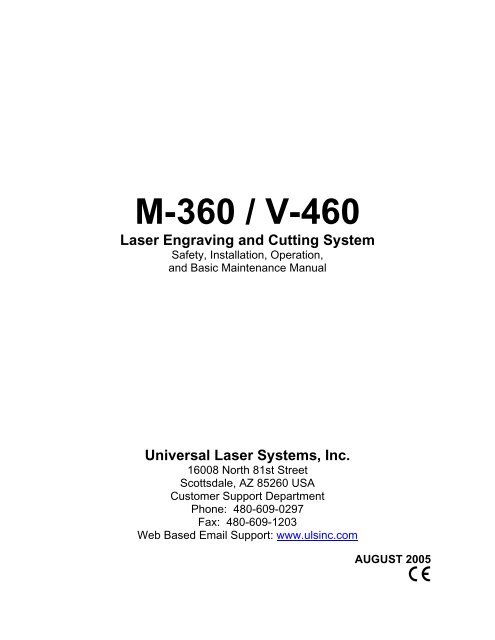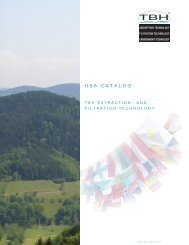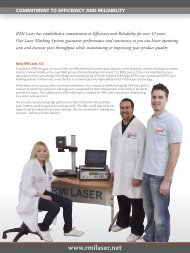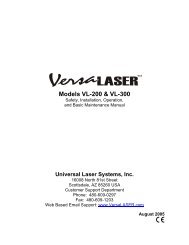M-360 / V-460 - Engraving Systems Support
M-360 / V-460 - Engraving Systems Support
M-360 / V-460 - Engraving Systems Support
- No tags were found...
You also want an ePaper? Increase the reach of your titles
YUMPU automatically turns print PDFs into web optimized ePapers that Google loves.
M-<strong>360</strong> / V-<strong>460</strong>Laser <strong>Engraving</strong> and Cutting SystemSafety, Installation, Operation,and Basic Maintenance ManualUniversal Laser <strong>Systems</strong>, Inc.16008 North 81st StreetScottsdale, AZ 85260 USACustomer <strong>Support</strong> DepartmentPhone: 480-609-0297Fax: 480-609-1203Web Based Email <strong>Support</strong>: www.ulsinc.comAUGUST 2005
NoticeThis publication and its contents are proprietary to Universal Laser <strong>Systems</strong>, Inc. (ULS), and are intendedsolely for the contractual use of ULS, Inc. customers.While reasonable efforts have been made to assure the accuracy of this manual, ULS shall not be liablefor errors contained herein or for incidental or consequential damage in connection with the furnishing,performance, or use of this material. ULS reserves the right to revise this manual and make changes fromtime to time without obligation by ULS to notify any person of such revision or changes.ULS does not assume any liability arising out of the application or use of any products, circuits, orsoftware described herein. Neither does it convey a license under its patent rights nor the patent rights ofothers.This publication and its contents may not be reproduced, copied, transmitted, or distributed in any form,or by any means, radio, electronic, mechanical, photocopying, scanning, facsimile, or otherwise, or forany other purpose, without the prior written permission of ULS.ULS provides no warranties whatsoever on any software used in connection with a ULS Laser <strong>Engraving</strong>System, express or implied. Neither does it guarantee software compatibility with any off-the-shelfsoftware package or any software program that has not been written by ULS.Intended use of this system must be followed within the guidelines of this manual. In no event will ULSbe liable for any damages caused, in whole or in part, by customer, or for any economic loss, physicalinjury, lost revenue, lost profits, lost savings or other indirect, incidental, special or consequentialdamages incurred by any person, even if ULS has been advised of the possibility of such damages orclaims.WARNING: UNIVERSAL LASER SYSTEMS PRODUCTS ARE NOT DESIGNED, TESTED, INTENDEDOR AUTHORIZED FOR USE IN ANY MEDICAL APPLICATIONS, SURGICAL APPLICATIONS,MEDICAL DEVICE MANUFACTURING, OR ANY SIMILAR PROCEDURE OR PROCESS REQUIRINGAPPROVAL, TESTING, OR CERTIFICATION BY THE UNITED STATES FOOD AND DRUGADMINISTRATION OR OTHER SIMILAR GOVERNMENTAL ENTITIES. SHOULD THE BUYER USEUNIVERSAL LASER SYSTEMS PRODUCTS FOR ANY SUCH UNINTENDED OR UNAUTHORIZEDAPPLICATION, ALL WARRANTIES REGARDING THE UNIVERSAL LASER SYSTEMS PRODUCTSSHALL BE NULL AND VOID. FURTHER, THE BUYER SHALL HAVE NO REMEDY AGAINSTUNIVERSAL LASER SYSTEMS AND ITS OFFICERS, EMPLOYEES, SUBSIDIARIES, AFFILIATES ANDDISTRIBUTORS FOR, AND THE BUYER SHALL INDEMNIFY AND HOLD THOSE PARTIESHARMLESS AGAINST, ANY AND ALL CLAIMS, COSTS, DAMAGES, EXPENSES AND REASONABLEATTORNEY FEES ARISING OUT OF, DIRECTLY OR INDIRECTLY, ANY CLAIM ASSOCIATED WITHSUCH UNINTENDED OR UNAUTHORIZED USE, INCLUDING BUT NOT LIMITED TO ANY CLAIMBASED ON WARRANTY (EXPRESS OR IMPLIED), CONTRACT, TORT (INCLUDING ACTIVE,PASSIVE, OR IMPUTED NEGLIGENCE), STRICT LIABILITY, PATENT OR COPYRIGHTINFRINGEMENT OR MISAPPROPRIATION OF INTELLECTUAL PROPERTY.HP is a registered trademark of Hewlett-Packard Corporation.Windows is a registered trademark of Microsoft Corporation.Macintosh is a registered trademark of Apple Computer Corporation.PostScript, Photoshop, and Streamline are registered trademarks of Adobe <strong>Systems</strong> Inc.CorelDRAW is a registered trademark of Corel Corporation.AutoCAD is a registered trademark of AutoDesk Inc.ULS Platforms are protected under one or more of U.S.patents 5,661,746; 5,754,575; 5,867,517; 5,881,087;5,894,493; 5,901,167; 5,982,803; 6,181,719; 6,313,433;6,342,687. Other U.S. and International patents pending.© Universal Laser <strong>Systems</strong> Inc., 2005All Rights Reserved
IntroductionWe would like to thank you for your laser system purchase. Universal Laser <strong>Systems</strong>, Inc. (ULS) is thepioneer, and highest volume manufacturer, of large field, computer controlled laser engraving, marking,and cutting systems. ULS has devoted years of research and development to further the quality of ourproducts that has resulted in a number of remarkable innovations within the laser industry. Since 1988,the staff at ULS has been dedicated to total customer satisfaction. When you buy Universal you get morethan a laser - you get a team of talented, experienced, enthusiastic people who are focused on yoursatisfaction. Our commitment is to help you now and in the future.To begin with, we highly recommend that this entire manual be read before attempting to use your lasersystem. The manual includes important information about safety, assembly, use, troubleshooting, andbasic maintenance.How To Get HelpBefore contacting our Technical <strong>Support</strong> Department, make sure that you have read this entire manual aswell as any other accompanying manuals included with your laser system. The Troubleshooting Guide,found within this manual, is very comprehensive and provides the answers to frequently asked questions.Step 1:Try to recreate the problem and write down the circumstances in which the problem occurred. Try torecall if the problem began all of a sudden, worsened over time, or began after you performed any recentmaintenance. Also be prepared to describe all pertinent information about the computer being used suchas software, ULS printer driver version, computer operating system and computer type.Step 2:Make sure that you have the serial number of the laser system available. The serial number tags arelocated on the back of the machine, next to the exhaust port, and inside the front door, visible when youopen it. The Technical <strong>Support</strong> Department may not be able to assist you without this number.Step 3:Contact your local ULS Representative. They may have more details about your particular installation andapplications. If possible, call from a phone that is close to the laser system so that it can be operatedwhile talking to our representative.Step 4:If your local Sales Representative cannot assist you and you would like to use our FREE, email basedsupport system, log on to our website: www.ulsinc.com. Click on the “Technical <strong>Support</strong> “ link, then clickon the “Technical <strong>Support</strong> Request Form” and follow the instructions.Step 5:If you are unable to obtain Internet access, you may contact our Technical <strong>Support</strong> Department at:Universal Laser <strong>Systems</strong>, Inc.Technical <strong>Support</strong> Department16008 North 81 st StreetScottsdale, AZ 85260Phone: 480-609-0297Fax: 480-609-1203M-F 8am – 5pm Arizona Time
Table of ContentsSection 1 - SafetyDescription of Appropriate Use ........................................................................................1-1General Safety .................................................................................................................1-1Laser Safety .....................................................................................................................1-2Safety Labels ...................................................................................................................1-2EU Compliance (CE)........................................................................................................1-5FCC Compliance..............................................................................................................1-6Recycling..........................................................................................................................1-6Section 2 - InstallationSystem Operating Environment Requirements ...............................................................2-1System Assembly.............................................................................................................2-3Finalizing the Connections...............................................................................................2-6Printer Driver Installation..................................................................................................2-6Section 3 – Basic System OperationThe Control Panel ............................................................................................................3-1The Menu System ............................................................................................................3-2Focusing Methods............................................................................................................3-5Making a Sample, Step-by-Step ......................................................................................3-7Section 4 - Basic MaintenanceMotion System Components Diagram .............................................................................4-1Cleaning and Maintenance Supplies ...............................................................................4-2System Cleaning and Maintenance .................................................................................4-2Maintenance Schedule.....................................................................................................4-5Troubleshooting ...............................................................................................................4-6Section 5 – Material Settings GuideAcrylic – Cast and Extruded.............................................................................................5-4Acrylic - Mirrored ..............................................................................................................5-6Aluminum - Anodized.......................................................................................................5-8Brass – Painted................................................................................................................5-9Corian / Avonite / Fountainhed ......................................................................................5-10Cork................................................................................................................................5-11Delrin..............................................................................................................................5-12Glass/Crystal..................................................................................................................5-13Leather ...........................................................................................................................5-14Marble ............................................................................................................................5-15Mat Board.......................................................................................................................5-16Melamine - Standard......................................................................................................5-17Melamine – Photo/Clipart engraving..............................................................................5-18Plastic – Microsurfaced..................................................................................................5-19Rubber Stamps ..............................................................................................................5-20Vinyl – Sign ....................................................................................................................5-21Wood / Wood Inlay.........................................................................................................5-22Section 6 – AccessoriesAir Assist ..........................................................................................................................6-1Air Assist Compressor......................................................................................................6-7Dual Head ........................................................................................................................6-8Honeycomb Cutting Table .............................................................................................6-11Focus Lens Kits..............................................................................................................6-13Rotary Fixture.................................................................................................................6-14
Section 1SafetyDescription of Appropriate UseThis device is designed for laser cutting and engraving of the materials listed in this manual, in alaboratory, workshop, or light duty manufacturing environment. Materials to be processed must fitcompletely inside the system for proper operation.Notice: This device is not designed, tested, intended or authorized for use in any medicalapplications, surgical applications, medical device manufacturing, or any similar procedure orprocess requiring approval, testing, or certification by the United States Food and DrugAdministration or other similar governmental entities. Please see the Notice herein for furtherinformation regarding such uses.General SafetyUse of the equipment in a manner other than what is described in this manual can result in injury toyourself, others, or may cause severe damage to the equipment and your facility. Failure to follow theoperational requirements and safety guidelines, listed in this manual, may increase this risk.• Exposure to the laser beam may cause physical burns and can cause severe eye damage.Proper use and care of this system are essential to safe operation.• Never operate the laser system without constant supervision of the cutting and engravingprocess. Exposure to the laser beam may cause ignition of combustible materials and start a fire. Aproperly maintained fire extinguisher should be kept on hand at all times.• A properly configured, installed, maintained, and operating particulate/fume exhaust system ismandatory when operating the laser system. Fumes and smoke from the engraving process mustbe extracted from the laser system and exhausted outside.• Some materials, when engraved or cut with a laser, can produce toxic and caustic fumes. Wesuggest that you obtain the Material Safety Data Sheet (MSDS) from the materials manufacturer.The MSDS discloses all of the hazards when handling or processing that material. DISCONTINUEprocessing any material that shows signs of chemical deterioration of the laser system such as rust,metal etching or pitting, peeling paint, etc. Damage to the laser system from caustic materials is NOTcovered under warranty.• Care should be taken when moving or lifting this device. Obtain assistance from 1 or 2 additionalpeople when lifting or carrying (secure motion system and doors). Severe bodily injury may occur ifimproper lifting techniques are applied or the system is dropped.• Dangerous voltages are present within the electronics and laser enclosures of this system.Although access to these areas is not necessary during normal use, if it becomes necessary to openone of these enclosures for service reasons, please remember to disconnect the power cord fromyour electrical supply.• This device is specifically designed to comply with CDRH performance requirements under 21CFR 1040.10 and 1040.11. CDRH is the Center for the Devices of Radiological Health division of theFood and Drug Administration (FDA) in the USA. It also complies with CE (European Community)safety regulations. No guarantees of suitability or safety are provided for any use other than thosespecified by Universal Laser <strong>Systems</strong>, Inc.
SAFETYLaser SafetyThe device contains a sealed carbon dioxide (CO2) laser in a Class I enclosure that produces intenseinvisible and visible laser radiation at a wavelength of 10.6 microns in the infrared spectrum. For yourprotection, this enclosure is designed to completely contain the CO2 laser beam. Improper use ofcontrols and adjustments, or performance of procedures other than those specified, may invalidate thesafety of this system.• The intense light that appears during the engraving or cutting process is the product of materialcombustion or vaporization. DO NOT STARE AT THE BRIGHT LIGHT OR VIEW DIRECTLY WITHOPTICAL INSTRUMENTS.• This device may contain a visible Red Dot Pointer (Class IIIa). DO NOT STARE AT THE RED LIGHTOR VIEW DIRECTLY WITH OPTICAL INSTRUMENTS.• The user door(s) are safety interlocked and will disable the CO2 laser beam from firing when the userdoor(s) are opened. The Red Dot Pointer is NOT safety interlocked and can be activated with thedoor(s) either open or closed.• DO NOT OPERATE THE LASER SYSTEM IF ITS SAFTEY FEATURES HAVE BEEN MODIFIED,DISABLED OR REMOVED. This may lead to accidental exposure to invisible and visible CO2 laserradiation which may cause permanent blindness and/or severe burns to your skin.Safety LabelsCDRH and CE regulations require that all laser manufacturers affix warning labels in specific locationsthroughout the equipment. The following warning labels are placed on the laser system for your safety.DO NOT remove them for any reason. If the labels become damaged or have been removed for anyreason, DO NOT OPERATE the laser system and immediately contact Universal Laser <strong>Systems</strong>, Inc. fora free replacement. Labels are NOT to scale.LASER SYSTEMS INC.Scottsdale, ArizonaModel No: XX XXXManufactured: XX XXXSerial No: XX XXXMade in USASERIAL #: XXXXXDATE: XXXXXWARNINGNEVER OPERATE THE LASER SYSTEMWITHOUT CONSTANT SUPERVISIONEXPOSURE TO THE LASER BEAM MAYCAUSE IGNITION OF COMBUSTIBLEMATERIALS WHICH CAN CAUSE SEVEREDAMAGE TO THE EQUIPMENT221-0004-0 221-0007-0 221-0012-0!WARNINGTHIS LASER SYSTEM CONTAINS ACO 2 LASER IN A CLASS I ENCLOSURE.THE LASER SYSTEM HAS BEENCLASSIFIED AS CLASS 3R DUETO THE PRESENCE OF AVISIBLE LASER DIODE.THIS EQUIPMENT CONFORMSTO PROVISIONS OFUS 21 CFR 1040.10AND 1040.11DANGERINVISIBLE AND VISIBLE LASER RADIATIONWHEN OPEN AND INTERLOCK FAILED ORDEFEATED AVOID EYE OR SKIN EXPOSURETO DIRECT OR SCATTERED RADIATION221-0013-0 221-0015-0 221-0016-0DANGERINVISIBLE AND VISIBLE LASERRADIATION WHEN OPENAVOID EYE OR SKIN EXPOSURE TODIRECT OR SCATTERED RADIATIONAVOID EXPOSUREINVISIBLE LASER RADIATION ISEMITTED FROM THIS APERTUREWARNINGTURN THE LASER SYSTEM OFF BEFORECONNECTING OR DISCONNECTINGTHE ROTARY FIXTURE221-0017-0 221-0018-0 221-0019-0Section 1-2
SAFETYWARNINGTO AVOID RISK OF ELECTRIC SHOCKALWAYS DISCONNECT POWER CORDBEFORE REMOVING THIS COVERINPUT POWER:110 VAC; 50/60 Hz; 10 A221-0020-0 221-0021-0 221-0022-0DANGERCAUTION LASER RADIATIONDO NOT STARE INTO BEAM OR VIEWDIRECTLY WITH OPTICAL INSTRUMENTSCLASS 3R LASER PRODUCTLASER DIODEWAVELENGTH: 630-680 nmMAX. OUTPUT: 5 mWLASER RADIATION - AVOIDDIRECT EYE EXPOSURELASER DIODEWAVELENGTH: 630-680 nmMAX. OUTPUT: 5 mWCLASS 3R LASER PRODUCT221-0031-0 221-0033-0 221-0034-0INPUT POWER:220 VAC; 50/60 Hz; 5 AWARNINGTHIS SYSTEM IS DESIGNED FORUSE WITH INERT ANDNON-OXIDIZING GASES ONLY(i.e. DRY CLEAN AIR, CARBONDIOXIDE, HELIUM, NITROGEN).CONNECTING FLAMMABLE OROXIDIZING GASES TO THISSYSTEM CREATES A SERIOUSSAFETY AND/OR FIRE HAZARD.DO NOT CONNECT ANY GASSOURCES EXCEEDING 75 PSI(5 ATM) PRESSURE.UNIVERSAL LASER SYSTEMSASSUMES NO RESPONSIBILITYARISING FROM THE IMPROPERUSE OF THIS SYSTEM.221-0036-0 221-0037-0 221-0065-0!WARNINGDo NOT use in medical or surgicalapplications or to manufacturemedical devices. See the Safety,Installation, Operation, and BasicMaintenance Manual, or the OEMLaser Integration Manual forfurther information.221-0081-0Section 1-3
SAFETYEU Compliance (CE)L A S E R S Y S T E M S I N C.Product Identification: M-<strong>360</strong> and V-<strong>460</strong>Laser <strong>Engraving</strong> and Cutting <strong>Systems</strong>Manufacturer:Universal Laser <strong>Systems</strong>, Inc.16008 N. 81 st St.Scottsdale, AZ 85260Phone: (480) 483-1214 Fax: (480) 483-5620USAThis equipment Is manufactured in conformity with the following directives:89/336/EEC73/23/EEC98/37/EEC(EMC Directive)(Low Voltage Directive)(Machinery Directive)based on the standards listed.Standards Used:Safety:EN 60950: 2002EN 60825: 2001 (Class 3R)EMC:EN 55022: 2003 (Class A)EN 50082-1: 1998EN 61000-3-2: 2001 (class A)EN 61000-3-3: 2002EN 61000-4-2: 2001 (6kV CD, 8kV AD)EN 61000-4-3: 2003 (3 V/m)EN 61000-4-4: 2002 (2 kV power line, 0.5 kV signal line)EN 61000-4-5: 2001 (class 2)Note: This is not a declaration of conformity. The importer of this equipmentsupplies the declaration of conformity.Warning - This is a Class A product. In a domestic environment, this productmay cause radio interference in which case the user may be required to takeadequate measures.Section 1-5
SAFETYFCC ComplianceThis ULS laser system has been tested and found to comply with Federal Communication Commission(FCC) directives regarding Electromagnetic Compatibility (EMC). In accordance with these directives ULSis required to provide the following information to its customers.FCC Compliance Statement and WarningsThis device complied with FCC Rules Part 15. Operation is subject to the following two conditions:1. This device may not cause harmful interference, and2. This device must accept any interference received, including interference that may causeundesired operation.This equipment has been tested and found to comply with the limits for a Class A digital device as setforth in Part 15 of the FCC Rules. These limits are designed to provide reasonable protection againstharmful interference when the equipment is operated in a commercial environment. This equipmentgenerates, uses and can radiate radio frequency energy and, if not installed and used in accordance withmanufacturer’s instructions, may cause harmful interference to radio communications. Operation of thisequipment in a residential area is likely to cause harmful interference in which case the user will berequired to correct the interference at his or her own expense.Users should be aware that changes or modifications to this equipment not expressly approved by themanufacturer could void the user’s authority to operate the equipment.This equipment has been type tested and found to comply with the limits for a Computing Device per FCCpart 15, using shielded cables. Shielded cables must be used in order to insure compliance with FCCregulations.RecyclingBy placing the above symbol on our products and accessories Universal Laser <strong>Systems</strong> is indicating thatwe are committed to helping reduce the amount of waste electronics ending up in municipal landfills.Therefore Universal Laser <strong>Systems</strong> urges consumers to recycle this product and its accessories.Universal Laser <strong>Systems</strong> is equipped to recycle any of its electronic products and accessories and willassist our customers with their recycling options. To arrange for recycling of your ULS product oraccessory, please contact Universal Laser <strong>Systems</strong> for more information.Section 1-6
Section 2InstallationThe following operational guidelines are vital to a safe and productive environment. It is yourresponsibility to provide a proper operating environment.Damage to the laser system due to an inadequate or improper operating environment isconsidered abuse and WILL NOT be covered under warranty. In no event will ULS beliable for any damages caused, in whole or in part, by customer, or for any economicloss, physical injury, lost revenue, lost profits, lost savings or other indirect, incidental,special or consequential damages incurred by any person, even if ULS has been advisedof the possibility of such damages or claims.System Operating RequirementsEnvironment (user supplied)• The laser system MUST be installed in an office-type or light duty manufacturing environment. Dustyor dirty air environments can damage the laser system. Keep the laser system isolated from any typeof sandblasting, sanding, oily, or any other machinery that produces airborne particles.• Avoid small, enclosed, non-ventilated areas. Some materials, after laser engraving or cutting,continue emitting fumes for several minutes after processing. Having these materials present in aconfined, unventilated room can contaminate the room.• For best results, since the lasers are air-cooled, we recommend operating the laser system betweenthe ambient temperatures of 73ºF (22ºC) to 77ºF (25º C). However, the system can operate betweenthe temperatures of 50ºF (10ºC) to 95ºF (35º C).• Avoid storing the laser system outside the temperatures of 50ºF (10ºC) to 95ºF (35º C) as excessivelycold or hot temperatures can damage the laser cartridge or reduce its lifetime.• Ambient humidity levels must be non-condensing.Electrical (user supplied)• For your system’s electrical requirements, please refer to the “INPUT POWER” label near theON/OFF switch and/or power inlet.• Never remove the ground lead to the electrical cord and plug the system into a non-groundedoutlet. This is very dangerous and can lead to a severe, if not fatal, electrical shock. Always plug thesystem into a properly grounded (earthed) outlet. Also, without proper grounding, the laser systemmay exhibit sporadic or unpredictable behavior.• Noisy or unstable electricity as well as voltage spikes may cause interference and possible damageto the electronics of the laser system. If electrical power fluctuations, brown outs, or constant poweroutages are a problem in your area, an electrical line stabilizer, UPS (Uninterruptible Power Supply),or backup generator might be required. You may also need to connect the laser system to adedicated electrical line to resolve the problem.• The laser system is designed as a Class I, Group A, pluggable device. It is also designed forconnection to IT power systems which provides the most flexibility to the user.
INSTALLATIONExhaust System (user supplied)• The exhaust system MUST be capable of supplying a minimum of 250 CFM (cubic feet per minute) ofairflow while under a load of 6 inches of static pressure (425m3/hr at 1.5kPa). DO NOT installforward incline, backward incline, in-line, or ventilator fans because these types of air handlers areinadequate and inappropriate for this type of installation. A high-pressure blower MUST be used tomeet minimum airflow requirements.• For personal safety and noise control reasons, we recommend that the blower be mounted OUTSIDEthe building.• Rigid tubing should be used for 90% of the distance traveled between the blower and the lasersystem. The tubing should be smooth walled and have as few 90 degree bends as possible.• Install a gate to control airflow and to close off the exhaust from the outside environment when thelaser is not in use. Place this gate within 5 – 10 feet from the laser system.• Use a short piece of industrial grade, wire reinforced rubber tubing to connect the end of the gate tothe laser system. This will provide mobility and will dampen blower vibrations.• Have the blower electrically wired to a wall switch in the same room for easy ON/OFF control.The following diagram shows a typical exhaust system layout. Use this as a guideline to proper exhaustsystem installation. Although this diagram just serves as an example, we recommend installation of theexhaust system by a licensed contractor to meet safety and local code requirements as well as being ableto calculate the correct size blower requiredfor your particular installation. Length ofexhaust pipe, exhaust pipe diameter, number2of 90-degree angles, and other restrictionsmust be calculated when determining thecorrect exhaust blower unit. Installing an1undersized or oversized blower is not onlyunsafe, but it can also lead to premature andexcessive wear and tear to the laser system.7(1) Exhaust blower mounted outside.(2) Weatherproof shield(3) Rigid ducting matching the diameter of theblower inlet(4) Shut-off or air-flow gate(5) Reducer to 4 inches(6) Flexible, wire-reinforced, industrial graderubber hose(7) On/Off switch4356Minimum PC Computer Configuration (user supplied)500 MHz using Windows 95/98 or 2000/XP CD-ROM Drive/Burner256 MB of RAM Mouse or other pointing device2 Gigabyte hard drive or bigger 600 DPI Optical Resolution Scanner (optional)17 inch color VGA monitor Internet connection and email address (optional)Suggested Software (user supplied)ULS does not guarantee software compatibility with any off-the-shelf software program that has not beenwritten by ULS. However, the following suggested programs are widely used by ULS customers and areconsidered to be the most functional and compatible programs to use with the laser system.• Graphics Programs (user supplied)CorelDRAW, Macromedia Freehand, or Canvas• Bitmap / Scanning Software (user supplied)Corel PHOTO-PAINT or Adobe PhotoshopSection 2-2
INSTALLATION• Raster to Vector Conversion Software (user supplied)Adobe Streamline or CorelTRACE• CAD Software (user supplied)AutoCAD or AutoCAD LT for Windows• FONTS (user supplied)Use True Type fonts ONLY. Do not use PostScript or bitmapped fonts.System Assembly3Cart(1) Back panel(2) Legs (both are identical)(3) 1/4-20 x ½, socket head screws with lockand flat washers(4) Nuts (4)(5) Non-locking casters(6) Locking casters(7) 10-32 x 1/4 socket head screws (serve asguides for the main enclosure)(8) 10-32 x 3/8 socket head screws with lockand flat washers(9) Connect to main enclosure385299413697952943679• Assemble the cart as it appears in thediagram but leave all of the screws slightlyloose except for the casters, which shouldbe tightened as far as it can go into thecart leg.• With the assistance of one or two otherpeople, place the system on top of cartand secure with the screws provided.• Open front door all the way to ensure thatit does not come in contact with the cartlegs. If it does, gently spread the legsapart. Securely tighten all the screws andre-check.• Attach your exhaust system’s flexiblerubber hose to the exhaust port at the rearof the laser system and secure with ahose clamp.• Locate the laser system in its final restinglocation.• Place a bubble level across the front (2) and rear legs (3). Adjust the caster height using theadjustment screw (4) until both the rear part and the front part of the legs are level with respect toeach other. Once the system is level, secure all casters by tightening the nut (5) up against the cartleg.• Open the top door and remove the rubber band that is holding the arm in place.• Remove any remaining packing materials, accessories or any other items that may be located insidethe cabinet or on top of the engraving table.54321Section 2-3
INSTALLATIONLaser Cartridge Installation1) Make sure that your power cord IS NOTplugged in at this time. Press on the backside ofthe two hinges to release the latch. Gently foldback the rear cover.2) Visually locate the two mounting blocks (1),the laser latch (2), alignment fork (3), and powerconnector (7). Notice that the alignment fork hastwo plates, one small (4) and one large (5).Locate the gap between the two plates (6).3) Observe the “V” groove along the upper (3)and lower (2) part of the laser cartridge and thealignment plate (1) at the end.4) Pick up the laser cartridge by the sides andtilt it downward on a 30-degree angle. Mountthe cartridge onto the mounting blocks byplacing the upper “V” groove on top of themounting blocks. Slide the cartridge to the rightuntil the OUTER EDGE of the alignment platecontacts the INSIDE EDGE of the large plate ofthe alignment fork.Section 2-4
INSTALLATION5) Slowly rotate the laser cartridge making surethat the alignment plate is centered in the gap ofthe alignment fork between the small and largeplates. As you slowly release the weight of thelaser, you should feel it lock (clunk sound) itselfsmoothly into place, parallel to the mountingsurface. NEVER FORCE THE LASER INTOPOSITION. If the laser does not install smoothly,check for obstructions such as pinched wires orhoses or a binding laser latch. Once installed,verify that the alignment plate is centered withinthe alignment fork.6) Plug in the power connector (1). Slowly closethe rear cover and making sure that wires orhoses become pinched when the cover isclosed. Push down on the latches until they“click”.Checking Beam Alignment• Open the top door of the laser system. Locate the power cord andplug it into the system and your grounded electrical outlet.International users may need to connect an adapter to the powercord to be able to plug it into their power source. MAKE SURETHAT YOU ATTACH THE ADAPTER CORRECTLY TO THEPOWER CORD AND THAT YOUR POWER SOURCE ISPROPERLY GROUNDED (EARTHED) OTHERWISE SERIOUSDAMAGE CAN OCCUR TO THE LASER SYSTEM.• Place a small piece of masking tape across the 3/4” hole in the focuscarriage (1). Gently rub the tape around the edge of the hole so thatyou can see the outline of the hole through the tape (2) and thenclose the top door.• Power ON the laser system and after the system finishes initializing,open the top door.• Press the X-Y button on the control panel and a red dot will appear on the masking tape (3). The reddot should appear centered, or close to the center of the hole, within 1/8 inch. If not, remove and reinstallthe laser cartridge and try again. If the red dot still does not appear within 1/8” of the center ofthe hole, please contact our Service Department.• Laser cartridge installation is complete. Power OFF the laser system and remove the masking tape.23ISection 2-5
INSTALLATIONFinalizing the ConnectionsMake the following connections in the exact order described otherwise static electricity can damage thecomputer and/or the laser systems electronics.• Connect your 4-inch flexible rubber exhaust system hose to the 4-inch outlet found at the rear of thelaser system. Use a hose clamp so that it doesn’t fall off.• Connect the laser systems power cord (already done) and your computers power cord to theelectrical power source. DO NOT POWER ON EITHER DEVICE AT THIS TIME.• The laser system is standard equipped with a parallel printer cable. You may have purchased theoptional USB or Ethernet adapter. Follow the instructions below pertaining on the cable you received.Parallel Printer Cable (standard)The laser system comes equipped with a high quality 6-foot IEEE1284 compliant Centronics parallelprinter cable. Please use this cable and do not substitute it with any other. Connect the printer cabledirectly from your computers parallel printer port to the port in the rear of the laser system. DO NOT USEANY ADAPTERS, EXTENSION CABLES, SWITCH BOXES, PARRALEL PORT CD-ROM, PARALLELPORT SCANNER, ZIP DRIVE, OR ANY DEVICE BETWEEN THE COMPUTERS PARALLEL PRINTERPORT AND THE PORT ON THE LASER SYSTEM OTHERWISE DAMAGE TO THE COMPUTER ORTHE LASER SYSTEM CAN OCCUR AS WELL AS FILE TRANSMISSION PROBLEMS.Power ON your computer and check your computers BIOS setting for its parallel port mode. You mustset the parallel port mode to “Standard Parallel Port (SPP)”, “Normal”, or “Output Only”. If these choicesare not available, set it to “ECP”. DO NOT SET IT TO “EPP” or “Bi-directional”. The laser system doesnot support these modes. If your computer is set to an incorrect configuration, erroneous data will besent to the laser system during printing. This can cause the system to lock up, print garbage information,or not print at all. For information on how to check or adjust your computers BIOS setting, please refer toyour computers owner manual or contact their technical support department.USB to Parallel Printer Cable AdapterTo use this device, you must have one USB port available in your computer or from a USB hub. Thelaser system does not have a built-in USB port. However, you can use this adapter to connect the USBpart of the adapter to your computer (or hub) and the parallel port end to the laser system. This adaptercomes complete with installation software. Please follow the manufacturer’s instructions on how to installand use this device.Ethernet to Parallel Printer Cable AdapterTo use this device, you must have one Ethernet port available in your computer or from an Ethernet hub.The laser system does not have a built-in Ethernet port. However, you can use this adapter to connectthe Ethernet part of the adapter to your computer (or hub) and the parallel port end to the laser system.This adapter comes complete with installation software. Please follow the manufacturer’s instructions onhow to install and use this device.Printer Driver InstallationAt this point you need to install either the Windows 95/98 or the Windows 2000/XP printer driver. Pleaserefer to the Computerized Controls manual. This manual describes the installation and use of the ULSprinter driver. It also contains information regarding the setup and proper use of the recommendedgraphics software and CAD programs. As a convenience, we have also included the latest softwarepatches for CorelDRAW and Microsoft Windows 95/98 and Windows 2000/XP. Please read theComputerized Controls manual completely before proceeding to the next section. The printer driverCDROM is located in a pouch attached the rear cover of the Computerized Controls Manual.Section 2-6
Section 3System OperationFrom the control panel menus and buttons to focusing, loading and unloading materials, this sectioncovers the actual laser engraving and cutting process. If you have done so already, power ON yourcomputer and let it boot up completely BEFORE powering ON the laser system otherwise your lasersystem can “lock up” when attempting to run the first file and the only way to clear this error is to powerthe system OFF and then ON again. You do not need to turn on your exhaust system at this time.The Control PanelThe control panel on the lasersystem provides easy access toall of the controls necessary forcutting and engraving operations.When the laser system has finished initializing and homing, and if all the doors are closed, the green light,on the control panel will be illuminated and the display will indicate READY.The RED LED and GREEN LED (Light Emitting Diode) will act differently depending on the current stateof the laser system. Please refer to the chart below.Red LEDCONDITIONONOFFFLASHINGGreen LEDCONDITIONONOFFFLASHINGREASONThe system is initializingThe system is firing the beam in the Alignment ModeThe system has finished initializing and is ready to receive a fileThe top, front, or laser cover door is closedThe top, front, or laser cover door is openREASONThe top, front, and laser cover doors are closed and the system is ready to receivea fileThe system has finished processing a file and has returned to the home positionThe system has been paused while running a fileThe top, front, or laser cover door is openThe laser system is firing the beam in the Alignment ModeThe system is runningSTART: Begins laser processing of the current file displayed in the “FILE DISPLAY” menu. Ifany of the doors are open when you press this button, the motion system will start to move asif it is processing the file, however, the CO2 laser beam is disabled and the red diode pointer will beenabled to simulate the laser process.
SYSTEM OPERATIONUP and DOWN: Moves the cursor up or down in the display. Also used to increase ordecrease the value of the number that the cursor is positioned on top of.SELECT and ESCAPE: Depending on which menu you are in at the time, SELECT(left) either enters you into that menu item the cursor is currently on, or it toggles that menuitem to display different choices. Also depending on which menu you are in at the time, ESCAPE (right)either exits you back to the previous menu or it cancels any changes that you have made to that menuitem.PREVIOUS and NEXT FILE: While in the FILE DISPLAY menu, NEXT FILE (right)advances the next file in the systems memory, makes it the current file, and will stopincrementing when you reach the last file in memory. PREVIOUS FILE (left) displays the previous file inthe systems memory, makes it the current file, and will stop decrementing when you reach the first file inmemory.PAUSE and RESUME: If a file is running, the PAUSE button (left) halts the engravingor cutting process and the focus carriage will move to its home position in the upper rightcorner of the engraving area. RESUME (right) will begin cutting or engraving again at the location wherethe motion system was paused. Please wait for the motion system to stop and move to the home positionbefore opening any door otherwise the laser beam will not resume from the position it stopped at.MOTION CONTROL: Pressing and holding down one or two adjacent, arrow buttonswill cause the Focus Carriage to move in the respective direction. The focus carriage willstart to move slowly and will accelerate to a faster speed until you release the button(s).X-Y POSITION: Selectable only while the READY menu or FILE DISPLAY menus aredisplayed. It enables the ORIGIN POSITION menu to appear. It also activates the red laser diodeand displays the current X-Y position of the focus carriage.Z: This is the “focusing” button. The READY menu or the FILE DISPLAY menu must be thecurrent menu for this button to be operable. This button positions the focus carriage at the default(1,1) position in the engraving area and activates the “Z Position” menu. Pressing the button again, or thePAUSE button, will move the focus carriage back to the home position.The Menu SystemREADYAfter the system is powered ON, INITIALIZING will appear, along with the model name, until it hascompleted performing its initialization and homing routine. READY will then appear indicating that thesystem is ready to accept files. Without downloading any files, pressing ESCAPE will bring you to theMAIN menu display. If you just download a file, without pressing ESCAPE, the MAIN menu will bebypassed and the FILE DISPLAY menu will appear, displaying the name of the first file downloaded.FILE DISPLAYThis menu appears automatically after the first file has completely downloaded into the laser system'smemory. Utilizing the NEXT FILE and PREVIOUS FILE buttons, display the appropriate downloaded fileand press the START button to begin laser processing. The current power, speed, PPI, and ImageDensity setting are displayed as well as a timer and COPIES function. The timer will pause when thePAUSE button is pressed and starts up again when RESUME is pressed. The COPIES feature showsyou how many copies of that file were completed.Section 3-2
SYSTEM OPERATIONMEMORY CONTROLThe laser system is equipped with 16 Megabytes standard and is expandable to 32 Megabytes to storedownloaded files while the system is powered ON. Eventually the memory will fill up with files that willneed to be deleted to free up space for more files. To delete one file at a time, display the desired file byusing PREVIOUS FILE or NEXT FILE buttons. Use the UP or DOWN arrow button to position the cursoron the DELETE THE FILE menu item and then press SELECT. Select a CANCEL or YES response tothe ARE YOU SURE question. To completely clear out all files at the same time, position the cursor onthe DELETE ALL FILES option and press SELECT.DOS POWER SETTINGSUse this menu selection ONLY if you are printing from a DOS based CAD program that can output pureHPGL. Here you can assign POWER, SPEED, and PPI to the pen numbers as if you were assigning pencolors to a flatbed plotter. Since using this menu feature has many limitations, we suggest using onlyWindows based software.PREFERENCESOptions, diagnostic, and maintenance features are found within this menu selection. If you changeanything within this menu, and would like those changes to remain, next time you power ON the system,make sure you ESCAPE back to the MAIN menu before turning off the laserOPTIONSSelect this menu to access optional features that your system may have.ONE FILE MEMORYPressing SELECT will toggle the setting ON (ONE FILE MEMORY enabled) and OFF(MULTIPLE FILE MEMORY enabled). The purpose of ONE FILE MEMORY is to storeonly one file in the laser system’s memory. Successive file downloads erase the previousfile in memory, avoiding the need to constantly clear the memory or press the NEXT FILEbutton. This feature is useful if you only run files only once. However, if you want torepeat the file that is memory, you may do so as many times as you want providing thatyou do not download a new file or power the system off. While this mode is ON, werecommend that you do not print to the laser system until it has finished processing thecurrent file, otherwise you may get a “printer timeout” error displayed on your computer.This is because that while the laser system is running, the parallel port blocks theincoming file from erasing the file you are running. When the file is finished running oryou PAUSE the file, the port opens and allows the new file to replace the current file. Becareful when using this feature.AUTOFOCUSThe SELECT button will toggle this setting ON (AUTOFOCUS enabled) and OFF(manual focus enabled). Refer to the FOCUSING METHODS section on how to use thisfeature.AIR ASSISTAir Assist is an optional accessory. If you have purchased this option, please refer to theOPTIONS and ACCESSORIES section of the manual for more information.DUAL HEADDual Head is also an optional accessory. If you have purchased this option, please referto the OPTIONS and ACCESSORIES section of the manual for more information.CONFIGURATIONSelecting this menu will allow the reconfiguration of certain features of the laser system.Section 3-3
SYSTEM OPERATIONSET FOCUS POSITIONAllows you to set the focus position anywhere in the field other than the factory defaultsetting of (1 inch, 1 inch). To change this setting, use the motion control arrow buttons toposition the focus carriage in the desired position. Then, bring the cursor down to theYES SAVE POSITION line and press the SELECT. Press the ESCAPE button twice toexit back to the MAIN menu to store this new setting.SET ROTARY AXISThis setting is pre-set at the factory. It is not necessary to change this setting unless youare positioning the Rotary Fixture in a location in the engraving area other than thefactory default position. If you have purchased this option, please refer to the OPTIONSand ACCESSORIES section of the manual for more information.TICKLEThis is the term used to define the small pulses sent to keep the plasma inside the laser,energized. It is not necessary to adjust this setting unless directed to so. Altering thissetting can produce adverse results.PORTSTwo ports are provided on the back of the system for interface with a computer, a serialand a parallel port. The factory default is already set to PARALLEL. Only one port canbe used at a time. If you would like to use the SERIAL port a special cable is required.Please contact our Customer Service Department for more details.LANGUAGEUse the SELECT button to toggle through many different language choices. When thedesired setting is displayed, press the ESCAPE button twice to exit back to the MAINmenu to store this setting before you power off the laser system.UNITSUse the SELECT button to toggle between INCHES and METRIC units. Once thedesired unit is displayed, press the ESCAPE key twice to exit back to the MAIN menu.When the desired setting is displayed, press the ESCAPE button twice to exit back to theMAIN menu to store this setting before you power off the laser system.DIAGNOSTICSThis menu leads to other menus that help our Customer Service Department diagnose problemswith the laser system. Do not use this menu unless assisted by our Customer ServiceDepartment or you have been trained on how to use it properly.ALIGNMENT MODEUsed to manually fire the laser beam to determine if the laser systems optical alignmentis correct and check for maximum output power.MEMORY TESTTests the on-board RAM memory in the laser system.MOTOR STATUSDisplays the condition of the stepper motors in the motion system.ABOUTDisplays the model, our copyright notice, and the current version of firmware.Section 3-4
SYSTEM OPERATIONThe following menu is only accessible while the cursor is located in either the READY or the FILEDISPLAY menus. It is not accessible if the cursor is in the DOS POWER SETTINGS or thePREFERENCES menus.ORIGIN POSITION Menu (X-Y button)The default origin position is the (0,0) position of the rulers. To position the origin to any other point in theengraving area, press the X-Y button and the red laser diode will appear on the engraving table. Usingthe directional arrow buttons, move the focus carriage to position the red dot at the new origin location,bring the cursor down to the SET NEW ORIGIN menu item and press the SELECT button. Move thecursor down to YES, SET NEW ORIGIN, and press SELECT again. Since setting a new origin other thanthe default (0,0) position will shrink your field size, we suggest that you use this feature cautiously andmake sure that you do not set a new origin that would cause you graphic to print off the engraving area.This setting is temporary and will reset after you power the system OFF.WARNING: If you intentionally or unintentionally go into the CONFIGURATION menu andthen back out, the NEW ORIGIN position will be stored permanently in memory, even if youturn the system OFF. To reset the origin back to the factory default value, go into the ORIGINPOSITION menu. Then, using two fingers, press the UP and DOWN triangle buttons at thesame time. This will move the focus carriage into the upper left corner of the field. Bring the cursor downto the SET NEW ORIGIN menu item and press the SELECT button. Move the cursor down to YES, SETNEW ORIGIN, and press SELECT again. Finally, escape of this menu and go into the CONFIGURATIONmenu and back out again. This will store the value in permanent memory.This menu is also used to find the exact position of an object placed anywhere in the field. By using themotion control keys, and the Red Diode Pointer as a reference, move the focus carriage to the desiredposition. The display will show you the exact X-axis and Y-axis position of where the Red Diode Pointeris located. Use this coordinate to appropriately position your graphic within your graphics software.At the bottom of the menu you will find RE-HOME X &Y. Selecting this menu item will re-home the focuscarriage to the upper right corner of the field. This feature is useful if you accidentally nudged the focuscarriage and you need to re-home the machine without turning it off and on again otherwise your fileswould have to be re-sent.Focusing MethodsThe laser beam passes through the focus lens and converges to a small spot, called the focus point,approximately 2 inches from the bottom of the focus carriage when using a 2.0 lens. In order to engraveor cut properly with the laser beam, the material must be placed exactly at that focus point. Toaccomplish this, the Z-axis engraving table moves up and down. There are three methods used to focusthe laser beam to the surface of the material, using the focus tool, using the Z -AXIS POSITION display,and using AUTOFOCUS. The Z -AXIS POSITION menu is only accessible while the cursor islocated in either the READY or the FILE DISPLAY menus. It is not accessible if the cursor is in theMEMORY CONTROL, DOS POWER SETTINGS or the PREFERENCES menus.Section 3-5
SYSTEM OPERATIONFocus Tool MethodPlace your material into the upper left corner of theengraving field against the rulers. Visually make sure thatthe height of the material will not interfere with the focuscarriage when it moves over the material. While either theREADY or FILE DISPLAY menu is displayed, press the Zbutton.The focus carriage will move to the upper left corner of theengraving area. Use the MOTION CONTROL buttons toposition the focus carriage elsewhere if your material is notpositioned at (1,1). You can move the Z-axis Table up ordown, at a fast rate, by pressing once or holding downeither the UP or DOWN arrow button while the displaycursor is positioned on top of the first digit to the right ofthe decimal point digit. To move the table slowly, pressthe SELECT button to bring the cursor over to therightmost digit and again use the UP or DOWN button.You should practice moving the table up and down beforeusing the focus tool.721) Material2) X-axis Rail3) Focus Carriage4) Focus Tool5) Flat Edge6) Top of Beveled Edge7) Focal Length36541Place the focus tool (4) on top of the material (1) andposition the focus carriage (3) directly above it. Raise orlower the table so that the flat edge (5) the tool restsagainst the front side of the focus carriage. Slowly raisethe table until you observe the tool either tilting or slidingaway from the focus carriage. This will occur when thebottom edge of the focus carriage meets with the top of thebeveled edge (6) of the focus tool. The objective is to stopmoving the table at the point where the tool just starts tomove or tilt. The focal length (7) distance should beapproximately the length (in inches) engraved on the frontside of the focus carriage. The standard and most common lens to use is the 2.0-inch focal length lens.Press the Z or the ESCAPE button to move the focus carriage back to the home position.WARNING: To avoid damage to the focus lens, avoid positioning the focus tool underneaththe focus carriage.Sometimes it is desirable to be slightly out of focus when engraving or cutting. It widens thebeam at the surface of the material to soften the image or create a wider cut line.WARNING: DO NOT engrave or cut too far out of focus, as this can be a potential firehazard. A maximum of .05 inches above or below precise focus should be the absolute limit.From a physics point of view, there is no difference between raising the Z-axis table a specified distancefrom the focal point and lowering the table the same distance from the focal point. However, from anapplications point of view, we recommend lowering the Z-axis table when intentionally RASTERENGRAVING out of focus and raising the Z-axis table when intentionally VECTOR CUTTING out offocus.Section 3-6
SYSTEM OPERATIONMaterial Thickness (Z POSITION) MethodPress the Z button. Verify that the CURRENT LENS displayed is the same as the one being used. If not,position the cursor on the second line in the display and press the SELECT button to toggle through thechoices. When the correct lens is displayed, re-position the cursor to the top line and then over to the firstor second digit. Raise or lower the table until the display shows the material thickness either in inch ormetric units. Focusing using this method is now complete.Periodically you should check if the Z POSITION method is calibrated with your focus tool. Since yourfocus tool is your absolute reference, make sure that you do not lose it. The SET FOCAL HEIGHT menuis used to recalibrate the Z POSITION method.SET FOCAL HEIGHT (Calibration) menuTo re-calibrate, the Z-axis must first be re-homed. Make sure all items are removed from underneath theZ-axis table. Position the cursor to the last line, RE-HOME Z-AXIS and press SELECT. The table willquickly move down to the bottom of its travel and then stop after it makes a few up and down moves.Using the focus tool that matches the CURRENT LENS displayed, position the Z-axis table so that thelaser will be focused on the table’s surface. If the display does not read 0.00, move the cursor down tothe SET FOCAL HEIGHT menu item and press the SELECT button. Respond YES to the ARE YOUSURE? question to complete the calibration. The Z POSITION display will now read 0.00 and will bePERMANENTLY STORED IN MEMORY until you do this procedure again. If you have purchased otherlenses, you can set each of their focal heights by making that lens the CURRENT LENS and repeatingthis procedure.AUTOFOCUS MethodThis option CAN ONLY BE USED WITH1 2 3 4 5 6 7 8 9 10 11 12 13 14 15 16 17 18 19 20 21 22 23 24QUALIFIED MATERIALS. Qualified materials1are materials that are very flat, nontransparent,non-elevated, and at least 22I3inches tall in the Y-axis direction. To activate45AUTOFOCUS, go to the "OPTIONS" menu,64move the cursor to AUTOFOCUS and press78SELECT. Then press ESCAPE two times to92get back to the "FILE DISPLAY" menu. Place10your material anywhere within the1112AUTOFOCUS zone (1), which spans acrossthe table where the Y-axis ruler is indented(2). Your material must completely obstruct the AUTOFOCUS zone (1) in the Y-axis direction (be at least2 inches tall in the Y-axis) or it may not operate properly.3To activate the process, press the Z button once and observe the Z-axis table automatically adjust thetable to the proper focusing height. Be sure that the CURRENT LENS choice in the menu system is thesame as the lens installed, if not, choose the correct lens, escape out of the Z POSITION menu andAUTOFOCUS again. Periodically you should check if the AUTOFOCUS method is calibrated with yourfocus tool. Your focus tool is your absolute reference, so make sure that you do not lose it.To verify that AUTOFOCUS is correctly calibrated, place an AUTOFOCUS qualified material in the upperright corner of the engraving field and AUTOFOCUS on it. Then, WITHOUT EXITING OUT OF THEAUTOFOCUS MENU, place the focus tool on top of the material and use the UP and DOWN buttons toset focus using the tool (as in the FOCUS TOOL method). When completed, observe the number in the ZAXIS POSITION menu. If it displays 0.00, then AUTOFOCUS is calibrated. If not, move the cursor downto “SET FOCAL HEIGHT” menu item and press the SELECT button. Respond YES to the ARE YOUSURE? question to complete the calibration. The Z AXIS POSITION menu should now display 0.00. Ifadditional focus lens kits were purchased, then you will need to repeat this procedure for each lens butmake sure that the CURRENT LENS menu matches the lens installed and the focus tool.Section 3-7
SYSTEM OPERATIONMaking a Sample, Step-by-StepWe will now illustrate how to use the laser system to create a product from start to finish. As an example,we will raster engrave and vector cut a key chain from a 2 by 4 inch, 1/8 inch thick piece of hardwood. Itis preferable to use a hardwood such as Cherry or Walnut as opposed to grainy wood such as Oak or amanufactured product such as plywood or melamine.Step 1 – Loading and Positioning the MaterialOpen the top door and position the piece of wood (1) into the upperleft corner of the table, against the rulers, as the diagram indicates.If the piece of wood is more than the example then use the rulers tomeasure the size of the piece.120 1 2 3 4IStep 2 - Creating the GraphicVerify that the page size, in your graphic software, matches the ULSprinter driver’s maximum page size. We recommend that you alwaysleave the page size set to the maximum for your system and positionyour graphic accordingly. Create some text with a BLACK coloredfill and NO outline. For example, type in the word “KEYCHAIN”.Draw an outline box around the text, color the outline RED, give theoutline a thickness of .00005 inches (or the smallest possible linewidth), remove the fill color (if any), and round the edges if desired.Now add a circle with the same RED outline .00005 inches (or thesmallest possible line width) and NO fill, for the key ring.120 1 2 3 4KEYCHAINPosition the graphic, on your computer screen, relative to size of the wood and how the piece of wood ispositioned in the engraving area.Step 3 - Printing to the Laser SystemThe following steps assume that CorelDraw 10 is being used as your graphics software. Other graphicsoftware programs may differ.When you are ready to print the file to the laser system, click FILE and then click PRINT. Make sure thatthe laser system appears in the DESTINATION NAME dropdown list, and then click PROPERTIES todisplay the ULS printer driver settings.Adjust the settings using the MATERIAL SETTINGS GUIDE section of this manual. Once you havecompleted entering the desired parameters, click OK to exit the printer driver, and click PRINT to beginprinting to the laser system.A status screen may now appear showing a percentage of completion. Once this status screendisappears, it does not mean that the file is totally in the laser systems memory. Normally, Windows willspool the print file (the little printer icon located in the lower right-hand side taskbar) so it may take severalseconds to even minutes, depending on your file size and the speed of your computer, before the entirefile completely loads into the laser system’s memory. Assuming that you have no other files loaded intothe laser system, once this file is downloaded, it will automatically appear in the Control Panel display ofthe laser system. If already have other files loaded into the laser system, the file that you just sent will notappear until you press the NEXT FILE button. Use the NEXT FILE and PREVIOUS FILE buttons totoggle through your files until you find the one you want to print. If you put the laser system into ONEFILE mode, then the file displayed is always the last file that you sent, providing that the file hascompleted downloading.Section 3-8
SYSTEM OPERATIONStep 4 - Starting the <strong>Engraving</strong> Process• Turn ON the exhaust system.• Make sure the material is positioned correctly within the engraving area.• Make sure the system is properly focused.• Make sure the top door is closed.• Press the START button to begin laser processing.WARNING: Observe that the laser system is functioning as desired. If any abnormalitiesare present, including but not limited to, flaming, sparking, melting, or excessive smokingof the material you are engraving, STOP THE ENGRAVING PROCESS IMMEDIATELYBY EITHER PRESSING THE PAUSE BUTTON OR OPENING THE TOP DOOR! Recheckthe settings in the printer driver as well as the laser system. If everything seems tobe correct, the material is not suitable for laser engraving or cutting and you MUST DISCONTINUEprocessing this material or any material that may cause damage to the laser system. NEVER LEAVETHE LASER SYSTEM UNATTENDED DURING THE ENGRAVING OR CUTTING PROCESS.While the laser system is processing the material, you may stop the process by pressing the PAUSEbutton and waiting for the system to finish what it was doing and move to the home position (upper rightcorner). As long as you do not move the material inside the laser system, you can resume processing bypressing the RESUME button. As a safety feature, if at any time you open either the top or frontdoor, the laser beam will shut off first, and then the focus carriage will pause and move to thehome position. However, this method of stopping the process may ruin your application materialbecause you will be unable to resume operation exactly where it paused.Step 5 - Material Removing and ReloadingOnce the laser system has completed processing the material, the laser beam will turn off, the focuscarriage will move to the home position in the upper right hand corner, and the green light on the controlpanel will turn OFF.Before opening the top door, wait a few seconds to let any remaining fumes that are leftover from thelaser engraving or cutting process, to evacuate through the exhaust system. Open the top door andremove the material. Some materials will continue to emit fumes, from several minutes to sometimeshours, after the engraving or cutting process is completed. We recommend that you relocate thesematerials to a well-ventilated and unoccupied area.WARNING: Some materials, when engraved or cut with a laser, can produce toxic andcaustic fumes. We suggest that you obtain the Material Safety Data Sheet (MSDS) from thematerials manufacturer. The MSDS discloses all of the hazards when handling orprocessing that material.NOTEIf you start a file with the top or front door open you may notice that a red dot pointer appears on the Z-axis table simulating where the CO2 laser beam will fire. However, please note that the red dot pointer isNOT triggered like the laser beam itself and while the system is simulating raster engraving or vectorcutting, the area in which the Red Dot moves actually represents the complete motion of the mechanicalassembly, and is not an exact indication of where the CO2 laser beam will burn. The laser beam will beactivated somewhere within that motion depending on the graphic itself.Section 3-9
SYSTEM OPERATIONSection 3-10
Section 4Basic MaintenanceKeeping the laser system clean will ensure the highest quality engraving. The frequency of cleaning willdepend entirely on the type of material being engraved, the performance of your exhaust system, theoperating environment, and the amount of laser system usage over a given period of time. Dirt or debristhat is allowed to build up on the motion system components will cause uneven or rough engraving, orloss of engraving position as well as premature component failure. Smoke or dirt buildup on the opticscan cause damage to them, loss of laser power, or premature failure of these components. Use goodjudgment and keep in mind that a clean machine is the best performing machine. Always turn the laserengraving system OFF and unplug it before performing any cleaning procedures.Motion System Components DiagramNOTE: #2 Mirror Cover andX-axis Motor Cover Plateshave been removed for visibility.22 2312111421616281339574115181020141618191) Focus carriage2) X-axis bearing (3)3) #3 mirror (inside cover plate)4) Focus lens (inside cover plate)5) X-axis rail (arm)6) X-axis bearing track (2)7) X-axis belt8) X-axis home sensor flag9) X-axis idler pulley10) #2 mirror and holder11) X-axis motor and drive gear12) X-Y home sensor board (upper flex board)13) Y-axis belt (2)14) Y-axis bearing (4) (2 on right side Y-axis rail, 2 on left side Y-axis rail)15) Y-axis rail (2)(one right side and one left side)16) Y-axis rail bearing track (2) (one on right side, one on left side)1717) Y-axis drive gear (2) (one on right side, one on left side)18) Y-axis shaft (2) (one on right side, one on left side)19) Y-axis shaft flex coupler (one on right side, one on left side)20) Y-axis motor21) Y-axis idler pulley (2) (one on right side, one on left side)22) Y-axis home sensor flag23) Flex cable
BASIC MAINTENANCECleaning and Maintenance Supplies• Soap solution mixture of 1 tablespoon (2 cl) liquid soap and 1 quart (liter) of water in a spray bottle• Paper towels• Cotton cloth• Denatured alcohol (NOT to be used on any painted surface, plastic, or the Top Window)• Acetone (can be used on the engraving table but nowhere else)CAUTIONWhen using acetone or denatured alcohol, please follow the instructions on the printed label ofthese materials for safe handling procedures.• Cotton swabs (supplied)• Lens cleaner (supplied)• Vacuum cleaner• Set of Allen wrenches sized from .050 to 3/16 inchSystem Cleaning and MaintenanceMotion System• Turn off and unplug the laser system.• Open the top door and thoroughly remove all loose dirt and debris from inside the machine with avacuum cleaner.• Clean the engraving table surface with either a soap solution, or alcohol or acetone, and papertowels. NEVER pour or spray any solution directly into the laser system. Always dampen your papertowel or cloth outside of the machine with the cleaning solution and then wipe down the parts you arecleaning with the dampened cloth.• Clean X-rail and the Y-rails by using either the cotton swabs or paper towels, and alcohol or soapsolution. Pay close attention to the bearing tracks since any debris left to build up in these bearingtracks will cause the bearings to wear and the engraving quality to become rough.• After the rails and tracks are cleaned, use a clean swab or paper towel, and alcohol to clean all of thebearings by holding the swab against each bearing and moving the motion system by hand to roll thebearings against the swab. There are seven bearings in the system, three (3) on the focus carriage,two (2) on the left side of the X-rail, and two (2) on the right side of the X-rail.• Clean the top window with a cotton cloth and the soap solution. The top window is made out ofacrylic. DO NOT use paper towels because they will scratch the acrylic. Also, DO NOT use windowcleaner, alcohol, or acetone, as these chemicals will crack the acrylic. Only use cleaners compatiblewith acrylic.• Use a soft cloth or paper towels and the soap solution to clean the enclosure. DO NOT use alcohol,acetone, or any other harsh chemical, as this will damage the paint.OpticsA visual inspection of the #2 and #3 mirrors, beam window, and focus lens should be performed at leastonce a day.DO NOT clean an optic that is visually clean. Excessive cleaning can damage theoptic. To prevent contamination, wash your hands thoroughly before cleaning anyoptic. NEVER touch any optic with your fingers. The acids from your skin candestroy the optical coatings. NEVER clean any optic right after engraving or cuttingbecause the optic may be hot and the cool lens cleaning solution may thermally shock the opticand crack it.Section 4-2
BASIC MAINTENANCE#2 MirrorTo gain access to the #2 mirror, the mirror cover must be removed.Remove the thumbscrew and slide the cover to the right and thenlift the cover straight up.Inspect the #2 mirror and clean it only if thereis debris present. To clean the #2 mirror witha cotton swab, moisten the cotton swab withthe lens cleaning solution supplied with thelaser system. DO NOT use other types ofcleaners or solutions. Gently roll the cottonswab across the mirror once. DO NOT dragthe swab or roll it back and forth as this canscratch the mirror. If the mirror did not comeclean, use a fresh cotton swab and repeatthe procedure. Do not be concerned aboutsmall pieces of lint that come off of the cotton swab. They will be vaporized as soon as the laser hits it.You can cause more damage to the mirror by trying to remove the lint than by leaving it alone.#3 Mirror and Focus LensTo gain access to the #3 mirror (3) and the focus lens (4),hold the front cover (2) with one hand, and remove thethree thumbscrews with the other hand. Pull the frontcover straight out. The #3 mirror and the focus lens areboth mounted to the front cover.3I42Tilt the front cover enough to enable you to apply the lens cleaning solution directly to the #3 mirror and tothe focus lens. Flood the reflective surface of the #3 mirror with the solution. If heavy debris is present,let the solution soak in for a minute. Roll a fresh cotton swab across the mirror in one direction. Use afresh swab for each pass. Be gentle when cleaning the optic to avoid scratching the surface. Repeat thisprocedure for the focus lens but make sure you clean both sides of the lens.Beam WindowThe beam window is where the laser beam enters into the engraving area. Itis located in the upper left hand corner of the engraving area against the backwall and is yellow in color. It is only necessary to clean the front side of thebeam window. Do not remove the optic to clean it, simply clean it in the samemanner as the #2 mirror.Section 4-3
BASIC MAINTENANCEIf your system is equipped with Air Assist, using your fingers, rotatethe beam window cover counter-clockwise (B) and then off at a 45-degree angle. If the beam window cover is stuck use a 1/16 Allenwrench to loosen or remove the screw (A) and try again. Set thecover off to the side and clean the optic, if necessary. Reinstall thebeam window cover opposite of removal being careful not to scratchthe optic.Exhaust Plenum Cleaning• Power system ON.• Using the Z-axis controls, raise the Z-axis table as high aspossible. Power the system OFF.• Locate and remove the two button head screws (1) foundon the back of the laser system.• Open the front door. Using both hands, reach in and grabexhaust plenum. Lift the plenum straight up until the tabs(2) of the plenum clear the two flat head screws (3) theyare resting on. Tilt the bottom of the plenum towards youand remove it from the system. Using your soap and watersolution, clean the inside of plenum as well as the insiderear wall of the Laser System.• Installation is opposite of removal. Make sure that theplenum tabs rest on the two flat head screws.I23Cooling Fan FiltersThis air-cooled laser system will require periodic cleaning ofthe cooling fan filters. Since ambient air is used to cool thelaser cartridge, the air must be filtered before it enters theinside of the laser system. Dirt or dust contamination mayreduce the cooling fan’s ability to keep the laser cartridge, aswell as the CPU and power supply, from overheating. Anoverheated laser cartridge will lose laser power duringengraving and will eventually shut down completely.2IThe cooling fan filters are located on the back of the laser system. To service the filters, first turn OFFand unplug the laser system. There are two large filters (1) and two small filters (2). To remove thefilter(s), simply snap off the black cover and remove the foam element. Wash the element in a soap andwater solution, dry, and re-install.NEVER OPERATE THE LASER SYSTEM WITH THE COOLING FAN FILTERSREMOVED. This can permanently damage the laser system. Damage to the laser system,from this kind of abuse IS NOT covered under warranty.Section 4-4
BASIC MAINTENANCEAdjustments and LubricationThere are no periodic adjustments normally required. The bearings in the motion system will self adjustto take up any clearances as they begin to wear. The belts are fiber reinforced and will not stretch undernormal use so that periodic tension adjustment is not necessary. Optical alignment is not necessarybecause the laser and the #2 mirror are fixed.All bearings in the system are sealed and do not require lubrication. DO NOT lubricate the tracks that thebearings ride in. The only lubrication that may be required is the screw threads for the table liftingmechanism. After some time, contaminants can adhere to the lubricant, which can cause the engravingtable to bind up or sound squeaky. If this is the case, wipe off the contaminated grease with a soft clothdampened with alcohol and apply fresh white lithium grease to the screw threads. NEVER SPRAY ANYDEGREASING SOLUTIONS DIRECTLY ONTO THE THREADS. Run the table up and down to work inthe fresh grease. Repeat if necessary.Maintenance ScheduleSince the maintenance requirements of the laser system is dependent on the type of material being run,the quantity of material being removed, the hours of operation, and the quality of the exhaust blower, itmust be user defined.As a starting point, we recommend the following schedule:• As necessary<strong>Engraving</strong> tableMain enclosureTop door window• Every 8 hours of engravingClean X-axis and Y-axis bearingsClean X-axis and Y-axis rails and bearing tracksClean X-axis belt.Check beam window, #2 mirror, #3 mirror, and focus lens for debris. Clean ONLY if dirty.• Every monthClean cooling fan filtersClean and re-lubricate Z-axis lead screwsCheck for X-axis and Y-axis belt wear – replace as necessaryCheck and/or clean X-axis and Y-axis drive gearsCheck for X-axis and Y-axis bearing wear – replace as necessaryInspect system for loose screws and mechanical parts – tighten if necessary• Every 6 monthsExhaust plenumIf you are noticing a considerable buildup of debris on the optics and the motion system, cleanthe system at more frequent intervals. If your system has remained relatively clean, you canextend your cleaning intervals. Keep in mind that a clean machine is a better performing machineand can extend the life of the parts as well as reduce the possibility of down time. If you have anyquestions about maintaining the laser system, please contact our Service Department.Section 4-5
BASIC MAINTENANCETroubleshooting Guide<strong>Engraving</strong> QualityProblem Possible Cause Possible Solution“Fuzzy” looking raster engraving or smalltext appears like a “double image”• Dirty laser system• Graphic, graphic software, graphicsoftware setup, color palette,monitor display colors, or driversettings have changed• Speed to fast for the material• Out of focus• System needs tuning• Clean all optics, rails, bearings andbelts• Check to see what has changed.Refer to the “ComputerizedControls” manual to properly setupthe graphics software. Check driversettings.• Slow down engraving speed• Re-focus• Run “Tuning” feature in printer driverFine detail is missing such as the serif’sof characters or thin lines of script fontswhen raster engravingVertical or diagonal background patternpresent when raster engraving largeareas and/or large amounts of materialHorizontal background pattern presentwhen raster engraving large areas and/orlarge amounts of material<strong>Engraving</strong> disappears, becomes “lighter”,or appears “choppy” when rasterengraving at high speeds within ½ inch ofY-axis ruler• Worn X-axis belt and/or drive gear• Laser Tube is faulty• Speed too fast for the material• Laser cannot respond to low dutycycle,high speed engraving• Out of focus• System needs tuning• Laser spot size too big• Dirty laser system• Slight pattern is normalIf the pattern is excessive:• Loose motion system components• Worn or damaged X-axis bearings• Worn or damaged X-axis rail• Dirty laser system• Slight pattern is normalIf the pattern is excessive:• Laser is too cold or hot• Laser tube is faulty• Normal condition. The laser systemneeds to accelerate and deceleratewithin this area• Replace belt and/or drive gear, andrun “Tuning” feature• Replace laser tube• Slow down engraving speed• Run enhancement feature in theprinter driver• Re-focus• Run “Tuning” feature in printer driver• Use shorter focal length lens• Clean all optics, rails, bearings andbelts• Don’t remove so much material or tryengraving shallower or deeper. Trychanging PPI and or DPI. Use a 50%black fill to “halftone” the backgroundwhich can hide the pattern• Check X-axis bearings, belt, optics• Replace X-axis bearings• Replace X-axis arm• Clean all optics, rails, bearings andbelts• Don’t remove so much material or tryengraving shallower or deeper. Trychanging PPI and or DPI. Use a 50%black fill to “halftone” the backgroundwhich can hide the pattern• Check and/or clean filters• Make sure ambient temperature iswithin specifications• Replace laser tube• Move graphic and/or material to theright, outside of this area• Slowing the raster speed downreduces the effectSection 4-6
BASIC MAINTENANCERaster engraving appears sharp on bothends of the engraving but fuzzy in themiddle<strong>Engraving</strong> does not appear as deep as itnormally does<strong>Engraving</strong> is sharp, clear and at a gooddepth on one side of the table and fuzzyand shallow on the opposite side of thetable<strong>Engraving</strong> appears “halftoned” and notsolidly filled when using colors other thanblack• Dirty laser system• Something is loose• System needs tuning• Worn X-axis belt and/or drive gear• Faulty laser tube• Graphic, graphic software, graphicsoftware setup, color palette,monitor display colors, or driversettings have changed• Out of focus• Material or material density haschanged• Settings have changed• Dirty laser system• Laser tube cooling fan filters aredirty• Ambient temperature not withinspecifications• Laser beam out of alignment withthe optics• Air Assist cone misaligned (airassisted versions only)• Faulty laser tube• Out of focus• Dirty laser system• Material is not level or varying inthickness• Table is not level• Laser beam out of alignment withthe optics• Air Assist cone misaligned (airassisted versions only)• Faulty laser tube• Graphic, graphic software, graphicsoftware setup, color palette,monitor display colors, or driversettings have changed• Clean all optics, rails, bearings, belts• Check X-axis bearings, drive gear,idler pulley, belt, and optics• Run “Tuning” feature in printer driver• Replace belt and/or drive gear, andrun “Tuning” feature• Replace laser tube• Check to see what has changed.Use “Software Setup Guide” toproperly setup the graphics softwareto work correctly with the lasersystem. Check driver settings.• Re-focus• Check material• Check power, speed, PPI, and DPIsettings• Clean all optics, rails, bearings andbelts• Check and/or clean• Adjust ambient temperature to withinspecifications• Check and/or adjust laser beamalignment• Check and/or adjust cone so thatlaser beam is in center• Replace laser tube• Re-focus• Clean all optics, rails, bearings, belts• Check focus point of material anddifferent places, adjust height byshimming material or using morethickness-consistent material• Using the focus tool, focus directlyon the surface of the table in all fourcorners. Table should be within +/-.020 inches from one corner to theother. Adjust if necessary.• Check and/or adjust laser beamalignment• Check and/or adjust cone so thatlaser beam is in center• Replace laser tube• Check to see what has changed.Refer to the “ComputerizedControls” manual to properly setupthe graphics software. Check driversettings.Section 4-7
BASIC MAINTENANCEWavy lines when vector engraving orcuttingAngled cuts when cutting through thickmaterials such as ¼” acrylicThe start and stop points of circles, whencutting, do not meet up• Running too fast• Dirty laser system• Worn or faulty bearings• Arm is out of square• Firmware needs to be updated• Angled cuts are a normal condition ifthey are equal on all sides of theobject. The topside of the object willalways be slightly smaller than thebackside of the object due to thematerial “spreading more” at thefocal point.• Angled cuts on only one or twosides indicates a slight beammisalignment at the #3 mirror orfocus lens• Slight “notching” when cutting circlesis a normal condition due to thebeam starting and stopping at thesame pointIf the pattern is excessive:• Dirty laser system• Mechanical problemFlat edges on curves when vector cutting • DPI setting too low• PPI setting too low• Software limitation• The highest quality vectors areobtained by running less than 5%speed• Clean all optics, rails, bearings andbelts• Check and/or replace X and/or Yaxis bearings• Square arm re-adjust left side Y-axisbearings so both are contacting Y-rail equally• Firmware advancements have beenimproving vector quality• Cut a square and observe that eachside is slightly tapered inward.• Check and adjust the beamalignment at the #3 mirror positionand the focus lens• The laser beam has width and thereis a heat effect from starting andstopping the laser system at thesame point. Try extending the circlethrough the end point by adding asmall line segment to reduce theeffect. If cutting the material whenelevated off the table, make surethat the center if the circles aresupported.• Try rotating the circle 90 or 180 or270 degrees. Sometimes this helpsreduce the effect• Clean all optics, rails, bearings andbelts• Turn machine off and check forbinding in the x & y directions.Check for excessive belt tension.• 1000 DPI produces the smoothestedges when cutting• Higher PPI settings producesmoother edges but may causeexcessive burning or melting• The graphic software you are usinghas limited vector smoothnesscapabilitySection 4-8
BASIC MAINTENANCEOperationalFocus carriage looses X-axis positionand slams into the left or right side of therail during high speed raster engravingWhen homing, the arm slams repeatedlyfor a few secondsWhen focusing, the Z-axis table onlymoves in one directionWhen using Autofocus, the table movesall the way down to the bottom and getsstuckWhen printing to the laser system, thecomputer gives an error message“Printer out of paper” or “Printer offlineand not responding”When running the laser system, the lasersystem will “freeze”, the clock will keepadvancing, but the operator will have nocontrol over the system. The only way torestore the system is to power the laseroff and then back on. This is a symptomof file corruption.• Mechanical interference• Dirty laser system• CPU overheating• X-belt too tight• Worn or binding X-axis bearings• Worn or binding X-axis idler pulley• Worn or binding X-axis motor• Firmware needs updating• Bent Y-flag• Dirty or faulty home sensor(s)• Check if focus carriage makescontact with material or otherobjects• Clean all optics, rails, bearings andbelts• Clean CPU filters, correct ambienttemperature to be withinspecifications• Check and/or adjust• Check and/or replace• Check and/or replace• Check and/or replace• Check with Service Department• Check and/or straighten• Replace upper flex board• Dirty or faulty Z-axis sensor • Try to clean sensor(s) withcompressed air, otherwise replacesensor• Autofocus sensor or reflector is dirty• Autofocus sensor is misaligned• Laser not turned on• Computer is locked up• Parallel port cable not connected ornot connected properly• Laser system is out of memory• Single file is too large for memoryinstalled in laser system• Bad parallel port in computer system• Damaged port in CPU• Incorrect BIOS setting in computer• Using a printer cable longer than 6ft.• Bad printer cable• Usage of device in betweencomputer and laser system• Some other parallel port driverinterfering with the laser systemprinter driver• Bad Parallel port in the computer• Damaged port in CPU• Clean sensor and/or reflector• With the Z-axis table out of the wayof the Autofocus beam, check thesensor for only an illuminated greenlight. A red light, both lights, or nolights indicate a misalignment ordirty condition. Clean, re-check, andre-align the Autofocus sensor.• Turn on laser system• Re-boot computer and laser system• Connect cable or reseat connectionat computer and/or laser system• Check “Free Memory” in lasersystem control panel. Clear lasersystem memory and try again• Purchase more memory• Try printing to another printer usingthe same port• Replace laser system’s CPU• Refer to manual on proper setting• Use only a 6 ft., IEEE1284compliant printer cable• Replace printer cable• Connect the laser system directlyfrom computer with the printer cable• Remove all other parallel portdrivers and try again• Try another computer or changeparallel ports• Replace laser system’s CPUSection 4-9
BASIC MAINTENANCESection 4-10
Section 5Material Settings GuideThis section provides sample driver settings and helpful hints to get started engraving and/orcutting the materials listed.SafetyNEVER LEAVE THE LASER SYSTEM RUNNING UNATTENDED FOR ANY REASON. Exposure to thelaser beam can cause ignition of combustible materials. All laser cutting and engraving should beconstantly supervised.NEVER OPERATE THE LASER SYSTEM WITHOUT A PROPERLY INSTALLED AND OPERATINGEXHAUST SYSTEM. Some materials when cut or engraved can produce fumes that are hazardous inconcentrated amounts. Also make sure that your room is adequately ventilated as some materials willcontinue to produce fumes for several minutes to possibly hours after the cutting or engraving processhas been completed. Since many materials can produce toxic and possibly caustic fumes or residue, it isadvisable to obtain the Material Safety Data Sheet (MSDS) from the materials manufacturer. The MSDSdiscloses all of the hazards when handling or processing that material. The law requires allmanufacturers to provide this information to anyone who requests it.DO NOT ENGRAVE OR CUT PVC (Polyvinylchloride) BASED MATERIALS. The fumes are extremelytoxic if you inhale them. The fumes are so caustic that it can chemically destroy the metal parts of thelaser system. Damage to the laser system from this type of abuse ARE NOT covered under warranty.DO NOT ENGRAVE OR CUT UNCOATED METALS OR REFLECTIVE SURFACES. The laser beamcan reflect off of these materials causing damage to the laser system as well as being a safety hazard.Damage to the laser system from this type of abuse ARE NOT covered under warranty.
MATERIAL SETTINGS GUIDE• Laser engraving or cutting materials other than those described in this manual can be a safety hazardand can damage the laser system.• Damages to the laser system due to neglect, misuse, or operator error ARE NOT covered underwarranty.• Damage to the laser system due to an inadequate or improper operating environment is consideredabuse and ARE NOT covered under warranty.• In no event will ULS be liable for any damages caused, in whole or in part, by customer, or for anyeconomic loss, physical injury, lost revenue, lost profits, lost savings or other indirect, incidental,special or consequential damages incurred by any person, even if ULS has been advised of thepossibility of such damages or claims.Material SettingsThere are many variables that can affect the cutting and engraving process such as differences in thethickness of the material, density of the material, composition of the material, and the manufacturingprocesses used to make the material.Please use these settings as a guideline or starting point, in most cases thesesettings should work out well, but sometimes may have to be adjusted to producedesirable results.PRINTER DRIVER SETTING TIPSPower Setting• Higher burns deeper. Too much power sacrifices detail. Has no effect on running time.• Lower burns shallower. Too little power sacrifices detail. Has no effect on running time.Speed Setting• Higher saves time. Burns shallower and reduces detail.• Lower increases time. Burns deeper but too deep may reduce detail.PPI Setting• Higher increases the burning or melting effect. Produces finer detail if speed is not too fast. Has noeffect on running time and very little effect on depth.• Lower decreases the burning or melting effect. Reduces image detail if set too low. Has no effect onrunning time and very little effect on depth. Very low settings are used to perforate the material.Rule of Thumb• Doubling the power doubles the depth and halving the power halves the depth.• Halving the speed doubles the depth and doubling the speed halves the depth.Section 5-2
MATERIAL SETTINGS GUIDENOTEWhen engraving very small objects, top speed cannot be achieved because acceleration anddeceleration of the motion system requires time and distance. The laser system will automatically adjustitself to a maximum engraving speed that it can achieve due to the size and position of the graphic. Thisis why you might notice that there might be no difference in engraving time on certain graphics whetheryou choose 100% speed or less.The following materials were tested with the laser system set at an Image density of 5 except wherenoted otherwise. The following pages will fully describe the results of these tests and will offer helpfulhints when choosing materials, setting parameters, and using different techniques to provide the bestlaser cutting and engraving results.Please use these settings as a guideline or starting point, in most cases thesesettings should work out well, but sometimes may have to be adjusted to producedesirable results.ACRYLIC - CAST AND EXTRUDEDACRYLIC – MIRROREDALUMINUM – ANODIZEDBRASS – PAINTEDCORKCORIAN / AVONITE / FOUNTAINHEADDELRIN (SEAL PRESS)GLASS / CRYSTALLEATHERMARBLEMAT BOARDMELAMINEPLASTIC – MICROSURFACEDRUBBER STAMPSVINYL – SIGN (3 MIL)WOOD / WOOD INLAYSection 5-3
MATERIAL SETTINGS GUIDEACRYLIC - CAST AND EXTRUDEDLIGHT RASTER ENGRAVINGLASER WATTAGE POWER SPEED PPI PASS DEPTH25 53 100 500 1 .002”30 44 100 500 1 .002”35 38 100 500 1 .002”40 34 100 500 1 .002”45 30 100 500 1 .002”50 27 100 500 1 .002”55 24 100 500 1 .002”60 22 100 500 1 .002”DEEP RASTER ENGRAVINGLASER WATTAGE POWER SPEED PPI PASS DEPTH25 100 60 500 1 .010”30 100 64 500 1 .010”35 100 68 500 1 .010”40 100 73 500 1 .010”45 100 77 500 1 .010”50 100 81 500 1 .010”55 100 86 500 1 .010”60 100 90 500 1 .010”VECTOR ENGRAVINGLASER WATTAGE POWER SPEED PPI PASS DEPTH25 6 4.0 1000 1 .005””30 5 4.0 1000 1 .005””35 4 4.0 1000 1 .005””40 3 4.0 1000 1 .005””45 3 4.0 1000 1 .005””50 3 4.0 1000 1 .005””55 2 4.0 1000 1 .005””60 2 4.0 1000 1 .005”””VECTOR CUTTINGLASER WATTAGE POWER SPEED PPI PASS DEPTH25 100 0.1 1000 1 .25”30 100 0.4 1000 1 .25”35 100 0.6 1000 1 .25”40 100 0.9 1000 1 .25”45 100 1.2 1000 1 .25”50 100 1.5 1000 1 .25”55 100 1.7 1000 1 .25”60 100 2.0 1000 1 .25”Section 5-4
MATERIAL SETTINGS GUIDECOMMENTSThere are two types of acrylic available, cast and extruded. Cast turns white or frosted and extrudedremains clear when engraved. Use extruded acrylic for paint filled engraving and cast for regularengraving. Cast engraves better without masking. Lightly engrave the surface to frost it with a low powersetting such as the first setting listed above. If deep engraving is desired, it is necessary to mask theacrylic with transfer tape to prevent the smoke from damaging the clear surface of the acrylic. However,another problem with deep acrylic engraving is that the intense heat creates a white, crusty, deposit thataccumulates along the edges of the area that was just engraved and is impossible to remove withoutcausing damage. <strong>Engraving</strong> lightly and without masking seems to be the better all around alternative.If only cutting acrylic, extruded works better and is less expensive than cast. The cut edges of extrudedacrylic will appear to be more highly polished and clearer than cast acrylic when laser cut. When cuttingacrylic, it might be necessary to remove both sides of the original masking and re-mask with transfer tapeif cutting through the original masking produces flaming. The original masking is coated with wax and willnot absorb water. If cutting through very thick acrylic, re-mask both sides with transfer tape and dampenthe masking on both sides of the acrylic with water from a spray bottle. Elevate the acrylic off the table atleast 1/2 inch, re-focus, and then proceed to cut. Elevating the acrylic will allow the beam to completelypass through the material which allows the smoke and heat to escape from underneath. If cutting directlyon the engraving table, the trapped heat might cause the bottom edge of the cut to pit and distort. Remaskingand dampening with water will act as a heat sink to pull the laser heat away from the cutting arearesulting in less distortion or heat affected zones (HAZ). When dampening, be sure not to leave puddlesof water. Puddles of water will reduce cutting depth significantly. For the best results when combiningengraving and cutting on the same piece, first engrave lightly and unmasked. Then mask with transfertape, dampen, elevate, re-focus, and cut as a second step.Paint filling the engraved area is possible by first masking the acrylic or leave on the original maskingthen engraving through the masking. Before removing the masking, brush or spray on some acrylicbased or water based paint right on to the masking. When the paint is dry, remove the masking and thepaint will remain in the recessed area of the engraving. Remember to use extruded acrylic when paintfilling and cast acrylic when simply engraving.Acrylic is extremely flammable. Do not leave the laser system unattended when cutting orengraving.Section 5-5
MATERIAL SETTINGS GUIDEACRYLIC - MIRROREDLIGHT RASTER ENGRAVINGLASER WATTAGE POWER SPEED PPI PASS DEPTH25 58 100 500 1 .003”30 49 100 500 1 .003”35 43 100 500 1 .003”40 40 100 500 1 .003”45 35 100 500 1 .003”50 32 100 500 1 .003”55 29 100 500 1 .003”60 27 100 500 1 .003”DEEP RASTER ENGRAVINGLASER WATTAGE POWER SPEED PPI PASS DEPTH25 100 60 500 1 .010”30 100 64 500 1 .010”35 100 68 500 1 .010”40 100 73 500 1 .010”45 100 77 500 1 .010”50 100 81 500 1 .010”55 100 86 500 1 .010”60 100 90 500 1 .010”VECTOR ENGRAVINGLASER WATTAGE POWER SPEED PPI PASS DEPTH25 6 4.0 1000 1 .005””30 5 4.0 1000 1 .005””35 4 4.0 1000 1 .005””40 3 4.0 1000 1 .005””45 3 4.0 1000 1 .005””50 3 4.0 1000 1 .005””55 2 4.0 1000 1 .005””60 2 4.0 1000 1 .005”””VECTOR CUTTINGLASER WATTAGE POWER SPEED PPI PASS DEPTH25 100 0.1 1000 1 .25”30 100 0.4 1000 1 .25”35 100 0.6 1000 1 .25”40 100 0.9 1000 1 .25”45 100 1.2 1000 1 .25”50 100 1.5 1000 1 .25”55 100 1.7 1000 1 .25”60 100 2.0 1000 1 .25”Section 5-6
MATERIAL SETTINGS GUIDECOMMENTS<strong>Engraving</strong> mirrored acrylic is similar to engraving regular acrylic. The idea is to engrave through themirrored backing enough to begin to penetrate into the acrylic. <strong>Engraving</strong> deeply will cause a crustyresidue to form just like with non-mirrored acrylic. A double image will appear if engraving on the frontside of the mirror. It is not necessary to mask the backside when engraving because the mirroredbacking shields the acrylic from smoke damage. To cut mirrored acrylic, it might be necessary to removeall original masking, re-mask with transfer tape, and dampen the tape with water from a spray bottle.Next, place the acrylic in the laser with the mirrored surface facing upwards and elevate at least 1/2 inchabove the table. The laser beam will not reflect off of the mirrored surface because it is absorbed by theacrylic first. Sometimes cutting the acrylic from the backside will cause the mirrored backing to distort andcrack from the intense heat required to cut. If the combination of engraving and cutting is desired, oursuggestion is to engrave the backing, unmasked, remove the acrylic, mask both sides with transfer tape,flip the acrylic over, dampen, elevate, re-focus, and cut from the front side. When paint filling theengraved area, make sure to use an acrylic-based paint or paint that does not contain acetone or alcohol,as these chemicals will crack the acrylic. Water based paints also work very well. Since the mirroredbacking serves as a masking, it is not necessary to mask the backside before engraving.Acrylic is extremely flammable. Do not leave the laser system unattended when cutting orengraving.Section 5-7
MATERIAL SETTINGS GUIDEANODIZED ALUMINUMRASTER ENGRAVINGLASER WATTAGE POWER SPEED PPI PASS DEPTH25 72 100 500 1 .001”30 60 100 500 1 .001”35 52 100 500 1 .001”40 45 100 500 1 .001”45 40 100 500 1 .001”50 36 100 500 1 .001”55 32 100 500 1 .001”60 30 100 500 1 .001”VECTOR ENGRAVINGLASER WATTAGE POWER SPEED PPI PASS DEPTH25 12 4.0 1000 1 .001”30 10 4.0 1000 1 .001”35 9 4.0 1000 1 .001”40 8 4.0 1000 1 .001”45 7 4.0 1000 1 .001”50 6 4.0 1000 1 .001”55 5 4.0 1000 1 .001”60 4 4.0 1000 1 .001”COMMENTSThere is a process called Laser Color Marking, which enables the color filling of anodized aluminum.First, coat or spray the aluminum with a clear acrylic finish. After the finish has thoroughly dried, laserengrave the graphic onto the aluminum. Then take a water based marker, such as those found in an artsupply store, and swab on the ink into the engraved area. You can actually see the ink get absorbed intothe engraved area but not the unengraved area. The ink will appear lighter in color because the whiteengraved area tends to lighten the shade. Use a darker tint marker to compensate for the lighter effect.Wipe off the excess with a soft, lint free cloth. Finish the piece by applying another coat of clear acrylicfinish and let dry.DO NOT ATTEMPT TO ENGRAVE DEEPLY OR ATTEMPT TO CUT THIS MATERIALWITH THE LASER SYSTEM. High Power and low Speed settings can cause the laserbeam to reflect off of this material, which can damage the laser system and can be asafety hazard. Damage caused by this type of abuse ARE NOT covered underwarranty.ENGRAVING THIS MATERIAL PRODUCES ABRASIVE PARTICLES. Clean thelaser system more frequently to reduce wear and tear on the motion systemcomponents and optics. Damage to the laser system from inadequate or insufficientmaintenance ARE NOT covered under warranty.Section 5-8
MATERIAL SETTINGS GUIDEBRASS - PAINTEDRASTER ENGRAVINGLASER WATTAGE POWER SPEED PPI PASS DEPTH25 29 100 500 1 .001”30 27 100 500 1 .001”35 25 100 500 1 .001”40 23 100 500 1 .001”45 21 100 500 1 .001”50 19 100 500 1 .001”55 17 100 500 1 .001”60 15 100 500 1 .001”VECTOR ENGRAVINGLASER WATTAGE POWER SPEED PPI PASS DEPTH25 6 4.0 1000 1 .001”30 5 4.0 1000 1 .001”35 4 4.0 1000 1 .001”40 3 4.0 1000 1 .001”45 3 4.0 1000 1 .001”50 3 4.0 1000 1 .001”55 2 4.0 1000 1 .001”60 2 4.0 1000 1 .001”COMMENTSThe manufacturing process for coated brass varies from one vendor to another. Some manufacturers donot polish the brass before coating it. Since CO 2 lasers at this power level do not engrave into metalswhen the coating is removed, the tarnished brass underneath will have a dull appearance that will need tobe polished with a brass polishing compound. This type of brass is designed for mechanical engraversthat actually remove the metal when engraving which gives the brass a shine without polishing. Brassthat is produced for the laser engraving industry is polished, then clear coated, and finally coated withpaint. When laser engraving this type of material, adjust the power so that the laser beam removes thepainted coating but not the clear coating. This will expose the polished, clear-coated brass withoutpenetrating all the way down to the metal. Since the brass is already clear coated and polished, it will notrequire any cleanup after engraving nor will it ever oxidize. If too much laser power is used, the brass theclear coat will be removed and the brass underneath will be exposed to the heat of the laser beamcausing instant tarnish. If polishing the brass, use a soft, non-abrasive cloth or tissue (not paper towels)and good quality brass polish. Do not rub too hard, as this will scratch the painted coating.DO NOT ATTEMPT TO ENGRAVE DEEPLY OR ATTEMPT TO CUT THIS MATERIALWITH THE LASER SYSTEM. High power and low speed settings can cause the laserbeam to reflect off of this material, which can damage the laser system and can be asafety hazard. Damage caused by this type of abuse ARE NOT covered underwarranty.Section 5-9
MATERIAL SETTINGS GUIDECORIAN / AVONITE / FOUNTAINHEADRASTER ENGRAVINGLASER WATTAGE POWER SPEED PPI PASS DEPTH25 100 44 500 1 .005”30 100 53 500 1 .005”35 100 61 500 1 .005”40 100 70 500 1 .005”45 100 79 500 1 .005”50 100 88 500 1 .005”55 100 95 500 1 .005”60 100 100 500 1 .005”DEEP RASTER ENGRAVINGLASER WATTAGE POWER SPEED PPI PASS DEPTH25 100 13 1000 1 .015”30 100 15 1000 1 .015”35 100 18 1000 1 .015”40 100 20 1000 1 .015”45 100 23 1000 1 .015”50 100 26 1000 1 .015”55 100 28 1000 1 .015”60 100 30 1000 1 .015”VECTOR ENGRAVINGLASER WATTAGE POWER SPEED PPI PASS DEPTH25 60 4.0 1000 1 .010”30 50 4.0 1000 1 .010”35 43 4.0 1000 1 .010”40 38 4.0 1000 1 .010”45 34 4.0 1000 1 .010”50 30 4.0 1000 1 .010”55 27 4.0 1000 1 .015”60 25 4.0 1000 1 .015”COMMENTSIf paint filling, mask the material first, then engrave through the masking. In this way, when ready to paintfill, the material is already masked. Spray painting seems to be the easiest. Use the paint sparingly.Excess paint can accumulate on the edges of the engraving, which will make mask removal difficult andleave unsightly ridges. It is best to apply several lighter coats than one heavy coat of paint. Remove themasking after the paint has dried.ENGRAVING THIS MATERIAL PRODUCES ABRASIVE PARTICLES. Clean the lasersystem more frequently to reduce wear and tear on the motion system components andoptics. Damage to the laser system from inadequate or insufficient maintenance ARENOT covered under warranty.Section 5-10
MATERIAL SETTINGS GUIDECORKRASTER ENGRAVINGLASER WATTAGE POWER SPEED PPI PASS DEPTH25 80 38 500 1 .010”30 80 45 500 1 .010”35 80 52 500 1 .010”40 80 60 500 1 .010”45 80 67 500 1 .010”50 80 75 500 1 .010”55 80 84 500 1 .010”60 80 90 500 1 .010”VECTOR ENGRAVINGLASER WATTAGE POWER SPEED PPI PASS DEPTH25 12 4.0 500 1 .010”30 10 4.0 500 1 .010”35 9 4.0 500 1 .010”40 8 4.0 500 1 .010”45 7 4.0 500 1 .010”50 6 4.0 500 1 .010”55 5 4.0 500 1 .010”60 4 4.0 500 1 .010”VECTOR CUTTINGLASER WATTAGE POWER SPEED PPI PASS DEPTH25 60 1.6 100 1 .060”30 50 1.6 100 1 .060”35 43 1.6 100 1 .060”40 38 1.6 100 1 .060”45 33 1.6 100 1 .060”50 30 1.6 100 1 .060”55 27 1.6 100 1 .060”60 25 1.6 100 1 .060”COMMENTSCork is not very popular for engraving but it does engrave and cut nicely. Cork is mainly used for makinggaskets by vector cutting the gasket patterns.LASER CUTTING THIS MATERIAL CAN CAUSE FLAMING AND SPARKING. Usecaution when attempting to cut this material. It would be better to use a longer focallength lens to prevent the lens from being damaged during processing. NEVER leavethe machine unattended while processing any material. Damages caused byprocessing any material ARE NOT covered under warranty.Section 5-11
MATERIAL SETTINGS GUIDEDELRINRASTER ENGRAVINGLASER WATTAGE POWER SPEED PPI PASS DEPTH25 100 22 500 1 .015”30 100 26 500 1 .015”35 100 30 500 1 .015”40 100 35 500 1 .015”45 100 39 500 1 .015”50 100 44 500 1 .015”55 100 48 500 1 .015”60 100 52 500 1 .015”VECTOR CUTTINGLASER WATTAGE POWER SPEED PPI PASS DEPTH25 75 2.0 200 1 .060”30 75 2.4 200 1 .060”35 75 2.8 200 1 .060”40 75 3.2 200 1 .060”45 75 3.6 200 1 .060”50 75 4.0 200 1 .060”55 75 4.4 200 1 .060”60 75 4.8 200 1 .060”COMMENTSThe laser system can be used to make dies forseal presses. It can engrave and cut out atypical Notary Seal in less than 5 minutes.Create the male with a white graphic and a blackbackground. Mirror the image and invert it bymaking the background white and the graphicblack. Add a .010 inch black outline to thegraphic portion of the female side. This will givethe greater clearance to the female side toprevent the paper from piercing through whenthe male side of the seal presses into the femaleside. Once the seal is made and fastened to theMALEFEMALEpress, make several impressions onto 400-grit sandpaper to smoothen out the edges of the plastic. Makesure you turn the sandpaper over to get both sides of the seal.LASER CUTTING THIS MATERIAL CAN CAUSE FLAMING. Use caution whenattempting to cut this material. Make sure that the flame does not come in contact withany part of the laser system. NEVER leave the machine unattended while processingany material. Damages caused by processing any material ARE NOT covered underwarranty.Section 5-12
MATERIAL SETTINGS GUIDEGLASS / CRYSTALRASTER ENGRAVINGLASER WATTAGE POWER SPEED PPI PASS DEPTH25 100 13 300 1 .00130 100 15 300 1 .00135 100 18 300 1 .00140 100 20 300 1 .00145 100 23 300 1 .00150 100 26 300 1 .00155 100 28 300 1 .00160 100 30 300 1 .001COMMENTS: Engrave at Image Density 4.VECTOR ENGRAVINGLASER WATTAGE POWER SPEED PPI PASS DEPTH25 10 3.3 300 1 .00130 10 4.0 300 1 .00135 10 4.6 300 1 .00140 10 5.3 300 1 .00145 10 5.9 300 1 .00150 10 6.6 300 1 .00155 10 7.3 300 1 .00160 10 7.9 300 1 .001COMMENTSGlass engraving is different from other types of engraving. A CO 2 laser cannot engrave into the glass norcan it cut glass. Instead, laser interaction with glass causes the surface of the glass to appear frosted.Sometimes, placing a piece of newspaper on the glass and dampening is with water will improve theappearance of the engraving. Another method is to apply transfer tape to the glass, wet it with water froma spray bottle, and laser engrave it. The transfer tape and water will act as a heat sink and pull the heataway from the glass as the laser system engraves it. This helps reduce chipping or flaking of the glass.Be especially careful when engraving leaded crystal. The lead in crystal conducts heat, which can causemuch more flaking or even the cracking of the crystal. Use a lower power setting to try to reduce thechance of damage. It is always good to have at least one extra piece to use as a test piece to get theright settings especially if you have never tried to engrave that material before.ENGRAVING THIS MATERIAL PRODUCES ABRASIVE PARTICLES. Clean thelaser system more frequently to reduce wear and tear on the motion systemcomponents and optics. Damage to the laser system from inadequate or insufficientmaintenance ARE NOT covered under warranty.Section 5-13
MATERIAL SETTINGS GUIDELEATHERRASTER ENGRAVINGLASER WATTAGE POWER SPEED PPI PASS DEPTH25 45 100 500 1 .001”30 38 100 500 1 .001”35 33 100 500 1 .001”40 28 100 500 1 .001”45 25 100 500 1 .001”50 23 100 500 1 .001”55 20 100 500 1 .001”60 19 100 500 1 .001”VECTOR ENGRAVINGLASER WATTAGE POWER SPEED PPI PASS DEPTH25 6 4.0 500 1 .001”30 5 4.0 500 1 .001”35 4 4.0 500 1 .001”40 4 4.0 500 1 .001”45 3 4.0 500 1 .001”50 3 4.0 500 1 .001”55 3 4.0 500 1 .001”60 3 4.0 500 1 .001”VECTOR CUTTINGLASER WATTAGE POWER SPEED PPI PASS DEPTH25 50 1.7 200 1 .1”30 50 2.0 200 1 .1”35 50 2.4 200 1 .1”40 50 2.7 200 1 .1”45 50 3.1 200 1 .1”50 50 3.4 200 1 .1”55 50 3.7 200 1 .1”60 50 4.1 200 1 .1”COMMENTSLeather is a very simple material to engrave and most types of leather engrave very well with the lasersystem. Simulated leather engraves well also, but the results are not as nice as with the real thing.<strong>Engraving</strong> lightly will turn the surface of the leather dark brown giving it a high contrast in appearance.Try engraving at a light power setting first. If the result is not deep enough the job can be run again overthe same spot. Experiment with different depths of engraving and note the results.Section 5-14
MATERIAL SETTINGS GUIDEMARBLERASTER ENGRAVINGLASER WATTAGE POWER SPEED PPI PASS DEPTH25 100 35 500 1 .003”30 100 42 500 1 .003”35 100 48 500 1 .003”40 100 55 500 1 .003”45 100 62 500 1 .003”50 100 69 500 1 .003”55 100 77 500 1 .003”60 100 82 500 1 .003”VECTOR ENGRAVINGLASER WATTAGE POWER SPEED PPI PASS DEPTH25 24 4.0 500 1 .003”30 20 4.0 500 1 .003”35 17 4.0 500 1 .003”40 15 4.0 500 1 .003”45 13 4.0 500 1 .003”50 12 4.0 500 1 .003”55 4.0 500 1 .003”60 4.0 500 1 .003”COMMENTSMost marble and polished stones will turn white when engraved. Masking is not necessary and lightengraving works out better than heavy and deep engraving. <strong>Engraving</strong> deeply will cause a highly detailedimage to appear washed out. The objective is to engrave deep enough to turn the marble white andprovide a good contrast. Too much power can also cause the material to discolor and turn brown as if itwere burned. Photographs look great when engraved on marble, especially darker marbles where thewhiteness of the engraving really stands out. Avoid using marble that is very textured looking. Thetexture washes out the details of the engraving. Try to use uniformly colored marble and related stones.Marble can also be paint filled by using a wax based paint. Rub the paint on with a fingertip, let dry andthen buff with a soft cloth. The paint will only adhere to the engraved surface and not the surroundingareas.ENGRAVING THIS MATERIAL PRODUCES ABRASIVE PARTICLES. Clean thelaser system more frequently to reduce wear and tear on the motion systemcomponents and optics. Damage to the laser system from inadequate or insufficientmaintenance ARE NOT covered under warranty.Section 5-15
MATERIAL SETTINGS GUIDEMAT BOARDRASTER ENGRAVINGLASER WATTAGE POWER SPEED PPI PASS DEPTH25 72 80 250 1 .005”30 60 80 250 1 .005”35 52 80 250 1 .005”40 45 80 250 1 .005”45 40 80 250 1 .005”50 36 80 250 1 .005”55 32 80 250 1 .005”60 30 80 250 1 .005”VECTOR ENGRAVINGLASER WATTAGE POWER SPEED PPI PASS DEPTH25 24 4.0 250 1 .005”30 20 4.0 250 1 .005”35 17 4.0 250 1 .005”40 15 4.0 250 1 .005”45 13 4.0 250 1 .005”50 12 4.0 250 1 .005”55 11 4.0 250 1 .005”60 10 4.0 250 1 .005”VECTOR CUTTINGLASER WATTAGE POWER SPEED PPI PASS DEPTH25 60 3.2 200 1 .050”30 50 3.2 200 1 .050”35 43 3.2 200 1 .050”40 38 3.2 200 1 .050”45 34 3.2 200 1 .050”50 30 3.2 200 1 .050”55 27 3.2 200 1 .050”60 25 3.2 200 1 .050”COMMENTSMat board (thick cardboard) is an excellent material to use for architectural modeling and for pictureframing. It cuts and engraves very neatly and cleanly. It comes in a variety of shades and colors.Patterns can be engraved on the surface with a power setting for light engraving, which just breaksthrough the very thin top layer and exposes the lighter colored underlying substrate. When engraving, alow PPI setting is used to prevent overexposure of the underlying substrate material, which causesexcessive dark discoloration. Masking is not necessary on the top surface when engraving. Whencutting, both sides might need to be masked and the material elevated above the engraving table. Thiswill produce an extremely clean edge on both sides of the material.Section 5-16
MATERIAL SETTINGS GUIDEMELAMINE - STANDARD ENGRAVINGLIGHT RASTER ENGRAVINGLASER WATTAGE POWER SPEED PPI PASS DEPTH25 100 25 500 1 .015”30 100 30 500 1 .015”35 100 34 500 1 .015”40 100 39 500 1 .015”45 100 44 500 1 .015”50 100 50 500 1 .015”55 100 55 500 1 .015”60 100 59 500 1 .015”DEEP RASTER ENGRAVINGLASER WATTAGE POWER SPEED PPI PASS DEPTH25 100 17 500 1 .020”30 100 21 500 1 .020”35 100 24 500 1 .020”40 100 27 500 1 .020”45 100 31 500 1 .020”50 100 35 500 1 .020”55 100 38 500 1 .020”60 100 41 500 1 .020”VECTOR ENGRAVINGLASER WATTAGE POWER SPEED PPI PASS DEPTH25 24 4.0 500 1 .010”30 20 4.0 500 1 .010”35 17 4.0 500 1 .010”40 15 4.0 500 1 .010”45 13 4.0 500 1 .010”50 12 4.0 500 1 .010”55 11 4.0 500 1 .010”60 10 4.0 500 1 .010”COMMENTS<strong>Engraving</strong> melamine is very similar to engraving regular wood with the added benefit of a consistentsurface finish and uniform base material composition. Unlike regular wood that has grain patterns anddensity variations, melamine, when laser engraved, produces a flat and even engraved area. Thischaracteristic gives this material superior engraving and paint filling qualities. Masking can be used ifdesired but it is just as easy to spray the engraved area with water and wipe down with a chamois cloth toremove the smoke residue. Since the top surface material is consistent in texture and color, engravingphotographs or highly detailed images produces exceptional results. Refer to the next example onengraving photographs and/or ClipArt.Section 5-17
MATERIAL SETTINGS GUIDEMELAMINE - PHOTO/CLIPART ENGRAVINGRASTER ENGRAVINGLASER WATTAGE POWER SPEED PPI PASS DEPTH25 80 38 500 1 .008”30 80 45 500 1 .008”35 80 52 500 1 .008”40 80 60 500 1 .008”45 80 67 500 1 .008”50 80 75 500 1 .008”55 80 84 500 1 .008”60 80 90 500 1 .008”COMMENTS: Engrave unmasked. Use an Image Density of 5.RASTER ENGRAVINGLASER WATTAGE POWER SPEED PPI PASS DEPTH25 80 25 500 1 .008”30 80 30 500 1 .008”35 80 35 500 1 .008”40 80 40 500 1 .008”45 80 45 500 1 .008”50 80 50 500 1 .008”55 80 56 500 1 .008”60 80 60 500 1 .008”COMMENTS: Engrave unmasked. Use an Image Density of 3.COMMENTS<strong>Engraving</strong> photographs can be challenging at first but becomes easier once there is an understanding ofwhat to look for and how to achieve the desired results. In an image processing software, scan the imagein at 300 DPI. Adjust the brightness and the contrasts to brighten the light colors and darken the darkcolors. The photo might look better by using a sharpening filter to sharpen up the image slightly. Thenext step is to select a halftone pattern. Usually, imaging software gives the choice of using differenthalftone patterns including frequency of lines per inch and pattern angles. Use a line frequency above 20and below 100. The size of the dots decreases as the line frequency increases. Experiment to see whichpattern looks the best. Big dots look good on some materials and small dots look better on others. If it isnot possible to assign a halftone pattern in the imaging software, the printer driver will automaticallydefault to a predetermined pattern based on Image Density. When using the Clipart mode switch, whichprints all Clipart or drawings as grayscale bitmaps, use the same parameters and techniques as forengraving photographs.Section 5-18
MATERIAL SETTINGS GUIDEPLASTIC - ENGRAVERS MICROSURFACEDRASTER ENGRAVINGLASER WATTAGE POWER SPEED PPI PASS DEPTH25 29 100 500 1 .001”30 27 100 500 1 .001”35 25 100 500 1 .001”40 23 100 500 1 .001”45 21 100 500 1 .001”50 19 100 500 1 .001”55 17 100 500 1 .001”60 15 100 500 1 .001”VECTOR CUTTINGLASER WATTAGE POWER SPEED PPI PASS DEPTH25 60 1.2 150 1 .060”30 50 1.2 150 1 .060”35 43 1.2 150 1 .060”40 38 1.2 150 1 .060”45 34 1.2 150 1 .060”50 30 1.2 150 1 .060”55 27 1.2 150 1 .060”60 25 1.2 150 1 .060”COMMENTSLaser engraveable plastic comes in many different colors, thickness, coatings, and surface textures.Most engravers plastic will engrave and cut well with the laser system as long as it is microsurfaced andformulated for laser engraving. Removal of large amounts of material will warp the plastic. You mightneed to tape it down or hold it down flat somehow to prevent it from curling as you engrave. Since theseplastics have low melting point, a low PPI setting is used when cutting to reduce the possibility of melting.Masking and dampening with water also helps to reduce melting and keeps the plastic clear of smokeresidue. Always remove the original clear masking from the plastic because it does not react well with thelaser. Since there are so many types of engravers plastics, the only true way to find out if a particularbrand and type will work well with the laser is to experiment. Use these power settings as a guideline forexperimentation and adjust as necessary. Thicker top coated plastics are not recommended because itrequires too much power to remove the material and the large amount of smoke created usually stainsthe substrate.LASER ENGRAVING OR CUTTING PLASTIC CAN IGNITE THEMATERIAL. Never leave the laser system running unattended for anyreason.Section 5-19
MATERIAL SETTINGS GUIDERUBBER STAMPSRASTER ENGRAVINGLASER WATTAGE POWER SPEED PPI PASS DEPTH25 100 10 500 1 .030”30 100 12 500 1 .030”35 100 14 500 1 .030”40 100 16 500 1 .030”45 100 17 500 1 .030”50 100 20 500 1 .030”55 100 22 500 1 .030”60 100 23 500 1 .030”PERFORATED VECTOR CUTTINGLASER WATTAGE POWER SPEED PPI PASS DEPTH25 60 1.3 90 1 .040”30 60 1.6 90 1 .040”35 60 1.8 90 1 .040”40 60 2.1 90 1 .040”45 60 2.3 90 1 .040”50 60 2.6 90 1 .040”55 60 2.9 90 1 .040”60 60 3.1 90 1 .040”COMMENTSTo create a rubber stamp, use the Rubber Stamp Mode the printer driver. In the above example, onlyone pass is necessary to achieve a deeply engraved rubber stamp. When cutting out the rubber stamp,we recommend using a very low PPI setting. This setting spreads the laser pulses far enough apart thatthey just touch at the edges. The result is a perforated cut that allows the rubber stamp to remainattached to the entire sheet but easily removed by simply tearing it off. The advantage to this is that thepossibility of distortion or melting while cutting is virtually eliminated and the entire sheet of rubber stampscan be removed from the machine at one time instead of having to pick them up one by one.• LASER ENGRAVING OR CUTTING RUBBER CAN IGNITE THE MATERIAL.Never leave the laser system running unattended for any reason.• LASER ENGRAVING OR CUTTING RUBBER CAN PRODUCE FOUL ODORS.You might need to particulate filter and/or odor filter your exhaust depending onyour environment, installation location, and/or your local air quality control laws.• LASER ENGRAVING OR CUTTING RUBBER PRODUCES ABRASIVE DUST.Clean the laser system more frequently to reduce wear and tear on the motionsystem components and optics. Damage to the laser system from inadequate or insufficientmaintenance ARE NOT covered under warranty.Section 5-20
MATERIAL SETTINGS GUIDESIGN VINYLRASTER ENGRAVINGLASER WATTAGE POWER SPEED PPI PASS DEPTH25 100 19 500 1 .015”30 100 23 500 1 .015”35 100 26 500 1 .015”40 100 30 500 1 .015”45 100 34 500 1 .015”50 100 38 500 1 .015”55 100 42 500 1 .015”60 100 45 500 1 .015”VECTOR CUTTING (KISS CUT)LASER WATTAGE POWER SPEED PPI PASS DEPTH25 5 3.3 500 1 .003”30 5 4.0 500 1 .003”35 5 4.7 500 1 .003”40 5 5.3 500 1 .003”45 5 6.0 500 1 .003”50 5 6.7 500 1 .003”55 5 7.4 500 1 .003”60 5 8.1 500 1 .003”COMMENTSSign vinyl comes in a wide variety of colors, patterns, thickness, finishes, and reflectivity. Thereare a few methods for using sign vinyl with the laser system. One method is to vector cut(unmasked) through the vinyl but not through the backing. This technique provides resultsequivalent to a vinyl cutter machine. Once the vinyl has been cut, remove the excess vinyl,apply transfer tape and use a squeegee to remove trapped air bubbles. The transfer tape canthen be lifted off and the vinyl lettering or objects that were vector cut will be stuck to thetransfer tape and maintain their correct spacing with respect to each other. Now apply the tapeto the desired surface and squeegee, peel off the transfer tape, and the lettering will remainadhered to the surface. The other method is to apply a piece of vinyl to the desired surface(unmasked) and adjust the laser power so as to cut through the vinyl without engraving into thematerial below. Another example is to cover the entire surface of a wooden plaque with vinyl,use a squeegee to remove all air bubbles, and then mask the entire surface with transfer tape toprotect the vinyl from smoke damage. In the graphics software, color the background black andplace white filled text on top of the colored background. Since the laser system does notengrave white filled objects, the background will be engraved and the lettering will beuntouched. Peel off the excess vinyl and transfer tape to reveal the final product.MOST SIGN VINYL IS MADE FROM PVC (Polyvinylchloride). DO NOT USE PVCBASED VINYL. The fumes are extremely toxic if you inhale them. The fumes are alsocaustic and can chemically destroy the metal parts of the laser system. Damage to thelaser system from this type of abuse ARE NOT covered under warranty.Section 5-21
MATERIAL SETTINGS GUIDEWOODRASTER ENGRAVINGLASER WATTAGE POWER SPEED PPI PASS DEPTH25 100 25 500 1 .020”30 100 30 500 1 .020”35 100 34 500 1 .020”40 100 39 500 1 .020”45 100 44 500 1 .020”50 100 50 500 1 .020”55 100 55 500 1 .020”60 100 59 500 1 .020”VECTOR ENGRAVINGLASER WATTAGE POWER SPEED PPI PASS DEPTH25 80 4.2 500 1 .030”30 80 5.0 500 1 .030”35 80 5.9 500 1 .030”40 80 6.7 500 1 .030”45 80 7.6 500 1 .030”50 80 8.4 500 1 .030”55 80 9.2 500 1 .030”60 80 10.1 500 1 .030”VECTOR CUTTINGLASER WATTAGE POWER SPEED PPI PASS DEPTH25 50 1.3 250 1 .125”30 50 1.6 250 1 .125”35 50 1.8 250 1 .125”40 50 2.1 250 1 .125”45 50 2.3 250 1 .125”50 50 2.6 250 1 .125”55 50 2.9 250 1 .125”60 50 3.1 250 1 .125”COMMENTSWhen engraving wood with a laser, a brown, maple syrup like residue will deposit on the surface of thewood. This is normal and impossible to eliminate by POWER, SPEED, or PPI changes. More residuewill be present when engraving deeper and/or slower. This residue washes off with water and a sponge.We recommend using a kitchen sponge with a nylon string mesh wrapped around it. Dampen the spongeand wipe off the residue. A damp chamois cloth works well also. Do not use paper towels or a regularsponge because these materials will get lodged in the engraved area when wiping and are extremelydifficult to remove. A method to avoid cleanup is to mask the wood with transfer tape and peel off thetape after engraving. If desired, after engraving and before peeling off the tape, spray paint can beapplied to color fill the engraved areas. After the paint dries, peel off the tape. If an intricate drawing hasbeen engraved and there are many small pieces of tape to remove, it may be easier to flood the masking,after engraving, with water. This will loosen the tape and it can be easily removed by rubbing it off byhand. In the vector cutting example, the wood was elevated from the table to let smoke and heat escapefrom underneath. If you elevate the wood, mask and/or dampen the bottom side of the wood very lightly,in which the water acts as a heat sink to prevent the underside from flaming and charring.Section 5-22
MATERIAL SETTINGS GUIDEElevating the wood also helps to determine whether the laser has passed completely through since thecut pieces will fall through to the table when cutting is finished. Also, set up the drawing so that the innerpieces of the drawing are cut first, otherwise pieces may fall through at the wrong time.Not all wood finishes are created equal. When ordering wood from a supplier, be sure to specify that it isbeing used for laser engraving. Some finishes cannot handle the heat from the laser and will bubble,blister, and possibly turn white. For engraving softer woods such as pine or balsa, reduce the powersettings to acquire the best depth. <strong>Engraving</strong> too deep on soft woods will reduce quality. Every type ofwood will engrave differently. It is better to engrave woods that are finished. If engraving unfinishedwood and it is not masked with transfer tape, the smoke residue tends to embed in the wood and isimpossible to remove without sanding. To prevent this, mask all unfinished wood with transfer tape.WOOD INLAYS - VENEERSCreate a drawing with no outlines, only filled areas. Engrave the filled areas almost as deep as thethickness of the veneer (usually about .003 inches (.1 mm) or less). With some water and a nylon brush,remove all residue from the engraved area. When cutting veneers make sure they are lying absolutelyflat. In the drawing, give the objects an outline of .001 inches (.1 mm) and remove the fill. Adjust thepower so that there is just enough power to cut completely through the veneer. Overpowering the cut willcause too much material removal and the fit will not be snug. Some software programs allow outlineoffsetting to compensate for the thickness of the beam called contouring. Usually, a contour to theoutside of the vector line of .006 inches provides a tight fit. Remember if using more power to cut throughthe veneer, compensate for the thicker width of the laser cut by contouring a little further to the outside.Another method is to first create your graphic and fill it with the color black. Then give it a white outline of.012 inches (.3 mm). If you look at the graphic when you add the outline, you will see that it appears toshrink. Now raster engrave the graphic to a depth slightly shallower than the thickness of the veneer.When the engraving is finished, place the veneer into the laser system. Remove the black fill and changethe outline to a different color. Cut out the veneer with the laser system, add glue to the veneer, andapply the veneer into the engraved area of the other piece of wood and let dry. After the glue hasthoroughly dried, sand the veneer until it is flush with the base wood. A good veneer to use is one with anadhesive backing. Once cut, place the veneer into its proper place on the engraved wood block and witha clothes iron, and iron the veneer into the engraved wood. This melts the glue and causes the veneer tostick to the engraved area. Finish the wood as you desire and the finished product will look fantastic. Theveneer can now be sanded flush with the surface and a finish coat applied.LASER ENGRAVING OR CUTTING WOOD CAN IGNITE THE MATERIAL.Never leave the laser system running unattended for any reason.Section 5-23
MATERIAL SETTINGS GUIDEApplications GuideTo further help you with getting started with laser engraving and cutting, we have included this section onhow to work with your software to enhance productivity and utilize your laser system to its fullest potential.Rubber StampsThere are two methods used to create a rubber stamp, the single stamp method and the full sheetmethod. In the following examples will show you the step by step method of creating both a single rubberstamp and a full sheet of stamps.Single Stamp MethodTo create the artwork and engrave only one or a few stamps, set the page size in the graphics program tosomething smaller than the full field. Just as an example, we will use a page size that is 8.5 x 11 inches(215.9 x 292.1 mm) in the Landscape mode. In this way we can output to a paper printer, beforeengraving, for proofreading. Make sure that this page size is set up the same in the printer driver.WHITE FILLED TEXTMIRRORED IMAGEWHITE FILLED GRAPHICBLACK FILLED BOXRED CUT LINE .001" THICK (MAXIMUM)Create a negative style stamp by drawing a black box slightly larger than the size of the stamp desired.Type in or add graphics within that area and color them with a fill of white. If you want the laser to cut outyour stamp, draw a red outline box that is the smallest possible line thickness as your program allows.Make sure that the red outline is inside the black box by at least .050 inches, otherwise there willbe a little rubber strip of rubber sticking up around the border that will unintentionally appearwhen using the stamp.10 2 3 4 5 6 7 8 9 10 11 12 131Action Sports Equipment100 Easy Street #117Plainville, KS 99924234PLACE STAMP IN ANUNUSED AREA5678PREVIOUSLYCOMPLETEDSTAMPSGRAPHICS SOFTWAREPAGE LAYOUT11 INCHES ( 292.1 mm) WIDE8.5 INCHES ( 215.9 mm) TALLLANDSCAPE MODE9COMPUTER GRAPHICS SCREENPlace the stamp (on screen) where you want it to engrave in laser system. Avoid areas whereyou have already engraved and cut out other stamps.Section 5-24
MATERIAL SETTINGS GUIDE0 1 2 3 4 5 6 7 8 9 10 11 12 131234567PREVIOUSLYCOMPLETEDSTAMPSAREA WHERE NEWSTAMP WILL ENGRAVESHEET OF RUBBERSTAMP MATERIAL89LASER ENGRAVING TABLEPlace a sheet of rubber stamp material into the UPPER LEFT CORNER against the rulers, as thediagram illustrates, and be sure to properly focus on the material. In the ULS Printer Driver, set thePower, Speed, PPI, and DPI (Image Density) parameters. If you are unsure about which settings to use,consult the Material Settings section earlier in this chapter. Also, set the page size Width to 11 inchesand the Height to 8.5 inches. In the Windows 98 printer driver, click on Add Shoulder but do not selectPrint Negative or Mirror Image. Select No Halftoning and make sure Clipart Mode, Coated Metal Mode,and Curve Enhancement are turned OFF. In the Windows 2000/XP driver, choose Rubber Stamp, fromthe dropdown list in the Print Mode section of the driver, and then click on Configure. Choose the type ofrubber stamp from the Taper Selection dropdown list. Make sure that Invert Page and Mirror Page areNOT selected, and then click OK. In the Pen Mode section, the black color should be set to RAST and thered color should be set to VECT.After making all driver selections, print the graphic to the laser system. Start engraving and watch thestamp engrave and cut in the correct position on the rubber sheet. The background area, since it iscolored black is being engraved and the letters remain standing up. When the engraving part is done, thestamp gets cut out along the red cut line due to the stronger settings that were assigned in the driver forthe color red.Full Sheet MethodThe second method is to create a full sheet of rubber stamps and engrave them all at the same time.First create a stamp as a positive image as shown.BLACK FILLED GRAPHICBLACK FILLED TEXTAction Sports Equipment100 Easy Street #117Plainville, KS 99924RED CUT LINE .001" THICKSection 5-25
MATERIAL SETTINGS GUIDECreate more stamps to fill the entire page. They can be the same stamp or different ones. If desired,output the page to a paper printer for proofreading. Printing out a positive image to a printer is easier toread and uses less toner or ink than a negative print.In the laser systems printer driver, use the same settings as the previous example but with only minormodifications. In the Windows 98 driver, in Rubber Stamp section, click all three options; Add Shoulder,Print Negative and Print Mirror. In the Windows 2000/XP driver, click on Configure and make sure thatMirror Page and Invert Page are selected.Print to the laser system. Position the full sheet of rubber stamp material in the same upper left locationon the engraving table and begin engraving. The driver automatically adds the shoulder, mirrors theentire page, creates a negative image for engraving, and cuts out the stamps.Section 5-26
Section 6AccessoriesThere are optional accessories, not included with the basic laser system, that are available at additionalcost. Instructions on how to use these accessories are included in this section. The user can purchaseand install all accessories, except Air Assist, which is a factory installed option ONLY.CAUTION: Before attempting to use any accessory, make sure that you have read the entiremanual up to this point. It is vital that you have a complete understanding of how the lasersystem works before attempting to use an accessory. Incorrect or inappropriate usage of anaccessory may be a safety hazard and may cause severe damage to the system.Air AssistThe Air Assist System consists of a nozzle that attaches to the focus carriage, Optics protection adapters,tubing, mounting brackets, needle valve, and pressure gauge. The purpose of this system is to force airor other types of gases directly onto the surface of your material to reduce the burning effects of the laserbeam and helps disperse the smoke and gases created when cutting or engraving materials. The opticsprotection parts assist in helping keep the optics cleaner from flying debris created from the pressurizednozzle. Use of this system requires a minimum compressed air source capable of 50 PSI @ 2.5 cfm.This supply MUST be free from oil, water, and particulate matter. Another accessory called the “Air AssistCompressor”, can supply this source.Air Assist IS NOT intended to decrease maintenance of the laser system. The use of this Air Assist hasbeen known to increase the frequency of cleaning maintenance due to debris being blown around, insidethe engraving area, during laser processing.Standard and Computer Controlled stylesThere are two styles of Air Assist, standard and computer controlled. The computer controlled optionuses three solenoids to control low-pressure air, high-pressure air, and an external gas supply and isselectable in the printer driver. Because these solenoids work with the running of the laser system, theair and/or gas supply is only used when needed and shut down automatically when laser processingstops. The standard system does not have solenoids, is not computer controlled, and can only deliveronly one air pressure per file. It is also not gas compatible. The standard Air Assist accessory isacceptable in most applications, however, for the ultimate control, the computer controlled Air Assist ishighly recommended.Requirements (both styles)The Air Assist option requires compressed air supplied from the Air Assist Compressor Unit (optional) orfrom a user supplied compressed air source. If you choose to provide your own source, it must becapable of supplying 50 PSI (pounds per square inch) at a constant rate of 2.5 CFM (cubic feet perminute). The air supply MUST be oil-free, moisture-free, and particulate filtered.A contaminated air supply will cause severe damage to the laser system.Air or gas supply pressures higher than 50 PSI can rupture the internal hosesof the control box and can possibly damage the valves.Damages to the laser system from contaminated or improper air or gas supplyis considered abuse and IS NOT covered under warranty.
ACCESSORIESMaking the ConnectionsStandard Air Assist styleIn the left rear part of the system you will find thepressure gauge (1), flow adjustment valve (2), quickrelease coupling (3), and release lever (4).Push in the release lever and pull down on the quickrelease coupling to remove it from the machine. Attachyour compressed air supply hose to this fitting (1/4 NPTthreads) and use Teflon tape on the threads to preventleaks. Re-insert the fitting until it “clicks” into place.Attach the other end of the supply line (5) to a particulatefilter (6), desiccant/dryer (7), and then to an oil-freecompressed air source (8).Computer Controlled Air Assist styleIn the left rear part of the system you will find theAir Assist control box. Attached to the box, thereshould be two special quick release couplingssecured with plastic tie wraps (1). Using a pair ofscissors or wire cutters, cut off the plastic tiewraps and discard.The AIR IN (2) fitting is where you attach thecompressed air supply. The GAS IN (3) fitting iswhere you would attach an inert gas supply(optional). If you purchased the optional AirCompressor, you would connect the control wire tothe AUX OUT (4) connector (refer to the AirCompressor instructions for more details). TheHIGH (5) and LOW (6) pressure adjustmentscrews are used to adjust airflow to the work piece(through the cone) during operation. You canmonitor the pressure by observing the pressuregauge (7) during operation.Section 6-2
ACCESSORIESLocate the locking ever (1) attached to both fittings. Push in the lever until itclicks. Attach the larger quick release coupling (3) (1/4 NPT threads) to yourcompressed air supply line (4). Use Teflon tape on the threads to preventleaks. Push the quick release coupling (3) into the fitting (2) until it clicks intoplace. Attach the other end of the supply line (4) to a particulate filter (5),desiccant/dryer (6), and then to an oil-free compressed air source (7). If youhave purchased the optional Air Compressor, connect the control wire (8)from the compressor (7) to the AUX IN connector (9). If using an inert gas,attach the smaller quick release coupling (11) (1/4 NPT threads) to thesupply line (12) using thread sealant or Teflon tape. Push the quick releasecoupling (11) into the fitting (10) until it clicks into place. Attach the other endof the supply line (12) to an external pressure regulator (13) and then on tothe gas tank (14).Cone Installation and Removal (both styles)The cone must be attached to direct the air or gassupply to the laser beam's focus point. To install thecone, insert the cone (1) into the cone base completelyuntil it bottoms out. Using a .050 inch Allen wrench,tighten the setscrew on the side of the cone base (2)until it is snug. Re-check to make sure that the cone isall the way into the base and is not tilted. To remove thecone, simply loosen the setscrew (2) and pull the conestraight down. DO NOT remove or loosen the cone basemounting screws (3) & (4) to mount or dismount thecone. These screws keep the cone base aligned withthe laser beam.1314101112DO NOT install the cone unless you planon using Air Assist. Leaving the cone attached to the cone base and running the lasersystem without either air or gas flowing through the cone will destroy the focus lens withina few minutes. If you are not using Air Assist, REMOVE THE CONE. Damage of thisnature is due to neglect and WILL NOT be covered under warranty.How it WorksStandard Air AssistThe Quick Release Fitting (1) is the entry point into therear enclosure of the laser system. From there, the airlines branch off into two paths, the optics protection path6 7and the cone path. The optics protection path is a directpath from the quick release fitting (1) to the beam window(5), the #2 mirror (6), and the #3 mirror (7). Since this is adirect path, the amount of air pressure and flow that iscoming from your compressed air source will be applied tothe optics to help keep them clean from flying debris. Thecone path goes through the adjustment valve (2), to thegauge (3), and then to the cone (4). The amount of air, flowing through the cone, is adjusted using theadjustment valve (2) and monitoring the pressure displayed on the gauge (3). The cone path protects thefocus lens and provides a downward flow directly into the beam path at the focus point.Section 6-3
ACCESSORIESNOTE: Air will always be flowing through the system as long as the compressed air source isturned ON. We recommend installing a shut off valve in between your compressed air supply andthe laser system.Before you run your material, we suggest that you adjust your air and/or gas flow. To do this, you mustfirst turn on your compressed air source so that there is flow through the system. Now, either turn thelaser system ON or leave it OFF.With the top door of the laser system open, pass a piece of paper underneath the cone and use it to notethe amount of air flowing through the cone and against the paper or place your finger underneath thecone to try to feel the pressure.As a safety precaution, you should place your finger underneath the cone ONLYwhen power to the system has been turned OFF. If the power is ON, you should usethe paper method.Turn the adjustment valve knob clockwise or counterclockwise until either the desired airflow or PSIreading on the gauge is achieved. Clockwise adjustments reduce flow while counterclockwiseadjustments increase flow.Computer Controlled Air AssistThe control box (1) (represented by the dotted lines)directs the compressed air source to the opticsprotection path and also to the cone. The opticsprotection path is a direct path from the entry pointof the compressed air source (2) to the beam11window (3), the #2 mirror (4), and #3 mirror (5). Theair supply for the cone comes from either the HIGH(6) or LOW (7) solenoid valves, through the HIGH10(8) or LOW (9) pressure adjustment valves, throughthe pressure gauge (10) and finally to the cone. Thecone path protects the focus lens (11) and providesa downward flow directly into the beam path at thefocus point. You choose which solenoid valve (6 or7) to open through the laser systems printer driver.The gauge (10) will ONLY show a reading when13either the HIGH (6) or LOW (7) solenoid valve isopened and air is flowing to the cone. If you chooseto use an inert gas to supply the cone, the supply12must go through the GAS coupling (12), through thegas solenoid valve (13) and finally to the cone. TheGAS path bypasses the pressure adjustment valves and the gauge so it must be regulated externally.Only one solenoid valve (6,7, or 13) can operate at one time.As the diagram indicates, the optics protection path is neither regulated nor solenoid valve controlled. Ifyou are using your own compressor, the optics protection air will always be flowing regardless of whetherthe laser system is running or not. You must install either a manual shut off valve (not supplied) or anexternal electronic solenoid valve system (not supplied). If you purchased the Air Compressor option theoptics protection air will turn ON and OFF as the compressor turns ON and OFF respectively.Section 6-4
ACCESSORIESWhen you press the “Start” button on the laser system, the Air Assist control box will send out a +5 VDCsignal through the AUX OUT control wire, which can be used to turn ON the Air Compressor (optional)and will keep the Air Compressor ON until the file completes. This type of control saves electricity,reduces the running time of the compressor, and reduces ambient noise when the laser system is notrunning.The control box also has built in pressure sensors that will detect insufficient supply pressure and will shutdown the laser system. An error message, “Warning Air Pressure?” will appear on the display, indicatingthat there is a problem with your supply of either air or gas.Control Panel SelectionsBefore you run your material, we suggest that you adjust your air and/or gas flow. To do this, you mustfirst power ON your laser system, activate your compressed air supply, and your gas supply (ifapplicable). After the laser system finishes “INITIALIZING” and goes to “READY”, press the ESCAPEbutton once. Bring the cursor down to “PREFERENCES” and press SELECT. While the cursor is on the“OPTIONS” line, press SELECT again. Position the cursor on the “AIR ASSIST” line. Now, by pressingSELECT you can toggle that option through four choices, “AUTO”, “AIRL”, “AIRH”, and “GAS”.AUTOThis is the default selection. It allows the control box to be automatically controlled by printer driverselections. It also serves as an “OFF” selection if you choose “OFF” in the printer driver.AIRLManually activates the “LOW” valve solenoid when the “START” button, on the laser systems controlpanel, is pressed.AIRHManually activates the “HIGH” valve solenoid when the “START” button, on the laser systems controlpanel, is pressed.GASManually activates the “GAS” valve solenoid when the “START” button, on the laser systems controlpanel, is pressed.Adjusting Air or Gas FlowWe now need to set the flow rate through the cone. We can do this by manually activating a solenoidvalve and adjusting the needle valve to achieve desired flow through the cone. With your laser systempowered ON and NO files downloaded to the laser, select “AIRL” in the control panel. Press the ESCAPEbutton several times to get back to the “FILE DISPLAY” menu. Now press the START button. You willhear and audible “click” and the air will start flowing through the cone. With the top door of the lasersystem open, pass a piece of paper underneath the cone and use it to note the amount of air flowingthrough the cone and against the paper. Adjust the LOW pressure adjustment valve until either thedesired airflow or PSI reading on the gauge is achieved. Clockwise adjustments reduce flow whilecounterclockwise adjustments increase flow. If you close the pressure adjustment valve too much, theremight not be enough flow to keep the pressure sensor inside of the control box activated. This can triggera “Warning Air Flow?” message to appear on the display of the laser system. If this happens, pressESCAPE, open the needle valve, and try it again. DO NOT adjust the pressure adjustment valve whilethere is NO air flowing as air flow through the cone is required for the gauge to display actual flow. Oncedesired flow is achieved, press the PAUSE button to deactivate the solenoid valve. Repeat the aboveprocedure to set the “AIRH” (HIGH) solenoid valve pathway to the cone.To set the GAS pressure (if applicable), repeat the above procedure again with the exception that yourgas flow has to be regulated and adjusted by an external regulator mounted on the gas tank or in-linebetween the tank and the laser system.Section 6-5
ACCESSORIESOnce you have set your flow rates for each pathway that you will be using, reset the laser systems controlpanel so that the “AIR ASSIST” option displays “AUTO”. This will allow your selections in the printerdriver to activate the correct solenoid valve choices.Programming the PC Printer DriverThe Air Assist option provides printer driver controlled activation and deactivation of solenoid valves thatdirect the flow through one of three paths with its final destination being the cone. It also has beendesigned to work in conjunction with the optional Air Compressor to turn it ON and OFF when the jobstarts and finishes, respectively. The needle valves control flow through the cone when the solenoidvalves are activated. The gauge provides a visual indication ofhow much flow is going through the cone. You can choosebetween “LOW”, “HIGH”, or “GAS” valve activation setting foreach one of the eight colors in the printer driver.Power up your PC and open up or create a graphic to print to thelaser system. When ready to print, go to the laser system printerdriver and set all of your parameters. Next to the color choice isthe button for the “Gas Assist” option. Click once on it and itturns to “LOW”. A second time and it turns to “HIGH”. A thirdtime and it turns to “GAS” and a fourth time turns it “OFF”.Choose which pathway you desire.Choose the rest of your parameters and download the file to thelaser system. Make sure the cone is installed. Insert yourmaterial into the laser system and set the focus. Make sure thatyou air and gas supplies (if using) are ON. Turn on your exhaustblower and press the START button.Windows 95/95 version shown (Windows2000/XP may appear slightly differentAir Flow Setting Guidelines (both styles)Use as much or as little air flow necessary to produce the desired results. There are no particular settingsthat we can offer to you. As a rule of thumb, start with low flow and adjust upward until flaming issuppressed. Setting the flow too high can result in excessive particulate matter being blown aroundcausing faster system contamination, which would require an increase in maintenance. It can also pushthe hot engraving or cutting smoke back onto the material or into the cut line and cause contamination ofthe surface or side edges of the material. On some scrap material play around with different flow settingsto obtain the best results, then write down your settings for various materials. Remember, the intent ofthe Air Assist option is to suppress flaming and/or melting of the material during laser processing.Maintenance (both styles)• Keep you air supply and/or gas supply moisture free. Check your desiccant (water dryer) frequently.Replace desiccant when saturated or use the manufacturer’s recommendation to remove watermoisture from the desiccant crystals. Water moisture may contaminate the air assist system and cancause malfunctions as well as damages to the unit.• Clean your laser system more frequently when using Air Assist. You will need to check, and possiblyclean, your optics frequently. Do not let the optics protection part of the Air Assist system lead you toa false sense of security. Since more debris gets kicked up by the downward air or gas flow throughthe Cone, the laser systems rails, bearings, and other motion system components will get dirtierfaster than by not using the Air Assist option.• Periodically check the cone alignment with the laser beam especially if you have replaced or adjustedthe laser systems optics. You will know if your cone is not aligned if you suffer a substantial loss inlaser power when laser cutting or engraving with the cone installed as opposed to the cone removed.A misaligned cone will cause the beam to make contact with the inside of the cone, possibly splittingthe beam and/or reducing the power at the focus point.Section 6-6
ACCESSORIESCone Alignment Check and Adjust (both styles)• Power the laser system ON.• Open the top door.• Position the focus carriage in the middle of the field.2.0• Turn ON the red diode laser pointer.• Place a piece of paper (1) underneath the cone and observethe position of the red beam (2) in relation to the center of thebottom of the Cone (3) and be sure to check it from the frontand side.• If the red beam is not centered, remove and reinstall the coneto see if it was due to an improperly installed cone.• If the red beam is still not centered, check all your optics forlooseness or mechanical misalignment.• If still not centered, loosen the two base mounting screws (4) slightly (1/4 turn) and slide the base (5)around until the red diode laser comes out of the centered of the cone. Remember to check this fromthe front and side of the focus carriage.• Tighten the base mounting screws (4) gently and re-check the cone’s alignment.Air Assist CompressorThe Air Assist Compressor option is a 50 PSI @ 2.5 cfm source for oil-free, water-free, and particulatematter-free compressed air. It contains a sound insulated air compressor, water dryer (desiccant), andcoalescent particulate filter. This compact and custom designed unit is a great compliment to the AirAssist System option.Installation• Make sure the laser system is turned off.• Plug one end of the blue coiled hose into the compressor fitting (push in the fitting lever until it clicksbefore inserting) and the other end into the air inlet fitting in the laser system.• In the computer controlled version, plug one end of the control wire to the Air Compressor and theother end into the control box.• Plug in the compressor into a wall outlet. Please check the rating on your air compressor for theproper power requirements.• The compressor has a three way switch, ON, OFF, and AUTO. Push the switch to the left and it willturn the compressor on all of the time. This mode is useful for non-computer controlled models. OFFis obviously off. The AUTO position allows the compressor to turn on and off only when it receives asignal from the laser system that has the computer controlled option. If you have selected the LOW,HIGH, or GAS setting in the printer driver, the Air Compressor will automatically turn ON when the fileruns and OFF when the file is complete.MaintenanceThe filter and desiccant should be inspected every 8 hours of use. It may be necessary to clean out thefilter and change the desiccant that is inside the dryer assembly.To inspect the filter, you must remove it. To inspect the desiccant you can observe the color of thecrystals through the slots in the metal enclosure without having to remove it. If you start to see waterdroplets or moisture coming through the air lines, you will definitely need to change the desiccant insideof the dryer assembly but it should never get to that point. Indication that the desiccant needs changing isthe lack of blue color pigments in the desiccant. The desiccant can be regenerated. Bake it in an oven at350 degrees F until some of the crystals turn blue again.Section 6-7
ACCESSORIESRemoval, Cleaning, and Replacement of the Filter• Turn the Air Compressor OFF and unplug it.• Unscrew the cover by turning it 1/8 turn counterclockwiselike you were unscrewing a jar, and pull down. The clearplastic container might still remain attached to the top.Gently pull this part straight down.• You will see a red colored foam filter. Unscrew the filter,and wash it out with water. Make sure that it is completelydry, then reinstall.• Empty and clean out any residue or dust that may haveaccumulated on the bottom of the clear plastic container.• Install the clear plastic container into the cover and line upthe tabs so that they fit one inside of the other.• Insert the combination of the cover and the clear plasticcontainer into the top of the assembly. Gently twist thecover 1/8 turn clockwise to lock it into place.Removal, Cleaning, and Replacement of the Desiccant• Turn the Air Compressor OFF and unplug it.• Pull down on black lever and rotate metal cover 1/8turn counterclockwise. Remove metal cover by pullingstraight down.• With a gentle and slight twisting motion, pull the clearcontainer downward slowly. Pour out and discard olddesiccant.• Refill clear container with fresh desiccant from asealed bag. Fill to about ¼ inch from top of container.• Clean off rubber o-ring on the top of the container.• Insert container up into the top.• Install metal cover and turn 1/8 turn until lever clicks into place.Dual HeadThe Dual Head option was created to enhance productivity when engraving large quantities of the sameitem providing that two or more of the same item fit within the horizontal engraving area (X-axis) of yourlaser system. The Dual Head option can significantly reduce your overall engraving time if you divide thetotal processing time by the quantity of items engraved, however, there are limitations involved whenusing this option.• It is not “twice as fast” than engraving with a single head. Typical productivity increases may varyfrom 25-75%• In some applications, using the Dual Head option may reduce efficiency than engraving with a singlehead.• There is an overall laser power loss due to additional optics ranging from 1% - 5%.• The beam is not split EXACTLY 50/50 although it is close enough for most applications.• Because of optical angles and the effect of passing the beam through splitting optics, the engravingfield most likely WILL NOT be split EXACTLY in half. There may be a small tolerance in absolutebeam positioning by as much as +/- 1/16 th of an inch. In this case, you would need to compensate forthe difference by adjusting the spacing between your objects in the engraving area.Section 6-8
ACCESSORIESHow it WorksWith the Dual Head installed, the special “Beam Splitter” optic inside of the Dual Head splits the laserbeam in half. It reflects one half of the laser beam’s energy down through the focus lens inside the DualHead and passes the other half of the laser beams power through the beam splitter. The laser beamgoes through the beam tube and then onward through to the single heads #3 mirror where the laser beamis reflected downward through the single head’s focus lens.Laser BeamBeam SplitterBeam Tube#3 MirrorFocus LensDual HeadSingle HeadFocus LensBy splitting the laser beam’s power in half, you effectively get approximately 50% of the power at the DualHead and 50% at the single head. However, since the beam splitter absorbs some energy, and there areother losses involved, getting an exact 50/50 split is not possible, but the difference in most applications,is negligible.InstallationNOTE: The example below assumes that you have also purchased the Air Assist option. If you do nothave the Air Assists option, please ignore any references to the “cone(s)” or “air hose” as these two itemsare the only differences between the regular Dual Head and the Dual Head with Air Assist option.• If your laser system is not ON right now, turn it ON.• Using the menu control keys, select the “Dual Head” option in the “Options” section of the“Preferences” menu. The display will ask you to confirm your choice so respond “Yes”. It will then askyou to “Turn system OFF”, then “Wait 15 seconds”, and then “Turn system back ON”. You should dothis except you should install the Dual Head BEFORE turning the system back ON.• The Dual Head will be installed to theBackside View ofleft side of the single head. Pick upDual Headthe Dual Head assembly and note thatthe lower X-axis bearing pivot armshould be in about the 10 o’clock10 o’clockposition (from the backside view, and 2Positiono’clock from the front side. Starting withthe Dual Head rotated about 30-45degrees clockwise and tilted backtowards you slightly, position the lowerAir AssistedX-axis bearing in the lower bearing trackVersion Onlyof the X-axis rail. Gently pull up on theDual Head while turning it counterclockwiseback to the 0 degree position and “hooking” the top two X-axis bearings into the upperbearing track of the X-axis rail.• Verify that all three bearings are in their respective track. Gently push the carriage to the left andthen back to the right. It should roll smoothly, if not, verify and/or re-install the Dual Head.Section 6-9
ACCESSORIES• If there is a button head screw located on the top of the Dual Head and or the single head, remove it.LBeam TubeR2.0DUAL HEAD2.0• Pick up the Dual Head tube and note the “L” (Left) and “R” (Right) markings. Install the tube usingthe supplied thumbscrews and tighten securely.• If you have the Air Assist option, locate the 1 (one) blackthumbscrew on the side of the Single Head. This thumbscrewserves two purposes, it blocks air from coming out when in SingleHead operation and secures the Dual Head Air Hose when in DualHead operation. Regardless of whether or not you will be usingthe Air Assist option, you should always attach the Air Hose to getit out of the way. REMINDER: If you have the Air Assist optionand will not be using it, you MUST remove the air assistcone(s) before operating the system otherwise damage to theFocus Lens will occur. Refer to your Air Assistdocumentation on how to remove the cone(s) properly.• Remove the thumbscrew and attach the end of the air hose tothe single head by inserting the brass tube into the hole wherethe thumbscrew was removed. Attach the thumbscrew into theother threaded hole (right next to the original hole), and tightensecurely.• Installation is now complete. Turn the laser system ON and observe the control panel display. Abovethe “Initializing” statement you should see “(DH)” next to the model name indicating that you are nowin “Dual Head” mode.• Press the “X-Y” button to illuminate the Red Diode Pointer. You will notice that the Single Heads reddot will be brighter than the Dual Head’s red dot. This is because the Beam Splitter, inside the DualHead does not reflect/pass visible light at a 50/50 ratio. Using the Motion Controls, position the DualHead all the way as far as it will go into the upper left corner of the engraving area (0,0). It should berelatively close to (0,0) with +/- 1/16 th of an inch. Now observe the position of the Single Head reddot. This is the (0,0) position of the second object and your reference point for placing your material.Section 6-10
ACCESSORIESOperationNOTE: In the following example, we will assume that your laser engraving system is a “V Platform” thathas a maximum engraving area of 24” x 18” Landscape mode.• Turn ON your computer (if it is not ON already). Start your graphics program, create a new graphic oropen an existing graphic.• Select “Print”, choose your printer (if the laser system is not set as your default), and select“Properties” to bring up the Printer Driver settings.• Click on the “<strong>Engraving</strong> Field” tab and then click the “Dual Head” option box. A pop-up message willappear asking you to verify your page size in your graphics software because the driver’s “Width” willnow be half of what it was. Make the Height less than the Width. For example, Page Orientation =Landscape, Page Width = 12 inches, Page Height = 11 inches. NOTE: Some graphics programsdo not allow your “Width” to be smaller than your “Height” when in the Landscape mode andwill force you page size in your graphics program to “Portrait” mode. If this is the case andyou cannot get the laser to engrave in the proper location, you might need to reduce your“Height” to something slightly smaller than your “Width” in both the Printer Driver and thegraphics software program. In this example, we set the “Height” to 11 inches just to be safe.• Adjust the page size and orientation in your graphics program to match the page size and orientationin the driver.• Adjust your rulers in your graphics program so that the upper left corner of the page, on screen is the(0,0) position.• Position your graphic, load your material(s) into the laser system and begin engraving.RemovalWhen finished using the Dual Head, you must remove the option opposite of its installation. In the menusystem, turn the “Dual Head” option OFF. “If you have the Air Assist option, remember to put the blackthumbscrew back into its original hole. This will prevent the loss of air pressure in the cone of the singlehead.Honeycomb Cutting TableThe purpose of the Honeycomb Cutting Table is to support the material that you are cutting off of theengraving table’s surface to minimize surface contact area. It also redirects exhaust airflow below andabove the material for better smoke removal. The cutting table is installed directly on top of the engravingtable. It is composed of a sheet metal box, alignment rulers, and a replaceable honeycomb style bed.The honeycomb material is reflective only in the area that contacts your material to minimize laser beamreflection. It can also be used as a vacuum table, providing you have a very strong exhaust blower, tohold down slightly warped materials or materials that tend to warp during cutting or engraving.Installation• Lower the table down all the way down.• Remove the strip(s) from the exhaustplenum(s) with an Allen wrench. There isone (1) exhaust plenum on the M and Vmodels and two (2) on the X model (asthe diagram indicates).• Before installing the cutting table into thelaser system, loosen the screws, withoutSTRIPSremoving them, on the side of the cuttingtable, just enough to allow the adjustable manifold to slide in and out. Extend the adjustable manifoldout as far as it can go.Section 6-11
ACCESSORIES• Open the front door of the laser systemand carefully slide the cutting table intothe laser system so that its body issquarely pushed up against the engravingtable rulers on the top and the side of thetable. The rulers of the cutting tableshould now overlap the rulers on theengraving table.• Slide the adjustable manifold squarely upagainst the exhaust plenum and tightenthe four (4) screws on the side of thecutting table. Be careful not to move thecutting table while tightening the screws.The objective is to have the cutting table fitsnugly up against the rulers of theengraving table and the adjustablemanifold fit tightly against the exhaustplenum.• We now need to adjust the rulers of thecutting table so that they match theengraving field of the laser system. Usingthe focus tool method, adjust the Z Axisand focus directly onto the surface of thehoneycomb.• Loosen slightly, but do not remove, thefive (5) screws that hold down the rulers.1234567891011121 2 3 4 5 6 7 8 9 10 11 12 13 14 15 16 17 18 19 20 21 22 23 241 2 3 4 5 6 7 8 9 10 11 12 13 14 15 16 17 18 19 20 21 22 23 24123456789101112ADJUSTABLE MANIFOLDCUTTING TABLEENGRAVING TABLEEXHAUST PLENUMADJUSTABLE MANIFOLDSCREWS1 2 3 4 5 6 7 8 9 10 11 12 13 14 15 16 17 18 19 20 21 22 23 24123456789101112SCREWSSCREWS1) POSITION DIODE HERE 2) THEN HEREX-AXIS RULER1 2 3 4 5 6 7 8 9 10 11 12 13 14 15 16 17 18 19 20 21 22 23 241 2 3 4 5 6 7 8 9 10 11 12 13 14 15 16 17 18 19 20 21 22 231122345678910Y-AXIS RULER345678910111112SCREWS123) AND FINALLY HERE• Activate the red diode pointer. Position the focus carriage at (0,0). With the red diode pointer stillON, slide the X-axis ruler so that its zero (0) point lines up with the red diode pointer and tighten downthe left side screw.• Now position the red diode pointer at the (32,0) position for the X series machine or (24,0) position forthe M or V series machine. Adjust the right side of the X-axis ruler until it is lined up with the diode.Tighten down the right side screw of the X-axis ruler. Now tighten down the middle screw.• Line up the right edge of the Y-axis ruler with the zero (0) line of the X-axis ruler and tighten down thetop screw of the Y-axis ruler.• Finally, position the red diode pointer at the (0,18) position for the X series machine or the (0,12)position for the M or V series machine. Align the bottom of the Y-axis ruler with the red diode pointerand tighten down the bottom screw of the Y-axis ruler. The cutting table is now ready for use.When removing the cutting table, lower the engraving table and slide the table out of the front door. Reinstallthe exhaust plenum strip(s). As long as you followed the installation instructions exactly, it isdesigned so that you will NOT need to adjust the adjustable manifold or the X or Y-axis rulers when reinstallingthe cutting table.Section 6-12
ACCESSORIESFocus Lens KitsThere are three optional Focus Lens Kitsavailable other than the standard 2.0”, theyare the 1.5”, 2.5”, and the 4.0” kits. Includedin these kits are the focus lens, #3 mirror, frontplate, thumbscrews, and a focus tool.Different lenses produce different spot sizes and have different focal ranges. For example, the 1.5” lensproduces a spot size of .003” and has an effective focal range of +/- .075”. This lens can engrave veryfine detail but can only be used on very flat materials. Onthe opposite end, the 4.0” lens has a spot size of .013”but has an effective focal range of +/- .2”. Although thislens cannot engrave very fine detail, its focal rangeallows you to engrave on slightly rounded or curvedobjects without the need for rotation. Using a baseball asan example, focus the beam halfway between the highestpoint and the lowest point of engraving. Since a 4.0” lenshas a greater focal range than a shorter lens, you canengrave a considerable distance around the ball withouthaving to rotate it. Attempting to engrave further aroundthe ball will result in a loss of engraving power and adistorted image.Refer to the following chart for spot sizes and focal ranges of the lenses available.FOCAL LENGTH SPOT SIZE FOCAL RANGE1.5 “ .003 “ + / - .075 “2.0 “ .005 “ + / - .100 “2.5 “ .007 “ + / - .125 “4.0 “ .013 “ + / - .200 “Rotary FixtureThe Rotary Fixture has been designed to engravecylindrical objects. Two attachments come with the fixture,a cone shaped disk attached to the motorized end of thefixture and an inverted cone shaped disk attached to theadjustable end of the fixture. These attachments are usedto hold wineglasses, mugs, cups, etc. To make it easier tounderstand, we will illustrate a step-by-step procedure toengrave an image on a glass.NOTE: These instructions apply to many different models even if your system has a smaller orlarger field size.Installation• Turn the laser system ON.• Make sure AUTOFOCUS is turned OFF because the Rotary Fixture was not designed to work withAUTOFOCUS.• Remove any materials that may be underneath the engraving table and lower the table ALL THEWAY down to the bottom or at least far enough down so that the focus carriage will clear the top ofthe Rotary Fixture when it is installed on the table. Now, turn the laser system OFF.Section 6-13
ACCESSORIES• Place the bracket on the table (1). Insert the thumbscrews and washers (2) into the screw holes butdo not tighten down completely. Leave the thumbscrews loose enough so that the bracket can slide.1 2 3 4 5 6 7 8 9 10 11 12 13 14 15 16 17 18 19 20 21 22 23 24123451216789101112• Place the Rotary Fixture on a flat surface. Using an Allen wrench, attach the two socket headshoulder screws (1) to the side of the base plate.• Place the Rotary Fixture on top of the bracket so that its pivot bolts set into the forks in the bracket.Gently push the fixture (1) flat up against the top ruler. NOW, tighten down the thumbscrews (2).1 2 3 4 5 6 7 8 9 10 11 12 13 14 15 16 17 18 19 20 21 22 23 241234567891011112 2• With the power to the system still OFF, connect the 9-pin Rotary Fixture control cable to thereceptacle on the laser engraving system (1).1 2 3 4 5 6 7 8 9 10 11 12 13 14 15 16 17 18 19 20 21 22 23 24123456789101112WARNINGTURN THE LASER SYSTEM OFF BEFORECONNECTING OR DISCONNECTINGTHE ROTARY FIXTUREREADY• Before loading the glass into the fixture, measure the diameter of the glass in thearea where the engraving is to be located by using a caliper or similar measuringdevice. Either remember this number or write it down.1• Place the open end of the glass on the right side of the Rotary Fixture. Lift thelever (1) on the adjustable end of the fixture and slide it up against the base ofthe glass so the glass rests firmly centered inside of the inverted cone. Push theadjustable end of the fixture (2) to the right, firmly against the bottom of the glass. Do not to apply toomuch pressure, especially with glass. You only need enough pressure to prevent the object fromslipping on the cone while it rotates. Lower the lever on the end of the fixture to lock it in place.Section 6-14
ACCESSORIES132• You must now focus on the glass. Power ON the laser system and wait for the display to show“READY”. Press the “Z” button on the control panel and notice that the motion system will align to thecenterline of the Rotary Fixture automatically. You will also notice that the left and right arrow buttonswill cause the focus carriage to move left and right respectively. This control is the same as whenengraving a flat object on the table. However, the up arrow now causes the fixture to rotate the glasstowards the front of the machine and the down arrow causes it to rotate towards the rear of themachine. What the Rotary Fixture actually does is remove the normal up and down Y-axis movementand replace it with a rotational movement. So instead of the system engraving down the flat page ofa graphic, it takes that flat graphic and wraps it around the cylindrical object. Now, using the FocusTool method, focus on the glass. After focusing is complete, press the “Z” button again and the armwill move back into its home position.• If engraving a tapered object (1), the Rotary Fixture can be rotated to maintain proper focus. To dothis, lift up the left end of the fixture and place some sort of spacer underneath the fixture (2) to prop itup. Slide the spacer left and right until the surface of the object is parallel (3) to the Focus Carriage.Be careful not to raise the Rotary Fixturetoo high (4), otherwise parts of it mightinterfere with the Focus Carriage (5).NOTE: If you operate the fixture in this54manner, you might need to taper yourgraphic in your software so that it1matches the taper angle of your object.Otherwise, your graphic might appear tobe tapered when it is engraved. 23Determining Graphic PlacementWe now need to determine where we want the engraving to appear on the glass. You can use the topruler as a visual aid in referencing the engraving area of the glass or you can use the Red Diode Laserand the X-Y coordinate system to precisely place the graphic in your graphics program. To be moreprecise, we will use the Red Diode Laser Pointer.To activate the Red Diode Laser Pointer, press the X-Y button while either in the “READY”, “MAIN”, or“FILE DISPLAY” menu. The following submenu will appear:Using the Motion Control buttons, position the FocusCarriage above the glass and observe the RedDiode Lasers position. Stop movement where youwould like the top of the graphic (the right dotted linein the engraving area) to begin. Look at thecoordinate display and read the “POS” “X” position.Retain this number in memory or write it down.Ignore the “Y” position. Now, position the red dot atthe lowest point (the left dotted line in the engravingarea) on the glass where you would like theengraving to end. Remember this “POS” “X”coordinate or write it down.1234567891011121 2 3 4 5 6 7 8 9 10 11 12 13 14 15 16 17 18 19 20 21 22 23 241Section 6-15
ACCESSORIESIn this example our upper limit is about 20500X and the lower limit is 19000X. This translates to 20.5inches and 19.0 inches respectively because the coordinates are in 1/1000 inch units.We have now set up the glass to be engraved. Close all doors of the laser system, go to your computer,and open your graphics software.Printer Driver SettingsWith your graphics software open, proceed immediately to “Printer Setup” and open the printer driver. Inthe printer driver, click on the “<strong>Engraving</strong> Field” tab, is set to page orientation to ”Landscape” and the sizeset to the maximum field size of the laser system. In this example, we will set it to 24 x 12 inches. Then,click on the “Rotary Installed” selection box and type in the diameter of the glass that was measured.Notice that while typing in the diameter, the size of the height dimension changes automatically.Remember or write down this new page size. In this example, the diameter of the glass is 3.075 inches.After typing in this number, observe that the new page height is now 9.66 inches. Click on “OK” and goback to the graphics software’s page setup and change it to EXACTLY match the new page size that thePrinter Driver established when the diameter of the object was typed in.This new vertical page size is nowthe actual circumference of theobject that is going to be engraved.From the top of the page (onscreen) to the bottom representsone complete revolution of theRotary Fixture. For example, ifengraving a glass that has adiameter of 3.075 inches (78.1 mm),the driver calculates that thecircumference of the glass (andvertical page size) is 9.66 inches(245.4 mm).1234567891 2 3 4 5 6 7 8 9 10 11 12 13 14 15 16 17 18 19 20 21 22 23 241 2Position the graphic, on screen, so that it will fit vertically within the new vertical page height(circumference) and horizontally within the upper and lower engraving limits that we earlier determinedwith the Red Diode Laser Pointer. If the graphic does not fit within the vertical page size limits, theportion that is outside the page limit will not engrave. Remember, the new page size that the drivercalculates from the diameter of the glass is it’s actual circumference. From the top of the page down tothe bottom is one complete revolution of the glass. Since the Rotary Fixture will not turn more than <strong>360</strong>degrees, make sure that the graphic lies between the page limits.You are now ready to print to the laser system. Make sure that you system is ready to engrave and thenbegin the process.Rotary Fixture RemovalTurn the laser system OFF. Unplug the fixture’s power cable. Remove fixture from laser system by liftingit off the bracket. If you plan on using your fixture daily, you might want to leave the bracket attached tothe table so that you can easily load and unload the fixture. If you seldom use the fixture, you might wantto remove the bracket from the engraving table because the bracket may interfere with using “Autofocus”.If you use “Autofocus” and leave the bracket attached to the table, the thinnest piece of material that youcan “Autofocus” on would be the thickness of the bracket because the “Autofocus” sensor can only detectmaterials taller than the bracket unless the bracket is removed. If you do not use “Autofocus”, then youcan leave the bracket attached to the table, it is your choice.Section 6-16