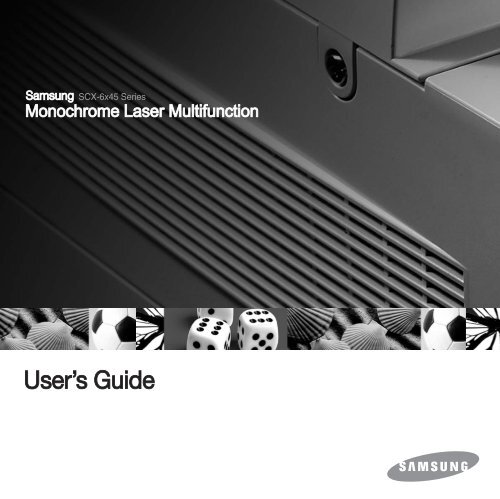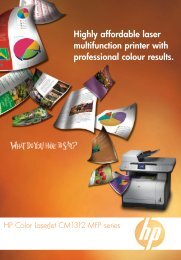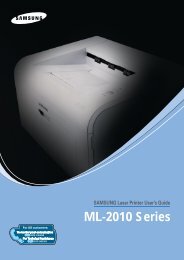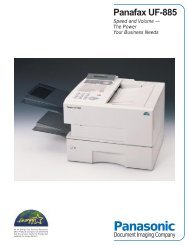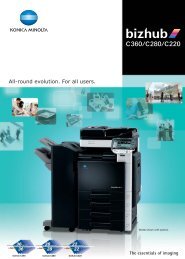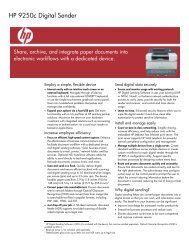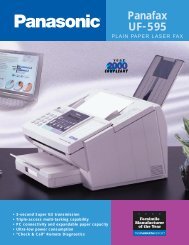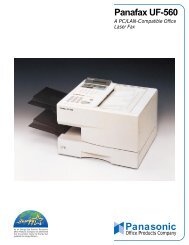Click to Download User Manual. - Home
Click to Download User Manual. - Home
Click to Download User Manual. - Home
- No tags were found...
Create successful ePaper yourself
Turn your PDF publications into a flip-book with our unique Google optimized e-Paper software.
© 2006 Samsung Electronics Co., Ltd. All rights reserved.This user’s guide is provided for information purposes only. All information included herein is subject <strong>to</strong> change without notice. Samsung Electronics is notresponsible for any direct or indirect damages, arising from or related <strong>to</strong> use of this user’s guide.• SCX-6345N is model name of Samsung Electronics Co., Ltd.• Samsung and Samsung logo are trademarks of Samsung Electronics Co., Ltd.• PCL and PCL 6 are trademarks of Hewlett-Packard company.• Microsoft, Windows and Windows NT are either registered trademarks of Microsoft Corporation.• PostScript 3 is a trademark of Adobe System, Inc.• UFST® and MicroType are registered trademarks of Monotype Imaging Inc.• TrueType, LaserWriter and Macin<strong>to</strong>sh are trademarks of Apple Computer, Inc.• All other brand or product names are trademarks of their respective companies or organizations.
CONTACT SAMSUNG WORLD WIDEIf you have any comments or questions regarding Samsung products,contact the Samsung cus<strong>to</strong>mer care center.Country Cus<strong>to</strong>mer Care Center Web SiteARGENTINE 0800-333-3733 www.samsung.com/arAUSTRALIA 1300 362 603 www.samsung.com/auBELGIUM 02 201 2418 www.samsung.com/beBRAZIL 0800-124-4214004-0000www.samsung.com/brCANADA 1-800-SAMSUNG (7267864) www.samsung.com/caCHILE 800-726-7864 (SAMSUNG) www.samsung.com/clCHINA 800-810-5858010- 6475 1880www.samsung.com.cnCOLOMBIA 01-8000-112-112 www.samsung.com/coCOSTA RICA 0-800-507-7267 www.samsung.com/latinCZECHREPUBLIC844 000 844 www.samsung.com/czDistribu<strong>to</strong>r pro Českou republiku : Samsung Zrt., českaorganizační složka Vyskočilova 4, 14000 Praha 4DENMARK 70 70 19 70 www.samsung.com/dkECUADOR 1-800-10-7267 www.samsung.com/latinEL SALVADOR 800-6225 www.samsung.com/latinESTONIA 800-7267 www.samsung.eeFINLAND 030-6227 515 www.samsung.com/fiFRANCE3260 SAMSUNG or08 25 08 65 65 (€ 0,15/min)GERMANY 01805 - 121213(€ 0,14/min)www.samsung.com/frwww.samsung.deGUATEMALA 1-800-299-0013 www.samsung.com/latinHONG KONG 3698 4698 www.samsung.com/hkHUNGARY 06-80-SAMSUNG (7267864) www.samsung.com/huINDIA 3030 82821800 110 011www.samsung.com/in/INDONESIA 0800-112-8888 www.samsung.com/idITALIA 800-SAMSUNG(7267864) www.samsung.com/itJAMAICA 1-800-234-7267 www.samsung.com/latinJAPAN 0120-327-527 www.samsung.com/jpKAZAHSTAN 8-800-080-1188 www.samsung.kzLATVIA 800-7267 www.samsung.com/lv/index.htmCountry Cus<strong>to</strong>mer Care Center Web SiteLITHUANIA 8-800-77777 www.samsung.com/ltLUXEMBURG 0032 (0)2 201 24 18 www.samsung.luMALAYSIA 1800-88-9999 www.samsung.com/myMEXICO01-800-SAMSUNG(7267864)www.samsung.com/mxNETHERLANDS 0900 20 200 88 (€ 0,10/min) www.samsung.com/nlNORWAY 815-56 480 www.samsung.com/noPANAMA 800-7267 www.samsung.com/latinPHILIPPINES1800-10-SAMSUNG(7267864)www.samsung.com/phPOLAND 0 801 801 881 www.samsung.com/plPORTUGAL 80 8 200 128 www.samsung.com/ptPUERTO RICO 1-800-682-3180 www.samsung.com/latinREP.DOMINICARepublic ofIreland1-800-751-2676 www.samsung.com/latin0818 717 100 www.samsung.com/ukRUSSIA 8-800-200-0400 www.samsung.ruSINGAPORE 1800-SAMSUNG (7267864) www.samsung.com/sgSLOVAKIA 0800-SAMSUNG (726786) www.samsung.com/skSOUTHAFRICA0860 726 7864 (SAMSUNG) www.samsung.com/zaSPAIN 902 10 11 30 www.samsung.com/esSWEDEN 0771-400 200 www.samsung.com/seSwitzerland 0800-7267864 www.samsung.com/ch/TAIWAN 0800-329-999 www.samsung.com/twTHAILAND 1800-29-323202-689-3232TRINIDAD &TOBAGOwww.samsung.com/th1-800-7267-864 www.samsung.com/latinU.A.E 800-SAMSUNG (7267864) www.samsung.com/meaU.K 0870 SAMSUNG (7267864) www.samsung.com/ukU.S.A 1-800-SAMSUNG (7267864) www.samsung.comUKRAINE 8-800-502-0000 www.samsung.com/urUZBEKISTAN 8-800-120-0400 www.samsung.com.uzVENEZUELA 0-800-100-5303 www.samsung.com/latinVIETNAM 1 800 588 889 www.samsung.com/vn
CONTENTSAbout this user’s guide .................................................................................................................................................iFinding more information .............................................................................................................................................iSafety and Regula<strong>to</strong>ry Information ..............................................................................................................................ii1. IntroductionSpecial features ...................................................................................................................................................... 1.1Machine overview ................................................................................................................................................... 1.2Front view ........................................................................................................................................................... 1.2Rear view ............................................................................................................................................................ 1.3Control panel overview ............................................................................................................................................ 1.4Introducing the <strong>to</strong>uch screen and useful but<strong>to</strong>ns .................................................................................................... 1.5Touch screen ...................................................................................................................................................... 1.5Machine Setup but<strong>to</strong>n ......................................................................................................................................... 1.5Job Status but<strong>to</strong>n ................................................................................................................................................ 1.5Power Saver but<strong>to</strong>n ............................................................................................................................................ 1.5Interrupt but<strong>to</strong>n ................................................................................................................................................... 1.5Understanding the Status LED ................................................................................................................................ 1.6Status .................................................................................................................................................................. 1.6Menu map ............................................................................................................................................................... 1.6Main screen ........................................................................................................................................................ 1.6Machine Setup but<strong>to</strong>n ......................................................................................................................................... 1.7Job Status but<strong>to</strong>n ................................................................................................................................................ 1.72. Software overviewSupplied software .................................................................................................................................................... 2.1Printer driver features .............................................................................................................................................. 2.2System requirements .............................................................................................................................................. 2.23. Getting StartedSetting up the hardware .......................................................................................................................................... 3.1Setting up the network ............................................................................................................................................ 3.1Supported operating systems ............................................................................................................................. 3.2Configuring network pro<strong>to</strong>col via the machine .................................................................................................... 3.2Installing the software ............................................................................................................................................. 3.2Machine's basic settings ......................................................................................................................................... 3.3Setting the authentication password ................................................................................................................... 3.3Setting the date and time .................................................................................................................................... 3.4Changing the display language .......................................................................................................................... 3.4Setting job timeout .............................................................................................................................................. 3.4Using energy saving feature ............................................................................................................................... 3.4Setting the default tray and paper ....................................................................................................................... 3.5Changing the default settings ............................................................................................................................. 3.5Understanding the keyboard ................................................................................................................................... 3.54. Loading originals and print mediaLoading originals ..................................................................................................................................................... 4.1On the scanner glass .......................................................................................................................................... 4.1In the DADF ........................................................................................................................................................ 4.1
Selecting print media ............................................................................................................................................... 4.2Specification on print media ................................................................................................................................ 4.3Media sizes supported in each mode ................................................................................................................. 4.4Guidelines for selecting and s<strong>to</strong>ring print media ................................................................................................. 4.4Loading paper ......................................................................................................................................................... 4.5In the tray 1 ......................................................................................................................................................... 4.5In the multi-purpose tray ..................................................................................................................................... 4.6Setting the paper size and type ............................................................................................................................... 4.85. CopyingUnderstanding the Copy screen .............................................................................................................................. 5.1Basic tab ............................................................................................................................................................. 5.1Advanced tab ...................................................................................................................................................... 5.1Image tab ............................................................................................................................................................ 5.1Copying originals ..................................................................................................................................................... 5.2Changing the settings for each copy ....................................................................................................................... 5.2Changing the size of originals ............................................................................................................................. 5.2Reducing or enlarging copies ............................................................................................................................. 5.3Copying on both sides of originals (Duplex) ....................................................................................................... 5.3Deciding the form of copy output (Collated / Staple) .......................................................................................... 5.3Selecting the type of original (Text/Pho<strong>to</strong>) .......................................................................................................... 5.4Changing the darkness ....................................................................................................................................... 5.4Using special copy features .................................................................................................................................... 5.4ID card copying ................................................................................................................................................... 5.42-up or 4-up copying (N-up) ................................................................................................................................ 5.4Poster copying .................................................................................................................................................... 5.5Clone copying ..................................................................................................................................................... 5.5Book copying ...................................................................................................................................................... 5.5Booklet copying .................................................................................................................................................. 5.6Cover copying ..................................................................................................................................................... 5.6Transparency copying ........................................................................................................................................ 5.6Erasing edges ..................................................................................................................................................... 5.7Erasing background images ............................................................................................................................... 5.7Shifting margins .................................................................................................................................................. 5.76. Faxing (Optional)Preparing <strong>to</strong> fax ....................................................................................................................................................... 6.1Understanding the Fax screen ................................................................................................................................ 6.1Basic tab ............................................................................................................................................................. 6.1Advanced tab ...................................................................................................................................................... 6.1Image tab ............................................................................................................................................................ 6.2Sending a fax .......................................................................................................................................................... 6.2Setting the fax header ......................................................................................................................................... 6.2Sending a fax ...................................................................................................................................................... 6.2Sending a fax manually (On Hook Dial) .............................................................................................................. 6.3Au<strong>to</strong>matic resending ........................................................................................................................................... 6.3Redialing the last number ................................................................................................................................... 6.3Delaying a fax transmission ................................................................................................................................ 6.3Sending a priority fax .......................................................................................................................................... 6.4Receiving a fax ........................................................................................................................................................ 6.4Changing the receive modes .............................................................................................................................. 6.4Receiving manually in Telephone mode ............................................................................................................. 6.4Receiving au<strong>to</strong>matically in Answering Machine/Fax mode ................................................................................. 6.4Receiving faxes manually using an extension telephone ................................................................................... 6.4Receiving in secure receiving mode ................................................................................................................... 6.5
Printing received faxes on both sides of the paper ............................................................................................. 6.5Receiving faxes in memory ................................................................................................................................. 6.5Adjusting the document settings ............................................................................................................................. 6.5Duplex ................................................................................................................................................................. 6.5Resolution ........................................................................................................................................................... 6.5Original Type ...................................................................................................................................................... 6.6Darkness ............................................................................................................................................................. 6.6Erase Background .............................................................................................................................................. 6.6Color Mode ......................................................................................................................................................... 6.6Setting up a fax phonebook .................................................................................................................................... 6.6S<strong>to</strong>ring individual fax numbers (Speed Dial No.) ................................................................................................ 6.6S<strong>to</strong>ring Group fax numbers (Group No.) ............................................................................................................. 6.7Setting up a fax phonebook using SyncThru Web Service ................................................................................. 6.7Using the polling option ........................................................................................................................................... 6.7S<strong>to</strong>ring the originals for polling ........................................................................................................................... 6.8Printing (Deleting) the polling document ............................................................................................................. 6.8Polling a remote fax ............................................................................................................................................ 6.8Polling from a remote Mailbox ............................................................................................................................ 6.8Using Mailbox .......................................................................................................................................................... 6.9Creating Mailbox ................................................................................................................................................. 6.9S<strong>to</strong>ring originals in Mailbox ................................................................................................................................. 6.9Faxing <strong>to</strong> a remote Mailbox ................................................................................................................................ 6.9Printing a report after sending a fax ...................................................................................................................... 6.10Sending a fax in <strong>to</strong>ll save time .............................................................................................................................. 6.10Adding documents <strong>to</strong> a reserved delay fax job ..................................................................................................... 6.10Forwarding a received fax <strong>to</strong> other destination ..................................................................................................... 6.11Forwarding a sent fax <strong>to</strong> other destination by a fax .......................................................................................... 6.11Forwarding a received fax <strong>to</strong> other destination by a fax ................................................................................... 6.11Forwarding a sent fax <strong>to</strong> other destination by an email .................................................................................... 6.11Forwarding a received fax <strong>to</strong> other destination by an email ............................................................................. 6.117. ScanningUnderstanding the Scan screen .............................................................................................................................. 7.1Basic tab ............................................................................................................................................................. 7.1Advanced tab ...................................................................................................................................................... 7.2Image tab ............................................................................................................................................................ 7.2Output tab ........................................................................................................................................................... 7.2Scanning originals and sending through email (Scan <strong>to</strong> Email) .............................................................................. 7.3Sending a scanned image <strong>to</strong> several destinations as an email attachment ....................................................... 7.3S<strong>to</strong>ring email addresses ..................................................................................................................................... 7.3Entering email addresses by the address book .................................................................................................. 7.4Entering email addresses by the keyboard ......................................................................................................... 7.4Scanning originals and sending via Samsung Network Scan Manager (NetScan) ................................................. 7.5Preparation for network scanning ....................................................................................................................... 7.5Scanning and sending via NetScan .................................................................................................................... 7.5Scanning originals and sending via SMB/ FTP (Scan <strong>to</strong> Server) ............................................................................ 7.5Preparation for scanning <strong>to</strong> SMB/FTP ................................................................................................................ 7.5Scanning and sending <strong>to</strong> SMB/FTP server ......................................................................................................... 7.6Changing the scan feature settings ......................................................................................................................... 7.6Duplex ................................................................................................................................................................. 7.6Resolution ........................................................................................................................................................... 7.7Original Size ....................................................................................................................................................... 7.7Original Type ...................................................................................................................................................... 7.7Color Mode ......................................................................................................................................................... 7.7Darkness ............................................................................................................................................................. 7.8Erase Background .............................................................................................................................................. 7.8
Understanding display messages ......................................................................................................................... 11.8Solving other problems ....................................................................................................................................... 11.13Touch screen problem .................................................................................................................................... 11.13Paper feeding problems .................................................................................................................................. 11.13Printing problems ............................................................................................................................................ 11.14Printing quality problems ................................................................................................................................ 11.16Copying problems ........................................................................................................................................... 11.18Scanning problems ......................................................................................................................................... 11.19Network Scan problems .................................................................................................................................. 11.19Fax problems .................................................................................................................................................. 11.20Common Windows problems .......................................................................................................................... 11.20Common PostScript problems ........................................................................................................................ 11.21Common Linux problems ................................................................................................................................ 11.21Common Macin<strong>to</strong>sh problems ........................................................................................................................ 11.2312. Ordering supplies and accessoriesToner cartridge ...................................................................................................................................................... 12.1Drum cartridge ...................................................................................................................................................... 12.1Accessories ........................................................................................................................................................... 12.1How <strong>to</strong> purchase ................................................................................................................................................... 12.213. Installing accessoriesPrecautions <strong>to</strong> take when installing accessories ................................................................................................... 13.1Installing a memory DIMM .................................................................................................................................... 13.1Activating the added memory in the PS printer properties ............................................................................... 13.2Replacing the Stapler ............................................................................................................................................ 13.2Enabling Fax feature after installing the fax option kit ........................................................................................... 13.314. SpecificationsGeneral specifications ........................................................................................................................................... 14.1Printer specifications ............................................................................................................................................. 14.1Copier specifications ............................................................................................................................................. 14.2Scanner specifications .......................................................................................................................................... 14.2Facsimile specifications (optional) ........................................................................................................................ 14.3Index
About this user’s guideThis user’s guide provides information about basic understanding of themachine as well as detailed explanation on each step during the actualusage. Both novice users and professional users can refer <strong>to</strong> this guide forinstalling and using the machine.This explanation is mainly based on the Microsoft Windows operatingsystem.Some terms in this guide are used interchangeably, as below.• Document is synonymous with original.• Paper is synonymous with media, or print media.• The model name such as SCX-6345N is synonymous with themachine.The following table offers the conventions of this guide.Convention Description ExampleBoldNoteCautionFootnoteUsed for texts on thescreen or actual prints onthe machine.Used <strong>to</strong> provideadditional information ordetailed specification ofthe machine function andfeature.Used <strong>to</strong> give usersinformation <strong>to</strong> protect themachine from possiblemechanical damage ormalfunction.Used <strong>to</strong> provide moredetailed information oncertain words or aphrase.> Used <strong>to</strong> show the stepsof selecting or pressingitems in order.The example means;press Copy from theMain screen, press theAdvanced tab, and thenpress Clone Copy.Copy SetupNoteThe date formatmay differ fromcountry <strong>to</strong> country.CautionDo not <strong>to</strong>uch thegreen underside ofthe <strong>to</strong>ner cartridge.a. pages per minuteCopy > the Advanced tab >Clone CopyFinding more informationYou can find information for setting up and using your machine from thefollowing resources, either as a print-out or onscreen.Quick InstallGuideOnline <strong>User</strong>’sGuideNetwork Printer<strong>User</strong>’s GuidePrinter DriverHelpSamsung websiteProvides information on setting up yourmachine and this requires that you followthe instructions in the guide <strong>to</strong> prepare themachine.Provides you with step-by-stepinstructions for using your machine’s fullfeatures, and contains information formaintaining your machine,troubleshooting, and installingaccessories.This user’s guide also contains Softwaresection <strong>to</strong> provide you with information onhow <strong>to</strong> print documents with your machinein various operating systems, and how <strong>to</strong>use the included software utilities.Contained on the Network Utilities CD,this guide provides you with information onsetting up and connecting your machine <strong>to</strong>a network.Provides you with help information onprinter driver properties and instructionsfor setting up the properties for printing. Toaccess a printer driver help screen, clickHelp from the printer properties dialogbox.If you have Internet access, you can gethelp, support, printer drivers, manuals,and order information from the Samsungwebsite, www.samsungprinter.com.(Page 1.1)Used <strong>to</strong> guide users <strong>to</strong>the reference page forthe additional detailedinformation.(Page 1.1)NoteItems, features, options on the <strong>to</strong>uch screen may differ betweenmodels depending on their configurations.i
Safety and Regula<strong>to</strong>ry InformationImportant Precautions and Safety InformationWhen using this machine, these basic safety precautions should always befollowed <strong>to</strong> reduce risk of fire, electric shock and injury <strong>to</strong> people:1 Read and understand all instructions.2 Use common sense whenever operating electrical appliances.3 Follow all warnings and instructions marked on the machine and in theliterature accompanying the machine.4 If an operating instruction appears <strong>to</strong> conflict with safety information,heed the safety information. You may have misunders<strong>to</strong>od theoperating instruction. If you cannot resolve the conflict, contact yoursales or service representative for assistance.5 Unplug the machine from the AC wall socket and/or telephone jackbefore cleaning. Do not use liquid or aerosol cleaners. Use only a dampcloth for cleaning.6 Do not place the machine on an unstable cart, stand or table. It may fall,causing serious damage.7 Your machine should never be placed on, near or over a radia<strong>to</strong>r,heater, air conditioner or ventilation duct.8 Do not allow anything <strong>to</strong> rest on the power. Do not locate your machinewhere the cords will be abused by persons walking on them.9 Do not overload wall outlets and extension cords. This can diminishperformance, and may result in the risk of fire or electric shock.10 Do not allow pets <strong>to</strong> chew on the AC power, telephone or PC interfacecords.11 Never push objects of any kind in<strong>to</strong> the machine through case orcabinet openings. They may <strong>to</strong>uch dangerous voltage points, creating arisk of fire or shock. Never spill liquid of any kind on<strong>to</strong> or in<strong>to</strong> themachine.• If the machine has been exposed <strong>to</strong> rain or water.• If the machine does not operate properly after instructions have beenfollowed.• If the machine has been dropped, or the cabinet appears damaged.• If the machine exhibits a sudden and distinct change in performance.15 Adjust only those controls covered by the operating instructions.Improper adjustment of other controls may result in damage, and mayrequire extensive work by a qualified service technician <strong>to</strong> res<strong>to</strong>re themachine <strong>to</strong> normal operation.16 Avoid using this machine during a lightning s<strong>to</strong>rm. There may be aremote risk of electric shock from lightning. If possible, unplug the ACpower and telephone cord for the duration of the lightning s<strong>to</strong>rm.17 The Power cord supplied with your machine should be used for safeoperation. If you are using a cord which is longer than 2 m with 110 Vmachine, then it should be 16 AWG 1 or bigger.18 Use only No.26 AWG 1 or larger telephone line cord.19 SAVE THESE INSTRUCTIONS.Laser Safety StatementThe printer is certified in the U.S. <strong>to</strong> conform <strong>to</strong> the requirements of DHHS 21CFR, chapter 1 Subchapter J for Class I(1) laser products, and elsewhere iscertified as a Class I laser product conforming <strong>to</strong> the requirements of IEC 825.Class I laser products are not considered <strong>to</strong> be hazardous. The laser systemand printer are designed so there is never any human access <strong>to</strong> laserradiation above a Class I level during normal operation, user maintenance orprescribed service condition.WARNINGNever operate or service the printer with the protective cover removed fromLaser/Scanner assembly. The reflected beam, although invisible, candamage your eyes.12 Your machine may have a heavy cover for optimal pressure on thedocument for the best scanning and/or faxing (usually the flatbed-typemachine). In this case, replace the cover after placing document on thescan glass, by holding and moving it down slowly until it seats on itslocation.13 To reduce the risk of electric shock, do not disassemble the machine.Take it <strong>to</strong> a qualified service technician when repair work is required.Opening or removing covers may expose you <strong>to</strong> dangerous voltages orother risks. Incorrect reassembly could cause electric shock when theunit is subsequently used.14 Unplug the machine from the telephone jack, PC and AC wall outlet andrefer servicing <strong>to</strong> qualified service personnel under the followingconditions:• When any part of the power cord, plug or connecting cable isdamaged or frayed.• If liquid has been spilled in<strong>to</strong> the machine.1 AWG: American Wire Gaugeii
When using this product, these basic safety precautions should always befollowed <strong>to</strong> reduce risk of fire, electric shock, and injury <strong>to</strong> persons:RecyclingPlease recycle or dispose of the packaging material for thisproduct in an environmentally responsible manner.Correct Disposal of This Product (Waste Electrical& Electronic Equipment)(Applicable in the European Union and other Europeancountries with separate collection systems)This marking shown on the product or its literature,indicates that it should not be disposed with otherhousehold wastes at the end of its working life. To preventpossible harm <strong>to</strong> the environment or human health fromuncontrolled waste disposal, please separate this fromother types of wastes and recycle it responsibly <strong>to</strong> promotethe sustainable reuse of material resources.Ozone SafetyMercury SafetyDuring normal operation, this machine produces ozone.The ozone produced does not present a hazard <strong>to</strong> theopera<strong>to</strong>r. However, it is advisable that the machine beoperated in a well ventilated area.If you need additional information about ozone, pleaserequest your nearest Samsung dealer.LAMP(S) INSIDE THIS PRODUCT CONTAIN MERCURY ANDMUST BE RECYCLED OR DISPOSED OF ACCORDING TOLOCAL, STATE OR FEDERAL LAWS. For details seelamprecycle.org, eiae.org, or call 1-800-SamsungCalifornia USA OnlyThis Perchlorate warning applies only <strong>to</strong> primary CR (Manganese Dioxide)Lithium coin cells in the product sold or distributed ONLY in California USA.Perchlorate Material - special handling may apply.See www.dtsc.ca.gov/hazardouswaste/perchlorate.Power SaverThis printer contains advanced energy conservation technology that reducespower consumption when it is not in active use.When the printer does not receive data for an extended period of time, powerconsumption is au<strong>to</strong>matically lowered.Household users should contact either the retailer where they purchased thisproduct, or their local government office, for details of where and how theycan take this item for environmentally safe recycling.Business users should contact their supplier and check the terms andconditions of the purchase contract. This product should not be mixed withother commercial wastes for disposal.Radio Frequency EmissionsFCC Information <strong>to</strong> the <strong>User</strong>This device complies with Part 15 of the FCC Rules. Operation is subject <strong>to</strong>the following two conditions:• This device may not cause harmful interference, and• This device must accept any interference received, includinginterference that may cause undesired operation.This equipment has been tested and found <strong>to</strong> comply with the limits for aClass A digital device, pursuant <strong>to</strong> Part 15 of the FCC Rules. These limits aredesigned <strong>to</strong> provide reasonable protection against harmful interference in aresidential installation. This equipment generates, uses and can radiate radiofrequency energy and, if not installed and used in accordance with theinstructions, may cause harmful interference <strong>to</strong> radio communications.However, there is no guarantee that interference will not occur in a particularinstallation. If this equipment does cause harmful interference <strong>to</strong> radio ortelevision reception, which can be determined by turning the equipment offand on, the user is encouraged <strong>to</strong> try <strong>to</strong> correct the interference by one ormore of the following measures:• Reorient or relocate the receiving antenna.• Increase the separation between the equipment and receiver.• Connect the equipment in<strong>to</strong> an outlet on a circuit different from that <strong>to</strong>which the receiver is connected.• Consult the dealer or experienced radio TV technician for help.iii
Caution:Change or modifications not expressly approved by the manufacturerresponsible for compliance could void the user's authority <strong>to</strong> operate theequipment.Canadian Radio Interference RegulationsThis digital apparatus does not exceed the Class A limits for radio noiseemissions from digital apparatus as set out in the interference-causingequipment standard entitled “Digital Apparatus”, ICES-003 of the Industryand Science Canada.Cet appareil numérique respecte les limites de bruits radioélectriquesapplicables aux appareils numériques de Classe A prescrites dans la normesur le matériel brouilleur: “Appareils Numériques”, ICES-003 édictée parl’Industrie et Sciences Canada.RFID (Radio Frequency Interface Device)RFID operation is subject <strong>to</strong> the following two conditions:(1) this device maynot cause interference, and (2) this device must accept any interference,including interference that may cause undesired operation of the device.Fax BrandingThe Telephone Consumer Protection Act of 1991 makes it unlawful for anyperson <strong>to</strong> use a computer or other electronic device <strong>to</strong> send any message viaa telephone facsimile machine unless such message clearly contains in amargin at the <strong>to</strong>p or bot<strong>to</strong>m of each transmitted page or on the first page ofthe transmission the following information:(1) the date and time of transmission(2) identification of either business, business entity or individual sending themessage; and(3) telephone number of either the sending machine, business, businessentity or individual.The Telephone Company may make changes in its communications facilities,equipment operations or procedures where such action is reasonablyrequired in the operation of its business and is not inconsistent with the rulesand regulations in FCC Part 68. If such changes can be reasonably expected<strong>to</strong> render any cus<strong>to</strong>mer terminal equipment incompatible with telephonecompany communications facilities, or require modification or alteration ofsuch terminal equipment, or otherwise materially affect its use orperformance, the cus<strong>to</strong>mer shall be given adequate notice in writing, <strong>to</strong> allowthe cus<strong>to</strong>mer an opportunity <strong>to</strong> maintain uninterrupted service.Ringer Equivalence NumberThe Ringer Equivalence Number and FCC Registration Number for thismachine may be found on the label located on the bot<strong>to</strong>m or rear of themachine. In some instances you may need <strong>to</strong> provide these numbers <strong>to</strong> thetelephone company.The Ringer Equivalence Number (REN) is a measure of the electrical loadplaced on the telephone line, and is useful for determining whether you have“overloaded” the line. Installing several types of equipment on the sametelephone line may result in problems making and receiving telephone calls,especially ringing when your line is called. The sum of all Ringer EquivalenceNumbers of the equipment on your telephone line should be less than five inorder <strong>to</strong> assure proper service from the telephone company. In some cases,a sum of five may not be usable on your line. If any of your telephoneequipment is not operating properly, you should immediately remove it fromyour telephone line, as it may cause harm <strong>to</strong> the telephone network.WARNING:FCC Regulations state that changes or modifications <strong>to</strong> this equipment notexpressly approved by the manufacturer could void the user’s authority <strong>to</strong>operate this equipment. In the event that terminal equipment causes harm <strong>to</strong>the telephone network, the telephone company should notify the cus<strong>to</strong>merthat service may be s<strong>to</strong>pped. However, where prior notice is impractical, thecompany may temporarily cease service, providing that they:a) promptly notify the cus<strong>to</strong>mer.b) give the cus<strong>to</strong>mer an opportunity <strong>to</strong> correct the equipment problem.c) inform the cus<strong>to</strong>mer of the right <strong>to</strong> bring a complaint <strong>to</strong> the FederalCommunication Commission pursuant <strong>to</strong> procedures set out in FCC Rulesand Regulations Subpart E of Part 68.You should also know that:• Your machine is not designed <strong>to</strong> be connected <strong>to</strong> a digital PBX system.• If you intend <strong>to</strong> use a computer modem or fax modem on the same phoneline as your machine, you may experience transmission and receptionproblems with all the equipment. It is recommended that no otherequipment, except for a regular telephone, share the line with yourmachine.• If your area experiences a high incidence of lightning or power surges, werecommend that you install surge protec<strong>to</strong>rs for both the power and thetelephone lines. Surge protec<strong>to</strong>rs can be purchased from your dealer ortelephone and electronic specialty s<strong>to</strong>res.• When programming emergency numbers and/or making test calls <strong>to</strong>emergency numbers, use a non-emergency number <strong>to</strong> advise theemergency service dispatcher of your intentions. The dispatcher will giveyou further instructions on how <strong>to</strong> actually test the emergency number.• This machine may not be used on coin service or party lines.• This machine provides magnetic coupling <strong>to</strong> hearing aids.• You may safely connect this equipment <strong>to</strong> the telephone network bymeans of a standard modular jack, USOC RJ-11C.Declaration of Conformity (European Countries)Approvals and CertificationsThe CE marking applied <strong>to</strong> this product symbolizesSamsung Electronics Co., Ltd. Declaration of Conformitywith the following applicable 93/68/EEC Directives of theEuropean Union as of the dates indicated:January 1, 1995: Council Directive 73/23/EEC Approximation of the laws ofthe member states related <strong>to</strong> low voltage equipment.January 1, 1996: Council Directive 89/336/EEC (92/31/EEC), approximationof the laws of the Member States related <strong>to</strong> electromagnetic compatibility.March 9, 1999: Council Directive 1999/5/EC on radio equipment andtelecommunications terminal equipment and the mutual recognition of theirconformity.iv
A full declaration, defining the relevant Directives and referenced standardscan be obtained from your Samsung Electronics Co., Ltd. representative.You must have a 13 amp fuse in the plug, adap<strong>to</strong>r, or at the distribution board.EC CertificationCertification <strong>to</strong> 1999/5/EC Radio Equipment & TelecommunicationsTerminal Equipment Directive (FAX)This Samsung product has been self-certified by Samsung for pan-Europeansingle terminal connection <strong>to</strong> the analogue public switched telephonenetwork (PSTN) in accordance with Directive 1999/5/EC. The product hasbeen designed <strong>to</strong> work with the national PSTNs and compatible PBXs of theEuropean countries:In the event of problems, you should contact the Euro QA Lab of SamsungElectronics Co., Ltd. in the first instance.The product has been tested against TS 103 021. To assist in the use andapplication of terminal equipment which complies with this standard, theEuropean Telecommunication Standards Institute (ETSI) has issued anadvisory document (EG 201 121) which contains notes and additionalrequirements <strong>to</strong> ensure network compatibility of TS 103 021 terminals. Theproduct has been designed against, and is fully compliant with, all of therelevant advisory notes contained in this document.Replacing the Fitted Plug (for UK Only)ImportantThe mains lead for this machine is fitted with a standard (BS 1363) 13 ampplug and has a 13 amp fuse. When you change or examine the fuse, youmust re-fit the correct 13 amp fuse. You then need <strong>to</strong> replace the fuse cover.If you have lost the fuse cover, do not use the plug until you have another fusecover.Please contact the people from you purchased the machine.The 13 amp plug is the most widely used type in the UK and should besuitable. However, some buildings (mainly old ones) do not have normal 13amp plug sockets. You need <strong>to</strong> buy a suitable plug adap<strong>to</strong>r. Do not removethe moulded plug.WarningIf you cut off the moulded plug, get rid of it straight away.You cannot rewire the plug and you may receive an electric shock if youplug it in<strong>to</strong> a socket.Important warning: You must earth this machine.The wires in the mains lead have the following color code:• Green and Yellow: Earth• Blue:Neutral• Brown:LiveIf the wires in the mains lead do not match the colors marked in your plug, dothe following:You must connect the green and yellow wire <strong>to</strong> the pin marked by the letter“E” or by the safety ‘Earth symbol’ or colored green and yellow or green.You must connect the blue wire <strong>to</strong> the pin which is marked with the letter “N”or colored black.You must connect the brown wire <strong>to</strong> the pin which is marked with the letter “L”or colored red.v
1 IntroductionThank you for purchasing this Samsung multifunctional product. Yourmachine provides printing, copying, scanning, and faxing functions.This chapter includes:• Special features• Machine overview• Control panel overview• Introducing the <strong>to</strong>uch screen and useful but<strong>to</strong>ns• Understanding the Status LED• Menu mapNoteSome features are optional. Please check the specificationssections. (Page 14.1)Special featuresYour new machine is equipped with special features.Print with excellent quality and speed• You can print with a resolution of up <strong>to</strong> 1200 dpiEffective output. See Software section.• Your machine prints A4-sized paper at up <strong>to</strong> 43 ppm aand letter-sized paper at up <strong>to</strong> 45 ppm.• For duplex printing, your machine prints A4-sizedpaper at up <strong>to</strong> 40 ipm b and letter-sized paper at up <strong>to</strong>42 ipm.Handle different paper options with flexibility• The multi-purpose tray supports letterhead,envelopes, labels, transparencies, cus<strong>to</strong>m-sizedmedia, postcards, and heavy paper. The multipurposetray holds up <strong>to</strong> 100 sheets of plain paper.• The 520 sheet tray 1 and 520 sheet optional traysupport plain paper in various sizes.Create professional documents• Print Watermarks. You can cus<strong>to</strong>mize your documentswith words, such as “Confidential”. See Softwaresection.• Print Posters. The text and pictures of each page ofyour document are magnified and printed across thesheet of paper and can then be taped <strong>to</strong>gether <strong>to</strong> forma poster. See Software section.a. pages per minuteb. images per minuteSave time and money• You can print multiple pages on one single sheet ofpaper <strong>to</strong> save paper.• You can use preprinted forms and letterhead with plainpaper. See Software section.• This machine au<strong>to</strong>matically conserves electricity bysubstantially reducing power consumption when not inuse.Expand your machine’s capacity• Your machine has 256 MB of memory which can beexpanded <strong>to</strong> 384 MB. (Page 13.1)• A Network interface enables network printing. Yourmachine comes with a built-in network interface, 10/100 Base TX.• Zoran IPS Emulation* compatible with PostScript 3Emulation* (PS) enables PS printing.* Zoran IPS Emulation compatible with PostScript 3© Copyright 1995-2005, Zoran Corporation. All rightsreserved. Zoran, the Zoran logo, IPS/PS3, andOneImage are trademarks of Zoran Corporation.• 136 PS3 fontsContains UFST and MicroType from Monotype Imaging Inc.Print in various environments• You can print with Windows 98/Me/NT 4.0/2000 andWindows XP/2003 (32/64bit) as well as Linux andMacin<strong>to</strong>sh systems.• Your machine is equipped with a USB interface and anetwork interface.Copy originals in several formats• You can create a booklet using sequential 2-sideddocument production.• There are special functions <strong>to</strong> erase punch holes,staple marks and newspaper background.• The print quality and image size may be adjusted andenhance at the same time.Scan the originals and send it right away• Quickly scan and send files <strong>to</strong> multiple destinationsusing, E-mail, SMB, FTP or Networks scanning.• Simply use the <strong>to</strong>uch screen keyboard <strong>to</strong> enter emailaddresses and send the scanned image immediately.• Scan in color and use the precise compressions ofJPEG, TIFF and PDF formats.Set a specific time <strong>to</strong> transmit a Fax (Optional)• You can specify a certain time <strong>to</strong> transmit the fax andalso send the fax <strong>to</strong> several s<strong>to</strong>red destinations.• After the transmission, the machine may print out thefax reports according <strong>to</strong> the setting.1.1
Machine overviewThese are the main components of your machine.Front view• The figure above shows an SCX-6345N with some available accessories.• The symbol * is a mark for the optional device.1 DADF a cover11 optional tray *2 DADF document width guides 12 stand *3 DADF document input tray 13 output support4 DADF document output tray 14 CCD Lock b5 scanner lid 15 multi-purpose tray extension6 control panel 16 multi-purpose tray paper width guides7 side cover 17 scanner glass8 multi-purpose tray 18 <strong>to</strong>ner cartridge9 front cover 19 drum cartridge10 tray 1a. DADF (Duplex Au<strong>to</strong>matic Document Feeder): The machine with this feature scans both sides of a paper.b. CCD (Charge Coupled Device) Lock: It is the hardware which enables the scan job. It is also used <strong>to</strong> hold the CCD module <strong>to</strong> prevent any damage when youmove the machine.1.2
Rear view• The figure above shows an SCX-6345N with some available accessories.• The symbol * is a mark for the optional device.1 finisher (Stacker & Stapler) * 7 network port2 finisher output tray (Stacker & Stapler) * 8 dummy for FDI (Foreign Device Interface * )3 finisher cover (Stacker & Stapler) * 9 15-pin Finisher connection (Stacker & Stapler) *4 extension telephone socket (EXT) * 10 power switch5 telephone line socket (LINE) * 11 power receptacle6 USB port1.3
Control panel overview1 Machine Setup: Leads you <strong>to</strong> the machine setup and advancedsettings. (Page 9.1)2 Job Status: Shows the jobs currently running, queued jobs orcompleted jobs.3 Screen brightness dial: Adjusts the brightness of the <strong>to</strong>uchscreen.8 Redial/Pause: In standby mode, redials the last number, or in editmode, inserts a pause in<strong>to</strong> a fax number.9 On Hook Dial: Engages the telephone line.10 Power Saver: Sends the machine in<strong>to</strong> the power saver mode.(Page 3.4)4 Status: Shows the status of your machine. (Page 1.6) 11 Interrupt: S<strong>to</strong>ps a job in process <strong>to</strong> do an urgent copy job.5 Display screen: Displays the current machine status and promptsduring an operation. You can set menus easily using the <strong>to</strong>uchscreen.6 number keypad: Dials fax number, and enters the number value fordocument copies or other options.12 Clear All: Reverts the current settings <strong>to</strong> the default values.13 S<strong>to</strong>p: S<strong>to</strong>ps an operation at any time. The pop up window appearson the screen showing the current job that the user can s<strong>to</strong>p orresume.7 Clear: Deletes characters in the edit area. 14 Start: Starts a job.CautionWhen you use the <strong>to</strong>uch screen, use your finger only. The screen may be damaged with a sharpen pen or else.1.4
Introducing the <strong>to</strong>uch screen and useful but<strong>to</strong>nsTouch screenThe <strong>to</strong>uch screen allows for user-friendly operation of the machine. Onceyou press the home icon ( ) on the screen, it shows the Main screen.Job Status but<strong>to</strong>nWhen you press this but<strong>to</strong>n, the screen shows the lists of currentlyrunning jobs, queued jobs and completed jobs.• : Shows Help. You can find the explanation by feature contents.• Copy: Enters the Copy menu.• Fax: Enters the Fax menu. (Optional)• Scan: Enters Scan <strong>to</strong> Email, NetScan, Scan <strong>to</strong> Server menu.• S<strong>to</strong>red Documents: Enters the S<strong>to</strong>red Documents menu.(Page 10.2)• Logout: Logs out from the currently logged in account.Note• Icons shown on the display screen such as Fax may begrayed out, depending on the optional kit or program installed inyour machine.• To switch the display screen and see other available icons,press the right arrow on the display screen.Machine Setup but<strong>to</strong>nWhen you press this but<strong>to</strong>n, you can browse current machine settings orchange machine values. (Page 9.1)• Current Job tab: Shows the list of jobs in progress and pending.• Completed Job tab: Provides the list of completed jobs.• Active Notice tab: Displays any error codes that have occurred.• No.: Gives the order of jobs. The job in No. 001 is currently inprogress.• Job Name: Shows job information like name and type.• Status: Gives the current status of each job.• <strong>User</strong>: Provides user name, mainly computer name.• Job Type: Displays details of the active job, such as job type,recipient phone number and other information.• Delete: Removes the selected job from the list.• Detail: Shows the detailed information of the selected option onthe Active Notice list.• Close: Closes the job status window and switches <strong>to</strong> previousview.Power Saver but<strong>to</strong>nWhen the machine is not in use, save electricity with the provided powersave mode. Pressing this but<strong>to</strong>n puts the machine in<strong>to</strong> power save mode.(Page 3.4)StatusDescriptionOffThe machine is not in the power save mode.Blue On The machine is in the low power save mode.BlinkThe machine is in the power save mode.• Machine Status: Shows the current status of the machine.• Admin Setting: Allows an administra<strong>to</strong>r <strong>to</strong> set up the machine.Interrupt but<strong>to</strong>nWhen you press this but<strong>to</strong>n, the machine goes in<strong>to</strong> interrupt mode whichmeans it s<strong>to</strong>ps a printing job for urgent copy job. When the urgent copyjob completes, the previous printing job continues.StatusDescriptionOffThe machine is not in interrupt printing mode.Blue On The machine is in interrupt printing mode.1.5
NoteInterrupt mode is resumed at default value (Off) after themachine is shut down or reset.Understanding the Status LEDWhen the problem occurs, the Status LED indicates the machine'scondition by the light color of it's action.StatusMenu mapThe control panel provides access <strong>to</strong> various menus <strong>to</strong> set up themachine or use the machine's functions. These menus can be accessedby pressing Machine Setup, Job Status or <strong>to</strong>uching menus on thedisplay screen. Refer <strong>to</strong> the following diagram.Main screenThe Main screen is shown on the display screen on the control panel.Some menus are grayed out depending on your model.OffStatusDescription• The machine is off-line.• The machine is in power save mode. Whendata is received, or any but<strong>to</strong>n is pressed, itswitches <strong>to</strong> on-line au<strong>to</strong>matically.Green On The machine is on-line and can be used.Blinking• When the backlight slowly blinks, the machineis receiving data from the computer.• When the backlight blinks rapidly, the machineis printing data.Red On • The drum cartridge is <strong>to</strong>tally out of lifespan.Remove the old drum cartridge and install anew one. (Page 10.4)• The <strong>to</strong>ner cartridge is <strong>to</strong>tally empty. Removethe old <strong>to</strong>ner cartridge and install a new one.(Page 10.3)• A paper jam has occurred. (Page 11.2)• The cover is opened. Close the cover.• There is no paper in the tray. Load paper inthe tray.• The machine has s<strong>to</strong>pped due <strong>to</strong> a majorerror. Check the display message.(Page 11.8)Blinking• A minor error has occurred and the machineis waiting the error <strong>to</strong> be cleared. Check thedisplay message. When the problem iscleared, the machine resumes.• The <strong>to</strong>ner cartridge is low. Order a new <strong>to</strong>nercartridge. You can temporarily improve printquality by redistributing the <strong>to</strong>ner. (Page 10.3)NoteCheck the message on the display screen, and follow theinstruction on the message or refer <strong>to</strong> Troubleshooting part.(Page 11.1) If the problem persists, call for service.CopyBasic tab (Page 5.1)Original SizeReduce/EnlargeDuplexOutputOriginal TypeDarknessPaper SupplyAdvanced tab (Page 5.1)ID CopyN-UpPoster CopyClone CopyBook CopyBookletCoversTransparenciesImage tab (Page 5.1)Erase EdgeErase BackgroundMargin ShiftS<strong>to</strong>red DocumentsPublic tab (Page 10.2)DetailEditDeletePrintSecured tab (Page 10.2)DetailEditDeletePrintFaxBasic tab (Page 6.1)AddressDuplexResolutionAdvanced tab (Page 6.1)Original SizeDelay SendPriority SendPollingMailboxImage tab (Page 6.2)Original TypeDarknessErase BackgroundColor ModeScanScan <strong>to</strong> EmailBasic tab (Page 7.1)Advanced tab (Page 7.2)Image tab (Page 7.2)Output tab (Page 7.2)NetScanScan <strong>to</strong> ServerBasic tab (Page 7.2)Advanced tab (Page 7.2)Image tab (Page 7.2)Output tab (Page 7.2)1.6
Machine Setup but<strong>to</strong>nWhen you press the Machine Setup but<strong>to</strong>n on the control panel, thescreen displays two menus. Machine Status show the supplies life,billing, counters and reports. Admin Setting lets you <strong>to</strong> set the advancedsetup <strong>to</strong> use your machine in depth or conveniently.Machine StatusSupplies Life tab(Page 9.1)Toner CartridgeDrum CartridgeFuser KitFeed Roller KitFeed Roller Kit - Bypass TrayDocument Feeder RollerBTR KitDADF Friction Pad KitMachine Info tab(Page 9.1)Machine DetailsCus<strong>to</strong>mer SupportMachine Serial NumberHardware OptionsConfigurationSoftware VersionsTray StatusTrayStatusPaper SizePaper TypePrint/ReportSystem ReportScan ReportFax ReportSupplies InformationTotal ImpressionsBlack ImpressionsBlack Copied ImpressionsBlack Printed ImpressionsSheetsCopied SheetsBlack Copied SheetsPrinted SheetsBlack Printed Sheets2 Sided SheetsCopied 2 Sided SheetsBlack Copied 2-SidedSheetsPrinted 2 Sided SheetsBlack Printed 2-SidedSheetsAnalog Fax SheetsAnalog Fax 2-Sided SheetsFax Image ReceivedAnalog Fax Images SentAnalog Fax ImagesReceivedImages SentNetwork Scanning ImagesSentEmail Images SentMaintenance ImpressionsBlack MaintenanceImpressionsAdmin SettingGeneral tab(Page 9.2)Device InfoDate & TimeDefault SettingsMeasurementTimersLanguageEnergy SaverTray ManagementAltitude AdjustmentOutput OptionContention ManagementSoundSupplies ManagementMachine TestOn Demand OverwriteJob Status but<strong>to</strong>nThis menu shows the job in process, in waiting, in completed and thenotice message such as an error. (Page 1.5)Current Job tabDetailDeleteSetup tab(Page 9.3)Copy SetupFax SetupNetwork SetupAuthenticationOptional ServiceRemote ServicePrint/Report tab(Page 9.7)PrintAccounting ReportsReportCompleted Job tabDetailActive Notice tabDetail1.7
2 Software overviewThis chapter gives you an overview of the software that comes with yourmachine. Further details how <strong>to</strong> use the software are explained in theSoftware section.This chapter includes:• Supplied software• Printer driver features• System requirementsSupplied softwareYou must install the printer and scanner software using the supplied CDsafter you have set up your machine and connected it <strong>to</strong> your computer.Each CD provides you with the following software:CDPrintersoftware CDWindowsContents• Printer driver: Use this driver <strong>to</strong>take full advantage of your printer’sfeatures.• PostScript Printer Description(PPD) file: Use the PostScript driver<strong>to</strong> print documents with complexfonts and graphics in the PSlanguage.• Scanner driver: TWAIN andWindows Image Acquisition (WIA)drivers are available for scanningdocuments on your machine.• Smart Panel: This program allowsyou <strong>to</strong> moni<strong>to</strong>r the machine’s statusand alerts you when an error occursduring printing.• SmarThru a : This is theaccompanying Windows-basedsoftware for your multifunctionalmachine.• Network Scan: This program allowsyou <strong>to</strong> scan a document on yourmachine and save it <strong>to</strong> a networkconnectedcomputer.• Direct Printing Utility: This programallows you <strong>to</strong> print PDF files directly.CDPrintersoftware CD(Continue)NetworkUtilities CDLinuxMacin<strong>to</strong>shWindowsContents• PostScript Printer Description:Use this driver <strong>to</strong> run your machinefrom a Linux computer and printdocuments.• SANE: Use this driver <strong>to</strong> scandocuments.• Postscript Printer Description(PPD) file: Use this file <strong>to</strong> run yourmachine from a Macin<strong>to</strong>sh computerand print documents.• Scan driver: TWAIN driver isavailable for scanning documents onyour machine.• SyncThru Web Admin Service:Use this web-based program <strong>to</strong>remotely manage, moni<strong>to</strong>r, andtroubleshoot network printers.• SetIP: Use this program <strong>to</strong> set yourmachine’s TCP/IP addresses.• Network Printer <strong>User</strong>’s Guide inPDFa. Allows you <strong>to</strong> edit a scanned image in many ways using a powerful imageedi<strong>to</strong>r and <strong>to</strong> send the image by email. You can also open another image edi<strong>to</strong>rprogram, like Adobe Pho<strong>to</strong>shop, from SmarThru. For details, please refer <strong>to</strong> theonscreen help supplied on the SmarThru program.2.1
Printer driver featuresYour printer drivers support the following standard features:• Paper source selection• Paper size, orientation and media type• Number of copiesIn addition, you can use various special printing features. The followingtable shows a general overview of features supported by your printerdrivers:FeaturePCL 6PostScriptWindows Windows Macin<strong>to</strong>sh LinuxToner save O O X OPrint qualityoptionPosterprintingMultiplepages persheet (N-up)Fit <strong>to</strong> pageprintingO O O OO X X XO O O O(2, 4)O O O OScale printing O O O ODifferentsource forfirst pageO X O XWatermark O X X XOverlay aDuplex bO X X XO O O OSystem requirementsBefore you begin, ensure that your system meets the followingrequirements:WindowsItem Requirements RecommendedOperatingsystemWindows 98/Me/NT 4.0/2000/XP/2003CPU Windows 98/Me/NT 4.0/2000Windows XP/2003(32/64bit)RAM Windows 98/Me/NT 4.0/2000Free diskspaceInternetExplorerWindows XP/2003(32/64bit)Windows 98/Me/NT 4.0/2000Windows XP/2003(32/64bit)5.0 or higherPentium II400 MHz orhigherPentium III933 MHz orhigherPentium III933 MHzPentium IV1GHz64 MB or more 128 MB128MB or more256MB300 MB or more 1 GB1GB or more5GBNoteFor Windows NT 4.0/2000/XP/2003, users who have anadministra<strong>to</strong>r right can install the software.Secu Print O O X XDelay Print O O X XSpool Print O O X XProof Print O O X XStapler O O O Oa. The Overlay feature is not supported in NT 4.0.b. The machine with Duplex feature prints both side of a paper.2.2
LinuxItemRequirementsOperating system • Red Hat 8 ~ 9• Fedora Core 1 ~ 4• Mandrake 9.2 ~ 10.1• SuSE 8.2 ~ 9.2CPURAMFree disk spaceSoftwarePentium IV 1 GHz or higher256 MB or higher1 GB or higher• Linux Kernel 2.4 or higher• Glibc 2.2 or higher• CUPS• SANEMacin<strong>to</strong>shNote• It is necessary <strong>to</strong> claim swap partition of 300 MB or larger forworking with large scanned images.• The Linux scanner driver supports the optical resolution atmaximum.ItemRequirementsOperating system Macin<strong>to</strong>sh 10.3 ~ 10.4RAMFree disk spaceConnection128 MB200 MBUSB interface, Network interface2.3
3 Getting StartedThis chapter gives you step-by-step instructions for setting up themachine.This chapter includes:• Setting up the hardware• Setting up the network• Installing the software• Machine's basic settings• Understanding the keyboardA horizontal plane must be within 5 mm (0.02 inches) both from front<strong>to</strong> rear and from right <strong>to</strong> left.Setting up the hardwareThis section shows the steps <strong>to</strong> set up the hardware which is explainedin Quick Install Guide. Make sure you read Quick Install Guide andcomplete following steps.1 Select a stable location.Select a level, stable place with adequate space for air circulation.Allow extra space <strong>to</strong> open covers and trays. Under the altitude2,500 m (8,200 ft) is effective for printing. See the general settingsfor Altitude Adjustment in page 9.2.The area should be well-ventilated and away from direct sunlight orsources of heat, cold, and humidity. Do not set the machine close <strong>to</strong>the edge of your desk or table.2 Unpack the machine and check all the enclosed items.3 Remove the tape holding the machine tightly.4 Install both the <strong>to</strong>ner cartridge and drum cartridge.5 Load paper. (Page 4.5)6 Make sure that all the cables are connected <strong>to</strong> the machine.7 Turn the machine on.NoteWhen you move the printer, do not tilt or turn it upside down.Or the inside of the printer may be contaminated by <strong>to</strong>ner,which can cause damage <strong>to</strong> the printer or bad printingquality.Setting up the networkYou need <strong>to</strong> set up the network pro<strong>to</strong>cols on the machine <strong>to</strong> use it as yournetwork printer. You can set up the basic network settings with themachine's <strong>to</strong>uch screen.Note• If you want <strong>to</strong> use the USB cable, connect the cable between acomputer and you machine. Refer <strong>to</strong> the software installation inSoftware section.• For detailed information on network settings, please, refer <strong>to</strong>the Network Printer Quick Guide, or the on-line user's guidewithin Network Utilities CD.3.1
Supported operating systemsThe following table shows the network environments supported by themachine:ItemNetwork interfaceNetwork operatingsystemNetwork pro<strong>to</strong>colsDynamic addressingserverConfiguring network pro<strong>to</strong>col via the machineYou can setup TCP/IP Network parameters please follow the steps listedbelow. To setup Netware and Apple Talk please refer <strong>to</strong> the on-line user'sguide located on the Network Utilities CDs.1 Make sure your machine is connected <strong>to</strong> the network with an RJ-45Ethernet cable.2 Make sure you turned on the machine.3 Press Machine Setup on the control panel.4 Press Admin Setting.5 When the login message appears, enter password. Touch thepassword input area, then the question marks appears. Use thenumber keypad on the control panel <strong>to</strong> enter the password. Oncethe password is entered, press OK. (Fac<strong>to</strong>ry setting:1111)6 Press the Setup tab > Network Setup.7 Select TCP/IP Pro<strong>to</strong>col.8 Press IP Setting.10/100 Base-TXRequirementsNovell NetWare 4.x, 5.x, 6.xWindows 98/Me/NT 4.0/2000/XP/2003Various Linux OSMacin<strong>to</strong>sh 10.3 ~ 10.4IPX/SPXTCP/IPEtherTalkDHCP, BOOTP9 Select Static and then enter IP Address, Subnet Mask andGateway address fields. Touch the input area then, enter addressesby number keypad on the control panel.NoteContact the network administra<strong>to</strong>r, if you are not sure how <strong>to</strong>configure.10 Press OK.NoteYou can also set up the network settings through the networkadministration programs. Refer <strong>to</strong> the user’s guide on theNetwork Utilities CD that came with your machine.• SyncThru Web Admin Service: Web-based printermanagement solution for network administra<strong>to</strong>rs. SyncThruWeb Admin Service provides you with an efficient way ofmanaging network devices and lets you remotely moni<strong>to</strong>r andtroubleshoot network printers from any site with corporateinternet access.• SyncThru Web Service: Web server embedded on yournetwork print server, which allows you <strong>to</strong>:- Configure the network parameters necessary for the machine<strong>to</strong> connect <strong>to</strong> various network environments.- Cus<strong>to</strong>mize email settings and set up address book forscanning <strong>to</strong> email.- Cus<strong>to</strong>mize server settings and set up address book forscanning <strong>to</strong> the FTP or SMB servers.- Cus<strong>to</strong>mize printer, copy, and fax settings.• SetIP: Utility program allowing you <strong>to</strong> select a network interfaceand manually configure the IP addresses for use with the TCP/IP pro<strong>to</strong>col.Installing the softwareYou have <strong>to</strong> install the machine software for printing, copying, faxing, andscanning. The software includes drivers, applications, and other userfriendly programs.NoteThe following procedure is based on the Windows XPoperating system. The procedure and popup window whichappears during the installation may differ depending on theoperating system, the printer feature, or the interface in use.(See Software section.)1 Make sure that the network setup for your machine is completed.(Page 3.1) All applications should be closed on your computerbefore beginning installation.2 Insert the Printer Software CD-ROM in<strong>to</strong> your CD-ROM drive.3 The CD-ROM should au<strong>to</strong>matically run, and an installation windowappears. <strong>Click</strong> Next.3.2
If the installation window does not appear, click Start > Run. TypeX:\Setup.exe, replacing “X” with the letter which represents yourdrive and click OK.• If you do not see your printer on the list, click Update <strong>to</strong> refresh thelist, or select Add TCP/IP Port <strong>to</strong> add your printer <strong>to</strong> the network.To add the printer <strong>to</strong> the network, enter the port name and the IPaddress for the printer.To verify your printer’s IP address or the MAC address, print aNetwork Configuration page. (Page 10.1)• To find a shared network printer (UNC Path), select SharedPrinter [UNC] and enter the shared name manually or find ashared printer by clicking the Browse but<strong>to</strong>n.Note• If you are not sure of IP address, contact your networkadministra<strong>to</strong>r or print network information. (Page 10.1)• If you cannot find your machine in network, please turn offthe firewall and click Update.• Select a language from the drop-down list, if necessary.6 After the installation is finished, a window appears asking you <strong>to</strong>print a test page and <strong>to</strong> register yourself as a user of Samsungprinters in order <strong>to</strong> receive information from Samsung. If you sodesire, select the corresponding checkbox(es) and click Finish.4 Select Typical installation for a network printer, and then clickNext.5 The list of printers available on the network appears. Select theprinter you want <strong>to</strong> install from the list and then click Next.NoteIf your printer does not work properly after the installation,try <strong>to</strong> reinstall the printer driver. See Software section.Machine's basic settingsAfter installation is complete, you may want <strong>to</strong> set the machine's defaultsettings. Check the next explanation if you would like <strong>to</strong> set or changevalues.Setting the authentication passwordTo set your machine up or change the settings, you have <strong>to</strong> login. Tochange password, follow the next steps.1 Press Machine Setup on the control panel.2 Press Admin Setting.3.3
3 When the login message appears, enter password. Touch thepassword input area, then the question marks appears, use thenumber keypad on the control panel <strong>to</strong> enter the password. Then,press OK. (Fac<strong>to</strong>ry setting:1111)4 Press the Setup tab > Authentication.5 Press Change Admin. Password.6 Select the desired language.7 Press OK.Setting job timeoutWhen there is no input for a certain period of time, the machine exits thecurrent location. You can set the amount of time the machine will wait.1 Press Machine Setup on the control panel.2 Press Admin Setting.3 When the login message appears, enter password with numberkeypad and press OK. (Page 3.3)4 Press the General tab.6 Enter old and new password, and then confirm the new password.7 Press OK.Setting the date and timeWhen you set the time and date, they are used in Delay fax and DelayPrint, also they are printed on reports. If, however, they are not correct,you need <strong>to</strong> change it for correct time being.1 Press Machine Setup on the control panel.2 Press Admin Setting.3 When the login message appears, enter password with numberkeypad and press OK. (Page 3.3)4 Press the General tab > Date & Time > Set Date&Time.5 Select date and time using left/right arrows. Or <strong>to</strong>uch the insert areaand use the numeric keypad on the control panel.6 Press OK.NoteTo change the format of date and time, press Date Formatand Time Format.5 Press Timers.6 Select System Timeout.• You can set the Held Job Timeout option <strong>to</strong> over one hour.7 Select On.8 Select a duration using left/right arrows.9 Press OK.Using energy saving featureThe machine provides energy saving features.1 Press Machine Setup on the control panel.2 Press Admin Setting.3 When the login message appears, enter password with numberkeypad and press OK. (Page 3.3)4 Press the General tab.5 Press down arrow <strong>to</strong> switch the screen, press Energy Saver.6 Select appropriate option and time.Changing the display languageTo change the language that appears on the display, refer <strong>to</strong> the followingsteps.1 Press Machine Setup on the control panel.2 Press Admin Setting.3 When the login message appears, enter password with numberkeypad and press OK. (Page 3.3)4 Press the General tab.5 Press the down arrow <strong>to</strong> switch the screen and press Language.• Scan Power Save: Turns off the scanner lamp under the glass.• Standby <strong>to</strong> Low Power Mode: Keeps the temperature of the fuserunit under 100 °C, and turns off the fans within the machine excepta core fan for the fuser unit.3.4
• Low Power Mode <strong>to</strong> Sleep Mode: Turns off all the fans even forthe fuser unit after certain time.7 Press OK.Setting the default tray and paperYou can select the tray and paper you would like <strong>to</strong> keep using for printingjob. (Page 9.2)1 Press Machine Setup on the control panel.Understanding the keyboardYou can enter alphabet characters, numbers, or special symbols usingthe keyboard on the <strong>to</strong>uch screen. This keyboard is specially arrangedlike a normal keyboard for better usability for the user.Touch the input area where you need <strong>to</strong> enter characters and thekeyboard pops up on the screen. The keyboard below is the defaultshowing the lowercase letters.2 Press Admin Setting.3 When the login message appears, enter password with numberkeypad and press OK. (Page 3.3)4 Press the General tab.5 Press the down arrow <strong>to</strong> switch the screen and press TrayManagement.6 Select tray and its options such as paper size and type.7 Press OK.NoteIf the optional tray is not installed, the tray options on the screenis grayed out.Changing the default settingsYou can set the default values for copy, fax, email, scan and paper all a<strong>to</strong>nce.1 Press Machine Setup on the control panel.2 Press Admin Setting.3 When the login message appears, enter password with numberkeypad and press OK. (Page 3.3)4 Press the General tab > Default Settings > Default Option.5 Press the function you want <strong>to</strong> change, and change its settings.1 Left/Right: Moves the cursor between characters in the inputarea.2 Backspace: Deletes the character on the left side of the cursor.3 Delete: Deletes the character on the right side of the cursor.4 Clear: Deletes all characters in the input area.5 Input area: Enters letters within this line.6 Shift: Toggles between lowercase keys and uppercase keys orvice versa.7 Symbols: Switches from the alphanumeric keyboard <strong>to</strong> thesymbol keyboard.8 Space: Enters a blank between characters.9 OK: Saves and closes input result.10 Cancel: Cancels and closes input result.NoteIf you enter the email address, then the keyboard for emailpops up. After you enter the address, press OK <strong>to</strong> activateentered address. Press the arrow key on the side forrotating between From, To, Cc, Bcc, Subject, Message inorder.For example, if you want <strong>to</strong> change the default setting of thebrightness & darkness for a copy job, press Copy > Darkness andadjust the brightness & darkness.6 Press OK.3.5
4 Loading originals and printmedia2 Place the original face down on the scanner glass and align it withthe registration guide at the <strong>to</strong>p left corner of the glass.This chapter introduces you how <strong>to</strong> load originals and print media in<strong>to</strong>your machine.This chapter includes:• Loading originals• Selecting print media• Loading paper• Setting the paper size and typeLoading originalsYou can use the scanner glass or DADF <strong>to</strong> load an original for copying,scanning, and sending a fax.On the scanner glassMake sure that no originals are in the DADF. If an original is detected inthe DADF, the machine gives it priority over the original on the scannerglass. To get the best scan quality, especially for colored or gray-scaledimages, use the scanner glass.1 Lift and open the scanner lid.3 Close the scanner lid.Note• Leaving the scanner lid open while copying may affect copyquality and <strong>to</strong>ner consumption.• Dust on the scanner glass may cause black spots on theprin<strong>to</strong>ut. Always keep it clean. (Page 10.2)• If you are copying a page from a book or magazine, lift thescanner lid until its hinges are caught by the s<strong>to</strong>pper and thenclose the lid. If the book or magazine is thicker than 30 mm,start copying with the lid open.In the DADFUsing the DADF, you can load up <strong>to</strong> 50 sheets of 75 g/m 2 (20 lb) paperfor one job.When you use the DADF:• Do not load paper smaller than 174(W) x 128(L) mm or larger than218(W) x 356(L) mm.• Do not attempt <strong>to</strong> load the following types of paper:- carbon-paper or carbon-backed paper- coated paper- onion skin or thin paper- wrinkled or creased paper- curled or rolled paper- <strong>to</strong>rn paper• Remove all staples and paper clips before loading.• Make sure any glue, ink, or correction fluid on the paper is completelydry before loading.• Do not load originals that include different sizes or weights of paper.• Do not load booklets, pamphlets, transparencies, or documentshaving other unusual characteristics.4.1
To load an original in<strong>to</strong> the DADF:1 Load the originals face up in<strong>to</strong> the DADF. Make sure that the bot<strong>to</strong>mof the original stack matches the paper size marked on thedocument input tray.2 Adjust the document width guides <strong>to</strong> the paper size.Selecting print mediaYou can print on a variety of print media, such as plain paper, envelopes,labels, and transparencies. Always use print media that meet theguidelines for use with your machine. Print media that does not meet theguidelines outlined in this user’s guide may cause the following problems:• Poor print quality• Increased paper jams• Premature wear on the machine.Properties, such as weight, composition, grain, and moisture content, areimportant fac<strong>to</strong>rs that affect the machine’s performance and the outputquality. When you choose print materials, consider the following:• The type, size and weight of the print media for your machine aredescribed later in this section.• Desired outcome: The print media you choose should be appropriatefor your project.• Brightness: Some print media are whiter than others and producesharper, more vibrant images.• Surface smoothness: The smoothness of the print media affects howcrisp the printing looks on the paper.Note• Some print media may meet all of the guidelines in this sectionand still not produce satisfac<strong>to</strong>ry results. This may be the resul<strong>to</strong>f improper handling, unacceptable temperature and humiditylevels, or other variables over which Samsung has no control.• Before purchasing large quantities of print media, ensure that itmeets the requirements specified in this user’s guide.CautionUsing print media that does not meet these specifications maycause problems, requiring repairs. Such repairs are not coveredby Samsung’s warranty or service agreements.NoteDust on the DADF glass may cause black streaks on theprin<strong>to</strong>ut. Always keep it clean.4.2
Specification on print mediaType Size Dimensions Weight aPlain paper LetterLegalFolio216 x 279 mm (8.5 x 11 inches)216 x 355.6 mm (8.5 x 14 inches)216 x 330 mm (8.5 x 13 inches)• 60 <strong>to</strong> 90 g/m 2 (16 <strong>to</strong>24 lb) for the tray• 60 <strong>to</strong> 163 g/m 2 (16 <strong>to</strong>43 lb) for the multipurposetrayA4210 x 297 mm (8.27 x 11.69 inches)Capacity b• 520 sheets of 75 g/m 2 (20 lb)paper for the tray• 100 sheets of 75 g/m 2 (20 lb)in the multi-purpose trayOficioJIS B5ISO B5ExecutiveA5StatementA6Post Card 4x6216 x 342.9 mm (8.5 x 13.5 inches)182 x 257 mm (7.17 x 10.1 inches)176 x 250 mm (6.92 x 9.84 inches)184.2 x 266.7 mm (7.25 x 10.5 inches)148.5 x 210 mm (5.85 x 8.27 inches)140 x 216 mm (5.5 x 8.5 inches)105 x 148.5 mm (4.13 x 5.85 inches)101.6 x 152.4 mm (4 x 6 inches)Envelope Envelope B5 176 x 250 mm (6.92 x 9.84 inches) 75 <strong>to</strong> 90 g/m 2 (20 <strong>to</strong>24 lb)Envelope Monarch 98.4 x 190.5 mm (3.88 x 7.5 inches)Envelope No. 10 105 x 241 mm (4.12 x 9.5 inches)• 50 sheets of 75 g/m 2 (20 lb)paper for the tray• 10 sheets of 75 g/m 2 (20 lb) inthe multi-purpose trayEnvelope DLEnvelope C5Envelope C6110 x 220 mm (4.33 x 8.66 inches)162 x 229 mm (6.38 x 9.02 inches)114 x 162 mm (4.48 x 6.37 inches)Transparency Letter, A4, Oficio Refer <strong>to</strong> the Plain paper section 138 <strong>to</strong> 146 g/m 2 (37 <strong>to</strong>39 lb)• 100 sheets of 75 g/m 2 (20 lb)paper for the tray• 20 sheets of 75 g/m2 (20 lb) inthe multi-purpose trayLabelsLetter, Legal, Folio,A4, JIS B5, ISO B5,Executive, A5,StatementRefer <strong>to</strong> the Plain paper section120 <strong>to</strong> 150 g/m 2 (32 <strong>to</strong>40 lb)• 100 sheets of 75 g/m 2 (20 lb)paper for the tray• 10 sheets of 75 g/m 2 (20 lb) inthe multi-purpose trayCard s<strong>to</strong>ckLetter, Legal, Folio,A4, JIS B5, ISO B5,Executive, A5,StatementRefer <strong>to</strong> the Plain paper section90 <strong>to</strong> 163 g/m 2 (24 <strong>to</strong>43 lb)• 50 sheets of 75 g/m 2 (20 lb)paper for the tray• 10 sheets of 75 g/m 2 (20 lb) inthe multi-purpose trayMinimum size (cus<strong>to</strong>m) 98 x 148 mm (3.86 x 5.83 inches) 60 <strong>to</strong> 163 g/m 2 (16 <strong>to</strong> 43 lb)Maximum size (cus<strong>to</strong>m)216 x 355.6 mm (8.5 x 14 inches)a. If media weight is over 90 g/m 2 (24 lb), use the multi-purpose tray.b. Maximum capacity may differ depending on media weight, thickness, and environmental conditions.4.3
Media sizes supported in each modeGuidelines for special print mediaCopy modeSingle sideprintingMode Size SourceDuplex printing aFax mode bLetter, A4, Legal, Folio,Oficio, Executive, ISOB5, A5All sizes supported bythe machineLetter, A4, Legal, Folio,Oficio, JIS B5, ISO B5,Executive, A5,Statementa. 75 <strong>to</strong> 90 g/m 2 (20 ~ 24 lb) onlyb. Only the optional fax kit is installed.• tray 1• optional tray• multi-purpose tray• tray 1• optional tray• multi-purpose tray• tray 1• optional tray• multi-purpose trayLetter, A4, Legal • tray 1• optional trayGuidelines for selecting and s<strong>to</strong>ring print mediaWhen selecting or loading paper, envelopes, or other print materials,keep these guidelines in mind:• Always use print media that conform with the specifications listed onpage 4.3.• Attempting <strong>to</strong> print on damp, curled, wrinkled, or <strong>to</strong>rn paper can causepaper jams and poor print quality.• For the best print quality, use only high quality copier grade paperspecifically recommended for use in laser printers.• Avoid using the following media types:- Paper with embossed lettering, perforations, or a texture that is <strong>to</strong>osmooth or <strong>to</strong>o rough- Erasable bond paper- Multi-paged paper- Synthetic paper and thermally reactive paper- Carbonless paper and Tracing paper.Use of these types of paper could result in paper jams, chemicalsmells, and damage <strong>to</strong> your machine.• S<strong>to</strong>re print media in its ream wrapper until you are ready <strong>to</strong> use it.Place car<strong>to</strong>ns on pallets or shelves, not on the floor. Do not placeheavy objects on <strong>to</strong>p of the paper, whether it is packaged orunpackaged. Keep it away from moisture or other conditions that cancause it <strong>to</strong> wrinkle or curl.• S<strong>to</strong>re unused print media at temperatures between 15 °C and 30 °C.The relative humidity should be between 10% and 70%.• S<strong>to</strong>re unused print media in a moisture-proof wrap, such as a plasticcontainer or bag, <strong>to</strong> prevent dust and moisture from contaminatingyour paper.• Load special media types one sheet at a time through the multipurposetray <strong>to</strong> avoid paper jams.• To prevent print media, such as transparencies and label sheets, fromsticking <strong>to</strong>gether, remove them as they print out.Media typeEnvelopesGuidelines• Successful printing on envelopes depends uponthe quality of the envelopes. When selectingenvelopes, consider the following fac<strong>to</strong>rs:- Weight: The weight of the envelope papershould not exceed 90 g/m 2 or jamming mayoccur.- Construction: Prior <strong>to</strong> printing, envelopesshould lie flat with less than 6 mm curl, andshould not contain air.- Condition: Envelopes should not be wrinkled,nicked, or otherwise damaged.- Temperature: You should use envelopes thatare compatible with the heat and pressure ofthe machine during operation.• Use only well-constructed envelopes with sharpand well creased folds.• Do not use stamped envelopes.• Do not use envelopes with clasps, snaps,windows, coated lining, self-adhesive seals, orother synthetic materials.• Do not use damaged or poorly made envelopes.• Be sure the seam at both ends of the envelopeextends all the way <strong>to</strong> the corner of theenvelope.AcceptableUnacceptable• Envelopes with a peel-off adhesive strip or withmore than one flap that folds over <strong>to</strong> seal mustuse adhesives compatible with the machine’sfusing temperature of 180 °C for 0.1 second.The extra flaps and strips might cause wrinkling,creasing, or jams, and may even damage thefuser.• For the best print quality, position margins nocloser than 15 mm from the edges of theenvelope.• Avoid printing over the area where theenvelope’s seams meet.4.4
Media typeGuidelinesMedia typeGuidelinesTransparenciesLabelsCard s<strong>to</strong>ck orcus<strong>to</strong>m-sizedmaterials• To avoid damaging the machine, use onlytransparencies designed for use in laser printers.• Transparencies used in the machine must beable <strong>to</strong> withstand 180 °C, the machine’s fusingtemperature.• Place them on a flat surface after removing themfrom the machine.• Do not leave them in the paper tray for longperiods of time. Dust and dirt may accumulateon them, resulting in spotty printing.• To avoid smudging caused by fingerprints,handle them carefully.• To avoid fading, do not expose printedtransparencies <strong>to</strong> prolonged sunlight.• Ensure that transparencies are not wrinkled,curled, or have any <strong>to</strong>rn edges.• To avoid damaging the machine, use only labelsdesigned for use in laser printers.• When selecting labels, consider the followingfac<strong>to</strong>rs:- Adhesives: The adhesive material should bestable at 180 °C, the machine’s fusingtemperature.- Arrangement: Only use labels with noexposed backing between them. Labels canpeel off sheets that have spaces between thelabels, causing serious jams.- Curl: Prior <strong>to</strong> printing, labels must lie flat withno more than 13 mm of curl in any direction.- Condition: Do not use labels with wrinkles,bubbles, or other indications of separation.• Make sure that there is no exposed adhesivematerial between labels. Exposed areas cancause labels <strong>to</strong> peel off during printing, whichcan cause paper jams. Exposed adhesive canalso cause damage <strong>to</strong> machine components.• Do not run a sheet of labels through the machinemore than once. The adhesive backing isdesigned for only a single pass through themachine.• Do not use labels that are separating from thebacking sheet or are wrinkled, bubbled, orotherwise damaged.• Do not print on media smaller than 98 mm wideor 148 mm long.• In the software application, set margins at least6.4 mm away from the edges of the material.PreprintedpaperIn the tray 1• Letterhead must be printed with heat-resistantink that will not melt, vaporize, or releasehazardous emissions when subjected <strong>to</strong> themachine’s fusing temperature of 180 °C for0.1 second.• Letterhead ink must be non-flammable andshould not adversely affect printer rollers.• Forms and letterhead should be sealed in amoisture-proof wrapping <strong>to</strong> prevent changesduring s<strong>to</strong>rage.• Before you load preprinted paper, such as formsand letterhead, verify that the ink on the paper isdry. During the fusing process, wet ink can comeoff preprinted paper, reducing print quality.Loading paperLoad the print media you use for the majority of your print jobs in thetray 1. The tray 1 can hold a maximum of 520 sheets of 75 g/m 2 (20 lb)plain paper.You can purchase an optional tray and attach it below the standard tray<strong>to</strong> load an additional 520 sheets of paper. (Page 12.1)Loading paper in the tray 1 or optional tray1 To load paper, pull and open the paper Tray and place paper withthe side you want <strong>to</strong> print facing up.2 After loading paper, set the paper type and size for the tray 1. Seepage 4.8 for copying and faxing or Software section for PCprinting.4.5
Note• If you experience problems with paper feed, place one sheet ata time in the multi-purpose tray.• You can load previously printed paper. The printed side shouldbe facing up with an uncurled edge at the front. If youexperience problems with paper feed, turn the paper around.Note that print quality is not guaranteed.2 After inserting paper in<strong>to</strong> the tray, while pinching the paper widthguide as shown, move it <strong>to</strong>ward the stack of paper until it lightly<strong>to</strong>uches the side of the stack. Do not press the guide <strong>to</strong>o tightly <strong>to</strong>the edge of the paper; the guide may bend the paper.Changing the size of the paper in the paper trayTo load longer sizes of paper, such as Legal-sized paper, you need <strong>to</strong>adjust the paper guides <strong>to</strong> extend the paper tray.12 1 paper length guide2 paper width guideNote• Do not push the paper width guides far enough <strong>to</strong> cause thematerials <strong>to</strong> warp.• If you do not adjust the paper width guides, it may cause paperjams.1 Adjust the paper length guide <strong>to</strong> the desired paper length. It ispreset <strong>to</strong> Letter or A4 size depending on the country. To loadanother size, hold the lever and move the length guide <strong>to</strong> thecorresponding position.In the multi-purpose trayThe multi-purpose tray can hold special sizes and types of print material,such as transparencies, postcards, note cards, and envelopes. It is usefulfor single page printing on letterhead or colored paper.To load paper in the multi-purpose tray:4.6
1 Open the multi-purpose tray and unfold the multi-purpose trayextension, as shown.4 Squeeze the multi-purpose tray paper width guides and adjust them<strong>to</strong> the width of the paper. Do not force <strong>to</strong>o much, or the paper will bebent, which will result in a paper jam or skew.2 If you are using paper, flex or fan the edge of the paper stack <strong>to</strong>separate the pages before loading.For transparencies, hold them by the edges and avoid <strong>to</strong>uching theprint side. Oils from your fingers can cause print quality problems.3 Load the paper.NoteDepending on the media type you are using, keep the followingloading guidelines:• Envelopes: Flap side down and with the stamp area on the <strong>to</strong>pleft side.• Transparencies: Print side up and the <strong>to</strong>p with the adhesivestrip entering the machine first.• Labels: Print side up and <strong>to</strong>p short edge entering the machinefirst.• Preprinted paper: Design side up with the <strong>to</strong>p edge <strong>to</strong>ward themachine.• Card s<strong>to</strong>ck: Print side up and the short edge entering themachine first.• Previously printed paper: Previously printed side down with anuncurled edge <strong>to</strong>ward the machine.5 After loading paper, set the paper type and size for the multipurposetray. See page 4.8 for copying and faxing or the Softwaresection for PC-printing.NoteThe settings made from the printer driver override thesettings on the control panel.6 After printing, fold the multi-purpose tray extension and close themulti-purpose tray.NoteIf you want <strong>to</strong> load the used paper, place the paper with theprinted side facing down.4.7
Tips on using the multi-purpose tray• Load only one size of print media at a time in the multi-purpose tray.• To prevent paper jams, do not add paper when there is still paper inthe multi-purpose tray. This also applies <strong>to</strong> other types of print media.• Print media should be loaded face down with the <strong>to</strong>p edge going in<strong>to</strong>the multi-purpose tray first and be placed in the center of the tray.• Always load only the specified print media <strong>to</strong> avoid paper jams andprint quality problems. (Page 4.2)• Flatten any curl on postcards, envelopes, and labels before loadingthem in<strong>to</strong> the multi-purpose tray.Setting the paper size and typeAfter loading paper in the paper tray, you need <strong>to</strong> set the paper size andtype. These settings will apply <strong>to</strong> Copy and Fax modes.For PC-printing, you need <strong>to</strong> select the paper size and type in theapplication program you use on your PC. (See Software section.)1 Press Machine Setup on the control panel.2 Press Admin Setting.3 When the login message appears, enter password with numberkeypad and press OK. (Page 3.3)4 Press the General tab.5 Press the down arrow <strong>to</strong> switch the screen, press TrayManagement.6 Select tray and its options such as paper size and type.7 Press OK.4.8
5 CopyingThis chapter gives you information about using your machine as a copymachine.This chapter includes:• Understanding the Copy screen• Copying originals• Changing the settings for each copy• Using special copy featuresUnderstanding the Copy screenWhen you press Copy on the Main screen, the Copy screen appearswhich has several tabs and lost of copying options. All the options aregrouped by features so that you can configure your selections easily.If the screen displays an other menu, press ( ) <strong>to</strong> go <strong>to</strong> the Mainscreen.Basic tabAdvanced tab• ID Copy: Prints 2-sided originals on one sheet of paper. Thisfeature is helpful for copying a small-sized item, such as abusiness card. (Page 5.4)• N-Up: Prints 2 or 4 original images, reduced <strong>to</strong> fit on<strong>to</strong> one sheet ofpaper. (Page 5.4)• Poster Copy: Prints a large image in<strong>to</strong> divided 9 pages.(Page 5.5)• Clone Copy: Prints multiple image copies from the originaldocument on a single page. (Page 5.5)• Book Copy: Allows you <strong>to</strong> copy an entire book. (Page 5.5)• Booklet: Creates booklets from a sequential set of either 1-sidedor 2-sided originals. (Page 5.6)• Covers: Au<strong>to</strong>matically adds covers <strong>to</strong> your copied set using s<strong>to</strong>cktaken from a different tray. (Page 5.6)• Transparencies: Adds a blank or printed divider betweentransparencies within a set. (Page 5.6)Image tab• Original Size: Selects the size of the originals. (Page 5.2)• Reduce/Enlarge: Reduces or enlarges the size of a copied image.(Page 5.3)• Duplex: Sets the machine <strong>to</strong> print copies on both sides of thepaper. (Page 5.3)• Output: Selects Collated or Uncollated copy options. If you installthe optional stacker & stapler, then the staple related optionappears. (Page 5.3)• Text, Text/Pho<strong>to</strong>, Pho<strong>to</strong>: Improves the copy quality by selectingthe document type for the current copy job. (Page 5.4)• Light, Dark: Adjusts the brightness level <strong>to</strong> make a copy that iseasier <strong>to</strong> read, when the original contains faint markings and darkimages. (Page 5.4)• Paper Supply: Selects the paper supply tray.• Erase Edge: Allows you <strong>to</strong> erase punch holes, staple marks, andfold creases along any of the four documents edges. (Page 5.7)• Erase Background: Prints an image with no background.(Page 5.7)• Margin Shift: Creates a binding edge for the document.(Page 5.7)5.1
Copying originalsThis is the normal and usual procedure for copying your originals.1 Press Copy from the Main screen.2 Place originals, face up, in the DADF, or you can use the scannerglass with a single original document face down.Changing the settings for each copyOn the Basic tab of the Copy screen, you can select copy featuresbefore starting <strong>to</strong> copy.NoteThe Basic tab setting is only for each copy. That means that thesetting does not apply <strong>to</strong> the next copy job. After finishing thecurrent copy job, the machine au<strong>to</strong>matically res<strong>to</strong>res the defaultsettings after certain time. Or the machine resume <strong>to</strong> defaultsetting when you press the Clear All but<strong>to</strong>n on the control panelor when you press other menu such as fax or else except theJob Status screen.The default copy setting can be changed in Admin Setting.(Page 9.2)Changing the size of originalsPress the Basic tab > Original Size, then use left/right arrows <strong>to</strong> set theoriginal size.Press more <strong>to</strong> see the detail values.3 Adjust the settings for each copy such as Original Size, Reduce/Enlarge, Duplex and more. (Page 5.2, Page 5.3)4 Select the tray by pressing the appropriate tray on screen.5 Enter the number of copies using the number keypad, if necessary.6 Press Start on the control panel <strong>to</strong> begin copying.NoteTo cancel the current copy job, press S<strong>to</strong>p on the control panel.Or you can delete the current and pending job using Job Statuson the control panel. Select the job you want <strong>to</strong> cancel andpress Delete.• Cus<strong>to</strong>m: Selects the scanning area of the original. Press thecardinal point arrows <strong>to</strong> set the size.• Au<strong>to</strong>: Au<strong>to</strong>matically detects the size of originals, but this optionsupports only when originals are Legal, Letter, or A5 sized. If theoriginals is mixed-sized, then the machine detects the larges<strong>to</strong>riginal size and select the largest-sized paper in the tray.• Mixed Size (Letter & Legal): Allows for the use of both of Letterand Legal sized papers <strong>to</strong>gether, and the machine uses theproper-sized paper from several trays. For example, if the originalsare <strong>to</strong>tal 3 pages, 1st page is the letter-sized paper, 2nd page isthe legal-sized paper, and 3rd page is the letter-sized paper, thenthe machine prints the output first letter, legal, and letter in orderfrom several trays.• Other preset values: Allows user <strong>to</strong> easily select commonly usedvalues.5.2
Reducing or enlarging copiesPress the Basic tab > Reduce/Enlarge, then use left/right arrows <strong>to</strong>reduce or enlarge an image on the paper.Press more <strong>to</strong> see the values.• 2 -> 1 Sided: Scans both sides of the originals and prints each ofone on a separate sheet.• 2 -> 2 Sided: Scans both sides of the original and prints on bothsides of the paper. This function produces exactly the same prin<strong>to</strong>ut from the originals.• Original(100%): Prints texts or images the same size as originals.• Au<strong>to</strong> Fit: Reduces or enlarges the original based on the size of theoutput paper.• Other preset values: Allows you <strong>to</strong> easily select commonly usedvalues.NoteThe Cus<strong>to</strong>m option is different depending on where theoriginals is placed. In the DADF, 25~200% adjustment ispossible. And in the scanner glass, 25~400% adjustment ispossible.Copying on both sides of originals (Duplex)Press the Basic tab > Duplex, then use left/right arrows <strong>to</strong> select Duplexvalue.Press more <strong>to</strong> see the detail values.• 1 -> 1 Sided: Scans one side of an original and prints on one sideof the paper, this function produces exactly the same print out fromoriginals.• 2 -> 1 Sided, Rotate Side 2: Scans both sides of the original andprints each one on a separate sheet, but the information on theback side of the prin<strong>to</strong>ut is rotated 180°.Deciding the form of copy output (Collated /Staple)Press the Basic tab > Output, then use left/right arrows <strong>to</strong> select Collatedor Stapled. This feature is supported only when the original is on theDADF.Press more <strong>to</strong> see the values.• Collated: Prints output in sets <strong>to</strong> match the sequence of originals.• Uncollated: Prints output sorted in<strong>to</strong> stacks of individual pages.• 1 -> 2 Sided: Scans one side of originals and prints them on bothsides of the paper.• Staple, Portrait: Adds a single staple <strong>to</strong> all of your portrai<strong>to</strong>rientedoutput.• 1 -> 2 Sided, Rotate Side 2: Scans one side of the originals andprints on both sides of the paper, but the information on the backside of the print out is rotated 180°.5.3
• Staple, Landscape: Adds a single staple <strong>to</strong> all of your landscapeorientedoutput.1 Place a single original face down on the scanner glass. (Page 4.1)NoteThe Staple feature is available with an optional stacker &stapler. (Page 12.1)Selecting the type of original (Text/Pho<strong>to</strong>)Press the Basic tab and select an appropriate original type.• Text: Use for originals containing mostly text.• Text/Pho<strong>to</strong>: Use for originals with mixed text and pho<strong>to</strong>graphs.• Pho<strong>to</strong>: Use when originals are pho<strong>to</strong>graphs.NoteThe original must be placed on the scanner glass <strong>to</strong> use thisfeature.2 Press Copy from the Main screen.3 Press the Advanced tab > ID Copy.4 Press Start on the control panel.Then the machine starts scanning the front side.5 Turn the original over and place it on the scanner glass.Changing the darknessThis defines the degree of darkness. Use left/right arrows <strong>to</strong> change thelevel of light/dark in the prin<strong>to</strong>uts.6 Press Start on the control panel <strong>to</strong> begin copying.Using special copy featuresOn the Advanced tab or the Image tab of the Copy screen, you canselect specific copy features.ID card copyingThe machine prints one side of the original on the upper half of the paperand the other side on the lower half without reducing the size of theoriginal. This feature is helpful for copying a small-sized item, such as abusiness card.Note• If the original is larger than the printable area, some portionsmay not be printed.• If this option is grayed out, select the Duplex option <strong>to</strong> 1 -> 1Sided, the Output option <strong>to</strong> Collated.2-up or 4-up copying (N-up)The machine reduces the size of the original images and prints 2 or 4pages on<strong>to</strong> one sheet of paper.1 22-up copying 4-up copying1 Load the originals, face up, in the DADF. (Page 4.1)NoteThe originals must be loaded in the DADF <strong>to</strong> use this feature.2 Press Copy from the Main screen.5.4
3 Press the Advanced tab > N-Up.4 Select Off, 2Up, or 4Up.• Off: Copies an original on<strong>to</strong> one sheet of paper.• 2Up: Copies two separate originals on<strong>to</strong> one page.• 4Up: Copies four separate originals on<strong>to</strong> one page.Clone copyingThe machine prints multiple original images on a single page. Thenumber of images is au<strong>to</strong>matically determined by the original image andthe paper size.5 Press Start on the control panel.NoteYou cannot adjust the copy size using the Reduce/Enlarge forthe N-Up feature.Poster copyingYour original will be divided in<strong>to</strong> 9 portions. You can paste the printedpages <strong>to</strong>gether <strong>to</strong> make one poster-sized document. This copy feature isavailable only when you place originals on the scanner glass. Eachportion is scanned and printed on by one in the following order.1 Place a single original face down on the scanner glass. (Page 4.1)NoteThe original must be placed on the scanner glass <strong>to</strong> use thisfeature.2 Press Copy from the Main screen.3 Press the Advanced tab > Poster Copy.NoteThis feature is available only when the options in the Basic tabare selected as below;- Duplex <strong>to</strong> 1 -> 1 Sided- Reduce/Enlarge <strong>to</strong> Original(100%)- Paper Supply <strong>to</strong> Tray.1 Place a single original face down on the scanner glass. (Page 4.1)NoteThe original must be placed on the scanner glass in order <strong>to</strong> usethis feature.2 Press Copy from the Main screen.3 Press the Advanced tab > Clone Copy.NoteThis feature is available only when the options in the Basic tabare selected as below;- Duplex <strong>to</strong> 1 -> 1 Sided- Reduce/Enlarge <strong>to</strong> Original(100%)- Paper Supply <strong>to</strong> Tray.4 Press On <strong>to</strong> activate this feature.5 Press OK.6 Press Start on the control panel <strong>to</strong> begin copying.Book copyingUse this feature <strong>to</strong> copy a book. If the book is <strong>to</strong>o thick, lift the scanner liduntil its hinges are engaged by the s<strong>to</strong>pper and then close the scannerlid. If the book or magazine is thicker than 30 mm(1.18 inches), startcopying with the scanner lid open.4 Press On <strong>to</strong> activate this feature.5 Press OK.6 Press Start on the control panel <strong>to</strong> begin copying.NoteYour original is divided in<strong>to</strong> 9 portions. Each portion is scannedand printed one by one in the following order:1 Place the originals face down on the scanner glass. (Page 4.1)NoteThe original must be placed on the scanner glass <strong>to</strong> use thisfeature.2 Press Copy from the Main screen.5.5
NoteTo remove shadows of a book edge, press the Image tab >Erase Edge > Book Center and Edges Erase.3 Press the Advanced tab > Book Copy.4 Select the binding option.• Off: Disables this feature.• Left Page: Prints left page of the book.• Right Page: Prints right page of the book.• Both Page: Prints both facing pages of the book.5 Press OK.6 Press Start on the control panel <strong>to</strong> begin copying.Booklet copyingThe machine au<strong>to</strong>matically prints on both sides of the paper, when folded,which produces a booklet with all of the pages in the correct sequence.The machine will also reduce and correctly adjust the position of eachimage <strong>to</strong> fit on the selected paper.1 Load the originals face up in the DADF. (Page 4.1)NoteThe originals must be placed in the DADF in order <strong>to</strong> use thisfeature.2 Press Copy from the Main screen.3 Press the Advanced tab > Booklet.4 Press On <strong>to</strong> activate this feature.5 Press OK.6 Press Start on the control panel <strong>to</strong> begin copying.NoteThis feature is possible only with A4, Letter, Legal, Folio, Oficio,JIS B5, ISO B5, Executive, A5 and Statement sized paper.Cover copyingThe machine au<strong>to</strong>matically adds covers <strong>to</strong> your copied set using s<strong>to</strong>cktaken from a different tray. Covers must be the same size and orientationas the main body of the job.3 Press the Advanced tab > Covers.NoteOnce you have set the Paper Supply option <strong>to</strong> Au<strong>to</strong>, youcannot use this feature.4 Press On <strong>to</strong> use this feature, and select detailed settings for eachoption.• Position: Selects whether the cover will be placed at the front,back, or both.• Cover Sheet: Selects whether the cover will be 1 sided, 2 sided, orblank paper.• Paper Source: Select the paper tray, where the cover sheet isloaded.5 Press OK.6 Press Start on the control panel <strong>to</strong> begin copying.Transparency copyingWhen you prepare transparencies for presentations, use this feature <strong>to</strong>copy the information.NoteBefore you start this special copy job, set the tray's Paper Typesand Paper Size <strong>to</strong> Transparency.(Page 4.8)1 Place the originals face up in the DADF. Or place a single originalface down on the scanner glass. (Page 4.1)2 Load the right-sized transparencies in<strong>to</strong> the tray you have set.3 Set the paper type <strong>to</strong> Transparency.4 Press Copy from the Main screen.5 Press the Advanced tab > Transparencies.6 Select Transparencies option.• No Separa<strong>to</strong>r: Does not place separa<strong>to</strong>r sheets betweentransparencies.• Blank Sheet: Places a blank sheet between transparencies.• Printed Sheet: Places the same image on the divider sheets asprinted on the transparency.7 Select media sources, in case you selected either Blank Sheet orPrinted Sheet.8 Press OK.9 Press Start on the control panel <strong>to</strong> begin copying.1 Place the originals face up in the DADF. Or place a single originalface down on the scanner glass. (Page 4.1)2 Press Copy from the Main screen.5.6
Erasing edgesYou can copy the original without any edges or margins.Shifting marginsYou can secure a room for binding by shifting the margin of a page.1 Place a single original face down on the scanner glass. Or load theoriginals face up in the DADF. (Page 4.1)2 Press Copy from the Main screen.3 Press the Image tab > Erase Edge.4 Select the appropriate option.• Off: Disables this feature.• Border Erase: Erases equal amounts on all edges of the copies.• Small Original Erase: Erases 0.25" (6mm) from the edge of thecopies. The original must be placed on the scanner glass <strong>to</strong> usethis feature.• Hole Punch Erase: Erases hole punch marks from the left edge ofthe copies.• Book Center and Edges Erase: Erases shadows of a binding orbook edge from the center and side edges of the copies. Thisfeature only applies when you do copying a book. (Page 5.5)1 Place a single original face down on the scanner glass. (Page 4.1)2 Press Copy from the Main screen.3 Press the Image tab > Margin Shift4 Select Margin Shift option.• Off: Disables this feature.• Au<strong>to</strong> Center: Au<strong>to</strong>matically centers of the paper copy. The originalmust be loaded on the scanner glass <strong>to</strong> use this feature. Thisoption supports only the original is loaded on the scanner glass.• Cus<strong>to</strong>m Margin: Adjusts the margin of the left and right, <strong>to</strong>p andbot<strong>to</strong>m as you want using arrows. This option supports both on thescanner glass or in DADF.5 Press OK.6 Press Start on the control panel <strong>to</strong> begin copying.5 Press OK.6 Press Start on the control panel <strong>to</strong> begin copying.Erasing background imagesThis feature is helpful when copying originals containing color in thebackground, as in newspapers or catalogs.1 Load the originals, face up, in the DADF. Or place a single originalface down on the scanner glass.2 Press Copy from the Main screen.3 Press the Image tab > Erase Background.4 Press On <strong>to</strong> activate this feature.5 Press OK.6 Press Start on the control panel <strong>to</strong> begin copying.5.7
6 Faxing (Optional)This chapter gives you information about using your machine as a faxmachine.This chapter includes:• Preparing <strong>to</strong> fax• Understanding the Fax screen• Sending a fax• Receiving a fax• Adjusting the document settings• Setting up a fax phonebook• Using the polling option• Using Mailbox• Printing a report after sending a fax• Sending a fax in <strong>to</strong>ll save time• Adding documents <strong>to</strong> a reserved delay fax job• Forwarding a received fax <strong>to</strong> other destinationNoteTo use advanced features of the fax, press Machine Setup onthe control panel and Admin Setting > Setup > Fax Setup.(Page 9.4)Preparing <strong>to</strong> faxBefore you send or receive a fax, you need <strong>to</strong> connect the supplied linecord <strong>to</strong> the wall jack. Refer <strong>to</strong> the Quick Install Guide how <strong>to</strong> make aconnection. The method of making a telephone connection is varies fromone country <strong>to</strong> another.NoteIf you want <strong>to</strong> add fax feature <strong>to</strong> the machine, check the optionlists (Page 12.1) and contact the purchasing point <strong>to</strong> order.When you purchase a fax kit, install the kit by following the stepsdescribed in the Fax Kit Setup Guide which is enclosed in thekit. After installing the fax kit, set the machine <strong>to</strong> use this feature.(Page 13.3)Basic tabNoteIf the optional fax feature is not installed the fax icon will notappear on the Main screen.• Fax number input area: Shows the recipient's fax number usingthe number keypad on the control panel. If you configured thephone book, press Individual or Group. (Page 6.6)• Add No: Lets you add more destinations.• : Deletes the last digit entered.• : Removes all digits of the selected entry.• Remove: Removes the selected fax number entry.• Remove All: Removes all the fax numbers in the input area.• Address: Picks up the frequently used fax numbers directly fromyour machine or from SyncThru Web Service. (Page 6.7)• Duplex: Selects whether the machine send faxes one side of theoriginal, both sides of the original.• Resolution: Adjusts the resolution options.Advanced tabUnderstanding the Fax screenTo use the fax feature, press Fax on the Main screen. If the screendisplays an other menu, press ( ) <strong>to</strong> go <strong>to</strong> the Main screen.• Original Size: Selects the size of the original document. Press OK<strong>to</strong> update current setting.• Delay Send: Sets the machine <strong>to</strong> send a fax at a later time withoutyour intervention. (Page 6.3)• Priority Send: Sends an urgent fax before reserved operations.(Page 6.4)• Polling: Used when the receiver requests the document <strong>to</strong> befaxed remotely at sender's absence or vice versa. In order <strong>to</strong> usethe polling function, the originals must be previously s<strong>to</strong>red in themachine. (Page 6.7)6.1
• Mailbox: Used <strong>to</strong> s<strong>to</strong>re a received fax or originals in the machinememory which are ready <strong>to</strong> be polled. You can use a mailbox onthe same machine you are using, or the one on a remote machine.Each mailbox has a corresponding mailbox number, name andpassword. (Page 6.9)• Back: Returns <strong>to</strong> the Basic tab.Image tab5 Press OK.Sending a fax1 Press Fax from the Main screen.2 Place the originals face up in the DADF.• Original Type: Enhances the fax quality based on the type of theoriginal document being scanned. (Page 6.6)• Darkness: Adjusts the level of lightness or darkness of the fax.(Page 6.6)• Erase Background: Reduces dark backgrounds or paper patternsas in newspaper originals. (Page 6.6)• Color Mode: Selects whether the user sends the fax in mono orcolor. (Page 6.6)• Back: Returns <strong>to</strong> the Basic tab.Sending a fax3 Adjust the document settings in the Image tab.4 Select Duplex and Resolution options in the Basic tab.NoteIf the originals are printed on both sides of the paper, select2 Sided with left/right arrows in the Duplex feature.5 When the cursor is blinking in the input line, enter the fax numberusing the number keypad on the control panel. Or use Address onthe right side of the screen, if you have s<strong>to</strong>red frequently used faxnumbers.This part explains how <strong>to</strong> send a fax, and the special methods oftransmission.NoteWhen you place the originals, you can use either the DADF orthe scanner glass. (Page 4.1) If the originals are placed on boththe DADF and the scanner glass, the machine will read theoriginals on the DADF first, which has higher priority inscanning.Setting the fax headerIn some countries, you are required by law <strong>to</strong> indicate your fax numberon any fax you send.1 Press Machine Setup on the control panel.2 Press Admin Setting. When the login message pops up, enterpassword and press OK. (Page 3.3)3 Press the Setup tab > Fax Setup > Terminal ID.4 Touch the input area <strong>to</strong> enter the machine name and your faxnumber.6 To add a number, press Add No.7 Press Start on the control panel. The machine starts <strong>to</strong> scan andsend a fax <strong>to</strong> destinations.Note• When you want <strong>to</strong> cancel a fax job, press S<strong>to</strong>p before themachine start transmission. Or press the Job Status but<strong>to</strong>n,and select the job you want <strong>to</strong> delete, press Delete.• If you used the scanner glass, the machine shows themessage asking <strong>to</strong> place another page.• While the machine is sending a fax, you can not send an emailat the same time. (Page 7.3)6.2
Sending a fax manually (On Hook Dial)5 Select Redial Time Interval and Redial Attempts.1 Press Fax from the Main screen.2 Place the originals face up in<strong>to</strong> the DADF.6 Press OK.Redialing the last number1 Press Fax from the Main screen.3 Adjust the document settings in the Image tab.4 Select Duplex and Resolution options in the Basic tab.5 Press On Hook Dial on the control panel.6 Enter a fax number using the number keypad on the control panel.• If the number is which you have dialed recently, press the Redial/Pause but<strong>to</strong>n on the control panel <strong>to</strong> show ten recent fax numbersand select a fax number.7 Press Start when you hear a high-pitched fax signal from theremote fax machine.NoteColor faxes are only supported when faxes are sent manually.(Page 6.6)Au<strong>to</strong>matic resendingWhen the number you have dialed is busy or there is no answer, themachine au<strong>to</strong>matically redials the number.To change the time interval between redials and/or the number of redialattempts, refer <strong>to</strong> the next following steps.1 Press Machine Setup on the control panel.2 Adjust the document settings in the Image tab.3 Place the originals face up in<strong>to</strong> the DADF.4 Press the Redial/Pause but<strong>to</strong>n on the control panel <strong>to</strong> show tenrecent fax numbers.5 Select a fax number in the list and press OK.• The machine au<strong>to</strong>matically begins <strong>to</strong> send.Delaying a fax transmissionYou can set your machine <strong>to</strong> send a fax at a later time when you will notbe present.1 Press Fax from the Main screen.2 Place the originals face up in the DADF.3 Adjust the document settings in the Image tab and the Basic tab.4 Press the Advanced tab > Delay Send.5 Press On.6 Enter Job Name using the keyboard on the display, select StartTime with left/right arrows.2 Select Admin Setting. When the login message pops up, thenenter password and press OK. (Page 3.3)3 Press the Setup tab > Fax Setup.4 Press Redial.• If you do not enter Job Name, the machine assigns the job nameas 'Fax Send Job xxx'. 'xxx' number are set in order.6.3
NoteStart Time is the specific time you want the fax <strong>to</strong> be sent. Youcan set Start Time on a 24 hour basis and 15 minutes later thanthe current time. For example, if it is 1:00, then you can set thetime starting from 1:15. If the set time is incorrect, the warningmessage will appear and the machine resets it <strong>to</strong> the currenttime.7 Press OK <strong>to</strong> start s<strong>to</strong>ring the scanned original data in<strong>to</strong> memory.NoteTo cancel delaying a fax, press Off before sending is activated.Sending a priority faxThis function is used when a high priority fax need <strong>to</strong> be sent ahead ofreserved operations. The original is scanned in<strong>to</strong> memory andimmediately transmitted when the current operation is finished. Inaddition, priority transmission will interrupt a sending <strong>to</strong> multipledestinations between stations (example, when the transmission <strong>to</strong> stationA ends, before transmission <strong>to</strong> station B begins) or between redialattempts.1 Press Fax from the Main screen.2 Place the originals face up in the DADF.3 Adjust the document settings in the Image tab and the Basic tab.4 Press the Advanced tab > Priority Send.5 Press On.6 Press OK.7 Press Start <strong>to</strong> start the urgent fax job.Receiving a faxThis section explains how <strong>to</strong> receive a fax, and the special receivingmethods available.Changing the receive modesYour machine is preset <strong>to</strong> Fax mode at the fac<strong>to</strong>ry. When you receive afax, the machine answers the call on a specified number of rings andau<strong>to</strong>matically receives the fax. But if you want <strong>to</strong> change the Fax mode<strong>to</strong> another mode, refer <strong>to</strong> next steps.1 Press Machine Setup on the control panel.2 Select Admin Setting. When the login message pops up, thenenter password and press OK. (Page 3.3)3 Press the Setup tab > Fax Setup > Fax Initial Setup > ReceiveMode.4 Select the option.• Telephone: Receives a fax by pressing On Hook Dial and thenStart.• Fax: Answers an incoming fax call and immediately goes in<strong>to</strong> thefax reception mode.• Answering Machine/Fax: Is for when an answering machineattached <strong>to</strong> your machine. Your machine answers an incoming call,and the caller can leave a message on the answering machine. Ifthe fax machine senses a fax <strong>to</strong>ne on the line, the machineau<strong>to</strong>matically switches <strong>to</strong> Fax mode <strong>to</strong> receive the fax.5 Press OK.NoteWhen the memory is full, the machine can no longer receive anyincoming fax. Secure free memory <strong>to</strong> resume by removing datas<strong>to</strong>red in the memory.Receiving manually in Telephone modeYou can receive a fax call by pressing On Hook Dial and then pressingStart when you hear a fax <strong>to</strong>ne from the remote machine. The machinebegins receiving a fax.Receiving au<strong>to</strong>matically in Answering Machine/Fax modeTo use this mode, you must attache an answering machine <strong>to</strong> the EXTsocket on the back of your machine. (Page 1.3)If the caller leaves a message, the answering machine s<strong>to</strong>res themessage as it would normally. If your machine detects a fax <strong>to</strong>ne on theline, it au<strong>to</strong>matically starts <strong>to</strong> receive the fax.Note• If you have set your machine <strong>to</strong> this mode and your answeringmachine is switched off, or no answering machine is connected<strong>to</strong> EXT socket, your machine au<strong>to</strong>matically goes in<strong>to</strong> Fax modeafter a predefined number of rings.• If your answering machine has a user-selectable ring counter,set the machine <strong>to</strong> answer incoming calls within 1 ring.• If you are in Telephone mode when the answering machine isconnected <strong>to</strong> your machine, you must switch off the answeringmachine, or the outgoing message from the answeringmachine will interrupt your phone conversation.• While the machine is receiving a fax, you can not do the copyjob.Receiving faxes manually using an extensiontelephoneThis feature works best when you are using an extension telephoneconnected <strong>to</strong> the EXT socket on the back of your machine. You canreceive a fax from someone you are talking <strong>to</strong> on the extensiontelephone, without going <strong>to</strong> the fax machine.When you receive a call on the extension phone and hear fax <strong>to</strong>nes,press the keys 9 on the extension phone. The machine receives thefax.6.4
Press the but<strong>to</strong>ns slowly in sequence. If you still hear the fax <strong>to</strong>ne fromthe remote machine, try pressing 9 once again.To change the 9 <strong>to</strong>, for example, 3 , follow the next steps.1 Press Machine Setup on the control panel.2 Select Admin Setting. When the login message pops up, thenenter password and press OK. (Page 3.3)3 Press the Setup tab > Fax Setup > Remote Code.4 Select On.5 Press left/right arrows <strong>to</strong> display number 3.• Long Edge: Prints both sides of the paper, however the bindingwill be the long edge.• Short Edge: Prints both sides of the paper, however the bindingwill be the short edge.5 Press OK.Receiving faxes in memorySince your machine is a multi-tasking device, it can receive faxes whileyou are making copies or printing. If you receive a fax while you arecopying or printing, your machine s<strong>to</strong>res incoming faxes in its memory.Then, as soon as you finish copying or printing, the machineau<strong>to</strong>matically prints the fax.Adjusting the document settings6 Press OK.Receiving in secure receiving modeYou may need <strong>to</strong> prevent your received faxes from being accessed byunauthorized people. You can turn on secure receiving mode <strong>to</strong> restrictprinting of received faxes when the machine is unattended. In securereceiving mode, all incoming faxes go in<strong>to</strong> memory.1 Press Machine Setup on the control panel.2 Select Admin Setting. When the login message pops up, thenenter password and press OK. (Page 3.3)3 Press the Setup tab > Fax Setup > Secure Receive.4 Select On.5 Enter Passcode with 4 digit number using the number keypad onthe control panel.NoteTo deactivate the Secure Receive feature, press Off. In thiscase, the received fax will be printed out.Printing received faxes on both sides of the paperSet this duplex feature <strong>to</strong> save paper. When the machine prints thereceived fax data, it prints them on both sides of the paper.1 Press Machine Setup on the control panel.2 Select Admin Setting. When the login message pops up, thenenter password and press OK. (Page 3.3)Before sending a fax, you can adjust the document settings, such asresolution, darkness, color, duplex and so forth. Refer <strong>to</strong> explanation ofthis section.DuplexNoteThe document setting herein is for only current job. If you want<strong>to</strong> change the default setting on document settings, refer <strong>to</strong>Admin Setting > General tab > Default Settings. (Page 9.2)This function is especially intended for two-sided originals. You can selectwhether the machine sends the fax on one side or both sides of the paper.Load the originals on<strong>to</strong> the DADF <strong>to</strong> use this function.Press Fax > the Basic tab > Duplex. Use left/right arrows <strong>to</strong> <strong>to</strong>ggle thevalue.• 1 Sided: Is for the originals that are printed on one side only.• 2 Sided: Is for the originals that are printed on both sides.ResolutionChanging the resolution setting affects the appearance of the receiveddocument.Press Fax > the Basic tab > Resolution. Use left/right arrows <strong>to</strong> <strong>to</strong>gglethe values.3 Press the Setup tab > Fax Setup > Output Option > Duplex.4 Select appropriate option.• Off: Prints only one side of the paper.• Standard: Usually recommended for originals with text. Thisoption will reduce the transmission time.6.5
• Fine: Recommended for the originals containing with smallcharacters, thin lines, or text that was printed using a dot-matrixprinter.• Super Fine: Recommended for originals containing with extremelyfine detail, this option is enabled only if the receiving machine alsosupports a Super Fine resolution.NoteFor memory transmission, Super Fine mode is not available.The resolution setting is au<strong>to</strong>matically changed <strong>to</strong> Fine.Original TypeYou can set the original document type <strong>to</strong> enhance the quality of adocument being scanned.Press Fax > the Image tab > Original Type. Select the appropriateoption on the screen and press OK.• Text: For originals with text or line art.• Text/Pho<strong>to</strong>: For originals with both text and pho<strong>to</strong>graphs <strong>to</strong>gether.• Pho<strong>to</strong>: For originals that are continuous <strong>to</strong>ne pho<strong>to</strong>graphs.DarknessYou can select the degree of darkness of the original document.Press Fax > the Image tab > Darkness. Press the right arrow <strong>to</strong> enhancethe darkness degree and press OK.Setting up a fax phonebookUse this feature <strong>to</strong> s<strong>to</strong>re destination names, fax numbers andtransmission settings in your machine. There are two options, Individualand Group.• Individual: S<strong>to</strong>res up <strong>to</strong> 200 fax numbers. And the fax numbers whichare s<strong>to</strong>red in Individual work as Speed Dial No..• Group: Makes groups when you frequently send the same document<strong>to</strong> several destinations. You can s<strong>to</strong>re up <strong>to</strong> 100 group dial numbers.Entries s<strong>to</strong>red here will be available for selection within the sending lis<strong>to</strong>n the Basic tab of Fax. Dialing Group can be also setup comprisingof many Individual entries.The fax numbers, which are s<strong>to</strong>red in Individual, work as Speed DialNo..S<strong>to</strong>ring individual fax numbers (Speed Dial No.)1 Press Fax > the Basic tab > Individual.Erase BackgroundYou can lighten, reduce or delete the dark backgrounds from scannedcolored paper or newspaper originals.Press Fax > the Image tab > Erase Background. Press On <strong>to</strong> activatethis function and press OK.NoteErase Background is disabled if the Original Type is set <strong>to</strong>Pho<strong>to</strong>.Color ModeYou can transmit a fax in color using this feature. But this feature onlyapplies when you send a fax using On Hook Dial on the control panel.Press Fax > the Image tab > Color Mode. Select option and OK.• Mono: Transmits a fax in black and white.• Color: Transmits a fax in color.• Edit: Changes the ID, Speed Dial No., and Fax No..• New: Creates the new Speed Dial No..• Delete: Deletes the selected Speed Dial No..• Search: Searches the fax number which currently s<strong>to</strong>red inIndividual phonebook. When the keyboard pops up, enter ID.• Detail: Shows ID, Fax No. and Included group information if it isgrouped. (Page 6.6)• Apply: Inputs the selected fax number <strong>to</strong> the sending fax numberlist in the Basic tab.• Cancel: Cancels the current job and goes <strong>to</strong> the previous screen.2 Press New.NoteColor Mode faxes are only supported when faxes are sentmanually. (Page 6.3)6.6
S<strong>to</strong>ring the originals for polling2 Press the Advanced tab > Polling > Poll from Remote.1 Press Fax from the Main screen.2 Place the originals face up in the DADF. Or you can use the scannerglass with a single original document, face down.3 Adjust the document settings in the Image tab and the Basic tab.4 Press the Advanced tab > Polling > S<strong>to</strong>re.NoteYour can use Delay Poll From Remote <strong>to</strong> poll the fax at aspecific time within 24 hours.3 Enter Passcode and destination fax number using the numberkeypad on the control panel. You have <strong>to</strong> be informed Passcodefrom sender with the remote fax machine.5 Press the input area then the pop up keyboard, enter Passcode(The four-digit number which you have <strong>to</strong> inform the receiver). If youdo not want <strong>to</strong> set Passcode, enter number 0000 here. Then youcan s<strong>to</strong>re, delete, print and receive a fax for polling without anypasscode.NoteIf you want <strong>to</strong> use the Mailbox, refer <strong>to</strong> S<strong>to</strong>ring the originals inthe Mailbox. (Page 6.9)6 Select the Delete On Print option. If you select Off, the sent faxdata will be remained in the machine’s memory even after it’sprinting. If you select On, the fax data will be deleted at the printingpoint.4 Press OK.Polling from a remote MailboxThis option allows you <strong>to</strong> retrieve (poll) a fax which is s<strong>to</strong>red in theMailbox of on the remote machine. Before you start polling, you must beinformed of Mailbox No. and Passcode from the sender. (Page 6.9)1 Press Fax from the Main screen.2 Press the Advanced tab > Mailbox > Poll from Remote.7 Press OK <strong>to</strong> start <strong>to</strong> s<strong>to</strong>re the originals in<strong>to</strong> memory for polling.8 Give the Passcode <strong>to</strong> the receiver.Printing (Deleting) the polling document1 Press Fax from the Main screen.2 Press the Advanced tab > Polling > Print (or Delete).3 Enter Remote Fax No, Mailbox No., and Passcode. All these fieldare filled with information from the sender.3 Enter Passcode4 Press OK.Polling a remote faxThis option allows you <strong>to</strong> retrieve (poll) a fax which is s<strong>to</strong>red in the remotemachine.1 Press Fax from the Main screen.NoteYou can use Delay Poll From Remote <strong>to</strong> poll a fax from theremote machine's Mailbox at certain time within 24 hours.4 Press OK.6.8
Using MailboxYou can s<strong>to</strong>re the original data in Mailbox, since you are absent and thereceiver need <strong>to</strong> be retrieve a fax from you. This feature allows you <strong>to</strong>program up <strong>to</strong> 15 individual Mailbox. Before you s<strong>to</strong>re the originals, theMailbox must be created.Creating Mailbox1 Press Machine Setup on the control panel.2 Select Admin Setting. When the login message pops up, thenenter the password and press OK.3 Press the Setup tab > Fax Setup.4 Press the down arrow <strong>to</strong> scroll down, if necessary.12 Set Notification option <strong>to</strong> On, if you want <strong>to</strong> be notified when a faxis received in<strong>to</strong> Mailbox.13 Press OK.S<strong>to</strong>ring originals in MailboxSince you created the mailbox, you can s<strong>to</strong>re originals in it.1 Press Fax from the Main screen.2 Place the originals face up in the DADF. Or you can use the scannerglass with a single original document faced down.3 Adjust the document settings in the Image tab and the Basic tab.4 Press the Advanced tab > Mailbox > S<strong>to</strong>re.5 Press Mailbox Setup.6 Press Mailbox Configuration. Then the screen displays MailboxList.7 Select a Mailbox on the Mailbox List.5 Enter Mailbox No. and Passcode which are set from CreatingMailbox in page 6.9.8 Press Edit Mailbox.9 Press Mailbox ID and enter ID with number keypad on the controlpanel. Up <strong>to</strong> 20 numbers you can enter.10 Enter Mailbox Name with the pop up keyboard. It can be eitheralphabet or number up <strong>to</strong> 20 digits.11 Enter Mailbox Passcode with the numeric keypad on the controlpanel.NoteIf you set Mailbox Passcode <strong>to</strong> number 0000, then themachine does not ask passcode for using Mailbox, such ass<strong>to</strong>ring, deleting, printing, receiving.6 Press OK.Note• Deleting the data in a specific MailboxPress Fax > the Advanced tab > Mailbox > Delete, enterMailbox No. and Passcode, and then press OK. When theconfirmation window appears, press Yes <strong>to</strong> complete the job.• Printing a MailboxPress Fax > the Advanced tab > Mailbox > Print, enterMailbox No. and Passcode, and press OK.Faxing <strong>to</strong> a remote MailboxTo fax and s<strong>to</strong>re the originals in a recipient's Mailbox in this machine, youcan use the Send <strong>to</strong> Remote feature.1 Press Fax from the Main screen.2 Place the originals face up in the DADF. Or you can use the scannerglass with a single original document face down.6.9
3 Adjust the document settings in the Image tab and the Basic tab.4 Press the Advanced tab > Mailbox > Send <strong>to</strong> Remote.5 Enter Remote Fax No, Mailbox No., and Passcode. All these fieldare filled with information from the receiver.2 Press Admin Setting. When the login message pops up, enterpassword and press OK. (Page 3.3)3 Press the Setup tab > Fax Setup.4 Press down arrow on the right side.5 Press Toll Save.6 Press On.6 Press OK.Printing a report after sending a faxYou can set the machine <strong>to</strong> print a report whether a fax transmission issuccessfully completed or not.NoteThe detailed information is available in advanced setuppart. (Page 9.7)1 Press Machine Setup on the control panel.2 Press Admin Setting. When the login message pops up, enterpassword and press OK. (Page 3.3)3 Press the Print/Report tab > Report > Fax Report > Fax SendReport.4 Press On.7 Press Start Time and set the start date and time with left/rightarrows.8 Press OK.9 Press End Time and set the end date and time with left/right arrows.10 Press OK.11 Press OK.Adding documents <strong>to</strong> a reserved delay fax jobYou can add additional documents <strong>to</strong> the delayed fax job which is savedin memory.1 Press Machine Setup on the control panel.2 Press Admin Setting. When the login message pops up, enterpassword and press OK. (Page 3.3)3 Press the Setup tab > Fax Setup.4 Press down arrow on the right side.5 Press Send Batch.5 Press OK.Sending a fax in <strong>to</strong>ll save time6 Press On.7 Press OK.• When you send a fax, if a fax number is same as the number indelay fax, the machine asks whether you want <strong>to</strong> add moredocuments <strong>to</strong> reserved delay fax.You can set the machine <strong>to</strong> send a fax in <strong>to</strong>ll save time <strong>to</strong> save atelephone fee. If you send a fax after setting this feature, fax data will bes<strong>to</strong>red in machine's memory and the machine will start <strong>to</strong> send fax in <strong>to</strong>llsave time.1 Press Machine Setup on the control panel.6.10
Forwarding a received fax <strong>to</strong> other destinationYou can set the machine <strong>to</strong> forward the received or sent fax <strong>to</strong> otherdestination by a fax or an email. If you are out of office but have <strong>to</strong> receivethe fax, this feature may be useful.Note• When you forward a fax by an email, you firstly set the mailserver and IP address in SyncThru Web Service.• If this Fax Forward Settings feature <strong>to</strong> On, you cannot use afax with the On Hook Dial but<strong>to</strong>n on the control panel.Forwarding a sent fax <strong>to</strong> other destination by a faxYou can set the machine <strong>to</strong> forward every fax you sent <strong>to</strong> otherdestination by faxing.1 Press Machine Setup on the control panel.2 Press Admin Setting. When the login message pops up, enterpassword and press OK. (Page 3.3)3 Press the Setup tab > Fax Setup.4 Press down arrow on the right side.5 Press Fax Forward Settings > Forward <strong>to</strong> Fax Setting > SendForward.6 Press On and enter a fax number using the keypad on the controlpanel.7 Press OK.Forwarding a received fax <strong>to</strong> other destination bya faxWith this feature, you can forward every fax you received <strong>to</strong> otherdestination by faxing. When the machine receives a fax, a fax is s<strong>to</strong>red inthe memory then, the machine sends it <strong>to</strong> the destination you have set.1 Press Machine Setup on the control panel.Forwarding a sent fax <strong>to</strong> other destination by anemail1 Press Machine Setup on the control panel.2 Press Admin Setting. When the login message pops up, enterpassword and press OK. (Page 3.3)3 Press the Setup tab > Fax Setup.4 Press down arrow on the right side.5 Press Fax Forward Settings > Forward <strong>to</strong> Email Setting > SendForward.6 Press On.7 Enter the From and Destination Email option using the keyboardon the display.8 Press OK.Forwarding a received fax <strong>to</strong> other destination byan email1 Press Machine Setup on the control panel.2 Press Admin Setting. When the login message pops up, enterpassword and press OK. (Page 3.3)3 Press the Setup tab > Fax Setup.4 Press down arrow on the right side.5 Press Fax Forward Settings > Forward <strong>to</strong> Email Setting >Receive Forward.6 Press Forward and enter the From and Destination Email optionusing the keyboard on the display.• If you want the machine <strong>to</strong> print the report after forwarding a fax,set the Forward & Print option <strong>to</strong> On.7 Press OK.2 Press Admin Setting. When the login message pops up, enterpassword and press OK. (Page 3.3)3 Press the Setup tab > Fax Setup.4 Press down arrow on the right side.5 Press Fax Forward Settings > Forward <strong>to</strong> Fax Setting > ReceiveForward.6 Press Forward and enter a fax number using the keypad on thecontrol panel.• If you want the machine <strong>to</strong> print the report after forwarding a fax,set the Forward & Print option <strong>to</strong> On.7 Press OK.6.11
7 ScanningScanning with your machine lets you turn hard copy originals in<strong>to</strong> digitalfiles.There are two ways <strong>to</strong> scan originals, one is using the USB cable <strong>to</strong>directly connect the machine with your computer, and the other is usingthe network scan feature which scans and sends <strong>to</strong> a specific destinationvia the network.If you want <strong>to</strong> use the USB cable <strong>to</strong> scan originals, refer <strong>to</strong> the Scanningpart of Software section. Your machine offers the following ways <strong>to</strong> scanan image using a local connection.• Via one of the preset imaging applications. Scanning an imagelaunches the selected application, enabling you <strong>to</strong> control thescanning process.• Via the SmarThru program supplied with your machine.• Via the Windows Image Acquisition (WIA) driver.If you want <strong>to</strong> use the network scan feature, press Scan on the display <strong>to</strong>open three options of Scan <strong>to</strong> Email, NetScan and Scan <strong>to</strong> Server.This chapter gives you information about the scanning method and thedifferent ways <strong>to</strong> send the scanned file <strong>to</strong> the destination.This chapter includes:• Understanding the Scan screen• Scanning originals and sending through email (Scan <strong>to</strong> Email)• Scanning originals and sending via Samsung Network ScanManager (NetScan)• Scanning originals and sending via SMB/ FTP (Scan <strong>to</strong> Server)• Changing the scan feature settingsUnderstanding the Scan screenTo use the scanning feature, press Scan on the Main screen. If thescreen displays an other menu, press ( ) <strong>to</strong> go <strong>to</strong> the Main screen.NoteIf the message asking Auth. ID and Password, it means thenetwork administra<strong>to</strong>r has set the authentication in SyncThruWeb Service.(Page 10.6)Press Scan <strong>to</strong> Email, NetScan or Scan <strong>to</strong> Server.• Scan <strong>to</strong> Email: Scans and sends the scanned output <strong>to</strong> thedestination by email. (Page 7.3)• NetScan: Scans and sends the scanned output <strong>to</strong> the destinationwith the Samsung Network Scan Manager program. (Page 7.5)• Scan <strong>to</strong> Server: Scans and sends the scanned output <strong>to</strong> thedestination with SMB and FTP. (Page 7.5)Basic tabThis section explains the Basic tab of Scan <strong>to</strong> Email and Scan <strong>to</strong>Server, and NetScan's basic screen.Scan <strong>to</strong> Email• From: Sender's email address.• To/Cc/Bcc: Recipients' addresses. Cc is for copies <strong>to</strong> anadditional recipient and Bcc is for the same as Cc but without theirname be displayed.7.1
• Subject/Message: Subject and message of the email.• Remove All: Erases everything in the input area.• Address: Inputs the recipient's address just by pressing s<strong>to</strong>redaddresses. You can s<strong>to</strong>re frequently used email addresses fromyour computer using the SyncThru Web Service. (Page 7.3)• Duplex: Selects whether the machine scans on one side of thepaper (1 Sided), both sides of the paper (2 Sided), or both sides ofpaper but back is rotated 180 degrees (2 Sided, Rotate Side 2).• Resolution: Selects the scanning resolution value.• Back: Returns <strong>to</strong> the previous screen. If the networkauthentication is enabled, the log off confirmation message popesup and closes Scan <strong>to</strong> Email.NetScanIf the authentication for network appears, you have <strong>to</strong> enter user nameand password <strong>to</strong> enter the NetScan screen.• Back: Returns <strong>to</strong> the previous screen.Advanced tab• Original Size: Sets the originals <strong>to</strong> a specific fixed size. (Page 7.7)• Back: Returns <strong>to</strong> the previous screen.Image tab• Number: Lists the number in order for application programs.• Application: Shows the available application programs from yourcomputer.• Select: Moves <strong>to</strong> the application program you have selected.Scan <strong>to</strong> Server• Original Type: Selects whether the original is text or pho<strong>to</strong>.(Page 7.7)• Color Mode: Adjusts the color options of the scan output. If theoriginal is color and you want <strong>to</strong> scan in color, press Color Mode.(Page 7.7)• Darkness: Adjusts the degree of darkness of the scan output. Useleft/right arrow <strong>to</strong> adjust the values. (Page 7.8)• Erase Background: Erases backgrounds like paper patterns.(Page 7.8)• Scan <strong>to</strong> Edge: Scans originals from edge-<strong>to</strong>-edge. (Page 7.8)• Back: Returns <strong>to</strong> the previous screen.Output tab• SMB: Sends the scanned file <strong>to</strong> SMB. Press SMB for that option.• FTP: Sends the scanned file <strong>to</strong> FTP. Press FTP for that option.• No.: Index number which you entered in SyncThru Web Service.(Page 7.5)• Server: Alias name which you entered in SyncThru Web Service.(Page 7.5)• Duplex: Selects whether the machine scans on one side of thepaper (1 Sided), both sides of the paper (2 Sided), or both sides ofpaper but back is rotated 180 degrees (2 Sided, Rotate Side 2).• Resolution: Selects the scanning resolution value.• Quality: Adjusts the display quality of the scan output. (Page 7.8)• File Format: Selects the file format of the scan output. (Page 7.8)7.2
• Scan Preset: Au<strong>to</strong>matically changes some scan options such asfile format, resolution, and more. You can adjust options <strong>to</strong> fit eachspecific purpose. (Page 7.8)• Back: Returns <strong>to</strong> the previous screen.Scanning originals and sending through email(Scan <strong>to</strong> Email)You can scan the originals and email the scanned image <strong>to</strong> severaldestinations from the machine by email.Sending a scanned image <strong>to</strong> several destinationsas an email attachment1 Place the originals face up in the DADF. Or you can use the scannerglass for one sheet of paper.• To/Cc/Bcc: Recipient's email address manually with the pop upkeyboard, or by pressing Local or Global. Local or Globaladdresses are pre-loaded address lists from your computer or theLDAP server which is configured at Web UI. (Page 7.4)• Subject: Title of email.• Message: Enters the text which will be as the contents of theemail. The maximum size is 1KB.NoteTo delete previously entered contents, press Remove All.6 Set the scan quality by Duplex and Resolution.• Duplex: Sets this option for originals that are printed on one sideonly, or on both sides.• Resolution: Sets the scanning resolution by pressing left/rightarrows.7 Press the Start but<strong>to</strong>n <strong>to</strong> scan and send the file.NoteWhile the machine is sending an email, you cannot do the copyjob either sending a fax.S<strong>to</strong>ring email addresses2 Press Scan from the Main screen.NoteIf the authentication message shows, enter <strong>User</strong> Nameand Password. This message shows only when the networkadministra<strong>to</strong>r has set the authentication in SyncThru WebService. (Page 10.6)3 Press Scan <strong>to</strong> Email.4 Set the scan features in the Advanced, Image, or Output tabs.(Page 7.2)5 Press the Basic tab <strong>to</strong> enter the email address.There are two kinds of email addresses - Local on your machine'smemory and Global on the LDAP server - which differ depending onwhere they are s<strong>to</strong>red. Local is that email addresses are s<strong>to</strong>red in themachine's memory, and Global is that email addresses are s<strong>to</strong>red in thecertain (LDAP) server.Through the SyncThru Web Service, you can easily enter and s<strong>to</strong>reemail addresses from your computer.Individual1 Turn your networked computer on and open the web browser.2 Enter your machine's IP address as the URL in a browser.3 <strong>Click</strong> Go <strong>to</strong> access the SyncThru Web Service.4 <strong>Click</strong> Machine Settings > E-mail Setup > Individual AddressBook. Then the screen shows Individual Address Book on theright side of the screen.5 <strong>Click</strong> Add.6 When the Add E-Mail screen appears, select the Index number,enter <strong>User</strong> Name and E-mail Address.7 <strong>Click</strong> Apply.8 Check if the emails are correctly s<strong>to</strong>red and listed on your machineby pressing Local > the Individual tab.• From: Sender's address. Touch From and then the keyboard popsup on the screen. Use the pop up keyboard <strong>to</strong> enter your emailaddresses. Or you can use Local and Global <strong>to</strong> enter theaddresses easily. (Page 7.4)7.3
Group1 Access <strong>to</strong> the SyncThru Web Service from your computer.2 Make sure you have configured Individual Address Book.3 <strong>Click</strong> Machine Settings > E-mail Setup > Group Address Book.Then the screen shows Group Address Book on the right side.Entering email addresses by the address bookOnce you have s<strong>to</strong>red the frequently used addresses in<strong>to</strong> the addressbook, you can simply enter email addresses.1 Press Local or Global from the Basic tab of Scan <strong>to</strong> Email.4 <strong>Click</strong> Add.5 Select the Group number and enter Group Name.6 Select email addresses by clicking the check boxes.7 <strong>Click</strong> Apply.8 Check if the email addresses are correctly s<strong>to</strong>red and listed on yourmachine by pressing Group.GlobalEmail addresses which are s<strong>to</strong>red in Global in your machine areprocessed by the LDAP server.The search window shows.2 Press the initial alphabet key of the address you are looking for. Orpress Search <strong>to</strong> specify the search criteria.1 Turn your networked computer on and open the web browser.2 Enter your machine's IP address as the URL in a browser.3 <strong>Click</strong> Go <strong>to</strong> access the SyncThru Web Service.4 <strong>Click</strong> Machine Settings > LDAP Server Setup. Then the LDAPServer screen shows on the right side.5 Enter IP Address or Host Name or Host Name and LDAP serverand Port.6 Enter optional information.7 <strong>Click</strong> Apply.NoteThe LDAP server administra<strong>to</strong>r must s<strong>to</strong>re the email addressdata. The method of s<strong>to</strong>ring is varies depending on the serverand the operating systems.When the search is completed, the screen displays the searchresults.3 Press From and enter your email address and press OK.4 Select the address you want in the right-hand pane, and the pressTo, Cc or Bcc in the left-hand pane.5 Press Apply. Keep selecting addresses as many as you want.6 Press OK.Entering email addresses by the keyboardWhen you press the input field in the From, To, Cc, or message input field,the keyboard shows on the display screen.The following explanation is the example that you are entering"abcdefg@abc.com".1 Press From in the Basic tab of the Scan <strong>to</strong> Email.7.4
2 Press a, b, c, d, e, f, g.3 Press @.4 Press a, b, c.5 Press . and press c, o, m.Note<strong>to</strong> enter contents in other fields, presskeyboard.6 Press OK after finishing all the contents.on theYour machine is added <strong>to</strong> the scanner list of the Network Scanprogram and you can now scan images through the network.NoteYou can change the scanner properties of your machine and thescan settings from the Samsung Network Scan Managerwindow. <strong>Click</strong> Properties and set the options in each tab.Scanning and sending via NetScan1 Make sure that your machine and the computer are connected <strong>to</strong> anetwork and Samsung Network Scan Manager is running on thecomputer.Scanning originals and sending via SamsungNetwork Scan Manager (NetScan)You can scan an image on the machine via the Network Scan programwhich is installed in your networked computer.Preparation for network scanningMake sure the printer software is installed on your computer using thePrinter Software CD-ROM, since the printer software and should includethe Network Scan program. See page 3.2 for detailed information oninstallation steps.1 In Windows, select Start > Programs > Samsung Network PrinterUtilities > Network Scan > Network Scan.The Samsung Network Scan Manager window opens.2 <strong>Click</strong> the Add Device but<strong>to</strong>n.3 <strong>Click</strong> Next.4 Select Connect <strong>to</strong> this scanner and enter the IP address of yourmachine.Or select Browse for a scanner. (recommended) <strong>to</strong> show a list ofscanners on your network.5 <strong>Click</strong> Next.6 Select your machine from the list and enter a name, user ID, andPIN (Personal Identification Number) for the machine.Note• The model name of your machine is au<strong>to</strong>matically entered asthe scanner name, but it can be changed upon your need.• The ID can be entered up <strong>to</strong> 8 characters. The first charactermust be a letter.• The PIN must be of 4 digits.7 <strong>Click</strong> Next.8 <strong>Click</strong> Finish.2 Place the originals face up in the DADF. Or you can place a singleoriginal document face down on the scanner glass.3 Press Scan from the Main screen.NoteIf the authentication message shows, enter <strong>User</strong> Nameand Password. This message shows only when the networkadministra<strong>to</strong>r has set the authentication in SyncThru WebService. (Page 10.6)4 Press NetScan.5 When the authentication message pops up, enter ID andPassword. ID and Password that are which you have enteredduring the configuration of the Network Scan program. (Page 7.5)When login is completed, the screen shows the NetScan serveraddress which is the networked computer. Additionally, this showsApplication list that is configured in Samsung Network ScanManager.6 Select one from the application list and press Select.7 Press Start on the control panel <strong>to</strong> start scanning.8 The original will be scanned and sent <strong>to</strong> your computer.Scanning originals and sending via SMB/ FTP(Scan <strong>to</strong> Server)You can scan an image and send it <strong>to</strong> a <strong>to</strong>tal of 5 destinations via the SMBor FTP.Preparation for scanning <strong>to</strong> SMB/FTPSelect the folder and share it with the machine in order <strong>to</strong> receive thescanned file.NoteThe next steps are for SMB server setting using SyncThru WebService, and the setting for FTP server is the same as SMB.Apply the same steps for setting up the FTP server.7.5
1 Turn your networked computer on and open the web browser.2 Enter your machine's IP address as the URL in a browser.6 Press Scan <strong>to</strong> Server <strong>to</strong> show the SMB server list you entered inthe SyncThru Web Service.3 <strong>Click</strong> Go <strong>to</strong> access the SyncThru Web Service.4 <strong>Click</strong> Machine Settings > SMB Setup > Server List. The ServerList is then displayed on the right side of the screen.5 <strong>Click</strong> Add.6 Select the index number from 1 <strong>to</strong> 20.7 Enter a name in Alias for the Setup for the corresponding ServerList entry. This name will be displayed on your machine.8 Select IP Address or Host Name.9 Enter the server address in dotted decimal notation or a host name.10 Enter the server port number, from 1 <strong>to</strong> 65535.The default port number is 139.11 Enter the share name of the server.12 Put a check mark next <strong>to</strong> in Anonymous if you want <strong>to</strong> allow theSMB server <strong>to</strong> be accessed by unauthorized persons.By default, this is unchecked.13 Enter the login name and password.14 Enter the domain name of the SMB server.15 Enter the location for s<strong>to</strong>ring the scanned image. This is the locationyou entered in step 7.16 <strong>Click</strong> Apply.Scanning and sending <strong>to</strong> SMB/FTP server1 Press Scan from the Main screen.NoteIf the authentication message shows, enter <strong>User</strong> Nameand Password. This message shows only when the networkadministra<strong>to</strong>r has set the authentication in SyncThru WebService. (Page 10.6)2 Press Scan <strong>to</strong> Server.3 Place the originals face up in the DADF. Or you can place a singleoriginal document face down on the scanner glass.4 Adjust the document settings in the Image tab.5 Select Duplex and Resolution in the Basic tab.7 Select the destination SMB server.NoteYou can select up <strong>to</strong> five destinations using both of SMB orFTP servers.8 Press Start on the control panel.The machine begins scanning and then sends the scanned image <strong>to</strong>the specified server.Changing the scan feature settingsThis part explains how <strong>to</strong> adjust the document settings for each scan job,such as resolution, duplex, original size, type, color mode, darkness, andmore. The options you change will be maintained for a certain time, butafter that period, the options will be reset <strong>to</strong> default values.DuplexThis feature especially applies when the original documents <strong>to</strong> bescanned are two-sided. You can select whether the machine scans onlyone side of the paper or both sides of the paper.Press Scan > Scan <strong>to</strong> Email (Or Scan <strong>to</strong> Server) > the Basic tab >Duplex. Use left/right arrows <strong>to</strong> <strong>to</strong>ggle the values.• 1 Sided: For originals that are printed on one side only.• 2 Sided: For originals that are printed on both sides.• 2 Sided, Rotate Side 2: For originals that are printed on bothsides. But the back is rotated 180 degrees.NoteTo use 2 Sided and 2 Sided, Rotate Side 2, you have <strong>to</strong> loadthe originals on the DADF. Because, if the machine can notdetect the original on DADF, au<strong>to</strong>matically changes the option <strong>to</strong>1 Sided.7.6
ResolutionYou can adjust document resolution.Press Scan > Scan <strong>to</strong> Email (Or Scan <strong>to</strong> Server) > the Basic tab >Resolution. Use left/right arrows <strong>to</strong> <strong>to</strong>ggle the values. The higher valueyou select the clear result you get. But the scanning time may take longer.Original TypeYou can set the original document type in order <strong>to</strong> enhance the quality ofa document being scanned.Press Scan > Scan <strong>to</strong> Email (Or Scan <strong>to</strong> Server) > the Image tab >Original Type. Select the appropriate option and press OK.Commonly, 400 dpi and 600 dpi resolution are available only when Colormode is set <strong>to</strong> Mono. The following table shows detailed informationfeature, resolution and file format options.Feature Resolution (dpi) File FormatScan <strong>to</strong> Email 100, 200, 300, 400,600PDF, Single-PageTIFF, Multi-Page TIFF,JPEGNetScan 100, 200, 300 PDF, TIFF, JPEGScan <strong>to</strong> Server 100, 200, 300, 400,600PDF, Single-PageTIFF, Multi-Page TIFF,JPEG• Text: For originals that have text or line art.• Text/Pho<strong>to</strong>: For originals that have both text and pho<strong>to</strong>graphs<strong>to</strong>gether.• Pho<strong>to</strong>: For originals that are continuous <strong>to</strong>ne pho<strong>to</strong>graphs.Color ModeUse this option <strong>to</strong> scan the original in Mono, Gray or Color mode.Press Scan > Scan <strong>to</strong> Email (Or Scan <strong>to</strong> Server) > the Image tab >Color Mode. Select the appropriate option and press OK.Original SizeYou can specify the scanning area on the originals by selecting the predefinedsize, or putting in the margin value or Au<strong>to</strong>. If you set this option<strong>to</strong> Au<strong>to</strong>, the machine senses and determines the size of the original.Press Scan > Scan <strong>to</strong> Email (Or Scan <strong>to</strong> Server) > the Advanced tab> Original Size. Use up/down arrows <strong>to</strong> go <strong>to</strong> the next screen. Select theappropriate option and press OK.• Color: Uses color <strong>to</strong> display an image. 24 bits per pixel, 8 bits foreach RGB, is used for 1 pixel.• Gray: Uses the black gradation <strong>to</strong> display an image. 8 bits perpixel.• Mono: Displays an image in black and white. 1 bit per pixel.7.7
DarknessYou can select the degree of darkness of the scanned output. If youroriginal document is light or faded, press the right arrow <strong>to</strong> make theoutput darker.Press Scan > Scan <strong>to</strong> Email (Or Scan <strong>to</strong> Server) > the Image tab >Darkness. Press right arrow <strong>to</strong> enhance the darkness degree then, pressOK.File FormatYou can select the file format before you proceed with the scanning job.Press Scan > Scan <strong>to</strong> Email (Or Scan <strong>to</strong> Server) > the Output tab > FileFormat.Erase BackgroundYou can lighten, reduce or deletes the dark background from scanningcolored paper or newspaper originals.Press Scan > Scan <strong>to</strong> Email (Or Scan <strong>to</strong> Server) > the Image tab >Erase Background. Select On and press OK.Scan <strong>to</strong> EdgeYou can set the machine <strong>to</strong> scan full size of a page as it is. Usually, themachine scans a page except edges, which means the margin,especially when you do the copy job with certain sized paper in the tray.But if you scan and sent it right away via the network, as the file, themachine does not need <strong>to</strong> exclude the edges from the originals.Press Scan > Scan <strong>to</strong> Email (Or Scan <strong>to</strong> Server) > the Image tab >Scan <strong>to</strong> Edge. Select On and press OK.QualityYou can use this option <strong>to</strong> produce a high quality document. Higherquality you select a larger file size you get.Press Scan > Scan <strong>to</strong> Email (Or Scan <strong>to</strong> Server) > the Output tab >Quality.• PDF: Scans originals in PDF format.• Single-Page TIFF: Scans originals in TIFF (Tagged Image FileFormat), but several originals are scanned as one file.• Multi-Page TIFF: Scans the originals in TIFF (Tagged Image FileFormat), and several originals are scanned as several file.• JPEG: Scans original in JPEG format.NoteThe file format JPEG cannot be selected if Mono has beenselected for Color Mode, and Text has been selected forOriginal Type.Scan PresetThis feature allows you <strong>to</strong> use optimized settings for your specific scanjob.Press Scan > Scan <strong>to</strong> Email (Or Scan <strong>to</strong> Server) > the Output tab >Scan Preset.NoteWhen you set Color Mode <strong>to</strong> Mono, the Quality option isgrayed out.• Sharing and Printing: Produces a small-sized file for normalquality documents.• High Quality Printing: Set this option for high quality output withthe largest file size.• Archival Record: For the electronic file which is of the smallest filesize of the output.• OCR: Produces scanned output for OCR software. You can expectthe highest quality images.• Simple Scan: Used for a simple document with text only. The filesize of output is small.• Cus<strong>to</strong>m: Applies the current scan settings that you have chosen.7.8
8 Basic printingThis chapter explains common printing tasks.Printing a document4 From the Document menu, select Cancel Printing (Windows 98/Me) or Cancel (Windows NT 4.0/2000/XP/2003).NoteYou can also access this window by simply double-clicking theprinter icon at the bot<strong>to</strong>m right corner of the Windows desk<strong>to</strong>p.You can also cancel the current job by pressing S<strong>to</strong>p on the control panel.Your machine allows you <strong>to</strong> print from various Windows, Macin<strong>to</strong>sh, orLinux applications. The exact steps for printing a document may varydepending on the application you use.1 Open the document you want <strong>to</strong> print.2 Select Print from the File menu. The Print window is displayed. Itmay look slightly different depending on your application.Make sure that yourprinter is selected.3 Select your printer driver from the Selet Printer drop-down list.4 To start the print job, click OK or Print in the Print window.For details about printing, see Software section.Canceling a print jobIf the print job is waiting in a print queue or print spooler, such as theprinter group in Windows, delete the job as follows:1 <strong>Click</strong> the Windows Start menu.2 For Windows 98/Me/NT 4.0/2000, select Settings and thenPrinters.For Windows XP/2003, select Printers and Faxes.3 Double-click the Samsung SCX-6x45 Series PCL 6 icon. (OrSamsung SCX-6x45 Series PS)8.1
9 Machine status and advancedsetupThis chapter explains how <strong>to</strong> browse the current status of your machine,and the method of setting for the advanced machine setup. Please readthis chapter carefully in order <strong>to</strong> use your machine's diverse features.This chapter includes:• Machine Setup• Browsing the machine’s status• General settings• Copy Setup• Fax Setup• Network Setup• Authentication• Optional Service• Remote Service• Printing a reportMachine Setup1 Press Machine Setup on the control panel.2 Select the appropriate item for your occasion.Machine Status screenPress Machine Setup on the control panel and press Machine Status.• Supplies Life tab: Displays the remainders or the usage count ofthe machine supplies. Use up/down arrows <strong>to</strong> switch screens.• Machine Info tab: Displays the detailed information about themachine, and some options allows for validating your machine.(Page 9.1)• Back: Returns <strong>to</strong> the previous screen.Admin Setting screenGives you access <strong>to</strong> detailed machine settings.NoteWhen you press Admin Setting, a login message appears. Ifthe administra<strong>to</strong>r set the password, you have <strong>to</strong> enter thepassword every time you want <strong>to</strong> use Admin Setting.(Page 3.3)• Machine Status: Shows the current machine status.• Admin Setting: Allows administra<strong>to</strong>r <strong>to</strong> set up the machine.When you press Admin Setting, login message pops up. Enterpassword and press OK. (Fac<strong>to</strong>ry setting is 1111.)• General tab: Sets the basic parameters of the machine such aslocation, date, time, and more. (Page 9.2)• Setup tab: Sets the values for fax, network and login. Also you canset <strong>to</strong> enable the feature listed on the screen.• Print/Report tab: Prints configuration or font list and displays areport of machine features. (Page 9.7)• Back: Returns <strong>to</strong> the previous screen.Browsing the machine’s statusYou can browse the machine information and validate some features ofthe machine.1 Press Machine Setup on the control panel.9.1
2 Press Machine Status > the Machine Info tab.3 Press the General tab.OptionDescriptionOptionDescriptionMachine DetailsThis option shows the cus<strong>to</strong>mer supportinformation on the email address and the phonenumber you s<strong>to</strong>red from Admin Setting. Also,you can check the machine's serial number, orthe hardware and software informationspecification.Device InfoThe sub-options available are Service CenterRegistration and Contact Info. You may enterinformation on service center and purchasingpoint.Date & Time You can set the date and time. (Page 3.4)Print/ReportTray StatusSuppliesInformationYou can print various helpful and informativereports such as System Report, Fax Reportand Scan Report. (Page 10.1)The screen shows the trays installed on yourmachine, and their current configurations.You can view the amount of each category thatyour machine has printed so far. To print thisreport, see page 9.7.General settingsBefore you get ready <strong>to</strong> using the machine, it is recommended <strong>to</strong> set upthe machine parameters.1 Press Machine Setup on the control panel.2 Press Admin Setting. When the login message pops up, then enterpassword and press OK. (Fac<strong>to</strong>ry setting is 1111.)Default SettingsMeasurementsTimersLanguage• Default Window: Set the first window thatwill appear on the display screen after turningon the machine or waking up from the LowPower Mode <strong>to</strong> Sleep Mode. For example, ifyou select Fax as a default window, the firstwindow will be the Basic tab of the Faxfeature. In case you want <strong>to</strong> show ID Copy asa default window, you need <strong>to</strong> enable thisfeature in Default Option previously.• Default Option: Changes all the defaultvalues for copying, faxing, emailing, scanningand paper at once. (Page 3.5)Note: Depending on the optional kit youinstalled or the category you selected, theselectable options on the display screen maydiffer.This option lets you change the measurementunit <strong>to</strong> use (mm or inch), and set the numericseparation (comma or period).The machine cancels a printing job if data doesnot be received in specific time.• System Timeout: The machine returns <strong>to</strong> thedefault value after certain time the machinewaits. You can set a time for maximum 10minutes.• Held Job Timeout: The machine holds a jobfor a specific time period. You can set a timeperiod for at least an hour.It allows you <strong>to</strong> change the language thatappears on the <strong>to</strong>uch screen.9.2
OptionDescriptionOptionDescriptionEnergy SaverTrayManagementAltitudeAdjustmentOutput OptionsYou can reduce energy consumption by settingthese features. Energy Saver has threeoptions, first Low Power Mode <strong>to</strong> Sleep Modeturns off the scanner lamp under the glass. AndPower Save turns off all the fans within themachine after a certain time. Standby <strong>to</strong> LowPower Mode turns off the fans within themachine except a core fan for the fuser unit.(Page 3.4)This feature allows you <strong>to</strong> select the tray andpaper you use for a printing job. Paper size,paper type, and paper color options areadjusted here. Tray Confirmation Message is<strong>to</strong> activate the window asking whether you setthe paper size and type for the just opened tray.• Au<strong>to</strong> Tray Switch: If tray1 and tray2 are filledwith letter size paper, when tray1 is emptyand this option is On, then the machinecontinues printing with paper in tray2.• Au<strong>to</strong> Continue: When the paper ismismatched, meaning that tray1has filled withthe letter size paper, but the printing jobneeds A4 size paper, the machine will wait for30 seconds <strong>to</strong> paper in tray1 with propersized paper. After 30 seconds, the machineau<strong>to</strong>matically starts printing with Letter sizedpaper.Print quality is affected by atmosphericpressure, which atmospheric pressure isdetermined by the height of the machine abovesea level. This feature lets you adjust thealtitude in a height district. Higher altitudelocation need <strong>to</strong> set this feature <strong>to</strong> High 3,which affects print quality.Output Options is for, when the staples runout, you <strong>to</strong> let the machine s<strong>to</strong>p processing andwait <strong>to</strong> refill the staples or continue the job. Ifyou set Within Job Offsetting <strong>to</strong> On, theoutput paper is placed and sorted by prin<strong>to</strong>utsets.SoundSuppliesManagementMachine TestOn DemandOverwriteCopy SetupFor copy output, you can set up several options in advance.1 Press Machine Setup on the control panel.2 Press Admin Setting. When the login message pops up, enterpassword and press OK.3 Press the Setup tab > Copy Setup.You can adjust the loudness of the machinesound. Press Fault <strong>to</strong> adjust the machine'serror sound. Select Conflict if you pressed thewrong option. Press Selection <strong>to</strong> soundwhenever you press the selection from your<strong>to</strong>uch screen.The machine gives you the notification of thedrum and <strong>to</strong>ner <strong>to</strong> reorder, and resets the usedfuser counter, bias transfer roller, feed roller anddocument feeder friction pad counter.The machine prints the test image patternsusing Image Quality Test Patterns.You can set the machine <strong>to</strong> delete previous jobinformation on HDD as you s<strong>to</strong>re new jobinformation. To activate this feature, go <strong>to</strong>Admin Setting > the Setup tab > OptionalService and set the On Demand ImageOverwrite option <strong>to</strong> Enable. After activatingthis feature you can overwrite a HDD bypressing Start in the display.ContentionManagementThis feature lets you <strong>to</strong> select the prioritybetween copy jobs and print jobs.• Priority: Set the priority by numbering thejob. The machine starts from the least <strong>to</strong> thehighest number in order.• First In, First Out: The machine does anasked job in order.OptionPage NumberTime & DateDescriptionIf you select this option On, each copy willinclude the page number on the bot<strong>to</strong>m of eachpage.Set this option On in order <strong>to</strong> print the date andtime on each copy, set from the General tab.9.3
OptionDescriptionOptionDescriptionID StampFax SetupThis machine offers you with various options <strong>to</strong> you for setting up the faxsystem. You can change the default settings for your preferences andneeds.1 Press Machine Setup on the control panel.2 Press Admin Setting. When the login message pops up, enterpassword and press OK.3 Press the Setup tab > Fax Setup.OptionThis option is used <strong>to</strong> set words or a message<strong>to</strong> print on your copies. Set this option On andan input screen will be displayed, write yourmessage using the pop up keyboard.NoteThe fax options are different from country <strong>to</strong> countrydepending on the international communication regula<strong>to</strong>ry. Ifthe display screen does not show or gray out some of thefax options explained herein, it means that the grayed outfunction does not supported in your communicationenvironment.DescriptionFax Initial SetupAu<strong>to</strong> AnswerDelayReceive HeaderSecure ReceiveReceived FaxPrintingYou can set Receive Mode for Telephone, Faxor Answering Machine/Fax, and Dial Type ateither DP (Dial Pulse) or MF (Multi Frequency).When you select Answering Machine/Fax,you can receive a fax while the line is beingused by the answering machine. (Page 6.4)Contact your local telephone company for DialType setting information.You can specify the number of times themachine rings before answering an incomingcall.Use this option <strong>to</strong> au<strong>to</strong>matically print the pagenumber, date and time of fax reception at thebot<strong>to</strong>m of each page.You may need <strong>to</strong> prevent your received faxesfrom being accessed by unauthorized people.This feature restricts printing of received faxeswhen the machine is unattended. If you selectthis option <strong>to</strong> On, all incoming faxes go in<strong>to</strong>memory.A four-digit Passcode is used when you want <strong>to</strong>print out received faxes in memory. (Page 6.5)When receiving a fax containing pages longerthan the paper loaded in the tray, the machinecan reduce the size of the original <strong>to</strong> fit the sizeof the paper loaded in the machine. If thisfeature is set <strong>to</strong> Off, the machine cannot reducethe original <strong>to</strong> fit on<strong>to</strong> one page. The original willbe divided and printed in actual size on two ormore pages. If you set this option <strong>to</strong> On and setthe discard size <strong>to</strong> 10mm and the received datais longer then the currently set paper in the tray,the machine minuses the data that would havebeen on the specified discard segment.Terminal IDRemote CodeError CorrectionModeEnter the machine ID and fax number which willbe printed at the <strong>to</strong>p of each page.This feature works best when you are using anextension telephone connected <strong>to</strong> the EXTsocket on the back of your machine. You canreceive a fax from someone you are talking <strong>to</strong>on the extension telephone, without going <strong>to</strong> thefax machine. (Page 6.4)It helps with poor line quality and makes sureany faxes you send are properly transmitted <strong>to</strong>any other ECM-equipped fax machines.Sending a fax using ECM may take more time.RedialSpeaker Volume(Audio LineMoni<strong>to</strong>r)The machine can au<strong>to</strong>matically redial a remotefax machine, if it was busy. You can set thenumber of redial attempts and an intervalbetween attempts. Selecting 0 for RedialAttempts means that the machine will not usethis feature.This controls the sound when a fax actuallystarts <strong>to</strong> transfer data. If this option is On, themachine sounds from a fax starts until a faxfinishes. With Comm. the machine sounds onlyuntil the communication is succeeded. Nosound with Off option.9.4
Option Description Network SetupPrefix DialJunk FaxNumber ListRing VolumeDial ToneVolumeOutput OptionThis feature allows you <strong>to</strong> set a prefix of up <strong>to</strong>five digits. This number will be dialed before anyau<strong>to</strong>matic number is dialed. <strong>User</strong> may set this<strong>to</strong> access a PABX a (example 9) or area codenumber (example 02).The machine does not accept faxes sent fromremote stations if their numbers are s<strong>to</strong>red inthe memory as junk fax numbers. You can entera maximum of 10 junk fax numbers. PressJunk Fax Number List and Edit and enter thelast numbers (1~7 digit) of the fax number.This feature adjusts the ring volume. When youselect Off, the machine does not ring.When you press On Hook Dial <strong>to</strong> send a fax,you can hear a specific <strong>to</strong>ne. To adjust the <strong>to</strong>nevolume, you can use this feature. Value Lowvolume is the lowest.You can set the machine <strong>to</strong> print out the fax onboth sides of the paper, or stapled. (Page 6.5)You may set up the network with the machine's <strong>to</strong>uch screen. Beforedoing that, you must have the information concerning the type of networkpro<strong>to</strong>cols and computer system you use. If you are not sure which setting<strong>to</strong> use, contact your network administra<strong>to</strong>r <strong>to</strong> configure this machinenetwork.For further explanation about network environment, refer <strong>to</strong> NetworkPrinter <strong>User</strong>’s Guide within Network Utilities CD.1 Press Machine Setup on the control panel.2 Press Admin Setting. When the login message pops up, enterpassword and press OK.3 Press the Setup tab > Network Setup.Mailbox SetupOutput TrayToll SaveSend Batch• Document Policy: You can set the documents<strong>to</strong>red in Mailbox <strong>to</strong> delete or retaindocuments after. Select On of each option <strong>to</strong>delete, Off <strong>to</strong> remain the data.• Mail Configuration: You can create, edit, ordelete Mailbox. Enter Mailbox ID, MailboxName, Mailbox Passcode by pressingoptions. (Page 6.9)Note: If you set the Notification option <strong>to</strong> On,you are notified when a fax is received inMailbox. (Page 6.9)This feature lets you select the paper tray <strong>to</strong>use for receiving a fax.Set the machine <strong>to</strong> send a fax in the <strong>to</strong>ll savetime for saving. (Page 6.10)The machine asks you whether you want <strong>to</strong> addthe documents <strong>to</strong> the reserved delay fax, if thefax number you have dialed is same as thedelay fax number. (Page 6.10)OptionTCP/IP Pro<strong>to</strong>colNetWare SettingApple TalkPro<strong>to</strong>colDescriptionSelect appropriate pro<strong>to</strong>col and configureparameters <strong>to</strong> use the network environment.Note: There are lots of parameters <strong>to</strong> be set,therefore, if you are not sure, leave as it is, orconsult the network administra<strong>to</strong>r.This machine is compatible with NovellNetWare networks. You can print <strong>to</strong> the networkprinter from any NetWare client.For Macin<strong>to</strong>sh network environments, selectthis option. This option provides packettransmission and routing functionality fornetworking.Fax ForwardSettingsYou can forward a sent or received fax <strong>to</strong> otherdestination by a fax or an email. (Page 6.11)a. Private Au<strong>to</strong>matic Branch Exchange9.5
AuthenticationOptionDescriptionThis feature lets you control and lock all outgoing data, or change thepassword.1 Press Machine Setup on the control panel.2 Press Admin Setting. When the login message pops up, then enterpassword and press OK.3 Press the Setup tab > Authentication.AuthenticationModeOptionNetworkAccountingForeign DeviceInterfaceDescriptionIt enables the authenticationmode which can be used forJob Accounting Plug-in theSyncThru Web AdminService.When you install the optionalFDI kit, select On <strong>to</strong> activate it.• Job Timer: If there is notenough credit, you can set themachine <strong>to</strong> cancel a job rightaway or wait a designatedamount of time for a deposit.• Print Job Control: When it isenabled, the both computerprinting and copying arepossible since the creditremains. With Disable, onlythe copy printing job needsthe credit. (which means acomputer printing a report or afax job needs no credits)• Inhibit Services: When nocredit is left, the machinedisables the copy job only withCopy Only. With All Service,scanning service and copy jobare disabled.AuthenticationMode(Continue)Foreign DeviceInterface(Continue)NoAuthenticationModeChange Admin. PasswordOptional Service• Internal Credits: It is usedwhen you cancel the job orwhen the job is cancelled bythe device due <strong>to</strong> insufficientcredits (coin) or is canceled byuser’s request. If you selectEnable, the machine depositsa credit equal <strong>to</strong> the numberof sheets that did not print outcorrectly, then it prints next jobfor free (for the amountdeposited). With Disable,even if you cancel the printingjob, the machine includesjammed paper in the countand the cost of printing.• Image Counter: Depends onwhether the machine countsblank white pages.It disables AuthenticationMode.You can change the passwordfor the Admin Settingauthentication.When you want <strong>to</strong> add the optional features for this machine, you have <strong>to</strong>install the optional kit and then set the machine <strong>to</strong> enable and activatethose features. Follow the next steps <strong>to</strong> enable those features.1 Press Machine Setup on the control panel.2 Press Admin Setting. When the login message pops up, then enterpassword and press OK.3 Press the Setup tab > Optional Service.OptionN/W ScanDescriptionIf you are not using the network scan feature,select Disable, then the Scan icon on thedisplay will be grayed out.9.6
Option Description Printing a reportAnalog FaxOn DemandImage OverwriteImmediate ImageOverwriteAfter installing the fax kit, select this optionEnable <strong>to</strong> use this machine as a fax machine.You can set the machine <strong>to</strong> delete previous jobinformation on HDD as you s<strong>to</strong>re new jobinformation. Set this option <strong>to</strong> Enable, go <strong>to</strong> theGeneral tab > On Demand Overwrite, pressStart in the display <strong>to</strong> start the overwriting job.If you select Enable, the machine renews theHDD memory when you save new job on it.You can print a report on the machine's configuration or font list, etcetera.1 Press Machine Setup on the control panel.2 Press Admin Setting. When the login message pops up, then enterpassword and press OK.3 Press the Print/Report tab.Remote ServiceThis option enables the machine send the notification <strong>to</strong> servicerepresentatives <strong>to</strong> inform them that the machine needs supplies such asa <strong>to</strong>ner cartridge.1 Press Machine Setup on the control panel.2 Press Admin Setting. When the login message pops up, then enterpassword and press OK.3 Press the Setup tab > Remote Service.PrintOptionDescriptionYou can print NetworkConfiguration, PS3 Font List,PCL Font List and ScheduleJobs Report. Schedule JobsReport shows the job list inpending, in delayed faxing or theMailbox list as well.AccountingReportSuppliesInformationNetwork Auth.Log ReportYou can print the amount of eachcategory that your machine hasprinted so far.It displays user login IDs andemails.OptionRemote ServiceCriteria ValueDescriptionSelect On <strong>to</strong> use Remote Service.Sets the machine <strong>to</strong> count printed pages or thenumber of days the machine will be used. Aftersetting up dates or number of pages, themachine will send a fax <strong>to</strong> the servicerepresentatives informing the machine hasused over set date, or did print job more thanset pages.Usage PageReportAccountingReportYou can print the report on theamount of prin<strong>to</strong>uts depending onthe paper size and type.Prints the report of printing outcount for each login user.Service NumberEnter the fax numbers for the servicerepresentatives.9.7
OptionDescriptionOptionDescriptionReportConfigurationReportFax ReportYou can print a report on themachine's overall configuration.You can set <strong>to</strong> print the informationof a fax reports.• Multi Send Report: When youfax <strong>to</strong> several destination, setthis option <strong>to</strong> print atransmission report. On is <strong>to</strong>print every time you send a fax,the machine prints aconfirmation report. With On-Error, only when thetransmission error occurred, thereport will be printed out.• Fax Send Report Appearance:You can select whether theimage on the confirmation reportshows or not.• Fax Send Report: The machineprints the confirmation reportafter each fax job, only whenyou send a fax <strong>to</strong> onedestination.• Fax Sent/Received Report:The machine s<strong>to</strong>res the logs oneach transmission and prints outevery 50 logs with this optionOn. It you select Off, themachine s<strong>to</strong>res the logs butdoes not print.Report(Continue)E-mailConfirmationReportScan <strong>to</strong> ServerConfirmationThe report shows the job ofscanning and sending it via Scan<strong>to</strong> Email.• On: The report is printedwhether a job successfullycompleted or failed.• Off: No report is printed aftercompleting a job.• On-Error: Only in case of erroroccurrence, the machine printsthe report.The report shows the job ofscanning and sending it via SMBand FTP.• On: The report is printedwhether a job successfullycompleted or failed.• Off: No report is printed aftercompleting a job.• On-Error: Only in case of erroroccurrence, the machine printsthe report.NoteYou can also print machine's status information and browsestatus with SyncThru Web Service. Open the web browseron your networked computer and type the IP address ofyour machine. When SyncThru Web Service opens, clickInformation > Print information.9.8
10 MaintenanceThis chapter provides information for maintaining your machine and the<strong>to</strong>ner cartridge.This chapter includes:• Printing a machine report• Moni<strong>to</strong>ring the supplies life• Finding the serial number• Sending the <strong>to</strong>ner reorder notification• Sending the drum reorder notification• Checking S<strong>to</strong>red Documents• Cleaning your machine• Maintaining the cartridge• Maintenance Parts• Managing your machine from the websitePrinting a machine reportYou can print the machine's information and job report.1 Press Machine Setup on the control panel.2 Press Machine Status > the Machine Info tab > Print/Report.3 Select the report type, then the right side of the screen shows thelist <strong>to</strong> print.4 Select the list <strong>to</strong> print.Moni<strong>to</strong>ring the supplies lifeIf you want <strong>to</strong> view the supply life indica<strong>to</strong>rs, follow the next step.1 Press Machine Setup on the control panel.2 Press Machine Status.3 Scroll down <strong>to</strong> browse the entire supplies list view the percentageremaining.Finding the serial numberIf you want <strong>to</strong> check your serial number from the screen, follow the nextsteps.1 Press Machine Setup on the control panel.2 Press Machine Status > the Machine Info tab > Machine Details.Sending the <strong>to</strong>ner reorder notificationYou can set the machine <strong>to</strong> alert you that the <strong>to</strong>ner level is low and needs<strong>to</strong> be reordered.1 Press Machine Setup on the control panel.2 Press Admin Setting. When the login message pops up, then enterpassword and press OK.3 Press the General tab > Supplies Management > Toner CartridgeReorder Notification.4 Press Toner Reorder at Life Remaining and select a percentage.5 Press OK.Sending the drum reorder notificationYou can set the machine <strong>to</strong> alert you that the drum level is low and needs<strong>to</strong> be reordered.5 Press Print.Note• If you want <strong>to</strong> print the machine's network information or fontlist, press Machine Setup > Admin Setting > the Print/Reporttab. In case you select the Configuration Report, just pressPrint Now <strong>to</strong> print the report. The Fax Report, E-mailConfirmation Report, and Scan <strong>to</strong> Server Confirmationoptions do not provide the print, these are only for report setup.• You can use SyncThru Web Service <strong>to</strong> print the machine'sconfiguration or browse the status. Open the web browser inthe networked computer, and type the machine's IP address.When SyncThru Web Service is opened, click Information >Print information.1 Press Machine Setup on the control panel.2 Press Admin Setting. When the login message pops up, then enterpassword and press OK.3 Press the General tab > Supplies Management > Drum CartridgeReorder Notification.4 Press Drum Reorder at Life Remaining and select a percentage.5 Press OK.10.1
Checking S<strong>to</strong>red DocumentsThe machine shows the document list of the print or fax job.Press S<strong>to</strong>red Documents on the Main screen. If the screen displays another menu, press ( ) <strong>to</strong> go <strong>to</strong> the Main screen.Cleaning the transfer unitThe cleaning the transfer unit within this machine is recommended for itsprinting quality. The cleaning period is best once a year or once 10,000pages printing.1 Prepare a soft lint-free cloth.2 Turn off the machine.3 Unplug the power cable.4 Open the side cover.• Public tab: Shows the job list of delay print and s<strong>to</strong>re print job.• Secured tab: Shows the job list of secure print, secure receive,and secure s<strong>to</strong>re print job.• <strong>User</strong> Name: Shows the user name who registered the job.• File Name: Shows the job name which is registered as the jobinformation. For the computer printing, the file name shows.• Date: Shows the date of the job registered.• Page: Shows the <strong>to</strong>tal page number of the job.• Detail: Pops the separate message showing the basic jobinformation with the file size, the paper size and the paper type, aswell.• Edit: Lets you <strong>to</strong> modify the file name.• Delete: Deletes the selected list.• Print: Prints the selected list.5 Wipe the surface of the transfer unit.Cleaning your machineTo maintain print and scan quality, follow the cleaning procedures beloweach time the <strong>to</strong>ner cartridge is replaced or if print and scan qualityproblems occur.CautionCleaning the machine cabinet with cleaning materials thatcontain large amounts of alcohol, solvent, or other strongsubstances can discolor or damage the cabinet.Cleaning the outsideClean the machine cabinet with a soft lint-free cloth. You can dampen thecloth slightly with water, but be careful not <strong>to</strong> let any water drip on<strong>to</strong> or in<strong>to</strong>the machine.Cleaning the insideContact a service representative <strong>to</strong> clean the inside of the machine.6 Close the side cover.7 Plug the power cable and turn the machine on.Cleaning the scan unitKeeping the scan unit clean helps ensure the best possible copies. Wesuggest that you clean the scan unit at the start of each day and duringthe day, as needed.1 Slightly dampen a soft lint-free cloth or paper <strong>to</strong>wel with water.2 Open the scanner lid.10.2
3 Wipe the surface of the scanner glass and DADF glass until it isclean and dry.213Replacing the <strong>to</strong>ner cartridgeWhen the <strong>to</strong>ner cartridge is completely empty:• Toner Empty, Replace Toner1 appears on the display.• The machine s<strong>to</strong>ps printing. Incoming faxes are saved in memory.At this stage, the <strong>to</strong>ner cartridge needs <strong>to</strong> be replaced.Check the type ofthe <strong>to</strong>ner cartridge for your machine. (Page 12.1)1 Open the side cover.41 white sheet2 DADF glass3 scanner lid4 scanner glass4 Wipe the underside of the scanner lid and white sheet until it isclean and dry.2 Open the front cover.5 Close the scanner lid.The cartridge s<strong>to</strong>rageMaintaining the cartridgeTo get the most from the <strong>to</strong>ner cartridge, keep the following guidelines inmind:• Do not remove the <strong>to</strong>ner cartridge from its package until ready for use.• Do not refill the <strong>to</strong>ner cartridge. The machine warranty does not coverdamage caused by using a refilled cartridge.• S<strong>to</strong>re <strong>to</strong>ner cartridges in the same environment as your machine.• To prevent damage <strong>to</strong> the <strong>to</strong>ner cartridge, do not expose it <strong>to</strong> light formore than a few minutes.Expected cartridge lifeThe <strong>to</strong>ner cartridge yield depends on the amount of <strong>to</strong>ner that print jobsrequire. Average yield for a new <strong>to</strong>ner cartridge is 20,000 standard pagesin accordance with the ISO/IEC 19752 standard. (Average yield for theoriginal <strong>to</strong>ner cartridge supplied with the machine is 20,000 standardpages.) The actual number may also be different depending on the printdensity of the pages you print on, and the number of pages may beaffected by operating environment, printing interval, media type, andmedia size. If you print a lot of graphics, you may need <strong>to</strong> change thecartridge more often.10.3
3 Turn the cartridge locking lever <strong>to</strong>ward the right until you hear a'click', <strong>to</strong> release the <strong>to</strong>ner cartridge.7 Hold the <strong>to</strong>ner cartridge by the handle and slowly insert the cartridgein<strong>to</strong> the opening in the machine.4 Lift the locking lever and pull the <strong>to</strong>ner cartridge out.8 Slide the new <strong>to</strong>ner cartridge in until it locks in place.9 Turn the cartridge locking lever <strong>to</strong>ward the left until you hear a 'click'.5 Remove the new <strong>to</strong>ner cartridge from its bag.6 Thoroughly roll the cartridge five or six times <strong>to</strong> distribute the <strong>to</strong>nerevenly inside the cartridge.NoteIf <strong>to</strong>ner gets on your clothing, wipe it off with a dry cloth andwash clothing in cold water. Hot water sets <strong>to</strong>ner in<strong>to</strong> fabric.10 Close the front cover, then the side cover.Replacing the drum cartridgeExpected cartridge lifeThe useful life of the drum cartridge is approximately 60,000 pages. Thescreen displays Drum Warning when the drum is near the end of life.Approximately 6,000 more pages can be made after the drum warningmessage, but you should have a replacement drum cartridge in s<strong>to</strong>ck.Drum cartridge yield may be affected by the operating environment,optional, printing interval, media type and media size.• Replace Drum appears on the display.For ordering information for drum cartridges. (Page 12.1)10.4
1 Open the side cover.4 Lift the locking lever and pull the <strong>to</strong>ner cartridge out.2 Open the front cover.NoteThe <strong>to</strong>ner cartridge must be removed <strong>to</strong> replace the drumcartridge.5 Pull the used drum cartridge out.3 Turn the cartridge locking lever <strong>to</strong>ward the right until you hear a'click', <strong>to</strong> release the <strong>to</strong>ner cartridge.6 Remove the new drum cartridge from its bag.7 Open the carefully pull the seal tape out of the cartridge.8 Thoroughly shake the drum cartridge side <strong>to</strong> side five or six times.NoteIf <strong>to</strong>ner gets on your clothing, wipe it off with a dry cloth andwash clothing in cold water. Hot water sets <strong>to</strong>ner in<strong>to</strong> fabric.10.5
CautionDo not <strong>to</strong>uch the green part, midside of the drum cartridge.Use the handle on the cartridge <strong>to</strong> avoid <strong>to</strong>uching this area.9 Unpack the new drum cartridge and slide it in<strong>to</strong> place, making surenot <strong>to</strong> <strong>to</strong>uch the surface of the drum.DADF feed rollerMulti-purpose tray feedrollerTransfer rollerFuser unitItemsPaper Feed rollerYield (Average)Approx. 200,000 pagesApprox. 200,000 pagesApprox. 100,000 pagesApprox. 200,000 pagesApprox. 200,000 pagesWe highly recommend that this maintenance be performed by anauthorized service provider, dealer or the retailer where you bought themachine. The warranty does not cover the replacement of themaintenance parts after their lifespan.Managing your machine from the website10 Slide the <strong>to</strong>ner cartridge in until it locks in place.11 Turn the cartridge locking lever <strong>to</strong>ward the left until you hear a 'click'.If you have connected your machine <strong>to</strong> a network and set up TCP/IPnetwork parameters correctly, you can manage the machine viaSamsung’s SyncThru Web Service, an embedded web server. UseSyncThru Web Service <strong>to</strong>:• View the device information and check its current status.• Change TCP/IP parameters and set up other network parameters.• Change the printer properties.• Set the machine <strong>to</strong> send email notifications and update you on themachine’s status.• Get support for using the machine.To access SyncThru Web Service:1 Start a web browser, such as Internet Explorer, from Windows.2 Enter the machine IP address (http://xxx.xxx.xxx.xxx) in the addressfield and press the Enter key or click Go.Your machine’s embedded website opens.12 Close the front cover, then the side cover.Maintenance PartsTo avoid print quality and paper feed problems resulting from worn partsand <strong>to</strong> maintain your machine in <strong>to</strong>p working condition the following itemswill need <strong>to</strong> be replaced after the specified number of pages or when thelife span of each item has expired.ItemsDADF rubber padMulti-purpose tray rubberpadYield (Average)Approx. 50,000 pagesApprox. 50,000 pages10.6
11 TroubleshootingThis chapter gives helpful information on what <strong>to</strong> do if you encounter aproblem.This chapter includes:• Clearing document jams• Clearing paper jams• Understanding display messages• Solving other problems3 Gently remove the jammed paper from the DADF.Clearing document jamsWhen an original jams while passing through the DADF, the warmingmessage appears on the display screen.CautionTo avoid tearing the document, remove the jammed documentgently and slowly.NoteTo prevent document jams, use the scanner glass for thick, thin,or mixed paper-type originals.1 Remove any remaining pages from the DADF.2 Open the DADF cover.NoteIf you see no paper in this area, refer <strong>to</strong> Roller misfeed.(Page 11.2)4 Close the DADF cover. Then reload the pages you removed, if any,in the DADF.Misfeed of exiting paper1 Remove the remaining documents from the DADF.2 Open the document input tray upwards and pull the documentgently out of the DADF.3 Close the document input tray. Then place the documents back inthe DADF.11.1
Roller misfeedMessage Location of jam Go <strong>to</strong>1 Open the scanner lid.2 Grasp the misfed paper, and remove the paper from the feed areaby carefully pulling it <strong>to</strong> the right using both hands.Duplex Jam 0,Duplex Jam 1,Duplex Jam 2In the duplex unit Page 11.6Finisher Jam 0 In the stacker unit Page 11.7Finisher Jam 1,Finisher DuplexJamIn the stacker unit Page 11.71Finisher Jam 2 In the stacker unit Page 11.8CautionTo avoid tearing the paper, pull the jammed paper out gentlyand slowly. Follow the instructions in the following sections <strong>to</strong>clear the jam.In the tray 11 scanner lid1 Pull out the paper tray <strong>to</strong> open. After you pull it out completely, liftthe front part of the tray up slightly <strong>to</strong> release the tray from themachine.3 Close the scanner lid. Then load the removed pages back in<strong>to</strong> theDADF.Clearing paper jamsWhen a paper jam occurs, the warming message appears on the displayscreen. Refer <strong>to</strong> the table below <strong>to</strong> locate and clear the paper jam.Message Location of jam Go <strong>to</strong>Feed Jam at Tray 1,Feed Jam at Tray 2,Feed Jam at Tray 3,Feed Jam at Tray 4,Feed Jam at MPTrayCheck Tray 2 FeedArea,Check Tray 3 FeedArea,Check Tray 4 FeedAreaJam at FuserIn the paper feed area (tray 1,optional tray, or multi-purposetray)In the paper feed area(optional tray)In the fuser area or aroundthe <strong>to</strong>ner cartridgebelow andpage 11.5Page 11.3Page 11.5Registration Jam In the paper exit area Page 11.611.2
2 Remove the jammed paper by gently pulling it straight out.5 Close the side cover and insert the paper tray. Lower the rear part ofthe Tray <strong>to</strong> align the rear edge with the corresponding slot of themachine, then insert it completely.Once you remove the jammed paper here, open the side cover andthen close it <strong>to</strong> clear the error message on the display.If there is any resistance, and the paper does not move immediately whenyou pull, s<strong>to</strong>p pulling. Then:3 Open the side cover.In the optional trayNoteThis part explains the method of removing the jammed paper inthe optional tray 2. Please refer <strong>to</strong> the next method for otheroptional trays, since the method is same as the tray 21 Pull out the optional tray 2.2 Lift the front part of the tray slightly up <strong>to</strong> release the tray from themachine.NoteDo not <strong>to</strong>uch the shiny drum cartridge surface. Scratches orsmudges will result in poor print quality.4 Carefully remove the misfed paper in the direction shown.If the paper does not move when you pull, or if you do not see thepaper in this area, s<strong>to</strong>p and go <strong>to</strong> step 3.11.3
3 Remove the paper in the direction shown. To avoid tearing thepaper, pull it out gently and slowly.6 Pull the jammed paper out in the direction shown. To avoid tearingthe paper, pull it out gently and slowly.If you cannot find the jammed paper, or if there is any resistancewhen removing the paper, s<strong>to</strong>p pulling and continue on step 5.7 Close the two covers.4 Open the outer cover in tray 2.5 Open the inner cover of tray 2.11.4
In the multi-purpose tray1 If the paper is not feeding properly, pull the paper out of themachine.In the fuser area or around the <strong>to</strong>ner cartridgeNoteThe fuser area is hot. Take care when removing paper from themachine.1 Open the side cover.2 Open and close the side cover. Printing au<strong>to</strong>matically resumes.2 Remove the jammed paper, in the direction shown.3 Close the side cover.11.5
In the paper exit area1 Open the side cover.2 Gently pull the paper out through the exit area.In the duplex unit areaIf the duplex unit is not inserted correctly, paper jam may occur. Makesure that the duplex unit is inserted correctly.1 Open the side cover.2 Release the guide <strong>to</strong> pull the jammed paper easily.3 Close the side cover. Printing au<strong>to</strong>matically resumes.3 Remove the jammed paper.4 Close the side cover.11.6
In the stacker (finisher)Finisher Jam 0Finisher Jam 1, Finisher Duplex Jam1 Open the stacker front cover.1 Open the stacker front cover.2 Pull out the stacker lifting the stacker lever 1c up.2 Pull the stacker lever 1a down. If necessary, pull the stacker lever1b down as well.3 Remove the jammed paper.3 Remove the jammed paper.4 Slide in the stacker until you hear the sound ‘click’.5 Close the stacker front cover.11.7
4 Pull up on the stacker lever and then close the stacker front cover.Load the paper in<strong>to</strong> the tray with the long edge facing the front of thetray. If load the paper this way, printing both sides of the paper (Duplex)is not supported.In the printer properties window, set the page orientation <strong>to</strong> be rotated90 degrees. See the Software section.Finisher Jam 21 Gently pull the paper out through the exit area.Understanding display messagesMessages appear on the Smart Panel program window or on the controlpanel display <strong>to</strong> indicate machine status or errors. Refer <strong>to</strong> the tablesbelow <strong>to</strong> understand the messages meaning <strong>to</strong> correct the problem, ifnecessary. Messages and their explanations are listed in alphabeticalorder.NoteWhen you call for service, it is very convenient <strong>to</strong> provide theservice representative with the contents of display message.Message Meaning Suggested solutionsTips for avoiding paper jamsBy selecting the correct media types, most paper jams can be avoided.When a paper jam occurs, follow the steps outlined on page 11.2.• Follow the procedures on page 4.5. Ensure that the adjustable guidesare positioned correctly.• Do not overload the tray. Ensure that the paper level is below thepaper capacity mark on the inside of the tray.• Do not remove paper from the tray while your machine is printing.• Flex, fan, and straighten paper before loading.• Do not use creased, damp, or highly curled paper.• Do not mix paper types in a tray.• Use only recommended print media. (Page 4.8)• Ensure that the recommended side of the print media is facing down inthe tray, or facing down in the multi-purpose tray.• If paper jams occur frequently when you print on A5/B5-sized paper:AmbientTemperatureSensor FaultBOOTP servererror. An Au<strong>to</strong> IPaddress has beenestablished.BOOTP servererror. An Au<strong>to</strong> IPis not workingCCD LockThe sensor for theinner temperature ofthe machine is notworking properly.BOOTP server doesnot work. Themachine is workingwith au<strong>to</strong> IP settingfunction.The BOOTP serverdoes not work, andthe au<strong>to</strong> IP setting isfailed.The CCD (ChargedCouple Device) lockhas been locked.The CCD does notdetect its homelocation or move.Turn the machine offand turn it on again. Ifthe problem persists,please call forservice.Set the networkparameters again orassign a new static IPaddress.Set the networkparameters again orassign a new static IPaddress.Unlock the CCD lock.(Page 1.2) Or turn offthe machine and onagain. Try again. Ifthe problem persists,call for service.11.8
Message Meaning Suggested solutionsMessage Meaning Suggested solutionsCheck Fax KitCheck Hard DriveCheck Tray 2 FeedAreaCheck Tray 3 FeedAreaThe fax kit is notinstalled, or the faxis not workingproperly.The hard disk drivedoes not workproperly.Paper has jammedin the tray feed area.Or the tray cover isopened.Reinstall the fax kit. Ifthe problem persists,please call forservice.Turn the machine offand turn it on again. Ifthe problem persists,please call forservice.Clear the jam.(Page 11.3)DHCP server error.An Au<strong>to</strong> IPaddress has beenestablished.DHCP server error.An Au<strong>to</strong> IP is notworking.Drum CartridgeInitializingDHCP server doesnot work. Themachine is workingwith the setting IP byau<strong>to</strong> IP settingfunction.The DHCP serverdoes not work, andthe au<strong>to</strong> IP setting isfailed.It is the mixing timewhen installing thenew drum cartridgeup <strong>to</strong> 180 sec.Set the networksetting again orassign a new static IPaddress.Set the networksetting again or inputthe new static IPaddress.Wait about 180seconds until themachine is ready.Check Tray 4 FeedAreaDADF DuplexFeeding JamThe lead edge of thedocument failed <strong>to</strong>actuate the scansensor within thecorrect time afteractuating the duplexsensor.Lift up the documentinput tray and removethe jammed original.(Page 11.1)DrumCommunicationErrorDrum WarningCommunicationbetween the drumcartridge and themachine has failed.The drum cartridgeis invalid.The drum cartridgeis near the end of itslife.Reinstall the drumcartridge. If theproblem persists,replace it.Ensure a replacementcartridge in s<strong>to</strong>ck.DADF Duplex JamThe lead edge of thedocument failed <strong>to</strong>actuate the duplexsensor within thecorrect time whenthe document wasfed the wrong way.Lift up the documentinput tray and removethe jammed original.(Page 11.1)Duplex Jam 0Duplex Jam 1Paper has jammedduring duplexprinting.Paper has jammedduring duplexprinting.Clear the jam.(Page 11.6)Clear the jam.(Page 11.6)DADF Exit JamDADF OversizeDocumentDetectedThe lead edge of thedocument failed <strong>to</strong>actuate the gatesensor within thecorrect time afteractuating the scansensor.Oversized documen<strong>to</strong>r double-feeding oforiginals.Open the DADF coverand remove thejammed original.(Page 11.1)Open the DADF coverand remove thejammed original.(Page 11.1)Duplex Jam 2Ejec<strong>to</strong>r FaultPaper has jammedduring duplexprinting.Ejec<strong>to</strong>r unit is no<strong>to</strong>perating.Clear the jam.(Page 11.6)Remove paper fromthe output tray(finisher). If this errormessage shows onthe screen again,cycle power. If theproblem persists, callfor service.DADF RegistrationJamThe originals arejammed in DADF.Check the documentsize whether it issupported.(Page 14.1)Open the DADF coverand remove thejammed original.(Page 11.1)Fax Memory is full.There is no moreavailable faxmemory. No morefax data can bereceived.Delete the receivedfax data in thememory. Call forservice <strong>to</strong> delete faxmemory.11.9
Message Meaning Suggested solutionsMessage Meaning Suggested solutionsFax Memory islow.Available faxmemory is now1MB.Delete the receivedfax data in thememory <strong>to</strong> securememory. Call forservice.GUI <strong>to</strong> MCBCommunicationsFaultA communicationerror has occurred.Turn the machine offand turn it on again. Ifthe problem persists,please call forservice.Feed Jam at MPTrayFeed Jam at Tray 1Feed Jam at Tray 2Feed Jam at Tray 3Feed Jam at Tray 4Finisher DuplexJamFinisher InterfaceErrorFinisher Jam 0Finisher Jam 1Finisher Jam 2Finisher StackerFullFront Jogger FaultFuser errorFuser High ErrorFuser Low ErrorPaper Misfed frommulti-purpose trayPaper misfed fromtrayPaper jammed in thestacker.Communicationerror has occurredbetween the stackerand the machine.Paper jammed in thestacker.Paper jammed in thestacker exit part.The stacker is full ofprin<strong>to</strong>uts.Front Jogger is no<strong>to</strong>perating.There is a problemin the fuser unit.Clear the jam.(Page 11.5)Clear the jam.(Page 11.2 andpage 11.3)Open the stackerdoor and removejammed paper bylowering guide 1a or1b.Turn the machine offand turn it on again. Ifthe problem persists,call for service.Open the stackerdoor and removejammed paper bylowering guide 1a or1b.Pull jammed paperfrom the stacker exit.Remove prin<strong>to</strong>utsfrom the stacker.Open the finisherdoor and clear anyjammed paper (ifthere is). If this errormessage shows onthe screen again,cycle power. If theproblem persists, callfor service.Unplug the powercord and plug it backin. If the problem stillpersists, please callfor service.Install Developer-Drum CartridgeInstall StapleCartridgeInstall TonerCartridgeInvalid DrumcartridgeInvalid TonerCartridgeIP address conflictJam at FuserThe drum cartridgeis not installed, orthe CRUM(ConsumerReplaceable UnitMoni<strong>to</strong>r) in thecartridge is notconnected.The staple cartridgeis not installed.The <strong>to</strong>ner cartridgeis not installed or theCRUM (ConsumerReplaceable UnitMoni<strong>to</strong>r) in thecartridge is notproperly connected.The drum cartridgeyou have installed isnot for yourmachine.The <strong>to</strong>ner cartridgeyou have installed isnot for yourmachine.The IP address isused in other placeelsewhere.Paper has jammedin the fuser area.Install the drumcartridge. If it isalready installed, try<strong>to</strong> reinstall the drumcartridge.If the problempersists, please callfor service.Install the staplecartridge following thesteps explained onthe back of thefinisher door.(Page 13.2) If youwant <strong>to</strong> continue theprint job anddisregard of this errormessage, go <strong>to</strong>Admin Setting <strong>to</strong>adjust the option.(Page 9.2)Try <strong>to</strong> reinstall the<strong>to</strong>ner cartridge.Install a Samsunggenuinedrumcartridge, designedfor your machine.Install a Samsunggenuine<strong>to</strong>nercartridge, designedfor your machine.Check the IP addressor obtain a new IPaddress.Clear the jam.(Page 11.5)Fuser unit error11.10
Message Meaning Suggested solutionsMessage Meaning Suggested solutionsJam in Tray 2Jam in Tray 3Jam in Tray 4LSU Hsync ErrorLSU Mo<strong>to</strong>r ErrorMain mo<strong>to</strong>r failureMCB <strong>to</strong> DADFCommunicationsFaultMCB <strong>to</strong> NICCommunicationsFaultMCB <strong>to</strong> Tray 2CommunicationsFaultMCB <strong>to</strong> Tray 3CommunicationsFaultMCB <strong>to</strong> Tray 4CommunicationsFaultMCB WatchdogDetects SoftwareFailureMemory FailureNetwork cable isdisconnectedNetwork card isnot installedPaper has jammedin the feeding areaof the tray.A problem hasoccurred in the LSU(Laser ScanningUnit).There is a problemin the mo<strong>to</strong>r unit.The communicationerror has occurred.MCB software is notresponding.Memory accessfailed.The network cable isdisconnected.The network carddoes not workproperly.Clear the jam.(Page 11.2 andpage 11.3)Unplug the powercord and plug it backinches. If the problempersists, please callfor service.Unplug the powercord and plug it backin. If the problem stillpersists, please callfor service.Turn the machine offand turn it on again. Ifthe problem persists,please call forservice.Turn the machine offand turn it on again. Ifthe problem persists,please call forservice.Turn the machine offand turn it on again. Ifthe problem persists,please call forservice.Connect the networkcable properly.Turn the machine offand turn it on again. Ifthe problem persists,please call forservice.Non GenuineDrum, ReplaceDrumNon GenuineDrum, ReplaceDrum1Non GenuineToner, ReplaceTonerNon GenuineToner, ReplaceToner1Output Bin fullPaddle FaultThe drum cartridgeinstalled is not agenuine cartridge.This messageappears when youselected Continueat Non GenuineDrum, ReplaceDrum prompt.The drum cartridgeinstalled is not agenuine cartridge.This messageappears when youselected S<strong>to</strong>p atNon GenuineDrum, ReplaceDrum1 prompt.The <strong>to</strong>ner cartridgeinstalled is not agenuine cartridge.This messageappears when youselected Continueat Non GenuineToner, ReplaceToner prompt.The <strong>to</strong>ner cartridgeinstalled is not agenuine cartridge.This messageappears when youselected S<strong>to</strong>p atNon GenuineToner, ReplaceToner1 prompt.The printed papersare full on the outputtray.Paddle unit is no<strong>to</strong>perating.Install the Samsunggenuinedrumcartridge.Install the Samsunggenuinedrumcartridge.Install the Samsunggenuine<strong>to</strong>nercartridge.Install the Samsunggenuine<strong>to</strong>nercartridge.Remove printed outsfrom the output tray.Open the finisherdoor and clear anyjammed paper (ifthere is). If this errormessage shows onthe screen again,cycle power. If theproblem persists, callfor service.11.11
Message Meaning Suggested solutionsMessage Meaning Suggested solutionsPaper Sensed inDADF.Rear Jogger FaultWhen the machineis on, jammed paperis detected in theDADF.Rear Jogger is no<strong>to</strong>perating.Open the DADF coverand remove thejammed original.(Page 11.1)Open the finisherdoor and clear anyjammed paper (ifthere is). If this errormessage shows onthe screen again,cycle power. If theproblem persists, callfor service.SMPS Fan failureStacker FaultThere is a problemwith the SMPS(Switch Mode PowerSupply) Fan.Stacker unit is no<strong>to</strong>perating.Unplug the powercord and plug it backin. If the problem stillpersists, please callfor service.Remove paper fromthe output tray(finisher). If this errormessage shows onthe screen again,cycle power. If theproblem persists, callfor service.Registration JamReplace DrumReplace Drum1Replace <strong>to</strong>nerScan Feeding JamPaper has jammedin the registrationarea.The drum cartridgeis at the end of itslife. When the drumreplacementmessage appearson the screen and ifyou selectContinue, thismessage displays.The drum cartridgeis at the end of itslife. When the drumreplacementmessage appearson the screen and ifyou select S<strong>to</strong>p, thismessage displays.Soemtimes themachine connotrecognize refilled orreinstalled <strong>to</strong>ner.When users facethis case, they have<strong>to</strong> buy and change<strong>to</strong>ner cartridge.The lead edge of thedocument failed <strong>to</strong>actuate the scansensor within thecorrect time afteractuating theregistration sensor.Clear the jam.(Page 11.6)Replace a drumcartridge with aSamsung-genuinedrum cartridge.(Page 10.4)Replace a drumcartridge with aSamsung-genuinedrum cartridge.(Page 10.4)Replace the <strong>to</strong>nercartridge with aSamsung-genuine<strong>to</strong>ner cartridge.(Page 10.3)Open the DADF coverand remove jammedoriginal. (Page 11.1)Stapler Empty Stapler is run out. Order StapleCartridge.(Page 12.2) Andreplace it. (Page 13.2)Stapler FaultSupport FingerFaultToner CartridgeCommunicationErrorToner Empty,Replace Toner1Toner LowStapler is no<strong>to</strong>perating.Support Finger unitis not operating.Communicationbetween the <strong>to</strong>nercartridge and themachine has failed.The <strong>to</strong>ner in thecartridge has runout. The machines<strong>to</strong>ps print job.The <strong>to</strong>ner cartridgeis almost empty.Remove paper fromthe output tray(finisher) and openthe finisher door <strong>to</strong>clear the jammedpaper. If this errormessage shows onthe screen again,cycle power. If theproblem persists, callfor service.Remove paper fromthe output tray(finisher). If this errormessage shows onthe screen again,cycle power. If theproblem persists, callfor service.Reinstall the <strong>to</strong>nercartridge. If theproblem persists,replace it.Replace the <strong>to</strong>nercartridge with aSamsung-genuine<strong>to</strong>ner cartridge.(Page 10.3)Ensure a replacementcartridge is in s<strong>to</strong>ck.11.12
Message Meaning Suggested solutions Solving other problemsToner Page CountReached, ReplaceTonerToner Page CountReached, ReplaceToner1Toner SensorErrorToner Supply errorUSE AUXILIARYACCESSThe <strong>to</strong>ner pagecount is expired.When the printedpage relatedmessage appearson the screen, if youselect Continue,this messagedisplays.The <strong>to</strong>ner pagecount has expired.When the printedpage relatedmessage appearson the screen, if youpress S<strong>to</strong>p, thismessage displays.The drum cartridgehas somemechanical problem.Not supplied <strong>to</strong>ner <strong>to</strong>the drum cartridge.The credit is notenough <strong>to</strong> accessthe job according <strong>to</strong>Foreign Device.When the <strong>to</strong>ner pagecount reachedmessage appears onthe screen, pressContinue <strong>to</strong> continuethe printing job. Orreplace a <strong>to</strong>nercartridge with aSamsung-genuine<strong>to</strong>ner cartridge.(Page 10.3)Replace a <strong>to</strong>nercartridge with aSamsung-genuine<strong>to</strong>ner cartridge.(Page 10.3)Turn the machine offand turn it on again. Ifthe problem persists,replace the drumcartridge.• Remove the sealingtape from the drumcartridge, andcheck the lever forthe shutter on the<strong>to</strong>ner cartridge.• Thoroughly roll the<strong>to</strong>ner cartridge fiveor six times, andreinstall it.• Turn the machineoff and turn it onagain.Insert credit in<strong>to</strong> theForeign Device.The following chart lists some conditions that may occur and therecommended solutions. Follow the suggested solutions until theproblem is corrected. If the problem persists, please call for service.Touch screen problemConditionThe <strong>to</strong>uch screendoes not showanything.Paper feeding problemsConditionPaper is jammedduring printing.Paper sticks<strong>to</strong>gether.Multiple sheets ofpaper do notfeed.Paper does notfeed in<strong>to</strong> themachine.Suggested solutions• Adjust the screen by the brightness dial.(Page 1.4)• Turn the machine off and turn it on again. Ifthe problem persists, please call for service.Suggested solutionsClear the paper jam. (Page 11.2)• Ensure that there is not <strong>to</strong>o much paper in thetray. The tray can hold up <strong>to</strong> 520 sheets ofpaper, depending on the thickness of thepaper.• Make sure that you are using the correct typeof paper. (Page 4.3)• Remove paper from the tray and flex or fanthe paper.• Humid conditions may cause some paper <strong>to</strong>stick <strong>to</strong>gether.• Different types of paper may be stacked in thetray. Load paper of only one type, size, andweight.• If multiple sheets have caused a paper jam,clear the paper jam. (Page 11.2)• Remove any obstructions from inside themachine.• Paper has not been loaded correctly. Removepaper from the tray and reload it correctly.• There is <strong>to</strong>o much paper in the tray. Removeexcess paper from the tray.• The paper is <strong>to</strong>o thick. Use only paper thatmeets the specifications required by themachine. (Page 4.3)• If an original does not feed in<strong>to</strong> the machine,the DADF rubber pad may require <strong>to</strong> bereplaced. Contact a service representative.11.13
Condition Suggested solutions Printing problemsThe paper keepsjamming.Transparenciesstick <strong>to</strong>gether inthe paper exit.Envelopes skewor fail <strong>to</strong> feedcorrectly.• There is <strong>to</strong>o much paper in the tray. Removeexcess paper from the tray. If you are printingon special materials, use the multi-purposetray.• An incorrect type of paper is being used. Useonly paper that meets the specificationsrequired by the machine. (Page 4.3)• There may be debris inside the machine.Open the front cover and remove the debris.• If an original does not feed in<strong>to</strong> the machine,the DADF rubber pad may need <strong>to</strong> bereplaced. Contact a service representative.Use only transparencies specifically designedfor laser printers. Remove each transparency asit exits from the machine.Ensure that the paper guides are against bothsides of the envelopes.Condition Possible cause Suggested solutionsThemachinedoes notprint.The machine is notreceiving power.The machine is notselected as thedefault printer.Check the power cordconnections. Check thepower switch and the powersource.Select Samsung SCX-6x45Series PCL 6 or SamsungSCX-6x45 Series PS as yourdefault printer in yourWindows.Check the machine for the following:• The side cover is not closed. Close the side cover.• Paper is jammed. Clear the paper jam. (Page 11.2)• No paper is loaded. Load paper. (Page 4.5)• The <strong>to</strong>ner cartridge or the drum cartridge is notinstalled. Install the <strong>to</strong>ner cartridge or the drumcartridge.If a system error occurs, contact your servicerepresentative.The connection cablebetween thecomputer and themachine is notconnected properly.The connection cablebetween thecomputer and themachine is defective.The port setting isincorrect.The machine may beconfiguredincorrectly.The printer drivermay be incorrectlyinstalled.The machine ismalfunctioning.Disconnect the printer cableand reconnect it.If possible, attach the cable<strong>to</strong> another computer that isworking properly and print ajob. You can also try using adifferent printer cable.Check the Windows printersetting <strong>to</strong> make sure that theprint job is sent <strong>to</strong> the correctport. If the computer hasmore than one port, makesure that the machine isattached <strong>to</strong> the correct one.Check the printer properties<strong>to</strong> ensure that all of the printsettings are correct.Repair the printer software.See Software section.Check the display messageon the control panel <strong>to</strong> see ifthe machine is indicating asystem error. Contact aservice representative.11.14
Condition Possible cause Suggested solutionsCondition Possible cause Suggested solutionsThemachineselects printmaterialsfrom thewrongpapersource.A print jobis extremelyslow.Half thepage isblank.The paper option thatwas selected in theprinter propertiesmay be incorrect.The job may be verycomplex.If you are usingWindows 98/Me, theSpool Settings maybe set incorrectly.The page orientationsetting may beincorrect.The paper size andthe paper sizesettings do notmatch.For many softwareapplications, the papersource selection is foundunder the Paper tab withinthe printer properties. Selectthe correct paper source.See the printer driver helpscreen.Reduce the complexity of thepage or try adjusting the printquality settings.From the Start menu, chooseSettings and then Printers.Right-click the SamsungSCX-6x45 Series PCL 6 orSamsung SCX-6x45 SeriesPS machine icon, chooseProperties, click the Detailstab, and then choose theSpool Settings but<strong>to</strong>n.Select the desired spoolsetting.Change the page orientationin your application. See theprinter driver help screen.Ensure that the paper size inthe printer driver settingsmatches the paper in thetray.Or, ensure that the papersize in the printer driversettings matches the paperselection in the softwareapplication settings you use.Themachineprints, butthe text iswrong,garbled, orincomplete.Pages print,but they areblank.When youare usingWindows98, theillustrationsprintincorrectlyfrom AdobeIllustra<strong>to</strong>r.The printer cable isloose or defective.The wrong printerdriver was selected.The softwareapplication ismalfunctioning.The operating systemis malfunctioning.The <strong>to</strong>ner cartridge isdefective or out of<strong>to</strong>ner.The file may haveblank pages.Some parts, such asthe controller or theboard, may bedefective.The setting in thesoftware applicationis wrong.Disconnect the printer cableand reconnect. Try a print jobthat you have already printedsuccessfully. If possible,attach the cable and themachine <strong>to</strong> another computerand try a print job that youknow works. Finally, try anew printer cable.Check the application’sprinter selection menu <strong>to</strong>ensure that your machine isselected.Try printing a job fromanother application.Exit Windows and reboot thecomputer. Turn the machineoff and then back on again.Redistribute the <strong>to</strong>ner, ifnecessary.If necessary, replace the<strong>to</strong>ner cartridge.Check the file <strong>to</strong> ensure thatit does not contain blankpages.Contact a servicerepresentative.Select <strong>Download</strong> as Bitmapin the Advanced Optionswindow of the graphicproperties and print thedocument again.PDF filedoes notprintcorrectlysomepartsare missingin thegraphics,text orillustrations.Incompatibilitybetween the PDF fileand the Acrobatproducts.Printing the PDF file as animage may enable the file <strong>to</strong>print. Turn on Print As Imagefrom the Acrobat printingoptions.Note: It will take longer <strong>to</strong>print when you print a PDFfile as an image.11.15
Printing quality problemsIf the inside of the machine is dirty or paper has been loaded improperly,you may notice a reduction in print quality. See the table below <strong>to</strong> clearthe problem.ConditionLight or faded printToner specksDropoutsSuggested solutionsIf a vertical white streak or faded area appearson the page:• The <strong>to</strong>ner supply is low. You may be able <strong>to</strong>temporarily extend the <strong>to</strong>ner cartridge life. Ifthis does not improve the print quality, installa new <strong>to</strong>ner cartridge.• The paper may not meet paperspecifications; for example, the paper maybe <strong>to</strong>o moist or rough. (Page 4.3)• If the entire page is light, the print resolutionsetting is <strong>to</strong>o low or the <strong>to</strong>ner save mode ison. Adjust the print resolution and turn the<strong>to</strong>ner save mode off. See the help screen ofthe printer driver and refer <strong>to</strong> Softwaresection, respectively.• A combination of faded or smeared defectsmay indicate that the <strong>to</strong>ner cartridge needscleaning. Contact a service representative.• The surface of the LSU part inside themachine may be dirty. Clean the LSU,contact a service representative.• The paper may not meet specifications; forexample, the paper may be <strong>to</strong>o moist orrough. (Page 4.3)• The transfer roller may be dirty. Clean theinside of your machine. Contact a servicerepresentative.• The paper path may need cleaning. Contacta service representative.If faded areas, generally rounded, occurrandomly on the page:• A single sheet of paper may be defective.Try reprinting the job.• The moisture content of the paper is unevenor the paper has moist spots on its surface.Try a different brand of paper. (Page 4.3)• The paper lot is bad. The manufacturingprocesses can cause some areas <strong>to</strong> reject<strong>to</strong>ner. Try a different kind or brand of paper.• If these steps do not correct the problem,contact a service representative.ConditionWhite SpotsVertical linesGray backgroundToner smearSuggested solutionsWhite spots appears on the page:• The paper is <strong>to</strong>o rough and a lot of dirt froma paper falls <strong>to</strong> the inner devices within themachine, so the transfer roller may be dirty.Clean the inside of your machine.(Page 10.2) Contact a servicerepresentative.• The paper path may need cleaning. Contacta service representative.If black vertical streaks appear on the page:• The drum inside the printer has probablybeen scratched. Remove the drum cartridgeand install a new one. (Page 10.4)If white vertical streaks appear on the page:• The surface of the LSU part inside themachine may be dirty. Clean the LSU.Contact a service representative.If the amount of background shading becomesunacceptable:• Change <strong>to</strong> a lighter weight paper. (Page 4.3)• Check the environmental conditions: verydry conditions (low humidity) or a high levelof humidity (higher than 80% RH) canincrease the amount of backgroundshading.• Remove the old drum cartridge and then,install a new one. (Page 10.3)• Clean the inside of the machine. Contact aservice representative.• Check the paper type and quality.(Page 4.3)• Remove the drum cartridge and then, installa new one. (Page 10.3)11.16
ConditionSuggested solutionsConditionSuggested solutionsVertical repetitivedefectsIf marks repeatedly appear on the printed sideof the page at even intervals:• The drum cartridge may be damaged. If arepetitive mark occurs on the page, run acleaning sheet through several times <strong>to</strong>clean the cartridge; contact a servicerepresentative. After the prin<strong>to</strong>ut, if you stillhave the same problems, remove the drumcartridge and then, install a new one.(Page 10.3)• Parts of the machine may have <strong>to</strong>ner onthem. If the defects occur on the back of thepage, the problem will likely correct itselfafter a few more pages.• The fusing assembly may be damaged.Contact a service representative.Page skewCurl or wave• Ensure that the paper is loaded properly.• Check the paper type and quality.(Page 4.3)• Ensure that the paper or other material isloaded correctly and the guides are not <strong>to</strong>otight or <strong>to</strong>o loose against the paper stack.• Ensure that the paper is loaded properly.• Check the paper type and quality. Both hightemperature and humidity can cause papercurl. (Page 4.3)• Turn the stack of paper over in the tray. Alsotry rotating the paper 180° in the tray.Background scatterBackground scatter results from bits of <strong>to</strong>nerrandomly distributed on the printed page.• The paper may be <strong>to</strong>o damp. Try printingwith a different batch of paper. Do not openpackages of paper until necessary so thatthe paper does not absorb <strong>to</strong>o muchmoisture.• If background scatter occurs on anenvelope, change the printing layout <strong>to</strong>avoid printing over areas that haveoverlapping seams on the reverse side.Printing on seams can cause problems.• If background scatter covers the entiresurface area of a printed page, adjust theprint resolution through your softwareapplication or in printer properties.Wrinkles or creasesBack of prin<strong>to</strong>utsare dirty• Ensure that the paper is loaded properly.• Check the paper type and quality.(Page 4.3)• Turn the stack of paper over in the tray. Alsotry rotating the paper 180° in the tray.Check for leaking <strong>to</strong>ner. Clean the inside ofthe machine. Contact a servicerepresentative.Misformedcharacters• If characters are improperly formed andproducing hollow images, the paper s<strong>to</strong>ckmay be <strong>to</strong>o slick. Try different paper.(Page 4.3)• If characters are improperly formed andproducing a wavy effect, the scanner unitmay need service. Contact a servicerepresentative.Black pages• The drum cartridge may not be installedproperly. Remove the cartridge and reinsertit.• The drum cartridge may be defective andneed replacing. Remove the drum cartridgeand install a new one. (Page 10.3)• The machine may require repair. Contact aservice representative.11.17
Condition Suggested solutions Copying problemsLoose <strong>to</strong>ner• Clean the inside of the machine. Contact aservice representative.• Check the paper type and quality.(Page 4.3)• Remove the drum cartridge and then, installa new one. (Page 10.3)• If the problem persists, the machine mayrequire repair. Contact a servicerepresentative.ConditionCopies are <strong>to</strong>o ligh<strong>to</strong>r <strong>to</strong>o dark.Smears, lines,marks, or spotsappears on copies.Suggested solutionsUse Light and Dark arrows <strong>to</strong> darken orlighten the backgrounds of copies.• If the defects are on the original, press Lightand Dark arrows <strong>to</strong> lighten the backgroundof your copies.• If there are no defects on the original, cleanthe scan unit. (Page 10.2)Character VoidsHorizontal stripesCharacter voids are white areas within parts ofcharacters that should be solid black:• If you are using transparencies, try anothertype of transparency. Because of thecomposition of transparencies, somecharacter voids are normal.• You may be printing on the wrong surface ofthe paper. Remove the paper and turn itaround.• The paper may not meet paperspecifications. (Page 4.3)If horizontally aligned black streaks or smearsappear:• The drum cartridge may be installedimproperly. Remove the cartridge andreinsert it.• The drum cartridge may be defective.Remove the <strong>to</strong>ner cartridge and install anew one. (Page 10.3)• If the problem persists, the machine mayrequire repair. Contact a servicerepresentative.Copy image isskewed.Blank copies prin<strong>to</strong>ut.Image rubs off thecopy easily.Frequent copypaper jams occur.• Ensure that the original is face down on thescanner glass or face up in the DADF.• Check that the copy paper is loadedcorrectly.Ensure that the original is face down on thescanner glass or face up in the DADF.• Replace the paper in the tray with paperfrom a new package.• In high humidity areas, do not leave paper inthe machine for extended periods of time.• Fan the stack of paper, then turn it over inthe tray. Replace the paper in the tray with afresh supply. Check/adjust the paper guides,if necessary.• Ensure that the paper is the proper paperweight. 75 g/m 2 bond paper isrecommended.• Check for copy paper or pieces of copypaper remaining in the machine after apaper jam has been cleared.CurlIf the printed paper is curled or paper does notfeed in<strong>to</strong> the machine:• Turn the stack of paper over in the tray. Alsotry rotating the paper 180° in the tray.Toner cartridgeproduces fewercopies thanexpected beforerunning out of<strong>to</strong>ner.• Your originals may contain pictures, solids,or heavy lines. For example, your originalsmay be forms, newsletters, books, or otherdocuments that use more <strong>to</strong>ner.• The machine may be turned on and offfrequently.• The scanner lid may be left open whilecopies are being made.An unknown imagerepetitively appearson the next fewsheets or loose<strong>to</strong>ner, light print, orcontaminationoccurs.You printer is probably being used at analtitude of 2,500 m (8,200 ft) or above. Thehigh altitude may affect the print quality fromloose <strong>to</strong>ner or light imaging. You can set thisoption through Printer Settings Utility or thePrinter Tab in printer driver’s properties. Refer<strong>to</strong> the Software section for detail.11.18
Scanning problemsConditionSuggested solutionsConditionThe scanner doesnot work.The unit scansvery slowly.Suggested solutions• Make sure that you place the original <strong>to</strong> bescanned face down on the scanner glass, orface up in the DADF.• There may not be enough available memory<strong>to</strong> hold the document you want <strong>to</strong> scan. Trythe Prescan function <strong>to</strong> see if that works. Trylowering the scan resolution rate.• Check that the printer cable is connectedproperly.• Make sure that the printer cable is notdefective. Switch the cable with a knowngood cable. If necessary, replace the cable.• Check that the scanner is configuredcorrectly. Check scan setting in the SmarThruConfiguration or the application you want <strong>to</strong>use <strong>to</strong> make certain that the scanner job isbeing sent <strong>to</strong> the correct port.• Check if the machine is printing receiveddata. If so, scan the document after thereceived data has been printed.• Graphics are scanned more slowly than text.• Communication speed slows in scan modebecause of the large amount of memoryrequired <strong>to</strong> analyze and reproduce thescanned image. Set your computer <strong>to</strong> theECP printer mode through BIOS setting. Itwill help <strong>to</strong> increase the speed. For detailsabout how <strong>to</strong> set BIOS, refer <strong>to</strong> yourcomputer user’s guide.Message appearson your computerscreen:• “Device can't beset <strong>to</strong> the H/Wmode you want.”• “Port is beingused by anotherprogram.”• “Port isDisabled.”• “Scanner is busyreceiving orprinting data.When thecurrent job iscompleted, tryagain.”• “Invalid handle.”• “Scanning hasfailed.”Network Scan problemsConditionI cannot find ascanned imagefile.I cannot find thescanned imagefile afterscanning.• There may be a copying or printing job inprogress. Try your job again when that job isfinished, try your job again.• The selected port is currently being used.Restart your computer and try again.• The printer cable may be improperlyconnected or the power may be off.• The scanner driver is not installed or theoperating environment is not set up properly.• Ensure that the machine is properlyconnected and the power is on, then restartyour computer.• The USB cable may be improperly connectedor the power may be off.Suggested solutionsYou can check the destination for the scanned fileon the Advanced page in the Network Scanprogram’s Properties screen.• Check if the scanned file is on your computer.• Check Send image immediately <strong>to</strong> thespecified folder using an associated defaultapplication on the Advanced page in theProperties screen of the Network Scanprogram <strong>to</strong> open the scanned imageimmediately after scanning.I forgot my IDand PIN.I cannot viewthe Help file.I cannot use theSamsungNetwork ScanManagerCheck your ID and PIN in the Server page in theProperties screen of the Network Scan program.To view the Help file, you need <strong>to</strong> have InternetExplorer 4 service pack 2 or above.Check your operating system. Supportedoperating systems are Windows 98/Me/NT 4.0/2000/XP/2003. (Page 2.1)11.19
Fax problemsConditionSuggested solutionsConditionThe machine is notworking, there is nodisplay and thebut<strong>to</strong>ns are notworking.No dial <strong>to</strong>nesounds.The numberss<strong>to</strong>red in memorydo not dialcorrectly.The original doesnot feed in<strong>to</strong> themachine.Suggested solutions• Unplug the power cord and plug it in again.• Ensure that there is power being supplied <strong>to</strong>the electrical outlet.• Check that the phone line is properlyconnected.• Check that the phone socket on the wall isworking by plugging in another phone.Make sure that the numbers are s<strong>to</strong>red inmemory correctly. Print a Fax Phone Book.(Page 6.6)• Make sure that the paper is not wrinkled andyou are inserting it in correctly. Check thatthe original is the right size, not <strong>to</strong>o thick orthin.• Make sure that the DADF is firmly closed.• The DADF rubber pad may need <strong>to</strong> bereplaced. Contact a service representative.The machine dialsa number, but theconnection with theother fax machinefails.Faxes do not s<strong>to</strong>rein memory.Blank areasappear at thebot<strong>to</strong>m of eachpage or on otherpages, with a smallstrip of text at the<strong>to</strong>p.Common Windows problemsConditionThe other fax machine may be turned off, ou<strong>to</strong>f paper, or cannot answer incoming calls.Speak with the other machine opera<strong>to</strong>r and askher/him <strong>to</strong> solve out the problem.There may not be enough memory space <strong>to</strong>s<strong>to</strong>re the fax. If the display shows the lowmemory message, delete any faxes you nolonger need from the memory and then try <strong>to</strong>s<strong>to</strong>re the fax again. Please call for service.You may have chosen the wrong papersettings in the user option setting. For detailsabout paper settings. (Page 4.8)Suggested solutionsFaxes are notreceivedau<strong>to</strong>matically.The machine doesnot send.• The receiving mode should be set <strong>to</strong> Fax.• Make sure that there is paper in the tray.• Check <strong>to</strong> see if the display shows any errormessage. If it does, clear the problem.• Make sure that the original is loaded in theDADF or on the scanner glass.• Check the fax machine you are sending <strong>to</strong>,<strong>to</strong> see if it can receive your fax.“File in Use”message appearsduring installation.“Error Writing <strong>to</strong>LPTx” messageappears.Exit all software applications. Remove allsoftware from the StartUp Group, then restartWindows. Reinstall the printer driver.• Ensure that the cables are connectedcorrectly and the machine is on.• If bi-directional communication is not turnedon in the driver, it will also cause thismessage.The incoming faxhas blank spacesor is of poor quality.Stretched wordsappear on anincoming fax.There are lines onthe originals yousent.• The fax machine sending you the fax may befaulty.• A noisy phone line can cause line errors.• Check your machine by making a copy.• The <strong>to</strong>ner cartridge may be empty. Replacethe <strong>to</strong>ner cartridge, referring <strong>to</strong> page 10.3.The fax machine sending the fax had atemporary document jam.Check your scan unit for marks and clean it.(Page 10.2)“GeneralProtection Fault”,“Exception OE”,“Spool32”, or“Illegal Operation”messages appear.“Fail To Print”, “Aprinter timeouterror occurred.”messages appear.Close all other applications, reboot Windowsand try printing again.These messages may appear during printing.Just keep waiting until the machine finishesprinting. If the message appears in standbymode or after printing has been completed,check the connection and/or whether an errorhas occurred.NoteRefer <strong>to</strong> Microsoft Windows 98/Me/NT 4.0/2000/XP/2003 <strong>User</strong>’sGuide that came with your PC for further information onWindows error messages.11.20
Common PostScript problemsThe following situations are PS language specific and may occur whenseveral printer languages are being used.NoteTo receive a printed or screen-displayed message whenPostScript errors occur, open the Print Options window and clickthe desired selection next <strong>to</strong> the PostScript errors section.Problem Possible Cause SolutionPostScript filecannot beprinted.“Limit CheckError” messageappears.A PostScripterror pageprints.The optionaltray is notselected in thedriver.When printinga document inMacin<strong>to</strong>sh withAcrobatReader 6.0 orhigher, colorsprintincorrectly.The PostScriptdriver may not beinstalled correctly.The print job was<strong>to</strong>o complex.Common Linux problemsProblemThe machine does notprint.The print job maynot be PostScript.The printer driverhas not beenconfigured <strong>to</strong>recognize theoptional tray.The resolutionsetting in theprinter driver maynot be matchedwith the one inAcrobat Reader.• Install the PostScriptdriver, referring <strong>to</strong>Software section.• Print a configuration pageand verify that the PSversion is available forprinting.• If the problem persists,contact a servicerepresentative.You might need <strong>to</strong> reducethe complexity of the page orinstall more memory.Make sure that the print jobis a PostScript job. Check <strong>to</strong>see whether the softwareapplication expected a setupor PostScript header file <strong>to</strong>be sent <strong>to</strong> the machine.Open the PostScript driverproperties, select the DeviceSettings tab, and set theTray option of the InstallableOptions section <strong>to</strong> Installed.Make sure that the resolutionsetting in your printer drivermatches the one in AcrobatReader.Possible Cause and SolutionThe CUPS (Common Unix PrintingSystem) version distributed with SuSELinux 9.2 (cups-1.1.21) has a problem withipp (Internet Printing Pro<strong>to</strong>col) printing.ProblemThe machine does notprint.Possible Cause and Solution• Check if the printer driver is installed inyour system. Open the Unified Driverconfiguration <strong>to</strong>ol and switch <strong>to</strong> thePrinters tab in the Printers configurationwindow <strong>to</strong> look at the list of availableprinters. Make sure that your machine isdisplayed on the list. If not, use the Addnew printer wizard <strong>to</strong> set up your device.• Check if the printer has started. OpenPrinters configuration and select yourmachine on the printers list. Look at thedescription in the Selected printer pane.If its status contains “(s<strong>to</strong>pped)” string,please, press the Start but<strong>to</strong>n. After that,normal operation of the printer should beres<strong>to</strong>red. The “s<strong>to</strong>pped” status might beactivated when some problems inprinting occurred. For instance, thiscould be an attempt <strong>to</strong> print documentswhen the port is claimed by a scanningapplication.• Check if the port is not busy. Sincefunctional components of MFP (printerand scanner) share the same I/Ointerface (port), the situation ofsimultaneous access for different“consumer” application <strong>to</strong> the same portis possible. To avoid possible conflicts,only one of them is allowed <strong>to</strong> gaincontrol over the device at a time. Theother “consumer” will encounter “devicebusy” response. You should open theports configuration and select the portassigned <strong>to</strong> your printer. In the Selectedport pane you can see if the port isoccupied by some other application. Ifthis is the case, you should wait forcompletion of the current job or youshould press the Release port but<strong>to</strong>n, ifyou are sure that the owner is notfunctioning properly.• Check if your application has specialprint options such as “-oraw”. If “-oraw”is specified in the command lineparameter then remove it <strong>to</strong> printproperly. For Gimp front-end, select“print” -> “Setup printer” and edit thecommand line parameter in thecommand item.11.21
ProblemPossible Cause and SolutionProblemPossible Cause and SolutionThe machine does notappear on thescanners list.• Check if your machine is attached <strong>to</strong>your computer. Make sure that it isconnected properly via the USB port andis turned on.• Check if the scanner driver for yourmachine is installed in your system.Open the Unified Driver configuration<strong>to</strong>ol, switch <strong>to</strong> Scanner configuration,then press Drivers. Make sure that thewindow lists a driver with a namecorresponding <strong>to</strong> your machine's name.Check if the port is not busy. Sincefunctional components of MFP (printerand scanner) share the same I/Ointerface (port), the situation ofsimultaneous access <strong>to</strong> different“consumer” applications using the sameport is possible. To avoid possibleconflicts, only one of them is allowed <strong>to</strong>gain control over the device at a time.The other “consumer” will encounter a“device busy” response. This usuallyhappens while starting the scanprocedure, and an appropriate messagebox appears.• To identify the source of the problem,you should open ports configuration andselect the port assigned <strong>to</strong> your scanner.The port symbol /dev/mfp0 corresponds<strong>to</strong> LP:0 designation displayed in thescanners’ options, /dev/mfp1 relates <strong>to</strong>LP:1 and so on. USB ports start at /dev/mfp4, so scanner on USB:0 relates <strong>to</strong> /dev/mfp4 respectively, and so forthsequentially. In the Selected port paneyou can see if the port is occupied withsome other application. If this is thecase, you should wait for completion ofthe current job or you should press theRelease port but<strong>to</strong>n, if you are sure thatthe port owner is not functioningproperly.The machine does notscan.I cannot scan via GimpFront-end.• Check if a document is loaded in<strong>to</strong> themachine.• Check if your machine is connected <strong>to</strong>the computer. Make sure it is connectedproperly if an I/O error is reported whilescanning.• Check if the port is not busy. Sincefunctional components of MFP (printerand scanner) share the same I/Ointerface (port), the situation ofsimultaneous access for different“consumer” applications <strong>to</strong> the sameport is possible. To avoid possibleconflicts, only one of them is allowed <strong>to</strong>gain control over the device at a time.The other “consumer” will encounter“device busy” response. This usuallyhappens while starting the scanprocedure, and an appropriate messagebox will be displayed.To identify the source of the problem,you should open ports configuration andselect the port assigned <strong>to</strong> your scanner.port’s symbol /dev/mfp0 corresponds <strong>to</strong>LP:0 designation displayed in thescanners’ options, /dev/mfp1 relates <strong>to</strong>LP:1 and so on. USB ports start at /dev/mfp4, so scanner on USB:0 relates <strong>to</strong> /dev/mfp4 respectively and so forthsequentially. In the Selected port paneyou can see if the port is occupied bysome other application. If this is thecase, you should wait for completion ofthe current job or you should press theRelease port but<strong>to</strong>n, if you are sure thatthe port owner is not functioningproperly.• Check if Gimp Front-end has“Xsane: Device dialog.” on the “Acquire”menu. If not, you should install theXsane plug-in for Gimp on yourcomputer. You can find Xsane plug-inpackage for Gimp on Linux distributionCDs or on the Gimp home page. Fordetailed information, refer <strong>to</strong> Help forLinux distribution CD or Gimp Front-endapplication.If you wish <strong>to</strong> use an other kinds of scanapplications, refer <strong>to</strong> the Help forapplication.11.22
ProblemI encounter error“Cannot open portdevice file” whenprinting a document.Possible Cause and SolutionPlease avoid changing print jobparameters (via LPR GUI, for example)while a print job is in progress. Knownversions of CUPS server cut off the printjobs whenever print options are changedand then try <strong>to</strong> restart the job from thebeginning. Since Unified Linux Driver locksport while printing, the abrupt terminationof the driver keeps the port locked andtherefore unavailable for subsequent printjobs. If this situation occurred, try <strong>to</strong>release the port.Common Macin<strong>to</strong>sh problemsProblemPDF file does not printcorrectly-some parts aremissing in the graphics,text or illustrations.The document hasprinted, but the print jobhas not disappeared fromthe spooler inMac OS 10.3.2.Some letters are notdisplayed normallyduring the cover pageprinting.Suggested solutionsIncompatibility between the PDF file andthe Acrobat products.Printing the PDF file as an image mayenable the file <strong>to</strong> print. Turn on Print AsImage from the Acrobat printing options.Note: It will take longer <strong>to</strong> print whenyou print a PDF file as an image.Update your Mac OS <strong>to</strong> OS 10.3.3. orhigher.This problem is caused because MacOS cannot find the font during the coverpage printing. English alphabet andnumbers are displayed normally at thecover page.11.23
12 Ordering supplies andaccessoriesThis chapter provides information on purchasing cartridges andaccessories available for your machine.This chapter includes:• Toner cartridge• Drum cartridge• Accessories• How <strong>to</strong> purchaseToner cartridgeWhen the <strong>to</strong>ner runs out, you can order the following type of <strong>to</strong>nercartridge for your machine:TypeStandard yieldAverage yield aa. Declared yield value in accordance with ISO/IEC 19752.Drum cartridgePart numberWhen the drum runs out, you can order the following type of drumcartridge for your machine:TypeStandard yieldApprox.20,000 pagesAverage yield aApprox.60,000 pagesSCX-D6345APart numberSCX-R6345Aa. Declared yield value is based on a single side of A4- or letter-sized paper.NoteDepending on the options and job mode, the drum cartridge'slifespan may differ.AccessoriesYou can purchase and install accessories <strong>to</strong> enhance your machine’sperformance and capacity.The following accessories are available for your machine:Accessory Description Part numberMemoryDIMMFax option kitOptional tray2/3/4StandExtends your machine’smemory capacity.This kit lets you use yourmachine as a faxmachine.If you are experiencingfrequent paper supplyproblems, you canattach an additional 520sheet tray. You can printdocuments in varioussizes and types of printmaterials.You can place themachine on theergonomically-designedcabinet which lets youreach the machineconveniently. Also, youcan easily move thecabinet with its wheels, ifnecessary, and s<strong>to</strong>remiscellaneous items likepapers in<strong>to</strong> the cabinet.ML-MEM140: 256 MBNote: This machinecomes with 128 MB ofon-board memory and a128 MB DIMM. Toexpand the memory ofyour machine, you mustremove the existingDIMM and purchase alarger one.• Serial Type a : SCX-FAX100• Parallel Type: SCX-FAX101Note: After installing thekit, you have <strong>to</strong> set upyour machine <strong>to</strong> activatethis machine. (SeePage 13.3)SCX-S6345A• Tall Stand: SCX-DSK10T• Short Stand: SCX-DSK10SNote: If you do not usethe optional tray thenTall Stand isrecommended. In caseyou add three optionaltrays, use Short Stand.Stacker &Stapler(Finisher)500 sheets SCX-FIN10S12.1
Accessory Description Part numberStapleCartridgeSmarThruWorkFlowFDI (ForeignDeviceInterface) kit3 x 5,000 staples perpackage, coversmaximum thickness of50 sheets, 1 stapleposition.Windows 2000/XP/2003.This feature lets yousend additionalinformation along withthe scanned document<strong>to</strong> a specified networklocation.This card is installedinside the machine <strong>to</strong>allow a third party devicesuch as a coin operateddevice or a card reader.Those devices allow thepay-for-print service onyour machine.SCX-STP000SCX-KIT11SSCX-KIT10Fa.Countries which supports the serial telephone system are Germany, Italia,France, Sweden, Denmark, Finland, Austria, Switzerland, Belgium, Hungary.How <strong>to</strong> purchaseTo order Samsung-authorized supplies or accessories, contact your localSamsung dealer or the retailer where you purchased your machine, orvisit www.samsungprinter.com and select your country/region <strong>to</strong> obtaininformation on calling for technical support.12.2
13 Installing accessoriesYour machine is a full-featured model that has been optimized <strong>to</strong> meetmost of your printing needs. Recognizing that each user may havedifferent requirements, however, Samsung makes several accessoriesavailable <strong>to</strong> enhance your machine’s capabilities.This chapter includes:• Precautions <strong>to</strong> take when installing accessories• Installing a memory DIMM• Replacing the Stapler• Enabling Fax feature after installing the fax option kit2 Open the control board cover by grasping it and slide <strong>to</strong>ward you.1Precautions <strong>to</strong> take when installing accessoriesDisconnect the power cordNever remove the control board cover while the power is being suppliedon.To avoid the possibility of an electrical shock, always disconnect thepower cord when installing or removing ANY internal or externalaccessories.Discharge static electricityThe control board and internal accessories (network interface card ormemory DIMM) are sensitive <strong>to</strong> static electricity. Before installing orremoving any internal accessories, discharge static electricity from yourbody by <strong>to</strong>uching something metal, such as the metal back plate on anydevice plugged in<strong>to</strong> a grounded power source. If you walk round beforefinishing the installation, repeat this procedure <strong>to</strong> discharge any staticelectricity again.Installing a memory DIMMYour machine has a dual in-line memory module (DIMM) slot. Use thisDIMM slot <strong>to</strong> install additional memory.Your machine has 256 MB of memory which can be expanded <strong>to</strong> 384 MB.The order information is provided for optional memory DIMM.(Page 12.1)1 control board cover3 Completely open the latch on each side of the DIMM slot. Removethe preinstalled memory DIMM.4 Take out a new memory DIMM from the plastic bag.5 Holding the memory DIMM by the edges, align the notches on thememory DIMM with the grooves on the memory DIMM slot.121 latch2 memory DIMM1 Turn the machine off and unplug all cables from the machine.NoteThe notches and grooves illustrated above may not matchthose on an actual DIMM and its slot.13.1
6 Push the DIMM straight in<strong>to</strong> the DIMM slot until it snaps in<strong>to</strong> place.Make sure the latches fit over the notches located on either side ofthe DIMM.7 Select the amount of memory you installed from Printer Memory inthe Installable Options section.For Windows 98, select Installable Options > VMOption > changesetting for:VMOption > change memory.8 <strong>Click</strong> OK.Replacing the StaplerWhen the stapler is completely empty, the message for installing thestaple cartridge appears on the display screen.7 Replace the control board cover.1 Open the finisher cover.8 Reconnect the power cord and printer cable, and turn the machineon.2 Pull the stapler unit out.Activating the added memory in the PS printerpropertiesAfter installing the memory DIMM, you need <strong>to</strong> select it in the printerproperties of the PostScript printer driver in order <strong>to</strong> use it.1 Make sure that the PostScript printer driver is installed on yourcomputer. For details about installing the PS printer driver, seeSoftware section.2 <strong>Click</strong> the Windows Start menu.3 For Windows 98/Me/NT 4.0/2000, select Settings and thenPrinters.For Windows XP/2003, select Printers and Faxes.4 Select the Samsung SCX-6x45 Series PS printer.5 <strong>Click</strong> the right mouse but<strong>to</strong>n on the machine icon and selectProperties.6 For Windows 98/Me, select Device Options.For Windows NT 4.0/2000/XP/2003, select Device Settings.13.2
3 Lift the empty staple cartridge from the stapler unit.4 Press the Setup tab > Optional Service.5 Press Analog Fax .6 Set the option <strong>to</strong> Enable.7 Press OK.4 Unpack the new staple cartridge.5 Place the staple cartridge back in<strong>to</strong> the stapler unit.6 Slide the stapler unit in until it locks in place.7 Close the finisher cover.Enabling Fax feature after installing the faxoption kitAfter installing the Fax kit, you have <strong>to</strong> set up the machine in order <strong>to</strong> usethis function.1 Press Machine Setup on the control panel.2 Press Admin Setting.3 When the login message appears, enter password with numberkeypad and press OK. (Page 3.3)13.3
14 SpecificationsThis chapter includes:• General specifications• Printer specifications• Copier specifications• Scanner specifications• Facsimile specifications (optional)General specificationsToner cartridge yield cDrum cartridge yield dMemoryExternal dimension(W x D x H)WeightItemPackage weightAverage Cartridge Yield 20,000 standardpages. Declared yield value in accordancewith ISO/IEC 19752.Approx. 60,000 pagesDescription256 MB (max. 384 MB)637.4 x 489 x 616mm (without optionaltrays), 25 x 19.25 x 24.25 inches44.5 Kg (including consumables)Paper: 5.4 Kg, Plastic: 1.2 KgItemDescriptionDuty cycleMonthly print volume: Up <strong>to</strong> 200,000 pagesDADF Up <strong>to</strong> 50 sheets (75 g/m 2 )DADF document sizePaper input capacity aPaper outputcapacityConsumablesPower ratingPower consumptionNoise level bWarm-up timeOperatingenvironmentWidth: 148.5 <strong>to</strong> 218 mmLength: 145 <strong>to</strong> 356 mm• Tray 1: 520 multi-page for plain paper(75 g/m 2 )• Multi-purpose tray: 100 multi-page for plainpaper (75 g/m 2 )• optional tray 2/3/4: 520 multi-page for plainpaper (75 g/m 2 )• 500 sheets (face down)• 500 sheets (optional stacker)2-piece <strong>to</strong>ner/drum cartridge system110 - 127 VAC, or220 - 240 VACSee the Rating label on the machine for thecorrect voltage, frequency (hertz) and type ofcurrent for your machine.Average operation mode: Less than 900 WPower save mode: Less than 35 WStand by mode: Less than 170 WStandby mode: Less than 43 dBAPrinting mode: Less than 60 dBACopying mode: Less than 62 dBALess than 35 seconds (from sleep mode)Temperature: 10 °C <strong>to</strong> 32 °CHumidity: 20% <strong>to</strong> 80% RHDisplay 1/2 VGA (640 x 240)a.For details about paper input capacity, see page 4.3.b. Sound Pressure Level, ISO 7779c. Average cartridge yield declared in accordance with ISO/IEC 19752. Thenumber of pages may be affected by the operating environment, printinginterval, media type, and media size.d. May be affected by operating environment, optional, printing interval, mediatype and media size.ItemPrinting methodPrinting speed aDuplex printingspeedFirst print out timePrint resolutionPrinter specificationsLaser Beam PrintingDescriptionUp <strong>to</strong> 43 ppm in A4 (45 ppm in Letter)Up <strong>to</strong> 40 ipm in A4 (42 ipm in Letter)8 seconds (from ready)Printer language PCL 6, PS 3OS compatibility bUp <strong>to</strong> 1,200 x 1,200 dpi Effective output• PCL Driver: Windows 98/Me/NT 4.0/2000/XP(32/64bit)/2003 Server(32/64bit)• PS Driver: Windows 98/Me/NT 4.0/2000/XP(32/64bit)/2003 Server(32/64bit), VariousLinux OS, Macin<strong>to</strong>sh 10.3 ~ 10.4Interface High Speed USB 2.0Ethernet 10/100 Base TXa. Print speed will be affected by operating system used, computing performance,application software, connect on method, media type, media size, and jobcomplexity.b. Please visit www.samsungprinter.com <strong>to</strong> download the latest software version.14.1
Copier specificationsScanner specificationsItemDescriptionItemDescriptionCopy speed aUp <strong>to</strong> 43 cpm in A4 (45 cpm in Letter)CompatibilityTWAIN standard / WIA standardDuplex copy speedFirst copy out timeCopy resolution• Simplex <strong>to</strong> Duplex (1-2): Up <strong>to</strong> 40 ipm in A4(42 ipm in Letter)• Duplex <strong>to</strong> Duplex (2-2): Up <strong>to</strong> 14 ipm in A4(17 ipm in Letter)Scanner glass: Less than 5 secondsDADF: Less than 8 secondsScan: up <strong>to</strong> 600 x 300 (text, text/pho<strong>to</strong>)up <strong>to</strong> 600 x 600 (pho<strong>to</strong>)Print: up <strong>to</strong> 600 x 600 (text, text/pho<strong>to</strong>, pho<strong>to</strong>)Scanning methodResolutionEffective scanninglengthEffective scanningwidthDADF and Flat-bed Color CCD (ChargeCoupled Device) moduleOptical: 600 x 600 dpi (mono and color)Enhanced: 4,800 x 4,800 dpiScanner glass: 348 mmDADF: 348 mmMax. 208 mmZoom rate Scanner glass: 25 <strong>to</strong> 400%DADF: 25 <strong>to</strong> 200%Multiple copies 1 <strong>to</strong> 999 pagesa. Copy speed is based on single document multiple copy.Color bit depthMono bit depthGrayscaleInternal: 36 bitsExternal: 24 bits1 bit for Linearity & Half<strong>to</strong>ne8 bits (External), 12 bits (Internal) for Grayscale256 levels14.2
Facsimile specifications (optional)ItemCompatibilityApplicable lineData codingModem speedTransmissionspeedMaximumdocument lengthResolutionMemoryHalf<strong>to</strong>neAu<strong>to</strong> dialerITU-T G3, Super G3DescriptionPublic Switched Telephone Network (PSTN)or behind PABXMH/MR/MMR/JBIG/JPEG (Tx only)33.6 KbpsUp <strong>to</strong> 3 seconds/page aScanner glass: 356 mmDuplex au<strong>to</strong>matic document glass: 356 mm• Standard: 203 x 98 dpi• Fine: 203 x 196 dpi• Super Fine: 300 x 300 dpi, 406 x 392 dpi,203 x 392 dpi (Rx b only)16 MB256 levelsup <strong>to</strong> 200 numbersa. Standard resolution, MMR(JBIG), Maximum modem speed, Phase"C" by ITU-TNo.1 chart, Memory Tx, ECM.b. Rx stands for receiving a fax.14.3
INDEXAAdmin Setting 1.7admin setting 9.1altitude adjustment 9.3answering machine/fax 6.4authenticationnetwork accounting 9.6printing a report 9.2, 9.7setting up 3.3, 9.2au<strong>to</strong> center 5.7BBook copy 5.5CCCD Lock 1.2checking s<strong>to</strong>red document 10.2cleaninginside 10.2outside 10.2scan unit 10.2transfer unit 10.2Clear 1.4Clear All 1.4Clone copy 5.5collated 5.3color modefaxing 6.6scanning 7.7control panel 1.2, 1.4copycopying 5.2covers 5.6duplex copy 5.3erasing background 5.7erasing edge 5.7ID stamp 9.4making a booklet 5.6page number 9.3poster 5.5reduce/enlarge 5.3shifting margin 5.7solving copy problems 11.18text/pho<strong>to</strong> 5.4the size of the originals 5.2time & date 9.3transparencies 5.6copy setup 9.3DDADFcover 1.2input tray 1.2output tray 1.2width guides 1.2darknesscopying 5.4faxing 6.6scanning 7.8date & time 3.4, 9.2printing date&time in copied out 9.2, 9.3default settings 3.5altitude adjustment 9.3changing the default settings 3.5energy saver 9.3language 9.2loading paper 3.5machine test 9.3measurements 9.2output option 9.3setting a fax header 6.2sound 9.3supplies management 9.3system timeout 9.2tray management 9.3tray setting 3.5display screen 1.4driverfeature 2.2help iinstallation 3.2drum cartridge 1.2drum reorder notification 10.1duplexcopying 5.3faxing 6.5scanning 7.6Eemail addressentering email addresses <strong>to</strong> input field 7.4Global 7.4Group 7.4Individual 7.3s<strong>to</strong>ring 7.3energy saver 3.4erasing backgroundcopying 5.7faxing 6.6scanning 7.8erasing punch hole 5.7error correction mode 9.4error message 11.8EXT socket 1.3extension telephone 6.4Ffax option kitenabling option feature after installing thekit 13.3ordering 12.1fax receivingchanging the receive mode 6.4extension telephone 6.4in answering machine/fax 6.4in memory 6.5receiving in duplex 6.5secure receiving 6.5fax sendingau<strong>to</strong>matic resending 6.3delay sending 6.3duplex sending 6.2redialing the last number 6.3sending a fax 6.2sending a fax manually 6.3sending a priority fax 6.4setting a fax header 6.2fax setup 9.41
faxingcolor mode 6.6darkness 6.6duplex 6.5enabling the fax kit option 9.7, 13.3erasing background 6.6original type 6.6phonebook 6.6printing a fax report 10.1resolution 6.5solving faxing problems 11.20FDIauthentication 9.6dummy 1.3FDI (Foreign Interface Device)ordering 12.2finisher (Stacker & Stapler)connection 1.3cover 1.3ordering 12.1output tray 1.3paper jam 11.7front cover 1.2FTP 7.5Ggeneral settings 9.2Gray scan 7.7GroupGroup fax number 6.7IID copy 5.4ID stamp in copying 9.4Individualemail addresses for scanning 7.3individual fax number 6.6Interrupt 1.4Jjamclearing paper from the duplex unit area11.6clearing paper from the exit area 11.6clearing paper from the fuser unit 11.5clearing paper from the multi-purpose tray11.5clearing paper from the optional tray 11.3clearing paper from the stacker (finisher)11.7clearing paper from the <strong>to</strong>ner cartridge11.5clearing paper from the tray1 11.2clearing the original from DADF 11.1clearing the original from scanner glass11.2tips for avoiding paper jams 11.8Job Status 1.4, 1.7JPEG 7.8Kkeyboard 3.5Llanguage 3.4LED 1.4Interrupt 1.5Power Saver 1.5Status 1.6LINE socket 1.3Linuxproblems 11.21requirements 2.3MMachine Info 9.1Machine Setup 1.4, 1.7, 9.1machine status 9.1Machine Status 1.7Macin<strong>to</strong>shproblems 11.23requirements 2.3Mailboxcreating Mailbox 6.9deleting the data of the Mailbox 6.9Mailbox List 6.9Mailbox No. 6.8Mailbox Passcode 6.8polling 6.8printing a Mailbox 6.9sending <strong>to</strong> remote Mailbox 6.9s<strong>to</strong>ring the originals 6.9Maintenance 10.1drum cartridge 10.4maintenance parts 10.6<strong>to</strong>ner cartridge 10.3memory DIMMinstalling 13.1ordering 12.1message on the display screen 11.8Mono 7.7multi-purpose tray 1.22NNetScan 7.5networkport 1.3requirements 3.2setting up 3.1, 9.5Network Printer <strong>User</strong>’s Guide inotificationreceiving a fax in Mailbox 6.9number keypad 1.4N-up copy 5.4OOCR 7.8On Hook Dial 1.4hardware 1.4sending a fax 6.3Online <strong>User</strong>’s Guide ioptional service 9.6optional tray 1.2, 12.1ordering supplies 12.1original sizecopying 5.2scanning 7.7original typecopying 5.4faxing 6.6scanning 7.7originals 4.1clearing jam 11.1loading in the DADF 4.1loading on the scanner glass 4.1output options 9.3Ppage numbering in copying 9.3paperchanging the size 4.6clearing jam 11.2loading in the multi-purpose tray 4.6loading in the optional tray 4.5loading in the tray1 4.5paper feeding problems 11.13setting the paper size of the tray 4.8phonebookfax 6.6fax phonebook from SyncThru Web Service6.7pollingdeleting the polling document 6.8polling a remote fax 6.8polling from remote Mailbox 6.8printing the polling document 6.8
s<strong>to</strong>ring the originals for polling 6.8PostScriptdriver features 2.2problems 11.21Power Save 3.4Power Saver 1.4, 1.5hardware 1.4, 1.5using power save mode 3.4, 9.3Power switch 1.3print mediaguidelines 4.4media sizes 4.4selecting print media 4.2specification 4.3print/reportaccounting reports 9.7configuration report 9.8e-mail confirmation report 9.8fax report 9.8, 10.1from the website 10.6network auth. log report 9.7network configuration 9.7PCL font list 9.7PS3 font list 9.7scan report 10.1scan <strong>to</strong> server confirmation 9.8Schedule jobs report 9.7supplies information 9.7system report 10.1usage page report 9.7Printer Driver Help iPrinter software CD 2.1printing 8.1problem solving 11.14problemscopying 11.18display message 11.8faxing 11.20Linux 11.21Macin<strong>to</strong>sh 11.23network scanning 11.19paper feeder 11.13PostScript 11.21printing 11.14printing quality 11.16scanning 11.19<strong>to</strong>uch screen 11.13Windows 11.20Qqualityscanning 7.8solving the printing problem 11.16Quick Install Guide iRRedial/Pause 1.4remote code 9.4remote service 9.7replacing componentsdrum cartridge 10.4<strong>to</strong>ner cartridge 10.3replacing stapler 13.2Report 9.7Resolutionfaxing 6.5scanning 7.7SSamsung site iscan preset 7.8Scan <strong>to</strong> Email 7.3confirmation 9.8Scan <strong>to</strong> Server 7.5confirmation 9.8scanned file format 7.8scanner lid 1.2scanningcolor mode 7.7darkness 7.8enabling the scan kit option 9.6erasing background 7.8file format 7.8original size 7.7original type 7.7printing an email report 10.1quality 7.8resolution 7.7scan preset 7.8sending it via email 7.3sending it via FTP 7.5sending it via Network Scan Manager 7.5sending it via SMB 7.5solving scanning problems 11.19screen brightness dial 1.4serial number 10.1service center registration 9.2shifting margin 5.7side cover 1.2SMB 7.5sound 9.3specifications 14.1speed dial no. 6.6Stacker 12.1stand 1.2, 12.1staple cartridgeordering 12.2replacing 13.2Start 1.4S<strong>to</strong>p 1.4s<strong>to</strong>red documents 10.2supplied software 2.1suppliesbrowsing the supplies life 9.1checking the supplies life 10.1expected drum cartridge life 9.3, 10.4expected <strong>to</strong>ner cartridge life 9.3, 10.3management 9.3ordering supplies 12.1Supplies Management 9.3SyncThru Web Service 10.6email address 7.3fax settings 6.7SMB/FTP setting 7.5System timeout 3.4Ttelephone 6.4terminal ID 9.4TIFF 7.8<strong>to</strong>ner cartridge 1.2<strong>to</strong>ner reorder notification 10.1<strong>to</strong>uch screen 1.4problem solving 11.13trayadjusting the width and length 4.6optional tray 1.2tray1 1.2troubleshooting 11.1UUSBport 1.3WWindowsproblems 11.20requirements 2.23
Samsung PrinterSoftware section
SOFTWARE SECTIONCONTENTSChapter 1: INSTALLING PRINTER SOFTWARE IN WINDOWSInstalling Printer Software ........................................................................................................ 5Installing Software for Local Printing ................................................................................. 5Installing Software for Network Printing ............................................................................. 8Reinstalling Printer Software ................................................................................................... 11Removing Printer Software ..................................................................................................... 12Chapter 2: BASIC PRINTINGPrinting a Document .............................................................................................................. 13Printing <strong>to</strong> a file (PRN) .......................................................................................................... 13Printer Settings ..................................................................................................................... 14Layout Tab .................................................................................................................. 14Paper Tab .................................................................................................................... 15Graphics Tab ............................................................................................................... 16Extras Tab ................................................................................................................... 17About Tab ................................................................................................................... 17Printer Tab .................................................................................................................. 17Using a Favorite Setting ................................................................................................ 18Using Help ................................................................................................................... 18Chapter 3: ADVANCED PRINTINGPrinting Multiple Pages on One Sheet of Paper (N-Up Printing) ..................................................... 19Printing Posters ..................................................................................................................... 20Printing Booklets .................................................................................................................. 20Printing on Both Sides of Paper ............................................................................................... 21Printing a Reduced or Enlarged Document ................................................................................ 21Fitting Your Document <strong>to</strong> a Selected Paper Size ......................................................................... 211
Using Watermarks ................................................................................................................. 22Using an Existing Watermark ......................................................................................... 22Creating a Watermark ................................................................................................... 22Editing a Watermark ..................................................................................................... 22Deleting a Watermark ................................................................................................... 22Using Overlays ...................................................................................................................... 23What is an Overlay? ...................................................................................................... 23Creating a New Page Overlay ......................................................................................... 23Using a Page Overlay .................................................................................................... 23Deleting a Page Overlay ................................................................................................ 23Chapter 4: USING WINDOWS POSTSCRIPT DRIVERPrinter Settings ..................................................................................................................... 24Advanced .................................................................................................................... 24Using Help ................................................................................................................... 24Chapter 5: USING DIRECT PRINTING UTILITYOverview Direct Printing Utility ................................................................................................ 25Printing ................................................................................................................................ 25From the Direct Printing Utility window ............................................................................ 25Using the shortcut icon ................................................................................................. 25Using the right-click menu ............................................................................................. 25Chapter 6: SHARING THE PRINTER LOCALLYSetting Up a Host Computer ................................................................................................... 26Setting Up a Client Computer .................................................................................................. 26Chapter 7: SCANNINGScanning Using Samsung SmarThru Office ................................................................................ 27Using Samsung SmarThru Office .................................................................................... 27Uninstalling Samsung SmarThru Office ............................................................................ 29Using Onscreen Help File ............................................................................................... 29Scanning Process with TWAIN-enabled Software ........................................................................ 29Scanning Using the WIA Driver ................................................................................................ 292
Chapter 8: USING SMART PANELUnderstanding Smart Panel .................................................................................................... 30Opening the Troubleshooting Guide ......................................................................................... 30Using Printer Settings Utility ................................................................................................... 31Using Onscreen Help File ............................................................................................... 31Changing the Smart Panel Program Settings ............................................................................. 31Chapter 9: USING YOUR PRINTER IN LINUXGetting Started ..................................................................................................................... 32Installing the Unified Linux Driver ............................................................................................ 32Installing the Unified Linux Driver ................................................................................... 32Uninstalling the Unified Linux Driver ............................................................................... 33Using the Unified Driver Configura<strong>to</strong>r ....................................................................................... 34Opening the Unified Driver Configura<strong>to</strong>r .......................................................................... 34Printers Configuration ................................................................................................... 34Scanners Configuration ................................................................................................. 35Ports Configuration ....................................................................................................... 35Configuring Printer Properties ................................................................................................. 36Printing a Document .............................................................................................................. 36Printing from Applications .............................................................................................. 36Printing Files ................................................................................................................ 37Scanning a Document ............................................................................................................ 37Using the Image Manager .............................................................................................. 38Chapter 10: USING YOUR PRINTER WITH A MACINTOSHInstalling Software ................................................................................................................ 40Printer driver ............................................................................................................... 40Scan driver .................................................................................................................. 41Setting Up the Printer ............................................................................................................ 41For a Network-connected ............................................................................................... 41For a USB-connected .................................................................................................... 41Printing ................................................................................................................................ 42Printing a Document ..................................................................................................... 42Changing Printer Settings .............................................................................................. 423
Printing Multiple Pages on One Sheet of Paper .................................................................. 43Duplex Printing ............................................................................................................ 44Scanning .............................................................................................................................. 444
1 Installing PrinterSoftware in WindowsThis chapter includes:• Installing Printer Software• Reinstalling Printer Software• Removing Printer SoftwareTypical InstallationThis is recommended for most users. All components necessaryfor printer operations will be installed.1 Make sure that the printer is connected <strong>to</strong> your computerand powered on.2 Insert the supplied CD-ROM in<strong>to</strong> your CD-ROM drive.The CD-ROM should au<strong>to</strong>matically run, and an installationwindow appears.If the installation window does not appear, click Start andthen Run. Type X:\Setup.exe, replacing “X” with theletter which represents your drive and click OK.Installing Printer SoftwareYou can install the printer software for local printing or networkprinting. To install the printer software on the computer,perform the appropriate installation procedure depending onthe printer in use.A printer driver is software that lets your computercommunicate with your printer. The procedure <strong>to</strong> install driversmay differ depending on the operating system you are using.All applications should be closed on your PC before beginninginstallation.Installing Software for Local PrintingA local printer is a printer directly attached <strong>to</strong> your computerusing the printer cable supplied with your printer, such as a USBor parallel cable. If your printer is attached <strong>to</strong> a network, skipthis step and go <strong>to</strong> “Installing Software for Network Printing” onpage 8.You can install the printer software using the typical or cus<strong>to</strong>mmethod.3 <strong>Click</strong> Next.• If necessary, select a language from the drop-down list.4 Select Typical installation for a local printer. <strong>Click</strong>Next.NOTE: If the “New Hardware Wizard” window appears duringthe installation procedure, click in the upper right corner ofthe box <strong>to</strong> close the window, or click Cancel.5Installing Printer Software in Windows
NOTE: If your printer is not already connected <strong>to</strong> thecomputer, the following window will appear.NOTE: After setup is complete, if your printer driver doesn’twork properly, reinstall the printer driver. See “ReinstallingPrinter Software” on page 11.Cus<strong>to</strong>m InstallationYou can choose individual components <strong>to</strong> install.1 Make sure that the printer is connected <strong>to</strong> your computerand powered on.• After connecting the printer, click Next.• If you don’t want <strong>to</strong> connect the printer at this time, clickNext, and No on the following screen. Then the installationwill start and a test page will not be printed at the end of theinstallation.• The installation window that appears in this <strong>User</strong>’sGuide may differ depending on the printer andinterface in use.2 Insert the supplied CD-ROM in<strong>to</strong> your CD-ROM drive.The CD-ROM should au<strong>to</strong>matically run, and an installationwindow appears.If the installation window does not appear, click Start andthen Run. Type X:\Setup.exe, replacing “X” with theletter which represents your drive and click OK.5 After the installation is finished, a window asking you <strong>to</strong>print a test page appears. If you choose <strong>to</strong> print a testpage, select the checkbox and click Next.Otherwise, just click Next and skip <strong>to</strong> step 7.6 If the test page prints out correctly, click Yes.If not, click No <strong>to</strong> reprint it.7 To register yourself as a user of Samsung Printers in order<strong>to</strong> receive information from Samsung, select the checkboxand click Finish. You are now sent <strong>to</strong> the Samsung website.3 <strong>Click</strong> Next.• If necessary, select a language from the drop-down list.4 Select Cus<strong>to</strong>m installation. <strong>Click</strong> Next.Otherwise, just click Finish.6Installing Printer Software in Windows
5 Select your printer and click Next.6 Select the components <strong>to</strong> be installed and click Next.NOTE: If your printer is not already connected <strong>to</strong> thecomputer, the following window will appear.NOTE: You can change the desired installation folder byclicking [Browse].7 After the installation is finished, a window asking you <strong>to</strong>print a test page appears. If you choose <strong>to</strong> print a testpage, select the checkbox and click Next.Otherwise, just click Next and skip <strong>to</strong> step 9.8 If the test page prints out correctly, click Yes.If not, click No <strong>to</strong> reprint it.9 To register yourself as a user of Samsung Printers in order<strong>to</strong> receive information from Samsung, select the checkboxand click Finish. You are now sent <strong>to</strong> the Samsung website.• After connecting the printer, click Next.• If you don’t want <strong>to</strong> connect the printer at this time, clickNext, and No on the following screen. Then the installationwill start and a test page will not be printed at the end of theinstallation.• The installation window that appears in this <strong>User</strong>’sGuide may differ depending on the printer andinterface in use.Otherwise, just click Finish.7Installing Printer Software in Windows
Installing Software for NetworkPrinting4 Select Typical installation for a network printer. <strong>Click</strong>Next.When you connect your printer <strong>to</strong> a network, you must firstconfigure the TCP/IP settings for the printer. After you haveassigned and verified the TCP/IP settings, you are ready <strong>to</strong>install the software on each computer on the network.You can install the printer software using the typical or cus<strong>to</strong>mmethod.Typical InstallationThis is recommended for most users. All components necessaryfor printer operations will be installed.1 Make sure that the printer is connected <strong>to</strong> your networkand powered on. For details about connecting <strong>to</strong> thenetwork, see the supplied printer’s <strong>User</strong>’s Guide.2 Insert the supplied CD-ROM in<strong>to</strong> your CD-ROM drive.The CD-ROM should au<strong>to</strong>matically run, and an installationwindow appears.If the installation window does not appear, click Start andthen Run. Type X:\Setup.exe, replacing “X” with theletter which represents your drive and click OK.5 The list of printers available on the network appears.Select the printer you want <strong>to</strong> install from the list and thenclick Next.• If you do not see your printer on the list, click Update <strong>to</strong>refresh the list, or select Add TCP/IP Port <strong>to</strong> add yourprinter <strong>to</strong> the network. To add the printer <strong>to</strong> thenetwork, enter the port name and the IP address for theprinter.3 <strong>Click</strong> Next.• If necessary, select a language from the drop-down list.To verify your printer’s IP address or the MAC address,print a Network Configuration page.• To find a shared network printer (UNC Path), selectShared Printer [UNC] and enter the shared namemanually or find a shared printer by clicking the Browsebut<strong>to</strong>n.NOTE: If you cannot find your machine in network, pleaseturn off the firewall and click Update.8Installing Printer Software in Windows
6 After the installation is finished, a window appears askingyou <strong>to</strong> print a test page and <strong>to</strong> register yourself as a userof Samsung Printers in order <strong>to</strong> receive information fromSamsung. If you so desire, select the correspondingcheckbox(es) and click Finish.3 <strong>Click</strong> Next.• If necessary, select a language from the drop-down list.4 Select Cus<strong>to</strong>m installation. <strong>Click</strong> Next.Otherwise, just click Finish.NOTE: After setup is complete, if your printer driver doesn’twork properly, reinstall the printer driver. See “ReinstallingPrinter Software” on page 11.5 The list of printers available on the network appears.Select the printer you want <strong>to</strong> install from the list and thenclick Next.Cus<strong>to</strong>m InstallationYou can choose individual components <strong>to</strong> install and set aspecific IP address.1 Make sure that the printer is connected <strong>to</strong> your networkand powered on. For details about connecting <strong>to</strong> thenetwork, see the supplied printer’s <strong>User</strong>’s Guide.2 Insert the supplied CD-ROM in<strong>to</strong> your CD-ROM drive.The CD-ROM should au<strong>to</strong>matically run, and an installationwindow appears.If the installation window does not appear, click Start andthen Run. Type X:\Setup.exe, replacing “X” with theletter which represents your drive and click OK.• If you do not see your printer on the list, click Update <strong>to</strong>refresh the list, or select Add TCP/IP Port <strong>to</strong> add yourprinter <strong>to</strong> the network. To add the printer <strong>to</strong> thenetwork, enter the port name and the IP address for theprinter.To verify your printer’s IP address or the MAC address,print a Network Configuration page.• To find a shared network printer (UNC Path), selectShared Printer [UNC] and enter the shared namemanually or find a shared printer by clicking the Browsebut<strong>to</strong>n.NOTE: If you cannot find your machine in network, please turnoff the firewall and click Update.9Installing Printer Software in Windows
TIP: If you want <strong>to</strong> set a specific IP address on a specificnetwork printer, click the Set IP Address but<strong>to</strong>n. The Set IPAddress window appears. Do as follows:7 After the installation is finished, a window appears askingyou <strong>to</strong> print a test page and <strong>to</strong> register yourself as a userof Samsung Printers in order <strong>to</strong> receive information fromSamsung. If you so desire, select the correspondingcheckbox(es) and click Finish.Otherwise, just click Finish.a. Select a printer <strong>to</strong> be set with a specific IP address from thelist.b. Configure an IP address, subnet mask, and gateway for theprinter manually and click Configure <strong>to</strong> set the specific IPaddress for the network printer.c. <strong>Click</strong> Next.NOTE: After setup is complete, if your printer driver doesn’twork properly, reinstall the printer driver. See “ReinstallingPrinter Software” on page 11.6 Select the components <strong>to</strong> be installed. After selecting thecomponents, the following window appears. You can alsochange the printer name, set the printer <strong>to</strong> be shared onthe network, set the printer as the default printer, andchange the port name of each printer. <strong>Click</strong> Next.To install this software on a server, select the Setting upthis printer on a server checkbox.10Installing Printer Software in Windows
Reinstalling Printer SoftwareYou can reinstall the software if installation fails.1 Start Windows.2 From the Start menu select Programs or All Programs→ your printer driver name → Maintenance.3 Select Repair and click Next.NOTE: If your printer is not already connected <strong>to</strong> thecomputer, the following window will appear.4 The list of printers available on the network appears.Select the printer you want <strong>to</strong> install from the list and thenclick Next.• After connecting the printer, click Next.• If you don’t want <strong>to</strong> connect the printer at this time, clickNext, and No on the following screen. Then the installationwill start and a test page will not be printed at the end of theinstallation.• The reinstallation window that appears in this <strong>User</strong>’sGuide may differ depending on the printer andinterface in use.• If you do not see your printer on the list, click Update <strong>to</strong>refresh the list, or select Add TCP/IP Port <strong>to</strong> add yourprinter <strong>to</strong> the network. To add the printer <strong>to</strong> thenetwork, enter the port name and the IP address for theprinter.• To find a shared network printer (UNC Path), selectShared Printer [UNC] and enter the shared namemanually or find a shared printer by clicking the Browsebut<strong>to</strong>n.You will see a component list so that you can reinstall anyitem individually.5 Select the components you want <strong>to</strong> reinstall and clickNext.If you installed the printer software for local printingand you select your printer driver name, the windowasking you <strong>to</strong> print a test page appears. Do as follows:a. To print a test page, select the check box and clickNext.b. If the test page prints out correctly, click Yes.If it doesn’t, click No <strong>to</strong> reprint it.6 When the reinstallation is done, click Finish.11Installing Printer Software in Windows
Removing Printer Software1 Start Windows.2 From the Start menu select Programs or All Programs→ your printer driver name → Maintenance.3 Select Remove and click Next.You will see a component list so that you can remove anyitem individually.4 Select the components you want <strong>to</strong> remove and then clickNext.5 When your computer asks you <strong>to</strong> confirm your selection,click Yes.The selected driver and all of its components are removedfrom your computer.6 After the software is removed, click Finish.12Installing Printer Software in Windows
2 Basic PrintingThis chapter explains the printing options and common printingtasks in Windows.This chapter includes:• Printing a Document• Printing <strong>to</strong> a file (PRN)• Printer Settings- Layout Tab- Paper Tab- Graphics Tab- Extras Tab- About Tab- Printer Tab- Using a Favorite Setting- Using HelpPrinting a DocumentNOTES:• Your printer driver Properties window that appears in this<strong>User</strong>’s Guide may differ depending on the printer in use.However the composition of the printer properties window issimilar.• Check the Operating System(s) that are compatiblewith your printer. Please refer <strong>to</strong> the OS Compatibilitysection of Printer Specifications in your Printer <strong>User</strong>’sGuide.• If you need <strong>to</strong> know the exact name of your printer, you cancheck the supplied CD-ROM.The following procedure describes the general steps requiredfor printing from various Windows applications. The exact stepsfor printing a document may vary depending on the applicationprogram you are using. Refer <strong>to</strong> the <strong>User</strong>’s Guide of yoursoftware application for the exact printing procedure.1 Open the document you want <strong>to</strong> print.2 Select Print from the File menu. The Print window isdisplayed. It may look slightly different depending on yourapplication.The basic print settings are selected within the Printwindow. These settings include the number of copies andprint range.Make sure that yourprinter is selected.3 Select your printer driver from the Name drop-downlist.To take advantage of the printer features provided by yourprinter driver, click Properties or Preferences in theapplication’s Print window. For details, see “PrinterSettings” on page 14.If you see Setup, Printer, or Options in your Printwindow, click it instead. Then click Properties on the nextscreen.<strong>Click</strong> OK <strong>to</strong> close the printer properties window.4 To start the print job, click OK or Print in the Printwindow.Printing <strong>to</strong> a file (PRN)You will sometimes need <strong>to</strong> save the print data as a file for yourpurpose.To create a file:1 Check the Print <strong>to</strong> file box at the Print window.2 Select the folder and assign a name of the file and thenclick OK.13Basic Printing
Printer SettingsYou can use the printer properties window, which allows you <strong>to</strong>access all of the printer options you need when using yourprinter. When the printer properties are displayed, you canreview and change the settings needed for your print job.Your printer properties window may differ, depending on youroperating system. This Software <strong>User</strong>’s Guide shows theProperties window for Windows 98.Your printer driver Properties window that appears in this<strong>User</strong>’s Guide may differ depending on the printer in use.If you access printer properties through the Printers folder, youcan view additional Windows-based tabs (refer <strong>to</strong> yourWindows <strong>User</strong>’s Guide) and the Printer tab (see “Printer Tab” onpage 17).Layout TabThe Layout tab provides options <strong>to</strong> adjust how the documentappears on the printed page. The Layout Options includesMultiple Pages per Side, Poster Printing and BookletPrinting. See “Printing a Document” on page 13 for moreinformation on accessing printer properties.NOTES:• Most Windows applications will override settings you specifyin the printer driver. Change all print settings available in thesoftware application first, and change any remaining settingsusing the printer driver.• The settings you change remain in effect only while you areusing the current program. To make your changespermanent, make them in the Printers folder.• The following procedure is for Windows XP. For otherWindows OS, refer <strong>to</strong> the corresponding Windows <strong>User</strong>'sGuide or online help.1. <strong>Click</strong> the Windows Start but<strong>to</strong>n.2. Select Printers and Faxes.3. Select your printer driver icon.4. Right-click on the printer driver icon and selectPrinting Preferences.5. Change the settings on each tab, click OK.Paper OrientationPaper Orientation allows you <strong>to</strong> select the direction in whichinformation is printed on a page.• Portrait prints across the width of the page, letter style.• Landscape prints across the length of the page, spreadsheetstyle.• Rotate allows you <strong>to</strong> rotate the page the selected degrees.PortraitLandscapeLayout OptionsLayout Options allows you <strong>to</strong> select advanced printing options.You can choose Multiple Pages per Side and Poster Printing.• For details, see “Printing Multiple Pages on One Sheet of Paper(N-Up Printing)” on page 19.• For details, see “Printing Posters” on page 20• For details, see “Printing Booklets” on page 20Double-sided PrintingDouble-sided Printing allows you <strong>to</strong> print on both sides ofpaper. If this option does not appear, your printer doesnot have this feature.• For details, see “Printing on Both Sides of Paper” on page 21.14Basic Printing
Paper TabUse the following options <strong>to</strong> set the basic paper handlingspecifications when you access the printer properties. See“Printing a Document” on page 13 for more information onaccessing printer properties.<strong>Click</strong> the Paper tab <strong>to</strong> access various paper properties.First PageThis property allows you <strong>to</strong> print the first page using a differentpaper type from the rest of the document. You can select thepaper source for the first page.For example, load thick s<strong>to</strong>ck for the first page in<strong>to</strong> the MultipurposeTray, and plain paper in<strong>to</strong> Tray n. Then, select Tray n inthe Source option and Multi-Purpose Tray in the First Pageoption.Scaling PrintingScaling Printing allows you <strong>to</strong> au<strong>to</strong>matically or manually scaleyour print job on a page. You can choose from None, Reduce/Enlarge, and Fit <strong>to</strong> Page.• For details, see “Printing a Reduced or Enlarged Document” onpage 21.• For details, see “Fitting Your Document <strong>to</strong> a Selected PaperSize” on page 21.CopiesCopies allows you <strong>to</strong> choose the number of copies <strong>to</strong> be printed.You can select 1 <strong>to</strong> 999 copies.SizeSize allows you <strong>to</strong> set the size of paper you loaded in the tray.If the required size is not listed in the Size box, click Cus<strong>to</strong>m.When the Cus<strong>to</strong>m Paper Setting window appears, set the papersize and click OK. The setting appears in the list so that you canselect it.SourceMake sure that Source is set <strong>to</strong> the corresponding paper tray.Use <strong>Manual</strong> Feeder when printing on special materials likeenvelopes and transparencies. You have <strong>to</strong> load one sheet at atime in<strong>to</strong> the <strong>Manual</strong> Tray or Multi-Purpose Tray.If the paper source is set <strong>to</strong> Au<strong>to</strong> Selection, the printerau<strong>to</strong>matically picks up print material in the following tray order:<strong>Manual</strong> Tray or Multi-Purpose Tray, Tray n.TypeSet Type <strong>to</strong> correspond <strong>to</strong> the paper loaded in the tray fromwhich you want <strong>to</strong> print. This will let you get the best qualityprin<strong>to</strong>ut. If not, print quality may not be acheived as you want.Cot<strong>to</strong>n: 20 lb <strong>to</strong> 24 lb (75~90 g/m2) cot<strong>to</strong>n paper such as Gilbert25 % and Gilbert 100 %.Plain Paper: Normal plain paper. Select this type if your printer ismonochrome and printing on the 16 lb (60 g/m2) cot<strong>to</strong>n paper.Recycled Paper: 20 lb <strong>to</strong> 24 lb (75~90 g/m2) recycled paper.15Basic Printing
Graphics TabUse the following Graphic options <strong>to</strong> adjust the print quality foryour specific printing needs. See “Printing a Document” onpage 13 for more information on accessing printer properties.<strong>Click</strong> the Graphic tab <strong>to</strong> display the properties shown below.ResolutionThe Resolution options you can select may varydepending on your printer model. The higher the setting,the sharper the clarity of printed characters and graphics. Thehigher setting also may increase the time it takes <strong>to</strong> print adocument.Advanced OptionsYou can set advanced settings by clicking the AdvancedOptions but<strong>to</strong>n.• TrueType Options: This option determines what the drivertells the printer about how <strong>to</strong> image the text in your document.Select the appropriate setting according <strong>to</strong> the status of yourdocument. This option may be available only inWindows 9x/Me, depending on your particular printermodel.- <strong>Download</strong> as Outline: When this option is selected, thedriver will download any TrueType fonts that are used in yourdocument not already s<strong>to</strong>red (resident) on your printer. If,after printing a document, you find that the fonts did not printcorrectly, choose <strong>Download</strong> as bit image and resubmit yourprint job. The <strong>Download</strong> as bit image setting is often usefulwhen printing Adobe. This feature is available onlywhen you use the PCL printer driver.- <strong>Download</strong> as Bit Image: When this option is selected, thedriver will download the font data as bitmap images.Documents with complicated fonts, such as Korean orChinese, or various other fonts, will print faster in this setting.- Print as Graphics: When this option is selected, the driverwill download any fonts as graphics. When printing documentswith high graphic content and relatively few TrueType fonts,printing performance (speed) may be enhanced in thissetting.• Print All Text To Black: When the Print All Text ToBlack option is checked, all text in your document prints solidblack, regardless of the color it appears on the screen.Toner Save ModeSelecting this option extends the life of your <strong>to</strong>ner cartridge andreduces your cost per page without a significant reduction in printquality. Some printers do not support this feature.• Printer Setting: If you select this option, this feature isdetermined by the setting you’ve made on the control panel ofthe printer.• On: Select this option <strong>to</strong> allow the printer <strong>to</strong> use less <strong>to</strong>ner oneach page.• Off: If you don’t need <strong>to</strong> save <strong>to</strong>ner when printing a document,select this option.16Basic Printing
Extras TabYou can select output options for your document. See “Printinga Document” on page 13 for more information about accessingthe printer properties.<strong>Click</strong> the Extras tab <strong>to</strong> access the following feature:• Use Printer Fonts: When Use Printer Fonts is checked, theprinter uses the fonts that are s<strong>to</strong>red in its memory (residentfonts) <strong>to</strong> print your document, rather than downloading thefonts used in your document. Because downloading fonts takestime, selecting this option can speed up your printing time.When using Printer fonts, the printer will try <strong>to</strong> match the fontsused in your document <strong>to</strong> those s<strong>to</strong>red in its memory. If,however, you use fonts in your document that are very differentfrom those resident in the printer, your printed output willappear very different from what it looks like on the screen.This feature is available only when you use the PCLprinter driver.Print and HoldPrint and Hold dialog allows you <strong>to</strong> select how <strong>to</strong> print or save theprinting file by using the HDD. Some printers do not supportthis feature.Using Onscreen Help File• For more information about Print and Hold, click atthe <strong>to</strong>p right corner of the window. The Print and HoldHelp window opens and allows you <strong>to</strong> view onscreen helpsupplied on the Print and Hold.WatermarkYou can create a background text image <strong>to</strong> be printed on eachpage of your document. For details, see “Using Watermarks” onpage 22.OverlayOverlays are often used <strong>to</strong> take the place of preprinted forms andletterhead paper. For details, see “Using Overlays” on page 23.Output Options• Print Subset: You can set the sequence in which the pagesprint. Select the print order from the drop-down list.- Normal (1,2,3): Your printer prints all pages from the firstpage <strong>to</strong> the last page.- Reverse All Pages (3,2,1): Your printer prints all pagesfrom the last page <strong>to</strong> the first page.- Print Odd Pages: Your printer prints only the odd numberedpages of the document.- Print Even Pages: Your printer prints only the evennumbered pages of the document.- Staple: Do the stapling on the prin<strong>to</strong>uts.- Request Offset: If you want the prin<strong>to</strong>uts <strong>to</strong> be sorted thesame way as the original, the machine places prin<strong>to</strong>ut setsslightly offset from one another.- Information Page: Select Information Page <strong>to</strong> print a coversheet containing the printer name, the network user ID, jobname before printing the document. When several users senda print job <strong>to</strong> the printer, this option allows you <strong>to</strong> easily findyour printing from the output tray.About TabUse the About tab <strong>to</strong> display the copyright notice and theversion number of the driver. If you have an Internet browser,you can connect <strong>to</strong> the Internet by clicking on the web site icon.See “Printing a Document” on page 13 for more informationabout accessing printer properties.Printer TabIf you access printer properties through the Printers folder,you can view the Printer tab. You can set the printerconfiguration.The following procedure is for Windows XP. For other WindowsOS, refer <strong>to</strong> the corresponding Windows <strong>User</strong>'s Guide or onlinehelp.1 <strong>Click</strong> the Windows Start menu.2 Select Printers and Faxes.3 Select your printer driver icon.4 Right-click on the printer driver icon and selectProperties.5 <strong>Click</strong> the Printer tab and set the options.17Basic Printing
Using a Favorite SettingThe Favorites option, which is visible on each properties tab,allows you <strong>to</strong> save the current properties settings for futureuse.To save a Favorites item:1 Change the settings as needed on each tab.2 Enter a name for the item in the Favorites input box.3 <strong>Click</strong> Save.When you save Favorites, all current driver settings aresaved.To use a saved setting, select the item from the Favorites dropdown list. The printer is now set <strong>to</strong> print according <strong>to</strong> theFavorites setting you selected.To delete a Favorites item, select it from the list and clickDelete.You can also res<strong>to</strong>re the printer driver’s default settings byselecting Printer Default from the list.Using HelpYour printer has a help screen that can be activated by clickingthe Help but<strong>to</strong>n in the printer properties window. These helpscreens give detailed information about the printer featuresprovided by the printer driver.You can also click from the upper right corner of the window,and then click on any setting.18Basic Printing
3 Advanced PrintingThis chapter explains printing options and advanced printingtasks.NOTE:• Your printer driver Properties window that appears in this<strong>User</strong>’s Guide may differ depending on the printer in use.However the composition of the printer properties window issimilar.• If you need <strong>to</strong> know the exact name of your printer, you cancheck the supplied CD-ROM.This chapter includes:• Printing Multiple Pages on One Sheet of Paper (N-UpPrinting)• Printing Posters• Printing Booklets• Printing on Both Sides of Paper• Printing a Reduced or Enlarged Document• Fitting Your Document <strong>to</strong> a Selected Paper Size• Using Watermarks• Using Overlays1 23 4Printing Multiple Pages on OneSheet of Paper (N-Up Printing)You can select the number of pages <strong>to</strong> print on a single shee<strong>to</strong>f paper. To print more than one page per sheet, the pages willbe reduced in size and arranged in the order you specify. Youcan print up <strong>to</strong> 16 pages on one sheet.1 To change the print settings from your softwareapplication, access printer properties. See “Printing aDocument” on page 13.2 From the Layout tab, choose Multiple Pages per Side inthe Layout Type drop-down list.3 Select the number of pages you want <strong>to</strong> print per sheet(1, 2, 4, 6, 9, or 16) in the Pages per Side drop-downlist.4 Select the page order from the Page Order drop-downlist, if necessary.Check Print Page Border <strong>to</strong> print a border around eachpage on the sheet.5 <strong>Click</strong> the Paper tab, select the paper source, size, andtype.6 <strong>Click</strong> OK and print the document.19Advanced Printing
Printing PostersThis feature allows you <strong>to</strong> print a single-page document on<strong>to</strong> 4,9, or 16 sheets of paper, for the purpose of pasting the sheets<strong>to</strong>gether <strong>to</strong> form one poster-size document.1 To change the print settings from your softwareapplication, access printer properties. See “Printing aDocument” on page 13.2 <strong>Click</strong> the Layout tab, select Poster Printing in theLayout Type drop-down list.3 Configure the poster option:You can select the page layout from Poster,Poster, Poster or Cus<strong>to</strong>m. If you selectPoster, the output will be au<strong>to</strong>matically stretched<strong>to</strong> cover 4 physical pages. If the option is set <strong>to</strong> Cus<strong>to</strong>m,you can enlarge the original from 150% <strong>to</strong> 400%.Depending on the level of the enlargement, the pagelayout is au<strong>to</strong>matically adjusted <strong>to</strong> Poster,Poster, Poster.Printing Booklets898This printer feature allows you <strong>to</strong> print your document on bothsides of the paper and arranges the pages so that the paper canbe folded in half after printing <strong>to</strong> produce a booklet.1 To change the print settings from your softwareapplication, access the printer properties. See “Printing aDocument” on page 13.2 From the Layout tab, choose Booklet Printing from theType drop-down list.NOTE: The Booklet Printing option is not available for allthe paper size. In order <strong>to</strong> find out the available paper size forthis feature, select the paper size in the Size option on thePaper tab, then check if the Booklet Printing in a Typedrop-down list on the Layout tab is activated.9Specify an overlap in millimeters or inches <strong>to</strong> make iteasier <strong>to</strong> pasting the sheets <strong>to</strong>gether.0.15 inches3 <strong>Click</strong> the Paper tab, and select the paper source, size, andtype.4 <strong>Click</strong> OK and print the document.5 After printing, fold and staple the pages.0.15 inches4 <strong>Click</strong> the Paper tab, select the paper source, size, andtype.5 <strong>Click</strong> OK and print the document. You can complete theposter by pasting the sheets <strong>to</strong>gether.20Advanced Printing
Printing on Both Sides of PaperYou can print on both sides of a sheet of paper. Before printing,decide how you want your document oriented.The options are:• Printer Setting, if you select this option, this feature isdetermined by the setting you’ve made on the controlpanel of the printer. If this option does not appear,your printer does not have this feature.• None• Long Edge, which is the conventional layout used inbook binding.• Short Edge, which is the type often used with calendars.22Printing a Reduced or EnlargedDocumentYou can change the size of a page’s content <strong>to</strong> appear larger orsmaller on the printed page.1 To change the print settings from your softwareapplication, access printer properties. See “Printing aDocument” on page 13.2 From the Paper tab, select Reduce/Enlarge in thePrinting Type drop-down list.3 Enter the scaling rate in the Percentage input box.You can also click the or but<strong>to</strong>n.4 Select the paper source, size, and type in Paper Options.5 <strong>Click</strong> OK and print the document.32 535▲ Long Edge▲ Short Edge• Reverse Duplex Printing, allows you <strong>to</strong> select generalprint order compare <strong>to</strong> duplex print order. If this optiondoes not appear, your printer does not have thisfeature.NOTE: Do not print on both sides of labels, transparencies,envelopes, or thick paper. Paper jamming and damage <strong>to</strong> theprinter may result.1 To change the print settings from your softwareapplication, access printer properties. “Printing aDocument” on page 13.2 From the Layout tab, select the paper orientation.3 From the Double-sided Printing section, select thebinding option you want.4 <strong>Click</strong> the Paper tab and select the paper source, size, andtype.5 <strong>Click</strong> OK and print the document.3532 5AFitting Your Document <strong>to</strong> aSelected Paper SizeThis printer feature allows you <strong>to</strong> scale your print job <strong>to</strong> anyselected paper size regardless of the digital document size. Thiscan be useful when you want <strong>to</strong> check fine details on a smalldocument.1 To change the print settings from your softwareapplication, access printer properties. See “Printing aDocument” on page 13.2 From the Paper tab, select Fit <strong>to</strong> Page in the PrintingType drop-down list.3 Select the correct size from the Output size drop-downlist.4 Select the paper source, size, and type in Paper Options.5 <strong>Click</strong> OK and print the document.NOTE: If your printer does not have a duplex unit, you shouldcomplete the printing job manually. The printer prints everyother page of the document first. After printing the first side ofyour job, the Printing Tip window appears. Follow the onscreeninstructions <strong>to</strong> complete the printing job.21Advanced Printing
Using WatermarksThe Watermark option allows you <strong>to</strong> print text over an existingdocument. For example, you may want <strong>to</strong> have large grayletters reading “DRAFT” or “CONFIDENTIAL” printed diagonallyacross the first page or all pages of a document.There are several predefined watermarks that come with theprinter, and they can be modified, or you can add new ones <strong>to</strong>the list.Using an Existing Watermark1 To change the print settings from your softwareapplication, access printer properties. See “Printing aDocument” on page 13.2 <strong>Click</strong> the Extras tab, and select the desired watermarkfrom the Watermark drop-down list. You will see theselected watermark in the preview image.3 <strong>Click</strong> OK and start printing.NOTE: The preview image shows how the page will look whenit is printed.Editing a Watermark1 To change the print settings from your softwareapplication, access printer properties. See “Printing aDocument” on page 13.2 <strong>Click</strong> the Extras tab and click the Edit but<strong>to</strong>n in theWatermark section. The Edit Watermarks windowappears.3 Select the watermark you want <strong>to</strong> edit from the CurrentWatermarks list and change the watermark message andoptions.4 <strong>Click</strong> Update <strong>to</strong> save the changes.5 <strong>Click</strong> OK until you exit the Print window.Deleting a Watermark1 To change the print settings from your softwareapplication, access printer properties. See “Printing aDocument” on page 13.2 From the Extras tab, click the Edit but<strong>to</strong>n in theWatermark section. The Edit Watermarks windowappears.3 Select the watermark you want <strong>to</strong> delete from the CurrentWatermarks list and click Delete.4 <strong>Click</strong> OK until you exit the Print window.Creating a Watermark1 To change the print settings from your softwareapplication, access printer properties. See “Printing aDocument” on page 13.2 <strong>Click</strong> the Extras tab, and click the Edit but<strong>to</strong>n in theWatermark section. The Edit Watermarks windowappears.3 Enter a text message in the Watermark Message box.You can enter up <strong>to</strong> 40 characters. The message displaysin the preview window.When the First Page Only box is checked, the watermarkprints on the first page only.4 Select watermark options.You can select the font name, style, size, or grayscale levelfrom the Font Attributes section and set the angle of thewatermark from the Message Angle section.5 <strong>Click</strong> Add <strong>to</strong> add a new watermark <strong>to</strong> the list.6 When you have finished editing, click OK and startprinting.To s<strong>to</strong>p printing the watermark, select (No Watermark) fromthe Watermark drop-down list.22Advanced Printing
Dear ABCRegardsWORLD BESTWORLD BESTUsing OverlaysWhat is an Overlay?An overlay is text and/or images s<strong>to</strong>red in the computer harddisk drive (HDD) as a special file format that can be printed onany document. Overlays are often used <strong>to</strong> take the place ofpreprinted forms and letterhead paper. Rather than usingpreprinted letterhead, you can create an overlay containing theexact same information that is currently on your letterhead. Toprint a letter with your company’s letterhead, you do not need<strong>to</strong> load preprinted letterhead paper in the printer. You need onlytell the printer <strong>to</strong> print the letterhead overlay on yourdocument.Creating a New Page OverlayTo use a page overlay, you must create a new page overlaycontaining your logo or image.1 Create or open a document containing text or an image foruse in a new page overlay. Position the items exactly asyou wish them <strong>to</strong> appear when printed as an overlay.2 To save the document as an overlay, access printerproperties. See “Printing a Document” on page 13.3 <strong>Click</strong> the Extras tab, and click Edit but<strong>to</strong>n in the Overlaysection.4 In the Edit Overlay window, click Create Overlay.5 In the Create Overlay window, type a name of up <strong>to</strong> eightcharacters in the File name box. Select the destinationpath, if necessary. (The default is C:\Formover).6 <strong>Click</strong> Save. The name appears on the Overlay List box.7 <strong>Click</strong> OK or Yes <strong>to</strong> finish creating.The file is not printed. Instead it is s<strong>to</strong>red on yourcomputer hard disk drive.NOTE: The overlay document size must be the same as thedocuments you print with the overlay. Do not create an overlaywith a watermark.Using a Page OverlayAfter an overlay has been created, it is ready <strong>to</strong> be printed withyour document. To print an overlay with a document:1 Create or open the document you want <strong>to</strong> print.2 To change the print settings from your softwareapplication, access printer properties. See “Printing aDocument” on page 13.3 <strong>Click</strong> the Extras tab.4 Select the desired overlay from the Overlay drop-downlist box.5 If the overlay file you want does not appear in theOverlay list, click Edit but<strong>to</strong>n and Load Overlay, andselect the overlay file.If you have s<strong>to</strong>red the overlay file you want <strong>to</strong> use in anexternal source, you can also load the file when you accessthe Load Overlay window.After you select the file, click Open. The file appears in theOverlay List box and is available for printing. Select theoverlay from the Overlay List box.6 If necessary, click Confirm Page Overlay WhenPrinting. If this box is checked, a message windowappears each time you submit a document for printing,asking you <strong>to</strong> confirm your wish <strong>to</strong> print an overlay on yourdocument.If this box is not checked and an overlay has beenselected, the overlay au<strong>to</strong>matically prints with yourdocument.7 <strong>Click</strong> OK or Yes until printing begins.The selected overlay downloads with your print job andprints on your document.NOTE: The resolution of the overlay document must be thesame as that of the document you will print with the overlay.Deleting a Page OverlayYou can delete page overlays that you no longer use.1 In the printer properties window, click the Extras tab.2 <strong>Click</strong> the Edit but<strong>to</strong>n in the Overlay section.3 Select the overlay you want <strong>to</strong> delete from the OverlayList box.4 <strong>Click</strong> Delete Overlay.5 When a confirming message window appears, click Yes.6 <strong>Click</strong> OK until you exit the Print window.23Advanced Printing
4 Using WindowsPostScript DriverAdvancedYou can use advanced settings by clicking the Advancedbut<strong>to</strong>n.If you want <strong>to</strong> use the PostScript driver provided with yoursystem CD-ROM <strong>to</strong> print a document.PPDs, in combination with the PostScript driver, access printerfeatures and allow the computer <strong>to</strong> communicate with theprinter. An installation program for the PPDs is provided on thesupplied software CD-ROM.This chapter includes:Printer SettingsYou can use the printer properties window, which allows you <strong>to</strong>access all of the printer options you need when using yourprinter. When the printer properties are displayed, you canreview and change the settings needed for your print job.Your printer properties window may differ, depending on youroperating system. This Software <strong>User</strong>’s Guide shows theProperties window for Windows XP.Your printer driver Properties window that appears in this<strong>User</strong>’s Guide may differ depending on the printer in use.NOTES:• Most Windows applications will override settings you specifyin the printer driver. Change all print settings available in thesoftware application first, and change any remaining settingsusing the printer driver.• The settings you change remain in effect only while you areusing the current program. To make your changespermanent, make them in the Printers folder.• The following procedure is for Windows XP. For otherWindows OS, refer <strong>to</strong> the corresponding Windows <strong>User</strong>'sGuide or online help.1. <strong>Click</strong> the Windows Start but<strong>to</strong>n.2. Select Printers and Faxes.3. Select your printer driver icon.4. Right-click on the printer driver icon and selectPrinting Preferences.5. Change the settings on each tab, click OK.• Paper/Output this option allows you <strong>to</strong> select the size of thepaper loaded in the tray.• Graphic this option allows you <strong>to</strong> adjust the print quality foryour specific printing needs.• Document Options this options allow you <strong>to</strong> set the PostScrip<strong>to</strong>ptions or printer features.Using HelpYou can click from the upper right corner of the window, andthen click on any setting.24Using Windows PostScript Driver
5 Using Direct PrintingUtilityThis chapter explains how <strong>to</strong> use Direct Printing Utility <strong>to</strong> print PDFfiles without having <strong>to</strong> open the files.CAUTION• You can not print PDF files that are restricted <strong>to</strong> print.Deactivate the printing restriction feature, and retryprinting.• You can not print PDF files that are restricted by a password.Deactivate the password feature, and retry printing.• Depending on how a PDF file was created, it may not be able<strong>to</strong> be printed using the Direct Printing Utility program.• Depending on the memory size supported by yourprinter, PDF files can not be printed using the DirectPrinting Utility program. Expand the memory.•The Direct Printing Utility program supports PDF version1.4 and below. For a higher version, you must open the file<strong>to</strong> print it.Overview Direct Printing UtilityDirect Printing Utility is a program that sends a PDF file directly<strong>to</strong> your printer without having <strong>to</strong> open the file. It sends datathrough the Windows spooler using the port of the printerdriver. It only supports PDF format.To installing this program, you should select Cus<strong>to</strong>m and put acheck mark in this program when you install the printer driver.PrintingThere are several ways you can print using Direct PrintingUtility.From the Direct Printing Utilitywindow1 From the Start menu select Programs or All Programs→ Direct Printing Utility → Direct Printing Utility.Or, double-click the Direct Printing Utility shortcut icon onyour desk <strong>to</strong>p.The Direct Printing Utility window opens.2 Select the printer you will use in the Select Printer sectionand click Browse.3 Select the PDF file you will print and click Open.The PDF file is added in the Select Files section.4 Cus<strong>to</strong>mize the printer settings for your needs. See thenext column.5 <strong>Click</strong> Print.The selected PDF file is sent <strong>to</strong> the printer.Using the shortcut icon1 Select the PDF file you will print and by dragging drop it <strong>to</strong>the Direct Printing Utility shortcut icon on your desk <strong>to</strong>p.The selected PDF file is sent <strong>to</strong> the default printer.NOTE : If the default printer does not support Direct Printing Utility,the message window alerting you <strong>to</strong> select the appropriate printeropens. Select the appropriate printer in the Select Printer section.2 Cus<strong>to</strong>mize the printer settings for your needs.3 <strong>Click</strong> Print.The selected PDF file is sent <strong>to</strong> the printer.Using the right-click menu25Using Direct Printing Utility1 Right-click on the PDF file you will print and select DirectPrinting.The Direct Printing Utility window opens with the PDF file isadded.2 Select the printer you will use.3 Cus<strong>to</strong>mize the printer settings for your needs. See thebelow part.4 <strong>Click</strong> Print.The selected PDF file is sent <strong>to</strong> the printer.
6 Sharing the PrinterLocallyYou can connect the printer directly <strong>to</strong> a selected computer,which is called “host computer,” on the network.The following procedure is for Windows XP. For other WindowsOS, refer <strong>to</strong> the corresponding Windows <strong>User</strong>'s Guide or onlinehelp.Setting Up a Host Computer1 Start Windows.2 From the Start menu select Printers and Faxes.3 Double-click your printer driver icon.4 From the Printer menu, select Sharing.5 Check the Share this printer box.6 Fill in the Shared Name field, and then click OK.NOTES:• Check the Operating System(s) that are compatible withyour printer. Please refer <strong>to</strong> the OS Compatibility section ofPrinter Specifications in your Printer <strong>User</strong>’s Guide.• If you need <strong>to</strong> know the exact name of your printer, you cancheck the supplied CD-ROM.Setting Up a Client Computer1 Right-click the Windows Start but<strong>to</strong>n and select Explorer.2 Select My Network Places and then right-click Searchfor Computers.3 Fill in the IP address of host computer in Computer namefield, and click Search. (In case host computer requires<strong>User</strong> name and Password, fill in <strong>User</strong> ID and passwordof host computer account.)4 Double-click Printers and Faxes.5 Right-click printer driver icon, select Connect.6 <strong>Click</strong> Yes, if the installation confirm message appears.26Sharing the Printer Locally
7 ScanningScanning with your machine lets you turn pictures and text in<strong>to</strong>digital files on your computer. Then you can fax or e-mail thefiles, display them on your web site or use them <strong>to</strong> createprojects that you can print using Samsung SmarThru softwareor the WIA driver.This chapter includes:• Scanning Using Samsung SmarThru Office• Scanning Process with TWAIN-enabled Software• Scanning Using the WIA DriverNOTES:• Check the Operating System(s) that are compatiblewith your printer. Please refer <strong>to</strong> the OS Compatibilitysection of Printer Specifications in your Printer <strong>User</strong>’sGuide.• You can check your printer name in the supplied CD-ROM.• The maximum resolution that can be achieveddepends upon various fac<strong>to</strong>rs, including computerspeed, available disk space, memory, the size of theimage being scanned, and bit depth settings. Thus,depending on your system and what you are scanning,you may not be able <strong>to</strong> scan at certain resolutions,especially using enhanced dpi.Scanning Using SamsungSmarThru OfficeSamsung SmarThru Office is the accompanying software foryour machine. You can use SmarThru Office <strong>to</strong> scan imagesor documents from local or network scanners.Using Samsung SmarThru OfficeFollow these steps <strong>to</strong> start scanning using the SmarThruOffice:1 Make sure that your machine and computer are turned onand properly connected <strong>to</strong> each other.2 Place your pho<strong>to</strong>graph or page on the document glass orDADF (or ADF).3 Once you have installed Samsung SmarThru Office, youwill see the SmarThru Office icon on your desk<strong>to</strong>p.Double-click the SmarThru Office icon.Double-click this icon.The SmarThru Office window opens.Tool barWorking areaSend <strong>to</strong> bar•Tool bar: Allows you <strong>to</strong> use shortcut icons which activatethe certain functions such as Scan, Search, etc.27Scanning
•Working area- SmarThru Desk<strong>to</strong>p: Created within the standardWindows folder My Documents.- Sort on Disk: Files of the folders which are notindexed will not be displayed in the Sort on Disksection. Sort type are Date, File Types, Latest Used.To add a folder for indexing, press Edit menu →Preferences → Index.It may take longer time <strong>to</strong> show the added file foldersaccording <strong>to</strong> the computer performance and thenumber of added file folders.4 <strong>Click</strong> Scan on the <strong>to</strong>ol bar of SmarThru Office window.Adjust the scan settings.NOTES:• To do indexing and searching the PDF format file, you mustinstall Adobe Acrobat Reader 7.0.5 or higher.• You can use indexing and searching functions usingSmarThru Office supported by Microsoft Indexing Service.This service is supported in Windows 2000 or above, so thatWindows 98/ Me/ NT 4.0 user can not use these functions.- Windows Folders: Allow user <strong>to</strong> navigate through allthe user’s files and folders.- The right panel: Reflects the content of a selectedfolder.•Send <strong>to</strong> bar: Run the corresponding application directly.Drag and drop selected files <strong>to</strong> the appropriateapplication but<strong>to</strong>n.- Send by E-mail: To send documents by E-mail whileworking within the SmarThru Office.To send scanned images or documents by e-mail, youmust have a mail client program, like Outlook Express,which has been set up with your e-mail account.- Send by FTP: To upload a document file <strong>to</strong> serverwhile working within the SmarThru Office.- Send by Fax: To send documents by Local or Networkfax machine while working within the SmarThruOffice.<strong>Click</strong> <strong>to</strong> start scanning.NOTES:• In Windows XP operating system, you can use SmarThruOffice launcher, which is on the right end of taskbar, <strong>to</strong> openthe Scan Setting window easily.• In other operating systems beside Windows XP, click theSmarThru icon in the tray area of the windows taskbar<strong>to</strong> activate the SmarThru Office launcher.Scan Setting lets you use the following services:•Select Scanner: Select the Local or Network scanner.- Local Scan: After scanning with parallel port or USBport, you can s<strong>to</strong>re the scanned output in image ordocument file.- Network Scan: After scanning via network, you cans<strong>to</strong>re the scanned output in JPEG, TIFF, or pdf file.To use network scanner, your computer should installthe Network Scan Manager and register the scannerwithin that program. Refer <strong>to</strong> Scanning chapter inuser's guide.•Scan Settings: Allows you <strong>to</strong> cus<strong>to</strong>mize settings forImage type, Resolution, Scan Size, Paper Source.•Scan To: Allows you <strong>to</strong> cus<strong>to</strong>mize settings for File Name,File Format, OCR Language.5 To start scanning, click Scan.NOTE: If you want <strong>to</strong> cancel the scan job, click Cancel.28Scanning
Uninstalling Samsung SmarThru OfficeNOTE: Before beginning uninstallation, ensure that allapplications are closed on your computer.1 From the Start menu, select Programs.2 Select SmarThru Office, and then select UninstallSmarThru Office.3 When your computer asks you <strong>to</strong> confirm, read thestatement and click OK.4 <strong>Click</strong> Finish.Using Onscreen Help FileFor more information about SmarThru, click at the <strong>to</strong>p rightcorner of the window. The SmarThru Help window opens andallows you <strong>to</strong> view onscreen help supplied on the SmarThruprogram.Scanning Process with TWAINenabledSoftwareIf you want <strong>to</strong> scan documents using other software, you willneed <strong>to</strong> use TWAIN-compliant software, such as AdobePho<strong>to</strong>Deluxe or Adobe Pho<strong>to</strong>shop. The first time you scan withyour machine, select it as your TWAIN source in the applicationyou use.The basic scanning process involves a number of steps:1 Make sure that your machine and computer are turned onand properly connected <strong>to</strong> each other.2 Load the document(s) face up in<strong>to</strong> the DADF (or ADF).ORPlace a single document face down on the documentglass.3 Open an application, such as Pho<strong>to</strong>Deluxe or Pho<strong>to</strong>shop.4 Open the TWAIN window and set the scan options.5 Scan and save your scanned image.Scanning Using the WIA DriverYour machine also supports the Windows Image Acquisition(WIA) driver for scanning images. WIA is one of the standardcomponents provided by Microsoft® Windows® XP and workswith digital cameras and scanners. Unlike the TWAIN driver, theWIA driver allows you <strong>to</strong> scan and easily manipulate imageswithout using additional software.NOTE: The WIA driver works only on Windows XP with USBport.1 Load the document(s) face up in<strong>to</strong> the DADF (or ADF).ORPlace a single document face down on the documentglass.2 From the Start menu on your desk<strong>to</strong>p window, selectSettings, Control Panel, and then Scanners andCameras.3 Double click your scanner driver icon. The Scanner andCamera Wizard launches.4 Choose your scanning preferences and click Preview <strong>to</strong>see how your preferences affect the picture.5 <strong>Click</strong> Next.6 Enter a picture name, and select a file format anddestination <strong>to</strong> save the picture.7 Follow the on-screen instructions <strong>to</strong> edit the picture after itis copied <strong>to</strong> your computer.NOTE: If you want <strong>to</strong> cancel the scan job, press the Cancelbut<strong>to</strong>n on the Scanner and Camera Wizard.NOTE: You need <strong>to</strong> follow the program’s instructions foracquiring an image. Please refer <strong>to</strong> the user’s guide of theapplication.29Scanning
8 Using Smart PanelThe Smart Panel program displays the current status of theprinter, various information, lets you change settings and thelevel of <strong>to</strong>ner remaining in the <strong>to</strong>ner cartridge(s).Smart Panel is a program that moni<strong>to</strong>rs and informs you of thestatus of the printer, and allows you <strong>to</strong> cus<strong>to</strong>mize the printer’ssettings. Smart Panel is installed au<strong>to</strong>matically when youinstall the printer software.23NOTES:• To use the this program, you need:- Windows 98 or higher (Windows NT 4.0 can be used onlyfor network-supported printers.) To check for OperatingSystem(s) that are compatible with your printer, refer <strong>to</strong>Printer Specifications in your Printer <strong>User</strong>’s Guide.- Internet Explorer version 5.0 or higher for flash animationin HTML Help.• If you need <strong>to</strong> know the exact name of your printer, you cancheck the supplied CD-ROM.11 Toner LevelYou can view the level of <strong>to</strong>ner remaining in the <strong>to</strong>nercartridge(s). The printer and the number of the <strong>to</strong>ner cartridge(s)shown above window may differ depending on the printer in use.452 Buy NowYou can order replacement <strong>to</strong>ner cartridge online.Understanding Smart PanelIf an error occurs while printing, Smart Panel appearsau<strong>to</strong>matically, showing the error. You can also launch SmartPanel manually from the Windows task bar. Double-click theSmart Panel icon on the Windows task bar.Double click this icon.3 Troubleshooting GuideYou can view Help <strong>to</strong> solve problems.4 Printer SettingYou can configure various printer settings in the Printer SettingsUtility window.NOTES: If you connect your printer <strong>to</strong> a network, theSyncThru Web Service window appears instead of thePrinter Settings Utility window.Or, from the Start menu, select Programs or All Programs→ your printer driver name → Smart Panel.NOTES:• If you have already installed more than one Samsungprinter, first select the printer model you want in order <strong>to</strong>use the corresponding Smart Panel. Right-click the SmartPanel icon on the Windows task bar and select your printername.• The Smart Panel window and its contents shown in thisSoftware <strong>User</strong>’s Guide may differ depending on the printer inuse.5 Driver SettingYou can use the printer properties window, which allows you <strong>to</strong>access all of the printer options you need for using yourprinter. For details, See “Printer Settings” on page 14.Opening the TroubleshootingGuideUsing the troubleshooting guide, you can view solutions forerror status problems.Right-click the Smart Panel icon on the Windows task bar andselect Troubleshooting Guide.30Using Smart Panel
Using Printer Settings UtilityUsing the Printer Settings Utility, you can configure and checkprint settings.1 Right-click the Smart Panel icon on the Windows task barand select Printer Setting.2 Change the settings.3 To send the changes <strong>to</strong> the printer, click the Apply but<strong>to</strong>n.Changing the Smart PanelProgram SettingsRight-click the Smart Panel icon on the Windows task bar andselect Options.The following window opens.NOTES: If you connect your printer <strong>to</strong> a network, theSyncThru Web Service window appears instead of thePrinter Settings Utility window.Using Onscreen Help FileFor more information about Printer Settings Utility, click .• Display when job is finished for network printer: Thecomputer shows the Smart Panel popup window orballoon when your job is complete. (Only for a networksupported printer.)• Display when error occurs during printing: Thecomputer shows the Smart Panel popup window orballoon when an error occurs during printing.• Display with: You can select how the computer showsyou a message. If you select Popup window (smartpanel), the message appears in the Smart Panel popwindow.• Launch Job Moni<strong>to</strong>r when the job is saved in theprinter: If you s<strong>to</strong>re print jobs on the printer’s hard disk,the computer opens the Job Moni<strong>to</strong>r window. (Only for anetwork supported printer with a built-in hard disk.)• Schedule an au<strong>to</strong>matic status checking every: Thecomputer updates the printer status regularly. Setting thevalue close <strong>to</strong> 1 second causes the computer <strong>to</strong> check theprinter status more frequently, thereby allowing a fasterresponse <strong>to</strong> any printer error.31Using Smart Panel
9 Using Your Printer inLinuxYou can use your machine in a Linux environment.This chapter includes:• Getting Started• Installing the Unified Linux Driver• Using the Unified Driver Configura<strong>to</strong>r• Configuring Printer Properties• Printing a Document• Scanning a DocumentGetting StartedThe supplied CD-ROM provides you with Samsung’s UnifiedLinux Driver package for using your machine with a Linuxcomputer.Samsung’s Unified Linux Driver package contains printer andscanner drivers, providing the ability <strong>to</strong> print documents andscan images. The package also delivers powerful applicationsfor configuring your machine and further processing of thescanned documents.After the driver is installed on your Linux system, the driverpackage allows you <strong>to</strong> moni<strong>to</strong>r a number of machine devices viafast ECP parallel ports and USB simultaneously.The acquired documents can then be edited, printed on thesame local or network machine devices, sent by e-mail,uploaded <strong>to</strong> an FTP site, or transferred <strong>to</strong> an external OCRsystem.The Unified Linux Driver package is supplied with a smart andflexible installation program. You don't need <strong>to</strong> search foradditional components that might be necessary for the UnifiedLinux Driver software: all required packages will be carried on<strong>to</strong>your system and installed au<strong>to</strong>matically; this is possible on awide set of the most popular Linux clones.Installing the Unified LinuxDriverInstalling the Unified Linux Driver1 Make sure that you connect your machine <strong>to</strong> yourcomputer. Turn both the computer and the machine on.2 When the Administra<strong>to</strong>r Login window appears, type inroot in the Login field and enter the system password.NOTE: You must log in as a super user (root) <strong>to</strong> install theprinter software. If you are not a super user, ask your systemadministra<strong>to</strong>r.3 Insert the printer software CD-ROM. The CD-ROM willau<strong>to</strong>matically run.If the CD-ROM does not au<strong>to</strong>matically run, click theicon at the bot<strong>to</strong>m of the desk<strong>to</strong>p. When the Terminalscreen appears, type in:If the CD-ROM is secondary master and the location <strong>to</strong>mount is /mnt/cdrom,[root@localhost root]#mount -t iso9660 /dev/hdc /mnt/cdrom[root@localhost root]#cd /mnt/cdrom/Linux[root@localhost root]#./install.shNOTE: The installation program runs au<strong>to</strong>matically if youhave an au<strong>to</strong>run software package installed and configured.4 When the welcome screen appears, click Next.32Using Your Printer in Linux
5 When the installation is complete, click Finish.Uninstalling the Unified Linux Driver1 When the Administra<strong>to</strong>r Login window appears, type inroot in the Login field and enter the system password.NOTE: You must log in as a super user (root) <strong>to</strong> install theprinter software. If you are not a super user, ask your systemadministra<strong>to</strong>r.2 Insert the printer software CD-ROM. The CD-ROM willau<strong>to</strong>matically run.The installation program has added the Unified DriverConfigura<strong>to</strong>r desk<strong>to</strong>p icon and Samsung Unified Drivergroup <strong>to</strong> the system menu for your convenience. If youhave any difficulties, consult the onscreen help that isavailable through your system menu or can otherwise becalled from the driver package windows applications,such as Unified Driver Configura<strong>to</strong>r or ImageManager.If the CD-ROM does not au<strong>to</strong>matically run, click theicon at the bot<strong>to</strong>m of the desk<strong>to</strong>p. When the Terminalscreen appears, type in:If the CD-ROM is secondary master and the location <strong>to</strong>mount is /mnt/cdrom,[root@localhost root]#mount -t iso9660 /dev/hdc /mnt/cdrom[root@localhost root]#cd /mnt/cdrom/Linux[root@localhost root]#./uninstall.shNOTE: The installation program runs au<strong>to</strong>matically if youhave an au<strong>to</strong>run software package installed and configured.3 <strong>Click</strong> Uninstall.4 <strong>Click</strong> Next.5 <strong>Click</strong> Finish.33Using Your Printer in Linux
Using the Unified DriverConfigura<strong>to</strong>rUnified Linux Driver Configura<strong>to</strong>r is a <strong>to</strong>ol primarily intended forconfiguring Printer or MFP devices. Since an MFP devicecombines the printer and scanner, the Unified Linux DriverConfigura<strong>to</strong>r provides options logically grouped for printer andscanner functions. There is also a special MFP port optionresponsible for the regulation of access <strong>to</strong> an MFP printer andscanner via a single I/O channel.After installing the Unified Linux driver, the Unified Linux DriverConfigura<strong>to</strong>r icon will au<strong>to</strong>matically be created on your desk<strong>to</strong>p.Opening the Unified DriverConfigura<strong>to</strong>r1 Double-click Unified Driver Configura<strong>to</strong>r on thedesk<strong>to</strong>p.You can also click the Startup Menu icon and selectSamsung Unified Driver and then Unified DriverConfigura<strong>to</strong>r.2 Press each but<strong>to</strong>n on the Modules pane <strong>to</strong> switch <strong>to</strong> thecorresponding configuration window.Printers Configuration but<strong>to</strong>nScanners Configuration but<strong>to</strong>nPorts Configuration but<strong>to</strong>nPrinters ConfigurationPrinters configuration has the two tabs: Printers and Classes.Printers TabYou can see the current system’s printer configuration byclicking on the printer icon but<strong>to</strong>n on the left side of the UnifiedDriver Configura<strong>to</strong>r window.Switches <strong>to</strong> Printerconfiguration.Shows the status,model name andURI of your printer.Shows all of theinstalled printer.You can use the following printer control but<strong>to</strong>ns:• Refresh: renews the available printers list.• Add Printer: allows you <strong>to</strong> add a new printer.• Remove Printer: removes the selected printer.• Set as Default: sets the current printer as a defaultprinter.• S<strong>to</strong>p/Start: s<strong>to</strong>ps/starts the printer.• Test: allows you <strong>to</strong> print a test page <strong>to</strong> check if themachine is working properly.• Properties: allows you <strong>to</strong> view and change the printerproperties. For details, see page 36.You can use the onscreen help by clicking Help.3 After changing the configurations, click Exit <strong>to</strong> close theUnified Driver Configura<strong>to</strong>r.34Using Your Printer in Linux
Classes TabThe Classes tab shows a list of available printer classes.Ports ConfigurationIn this window, you can view the list of available ports, checkthe status of each port and release a port that is stalled in busystate when its owner is terminated for any reason.Shows all of theprinter classes.Switches <strong>to</strong>portsconfiguration.Shows all of theavailable ports.Shows the status of theclass and the number ofprinters in the class.Shows the port type,device connected <strong>to</strong>the port and status• Refresh : Renews the classes list.• Add Class... : Allows you <strong>to</strong> add a new printer class.• Remove Class : Removes the selected printer class.Scanners ConfigurationIn this window, you can moni<strong>to</strong>r the activity of scanner devices,view a list of installed Samsung MFP devices, change deviceproperties, and scan images.Switches <strong>to</strong>Scannersconfiguration.Shows the vendor,model name and typeof your scanner.Shows all of theinstalled scanners.• Refresh : Renews the available ports list.• Release port : Releases the selected port.Sharing Ports Between Printers and ScannersYour machine may be connected <strong>to</strong> a host computer via theparallel port or USB port. Since the MFP device contains morethan one device (printer and scanner), it is necessary <strong>to</strong>organize proper access of “consumer” applications <strong>to</strong> thesedevices via the single I/O port.The Samsung Unified Linux Driver package provides anappropriate port sharing mechanism that is used by Samsungprinter and scanner drivers. The drivers address their devicesvia so-called MFP ports. The current status of any MFP port canbe viewed via the Ports Configuration. The port sharingprevents you from accessing one functional block of the MFPdevice, while another block is in use.When you install a new MFP device on<strong>to</strong> your system, it isstrongly recommended you do this with the assistance of anUnified Driver Configura<strong>to</strong>r. In this case you will be asked <strong>to</strong>choose I/O port for the new device. This choice will provide themost suitable configuration for MFP’s functionality. For MFPscanners I/O ports are being chosen by scanner driversau<strong>to</strong>matically, so proper settings are applied by default.• Properties... : Allows you <strong>to</strong> change the scan propertiesand scan a document. See page 37.• Drivers... : Allows you <strong>to</strong> moni<strong>to</strong>r the activity of the scan drivers.35Using Your Printer in Linux
Configuring Printer PropertiesUsing the properties window provided by the Printersconfiguration, you can change the various properties for yourmachine as a printer.1 Open the Unified Driver Configura<strong>to</strong>r.If necessary, switch <strong>to</strong> Printers configuration.2 Select your machine on the available printers list and clickProperties.3 The Printer Properties window opens.Printing a DocumentPrinting from ApplicationsThere are a lot of Linux applications that you are allowed <strong>to</strong>print from using Common UNIX Printing System (CUPS). Youcan print on your machine from any such application.1 From the application you are using, select Print from theFile menu.2 Select Print directly using lpr.3 In the LPR GUI window, select the model name of yourmachine from the Printer list and click Properties.<strong>Click</strong>.The following five tabs display at the <strong>to</strong>p of the window:•General: allows you <strong>to</strong> change the printer location andname. The name entered in this tab displays on theprinter list in Printers configuration.•Connection: allows you <strong>to</strong> view or select another port. Ifyou change the printer port from USB <strong>to</strong> parallel or viceversa while in use, you must re-configure the printer portin this tab.•Driver: allows you <strong>to</strong> view or select another printerdriver. By clicking Options, you can set the defaultdevice options.•Jobs: shows the list of print jobs. <strong>Click</strong> Cancel job <strong>to</strong>cancel the selected job and select the Show completedjobs check box <strong>to</strong> see previous jobs on the job list.•Classes: shows the class that your printer is in. <strong>Click</strong>Add <strong>to</strong> Class <strong>to</strong> add your printer <strong>to</strong> a specific class orclick Remove from Class <strong>to</strong> remove the printer from theselected class.4 <strong>Click</strong> OK <strong>to</strong> apply the changes and close the PrinterProperties Window.4 Change the printer and print job properties.36Using Your Printer in Linux
The following four tabs display at the <strong>to</strong>p of the window.•General - allows you <strong>to</strong> change the paper size, the papertype, and the orientation of the documents, enables theduplex feature, adds start and end banners, and changesthe number of pages per sheet.•Text - allows you <strong>to</strong> specify the page margins and set thetext options, such as spacing or columns.•Graphics - allows you <strong>to</strong> set image options that are usedwhen printing images/files, such as color options, imagesize, or image position.•Device: allows you <strong>to</strong> set the print resolution, papersource, and destination.5 <strong>Click</strong> Apply <strong>to</strong> apply the changes and close the Propertieswindow.6 <strong>Click</strong> OK in the LPR GUI window <strong>to</strong> start printing.7 The Printing window appears, allowing you <strong>to</strong> moni<strong>to</strong>r thestatus of your print job.To abort the current job, click Cancel.Scanning a DocumentYou can scan a document using the Unified Driver Configura<strong>to</strong>rwindow.1 Double-click the Unified Driver Configura<strong>to</strong>r on yourdesk<strong>to</strong>p.2 <strong>Click</strong> the but<strong>to</strong>n <strong>to</strong> switch <strong>to</strong> Scanners Configuration.3 Select the scanner on the list.<strong>Click</strong> yourscanner.Printing FilesYou can print many different types of files on the Samsungmachine device using the standard CUPS way - directly fromthe command line interface. The CUPS lpr utility allows you dothat. But the drivers package replaces the standard lpr <strong>to</strong>ol bya much more user-friendly LPR GUI program.To print any document file:1 Type lpr from the Linux shell commandline and press Enter. The LPR GUI window appears.When you type only lpr and press Enter, the Selectfile(s) <strong>to</strong> print window appears first. Just select any filesyou want <strong>to</strong> print and click Open.2 In the LPR GUI window, select your printer from the list,and change the printer and print job properties.For details about the properties window, see page 36.3 <strong>Click</strong> OK <strong>to</strong> start printing.When you have only one MFP device and it is connected<strong>to</strong> the computer and turned on, your scanner appears onthe list and is au<strong>to</strong>matically selected.If you have two or more scanners attached <strong>to</strong> yourcomputer, you can select any scanner <strong>to</strong> work at anytime. For example, while acquisition is in progress on thefirst scanner, you may select the second scanner, set thedevice options and start the image acquisitionsimultaneously.4 <strong>Click</strong> Properties.5 Load the document <strong>to</strong> be scanned face up in<strong>to</strong> the ADF(Au<strong>to</strong>matic Document Feeder) or face down on thedocument glass.6 <strong>Click</strong> Preview in the Scanner Properties window.37Using Your Printer in Linux
The document is scanned and the image preview appearsin the Preview Pane.Drag the pointer <strong>to</strong>set the image area<strong>to</strong> be scanned.7 Change the scan options in the Image Quality and ScanArea sections.•Image Quality: allows you <strong>to</strong> select the colorcomposition and the scan resolution for the image.•Scan Area: allows you <strong>to</strong> select the page size. TheAdvanced but<strong>to</strong>n enables you <strong>to</strong> set the page sizemanually.If you want <strong>to</strong> use one of the preset scan option settings,select from the Job Type drop-down list. For details aboutthe preset Job Type settings, see page 38.You can res<strong>to</strong>re the default setting for the scan optionsby clicking Default.8 When you have finished, click Scan <strong>to</strong> start scanning.The status bar appears on the bot<strong>to</strong>m left of the window<strong>to</strong> show you the progress of the scan. To cancel scanning,click Cancel.9 The scanned image appears in the new Image Managertab.10 When you are finished, click Save on the <strong>to</strong>olbar.11 Select the file direc<strong>to</strong>ry where you want <strong>to</strong> save the imageand enter the file name.12 <strong>Click</strong> Save.Adding Job Type SettingsYou can save your scan option settings <strong>to</strong> retrieve for a laterscanning.To save a new Job Type setting:1 Change the options from the Scanner Properties window.2 <strong>Click</strong> Save As.3 Enter the name for your setting.4 <strong>Click</strong> OK.Your setting is added <strong>to</strong> the Saved Settings drop-downlist.To save a Job Type setting for the next scan job:1 Select the setting you want <strong>to</strong> use from the Job Type dropdownlist.2 The next time you open the Scanner Properties window,the saved setting is au<strong>to</strong>matically selected for the scanjob.To delete a Job Type setting:1 Select the setting you want <strong>to</strong> delete from the Job Typedrop-down list.2 <strong>Click</strong> Delete.The setting is deleted from the listUsing the Image ManagerThe Image Manager application provides you with menucommands and <strong>to</strong>ols <strong>to</strong> edit your scanned image.Use these <strong>to</strong>ols <strong>to</strong>edit the image.If you want <strong>to</strong> edit the scanned image, use the <strong>to</strong>olbar.For further details about editing an image, see page 38.38Using Your Printer in Linux
You can use the following <strong>to</strong>ols <strong>to</strong> edit the image:ToolsFunctionSaves the image.Cancels your last action.Res<strong>to</strong>res the action you canceled.Allows you <strong>to</strong> scroll through the image.Crops the selected image area.Zooms the image out.Zooms the image in.Allows you <strong>to</strong> scale the image size; you canenter the size manually, or set the rate <strong>to</strong>scale proportionally, vertically, orhorizontally.Allows you <strong>to</strong> rotate the image; you canselect the number of degrees from the dropdownlist.Allows you <strong>to</strong> flip the image vertically orhorizontally.Allows you <strong>to</strong> adjust the brightness orcontrast of the image, or <strong>to</strong> invert theimage.Shows the properties of the image.For further details about the Image Manager application, refer<strong>to</strong> the onscreen help.39Using Your Printer in Linux
10Using Your Printer witha Macin<strong>to</strong>shYour machine supports Macin<strong>to</strong>sh systems with a built-in USBinterface or a 10/100 Base-TX network interface card. Whenyou print a file from a Macin<strong>to</strong>sh computer, you can use thePostScript driver by installing the PPD file.NOTE: Some printers do not support a networkinterface. Make sure that your printer supports anetwork interface by referring <strong>to</strong> Printer Specificationsin your Printer <strong>User</strong>’s Guide.This chapter includes:• Installing Software• Setting Up the Printer• Printing• ScanningInstalling SoftwareThe PostScript driver CD-ROM that came with your machineprovides you with the PPD file <strong>to</strong> use the PS driver, AppleLaserWriter driver, for printing on a Macin<strong>to</strong>sh computer.Also, it provides you with the Twain driver for scanning on aMacin<strong>to</strong>sh computer.Printer driverInstalling the printer driver1 Connect your machine <strong>to</strong> the computer using the USBcable or the Ethernet cable.2 Turn on your computer and the machine.3 Insert the PostScript driver CD-ROM which came with yourmachine in<strong>to</strong> the CD-ROM drive.4 Double-click the Samsung_MFP on your Macin<strong>to</strong>shdesk<strong>to</strong>p.5 Double-click the MAC_Printer folder.6 For Mac OS 10.3 or higher, double-click theSamsung_MFP Installer OSX icon.7 <strong>Click</strong> Continue.8 <strong>Click</strong> Install.9 After the installation is finished, click Quit.Uninstalling the printer driver1 Insert the CD-ROM which came with your printer in<strong>to</strong> theCD-ROM drive.2 Double-click CD-ROM icon that appears on yourMacin<strong>to</strong>sh desk<strong>to</strong>p.3 Double-click the Samsung_MFP on your Macin<strong>to</strong>shdesk<strong>to</strong>p.4 Double-click the MAC_Printer folder.5 For Mac OS 10.3 or higher, double-click theSamsung_MFP Installer OSX icon.6 Select Uninstall and then click Uninstall.7 <strong>Click</strong> Continue.8 When the uninstallation is done, click Quit.40Using Your Printer with a Macin<strong>to</strong>sh
Scan driverInstalling the Scan driver1 Make sure that you connect your printer <strong>to</strong> the computer.Turn on your computer and printer.2 Insert the CD-ROM which came with your printer in<strong>to</strong> theCD-ROM drive.3 Double-click CD-ROM icon that appears on yourMacin<strong>to</strong>sh desk<strong>to</strong>p.4 Double-click the Samsung_MFP on your Macin<strong>to</strong>shdesk<strong>to</strong>p.5 Double-click the MAC_Installer folder.6 Double-click the MAC_Twain folder.7 Double-click the Samsung ScanThru Installer icon.8 Enter the password and click OK.9 <strong>Click</strong> Continue.10 <strong>Click</strong> Install.11 <strong>Click</strong> Continue.12 After the installation is finished, click Quit.Uninstalling the Scan driver1 Insert the CD-ROM which came with your printer in<strong>to</strong> theCD-ROM drive.2 Double-click CD-ROM icon that appears on yourMacin<strong>to</strong>sh desk<strong>to</strong>p.3 Double-click the Samsung_MFP on your Macin<strong>to</strong>shdesk<strong>to</strong>p.4 Double-click the MAC_Installer folder.5 Double-click the MAC_Twain folder.6 Double-click the Samsung ScanThru Installer icon.7 Enter the password and click OK.8 <strong>Click</strong> Continue.9 Select Uninstall from the Installation Type and then <strong>Click</strong>Uninstall.10 <strong>Click</strong> Continue.11 When the uninstallation is done, click Quit.Setting Up the PrinterSet up for your printer will be different depending on whichcable you use <strong>to</strong> connect the printer <strong>to</strong> your computer—thenetwork cable or the USB cable.For a Network-connectedNOTE: Some printers do not support a networkinterface. Before connecting your printer, make surethat your printer supports a network interface byreferring <strong>to</strong> Printer Specifications in your Printer <strong>User</strong>’sGuide.Mac OS 10.3 or higher1 Follow the instructions on “Installing Software” on page 40<strong>to</strong> install the PPD file on your computer.2 Open Print Center or Printer Setup Utility from theUtilities folder.3 <strong>Click</strong> Add on the Printer List.4 Select the AppleTalk tab.The name of your machine appears on the list. SelectSEC000xxxxxxxxx from the printer box, where thexxxxxxxxx varies depending on your machine.5 <strong>Click</strong> Add.6 If Au<strong>to</strong> Select does not work properly, select Samsung inPrinter Model and your printer name in Model Name.Your machine appears on the Printer List and is set as thedefault printer.For a USB-connectedMac OS 10.3 or higher1 Follow the instructions on “Installing Software” on page 40<strong>to</strong> install the PPD file on your computer.2 Open Print Center or Printer Setup Utility from theUtilities folder.3 <strong>Click</strong> Add on the Printer List.4 Select the USB tab.5 Select your printer name and click Add.6 If Au<strong>to</strong> Select does not work properly, select Samsung inPrinter Model and your printer name in Model Name.Your machine appears on the Printer List and is set as thedefault printer.41Using Your Printer with a Macin<strong>to</strong>sh
PrintingNOTES:• The Macin<strong>to</strong>sh printer’s properties window that appears inthis <strong>User</strong>’s Guide may differ depending on the printer in use.However the composition of the printer properties window issimilar.• You can check your printer name in the supplied CD-ROM.Printing a DocumentWhen you print with a Macin<strong>to</strong>sh, you need <strong>to</strong> check the printersoftware setting in each application you use. Follow these steps<strong>to</strong> print from a Macin<strong>to</strong>sh.Changing Printer SettingsYou can use advanced printing features when using yourprinter.From your Macin<strong>to</strong>sh application, select Print from the Filemenu. The printer name which appears in the printer propertieswindow may differ depending on the printer in use. Except forthe name, the composition of the printer properties window issimilar.Layout SettingThe Layout tab provides options <strong>to</strong> adjust how the documentappears on the printed page. You can print multiple pages onone sheet of paper.Select Layout from the Presets drop-down list <strong>to</strong> access thefollowing features. For details, see “Printing Multiple Pages onOne Sheet of Paper” on the next column.1 Open a Macin<strong>to</strong>sh application and select the file you want<strong>to</strong> print.2 Open the File menu and click Page Setup (DocumentSetup in some applications).3 Choose your paper size, orientation, scaling, and otheroptions and click OK.Make sure that yourprinter is selected.▲ Mac OS 10.3▲ Mac OS 10.34 Open the File menu and click Print.5 Choose the number of copies you want and indicate whichpages you want <strong>to</strong> print.6 <strong>Click</strong> Print when you finish setting the options.42
Printer Features SettingThe Printer Features tab provides options for selecting thepaper type and adjusting print quality.Select Printer Features from the Presets drop-down list <strong>to</strong>access the following features:Printing Multiple Pages on One Shee<strong>to</strong>f PaperYou can print more than one page on a single sheet of paper.This feature provides a cost-effective way <strong>to</strong> print draft pages.1 From your Macin<strong>to</strong>sh application, select Print from theFile menu.2 Select Layout.▲ Mac OS 10.3Fit <strong>to</strong> PageThis printer feature allows you <strong>to</strong> scale your print job <strong>to</strong> anyselected paper size regardless of the digital document size. Thiscan be useful when you want <strong>to</strong> check fine details on a smalldocument.Paper TypeSet Type <strong>to</strong> correspond <strong>to</strong> the paper loaded in the tray fromwhich you want <strong>to</strong> print. This will let you get the best qualityprin<strong>to</strong>ut. If you load a different type of print material, select thecorresponding paper type.Resolution(Quality)The Resolution options you can select may varydepending on your printer model. You can select theprinting resolution. The higher the setting, the sharper the clarityof printed characters and graphics. The higher setting also mayincrease the time it takes <strong>to</strong> print a document.▲ Mac OS 10.33 Select the number of pages you want <strong>to</strong> print on one shee<strong>to</strong>f paper on the Pages per Sheet drop-down list.4 Select the page order from the Layout Direction option.To print a border around each page on the sheet, selectthe option you want from the Border drop-down list.5 <strong>Click</strong> Print, and the printer prints the selected number ofpages on one side of each page.43
Duplex PrintingYou can print on both sides of the paper. Before printing in theduplex mode, decide on which edge you will be binding yourfinished document. The binding options are:Long-Edge Binding: Which is the conventional layoutused in book binding.Short-Edge Binding: Which is the type often used withcalendars.1 From your Macin<strong>to</strong>sh application, select Print from theFile menu.2 Select the Layout.ScanningIf you want <strong>to</strong> scan documents using other software, you willneed <strong>to</strong> use TWAIN-compliant software, such as AdobePho<strong>to</strong>Deluxe or Adobe Pho<strong>to</strong>shop. The first time you scan withyour machine, select it as your TWAIN source in the applicationyou use.The basic scanning process involves a number of steps:• Place your pho<strong>to</strong>graph or page on the document glass orADF.• Open an application, such as Pho<strong>to</strong>Deluxe or Pho<strong>to</strong>shop.• Open the TWAIN window and set the scan options.• Scan and save your scanned image.NOTE: You need <strong>to</strong> follow the program’s instructions foracquiring an image. Please refer <strong>to</strong> the <strong>User</strong>’s Guide of theapplication.▲ Mac OS 10.33 Select a binding orientation from Two Sided Printingoption.4 <strong>Click</strong> Print and the printer prints on both sides of thepaper.CAUTION: If you have selected duplex printing andthen try <strong>to</strong> print multiple copies of a document, theprinter may not print the document in the way youwant. In case of "Collated copy" , if your document hasodd pages, the last page of the first copy and the firstpage of the next copy will be printed on the front andback of one sheet. In case of "Uncollated copy", thesame page will be printed on the front and back of onesheet. Therefore, if you need multiple copies of adocument and you want those copies on both sides ofthe paper, you must print them one at a time, asseparate print jobs.44
SOFTWARE SECTIONINDEXAadvanced printing, use 19Bbooklet printing 20Ccancelingscan 29Ddocument, printMacin<strong>to</strong>sh 42Windows 13double-sided printing 21EExtras properties, set 17Ffavorites settings, use 18GGraphics properties, set 16Hhelp, use 18, 24Iinstallprinter driverMacin<strong>to</strong>sh 40Windows 5installingLinux software 32LLayout properties, setMacin<strong>to</strong>sh 42Windows 14Linuxdriver, install 32printer properties 36printing 36scanning 37MMacin<strong>to</strong>shdriverinstall 40printing 42scanning 44setting up the printer 41MFP driver, installLinux 32Nn-up printingMacin<strong>to</strong>sh 43Windows 19Oorientation, print 37Windows 14overlaycreate 23delete 23print 23PPaper properties, set 15paper size, set 15print 37paper source, set 37Windows 1545paper tray, setcopy 25paper type, setMacin<strong>to</strong>sh 43print 37poster, print 20PostScript driverinstalling 24printdocument 13fit <strong>to</strong> page 21from Macin<strong>to</strong>sh 42from Windows 13N-upMacin<strong>to</strong>sh 43Windows 19overlay 23poster 22PRN 13scaling 21watermark 22print resolution 37printer driver, installLinux 32printer propertiesLinux 36printer properties, setMacin<strong>to</strong>sh 42Windows 14, 24printer resolution, setMacin<strong>to</strong>sh 43Windows 16printer softwareinstallMacin<strong>to</strong>sh 40Windows 5uninstallWindows 12printingbooklets 20double-sided 21from Linux 36
Rresolutionprinting 37SscanningLinux 37SmarThru 27TWAIN 29WIA driver 29scanning from Macin<strong>to</strong>sh 44settingdarkness 16favorites 18image mode 16resolutionMacin<strong>to</strong>sh 43Windows 16<strong>to</strong>ner save 16true-type option 16softwareinstallMacin<strong>to</strong>sh 40Windows 5reinstallWindows 11system requirementsMacin<strong>to</strong>sh 40uninstallWindows 12status moni<strong>to</strong>r, use 30T<strong>to</strong>ner save, set 16TWAIN, scan 29Uuninstall, softwareWindows 12uninstallingMFP driverLinux 33Wwatermarkcreate 22delete 22edit 22print 22WIA, scan 2946
Rev. 1.04