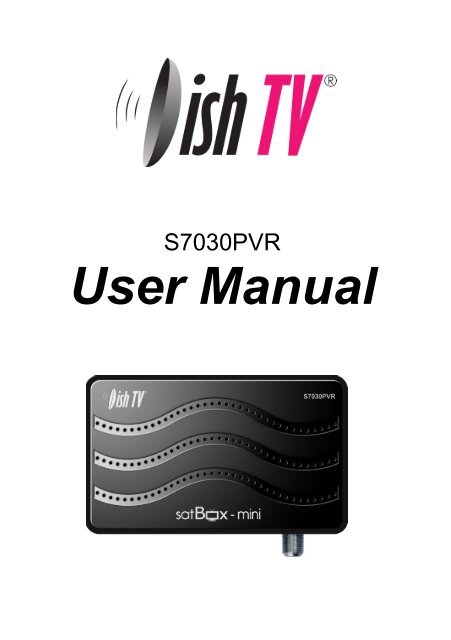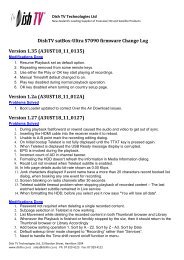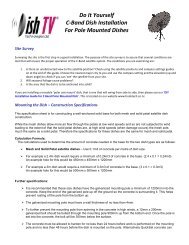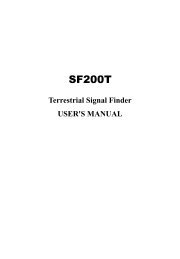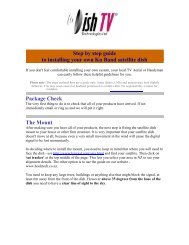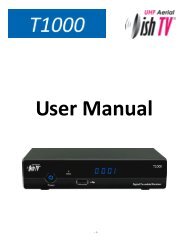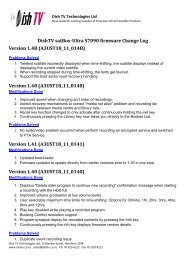Create successful ePaper yourself
Turn your PDF publications into a flip-book with our unique Google optimized e-Paper software.
This symbol indicates that dangerous voltages constituting a risk of electricshock are present within this unit.This symbol indicates that there are important operating and maintenanceinstructions in the literature accompanying this unit.This symbol indicates that this product incorporates double insulationbetween hazardous mains voltage and user accessible parts. Whenservicing use only identical replacement parts.CAUTION: When the apparatus was in electrostatic circumstance, it may bemalfunction and need to reset by user.WARNING: The USB memory stick should be plugged in the unit directly.USB extension cable should not be used to avoid failing of data transferringand interference caused.This marking indicates that this product should not be disposedwith other household wastes throughout the EU. To preventpossible harm to the environment or human health fromuncontrolled waste disposal, recycle it responsibly to promotethe sustainable reuse of material resources. To return your useddevice, please use the return and collection systems or contactthe retailer where the product was purchased. They can take thisproduct for environmental safe recycling.
1 Front and Rear Panel1 USB JACK: Used to connect to an external USB 2.0 device.2. LNB IN: Used to connect the LNB to receive the signal3. RS232:For data transport.4. IR: Used to connect the remote Sensor5. HDMI: This socket connects to HDMI in device.6. AV: composite video and Audio L/R7. DC IN 12V: Used to connect the 12V DC adapter.Caution: Select HDMI OR Scart output. Unit cannot support HDMI / Scart Outputat the same time.2
2 Remote Control2.1 Key introduce1) MUTE: Mute or Unmute Audio Output.2) <strong>TV</strong>/RADIO: Selects <strong>TV</strong> or Radio.3) FAV: Turns on Favourite Menu.4) RECALL: Used to switch between the last two viewed channels.5) EXIT: Exits the current Menu or returns to the previous Menu.6) OK: Confirms an entry or selection. Displays the list of channels.7) VOL+/-: Navigates through the Menus. Increases or decreases volume.8) INFO: Displays additional channel information.9) SAT: Selects the Satellite10) LIST: Displays the PVR file list.11) USB: Used to enter multimedia menu.12) REV: Rewinds during media play.13) FWD: Fast forwards during media play.14) PLAY: Starts or resumes media play.15) STOP: Stops media play.16) STANDBY: Switch the product to on or standby.17) VCR: switch <strong>TV</strong>/VCR18) Audio: Selects an Audio Language or Audio Mode19) 0-9 (Numeric Buttons): Selects a channel orsetting.20) EPG: turns the Electronic Program Guide on.21) MENU: Turns on the Main Menu.22) CH+/-: Navigates through the Menus. Selects thenext or previous Channel.23) P+: Page up.24) P-: Page down.25) FIND: Find function.26) COLOUR BUTTONS:Red: Find functionGreen: which resolutionYellow: Switch aspect ratioBlue: Timer setting;27) TTX: Displays Teletext Information.28) SUB: Selects Subtitles Language.29) NEXT: Skips to the next track during playing media30) PREV: Skips to the previous track during playingmedia.31) REC: Used to record the program.32) PAUSE: Pauses media play.3
2.2 Installing the BatteriesRemove the battery cover from the remote control and put 2xAAA size batteriesinside the compartment.The diagram inside the battery compartment shows the correct way to install thebatteries.2.3 Using the Remote ControlTo use the remote control, point it towards the front of the infrared sensor. Theremote control has a range of up to 7 meters from the infrared sensor at an angleof up to 60 degrees.The remote control will not operate if its path is blocked.Sunlight or very bright light will decrease the sensitivity of the remote control.3 ConnectionsCaution: Make sure to check that the voltage specification of the wall outlet is thesame rating as the receiver. To prevent the risk of electric shock, do not open thecover or the back of the receiver.4
Note: When connecting the receiver to other equipment, e.g., <strong>TV</strong>, VCR andamplifier, make sure to refer to relevant user manuals for instruction. Also, makesure you disconnect all the equipment from the mains supply before theconnection is made4 First Time InstallationAfter all connections have been made properly,switch on <strong>TV</strong> and make sure the receiver isconnected to the main power. Press the powerbutton to switch receiver on. If you are using thereceiver for the first time or restored to factorydefault, the main menu will appear on your <strong>TV</strong>screen.(1) Select [OSD Language] and press RIGHT/LEFTkey to select a language.(2) Select [<strong>Dish</strong> Setup] and press RIGHT/LEFT/OK to<strong>Dish</strong> Setup menu.(3) Once channel tuning is complete, you will beready to watch <strong>TV</strong>.4.1 Program Manager SettingsTo access the menu, press the MENU button andselect [Program].This menu provides options toadjust the program settings. Select an option andpress OK or RIGHT to adjust that setting. Press theEXIT button to exit the Menu.5
4.1.1 Program EditTo edit your program preferences (lock, skip,favourite, move or delete), you will need to enter theProgram Edit Menu. This menu requires a passwordto access. Enter the default password '000000'Set Favourite ProgramYou can create a short list of favourite programs thatyou can easily access. Set favourite <strong>TV</strong> or radioprogram:1. Select the preferred program then press theFAVOURITE button. A heart-shaped symbol will appear and the program ismarked as a favourite.2. Repeat the previous step to select more Favourite programs.3. To confirm and exit the Menu, press the EXIT key disable favourite <strong>TV</strong> or radioprogram; press the FAVOURITE button on the remote control with theheart-shaped symbol.View Favourite Program1. Press the favourite button and the favourite menu will appear.2. Press UP/DOWN to select your favourite programs.3. Press OK to select your favourite program.Delete a <strong>TV</strong> or Radio Program1. Select the program and then press the BLUE button, a message will appear.2. Press OK to delete the program.3. Repeat the previous step to select more programs to delete.Skip <strong>TV</strong> or Radio Program1. Select the program you would like to skip and press the GREEN button. A skipsymbol is displayed. The program is marked as a skip.2. Repeat the previous step to select more programs.3. To confirm and exit the menu, press EXIT key.Disable a skip <strong>TV</strong> or Radio programPress the GREEN button on the skip program with the skip symbol.Move a <strong>TV</strong> or Radio Program1. Select the preferred program then press the RED button. A move symbol willappear.2. Press UP/DOWN to move the program.3. Press OK to confirm.4. Repeat the above steps to move more channels.6
Lock ProgramYou can lock selected programs for restricted view.1. Select the preferred program then press the YELLOW button. A lock shapedsymbol is displayed. The program is now marked as locked.2. Repeat the previous step to select more programs.3. To confirm and exit the menu, press the EXIT button.4. Press the YELLOW button to disable the locked program.5. To view the locked program, you will be required to enter either the defaultpassword '000000' or your last set password.4.1.2 EPG (Electronic program guide)The EPG is an on-screen <strong>TV</strong> guide that showsscheduled programs seven days in advance forevery tuned channel. Press the EPG button onthe remote control to access the guide. You canuse the UP/DOWN key to select the preferredprogram. If there is more than one page ofinformation, use the BLUE button for page up andthe YELLOW button for page down4.1.3 SortSort your channels from the following options:[Default] – Keeps the original order.[Encrypt] - Sort the channels in encrypt mode.[Service Name] - Sort the channels inalphabetical order.[Service ID] - Sort the channels according to theservice id.4.2 Video SettingTo access the menu, press MENU then select [Picture]. The menu providesoptions to adjust the video settings. Press UP/DOWN to select an option andpress RIGHT/LEFT to adjust that setting. Press EXIT to exit the menu.4.2.1 Aspect RatioYou must set the display format to 4:3 Pan Scan, 4:3 Letter Box, 16:9 WideScreen or Auto to get the maximum display when watching <strong>TV</strong>.7
4.2.2 ResolutionIf the video does not appear correctly, change the setting. This setting is to matchthe most common setting for HDMI. [480i]: for NTSC system <strong>TV</strong>. [480P]: forNTSC system <strong>TV</strong>. [576i] for PAL system <strong>TV</strong>. [576P]: for PAL system <strong>TV</strong>. [720P]:for NTSC or PAL system <strong>TV</strong>. [1080I]: for NTSC or PAL system <strong>TV</strong>.4.2.3 <strong>TV</strong> formatIf the video does not appear correctly, you need to change the settings. Thisshould match the most common setting for <strong>TV</strong>s in your country. [NTSC]: forNTSC system <strong>TV</strong>. [PAL]: for PAL system <strong>TV</strong>; [Auto]: set <strong>TV</strong> format according tothe stream automatically4.3 Channel SearchTo access the menu, press MENU and select[Search Channel]. The menu provides options toadjust the search channel settings. Select an optionand press RIGHT/LEFT to adjust the settings. PressEXIT to exit the menu4.3.1 SatelliteConfigure the settings of satellites.Satellites' list: Press Up/Down to select a satellite,Whose settings will be shown at right side.LNB Type: Press LEFT/RIGHT/OK to show the listof LNB types which is shown as frequencies of localoscillator. You also can enter frequency by usersingle, user dual at bottom of the list.LNB Power: Press LEFT/RIGHT to set the LNBpower.22K: Press left/right to switch on or off the 22K,which is set with auto when LNB Type is duallocal oscillator.Toneburst: Enable or Disable the toneburstswitcher.DiSEqC1.0: select the right port up to 4 for the rightLNB.DiSEqC1.1: select the right port up to 16 for theright LNB.Motor: Press LEFT/RIGHT to select DiSEqC1.2 orDiSEqC1.3. Then Press OK to show the menu to setposition.8
DiSEqC1.2: Move the motor to a right position tolock the signal.DiSEqC1.3: Move the motor according to the localand satellite positions.Move Auto: Press LEFT/RIGHT to start to moveWest/East. It will be stopped automatically when thesignal is locked.Move Continue: Press LEFT/RIGHT to start tomove West/East. It will keep moving until you stop it.Move Step [1]: Press LEFT/RIGHT to move just astep.Store Position: store current position of motor.Goto Position: Press LEFT/RIGHT to go to the position stored.Goto Reference: Rest all the positions.Goto X: goto the position calculated from the local and satellite positions.Add satellites: Press Red to add a new satellite,in which you must input a unique longitude, andedit the satellite's name with soft keyboard.Edit satellites: Press Green to edit the selectedsatellite.Delete satellite: Press Yellow to delete theselected satellite. Press OK to confirm.Single Satellite Scan: Press Blue to pop themenu of scanning settings.Scan Mode: Press Left/Right to select default,which scan the default transponders built in, BlindScan and Network, which scan with NIT on.Crytped: Press Left/Right to select All Channelsor FTA ChannelsService Type: Press Left/Right to select ALL,D<strong>TV</strong> or Radio. Press OK to start scanning with theabove settings.Multi-Satellites Scan: Press OK to select satellites with the mark "“, then pressblue to pop the menu of scanning setting. After configuring like single satellitescan, press OK to start multi-satellites scan.9
4.4 Time SettingTo access this Menu, press MENU then select[Time]. The Menu provides options to adjust thetime settings. Press UP/DOWN to select an optionand press RIGHT/LEFT to adjust the settings.Press EXIT to exit the menu.(1) Time Auto: updates the time automaticallyfrom satellite(2) Time Zone: Select the Time Zone Offset.(3) Date: show and set the system date.(4) Time: show and set the system time.(5) Sleep: If this setting is off, this function does not work. If this setting is not off,a message will pop up after your preferred time to inform you, that the device willgo in to sleep mode. This message will appear after the selected duration if nobuttons have been pushed. Auto-off function can be set in a time period at 0-12hours. Standard setting is off. Press STANDBY button to exit sleep/auto-offmode.4.5 OptionTo access this Menu, press MENU and select[Option]. The menu provides options to adjustthe OSD Language, Subtitle Language andAudio Language. Select an option and pressRIGHT/LEFT to adjust the setting. Press EXITto exit the Menu.(1) OSD Language: Select an OSD language.(2) Audio Language: Select the preferredaudio language for watching <strong>TV</strong> channels. If thelanguage is not available, the default program language will be used.(3) Subtitle Language: Select the preferred subtitle language.(4) Digital Audio: set output mode of Digital Audio(5) Banner Time: set the period of banner auto disappearing4.6 SystemTo access this Menu, press MENU and select[System].The menu provides options to adjust thesystem settings. Press the UP/DOWN key toselect an option and press RIGHT/LEFT to adjustthe setting. Press EXIT to exit the Menu.4.6.1 Set PasswordSet or change the password for locked programs.Enter your old password or the default password '000000'. You will then be askedto enter your new password. To confirm re-enter your new password. Once it is11
confirmed, press EXIT to exit the Menu.4.6.2 Restore Factory DefaultReset your Set Top Box to the Default Factory Settings. In Main Menu select[Restore Factory Default] and press OK or RIGHT to select. Enter your passwordor the default password '000000' and press OK to confirm. This option will deleteall preset channels and settings.4.6.3 InformationView model, hardware and software information.4.6.4 Recall ListEnable or disable Recall list function, which support multi-recall -programswitching.4.6.5 Software updateSelect to start software update if USB is connecting and there's an upgrading file.4.7 USBTo access the Menu, press the MENU button andselect [USB]. The menu provides options toplayback Music and Photo files, it can supportMP3, WMA, JPEG, BMP files, the unit will onlysupport USB device with FAT and FAT32 filesystem. It will not support NTFS file system.4.7.1 Multimediaif no USB device plugged into it, a warning message "No USB Device is Found"displays, otherwise you can select the Music or Photo type in this menu andpress OK to enter the file browser and select the file to playback12
4.7.2 Photo configure:-Slide Time: adjust slide show interval to 1~8seconds.-Slide Mode: adjust slide show effect as mode0~59 or random.-Aspect Ratio:Keep - displays the picture as its original aspect;Discard - displays the picture in full screenmode.4.7.3 Movie Configure- Subtitle Specific:[Small]: Displays the subtitle as small mode.[Normal]: Displays the subtitle as normal mode.[Big]: Displays the subtitle as big mode.- Subtitle BG:[White]: Displays the subtitle in white background.[Transparent]: Displays the subtitle in transparent background.[Grey]: Displays the subtitle in grey background.[Yellow green]: Displays the subtitle in yellow green background.- Subtitle Font Color:[Red]: Displays Subtitle in red font.[Blue]: Displays Subtitle in blue font.[Green]: Displays Subtitle in green font.Note:- We cannot guarantee compatibility (operation and/or bus power) with all USBmass storage devices and accept no responsibility for any loss of data that mayoccur when connected to this unit.- With large amounts of data, it may take longer for the system to read thecontents of a USB device.- Some USB devices may not be properly recognized.- Even when they are in a supported format, some files may not play or displaydepending on the content.4.7.4 PVR Configure[Record Device]: Select the disk for the record.[Format]: Format the selected disk.13
5. TroubleshootingProblem Potential Reasons What to doNo picture Power isn't connected Connect the powerThe power switch is not on Switch on the powerScreen shows Not connect DVB-S cable Plug in the DVB-S cableNo Signal Incorrect settingSet up correct parameterNo sound fromSpeakerNo or incorrect connectionwith audio cableConnect the audio cablecorrectlyMute the soundSwitch on the correct volumecontrolIncorrect sound track Try another sound trackOnly sound,no image on theNo or incorrect connectionwith AV cableConnect the audio cablecorrectlyscreenThe program is a radioprogramPress key to shiftinto <strong>TV</strong> modeRemote control The battery is exhausted Replace batteryunit is notworkingRemote control unit is notin the right opposite of theAdjust the way of holding remotecontrol unit and near from theThe image stopsuddenly ormosaicfront panel or too far from itThe signal is too weakpanelStrengthen the signal14
6. Technical SpecificationsItemSpecificationTuner Frequency Range 950MHz to 2150MHzInput Impedance 75Ohms unbalancedSignal Input LevelSymbol RateLNB Power-65 ~ -25dBm2-45Mbps13/18V,Max 350mADemodulation Demodulator QPSK/8PSKFEC 1/2,2/3,3/4,5/6,7/8,8/9,9/10Connections LNB IN F connectorUSB USB 2.0IR ExtenderReceive the signal for the RCHDMIConnects to HDMI in device.Power Input 100-240V ~ 50/60HzConsumptionMax 10WDisplay Decoder Module PAL,NTSCResolution720X576(PAL),720X480(NTSC),720P, 1080P 1080i, 480i, 480P, 576i,576PDecoding Aspect Rate 4:3(Letterbox, Pan& Scan)16:9VideoMPEG2 Transport MP@ML.HLMPEG4 AVC/H.264 HP@L4AudioMPEG2 Audio Layer I&IIOthers Compliance ETSI/EN 300421 DVB-S compliantSound ModeRight, Left, Stereo15