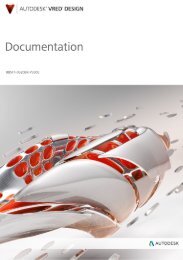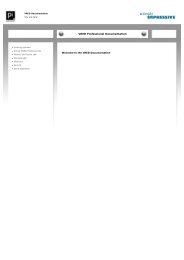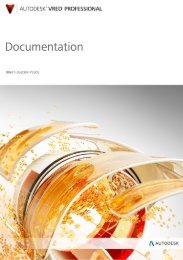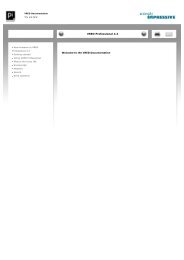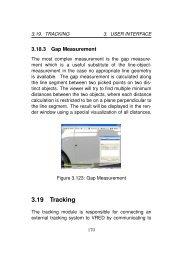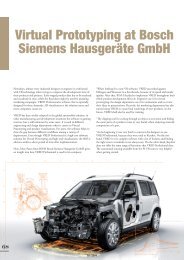6 modules - PI-VR GmbH
6 modules - PI-VR GmbH
6 modules - PI-VR GmbH
- No tags were found...
You also want an ePaper? Increase the reach of your titles
YUMPU automatically turns print PDFs into web optimized ePapers that Google loves.
»<strong>VR</strong>ED ProfessionalDocumentation» <strong>PI</strong>-<strong>VR</strong> <strong>GmbH</strong>Release Version 6.x
Table of Contents1 GETTING STARTED 91.1 System Requirements . . . . . . . . . . . . . . . . . . . . . . . . . . . . 91.2 Installation using Windows . . . . . . . . . . . . . . . . . . . . . . . . . 111.3 Installing a license . . . . . . . . . . . . . . . . . . . . . . . . . . . . . . 161.4 Node locked licensing . . . . . . . . . . . . . . . . . . . . . . . . . . . . 162 USING <strong>VR</strong>ED 192.1 Interface . . . . . . . . . . . . . . . . . . . . . . . . . . . . . . . . . . . 192.2 Navigation in Renderview . . . . . . . . . . . . . . . . . . . . . . . . . . 202.3 Selection . . . . . . . . . . . . . . . . . . . . . . . . . . . . . . . . . . . 212.4 Transform Tool . . . . . . . . . . . . . . . . . . . . . . . . . . . . . . . 223 MENUS AND TOOLBARS 253.1 Menus . . . . . . . . . . . . . . . . . . . . . . . . . . . . . . . . . . . . . 253.1.1 File . . . . . . . . . . . . . . . . . . . . . . . . . . . . . . . . . . 253.1.2 Edit . . . . . . . . . . . . . . . . . . . . . . . . . . . . . . . . . . 303.1.3 View . . . . . . . . . . . . . . . . . . . . . . . . . . . . . . . . . 303.1.4 Visualization . . . . . . . . . . . . . . . . . . . . . . . . . . . . . 323.1.5 Scene . . . . . . . . . . . . . . . . . . . . . . . . . . . . . . . . 363.1.6 Animation . . . . . . . . . . . . . . . . . . . . . . . . . . . . . . 383.1.7 Interaction . . . . . . . . . . . . . . . . . . . . . . . . . . . . . . 393.1.8 Rendering . . . . . . . . . . . . . . . . . . . . . . . . . . . . . . 413.1.9 Window . . . . . . . . . . . . . . . . . . . . . . . . . . . . . . . 413.1.10 Help . . . . . . . . . . . . . . . . . . . . . . . . . . . . . . . . . 423.2 Toolbars . . . . . . . . . . . . . . . . . . . . . . . . . . . . . . . . . . . 443.3 Status Bar . . . . . . . . . . . . . . . . . . . . . . . . . . . . . . . . . . . 454 PREFERENCES 494.1 Animation . . . . . . . . . . . . . . . . . . . . . . . . . . . . . . . . . . 494.2 Camera . . . . . . . . . . . . . . . . . . . . . . . . . . . . . . . . . . . . 504.3 Cluster Client . . . . . . . . . . . . . . . . . . . . . . . . . . . . . . . . 504.4 Color Management . . . . . . . . . . . . . . . . . . . . . . . . . . . . . 503
Table of Contents44.5 Devices . . . . . . . . . . . . . . . . . . . . . . . . . . . . . . . . . . . . 514.6 Export . . . . . . . . . . . . . . . . . . . . . . . . . . . . . . . . . . . . 524.6.1 CubeImage . . . . . . . . . . . . . . . . . . . . . . . . . . . . . 524.7 FileIO . . . . . . . . . . . . . . . . . . . . . . . . . . . . . . . . . . . . . 534.7.1 FHS . . . . . . . . . . . . . . . . . . . . . . . . . . . . . . . . . 544.7.2 IGES/STEP . . . . . . . . . . . . . . . . . . . . . . . . . . . . . . 554.7.3 JT . . . . . . . . . . . . . . . . . . . . . . . . . . . . . . . . . . . 554.7.4 Maya . . . . . . . . . . . . . . . . . . . . . . . . . . . . . . . . . 554.7.5 OSB/VPB . . . . . . . . . . . . . . . . . . . . . . . . . . . . . . 564.7.6 Rhino . . . . . . . . . . . . . . . . . . . . . . . . . . . . . . . . 574.7.7 SLP . . . . . . . . . . . . . . . . . . . . . . . . . . . . . . . . . . 574.7.8 STL . . . . . . . . . . . . . . . . . . . . . . . . . . . . . . . . . . 574.7.9 WRL . . . . . . . . . . . . . . . . . . . . . . . . . . . . . . . . . 584.8 Import . . . . . . . . . . . . . . . . . . . . . . . . . . . . . . . . . . . . 584.8.1 CAD . . . . . . . . . . . . . . . . . . . . . . . . . . . . . . . . . 584.8.2 Optimizer . . . . . . . . . . . . . . . . . . . . . . . . . . . . . . 594.8.3 PLM XML . . . . . . . . . . . . . . . . . . . . . . . . . . . . . . 604.8.4 Tesselation . . . . . . . . . . . . . . . . . . . . . . . . . . . . . 604.9 Main Window . . . . . . . . . . . . . . . . . . . . . . . . . . . . . . . . 614.10 MaterialEditor . . . . . . . . . . . . . . . . . . . . . . . . . . . . . . . . 614.11 Navigator . . . . . . . . . . . . . . . . . . . . . . . . . . . . . . . . . . . 624.12 Plugins . . . . . . . . . . . . . . . . . . . . . . . . . . . . . . . . . . . . 624.13 Render Options . . . . . . . . . . . . . . . . . . . . . . . . . . . . . . . 624.13.1 Visualisation . . . . . . . . . . . . . . . . . . . . . . . . . . . . . 624.13.2 Visualisation Advanced . . . . . . . . . . . . . . . . . . . . . . . 654.14 Render Settings . . . . . . . . . . . . . . . . . . . . . . . . . . . . . . . 664.14.1 Image . . . . . . . . . . . . . . . . . . . . . . . . . . . . . . . . 674.14.2 General Settings . . . . . . . . . . . . . . . . . . . . . . . . . . . 684.14.3 Raytracing Quality . . . . . . . . . . . . . . . . . . . . . . . . . 694.14.4 Advanced . . . . . . . . . . . . . . . . . . . . . . . . . . . . . . 734.15 Script . . . . . . . . . . . . . . . . . . . . . . . . . . . . . . . . . . . . . 744.16 Selection . . . . . . . . . . . . . . . . . . . . . . . . . . . . . . . . . . . 74
Table of Contents4.17 Tracking . . . . . . . . . . . . . . . . . . . . . . . . . . . . . . . . . . . 744.18 Transform . . . . . . . . . . . . . . . . . . . . . . . . . . . . . . . . . . 754.19 WebInterface . . . . . . . . . . . . . . . . . . . . . . . . . . . . . . . . 755 SCENEGRAPH 775.1 Create . . . . . . . . . . . . . . . . . . . . . . . . . . . . . . . . . . . . 785.2 Edit . . . . . . . . . . . . . . . . . . . . . . . . . . . . . . . . . . . . . . 815.3 Convert To . . . . . . . . . . . . . . . . . . . . . . . . . . . . . . . . . 845.4 Additional options . . . . . . . . . . . . . . . . . . . . . . . . . . . . . . 846 MODULES 896.1 Scene . . . . . . . . . . . . . . . . . . . . . . . . . . . . . . . . . . . . . 896.1.1 CameraEditor . . . . . . . . . . . . . . . . . . . . . . . . . . . . 896.1.2 LightEditor . . . . . . . . . . . . . . . . . . . . . . . . . . . . . . 966.1.3 MaterialEditor . . . . . . . . . . . . . . . . . . . . . . . . . . . . 1026.1.4 TextureEditor . . . . . . . . . . . . . . . . . . . . . . . . . . . . 1106.1.5 Ambient Occlusion . . . . . . . . . . . . . . . . . . . . . . . . . 1126.1.6 GeometryEditor . . . . . . . . . . . . . . . . . . . . . . . . . . 1186.1.7 NodeEditor . . . . . . . . . . . . . . . . . . . . . . . . . . . . . 1246.1.8 Variants . . . . . . . . . . . . . . . . . . . . . . . . . . . . . . . 1256.1.9 VariantSets . . . . . . . . . . . . . . . . . . . . . . . . . . . . . 1296.1.10 Optimize . . . . . . . . . . . . . . . . . . . . . . . . . . . . . . . 1336.2 Animation . . . . . . . . . . . . . . . . . . . . . . . . . . . . . . . . . . 1366.2.1 CurveEditor . . . . . . . . . . . . . . . . . . . . . . . . . . . . . 1366.2.2 TimeLine . . . . . . . . . . . . . . . . . . . . . . . . . . . . . . . 1416.2.3 ClipMaker . . . . . . . . . . . . . . . . . . . . . . . . . . . . . . 1436.2.4 SAnimation . . . . . . . . . . . . . . . . . . . . . . . . . . . . . 1466.2.5 Animation . . . . . . . . . . . . . . . . . . . . . . . . . . . . . . 1476.3 Interaction . . . . . . . . . . . . . . . . . . . . . . . . . . . . . . . . . . 1496.3.1 Transform . . . . . . . . . . . . . . . . . . . . . . . . . . . . . . 1496.3.2 Annotation . . . . . . . . . . . . . . . . . . . . . . . . . . . . . 1536.3.3 Clipping . . . . . . . . . . . . . . . . . . . . . . . . . . . . . . . 1556.3.4 Measurement . . . . . . . . . . . . . . . . . . . . . . . . . . . . 1585
Table of Contents6.3.5 Sequencer . . . . . . . . . . . . . . . . . . . . . . . . . . . . . . 1626.3.6 TouchSensor . . . . . . . . . . . . . . . . . . . . . . . . . . . . 1726.3.7 Tracking . . . . . . . . . . . . . . . . . . . . . . . . . . . . . . . 1746.4 Rendering . . . . . . . . . . . . . . . . . . . . . . . . . . . . . . . . . . 1786.4.1 RenderSettings . . . . . . . . . . . . . . . . . . . . . . . . . . . 1786.4.2 Cluster . . . . . . . . . . . . . . . . . . . . . . . . . . . . . . . . 1906.4.3 RenderLayer . . . . . . . . . . . . . . . . . . . . . . . . . . . . . 1946.4.4 SurfaceAnalysis . . . . . . . . . . . . . . . . . . . . . . . . . . . 1976.5 Scripting . . . . . . . . . . . . . . . . . . . . . . . . . . . . . . . . . . . 2016.5.1 Terminal . . . . . . . . . . . . . . . . . . . . . . . . . . . . . . . 2016.5.2 ScriptEditor . . . . . . . . . . . . . . . . . . . . . . . . . . . . . 2027 <strong>VR</strong>EDAPP 2057.1 Getting Started . . . . . . . . . . . . . . . . . . . . . . . . . . . . . . . . 2057.2 Interface . . . . . . . . . . . . . . . . . . . . . . . . . . . . . . . . . . . 2068 CAD CONVERTER CLI 2119 MATERIALS REFERENCE 2239.1 Truelight Materials . . . . . . . . . . . . . . . . . . . . . . . . . . . . . . 2239.1.1 General Truelight Material Settings . . . . . . . . . . . . . . . . 2239.1.2 BrushedMetalMaterial . . . . . . . . . . . . . . . . . . . . . . . 2339.1.3 CarbonMaterial . . . . . . . . . . . . . . . . . . . . . . . . . . . 2399.1.4 CarbonMaterial2D . . . . . . . . . . . . . . . . . . . . . . . . . 2429.1.5 ChromeMaterial . . . . . . . . . . . . . . . . . . . . . . . . . . 2459.1.6 EnvironmentSwitchMaterial . . . . . . . . . . . . . . . . . . . . 2489.1.7 FlipFlopMaterial . . . . . . . . . . . . . . . . . . . . . . . . . . . 2499.1.8 GlassMaterial . . . . . . . . . . . . . . . . . . . . . . . . . . . . 2519.1.9 GlowMaterial . . . . . . . . . . . . . . . . . . . . . . . . . . . . 2559.1.10 LineChromeMaterial . . . . . . . . . . . . . . . . . . . . . . . . 2569.1.11 MeasuredMaterial . . . . . . . . . . . . . . . . . . . . . . . . . . 2579.1.12 MeasuredCarpaintMaterial . . . . . . . . . . . . . . . . . . . . . 2599.1.13 MetallicPaintMaterial . . . . . . . . . . . . . . . . . . . . . . . . 2616
Table of Contents9.1.14 MultiPassMaterial . . . . . . . . . . . . . . . . . . . . . . . . . . 2639.1.15 PhongMaterial . . . . . . . . . . . . . . . . . . . . . . . . . . . . 2649.1.16 PlasticMaterial . . . . . . . . . . . . . . . . . . . . . . . . . . . . 2699.1.17 ReflectivePlasticMaterial . . . . . . . . . . . . . . . . . . . . . . 2749.1.18 ReflectiveTriplanarMaterial . . . . . . . . . . . . . . . . . . . . . 2779.1.19 ShadowMaterial . . . . . . . . . . . . . . . . . . . . . . . . . . 2819.1.20 SkylightMaterial . . . . . . . . . . . . . . . . . . . . . . . . . . . 2839.1.21 SphereEnvironmentMaterial . . . . . . . . . . . . . . . . . . . . 2889.1.22 SwitchMaterial . . . . . . . . . . . . . . . . . . . . . . . . . . . 2929.1.23 TireMaterial . . . . . . . . . . . . . . . . . . . . . . . . . . . . . 2939.1.24 TriplanarMaterial . . . . . . . . . . . . . . . . . . . . . . . . . . 2969.1.25 UnicolorPaintMaterial . . . . . . . . . . . . . . . . . . . . . . . 3019.1.26 VelvetMaterial . . . . . . . . . . . . . . . . . . . . . . . . . . . . 3039.1.27 WovenClothMaterial . . . . . . . . . . . . . . . . . . . . . . . . 3079.2 OpenGL Materials . . . . . . . . . . . . . . . . . . . . . . . . . . . . . . 3129.2.1 SimpleMaterial . . . . . . . . . . . . . . . . . . . . . . . . . . . . 3129.2.2 PhongMaterial . . . . . . . . . . . . . . . . . . . . . . . . . . . . 3149.2.3 ChunkMaterial . . . . . . . . . . . . . . . . . . . . . . . . . . . 3169.2.4 CGFXMaterial . . . . . . . . . . . . . . . . . . . . . . . . . . . . 3169.2.5 MultiPassMaterial . . . . . . . . . . . . . . . . . . . . . . . . . . 3169.2.6 MergeMaterial . . . . . . . . . . . . . . . . . . . . . . . . . . . . 3179.2.7 SwitchMaterial . . . . . . . . . . . . . . . . . . . . . . . . . . . 3177
1 GETTING STARTEDThis topic provides information about the system requirements of <strong>VR</strong>ED as well asinformation about the installation process and the licensing system.1.1 System Requirements» Hardware Requirements» (32-bit) Intel ® Pentium ® 4 or higher, AMD Athlon ® XP processor (must be SSEcapable)» (64-bit) Intel ® processor with Intel ® EM64T-capable or AMD ® Athlon 64 , AMDOpteron ® processor» 1GB RAM» DVD drive or Internet connection» Ethernet card (required for licensing <strong>VR</strong>ED uniquely to your machine)» Three-button mouse with mouse driver software» A qualified hardware-accelerated OpenGL ® graphics card (overlay plane capabilityis recommended)» <strong>VR</strong>ED takes about 470 MB for a full installation. This approximate disk spacerequirement is based on the NTFS disk format. If you have a FAT disk format,expect slightly larger file sizes.» Software Requirements» (32-bit) Windows XP Professional (SP2)» (64-bit) Windows XP Professional x64 Edition (SP1 or higher)» Microsoft Windows Vista , Business or Ultimate edition (32-Bit and 64-Bit)» TCP/IP network protocol software (for running <strong>VR</strong>ED network rendering andother features)» A graphics card driver. Driver software is available from the manufacturer’s website.9
1 GETTING STARTED» Appropriate driver software for optional hardware» Adobe ® Acrobat ® Reader is required to view the PDF documentation providedon the <strong>VR</strong>ED DVD or as online documentation. You can obtain Acrobat Readerfrom www.adobe.com.» Mozilla Firefox and Internet Explorer 6 web browsers have been qualified to viewthe <strong>VR</strong>ED Help.» Flash player is required to view the Quick start Movies» Optional Hardware» Space Mouse: Make sure you install the latest Space Mouse driver software.10
1.2 Installation using Windows1.2 Installation using Windows1. Go to www.pi-vr.com and download the latest version of <strong>VR</strong>ED. Start the installationprocess by opening the file provided. To start the file directly after downloading, select”Run”.2. The <strong>VR</strong>ED Installation Wizard appears. The Installation Wizard directs you through theinstallation process. Click ”Next” to proceed or cancel to stop the installation process.11
1 GETTING STARTED3. The <strong>PI</strong>-<strong>VR</strong> <strong>GmbH</strong> Software License Agreement appears. This agreement requires youracceptance for the <strong>VR</strong>ED software installation to continue. To continue, click ”I Agree”.4. Choose the components for the installation and proceed with ”Next”.5. Choose the target install location and proceed with ”Next”.12
1.2 Installation using Windows6. Decide what version of <strong>VR</strong>ED to install. Depending on your downloaded executable,this dialog may not appear.7. Decide upon installing the cluster service and which port to use. Click ”Next” to proceed.13
1 GETTING STARTED8. The installer now creates the folders and copies the files necessary to run <strong>VR</strong>ED.9. The installation process is completed. Click ”Next” to finish the installation process.14
1.2 Installation using Windows10. Click ”Finish” to close the installation tool.11. If you want to run <strong>VR</strong>ED, double click the icon on your desktop or start <strong>VR</strong>ED by usingthe Windows Start menu.Please note: If you encounter any problems while installing <strong>VR</strong>ED on your computer,feel free to contact <strong>PI</strong>-<strong>VR</strong> by mail or phone. We will assist you in all necessary steps.15
1 GETTING STARTED1.3 Installing a licenseThere are two ways to install a <strong>VR</strong>ED license:1. Simply drag the license.xml file onto the <strong>VR</strong>ED.exe icon. The license file will be installedautomatically.2. Go to: ”Start » Programs » <strong>PI</strong>-<strong>VR</strong> » vred 6.0 » Install » Install License”. A dialog windowwill open. Browse for the license.xml file and click open. The license file will be installedautomatically.1.4 Node locked licensing1. When starting <strong>VR</strong>ED for the first time, you will be asked to select your license fileor server system. If you do not own a license, press cancel. Please contact the <strong>PI</strong>-<strong>VR</strong> <strong>GmbH</strong> with your specific Hostname, HostID and FlexLM Host ID data. The <strong>PI</strong>-<strong>VR</strong><strong>GmbH</strong> will provide you an evaluation license.2. Restart <strong>VR</strong>ED.16
2 USING <strong>VR</strong>EDThis chapter contains basic information regarding the general appearance of the graphicaluser interface. It provides an overview and introductory summary of how to navigate,select, manipulate objects, and set up the preferences.Video tutorials for basic functions can be found here:http://www.pi-vr.de/produkte/vred-professional/video-tutorials/basics.html2.1 Interface» Menu Bar The Menu bar includes all main functions for creating and editing contentin <strong>VR</strong>ED. It provides access to the different <strong>modules</strong> available in <strong>VR</strong>ED and enables basicfile actions like saving or opening files.19
2 USING <strong>VR</strong>ED» Icons Bar The Icons bar provides shortcuts to access common features such assaving the scene or toggling the raytracing mode.» Scenegraph The Scenegraph lists all nodes the current scene consists of.» Renderview The Renderview displays the whole scene. It allows to change theview as well as to select and modify objects directly.» Quick Access Bar The Quick access bar provides easy and fast access to mainfunctions such as the MaterialEditor, the ClipMaker and the Variants.» Statusline The Statusline provides information about the memory usage and allowsto change the up vector as well as near and far ClipPlanes and the field of view. Italso integrates the Terminal.2.2 Navigation in RenderviewThe renderview visualizes all render settings according to the selected render mode.By default, you can use the mouse to navigate through the renderview.20
2.3 Selection2.3 Selection» Shift + Click LMB in the Renderview to select an object.» Shift + Click RMB to deselect selected object.» Shift + Drag LMB from top left to bottom right to select only objects fully enclosedin selection frame.» Shift + Drag LMB from bottom right to top left to select objects fully and partiallyenclosed in selection frame.» Shift + Drag RMB to deselect objects in selection frame.» Shift + Crtl LMB to add selected object to selection.» Shift + Click RMB into empty space to deselect all selected objects.21
2 USING <strong>VR</strong>ED2.4 Transform ToolClick the Transform Tool icon in the Icons bar to toggle the display of the TransformTool in the Renderview. A total of three transformation modes are available:22
3 MENUS AND TOOLBARSThis chapter provides information about the use of the Menu bar, Toolbars and theStatus bar in <strong>VR</strong>ED.Video tutorials for basic functions can be found here:http://www.pi-vr.de/produkte/vred-professional/video-tutorials/basics.html3.1 MenusThe Menu bar includes all main functions for creating and editing content in <strong>VR</strong>ED. Itprovides access to the different <strong>modules</strong> available in <strong>VR</strong>ED and enables basic file actionslike saving or opening files.3.1.1 FileThis chapter informs about loading, importing and saving data.» New Creates a new empty scene. The current scene will be closed.» Open Opens files. A dialogue box opens up to choose from. One or more files canbe selected. By default, <strong>VR</strong>ED supports the following file types besides its nativefile type VPB:» 3ds Max ® - .3ds» CINEMA 4D Scene - .c4d» <strong>VR</strong>ED Essentials Project Binary - .vpe» FBX Scene - .fbx» Open CASCADE Scene - .igs .iges .step .stp» Rhinoceros ® - .3dm» <strong>VR</strong>ML Geometry - .vrml .wrl» Wavefront Geometry - .obj» ASC Dental Geometry - .asc25
3 MENUS AND TOOLBARS» FHS Geometry - .fhs» JT Scene - .jt» PLM XML - .plmxml» StudioTools - .wire» Compressed Files - .gz .gzip» Cosmo3D/Optimizer Geometry - .csb» Deltagen Geometry - .rtx» Geomview Geometry - .off» Maya ® Scene - .ma .mb .wire» OpenInventor Geometry - .iv» OpenSG ASCII Geometry - .osg» OpenSG Binary Geometry - .osb» Pro/Engineer Render Geometry - .slp» Python Script - .py» StereoLithography Geometry - .stl .stla .stlb» <strong>VR</strong>ED Project Binary - .vpb» <strong>VR</strong>ED Project File - .vpf» Add Adds files to the current scene. A dialogue box opens up, where the files to addcan be selected from. The file is added to the Scenegraph as child of the currentlyselected node. If there is no node selected in the Scenegraph, the objects will beadded as children of the root node. All objects of any added file are grouped ina group node. Imported files are marked green in the Scenegraph.When merging projects, viewpoints will be preserved.» Save Saves the current file with a supported <strong>VR</strong>ED file type.26» <strong>VR</strong>ED Essentials Project Binary - .vpe
3.1 Menus» <strong>VR</strong>ED Project Binary - .vpb» <strong>VR</strong>ED Project File - .vpfTo write other file types, go to File » Export.» Save As Saves the current file. A dialogue box opens up, allowing to select thelocation, file type, and name of the file. If no file ending is entered, the file will besaved in the <strong>VR</strong>ED native file type VPB.<strong>VR</strong>ED supports writing the following file types by default:» <strong>VR</strong>ED Essentials Project Binary - .vpe» <strong>VR</strong>ED Project Binary - .vpb» <strong>VR</strong>ED Project File - .vpfTo write other file types, go to File » Export.<strong>VR</strong>ED supports the storage of ICC color profiles in the project data to ensureconsistency during the whole workflow and between the devices you use regardingcolor management. This guarantees that the colors visible on your workstationare the same as on your private computer.» Save Selected Saves the currently selected node(s) in a new file. A dialogue boxopens up, in which location, file type and name for saving can be selected. If nofile ending is entered the file will be saved in the <strong>VR</strong>ED native file type VPB.<strong>VR</strong>ED supports writing by default the following file types:» <strong>VR</strong>ED Essentials Project Binary - .vpe» <strong>VR</strong>ED Project Binary - .vpb» <strong>VR</strong>ED Project File - .vpfTo write other file types go to File » Export.» Publish Publishes a <strong>VR</strong>ED project file (*.vpb) with validity start and expiry dates.» Save Package Saves a <strong>VR</strong>ED project file creating a subfolder that includes all texturesand materials used within the project.27
3 MENUS AND TOOLBARS» Open Recent Opens recently opened/modified files.» Import With the import function additional file types and meta information can beadded to the current scene.» Inventor: OpenInventor Geometry - .iv, <strong>VR</strong>ML Geometry - .wrl» Cosmo Binary: Cosmo3D/Optimizer Geometry - .csb, Deltagen Geometry - .rtx,Deltagen Animations - .wrl, Deltagen Variants - .xml» Open Inventor (Parametric): Parametric OpenInventor Geometry - .iv» PLM XML: PLM XML - .plmxml» Sequences: XML Sequencer Description - .xmlA sequence setup for the Sequencer module can be added to the current scene.» Variants: XML Variant Description - .xmlA variant setup for the Variants and VariantSets module can be added to thecurrent scene.» Export The export function allows the export of the scene geometry, images, sequencerbatches, and variants.28» Scene: Allows to export the scene in different data types. The default setting is*.vpb. Other supported types are:• <strong>VR</strong>ML Geometry - .vrml .wrl• Wavefront Geometry - .obj• <strong>VR</strong>ED Essentials Project Binary - .vpe• FBX Scene - .fbx• Maya ® ASCII - .ma• Maya ® Binary - .mb• Maya ® Scene - .ma .mb .wire• FHS Geometry - .fhs• PovRay - .pov
3.1 Menus• OpenSG ASCII Geometry - .osg• OpenSG Binary Geometry - .osb• Pro/Engineer Render Geometry - .slp• Python Script - .py• StereoLithography Geometry - .stl .stla .stlb• <strong>VR</strong>ED Project Binary - .vpb• <strong>VR</strong>ED Project File - .vpf» Selected: Allows to export the selection in different data types. The defaultsetting is *.vpb.» Switched Geometry: Exports Switched Geometry data (*.osb).» CubeImages: A dialogue box appears, where the location for saving the CubeImagecan be selected. The Cube Image render settings can be set in the PreferencesEditor.» Snapshot: Exports a snapshot of the viewport to the snapshot folder previouslyspecified in the preferences.» Sequences: All sequences set in the Sequencer module will be saved in a separatexml file.» Variants: All variants and variants sets will be saved in a separate xml file.» Add <strong>VR</strong>ML Animation <strong>VR</strong>ML animations can be added to the current scene.Precondition is that the animated objects exist in the current file.» Optimize Scene Optimizes the scene to improve the performance. Renderingspeeds up and memory usage lowers after optimization. There are three algorithmsavailable:» Optimize Geometries: Optimizes the geometry structure.» Optimize/Share Geometries: Optimizes the geometry structure and tries to shareduplicated geometries.29
3 MENUS AND TOOLBARS» Merge/Optimize/Share Geometries: Changes the Scenegraph structure to achievea maximum of optimization.» Quit Quits the application.3.1.2 Edit» Script Editor Opens the ScriptEditor. In the ScriptEditor, python scripts can bewritten and executed.» Run Script Executes the current script in the ScriptEditor.» Undo Undo the last action.» Redo Redo the last action.» Clear Undo Stack Clears the undo stack (cache for any type of undo commands).» Selection» Make Normals Consistent: Select with ALT + Left mouse click to make vertexand face normals of each selected object consistent.» Use Depth Selection: Allows to select all objects within the selection frame,whether they are behind another objects or not.» Preferences Opens the Preferences window to edit the preferred settings for<strong>VR</strong>ED.3.1.3 View» Display This function helps to define individual display settings depending on theselected device.30
3.1 Menus» Powerwall Settings: Opens the Editor for Powerwall settings.• Width: Sets the width of the projection window.• Height: Sets the height projection window.• Distance: Sets the distance between the projection window and the viewer.• Enable Powerwall Mode: Activates Powerwall Rendering.» Standard Display: Encodes the rendered image to be displayed on a standarddisplay.» SIM2 HDR: Encodes the rendered image to be displayed on a SIM2 HDR display.» Toolbars» File: Toggles the file I/O icons in the Icons bar.» Render Options: Toggles the rendering related icons in the Icons bar.» View: Toggles the view related icons in the Icons bar.» Synchronisation: Toggles the cluster and tracking related icons in the Icons bar.» QuickAccess: Toggles the QuickAccess bar at the bottom.» Show Annotations Toggles the display of the annotations.» Show Clipping Toggles the display of the clipping planes.» Show Grid Toggles the display of the scene grid.» Show Measurement Toggles the display of the measurements.» Show Ruler Toggles the display of the ruler.» Show Manipulator Toggles the display of the transform manipulator.» Show Routes Toggles <strong>VR</strong>ML animation routes.31
3 MENUS AND TOOLBARS» Show Shortcuts Opens a new window and displays all available shortcuts in <strong>VR</strong>ED.» Undo/Redo History Displays a brief history of many actions in <strong>VR</strong>ED.» Trash Displays the trash container. Rightclick » Clear to clear it.» Terminal Displays the Terminal module.3.1.4 VisualizationThe visualization menu provides a number of visual options and provides access to theavailable render modes.» Toggle Raytracing Enables/Disables Raytracing.» Raytracing Downscale Offers three different downscaling levels to acceleratethe interactive work process according to individual scene complexities.» Realistic Rendering Activates the realistic rendering mode. In the raytracingmode, a selection of different render passes is provided for interactive display.To view the composed rendering, choose Beauty Rendering.» Vertex/Face Normal Rendering Activates the Vertex and Face Normal renderingmode. All objects are rendered with green, blue, gold or magenta shading.Each color gives feedback about each normal direction.32» Green: Face and Vertex Normals are consistent and point towards the camera.» Blue: Face and Vertex Normals are consistent and point away from the camera.» Gold: Face and Vertex Normals are inconsistent. The Face Normals point awayfrom the camera, while the Vertex Normals point towards the camera.» Magenta: Face and Vertex Normals are inconsistent. The Face Normals pointtowards the camera, while the Vertex Normals point away from the camera.
3.1 Menus» Ambient Occlusion Rendering Activates the Ambient Occlusion rendering mode.The Ambient Occlusion rendering shows a grayscale rendering, in which the precalculatedambient occlusion can be evaluated.» Indirect Illumination Rendering Activates the Indirect Illumination renderingmode. The Indirect Illumination rendering shows pre-calculated indirect illumination,or with photon mapping and final gathering enabled, it shows the final gatherpoints.» Surface Analysis Rendering Activates the Surface Analysis rendering mode toanalyze the quality of a surface. The options of this rendering mode are definablein the corresponding SurfaceAnalysis module.» Analytic Rendering The Analytic rendering mode uses a basic shading qualitywithout distracting reflections. It only uses standard lightsources and ignores anyIBL lighting.» Non Photorealistic Rendering Activates the Non-Realistic rendering mode.The NPR rendering is an OpenGL render mode, which allows users to renderschematic images. The NPR shading supports outline rendering.» Stereo Includes all necessary settings to set up stereoscopic views.» Disabled: The stereo mode is set to disabled by default.» Double Buffered: Activates double buffered rendering in OpenGL mode for ashutter stereo mode when supported by the graphics board.» Horizontal Interlaced: Activates horizontal interlaced stereo rendering. This producesan image with alternating lines for left and right eye like TV sets for instance.» Vertical Interlaced: Activates vertical interlaced stereo rendering.» Left/Right Split: The Renderview is split into two render areas. The Renderview’sleft half draws the left eye’s field of view and» Left/Right Split (Half): Half resolution mode for stereo television.33
3 MENUS AND TOOLBARS» Top/Bottom Split: The Renderview is split into two render areas. The top halfof the Renderview draws the left eye’s field of view, and the bottom half drawsthe right eye’s field of view of the stereo rendering.» Red/Cyan: Activates the Red/Cyan anaglyph stereo mode, can be used with cheapglasses.» Blue/Yellow: Activates the Blue/Yellow stereo rendering mode. The same asabove with differently colored glasses.» Green/Magenta: Activates the Green/Magenta stereo rendering mode.» Left Eye: Activates only left eye’s stereo rendering view.» Right Eye: Activates only right eye’s stereo rendering view.» Tridelity Multi-View: Activates a multi-view (five view) stereo rendering mode,appropriate for tridelity active stereo displays and further comparable hardware.» Stereo Settings: Opens a dialog for Stereo settings.• Eye Separation: Sets the viewer’s eye left and right eye distance in millimeters.• Zero Parallax Distance: Sets the viewer’s focus distance. This is the distanceto a plane where the images for both eyes will match. E.g. if you are 1.50 min front of a powerwall, the value is 1500mm.• Disable Stereo: Disables the stereo rendering.» Backplate Helps to set up a backplate.» Toggle Backplate: Sets the backplate to visible/invisible.» Create Backplate: Creates a backplate. A file dialogue appears, where backplateimages can be selected from. Creating a backplate activates the render option’Backplate’.» Delete Backplate: Deletes all existing backplates in the scene.» Realtime Antialiasing Choose from three different realtime antialiasing qualitylevels.34
3.1 Menus» Off: Disables realtime antialiasing.» Low: Enables low quality realtime antialiasing. In raytracing mode, 4 samples perpixel are traced to improve the quality.» Medium: Enables medium quality realtime antialiasing. In raytracing mode, 8 samplesper pixel are traced to improve the quality.» High: Enables high quality realtime antialiasing. In raytracing mode, 16 samplesper pixel are traced to improve the quality.» Advanced OpenGL Settings» Wireframe: The wireframe button toggles wireframe rendering to on or off. Allcurrently selected objects are drawn in the set render mode and an additionalwireframe mode. The wireframe colour can be set in: Edit » Preferences » RenderOptions » Wireframe.» Two-Sided Lighting: Enables/Disables two sided lighting. It allows to illuminatethe backside of a polygone correctly.» Realtime shadow: Activates/deactivates real time shadows. Only available inOpenGL mode.» Ambient Occlusion Shadows: Activates Ambient Occlusion calculation.» Geometry Light Sources: Only active if ”Realtime shadow” is selected. Treatsself-illuminated geometries as light source. Only in OpenGL render mode.» Backface Culling: Activates/deactivates backface culling. Backface culling allowsto render only the faces with normals pointing to the camera.» Occlusion Culling: Renders visible geometries only.» Depth Only Pass: Depth Only Pass renders the scene once using only the depthvalues. It can be used for optimization with complex shaders.» Postprocessing: Enables/disables postprocessing in OpenGL mode. Postprocessingis enabled by default in raytracing mode. It allows to use postprocessingsettings in OpenGL mode (like exposure, whitepoint and saturation).35
3 MENUS AND TOOLBARS» Interactive Material Preview Toggles the interactive material preview. Whenactivated, you can drag a material from the MaterialEditor over any object in thescene and <strong>VR</strong>ED immediately applies the material to the object. When you dropthe material on the object, it will be assigned to it. In case the material shouldnot be assigned, drop it to the MaterialEditor avoiding changes.» Rendering Toggles rendering in the viewport.» Simulate Toggles the <strong>VR</strong>ED simulation engine. The simulation loop controls animations,interactive scripts, viewpoint interpolations, etc.3.1.5 SceneThis chapter includes information for creating and adjusting objects like lights, cameras,and geometry in <strong>VR</strong>ED.» Create Geometry With the ”Create Geometry” function, it is possible to createsimple geometries in <strong>VR</strong>ED. The following geometric primitives are supported:» Line» Plane» Box» Cylinder» Cone» Sphere» Torus» Create Light A selection of three different light types is available in <strong>VR</strong>ED:36» Directional Light» Point Light» Spot Light
3.1 Menus» Create Camera <strong>VR</strong>ED provides three different camera types. To create a newcamera, select the desired camera:» Perspective Camera» Orthographic Camera» Viewpoint» Scenegraph Hides/shows the Scenegraph.» Ambient Occlusion Opens the ambient occlusion module. The ambient occlusionmodule pre-calculates and pre-renders ambient occlusion and indirect illuminationfor use in OpenGL and raytracing precomputed render modes. Specificparameters regarding specific geometries can be saved. Saved parameters caneasily be loaded and applied to the instances of the same geometry. It is notrequired to further remember the values.» CameraEditor Opens the Camera module. In the Camera module, all camerasettings can be defined and adjusted.» GeometryEditor Opens the GeometryEditor module. The GeometryEditor modulecarries out a range of geometry optimizations depending on the geometry type(polygon or NURBS surface).» LightEditor Opens the LightEditor module. The LightEditor module enables tocreate and edit lights sources. All the light sources in the scene are listed in theScenegraph as well.» MaterialEditor Opens the MaterialEditor module. The MaterialEditor moduleenables to create and edit materials including environment materials for imagebased lighting. It also allows to set up material libraries.» NodeEditor Opens the NodeEditor. The NodeEditor lists all node parametersand allows their editing.37
3 MENUS AND TOOLBARS» Optimize Opens the Optimize module. The Optimize module provides tools torestructure and optimize the scene data.» TextureEditor Opens the TextureEditor. The TextureEditor allows you to interactivelyplace textures on objects in the scene.» Variants Opens the Variants module. In the Variants module, different states ofswitch nodes and materials can be accessed quickly.» VariantSets Opens the VariantSets module. In the VariantSets module, complexvariation setups are definable. Subsequently, they are executable by a single initiator.3.1.6 AnimationThis chapter includes information for creating, adjusting, and playing animations in <strong>VR</strong>ED.» Animation Opens the Animation module. Using the Animation module, animationscan be stored to be executed initially. Imported objects, vertex or cameraanimations from other applications are listed here and can be executed withPython scripts. They can further be attached to sensors, retimed etc.» CurveEditor Opens the CurveEditor module. The CurveEditor can create animationsfor all objects. Animations can be stored in blocks, and later be rearrangedin the ClipMaker module. They can also be attached to sensors and be listed asVariant in the VariantSets module.» ClipMaker Opens the ClipMaker module. In the ClipMaker module, previouslycreated animations, which have been bound in blocks in the CurveEditor module,can be arranged in clips. The ClipMaker also enables to retime, adjust and exportclips. <strong>VR</strong>ED Professional supports the playback of sequence sets in the Sequencermodule at any time. It enables to start predefined sequences at a specific frameof an animation. During playback, you have full control over timing and focus inthe presentation.38
3.1 Menus» TimeLine Opens the TimeLine.» SAnimation Opens the SAnimation module. The SAnimation module lists andexecutes imported Deltagen animations.3.1.7 InteractionThe Interaction module helps for example to create annotations, clip geometries fordetailed views or measure scene elements.» Navigation The user can switch between the navigation modes listed below. Navigationmay be enabled or disabled by (un)checking the item “Enabled”.» TrackBall» TwoAxis» Fly» Orientation» Auto Center» Motion Factor• Motion Factor: In “Fly” navigation mode, the motion factor determines thespeed at which the input device navigates through the scene. The higher thevalue, the faster the navigation.» Connector Using the connector, <strong>VR</strong>ED instances can be synchronized for navigation,even on independent computers. This mode can be useful to comparevariants, for example. Besides navigation, python commands are synchronized.The usual workflow is to load a file separately on each <strong>VR</strong>ED instance and connectthem together. Navigation should occur on the server. It is also possible tonavigate on the client, but it will be overridden by navigation steps on the server.» Settings:39
3 MENUS AND TOOLBARS• Save: Connector-server settings can be stored. Press the Save Settings button.» Connect to: Here, the connection settings can be entered, in case this <strong>VR</strong>EDinstance is a connection-slave.• Server: Sets the server IP. If the <strong>VR</strong>ED instances run on the same machine,simply enter localhost.• Port: Sets the communication port address.• Disconnect: Deactivates the connector.• Connect: Activates the connector. If connecting to the server fails, check ifthe port number matches and the server name is correct. Also ensure thatno firewall is blocking access.» Server: Here, the connection settings can be entered, in case this <strong>VR</strong>ED instanceis a connection-server.• Port: Sets the communication port address.• Stop: Stops the connection-server.• Start: Starts the connection-server.» Annotation Opens the Annotation module. In the Annotation module, annotationscan be added to the scene.» Clipping Opens the Clipping module. Using the Clipping module, objects can beclipped for construction evaluation purposes. The Clipping module offers a varietyof clipping tools.» Measurement Opens the Measurement module. With the Measurement module,distances between objects, points, edges and more can be evaluated.» Sequencer Opens the Sequencer module. In the Sequencer it is possible to setup processes which can be used for specific interactions in the application or asbatch render setup.40
3.1 Menus» TouchSensor The TouchSensor allows to switch variants or play animations bya single click on geometry within the viewport. You can define a new node bysimply dragging a node from the scenegraph into the TouchSensor module.» Tracking Opens the Tracking module. The Tracking module provides all settingsfor different tracking types and setups.» Transform Opens the Transform module. The Transform module sets any kindof object transformations via specific entries. Object’s pivots can be adjusted.3.1.8 RenderingIn this menu section, you can find <strong>modules</strong> that help to set up special rendering configurationslike clustering, raytracing parameters and render layers.» Cluster Opens the Cluster module. The Cluster module provides access to allsettings for setting up the different clustering modes <strong>VR</strong>ED offers.» RenderLayer Opens the RenderLayer module. Using the RenderLayer module,the scene can be split up into separate matching layers to be prepared for furtherrefining in the post process.» Render Settings Opens the Render Settings. Here, all the settings for renderingcan be defined.» SurfaceAnalysis Opens the SurfaceAnalysis module. The SurfaceAnalysis moduleallows to analyze the quality of a surface.3.1.9 WindowThis chapter contains different render window options.41
3 MENUS AND TOOLBARS» New Render Window Opens up a new render window. This feature allows youto create multiple render windows. The render windows can be set up independently.It is possible to individually set different cameras, viewpoints or to viewdifferent rendering modes (see Visualization menu) at the same time.Caution: For any additionally opened render window, the complete currently loadedscene, since the system is running in OpenGL mode, will be loaded again into the graphicsboards Random Access Memory.Ensure that the graphics board has enough memory available. In raytracing renderingmode, the frame rate might slow down, since the frame rate dependsprimarily on the amount of pixels to be rendered. If the amount of pixels of allrender windows summed up stays unchanged, the frame rate will also remain ona stable level.» Close Render Window Closes the active render window.» Render Window Size Contains predefined image resolutions as well as a dynamicresolution mode and a resolution mode that uses the resolution set in thepreferences. The preferences resolution mode is set as default.» Layout Contains options to store, select or delete layouts of the windows within<strong>VR</strong>ED. Additionally, previously stored layouts are selectable as default layout.3.1.10 HelpContains general information about <strong>VR</strong>ED and access to the documentation.» About The About window provides all information about the currently used <strong>VR</strong>EDversion, the license request state and the license agreement.» License Shows the <strong>PI</strong>-<strong>VR</strong> licensing terms.» Documentation Opens an HTML-site providing the online version of this Documentation.The documentation provides detailed information regarding the generalhandling of <strong>VR</strong>ED.42
3.1 Menus» Python Documentation Opens the Python Documentation window which listsand desribes commands, classes and algorithms for programming in the supportedscript language Python.» Changes Opens the Changes window. The Changes window lists all version changes.» GL Info Opens the GL Info window. Displays all OpenGL features supported bythe graphics board and the current memory usage.43
3 MENUS AND TOOLBARS3.2 Toolbars» File» Open File» Add File» Save File» Render Options» Toggle Stillframe Antialiasing 1» Toggle Raytracing» Toggle Raytracing Downscale 2» Toggle Region Rendering 3» Toggle Backplate» Toggle Wireframe Selection Mode» Toggle Bounding Box Selection Mode» Toggle Headlight» Toggle Statistics» View» Show Fullscreen 4» Show the Complete Scene1 Keep mouse button pressed to enable downscale antialiasing or to enable raytraced antialiasing forOpenGL.2 Keep mouse button pressed to select downscale level.3 Hold Key ’R’ and drag with the left mouse button to select a region. Region rendering allows the userto focus the calculation power on a specific region in the viewport to gain a faster preview. Only thespecified region is sampled in detail. This feature is only available in raytracing mode.4 Keep mouse button pressed to enable multi-display fullscreen.44
3.3 Status Bar» Zoom to Selected Object 5» Toggle Grid 6» Toggle Ruler 6» Toggle Transform Manipulator 6» QuickAccess» Scenegraph» Transform» MaterialEditor» CameraEditor» CurveEditor» ClipMaker» VariantSets» Render Settings3.3 Status Bar» Status bar The Status bar provides information about the memory usage and allowsyou to change the up vector as well as near and far clipping planes and thefield of view.» Info: Size of the scene, id and resolution of the current renderview.» Units: This option defines the mapping of the scene units to a physical unit oflength.» Up: Sets the axis of the up vector.5 If no object is selected, show the initial camera view.6 Keep mouse button pressed for further options.45
3 MENUS AND TOOLBARS» NCP: Defines the distance of the near clip plane.» FCP: Defines the distance of the far clip plane.» FOV: Sets the field of view in degree.» ICV: Saves the current view as the initial camera view.46
4 PREFERENCESThis chapter provides detailed information about setting up global preferences in <strong>VR</strong>ED.The Preferences can be found in Edit » Preferences. To save all changes, close thePreferences dialog by clicking ‘OK’.4.1 Animation» Base» Time: This value determines the number of frames that make up a second.» Keep Keys at Current Frames: When activated, all Keyframes remain in theirglobal position, even when changing the global time. As a result, those curves aremodified. When deactivated, keys may map to a different frame when changingthe global time value.» Playback» Playback Speed: This value sets the number of frames that are processed persecond.» Playback Range: This switch determines whether the full range or the detailedrange is played.» Evaluation Context: Defines which curves are taken into calculation. When set to”Scene”, all active Curves and Blocks are examined. When set to ”CurveEditor”,only the curves currently displayed in the CurveEditor are examined.» Loop: Switch on to loop the playback, or off to disable looping.» Timeline» Full Range Start: Start frame for the complete timeline.» Full Range End: End frame for the complete timeline.» Detailed Range Start: Start frame for the current part of the timeline.» Detailed Range End: End frame for the current part of the timeline.49
4 PREFERENCES4.2 Camera» Base» Field of View: Sets the standard preset for the Field of View (FOV).» Stereo» Eye Separation: Sets the distance between left eye and right eye in stereoscopicview.» Zero Parallax Distance: Sets the focus point in stereoscopic view.» Powerwall» Projection Width: Physical width of the projection in millimeters.» Projection Height: Physical height of the projection in millimeters.» Projection Distance: Distance between the projection plane and the observer inmillimeters.4.3 Cluster Client» Default Config File Sets the root of the configuration file for the cluster setup.» Daemon Port Sets the port to use for cluster communication.4.4 Color Management» Monitor Color Profile Defines the monitor color profile.» Image Color Profile Defines the image color profile.50
4.5 Devices4.5 Devices» Space Mouse» Enable 3D Mouse: On/Off» View Mode: You can select to either move a camera or an object.» Rotation Pivot: You either move around the camera, the selected object or thefocus distance.» Enable Two-Axis Mode: On/Off» Helicopter Mode: Enables to define a certain height and to tilt.» Height: Defines the Helicopter Mode height in mm.» Use Fixed Height: On/Off» Joystick» Use Joystick: Activates the use of a joystick devices for navigation. Enter thedevice Id.» Id: Sets the device Id.» Sample settings for a Logitech RumblePad2» Left joystick: Trackball-like navigation. Rotates around the at-point.» Left joystick + L1: Rotates the camera.» Left joystick + L2: Pans the camera.» Right joystick: Zoom» Button 1: Shows the whole scene.» Button 2: Shows the ICV (Initial Camera View)51
4 PREFERENCES4.6 Export4.6.1 CubeImage» Resolution Render resolution for cube images. Supported resolutions:» 32x32» 64x64» 128x128» 256x256» 512x512» 1024x1024» 2048x2048» Supersampling Sets the supersampling quality for cube image rendering. Supersamplingquality:» Off» 4x» 16x» 64x» Type Defines the type of cube image rendering:» Separate Images (6 planar images)» Vertical Cross rendering» Horizontal Cross rendering» Spherical Map rendering52
4.7 FileIO4.7 FileIOSets the global File I/O settings in <strong>VR</strong>ED.» Base» Verify Geometry: During import, verify that the structure of the geometries issuitable for rendering.» Optimize Geometry: Rebuilds geometry optimized for <strong>VR</strong>ED Scenegraph.» Create TruelightMaterials: Activates/deactivates automatic conversion of all importedmaterials to TruelightMaterials.» Temporary Path: Path for temporary files.» Import Dialog» Show Dialog: If switched on, a dialog will open up once you try to import asupported file format. Off will use the default settings defined in the preferences.» Convert Materials to TruelightMaterials: If set to on, this will cause <strong>VR</strong>ED toconvert all materials into TruelightMaterials on import.» Add Skydome Environment: If switched on, <strong>VR</strong>ED will add a default skydomeenvironment geometry to your scene, enabling you to quickly examine the objectsunder natural lighting conditions.» Center to Origin: If checked, places the imported objects in the origin of thescene.» Place Objects on the Ground: If checked, the objects are placed on the ground.» Adjust Object Size: Offers you to quickly resize the imported objects, enablingyou to work with fitting scales. A wrong scaling may have a direct impact onmany settings like flakes.» Texture Compression» None: No texture compression at any time.53
4 PREFERENCES» Auto: Texture compression if texture size exceeds graphics board memory limit.» Always: Texture compression for all loaded textures.» Video Memory Limit: Sets the video memory limit to use for texture compressionin Megabytes.» Texture Search Paths Specifies the folders where <strong>VR</strong>ED searches for textures.4.7.1 FHSA proprietary file format from the Fraunhofer-IGD (Y) rendering system.» Loader» Ignore INVERTALPHA: Ignore the INVERTALPHA directive which inverts thealpha channel of a texture.» Writer» Write Poly Pools: Compact format to represent the geometry structure.» Force Writing INVERTALPHA: Inverts the alpha channel of all textures whileloading the file.» Write Material: Write the material defenition to the file.» Write Geometry: Write the geometry nodes to the file.» Texture Quality High: Mark textures as high quality. High quality means 32 bitRGB color support.» Extended Format: Supports multi texturing, shaders, and audio.• Enable Extended Format: Enables the extended format.• Inline Audio Data: Inline the audio data into the fhs file, no extra referenceto a external audio file.54
4.7 FileIO4.7.2 IGES/STEP» Loader» Deflection: Tesselation quality.» Sewing Tolerance: Sewing faces merges edges which belong to different faces orone closed face.4.7.3 JT» Loader» Use Active Layerfilter: Usage of layer filters, i.e. disabling of inactive Nodes.» Breps Handling: Handling of objects with exact boundary representation surfaces(NURBS): Tesselation of all the brep objects or direct ray tracing of all the JTand/or XT-brep objects using the NURBS data.4.7.4 Maya» Base» Maya Directory: Sets the Maya installation path. This defines the Maya versionfile type which can be loaded.» Loader» Force Grayscale Shadow Texture: Converts all grayscale textures from RGB tograyscale textures.» Use Local Material Library: Uses the local material library when checked.» Units: Sets the units to be used for imported data.» Writer» Units: Sets the units to be used for exported data.55
4 PREFERENCES4.7.5 OSB/VPB» Loader» Checksum Test: The checksum test ensures the file was successfully read afterloading into <strong>VR</strong>ED. The checksum test causes longer file loading times.» Writer» File Compression: <strong>VR</strong>ED files can be saved with file compression. This helpsreducing the required disc space for the file. With the file compression optionthe quality of file compression can be defined. There are three options:• No file compression: Does not compress files, which results in larger <strong>VR</strong>EDfiles and short saving and loading times.• Fast file compression: Compresses files, which results in smaller file sizes.Saving and loading time will be longer.• Best file compression: Compresses data into very small files, which saves alot of disc space. Saving and loading files takes longer.» Write Compatible (
4.7 FileIO» Enable Incremental Save: Enables the incremental save function. Before saving afile, a clone will be placed into a subfolder. This allows you to store an individualnumber of scene milestones. The number of versions can be defined under”Number of Increments”.» Number of Increments: Defines the number of backup steps used by the incrementalsave function.4.7.6 Rhino» Base» Merge Geometry: Merges geometry when importing Rhino material.» Import NURBS: Imports NURBS data when checked.4.7.7 SLP» Loader» Disable Display Lists: An OpenGL display list is created for rendering the importedgeometry. Some older graphics boards have difficulties handling theseamounts of data. To get a stable result turn off the display lists. The performancemight drop extremely.4.7.8 STL» Loader» Disable Display Lists: An OpenGL display list is created for rendering the importedgeometry. Some older graphics boards have difficulties handling theseamounts of data. To get a stable result turn off the display lists. The performancemight drop extremely.57
4.8 Import» Tesselation Quality: Defines default tessellation quality levels between one andfour: the tolerances surtol and nortol are always ensured; the tessellation qualitylevel improves the quality of the triangulation in terms of regularity of the trianglesand approximation to geometric details; a higher level typically also increases thenumber of triangles; default quality level is two.» Maximum Edge Length: Specifies the maximum edge length of a facet (triangle).» Healing» Rebuild Topology: Rebuild the topology, tries to heal and sew surfaces.» Import» Free Space Curves: Imports curve geometry (lines).» Logging» Logging: Write a log file of the conversion.4.8.2 OptimizerImports optimizer csb files.» Advanced» Optimizer Rendering Compatibility Mode: Tries to render the imported geometryin accordance to the optimizer renderer (disabled state sorting).» Remove Vertex Colors: Removes the vertex color information of the geometrynodes.» Merge Shape Geometries: Tries to merge all geometry children of a shape node.» Shadow Conversion: There are three options:• Remove Shadow• 2 Geometries / 1 Material59
4 PREFERENCES• 1 Geometry / 1 MultipassMaterial• 1 Geometry / 1 MultiTextureMaterial• 1 Geometry / 1 MergeMaterial4.8.3 PLM XML» Base» Load Referenced Files: Resolves external referenced files and loads these.4.8.4 Tesselation» Tesselation Quality» Tolerance: Sets the maximum triangle aberration for tessellation from the b-splines. Adding further tessellation tolerances, an LOD node is generated foreach imported file. The tolerance values define the tessellation aberration foreach LOD node’s child. The number of children is defined by the number oftolerance values. With the Add and Remove button, tessellation values can beadded or removed.» Offset Factor: Sets the offset for the following tessellation tolerance value dependingon the previously created.» Tesselation Topology60» Topology: Offers three different options to tessellate geometries.• Create New: Rebuilds a completely new geometry based on the importedb- splines.• Reuse Existing (If Any): Refines the geometry according to the set tessellationsettings. The new tessellation is based on the currently set tessellationin the imported data, if there is a tessellation already existing.• No Topology: Does not tessellate geometries.
4.9 Main Window» Tolerance: Aberration of the tessellated geometries from the b-splines.» Check Orientation: Ensures that normals of seamless patches are pointing in thesame direction.4.9 Main Window» Base» Show FPS in Statusbar: Shows the current frame rate in the lower left corner ofthe Renderview.» Show Rendering Log Messages in Terminal: All log messages will be shown in theTerminal Module during the rendering process.» Show Internal Nodes in Scenegraph: Shows internal nodes in the Scenegraph.» Show Toolbutton Text: Shows the name of the icons.» Window Opacity: Sets the opacity for all module windows.» Disable Docking: Enables/disables the docking function for module windows in<strong>VR</strong>ED.4.10 MaterialEditor» Material Library Paths» Add: Adds a new search directory where material libraries can be found.» Remove: Deletes the selected search directory for material libraries.61
4 PREFERENCES4.11 Navigator» Navigation Mode» Fly: Sets the navigation to fly mode. This mode is suitable for space mousenavigation. The camera’s pivot is fixed to the camera’s center. In fly mode, thecamera can be placed and orientated freely in 3D space.» Walk: Sets the navigation to walk mode.» Trackball (2 Axis): Sets the navigation mode to two axis navigation. In two axisnavigation, the camera has only two free rotation axes, while the third one, therole axis, is locked.» Trackball (3 Axis): Sets the navigation mode to trackball navigation. In trackballnavigation, all camera rotation axes are unlocked. The camera rotates freely inall directions.» Auto Center: Automatically sets the rotation pivot in two axis and trackball navigationmode to the object’s center currently placed in the Renderview’s center.4.12 PluginsAll checked plugins will be loaded on startup.4.13 Render OptionsThis chapter provides information about setting up the Renderview parameters in <strong>VR</strong>ED.4.13.1 Visualisation» Render Window62
4.13 Render Options» Use Fixed Resolution: Enables/disables to set a fixed resolution for the renderview.» Pixel Resolution: Sets the width and height of the render view in pixels.» Enable Downscale: Enables/disables downscale.» Downscale Quality: Offers a total of three downscaling options to accelerate thework process.• Low: Uses every second pixel for the calculation.• Medium: Uses every fourth pixel for the calculation.• High: Uses every eighth pixel for the calculation.» Enable Realtime Antialiasing: Activates the realtime antialiasing for OpenGL rendermode by default.» Antialiasing Quality: Sets the realitme antialiasing quality for OpenGL mode.• Low: Calculates one and a half times of the original resolution.• Medium: Calculates two times of the original resolution.• High: Calculates four times of the original resolution.» Enable Stillframe Antialiasing: Activates still antialiasing rendering for OpenGLand Raytracing render mode by default.» Stillframe AA After: Sets the duration of no user input in seconds, before stillantialiasing starts calculating.» Interactive Material Preview: Activates the interactive material preview whiledragging and dropping a material on an object in the render view by default.» Show <strong>PI</strong>-<strong>VR</strong> Logo: Shows the <strong>PI</strong>-<strong>VR</strong> logo in the render view by default.» Automatic Clipping Plane Adaption: Adjusts the clipping plane automatically tothe visible object’s boundig box.» Limit Near and Far Clipping Plane: Sets the default near and far clipping plane.Clips all objects closer to the camera than the near clipping plane distance (notdrawn anymore). Clips all objects farther away from the camera than the farclipping plane distance (not drawn anymore).63
4 PREFERENCES» Near Clipping Plane: Defines the distance of the near clip plane.» Far Clipping Plane: Defines the distance of the far clip plane.» Lighting» Headlight Behaviour: Sets the default state of the headlight for new scenes.• Auto: Auto leaves the headlight turned on until the first Truelight Shader isused. Then the headlight will be switched off.• On: Switches the headlight on by default.• Off: Switches the headlight off by default.• Ignore: Retains the headlight state.» Use Point Headlight: Uses a Point Light as headlight instead of a Directional Light.» Correct Two-Sided Lighting: Renders all shaders double-sided.» Wireframe» Enable Wireframe: Draws a wireframe of all selected objects.» Always in Front (OpenGL Only): Draws the wireframe always on top of all objects,even if others cover the selected.» Wireframe Color: Sets the wireframe color.» Navigation Help» Show Coordinate System: Renders a miniature coordinate system in the lowerright corner of the Renderview.» Show Navigation Cube: Renders the <strong>VR</strong>ED-navigation in the upper right cornerof the Renderview by default.» Use Z-Up Coordinate System: Sets the z-axis as up-axis by default.64
4.13 Render Options4.13.2 Visualisation Advanced» Advanced Rendering» Use Software Rendering: In OpenGL, the view is rendered by the processorinstead of being calculated by the graphics processor.» Disable Main Thread Sleep: Prevents the system from sending the main threadto sleep.» Use 10 Bit RGB: The 10Bit RGB feature allows a great color spectrum ideal fora monitor able to display that data.» Disable Cluster: Disables the clustering feature. Please restart <strong>VR</strong>ED for thechange to take effect.» Auto Depth Only Pass: Enables a ”Depth first” pass on full screen. If activated,the scene is rendered without shading first to fill the depth buffer to avoid shadingcalculations on hidden fragments. For scenes with complex shading, this shouldbe turned on. On scenes with lots of geometry settings, turning auto depth offmay result in better performance.» Use Back Buffer: High framerates often cause so called ”tearings”, which can beavoided by activating the backbuffer.» Occlusion Culling: Disables the rendering of invisible objects. Occlusion cullingcan improve the performance in very complex scenes.» Cache Geometry: Caching geometries improves the application’s performance.The caching process uses additional main memory (RAM).» Ignore GL Extensions: Comma separated list of extensions to be ignored, e.g.”GLARBnontexturepoweroftwo, GLARBpixelbufferobject”.» Background In the Background menu, the background color of the Renderviewcan be set. The color is defined as a gradient, which changes its color valueaccording to a specified color at specified positions. The color is defined in RGBand the position from bottom to top in a value ranges from 0 to 1.65
4 PREFERENCES» Color: The color can be set with the color chooser or by a direct entry of valuesbetween 0 and 1 for each channel (RGB).» Position: The position value defines the position from bottom to top for eachcolor. Entry value must be between 0 and 1.» Add: Adds a new color value.» Delete: Deletes the selected color.» Choose Color: Opens the color picker to set the color for the currently selectedentry.» Channel Shift» Enable Channel Shift: Enables/Disables channel shift.» Channel (Red, Green, Blue, Alpha): Sets an offset for a whole colour channel.» Offset X,Y: Sets the offset in pixels.» SLI Settings» Enable SLI: Enables/disables SLI mode.• Single GPU: Only one GPU works in SLI Mode.• Multiple GPU - Split Frame Rendering (SFR): Two or more GPUs render thescene using split frame rendering.• Multiple GPU - Alternate Frame Rendering (AFR): Two or more GPUs renderthe scene using alternate frame rendering.4.14 Render SettingsIn the Render Settings preferences, default settings for offline and interactive renderingcan be defined.66
4.14 Render Settings4.14.1 Image» Image» Resolution: Sets the image size in pixels in width and height.» D<strong>PI</strong>: Dots per inch. Defines the embedded image resolution in dots per inch.» Size: Calculates the resulting image size in mm depending on the dpi and pixelresolution.» Advanced» Supersampling: Enables (On) or disables (Off) supersampling. If set to “On” allimage samples are rendered.» Stereo Mode: Enables you to render out stereoscopic images (Mono, left eye/righteye, multiview 5 images, multiview 9 images).» Compression Quality: Sets the compression quality of an image in percent, standardvalue is -1 for no compression. Only useful for image formats that define acompression quality like jpeg.» Export Image with Alpha Channel: Activates alpha channel rendering. The alphachannel will be embedded into the resulting image, if the file type supports alphachannels. The alpha channel colour can be selected separately.» Show Rendered Image After Saving: Opens a seperate window showing the renderedimage.» Single Image Viewer Window: Shows only one image after rendering.» Ignore Aspect Ratio: Squashes or stretches the rendered image and ignores theaspect ratio.» Export TIFF in HDR format: Renders TIFF format with 32 Bits per channel.» Animation» Start Frame: Sets the start frame of the sequence to be rendered.» Stop Frame: Sets the end frame of the sequence to be rendered.67
4 PREFERENCES» Frames per Second: Sets the frame rate for the image sequence.» Resolution: Sets the default resolution for the animation.» Export Type: Defines the default export type for the animation.4.14.2 General Settings» Antialiasing68» Max Image Samples: Sets the number of samples taken during stillframe antialiasing.Higher values produce a cleaner result while lower values reduce the rendertime. A value of 256 is recommended as starting point in general but may be toolow for interieur scenes with full global illumination.» Adaptive Sampling: Adaptive sampling allows the raytracer to skip regions thatare already smooth and focus the processing power on regions that are still noisy.The various quality settings control a threshold for a region to be considered assmooth. Setting the control to “Highest Quality” disables adaptive antialiasing andalways samples each pixel with the number of image samples specified. While thisgives the highest render quality it may waste processing power on regions thatare already smooth.• Preview Quality: Sets the sampling quality to a very low level, resulting inpreview render quality and very short render times.• Low Quality: Sets the sampling quality to low level, resulting in averagerender quality and short render times.• Medium Quality: Sets the sampling quality to medium level, resulting in goodrender quality and medium render times.• High Quality: Sets the sampling quality to high quality level.• Ultra High Quality: Sets the sampling quality to production quality level.» Use Clamping Value: Activates clamping of very bright pixels to eliminate whitespots after antialiasing. The value sets the maximum value for a white pixel.
4.14 Render SettingsActivating clamping and reducing the value reduces the maximum resulting imagecolor range.» Pixel Filter A pixel filter weights the image samples taken per pixel and thereforecontrols the antialiasing quality of the rendering. High image filter sizes may resultin blurry image results.» Filter: <strong>VR</strong>ED offers seven filter-algorithms for sampling: Box, Triangle, Gaussian,Mitchell Netravali, Lanczos, BSpline and Catmull Rom.» Size: The pixel filter size defines the number of neighboring pixels in width andheight taken into account for filtering.» Features» Monitor Luminance (cd/m 2 ): This parameter is used to set up the luminancevalue of the preferred display. When using photometric parameters, the actualmonitor luminance is necessary to reproduce the rendering results with realisticphotometric values on the display device.» Enable Photometric Parameters: Use photometric parameters as preferred mode.The setting does not apply to the current scene, only to newly generated scenes.For a description of photometric consistent rendering, please read the chapteron Render Settings.» Optimize for Many Light Sources: Enables the optimization for many light sourceswhen rendering an image.» Sim2 HDR» Luminance Mapping: Sets the luminance mapping for the Sim2HDR display, ifphotometric parameters are enabled. A value of 1 maps a luminance value of 1cd/m 2 in the rendering to a value of 1 cd/m 2 on the Sim2HDR display.4.14.3 Raytracing Quality69
4 PREFERENCES» Illumination Mode Sets the default lighting mode for materials for interactiveand still frame antialiasing.» Precomputed Illumination: The Precomputed Illumination mode is comparableto <strong>VR</strong>ED OpenGL rendering mode. It uses precomputed ambient occlusion andindirect illumination for rendering and calculates specular reflections and refractionsand correct shadows from light sources.» Precomputed + Shadows: The Precomputed + Shadows Mode uses precomputedimage based lighting and indirect illumination but doesn’t use precomputedAmbient Occlusion values. Instead it calculates shadows based on the active environment.» Precomputed + IBL: The Precomputed + IBL Mode uses precomputed indirectillumination and samples the environment. It replaces the old Fast Global Illuminationmode.» Full Global Illumination: The Full Global Illumination Mode doesn’t use any precomputedvalues but accurately samples the global lighting distribution in a physicallybasedapproach. Please note that other features like Photon Mapping require therender mode to be set to Full Global Illumination.» Photon Tracing Photon Tracing is an approach to calculate the global illuminationin a scene. The default full global illumination mode in <strong>VR</strong>ED provides high qualityresults but may require longer calculation times. Photon Tracing can reduce thetime required to render a clean image by a larger margin, especially in indoorscenarios like car interieurs or architectural indoor scenes. <strong>VR</strong>ED allows differentPhoton mapping modes.70» Mode:• Off: Disables Photon Tracing and uses the default full global illuminationalgorithm in <strong>VR</strong>ED.• Indirect Only: Uses photon tracing to calculate the indirect illumination in ascene. This is the most common mode.• Caustics + Indirect: Uses Photon Tracing to calculate indirect illuminationand caustics due to specular materials in a scene.
4.14 Render Settings» Interactive/Still Frame Count: The two photon count values specify the numberof photons being sent into the scene for each image sample. Specifying a photoncount of 100.000 photons while having set the image samples set to 256 will resultin 25.600.000 photons send into the scene for a frame. More photons result insmoother results.» Lookup Radius: The lookup radius specifies the radius around a scenes’s hitpointused by the raytracer to find photons around the hitpoint. A larger radius allowsthe raytracer to find more photons but may result in slower lookup times.» Final Gather Quality: There are two ways to use the photon map. The firstapproach is always used for caustic photons. It gathers photons around a hitpointto calculate the incoming illumination. This approach gives very fast interactiveperformance and is capable to calculate all light pathes in a scene, but it mayrequire a very high photon count to get a clean image. The other approachis to use final gathering. In final gathering a one bounce indirect illumination isperformed before evaluating the Photon Maps. This is the default Photon Tracingapproach in <strong>VR</strong>ED since it generates high quality images in a very short time.Setting the final gather quality to ”Off” enables the first approach while setting itto any other value uses the second approach.» Final Gather Radius: Sets the lookup radius used to find the nearest final gatherpoint during raytracing. Using a smaller radius will increase performance but itrequires more photons to avoid dark regions.» Final Gather Refresh: Setting the Final Gather Quality to 1 or higher, the updatefrequency of the Photon Map may be set. By default the Photon Maps are updatedfor each image sample, sending a large number of photons into the scene. Whilethis is necessary if final gather quality is set to ”Off”, it is often sufficient to updatethe Photon Map only once per frame and use it for each image sample to reducethe render times.• On Each Sample: This updates the Photon Map for each image sample. Thisis the default setting since it also works for scenes with animated objectsthat may cause flickering otherwise.• On Scene Change: The Photon Map is updated once per frame unless motion71
4 PREFERENCESblur is activated. Since caustics require many photons, the Caustic Map willstill be updated for each sample while the indirect illumination Photon Mapwill only be updated once. This setting often results in the best renderingperformance but requires a much higher photon count to receive artefactfreeresults, particularly when rendering scenes with animated objects, theresult may flicker in regions with a low photon count. This is why this modeshould only be used for scenes with static geometry and materials.» Use Final Gather for Glossy Reflections: If activated, glossy reflections are notevaluated by path tracing but use the final gather map instead. This reduces therendertime but results in less accurate reflections.» IBL Sampling Quality» Interactive: Sets the interactive IBL sampling quality.» Still Frame: Sets the still frame IBL sampling quality.» Reflection/Refraction Sampling Quality» Interactive: Sets the interactive sampling quality of reflections and refractions.» Still Frame: Sets the still frame sampling quality of reflections and refractions.» Trace Depth» Interactive: Sets the interactive trace depth settings.» Still Frame: Sets the still frame trace depth settings.» Photon Tracing Notes and Tips Photon Tracing has its main advantages ininterior scenes. In exterior scenes most of the light illuminates the scene directly,the default full global illumination mode in <strong>VR</strong>ED shows the best performance inthis case.Be aware that the number of photons emitted doesn’t resemble the number ofphotons actually stored. If a photon misses the scene it will not be stored. Aphoton bouncing several times in a scene might be stored more than once. Tokeep the number of emitted photons as low as possible, place any light emitters72
4.14 Render Settingsin a way that most photons will hit the scene.When using Final Gathering, scenes may suffer from light leaks if the photon radiusis set too large. Light leaks mainly result from bad geometry in architectural scene.An example would be the interior of a room illuminated through a window, thewalls being modelled as simple planes. Any geometry near the wall would getlight from outside the room since there is no actual thickness of the wall. Thesolution would be to actually model the outer walls as well. Reducing the lookupradius may also fix the problem but may require shooting more photons into thescene.Final gathering may also show problems in scenes with very strong indirectionswhere the scene is primarly illuminated by light resulting from reflections of awall. In these situations disabling final gathering may give you a cleaner result.4.14.4 Advanced» Cluster» Enable: Enables/disables the cluster mode.» Hostnames: Defines the hosts to be used to render the scene (Default: ”localhost”).» Snapshot» Path: Sets the file path where the snapshot will be saved.» Signature» Add Signature: You can add a signature to each video or image. The format fora signature is filename - date - time - comment.» Position x/y: The position of the signature in pixels from the lower left corner ofthe image/video.» Font Size: The font size in pixels of the text in the signature.» Color: Defines the font color.73
4 PREFERENCES» Comment: If you want to add an additional comment to your signature, just enterthe text here.» Add Filename: The filename of the image/movie will be added to the signature.» Add Date: The date the image/movie was rendered will be added to the signature.» Add Time: The time the image/movie was rendered will be added to the signature.4.15 ScriptIn the Script Editor, scripts or script commands can be entered. They will be executedon each startup. For further information, please refer to the <strong>VR</strong>ED Python Documentationfound in Help » Python Documentation4.16 Selection» Base» Bounding Box Visualization Size: Defines a minimal bounding box size for objectsof size 0.» LOD Selection: If the geomtry is a child of a distance LOD node, selecting ageometry node in the render window will automatically select all children of thedistance LOD node.» Auto Scroll to Selected Node: Selecting a geometry node in the render windowwill automatically scroll in the scenegraph view to the selected node.4.17 Tracking» Base» Default Config File: Offers the possibility to define the default config file.74
4.18 Transform4.18 Transform» Transform Precision» Precision Translation: Sets the default precision range for translation actions.» Precision Rotation: Sets the default precision range for rotation actions.» Precision Scale: Sets the default precision range for scaling actions.4.19 WebInterface» Base» Enable Web Server: Activates the <strong>VR</strong>ED Professional internal web server.» Port: Specifies the port number the <strong>VR</strong>ED Professional web server listens to.The port number is set to 8888 by default.» Enable Debug Mode: Activates the debug mode of the <strong>VR</strong>ED Professional webserver.75
5 SCENEGRAPHThe Scenegraph shows all the nodes constituting the current scene in a tree structure.Different icons indicate the node types existing in the scene. Imported files are markedin green. The basic node, at the same time the parent node of all other nodes in each<strong>VR</strong>ED scene, is the Root node. The Root node is a group node. The Root group is thetop node of each <strong>VR</strong>ED file and cannot be deleted, renamed or otherwise edited. Alladditional nodes must be children of the Root node. Use the built-in search field at thetop of the Scenegraph to find nodes. Regular expressions are supported.» Mouse actions in the Scenegraph» Rename: Click the selected node with the left mouse button to rename the node.» Open node graph: Double-click the selected node with the left mouse button toexpand the tree of the respective node. All the direct children of the selectednode will be displayed.» Move objects in Scenegraph: Click and drag a node with the left mouse buttonto move nodes in the Scenegraph.» Isolated view: Click and drag a node with the left mouse button from the Scenegraphinto the Renderview to view only the respective objects in the Renderview.To view the whole scene again, drag the Root node into the Renderview.» Open Scenegraph menu: Click a node in the Scenegraph with the right mousebutton to open the Scenegraph menu.» Selection paths: When selecting a node within the Scenegraph, all its parent nodeswill be marked light blue to simplify the navigation through the tree.» Split Scenegraph: At the bottom of the Scenegraph window, a splitting tool isindicated by a dotted line. Click and drag the splitter with the left mouse buttonto expand or reduce the size of the split view windows. The Scenegraph splitview aids you in navigation, selection and the whole process of data preparation.Drag the splitting tool back into the dock to close the split view.77
5 SCENEGRAPH5.1 CreateAll functions in the ”Create” menu add additional nodes to the scene. Generated nodesare added as children to the currently selected node. If no node is selected, the newnode will be a child of the Root node.» Create Geometry Offers you to create one of the following geometric primitives:» Line: A line geometry will be rendered as a capsule in raytracing, this is a tubecapped with half-spheres on both ends. The radius of the tube can be specified foreach material individually (see Materials Reference » General Truelight MaterialSettings » Raytracing » Line Tube Radius).» Plane» Box» Cylinder» Cone» Sphere» Torus» Create Light Allows you to quickly create lights. Choose from the following:» Directional Light: Creates a directional light node. A directional light is a lightsource, which casts parallel light rays.» Point Light: Creates a point light node. A point light is a rotationally symmetriclight source, which casts light rays from a single point into all directions.» Spot Light: Creates a spot light node. A spot light is a light source, which castslight rays from a single point preferably into a specific lobe.» Create Camera Allows you to quickly create a camera. Choose from the following:78» Perspective Camera: Creates a new perspective camera.
5.1 Create» Orthographic Camera: Creates a new orthographic camera.» Viewpoint: Creates a viewpoint from the current view.» Group Creates a group node. To move, scale or rotate multiple objects as oneunit it is recommended to combine them to a group. Transformations can thenbe carried out on the whole group.» Clone Creates a clone node. Clone nodes create an exact copy of the node that isdropped onto it.» Matrix Transform Creates a matrix transformation node. A matrix transformationnode holds independent translation and transformation information. Youcan use this kind of node to reuse positions and transformations of an object tobe applied to other structures.» MaterialGroup Creates a MaterialGroup node. All nodes which are children ofa MaterialGroup node, receive a material override flag. Even when maintainingtheir initial material assignment, they will be shaded with the material assignmentof the MaterialGroup as soon they are added as children to the MaterialGroupnode.» Environment Creates an Environment group node. The Environment node allowsyou to logically sort your environment geometries.» Switch Creates a Switch node. Switch nodes set only one of their children visible.The child to be set visible can be selected under Scene » NodeEditor. Switchescan also be controlled in the Variants and the VariantSet Module.» StereoSwitch Creates a StereoSwitch node. A StereoSwitch node can draw thefirst two children independently of each other. While the first child is drawnon the left eye channel, the second child is drawn on the right eye channel. Toactivate the StereoSwitch, select a preferred stereo render mode.» HostSwitch Creates a HostSwitch node. HostSwitch children can be rendered on79
5 SCENEGRAPHany dedicated host computer. To enter the name of the host computer, selectScene » NodeEditor » hostname.» Billboard Creates a Billboard node. A Billboard node aligns its children to thecamera.» ClipPlane Creates a ClipPlane. A ClipPlane is a border behind which objects willbe clipped. All objects which are children of the ClipPlane will be affected by it.To move the ClipPlane independent of its children, select Scene » NodeEditor »beacon and enter the ComponentTransform ID.» DistanceLOD Creates a DistanceLOD node. With a DistanceLOD node, thechildren to be rendered can be exchanged depending on the distance betweenthe object and the camera. Usually the DistanceLOD is applied to reduce thelevel of detail of the geometry when the camera is far away from an object and toincrease the geometry details when the camera is close to it by switching betweendifferent geometries. This keeps the frame rate high. To set up which child shouldbe drawn for which distance range, open the Scene » NodeEditor and edit therange property. If the DistanceLOD node has N children, you should specify N-1range values (comma separated floating point values are accepted). Each valueconstitutes a distance threshold between two adjacent ranges corresponding toa specific level of detail.» Sound Creates a Sound node. With a Sound node, sound files can be embeddedinto a scene. To enter the source of a sound file, select Scene » NodeEditor »SoundFile.» SoundObstructor Creates a SoundObstructor node. A SoundObstructor nodemutes a sound file, when the corresponding Sound node is covered by the SoundObstructorin the Renderview.» Custom Creates custom nodes. Enter the custom node type.80
5.2 Edit5.2 Edit» Rename Renames the selected node. Enter new node name. CRTL + R.» Delete Deletes the selected nodes. DEL.» Filter Deletes the selected node without deleting the scene structure underneaththe selected node (i.e. the subtree).» Copy Copies the selected node and temporarily stores the node and its subtree inthe memory (i.e. the clipboard). CRTL + C» Cut Cuts the selected objects from the Scenegraph and temporarily stores the nodeand its subtree in the clipboard. CRTL + X» Paste Pastes the nodes currently stored in the clipboard into the Scenegraph. CRTL+ V» Paste Clone Pastes the nodes currently stored in the clipboard as clones intothe Scenegraph. The clones are also known as referenced objects. Referencedobjects are indicated by an underline. CRTL + SHIFT + V» Copy Transformation Copies all transformation information from the selectednode to the clipboard.» Paste Transformation Pastes all transformation information from the clipboardto the selected node.» Paste All: Pastes all transformation information.» Paste Translation: Pastes only translation information.» Paste Rotation: Pastes only rotation information.» Paste Scale: Pastes only scaling information.» Paste Pivots: Pastes only pivot information.81
5 SCENEGRAPH» Copy Animations Copies the curve animations from the selected node to theclipboard.» Paste Animations Pastes the curve animations from the clipboard to the selectednode.» Paste Clone Animations Pastes the curve animations from the clipboard to theselected node as a reference. Whenever you make changes to the referencedanimation, those changes will take effect on the selected node.» Clone Using the clone function, objects can be duplicated in the scene. A newnode structure will be created for each copy. When manipulating a clone (e.g.transforming it or assigning a material to it) all other instances are automaticallyupdated. Clones are referenced objects that are indicated by an underline in theScenegraph.» Clone: Generates a referenced clone from the selected node(s).» Clone Mirror X/Y/Z: Mirrors the cloned object at the selected axis.» Duplicate Duplicates an object. This process requires more memory than cloningan object. Unlike a clone, a duplicated object does not reference the sourceobject.» Duplicate: Duplicates the selected node(s).» Duplicate Mirror X/Y/Z: Duplicates the selected node(s) and mirrors them at thepreferred axis.» Duplicate Mirror X/Y/Z Flush: Duplicates the selected node(s), mirrors them atthe preferred axis and flushes the transformation information.» Unshare Removes a referenced connection. Referenced objects are indicated byan underline.» Merge Geometry Merges separated geometries to a single mesh. CRTL + M82
5.2 Edit» Preconditions for merging objects: The objects are unshared (not referenced!),they have the same materials and lie in the same group.To merge objects, select the parent groups.» Split Geometry Splits the selected object into several meshes. A dialogue boxopens. Set the maximum number of triangles each resulting mesh may have.» Split Geometry into Primitives Splits the selected object into triangles. Thisfunction is much faster than the split geometry function. CRTL + SHIFT + T.» Unsplit Geometries with One Triangle Merges all triangles which are childrenof the selected node. This function is much faster than the merge geometryfunction. CRTL + SHIFT + T.» Subdivide Geometry Subdivides the selected geometry into more triangles resultingin a finer mesh. A dialogue box opens.» Subdivision Mode: You have the following choices:• Standard: Each polygon is subdivided until the edge lengths fall below themaximum edge length threshold.• Phong Interpolation: Each edge of a polygon is subdivided right in its centerand the position of the new vertices is calculated by means of phonginterpolation. The results are smoother surfaces which also redefine thesilhouettes. Caution: In some cases, hard edges result in gaps in the geometry.» Iterations: This attribute describes the number of iteration used for phong interpolation.The value ’1’ generates 4 triangles per triangle, ’2’ generates 16 trianglesper triangle, ’3’ generates 64 triangles per triangle and ’4’ generates 256 trianglesper triangle.» Max edge length: This value describes the maximum edge length threshold, belowwhich an edge is no longer subdivided.» Group by Material Groups the objects of the Scenegraph by assigned materials.Caution: The whole Scenegraph structure will be rearranged.83
5 SCENEGRAPH» Group Selection Groups selected objects. A new group node will be createdand all selected objects will be attached as children to the new node.» Show Optimize Module Opens the Optimize Module. The optimize functionshelp to optimize the scene and thereby increase the rendering performance. Alloptimization processes will be applied to the selected nodes and their children.5.3 Convert To» Group Converts the selected node to a Group node.» Matrix Transform Converts the selected node to a Transform node.» MaterialGroup Converts the selected node to a MaterialGroup node.» Switch Converts the selected node to a Switch node.» StereoSwitch Converts the selected node to a StereoSwitch node.» HostSwitch Converts the selected node to a HostSwitch node.» DistanceLOD Converts the selected node to a DistanceLOD node.» Custom Converts the selected node to a custom node.5.4 Additional options» Reload File The external file referenced by the selected node is reloaded.» Reload All Files All external files referenced by the nodes in the Scenegraph arereloaded.84
5.4 Additional options» Hide Hides the selected nodes in the Renderview. This is also performed by uncheckingthe box left to the name of the node.» Show Shows the selected nodes in the Renderview. This is also performed bychecking the box left to the name of the node.» Hide Subtree Hides the subtree of the selected node in the Renderview.» Show Subtree Shows the subtree of the selected node in the Renderview.» Hide All Hides all objects in the Renderview.» Show All Shows all objects in the Renderview.» View Selected Opens a new Render Window to render the selected objects inan isolated render mode.» Select All Selects all the children of the Root node.» Deselect All Deselects all nodes.» Select Subtree Selects all subtree nodes.» Select Parent Selects the parent node of the selected object.» Invert Selection Deselects all currently selected objects and selects all currentlydeselected objects.» Find A search process can be executed to find nodes in the Scenegraph. A dialoguebox will open.» Expression: Enter a search expression to find a node. Regular expressions aresupported as search entry when Regular Expression is activated.» Node Type: Sets a filter to specify the node type for the search process.» Action: Sets the action to be executed for the objects found.85
5 SCENEGRAPH• Select: Selects all objects found.• Add to Selection: Adds all objects found to current selection.• Sub from Selection: Removes all objects found from current selection.» Regular Expression: Activates the use of regular expressions. Deactivate tosearch for strings.» Scroll to Selected Scroll the Scenegraph view to the selected node.» Information A dialogue box will open containing all the information about thenode.» Scenegraph Slider The Scenegraph slider is placed at the bottom of the Scenegraph.Sliding the Scenegraph slider to the right expands the next tree level of theScenegraph structure for the selected node with every step. Sliding the Scenegraphslider to the left closes a tree level with every step.86
6 MODULES6.1 Scene6.1.1 CameraEditorScene » CameraEditorVideo tutorials for the camera module can be found here:http://www.pi-vr.de/produkte/vred-professional/video-tutorials/camera.htmlIn the Camera Module, all 3D camera parameters can be set.» File» Load: Reads stored data from disc.• Cameras: Import stored cameras from an .xml file.• Viewpoint: Import stored viewpoints from an .xml file.89
6 MODULES» Save: Writes selected data to disc.• Cameras: Export all the cameras in the scene to an .xml file.• Viewpoint: Export all the viewpoints in the scene to an .xml file.• Selected: Export the seleced objects to an .xml file.» Camera Settings90» General:• Projection Mode: This menu sets up the projection mode of the projectionmatrix for the selected camera.· Perspective: In the perspective mode, the current scene is rendered inperspective projection view. This mode is the most natural way of imagereception.· Orthographic: In the orthographic mode, the current scene is renderedin parallel projection view.· Spherical Map, Peters Map, Vertical Cross, Horizontal Cross: Rendersthe current scene with a 360 ◦ environment projection. To use one ofthese modes, create a new Perspective Camera, activate it and choosethe desired projection mode. Please note that these projection modes onlytake effect when raytracing is activated.• Wireframe: Renders the selected camera view in wireframe mode.• Depth of Field: Activates or deactivates the depth of field function. Withactivated depth of field you have access to the FStop settings in the LensAttributes.• Motion Blur: Activates or deactivates motion blur. With activated motionblur you have access to the shutter settings in the Lens Attributes.• Position: Sets the 3D coordinates for the camera position.• Roll: Sets the roll angle for the current camera.
6.1 Scene• Field of View: Sets the field of view angle of the camera, measured in degrees.You can switch between horizontally and vertically defined FOV via LensAttributes » Field of View Mode. The Field of View parameter is directlyconnected to the focal length parameter.» Viewing: There are two ways of defining the view. On the one hand, the view isdefinable using the attributes ”Position”, ”At” and ”Up”. On the other hand, theview can be set with the parameters ”Distance”, ”Height”, ”Turntable Angle” and”Distance to Center”. Both methods determine the position and the orientationof the camera. They are interdependent and influence each other.• Use Parent Transformation: Overrides the viewing settings. Always usesthe transformation settings of the parent node in the scenegraph.Important: Now the camera is locked for mouse-navigation. The only way to moveyour camera is by transforming the parent node. This feature is useful for classiccamera animation with regard to simple translation and rotation.• At: Sets the coordinates for the center of interest (CoI).• Up: Sets the coordinates for the up vector to define the direction that isoriented up in the scene.• Update: Updates the render view to the entered values.• Distance: Sets the distance between the camera and the CoI.• Height: Sets the height regarding CoI and distance.• Turntable Angle: Defines the vertical angle related to the focus point.• Distance to Center: Defines the distance to the midpoint of the boundingbox of your currently selected object.» Lens Attributes:• Field of View Mode: Defines whether the angular Field of View is specifiedhorizontally or vertically.• Focal Length: Sets the focal length of the virtual objective in millimeter dependingon the given sensor height and field of view.• Sensor Presets:91
6 MODULES92· 1/3.6” (4.000 w, 3.000 h)· 1/3.2” (4.536 w, 3.416 h)· 1/3” (4.800 w, 3.600 h)· 1/2.7” (5.371 w, 4.035 h)· 1/2.5” (5.760 w, 4.290 h)· 1/2.3” (6.160 w, 4.620 h)· 1/2” (6.400 w, 4.800 h)· 1/1.8” (7.176 w, 5.319 h)· 1/1.7” (7.600 w, 5.700 h)· 2/3” (8.800 w, 6.600 h)· 1” (12.800 w, 9.600 h)· 4/3” (18.000 w, 13.500h)· 1.8” (23.700 w, 15.700h)· 35mm film (36.000 w, 24.000h)• Sensor Size: Sets the sensor width and height in milimeters.• Aperture Diameter: Sets the aperture diameter in millimeters.• FStop Presets:f/1, f/1.4, f/2, f/2.8, f/4, f/5.6, f/8, f/11, f/16, f/22, f/32, f/45, f/64, f/90, f/128• FStop: Defines the FStop in f/x.• Focus Distance: Sets the focus distance in millimeters.• Shutter Presets:1/1000, 1/500, 1/250, 1/125, 1/62, 1/30, 1/15, 1/8, 1/4, 1/2, 1”, 2”, 4”, 8”,16”, 32”, 64”• Shutter Speed: Defines the shutter speed in 1/s.» Clipping:
6.1 Scene• Near Plane: Sets the distance between the near ClipPlane to the camerameasured in millimeters. All objects closer to the camera than the nearClipPlane will not be rendered.• Far Plane: Sets the distance between the far ClipPlane to the camera measuredin millimeters. All objects further away from the camera than the farClipPlane will not be rendered.• Calculate Plane: Calculates near and far plane values based to the boundingsof the current scene.» Image Processing» Tonemapping: Tonemapping offers the possibility to map the high dynamic rangerendering for display on an output device with lower dynamic range.• Tonemapper: Choose an algorithm to adjust the appearance of a 32-bitrendering. General parameters:· Reinhard Luminance: Uses the tone mapping methods based on Erik Reinhard’smethods. The tone mapping takes place based on the luminancevalues of a pixel. This way you retain the color information of a pixel.· Reinhard RGB: Uses the tone mapping methods based on Erik Reinhard’smethods. The tone mapping takes place for each channel of an RGB pixelseparately. Therefore, the bright pixels will be desaturated, as with adigital camera sensor.· Logarithmic Luminance: Uses a logarithmic mapping based on the luminancevalues. This mapping corresponds approximately to the humanperception. The color information will remain unchanged.· Logarithmic RGB: Uses a logarithmic mapping that affects each channel ofan RGB pixel separately. Bright pixels will be desaturated.· Filmic: Uses an s-curve mapping that reproduces the behavior of a photographicfilm. RGB channels will be mapped separately. Two parameterscontrol the shape of the s-curve:· Shoulder Strength: Controls the gradient in the area of bright pixels.93
6 MODULES94· Toe Strength: Controls the gradient in the area of the dark pixels.• Exposure: Scaling factor for the luminance of the image.• Whitepoint: Sets the luminance value, which is mapped to the value 1 (i.e.the maximum luminance of the display device).• Whitebalance: Defines the whitebalance value that affects the image in thepost-processing procedure.» Color Correction:• Hue-Shift: Defines the hue-shift value.• Saturation: Sets the color saturation.• Contrast: Sets the overall contrast.• Brightness: Sets the overall brightness.» Glow and Glare:• Use Glow: Enables/disables glow.• Glow Threshold: Determines the threshold of the brightness of a pixelwhere the glow effect sets in.• Glow Size: The glow size determines the size of the glow surrounding anobject.• Glow Intensity: The glow intensity determines the brightness of the glow.• Use Glare: Enables/disables glare.• Glare Threshold: Determines the threshold of the brightness of a pixelwhere the glare effect sets in.• Glare Size: Determines the size of the glare.• Glare Intensity: The glare intensity determines the brightness of the glare.• Glare Streaks: Streaks determine the maximum count of streaks. Highervalues appear like stars.• Glare Rotation: Streaks can be rotated in a specified angle.
6.1 Scene» Advanced» Intrinsic Parameters: Here, the intrinsic parameters are definable for the camera.• Principal Point Offset:· x-Offset: Sets the x-Offset. The view itself is not affected by this setting.· y-Offset: Sets the y-Offset. The view itself is not affected by this setting.• Skew Factor: Defines how much <strong>VR</strong>ED skews the view.» Animation:• Animate Camera Change: Turn on/off camera change animation. Cameraparameters are smoothly interpolated when switching to a viewpoint thathas this option activated.• Duration: Sets the duration of the animation in frames.» Manual Projection:• Use Manual Frustum: Activates or deactivates the custom frustum settings.• Sides (L, R, T, B): Definition of the camera projection through a frustumbased on the sides Left, Right, Top, and Bottom.• Update: Updates the render view to the values entered.• Use Manual Projection Matrix: Activates or deactivates the custom projectionmatrix.• Update: Updates the render view to the values entered.» Distortion Map:• Use Distortion Map: Activates or deactivates the distortion map.• Left and Right Eye Distortion Map: Allows the use of a distortion textureat pixel level in ray tracing. The texture describes the course of the normalizedXY-image coordinates. The input texture is an EXR-image. The redchannel describes the course of the X- image coordinate. The green channeldescribes the course of the Y-image coordinate. The origin (0,0) is at thebottom left corner.95
6 MODULES6.1.2 LightEditorScene » LightEditorThe LightEditor provides all the functions for creating and manipulating the light sourcesavailable in <strong>VR</strong>ED. It contains a list of all the light sources in the scene. After selectingone of the light sources from the list, the parameters like the name, color or intensityare editable.The headlight is the only light source generated by default. It will be disabled automaticallywhen new light sources are created. In case the headlight is to be used incombination with other light sources, it has to be activate in the LightEditor or with the”Toggle headlight” button in the toolbar of the main window.Video tutorials for the LightEditor can be found here:http://www.pi-vr.de/produkte/vred-professional/video-tutorials/rendering.htmlThree different basic light types are available in <strong>VR</strong>ED:96
6.1 Scene» Directional Light A Directional Light is a light source whose origin is infinitelyfar away from all points in the scene. Therefore, its light rays are always parallel.This light type is often used to simulate outdoor lighting like sunlight.» Spot Light A Spot Light is the most common light source to illuminate a scene.It emits light within a cone that is described by two angles: a cone angle definingthe areas with hard light and a penumbra angle defining the areas with softillumination.» Point Light A Point Light emits light from a given position uniformly to all directions.» Properties» Name: Sets the name for the selected light.» Type: Changes the light source type.» Local Lighting: Activating this feature provides light sources to function as a locallight. Only geometry inside the light source node will be lit. This enables the userto set a more sophisticated lighting of the scene.» Enabled: If checked, the light source is active and emits light. If unchecked, thelight source is inactive and doesn’t emit any light.» Intensity: Changes the light intensity. Higher values result in brighter lighting.» Ambient: Defines a light’s ambient color. This is the color in dark areas of anobject. This is usually the color where no light is received.» Diffuse: Diffuse color is the color of light of a diffuse reflection (characteristic forlight reflected from a dull, non-shiny surface). A diffuse color attribute specifiesthe color of the light diffusely reflected by the objects to which it is assigned.» Specular: Specular color is the color of the light on shiny surfaces.» Use Temperature: Enables or disables the color selection by temperature.» Temperature: Changes the color temperature.97
6 MODULES» Spotlight and Pointlight specific parameters:• Light Attenuation: Sets the falloff of the light intensity. Three values areavailable:· None: Light intensity of light is constant in relation to the distance of light.· Linear: Light intensity decreases linearly in relation to the distance of light.· Quadratic: Light intensity decreases quadraticly in relation to the distanceof light.» Spotlight specific parameters:• Cone Angle: Light beam’s angle from one edge to the other measured indegrees.• Penumbra Angle: Controls the light edge’s falloff in degrees. This can be apositive or negative value. In case of a positive value, the falloff occurs from theedge of the light determined by the cone angle, outward by the penumbra angle.Therefore, if the Cone Angle is set to 30 ◦ and the Penumbra Angle is set to 5 ◦ ,the light has a total angle of 40 ◦ (30 ◦ + 5 ◦ + 5 ◦ , that is 5 degrees on each side).The beam’s falloff would begin at 30 degrees and would fall off to an intensity of0 at 40 degrees.» Shadow Intensity: Changes the intensity of casted shadows.» Map Resolution: Sets the quality for OpenGL shadow maps. Higher values increasethe quality.» Cast Shadow on Shadow Material: Enables/disables to casts a shadow on thespecial shadow material.» Illuminate Shadow Material: When activated, the light source illuminates theshadow material. The shadow material needs to have its reflection mode setto “Diffuse Only”, “Glossy Only” or “Diffuse + Glossy”.» Area Light98» Enable: Enables/disables the two-dimensional extent of the light source to simulatesoft shadows.
6.1 Scene» Shape: Defines the shape of an area light.» Attenuation Mode: Sets the falloff of the light intensity. ”Realistic Attenuation” issimulated by computing the view factor between the illuminated surface and thelight source, ”Custom Attenuation” uses the ”Light Attenuation” mode from the”Properties” frame.» Primary Visibility: Enables/disables the primary visibility of the light source in therendering.» Visible in Reflections: Enables/disables the visibility of the light source in reflections.» Interactive Quality: Sets the quality for Interactive rendering. Selecting a highervalue results in a higher number of shadow rays for this light source and thus ina higher quality and a lower rendering performance.» Still Frame Quality: Sets the quality for Still Frame rendering.» Light Profile IES light profiles are standardized light emission data sets with correctphysical light attributes. Those profiles simulate correct light falloff and intensities.» Use Light profile: Activates/deactivates the use of light profile.» IES Profile: Specifies the path to a IES profile.» Set Profile Shape: Automatically sets the shape of the light geometry to the definedshape within the IES profile.» Visualisation» Show All Lights: Unhides all available light source geometries in the scene forvisual feedback and interactive transformation actions like scaling, rotation andtranslation.» Hide All Lights: Hides all available light source geometries in the scene.» Show Light: Unhides selected light source geometry in the scene.» Hide Light: Hides selected light source geometry in the scene.99
6 MODULES» Scale: Scales the light source geometry in the scene for better visual feedback.» Transform» Position:• Get from Camera: Sets the light position and direction to the current cameraposition and direction.• Apply to Camera: Sets the camera position and direction to the current lightposition and direction.• Get from Node(s): Uses the transform properties of the selected geometryfor the selected light. This way the positioning of the light is very fast.» Flush Matrix:• Flush: Resets light settings.» Additional context menu100» Right mouse context menu » Create: Creates new light sources (directional,point and spot light).» Ctrl + R / Right mouse context menu » Rename: Renames the currently selectedlight source.» Ctrl + D / Right mouse context menu » Duplicate: Duplicates the currentlyselected light source.» Del / Right mouse context menu » Delete: Deletes the currently selected lightsource.» Ctrl + A / Right mouse context menu » Select All: Selects all available light sourcesin the stack.» Ctrl + Shift + A / Right mouse context menu » Deselect All: Removes the selectionon all light sources.» Ctrl + I / Right mouse context menu » Invert Selection: Inverts the currentselection.
6.1 Scene» Ctrl + F / Right mouse context menu » Find: Opens a new window for searchingspecific light sources by name (REGEX are supported).» Ctrl + N / Right mouse context menu » Select Node: Selects the marked lightsource in the Scenegraph.» Right mouse context menu » Switch On: Enables selected light source.» Right mouse context menu » Switch Off: Disables selected light source.» Ctrl + T / Right mouse context menu » Toggle: Toggles the state of the selectedlight source (on/off).» Right mouse context menu » Change Type: Changes the type of the selected lightsource.» Right mouse context menu » Validate: Validates all lights and updates all lights inthe Scenegraph.101
6 MODULES6.1.3 MaterialEditorScene » MaterialEditorVideo tutorials for the MaterialEditor can be found here:http://www.pi-vr.de/produkte/vred-professional/video-tutorials/materials.htmlIn the MaterialEditor material and surface shading settings for objects can be adjusted.To obtain detailed information about the materials provided in the <strong>VR</strong>ED package, goto the Materials Reference section.» MaterialEditor Hotkeys102» Select Nodes: CTRL + N» Add Nodes to Selection: CTRL + SHIFT + N» Apply to Selected Nodes: CTRL + A» Create Group: CTRL + G
6.1 Scene» Create Group from Selection: CTRL + SHIFT + G» Scroll to Selected : CTRL + SHIFT + F» Copy: CTRL + C» Paste: CTRL + V» Rename: CTRL + R» Delete: DEL» Remove Unused Materials: CTRL + U» Optimize Materials: CTRL + O» Optimize Textures: CTRL + SHIFT+ O» Lock: CTRL + L» Unlock: CTRL + SHIFT + L» MaterialEditor Views The MaterialEditor comes with 3 columns. The left columncontains two views, which can be configured to show “Materials”, “Libraries”or “Tags” using the drop down menu at the top of each view. The middle columnshows the preview area, these can be viewed as Icon or List. The right columncontains a large material preview at the top and the material specific settings.» Materials: The Materials View lists all materials in the current scene. Thematerials can also be arranged in groups. The list can be filtered using the searchfield at the top or the filter button which allows to find a certain type of material.Selected Tags also work like a filter but they apply only to the Preview area. Thetop of the Preview area also shows filter symbols to indicate an active filter. Clickwith the right mouse button in the Materials View to open the following menu:• Create Material: Creates a new TruelightMaterial.• Create OpenGL Material: Creates a new OpenGLMaterial.• Edit: Offers a few options to edit materials:· Copy: Copies the currently selected material(s) into the memory.· Paste: Pastes the material(s) from memory as a clone.103
6 MODULES104· Duplicate: Directly duplicates the selected material(s)· Delete: Deletes the selected material(s).· Lock: Locks the selected material(s). No changes can be made to thesettings of the material(s).· Unlock: Unlocks the previously locked material(s). Changes can be madeagain.• Convert:· To TruelightMaterial: Allows you to convert the selected material intoanother TrueLightMaterial.· All to Phong Truelight Material: All ChunkMaterials in the scene are automaticallyconverted into a default Phong Truelight material.· To Skylight: Converts the selected SphereEnvironmentMaterials into aSkylightMaterial. The SphereEnvironmentMaterial will be replaced by anew SkylightMaterial. Parameters that can be set for both SphereEnvironmentMaterialand SkylightMaterial (Color Corrections and Transformations)are copied.· To SphereEnvironment: Converts the selected SkylightMaterial into aSphereEnvironmentMaterial. The SkylightMaterial will be replaced by anew SphereEnvironmentMaterial whose environment map is set to thecurrent procedural sky environment map. The sun will be rasterized inthe environment texture.• Create Group: Creates a new group. Groups are perfect for sorting materialsby their structural dependencies.• Create Group from Selection: This feature takes the currently selected materialsand puts them into a new group.• Select Nodes: Selects the geometry which is assigned to the currently selectedmaterial(s).• Add Nodes to Selection: This feature extends the selection in the scenegraphwith the nodes that are assigned to the currently selected material(s).
6.1 Scene• Apply to Selected Nodes: Applies the currently selected material to theselected nodes.• Apply Environment to All Materials: Applies the Environment and its lightingand reflection behavior to all materials in the scene.» Libraries: This view contains a list of material libraries found in the MaterialLibraryPaths(Preferences). By clicking on a library it will be loaded and thecontaining materials are shown in the Preview area. Click with the right mousebutton in the Libraries View to access the following menu:• Create Group: Creates a library group. All library materials can be groupedand sorted comfortably. This makes it easier for the user to quickly findspecific materials.• Remove: Deletes selected library or library group.• Save: Saves selected library or library group.• Apply to Scene: All materials in the scene are replaced by same-named materialsfrom the library.• Create Library: Creates a new library. Library groups can be added to thelibrary. All created libraries will be available on startup.• Import Library: Imports an external library.» Tags: This view lists all tags found in the scene materials. By clicking a Tag, thepreview will be filtered by that tag. By selecting multiple Tags the Preview showsonly materials containing all selected tags (AND logic). Materials can be droppedonto a Tag to assign the Tag to the material. Also, the Tag (or multiple) can bedropped on a Material to assign them. Dropping a Group on a tag will assign thetag to all materials in that group. Click with the right mouse button in the TagsView to access the following menu:• New Tag: Create a new tag.• Add to Selected Materials: Adds this tag to the selected materials.• Remove Tag from Material: The tag is removed from the selected material.• Remove Tag: The tag is removed from all materials and from the list.105
6 MODULES• Remove All Tags: All tags are removed from all materials. Note that allmaterials will allways have the tag “Scene”.» Preview: Shows icons or a list of materials. The shown materials depend onthe selection in the Materials View or Library View. If you click somewhere inthe Materials View, the Scene Materials will be shown. By clicking the Librarythe Libraries Materials are shown. The top line of the Preview area identifieswhat is currently shown. If a Group is selected only the contents of this group isshown. To see all materials again, unselect the group by clicking outside of it inthe Materials or Library view.» Material Attributes: The Attributes View shows all available settings of thecurrently selected material with a big preview image at the top.Hint: To set the file path of a material’s texture you can also simply drag and dropan image file from the explorer to the respective texture slot.» MaterialEditor Menu106» File:• Import Library: Locate a library file on the filesystem, it will be copied into<strong>VR</strong>ED’s library collection and can be accessed in the “Libraries” view.• Import Library and Apply: After import the library will be applied to thescene where materials in the scene are replaced by materials with the samename found in the library. See Library function “Apply to Scene”.• Reload Library: The <strong>VR</strong>ED library collection will be checked for changes andthe Material Libraries will be updated.• Save Selected Materials...: Locate a directory on the filesystem, where theselected materials will be saved. For each selected material an OSB file willbe created.• Load Materials...: Locate the material files (saved with the above function)and add them to the scene.• Render Preview Images: Create the preview image for each material. Thepreviews are usually created when needed, which can result in delays while
6.1 Scene» Edit:scrolling through the preview list. Creating the previews explicitly takes abit of time and avoids these delays.• Statistics: Opens a dialog box listing a brief scene materials summery.· Number of materials: Displays the amount of materials used in the scene.· Number of textures: Displays the amount of textures used in the scene.· Texture memory: Displays the amount of memory used for all textures.• Copy: Caches the selected material or chunk.• Paste: Pastes the currently cached material or chunk.• Delete: Deletes the selected node. Only nodes which are unused (not assignedto any object) can be deleted.• Duplicate: Duplicates the selected material or chunk.• Merge Duplicated Materials: Deletes all duplicated materials, not assignedto any object or connected to any material bin.• Remove Unused Materials: Deletes all unused materials, not assigned to anyobject or connected to any material bin.• Reference Unused Materials: Creates a MaterialGroup node (in the Scenegraph)for each unused material. Afterwards there are no unreferencedmaterials in the scene any more.• Optimize Materials: Deletes all unused materials, references unused materialsund optimizes textures.• Optimize Textures: Converts all RGB textures where only grayscale texturesare needed to grayscale textures.• Remove All Groups: Removes the material group structure. All materialswill appear as a flat list.• Scroll to Selected: Scrolls to the selected material in the Materials View.• Lock: Lock selected material settings.107
6 MODULES• Unlock: Unlocks selected material settings.• Compress Textures: Compresses all loaded textures.• Uncompress Textures: Uncompresses all loaded textures.» Create/Convert:» Scene:• ’Create Material’, ’Create OpenGL Material’, ’Create Group’, ’Create Groupfrom Selection’, ’Convert’: Please refer to the Materials view context menudescribed above.• Select Nodes: Selects the geometry which is assigned to the currently selectedmaterial(s).• Add Nodes to Selection: This feature extends the selection in the scenegraphwith the nodes that are assigned to the currently selected material(s).• Apply to Selected Nodes: Applies the currently selected material to theselected nodes.• Apply Environment to All Materials: Applies the Environment and its lightingand reflection behavior to all materials in the scene.» Window:• Groups, Library, Tags: Shows or hides the left column of the editor containingMaterials, Libraries and Tags views.• Preview: Shows or hides the preview area with material preview icons inthe middle of the editor.• Attributes: Shows or hides the right column containing the settings of thecurrently selected material.» Filter The ’Materials’ and the ’Libraries’ views have a search field and a filter button.Both can be used to find specific materials in the scene or in the library. Whethera filter is active is indicated by the filter button icon state and also as an icon ontop of the preview area. Clicking these icons will turn the filter off.108
6.1 Scene» Type filter: The filter button allows the selection of a material type. Only materialswith the selected type will be shown in the views.» Search: When entering text in the search field the search filter will become activeand only materials with names matching the search will be shown. To turn offthe search filter delete the text or click the search symbol.» Tag filter: When clicking a Tag in the tag view, the previews will be filtered bythat tag. When selecting multiple Tags the preview area only shows materialscontaining all selected tags (AND logic). The tag filter is indicated by the tagsymbol in the top of the preview area, clicking it will deactivate this filter.109
6 MODULES6.1.4 TextureEditorScene » TextureEditorIn the TextureEditor textures can be positioned on selected objects. By default <strong>VR</strong>EDuses the UV layout any imported object already has. Textures and texture attributesused by a selected material are listed in the texture window. Caution: Changes made inthe TextureEditor induce a full replacement of the previous UV layout by the selected projection.Textures and the assigned attributes of a selected material are listed in the texturewindow.» Edit Texture Projection Enables the texture projection feature.» Mode Offers planar or cylindrical texture projection.» Apply Projection Uses the projection mode that is defined in ”Mode” with theentered settings and adds them to the selected geometry.110
6.1 Scene» Instant Mapping If instant mapping is enabled, changes to the texture projectionsettings will be interactively visible in the Viewport.» Show Support Geometry Shows a support geometry.» Visibility Sets the planar projection planes’ visibility.» Distance Sets the planar projection planes’ distance.» Place Texture 3D» Projection Center: Offers two ways for defining the projection center. You caneither pick the center manually or use the objects’s center.» Center (x,y,z): Sets the custom coordinates for the center of the projection.» Rotation: Sets the texture’s orientation. The rotation value defines the angle thetexture is rotated away from the projection plane’s orientation.» Place Texture 2D» Keep Aspect Ratio: Keeps the aspect ratio of the texture when projecting.» Scale Mode: Offers to scaling-modes.• Fit scale only• Fit scale and centre» Repeat: Sets the textures’ repetition on x- and y-axis.» Offset: Sets the textures’ offset value. The offset X(Y and Z) defines how far thetexture is shifted from the projections’ centre position on the x-, y- or z-axis.» Rotation: Sets the textures’ orientation. The rotation value defines the angle thetexture is rotated away from the projection planes’ orientation.111
6 MODULES6.1.5 Ambient OcclusionScene » AmbientOcclusion» Ambient Occlusion Ambient Occlusion simulates soft global illumination by computingshadows resulting from light coming from all directions. These shadowsare similar to shadows cast from an overcast sky. This has the effect of darkeningcracks, creases, corners and points of contact.Ambient Occlusion is a specific not-physically-accurate rendering trick. It basicallysamples a hemisphere around each point on the face, sees what proportionof a hemisphere is occluded by other geometry and shades the pixel accordingly.It has nothing to do with light, it is purely a rendering trick that looks nice andincreases a geometry’s realism. That is because in real life surfaces that are closetogether (like small cracks) are darker due to dirt, shadows or the like than surfacesthat are not occluded by other things. The Ambient Occlusion processthough is approximating this result, it does not simulate light bouncing around orgoes through things. This is why Ambient Occlusion still works without lights in112
6.1 Scenethe scene.The Ambient Occlusion calculation is a preprocess and takes place during datapreparation. Calculated Ambient Occlusion results are baked on the geometry’svertices. The smoothness of the Ambient Occlusion depends on the detail levelof a geometry. Therefore <strong>VR</strong>ED offers several ways to increase the quality onlow level geometries, like subdividing triangles and predefined quality presets.» Settings» Save Current: Saves the current setting.» Load from Node: Loads the ambient occlusion settings from the selected geometrynode. Using this method, you can retrieve the settings with which the ambientocclusion was calculated.» Load Settings: Provides a list with the saved settings to select one of them.» Delet Settings: Provides a list with the saved settings to delete one of them.» Direct Illumination» Shadow Quality: Defines the direct shadow quality of the Ambient Occlusion. 6Presets are available:• Preview Quality: 8×8 hemisphere samples (per vertex)• Low Quality: 16×16 hemisphere samples• Medium Quality: 32×32 hemisphere samples• High Quality: 48×48 hemisphere samples• Highest Quality: 64×64 hemisphere samples• Ultra High Quality: 128×128 hemisphere samples» Minimum Distance: Sets the minimum distance of objects to be taken into accountfor the Ambient Occlusion calculation. This value defines totally blackareas where full occlusion takes place.113
6 MODULES» Maximum Distance: Sets the maximum distance of objects to be taken into accountor the Ambient Occlusion calculation. This value defines totally white areaswhere no occlusion takes place. This value can also be seen as the maximum expansionof the virtual hemisphere.» Clear All: Deletes the Ambient Occlusion calculation of the whole scene.» Clear Active: Deletes the Ambient Occlusion on the selected geometry. All numericvalues represent mm as units. Important: The total calculation time depends onthe complexity of the scene and of the chosen Shadow Quality Preset.» Indirect Illumination The Indirect Illumination checkbox enables an additionalcalculation of indirect light bounces which increases the quality of the final result.114» Enable: Enables/disables the indirect illumination mode.» Quality: Sets the quality of indirection. The higher the values, the better theresults.• Preview Quality: 8×8 samples• Low Quality: 16×16 samples• Medium Quality: 24×24 samples• High Quality: 32×32 samples• Highest Quality: 48×48 samples» Indirections: The number of indirections defines the number of calculated lightbounces. The default value is one - so only one light bounce is calculated.Important: Higher values induce better quality but increase the calculation time.» Enable Color Bleeding: Color bleeding enables the transfer of color betweennear-by objects, caused by the colored reflection of the indirect illumination option.Color bleeding causes a white wall close to a red wall to appear pink becauseit receives red light from the red wall.» Override Material Color: Overrides the material color of the occlusion.» Color: Deletes the Indirect Illumination on the selected geometry.
6.1 Scene» Clear All: Deletes the Indirect Illumination calculation of the whole scene.» Clear Active: Deletes the Indirect Illumination on the selected geometry.» Subdivision Subdivides geometry to calculate the ambient occlusion more precisely.» Enable: Enables/disables the subdivision mode.» Quality: Enabling the subdivision checkbox causes geometries to be refined duringthe Ambient Occlusion calculation process. Additional vertices are inserted intothe meshes. Thus it is possible to get much more smooth results on the geometry.3 Presets are available:• Low Quality: Subdivide up to 2 times if the difference in intensities betweenthe vertices of an edge is above the intensity threshold• Medium Quality: Subdivide up to 2 times if the difference in intensities betweenthe vertices of an edge or the edge midpoint of the triangle edge isabove the intensity threshold• High Quality: Subdivide up to 4 times if the difference in intensities betweenthe vertices of an edge or the edge midpoint is above the intensity threshold» Minimum edge length: Defines the threshold of the subdivision. If the length ofan edge between two vertices is below the defined value, it won’t be subdividedand no additional vertices will be added.» Intensity threshold: Sets the threshold of intensity values of two vertices, to forcea subdivision of the triangle edge.Caution: Enabling this feature increases calculation time and also increases the polygoncount of the scene.» Calculate ALL Calculates the ambient occlusion for all visible and selected nodesand their childNodes.» Calculate Missing Calculates the ambient occlusion for all missing visible and selectednodes and their childNodes115
6 MODULES» Cancel Cancles the calculation.116
6.1 Scene117
6 MODULES6.1.6 GeometryEditorScene » GeometryEditorThis chapter provides all information about the GeometryEditor. The GeometryEditorWindow offers two tabs:» Normals The Normals Tab contains all functionalities to modify and correct geometries’face and vertex normals.118» Normal Calculations:• Crease Angle: The Crease Angle sets the smoothness of all vertex normalsof an object. The lowerd the degree angle entered, the harder the vertexnormals are set. A value of 0 degrees lets a geometry appear facetted. Avalue of 45 degrees let a geometry appear smooth.• Length: Normalizes the length of face and vertex normals to a value of 1.This represents the length of the unit vector.
6.1 Scene• Normal Consistency: Sometimes the geometries’ face and vertex normalsare facing to different directions. This button sets face and vertex normalsto one direction.• Flip Normals:· Face/Surface: Flips the direction of face/surface normals of the selectedgeometry.· Vertex: Flips the direction of vertex normals of the selected geometry.· Face and Vertex: Flips the direction of vertex and face normals of theselected geometry.• Mirrored Flip Normals:· Flip Mirrored: Flips the face- and vertex normals of instanced geometry.· Flip Non-Mirrored: Flips the face- and vertex normals of non-instancedgeometry.» Adjacency Selection: The crease angle value defines the maximum degree of facenormals of a triangle. With this function, all triangles will be selected, which havea less tolerance to their neighbor triangles lower than the entered degree value.This function can be used to seperate multiple merged component parts of onemesh.• Crease Angle: Sets the crease angle for the selection.• Select: Selects all geometry depending on the entered crease angle.» Separate Objects:• Separation Angle: Defines the angle between the vertex normals. Neededin case of merged objects for example.» Graphical explanation of the color scheme:119
6 MODULES120
6.1 Scene121
6 MODULES» Tangents / Binormal: These functions calculate tangents and binormals based onthe source and save them in the given texture coordinates.» Geometry122• Source: Defines the texture coordinate slot, which should be used for calculatingof the Tangents/Binormal.• Tangent: Defines the texture coordinate slot, in which the tangents shouldbe saved.• Binormal: Defines the texture coordinate slot, in which the binormals shouldbe saved.» Tesselation: The Tessellation Tab provides the functionality for retessellation ofsurface (NURBS) data in the Scene.• Tolerance: The tolerance value defines the maximum approximation forsmoothness of tessellated geometry. The lower the vaule, the smootherthe result and the higher the polygon count.• Convert to Convex: Converts non-convex primitives to convex primitives.» Decore: The decore function removes redundant geometries inside other geometries,like scews and mountings inside a door covering. A virtual cameraflies around the selected object, takes screenshots and removes any non visiblegeometry.• Quality Resolution: The resolution defines the resolution of the taken screenshots.The higher the value, the more precise the result.• Quality steps: The steps define the number of screenshots. The higher thevalue, the more precise the result.• Correct wrong Normals: Corrects wrong normals. Faulty normals are corrected.• Removal:· Disabled: Nothing will be removed.· Object Level: Hidden objects will be completely removed.
6.1 Scene· Polygon Level: Hidden polygons will be completely removed.123
6 MODULES6.1.7 NodeEditorScene » NodeEditorThe NodeEditor provides all information about any node type in a scene. It offers thepossibility to view detailed information about selected nodes, changing values and attachcustom attributes to nodes.124
6.1 Scene6.1.8 VariantsScene » VariantsThe variant module allows the user to create different variants of one model by storingthe states of switch-nodes and switch-materials. This stored information then can bequickly and easily accessed for fast switching between different variants either by usingthe GUI, hotkeys or by Python scripts.There are three different types of variants: geometry variants, material variants andlight variants. A geometry variant is linked to a node in the scene graph, with eitheris a normal node which can be enabled or disabled or which is a switch node whichselects only one child for rendering at a time. In the same manner a switch material is acontainer for one or more materials, and only one of these is active during rendering.A light variant is connected to a light source which can be activated or deactivated viathe variants module.To assign a hotkey to a specific state of the variant click on the right column in the list ofall possible states. A small popup will appear for selecting the desired key combination.125
6 MODULES» Geometry Variants To create a Geometry Variant drag a node or a geometryswitch from the Scenegraph into the empty left area of the Geometry Variantstab.Once the variant is created, you can select the variant and see all possible statesthe node offers in the right pane of the geometry variant tab. The default state ishighlighted by a colored background and the current state is displayed using boldletters. You can activate any state by double-clicking on the specific entry. Notethat if there are more than one node in the scenegraph with the same name, thenall these nodes will be controlled by the variant.126» !All: Shows all available objects in the GeometrySwitch in the Renderview.» !Next: Jumps to the next item in the GeometrySwitch until the last item.» !Next(Loop): Jumps to the next item in the GeometrySwitch. After the last itemit jumps back to the first item.» !None: Hides all of the available nodes.» !Previous: Jumps to the previous item in the GeometrySwitch until the first item.» !Previous(Loop): Jumps to the previous item in the GeometrySwitch. After thefirst item it jumps back to the last item.» Name of the Node: Direct click on the name shows the geometry in the Renderview.» Right mouse button click on a variant offers the following options:• Right mouse context menu, Create all: Puts all available GeometrySwitchesinto the Geometry Variants.• Ctrl + R / Right mouse context menu, Rename: Renames a Geometry Variant.• Del / Right mouse context menu, Delete: Deletes selected Geometry Variant.• Right mouse context menu, Clear: Deletes all Geometry Variants• Right mouse context menu, Show geometry: Shows activated geometry inRenderview.
6.1 Scene• Right mouse context menu, Hide geometry: Hides selected geometry in theRenderview.• Right mouse context menu, Select Switch Nodes: Selects the switch nodein the Scenegraph.• Right mouse context menu, Select Nodes: Selects nodes in the Scenegraph.» Material Variants You can create a material variant by dragging any materialfrom the Material Editor into the list in the left area of the Material Variants.If the material is already a switch material, all states will be displayed. In the casethat the material is of any other type, a switch material will be created automaticallyand the original material will be replaced in the scene. Then you can add anymaterial to the newly created switch material by dragging additional items fromthe material editor into the right state list.» !Next: Jumps to the next item in the material switch until the last item.» !Next(Loop): Jumps to the next item in the material switch. After the last itemit jumps back to the first item.» !Previous: Jumps to the previous item in the material switch until the first item.» Previous(Loop): Jumps to the previous item in the material switch. After the firstitem it jumps back to the last item.» Name of the Node: Direct click on the name activates the material on the geometry.» Right mouse button click on a variant offers the following options:• Right mouse context menu, Create All: Puts all available material switchesinto the Material Variants.• Ctrl + R / Right mouse context menu, Rename: Renames a Material Variant.• Del / Right mouse context menu, Delete: Deletes selected Material Variant.• Right mouse context menu, Clear: Deletes all Material Variants.• Right mouse context menu, Show geometry: Shows assigned geometry inthe Renderview.127
6 MODULES• Right mouse context menu, Hide geometry: Hides assigned geometry in theRenderview.» Light Variants To create a Light Variant, drag a light source from the Scenegraphinto the empty left area of the Light Variants.» !Disable: Disables the selected light.» !Enable: Enables the selected light.» !Toggle: Toggles between the available lights.» Right mouse button click on a variant offers the following options:• Right mouse context menu, Create All: Puts all available lights into the LightsVariants.• Ctrl + R /Right mouse context menu, Rename: Renames a Light Variant.• Del / Right mouse context menu, Delete: Deletes selected light.• Right mouse context menu, Clear: Deletes all lights.128
6.1 Scene6.1.9 VariantSetsScene » VariantSets<strong>VR</strong>ED provides the possibility to set up different scenarios by using the VariantSetsModule. In many cases, the functionality provided by the Variant module is not enoughfor managing complex models, where many different switch nodes are needed in orderto represent a specific version of the model loaded. Here the variant set module providesadditional functionality allowing the user to create sets of variants for activatingthem simultaneously. For configurators logical connections can be generated.» Variant Sets list Lists all VariantSets and VariantSet groups. Right click offersyou the following options:» New Set: Creates a new VariantSet. The tab view on the right then displays allinformation for the currently selected VariantSet.» New Group: In order to support the user at organizing all variant sets, groupscan be created which behave like folders. You can drag a VariantSet in any group129
6 MODULESor you can remove a VariantSet from a group by dragging it on its parent folder.Note that it is not possible to recursively store folders within folders.» Select: Activates a VariantSet.» Select defaults: Activates a VariantSet by using its defaults.» Duplicate: Creates a duplicate of a VariantSet.» Rename: Renames a VariantSet.» Delete: Deletes selected VariantSet.» Clear: Removes all VariantSets and groups.» Dissection Mode: Disables rendering and switches to analyzing mode.» Create Preview: Renders a preview that is automatically assigned to the selectedVariantSet as an icon.» Dissection Mode: The so called Dissection Mode is a special mode of operationin <strong>VR</strong>ED used for creating screenshots only of specific parts of the loadedmodel. When entering the Dissection Mode, all geometry will be disabled, thusyour screen will be empty at first. Then you can gradually enable geometry eitherusing the Show functionality of the scenegraph or using some pre-definedShow/Hide-lists in the Variant Set module. When the desired geometry isvisible, you can create a screenshot using the corresponding button either in theVariant Set module or in the toolbar of <strong>VR</strong>ED. When leaving the Dissection Mode(again by using the context menu), the previous state of all nodes and switcheswill be restored.» Verify All: Possibility to load a csv file with embedded logics.» Verify Maya: Verify imported maya variants.» General tab130» Hotkey: For each VariantSet a hotkey can be assigned. This is done by selectingthe desired key combination in the two drop-down boxes. Alternatively eachvariant set can be activated by double-clicking on it or by using the context-menu.» Comment: Adds a custom comment to each VariantSet.
6.1 Scene» Screenshot: Creates a screenshot of the current scene.» Geometry tab Multiple Geometry Variants can be combined together in one GeometryVariantSet by dragging the desired Geometry Variants from the VariantsTab to the Geometry Tab of the VariantSets. Make sure that at least one VariantSetis created. Each Geometry Variant can have different states. They will beactivated by double clicking on the VariantSet.» Material tab Multiple Material Variants can be combined together in one MaterialVariantSet, by dragging the desired Material Variants from the Variants Tab tothe Material Tab of the VariantSets. Make sure, that at least one VariantSet iscreated. Each Material Variant can have different states. They will be activatedby double clicking on the Variant Set.» Light tab Multiple Light Variants can be combined together in one Light VariantSet,by dragging the desired Light Variants from the Variants Tab into the Lights Tabof the VariantSets. Make sure that at least one VariantSet is created. Each LightVariant Set can have different states. They will be activated by double clicking onthe VariantSet.» View tab Multiple viewpoints can be added in this tab. You can make one of theviewpoints the default one by using the context menu. The default viewpoint willbe activated whenever the variant set gets activated.» Animation tab Multiple initial animations can be added in this tab.» Analyzer tab Some Clipping Plane settings can be configured. For more informationplease refer to the Clipping module description.» Script tab For advanced users each variant set can contain a Python script thatwill be executed automatically each time the variant set is activated, be it via thevariant set module, via a hotkey or via another script.» Values tab If you want to process the exported Variants XML data yourself (seeImport and Export below), you can also add generic key/value pairs to any variant131
6 MODULESset. On the left side is the list of all keys and on the right side you can change thevalue belonging to the currently selected key. You can create and delete keys byusing the context menu. This data is not processed by <strong>VR</strong>ED in any way, it is onlyavailable in the exported Variants XML data.» Show/Hide tab Primarily used in the dissection mode (explained above) this tabcontains a list of scenegraph nodes that will be shown/hidden when using themenu entries “Show Geometry” or ‘Hide Geometry” in the context menu of aVariant Set in the VariantSets list. This is especially useful for making screenshotsof isolated parts of your model that belong to a specific variant set. Youcan simply add nodes by dragging them from the scenegraph into the list and youcan remove nodes by using the context menu in the nodes list.» Import and Export You can save and load all variants and variant sets by chosingFile » Export » Variants... or File » Import » Variants.... All definitions will also besaved within a <strong>VR</strong>ED project file.» Icon bar A few icons depict commonly used functions:» Create variant: Creates a new VariantSet.» Duplicate variant: Duplicates the selected VariantSet.» Delete: Deletes the selected VariantSet.132
6.1 Scene6.1.10 OptimizeScene » OptimizeThe Optimize module helps to optimize the scene and thereby raise the render performance.All optimization processes will be applied to the selected nodes and theirchildren.» Filter» Remove Points: Removes all points.» Remove Lines: Removes all lines.» Remove LODs (Keep Best Quality): Removes all DistanceLOD nodes and keepsthe first child.» Remove LODs (Keep Lowest Quality): Removes all DistanceLOD nodes andkeeps the last child.» Remove Switches: Removes all Switch Nodes.» Remove Vertex Normals: Removes all vertex normals.» Remove Vertex Color #1: Removes all first vertex color information.» Remove Vertex Color #2: Removes all second vertex color information.» Remove Texture Coordinates #1 - #8: Up to eight texture UV sets can be assignedto each object node. Each of them can be deleted separately from eachother.» Remove MaterialGroup Nodes with No Children: Removes empty Material Groupnodes.» Remove Empty Geometry nodes: Deletes empty Geometry nodes.» Remove Identity Transforms: Removes identity Transform nodes.» Remove Invalid Texture Coordinates: Deletes invalid texture coordinates.» Remove Degenerated Polygons: Removes all polygon nodes which cannot bedrawn.133
6 MODULES» Remove Animations: Removes all existing animations in the selected node andits subnodes.» Flush/Unflush» Flush Transformation Nodes (Adjust Face Normals): Converts Transform nodesto group nodes and adjusts the face normals appropriately.» Flush Transform Nodes: Converts Transform nodes to group nodes.» Flush MaterialGroup Nodes: Deletes Material group nodes. The material of aMaterialGroup is assigned to its child nodes.» Unflush MaterialGroup Nodes: A MaterialGroup node is added as parent to eachgeometry node.» Flush Texgens: Applies TexGenChunks with object linear texture generationfunction to the texture coordinates and removes the TexGenChunks afterwards.» Flush Textransformations: Applies TextureTransformChunks to the texture coordinatesand removes the TextureTransformChunks afterwards.» Share» Geometries: References duplicated and mirrored geometries.» Geometry Properties: References duplicated geometry properties.» Materials: References duplicated materials.» Textures: References duplicated textures.» Blend Chunks: References duplicated Blend Chunks.» Optimization134» Triangulate: Triangulates all polygon meshes. Faces with four and more edgesare split in the appropriate number of triangles.» TriangulateReIndex: Triangulates all polygon meshes. Splits faces with four andmore edges to the appropriate number of triangles. Vertex indices will be reassigned.
6.1 Scene» Octree: Creates an octree structure for selected objects.» Merge Materials: Merges identical materials to one.» Merge Geometry Nodes: Geometries which fulfill all preconditions for mergingwill be merged.» Cleanup Group Nodes: Groups which have less than two children will be filtered.» Unify Vertices: Merges identical vertices.» Create Indices: Creates indices for objects if no indices are existing.» Create Strips, Create Fans, Create Stitches: Connects triangles to strips and/orfans.» Optimize Indices: Tries to improve vertex cache efficiency by reordering triangleindices.» Sort Indices: Sorts object’s indices.» Reduction» 16 bit Lengths, 16 bit Indices: Changes the lengths and/or indices of a geometryto a 16 bit data type.» Optimize Executes the optimize process with the current optimize settings.135
6 MODULES6.2 Animation6.2.1 CurveEditorAnimation » CurveEditorThe CurveEditor allows the user to create and modify animations. Select the object tobe animated. Whe scrubbing through the CurveEditor’s timeline the Renderwiew willrender the playback settings defined in advanced in the CurveEditor, including MotionBlur settings, FOV and others.» Edit136» Rename: Renames selected node.» Delete: Deletes selected node.» Copy: Copies selected node and temporarily stores the block structures in thecache.
6.2 Animation» Cut: Cuts selected node and temporarily stores the node structures in the cache.» Paste: Pastes the currently in the cache stored block to selected position.» Paste Clone: Pastes the currently in the cache stored node to selected position.» Clone: Creates a reference of the selceted node.» Duplicate: Creates a new node with the same attributes of the selected node.» Unshare: Removes a referenced connection. Referenced objects are indicatedby an underline.» Group Selection: Groups selected objects. A new group node will be createdand all selected objects will be attached as children to the new node.» Select Node: Selects the marked animation in the Scenegraph.» Information...:Opens the information window. This window contains serveralinformation about the node’s attributes.» View» Frame: Shows the current frame of the selected keyframe. Changing the valuesmoves the keyframe to a new position.» Lock Objects: Locks/Unlocks selected attribute.» Curve» Pre Infinity Mode: Defines the behavior before the first keyframe has been reached.» Post infinity Mode: Defines the behavior after the last keyframe has been reached.Values for both options are:• Constant: Runs the curve one time. Continues the curve constant with thelast key frame of the curve.• Loop: Loops the curve endlessly.• Loop with Offset: Loops the curve endlessly. Beginning of the new curve isthe last keyframe of the old curve137
6 MODULES• Oscillate: Runs the curve forwards and backwards alternately in an endlessmode.• Linear: The curve will continue linear to the basis of the keyframe’s tangent.» Key All Channels: Creates a key at the current frame for all object attributeslisted in the CurveEditor’s Scenegraph.» Key All Selected Channels Types: When selecting several objects, all objects canbe edited for the same channels at the same time.» Key Selected Channels: Creates a key at the current frame for the selected attributesin the CurveEditor’s Scenegraph.» Create Block: A Block is a bin which can store animations. The animation canbe accessed and edited at any later time. Blocks can be used in the ClipEditorto arrange more complex animations. Objects may have an unlimited amount ofBlocks. Each Block’s length is individually starting from the first keyframe positionto the last keyframe position. When a Block is selected, the keyed animationcurves will be drawn. To create an Animation Block press the Block button.» Snap to Grid Options:• Time: Allows to snap to the time (x-)axis by an integer step.• Value: Allows to snap to the value (y-)axis by an integer step.» Tangents Tangents describe the entry and exit of a key’s curve segments. Thismenu operates on the shape of curve segments around selected keys.138» Constant: Specifying a stepped tangent creates an animation curve whose outtangent is a flat curve. The curve segment is flat (horizontal), so the value changesat the key without gradation.» Linear: Specifying a linear tangent creates an animation curve as a straight linejoining two keys. A linear in and out tangent results in a straight line bfeore andbehind the curve segment.» Flat: Sets in and out tangents of the key to horizontal with a slope of 0 degrees.(Scenario: When a ball reaches its ascent, it hangs in the air for a brief time beforestart-ing its descent. You can create this effect by using a flat tangent).
6.2 Animation» Hermite: Specifying a hermite tangent creates a smooth animation curve betweenthe key before and the key after the selected key. The tangents of then curveare co-linear (both with the same angle). This ensures that the animation curvesmoothly enters and exits the key.» Following: Specify a flow tangent to create an animation curve that is smoothbetween the key before and the key after the selected key. The tangents of thecurve are co-linear (both at the same angle). This ensures that the animationcurvesmoothly enters and exits the key.» Break: Breaks the in and out tangent linking.» Search Enter the name of animation you want to find.» Update Animation tree Updates the animation tree.» Frame Shows the current frame of the selected keyframe. Changing the valuesmoves the keyframe to a new position.» Value Shows the current value of the selected keyframe. Changing the values movesthe keyframe to a new position.» Quick Access Bar You will find the descriptions for the icons int the sectionobove» Right click on a node to see the submenu You can find all informations aboutthe options in the Edit menu above, except for the following:» Play: Plays the animation.» Stopp: Resets the animation.» Motion Blur: Enables motion blur.» Hotkeys» select: left mouse click.» zoom: right mouse click.139
6 MODULES» pan: middle mouse click.» focus: double right click.» multi selection: STRG + SHIFT + left mouse click.» deselect: STRG + SHIFT + right mouse click.» move: SHIFT + left mouse click.» zoom horizontal: X + right mouse click.» zoom veertical: Y + right mouse click.» center: F» icon bar» Key all channels.» Key selected channels.» Create an animation block element.» Constant tangents» Linear tangents» Flat tangents.» Hermite tangents.» Following tangents.» Break tangents.» Horizontal grid snapping.» Vertical grid snapping.140
6.2 Animation6.2.2 TimeLine» 1 Sets the timesilder to the end frame position.» 2 Sets the timeslider to the next keyframe. A key frame saves the state of different141
6 MODULESattributes at a specific time. Key frames are the basis for non-linear animationsin <strong>VR</strong>ED.» 3 Plays the selected animation forward.» 4 Stops the selected animation.» 5 Plays the selected clip backwards.» 6 Sets the timeslider to the previous keyframe.» 7 Sets the timeslider to the start frame position.» 8 Defines the current frame.» 9 Gives visual feedback about used keyframes.» 10 Sets the start frame of full timeline range.» 11 Sets the start frame of the detailed timeline.» 12 Slider for detailed timeline.» 13 End value for detailed timeline range.» 14 Sets the end frame of the full timeline range.» 15 Sets a keyframe for the selected object and all its animated attributes. This hasthe same effect as the function ”Key All” in the CurveEditor.» 16 Activates /deactivates the local evaluation of the shown curves in the CurveEditorinstead of all active animations in the scene.» 17 Closes the timeline.» 18 Opens the Animation Tab in the Preferences Modul.142
6.2 Animation6.2.3 ClipMakerAnimation » ClipMakerThe ClipMaker allows to rearrange, retime and group Animation Blocks to set up morecomplex animations. Moving the slider through the ClipMaker’s timeline, the Renderviewrenders the playback settings defined in the ClipMaker including motion blursettings, FOV and others.» Menu bar» Edit:• New Clip: Creates a new clip. Animation blocks can be dragged into theclip.• Rename: Renames a clip.• Delete: Deletes the selected clip.• Copy: Copies a clip into memory.143
6 MODULES• Paste: Pastes a clip from memory.• Duplicate: Duplicates a clip.• Information: Displays information about the selected clip.» View:• Frame: Frames the timeline for a better overview.• Lock objects: Allows you to lock all objects. Locked objects cannot bemoved.» Clip library» Play: Plays the selected clip.» Reset: Resets the clip frame selector to frame 0.» All the other options are explained in the Menu bar description.» Composition window» Middle mouse button + drag: Pan view» Right mouse button + drag up and down: Zoom» Double right mouse button click: Set focus center» Left mouse button drag: Move clip» Hotkeys» Copy: CTRL+C» Paste: CTRL+V» Duplicate: CTRL+D» Delete: DEL» Rename: CTRL+R» Search bar Type into the search bar to find specific items.144
6.2 Animation» Clip scaling Select a clip in the composition window. You have the following options:» Start: Sets the start frame of the selected clip.» Duration: Sets the duration of the selected clip.» Cycles: Without having to duplicate the selected clip, you can define how manytimes it shall be repeated in sequence. The duration of the following cycles dependson the the duration of the main clip.145
6 MODULES6.2.4 SAnimationAnimation » SAnimationThe SAnimation module lists and executes imported Deltagen animations.» Play Plays an animation» Reverse Play Reverse plays an animation.» Pause Pause the playback of an animation.146
6.2 Animation6.2.5 AnimationAnimation » AnimationThe Animation Module lists all animations imported via <strong>VR</strong>ML file format. They can beexecuted initially, adjusted and connected to sensors or scripts. Sensor nodes connectanimations to other nodes. Using sensors, animations can be executed by selecting anode connected with the sensor in Renderview. Animations created in FBX-data arefiles that are maintained in animation blocks during import, so that they can be arrangeddirectly in the ClipMaker. Copy and paste of animation blocks onto different objects ispossible.» Animation Menu Right mouse button click offers the following options:» Start: Starts selected animation. Animations can also be executed by a doubleclick on the animation’s name.» PauseContinue: Pauses or continues selected animation.» Reset: Resets selected animation to its start position.147
6 MODULES» Select Nodes: Selects all nodes connected to the animation.» Delete: Deletes animation.» Refresh: Refreshes the Animation Module’s Scenegraph.» Clear: Clears the Animation Module’s Scenegraph.» Properties» Comment: Offers the possibility to enter a comment for the selected animation.» Hotkeys When working with WRL animations, you can define shortcuts to playand stop them.» Start: Starts the animation» Pause, Unpause: Pauses the animation.» Animation» Cycle interval: Sets the animation cycle interval in seconds.» Keyframe: Controls animations from vrml files. When selecting a <strong>VR</strong>ML-animationand stopping it using the right mouse button, you can now move the slider manuallyand examine the animation frame per frame.148
6.3 Interaction6.3 Interaction6.3.1 TransformInteraction » TransformThe Transform Tool allows to transform geometry in any way. You can move geometry,resize it, rotate it and redefine the pivot. The Transform Tool provides full control overall elements in the scene.» Basic» Translation• Coordinate System: Defines on what basis the values will be presented.In the world space, the translation values will be presented based on theworld. In the local space , translation values will be presented based on theobject. Example: A parentNode has the properties 0 0 10 (TX TY TZ). If149
6 MODULES150the childNode has the properties 0 0 5 in the local space, the properties inthe world space will be 0 0 15.• Translate(x,y,z): Moves the object on the x,y or z-axis.• Move to Camera: Moves the object to the location of the camera.• Move to Origin: Moves the object to its origin.» Rotation» Scaling• Rotate(x,y,z): Rotates the object on the x,y or z-axis.• Rotation Order: Euler-rotations are not clear. The Rotation Order definesthe order in which the rotations around the 3 axes will be realized.• You can define the rotation axis of the object by picking one in the 3D scene.The rotation pivot will be automatically positioned and aligned according tothe picked axis.· Pick Axis (x,y,z): Defines whether x-, y- or z-axis of the rotation pivot willbe aligned to the picked axis.· Show Axis: Displays the picked rotation axis.· Pick Mode: Allows to select two or three points for defining the rotationaxis. With two points you directly define the axis in 3D space. With threepoints you define a triangle in 3D whose normal vector will be the pickedaxis.• Scale (x,y,z): Scale the object on x,y or z-axis.• Uniform Scaling: Connects x,y and z axis and keys the same value to all ofthem.» Rotation Pivot• Coordinate System: Defines the values of the coordinate system. The coordinatesystem values can be defined depending on the world (fix values)or related to the object.
6.3 InteractionFor example: The object is positioned at«10,10,10». The pivot of the objectis positioned at «0,0,0» in local mode and at the same time at «10,10,10» inthe world coordinate system.• Position (x,y,z): Moves the rotation pivot point on the x, y or z-axis.• Orientation (x,y,z): Rotates the rotation pivot point on the x, y or z-axis.• Move To Object Center: Moves the rotation pivot point to the center ofthe object’s bounding box.• Move To World Center: Moves the rotation pivot point to the center ofthe world.» Scaling Pivot» Advanced• Coordinate system: Defines the values of the coordinate system. The coordinatesystem values can be defined depending on the world (fix values) orrelated to the object.For example: The object is positioned at«10,10,10». The pivot of the objectis positioned at «0,0,0» in local mode and at the same time at «10,10,10» inthe world coordinate system.• Position (x,y,z): Moves the scaling pivot point on the x, y or z-axis.• Move To Object Center: Moves the scaling pivot point to the center of theobject’s bounding box.• Move To World Center: Moves the scaling pivot point to the center of theworld.» Bounding Box: Bounding box calculation options:• Bounding Box Center: Returns the coordinates of the Bounding Box’s center.• Create Bounding Box Center Transform: Creates a transform node withtransform of the selected bounding box center.151
6 MODULES• Create Bounding Box Center Inverse Transform: Creates a transform nodewith inverse transform of the selected bounding box center.» Shearing: Shearing transformation options:• Shear XY: Shears the object on the x and y-axis.• Shear XZ: Shears the object on the x and z-axis.• Shear YZ: Shears the object on the y and z-axis.152
6.3 Interaction6.3.2 AnnotationInteraction » AnnotationThe annotation module allows the user to place virtual text markers into the scene inorder to augment a given model with textual documentation. The annotations will besaved within a project file, or they can also be saved as an XML file for further processingin other applications. The annotation list gives an overview of all used annotations inthe scene. Right mouse click to open the list menu.» Add Creates a new annotation. The newly created annotation will be immediatelydisplayed on the screen. You can choose the desired position in the scene byholding down the shift key and clicking with the mouse. As long as you holddown the mouse, the exact position will be displayed and you are still able tochange the location.» Remove Removes the selected annotation.153
6 MODULES» Pick position Allows to pick a new position for the annotation.» Zoom in Zoomes to the annotation.» Load annotations Loads an external annotations xml file.» Save annotations Saves all annotations in an xml file.» Remove all Removes all created annotations.» Descriptions For any existing annotation, its description can be changed by enteringan appropriate text in the panel below the list of all annotations.» Appearance» Show annotations: Turns on/off the annotations in the scene.» Label color: Defines the label color of the annotations. Values are: Orange, red,green and blue.» Label size: Defines the label size. Values are: Large, medium and small.» Scaling: Sets the automatic scaling mode to: Off, near or far.154
6.3 Interaction6.3.3 ClippingInteraction » ClippingWith the Clipping Module, objects can be clipped for construction evaluation purposes.You can think of a clipping plane as a magic wall that lets you look into solid bodies.» Clipping Plane» Enable Clipping: By clicking the Enable Clipping check box, the clipping plane isactivated and some helper geometries like a plane visualization, a grid, the clippingcontour and some handles to move the clipping plane will be displayed.» Position x/y/z: Shows the current position of the clipping plane.» Pick Position: Allows to pick a new position for the clipping plane.» Center Position: Positions the manipulator in the center of the screen.» Align Position: Aligns the clipping plane parallel to the camera.» Direction x/y/z: Defines the direction of the clipping plane155
6 MODULES» Toggle x/y/z: Sets the direction of the clipping plane to the chosen axis.» Invert direction: Inverts the direction.» Show manipulator: Shows/hides the manipulator.» Hide scene: Hides the whole scene. Shows only the contours of the clippedobjects on the clipping plane.» Show plane: Shows the ClipPlane.» Visualisation The clipping <strong>modules</strong> provides different visualizations and helpersfor supporting the user at his task. The following utilities can be enabled ordisabled:» Show Clipping Plane: Shows/hides the clipping plane.» Plane Color: Defines the color of the clipping plane.» Show Grid: A grid for measurements can be enabled or disabled. The scale willbe automatically adopted to the viewers distance from the origin of the clippingplane.» Grid Color: Defines the color of the grid.» Show Contour: Shows/hides the contours. Note that the contour has to becalculated in real time, this can result in degraded performance for big models.The contour can also be used for measurements.» Contour Color: Defines the color of the contour.» Contour Width: Defindes the thickness of the contours.» Clone Contour: Clones the contour.» Genuine Clipping The clipping module also contains a special mode called genuineclipping, which moves the clipping plane along predefined paths. A path caneither be a line geometry contained in the original model or a continuous part ofthe clipping plane itself. In order to activate genuine clipping, you first have to selecta path along which the plane should move. This is done by clicking on the PickClipping Path button and then picking a line geometry within the scene (including156
6.3 Interactionany displayed clipping contour). After a path has been selected, the clipping planecan be moved along that path by using the mouse wheel while holding down theSHIFT key. Note that as soon as the user repositions the clipping plane by other means,the clipping path is lost.» Pick Clipping Path: Select a path along which the plane should move.» Speed: Speed of the moving clipping plane.157
6 MODULES6.3.4 MeasurementInteraction » MeasurementThe measurement module provides a collection of different distance measurementtools. It also provides a ruler that can be enabled using the corresponding icon inthe global tool bar. While the ruler is active, it can be placed at any position by holdingdown the shift key and pressing the left mouse button.The main GUI of the measurement module is divided into three parts; the upper sectioncontains a list of all measurements and is also used to manage these, while the middlesection displays additional information for the currently selected measurement. Thelowest section contains some general options affecting all measurements including theactive color scheme or hiding all measurements in the render window.The simplest measurements include point-to-point, point-to-object and object-to-objectmeasurements. Each of these can be created using the context menu158
6.3 Interactionof the measurement list. You will be prompted to select the first point (or object)followed by the second point (or object), then the according distance will be calculated.After the measurement has been created, some parameters can be adjusted, includingthe picked points or the hierarchy level used to calculate a minimum object distance.A special measurement for judging gaps is a line-to-object measurement, which canbe used if the original model already contains according line geometry. For creating aline-to-object measurement, the first object has to be a line geometry, while the secondmay be either any other geometry. The measurement then will create sample pointsalong the line and for each point the minimum distance to the second object will be calculated.The result will be displayed in the render window using a special visualizationof all distances: The distances will be displayed as lines both in the 3D scene and in a 2Ddiagram at the lower left corner of the render window. Hovering with the mouse overthe diagram highlights a particular distance in the 3D view and shows its exact value ontop of the diagram.The most complex measurement is the gap measurement which is a useful substituteof the line-object-measurement in the case no appropriate line geometry is available.The gap measurement is calculated along the line segment between two picked pointson two distinct objects. The viewer will try to find multiple minimum distances betweenthe two objects, where each distance calculation is restricted to be on a planeperpendicular to the line segment. The result will be displayed in the render windowusing a special visualization of all distances, as for line-to-object measurements.Note that measurements starting and/or ending on objects identify these objects by their name.Ensure that your measured objects have a unique name within the scenegraph structure whensaving and loading measurements.» Right click context menu» Add Point to Point Measurement: Calculates the distance between two explicitlypicked points.» Add Point to Object Measurement: Calculates the minimum distance between159
6 MODULESone point and another object.» Add Object to Object Measurement: Calculates the minimum distance betweentwo objects.» Add Line to Object Measurement: Calculates minimum distances between multiplepoints contained on a line and another common object.» Add Gap Measurement: Calculates multiple minimum distances between twoobjects. Used to judge gaps.» Remove Measurement: Removes a measurement.» Update Measurement: Updates a measurement (e.g. after moving an object).» Zoom in: Zooms in to a specific measurement.» Load Measurements: Loads measurements from a specified xml file.» Save Measurements: Saves measurements in an xml file.» Remove All Measurements: Removes all measurements.» Properties Shows different properties depending on the selected measurement.160» Point to Point• Distance: The distance beween two points.• First position: Shows the coordinates of the first position.• Second position: Shows the coordinates of the second position.» Point to Object• Distance: Shows the minimum distance beween the point and the objectbelow.• First position: Shows the coordinates of the first position.• Second node: Shows the second selected node.» Object to Object• Distance: Shows the minimum distance beween two objects.
6.3 Interaction• First node: Shows the first selected node.• Second node: Shows the second selected node.» Line to Object• Line: Shows the selected line.• Object: Shows the second selected node.• Avg. Dist.: Calculates the average distance.• Min. Dist.: Shows the minimum distance.• Max. Dist.: Shows the maximum distance.» Gap• 1st Object: Shows the first selected node.• 2nd Object: Shows the second selected node.• Avg. Dist.: Calculates the average distance.• Min. Dist.: Shows the minimum distance.• Max. Dist.: Shows the maximum distance.» Visualisation» Show Measurements: Enables/Disables the measurements in the scene.» Color Scheme: Defines the display color of the measurements.• Orange• Red• Green• Blue» Measurement Precision: Sets the decimal measurement precision.161
6 MODULES6.3.5 SequencerInteraction » SequencerThe Sequencer Module allows to set up command sequences. The sequences are executedin a batch process from top to bottom. They can be executed initially by theuser, or by other actions in the application which can be set by the user. All entries arecase sensitive. Right mouse button click offers the following options:» Menu162» Create Sequence: Creates a sequence in which actions can be queued.» Create Action: Actions are function sets, which can be used to activate and editsettings in <strong>VR</strong>ED.» Duplicate: Duplicates the selected sequence or action.» Select All: Selects all sequences and actions.
6.3 Interaction» Rename: Renames the selected sequence or sets the selected action parametervalue. Actions cannot be renamed but you can enter a comment for each action.» Delete: Deletes the selected sequence or action.» Active: Toggles the active state of the selected sequences and actions. Activatedactions and sequences can be executed.» Move Up: Shifts the selected sequences or actions one step up in the processqueue.» Move Down: Shifts the selected sequences or actions one step down in the processqueue.» Run: Executes selected sequence or action.» Run All: Executes all sequences, that have an active state.» Slider Use the slider at the bottom of the module to expand or collapse all sequencesand actions at once.» Actions» setEnvironmentVariable: Sets an environment variable.• name: Sets the variable’s name.• value: Sets the variable’s value.» enableSimulation: Sets the simulation state. The simulation state defines whetheranimation can be executed or not.• state: true/false» updateRender: Enforces a rendering refresh.• force: true/false» selectCamera: Selects a camera.• name: Sets the name of the camera.» showInitialView: Activates the InitialView position.163
6 MODULES164» jumpViewPoint: Sets the camera to a Viewpoint’s position. This function immediatelyjumps to the viewpoint (no interpolation). Viewpoints can be set in theCamera Module.• name: Sets the Viewpoint’s name.» enableViewPointsAnimation: Starts (true) or stops (false) the viewpoint animation.Deprecated.• state: true/false» setActiveSnapshotMovieRenderPasses: Activates render passes for image rendering.• beauty_pass: true/false• diffuse_ibl_pass: true/false• diffuse_light_pass: true/false• glossy_ibl_pass: true/false• glossy_light_pass: true/false• specular_ibl_pass: true/false• specular_light_pass: true/false. This parameter is deprecated, the specularlight pass no longer exists, therefore the parameter will be ignored.• incandescence_pass: true/false• diffuse_indirect_pass: true/false• glossy_indirect_pass: true/false• occlusion_pass: true/false• normal_pass: true/false• depth_pass: true/false• material_id_pass: true/false» resetActiveSnapshotMovieRenderPasses: Deactivates rendering the image withrender-passes.
6.3 Interaction» setSnapshotICCProfile: Sets the ICC profile to be used for the rendered image.• profileID: Sets the ID of the used profile.· 0 uses the current settings from the render settings module· 1 uses sRGB encoding· 2 uses Adobe RGB 98 encoding· 3 uses the specified Monitor ICC Profile· 4 uses the specified Image ICC Profile» createSnapshot: Renders a single image.• filename: Sets the target directory and the image filename.• width: Sets the image width resolution in pixel.• height: Sets the image height resolution in pixels.• supersampling: Sets the sampling quality.· 0 disables supersampling.· 1 uses ¼ of the set image samples.· 2 uses ½ of the set image samples.· 3 uses the set image samples.• alpha: Sets the state of alpha rendering.· true: renders alpha channel. The resulting image will have a transparentbackground including correct alpha values for transparent materials.· false: does not render alpha channel.• alpha RED/GREEN/BLUE: Sets the alpha color. This defines the red, greenand blue component of the background color.• dpi: Sets the dots per inch resolution embedded in the rendered image.• overwrite: Allows to overwrite an existing file with the same name.· true165
6 MODULES166· false• showImage: Opens the image file after rendering is completed.· true· false• alpha premultiply: Multiplies the alpha and the color channel in the resultingimage.· true· false• tonemap hdr: Applies tone mapping to the high dynamic image rendering.As a result, the 32 bit renderings look the same in the compositing tool asset in <strong>VR</strong>ED. However, the values of the image will be compressed by thechosen tone mapper to values between 0 and 1. In doing so, the dynamicrange will be lost. Therefore, effects like glow will be hard to calculate inthe compositing tool afterwards.» createMovie: Settings for exporting a movie.• filename: Sets the target directory and the movie filename.• width: Sets the movie width resolution in pixel.• height: Sets the movie height resolution in pixels.• fps: Sets the frames to be rendered per each movie second.• startFrame: Sets the movie’s start frame.• stopFrame: Sets the movie’s end frame.• supersampling: Sets the sampling quality.· 0 disables supersampling.· 1 uses 1/4th of the set image samples.· 2 uses half of the set image samples.· 3 uses the set image samples.
6.3 Interaction• alpha: Sets the state of alpha rendering.· true: renders alpha channel.· false: does not render alpha channel.• alpha RED/GREEN/BLUE: Sets the alpha color.• overwrite: Allows to overwrite an existing file with the same name.· true· false• alpha premultiply: Multiplies the alpha and the color channel in the resultingimage.· true· false• frame step: Defines the frame offset for the rendering of image sequences.Example: Step 3 renders only every third frame (0, 3, 6, 9, ...).• tonemap hdr: Applies tone mapping to the high dynamic image rendering.As a result, the 32 bit renderings look the same in the compositing tool asset in <strong>VR</strong>ED. However, the values of the image will be compressed by thechosen tone mapper to values between 0 and 1. In doing so, the dynamicrange will be lost. Therefore, effects like glow will be hard to calculate inthe compositing tool afterwards.· true· false» createCubeImages: Exports an environment image.• node_name: Specify the name of the node that will be used for the cameraposition.• type: Defines the type, as which the cube image will be created. 6 imageswill be rendered and processed based on the chosen type.· 0 = separate images167
6 MODULES168· 1 = vertical cross· 2 = horizontal cross· 3 = spherical map• resolution: Sets the quadratic resolution in pixels.• supersampling: Defines the level of antialiasing.• filename: Filename of the image(s).» setSwitchMaterialChoice: Changes the choice of a switch material.• name: Sets the Switch Material’s name.• choice: Sets the Switch Material’s choice.» setMaterialImage: Helps to change a material’s textures.• materialName: Sets the name of the material whose texture should be set.• fieldName: Defines the field name of the texture slot to be set.• imageFilename: Sets the path to the image.» setBackplate: Activates/deactivates a backplate.• state: true/false» createBackplate: Creates a new backplate from the file provided.• filename: Sets the backplate name to be created.» deleteBackplate: Deletes the backplate.» selectVariantSet: Activates a Variant Set. The variant set will activate all states ofits defined node and material variants.• name: Sets the Variant Set’s name to be activated.» startAnimation: Starts an animation node in the Animation Module.• name: Sets the animation name to be started.» stopAnimation: Stops an animation node in the Animation Module.• name: Sets the animation name to be stopped.
6.3 Interaction» pauseAnimation: Pauses an animation node in the Animation Module.• name: Sets the animation name to pause.» continueAnimation: Continues an animation node in the Animation Module.• name: Sets the animation name to continue.» resetAnimation: Resets an animation node in the Animation Module.• name: Sets the animation name to be reset.» startSAnimation: Starts an animation node in the SAnimation Module.» startReverseSAnimation: Reverse an animation node in the SAnimation Module.• name: Sets the animation name to be reversed.» playCAnimation: Starts an animation clip.• name: Sets the animation clip’s name to be executed.• startFrame: Sets the start frame of the animation.• endFrame: Sets the end frame of the animation.» pauseCAnimation: Pauses an animation clip.• name: Sets the animation clip’s name to be paused.• value: true/false» resetCAnimation: Resets an animation clip.• name: Sets the animation clip’s name to be reset.» set<strong>VR</strong>MLViewpointsEnable: Activates or deactivates <strong>VR</strong>ML Viewpoints. <strong>VR</strong>MLViewpoints are camera animations imported via a vrml file from third party software.• state: true/false» set<strong>VR</strong>MLcurrentViewpoint: Sets the <strong>VR</strong>ML Viewpoint to be activated.• name: Sets the <strong>VR</strong>ML viewpoint name to activate.» resetRenderLayers: Resets all RenderLayer settings.169
6 MODULES170» activateRenderLayer: Activates a RenderLayer.• name: Sets the name of the RenderLayer to be activated.» setStillDOF: Activates or deactivates depth of field rendering.• state: true/false• radius: Sets the DOF blur amount• focal distance: Sets the focus distance in millimeters» setRenderQuality: Sets the image render quality and image render mode. Availablemodes are:• <strong>VR</strong>_QUALITY_ANALYTIC_HIGH• <strong>VR</strong>_QUALITY_ANALYTIC_LOW• <strong>VR</strong>_QUALITY_REALISTIC_HIGH• <strong>VR</strong>_QUALITY_REALISTIC_LOW• <strong>VR</strong>_QUALITY_RAYTRACING» setRaytracingImageSamples: Sets the amount of antialiasing samples for Raytracingrendering.• samples: The total number of image samples for Raytracing rendering.» setRaytracingAAAdaptiveSamples: Sets the minimum amount of adaptive samplesfor Raytracing rendering. This function is deprecated.• samples: Sets the minimum amount of samples for Raytracing rendering.» setRaytracingAAThresholdQuality: Sets the raytracing attributes threshold quality.» setRaytracingAAImageFilter: Sets the image filter algorithm for Raytracing rendering.• filterid: 0 = Box, 1 = Triangle, 2 = Gaussian, 3 = Mitchell Netravali, 4 =Lanczos, 5 = BSpline, 6 = Catmull Rom, 7 = Sharp Triangle, 8 = Sharp Gauss,9 = Sharp BSpline. For more information on the different filter types seePixel Filter in Modules » Rendering » RenderSettings.
6.3 Interaction» loadCluster: Loads a cluster configuration.• filename: The name of the XML-file with the cluster configuration clusterconfiguration.» startCluster: Starts a cluster.» stopCluster: Stops a cluster.» computeMissingAmbientOcclusion: Calculates the ambient occlusion for all visibleand selected nodes and their child nodes that do not have valid ambientocclusion values assigned yet.• quality: The quality level (value from 0 to 5) for the ambient occlusion calculation.• minDistance: The minimum distance of objects to be taken into account forthe ambient occlusion calculation.• maxDistance: The maximum distance of objects to be taken into account orthe ambient occlusion calculation.• indirectIllumination: Turns indirect illumination on or off.• colorBleeding: Turns color bleeding on or off.• gatherQuality: The quality level (value from 0 to 4) for the indirect illuminationgathering passes.• numIndiretions: The number of bounces (gathering passes) for the indirectillumination.• subdivide: Turns geometry subdivision on or off.• minEdgeLength: Sets the minimum length an edge may have after subdivision.• intensityThreshold: Sets the intensity threshold for a subdivision.• overrideMaterialColor: Turns material color override on or off.• materialColorR: Red component of the material override color.• materialColorG: Green component of the material override color.• materialColorB: Blue component of the material override color.171
6 MODULES6.3.6 TouchSensorInteraction » TouchSensorThe TouchSensor allows you to switch variants or play animations with a single click ona node in the 3D scene. You can define a new touchsensor by simply dragging a nodefrom the Scenegraph into the TouchSensor module. Please note that nodes added to theTouchSensor module have to be uniquely named within the scene. The second step is toassign any existing Variant Set to this node by dragging it from the VariantSets moduleonto the respective node in the TouchSensor module.Instead of using drag and drop you can also add nodes and variant sets by using themodule toolbar:» Create Node Allows to add a node to the TouchSensor by entering its name.» Create Variant Allows to add a variant set to a node defined in the TouchSensorby entering the set name. Prior to this, the node must be selected.172
6.3 Interaction» Remove Removes a node or variant set from the TouchSensor.Right mouse button click offers the following options:» Delete Deletes the selected item.» Delete All Deletes all defined touchsensors.» Select Nodes Selects the selected node in the scenegraph.173
6 MODULES6.3.7 TrackingInteraction » TrackingThe tracking module is responsible for connecting an external tracking system to <strong>VR</strong>EDby communicating to one or more <strong>VR</strong>PN (Virtual Reality Peripheral Network) servers.<strong>VR</strong>PN is an open source standard library for accessing many different tracking systemswith a unified approach.» Devices The first and most important tab of the tracking module within <strong>VR</strong>ED isdedicated to the tracking devices and their sensors.Each tracking device represents a complete tracking system consisting of a trackingspace, a coordinate system and one or more sensors.This tab allows you to define VPRN devices. <strong>VR</strong>PN provides the connectionsupport between the application and all kinds of devices using the appropriateclass-of-service for each type of device sharing this link. These devices may betracker, button devices, haptic devices, analog inputs or sound. Right click in thewindow to see the submenu:174» Add device: Adds a new <strong>VR</strong>PN device. Type in a resource in URI notation.» Remove device: Removes the selected <strong>VR</strong>PN device.» Reset device: Resets the selected device to its initial state.» Edit calibration: Edits the calibration matrix of the selected device. The calibrationmatrix is a measurement mapping of the real space to the virtual space. Thefollowing options appear:• Clear Translations: Clears any translation (offset) in the matrix.• Matrix Transformation mode:· Reset: Resets the matrix to its initial state.· Z-Up to Y-Up: Retransforms the matrix so that the up-vector is nowrepresented by the y axis.· Y-Up to Z-Up: Retransforms the matrix so that the up-vector is nowrepresented by the z axis.
6.3 Interaction• Rotation: Sets the rotation of the projection for x, y and z-axis.» Reset calibration: Resets the calibration data to standard values.» Calibrate: Calibrates the selected device.» Clear Config: Clears the complete configuration.Caution: All presets will be deleted!» Load Config: Loads configuration data from an xml-file.» Save Config: Saves configuration data to an xml-file.You can add a new tracking system by using the context menu in the device list.You have to enter its name (in the form trackername@computername) and thena connection to that <strong>VR</strong>PN server will be established. Then you can start or stopthe complete tracking process by clicking on the checkbox Enable Tracking leftof the device list.By using the last two columns in the device list you can rotate the coordinatesystem (Z-Up) and enable or disable the complete device (On).You can also calibratethe coordinate system as described above. A calibration needs one sensorthat describes the new coordinate systems, both its new origin and its new orientation.You can also edit the calibration matrix directly, but it is discouragedto use this method. When a device is created and selected, sensors can be addedto the device.Unfortunetaly, <strong>VR</strong>PN does not tell which sensors are connected, so you have toenter them manually in the sensor list. You can also name each sensor for accessingthese via Python-scripts - the name has no other function. The followingsensor types are supported:» Buttons: Buttons are simple trigger buttons that have a unique identifier andtarget. Buttons do not need to be calibrated.» Analogs: Analogs are to be understood as analog pointing devices, such as ajoystick. Each movement axis must be mapped by adding an ”analog” sensor.» Dials: This type of sensor is capable of detecting states on rotary dials such as avolume control on a stereo system.175
6 MODULES» Bodies: Bodies probably are the most interesting sensor, as these are the onlysensors that have a position and orientation in space. Thus these are also theonly sensors that can be calibrated or connected to a node.Connecting a body to a node is an important task that will update a transformnodes matrix with the values coming from the corresponding sensor.In order to connect a sensor with a node (only transform nodes are supported),simply enter the name of the node in the field Target of the sensor. There arethree special targets that connect a sensor to the camera instead of a node. Theseare as follows:» Powerwall: This special target enables headtracking as needed for powerwallprojections. In order to make this mode work, you either have to use a rendercluster or enable the powerwall viewing mode from the main menu bar in <strong>VR</strong>ED.» HMD: The HMD mode is for head mounted displays.» Camera: The camera mode is a very special mode that simply tracks the positionof a sensor but does not track its orientation.In addition to these special targets you can also enable or disable the absolutetracking mode as described above by clicking the checkbox in the last columnof the sensor list. Unchecking the absolute tracking mode will enable a trackingmode that transforms the target relativ to the camera position.Using the context menu you can also calibrate any sensor of type body, as describedabove. The calibration will reset the position and orientation of the nodethat is connected to the body.» Servers The second tab of the tracking module contains a list of <strong>VR</strong>PN serverswhich are controlled by the cluster service. You can add new servers by usingthe context menu and entering their network adress. All servers in this list canbe started and stopped using the context menu. Note that the cluster servicemust be running on the remote machine to be useable with this list. Right clickin the window to see submenu:176» Add server: Adds a new tracking device.» Remove server: Removes the selected tracking server.
6.3 Interaction» Start server: Starts the selected tracking server» Stop server: Stops the selected tracking server.» Refresh servers: Refreshes all tracking servers defined.» Navigation Requires the availability of a fly stick (ART).» Navigation Type:• None: No navigation type is selected.• Scene Move: Moves the scene when moving the tracking body as long asyou press the button.• Point Fly: Flies forward/backward according to flystick orientation, or enablesto rotate around flystick axis.• Calibrated Cart: This is used in the special automotive ”Sitzkisten” scenario.» Navigation Configuration:• Navigation Tracker: Please select a navigation tracker device.• Navigation Button: Please select a navigation button device.• Horizontal Analog: Please select a sensor for the horizontal navigation trackerdevice. These sensors can be defined using the ”>Devices”< tab.• Vertical Analog: Please select a sensor for the vertical analog navigationtracker device. These sensors can be defined using the ”>Devices”< tab.» Cart Calibration» Calibration Tracker: Select the Calibration Tracker from the dropdown menu.» Offset Transform Node: Sets the offset transform node.» Use Cart Calibration: Please check whether you want to use cart calibration ornot.177
6 MODULES6.4 Rendering6.4.1 RenderSettingsRendering » RenderSettingsVideo tutorials for the RenderSettings module can be found here:http://www.pi-vr.de/produkte/vred-professional/video-tutorials/rendering.html» File Output178» Image:• Camera: Sets the camera for the rendering. The default setting is Perspectivecamera.• Quick Filename: Sets the file path where the rendering will be saved.
6.4 Rendering• Use Time Stamp: Appends a timestamp to the filename.• Resolution: Sets the image size in pixels in width and height.• Region Render: Enables/disables rendering only the region specified by coordinates.· Region Start XY: Defines the X and the Y coordinate for the left uppercorner of the region frame.· Region End XY: Defines the X and the Y coordinate for the right lowercorner of the region frame.· Use Current Render Window Region: Sets region start and end XY accordingto the rectangle that has been selected in the render windowviewport as region in region rendering mode. If the button is activated,start and end XY are automatically updated with any changes of the regionin the viewport.• D<strong>PI</strong>: Dots per inch. Defines the embedded image resolution in dots perinch. Calculates the resulting image size in mm depending on the dpi andpixel resolution.• Render Mode: Sets the illumination mode for the still frame rendering. Caution:This value automatically changes the still frame illumination mode in theRaytracing Quality tab.• Render Quality: Sets the number of image samples which will be used forrendering. Caution: This value automatically changes the Antialiasing Image Samplesvalue of the General Settings tab.• Supersampling: Activates/Deactivates supersampling for the rendering. Thedefault setting is On.• Background Color: Sets the background color when rendering a file withraytracing.• Tonemap HDR: Applies tone mapping to the high dynamic image rendering.As a result, the 32 bit renderings look the same in the compositing tool asset in <strong>VR</strong>ED. However, the values of the image will be compressed by the179
6 MODULES180chosen tone mapper to values between 0 and 1. In doing so, the dynamicrange will be lost. Therefore, effects like glow will be hard to calculate inthe compositing tool afterwards.• Export Alpha Channel: Activates alpha channel rendering. The alpha channelwill be embedded into the resulting image, if the file type supports alphachannels. The background color mentioned above is seen through transparentobjects.• Premultiply Alpha: Renders the alpha channel premultiplied.• ICC Profile: Sets the ICC Profile for the rendering. The default setting isCurrent Settings.» Renderpasses:• Export Renderpasses: Activates rendering with render passes. All activatedRenderpasses will be rendered and saved at a time. NOTE: To reconstructthe beauty pass image using the other renderpasses it is necessaryto render to EXR/HDR/Floating Point TIFF image format without”Tonemap HDR” activated. Tonemapping changes the linearity of valuesand therefore needs to be done after the renderpasses are combined to thefinal image. To reconstruct the beauty pass, the Diffuse IBL/Light/Indirect,Glossy IBL/Light/Indirect, Specular Reflection, Translucency and IncandescencePasses need to be layered using a linear add operation in your compositingtool.» Animation:• Render Animation: Enables to render an animation.• Type: Sets the type of animation.• Animation Clip: Selects the clip which will be rendered• Format: Choose whether to save the rendered animation as image sequenceor movie.• Use Clip Range: Enables to use the range of the selected clip. Sets automaticallythe start and stop frame of the clip.
6.4 Rendering• Start Frame: Sets the start frame of the sequence to be rendered.• Stop Frame: Sets the end frame of the sequence to be rendered.• Frame Step: Skips a predefined amount of frames between rendered frames,e.g.: Frame Step 3, Start 0 would result in rendering frames 0, 3, 6, 9...• Frames Per Second: Sets the frame rate for the image sequence.» Cluster:• Enable Cluster: Enables the cluster.• Hostname: Defines the clustering slaves. Hostnames as well as IPs can beused to access the slaves.» General Settings» Antialiasing: The Antialiasing settings control the number of samples taken duringstillframe antialiasing. These are the primary controls that influence the quality ofthe rendered image.• Image Samples: Sets the number of samples taken during stillframe antialiasing.Higher values produce a cleaner result while lower values reduce therender time. A value of 128 is recommended as starting point in general butmay be too low for interieur scenes with full global illumination.• Adaptive Sampling: Adaptive sampling allows the raytracer to skip regionsthat are already smooth and focus the processing power on regions that arestill noisy. The various quality settings control a threshold for a region tobe considered as smooth. Setting the control to “Highest Quality” disablesadaptive antialiasing and always samples each pixel with the number of imagesamples specified. While this gives the highest render quality it may wasteprocessing power on regions that are already smooth.· Preview Quality: Sets the sampling quality to a very low level, resulting inpreview render quality and very short render times.· Low Quality: Sets the sampling quality to low level, resulting in averagerender quality and short render times.181
6 MODULES182· Medium Quality: Sets the sampling quality to medium level, resulting ingood render quality and medium render times.· High Quality: Sets the sampling quality to high quality level.· Ultra High Quality: Sets sampling quality to a production quality level.• Use Clamping: Sometimes sampling may result in single very bright pixelsthat are hard to antialiase. There are two options to get rid of these samples:· Tracing many more image samples: Casting more image samples wouldsample these bright pixels softer, but results in higher calculation times.· Clamping the image values to a specified maximum value. Be aware thatthe results may look dull if the clamping value is set too high.Caution: Activating clamping and reducing the value will reduce the maximumresulting image color range.» Pixel Filter: A pixel filter weights the image samples taken per pixel and thereforecontrols the antialiasing quality of the rendering. High image filter sizes may resultin blurry image results.• Filter: There are 10 different pixel filter available in <strong>VR</strong>ED:· Box Filter: The box filter is the simplest pixel filter. It weights each imagesample equally. A size of 0.5 should be used for this pixel filter.· Triangle Filter: The triangle filter linearly distributes the samples betweenthe various pixels. It gives decent results and is therefore the default pixelfilter in <strong>VR</strong>ED. It should be used with a size of 1.0 independent of screenresolution.· Gaussian Filter: The gaussian filter uses a gaussian function to weight thesamples. Samples near the center of a pixel receive a larger weight comparedto samples that are further away from the pixel center. It givesslightly better results compared to the triangle filter in some situations. Asize of 1.0 to 1.2 is recommended.· Mitchell Netravali: The mitchell netravali filter prevents blurring that mayoccur when using box, triangle, gaussian, or bspline filter by sharpening
6.4 Renderingthe image. It gives the highest quality result but may suffer from ringingon hard contrast edges. A size of 2.2 is recommended.· Lanczos Filter: The lanczos filter is a sinc-based filter that does an optimalreconstruction of the image. It delivers very sharp high quality results butmay suffer from ringing. A size of 2.5 is recommended.· Bspline Filter: The bspline filter uses a bspline function to weight the samples.It gives results comparable to gaussian filtering but suffers less fromblurring. A value of 1.3 to 1.5 is recommended.· Catmull Rom: The catmull rom filter creates sharp images but may sufferfrom ringing, just like the lanczos and mitchell netravalli filter. A size of2.5 is recommended.· Sharp Triangle Filter: In this triangle filter variant one sample effects onlyone pixel. This way the first impression of the image looks sharper andthe image noise is high frequent.· Sharp Gauss Filter: In this Gauss filter variant one sample effects only onepixel. This way the first impression of the image looks sharper and theimage noise is high frequent.· Sharp BSpline Filter: In this BSpline filter variant one sample effects onlyone pixel. This way the first impression of the image looks sharper andthe image noise is high frequent.• Size: The pixel filter size defines the number of neighboring pixels will betaken in account to for sampling.» Options: You may enable or disable certain rendering features globally.• Enable Photometric Parameters: Activates the photometrically consistentrendering pipeline to generate images containing realistic and reliable luminanceinformation. The process chain includes photometric input valuesfor light sources, environment maps, materials, cameras, clamping thresholdand the display luminance. Spectral data for light sources and incandescenceare photometrically consistent and physically implausible parametersare removed from the user interface. This mode provides the means to183
6 MODULESreproduce the rendering results with realistic luminance information on thedisplay. Therefore, it is necessary to set up the dispay luminance parameterto match the current display, preferably using measured data. Also, theclamping threshold and the tone mapping parameters of the cameras are tobe adjusted accordingly.• Optimize for Many Light Sources: In scenes with many light sources or geometrylight sources rendering may slow down. Activating this flag allowsthe renderer to optimize the light calculation by reducing the quality slightlywhich significantly speedsup rendering. While you don’t recognize the qualityloss in most situations, there may be scenes that may suffer from heavynoise when this feature is turned on. In such scenes you may need to disablethe optimization to get a clean render result.• Number of CPU Cores: Sometimes you may want to limit the number ofraytracing cores <strong>VR</strong>ED uses to have some processing power left for otherapplications. This settings is a runtime only setting and it does not influenceany cluster machines.» Raytracing Quality184» Illumination Mode: <strong>VR</strong>ED has various illumination modes for rendering in raytracing.You may choose different illumination modes for interactive renderingand still frame rendering. This allows to work in a precomputed mode for fastinteraction with the scene and automatically switching to full global illuminationfor still frame rendering. Four modes are available:• Precomputed Illumination: The precomputed illumination mode is comparableto <strong>VR</strong>ED OpenGL rendering mode. It uses precomputed ambient occlusionand indirect illumination for rendering and calculates specular reflectionsand refractions and correct shadows from lightsources.• Precomputed + Shadows: The Precomputed + Shadows Mode uses precomputedimage based lighting and indirect illumination but doesn’t use precomputedAmbient Occlusion values. Instead it calculates shadows based on theactive environment.
6.4 Rendering• Precomputed + IBL: The new Precomputed + IBL Mode uses precomputedindirect illumination and samples the environment. It replaces the old FastGlobal Illumination mode.• Full Global Illumination: The Full Global Illumination Mode doesn’t use anyprecomputed values but accurately samples everything in a physically basedapproach. Note that other features like Photon Mapping require the rendermodeto be set to Full Global Illumination.» Photon Tracing: Photon Tracing provides an approach to calculate the globalillumination in a scene. The default full global illumination mode in <strong>VR</strong>ED provideshigh quality results but may require longer calculation times. Photon Tracing canreduce the time required to render a clean image by a larger margin, especiallyin indoor scenarios like car interieurs or architectural indoor scenes.• Mode: <strong>VR</strong>ED provides different Photon mapping modes.· Off: Disables Photon Tracing and uses the default full global illuminationalgorithm in <strong>VR</strong>ED.· Indirect Only: Uses photon tracing to calculate the indirect illuminationin a scene. This is the most common mode.· Caustics + Indirect: Uses Photon Tracing to calculate indirect illuminationand caustics due to specular materials in a scene.• Interactive and still frame count: The two photon count values specify thenumber of photons being sent into the scene for each image sample. Specifyinga photon count of 100000 photons while having set the image samplesset to 256 will result in 25.600.000 photons send into the scene for a frame.More photons result in smoother results.• Photon Radius: The Photon Radius specifies the radius around a scenes’shitpoint used by the raytracer to find photons around the hitpoint. A largerradius allows the raytracer to find more photons but may result in slowerlookup times.• Final Gather Quality: There are two ways to use the photon map. Thefirst approach is always used for caustic photons. It gathers photons around185
6 MODULES186a hitpoint to calculate the incoming illumination. This approach gives veryfast interactive performance and is capable to calculate all light pathes in ascene, but it may require a very high photon count to get a clean image.The other approach is to use final gathering. In final gathering a one bounceindirect illumination is performed before evaluating the Photon Maps. This isthe default Photon Tracing approach in <strong>VR</strong>ED since it generates high qualityimages in a very short time.Setting the final gather quality to 0 enables thefirst approach while setting it to any other value uses the second approach.• Final Gather Radius: Sets the lookup radius used to find the nearest finalgather point during raytracing. Using a smaller radius will increase performancebut it requires more photons to avoid dark regions. Tip: To evaluatethe final gather points use the “Indirect Illumination Rendering” with photon mappingand final gathering turned on. For a good quality result the final gather pointsshould have very few black regions where no photons are stored.• Final Gather Refresh: Setting the Final Gather Quality to 1 or higher, theupdate frequency of the Photon Map may be set. By default the PhotonMaps are updated for each image sample, sending a large number of photonsinto the scene. While this is necessary if final gather quality is set to 0 it isoften sufficient to update the Photon Map only once per frame and use it foreach image sample to reduce the render times.· On Each Sample: This updates the Photon Map for each image sample.This is the default setting since it also works for scenes with animatedobjects that may cause flickering otherwise.· On Scene Change: The Photon Map is updated once per frame only unlessmotion blur is activated. Since caustics require many photons, the CausticMap will still be updated for each sample while the indirect illuminationPhoton Map will only be updated once. This setting often results in thebest rendering performance but requires a much higher photon count toreceive artefact-free results, particularly when rendering scenes with animatedobjects, the result may flicker in regions with a low photon count.This is why this mode should only be used for scenes with static geometry
6.4 Renderingand materials.• Use Final Gather For Glossy Reflections: If activated, glossy reflections arenot evaluated by path tracing but use the final gather map instead. Thisreduces the rendertime but results in less accurate reflections.» Lightsource Sampling Quality Settings:• Interactive: Sets the interactive lightsource sampling quality.• Still Frame: Sets the still frame lightsource sampling quality.» Reflection/Refraction Sampling Quality Settings:• Interactive: Sets the interactive sampling quality of reflections and refractions.• Still Frame: Sets the still frame sampling quality of reflections and refractions.» Trace Depth Settings:• Max Trace Depth: Sets the maximum amount of reflection and refractioneach ray may encounter.• Max Shadow Depth: Sets the maximum amount of shadow samples.» Photon Tracing Notes and Tips Photon Tracing has its main advantages ininterior scenes. In exterior scenes most of the light illuminates the scene directly,the default full global illumination mode in <strong>VR</strong>ED shows the best performance inthis case.Be aware that the number of photons emitted doesn’t resemble the numberofphotons actually stored. If a photon misses the scene it will not be stored. Aphoton bouncing several times in a scene might be stored more than once.Tokeep the number of emitted photons as low as possible, place any light emittersin a way that most photons will hit the scene.When using Final Gathering scenes may suffer from light leaks if the photon radiusis set too large. Light leaks mainly result from bad geometry in architecturalscene. An example would be an interior of a room illuminated through a window,187
6 MODULESthe walls being modelled as simple planes. Any geometry near the wall would getlight from outside the room since there is no actual thickness of the wall. Thesolution would be to actually model the outer walls as well. Reducing the lookupradius may also fix the problem but may require shooting more photons into thescene.Final gathering may also show problems in scenes with very strong indirectionswhere the scene is primarly illuminated by light resulting from reflections of awall. In these situations disabling final gathering may give you a cleaner result.» Display Output188» Color:• Monitor Colorspace:· Simple Gamma· sRGB IEC 61966-21· A.RGB98· Monitor ICC Profile• Improve Color Depth: Enables dithering to hide banding artefacts caused bythe limited precision of 8-Bit displays.• Dynamic Tonemapping: Turns on/off dynamic tonemapping in the post processingprocedure.» Histogram: The histogram shows the relative color distribution of the renderedimage. This tool is very useful to detect overbright areas of light. Different modesare available. Logarithmic and linear display scale.• Show Histogram: Each color distribution can be viewed separately• Red: Shows histogram of red image channel.• Green: Shows histogram of green image channel.• Blue: Shows histogram of blue image channel.
6.4 Rendering• Logarithmic Scale: Uses a logarithmic scale for the histogram values.• Greyscale: Shows the luminance histogram of the rendered image.» Visual Support:• Show Snapshot Frame: Draws a yellow frame into Renderview, indicatingthe target image to be rendered.• Show Region Render Frame: Draws a green frame into the Renderviewdependent on the values of the region start XY and region end XY inputfields.• Show Rule of Thirds Guide: Draws orange guide lines into Renderview,allowing to use the rule of thirds.• Show Inner Frame: Draws an orange frame into Renderview, indicating thearea where text or graphics show neatly.• Unit: Defines the distance unit of the inner frame.• Left - Right: Sets the distance of the left and right side.• Top - Bottom: Sets the distance of the top and bottom side.189
6 MODULES6.4.2 ClusterRendering » ClusterProvides all information about the clustering capabilities in <strong>VR</strong>ED Professional.» Projection Defines the way to project the scene. Depending on what entry in”Cluster Mode” you choose, one of the following options may appear:190» Powerwall Settings:• Servers: Defines the servers to be used to render the scene. (Default: ”localhost”)• Columns: Defines the amount of colums of the powerwall.• Rows: Defines the amount of rows of the powerwall.• Stereo Mode: Defines whether to render in stereo mode or not. Values:· Mono
6.4 Rendering· Passive Stereo· Active Stereo· Passive Stereo (dual port)• Pipe Resolution: Defines the resolution of one pipe (e.g. one display).• Pipe Cverlap: Defines the overlap of one pipe to another.• Pipe Offset: Defines the offset of one pipe.• Camera Aspect: Distorts the camera. Works in stereo mode only.» Custom Projection Settings: You can define separate pipes for the scene. Werecommend using the wizard to create new pipes and viewports.• Add Pipe: Adds a new pipe.• Delete Pipe: Deletes the selected object.• Clear All Pipes: Clears all pipes and viewports.• Add Viewport: Adds a new viewport.• Clone Viewport: Clones the selected viewport.• Number of rows: Specifies the number of rows.• Wizard: Starts the wizard which guides you through the process of defininga new pipe.» Raytracing Cluster Settings:• Servers: Here you define your clustering slaves. Hostnames as well as IPscan be used to access the slaves.Important: All slaves need the same <strong>VR</strong>EDversion to work together properly. After connecting to the renderslaves please usethe ”License check” feature to make sure all slaves have the same version installed.• Compression: Turns on/off compression mode of the data stream betweenall slaves.• Mosaic Tile Size: Defines the mosaic tile size in pixels.191
6 MODULES192• Parallel Channels: Number of parallel channels available to send back imagedata. Ideally, the number of channels corresponds with the number of thecluster computers.• Switch to OpenGL on Cluter Exit: Switches to the OpenGL rendering modeafter cluter exit.• Advanced:· Parallel Receive: Used to debug internally.· Upload to Graphic Card] When disabling this function, the received imagewill not be uploaded to graphics card. The monitor will appear black. Thefunction helps to find out how much time a picture needs to be uploadedto the graphics card.· Debug Output: Gives information about the tile distribution. You haveto execute with the -console option to get a extra console window.· Check License: Checks if all defined cluster slaves have a compatible <strong>VR</strong>EDversion installed.» Network Settings: Some settings are highly specialized and should rarely betouched. If you need further information, please contact <strong>PI</strong>-<strong>VR</strong>.• Connection Type: Defines the connection type. Values are: Unicast, pipeline,multicast• Connection Params: Defines specific connection parameters.”TTL=8”Default is• Service Address: If you have more than one network card enter here yourip address with the last number replaced by 255 e.g. ”192.168.0.255”.• Multicast Group: Ip address of the multicast group.• Network Card IP: Add your ip address here if you have more than onenetwork card in your computer.• Direct Connection: Defines the port you may want to connect to.• Network Test: Starts the network connection test
6.4 Rendering• Get Network Host IDs: Collects all Network HostIDs.» Render Options: Some settings are highly specialized and should rarely be touched.If you need further information, please contact <strong>PI</strong>-<strong>VR</strong>.• Eye Separation: Defines the eye separation in millimeters.• Zero Parallax Distance: Specifies the distance from viewer to the surface ofthe display.• Antialiasing Mode: Unsupported feature• Hardware Sync: Unsupported feature• Enable Edge Blending: Turns on/off edge blending. Please define the valuescomma separated like the following: (Gamma)r, g, b• Gamma (r, g, b): Unsupported feature• Hide Taskbar: Hides the taskbar.• Create Desktop: Unsupported feature» Add Settings Adds a new clustering preset to the scene.» Load Settings Loads your presets for clustering from an xml-file.» Save Settings Saves the current definitions into an xml-file.» Start Settings Starts the clustering service.» Stop Settings Stops the clustering service.» Servers The servers are started via the special clusterService daemon. You shouldinstall this daemon as a service on windows and as a daemon on unix.» Cluster Server Autostart: The clusterServer is auto startet via the clusterService.» Show Daemon State: Shows the state of the clusterService daemon.» Terminate Cluster Server: Tries to terminate all running clusterServer’s.» icon bar» Start Cluster193
6 MODULES6.4.3 RenderLayerRendering » RenderLayerThe RenderLayer Module offers features to set special attributes to objects.» Layer Sets the name of the layer.» Visible Sets the attributes for color and Alpha Channel. Setting this attribute toOFF objects will not be rendered at all.» VisibleInAlpha Sets attributes for the Alpha Channel. Setting this attribute toOFF objects will not rendered in the Alpha Channel. This is the way to producecutouts.» PrimaryVisibility Sets the attribute for the Color Channel. Setting this attributeto OFF objects will not be rendered in the Color Channel.194
6.4 Rendering» VisibleInReflections Sets the attributes for reflection. Setting this attribute toOFF objects will not visible in reflections.» VisibleInRefractions Sets the attribute for refractions. Setting this attribute toOFF objects will not be visible in refractions.» CastShadows Sets the attribute for casting shadows. Setting this attribute to OFFobjects will not cast shadows.» ReceiveShadows Sets the attribute for receiving shadows. Setting this attributeto OFF objects will not receive shadows of any other object.» DoubleSided Renders the side of an object not showing to the camera. Whenswitching OFF the double side mode, the side not showing to the camera will notbe rendered.» VisibleForPhotons When set to OFF, photon algorithms will ignore the objectsof this layer.» Using Renderlayer» Right mouse context menu » Create Layer: Creates an new empty RenderLayer.» Right mouse context menu » rename: Renames a RenderLayer.» Right mouse context menu » Delete: Deletes a RenderLayer.» Right mouse context menu » Move Up: Moves a RenderLayer one position up inthe stack.» Right mouse context menu » Move Down: Moves a RenderLayer one positiondown in the stack.» Right mouse context menu » Apply Attributes to All: Sets RenderLayer attributesto all objects in one layer.» Right mouse context menu » Add selected Nodes: Adds seleted objects fromthe Scenegraph to selected RenderLayer.195
6 MODULES» Right mouse context menu » Cleanup: Removes non existing objects from RenderLayers.196
6.4 Rendering6.4.4 SurfaceAnalysisRendering » SurfaceAnalysisThe SurfaceAnalysis module allows to analyze the quality of a surface. The user canexamine the continuity of different types of virtual lines like isophotes that are displayedon the objects in the scene. By this means, discontinuities on surfaces can be detected.The module can be used for analyzing polygonal as well as NURBS data.» Analysis Mode» Activate Surface Analysis: Enables / disables the Surface Analysis rendering mode.You can also activate this rendering mode by selecting it in the Visualization Menu.» Analysis Mode: Selects the analysis mode.• Isophotes: Isophotes are lines which mark spots of same brightness on thesurface. The surface is assumed to be perfectly diffuse reflecting. It is lit fromboth sides by a directional light emitting parallel light beams. The user can setthe direction of the light source. The isophote lines are view-independent197
6 MODULESmeaning that the lines do not change when moving the camera (except whenusing the option “Use Camera View Vector” explained below).• Highlight Lines: Highlight lines mark spots on a surface whose extendedsurface normals intersect light lines (defined below). Highlight lines are viewindependentas well.• Reflection Lines: Reflection lines are reflections of light lines. This analysismode is view-dependent.» Both Highlight Lines and Reflection Lines need light lines to be defined as a kindof virtual light source. You can choose between two different basic shapes onwhich the light lines appear:• Longitudinal Lines on a Sphere: The lines are meridians on a sphere (linesfrom pole to pole) which encloses the scene and is of infinite size. The usercan set the axis of the sphere.• Parallel Linear Lines on a Plane: The lines are parallel straights on a plane.The user can set their position and rotation.» Define Light Source Depending on the chosen Analysis Mode the GUI changesin frame “Define Light Source”.198» For Isophotes:• Show Light Direction: Shows an arrow in the render view for the pickeddirection. It can be modified by using the rotation manipulator to rotate thearrow (does change the direction) and the translation manipulator to moveit (does not change the direction). Please note: The translation does not changethe direction of the light and therefore has no influence on the isophotes.• Direction: Offers the opportunity to enter values manually. Caution: The enteredvalues are automatically normalized if the direction manipulator is enabledvia “Show Light Direction”. If you want to enter X,Y,Z manually without normalization,please disable the manipulator.• Normalize: Normalizes the manually entered direction vector to length 1.• Set to Axis: Sets the direction to X (1, 0, 0), Y (0, 1, 0) or Z (0, 0, 1).
6.4 Rendering• Pick Surface Normal: This button enables a tool to select surface normalsas light direction. SHIFT + left mouse button allows to select a normal of anobject. Click the button again to disable the tool.• Use Camera View Vector: To reproduce the Discontinuity rendering modefrom previous <strong>VR</strong>ED versions select Isophotes as Analysis Mode and enable“Use Camera View Vector”. This updates the direction depending on thecamera viewing direction.» For Highlight/Reflection Lines with Logitudinal Lines on a Sphere:• Show Sphere with Light Lines: Shows the currently set spherical light lineson the sphere together with a transform manipulator that allows you torotate the sphere.• Sphere Rotation: Offers the opportunity to enter values manually.• Set to Axis: Sets the sphere axis to X (1, 0, 0), Y (0, 1, 0) or Z (0, 0, 1).• Pick Surface Normal: This button enables a tool to select surface normalsas sphere axis. SHIFT + left mouse button allows to select a normal of anobject. Click the button again to disable the tool.» For Highlight/Reflection Lines with Parallel Linear Lines on a Plane:• Show Plane with Light Lines: Shows the light lines together with a transparentrepresentation of the plane in the render view and a transformationhandle for translating and rotating the plane.• Light Plane Origin: Sets the origin of the plane.• Light Plane Rotation: Sets the rotation of the plane.• Lines Spacing: Defines the distance between the lines on the plane.• Limited Lines Length: Per default all lines are infinitely long. If “Limited LinesLength” is activated the length of the lines can be defined via slider.• Pick Surface Normal: This button enables a tool to select surface normalsas plane normal. SHIFT + left mouse button allows to select a normal of anobject. Click the button again to disable the tool.199
6 MODULES» Lines / Stripes The following settings allow to define the visual appearance of thelines on the surfaces.» Type: Defines the style that is used to display the analysis lines on the objectsurfaces.• Thin Lines: Uses thin sharp lines.• Stripes: Uses stripes that can be modified in their sharpness and thickness.• Zebra: Uses a classical zebra pattern.» Count: Defines the number of lines.» Color: Defines the color of the lines.» Surface These settings allow to define the visual appearance of the surfaces.» Lighting: Sets the lighting situation for the surfaces. For Isophotes, the surfacesare lit by the defined directional light. For Highlight/Reflection Lines, the surfacesare lit by a headlight.• Ambient: The surfaces are displayed single-colored. The color is defined byBase Color.• Diffuse: The surfaces are assumed to be diffuse. Set the diffuse reflectioncolor via Base Color.• Phong: The surfaces are lit with the phong lighting model. You can set thediffuse reflection color via Base Color, the glossy reflection color via GlossyColor and the roughness.• NURBS UV: Show the parameterization of nurbs surfaces. Triangle meshesare displayed in Ambient mode.200
6.5 Scripting6.5 Scripting6.5.1 TerminalView » TerminalThe Terminal Module offers an input line and gives feedback about errors and warnings.It is also possible to directly enter Python commands. To access the terminal windowselect View » Terminal. With the context menu (press right mouse button) you cansave the terminal output to a file. For more information on the python scripting environment,please refer to the Python Documentation found in <strong>VR</strong>ED under Help »Python Documentation.201
6 MODULES6.5.2 ScriptEditorEdit » ScriptEditorThe ScriptEditor is a module in which Python Scripts can be written and executed.Toaccess the ScriptEditor select Edit » Script... For more information on the pythonscripting environment, please refer to the Python Documentation found in <strong>VR</strong>ED underHelp » Python Documentation.202
7 <strong>VR</strong>EDAPPThis chapter provides you with information about the mobile <strong>VR</strong>EDApp solution. The<strong>VR</strong>EDApp is a mobile web application that runs with the webserver included in <strong>VR</strong>EDProfessional. It allows you to remotely control basic functions of <strong>VR</strong>ED, such as navigation,switching the rendermode between OpenGL and Raytracing and toggling predefinedVariantSets.7.1 Getting StartedTo work with the <strong>VR</strong>EDApp, you have to make sure that you have done the following:» WebserverThe <strong>VR</strong>EDApp requires the webserver service to run. To make sure that it runsproperly, do the following:» To check whether the webserver is running, start <strong>VR</strong>ED Professional and go toEdit » Preferences » WebInterface.» Check ”Enable Web Server” to start the webserver. Choose a port on whichthe daemon will be listening for requests. The default is 8888, and in most cases,this does not have to be changed. In case of any prblems, please contact yoursystem administrator for further assistance.» Click ”OK” to save the changes.» The webserver is now fully operational and will be shut down when the <strong>VR</strong>EDapplication is closed.» Start» On your mobile device, start a new browser instance.» Point your browser to the IP or hostname of the computer that the <strong>VR</strong>ED webserverruns on. Use the port specified in the preferences, e.g.:192.168.1.10:8888/apps/<strong>VR</strong>EDApp/index.html» When you initially open the web location of the <strong>VR</strong>EDApp, a welcome screenappears.» Press ”Start” to start the app.205
7 <strong>VR</strong>EDAPP7.2 Interface» Navigation View Using this View, you can change the current rendermodeand jump to the initial camera view. Using the buttons you can change the navigationmode and switch to the options menu as well as to the ”Variants” and”About” menu.» You are presented with the following screen:• Render mode: Allows you to switch between OpenGL and Raytracing.Using the ”Home” button, you can jump to the initial camera view.• Options: Opens the ”Options” menu.206
7.2 Interface• Navigation mode: To navigate, simply swipe around on the navigation areawith one finger. The following navigation types can be used:207
7 <strong>VR</strong>EDAPP208• Navigation: This is the navigation area. Use your finger to navigate throughthe scene.• Menu bar: The menu bar offers you three options:· Navigation: Switches to the navigation view.· Variants: Switches to the VariantSet selection view.· About: Displays basic information about the <strong>VR</strong>EDApp and imprintinformation.» About This view allows you to view the ”about” information.» Variants View The Variants view allows you to load and select predefinedVariantSets. Press the ”load” button to load all VariantSets from the currentproject file.» Options This menu offers you a few possibilities to change the behavior ofthe <strong>VR</strong>EDApp.» Toggle fullscreen mode: Toggles fullscreen mode on or off.» Variants Layout: This option offers you two modes to sort your VariantSets:• Box: Sorts all VariantSets in their predefined grouped order. Does notoffer you to search in them. VariantSet groups can be expanded or collapsed.• List: Lists all available VariantSets alphabetically. The list mode offers youto search a specific item.» Variants Preview: Allows you to display/hide the pregenerated VariantSetspreviews.» Add new connection: Opens a new menu that allows you to define a newconnection to a running <strong>VR</strong>ED instance.• IP: Type in a valid IP address of a <strong>VR</strong>ED instance.• Port: Type in the corresponding accessible port of the <strong>VR</strong>ED connection.
7.2 Interface» Connections: Lists all saved connections. Click one connection to connectto the corresponding <strong>VR</strong>ED instance.209
8 CAD CONVERTER CLIPlease note: These commands work in Command Line Interface mode only.» Usage» vCAD.exe: i [-if ][-iProEpath ][-ao][-v][-vv][-log][-meta][-rep][-o ][-oPath ][-of ][-minAcis ][-notFlatten][-curves][-filter ] [-childColors][-sew][-nurbs][-bin][-ascii][-surtol][-nortol ] [-tq ][-maxEL ][-locale]» Help/Information:• -h: print help for standard usage• -hh: print comprehensive help• -v: verbose• -vv: ververbose• -log: write log file• -meta: write meta-information file• -rep: write a report file with a compilation of generated errors and warnings» I/O format properties• -i : input CAD file. Supported formats (extensions) are:· ACIS: .sat, .sab· CATIAV4: .model, .session, .exp· CATIAV5: .CATPart:, .CATProduct, .CATShape· IGES: .igs, .iges· Pro/E: .prt, .asm, .xpr, .xas· STEP: .stp, .step· VDA-FS: .vda· SolidWorks: .sldprt, .prt, .sldasm· Inventor: .ipt, .iam211
8 CAD CONVERTER CLI212• -if : input CAD format (Acis, CATIAV4, CATIAV5, IGES, ProE,STEP, VDA); needs to be set, if the CAD file extension is not a defaultextension.• -o : output file name; default name is .• -of : output formats (default is OpenInventor):· OpenSG 1.8: .OSG, .osg, .OSB, .osb· <strong>VR</strong>ML2.0: .<strong>VR</strong>ML, .vrml, .<strong>VR</strong>ML2, .vrml2, .WRL, .wrl· ACIS: .ACIS, .Acis, .acis, .sat· CATIA V4: .CATIAV4, .catiav4, .V4, .v4, .model· STEP AP214: STEP, .Step, .step, .STP, .stp· IGES: .IGES, .Iges, .iges, .IGS, .igs· VDA: .VDA, .vda· OpenInventor 2.0: .OIV, .Oiv, .oiv, .IV, .iv• -oPath : output path; default is directory, where the input fileis located• -minAcis : input minor version of ACIS to be exported, it shouldbe an integer;• -iProEpath : path to the part files ’*.prt*’ of a ProE assemply ’*.asm*’;default is the directory path of the assembly file; if the single parts are in adifferent directory, -iProEpath needs to be set.• -notFlatten: specifies the type of output; if this option is not set, assemblystructures in the output file are flattened• -ao: writes the assembly structure in a XML-file; no geometry will be converted;• -locale: if set, locale settings are used; otherwise are english (United States)settings used
• -filter : if set, abstract nodes like a layer filter in CATIA V4 modelsare used to filter the geometry contained in the given CAD model; CATIAV4 models, for instance, always contain the standard layer filters ’ALL’ and’LAYCUR’;if the specified filter is not present in the model, all contained geometry istranslated instead» Translation properties• -ascii: write output file in ASCII format; default is -bin; set to ASCII, if outputformat is <strong>VR</strong>ML2 or OSG; set to ASCII, if output format is STEP, IGES, orVDAFS;• -bin: write binary output file; set by default, if -ascii is not used; ignored,if output format is <strong>VR</strong>ML2.0, OSG, STEP, IGES, or VDA; set to binary, ifoutput format is CATIAV4;• -nurbs: write geometry as trimmed nurbs; if set, all tessellation parametersare ignored; if not set, output is tessellated geometry using the tessellationparameters; is ignored, if output format is <strong>VR</strong>ML;• -curves: translate free space curves; if not set, space curves are ignored• -childColors: if set, the lowest color in the CAD model hierarchy is used;example is to use face colors instead of layer colors (CATIA V4); if not set,the first color found in the CAD hierarchy is used;• -sew: if set, adjacent sheet surfaces will be detected and sewed together;sewing works with a tolerance dynamically adopted to the given geometry; iftwo adjacent surfaces have different orientation, one will be reversed to bothhave the same orientation; sewing works with -nurbs and when tessellatingthe geometry, in the later case ensuring the adjacent surfaces are equallytessellated along the common edge;• -tq : defines default tessellation quality levels (tessqual=1,..,4): thetolerances surtol and nortol are always ensured; the tessellation quality level,improves the quality of the triangulation in terms of regularity of the triangles213
8 CAD CONVERTER CLIand approximation to geometric details; a higher level typically also increasesthe number of triangles; default is tessqual=2• -surtol : surface tolerance:stol > 0.0: max. tessellation error is stol model units;stol = 0.0: surface tolerance is ignored for tessellation;stol < 0.0: => stol = |stol|*1/500*diag(bounding box(model));default is stol=-1• -nortol : normal tolerance: max angle between two adjacent trianglesof a tessellated surface; default is ntol=30• -maxEL : specifies the maximum edge length of a facet (triangle); defaultis mel=0.0 (to ignore max. edge length);• -adjust : OBSOLETE: this parameter has no effect on the conversion;AF_ADJUST NONE is always used, because other options breaks tolerancecontracts and causes other defects;» Comprehensive Help214» vCAD.exe: -i [-if ][-of ][-ao][-notFlatten][-minAcis][-opt ][-v][-vv][-log][-meta][-rep][-ses][-o ] [-oPath ][-iProEpath ][-filter ] [-childColors][-sew][-nurbs][-curves][-bin][-ascii][-surtol ] [-nortol ][-tq ][-gridMode][-triMode ] [-maxEL ][-edgeSagTol ][-maxGL ][-edgeQLevel ][-chk_gen_pcurves][-narrow_reg_repair][-minUGL ][-minVGL ][-aspectRatio ][-locale]» Help/Information:• -h: print help for standard usage• -hh: print comprehensive help• -v: verbose• -vv: ververbose• -opt : write CAD2Vis Options File
• -log: write log file• -meta: write meta-information file• -rep: write a report file with a compilation of generated errors and warnings• -ses: write a session file with information regarding the behavior of ACIS/InterOp» I/O format properties• -i : input CAD file. Supported formats (extensions) are:· ACIS: .sat, .sab· CATIAV4: .model, .session, .exp· CATIAV5: .CATPart:, .CATProduct, .CATShape· IGES: .igs, .iges· Pro/E: .prt, .asm, .xpr, .xas· STEP: .stp, .step· VDA-FS: .vda· SolidWorks: .sldprt, .prt, .sldasm· Inventor: .ipt, .iam• -if : input CAD format (Acis, CATIAV4, CATIAV5, IGES, ProE,STEP, VDA); needs to be set, if the CAD file extension is not a defaultextension.• -o : output file name; default name is .• -of : output formats (default is OpenInventor):· OpenSG 1.8: .OSG, .osg, .OSB, .osb· <strong>VR</strong>ML2.0: .<strong>VR</strong>ML, .vrml, .<strong>VR</strong>ML2, .vrml2, .WRL, .wrl· ACIS: .ACIS, .Acis, .acis, .sat· CATIA V4: .CATIAV4, .catiav4, .V4, .v4, .model215
8 CAD CONVERTER CLI216· STEP AP214: STEP, .Step, .step, .STP, .stp· IGES: .IGES, .Iges, .iges, .IGS, .igs· VDA: .VDA, .vda· OpenInventor 2.0: .OIV, .Oiv, .oiv, .IV, .iv• -oPath : output path; default is directory, where the input fileis located• -minAcis : input minor version of ACIS to be exported, it shouldbe an integer;• -iProEpath : path to the part files ’*.prt*’ of a ProE assemply ’*.asm*’;default is the directory path of the assembly file; if the single parts are in adifferent directory, -iProEpath needs to be set.• -notFlatten: specifies the type of output; if this option is not set, assemblystructures in the output file are flattened• -ao: writes the assembly structure in a XML-file; no geometry will be converted;• -locale: if set, locale settings are used; otherwise are english (United States)settings used• -filter : if set, abstract nodes like a layer filter in CATIA V4 modelsare used to filter the geometry contained in the given CAD model; CATIAV4 models, for instance, always contain the standard layer filters ’ALL’ and’LAYCUR’;if the specified filter is not present in the model, all contained geometry istranslated instead» Translation properties• -ascii: write output file in ASCII format; default is -bin; set to ASCII, if outputformat is <strong>VR</strong>ML2 or OSG; set to ASCII, if output format is STEP, IGES, orVDAFS;
• -bin: write binary output file; set by default, if -ascii is not used; ignored,if output format is <strong>VR</strong>ML2.0, OSG, STEP, IGES, or VDA; set to binary, ifoutput format is CATIAV4;• -nurbs: write geometry as trimmed nurbs; if set, all tessellation parametersare ignored; if not set, output is tessellated geometry using the tessellationparameters; is ignored, if output format is <strong>VR</strong>ML;• -curves: translate free space curves; if not set, space curves are ignored• -childColors: if set, the lowest color in the CAD model hierarchy is used;example is to use face colors instead of layer colors (CATIA V4); if not set,the first color found in the CAD hierarchy is used;• -sew: if set, adjacent sheet surfaces will be detected and sewed together;sewing works with a tolerance dynamically adopted to the given geometry; iftwo adjacent surfaces have different orientation, one will be reversed to bothhave the same orientation; sewing works with -nurbs and when tessellatingthe geometry, in the later case ensuring the adjacent surfaces are equallytessellated along the common edge;• -tq : defines default tessellation quality levels (tessqual=0,..,4): thetolerances surtol and nortol are always ensured; the tessellation quality level,improves the quality of the triangulation in terms of regularity of the trianglesand approximation to geometric details; a higher level typically also increasesthe number of triangles;· tessqual=0: use tessellation parameters -gridMode -triMode -edgeQLevel-chk_gen_pcurves -narrow_reg_repair -edgeSagTol as set or their defaults;· tessqual=1: gridMode=AF_GRID_NONE;triMode=AF_TRIANGLES_ON_FRINGE_ONLY; edgeQLevel=_MEDIUM,chk_gen_pcurves=1; narrow_reg_repair=1; -edgeSagTol=0.5;· tessqual=2: gridMode=AF_GRID_TO_EDGES;triMode=AF_TRIANGLES_ON_FRINGE_ONLY; edgeQLevel=_MEDIUM;chk_gen_pcurves=1; narrow_reg_repair=1; -edgeSagTol=1.0;217
8 CAD CONVERTER CLI218· tessqual=3: gridMode=AF_GRID_TO_EDGES;triMode=AF_ALL_TRIANGLES; edgeQLevel=_Better; chk_gen_pcurves=1;narrow_reg_repair=1; -edgeSagTol=1.0;· tessqual=4: gridMode=AF_GRID_TO_EDGES;triMode=AF_ALL_TRIANGLES; edgeQLevel=_BEST; chk_gen_pcurves=1;narrow_reg_repair=1; -edgeSagTol=1.0;• -surtol : surface tolerance:stol > 0.0: max. tessellation error is stol model units;stol = 0.0: surface tolerance is ignored for tessellation;stol < 0.0: => stol = |stol|*1/500*diag(bounding box(model));default is stol=-1• -nortol : normal tolerance: max angle between two adjacent trianglesof a tessellated surface; default is ntol=30• -maxEL : specifies the maximum edge length of a facet (triangle); defaultis mel=0.0 (to ignore max. edge length);• -triMode : specifies where to triangulate the grid (further subdivisionof the grid cells):· AF_NO_TRIANGLES_QUAD_TREE: the mesh should contain no triangles;· AF_NO_TRIANGLES_FULL_GRID: the mesh should contain no trianglesand the grid should be extended to face edges;· AF_TRIANGLES_ON_FRINGE_ONLY: the mesh should have trianglesonly on its fringe;· AF_ALL_TRIANGLES: the mesh should consists of triangles only;default is tMode=AF_ALL_TRIANGLES• -chk_gen_pcurves: check and generate pcurves: performance cost, but improvesrobustness against overly loose pcurves; specifies whether the faceteris allowed to generate new bs2_curves for use in faceting if the pcurves arenot tight enough;
• -narrow_reg_repair: narrow region repair: the repair procedure consistsof hueristics to detect when edges are close enough for the facet edges toclash; the repair aligns nearby edges facets; this reduces the frequency ofclockwise and upside down facets, but has a performance penalty;• -edgeQLevel : edge quality level:· _MEDIUM: edges are to be faceted to a tolerance equal to the surfacetolerance;· _BETTER: edges are to be faceted to a tolerance equal to half the surfacetolerance;· _BEST: edges are to be faceted to a tolerance equal to one quarter thesurface tolerance;• -gridMode : specifies grid mode for tessellation:· AF_GRID_NONE: no grid is applied; tessellation depends just on -surtoland -nortol;· AF_GRID_TO_EDGES: a grid is applied for tessellation; intersections betweengrid lines and surface are inserted as vertices;default is gmode=AF_GRID_NONE• -edgeSagTol : edge sag tolerance as fraction of surface: sets the ratiobetween face surface/normal tolerance and edge surface/normal tolerance;default is frac=0.5;• -maxGL : specifies maximum number of grid line (limitation of gridsubdivision); default is mgl=512• -minUGL : specifies minimum number of grid line in the u directionof the parametric surface; default is mugl=0.0 (to ignore max. number ofgrid lines in u direction)• -minVGL : specifies minimum number of grid line in the v directionof the parametric surface; default is mvgl=0.0 (to ignore max. number ofgrid lines in v direction)219
8 CAD CONVERTER CLI• -aspectRatio : specifies the intended maximum aspect ratio of a quadfacet in 3D space; the minimum value is 2; it is not always possible to attainuser-specified aspect ratio; default is ar=0.0 (to ignore the aspect ratio)• -adjust : OBSOLETE: this parameter has no effect on the conversion;AF_ADJUST NONE is always used, because other options breaks tolerancecontracts and causes other defects;220
9 MATERIALS REFERENCE9.1 Truelight Materials9.1.1 General Truelight Material SettingsMany truelight materials used in <strong>VR</strong>ED share the same properties. These attributes areexplained below.» Incandescence Settings The incandescence defines the shader’s self-illuminationbehavior.» Color: Sets the self-illumination colour.» Intensity: Sets the self-illumination intensity.» Use Texture: Loads an image texture, which defines the self-illumination area andintensity.• Repeat Mode: Sets the repeat mode of the texture. There are four modes,which can be set:· Repeat: Repeats the texture in all directions.· Mirrored Repeat: Repeats and mirrors the texture on the x- and y-axiswith every repetition.· Decal: The texture will not be repeated.· Clamp: Repeats only the last pixel of the texture will be repeated.• Repeat UV: Sets the number of repetitions for the Uvs.• Offset UV: Sets the offset for the UVs.• Rotate: Rotates the UVs.• Anisotropy (OpenGL Only): Sets the texture filter quality for the imagetexture. Value 1 is lowest quality. Value 16 is highest quality.• Use as Light Source (Raytracing Only): If this option is turned on, geometrywith the shader applied will act like a geometry light source.223
9 MATERIALS REFERENCE• Illuminate Shadow Material: If turned on, the geometry light will illuminateshadow materials. You will also need to set the Reflection Mode of theshadow material to Diffuse, Glossy or Diffuse + Glossy.• Cast Shadow on Shadow Material: You may disable shadows cast by thegeometry light onto shadow materials.• Shadow Intensity: Sets the intensity of shadows cast by the geometry light.• Interactive Quality: Sets the light sampling quality during interactive rendering.• Still Frame Quality: Sets the light sampling quality during still-frame rendering.» Transparency Settings The transparency settings define the shader’s opacity.224» See Through: Renders the shader transparent.» Use Texture: Loads an image texture, which defines the self-illumination area andintensity.• Repeat Mode: Sets the repeat mode of the texture. There are four modes,which can be set:· Repeat: Repeats the texture in all directions.· Mirrored Repeat: Repeats and mirrors the texture on the x- and y-axiswith every repetition.· Decal: The texture will not be repeated.· Clamp: Repeats only the last pixel of the texture will be repeated.• Repeat UV: Sets the number of repetitions for the Uvs.• Offset UV: Sets the offset for the UVs.• Rotate: Rotates the UVs.• Anisotropy: Sets the texture filter quality for the image texture. Value 1 islowest quality. Value 16 is highest quality.• Invert Texture: Inverts the texture.
9.1 Truelight Materials» Subsurface ScatteringTranslucency and subsurface scattering are two completely different methods ofcalculating light passing through the back of an object into the observer’s ’eye’.While translucency requires far less calculation power, subsurface scattering doesoffer more possibilities and greater flexibility.» Translucency: The translucency algorithm allows to collect light from the avertedside of an object. It then calculates the distance between the entrance and exit ofthe ray path and determines the intensity of the translucency. These effects can becontrolled. There are two modes when operating with translucency, dependingon what objects to project:• Thin Walled Translucency: This mode is suitable for one-sided objects. Itrequires more calculation time than the solid translucency mode, but whenin doubt, use this mode.• Solid Translucency: The solid translucency is used for solid objects. Pleasenote that unpredictable problems can occur when using this mode on onesidedobjects.225
9 MATERIALS REFERENCE226• Color: Determines the color of the scattering/translucent light.• Roughness: Defines the amount of diffusion that is applied to translucentlight.• Use Texture: Loads an image texture for the diffuse color channel. Uses theimage as pattern on the surfaces.· Repeat Mode UV: Sets the repeat mode of the texture. There are fourmodes, which can be set:· Repeat: Repeats the texture in all directions. Repeat· Mirrored Repeat: Repeats and mirrors the texture on the x- and y-axis with every repetition.· Decal: The texture will not be repeated.· Clamp: Repeats only the last pixel of the texture will be repeated.· Link repeat modes: Uses the same repeat mode for v-coordinates as forthe u-coordinates.· Repeat UV: Sets the number of repetitions for the Uvs.· Offset UV: Sets the offset for the UVs.· Rotate: Rotates the UVs.· Anisotropy: Sets the texture filter quality for the image texture. 1 is thelowest quality. 16 is the highest quality.» Subsurface Scattering: Incoming light on the averted side of an object is refractedin all directions. With this feature it is possible to simulate the behavior of waxor other translucent materials. There are two modes available:• Single Scattering: The single scattering mode allows light to bounce onceinside a material before it is reflected to the outside. This mode is lessaccurate but requires less calculation time than multiple scattering.• Multiple Scattering: The multiple scattering mode allows light to bounceseveral times inside a material before it is reflected to the outside. This modeis more accurate but requires more calculation time than single scattering.
9.1 Truelight Materials• Attenuation: The distance that the light travels inside the medium is dependingon the attenuation value. The higher the value, the more light is absorbedinside the medium.• Asymmetry: This value describes the directional characteristic of incominglight, and its weighted behavior. The value -1 defines that light is completelydistributed to the averted side along the incoming light path. The value 1defines that light is completely distributed along the incoming light path. Thevalue 0 describes a homogeneous distribution of light inside the medium.• Select Medium: The medium presets offer you a large collection of commonindex of refraction values to choose from.• Index of refraction: The refraction index defines the ’optical density’ andtherefore the way light is refracted when passing differently dense materials.• Use Texture: Loads an image texture for the diffuse color channel. Uses theimage as pattern on the surfaces.· Repeat Mode UV: Sets the repeat mode of the texture. There are fourmodes, which can be set:· Repeat: Repeats the texture in all directions.· Mirrored Repeat: Repeats and mirrors the texture on the x- and y-axis with every repetition.· Decal: The texture will not be repeated.· Clamp: Repeats only the last pixel of the texture will be repeated.· Link repeat modes: Uses the same repeat mode for v-coordinates as forthe u-coordinates.· Repeat UV: Sets the number of repetitions for the Uvs.· Offset UV: Sets the offset for the UVs.· Rotate: Rotates the UVs.· Anisotropy: Sets the texture filter quality for the image texture. 1 is thelowest quality. 16 is the highest quality.227
9 MATERIALS REFERENCE» Displacement228Displacement maps are detailed maps, which are interpreted as height information.Using displacement maps you can create highly detailed structures fromrather simple geometry by just using a plain image. Each point on the geometryis displaced along the interpolated vertex normals using the height informationof the map, resulting in a realistic silhouette and producing correct shadows andreflections. Accuracy is only limited by the resolution of the texture image andmemory requirements are very low. To avoid cracks in the displaced surfacesthe vertex normals should be smooth and consistent. Using a higher tesselatedbases mesh can improve performance a lot.» Displacement Height: Defines the height of the displacement.» Use Accurate Silhouettes in OpenGL: Off by default, this feature allows to calculatethe displacement in OpenGL like in raytracing mode. Turning it on maydrastically reduce the performance.» Use Texture: Loads an image texture for the diffuse color channel. Uses theimage as pattern on the surfaces.
9.1 Truelight Materials• Repeat Mode UV: Sets the repeat mode of the texture. There are fourmodes, which can be set:· Repeat: Repeats the texture in all directions. Repeat· Mirrored Repeat: Repeats and mirrors the texture on the x- and y-axiswith every repetition.· Decal: The texture will not be repeated.· Clamp: Repeats only the last pixel of the texture will be repeated.• Link Repeat Modes: Uses the same repeat mode for v-coordinates as forthe u-coordinates.• Repeat UV: Sets the number of repetitions for the Uvs.• Offset UV: Sets the offset for the UVs.• Rotate: Rotates the UVs.» Raytracing Settings These settings take effect in Raytracing rendering modeonly.» Material ID: Sets the material id.» Line Tube Radius: Sets the radius of the tube when the shader is applied to a linegeometry.» Use Local Environment: If activated, diffuse and glossy reflections are calculatedfrom the environment that is assigned to this material in all illumination modes.Specular reflections are still determined by the environment that is present in thescene.» Override Trace Depth: If enabled, the setting overrides the global set maximumraytrace depths.• Max Interactive Depth: Sets how often a ray may get refracted or reflectedduring interactive rendering.• Max Still Frame Depth: Sets how often a ray may get refracted or reflectedduring still-frame rendering.229
9 MATERIALS REFERENCE230» Override Illumination Mode: If enabled, the setting overrides the global set illuminationmodes for interactive or still frame rendering.• Interactive Mode: Sets the render quality mode and render quality levelduring Renderview interaction.· Precomputed Illumination: The Precomputed Illumination Mode is comparableto <strong>VR</strong>ED OpenGL rendering mode. It uses precomputed AmbientOcclusion and indirect illumination for rendering and calculates specularreflections and refractions and correct shadows from lightsources.· Precomputed + Shadows: The Precomputed + Shadows Mode uses precomputedimage based lighting and indirect illumination but doesn’t useprecomputed Ambient Occlusion values. Instead it calculates shadowsbased on the active environment.· Precomputed + IBL: The new Precomputed + IBL Mode uses precomputedindirect illumination and samples the environment. It replaces theold Fast Global Illumination mode.· Full Global Illumination: The Full Global Illumination Mode doesn’t useany precomputed values but accurately samples everything in a physicallybased approach. Note that other features like Photon Mapping requirethe rendermode to be set to Full Global Illumination.• Still Frame Mode: Sets the render quality mode and render quality levelduring still frame rendering.· Precomputed Illumination: The Precomputed Illumination Mode is comparableto <strong>VR</strong>ED OpenGL rendering mode. It uses precomputed AmbientOcclusion and indirect illumination for rendering and calculates specularreflections and refractions and correct shadows from lightsources.· Precomputed + Shadows: The Precomputed + Shadows Mode uses precomputedimage based lighting and indirect illumination but doesn’t useprecomputed Ambient Occlusion values. Instead it calculates shadowsbased on the active environment.
9.1 Truelight Materials· Precomputed + IBL: The new Precomputed + IBL Mode uses precomputedindirect illumination and samples the environment. It replaces theold Fast Global Illumination mode.· Full Global Illumination: The Full Global Illumination Mode doesn’t useany precomputed values but accurately samples everything in a physicallybased approach. Note that other features like Photon Mapping requirethe rendermode to be set to Full Global Illumination.» Override Reflection Sampling Quality: If enabled, the setting overrides the globalsampling quality for reflections/refractions.• Interactive Quality: Sets the reflection/refraction sampling quality during interactiverendering.• Still Frame Quality: Sets the reflection/refraction sampling quality during stillframerendering.» Override IBL Sampling Quality: If enabled, the setting overrides the global IBLSampling quality for sampling the environment map.• Interactive Quality: Sets the IBL sampling quality during interactive rendering• Still Frame Quality: Sets the IBL sampling quality during still-frame rendering» Common The common settings define material settings that are present in allBRDF materials.» Occlusion Color: Sets the shader’s pre-calculated ambient occlusion color.» Occlusion Intensity: Sets the shader’s pre-calculated ambient occlusion intensity» Compress Textures (OpenGL): Compresses all used textures to reduce memoryusage.» Sort Key (OpenGL): Controls the order of drawing transparent surfaces.» Environment: Click Right Mouse Button to select the HDR-Image to be used aslight source. Read SphereEnvironmentMaterial.» Lighting Mode: The Lighting Mode menu sets the light model to be used for theshader. There are five different lighting models.231
9 MATERIALS REFERENCE• IBL + Indirect + Direct Lights: The shader will be affected by the HDR-Image,by the pre-calculated or interactive Global Illumination rendering and by thedirect light sources placed in the scene.• IBL + Indirect: The shader will be affected by the HDR-Image and by thepre-calculated or interactive Global Illumination rendering.• IBL + Direct Lights: The shader will be affected by the HDR-Image and thedirect light sources placed in the scene.• IBL: Only the HDR-Image affects the shader.• Direct Lights: Only direct light sources placed in the scene affect the shader.232
9.1 Truelight Materials9.1.2 BrushedMetalMaterialThe TrueLight BrushedMetalMaterial simulates any type of metal surfaces.» Brushed Metal Material Settings» Diffuse Color: Sets the shader’s diffuse reflection color. This is the color theshader adopts when the light reflection of the surface is spread to many directions.» Glossy Color: Sets the shader’s color for glossy reflection. Reflection behavioris described by the law of reflection which states that the direction of incominglight (incident ray) and the direction of outgoing light reflected (reflected ray)form the same angle with respect to the surface normal. Since a surface usually isnot perfectly smooth, the orientation of the normals varies, thus creating a glossyreflection.» Roughness UV: The roughness parameter defines the amount of diffuse reflectionand its complement specular reflection. The higher the roughness value, themore diffuse reflection will be rendered.233
9 MATERIALS REFERENCEOn metallic surfaces the roughness can vary against the surface direction. Especiallywhen the surface is finished. Due to this the roughness can be separatelyset in U and V direction.» Metal Type: The Metal Type attributes allows to choose between a wide rangeof metal material presets.» Reflectivity: Sets the BrushedMetalMaterial’s reflective intensity.» Clearcoat Settings Sets the clearcoat color. The clearcoat is a transparent,strongly reflective paint layer on the base metal layer.» Clearcoat Type: The Fresnel Term describes the intensity of a reflection basedon the viewing angle. Its intensity at normal incidence is set by the material’sreflectivity.• Off: Turns off the clearcoat.• Fast: Uses a fast but less accurate approximation to the Fresnel Term.• Accurate: Uses a physically accurate evaluation of the Fresnel Term.» Clearcoat color: Sets the clearcoat color.» Reflectivity: Sets the clearcoat reflective intensity.» Brush Orientation234» Brush Mapping: Allows to choose between a range of possible brush orientations,e.g. metal brushed in one direction or metal with radial brushes. For example,Brush Mapping ‘Radial XY’ simulates radial brushes within the xy-plane. The projectionplanes are defined relative to the object coordinate system of the objectthe material is assigned to.• Size U: Defines the brush’s size on the U-axis.• Size V: Defines the brush’s size on the V-axis.» The properties of the chosen Brush Mapping can be further modified.• Planar Mapping (Brush Mappings ‘Planar XY’, ‘Planar XZ’, ‘Planar YZ’)
9.1 Truelight Materials· Orientation X/Y/Z: Sets the projection plane’s orientation.• Radial Mapping (Brush Mappings ‘Radial XY’, ‘Radial XZ’, ‘Radial YZ’)· Center X/Y/Z: Sets the projection plane’s center of the radial brushes.· Orientation X/Y/Z: Sets the projection plane’s orientation of the radialbrushes.• Triplanar Mapping (Brush Mapping ‘Triplanar’)» Diffuse Texture· X/Y/Z Rotate: Sets the projection plane’s rotation on the X/Y/Z-axis.» Use Texture: Loads an image texture for the diffuse color channel. Uses theimage as pattern on the surfaces.• Repeat Mode UV: Sets the repeat mode of the texture. There are fourmodes, which can be set:· Repeat: Repeats the texture in all directions.· Mirrored Repeat: Repeats and mirrors the texture on the x- and y-axiswith every repetition.· Decal: The texture will not be repeated.· Clamp: Repeats only the last pixel of the texture.• Link repeat modes: Links the values to each other. When changing onevalue, the other one adapts it.• Repeat UV: Sets the number of repetitions for the Uvs.• Offset UV: Sets the offset for the UVs.• Rotate: Rotates the UVs.• Anisotropy: Sets the texture filter quality for the image texture. 1 is lowestquality. 16 is highest quality.• Input Gamma: Sets the texture image gamma correction.235
9 MATERIALS REFERENCE• Use ICC Profile: If turned on, the texture’s colors will be interpreted basedon an embedded color profile if present. If a color profile is missing, it isassumed that the colors are stored in sRGB.» Glossy Texture» Use Texture: Loads an image texture for the glossy color channel. Uses theimage as pattern on the surfaces.• Repeat Mode UV: Sets the repeat mode of the texture. There are fourmodes, which can be set:· Repeat: Repeats the texture in all directions.· Mirrored Repeat: Repeats and mirrors the texture on the x- and y-axiswith every repetition.· Decal: The texture will not be repeated.· Clamp: Repeats only the last pixel of the texture.• Link repeat modes: Links the values to each other. When changing onevalue, the other one adapts it.• Repeat UV: Sets the number of repetitions for the Uvs.• Offset UV: Sets the offset for the UVs.• Rotate: Rotates the UVs.• Anisotropy: Sets the texture filter quality for the image texture. 1 is lowestquality. 16 is highest quality.• Input Gamma: Sets the texture image gamma correction.• Use ICC Profile: If turned on, the texture’s colors will be interpreted basedon an embedded color profile if present. If a color profile is missing, it isassumed that the colors are stored in sRGB.» Roughness Texture236» Use Texture: Loads an image texture for the roughness channel. Uses the imageas pattern on the surfaces.
9.1 Truelight Materials• Repeat Mode UV: Sets the repeat mode of the texture. There are fourmodes, which can be set:· Repeat: Repeats the texture in all directions.· Mirrored Repeat: Repeats and mirrors the texture on the x- and y-axiswith every repetition.· Decal: The texture will not be repeated.· Clamp: Repeats only the last pixel of the texture.• Link repeat modes: Links the values to each other. When changing onevalue, the other one adapts it.• Repeat UV: Sets the number of repetitions for the Uvs.• Offset UV: Sets the offset for the UVs.• Rotate: Rotates the UVs.• Anisotropy: Sets the texture filter quality for the image texture. 1 is lowestquality. 16 is highest quality.• Minimum Roughness U: Sets the minimum roughness for U which is determinedby the red color channel of the roughness texture.• Maximum Roughness U: Sets the maximum roughness for U which is determinedby the red color channel of the roughness texture.• Minimum Roughness V: Sets the minimum roughness for V which is determinedby the green color channel of the roughness texture.• Maximum Roughness V: Sets the maximum roughness for V which is determinedby the green color channel of the roughness texture.» Bump Texture» Use Structure: Uses a procedural structure generated by <strong>VR</strong>ED to simulate arugged surface.» Use Texture: Loads an image texture for the diffuse color channel. Uses theimage as pattern on the surfaces.237
9 MATERIALS REFERENCE• Repeat Mode UV: Sets the repeat mode of the texture. There are fourmodes, which can be set:· Repeat: Repeats the texture in all directions. Repeat· Mirrored Repeat: Repeats and mirrors the texture on the x- and y-axiswith every repetition.· Decal: The texture will not be repeated.· Clamp: Repeats only the last pixel of the texture.• Repeat UV: Sets the number of repetitions for the Uvs.• Offset UV: Sets the offset for the UVs.• Rotate: Rotates the UVs.• Anisotropy: Sets the texture filter quality for the image texture. 1 is lowestquality. 16 is highest quality.• Parallax Intensity: Sets the parallax shift interpretation of the bump imagetexture.• Bump Intensity: Sets the bump intensity interpretation of the bump imagetexture.• Structure Size: Sets the structure size when the procedural bump structureis activated.• Bump Type: Sets the bump type. The bump mapping can be drawn as bumpmap or as pixel displacement map wihout selfshadowing.For further information on the Displacement, Raytracing, Incandescence, Common andTransparency settings please refer to the ”General Truelight Material Settings” sectionat the beginning of the chapter.238
9.1 Truelight Materials9.1.3 CarbonMaterialThe TrueLight CarbonMaterial is a procedural material that simulates carbon surfaces.It offers a special triplanar texturing mode which is useful for objects that do not havean appropriate UV mapping.» Triplanar Carbon Material Settings» Diffuse Color: Sets the shader’s diffuse reflection color. This is the color theshader adopts when the light reflection of the surface is spread to many directions.» Glossy Color: Sets the shader’s colour for glossy reflections. Glossy reflectionsresult from irregularities of a surface at a microscopic level. Reflection behavioris described by the law of reflection which states that the direction of incominglight (incident ray) and the direction of outgoing light reflected (reflected ray) formthe same angle with respect to the surface normal, thus the angle of incidenceequals the angle of reflection. Since a surface is usually not perfectly smooth, theorientation of the normals varies, thus creating a glossy reflection.239
9 MATERIALS REFERENCE» Roughness: The roughness parameter defines the microscopic roughness of asurface. The higher the roughness value, the more diffuse the glossy reflectionswill be rendered.» Clearcoat Settings Sets the clearcoat color. The clearcoat is a transparent,strongly reflective paint layer on the base carbon layer.» Clearcoat Type: The Fresnel Term describes the intensity of a reflection basedon the viewing angle. Its intensity at normal incidence is set by the material’sreflectivity.• Off: Turns off the clearcoat.• Fast: Uses a fast but less accurate approximation to the Fresnel Term.• Accurate: Uses a physically accurate evaluation of the Fresnel Term.» Clearcoat color: Sets the clearcoat color.» Reflectivity: Sets the clearcoat reflective intensity.» Carbon Pattern Settings» Pattern type: There are several different pattern types, according to the carbonstructures usually sewed.• 2 X 2• 3 X 1 staircase• 3 X 1 interleave• 5 X 1» Pattern Size: Sets the carbon structure size.» Pattern intensity: Sets the fissure depth intensity.» Pattern orientation (Rotate x,y,z): Sets the pattern direction on x, y and z projectiondirection.» Bump Texture240
9.1 Truelight Materials» Use Structure: Activates a procedural bump structure.• Bump Intensity: Sets the bump intensity interpretation of the bump imagetexture.• Structure Size: Sets the structure size when the procedural bump structureis activated.For further information on the Displacement, Raytracing, Incandescence, Common andTransparency settings please refer to the ”General Truelight Material Settings” sectionat the beginning of the chapter.241
9 MATERIALS REFERENCE9.1.4 CarbonMaterial2DThe TrueLight Carbon2DMaterial is a procedural material that allows to simulate carbonsurfaces. The carbon pattern is mapped to the surface by using the texture coordinatesof the object to which the material is assigned. Therefore, an appropriateUV mapping is required. Alternatively you can use the CarbonMaterial which offers aspecial triplanar texturing mode.» Carbon Material Settings242» Diffuse Color: Sets the shader’s diffuse reflection color. This is the color theshader takes on, when the light reflection of the surface is spread to many directions.» Glossy Color: Sets the shader’s colour for glossy reflections. Glossy reflectionsresult from irregularities of a surface at a microscopic level. Reflection behavioris described by the law of reflection which states that the direction of incominglight (incident ray) and the direction of outgoing light reflected (reflected ray) form
9.1 Truelight Materialsthe same angle with respect to the surface normal, thus the angle of incidenceequals the angle of reflection. Since a surface is usually not perfectly smooth, theorientation of the normals varies, thus creating a glossy reflection.» Roughness: The roughness parameter defines the microscopic roughness of asurface. The higher the roughness value, the more diffuse the glossy reflectionswill be rendered.» Clearcoat Settings Sets the clearcoat color. The clearcoat is a transparent,strongly reflective paint layer on the base carbon layer.» Clearcoat Type: The Fresnel Term describes the intensity of a reflection basedon the viewing angle. Its intensity at normal incidence is set by the material’sreflectivity.• Off: Turns off the clearcoat.• Fast: Uses a fast but less accurate approximation to the Fresnel Term.• Accurate: Uses a physically accurate evaluation of the Fresnel Term.» Clearcoat color: Sets the clearcoat color.» Reflectivity: Sets the clearcoat reflective intensity.» Carbon Pattern Settings Defines the carbon pattern.» Pattern Type: There are four different pattern types, according which carbonstructures are usually sewed.• 2 X 2• 3 X 1 staircase• 3 X 1 interleave• 5 X 1» Pattern Size: Sets the carbon structure size.» Pattern Intensity: Sets the fissure depth intensity.» Rotate: Defines the pattern’s rotation value.243
9 MATERIALS REFERENCE» Bump» Use Structure: Activates a procedural bump structure.• Bump Intensity: Sets the bump intensity interpretation of the bump imagetexture.• Structure Size: Sets the structure size when the procedural bump structureis activated.For further information on the Displacement, Raytracing, Incandescence, Common andTransparency settings please refer to the ”General Truelight Material Settings” sectionat the beginning of the chapter.244
9.1 Truelight Materials9.1.5 ChromeMaterialWith the ChromeMaterial chromic and metallic surface behaviors can be simulated.» Chrome Material Settings» Reflection Color: Sets the chrome reflection color. When the chrome reflectionis colored, reflected objects will also be colored.» Smear: Sets the reflection’s blur amount. Only supported in OpenGL renderingmode.» Contrast: Sets the reflection’s contrast level.» Saturation: Sets the reflection’s saturation level.» Type: Various metal types are available (for example Aluminium, Silver, Gold,Cobalt, Copper, Chromium, Iron, and many more).» Use Roughness: Activates roughness value.245
9 MATERIALS REFERENCE» Roughness: Sets the roughness of the material. The higher the roughness value,the blurrier the reflection will be.» Roughness Texture» Use Texture: Loads an image texture for the roughness channel. Uses the imageas pattern on the surfaces.• Repeat Mode UV: Sets the repeat mode of the texture. There are fourmodes, which can be set:· Repeat: Repeats the texture in all directions.· Mirrored Repeat: Repeats and mirrors the texture on the x- and y-axiswith every repetition.· Decal: The texture will not be repeated.· Clamp: Repeats only the last pixel of the texture.• Link repeat modes: Links the values to each other. When changing onevalue, the other one adapts it.• Repeat UV: Sets the number of repetitions for the Uvs.• Offset UV: Sets the offset for the UVs.• Rotate: Rotates the UVs.• Anisotropy: Sets the texture filter quality for the image texture. 1 is lowestquality. 16 is highest quality.• Minimum Roughness: Sets the minimum roughness which is determined bythe red color channel of the roughness texture.• Maximum Roughness: Sets the maximum roughness which is determined bythe red color channel of the roughness texture.» Bump Texture246» Use structure: Activates a procedural bump structure.» Use texture: Activates a Texture Menu. Loads an image texture for the bumpchannel. Uses the loaded image as a pattern on the surfaces.
9.1 Truelight Materials• Repeat Mode: Sets the repeat mode of the texture. There are four modes,which can be set:· Repeat: Repeats the texture in all directions.· Mirrored Repeat: Repeats and mirrors the texture on the x- and y-axiswith every repetition.· Decal: The texture will not be repeated.· Clamp: Repeats only the last pixel of the texture.• Repeat UV: Sets the number of repetitions for the Uvs.• Offset UV: Sets the offset for the UVs.• Rotate: Rotates the UVs.• Anisotropy: Sets the texture filter quality for the image texture. Value 1 islowest quality. Value 16 is highest quality.• Parallax Intensity: Sets the parallax shift interpretation of the bump imagetexture.• Bump Intensity: Sets the bump intensity interpretation of the bump imagetexture.• Structure Size: Sets the structure size when the procedural bump structureis activated.• Bump Type: Sets the bump type. The bump mapping can be drawn as bumpmap or as pixel displacement map wihout selfshadowing.For further information on the Displacement, Raytracing, Incandescence, Common andTransparency settings please refer to the ”General Truelight Material Settings” sectionat the beginning of the chapter.247
9 MATERIALS REFERENCE9.1.6 EnvironmentSwitchMaterialThe EnvironmentSwitchMaterial is a bin shader, in which SphereEnvironmentMaterialscan be stored and selectively addressed. The EnvironmentSwitchMaterial can beassigned as a standard SphereEnvironmentMaterial to any TrueLight Material.» Use as Default Environment Sets the EnvironmentSwitchMaterial as defaultEnvironment.» Choice Sets the SphereEnvironmentMaterial’s ID to be used. By changing theSphereEnvironment SwitchMaterial’s Choice ID different SphereEnvironmentMaterialscan be connected instantly to all Truelight Materials.Right Mouse Click to list all existing SphereEnvironmentMaterials. Select anySphereEnvironmentMaterial to be connected to the EnvironmentSwitchMaterial.All connected SphereEnvironmentMaterials are listed in the EnvironmentSwitchMaterial.248
9.1 Truelight Materials9.1.7 FlipFlopMaterialA TrueLight FlipFlopMaterial offers a carpaint shading which varies in color under differentviewing angles.» FlipFlop Carpaint Material Settings» Base Color: Sets the diffuse reflection color of the FlipFlopMaterial. The shaderadopts this color, when the surface is globally lit.» Flake Settings Describes the metallic flake’s behaviour, which are embedded inmetallic paints. They have a strong specular light reflection and are layered ontop of the base shading color.» Flake Color 1: Sets the metallic shiny flake’s first color. It gets stronger and morebrilliant the further the normal orientation points away from the camera.» Flake Color 2: Sets the metallic shiny flake’s second color. It gets stronger andmore brilliant the further the normal orientation points towards the camera.249
9 MATERIALS REFERENCE» Blending: Defines the mixture ratio of two colors. Drag the slider to the leftto increase the intensity of color 1. Drag the slider to the right to increase theintensity of color 2.» Roughness: Defines the amount of diffuse reflection and its complement specularreflection. The higher the roughness value, the more diffuse reflections will berendered.» Flake Size: Sets the flake’s size.» Flake Intensity: Sets the flake’s contrast value of each flake’s normal direction.» Clearcoat Settings Sets the clearcoat color. The clearcoat is a transparent,strongly reflective paint layer on the base paint layer.» Clearcoat Type: The Fresnel Term describes the intensity of a reflection basedon the viewing angle. Its intensity at normal incidence is set by the material’sreflectivity.• Off: Turns off the clearcoat.• Fast: Uses a fast but less accurate approximation to the Fresnel Term.• Accurate: Uses a physically accurate evaluation of the Fresnel Term.» Clearcoat color: Sets the clearcoat color.» Reflectivity: Sets the clearcoat reflective intensity.» Use orange peel: Activates a noisy bump structure in the shader.• Orange peel frequency: Sets the bump structure’s noise frequency.• Orange peel intensity: Sets the bump structure’s intensity.For further information on the Displacement, Raytracing, Incandescence, Common andTransparency settings please refer to the ”General Truelight Material Settings” sectionat the beginning of the chapter.250
9.1 Truelight Materials9.1.8 GlassMaterialThe TrueLight GlassMaterial simulates glass surface behaviors including frosted glass.» Glass Material Settings» Exterior Transparency: Sets the shader’s transparency color. The exterior transparencyacts like a color filter for the light coming from behind the surface. Adarker color blocks more light making the surface more opaque.» Interior Transparency: Sets the shader’s transparency color. The interior transparencyacts the same as the exterior transparency. It filters the light comingfrom behind the surface. A darker color blocks more light making the surfacemore opaque. In OpenGL mode, the interior transparency sets the color of theglass when the surface normal is facing away from the viewer while the exteriortransparency sets the color when the normal is facing towards the viewer.Raytracing ignores this attribute.» Reflection Color: Sets the shader’s colour for reflections.251
9 MATERIALS REFERENCE» Select Medium: Offers a wide selection of refraction indices based on materialsexisting in reality.» Index of Refraction: Sets the material’s refraction index. Only supported in Raytracingrendering mode.» Use Reflectivity: Sets the material’s reflectivity intensity.» Fresnel Term Quality: The Fresnel Term describes the intensity of a reflectionbased on the viewing angle. Its intensity at normal incidence is set by the material’sreflectivity.• Fast: Uses a fast but less accurate approximation to the Fresnel Term.• Accurate: Uses a physically accurate evaluation of the Fresnel Term.» Solid Shadows (Cast Photon Caustics): If turned on, the GlassMaterial will cast asolid (black) shadow if a rendermode is selected that can calculate caustic effectsdue to refractions. Otherwise the color of the shadow will be calculated solelyon the GlassMaterial’s color.» Use Roughness: If turned on, the GlassMaterial will be handled as frosted glasswith glossy reflections and refractions.» Use Material Density: If turned on, ray-travelling through the glass gets attenuatedbased on the distance it travels inside the glass.» Texture Settings Texture settings define how a texture will be placed on thesurface and how the planar projection will be blended at the edges.252» Texture Mode: Defines how a texture will be placed on the surface, whetheruses UV Coordinates or Triplanar projection.» Edge Blend: Sets the range for overlapping areas of the planar projection.» Texture Size X: Defines the textures size on the X-axis.» Texture Size Y: Defines the textures size on the Y-axis.» Uniform Repeat: Synchronizes the repetition value for all projection axes.» X Repeat U, X/V, Y/U, Y/V, Z/U, Z/V: Set the repetition value of the U and V-axisfor each projection direction.
9.1 Truelight Materials» X Offset U, X/V, Y/U, Y/V, Z/U, Z/V: Set the offset value of the U and V-axis foreach projection direction.» X,Y,Z Rotate: Sets the projection orientation.» Roughness Texture» Use Texture: Loads an image texture for the roughness channel. Uses the imageas pattern on the surfaces.• Repeat Mode UV: Sets the repeat mode of the texture. There are fourmodes, which can be set:· Repeat: Repeats the texture in all directions.· Mirrored Repeat: Repeats and mirrors the texture on the x- and y-axiswith every repetition.· Decal: The texture will not be repeated.· Clamp: Repeats only the last pixel of the texture.• Link repeat modes: Links the values to each other. When changing onevalue, the other one adapts it.• Repeat UV: Sets the number of repetitions for the Uvs.• Offset UV: Sets the offset for the UVs.• Rotate: Rotates the UVs.• Anisotropy: Sets the texture filter quality for the image texture. 1 is lowestquality. 16 is highest quality.• Minimum Roughness: Sets the minimum roughness which is determined bythe red color channel of the roughness texture.• Maximum Roughness: Sets the maximum roughness which is determined bythe red color channel of the roughness texture.» Bump Texture» Use Structure: Activates a procedural bump structure.253
9 MATERIALS REFERENCE» Use Texture: Loads an image texture for the bump channel. Uses the image aspattern on the surfaces.• Repeat Mode: Sets the repeat mode of the texture. There are four modes,which can be set:· Repeat: Repeats the texture in all directions. Repeat· Mirrored Repeat: Repeats and mirrors the texture on the x- and y-axiswith every repetition.· Decal: The texture will not be repeated.· Clamp: Repeats only the last pixel of the texture will be repeated.• Link repeat modes: Links the values to each other. When changing onevalue, the other one adapts it.• Repeat UV: Sets the number of repetitions for the Uvs.• Offset UV: Sets the offset for the UVs.• Rotate: Rotates the UVs.• Anisotropy: Sets the texture filter quality for the image texture. 1 is lowestquality. 16 is highest quality.• Parallax Intensity: Sets the parallax shift interpretation of the bump imagetexture.• Bump Intensity: Sets the bump intensity interpretation of the bump imagetexture.• Structure Size: Sets the structure size when the procedural bump structureis activated.• Bump Type: Sets the bump type. The bump mapping can be drawn as bumpmap or as pixel displacement map wihout selfshadowing.For further information on the Displacement, Raytracing, Common and Transparencysettings please refer to the ”General Truelight Material Settings” section at the beginningof the chapter.254
9.1 Truelight Materials9.1.9 GlowMaterialThe GlowMaterial allows to apply a glow effect to specific geometry parts.» Glow Material Settings» Inner color: Specifies an inner color of the glowing part (e.g. the inner color of aflame is orange and white).» Outer color: Specifies the outer color of the glowing part (e.g. the outer colorof a flame would be close to white with a reddish touch).» Intensity: Specifies the the glow’s intensity.» Falloff: Specifies the glow’s falloff value.» Sort key: Sets the render priority of the GlowMaterial. Only supported inOpenGL mode.255
9 MATERIALS REFERENCE9.1.10 LineChromeMaterialThe TrueLight LineChromeMaterial is especially designed to shade tiny line structureslike windscreen heat-pipes and similar structures.» Line Chrome Material Settings» Reflection Color: Sets the chrome reflection color.» Use roughness: Activates diffuse chrome reflections.» Line Width: Sets the thickness of the lines drawn.For further information on the Displacement, Raytracing, Common and Transparencysettings please refer to the ”General Truelight Material Settings” section at the beginningof the chapter.256
9.1 Truelight Materials9.1.11 MeasuredMaterialThe TrueLight MeasuredMaterial allows to load BTF (bidirectional texture function)measurement files.» MeasuredMaterial Settings» Measurement: Loads a BTF measurement file.» Exposure: Controls the intensity ao the measured colors. It should stay at 1.0.» Texture Settings» Texture Mode: Controls how the BTF Material is applied to the object.• UV Texture Settings:· Repeat U, Repeat V: Uses the UV texture coordinates to place the measureddata.257
9 MATERIALS REFERENCE• Triplanar: Generates triplanar texture coodinates to place the measureddata.· Edge Blend: Sets the range for overlapping areas of the planar projection.· Blend Mode: Sets the way how the areas overlap.· Uniform Repeat: Synchronizes the repetition value for all projection axes.· X Repeat U, X/V, Y/U, Y/V, Z/U, Z/V: Sets the repetition value of the Uand V-axis for each projection direction.· X Rotate, Y Rotate, Z Rotate: Sets the projection orientation.For further information on the Raytracing, Incandescence, Common and Transparencysettings please refer to the ”General Truelight Material Settings” section at the beginningof the chapter.258
9.1 Truelight Materials9.1.12 MeasuredCarpaintMaterialThe TrueLight MeasuredCarpaintMaterial allows to load carpaint measurement files.» MeasuredMaterial Settings» Measurement: Loads a carpaint measurement file.» Fresnel IOR: Controls the refraction index of the clearcoat layer. When loadinga carpaint measurement it is initialized to the refraction index stored in themeasurement file.» Triplanar Texture Settings» Uniform Repeat: Synchronizes the repetition value for all projection axes.» X Repeat U, X/V, Y/U, Y/V, Z/U, Z/V: Set the repetition value of the U and V-axisfor each projection direction.» X,Y,Z Rotate: Sets the projection orientation.259
9 MATERIALS REFERENCEFor further information on the Raytracing, Incandescence, Common and Transparencysettings please refer to the ”General Truelight Material Settings” section at the beginningof the chapter.260
9.1 Truelight Materials9.1.13 MetallicPaintMaterialThe MetallicPaintMaterial offers a shading model suited for metallic painted surfaces likemetallic car paint.» Metallic Carpaint Material Settings» Base Color: Sets the diffuse reflection color of the UnicolorPaintMaterial. Theshader adopts this color, when the surface is globally lit.» Flake Settings Describes the metallic flake’s behaviour, which are embedded inmetallic paints. They have a strong specular light reflection and are layered ontop of the base shading color.» Flake Color: Sets the metallic shiny flake’s base color.» Roughness: Defines the amount of diffuse reflection and its complement specularreflection. The higher the roughness value, the more diffuse reflections will berendered.261
9 MATERIALS REFERENCE» Flake Size: Sets the flake’s size.» Flake Intensity: Sets the flake’s contrast value of each flake’s normal direction.» Clearcoat Settings Sets the clearcoat color. The clearcoat is a transparent,strongly reflective paint layer on the base paint layer.» Clearcoat Type: The Fresnel Term describes the intensity of a reflection basedon the viewing angle. Its intensity at normal incidence is set by the material’sreflectivity.• Off: Turns off the clearcoat.• Fast: Uses a fast but less accurate approximation to the Fresnel Term.• Accurate: Uses a physically accurate evaluation of the Fresnel Term.» Clearcoat color: Sets the clearcoat color.» Reflectivity: Sets the clearcoat reflective intensity.» Use orange peel: Activates a noisy bump structure in the shader.• Orange peel frequency: Sets the bump structure’s noise frequency.• Orange peel intensity: Sets the bump structure’s intensity.For further information on the Displacement, Raytracing, Incandescence, Common andTransparency settings please refer to the ”General Truelight Material Settings” sectionat the beginning of the chapter.262
9.1 Truelight Materials9.1.14 MultiPassMaterialThe MultiPassMaterial allows to layer TrueLight materials. The first material in the listis the first rendered and the following shaders are rendered according to their positionin list from top to bottom.» Sort key Sets the render priority of the MultiPassMaterial. Only supported inOpenGL mode.» Transparency mode Offers three different transparency modes.» Auto Detection: Set automatically the material order according to their transparency.» Force Transparent: Draws all transparent materials at last so that all transparentmaterials in the stack lays about the opaque materials.» Force Opaque: Draws all opaque materials at last so that all opaque materials inthe stack lays about the transparent materials.263
9 MATERIALS REFERENCE9.1.15 PhongMaterialThe PhongMaterial uses the Phong illumination algorithm which is an empirical modelof local illumination. It describes the way a surface reflects light as a combination ofthe diffuse reflection of rough surfaces with the glossy reflection of shiny surfaces. Itis based on the fact that shiny surfaces have small intense glossy highlights, while dullsurfaces have large highlights that fall off more gradually.» Phong Material Settings264» Diffuse Color: Sets the shader’s diffuse reflection color. This is the colour theshader adopts, when light reflections of the surface are spread to many directions.» Glossy Color: Sets the shader’s colour for glossy reflections. Glossy reflectionsresult from irregularities of a surface at a microscopic level. Reflection behavioris described by the law of reflection which states that the direction of incominglight (incident ray) and the direction of outgoing light reflected (reflected ray) formthe same angle with respect to the surface normal, thus the angle of incidence
9.1 Truelight Materialsequals the angle of reflection. Since a surface is usually not perfectly smooth, theorientation of the normals varies, thus creating a glossy reflection.» Roughness: The roughness parameter defines the microscopic roughness of asurface. The higher the roughness value, the more diffuse the glossy reflectionswill be rendered.» Diffuse Backscattering: Defines the roughness of the material’s diffuse component.A value of 0.0 means smooth (Lambertian surface), a value of 1.0 meansvery rough (e.g. concrete).» Diffuse Texture» Use Texture: Loads an image texture for the diffuse color channel. Uses theimage as pattern on the surfaces.• Use Alpha: Uses an alpha channel of the image texture if it has an alphachannel embedded.• Repeat Mode UV: Sets the repeat mode of the texture. There are fourmodes, which can be set:· Repeat: Repeats the texture in all directions. Repeat· Mirror: Repeats and mirrors the texture on the x- and y-axis with everyrepetition.· Decal: The texture will not be repeated.· Clamp: Repeats only the last pixel of the texture will be repeated.• Repeat UV: Sets the number of repetitions for the UVs.• Offset UV: Sets the offset for the UVs.• Rotate: Rotates the UVs.• Anisotropy: Sets the texture filter quality for the image texture. 1 is lowestquality. 16 is highest quality.• Input Gamma: Sets the texture image gamma correction.265
9 MATERIALS REFERENCE• Use ICC Profile: If turned on, the texture’s colors will be interpreted basedon an embedded color profile if present. If a color profile is missing, it isassumed that the colors are stored in sRGB.» Glossy Texture» Use Texture: Loads an image texture for the glossy color channel. Uses theimage as a pattern on the surfaces.• Repeat mode UV: Sets the repeat mode of the texture. There are fourmodes, which can be set:· Repeat: Repeats the texture in all directions.· Mirrored Repeat: Repeats and mirrors the texture on the x- and y-axiswith every repetition.· Decal: The texture will not be repeated.· Clamp: Repeats only the last pixel of the texture.• Repeat UV: Sets the number of repetitions for the UVs.• Offset UV: Sets the offset for the UVs.• Rotate: Rotates the UVs.• Anisotropy: Sets the texture filter quality for the image texture. Value 1 islowest quality. Value 16 is highest quality.• Input gamma: Sets the texture image gamma correction.• Use ICC Profile: If turned on, the texture’s colors will be interpreted basedon an embedded color profile if present. If a color profile is missing, it isassumed that the colors are stored in sRGB.» Roughness Texture Use a roughness texture for varying roughness values onthe surfaces. If a roughness texture is active the simple roughness slider losesits function. Instead you define how the texture values are mapped to roughnessvalues via a minimum and a maximum roughness value.266
9.1 Truelight Materials» Use Texture: Activates the roughness texture settings. Load an image texturefor the roughness channel. Using a greyscale image is recommended, for colorimages the red channel is used.• Repeat mode: Sets the repeat mode of the texture. There are four modes,which can be set:· Repeat: Repeats the texture in all directions.· Mirrored Repeat: Repeats and mirrors the texture on the x- and y-axiswith every repetition.· Decal: The texture will not be repeated.· Clamp: Repeats only the last pixel of the texture.• Repeat UV: Sets the number of repetitions for the UVs.• Offset UV: Sets the offset for the UVs.• Rotate: Rotates the UVs.• Anisotropy: Sets the texture filter quality for the image texture. Value 1 islowest quality. Value 16 is highest quality.• Minimum Roughness: Defines the roughness value to which a texture valueof 0 is mapped.• Maximum Roughness: Defines the roughness value to which a texture valueof 1 is mapped.» Bump Texture» Use Structure: Activates a procedural bump structure.» Use Texture: Activates the bump texture settings. Loads an image texture forthe bump channel. Uses the loaded image as a pattern on the surfaces.• Repeat Mode: Sets the repeat mode of the texture. There are four modes,which can be set:· Repeat: Repeats the texture in all directions.267
9 MATERIALS REFERENCE· Mirrored Repeat: Repeats and mirrors the texture on the x- and y-axiswith every repetition.· Decal: The texture will not be repeated.· Clamp: Repeats only the last pixel of the texture.• Repeat UV: Sets the number of repetitions for the Uvs.• Offset UV: Sets the offset for the UVs.• Rotate: Rotates the UVs.• Anisotropy: Sets the texture filter quality for the image texture. Value 1 islowest quality. Value 16 is highest quality.• Parallax Intensity: Sets the parallax shift interpretation of the bump imagetexture.• Bump Intensity: Sets the bump intensity interpretation of the bump imagetexture.• Structure Size: Sets the structure size when the procedural bump structureis activated.• Bump Type: Sets the bump type. The bump mapping can be drawn as bumpmap or as pixel displacement map wihout selfshadowing.For further information on the Subsurface Scattering, Displacement, Raytracing, Incandescence,Common and Transparency settings please refer to the ”General TruelightMaterial Settings” section at the beginning of the chapter.268
9.1 Truelight Materials9.1.16 PlasticMaterialThe PlasticMaterial is designed to simulate diffuse plastic or leather surfaces.» Plastic Material Settings» Diffuse Color: Sets the shader’s diffuse reflection color. This is the color theshader adopts when the light reflection of the surface is spread to many directions.» Glossy Color: Sets the shader’s colour for glossy reflections. Glossy reflectionsresult from irregularities of a surface at a microscopic level. Reflection behavioris described by the law of reflection which states that the direction of incominglight (incident ray) and the direction of outgoing light reflected (reflected ray) formthe same angle with respect to the surface normal, thus the angle of incidenceequals the angle of reflection. Since a surface is usually not perfectly smooth, theorientation of the normals varies, thus creating a glossy reflection.» Roughness: The roughness parameter defines the microscopic roughness of asurface. The higher the roughness value, the more diffuse the glossy reflections269
9 MATERIALS REFERENCEwill be rendered.» Reflectivity: Sets the clearcoat reflection intensity.» Diffuse Texture Settings» Use Texture: Loads an image texture for the diffuse color channel. Uses theimage as pattern on the surfaces.» Use alpha: Uses the transparency information from the texture.• Repeat Mode UV: Sets the repeat mode of the texture. There are fourmodes, which can be set:· Repeat: Repeats the texture in all directions. Repeat· Mirrored Repeat: Repeats and mirrors the texture on the x- and y-axiswith every repetition.· Decal: The texture will not be repeated.· Clamp: Repeats only the last pixel of the texture will be repeated.• Link repeat modes: Uses the same repeat mode for v-coordinates as for theu-coordinates.• Repeat UV: Sets the number of repetitions for the Uvs.• Offset UV: Sets the offset for the UVs.• Rotate: Rotates the UVs.• Anisotropy: Sets the texture filter quality for the image texture. 1 is lowestquality. 16 is highest quality.• Input Gamma: Sets the texture image gamma correction.• Use ICC Profile: If turned on, the texture’s colors will be interpreted basedon an embedded color profile if present. If a color profile is missing, it isassumed that the colors are stored in sRGB.» Glossy Texture Settings270
9.1 Truelight Materials» Use Texture: Loads an image texture for the glossy color channel. Uses theimage as pattern on the surfaces.• Repeat Mode UV: Sets the repeat mode of the texture. There are fourmodes, which can be set:· Repeat: Repeats the texture in all directions. Repeat· Mirrored Repeat: Repeats and mirrors the texture on the x- and y-axiswith every repetition.· Decal: The texture will not be repeated.· Clamp: Repeats only the last pixel of the texture will be repeated.• Link repeat modes: Uses the same repeat mode for v-coordinates as for theu-coordinates.• Repeat UV: Sets the number of repetitions for the Uvs.• Offset UV: Sets the offset for the UVs.• Rotate: Rotates the UVs.• Anisotropy: Sets the texture filter quality for the image texture. 1 is thelowest quality. 16 is the highest quality.• Input Gamma: Sets the texture image gamma correction.• Use ICC Profile: If turned on, the texture’s colors will be interpreted basedon an embedded color profile if present. If a color profile is missing, it isassumed that the colors are stored in sRGB.» Roughness Texture Settings» Use Texture: Loads an image texture for the roughness channel. Uses the imageas pattern on the surfaces.• Repeat Mode UV: Sets the repeat mode of the texture. There are fourmodes, which can be set:· Repeat: Repeats the texture in all directions.271
9 MATERIALS REFERENCE· Mirrored Repeat: Repeats and mirrors the texture on the x- and y-axiswith every repetition.· Decal: The texture will not be repeated.· Clamp: Repeats only the last pixel of the texture.• Link repeat modes: Links the values to each other. When changing onevalue, the other one adapts it.• Repeat UV: Sets the number of repetitions for the Uvs.• Offset UV: Sets the offset for the UVs.• Rotate: Rotates the UVs.• Anisotropy: Sets the texture filter quality for the image texture. 1 is lowestquality. 16 is highest quality.• Minimum Roughness: Sets the minimum roughness which is determined bythe red color channel of the roughness texture.• Maximum Roughness: Sets the maximum roughness which is determined bythe red color channel of the roughness texture.» Bump Texture Settings272» Use Texture: Loads an image texture for the diffuse color channel. Uses theimage as pattern on the surfaces.• Repeat Mode: Sets the repeat mode of the texture. There are four modes,which can be set:· Repeat: Repeats the texture in all directions. Repeat· Mirrored Repeat: Repeats and mirrors the texture on the x- and y-axiswith every repetition.· Decal: The texture will not be repeated.· Clamp: Repeats only the last pixel of the texture will be repeated.• Link repeat modes: Uses the same repeat mode for v-coordinates as for theu-coordinates.
9.1 Truelight Materials• Repeat UV: Sets the number of repetitions for the Uvs.• Offset UV: Sets the offset for the UVs.• Rotate: Rotates the UVs.• Anisotropy: Sets the texture filter quality for the image texture. 1 is lowestquality. 16 is highest quality.• Parallax Intensity: Sets the parallax shift interpretation of the bump imagetexture.• Bump Intensity: Sets the bump intensity interpretation of the bump imagetexture.• Structure Size: Sets the structure size when the procedural bump structureis activated.• Bump Type: Sets the bump type. The bump mapping can be drawn as bumpmap or as pixel displacement map wihout selfshadowing.For further information on the Subsurface Scattering, Displacement, Raytracing, Incandescence,Common and Transparency settings please refer to the ”General TruelightMaterial Settings” section at the beginning of the chapter.273
9 MATERIALS REFERENCE9.1.17 ReflectivePlasticMaterialThe ReflectivePlasticMaterial is suitable to simulate shiny or glossy plastic surfaces thatare finished with a clearcoat.» Reflective Plastic Material Settings» Diffuse Color: Sets the shader’s diffuse reflection color. This is the color theshader adopts when the light reflection of the surface is spread to many directions.» Specular Color: Sets the shader’s color for specular reflections. Specular reflectionsresult from completely smooth surfaces and are described by the lawof reflection which states that the direction of incoming light (incident ray) andthe direction of outgoing light reflected (reflected ray) form the same angle withrespect to the surface normal, thus the angle of incidence equals the angle ofreflection.» Reflectivity: Sets the specular reflection intensity when the surface normal isdirectly facing the viewer. The intensity of the reflection increases based on thefresnel term when the angle between the viewer and the surface normal increases.» Fresnel Term Quality: The Fresnel Term describes the intensity of a reflectionbased on the viewing angle. Its intensity at normal incidence is set by the material’sreflectivity.• Fast: Uses a fast but less accurate approximation to the Fresnel Term.• Accurate: Uses a physically accurate evaluation of the Fresnel Term.» Diffuse Texture274» Use Texture:Loads an image texture for the diffuse color channel. Uses the imageas pattern on the surfaces.• Repeat Mode UV: Sets the repeat mode of the texture. There are fourmodes, which can be set:· Repeat: Repeats the texture in all directions. Repeat
9.1 Truelight Materials· Mirrored Repeat: Repeats and mirrors the texture on the x- and y-axiswith every repetition.· Decal: The texture will not be repeated.· Clamp: Repeats only the last pixel of the texture will be repeated.• Link Repeat Modes: Uses the same repeat mode for v-coordinates as forthe u-coordinates.• Repeat UV: Sets the number of repetitions for the Uvs.• Offset UV: Sets the offset for the UVs.• Rotate: Rotates the UVs.• Anisotropy: Sets the texture filter quality for the image texture. 1 is lowestquality. 16 is highest quality.• Input Gamma: Sets the texture image gamma correction.• Use ICC Profile: If turned on, the texture’s colors will be interpreted basedon an embedded color profile if present. If a color profile is missing, it isassumed that the colors are stored in sRGB.» Bump Texture» Use Texture: Loads an image texture for the diffuse color channel. Uses theimage as pattern on the surfaces.• Repeat Mode UV: Sets the repeat mode of the texture. There are fourmodes, which can be set:· Repeat: Repeats the texture in all directions. Repeat· Mirrored Repeat: Repeats and mirrors the texture on the x- and y-axiswith every repetition.· Decal: The texture will not be repeated.· Clamp: Repeats only the last pixel of the texture will be repeated.• Link Repeat Modes: Uses the same repeat mode for v-coordinates as forthe u-coordinates.275
9 MATERIALS REFERENCE• Repeat UV: Sets the number of repetitions for the Uvs.• Offset UV: Sets the offset for the UVs.• Rotate: Rotates the UVs.• Anisotropy: Sets the texture filter quality for the image texture. 1 is lowestquality. 16 is highest quality.• Parallax Intensity: Sets the parallax shift interpretation of the bump imagetexture.• Bump Intensity: Sets the bump intensity interpretation of the bump imagetexture.• Structure Size: Sets the structure size when the procedural bump structureis activated.• Bump Affects Specular Reflections: Allows the bump texture to affect thespecular refelctions.• Bump Type: Sets the bump type. The bump mapping can be drawn as bumpmap or as pixel displacement map wihout selfshadowing.For further information on the Subsurface Scattering, Displacement, Raytracing, Incandescence,Common and Transparency settings please refer to the ”General TruelightMaterial Settings” section at the beginning of the chapter.276
9.1 Truelight Materials9.1.18 ReflectiveTriplanarMaterialA TrueLight ReflectiveTriplanarMaterial simulates shiny and glossy plastic and comparablesurfaces while offering a special triplanar texturing mode for objects that do nothave an appropriate UV mapping. All surfaces finished with a clearcoat can be perfectlyvisualized with this shader.» Reflective Triplanar Material Settings» Diffuse Color: Sets the shader’s diffuse reflection color. This is the color theshader adopts when the light reflection of the surface is spread to many directions.» Specular Color: Sets the shader’s color for specular reflections. Specular reflectionsresult from completely smooth surfaces and are described by the lawof reflection which states that the direction of incoming light (incident ray) andthe direction of outgoing light reflected (reflected ray) form the same angle withrespect to the surface normal, thus the angle of incidence equals the angle ofreflection.277
9 MATERIALS REFERENCE» Reflectivity: Sets the specular reflection intensity when the surface normal isdirectly facing the viewer. The intensity of the reflection increases based on thefresnel term when the angle between the viewer and the surface normal increases.» Fresnel Term Quality: The Fresnel Term describes the intensity of a reflectionbased on the viewing angle. Its intensity at normal incidence is set by the material’sreflectivity.• Fast: Uses a fast but less accurate approximation to the Fresnel Term.• Accurate: Uses a physically accurate evaluation of the Fresnel Term.» Triplanar Settings Triplanar settings define how a texture will be placed on thesurface and how the planar projection will be blended at the edges.» Edge blend: Sets the range for overlapping areas of the planar projection.» Texture Size X, Y: Defines the textures size on the X-/Y-axis.» Uniform Repeat: Synchronizes the repetition value for all projection axes.» X Repeat U, X/V, Y/U, Y/V, Z/U, Z/V: Set the repetition value of the U and V-axisfor each projection direction.» X Offset U, X/V, Y/U, Y/V, Z/U, Z/V: Set the offset value of the U and V-axis foreach projection direction.» X/Y/Z Rotate: Sets the projection orientation.» Diffuse Texture278» Use Texture: Loads an image texture for the diffuse color channel. Uses theimage as pattern on the surfaces.• Repeat Mode UV: Sets the repeat mode of the texture. There are fourmodes, which can be set:· Repeat: Repeats the texture in all directions. Repeat· Mirrored Repeat: Repeats and mirrors the texture on the x- and y-axiswith every repetition.· Decal: The texture will not be repeated.
9.1 Truelight Materials· Clamp: Repeats only the last pixel of the texture will be repeated.• Link Repeat Modes: Uses the same repeat mode for v-coordinates as forthe u-coordinates.• Anisotropy: Sets the texture filter quality for the image texture. 1 is lowestquality. 16 is highest quality.• Input Gamma: Sets the texture image gamma correction.• Use ICC Profile: If turned on, the texture’s colors will be interpreted basedon an embedded color profile if present. If a color profile is missing, it isassumed that the colors are stored in sRGB.» Specular Texture» Use Texture: Loads an image texture for the specular color channel. Uses theimage as pattern on the surfaces.• Repeat Mode UV: Sets the repeat mode of the texture. There are fourmodes, which can be set:· Repeat: Repeats the texture in all directions. Repeat· Mirrored Repeat: Repeats and mirrors the texture on the x- and y-axiswith every repetition.· Decal: The texture will not be repeated.· Clamp: Repeats only the last pixel of the texture will be repeated.• Link Repeat Modes: Uses the same repeat mode for v-coordinates as forthe u-coordinates.• Anisotropy: Sets the texture filter quality for the image texture. 1 is lowestquality. 16 is highest quality.• Input Gamma: Sets the texture image gamma correction.• Use ICC Profile: If turned on, the texture’s colors will be interpreted basedon an embedded color profile if present. If a color profile is missing, it isassumed that the colors are stored in sRGB.279
9 MATERIALS REFERENCE» Bump Texture» Use Texture: Loads an image texture for the diffuse color channel. Uses theimage as pattern on the surfaces.• Repeat Mode UV: Sets the repeat mode of the texture. There are fourmodes, which can be set:· Repeat: Repeats the texture in all directions. Repeat· Mirrored Repeat: Repeats and mirrors the texture on the x- and y-axiswith every repetition.· Decal: The texture will not be repeated.· Clamp: Repeats only the last pixel of the texture will be repeated.• Link Repeat Modes: Uses the same repeat mode for v-coordinates as forthe u-coordinates.• Anisotropy: Sets the texture filter quality for the image texture. 1 is lowestquality. 16 is highest quality.• Bump Intensity: Sets the bump intensity interpretation of the bump imagetexture.• Bump Affects Specular Reflections: Allows the bump texture to affect thespecular refelctions.For further information on the Subsurface Scattering, Displacement, Raytracing, Incandescence,Common and Transparency settings please refer to the ”General TruelightMaterial Settings” section at the beginning of the chapter.280
9.1 Truelight Materials9.1.19 ShadowMaterialThe ShadowMaterial is a transparent material by default. It will only be shaded in areas ofpre-calculated ambient occlusion shadows, shadows calculated by linear lights sourcesor global illumination light sources. It is also capable of receiving diffuse and glossyreflections to simulate wet or mirroring surfaces.» Shadow Material Settings Define the color and intensity of the shaded areas.» Occlusion Color: Sets the color of the pre-calculated ambient occlusion or environmentshadows.» Occlusion Color: Sets the intensity of the pre-calculated ambient occlusion orenvironment shadows.» Shadow Color: Sets the shadow color of all light sources.» Opacity Mode Settings:• Transparent: Renders the ShadowMaterial transparent by default.281
9 MATERIALS REFERENCE• Solid: Renders the ShadowMaterial white by default.» Sort key: Sets the render priority of the ShadowMaterial. Only supported inOpenGL mode.Reflection Settings:» Reflection Mode: Offers three different reflection modes:• Diffuse only: Shows only the diffuse reflections.• Glossy only: Shows only the glossy reflections.• Diffuse + Glossy: Shows the diffuse and glossy reflections.» Diffuse Color: Sets the shader’s diffuse reflection color. This is the color theshader takes on, when the light reflection of the surface is spread to many directions.» Glossy Color: Sets the shader’s colour for glossy reflections.Glossy reflections result from irregularities of a surface at a microscopic level.Reflection behavior is described by the law of reflection which states that thedirection of incoming light (incident ray) and the direction of outgoing light reflected(reflected ray) form the same angle with respect to the surface normal,thus the angle of incidence equals the angle of reflection. Since a surface is usuallynot perfectly smooth, the orientation of the normals varies, thus creating a glossyreflection.» Reflectivity: Sets the material’s reflectivity intensity.» Roughness: The roughness parameter defines the amount of diffuse reflectionand its complement specular reflection. The higher the roughness value, themore diffuse reflections will be renderedFor further information on the Raytracing settings please refer to the ”General TruelightMaterial Settings” section at the beginning of the chapter.282
9.1 Truelight Materials9.1.20 SkylightMaterialA SkylightMaterial can be used as environment for lighting the scene by a sun and a sky.SkylightMaterials are procedurally generated SphereEnvironmentMaterials.» Preview Image The SkylightMaterial provides an interactive preview image thatallows you to quickly change the sun position. The yellow curve within the previewimage depicts the sun path from sunrise to sunset at the currently set dateand location. You can set the sun position represented by a circle by clicking onthe sun path. The preview image includes labels of the four cardinal directions (N= North, E = East, S = South, W = West). If the current location is on the nothernhemisphere, ’South’ is the centered direction; for locations on the southernhemisphere ’North’ is the centered direction.» Skylight Material Settings» Resolution: Sets the resolution of the procedural environment texture. A higher283
9 MATERIALS REFERENCEquality yields higher generation times for the environment but might be necessaryin precomputed illumination mode with animated sun.» Flip Inside Out: Flips the normals of the object this material is assigned to.» Emit Caustics; Activates/deactivates Emit Caustics. Allows the HDR to emit caustics.Only supported in FullGI illumination mode with caustics.» Is Visible: Sets the light source to on by default.» Use as Lightsource: Uses the HDR as light source. Only supported in FullGIillumination mode.» Use as Default Environment: Selects current environment as default for newlycreated TrueLight materials (see materials’ Common Settings).» Show Compass: Displays a compass in the render window for the currently selectedskylight material. The compass is positioned at the environment’s centerand oriented according to the environment rotation (see Transformation).» Sky and Sun284» Sky Model: Choose between two different sky models: ’Realistic’ and ’Artistic’.The artistic sky model produces more reddish and colorful skies, especially forsunrise/sunsets.» Exposure: Sets the HDR-Image’s exposure level. The higher the exposure level,the longer will be the series of shutter cycles which will be used to calculate theimage’s light intensity.» Sky Turbidity: Controls the amount of haze in the atmosphere. Low values correspondto a clear sky. The default value of 3.0 is a clear sky in a temperateclimate. The maximum value of 10.0 yields a hazy sky.» Sun Scale: Controls the size of the sun. The default value 1.0 corresponds tothe real size of the sun, seen from the earth. The sun is drawn as a filled circlewithin the sky environment. Increase the sun scale to get softer shadows withray tracing.» Use Mirrored Sky as Ground: The mirrored upper hemisphere (sky without sun)is used as lower hemisphere (ground).
9.1 Truelight Materials» Ground Color: Sets the color for the single-colored ground in the lower hemisphereif ’Use Mirrored Sky as Ground’ is not enabled. Note: When using the’Realistic’ sky model, the ground color serves as a ground albedo which influences thetint of the sky.» Date and Time» Date: The date determines the sun path. The sun position is computed fromLocal Time, Date and Location. The ’Today’ button sets the date to the currentoperation system date.» Local Time: Controls the sun position at the current date. The sun position iscomputed from Local Time, Date and Location. The ’Now’ button sets the dateto the current operation system local time.» Location» Longitude/Latitude: Sets the location to these geographic coordinates in decimaldegrees.» Time Zone: The time zone is expressed as time difference to UTC (CoordinatedUniversal Time). It is automatically estimated from the given geographiccoordinates.» DST: Enables/disables daylight saving time. Please specify whether there is daylightsaving time at the current location on the current date because this informationis not retrieved automatically.» Closest City: The City (Country) information names the city that is closest tothe given geographic coordinates. The current time zone is this city’s time zone.» Location Search: Retrieve longitude/latitude data from a database of over 22,000cities. You may also enter a country name and choose a city from the popup list.» Color Correction» Whitebalance: Sets the whitepoint value in kelvin.» Hue-Shift: Shifts all colors in the HDR-Image uniformly through the hue colorrange.285
9 MATERIALS REFERENCE» Contrast: Separates the light and dark color values further from each other.» Brightness: Raises the color value of the whole HDR-Image.» Saturation: Sets the HDR-Image’s saturation.» Reflected Saturation: Sets the HDR-Image’s saturation for reflections of the HDR-Image in any surface.» Transformation With transformation parameters the source of spherical projectionof the SkylightMaterial can be set.» Environment Size: Sets the radius of the projection sphere. The projection spheremust enclose all objects using a material having this SkylightMaterial as environmentshader assigned. All objects that are outside of the projection sphere using aTruelight Material with this SkylightMaterial as input channel, will not be renderedproperly.» Center: Defines the projection sphere’s center position.» Get from Object: Sets the projection sphere’s center. To center the projectionpivot automatically, select an object and press ”Get Center”. The selectedobject’s center will now be used as projection sphere’s pivot.» Rotate X, Y, Z: Sets the SkylightMaterial’s orientation.» Scale X, Y, Z: Sets the SkylightMaterial’s size. With the scale value the imageprojection can be stretched and squashed on any axis.» Raytracing Settings These settings take effect in Raytracing Mode only.286» Material ID: Sets the id of the material.» Illumination:• Upper Hemisphere: Emits light only from the top half of the sphere.• Full Sphere: Emits light from the whole sphere.• Override IBL Sampling Quality: If enabled, the setting overrides the globalIBL Sampling quality for sampling the environment map.
9.1 Truelight Materials· Interactive Quality: Sets the IBL sampling quality during interactive rendering.· Still Frame Quality: Sets the IBL sampling quality during Still Frame rendering.287
9 MATERIALS REFERENCE9.1.21 SphereEnvironmentMaterialEnvironments enable to add realistic reflections and lightsources to the scene. SphereEnvironmentMaterialsare required by every Truelight Material. They deliver the precomputedimage based lighting (IBL) for any Truelight Material they are assigned to. Thelighting of a Truelight Material can be adjusted with the settings of the SphereEnvironmentMaterial.Each SphereEnvironmentMaterial can be assigned as an input node ofeach Truelight Material in the Material Editor (see General Truelight Material Settings» Common » Environment). The SphereEnvironmentMaterial is a single sided shader inOpenGL rendering mode.» Sphere Environment Material Settings288» Environment: Loads the HDR image to be used as light source. The HDR imagewill also be used as environment, which will be reflected on reflective surfaces inOpenGL rendering. In raytraced rendering the 3D space will be reflected in thesurfaces.
9.1 Truelight Materials» Create Light Sources: Creates light sources according to light spots in the HDR-Image. The light sources will be positioned inside the projection sphere of theSphereEnvironment Material. They will be orientated to its center position. Thelight sources will be created based on the HDR image examination. The brightestpixel’s intensity, color, orientation and position are evaluated to create new lightsources.» Flip Inside Out: Flips the normals of the Environment Sphere.» Emit Caustics: Activates/deactivates Emit Caustics. Allows the HDR to emitcaustics. Only supported in FullGI illumination mode with caustics.» Is Visible: Sets the light source to on by default.» Use as Lightsource: Uses the HDR als light source. Only supported in FullGIillumination mode.» Use as Default Environment: Selects current environment as default for newlycreated TrueLight materials (see materials’ Common Settings).» HDR Light Studio The HDR image of a SphereEnvironmentMaterial can be interactivelycreated using HDR Light Studio by Lightmap LTD. This part of theGUI will be only visible if a demo or full version of HDR Light Studio is detectedby <strong>VR</strong>ED on startup.» Edit & Load Settings: Opens HDR Light Studio and tries to load a project thathas been saved for this material. If no project has been previously saved for thismaterial you will start with a blank canvas. Please note, that the current HDRimage will be replaced. All changes made on the HDR Light Studio canvas areimmediately applied to the HDR image of the connected <strong>VR</strong>ED SphereEnvironmentMaterial.» Save Settings: Internally saves the HDR Light Studio project for the SphereEnvironmentMaterialthat you are currently editing.» LightPaint: This feature is available since HDR Light Studio version 4.0. Theintegration of LightPaint within <strong>VR</strong>ED allows you to directly click in the <strong>VR</strong>EDrender window to position your light sources in the HDR image such that, for289
9 MATERIALS REFERENCEexample, the current light source will reflect in that position. Please refer tothe HDR Light Studio manual for detailed information on the different paintingmodes. Choosing one of the three painting modes activates the paint tool in the<strong>VR</strong>ED render window. Hold SHIFT and left-click in the scene to place the lightsource that is currently selected in the HDR Light Studio canvas. Hold SHIFT andright-click in the scene to select a light source. The active painting mode will beused to determine the light node in the HDR map.» Color Correction» Exposure: Sets the HDR-Image’s exposure level. The higher the exposure level,the longer will be the series of shutter cycles which will be used to calculate theimage’s light intensity.» Whitepoint: Defines the exact value between displaying white color and lightemissiveimage data.» Whitebalance: Sets the whitepoint value in kelvin.» Gamma: Encodes the linear luminance values into digital image file values. Gammaencoding helps to map data (both analog and digital) into a more perceptuallyuniform domain.» Hue-Shift: Shifts all colors in the HDR-Image uniformly through the hue colorrange.» Contrast: Separates the light and dark color values further from each other.» Brightness: Raises the color value of the whole HDR-Image.» Saturation: Sets the HDR-Image’s saturation.» Reflected Saturation: Sets the HDR-Image’s saturation when the HDR-Image reflectsin any surface.» Transformation With transformation parameters the source of spherical projectionof the SphereEnvironment Material can be set.290» Environment Size: Sets the radius of the SphereEnvironment Material’s projectionsphere. The projection sphere must enclose all objects using a material having
9.1 Truelight Materialsthis SphereEnvironment Material as environment shader assigned. All objectsthat are outside of the projection sphere using a Truelight Material with thisSphereEnvironment Material as input channel, will not be rendered properly.» Center X, Y, Z: Defines the projection sphere’s center position.» Get from Object: Sets the projection sphere’s center. To center the projectionpivot automatically, select an object and press ”Get Center”. The selectedobject’s center will now be used as projection sphere’s pivot.» Rotate X, Y, Z: Sets the SphereEnvironment Material’s orientation.» Scale X, Y, Z: Sets the SphereEnvironment Material’s size. With the scale valuethe image projection can be stretched and squashed on any axis.» Raytracing Settings These settings take effect in Raytracing Mode only.» Material ID: Sets the id of the material.» Illumination:• Upper Hemisphere: Emits light only from the top half of the sphere.• Full Sphere: Emits light from the whole sphere.• Override IBL Sampling Quality: If enabled, the setting overrides the globalIBL Sampling quality for sampling the environment map.· Interactive Quality: Sets the IBL sampling quality during interactive rendering.· Still Frame Quality: Sets the IBL sampling quality during Still Frame rendering.291
9 MATERIALS REFERENCE9.1.22 SwitchMaterialThe SwitchMaterial is a bin shader, in which TrueLight Materials can be stored andselectively addressed.» Choice Sets the material’s ID to be used. By dragging and dropping materials onto aSwitchMaterial in the Materials View or with the MaterialEditor’s copy and pastefunction Truelight Materials can be added to the SwitchMaterial.292
9.1 Truelight Materials9.1.23 TireMaterialThe TireMaterial allows you to quickly texture tires and give them a rubber shading.» Material Settings» Diffuse Color: Sets the shaders diffuse reflection color. This is the color theshader takes on, when the light reflection of the surface is spread to many directions.» Glossy Color: Sets the shader’s colour for glossy reflections. Glossy reflectionbehavior is described by the law of reflection which states that the direction ofincoming light (incident ray) and the direction of outgoing light reflected (reflectedray) form the same angle with respect to the surface normal, thus the angle ofincidence equals the angle of reflection.» Roughness: The roughness parameter defines the microscopic roughness of asurface. The higher the roughness value, the more diffuse the glossy reflectionswill be rendered.293
9 MATERIALS REFERENCE» Reflectivity: Sets the material’s reflectivity intensity.» Diffuse Texture» Use Marking: Loads an image texture to be applied to the tire’s sides for thediffuse color channel. The image will be used as a pattern on the surface’s sides.» Use Profile: Loads an image texture to be applied as the tire’s profile for thediffuse color channel. The image will be used as a pattern on the surface’s middle.» Input Gamma: Sets the texture image gamma correction.» Use ICC Profile: If turned on, the texture’s colors will be interpreted based onan embedded color profile if present. If a color profile is missing, it is assumedthat the colors are stored in sRGB.» Glossy Texture» Use Marking: Loads an image texture to be applied to the tire’s sides for theglossy channel. The image will be used as a glossy pattern on the surface’s sides.» Use Profile: Loads an image texture which will be applied as the tire’s profile forthe glossy channel. The image will be used as a pattern on the surface´s middle.» Input Gamma: Sets the texture image gamma correction.» Use ICC Profile: If turned on, the texture’s colors will be interpreted based onan embedded color profile if present. If a color profile is missing, it is assumedthat the colors are stored in sRGB.» Bump Texture294» Use Marking: Loads an image texture to be applied to the tire’s sides for thebump structure. The image will be used as a bump pattern on the surface’s sides.» Use Profile: Loads an image texture which will be applied as the tire’s profile forthe bump structure. The image will be used as a pattern on the surface´s middle.» Bump Intensity: Sets the bump intensity interpretation of the bump image texture.» Parallax Intensity: Sets the parallax shift interpretation of the bump image texture.
9.1 Truelight Materials» Texture Settings Sets the texture projection position of the used textures.» Rotation Axis: Select the rotation axis.» Center: Sets the brush projection center. To center the projection pivot automatically,select an object and press ”Get From Object”. The selected object’scenter will now be used as projection pivot.» Repeat Profile U/V: Sets the U and v repetition of the profile texture.» Scale Markings: Sets the texture’s scale value for the marking texture.» Blend Position: Sets the marking and profile texture blendposition.» Anisotropy: Sets the texture filter quality for the image texture. Value 1 is lowestquality. Value 16 is highest quality.For further information on the Displacement, Raytracing, Incandescence, Common andTransparency settings please refer to the ”General Truelight Material Settings” sectionat the beginning of the chapter.295
9 MATERIALS REFERENCE9.1.24 TriplanarMaterialThe TrueLight TriplanarMaterial simulates diffuse plastic or leather surfaces while offeringa special triplanar texturing mode for objects that do not have an appropriate UVmapping. With the bump and texture channel many diffuse surface structures can besimulated.» Triplanar Material296» Diffuse Color: Sets the shader’s diffuse reflection color. This is the color theshader adopts when the light reflection of the surface is spread to many directions.» Glossy Color: Sets the shader’s colour for glossy reflections. Glossy reflectionsresult from irregularities of a surface at a microscopic level. Reflection behavioris described by the law of reflection which states that the direction of incominglight (incident ray) and the direction of outgoing light reflected (reflected ray) formthe same angle with respect to the surface normal, thus the angle of incidenceequals the angle of reflection. Since a surface is usually not perfectly smooth, the
9.1 Truelight Materialsorientation of the normals varies, thus creating a glossy reflection.» Roughness: The roughness parameter defines the microscopic roughness of asurface. The higher the roughness value, the more diffuse the glossy reflectionswill be rendered.» Reflectivity: Sets the clearcoat reflection intensity.» Triplanar Settings Triplanar settings define how a texture will be placed on thesurface and how the planar projection will be blended at the edges.» Edge blend: Sets the range for overlapping areas of the planar projection.» Texture Size X, Y: Defines the textures size on the X-/Y-axis.» Uniform Repeat: Synchronizes the repetition value for all projection axes.» X Repeat U, X/V, Y/U, Y/V, Z/U, Z/V: Set the repetition value of the U and V-axisfor each projection direction.» X Offset U, X/V, Y/U, Y/V, Z/U, Z/V: Set the offset value of the U and V-axis foreach projection direction.» X/Y/Z Rotate: Sets the projection orientation.» Diffuse Texture» Use Texture: Loads an image texture for the diffuse color channel. Uses theimage as pattern on the surfaces.• Repeat Mode: Sets the repeat mode of the texture. There are four modes,which can be set:· Repeat: Repeats the texture in all directions. Repeat· Mirrored Repeat: Repeats and mirrors the texture on the x- and y-axiswith every repetition.· Decal: The texture will not be repeated.· Clamp: Repeats only the last pixel of the texture will be repeated.297
9 MATERIALS REFERENCE• Link Repeat Modes: Uses the same repeat mode for v-coordinates as forthe u-coordinates.• Anisotropy: Sets the texture filter quality for the image texture. 1 is lowestquality. 16 is highest quality.• Input Gamma: Sets the texture image gamma correction.• Use ICC Profile: If turned on, the texture’s colors will be interpreted basedon an embedded color profile if present. If a color profile is missing, it isassumed that the colors are stored in sRGB.» Glossy Texture298» Use Texture: Loads an image texture for the glossy color channel. Uses theimage as pattern on the surfaces.• Repeat Mode: Sets the repeat mode of the texture. There are four modes,which can be set:· Repeat: Repeats the texture in all directions. Repeat· Mirrored Repeat: Repeats and mirrors the texture on the x- and y-axiswith every repetition.· Decal: The texture will not be repeated.· Clamp: Repeats only the last pixel of the texture will be repeated.• Link Repeat Modes: Uses the same repeat mode for v-coordinates as forthe u-coordinates.• Anisotropy: Sets the texture filter quality for the image texture. 1 is lowestquality. 16 is highest quality.• Input Gamma: Sets the texture image gamma correction.• Use ICC Profile: If turned on, the texture’s colors will be interpreted basedon an embedded color profile if present. If a color profile is missing, it isassumed that the colors are stored in sRGB.
9.1 Truelight Materials» Roughness Texture The Roughness texture allows you to control the material’sroughness. If the roughness texture is enabled the default roughness slider loseshis functionality. Instead, you can define a minimum and maximum roughness.The minimum roughness defines the roughness value that is mapped to the value0 of the texture image. The maximum roughness defines the roughness valuethat is mapped to the value 1 of the texture image. For Isotropic materials thered color channel will be interpreted. This allows the usage of a grayscale image.For anisotropic materials the red color channel will be used for the roughness inU and the green color channel for the roughness in V.» Use Texture: Loads an image texture for the bump color channel. Uses the imageas pattern on the surfaces.• Repeat Mode: Sets the repeat mode of the texture. There are four modes,which can be set:· Repeat: Repeats the texture in all directions. Repeat· Mirrored Repeat: Repeats and mirrors the texture on the x- and y-axiswith every repetition.· Decal: The texture will not be repeated.· Clamp: Repeats only the last pixel of the texture will be repeated.• Link Repeat Modes: Uses the same repeat mode for v-coordinates as forthe u-coordinates.• Anisotropy: Sets the texture filter quality for the image texture. 1 is lowestquality. 16 is highest quality.• Minimum Roughtness: Defines the roughness value that is mapped to thevalue 0.• Maximum Roughness: Defines the roughness value that is mapped to thevalue 1.» Bump Texture» Use Texture: Loads an image texture for the bump color channel. Uses the imageas pattern on the surfaces.299
9 MATERIALS REFERENCE• Repeat Mode: Sets the repeat mode of the texture. There are four modes,which can be set:· Repeat: Repeats the texture in all directions. Repeat· Mirrored Repeat: Repeats and mirrors the texture on the x- and y-axiswith every repetition.· Decal: The texture will not be repeated.· Clamp: Repeats only the last pixel of the texture will be repeated.• Link Repeat Modes: Uses the same repeat mode for v-coordinates as forthe u-coordinates.• Anisotropy: Sets the texture filter quality for the image texture. 1 is lowestquality. 16 is highest quality.• Bump Intensity: Sets the bump intensity interpretation of the bump imagetexture.For further information on the Subsurface Scattering, Displacement, Raytracing, Incandescence,Common and Transparency settings please refer to the ”General TruelightMaterial Settings” section at the beginning of the chapter.300
9.1 Truelight Materials9.1.25 UnicolorPaintMaterialThe UnicolorPaintMaterial offers a shading model suited for unicolor painted surfaces.» Unicolor Carpaint Material» Base Color: Sets the diffuse reflection color of the UnicolorPaintMaterial. Theshader adopts this color, when the surface is globally lit.» Clearcoat Settings Sets the clearcoat color. The clearcoat is a transparent,strongly reflective paint layer on the base paint layer.» Clearcoat color: Sets the clearcoat color.» Reflectivity: Sets the clearcoat reflective intensity.» Fresnel Term Quality: The Fresnel Term describes the intensity of a reflectionbased on the viewing angle. Its intensity at normal incidence is set by the material’sreflectivity.301
9 MATERIALS REFERENCE• Fast: Uses a fast but less accurate approximation to the Fresnel Term.• Accurate: Uses a physically accurate evaluation of the Fresnel Term.» Use Orange peel: Activates a noisy bump structure in the shader.• Orange Peel Frequency: Sets the bump structure’s noise frequency.• Orange Peel Intensity: Sets the bump structure’s intensity.For further information on the Displacement, Raytracing, Incandescence, Common andTransparency settings please refer to the ”General Truelight Material Settings” sectionat the beginning of the chapter.302
9.1 Truelight Materials9.1.26 VelvetMaterialThe VelvetMaterial imitates the behavior of a velvet or satin-like material.» Velvet Material Settings» Diffuse Color: Sets the shader’s diffuse reflection color. This is the color theshader adopts when the light reflection of the surface is spread to many directions.» Glossy Color: Sets the shader’s color for glossy reflections. Its appearance iscontrolled by the falloff parameter.» Darkening: Controls the appearance of the diffuse component. A darkening valueof 1.0 corresponds to a perfectly diffuse surface. Higher values than 1.0 darkenthe material, lower values brighten it up.» Falloff: Controls the glossy component, which is depending on the viewing angleand affecting the edges of the objects.» Diffuse Texture303
9 MATERIALS REFERENCE» Use Texture: Loads an image texture for the diffuse color channel. Uses theimage as pattern on the surfaces.• Use Alpha: Uses the alpha channel of the image texture if it has an alphachannel embedded.• Repeat Mode UV: Sets the repeat mode of the texture. There are fourmodes, which can be set:· Repeat: Repeats the texture in all directions. Repeat· Mirrored Repeat] Repeats and mirrors the texture on the x- and y-axiswith every repetition.· Decal: The texture will not be repeated.· Clamp: Repeats only the last pixel of the texture will be repeated.• Link Repeat Modes: Uses the same repeat mode for v-coordinates as forthe u-coordinates.• Repeat UV: Sets the number of repetitions for the Uvs.• Offset UV: Sets the offset for the UVs.• Rotate: Rotates the UVs.• Anisotropy: Sets the texture filter quality for the image texture. 1 is lowestquality. 16 is highest quality.• Input Gamma: Sets the texture image gamma correction.• Use ICC Profile: If turned on, the texture’s colors will be interpreted basedon an embedded color profile if present. If a color profile is missing, it isassumed that the colors are stored in sRGB.» Glossy Texture304» Use Texture: Loads an image texture for the glossy color channel. Uses theimage as pattern on the surfaces.» Repeat Mode: Sets the repeat mode of the texture. There are four modes, whichcan be set:
9.1 Truelight Materials• Repeat: Repeats the texture in all directions.• Mirrored Repeat: Repeats and mirrors the texture on the x- and y-axis withevery repetition.• Decal: The texture will not be repeated.• Clamp: Repeats only the last pixel of the texture will be repeated.» Link Repeat Modes: Uses the same repeat mode for v-coordinates as for theu-coordinates.» Repeat UV: Sets the number of repetitions for the Uvs.» Offset UV: Sets the offset for the UVs.» Rotate: Rotates the UVs.» Anisotropy: Sets the texture filter quality for the image texture. 1 is the lowestquality. 16 is the highest quality.» Input Gamma: Sets the texture image gamma correction.» Use ICC Profile: If turned on, the texture’s colors will be interpreted based onan embedded color profile if present. If a color profile is missing, it is assumedthat the colors are stored in sRGB.» Bump Texture» Use Structure: Activates a procedural bump structure.» Use Texture: Loads an image texture for bump mapping.• Repeat Mode: Sets the repeat mode of the texture. There are four modes,which can be set:· Repeat: Repeats the texture in all directions. Repeat· Mirrored Repeat: Repeats and mirrors the texture on the x- and y-axiswith every repetition.· Decal: The texture will not be repeated.· Clamp: Repeats only the last pixel of the texture will be repeated.305
9 MATERIALS REFERENCE• Link Repeat Modes: Uses the same repeat mode for v-coordinates as forthe u-coordinates.• Repeat UV: Sets the number of repetitions for the Uvs.• Offset UV: Sets the offset for the UVs.• Rotate: Rotates the UVs.• Anisotropy: Sets the texture filter quality for the image texture. 1 is lowestquality. 16 is highest quality.• Parallax Intensity: Sets the parallax shift interpretation of the bump imagetexture.• Bump Intensity: Sets the bump intensity interpretation of the bump imagetexture.• Structure Size: Sets the structure size when the procedural bump structureis activated.• Bump Type: Sets the bump type. The bump mapping can be drawn as bumpmap or as pixel displacement map wihout selfshadowing.For further information on the Subsurface Scattering, Displacement, Raytracing, Incandescence,Common and Transparency settings please refer to the ”General TruelightMaterial Settings” section at the beginning of the chapter.306
9.1 Truelight Materials9.1.27 WovenClothMaterialThe WovenClothMaterial imitates the behavior of a woven material and its weavingpatterns by a procedural bidirectional texture function (BTF).» Woven Cloth Settings» Diffuse Color: Sets the shader’s diffuse reflection color. This is the color theshader adopts when the light reflection of the surface is spread to many directions.» Darkening: Controls the appearance of the diffuse component. A darkening valueof 1.0 corresponds to a perfectly diffuse surface. Higher values than 1.0 darkenthe material, lower values brighten it up.» Warp Yarn Color: Sets the color of the vertical (warp) yarn. It is best practiceto use similar colors for warp and weft yarn.» Weft Yarn Color: Sets the color of the horizontal (weft) yarn. It is best practiceto use similar colors for warp and weft yarn.307
9 MATERIALS REFERENCE» Cloth Presets: Choose from a variety of handpicked material presets. Thesepresets are also available in the <strong>VR</strong>ED Basic Material Library.» Weaving Pattern: The weaving pattern defines how the yarn was woven to cloth.» Yarn Type: Defines the glossiness of the yarn.• Staple Yarn: Staple Yarn simulates yarn that is made up of many tiny threads.Use this type for rough types of clothes such as denim.• Filament Yarn: Filament Yarn simulates yarn that is made up of one singleuntwisted, virtual yarn. Use this type for shiny types of clothes such as silk.» Yarn Twist Angle: The yarn twist angle determines the glossiness of the yarn andis dependant on the choice made in the yarn type.» Highlight Width: Defines the ’width’ of the glossy highlight on the yarn segments.» Exposure: Defines the brightness of the glossy component.» Noise Intensity: Sets a natural noise effect for matt surfaces (staple yarn is recommended).» Moiré Removal: The higher the value, the more effective the moiré pattern isbeing softened. If too high, any structure will be softened and surface informationmight get lost.» Advanced Yarn Settings: Allows to define the curvature for weft and warp yarn.» Procedural Weaving Texture The procedural BTF is highly dependent on howthe weaving pattern is mapped onto the object’s surface. The texture mappingcontrols size and direction of the yarn and therefore its reflection behaviour.308» Texture Mode: Sets the texture projection mode.• UV Coordinates: Uses the UV information for the texture projection.• Triplanar: Activates the triplanar projection mode regardless of UV information.» Pattern Repeat: When the texture mode is set to ’UV Coordinates’, ’PatternRepeat’ defines the amount of repetitions of the texture along the UVs.
9.1 Truelight Materials» Pattern Rotate: When the texture mode is set to ’UV Coordinates’, ’PatternRotate’ defines rotation angle of the texture along the UVs.» Texture Size X/Y: When set to triplanar projection mode, this value allows toscale the weaving pattern in mm.» Uniform Repeat: Fills the same value into all ’X/Y/Z Repeat’ fields.» X/Y/Z Repeat UV: Allows to change the repetition rate for all projection axes.» X/Y/Z Rotate: Allows to change the rotation angle for all projection axes.» Diffuse Texture» Use Texture: Loads an image texture for the diffuse color channel. Uses theimage as pattern on the surfaces.• Repeat Mode UV: Sets the repeat mode of the texture. There are fourmodes, which can be set:· Repeat: Repeats the texture in all directions.· Mirrored Repeat: Repeats and mirrors the texture on the x- and y-axiswith every repetition.· Decal: The texture will not be repeated.· Clamp: Repeats only the last pixel of the texture will be repeated.• Link Repeat Modes: Uses the same repeat mode for v-coordinates as forthe u-coordinates.• Repeat UV: Sets the number of repetitions for the Uvs.• Offset UV: Sets the offset for the UVs.• Rotate: Rotates the UVs.• Anisotropy: Sets the texture filter quality for the image texture. 1 is lowestquality. 16 is highest quality.• Input Gamma: Sets the texture image gamma correction.309
9 MATERIALS REFERENCE• Use ICC Profile: If turned on, the texture’s colors will be interpreted basedon an embedded color profile if present. If a color profile is missing, it isassumed that the colors are stored in sRGB.» Yarn Texture Loads an image texture for the yarn. Uses the image as pattern onthe surfaces.» Repeat Mode UV: Sets the repeat mode of the texture. There are four modes,which can be set:• Repeat: Repeats the texture in all directions. Repeat• Mirrored Repeat: Repeats and mirrors the texture on the x- and y-axis withevery repetition.• Decal: The texture will not be repeated.• Clamp: Repeats only the last pixel of the texture will be repeated.» Link Repeat Modes: Uses the same repeat mode for v-coordinates as for theu-coordinates.» Repeat UV: Sets the number of repetitions for the Uvs.» Offset UV: Sets the offset for the UVs.» Rotate: Rotates the UVs.» Anisotropy: Sets the texture filter quality for the image texture. 1 is lowestquality. 16 is highest quality.» Input Gamma: Sets the texture image gamma correction.» Use ICC Profile: If turned on, the texture’s colors will be interpreted based onan embedded color profile if present. If a color profile is missing, it is assumedthat the colors are stored in sRGB.» Bump Texture310» Use Structure: Activates a procedural bump structure.» Use Texture: Uses an image texture for bump mapping.
9.1 Truelight Materials• Repeat Mode: Sets the repeat mode of the texture. There are four modes,which can be set:· Repeat: Repeats the texture in all directions. Repeat· Mirrored Repeat: Repeats and mirrors the texture on the x- and y-axiswith every repetition.· Decal: The texture will not be repeated.· Clamp: Repeats only the last pixel of the texture will be repeated.• Link Repeat Modes: Uses the same repeat mode for v-coordinates as forthe u-coordinates.• Repeat UV: Sets the number of repetitions for the Uvs.• Offset UV: Sets the offset for the UVs.• Rotate: Rotates the UVs.• Anisotropy: Sets the texture filter quality for the image texture. 1 is lowestquality. 16 is highest quality.• Parallax Intensity: Sets the parallax shift interpretation of the bump imagetexture.• Bump Intensity: Sets the bump intensity interpretation of the bump imagetexture.• Structure Size: Sets the structure size when the procedural bump structureis activated.• Bump Type: Sets the bump type. The bump mapping can be drawn as bumpmap or as pixel displacement map wihout selfshadowing.For further information on the Subsurface Scattering, Displacement, Raytracing, Incandescence,Common and Transparency settings please refer to the ”General TruelightMaterial Settings” section at the beginning of the chapter.311
9 MATERIALS REFERENCE9.2 OpenGL Materials9.2.1 SimpleMaterialCreates a SimpleMaterial, a simple shading model, which does not support HDRI lighting.It is only visible, when it is lit by standard light sources.» Ambient Sets the SimpleMaterial’s ambient light reflection color.» Diffuse Sets the shader’s diffuse reflection color. This is the color the shaderadopts, when the light reflection of the surface is spread to many directions.» Specular Sets the shader’s color for specular reflection. Specular reflection behavioris described by the law of reflection which states that the direction of incominglight (incident ray) and the direction of outgoing light reflected (reflected312
9.2 OpenGL Materialsray) form the same angle with respect to the surface normal, thus the angle ofincidence equals the angle of reflection.» Emission Sets the shader’s illumination color and intensity.» Shininess Sets the surface’s specular spread.» Transparent Sets the surface’s transparency.» ColorMat Sets which material’s characteristics influences the color.» Sort key Sets the time for rendering. This function is important for transparentmaterials that are arranged on top of each other. It automatically sets a materialto be transparent or opaque or forces it to be either of them.» Lit Sets a material to be lit or not.» Transparency mode Offers a total of three transparency modes. It sets a materialto be transparent or opaque.313
9 MATERIALS REFERENCE9.2.2 PhongMaterialCreates a PhongMaterial. The PhongMaterial is a simple phong shading model, whichdoes not support any HDRI lighting. The simple material is only visible, when it is lightby standard light sources.» Ambient Sets the SimpleMaterial’s ambient light reflection color.» Diffuse Sets the shader’s diffuse reflection color. This is the color the shaderadopts, when the light reflection of the surface is spread to many directions.» Transparent Sets the surface’s transparency.» Specular Sets the shader’s color for specular reflection. Specular reflection behavioris described by the law of reflection which states that the direction of incominglight (incident ray) and the direction of outgoing light reflected (reflected314
9.2 OpenGL Materialsray) form the same angle with respect to the surface normal, thus the angle ofincidence equals the angle of reflection.» Emission Sets the shader’s illumination color and intensity.» Shininess Sets the surface’s specular spread.» Color Mat Sets which material’s characteristics influences the color.» Sort key Sets the time for rendering. This function is important for transparentmaterials that are arranged on top of each other. It automatically sets a materialto be transparent or opaque or forces it to be either of them.» Lit Sets a material to be lit or not.» Transparency mode Offers a total of three transparency modes. It sets a materialto be transparent or opaque.315
9 MATERIALS REFERENCE9.2.3 ChunkMaterialCreates a Chunk Material node. The Chunk Material node is an empty material binnode, which can be customized by adding additional chunk attributes.» Sort key Sets the time for rendering. This function is important for transparentmaterials that are arranged on top of each other. It automatically sets a materialto be transparent or opaque or forces it to be either of them.» Transparency mode Offers a total of three transparency modes. It sets a materialto be transparent or opaque.9.2.4 CGFXMaterialCreates a CGFXMaterial node. CGFX scripts can be loaded into the CGFXMaterialnode.» Effect Loads a CGFX script.» Technique Defines the technique to be used, e.g. multipass.9.2.5 MultiPassMaterialCreates a bin shader, which can layer TrueLight materials. The first material in the listis the first rendered and the following shaders are rendered according to their positionin list from top to bottom.» Sort key Sets the render priority of the MultiPassMaterial. Only supported inOpenGL mode.» Transparency mode Offers three different transparency modes.316» Auto Detection: Set automatically the material order according to their transparency.
9.2 OpenGL Materials» Force Transparent: Draws all transparent materials at last so that all transparentmaterials in the stack lays about the opaque materials.» Force Opaque: Draws all opaque materials at last so that all opaque materials inthe stack lays about the transparent materials.9.2.6 MergeMaterialThe MergeMaterial allows to combine different shaders into one single combined shader.9.2.7 SwitchMaterialCreates a bin shader, in which materials can be stored and selectively addressed.» Choice Sets the SwitchMaterial’s ID to be used. By changing the SwitchMaterial’schoice ID the user can switch the material assignment instantly.With the MaterialEditor’s copy and paste function materials can be added.317