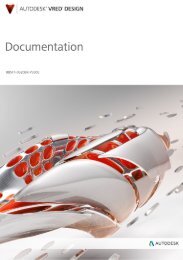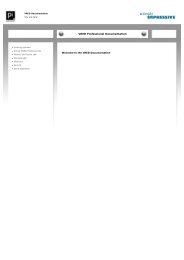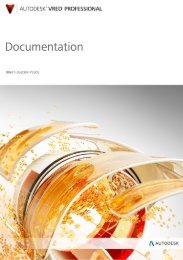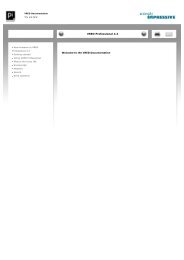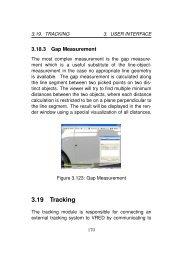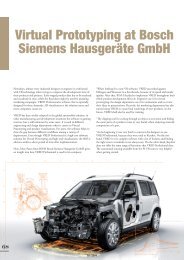You also want an ePaper? Increase the reach of your titles
YUMPU automatically turns print PDFs into web optimized ePapers that Google loves.
CurveEditor .......................................... 227CurveEditor Hotkeys ......................... 232ClipMaker .............................................. 233ClipMaker Hotkeys ............................. 234SAnimation ............................................ 235Sequencer .............................................. 236Sequencer Hotkeys ............................. 240TouchSensor ......................................... 241Transform .............................................. 242Appearance Tab .................................... 243Ambient Occlusion ............................. 244GeometryEditor .................................. 250GeometryEditor: Normals Tab ......... 251GeometryEditor: Tesselation ............ 258GeometryEditor: Decore .................. 259LightEditor ............................................ 260Info Tab ................................................... 266NodeEditor ........................................... 266Info .......................................................... 267Editor ..................................................... 268Attachment ........................................... 269Postprocessing ..................................... 281Postprocessing: Image Processing .... 281Postprocessing: Post FX ..................... 282Color Correction ................................ 283Render Quality Settings:Antialiasing ............................................ 284Raytracing Quality Settings ............... 287RenderLayer ......................................... 291Tracking Tab .......................................... 293Devices .................................................. 294Servers ................................................... 295Cart Calibration ................................... 296Variants Tab ........................................... 297VariantSets ............................................ 298Geometry Variants .............................. 300Material Variants .................................. 301Light Variants ........................................ 302Hotkeys Overview .............................. 303Rendering Tab ....................................... 270Cluster: Projection .............................. 271Cluster: Options .................................. 274Cluster: Servers ................................... 276Cluster: Servers 2 ................................ 277Cluster: Misc ......................................... 278Final Renderpass .................................. 2806
startedGetting startedGetting
» Getting Startedsystem requirementsQSystem Requirements<strong>PI</strong>-<strong>VR</strong> <strong>GmbH</strong> certifies certain computer-system-configurations to meet therequirements to work with <strong>VR</strong>ED. To determine whether your particularsystem meets these requirements, please check the following <strong>tab</strong>le.CategoryHardwareValues» (32-bit) Intel® Pentium® 4 or higher, AMD Athlon®XP processor (must be SSE capable)» (64-bit) Intel® processor with Intel® EM64T-capableor AMD® Athlon 64, AMD Opteron® processor» 1GB RAM» DVD drive or Internet connection» Ethernet card (required for licensing <strong>VR</strong>ED uniquely toyour machine)» Three-button mouse with mouse driver softwareGraphic RequirementsA qualified hardware-accelerated OpenGL® graphicscard (overlay plane capability is recommended)8
CategoryOperating SystemValues» (32-bit) Windows XP Professional (SP2)» (64-bit) Windows XP Professional x64 Edition(SP1or higher)» Microsoft Windows Vista, Business or Ultimate edition(32-bit and 64-bit)» Microsoft Windows 7» TCP / IP network protocol software (for running <strong>VR</strong>EDnetwork rendering and other features)» A graphics card driver. Driver software is available fromthe manufacturer’s web site.» Appropriate driver software for optional hardwareDisk Space RequirementsOther SoftwareThe following approximate disk space requirements arebased on the NTFS disk format. If you have a FAT diskformat, expect slightly larger file sizes. <strong>VR</strong>ED takes about130 MB.» Adobe® Acrobat® Reader is required to view the PDFdocumentation provided on the <strong>VR</strong>ED DVD or as onlinedocumentation. You can obtain Acrobat Readerfrom www.adobe.com.» Mozilla Firefox and Internet Explorer 6 web browsershave been qualified to view the <strong>VR</strong>ED Help.» Flash player is required to view the Quick start MoviesOptional HardwareSpace Mouse. Make sure you install the latest SpaceMouse driver software.9
» Getting StartedInstallationGetting Started: Installing <strong>VR</strong>ED Professional1. Go to www.pi-vr.com and download the latest version of <strong>VR</strong>ED Professional. Start theinstallation by opening the file provided. To start the file directly afterdownloading, select “Run”.2. A security warning may appear.If that happens, select “Run”.3. The <strong>VR</strong>ED Installation Wizard appears.The Installation Wizard directs you throughthe installation process.Click “Next” to proceedor cancel to stopthe installation process.10
4. The <strong>PI</strong>-<strong>VR</strong> <strong>GmbH</strong> Software LicenseAgreement appears. This agreement requiresyour acceptance for the <strong>VR</strong>EDsoftware installation to continue. To continue,click “I Agree”.5. Choose the components for the installationand proceed with “Next”.11
» Getting StartedInstallation6. Choose the install location and proceedwith “Next”.7. Choose whether to install the clusterservice and the port it shall use.Click “Next” to proceed.12
8. The installer now creates the foldersand copies the necessary files to run<strong>VR</strong>ED.9. The installation process is completed.Check “Run <strong>VR</strong>ED” to run <strong>VR</strong>ED afterinstallation. Click “Finish” to close the installationtool.10. if you chose to run <strong>VR</strong>ED directly after finishing the installation, <strong>VR</strong>ED will begin tostart up now.If you encounter problems installing <strong>VR</strong>ED on your computer, feel free tocontact <strong>PI</strong>-<strong>VR</strong> by mail or phone. We will assist you in all necessary steps.13
» Getting StartedLicensingGetting Started: Licensing1. When starting <strong>VR</strong>ED Professional for the first time, please select your license file orserver system. If you do not own a license press cancel.2. The following window appears. Please contact the <strong>PI</strong>-<strong>VR</strong> <strong>GmbH</strong> with your specificHostname, HostID and FlexLM Host ID data. The <strong>PI</strong>-<strong>VR</strong> <strong>GmbH</strong> will provide you withan evaluation license.3. Copy the license file into your <strong>VR</strong>ED root folder. Restart <strong>VR</strong>ED.14
<strong>VR</strong>ED ProfessionalUsing <strong>VR</strong>ED ProfessionalUsing
using vred professionalUSING <strong>VR</strong>ED PROFESSIONALThis chapter provides general information regarding interface, navigation,selection, manipulating objects and setting up preferences.12435 6716
» Using <strong>VR</strong>ED ProfessionalinterfaceUSING <strong>VR</strong>ED PROFESSIONAL: INTERFACE1. Menus Tab: The Menus Tab provides features for creating and editing content.2. Icons Tab: The Icons Tab provides shortcuts to access oftenly used features, such asrender options or the wireframe function.3. Scenegraph: The Scenegraph contains a tree of all objects used in a scene and allowsto directly select and modify them.4. Renderview: The renderview displays the wohle scene and allows to change viewsas well as to directly select and modify objects.5. Quick access: The Quick Access Bar provides easy and fast access to main functionssuch as the MaterialEditor, the ClipMaker or the Variants and it integrates theTerminal.6. Modules Tab: The Modules Tab provides direct access to vital functions such as theMaterialEditor, Variants, the CurveEditor and the Terminal7. Statusline: The Statusline provides informatione about memory usage and allows tochange the up vector as well as near and far ClipPlanes and the field of view.17
» Using <strong>VR</strong>ED Professionalinterfaceicons <strong>tab</strong>INTERFACE: ICONS TABThe Icons Tab provides shortcuts to access oftenly used features such as therender options or the wireframe function.File New: Creates a new andempty scene. The current scenewill be closed.File Open: File OpenOptionsWireframe: Renders the geometry inwireframe.Add File: File AddSave File: File SaveImage:File Export ImageMovie:File Export MovieSimulation: Disables or activatesthe <strong>VR</strong>ED simulation engine.Disable rendering:Disables rendering in the viewport.Vertex / Face Normal Rendering:Activates the Vertex and Face NormalRendering Mode. All objects are renderedwith green, blue, gold or magentashading. Each color gives feedback abouteach normal direction. Only supported inOpenGL render modes.Green: Face and Vertex Normals areconsistent and point towards the camera.Blue: Face and Vertex Normals areconsistent and point away from thecamera.Gold: Face and Vertex Normals are inconsistent. While the Face Normalspoint away from the camera, the VertexNormals point towards the camera.18
Magenta: Face and Vertex Normalsare inconsistent. The Face Normalspoint towards the camera, the VertexNormals point away from the camera.Discontinuity Rendering: Activatesthe Discontinuity Rendering Mode. TheDiscontinuity Rendering Mode helps evaluatingsurface quality. Cracks can easily benoticed.Ambient Occlusion Rendering: Activatesthe Ambient Occlusion RenderingMode. Ambient Occlusion renderingshows a grayscale rendering, in which thepre-calculated ambient occlusion can beevaluated.Indirect Illumination rendering: Activatesthe Indirect Illumination rendering.The Indirect Illumination renderingshows a grayscale rendering, in which thepre-calculated indirect illumination can beevaluated.Realtime Shadow: Activates / deactivatesreal time shadows. Only available inOpenGL mode.Global Shadows: Activates AmbientOcclusion calculation.Geometry Lightsources: Only activeif “Realtime Shadow” is selected.Treats self-illuminated geometries as lightsource. Only in OpenGL render mode.Backface Culling: Renders visible partsof a geometry only.Occlusion Culling: Renders visible geometriesonly.Depth only pass: Renders the scene indepth buffer first, then applies the shadersto the visible pixels.Realtime Antialiasing: Activates realtimeantialiasing.Still Antialiasing: Activates still frameantialiasing.Downscale: Offers a total of four downscalingoptions to accelerate the workprocess.Backplate: Sets the backplate to visible/ invisible.19
» Using <strong>VR</strong>ED ProfessionalinterfaceIcons TabNPR Mode: Activates the non-realisticRendering Mode, which allows to rendercartoonish rendering. The NPR shadingsupports outline rendering.Analytic Low Quality: Activates theAnalytic Low Quality Rendering Mode.Only basic shading structures are activated,real-time shadows are deactivated.Analytic Low Quality rendering ensureshigh frame rates at a low visual quality.Reflections are disabled..Analytic High Quality: Activates theAnalytic High Quality Rendering Mode.Only basic shading structures are activatedand real-time shadows are supported.The Analytic High Quality rendering ensureshigh frame rates at a medium visualquality. Reflections are supported.and real-time shadows. Realistic HighQuality rendering supports all graphic effectsfor photorealistic rendering quality.Raytracing: Activates raytracing rendering.The raytracing Rendering Mode supportsall raytracing rendering featuressuch as reflections, refractions, glossyreflections, global illumination, subsurfacescatteringand more. All effects can be activatedon a per material base or by usingoverrides.For more information read MaterialEditorModule and Raytracing Settings Module.Realistic Low Quality:Activates the Realistic Low Quality RenderingMode. Support of TrueLight shadingstructures. Real-time shadows are deactivated.Realistic High Quality renderingensures high frame rates.Realistic High Quality: Activates theRealistic High Quality Rendering Mode.Supports TrueLight shading structures20
Antialiasing: Turns on / off antialiasing.Downscale: Actives / deactivatesdownscaling.Wireframe: The WireframeButton toggles wireframe renderingto on or off. All currently selectedobjects will be drawn in the set rendermode and an additional wireframe mode.The wireframe color can be set in:Preferences Render Options Visualization Selection.Headlight: Activates the Headlight.Its position is identical to thecamera’s position. It points to the same directionlike the camera’s view.Statistics: Activates the scene’sstatistics. They are drawn at thetop left corner of the Renderview.Full Screen: Activates FullScreen render mode. Pressing Escapedeactivates Full Screen render mode.Show all: Shows all objects in thescene.Zoom: Frames selected objects.Navigation: The user can switchbetween TrackBall and TwoAxisnavigation mode. Activate Auto Center toautomatically use the object in the centerof the Renderview as camera rotationpivot position.Ruler: Activates the Ruler Tool.The ruler axis adapts accordingto the view axis.» Show Grid: Draws a grid at the currentruler axis.» Fix Axis: Fixes the current ruler position.Transform: Activates the TransformTool to interactively transformobjects in Renderview.» Press any arrow to move selected objectalong the selected transform axis.» Press any cube to scale selected objectalong the selected scale axis.» Press any sphere to rotate selected objectalong the selected rotation axis.red X-axisgreen Y-axisblue Z-axis» Press the yellow cube to scale the se-21
» Using <strong>VR</strong>ED Professionalinterfaceicons <strong>tab</strong>lected object along all scale axes uniformly.» Press green, red or blue plane to moveselected object along selected plane axis.<strong>VR</strong>ML <strong>VR</strong>ML Viewpoints: The <strong>VR</strong>MLViewpoints list all via <strong>VR</strong>ML importedcamera animations. Select a camerato activate camera animation.Create: Creates <strong>VR</strong>ED primitives.Line: Creates a line.» Point 1: Sets start point x-, y-, z-position.» Point 2: Sets end point x-, y-, z-position.Plane: Creates a polygon plane.» Size x / y: Defines the plane’s x and ydiameter in mm.» Resolution: Defines the number of subdivisionson x- and y-axis.Box: Creates a polygon box.» Size x / y / z: Defines box size onx, y and z in mm.» Resolution x / y / z: Defines the numberof subdivisions on x-, y- and z-axis.Cylinder: Creates a polygon cylinder.» Height / Radius: Defines the cylinderheight and radius size in mm.» Sides: Defines the number of cylinderedges.» Show side: Activates sides creation.» Show top: Activates top creation.» Show bottom: Activates bottomcreation.Cone: Creates a polygon cone.» Height / Radius: Defines the conesheight and radius in mm.» Sides: Defines the number of cone edges.» Show side: Activates side creation.» Show bottom: Activates bottomcreation.Sphere: Creates a polygonsphere.» Radius: Defines sphere radius.» Latres: Defines the height divisions.» Longres: Defines the length divisions.Torus: Creates a polygon torus.» Inner Radius: Defines the torus’inner radius.22
» Outer Radius: Defines the torus’ outerradius.» Sides: Defines the number of side subdivisions.» Rings: Defines the number of ring subdivisions.Decore: starts a decore process.All geometries fully enclosed byother objects will be selected. Read Appearance GeometryEditor Decore for decore settings.Connector: Using the connector,<strong>VR</strong>ED instances can be synchronizedfor navigation on independentcomputers.» Connect to: Connection settings canbe entered in case this <strong>VR</strong>ED instance isa connection-slave.» Server: Sets the server IP.» Port: Sets the communication portaddress.» Disconnect: Deactivates the connector.» Connect: Activates the connector.» Status: Displays the current connectionslavestatus.» Save Settings: Stores connector-slavesettings. Press the Save Settings button.» Close: Closes the connector dialogbox.» Server: Allows to enter the connectionsettings when the <strong>VR</strong>ED instanceis a connection-server.» Port: Sets the communication portaddress.» Stop: Stops the connection-server.» Start: Starts the connection-server.» Status: Displays the current connectionserver status.» Save Settings: Stores connector-serversettings. Press the Save Settings button.» Close: Closes the connector dialogbox.Connect to the cluster: Startsthe render cluster.For more information regarding cluster settingsread Rendering Cluster.23
» Using <strong>VR</strong>ED Professionalinterfacerenderview / Quick AccessInterface: RenderviewThe Renderview displays the whole scene. It allows to change the view aswell as to directly select and modify objects.Interface: Quick AccessThe Quick Access Bar provides easy and fast access to main functions likeMaterialEditor, ClipMaker and Variants. It also integrates the Terminal.24
» Using <strong>VR</strong>ED ProfessionalinterfaceModulesInterface: modulesThe Modules Tab provides direct access to vital functions, such as the MaterialEditor,Variants, the CurveEditor and the Terminal.These key modules include features for shading, texturing and manipulating objectsand environments, as well as special functions for animating and grouping objects intoVariantSets.Most features for preparation and visualisation of objects and scenes can be found inthe modules corner.Interface: status lineStatus Line provides information about memory usage and allows to changeup vectors as well as near and far ClipPlanes and the field of view.25
» Using <strong>VR</strong>ED ProfessionalTerminalUsing <strong>VR</strong>ED Professional:TerminalThe Terminal Module offers an inputline and gives feedback about errorsand warnings.It is also possible to directly enter Pythoncommands.To access the terminal window select:Windows Terminal.26
» Using <strong>VR</strong>ED ProfessionalScriptEditorUsing <strong>VR</strong>ED Professional:ScriptEditorThe ScriptEditor is a module inwhich Python Scripts can be writtenand executed.To access the ScriptEditor, select:Windows ScriptPython documentation can be found in:Help Python Documentation.27
» Using <strong>VR</strong>ED Professionalnavigation in RenderviewUsing <strong>VR</strong>ED Professional: navigation in renderviewThe Renderview visualizes all render settings according to the selectedrender mode.Available render modes are:» Wireframe» Vertex / Face normal Rendering» Ambient Occlusion Rendering» Discontinuity Rendering» Analytic Low Quality Rendering» Analytic High Quality Rendering» Realistic Low Quality Rendering» Realistic High Quality Rendering» Raytracing» NPR Renderingrotate pan zoomClick left mouse button. Click middle mouse button. Click right mouse button.Setup Navigation ModeSelect Edit Preference Navigation.Further navigation modes can be applied.» Trackball» Two Axis» Fly and Walk.28
» Using <strong>VR</strong>ED ProfessionalSelectionUsing <strong>VR</strong>ED Professional: selectionShift + Click Left Mouse buttonin the Renderview to select an object.Shift + Click Right Mouse buttonto deselect selected object.Shift + Drag Left Mouse buttonfrom top left to bottom right to select onlyobjects fully enclosed in selection frame.Shift + Drag Left Mouse buttonfrom bottom right to top left to select objectsfully and partially enclosed in selectionframe.Shift + Drag Right Mouse buttonto deselect objects in selection frame.Shift + Crtl Left Mouse buttonto add selected object to selection.Shift + Click Right Mouse buttoninto empty space to deselect all selectedobjects.29
» Using <strong>VR</strong>ED ProfessionaltransformTransforming objectsUsing <strong>VR</strong>ED Professional: transforming objectsClick Transform Tool in the Icons Tab to set the Transform Tool visible.A total of three transformation modes are available:Translate Mode:SHIFT+WRotation Mode:SHIFT+EScale Mode:SHIFT+R30
» Using <strong>VR</strong>ED ProfessionalNode AttributesUsing <strong>VR</strong>ED Professional:node attributesThe attributes of each node can beaccessed in the Editor Tab. The EditorTab is placed in the Modules Tab.The Editor provides access to all attributesof the currently selected node. Itoffers the possibility to change values forall attributes and dependencies for the selectednode.Important: Only advanced users should alter values in the Editor!31
» Using <strong>VR</strong>ED ProfessionalRENDER WindowHotkeysUsing <strong>VR</strong>ED Professional: shortcuts in RenderviewThe Renderview is equipped with a couple of shortcuts that come in handywhen using <strong>VR</strong>ED extensively.» Delete del» Copy crtl + c» Cut crtl + x» Paste crtl + v» Merge Geometry crtl + m» Split Geometry in Triangles crtl + t» Unsplit Geometry with one Triangle crtl + shift + t» Go to parent node Left Arrow» Go to child node Right Arrow» Go to previous node Up Arrow» Go to following node Down Arrow» Select node shift + left mouse button on node» Add node to selection shift + crtl + left mouse button on node» Remove node from selection shift + crtl + right mouse button on node» Clear selection shift + right mouse button into empty space» Change camera crtl + space» Space turns the anti-aliasing on or off» Ctrl + Space brings up a floating menu in Renderview
» Using <strong>VR</strong>ED ProfessionalpreferencesCamera / Cluster ClientUsing <strong>VR</strong>ED Professional: PreferencesThis chapter provides detailed information about the preferences windowin <strong>VR</strong>ED Professional.Preferences: CAmeraField of View:Sets the standard preset Field of View Value.Stereo» Eye Separation: Sets the distance betweenleft and right eye in stereoscopicview.» Zero parallax distance: Sets the focuspoint in stereoscopic view.Powerwall» Projection: Width / Height / Distancein millimeters.Preferences:Cluster client» Default config file: Sets the root ofthe configuration file for the clustersetup.» Daemon port: Sets the port whichwill be used for cluster communication.33
» Using <strong>VR</strong>ED ProfessionalpreferencesDevicesPreferences: DevicesEnable SpacemouseOn / OffTwo axis modeOn / OffJoystickActivate to use joystick devices fornavigation. Enter device ID.34
» Using <strong>VR</strong>ED ProfessionalpreferencesExportPreferences: exportThis chapter provides all informationabout global preferences for exportsettings.Preferences – export:Cube ImageResolutionRender resolution for cube images. Supportedresolutions:» 32 x 32 » 64 x 64» 128 x 128 » 256 x 256» 1024 x 1024 » 2048 x 2048SupersamplingSets supersampling quality for cube-image rendering. Supersampling quality:» Off » 4x» 16x » 64xTypeDefines the type of cube-image rendering type:» Separate images (6 planar Images) » Vertical cross rendering» Horizontal cross rendering » Spherical map rendering35
» Using <strong>VR</strong>ED ProfessionalPreferencesImagePreferences – EXPORT: ImageThis chapter provides information aboutglobal settings for exporting images.Image» Resolution: Sets resolution presetfor snapshot rendering.» D<strong>PI</strong>: Sets dot per inch resolutionfor snapshot rendering.» Size: Calculates image size in millimeters.» Supersampling: Sets supersamplingpreset for snapshot rendering.» Compression Quality:sets the file compression quality.-1 = file compression1 = best compression / lowest quality100 = lowest compression / best quality» Export image with alpha channel: Preset for image alpha export.» Stereo Mode: Preset for stereo mode. Available stereo modes:mono / Stereo / 5 Eye Stereo / 9 Eye Stereo» Add signature: Adds signature to rendered image.» Show rendered image after saving: Opens rendered image in viewer after renderinghas completed.» Single image viewer window» Ignore aspect ratio: Fits Renderview window into snapshot render resolution gate.» Export tiff in HDR format: Exports TIF files as HDR-Images (32-bit).» Rule of thirds guide: Displays rule of thirds guide lines» Inner frame: Displays an additional safe action frame.36
» Using <strong>VR</strong>ED ProfessionalpreferencesMoviePreferences – EXPORT: MOVIEThis chapter provides information aboutglobal settings for exporting movies.» Start frame: Sets start frame positionpreset for image sequence rendering.» Stop frame Sets end frame position presetfor image sequence rendering.» Frames per second: Sets frame rate presetfor image sequence rendering.» Resolution: Sets resolution preset for imagesequence rendering.» Supersampling: Sets supersampling presetfor image sequence rendering.Export as» Images: Renders movie as image sequence.» AVI movie: Renders movie into AVI-file.» Add signature: Adds signature to rendered image files.» Ignore aspect ratio: Fits Renderview window into snapshot render resolutiongate.» Export image with alpha channel: Preset for image alpha export has completed.» Rule of thirds guide: Displays rule of thirds guide lines» Inner frame: Displays an additional safe action frame.37
» Using <strong>VR</strong>ED ProfessionalPreferencesSignaturePreferences – EXPORT:SignaturePosition X / YSets start position for signature.Font SizeSets font size for signature.ColorSets font color for signature.CommentAdds signature comment.Add filenameAdds file name to signature.Add date:Adds date to signature.Add timeAdds current time to signature.38
» Using <strong>VR</strong>ED ProfessionalPreferencesSnapshotPreferences – EXPORT:SNAPSHOTPathDefines the path for all plain viewport snapshots(no renderings).DefaultC:\vred-snapshots39
» Using <strong>VR</strong>ED ProfessionalpreferencesFile ioPreferences – File IO:OptionsThis chapter provides informationabout global File I / O settings in <strong>VR</strong>EDProfessional.File IO: OptionsVerify GeometryEnsures that the geometry’s structure issui<strong>tab</strong>le for rendering during import.Optimize GeometryRebuilds geometries Optimized for the<strong>VR</strong>ED Scenegraph.Create Uber<strong>Materials</strong>Texture compression» None: No texture compression at any time.» Auto: Texture compression when texture size exceeds graphics board memorylimit.» Always: Texture compression for all loaded textures.» Video Memory limit (MB): Sets the video memory limit for use with texture compression.» tmp path: Path for temporary files.40
» Using <strong>VR</strong>ED Professionalpreferencesfile ioPreferences – File IO:texture search pathsSpecifies the folders where <strong>VR</strong>ED searchesfor textures.41
» Using <strong>VR</strong>ED Professionalpreferencesfile ioPreferences – File IO: FHSLoader» Ignore “INVERTALPHA”Writer» Write poly pools» Force writing “INVERTALPHA”» Write Material» Write Geometry» Texture quality high» Extended Format» Enable extended format» Inline audio dataPreferences – File IO: JTImport» Imports JT data.42
Preferences – File IO: MayaMaya directorySets the Maya installation path. This definesthe Maya version file type which can beloaded.Import» Force grayscale shadow texture:Converts all grayscale texture fromrgB to grayscale textures.» Use local material library: Uses thelocal material library when checked.» Units: Sets the units to be used forthe imported data.Export» Units: Sets the units to be used for exported data.43
» Using <strong>VR</strong>ED Professionalpreferencesfile ioPreferences – File IO:OSB / VPBWriterFile compression:<strong>VR</strong>ED files can be saved with file compression.This helps reducing the needed discspace for the file. With the file compressionoption the quality of file compression canbe defined.There are three options:» No file compression:Does not compress files, which resultsin larger <strong>VR</strong>ED files and short saving and loading times.» Fast file compression:Does compress files, which results in smaller file sizes. Saving and loading time willbe longer.» Best file compression:Compresses the data into very small files, which saves a lot of disc space.saving and loading files takes longer.Inline TexturesInlines all textures used in the scene into the file.Texture Compression TypeDefines the quality in which inline textures will be embedded.44
NoneKeeps all textures in their native file format and quality.LosslessCompresses all textures lossless.LossyAll textures will be compressed to the smallest size possible. Losses are taken into account.The user can set the quality in the Quality Tab.QualitySets the quality for the texture compression.ReaderChecksum testThe checksum test ensures the file was read successfully after loading into <strong>VR</strong>ED. Thechecksum test causes long file loading times.45
» Using <strong>VR</strong>ED Professionalpreferencesfile ioPreferences – File IO: RhinoMerge geometry:Merges geometry when importing Rhinomaterial.Import NURBS:Imports NURBS data when checked.46
Preferences – File io: SLPDisable display lists:An OpenGL display list is created for renderingthe imported geometry. Some oldergraphics boards have difficulties handlingthese amounts of data.To get a s<strong>tab</strong>le result turn off the display lists.The performance might drop extremely.47
» Using <strong>VR</strong>ED ProfessionalPreferencesFile ioPreferences – File IO: STLLoaderDisable display list:An OpenGL display list is created for renderingthe imported geometry. Some oldergraphics boards have difficulties handlingthese amounts of data.To get a s<strong>tab</strong>le resultturn off the display lists. The performancemight drop extremely.LoaderSTL export format» Ascii: Is legible in the editor. Reading and writing is very slow and requires morehard disk space.» Binary: Is illegible in the editor (binary). Reading and writing is very fast and consumesless hard disk space.48
Preferences – File io: WRLReaderOptimisation (Auto, Catia, Pro Engineer):Special optimisations that are performedduring load up. Highly complex data structuresof Catia and Pro Engineer’s <strong>VR</strong>MLfiles make it very hard to get performantresults. These optimisations enable youto display these data sets up to 50 timesfaster than usual while giving you a quickfeedback.WriterInline textures:Usually, textures are only referenced as normal files. Inline textures allow you to embedtextures directly into the <strong>VR</strong>ML file.49
» Using <strong>VR</strong>ED ProfessionalpreferencesfinalrenderpassPreferences: Final renderpassDefault config file:Specifies the default config path.50
» Using <strong>VR</strong>ED ProfessionalpreferencesimportPreferences – IMPORT: CADThis chapter provides informationabout importing CAD Data and settingup correct tessellation values.CAD kernel TessellationThere are two different conversion and tessellationmodules in <strong>VR</strong>ED Professional: TheOptimizer Converter and the <strong>VR</strong>ED-CADConverter.» Setting Internal Tessellation to on, forces <strong>VR</strong>ED to use the <strong>VR</strong>ED-CAD Converter.» Setting Internal Tessellation to off forces <strong>VR</strong>ED to use the Optimizer Converter.Tessellation QualityThe higher the quality value, the better the tessellated result. The total calculation timedepends on the quality values. Higher values result in longer calculation times.Maximum edge lengthThe maximum edge length’s value defines the longest edge length per triangle of eachtessellated patch.HealingRebuild Topology: Refines the currently set tessellation in the imported files to seamthe tessellation of adjacent patches.LoggingActivates a log process for data conversion» Log Directory: Sets the directory for the log file.51
» Using <strong>VR</strong>ED ProfessionalpreferencesimportPreferences – Import:OptimizerAdvancedOptimizer rendering compatibilitymode:Turns the compatibility mode on or off.Remove vertex colors:Removes vertex colors.Merge shape geometry:Merges shape geometries when checked.Shadow conversion mode:Converts shadows to one of the following:» Remove shadow» 2 Geometries / 2 <strong>Materials</strong>» 1 Geometry /1 MultiPassMaterial» 1 Geometry /1 MultiTextureMaterial» 1 Geometry /1 MergeMaterial52
Preferences – IMPORT:TesselationTessellation-QualityTolerance: Sets the maximum triangle aberrationfor tessellation from the b-splines.Adding further tessellation tolerances, anLOD node is generated for each importedfile. The tolerance values define the tessellationaberration for each LOD node’s child.The amount of children is defined by theamount of tolerance values.With the Add and Remove button, tessellationvalues can be added or removed.Offset factor: Sets the offset for the following tessellation tolerance value dependingon the previously created.Topology» Create new: Rebuilds a completely new geometry based on imported b-splines.» Reuse existing if any: Refines the geometry according to the tessellation settings.the new tessellation is based on the currently set tessellation in the importeddata, if there is already a tessellation existing.» No topology: Does not tessellate geometries.» Tolerance: Aberration of the tessellated geometries from the b-splines.» Check Orientation: Ensures that normals of seamless patches are oriented to thesame direction.53
» Using <strong>VR</strong>ED Professionalpreferencesmain windowPreferences: Main windowLayoutShow Scenegraph:Always shows the Scenegraph after startup.Show Modules:Always shows the Modules Tab after startup.Status BarShow FPS:Shows the current frame rate in the lowerleft bottom in the Renderview.TerminalShow rendering log messages:All log messages will be shown in the Terminal Module during the rendering process.Module Layout» Reset: Sets the module layout to the default layout settings.» Store: Saves the current module layout as standard.54
» Using <strong>VR</strong>ED Professionalpreferencesmaterial libraryPreferences:material libraryPath» Add: Adds a new search directorywhere material libraries can befound.» Delete: Deletes selected searchdirectory for material libraries.55
» Using <strong>VR</strong>ED ProfessionalpreferencesnavigatorPreferences: NavigatorNavigation ModeTwo Axis Mode:Sets the navigation mode to two axis navigation.In two axis navigation the camerahas only two free rotation axes, while thethird one, the role axis, is locked.Trackball ModeSets the navigation mode to trackball navigation.In trackball navigation all camerarotation axes are unlocked. The camera rotatesfreely in all directions.Fly ModeSets the navigation to fly mode. This mode is sui<strong>tab</strong>le for space mouse navigation. Thecamera’s pivot is fixed to the camera’s center. In fly mode the camera can freely beplaced and orientated in 3D space.Auto centre:Sets the rotation pivot during two axis and trackball navigation mode automatically tothe object’s centre currently placed in the Renderview’s centre.Small Feature Culling» Enable: Deactivates rendering for all objects in the Renderview smaller than aspecific amount of pixels for a specific amount of time.» Pixels: Maximum amount of pixels clipped objects may fill in Renderview.» Daly time: Amount of seconds each object needs to fill less than the maximum amountof pixels in Renderview before it gets clipped.56
» Using <strong>VR</strong>ED ProfessionalpreferencespluginsPreferences: PluginsAll plugins which are checked to ON will beloaded at startup.57
» Using <strong>VR</strong>ED ProfessionalpreferencespostprocessingPreferences:PostprocessingColor ManagementMonitor Color ProfileSets the path for the ICC Color Profile tobe used.58
» Using <strong>VR</strong>ED Professionalpreferencesrender options: VisualisationPreferences – RenderoptionsThis chapter provides informationabout setting up the Renderview parametersin <strong>VR</strong>ED Professional.Render options: VisualisationLighting» Headlight: Sets the default settingfor the headlight.» Auto: Leaves the headlight turned ONby default until the first TrueLight Shaderis used. Then the Headlight will beset to OFF.» On: Switches the headlight on by default.» Off: Switches the headlight off by default.Use point headlight:Uses a Point Light as headlight instead of a Direct Light.Correct two sided lightingRenders all shaders double sided.Selection» Wireframe: Draws wireframe of all selected objects.59
» Using <strong>VR</strong>ED Professionalpreferencesrender options» Color: Sets the wireframe color.» Always in front: Draws the wireframe always on top of all objects, even if otherscover the selected.Antialiasing» Realtime Antialiasing: Activates the realtime antialiasing for OpenGLrender-mode by default.» Quality: Sets the realitme antialiasing quality for OpenGL mode (low, medium orhigh).» Still Antialiasing: Activates still antialiasing rendering for OpenGL and Raytracingrender mode by default.» Enable after: Sets the duration of no user input, before still antialiasing starts calculating.» High Quality: Sets a high quality override for antialiasing quality level.Display» Gamma (RGB): Sets the default display gamma values.» Whitepoint: Sets the default display whitepoint value.» Limit Near / Far plane: Sets the default near and far ClipPlane. Clips all objectscloser to the camera than the near ClipPlane distance (does not draw anymore).Clips all objects farther away from the camera than the far ClipPlanedistance (does not draw anymore).Navigation Help» Show coordinate system: Renders a miniature coordinate system in the lowerleft Renderview corner.» z-up: Sets the z-axis by default as up-axis.» Show Navigation Cube: Renders the <strong>VR</strong>ED-navigation in the upper rightcorner of the Renderview by default.60
» Using <strong>VR</strong>ED ProfessionalpreferencesCaching» Cache Geometry: Caching geometries improves the application’s performance.the caching process uses additional memory (RAM).» Cache <strong>Materials</strong>: Caching materials improves the application’s performance. Thecaching process uses additional memory (RAM).Culling» Occlusion culling: Disables the rendering of invisible objects. Occlusion culling canimprove the performance in very complex scenes.SLI Mode» Single GPU: Only one GPU is working in SLI Mode.» Multiple GPU» Split Frame Rendering (SFR): Two or more GPUs render the scene using splitframe rendering.» Multiple GPU: Alternate Frame Rendering (AFR): Two or more GPUs render thescene using alternate frame rendering.Channel shift» Channel (Red, Green, Blue, Alpha): Sets an offset for a whole color channel.» Offset X,Y: Sets the offset in pixels.OpenGL Extensions» Ignore: Comma separated list of extensions to be ignored, e.g. “GL_ARB_non_texture_power_of_two, GL_ARB_pixel_buffer_object”62
» Using <strong>VR</strong>ED ProfessionalpreferencesRender Options: miscPreferences –Render options: miscShow <strong>PI</strong>-<strong>VR</strong> LogoActivates the <strong>PI</strong>-<strong>VR</strong> logo in Renderview.64
» Using <strong>VR</strong>ED Professionalpreferencesrender quality settingsPreferences:render quality settingsMax. Image Samples:Sets the maximum amount of image samples.Adaptive Quality» Preview Quality: Sets the samplingqualitiy to a very low level, resultingin preview render quality andvery short render times.» Low Quality: Sets the sampling qualityto low level, resulting in averagerender quality and short rendertimes.» Medium quality: Sets the samplingquality to medium level, resultingin good render quality and mediumrender times.» High Quality: Sets the sampling qualityto high quality level.» Ultra High Quality: Sets the sampling quality to a production quality level.Use Clamping ValueActivates clamping for very bright pixels to eliminate white spots after antialiasing. Thevalue sets the maximum multiplier for a white pixel. Activating clamping and reducingthe multiplier reduces the maximum resulting image color range.66
Pixel Filter<strong>VR</strong>ED offers five filter-algorithms for sampling:Box, Triangle, Mitchell Netravali, &Lanczos.» Size: The pixel filter size definesthe number of neighboringpixels in width and hight are takeninto account for filtering.Features» Enable Motion Blur: Enables theMotion Blur effect when rendering animage.» Enable Depth of Field: Enables theDepth of Field effect when rendering an image.67
» Using <strong>VR</strong>ED Professionalpreferencesrender quality settingsPreferences – render quality settings: Global OverridesIllumination ModeOverrides the lighting mode for materials for interactive and still frame antialiasing.Four modes are available:» Precomputed Illumination: No calculation of light samples.» Precomputed + Shadows: No calculation of light samples, but display of shadows.» Fast Global Illumination: Calculation of direct light samples, indirect light samplesare not taken into calculation.» Full global illumination: Calculation of both light sample types (direct and indirect).Reflection/Refraction Sampling QualitySets the reflection and refraction quality override both for interactive and still framequality.IBL Sampling QualitySets the IBL sampling quality override both for interactive and still frame quality.Trace Depth Settings» Max Reflection Depth: Sets the maximum amount of reflection each ray mayencounter.» Reflection Trace Threshold: Sets the minimum pixel value for reflection calculationinterruption.» Max Refraction Depth: Sets the maximum amount of refraction each ray mayencounter.» Refraction Trace Threshold: Sets the minimum pixel value for refraction calculationinterruption.» Max Shadow Depth: Sets the maximum amount of shadow samples.68
» Using <strong>VR</strong>ED ProfessionalpreferencesscriptPreferences: scriptScriptIn the ScriptEditor scripts or script commandscan be entered, which will be executedon each startup.69
» Using <strong>VR</strong>ED ProfessionalpreferencesselectionPreferences: SelectionBounding box visualization sizeDefines the bounding box’ thickness in pixels.LOD selection70
» Using <strong>VR</strong>ED ProfessionalpreferencesTemperatureSimulationPreferences:SimulationTemperature-Default Material Constant k1Sets the first default temperature constantvalue for all TrueLight<strong>Materials</strong> on creation.Default Material Constant k2Sets the second default temperature constantvalue for all TrueLight<strong>Materials</strong> oncreation.Color<strong>tab</strong>leAn xml can be defined and loaded to specifythe color value for each temperature value.ContrastSets the color gradients contrast value.71
» Using <strong>VR</strong>ED ProfessionalpreferencestransformPreferences: transformSelectionPrecision TranslationSets the default precision range for translationactions.Precision RotationSets the default precision range for rotationactions.Precision ScaleSets the default precision range for scalingactions.72
» Using <strong>VR</strong>ED Professionalpreferencesweb interfacePreferences: Web interfaceEnable web serverActivates the <strong>VR</strong>ED Professional internalweb server.Port numberSpecifies the port number the <strong>VR</strong>ED Professionalweb server listens to. The portnumber is set to 8888 by default.Enable debug modeActivates the debug mode of the <strong>VR</strong>ED Professionalweb server.73
Menus and Icons TabMenus and Icons Tab
» Menus and Icons TabmenusfileMenus: fileThe following chapters contains information about the Menu Tab in <strong>VR</strong>EDProfessional and explains how to load, import and save data.Menus – file: NewNewCreates a new empty scene. The currently opened scene will be closed.Menus – file: openOpenOpens files. A dialog box opens up to choose from. One or more files can be selected.By default <strong>VR</strong>ED supports the following file types besides it’s native file type VPB:» 3ds » asc» csb » rtx» fbx » fhs» off » jt» 3dm » ma, mb» iv » osg» osb » slp» py » stl/stla/stlb» wire » vpe» vpb » vpf» wrl » obj75
» Menus and Icons TabmenuS: Fileadd, save & save asMenus: ADD, SAVE & SAVE ASAddAdds files to the current scene. A dialog box opens up, where the files to add can be selectedfrom. The file is added to the Scenegraph as child of the currently selected node.If there is no node selected in the Scenegraph, then the added objects will be childrenof the root node. All objects of any added file are grouped in a group node. Importedfiles are marked dark blue in the Scenegraph.When merging projects, Viewpoints will no longer be replaced nor deleted. Viewpointsare preserved and further made available.SaveSaves the current file with its current file type and current name if supported.Save AsSaves the current file. A dialog box opens up, in which the location, file type and namefor saving can be selected. If no file ending is entered the file will be saved in the <strong>VR</strong>EDnative file type VPB. <strong>VR</strong>ED supports writing the following file types by default:» fbx » fhs » Maya (mb, ma)» osg » osb » pov» slp » py » stl/stla/stlb» vpe, vpb, vpf » wrl » obj<strong>VR</strong>ED supports the storage of ICC color profiles in the project data to ensure consistencyduring the whole workflow and between the devices you use regarding colormanagement. This guarantees that the colors visible on your workstation are the sameas on on your private computer.76
» Menus and Icons Tabmenus: FilePublish, Save Package, Open recentMenus – File: Publish, Save Package, Open recentPublishPublishes a <strong>VR</strong>ED project file (*.vpb) with validity start and expiry dates.Save PackageSaves a <strong>VR</strong>ED project file creating a subfolder including all textures and materials usedwithin the project.Open recentOpens recently opened / modified files.78
» Menus and Icons Tabmenus: FileimportMenus – File: ImportWith the import function additional file types and meta information can beadded to the current scene.SequencesA sequence setup for the Sequencer Module can be added to the current scene.VariantsA variants setup for the VariantSets Module can be added to the current scene.File Types supported for import» CAD: Imports CAD data.» Inventor: Imports Inventor data (*.iv, *.wrl).» Import cosmo binary: Imports cosmo binaries (*.csb, *.rtx, *.wrl, *.xml).» Open Inventor (parametric): Imports parametric Inventor data (*.iv).» Sequences: Imports XML Sequences descriptions (*.xml).» Variants: Imports XML variant descriptions (*.xml).79
» Menus and Icons Tabmenus: fileexportMenus – File: ExportThe export function chapter provides information regarding the export ofimages, movies, sequencer batches and variants.Switched GeometryExports Switched Geometry data (*.osb).Cube ImagesA dialog box appears, where the location for saving the cube image can be selected. TheCube Image render settings can be set in the Preferences Editor.ImagesA dialog box with the image export settings appears. The current Renderview will berendered with the settings set in the Image Export dialog box.» Resolution: Sets the image diameter in pixels in width and height.» Dpi: Dots per inch. Defines the embedded image resolution in dots per inch.» Size: Calculates the resulting image size in mm depending on the dpi and pixelresolution.» Supersampling: Sets the supersampling quality for rendering to Off, Low, Mediumor High.» Export image with alpha channel: Activates alpha channel rendering. The alphachannel will be embedded in the resulting image, if the file type supports alphachannels. The alpha channel color can be selected separately.» Premultiply Alpha: Renders the alpha channel premultiplied.» Show Snapshot Frame: Draws a yellow frame into Renderview, indicating thetarget image to be rendered.» Export Renderpasses: Activates rendering with Renderpasses. All activatedrenderpasses will be rendered and saved at a time.80
MovieA dialog box with the image export settings appears. All currently activated animationswill be rendered with the settings set in the Image Export dialog box.» Start frame: Sets the start frame of the sequence to be rendered.» Stop frame: Sets the end frame of the sequence to be rendered.» Frames per second: Sets the frame rate for the image sequence.» Resolution: Sets the image diameter in pixels in width and height.» Supersampling: Sets the supersampling quality for rendering to Off, Low, Mediumor High.» Export image with alpha channel: Activates alpha channel rendering. The alpha channelwill be embedded into the resulting image, if the file type supports alpha channels.The alpha channel color can be selected separately.» Premultiply Alpha: Renders the alpha channel premultiplied.» Show Snapshot Frame: Draws a yellow frame into the Renderview, indicating thetarget image to be rendered.» Export Renderpasses: Activates rendering with Renderpasses. All activatedrenderpasses will be rendered and saved at a time.SnapshotExports a snapshot of the viewport to the snapshot folder previously specified in thepreferences.SequencesAll sequences set in the Sequencer Module will be saved in a separate xml file.VariantsAll VariantSet in the VariantSets Module will be saved in a separate xml file.81
» Menus and Icons TabMenus: Fileadd vrml animation, Optimize scene, quitMenus – File: ADD <strong>VR</strong>ML ANIMATIONAdd <strong>VR</strong>ML animation<strong>VR</strong>ML animations can be added to the current scene. Precondition is that the animatedobjects exist in the current file.Menus – File: Optimize sceneOptimizes the scene to improve the performance. Rendering speeds up andmemory usage lowers after optimisation. There are three different optimisationalgorithms.» Optimize Geometry: Optimizes the geometry structure.» Optimize / Share Geometries: Optimizes the geometry structure and tries to shareduplicated geometries.» Merge / Optimize / Share Geometries: Changes the Scenegraph structure to achievea maximum of optimisation.menus – File: QuitQuitQuits the application.82
» Menus and Icons TabMenusEditmenus: editThis chapter provides all information about scripting, creating Backplates,setting up selection modes and setting global preferences in <strong>VR</strong>ED Professional.ScriptOpens the ScriptEditor. In the ScriptEditor, Python scripts can be written and executed.Run ScriptExecutes the current script in the ScriptEditor.UndoUndo the last action.RedoRedo the last action.Clear TrashClears the trash (cache for any type of deleted objects).Create BackplateCreates a Backplate. A dialog box appears, where backplate images can be selectedfrom. Creating a backplate activates the render option ‘Backplate’. A Backplate Materialwill be created in the MaterialEditor. To change the backplate image, go to the Material-Editor and select a new texture in the Backplate Material.Delete BackplateDeletes all existing Backplates in the scene.83
» Menus and Icons TabmenusEditShow routesWhen importing a <strong>VR</strong>ML animation, the route viewer displays all routes in the animation.Show shortcutsShows a <strong>tab</strong>le of all keyboard shortcuts in <strong>VR</strong>ED.SelectionAdditional selection options can be activated.Make normals consistentSelect with ALT + Left Mouse Click to make the vertex and face normals of each selectedobject consistent.PreferencesOpens the Preference Editor.84
» Using <strong>VR</strong>ED ProfessionalmenusViewMenus: ViewScenegraphTurns the Scenegraph on or off.ModulesTurns the modules on or off.85
» Menus and Icons TabmenusDisplayMenus: DisplayThis chapter provides informtion about setting up stereoscopic views in<strong>VR</strong>ED Professional.Stereo SettingsOpens the Editor for Stereo settings.» Eye Separation: Sets the viewer’s eye left and right eye distance in millimeters.» Zero parallax distance: Sets the viewer’s focus distance.Powerwall SettingsOpens the Editor for Powerwall settings.Projection Window» Height: Sets the projection window’s height size.» Distance: Sets the projection window’s distance from the viewer.» Enable Powerwall mode: Activates Powerwall Rendering.» Width: Sets the projection window’s width size.DisabledThe stereo mode is set to disabled by default.Double bufferedActivates double buffered rendering in OpenGL mode for stereo view when supportedby the graphics board.86
Horizontal interlacedActivates horizontal interlaced stereo rendering.Vertical interlacedActivates vertical interlaced stereo rendering.Left / Right SplitThe Renderview is split into two render areas. The Renderview’s left half draws theleft eye’s field of view and the right half draws the right eye’s field of view of the stereorendering.Top / Bottom SplitThe Renderview is split into two render areas. The top half of the Renderview drawsthe left eye’s field of view, and the bottom half draws the right eye’s field of view of thestereo rendering.Red / CyanActivates the Red / Cyan stereo Rendering Mode.Blue / YellowActivates the Blue / Yellow stereo Rendering Mode.87
» Menus and Icons TabmenusDisplayGreen / MagentaActivates the Green / Magenta Stereo Rendering Mode.Tridelity Multi-ViewActivates a multi-view (five view) Stereo Rendering Mode, appropriate for tridelityactive stereo displays and further comparable hardware.Left EyeActivates only left eye’s stereo rendering view.Right EyeActivates only right eye’s stereo rendering view.88
» Menus and Icons TabmenusWindowsMenus: windowsThis chapter provides information about creating several render windows,showing contents of the trash and undo / redo actions.New Render WindowStarts up a new render window.Caution: For any additionally opened render window the complete currently loaded scene,since the system is running in OpenGL mode, will be loaded again into the graphics boardsRandom Access Memory. Ensure that the graphics board has enough memory available.In Raytracing Rendering Mode the frame rate might slow down, since the frame rate dependsprimarily on the amount of pixels to be rendered. If the amount of pixels of all render windowssummed up stays unchanged, the frame rate will also stay on a s<strong>tab</strong>le level.TrashOpens the trash window. All deleted nodes are listed here. Clearing the trash reducesthe used memory.Undo / Redo HistoryOpens the Undo/Redo History window. Here all undo and redo operations are listed.89
» Menus and Icons TabmenusWindowsTerminalOpens the Terminal Module. The Terminalwindow info lists all warning and errormessages. It has an entry line, in which pythoncommands can be executed directly.90
» Menus and Icons TabmenusAppearanceMenus: appearanceThis chapter informs about calculating Ambient Occlusion, adjusting geometrynormals, setting up direct lights and adjusting materials.Ambient OcclusionOpens the Ambient Occlusion Module. The Ambient Occlusion Module precalculatesand prerenders Ambient Occlusion and indirect illumination for the use in OpenGL andraytracing render mode.Specific parameters regarding particular geometries can be saved. They can easily beloaded and applied to the instances of the same geometry. It is not required to furtherremember the values.For further information regarding the Ambient Occlusion Module, go to the modules chapter.GeometryEditorOpens the GeometryEditor Module. The GeometryEditor Module carries out a rangeof geometry optimizations depending on the geometry type (polygon or nurbs).For further information regarding the GeometryEditor Module, go to the modules chapter.91
» Menus and Icons TabmenusAppearanceLightEditorOpens the LightEditor Module. With the LightEditor Module linear lights sources canbe created and edited. Light sources created with the LightEditor are listed in theScenegraph.For further information regarding the LightEditor, go to the modules chapter.MaterialEditorOpens the MaterialEditor Module. The MaterialEditor Module enables to create materials,position and edit textures, set up material libraries or define EnvironmentSphere<strong>Materials</strong> for lighting and shading objects.For further information regarding the MaterialEditor, go to the modules chapter.92
» Menus and Icons TabmenusAnimationMenus: animationThis chapter provides information about creating, adjusting and playing animationsin <strong>VR</strong>ED Professional as well as adjusting camera settings.AnimationOpens the Animation Module. With the Animation Module animations can be storedto initially be executed. Imported objects, vertex or camera animations from other applicationare listed here and can be executed with Python scritps. They can further beattached to sensors, retimed etc.For further information regarding the Animation Module, go to the modules chapter.ClipMakerOpens the ClipMaker Module. In the ClipMaker Module, previously created animationscreated which have been bound in blocks in the CurveEditor Module can be arrangedin clips. The ClipMaker also enables to retime, adjust and export clips.<strong>VR</strong>ED Professional supports the playback of sequence sets in the Sequencer Module atany time. It enables to start predefined sequences at a specific frame of an animation.During playback you have full control over timing and focus in the presentation.For further information read ClipMaker Module and CurveEditor Module in the modules chapter.93
» Menus and Icons TabmenusAnimationCurveEditorOpens the CurveEditor Module. The CurveEditor can create animations for all objects.Animations can be stored in blocks, and later be rearranged in the ClipMaker Module.They can also be attached to sensors and be listed as Variant in the VariantSets Module.For further information read ClipMaker Module, CurveEditor Module, Animation Module andVariantSets Module in the modules chapter.CameraOpens the Camera Module. In the Camera Module, all camera settings can be definedand adjusted.For further information read Camera Editor in the modules chapter.SAnimationOpens the SAnimation Module. The SAnimation Module lists and executes importedDeltagen animations.For further information read SAnimation Module in the modules chapter.94
SequencerOpens the Sequencer Module. With the Sequencer it is possible to set up processeswhich can be used for specific interactions in the application or as batch render setup.For further information read Sequencer Module in the modules chapter.TouchSensorOpens the TouchSensor Module. With the TouchSpots Module it is possible to definespots that are linked to an animation wich will be executed by clicking on the selectedspot.For further information read TouchSensor Module in the modules chapter.TransformOpens the Transform Module. The Transform Module sets any kind of object transformationsvia specific entries. Object’s pivots can be adjusted.For further information read Tranform Module in the modules chapter.95
» Menus and Icons TabmenusAnalyzermenus: AnalyzerThe Analyzer Module provides information about creating annotations, clippinggeometries for detailed views, measure scene elements and applyingTemperatureSimulation.AnnotationOpens the Annotation Module. With the Annotation Module, annotations can be addedto the scene.For further information read Annotation Module in the modules chapter.ClippingOpens the Clipping Module. With the Clipping Module, objects can be clipped for constructionevaluation purposes. The Clipping Module offers a variety of clipping tools.For further information read Clipping Module in the modules chapter.MeasurementOpens the Measurement Module. With the Measurement Module distances betweenobjects, points, edges and more can be evaluated.For further information read Measurement Module in the modules chapter.96
TemperatureSimulationOpens TemperatureSimulation Module. With the TemperatureSimulation Module, temperaturemeasurements can be made.For further information read TemperatureSimulation in the modules chapter.97
» Menus and Icons TabMenusVariantsMenus: VariantsThis chapter provides information about setting up Variants and Variant-Sets.VariantsOpens the Variants Tool. In the Variants Tool, variations of switch positions can be defined.For further information read Variants Tool in the modules chapter.VariantSetsOpens the VariantSets Module. In the VariantSets Module, complex variation setups canbe defined and executed with a single initiator.For further information read VariantSets Module in the modules chapter.98
» Using <strong>VR</strong>ED ProfessionalmenusRenderingMenus: renderingThis chapter provides information about setting up clustering, adjustingpost effects, setting up raytracing parameters and creating RenderLayers.ClusterOpens the Cluster Module. The Cluster Module provies access to all customizationcapabilities for setting up the different clustering modes <strong>VR</strong>ED offers.For further information read Cluster Module in the modules chapter.Final RenderpassThe Final Renderpass Module allows to use final Renderpasses for left and right eye,using a config file and specific shader parameters.Projection Based Augmented RealityOpens up the projection based Augmented Reality module. This module allows you toconfigure and implement existing tracking and displaying systems for augmented reality.PostprocessingOpens the Postprocessing Module. In the Postprocessing module, realtime postprocessingeffects can be added to the scene.For further information read Postprocessing Module in the modules chapter.99
» Menus and Icons TabMenusRenderingRender Quality SettingsOpens the Raytracing Module. In the Raytracing Module all settings for raytraced renderingcan be defined.For further information read the Raytracing Module in the modules chapter.RenderLayerOpens the RenderLayer Module. With the RenderLayer Module the scene can be splitup into separate matching layers to be prepared for further refining in the post process.For further information read RenderLayer Module in the modules chapter.100
» Menus and Icons TabMenusTRACKING, INFOMenus: trackingTrackingOpens the Tracking Module. The Tracking Module provides all settings for differenttracking types and setups.For further information read Tracking Module in the modules chapter.Menus: infoNodeEditorOpens the NodeEditor. The NodeEditor lists all node parameters and allows theirediting.For further information read NodeEditor in the modules chapter.101
» Menus and Icons TabMenusHELPMenus: HelpAboutThe About window provides all information about the <strong>VR</strong>ED version, license requeststate and license agreement.License<strong>VR</strong>ED GENERAL END USER LICENSE AGREEMENTYou should carefully read this General License Agreement prior to using, installing,copying or duplicating <strong>PI</strong>-<strong>VR</strong> <strong>GmbH</strong> software products.By downloading, copying, installing or using the software you implicitly agree to allterms and conditions as set out within this Agreement and terms of use set out below.This Agreement applies to all versions of <strong>VR</strong>ED whether current or obsolete, supportedor unsupported.MANUFACTURER AND MARKETERvreD is manufactured and marketed by:pi-<strong>VR</strong> <strong>GmbH</strong>robert-Bosch-Str. 764293 Darmstadtgermanywww.pi-vr.deinfo(at)pi-vr.deAll correspondence regarding this Agreement should be directed to the address above.102
COPYRIGHTCopyright © 2001 – 2011 <strong>PI</strong>-<strong>VR</strong> <strong>GmbH</strong>All rights reserved.This Software product is a copyrighted work and is protected by German and internationalcopyright laws and treaties.This Software product is licensed, not sold. It is, and shall remain at all times, the absoluteand unrestricted property of <strong>PI</strong>-<strong>VR</strong> <strong>GmbH</strong>. Nothing in this Agreement shall prejudice,impair, jeopardize or otherwise adversely affect the rights of <strong>PI</strong>-<strong>VR</strong> <strong>GmbH</strong> as soleand exclusive owner of the Software.WARRANTY DISCLAIMERAll efforts have been made to ensure that the Software is free from defects. The Software(including any and all accompanying software, files, data, and materials) are distributedand provided “as is” without any warranty whatsoever implied or otherwise.INDEMNITY AND SPECIAL CONDITIONSYou (“the Client”) hereby indemnify <strong>PI</strong>-<strong>VR</strong> <strong>GmbH</strong> (including all agents, distributors, subcontracts,affiliates, branches, outlets and any other persons or companies associatedwith <strong>PI</strong>-<strong>VR</strong> <strong>GmbH</strong> worldwide) against any damages or claims that may arise from theuse or miss-use of the Software.Under no circumstances does <strong>PI</strong>-<strong>VR</strong> <strong>GmbH</strong> authorize you to use the Software in applicationsor systems where the Software’s failure to perform can reasonably be expectedto result in a significant physical injury or loss of life. Any such use by you is entirely atyour own risk, and you agree to hold <strong>PI</strong>-<strong>VR</strong> <strong>GmbH</strong> harmless from any and all claims orlosses relating to such unauthorised use.103
» Menus and Icons TabMenusHELPTERMS OF USE AND DISTRIBUTIONThe Software is supplied in three forms: Free Trials, <strong>VR</strong>ED Photo Commercial, <strong>VR</strong>EDProfessional Commercial.For the purposes of this license a non-commercial entity is defined as any individual,educational institution, charity or humanitarian organization.For the purposes of this license a commercial entity is defined as any corporationregistered or otherwise that derives or attempts to derive substantial commercial andmonetary gain and benefit from its efforts and endeavours. This includes all Governmentand Military entities.Free Obsolete Software may be used free of charge by any commercial or non-commercialentity for commercial or non-commercial purposes under the terms and conditionsset out in the GNU General Public License.Free Unsupported Software may be used free of charge by any non-commercial entity.It may be redistributed without restriction providing all conditions contained withinthis license are met. Commercial entities may only use this Software in order to reviewand appraise its functionality with a view to registering the Commercial SupportedSoftware in the future. This review and appraisal is limited to 14-days from date ofinitial download. After this time the Commercial entity must uninstall and remove theFree Unsupported Software located on all of its computer systems owned, leased orotherwise.Commercial Supported Software may only be used after the appropriate registrationfees have been paid for in full by any commercial or non-commercial entity. CommercialSupported Software cannot be redistributed. The commercial or non-commercialentity must be in possession of a license for each and every workstation or server onwhich the Commercial Supported Software is installed. The Commercial SupportedSoftware can only be installed on workstations or servers owned or leased or oper-104
ated by or on behalf of the licensee. Should you inadvertently or otherwise install theCommercial Supported Software on a workstation or server for which you do nothave a license then you must either uninstall it or purchase one or more license packsto make up the shortfall.The Software cannot be used for any purpose, related or otherwise that involves anyillegal or unauthorised attempt to gain access any computer system, any act of racism,vandalism, persecution, terrorism, general provoked or unprovoked aggression or warnor any other illegal, malicious or criminal activity.You cannot sell or market or rebrand or rebadged the Software and then attempt claimit as your own. You cannot ask for or attempt to claim any distribution fees or donationsfrom any commercial or non-commercial entity by supplying them with any formof the Software that can be legally freely redistributed.The Software in all forms cannot be included as part of a saleable or commercialproduct distribution from which fees or royalties of any kind are derived without priorwritten consent from <strong>PI</strong>-<strong>VR</strong> <strong>GmbH</strong>.THIS CONDITION SUPERSEDES AND REPLACES ALL PREVIOUSAGREEMENTS EITHER DIRECT OR IMPLIED WITH ANY INDIVIDUALOR CORPORATION. ALL INDIVIDUALS OR CORPORATIONS CUR-RENTLY REDISTRIBUTING <strong>VR</strong>ED WITH A COMMERCIAL PRODUCTDISTRIBUTION MUST CEASE AND RE-OBTAIN WRITTEN CONSENTFROM <strong>PI</strong>-<strong>VR</strong> GMBH.Further, you may not modify, enhance, supplement, create any derivative work from,adapt, translate, reverse engineer, decompile, disassemble or otherwise reduce the Softwareto human readable form.105
» Menus and Icons Tabmenus: helpHELPTRANSFERA license can be transferred from the original licensee to a third party by advising <strong>PI</strong>-<strong>VR</strong> <strong>GmbH</strong> of the transfer in writing. This transfer can occur only once and cannot beperpetuated. Upon transfer all obligations of the original licensee are terminated andtransferred to the new owner. The original licensee will immediately cease using theSoftware.TERMINATIONIf you fail to comply with any of the provisions contained herein, <strong>PI</strong>-<strong>VR</strong> <strong>GmbH</strong> shallhave the right to terminate this Agreement immediately without prior notice or legalproceeding. <strong>PI</strong>-<strong>VR</strong> <strong>GmbH</strong> shall have the right to commence the appropriate legalproceeding in order to recover costs, losses and damages as a result of the failure tocomply. Upon termination, you must immediately discontinue the use and redistributionof the Software.DocumentationOpens a HTML-site providing the online version of this Documentation. The documentationprovides detailed information regarding the general handling of <strong>VR</strong>ED. sPython DocumentationOpens the Python Documentation window which lists and desribes commands, classesand algorithms for programming in the supported script language Python.106
Module Hierarchy» vrAEBase: Contains the base functionality of all action and event classes.» vrARTracking» vrAmbientOcclusion» vrAnimation» vrChunkPtr» vrCluster: Contains the functions to use the cluster module.» vrCollision» vrColorDialog: Contains the functionality to let the user interactivelychoose a color.» vrConnector» vrController» vrFade: Contains the functionality to fade objects.» vrFieldAccess» vrFileDialog: Contains the functionality to let the user interactively choosefile- or directory names.» vrFileIO» vrImagePtr» vrInterpolator» vrJoystick» vrKey: Contains the functionality to receive key events.» vrMaterialEditor» vrMaterialPtr» vrMenu» vrMovieExport» vrMoviePlayer2» vrNodePtr» vrNodeUtils» vrOSGWidget: Example107
» Menus and Icons TabmenusHELP» vrOde» vrOptimize: The vrOptimize Module allows to Optimize the representation ofthe graphical scene to speed up rendering. Example:» vrParticle » vrParticle2» vrParticle2 » vrQObject» vrRoute » vrSHLChunkPtr» vrScenegraph: The vrScenegraph class contains all necessary functions to workin a Scenegraph system.» vrScript» vrSwitch» vrTextureChunkPtr» vrTimer: Contains the functionality to receive timer events.» vrTracking: Contains the functions to use the tracking module and to accessvarious sensors, like buttons, bodies and dials.» vrVariants Sets: Contains the functionality to switch between defined variants ofa model.» vrVideoGrab» vrViewpoint» vrViewpoints: Contains the functionality to define / use Viewpoints.» vrVirtualEye» vrWater» vrWidget» Class Hierarchy» __builtin__.object: The most basic type.» None.instance» vrOSGWidget.Color3f» vrFieldAccess.FieldContainerPtr» vrImagePtr.ImagePtr» vrImagePtr.vrImagePtr: A wrapper class for the OpenSG ImagePtr.» vrMaterialPtr.MaterialPtr» vrMaterialPtr.vrMaterialPtr: A wrapper class for the OpenSG MaterialPtr.108
» vrNodePtr.NodePtr» vrNodePtr.vrNodePtr: The NodePtr class is python representation of a nodewithin the Scenegraph.» vrOSGWidget.Pnt3f» vrSHLChunkPtr.SHLChunkPtr» vrSHLChunkPtr.vrSHLChunkPtr: The SHLChunkPtr class provides directaccess to all data of an OpenGL Shader Chunkr.» vrChunkPtr.StateChunkPtr» vrChunkPtr.vrChunkPtr: The StateChunkPtr is the base class for access to everychunk of a material.» vrTextureChunkPtr.TextureChunkPtr» vrTextureChunkPtr.vrTextureChunkPtr: A wrapper class for the OpenSGtextureChunkPtr.» vrOSGWidget.Vec3f» vrAEBase.vrAEBase: Base class for all actions and events.» vrARTracking.vrARTSensor» vrCollision.vrCollision: Collision detection.» vrFade.vrFade: vrFade fades the alpha values of objects below the specified nodefrom opaque to full transparency in the first cycle.» vrInterpolator.vrInterpolator: Transforms objects.» vrJoystick.vrJoystick: Joystick device handler» vrKey.vrKey: The key class is used to define functionality to be called on keypresses.» vrMenu.vrMenu: Creates 3d menus and windows.» vrMoviePlayer2.vrMoviePlayer2: Maps a movie on a node» vrOde.vrOde: Creates a physics simulation based on ode, this is just a demonstation no yet really usable.» vrParticle.vrParticle: Particle simulation this is just an demonstrator.» vrParticle2.vrParticle2: Particles simulation.» vrSwitch.vrSwitch: Switches visibility of objects.» vrTimer.vrTimer: The timer class is responsible to call time based functionality.109
» Menus and Icons Tabmenus: HelpHELP» vrTracking.vrTrackerSensor: The vrTrackerSensor class is the base class for allsensors like bodies, buttons and dials.» vrTracking.vrTrackerAnalog: The vrTrackerAnalog class is a proxy class to accessa tracking analog as defined in the Tracking GUI module.» vrTracking.vrTrackerBody: The vrTrackerBody class is a proxy class to access atracking body as defined in the Tracking GUI module.» vrTracking.vrTrackerButton: The vrTrackerButton class is a proxy class to accessa tracking button as defined in the Tracking GUI module.» vrTracking.vrTrackerDial: The vrTrackerDial class is a proxy class to access atracking dial as defined in the Tracking GUI module.» vrVideoGrab.vrVideoGrab: Maps a video stream from a TV card or webcam ona node.» vrViewpoint.vrViewpoint: Creates an event if specified Viewpoint is reached.» vrVirtualEye.vrVirtualEye: Creates a virtual camera and maps the output ona node.» vrWater.vrWater: A water cube demonstrator.» vrWidget.vrWidget: Create a qt GUI from a type or a ui xml file.» vrFieldAccess.vrFieldAccess: The vrFieldAccess class offers access to any kind ofdata (fields) inside the Scenegraph (regardless if it is a node, a geometry, materialetc.). You get access to the field pointer within the materials or nodes via thefields()-method.» vrQObject.vrQObject: A wrapper class for the qt object A wrapper class for theqt object.» vrInterpolator.vrSlide» vrInterpolator.vrRotationAxisSlide» vrInterpolator.vrRotationSlide» vrInterpolator.vrScaleSlide» vrInterpolator.vrTranslationSlide» __builtin__.type: type(object) the object’s type type (name, bases, dict) a new type110
ChangesOpens the Changes window. In the Changes window all version changes are listed.GL InfoOpens the GL Info window. In the GL Info window all features supported by the graphicsboard OpenGL and the current memory usage are displayed.111
» Menus and Icons Tabicons <strong>tab</strong>See Chapter 1: Using <strong>VR</strong>ED Professional112
ScenegraphScenegraph
» ScenegraphscenegraphScenegraphThe Scenegraph lists all nodes the currentscene consists of.Different icons indicate the node types existingin the scene.The basic node, at the same time the topnode of each <strong>VR</strong>ED scene, is the Root node.The Root node is a group node. The Rootgroup is the top node of each <strong>VR</strong>ED file andcannot be deleted nor renamed or anyhowedited.All additional nodes must be childrenof the Root node.Mouse entries in the Scenegraph:» Rename: Left Mouse Click on a selected node to rename the node.» Open node graph: Double left mouse click to enlarge the selected node’s graph.all children of the selected node will be displayed.» Move objects in Scenegraph: Left mouse click drag to move nodes in the Scenegraph.Moving objects in the Scenegraph draws a blue or red indicator.» Blue: Moves selected node to another node.» Red: Moves selected node to a specific position in the scene structure.» Move objects from Scenegraph into Renderview: Left Mouse Click Drag objectsfrom the Scengraph into the Renderview to view only selected objects in therenderview.114
» Scenegraphscenegraph MenuScenegraph MenuOpen Scenegraph MenuRight Mouse Click in the Scenegraph to open the Scengraph Menu.115
» ScenegraphScenegraph menugroup, transform, billboard, switchesScenegraph Menu: CreateAll functions in the Create Menu add additional nodes to the scene. Generatednodes are created as a child of the currently selected node. If no nodeis selected the new node will be child of the Root Node.GroupCreates a group node. To move, scale or rotate multiple objects as one unit it is recommendedto combine them as a group. Transformations can then be carried out on thewohle group.Material GroupCreates a Materialgroup node. All nodes which are children of a Materialgroup node,receive a material override flag. Even when maintaining their initial material assignment,they will be shaded with the Materialgroup’s material assignment as soon they becomechildren of the Materialgroup node.TransformCreates a Transform node. A Transform node is a transformation matrix for objecttransformations. Transformation parameters like transformations, rotations or scalingare calculated in a single transformation matrix.Transform3DCreates a Transform3D node. A Transform3D node represents a range of transformationmatrixes. Each matrix holds a specific transformation type. There are three differentmatrixes for transformation, rotation and scaling. When transforming an objectwithout a currently assigned Transform3D node, a Transform3D node will be createdautomatically.116
BillboardCreates a Billboard node. A Billboard node can align its children to the camera. Billboardalign axes can be set under: Info NodeEditor Editor.SwitchCreates a Switch node. Switch nodes set only one of their children visible. The child tobe set visible can be set under. Info NodeEditor Editor. Switches can also be set inthe Variants and the VariantSets Module.StereoSwitchCreates a StereoSwitch node. A StereoSwitch node can draw the first two childrenindependently of each other. While the first child is drawn on the left eye channel, thesecond child is drawn on the right eye channel. To activate the StereoSwitch, activateany stereo render mode.HostSwitchCreates a HostSwitch node. HostSwitch children can be rendered on any dedicatedhost computer. To enter the host computer’s name select:To enter the host computers name select: Info NodeEditor Editor Hostname.DistanceLODCreates a DistanceLOD node. With a DistanceLOD drawn children can be exchangeddepending on the object’s distance from the camera. Usually the DistanceLOD is usedto reduce the geometry’s detail level when the camera is far away from an object andraises the geometry details when the camera is close to it by switching between differentgeometries. This keeps the frame rate high.Directional LightCreates a Directional Light node, which casts parallel light beams.117
» Scenegraphscenegraph menulights, sounds, clippanePoint LightCreates a Point Light node, which casts light beams from one point to all directions.Spot LightCreates a Spot Light node, which casts light beams from one point to a specific direction.SoundCreates a Sound node. With a sound node, sound files can be embedded into a scene.To enter the sound file’s source, select Info NodeEditor Editor SoundFile.Sound ObstructorCreates a Sound Obstructor node, which stops a sound file playing, when it is coveredby the Sound Obstructor in the Renderview.ClipplaneCreates a ClipPlane. A ClipPlane is a border behind which objects will be clipped. Allobjects which are children of the ClipPlane will be affected by the ClipPlane. To movethe ClipPlane independent of its children select :Info NodeEditor Editor beacon and enter the ComponentTranform ID.CustomCreates custom nodes. Enter the custom node name.118
» Scenegraphscenegraph menueditScenegraph menu: EditThis chapter provides information about Context Menu functions and theScenegraph in <strong>VR</strong>ED Professional.119
» Scenegraphscenegraph menueditRenameRenames the selected node. Enter new node name. CRTL + RDeleteDeletes the selected nodes. DELFilterDeletes the selected node without deleting the scene structure underneath the selectednode.CopyCopies the selected node and temporarily stores the node’s structures in the cache.CRTL + CCutCuts out the selected objects and temporarily stores the nodes structures in the cache.CRTL + XPastePastes the currently in the cache stored nodes into the Scenegraph. CRTL + VPaste clonePastes the currently in the cache stored nodes into the Scenegraph as clone. Alsoknown as a referenced object. Referenced objects are indicated by an underline.CRTL + SHIFT + V120
CloneOpens the clone dialog box. Using the clone function, objects can be duplicated in thescene.» Mirror: The duplicated object will be mirrored at the selected axis.» Flush Matrix: The matrix used to position the mirrored objects will be deletedafter mirroring.» Deep copy: Duplicated objects will not reference the original object’s memoryaddress.For each copy a new node structure will be created.UnshareRemoves referenced connection. Referenced objects are indicated by an underline.Merge geometryMerges separated geometries to one mesh. CRTL + M» Precondition for merging objects: The objects are unshared (not referenced!),they have the same materials and lie in the same group.» To merge objects select the parent groups.Split geometrySplits the selected object into several meshes. A dialog box opens. Set the maximumamount of triangles each resulting mesh may have.Split geometry in trianglesSplits the selected object into triangles. This function is much faster than the Split geometryfunction. CRTL + SHIFT + T121
» Scenegraphscenegraph menueditUnsplit geometries with one triangleMerges all triangles which are children of the selected node. This function is much fasterthan the Merge geometry function. CRTL + SHIFT + TSubdivide geometrySubdivides the selected geometry into more triangles. A dialog box opens. Enter themaximum edge length of the new triangles being created.Group by materialGroups the Scenegraph’s objects by assigned materials.Caution: The whole Scenegraph structure will be rearranged!Group selectionGroups selected objects. Creates a new group node. All selected objects will be attachedto the new node as children.OptimizeOpens the Optimize Menu. The Optimize function helps to optimize the scene andthereby raise the render performance. All optimisation processes will be applied to theselected nodes and their children.» Filter» Remove Points: Removes all points.» Remove Lines: Removes all lines.» Remove LODs (keep best quality: Removes all DistanceLOD nodes and keepsthe first child.» Remove LODs (keep lowest quality: Removes all DistanceLOD nodes and keepsthe last child.122
» Remove Switches: Removes all Switch nodes.» Remove degenerated polygons: Removes all polygon nodes which cannotbe drawn.» Remove Vertex normals: Removes all vertex normals.» Remove Vertex Color #1: Removes all first vertex color information.» Remove Vertex Color #2: Removes all second vertex color information.» Remove Texture coordinates #1: #8: Each object node includes up to eight TextureUV sets. Any node can be deleted separately from each other.» Remove MaterialGroup nodes with no children: Removes empty MaterialGroupnodes.» Remove empty Geometry nodes: Deletes empty geometry nodes.» Remove identity Transform: Removes identity Transform nodes.» Remove invalid Texture coordinates: Deletes invalid texture coordinates.» Flush/Unflush» Flush Transformation nodes (adjust face normals): Converts Transform nodesto Group nodes and adjusts the face normals appropriatly.» Flush Transform nodes: Converts Transform nodes to Group nodes.» Flush MaterialGroup nodes: Deletes Material Group nodes.» Flush Textgens: Deletes texture UV layouts.» Share» Geometries: References duplicated and mirrored geometries.» GeometryProperties: References duplicated geometry properties.» <strong>Materials</strong>: References duplicated materials.» Textures: References duplicated textures.» BlendChunks: References duplicated BlendChunks.» Optimization» Triangulate: Triangulates all polygon meshes. Faces with four and more edgesare split in the appropriate number of triangles.123
» Scenegraphscenegraph menuedit» TriangulateReIndex: Triangulates all polygon meshes. Splits faces with four andmore edges to the appropriate number of triangles. Vertex indices will be reassigned.» Octree: An octree structure will be created for selected objects.» Merge<strong>Materials</strong>: Identical materials are merged to one.» Merge Geometry nodes: Geometries which fulfil all preconditions for mergingare merged.For more information read Scenegraph Edit Merge.» Cleanup group nodes: Groups which have less than two children are filtered. #For more information read Scenegraph Edit Filter.» Unify Vertices: Identical vertices will be merged.» Create indices: Creates indices for objects if no indices exist.» Sort indices: Sorts objects indices.Optimize executeExecutes the Optimize process with the current Optimize settings.124
» Scenegraphscenegraph menuConvert ToScenegraph menu: Convert toGroupConverts the selected node to a Group node.Material GroupConverts the selected node to a Material Group node.TransformConverts the selected node to a Transform node.Component TransformConverts the selected node a Component Transform node.SwitchConverts the selected node to a Switch node.StereoSwitchConverts the selected node to a StereoSwitch node.HostSwitchConverts the selected node to a HostSwicth node.DistanceLODConverts the selected node to a DistanceLOD node.CustomConverts the selected node to a custom node.125
» Scenegraphscenegraph menuadditional optionsAdditional OptionsHideHides selected nodes in Renderview.ShowShows selected nodes in the Renderview.Hide SubtreeHides the selected node’s subtree in Renderview.Show SubtreeShows the selected node’s subtree in Renderview.Hide AllHides all objects in Renderview.Show AllShows all objects in Renderview.View SelectedOpens a new render window in which the selected objects will be rendered in an isolatedrender mode.Select AllSelects all root node’s children.Deselect AllDeselects all objects.126
Select SubtreeSelects all subtree nodes.Select ParentSelects selected object’s parent.Invert SelectionDeselects currently selected objects and selects currently deselected objects.Render VisibilityFor more information read Rendering RenderLayer» Reset Attributes: For more information read Rendering RenderLayer» Invisible in Alpha: For more information read Rendering RenderLayerFindA search process can be executed to find nodes in the Scenegraph. A dialog box willopen.» Search Enter search expression: Enter a search expression to find a node. Regularexpressions are supported as search entry when Regular Expression is activated.» Node Type: Sets a filter to specify the node type for the search process.Selection» Action: Sets the action to be executed for the found objects.» Select: Selects all searched objects.» Add to selection: Adds searched objects to current selection.» Sub from selection: Removes searched objects from current selection.» Scroll to Selected: Scrolls the Scenegraph view to the selected object’s node.127
» Scenegraphscenegraph menuadditional optionsScenegraph SliderThe Scenegraph slider is placed at the lower corner of the Scenegraph. Sliding theScenegraph slider to the right, the Scenegraph structure expands the next child levelwith every step. Sliding the Scenegraph slider to the left, every step closes a child level.128
» ScenegraphscenegraphHotkeysScenegraph: Hotkeys» Rename crtl + R» Delete del» Copy crtl + C» Cut crtl + X» Paste crtl + V» Paste Clone crtl + shift + V» Merge Geometry crtl + M» Split Geometry in Triangles crtl + T» Unsplit Geometry with one Triangle crtl + shift + T» Group Selection crtl + shift + G» Optimize crtl + O» Optimze Execute crtl +shift + O» Hide crtl + H» Show crtl + J» Hide All crtl + shift + H» Show All crtl + shift + J» Select All crtl + A» Deselect All crtl + shift + A» Invert Selection crtl + I» Find... crtl + F» Scroll to selected crtl + G» Go to parent node Left Arrow» Go to child node Right Arrow» Go to previous node Up Arrow» Go to following node Down Arrow129
Modules Modules
» ModulesModulesThe Modules chapter provides information regarding the key modules. Theyinclude features for shading, texturing and manipulating objects and environments,as well as special functions for animating and grouping objectsinto whole VariantSets. Most features for preparation and visualisation ofobjects and scenes can be found in the modules corner.131
» ModulesmodulesterminalModules: terminalThe Terminal Module offers an input line and gives feedback about errorsand warnings.132
» ModulesmodulesMaterialEditorModules: MaterialEditorIn the MaterialEditor material and surface shading settings for objects canbe adjusted.Modules: materials <strong>tab</strong>The <strong>Materials</strong> Tab lists all materials in the current file. Click Right Mousebutton to open the MaterialEditor menu.133
» ModulesMaterialEditorHotkeysMaterialEditor: Hotkeys» Find crtl + F» Select nodes crtl + N» Add nodes to selection crtl + shift + N» Apply to selected nodes crtl + A» Add to material library crtl + L» Scroll to selected crtl + G» Copy crtl + C» Paste crtl + V» Paste clone crtl +shift + V» Rename crtl + R» Delete del» Remove unused material crtl + U» Optimize material crtl + O» Optimize textures crtl + shift + O» Lock crtl + L» Unlock crtl+shift + L134
» Modulesmaterials <strong>tab</strong>TrueLight<strong>Materials</strong><strong>Materials</strong> <strong>tab</strong>: TrueLight<strong>Materials</strong>Create new TrueLightMaterial: Creates new TrueLightMaterial.135
» Modulesmaterials <strong>tab</strong>TrueLight<strong>Materials</strong>All functions described in the following are available in all TrueLight<strong>Materials</strong>including the exact same features.Additionally, all materials are described individually in the following subchapters.Here you will find detailed information about any other functionsincluded in each material.Incandescence Settings:Defines the shader’s self-illumination behavior.» Color: Sets the self-illumination color.» Intensity: Sets the self-illumination intensity.» Use Texture: Loads an image texture, to define self-illumination area and intensity.» Repeat mode: Sets the repeat mode of the texture. There are four modes.» Repeat: The texture will be repeated in all directions.» Repeat Mirror: Repeats and mirrors the texture on the x- and y-axis with eachrepetition.» Decal: The texture will not be repeated.» Clamp: Repeats only the last pixel of the texture.» Anisotropy: Sets the texture filter quality for the image texture.value 1 is lowest quality. Value 16 is highest quality.» Use as Lightsource (Raytracing only): If this option is turned on, geometry with theshader applied will act like a geometry light source.» Shadow Intensity: Sets the intensity of shadows cast by the geometry light.» Cast Shadow on Shadow Material: You may disable shadows cast by the geometrylight onto shadow materials.» Interactive Quality: Sets the light sampling quality during interactive rendering.» Still Frame Quality: Sets the light sampling quality during still-frame rendering.136
Transparency Settings» See Through: Renders the shader transparent.Raytracing SettingsThese settings take effect in Raytracing rendering mode only.» Max Reflection Depth: Sets how often a ray may get refracted or reflected.» Override Illumination Mode: There two settings with four quality modes:» Interactive Mode: Sets the render-quality mode and render-quality level duringrenderview interaction.» Precomputed Illumination: The Precomputed Illumination Mode is comparable tovreD OpenGL rendering mode. It uses precomputed Ambient Occlusion andindirect illumination for rendering and calculates specular reflections and refractionsand correct shadows from lightsources.» Precomputed + Shadows: The Precomputed + Shadows Mode uses precomputedindirect illumination but doesn´t use precomputed Ambient Occlusion values.instead it calculates shadows based on the active environment» Precomputed + Indirect: The Precomputed + Indirect mode works comparableto the Precomputed + Shadows mode but calculates the indirect illumination.You may rarely want to use this mode since it often results in bad performance and lessquality compared to a full global illumination rendering.» Full Global Illumination: The Full Global Illumination Mode doesn´t use anyprecomputed values but accurately samples everything in a physically based approach.Note that other features like Photon Mapping require the render modeto be set to Full Global Illumination.137
» Modulesmaterials <strong>tab</strong>TrueLight<strong>Materials</strong>» Still Frame Mode:» Precomputed Illumination: The Precomputed Illumination Mode is comparable tovreD OpenGL rendering mode. It uses precomputed Ambient Occlusion andindirect illumination for rendering and calculates specular reflections and refractionsand correct shadows from lightsources.» Precomputed + Shadows: The Precomputed + Shadows Mode uses precomputedindirect illumination but doesn´t use precomputed Ambient Occlusion values.instead it calculates shadows based on the active environment» Precomputed + Indirect: The Precomputed + Indirect mode works comparableto the Precomputed + Shadows mode but calculates the indirect illumination.You may rarely want to use this mode since it often results in bad performance and lessquality compared to a full global illumination rendering.» Full Global Illumination: The Full Global Illumination Mode doesn´t use anyprecomputed values but accurately samples everything in a physically based approach.Note that other features like Photon Mapping require the render modeto be set to Full Global Illumination.» Override Reflection Sampling Quality: If enabled, the setting overrides the globalsampling quality for reflections/refractions.» Interactive Quality: Sets the reflection/refraction sampling quality during interactiverendering.» Still Frame Quality: Sets the reflection/refraction sampling quality during StillFrame rendering.» Override IBL Sampling Quality: If enabled, the setting overrides the global IBLsampling quality for sampling the environment map.» Interactive Quality: Sets the IBL sampling quality during interactive rendering» Still-frame Quality: Sets the IBL sampling quality during still-frame rendering138
Common Settings» Occlusion Color: Sets the shader’s precalculated ambient occlusion color.For more information read Appearance Ambient Occlusion.» Occlusion Intensity: Sets the shader’s precalculated ambient occlusion intensity.For more information read Appearance Ambient Occlusion.» Glow Intensity: Sets the shader’s glow intensity. Glow is a post-processing effect.to render the glow effect the Postprocessing rendering must be activated. Glow issupported in OpenGL rendering mode only.For more information read Rendering Post-Processing Post FX.» Compress Textures: Compresses all used textures to reduce memory usage.» Sort Key:» Enable Cutout» Environment: Click Right Mouse Button to select the HDR-Image that shall beused as light source. Read SphereEnvironmentMaterial.» Lighting Mode: The Lighting Mode Menu sets the light model to be used for theshader. There are five different lighting models.» IBL + Indirect + OpenGL: The shader is affected by the HDR-Image, by theprecalculated or interactive Global Illumination rendering and by the direct lightsources placed in the scene.» IBL + Indirect: The shader is affected by the HDR-Image and by the precalculatedor interactive Global Illumination rendering.» IBL + OpenGL: The shader is affected by the HDR-Image and direct light sourcesof the scene.» IBL: Only the HDR-Image affects the shader.» OpenGL: Only direct light sources placed in the scene affect the shader.139
» Modulesmaterials <strong>tab</strong><strong>Materials</strong> <strong>tab</strong> – TrueLight<strong>Materials</strong>: PHONGCreates a TrueLightPhongMaterial. ThePhongMaterial uses the Phong shadingalgorithm which is an empirical modelof local illumination. It describes theway a surface reflects light as a combinationof the diffuse reflection of roughsurfaces with the specular reflection ofshiny surfaces. It is based on the factthat shiny surfaces have small intensespecular highlights, while dull surfaceshave large highlights that fall off moregradually.Material Settings» Diffuse Color: Sets the shader’s diffusereflection color. This is the colorthe shader adopts, when the light reflectionof the surface is spread to abrought range of directions.» Glossy Color: Sets the shader’s colourfor glossy reflections. Glossy reflectionsresult from irregularities of a surface at amicroscopic level. Reflection behavioris described by the law of reflectionwhich states that the direction of incoming light (incident ray) and the directionof outgoing light reflected (reflectedray) form the same angle with respect140
TrueLight<strong>Materials</strong>phongto the surface normal, thus the angle of incidence equals the angle of reflection.since a surface is usually not perfectly smooth, the orientation of the normalsvaries, thus creating a glossy reflection.» Roughness: The roughness parameter defines the number of diffuse reflections andits complement specular reflection. The higher the roughness value, the more diffusereflection will be rendered.Color Texture» Use Texture: Loads image textures for the diffuse color channel which will beused as a pattern on surfaces.Read MaterialEditor Textures for texture placement.» Use Alpha Channel: Uses alpha channel of image texture (if alpha channel embedded).» Repeat mode: Sets the repeat mode of the texture. There are four modes.» Repeat: Repeats the texture in all directions.» Repeat Mirror: Repeats and mirrors the texture on the x- and y-axis with eachrepetition.» Decal: Does not repeat the texture.» Clamp: Repeats only the last pixel of the texture.» Anisotropy: Sets the texture filter quality for the image texture.1 is lowest quality. 16 is highest quality.» Input Gamma: Sets the texture image gamma correction.» sRGB: If turned on, the texture’s colors will be interpreted based on an embeddedcolor profile if present. If a color profile is missing, it is assumed that the colors arestored in sRGB.Glossy Texture» Use Texture: Loads an image texture for the specular color channel. Uses the image141
» Modulesmaterials <strong>tab</strong>as a pattern on the surfaces.Read MaterialEditor Textures for texture placement.» Repeat mode: Sets the repeat mode of the texture. There are four modes.» Repeat: Repeats the texture in all directions.» Repeat Mirror: Repeats and mirrors the texture on the x- and y-axis with eachrepetition.» Decal: Does not repeat the texture.» Clamp: Repeats only the last pixel of the texture.» Anisotropy: Sets the texture filter quality for the image texture.value 1 is lowest quality. Value 16 is highest quality.» Input Gamma: Sets the texture image gamma correction.» sRGB: If turned on, the texture’s colors will be interpreted based on an embeddedcolor profile if present. If a color profile is missing, it is assumed that the colors arestored in sRGB.Bump Texture» Use Structure: Activates a procedural bump structure.» Use Texture: Loads an image texture for the bump channel. The image will be usedas pattern on surfaces.Read MaterialEditor Textures for texture placement.» Repeat mode: Sets the repeat mode of the texture. There are four modes.» Repeat: Repeats the texture in all directions.» Repeat Mirror: Repeats and mirrors the texture on the x- and y-axis with eachrepetition.» Decal: Does not repeat the texture.» Clamp: Repeats only the last pixel of the texture.» Anisotropy: Sets the texture filter quality for the image texture.» Parallax Intensity: Sets the parallax shift interpretation of the bump image texture.142
TrueLight<strong>Materials</strong>Phong» Bump Intensity: Sets the bump intensity interpretation of the bump image texture.» Structure Size: Sets structure size when procedural bump structure is activated.» Bump Type: Sets the bump type. In OpenGL mode bump mapping can be drawn asbump map or as displacement map. In Raytracing rendering mode only bump mappingis supported.» Noise Quality: Sets the procedural bump structure texture quality.For further information regarding Incandescence-, Raytracing-, Transparency- andCommon Settings please read <strong>Materials</strong> Tab TrueLight<strong>Materials</strong>.143
» Modulesmaterials <strong>tab</strong>TrueLight<strong>Materials</strong>:UnicolorPaintMaterialCreates a TrueLight UnicolorPaintMaterial.The UnicolorPaintMaterial offersa shading model suited for unicolorpainted surfaces.Material Settings» Base Color: Sets the diffuse reflectioncolor of the UnicolorPaintMaterial. Thisis the color the shader will adopt, whenthe surfaces is globally light.» Quality: Controls the quality of theFlakes and Clearcoat Attributes inopenGL Mode. Raytracing always usesHigh Quality.Clearcoat SettingsSets clear coat color. The clearcoat is a transparent,strongly reflective paint layer on thebase paint layer.» Clearcoat Color: Sets clearcoat color.» Reflectivity: Sets the clearcoat reflectiveintensity.» Fresnel Term Quality: The Fresnel Termdescribes the intensity of a reflectionbased on the viewing angle. Its intensity144
TrueLight<strong>Materials</strong>UnicolorPaintMaterialat at normal incidence is set by the material’s reflectivity.For further information regarding Incandescence-, Raytracing-, Transparency- andCommon Settings please read <strong>Materials</strong> Tab TrueLight<strong>Materials</strong>.145
» Modulesmaterials <strong>tab</strong>TrueLight<strong>Materials</strong>:MetallicPaintMaterialCreates a TrueLight MetallicPaintMaterial.The MetallicPaintMaterial offers ashading model suited for metallic paintedsurfaces like metallic car paint.Material Settings» Base Color: Sets the diffuse reflectioncolor of the MetallicPaintMaterial. This isthe color the shader adopts, when thesurfaces are globally lit.» Quality: Controls the quality of theFlakes and Clearcoat Attributes inopenGL Mode. Raytracing always usesHigh Quality.Flake SettingsThe flake settings define the metallic flakes’behavior, which are embedded in metallicpaints. Metallic flakes have strong specularlight reflection and are layered on top of thebase shading color.» Flake color: Sets the metallic shiny flake’sbase color.» Roughness: The roughness parameterdefines the amount of diffuse reflection146
TrueLight<strong>Materials</strong>MetallicPaintMaterialand its complement specular reflection. The higher the roughness value, the morediffuse reflections will be rendered.» Flake Size: Sets the flake size.» Flake Intensity: Sets the flakes contrast value of each flakes’ normal direction.Clearcoat SettingsSets the clearcoat color. The clearcoat is a transparent, strongly reflective paint layer ontop of the base paint layer.» Clearcoat Color: Sets the clearcoat color.» Reflectivity: Sets the clearcoat reflective intensity.» Fresnel Term Quality: The Fresnel Term describes the intensity of a reflectionbased on the viewing angle. Its intensity at normal incidence is set by the material’sreflectivity.» Fast: Uses a fast but less accurate approximation to the Fresnel Term.» Accurate: Uses a physically accurate approximation to the Fresnel Term.» Use Orange Peel: Activates a noisy bump structure in the shader.» Orange Peel Frequency: Sets the bump structure’s noise frequency.» Orange Peel Intensity: Sets the bump structure’s intensity.For further information regarding Incandescence-, Raytracing-, Transparency- andCommon Settings please read <strong>Materials</strong> Tab TrueLight<strong>Materials</strong>.147
» Modulesmaterials <strong>tab</strong>TrueLight<strong>Materials</strong>:FlipflopMaterialCreates a TrueLight FlipflopMaterial.The FlipflopMaterial offers a shadingmodel suited for metallic painted surfaceslike metallic carpaints which arechanging their color depending on thecamera’s viewing angle.Material Settings» Base Color: Sets the diffuse reflectioncolor of the FlipflopMaterial. This is thecolor the shader adopts, when the surfaceis globally lit.» Quality: Controls the quality of theFlakes and Clearcoat Attributes inopenGL Mode. Raytracing always usesHigh Quality.Flake SettingsDescribe the matellic flake’s behaviour, whichare embedded in metallic paints. They have astrong glossy light reflection and are layeredon top of the base shading color.» Flake color 1: Sets the metallic shinyflake’s first color. This color gets strongerand more brilliant the more the nor-148
TrueLight<strong>Materials</strong>FlipflopMaterialmal orientation points away from the camera.» Flake color 2: Sets the metallic shiny flake’s second color. This color gets strongerand more brilliant the more the normal orientation points towards the camera.» Roughness: The roughness parameter defines the microscopic roughness of a surface.The higher the roughness value, the more diffuse the glossy reflections will berendered.» Flake Size: Sets the flake size.» Flake Intensity: Sets the flake’s contrast value of each flake’s normal direction.Clearcoat SettingsSets the clearcoat color. The clearcoat is a transparent, strongly reflective paint layer onthe base paint layer.» Clearcoat Color: Sets the clearcoat color.» Reflectivity: Sets the clearcoat reflective intensity.» Fresnel Term Quality: The Fresnel Term describes the intensity of a reflectionbased on the viewing angle. Its intensity at at normal incidence is set by the material’sreflectivity.» Fast: Uses a fast but less accurate approximation to the Fresnel Term.» Accurate: Uses a physically accurate approximation to the Fresnel Term.» Use Orange Peel: Activates a noisy bump structure in the shader.» Orange Peel Frequency: Sets the bump structure’s noise frequency.» Orange Peel Intensity: Sets the bump structure’s intensity.For further information regarding Incandescence-, Raytracing-,Transparency- and CommonSettings please read <strong>Materials</strong> Tab TrueLight<strong>Materials</strong>.149
» Modulesmaterials <strong>tab</strong>LineChromeMaterialTrueLight<strong>Materials</strong>:LineChromeMaterialCreates a TrueLight LineChromeMaterial.This material is especially designedto shade tiny line structures like windscreenheat-pipes and similar structures.Material Settings» Reflection Color: Sets the chromereflection color.» Use Roughness: Activates diffuse chromereflections.» Roughness: Sets the diffuse chrome reflectionamount.» Line Width: Sets the thickness of thelines drawn.For further information regarding Incandescence-,Raytracing-, Transparency- andCommon Settings please read <strong>Materials</strong> Tab TrueLight<strong>Materials</strong>.150
TrueLight<strong>Materials</strong>ChromeMaterialTrueLight<strong>Materials</strong>:ChromeMaterialCreates a TrueLight ChromeMaterial.With the ChromeMaterial chromicand metallic surface behaviours can besimulated.Material Settings» Reflection Color: Sets the chrome reflectioncolor. When the chrome reflectionis colored, reflected objects willalso be colored.» Smear: Sets the reflection’s bluramount. Only supported in OpenGLrendering mode.» Contrast: Sets the reflection’s contrastlevel.» Saturation: Sets the reflection’s saturationlevel.» Roughness: Sets the diffuse chromereflection amount. The higher theroughness value, the blurrier the reflection.» Type: 11 metal types are available (Highreflective, Aluminium, Amorphous,carbon, Silver, Gold, Cobalt, Copper,chromium, Lithium Mercury).151
» Modulesmaterials <strong>tab</strong>ChromeMaterial» Rough Chrome Settings: A bump structure can be added to the ChromeMaterial.only supported in OpenGL rendering mode.» Use Roughness: Activates glossy chrome reflections and bump structure.» Structure Size: Sets the bump structure size.» Structure Intensity: Sets the bump structure’s intensity.» Noise Quality: Sets the noise quality.» Low: Sets the noise quality to low. Low quality uses less memory.» High: Sets the noise quality to high. This allows sharp and detailed noise structureseven on extreme close ups.For further information regarding Incandescence-, Raytracing-, Transparency- andCommon Settings please read <strong>Materials</strong> Tab TrueLight<strong>Materials</strong>.152
TrueLight<strong>Materials</strong>BrushedmetalMaterialTrueLight<strong>Materials</strong>:BrushedMetalMaterialCreates a TrueLight BrushedMetalMaterialto simulate any type of metal surfaces.Material Settings» Diffuse Color: Sets the shader’s diffusereflection color. This is the colorthe shader adopts when the light reflectionof the surface is spread to manydirections.» Glossy Color: Sets the shader’s colorfor glossy reflection. Reflection behavioris described by the law of reflectionwhich states that the direction of incominglight (incident ray) and the directionof outgoing light reflected (reflected ray) form the same angle with respectto the surface normal. Since asurface usually is not perfectly smooth, theorientation of the normals varies, thuscreating a glossy reflection.» Roughness U / V: The roughness parameterdefines the amount of diffuse reflectionand its complement specular reflection.the higher the roughness value, the morediffuse reflection will be rendered.153
» Modulesmaterials <strong>tab</strong>on metallic surfaces the roughness can vary against the surface direction. Especiallywhen the surface is finished. Due to this the roughness intensity can be separatelyset in U and V direction.» Metal Type: The Metal Type attribute allows to choose between a wide range ofmetalMaterial presets.» Reflectivity: Sets the BrushedMetalMaterial’s reflective intensity.Brush Orientation» Brush Mapping: Allows to chose between a range of possible orientations.» Size U: Defines the brush’s size on the V-axis.» Size V: Defines the brush’s size on the V-axis.» Triplanar Mapping Settings» X Rotate: Sets the projection plane’s rotation level on the X-axis.» Y Rotate: Sets the projection plane’s rotation level on the Y-axis.» Z Rotate: Sets the projection plane’s rotation level on the Z-axis.Color Texture» Use Texture: Loads an image texture for the diffuse color channel. This image willbe used as a pattern on the surfaces.For more information read MaterialEditor Textures for texture placement.» Use Alpha Channel: Uses the alpha channel of the image texture if it has an alphachannel embedded.» Repeat mode: Sets the repeat mode of the texture. There are four modes whichcan be set.» Repeat: Repeats the texture in all directions.154
TrueLight<strong>Materials</strong>BrushedmetalMaterial» Repeat Mirror: Repeats and mirrors the texture on the x- and y-axis with eachrepetition.» Decal: Does not repeat the texture.» Clamp: Repeats only the last pixel of a texture.» Anisotropy: Sets the texture filter quality for the image texture.Value 1 is lowest quality. Value 16 is highest quality.» Input Gamma: Sets the texture image gamma correction.» sRGB: If turned on, the texture’s colors will be interpreted based on an embeddedcolor profile if present. If a color profile is missing, it is assumed that the colors arestored in sRGB.Specular Texture» Use Texture: Loads an image texture for the specular color channel. The image willbe used as a pattern on the surfaces.For more information read MaterialEditor Textures for texture placement.» Repeat mode: Sets the repeat mode of the texture. There are four modes whichcan be set.» Repeat: Repeats the texture in all directions.» Repeat Mirror: Repeats and mirrors the texture on the x- and y-axis with eachrepetition.» Decal: Does not repeat the texture.» Clamp: Repeats only the last pixel of a texture.» Anisotropy: Sets the texture filter quality for the image texture.Value 1 is lowest quality. Value 16 is highest quality.» Input Gamma: Sets the texture image gamma correction.155
» Modulesmaterials <strong>tab</strong>BrushedMetalMaterialBump Texture» Use Structure: Activates a procedural bump structure.» Use Texture: Activates a Texture Menu.» Heightmap: Loads an image texture for the bump channel. Uses the loaded imageas a pattern on the surfaces.» Repeat mode: Sets the repeat mode of the texture. There are four modes whichcan be set.» Repeat: Repeats the texture in all directions.» Repeat Mirror: Repeats and mirrors the texture on the x- and y-axis with eachrepetition.» Decal: Does not repeat the texture.» Clamp: Repeats only the last pixel of a texture.» Anisotropy: Sets the texture filter quality for the image texture.Value 1 is lowest quality. Value 16 is highest quality.» Parallax Intensity: Sets the parallax shift interpretation of the bump image texture.» Bump Intensity: Sets the bump intensity interpretation of the bump image texture.» Structure Size: Sets the structure size when the procedural bump structure isactivated.» Specular Weight: Sets the intensity of the procedural structure influencing theglossy reflection term of the material.» Bump Type: Sets the bump type. The bump mapping can be drawn as bump map oras pixel displacement map wihout selfshadowing.For further information regarding Incandescence-, Raytracing- ,Transparency- andCommon Settings please read <strong>Materials</strong> Tab TrueLight<strong>Materials</strong>.156
TrueLight<strong>Materials</strong>PlasticMaterialTrueLight<strong>Materials</strong>:PlasticMaterialCreates a TrueLight PlasticMaterial tosimulate diffuse plastic or leather surfaces.Material Settings» Diffuse Color: Sets the shader’s diffuse reflectioncolor. This is the color theshader adopts, when the light reflectionof the surface is spread to many directions.» Glossy Color: Sets the shader’s colorfor glossy reflection. Reflection behavioris described by the law of reflectionwhich states that the direction of incominglight (incident ray) and the directionof outgoing light reflected (reflected ray) form the same angle with respectto the surface normal. Since a surfaceusually is not perfectly smooth,the orientation of the normals varies, thuscreating a glossy reflection.» Roughness: The roughness parameterdefines the microscopic roughness of asurface. The higher the roughness value,the more diffuse the glossy reflections willbe rendered.157
» Modulesmaterials <strong>tab</strong>» Reflectivity: Sets the surface reflection intensity.Color Texture» Use Texture: Loads an image texture for the diffuse color channel. The imagewill be used as pattern on surfaces.For more information read MaterialEditor Textures for texture placement.» Use Alpha Channel: Uses the alpha channel of the image texture if it has an alphachannel embedded.» Repeat mode: Sets the repeat mode of the texture. There are four modes whichcan be set.» Repeat: Repeats the texture in all directions.» Repeat Mirror: Repeats and mirrors the texture on the x- and y-axis with eachrepetition.» Decal: Does not repeat the texture.» Clamp: Repeats only the last pixel of a texture.» Anisotropy: Sets the texture filter quality for the image texture.Value 1 is lowest quality. Value 16 is highest quality.» Input Gamma: Sets the texture image gamma correction.» sRGB: If turned on, the texture’s colors will be interpreted based on an embeddedcolor profile if present. If a color profile is missing, it is assumed that the colors arestored in sRGB.Glossy Texture» Use Texture: Loads an image texture for the specular color channel. Uses the imageas a pattern on the surfaces.Read MaterialEditor Textures for texture placement.158
TrueLight<strong>Materials</strong>PlasticMaterial» Repeat mode: Sets the repeat mode of the texture. There are four modes.» Repeat: Repeats the texture in all directions.» Repeat Mirror: Repeats and mirrors the texture on the x- and y-axis with eachrepetition.» Decal: Does not repeat the texture.» Clamp: Repeats only the last pixel of the texture.» Anisotropy: Sets the texture filter quality for the image texture.value 1 is lowest quality. Value 16 is highest quality.» Input Gamma: Sets the texture image gamma correction.» sRGB: If turned on, the texture’s colors will be interpreted based on an embeddedcolor profile if present. If a color profile is missing, it is assumed that the colors arestored in sRGB.Bump Texture» Use Structure: Activates a procedural bump structure.» Use Texture: Loads an image texture for the bump channel. Uses the image as patternon surfaces.For more information read MaterialEditor Textures for texture placement.» Repeat mode: Sets the repeat mode of the texture. There are four modes whichcan be set.» Repeat: Repeats the texture in all directions.» Repeat Mirror: Repeats and mirrors the texture on the x- and y-axis with eachrepetition.» Decal: Does not repeat the texture.» Clamp: Repeats only the last pixel of a texture.» Anisotropy: Sets the texture filter quality for the image texture.Value 1 is lowest quality. Value 16 is highest quality.» Parallax Intensity: Sets the parallax shift interpretation of the bump image texture.159
» Modulesmaterials <strong>tab</strong>» Bump Intensity: Sets the bump intensity interpretation of the bump image texture.» Structure Size: Sets the structure size when the procedural bump structure isactivated.» Specular Weight: Sets the intensity of the procedural structure influencing theglossy reflection term of the material.» Bump Type: Sets the bump type. The bump mapping can be drawn as bump map oras pixel displacement map wihout selfshadowing.» Noise Quality: Sets the procedural bump structure texture quality.For further information regarding Incandescence-, Raytracing-, Transparency- andCommon Settings please read <strong>Materials</strong> Tab TrueLight<strong>Materials</strong>.160
TrueLight<strong>Materials</strong>PlasticMaterial161
» Modulesmaterials <strong>tab</strong>TrueLight<strong>Materials</strong>:ReflectivePlasticMATERIALCreates a TrueLight ReflectivePlastic-Material. The ReflectivePlasticMaterialis sui<strong>tab</strong>le to simulate shiny or glossyplastic surfaces.Material Settings» Diffuse Color: Sets the shader’s diffusereflection color. The shader adoptsthis color, when the light reflection of thesurface is spread to many directions.» Specular Color: Sets the shader’s colorfor specular reflection. Specular reflectionbehavior is described by the law ofreflection which states that the directionof incoming light (incident ray) andthe direction of outgoing light reflected(reflected ray) form the same angle withrespect to the surface normal, thus theangle of incidence equals the angle of reflection.» Roughness: The roughness parameterdefines the microscopic roughness of asurface. The higher the roughness value,the more diffuse the glossy reflections willbe rendered.» Fresnel Term Quality: The Fresnelterm describes the intensity of a reflection162
TrueLight<strong>Materials</strong>ReflectivePlasticMaterialbased on the viewing angle. Its intensity at normal incidence is set by the material’sreflectivity.» Fast: Uses a fast but less accurate approximation to the Fresnel Term.» Accurate: Uses a physically accurate approximation to the Fresnel Term.Color Texture» Use Texture: Loads an image texture for the diffuse color channel. The imagewill be used as pattern on surfaces.For more information read MaterialEditor Textures for texture placement.» Use Alpha Channel: Uses the alpha channel of the image texture if it has an alphachannel embedded.» Repeat mode: Sets the repeat mode of the texture. There are four modes whichcan be set.» Repeat: Repeats the texture in all directions.» Repeat Mirror: Repeats and mirrors the texture on the x- and y-axis with eachrepetition.» Decal: Does not repeat the texture.» Clamp: Repeats only the last pixel of a texture.» Anisotropy: Sets the texture filter quality for the image texture.Value 1 is lowest quality. Value 16 is highest quality.» Input Gamma: Sets the texture image gamma correction.» sRGB: If turned on, the texture’s colors will be interpreted based on an embeddedcolor profile if present. If a color profile is missing, it is assumed that the colors arestored in sRGB.Bump Texture» Use Structure: Activates a procedural bump structure.» Use Texture: Activates a Texture Menu163
» Modulesmaterials <strong>tab</strong>ReflectivePlasticMaterial» Heightmap: Loads an image texture for the bump channel. Uses the image as patternon surfaces.For more information read MaterialEditor Textures for texture placement.» Repeat mode: Sets the repeat mode of the texture. There are four modes whichcan be set.» Repeat: Repeats the texture in all directions.» Repeat Mirror: Repeats and mirrors the texture on the x- and y-axis with eachrepetition.» Decal: Does not repeat the texture.» Clamp: Repeats only the last pixel of a texture.» Anisotropy: Sets the texture filter quality for the image texture.Value 1 is lowest quality. Value 16 is highest quality.» Parallax Intensity: Sets the parallax shift interpretation of the bump image texture.» Bump Intensity: Sets the bump intensity interpretation of the bump image texture.» Structure Size: Sets the structure size when the procedural bump structure isactivated.» Specular Weight: Sets the intensity of the procedural structure influencing theglossy reflection term of the material.» Bump Type: Sets the bump type. The bump mapping can be drawn as bump map oras pixel displacement map without self shadowing.» Noise Quality: Sets the procedural bump structure texture quality.For further information regarding Incandescence-, Raytracing-, Transparency- andCommon Settings please read <strong>Materials</strong> Tab TrueLight<strong>Materials</strong>.164
TrueLight<strong>Materials</strong>TriplanarMaterialTrueLight<strong>Materials</strong>:triplanar MATERIALCreates a TrueLight Triplanar Materialto simulate diffuse plastic or leathersurfaces, for example. Activating thebump and texture channel, many diffusesurface structures can be simulated.Material Settings» Diffuse Color: Sets the shader’s diffusereflection color. The shader adoptsthis color, when the light reflection of thesurface is spread to many directions.» Glossy Color: Sets the shader’s colorfor glossy reflection. Reflection behavioris described by the law of reflectionwhich states that the direction of incominglight (incident ray) and the directionof outgoing light reflected (reflected ray)form the same angle with respect to thesurface normal. Since a surface usually isnot perfectly smooth, the orientation ofthe normals varies, thus creating a glossyreflection.» Roughness: The roughness parameterdefines the microscopic roughness of asurface. The higher the roughness value,165
» Modules<strong>Materials</strong> Tabthe more diffuse the glossy reflections will be rendered.» Reflectivity: Sets the surface reflection intensity.Triplanar SettingsThe triplanar settings define the placement of the textures on the surface and the edgeblending of the planar projection.» Edge Blend: Sets the range for overlapping areas of the planar projection.» Texture Size X: Defines the textures size on the X-axis.» Texture Size Y: Defines the textures size on the Y-axis.» Uniform Repeat: Synchronizes the repetition value for all projection axes.» X Repeat U, X Repeat V, Y Repeat U, Y Repeat V, Z Repeat U, Z Repeat V: Setsthe repetition value of the U and V axis for each projection direction.» X Rotate, Y Rotate, Z Rotate: Sets the projection orientation.Color Texture» Use Texture: Loads an image texture for the diffuse color channel. The image willbe used as a pattern on the surfaces.» Anisotropy: Sets the texture filter quality for the image texture.1 is lowest quality. 16 is highest quality.» Input Gamma: Sets the texture image gamma correction.» sRGB: If turned on, the texture’s colors will be interpreted based on an embeddedcolor profile if present. If a color profile is missing, it is assumed that the colors arestored in sRGB.166
TrueLight<strong>Materials</strong>TriplanarMaterialGlossy Texture» Use Texture: Loads an image texture for the specular color channel. The image willbe used as a pattern on the surfaces.» Anisotropy: Sets the texture filter quality for the image texture.value 1 is lowest quality. Value 16 is highest quality.» Input Gamma: Sets the texture image gamma correction.» sRGB: If turned on, the texture’s colors will be interpreted based on an embeddedcolor profile if present. If a color profile is missing, it is assumed that the colors arestored in sRGB.Bump Texture» Use Texture: Loads an image texture for the bump channel. The image will be usedas a pattern on the surfaces.» Bump Intensity: Sets the bump intensity interpretation of the bump image texture.» Anisotropy: Sets the texture filter quality for the image texture.value 1 is lowest quality. Value 16 is highest quality.For further information regarding Incandescence-, Raytracing- ,Transparency- andCommon Settings please read <strong>Materials</strong> Tab TrueLight<strong>Materials</strong>.167
» Modulesmaterials <strong>tab</strong>TrueLight<strong>Materials</strong>:Reflective triplanarMATERIALCreates a TrueLight ReflectiveTriplanarMaterialto simulate shiny andglossy plastic and comparable surfaces.All surfaces finished with a clearcoatcan be perfectly visualized with thisshader.Material Settings» Diffuse Color: Sets the shader’s diffusereflection color.This is the color theshader takes on, when the light reflectionof the surface is spread to manydirections.» Specular Color: Sets the shader’s colorfor specular reflection. Specular reflectionbehavior is described by the law ofreflection which states that the directionof incoming light (incident ray) and thedirection of outgoing light reflected (reflectedray) form the same angle with respectto the surface normal, thus the angleof incidence equals the angle of reflection.» Reflectivity: Sets the clearcoat reflectionintensity.168
TrueLight<strong>Materials</strong>ReflectiveTriplanarMaterial» Fresnel Term Quality: The Fresnel Term describes the intensity of a reflectionbased on the viewing angle. Its intensity at at normal incidence is set by the material’sreflectivity.» Fast: Uses a fast but less accurate approximation to the Fresnel Term.» Accurate: Uses a physically accurate approximation to the Fresnel Term.Triplanar SettingsThe triplanar settings define the placement of the textures on the surface and the edgeblending of the planar projection.» Edge Blend: Sets the range for overlapping areas of the planar projection.» Texture Size X: Defines the textures size on the X-axis.» Texture Size Y: Defines the textures size on the Y-axis.» Uniform Repeat: Synchronizes the repetition value for all projection axes.» X Repeat U, X Repeat V, Y Repeat U, Y Repeat V, Z Repeat U, Z Repeat V: Setsthe repetition value of the U and V axis for each projection direction.» X Rotate, Y Rotate, Z Rotate: Sets the projection orientation.Color Texture» Use Texture: Loads an image texture for the diffuse color channel. The image willbe used as a pattern on the surfaces.» Anisotropy: Sets the texture filter quality for the image texture.1 is lowest quality. 16 is highest quality.» Input Gamma: Sets the texture image gamma correction.169
materials <strong>tab</strong>» ModulesReflectiveTriplanarMaterialSpecular Texture» Use Texture: Loads an image texture for the specular color channel. The image willbe used as a pattern on the surfaces.» Anisotropy: Sets the texture filter quality for the image texture.Value 1 is lowest quality. Value 16 is highest quality.» Input Gamma: Sets the texture image gamma correction.Bump Texture» Use Texture: Loads an image texture for the bump channel. The image will be usedas a pattern on surfaces.» Bump Intensity: Sets the bump intensity interpretation of the bump image texture.» Anisotropy: Sets the texture filter quality for the image texture.Value 1 is lowest quality. Value 16 is highest quality.For further information regarding Incandescence-, Raytracing-, Transparency- andCommon Settings please read <strong>Materials</strong> Tab TrueLight<strong>Materials</strong>.170
TrueLight<strong>Materials</strong>CarbonMaterialTrueLight<strong>Materials</strong>:CarbonMaterialCreates a TrueLight CarbonMaterial.The CarbonMaterial simulates carbonsurfaces.Material Settings» Diffuse Color: Sets the shader’s diffusereflection color. The shader takes onthis color, when the light reflection ofthe surface is spread to many directions.» Glossy Color: Sets the shader’s colorfor glossy reflection. Reflection behavioris described by the law of reflectionwhich states that the direction of incominglight (incident ray) and the directionof outgoing light reflected (reflectedray) form the same angle with re--spect to the surface normal. Since a surfaceusually is not perfectly smooth, theorientation of the normals varies, thuscreating a glossy reflection.» Specular Color: Sets the shader’s colorfor specular reflection. Specular reflectionbehavior is described by the law of reflectionwhich states that the directionof incoming light (incident ray) and thedirection of outgoing light reflected (re-171
» Modulesmaterials <strong>tab</strong>flected ray) form the same angle with respect to the surface normal, thus the angleof incidence equals the angle of reflection.» Roughness: The roughness parameter defines the microscopic roughness of asurface. The higher the roughness value, the more diffuse the glossy reflections willbe rendered.» Reflectivity: Sets the material’s reflectivity intensity.» Fresnel Term Quality: The Fresnel Term describes the intensity of a reflectionbased on the viewing angle. Its intensity at at normal incidence is set by the material’sreflectivity.» Fast: Uses a fast but less accurate approximation to the Fresnel Term.» Accurate: Uses a physically accurate approximation to the Fresnel Term.Carbon Pattern SettingsDefines the carbon pattern.» Pattern: There are four pattern types, according to the carbon structures usuallysewed.» 2 x 2: image_01-cabon.png» 3 x 1 staircase: image_02-cabon.png» 3 x 1 interleave: image_03-cabon.png» 5 x 1: image_04-cabon.png» Pattern Size: Sets the carbon structure size.» Pattern Intensity: Sets the fissure depth intensity.» Pattern Orientation (Rotate X, Y, Z): Sets the pattern direction on x, y and z projectiondirection.172
TrueLight<strong>Materials</strong>CarbonMaterialBump Texture» Use Structure: Activates a procedural bump structure.» Bump Intensity: Sets the bump intensity interpretation of the bump image texture.» Structure Size: Sets the structure size when the procedural bump structure isactivated.» Noise Quality: Sets the procedural bump structure texture quality.For further information regarding Incandescence-, Raytracing-, Transparency- andCommon Settings please read <strong>Materials</strong> Tab TrueLight<strong>Materials</strong>.173
» Modulesmaterials <strong>tab</strong>TrueLightMaterialS:Carbon2DMaterialCreates a TrueLight Carbon2D Material.The CarbonMaterial simulates carbonsurfaces.Material Settings» Diffuse Color: Sets the shader’s diffusereflection color. This is the colorthe shader adopts, when the lightreflection of the surface is spread tomany directions.» Glossy Color: Sets the shader’s colorfor glossy reflection. Reflection behavioris described by the law of reflectionwhich states that the direction of incominglight (incident ray) and the directionof outgoing light reflected (reflectedray) form the same angle with re--spect to the surface normal. Since asurface usually is not perfectly smooth, theorientation of the normals varies, thuscreating a glossy reflection.» Specular Color: Sets the shader’s colorfor specular reflection. Specular reflectionbehavior is described by the law ofreflection which states that the direction ofincoming light (incident ray) and the di-174
TrueLight<strong>Materials</strong>Carbon2dMaterialrection of outgoing light reflected (reflected ray) form the same angle with respectto the surface normal, thus the angle of incidence equals the angle of reflection.» Roughness: The roughness parameter defines the microscopic roughness of asurface. The higher the roughness value, the more diffuse the glossy reflections willbe rendered.» Reflectivity: Sets the material’s reflectivity intensity.Carbon Pattern SettingsDefines the carbon pattern.» Pattern: There are four different pattern types, according to which carbon structuresare usually sewed.» 2 x 2: image_01-cabon.png» 3 x 1 staircase: image_02-cabon.png» 3 x 1 interleave: image_03-cabon.png» 5 x 1 image_04-cabon.png» Pattern Size: Sets the carbon structure size.» Pattern Intensity: Sets the fissure depth intensity.Bump Texture» Use Structure: Activates a procedural bump structure.» Bump Intensity: Sets the bump intensity interpretation of the bump image texture.» Structure Size: Sets the structure size when activating procedural bump structure.» Noise Quality: Sets the procedural bump structure texture quality.For further information regarding Incandescence-, Raytracing-, Transparency- andCommon Settings please read <strong>Materials</strong> Tab TrueLight<strong>Materials</strong>.175
» Modulesmaterials <strong>tab</strong>TrueLightMaterialS:TireMaterialCreates a TrueLight TireMaterial. TheTireMaterial is especially designed toquickly texture tires and give them arubber shading.» Diffuse Color: Sets the shader’s diffusereflection color. This is the colorthe shader will adopt, when the lightreflection of the surface is spread tomany directions.» Glossy Color: Sets the shader’s colorfor glossy reflection. Reflection behavioris described by the law of reflectionwhich states that the direction of incominglight (incident ray) and the directionof outgoing light reflected (reflectedray) form the same angle with re--spect to the surface normal. Since a surfaceusually is not perfectly smooth, theorientation of the normals varies, thuscreating a glossy reflection.» Roughness: The roughness parameterdefines the microscopic roughness of asurface. The higher the roughness value,the more diffuse the glossy reflections willbe rendered.» Reflectivity: Sets the material’s reflectivityintensity.176
TrueLight<strong>Materials</strong>TireMaterialColor Texture» Use Marking: Loads an image texture which will be applied to the tire’s sides forthe diffuse color channel. The image will be used as a pattern on the surface’s sides.» Use Profile: Loads an image texture to be applied as tire’s profile for the diffusecolor channel. The image will be used as a pattern on the surface’s middle.» Use Alpha Channel: Uses the alpha channel of the image texture if it has an alphachannel embedded.» Input Gamma: Sets the texture image gamma correction.» sRGB: If turned on, the texture’s colors will be interpreted based on an embeddedcolor profile if present. If a color profile is missing, it is assumed that the colors arestored in sRGB.Glossy Texture» Use Marking: Loads an image texture which will be applied to the tire’s sides forthe specular channel. The image will be used as a specular pattern on the surface’ssides.» Use Profile: Loads an image texture which will be applied as the tire’s profile forthe specular channel. The image will be used as a pattern on the surface’s middle.» Input Gamma: Sets the texture image gamma correction.» sRGB: If turned on, the texture’s colors will be interpreted based on an embeddedcolor profile if present. If a color profile is missing, it is assumed that the colors arestored in sRGB.Bump Texture» Use Marking: Loads an image texture to be applied to the tire’s sides forthe bump channel. The image will be used as a bump pattern on the surface’s sides.» Use Profile: Loads an image texture which will be applied as the tire’s profile for177
» Modulesmaterials <strong>tab</strong>TireMaterialthe bump channel. The image will be used as a pattern on the surface’s middle.» Bump Intensity: Sets the bump intensity interpretation of the bump image texture.» Parallax Intensity: Sets the intensity of the parallax shifting.Texture SettingsSets the texture projection position of the used textures.» Rotation Axis: Select the rotation axis.» Centre: Sets the brush projection centre. To centre the projection pivot automatically,select an object and press "Get Centre". The selected object’s centre will beused as projection pivot.» Repeat U / V: Sets the U and V repetition of the profile texture.» Scale Markings: Sets the texture’s scale value for the marking texture.» Blendposition: Sets the marking and profile texture blend position.» Anisotropy: Sets the texture filter quality for the image texture.For further information regarding Incandescence-, Raytracing-, Transparency- andCommon Settings please read <strong>Materials</strong> Tab TrueLight<strong>Materials</strong>.178
TrueLight<strong>Materials</strong>GlassMaterialTrueLightMaterialS:GlassMaterialGlassMaterialCreates a TrueLight GlassMaterial. The Glass-Material simulates glass surface behaviors.» Exterieur Transparency: Sets the shader’sdiffuse reflection color. This is thecolor the shader adopts, when the lightreflection of the surface is spread tomany directions. A brighter diffuse reflectioncolor induces a higher transparencyof the material.» Interieur Transparency: Sets theshader’s diffuse reflection color. Thisis the color the shader adopts whenthe light reflection of the surface isspread to many directions and the surfacenormal’s direction points away fromcamera. The brighter the diffuse reflectioncolor, the more transparent the materialbecomes.» Reflection Color: Set the shader’s colorfor reflections.» Reflectivity: Sets the material’s reflectivityintensity.» Refraction Index: Sets the material’s refractionindex. Only supported inraytracing rendering mode.179
» Modulesmaterials <strong>tab</strong>» Fresnel Term Quality: The Fresnel Term describes the intensity of a reflectionbased on the viewing angle. Its intensity at at normal incidence is set by the material’sreflectivity.» Fast: Uses a fast but less accurate approximation to the Fresnel Term.» Accurate: Uses a physically accurate approximation to the Fresnel Term.» Solid Shadows (Cast Photon Caustics): If turned on, the GlassMaterial will cast asolid (black) shadow if a rendermode is selected that can calculate caustic effectsdue to refractions. Otherwise the color of the shadow will be calculated solely onthe GlassMaterial’s color.» Use Roughness: If turned on, the GlassMaterial will be handeled as frosted glasswith glossy reflections and refractions.» Use Material Density: If turned on, ray-travelling through the glass gets attentuatedbased on the distance it travels inside the glass.Bump Texture» Use Structure: Activates a procedural bump structure.» Use Texture: Activates a Texture Menu.For more information read MaterialEditor Textures for texture placement.» Heightmap: Loads an image texture for the bump channel. Uses the loaded imageas a pattern on the surfaces.For more information read MaterialEditor Textures for texture placement.» Repeat mode: Sets the repeat mode of the texture. There are four modes whichcan be set.» Repeat: Repeats the texture in all directions.» Repeat Mirror: Repeats and mirrors the texture on the x- and y-axis with eachrepetition.» Decal: Does not repeat the texture.» Clamp: Repeats only the last pixel of a texture.180
TrueLight<strong>Materials</strong>GlassMaterial» Anisotropy: Sets the texture filter quality for the image texture.value 1 is lowest quality. Value 16 is highest quality.» Parallax Intensity: Sets the parallax shift interpretation of the bump image texture.» Bump Intensity: Sets the bump intensity interpretation of the bump image texture.» Structure Size: Sets the structure size when the procedural bump structure isactivated.» Specular Weight: Sets the intensity of the procedural structure influencing theglossy reflection term of the material.» Bump Type: Sets the bump type. The bump mapping can be drawn as bump map oras pixel displacement map wihout selfshadowing.» Noise Quality: Sets the procedural bump structure texture quality.For further information regarding Raytracing-, Transparency- and Common Settingsplease read <strong>Materials</strong> Tab TrueLightMaterals.181
materials <strong>tab</strong>» ModulesMeasuredMaterialTrueLightMaterialS:MeasuredMATERIALCreates a TrueLight MeasuredMaterial.Material Settings:» Measurement: Loads a BTF measurementfile.» Exposure: Controls the intensity of themeasured colors. It should stay at 1.0.Texture Settings» Texture Mode: Controls how the BTFmaterial is applied to the object.UV Texture Settings» Repeat U, Repeat V: Uses the UV texturecoordinates to place the measured data.» Triplanar: Generates triplanar texture coordinates to place the measured data.For further information regarding Raytracing-, Transparency- and Common Settingsplease read <strong>Materials</strong> Tab TrueLight<strong>Materials</strong>..182
TrueLight<strong>Materials</strong>MeasuredCarPaintMaterialTrueLightMaterialS:MeasuredCarpaintMaterialCreates a TrueLight MeasuredCarpaintMaterial.Material Settings:» Measurement: Loads a BTF measurementfile.» Fresnel IOR: Controls the refractionindex of the clearcoat layer. When loadinga BTF measurement it is initialized tothe refraction index.Texture Settings» Texture Mode:UV Texture Settings» Triplanar Settings: Generates triplanar texturecoordinate to place the measured data.» Uniform Repeat: Synchronizes the repetition value for all projection axes.» X Repeat U, X Repeat V, Y Repeat U, Y Repeat V, Z Repeat U, Z Repeat V:set the repetition value of the U and V-axis for each projection direction.» X Rotate, Y Rotate, Z Rotate: Sets the projection orientation.For further information regarding Raytracing-, Transparency- and Common Settingsplease read <strong>Materials</strong> Tab TrueLight<strong>Materials</strong>.183
» Modulesmaterials <strong>tab</strong>TrueLightMaterialS:ShadowMaterialShadowMaterialCreates a TrueLight ShadowMaterial. TheShadowMaterial is a transparent material bydefault. It will only be shaded in areas of precalculatedambient occlusion shadows, shadowscalculated by linear lights sources or globalillumination light sources.Material SettingsDefine color and intensity of the shaded areas.» Occlusion Color: Sets the color of thepre-calculated ambient occlusion shadows.» Shadow Color: Sets the shadowcolor of all light sources.» Opacity Mode:» Transparent: Renders the ShadowMaterialtransparent by default.» Solid: Renders the ShadowMaterialwhite by default.» Sort key: Sets the render priorityof the ShadowMaterial. Only availablein OpenGL.184
TrueLight<strong>Materials</strong>ShadowMaterialReflection Settings» Reflection Mode: Sets the type of reflections the shadow material calculates.» Off: No reflections are calculated» Diffuse only: Only diffuse reflections are calculated. This setting is usefull for gettingsome color bleeding onto floor.» Glossy only: Only glossy reflections are calculated.» Diffuse + Glossy: Calculates diffuse and glossy reflections.» Diffuse Color: Sets the diffuse reflection color.» Glossy Color: Sets the glossy reflection color.» Reflectivity: Sets the fresnel term reflectivity at normal incidence.» Roughness: Sets the surface roughness for the glossy reflections. Values near 0result in near specular reflections.For further information regarding the Raytracing Settings please read <strong>Materials</strong> Tab TrueLight<strong>Materials</strong>.185
» Modulesmaterials <strong>tab</strong>multipass materialTrueLightMaterialS:MULTIPASs MATERIALMultipass MaterialCreates a bin shader, which can layerTrueLight<strong>Materials</strong>. The first material in thelist is the first rendered and the followingshaders are rendered according to their positionin list from top to bottom.186
TrueLight<strong>Materials</strong>SwitchmaterialTrueLightMaterialS:SwitchMaterialSwitchMaterialCreates a bin shader, in which TrueLight<strong>Materials</strong>can be stored and addressed selectively.» Choice: Sets the SphereEnvironmentmaterial’s ID to be used. By changing theSphereEnvironmentMaterial’s Choice ID,different SphereEnvironment<strong>Materials</strong>can be connected instantly to all TrueLightmaterials.» Choice: Sets the SwitchMaterial’s ID tobe used. By changing the SwitchMaterial’sChoice ID, the user can switch thematerial assignment instantly.Tip: With the MaterialEditor’s copy and pastefunction, TrueLight<strong>Materials</strong> can be added.187
» Modulesmaterials <strong>tab</strong>GlowMaterialTrueLightMaterialS:GlowMaterialThe GlowMaterial allows to apply a glow effect to specific geometry parts.» Inner color: Specifies the inner color of a glowing part (e.g. the inner color of aflame is orange and white).» Outer color: Specifies the outer color of a glowing part (e.g. the outer color of aflame would be close to white with a reddish touch).» Intensity: Specifies the glow’s intensity.» Falloff: Specifies the glow’s falloff value.188
TrueLight<strong>Materials</strong>SpHereenvironmentmaterialTrueLightMaterialS:SphereEnvironmentMaterialCreates a SphereEnvironmentMaterial. SpehereEnvironment<strong>Materials</strong> are required byevery TrueLightMaterial. They deliver the IBLlighting model for any TrueLightMaterial theyare assigned to. The lighting of a TrueLightMaterialcan be adjusted with the settings of theSphereEnvironmentMaterial. Each Sphere-EnvironmentMaterial can be assigned as aninput node of each TrueLightMaterial in theEnvironment Tab. The SphereEnvironmentMaterial is a single sided shader in OpenGLrendering mode.» Environment: Loads the HDR-Image tobe used as light source. The HDR-Imagewill also be used as environment, whichwill be reflected on reflective surfacesin OpenGL rendering. In raytraced renderingthe 3D space will be reflected inthe surfaces.» Create Light Sources: Opens a menufor positioning 3D light sources in thescene. The light sources will be positionedinside the projection sphere ofthe SphereEn-vironment Material. Theywill be orientated to its center position.the light sources will be created basedon the HDR-Image examination. The189
» Modulesmaterials <strong>tab</strong>brightest pixel’s inten-sity, color, orientation and position are evaluated to createnew light sources.» Is Visible: Sets the light source to on by default.» Flip Inside Out: Flips the normals of the Environment Sphere.» Use as Default Environment: Selects current environment as default.Color Correction» Exposure: Sets the HDR-Image’s exposure level. The higher the exposure level, thelonger will be the series of shutter cycles which will be used to calculate the image’slight intensity.» Whitepoint: Defines the exact value between displaying white color and lightemissiveimage data.» Gamma: Encodes the linear luminance values into digital image file values. Gammaencoding helps to map data (both analog and digital) into a more perceptuallyuniform domain.» Hue Shift: Shifts all colors in the HDR-Image uniformly through the hue colorrange.» Contrast: Separates the light and dark color values further from each other.» Brightness: Raises the color value of the whole HDR-Image.» Saturation: Sets the HDR-Image’s saturation.» Reflected Saturation: Sets the HDR-Image’s saturation when the HDR-Image reflectsin any surface.TransformationWith transformation parameters the source of spherical projection of the SphereEnvironmentMaterial can be set.190
TrueLight<strong>Materials</strong>SphereEnvironmentMaterial» Size: Sets the SphereEnvironment Material’s projection sphere. All objects that areoutside of the projection sphere using a Truelight Material with this SphereEnvironmentMaterial as input channel, will not be rendered properly. The size definesthe radius of the projection sphere. The projection sphere must enclose allobjects using a material, with this SpehereEnvironment Material as environmentshader assigned.» Center: Defines the projection sphere’s center position.» Get Center: Sets the projection sphere’s center. To center the projection pivotautomatically, select an object and press “Get Center”. The selected object’s centerwill now be used as projection sphere’s pivot.» Rotate X,Y,Z: Sets the SphereEnvironment Material’s orientation.» Scale X, Y, Z: Sets the SphereEnvironment Material’s size. With the scale value theimage projection can be stretched and squashed on any axis.Raytracing SettingsThese settings take effect in Raytracing Mode only.» Override IBL Sampling Quality: If enabled, the setting overides the global IBL Samplingquality for sampling the environment map.» Interactive Quality: Sets the IBL sampling quality during interactive rendering.» Still Frame Quality: Sets the IBL sampling quality during Still Frame rendering.» Illumination» Upper Hemisphere: Emits light only from the top half of the sphere.» Full Sphere: Emits light from the wohle sphere.191
» Modulesmaterials <strong>tab</strong>EnvironmentswitchMaterialTrueLightMaterialS: EnvironmentSwitchMaterialCreates a bin shader, in which SphereEnvironment<strong>Materials</strong> can be storedand selectively addressed. The EnvironmentSwitchMaterial can be assignedas a standard SphereEnvironmentMaterial to any TrueLightMaterial.» Choice: Sets the SphereEnvironmentMaterial’s ID to be used. By changing thesphereEnvironmentSwitchMaterial’s choice ID, different SphereEnvironmentmaterials can be connected instantly to all TrueLight<strong>Materials</strong>.right mouse click to list all existing SphereEnvironment<strong>Materials</strong>. Select eachsphereEnvironmentMaterial to be connected to the EnvironmentSwitchMaterial.all SphereEnvironment<strong>Materials</strong> connected will be listed in the EnvironmentswitchMaterial.192
193
» Modulesmaterials <strong>tab</strong>STANDARD <strong>Materials</strong>This chapter provides information about the Standard OpenGL shadersavailable in <strong>VR</strong>ED Professional.194
Standard <strong>Materials</strong>SImpleMaterialStandard MATERIALS:SimpleMaterialCreates a SimpleMaterial, a simpleshading model, which does not supportany HDRI lighting. It is only visible,when it is lit by standard light sources.Front» Ambient: Sets the SimpleMaterial’s ambient light reflection color.» Diffuse Color: Sets the shader’s diffuse reflection color. The shader adopts thiscolor, when the light reflection of the surface is spread to many directions.» Specular Color: Sets the shader’s color for specular reflection. Specular reflectionbehavior is described by the law of reflection which states that the direction ofincoming light (the incident ray) and the direction of outgoing light reflected (thereflected ray) form the same angle with respect to the surface normal, thus theangle of incidence equals the angle of reflection.» Emission: Sets the shader’s illumination color and intensity.» Shininess: Sets the surface’s specular spread.» Transparent: Sets the surface’s transparency.195
» Modulesmaterials <strong>tab</strong>CHUNK & CGFXMaterialStandard MATERIALS: ChunkMaterialCreates a ChunkMaterial node. The ChunkMaterial node is an empty materialbin node, which can be customized by adding chunk attributes.Standard MATERIALS: CGFXMaterialCreates a CGFXMaterial node. CGFX scripts can be loaded into the CGFX-Material node.» Effect: Loads a cgfx script.196
Standard <strong>Materials</strong>PhongMaterialStandard MATERIALS:PhongMaterialPhongMaterialCreates a PhongMaterial. The PhongMaterialis a simple phong shading model, which doesnot support any HDRI lighting. The SimpleMaterialis only visible, when it is lit by standardlight sources.Front» Ambient: Sets the SimpleMaterial’s ambient light reflection color.» Diffuse Color: Sets the shader’s diffuse reflection color. This is the color the shaderadopts, when the light reflection of the surface is spread to a brought range ofdirections.» Specular Color: Sets the shader’s color for specular reflection. Specular reflectionbehavior is described by the law of reflection which states that the direction ofincoming light (the incident ray), and the direction of outgoing light reflected (thereflected ray) make the same angle with respect to the surface normal, thus theangle of incidence equals the angle of reflection.» Emission: Sets the shader’s illumination color and intensity.» Shininess: Sets the surface’s specular spread.» Transparent: Sets the surface’s transparency.197
» Modulesmaterials <strong>tab</strong>Multipass, Merge & SwitchMaterialStandard MATERIALS:MULTIPASS MATERIALCreates a bin shader, in which TrueLight<strong>Materials</strong> can be layered. The firstmaterial in the list is the first rendered and the following shaders are renderedaccording to their position in list from top to bottom.Standard MATERIALS:MergeMaterialMergeMaterialThe MergeMaterial allows to combine different shaders into one single combinedshader.Standard MATERIALS:SwitchMaterialSwitchMaterialCreates a bin shader, in which materials can be stored and selectively addressed.» Choice: Sets the SwitchMaterial’s ID to be used. By changing the SwitchMaterial’schoice ID, the user can switch the material assignment instantly.» With the MaterialEditor’s copy and paste function materials can be added.198
» Modules<strong>Materials</strong> TabEdit<strong>Materials</strong> Tab: EDITRight-click on a material and choose edit.» Copy: Caches selected material or chunk.» Paste: Pastes currently cached material or chunk.» Paste Clone: Pastes currently cached material or chunk as a referenced node.» Rename: Renames the selected node.» Delete: Deletes the selected node. Only nodes which are unused can be deleted(not assigned to any object).» Duplicate: Duplicates the selected material or chunk.» Unshare: Deletes material references.» Share <strong>Materials</strong>: Creates material references.» Remove Unused <strong>Materials</strong>: Deletes materials that are not unused, not assigned toany object or connected to any material bin.» Reference Unused <strong>Materials</strong>: References unused materials to reduce memoryusage.» Optimize <strong>Materials</strong>: Deletes unused materials, references unused materials andoptimizes textures.» Optimize Textures: Converts all RGB textures connected to channels to grayscaletextures, where only grayscale textures are needed.» Lock: Lock selected material settings.» Unlock: Unlocks selected material settings.199
» Modulesmaterials <strong>tab</strong>convert<strong>Materials</strong> Tab: Convert» To Truelight Material: Converts selected material to chosen TrueLightMaterial.» All to Phong Truelight Material: Converts all materials to TruelightPhong<strong>Materials</strong>.» To Phong: Converts the selected node to a PhongMaterial.» All to Phong: Converts all materials to a PhongMaterial.» Compress all textures: Compresses loaded textures.» Uncompress all textures: Uncompresses loaded textures.200
» Modulesmaterials <strong>tab</strong>Additional Options<strong>Materials</strong> Tab: Additional Options» Find: Opens a dialog box. With the find function, the MaterialEditor can be scannedto find a specific node. The node can be searched using regular expression rules.» Select Nodes: Selects all geometry nodes with the selected material assigned.» Add nodes to selection: Adds all geometry nodes with the selected material assignedto the currently selected objects.» Apply to selected nodes: Assigns selected material to the currently selected objects.» Add to Material Library: Adds selected material to the currently selected materiallibrary group.» Apply Environment to all <strong>Materials</strong>: Selects a SphereEnvironmentMaterial or anenvironmentSwitchMaterial. A dialog box opens. If no name is entered, the selectedSphereEnvironmentMaterial or EnvironmentSwitchMaterial will be connectedto all TrueLight<strong>Materials</strong> in the scene. Entering a SphereEnvironmentMaterial’sor an EnvironmentSwitchMaterial’s name, the selected SphereEnvironmentor EnvironmentSwitchMaterial will be connected to all TrueLight<strong>Materials</strong> that arecurrently connected to the entered SphereEnvironment or Switch- Environmentmaterial.» Sroll to selected: Centres the selected material in the MaterialEditor’s material list.FilterThe filter function displays the filtered node type in the MaterialEditor’s material list.» Off: Deactivates any filtering.» EnvironmentMaterial: Lists all Environment <strong>Materials</strong>.» BRDFMaterial: Lists all BRDF <strong>Materials</strong>.» EnvironmenSwitchMaterial: Lists all EnvironmentSwitch<strong>Materials</strong>.» ChunkMaterial: Lists all Chunk<strong>Materials</strong>.» SimpleMaterial: Lists all Simple<strong>Materials</strong>.201
» Modulesmaterials <strong>tab</strong>Additional Options» PhongMaterial: Lists all Phong<strong>Materials</strong>.» SwitchMaterial: Lists all Switch<strong>Materials</strong>.» MultipassMaterial: Lists all Multipass <strong>Materials</strong>.» PhongMaterial: Lists all Phong<strong>Materials</strong>.» CGFXMaterial: Lists all CGFX<strong>Materials</strong>.StatisticA dialog box opens. A brief MaterialEditor summery is listed.» Number of <strong>Materials</strong>: Displays the number of materials used in the scene.» Number of Textures: Displays the number of textures used in the scene.» Texture Memory: Displays the number of memory used for all textures.Import Material LibraryImports a material library. The material library must be saved as an osb or vpb file.UpdateUpdates the MaterialEditor’s material list. All materials are listed alphabetically.202
» ModulesLibrary TabMaterialEditor: LIBRARY TABIn the Library Tab, material libraries can be accessed, created and edited. The left Scenegraphlists the material libraries. The right window lists all materials with a previewrender.Right Mouse click into the left Scenegraph to open the Library Menu.203
» ModulesMaterialEditorLibrary TabAdd Current MaterialAdds the currently selected material to the selected library.Create LibraryCreates a new library. Library groups can be added to the library. All created librariesare available on startup.Create GroupCreates a library group. All library materials can be grouped and sorted comfor<strong>tab</strong>ly.That way it is easy to quickly find specific materials.RemoveDeletes selected library or library group.» Save: Saves selected library or library group.» Rebuild images: Rebuilds last images.Update» F5 Updates the material library’s Scenegraph.Right Mouse Click on a material in the right library window.» Apply to selected node: Applies selected material to selected nodes.» Remove: Deletes selected material from current library.204
» ModulesTextures TabMaterialEditor: textures TABTexturesIn the Textures Tab, material textures can be positioned on selected objects. <strong>VR</strong>ED usesthe UV layout of any imported object by default.Caution: Changes in the TextureEditor induce a full replacement of the previous UV layoutby a planar projection.205
» ModulesMaterialEditorTextures TabTextures and the assigned attributes of a selected material are listed in the texture window.Edit Texture ProjectionEnables the texture projection feature.» Mode: Offers different modes for texture projection.» Show Support Geometry: Shows a support geometry.» Visibility: Sets the planar projection plane’s visibility.» Distance: Sets the planar projection plane’s distance.Place Texture 3D» Projection Center: Offers two ways for defining the projection center. You caneither pick the center manually or use the objects’s center.» Centre X,Y,Z: Sets the custom coordinates for the center of the projection.» Rotation: Sets the texture’s orientation. The rotation value defines the angle thetexture is rotated away from the projection plane’s orientation.Place Texture 2D» Keep aspect ratio: Keeps the aspect ratio of the texture when projecting.» Scale: Offers to scaling-modes.» Fit scale only » Fit scale and centre» Repeat X,Y: Sets the texture’s repetition on x- and y-axis.» Offset X,Y: Sets the texture’s offset value. The offset X(Y and Z) defines how farthe texture is shifted from the projection’s centre position on the x-, y- or z-axis.» Rotation: Sets the texture’s orientation. The rotation value defines the angle thetexture is rotated away from the projection plane’s orientation.206
TexturingThe textures and their attributes are listed in the texture window.» Mapping: Sets the planar projection settings.» Plane Visibility: Sets the planar projection plane visibility.» Repeat X: Sets the texture´s repetition on x-axis.» Repeat Y: Sets the texture´s repetition on y-axis.» Offset X: Sets the texture offset value. The Offset X defines how far the texture isshifted from the projection´s center position on the x axis.» Offset Y: Sets the texture offset value. The offset Y defines how far the texture isshifted from the projection´s center position on the y axis.» Rotation: Sets the textures orientation. The rotation value defines the angular degreethe texture is rotated away from the projection plane´s orientation.207
» ModulesEnvironments TabMaterialEditor: Environments TABLists all existing SphereEnvironment<strong>Materials</strong> in the scene. Environmentsenable to add realistic reflections and light sources to the scene. Environmentscan be loaded and modified the way they are displayed and how theyaffect the scene.208
Sphere Environment Material:Shows path for selected SpereEnvironmentMaterial.HDR Light Studio» Edit & Load settings: Starts HDR Studio.» Save settings: Saves settings arranged in HDR Light Studio.Create Light SourcesEnables to create a light source.» Is visible: Defines whether the environment is visible or not.» Flip inside out: Changes the normals orientation, so the environment is visiblefrom inside or from outside.» Use as Default Environment: Defines selected environment as default.Color Correction» Exposure: Sets the light exposure in the whole scene.» Whitepoint: Sets the whitepoint value.» Whitebalance: Sets the whitepoint value in Kelvin.» Gamma: Sets the gamma value.» Hue-Shift: Sets a hue shift. The whole scene will be color shifted.» Contrast: Sets the contrast value.» Brightness: Sets the brightness.» Saturation: Sets the saturation of the environment. This has no influence onreflections.» Reflected Saturation: The reflected saturation value has direct influence onreflecting geometry in the scene.209
» ModulesMaterialEditorenvironments <strong>tab</strong>Transformation» Size: Sets the size of the projection sphere of the environment.» Centre (x,y,z): Sets the centre of the projection sphere of the environment.» Get Centre: Calculates the centre of the environment geometry.» Rotate (x,y,z): Sets the rotation of the projection sphere of the environment.» Scale (x,y,z): Sets the scale of the projection sphere of the environment.Raytracing Settings» Override IBL sampling quality: Check to override the IBL sampling quality for stillframe and interactive quality.Illumination» Full Sphere: The whole sphere illuminates the scene.» Upper Hemisphere: Only the upper hemisphere illuminates the scene.210
» ModulesAnalyzer <strong>tab</strong>Modules: Analyzer <strong>tab</strong>This chapter provides information about setting up the Analyzer Module in<strong>VR</strong>ED Professional.211
» ModulesAnalyzer <strong>tab</strong>annotationAnalyzer <strong>tab</strong>: AnnotationThe Annotation Module enables to create annotations anywhere in a scene.Appearance» Show annotations: Turns on / off annotations in a scene.» Label size: Defines the label size. Values are:» Large, Medium, Small» Label color: Defines the label color of the annotations. Values are:» Orange, Red, Green, Blue» Scaling: Sets the scaling to:» Off, Near or Far.212
» ModulesAnalyzer <strong>tab</strong>clippingAnalyzer <strong>tab</strong>: clippingOpens the Clipping Module. With the Clipping Module, objects can beclipped for construction evaluation purposes. The Clipping Module offers avariety of clipping tools.213
» ModulesAnalyzer <strong>tab</strong>ClippingClipping Plane» Enable Clipping: Enables /disables the clipping feature.» Show Plane: Shows the ClipPlane.» Position:» Pick» Centre» Align» Direction:» X Sets the direction on the x-axis.» y Sets the direction on the y-axis.» Z Sets the direction on the z-axis.» Invert direction: Inverts the Clipping Plane’s direction» Hide Scene: Hides the current scene.» Show Manipulator: Shows / hides the manipulator.214
Plane visualisation» Show ClipPlane: Shows / hides the ClipPlane.» Color: Defines the color of the ClipPlane.» Show grid: Shows / hides the grid.» Color: Defines the color of the grid.Clipping contour» Show contour» Width» Color: Defines the color of the contour.» Clone contour into sceneGenuine clipping» Pick clipping path» Speed215
» ModulesAnalyzer <strong>tab</strong>measurementAnalyzer <strong>tab</strong>: measurementThe Measurement Module measures the following distances:» Point-to-Point.» Point-to-Object.» Object-to-Object.» Line-to-Object.» The gap between geometries.All distances can be measured exactly.216
Right click delivers the following options:» Add point to point measurement: Measures the distance between two points.» Add point to object measurement: Measures the distance between a point and anobject.» Add object to object measurement: Measures the distance between two objects.» Add line to object measurement: Measures the distance between a line and anobject.» Add gap measurement: Measures the gap between two objects.» Remove measurement: Removes a measurement.» Update Measurement: Updates a measurement (after moving an object for example).» Zoom in: Zooms in to the specific measurement.» Load measurements: Loads measurements from a specified xml file.» Save measurements: Saves measurements in a xml file.» Remove all measurements: Removes all measurements.Visualization» Show measurements: Enables / disables the measurements in a scene.» Color scheme: Defines the display color of the measurements. Values are:» Orange, Red, Green, Blue.» Decimal measurement precision: Sets the decimal measurement precision.217
» ModulesAnalyzer <strong>tab</strong>TemperatureSimulationAnalyzer <strong>tab</strong>: TemperatureSimulationWith the TemperatureSimulation Module it is possible to evaluate temperatureeffects on the materials used in the scene with specific calibration data.218
Car Orientation» North: Sets the car orientation to north.» South: Sets the car orientation to south.» Custom orientation: Sets the car orientation in degrees.Image Settings» Width: Sets the image width in pixels.» Height: Sets the image height in pixels.» Background color: Sets the background color of the temperature simulation.Simulation Settings» Evaluation file: Please select the evaluation file here. Expected: *.txtTemperature Range» Minimum: Sets the minimum temperature for the simulation.» Maximum: Sets the maximum temperature for the simulation.General Settings» Start Simulation: Starts simulation.» Load: Loads simulation.» Save: Saves simulation.219
» ModulesAnimation TabModules: Animation <strong>tab</strong>220
» Modulesanimation <strong>tab</strong>animationAnimationThe Animation Module lists all animations imported via <strong>VR</strong>ML file format.They can be executed initially, adjusted and connected to sensors or scripts.Sensor nodes connect animations to other nodes. Using sensors, animationscan be executed by selecting a node connected with the sensor in Renderview.Right Mouse Click into the Animation Scenegraph to open the AnimationModule Menu.Animation Menu» Start: Starts selected animation. Animations can also be executed by a double clickon the animation’s name.» Pause/Continue: Pauses or continues selected animation.» Reset: Resets selected animation to its start position.» Select Nodes: Selects all nodes connected to the animation.» Delete: Deletes animation.» Refresh: Refreshes the Animation Module’s Scenegraph.» Clear: Clears the Animation Module’s Scenegraph.Properties» Comment: Offers the possibility to enter a comment for the selected animation.» Hotkeys: Allows to assign a hotkey to an animation (e.g. to start animation, pauseand continue state).Animation» Cycle interval: Sets the animation cycle interval in seconds.221
» Modulesanimation <strong>tab</strong>CameraEditorAnimation <strong>tab</strong>: CameraEditorIn the Camera Module, all 3D cameraparameters can be set.Projection Mode» Perspective:The perspective modedraws the current scene in perspectiveview. This mode is the most naturalway of image reception.» Orthographic: Draws the current scenein orthographic view.» Render Wireframe: Renders the selectedcamera view in wireframe mode.ViewingThere are two ways of defining the view. On the one hand the view can be definedusing the attributes “From”, “At” and “Up”. The other way is to define the view by the“Centre of Interest”, “Distance”, “Height” and “Turn<strong>tab</strong>le Angle”. Both define positionand orientation. They are interdependent and influence each other.» From: Sets the coordinates for the camera position.» At: Sets the coordinates for the centre of interest.» Up: Sets the up coordinates for the grade.» Centre of Interest (CoI): Sets the coordinates for the centre of interest.» Distance: Sets the distance from the CoI.» Height: Sets the height regarding CoI and distance.» Turn<strong>tab</strong>le Angle: Defines the vertical angle related to the focus point.» Distance to Object Centre: Defines the distance to the midpoint of the bounding222
ox of your currently selected object.Clipping» Near Plane: Sets the near ClipPlanemeasured in millimetres. All objects closerto the camera than the near ClipPlanewill not be rendered.» Far Plane: Sets the far ClipPlanemeasured in millimetres. All objects furtheraway from the camera than the farclipPlane will not be rendered.» CalculateLens Attributes» Field of View Mode: Defines whetherthe field of view is modified horizontallyor vertically.» Field of View: Sets the camera’svertical field of view angle measured indegrees. The field of view parameter isdirectly connected to the focal lengthand sensor height parameter.» Focal Length: Sets the virtual objective’sfocal length in millimetre value dependingon the set sensor height and the definedfield of view.» Sensor Presets223
animation <strong>tab</strong>» ModulesCameraEditor» Values1/3.6” (4.000 w, 3.000 h) 1/3.2” (4.536 w, 3.416 h)1/3” (4.800 w, 3.600 h) 1/2.7” (5.371 w, 4.035 h)1/2.5” (5.760 w, 4.290 h) 1/2.3” (6.160 w, 4.620 h)1/2” (6.400 w, 4.800 h) 1/1.8” (7.176 w, 5.319 h)1/1.7” (7.600 w, 5.700 h) 2/3” (8.800 w, 6.600 h)1” (12.800 w, 9.600 h) 4/3” (18.000 w, 13.500h)1.8” (23.700 w, 15.700h) 35mm film (36.000 w, 24.000h)» Sensor Width: Sets the sensor width in millimetres.» Sensor Height: Sets the sensor height in millimetres.» Aperture Diameter: Sets the aperture diameter in millimetres.» Depth Of Field: Activates or deactivates the depth of field function.» FStop Presets» Valuesf / 1 f / 1.4 f / 2 f / 2.8f / 4 f / 5.6 f / 8 f / 11f / 16 f / 22 f / 32 f / 45f / 64 f / 90 f / 128» FStop: Defines the FStop in f / x.» Focus Distance: Sets the focus distance in millimetres.» Motion Blur: In the Motion Blur Tab, all motion blur settings scan be defined.» Shutter Presets: Offers a wide range of motion blur shutter presets.224
» Values1 / 1000 1 / 500 1 / 250 1 / 1251 / 60 1 / 30 1 / 15 1 / 81 / 4 1 / 2 1” 2”4” 8” 16” 32”64”» Shutter Speed: Defines the shutter speed in 1/sIntrinsic ParametersHere you can change intrinsic parameters.» Principal Point» Unit: Sets the unit (mm, px)» x-Offset: Sets the x-Offset. The viewitself is not affected by this setting.» y-Offset: Sets the y-Offset. The view itselfis not affected by this setting.» Skew Factor: Defines the skew factor ofthe view.225
animation <strong>tab</strong>» ModulesCameraEditorAnimation» Animation Camera Change: Turns on / offcamera change animation.» Animation Duration: Sets the durationof animation in frames.Manual Projection» Use Manual Frustum: Activates /deactivates custom frustumsettings.» Use Manual Projection Matrix:Activates / deactivates the customprojection matrix.226
» Modulesanimation <strong>tab</strong>CurveEditorAnimation <strong>tab</strong>: CurveEditorThe CurveEditor allows to create andmodify animations. When scrubbingthrough the CurveEditor’s timeline, theRenderview renders the previously inthe CurveEditor defined playback settings,including Motion Blur settings,FOV and others.» Key all: Creates a key at the current frame for all object attributes listed in thecurveEditor’s Scenegraph.» Key Sel: Creates a key at the current frame for the selected attributes in the CurveEditor’sScenegraph.» Conv Key: Creates a keyframe for all parameters at the time position with theexisting spline values.Caution: Only one of the following modes (Move, Ins or Del) can be active at a time!» Move: Left mouse drag to move selected keys. Keys can be moved in horizontaland vertical direction.» CTL + Y: Locks the key movement to the vertical axis. Moving a key on the verticalaxis changes the attribute’s value.» CTL + X: Locks the key movement to the horizontal axis. Moving a key on thehorizontal axis changes the key’s frame time.» Ins: Inserts a key at a specific position and value. To insert a key, press left mousebutton. Keys can be inserted selecting only a single parameter.» Del: Deletes a key. To delete keys, press left mouse button.227
» Modulesanimation <strong>tab</strong>CurveEditorBlockA Block is a bin which can store animations. The animation can be accessed and editedat any later time. Blocks can be used in the ClipEditor to arrange more complex animations.Objects have an unlimited amount of Blocks. Each Block’s length is individuallystarting from the first keyframe position to the last keyframe position. When a Block isselected, the keyed animation curves will be drawn.To create an Animation Block press the Block button.Curve TangentsTangents describe the entry and exit of a key’s curve segments. This menu operates onthe shape of curve segments around selected keys.» Constant: Specifying a stepped tangent creates an animation curve whose out tangentis a flat curve. The curve segment is flat (horizontal), so the value changes atthe key without gradation.» Linear: Specifying a linear tangent creates an animation curve as a straight line joiningtwo keys. A linear in and out tangent results in a straight line bfeore and behindthe curve segment.» Flat: Sets in and out tangents of the key to horizontal with a slope of 0 degrees.(Scenario: When a ball reaches its ascent, it hangs in the air for a brief time before startingits descent. You can create this effect by using a flat tangent).» Hermite: Specifying a hermite tangent creates a smooth animation curvebetween the key before and the key after the selected key. The tangents of thecurve are co-linear (both with the same angle). This ensures that the animationcurve smoothly enters and exits the key.» Follow: Specify a flow tangent to create an animation curve that is smooth betweenthe key before and the key after the selected key. The tangents of the curveare co-linear (both at the same angle). This ensures that the animation curvesmoothly enters and exits the key.228
» Show: Shows key tangents. When key tangents are visible they can be adjusted. Leftmouse drag on the tangent’s ends to adjust tangents.» Break: Breaks the in and out tangent linking.» SnapX: Snaps the key on every frame.» SnapY: Locks the x-achsis so keys can only be adjusted on the y-achsis.» Centre: Frames all selected parameter’s animation curves.» Export: Exports the current CurveEditor animation.» Options: Sets the CurveEditor’s options.» Show Icon Text: Shows the icon’s textual descriptions.» Lock Time Sliders: Locks the local curves and active blocks time sliders.CurveEditor ScenegraphThe CurveEditor’s Scenegraph lists all keyable attributes of a selected object and itsattached blocks. Right Mouse Click to open the Scenegraph Menu.» Create / Convert to Transform3D: Creates a Transform3D node or converts anexisting node to a Transform3D node.» Key All: Creates a key at the current frame for all object attributes listed in thecurveEditor’s Scenegraph.» Key Selected: Creates a key at the current frame for the selected attributes in thecurveEditor’s Scenegraph.» Create Block: Block is a bin which can store animations. The animation canbe accessed and edited at any later time. Blocks can be used in the ClipEditor toarrange more complex animations. Objects have an unlimited amount of Blocks.each Block’s length is individually starting from the first keyframe position to thelast ke frame position. When a Block is selected, the keyed animation curves willbe drawn.» Lock selected: Locks selected attribute.229
» Modulesanimation <strong>tab</strong>CurveEditor» Unlock: Unlocks selected attribute.» Play: Plays selected animation block.» Reset: Resets settings.» Duplicate: Duplicates selected block.» Flip: Reverses selected animation block’s animation direction.» Copy: Copies selected block.» Paste: Pastes copied block to selected positioin.» Delete: Deletes selected block.» Clear: Clears the CurveEditor’s Scenegraph.Animation BlocksLists all animation blocks in the scene. Select an animation block to show its animationcurves.Right Mouse Click on AnimationBlock to select more options.» Deactivate: Sets selected block to active. Each animated object can set one of itsanimated blocks to active at a time. The last created block is automatically set toactive. All blocks set to active will be executed when the “Active Blocks” timeslider is moved. This is independent of the currently selected objects.» Deactivate All: Deactivates all active blocks.» Load Selected: Enables multiple node selections by selecting multiple nodes in thescenegraph.» Checklist: The checklist allows you to simply de / -activate certain features for anyanimation block, such as:» (A): Activating or deactivating the object.» (M): Activating or deactivating Motion Blur for this object.» (R): Infinite repetition of the animation node.» (F): Flipping the animation.230
CurveEditor TimelineThe CurveEditor’s timeline and timeslider are split into a top and a bottom area. Thetop area defines the timeslider’s position for currently drawn curves in the Curves-Graph, while the bottom timeslider’s position sets the time for all Animation Blocksset to active.» Sliding top Timeslider: Plays the currently selected block.» Sliding the bottom Timeslider: Plays all animation blocks set to active.» Start Frame: Sets the timeline’s start frame position.» End Frame: Sets the timeline’s end frame position.» Current Frame: Sets the selected key’s frame position.» Value: Sets the selected key’s value.» FPS: Sets the animation frame rate. The entry value defines the amount of framesto be used for one second of animation.» Buttons:i Plays the top timeline forward.plays the bottom timeline forward.>i Sets all timesliders to the next keyframe of the currently selected animationblock.>>i Sets all timesliders to the end frame position.Navigating in the CurvesGraph» Middle Mouse drag Pan the CurvesGraph» Right Mouse drag vertical Zoom in x-axis» Right Mouse drag horizontal Zoom in y-axis.231
» Modulesanimation <strong>tab</strong>CurveEditor» CTRL + Left Mouse drag Zoom to selection frame.» Left Mouse Click + drag on a key Move key.» Shift + Left Mouse click Select a key.» Shift + CTRL + Left Mouse Click Add a key to the current selection.» Shift + Left Mouse Drag Select keys with a frame selection.» Shift + CTRL + Left Mouse drag Add a key with a frame selection to the currentselection.» Shift + Right Mouse Click Deselect a key.» Shift + CTRL + Right Mouse click Remove a key from the selection.» Shift + Left Mouse drag Deselect keys with a frame selection.» Shift + CTRL + Left Mouse Drag Remove a key with a frame selection fromthe current selection.CurveEditor Hotkeys» frame curves double left click» pan view middle mouse button + drag» zoom y right mouse button + drag up and down» zoom x right mouse button + drag left and right» set focus center double right click» select key/curve shift + left click» deselect key/curve shift + right click» frame selection shift + left drag» frame deselect shift + right drag» deselect all alt + right click» move key/curve shift+ middle drag» move tangent crtl + middle drag» if isolated curve view: insert key crtl + left click on curve» if isolated curve view: del key crtl + right click on curve» if isolated curve view: del key crtl + right click on curve232
» Modulesanimation <strong>tab</strong>ClipMakerANIMATION TAB: ClipMakerThe ClipMaker allows to rearrange, retime and group Animation Blocks toset up more complex animations. Moving the slider through the ClipMaker’stimeline, the Renderview renders the playback settings defined in the Clip-Maker including motion blur settings, FOV and others.233
» Modulesanimation <strong>tab</strong>ClipMaker» New Clip: Creates a new clip. Animation blocks can be dragged into the clip.» Del Clip: Deletes the selected clip.» Export: Opens the Export Settings dialog box. Renders the currently selected clipwith the defined settings.» Add Sequence: Adds a sequence. Offers a submenu for more detailed settings.» Snap X: Snaps the key on every frame.» Center: Centers the selected clip» ClipMaker Cliplist: Lists all created clips and used block animations.right mouse click to open the Scenegraph Menu.» New Subclip: Creates a subclip structure to simplify grouping of used animationblocks in the clip.» Delete Clip: Deletes a clip or subclip node.» Rename: Renames a clip, subclip or animation block node.» Clear View: Clears the Scenegraph.» Block List: Lists all animation blocks used in the selected clip. Animation Blockscan be added to the ClipMaker via drag and drop from the CurveEditor. Blocks canbe changed in length and position. This information is displayed on each animationblock used.» Template: Animation blocks placed in the line will not be updated.I Plays the selected animation forward.I>> Sets the time slider to the End Frame position.ClipMaker Hotkeys» pan view middle mouse button + drag» zoom right mouse button drag up and down» set focus center double right click» move clip left mouse drag234
» ModulesAnimationSAnimationAnimation Tab: SAnimationSAnimation» Play: Plays an animation» Reverse Play: Reverse plays an animation.» Pause: Pauses the playback of an animation.235
» ModulesAnimation TabSequencerAnimation Tab: sequencerThe Sequencer Module allows to set up command sequences. The sequencesare executed in a batch process from top to bottom. They can be executedinitially by the user, or by other actions in the application which can be setby the user. All entries are case sensitive.» Create Sequence: Creates a sequence node in which actions can be queued.» Create Action: Actions are function sets, which can be used to activate and editsettings in <strong>VR</strong>ED.» setEnvironmentVariable: Sets the <strong>VR</strong>ED project’s environment variables.» Name: Sets the variable’s name.» Value: Sets the variable’s value.» Enable Simulation: Sets the simulation state. The simulation state defines whetheranimation can be executed or not.» State: Sets the simulation state.» State value’s: True / false.» Show InitialView: Activates the InitialView position.» Jump Viewpoint: Sets the camera to a Viewpoint’s position. Viewpoints can be setin the Viewpoints Module.» Name: Sets the Viewpoint’s name.» Enable ViewpointsAnimation: Starts a Viewpoint animation. A Viewpoint animationis an animation that runs through all Viewpoints created with the Viewpoints speedsettings.» State: Sets the Viewpoint’s Animation state.» State value’s: True / false.236
» Set ActiveSnapshotMovieRenderPasses: Activates Renderpasses for image rendering.» beauty_pass true / false » diffuse_ibl_pass true / false» diffuse_light_pass true / false » glossy_ibl_pass true / false» glossy_light_pass true / false » specular_ibl_pass true / false» specular_light_pass true / false » incandescence_pass true / false» indirect_pass true / false » occlusion_pass true / false» normal_pass true / false » depth_pass true / false» resetActiveSnapshotMovieRenderPasses: Deactivates rendering the image withrenderpasses.Create SnapshotRenders a single image.» Filename: Sets the target directory and the image file name.» Width: Sets the image width resolution in pixel.» Height: Sets the image height resolution in pixels.» Supersampling: Sets the sampling quality.States: 0 no sampling, low sampling, 2 medium sampling, 3 high sampling» Alpha: Sets the state of alpha rendering.States: true renders alpha channel, false renders no alpha channel» alpha RED / GREEN / BLUE: Sets the alpha color.» dpi: Sets the dots per inch resolution embedded in the rendered image.» Show image: Opens the image file after completion of the rendering.States: true / false» Alpha premultiply: Multiplies alpha and color channel in the resulting image.States: true / false237
» Modulesanimation <strong>tab</strong>sequencerCreate Movie» Filename: Sets the target directory and the movie filename.» Width: Sets the image width resolution in pixel.» Height: Sets the image height resolution in pixels.» fps: Sets the frames to be rendered per each movie second.» startFrame: Sets the movie’s start frame.» stopFrame: Sets the movie’s end frame.» Supersampling: Sets the sampling quality.States: 0 no sampling, 1 low sampling, 2 medium sampling, 3 high sampling» Alpha: Sets the state of alpha rendering.States: true renders alpha channel, false renders no alpha channel.» Alpha RED / GREEN / BLUE: Sets the alpha color.» dpi: Sets the dots per inch resolution embedded in the rendered image.» Show image: Opens the image file after completion of the rendering.States: true / false» Alpha premultiply: Multiplies the alpha and the color channel in the resulting image.States: true / false» Set SwitchMaterialChoice: Sets a material switch selection id.Name: Sets the SwitchMaterial’s name.» Choice: Sets the SwitchMaterial’s selection ID.» SelectVariantSet: Activates a VariantSet.Name: Activates the VariantSet’s name.» StartAnimation: Starts an animation node in the Animation Module.Name: Sets the animation name to be started.238
» StopAnimation: Stops an animation node in the Animation Module.Name: Sets the animation name to be stopped.» PauseAnimation: Pauses an animation node in the Animation Module.Name: Pauses the animation name.» ResetAnimation: Resets an animation node in the Animation Module.Name: Resets the animation name.» Reverse SAnimation: Reverses an animation node in the Animation Module.Name: Reverses the animation name.» PlayCanimation: Starts an animation clip.Name: Sets the animation clip’s name to be executed.» Set <strong>VR</strong>MLViewpontsEnable: Activates or deactivates <strong>VR</strong>ML Viewpoints. <strong>VR</strong>ML viewpointsare camera animations imported via a <strong>VR</strong>ML file from third party software.States: true / false» Set<strong>VR</strong>MLcurrentViewpoint: Activates the <strong>VR</strong>ML Viewpoint.Name: Sets the <strong>VR</strong>ML Viewpoint name to active.» Reset RenderLayer: Resets all RenderLayer settings.» Activate RenderLayer: Activates a RenderLayer.Name: Sets the name of the RenderLayer to be activated.» SetStillDOF: Activates or deactivates depth of field rendering.States: true / falseRadius: Sets the DOF blur amount.Focal distance: Sets the focus distance in millimetres.239
» Modulesanimation <strong>tab</strong>sequencer» Set Render Quality: Sets the image render quality and image render mode.available modes:» <strong>VR</strong>_QUALITY_ANALYTIC_HIGH » <strong>VR</strong>_QUALITY_ANALYTIC_LOW» <strong>VR</strong>_QUALITY_REALISTIC_HIGH » <strong>VR</strong>_QUALITY_REALISTIC_LOW» <strong>VR</strong>_QUALITY_RAYTRACING» Set RaytracingAAinitialSamples: Sets the minimum amount of initial antialiasingsamples for Raytracing rendering.» Samples: Sets the minimum amount of samples for Raytracing rendering.» Set RaytracingAAadaptiveSamples: Sets the minimum amount of adaptive samplesfor Raytracing rendering.» Samples: Sets the minimum amount of samples for Raytracing rendering.» Set RayatrcingAAtreshold: Sets the Raytracing attributes threshold quality.» Set RaytracingAAimagesFilter: Sets the image filter algorithm for Raytracingrendering.» Duplicate: Duplicates the selected sequence or action.» Rename: Renames the selected sequence or action.» Delete: Deletes the selected sequence or action.» Active: Sets the selected sequence to active. Activated sequences can be executed.» Move Up: Shifts the selected actions position one step up in the process queue.» Move Down: Shifts the selected action’s position one step down in process queue.» Run: Execute selected sequence.» Run All: Execute all state active sequences.Hotkeys» Rename crtl + R» Delete del» Active crtl + A» Move up crtl + up» Move down crtl + down240
» Modulesanimation <strong>tab</strong>TouchsensorAnimation Tab: TouchSensorTouchSensorThe TouchSensor allows to switch betweenvariants or to play animations by a single click.» Add Node: Adds a node to thetouchSensor.» Add Variant: Adds a variant to thetouchSensor.» Remove: Removes an objectfrom the TouchSensor.241
» Modulesanimation <strong>tab</strong>TransformAnimation Tab: TransformTransformAllows to transform geometry in any way. Youcan move geometry, resize it, rotate it and redefinethe pivot. The Transform Tool providesfull control over all elements in the scene.Basic Tab» Translate (x,y,z): Moves the object on the x,y or z-axis.» Move to Camera: Moves the object to the location of the camera.» Move to Origin: Moves the object to its origin.» Rotate (x,y,z): Rotates the object on the x,y or z-axis.» Pick axis (x,y,z): Pick the x,y or z-axis.» Show axis: Displays the axis» Scale (x,y,z): Scales the object on x,y or z-axis.» Connect XYZ axis: Connects x,y and z axis and keys the same value to all of them.» shearXY/XZ/YZ: Shears object on the x and y-axis/x and z-achsis/y and z-achsis.Pivot Tab» RotatePivot (object): Defines the rotation pivot in object coordinates.» Center rotate pivot (object): Centers the rotation pivot to the object center.» world: Centers the rotation pivot to the world center.» scalePivot: Scales the pivot.» RotationOrientation: Defines the rotation axises.» Get bounding box center: Shows the bounding box center for the selected object.» Create bounding box center transform: Creates a transform node with transformof the selected bounding box center.» Inverse: Inverts selection.242
» ModulesAPPEARANCE <strong>tab</strong>Appearance TabThis chapter provides all information about the Appearance Tab in <strong>VR</strong>EDProfessional.243
» ModulesAPPEARANCE <strong>tab</strong>Appearance Tab: ambient occlusionThe Ambient Occlusion Calculation in <strong>VR</strong>ED is a preprocess. It takes place during datapreparation. The calculated Ambient Occlusion results are baked on the geometry’svertices. The smoothness of Ambient Occlusion depends on the detail level of a geometry.Therefore, <strong>VR</strong>ED offers several ways to increase the quality of low level geometries,like subdividing triangles and predefined quality presets.Ambient Occlusion is a sophisticated calculation method which simulates soft globalillumination by faking darkness perceived in corners and at mesh intersections, creases,and cracks, where light is diffused (usually) by accumulated dirt and dust. This effecthelps to simulate and create darkening cracks, corners and points of contact.Ambient Occlusion is a specific not-physically-accurate rendering trick. It basically samplesa hemisphere around each point of the face, sees what proportion of the hemisphereis occluded by another geometry, and shades the pixel accordingly. It has nothingto do with lighting, it is simply a rendering trick that looks nice. This is because generally,in real life, surfaces that are close together (like small cracks) are darker than exposedsurfaces, because of shadows, dirt, etc.The Ambient Occlusion process almost reaches real-life results, as it does not simulatelight bouncing around or going through things. This is why Ambient Occlusion evenworks in scenes without lighting.Important: Only selected objects are calculated. All other visible objects in the scene aretaken into account.244
» ModulesAPPEARANCE <strong>tab</strong>Ambient OcclusionPresetsLoads and saves Ambient Occlusion presets. Additional presets can be added or removed.Global IlluminationShadow QualityDefines the direct shadow quality of the Ambient Occlusion.» 6 presets are available:» Preview Quality » Low Quality» Medium Quality » High Quality» Highest Quality » Ultra High Quality» Min. Distance: Sets the minimum distance of objects to be taken into account forambient Occlusion calculation. This value defines total black areas where fullocclusion takes place.» Max Distance: Sets the maximum distance of objects to be taken into account forambient Occlusion calculation. This value defines total white areas where no occlusiontakes place. This value can also be seen as the maximum expansion of thevirtual hemisphere.All numeric values represent mm as units.Important: The total calculation time depends on the complexity of the scene and ofthe chosen Shadow Quality Preset.245
» ModulesAPPEARANCE <strong>tab</strong>Ambient OcclusionIndirect IlluminationThe Indirect Illumination checkbox enables an additional calculation of indirect lightbounces which increases the quality of the final result.» Indirect Illumination5 presets are available:» Preview Quality » Low Quality» Medium Quality » High Quality» Highest Quality» Indirect Illumination Quality: Sets the quality of indirection. The higher the values,the better the results.» Number of Indirections: The number of indirections defines the number of calculatedlight bounces. The default value is one – so only one light bounce is calculated.» Override Material Color: Overrides the material color of the occlusion.» Enable Color Bleeding: Color bleeding enables the transfer of color between nearbyobjects, caused by the colored reflection of the indirect illumination option.Color bleeding causes a white wall close to a red wall to appear pink because itreceives red light from the red wall.Important: Higher values induce better quality but increase the calculation time.246
SubdivisionSubdivision QualityEnabling the subdivision checkbox causes geometries to be refined during the AmbientOcclusion calculation process. Additional vertices are inserted into the meshes. Thus itis possible to get much more smooth results on the geometry.» 3 Presets are available:» Low Quality» Medium Quality» High Quality» Minimum Edge Length: Defines the threshold of the subdivision. If the length ofan edge between two vertices is below the defined value, it won’t be subdividedand no additional vertices will be added.» Intensity Threshold: Sets the threshold of intensity values of two vertices, to forcea subdivision of the triangle edge.» Clear Shadows: Deletes the Ambient Occlusion on the selected geometry.» Clear Indirect: Deletes the Indirect Illumination on the selected geometry.» Load settings from node: When loading a geoemtry, it is possible to load its AmbientOcclusion Settings.» Calculate» CancelCaution: Enabling this feature increases calculation time and also increases the polygoncount of the scene.247
» ModulesAPPEARANCE <strong>tab</strong>Ambient OcclusionExamplesSettings» Shadow Quality: Preview Quality» Min Distance: 1» Max Distance: 3000» Indirect Illumination: No» Color Bleeding: No» Subdivision: NoSettings» Shadow Quality: Medium Quality» Min Distance: 1» Max Distance: 3000» Indirect Illumination: No» Color Bleeding: No» Subdivision: No248
Settings» Shadow Quality: Highest Quality» Min Distance: 1» Max Distance: 3000» Indirect Illumination: No» Color Bleeding: No» Subdivision: NoSettings» Shadow Quality: Highest Quality» Min Distance: 1» Max Distance: 3000» Indirect Illumination: Yes» Number of Indirections: 3» Color Bleeding: Yes» Subdivision: No249
» ModulesAPPEARANCE <strong>tab</strong>GeometryEditorAPPEARANCE TAB: GeometryEditorThis chapter provides all information about the GeometryEditor in <strong>VR</strong>EDProfessional.250
GeometryEditor: normals TABThe Normals Tab contains all functionalities to modify and correct a geometry’sface and vertex normals.Calc vertex Normals» Crease Angle: The Crease Angle sets the smoothness of all vertex normals of anobject. The smaller the degree angle, the harder the vertex normals are set.A value of 0 degrees let a geometry appear facetted. A value of 45 degrees let a geometryappear smooth.» Calculate: Calculates vertex normals.» Makes face and vertex normals consistent.Swap normals» Face: Swaps face normals of the selected geometry.» Vertex: Swaps vertex normals of the selected geometry.» Face and Vertex: Swaps face and vertex normals.Length» Normalite Normals: Normalises the length of normals.Special» Swap only mirrored geometry normals» Swap only non-mirrored geometry normalsAdjacency Selection» Crease angle: Selects all triangles that meet the set definitions.» SelectSeparate Objects» Separation Angle: Defines the angle between the vertex normals. Needed in caseof merged objects for example.251
» ModulesAPPEARANCE <strong>tab</strong>GeometryEditorExamplesCrease Angle 0°Crease Angle 45°252
Make Face and Vertex normals consistentSometimes the geometries’ face and vertex normals face to different directions. Thisbutton points face and vertex normals to the same direction.Face and vertex normals are consistent andface towards the camera direction.Face and vertex normals are consistent andface away from the camera direction.253
» ModulesAPPEARANCE <strong>tab</strong>GeometryEditorFace and vertex normals are inconsistent. Vertexnormals face towards the camera directionand the face normal faces away from the camera.Face and vertex normals are inconsistent. Theface normal faces towards the camera directionand the vertex normal faces away fromthe camera direction.254
Swap normals» Face: Swaps the direction of face normals of the selected geometry.» Vertex: Swaps the direction of vertex normals of the selected geometry.» Face and Vertex: Swaps the direction of vertex and face normals of the selectedgeometry.» Length» Normalise Normals: Normalizes the length of face and vertex normals to a valueof 1. This represents the length of the unit vector.» Special» Swap only mirrored geometry normals: Swaps the face- and vertex normals ofinstanced geometry.» Swap only non-mirrored geometry normals: Swaps the face- and vertex normalsof non-instanced geometry.Adjacency SelectionThe crease angle value defines the maximum degree of face normals of a triangle.This function selects all triangles that have less tolerance to their neighbour triangles(lower than the entered degree value). It can be used to separate multiple mergedcomponent parts of one mesh.255
» ModulesAPPEARANCE <strong>tab</strong>GeometryEditorExamplesCrease angle 15°Crease Angle 5°Crease angle 30°256
257
» ModulesAPPEARANCE <strong>tab</strong>GeometryEditorGeometryEditor: TesselationThe Tessellation Tab provides a functionalityfor retesselation of surface(NURBS) data in the scene.» Tolerance: The tolerance value defines the maximum approximation for smoothnessof tessellated geometry. The lower the value, the smoother the result and thehigher the polygon count.» Re-Tesselate: Re-tesselates the object regarding its tolerance value.» Convert to convex primitives: Converts non-convex primitives to convexprimitives.258
Appearance Tab» ModulesDecoreGeometryEditor: DecoreThe decore function removes redundantgeometries inside other geometries,like scews and mountings insidea door covering. A virtual cameraflies around the selected object, takesscreenshots and removes any non visiblegeometry.Quality» Resolution: Defines the resolution of the taken screenshots. The higher the value,the more precise the result.» Steps: The steps define the number of screenshots. The higher the value, the moreprecise the result.Important: Changing the values may result in longer calculation times.» Normals: Corrects wrong normals: Faulty normals will be corrected.» Removal:» Disabled: Nothing will be removed.» Object level: Hidden objects will be completely removed.» Polygon level: Hidden polygons will be completely removed.» Start decore: Starts the decore process.259
» ModulesAPPEARANCE <strong>tab</strong>LightEditorAPPEARANCE TAB:LightEditorThe LightEditor provides allfunctionalities for creating andmanipulating available lightsources.The headlight is the onlylight source set by default. It willbe automatically disabled if newlight sources are created.Three light types are available :Direct LightA Direct Light has no origin. It is an infinite light with one direction. It is often used tosimulate outdoor lighting like sunlight.Spot LightA Spot Light is the most common light source to light a scene. It is a direct light withan origin and a cone angle which defines the hard lit areas and a penumbra angle whichdefines the soft lit areas.Point LightA Point Light is a non directional light with a point as an origin. Light is emitted to alldirections.260
Common parametersObject» Name: Sets the name for the selected light.» Type: Changes the light source type.» Enabled: Enables or disables light sources.» Local lighting: Lets light sources function as a local light. Only geometries inside thelight source node will be lit. Induces a more sophisticated lighting of the scene.Visualization» Show light: Unhides selected light source geometry in the scene.» Hide light: Hides selected light source geometry in the scene.» Show all lights: Unhides all available light source geometries in the scene for visualfeedback and interactive transformation actions like scale, rotate and translate.» Hide all lights: Hides all available light source geometries in the scene.» Scale: Scales the light source geometry in the scene for better visual feedback.Color» Ambient: Defines the ambient color of a light. This is the color in the dark areas ofan object. This is usually the color where no light is received.» Diffuse: This is the color of light of a diffuse reflection (characteristicfor light reflected from a dull, non-shiny surface). A diffuse color attributespecifies the color of the light diffusely reflected by the objects to which it is assigned.» Specular: Specular color is the color of the light on shiny surfaces.» Intensity: Changes the light intensity. Higher values result in brighter lighting..» Use Temperature: Changes the color temperature.261
» ModulesAPPEARANCE <strong>tab</strong>LightEditorShadow» Intensity: Changes the intensity of casted shadows.» Shadow Map Resolution: Sets the quality for OpenGL shadow maps. Higher valuesincrease the quality.» Cast Shadow on ShadowMaterial: Enables/disables to casts a shadow on the specialshadow material.Light ProfileIES Light Profiles are standardised light emission data sets with physically correct lightattributes. Those profiles simulate correct light falloff and intensities.» IES Profile: Specifies the path to an IES profile.» Set Profile Shape: Automatically sets the shape of the light geometry to the definedshape within the IES profile.Light Position / Direction Settings» Create: Creates a new light source. Three different types are available:» Directional Light» Spot Light» Point Light» Get from Camera: Sets light position and direction to the current camera positionand direction.» Set Camera to: Sets light position to the desired positioin.» Flush: Resets light settings.» Delete: Deletes the selected light source.» Rename: Renames light sources.» Change Type: Converts existing light sources to different light source types.262
Light specific parametersSpot Light» Cone Angle: Light beam’s angle from one egde to the other measured in degrees.» Penumbra Angle: Controls the falloff of the beam’s edges measured in degrees.this can be a positive or negative value.In case of a positive value, the falloff occurs from the edge of the light determined by thecone angle, outward by the penumbra angle. Therefore, if the Cone Angle is set to 30° andthe Penumbra Angle is set to 5°, the light has a total angle of 40° (30 + 5 + 5, that is 5degrees on each side). The beam’s falloff would begin at 30 degrees and would fall off to anintensity of 0 at 40 degrees.» Light Attenuation: Sets the falloff of the light intensity.three values are available:» Off: Light intensity is constant in relation to the distance of light.» Linear: Light intensity decreases linear in relation to the distance of light.» Quadratic: Light intensity decreases quadratic in relation to the distance oflight.Area Light» Use realistic Falloff: Sets the falloff behavior of an area light to quadratic.» Size: Sets the area light size in mm. The bigger the light, the brighter. Sets the shapeto a rectangular area light.263
» ModulesAPPEARANCE <strong>tab</strong>LightEditorPoint Light» Light Attenuation: Sets the falloff of the light intensity.three values are available:» Off: Light intensity of light is constant in relation to the distance of light.» Linear: Light intensity decreases linear in relation to the distance of light.» Quadratic: Light intensity decreases quadratic in relation to the distance oflight.264
Additional context menu: Right mouse button in light sources stack» Right mouse context menu create: Creates new light sources (directional spotor point light).» Ctrl + R/Right mouse context menu rename: Renames the currently selectedlight source.» Del/Right mouse context menu delete: Deletes the currently selected lightsource.» Ctrl + A/Right mouse context menu Select all: Selects all available lightsources in the stack.» Ctrl + D/Right mouse context menu deselect all: Removes selections on alllight sources.» Ctrl + I/Right mouse context menu invert selection: Inverts current selection.» Ctrl + F/Right mouse context menu find: Opens a new window for searchingspecific light sources by name (REGEX are supported).» Ctrl + N/Right mouse context menu select node: Selec the marked lightsource in the Scenegraph.» Right mouse context menu scroll to selected: Focuses the selected light sourcein the Scenegraph.» Right mouse context menu switch on: Enables selected light source.» Right mouse context menu switch off: Disables selected light source.» Ctrl + T/Right mouse context menu toggle: Toggles the state of the selectedlight source (on / off).» Right mouse context menu change type: Changes the type of the selectedlight source.» Right mouse context menu validate: Validates and updates all lights in the Scenegraph.265
» Modulesinfo <strong>tab</strong>NodeEditorModules: NodeEditorThe NodeEditor provides information about any node type in a scene. Itoffers the possibility to view detailed information about selected nodes,changing values and attach custom attributes to nodes.266
» Modulesinfo <strong>tab</strong>infoINFO TAB: INFOThe Info Tab provides any available information about the currently selectednode in the Scenegraph.» Name: Displays the name of the selected node.» Triangles: Displays the number of triangles of the selected geometry node.» Texture Memory: Displays the amount of the texture memory consumption of theselected nodes.» Bounding Box Min: Describes the least value of the surrounding box of a geometrynode.» Bounding Box Max: Describes the biggest value of the surrounding box of a geometrynode.» ID: Displays the ID of the currently selected nodes in the Scenegraph.» Vertices: Displays the amount of vertices of the selected geometry node.» Update: Updates the node’s current information manually» Auto update: Updates the node’s current information automatically.267
» Modulesinfo <strong>tab</strong>EditorINFO TAB: EDITORThe Editor provides access toall attributes of the currentlyselected node. It offers the possibilityto change values for allattributes and dependenciesfor the selected node.Important: Only experienced usersshould alter values in the Editor!268
» Modulesinfo <strong>tab</strong>AttachmentINFO TAB: AttachmentOffers the possibility to addcustom attributes with customvalues to a node.269
» Modulesrendering <strong>tab</strong>Rendering <strong>tab</strong>This chapter provides information about the Rendering Tab in <strong>VR</strong>ED Professional.270
endering <strong>tab</strong>» ModulesCluster: ProjectionRendering Tab: CLUSTER – ProjectionProjectionDefines the way to project the scene.Powerwall mode» Cols: Defines the number of columns of the powerwall.» Rows: Defines the number of rows of the powerwall.» Stereo Mode: Defines whether to render in stereo mode or not.» Values: Mono, Passive Stereo, Active Stereo, Passive Stereo (dual port).» Pipe resolution: Defines the resolution of one pipe (e.g. one display).» Pipe overlap: Defines the overlap of one pipe to another.» Pipe offset: Defines the offset of one pipe.» Camera aspect» Servers: Defines the servers you want to use to render the scene (Default: “localhost”).CustomYou can define separate pipes for the scene. We recommend using the wizard to createnew pipes and view ports.» Add pipe: Adds a new pipe.» Add vp: Adds a new viewport.» Clone vp: Clones the selected viewport.» Del: Deletes the selected object.» Clear: Clears all pipes and view ports.» Number of rows: Specifies the number of rows.» Wizard: Starts the wizard to guide you through the process of defining a new pipe.» Load: Loads individual presets for clustering from a xml-file.» Add: Adds a new clustering preset to the scene.271
» Modulesrendering <strong>tab</strong>Cluster: Projection» Save: Saves the current definitions into an xml-file.» Stop: Stops the clustering service.» Start: Starts the clustering service.» SortFirst: Starts the clustering service in SortFirst Mode.ServersDefines clustering slaves. You can use hostnames as well as IPs to access slaves.Important: All slaves need the same <strong>VR</strong>ED version to work well together.Please use the “License check” feature to make sure all slaves have the same version installed.» Balancing Mode: Defines the load balancing mode of the clustering service.you can choose between:» Static multi horizontal span: All jobs are equally divided for all slaves.» Dynamic multi horizontal span: Jobs are being divided for all slaves, load is beingbalanced regarding the computing power of each slave.» Mosaic mode: Mosaic mode splits the scene into a mosaic, assigning each mosaictile to one slave.» Show: Shows / hides the clustering grid.» Mosaic Mode: Defines the mosaic mode you want to use. Values are:» Simple, Tiled Block, Full Block» Mosaic Tile Size: Defines the mosaic tile size in pixels.» Mosaic Packages: Defines the size of the mosaic packages.» Pixel format: Defines the pixel format. You can choose between:» RGB, YUV, RGBE, DXT272
» Compression Mode: Turns on / off compression mode of the data stream betweenall slaves.» License check: Checks if all defined cluster slaves have a compatible <strong>VR</strong>ED versioninstalled.» Load: Loads a clustering preset from a xml-file.» Add: Adds a clustering preset from a xml-file to your current settings.» Save: Saves your clustering settings to a xml-file.» Stop: Stops the clustering mode.» Start: Starts the clustering mode.273
» Modulesrendering <strong>tab</strong>Cluster: OptionsRendering Tab – Cluster:OptionsStereo» Eye Separation: Defines the eyeseparation in millimetres.» Zero Parallax Distance: Specifiesthe distance from viewer to thesurface of the display.Network» Connection Type: Defines the connection type. Values are:» Stream, pipeline, multicast274
» Connection parameters: Defines specific connection parameters.Default is "TTL=8".» Service address» Multicast group» Network card ip» Direct connection on port: Defines the port you try to connect to.Rendering» Antialiasing mode: Defines the antialiasing samples.» Hardware sync: Sets the hardware synchronisation. Values are:» No sync, sync cluster, sync cluster & application.General Settings» Load: Loads a clustering preset from a xml-file.» Add: Adds a clustering preset from a xml-file to your current settings.» Save: Saves your clustering settings to a xml-file.» Stop: Stops the clustering mode.» Start: Starts the clustering mode.275
» Modulesrendering <strong>tab</strong>Cluster: ServersRendering Tab – Cluster:serversChecks the state of installed servers.No AutostartNo server is started automatically.Cluster ServiceThe servers are started via the special clusterService daemon. This daemon should beinstalled as a service on windows and as a daemon on unix. With a working rsh daemonon the the cluster machines deamons can also be started/stopped with the buttonsbelow.» Show state: Checks the states of the servers installed.» User: Sets the user that will be used to start / stop the servers.» Daemon: Defines the path to the clusterservice.» Start: Starts the server.» Stop: Stops the server.RSHSets the specific RSH daemon options.» Start: Defines the path to the clusterservice and the suffix to start the service.» Stop: Defines the path to the clusterservice and the suffix to stop the service.Note: If the <strong>VR</strong>ED_ROOT environment variable is not set on the cluster machines thenreplace $<strong>VR</strong>ED_ROOT with the absolute <strong>VR</strong>ED installation path on the cluster machines.» %s is replaced with the server names.» %p is replaced with the cluster parameters.Use the server’s hostname for the server names in your powerwall configuration!276
» Modulesrendering <strong>tab</strong>Cluster: Servers 2Rendering Tab – Cluster:Servers2Additional settings» Start script: Defines the start script.Default is:“$<strong>VR</strong>ED_ROOT/bin/startServers”» Stop script: Defines the stop script.Default is “$<strong>VR</strong>ED_ROOT/bin/stopServers”277
» Modulesrendering <strong>tab</strong>Cluster: MiscRendering <strong>tab</strong> – CLUSTER: miscProvides miscellaneous settings regardingclustering.» Edge Blending: Turns on / off edge blending.Please define the values comma separatedlike the following (Gamma) r, g, b.» Hide taskbar: Hides the taskbar.» Create desktop:Network connection test» Start: Starts the network connection test.Terminate all clusterServer» Start: Terminates all clusterServerGet Network HostIDs» Start: Collects all Network HostIDs.278
279
endering <strong>tab</strong>» Modulesfinal renderpassRendering Tab:final renderpass» Enable Final Render Pass: Turns theFinal Render Pass on or off.» Config File: Defines the path to theconfig file.» Use FinalRenderPass on: Defines whereto use the FinalRenderPass. Values:» Localhost, Cluster, Localhost and ClusterLeft eye / Right eye» Textures: Defines the textures used for the final renderpass used in the scene.» Add: Adds a texture to use in the final renderpass.» Remove: Removes a texture.» Edit: Edits a texture.Shader» Vertex Shader: Defines the path to a vertex shader.» Fragment Shader: Defines the path to a fragment shader.» Parameters: You can create specific parameters. The Types can be:» Int » Real » Vec2f» Vec3f » Vec4f » MatrixGeneral Settings» Load: Loads settings from a preset stored in a xml-file.» Save: Saves settings into a preset stored in a xml-file.» Apply: Applies current settings.280
endering <strong>tab</strong>» ModulespostprocessingRendering Tab: POSTPROCESSINGThis Mmodule offers interactive imagemanipulation like tonemapping, colorcorrection or analyzing features.Rendering Tab: POSTPROCESSING– Image ProcessingTonemappingTonemapping offers the possibility to adjustimage values like Exposure, Whitepoint andGamma Correction.» Exposure: Defines the exposure valuethat affects the image in the post processingprocedure.» Whitepoint: Defines the whitepoint value that affects the image in the postprocessingprocedure.» Whitebalance: Defines the whitebalance value that affects the image in the postprocessing procedure.» Dynamic Tonemapping: Turns on/off dynamic tonemapping in the post processingprocedure.» Improve Color DepthDisplay Settings» Display Colorspace» Simple Gamma, sRGB IEC 61966-21, A.RGB98, Monitor ICC Profile» Simple Gamma Options» Gamma: Sets the default Gamma value.281
endering <strong>tab</strong>» ModulesPostprocessing: Post FXRendering Tab –postprocessing: Post FXImportant: Post Effects are available inOpenGL mode only.Glow» Size: Glow size determines theobject’s surrounding glow size.» Intensity: Glow intensity determinesthe glow brightness.Glare» Size: Determines the glare size.» Threshold: Determines the threshold of the brightness of a pixel where the glareeffect starts.» Intensity: The glare intensity determines the brightness of the glare.» Streaks: Streaks determine the maximum count of streaks. Higher values appearlike stars.» Rotation: Rotates streaks in a specified angle.282
endering <strong>tab</strong>» ModulesColor CorrectionRendering Tab:Color CorrectionOffers the possibilty to adjust valueslike Hue, Saturation, Brightness andContrast.» Hue-Shift: Defines the hue-shiftvalue.» Saturation: Sets the color saturation.» Contrast: Sets the overall contrast.» Brightness: Sets the overall brightness.HistogramThe Histogram shows the relative color distribution of the rendered image. This tool isvery useful to detect overbright areas of light. Different modes are available. Logarithmicand linear display scale.» Each color distribution can be viewed separately:» Logarithmic Scale» Red» Green» Blue» Greyscale283
endering <strong>tab</strong>» ModulesRENDER QUALITY SETTINGS: AntialiasingRendering Tab – render quality settings: AntialiasingThe antialiasing settings control the number of samples taken during stillframeantialiasing. These are the primary controls that influence the qualityof the rendered image.» 0Image Samples: Sets the number of samples taken during stillframe antialiasing.0 Higher values produce a cleaner result while lower values reduce the render time.0 A value of 128 is recommended as starting point in general but may be too low for0 interieur scenes with full global illumination.» Adaptive Sampling: Adaptive sampling allows the raytracer to skip regions that0 are already smooth and focus the processing power on regions that are still noisy.0 The various quality settings control a threshold for a region to be considered as0 smooth. Setting the control to “Off” disables adaptive antialiasing and always sam-0 ples each pixel with the number of image samples specified. While this gives the0 highest render quality it may waste processing power on regions that are already0 smooth.» 0Preview Quality: Sets the sampling quality to a very low level, resulting in preview0 render quality and very short render times.» 0Low Quality: Sets the sampling quality to low level, resulting in average render0 quality and short render times.» 0Medium Quality: Sets the sampling quality to medium level, resulting in good ren0 der quality and medium render times.» 0High Quality: Sets the sampling quality to high quality level.» 0Ultra High Quality: Sets sampling quality to a production quality level.» 0Use Clamping: Sometimes sampling may result in single very bright pixels that are0 hard to antialiase. There are two options to get rid of these samples:» Tracing many more image samples: Clamping the image values to a specifiedmaximum value. Be aware that the results may look dull if the clamping value is284
set too low.Caution: Activating clamping and reducing the multiplier will reduce the maximumresulting image color range.Pixel FilterA pixel filter weights the image samples taken per pixel and therefore controls theantialiasing quality of the rendering. High image filter sizes may result in blurry imageresults.» 0Width: The pixel filter width defines the number of neighboring pixels in width0 taken in account for sampling.» 0Heigh: The pixel filter height defines the number of neighboring pixels in height0 taken in account for sampling.There are 7 different pixel filter available in <strong>VR</strong>ED:» Box Filter: The box filter is the simplest pixel filter. It weights each image sampleequally. A size of 0.5 should be used for this pixel filter.» Triangle Filter: The triangle filter linearly distributes the samples between the variouspixels. It gives decent results and is therefore the default pixel filter in <strong>VR</strong>ED.it should be used with a size of 1.0 independent of screen resolution.» Gaussian Filter: The gaussian filter uses a gaussian function to weight the samples.samples near the center of a pixel receive a larger weight compared to samplesthat are further away from the pixel center. It gives slightly better results comparedto the triangle filter in some situations. A size of 1.0 to 1.2 is recommended.» Mitchell Netravali: The mitchell netravali filter prevents blurring that may occurwhen using box, triangle, gaussian, or bspline filter by sharpening the image. It givesthe highest quality result but may suffer from ringing on hard contrast edges. A sizeof 2.2 is recommended.285
» Modulesrendering <strong>tab</strong>RENDER QUALITY SETTINGS: Antialiasing» Lanczos Filter: The lanczos filter is a sinc-based filter that does an optimal reconstructionof the image. It delivers very sharp high quality results but may sufferfrom ringing. A size of 2.5 is recommended.» Bspline Filter: The bspline filter uses a bspline function to weigh the samples. Itgives results comparable to gaussian filtering but suffers less from blurring. A valueof 1.3 to 1.5 is recommended.» Catmull Rom: The catmull rom filter creates sharp images but may suffer fromringing, just like the lanczos and mitchell netravalli filter. A size of 2.5 is recommended.FeaturesYou may enable or disable certain rendering features globally.» Enable Motion Blur: Enables the calculation of motion blur. The active cameraneeds to have motion blur activated as well. Be aware that motion blur calculationmay needs more images samples to achieve a perfectly smoothed image result.» Enable Depth of Field: Enables the calculation of depth of field effects. The activecamere needs to have depth of field activated as well. Be aware that depth of fieldcalculation may needs more images samples to achieve a perfeectly smoothed imageresult.» Optimize for many light sources: In scenes with many light sources or geometrylight sources rendering may slow down. Activating this flag allows the renderer optimizethe light calculation by reducing the quality slightly which significantly speedsup rendering. While you don’t recognize the quality loss in most sitauations, theremay be scenes that may suffer from heavy noise when this feature is turned on. Insuch scenes you may need to disable the optimization to get a clean render result.» Limit raytracing core usage to: Sometimes you may want to limit the number ofraytracing cores <strong>VR</strong>ED uses to have some processing power left for other applications.This settings is a runtime only setting and it doesn’t influence any clustermachines.286
endering <strong>tab</strong>» ModulesRaytracing quality settings: RaytracingRendering Tab –render quality settings:Raytracing quality settingsIllumination Mode<strong>VR</strong>ED has various illumination modesfor rendering in raytracing. You maychoose different illumination modesfor interactive rendering and still frame rendering. This allows to work in a precomputedmode for fast interaction with the scene and automatically switching to full globalillumination for still frame rendering.Four modes are available.» Precomputed Illumination: The precomputed illumination mode is comparable tovreD OpenGL rendering mode. It uses precomputed ambient occlusion andindirect illumination for rendering and calculates specular reflections and refractionsand correct shadows from lightsources.» Sample direct light: Calculates direct light samples.» Sample indirect light: Calculates indirect light samples.» Full global illumination: Calculates both light sample types (direct and indirectlights).Reflection / Refraction Sampling Quality» Interactive Quality: Sets the interactive sampling quality of reflections andrefractions.» Still Frame Quality: Sets the still frame sampling quality of reflections andrefractions.287
» Modulesrendering <strong>tab</strong>Raytracing quality settings: RaytracingIBL Sampling Quality» Interactive Quality: Sets the interactive IBL sampling quality.» Still Frame Quality: Sets the still frame IBL sampling quality.Trace Depth Settings» Max Trace Depth: Sets the maximum amount of reflection and refraction each rayencounters.» Max Shadow Depth: Sets the maximum amount of shadow samples.Photon TracingPhoton Tracing provides an approach to calculate the global illumination in a scene.The default full global illumination mode in <strong>VR</strong>ED provides high quality results but mayrequire longer calculation times. Photon Tracing can reduce the time required to rendera clean image by a larger margin, especially in indoor scenarios like car interieurs orarchitectural indoor scenes.» Photon Mode: <strong>VR</strong>ED provides different Photon mapping modes.» Off: Disables Photon Tracing and uses the default full global illumination algorithmin <strong>VR</strong>ED.» Indirect Only: Uses photon tracing to calculate the indirect illumination in acene. This is the most common mode.» Caustics + Indirect: Uses Photon Tracing to calculate indirect illumination andcaustics due to specular materials in a scene.» Interactive and Still Frame Count: The two photon count values specify thenumber of photons being sent into the scene for each image sample. Specifyinga photon count of 100000 photons while having set the image samples set to256 will result in 25.600.000 photons send into the scene for a frame.288
» Caustic Lookup Radius: The caustic lookup radius specifies the radius around ascenes’s hitpoint used by the raytracer to find caustic photons around the hitpoint.a larger radius allows the raytracer to find more photons but may result in slowerlookup times. For caustics, only the closest photons are actually used.» Indirect Lookup Radius: The indirect lookup radius specifies the radius around ascene’s hitpoint that the raytracer uses to find indirect illumination photonsaround the hitpoint. A larger radius allows the raytracer to find more photons butmay result in slower lookup times. More photons result in smoother results.» Final Gather Quality: There are two ways to use the photon map. The first approachis always used for caustic photons. It gathers photons around a hitpoint tocalculate the incoming illumination. This approach gives very fast interactive performanceand is capable to calculate all light pathes in a scene, but it may requirea very high photon count to get a clean image.the other approach is to use final gathering. In final gathering a one bounce indirectillumination is performed before evaluating the Photon Maps. This is the defaultPhoton Tracing approach in <strong>VR</strong>ED since it generates high quality images ina very short time.Setting the final gather quality to 0 enables the first approachwhile setting it to any other value uses the second approach.» Final Gahter Refresh: Setting the Final Gather Quality to 1 or higher, the updatefrequency of the Photon Map may be set. By default the Photon Maps are updatedfor each image sample, sending a large number of photons into the scene. Whilethis is necessary if final gather quality is set to 0 it is often sufficient to update thephoton Map only once per frame and use it for each image sample to reduce therender times.» On Each Sample: This updates the Photon Map for each image sample. This is thedefault setting since it also works for scenes with animated objects that may causeflickering otherwise.» On Scene Change: The Photon Map is updated once per frame only unless motionblur is activated. Since caustics require many photons, the Caustic Map will stillbe updated for each sample while the indirect illumination Photon Map will only beupdated once. This setting often results in the best rendering performance but289
» Modulesrendering <strong>tab</strong>Raytracing quality settings: Raytracingrequires a much higher photon count to receive artefact-free results, particularlywhen rendering scenes with animated objects, the result may flicker in regionswith a low photon count. This is why this mode should only be used for sceneswith static geometry and materials.Photon Tracing Notes and TipsPhoton Tracing has its main advantages in interior scenes. In exterior scenes most ofthe light illuminates the scene directly, the default full global illumination mode in <strong>VR</strong>EDshows the best performance in this case.» Be aware that the number of photons emitted doesne’t resemble the number ofphotons actually stored. If a photon misses the scene it will not be stored. A photonbouncing several times in a scene might be stored more than once.To keepthe number of emitted photons as low as possible, place any light emitters in a waythat most photons will hit the scene.» When using Final Gathering scenes may suffer from light leaks if the photon radiusis set too large. Light leaks mainly result from bad geometry in architectural scene.an example would be an interior of a room illuminated through a window, thewalls being modelled as simple planes. Any geometry near the wall would get lightfrom outside the room since there is no actual thickness of the wall. The solutionwould be to actually model the outer walls as well. Reducing the lookup radiusmay also fix the problem but may require shooting more photons into the scene.» Final gathering may also show problems in scenes with very strong indirectionswhere the scene is primarly illmuniated by light resulting from reflections of a wall.in these situations disabling final gathering may give you a cleaner result.290
» Modulesrendering <strong>tab</strong>RenderLayerRendering Tab –renderlayerThe RenderLayer Module offers featuresto set special attributes to objects.LayerSets the name of the LayerVisibilitySets attributes for color and alpha channel. Setting this attribute to OFF, objects won’tbe rendered at all.Visible in Alpha:Sets the attributes for the alpha channel. Setting this attribute to OFF, objects won’t berendered in the alpha channel. This is the way to produce cutouts.Primary VisibilitySets the attribute for the color channel. Setting this attribute to OFF, objects won’t berendered in the color channel.Visible in ReflectionsSets the attribute for the reflection. If this attribute is set to OFF, objects won’t be visiblein reflections.Visible in RefractionsSets the attribute for refcractions. If this attribute is set to OFF, objects won’t be visiblein refractions.291
endering <strong>tab</strong>» ModulesRenderlayerCast ShadowsSets the attribute for casting shadows. If the attribute is set to OFF, objects won’t castshadows.Receive ShadowsSets the attribute for receiving shadows. If the attribute is set to OFF, objects won’treceive shadows.Using RenderLayer» Right mouse context menu Create Layer: Creates a new empty RenderLayer.» Right mouse context menu rename: Renames RenderLayer.» Right mouse context menu Delete: Deletes RenderLayer» Right mouse context menu Move Up: Moves a RenderLayer one position upin the stack.» Right mouse context menu Move Down: Moves a RenderLayer one positiondown in the stack.» Right mouse context menu Apply Attributes to All: Sets RenderLayer attributesto all objects in one layer.» Right mouse context menu selected Nodes: Adds seleted objects from thescenegraph to selected RenderLayer.» Right mouse context menu Cleanup: Removes non existing objects fromrenderLayers.292
» Modulestracking <strong>tab</strong>tracking TabThis chapter provides all information about the tracking capabilities in<strong>VR</strong>ED Professional.293
» Modulestracking <strong>tab</strong>devicestracking Tab: DevicesThis <strong>tab</strong> allows to define VPRN devices. <strong>VR</strong>PN provides the connection supportbetween the application and all kinds of devices using the appropriateclass-of-service for each type of device sharing this link. These devices maybe tracker, button devices, haptic devices, analog inputs or sound.Right click in the window to see submenu:» Add device: Adds a new <strong>VR</strong>PN device.» Remove device: Removes a <strong>VR</strong>PN device.» Reset device: Resets the selected device» Edit calibration: Edits the calibration of the selected device.» Reset calibration: Resets the calibration data to standard values.» Calibrate: Calibrates the selected device.» Clear config: Clears the complete configuration.Caution: All presets will be deleted!» Load config: Loads configuration data from a xml-file.» Save config: Saves configuration data to a xml-file.294
» Modulestracking <strong>tab</strong>serverstracking Tab: serversThis <strong>tab</strong> enables you to create, startand delete tracking server.Right click in the window to see submenu:» Add server: Adds a new trackingserver.» Remove server: Removes the selected tracking server.» Start server: Starts the selected tracking server.» Stop server: Stops the selected tracking server.» Refresh servers: Refreshes all tracking servers defined.tracking Tab: Navigation» None: Disables navigation.» Scene Move: For moving throughthe scene.» Point Fly: Navigation through PointFly device.» Calibrated Cart: Navigation throughcalibrated Cart.Navigation ConfigurationFour Modes are available:» Navigation Tracker, Navigation Button, Horizontal Analog, Verticalanalog295
» Modulestracking <strong>tab</strong>cart calibrationtracking Tab: cart calibrationCart Calibration» Calibration Tracker: Please selectthe Calibration Tracker fromthe dropdown menu.» Offset Transform Node: Sets theoffset transform node.» Use Cart Calibration: Please checkwhether you want to use cart calibration ornot.296
» ModulesVariants <strong>tab</strong>Variants TabIn the Variants Tab variants of the scene setup can be defined.297
» ModulesVariants <strong>tab</strong>variants Tab: VariantSetsVariantSets<strong>VR</strong>ED offers the possibility to set up different scenarios by using the VariantSets module.All available variants can be combined in one scene. For configurators logical connectionscan be generated.General:» Hotkey: For each VariantSet a hotkey can be assigned.» Comment: Adds a custom comment to each VariantSet.Screenshots» Screenshot: Generates a screenshot.» Stenciled Screenshot:GeometryIn the Variants Tab, multiple Geometry Variants can be combined in one GeometryVariantSet by dragging the desired Geometry Variants from the Variants Tab to the GeometryTab of the VariantSet. Make sure that at least one VariantSet is created. EachGeometry Variant can have different stages. They are activated by double clicking onthe VariantSet.MaterialIn the Variants Tab, multiple Material Variants can be combined together in one MaterialVariantSet by dragging the desired Material Variants from the Variants Tab to theMaterial Tab of the VariantSets. Make sure that at least one VariantSet is created. EachMaterial Variant can have different stages. They will be activated by double clicking onthe VariantSet.298
» ModulesVariants <strong>tab</strong>VariantSetsLightsIn the Variants Tab multiple Light Variants can be combined together in one Light VariantSetby dragging the desired Light Variants from the Variants Tab into the Lights Tab ofthe VariantSets. Make sure that at least one VariantSet is created. Each Light VariantSetcan have different stages. They will be activated by double clicking on the VariantSet.ViewMultiple Viewpoints can be added in this <strong>tab</strong>.AnimMultiple initial animations can be added in this <strong>tab</strong>.ScripMultiple Python Scripts can be added in this <strong>tab</strong>.ValuesCustom Values can be added in this <strong>tab</strong>.Show/HideShows/hides selected geometries.General Settings:» Ctrl + N/Right mouse context menu New Set: Creates a new VariantSet.» Ctrl + N/Right mouse context menu New Group: Creates a new folder forvariantSets.» Right mouse context menu Clear: Removes all VariantSets and groups.» Right mouse context menu Dissection Mode: Disables rendering and switchesto analysing mode.» Right mouse context menuvVerify All: Possibility to load a csv file with embeddedlogics.299
» Modulesvariants TABgeometry variantsVariants: GEOMETRY VARIANTSTo access a Geometry Variant, drag a Geometry Switch from the Scenegraphinto the empty left area of the Geometry Variants <strong>tab</strong>.On the right side several options appear:» !All: Shows all available objects in the Geometry Switch in the Renderview.» !Next: Jumps to the next item in the Geometry Switch until the last item.» !Next(Loop): Jumps to the next item in the Geometry Switch. After the last item itjumps back to the first item.» !Previous: Jumps to the previous item in the GeometryS witch until the first item.» !Previous(Loop): Jumps to the previous item in the Geometry Switch. After thefirst item it jumps back to the last item.Direct click on the name shows the geometry in the Renderview.» Ctrl + N/Right mouse context menu create All:Puts all available Geometry Switches into the Geometry Variants.» Ctrl + R/Right mouse context menu rename:renames a Geometry Variant.» Del/Right mouse context menu delete:Deletes selected Geometry Variant.» Right mouse context menu clear:Deletes all Geometry Variants.» Right mouse context menu show Geometry:Shows activated geometry in the Renderview» Right mouse context menu hide Geometry:Hides selected Geometry in the Renderview.» Right mouse context menu Select Nodes:selects nodes in the Scenegraph.300
» Modulesvariants TABMaterial VariantsVariants: Material VARIANTSMaterial Variants are available for Material Switches only. To access a MaterialVariant, drag a MaterialSwitch into the empty left area of the MaterialVariants.On the right side several options appear:» !Next: Jumps to the next item in the Geometry Switch until the last item.» !Next(Loop): Jumps to the next item in the MaterialSwitch. Following the last itemit jumps back to the first item.» !Previous: Jumps to the previous item in the MaterialSwitch until the first item.» !Previous(Loop): Jumps to the previous item in the MaterialSwitch. Following thefirst item it jumps back to the last item.Direct click on the name activates the material on the geometry.» Ctrl + N/Right mouse context menu create All:puts all available MaterialSwitches into the Material Variants.» Ctrl + R/Right mouse context menu rename:renames a Material Variant.» Del/Right mouse context menu delete:Deletes selected Material Variant.» Right mouse context menu clear:Deletes all Material Variants.» Right mouse context menu show Geometry:shows assigned geometry in the Renderview.» Right mouse context menu hide Geometry:Hides assigned geometry in the Renderview.» Right mouse context menu Select Nodes:select MaterialSwitch in the MaterialEditor.301
» Modulesvariants TABLight variantsVariants: Light VARIANTSTo access a Material Variant, drag a light source from the Scenegraph intothe empty left area of the Light Variants.On the right side several options appear:» !Disable: Disables the selected light.» !Enable: Enables the selected light.» !Toggle: Toggles between the available lights.» Ctrl + N/Right mouse context menu Create All:puts all available lights into the Lights Variants.» Ctrl + R/Right mouse context menu rename:renames a Light Variant.» Del/Right mouse context menu delete:Deletes selected light.» Right mouse context menu clear:Deletes all lights.302
» <strong>VR</strong>ED ProfessionalAll Short Cuts<strong>VR</strong>ED Professional HotkeysHotkeys Scenegraph:» Rename Ctrl + R» Delete del» Copy Ctrl + C» Cut Ctrl + X» Paste Ctrl + V» Paste Clone Ctrl + Shift + V» Merge Geometry Ctrl + M» Split Geometry in Triangles Ctrl + T» Unsplit Geometry with one Triangle Ctrl + Shift + T» Group Selection Ctrl + Shift + G» Optimize Ctrl + O» Optimze Execute Ctrl +Shift + O» Hide Ctrl + H» Show Ctrl + J» Hide All Ctrl + Shift + H» Show All Ctrl + Shift + J» Select All Ctrl + A» Deselect All Ctrl + Shift + A» Invert Selection Ctrl + I» Find... Ctrl + F» Scroll to selected Ctrl + G» Go to parent node Left Arrow» Go to child node Right Arrow» Go to previous node Up Arrow» Go to following node Down Arrow303
» <strong>VR</strong>ED ProfessionalAll ShortcutsRender Window:» Delete del» Copy Ctrl + C» Cut Ctrl + X» Paste Ctrl + V» Merge Geometry Ctrl + M» Split Geometry in Triangles Ctrl + T» Unsplit Geometry with one Triangle Ctrl + Shift + T» Go to parent node Left Arrow» Go to child node Right Arrow» Go to previous node Up Arrow» Go to following node Down Arrow» Select node Shift + left mouse button on node» Add node to selection Shift + Ctrl + left mouse button on node» Remove node from selection Shift + Ctrl + right mouse button on node» Clear selection Shift + right mouse button into emptyspace» Change camera Ctrl + spaceCurveEditor» frame curves double left click» pan view middle mouse button + drag» zoom y right mouse button + drag up and down» zoom x right mouse button + drag left and right» set focus center double right click» select key / curve Shift + left click» deselect key / curve Shift + right click» frame selection Shif t+ left drag» frame deselect Shift + right drag» deselect all Alt + right click» move key / curve Shift + middle drag304
» move tangent Ctrl + middle drag» if isolated curve view: insert key Ctrl + left click on curve» if isolated curve view: del key Ctrl + right click on curve» if isolated curve view: del key Ctrl + right click on curveClipMaker» pan view middle mouse button + drag» zoom right mouse button + drag up and down» set focus center double right click» move clip left mouse + dragMaterialEditor / <strong>Materials</strong>» Find Ctrl + F» Select nodes Ctrl + N» Add nodes to selection Ctrl + Shift + N» Apply to selected nodes Ctrl + A» Add to material library Ctrl + L» scroll to selected Ctrl + G» Copy Ctrl + C» Paste Ctrl + V» Paste clone Ctrl +Shift + V» Rename Ctrl + R» Delete del» remove unused material Ctrl + U» Optimize material Ctrl + O» optimize textures Ctrl + Shift + O» Lock Ctrl + L» Unlock Ctrl+Shift + LMaterialEditor / Library» Update F5305
» <strong>VR</strong>ED ProfessionalAll Short CutsVariants / Geometry Variants, Material Variants & Light Variants» Create All Ctrl + N» Rename Ctrl + R» delete delSequencer» Rename Ctrl + R» Delete del» Active Ctrl + A» Move up Ctrl + up» Move down Ctrl + downLightEditor» Rename Ctrl + R» Delete del» Select all Ctrl + A» Deselect all Ctrl + D» Invert Selection Ctrl + I» Find Ctrl + F» Select nodes Ctrl + N» Toggle Ctrl + TVariantSets» New Set Ctrl + N» New Group Ctrl + G306
» simplyimpressiveimpressive» Service & Sales » DevelopmentBergmannstr. 71 Robert-Bosch-Str. 7D-10961 Berlin D-64293 Darmstadtwww.pi-vr.com