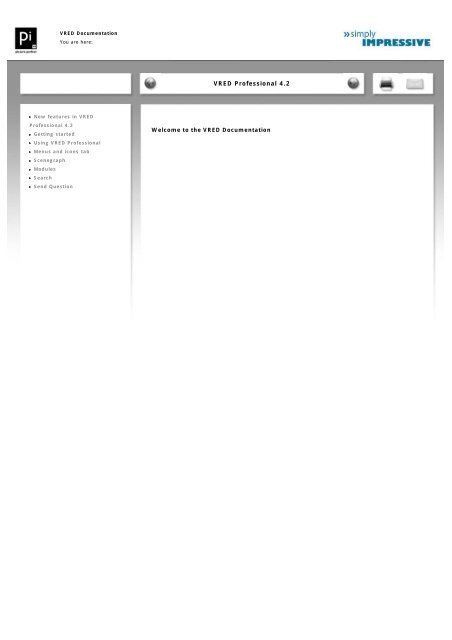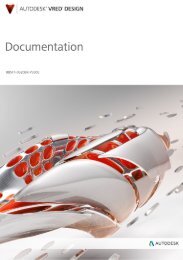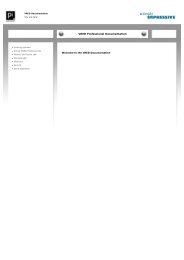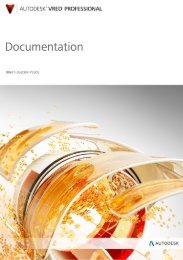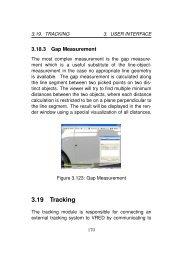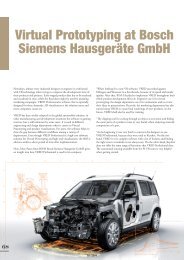PI-VR - VRED Professional 4.2 - PI-VR GmbH
PI-VR - VRED Professional 4.2 - PI-VR GmbH
PI-VR - VRED Professional 4.2 - PI-VR GmbH
Create successful ePaper yourself
Turn your PDF publications into a flip-book with our unique Google optimized e-Paper software.
<strong>VR</strong>ED Documentation<br />
You are here:<br />
<strong>VR</strong>ED <strong>Professional</strong> <strong>4.2</strong><br />
New features in <strong>VR</strong>ED<br />
<strong>Professional</strong> <strong>4.2</strong><br />
Getting started<br />
Using <strong>VR</strong>ED <strong>Professional</strong><br />
Menus and icons tab<br />
Scenegraph<br />
Modules<br />
Search<br />
Send Question<br />
Welcome to the <strong>VR</strong>ED Documentation
<strong>VR</strong>ED Documentation<br />
You are here:<br />
Searchbox<br />
New features in <strong>VR</strong>ED<br />
<strong>Professional</strong> <strong>4.2</strong><br />
Getting started<br />
Using <strong>VR</strong>ED <strong>Professional</strong><br />
Menus and icons tab<br />
Scenegraph<br />
Modules<br />
Search<br />
Send Question
<strong>VR</strong>ED Documentation<br />
You are here: New features in <strong>VR</strong>ED <strong>Professional</strong> <strong>4.2</strong><br />
New features in <strong>VR</strong>ED <strong>Professional</strong> <strong>4.2</strong><br />
New features in <strong>VR</strong>ED<br />
<strong>Professional</strong> <strong>4.2</strong><br />
Getting started<br />
Using <strong>VR</strong>ED <strong>Professional</strong><br />
Menus and icons tab<br />
Scenegraph<br />
Modules<br />
Search<br />
Send Question<br />
<strong>VR</strong>ED <strong>Professional</strong> <strong>4.2</strong> - New Features<br />
Among numerous changes and improvements we are proud to present the new features of <strong>VR</strong>ED <strong>Professional</strong><br />
<strong>4.2</strong>.<br />
Direct Nurbs Raytracing - As the first prototype visualization tool worldwide, <strong>VR</strong>ED <strong>Professional</strong> now is<br />
capable of rendering NURBS data in realtime raytracing without tesselation. NURBS surfaces can therefore be<br />
evaluated without having to recalculate on a polygonal basis, and allows you to display huge scenes that can<br />
be scaled without the loss of details.<br />
CAD Import improvements - <strong>VR</strong>ED <strong>Professional</strong> <strong>4.2</strong> now has a completely new CAD import engine. It can<br />
now distribute parallel workloads to all locally available processors and takes advantage of high end<br />
computing power. Depending on the hardware, the tesselation time can be accelerated by factor 8.<br />
TextureEditor - The all new TextureEditor now features a completely new and intuitive way of seamlessly<br />
texturing geometry by easy-to-learn and wellknown gizmos - in realtime. Texturing feedback is now more<br />
haptic and leads to a new level of interactive working.<br />
CameraEditor - The CameraEditor is completely renewed and allows the setting of simple views as well as<br />
the configuration of complex shots including field of view, motion blur, depth of field and many more.
IES Light Profiles - <strong>VR</strong>ED <strong>Professional</strong> <strong>4.2</strong> now fully supports the implementation of IES Light Profiles. IES<br />
Lihght Profiles fully simulate existing lightsources as for bulbs, xenon lights, halogen lights etc. The power,<br />
falloff, color and other attributes are taken into calculation to simulate highend realistic light.<br />
Data Preparation in Raytracing Mode: Data preparation of digital models can now be done in raytracing<br />
mode. Since the number of polygons beeing displayable by graphics cards is strongly limited by the amount<br />
of memory on the graphics board, raytracing offers new perspectives regarding the possibilities of data<br />
preparation of huge scenes. Now, <strong>VR</strong>ED <strong>Professional</strong> is capable of preparing data sets containig hundreds of<br />
millions of polygons without any problems as the number of polygons is only limited by the amount of RAM.
<strong>VR</strong>ED <strong>Professional</strong> has once again sets the benchmark for virtual prototyping and high end visualization<br />
software solutions. We, the <strong>PI</strong>-<strong>VR</strong> <strong>GmbH</strong> are very proud to present the new <strong>VR</strong>ED <strong>Professional</strong> <strong>4.2</strong>.
<strong>VR</strong>ED Documentation<br />
You are here: Send Question<br />
Send Question<br />
If you got any question regarding the functionalities of <strong>VR</strong>ED, please use the following form:<br />
Name:<br />
Email:<br />
Question:
<strong>VR</strong>ED Documentation<br />
You are here: Getting started<br />
Getting started<br />
New features in <strong>VR</strong>ED<br />
<strong>Professional</strong> <strong>4.2</strong><br />
Getting started<br />
System requirements<br />
Installation<br />
Licensing<br />
Using <strong>VR</strong>ED <strong>Professional</strong><br />
Menus and icons tab<br />
Scenegraph<br />
Modules<br />
Search<br />
Send Question<br />
Getting started<br />
This topic provides information about the system requirements of <strong>VR</strong>ED as well as information about the<br />
installation process and the licensing system.
<strong>VR</strong>ED Documentation<br />
You are here: Using <strong>VR</strong>ED <strong>Professional</strong><br />
Using <strong>VR</strong>ED <strong>Professional</strong><br />
New features in <strong>VR</strong>ED<br />
<strong>Professional</strong> <strong>4.2</strong><br />
Getting started<br />
Using <strong>VR</strong>ED <strong>Professional</strong><br />
Interface<br />
Terminal<br />
Script Editor<br />
Navigation in Renderview<br />
Selection<br />
Transform<br />
Node attributes<br />
Preferences<br />
Menus and icons tab<br />
Scenegraph<br />
Modules<br />
Search<br />
Send Question<br />
This chapter provides you with general information<br />
regarding interface, navigation, selection, manipulating<br />
objects and setting up the preferences.
<strong>VR</strong>ED Documentation<br />
You are here: Menus and icons tab<br />
Menus and icons tab<br />
New features in <strong>VR</strong>ED<br />
<strong>Professional</strong> <strong>4.2</strong><br />
Getting started<br />
Using <strong>VR</strong>ED <strong>Professional</strong><br />
Menus and icons tab<br />
Menus<br />
Icons tab<br />
Scenegraph<br />
Modules<br />
Search<br />
Send Question<br />
This chapter provides information about the use of the Menus and Icons Tab in <strong>VR</strong>ED <strong>Professional</strong>.
<strong>VR</strong>ED Documentation<br />
You are here: Scenegraph<br />
Scenegraph<br />
New features in <strong>VR</strong>ED<br />
<strong>Professional</strong> <strong>4.2</strong><br />
Getting started<br />
Using <strong>VR</strong>ED <strong>Professional</strong><br />
Menus and icons tab<br />
Scenegraph<br />
Scenegraph Menu<br />
Modules<br />
Search<br />
Send Question<br />
Scenegraph<br />
The Scenegraph lists all nodes the current scene<br />
consists of.<br />
There are different icons which give the user an<br />
indication about which types of node the scene<br />
consists.<br />
The basic node which is always the top node of each<br />
<strong>VR</strong>ED scene is the Root node. The Root node is a<br />
group node.<br />
The Root group is the top node of each <strong>VR</strong>ED file and<br />
cannot be deleted nor renamed or anyhow edited.<br />
All additional nodes must be children of the Root node.<br />
Mouse entries in the Scenegraph.<br />
Rename -> Left Mouse Click on a selected node to<br />
rename the node.<br />
Open node graph -> Double Left Mouse Click to<br />
enlarge the selected node`s graph. All children of the selected node will be displayed.<br />
Move objects in Scenegraph -> Left Mouse Click Drag to move nodes in the Scenegraph. While moving<br />
objects in the Scenegraph a blue or red indicator will be drawn.<br />
Blue - moves selected node into another node.<br />
Red - moves selected node at the specific position in the scene structure.<br />
Move objects from Scenegraph into RenderView -> Left Mouse Click Drag objects from the Scengraph<br />
into the RenderView to view only selected objects in the RenderView.
<strong>VR</strong>ED Documentation<br />
You are here: Modules<br />
Modules<br />
New features in <strong>VR</strong>ED<br />
<strong>Professional</strong> <strong>4.2</strong><br />
Getting started<br />
Using <strong>VR</strong>ED <strong>Professional</strong><br />
Menus and icons tab<br />
Scenegraph<br />
Modules<br />
Terminal<br />
Material Editor<br />
Variants<br />
Clip Maker<br />
Analyzer Tab<br />
Animation Tab<br />
Appearance Tab<br />
Info Tab<br />
Rendering Tab<br />
Tracking Tab<br />
Variants Tab<br />
Search<br />
Send Question<br />
Modules<br />
These key modules include features for<br />
shading, texturing and manipulating objects<br />
and environments, as well as special functions<br />
for animating and grouping objects into whole<br />
variantsets.<br />
Most features you might want to use within<br />
preparation and visualisation of objects and<br />
scenes can be found in the modules corner.
<strong>VR</strong>ED Documentation<br />
You are here: Search<br />
Search<br />
New features in <strong>VR</strong>ED<br />
<strong>Professional</strong> <strong>4.2</strong><br />
Getting started<br />
Using <strong>VR</strong>ED <strong>Professional</strong><br />
Menus and icons tab<br />
Scenegraph<br />
Modules<br />
Search<br />
Send Question<br />
Please enter your search term below<br />
Search for:<br />
Advanced search
<strong>VR</strong>ED Documentation<br />
You are here: Send Question<br />
Send Question<br />
New features in <strong>VR</strong>ED<br />
<strong>Professional</strong> <strong>4.2</strong><br />
Getting started<br />
Using <strong>VR</strong>ED <strong>Professional</strong><br />
Menus and icons tab<br />
Scenegraph<br />
Modules<br />
Search<br />
Send Question<br />
If you got any question regarding the functionalities of <strong>VR</strong>ED, please use the following form:<br />
Name:<br />
Email:<br />
Question:
<strong>VR</strong>ED Documentation<br />
You are here: Getting started > System requirements<br />
System requirements<br />
New features in <strong>VR</strong>ED<br />
<strong>Professional</strong> <strong>4.2</strong><br />
Getting started<br />
System requirements<br />
Installation<br />
Licensing<br />
Using <strong>VR</strong>ED <strong>Professional</strong><br />
Menus and icons tab<br />
Scenegraph<br />
Modules<br />
Search<br />
Send Question<br />
<strong>PI</strong>-<strong>VR</strong> <strong>GmbH</strong> certifies certain computer-system-configurations to meet the requirements to work with <strong>VR</strong>ED.<br />
To determine whether your particular system meets these requirements, please check the following table.<br />
Category<br />
Hardware<br />
Values<br />
(32-bit) Intel® Pentium® 4 or higher, AMD Athlon® XP<br />
processor (must be SSE capable)<br />
(64-bit) Intel® processor with Intel® EM64T-capable or<br />
AMD® Athlon 64, AMD Opteron® processor<br />
1GB RAM<br />
DVD drive or Internet connection<br />
ethernet card (required for licensing <strong>VR</strong>ED uniquely to your<br />
machine)<br />
three-button mouse with mouse driver software<br />
Graphics<br />
requirements<br />
a qualified hardware-accelerated OpenGL® graphics card<br />
(overlay plane capability is recommended)<br />
Operating<br />
system<br />
(32-bit) Windows XP <strong>Professional</strong> (SP2)<br />
(64-bit) Windows XP <strong>Professional</strong> x64 Edition (SP1 or higher)<br />
Microsoft Windows Vista, Business or Ultimate edition (32-Bit<br />
and 64-Bit).<br />
TCP/IP network protocol software (for running <strong>VR</strong>ED network<br />
rendering and other features)<br />
a graphics card driver. Driver software is available from the<br />
manufacturers web site.<br />
appropriate driver software for optional hardware<br />
Disk space<br />
requirements<br />
The following approximate disk space requirements are based on the<br />
NTFS disk format. If you have a FAT disk format, expect slightly<br />
larger file sizes. <strong>VR</strong>ED takes about 130 MB<br />
Other<br />
software<br />
Adobe® Acrobat® Reader is required to view the PDF<br />
documentation provided on the <strong>VR</strong>ED DVD or as online<br />
documentation. You can obtain Acrobat Reader from<br />
www.adobe.com.<br />
Mozilla Firefox and Internet Explorer 6 web browsers have<br />
been qualified to view the <strong>VR</strong>ED Help.<br />
Flash player is required to view the Quick start Movies<br />
Optional<br />
hardware<br />
Space Mouse. Make sure you install the latest Space Mouse<br />
driver software.
<strong>VR</strong>ED Documentation<br />
You are here: Getting started > Installation<br />
Installation<br />
New features in <strong>VR</strong>ED<br />
<strong>Professional</strong> <strong>4.2</strong><br />
Getting started<br />
System requirements<br />
Installation<br />
Licensing<br />
Using <strong>VR</strong>ED <strong>Professional</strong><br />
Menus and icons tab<br />
Scenegraph<br />
Modules<br />
Search<br />
Send Question<br />
Installing <strong>VR</strong>ED<br />
1. Please go to www.pi-vr.com and download the latest Version of <strong>VR</strong>ED. Start the installation by opening<br />
the file provided. If you want to start the file directly after downloading it, select "Run".<br />
2. A security warning may appear. If that occurs to you, please select "Run".<br />
3. The <strong>VR</strong>ED Installation Wizard appears. The Installation Wizard will direct you through the process of the<br />
installation. Click "Next" to proceed, or cancel to stop the installation.<br />
4. The <strong>PI</strong>-<strong>VR</strong> <strong>GmbH</strong> Software License Agreement appears. This agreement requires your acceptance for the<br />
<strong>VR</strong>ED software installation to continue. To continue, click "I Agree".<br />
5. Choose the components for the installation and proceed with "Next".
6.Choose the install location and proceed with "Next".<br />
7. Choose whether to install the cluster service and which port it shall use and click "Next" to proceed.<br />
8. The installer begins to create the folders and copies the necessary files to run <strong>VR</strong>ED.<br />
9. The installation process has finished. Check "Run vred" if you wish to run <strong>VR</strong>ED after installation. Click<br />
"Finish" to close the installation tool. Now you are ready to run <strong>VR</strong>ED.
10. If you chose to run <strong>VR</strong>ED directly after finishing the installation, <strong>VR</strong>ED will begin to start up and you are<br />
ready to go.<br />
If you encounter problems installing <strong>VR</strong>ED on your computer, feel free to contact <strong>PI</strong>-<strong>VR</strong> by mail or phone.<br />
We will be happy to answer your questions.
<strong>VR</strong>ED Documentation<br />
You are here: Getting started > Licensing<br />
Licensing<br />
New features in <strong>VR</strong>ED<br />
<strong>Professional</strong> <strong>4.2</strong><br />
Getting started<br />
System requirements<br />
Installation<br />
Licensing<br />
Using <strong>VR</strong>ED <strong>Professional</strong><br />
Menus and icons tab<br />
Scenegraph<br />
Modules<br />
Search<br />
Send Question<br />
Licensing<br />
1. When <strong>VR</strong>ED is being started the first time you will be prompted to select your license file or server<br />
system. If you don't own a license press cancel.<br />
2. The following window will appear. Please contact the <strong>PI</strong>-<strong>VR</strong> <strong>GmbH</strong> with your specific Hostname, HostID<br />
and FlexLM Host ID data. The <strong>PI</strong>-<strong>VR</strong> <strong>GmbH</strong> will be glad to provide you with an evaluation license to get you<br />
started.<br />
3. Please copy the license file into your <strong>VR</strong>ED rootfolder. Restart <strong>VR</strong>ED. Now you are ready to go.
<strong>VR</strong>ED Documentation<br />
You are here: Using <strong>VR</strong>ED <strong>Professional</strong> > Interface<br />
Interface<br />
New features in <strong>VR</strong>ED<br />
<strong>Professional</strong> <strong>4.2</strong><br />
Getting started<br />
Using <strong>VR</strong>ED <strong>Professional</strong><br />
Interface<br />
MenusTab<br />
IconsTab<br />
Renderview<br />
Quick access<br />
Modules<br />
Statusline<br />
Terminal<br />
Script Editor<br />
Navigation in Renderview<br />
Selection<br />
Transform<br />
Node attributes<br />
Preferences<br />
Menus and icons tab<br />
Scenegraph<br />
Modules<br />
Search<br />
Send Question<br />
<strong>VR</strong>ED Menus and Icons Overview
<strong>VR</strong>ED Documentation<br />
You are here: Using <strong>VR</strong>ED <strong>Professional</strong> > Terminal<br />
Terminal<br />
New features in <strong>VR</strong>ED<br />
<strong>Professional</strong> <strong>4.2</strong><br />
Getting started<br />
Using <strong>VR</strong>ED <strong>Professional</strong><br />
Interface<br />
Terminal<br />
Script Editor<br />
Navigation in Renderview<br />
Selection<br />
Transform<br />
Node attributes<br />
Preferences<br />
Menus and icons tab<br />
Scenegraph<br />
Modules<br />
Search<br />
Send Question<br />
Terminal Module<br />
The Terminal Module offers an input line and gives<br />
feedback about error and warnings.<br />
It is also possible to directly enter Python commands.<br />
To access the terminal window select Windows -><br />
Terminal.
<strong>VR</strong>ED Documentation<br />
You are here: Using <strong>VR</strong>ED <strong>Professional</strong> > Script Editor<br />
Script Editor<br />
New features in <strong>VR</strong>ED<br />
<strong>Professional</strong> <strong>4.2</strong><br />
Getting started<br />
Using <strong>VR</strong>ED <strong>Professional</strong><br />
Interface<br />
Terminal<br />
Script Editor<br />
Navigation in Renderview<br />
Selection<br />
Transform<br />
Node attributes<br />
Preferences<br />
Menus and icons tab<br />
Scenegraph<br />
Modules<br />
Search<br />
Send Question<br />
Script Editor<br />
The Script Editor is a module in which Python Scripts<br />
can be written and executed.<br />
To access the Script Editor select Windows -> Script<br />
Python documentation can be found in Help -> Python<br />
Documentation
<strong>VR</strong>ED Documentation<br />
You are here: Using <strong>VR</strong>ED <strong>Professional</strong> > Navigation in Renderview<br />
Navigation in Renderview<br />
New features in <strong>VR</strong>ED<br />
<strong>Professional</strong> <strong>4.2</strong><br />
Getting started<br />
Using <strong>VR</strong>ED <strong>Professional</strong><br />
Interface<br />
Terminal<br />
Script Editor<br />
Navigation in Renderview<br />
Selection<br />
Transform<br />
Node attributes<br />
Preferences<br />
Menus and icons tab<br />
Scenegraph<br />
Modules<br />
Search<br />
Send Question<br />
Navigation in Renderview<br />
The Renderview visualizes all render settings according to the selected render mode.<br />
Available render modes are:<br />
- Wireframe<br />
- Vertex/Face normal Rendering<br />
- Ambient Occlusion Rendering<br />
- Discontinuity Rendering<br />
- Analytic Low Quality Rendering<br />
- Analytic High Quality Rendering<br />
- Realistic Low Quality Rendering<br />
- Realistic High Quality Rendering<br />
- Raytracing<br />
- NPR Rendering<br />
Setup Navigation Mode<br />
Select Edit -> Preferences -> Navigation.<br />
Further Navigation Modes can be applied.<br />
- Trackball<br />
- Two Axis<br />
- Fly and Walk.
<strong>VR</strong>ED Documentation<br />
You are here: Using <strong>VR</strong>ED <strong>Professional</strong> > Selection<br />
Selection<br />
New features in <strong>VR</strong>ED<br />
<strong>Professional</strong> <strong>4.2</strong><br />
Getting started<br />
Using <strong>VR</strong>ED <strong>Professional</strong><br />
Interface<br />
Terminal<br />
Script Editor<br />
Navigation in Renderview<br />
Selection<br />
Transform<br />
Node attributes<br />
Preferences<br />
Menus and icons tab<br />
Scenegraph<br />
Modules<br />
Search<br />
Send Question<br />
Selecting<br />
- Shift + Click Left Mouse button in the Renderview to select an object.<br />
- Shift + Click Right Mouse button to deselect selected object.<br />
- Shift + Drag Left Mouse button from top left to bottom right to select only objects fully enclosed in<br />
selection frame.<br />
- Shift + Drag Left Mouse button from bottom right to top left to select objects fully and partially<br />
enclosed in selection frame.<br />
- Shift + Drag Right Mouse button to deselect objects in selection frame.<br />
- Shift + Crtl Left Mouse button to add selected object to selection.<br />
- Shift + Click Right Mouse button into empty space to deselect all selected objects.
<strong>VR</strong>ED Documentation<br />
You are here: Using <strong>VR</strong>ED <strong>Professional</strong> > Transform<br />
Transform<br />
New features in <strong>VR</strong>ED<br />
<strong>Professional</strong> <strong>4.2</strong><br />
Getting started<br />
Using <strong>VR</strong>ED <strong>Professional</strong><br />
Interface<br />
Terminal<br />
Script Editor<br />
Navigation in Renderview<br />
Selection<br />
Transform<br />
Node attributes<br />
Preferences<br />
Menus and icons tab<br />
Scenegraph<br />
Modules<br />
Search<br />
Send Question<br />
Transforming Objects<br />
Click Transfomation-Tool in the Icons Tab to make the Transfomation-Tool visible.<br />
Three Transformation-modes are available<br />
Translate mode: This mode can be accessed by pressing SHIFT+W<br />
Rotation mode: This mode can be accessed by pressing SHIFT+E
Scale mode: This mode can be accessed by pressing SHIFT+R
<strong>VR</strong>ED Documentation<br />
You are here: Using <strong>VR</strong>ED <strong>Professional</strong> > Node attributes<br />
Node attributes<br />
New features in <strong>VR</strong>ED<br />
<strong>Professional</strong> <strong>4.2</strong><br />
Getting started<br />
Using <strong>VR</strong>ED <strong>Professional</strong><br />
Interface<br />
Terminal<br />
Script Editor<br />
Navigation in Renderview<br />
Selection<br />
Transform<br />
Node attributes<br />
Preferences<br />
Menus and icons tab<br />
Scenegraph<br />
Modules<br />
Search<br />
Send Question<br />
Node Attributes<br />
All attributes of each node can be accessed in the Editor Tab. The Editor Tab is placed in the Modules Tab.<br />
NodeEditor->Editor
<strong>VR</strong>ED Documentation<br />
You are here: Using <strong>VR</strong>ED <strong>Professional</strong> > Preferences<br />
Preferences<br />
New features in <strong>VR</strong>ED<br />
<strong>Professional</strong> <strong>4.2</strong><br />
Getting started<br />
Using <strong>VR</strong>ED <strong>Professional</strong><br />
Interface<br />
Terminal<br />
Script Editor<br />
Navigation in Renderview<br />
Selection<br />
Transform<br />
Node attributes<br />
Preferences<br />
Camera<br />
Cluster Client<br />
Devices<br />
Export<br />
FileIO<br />
FinalRenderPass<br />
Import<br />
Main Window<br />
Material Library<br />
Navigator<br />
Plugins<br />
Postprocessing<br />
Render Options<br />
Render Quality Settings<br />
Script<br />
Selection<br />
Temperature Simulation<br />
Transform<br />
WebInterface<br />
Menus and icons tab<br />
Scenegraph<br />
Modules<br />
Search<br />
Send Question<br />
This chapter provides all information about setting up<br />
global preferences for <strong>VR</strong>ED <strong>Professional</strong>.
<strong>VR</strong>ED Documentation<br />
You are here: Menus and icons tab > Menus<br />
Menus<br />
New features in <strong>VR</strong>ED<br />
<strong>Professional</strong> <strong>4.2</strong><br />
Getting started<br />
Using <strong>VR</strong>ED <strong>Professional</strong><br />
Menus and icons tab<br />
Menus<br />
File<br />
Edit<br />
View<br />
Display<br />
Windows<br />
Appearance<br />
Animation<br />
Analyzer<br />
Variants<br />
Rendering<br />
Tracking<br />
Info<br />
Help<br />
Icons tab<br />
Scenegraph<br />
Modules<br />
Search<br />
Send Question<br />
The following chapters contain information about the menu tab in <strong>VR</strong>ED <strong>Professional</strong>
<strong>VR</strong>ED Documentation<br />
You are here: Menus and icons tab > Icons tab<br />
Icons tab<br />
New features in <strong>VR</strong>ED<br />
<strong>Professional</strong> <strong>4.2</strong><br />
Getting started<br />
Using <strong>VR</strong>ED <strong>Professional</strong><br />
Menus and icons tab<br />
Menus<br />
Icons tab<br />
Scenegraph<br />
Modules<br />
Search<br />
Send Question<br />
File New - Creates a new and empty scene. the current scene will be closed.<br />
File Open -> File --> Open<br />
Add File -> File --> Add<br />
Save File -> File --> Save<br />
Create Snapshot -> File --> Export --> Image<br />
Create Movie -> File --> Export --> Movie<br />
Toggle Simulation - The Toggle Simulation Button disables or activates the <strong>VR</strong>ED<br />
Simulation engine.<br />
Disable rendering - disables rendering in the viewport<br />
Render modes<br />
Vertex/Face Normal Rendering - Activates the Vertex and Face Normal rendering mode. All<br />
objects are rendered with green, blue, gold or magenta shading. Each color gives feedback<br />
about the each normal direction. Only supported in Open GL render modes.<br />
Green --> Face and Vertex Normals are consistent and directing towards the<br />
camera.<br />
Blue --> Face and Vertex Normals are consistent and directing away from the<br />
camera.<br />
Gold --> Face and Vertex Normals are inconsistent. The Face Normals are<br />
directing away from the camera, while the Vertex Normals are directing towards<br />
the camera.<br />
Magenta --> Face and Vertex Normals are inconsistent. The Face Normals are<br />
directing towards the camera, while the Vertex Normals are directing away from<br />
the camera.<br />
Discontinuity Rendering - Activates the discontinuity-rendering mode. The Discontinuity<br />
Rendering mode helps to evaluate surface qualities. Cracks can easily be noticed. Only<br />
supported in Open GL render modes.<br />
Ambient Occlusion Rendering - Activates the Ambient Occlusion rendering mode. The<br />
Ambient Occlusion rendering shows a grayscale rendering, in which the pre-calculated ambient<br />
occlusion can be evaluated. Only supported in Open GL render modes.<br />
Indirect Illumination rendering - Activates the Indirect Illumination rendering mode. The<br />
Indirect Illumination rendering shows a grayscale rendering, in which the pre-calculated<br />
indirect illumination can be evaluated. Only supported in Open GL render modes.<br />
NPR Mode - Activates the Non-Realistic rendering mode. The NPR rendering is an Open GL<br />
render mode, which allows users to render schematic images. The NPR shading supports<br />
outline rendering.<br />
Analytic Low Quality - Activates the Analytic Low Quality rendering mode. The Analytic Low<br />
Quality rendering mode is an Open GL render mode. In this render mode only basic shading<br />
structures are activated and real-time shadows are deactivated. The Analytic Low Quality<br />
rendering ensures high frame rates at a low visual quality. Reflections are disabled.
Analytic High Quality - The Analytic High Quality rendering mode is an Open GL render<br />
mode. In this render mode only basic shading structures are activated and real-time shadows<br />
are supported. The Analytic High Quality rendering ensures high frame rates at a medium<br />
visual quality. Reflections are supported.<br />
Realistic Low Quality - Activates the Realistic Low Quality rendering mode. The Realistic Low<br />
Quality rendering mode is an Open GL render mode. In this render mode TrueLight shading<br />
structures are supported. Real-time shadows are deactivated. The Realistic High Quality<br />
rendering ensures high frame rates.<br />
Realistic High Quality - Activates the Realistic High Quality rendering mode. The Realistic<br />
High Quality rendering mode is an Open GL render mode. In this render mode TrueLight<br />
shading structures are supported. Real-time shadows are also supported. The Realistic High<br />
Quality rendering supports all graphic effects for photorealistic rendering quality.<br />
Raytracing - Activates Raytracing rendering. The Raytracing rendering modes supports all<br />
Raytracing-Rendering features as reflections, refractions, glossy reflections, global illumination,<br />
Subsurface-Scattering and more. All these effects can be activated on a per material base or<br />
by using overrides. Read MaterialEditor Module and RaytracingSettings Module.<br />
Wireframe - The Wireframe Button toggles wireframe rendering to on or off. All<br />
currently selected objects will be drawn in the set render mode and an additional wireframe<br />
mode. The wireframe color can be set in --> Preferences -> RenderOptions -> Visualization -<br />
>Selection.<br />
Headlight - Activates the Headlight. The Headlight is a light source, which is always<br />
placed at the camera`s position and directing to the same direction as the camera`s view.<br />
Statistics - Activates the scene`s statistics. The scene statistics are drawn at the top left<br />
corner of the RenderView.<br />
Full Screen - Activates the RenderView fullscreen render mode. Pressing Escape can<br />
deactivate the Fullscreen rendermode.<br />
Frame whole Scene - Frames all objects in the scene.<br />
Frame selected - Frames selected object.<br />
Toggle Navigation mode - The user can switch between TrackBall and TwoAxis<br />
navigation mode. Activate Auto Center to automatically use the object in the center of the<br />
RenderView as camera rotation pivot position.<br />
Ruler - Activates the Ruler Tool. The ruler axis adapts according to the view axis.<br />
Show Grid - Draws a grid at the current ruler axis.<br />
Fix Axis - Fixes the current ruler position.<br />
Transform - Activates the Transform Tool. Using the Transform Tool objects can be<br />
transformed interactively in the RenderView.<br />
Press any arrow to move selected object along selected transform axis.<br />
Press any cube to scale selected object along the selected scale axis.<br />
Press any sphere to rotate selected object along the selected rotation axis.<br />
red -> X-axis<br />
green -> Y-axis
lue -> Z-axis<br />
Press the yellow cube to scale the selected object along all scale axis uniformly.<br />
Press the green, red or blue plane to move selected object along selected plane<br />
axis.<br />
<strong>VR</strong>ML Viewpoints - The <strong>VR</strong>ML Viewpoints lists all via <strong>VR</strong>ML imported camera animations.<br />
Select a camera to activate camera animation.<br />
Create - Creates <strong>VR</strong>ED Primitives. Select the object to be created.<br />
Line - Creates a line.<br />
Point 1 - sets start point x-, y-, z-position.<br />
Point 2 - sets end point x-, y-, z-position.<br />
Plane - Creates a polygon plane.<br />
Size x/y - defines plane`s x and y diameter in mm.<br />
Resolution - defines amount of subdivisions on x- and y-axis.<br />
Box - Creates a polygon box.<br />
Size x/y/z - defines box size on x, y and z in mm.<br />
Resolution y/y/z - defines amount of subdivisions on x-, y- and z-axis.<br />
Cylinder - Creates a polygon cylinder.<br />
Height/Radius - defines the cylinder height and radius size in mm.<br />
Sides - defines the amount of cylinder edges.<br />
Show side - activates sides creation.<br />
Show top - activates top creation.<br />
Show bottom - activates bottom creation.<br />
Cone - Creates a polygon cone.<br />
Height/Redius - defines the cones height and radius in mm.<br />
Sides - defines the amount of cone edges.<br />
Show side - activates side creation.<br />
Show bottom -activates bottom creation.<br />
Sphere - Creates a polygon sphere.<br />
Radius - defines sphere radius.<br />
Latres - defines the height divisions.<br />
Longres - defines the length divisions.<br />
Torus - Creates a polygon torus.
inner Radius - defines the torus inner radius.<br />
outer Radius - defines the torus outer radius.<br />
Sides - defines the amount of side subdivisions.<br />
Rings - defines the amount of ring subdivisions.<br />
Decore - starts a decore process. All geometries which are fully enclosed by other<br />
objects will be deleted.<br />
Connector - Using the connector, <strong>VR</strong>ED instances can be synchronized for navigation on<br />
independent computers.<br />
Connect to - here the connection settings can be entered, when this <strong>VR</strong>ED instance is a<br />
connection-slave<br />
Server - sets the server ip.<br />
Port - sets the communication port address.<br />
Disconnect - deactivates the connector.<br />
connect - activates the connector.<br />
status - displays the current connection-slave status.<br />
Save Settings - connector-slave settings can be stored. Press the Save Settings button.<br />
Close - closes the connector dialog box.<br />
Server - here the connection settings can be entered, when this <strong>VR</strong>ED instance is a connectionserver.<br />
Port - sets the communication port address.<br />
Stop - stops the connection-server.<br />
Start - starts the connection-server.<br />
Status - displays the current connection-server status.<br />
Save Settings - connector-server settings can be stored. Press the Save Settings button.<br />
Close - close the connector dialog box.<br />
Connect to the cluster - starts the rendercluster. Read Rendering ->Cluster for<br />
clustering settings.
<strong>VR</strong>ED Documentation<br />
You are here: Scenegraph > Scenegraph Menu<br />
Scenegraph Menu<br />
New features in <strong>VR</strong>ED<br />
<strong>Professional</strong> <strong>4.2</strong><br />
Getting started<br />
Using <strong>VR</strong>ED <strong>Professional</strong><br />
Menus and icons tab<br />
Scenegraph<br />
Scenegraph Menu<br />
Create<br />
Edit<br />
Convert to<br />
Additional Options<br />
Modules<br />
Search<br />
Send Question<br />
Open Scenegraph Menu -> Right Mouse Click in the Scenegraph to open the Scengraph menu.
<strong>VR</strong>ED Documentation<br />
You are here: Modules > Terminal<br />
Terminal<br />
New features in <strong>VR</strong>ED<br />
<strong>Professional</strong> <strong>4.2</strong><br />
Getting started<br />
Using <strong>VR</strong>ED <strong>Professional</strong><br />
Menus and icons tab<br />
Scenegraph<br />
Modules<br />
Terminal<br />
Material Editor<br />
Variants<br />
Clip Maker<br />
Analyzer Tab<br />
Animation Tab<br />
Appearance Tab<br />
Info Tab<br />
Rendering Tab<br />
Tracking Tab<br />
Variants Tab<br />
Search<br />
Send Question<br />
Terminal<br />
The Terminal Module offers an input line and gives<br />
feedback about errors and warnings.
<strong>VR</strong>ED Documentation<br />
You are here: Modules > Material Editor<br />
Material Editor<br />
New features in <strong>VR</strong>ED<br />
<strong>Professional</strong> <strong>4.2</strong><br />
Getting started<br />
Using <strong>VR</strong>ED <strong>Professional</strong><br />
Menus and icons tab<br />
Scenegraph<br />
Modules<br />
Terminal<br />
Material Editor<br />
Materials Tab<br />
Library Tab<br />
Textures Tab<br />
Environments Tab<br />
Variants<br />
Clip Maker<br />
Analyzer Tab<br />
Animation Tab<br />
Appearance Tab<br />
Info Tab<br />
Rendering Tab<br />
Tracking Tab<br />
Variants Tab<br />
Search<br />
Send Question<br />
Material Editor<br />
In the MaterialEditor all material and surface shading<br />
settings for all objects can be adjusted.
<strong>VR</strong>ED Documentation<br />
You are here: Modules > Variants<br />
Variants<br />
New features in <strong>VR</strong>ED<br />
<strong>Professional</strong> <strong>4.2</strong><br />
Getting started<br />
Using <strong>VR</strong>ED <strong>Professional</strong><br />
Menus and icons tab<br />
Scenegraph<br />
Modules<br />
Terminal<br />
Material Editor<br />
Variants<br />
Geometry Variants<br />
Material Variants<br />
Light Variants<br />
Clip Maker<br />
Analyzer Tab<br />
Animation Tab<br />
Appearance Tab<br />
Info Tab<br />
Rendering Tab<br />
Tracking Tab<br />
Variants Tab<br />
Search<br />
Send Question<br />
<strong>VR</strong>ED offers the funcionality to switch between<br />
different types of variants
<strong>VR</strong>ED Documentation<br />
You are here: Modules > Clip Maker<br />
Clip Maker<br />
New features in <strong>VR</strong>ED<br />
<strong>Professional</strong> <strong>4.2</strong><br />
Getting started<br />
Using <strong>VR</strong>ED <strong>Professional</strong><br />
Menus and icons tab<br />
Scenegraph<br />
Modules<br />
Terminal<br />
Material Editor<br />
Variants<br />
Clip Maker<br />
Analyzer Tab<br />
Animation Tab<br />
Appearance Tab<br />
Info Tab<br />
Rendering Tab<br />
Tracking Tab<br />
Variants Tab<br />
Search<br />
Send Question<br />
ClipMaker - in the ClipMaker AnimationBlocks can be<br />
rearranged, retimed and grouped to setup more<br />
complex animations. Scubbing through the ClipMaker<br />
´s timeline the RenderView will render the playback<br />
settings defined in the ClipMaker including MotionBlur<br />
settings, FOV and others.<br />
New Clip - creates a new Clip. Animation<br />
Blocks can be dragged into the clip.<br />
Del Clip - deletes the selected Clip.<br />
Export - opens the Export Settings dialog box.<br />
The currently selected Clip will be rendered<br />
with the defined settings.Please see the<br />
preferences to make sure that you render with your preferred settings.<br />
ClipMaker Scenegraph - in the Scenegraph all created Clips and used Block Animations are<br />
listed. Right Mouse Click to open the Scenegraph menu.<br />
New Subclip - creates a Subclip structure to make grouping the Animation<br />
Blocks used in the Clip easier.<br />
Delete Clip - deletes a Clip or Subclip node.<br />
Rename - renames a Clip, Subclip or Animation Block node.<br />
Clear View - clears the Scenegraph.<br />
Block List - in the Block List all Animation Blocks used in the selected clip are listed.<br />
Animation Blocks can be added via drag and drop from the CurveEditor to the ClipMaker.<br />
Blocks can be changed in length and position. This information is displayed on each Animation<br />
Block used.<br />
Template - pressing on the template button the Animation Blocks placed in the line will not be<br />
updated.<br />
I - plays the selected animation forward.<br />
I>> - sets the Timeslider to the End Frame position.
<strong>VR</strong>ED Documentation<br />
You are here: Modules > Analyzer Tab<br />
Analyzer Tab<br />
New features in <strong>VR</strong>ED<br />
<strong>Professional</strong> <strong>4.2</strong><br />
Getting started<br />
Using <strong>VR</strong>ED <strong>Professional</strong><br />
Menus and icons tab<br />
Scenegraph<br />
Modules<br />
Terminal<br />
Material Editor<br />
Variants<br />
Clip Maker<br />
Analyzer Tab<br />
Annotation<br />
Clipping<br />
Measurement<br />
Temperature Simulation<br />
Animation Tab<br />
Appearance Tab<br />
Info Tab<br />
Rendering Tab<br />
Tracking Tab<br />
Variants Tab<br />
Search<br />
Send Question<br />
This chapter provides information about setting up the<br />
analyzer modules in <strong>VR</strong>ED <strong>Professional</strong>
<strong>VR</strong>ED Documentation<br />
You are here: Modules > Animation Tab<br />
Animation Tab<br />
New features in <strong>VR</strong>ED<br />
<strong>Professional</strong> <strong>4.2</strong><br />
Getting started<br />
Using <strong>VR</strong>ED <strong>Professional</strong><br />
Menus and icons tab<br />
Scenegraph<br />
Modules<br />
Terminal<br />
Material Editor<br />
Variants<br />
Clip Maker<br />
Analyzer Tab<br />
Animation Tab<br />
Animation<br />
CameraEditor<br />
Curve Editor<br />
SAnimation<br />
Sequencer<br />
TouchSensor<br />
Transform<br />
Appearance Tab<br />
Info Tab<br />
Rendering Tab<br />
Tracking Tab<br />
Variants Tab<br />
Search<br />
Send Question<br />
This chapter provides information about the Animation<br />
Tab module of <strong>VR</strong>ED <strong>Professional</strong>.
<strong>VR</strong>ED Documentation<br />
You are here: Modules > Appearance Tab<br />
Appearance Tab<br />
New features in <strong>VR</strong>ED<br />
<strong>Professional</strong> <strong>4.2</strong><br />
Getting started<br />
Using <strong>VR</strong>ED <strong>Professional</strong><br />
Menus and icons tab<br />
Scenegraph<br />
Modules<br />
Terminal<br />
Material Editor<br />
Variants<br />
Clip Maker<br />
Analyzer Tab<br />
Animation Tab<br />
Appearance Tab<br />
Ambient Occlusion<br />
Geometry Editor<br />
Light Editor<br />
Info Tab<br />
Rendering Tab<br />
Tracking Tab<br />
Variants Tab<br />
Search<br />
Send Question<br />
This chapter provides all information about the<br />
Appearance Tab of <strong>VR</strong>ED <strong>Professional</strong>.
<strong>VR</strong>ED Documentation<br />
You are here: Modules > Info Tab<br />
Info Tab<br />
New features in <strong>VR</strong>ED<br />
<strong>Professional</strong> <strong>4.2</strong><br />
Getting started<br />
Using <strong>VR</strong>ED <strong>Professional</strong><br />
Menus and icons tab<br />
Scenegraph<br />
Modules<br />
Terminal<br />
Material Editor<br />
Variants<br />
Clip Maker<br />
Analyzer Tab<br />
Animation Tab<br />
Appearance Tab<br />
Info Tab<br />
Node Editor<br />
Rendering Tab<br />
Tracking Tab<br />
Variants Tab<br />
Search<br />
Send Question<br />
This chapter provides all information about the Info<br />
Tab of <strong>VR</strong>ED <strong>Professional</strong>.
<strong>VR</strong>ED Documentation<br />
You are here: Modules > Rendering Tab<br />
Rendering Tab<br />
New features in <strong>VR</strong>ED<br />
<strong>Professional</strong> <strong>4.2</strong><br />
Getting started<br />
Using <strong>VR</strong>ED <strong>Professional</strong><br />
Menus and icons tab<br />
Scenegraph<br />
Modules<br />
Terminal<br />
Material Editor<br />
Variants<br />
Clip Maker<br />
Analyzer Tab<br />
Animation Tab<br />
Appearance Tab<br />
Info Tab<br />
Rendering Tab<br />
Cluster<br />
FinalRenderPass<br />
Postprocesing<br />
Render Quality Settings<br />
Renderlayer<br />
Tracking Tab<br />
Variants Tab<br />
Search<br />
Send Question<br />
This chapter provides all information about the<br />
Rendering Tab of <strong>VR</strong>ED <strong>Professional</strong>
<strong>VR</strong>ED Documentation<br />
You are here: Modules > Tracking Tab<br />
Tracking Tab<br />
New features in <strong>VR</strong>ED<br />
<strong>Professional</strong> <strong>4.2</strong><br />
Getting started<br />
Using <strong>VR</strong>ED <strong>Professional</strong><br />
Menus and icons tab<br />
Scenegraph<br />
Modules<br />
Terminal<br />
Material Editor<br />
Variants<br />
Clip Maker<br />
Analyzer Tab<br />
Animation Tab<br />
Appearance Tab<br />
Info Tab<br />
Rendering Tab<br />
Tracking Tab<br />
Devices<br />
Servers<br />
Cart Calibration<br />
Variants Tab<br />
Search<br />
Send Question<br />
This chapter provides all information about the<br />
tracking capabilities of <strong>VR</strong>ED <strong>Professional</strong>
<strong>VR</strong>ED Documentation<br />
You are here: Modules > Variants Tab<br />
Variants Tab<br />
New features in <strong>VR</strong>ED<br />
<strong>Professional</strong> <strong>4.2</strong><br />
Getting started<br />
Using <strong>VR</strong>ED <strong>Professional</strong><br />
Menus and icons tab<br />
Scenegraph<br />
Modules<br />
Terminal<br />
Material Editor<br />
Variants<br />
Clip Maker<br />
Analyzer Tab<br />
Animation Tab<br />
Appearance Tab<br />
Info Tab<br />
Rendering Tab<br />
Tracking Tab<br />
Variants Tab<br />
VariantSets<br />
Search<br />
Send Question<br />
In the Variants tab you can define variants of your<br />
scene setup.
<strong>VR</strong>ED Documentation<br />
You are here: Search<br />
Search<br />
New features in <strong>VR</strong>ED<br />
<strong>Professional</strong> <strong>4.2</strong><br />
Getting started<br />
Using <strong>VR</strong>ED <strong>Professional</strong><br />
Menus and icons tab<br />
Scenegraph<br />
Modules<br />
Search<br />
Send Question<br />
Please enter your search term below<br />
Search for:<br />
Match: Part of word All words (AND)<br />
Search in: All media Default<br />
From section: Whole site<br />
Order by: Weight/Frequency Highest first<br />
at a time 10<br />
Style: Flat list<br />
Extended resume<br />
Regular search
<strong>VR</strong>ED Documentation<br />
You are here: Using <strong>VR</strong>ED <strong>Professional</strong> > Interface > Statusline<br />
Statusline<br />
New features in <strong>VR</strong>ED<br />
<strong>Professional</strong> <strong>4.2</strong><br />
Getting started<br />
Using <strong>VR</strong>ED <strong>Professional</strong><br />
Interface<br />
MenusTab<br />
IconsTab<br />
Renderview<br />
Quick access<br />
Modules<br />
Statusline<br />
Terminal<br />
Script Editor<br />
Navigation in Renderview<br />
Selection<br />
Transform<br />
Node attributes<br />
Preferences<br />
Menus and icons tab<br />
Scenegraph<br />
Modules<br />
Search<br />
Send Question<br />
The Statusline provides information about the memory usage and allows to change the up vector as well as<br />
near and far clipping panes and the field of view.
<strong>VR</strong>ED Documentation<br />
You are here: Using <strong>VR</strong>ED <strong>Professional</strong> > Interface > MenusTab<br />
MenusTab<br />
New features in <strong>VR</strong>ED<br />
<strong>Professional</strong> <strong>4.2</strong><br />
Getting started<br />
Using <strong>VR</strong>ED <strong>Professional</strong><br />
Interface<br />
MenusTab<br />
IconsTab<br />
Renderview<br />
Quick access<br />
Modules<br />
Statusline<br />
Terminal<br />
Script Editor<br />
Navigation in Renderview<br />
Selection<br />
Transform<br />
Node attributes<br />
Preferences<br />
Menus and icons tab<br />
Scenegraph<br />
Modules<br />
Search<br />
Send Question
<strong>VR</strong>ED Documentation<br />
You are here: Using <strong>VR</strong>ED <strong>Professional</strong> > Interface > IconsTab<br />
IconsTab<br />
New features in <strong>VR</strong>ED<br />
<strong>Professional</strong> <strong>4.2</strong><br />
Getting started<br />
Using <strong>VR</strong>ED <strong>Professional</strong><br />
Interface<br />
MenusTab<br />
IconsTab<br />
Renderview<br />
Quick access<br />
Modules<br />
Statusline<br />
Terminal<br />
Script Editor<br />
Navigation in Renderview<br />
Selection<br />
Transform<br />
Node attributes<br />
Preferences<br />
Menus and icons tab<br />
Scenegraph<br />
Modules<br />
Search<br />
Send Question<br />
The IconsTab provides shortcuts to access oftenly used features, such as the render options or the<br />
wireframe function.<br />
File New - Creates a new and empty scene. the current scene will be closed.<br />
File Open -> File --> Open<br />
Add File -> File --> Add<br />
Save File -> File --> Save<br />
Create Snapshot -> File --> Export --> Image<br />
Create Movie -> File --> Export --> Movie<br />
Toggle Simulation - The Toggle Simulation Button disables or activates the <strong>VR</strong>ED<br />
Simulation engine.<br />
Disable rendering - disables rendering in the viewport<br />
Render modes<br />
Vertex/Face Normal Rendering - Activates the Vertex and Face Normal rendering mode. All<br />
objects are rendered with green, blue, gold or magenta shading. Each color gives feedback<br />
about the each normal direction. Only supported in Open GL render modes.<br />
Green --> Face and Vertex Normals are consistent and directing towards the<br />
camera.<br />
Blue --> Face and Vertex Normals are consistent and directing away from the<br />
camera.<br />
Gold --> Face and Vertex Normals are inconsistent. The Face Normals are<br />
directing away from the camera, while the Vertex Normals are directing towards<br />
the camera.<br />
Magenta --> Face and Vertex Normals are inconsistent. The Face Normals are<br />
directing towards the camera, while the Vertex Normals are directing away from<br />
the camera.<br />
Discontinuity Rendering - Activates the discontinuity-rendering mode. The Discontinuity<br />
rendering mode helps evaluating surfaces quality. Cracks can easily being noticed. Only<br />
supported in Open GL render modes.<br />
Ambient Occlusion Rendering - Activates the Ambient Occlusion rendering mode. The<br />
Ambient Occlusion rendering shows a grayscale rendering, in which the pre-calculated ambient<br />
occlusion can be evaluated. Only supported in Open GL render modes.<br />
Indirect Illumination rendering - Activates the Indirect Illumination rendering. The Indirect<br />
Illumination rendering shows a grayscale rendering, in which the pre-calculated indirect<br />
illumination can be evaluated. Only supported in Open GL render modes.<br />
NPR Mode - Activates the non-realistic rendering mode. The NPR rendering is an Open GL<br />
render mode, which allows user to render cartoonish rendering. The NPR shading supports<br />
outline rendering.
Analytic Low Quality - Activates the Analytic Low Quality rendering mode. The Analytic Low<br />
Quality rendering mode is an Open GL render mode. In this render mode only basic shading<br />
structures are activated and real-time shadows are deactivated. The Analytic Low Quality<br />
rendering ensures high frame rates at a low visual quality. Reflections are disabled.<br />
Analytic High Quality - The Analytic High Quality rendering mode is an Open GL render<br />
mode. In this render mode only basic shading structures are activated and real-time shadows<br />
are supported. The Analytic High Quality rendering ensures high frame rates at a medium<br />
visual quality. Reflections are supported.<br />
Realistic Low Quality - Activates the Realistic Low Quality rendering mode. The Realistic Low<br />
Quality rendering mode is an Open GL render mode. In this render mode TrueLight shading<br />
structures are supported. Real-time shadows are deactivated. The Realistic High Quality<br />
rendering ensures high frame rates.<br />
Realistic High Quality - Activates the Realistic High Quality rendering mode. The Realistic<br />
High Quality rendering mode is an Open GL render mode. In this render mode TrueLight<br />
shading structures are supported. Real-time shadows are also supported. The Realistic High<br />
Quality rendering supports all graphic effects for photorealistic rendering quality.<br />
Raytracing - Activates Raytracing rendering. The Raytracing rendering modes supports all<br />
Raytracing-Rendering features as reflections, refractions, glossy reflections, global illumination,<br />
Subsurface-Scattering and more. All these effects can be activated on a per material base or<br />
by using overrides. Read MaterialEditor Module and RaytracingSettings Module.<br />
Wireframe - The Wireframe Button toggles wireframe rendering to on or off. All<br />
currently selected objects will be drawn in the set render mode and an additional wireframe<br />
mode. The wireframe color can be set in --> Preferences -> RenderOptions -> Visualization -<br />
>Selection.<br />
Headlight - Activates the Headlight. The Headlight is a light source, which is always<br />
placed at the camera`s position and directing to the same direction as the camera`s view.<br />
Statistics - Activates the scene`s statistics. The scene statistics are drawn at the top left<br />
corner of the RenderView.<br />
Full Screen - Activates the RenderView fullscreen render mode. Pressing Escape can<br />
deactivate the Fullscreen rendermode.<br />
Frame whole Scene - Frames all objects in the scene.<br />
Frame selected - Frames selected object.<br />
Toggle Navigation mode - The user can switch between TrackBall and TwoAxis<br />
navigation mode. Activate Auto Center to automatically use the object in the center of the<br />
RenderView as camera rotation pivot position.<br />
Ruler - Activates the Ruler Tool. The ruler axis adapts according to the view axis.<br />
Show Grid - Draws a grid at the current ruler axis.<br />
Fix Axis - Fixes the current ruler position.<br />
Transform - Activates the Transform Tool. Using the Transform Tool objects can be<br />
transformed interactively in the RenderView.<br />
Press any arrow to move selected object along selected transform axis.<br />
Press any cube to scale selected object along the selected scale axis.
Press any sphere to rotate selected object along the selected rotation axis.<br />
red -> X-axis<br />
green -> Y-axis<br />
blue -> Z-axis<br />
Press the yellow cube to scale the selected object along all scale axis uniformly.<br />
Press the green, red or blue plane to move selected object along selected plane<br />
axis.<br />
<strong>VR</strong>ML Viewpoints - The <strong>VR</strong>ML Viewpoints list all via <strong>VR</strong>ML imported camera animations.<br />
Select a camera to activate camera animation.<br />
Create - Creates <strong>VR</strong>ED Primitives. Select the object to be created.<br />
Line - Creates a line.<br />
Point 1 - sets start point x-, y-, z-position.<br />
Point 2 - sets end point x-, y-, z-position.<br />
Plane - Creates a polygon plane.<br />
Size x/y - defines plane`s x and y diameter in mm.<br />
Resolution - defines amount of subdivisions on x- and y-axis.<br />
Box - Creates a polygon box.<br />
Size x/y/z - defines box size on x, y and z in mm.<br />
Resolution y/y/z - defines amount of subdivisions on x-, y- and z-axis.<br />
Cylinder - Creates a polygon cylinder.<br />
Height/Radius - defines the cylinder height and radius size in mm.<br />
Sides - defines the amount of cylinder edges.<br />
Show side - activates sides creation.<br />
Show top - activates top creation.<br />
Show bottom - activates bottom creation.<br />
Cone - Creates a polygon cone.<br />
Height/Redius - defines the cones height and radius in mm.<br />
Sides - defines the amount of cone edges.<br />
Show side - activates side creation.<br />
Show bottom -activates bottom creation.<br />
Sphere - Creates a polygon sphere.<br />
Radius - defines sphere radius.<br />
Latres - defines the height divisions.
Longres - defines the length divisions.<br />
Torus - Creates a polygon torus.<br />
inner Radius - defines the torus inner radius.<br />
outer Radius - defines the torus outer radius.<br />
Sides - defines the amount of side subdivisions.<br />
Rings - defines the amount of ring subdivisions.<br />
Decore - starts a decore process. All geometries which all fully enclosed by other objects<br />
will be deleted. Read Appearance ->GeometryEditor->Decore for decore settings.<br />
Connector - Using the connector <strong>VR</strong>ED instances on independent computers can be<br />
synchronized for navigation.<br />
Connect to - here the connection settings can be entered, when this <strong>VR</strong>ED instance is a<br />
connection-slave<br />
Server - sets the server ip.<br />
Port - sets the communication port address.<br />
Disconnect - deactivates the connector.<br />
connect - activates the connector.<br />
status - displays the current connection-slave status.<br />
Save Settings - connector-slave settings can be stored. Press the Save Settings button.<br />
Close - closes the connector dialog box.<br />
Server - here the connection settings can be entered, when this <strong>VR</strong>ED instance is a connectionserver.<br />
Port - sets the communication port address.<br />
Stop - stops the connection-server.<br />
Start - starts the connection-server.<br />
Status - displays the current connection-server status.<br />
Save Settings - connector-server settings can be stored. Press the Save Settings button.<br />
Close - close the connector dialog box.<br />
Connect to the cluster - starts the rendercluster. Read Rendering ->Cluster for<br />
clustering settings.
<strong>VR</strong>ED Documentation<br />
You are here: Using <strong>VR</strong>ED <strong>Professional</strong> > Interface > Renderview<br />
Renderview<br />
New features in <strong>VR</strong>ED<br />
<strong>Professional</strong> <strong>4.2</strong><br />
Getting started<br />
Using <strong>VR</strong>ED <strong>Professional</strong><br />
Interface<br />
MenusTab<br />
IconsTab<br />
Renderview<br />
Quick access<br />
Modules<br />
Statusline<br />
Terminal<br />
Script Editor<br />
Navigation in Renderview<br />
Selection<br />
Transform<br />
Node attributes<br />
Preferences<br />
Menus and icons tab<br />
Scenegraph<br />
Modules<br />
Search<br />
Send Question<br />
The Renderview displays the whole scene and allows<br />
you to change the view as well as to directly select<br />
and modify objects.
<strong>VR</strong>ED Documentation<br />
You are here: Using <strong>VR</strong>ED <strong>Professional</strong> > Interface > Quick access<br />
Quick access<br />
New features in <strong>VR</strong>ED<br />
<strong>Professional</strong> <strong>4.2</strong><br />
Getting started<br />
Using <strong>VR</strong>ED <strong>Professional</strong><br />
Interface<br />
MenusTab<br />
IconsTab<br />
Renderview<br />
Quick access<br />
Modules<br />
Statusline<br />
Terminal<br />
Script Editor<br />
Navigation in Renderview<br />
Selection<br />
Transform<br />
Node attributes<br />
Preferences<br />
Menus and icons tab<br />
Scenegraph<br />
Modules<br />
Search<br />
Send Question<br />
The Quick access bar provides easy and fast access<br />
to main functions such as the material editor, the<br />
clipmaker and the variants. It also integrates the<br />
terminal.
<strong>VR</strong>ED Documentation<br />
You are here: Using <strong>VR</strong>ED <strong>Professional</strong> > Interface > Modules<br />
Modules<br />
New features in <strong>VR</strong>ED<br />
<strong>Professional</strong> <strong>4.2</strong><br />
Getting started<br />
Using <strong>VR</strong>ED <strong>Professional</strong><br />
Interface<br />
MenusTab<br />
IconsTab<br />
Renderview<br />
Quick access<br />
Modules<br />
Statusline<br />
Terminal<br />
Script Editor<br />
Navigation in Renderview<br />
Selection<br />
Transform<br />
Node attributes<br />
Preferences<br />
Menus and icons tab<br />
Scenegraph<br />
Modules<br />
Search<br />
Send Question<br />
The ModulesTab provides direct acess to vital<br />
functions, such as the MaterialEditor, Varaints, the<br />
CurveEditor and the Terminal.<br />
These key modules include features as for shading,<br />
texturing and manipulating objects and environments, as well as special functions for animating and grouping<br />
objects into whole variantsets.<br />
Most features you might want to use within preparation and visualisation of objects and scenes can be found<br />
in the modules corner.
<strong>VR</strong>ED Documentation<br />
You are here: Modules > Info Tab > Node Editor > Editor<br />
Editor<br />
Editor<br />
In the Editor you have access to all attributes of the<br />
current selected node. It offers the possibility to<br />
change values for all attributes and dependencies for<br />
the selected node.<br />
Important: Only advanced users should alter<br />
values in the editor.
<strong>VR</strong>ED Documentation<br />
You are here: Using <strong>VR</strong>ED <strong>Professional</strong> > Preferences > Camera<br />
Camera<br />
New features in <strong>VR</strong>ED<br />
<strong>Professional</strong> <strong>4.2</strong><br />
Getting started<br />
Using <strong>VR</strong>ED <strong>Professional</strong><br />
Interface<br />
Terminal<br />
Script Editor<br />
Navigation in Renderview<br />
Selection<br />
Transform<br />
Node attributes<br />
Preferences<br />
Camera<br />
Cluster Client<br />
Devices<br />
Export<br />
FileIO<br />
FinalRenderPass<br />
Import<br />
Main Window<br />
Material Library<br />
Navigator<br />
Plugins<br />
Postprocessing<br />
Render Options<br />
Render Quality Settings<br />
Script<br />
Selection<br />
Temperature Simulation<br />
Transform<br />
WebInterface<br />
Menus and icons tab<br />
Scenegraph<br />
Modules<br />
Search<br />
Send Question<br />
Camera<br />
Field of View - sets the standard preset Field<br />
of View Value (FOV).<br />
Stereo<br />
Eye Separation - sets the distance between<br />
the left eye and right eye in stereoscopic view.<br />
Zero parallax distance - sets the focus point<br />
in stereoscopic view.<br />
Powerwall<br />
Projection Width / Height / Distance in<br />
millimeters
<strong>VR</strong>ED Documentation<br />
You are here: Using <strong>VR</strong>ED <strong>Professional</strong> > Preferences > Cluster Client<br />
Cluster Client<br />
New features in <strong>VR</strong>ED<br />
<strong>Professional</strong> <strong>4.2</strong><br />
Getting started<br />
Using <strong>VR</strong>ED <strong>Professional</strong><br />
Interface<br />
Terminal<br />
Script Editor<br />
Navigation in Renderview<br />
Selection<br />
Transform<br />
Node attributes<br />
Preferences<br />
Camera<br />
Cluster Client<br />
Devices<br />
Export<br />
FileIO<br />
FinalRenderPass<br />
Import<br />
Main Window<br />
Material Library<br />
Navigator<br />
Plugins<br />
Postprocessing<br />
Render Options<br />
Render Quality Settings<br />
Script<br />
Selection<br />
Temperature Simulation<br />
Transform<br />
WebInterface<br />
Menus and icons tab<br />
Scenegraph<br />
Modules<br />
Search<br />
Send Question<br />
Cluster Client<br />
Default config file - sets the root of the<br />
configuration file for the cluster setup.<br />
Daemon port - sets the port which will be<br />
used for cluster communication.
<strong>VR</strong>ED Documentation<br />
You are here: Using <strong>VR</strong>ED <strong>Professional</strong> > Preferences > Devices<br />
Devices<br />
New features in <strong>VR</strong>ED<br />
<strong>Professional</strong> <strong>4.2</strong><br />
Getting started<br />
Using <strong>VR</strong>ED <strong>Professional</strong><br />
Interface<br />
Terminal<br />
Script Editor<br />
Navigation in Renderview<br />
Selection<br />
Transform<br />
Node attributes<br />
Preferences<br />
Camera<br />
Cluster Client<br />
Devices<br />
Export<br />
FileIO<br />
FinalRenderPass<br />
Import<br />
Main Window<br />
Material Library<br />
Navigator<br />
Plugins<br />
Postprocessing<br />
Render Options<br />
Render Quality Settings<br />
Script<br />
Selection<br />
Temperature Simulation<br />
Transform<br />
WebInterface<br />
Menus and icons tab<br />
Scenegraph<br />
Modules<br />
Search<br />
Send Question<br />
Devices<br />
Enable Spacemouse - On/Off<br />
Two axis mode - On/Off<br />
Joystick - activate to use joystick devices for navigation. Enter device ID.
<strong>VR</strong>ED Documentation<br />
You are here: Using <strong>VR</strong>ED <strong>Professional</strong> > Preferences > Export<br />
Export<br />
New features in <strong>VR</strong>ED<br />
<strong>Professional</strong> <strong>4.2</strong><br />
Getting started<br />
Using <strong>VR</strong>ED <strong>Professional</strong><br />
Interface<br />
Terminal<br />
Script Editor<br />
Navigation in Renderview<br />
Selection<br />
Transform<br />
Node attributes<br />
Preferences<br />
Camera<br />
Cluster Client<br />
Devices<br />
Export<br />
Cube Image<br />
Movie/Image<br />
FileIO<br />
FinalRenderPass<br />
Import<br />
Main Window<br />
Material Library<br />
Navigator<br />
Plugins<br />
Postprocessing<br />
Render Options<br />
Render Quality Settings<br />
Script<br />
Selection<br />
Temperature Simulation<br />
Transform<br />
WebInterface<br />
Menus and icons tab<br />
Scenegraph<br />
Modules<br />
Search<br />
Send Question<br />
This chapter provides all information about the global<br />
preferences for export settings.
<strong>VR</strong>ED Documentation<br />
You are here: Using <strong>VR</strong>ED <strong>Professional</strong> > Preferences > FileIO<br />
FileIO<br />
New features in <strong>VR</strong>ED<br />
<strong>Professional</strong> <strong>4.2</strong><br />
Getting started<br />
Using <strong>VR</strong>ED <strong>Professional</strong><br />
Interface<br />
Terminal<br />
Script Editor<br />
Navigation in Renderview<br />
Selection<br />
Transform<br />
Node attributes<br />
Preferences<br />
Camera<br />
Cluster Client<br />
Devices<br />
Export<br />
FileIO<br />
Options<br />
Texture search paths<br />
FHS<br />
Maya<br />
OSB / VPB<br />
Rhino<br />
SLP<br />
STL<br />
WRL<br />
FinalRenderPass<br />
Import<br />
Main Window<br />
Material Library<br />
Navigator<br />
Plugins<br />
Postprocessing<br />
Render Options<br />
Render Quality Settings<br />
Script<br />
Selection<br />
Temperature Simulation<br />
Transform<br />
WebInterface<br />
Menus and icons tab<br />
Scenegraph<br />
Modules<br />
Search<br />
Send Question<br />
This chapter provides information about global File I/O<br />
settings in <strong>VR</strong>ED <strong>Professional</strong>.
<strong>VR</strong>ED Documentation<br />
You are here: Using <strong>VR</strong>ED <strong>Professional</strong> > Preferences > FinalRenderPass<br />
FinalRenderPass<br />
New features in <strong>VR</strong>ED<br />
<strong>Professional</strong> <strong>4.2</strong><br />
Getting started<br />
Using <strong>VR</strong>ED <strong>Professional</strong><br />
Interface<br />
Terminal<br />
Script Editor<br />
Navigation in Renderview<br />
Selection<br />
Transform<br />
Node attributes<br />
Preferences<br />
Camera<br />
Cluster Client<br />
Devices<br />
Export<br />
FileIO<br />
FinalRenderPass<br />
Import<br />
Main Window<br />
Material Library<br />
Navigator<br />
Plugins<br />
Postprocessing<br />
Render Options<br />
Render Quality Settings<br />
Script<br />
Selection<br />
Temperature Simulation<br />
Transform<br />
WebInterface<br />
Menus and icons tab<br />
Scenegraph<br />
Modules<br />
Search<br />
Send Question<br />
FinalRenderPass<br />
Default config file - Specifies the default<br />
config path
<strong>VR</strong>ED Documentation<br />
You are here: Using <strong>VR</strong>ED <strong>Professional</strong> > Preferences > Import<br />
Import<br />
New features in <strong>VR</strong>ED<br />
<strong>Professional</strong> <strong>4.2</strong><br />
Getting started<br />
Using <strong>VR</strong>ED <strong>Professional</strong><br />
Interface<br />
Terminal<br />
Script Editor<br />
Navigation in Renderview<br />
Selection<br />
Transform<br />
Node attributes<br />
Preferences<br />
Camera<br />
Cluster Client<br />
Devices<br />
Export<br />
FileIO<br />
FinalRenderPass<br />
Import<br />
CAD<br />
Tesselation<br />
Main Window<br />
Material Library<br />
Navigator<br />
Plugins<br />
Postprocessing<br />
Render Options<br />
Render Quality Settings<br />
Script<br />
Selection<br />
Temperature Simulation<br />
Transform<br />
WebInterface<br />
Menus and icons tab<br />
Scenegraph<br />
Modules<br />
Search<br />
Send Question<br />
This chapter provides information about importing CAD<br />
Data and setting up correct tessellation values
<strong>VR</strong>ED Documentation<br />
You are here: Using <strong>VR</strong>ED <strong>Professional</strong> > Preferences > Main Window<br />
Main Window<br />
New features in <strong>VR</strong>ED<br />
<strong>Professional</strong> <strong>4.2</strong><br />
Getting started<br />
Using <strong>VR</strong>ED <strong>Professional</strong><br />
Interface<br />
Terminal<br />
Script Editor<br />
Navigation in Renderview<br />
Selection<br />
Transform<br />
Node attributes<br />
Preferences<br />
Camera<br />
Cluster Client<br />
Devices<br />
Export<br />
FileIO<br />
FinalRenderPass<br />
Import<br />
Main Window<br />
Material Library<br />
Navigator<br />
Plugins<br />
Postprocessing<br />
Render Options<br />
Render Quality Settings<br />
Script<br />
Selection<br />
Temperature Simulation<br />
Transform<br />
WebInterface<br />
Menus and icons tab<br />
Scenegraph<br />
Modules<br />
Search<br />
Send Question<br />
Main Window<br />
Layout<br />
Show Scenegraph - always shows the<br />
scenegraph after startup.<br />
Show Modules - always shows the<br />
Modules Tab after startup.<br />
Status Bar<br />
Show FPS - shows the current frame<br />
rate in the left bottom corner of the<br />
Renderview.<br />
Terminal<br />
Show rendering log messages -<br />
during rendering all log messages will<br />
be shown in the Terminal Module.<br />
Module Layout<br />
Reset - Sets the module layout to the default layout settings.<br />
Store - Saves the current module layout as standard.
<strong>VR</strong>ED Documentation<br />
You are here: Using <strong>VR</strong>ED <strong>Professional</strong> > Preferences > Material Library<br />
Material Library<br />
New features in <strong>VR</strong>ED<br />
<strong>Professional</strong> <strong>4.2</strong><br />
Getting started<br />
Using <strong>VR</strong>ED <strong>Professional</strong><br />
Interface<br />
Terminal<br />
Script Editor<br />
Navigation in Renderview<br />
Selection<br />
Transform<br />
Node attributes<br />
Preferences<br />
Camera<br />
Cluster Client<br />
Devices<br />
Export<br />
FileIO<br />
FinalRenderPass<br />
Import<br />
Main Window<br />
Material Library<br />
Navigator<br />
Plugins<br />
Postprocessing<br />
Render Options<br />
Render Quality Settings<br />
Script<br />
Selection<br />
Temperature Simulation<br />
Transform<br />
WebInterface<br />
Menus and icons tab<br />
Scenegraph<br />
Modules<br />
Search<br />
Send Question<br />
MaterialLibrary<br />
Path<br />
Add - Adds a new search directory<br />
where material libraries can be found.<br />
Delete - Deletes selected search<br />
directory for material libraries.
<strong>VR</strong>ED Documentation<br />
You are here: Using <strong>VR</strong>ED <strong>Professional</strong> > Preferences > Navigator<br />
Navigator<br />
New features in <strong>VR</strong>ED<br />
<strong>Professional</strong> <strong>4.2</strong><br />
Getting started<br />
Using <strong>VR</strong>ED <strong>Professional</strong><br />
Interface<br />
Terminal<br />
Script Editor<br />
Navigation in Renderview<br />
Selection<br />
Transform<br />
Node attributes<br />
Preferences<br />
Camera<br />
Cluster Client<br />
Devices<br />
Export<br />
FileIO<br />
FinalRenderPass<br />
Import<br />
Main Window<br />
Material Library<br />
Navigator<br />
Plugins<br />
Postprocessing<br />
Render Options<br />
Render Quality Settings<br />
Script<br />
Selection<br />
Temperature Simulation<br />
Transform<br />
WebInterface<br />
Menus and icons tab<br />
Scenegraph<br />
Modules<br />
Search<br />
Send Question<br />
Navigator<br />
Navigation Mode<br />
Two Axis Mode- sets the navigation<br />
mode to two-axis navigation. During<br />
two-axis navigation the camera has only<br />
two free rotation axis, while the third<br />
one, the role axis, is locked.<br />
Trackball Mode - sets the navigation<br />
mode to trackball navigation. During<br />
trackball navigation all camera rotation<br />
axis are unlocked. The camera can be<br />
freely rotated in all directions.<br />
Fly Mode - Sets the navigation to fly<br />
mode. This mode is suitable for space<br />
mouse navigation. The cameras pivot is<br />
fixed to the camera's center. During fly<br />
mode the camera can freely be placed and orientated in 3D space.<br />
Auto center - Sets the rotation pivot during two axis and trackball navigation<br />
mode automatically to the object's center currently placed in the RenderView's<br />
center.<br />
Small Feature Culling<br />
Enable - Deactivates rendering for all objects in the RenderView<br />
smaller than a specific amount of pixels for a specific amount of<br />
time.<br />
Pixels - Maximum amount of pixels clipped objects may fill in<br />
RenderView.<br />
Daly time - Amount of seconds for each object to fill less than the<br />
maximum amount of pixels in RenderView before they get clipped.
<strong>VR</strong>ED Documentation<br />
You are here: Using <strong>VR</strong>ED <strong>Professional</strong> > Preferences > Plugins<br />
Plugins<br />
New features in <strong>VR</strong>ED<br />
<strong>Professional</strong> <strong>4.2</strong><br />
Getting started<br />
Using <strong>VR</strong>ED <strong>Professional</strong><br />
Interface<br />
Terminal<br />
Script Editor<br />
Navigation in Renderview<br />
Selection<br />
Transform<br />
Node attributes<br />
Preferences<br />
Camera<br />
Cluster Client<br />
Devices<br />
Export<br />
FileIO<br />
FinalRenderPass<br />
Import<br />
Main Window<br />
Material Library<br />
Navigator<br />
Plugins<br />
Postprocessing<br />
Render Options<br />
Render Quality Settings<br />
Script<br />
Selection<br />
Temperature Simulation<br />
Transform<br />
WebInterface<br />
Menus and icons tab<br />
Scenegraph<br />
Modules<br />
Search<br />
Send Question<br />
Plugins<br />
All plugins which are checked ON will be loaded<br />
at startup.
<strong>VR</strong>ED Documentation<br />
You are here: Using <strong>VR</strong>ED <strong>Professional</strong> > Preferences > Postprocessing<br />
Postprocessing<br />
New features in <strong>VR</strong>ED<br />
<strong>Professional</strong> <strong>4.2</strong><br />
Getting started<br />
Using <strong>VR</strong>ED <strong>Professional</strong><br />
Interface<br />
Terminal<br />
Script Editor<br />
Navigation in Renderview<br />
Selection<br />
Transform<br />
Node attributes<br />
Preferences<br />
Camera<br />
Cluster Client<br />
Devices<br />
Export<br />
FileIO<br />
FinalRenderPass<br />
Import<br />
Main Window<br />
Material Library<br />
Navigator<br />
Plugins<br />
Postprocessing<br />
Render Options<br />
Render Quality Settings<br />
Script<br />
Selection<br />
Temperature Simulation<br />
Transform<br />
WebInterface<br />
Menus and icons tab<br />
Scenegraph<br />
Modules<br />
Search<br />
Send Question<br />
Postprocessing<br />
Color Management<br />
Monitor Color Profile - Sets the path<br />
for the ICC Color Profile you wish to<br />
use.
<strong>VR</strong>ED Documentation<br />
You are here: Using <strong>VR</strong>ED <strong>Professional</strong> > Preferences > Render Options<br />
Render Options<br />
New features in <strong>VR</strong>ED<br />
<strong>Professional</strong> <strong>4.2</strong><br />
Getting started<br />
Using <strong>VR</strong>ED <strong>Professional</strong><br />
Interface<br />
Terminal<br />
Script Editor<br />
Navigation in Renderview<br />
Selection<br />
Transform<br />
Node attributes<br />
Preferences<br />
Camera<br />
Cluster Client<br />
Devices<br />
Export<br />
FileIO<br />
FinalRenderPass<br />
Import<br />
Main Window<br />
Material Library<br />
Navigator<br />
Plugins<br />
Postprocessing<br />
Render Options<br />
Visualisation<br />
Visualisation Advanced<br />
Background<br />
Misc<br />
Render Quality Settings<br />
Script<br />
Selection<br />
Temperature Simulation<br />
Transform<br />
WebInterface<br />
Menus and icons tab<br />
Scenegraph<br />
Modules<br />
Search<br />
Send Question<br />
This chapter provides information about setting up the<br />
Renderview parameters in <strong>VR</strong>ED <strong>Professional</strong>.
<strong>VR</strong>ED Documentation<br />
You are here: Using <strong>VR</strong>ED <strong>Professional</strong> > Preferences > Render Quality Settings<br />
Render Quality Settings<br />
New features in <strong>VR</strong>ED<br />
<strong>Professional</strong> <strong>4.2</strong><br />
Getting started<br />
Using <strong>VR</strong>ED <strong>Professional</strong><br />
Interface<br />
Terminal<br />
Script Editor<br />
Navigation in Renderview<br />
Selection<br />
Transform<br />
Node attributes<br />
Preferences<br />
Camera<br />
Cluster Client<br />
Devices<br />
Export<br />
FileIO<br />
FinalRenderPass<br />
Import<br />
Main Window<br />
Material Library<br />
Navigator<br />
Plugins<br />
Postprocessing<br />
Render Options<br />
Render Quality Settings<br />
Script<br />
Selection<br />
Temperature Simulation<br />
Transform<br />
WebInterface<br />
Menus and icons tab<br />
Scenegraph<br />
Modules<br />
Search<br />
Send Question<br />
Render Quality Settings<br />
Antialiasing<br />
Max. Image Samples -<br />
Adaptive Quality<br />
Preview Quality - Sets the<br />
sampling qualities on a very low<br />
level, resulting in preview render<br />
quality and very short render<br />
time.<br />
Low Quality - Sets the sampling<br />
quality on a low level, resulting<br />
in average render quality and<br />
short render time.<br />
Medium quality - Sets the<br />
sampling quality on a medium<br />
level, resulting in good render<br />
quality and medium render time.<br />
High Quality - sets the<br />
sampling quality on a high<br />
quality level.<br />
Ultra High Quality - Sets<br />
sampling quality on a production<br />
quality level.<br />
Use Clamping Value - Activates<br />
clamping for very bright pixels, to<br />
eliminate white spots after antialiasing.<br />
The value sets the maximum multiplier<br />
for a white pixel. Activating clamping<br />
and reducing the multiplier will reduce<br />
the maximum resulting image color<br />
range<br />
Pixel Filter<br />
Filter - <strong>VR</strong>ED offers different filter-algorithms for sampling:<br />
Box, Triangle, Mitchell Netravali, Lanczos<br />
Width - The pixel filter width defines how many neighboring pixels<br />
in width will be taken in account for filtering.<br />
Height - The pixel filter height defines how many neighboring<br />
pixels in height will be taken in account for filtering.<br />
Features<br />
Enable Motion Blur - Enables the Motion Blur effect when<br />
rendering an image.<br />
Enable Depth of Field - Enables the Depth of Field effect when<br />
rendering an image.<br />
Raytracing Quality<br />
Global Overrides
Illumination Mode: The lighting mode for materials will be<br />
overridden for interactive and still frame antialiasing. Four modes<br />
are available<br />
> Precomputed Illumination - No light samples<br />
are calulated.<br />
> Precomputed + Shadows - No light samples<br />
are calculated, shadows are being displayed.<br />
> Fast Global Illumination - Direct light samples<br />
are being calculated, indirect light samples are not<br />
taken into calculation.<br />
> Full global illumination: both light sample<br />
types, direct and indirect, are calculated<br />
Reflection/Refraction Sampling Quality - Sets the reflection and refraction<br />
quality override both for interactive and still frame quality.<br />
IBL Sampling Quality - Sets the IBL sampling quality override both for<br />
interactive and still frame quality.<br />
Trace Depth Settings<br />
Max Reflection Depth - Sets the maximum amount of reflection<br />
each ray may encounter.<br />
Reflection Trace Threshold - Sets the minimum pixel value for<br />
reflection calculation interruption.<br />
Max Refraction Depth - Sets the maximum amount of refraction<br />
each ray may encounter.<br />
Refraction Trace Threshold - Sets the minimum pixel value for<br />
refraction calculation interruption.<br />
Max Shadow Depth - Sets the maximum amount of shadow<br />
samples.
<strong>VR</strong>ED Documentation<br />
You are here: Using <strong>VR</strong>ED <strong>Professional</strong> > Preferences > Script<br />
Script<br />
New features in <strong>VR</strong>ED<br />
<strong>Professional</strong> <strong>4.2</strong><br />
Getting started<br />
Using <strong>VR</strong>ED <strong>Professional</strong><br />
Interface<br />
Terminal<br />
Script Editor<br />
Navigation in Renderview<br />
Selection<br />
Transform<br />
Node attributes<br />
Preferences<br />
Camera<br />
Cluster Client<br />
Devices<br />
Export<br />
FileIO<br />
FinalRenderPass<br />
Import<br />
Main Window<br />
Material Library<br />
Navigator<br />
Plugins<br />
Postprocessing<br />
Render Options<br />
Render Quality Settings<br />
Script<br />
Selection<br />
Temperature Simulation<br />
Transform<br />
WebInterface<br />
Menus and icons tab<br />
Scenegraph<br />
Modules<br />
Search<br />
Send Question<br />
Script<br />
In the script editor scripts or script commands<br />
can be entered, which will be executed on each<br />
startup.
<strong>VR</strong>ED Documentation<br />
You are here: Using <strong>VR</strong>ED <strong>Professional</strong> > Preferences > Selection<br />
Selection<br />
New features in <strong>VR</strong>ED<br />
<strong>Professional</strong> <strong>4.2</strong><br />
Getting started<br />
Using <strong>VR</strong>ED <strong>Professional</strong><br />
Interface<br />
Terminal<br />
Script Editor<br />
Navigation in Renderview<br />
Selection<br />
Transform<br />
Node attributes<br />
Preferences<br />
Camera<br />
Cluster Client<br />
Devices<br />
Export<br />
FileIO<br />
FinalRenderPass<br />
Import<br />
Main Window<br />
Material Library<br />
Navigator<br />
Plugins<br />
Postprocessing<br />
Render Options<br />
Render Quality Settings<br />
Script<br />
Selection<br />
Temperature Simulation<br />
Transform<br />
WebInterface<br />
Menus and icons tab<br />
Scenegraph<br />
Modules<br />
Search<br />
Send Question<br />
Selection<br />
Bounding box visualization size - Defines<br />
the bounding box thickness in pixels.<br />
LOD selection -
<strong>VR</strong>ED Documentation<br />
You are here: Using <strong>VR</strong>ED <strong>Professional</strong> > Preferences > Temperature Simulation<br />
Temperature Simulation<br />
New features in <strong>VR</strong>ED<br />
<strong>Professional</strong> <strong>4.2</strong><br />
Getting started<br />
Using <strong>VR</strong>ED <strong>Professional</strong><br />
Interface<br />
Terminal<br />
Script Editor<br />
Navigation in Renderview<br />
Selection<br />
Transform<br />
Node attributes<br />
Preferences<br />
Camera<br />
Cluster Client<br />
Devices<br />
Export<br />
FileIO<br />
FinalRenderPass<br />
Import<br />
Main Window<br />
Material Library<br />
Navigator<br />
Plugins<br />
Postprocessing<br />
Render Options<br />
Render Quality Settings<br />
Script<br />
Selection<br />
Temperature Simulation<br />
Transform<br />
WebInterface<br />
Menus and icons tab<br />
Scenegraph<br />
Modules<br />
Search<br />
Send Question<br />
Temperature Simulation<br />
Default Material Constant k1 - Sets the first<br />
default temperature constant value for all<br />
Truelight Materials on creation.<br />
Default Material Constant k2 - Sets the<br />
second default temperature constant value for<br />
all Truelight Materials on creation.<br />
Colortable - An xml can be defined and loaded<br />
to specify the color value for each temperature<br />
value.<br />
Contrast - Sets the color gradients contrast<br />
value.
<strong>VR</strong>ED Documentation<br />
You are here: Using <strong>VR</strong>ED <strong>Professional</strong> > Preferences > Transform<br />
Transform<br />
New features in <strong>VR</strong>ED<br />
<strong>Professional</strong> <strong>4.2</strong><br />
Getting started<br />
Using <strong>VR</strong>ED <strong>Professional</strong><br />
Interface<br />
Terminal<br />
Script Editor<br />
Navigation in Renderview<br />
Selection<br />
Transform<br />
Node attributes<br />
Preferences<br />
Camera<br />
Cluster Client<br />
Devices<br />
Export<br />
FileIO<br />
FinalRenderPass<br />
Import<br />
Main Window<br />
Material Library<br />
Navigator<br />
Plugins<br />
Postprocessing<br />
Render Options<br />
Render Quality Settings<br />
Script<br />
Selection<br />
Temperature Simulation<br />
Transform<br />
WebInterface<br />
Menus and icons tab<br />
Scenegraph<br />
Modules<br />
Search<br />
Send Question<br />
Selection<br />
Precision Translation - Sets the default<br />
precision range for translation actions.<br />
Precision Rotation - Sets the default<br />
precision range for rotation actions.<br />
Precision Scale - Sets the default precision<br />
range for scaling actions.
<strong>VR</strong>ED Documentation<br />
You are here: Using <strong>VR</strong>ED <strong>Professional</strong> > Preferences > WebInterface<br />
WebInterface<br />
New features in <strong>VR</strong>ED<br />
<strong>Professional</strong> <strong>4.2</strong><br />
Getting started<br />
Using <strong>VR</strong>ED <strong>Professional</strong><br />
Interface<br />
Terminal<br />
Script Editor<br />
Navigation in Renderview<br />
Selection<br />
Transform<br />
Node attributes<br />
Preferences<br />
Camera<br />
Cluster Client<br />
Devices<br />
Export<br />
FileIO<br />
FinalRenderPass<br />
Import<br />
Main Window<br />
Material Library<br />
Navigator<br />
Plugins<br />
Postprocessing<br />
Render Options<br />
Render Quality Settings<br />
Script<br />
Selection<br />
Temperature Simulation<br />
Transform<br />
WebInterface<br />
Menus and icons tab<br />
Scenegraph<br />
Modules<br />
Search<br />
Send Question<br />
WebInterface<br />
Enable web server - Activates the <strong>VR</strong>ED<br />
<strong>Professional</strong> internal web server.<br />
Port number - Specifies the port number the<br />
<strong>VR</strong>ED <strong>Professional</strong> web server listens to. By<br />
default the port number is set to 8888.<br />
Enable debug mode - activates the debug<br />
mode of the <strong>VR</strong>ED <strong>Professional</strong> web server.
<strong>VR</strong>ED Documentation<br />
You are here: Menus and icons tab > Menus > Help<br />
Help<br />
New features in <strong>VR</strong>ED<br />
<strong>Professional</strong> <strong>4.2</strong><br />
Getting started<br />
Using <strong>VR</strong>ED <strong>Professional</strong><br />
Menus and icons tab<br />
Menus<br />
File<br />
Edit<br />
View<br />
Display<br />
Windows<br />
Appearance<br />
Animation<br />
Analyzer<br />
Variants<br />
Rendering<br />
Tracking<br />
Info<br />
Help<br />
Icons tab<br />
Scenegraph<br />
Modules<br />
Search<br />
Send Question<br />
Help<br />
About<br />
In the About window all informations about the <strong>VR</strong>ED version, licnese request<br />
state and license agreement can be viewed.<br />
License - <strong>VR</strong>ED GENERAL END USER LICENSE AGREEMENT<br />
You should carefully read this General License Agreement prior to using,<br />
installing, copying or duplicating this <strong>PI</strong>-<strong>VR</strong> <strong>GmbH</strong> software product.<br />
By downloading or copying or installing or using the Software you implicitly<br />
agree to all terms and conditions as set out within this Agreement and terms of<br />
use set out below.<br />
This Agreement applies to all versions of <strong>VR</strong>ED whether current or obsolete,<br />
supported or unsupported.<br />
MANUFACTURER AND MARKETER<br />
<strong>VR</strong>ED is manufactured and marketed by:<br />
<strong>PI</strong>-<strong>VR</strong> <strong>GmbH</strong><br />
Robert-Bosch-Str. 7<br />
64293 Darmstadt<br />
Germany<br />
www.pi-vr.de<br />
info(at)pi-vr.de<br />
All correspondence regarding this Agreement should be directed to the address<br />
above.<br />
COPYRIGHT<br />
Copyright (c) 2001-2008 <strong>PI</strong>-<strong>VR</strong> <strong>GmbH</strong><br />
All rights reserved.<br />
This Software product is a copyrighted work and is protected by German and<br />
international copyright laws and treaties.<br />
This Software product is licensed, not sold. It is, and shall remain at all times,<br />
the absolute and unrestricted property of <strong>PI</strong>-<strong>VR</strong> <strong>GmbH</strong>. Nothing in this<br />
Agreement shall prejudice, impair, jeopardize or otherwise adversely affect the<br />
rights of <strong>PI</strong>-<strong>VR</strong> <strong>GmbH</strong> as sole and exclusive owner of the Software.<br />
WARRANTY DISCLAIMER<br />
All efforts have been made to ensure that the Software is free from defects. The<br />
Software (including any and all accompanying software, files, data, and<br />
materials) are distributed and provided "as is" without any warranty whatsoever<br />
implied or otherwise.<br />
INDEMNITY AND SPECIAL CONDITIONS<br />
You ("the Client") hereby indemnify <strong>PI</strong>-<strong>VR</strong> <strong>GmbH</strong> (including all agents,<br />
distributors, sub-contracts, affiliates, branches, outlets and any other persons or<br />
companies associated with <strong>PI</strong>-<strong>VR</strong> <strong>GmbH</strong> worldwide) against any damages or<br />
claims that may arise from the use or miss-use of the Software.<br />
Under no circumstances does <strong>PI</strong>-<strong>VR</strong> <strong>GmbH</strong> authorize you to use the Software in<br />
applications or systems where the Software's failure to perform can reasonably<br />
be expected to result in a significant physical injury or loss of life. Any such use<br />
by you is entirely at your own risk, and you agree to hold <strong>PI</strong>-<strong>VR</strong> <strong>GmbH</strong> harmless<br />
from any and all claims or losses relating to such unauthorized use.
TERMS OF USE AND DISTRIBUTION<br />
The Software is supplied in three forms: Free Trials, <strong>VR</strong>ED Photo Commercial,<br />
<strong>VR</strong>ED <strong>Professional</strong> Commercial.<br />
For the purposes of this license a non-commercial entity is defined as any<br />
individual, educational institution, charity or humanitarian organization.<br />
For the purposes of this license a commercial entity is defined as any corporation<br />
registered or otherwise that derives or attempts to derive substantial commercial<br />
and monetary gain and benefit from its efforts and endeavors. This includes all<br />
Government and Military entities.<br />
Free Obsolete Software may be used free of charge by any commercial or noncommercial<br />
entity for commercial or non-commercial purposes under the terms<br />
and conditions set out in the GNU General Public License.<br />
Free Unsupported Software may be used free of charge by any non-commercial<br />
entity. It may be redistributed without restriction providing all conditions<br />
contained within this license are met. Commercial entities may only use this<br />
Software in order to review and appraise its functionality with a view to<br />
registering the Commercial Supported Software in the future. This review and<br />
appraisal is limited to 14-days from date of initial download. After this time the<br />
Commercial entity must uninstall and remove the Free Unsupported Software<br />
located on all of its computer systems owned, leased or otherwise.<br />
Commercial Supported Software may only be used after the appropriate<br />
registration fees have been paid for in full by any commercial or non-commercial<br />
entity. Commercial Supported Software cannot be redistributed. The commercial<br />
or non-commercial entity must be in possession of a license for each and every<br />
workstation or server on which the Commercial Supported Software is installed.<br />
The Commercial Supported Software can only be installed on workstations or<br />
servers owned or leased or operated by or on behalf of the licensee. Should you<br />
inadvertently or otherwise install the Commercial Supported Software on a<br />
workstation or server for which you do not have a license then you must either<br />
uninstall it or purchase one or more license packs to make up the shortfall.<br />
The Software cannot be used for any purpose, related or otherwise that involves<br />
any illegal or unauthorized attempt to gain access any computer system, any act<br />
of racism, vandalism, persecution, terrorism, general provoked or unprovoked<br />
aggression or war nor any other illegal, malicious or criminal activity.<br />
You cannot sell or market or rebrand or rebadged the Software and then attempt<br />
claim it as your own. You cannot ask for or attempt to claim any distribution<br />
fees or donations from any commercial or non-commercial entity by supplying<br />
them with any form of the Software that can be legally freely redistributed.<br />
The Software in all forms cannot be included as part of a saleable or commercial<br />
product distribution from which fees or royalties of any kind are derived without<br />
prior written consent from <strong>PI</strong>-<strong>VR</strong> <strong>GmbH</strong>.<br />
THIS CONDITION SUPERSEDES AND REPLACES ALL PREVIOUS AGREEMENTS<br />
EITHER DIRECT OR IMPLIED WITH ANY INDIVIDUAL OR CORPORATION. ALL<br />
INDIVIDUALS OR CORPORATIONS CURRENTLY REDISTRIBUTING <strong>VR</strong>ED WITH A<br />
COMMERCIAL PRODUCT DISTRIBUTION MUST CEASE AND RE-OBTAIN WRITTEN<br />
CONSENT FROM <strong>PI</strong>-<strong>VR</strong> GMBH.<br />
Further, you may not modify, enhance, supplement, create any derivative work<br />
from, adapt, translate, reverse engineer, decompile, disassemble or otherwise<br />
reduce the Software to human readable form.<br />
TRANSFER<br />
A license can be transferred from the original licensee to a third party by<br />
advising <strong>PI</strong>-<strong>VR</strong> <strong>GmbH</strong> of the transfer in writing. This transfer can occur only once<br />
and cannot be perpetuated. Upon transfer all obligations of the original licensee<br />
are terminated and transferred to the new owner. The original licensee will<br />
immediately cease using the Software.
TERMINATION<br />
If you fail to comply with any of the provisions contained herein, <strong>PI</strong>-<strong>VR</strong> <strong>GmbH</strong><br />
shall have the right to terminate this Agreement immediately without prior notice<br />
or legal proceeding. <strong>PI</strong>-<strong>VR</strong> <strong>GmbH</strong> shall have the right to commence the<br />
appropriate legal proceeding in order to recover costs, losses and damages as a<br />
result of the failure to comply. Upon termination, you must immediately<br />
discontinue the use and redistribution of the Software.<br />
Documentation<br />
Opens the Documentation window. In the documentation supported commands,<br />
classes and algorithm for programming in the supported script language Python<br />
are listed and described.<br />
Module Hierarchy<br />
vrAEBase: Contains the base functionality of all action and event classes.<br />
vrARTracking<br />
vrAmbientOcclusion<br />
vrAnimation<br />
vrChunkPtr<br />
vrCluster: Contains the functions to use the cluster module.<br />
vrCollision<br />
vrColorDialog: Contains the functionality to let the user interactivly choose a<br />
color.<br />
vrConnector<br />
vrController<br />
vrFade: Contains the functionality to fade objects.<br />
vrFieldAccess<br />
vrFileDialog: Contains the functionality to let the user interactivly choose file- or<br />
directory names.<br />
vrFileIO<br />
vrImagePtr<br />
vrInterpolator<br />
vrJoystick<br />
vrKey: Contains the functionality to receive key events.<br />
vrMaterialEditor<br />
vrMaterialPtr<br />
vrMenu<br />
vrMovieExport<br />
vrMoviePlayer2<br />
vrNodePtr<br />
vrNodeUtils<br />
vrOSGWidget: Example:<br />
vrOde<br />
vrOptimize: The vrOptimize module allows to optimize the representation of the<br />
graphical scene to speed up rendering.Example:<br />
vrParticle
vrParticle2<br />
vrQObject<br />
vrRoute<br />
vrSHLChunkPtr<br />
vrScenegraph: The vrScenegraph class contains all necessary functions to work<br />
in a scenegraph system.<br />
vrScript<br />
vrSwitch<br />
vrTextureChunkPtr<br />
vrTimer: Contains the functionality to receive timer events.<br />
vrTracking: Contains the functions to use the tracking module and to access<br />
various sensors, like buttons, bodies and dials.<br />
vrVariantSets: Contains the functionality to switch between defined variants of a<br />
model.<br />
vrVideoGrab<br />
vrViewPoint<br />
vrViewPoints: Contains the functionality to define/use viewpoints.<br />
vrVirtualEye<br />
vrWater<br />
vrWidget<br />
Class Hierarchy<br />
__builtin__.object: The most base type<br />
None.instance<br />
vrOSGWidget.Color3f<br />
vrFieldAccess.FieldContainerPtr<br />
vrImagePtr.ImagePtr<br />
vrImagePtr.vrImagePtr: A wrapper class for the OpenSG ImagePtr<br />
vrMaterialPtr.MaterialPtr<br />
vrMaterialPtr.vrMaterialPtr: A wrapper class for the OpenSG MaterialPtr<br />
vrNodePtr.NodePtr<br />
vrNodePtr.vrNodePtr: The NodePtr class is python representation of a node<br />
within the scenegraph.<br />
vrOSGWidget.Pnt3f<br />
vrSHLChunkPtr.SHLChunkPtr<br />
vrSHLChunkPtr.vrSHLChunkPtr: The SHLChunkPtr class provides direct access to<br />
all data of an OpenGL Shader Chunkr<br />
vrChunkPtr.StateChunkPtr<br />
vrChunkPtr.vrChunkPtr: The StateChunkPtr is the base class for access to every<br />
chunk of a material.<br />
vrTextureChunkPtr.TextureChunkPtr<br />
vrTextureChunkPtr.vrTextureChunkPtr: A wrapper class for the OpenSG<br />
TextureChunkPtr<br />
vrOSGWidget.Vec3f<br />
vrAEBase.vrAEBase: Base class for all actions and events<br />
vrARTracking.vrARTSensor<br />
vrCollision.vrCollision: Collision detection
vrFade.vrFade: vrFade fades the alpha values of objects below the specified<br />
node from opaque to full transparency in the first cycle.<br />
vrInterpolator.vrInterpolator: Transforms objects<br />
vrJoystick.vrJoystick: Joystick device handler<br />
vrKey.vrKey: The key class is used to define functionality to be called on key<br />
presses.<br />
vrMenu.vrMenu: Creates 3d menues and windows<br />
vrMoviePlayer2.vrMoviePlayer2: Maps a movie on a node<br />
vrOde.vrOde: Creates a physics simulation based on ode, this is just a<br />
demonstation no yet really useable.<br />
vrParticle.vrParticle: Particle simulation this is just an demonstrator<br />
vrParticle2.vrParticle2: Particles simulation<br />
vrSwitch.vrSwitch: Switches visibility of objects.<br />
vrTimer.vrTimer: The timer class is responsible to call time based functionality.<br />
vrTracking.vrTrackerSensor: The vrTrackerSensor class is the base class for all<br />
sensors like bodies, buttons and dials.<br />
vrTracking.vrTrackerAnalog: The vrTrackerAnalog class is a proxy class to access<br />
a tracking analog as defined in the Tracking GUI module.<br />
vrTracking.vrTrackerBody: The vrTrackerBody class is a proxy class to access a<br />
tracking body as defined in the Tracking GUI module.<br />
vrTracking.vrTrackerButton: The vrTrackerButton class is a proxy class to access<br />
a tracking button as defined in the Tracking GUI module.<br />
vrTracking.vrTrackerDial: The vrTrackerDial class is a proxy class to access a<br />
tracking dial as defined in the Tracking GUI module.<br />
vrVideoGrab.vrVideoGrab: Maps a video stream from a tv card or webcam on a<br />
node.<br />
vrViewPoint.vrViewPoint: Creates a event if specified viewpoint is reached<br />
vrVirtualEye.vrVirtualEye: Creates a virtual camera and maps the output on a<br />
node<br />
vrWater.vrWater: Just a kind of water cube demonstrator<br />
vrWidget.vrWidget: Create a qt gui from a type or a ui xml file<br />
vrFieldAccess.vrFieldAccess: The vrFieldAccess class offers access to any kind of<br />
data (fields) inside the scenegraph (regardless if it is a node, a geometry,<br />
material etc.) You get access to the fieldpointer within the materials or nodes via<br />
the fields()-method.<br />
vrQObject.vrQObject: A wrapper class for the qt object A wrapper class for the<br />
qt object.<br />
vrInterpolator.vrSlide<br />
vrInterpolator.vrRotationAxisSlide<br />
vrInterpolator.vrRotationSlide<br />
vrInterpolator.vrScaleSlide<br />
vrInterpolator.vrTranslationSlide<br />
__builtin__.type: type(object) -> the object's type type(name, bases, dict) -> a<br />
new type<br />
Changes<br />
Opens the Changes window. In the Changes window all version changes are<br />
listed.<br />
GL Info
Opens the GL Info window. In the GL Info window all by the graphics board<br />
supported OpenGL features and the current memory usage are displayed.
<strong>VR</strong>ED Documentation<br />
You are here: Menus and icons tab > Menus > File<br />
File<br />
New features in <strong>VR</strong>ED<br />
<strong>Professional</strong> <strong>4.2</strong><br />
Getting started<br />
Using <strong>VR</strong>ED <strong>Professional</strong><br />
Menus and icons tab<br />
Menus<br />
File<br />
New<br />
Open<br />
Add<br />
Save<br />
Save as<br />
Save selected<br />
Publish<br />
Save Package<br />
Open recent<br />
Import<br />
Export<br />
Add <strong>VR</strong>ML animation<br />
Optimize scene<br />
Quit<br />
Edit<br />
View<br />
Display<br />
Windows<br />
Appearance<br />
Animation<br />
Analyzer<br />
Variants<br />
Rendering<br />
Tracking<br />
Info<br />
Help<br />
Icons tab<br />
Scenegraph<br />
Modules<br />
Search<br />
Send Question<br />
In this Chapter you can find all Information about loading, importing and saving data.
<strong>VR</strong>ED Documentation<br />
You are here: Menus and icons tab > Menus > Edit<br />
Edit<br />
New features in <strong>VR</strong>ED<br />
<strong>Professional</strong> <strong>4.2</strong><br />
Getting started<br />
Using <strong>VR</strong>ED <strong>Professional</strong><br />
Menus and icons tab<br />
Menus<br />
File<br />
Edit<br />
Script<br />
Run Script<br />
Undo<br />
Redo<br />
Clear Trash<br />
Create Backplate<br />
Delete Backplate<br />
Show routes<br />
Show shortcuts<br />
Selection<br />
Preferences<br />
View<br />
Display<br />
Windows<br />
Appearance<br />
Animation<br />
Analyzer<br />
Variants<br />
Rendering<br />
Tracking<br />
Info<br />
Help<br />
Icons tab<br />
Scenegraph<br />
Modules<br />
Search<br />
Send Question<br />
In this chapter you can find all information about scripting in <strong>VR</strong>ED <strong>Professional</strong>, creating Backplates, setting<br />
up selection modes and setting global preferences.
<strong>VR</strong>ED Documentation<br />
You are here: Menus and icons tab > Menus > View<br />
View<br />
New features in <strong>VR</strong>ED<br />
<strong>Professional</strong> <strong>4.2</strong><br />
Getting started<br />
Using <strong>VR</strong>ED <strong>Professional</strong><br />
Menus and icons tab<br />
Menus<br />
File<br />
Edit<br />
View<br />
Scenegraph<br />
Modules<br />
Display<br />
Windows<br />
Appearance<br />
Animation<br />
Analyzer<br />
Variants<br />
Rendering<br />
Tracking<br />
Info<br />
Help<br />
Icons tab<br />
Scenegraph<br />
Modules<br />
Search<br />
Send Question
<strong>VR</strong>ED Documentation<br />
You are here: Menus and icons tab > Menus > Display<br />
Display<br />
New features in <strong>VR</strong>ED<br />
<strong>Professional</strong> <strong>4.2</strong><br />
Getting started<br />
Using <strong>VR</strong>ED <strong>Professional</strong><br />
Menus and icons tab<br />
Menus<br />
File<br />
Edit<br />
View<br />
Display<br />
Stereo settings<br />
Powerwall settings<br />
Disabled<br />
Double buffered<br />
Horizonal interlaced<br />
Vertical interlaced<br />
Left/right split<br />
Top/Bottom split<br />
Red/Cyan<br />
Blue/Yellow<br />
Green/Magenta<br />
Tridelity Multiview<br />
Left eye<br />
Right eye<br />
Windows<br />
Appearance<br />
Animation<br />
Analyzer<br />
Variants<br />
Rendering<br />
Tracking<br />
Info<br />
Help<br />
Icons tab<br />
Scenegraph<br />
Modules<br />
Search<br />
Send Question<br />
In this chapter you can find all informtion about setting up stereoscopic views in <strong>VR</strong>ED <strong>Professional</strong>.
<strong>VR</strong>ED Documentation<br />
You are here: Menus and icons tab > Menus > Windows<br />
Windows<br />
New features in <strong>VR</strong>ED<br />
<strong>Professional</strong> <strong>4.2</strong><br />
Getting started<br />
Using <strong>VR</strong>ED <strong>Professional</strong><br />
Menus and icons tab<br />
Menus<br />
File<br />
Edit<br />
View<br />
Display<br />
Windows<br />
New render window<br />
Trash<br />
Undo/Redo history<br />
Terminal<br />
Appearance<br />
Animation<br />
Analyzer<br />
Variants<br />
Rendering<br />
Tracking<br />
Info<br />
Help<br />
Icons tab<br />
Scenegraph<br />
Modules<br />
Search<br />
Send Question<br />
In this chapter you can find information about creating several render windows, showing content of the trash<br />
and undo/redo actions.
<strong>VR</strong>ED Documentation<br />
You are here: Menus and icons tab > Menus > Appearance<br />
Appearance<br />
New features in <strong>VR</strong>ED<br />
<strong>Professional</strong> <strong>4.2</strong><br />
Getting started<br />
Using <strong>VR</strong>ED <strong>Professional</strong><br />
Menus and icons tab<br />
Menus<br />
File<br />
Edit<br />
View<br />
Display<br />
Windows<br />
Appearance<br />
Ambient Occlusion<br />
Geometry Editor<br />
Light Editor<br />
Material Editor<br />
Animation<br />
Analyzer<br />
Variants<br />
Rendering<br />
Tracking<br />
Info<br />
Help<br />
Icons tab<br />
Scenegraph<br />
Modules<br />
Search<br />
Send Question<br />
In this chapter you can find all information about calculating ambient occlusion, adjusting geometry normals,<br />
setting up direct lights and adjusting materials.
<strong>VR</strong>ED Documentation<br />
You are here: Menus and icons tab > Menus > Animation<br />
Animation<br />
New features in <strong>VR</strong>ED<br />
<strong>Professional</strong> <strong>4.2</strong><br />
Getting started<br />
Using <strong>VR</strong>ED <strong>Professional</strong><br />
Menus and icons tab<br />
Menus<br />
File<br />
Edit<br />
View<br />
Display<br />
Windows<br />
Appearance<br />
Animation<br />
Animation<br />
Clip Maker<br />
Curve Editor<br />
CameraEditor<br />
SAnimation<br />
Sequencer<br />
Transform<br />
Analyzer<br />
Variants<br />
Rendering<br />
Tracking<br />
Info<br />
Help<br />
Icons tab<br />
Scenegraph<br />
Modules<br />
Search<br />
Send Question<br />
In this chapter you can find all information about creating, adjusting and playing animation in <strong>VR</strong>ED<br />
<strong>Professional</strong> and adjusting camera settings.
<strong>VR</strong>ED Documentation<br />
You are here: Menus and icons tab > Menus > Analyzer<br />
Analyzer<br />
New features in <strong>VR</strong>ED<br />
<strong>Professional</strong> <strong>4.2</strong><br />
Getting started<br />
Using <strong>VR</strong>ED <strong>Professional</strong><br />
Menus and icons tab<br />
Menus<br />
File<br />
Edit<br />
View<br />
Display<br />
Windows<br />
Appearance<br />
Animation<br />
Analyzer<br />
Annotation<br />
Clipping<br />
Measurement<br />
Temperature Simulation<br />
Variants<br />
Rendering<br />
Tracking<br />
Info<br />
Help<br />
Icons tab<br />
Scenegraph<br />
Modules<br />
Search<br />
Send Question<br />
The analyser module provides inforamtion about creating annotations, clipping geometry for detailed views,<br />
measure scene elements and applying temperature simulation.
<strong>VR</strong>ED Documentation<br />
You are here: Menus and icons tab > Menus > Variants<br />
Variants<br />
New features in <strong>VR</strong>ED<br />
<strong>Professional</strong> <strong>4.2</strong><br />
Getting started<br />
Using <strong>VR</strong>ED <strong>Professional</strong><br />
Menus and icons tab<br />
Menus<br />
File<br />
Edit<br />
View<br />
Display<br />
Windows<br />
Appearance<br />
Animation<br />
Analyzer<br />
Variants<br />
Variants<br />
Variants Sets<br />
Rendering<br />
Tracking<br />
Info<br />
Help<br />
Icons tab<br />
Scenegraph<br />
Modules<br />
Search<br />
Send Question<br />
This chapter provides information about setting up Variants and Varianrt Sets.
<strong>VR</strong>ED Documentation<br />
You are here: Menus and icons tab > Menus > Rendering<br />
Rendering<br />
New features in <strong>VR</strong>ED<br />
<strong>Professional</strong> <strong>4.2</strong><br />
Getting started<br />
Using <strong>VR</strong>ED <strong>Professional</strong><br />
Menus and icons tab<br />
Menus<br />
File<br />
Edit<br />
View<br />
Display<br />
Windows<br />
Appearance<br />
Animation<br />
Analyzer<br />
Variants<br />
Rendering<br />
Cluster<br />
FinalRenderPass<br />
ProjectionBasedAugmentedReality<br />
Post Processing<br />
Render Quality Settings<br />
RenderLayer<br />
Tracking<br />
Info<br />
Help<br />
Icons tab<br />
Scenegraph<br />
Modules<br />
Search<br />
Send Question<br />
This Chapter provides information about setting up clustering, adjusting post effects, setting up raytracing<br />
parameters and creating renderlayers.
<strong>VR</strong>ED Documentation<br />
You are here: Menus and icons tab > Menus > Tracking<br />
Tracking<br />
New features in <strong>VR</strong>ED<br />
<strong>Professional</strong> <strong>4.2</strong><br />
Getting started<br />
Using <strong>VR</strong>ED <strong>Professional</strong><br />
Menus and icons tab<br />
Menus<br />
File<br />
Edit<br />
View<br />
Display<br />
Windows<br />
Appearance<br />
Animation<br />
Analyzer<br />
Variants<br />
Rendering<br />
Tracking<br />
Info<br />
Help<br />
Icons tab<br />
Scenegraph<br />
Modules<br />
Search<br />
Send Question<br />
Tracking<br />
Opens the Tracking Module. In the Tracking Module all settings for different tracking types and<br />
setups can be found. Read Tracking Module.
<strong>VR</strong>ED Documentation<br />
You are here: Menus and icons tab > Menus > Info<br />
Info<br />
New features in <strong>VR</strong>ED<br />
<strong>Professional</strong> <strong>4.2</strong><br />
Getting started<br />
Using <strong>VR</strong>ED <strong>Professional</strong><br />
Menus and icons tab<br />
Menus<br />
File<br />
Edit<br />
View<br />
Display<br />
Windows<br />
Appearance<br />
Animation<br />
Analyzer<br />
Variants<br />
Rendering<br />
Tracking<br />
Info<br />
Help<br />
Icons tab<br />
Scenegraph<br />
Modules<br />
Search<br />
Send Question<br />
Info<br />
NodeEditor<br />
Opens the Node Editor. In the Node Editor all node parameters are listed and<br />
can be edited. Read NodeEditor.
<strong>VR</strong>ED Documentation<br />
You are here: Scenegraph > Scenegraph Menu > Additional Options<br />
Additional Options<br />
New features in <strong>VR</strong>ED<br />
<strong>Professional</strong> <strong>4.2</strong><br />
Getting started<br />
Using <strong>VR</strong>ED <strong>Professional</strong><br />
Menus and icons tab<br />
Scenegraph<br />
Scenegraph Menu<br />
Create<br />
Edit<br />
Convert to<br />
Additional Options<br />
Modules<br />
Search<br />
Send Question<br />
Hide - Hides selected nodes in the RenderView.<br />
show - Shows selected nodes in the RenderView.<br />
hide subtree - Hides the selected node`s subtree in the<br />
RenderView.<br />
show subtree - Shows selected node`s subtree in the RenderView.<br />
hide all - Hides all objects in the RenderView.<br />
show all - Shows all objects in the RenderView.<br />
view selected - Opens a new RenderWindow in which the selected<br />
objects will be rendered in an isolated render mode.<br />
select all - Selects all Root node`s children.<br />
deselect all - Deselects all objects.<br />
select subtree - Selects all subtree nodes.<br />
select parent - Selects selected object`s parent.<br />
invert selection - Deselects currently selected objects and selects currently deselected objects.<br />
rendervisibility - Read Rendering ->RenderLayer<br />
reset attributes Read Rendering ->RenderLayer<br />
invisible in alpha Read Rendering ->RenderLayer<br />
Find - A search process can be executed to find nodes in the Scenegraph. A dialog box will open.<br />
Search Enter search expression - Enter a search expression to find a node. Regular expressions are<br />
supported as search entry when Regular Expression is activated.
Node Type - Sets a filter to specify the node type for the search process.<br />
Selection<br />
Action - Sets the action to be executed for the found objects.<br />
Select - Select all searched objects.<br />
Add to selection - add searched objects to current selection.<br />
Sub from selection - remove searched objects from current selection.<br />
Scroll to selected - Scroll the Scenegraph view to the selected object`s node.<br />
Scenegraph slider - The Scenegraph slider is placed at the bottom edge of the Scenegraph. Sliding the<br />
Scenegraph slider to the right, the Scenegraph structure will expand with every step the next child level.<br />
Sliding the Scenegraph slider to the left, every step will close a child level.
<strong>VR</strong>ED Documentation<br />
You are here: Scenegraph > Scenegraph Menu > Create<br />
Create<br />
New features in <strong>VR</strong>ED<br />
<strong>Professional</strong> <strong>4.2</strong><br />
Getting started<br />
Using <strong>VR</strong>ED <strong>Professional</strong><br />
Menus and icons tab<br />
Scenegraph<br />
Scenegraph Menu<br />
Create<br />
Group<br />
Material Group<br />
Transform<br />
Transform3D<br />
Billboard<br />
Switch<br />
SwitchComponentTransform<br />
StereoSwitch<br />
Hostswitch<br />
DistanceLOD<br />
Directional Light<br />
Point Light<br />
Spot Light<br />
Sound<br />
Sound Obstructor<br />
Clip Plane<br />
Custom<br />
Edit<br />
Convert to<br />
Additional Options<br />
Modules<br />
Search<br />
Send Question<br />
Create - All function in the create menu will add additional nodes to the scene. The nodes created will be<br />
created as a child of the currently selected node. If no node is selected the new node will be child of the<br />
Root node.
<strong>VR</strong>ED Documentation<br />
You are here: Scenegraph > Scenegraph Menu > Edit<br />
Edit<br />
New features in <strong>VR</strong>ED<br />
<strong>Professional</strong> <strong>4.2</strong><br />
Getting started<br />
Using <strong>VR</strong>ED <strong>Professional</strong><br />
Menus and icons tab<br />
Scenegraph<br />
Scenegraph Menu<br />
Create<br />
Edit<br />
Rename<br />
Delete<br />
Filter<br />
Copy<br />
Cut<br />
Paste<br />
Paste clone<br />
Clone<br />
Unshare<br />
Merge geometry<br />
Split geometry<br />
Split geometry in triangles<br />
Unsplit geometries with one<br />
triangle<br />
Subdivide geometry<br />
Group by material<br />
Group selection<br />
Optimize<br />
Optimize execute<br />
Convert to<br />
Additional Options<br />
Modules<br />
Search<br />
Send Question<br />
This chapter provides information about contextmenu funcions, the scenegraph in <strong>VR</strong>ED <strong>Professional</strong>.
<strong>VR</strong>ED Documentation<br />
You are here: Scenegraph > Scenegraph Menu > Convert to<br />
Convert to<br />
New features in <strong>VR</strong>ED<br />
<strong>Professional</strong> <strong>4.2</strong><br />
Getting started<br />
Using <strong>VR</strong>ED <strong>Professional</strong><br />
Menus and icons tab<br />
Scenegraph<br />
Scenegraph Menu<br />
Create<br />
Edit<br />
Convert to<br />
Additional Options<br />
Modules<br />
Search<br />
Send Question<br />
Group - Converts the selected node to a Group node.<br />
MaterialGroup - Converts the selected node to a<br />
MateriaGroup node.<br />
Transform - Converts the selected node to a<br />
Transform node.<br />
ComponentTransform - Converts the selected node<br />
a ComponentTransform node.<br />
Switch - Converts the selected node to a Switch<br />
node.<br />
StereoSwitch - Converts the selected node to a StereoSwitch node.<br />
HostSwitch - Converts the selected node to a HostSwicth node.<br />
DistanceLOD - Converts the selected node to a DistanceLOD node.<br />
Custom - Converts the selected node to a costum node.
<strong>VR</strong>ED Documentation<br />
You are here: Modules > Material Editor > Materials Tab<br />
Materials Tab<br />
New features in <strong>VR</strong>ED<br />
<strong>Professional</strong> <strong>4.2</strong><br />
Getting started<br />
Using <strong>VR</strong>ED <strong>Professional</strong><br />
Menus and icons tab<br />
Scenegraph<br />
Modules<br />
Terminal<br />
Material Editor<br />
Materials Tab<br />
TrueLight Materials<br />
Standard Materials<br />
Edit<br />
Convert<br />
Additional Options<br />
Library Tab<br />
Textures Tab<br />
Environments Tab<br />
Variants<br />
Clip Maker<br />
Analyzer Tab<br />
Animation Tab<br />
Appearance Tab<br />
Info Tab<br />
Rendering Tab<br />
Tracking Tab<br />
Variants Tab<br />
Search<br />
Send Question<br />
Materials Tab<br />
In the MaterialsTab all materials in the current file are<br />
listed . Click Right Mouse button to open the<br />
MaterialEditor menu.<br />
Select create to create new materials.
<strong>VR</strong>ED Documentation<br />
You are here: Modules > Material Editor > Library Tab<br />
Library Tab<br />
New features in <strong>VR</strong>ED<br />
<strong>Professional</strong> <strong>4.2</strong><br />
Getting started<br />
Using <strong>VR</strong>ED <strong>Professional</strong><br />
Menus and icons tab<br />
Scenegraph<br />
Modules<br />
Terminal<br />
Material Editor<br />
Materials Tab<br />
Library Tab<br />
Textures Tab<br />
Environments Tab<br />
Variants<br />
Clip Maker<br />
Analyzer Tab<br />
Animation Tab<br />
Appearance Tab<br />
Info Tab<br />
Rendering Tab<br />
Tracking Tab<br />
Variants Tab<br />
Search<br />
Send Question<br />
Library - in the library´s tab material libraries can be<br />
accessed, created and edited. In the left scenegraph<br />
the material libraries are listed. In the right window all<br />
materials are listed with a preview render. Right<br />
Mouse click into the left scenegraph to open the<br />
library menu.<br />
Add Current Material - adds the currently<br />
selected material to the selected library.<br />
Create Library - creates a new library. Library<br />
groups can be added to the library. All created<br />
libraries will be available on startup.<br />
Create Group - creates a library group. All<br />
library materials con be grouped and sorted very comfortable. This makes it easier for the user<br />
to quickly find specific materials.<br />
Remove - deletes selected library or library group.<br />
Update - updates the material library´s scenegraph.<br />
Right Mouse Click on a material in the right library window.<br />
Apply to selected node - applies selected material to selected nodes.<br />
Remove - deletes selected material from current library.
<strong>VR</strong>ED Documentation<br />
You are here: Modules > Material Editor > Textures Tab<br />
Textures Tab<br />
New features in <strong>VR</strong>ED<br />
<strong>Professional</strong> <strong>4.2</strong><br />
Getting started<br />
Using <strong>VR</strong>ED <strong>Professional</strong><br />
Menus and icons tab<br />
Scenegraph<br />
Modules<br />
Terminal<br />
Material Editor<br />
Materials Tab<br />
Library Tab<br />
Textures Tab<br />
Environments Tab<br />
Variants<br />
Clip Maker<br />
Analyzer Tab<br />
Animation Tab<br />
Appearance Tab<br />
Info Tab<br />
Rendering Tab<br />
Tracking Tab<br />
Variants Tab<br />
Search<br />
Send Question<br />
Textures - in the textures tab material textures<br />
can be positioned on the selected objects. By<br />
default <strong>VR</strong>ED uses the UV layout any imported<br />
object already has. Caution: As soon as any<br />
change is made in the texture editor the<br />
previous UV layout will be fully replaced with a<br />
planar projection.<br />
The textures and textures´- attributes<br />
used by the selected material are listed in<br />
the texture window.<br />
Calculate Texture Projection -<br />
Enables the texture projection feature.<br />
Plane visibility - Sets the planar projection plane visibility.<br />
Plane distance - Sets the planar projection plane distance.<br />
Pick Center - Pick the center of the texture projection by pressing<br />
down SHIFT and leftclicking on the selected Geometry.<br />
Use Object Center - Uses the object's center to project the<br />
texture.<br />
Texture Placement<br />
Keep aspect ratio - Keeps the aspect ratio of the<br />
texture when projecting.<br />
Scale<br />
Fit scale only -<br />
Fit scale and center -<br />
Repeat X,Y - Sets the texture´s repetitin on x- and<br />
y-axis.<br />
Offset X,Y - Sets the texture offset value. The<br />
Offset X(Y and Z) defines how far the texture is<br />
shifted from the projection´s center position on the<br />
x-, y- or z-axis.<br />
Rotation - Sets the textures orientation. The<br />
Rotation value defines the amount of degree the<br />
texture is rotated away from the projection plane´s<br />
orientation.<br />
Planar texture Projection<br />
Rotate Phi -<br />
Rotate Theta -<br />
Set custom center -<br />
Center X,Y,Z -<br />
Map - updates the texture placement.<br />
Instant mapping - activates texture<br />
placement updates as soon<br />
as changes have taken place.
<strong>VR</strong>ED Documentation<br />
You are here: Modules > Material Editor > Environments Tab<br />
Environments Tab<br />
New features in <strong>VR</strong>ED<br />
<strong>Professional</strong> <strong>4.2</strong><br />
Getting started<br />
Using <strong>VR</strong>ED <strong>Professional</strong><br />
Menus and icons tab<br />
Scenegraph<br />
Modules<br />
Terminal<br />
Material Editor<br />
Materials Tab<br />
Library Tab<br />
Textures Tab<br />
Environments Tab<br />
Variants<br />
Clip Maker<br />
Analyzer Tab<br />
Animation Tab<br />
Appearance Tab<br />
Info Tab<br />
Rendering Tab<br />
Tracking Tab<br />
Variants Tab<br />
Search<br />
Send Question<br />
Environment - lists all SphereEnvironment Materials<br />
existing in the scene. Environments enable you to add<br />
realistic reflections and lightsources to your scene.<br />
You can load Environments, and modify the way they<br />
are displayed and how they affect the scene.<br />
Use as default environment - Marks the<br />
environment as default, when checked.<br />
Is visible - Defines whether the environment<br />
is visible or not.<br />
Color Correction<br />
Exposure - Sets the light exposure in<br />
the whole scene.<br />
Whitepoint - Sets the whitepoint value.<br />
Whitebalance - Sets the whitepoint value in kelvin.<br />
Gamma - Sets the gamma value.<br />
Hue-Shift - Sets a hueshift. The whole scene will be colorshifted.<br />
Contrast - Sets the contrast value.<br />
Brightness - Sets the brightness.<br />
Saturation - Sets the saturation of the environment. This has no influence on<br />
reflections.<br />
Reflected Saturation - The Reflected Saturation value has direct influence on<br />
reflecting geometry in the scene.<br />
Transformation<br />
Size - Sets the size of the projection sphere of the environment.<br />
Center (x,y,z) - Sets the center of the projection sphere of the environment.<br />
Get Center - Calculates the center of the environment geometry.<br />
Rotate (x,y,z) - Sets the rotation of the projection sphere of the environment.<br />
Scale (x,y,z) - Sets the scale of the projection sphere of the environment.<br />
Raytracing Settings<br />
Override IBL Sampling quality - Check to override the IBL sampling quality<br />
for still frame and interactive quality.<br />
Illumination<br />
Full Sphere - The whole sphere will be illuminating the scene.<br />
Upper Hemisphere - Only the upper hemisphere will be<br />
illuminating the scene.
<strong>VR</strong>ED Documentation<br />
You are here: Modules > Variants > Geometry Variants<br />
Geometry Variants<br />
New features in <strong>VR</strong>ED<br />
<strong>Professional</strong> <strong>4.2</strong><br />
Getting started<br />
Using <strong>VR</strong>ED <strong>Professional</strong><br />
Menus and icons tab<br />
Scenegraph<br />
Modules<br />
Terminal<br />
Material Editor<br />
Variants<br />
Geometry Variants<br />
Material Variants<br />
Light Variants<br />
Clip Maker<br />
Analyzer Tab<br />
Animation Tab<br />
Appearance Tab<br />
Info Tab<br />
Rendering Tab<br />
Tracking Tab<br />
Variants Tab<br />
Search<br />
Send Question<br />
Geometry Variants:<br />
To access a Geometry Variant drag a geometry switch<br />
from the scenegraph into the empty left area of the<br />
geometry variants tab<br />
On the right side several options appear:<br />
!All: Shows all available objects in the<br />
geometry switch in the Renderview.<br />
!Next: Jumps to the next item in the geometry<br />
switch until the last item.<br />
!Next(Loop): Jumps to the next item in the<br />
geometry switch. After the last item it jumps<br />
back to the first item.<br />
!Previous: Jumps to the previous item in the geometry switch until the first item.<br />
!Previous(Loop): Jumps to the previous item in the geometry switch. After the first item it<br />
jumps back to the last item.<br />
Direct click on the name shows the geometry in the Renderview.<br />
Right mouse context menu --> create All: Puts all available Geometry Switches into the Geometry<br />
Variants<br />
Right mouse context menu --> rename: Renames a Geometry Variant<br />
Right mouse context menu --> delete: Deletes selected Geometry Variant<br />
Right mouse context menu --> clear: Deletes all Geometry Variants<br />
Right mouse context menu --> show Geometry: Shows activated geometry in the Renderview<br />
Right mouse context menu --> hide Geometry: Hides selected Geometry in the Renderview<br />
Right mouse context menu --> Select Nodes: Selects nodes in the Scenegraph
<strong>VR</strong>ED Documentation<br />
You are here: Modules > Variants > Material Variants<br />
Material Variants<br />
New features in <strong>VR</strong>ED<br />
<strong>Professional</strong> <strong>4.2</strong><br />
Getting started<br />
Using <strong>VR</strong>ED <strong>Professional</strong><br />
Menus and icons tab<br />
Scenegraph<br />
Modules<br />
Terminal<br />
Material Editor<br />
Variants<br />
Geometry Variants<br />
Material Variants<br />
Light Variants<br />
Clip Maker<br />
Analyzer Tab<br />
Animation Tab<br />
Appearance Tab<br />
Info Tab<br />
Rendering Tab<br />
Tracking Tab<br />
Variants Tab<br />
Search<br />
Send Question<br />
Material Variants:<br />
Material Variants are only available for Material<br />
Switches. To access a Material Variant, drag a<br />
MaterialSwitch into the empty left area of the Material<br />
Variants<br />
On the right side several options appear:<br />
!Next: Jumps to the next item in the geometry<br />
switch until the last item.<br />
!Next(Loop): Jumps to the next item in the<br />
MaterialSwitch. After the last item it jumps<br />
back to the first item.<br />
!Previous: Jumps to the previous item in the MaterialSwitch until the first item.<br />
!Previous(Loop): Jumps to the previous item in the MaterialSwitch. After the first item it<br />
jumps back to the last item.<br />
Direct click on the name activates the material on the geometry.<br />
Right mouse context menu --> create All: Puts all available Material Switches into the Material Variants<br />
Right mouse context menu --> rename: Renames a Material Variant<br />
Right mouse context menu --> delete: Deletes selected Material Variant<br />
Right mouse context menu --> clear: Deletes all Material Variants<br />
Right mouse context menu --> show Geometry: Shows assigned geometry in the Renderview<br />
Right mouse context menu --> hide Geometry: hides assigned geometry in the Renderview<br />
Right mouse context menu --> Select Nodes: Select Material Switch in the Material Editor
<strong>VR</strong>ED Documentation<br />
You are here: Modules > Variants > Light Variants<br />
Light Variants<br />
New features in <strong>VR</strong>ED<br />
<strong>Professional</strong> <strong>4.2</strong><br />
Getting started<br />
Using <strong>VR</strong>ED <strong>Professional</strong><br />
Menus and icons tab<br />
Scenegraph<br />
Modules<br />
Terminal<br />
Material Editor<br />
Variants<br />
Geometry Variants<br />
Material Variants<br />
Light Variants<br />
Clip Maker<br />
Analyzer Tab<br />
Animation Tab<br />
Appearance Tab<br />
Info Tab<br />
Rendering Tab<br />
Tracking Tab<br />
Variants Tab<br />
Search<br />
Send Question<br />
Light Variants:<br />
To access a Material Variant, drag a Light source from<br />
the scenegraph into the empty left area of the Light<br />
Variants<br />
On the right side several options appear:<br />
!Disable: Disables the selected Light.<br />
!Enable: Enables the selected Light<br />
!Toggle: Toggles between the available Lights.<br />
Right mouse context menu --> Create All: Puts all<br />
available Lights into the Lights Variants<br />
Right mouse context menu --> rename: Renames a Light Variant<br />
Right mouse context menu --> delete: Deletes selected light<br />
Right mouse context menu --> clear: Deletes all lights
<strong>VR</strong>ED Documentation<br />
You are here: Modules > Analyzer Tab > Annotation<br />
Annotation<br />
New features in <strong>VR</strong>ED<br />
<strong>Professional</strong> <strong>4.2</strong><br />
Getting started<br />
Using <strong>VR</strong>ED <strong>Professional</strong><br />
Menus and icons tab<br />
Scenegraph<br />
Modules<br />
Terminal<br />
Material Editor<br />
Variants<br />
Clip Maker<br />
Analyzer Tab<br />
Annotation<br />
Clipping<br />
Measurement<br />
Temperature Simulation<br />
Animation Tab<br />
Appearance Tab<br />
Info Tab<br />
Rendering Tab<br />
Tracking Tab<br />
Variants Tab<br />
Search<br />
Send Question<br />
Annotation - The annotation module enables you to<br />
create annotations wherever you want in the scene.<br />
Appearance<br />
Show annotations - Turns on/off the<br />
annotations in the scene.<br />
Label size - Defines the label size.<br />
Values are:<br />
Large, Medium, Small<br />
Label color - Defines the label color of<br />
the annotations. Values are:<br />
Orange, Red, Green, Blue<br />
Scaling - Sets the scaling to:<br />
Off, Near or Far.
<strong>VR</strong>ED Documentation<br />
You are here: Modules > Analyzer Tab > Clipping<br />
Clipping<br />
New features in <strong>VR</strong>ED<br />
<strong>Professional</strong> <strong>4.2</strong><br />
Getting started<br />
Using <strong>VR</strong>ED <strong>Professional</strong><br />
Menus and icons tab<br />
Scenegraph<br />
Modules<br />
Terminal<br />
Material Editor<br />
Variants<br />
Clip Maker<br />
Analyzer Tab<br />
Annotation<br />
Clipping<br />
Measurement<br />
Temperature Simulation<br />
Animation Tab<br />
Appearance Tab<br />
Info Tab<br />
Rendering Tab<br />
Tracking Tab<br />
Variants Tab<br />
Search<br />
Send Question<br />
Clipping<br />
Enable Clipping - Enables/disables the<br />
clipping feature<br />
Show plane - Shows the clipping plane.<br />
Position<br />
Pick -<br />
Center -<br />
Align -<br />
Direction<br />
X - Sets the direction on the x-axis.<br />
Y - Sets the direction on the y-axis.<br />
Z - Sets the direction on the z-axis.<br />
Invert direction -<br />
Hide scene -<br />
Show manipulator - Shows/hides the manipulator.<br />
Plane visualisation<br />
Show clipping plane - Shows/hides the clipping plane.<br />
Color - Defines the color of the clipping plane.<br />
Show grid - Shows/hides the grid.<br />
Color - Defines the color of the grid.<br />
Clipping contour<br />
Show contour -<br />
Width -<br />
Color - Defines the color of the contour.<br />
Clone contour into scene -<br />
Genuine clipping -<br />
Pick clipping path -<br />
Speed -
<strong>VR</strong>ED Documentation<br />
You are here: Modules > Analyzer Tab > Measurement<br />
Measurement<br />
New features in <strong>VR</strong>ED<br />
<strong>Professional</strong> <strong>4.2</strong><br />
Getting started<br />
Using <strong>VR</strong>ED <strong>Professional</strong><br />
Menus and icons tab<br />
Scenegraph<br />
Modules<br />
Terminal<br />
Material Editor<br />
Variants<br />
Clip Maker<br />
Analyzer Tab<br />
Annotation<br />
Clipping<br />
Measurement<br />
Temperature Simulation<br />
Animation Tab<br />
Appearance Tab<br />
Info Tab<br />
Rendering Tab<br />
Tracking Tab<br />
Variants Tab<br />
Search<br />
Send Question<br />
Measurement - The measurement module allows you<br />
to measure the distances between<br />
a point and a point<br />
a point and an object<br />
an object and an object<br />
a line to an object<br />
and the gap between geometry.<br />
Rightclick delivers the following options:<br />
Add point to point measurement -<br />
Measures the distance between a point<br />
and a point.<br />
Add point to object measurement - Measures the distance between a point<br />
and an object.<br />
Add object to object measurement - Measures the distance between an<br />
object and an object.<br />
Add gap measurement - Measures the gap between two objects.<br />
Remove measurement - Removes a measurement.<br />
Update - Updates a measurement (after you have moved an object for<br />
example)<br />
Zoom in - Zooms in to the specific measurement.<br />
Load measurements - Load measurements from a specified xml file.<br />
Save measurements - Save measurements to a xml file.<br />
Remove all measurements - Removes all measurements.<br />
Visualization<br />
Show measurements - Enables/Disables the measurements in the scene.<br />
Color scheme - Defines what color the measurements are displayed. Values<br />
are:<br />
Orange, Red, Green, Blue<br />
Decimal measurement precision - Sets the decimal measurement precision.
<strong>VR</strong>ED Documentation<br />
You are here: Modules > Analyzer Tab > Temperature Simulation<br />
Temperature Simulation<br />
New features in <strong>VR</strong>ED<br />
<strong>Professional</strong> <strong>4.2</strong><br />
Getting started<br />
Using <strong>VR</strong>ED <strong>Professional</strong><br />
Menus and icons tab<br />
Scenegraph<br />
Modules<br />
Terminal<br />
Material Editor<br />
Variants<br />
Clip Maker<br />
Analyzer Tab<br />
Annotation<br />
Clipping<br />
Measurement<br />
Temperature Simulation<br />
Animation Tab<br />
Appearance Tab<br />
Info Tab<br />
Rendering Tab<br />
Tracking Tab<br />
Variants Tab<br />
Search<br />
Send Question<br />
TemperatureSimulation<br />
Car Orientation<br />
North - Sets the car orientation to<br />
north.<br />
South - Sets the car orientation to<br />
south.<br />
Custom orientation - Sets the car<br />
orientation in degrees.<br />
Image Settings<br />
Width - Sets the image width in pixels.<br />
Height - Sets the image height in pixels.<br />
Background color - Sets the background color of the temperature simulation.<br />
Simulation Settings<br />
Evaluation file - Please select the evaluation file here. Expected: *.txt<br />
Temperature range<br />
Minimum - Sets the minimum temperature for the simulation.<br />
Maximum - Sets the maximum temperature for the simulation.
<strong>VR</strong>ED Documentation<br />
You are here: Modules > Animation Tab > Animation<br />
Animation<br />
New features in <strong>VR</strong>ED<br />
<strong>Professional</strong> <strong>4.2</strong><br />
Getting started<br />
Using <strong>VR</strong>ED <strong>Professional</strong><br />
Menus and icons tab<br />
Scenegraph<br />
Modules<br />
Terminal<br />
Material Editor<br />
Variants<br />
Clip Maker<br />
Analyzer Tab<br />
Animation Tab<br />
Animation<br />
CameraEditor<br />
Curve Editor<br />
SAnimation<br />
Sequencer<br />
TouchSensor<br />
Transform<br />
Appearance Tab<br />
Info Tab<br />
Rendering Tab<br />
Tracking Tab<br />
Variants Tab<br />
Search<br />
Send Question<br />
Animation - in the animation module all animations<br />
imported via <strong>VR</strong>ML file format are listed. They can be<br />
initially executed, adjusted, and connected to sensors<br />
or scripts. Sensor nodes connect animations to other<br />
nodes. Using sensors, animations can be executed by<br />
selecting a node connected with the sensor in the<br />
RenderView. Right Mouse Click into the Animation<br />
scenegraph to open the Animation Module menu.<br />
Animation Menu<br />
Start - starts selected animation. Animations can also<br />
be executed by double click on the animation´s name.<br />
Pause/Continue - pauses or continues selected animation.<br />
Reset - resets selected animation at its start position.<br />
Select Nodes - selects al nodes connected to the animation.<br />
Delete - deletes animation.<br />
Refresh - refreshes the Animation Module´s scengraph.<br />
Clear - clears the Animation Module´s scengraph.<br />
Properties<br />
Comment - a comment for the selected animation can be entered.<br />
Hotkeys - a hotkey can be assigned to each animation for start animation, pause and continue state.<br />
Animation<br />
Cycle interval - sets the animation cycle interval in seconds.
<strong>VR</strong>ED Documentation<br />
You are here: Modules > Animation Tab > CameraEditor<br />
CameraEditor<br />
New features in <strong>VR</strong>ED<br />
<strong>Professional</strong> <strong>4.2</strong><br />
Getting started<br />
Using <strong>VR</strong>ED <strong>Professional</strong><br />
Menus and icons tab<br />
Scenegraph<br />
Modules<br />
Terminal<br />
Material Editor<br />
Variants<br />
Clip Maker<br />
Analyzer Tab<br />
Animation Tab<br />
Animation<br />
CameraEditor<br />
Curve Editor<br />
SAnimation<br />
Sequencer<br />
TouchSensor<br />
Transform<br />
Appearance Tab<br />
Info Tab<br />
Rendering Tab<br />
Tracking Tab<br />
Variants Tab<br />
Search<br />
Send Question<br />
CameraEditor - in the Camera Module all 3D camera<br />
parameters can be set.<br />
Projection Mode -<br />
Perspective - Perspective mode draws<br />
your current scene in perspective view.<br />
This mode is the most natural way of<br />
image reception.<br />
Orthographic - Orthographic mode<br />
draws your current scene in orthographic view.<br />
Render Wireframe - If you activate this option, <strong>VR</strong>ED will now render this Cameraview in<br />
wireframe mode.<br />
z-Up - This function turns the renderview, so that the z-axis points to the top.<br />
Viewing - There are two ways of defining<br />
the view. The first way is defining the<br />
view by the attributes "From", "At" and<br />
"Up" and the second by the attributes<br />
"Center of Interest", "Distance", "Height"<br />
and "Turntable Angle". Both can define<br />
the position and orientation, but are not<br />
independent and have effect on each<br />
other.<br />
From - Sets the coordinates for<br />
the position of the camera.<br />
At - Sets the coordinates for the center of interest.<br />
Up - Sets the up coordinates for the grade.<br />
Center of Interest (CoI) - Sets the coordinates for the center of interest.<br />
Distance - Sets the distance from the CoI.<br />
Height - Sets the height regarding CoI and distance.<br />
Turntable Angle - Defines the vertical angle related to your focuspoint.<br />
Distance to Object Center - Defines the distance to the midpoint of the<br />
bounding box of your currently selected object.<br />
If you own a PBAR license, an additional options menu allows you to select<br />
which camera is observer and which is the projector.<br />
Clipping -<br />
Near Plane - sets the near clip<br />
plane measured in millimeters. All<br />
objects closer to the camera than<br />
the near clip plane will not be<br />
rendered.<br />
Far Plane - sets the far clip plane<br />
measured in millimeters. All<br />
objects further away from the<br />
camera than the far clip plane will not be rendered.
Lens Attributes -<br />
Field of View Mode - Defines<br />
whether your Field of View is<br />
modified horizontally or vertically.<br />
Field of View - sets the camera´s<br />
vertical field of view angle<br />
measured in degrees. The Field of<br />
View parameter is directly<br />
connected to the focal length and<br />
sensor height parameter.<br />
Focal Length - sets the virtual<br />
objective´s focal length in millimeter value depending on the set sensor height<br />
and the defined field of view.<br />
Sensor Presets<br />
Values<br />
1/3.6" (4.000 w, 3.000 h)<br />
1/3.2" (4.536 w, 3.416 h)<br />
1/3" (4.800 w, 3.600 h)<br />
1/2.7" (5.371 w, 4.035 h)<br />
1/2.5" (5.760 w, <strong>4.2</strong>90 h)<br />
1/2.3" (6.160 w, 4.620 h)<br />
1/2" (6.400 w, 4.800 h)<br />
1/1.8" (7.176 w, 5.319 h)<br />
1/1.7" (7.600 w, 5.700 h)<br />
2/3" (8.800 w, 6.600 h)<br />
1" (12.800 w, 9.600 h)<br />
4/3" (18.000 w, 13.500h)<br />
1.8" (23.700 w, 15.700h)<br />
35mm film (36.000 w, 24.000h)<br />
Sensor Width - Sets the sensor width in millimeters.<br />
Sensor Height - Sets the sensor height in millimeters.<br />
Aperture Diameter - Sets the aperture diameter in millimeters.<br />
Depth Of Field - Activates or deactivates the depth of field function.<br />
FStop Presets<br />
Values:<br />
f/1,<br />
f/1.4,<br />
f/2,<br />
f/2.8,<br />
f/4,<br />
f/5.6,<br />
f/8,<br />
f/11,<br />
f/16,<br />
f/22,<br />
f/32,<br />
f/45,<br />
f/64,<br />
f/90,<br />
f/128<br />
FStop - Defines the FStop in f/x.<br />
Focus Distance - Sets the focus distance in millimeters.<br />
Motion Blur - in the motion blur tab all motion blur settings scan be defined.<br />
Shutter Presets - You can choose between a wide range of<br />
motion blur shutter presets.<br />
Values:
1/1000<br />
1/500<br />
1/250<br />
1/125<br />
1/60<br />
1/30<br />
1/15<br />
1/8<br />
1/4<br />
1/2<br />
1"<br />
2"<br />
4"<br />
8"<br />
16"<br />
32"<br />
64"<br />
Shutter Speed - Defines the shutter speed in 1/s<br />
Intrinsic Parameters - Here you can<br />
change the intrinsic parameters.<br />
Principal Point<br />
Unit - Sets the unit (mm,<br />
px)<br />
x-Offset - Sets the x-<br />
Offset. The view itself is not<br />
affected by this setting.<br />
y-Offset - Sets the y-Offset. The view itself is not affected by this<br />
setting.<br />
Skew Factor - Defines how much <strong>VR</strong>ED skews the view.<br />
Animation -<br />
Animation Camera Change -<br />
Turn on/off camera change<br />
animation<br />
Animation Duration - Set the<br />
animation duration in frames.<br />
Manual Projection -<br />
Use Manual Frustum -<br />
Activates/Deactivates your custom<br />
frustum settings<br />
Use Manual Projection Matrix -<br />
Activates/Deactivates your custom<br />
projection matrix.
<strong>VR</strong>ED Documentation<br />
You are here: Modules > Animation Tab > Curve Editor<br />
Curve Editor<br />
New features in <strong>VR</strong>ED<br />
<strong>Professional</strong> <strong>4.2</strong><br />
Getting started<br />
Using <strong>VR</strong>ED <strong>Professional</strong><br />
Menus and icons tab<br />
Scenegraph<br />
Modules<br />
Terminal<br />
Material Editor<br />
Variants<br />
Clip Maker<br />
Analyzer Tab<br />
Animation Tab<br />
Animation<br />
CameraEditor<br />
Curve Editor<br />
SAnimation<br />
Sequencer<br />
TouchSensor<br />
Transform<br />
Appearance Tab<br />
Info Tab<br />
Rendering Tab<br />
Tracking Tab<br />
Variants Tab<br />
Search<br />
Send Question<br />
CurveEditor - The CurveEditor allows the user to<br />
create and modify animations. Select the object to be<br />
animated. Scrubbing through the CurveEditor`s<br />
Timeline the RenderView will render the playback<br />
settings defined in the CurveEditor, including Motion<br />
Blur settings, FOV and others.<br />
Buttons Tab<br />
Key All - creates a key at the current<br />
frame for all object attributes listed in<br />
the CurveEditor`s scenegraph.<br />
Key Sel - creates a key at the current frame for the selected attributes in the<br />
CurveEditor`s scenegraph.<br />
Conv Key - creates a keyframe for all parametrs at the time position with the<br />
existing spline values.<br />
Only one of the following modes (Move, Ins or Del) can be<br />
active at a time.<br />
Move - Left Mouse Drag to moves selected keys. Keys can be<br />
moved in horizontal and vertical direction.<br />
Press CTL+Y to lock the key movement to the<br />
vertical axis. Moving a key on the vertical axis<br />
changes the attributes value.<br />
Press CTL+X to lock the key movement to the<br />
horizontal axis. Moving a key on the horizontal axis<br />
changes the key`s frame time.<br />
Ins - inserts a key at a specific position and value. To insert a key<br />
press Left Mouse button. Keys can be inserted when only a single<br />
parameter is selected.<br />
Del - deletes a key. To delete keys, press Left Mouse bottom.<br />
Block - a Block is a bin, in which animations can be stored. When a animation is<br />
created it can be stored in a Block. It can be accessed and edited at any time<br />
later. Furthermore Blocks can be used in the ClipEditor to arrange more complex<br />
animations. All objects can have an unlimited amount of Blocks. Each Block has<br />
the length of the first keyframe position to the last keyframe position. When a<br />
Block is selected the keyed animation curves will be drawn.<br />
To create an Animation Block press the Block button.<br />
Curve Tangents - Tangents describe the entry and exit of curve segments from<br />
a key. This menu operates on the shape of curve segments around selected<br />
keys.<br />
Constant<br />
Specifying a stepped tangent creates an animation curve whose out tangent is a<br />
flat curve.<br />
The curve segment is flat (horizontal), so the value changes at the key without<br />
gradation.<br />
Linear<br />
Specifying a linear tangent creates an animation curve as a straight line joining<br />
two keys. If the in and out tangent is linear, the curve segment before and
ehind the key is a straight line.<br />
Flat<br />
Sets the in and out tangents of the key to be horizontal (with a slope of 0<br />
degrees). When a ball reaches its ascent, it hangs in the air for a brief time<br />
before starting its descent. You can create this effect by using a flat tangent.<br />
Hermite<br />
Specifying a hermite tangent creates an animation curve that is smooth between<br />
the key before and the key after the selected key. The tangents of the curve are<br />
co-linear (both at the same angle). This ensures that the animation curve<br />
smoothly enters and exits the key.<br />
Follow<br />
Specifying a flow tangent creates an animation curve that is smooth between the<br />
key before and the key after the selected key. The tangents of the curve are colinear<br />
(both at the same angle). This ensures that the animation curve smoothly<br />
enters and exits the key.<br />
Show - shows key tangents. When the key tangents are visible they can be<br />
adjusted. Left Mouse Drag on tangents ends to adjust tangents.<br />
Break - breaks the in an out tangent linking.<br />
SnapX - snaps the key on every frame.<br />
SnapY - snaps the key on every value.<br />
Center - frames all selected parameters animation curves.<br />
Export - export the current CurveEditor animation.<br />
Options - sets the CurveEditor`s options.<br />
Show Icon Text - shows the icon textual discriptions.<br />
Extended Attribute View - activate the Extended Attribute View to animate<br />
more than one object at a time. With the Extended Attribute View all selected<br />
objects attributes will be listed in the CurveEditors scenegraph. This allows the<br />
user creating multi object Blocks. The animated attributes of all selected objects<br />
will be stored in a Block.<br />
Lock Time Sliders - locks the Local Curves and Active Blocks time sliders.<br />
Navigating in the CurvesGraph<br />
Middle Mouse Drag to pan the CurvesGraph.<br />
Right Mouse Drag vertical to zoom in x-axis.<br />
Right Mouse Drag horizontal to zoom in y-axis.<br />
CTRL + Left Mouse Drag to zoom to selection frame.<br />
Left Mouse Click and Drag on a key to move key.<br />
Shift + Left Mouse Click to select a key.<br />
Shift + CTRL + Left Mouse Click to add a key to the current selection.<br />
Shift + Left Mouse Drag to select keys with a frame selection.<br />
Shift + CTRL + Left Mouse Drag to add a key with a frame selection to the<br />
current selection.<br />
Shift + Right Mouse Click to deselect a key.<br />
Shift + CTRL + Right Mouse Click to remove a key from the selection.<br />
Shift + Left Mouse Drag to deselect keys with a frame selection.<br />
Shift + CTRL + Left Mouse Drag to remove a key with a frame selection from<br />
the current selection.<br />
CurveEditor Scenegraph - the CurveEditor´s scenegraph lists all keyable attributes of the<br />
selected object and its attached Blocks. Right Mouse Click to open the scenegraph´s menu.<br />
Create/Convert to Transform3D - Creates a Transform3D node or converts<br />
an existing node to a Transform3D node.
Key All - creates a key at the current frame for all object attributes listed in the<br />
CurveEditor´s scenegraph.<br />
Key Selected - creates a key at the current frame for the selected attributes in<br />
the CurveEditor´s scenegraph.<br />
Block Animation - creates an animation Block. A Block is a bin, in which<br />
animations can be stored. When a animation is created it can be stored in a<br />
Block. It can be accessed and edited at any time later. Furthermore Blocks can<br />
be used in the ClipEditor to arrange more complex animations. All objects can<br />
have an unlimited amount of Blocks. Each Block has the length of the first<br />
keyframe position to the last keyframe position. When a Block is selected the<br />
keyed animation curves will be drawn in the CurvesGraph.<br />
Clear - clears the CurveEditor´s scenegraph.<br />
AnimationBlocks - lists all AnimationBlocks in the scene. Select a animation<br />
Block to show its animation curves.<br />
Right Mouse Click on AnimationBlock - more options can be selected.<br />
Play Block - plays selected AnimationBlock.<br />
Duplicate Block - duplicates selected Block.<br />
Flip Block - reverses selected AnimationBlock´s animation direction.<br />
Delete Block - deletes selected Block.<br />
Active - sets selected Block to active. Each animated object can set one of its<br />
animated blocks at a time active. The last created Block is automatically being<br />
set to active. All Blocks that are set to active will be executed when the "Active<br />
Blocks" time slider is moved. This is independent of which objects is currently<br />
selected.<br />
Deactivate All - deactivates all active Blocks.<br />
Activate Motion Blur - activates motion blur rendering for the AnimationBlock.<br />
Motion Blur is rendered on a per object and animation base in <strong>VR</strong>ED. Only<br />
AnimationBlocks with motion Blur activated will be rendered with motion if<br />
motion blur rendering is activated. Read Animation->Camera ->View<br />
Parameters->Motion Blur.<br />
CurveEditor Timeline - the CurveEditor´s Timeline and the Timeslider is split into two areas,<br />
a top and a bottom area. The top area defines the Timeslider position for the currently drawn<br />
curves in the CurvesGraph, while the bottom Timeslider position sets the time for all Animation<br />
Blocks set to active.<br />
Sliding top Timeslider - currently selected block will be played.<br />
Sliding the bottom Timeslider - all Animation Blocs set to active will be<br />
played.<br />
Start Frame - sets the Timeline´s start frame position.<br />
End Frame - sets the Timeline´s end frame position.<br />
Current Frame - sets the selected key´s frame position.<br />
Value - sets the selected key´s value.<br />
FPS - sets the animation frame rate. The entry value defines the amount of<br />
frames to be used for one second of amination.<br />
Buttons<br />
I - play the top Timeline forwards/ play the bottom Timeline<br />
forward.<br />
>I - set all Timesliders to the next Keyframe of the currently<br />
selected Animation Block.
I - set all Timesliders to the End Frame position.
<strong>VR</strong>ED Documentation<br />
You are here: Modules > Animation Tab > SAnimation<br />
SAnimation<br />
New features in <strong>VR</strong>ED<br />
<strong>Professional</strong> <strong>4.2</strong><br />
Getting started<br />
Using <strong>VR</strong>ED <strong>Professional</strong><br />
Menus and icons tab<br />
Scenegraph<br />
Modules<br />
Terminal<br />
Material Editor<br />
Variants<br />
Clip Maker<br />
Analyzer Tab<br />
Animation Tab<br />
Animation<br />
CameraEditor<br />
Curve Editor<br />
SAnimation<br />
Sequencer<br />
TouchSensor<br />
Transform<br />
Appearance Tab<br />
Info Tab<br />
Rendering Tab<br />
Tracking Tab<br />
Variants Tab<br />
Search<br />
Send Question<br />
SAnimation<br />
Play - Plays an Animation<br />
Reverse Play - Reverse plays an animation.<br />
Pause - Pause the playback of an animation.
<strong>VR</strong>ED Documentation<br />
You are here: Modules > Animation Tab > Sequencer<br />
Sequencer<br />
New features in <strong>VR</strong>ED<br />
<strong>Professional</strong> <strong>4.2</strong><br />
Getting started<br />
Using <strong>VR</strong>ED <strong>Professional</strong><br />
Menus and icons tab<br />
Scenegraph<br />
Modules<br />
Terminal<br />
Material Editor<br />
Variants<br />
Clip Maker<br />
Analyzer Tab<br />
Animation Tab<br />
Animation<br />
CameraEditor<br />
Curve Editor<br />
SAnimation<br />
Sequencer<br />
TouchSensor<br />
Transform<br />
Appearance Tab<br />
Info Tab<br />
Rendering Tab<br />
Tracking Tab<br />
Variants Tab<br />
Search<br />
Send Question<br />
Sequencer - The Sequencer Module allows the user<br />
to setup command sequences. These sequences will<br />
be executed in a batch process from top to bottom.<br />
Sequences can be executed initially by the user, or by<br />
other actions in the application which can be set by<br />
the user. All entries are case sensitive.<br />
Create Sequence - creates a sequence node<br />
in which actions can be queued.<br />
Create Action - actions are function sets,<br />
which can be used to activate and edit settings in <strong>VR</strong>ED.<br />
setEnvironmentVariable - sets the <strong>VR</strong>ED project´s environment variables.<br />
name - sets the variable´s name.<br />
value - sets the variable´s value.<br />
enable Simulation - sets the simulation state. The simulation state defines<br />
whether animation can be executed or not.<br />
state - sets the simulation state.<br />
state value´s - true/ false.<br />
show InitialView - activates the initialView position.<br />
jump Viewpoint - sets the camera to a viewpoint´s position. Viewpoints can be<br />
set in the ViewPoints module.<br />
name - sets the viewpoint´s name.<br />
enable ViewPointsAnimation - starts a viewpoint animation. A viewpoint<br />
animation is an animation that runs through all ViewPoints created with the<br />
ViewPoints speed settings.<br />
state - sets the ViewPointsAnimation state.<br />
state value´s - true/ false.<br />
setActiveSnapshotMovieRenderPasses - activates render-passes for image<br />
rendering.<br />
beauty_pass - true/ false<br />
diffuse_ibl_pass - true/ false<br />
diffuse_light_pass - true/ false<br />
glossy_ibl_pass - true/ false<br />
glossy_light_pass - true/ false<br />
specular_ibl_pass - true/ flase<br />
specular_light_pass - true/ false<br />
incandescence_pass - true/ false<br />
indirect_pass - true/ false<br />
occlusion_pass - true/ false<br />
normal_pass - true/ false
depth_pass - true/ false<br />
resetActiveSnapshotMovieRenderPasses - deactivates rendering the image<br />
with render-passes.<br />
create Snapshot - renders a single image.<br />
filename - sets the target directory and the image filename.<br />
width - sets the image width resolution in pixel.<br />
height - sets the image height resolution in pixels.<br />
supersampling - sets the sampling quality.<br />
states - 0-> no samplin, 1-> low sampling, 2-><br />
medium sampling, 3-> high sampling<br />
alpha - sets the state of alpha rendering.<br />
state - true-> renders alpha channel, false -><br />
renders no alpha channel.<br />
alpha RED/GREEN/BLUE - sets the alpha color.<br />
dpi - sets the dots per inch resolution embedded in the rendered<br />
image.<br />
show image - opens the image file after rendering is completed.<br />
states - true/ false<br />
alpha premultiply - multiplies the alpha and the color channel in<br />
the resulting image.<br />
states - true/ false<br />
create Movie<br />
filename - sets the target directory and the movie filename.<br />
width - sets the image width resolution in pixel.<br />
height - sets the image height resolution in pixels.<br />
fps - sets the frames to be rendered per each movie second.<br />
startFrame - sets the movie´s start frame.<br />
stopFrame - sets the movie´s end frame.<br />
supersampling - sets the sampling quality.<br />
states - 0-> no samplin, 1-> low sampling, 2-><br />
medium sampling, 3-> high sampling<br />
alpha - sets the state of alpha rendering.<br />
state - true-> renders alpha channel, false -><br />
renders no alpha channel.<br />
alpha RED/GREEN/BLUE - sets the alpha color.<br />
dpi - sets the dots per inch resolution embedded in the rendered<br />
image.<br />
show image - opens the image file after rendering is completed.<br />
states - true/ false<br />
alpha premultiply - multiplies the alpha and the color channel in<br />
the resulting image.<br />
states - true/ false<br />
set SwitchMaterialChoice - sets a material switch selection id.<br />
name - sets the Switch Material´s name.<br />
choice - sets the Switch Material´s selection ID.<br />
selectVariantSet - activates a variant set.
name - sets the VariantsSet´s name to be activated.<br />
startAnimation - starts an animation node in the Animation Module.<br />
name - sets the animation name to be started.<br />
stopAnimation - stops an animation node in the Animation Module.<br />
name - sets the animation name to be stopped.<br />
pauseAnimation - pauses an animation node in the Animation Module.<br />
name - sets the animation name to be pause.<br />
resetAnimation - resets an animation node in the Animation Module.<br />
name - sets the animation name to be reset.<br />
reverse SAnimation - revers an animation node in the Animation Module.<br />
name - sets the animation name to be reversed.<br />
playCanimation - starts an animation clip.<br />
name - sets the animation clip´s name to be executed.<br />
set <strong>VR</strong>MLViewpontsEnable - activates or deactivates <strong>VR</strong>ML viewpoints. <strong>VR</strong>ML<br />
viewpoints are camera animations imported via a vrml file from third party<br />
software.<br />
state - true/false<br />
set<strong>VR</strong>MLcurrentViewpoint - sets the <strong>VR</strong>ML viewpoint to be activated.<br />
name - sets the <strong>VR</strong>ML viewpoint name to activate.<br />
resetRenderlayer - resets all RenderLayer settings.<br />
activateRenderlayer - activates a renderlayer.<br />
name - sets the name of the renderlayer to be activated.<br />
setStillDOF - activates or deactivates depth of field rendering.<br />
state - true/ false<br />
radius - sets the DOF blur amount.<br />
focal distance - sets the focus distance in millimeters.<br />
set Renderquality - sets the image render quality and image render mode.<br />
available modes:<br />
<strong>VR</strong>_QUALITY_ANALYTIC_HIGH<br />
<strong>VR</strong>_QUALITY_ANALYTIC_LOW<br />
<strong>VR</strong>_QUALITY_REALISTIC_HIGH<br />
<strong>VR</strong>_QUALITY_REALISTIC_LOW<br />
<strong>VR</strong>_QUALITY_RAYTRACING<br />
set RaytracingAAinitialSamples - sets the minimum amount of initial<br />
antialiasing samples for Raytracing rendering.<br />
samples - sets the minimum amount of samples for Raytracing rendering<br />
set RaytracingAAadaptiveSamples - sets the minimum amount of adaptive<br />
samples for Raytracing rendering.<br />
samples - sets the minimum amount of samples for Raytracing rendering<br />
set RayatrcingAAtreshold - sets the raytracing attributes threshold quality.<br />
set RaytracingAAimagesFilter - sets the image filter algorithm for Raytracing<br />
rendering.<br />
Duplicate - duplicates the selected sequence or action.<br />
Rename - renames the selected sequence or action.<br />
Delete - deletes the selected sequence or action.<br />
Active - sets the selected sequence to active. Activated sequences can be executed.
Move Up - shifts the selected actions position one step up in the process queue.<br />
Move Down - shifts the selected actions position one step down in the process queue.<br />
Run - execute selected sequence.<br />
Run All - execute all sequences, that have an active state.
<strong>VR</strong>ED Documentation<br />
You are here: Modules > Animation Tab > TouchSensor<br />
TouchSensor<br />
New features in <strong>VR</strong>ED<br />
<strong>Professional</strong> <strong>4.2</strong><br />
Getting started<br />
Using <strong>VR</strong>ED <strong>Professional</strong><br />
Menus and icons tab<br />
Scenegraph<br />
Modules<br />
Terminal<br />
Material Editor<br />
Variants<br />
Clip Maker<br />
Analyzer Tab<br />
Animation Tab<br />
Animation<br />
CameraEditor<br />
Curve Editor<br />
SAnimation<br />
Sequencer<br />
TouchSensor<br />
Transform<br />
Appearance Tab<br />
Info Tab<br />
Rendering Tab<br />
Tracking Tab<br />
Variants Tab<br />
Search<br />
Send Question<br />
Touchsensor - The TouchSensor allows you to switch<br />
Variants or play Animations by a single click.<br />
Add Node - Adds a node to the TouchSensor.<br />
Add Variant - Adds a variant to the<br />
TouchSensor.<br />
Remove - Removes an object from the<br />
TouchSensor.
<strong>VR</strong>ED Documentation<br />
You are here: Modules > Animation Tab > Transform<br />
Transform<br />
New features in <strong>VR</strong>ED<br />
<strong>Professional</strong> <strong>4.2</strong><br />
Getting started<br />
Using <strong>VR</strong>ED <strong>Professional</strong><br />
Menus and icons tab<br />
Scenegraph<br />
Modules<br />
Terminal<br />
Material Editor<br />
Variants<br />
Clip Maker<br />
Analyzer Tab<br />
Animation Tab<br />
Animation<br />
CameraEditor<br />
Curve Editor<br />
SAnimation<br />
Sequencer<br />
TouchSensor<br />
Transform<br />
Appearance Tab<br />
Info Tab<br />
Rendering Tab<br />
Tracking Tab<br />
Variants Tab<br />
Search<br />
Send Question<br />
Transform<br />
The Transform tool enables you to transform<br />
geometry in any way. You can move geometry, resize<br />
it, rotate it and redefine the pivot. It gives you full<br />
control over all elements in the scene.<br />
Basic<br />
translate (x,y,z) - Moves the object on<br />
the x,y or z-axis.<br />
Move to Camera - Moves the object to the location of the<br />
camera.<br />
Move to Origin - Moves the object to its origin.<br />
rotate (x,y,z) - Rotates the object on the x,y or z-axis.<br />
Pick axis (x,y,z) - Pick the x,y or z-axis.<br />
Show axis - Displays the axis.<br />
scale (x,y,z) - Scale the object on x,y or z-axis.<br />
Connect XYZ axis - Connects x,y and z axis and keys the same<br />
value to all of them.<br />
shearXY - Shears the object on the x and y-axis.<br />
shearXZ - Shears the object on the x and z-axis.<br />
shearYZ - Shears the object on the y and z-axis.
<strong>VR</strong>ED Documentation<br />
You are here: Modules > Appearance Tab > Ambient Occlusion<br />
Ambient Occlusion<br />
New features in <strong>VR</strong>ED<br />
<strong>Professional</strong> <strong>4.2</strong><br />
Getting started<br />
Using <strong>VR</strong>ED <strong>Professional</strong><br />
Menus and icons tab<br />
Scenegraph<br />
Modules<br />
Terminal<br />
Material Editor<br />
Variants<br />
Clip Maker<br />
Analyzer Tab<br />
Animation Tab<br />
Appearance Tab<br />
Ambient Occlusion<br />
Geometry Editor<br />
Light Editor<br />
Info Tab<br />
Rendering Tab<br />
Tracking Tab<br />
Variants Tab<br />
Search<br />
Send Question<br />
In <strong>VR</strong>ED the Ambient Occlusion Calculation is a<br />
preprocess and takes place during the data<br />
preparation. The calculated Ambient Occlusion results<br />
will be baked on the geometries vertices. The<br />
smoothness of the Ambient Occlusion depends on the<br />
level of detail of a geometry. Therefore <strong>VR</strong>ED offers<br />
several ways to increase the quality on low level<br />
geometries, like subdividing triangles and predefined<br />
quality presets.<br />
Ambient Occlusion is a sophisticated calculation method which simulates soft global illumination by faking<br />
darkness perceived in corners and at mesh intersections, creases, and cracks, where light is diffused<br />
(usually) by accumulated dirt and dust. This has the effect of darkening cracks, corners and points of<br />
contact.<br />
Ambient Occlusion is a specific not-physically-accurate rendering trick. It basically samples a hemisphere<br />
around each point on the face, sees what proportion of that hemisphere is occluded by other geometry, and<br />
shades the pixel accordingly. Its got nothing to do with light at all, its purely a rendering trick that tends<br />
to look nice because generally in real life surfaces that are close together (like small cracks) will be darker<br />
than surfaces that dont have anything in front of them, because of shadows, dirt, etc. The Ambient<br />
Occlusion process though is approximating this result, its not simulating light bouncing around or going<br />
through things. Thats why Ambient Occlusion still works when no lights are in the scene.<br />
Important: Only selected Objects will be calculated. All other visible Objects in the scene are taken into<br />
account.<br />
Presets: Loads and saves Ambient Occlusion presets. Additional presets can be added or removed<br />
Global Illumination<br />
Shadow Quality: Defines the direct shadow quality of the Ambient Occlusion.<br />
5 Presets are Available:<br />
- Preview Quality<br />
- Low Quality<br />
- Medium Quality<br />
- High Quality<br />
- Highest Quality<br />
- Ultra High Quality<br />
Min Distance: Sets the minimum distance where objects will be taken into account for the<br />
Ambient Occlusion calculation. This value defines total black areas where full occlusion takes<br />
place.<br />
Max Distance: Sets the maximum distance where objects will be taken into account or the<br />
Ambient Occlusion calculation. This value defines total white areas where no occlusion takes<br />
place.<br />
This value can also be seen as the maximum expansion of the virtual hemisphere.<br />
All numeric values represent mm as units.<br />
Important: The total calculation time depends on the complexity of the Scene and of the<br />
chosen Shadow Quality Preset.<br />
Indirect Illumination<br />
The Indirect Illumination checkbox enables an additional Calculation of indirect<br />
light bounces which increases the quality of the final result.
5 different Presets are available:<br />
- Preview Quality<br />
- Low Quality<br />
- Medium Quality<br />
- High Quality<br />
- Highest Quality<br />
Override Material Color<br />
Overrides the material color of the occlusion.<br />
Enable Color Bleeding<br />
Color bleeding enables the transfer of color between nearby<br />
objects, caused by the colored reflection of the indirect illumination<br />
option.<br />
color bleeding causes a white wall close to a red wall to appear<br />
pink because it receives red light from the wall.<br />
Number of Indirections - the number of indirections defines how many light<br />
bounces are calculated. The default value is one with means that only one light<br />
bounce is calculated.<br />
Important - Higher values produce better quality but increase the calculation<br />
time.<br />
Subdivision<br />
Subdivision Quality<br />
Enabling the subdivision checkbox causes geometry to be refined<br />
during the Ambient Occlusion calculation process. Additional<br />
vertices are inserted into the meshes. Thus it is possible to get<br />
much more smooth results on the geometry.<br />
2 Presets are available:<br />
- Low Quality<br />
- Medium Quality<br />
- High Quality<br />
Minimum Edge Length - This value defines the threshold of the subdivision. If<br />
the length of an edge between two vertices is below this value it won't be<br />
subdivided and no additional vertices are added.<br />
Intensity Threshold - Sets the threshold the intensity values of two vertices<br />
must exceed, to force a subdivision of the triangle edge.<br />
Caution: Enabling this feature increases calculation time and will also increase<br />
the polygon count of the Scene.<br />
Examples<br />
Settings:<br />
Shadow Quality: Preview Quality<br />
Min Distance: 1<br />
Max Distance: 3000
Indirect Illumination: No<br />
Color Bleeding: No<br />
Subdivision: No<br />
Settings:<br />
Shadow Quality:Medium Quality<br />
Min Distance: 1<br />
Max Distance: 3000<br />
Indirect Illumination: No<br />
Color Bleeding: No<br />
Subdivision: No<br />
Settings:<br />
Shadow Quality:Highest Quality<br />
Min Distance: 1<br />
Max Distance: 3000<br />
Indirect Illumination: No<br />
Color Bleeding: No<br />
Subdivision: No<br />
Settings:<br />
Shadow Quality:Highest Quality<br />
Min Distance: 1<br />
Max Distance: 3000<br />
Indirect Illumination: Yes<br />
Number of Indirections: 3
Color Bleeding: Yes<br />
Subdivision: No<br />
Clear Shadows: Deletes the Ambient Occlusion on the selected geometry.<br />
Clear Indirect: Deletes the Indirect Illumination on the selected geometry.
<strong>VR</strong>ED Documentation<br />
You are here: Modules > Appearance Tab > Geometry Editor<br />
Geometry Editor<br />
New features in <strong>VR</strong>ED<br />
<strong>Professional</strong> <strong>4.2</strong><br />
Getting started<br />
Using <strong>VR</strong>ED <strong>Professional</strong><br />
Menus and icons tab<br />
Scenegraph<br />
Modules<br />
Terminal<br />
Material Editor<br />
Variants<br />
Clip Maker<br />
Analyzer Tab<br />
Animation Tab<br />
Appearance Tab<br />
Ambient Occlusion<br />
Geometry Editor<br />
Normals<br />
Tesselation<br />
Decore<br />
Light Editor<br />
Info Tab<br />
Rendering Tab<br />
Tracking Tab<br />
Variants Tab<br />
Search<br />
Send Question<br />
This chapter provides all information about the<br />
Geometry Editor of <strong>VR</strong>ED <strong>Professional</strong>
<strong>VR</strong>ED Documentation<br />
You are here: Modules > Appearance Tab > Light Editor<br />
Light Editor<br />
New features in <strong>VR</strong>ED<br />
<strong>Professional</strong> <strong>4.2</strong><br />
Getting started<br />
Using <strong>VR</strong>ED <strong>Professional</strong><br />
Menus and icons tab<br />
Scenegraph<br />
Modules<br />
Terminal<br />
Material Editor<br />
Variants<br />
Clip Maker<br />
Analyzer Tab<br />
Animation Tab<br />
Appearance Tab<br />
Ambient Occlusion<br />
Geometry Editor<br />
Light Editor<br />
Info Tab<br />
Rendering Tab<br />
Tracking Tab<br />
Variants Tab<br />
Search<br />
Send Question<br />
The LightEditor provides all functionalities for creating<br />
an manipulating all available light sources. Per default<br />
the headlight is the only light source. It will be<br />
automatically disabled if new light sources are<br />
created. Three different light types are available :<br />
Directional Light<br />
A directional light has no origin. It is an<br />
infinite light with one direction. It is<br />
often used to simulate outdoor lighting<br />
like sunlight,<br />
Spotlight<br />
A spotlight is the most common light source to light a scene. It is a directional<br />
light with an origin and has a cone angle which defines the hard lit areas and a<br />
penumbra angle which defines the soft lit areas.<br />
Point Light<br />
A Point light is a non direction light with a point as an origin. Light is emitted to<br />
all directions.<br />
Common parameters<br />
Object<br />
Name - Sets the name for the selected light<br />
Type - Changes the light source type<br />
Enabled - Enables light source or disables it.<br />
Local lighting - Activating this feature provides light sources to function as a<br />
local light. Only geometry inside the light source node will be lit. This enables<br />
the user to set a more sophisticated lighting of the scene.<br />
Visualization<br />
Show all lights - Unhides all available light source geometries in the scene for<br />
visual feedback and interactive transformation actions like scale, rotate and<br />
translate.<br />
Hide all lights - Hides all available light source geometries in the scene.<br />
Color<br />
Scale - Scales the light source geometry in the Scene for better visual<br />
feedback.<br />
Ambient - Defines the ambient color of a light. This is the color in the dark<br />
areas of an object. This is usually the color where no light is received.<br />
Diffuse - Diffuse color is the color of the light of a diffuse reflection (the type of<br />
reflection that is characteristic of light reflected from a dull, non-shiny surface).<br />
A diffuse color attribute specifies the color of the light diffusely reflected by the<br />
objects to which it is assigned.<br />
Specular - Specular color is the color of the light on shiny surfaces.<br />
Intensity - Changes the light intensity. Higher values result in brighter lighting.<br />
Shadow<br />
Intensity - Changes the intensity of casted Shadows.
Shadow Map Resolution - Sets the quality for OpenGL shadow maps. Higher<br />
values increase the quality.<br />
Light Profile - IES light profiles are standardized light emission data sets with correct physical<br />
light attributes. Those profiles simulate correct light falloff and intensities.<br />
IES Profile - Specifies the path to a IES profile.<br />
Set Profile Shape - Automatically sets the shape of the light geometry to the<br />
defined shape within the IES profile.<br />
Position/Direction<br />
Use Camera - Sets the Light position and direction to the current camera<br />
position snd direction.<br />
Create - Creates a new light source. Three different types are available:<br />
- Directional Light<br />
- Spot Light<br />
- Point Light<br />
Delete - deletes the selected light source<br />
Rename - The user have the possibility to rename light sources.<br />
Change Type - Converts existing light sources to different light source types.<br />
Light specific parameters<br />
Spotlight<br />
Cone Angle - It is the angle, in degrees, from one edge of the light's beam to<br />
the opposite edge.<br />
Penumbra Angle - The Penumbra Angle controls the falloff, in degrees, of the<br />
edges of the beam. This can be a positive or negative value.<br />
If it's positive, the falloff will occur from the edge of the light determined by the<br />
cone angle, outward by the penumbra angle. Therefore, if the Cone Angle is set<br />
to 30° and the Penumbra Angle is set to 5°, the light has a total angle of 40° (30<br />
+ 5 + 5 - that is 5 degrees on each side). The beams falloff would begin at 30<br />
degrees and would fall off to an intensity of 0 at 40 degrees.<br />
Light Attenuation - Sets the Falloff of the light intensity.<br />
Three values are available:<br />
- Off (Light intensity of light is constant in relation to the distance<br />
of light)<br />
- Linear (Light intensity decreases linear in relation to the<br />
distance of light)<br />
- Quadratic (Light intensity decreases quadratic in relation to the<br />
distance of light)<br />
Area Light<br />
Use realistic Falloff - Sets the Falloff behavior of an area light to quadratic.<br />
Pointlight<br />
Size - Sets the area light size in mm. The Bigger the light, the brighter. Sets the<br />
shape to a rectangular area light.<br />
Light Attenuation - Sets the Falloff of the light intensity.<br />
Three values are available:<br />
- Off (Light intensity of light is constant in relation to the distance<br />
of light)<br />
- Linear (Light intensity decreases linear in relation to the<br />
distance of light)<br />
- Quadratic (Light intensity decreases quadratic in relation to the<br />
distance of light)
Area Light<br />
Use realistic Falloff - Lets the Falloff behavior of an area light to quadratic.<br />
Size - Sets the area light size in mm. The Bigger the light, the brighter. Sets<br />
the shape to a sphere area light.<br />
Additional context menu right mouse button in light sources stack):<br />
Right mouse context menu --> create: Creates new light sources (directional, sport or<br />
point light)<br />
Right mouse context menu --> rename: renames the currently selected light source<br />
Right mouse context menu --> delete: deletes the currently selected light<br />
source<br />
Right mouse context menu --> select all: selects all available light sources in the<br />
stack.<br />
Right mouse context menu --> deselect all: removes the selection on all light sources<br />
Right mouse context menu --> invert selection: inverts the current selection<br />
Right mouse context menu --> find: opens a new window for searching specific light<br />
sources by name (REGEX are supported)<br />
Right mouse context menu --> select node: selects the marked light source in the<br />
scenegraph<br />
Right mouse context menu --> scroll to selected: focuses the selected light source in the<br />
scenegraph<br />
Right mouse context menu --> switch on: enables selected light source<br />
Right mouse context menu --> switch off: disables selected light source.<br />
Right mouse context menu --> toggle: toggles the state of the selected light source<br />
(on/off)<br />
Right mouse context menu --> change type: changes the type of the selected lightsource<br />
Right mouse context menu --> validate: Validates all lights and updates all lights in the<br />
scenegraph
<strong>VR</strong>ED Documentation<br />
You are here: Modules > Info Tab > Node Editor<br />
Node Editor<br />
New features in <strong>VR</strong>ED<br />
<strong>Professional</strong> <strong>4.2</strong><br />
Getting started<br />
Using <strong>VR</strong>ED <strong>Professional</strong><br />
Menus and icons tab<br />
Scenegraph<br />
Modules<br />
Terminal<br />
Material Editor<br />
Variants<br />
Clip Maker<br />
Analyzer Tab<br />
Animation Tab<br />
Appearance Tab<br />
Info Tab<br />
Node Editor<br />
Info<br />
Editor<br />
Attachment<br />
Rendering Tab<br />
Tracking Tab<br />
Variants Tab<br />
Search<br />
Send Question<br />
NodeEditor<br />
The Node Editor provides all information about any<br />
node type in a scene. The Node Editor offers the<br />
possibility to view detailed information about selected<br />
nodes, changing values and attach custom attributes<br />
to nodes.
<strong>VR</strong>ED Documentation<br />
You are here: Modules > Rendering Tab > Cluster<br />
Cluster<br />
New features in <strong>VR</strong>ED<br />
<strong>Professional</strong> <strong>4.2</strong><br />
Getting started<br />
Using <strong>VR</strong>ED <strong>Professional</strong><br />
Menus and icons tab<br />
Scenegraph<br />
Modules<br />
Terminal<br />
Material Editor<br />
Variants<br />
Clip Maker<br />
Analyzer Tab<br />
Animation Tab<br />
Appearance Tab<br />
Info Tab<br />
Rendering Tab<br />
Cluster<br />
Projection<br />
Options<br />
Servers<br />
Servers2<br />
Misc<br />
FinalRenderPass<br />
Postprocesing<br />
Render Quality Settings<br />
Renderlayer<br />
Tracking Tab<br />
Variants Tab<br />
Search<br />
Send Question<br />
This chapter provides all information about the<br />
clustering capabilities of <strong>VR</strong>ED <strong>Professional</strong>
<strong>VR</strong>ED Documentation<br />
You are here: Modules > Rendering Tab > FinalRenderPass<br />
FinalRenderPass<br />
New features in <strong>VR</strong>ED<br />
<strong>Professional</strong> <strong>4.2</strong><br />
Getting started<br />
Using <strong>VR</strong>ED <strong>Professional</strong><br />
Menus and icons tab<br />
Scenegraph<br />
Modules<br />
Terminal<br />
Material Editor<br />
Variants<br />
Clip Maker<br />
Analyzer Tab<br />
Animation Tab<br />
Appearance Tab<br />
Info Tab<br />
Rendering Tab<br />
Cluster<br />
FinalRenderPass<br />
Postprocesing<br />
Render Quality Settings<br />
Renderlayer<br />
Tracking Tab<br />
Variants Tab<br />
Search<br />
Send Question<br />
FinalRenderPass<br />
EnableFinalRenderPass - Turns the<br />
FinalRenderPass on or off.<br />
Config File - Defines the path to the config<br />
file.<br />
Use FinalRenderPass on - Defines where to<br />
use the FinalRenderPass. Values:<br />
Localhost, Cluster, Localhost and Cluster<br />
Left eye / Right eye<br />
Textures - Defines the Textures used for the final renderpass used in the scene.<br />
Add - Adds a texture to be used in the final renderpass.<br />
Remove - Removes a texture.<br />
Edit - Edits a texture.<br />
Shader<br />
Vertex Shader - Defines the path to a vertex shader.<br />
Fragment Shader - Defines the path to a fragment shader.<br />
Parameters - You can create specific parameters. The Types can<br />
be:<br />
Int<br />
Real<br />
Vec2f<br />
Vec3f<br />
Vec4f<br />
Matrix<br />
Load - Loads settings from a preset stored in a xml-file.<br />
Save - Saves settings into a preset stored in a xml-file.<br />
Apply - Applies your current settings.
<strong>VR</strong>ED Documentation<br />
You are here: Modules > Rendering Tab > Postprocesing<br />
Postprocesing<br />
New features in <strong>VR</strong>ED<br />
<strong>Professional</strong> <strong>4.2</strong><br />
Getting started<br />
Using <strong>VR</strong>ED <strong>Professional</strong><br />
Menus and icons tab<br />
Scenegraph<br />
Modules<br />
Terminal<br />
Material Editor<br />
Variants<br />
Clip Maker<br />
Analyzer Tab<br />
Animation Tab<br />
Appearance Tab<br />
Info Tab<br />
Rendering Tab<br />
Cluster<br />
FinalRenderPass<br />
Postprocesing<br />
PostFX<br />
Render Quality Settings<br />
Renderlayer<br />
Tracking Tab<br />
Variants Tab<br />
Search<br />
Send Question<br />
The Postprocessing Module offers an interactive image<br />
manipulation like tonemapping color correction and analyzing<br />
features.
<strong>VR</strong>ED Documentation<br />
You are here: Modules > Rendering Tab > Render Quality Settings<br />
Render Quality Settings<br />
New features in <strong>VR</strong>ED<br />
<strong>Professional</strong> <strong>4.2</strong><br />
Getting started<br />
Using <strong>VR</strong>ED <strong>Professional</strong><br />
Menus and icons tab<br />
Scenegraph<br />
Modules<br />
Terminal<br />
Material Editor<br />
Variants<br />
Clip Maker<br />
Analyzer Tab<br />
Animation Tab<br />
Appearance Tab<br />
Info Tab<br />
Rendering Tab<br />
Cluster<br />
FinalRenderPass<br />
Postprocesing<br />
Render Quality Settings<br />
Antialiasing<br />
Render Quality Settings<br />
Renderlayer<br />
Tracking Tab<br />
Variants Tab<br />
Search<br />
Send Question<br />
RaytracingSettings<br />
The RaytracingSettings offer all attributes for<br />
interactive and image rendering settings. It is the<br />
main module for producing sharp and smooth images.<br />
It also offers the possibility to load and save Presets.
<strong>VR</strong>ED Documentation<br />
You are here: Modules > Rendering Tab > Renderlayer<br />
Renderlayer<br />
New features in <strong>VR</strong>ED<br />
<strong>Professional</strong> <strong>4.2</strong><br />
Getting started<br />
Using <strong>VR</strong>ED <strong>Professional</strong><br />
Menus and icons tab<br />
Scenegraph<br />
Modules<br />
Terminal<br />
Material Editor<br />
Variants<br />
Clip Maker<br />
Analyzer Tab<br />
Animation Tab<br />
Appearance Tab<br />
Info Tab<br />
Rendering Tab<br />
Cluster<br />
FinalRenderPass<br />
Postprocesing<br />
Render Quality Settings<br />
Renderlayer<br />
Tracking Tab<br />
Variants Tab<br />
Search<br />
Send Question<br />
The RenderLayer module offers features to set special<br />
attributes to objects,<br />
Layer:<br />
Sets the Name of the Layer<br />
Visibility:<br />
Sets the attribute for the Color and Alpha<br />
Channel. If this attribute is set to OFF objects<br />
won't be rendered at all<br />
Visible in Alpha:<br />
Sets the attribute for the Alpha Channel. If this attribute is set to OFF objects won't be<br />
rendered in the Alpha Channel. This is the way to produce cutouts.<br />
Primary Visibility:<br />
Sets the attribute for the Color Channel. If this attribute is set to OFF objects won't be<br />
rendered in the Color Channel.<br />
Visible in Reflections:<br />
Sets the attribute for the Reflection. If this attribute is set to OFF objects won't be visible in<br />
reflections<br />
Visible in Refractions:<br />
Sets the attribute for Refcractions. If this attribute is set to OFF objects won't be visible in<br />
refractions.<br />
Cast Shadows:<br />
Sets the attribute for casting shadows. If the attribute is set to OFF objects won't cast<br />
shadows.<br />
Using RenderLayer:<br />
Right mouse context menu --> Create Layer: Creates a new empty Render Layer<br />
Right mouse context menu --> rename: Renames Render Layer<br />
Right mouse context menu --> Delete: Deletes Render Layer<br />
Right mouse context menu --> Move Up: Moves a Render Layer one position up in the<br />
Stack<br />
Right mouse context menu --> Move Down: Moves a Render Layer one position down in<br />
the Stack<br />
Right mouse context menu --> Apply Attributes to All: Sets RenderLayer attributes to all<br />
objects in one Layer<br />
Right mouse context menu --> Add selected Nodes: Adds seleted objects from the<br />
scenegraph to selected RenderLayer<br />
Right mouse context menu --> Cleanup: Removes non existing objects from RenderLayers
<strong>VR</strong>ED Documentation<br />
You are here: Modules > Tracking Tab > Devices<br />
Devices<br />
New features in <strong>VR</strong>ED<br />
<strong>Professional</strong> <strong>4.2</strong><br />
Getting started<br />
Using <strong>VR</strong>ED <strong>Professional</strong><br />
Menus and icons tab<br />
Scenegraph<br />
Modules<br />
Terminal<br />
Material Editor<br />
Variants<br />
Clip Maker<br />
Analyzer Tab<br />
Animation Tab<br />
Appearance Tab<br />
Info Tab<br />
Rendering Tab<br />
Tracking Tab<br />
Devices<br />
Servers<br />
Cart Calibration<br />
Variants Tab<br />
Search<br />
Send Question<br />
Devices<br />
This Tab allows you to define VPRN Devices.<br />
<strong>VR</strong>PN provides the connection support between<br />
the application and all kinds of devices using<br />
the appropriate class-of-service for each type<br />
of device sharing this link. These devices may<br />
be tracker, button devices, haptic devices,<br />
analog inputs or sound.<br />
Add device - Adds a new <strong>VR</strong>PN device.<br />
Remove device - Removes a <strong>VR</strong>PN device.<br />
Reset device - Resets the selected device<br />
Edit calibration - Edits the calibration of the selected device.<br />
Reset calibration - Resets the calibration data to standard values.<br />
Calibrate - Calibrates the selected device<br />
Clear config - Clears the complete configuration. All your presets will be deleted!<br />
Load config - Loads configuration data from a xml-file.<br />
Save config - Saves configuration data to a xml-file.
<strong>VR</strong>ED Documentation<br />
You are here: Modules > Tracking Tab > Servers<br />
Servers<br />
New features in <strong>VR</strong>ED<br />
<strong>Professional</strong> <strong>4.2</strong><br />
Getting started<br />
Using <strong>VR</strong>ED <strong>Professional</strong><br />
Menus and icons tab<br />
Scenegraph<br />
Modules<br />
Terminal<br />
Material Editor<br />
Variants<br />
Clip Maker<br />
Analyzer Tab<br />
Animation Tab<br />
Appearance Tab<br />
Info Tab<br />
Rendering Tab<br />
Tracking Tab<br />
Devices<br />
Servers<br />
Cart Calibration<br />
Variants Tab<br />
Search<br />
Send Question<br />
Servers - This tab enables you to create, start and<br />
delete trackingserver.<br />
Add server - Adds a new trackingserver.<br />
Remove server - Removes the selected<br />
trackingserver.<br />
Start server - Starts the selected<br />
trackingserver .<br />
Stop server - Stops the selected<br />
trackingserver.<br />
Refresh servers - Refreshes all trackingserverd defined.
<strong>VR</strong>ED Documentation<br />
You are here: Modules > Tracking Tab > Cart Calibration<br />
Cart Calibration<br />
New features in <strong>VR</strong>ED<br />
<strong>Professional</strong> <strong>4.2</strong><br />
Getting started<br />
Using <strong>VR</strong>ED <strong>Professional</strong><br />
Menus and icons tab<br />
Scenegraph<br />
Modules<br />
Terminal<br />
Material Editor<br />
Variants<br />
Clip Maker<br />
Analyzer Tab<br />
Animation Tab<br />
Appearance Tab<br />
Info Tab<br />
Rendering Tab<br />
Tracking Tab<br />
Devices<br />
Servers<br />
Cart Calibration<br />
Variants Tab<br />
Search<br />
Send Question<br />
Cart Calibration<br />
Calibration Tracker - Please select the<br />
Calibration Tracker from the dropdown menu.<br />
Offset Transform Node - Sets the offset<br />
transform node.<br />
Use Cart Calibration - Please check whether<br />
you want to use cart calibration or not.
<strong>VR</strong>ED Documentation<br />
You are here: Modules > Variants Tab > VariantSets<br />
VariantSets<br />
New features in <strong>VR</strong>ED<br />
<strong>Professional</strong> <strong>4.2</strong><br />
Getting started<br />
Using <strong>VR</strong>ED <strong>Professional</strong><br />
Menus and icons tab<br />
Scenegraph<br />
Modules<br />
Terminal<br />
Material Editor<br />
Variants<br />
Clip Maker<br />
Analyzer Tab<br />
Animation Tab<br />
Appearance Tab<br />
Info Tab<br />
Rendering Tab<br />
Tracking Tab<br />
Variants Tab<br />
VariantSets<br />
Search<br />
Send Question<br />
VariantSets<br />
<strong>VR</strong>ED offers the possibility to set up different<br />
scenarios by using the VariantSets. All available<br />
Variants can be combined together in one<br />
Scene. For configurators logical connections can<br />
be generated.<br />
General:<br />
Hotkey: For each Variant Set a hotkey<br />
can be assigned.<br />
Comment: Adds a custom<br />
comment to each Variant Set.<br />
Geometry: From the Variants Tab,<br />
multiple Geometry Variants can be<br />
combined together in one geometry<br />
variant set, by dragging the desired<br />
geometry variants from the Variants Tab<br />
to the Geometry Tab of the VariantSets.<br />
Make sure, that at least one VariantSet is<br />
created. Each Geometry Variant can have<br />
different states. They will be activated by<br />
double clicking on the Variantset.<br />
Material: From the Variants Tab, multiple<br />
Material Variants can be combined<br />
together in one Material Variant Set, by<br />
dragging the desired Material Variants<br />
from the Variants Tab to the Material Tab<br />
of the VariantSets. Make sure, that at<br />
least one VariantSet is created. Each<br />
Material Variant can have different states.<br />
They will be activated by double clicking<br />
on the Variantset.<br />
Lights: From the Variants Tab, multiple<br />
Light Variants can be combined together<br />
in one Light Variant Set, by dragging the<br />
desired Light Variants from the Variants<br />
Tab into the Lights Tab of the Variant<br />
Sets. Make sure that at least one Variant<br />
Set is created. Each Light Variant Set can<br />
have different states. They will be<br />
activated by double clicking on the Variant<br />
Set.<br />
View: Multiple Viewpoints can be added<br />
in this tab<br />
Anim: Multiple initial animations can be
added in this tab<br />
Script: Multiple Python Scripts can be<br />
added in this tab<br />
Values: Custom Values can be added in<br />
this tab<br />
Right mouse context menu -->New<br />
Set: Creates a new VariantSet<br />
Right mouse context menu --> New<br />
Group: Creates a new Folder for<br />
VariantSets<br />
Right mouse context menu --> Clear:<br />
Removes all VariantSets and Groups<br />
Right mouse context menu --><br />
Dissection Mode: Disables Rendering and<br />
switches to analyzing mode<br />
Right mouse context menu --> Verify<br />
All: Possibility to load a csv File with<br />
embedded logics
<strong>VR</strong>ED Documentation<br />
You are here: Search<br />
Search<br />
New features in <strong>VR</strong>ED<br />
<strong>Professional</strong> <strong>4.2</strong><br />
Getting started<br />
Using <strong>VR</strong>ED <strong>Professional</strong><br />
Menus and icons tab<br />
Scenegraph<br />
Modules<br />
Search<br />
Send Question<br />
Please enter your search term below<br />
Search for:<br />
Advanced search
<strong>VR</strong>ED Documentation<br />
You are here: Modules<br />
Modules<br />
This chapter provides information about all available<br />
modules in <strong>VR</strong>ED <strong>Professional</strong>.
<strong>VR</strong>ED Documentation<br />
You are here: Modules > Info Tab<br />
Info Tab<br />
This chapter provides all information about the Info Tab of <strong>VR</strong>ED <strong>Professional</strong>.
<strong>VR</strong>ED Documentation<br />
You are here: Modules > Info Tab > Node Editor<br />
Node Editor<br />
NodeEditor<br />
The Node Editor provides all information about any node type in a scene. The Node Editor offers the<br />
possibility to view detailed information about selected nodes, changing values and attach custom attributes<br />
to nodes.
<strong>VR</strong>ED Documentation<br />
You are here: Modules > Info Tab > Node Editor > Info<br />
Info<br />
Info<br />
The Info Tab provides all information about the<br />
current selected node in the scene graph.<br />
Name: Displays the Name of the selected Node<br />
Triangles: Displays the amount of triangles of<br />
the selected geometry node<br />
Texture Memory: Displays the amount of the<br />
texture memory consumption of the selected<br />
nodes.<br />
Bounding Box Min: Describes the least value<br />
of the surrounding box of a geometry node<br />
Bounding Box Max: Describes the biggest<br />
value of the surrounding box of a geometry<br />
node<br />
Id: Displays the ID of the current selected<br />
nodes in the scene graph.
<strong>VR</strong>ED Documentation<br />
You are here: Modules > Info Tab > Node Editor > Attachment<br />
Attachment<br />
Attachment<br />
Offers the possibilty to add custom attributes with<br />
custom values to a node.
<strong>VR</strong>ED Documentation<br />
You are here: Using <strong>VR</strong>ED <strong>Professional</strong> > Preferences > Export > Cube Image<br />
Cube Image<br />
New features in <strong>VR</strong>ED<br />
<strong>Professional</strong> <strong>4.2</strong><br />
Getting started<br />
Using <strong>VR</strong>ED <strong>Professional</strong><br />
Interface<br />
Terminal<br />
Script Editor<br />
Navigation in Renderview<br />
Selection<br />
Transform<br />
Node attributes<br />
Preferences<br />
Camera<br />
Cluster Client<br />
Devices<br />
Export<br />
Cube Image<br />
Movie/Image<br />
FileIO<br />
FinalRenderPass<br />
Import<br />
Main Window<br />
Material Library<br />
Navigator<br />
Plugins<br />
Postprocessing<br />
Render Options<br />
Render Quality Settings<br />
Script<br />
Selection<br />
Temperature Simulation<br />
Transform<br />
WebInterface<br />
Menus and icons tab<br />
Scenegraph<br />
Modules<br />
Search<br />
Send Question<br />
Cube Image<br />
Resolution - Render resolution for cube<br />
images<br />
Supported resolutions:<br />
32 x 32<br />
64 x 64<br />
128 x 128<br />
256 x 256<br />
512 x 512<br />
1024 x 1024<br />
2048 x 2048<br />
Supersampling - Sets supersampling quality<br />
for cube-image rendering<br />
Supersampling quality:<br />
- Off<br />
- 4x<br />
- 16x<br />
- 64x<br />
Type - defines the Type of cube-image rendering<br />
Type:<br />
- Separate images (6 planar Images)<br />
- Vertical cross rendering<br />
- Horizontal cross rendering<br />
- Spherical map rendering
<strong>VR</strong>ED Documentation<br />
You are here: Using <strong>VR</strong>ED <strong>Professional</strong> > Preferences > Export > Movie/Image<br />
Movie/Image<br />
New features in <strong>VR</strong>ED<br />
<strong>Professional</strong> <strong>4.2</strong><br />
Getting started<br />
Using <strong>VR</strong>ED <strong>Professional</strong><br />
Interface<br />
Terminal<br />
Script Editor<br />
Navigation in Renderview<br />
Selection<br />
Transform<br />
Node attributes<br />
Preferences<br />
Camera<br />
Cluster Client<br />
Devices<br />
Export<br />
Cube Image<br />
Movie/Image<br />
Image<br />
Movie<br />
Signature<br />
Snapshot<br />
FileIO<br />
FinalRenderPass<br />
Import<br />
Main Window<br />
Material Library<br />
Navigator<br />
Plugins<br />
Postprocessing<br />
Render Options<br />
Render Quality Settings<br />
Script<br />
Selection<br />
Temperature Simulation<br />
Transform<br />
WebInterface<br />
Menus and icons tab<br />
Scenegraph<br />
Modules<br />
Search<br />
Send Question<br />
Movie/Images<br />
This chapter provides inforamtion about global<br />
settings for exporting movies and images.
<strong>VR</strong>ED Documentation<br />
You are here: Using <strong>VR</strong>ED <strong>Professional</strong> > Preferences > FileIO > Options<br />
Options<br />
New features in <strong>VR</strong>ED<br />
<strong>Professional</strong> <strong>4.2</strong><br />
Getting started<br />
Using <strong>VR</strong>ED <strong>Professional</strong><br />
Interface<br />
Terminal<br />
Script Editor<br />
Navigation in Renderview<br />
Selection<br />
Transform<br />
Node attributes<br />
Preferences<br />
Camera<br />
Cluster Client<br />
Devices<br />
Export<br />
FileIO<br />
Options<br />
Texture search paths<br />
FHS<br />
Maya<br />
OSB / VPB<br />
Rhino<br />
SLP<br />
STL<br />
WRL<br />
FinalRenderPass<br />
Import<br />
Main Window<br />
Material Library<br />
Navigator<br />
Plugins<br />
Postprocessing<br />
Render Options<br />
Render Quality Settings<br />
Script<br />
Selection<br />
Temperature Simulation<br />
Transform<br />
WebInterface<br />
Menus and icons tab<br />
Scenegraph<br />
Modules<br />
Search<br />
Send Question<br />
Options<br />
Verify geometry - ensures during import that<br />
the geometry`s structure is suitable for<br />
rendering.<br />
Optimize geometry - rebuilds geometry<br />
optimized for <strong>VR</strong>ED scenegraph.<br />
Create UberMaterials -<br />
Texture compression<br />
Mode:<br />
None - no texture<br />
compression at any<br />
time<br />
Auto - texture<br />
compression when<br />
texture size<br />
exceeds graphics board memory limit<br />
Always - texture compression for all<br />
loaded textures<br />
Video Memory limit (MB) - Sets the video<br />
memory limit for use with texture compression<br />
tmp path - Path for temporary files
<strong>VR</strong>ED Documentation<br />
You are here: Using <strong>VR</strong>ED <strong>Professional</strong> > Preferences > FileIO > Texture search paths<br />
Texture search paths<br />
New features in <strong>VR</strong>ED<br />
<strong>Professional</strong> <strong>4.2</strong><br />
Getting started<br />
Using <strong>VR</strong>ED <strong>Professional</strong><br />
Interface<br />
Terminal<br />
Script Editor<br />
Navigation in Renderview<br />
Selection<br />
Transform<br />
Node attributes<br />
Preferences<br />
Camera<br />
Cluster Client<br />
Devices<br />
Export<br />
FileIO<br />
Options<br />
Texture search paths<br />
FHS<br />
Maya<br />
OSB / VPB<br />
Rhino<br />
SLP<br />
STL<br />
WRL<br />
FinalRenderPass<br />
Import<br />
Main Window<br />
Material Library<br />
Navigator<br />
Plugins<br />
Postprocessing<br />
Render Options<br />
Render Quality Settings<br />
Script<br />
Selection<br />
Temperature Simulation<br />
Transform<br />
WebInterface<br />
Menus and icons tab<br />
Scenegraph<br />
Modules<br />
Search<br />
Send Question<br />
Texture search paths<br />
Specifies the folders where <strong>VR</strong>ED searches for<br />
textures.
<strong>VR</strong>ED Documentation<br />
You are here: Using <strong>VR</strong>ED <strong>Professional</strong> > Preferences > FileIO > FHS<br />
FHS<br />
New features in <strong>VR</strong>ED<br />
<strong>Professional</strong> <strong>4.2</strong><br />
Getting started<br />
Using <strong>VR</strong>ED <strong>Professional</strong><br />
Interface<br />
Terminal<br />
Script Editor<br />
Navigation in Renderview<br />
Selection<br />
Transform<br />
Node attributes<br />
Preferences<br />
Camera<br />
Cluster Client<br />
Devices<br />
Export<br />
FileIO<br />
Options<br />
Texture search paths<br />
FHS<br />
Maya<br />
OSB / VPB<br />
Rhino<br />
SLP<br />
STL<br />
WRL<br />
FinalRenderPass<br />
Import<br />
Main Window<br />
Material Library<br />
Navigator<br />
Plugins<br />
Postprocessing<br />
Render Options<br />
Render Quality Settings<br />
Script<br />
Selection<br />
Temperature Simulation<br />
Transform<br />
WebInterface<br />
Menus and icons tab<br />
Scenegraph<br />
Modules<br />
Search<br />
Send Question<br />
FHS<br />
Loader<br />
Ignore "INVERTALPHA"<br />
Writer<br />
Write poly pools -<br />
Force writing "INVERTALPHA" -<br />
Write Material -<br />
Write Geometry -<br />
Texture quality high -<br />
Extended Format<br />
Enable extended format -<br />
Inline audio data -
<strong>VR</strong>ED Documentation<br />
You are here: Using <strong>VR</strong>ED <strong>Professional</strong> > Preferences > FileIO > Maya<br />
Maya<br />
New features in <strong>VR</strong>ED<br />
<strong>Professional</strong> <strong>4.2</strong><br />
Getting started<br />
Using <strong>VR</strong>ED <strong>Professional</strong><br />
Interface<br />
Terminal<br />
Script Editor<br />
Navigation in Renderview<br />
Selection<br />
Transform<br />
Node attributes<br />
Preferences<br />
Camera<br />
Cluster Client<br />
Devices<br />
Export<br />
FileIO<br />
Options<br />
Texture search paths<br />
FHS<br />
Maya<br />
OSB / VPB<br />
Rhino<br />
SLP<br />
STL<br />
WRL<br />
FinalRenderPass<br />
Import<br />
Main Window<br />
Material Library<br />
Navigator<br />
Plugins<br />
Postprocessing<br />
Render Options<br />
Render Quality Settings<br />
Script<br />
Selection<br />
Temperature Simulation<br />
Transform<br />
WebInterface<br />
Menus and icons tab<br />
Scenegraph<br />
Modules<br />
Search<br />
Send Question<br />
Maya<br />
General<br />
Maya directory - sets the Maya<br />
installation path. This defines the Maya<br />
version file type which can be loaded.<br />
Import<br />
Force Grayscale shadow texture -<br />
converts all grayscale texture from RGB<br />
to grayscale textures.<br />
Use local material library - Uses the<br />
local material library when checked.<br />
Units - sets the units to be used for<br />
the imported data.<br />
Export<br />
Units - sets the units to be used for exported data.
<strong>VR</strong>ED Documentation<br />
You are here: Using <strong>VR</strong>ED <strong>Professional</strong> > Preferences > FileIO > OSB / VPB<br />
OSB / VPB<br />
New features in <strong>VR</strong>ED<br />
<strong>Professional</strong> <strong>4.2</strong><br />
Getting started<br />
Using <strong>VR</strong>ED <strong>Professional</strong><br />
Interface<br />
Terminal<br />
Script Editor<br />
Navigation in Renderview<br />
Selection<br />
Transform<br />
Node attributes<br />
Preferences<br />
Camera<br />
Cluster Client<br />
Devices<br />
Export<br />
FileIO<br />
Options<br />
Texture search paths<br />
FHS<br />
Maya<br />
OSB / VPB<br />
Rhino<br />
SLP<br />
STL<br />
WRL<br />
FinalRenderPass<br />
Import<br />
Main Window<br />
Material Library<br />
Navigator<br />
Plugins<br />
Postprocessing<br />
Render Options<br />
Render Quality Settings<br />
Script<br />
Selection<br />
Temperature Simulation<br />
Transform<br />
WebInterface<br />
Menus and icons tab<br />
Scenegraph<br />
Modules<br />
Search<br />
Send Question<br />
OSB / VPB<br />
Writer<br />
File compression - <strong>VR</strong>ED files can be<br />
saved with file compression. This helps<br />
reducing the needed disc space for the<br />
file. With the file compression option the<br />
quality of file compression can be<br />
defined.There are three options:<br />
No file compression - Does not<br />
compress files, which results in<br />
larger <strong>VR</strong>ED files and short<br />
saving and loading times.<br />
Fast file compression - Does<br />
compress files, which results in<br />
smaller file sizes. Saving and<br />
loading time will be longer.<br />
Best file compression - Does compress the data into very small<br />
files, which saves a lot of disc space. Saving and loading files<br />
takes longer.<br />
Inline Textures - Inline all textures used in the scene into the file.<br />
Texture Compression Type - Defines the quality in which inline textures will be embedded.<br />
None - Keeps all textures in their native file format and quality.<br />
Lossless - All textures will be compressed lossless.<br />
Lossy - All textures will be compressed to the smallest possible size, with losses taken in<br />
account.<br />
The user can set the quality in the quality tab.<br />
Quality - Sets the quality for the texture compression.<br />
Reader<br />
Checksum test - The checksum test ensures that the whole file was successfully<br />
read after loading into <strong>VR</strong>ED. The checksum test causes long file loading times.
<strong>VR</strong>ED Documentation<br />
You are here: Using <strong>VR</strong>ED <strong>Professional</strong> > Preferences > FileIO > Rhino<br />
Rhino<br />
New features in <strong>VR</strong>ED<br />
<strong>Professional</strong> <strong>4.2</strong><br />
Getting started<br />
Using <strong>VR</strong>ED <strong>Professional</strong><br />
Interface<br />
Terminal<br />
Script Editor<br />
Navigation in Renderview<br />
Selection<br />
Transform<br />
Node attributes<br />
Preferences<br />
Camera<br />
Cluster Client<br />
Devices<br />
Export<br />
FileIO<br />
Options<br />
Texture search paths<br />
FHS<br />
Maya<br />
OSB / VPB<br />
Rhino<br />
SLP<br />
STL<br />
WRL<br />
FinalRenderPass<br />
Import<br />
Main Window<br />
Material Library<br />
Navigator<br />
Plugins<br />
Postprocessing<br />
Render Options<br />
Render Quality Settings<br />
Script<br />
Selection<br />
Temperature Simulation<br />
Transform<br />
WebInterface<br />
Menus and icons tab<br />
Scenegraph<br />
Modules<br />
Search<br />
Send Question<br />
Rhino<br />
Merge geometry - Merges geometry when<br />
importing Rhino material.<br />
Import NURBS - Import NURBS data when<br />
checked.
<strong>VR</strong>ED Documentation<br />
You are here: Using <strong>VR</strong>ED <strong>Professional</strong> > Preferences > FileIO > SLP<br />
SLP<br />
New features in <strong>VR</strong>ED<br />
<strong>Professional</strong> <strong>4.2</strong><br />
Getting started<br />
Using <strong>VR</strong>ED <strong>Professional</strong><br />
Interface<br />
Terminal<br />
Script Editor<br />
Navigation in Renderview<br />
Selection<br />
Transform<br />
Node attributes<br />
Preferences<br />
Camera<br />
Cluster Client<br />
Devices<br />
Export<br />
FileIO<br />
Options<br />
Texture search paths<br />
FHS<br />
Maya<br />
OSB / VPB<br />
Rhino<br />
SLP<br />
STL<br />
WRL<br />
FinalRenderPass<br />
Import<br />
Main Window<br />
Material Library<br />
Navigator<br />
Plugins<br />
Postprocessing<br />
Render Options<br />
Render Quality Settings<br />
Script<br />
Selection<br />
Temperature Simulation<br />
Transform<br />
WebInterface<br />
Menus and icons tab<br />
Scenegraph<br />
Modules<br />
Search<br />
Send Question<br />
SLP<br />
Disable display lists - Usually, an OpenGL<br />
display list is being created for rendering the<br />
imported geometry. Some older graphics<br />
boards have issues handling these amounts of<br />
data. Turn off the display lists to get a stable<br />
result, but the performance might drop<br />
extremely.
<strong>VR</strong>ED Documentation<br />
You are here: Using <strong>VR</strong>ED <strong>Professional</strong> > Preferences > FileIO > STL<br />
STL<br />
New features in <strong>VR</strong>ED<br />
<strong>Professional</strong> <strong>4.2</strong><br />
Getting started<br />
Using <strong>VR</strong>ED <strong>Professional</strong><br />
Interface<br />
Terminal<br />
Script Editor<br />
Navigation in Renderview<br />
Selection<br />
Transform<br />
Node attributes<br />
Preferences<br />
Camera<br />
Cluster Client<br />
Devices<br />
Export<br />
FileIO<br />
Options<br />
Texture search paths<br />
FHS<br />
Maya<br />
OSB / VPB<br />
Rhino<br />
SLP<br />
STL<br />
WRL<br />
FinalRenderPass<br />
Import<br />
Main Window<br />
Material Library<br />
Navigator<br />
Plugins<br />
Postprocessing<br />
Render Options<br />
Render Quality Settings<br />
Script<br />
Selection<br />
Temperature Simulation<br />
Transform<br />
WebInterface<br />
Menus and icons tab<br />
Scenegraph<br />
Modules<br />
Search<br />
Send Question<br />
STL<br />
Loader<br />
Disable display lists - Usually, an<br />
OpenGL display list is being created for<br />
rendering the imported geometry. Some<br />
older graphics boards have issues<br />
handling these amounts of data. Turn<br />
off the display lists to get a stable<br />
result, but the performance might drop<br />
extremely.<br />
Loader<br />
STL Exportformat<br />
Ascii - Is Legible in the editor,<br />
but is being read and written<br />
very slowly and consumes more<br />
hard disk space.<br />
Binary - Is unlegible in the editor (binary), but is being read and<br />
written very fast and consumes less hard disk space.
<strong>VR</strong>ED Documentation<br />
You are here: Using <strong>VR</strong>ED <strong>Professional</strong> > Preferences > FileIO > WRL<br />
WRL<br />
New features in <strong>VR</strong>ED<br />
<strong>Professional</strong> <strong>4.2</strong><br />
Getting started<br />
Using <strong>VR</strong>ED <strong>Professional</strong><br />
Interface<br />
Terminal<br />
Script Editor<br />
Navigation in Renderview<br />
Selection<br />
Transform<br />
Node attributes<br />
Preferences<br />
Camera<br />
Cluster Client<br />
Devices<br />
Export<br />
FileIO<br />
Options<br />
Texture search paths<br />
FHS<br />
Maya<br />
OSB / VPB<br />
Rhino<br />
SLP<br />
STL<br />
WRL<br />
FinalRenderPass<br />
Import<br />
Main Window<br />
Material Library<br />
Navigator<br />
Plugins<br />
Postprocessing<br />
Render Options<br />
Render Quality Settings<br />
Script<br />
Selection<br />
Temperature Simulation<br />
Transform<br />
WebInterface<br />
Menus and icons tab<br />
Scenegraph<br />
Modules<br />
Search<br />
Send Question<br />
WRL<br />
Reader<br />
Optimization (Auto, Catia, Pro<br />
Engineer) - These are special<br />
optimizations that are performed during<br />
loadup. Highly complex data structures<br />
of Catia and Pro Engineer's <strong>VR</strong>ML files<br />
make it very hard to get performant<br />
results. These Optimizations enable you<br />
to display these data sets up to 50x<br />
faster than usual and give you a quick<br />
feedback.<br />
Writer<br />
Inline textures - Usually, textures are<br />
only referenced as normal files. Inline<br />
textures allow you to embed textures<br />
directly into the <strong>VR</strong>ML file.
<strong>VR</strong>ED Documentation<br />
You are here: Using <strong>VR</strong>ED <strong>Professional</strong> > Preferences > Import > CAD<br />
CAD<br />
New features in <strong>VR</strong>ED<br />
<strong>Professional</strong> <strong>4.2</strong><br />
Getting started<br />
Using <strong>VR</strong>ED <strong>Professional</strong><br />
Interface<br />
Terminal<br />
Script Editor<br />
Navigation in Renderview<br />
Selection<br />
Transform<br />
Node attributes<br />
Preferences<br />
Camera<br />
Cluster Client<br />
Devices<br />
Export<br />
FileIO<br />
FinalRenderPass<br />
Import<br />
CAD<br />
Tesselation<br />
Main Window<br />
Material Library<br />
Navigator<br />
Plugins<br />
Postprocessing<br />
Render Options<br />
Render Quality Settings<br />
Script<br />
Selection<br />
Temperature Simulation<br />
Transform<br />
WebInterface<br />
Menus and icons tab<br />
Scenegraph<br />
Modules<br />
Search<br />
Send Question<br />
CAD<br />
CAD kernel Tessellation<br />
There are two different conversion and<br />
tessellation modules in <strong>VR</strong>ED <strong>Professional</strong>. The<br />
Optimizer Converter and the <strong>VR</strong>ED-CAD<br />
Converter.<br />
Setting Internal<br />
Tessellation to on,<br />
forces <strong>VR</strong>ED to use the<br />
<strong>VR</strong>ED-CAD Converter.<br />
Setting Internal<br />
Tessellation to<br />
off forces <strong>VR</strong>ED to use<br />
the Optimizer Converter.<br />
Tessellation Quality - The higher the quality<br />
value, the better the tessellated result. The<br />
total calculation time depends on the quality<br />
values. Higher values results in a longer calculation time.<br />
Maximum edge length - The maximum edge length`s value defines the longest edge length<br />
per triangle of each tessellated patch.<br />
Healing<br />
Rebuild Topology - Refines the currently setted tessellation in the imported<br />
files to seam the tessellation of adjacent patches.<br />
Logging<br />
Activates a log process for data conversion<br />
Log Directory - sets the directory for the log file.
<strong>VR</strong>ED Documentation<br />
You are here: Using <strong>VR</strong>ED <strong>Professional</strong> > Preferences > Import > Tesselation<br />
Tesselation<br />
New features in <strong>VR</strong>ED<br />
<strong>Professional</strong> <strong>4.2</strong><br />
Getting started<br />
Using <strong>VR</strong>ED <strong>Professional</strong><br />
Interface<br />
Terminal<br />
Script Editor<br />
Navigation in Renderview<br />
Selection<br />
Transform<br />
Node attributes<br />
Preferences<br />
Camera<br />
Cluster Client<br />
Devices<br />
Export<br />
FileIO<br />
FinalRenderPass<br />
Import<br />
CAD<br />
Tesselation<br />
Main Window<br />
Material Library<br />
Navigator<br />
Plugins<br />
Postprocessing<br />
Render Options<br />
Render Quality Settings<br />
Script<br />
Selection<br />
Temperature Simulation<br />
Transform<br />
WebInterface<br />
Menus and icons tab<br />
Scenegraph<br />
Modules<br />
Search<br />
Send Question<br />
Tessellation<br />
Tessellation - Quality<br />
Tolerance - sets the maximum triangle<br />
aberration for tessellation from the b-<br />
splines.<br />
If there are further tessellation<br />
tolerances added, then there will be an<br />
LOD node generated for each imported<br />
file. The tolerance values will define the<br />
tessellation aberration for each LOD<br />
nodes child. The amount of children is<br />
defined by the amount of tolerance<br />
values.<br />
With the Add and Remove button,<br />
tessellation values can be added or<br />
removed.<br />
Offset factor - sets the offset for the following tessellation tolerance value<br />
depending on the previously created.<br />
Topology<br />
Create new - Rebuilds a completely new geometry based on the imported b-<br />
splines.<br />
Reuse existing if any - Refines the geometry according to the set tessellation<br />
settings. The new tessellation is based on the currently set tessellation in the<br />
imported data, if there is already a tessellation existing.<br />
No topology - does not tessellate geometries.<br />
Tolerance - aberration of the tessellated geometries from the b-splines.<br />
Check Orientation - ensures that normals of seamless patches are oriented to<br />
the same direction.
<strong>VR</strong>ED Documentation<br />
You are here: Using <strong>VR</strong>ED <strong>Professional</strong> > Preferences > Render Options > Visualisation<br />
Visualisation<br />
New features in <strong>VR</strong>ED<br />
<strong>Professional</strong> <strong>4.2</strong><br />
Getting started<br />
Using <strong>VR</strong>ED <strong>Professional</strong><br />
Interface<br />
Terminal<br />
Script Editor<br />
Navigation in Renderview<br />
Selection<br />
Transform<br />
Node attributes<br />
Preferences<br />
Camera<br />
Cluster Client<br />
Devices<br />
Export<br />
FileIO<br />
FinalRenderPass<br />
Import<br />
Main Window<br />
Material Library<br />
Navigator<br />
Plugins<br />
Postprocessing<br />
Render Options<br />
Visualisation<br />
Visualisation Advanced<br />
Background<br />
Misc<br />
Render Quality Settings<br />
Script<br />
Selection<br />
Temperature Simulation<br />
Transform<br />
WebInterface<br />
Menus and icons tab<br />
Scenegraph<br />
Modules<br />
Search<br />
Send Question<br />
Visualization<br />
Lighting<br />
Headlight - Sets the default setting for<br />
the headlight.<br />
Auto - Auto keeps the headlight<br />
ON by default until the first<br />
Truelight Shader is used. Then<br />
the Headlight will be set to OFF.<br />
On - Switches the headlight on<br />
by default.<br />
Off - Switches the headlight off<br />
by default.<br />
Use point headlight - Uses a Pointlight<br />
as headlight instead of a directional<br />
light.<br />
Correct two sided lighting - Renders all shaders double sided.<br />
Selection<br />
Wireframe - Draws wireframe of all selected objects.<br />
Color - Sets the wireframe color.<br />
Always in front - Draws the wireframe always on top of all objects, even if<br />
others cover the selected.<br />
Antialiasing<br />
Realtime Antiliasing - Activates by default the realtime antialiasing for<br />
OpenGL render-mode.<br />
Quality - Sets the realitme antialiasing quality for OpenGL mode: Low, Medium,<br />
High<br />
Still Antialiasing - Activates by default the Still antialiasing rendering for<br />
OpenGL and Raytracing Render mode.<br />
Enable after - Sets the duration of no user input, before still antialiasing starts<br />
calculating.<br />
High Quality - Sets a high quality override for antialiasing quality level.<br />
Display<br />
Gamma (r,g,b) - Sets the default display gamma values.<br />
Whitepoint - Sets the default display whitepoint value.<br />
Limit Near / Far plane - Sets the default near and far clipping plane. All<br />
objects closer to the camera than the near clipping plane distance will be clipped<br />
(not drawn anymore). All objects further away from the camera than the far<br />
clipping plane distance will be clipped( not drawn anymore).<br />
Navigation Help<br />
Show coordinate system - Renders a miniature coordinate system in the<br />
bottom left RenderView corner.<br />
z-up - Sets the z axis by default as up axis.
Show Navigation Cube - Renders the <strong>VR</strong>ED-Navigation by default in the right<br />
top corner of the RenderView.
<strong>VR</strong>ED Documentation<br />
You are here: Using <strong>VR</strong>ED <strong>Professional</strong> > Preferences > Render Options > Visualisation Advanced<br />
Visualisation Advanced<br />
New features in <strong>VR</strong>ED<br />
<strong>Professional</strong> <strong>4.2</strong><br />
Getting started<br />
Using <strong>VR</strong>ED <strong>Professional</strong><br />
Interface<br />
Terminal<br />
Script Editor<br />
Navigation in Renderview<br />
Selection<br />
Transform<br />
Node attributes<br />
Preferences<br />
Camera<br />
Cluster Client<br />
Devices<br />
Export<br />
FileIO<br />
FinalRenderPass<br />
Import<br />
Main Window<br />
Material Library<br />
Navigator<br />
Plugins<br />
Postprocessing<br />
Render Options<br />
Visualisation<br />
Visualisation Advanced<br />
Background<br />
Misc<br />
Render Quality Settings<br />
Script<br />
Selection<br />
Temperature Simulation<br />
Transform<br />
WebInterface<br />
Menus and icons tab<br />
Scenegraph<br />
Modules<br />
Search<br />
Send Question<br />
Visualisation Advanced<br />
Misc<br />
Automatic clipping plane adaption -<br />
Adjust the clipping plane automatically<br />
to the visible objects boundig box.<br />
Software rendering - In OpenGL, the<br />
view is rendered by the processor<br />
instead of being calculated by the<br />
graphics processor.<br />
Disable cluster - Disables the<br />
clustering feature. Please restart <strong>VR</strong>ED<br />
for the changes to take effect.<br />
Disable main thread sleep - Prevents<br />
the system of sending the main thread<br />
to sleep.<br />
Auto depth only pass -<br />
10 Bit RGB - The 10Bit RGB feature allows a wider color spectrum and should<br />
be used if you own a monitor that can display that data.<br />
Use back buffer - High framerates often cause so called "tearings", which can<br />
be avoided by activating the backbuffer.<br />
Caching<br />
Cache Geometry - Caching geometries improves the application`s performance.<br />
The caching process will therefore use additional memory (RAM).<br />
Cache Materials - Caching materials improves the application`s performance.<br />
The caching process will therefore use additional memory (RAM).<br />
Culling<br />
Occlusion culling - Disables the rendering of invisible objects. Occlusion culling<br />
can improve the performance in very complex scenes.<br />
SLI<br />
Mode<br />
Single GPU - Only one GPU is working in SLI Mode.<br />
Multiple GPU: Split Frame Rendering (SFR) - Two or more<br />
GPUs are rendering the scene using split frame rendering.<br />
Multiple GPU: Alternate Frame Rendering (AFR) - Two or<br />
more GPUs are rendering the scene using alternate frame<br />
rendering.<br />
Channel shift<br />
Channel (Red, Green, Blue, Alpha) - Sets an offset for a whole color channel.<br />
Offset X,Y - Sets the offset in pixels.<br />
OpenGL Extensions<br />
Ignore - Comma separated list of extensions to be ignored, e.g.
"GL_ARB_non_texture_power_of_two, GL_ARB_pixel_buffer_object"
<strong>VR</strong>ED Documentation<br />
You are here: Using <strong>VR</strong>ED <strong>Professional</strong> > Preferences > Render Options > Background<br />
Background<br />
New features in <strong>VR</strong>ED<br />
<strong>Professional</strong> <strong>4.2</strong><br />
Getting started<br />
Using <strong>VR</strong>ED <strong>Professional</strong><br />
Interface<br />
Terminal<br />
Script Editor<br />
Navigation in Renderview<br />
Selection<br />
Transform<br />
Node attributes<br />
Preferences<br />
Camera<br />
Cluster Client<br />
Devices<br />
Export<br />
FileIO<br />
FinalRenderPass<br />
Import<br />
Main Window<br />
Material Library<br />
Navigator<br />
Plugins<br />
Postprocessing<br />
Render Options<br />
Visualisation<br />
Visualisation Advanced<br />
Background<br />
Gradient Background<br />
Misc<br />
Render Quality Settings<br />
Script<br />
Selection<br />
Temperature Simulation<br />
Transform<br />
WebInterface<br />
Menus and icons tab<br />
Scenegraph<br />
Modules<br />
Search<br />
Send Question<br />
This chapter provides information about setting up the background of the Renderview.
<strong>VR</strong>ED Documentation<br />
You are here: Using <strong>VR</strong>ED <strong>Professional</strong> > Preferences > Render Options > Misc<br />
Misc<br />
New features in <strong>VR</strong>ED<br />
<strong>Professional</strong> <strong>4.2</strong><br />
Getting started<br />
Using <strong>VR</strong>ED <strong>Professional</strong><br />
Interface<br />
Terminal<br />
Script Editor<br />
Navigation in Renderview<br />
Selection<br />
Transform<br />
Node attributes<br />
Preferences<br />
Camera<br />
Cluster Client<br />
Devices<br />
Export<br />
FileIO<br />
FinalRenderPass<br />
Import<br />
Main Window<br />
Material Library<br />
Navigator<br />
Plugins<br />
Postprocessing<br />
Render Options<br />
Visualisation<br />
Visualisation Advanced<br />
Background<br />
Misc<br />
Render Quality Settings<br />
Script<br />
Selection<br />
Temperature Simulation<br />
Transform<br />
WebInterface<br />
Menus and icons tab<br />
Scenegraph<br />
Modules<br />
Search<br />
Send Question<br />
Misc<br />
Show <strong>PI</strong>-<strong>VR</strong> logo<br />
Activates the <strong>PI</strong>-<strong>VR</strong> Logo in RenderView.
<strong>VR</strong>ED Documentation<br />
You are here: Menus and icons tab > Menus > File > Quit<br />
Quit<br />
New features in <strong>VR</strong>ED<br />
<strong>Professional</strong> <strong>4.2</strong><br />
Getting started<br />
Using <strong>VR</strong>ED <strong>Professional</strong><br />
Menus and icons tab<br />
Menus<br />
File<br />
New<br />
Open<br />
Add<br />
Save<br />
Save as<br />
Save selected<br />
Publish<br />
Save Package<br />
Open recent<br />
Import<br />
Export<br />
Add <strong>VR</strong>ML animation<br />
Optimize scene<br />
Quit<br />
Edit<br />
View<br />
Display<br />
Windows<br />
Appearance<br />
Animation<br />
Analyzer<br />
Variants<br />
Rendering<br />
Tracking<br />
Info<br />
Help<br />
Icons tab<br />
Scenegraph<br />
Modules<br />
Search<br />
Send Question<br />
Quit - Quits the application
<strong>VR</strong>ED Documentation<br />
You are here: Menus and icons tab > Menus > File > New<br />
New<br />
New features in <strong>VR</strong>ED<br />
<strong>Professional</strong> <strong>4.2</strong><br />
Getting started<br />
Using <strong>VR</strong>ED <strong>Professional</strong><br />
Menus and icons tab<br />
Menus<br />
File<br />
New<br />
Open<br />
Add<br />
Save<br />
Save as<br />
Save selected<br />
Publish<br />
Save Package<br />
Open recent<br />
Import<br />
Export<br />
Add <strong>VR</strong>ML animation<br />
Optimize scene<br />
Quit<br />
Edit<br />
View<br />
Display<br />
Windows<br />
Appearance<br />
Animation<br />
Analyzer<br />
Variants<br />
Rendering<br />
Tracking<br />
Info<br />
Help<br />
Icons tab<br />
Scenegraph<br />
Modules<br />
Search<br />
Send Question<br />
New<br />
Creates an empty new scene. the current scene will be closed.
<strong>VR</strong>ED Documentation<br />
You are here: Menus and icons tab > Menus > File > Open<br />
Open<br />
New features in <strong>VR</strong>ED<br />
<strong>Professional</strong> <strong>4.2</strong><br />
Getting started<br />
Using <strong>VR</strong>ED <strong>Professional</strong><br />
Menus and icons tab<br />
Menus<br />
File<br />
New<br />
Open<br />
Add<br />
Save<br />
Save as<br />
Save selected<br />
Publish<br />
Save Package<br />
Open recent<br />
Import<br />
Export<br />
Add <strong>VR</strong>ML animation<br />
Optimize scene<br />
Quit<br />
Edit<br />
View<br />
Display<br />
Windows<br />
Appearance<br />
Animation<br />
Analyzer<br />
Variants<br />
Rendering<br />
Tracking<br />
Info<br />
Help<br />
Icons tab<br />
Scenegraph<br />
Modules<br />
Search<br />
Send Question<br />
Open<br />
Opens files. A dialog box will open up in which you can choose. One or more files can be<br />
selected. By default <strong>VR</strong>ED supports the following file types besides it's native file type VPB:<br />
OSB<br />
OBJ<br />
FBX<br />
Maya (mb, ma)<br />
3ds<br />
FHS<br />
OSG<br />
SLP<br />
PY<br />
XML<br />
<strong>VR</strong>ML<br />
POV and IV<br />
FBX (introduced with <strong>VR</strong>ED 4.1)
<strong>VR</strong>ED Documentation<br />
You are here: Menus and icons tab > Menus > File > Add<br />
Add<br />
New features in <strong>VR</strong>ED<br />
<strong>Professional</strong> <strong>4.2</strong><br />
Getting started<br />
Using <strong>VR</strong>ED <strong>Professional</strong><br />
Menus and icons tab<br />
Menus<br />
File<br />
New<br />
Open<br />
Add<br />
Save<br />
Save as<br />
Save selected<br />
Publish<br />
Save Package<br />
Open recent<br />
Import<br />
Export<br />
Add <strong>VR</strong>ML animation<br />
Optimize scene<br />
Quit<br />
Edit<br />
View<br />
Display<br />
Windows<br />
Appearance<br />
Animation<br />
Analyzer<br />
Variants<br />
Rendering<br />
Tracking<br />
Info<br />
Help<br />
Icons tab<br />
Scenegraph<br />
Modules<br />
Search<br />
Send Question<br />
Add<br />
Adds files to the current scene. A dialog box will open up, in which the files to add can be<br />
selected. The file will be added in the Scenegraph as children of the currently selected node. If<br />
there is no node selected in the Scenegraph, then the added objects will become children of<br />
the root node. All objects of each added file are grouped in a group node. Imported file are<br />
marked dark blue in the scenegraph.<br />
When you merge projects, viewpoints will no longer be replaced nor deleted. With <strong>VR</strong>ED 4.1,<br />
viewpoints are being preserved and further made available to you.
<strong>VR</strong>ED Documentation<br />
You are here: Menus and icons tab > Menus > File > Save<br />
Save<br />
New features in <strong>VR</strong>ED<br />
<strong>Professional</strong> <strong>4.2</strong><br />
Getting started<br />
Using <strong>VR</strong>ED <strong>Professional</strong><br />
Menus and icons tab<br />
Menus<br />
File<br />
New<br />
Open<br />
Add<br />
Save<br />
Save as<br />
Save selected<br />
Publish<br />
Save Package<br />
Open recent<br />
Import<br />
Export<br />
Add <strong>VR</strong>ML animation<br />
Optimize scene<br />
Quit<br />
Edit<br />
View<br />
Display<br />
Windows<br />
Appearance<br />
Animation<br />
Analyzer<br />
Variants<br />
Rendering<br />
Tracking<br />
Info<br />
Help<br />
Icons tab<br />
Scenegraph<br />
Modules<br />
Search<br />
Send Question<br />
Save<br />
Saves the current file with its current file type and current name if supported.
<strong>VR</strong>ED Documentation<br />
You are here: Menus and icons tab > Menus > File > Save as<br />
Save as<br />
New features in <strong>VR</strong>ED<br />
<strong>Professional</strong> <strong>4.2</strong><br />
Getting started<br />
Using <strong>VR</strong>ED <strong>Professional</strong><br />
Menus and icons tab<br />
Menus<br />
File<br />
New<br />
Open<br />
Add<br />
Save<br />
Save as<br />
Save selected<br />
Publish<br />
Save Package<br />
Open recent<br />
Import<br />
Export<br />
Add <strong>VR</strong>ML animation<br />
Optimize scene<br />
Quit<br />
Edit<br />
View<br />
Display<br />
Windows<br />
Appearance<br />
Animation<br />
Analyzer<br />
Variants<br />
Rendering<br />
Tracking<br />
Info<br />
Help<br />
Icons tab<br />
Scenegraph<br />
Modules<br />
Search<br />
Send Question<br />
Save as<br />
saves the current file. A dialog box will open up, in which the location, file type and name for<br />
saving can be selected. If no file ending is entered the file will be saved in the <strong>VR</strong>ED native file<br />
type, VPB.<br />
<strong>VR</strong>ED supports writing by default the following file types:<br />
OSB<br />
OBJ<br />
Maya (mb, ma)<br />
FHS<br />
OSG<br />
SLP<br />
PY<br />
XML<br />
<strong>VR</strong>ML<br />
POV and IV<br />
FBX (introduced with <strong>VR</strong>ED 4.1)<br />
<strong>VR</strong>ED now supports the storage of ICC color profiles in your project data, so<br />
that you can keep consistency in your whole workflow and between the devices<br />
you use regarding the color management. In this way you make sure that the<br />
colors you see on your workstation are the same you see on your private<br />
computer.
<strong>VR</strong>ED Documentation<br />
You are here: Menus and icons tab > Menus > File > Save selected<br />
Save selected<br />
New features in <strong>VR</strong>ED<br />
<strong>Professional</strong> <strong>4.2</strong><br />
Getting started<br />
Using <strong>VR</strong>ED <strong>Professional</strong><br />
Menus and icons tab<br />
Menus<br />
File<br />
New<br />
Open<br />
Add<br />
Save<br />
Save as<br />
Save selected<br />
Publish<br />
Save Package<br />
Open recent<br />
Import<br />
Export<br />
Add <strong>VR</strong>ML animation<br />
Optimize scene<br />
Quit<br />
Edit<br />
View<br />
Display<br />
Windows<br />
Appearance<br />
Animation<br />
Analyzer<br />
Variants<br />
Rendering<br />
Tracking<br />
Info<br />
Help<br />
Icons tab<br />
Scenegraph<br />
Modules<br />
Search<br />
Send Question<br />
Save selected<br />
Saves the currently selected node(s) in a new file. A dialog box will open up, in which the<br />
location, file type and name for saving can be selected. If no file ending is entered the file will<br />
be saved in the <strong>VR</strong>ED native file type, VPB.<br />
<strong>VR</strong>ED supports writing by default the following file types:<br />
OSB<br />
OBJ<br />
Maya (mb, ma)<br />
FHS<br />
OSG<br />
SLP<br />
PY<br />
XML<br />
<strong>VR</strong>ML<br />
POV and IV.
<strong>VR</strong>ED Documentation<br />
You are here: Menus and icons tab > Menus > File > Publish<br />
Publish<br />
New features in <strong>VR</strong>ED<br />
<strong>Professional</strong> <strong>4.2</strong><br />
Getting started<br />
Using <strong>VR</strong>ED <strong>Professional</strong><br />
Menus and icons tab<br />
Menus<br />
File<br />
New<br />
Open<br />
Add<br />
Save<br />
Save as<br />
Save selected<br />
Publish<br />
Save Package<br />
Open recent<br />
Import<br />
Export<br />
Add <strong>VR</strong>ML animation<br />
Optimize scene<br />
Quit<br />
Edit<br />
View<br />
Display<br />
Windows<br />
Appearance<br />
Animation<br />
Analyzer<br />
Variants<br />
Rendering<br />
Tracking<br />
Info<br />
Help<br />
Icons tab<br />
Scenegraph<br />
Modules<br />
Search<br />
Send Question<br />
Publish - Publishes a <strong>VR</strong>ED project file (*.vpb) with validity start and expiry dates.
<strong>VR</strong>ED Documentation<br />
You are here: Menus and icons tab > Menus > File > Save Package<br />
Save Package<br />
New features in <strong>VR</strong>ED<br />
<strong>Professional</strong> <strong>4.2</strong><br />
Getting started<br />
Using <strong>VR</strong>ED <strong>Professional</strong><br />
Menus and icons tab<br />
Menus<br />
File<br />
New<br />
Open<br />
Add<br />
Save<br />
Save as<br />
Save selected<br />
Publish<br />
Save Package<br />
Open recent<br />
Import<br />
Export<br />
Add <strong>VR</strong>ML animation<br />
Optimize scene<br />
Quit<br />
Edit<br />
View<br />
Display<br />
Windows<br />
Appearance<br />
Animation<br />
Analyzer<br />
Variants<br />
Rendering<br />
Tracking<br />
Info<br />
Help<br />
Icons tab<br />
Scenegraph<br />
Modules<br />
Search<br />
Send Question<br />
Save Package - Saves a <strong>VR</strong>ED project file creating a subfolder including all textures and materials used<br />
within the project.
<strong>VR</strong>ED Documentation<br />
You are here: Menus and icons tab > Menus > File > Open recent<br />
Open recent<br />
New features in <strong>VR</strong>ED<br />
<strong>Professional</strong> <strong>4.2</strong><br />
Getting started<br />
Using <strong>VR</strong>ED <strong>Professional</strong><br />
Menus and icons tab<br />
Menus<br />
File<br />
New<br />
Open<br />
Add<br />
Save<br />
Save as<br />
Save selected<br />
Publish<br />
Save Package<br />
Open recent<br />
Import<br />
Export<br />
Add <strong>VR</strong>ML animation<br />
Optimize scene<br />
Quit<br />
Edit<br />
View<br />
Display<br />
Windows<br />
Appearance<br />
Animation<br />
Analyzer<br />
Variants<br />
Rendering<br />
Tracking<br />
Info<br />
Help<br />
Icons tab<br />
Scenegraph<br />
Modules<br />
Search<br />
Send Question<br />
Open recent - Opens recently opened/modified files.
<strong>VR</strong>ED Documentation<br />
You are here: Menus and icons tab > Menus > File > Import<br />
Import<br />
New features in <strong>VR</strong>ED<br />
<strong>Professional</strong> <strong>4.2</strong><br />
Getting started<br />
Using <strong>VR</strong>ED <strong>Professional</strong><br />
Menus and icons tab<br />
Menus<br />
File<br />
New<br />
Open<br />
Add<br />
Save<br />
Save as<br />
Save selected<br />
Publish<br />
Save Package<br />
Open recent<br />
Import<br />
Inventor<br />
Cosmo binary<br />
Open Inventor<br />
(parametric)<br />
Sequences<br />
Variants<br />
Export<br />
Add <strong>VR</strong>ML animation<br />
Optimize scene<br />
Quit<br />
Edit<br />
View<br />
Display<br />
Windows<br />
Appearance<br />
Animation<br />
Analyzer<br />
Variants<br />
Rendering<br />
Tracking<br />
Info<br />
Help<br />
Icons tab<br />
Scenegraph<br />
Modules<br />
Search<br />
Send Question<br />
Import<br />
With the import function additional file types and meta information can be added to the current scene.<br />
Sequences - A Sequence setup for the Sequencer Module can be added to the current scene.<br />
Variants - A Variants setup for the VariantsSets Module can be added to the current scene.
<strong>VR</strong>ED Documentation<br />
You are here: Menus and icons tab > Menus > File > Export<br />
Export<br />
New features in <strong>VR</strong>ED<br />
<strong>Professional</strong> <strong>4.2</strong><br />
Getting started<br />
Using <strong>VR</strong>ED <strong>Professional</strong><br />
Menus and icons tab<br />
Menus<br />
File<br />
New<br />
Open<br />
Add<br />
Save<br />
Save as<br />
Save selected<br />
Publish<br />
Save Package<br />
Open recent<br />
Import<br />
Export<br />
Switched Geometry<br />
CubeImages<br />
Images<br />
Movie<br />
Snapshot<br />
Sequences<br />
Variants<br />
Add <strong>VR</strong>ML animation<br />
Optimize scene<br />
Quit<br />
Edit<br />
View<br />
Display<br />
Windows<br />
Appearance<br />
Animation<br />
Analyzer<br />
Variants<br />
Rendering<br />
Tracking<br />
Info<br />
Help<br />
Icons tab<br />
Scenegraph<br />
Modules<br />
Search<br />
Send Question<br />
The export function provides information exporting images, movies, Sequencer batches and Variants.
<strong>VR</strong>ED Documentation<br />
You are here: Menus and icons tab > Menus > File > Add <strong>VR</strong>ML animation<br />
Add <strong>VR</strong>ML animation<br />
New features in <strong>VR</strong>ED<br />
<strong>Professional</strong> <strong>4.2</strong><br />
Getting started<br />
Using <strong>VR</strong>ED <strong>Professional</strong><br />
Menus and icons tab<br />
Menus<br />
File<br />
New<br />
Open<br />
Add<br />
Save<br />
Save as<br />
Save selected<br />
Publish<br />
Save Package<br />
Open recent<br />
Import<br />
Export<br />
Add <strong>VR</strong>ML animation<br />
Optimize scene<br />
Quit<br />
Edit<br />
View<br />
Display<br />
Windows<br />
Appearance<br />
Animation<br />
Analyzer<br />
Variants<br />
Rendering<br />
Tracking<br />
Info<br />
Help<br />
Icons tab<br />
Scenegraph<br />
Modules<br />
Search<br />
Send Question<br />
Add <strong>VR</strong>ML animation<br />
<strong>VR</strong>ML animations can be added to the current scene. Precondition is that the animated objects<br />
exist in the current file.
<strong>VR</strong>ED Documentation<br />
You are here: Menus and icons tab > Menus > File > Optimize scene<br />
Optimize scene<br />
New features in <strong>VR</strong>ED<br />
<strong>Professional</strong> <strong>4.2</strong><br />
Getting started<br />
Using <strong>VR</strong>ED <strong>Professional</strong><br />
Menus and icons tab<br />
Menus<br />
File<br />
New<br />
Open<br />
Add<br />
Save<br />
Save as<br />
Save selected<br />
Publish<br />
Save Package<br />
Open recent<br />
Import<br />
Export<br />
Add <strong>VR</strong>ML animation<br />
Optimize scene<br />
Quit<br />
Edit<br />
View<br />
Display<br />
Windows<br />
Appearance<br />
Animation<br />
Analyzer<br />
Variants<br />
Rendering<br />
Tracking<br />
Info<br />
Help<br />
Icons tab<br />
Scenegraph<br />
Modules<br />
Search<br />
Send Question<br />
Optimize scene<br />
Optimizes the scene to improve the performance. Rendering speeds up and memory usage<br />
lowers after optimization. There are three different optimization algorithms.<br />
Optimize Geometries - Optimizes the geometry structure.<br />
Optimize/ Share Geometries - Optimizes the geometry structure and tries to<br />
share duplicated geometries.<br />
Merge/ Optimize/ Share Geometries - Changes the scenegraph structure to<br />
achieve a maximum of optimization.
<strong>VR</strong>ED Documentation<br />
You are here: Menus and icons tab > Menus > Edit > Script<br />
Script<br />
New features in <strong>VR</strong>ED<br />
<strong>Professional</strong> <strong>4.2</strong><br />
Getting started<br />
Using <strong>VR</strong>ED <strong>Professional</strong><br />
Menus and icons tab<br />
Menus<br />
File<br />
Edit<br />
Script<br />
Run Script<br />
Undo<br />
Redo<br />
Clear Trash<br />
Create Backplate<br />
Delete Backplate<br />
Show routes<br />
Show shortcuts<br />
Selection<br />
Preferences<br />
View<br />
Display<br />
Windows<br />
Appearance<br />
Animation<br />
Analyzer<br />
Variants<br />
Rendering<br />
Tracking<br />
Info<br />
Help<br />
Icons tab<br />
Scenegraph<br />
Modules<br />
Search<br />
Send Question<br />
Script<br />
Opens the Script Editor. In the Script Editor Python scripts can be written and executed in<br />
<strong>VR</strong>ED <strong>Professional</strong>.
<strong>VR</strong>ED Documentation<br />
You are here: Menus and icons tab > Menus > Edit > Run Script<br />
Run Script<br />
New features in <strong>VR</strong>ED<br />
<strong>Professional</strong> <strong>4.2</strong><br />
Getting started<br />
Using <strong>VR</strong>ED <strong>Professional</strong><br />
Menus and icons tab<br />
Menus<br />
File<br />
Edit<br />
Script<br />
Run Script<br />
Undo<br />
Redo<br />
Clear Trash<br />
Create Backplate<br />
Delete Backplate<br />
Show routes<br />
Show shortcuts<br />
Selection<br />
Preferences<br />
View<br />
Display<br />
Windows<br />
Appearance<br />
Animation<br />
Analyzer<br />
Variants<br />
Rendering<br />
Tracking<br />
Info<br />
Help<br />
Icons tab<br />
Scenegraph<br />
Modules<br />
Search<br />
Send Question<br />
Run Script<br />
Executes the current script in the Script Editor.
<strong>VR</strong>ED Documentation<br />
You are here: Menus and icons tab > Menus > Edit > Undo<br />
Undo<br />
New features in <strong>VR</strong>ED<br />
<strong>Professional</strong> <strong>4.2</strong><br />
Getting started<br />
Using <strong>VR</strong>ED <strong>Professional</strong><br />
Menus and icons tab<br />
Menus<br />
File<br />
Edit<br />
Script<br />
Run Script<br />
Undo<br />
Redo<br />
Clear Trash<br />
Create Backplate<br />
Delete Backplate<br />
Show routes<br />
Show shortcuts<br />
Selection<br />
Preferences<br />
View<br />
Display<br />
Windows<br />
Appearance<br />
Animation<br />
Analyzer<br />
Variants<br />
Rendering<br />
Tracking<br />
Info<br />
Help<br />
Icons tab<br />
Scenegraph<br />
Modules<br />
Search<br />
Send Question<br />
Undo - Undo the last action.
<strong>VR</strong>ED Documentation<br />
You are here: Menus and icons tab > Menus > Edit > Redo<br />
Redo<br />
New features in <strong>VR</strong>ED<br />
<strong>Professional</strong> <strong>4.2</strong><br />
Getting started<br />
Using <strong>VR</strong>ED <strong>Professional</strong><br />
Menus and icons tab<br />
Menus<br />
File<br />
Edit<br />
Script<br />
Run Script<br />
Undo<br />
Redo<br />
Clear Trash<br />
Create Backplate<br />
Delete Backplate<br />
Show routes<br />
Show shortcuts<br />
Selection<br />
Preferences<br />
View<br />
Display<br />
Windows<br />
Appearance<br />
Animation<br />
Analyzer<br />
Variants<br />
Rendering<br />
Tracking<br />
Info<br />
Help<br />
Icons tab<br />
Scenegraph<br />
Modules<br />
Search<br />
Send Question<br />
Redo - Redo the last action.
<strong>VR</strong>ED Documentation<br />
You are here: Menus and icons tab > Menus > Edit > Clear Trash<br />
Clear Trash<br />
New features in <strong>VR</strong>ED<br />
<strong>Professional</strong> <strong>4.2</strong><br />
Getting started<br />
Using <strong>VR</strong>ED <strong>Professional</strong><br />
Menus and icons tab<br />
Menus<br />
File<br />
Edit<br />
Script<br />
Run Script<br />
Undo<br />
Redo<br />
Clear Trash<br />
Create Backplate<br />
Delete Backplate<br />
Show routes<br />
Show shortcuts<br />
Selection<br />
Preferences<br />
View<br />
Display<br />
Windows<br />
Appearance<br />
Animation<br />
Analyzer<br />
Variants<br />
Rendering<br />
Tracking<br />
Info<br />
Help<br />
Icons tab<br />
Scenegraph<br />
Modules<br />
Search<br />
Send Question<br />
Clear Trash - Clears the trash (cache for all types of objects that were deleted).
<strong>VR</strong>ED Documentation<br />
You are here: Menus and icons tab > Menus > Edit > Create Backplate<br />
Create Backplate<br />
New features in <strong>VR</strong>ED<br />
<strong>Professional</strong> <strong>4.2</strong><br />
Getting started<br />
Using <strong>VR</strong>ED <strong>Professional</strong><br />
Menus and icons tab<br />
Menus<br />
File<br />
Edit<br />
Script<br />
Run Script<br />
Undo<br />
Redo<br />
Clear Trash<br />
Create Backplate<br />
Delete Backplate<br />
Show routes<br />
Show shortcuts<br />
Selection<br />
Preferences<br />
View<br />
Display<br />
Windows<br />
Appearance<br />
Animation<br />
Analyzer<br />
Variants<br />
Rendering<br />
Tracking<br />
Info<br />
Help<br />
Icons tab<br />
Scenegraph<br />
Modules<br />
Search<br />
Send Question<br />
Create Backplate<br />
Creates a Backplate. A dialog box will appear, where the backplate image can be selected.<br />
When a backplate is created the render option 'Backplate' will be activated. A Backplate<br />
Material will be created in the material editor. To change the backplate image, select a new<br />
texture in the Backplate Material in the Material Editor.
<strong>VR</strong>ED Documentation<br />
You are here: Menus and icons tab > Menus > Edit > Delete Backplate<br />
Delete Backplate<br />
New features in <strong>VR</strong>ED<br />
<strong>Professional</strong> <strong>4.2</strong><br />
Getting started<br />
Using <strong>VR</strong>ED <strong>Professional</strong><br />
Menus and icons tab<br />
Menus<br />
File<br />
Edit<br />
Script<br />
Run Script<br />
Undo<br />
Redo<br />
Clear Trash<br />
Create Backplate<br />
Delete Backplate<br />
Show routes<br />
Show shortcuts<br />
Selection<br />
Preferences<br />
View<br />
Display<br />
Windows<br />
Appearance<br />
Animation<br />
Analyzer<br />
Variants<br />
Rendering<br />
Tracking<br />
Info<br />
Help<br />
Icons tab<br />
Scenegraph<br />
Modules<br />
Search<br />
Send Question<br />
Delete Backplate<br />
deletes all existing Backplates in the scene.
<strong>VR</strong>ED Documentation<br />
You are here: Menus and icons tab > Menus > Edit > Show routes<br />
Show routes<br />
New features in <strong>VR</strong>ED<br />
<strong>Professional</strong> <strong>4.2</strong><br />
Getting started<br />
Using <strong>VR</strong>ED <strong>Professional</strong><br />
Menus and icons tab<br />
Menus<br />
File<br />
Edit<br />
Script<br />
Run Script<br />
Undo<br />
Redo<br />
Clear Trash<br />
Create Backplate<br />
Delete Backplate<br />
Show routes<br />
Show shortcuts<br />
Selection<br />
Preferences<br />
View<br />
Display<br />
Windows<br />
Appearance<br />
Animation<br />
Analyzer<br />
Variants<br />
Rendering<br />
Tracking<br />
Info<br />
Help<br />
Icons tab<br />
Scenegraph<br />
Modules<br />
Search<br />
Send Question<br />
Show routes - When importing a <strong>VR</strong>ML animation, the route viewer displays all routes in the animation.
<strong>VR</strong>ED Documentation<br />
You are here: Menus and icons tab > Menus > Edit > Show shortcuts<br />
Show shortcuts<br />
New features in <strong>VR</strong>ED<br />
<strong>Professional</strong> <strong>4.2</strong><br />
Getting started<br />
Using <strong>VR</strong>ED <strong>Professional</strong><br />
Menus and icons tab<br />
Menus<br />
File<br />
Edit<br />
Script<br />
Run Script<br />
Undo<br />
Redo<br />
Clear Trash<br />
Create Backplate<br />
Delete Backplate<br />
Show routes<br />
Show shortcuts<br />
Selection<br />
Preferences<br />
View<br />
Display<br />
Windows<br />
Appearance<br />
Animation<br />
Analyzer<br />
Variants<br />
Rendering<br />
Tracking<br />
Info<br />
Help<br />
Icons tab<br />
Scenegraph<br />
Modules<br />
Search<br />
Send Question<br />
Show shortcuts - Shows a table of all keyboard shortcuts in <strong>VR</strong>ED.
<strong>VR</strong>ED Documentation<br />
You are here: Menus and icons tab > Menus > Edit > Selection<br />
Selection<br />
New features in <strong>VR</strong>ED<br />
<strong>Professional</strong> <strong>4.2</strong><br />
Getting started<br />
Using <strong>VR</strong>ED <strong>Professional</strong><br />
Menus and icons tab<br />
Menus<br />
File<br />
Edit<br />
Script<br />
Run Script<br />
Undo<br />
Redo<br />
Clear Trash<br />
Create Backplate<br />
Delete Backplate<br />
Show routes<br />
Show shortcuts<br />
Selection<br />
Make normals consistent<br />
Preferences<br />
View<br />
Display<br />
Windows<br />
Appearance<br />
Animation<br />
Analyzer<br />
Variants<br />
Rendering<br />
Tracking<br />
Info<br />
Help<br />
Icons tab<br />
Scenegraph<br />
Modules<br />
Search<br />
Send Question<br />
Selection<br />
Additional selection option can be activated.
<strong>VR</strong>ED Documentation<br />
You are here: Menus and icons tab > Menus > Edit > Preferences<br />
Preferences<br />
New features in <strong>VR</strong>ED<br />
<strong>Professional</strong> <strong>4.2</strong><br />
Getting started<br />
Using <strong>VR</strong>ED <strong>Professional</strong><br />
Menus and icons tab<br />
Menus<br />
File<br />
Edit<br />
Script<br />
Run Script<br />
Undo<br />
Redo<br />
Clear Trash<br />
Create Backplate<br />
Delete Backplate<br />
Show routes<br />
Show shortcuts<br />
Selection<br />
Preferences<br />
View<br />
Display<br />
Windows<br />
Appearance<br />
Animation<br />
Analyzer<br />
Variants<br />
Rendering<br />
Tracking<br />
Info<br />
Help<br />
Icons tab<br />
Scenegraph<br />
Modules<br />
Search<br />
Send Question<br />
Preferences<br />
Opens the Preference Editor.
<strong>VR</strong>ED Documentation<br />
You are here: Menus and icons tab > Menus > View > Scenegraph<br />
Scenegraph<br />
New features in <strong>VR</strong>ED<br />
<strong>Professional</strong> <strong>4.2</strong><br />
Getting started<br />
Using <strong>VR</strong>ED <strong>Professional</strong><br />
Menus and icons tab<br />
Menus<br />
File<br />
Edit<br />
View<br />
Scenegraph<br />
Modules<br />
Display<br />
Windows<br />
Appearance<br />
Animation<br />
Analyzer<br />
Variants<br />
Rendering<br />
Tracking<br />
Info<br />
Help<br />
Icons tab<br />
Scenegraph<br />
Modules<br />
Search<br />
Send Question<br />
Scenegraph - Turns the scenegraph on or off.
<strong>VR</strong>ED Documentation<br />
You are here: Menus and icons tab > Menus > View > Modules<br />
Modules<br />
New features in <strong>VR</strong>ED<br />
<strong>Professional</strong> <strong>4.2</strong><br />
Getting started<br />
Using <strong>VR</strong>ED <strong>Professional</strong><br />
Menus and icons tab<br />
Menus<br />
File<br />
Edit<br />
View<br />
Scenegraph<br />
Modules<br />
Display<br />
Windows<br />
Appearance<br />
Animation<br />
Analyzer<br />
Variants<br />
Rendering<br />
Tracking<br />
Info<br />
Help<br />
Icons tab<br />
Scenegraph<br />
Modules<br />
Search<br />
Send Question<br />
Modules - Turns the modules on or off.
<strong>VR</strong>ED Documentation<br />
You are here: Menus and icons tab > Menus > Display > Stereo settings<br />
Stereo settings<br />
New features in <strong>VR</strong>ED<br />
<strong>Professional</strong> <strong>4.2</strong><br />
Getting started<br />
Using <strong>VR</strong>ED <strong>Professional</strong><br />
Menus and icons tab<br />
Menus<br />
File<br />
Edit<br />
View<br />
Display<br />
Stereo settings<br />
Powerwall settings<br />
Disabled<br />
Double buffered<br />
Horizonal interlaced<br />
Vertical interlaced<br />
Left/right split<br />
Top/Bottom split<br />
Red/Cyan<br />
Blue/Yellow<br />
Green/Magenta<br />
Tridelity Multiview<br />
Left eye<br />
Right eye<br />
Windows<br />
Appearance<br />
Animation<br />
Analyzer<br />
Variants<br />
Rendering<br />
Tracking<br />
Info<br />
Help<br />
Icons tab<br />
Scenegraph<br />
Modules<br />
Search<br />
Send Question<br />
Stereo Settings<br />
Opens the Editor for Stereo settings.<br />
Eye Seperation - Sets the viewer's eye left and right eye distance in<br />
millimeters.<br />
Zero parallax distance - Sets the viewer's focus distance.
<strong>VR</strong>ED Documentation<br />
You are here: Menus and icons tab > Menus > Display > Powerwall settings<br />
Powerwall settings<br />
New features in <strong>VR</strong>ED<br />
<strong>Professional</strong> <strong>4.2</strong><br />
Getting started<br />
Using <strong>VR</strong>ED <strong>Professional</strong><br />
Menus and icons tab<br />
Menus<br />
File<br />
Edit<br />
View<br />
Display<br />
Stereo settings<br />
Powerwall settings<br />
Disabled<br />
Double buffered<br />
Horizonal interlaced<br />
Vertical interlaced<br />
Left/right split<br />
Top/Bottom split<br />
Red/Cyan<br />
Blue/Yellow<br />
Green/Magenta<br />
Tridelity Multiview<br />
Left eye<br />
Right eye<br />
Windows<br />
Appearance<br />
Animation<br />
Analyzer<br />
Variants<br />
Rendering<br />
Tracking<br />
Info<br />
Help<br />
Icons tab<br />
Scenegraph<br />
Modules<br />
Search<br />
Send Question<br />
Powerwall Settings<br />
Opens the Editor for Powerwall settings.<br />
Projection Window<br />
Height - Sets the projection window's height size.<br />
Distance -Sets the projection window's distance from the viewer.<br />
Enable Powerwall mode - Activates Powerwall Rendering.<br />
Width - Sets the projection window's width size.
<strong>VR</strong>ED Documentation<br />
You are here: Menus and icons tab > Menus > Display > Disabled<br />
Disabled<br />
New features in <strong>VR</strong>ED<br />
<strong>Professional</strong> <strong>4.2</strong><br />
Getting started<br />
Using <strong>VR</strong>ED <strong>Professional</strong><br />
Menus and icons tab<br />
Menus<br />
File<br />
Edit<br />
View<br />
Display<br />
Stereo settings<br />
Powerwall settings<br />
Disabled<br />
Double buffered<br />
Horizonal interlaced<br />
Vertical interlaced<br />
Left/right split<br />
Top/Bottom split<br />
Red/Cyan<br />
Blue/Yellow<br />
Green/Magenta<br />
Tridelity Multiview<br />
Left eye<br />
Right eye<br />
Windows<br />
Appearance<br />
Animation<br />
Analyzer<br />
Variants<br />
Rendering<br />
Tracking<br />
Info<br />
Help<br />
Icons tab<br />
Scenegraph<br />
Modules<br />
Search<br />
Send Question<br />
Disabled<br />
By default the stereo mode is set to disabled.
<strong>VR</strong>ED Documentation<br />
You are here: Menus and icons tab > Menus > Display > Double buffered<br />
Double buffered<br />
New features in <strong>VR</strong>ED<br />
<strong>Professional</strong> <strong>4.2</strong><br />
Getting started<br />
Using <strong>VR</strong>ED <strong>Professional</strong><br />
Menus and icons tab<br />
Menus<br />
File<br />
Edit<br />
View<br />
Display<br />
Stereo settings<br />
Powerwall settings<br />
Disabled<br />
Double buffered<br />
Horizonal interlaced<br />
Vertical interlaced<br />
Left/right split<br />
Top/Bottom split<br />
Red/Cyan<br />
Blue/Yellow<br />
Green/Magenta<br />
Tridelity Multiview<br />
Left eye<br />
Right eye<br />
Windows<br />
Appearance<br />
Animation<br />
Analyzer<br />
Variants<br />
Rendering<br />
Tracking<br />
Info<br />
Help<br />
Icons tab<br />
Scenegraph<br />
Modules<br />
Search<br />
Send Question<br />
Double buffered<br />
Activates double buffered rendering in OpenGL mode for stereo view when supported by the<br />
graphics board.
<strong>VR</strong>ED Documentation<br />
You are here: Menus and icons tab > Menus > Display > Horizonal interlaced<br />
Horizonal interlaced<br />
New features in <strong>VR</strong>ED<br />
<strong>Professional</strong> <strong>4.2</strong><br />
Getting started<br />
Using <strong>VR</strong>ED <strong>Professional</strong><br />
Menus and icons tab<br />
Menus<br />
File<br />
Edit<br />
View<br />
Display<br />
Stereo settings<br />
Powerwall settings<br />
Disabled<br />
Double buffered<br />
Horizonal interlaced<br />
Vertical interlaced<br />
Left/right split<br />
Top/Bottom split<br />
Red/Cyan<br />
Blue/Yellow<br />
Green/Magenta<br />
Tridelity Multiview<br />
Left eye<br />
Right eye<br />
Windows<br />
Appearance<br />
Animation<br />
Analyzer<br />
Variants<br />
Rendering<br />
Tracking<br />
Info<br />
Help<br />
Icons tab<br />
Scenegraph<br />
Modules<br />
Search<br />
Send Question<br />
Horizontal interlaced<br />
Activates horizontal interlaced stereo rendering.
<strong>VR</strong>ED Documentation<br />
You are here: Menus and icons tab > Menus > Display > Vertical interlaced<br />
Vertical interlaced<br />
New features in <strong>VR</strong>ED<br />
<strong>Professional</strong> <strong>4.2</strong><br />
Getting started<br />
Using <strong>VR</strong>ED <strong>Professional</strong><br />
Menus and icons tab<br />
Menus<br />
File<br />
Edit<br />
View<br />
Display<br />
Stereo settings<br />
Powerwall settings<br />
Disabled<br />
Double buffered<br />
Horizonal interlaced<br />
Vertical interlaced<br />
Left/right split<br />
Top/Bottom split<br />
Red/Cyan<br />
Blue/Yellow<br />
Green/Magenta<br />
Tridelity Multiview<br />
Left eye<br />
Right eye<br />
Windows<br />
Appearance<br />
Animation<br />
Analyzer<br />
Variants<br />
Rendering<br />
Tracking<br />
Info<br />
Help<br />
Icons tab<br />
Scenegraph<br />
Modules<br />
Search<br />
Send Question<br />
Vertical interlaced<br />
Activates vertical interlaced stereo rendering.
<strong>VR</strong>ED Documentation<br />
You are here: Menus and icons tab > Menus > Display > Left/right split<br />
Left/right split<br />
New features in <strong>VR</strong>ED<br />
<strong>Professional</strong> <strong>4.2</strong><br />
Getting started<br />
Using <strong>VR</strong>ED <strong>Professional</strong><br />
Menus and icons tab<br />
Menus<br />
File<br />
Edit<br />
View<br />
Display<br />
Stereo settings<br />
Powerwall settings<br />
Disabled<br />
Double buffered<br />
Horizonal interlaced<br />
Vertical interlaced<br />
Left/right split<br />
Top/Bottom split<br />
Red/Cyan<br />
Blue/Yellow<br />
Green/Magenta<br />
Tridelity Multiview<br />
Left eye<br />
Right eye<br />
Windows<br />
Appearance<br />
Animation<br />
Analyzer<br />
Variants<br />
Rendering<br />
Tracking<br />
Info<br />
Help<br />
Icons tab<br />
Scenegraph<br />
Modules<br />
Search<br />
Send Question<br />
Left/Right split<br />
The RenderView is split into two render areas. The left half of the RenderView draws the left<br />
eye's field of view, and the right half draws the right eye's field of view of the stereo<br />
rendering.
<strong>VR</strong>ED Documentation<br />
You are here: Menus and icons tab > Menus > Display > Top/Bottom split<br />
Top/Bottom split<br />
New features in <strong>VR</strong>ED<br />
<strong>Professional</strong> <strong>4.2</strong><br />
Getting started<br />
Using <strong>VR</strong>ED <strong>Professional</strong><br />
Menus and icons tab<br />
Menus<br />
File<br />
Edit<br />
View<br />
Display<br />
Stereo settings<br />
Powerwall settings<br />
Disabled<br />
Double buffered<br />
Horizonal interlaced<br />
Vertical interlaced<br />
Left/right split<br />
Top/Bottom split<br />
Red/Cyan<br />
Blue/Yellow<br />
Green/Magenta<br />
Tridelity Multiview<br />
Left eye<br />
Right eye<br />
Windows<br />
Appearance<br />
Animation<br />
Analyzer<br />
Variants<br />
Rendering<br />
Tracking<br />
Info<br />
Help<br />
Icons tab<br />
Scenegraph<br />
Modules<br />
Search<br />
Send Question<br />
Top/Bottom split<br />
The RenderView is split into two render areas. The top half of the RenderView draws the left<br />
eye's field of view, and the bottom half draws the right eye's field of view of the stereo<br />
rendering.
<strong>VR</strong>ED Documentation<br />
You are here: Menus and icons tab > Menus > Display > Red/Cyan<br />
Red/Cyan<br />
New features in <strong>VR</strong>ED<br />
<strong>Professional</strong> <strong>4.2</strong><br />
Getting started<br />
Using <strong>VR</strong>ED <strong>Professional</strong><br />
Menus and icons tab<br />
Menus<br />
File<br />
Edit<br />
View<br />
Display<br />
Stereo settings<br />
Powerwall settings<br />
Disabled<br />
Double buffered<br />
Horizonal interlaced<br />
Vertical interlaced<br />
Left/right split<br />
Top/Bottom split<br />
Red/Cyan<br />
Blue/Yellow<br />
Green/Magenta<br />
Tridelity Multiview<br />
Left eye<br />
Right eye<br />
Windows<br />
Appearance<br />
Animation<br />
Analyzer<br />
Variants<br />
Rendering<br />
Tracking<br />
Info<br />
Help<br />
Icons tab<br />
Scenegraph<br />
Modules<br />
Search<br />
Send Question<br />
Red/Cyan<br />
Activates the Red/Cyan stereo rendering mode.
<strong>VR</strong>ED Documentation<br />
You are here: Menus and icons tab > Menus > Display > Blue/Yellow<br />
Blue/Yellow<br />
New features in <strong>VR</strong>ED<br />
<strong>Professional</strong> <strong>4.2</strong><br />
Getting started<br />
Using <strong>VR</strong>ED <strong>Professional</strong><br />
Menus and icons tab<br />
Menus<br />
File<br />
Edit<br />
View<br />
Display<br />
Stereo settings<br />
Powerwall settings<br />
Disabled<br />
Double buffered<br />
Horizonal interlaced<br />
Vertical interlaced<br />
Left/right split<br />
Top/Bottom split<br />
Red/Cyan<br />
Blue/Yellow<br />
Green/Magenta<br />
Tridelity Multiview<br />
Left eye<br />
Right eye<br />
Windows<br />
Appearance<br />
Animation<br />
Analyzer<br />
Variants<br />
Rendering<br />
Tracking<br />
Info<br />
Help<br />
Icons tab<br />
Scenegraph<br />
Modules<br />
Search<br />
Send Question<br />
Blue/Yellow<br />
Activated the Blue/Yellow stereo rendering mode.
<strong>VR</strong>ED Documentation<br />
You are here: Menus and icons tab > Menus > Display > Green/Magenta<br />
Green/Magenta<br />
New features in <strong>VR</strong>ED<br />
<strong>Professional</strong> <strong>4.2</strong><br />
Getting started<br />
Using <strong>VR</strong>ED <strong>Professional</strong><br />
Menus and icons tab<br />
Menus<br />
File<br />
Edit<br />
View<br />
Display<br />
Stereo settings<br />
Powerwall settings<br />
Disabled<br />
Double buffered<br />
Horizonal interlaced<br />
Vertical interlaced<br />
Left/right split<br />
Top/Bottom split<br />
Red/Cyan<br />
Blue/Yellow<br />
Green/Magenta<br />
Tridelity Multiview<br />
Left eye<br />
Right eye<br />
Windows<br />
Appearance<br />
Animation<br />
Analyzer<br />
Variants<br />
Rendering<br />
Tracking<br />
Info<br />
Help<br />
Icons tab<br />
Scenegraph<br />
Modules<br />
Search<br />
Send Question<br />
Green/Magenta<br />
Activates the Green/Magenta stereo rendering mode.
<strong>VR</strong>ED Documentation<br />
You are here: Menus and icons tab > Menus > Display > Tridelity Multiview<br />
Tridelity Multiview<br />
New features in <strong>VR</strong>ED<br />
<strong>Professional</strong> <strong>4.2</strong><br />
Getting started<br />
Using <strong>VR</strong>ED <strong>Professional</strong><br />
Menus and icons tab<br />
Menus<br />
File<br />
Edit<br />
View<br />
Display<br />
Stereo settings<br />
Powerwall settings<br />
Disabled<br />
Double buffered<br />
Horizonal interlaced<br />
Vertical interlaced<br />
Left/right split<br />
Top/Bottom split<br />
Red/Cyan<br />
Blue/Yellow<br />
Green/Magenta<br />
Tridelity Multiview<br />
Left eye<br />
Right eye<br />
Windows<br />
Appearance<br />
Animation<br />
Analyzer<br />
Variants<br />
Rendering<br />
Tracking<br />
Info<br />
Help<br />
Icons tab<br />
Scenegraph<br />
Modules<br />
Search<br />
Send Question<br />
Tridelity Multi-View<br />
Activates a multi view (five view) stereo rendering mode, appropriate for Tridelity active stereo<br />
Displays and further comparable hardware.
<strong>VR</strong>ED Documentation<br />
You are here: Menus and icons tab > Menus > Display > Left eye<br />
Left eye<br />
New features in <strong>VR</strong>ED<br />
<strong>Professional</strong> <strong>4.2</strong><br />
Getting started<br />
Using <strong>VR</strong>ED <strong>Professional</strong><br />
Menus and icons tab<br />
Menus<br />
File<br />
Edit<br />
View<br />
Display<br />
Stereo settings<br />
Powerwall settings<br />
Disabled<br />
Double buffered<br />
Horizonal interlaced<br />
Vertical interlaced<br />
Left/right split<br />
Top/Bottom split<br />
Red/Cyan<br />
Blue/Yellow<br />
Green/Magenta<br />
Tridelity Multiview<br />
Left eye<br />
Right eye<br />
Windows<br />
Appearance<br />
Animation<br />
Analyzer<br />
Variants<br />
Rendering<br />
Tracking<br />
Info<br />
Help<br />
Icons tab<br />
Scenegraph<br />
Modules<br />
Search<br />
Send Question<br />
Left eye<br />
Activates only left eye's stereo rendering view.
<strong>VR</strong>ED Documentation<br />
You are here: Menus and icons tab > Menus > Display > Right eye<br />
Right eye<br />
New features in <strong>VR</strong>ED<br />
<strong>Professional</strong> <strong>4.2</strong><br />
Getting started<br />
Using <strong>VR</strong>ED <strong>Professional</strong><br />
Menus and icons tab<br />
Menus<br />
File<br />
Edit<br />
View<br />
Display<br />
Stereo settings<br />
Powerwall settings<br />
Disabled<br />
Double buffered<br />
Horizonal interlaced<br />
Vertical interlaced<br />
Left/right split<br />
Top/Bottom split<br />
Red/Cyan<br />
Blue/Yellow<br />
Green/Magenta<br />
Tridelity Multiview<br />
Left eye<br />
Right eye<br />
Windows<br />
Appearance<br />
Animation<br />
Analyzer<br />
Variants<br />
Rendering<br />
Tracking<br />
Info<br />
Help<br />
Icons tab<br />
Scenegraph<br />
Modules<br />
Search<br />
Send Question<br />
Right eye<br />
Activates only right eye's stereo rendering view.
<strong>VR</strong>ED Documentation<br />
You are here: Menus and icons tab > Menus > Windows > New render window<br />
New render window<br />
New features in <strong>VR</strong>ED<br />
<strong>Professional</strong> <strong>4.2</strong><br />
Getting started<br />
Using <strong>VR</strong>ED <strong>Professional</strong><br />
Menus and icons tab<br />
Menus<br />
File<br />
Edit<br />
View<br />
Display<br />
Windows<br />
New render window<br />
Trash<br />
Undo/Redo history<br />
Terminal<br />
Appearance<br />
Animation<br />
Analyzer<br />
Variants<br />
Rendering<br />
Tracking<br />
Info<br />
Help<br />
Icons tab<br />
Scenegraph<br />
Modules<br />
Search<br />
Send Question<br />
New Render Window<br />
Starts up a new render window.<br />
Caution: For any additional render window opened, the complete currently loaded scene, since<br />
the system is running in Open GL mode, will be loaded again into the graphics boards Random<br />
Access Memory. Ensure that the graphics board has enough memory available.<br />
In Raytracing rendering mode the frame rate might slow down, since the frame rate depends<br />
primarily on the amount of pixels to be rendered. If the amount of pixels of all render-windows<br />
summed up stay unchanged, the frame rate will also stay on a stable level.
<strong>VR</strong>ED Documentation<br />
You are here: Menus and icons tab > Menus > Windows > Trash<br />
Trash<br />
New features in <strong>VR</strong>ED<br />
<strong>Professional</strong> <strong>4.2</strong><br />
Getting started<br />
Using <strong>VR</strong>ED <strong>Professional</strong><br />
Menus and icons tab<br />
Menus<br />
File<br />
Edit<br />
View<br />
Display<br />
Windows<br />
New render window<br />
Trash<br />
Undo/Redo history<br />
Terminal<br />
Appearance<br />
Animation<br />
Analyzer<br />
Variants<br />
Rendering<br />
Tracking<br />
Info<br />
Help<br />
Icons tab<br />
Scenegraph<br />
Modules<br />
Search<br />
Send Question<br />
Trash<br />
Opens the trash window. Here all deleted nodes are listed. Clearing the trash reduces the<br />
memory used.
<strong>VR</strong>ED Documentation<br />
You are here: Menus and icons tab > Menus > Windows > Undo/Redo history<br />
Undo/Redo history<br />
New features in <strong>VR</strong>ED<br />
<strong>Professional</strong> <strong>4.2</strong><br />
Getting started<br />
Using <strong>VR</strong>ED <strong>Professional</strong><br />
Menus and icons tab<br />
Menus<br />
File<br />
Edit<br />
View<br />
Display<br />
Windows<br />
New render window<br />
Trash<br />
Undo/Redo history<br />
Terminal<br />
Appearance<br />
Animation<br />
Analyzer<br />
Variants<br />
Rendering<br />
Tracking<br />
Info<br />
Help<br />
Icons tab<br />
Scenegraph<br />
Modules<br />
Search<br />
Send Question<br />
Undo/Redo History<br />
Opens the Undo/Redo History window. Here all undo and redo operations are listed.
<strong>VR</strong>ED Documentation<br />
You are here: Menus and icons tab > Menus > Windows > Terminal<br />
Terminal<br />
New features in <strong>VR</strong>ED<br />
<strong>Professional</strong> <strong>4.2</strong><br />
Getting started<br />
Using <strong>VR</strong>ED <strong>Professional</strong><br />
Menus and icons tab<br />
Menus<br />
File<br />
Edit<br />
View<br />
Display<br />
Windows<br />
New render window<br />
Trash<br />
Undo/Redo history<br />
Terminal<br />
Appearance<br />
Animation<br />
Analyzer<br />
Variants<br />
Rendering<br />
Tracking<br />
Info<br />
Help<br />
Icons tab<br />
Scenegraph<br />
Modules<br />
Search<br />
Send Question<br />
Terminal<br />
Opens the Terminal Module. In the Terminal<br />
window info, warning and error messages are<br />
listed. The Terminal window has an entry line,<br />
in which python commands can directly been<br />
executed.
<strong>VR</strong>ED Documentation<br />
You are here: Menus and icons tab > Menus > Appearance > Ambient Occlusion<br />
Ambient Occlusion<br />
New features in <strong>VR</strong>ED<br />
<strong>Professional</strong> <strong>4.2</strong><br />
Getting started<br />
Using <strong>VR</strong>ED <strong>Professional</strong><br />
Menus and icons tab<br />
Menus<br />
File<br />
Edit<br />
View<br />
Display<br />
Windows<br />
Appearance<br />
Ambient Occlusion<br />
Geometry Editor<br />
Light Editor<br />
Material Editor<br />
Animation<br />
Analyzer<br />
Variants<br />
Rendering<br />
Tracking<br />
Info<br />
Help<br />
Icons tab<br />
Scenegraph<br />
Modules<br />
Search<br />
Send Question<br />
Ambient Occlusion<br />
Opens the Ambient Occlusion Module. Using the Ambient Occlusion Module ambient occlusion<br />
and indirect illumination can be pre calculated and pre rendered for usage in Open GL and<br />
Raytracing render mode. Read AmbientOcclusion Module.<br />
You can now save specific parameters regarding specific geometry. If you have several<br />
instances of the same geometry, you can easily load, and apply these saved parameters to<br />
these instances. It does not require you to remember those values anymore.
<strong>VR</strong>ED Documentation<br />
You are here: Menus and icons tab > Menus > Appearance > Geometry Editor<br />
Geometry Editor<br />
New features in <strong>VR</strong>ED<br />
<strong>Professional</strong> <strong>4.2</strong><br />
Getting started<br />
Using <strong>VR</strong>ED <strong>Professional</strong><br />
Menus and icons tab<br />
Menus<br />
File<br />
Edit<br />
View<br />
Display<br />
Windows<br />
Appearance<br />
Ambient Occlusion<br />
Geometry Editor<br />
Light Editor<br />
Material Editor<br />
Animation<br />
Analyzer<br />
Variants<br />
Rendering<br />
Tracking<br />
Info<br />
Help<br />
Icons tab<br />
Scenegraph<br />
Modules<br />
Search<br />
Send Question<br />
GeometryEditor<br />
Opens the GeometryEditor Module. Using the GeometryEditor Module a range of geometry<br />
optimizations depending on the geometry type (polygon or nurbs) can be executed. Read<br />
GeometryEditor Module.
<strong>VR</strong>ED Documentation<br />
You are here: Menus and icons tab > Menus > Appearance > Light Editor<br />
Light Editor<br />
New features in <strong>VR</strong>ED<br />
<strong>Professional</strong> <strong>4.2</strong><br />
Getting started<br />
Using <strong>VR</strong>ED <strong>Professional</strong><br />
Menus and icons tab<br />
Menus<br />
File<br />
Edit<br />
View<br />
Display<br />
Windows<br />
Appearance<br />
Ambient Occlusion<br />
Geometry Editor<br />
Light Editor<br />
Material Editor<br />
Animation<br />
Analyzer<br />
Variants<br />
Rendering<br />
Tracking<br />
Info<br />
Help<br />
Icons tab<br />
Scenegraph<br />
Modules<br />
Search<br />
Send Question<br />
LightEditor<br />
Opens the LightEditor Module. Using the LightEditor Module linear lights sources can be created<br />
and edited. Light sources created with the LightEditor will be also listed in the scenegraph.<br />
Read LightEditor Module .
<strong>VR</strong>ED Documentation<br />
You are here: Menus and icons tab > Menus > Appearance > Material Editor<br />
Material Editor<br />
New features in <strong>VR</strong>ED<br />
<strong>Professional</strong> <strong>4.2</strong><br />
Getting started<br />
Using <strong>VR</strong>ED <strong>Professional</strong><br />
Menus and icons tab<br />
Menus<br />
File<br />
Edit<br />
View<br />
Display<br />
Windows<br />
Appearance<br />
Ambient Occlusion<br />
Geometry Editor<br />
Light Editor<br />
Material Editor<br />
Animation<br />
Analyzer<br />
Variants<br />
Rendering<br />
Tracking<br />
Info<br />
Help<br />
Icons tab<br />
Scenegraph<br />
Modules<br />
Search<br />
Send Question<br />
MaterialEditor<br />
Opens the MaterialEditor Module. Using the MaterialEditor Module materials can be created,<br />
textures positioned and edited, material libraries been set up and EnvironmentSphere Materials<br />
defined for lighting and shading your objects. Read MaterialEditor Module.
<strong>VR</strong>ED Documentation<br />
You are here: Menus and icons tab > Menus > Animation > Animation<br />
Animation<br />
New features in <strong>VR</strong>ED<br />
<strong>Professional</strong> <strong>4.2</strong><br />
Getting started<br />
Using <strong>VR</strong>ED <strong>Professional</strong><br />
Menus and icons tab<br />
Menus<br />
File<br />
Edit<br />
View<br />
Display<br />
Windows<br />
Appearance<br />
Animation<br />
Animation<br />
Clip Maker<br />
Curve Editor<br />
CameraEditor<br />
SAnimation<br />
Sequencer<br />
Transform<br />
Analyzer<br />
Variants<br />
Rendering<br />
Tracking<br />
Info<br />
Help<br />
Icons tab<br />
Scenegraph<br />
Modules<br />
Search<br />
Send Question<br />
Animation<br />
Opens the Animation Module. Using the Animation Module animation can be stored to initially<br />
be executed. Imported object, vertex or camera animations from other application are listed<br />
here and can be executed by Python scritps, attached to sensors, retimed and further more.<br />
Read Animation Module.
<strong>VR</strong>ED Documentation<br />
You are here: Menus and icons tab > Menus > Animation > Clip Maker<br />
Clip Maker<br />
New features in <strong>VR</strong>ED<br />
<strong>Professional</strong> <strong>4.2</strong><br />
Getting started<br />
Using <strong>VR</strong>ED <strong>Professional</strong><br />
Menus and icons tab<br />
Menus<br />
File<br />
Edit<br />
View<br />
Display<br />
Windows<br />
Appearance<br />
Animation<br />
Animation<br />
Clip Maker<br />
Curve Editor<br />
CameraEditor<br />
SAnimation<br />
Sequencer<br />
Transform<br />
Analyzer<br />
Variants<br />
Rendering<br />
Tracking<br />
Info<br />
Help<br />
Icons tab<br />
Scenegraph<br />
Modules<br />
Search<br />
Send Question<br />
Clip Maker<br />
Opens the ClipMaker Module. Using the Clip Maker Module animations created in the<br />
CurveEditor Module and bounded in Blocks can be arranged in clips, retimed, adjusted and<br />
exported. Read ClipMaker Module and CurveEditor Module.<br />
<strong>VR</strong>ED <strong>Professional</strong> 4.1 now supports the playback of Sequence sets in the sequencer module at<br />
any time. It enables you to start predefined sequences on specific frames during an animation.<br />
During playback you still have full control over the timing and focus in your presentation.
<strong>VR</strong>ED Documentation<br />
You are here: Menus and icons tab > Menus > Animation > Curve Editor<br />
Curve Editor<br />
New features in <strong>VR</strong>ED<br />
<strong>Professional</strong> <strong>4.2</strong><br />
Getting started<br />
Using <strong>VR</strong>ED <strong>Professional</strong><br />
Menus and icons tab<br />
Menus<br />
File<br />
Edit<br />
View<br />
Display<br />
Windows<br />
Appearance<br />
Animation<br />
Animation<br />
Clip Maker<br />
Curve Editor<br />
CameraEditor<br />
SAnimation<br />
Sequencer<br />
Transform<br />
Analyzer<br />
Variants<br />
Rendering<br />
Tracking<br />
Info<br />
Help<br />
Icons tab<br />
Scenegraph<br />
Modules<br />
Search<br />
Send Question<br />
Curve Editor<br />
Opens the CurveEditor Module. Using the CurveEditor animations for all objects can be created.<br />
These animations can be stored in Blocks, to be rearranged in the ClipMaker Module, attached<br />
to sensors and be listed in Varaints of the VariantsSets Module. Read CurveEditor Module,<br />
ClipMaker Module, Animation Module, VariantsSets Module.
<strong>VR</strong>ED Documentation<br />
You are here: Menus and icons tab > Menus > Animation > CameraEditor<br />
CameraEditor<br />
New features in <strong>VR</strong>ED<br />
<strong>Professional</strong> <strong>4.2</strong><br />
Getting started<br />
Using <strong>VR</strong>ED <strong>Professional</strong><br />
Menus and icons tab<br />
Menus<br />
File<br />
Edit<br />
View<br />
Display<br />
Windows<br />
Appearance<br />
Animation<br />
Animation<br />
Clip Maker<br />
Curve Editor<br />
CameraEditor<br />
SAnimation<br />
Sequencer<br />
Transform<br />
Analyzer<br />
Variants<br />
Rendering<br />
Tracking<br />
Info<br />
Help<br />
Icons tab<br />
Scenegraph<br />
Modules<br />
Search<br />
Send Question<br />
Camera<br />
Opens the Camera Module. Using the Camera Module all camera settings can be defined and<br />
adjusted. Read Camera Module.
<strong>VR</strong>ED Documentation<br />
You are here: Menus and icons tab > Menus > Animation > SAnimation<br />
SAnimation<br />
New features in <strong>VR</strong>ED<br />
<strong>Professional</strong> <strong>4.2</strong><br />
Getting started<br />
Using <strong>VR</strong>ED <strong>Professional</strong><br />
Menus and icons tab<br />
Menus<br />
File<br />
Edit<br />
View<br />
Display<br />
Windows<br />
Appearance<br />
Animation<br />
Animation<br />
Clip Maker<br />
Curve Editor<br />
CameraEditor<br />
SAnimation<br />
Sequencer<br />
Transform<br />
Analyzer<br />
Variants<br />
Rendering<br />
Tracking<br />
Info<br />
Help<br />
Icons tab<br />
Scenegraph<br />
Modules<br />
Search<br />
Send Question<br />
SAnimation<br />
Opens the SAnimation Module. In the SAnimation Module imported Deltagen animations are<br />
listed and can be executed. Read SAnimation Module.
<strong>VR</strong>ED Documentation<br />
You are here: Menus and icons tab > Menus > Animation > Sequencer<br />
Sequencer<br />
New features in <strong>VR</strong>ED<br />
<strong>Professional</strong> <strong>4.2</strong><br />
Getting started<br />
Using <strong>VR</strong>ED <strong>Professional</strong><br />
Menus and icons tab<br />
Menus<br />
File<br />
Edit<br />
View<br />
Display<br />
Windows<br />
Appearance<br />
Animation<br />
Animation<br />
Clip Maker<br />
Curve Editor<br />
CameraEditor<br />
SAnimation<br />
Sequencer<br />
Transform<br />
Analyzer<br />
Variants<br />
Rendering<br />
Tracking<br />
Info<br />
Help<br />
Icons tab<br />
Scenegraph<br />
Modules<br />
Search<br />
Send Question<br />
Sequencer<br />
Opens the Sequencer Module. Using the Sequencer the user is able to set up processes which<br />
can be used on specific interactions in the application or as batch render setup. Read<br />
Sequencer Module.
<strong>VR</strong>ED Documentation<br />
You are here: Menus and icons tab > Menus > Animation > Transform<br />
Transform<br />
New features in <strong>VR</strong>ED<br />
<strong>Professional</strong> <strong>4.2</strong><br />
Getting started<br />
Using <strong>VR</strong>ED <strong>Professional</strong><br />
Menus and icons tab<br />
Menus<br />
File<br />
Edit<br />
View<br />
Display<br />
Windows<br />
Appearance<br />
Animation<br />
Animation<br />
Clip Maker<br />
Curve Editor<br />
CameraEditor<br />
SAnimation<br />
Sequencer<br />
Transform<br />
Analyzer<br />
Variants<br />
Rendering<br />
Tracking<br />
Info<br />
Help<br />
Icons tab<br />
Scenegraph<br />
Modules<br />
Search<br />
Send Question<br />
Transform<br />
Opens the Transform Module. Using the Transform Module all object transformations can be set<br />
by specific entries. Object`s pivot can be adjusted. Read Transform Module.
<strong>VR</strong>ED Documentation<br />
You are here: Menus and icons tab > Menus > Analyzer > Annotation<br />
Annotation<br />
New features in <strong>VR</strong>ED<br />
<strong>Professional</strong> <strong>4.2</strong><br />
Getting started<br />
Using <strong>VR</strong>ED <strong>Professional</strong><br />
Menus and icons tab<br />
Menus<br />
File<br />
Edit<br />
View<br />
Display<br />
Windows<br />
Appearance<br />
Animation<br />
Analyzer<br />
Annotation<br />
Clipping<br />
Measurement<br />
Temperature Simulation<br />
Variants<br />
Rendering<br />
Tracking<br />
Info<br />
Help<br />
Icons tab<br />
Scenegraph<br />
Modules<br />
Search<br />
Send Question<br />
Annotation<br />
Opens the Annotation Module. Using the Annotation Module annotations can be added to the<br />
scene. Read Annotation Module.
<strong>VR</strong>ED Documentation<br />
You are here: Menus and icons tab > Menus > Analyzer > Clipping<br />
Clipping<br />
New features in <strong>VR</strong>ED<br />
<strong>Professional</strong> <strong>4.2</strong><br />
Getting started<br />
Using <strong>VR</strong>ED <strong>Professional</strong><br />
Menus and icons tab<br />
Menus<br />
File<br />
Edit<br />
View<br />
Display<br />
Windows<br />
Appearance<br />
Animation<br />
Analyzer<br />
Annotation<br />
Clipping<br />
Measurement<br />
Temperature Simulation<br />
Variants<br />
Rendering<br />
Tracking<br />
Info<br />
Help<br />
Icons tab<br />
Scenegraph<br />
Modules<br />
Search<br />
Send Question<br />
Clipping<br />
Opens the Clipping Module. Using the Clipping Module objects can be clipping for construction<br />
evaluation purposes. The Clipping Module offers a variety of clipping tools. Read Clipping<br />
Module.
<strong>VR</strong>ED Documentation<br />
You are here: Menus and icons tab > Menus > Analyzer > Measurement<br />
Measurement<br />
New features in <strong>VR</strong>ED<br />
<strong>Professional</strong> <strong>4.2</strong><br />
Getting started<br />
Using <strong>VR</strong>ED <strong>Professional</strong><br />
Menus and icons tab<br />
Menus<br />
File<br />
Edit<br />
View<br />
Display<br />
Windows<br />
Appearance<br />
Animation<br />
Analyzer<br />
Annotation<br />
Clipping<br />
Measurement<br />
Temperature Simulation<br />
Variants<br />
Rendering<br />
Tracking<br />
Info<br />
Help<br />
Icons tab<br />
Scenegraph<br />
Modules<br />
Search<br />
Send Question<br />
Measurement<br />
Opens the Measurement Module. Using the Measurement Module distances between objects,<br />
points, edges and more can be evaluated. Read Measurement Module.
<strong>VR</strong>ED Documentation<br />
You are here: Menus and icons tab > Menus > Analyzer > Temperature Simulation<br />
Temperature Simulation<br />
New features in <strong>VR</strong>ED<br />
<strong>Professional</strong> <strong>4.2</strong><br />
Getting started<br />
Using <strong>VR</strong>ED <strong>Professional</strong><br />
Menus and icons tab<br />
Menus<br />
File<br />
Edit<br />
View<br />
Display<br />
Windows<br />
Appearance<br />
Animation<br />
Analyzer<br />
Annotation<br />
Clipping<br />
Measurement<br />
Temperature Simulation<br />
Variants<br />
Rendering<br />
Tracking<br />
Info<br />
Help<br />
Icons tab<br />
Scenegraph<br />
Modules<br />
Search<br />
Send Question<br />
TemperatureSimulation<br />
Opens TemperatureSimulation Module. Using the TemperatureSimulation Module temperature<br />
measurements can be made. Read TemperatureSimulation Module.
<strong>VR</strong>ED Documentation<br />
You are here: Menus and icons tab > Menus > Variants > Variants<br />
Variants<br />
New features in <strong>VR</strong>ED<br />
<strong>Professional</strong> <strong>4.2</strong><br />
Getting started<br />
Using <strong>VR</strong>ED <strong>Professional</strong><br />
Menus and icons tab<br />
Menus<br />
File<br />
Edit<br />
View<br />
Display<br />
Windows<br />
Appearance<br />
Animation<br />
Analyzer<br />
Variants<br />
Variants<br />
Variants Sets<br />
Rendering<br />
Tracking<br />
Info<br />
Help<br />
Icons tab<br />
Scenegraph<br />
Modules<br />
Search<br />
Send Question<br />
Variants<br />
Opens the Variants Tool. In the Variants Tool variations of switch positions can be defined.<br />
Read Variants Tool.
<strong>VR</strong>ED Documentation<br />
You are here: Menus and icons tab > Menus > Variants > Variants Sets<br />
Variants Sets<br />
New features in <strong>VR</strong>ED<br />
<strong>Professional</strong> <strong>4.2</strong><br />
Getting started<br />
Using <strong>VR</strong>ED <strong>Professional</strong><br />
Menus and icons tab<br />
Menus<br />
File<br />
Edit<br />
View<br />
Display<br />
Windows<br />
Appearance<br />
Animation<br />
Analyzer<br />
Variants<br />
Variants<br />
Variants Sets<br />
Rendering<br />
Tracking<br />
Info<br />
Help<br />
Icons tab<br />
Scenegraph<br />
Modules<br />
Search<br />
Send Question<br />
VariantsSets<br />
Opens VariantsSets Module. In The VariantsSets Module complex variation setups can be<br />
defined and executed with a single initiator. Read VariantsSets Module.
<strong>VR</strong>ED Documentation<br />
You are here: Menus and icons tab > Menus > Rendering > Cluster<br />
Cluster<br />
New features in <strong>VR</strong>ED<br />
<strong>Professional</strong> <strong>4.2</strong><br />
Getting started<br />
Using <strong>VR</strong>ED <strong>Professional</strong><br />
Menus and icons tab<br />
Menus<br />
File<br />
Edit<br />
View<br />
Display<br />
Windows<br />
Appearance<br />
Animation<br />
Analyzer<br />
Variants<br />
Rendering<br />
Cluster<br />
FinalRenderPass<br />
ProjectionBasedAugmentedReality<br />
Post Processing<br />
Render Quality Settings<br />
RenderLayer<br />
Tracking<br />
Info<br />
Help<br />
Icons tab<br />
Scenegraph<br />
Modules<br />
Search<br />
Send Question<br />
Cluster<br />
Opens Cluster Module. Using the Cluster Module all settings can be accessed to setup the<br />
different clustering modes <strong>VR</strong>ED offers. Read Clustering Module.
<strong>VR</strong>ED Documentation<br />
You are here: Menus and icons tab > Menus > Rendering > FinalRenderPass<br />
FinalRenderPass<br />
New features in <strong>VR</strong>ED<br />
<strong>Professional</strong> <strong>4.2</strong><br />
Getting started<br />
Using <strong>VR</strong>ED <strong>Professional</strong><br />
Menus and icons tab<br />
Menus<br />
File<br />
Edit<br />
View<br />
Display<br />
Windows<br />
Appearance<br />
Animation<br />
Analyzer<br />
Variants<br />
Rendering<br />
Cluster<br />
FinalRenderPass<br />
ProjectionBasedAugmentedReality<br />
Post Processing<br />
Render Quality Settings<br />
RenderLayer<br />
Tracking<br />
Info<br />
Help<br />
Icons tab<br />
Scenegraph<br />
Modules<br />
Search<br />
Send Question<br />
FinalRenderPass<br />
The FinalRenderPass module allows you to use final render passes for left and right eye, using<br />
a config file and specific shader parameters.
<strong>VR</strong>ED Documentation<br />
You are here: Menus and icons tab > Menus > Rendering > ProjectionBasedAugmentedReality<br />
ProjectionBasedAugmentedReality<br />
New features in <strong>VR</strong>ED<br />
<strong>Professional</strong> <strong>4.2</strong><br />
Getting started<br />
Using <strong>VR</strong>ED <strong>Professional</strong><br />
Menus and icons tab<br />
Menus<br />
File<br />
Edit<br />
View<br />
Display<br />
Windows<br />
Appearance<br />
Animation<br />
Analyzer<br />
Variants<br />
Rendering<br />
Cluster<br />
FinalRenderPass<br />
ProjectionBasedAugmentedReality<br />
Post Processing<br />
Render Quality Settings<br />
RenderLayer<br />
Tracking<br />
Info<br />
Help<br />
Icons tab<br />
Scenegraph<br />
Modules<br />
Search<br />
Send Question<br />
ProjectionBasedAugmentedReality<br />
Opens up the Projection based Augmented Reality module. This module allows you to configure<br />
and implement existing tracking and displaying systems for augmented reality.
<strong>VR</strong>ED Documentation<br />
You are here: Menus and icons tab > Menus > Rendering > Post Processing<br />
Post Processing<br />
New features in <strong>VR</strong>ED<br />
<strong>Professional</strong> <strong>4.2</strong><br />
Getting started<br />
Using <strong>VR</strong>ED <strong>Professional</strong><br />
Menus and icons tab<br />
Menus<br />
File<br />
Edit<br />
View<br />
Display<br />
Windows<br />
Appearance<br />
Animation<br />
Analyzer<br />
Variants<br />
Rendering<br />
Cluster<br />
FinalRenderPass<br />
ProjectionBasedAugmentedReality<br />
Post Processing<br />
Render Quality Settings<br />
RenderLayer<br />
Tracking<br />
Info<br />
Help<br />
Icons tab<br />
Scenegraph<br />
Modules<br />
Search<br />
Send Question<br />
Postprocessing<br />
Opens the PostProcessing Module. In the PostProcessing module realtime postprocessing effects<br />
can be added to the scene. Read PostProcessing Module.
<strong>VR</strong>ED Documentation<br />
You are here: Menus and icons tab > Menus > Rendering > Render Quality Settings<br />
Render Quality Settings<br />
New features in <strong>VR</strong>ED<br />
<strong>Professional</strong> <strong>4.2</strong><br />
Getting started<br />
Using <strong>VR</strong>ED <strong>Professional</strong><br />
Menus and icons tab<br />
Menus<br />
File<br />
Edit<br />
View<br />
Display<br />
Windows<br />
Appearance<br />
Animation<br />
Analyzer<br />
Variants<br />
Rendering<br />
Cluster<br />
FinalRenderPass<br />
ProjectionBasedAugmentedReality<br />
Post Processing<br />
Render Quality Settings<br />
RenderLayer<br />
Tracking<br />
Info<br />
Help<br />
Icons tab<br />
Scenegraph<br />
Modules<br />
Search<br />
Send Question<br />
Render Quality Settings<br />
Opens the Raytracing Module. In the Raytracing Module all settings for raytraced rendering can<br />
be defined. Read Raytracing Module.
<strong>VR</strong>ED Documentation<br />
You are here: Menus and icons tab > Menus > Rendering > RenderLayer<br />
RenderLayer<br />
New features in <strong>VR</strong>ED<br />
<strong>Professional</strong> <strong>4.2</strong><br />
Getting started<br />
Using <strong>VR</strong>ED <strong>Professional</strong><br />
Menus and icons tab<br />
Menus<br />
File<br />
Edit<br />
View<br />
Display<br />
Windows<br />
Appearance<br />
Animation<br />
Analyzer<br />
Variants<br />
Rendering<br />
Cluster<br />
FinalRenderPass<br />
ProjectionBasedAugmentedReality<br />
Post Processing<br />
Render Quality Settings<br />
RenderLayer<br />
Tracking<br />
Info<br />
Help<br />
Icons tab<br />
Scenegraph<br />
Modules<br />
Search<br />
Send Question<br />
RenderLayer<br />
Opens the RenderLayer Module. Using the RenderLayer Module the scene can be split up into<br />
separate matching layers to be prepared for further refining in the post process. Read<br />
RenderLayer Module.
<strong>VR</strong>ED Documentation<br />
You are here: Scenegraph > Scenegraph Menu > Create > Custom<br />
Custom<br />
New features in <strong>VR</strong>ED<br />
<strong>Professional</strong> <strong>4.2</strong><br />
Getting started<br />
Using <strong>VR</strong>ED <strong>Professional</strong><br />
Menus and icons tab<br />
Scenegraph<br />
Scenegraph Menu<br />
Create<br />
Group<br />
Material Group<br />
Transform<br />
Transform3D<br />
Billboard<br />
Switch<br />
SwitchComponentTransform<br />
StereoSwitch<br />
Hostswitch<br />
DistanceLOD<br />
Directional Light<br />
Point Light<br />
Spot Light<br />
Sound<br />
Sound Obstructor<br />
Clip Plane<br />
Custom<br />
Edit<br />
Convert to<br />
Additional Options<br />
Modules<br />
Search<br />
Send Question<br />
Custom - creates costum nodes. Enter the costum<br />
node name.
<strong>VR</strong>ED Documentation<br />
You are here: Scenegraph > Scenegraph Menu > Create > Group<br />
Group<br />
New features in <strong>VR</strong>ED<br />
<strong>Professional</strong> <strong>4.2</strong><br />
Getting started<br />
Using <strong>VR</strong>ED <strong>Professional</strong><br />
Menus and icons tab<br />
Scenegraph<br />
Scenegraph Menu<br />
Create<br />
Group<br />
Material Group<br />
Transform<br />
Transform3D<br />
Billboard<br />
Switch<br />
SwitchComponentTransform<br />
StereoSwitch<br />
Hostswitch<br />
DistanceLOD<br />
Directional Light<br />
Point Light<br />
Spot Light<br />
Sound<br />
Sound Obstructor<br />
Clip Plane<br />
Custom<br />
Edit<br />
Convert to<br />
Additional Options<br />
Modules<br />
Search<br />
Send Question<br />
Group - creates a group node. When you need to<br />
move, scale or rotate multiple objects as one unit it is<br />
easier if they have been grouped together so that they<br />
transform as one unit.
<strong>VR</strong>ED Documentation<br />
You are here: Scenegraph > Scenegraph Menu > Create > Material Group<br />
Material Group<br />
New features in <strong>VR</strong>ED<br />
<strong>Professional</strong> <strong>4.2</strong><br />
Getting started<br />
Using <strong>VR</strong>ED <strong>Professional</strong><br />
Menus and icons tab<br />
Scenegraph<br />
Scenegraph Menu<br />
Create<br />
Group<br />
Material Group<br />
Transform<br />
Transform3D<br />
Billboard<br />
Switch<br />
SwitchComponentTransform<br />
StereoSwitch<br />
Hostswitch<br />
DistanceLOD<br />
Directional Light<br />
Point Light<br />
Spot Light<br />
Sound<br />
Sound Obstructor<br />
Clip Plane<br />
Custom<br />
Edit<br />
Convert to<br />
Additional Options<br />
Modules<br />
Search<br />
Send Question<br />
Materialgroup - creates a Materialgroup node. All<br />
nodes, which are children of a Materialgroup node,<br />
will receive a material override flag. Even though they<br />
will keep their initial material assignment, as soon<br />
they become children of the Materialgroup node, they<br />
will be shaded in the RenderView with the<br />
Materialgroup`s material assignment.
<strong>VR</strong>ED Documentation<br />
You are here: Scenegraph > Scenegraph Menu > Create > Transform<br />
Transform<br />
New features in <strong>VR</strong>ED<br />
<strong>Professional</strong> <strong>4.2</strong><br />
Getting started<br />
Using <strong>VR</strong>ED <strong>Professional</strong><br />
Menus and icons tab<br />
Scenegraph<br />
Scenegraph Menu<br />
Create<br />
Group<br />
Material Group<br />
Transform<br />
Transform3D<br />
Billboard<br />
Switch<br />
SwitchComponentTransform<br />
StereoSwitch<br />
Hostswitch<br />
DistanceLOD<br />
Directional Light<br />
Point Light<br />
Spot Light<br />
Sound<br />
Sound Obstructor<br />
Clip Plane<br />
Custom<br />
Edit<br />
Convert to<br />
Additional Options<br />
Modules<br />
Search<br />
Send Question<br />
Transform - creates a Transform node. A Transform<br />
node represents a transformation matrix for object<br />
transformations. All transformation parameters, for<br />
example transformation, rotation, scale..., are<br />
calculated into a single transform matrix.
<strong>VR</strong>ED Documentation<br />
You are here: Scenegraph > Scenegraph Menu > Create > Transform3D<br />
Transform3D<br />
New features in <strong>VR</strong>ED<br />
<strong>Professional</strong> <strong>4.2</strong><br />
Getting started<br />
Using <strong>VR</strong>ED <strong>Professional</strong><br />
Menus and icons tab<br />
Scenegraph<br />
Scenegraph Menu<br />
Create<br />
Group<br />
Material Group<br />
Transform<br />
Transform3D<br />
Billboard<br />
Switch<br />
SwitchComponentTransform<br />
StereoSwitch<br />
Hostswitch<br />
DistanceLOD<br />
Directional Light<br />
Point Light<br />
Spot Light<br />
Sound<br />
Sound Obstructor<br />
Clip Plane<br />
Custom<br />
Edit<br />
Convert to<br />
Additional Options<br />
Modules<br />
Search<br />
Send Question<br />
Transform3D - creates a Transform3D node.<br />
A Transform3D node represents a range of<br />
transformation matrixes. Each matrix holds a specific<br />
transformation type. So there are three different<br />
matrixes for transformation, rotation and scale. When<br />
an object is transformed in <strong>VR</strong>ED and it has<br />
no Transform3D node at that time, a Transform3D<br />
node will be created automatically.
<strong>VR</strong>ED Documentation<br />
You are here: Scenegraph > Scenegraph Menu > Create > Billboard<br />
Billboard<br />
New features in <strong>VR</strong>ED<br />
<strong>Professional</strong> <strong>4.2</strong><br />
Getting started<br />
Using <strong>VR</strong>ED <strong>Professional</strong><br />
Menus and icons tab<br />
Scenegraph<br />
Scenegraph Menu<br />
Create<br />
Group<br />
Material Group<br />
Transform<br />
Transform3D<br />
Billboard<br />
Switch<br />
SwitchComponentTransform<br />
StereoSwitch<br />
Hostswitch<br />
DistanceLOD<br />
Directional Light<br />
Point Light<br />
Spot Light<br />
Sound<br />
Sound Obstructor<br />
Clip Plane<br />
Custom<br />
Edit<br />
Convert to<br />
Additional Options<br />
Modules<br />
Search<br />
Send Question<br />
Billboard - creates a Billboard node. A Billboard node<br />
can align its children to the camera. Billboard align<br />
axis can be set under Info->NodeEditor->Editor.
<strong>VR</strong>ED Documentation<br />
You are here: Scenegraph > Scenegraph Menu > Create > Switch<br />
Switch<br />
New features in <strong>VR</strong>ED<br />
<strong>Professional</strong> <strong>4.2</strong><br />
Getting started<br />
Using <strong>VR</strong>ED <strong>Professional</strong><br />
Menus and icons tab<br />
Scenegraph<br />
Scenegraph Menu<br />
Create<br />
Group<br />
Material Group<br />
Transform<br />
Transform3D<br />
Billboard<br />
Switch<br />
SwitchComponentTransform<br />
StereoSwitch<br />
Hostswitch<br />
DistanceLOD<br />
Directional Light<br />
Point Light<br />
Spot Light<br />
Sound<br />
Sound Obstructor<br />
Clip Plane<br />
Custom<br />
Edit<br />
Convert to<br />
Additional Options<br />
Modules<br />
Search<br />
Send Question<br />
Switch - creates a Switch node. Switch nodes set<br />
only one of their children visible. The child to be set<br />
visible can be set under Info->NodeEditor->Editor.<br />
Switches can also be set in the Variants and<br />
VariantsSets Module.
<strong>VR</strong>ED Documentation<br />
You are here: Scenegraph > Scenegraph Menu > Create > SwitchComponentTransform<br />
SwitchComponentTransform<br />
New features in <strong>VR</strong>ED<br />
<strong>Professional</strong> <strong>4.2</strong><br />
Getting started<br />
Using <strong>VR</strong>ED <strong>Professional</strong><br />
Menus and icons tab<br />
Scenegraph<br />
Scenegraph Menu<br />
Create<br />
Group<br />
Material Group<br />
Transform<br />
Transform3D<br />
Billboard<br />
Switch<br />
SwitchComponentTransform<br />
StereoSwitch<br />
Hostswitch<br />
DistanceLOD<br />
Directional Light<br />
Point Light<br />
Spot Light<br />
Sound<br />
Sound Obstructor<br />
Clip Plane<br />
Custom<br />
Edit<br />
Convert to<br />
Additional Options<br />
Modules<br />
Search<br />
Send Question
<strong>VR</strong>ED Documentation<br />
You are here: Scenegraph > Scenegraph Menu > Create > StereoSwitch<br />
StereoSwitch<br />
New features in <strong>VR</strong>ED<br />
<strong>Professional</strong> <strong>4.2</strong><br />
Getting started<br />
Using <strong>VR</strong>ED <strong>Professional</strong><br />
Menus and icons tab<br />
Scenegraph<br />
Scenegraph Menu<br />
Create<br />
Group<br />
Material Group<br />
Transform<br />
Transform3D<br />
Billboard<br />
Switch<br />
SwitchComponentTransform<br />
StereoSwitch<br />
Hostswitch<br />
DistanceLOD<br />
Directional Light<br />
Point Light<br />
Spot Light<br />
Sound<br />
Sound Obstructor<br />
Clip Plane<br />
Custom<br />
Edit<br />
Convert to<br />
Additional Options<br />
Modules<br />
Search<br />
Send Question<br />
StereoSwitch - creates a StereoSwitch node. A<br />
StereoSwitch node can draw its first two children<br />
seperated from each other. While the first child is<br />
drawn on the left eye channel, the second child is<br />
drawn on the right eye channel. To activate the<br />
StereoSwitch activate any stereo render mode.
<strong>VR</strong>ED Documentation<br />
You are here: Scenegraph > Scenegraph Menu > Create > Hostswitch<br />
Hostswitch<br />
New features in <strong>VR</strong>ED<br />
<strong>Professional</strong> <strong>4.2</strong><br />
Getting started<br />
Using <strong>VR</strong>ED <strong>Professional</strong><br />
Menus and icons tab<br />
Scenegraph<br />
Scenegraph Menu<br />
Create<br />
Group<br />
Material Group<br />
Transform<br />
Transform3D<br />
Billboard<br />
Switch<br />
SwitchComponentTransform<br />
StereoSwitch<br />
Hostswitch<br />
DistanceLOD<br />
Directional Light<br />
Point Light<br />
Spot Light<br />
Sound<br />
Sound Obstructor<br />
Clip Plane<br />
Custom<br />
Edit<br />
Convert to<br />
Additional Options<br />
Modules<br />
Search<br />
Send Question<br />
Hostswitch - creates a HostSwitch node. HostSwitch<br />
children can be rendered on a dedicated host<br />
computer. To enter the host computers name select<br />
Info->NodeEditor->Editor-> hostname.
<strong>VR</strong>ED Documentation<br />
You are here: Scenegraph > Scenegraph Menu > Create > DistanceLOD<br />
DistanceLOD<br />
New features in <strong>VR</strong>ED<br />
<strong>Professional</strong> <strong>4.2</strong><br />
Getting started<br />
Using <strong>VR</strong>ED <strong>Professional</strong><br />
Menus and icons tab<br />
Scenegraph<br />
Scenegraph Menu<br />
Create<br />
Group<br />
Material Group<br />
Transform<br />
Transform3D<br />
Billboard<br />
Switch<br />
SwitchComponentTransform<br />
StereoSwitch<br />
Hostswitch<br />
DistanceLOD<br />
Directional Light<br />
Point Light<br />
Spot Light<br />
Sound<br />
Sound Obstructor<br />
Clip Plane<br />
Custom<br />
Edit<br />
Convert to<br />
Additional Options<br />
Modules<br />
Search<br />
Send Question<br />
DistanceLOD - creates a DistanceLOD node. Using a<br />
DistanceLOD the drawn children can be exchanged in<br />
dependence of the objects distance from the camera.<br />
Usually the DistanceLOD is used to reduce the<br />
geometry detail when the camera is far away from an<br />
object and raise the geometry details when the<br />
camera is close to an object by switching between<br />
different geometries. This keeps the frame rate high.
<strong>VR</strong>ED Documentation<br />
You are here: Scenegraph > Scenegraph Menu > Create > Directional Light<br />
Directional Light<br />
New features in <strong>VR</strong>ED<br />
<strong>Professional</strong> <strong>4.2</strong><br />
Getting started<br />
Using <strong>VR</strong>ED <strong>Professional</strong><br />
Menus and icons tab<br />
Scenegraph<br />
Scenegraph Menu<br />
Create<br />
Group<br />
Material Group<br />
Transform<br />
Transform3D<br />
Billboard<br />
Switch<br />
SwitchComponentTransform<br />
StereoSwitch<br />
Hostswitch<br />
DistanceLOD<br />
Directional Light<br />
Point Light<br />
Spot Light<br />
Sound<br />
Sound Obstructor<br />
Clip Plane<br />
Custom<br />
Edit<br />
Convert to<br />
Additional Options<br />
Modules<br />
Search<br />
Send Question<br />
DirectionalLight - creates a DirectionalLight node. A<br />
DirectionalLight is a lightsource, which casts parallel<br />
light beams. Read Appearance-> LightEditor -<br />
>Create-> DirectionalLight.
<strong>VR</strong>ED Documentation<br />
You are here: Scenegraph > Scenegraph Menu > Create > Point Light<br />
Point Light<br />
New features in <strong>VR</strong>ED<br />
<strong>Professional</strong> <strong>4.2</strong><br />
Getting started<br />
Using <strong>VR</strong>ED <strong>Professional</strong><br />
Menus and icons tab<br />
Scenegraph<br />
Scenegraph Menu<br />
Create<br />
Group<br />
Material Group<br />
Transform<br />
Transform3D<br />
Billboard<br />
Switch<br />
SwitchComponentTransform<br />
StereoSwitch<br />
Hostswitch<br />
DistanceLOD<br />
Directional Light<br />
Point Light<br />
Spot Light<br />
Sound<br />
Sound Obstructor<br />
Clip Plane<br />
Custom<br />
Edit<br />
Convert to<br />
Additional Options<br />
Modules<br />
Search<br />
Send Question<br />
PointLight - creates a PointLight node. A PointLight is<br />
a lightsource, which casts light beams from a single<br />
point into all directions. Read Appearance-><br />
LightEditor ->Create-> PointLight.
<strong>VR</strong>ED Documentation<br />
You are here: Scenegraph > Scenegraph Menu > Create > Spot Light<br />
Spot Light<br />
New features in <strong>VR</strong>ED<br />
<strong>Professional</strong> <strong>4.2</strong><br />
Getting started<br />
Using <strong>VR</strong>ED <strong>Professional</strong><br />
Menus and icons tab<br />
Scenegraph<br />
Scenegraph Menu<br />
Create<br />
Group<br />
Material Group<br />
Transform<br />
Transform3D<br />
Billboard<br />
Switch<br />
SwitchComponentTransform<br />
StereoSwitch<br />
Hostswitch<br />
DistanceLOD<br />
Directional Light<br />
Point Light<br />
Spot Light<br />
Sound<br />
Sound Obstructor<br />
Clip Plane<br />
Custom<br />
Edit<br />
Convert to<br />
Additional Options<br />
Modules<br />
Search<br />
Send Question<br />
Spotlight - creates a SpotLight node. A SpotLight is a<br />
lightsource, which casts light beams from a single<br />
point to a specific direction. Read Appearance-><br />
LightEditor ->Create-> SpotLight.
<strong>VR</strong>ED Documentation<br />
You are here: Scenegraph > Scenegraph Menu > Create > Sound<br />
Sound<br />
New features in <strong>VR</strong>ED<br />
<strong>Professional</strong> <strong>4.2</strong><br />
Getting started<br />
Using <strong>VR</strong>ED <strong>Professional</strong><br />
Menus and icons tab<br />
Scenegraph<br />
Scenegraph Menu<br />
Create<br />
Group<br />
Material Group<br />
Transform<br />
Transform3D<br />
Billboard<br />
Switch<br />
SwitchComponentTransform<br />
StereoSwitch<br />
Hostswitch<br />
DistanceLOD<br />
Directional Light<br />
Point Light<br />
Spot Light<br />
Sound<br />
Sound Obstructor<br />
Clip Plane<br />
Custom<br />
Edit<br />
Convert to<br />
Additional Options<br />
Modules<br />
Search<br />
Send Question<br />
Sound - creates a Sound node. With a sound node<br />
sound files can be embedded into a scene. To enter<br />
the sound file`s source select Info->NodeEditor-<br />
>Editor-> SoundFile.
<strong>VR</strong>ED Documentation<br />
You are here: Scenegraph > Scenegraph Menu > Create > Sound Obstructor<br />
Sound Obstructor<br />
New features in <strong>VR</strong>ED<br />
<strong>Professional</strong> <strong>4.2</strong><br />
Getting started<br />
Using <strong>VR</strong>ED <strong>Professional</strong><br />
Menus and icons tab<br />
Scenegraph<br />
Scenegraph Menu<br />
Create<br />
Group<br />
Material Group<br />
Transform<br />
Transform3D<br />
Billboard<br />
Switch<br />
SwitchComponentTransform<br />
StereoSwitch<br />
Hostswitch<br />
DistanceLOD<br />
Directional Light<br />
Point Light<br />
Spot Light<br />
Sound<br />
Sound Obstructor<br />
Clip Plane<br />
Custom<br />
Edit<br />
Convert to<br />
Additional Options<br />
Modules<br />
Search<br />
Send Question<br />
SoundObstructor - creates a SoundObstructor node.<br />
A SoundObstructor node stops a sound file playing,<br />
when it is covered by the SoundObstructor in the<br />
RenderView.
<strong>VR</strong>ED Documentation<br />
You are here: Scenegraph > Scenegraph Menu > Create > Clip Plane<br />
Clip Plane<br />
New features in <strong>VR</strong>ED<br />
<strong>Professional</strong> <strong>4.2</strong><br />
Getting started<br />
Using <strong>VR</strong>ED <strong>Professional</strong><br />
Menus and icons tab<br />
Scenegraph<br />
Scenegraph Menu<br />
Create<br />
Group<br />
Material Group<br />
Transform<br />
Transform3D<br />
Billboard<br />
Switch<br />
SwitchComponentTransform<br />
StereoSwitch<br />
Hostswitch<br />
DistanceLOD<br />
Directional Light<br />
Point Light<br />
Spot Light<br />
Sound<br />
Sound Obstructor<br />
Clip Plane<br />
Custom<br />
Edit<br />
Convert to<br />
Additional Options<br />
Modules<br />
Search<br />
Send Question<br />
Clipplane - creates a clipping plane. A clipping plane<br />
is a border behind which objects will be clipped. All<br />
objects which are children of the Clipplane will be<br />
affected by the Clipplane. To move the Clipplane<br />
independent of its children select Info->NodeEditor-<br />
>Editor-> beacon and enter the<br />
ComponentTranform ID.
<strong>VR</strong>ED Documentation<br />
You are here: Scenegraph > Scenegraph Menu > Edit > Rename<br />
Rename<br />
New features in <strong>VR</strong>ED<br />
<strong>Professional</strong> <strong>4.2</strong><br />
Getting started<br />
Using <strong>VR</strong>ED <strong>Professional</strong><br />
Menus and icons tab<br />
Scenegraph<br />
Scenegraph Menu<br />
Create<br />
Edit<br />
Rename<br />
Delete<br />
Filter<br />
Copy<br />
Cut<br />
Paste<br />
Paste clone<br />
Clone<br />
Unshare<br />
Merge geometry<br />
Split geometry<br />
Split geometry in triangles<br />
Unsplit geometries with one<br />
triangle<br />
Subdivide geometry<br />
Group by material<br />
Group selection<br />
Optimize<br />
Optimize execute<br />
Convert to<br />
Additional Options<br />
Modules<br />
Search<br />
Send Question<br />
Rename - renames the selected node. Enter new<br />
node name. CRTL + R-
<strong>VR</strong>ED Documentation<br />
You are here: Scenegraph > Scenegraph Menu > Edit > Delete<br />
Delete<br />
New features in <strong>VR</strong>ED<br />
<strong>Professional</strong> <strong>4.2</strong><br />
Getting started<br />
Using <strong>VR</strong>ED <strong>Professional</strong><br />
Menus and icons tab<br />
Scenegraph<br />
Scenegraph Menu<br />
Create<br />
Edit<br />
Rename<br />
Delete<br />
Filter<br />
Copy<br />
Cut<br />
Paste<br />
Paste clone<br />
Clone<br />
Unshare<br />
Merge geometry<br />
Split geometry<br />
Split geometry in triangles<br />
Unsplit geometries with one<br />
triangle<br />
Subdivide geometry<br />
Group by material<br />
Group selection<br />
Optimize<br />
Optimize execute<br />
Convert to<br />
Additional Options<br />
Modules<br />
Search<br />
Send Question<br />
Delete - deletes the selected nodes. DEL.
<strong>VR</strong>ED Documentation<br />
You are here: Scenegraph > Scenegraph Menu > Edit > Filter<br />
Filter<br />
New features in <strong>VR</strong>ED<br />
<strong>Professional</strong> <strong>4.2</strong><br />
Getting started<br />
Using <strong>VR</strong>ED <strong>Professional</strong><br />
Menus and icons tab<br />
Scenegraph<br />
Scenegraph Menu<br />
Create<br />
Edit<br />
Rename<br />
Delete<br />
Filter<br />
Copy<br />
Cut<br />
Paste<br />
Paste clone<br />
Clone<br />
Unshare<br />
Merge geometry<br />
Split geometry<br />
Split geometry in triangles<br />
Unsplit geometries with one<br />
triangle<br />
Subdivide geometry<br />
Group by material<br />
Group selection<br />
Optimize<br />
Optimize execute<br />
Convert to<br />
Additional Options<br />
Modules<br />
Search<br />
Send Question<br />
Filter - deletes the selected node without deleting the<br />
scene structure underneath the selected node.
<strong>VR</strong>ED Documentation<br />
You are here: Scenegraph > Scenegraph Menu > Edit > Copy<br />
Copy<br />
New features in <strong>VR</strong>ED<br />
<strong>Professional</strong> <strong>4.2</strong><br />
Getting started<br />
Using <strong>VR</strong>ED <strong>Professional</strong><br />
Menus and icons tab<br />
Scenegraph<br />
Scenegraph Menu<br />
Create<br />
Edit<br />
Rename<br />
Delete<br />
Filter<br />
Copy<br />
Cut<br />
Paste<br />
Paste clone<br />
Clone<br />
Unshare<br />
Merge geometry<br />
Split geometry<br />
Split geometry in triangles<br />
Unsplit geometries with one<br />
triangle<br />
Subdivide geometry<br />
Group by material<br />
Group selection<br />
Optimize<br />
Optimize execute<br />
Convert to<br />
Additional Options<br />
Modules<br />
Search<br />
Send Question<br />
Copy - copies the selected node and stores the nodes<br />
structures temporarily in the cache. CRTL + C
<strong>VR</strong>ED Documentation<br />
You are here: Scenegraph > Scenegraph Menu > Edit > Cut<br />
Cut<br />
New features in <strong>VR</strong>ED<br />
<strong>Professional</strong> <strong>4.2</strong><br />
Getting started<br />
Using <strong>VR</strong>ED <strong>Professional</strong><br />
Menus and icons tab<br />
Scenegraph<br />
Scenegraph Menu<br />
Create<br />
Edit<br />
Rename<br />
Delete<br />
Filter<br />
Copy<br />
Cut<br />
Paste<br />
Paste clone<br />
Clone<br />
Unshare<br />
Merge geometry<br />
Split geometry<br />
Split geometry in triangles<br />
Unsplit geometries with one<br />
triangle<br />
Subdivide geometry<br />
Group by material<br />
Group selection<br />
Optimize<br />
Optimize execute<br />
Convert to<br />
Additional Options<br />
Modules<br />
Search<br />
Send Question<br />
Cut - cuts the selected objects out of the Scenegraph<br />
and stores the nodes structures temporarily in the<br />
cache. CRTL + X
<strong>VR</strong>ED Documentation<br />
You are here: Scenegraph > Scenegraph Menu > Edit > Paste<br />
Paste<br />
New features in <strong>VR</strong>ED<br />
<strong>Professional</strong> <strong>4.2</strong><br />
Getting started<br />
Using <strong>VR</strong>ED <strong>Professional</strong><br />
Menus and icons tab<br />
Scenegraph<br />
Scenegraph Menu<br />
Create<br />
Edit<br />
Rename<br />
Delete<br />
Filter<br />
Copy<br />
Cut<br />
Paste<br />
Paste clone<br />
Clone<br />
Unshare<br />
Merge geometry<br />
Split geometry<br />
Split geometry in triangles<br />
Unsplit geometries with one<br />
triangle<br />
Subdivide geometry<br />
Group by material<br />
Group selection<br />
Optimize<br />
Optimize execute<br />
Convert to<br />
Additional Options<br />
Modules<br />
Search<br />
Send Question<br />
Paste - pastes the currently in the cache stored nodes<br />
into the Scenegraph. CRTL + V
<strong>VR</strong>ED Documentation<br />
You are here: Scenegraph > Scenegraph Menu > Edit > Paste clone<br />
Paste clone<br />
New features in <strong>VR</strong>ED<br />
<strong>Professional</strong> <strong>4.2</strong><br />
Getting started<br />
Using <strong>VR</strong>ED <strong>Professional</strong><br />
Menus and icons tab<br />
Scenegraph<br />
Scenegraph Menu<br />
Create<br />
Edit<br />
Rename<br />
Delete<br />
Filter<br />
Copy<br />
Cut<br />
Paste<br />
Paste clone<br />
Clone<br />
Unshare<br />
Merge geometry<br />
Split geometry<br />
Split geometry in triangles<br />
Unsplit geometries with one<br />
triangle<br />
Subdivide geometry<br />
Group by material<br />
Group selection<br />
Optimize<br />
Optimize execute<br />
Convert to<br />
Additional Options<br />
Modules<br />
Search<br />
Send Question<br />
Paste clone - pastes the currently in the cache stored<br />
nodes into the Scenegraph as clone. Also known as a<br />
referenced object. Referenced objects are indicated by<br />
an underline. CRTL + SHIFT + V
<strong>VR</strong>ED Documentation<br />
You are here: Scenegraph > Scenegraph Menu > Edit > Clone<br />
Clone<br />
New features in <strong>VR</strong>ED<br />
<strong>Professional</strong> <strong>4.2</strong><br />
Getting started<br />
Using <strong>VR</strong>ED <strong>Professional</strong><br />
Menus and icons tab<br />
Scenegraph<br />
Scenegraph Menu<br />
Create<br />
Edit<br />
Rename<br />
Delete<br />
Filter<br />
Copy<br />
Cut<br />
Paste<br />
Paste clone<br />
Clone<br />
Unshare<br />
Merge geometry<br />
Split geometry<br />
Split geometry in triangles<br />
Unsplit geometries with one<br />
triangle<br />
Subdivide geometry<br />
Group by material<br />
Group selection<br />
Optimize<br />
Optimize execute<br />
Convert to<br />
Additional Options<br />
Modules<br />
Search<br />
Send Question<br />
Clone - opens the clone dialog box. Using the clone<br />
function objects can be duplicated in the scene.<br />
Mirror - the duplicated object will be mirrored at the<br />
selected axis.<br />
Flush Matrix - the matrix used to position the mirrored<br />
objects will be deleted after mirroring.<br />
Deep copy - the duplicated objects will not reference<br />
to the original objects memory address.<br />
For each copy a new node structure will be created.
<strong>VR</strong>ED Documentation<br />
You are here: Scenegraph > Scenegraph Menu > Edit > Unshare<br />
Unshare<br />
New features in <strong>VR</strong>ED<br />
<strong>Professional</strong> <strong>4.2</strong><br />
Getting started<br />
Using <strong>VR</strong>ED <strong>Professional</strong><br />
Menus and icons tab<br />
Scenegraph<br />
Scenegraph Menu<br />
Create<br />
Edit<br />
Rename<br />
Delete<br />
Filter<br />
Copy<br />
Cut<br />
Paste<br />
Paste clone<br />
Clone<br />
Unshare<br />
Merge geometry<br />
Split geometry<br />
Split geometry in triangles<br />
Unsplit geometries with one<br />
triangle<br />
Subdivide geometry<br />
Group by material<br />
Group selection<br />
Optimize<br />
Optimize execute<br />
Convert to<br />
Additional Options<br />
Modules<br />
Search<br />
Send Question<br />
Unshare - Removes referenced connection.<br />
Referenced objects are indicated by an underline.
<strong>VR</strong>ED Documentation<br />
You are here: Scenegraph > Scenegraph Menu > Edit > Merge geometry<br />
Merge geometry<br />
New features in <strong>VR</strong>ED<br />
<strong>Professional</strong> <strong>4.2</strong><br />
Getting started<br />
Using <strong>VR</strong>ED <strong>Professional</strong><br />
Menus and icons tab<br />
Scenegraph<br />
Scenegraph Menu<br />
Create<br />
Edit<br />
Rename<br />
Delete<br />
Filter<br />
Copy<br />
Cut<br />
Paste<br />
Paste clone<br />
Clone<br />
Unshare<br />
Merge geometry<br />
Split geometry<br />
Split geometry in triangles<br />
Unsplit geometries with one<br />
triangle<br />
Subdivide geometry<br />
Group by material<br />
Group selection<br />
Optimize<br />
Optimize execute<br />
Convert to<br />
Additional Options<br />
Modules<br />
Search<br />
Send Question<br />
Merge geometry - merges separated geometries to<br />
one mesh. CRTL + M<br />
-Preconditions for merging objects: The objects are<br />
unshared (not referenced!), they have the same<br />
materials and are laying in the same group.<br />
-To merge objects the parent group have to be<br />
selected, only then all child objects will be merged.
<strong>VR</strong>ED Documentation<br />
You are here: Scenegraph > Scenegraph Menu > Edit > Split geometry<br />
Split geometry<br />
New features in <strong>VR</strong>ED<br />
<strong>Professional</strong> <strong>4.2</strong><br />
Getting started<br />
Using <strong>VR</strong>ED <strong>Professional</strong><br />
Menus and icons tab<br />
Scenegraph<br />
Scenegraph Menu<br />
Create<br />
Edit<br />
Rename<br />
Delete<br />
Filter<br />
Copy<br />
Cut<br />
Paste<br />
Paste clone<br />
Clone<br />
Unshare<br />
Merge geometry<br />
Split geometry<br />
Split geometry in triangles<br />
Unsplit geometries with one<br />
triangle<br />
Subdivide geometry<br />
Group by material<br />
Group selection<br />
Optimize<br />
Optimize execute<br />
Convert to<br />
Additional Options<br />
Modules<br />
Search<br />
Send Question<br />
Split geometry - splits the selected object into<br />
several meshes. A dialog box will open. Set the<br />
maximum amount of triangles each resulting mesh<br />
may have.
<strong>VR</strong>ED Documentation<br />
You are here: Scenegraph > Scenegraph Menu > Edit > Split geometry in triangles<br />
Split geometry in triangles<br />
New features in <strong>VR</strong>ED<br />
<strong>Professional</strong> <strong>4.2</strong><br />
Getting started<br />
Using <strong>VR</strong>ED <strong>Professional</strong><br />
Menus and icons tab<br />
Scenegraph<br />
Scenegraph Menu<br />
Create<br />
Edit<br />
Rename<br />
Delete<br />
Filter<br />
Copy<br />
Cut<br />
Paste<br />
Paste clone<br />
Clone<br />
Unshare<br />
Merge geometry<br />
Split geometry<br />
Split geometry in triangles<br />
Unsplit geometries with one<br />
triangle<br />
Subdivide geometry<br />
Group by material<br />
Group selection<br />
Optimize<br />
Optimize execute<br />
Convert to<br />
Additional Options<br />
Modules<br />
Search<br />
Send Question<br />
Split geometry in triangles - splits the selected<br />
object into triangles. This function is much faster than<br />
the Split geometry function. CRTL + SHIFT + T.
<strong>VR</strong>ED Documentation<br />
You are here: Scenegraph > Scenegraph Menu > Edit > Unsplit geometries with one triangle<br />
Unsplit geometries with one triangle<br />
New features in <strong>VR</strong>ED<br />
<strong>Professional</strong> <strong>4.2</strong><br />
Getting started<br />
Using <strong>VR</strong>ED <strong>Professional</strong><br />
Menus and icons tab<br />
Scenegraph<br />
Scenegraph Menu<br />
Create<br />
Edit<br />
Rename<br />
Delete<br />
Filter<br />
Copy<br />
Cut<br />
Paste<br />
Paste clone<br />
Clone<br />
Unshare<br />
Merge geometry<br />
Split geometry<br />
Split geometry in triangles<br />
Unsplit geometries with one<br />
triangle<br />
Subdivide geometry<br />
Group by material<br />
Group selection<br />
Optimize<br />
Optimize execute<br />
Convert to<br />
Additional Options<br />
Modules<br />
Search<br />
Send Question<br />
Unsplit geometries with one triangle - merges all<br />
triangles which are children of the selected node. This<br />
function is much faster than the Merge geometry<br />
function. CRTL + SHIFT + T.
<strong>VR</strong>ED Documentation<br />
You are here: Scenegraph > Scenegraph Menu > Edit > Subdivide geometry<br />
Subdivide geometry<br />
New features in <strong>VR</strong>ED<br />
<strong>Professional</strong> <strong>4.2</strong><br />
Getting started<br />
Using <strong>VR</strong>ED <strong>Professional</strong><br />
Menus and icons tab<br />
Scenegraph<br />
Scenegraph Menu<br />
Create<br />
Edit<br />
Rename<br />
Delete<br />
Filter<br />
Copy<br />
Cut<br />
Paste<br />
Paste clone<br />
Clone<br />
Unshare<br />
Merge geometry<br />
Split geometry<br />
Split geometry in triangles<br />
Unsplit geometries with one<br />
triangle<br />
Subdivide geometry<br />
Group by material<br />
Group selection<br />
Optimize<br />
Optimize execute<br />
Convert to<br />
Additional Options<br />
Modules<br />
Search<br />
Send Question<br />
Subdivide geometry - subdivides the selected<br />
geometry into more triangles. A dialog box will open.<br />
Enter the maximum edge length of the new triangles<br />
being created.
<strong>VR</strong>ED Documentation<br />
You are here: Scenegraph > Scenegraph Menu > Edit > Group by material<br />
Group by material<br />
New features in <strong>VR</strong>ED<br />
<strong>Professional</strong> <strong>4.2</strong><br />
Getting started<br />
Using <strong>VR</strong>ED <strong>Professional</strong><br />
Menus and icons tab<br />
Scenegraph<br />
Scenegraph Menu<br />
Create<br />
Edit<br />
Rename<br />
Delete<br />
Filter<br />
Copy<br />
Cut<br />
Paste<br />
Paste clone<br />
Clone<br />
Unshare<br />
Merge geometry<br />
Split geometry<br />
Split geometry in triangles<br />
Unsplit geometries with one<br />
triangle<br />
Subdivide geometry<br />
Group by material<br />
Group selection<br />
Optimize<br />
Optimize execute<br />
Convert to<br />
Additional Options<br />
Modules<br />
Search<br />
Send Question<br />
Group by material - groups the Scenegraph`s<br />
objects by assigned materials. Caution: The whole<br />
scenegraph structure will be rearranged.
<strong>VR</strong>ED Documentation<br />
You are here: Scenegraph > Scenegraph Menu > Edit > Group selection<br />
Group selection<br />
New features in <strong>VR</strong>ED<br />
<strong>Professional</strong> <strong>4.2</strong><br />
Getting started<br />
Using <strong>VR</strong>ED <strong>Professional</strong><br />
Menus and icons tab<br />
Scenegraph<br />
Scenegraph Menu<br />
Create<br />
Edit<br />
Rename<br />
Delete<br />
Filter<br />
Copy<br />
Cut<br />
Paste<br />
Paste clone<br />
Clone<br />
Unshare<br />
Merge geometry<br />
Split geometry<br />
Split geometry in triangles<br />
Unsplit geometries with one<br />
triangle<br />
Subdivide geometry<br />
Group by material<br />
Group selection<br />
Optimize<br />
Optimize execute<br />
Convert to<br />
Additional Options<br />
Modules<br />
Search<br />
Send Question<br />
Group selection - groups selected objects. A new<br />
group node will be created and all selected objects<br />
will be attached as children of the new node.
<strong>VR</strong>ED Documentation<br />
You are here: Scenegraph > Scenegraph Menu > Edit > Optimize<br />
Optimize<br />
New features in <strong>VR</strong>ED<br />
<strong>Professional</strong> <strong>4.2</strong><br />
Getting started<br />
Using <strong>VR</strong>ED <strong>Professional</strong><br />
Menus and icons tab<br />
Scenegraph<br />
Scenegraph Menu<br />
Create<br />
Edit<br />
Rename<br />
Delete<br />
Filter<br />
Copy<br />
Cut<br />
Paste<br />
Paste clone<br />
Clone<br />
Unshare<br />
Merge geometry<br />
Split geometry<br />
Split geometry in triangles<br />
Unsplit geometries with one<br />
triangle<br />
Subdivide geometry<br />
Group by material<br />
Group selection<br />
Optimize<br />
Optimize execute<br />
Convert to<br />
Additional Options<br />
Modules<br />
Search<br />
Send Question<br />
Optimize - opens the Optimize menu. The optimize<br />
functions help optimizing the scene and thereby<br />
raising the render performance. All optimization<br />
processes will be applied to the selected nodes and<br />
their children<br />
Filter<br />
Remove Points - removes all points.<br />
Remove Lines -removes all lines.<br />
Remove LODs (keep best quality)- removes<br />
all DistanceLOD nodes and keeps the first child.<br />
Remove LODs (keep lowest quality) -removes all DistanceLOD nodes and keeps the last<br />
child.<br />
Remove Switches - removes all Switch nodes.<br />
Remove degenerated polygons - removes all polygon nodes which cannot be drwan.<br />
Remove Vertex normals - removes all vertex normals.<br />
Remove Vertex Color #1 - removes all first vertex color information.<br />
Remove Vertex Color #2 - removes all second vertex color information.<br />
Remove Texturecoordinates #1 - #8 - each object node can have up to eight Texture UV<br />
sets. Each of them can be deleted separately from each other.<br />
Remove MaterialGroup nodes with no children - removes empty MaterialGroup nodes.<br />
Remove empty Geometry nodes - deletes empty geometry nodes.<br />
Remove identity Transform - removes identity Transform nodes.<br />
Remove invalid Texturecoordinates - deletes invalid texture coordinates.<br />
Flush/Unflush<br />
Flush Transformation nodes (adjust face normals) - converts Transform nodes to Group<br />
nodes and adjusts the face normals appropriate.<br />
Flush Transform nodes - converts Transform nodes to Group nodes.<br />
Flush MaterialGroup nodes - deletes MaterialGroup nodes.<br />
Flush Textgens - deletes texture uv layouts.<br />
Share<br />
Geometries - references duplicated and mirrored geometries.<br />
GeometryProperties - references duplicated geometry properties.<br />
Materials - references duplicated materials.<br />
Textures - references duplicated textures.<br />
BlendChunks - references duplicated BlendChunks.<br />
Optimization
Triangulate - triangulates all polygon meshes. Faces with four and more edges will be split in<br />
the appropriate number of triangles.<br />
TriangulateReIndex - triangulates all polygon meshes. Faces with four and more edges will<br />
be split in the appropriate number of triangles. The vertex indices will be reassigned.<br />
Octree - an octree structure will be created for selected objects.<br />
Merge materials - identical materials will be merged to one.<br />
Merge Geometry nodes - Geometries which fulfill all preconditions for merging will be<br />
merged. Read Scenegraph-> Edit ->Merge.<br />
Cleanup group nodes - Groups which have less than two children will be filtered. Read<br />
Scenegraph->Edit->Filter.<br />
Unify Vertices - identical vertices will be merged.<br />
Create indices - creates indices for objects if no indices are existing.<br />
Sort indices - sorts objects indices.
<strong>VR</strong>ED Documentation<br />
You are here: Scenegraph > Scenegraph Menu > Edit > Optimize execute<br />
Optimize execute<br />
New features in <strong>VR</strong>ED<br />
<strong>Professional</strong> <strong>4.2</strong><br />
Getting started<br />
Using <strong>VR</strong>ED <strong>Professional</strong><br />
Menus and icons tab<br />
Scenegraph<br />
Scenegraph Menu<br />
Create<br />
Edit<br />
Rename<br />
Delete<br />
Filter<br />
Copy<br />
Cut<br />
Paste<br />
Paste clone<br />
Clone<br />
Unshare<br />
Merge geometry<br />
Split geometry<br />
Split geometry in triangles<br />
Unsplit geometries with one<br />
triangle<br />
Subdivide geometry<br />
Group by material<br />
Group selection<br />
Optimize<br />
Optimize execute<br />
Convert to<br />
Additional Options<br />
Modules<br />
Search<br />
Send Question<br />
Optimize execute - executes the optimize process<br />
with the current optimize settings.
<strong>VR</strong>ED Documentation<br />
You are here: Modules > Material Editor > Materials Tab > Additional Options<br />
Additional Options<br />
New features in <strong>VR</strong>ED<br />
<strong>Professional</strong> <strong>4.2</strong><br />
Getting started<br />
Using <strong>VR</strong>ED <strong>Professional</strong><br />
Menus and icons tab<br />
Scenegraph<br />
Modules<br />
Terminal<br />
Material Editor<br />
Materials Tab<br />
TrueLight Materials<br />
Standard Materials<br />
Edit<br />
Convert<br />
Additional Options<br />
Library Tab<br />
Textures Tab<br />
Environments Tab<br />
Variants<br />
Clip Maker<br />
Analyzer Tab<br />
Animation Tab<br />
Appearance Tab<br />
Info Tab<br />
Rendering Tab<br />
Tracking Tab<br />
Variants Tab<br />
Search<br />
Send Question<br />
Find - opens a dialog box. With the find function the MaterialEditor can be scanned to find a specified node.<br />
The node can be searched by using regular expression rules.<br />
Select Nodes - selects all geometry nodes with the selected material assigned.<br />
Add Nodes to Selection - adds all geometry nodes with the selected material assigned to the current<br />
objects selected.<br />
Add to material Library - adds selected material to the currently selected material library group.<br />
Apply to selected Nodes - assign selected material to the current objects selected.<br />
Apply Environment to all Materials - Select a SphereEnvironment Material or an Environment Switch<br />
Material. A dialog box opens. If no name is entered the selected SphereEnvironment Material or Environment<br />
Switch Material will be connected to all Truelight Materials in the scene. If a Sphere Environment Material`s<br />
or an Environment Switch Material`s name is entered the selected SphereEnvironment or Environment Switch<br />
Material will be connected to all Truelight Materials that are currently connected to the entered<br />
SphereEnvironment or Switch Environment Material.<br />
Scroll to Selected - centers the selected material in the MaterialEditor´s material lsit.<br />
Filter - the filter function displays the filtered node type in the MaterialEditor´s material list.<br />
Off - deactivates any filtering.<br />
EnvironmentMaterial - lists all Environment Materials.<br />
BRDFMaterial - lists all BRDF Materials.<br />
EnvironmenSwitchtMaterial - lists all Environment Switch Materials.<br />
ChunkMaterial - lists all Chunk Materials.<br />
SimpleMaterial - lists all Simple Materials.<br />
PhongMaterial - lists all Phong Materials.<br />
SwitchMaterial - lists all Switch Materials.<br />
MultipassMaterial - lists all Multipass Materials.<br />
PhongMaterial - lists all Phong Materials.<br />
CGFXMaterial - lists all CGFX Materials.<br />
Statistic - a dialog box opens. A brief MaterialEditor summery is listed.<br />
Number of Materials - displays the amount of materials used in the scene.<br />
Number of Textures - displays the amount of textures used in the scene.<br />
Texture Memory - displays the amount of memory used for all textures.<br />
Import Material Library - imports a material library. The material library must be saved as an osb or vpb<br />
file.<br />
Update - updates the MaterialEditor`s material list. All materials are listed alphabetically from top to bottom.
<strong>VR</strong>ED Documentation<br />
You are here: Modules > Material Editor > Materials Tab > TrueLight Materials<br />
TrueLight Materials<br />
New features in <strong>VR</strong>ED<br />
<strong>Professional</strong> <strong>4.2</strong><br />
Getting started<br />
Using <strong>VR</strong>ED <strong>Professional</strong><br />
Menus and icons tab<br />
Scenegraph<br />
Modules<br />
Terminal<br />
Material Editor<br />
Materials Tab<br />
TrueLight Materials<br />
Phong<br />
Unicolor Paint Material<br />
Metallic Paint Material<br />
Flip Flop Material<br />
Line Chrome Material<br />
Chrome Material<br />
Brushed Metal Material<br />
Plastic Material<br />
Reflective Plastic Material<br />
Triplanar Material<br />
Reflective Triplanar<br />
Material<br />
Carbon Material<br />
Carbon 2D Material<br />
Tire Material<br />
Glass Material<br />
Shadow Material<br />
Multipass Material<br />
Switch Material<br />
Glow Material<br />
SphereEnvironment<br />
Material<br />
EnvironmentSwitch<br />
Material<br />
Standard Materials<br />
Edit<br />
Convert<br />
Additional Options<br />
Library Tab<br />
Textures Tab<br />
Environments Tab<br />
Variants<br />
Clip Maker<br />
Analyzer Tab<br />
Animation Tab<br />
Appearance Tab<br />
Info Tab<br />
Rendering Tab<br />
Tracking Tab<br />
Variants Tab<br />
Search<br />
Send Question<br />
Create Truelight Material - Creates new Truelight material.
<strong>VR</strong>ED Documentation<br />
You are here: Modules > Material Editor > Materials Tab > Standard Materials<br />
Standard Materials<br />
New features in <strong>VR</strong>ED<br />
<strong>Professional</strong> <strong>4.2</strong><br />
Getting started<br />
Using <strong>VR</strong>ED <strong>Professional</strong><br />
Menus and icons tab<br />
Scenegraph<br />
Modules<br />
Terminal<br />
Material Editor<br />
Materials Tab<br />
TrueLight Materials<br />
Standard Materials<br />
Simple Materials<br />
Chunk Material<br />
CGFX Material<br />
Phong Material<br />
MultipassMaterial<br />
MergeMaterial<br />
SwitchMaterial<br />
Edit<br />
Convert<br />
Additional Options<br />
Library Tab<br />
Textures Tab<br />
Environments Tab<br />
Variants<br />
Clip Maker<br />
Analyzer Tab<br />
Animation Tab<br />
Appearance Tab<br />
Info Tab<br />
Rendering Tab<br />
Tracking Tab<br />
Variants Tab<br />
Search<br />
Send Question<br />
This chapter provides information about standard OpenGL shaders, available in <strong>VR</strong>ED <strong>Professional</strong>.
<strong>VR</strong>ED Documentation<br />
You are here: Modules > Material Editor > Materials Tab > Edit<br />
Edit<br />
New features in <strong>VR</strong>ED<br />
<strong>Professional</strong> <strong>4.2</strong><br />
Getting started<br />
Using <strong>VR</strong>ED <strong>Professional</strong><br />
Menus and icons tab<br />
Scenegraph<br />
Modules<br />
Terminal<br />
Material Editor<br />
Materials Tab<br />
TrueLight Materials<br />
Standard Materials<br />
Edit<br />
Convert<br />
Additional Options<br />
Library Tab<br />
Textures Tab<br />
Environments Tab<br />
Variants<br />
Clip Maker<br />
Analyzer Tab<br />
Animation Tab<br />
Appearance Tab<br />
Info Tab<br />
Rendering Tab<br />
Tracking Tab<br />
Variants Tab<br />
Search<br />
Send Question<br />
Right-Klick on a material and choose edit.<br />
Copy - caches the selected material or chunk.<br />
Paste - pastes the currently cached material or chunk.<br />
Paste Clone - pastes the currently cached material or chunk as a referenced node.<br />
Rename - Renames the selected node.<br />
Delete - deletes the selected node. Only nodes which are unused (not ssigned to any object) can be deleted<br />
Duplicate - duplicates the selected material or chunk.<br />
Unshare - deletes material references.<br />
Share Materials - creates material references.<br />
Remove Unused Materials - deletes all materials, that are not unused, not assigned to any object or<br />
connected to any material bin.<br />
Reference Unused Materials - references unused materials to reduce memory usage.<br />
Optimize Materials - deletes all unused materials, references unused materials und optimizes textures.<br />
Optimize Textures - converts all RGB textures connected to channels, where only grayscale textures are<br />
needed to grayscale textures.
<strong>VR</strong>ED Documentation<br />
You are here: Modules > Material Editor > Materials Tab > Convert<br />
Convert<br />
New features in <strong>VR</strong>ED<br />
<strong>Professional</strong> <strong>4.2</strong><br />
Getting started<br />
Using <strong>VR</strong>ED <strong>Professional</strong><br />
Menus and icons tab<br />
Scenegraph<br />
Modules<br />
Terminal<br />
Material Editor<br />
Materials Tab<br />
TrueLight Materials<br />
Standard Materials<br />
Edit<br />
Convert<br />
Additional Options<br />
Library Tab<br />
Textures Tab<br />
Environments Tab<br />
Variants<br />
Clip Maker<br />
Analyzer Tab<br />
Animation Tab<br />
Appearance Tab<br />
Info Tab<br />
Rendering Tab<br />
Tracking Tab<br />
Variants Tab<br />
Search<br />
Send Question<br />
Phong - converts the selected node to a Phong material<br />
All to Phong - converts all materials to Phong materials<br />
To Truelight Material - converts selected material to the chosen Truelight material<br />
All to Truelight Material - converts all materials to Phong Truelight materials.
<strong>VR</strong>ED Documentation<br />
You are here: Modules > Animation Tab > Camera<br />
Camera<br />
Camera - in the Camera Module all 3D camera<br />
parameters can be set.<br />
View Parameters - in the View Parameters<br />
tab all 3D camera view settings can be set.<br />
Field of View - sets the camera´s<br />
vertical field of view angle measured in<br />
degrees. The Field of View parameter is<br />
directly connected to the focal length<br />
and sensor height parameter.<br />
Near Plane - sets the near clip plane<br />
measured in millimeters. All objects<br />
closer to the camera than the near clip<br />
plane will not be rendered.<br />
Far Plane - sets the far clip plane<br />
measured in millimeters. All objects<br />
further away from the camera than the<br />
far clip plane will not be rendered.<br />
Focal length - sets the virtual objective´s focal length in millimeter value<br />
depending on the set sensor height and the defined field of view.<br />
Sensor height - sets the sensor height in millimeters.<br />
Motion Blur - in the motion blur tab all motion blur settings scan be defined.<br />
Enable Motion Blur - activates motion blur rendering.<br />
Samples - sets the amount of minimum samples for the motion<br />
blur rendering.<br />
Duration - sets the blur duration time in seconds. The Duration<br />
parameter is directly inverse connected to the Shutter Time<br />
parameter.<br />
Shutter Time - sets the camera´s shutter time.<br />
Stereo Settings - Opens the Editor for Stereo settings.<br />
Eye Seperation - Sets the viewer´s eye left and right eye<br />
distance in millimeters.<br />
Zero parallax distance - Sets the viewer´s focus distance.
Transformation - in the Transformation tab all camera´s transform and orientation setting<br />
can be made.<br />
Translation X, Y, Z - sets the camera´s absolute position in x-, y- and z-axis.<br />
Rotation X, Y, Z - sets the camera´s orientation. The rotation values set the<br />
camera`s rotation from it`s initial orientation measured in degrees.<br />
Observer - the observer Module gives feedback about the camera´s position measured from<br />
the camera´s pivot position.<br />
Distance - sets the distance from the camera´s pivot position in millimeters.<br />
Direction - sets the camera´s orientation amount away from the x-axis direction<br />
in degrees.<br />
Height - sets the height distance from the camera´s pivot position.<br />
Apply - sets the camera to the entered position and orientation values.<br />
Reset - sets the camera to its initial position.
<strong>VR</strong>ED Documentation<br />
You are here: Modules > Appearance Tab > Geometry Editor > Normals<br />
Normals<br />
New features in <strong>VR</strong>ED<br />
<strong>Professional</strong> <strong>4.2</strong><br />
Getting started<br />
Using <strong>VR</strong>ED <strong>Professional</strong><br />
Menus and icons tab<br />
Scenegraph<br />
Modules<br />
Terminal<br />
Material Editor<br />
Variants<br />
Clip Maker<br />
Analyzer Tab<br />
Animation Tab<br />
Appearance Tab<br />
Ambient Occlusion<br />
Geometry Editor<br />
Normals<br />
Tesselation<br />
Decore<br />
Light Editor<br />
Info Tab<br />
Rendering Tab<br />
Tracking Tab<br />
Variants Tab<br />
Search<br />
Send Question<br />
Normals<br />
The Normals Tab contains all functionalities to<br />
modify and correct geometries' face and vertex<br />
normals.<br />
Calc vertex Normals<br />
Crease Angle - The Crease Angle sets<br />
the smoothness of all vertex normals of<br />
an object. The less the degree angle is<br />
entered the harder the vertex normals are set. A value of 0 degrees let a<br />
geometry appear facetted. A value of 45 degrees let a geometry appear smooth.<br />
Calculate - Calculates the vertex normals<br />
Make face and vertex normals consistent -<br />
Swap normals<br />
Face - Swaps the face normals of the selected geometry.<br />
Vertex - Swaps the vertex normals of the selected geometry.<br />
Face and Vertex - Swaps face and vertex normals<br />
Length<br />
Normalize Normals - Normalizes the length of normals<br />
Special<br />
Swap only mirrored geometry normals -<br />
Swap only non-mirrored geometry normals -<br />
Adjacency Selection<br />
Crease angle -<br />
Select -<br />
Crease Angle 0°
Crease Angle 45°<br />
Make Face and Vertex normals consistent:<br />
Sometimes the geometries' face and vertex normals are facing to different directions. This button sets face<br />
and vertex normals to one direction.<br />
Face and vertex normals are consistent and facing<br />
towards the camera direction<br />
Face and vertex normals are consistent and facing<br />
away from the camera direction<br />
Face and vertext normals are inconsistent. The<br />
vertex normal faces towards the camera direction<br />
and the face normal faces away from the camera<br />
direction.
Face and vertext normals are inconsistent. The face<br />
normal faces towards the camera direction and the<br />
vertex normal faces away from the camera direction.<br />
Swap normals:<br />
Face:<br />
Swaps the direction of face normals of the selected geometry.<br />
Vertex:<br />
Swaps the direction of vertex normals of the selected geometry.<br />
Face and Vertex:<br />
Swaps the direction of vertex and face normals of the selected geometry.<br />
Length:<br />
Normalize Normals:<br />
Normalizes the length of face and vertex normals to a value of 1. This represents the length of the unit<br />
vector.<br />
Special:<br />
Swap only mirrored geometry normals:<br />
Swaps the face- and vertex normals of instanced geometry.<br />
Swap only non-mirrored geometry normals:<br />
Swaps the face- and vertex normals of non-instanced geometry<br />
Adjacency Selection:<br />
The crease angle value defines the maximum degree of face normals of a triangle.<br />
With this function, all triangles will be selected, which have a less tolerance to their neighbor triangles lower<br />
than the entered degree value. This function can be used to seperate multiple merged component parts of<br />
one mesh.<br />
Examples<br />
Crease angle 15°
Crease Angle 5°<br />
Crease angle 30°
<strong>VR</strong>ED Documentation<br />
You are here: Modules > Appearance Tab > Geometry Editor > Tesselation<br />
Tesselation<br />
New features in <strong>VR</strong>ED<br />
<strong>Professional</strong> <strong>4.2</strong><br />
Getting started<br />
Using <strong>VR</strong>ED <strong>Professional</strong><br />
Menus and icons tab<br />
Scenegraph<br />
Modules<br />
Terminal<br />
Material Editor<br />
Variants<br />
Clip Maker<br />
Analyzer Tab<br />
Animation Tab<br />
Appearance Tab<br />
Ambient Occlusion<br />
Geometry Editor<br />
Normals<br />
Tesselation<br />
Decore<br />
Light Editor<br />
Info Tab<br />
Rendering Tab<br />
Tracking Tab<br />
Variants Tab<br />
Search<br />
Send Question<br />
Tesselation<br />
The tessellation tab provides the functionality for<br />
retessellation of surface (NURBS) data in the Scene.<br />
Tolerance - The tolerance value defines<br />
the maximum approximation for<br />
smoothness of tessellated geometry.<br />
The lower the vaule, the smoother the<br />
result and the higher the polygon count.<br />
Re-Tesselate - Re-tesselates the<br />
object regarding the tolerance value.<br />
Convert to convex primitives -<br />
Converts non-convex primitives to<br />
convex primitives.
<strong>VR</strong>ED Documentation<br />
You are here: Modules > Appearance Tab > Geometry Editor > Decore<br />
Decore<br />
New features in <strong>VR</strong>ED<br />
<strong>Professional</strong> <strong>4.2</strong><br />
Getting started<br />
Using <strong>VR</strong>ED <strong>Professional</strong><br />
Menus and icons tab<br />
Scenegraph<br />
Modules<br />
Terminal<br />
Material Editor<br />
Variants<br />
Clip Maker<br />
Analyzer Tab<br />
Animation Tab<br />
Appearance Tab<br />
Ambient Occlusion<br />
Geometry Editor<br />
Normals<br />
Tesselation<br />
Decore<br />
Light Editor<br />
Info Tab<br />
Rendering Tab<br />
Tracking Tab<br />
Variants Tab<br />
Search<br />
Send Question<br />
Decore<br />
The decore function removes geometry<br />
inside other geometry. Scews and<br />
mountings inside a door covering for<br />
example ,will be removed after applying<br />
this function. The virtual camera flies<br />
around the selected Object, takes<br />
screenshots and removes all non visible<br />
geometry.<br />
Quality<br />
Resolution - The<br />
resolution defines the the<br />
resolution of the taken<br />
screenshots. The higher<br />
the value, the more<br />
precise the result.<br />
Steps - The steps define<br />
the amount of taken<br />
screenshots. The higher<br />
the value, the more<br />
precise the result.<br />
Important: Changing<br />
the values may result<br />
in longer calculation<br />
times.<br />
Normals<br />
Correct wrong normals<br />
- Faulty normals will be<br />
corrected.<br />
Removal<br />
Disabled - Nothing will<br />
be removed.<br />
Object level - Hidden<br />
objects will be completely<br />
removed.<br />
Polygon level - Hidden<br />
polygons will be<br />
completely removed.<br />
Start decore - Starts the decore<br />
process.
<strong>VR</strong>ED Documentation<br />
You are here: Modules > Info Tab > Node Editor > Attachment<br />
Attachment<br />
New features in <strong>VR</strong>ED<br />
<strong>Professional</strong> <strong>4.2</strong><br />
Getting started<br />
Using <strong>VR</strong>ED <strong>Professional</strong><br />
Menus and icons tab<br />
Scenegraph<br />
Modules<br />
Terminal<br />
Material Editor<br />
Variants<br />
Clip Maker<br />
Analyzer Tab<br />
Animation Tab<br />
Appearance Tab<br />
Info Tab<br />
Node Editor<br />
Info<br />
Editor<br />
Attachment<br />
Rendering Tab<br />
Tracking Tab<br />
Variants Tab<br />
Search<br />
Send Question<br />
Attachment<br />
Offers the possibilty to add custom attributes with<br />
custom values to a node.
<strong>VR</strong>ED Documentation<br />
You are here: Modules > Info Tab > Node Editor > Info<br />
Info<br />
New features in <strong>VR</strong>ED<br />
<strong>Professional</strong> <strong>4.2</strong><br />
Getting started<br />
Using <strong>VR</strong>ED <strong>Professional</strong><br />
Menus and icons tab<br />
Scenegraph<br />
Modules<br />
Terminal<br />
Material Editor<br />
Variants<br />
Clip Maker<br />
Analyzer Tab<br />
Animation Tab<br />
Appearance Tab<br />
Info Tab<br />
Node Editor<br />
Info<br />
Editor<br />
Attachment<br />
Rendering Tab<br />
Tracking Tab<br />
Variants Tab<br />
Search<br />
Send Question<br />
Info<br />
The Info Tab provides all information about the<br />
current selected node in the scene graph.<br />
Name - Displays the Name of the selected<br />
Node<br />
Triangles - Displays the amount of triangles of<br />
the selected geometry node<br />
Texture Memory - Displays the amount of the<br />
texture memory consumption of the selected nodes.<br />
Bounding Box Min - Describes the least value of the surrounding box of a geometry node<br />
Bounding Box Max - Describes the biggest value of the surrounding box of a geometry node<br />
Id - Displays the ID of the current selected nodes in the scene graph.<br />
Vertices - Displays the amount of vertices of the selected geometry node.
<strong>VR</strong>ED Documentation<br />
You are here: Modules > Info Tab > Node Editor > Editor<br />
Editor<br />
New features in <strong>VR</strong>ED<br />
<strong>Professional</strong> <strong>4.2</strong><br />
Getting started<br />
Using <strong>VR</strong>ED <strong>Professional</strong><br />
Menus and icons tab<br />
Scenegraph<br />
Modules<br />
Terminal<br />
Material Editor<br />
Variants<br />
Clip Maker<br />
Analyzer Tab<br />
Animation Tab<br />
Appearance Tab<br />
Info Tab<br />
Node Editor<br />
Info<br />
Editor<br />
Attachment<br />
Rendering Tab<br />
Tracking Tab<br />
Variants Tab<br />
Search<br />
Send Question<br />
Editor<br />
In the Editor you have access to all attributes<br />
of the currently selected node. It offers the<br />
possibility to change values for all attributes<br />
and dependencies for the selected node.<br />
Important: Only experienced users should alter<br />
values in the editor.
<strong>VR</strong>ED Documentation<br />
You are here: Modules > Rendering Tab > Cluster > Misc<br />
Misc<br />
New features in <strong>VR</strong>ED<br />
<strong>Professional</strong> <strong>4.2</strong><br />
Getting started<br />
Using <strong>VR</strong>ED <strong>Professional</strong><br />
Menus and icons tab<br />
Scenegraph<br />
Modules<br />
Terminal<br />
Material Editor<br />
Variants<br />
Clip Maker<br />
Analyzer Tab<br />
Animation Tab<br />
Appearance Tab<br />
Info Tab<br />
Rendering Tab<br />
Cluster<br />
Projection<br />
Options<br />
Servers<br />
Servers2<br />
Misc<br />
FinalRenderPass<br />
Postprocesing<br />
Render Quality Settings<br />
Renderlayer<br />
Tracking Tab<br />
Variants Tab<br />
Search<br />
Send Question<br />
Misc - Miscellaneous settings regarding clustering.<br />
Edge Blending - Turns on / off edge blending.<br />
Please define the values comma separated like<br />
the following (Gamma)<br />
r, g, b<br />
Hide taskbar - Hides the taskbar.<br />
Create desktop -<br />
Network connection test<br />
Start - Starts the network connection test<br />
Terminate all clusterServer<br />
Start - Terminates all clusterServer<br />
Get Network HostIDs<br />
Start - Collects all Network HostIDs.
<strong>VR</strong>ED Documentation<br />
You are here: Modules > Rendering Tab > Cluster > Projection<br />
Projection<br />
New features in <strong>VR</strong>ED<br />
<strong>Professional</strong> <strong>4.2</strong><br />
Getting started<br />
Using <strong>VR</strong>ED <strong>Professional</strong><br />
Menus and icons tab<br />
Scenegraph<br />
Modules<br />
Terminal<br />
Material Editor<br />
Variants<br />
Clip Maker<br />
Analyzer Tab<br />
Animation Tab<br />
Appearance Tab<br />
Info Tab<br />
Rendering Tab<br />
Cluster<br />
Projection<br />
Options<br />
Servers<br />
Servers2<br />
Misc<br />
FinalRenderPass<br />
Postprocesing<br />
Render Quality Settings<br />
Renderlayer<br />
Tracking Tab<br />
Variants Tab<br />
Search<br />
Send Question<br />
Projection - defines the way you want to project the<br />
scene.<br />
Powerwall mode<br />
Cols - Defines the amount of colums of<br />
the powerwall.<br />
Rows - Defines the amount of rows of<br />
the powerwall.<br />
Stereo Mode - Defines whether you<br />
want to render in stereo mode or not.<br />
Values: Mono, Passive Stereo, Active Stereo, Passive Stereo (dual<br />
port)<br />
Pipe resolution - Defines the resolution of one pipe (e.g. one display)<br />
Pipe overlap - Defines the overlap of one pipe to another.<br />
Pipe offset - Defines the offset of one pipe.<br />
Camera aspect -<br />
Servers - Defines the servers you want to use to render the scene. (Default:<br />
"localhost")<br />
Custom - You can define separate pipes for the scene. We recommend using the wizard to<br />
create new pipes and viewports.<br />
Add pipe - Adds a new pipe<br />
Add vp - Adds a new viewport<br />
Clone vp - Clones the selected viewport<br />
Del - Deletes the selected object<br />
Clear - Clears all pipes and viewports.<br />
Number of rows - Specifies the number of rows.<br />
Wizard - Starts the wizard which guides you through the process of defining a<br />
new pipe.<br />
Load - Loads your presets for clustering from a xml-file.<br />
Add - Adds a new clusteringpreset to the scene.<br />
Save - Saves your current definitions into an xml-file.<br />
Stop - Stops the clustering service.<br />
Start - Starts the clustering service.<br />
SortFirst - Starts the clustering service in SortFirst Mode.<br />
Servers - Here you define your clustering slaves. You can use hostnames as<br />
well as IPs to access the slaves. Important: All slaves need the same <strong>VR</strong>ED<br />
version to work together properly. Please use the "License check" feature to<br />
make sure all slaves have the same version installed.<br />
Balancing Mode - defines the load balancing mode of the clustering service.<br />
You can choose between:<br />
Static multi horizontal span - All jobs are equally divided for all<br />
slaves.
Dynamic multi horizontal span - Jobs are being divided for all<br />
slaves, load is being balanced regarding the computing power of<br />
each slave.<br />
Mosaic mode - Mosaic mode splits the scene into a mosaic,<br />
assigning each mosaic tile to one slave.<br />
Show - Shows/hides the clustering grid.<br />
Mosaic Mode - Defines the mosaic mode you want to use. Values are:<br />
Simple, Tiled Block, Full Block<br />
Mosaic Tile Size - Defines the mosaic tile size in pixels.<br />
Mosaic Packages - Defines the size of the mosaic packages.<br />
Pixel format - Defines the pixel format. You can choose between:<br />
RGB, YUV, RGBE, DXT<br />
Compression Mode - Turns on/off compression mode of the data stream<br />
between all slaves.<br />
License check - Checks if all defined cluster slaves have a compatible <strong>VR</strong>ED<br />
version installed.<br />
Load - Loads a clustering preset from a xml-file.<br />
Add - Adds a clustering preset from a xml-file to your current settings.<br />
Save - Saves your clustering settings to a xml-file.<br />
Stop - Stops the clustering mode.<br />
Start - Starts the clustering mode.
<strong>VR</strong>ED Documentation<br />
You are here: Modules > Rendering Tab > Cluster > Options<br />
Options<br />
New features in <strong>VR</strong>ED<br />
<strong>Professional</strong> <strong>4.2</strong><br />
Getting started<br />
Using <strong>VR</strong>ED <strong>Professional</strong><br />
Menus and icons tab<br />
Scenegraph<br />
Modules<br />
Terminal<br />
Material Editor<br />
Variants<br />
Clip Maker<br />
Analyzer Tab<br />
Animation Tab<br />
Appearance Tab<br />
Info Tab<br />
Rendering Tab<br />
Cluster<br />
Projection<br />
Options<br />
Servers<br />
Servers2<br />
Misc<br />
FinalRenderPass<br />
Postprocesing<br />
Render Quality Settings<br />
Renderlayer<br />
Tracking Tab<br />
Variants Tab<br />
Search<br />
Send Question<br />
Options<br />
Stereo<br />
Eye Separation - Defines the eye<br />
separation in millimeters.<br />
Zero Parallax Distance - In short<br />
terms, the zero parallax distance<br />
specifies the distance from viewer to the<br />
surface of the display.<br />
Network<br />
Connection type - Defines the connection type. Values are:<br />
Stream, pipeline, multicast<br />
Connection parameters - Defines specific connection parameters. Default is<br />
"TTL=8"<br />
Service address -<br />
Multicast group -<br />
Network card ip -<br />
Direct connection on port - Defines the port on which you will try to connect<br />
to.<br />
Rendering<br />
Color correction - Turns color correction on or off.<br />
Balancing - Turns load balancing on or off.<br />
Antialiasing mode - Defines the antialising samples.<br />
Hardware sync - Sets the hardware synchronisation. Values are:<br />
No sync, sync cluster, sync cluster & application<br />
Load - Loads a clustering preset from a xml-file.<br />
Add - Adds a clustering preset from a xml-file to your current settings.<br />
Save - Saves your clustering settings to a xml-file.<br />
Stop - Stops the clustering mode.<br />
Start - Starts the clustering mode.
<strong>VR</strong>ED Documentation<br />
You are here: Modules > Rendering Tab > Cluster > Servers<br />
Servers<br />
New features in <strong>VR</strong>ED<br />
<strong>Professional</strong> <strong>4.2</strong><br />
Getting started<br />
Using <strong>VR</strong>ED <strong>Professional</strong><br />
Menus and icons tab<br />
Scenegraph<br />
Modules<br />
Terminal<br />
Material Editor<br />
Variants<br />
Clip Maker<br />
Analyzer Tab<br />
Animation Tab<br />
Appearance Tab<br />
Info Tab<br />
Rendering Tab<br />
Cluster<br />
Projection<br />
Options<br />
Servers<br />
Servers2<br />
Misc<br />
FinalRenderPass<br />
Postprocesing<br />
Render Quality Settings<br />
Renderlayer<br />
Tracking Tab<br />
Variants Tab<br />
Search<br />
Send Question<br />
Servers - Checks the state of the servers installed.<br />
No Autostart - No server is started<br />
automatically.<br />
Cluster Service - The servers are startet via<br />
the special clusterService daemon. You should<br />
install this daemon as a service on windows<br />
and as a daemon on unix. If you have a<br />
working rsh daemon on the the cluster<br />
machines you can also start/stop the daemons<br />
with the buttons below.<br />
Show state - Checks the states of the servers installed.<br />
User - Sets the user that will be used to start/stop the servers.<br />
Daemon - Defines the path to the clusterservice.<br />
Start - Starts the server.<br />
Stop - Stops the server.<br />
RSH - Sets the specific RSH daemon options.<br />
Start - Defines the path to the clusterservice as well as the suffix to start the<br />
service.<br />
Stop - Defines the path to the clusterservice as well as the suffix to stop the<br />
service.<br />
Note: If the <strong>VR</strong>ED_ROOT environment variable is not set on the cluster machines<br />
then replace $<strong>VR</strong>ED_ROOT with the absolute <strong>VR</strong>ED installation path on the<br />
cluster machines.<br />
%s is replaced with the server names.<br />
%p is replaced with the cluster parameters.<br />
For the servers names in your powerwall configuration you have to use the<br />
servers hostname!
<strong>VR</strong>ED Documentation<br />
You are here: Modules > Rendering Tab > Cluster > Servers2<br />
Servers2<br />
New features in <strong>VR</strong>ED<br />
<strong>Professional</strong> <strong>4.2</strong><br />
Getting started<br />
Using <strong>VR</strong>ED <strong>Professional</strong><br />
Menus and icons tab<br />
Scenegraph<br />
Modules<br />
Terminal<br />
Material Editor<br />
Variants<br />
Clip Maker<br />
Analyzer Tab<br />
Animation Tab<br />
Appearance Tab<br />
Info Tab<br />
Rendering Tab<br />
Cluster<br />
Projection<br />
Options<br />
Servers<br />
Servers2<br />
Misc<br />
FinalRenderPass<br />
Postprocesing<br />
Render Quality Settings<br />
Renderlayer<br />
Tracking Tab<br />
Variants Tab<br />
Search<br />
Send Question<br />
Servers2 - Additional settings<br />
Start script - Defines the start script. Default is<br />
"$<strong>VR</strong>ED_ROOT/bin/startServers"<br />
Stop script - Defines the stop script. Default is<br />
"$<strong>VR</strong>ED_ROOT/bin/stopServers"
<strong>VR</strong>ED Documentation<br />
You are here: Modules > Rendering Tab > Postprocesing > PostFX<br />
PostFX<br />
New features in <strong>VR</strong>ED<br />
<strong>Professional</strong> <strong>4.2</strong><br />
Getting started<br />
Using <strong>VR</strong>ED <strong>Professional</strong><br />
Menus and icons tab<br />
Scenegraph<br />
Modules<br />
Terminal<br />
Material Editor<br />
Variants<br />
Clip Maker<br />
Analyzer Tab<br />
Animation Tab<br />
Appearance Tab<br />
Info Tab<br />
Rendering Tab<br />
Cluster<br />
FinalRenderPass<br />
Postprocesing<br />
PostFX<br />
Render Quality Settings<br />
Renderlayer<br />
Tracking Tab<br />
Variants Tab<br />
Search<br />
Send Question<br />
PostFX<br />
Important: Post Effects are only available in<br />
OpenGL mode<br />
Glow<br />
Size - The Glow size determines the<br />
surrounding glow size of an object.<br />
Intensity - The Glow intensity determines the brightness of the glow.<br />
See Material Attributes --> Glow to adjust the Glowintensitiy individually for<br />
each material<br />
Glare<br />
Size - Determines the Glare Size<br />
Threshold - Determines the threshold of the brightness of a pixel where the<br />
glare effect starts<br />
Intensity - The Glare intensity determines the brightness of the glare.<br />
Streaks - Streaks determine the maximum count of streaks. Higher values<br />
appear like stars<br />
Rotation: Streaks can be rotated in a specified angle.
<strong>VR</strong>ED Documentation<br />
You are here: Modules > Rendering Tab > Render Quality Settings > Antialiasing<br />
Antialiasing<br />
New features in <strong>VR</strong>ED<br />
<strong>Professional</strong> <strong>4.2</strong><br />
Getting started<br />
Using <strong>VR</strong>ED <strong>Professional</strong><br />
Menus and icons tab<br />
Scenegraph<br />
Modules<br />
Terminal<br />
Material Editor<br />
Variants<br />
Clip Maker<br />
Analyzer Tab<br />
Animation Tab<br />
Appearance Tab<br />
Info Tab<br />
Rendering Tab<br />
Cluster<br />
FinalRenderPass<br />
Postprocesing<br />
Render Quality Settings<br />
Antialiasing<br />
Render Quality Settings<br />
Renderlayer<br />
Tracking Tab<br />
Variants Tab<br />
Search<br />
Send Question<br />
Antialiasing<br />
Antialiasing Settings:<br />
Max Image Samples - Sets the<br />
maximum of samples per Pixel. A higher<br />
value results in a higher image quality,<br />
but increases the calculation time.<br />
Adaptive Sampling<br />
Preview Quality - Sets the<br />
sampling qualities on a very low level, resulting in preview render<br />
quality and very short render times.<br />
Low Quality - Sets the sampling quality on a low level, resulting<br />
in average render quality and short render times.<br />
Medium quality - Sets the sampling quality on a medium level,<br />
resulting in good render quality and medium render times.<br />
High Quality - sets the sampling quality on a high quality level.<br />
Ultra High Quality - Sets sampling quality on a production<br />
quality level.<br />
Use Clamping Value - Activates clamping for very bright pixels, to eliminate<br />
white spots after aliasing. The value sets the maximum multiplier for a white<br />
pixel. Activating clamping and reducing the multiplier will reduce the maximum<br />
resulting image color range.<br />
Pixel Filter<br />
Filter - <strong>VR</strong>ED offers different filter algorithm for sampling.<br />
Box, Triangle, Mitchell Netravali, Lanczos<br />
Width - The pixel filter width defines how many neighboring pixels in width will<br />
be taken in account to for sampling.<br />
Height - The pixel filter height defines how many neighboring pixels in height<br />
will be taken in account to for sampling.<br />
Features<br />
Enable Motion Blur - Enables the motion blur effect. Geometry with enabled<br />
motion blur will blur out as desired.<br />
Enable Depth of field - Depth of field can be activated here.
<strong>VR</strong>ED Documentation<br />
You are here: Modules > Rendering Tab > Render Quality Settings > Render Quality Settings<br />
Render Quality Settings<br />
New features in <strong>VR</strong>ED<br />
<strong>Professional</strong> <strong>4.2</strong><br />
Getting started<br />
Using <strong>VR</strong>ED <strong>Professional</strong><br />
Menus and icons tab<br />
Scenegraph<br />
Modules<br />
Terminal<br />
Material Editor<br />
Variants<br />
Clip Maker<br />
Analyzer Tab<br />
Animation Tab<br />
Appearance Tab<br />
Info Tab<br />
Rendering Tab<br />
Cluster<br />
FinalRenderPass<br />
Postprocesing<br />
Render Quality Settings<br />
Antialiasing<br />
Render Quality Settings<br />
Renderlayer<br />
Tracking Tab<br />
Variants Tab<br />
Search<br />
Send Question<br />
Quality<br />
Illumination Mode: The lighting mode for<br />
materials are overridden for interactive and still<br />
frame antialiasing. Four modes are available<br />
Precomputed Illumination - No light<br />
samples are calulated.<br />
Sample direct light - Direct light<br />
samples are calculated<br />
Sample indirect light - Indirect light samples are calculated<br />
Full global illumination - both light sample types, direct and indirect, are<br />
calculated<br />
Reflection/Refraction Sampling Quality<br />
Interactive Quality - Sets the interactive sampling quality of reflections and<br />
refractions.<br />
Still Frame Quality - Sets the still frame sampling quality of reflections and<br />
refractions.<br />
IBL Sampling Quality<br />
Interactive Quality - Sets the interactive IBL sampling quality.<br />
Still Frame Quality - Sets the still frame IBL sampling quality.<br />
Trace Depth Settings<br />
Max Reflection Depth - Sets the maximum amount of reflection each ray may<br />
encounter.<br />
Max Refraction Depth - Sets the maximum amount of refraction each ray may<br />
encounter.<br />
Max Shadow Depth - Sets the maximum amount of shadow samples.<br />
Threshold - Sets the minimum pixel value for calculation interruption.
<strong>VR</strong>ED Documentation<br />
You are here: Modules > Terminal<br />
Terminal<br />
Terminal<br />
The Terminal Module gives the user different types of<br />
application status information. The user is informed<br />
about runtime status, function warnings and errors.<br />
Single lined python commands can be entered and<br />
executed directly in the Terminal module.
<strong>VR</strong>ED Documentation<br />
You are here: Modules > Appearance Tab > Light Editor<br />
Light Editor<br />
The LightEditor provides all functionalities for creating<br />
an manipulating all available light sources in <strong>VR</strong>ED<br />
Per default the headlight is the only light source. It<br />
will be automatically disables if new light sources are<br />
created.<br />
Three different light types are available :<br />
Directional Light:<br />
A directional light has no origin. It is an infinite<br />
light with one direction. It is often used to<br />
simulate outdoor lighting like sunlight,<br />
Spotlight:<br />
A spotlight is the most common light source to<br />
light a scene. It is a directional light with an<br />
origin and has a cone angle which<br />
defines the hard lit areas and a penumbra<br />
angle which defines the soft lit areas.<br />
Point Light:<br />
A Point light is a non direction light with a point as an origin. Light is emitted to all directions.<br />
Common parameters:<br />
Object:<br />
Name: Sets the name for the selected light<br />
Type: Changes the light source type<br />
Enabled: Enables light source or disables it.<br />
Local lighting: Activating this feature provides light sources to function as a<br />
local light. Only geometry inside the light source node will be lit. This enables<br />
the user to set a more sophisticated lighting of the scene<br />
Visualization:<br />
Show all lights: Unhides all available light source geometries in the scene for<br />
visual feedback and interactive transformation actions like scale, rotate and<br />
translate.<br />
Hide all lights: Hides all available light source geometries in the scene.<br />
Scale:<br />
Scales the light source geometry in the Scene for better visual feedback.<br />
Color:<br />
Ambient: Defines the ambient color of a light. This is the color in the dark areas<br />
of an object. This is usually the color where no light is received.<br />
Diffuse: Diffuse color is the color of the light of a diffuse reflection (the type of<br />
reflection that is characteristic of light reflected from a dull, non-shiny surface).<br />
A diffuse color attribute specifies the color of the light diffusely reflected by the<br />
objects to which it is assigned.<br />
Specular: Specular color is the color of the light on shiny surfaces.<br />
Intensity: Changes the light intensity. Higher values result in brighter lighting.
Shadow:<br />
Intensity: Changes the intensity of casted Shadows.<br />
Shadow Quality:<br />
Sets the shadow quality for interactive visual feedback and for final render<br />
quality.<br />
This parameter works only in raytracing mode.<br />
Important: Setting this parameter to high values, increases calculation<br />
time.<br />
Shadow Map Resolution:<br />
Sets the quality for OpenGL shadow maps. Higher values increase the quality.<br />
Position/Direction:<br />
Use Camera: Sets the Light position and direction to the current camera<br />
position snd direction.<br />
Create: Creates a new light source. Three different types are available:<br />
- Directional Light<br />
- Spot Light<br />
- Point Light<br />
Delete: deletes the selected light source<br />
Rename: The user have the possibility to rename light sources.<br />
Change Type: Converts existing light sources to different light source types.<br />
Light specific parameters:<br />
Spotlight:<br />
Cone Angle: It is the angle, in degrees, from one edge of the light's beam to the<br />
opposite edge.<br />
Penumbra Angle: The Penumbra Angle controls the falloff, in degrees, of the<br />
edges of the beam. This can be a positive or negative value.<br />
If it's positive, the falloff will occur from the edge of the light determined by the<br />
cone angle, outward by the penumbra angle. Therefore, if the Cone Angle is set<br />
to 30° and the Penumbra Angle is set to 5°, the light has a total angle of 40° (30<br />
+ 5 + 5 - that is 5 degrees on each side). The beams falloff would begin at 30<br />
degrees and would fall off to an intensity of 0 at 40 degrees.<br />
Light Attenuation: Sets the Falloff of the light intensity.<br />
Three values are available:<br />
- Off (Light intensity of light is constant in relation to the distance<br />
of light)<br />
- Linear (Light intensity decreases linear in relation to the<br />
distance of light)<br />
- Quadratic (Light intensity decreases quadratic in relation to the<br />
distance of light)<br />
Area Light:<br />
Use realistic Falloff: Sets the Falloff behavior of an area light to quadratic.<br />
Size: Sets the area light size in mm. The Bigger the light, the brighter. Sets the<br />
shape to a rectangular area light.<br />
Pointlight:<br />
Light Attenuation: Sets the Falloff of the light intensity.<br />
Three values are available:
- Off (Light intensity of light is constant in relation to the distance<br />
of light)<br />
- Linear (Light intensity decreases linear in relation to the<br />
distance of light)<br />
- Quadratic (Light intensity decreases quadratic in relation to the<br />
distance of light)<br />
Area Light:<br />
Use realistic Falloff: Sets the Falloff behavior of an area light to quadratic.<br />
Size: Sets the area light size in mm. The Bigger the light, the brighter. Sets the<br />
shape to a sphere area light.<br />
Additional context menu right mouse button in light sources stack):<br />
Right mouse context menu --> create: Creates new light sources (directional, sport or<br />
point light)<br />
Right mouse context menu --> rename: renames the currently selected light source<br />
Right mouse context menu --> delete: deletes the currently selected light<br />
source<br />
Right mouse context menu --> select all: selects all available light sources in the<br />
stack.<br />
Right mouse context menu --> deselect all: removes the selection on all light sources<br />
Right mouse context menu --> invert selection: inverts the current selection<br />
Right mouse context menu --> find: opens a new window for searching specific light<br />
sources by name (REGEX are supported)<br />
Right mouse context menu --> select node: selects the marked light source in the<br />
scenegraph<br />
Right mouse context menu --> scroll to selected: focuses the selected light source in the<br />
scenegraph<br />
Right mouse context menu --> switch on: enables selected light source<br />
Right mouse context menu --> switch off: disables selected light source.<br />
Right mouse context menu --> toggle: toggles the state of the selected light source<br />
(on/off)<br />
Right mouse context menu --> change type: changes the type of the selected lightsource<br />
Right mouse context menu --> validate: Validates all lights and updates all lights in the<br />
scenegraph
<strong>VR</strong>ED Documentation<br />
You are here: Using <strong>VR</strong>ED <strong>Professional</strong> > Preferences > Export > Movie/Image > Image<br />
Image<br />
New features in <strong>VR</strong>ED<br />
<strong>Professional</strong> <strong>4.2</strong><br />
Getting started<br />
Using <strong>VR</strong>ED <strong>Professional</strong><br />
Interface<br />
Terminal<br />
Script Editor<br />
Navigation in Renderview<br />
Selection<br />
Transform<br />
Node attributes<br />
Preferences<br />
Camera<br />
Cluster Client<br />
Devices<br />
Export<br />
Cube Image<br />
Movie/Image<br />
Image<br />
Movie<br />
Signature<br />
Snapshot<br />
FileIO<br />
FinalRenderPass<br />
Import<br />
Main Window<br />
Material Library<br />
Navigator<br />
Plugins<br />
Postprocessing<br />
Render Options<br />
Render Quality Settings<br />
Script<br />
Selection<br />
Temperature Simulation<br />
Transform<br />
WebInterface<br />
Menus and icons tab<br />
Scenegraph<br />
Modules<br />
Search<br />
Send Question<br />
Image<br />
Resolution - Sets resolution preset for<br />
snapshot rendering.<br />
Dpi - Sets dot per inch resolution for snapshot<br />
rendering.<br />
Size - Calculates image size in millimeters.<br />
Supersampling - Sets supersampling preset<br />
for snapshot rendering.<br />
Compression quality - sets file compression<br />
quality.<br />
-1 = file compression<br />
1 = best compression/<br />
lowest quality<br />
100 = lowest compression/ best quality<br />
Export image with alpha channel - Preset for image alpha export.<br />
Stereo Mode - Preset for stereo mode.<br />
Available stereo modes:<br />
- Mono<br />
- Stereo<br />
- 5 Eye Stereo<br />
- 9 Eye Stereo<br />
Add signature - adds signature to rendered image.<br />
Show rendered image after saving - opens rendered image in viewer after rendering has<br />
completed.<br />
Single image viewer window -<br />
Ignore aspect ratio - fits Renderview window into snapshot render resolution gate.<br />
Export tiff in HDR format - exports TIF files as HDR images (32bit).
<strong>VR</strong>ED Documentation<br />
You are here: Using <strong>VR</strong>ED <strong>Professional</strong> > Preferences > Export > Movie/Image > Movie<br />
Movie<br />
New features in <strong>VR</strong>ED<br />
<strong>Professional</strong> <strong>4.2</strong><br />
Getting started<br />
Using <strong>VR</strong>ED <strong>Professional</strong><br />
Interface<br />
Terminal<br />
Script Editor<br />
Navigation in Renderview<br />
Selection<br />
Transform<br />
Node attributes<br />
Preferences<br />
Camera<br />
Cluster Client<br />
Devices<br />
Export<br />
Cube Image<br />
Movie/Image<br />
Image<br />
Movie<br />
Signature<br />
Snapshot<br />
FileIO<br />
FinalRenderPass<br />
Import<br />
Main Window<br />
Material Library<br />
Navigator<br />
Plugins<br />
Postprocessing<br />
Render Options<br />
Render Quality Settings<br />
Script<br />
Selection<br />
Temperature Simulation<br />
Transform<br />
WebInterface<br />
Menus and icons tab<br />
Scenegraph<br />
Modules<br />
Search<br />
Send Question<br />
Movie<br />
Start frame - sets start frame position preset<br />
for image sequence rendering.<br />
Stop frame - sets end frame position preset<br />
for image sequence rendering.<br />
Frames per second - sets frame rate preset<br />
for image sequence rendering.<br />
Resolution - sets resolution preset for image<br />
sequence rendering.<br />
Supersampling - sets supersampling preset<br />
for image sequence rendering.<br />
Export as<br />
Images - renders movie as image<br />
sequence.<br />
AVI movie - renders movie into AVI-file.<br />
Add signature - adds signature to rendered image files.<br />
Ignore aspect ratio - fits Renderview window into snapshot render resolution gate.<br />
Export image with alpha channel - preset for image alpha export.
<strong>VR</strong>ED Documentation<br />
You are here: Using <strong>VR</strong>ED <strong>Professional</strong> > Preferences > Export > Movie/Image > Signature<br />
Signature<br />
New features in <strong>VR</strong>ED<br />
<strong>Professional</strong> <strong>4.2</strong><br />
Getting started<br />
Using <strong>VR</strong>ED <strong>Professional</strong><br />
Interface<br />
Terminal<br />
Script Editor<br />
Navigation in Renderview<br />
Selection<br />
Transform<br />
Node attributes<br />
Preferences<br />
Camera<br />
Cluster Client<br />
Devices<br />
Export<br />
Cube Image<br />
Movie/Image<br />
Image<br />
Movie<br />
Signature<br />
Snapshot<br />
FileIO<br />
FinalRenderPass<br />
Import<br />
Main Window<br />
Material Library<br />
Navigator<br />
Plugins<br />
Postprocessing<br />
Render Options<br />
Render Quality Settings<br />
Script<br />
Selection<br />
Temperature Simulation<br />
Transform<br />
WebInterface<br />
Menus and icons tab<br />
Scenegraph<br />
Modules<br />
Search<br />
Send Question<br />
Signature<br />
Position X/Y - sets start position for<br />
signature.<br />
Font Size - sets font size for signature.<br />
Color - sets font color for signature.<br />
Comment - adds signature comment.<br />
Add filename - adds file name to signature.<br />
Add date - adds date to signature.<br />
Add time - adds current time to signature.
<strong>VR</strong>ED Documentation<br />
You are here: Using <strong>VR</strong>ED <strong>Professional</strong> > Preferences > Export > Movie/Image > Snapshot<br />
Snapshot<br />
New features in <strong>VR</strong>ED<br />
<strong>Professional</strong> <strong>4.2</strong><br />
Getting started<br />
Using <strong>VR</strong>ED <strong>Professional</strong><br />
Interface<br />
Terminal<br />
Script Editor<br />
Navigation in Renderview<br />
Selection<br />
Transform<br />
Node attributes<br />
Preferences<br />
Camera<br />
Cluster Client<br />
Devices<br />
Export<br />
Cube Image<br />
Movie/Image<br />
Image<br />
Movie<br />
Signature<br />
Snapshot<br />
FileIO<br />
FinalRenderPass<br />
Import<br />
Main Window<br />
Material Library<br />
Navigator<br />
Plugins<br />
Postprocessing<br />
Render Options<br />
Render Quality Settings<br />
Script<br />
Selection<br />
Temperature Simulation<br />
Transform<br />
WebInterface<br />
Menus and icons tab<br />
Scenegraph<br />
Modules<br />
Search<br />
Send Question<br />
Snapshot<br />
Path - Defines the path for all plain viewport<br />
snapshots (no renderings). Default: C:\vredsnapshots
<strong>VR</strong>ED Documentation<br />
You are here: Using <strong>VR</strong>ED <strong>Professional</strong> > Preferences > Render Options > Background > Gradient Background<br />
Gradient Background<br />
New features in <strong>VR</strong>ED<br />
<strong>Professional</strong> <strong>4.2</strong><br />
Getting started<br />
Using <strong>VR</strong>ED <strong>Professional</strong><br />
Interface<br />
Terminal<br />
Script Editor<br />
Navigation in Renderview<br />
Selection<br />
Transform<br />
Node attributes<br />
Preferences<br />
Camera<br />
Cluster Client<br />
Devices<br />
Export<br />
FileIO<br />
FinalRenderPass<br />
Import<br />
Main Window<br />
Material Library<br />
Navigator<br />
Plugins<br />
Postprocessing<br />
Render Options<br />
Visualisation<br />
Visualisation Advanced<br />
Background<br />
Gradient Background<br />
Misc<br />
Render Quality Settings<br />
Script<br />
Selection<br />
Temperature Simulation<br />
Transform<br />
WebInterface<br />
Menus and icons tab<br />
Scenegraph<br />
Modules<br />
Search<br />
Send Question<br />
Gradient Background<br />
In the Gradient Background menu the RenderView background color can be set. The color is<br />
defined as a gradient, which will change its color value according to the specified color at the<br />
specified positions. The color is defined in RGB and the position from bottom to top in a value<br />
range from 0 to 1.<br />
Color - The color can be set with the color chooser or by a direct entry of values<br />
between 0 and 1 for each channel (RGB).<br />
Position - the position value defines the position from bottom to top for each<br />
color. Entry value must be between 0 and 1.<br />
Add - Adds a new color value will be added.<br />
Delete - deletes the selected color.<br />
Choose color - opens the color choose to set the color for the currently selected<br />
entry.
<strong>VR</strong>ED Documentation<br />
You are here: Menus and icons tab > Menus > File > Import > Inventor<br />
Inventor<br />
New features in <strong>VR</strong>ED<br />
<strong>Professional</strong> <strong>4.2</strong><br />
Getting started<br />
Using <strong>VR</strong>ED <strong>Professional</strong><br />
Menus and icons tab<br />
Menus<br />
File<br />
New<br />
Open<br />
Add<br />
Save<br />
Save as<br />
Save selected<br />
Publish<br />
Save Package<br />
Open recent<br />
Import<br />
Inventor<br />
Cosmo binary<br />
Open Inventor<br />
(parametric)<br />
Sequences<br />
Variants<br />
Export<br />
Add <strong>VR</strong>ML animation<br />
Optimize scene<br />
Quit<br />
Edit<br />
View<br />
Display<br />
Windows<br />
Appearance<br />
Animation<br />
Analyzer<br />
Variants<br />
Rendering<br />
Tracking<br />
Info<br />
Help<br />
Icons tab<br />
Scenegraph<br />
Modules<br />
Search<br />
Send Question<br />
Inventor - Imports Inventor data (*.iv, *.wrl)
<strong>VR</strong>ED Documentation<br />
You are here: Menus and icons tab > Menus > File > Import > Cosmo binary<br />
Cosmo binary<br />
New features in <strong>VR</strong>ED<br />
<strong>Professional</strong> <strong>4.2</strong><br />
Getting started<br />
Using <strong>VR</strong>ED <strong>Professional</strong><br />
Menus and icons tab<br />
Menus<br />
File<br />
New<br />
Open<br />
Add<br />
Save<br />
Save as<br />
Save selected<br />
Publish<br />
Save Package<br />
Open recent<br />
Import<br />
Inventor<br />
Cosmo binary<br />
Open Inventor<br />
(parametric)<br />
Sequences<br />
Variants<br />
Export<br />
Add <strong>VR</strong>ML animation<br />
Optimize scene<br />
Quit<br />
Edit<br />
View<br />
Display<br />
Windows<br />
Appearance<br />
Animation<br />
Analyzer<br />
Variants<br />
Rendering<br />
Tracking<br />
Info<br />
Help<br />
Icons tab<br />
Scenegraph<br />
Modules<br />
Search<br />
Send Question<br />
Import cosmo binary - Imports cosmo binaries (*.csb, *.rtx, *.wrl, *.xml)
<strong>VR</strong>ED Documentation<br />
You are here: Menus and icons tab > Menus > File > Import > Open Inventor (parametric)<br />
Open Inventor (parametric)<br />
New features in <strong>VR</strong>ED<br />
<strong>Professional</strong> <strong>4.2</strong><br />
Getting started<br />
Using <strong>VR</strong>ED <strong>Professional</strong><br />
Menus and icons tab<br />
Menus<br />
File<br />
New<br />
Open<br />
Add<br />
Save<br />
Save as<br />
Save selected<br />
Publish<br />
Save Package<br />
Open recent<br />
Import<br />
Inventor<br />
Cosmo binary<br />
Open Inventor<br />
(parametric)<br />
Sequences<br />
Variants<br />
Export<br />
Add <strong>VR</strong>ML animation<br />
Optimize scene<br />
Quit<br />
Edit<br />
View<br />
Display<br />
Windows<br />
Appearance<br />
Animation<br />
Analyzer<br />
Variants<br />
Rendering<br />
Tracking<br />
Info<br />
Help<br />
Icons tab<br />
Scenegraph<br />
Modules<br />
Search<br />
Send Question<br />
Open Inventor (parametric) - Imports parametric Inventor data (*.iv)
<strong>VR</strong>ED Documentation<br />
You are here: Menus and icons tab > Menus > File > Import > Sequences<br />
Sequences<br />
New features in <strong>VR</strong>ED<br />
<strong>Professional</strong> <strong>4.2</strong><br />
Getting started<br />
Using <strong>VR</strong>ED <strong>Professional</strong><br />
Menus and icons tab<br />
Menus<br />
File<br />
New<br />
Open<br />
Add<br />
Save<br />
Save as<br />
Save selected<br />
Publish<br />
Save Package<br />
Open recent<br />
Import<br />
Inventor<br />
Cosmo binary<br />
Open Inventor<br />
(parametric)<br />
Sequences<br />
Variants<br />
Export<br />
Add <strong>VR</strong>ML animation<br />
Optimize scene<br />
Quit<br />
Edit<br />
View<br />
Display<br />
Windows<br />
Appearance<br />
Animation<br />
Analyzer<br />
Variants<br />
Rendering<br />
Tracking<br />
Info<br />
Help<br />
Icons tab<br />
Scenegraph<br />
Modules<br />
Search<br />
Send Question<br />
Sequences - Imports XML Sequences descriptions (*.xml)
<strong>VR</strong>ED Documentation<br />
You are here: Menus and icons tab > Menus > File > Import > Variants<br />
Variants<br />
New features in <strong>VR</strong>ED<br />
<strong>Professional</strong> <strong>4.2</strong><br />
Getting started<br />
Using <strong>VR</strong>ED <strong>Professional</strong><br />
Menus and icons tab<br />
Menus<br />
File<br />
New<br />
Open<br />
Add<br />
Save<br />
Save as<br />
Save selected<br />
Publish<br />
Save Package<br />
Open recent<br />
Import<br />
Inventor<br />
Cosmo binary<br />
Open Inventor<br />
(parametric)<br />
Sequences<br />
Variants<br />
Export<br />
Add <strong>VR</strong>ML animation<br />
Optimize scene<br />
Quit<br />
Edit<br />
View<br />
Display<br />
Windows<br />
Appearance<br />
Animation<br />
Analyzer<br />
Variants<br />
Rendering<br />
Tracking<br />
Info<br />
Help<br />
Icons tab<br />
Scenegraph<br />
Modules<br />
Search<br />
Send Question<br />
Variants - Imports XML variant descriptions (*.xml)
<strong>VR</strong>ED Documentation<br />
You are here: Menus and icons tab > Menus > File > Export > Switched Geometry<br />
Switched Geometry<br />
New features in <strong>VR</strong>ED<br />
<strong>Professional</strong> <strong>4.2</strong><br />
Getting started<br />
Using <strong>VR</strong>ED <strong>Professional</strong><br />
Menus and icons tab<br />
Menus<br />
File<br />
New<br />
Open<br />
Add<br />
Save<br />
Save as<br />
Save selected<br />
Publish<br />
Save Package<br />
Open recent<br />
Import<br />
Export<br />
Switched Geometry<br />
CubeImages<br />
Images<br />
Movie<br />
Snapshot<br />
Sequences<br />
Variants<br />
Add <strong>VR</strong>ML animation<br />
Optimize scene<br />
Quit<br />
Edit<br />
View<br />
Display<br />
Windows<br />
Appearance<br />
Animation<br />
Analyzer<br />
Variants<br />
Rendering<br />
Tracking<br />
Info<br />
Help<br />
Icons tab<br />
Scenegraph<br />
Modules<br />
Search<br />
Send Question<br />
Switched Geometry - Exports Switched Geometry data (*.osb)
<strong>VR</strong>ED Documentation<br />
You are here: Menus and icons tab > Menus > File > Export > CubeImages<br />
CubeImages<br />
New features in <strong>VR</strong>ED<br />
<strong>Professional</strong> <strong>4.2</strong><br />
Getting started<br />
Using <strong>VR</strong>ED <strong>Professional</strong><br />
Menus and icons tab<br />
Menus<br />
File<br />
New<br />
Open<br />
Add<br />
Save<br />
Save as<br />
Save selected<br />
Publish<br />
Save Package<br />
Open recent<br />
Import<br />
Export<br />
Switched Geometry<br />
CubeImages<br />
Images<br />
Movie<br />
Snapshot<br />
Sequences<br />
Variants<br />
Add <strong>VR</strong>ML animation<br />
Optimize scene<br />
Quit<br />
Edit<br />
View<br />
Display<br />
Windows<br />
Appearance<br />
Animation<br />
Analyzer<br />
Variants<br />
Rendering<br />
Tracking<br />
Info<br />
Help<br />
Icons tab<br />
Scenegraph<br />
Modules<br />
Search<br />
Send Question<br />
CubeImages<br />
A dialog box appears, where the location for saving the cube image can be selected. The cube<br />
image render settings can be set in the Preferences Editor.
<strong>VR</strong>ED Documentation<br />
You are here: Menus and icons tab > Menus > File > Export > Images<br />
Images<br />
New features in <strong>VR</strong>ED<br />
<strong>Professional</strong> <strong>4.2</strong><br />
Getting started<br />
Using <strong>VR</strong>ED <strong>Professional</strong><br />
Menus and icons tab<br />
Menus<br />
File<br />
New<br />
Open<br />
Add<br />
Save<br />
Save as<br />
Save selected<br />
Publish<br />
Save Package<br />
Open recent<br />
Import<br />
Export<br />
Switched Geometry<br />
CubeImages<br />
Images<br />
Movie<br />
Snapshot<br />
Sequences<br />
Variants<br />
Add <strong>VR</strong>ML animation<br />
Optimize scene<br />
Quit<br />
Edit<br />
View<br />
Display<br />
Windows<br />
Appearance<br />
Animation<br />
Analyzer<br />
Variants<br />
Rendering<br />
Tracking<br />
Info<br />
Help<br />
Icons tab<br />
Scenegraph<br />
Modules<br />
Search<br />
Send Question<br />
Images<br />
A dialog box with the image export settings appears. The current Renderview will be rendered<br />
with the settings set in the Image Export dialog box.<br />
Resolution - Sets the image diameter in pixels in width and height.<br />
Dpi - Dots per inch. Defines the embedded image resolution dot per inch.<br />
Size - Calculates the resulting image size in mm depending on the dpi and pixel<br />
resolution.<br />
Supersampling Sets the supersampling quality for rendering. Off, Low,<br />
Medium or High.<br />
Export image with alpha channel - Activates alpha channel rendering. The<br />
alpha channel will be embedded into the resulting image, if the file type supports<br />
alpha channel. The alpha channel color can be separately selected.<br />
Premultiply Alpha - Renders the alpha channel premultiplied.<br />
Show Snapshot Frame - Draws a yellow frame into the RenderView, indicating<br />
the target image to be rendered.<br />
Export Renderpasses - Activates rendering with render passes. All activated<br />
render passes will be rendered and saved at a time.
<strong>VR</strong>ED Documentation<br />
You are here: Menus and icons tab > Menus > File > Export > Movie<br />
Movie<br />
New features in <strong>VR</strong>ED<br />
<strong>Professional</strong> <strong>4.2</strong><br />
Getting started<br />
Using <strong>VR</strong>ED <strong>Professional</strong><br />
Menus and icons tab<br />
Menus<br />
File<br />
New<br />
Open<br />
Add<br />
Save<br />
Save as<br />
Save selected<br />
Publish<br />
Save Package<br />
Open recent<br />
Import<br />
Export<br />
Switched Geometry<br />
CubeImages<br />
Images<br />
Movie<br />
Snapshot<br />
Sequences<br />
Variants<br />
Add <strong>VR</strong>ML animation<br />
Optimize scene<br />
Quit<br />
Edit<br />
View<br />
Display<br />
Windows<br />
Appearance<br />
Animation<br />
Analyzer<br />
Variants<br />
Rendering<br />
Tracking<br />
Info<br />
Help<br />
Icons tab<br />
Scenegraph<br />
Modules<br />
Search<br />
Send Question<br />
Movie<br />
A dialog box with the image export settings appears. All currently activated animations will be<br />
rendered with the settings set in the Image Export dialog box.<br />
Start frame - Sets the start frame of the sequence to be rendered.<br />
Stop frame - Sets the end frame of the sequence to be rendered.<br />
Frames per second - Sets the frame rate for the image sequence.<br />
Resolution - Sets the image diameter in pixels in width and height.<br />
Supersampling - Sets the supersampling quality for rendering. Off, Low, Medium or High.<br />
Export image with alpha channel - Activates alpha channel rendering. The alpha channel<br />
will be embedded into the resulting image, if the file type supports alpha channel. The alpha<br />
channel color can be separately selected.<br />
Premultiply Alpha - Renders the alpha channel premultiplied.<br />
Show Snapshot Frame - Draws a yellow frame into the RenderView, indicating the target<br />
image to be rendered.<br />
Export Renderpasses - Activates rendering with render passes. All activated render passes<br />
will be rendered and saved at a time.
<strong>VR</strong>ED Documentation<br />
You are here: Menus and icons tab > Menus > File > Export > Snapshot<br />
Snapshot<br />
New features in <strong>VR</strong>ED<br />
<strong>Professional</strong> <strong>4.2</strong><br />
Getting started<br />
Using <strong>VR</strong>ED <strong>Professional</strong><br />
Menus and icons tab<br />
Menus<br />
File<br />
New<br />
Open<br />
Add<br />
Save<br />
Save as<br />
Save selected<br />
Publish<br />
Save Package<br />
Open recent<br />
Import<br />
Export<br />
Switched Geometry<br />
CubeImages<br />
Images<br />
Movie<br />
Snapshot<br />
Sequences<br />
Variants<br />
Add <strong>VR</strong>ML animation<br />
Optimize scene<br />
Quit<br />
Edit<br />
View<br />
Display<br />
Windows<br />
Appearance<br />
Animation<br />
Analyzer<br />
Variants<br />
Rendering<br />
Tracking<br />
Info<br />
Help<br />
Icons tab<br />
Scenegraph<br />
Modules<br />
Search<br />
Send Question<br />
Snapshot - Exports a snapshot of the viewport to the snapshot folder you specified in the preferences.
<strong>VR</strong>ED Documentation<br />
You are here: Menus and icons tab > Menus > File > Export > Sequences<br />
Sequences<br />
New features in <strong>VR</strong>ED<br />
<strong>Professional</strong> <strong>4.2</strong><br />
Getting started<br />
Using <strong>VR</strong>ED <strong>Professional</strong><br />
Menus and icons tab<br />
Menus<br />
File<br />
New<br />
Open<br />
Add<br />
Save<br />
Save as<br />
Save selected<br />
Publish<br />
Save Package<br />
Open recent<br />
Import<br />
Export<br />
Switched Geometry<br />
CubeImages<br />
Images<br />
Movie<br />
Snapshot<br />
Sequences<br />
Variants<br />
Add <strong>VR</strong>ML animation<br />
Optimize scene<br />
Quit<br />
Edit<br />
View<br />
Display<br />
Windows<br />
Appearance<br />
Animation<br />
Analyzer<br />
Variants<br />
Rendering<br />
Tracking<br />
Info<br />
Help<br />
Icons tab<br />
Scenegraph<br />
Modules<br />
Search<br />
Send Question<br />
Sequences<br />
All sequences set in the Sequencer Module will be saved in a separate xml file.
<strong>VR</strong>ED Documentation<br />
You are here: Menus and icons tab > Menus > File > Export > Variants<br />
Variants<br />
New features in <strong>VR</strong>ED<br />
<strong>Professional</strong> <strong>4.2</strong><br />
Getting started<br />
Using <strong>VR</strong>ED <strong>Professional</strong><br />
Menus and icons tab<br />
Menus<br />
File<br />
New<br />
Open<br />
Add<br />
Save<br />
Save as<br />
Save selected<br />
Publish<br />
Save Package<br />
Open recent<br />
Import<br />
Export<br />
Switched Geometry<br />
CubeImages<br />
Images<br />
Movie<br />
Snapshot<br />
Sequences<br />
Variants<br />
Add <strong>VR</strong>ML animation<br />
Optimize scene<br />
Quit<br />
Edit<br />
View<br />
Display<br />
Windows<br />
Appearance<br />
Animation<br />
Analyzer<br />
Variants<br />
Rendering<br />
Tracking<br />
Info<br />
Help<br />
Icons tab<br />
Scenegraph<br />
Modules<br />
Search<br />
Send Question<br />
Variants<br />
All variants set in the VariantsSet Module will be saved in a separate xml file.
<strong>VR</strong>ED Documentation<br />
You are here: Menus and icons tab > Menus > Edit > Selection > Make normals consistent<br />
Make normals consistent<br />
New features in <strong>VR</strong>ED<br />
<strong>Professional</strong> <strong>4.2</strong><br />
Getting started<br />
Using <strong>VR</strong>ED <strong>Professional</strong><br />
Menus and icons tab<br />
Menus<br />
File<br />
Edit<br />
Script<br />
Run Script<br />
Undo<br />
Redo<br />
Clear Trash<br />
Create Backplate<br />
Delete Backplate<br />
Show routes<br />
Show shortcuts<br />
Selection<br />
Make normals consistent<br />
Preferences<br />
View<br />
Display<br />
Windows<br />
Appearance<br />
Animation<br />
Analyzer<br />
Variants<br />
Rendering<br />
Tracking<br />
Info<br />
Help<br />
Icons tab<br />
Scenegraph<br />
Modules<br />
Search<br />
Send Question<br />
Make normals consistent<br />
Select with ALT + Left Mouse Click to makes the vertex and face normals of each selected<br />
object consistent.
<strong>VR</strong>ED Documentation<br />
You are here: Modules > Appearance Tab > Ambient Occlusion<br />
Ambient Occlusion<br />
In <strong>VR</strong>ED the Ambient Occlusion Calculation is a<br />
preprocess and takes place during the data<br />
preparation. The calculated Ambient Occlusion results<br />
will be baked on the geometries vertices. The<br />
smoothness of the Ambient Occlusion depends on the<br />
level of detail of a geometry. Therefore <strong>VR</strong>ED offers<br />
several ways to increase the quality on low level<br />
geometries, like subdividing triangles and predefined<br />
quality presets.<br />
Ambient Occlusion is a sophisticated calculation<br />
method which simulates soft global illumination by<br />
faking darkness perceived in corners and at mesh<br />
intersections, creases, and cracks, where light is<br />
diffused (usually) by accumulated dirt and dust. This<br />
has the effect of darkening cracks, corners and points<br />
of contact.<br />
Ambient Occlusion is a specific not-physically-accurate<br />
rendering trick. It basically samples a hemisphere<br />
around each point on the face, sees what proportion of<br />
that hemisphere is occluded by other geometry, and<br />
shades the pixel accordingly. Its got nothing to do<br />
with light at all, its purely a rendering trick that<br />
tends to look nice because generally in real life surfaces that are close together (like small cracks) will be<br />
darker than surfaces that dont have anything in front of them, because of shadows, dirt, etc. The Ambient<br />
Occlusion process though is approximating this result, its not simulating light bouncing around or going<br />
through things. Thats why Ambient Occlusion still works when no lights are in the scene.<br />
Important: Only selected Objects will be calculated. All other visible Objects in the scene are taken into<br />
account.<br />
Presets: Loads and saves Ambient Occlusion presets. Additional presets can be added or removed<br />
Global Illumination --> Shadow Quality: Defines the direct shadow quality of the Ambient Occlusion.<br />
5 Presets are Available:<br />
- Preview Quality<br />
- Low Quality<br />
- Medium Quality<br />
- High Quality<br />
- Highest Quality<br />
Min Distance: Sets the minimum distance where objects will be taken into account for the Ambient<br />
Occlusion calculation. This value defines total black areas where full occlusion takes place.<br />
Max Distance: Sets the maximum distance where objects will be taken into account or the Ambient<br />
Occlusion calculation. This value defines total white areas where no occlusion takes place.<br />
This value can also be seen as the maximum expansion of the virtual hemisphere.<br />
All numeric values represent mm as units.
Important: The total calculation time depends on the complexity of the Scene and of the chosen Shadow<br />
Quality Preset.<br />
Indirect Illumination:<br />
The Indirect Illumination checkbox enables an additional Calculation of indirect light bounces which increases<br />
the quality of the final result.<br />
5 different Presets are available:<br />
- Preview Quality<br />
- Low Quality<br />
- Medium Quality<br />
- High Quality<br />
- Highest Quality<br />
Enable Color Bleeding:<br />
Color bleeding enables the transfer of color between nearby objects, caused by the colored reflection of the<br />
indirect illumination option.<br />
color bleeding causes a white wall close to a red wall to appear pink because it receives red light from<br />
the wall.<br />
Number of Indirections: the number of indirections defines how many light bounces are calculated. The<br />
default value is one with means that only one light bounce is calculated.<br />
Important: Higher values produce better quality but increases calculation time.<br />
Subdivision: Enabling the subdivision checkbox causes geometry to be refined during the Ambient Occlusion<br />
calculation process. Additional vertices are inserted into the meshes. Thus it is possible to get much more<br />
smooth results on the geometry.<br />
2 Presets are available:<br />
- Low Quality<br />
- High Quality<br />
Minimum Edge Length: This value defines the threshold of the subdivision. If the length of an edge<br />
between two vertices is below this value it won't be subdivided and no additional vertices are added.<br />
Caution: Enabling this feature increases calculation time and will also increase the polygon count of the<br />
Scene.<br />
Examples<br />
Settings:<br />
Shadow Quality: Preview Quality
Min Distance: 1<br />
Max Distance: 3000<br />
Indirect Illumination: No<br />
Color Bleeding: No<br />
Subdivision: No<br />
Settings:<br />
Shadow Quality:Medium Quality<br />
Min Distance: 1<br />
Max Distance: 3000<br />
Indirect Illumination: No<br />
Color Bleeding: No<br />
Subdivision: No<br />
Settings:<br />
Shadow Quality:Highest Quality<br />
Min Distance: 1<br />
Max Distance: 3000<br />
Indirect Illumination: No<br />
Color Bleeding: No<br />
Subdivision: No<br />
Settings:<br />
Shadow Quality:Highest Quality<br />
Min Distance: 1<br />
Max Distance: 3000<br />
Indirect Illumination: Yes<br />
Number of Indirections: 3
Color Bleeding: Yes<br />
Subdivision: No<br />
Clear Shadows: Deletes the Ambient Occlusion on the selected geometry.<br />
Clear Indirect: Deletes the Indirect Illumination on the selected geometry.
<strong>VR</strong>ED Documentation<br />
You are here: Modules > Appearance Tab > Geometry Editor<br />
Geometry Editor<br />
This chapter provides all information about the<br />
Geometry Editor of <strong>VR</strong>ED <strong>Professional</strong>
<strong>VR</strong>ED Documentation<br />
You are here: Menus and icons tab > Menus > Appearance > Material Editor<br />
Material Editor<br />
MaterialEditor<br />
Opens the MaterialEditor Module. Using the MaterialEditor Module materials can be created,<br />
textures positioned and edited, material libraries been set up and EnvironmentSphere Materials<br />
defined for lighting and shading your objects. Read MaterialEditor Module.
<strong>VR</strong>ED Documentation<br />
You are here: Modules > Animation Tab > Animation<br />
Animation<br />
Animation - in the animation module all animations<br />
imported via <strong>VR</strong>ML file format are listed. They can be<br />
initially executed, adjusted, and connected to sensors<br />
or scripts. Sensor nodes connect animations to other<br />
nodes. Using sensors, animations can be executed by<br />
selecting a node connected with the sensor in the<br />
RenderView. Right Mouse Click into the Animation<br />
scenegraph to open the Animation Module menu.<br />
Animation Menu<br />
Start - starts selected animation. Animations can also<br />
be executed by double click on the animation´s name.<br />
Pause/Continue - pauses or continues selected<br />
animation.<br />
Reset - resets selected animation at its start position.<br />
Select Nodes - selects al nodes connected to the<br />
animation.<br />
Delete - deletes animation.<br />
Refresh - refreshes the Animation Module´s scengraph.<br />
Clear - clears the Animation Module´s scengraph.<br />
Properties<br />
Comment - a comment for the selected animation can be entered.<br />
Hotkeys - a hotkey can be assigned to each animation for start animation, pause and continue state.<br />
Animation<br />
Cycle interval - sets the animation cycle interval in seconds.
<strong>VR</strong>ED Documentation<br />
You are here: Modules > Animation Tab > Clip Maker<br />
Clip Maker<br />
ClipMaker - in the ClipMaker AnimationBlocks can be<br />
rearranged, retimed and grouped to setup more<br />
complex animation. Scubbing through the ClipMaker´s<br />
timeline the RenderView will render the playback<br />
settings defined in the ClipMaker including MotionBlur<br />
settings, FOV and others.<br />
New Clip - creates a new Clip. Animation<br />
Blocks can be dragged into the clip.<br />
Del Clip - deletes the selected Clip.<br />
Export - opens the Export Settings dialog box.<br />
The currently selected Clip will be rendered with the defined settings.<br />
ClipMaker Scenegraph - in the Scenegraph all created Clips and used Block Animations are<br />
listed. Right Mouse Click to open the Scenegraph menu.<br />
New Subclip - creates a Subclip structure to make grouping the Animation<br />
Blocks used in the Clip easier.<br />
Delete Clip - deletes a Clip or Subclip node.<br />
Rename - renames a Clip, Subclip or Animation Block node.<br />
Clear View - clears the Scenegraph.<br />
Block List - in the Block List all Animation Blocks used in the selected clip are listed.<br />
Animation Blocks can be added via drag and drop from the CurveEditor to the ClipMaker.<br />
Blocks can be changed in length and position. This information is displayed on each Animation<br />
Block used.<br />
Template - pressing on the template button the Animation Blocks placed in the line will not be<br />
updated.<br />
I - plays the selected animation forward.<br />
I>> - sets the Timeslider to the End Frame position.
<strong>VR</strong>ED Documentation<br />
You are here: Modules > Animation Tab > Curve Editor<br />
Curve Editor<br />
CurveEditor - The CurveEditor allows the user to<br />
create and modify animations. Select the object to be<br />
animated. Scrubbing through the CurveEditor`s<br />
Timeline the RenderView will render the playback<br />
settings defined in the CurveEditor, including Motion<br />
Blur settings, FOV and others.<br />
Buttons Tab<br />
Key All - creates a key at the current<br />
frame for all object attributes listed in<br />
the CurveEditor`s scenegraph.<br />
Key Sel - creates a key at the current frame for the selected attributes in the<br />
CurveEditor`s scenegraph.<br />
Conv Key - creates a keyframe for all parametrs at the time position with the<br />
existing spline values.<br />
Move - Left Mouse Drag to moves selected keys. Keys can be moved in<br />
horizontal and vertical direction.<br />
Press CTL+Y to lock the key movement to the vertical axis.<br />
Moving a key on the vertical axis changes the attributes value.<br />
Press CTL+X to lock the key movement to the horizontal axis.<br />
Moving a key on the horizontal axis changes the key`s frame time.<br />
Ins - inserts a key at a specific position and value. To insert a key press Left<br />
Mouse button. Keys can be inserted when only a single parameter is selected.<br />
Del - deletes a key. To delete keys, press Left Mouse bottom.<br />
Block - a Block is a bin, in which animations can be stored. When a animation is<br />
created it can be stored in a Block. It can be accessed and edited at any time<br />
later. Furthermore Blocks can be used in the ClipEditor to arrange more complex<br />
animations. All objects can have an unlimited amount of Blocks. Each Block has<br />
the length of the first keyframe position to the last keyframe position. When a<br />
Block is selected the keyed animation curves will be drawn in the CurvesGraph.<br />
To create an Animation Block press the Block button.<br />
Curve Tangents - Tangents describe the entry and exit of curve segments from<br />
a key. This menu operates on the shape of curve segments around selected<br />
keys.<br />
Constant<br />
Specifying a stepped tangent creates an animation curve whose out tangent is a<br />
flat curve.<br />
The curve segment is flat (horizontal), so the value changes at the key without<br />
gradation.<br />
Linear<br />
Specifying a linear tangent creates an animation curve as a straight line joining<br />
two keys. If the in and out tangent is linear, the curve segment before and<br />
behind the key is a straight line.<br />
Flat<br />
Sets the in and out tangents of the key to be horizontal (with a slope of 0<br />
degrees). When a ball reaches its ascent, it hangs in the air for a brief time
efore starting its descent. You can create this effect by using a flat tangent.<br />
Hermite<br />
Specifying a hermite tangent creates an animation curve that is smooth between<br />
the key before and the key after the selected key. The tangents of the curve are<br />
co-linear (both at the same angle). This ensures that the animation curve<br />
smoothly enters and exits the key.<br />
Folow<br />
Specifying a flow tangent creates an animation curve that is smooth between the<br />
key before and the key after the selected key. The tangents of the curve are colinear<br />
(both at the same angle). This ensures that the animation curve smoothly<br />
enters and exits the key.<br />
Show - shows key tangents. When the key tangents are visible they can be<br />
adjusted. Left Mouse Drag on tangents ends to adjust tangents.<br />
Break - breaks the in an out tangent linking.<br />
SnapX - snaps the key on every frame.<br />
SnapY - snaps the key on every value.<br />
Center - frames all selected parameters animation curves.<br />
Cam - activates camera animation mode. Press the camera button to activate<br />
the camera animation mode. All keyable camera parameters will be listed.<br />
Export - export the current CurveEditor animation.<br />
Options - sets the CurveEditor`s options.<br />
Show Icon Text - shows the icon textual discriptions.<br />
Extended Attribute View - activate the Extended Attribute View to animate<br />
more than one object at a time. With the Extended Attribute View all selected<br />
objects attributes will be listed in the CurveEditors scenegraph. This allows the<br />
user creating multi object Blocks. The animated attributes of all selected objects<br />
will be stored in a Block.<br />
Lock Time Sliders - locks the Local Curves and Active Blocks time sliders.<br />
Navigating in the CurvesGraph<br />
Middle Mouse Drag to pan the CurvesGraph.<br />
Right Mouse Drag vertical to zoom in x-axis.<br />
Right Mouse Drag horizontal to zoom in y-axis.<br />
CTRL + Left Mouse Drag to zoom to selection frame.<br />
Left Mouse Click and Drag on a key to move key.<br />
Shift + Left Mouse Click to select a key.<br />
Shift + CTRL + Left Mouse Click to add a key to the current selection.<br />
Shift + Left Mouse Drag to select keys with a frame selection.<br />
Shift + CTRL + Left Mouse Drag to add a key with a frame selection to the<br />
current selection.<br />
Shift + Right Mouse Click to deselect a key.<br />
Shift + CTRL + Right Mouse Click to remove a key from the selection.<br />
Shift + Left Mouse Drag to deselect keys with a frame selection.<br />
Shift + CTRL + Left Mouse Drag to remove a key with a frame selection from<br />
the current selection.<br />
CurveEditor Scenegraph - the CurveEditor´s scenegraph lists all keyable attributes of the<br />
selected object and its attached Blocks. Right Mouse Click to open the scenegraph´s menu.<br />
Key All - creates a key at the current frame for all object attributes listed in the<br />
CurveEditor´s scenegraph.<br />
Key Selected - creates a key at the current frame for the selected attributes in<br />
the CurveEditor´s scenegraph.
Block Animation - creates an animation Block. A Block is a bin, in which<br />
animations can be stored. When a animation is created it can be stored in a<br />
Block. It can be accessed and edited at any time later. Furthermore Blocks can<br />
be used in the ClipEditor to arrange more complex animations. All objects can<br />
have an unlimited amount of Blocks. Each Block has the length of the first<br />
keyframe position to the last keyframe position. When a Block is selected the<br />
keyed animation curves will be drawn in the CurvesGraph.<br />
Clear - clears the CurveEditor´s scenegraph.<br />
AnimationBlocks - lists all AnimationBlocks in the scene. Select a animation<br />
Block to show its animation curves.<br />
Right Mouse Click on AnimationBlock - more options can be selected.<br />
Play Block - plays selected AnimationBlock.<br />
Duplicate Block - duplicates selected Block.<br />
Flip Block - reverses selected AnimationBlock´s animation direction.<br />
Delete Block - deletes selected Block.<br />
Active - sets selected Block to active. Each animated object can set one of its<br />
animated blocks at a time active. The last created Block is automatically being<br />
set to active. All Blocks that are set to active will be executed when the "Active<br />
Blocks" time slider is moved. This is independent of which objects is currently<br />
selected.<br />
Deactivate All - deactivates all active Blocks.<br />
Activate Motion Blur - activates motion blur rendering for the AnimationBlock.<br />
Motion Blur is rendered on a per object and animation base in <strong>VR</strong>ED. Only<br />
AnimationBlocks with motion Blur activated will be rendered with motion if<br />
motion blur rendering is activated. Read Animation->Camera ->View<br />
Parameters->Motion Blur.<br />
CurveEditor Timeline - the CurveEditor´s Timeline and the Timeslider is split into two areas,<br />
a top and a bottom area. The top area defines the Timeslider position for the currently drawn<br />
curves in the CurvesGraph, while the bottom Timeslider position sets the time for all Animation<br />
Blocks set to active.<br />
Sliding top Timeslider - currently selected block will be played.<br />
Sliding the bottom Timeslider - all Animation Blocs set to active will be<br />
played.<br />
Start Frame - sets the Timeline´s start frame position.<br />
End Frame - sets the Timeline´s end frame position.<br />
Current Frame - sets the selected key´s frame position.<br />
Value - sets the selected key´s value.<br />
FPS - sets the animation frame rate. The entry value defines the amount of<br />
frames to be used for one second of amination.<br />
Buttons<br />
I - play the top Timeline forwards/ play the bottom Timeline<br />
forward.<br />
>I - set all Timesliders to the next Keyframe of the currently<br />
selected Animation Block.<br />
>>I - set all Timesliders to the End Frame position.
<strong>VR</strong>ED Documentation<br />
You are here: Modules > Variants Tab<br />
Variants Tab<br />
In the Variants tab you can define variants of your scene setup.
<strong>VR</strong>ED Documentation<br />
You are here: Modules > Animation Tab > Sequencer<br />
Sequencer<br />
Sequencer - The Sequencer Module allows the user<br />
to setup command sequences. These sequences will<br />
be executed in a batch process from top to bottom.<br />
Sequences can be executed initially by the user, or by<br />
other actions in the application which can be set by<br />
the user. All entries are case sensitive.<br />
Create Sequence - creates a sequence node<br />
in which actions can be queued.<br />
Create Action - actions are function sets,<br />
which can be used to activate and edit settings<br />
in <strong>VR</strong>ED.<br />
setEnvironmentVariable - sets the<br />
<strong>VR</strong>ED project´s environment variables.<br />
name - sets the variable´s<br />
name.<br />
value - sets the variable´s<br />
value.<br />
enable Simulation - sets the simulation state. The simulation state defines<br />
whether animation can be executed or not.<br />
state - sets the simulation state.<br />
state value´s - true/ false.<br />
show InitialView - activates the initialView position.<br />
jump Viewpoint - sets the camera to a viewpoint´s position. Viewpoints can be<br />
set in the ViewPoints module.<br />
name - sets the viewpoint´s name.<br />
enable ViewPointsAnimation - starts a viewpoint animation. A viewpoint<br />
animation is an animation that runs through all ViewPoints created with the<br />
ViewPoints speed settings.<br />
state - sets the ViewPointsAnimation state.<br />
state value´s - true/ false.<br />
setActiveSnapshotMovieRenderPasses - activates render-passes for image<br />
rendering.<br />
beauty_pass - true/ false<br />
diffuse_ibl_pass - true/ false<br />
diffuse_light_pass - true/ false<br />
glossy_ibl_pass - true/ false<br />
glossy_light_pass - true/ false<br />
specular_ibl_pass - true/ flase<br />
specular_light_pass - true/ false<br />
incandescence_pass - true/ false<br />
indirect_pass - true/ false
occlusion_pass - true/ false<br />
normal_pass - true/ false<br />
depth_pass - true/ false<br />
resetActiveSnapshotMovieRenderPasses - deactivates rendering the image<br />
with render-passes.<br />
create Snapshot - renders a single image.<br />
filename - sets the target directory and the image filename.<br />
width - sets the image width resolution in pixel.<br />
height - sets the image height resolution in pixels.<br />
supersampling - sets the sampling quality.<br />
states - 0-> no samplin, 1-> low sampling, 2-><br />
medium sampling, 3-> high sampling<br />
alpha - sets the state of alpha rendering.<br />
state - true-> renders alpha channel, false -><br />
renders no alpha channel.<br />
alpha RED/GREEN/BLUE - sets the alpha color.<br />
dpi - sets the dots per inch resolution embedded in the rendered<br />
image.<br />
show image - opens the image file after rendering is completed.<br />
states - true/ false<br />
alpha premultiply - multiplies the alpha and the color channel in<br />
the resulting image.<br />
states - true/ false<br />
create Movie<br />
filename - sets the target directory and the movie filename.<br />
width - sets the image width resolution in pixel.<br />
height - sets the image height resolution in pixels.<br />
fps - sets the frames to be rendered per each movie second.<br />
startFrame - sets the movie´s start frame.<br />
stopFrame - sets the movie´s end frame.<br />
supersampling - sets the sampling quality.<br />
states - 0-> no samplin, 1-> low sampling, 2-><br />
medium sampling, 3-> high sampling<br />
alpha - sets the state of alpha rendering.<br />
state - true-> renders alpha channel, false -><br />
renders no alpha channel.<br />
alpha RED/GREEN/BLUE - sets the alpha color.<br />
dpi - sets the dots per inch resolution embedded in the rendered<br />
image.<br />
show image - opens the image file after rendering is completed.<br />
states - true/ false<br />
alpha premultiply - multiplies the alpha and the color channel in<br />
the resulting image.<br />
states - true/ false<br />
set SwitchMaterialChoice - sets a material switch selection id.<br />
name - sets the Switch Material´s name.
choice - sets the Switch Material´s selection ID.<br />
selectVariantSet - activates a variant set.<br />
name - sets the VariantsSet´s name to be activated.<br />
startAnimation - starts an animation node in the Animation Module.<br />
name - sets the animation name to be started.<br />
stopAnimation - stops an animation node in the Animation Module.<br />
name - sets the animation name to be stopped.<br />
pauseAnimation - pauses an animation node in the Animation Module.<br />
name - sets the animation name to be pause.<br />
resetAnimation - resets an animation node in the Animation Module.<br />
name - sets the animation name to be reset.<br />
reverse SAnimation - revers an animation node in the Animation Module.<br />
name - sets the animation name to be reversed.<br />
playCanimation - starts an animation clip.<br />
name - sets the animation clip´s name to be executed.<br />
set <strong>VR</strong>MLViewpontsEnable - activates or deactivates <strong>VR</strong>ML viewpoints. <strong>VR</strong>ML<br />
viewpoints are camera animations imported via a vrml file from third party<br />
software.<br />
state - true/false<br />
set<strong>VR</strong>MLcurrentViewpoint - sets the <strong>VR</strong>ML viewpoint to be activated.<br />
name - sets the <strong>VR</strong>ML viewpoint name to activate.<br />
resetRenderlayer - resets all RenderLayer settings.<br />
activateRenderlayer - activates a renderlayer.<br />
name - sets the name of the renderlayer to be activated.<br />
setStillDOF - activates or deactivates depth of field rendering.<br />
state - true/ false<br />
radius - sets the DOF blur amount.<br />
focal distance - sets the focus distance in millimeters.<br />
set Renderquality - sets the image render quality and image render mode.<br />
available modes:<br />
<strong>VR</strong>_QUALITY_ANALYTIC_HIGH<br />
<strong>VR</strong>_QUALITY_ANALYTIC_LOW<br />
<strong>VR</strong>_QUALITY_REALISTIC_HIGH<br />
<strong>VR</strong>_QUALITY_REALISTIC_LOW<br />
<strong>VR</strong>_QUALITY_RAYTRACING<br />
set RaytracingAAinitialSamples - sets the minimum amount of initial<br />
antialiasing samples for Raytracing rendering.<br />
samples - sets the minimum amount of samples for Raytracing rendering<br />
set RaytracingAAadaptiveSamples - sets the minimum amount of adaptive<br />
samples for Raytracing rendering.<br />
samples - sets the minimum amount of samples for Raytracing rendering<br />
set RayatrcingAAtreshold - sets the raytracing attributes threshold quality.<br />
set RaytracingAAimagesFilter - sets the image filter algorithm for Raytracing<br />
rendering.<br />
Duplicate - duplicates the selected sequence or action.<br />
Rename - renames the selected sequence or action.
Delete - deletes the selected sequence or action.<br />
Active - sets the selected sequence to active. Activated sequences can be executed.<br />
Move Up - shifts the selected actions position one step up in the process queue.<br />
Move Down - shifts the selected actions position one step down in the process queue.<br />
Run - execute selected sequence.<br />
Run All - execute all sequences, that have an active state.
<strong>VR</strong>ED Documentation<br />
You are here: Modules > Variants Tab > Variants<br />
Variants<br />
<strong>VR</strong>ED offers the funcionality to switch between different types of variants
<strong>VR</strong>ED Documentation<br />
You are here: Modules > Variants Tab > VariantSets<br />
VariantSets<br />
VariantSets<br />
<strong>VR</strong>ED offers the possibility to set up<br />
different scenarios by using the<br />
VariantSets. All available Variants can be<br />
combined together in one Scene. For<br />
configurators logical connections can be<br />
generated.<br />
General:<br />
Hotkey: For each Variant Set a<br />
hotkey can be assigned.<br />
Comment: Adds a custom<br />
comment to each Variant Set.<br />
Geometry: From the Variants Tab,<br />
multiple Geometry Variants can be<br />
combined together in one geometry<br />
variant set, by dragging the desired<br />
geometry variants from the Variants Tab<br />
to the Geometry Tab of the VariantSets.<br />
Make sure, that at least one VariantSet is<br />
created. Each Geometry Variant can have<br />
different states. They will be activated by<br />
double clicking on the Variantset.<br />
Material: From the Variants Tab, multiple<br />
Material Variants can be combined<br />
together in one Material Variant Set, by<br />
dragging the desired Material Variants<br />
from the Variants Tab to the Material Tab<br />
of the VariantSets. Make sure, that at<br />
least one VariantSet is created. Each<br />
Material Variant can have different states.<br />
They will be activated by double clicking<br />
on the Variantset.<br />
Lights: From the Variants Tab, multiple<br />
Light Variants can be combined together<br />
in one Light Variant Set, by dragging the<br />
desired Light Variants from the Variants<br />
Tab into the Lights Tab of the Variant<br />
Sets. Make sure that at least one Variant<br />
Set is created. Each Light Variant Set can<br />
have different states. They will be<br />
activated by double clicking on the Variant<br />
Set.<br />
View: Multiple Viewpoints can be added<br />
in this tab
Anim: Multiple initial animations can be<br />
added in this tab<br />
Script: Multiple Python Scripts can be<br />
added in this tab<br />
Values: Custom Values can be added in<br />
this tab<br />
Right mouse context menu -->New<br />
Set: Creates a new VariantSet<br />
Right mouse context menu --> New<br />
Group: Creates a new Folder for<br />
VariantSets<br />
Right mouse context menu --> Clear:<br />
Removes all VariantSets and Groups<br />
Right mouse context menu --><br />
Dissection Mode: Disables Rendering and<br />
switches to analyzing mode<br />
Right mouse context menu --> Verify<br />
All: Possibility to load a csv File with<br />
embedded logics
<strong>VR</strong>ED Documentation<br />
You are here: Modules > Rendering Tab > Postprocesing<br />
Postprocesing<br />
The Postprocessing Module offers an interactive image<br />
manipulation like tonemapping color correction and analyzing<br />
features.
<strong>VR</strong>ED Documentation<br />
You are here: Modules > Rendering Tab > Raytracing Settings<br />
Raytracing Settings<br />
RaytracingSettings<br />
The RaytracingSettings offer all attributes for<br />
interactive and image rendering settings. It is the<br />
main module for producing sharp and smooth images.<br />
It also offers the possibility to load and save Presets.<br />
Antialiasing Settings:<br />
Initial Samples/Adaptive Samples:<br />
These Parameters determine the quality<br />
of sampling.<br />
Initial Samples: When rendering an<br />
image or activating still antialiasing in<br />
the render options, the initial samples<br />
are calculated in the first iterationsteps<br />
of the rendering process. This value can<br />
be set between 0-63 Samples.<br />
Adaptive Samples - Amount of<br />
minimum samples in which extreme<br />
contrast must be sampled.<br />
Threshold Quality - The threshold sets<br />
the interrupt level for sampling which<br />
results in sapling quality.<br />
Preview Quality - Sets the sampling qualities on a very low level,<br />
resulting in preview render quality and very short render times.<br />
Low Quality - Sets the sampling quality on a low level, resulting<br />
in average render quality and short render times.<br />
Medium quality - Sets the sampling quality on a medium level,<br />
resulting in good render quality and medium render times.<br />
High Quality - sets the sampling quality on a high quality level.<br />
Ultra High Quality - Sets sampling quality on a production<br />
quality level.<br />
Use Clamp Value - Activates clamping for very bright pixels, to eliminate white<br />
spots after aliasing. The value sets the maximum multiplier for a white pixel.<br />
Activating clamping and reducing the multiplier will reduce the maximum<br />
resulting image color range.<br />
Pixel Filter<br />
Filter - <strong>VR</strong>ED offers different filter algorithm for sampling.<br />
Box, Triangle, Mitchell Netravali, Lanczos<br />
Width - The pixel filter width defines how many neighboring pixels in width will<br />
be taken in account to for sampling.<br />
Height - The pixel filter height defines how many neighboring pixels in height<br />
will be taken in account to for sampling.<br />
Trace Depth Settings<br />
Max Reflection Depth - Sets the maximum amount of reflection each ray may<br />
encounter.<br />
Max Refraction Depth - Sets the maximum amount of refraction each ray may
encounter.<br />
Max Shadow Depth - Sets the maximum amount of shadow samples.<br />
Threshold - Sets the minimum pixel value for calculation interruption.<br />
Global Overrides<br />
Illumination Override: If enabled the lighting mode for<br />
materials will be overridden for interactive and still<br />
frame antialiasing. Four modes are available<br />
- Precomputed Illumination: No light samples are<br />
calulated.<br />
- Sample direct light: Direct light samples are<br />
calculated<br />
- Sample indirect light: Indirect light samples are<br />
calculated<br />
- Full global illumination: both light sample types,<br />
direct and indirect, are calculated
<strong>VR</strong>ED Documentation<br />
You are here: Modules > Rendering Tab > Renderlayer<br />
Renderlayer<br />
The RenderLayer module offers features to set special<br />
attributes to objects,<br />
Layer:<br />
Sets the Name of the Layer<br />
Visibility:<br />
Sets the attribute for the Color and Alpha Channel. If this attribute is set to OFF objects won't<br />
be rendered at all<br />
Visible in Alpha:<br />
Sets the attribute for the Alpha Channel. If this attribute is set to OFF objects won't be<br />
rendered in the Alpha Channel. This is the way to produce cutouts.<br />
Primary Visibility:<br />
Sets the attribute for the Color Channel. If this attribute is set to OFF objects won't be<br />
rendered in the Color Channel.<br />
Visible in Reflections:<br />
Sets the attribute for the Reflection. If this attribute is set to OFF objects won't be visible in<br />
reflections<br />
Visible in Refractions:<br />
Sets the attribute for Refcractions. If this attribute is set to OFF objects won't be visible in<br />
refractions.<br />
Cast Shadows:<br />
Sets the attribute for casting shadows. If the attribute is set to OFF objects won't cast<br />
shadows.<br />
Using RenderLayer:<br />
Right mouse context menu --> Create Layer: Creates a new empty Render Layer<br />
Right mouse context menu --> rename: Renames Render Layer<br />
Right mouse context menu --> Delete: Deletes Render Layer<br />
Right mouse context menu --> Move Up: Moves a Render Layer one position up in the<br />
Stack<br />
Right mouse context menu --> Move Down: Moves a Render Layer one position down in<br />
the Stack<br />
Right mouse context menu --> Apply Attributes to All: Sets RenderLayer attributes to all<br />
objects in one Layer<br />
Right mouse context menu --> Add selected Nodes: Adds seleted objects from the<br />
scenegraph to selected RenderLayer<br />
Right mouse context menu --> Cleanup: Removes non existing objects from RenderLayers
<strong>VR</strong>ED Documentation<br />
You are here: Scenegraph > Scenegraph Menu > Edit > Merge geometry<br />
Merge geometry<br />
Merge geometry - merges separated geometries to<br />
one mesh. CRTL + M<br />
-Preconditions for merging objects: The objects are<br />
unshared (not referenced!), they have the same<br />
materials and are laying in the same group.<br />
-To merge objects the parent group have to be<br />
selected, only then all child objects will be merged.
<strong>VR</strong>ED Documentation<br />
You are here: Scenegraph > Scenegraph Menu > Edit > Filter<br />
Filter<br />
Filter - deletes the selected node without deleting the<br />
scene structure underneath the selected node.
<strong>VR</strong>ED Documentation<br />
You are here: Modules > Material Editor > Materials Tab > TrueLight Materials > EnvironmentSwitch Material<br />
EnvironmentSwitch Material<br />
New features in <strong>VR</strong>ED<br />
<strong>Professional</strong> <strong>4.2</strong><br />
Getting started<br />
Using <strong>VR</strong>ED <strong>Professional</strong><br />
Menus and icons tab<br />
Scenegraph<br />
Modules<br />
Terminal<br />
Material Editor<br />
Materials Tab<br />
TrueLight Materials<br />
Phong<br />
Unicolor Paint Material<br />
Metallic Paint Material<br />
Flip Flop Material<br />
Line Chrome Material<br />
Chrome Material<br />
Brushed Metal Material<br />
Plastic Material<br />
Reflective Plastic Material<br />
Triplanar Material<br />
Reflective Triplanar<br />
Material<br />
Carbon Material<br />
Carbon 2D Material<br />
Tire Material<br />
Glass Material<br />
Shadow Material<br />
Multipass Material<br />
Switch Material<br />
Glow Material<br />
SphereEnvironment<br />
Material<br />
EnvironmentSwitch<br />
Material<br />
Standard Materials<br />
Edit<br />
Convert<br />
Additional Options<br />
Library Tab<br />
Textures Tab<br />
Environments Tab<br />
Variants<br />
Clip Maker<br />
Analyzer Tab<br />
Animation Tab<br />
Appearance Tab<br />
Info Tab<br />
Rendering Tab<br />
Tracking Tab<br />
Variants Tab<br />
Search<br />
Send Question<br />
Environment Switch Material - creates a bin shader, in which SphereEnvironment materials can be stored<br />
and selectively addressed. The Environment Switch Material can be assigned as a standard<br />
SphereEnvironment Material to any Truelight material.<br />
Choice - sets the SphereEnvironment material`s ID to be used. By changing the<br />
SphereEnvironment Switch material`s Choice ID different SphereEnvironment materials can be<br />
connected to instantly to all Truelight materials.<br />
Right Mouse Click to list all existing SphereEnvironment Materials. Select each<br />
SphereEnvironment material to be connected to the Environment Switch Material. All<br />
SphereEnvironment Materials connected will be listed in the Environment Switch Material.
<strong>VR</strong>ED Documentation<br />
You are here: Modules > Material Editor > Materials Tab > TrueLight Materials > Phong<br />
Phong<br />
New features in <strong>VR</strong>ED<br />
<strong>Professional</strong> <strong>4.2</strong><br />
Getting started<br />
Using <strong>VR</strong>ED <strong>Professional</strong><br />
Menus and icons tab<br />
Scenegraph<br />
Modules<br />
Terminal<br />
Material Editor<br />
Materials Tab<br />
TrueLight Materials<br />
Phong<br />
Unicolor Paint Material<br />
Metallic Paint Material<br />
Flip Flop Material<br />
Line Chrome Material<br />
Chrome Material<br />
Brushed Metal Material<br />
Plastic Material<br />
Reflective Plastic Material<br />
Triplanar Material<br />
Reflective Triplanar<br />
Material<br />
Carbon Material<br />
Carbon 2D Material<br />
Tire Material<br />
Glass Material<br />
Shadow Material<br />
Multipass Material<br />
Switch Material<br />
Glow Material<br />
SphereEnvironment<br />
Material<br />
EnvironmentSwitch<br />
Material<br />
Standard Materials<br />
Edit<br />
Convert<br />
Additional Options<br />
Library Tab<br />
Textures Tab<br />
Environments Tab<br />
Variants<br />
Clip Maker<br />
Analyzer Tab<br />
Animation Tab<br />
Appearance Tab<br />
Info Tab<br />
Rendering Tab<br />
Tracking Tab<br />
Variants Tab<br />
Search<br />
Send Question<br />
Phong - creates a Truelight Phong Material. The<br />
Phong material uses the Phong shading algorithm.<br />
Diffuse Color - sets the shader`s diffuse<br />
reflection color. This is the color the shader will<br />
adopt, when the light reflection of the surface<br />
is spread to a brought range of directions.<br />
Specular Color - sets the shader`s color for<br />
specular reflection.<br />
Specular reflection behavior is described by the<br />
law of reflection which states that the direction<br />
of incoming light (the incident ray), and the<br />
direction of outgoing light reflected (the<br />
reflected ray) make the same angle with<br />
respect to the surface normal, thus the angle of<br />
incidence equals the angle of reflection.<br />
Roughness - the Roughness parameter defines<br />
the amount of diffuse reflection and, its<br />
complement specular reflection. The higher the<br />
roughness value, the more diffuse reflection<br />
will be rendered.<br />
Color Texture<br />
Use Texture - loads an image texture for the<br />
diffuse color channel. The image will be used<br />
as a pattern on the surfaces. Read<br />
MaterialEditor -> Textures for texture<br />
placement.<br />
Use Alpha Channel - uses the alpha channel<br />
of the image texture if it has an alpha channel<br />
embedded.<br />
Repeat mode - sets the repeat mode of the<br />
texture. There are four modes, which can be<br />
set.<br />
Repeat - the texture will be repeated in all<br />
directions.<br />
Repeat Mirror - the texture will be repeated<br />
and mirrored in x- and y-axis on every<br />
repetition.<br />
Decal - the texture will not be repeated.<br />
Clamp - not the whole texture will be repeated. Only the last pixel of the texture will be<br />
repeated.<br />
Anisotrophy - sets the texture filter quality for the image texture. 1 is lowest quality. 16 is<br />
highest quality.<br />
Input Gamma - sets the texture image gamma correction.<br />
Specular Texture
Use Texture - loads an image texture for the specular color channel. The image will be used<br />
as a pattern on the surfaces. Read MaterialEditor -> Textures for texture placement.<br />
Repeat mode - sets the repeat mode of the texture. There are four modes, which can be set.<br />
Repeat - the texture will be repeated in all directions.<br />
Repeat Mirror - the texture will be repeated and mirrored in x- and y-axis on every<br />
repetition.<br />
Decal - the texture will not be repeated.<br />
Clamp - not the whole texture will be repeated. Only the last pixel of the texture will be<br />
repeated.<br />
Anisotrophy - sets the texture filter quality for the image texture. Value 1 is lowest quality.<br />
Value 16 is highest quality.<br />
Input Gamma - sets the texture image gamma correction.<br />
Bump Texture<br />
Use Structure - activates a procedural bump structure.<br />
Use Texture - loads an image texture for the bump channel. The image will be used as a<br />
pattern on the surfaces. Read MaterialEditor -> Textures for texture placement.<br />
Repeat mode - sets the repeat mode of the texture. There are four modes, which can be set.<br />
Repeat - the texture will be repeated in all directions.<br />
Repeat Mirror - the texture will be repeated and mirrored in x- and y-axis on every<br />
repetition.<br />
Decal - the texture will not be repeated.<br />
Clamp - not the whole texture will be repeated. Only the last pixel of the texture will be<br />
repeated.<br />
Anisotrophy - sets the texture filter quality for the image texture. Value 1 is lowest quality.<br />
Value 16 is highest quality.<br />
Parallax Intensity - sets the parallax shift interpretation of the bump image texture.<br />
Bump Intensity - sets the bump intensity interpretation of the bump image texture.<br />
Structure Size - sets the structure size when the procedural bump structure is activated.<br />
Bump Type - sets the bump type. In OpenGL mode the bump mapping can be drawn as bump<br />
map or as displacement map. In Raytracing rendering mode only bump mapping is supported.<br />
Noise Quality - sets the procedural bump structure texture quality.<br />
Incandescence Settings - the incandescence defines the shader`s self-illumination behavior.<br />
Incandescence Color - sets the self-illumination color.<br />
Incandescence Intensity - sets the self-illumination intensity.<br />
Use Texture - loads an image texture, which defines the self-illumination area and intensity.<br />
Repeat mode - sets the repeat mode of the texture. There are four modes, which can be set.<br />
Repeat - the texture will be repeated in all directions.<br />
Repeat Mirror - the texture will be repeated and mirrored in x- and y-axis on every<br />
repetition.<br />
Decal - the texture will not be repeated.<br />
Clamp - not the whole texture will be repeated. Only the last pixel of the texture will be<br />
repeated.<br />
Anisotrophy - sets the texture filter quality for the image texture. Value 1 is lowest quality.<br />
Value 16 is highest quality.
Common Settings<br />
Occlusion Color - sets the shader´s pre-calculated ambient occlusion´s color. Read<br />
Appearance->Ambient Occlusion.<br />
Occlusion Intensity - sets the shader´s pre-calculated ambient occlusion´s intensity. Read<br />
Appearance->Ambient Occlusion.<br />
Glow Intensity - sets the shader´s glow intensity. Glow is a post-processing effect. To render<br />
the glow effect the Postprocessing rendering must be activated.<br />
Read Rendering-> Post-Processing ->Post FX.<br />
Glow is only supported in OpenGL rendering mode.<br />
See Through - renders the shader transparent. See Trough is only supported in OpenGL<br />
rendering mode.<br />
Compress Textures - compresses all used textures to reduce memory usage.<br />
Raytracing Settings - these settings take only effect in Raytracing rendering mode.<br />
Max Reflection Depth - sets the maximum amount of reflections a light ray<br />
may encounter.<br />
Reflection Trace Threshold - sets the minimum threshold value of each pixel<br />
for reflections.<br />
Interactive Quality - sets the render-quality mode and render-quality level<br />
during RenderView interaction.<br />
Quality Mode - there are four quality modes.<br />
Precomputed Illumination - no Sampling takles place. Only the<br />
precomputed illumination settings from the surrounding HDR will<br />
be taken into account<br />
Sample Direct Light - only direct light rays will be rendered and<br />
sampled.<br />
Sample Indirect Light - only indirect light rays will be rendered<br />
and sampled.<br />
Full Global Illumination - direct and indirect Lightrays will be<br />
rendered and sampled.<br />
Reflection Quality - sets the Qualtiy of sampling for the interactive mode<br />
IBL Settings - sets which sampling quality value will be used for the imaged<br />
based light samples.<br />
Use Environment Settings - uses the sampling quality of the<br />
currently used SphereEnvironmentMaterial.<br />
Use Material Settings - uses the material´s specific sampling<br />
quality which can be set in "IBL Quality".<br />
IBL Quality - sets the Sampling Quality of the light samples<br />
which are casted from the currently used<br />
SphereEnvironmentMaterial. Only active when "Use Material<br />
Settings" is selected.<br />
Still-frame Quality - sets the render-quality mode and render-quality level<br />
during still frame filtering.<br />
Quality Mode - there are four quality modes.<br />
Precomputed Illumination - no Sampling takles place. Only the<br />
precomputed illumination settings from the surrounding HDR will<br />
be taken into account<br />
Sample Direct Light - only direct light rays will be rendered and<br />
sampled.<br />
Sample Indirect Light - only indirect light rays will be rendered
and sampled.<br />
Full Global Illumination - direct and indirect Lightrays will be<br />
rendered and sampled.<br />
Reflection Quality - sets the Qualtiy of sampling for the interactive modeIBL<br />
Settings - sets which sampling quality value will be used for the imaged<br />
based light samples.<br />
Use Environment Settings - uses the sampling quality of the<br />
currently used SphereEnvironmentMaterial.<br />
Use Material Settings - uses the material´s specific sampling<br />
quality which can be set in "IBL Quality".<br />
IBL Quality - sets the Sampling Quality of the light samples<br />
which are casted from the currently used<br />
SphereEnvironmentMaterial. Only active when "Use Material<br />
Settings" is selected.<br />
Environment Settings - sets the environment settings for HDRI lighting.<br />
Environment - Click Right Mouse Button to select the HDR - Image that should<br />
be used as light source. Read SphereEnvironmentMaterial.<br />
Lighting Mode - the lighting mode menu sets which light model will be used for<br />
the shader. There are five different lighting models.<br />
IBL + Indirect + OpenGL - the shader will be affected by the HDR image, by the<br />
pre-calculated or interactive Global Illumination rendering and by the direct light<br />
sources placed in the scene.<br />
IBL + Indirect - the shader will be affected by the HDR Image and by the precalculated<br />
or interactive Global Illumination rendering.<br />
IBL + OpenGL - the shader will be affected by the HDR Image and the direct<br />
light sources placed in the scene.<br />
IBL - only the HDR Image will affect the shader.<br />
OpenGL - only direct light sources placed in the scene will affect the shader.
<strong>VR</strong>ED Documentation<br />
You are here: Modules > Material Editor > Materials Tab > TrueLight Materials > Unicolor Paint Material<br />
Unicolor Paint Material<br />
New features in <strong>VR</strong>ED<br />
<strong>Professional</strong> <strong>4.2</strong><br />
Getting started<br />
Using <strong>VR</strong>ED <strong>Professional</strong><br />
Menus and icons tab<br />
Scenegraph<br />
Modules<br />
Terminal<br />
Material Editor<br />
Materials Tab<br />
TrueLight Materials<br />
Phong<br />
Unicolor Paint Material<br />
Metallic Paint Material<br />
Flip Flop Material<br />
Line Chrome Material<br />
Chrome Material<br />
Brushed Metal Material<br />
Plastic Material<br />
Reflective Plastic Material<br />
Triplanar Material<br />
Reflective Triplanar<br />
Material<br />
Carbon Material<br />
Carbon 2D Material<br />
Tire Material<br />
Glass Material<br />
Shadow Material<br />
Multipass Material<br />
Switch Material<br />
Glow Material<br />
SphereEnvironment<br />
Material<br />
EnvironmentSwitch<br />
Material<br />
Standard Materials<br />
Edit<br />
Convert<br />
Additional Options<br />
Library Tab<br />
Textures Tab<br />
Environments Tab<br />
Variants<br />
Clip Maker<br />
Analyzer Tab<br />
Animation Tab<br />
Appearance Tab<br />
Info Tab<br />
Rendering Tab<br />
Tracking Tab<br />
Variants Tab<br />
Search<br />
Send Question<br />
Unicolor Paint Material - creates a Truelight<br />
Unicolor Paint Material. The Unicolor Paint Material<br />
offers a shading model suited for unicolor painted<br />
surfaces.<br />
Base Color - sets the diffuse reflection color of<br />
the Unicolor Paint Material. This is the color the<br />
shader will adopt, when the surfaces is globally<br />
light.<br />
Clearcoat Settings - sets the clearcoat color.<br />
The clearcoat is a transparent, strongly<br />
reflective paint layer on the base paint layer.<br />
Clearcoat Color - sets the clearcoat<br />
color.<br />
Reflectivity - sets the clearcoat<br />
reflective intensity.<br />
Orange Peel - activates a noisy bump<br />
structure in the shader.<br />
Orange Peel Frequency - sets the<br />
bump structure`s noise frequency.<br />
Orange Peel Intensity - sets the<br />
bump structure`s intensity.<br />
Noise Quality - sets the noise quality.<br />
Low - sets the noise quality to<br />
low. Low quality uses less<br />
memory.<br />
High - sets the noise quality to high. This allows even on extreme<br />
close ups sharp and detailed noise structures.<br />
Incandescence Settings - the incandescence defines the shader`s self-illumination behavior.<br />
Incandescence Color - sets the self-illumination color.<br />
Incandescence Intensity - sets the self-illumination intensity.<br />
Use Texture - loads an image texture, which defines the self-illumination area and intensity.<br />
Repeat mode - sets the repeat mode of the texture. There are four modes, which can be set.<br />
Repeat - the texture will be repeated in all directions.<br />
Repeat Mirror - the texture will be repeated and mirrored in x- and y-axis on every<br />
repetition.<br />
Decal - the texture will not be repeated.<br />
Clamp - not the whole texture will be repeated. Only the last pixel of the texture will be<br />
repeated.<br />
Anisotrophy - sets the texture filter quality for the image texture. Value 1 is lowest quality.<br />
Value 16 is highest quality.<br />
Common Settings
Occlusion Color - sets the shader´s pre-calculated ambient occlusion´s color. Read<br />
Appearance->Ambient Occlusion.<br />
Occlusion Intensity - sets the shader´s pre-calculated ambient occlusion´s intensity. Read<br />
Appearance->Ambient Occlusion.<br />
Glow Intensity - sets the shaders glow intensity. Glow is a post-processing effect. To render<br />
the glow effect the Postprocessing rendering must be activated.<br />
Read Rendering-> Post-Processing ->Post FX.<br />
Glow is only supported in OpenGL rendering mode.<br />
See Through - renders the shader transparent. See Trough is only supported in OpenGL<br />
rendering mode.<br />
Compress Textures - compresses all used textures to reduce memory usage.<br />
Raytracing Settings - these settings take only effect in Raytracing rendering mode.<br />
Max Reflection Depth - sets the maximum amount of reflections a light ray may encounter.<br />
Reflection Trace Threshold - sets the minimum threshold value of each pixel for reflections.<br />
Interactive Quality - sets the render-quality mode and render-quality level during<br />
RenderView interaction.<br />
Quality Mode - there are four quality modes.<br />
Precomputed Illumination - no Sampling takles place. Only the precomputed<br />
illumination settings from the surrounding HDR will be taken into account<br />
Sample Direct Light - only direct light rays will be rendered and sampled.<br />
Sample Indirect Light - only indirect light rays will be rendered and sampled.<br />
Full Global Illumination - direct and indirect Lightrays will be rendered and<br />
sampled.<br />
Reflection Quality - sets the Qualtiy of sampling for the interactive mode<br />
IBL Settings - sets which sampling quality value will be used for the imaged based light<br />
samples.<br />
Use Environment Settings - uses the sampling quality of the currently used<br />
SphereEnvironmentMaterial.<br />
Use Material Settings - uses the material´s specific sampling quality which can<br />
be set in "IBL Quality".<br />
IBL Quality - sets the Sampling Quality of the light samples which are casted<br />
from the currently used SphereEnvironmentMaterial. Only active when "Use<br />
Material Settings" is selected.<br />
Still-frame Quality - sets the render-quality mode and render-quality level during still frame<br />
filtering.<br />
Quality Mode - there are four quality modes.<br />
Precomputed Illumination - no Sampling takles place. Only the precomputed<br />
illumination settings from the surrounding HDR will be taken into account<br />
Sample Direct Light - only direct light rays will be rendered and sampled.<br />
Sample Indirect Light - only indirect light rays will be rendered and sampled.<br />
Full Global Illumination - direct and indirect Lightrays will be rendered and<br />
sampled.<br />
Reflection Quality - sets the Qualtiy of sampling for the interactive modeIBL Settings - sets<br />
which sampling quality value will be used for the imaged based light samples.<br />
Use Environment Settings - uses the sampling quality of the currently used<br />
SphereEnvironmentMaterial.<br />
Use Material Settings - uses the material´s specific sampling quality which can<br />
be set in "IBL Quality".
IBL Quality - sets the Sampling Quality of the light samples which are casted<br />
from the currently used SphereEnvironmentMaterial. Only active when "Use<br />
Material Settings" is selected.<br />
Environment Settings - sets the environment settings for HDRI lighting.<br />
Environment - Click Right Mouse Button to select the HDR - Image that should be used as<br />
light source. Read SphereEnvironmentMaterial.<br />
Lighting Mode - the lighting mode menu sets which light model will be used for the shader.<br />
There are five different lighting models.<br />
IBL + Indirect + OpenGL - the shader will be affected by the HDR image, by the pre-calculated<br />
or interactive Global Illumination rendering and by the direct light sources placed in the scene.<br />
IBL + Indirect - the shader will be affected by the HDR Image and by the pre-calculated or<br />
interactive Global Illumination rendering.<br />
IBL + OpenGL - the shader will be affected by the HDR Image and the direct light sources<br />
placed in the scene.<br />
IBL - only the HDR Image will affect the shader.<br />
OpenGL - only direct light sources placed in the scene will affect the shader.
<strong>VR</strong>ED Documentation<br />
You are here: Modules > Material Editor > Materials Tab > TrueLight Materials > Metallic Paint Material<br />
Metallic Paint Material<br />
New features in <strong>VR</strong>ED<br />
<strong>Professional</strong> <strong>4.2</strong><br />
Getting started<br />
Using <strong>VR</strong>ED <strong>Professional</strong><br />
Menus and icons tab<br />
Scenegraph<br />
Modules<br />
Terminal<br />
Material Editor<br />
Materials Tab<br />
TrueLight Materials<br />
Phong<br />
Unicolor Paint Material<br />
Metallic Paint Material<br />
Flip Flop Material<br />
Line Chrome Material<br />
Chrome Material<br />
Brushed Metal Material<br />
Plastic Material<br />
Reflective Plastic Material<br />
Triplanar Material<br />
Reflective Triplanar<br />
Material<br />
Carbon Material<br />
Carbon 2D Material<br />
Tire Material<br />
Glass Material<br />
Shadow Material<br />
Multipass Material<br />
Switch Material<br />
Glow Material<br />
SphereEnvironment<br />
Material<br />
EnvironmentSwitch<br />
Material<br />
Standard Materials<br />
Edit<br />
Convert<br />
Additional Options<br />
Library Tab<br />
Textures Tab<br />
Environments Tab<br />
Variants<br />
Clip Maker<br />
Analyzer Tab<br />
Animation Tab<br />
Appearance Tab<br />
Info Tab<br />
Rendering Tab<br />
Tracking Tab<br />
Variants Tab<br />
Search<br />
Send Question<br />
Metallic Paint Material - creates a Truelight Metallic<br />
Paint Material. The Metallic Paint Material offers a<br />
shading model suited for metallic painted surfaces like<br />
metallic carpaint.<br />
Base Color - sets the diffuse reflection color of<br />
the Metallic Paint Material. This is the color the<br />
shader will adopt, when the surfaces is globally<br />
light.<br />
Flake Settings - the flake settings<br />
defines the metallic flakes behavior,<br />
which are embedded in metallic paints.<br />
The metallic flakes have strong specular<br />
light reflection and are layered on top of<br />
the base shading color.<br />
Flake color - Sets the metallic shiny<br />
flakes` base color.<br />
Roughness - the Roughness parameter<br />
defines the amount of diffuse reflection<br />
and, its complement specular reflection.<br />
The higher the roughness value, the<br />
more diffuse reflections will be<br />
rendered.<br />
Flake Size - sets the flake size.<br />
Flake Intensity - sets the flakes contrast value of each flakes` normal<br />
direction.<br />
Clearcoat Settings - sets the clearcoat color. The clearcoat is a transparent, strongly<br />
reflective paint layer on the base paint layer.<br />
Clearcoat Color - sets the clearcoat color.<br />
Reflectivity - sets the clearcoat reflective intensity.<br />
Orange Peel - activates a noisy bump structure in the shader.<br />
Orange Peel Frequency - sets the bump structure`s noise frequency.<br />
Orange Peel Intensity - sets the bump structure`s intensity.<br />
Noise Quality - sets the noise quality.<br />
Low - sets the noise quality to low. Low quality uses less memory.<br />
High - sets the noise quality to high. This allows even on extreme<br />
close ups sharp and detailed noise structures.<br />
Incandescence Settings - the incandescence defines the shader`s self-illumination behavior.<br />
Incandescence Color - sets the self-illumination color.<br />
Incandescence Intensity - sets the self-illumination intensity.<br />
Use Texture - loads an image texture, which defines the self-illumination area and intensity.<br />
Repeat mode - sets the repeat mode of the texture. There are four modes, which can be set.<br />
Repeat - the texture will be repeated in all directions.
Repeat Mirror - the texture will be repeated and mirrored in x- and y-axis on every<br />
repetition.<br />
Decal - the texture will not be repeated.<br />
Clamp - not the whole texture will be repeated. Only the last pixel of the texture will be<br />
repeated.<br />
Anisotrophy - sets the texture filter quality for the image texture. Value 1 is lowest quality.<br />
Value 16 is highest quality.<br />
Common Settings<br />
Occlusion Color - sets the shader´s pre-calculated ambient occlusion´s color. Read<br />
Appearance->Ambient Occlusion.<br />
Occlusion Intensity - sets the shader´s pre-calculated ambient occlusion´s intensity. Read<br />
Appearance->Ambient Occlusion.<br />
Glow Intensity - sets the shader´s glow intensity. Glow is a post-processing effect. To render<br />
the glow effect the Postprocessing rendering must be activated.<br />
Read Rendering-> Post-Processing ->Post FX.<br />
Glow is only supported in OpenGL rendering mode.<br />
See Through - renders the shader transparent. See Trough is only supported in OpenGL<br />
rendering mode.<br />
Compress Textures - compresses all used textures to reduce memory usage.<br />
Raytracing Settings - these settings take only effect in Raytracing rendering mode.<br />
Max Reflection Depth - sets the maximum amount of reflections a light ray may encounter.<br />
Reflection Trace Threshold - sets the minimum threshold value of each pixel for reflections.<br />
Interactive Quality - sets the render-quality mode and render-quality level during<br />
RenderView interaction.<br />
Quality Mode - there are four quality modes.<br />
Precomputed Illumination - no Sampling takles place. Only the precomputed<br />
illumination settings from the surrounding HDR will be taken into account<br />
Sample Direct Light - only direct light rays will be rendered and sampled.<br />
Sample Indirect Light - only indirect light rays will be rendered and sampled.<br />
Full Global Illumination - direct and indirect Lightrays will be rendered and<br />
sampled.<br />
Reflection Quality - sets the Qualtiy of sampling for the interactive mode<br />
IBL Settings - sets which sampling quality value will be used for the imaged based light<br />
samples.<br />
Use Environment Settings - uses the sampling quality of the currently used<br />
SphereEnvironmentMaterial.<br />
Use Material Settings - uses the material´s specific sampling quality which can<br />
be set in "IBL Quality".<br />
IBL Quality - sets the Sampling Quality of the light samples which are casted<br />
from the currently used SphereEnvironmentMaterial. Only active when "Use<br />
Material Settings" is selected.<br />
Still-frame Quality - sets the render-quality mode and render-quality level during still frame<br />
filtering.<br />
Quality Mode - there are four quality modes.<br />
Precomputed Illumination - no Sampling takles place. Only the precomputed<br />
illumination settings from the surrounding HDR will be taken into account<br />
Sample Direct Light - only direct light rays will be rendered and sampled.
Sample Indirect Light - only indirect light rays will be rendered and sampled.<br />
Full Global Illumination - direct and indirect Lightrays will be rendered and<br />
sampled.<br />
Reflection Quality - sets the Qualtiy of sampling for the interactive modeIBL Settings - sets<br />
which sampling quality value will be used for the imaged based light samples.<br />
Use Environment Settings - uses the sampling quality of the currently used<br />
SphereEnvironmentMaterial.<br />
Use Material Settings - uses the material´s specific sampling quality which can<br />
be set in "IBL Quality".<br />
IBL Quality - sets the Sampling Quality of the light samples which are casted<br />
from the currently used SphereEnvironmentMaterial. Only active when "Use<br />
Material Settings" is selected.<br />
Environment Settings - sets the environment settings for HDRI lighting.<br />
Environment - Click Right Mouse Button to select the HDR - Image that should be used as<br />
light source. Read SphereEnvironmentMaterial.<br />
Lighting Mode - the lighting mode menu sets which light model will be used for the shader.<br />
There are five different lighting models.<br />
IBL + Indirect + OpenGL - the shader will be affected by the HDR image, by the pre-calculated<br />
or interactive Global Illumination rendering and by the direct light sources placed in the scene.<br />
IBL + Indirect - the shader will be affected by the HDR Image and by the pre-calculated or<br />
interactive Global Illumination rendering.<br />
IBL + OpenGL - the shader will be affected by the HDR Image and the direct light sources<br />
placed in the scene.<br />
IBL - only the HDR Image will affect the shader.<br />
OpenGL - only direct light sources placed in the scene will affect the shader.
<strong>VR</strong>ED Documentation<br />
You are here: Modules > Material Editor > Materials Tab > TrueLight Materials > Flip Flop Material<br />
Flip Flop Material<br />
New features in <strong>VR</strong>ED<br />
<strong>Professional</strong> <strong>4.2</strong><br />
Getting started<br />
Using <strong>VR</strong>ED <strong>Professional</strong><br />
Menus and icons tab<br />
Scenegraph<br />
Modules<br />
Terminal<br />
Material Editor<br />
Materials Tab<br />
TrueLight Materials<br />
Phong<br />
Unicolor Paint Material<br />
Metallic Paint Material<br />
Flip Flop Material<br />
Line Chrome Material<br />
Chrome Material<br />
Brushed Metal Material<br />
Plastic Material<br />
Reflective Plastic Material<br />
Triplanar Material<br />
Reflective Triplanar<br />
Material<br />
Carbon Material<br />
Carbon 2D Material<br />
Tire Material<br />
Glass Material<br />
Shadow Material<br />
Multipass Material<br />
Switch Material<br />
Glow Material<br />
SphereEnvironment<br />
Material<br />
EnvironmentSwitch<br />
Material<br />
Standard Materials<br />
Edit<br />
Convert<br />
Additional Options<br />
Library Tab<br />
Textures Tab<br />
Environments Tab<br />
Variants<br />
Clip Maker<br />
Analyzer Tab<br />
Animation Tab<br />
Appearance Tab<br />
Info Tab<br />
Rendering Tab<br />
Tracking Tab<br />
Variants Tab<br />
Search<br />
Send Question<br />
Flip Flop Material - creates a Truelight Flip/Flop<br />
Material. The Flip/Flop Material offers a shading model<br />
suited for metallic painted surfaces like metallic<br />
carpaint which are changing their color depending on<br />
the camera`s viewing angle.<br />
Base Color - sets the diffuse reflection color of<br />
the Flip/Flop Material. This is the color the<br />
shader will adopt, when the surfaces is globally<br />
light.<br />
Flake Settings - the flake settings<br />
defines the metallic flakes behavior,<br />
which are embedded in metallic paints.<br />
The metallic flakes have strong specular<br />
light reflection and are layered on top of<br />
the base shading color.<br />
Flake color 1 - Sets the metallic shiny<br />
flakes` first color. This color is getting<br />
stronger and more brilliant the further<br />
the normal orientation is pointing away<br />
from the camera.<br />
Flake color 2 - Sets the metallic shiny<br />
flakes` second color. This color is<br />
getting stronger and more brilliant the<br />
more the normal orientation is pointing<br />
towards the camera.<br />
Roughness - the Roughness parameter defines the amount of diffuse reflection<br />
and, its complement specular reflection. The higher the roughness value, the<br />
more diffuse reflections will be rendered.<br />
Flake Size - sets the flake size.<br />
Flake Intensity - sets the flakes contrast value of each flakes` normal<br />
direction.<br />
Clearcoat Settings - sets the clearcoat color. The clearcoat is a transparent, strongly<br />
reflective paint layer on the base paint layer.<br />
Clearcoat Color - sets the clearcoat color.<br />
Reflectivity - sets the clearcoat reflective intensity.<br />
Orange Peel - activates a noisy bump structure in the shader.<br />
Orange Peel Frequency - sets the bump structure`s noise frequency.<br />
Orange Peel Intensity - sets the bump structure`s intensity.<br />
Noise Quality - sets the noise quality.<br />
Low - sets the noise quality to low. Low quality uses less memory.<br />
High - sets the noise quality to high. This allows even on extreme<br />
close ups sharp and detailed noise structures.<br />
Incandescence Settings - the incandescence defines the shader`s self-illumination behavior.<br />
Incandescence Color - sets the self-illumination color.
Incandescence Intensity - sets the self-illumination intensity.<br />
Use Texture - loads an image texture, which defines the self-illumination area and intensity.<br />
Repeat mode - sets the repeat mode of the texture. There are four modes, which can be set.<br />
Repeat - the texture will be repeated in all directions.<br />
Repeat Mirror - the texture will be repeated and mirrored in x- and y-axis on every<br />
repetition.<br />
Decal - the texture will not be repeated.<br />
Clamp - not the whole texture will be repeated. Only the last pixel of the texture will be<br />
repeated.<br />
Anisotrophy - sets the texture filter quality for the image texture. Value 1 is lowest quality.<br />
Value 16 is highest quality.<br />
Common Settings<br />
Occlusion Color - sets the shader´s pre-calculated ambient occlusion´s color. Read<br />
Appearance->Ambient Occlusion.<br />
Occlusion Intensity - sets the shader´s pre-calculated ambient occlusion´s intensity. Read<br />
Appearance->Ambient Occlusion.<br />
Glow Intensity - sets the shader´s glow intensity. Glow is a post-processing effect. To render<br />
the glow effect the Postprocessing rendering must be activated.<br />
Read Rendering-> Post-Processing ->Post FX.<br />
Glow is only supported in OpenGL rendering mode.<br />
See Through - renders the shader transparent. See Trough is only supported in OpenGL<br />
rendering mode.<br />
Compress Textures - compresses all used textures to reduce memory usage.<br />
Raytracing Settings - these settings take only effect in Raytracing rendering mode.<br />
Max Reflection Depth - sets the maximum amount of reflections a light ray may encounter.<br />
Reflection Trace Threshold - sets the minimum threshold value of each pixel for reflections.<br />
Interactive Quality - sets the render-quality mode and render-quality level during<br />
RenderView interaction.<br />
Quality Mode - there are four quality modes.<br />
Precomputed Illumination - no Sampling takles place. Only the precomputed<br />
illumination settings from the surrounding HDR will be taken into account<br />
Sample Direct Light - only direct light rays will be rendered and sampled.<br />
Sample Indirect Light - only indirect light rays will be rendered and sampled.<br />
Full Global Illumination - direct and indirect Lightrays will be rendered and<br />
sampled.<br />
Reflection Quality - sets the Qualtiy of sampling for the interactive mode<br />
IBL Settings - sets which sampling quality value will be used for the imaged based light<br />
samples.<br />
Use Environment Settings - uses the sampling quality of the currently used<br />
SphereEnvironmentMaterial.<br />
Use Material Settings - uses the material´s specific sampling quality which can<br />
be set in "IBL Quality".<br />
IBL Quality - sets the Sampling Quality of the light samples which are casted<br />
from the currently used SphereEnvironmentMaterial. Only active when "Use<br />
Material Settings" is selected.<br />
Still-frame Quality - sets the render-quality mode and render-quality level during still frame
filtering.<br />
Quality Mode - there are four quality modes.<br />
Precomputed Illumination - no Sampling takles place. Only the precomputed<br />
illumination settings from the surrounding HDR will be taken into account<br />
Sample Direct Light - only direct light rays will be rendered and sampled.<br />
Sample Indirect Light - only indirect light rays will be rendered and sampled.<br />
Full Global Illumination - direct and indirect Lightrays will be rendered and<br />
sampled.<br />
Reflection Quality - sets the Qualtiy of sampling for the interactive modeIBL Settings - sets<br />
which sampling quality value will be used for the imaged based light samples.<br />
Use Environment Settings - uses the sampling quality of the currently used<br />
SphereEnvironmentMaterial.<br />
Use Material Settings - uses the material´s specific sampling quality which can<br />
be set in "IBL Quality".<br />
IBL Quality - sets the Sampling Quality of the light samples which are casted<br />
from the currently used SphereEnvironmentMaterial. Only active when "Use<br />
Material Settings" is selected.<br />
Environment Settings - sets the environment settings for HDRI lighting.<br />
Environment - Click Right Mouse Button to select the HDR - Image that should be used as<br />
light source. Read SphereEnvironmentMaterial.<br />
Lighting Mode - the lighting mode menu sets which light model will be used for the shader.<br />
There are five different lighting models.<br />
IBL + Indirect + OpenGL - the shader will be affected by the HDR image, by the pre-calculated<br />
or interactive Global Illumination rendering and by the direct light sources placed in the scene.<br />
IBL + Indirect - the shader will be affected by the HDR Image and by the pre-calculated or<br />
interactive Global Illumination rendering.<br />
IBL + OpenGL - the shader will be affected by the HDR Image and the direct light sources<br />
placed in the scene.<br />
IBL - only the HDR Image will affect the shader.<br />
OpenGL - only direct light sources placed in the scene will affect the shader.
<strong>VR</strong>ED Documentation<br />
You are here: Modules > Material Editor > Materials Tab > TrueLight Materials > Line Chrome Material<br />
Line Chrome Material<br />
New features in <strong>VR</strong>ED<br />
<strong>Professional</strong> <strong>4.2</strong><br />
Getting started<br />
Using <strong>VR</strong>ED <strong>Professional</strong><br />
Menus and icons tab<br />
Scenegraph<br />
Modules<br />
Terminal<br />
Material Editor<br />
Materials Tab<br />
TrueLight Materials<br />
Phong<br />
Unicolor Paint Material<br />
Metallic Paint Material<br />
Flip Flop Material<br />
Line Chrome Material<br />
Chrome Material<br />
Brushed Metal Material<br />
Plastic Material<br />
Reflective Plastic Material<br />
Triplanar Material<br />
Reflective Triplanar<br />
Material<br />
Carbon Material<br />
Carbon 2D Material<br />
Tire Material<br />
Glass Material<br />
Shadow Material<br />
Multipass Material<br />
Switch Material<br />
Glow Material<br />
SphereEnvironment<br />
Material<br />
EnvironmentSwitch<br />
Material<br />
Standard Materials<br />
Edit<br />
Convert<br />
Additional Options<br />
Library Tab<br />
Textures Tab<br />
Environments Tab<br />
Variants<br />
Clip Maker<br />
Analyzer Tab<br />
Animation Tab<br />
Appearance Tab<br />
Info Tab<br />
Rendering Tab<br />
Tracking Tab<br />
Variants Tab<br />
Search<br />
Send Question<br />
Line Chrome Material - creates a Truelight Line<br />
Crome Material. This material is especially designed to<br />
shade tiny line structures like windscreen heat-pipes<br />
and similar structures.<br />
Reflection Color - sets the chrome reflection<br />
color.<br />
Use Roughness - activates diffuse chrome<br />
reflections.<br />
Roughness - sets the diffuse chrome reflection<br />
amount.<br />
Line Width - sets the thickness of the lines<br />
drawn.<br />
Incandescence Settings - the incandescence defines the shader`s self-illumination behavior.<br />
Incandescence Color - sets the self-illumination color.<br />
Incandescence Intensity - sets the self-illumination intensity.<br />
Use Texture - loads an image texture, which defines the self-illumination area and intensity.<br />
Repeat mode - sets the repeat mode of the texture. There are four modes, which can be set.<br />
Repeat - the texture will be repeated in all directions.<br />
Repeat Mirror - the texture will be repeated and mirrored in x- and y-axis on every<br />
repetition.<br />
Decal - the texture will not be repeated.<br />
Clamp - not the whole texture will be repeated. Only the last pixel of the texture will be<br />
repeated.<br />
Anisotrophy - sets the texture filter quality for the image texture. Value 1 is lowest quality.<br />
Value 16 is highest quality.<br />
Common Settings<br />
Occlusion Color - sets the shader´s pre-calculated ambient occlusion´s color. Read<br />
Appearance->Ambient Occlusion.<br />
Occlusion Intensity - sets the shader´s pre-calculated ambient occlusion´s intensity. Read<br />
Appearance->Ambient Occlusion.<br />
Glow Intensity - sets the shader´s glow intensity. Glow is a post-processing effect. To render<br />
the glow effect the Postprocessing rendering must be activated.<br />
Read Rendering-> Post-Processing ->Post FX.<br />
Glow is only supported in OpenGL rendering mode.<br />
See Through - renders the shader transparent. See Trough is only supported in OpenGL<br />
rendering mode.<br />
Compress Textures - compresses all used textures to reduce memory usage.<br />
Raytracing Settings - these settings take only effect in Raytracing rendering mode.
Max Reflection Depth - sets the maximum amount of reflections a light ray may encounter.<br />
Reflection Trace Threshold - sets the minimum threshold value of each pixel for reflections.<br />
Interactive Quality - sets the render-quality mode and render-quality level during<br />
RenderView interaction.<br />
Quality Mode - there are four quality modes.<br />
Precomputed Illumination - no Sampling takles place. Only the precomputed<br />
illumination settings from the surrounding HDR will be taken into account<br />
Sample Direct Light - only direct light rays will be rendered and sampled.<br />
Sample Indirect Light - only indirect light rays will be rendered and sampled.<br />
Full Global Illumination - direct and indirect Lightrays will be rendered and<br />
sampled.<br />
Reflection Quality - sets the Qualtiy of sampling for the interactive mode<br />
IBL Settings - sets which sampling quality value will be used for the imaged based light<br />
samples.<br />
Use Environment Settings - uses the sampling quality of the currently used<br />
SphereEnvironmentMaterial.<br />
Use Material Settings - uses the material´s specific sampling quality which can<br />
be set in "IBL Quality".<br />
IBL Quality - sets the Sampling Quality of the light samples which are casted<br />
from the currently used SphereEnvironmentMaterial. Only active when "Use<br />
Material Settings" is selected.<br />
Still-frame Quality - sets the render-quality mode and render-quality level during still frame<br />
filtering.<br />
Quality Mode - there are four quality modes.<br />
Precomputed Illumination - no Sampling takles place. Only the precomputed<br />
illumination settings from the surrounding HDR will be taken into account<br />
Sample Direct Light - only direct light rays will be rendered and sampled.<br />
Sample Indirect Light - only indirect light rays will be rendered and sampled.<br />
Full Global Illumination - direct and indirect Lightrays will be rendered and<br />
sampled.<br />
Reflection Quality - sets the Qualtiy of sampling for the interactive modeIBL Settings - sets<br />
which sampling quality value will be used for the imaged based light samples.<br />
Use Environment Settings - uses the sampling quality of the currently used<br />
SphereEnvironmentMaterial.<br />
Use Material Settings - uses the material´s specific sampling quality which can<br />
be set in "IBL Quality".<br />
IBL Quality - sets the Sampling Quality of the light samples which are casted<br />
from the currently used SphereEnvironmentMaterial. Only active when "Use<br />
Material Settings" is selected.<br />
Environment Settings - sets the environment settings for HDRI lighting.<br />
Environment - Click Right Mouse Button to select the HDR - Image that should be used as<br />
light source. Read SphereEnvironmentMaterial.<br />
Lighting Mode - the lighting mode menu sets which light model will be used for the shader.<br />
There are five different lighting models.<br />
IBL + Indirect + OpenGL - the shader will be affected by the HDR image, by the pre-calculated<br />
or interactive Global Illumination rendering and by the direct light sources placed in the scene.<br />
IBL + Indirect - the shader will be affected by the HDR Image and by the pre-calculated or<br />
interactive Global Illumination rendering.<br />
IBL + OpenGL - the shader will be affected by the HDR Image and the direct light sources
placed in the scene.<br />
IBL - only the HDR Image will affect the shader.<br />
OpenGL - only direct light sources placed in the scene will affect the shader.
<strong>VR</strong>ED Documentation<br />
You are here: Modules > Material Editor > Materials Tab > TrueLight Materials > Chrome Material<br />
Chrome Material<br />
New features in <strong>VR</strong>ED<br />
<strong>Professional</strong> <strong>4.2</strong><br />
Getting started<br />
Using <strong>VR</strong>ED <strong>Professional</strong><br />
Menus and icons tab<br />
Scenegraph<br />
Modules<br />
Terminal<br />
Material Editor<br />
Materials Tab<br />
TrueLight Materials<br />
Phong<br />
Unicolor Paint Material<br />
Metallic Paint Material<br />
Flip Flop Material<br />
Line Chrome Material<br />
Chrome Material<br />
Brushed Metal Material<br />
Plastic Material<br />
Reflective Plastic Material<br />
Triplanar Material<br />
Reflective Triplanar<br />
Material<br />
Carbon Material<br />
Carbon 2D Material<br />
Tire Material<br />
Glass Material<br />
Shadow Material<br />
Multipass Material<br />
Switch Material<br />
Glow Material<br />
SphereEnvironment<br />
Material<br />
EnvironmentSwitch<br />
Material<br />
Standard Materials<br />
Edit<br />
Convert<br />
Additional Options<br />
Library Tab<br />
Textures Tab<br />
Environments Tab<br />
Variants<br />
Clip Maker<br />
Analyzer Tab<br />
Animation Tab<br />
Appearance Tab<br />
Info Tab<br />
Rendering Tab<br />
Tracking Tab<br />
Variants Tab<br />
Search<br />
Send Question<br />
Chrome Material - creates a Truelight Crome<br />
Material. Using the Chrome Material chromic and<br />
metallic surface behaviors can be simulated.<br />
Reflection Color - sets the chrome reflection<br />
color. When the chrome reflection is colored,<br />
then the reflected objects will also be colored.<br />
Smear - sets the reflection`s blur amount.<br />
Only supported in OpenGL rendering mode.<br />
Contrast - sets the reflection`s contrast level.<br />
Saturation - sets the reflection`s saturation<br />
level.<br />
Roughness - sets the diffuse chrome reflection<br />
amount. The higher the roughness value, the<br />
blurrier the reflection will get.<br />
Rough Chrome Settings - a bump structure<br />
can be added to the chrome material. Only<br />
supported in OpenGL rendering mode.<br />
Use Roughness - activates diffuse chrome<br />
reflections and bump structure.<br />
Structure Size - sets the bump structure size.<br />
Structure Intensity - sets the bump<br />
structure`s intensity.<br />
Noise Quality - sets the noise quality.<br />
Low - sets the noise quality to low. Low quality uses less memory.<br />
High - sets the noise quality to high. This allows even on extreme close ups<br />
sharp and detailed noise structures.<br />
Incandescence Settings - the incandescence defines the shader´s self-illumination behavior.<br />
Incandescence Color - sets the self-illumination color.<br />
Incandescence Intensity - sets the self-illumination intensity.<br />
Use Texture - loads an image texture, which defines the self-illumination area and intensity.<br />
Repeat mode - sets the repeat mode of the texture. There are four modes, which can be set.<br />
Repeat - the texture will be repeated in all directions.<br />
Repeat Mirror - the texture will be repeated and mirrored in x- and y-axis on every<br />
repetition.<br />
Decal - the texture will not be repeated.<br />
Clamp - not the whole texture will be repeated. Only the last pixel of the texture will be<br />
repeated.<br />
Anisotrophy - sets the texture filter quality for the image texture. Value 1 is lowest quality.<br />
Value 16 is highest quality.<br />
Common Settings
Occlusion Color - sets the shader´s pre-calculated ambient occlusion´s color. Read<br />
Appearance->Ambient Occlusion.<br />
Occlusion Intensity - sets the shader´s pre-calculated ambient occlusion´s intensity. Read<br />
Appearance->Ambient Occlusion.<br />
Glow Intensity - sets the shader´s glow intensity. Glow is a post-processing effect. To render<br />
the glow effect the Postprocessing rendering must be activated.<br />
Read Rendering-> Post-Processing ->Post FX.<br />
Glow is only supported in OpenGL rendering mode.<br />
See Through - renders the shader transparent. See Trough is only supported in OpenGL<br />
rendering mode.<br />
Compress Textures - compresses all used textures to reduce memory usage.<br />
Raytracing Settings - these settings take only effect in Raytracing rendering mode.<br />
Max Reflection Depth - sets the maximum amount of reflections a light ray may encounter.<br />
Reflection Trace Threshold - sets the minimum threshold value of each pixel for reflections.<br />
Interactive Quality - sets the render-quality mode and render-quality level during<br />
RenderView interaction.<br />
Quality Mode - there are four quality modes.<br />
Precomputed Illumination - no Sampling takles place. Only the precomputed<br />
illumination settings from the surrounding HDR will be taken into account<br />
Sample Direct Light - only direct light rays will be rendered and sampled.<br />
Sample Indirect Light - only indirect light rays will be rendered and sampled.<br />
Full Global Illumination - direct and indirect Lightrays will be rendered and<br />
sampled.<br />
Reflection Quality - sets the Qualtiy of sampling for the interactive mode<br />
IBL Settings - sets which sampling quality value will be used for the imaged based light<br />
samples.<br />
Use Environment Settings - uses the sampling quality of the currently used<br />
SphereEnvironmentMaterial.<br />
Use Material Settings - uses the material´s specific sampling quality which can<br />
be set in "IBL Quality".<br />
IBL Quality - sets the Sampling Quality of the light samples which are casted<br />
from the currently used SphereEnvironmentMaterial. Only active when "Use<br />
Material Settings" is selected.<br />
Still-frame Quality - sets the render-quality mode and render-quality level during still frame<br />
filtering.<br />
Quality Mode - there are four quality modes.<br />
Precomputed Illumination - no Sampling takles place. Only the precomputed<br />
illumination settings from the surrounding HDR will be taken into account<br />
Sample Direct Light - only direct light rays will be rendered and sampled.<br />
Sample Indirect Light - only indirect light rays will be rendered and sampled.<br />
Full Global Illumination - direct and indirect Lightrays will be rendered and<br />
sampled.<br />
Reflection Quality - sets the Qualtiy of sampling for the interactive modeIBL Settings - sets<br />
which sampling quality value will be used for the imaged based light samples.<br />
Use Environment Settings - uses the sampling quality of the currently used<br />
SphereEnvironmentMaterial.<br />
Use Material Settings - uses the material´s specific sampling quality which can<br />
be set in "IBL Quality".
IBL Quality - sets the Sampling Quality of the light samples which are casted<br />
from the currently used SphereEnvironmentMaterial. Only active when "Use<br />
Material Settings" is selected.<br />
Environment Settings - sets the environment settings for HDRI lighting.<br />
Environment - Click Right Mouse Button to select the HDR - Image that should be used as<br />
light source. Read SphereEnvironmentMaterial.<br />
Lighting Mode - the lighting mode menu sets which light model will be used for the shader.<br />
There are five different lighting models.<br />
IBL + Indirect + OpenGL - the shader will be affected by the HDR image, by the pre-calculated<br />
or interactive Global Illumination rendering and by the direct light sources placed in the scene.<br />
IBL + Indirect - the shader will be affected by the HDR Image and by the pre-calculated or<br />
interactive Global Illumination rendering.<br />
IBL + OpenGL - the shader will be affected by the HDR Image and the direct light sources<br />
placed in the scene.<br />
IBL - only the HDR Image will affect the shader.<br />
OpenGL - only direct light sources placed in the scene will affect the shader.
<strong>VR</strong>ED Documentation<br />
You are here: Modules > Material Editor > Materials Tab > TrueLight Materials > Brushed Metal Material<br />
Brushed Metal Material<br />
New features in <strong>VR</strong>ED<br />
<strong>Professional</strong> <strong>4.2</strong><br />
Getting started<br />
Using <strong>VR</strong>ED <strong>Professional</strong><br />
Menus and icons tab<br />
Scenegraph<br />
Modules<br />
Terminal<br />
Material Editor<br />
Materials Tab<br />
TrueLight Materials<br />
Phong<br />
Unicolor Paint Material<br />
Metallic Paint Material<br />
Flip Flop Material<br />
Line Chrome Material<br />
Chrome Material<br />
Brushed Metal Material<br />
Plastic Material<br />
Reflective Plastic Material<br />
Triplanar Material<br />
Reflective Triplanar<br />
Material<br />
Carbon Material<br />
Carbon 2D Material<br />
Tire Material<br />
Glass Material<br />
Shadow Material<br />
Multipass Material<br />
Switch Material<br />
Glow Material<br />
SphereEnvironment<br />
Material<br />
EnvironmentSwitch<br />
Material<br />
Standard Materials<br />
Edit<br />
Convert<br />
Additional Options<br />
Library Tab<br />
Textures Tab<br />
Environments Tab<br />
Variants<br />
Clip Maker<br />
Analyzer Tab<br />
Animation Tab<br />
Appearance Tab<br />
Info Tab<br />
Rendering Tab<br />
Tracking Tab<br />
Variants Tab<br />
Search<br />
Send Question<br />
Brushed Metal Material - creates a Truelight<br />
Brushed Metal Material. Using the Brushed Metal<br />
Material all types of metal surfaces can be simulated.<br />
Diffuse Color - sets the shader`s diffuse<br />
reflection color. This is the color the shader will<br />
adopt, when the light reflection of the surface<br />
is spread to a brought range of directions.<br />
Specular Color - sets the shader`s color for<br />
specular reflection.<br />
Specular reflection behavior is described by the<br />
law of reflection which states that the direction<br />
of incoming light (the incident ray), and the<br />
direction of outgoing light reflected (the<br />
reflected ray) make the same angle with<br />
respect to the surface normal, thus the angle of<br />
incidence equals the angle of reflection.<br />
Roughness U/V - the Roughness parameter<br />
defines the amount of diffuse reflection and, its<br />
complement specular reflection. The higher the<br />
roughness value, the more diffuse reflection<br />
will be rendered.<br />
On metallic surfaces the roughness can vary<br />
against the surface direction. Especially when<br />
the surface is finished.<br />
Due to this the roughness intensity can be<br />
separately set in U and V direction.<br />
Metal Type - The Metal Type attribute allows<br />
you to choose between a wide range of metal<br />
material presets, if you wish to.<br />
Brush Plane - sets the brush direction. To make the brush structure visible Bump Texture -><br />
Bump Structure must be activated.<br />
XY - sets the line-structure projection plane to XY<br />
XZ - sets the line-structure projection plane to XZ<br />
YZ - sets the line-structure projection plane to YZ<br />
Radial XY - sets the radial-structure projection plane to XY<br />
Radial XZ - sets the radial-structure projection plane to XZ<br />
Radial YZ - sets the radial-structure projection plane to YZ<br />
Brush Center - sets the brush projection center. To center the Projection pivot automatically,<br />
select an object and press "Get Center". Then the selected object`s center will be used as<br />
projection pivot.<br />
Reflectivity - sets the Brushed Metal Material`s reflective intensity.<br />
Color Texture<br />
Use Texture - loads an image texture for the diffuse color channel. The image<br />
will be used as a pattern on the surfaces. Read MaterialEditor -> Textures<br />
for texture placement.
Use Alpha Channel - uses the alpha channel of the image texture if it has an<br />
alpha channel embedded.<br />
Repeat mode - sets the repeat mode of the texture. There are four modes,<br />
which can be set.<br />
Repeat - the texture will be repeated in all directions.<br />
Repeat Mirror - the texture will be repeated and mirrored in x- and y-axis on<br />
every repetition.<br />
Decal - the texture will not be repeated.<br />
Clamp - not the whole texture will be repeated. Only the last pixel of the texture<br />
will be repeated.<br />
Anisotrophy - sets the texture filter quality for the image texture. 1 is lowest<br />
quality. 16 is highest quality.<br />
Input Gamma - sets the texture image gamma correction.<br />
Specular Texture<br />
Use Texture - loads an image texture for the specular color channel. The image<br />
will be used as a pattern on the surfaces. Read MaterialEditor -> Textures<br />
for texture placement.<br />
Repeat mode - sets the repeat mode of the texture. There are four modes,<br />
which can be set.<br />
Repeat - the texture will be repeated in all directions.<br />
Repeat Mirror - the texture will be repeated and mirrored in x- and y-axis on<br />
every repetition.<br />
Decal - the texture will not be repeated.<br />
Clamp - not the whole texture will be repeated. Only the last pixel of the texture<br />
will be repeated.<br />
Anisotrophy - sets the texture filter quality for the image texture. Value1 is<br />
lowest quality. Value 16 is highest quality.<br />
Input Gamma - sets the texture image gamma correction.<br />
Bump Texture<br />
Use Structure - activates a procedural bump structure.<br />
Use Texture - loads an image texture for the bump channel. The image will be<br />
used as a pattern on the surfaces. Read MaterialEditor -> Textures for<br />
texture placement.<br />
Repeat mode - sets the repeat mode of the texture. There are four modes,<br />
which can be set.<br />
Repeat - the texture will be repeated in all directions.<br />
Repeat Mirror - the texture will be repeated and mirrored in x- and y-axis on<br />
every repetition.<br />
Decal - the texture will not be repeated.<br />
Clamp - not the whole texture will be repeated. Only the last pixel of the texture<br />
will be repeated.<br />
Anisotrophy - sets the texture filter quality for the image texture. Value 1 is<br />
lowest quality. Value 16 is highest quality.<br />
Parallax Intensity - sets the parallax shift interpretation of the bump image<br />
texture.<br />
Bump Intensity - sets the bump intensity interpretation of the bump image<br />
texture.<br />
Structure Size - sets the structure size when the procedural bump structure is<br />
activated.<br />
Bump Type - sets the bump type. In OpenGL mode the bump mapping can be<br />
drawn as bump map or as displacement map. In Raytracing rendering mode only<br />
bump mapping is supported.
Noise Quality - sets the procedural bump structure texture quality.<br />
Incandescence Settings - the incandescence defines the shader`s self-illumination behavior.<br />
Incandescence Color - sets the self-illumination color.<br />
Incandescence Intensity - sets the self-illumination intensity.<br />
Use Texture - loads an image texture, which defines the self-illumination area and intensity.<br />
Repeat mode - sets the repeat mode of the texture. There are four modes, which can be set.<br />
Repeat - the texture will be repeated in all directions.<br />
Repeat Mirror - the texture will be repeated and mirrored in x- and y-axis on every<br />
repetition.<br />
Decal - the texture will not be repeated.<br />
Clamp - not the whole texture will be repeated. Only the last pixel of the texture will be<br />
repeated.<br />
Anisotrophy - sets the texture filter quality for the image texture. Value 1 is lowest quality.<br />
Value 16 is highest quality.<br />
Common Settings<br />
Occlusion Color - sets the shader´s pre-calculated ambient occlusion´s color. Read<br />
Appearance->Ambient Occlusion.<br />
Occlusion Intensity - sets the shader´s pre-calculated ambient occlusion´s intensity. Read<br />
Appearance->Ambient Occlusion.<br />
Glow Intensity - sets the shader´s glow intensity. Glow is a post-processing effect. To render<br />
the glow effect the Postprocessing rendering must be activated.<br />
Read Rendering-> Post-Processing ->Post FX.<br />
Glow is only supported in OpenGL rendering mode.<br />
See Through - renders the shader transparent. See Trough is only supported in OpenGL<br />
rendering mode.<br />
Compress Textures - compresses all used textures to reduce memory usage.<br />
Raytracing Settings - these settings take only effect in Raytracing rendering mode.<br />
Max Reflection Depth - sets the maximum amount of reflections a light ray may encounter.<br />
Reflection Trace Threshold - sets the minimum threshold value of each pixel for reflections.<br />
Interactive Quality - sets the render-quality mode and render-quality level during<br />
RenderView interaction.<br />
Quality Mode - there are four quality modes.<br />
Precomputed Illumination - no Sampling takles place. Only the precomputed<br />
illumination settings from the surrounding HDR will be taken into account<br />
Sample Direct Light - only direct light rays will be rendered and sampled.<br />
Sample Indirect Light - only indirect light rays will be rendered and sampled.<br />
Full Global Illumination - direct and indirect Lightrays will be rendered and<br />
sampled.<br />
Reflection Quality - sets the Qualtiy of sampling for the interactive mode<br />
IBL Settings - sets which sampling quality value will be used for the imaged based light<br />
samples.<br />
Use Environment Settings - uses the sampling quality of the currently used<br />
SphereEnvironmentMaterial.<br />
Use Material Settings - uses the material´s specific sampling quality which can<br />
be set in "IBL Quality".
IBL Quality - sets the Sampling Quality of the light samples which are casted<br />
from the currently used SphereEnvironmentMaterial. Only active when "Use<br />
Material Settings" is selected.<br />
Still-frame Quality - sets the render-quality mode and render-quality level during still frame<br />
filtering.<br />
Quality Mode - there are four quality modes.<br />
Precomputed Illumination - no Sampling takles place. Only the precomputed<br />
illumination settings from the surrounding HDR will be taken into account<br />
Sample Direct Light - only direct light rays will be rendered and sampled.<br />
Sample Indirect Light - only indirect light rays will be rendered and sampled.<br />
Full Global Illumination - direct and indirect Lightrays will be rendered and<br />
sampled.<br />
Reflection Quality - sets the Qualtiy of sampling for the interactive modeIBL Settings - sets<br />
which sampling quality value will be used for the imaged based light samples.<br />
Use Environment Settings - uses the sampling quality of the currently used<br />
SphereEnvironmentMaterial.<br />
Use Material Settings - uses the material´s specific sampling quality which can<br />
be set in "IBL Quality".<br />
IBL Quality - sets the Sampling Quality of the light samples which are casted<br />
from the currently used SphereEnvironmentMaterial. Only active when "Use<br />
Material Settings" is selected.<br />
Environment Settings - sets the environment settings for HDRI lighting.<br />
Environment - Click Right Mouse Button to select the HDR - Image that should be used as<br />
light source. Read SphereEnvironmentMaterial.<br />
Lighting Mode - the lighting mode menu sets which light model will be used for the shader.<br />
There are five different lighting models.<br />
IBL + Indirect + OpenGL - the shader will be affected by the HDR image, by the pre-calculated<br />
or interactive Global Illumination rendering and by the direct light sources placed in the scene.<br />
IBL + Indirect - the shader will be affected by the HDR Image and by the pre-calculated or<br />
interactive Global Illumination rendering.<br />
IBL + OpenGL - the shader will be affected by the HDR Image and the direct light sources<br />
placed in the scene.<br />
IBL - only the HDR Image will affect the shader.<br />
OpenGL - only direct light sources placed in the scene will affect the shader.
<strong>VR</strong>ED Documentation<br />
You are here: Modules > Material Editor > Materials Tab > TrueLight Materials > Plastic Material<br />
Plastic Material<br />
New features in <strong>VR</strong>ED<br />
<strong>Professional</strong> <strong>4.2</strong><br />
Getting started<br />
Using <strong>VR</strong>ED <strong>Professional</strong><br />
Menus and icons tab<br />
Scenegraph<br />
Modules<br />
Terminal<br />
Material Editor<br />
Materials Tab<br />
TrueLight Materials<br />
Phong<br />
Unicolor Paint Material<br />
Metallic Paint Material<br />
Flip Flop Material<br />
Line Chrome Material<br />
Chrome Material<br />
Brushed Metal Material<br />
Plastic Material<br />
Reflective Plastic Material<br />
Triplanar Material<br />
Reflective Triplanar<br />
Material<br />
Carbon Material<br />
Carbon 2D Material<br />
Tire Material<br />
Glass Material<br />
Shadow Material<br />
Multipass Material<br />
Switch Material<br />
Glow Material<br />
SphereEnvironment<br />
Material<br />
EnvironmentSwitch<br />
Material<br />
Standard Materials<br />
Edit<br />
Convert<br />
Additional Options<br />
Library Tab<br />
Textures Tab<br />
Environments Tab<br />
Variants<br />
Clip Maker<br />
Analyzer Tab<br />
Animation Tab<br />
Appearance Tab<br />
Info Tab<br />
Rendering Tab<br />
Tracking Tab<br />
Variants Tab<br />
Search<br />
Send Question<br />
Plastic Material - creates a Truelight Plastic Material.<br />
The Plastic Material is suitable to simulate diffuse<br />
plastic or leather surfaces.<br />
Diffuse Color - sets the shader´s diffuse<br />
reflection color. This is the color the shader will<br />
adopt, when the light reflection of the surface<br />
is spread to a brought range of directions.<br />
Specular Color - sets the shader´s color for<br />
specular reflection.<br />
Specular reflection behavior is described by the<br />
law of reflection which states that the direction<br />
of incoming light (the incident ray), and the<br />
direction of outgoing light reflected (the<br />
reflected ray) make the same angle with<br />
respect to the surface normal, thus the angle of<br />
incidence equals the angle of reflection.<br />
Roughness - the Roughness parameter defines<br />
the amount of diffuse reflection and, its<br />
complement specular reflection. The higher the<br />
roughness value, the more diffuse reflection<br />
will be rendered.<br />
Reflectivity - sets the surface reflection<br />
intensity.<br />
Color Texture<br />
Use Texture - loads an image texture for the diffuse color channel. The image<br />
will be used as a pattern on the surfaces. Read MaterialEditor -> Textures<br />
for texture placement.<br />
Use Alpha Channel - uses the alpha channel of the image texture if it has an<br />
alpha channel embedded.<br />
Repeat mode - sets the repeat mode of the texture. There are four modes,<br />
which can be set.<br />
Repeat - the texture will be repeated in all directions.<br />
Repeat Mirror - the texture will be repeated and mirrored in x- and y-axis on<br />
every repetition.<br />
Decal - the texture will not be repeated.<br />
Clamp - not the whole texture will be repeated. Only the last pixel of the texture<br />
will be repeated.<br />
Anisotrophy - sets the texture filter quality for the image texture. 1 is lowest<br />
quality. 16 is highest quality.<br />
Input Gamma - sets the texture image gamma correction.<br />
Specular Texture<br />
Use Texture - loads an image texture for the specular color channel. The image<br />
will be used as a pattern on the surfaces. Read MaterialEditor -> Textures<br />
for texture placement.<br />
Repeat mode - sets the repeat mode of the texture. There are four modes,<br />
which can be set.
Repeat - the texture will be repeated in all directions.<br />
Repeat Mirror - the texture will be repeated and mirrored in x- and y-axis on<br />
every repetition.<br />
Decal - the texture will not be repeated.<br />
Clamp - not the whole texture will be repeated. Only the last pixel of the texture<br />
will be repeated.<br />
Anisotrophy - sets the texture filter quality for the image texture. Value1 is<br />
lowest quality. Value 16 is highest quality.<br />
Input Gamma - sets the texture image gamma correction.<br />
Bump Texture<br />
Use Structure - activates a procedural bump structure.<br />
Use Texture - loads an image texture for the bump channel. The image will be<br />
used as a pattern on the surfaces. Read MaterialEditor -> Textures for<br />
texture placement.<br />
Repeat mode - sets the repeat mode of the texture. There are four modes,<br />
which can be set.<br />
Repeat - the texture will be repeated in all directions.<br />
Repeat Mirror - the texture will be repeated and mirrored in x- and y-axis on<br />
every repetition.<br />
Decal - the texture will not be repeated.<br />
Clamp - not the whole texture will be repeated. Only the last pixel of the texture<br />
will be repeated.<br />
Anisotrophy - sets the texture filter quality for the image texture. Value 1 is<br />
lowest quality. Value 16 is highest quality.<br />
Parallax Intensity - sets the parallax shift interpretation of the bump image<br />
texture.<br />
Bump Intensity - sets the bump intensity interpretation of the bump image<br />
texture.<br />
Structure Size - sets the structure size when the procedural bump structure is<br />
activated.<br />
Bump Type - sets the bump type. In OpenGL mode the bump mapping can be<br />
drawn as bump map or as displacement map. In Raytracing rendering mode only<br />
bump mapping is supported.<br />
Noise Quality - sets the procedural bump structure texture quality.<br />
Incandescence Settings - the incandescence defines the shader´s self-illumination behavior.<br />
Incandescence Color - sets the self-illumination color.<br />
Incandescence Intensity - sets the self-illumination intensity.<br />
Use Texture - loads an image texture, which defines the self-illumination area and intensity.<br />
Repeat mode - sets the repeat mode of the texture. There are four modes, which can be set.<br />
Repeat - the texture will be repeated in all directions.<br />
Repeat Mirror - the texture will be repeated and mirrored in x- and y-axis on every<br />
repetition.<br />
Decal - the texture will not be repeated.<br />
Clamp - not the whole texture will be repeated. Only the last pixel of the texture will be<br />
repeated.<br />
Anisotrophy - sets the texture filter quality for the image texture. Value 1 is lowest quality.<br />
Value 16 is highest quality.
Common Settings<br />
Occlusion Color - sets the shader´s pre-calculated ambient occlusion´s color. Read<br />
Appearance->Ambient Occlusion.<br />
Occlusion Intensity - sets the shader´s pre-calculated ambient occlusion´s intensity. Read<br />
Appearance->Ambient Occlusion.<br />
Glow Intensity - sets the shader´s glow intensity. Glow is a post-processing effect. To render<br />
the glow effect the Postprocessing rendering must be activated.<br />
Read Rendering-> Post-Processing ->Post FX.<br />
Glow is only supported in OpenGL rendering mode.<br />
See Through - renders the shader transparent. See Trough is only supported in OpenGL<br />
rendering mode.<br />
Compress Textures - compresses all used textures to reduce memory usage.<br />
Raytracing Settings - these settings take only effect in Raytracing rendering mode.<br />
Max Reflection Depth - sets the maximum amount of reflections a light ray may encounter.<br />
Reflection Trace Threshold - sets the minimum threshold value of each pixel for reflections.<br />
Interactive Quality - sets the render-quality mode and render-quality level during<br />
RenderView interaction.<br />
Quality Mode - there are four quality modes.<br />
Precomputed Illumination - no Sampling takles place. Only the precomputed<br />
illumination settings from the surrounding HDR will be taken into account<br />
Sample Direct Light - only direct light rays will be rendered and sampled.<br />
Sample Indirect Light - only indirect light rays will be rendered and sampled.<br />
Full Global Illumination - direct and indirect Lightrays will be rendered and<br />
sampled.<br />
Reflection Quality - sets the Qualtiy of sampling for the interactive mode<br />
IBL Settings - sets which sampling quality value will be used for the imaged based light<br />
samples.<br />
Use Environment Settings - uses the sampling quality of the currently used<br />
SphereEnvironmentMaterial.<br />
Use Material Settings - uses the material´s specific sampling quality which can<br />
be set in "IBL Quality".<br />
IBL Quality - sets the Sampling Quality of the light samples which are casted<br />
from the currently used SphereEnvironmentMaterial. Only active when "Use<br />
Material Settings" is selected.<br />
Still-frame Quality - sets the render-quality mode and render-quality level during still frame<br />
filtering.<br />
Quality Mode - there are four quality modes.<br />
Precomputed Illumination - no Sampling takles place. Only the precomputed<br />
illumination settings from the surrounding HDR will be taken into account<br />
Sample Direct Light - only direct light rays will be rendered and sampled.<br />
Sample Indirect Light - only indirect light rays will be rendered and sampled.<br />
Full Global Illumination - direct and indirect Lightrays will be rendered and<br />
sampled.<br />
Reflection Quality - sets the Qualtiy of sampling for the interactive modeIBL Settings - sets<br />
which sampling quality value will be used for the imaged based light samples.<br />
Use Environment Settings - uses the sampling quality of the currently used<br />
SphereEnvironmentMaterial.<br />
Use Material Settings - uses the material´s specific sampling quality which can
e set in "IBL Quality".<br />
IBL Quality - sets the Sampling Quality of the light samples which are casted<br />
from the currently used SphereEnvironmentMaterial. Only active when "Use<br />
Material Settings" is selected.<br />
Environment Settings - sets the environment settings for HDRI lighting.<br />
Environment - Click Right Mouse Button to select the HDR - Image that should be used as<br />
light source. Read SphereEnvironmentMaterial.<br />
Lighting Mode - the lighting mode menu sets which light model will be used for the shader.<br />
There are five different lighting models.<br />
IBL + Indirect + OpenGL - the shader will be affected by the HDR image, by the pre-calculated<br />
or interactive Global Illumination rendering and by the direct light sources placed in the scene.<br />
IBL + Indirect - the shader will be affected by the HDR Image and by the pre-calculated or<br />
interactive Global Illumination rendering.<br />
IBL + OpenGL - the shader will be affected by the HDR Image and the direct light sources<br />
placed in the scene.<br />
IBL - only the HDR Image will affect the shader.<br />
OpenGL - only direct light sources placed in the scene will affect the shader.
<strong>VR</strong>ED Documentation<br />
You are here: Modules > Material Editor > Materials Tab > TrueLight Materials > Reflective Plastic Material<br />
Reflective Plastic Material<br />
New features in <strong>VR</strong>ED<br />
<strong>Professional</strong> <strong>4.2</strong><br />
Getting started<br />
Using <strong>VR</strong>ED <strong>Professional</strong><br />
Menus and icons tab<br />
Scenegraph<br />
Modules<br />
Terminal<br />
Material Editor<br />
Materials Tab<br />
TrueLight Materials<br />
Phong<br />
Unicolor Paint Material<br />
Metallic Paint Material<br />
Flip Flop Material<br />
Line Chrome Material<br />
Chrome Material<br />
Brushed Metal Material<br />
Plastic Material<br />
Reflective Plastic Material<br />
Triplanar Material<br />
Reflective Triplanar<br />
Material<br />
Carbon Material<br />
Carbon 2D Material<br />
Tire Material<br />
Glass Material<br />
Shadow Material<br />
Multipass Material<br />
Switch Material<br />
Glow Material<br />
SphereEnvironment<br />
Material<br />
EnvironmentSwitch<br />
Material<br />
Standard Materials<br />
Edit<br />
Convert<br />
Additional Options<br />
Library Tab<br />
Textures Tab<br />
Environments Tab<br />
Variants<br />
Clip Maker<br />
Analyzer Tab<br />
Animation Tab<br />
Appearance Tab<br />
Info Tab<br />
Rendering Tab<br />
Tracking Tab<br />
Variants Tab<br />
Search<br />
Send Question<br />
Reflective Plastic Material - creates a Truelight<br />
Reflective Plastic Material. The Reflective Plastic<br />
Material is suitable to simulate shiny or glossy plastic<br />
surfaces.<br />
Diffuse Color - sets the shader´s diffuse<br />
reflection color. This is the color the shader will<br />
adopt, when the light reflection of the surface<br />
is spread to a brought range of directions.<br />
Specular Color - sets the shader´s color for<br />
specular reflection.<br />
Specular reflection behavior is described by the<br />
law of reflection which states that the direction<br />
of incoming light (the incident ray), and the<br />
direction of outgoing light reflected (the<br />
reflected ray) make the same angle with<br />
respect to the surface normal, thus the angle of<br />
incidence equals the angle of reflection.<br />
Reflectivity - sets the clearcoat reflection<br />
intensity.<br />
Color Texture<br />
Use Texture - loads an image texture<br />
for the diffuse color channel. The image<br />
will be used as a pattern on the<br />
surfaces. Read MaterialEditor -> Textures for texture placement.<br />
Use Alpha Channel - uses the alpha channel of the image texture if it has an<br />
alpha channel embedded.<br />
Repeat mode - sets the repeat mode of the texture. There are four modes,<br />
which can be set.<br />
Repeat - the texture will be repeated in all directions.<br />
Repeat Mirror - the texture will be repeated and mirrored in x- and y-axis on<br />
every repetition.<br />
Decal - the texture will not be repeated.<br />
Clamp - not the whole texture will be repeated. Only the last pixel of the texture<br />
will be repeated.<br />
Anisotrophy - sets the texture filter quality for the image texture. 1 is lowest<br />
quality. 16 is highest quality.<br />
Input Gamma - sets the texture image gamma correction.<br />
Bump Texture<br />
Use Structure - activates a procedural bump structure.<br />
Use Texture - loads an image texture for the bump channel. The image will be<br />
used as a pattern on the surfaces. Read MaterialEditor -> Textures for<br />
texture placement.<br />
Repeat mode - sets the repeat mode of the texture. There are four modes,<br />
which can be set.<br />
Repeat - the texture will be repeated in all directions.
Repeat Mirror - the texture will be repeated and mirrored in x- and y-axis on<br />
every repetition.<br />
Decal - the texture will not be repeated.<br />
Clamp - not the whole texture will be repeated. Only the last pixel of the texture<br />
will be repeated.<br />
Anisotrophy - sets the texture filter quality for the image texture. Value 1 is<br />
lowest quality. Value 16 is highest quality.<br />
Parallax Intensity - sets the parallax shift interpretation of the bump image<br />
texture.<br />
Bump Intensity - sets the bump intensity interpretation of the bump image<br />
texture.<br />
Structure Size - sets the structure size when the procedural bump structure is<br />
activated.<br />
Bump Type - sets the bump type. In OpenGL mode the bump mapping can be<br />
drawn as bump map or as displacement map. In Raytracing rendering mode only<br />
bump mapping is supported.<br />
Noise Quality - sets the procedural bump structure texture quality.<br />
Incandescence Settings - the incandescence defines the shader´s self-illumination behavior.<br />
Incandescence Color - sets the self-illumination color.<br />
Incandescence Intensity - sets the self-illumination intensity.<br />
Use Texture - loads an image texture, which defines the self-illumination area and intensity.<br />
Repeat mode - sets the repeat mode of the texture. There are four modes, which can be set.<br />
Repeat - the texture will be repeated in all directions.<br />
Repeat Mirror - the texture will be repeated and mirrored in x- and y-axis on every<br />
repetition.<br />
Decal - the texture will not be repeated.<br />
Clamp - not the whole texture will be repeated. Only the last pixel of the texture will be<br />
repeated.<br />
Anisotrophy - sets the texture filter quality for the image texture. Value 1 is lowest quality.<br />
Value 16 is highest quality.<br />
Common Settings<br />
Occlusion Color - sets the shader´s pre-calculated ambient occlusion´s color. Read<br />
Appearance->Ambient Occlusion.<br />
Occlusion Intensity - sets the shader´s pre-calculated ambient occlusion´s intensity. Read<br />
Appearance->Ambient Occlusion.<br />
Glow Intensity - sets the shader´s glow intensity. Glow is a post-processing effect. To render<br />
the glow effect the Postprocessing rendering must be activated.<br />
Read Rendering-> Post-Processing ->Post FX.<br />
Glow is only supported in OpenGL rendering mode.<br />
See Through - renders the shader transparent. See Trough is only supported in OpenGL<br />
rendering mode.<br />
Compress Textures - compresses all used textures to reduce memory usage.<br />
Raytracing Settings - these settings take only effect in Raytracing rendering mode.<br />
Max Reflection Depth - sets the maximum amount of reflections a light ray may encounter.<br />
Reflection Trace Threshold - sets the minimum threshold value of each pixel for reflections.<br />
Interactive Quality - sets the render-quality mode and render-quality level during
RenderView interaction.<br />
Quality Mode - there are four quality modes.<br />
Precomputed Illumination - no Sampling takles place. Only the precomputed<br />
illumination settings from the surrounding HDR will be taken into account<br />
Sample Direct Light - only direct light rays will be rendered and sampled.<br />
Sample Indirect Light - only indirect light rays will be rendered and sampled.<br />
Full Global Illumination - direct and indirect Lightrays will be rendered and<br />
sampled.<br />
Reflection Quality - sets the Qualtiy of sampling for the interactive mode<br />
IBL Settings - sets which sampling quality value will be used for the imaged based light<br />
samples.<br />
Use Environment Settings - uses the sampling quality of the currently used<br />
SphereEnvironmentMaterial.<br />
Use Material Settings - uses the material´s specific sampling quality which can<br />
be set in "IBL Quality".<br />
IBL Quality - sets the Sampling Quality of the light samples which are casted<br />
from the currently used SphereEnvironmentMaterial. Only active when "Use<br />
Material Settings" is selected.<br />
Still-frame Quality - sets the render-quality mode and render-quality level during still frame<br />
filtering.<br />
Quality Mode - there are four quality modes.<br />
Precomputed Illumination - no Sampling takles place. Only the precomputed<br />
illumination settings from the surrounding HDR will be taken into account<br />
Sample Direct Light - only direct light rays will be rendered and sampled.<br />
Sample Indirect Light - only indirect light rays will be rendered and sampled.<br />
Full Global Illumination - direct and indirect Lightrays will be rendered and<br />
sampled.<br />
Reflection Quality - sets the Qualtiy of sampling for the interactive modeIBL Settings - sets<br />
which sampling quality value will be used for the imaged based light samples.<br />
Use Environment Settings - uses the sampling quality of the currently used<br />
SphereEnvironmentMaterial.<br />
Use Material Settings - uses the material´s specific sampling quality which can<br />
be set in "IBL Quality".<br />
IBL Quality - sets the Sampling Quality of the light samples which are casted<br />
from the currently used SphereEnvironmentMaterial. Only active when "Use<br />
Material Settings" is selected.<br />
Environment Settings - sets the environment settings for HDRI lighting.<br />
Environment - Click Right Mouse Button to select the HDR - Image that should be used as<br />
light source. Read SphereEnvironmentMaterial.<br />
Lighting Mode - the lighting mode menu sets which light model will be used for the shader.<br />
There are five different lighting models.<br />
IBL + Indirect + OpenGL - the shader will be affected by the HDR image, by the pre-calculated<br />
or interactive Global Illumination rendering and by the direct light sources placed in the scene.<br />
IBL + Indirect - the shader will be affected by the HDR Image and by the pre-calculated or<br />
interactive Global Illumination rendering.<br />
IBL + OpenGL - the shader will be affected by the HDR Image and the direct light sources<br />
placed in the scene.<br />
IBL - only the HDR Image will affect the shader.<br />
OpenGL - only direct light sources placed in the scene will affect the shader.
<strong>VR</strong>ED Documentation<br />
You are here: Modules > Material Editor > Materials Tab > TrueLight Materials > Triplanar Material<br />
Triplanar Material<br />
New features in <strong>VR</strong>ED<br />
<strong>Professional</strong> <strong>4.2</strong><br />
Getting started<br />
Using <strong>VR</strong>ED <strong>Professional</strong><br />
Menus and icons tab<br />
Scenegraph<br />
Modules<br />
Terminal<br />
Material Editor<br />
Materials Tab<br />
TrueLight Materials<br />
Phong<br />
Unicolor Paint Material<br />
Metallic Paint Material<br />
Flip Flop Material<br />
Line Chrome Material<br />
Chrome Material<br />
Brushed Metal Material<br />
Plastic Material<br />
Reflective Plastic Material<br />
Triplanar Material<br />
Reflective Triplanar<br />
Material<br />
Carbon Material<br />
Carbon 2D Material<br />
Tire Material<br />
Glass Material<br />
Shadow Material<br />
Multipass Material<br />
Switch Material<br />
Glow Material<br />
SphereEnvironment<br />
Material<br />
EnvironmentSwitch<br />
Material<br />
Standard Materials<br />
Edit<br />
Convert<br />
Additional Options<br />
Library Tab<br />
Textures Tab<br />
Environments Tab<br />
Variants<br />
Clip Maker<br />
Analyzer Tab<br />
Animation Tab<br />
Appearance Tab<br />
Info Tab<br />
Rendering Tab<br />
Tracking Tab<br />
Variants Tab<br />
Search<br />
Send Question<br />
Triplanar Material - creates a Truelight Triplanar<br />
Material. The Triplanar Material is suitable to simulate<br />
diffuse plastic or leather surfaces. Activating the bump<br />
and texture channel a wide range of diffuse surface<br />
structures can be simulated.<br />
Diffuse Color - sets the shader´s diffuse<br />
reflection color. This is the color the shader will<br />
adopt, when the light reflection of the surface<br />
is spread to a brought range of directions.<br />
Specular Color - sets the shader´s color for<br />
specular reflection.<br />
Specular reflection behavior is described by the<br />
law of reflection which states that the direction<br />
of incoming light (the incident ray), and the<br />
direction of outgoing light reflected (the<br />
reflected ray) make the same angle with<br />
respect to the surface normal, thus the angle of<br />
incidence equals the angle of reflection.<br />
Roughness - the Roughness parameter defines<br />
the amount of diffuse reflection and, its<br />
complement specular reflection. The higher the<br />
roughness value, the more diffuse reflection<br />
will be rendered.<br />
Reflectivity - sets the surface reflection<br />
intensity.<br />
Triplanar Settings - the triplanar settings define how the texture will be placed on the surface<br />
and how the planar projection will be blended at the edges.<br />
Edge Blend - sets the range how far the planar projection will be blended into<br />
each other.<br />
Uniform Repeat - synchronizes the repetition value for all projection axis'.<br />
X Repeat U, X Repeat V, Y Repeat U, Y Repeat V, Z Repeat U, Z Repeat V - sets<br />
the repetition value of the u and v axis for each projection direction.<br />
X Rotate, Y Rotate, Z Rotate - sets the projection orientation.<br />
Color Texture<br />
Use Texture - loads an image texture for the diffuse color channel. The image<br />
will be used as a pattern on the surfaces.<br />
Anisotrophy - sets the texture filter quality for the image texture. 1 is lowest<br />
quality. 16 is highest quality.<br />
Input Gamma - sets the texture image gamma correction.<br />
Specular Texture<br />
Use Texture - loads an image texture for the specular color channel. The image<br />
will be used as a pattern on the surfaces.<br />
Anisotrophy - sets the texture filter quality for the image texture. Value1 is<br />
lowest quality. Value 16 is highest quality.<br />
Input Gamma - sets the texture image gamma correction.
Bump Texture<br />
Use Structure - activates a procedural bump structure.<br />
Use Texture - loads an image texture for the bump channel. The image will be<br />
used as a pattern on the surfaces.<br />
Bump Intensity - sets the bump intensity interpretation of the bump image<br />
texture.<br />
Anisotrophy - sets the texture filter quality for the image texture. Value 1 is<br />
lowest quality. Value 16 is highest quality.<br />
Incandescence Settings - the incandescence defines the shader´s self-illumination behavior.<br />
Incandescence Color - sets the self-illumination color.<br />
Incandescence Intensity - sets the self-illumination intensity.<br />
Use Texture - loads an image texture, which defines the self-illumination area and intensity.<br />
Repeat mode - sets the repeat mode of the texture. There are four modes, which can be set.<br />
Repeat - the texture will be repeated in all directions.<br />
Repeat Mirror - the texture will be repeated and mirrored in x- and y-axis on every<br />
repetition.<br />
Decal - the texture will not be repeated.<br />
Clamp - not the whole texture will be repeated. Only the last pixel of the texture will be<br />
repeated.<br />
Anisotrophy - sets the texture filter quality for the image texture. Value 1 is lowest quality.<br />
Value 16 is highest quality.<br />
Common Settings<br />
Occlusion Color - sets the shader´s pre-calculated ambient occlusion´s color. Read<br />
Appearance->Ambient Occlusion.<br />
Occlusion Intensity - sets the shader´s pre-calculated ambient occlusion´s intensity. Read<br />
Appearance->Ambient Occlusion.<br />
Glow Intensity - sets the shader´s glow intensity. Glow is a post-processing effect. To render<br />
the glow effect the Postprocessing rendering must be activated.<br />
Read Rendering-> Post-Processing ->Post FX.<br />
Glow is only supported in OpenGL rendering mode.<br />
See Through - renders the shader transparent. See Trough is only supported in OpenGL<br />
rendering mode.<br />
Compress Textures - compresses all used textures to reduce memory usage.<br />
Raytracing Settings - these settings take only effect in Raytracing rendering mode.<br />
Max Reflection Depth - sets the maximum amount of reflections a light ray may encounter.<br />
Reflection Trace Threshold - sets the minimum threshold value of each pixel for reflections.<br />
Interactive Quality - sets the render-quality mode and render-quality level during<br />
RenderView interaction.<br />
Quality Mode - there are four quality modes.<br />
Precomputed Illumination - no Sampling takles place. Only the precomputed<br />
illumination settings from the surrounding HDR will be taken into account<br />
Sample Direct Light - only direct light rays will be rendered and sampled.<br />
Sample Indirect Light - only indirect light rays will be rendered and sampled.<br />
Full Global Illumination - direct and indirect Lightrays will be rendered and<br />
sampled.
Reflection Quality - sets the Qualtiy of sampling for the interactive mode<br />
IBL Settings - sets which sampling quality value will be used for the imaged based light<br />
samples.<br />
Use Environment Settings - uses the sampling quality of the currently used<br />
SphereEnvironmentMaterial.<br />
Use Material Settings - uses the material´s specific sampling quality which can<br />
be set in "IBL Quality".<br />
IBL Quality - sets the Sampling Quality of the light samples which are casted<br />
from the currently used SphereEnvironmentMaterial. Only active when "Use<br />
Material Settings" is selected.<br />
Still-frame Quality - sets the render-quality mode and render-quality level during still frame<br />
filtering.<br />
Quality Mode - there are four quality modes.<br />
Precomputed Illumination - no Sampling takles place. Only the precomputed<br />
illumination settings from the surrounding HDR will be taken into account<br />
Sample Direct Light - only direct light rays will be rendered and sampled.<br />
Sample Indirect Light - only indirect light rays will be rendered and sampled.<br />
Full Global Illumination - direct and indirect Lightrays will be rendered and<br />
sampled.<br />
Reflection Quality - sets the Qualtiy of sampling for the interactive modeIBL Settings - sets<br />
which sampling quality value will be used for the imaged based light samples.<br />
Use Environment Settings - uses the sampling quality of the currently used<br />
SphereEnvironmentMaterial.<br />
Use Material Settings - uses the material´s specific sampling quality which can<br />
be set in "IBL Quality".<br />
IBL Quality - sets the Sampling Quality of the light samples which are casted<br />
from the currently used SphereEnvironmentMaterial. Only active when "Use<br />
Material Settings" is selected.<br />
Environment Settings - sets the environment settings for HDRI lighting.<br />
Environment - Click Right Mouse Button to select the HDR - Image that should be used as<br />
light source. Read SphereEnvironmentMaterial.<br />
Lighting Mode - the lighting mode menu sets which light model will be used for the shader.<br />
There are five different lighting models.<br />
IBL + Indirect + OpenGL - the shader will be affected by the HDR image, by the pre-calculated<br />
or interactive Global Illumination rendering and by the direct light sources placed in the scene.<br />
IBL + Indirect - the shader will be affected by the HDR Image and by the pre-calculated or<br />
interactive Global Illumination rendering.<br />
IBL + OpenGL - the shader will be affected by the HDR Image and the direct light sources<br />
placed in the scene.<br />
IBL - only the HDR Image will affect the shader.<br />
OpenGL - only direct light sources placed in the scene will affect the shader.
<strong>VR</strong>ED Documentation<br />
You are here: Modules > Material Editor > Materials Tab > TrueLight Materials > Reflective Triplanar Material<br />
Reflective Triplanar Material<br />
New features in <strong>VR</strong>ED<br />
<strong>Professional</strong> <strong>4.2</strong><br />
Getting started<br />
Using <strong>VR</strong>ED <strong>Professional</strong><br />
Menus and icons tab<br />
Scenegraph<br />
Modules<br />
Terminal<br />
Material Editor<br />
Materials Tab<br />
TrueLight Materials<br />
Phong<br />
Unicolor Paint Material<br />
Metallic Paint Material<br />
Flip Flop Material<br />
Line Chrome Material<br />
Chrome Material<br />
Brushed Metal Material<br />
Plastic Material<br />
Reflective Plastic Material<br />
Triplanar Material<br />
Reflective Triplanar<br />
Material<br />
Carbon Material<br />
Carbon 2D Material<br />
Tire Material<br />
Glass Material<br />
Shadow Material<br />
Multipass Material<br />
Switch Material<br />
Glow Material<br />
SphereEnvironment<br />
Material<br />
EnvironmentSwitch<br />
Material<br />
Standard Materials<br />
Edit<br />
Convert<br />
Additional Options<br />
Library Tab<br />
Textures Tab<br />
Environments Tab<br />
Variants<br />
Clip Maker<br />
Analyzer Tab<br />
Animation Tab<br />
Appearance Tab<br />
Info Tab<br />
Rendering Tab<br />
Tracking Tab<br />
Variants Tab<br />
Search<br />
Send Question<br />
Reflective Triplanar Material - creates a Truelight<br />
Reflective Triplanar Material. The Reflective Triplanar<br />
Material is suitable to simulate shiny and glossy<br />
plastic and comparable surfaces. All surfaces finished<br />
with a clearcoat can be perfectly visualized using this<br />
shader.<br />
Diffuse Color - sets the shader´s diffuse<br />
reflection color. This is the color the shader will<br />
adopt, when the light reflection of the surface<br />
is spread to a brought range of directions.<br />
Specular Color - sets the shader´s color for<br />
specular reflection.<br />
Specular reflection behavior is described by the<br />
law of reflection which states that the direction<br />
of incoming light (the incident ray), and the<br />
direction of outgoing light reflected (the<br />
reflected ray) make the same angle with<br />
respect to the surface normal, thus the angle of<br />
incidence equals the angle of reflection.<br />
Reflectivity - sets the clearcoat reflection<br />
intensity.<br />
Triplanar Settings - the triplanar settings<br />
define how the texture will be placed on the<br />
surface and how the planar projection will be<br />
blended at the edges.<br />
Edge Blend - sets the range how far the planar projection will be blended into<br />
each other.<br />
Uniform Repeat - synchronizes the repetition value for all projection axis'.<br />
X Repeat U, X Repeat V, Y Repeat U, Y Repeat V, Z Repeat U, Z Repeat V - sets<br />
the repetition value of the u and v axis for each projection direction.<br />
X Rotate, Y Rotate, Z Rotate - sets the projection orientation.<br />
Color Texture<br />
Use Texture - loads an image texture for the diffuse color channel. The image<br />
will be used as a pattern on the surfaces.<br />
Anisotrophy - sets the texture filter quality for the image texture. 1 is lowest<br />
quality. 16 is highest quality.<br />
Input Gamma - sets the texture image gamma correction.<br />
Specular Texture<br />
Use Texture - loads an image texture for the specular color channel. The image<br />
will be used as a pattern on the surfaces.<br />
Anisotrophy - sets the texture filter quality for the image texture. Value1 is<br />
lowest quality. Value 16 is highest quality.<br />
Input Gamma - sets the texture image gamma correction.<br />
Bump Texture<br />
Use Structure - activates a procedural bump structure.
Use Texture - loads an image texture for the bump channel. The image will be<br />
used as a pattern on the surfaces.<br />
Bump Intensity - sets the bump intensity interpretation of the bump image<br />
texture.<br />
Anisotrophy - sets the texture filter quality for the image texture. Value 1 is<br />
lowest quality. Value 16 is highest quality.<br />
Incandescence Settings - the incandescence defines the shader´s self-illumination behavior.<br />
Incandescence Color - sets the self-illumination color.<br />
Incandescence Intensity - sets the self-illumination intensity.<br />
Use Texture - loads an image texture, which defines the self-illumination area and intensity.<br />
Repeat mode - sets the repeat mode of the texture. There are four modes, which can be set.<br />
Repeat - the texture will be repeated in all directions.<br />
Repeat Mirror - the texture will be repeated and mirrored in x- and y-axis on every<br />
repetition.<br />
Decal - the texture will not be repeated.<br />
Clamp - not the whole texture will be repeated. Only the last pixel of the texture will be<br />
repeated.<br />
Anisotrophy - sets the texture filter quality for the image texture. Value 1 is lowest quality.<br />
Value 16 is highest quality.<br />
Common Settings<br />
Occlusion Color - sets the shader´s pre-calculated ambient occlusion´s color. Read<br />
Appearance->Ambient Occlusion.<br />
Occlusion Intensity - sets the shader´s pre-calculated ambient occlusion´s intensity. Read<br />
Appearance->Ambient Occlusion.<br />
Glow Intensity - sets the shader´s glow intensity. Glow is a post-processing effect. To render<br />
the glow effect the Postprocessing rendering must be activated.<br />
Read Rendering-> Post-Processing ->Post FX.<br />
Glow is only supported in OpenGL rendering mode.<br />
See Through - renders the shader transparent. See Trough is only supported in OpenGL<br />
rendering mode.<br />
Compress Textures - compresses all used textures to reduce memory usage.<br />
Raytracing Settings - these settings take only effect in Raytracing rendering mode.<br />
Max Reflection Depth - sets the maximum amount of reflections a light ray may encounter.<br />
Reflection Trace Threshold - sets the minimum threshold value of each pixel for reflections.<br />
Interactive Quality - sets the render-quality mode and render-quality level during<br />
RenderView interaction.<br />
Quality Mode - there are four quality modes.<br />
Precomputed Illumination - no Sampling takles place. Only the precomputed<br />
illumination settings from the surrounding HDR will be taken into account<br />
Sample Direct Light - only direct light rays will be rendered and sampled.<br />
Sample Indirect Light - only indirect light rays will be rendered and sampled.<br />
Full Global Illumination - direct and indirect Lightrays will be rendered and<br />
sampled.<br />
Reflection Quality - sets the Qualtiy of sampling for the interactive mode<br />
IBL Settings - sets which sampling quality value will be used for the imaged based light<br />
samples.
Use Environment Settings - uses the sampling quality of the currently used<br />
SphereEnvironmentMaterial.<br />
Use Material Settings - uses the material´s specific sampling quality which can<br />
be set in "IBL Quality".<br />
IBL Quality - sets the Sampling Quality of the light samples which are casted<br />
from the currently used SphereEnvironmentMaterial. Only active when "Use<br />
Material Settings" is selected.<br />
Still-frame Quality - sets the render-quality mode and render-quality level during still frame<br />
filtering.<br />
Quality Mode - there are four quality modes.<br />
Precomputed Illumination - no Sampling takles place. Only the precomputed<br />
illumination settings from the surrounding HDR will be taken into account<br />
Sample Direct Light - only direct light rays will be rendered and sampled.<br />
Sample Indirect Light - only indirect light rays will be rendered and sampled.<br />
Full Global Illumination - direct and indirect Lightrays will be rendered and<br />
sampled.<br />
Reflection Quality - sets the Qualtiy of sampling for the interactive modeIBL Settings - sets<br />
which sampling quality value will be used for the imaged based light samples.<br />
Use Environment Settings - uses the sampling quality of the currently used<br />
SphereEnvironmentMaterial.<br />
Use Material Settings - uses the material´s specific sampling quality which can<br />
be set in "IBL Quality".<br />
IBL Quality - sets the Sampling Quality of the light samples which are casted<br />
from the currently used SphereEnvironmentMaterial. Only active when "Use<br />
Material Settings" is selected.<br />
Environment Settings - sets the environment settings for HDRI lighting.<br />
Environment - Click Right Mouse Button to select the HDR - Image that should be used as<br />
light source. Read SphereEnvironmentMaterial.<br />
Lighting Mode - the lighting mode menu sets which light model will be used for the shader.<br />
There are five different lighting models.<br />
IBL + Indirect + OpenGL - the shader will be affected by the HDR image, by the pre-calculated<br />
or interactive Global Illumination rendering and by the direct light sources placed in the scene.<br />
IBL + Indirect - the shader will be affected by the HDR Image and by the pre-calculated or<br />
interactive Global Illumination rendering.<br />
IBL + OpenGL - the shader will be affected by the HDR Image and the direct light sources<br />
placed in the scene.<br />
IBL - only the HDR Image will affect the shader.<br />
OpenGL - only direct light sources placed in the scene will affect the shader.
<strong>VR</strong>ED Documentation<br />
You are here: Modules > Material Editor > Materials Tab > TrueLight Materials > Carbon Material<br />
Carbon Material<br />
New features in <strong>VR</strong>ED<br />
<strong>Professional</strong> <strong>4.2</strong><br />
Getting started<br />
Using <strong>VR</strong>ED <strong>Professional</strong><br />
Menus and icons tab<br />
Scenegraph<br />
Modules<br />
Terminal<br />
Material Editor<br />
Materials Tab<br />
TrueLight Materials<br />
Phong<br />
Unicolor Paint Material<br />
Metallic Paint Material<br />
Flip Flop Material<br />
Line Chrome Material<br />
Chrome Material<br />
Brushed Metal Material<br />
Plastic Material<br />
Reflective Plastic Material<br />
Triplanar Material<br />
Reflective Triplanar<br />
Material<br />
Carbon Material<br />
Carbon 2D Material<br />
Tire Material<br />
Glass Material<br />
Shadow Material<br />
Multipass Material<br />
Switch Material<br />
Glow Material<br />
SphereEnvironment<br />
Material<br />
EnvironmentSwitch<br />
Material<br />
Standard Materials<br />
Edit<br />
Convert<br />
Additional Options<br />
Library Tab<br />
Textures Tab<br />
Environments Tab<br />
Variants<br />
Clip Maker<br />
Analyzer Tab<br />
Animation Tab<br />
Appearance Tab<br />
Info Tab<br />
Rendering Tab<br />
Tracking Tab<br />
Variants Tab<br />
Search<br />
Send Question<br />
Carbon Material - creates a Truelight Carbon<br />
Material. The Carbon Material simulates carbon<br />
surfaces.<br />
Diffuse Color - sets the shader´s diffuse<br />
reflection color. This is the color the shader will<br />
adopt, when the light reflection of the surface<br />
is spread to a brought range of directions.<br />
Glossy Color - sets the shader´s glossy<br />
reflection color. this is the reflection color for<br />
glossy reflections.<br />
Specular Color - sets the shader´s color for<br />
specular reflection.<br />
Specular reflection behavior is described by the<br />
law of reflection which states that the direction<br />
of incoming light (the incident ray), and the<br />
direction of outgoing light reflected (the<br />
reflected ray) make the same angle with<br />
respect to the surface normal, thus the angle of<br />
incidence equals the angle of reflection.<br />
Roughness - the Roughness parameter defines<br />
the amount of diffuse reflection and, its<br />
complement specular reflection. The higher the<br />
roughness value, the more diffuse reflection<br />
will be rendered.<br />
Reflectivity - Sets the material´s reflectivity intensity.<br />
Carbon Pattern Settings - defines the carbon pattern.<br />
Pattern - there are four different pattern types, according which carbon<br />
structures are usually sewed.<br />
2X2 -<br />
image_01-cabon.png<br />
3X1 staircase - image_02-cabon.png<br />
3X1 interleave - image_03-cabon.png<br />
5X1 -<br />
image_04-cabon.png<br />
Pattern Size - sets the carbon structure size.<br />
Pattern Intensity - sets the fissure depth intensity.<br />
Pattern Orientation (Rotate X, Y, Z) - sets the pattern direction on x, y and z<br />
projection direction.<br />
Bump Texture<br />
Use Structure - activates a procedural bump structure.<br />
Bump Intensity - sets the bump intensity interpretation of the bump image<br />
texture.<br />
Structure Size - sets the structure size when the procedural bump structure is<br />
activated.<br />
Noise Quality - sets the procedural bump structure texture quality.
Incandescence Settings - the incandescence defines the shader´s self-illumination behavior.<br />
Incandescence Color - sets the self-illumination color.<br />
Incandescence Intensity - sets the self-illumination intensity.<br />
Use Texture - loads an image texture, which defines the self-illumination area and intensity.<br />
Repeat mode - sets the repeat mode of the texture. There are four modes, which can be set.<br />
Repeat - the texture will be repeated in all directions.<br />
Repeat Mirror - the texture will be repeated and mirrored in x- and y-axis on every<br />
repetition.<br />
Decal - the texture will not be repeated.<br />
Clamp - not the whole texture will be repeated. Only the last pixel of the texture will be<br />
repeated.<br />
Anisotrophy - sets the texture filter quality for the image texture. Value 1 is lowest quality.<br />
Value 16 is highest quality.<br />
Common Settings<br />
Occlusion Color - sets the shader´s pre-calculated ambient occlusion´s color. Read<br />
Appearance->Ambient Occlusion.<br />
Occlusion Intensity - sets the shader´s pre-calculated ambient occlusion´s intensity. Read<br />
Appearance->Ambient Occlusion.<br />
Glow Intensity - sets the shader´s glow intensity. Glow is a post-processing effect. To render<br />
the glow effect the Postprocessing rendering must be activated.<br />
Read Rendering-> Post-Processing ->Post FX.<br />
Glow is only supported in OpenGL rendering mode.<br />
See Through - renders the shader transparent. See Trough is only supported in OpenGL<br />
rendering mode.<br />
Compress Textures - compresses all used textures to reduce memory usage.<br />
Raytracing Settings - these settings take only effect in Raytracing rendering mode.<br />
Max Reflection Depth - sets the maximum amount of reflections a light ray may encounter.<br />
Reflection Trace Threshold - sets the minimum threshold value of each pixel for reflections.<br />
Interactive Quality - sets the render-quality mode and render-quality level during<br />
RenderView interaction.<br />
Quality Mode - there are four quality modes.<br />
Precomputed Illumination - no Sampling takles place. Only the precomputed<br />
illumination settings from the surrounding HDR will be taken into account<br />
Sample Direct Light - only direct light rays will be rendered and sampled.<br />
Sample Indirect Light - only indirect light rays will be rendered and sampled.<br />
Full Global Illumination - direct and indirect Lightrays will be rendered and<br />
sampled.<br />
Reflection Quality - sets the Qualtiy of sampling for the interactive mode<br />
IBL Settings - sets which sampling quality value will be used for the imaged based light<br />
samples.<br />
Use Environment Settings - uses the sampling quality of the currently used<br />
SphereEnvironmentMaterial.<br />
Use Material Settings - uses the material´s specific sampling quality which can<br />
be set in "IBL Quality".<br />
IBL Quality - sets the Sampling Quality of the light samples which are casted<br />
from the currently used SphereEnvironmentMaterial. Only active when "Use<br />
Material Settings" is selected.
Still-frame Quality - sets the render-quality mode and render-quality level during still frame<br />
filtering.<br />
Quality Mode - there are four quality modes.<br />
Precomputed Illumination - no Sampling takles place. Only the precomputed<br />
illumination settings from the surrounding HDR will be taken into account<br />
Sample Direct Light - only direct light rays will be rendered and sampled.<br />
Sample Indirect Light - only indirect light rays will be rendered and sampled.<br />
Full Global Illumination - direct and indirect Lightrays will be rendered and<br />
sampled.<br />
Reflection Quality - sets the Qualtiy of sampling for the interactive modeIBL Settings - sets<br />
which sampling quality value will be used for the imaged based light samples.<br />
Use Environment Settings - uses the sampling quality of the currently used<br />
SphereEnvironmentMaterial.<br />
Use Material Settings - uses the material´s specific sampling quality which can<br />
be set in "IBL Quality".<br />
IBL Quality - sets the Sampling Quality of the light samples which are casted<br />
from the currently used SphereEnvironmentMaterial. Only active when "Use<br />
Material Settings" is selected.<br />
Environment Settings - sets the environment settings for HDRI lighting.<br />
Environment - Click Right Mouse Button to select the HDR - Image that should be used as<br />
light source. Read SphereEnvironmentMaterial.<br />
Lighting Mode - the lighting mode menu sets which light model will be used for the shader.<br />
There are five different lighting models.<br />
IBL + Indirect + OpenGL - the shader will be affected by the HDR image, by the pre-calculated<br />
or interactive Global Illumination rendering and by the direct light sources placed in the scene.<br />
IBL + Indirect - the shader will be affected by the HDR Image and by the pre-calculated or<br />
interactive Global Illumination rendering.<br />
IBL + OpenGL - the shader will be affected by the HDR Image and the direct light sources<br />
placed in the scene.<br />
IBL - only the HDR Image will affect the shader.<br />
OpenGL - only direct light sources placed in the scene will affect the shader.
<strong>VR</strong>ED Documentation<br />
You are here: Modules > Material Editor > Materials Tab > TrueLight Materials > Carbon 2D Material<br />
Carbon 2D Material<br />
New features in <strong>VR</strong>ED<br />
<strong>Professional</strong> <strong>4.2</strong><br />
Getting started<br />
Using <strong>VR</strong>ED <strong>Professional</strong><br />
Menus and icons tab<br />
Scenegraph<br />
Modules<br />
Terminal<br />
Material Editor<br />
Materials Tab<br />
TrueLight Materials<br />
Phong<br />
Unicolor Paint Material<br />
Metallic Paint Material<br />
Flip Flop Material<br />
Line Chrome Material<br />
Chrome Material<br />
Brushed Metal Material<br />
Plastic Material<br />
Reflective Plastic Material<br />
Triplanar Material<br />
Reflective Triplanar<br />
Material<br />
Carbon Material<br />
Carbon 2D Material<br />
Tire Material<br />
Glass Material<br />
Shadow Material<br />
Multipass Material<br />
Switch Material<br />
Glow Material<br />
SphereEnvironment<br />
Material<br />
EnvironmentSwitch<br />
Material<br />
Standard Materials<br />
Edit<br />
Convert<br />
Additional Options<br />
Library Tab<br />
Textures Tab<br />
Environments Tab<br />
Variants<br />
Clip Maker<br />
Analyzer Tab<br />
Animation Tab<br />
Appearance Tab<br />
Info Tab<br />
Rendering Tab<br />
Tracking Tab<br />
Variants Tab<br />
Search<br />
Send Question<br />
Carbon Material2D - creates a Truelight Carbon2D<br />
Material. The Carbon Material simulates carbon<br />
surfaces.<br />
Diffuse Color - sets the shader´s diffuse<br />
reflection color. This is the color the shader will<br />
adopt, when the light reflection of the surface<br />
is spread to a brought range of directions.<br />
Glossy Color - sets the shader´s glossy<br />
reflection color. this is the reflection color for<br />
glossy reflections.<br />
Specular Color - sets the shader´s color for<br />
specular reflection.<br />
Specular reflection behavior is described by the<br />
law of reflection which states that the direction<br />
of incoming light (the incident ray), and the<br />
direction of outgoing light reflected (the<br />
reflected ray) make the same angle with<br />
respect to the surface normal, thus the angle of<br />
incidence equals the angle of reflection.<br />
Roughness - the Roughness parameter defines<br />
the amount of diffuse reflection and, its<br />
complement specular reflection. The higher the<br />
roughness value, the more diffuse reflection<br />
will be rendered.<br />
Reflectivity - Sets the material´s reflectivity intensity.<br />
Carbon Pattern Settings - defines the carbon pattern.<br />
Pattern - there are four different pattern types, according which carbon<br />
structures are usually sewed.<br />
2X2 -<br />
image_01-cabon.png<br />
3X1 staircase - image_02-cabon.png<br />
3X1 interleave - image_03-cabon.png<br />
5X1 -<br />
image_04-cabon.png<br />
Pattern Size - sets the carbon structure size.<br />
Pattern Intensity - sets the fissure depth intensity.<br />
Bump Texture<br />
Use Structure - activates a procedural bump structure.<br />
Bump Intensity - sets the bump intensity interpretation of the bump image<br />
texture.<br />
Structure Size - sets the structure size when the procedural bump structure is<br />
activated.<br />
Noise Quality - sets the procedural bump structure texture quality.<br />
Incandescence Settings - the incandescence defines the shader´s self-illumination behavior.
Incandescence Color - sets the self-illumination color.<br />
Incandescence Intensity - sets the self-illumination intensity.<br />
Use Texture - loads an image texture, which defines the self-illumination area and intensity.<br />
Repeat mode - sets the repeat mode of the texture. There are four modes, which can be set.<br />
Repeat - the texture will be repeated in all directions.<br />
Repeat Mirror - the texture will be repeated and mirrored in x- and y-axis on every<br />
repetition.<br />
Decal - the texture will not be repeated.<br />
Clamp - not the whole texture will be repeated. Only the last pixel of the texture will be<br />
repeated.<br />
Anisotrophy - sets the texture filter quality for the image texture. Value 1 is lowest quality.<br />
Value 16 is highest quality.<br />
Common Settings<br />
Occlusion Color - sets the shader´s pre-calculated ambient occlusion´s color. Read<br />
Appearance->Ambient Occlusion.<br />
Occlusion Intensity - sets the shader´s pre-calculated ambient occlusion´s intensity. Read<br />
Appearance->Ambient Occlusion.<br />
Glow Intensity - sets the shader´s glow intensity. Glow is a post-processing effect. To render<br />
the glow effect the Postprocessing rendering must be activated.<br />
Read Rendering-> Post-Processing ->Post FX.<br />
Glow is only supported in OpenGL rendering mode.<br />
See Through - renders the shader transparent. See Trough is only supported in OpenGL<br />
rendering mode.<br />
Compress Textures - compresses all used textures to reduce memory usage.<br />
Raytracing Settings - these settings take only effect in Raytracing rendering mode.<br />
Max Reflection Depth - sets the maximum amount of reflections a light ray may encounter.<br />
Reflection Trace Threshold - sets the minimum threshold value of each pixel for reflections.<br />
Interactive Quality - sets the render-quality mode and render-quality level during<br />
RenderView interaction.<br />
Quality Mode - there are four quality modes.<br />
Precomputed Illumination - no Sampling takles place. Only the precomputed<br />
illumination settings from the surrounding HDR will be taken into account<br />
Sample Direct Light - only direct light rays will be rendered and sampled.<br />
Sample Indirect Light - only indirect light rays will be rendered and sampled.<br />
Full Global Illumination - direct and indirect Lightrays will be rendered and<br />
sampled.<br />
Reflection Quality - sets the Qualtiy of sampling for the interactive mode<br />
IBL Settings - sets which sampling quality value will be used for the imaged based light<br />
samples.<br />
Use Environment Settings - uses the sampling quality of the currently used<br />
SphereEnvironmentMaterial.<br />
Use Material Settings - uses the material´s specific sampling quality which can<br />
be set in "IBL Quality".<br />
IBL Quality - sets the Sampling Quality of the light samples which are casted<br />
from the currently used SphereEnvironmentMaterial. Only active when "Use<br />
Material Settings" is selected.
Still-frame Quality - sets the render-quality mode and render-quality level during still frame<br />
filtering.<br />
Quality Mode - there are four quality modes.<br />
Precomputed Illumination - no Sampling takles place. Only the precomputed<br />
illumination settings from the surrounding HDR will be taken into account<br />
Sample Direct Light - only direct light rays will be rendered and sampled.<br />
Sample Indirect Light - only indirect light rays will be rendered and sampled.<br />
Full Global Illumination - direct and indirect Lightrays will be rendered and<br />
sampled.<br />
Reflection Quality - sets the Qualtiy of sampling for the interactive modeIBL Settings - sets<br />
which sampling quality value will be used for the imaged based light samples.<br />
Use Environment Settings - uses the sampling quality of the currently used<br />
SphereEnvironmentMaterial.<br />
Use Material Settings - uses the material´s specific sampling quality which can<br />
be set in "IBL Quality".<br />
IBL Quality - sets the Sampling Quality of the light samples which are casted<br />
from the currently used SphereEnvironmentMaterial. Only active when "Use<br />
Material Settings" is selected.<br />
Environment Settings - sets the environment settings for HDRI lighting.<br />
Environment - Click Right Mouse Button to select the HDR - Image that should be used as<br />
light source. Read SphereEnvironmentMaterial.<br />
Lighting Mode - the lighting mode menu sets which light model will be used for the shader.<br />
There are five different lighting models.<br />
IBL + Indirect + OpenGL - the shader will be affected by the HDR image, by the pre-calculated<br />
or interactive Global Illumination rendering and by the direct light sources placed in the scene.<br />
IBL + Indirect - the shader will be affected by the HDR Image and by the pre-calculated or<br />
interactive Global Illumination rendering.<br />
IBL + OpenGL - the shader will be affected by the HDR Image and the direct light sources<br />
placed in the scene.<br />
IBL - only the HDR Image will affect the shader.<br />
OpenGL - only direct light sources placed in the scene will affect the shader.
<strong>VR</strong>ED Documentation<br />
You are here: Modules > Material Editor > Materials Tab > TrueLight Materials > Tire Material<br />
Tire Material<br />
New features in <strong>VR</strong>ED<br />
<strong>Professional</strong> <strong>4.2</strong><br />
Getting started<br />
Using <strong>VR</strong>ED <strong>Professional</strong><br />
Menus and icons tab<br />
Scenegraph<br />
Modules<br />
Terminal<br />
Material Editor<br />
Materials Tab<br />
TrueLight Materials<br />
Phong<br />
Unicolor Paint Material<br />
Metallic Paint Material<br />
Flip Flop Material<br />
Line Chrome Material<br />
Chrome Material<br />
Brushed Metal Material<br />
Plastic Material<br />
Reflective Plastic Material<br />
Triplanar Material<br />
Reflective Triplanar<br />
Material<br />
Carbon Material<br />
Carbon 2D Material<br />
Tire Material<br />
Glass Material<br />
Shadow Material<br />
Multipass Material<br />
Switch Material<br />
Glow Material<br />
SphereEnvironment<br />
Material<br />
EnvironmentSwitch<br />
Material<br />
Standard Materials<br />
Edit<br />
Convert<br />
Additional Options<br />
Library Tab<br />
Textures Tab<br />
Environments Tab<br />
Variants<br />
Clip Maker<br />
Analyzer Tab<br />
Animation Tab<br />
Appearance Tab<br />
Info Tab<br />
Rendering Tab<br />
Tracking Tab<br />
Variants Tab<br />
Search<br />
Send Question<br />
Tire Material - creates a Truelight Tire Material. The<br />
Tire Material is especially designed to quickly texture<br />
tires and give them a rubber shading.<br />
Diffuse Color - sets the shader´s diffuse<br />
reflection color. This is the color the shader will<br />
adopt, when the light reflection of the surface<br />
is spread to a brought range of directions.<br />
Specular Color - sets the shader´s color for<br />
specular reflection.<br />
Specular reflection behavior is described by the<br />
law of reflection which states that the direction<br />
of incoming light (the incident ray), and the<br />
direction of outgoing light reflected (the<br />
reflected ray) make the same angle with<br />
respect to the surface normal, thus the angle of<br />
incidence equals the angle of reflection.<br />
Roughness - the Roughness parameter defines<br />
the amount of diffuse reflection and, its<br />
complement specular reflection. The higher the<br />
roughness value, the more diffuse reflection<br />
will be rendered.<br />
Reflectivity - Sets the material´s reflectivity<br />
intensity.<br />
Color Texture<br />
Use Marking - loads an image texture which will be applied to the tire`s sides<br />
for the diffuse color channel. The image will be used as a pattern on the<br />
surface`s sides.<br />
Use Profile - loads an image texture which will be applied as the tire´s profile<br />
for the diffuse color channel. The image will be used as a pattern on the surface<br />
´s middle.<br />
Use Alpha Channel - uses the alpha channel of the image texture if it has an<br />
alpha channel embedded.<br />
Input Gamma - sets the texture image gamma correction.<br />
Specular Texture<br />
Use Marking - loads an image texture which will be applied to the tire´s sides<br />
for the specular channel. The image will be used as a specular pattern on the<br />
surface´s sides.<br />
Use Profile - loads an image texture which will be applied as the tire`s profile<br />
for the specular channel. The image will be used as a pattern on the surface´s<br />
middle.<br />
Input Gamma - sets the texture image gamma correction.<br />
Bump Texture<br />
Use Marking - loads an image texture which will be applied to the tire´s sides<br />
for the bump channel. The image will be used as a bump pattern on the surface<br />
´s sides.<br />
Use Profile - loads an image texture which will be applied as the tire´s profile
for the bump channel. The image will be used as a pattern on the surface´s<br />
middle.<br />
Bump Intensity - sets the bump intensity interpretation of the bump image<br />
texture.<br />
Parallax Intensity - sets the intensity of the parallax shifting.<br />
Texture Settings - sets the texture projection position of the used textures.<br />
Center - sets the brush projection center. To center the Projection pivot<br />
automatically, select an object and press "Get Center". Then the selected object<br />
´s center will be used as projection pivot.<br />
Repeat U/V - sets the U and v repetition of the profile texture.<br />
Sale - sets the texture´s scale value for the marking texture.<br />
Blendposition - sets the marking and profile texture blend position.<br />
Incandescence Settings - the incandescence defines the shader´s self-illumination behavior.<br />
Incandescence Color - sets the self-illumination color.<br />
Incandescence Intensity - sets the self-illumination intensity.<br />
Use Texture - loads an image texture, which defines the self-illumination area and intensity.<br />
Repeat mode - sets the repeat mode of the texture. There are four modes, which can be set.<br />
Repeat - the texture will be repeated in all directions.<br />
Repeat Mirror - the texture will be repeated and mirrored in x- and y-axis on every<br />
repetition.<br />
Decal - the texture will not be repeated.<br />
Clamp - not the whole texture will be repeated. Only the last pixel of the texture will be<br />
repeated.<br />
Anisotrophy - sets the texture filter quality for the image texture. Value 1 is lowest quality.<br />
Value 16 is highest quality.<br />
Common Settings<br />
Occlusion Color - sets the shader´s pre-calculated ambient occlusion´s color. Read<br />
Appearance->Ambient Occlusion.<br />
Occlusion Intensity - sets the shader´s pre-calculated ambient occlusion´s intensity. Read<br />
Appearance->Ambient Occlusion.<br />
Glow Intensity - sets the shader´s glow intensity. Glow is a post-processing effect. To render<br />
the glow effect the Postprocessing rendering must be activated.<br />
Read Rendering-> Post-Processing ->Post FX.<br />
Glow is only supported in OpenGL rendering mode.<br />
See Through - renders the shader transparent. See Trough is only supported in OpenGL<br />
rendering mode.<br />
Compress Textures - compresses all used textures to reduce memory usage.<br />
Raytracing Settings - these settings take only effect in Raytracing rendering mode.<br />
Max Reflection Depth - sets the maximum amount of reflections a light ray may encounter.<br />
Reflection Trace Threshold - sets the minimum threshold value of each pixel for reflections.<br />
Interactive Quality - sets the render-quality mode and render-quality level during<br />
RenderView interaction.<br />
Quality Mode - there are four quality modes.<br />
Precomputed Illumination - no Sampling takles place. Only the precomputed<br />
illumination settings from the surrounding HDR will be taken into account
Sample Direct Light - only direct light rays will be rendered and sampled.<br />
Sample Indirect Light - only indirect light rays will be rendered and sampled.<br />
Full Global Illumination - direct and indirect Lightrays will be rendered and<br />
sampled.<br />
Reflection Quality - sets the Qualtiy of sampling for the interactive mode<br />
IBL Settings - sets which sampling quality value will be used for the imaged based light<br />
samples.<br />
Use Environment Settings - uses the sampling quality of the currently used<br />
SphereEnvironmentMaterial.<br />
Use Material Settings - uses the material´s specific sampling quality which can<br />
be set in "IBL Quality".<br />
IBL Quality - sets the Sampling Quality of the light samples which are casted<br />
from the currently used SphereEnvironmentMaterial. Only active when "Use<br />
Material Settings" is selected.<br />
Still-frame Quality - sets the render-quality mode and render-quality level during still frame<br />
filtering.<br />
Quality Mode - there are four quality modes.<br />
Precomputed Illumination - no Sampling takles place. Only the precomputed<br />
illumination settings from the surrounding HDR will be taken into account<br />
Sample Direct Light - only direct light rays will be rendered and sampled.<br />
Sample Indirect Light - only indirect light rays will be rendered and sampled.<br />
Full Global Illumination - direct and indirect Lightrays will be rendered and<br />
sampled.<br />
Reflection Quality - sets the Qualtiy of sampling for the interactive modeIBL Settings - sets<br />
which sampling quality value will be used for the imaged based light samples.<br />
Use Environment Settings - uses the sampling quality of the currently used<br />
SphereEnvironmentMaterial.<br />
Use Material Settings - uses the material´s specific sampling quality which can<br />
be set in "IBL Quality".<br />
IBL Quality - sets the Sampling Quality of the light samples which are casted<br />
from the currently used SphereEnvironmentMaterial. Only active when "Use<br />
Material Settings" is selected.<br />
Environment Settings - sets the environment settings for HDRI lighting.<br />
Environment - Click Right Mouse Button to select the HDR - Image that should be used as<br />
light source. Read SphereEnvironmentMaterial.<br />
Lighting Mode - the lighting mode menu sets which light model will be used for the shader.<br />
There are five different lighting models.<br />
IBL + Indirect + OpenGL - the shader will be affected by the HDR image, by the pre-calculated<br />
or interactive Global Illumination rendering and by the direct light sources placed in the scene.<br />
IBL + Indirect - the shader will be affected by the HDR Image and by the pre-calculated or<br />
interactive Global Illumination rendering.<br />
IBL + OpenGL - the shader will be affected by the HDR Image and the direct light sources<br />
placed in the scene.<br />
IBL - only the HDR Image will affect the shader.<br />
OpenGL - only direct light sources placed in the scene will affect the shader.
<strong>VR</strong>ED Documentation<br />
You are here: Modules > Material Editor > Materials Tab > TrueLight Materials > Glass Material<br />
Glass Material<br />
New features in <strong>VR</strong>ED<br />
<strong>Professional</strong> <strong>4.2</strong><br />
Getting started<br />
Using <strong>VR</strong>ED <strong>Professional</strong><br />
Menus and icons tab<br />
Scenegraph<br />
Modules<br />
Terminal<br />
Material Editor<br />
Materials Tab<br />
TrueLight Materials<br />
Phong<br />
Unicolor Paint Material<br />
Metallic Paint Material<br />
Flip Flop Material<br />
Line Chrome Material<br />
Chrome Material<br />
Brushed Metal Material<br />
Plastic Material<br />
Reflective Plastic Material<br />
Triplanar Material<br />
Reflective Triplanar<br />
Material<br />
Carbon Material<br />
Carbon 2D Material<br />
Tire Material<br />
Glass Material<br />
Shadow Material<br />
Multipass Material<br />
Switch Material<br />
Glow Material<br />
SphereEnvironment<br />
Material<br />
EnvironmentSwitch<br />
Material<br />
Standard Materials<br />
Edit<br />
Convert<br />
Additional Options<br />
Library Tab<br />
Textures Tab<br />
Environments Tab<br />
Variants<br />
Clip Maker<br />
Analyzer Tab<br />
Animation Tab<br />
Appearance Tab<br />
Info Tab<br />
Rendering Tab<br />
Tracking Tab<br />
Variants Tab<br />
Search<br />
Send Question<br />
Glass Material - creates a Truelight Glass Material.<br />
The Glass Material simulates glass surface behaviors.<br />
Exterieur Transparency - sets the shader´s<br />
diffuse reflection color. This is the color the<br />
shader will adopt, when the light reflection of<br />
the surface is spread to a brought range of<br />
directions. The brighter the diffuse reflection<br />
color is, the more transparent the material<br />
becomes.<br />
Interieur Transparency - sets the shader´s<br />
diffuse reflection color. This is the color the<br />
shader will adopt, when the light reflection of<br />
the surface is spread to a brought range of<br />
directions and the surface normals` direction is<br />
pointing away from camera. The brighter the<br />
diffuse reflection color is, the more transparent<br />
the material becomes. Only supported in<br />
OpenGL rendering mode.<br />
Specular Color - sets the shader´s color for<br />
specular reflection.<br />
Specular reflection behavior is described by the<br />
law of reflection which states that the direction<br />
of incoming light (the incident ray), and the<br />
direction of outgoing light reflected (the<br />
reflected ray) make the same angle with respect to the surface normal, thus the angle of<br />
incidence equals the angle of reflection.<br />
Reflectivity - Sets the material´s reflectivity intensity.<br />
Refraction Index - sets the material´s refraction index. Only supported in Raytracing<br />
rendering mode.<br />
Frosted Glass - simulates frozen glass and iced structures.<br />
Use Frosted Glass - activates frosted Glass.<br />
Roughness - the Roughness parameter defines the amount of diffuse reflection<br />
and, its complement specular reflection. The higher the roughness value, the<br />
more diffuse reflection will be rendered.<br />
Bump Texture<br />
Use Structure - activates a procedural bump structure.<br />
Use Texture - loads an image texture for the bump channel. The image will be<br />
used as a pattern on the surfaces. Read MaterialEditor -> Textures for<br />
texture placement.<br />
Repeat mode - sets the repeat mode of the texture. There are four modes,<br />
which can be set.<br />
Repeat - the texture will be repeated in all directions.<br />
Repeat Mirror - the texture will be repeated and mirrored in x- and y-axis on<br />
every repetition.<br />
Decal - the texture will not be repeated.<br />
Clamp - not the whole texture will be repeated. Only the last pixel of the texture
will be repeated.<br />
Anisotrophy - sets the texture filter quality for the image texture. Value 1 is<br />
lowest quality. Value 16 is highest quality.<br />
Parallax Intensity - sets the parallax shift interpretation of the bump image<br />
texture.<br />
Bump Intensity - sets the bump intensity interpretation of the bump image<br />
texture.<br />
Structure Size - sets the structure size when the procedural bump structure is<br />
activated.<br />
Bump Type - sets the bump type. In OpenGL mode the bump mapping can be<br />
drawn as bump map or as displacement map. In Raytracing rendering mode only<br />
bump mapping is supported.<br />
Noise Quality - sets the procedural bump structure texture quality.<br />
Incandescence Settings - the incandescence defines the shader´s self-illumination behavior.<br />
Incandescence Color - sets the self-illumination color.<br />
Incandescence Intensity - sets the self-illumination intensity.<br />
Use Texture - loads an image texture, which defines the self-illumination area and intensity.<br />
Repeat mode - sets the repeat mode of the texture. There are four modes, which can be set.<br />
Repeat - the texture will be repeated in all directions.<br />
Repeat Mirror - the texture will be repeated and mirrored in x- and y-axis on every<br />
repetition.<br />
Decal - the texture will not be repeated.<br />
Clamp - not the whole texture will be repeated. Only the last pixel of the texture will be<br />
repeated.<br />
Anisotrophy - sets the texture filter quality for the image texture. Value 1 is lowest quality.<br />
Value 16 is highest quality.<br />
Common Settings<br />
Occlusion Color - sets the shader´s pre-calculated ambient occlusion´s color. Read<br />
Appearance->Ambient Occlusion.<br />
Occlusion Intensity - sets the shader´s pre-calculated ambient occlusion´s intensity. Read<br />
Appearance->Ambient Occlusion.<br />
Glow Intensity - sets the shader´s glow intensity. Glow is a post-processing effect. To render<br />
the glow effect the Postprocessing rendering must be activated.<br />
Read Rendering-> Post-Processing ->Post FX.<br />
Glow is only supported in OpenGL rendering mode.<br />
See Through - renders the shader transparent. See Trough is only supported in OpenGL<br />
rendering mode.<br />
Compress Textures - compresses all used textures to reduce memory usage.<br />
Raytracing Settings - these settings take only effect in Raytracing rendering mode.<br />
Max Reflection Depth - sets the maximum amount of reflections a light ray<br />
may encounter.<br />
Reflection Trace Threshold - sets the minimum threshold value of each pixel<br />
for reflections.<br />
Interactive Quality - sets the render-quality mode and render-quality level<br />
during RenderView interaction.<br />
Quality Mode - there are four quality modes.<br />
Precomputed Illumination - no Sampling takles place. Only the
precomputed illumination settings from the surrounding HDR will<br />
be taken into account<br />
Sample Direct Light - only direct light rays will be rendered and<br />
sampled.<br />
Sample Indirect Light - only indirect light rays will be rendered<br />
and sampled.<br />
Full Global Illumination - direct and indirect Lightrays will be<br />
rendered and sampled.<br />
Reflection Quality - sets the Qualtiy of sampling for the interactive mode<br />
IBL Settings - sets which sampling quality value will be used for the imaged<br />
based light samples.<br />
Use Environment Settings - uses the sampling quality of the<br />
currently used SphereEnvironmentMaterial.<br />
Use Material Settings - uses the material´s specific sampling<br />
quality which can be set in "IBL Quality".<br />
IBL Quality - sets the Sampling Quality of the light samples<br />
which are casted from the currently used<br />
SphereEnvironmentMaterial. Only active when "Use Material<br />
Settings" is selected.<br />
Still-frame Quality - sets the render-quality mode and render-quality level<br />
during still frame filtering.<br />
Quality Mode - there are four quality modes.<br />
Precomputed Illumination - no Sampling takles place. Only the<br />
precomputed illumination settings from the surrounding HDR will<br />
be taken into account<br />
Sample Direct Light - only direct light rays will be rendered and<br />
sampled.<br />
Sample Indirect Light - only indirect light rays will be rendered<br />
and sampled.<br />
Full Global Illumination - direct and indirect Lightrays will be<br />
rendered and sampled.<br />
Reflection Quality - sets the Qualtiy of sampling for the interactive modeIBL<br />
Settings - sets which sampling quality value will be used for the imaged<br />
based light samples.<br />
Use Environment Settings - uses the sampling quality of the<br />
currently used SphereEnvironmentMaterial.<br />
Use Material Settings - uses the material´s specific sampling<br />
quality which can be set in "IBL Quality".<br />
IBL Quality - sets the Sampling Quality of the light samples<br />
which are casted from the currently used<br />
SphereEnvironmentMaterial. Only active when "Use Material<br />
Settings" is selected.<br />
Environment Settings - sets the environment settings for HDRI lighting.<br />
Environment - Click Right Mouse Button to select the HDR - Image that should<br />
be used as light source. Read SphereEnvironmentMaterial.<br />
Lighting Mode - the lighting mode menu sets which light model will be used for<br />
the shader. There are five different lighting models.<br />
IBL + Indirect + OpenGL - the shader will be affected by the HDR image, by the<br />
pre-calculated or interactive Global Illumination rendering and by the direct light<br />
sources placed in the scene.<br />
IBL + Indirect - the shader will be affected by the HDR Image and by the precalculated<br />
or interactive Global Illumination rendering.
IBL + OpenGL - the shader will be affected by the HDR Image and the direct<br />
light sources placed in the scene.<br />
IBL - only the HDR Image will affect the shader.<br />
OpenGL - only direct light sources placed in the scene will affect the shader.
<strong>VR</strong>ED Documentation<br />
You are here: Modules > Material Editor > Materials Tab > TrueLight Materials > Shadow Material<br />
Shadow Material<br />
New features in <strong>VR</strong>ED<br />
<strong>Professional</strong> <strong>4.2</strong><br />
Getting started<br />
Using <strong>VR</strong>ED <strong>Professional</strong><br />
Menus and icons tab<br />
Scenegraph<br />
Modules<br />
Terminal<br />
Material Editor<br />
Materials Tab<br />
TrueLight Materials<br />
Phong<br />
Unicolor Paint Material<br />
Metallic Paint Material<br />
Flip Flop Material<br />
Line Chrome Material<br />
Chrome Material<br />
Brushed Metal Material<br />
Plastic Material<br />
Reflective Plastic Material<br />
Triplanar Material<br />
Reflective Triplanar<br />
Material<br />
Carbon Material<br />
Carbon 2D Material<br />
Tire Material<br />
Glass Material<br />
Shadow Material<br />
Multipass Material<br />
Switch Material<br />
Glow Material<br />
SphereEnvironment<br />
Material<br />
EnvironmentSwitch<br />
Material<br />
Standard Materials<br />
Edit<br />
Convert<br />
Additional Options<br />
Library Tab<br />
Textures Tab<br />
Environments Tab<br />
Variants<br />
Clip Maker<br />
Analyzer Tab<br />
Animation Tab<br />
Appearance Tab<br />
Info Tab<br />
Rendering Tab<br />
Tracking Tab<br />
Variants Tab<br />
Search<br />
Send Question<br />
Shadow Material - creates a Truelight Shadow<br />
material. The Shadow Material is by default a<br />
transparent material, that only becomes shaded at<br />
areas of pre-calculated ambient occlusion shadows,<br />
shadows calculated by the linear lights sources or<br />
global illumination light sources.<br />
Shadow Settings - defines the color and<br />
intensity of the shaded areas.<br />
Occlusion Color - sets the color of the precalculated<br />
ambient occlusion shadows.<br />
Shadow Color - sets the shadow color of all<br />
light sources.<br />
Opacity Mode<br />
Transparent - render the Shadow<br />
Material by default transparent.<br />
Solid - render the Shadow Material by<br />
default white.<br />
Soft key - sets the render priority of the<br />
Shadow Material. Only supported in OpenGL<br />
mode.
<strong>VR</strong>ED Documentation<br />
You are here: Modules > Material Editor > Materials Tab > TrueLight Materials > Multipass Material<br />
Multipass Material<br />
New features in <strong>VR</strong>ED<br />
<strong>Professional</strong> <strong>4.2</strong><br />
Getting started<br />
Using <strong>VR</strong>ED <strong>Professional</strong><br />
Menus and icons tab<br />
Scenegraph<br />
Modules<br />
Terminal<br />
Material Editor<br />
Materials Tab<br />
TrueLight Materials<br />
Phong<br />
Unicolor Paint Material<br />
Metallic Paint Material<br />
Flip Flop Material<br />
Line Chrome Material<br />
Chrome Material<br />
Brushed Metal Material<br />
Plastic Material<br />
Reflective Plastic Material<br />
Triplanar Material<br />
Reflective Triplanar<br />
Material<br />
Carbon Material<br />
Carbon 2D Material<br />
Tire Material<br />
Glass Material<br />
Shadow Material<br />
Multipass Material<br />
Switch Material<br />
Glow Material<br />
SphereEnvironment<br />
Material<br />
EnvironmentSwitch<br />
Material<br />
Standard Materials<br />
Edit<br />
Convert<br />
Additional Options<br />
Library Tab<br />
Textures Tab<br />
Environments Tab<br />
Variants<br />
Clip Maker<br />
Analyzer Tab<br />
Animation Tab<br />
Appearance Tab<br />
Info Tab<br />
Rendering Tab<br />
Tracking Tab<br />
Variants Tab<br />
Search<br />
Send Question<br />
Multipass Material - creates a bin shader, in which<br />
Truelight materials can be layered. The first material<br />
in the list is the first rendered and the following<br />
shaders are rendered according to their position in list<br />
from top to bottom.<br />
Analytic Material Tab - in the analytic<br />
material tab the shading settings for the<br />
analytic rendering mode can be set.<br />
Use Realistic Settings - synchronizes<br />
the Analytic Material´s settings<br />
channels with the Realistic Material<br />
settings.
<strong>VR</strong>ED Documentation<br />
You are here: Modules > Material Editor > Materials Tab > TrueLight Materials > Switch Material<br />
Switch Material<br />
New features in <strong>VR</strong>ED<br />
<strong>Professional</strong> <strong>4.2</strong><br />
Getting started<br />
Using <strong>VR</strong>ED <strong>Professional</strong><br />
Menus and icons tab<br />
Scenegraph<br />
Modules<br />
Terminal<br />
Material Editor<br />
Materials Tab<br />
TrueLight Materials<br />
Phong<br />
Unicolor Paint Material<br />
Metallic Paint Material<br />
Flip Flop Material<br />
Line Chrome Material<br />
Chrome Material<br />
Brushed Metal Material<br />
Plastic Material<br />
Reflective Plastic Material<br />
Triplanar Material<br />
Reflective Triplanar<br />
Material<br />
Carbon Material<br />
Carbon 2D Material<br />
Tire Material<br />
Glass Material<br />
Shadow Material<br />
Multipass Material<br />
Switch Material<br />
Glow Material<br />
SphereEnvironment<br />
Material<br />
EnvironmentSwitch<br />
Material<br />
Standard Materials<br />
Edit<br />
Convert<br />
Additional Options<br />
Library Tab<br />
Textures Tab<br />
Environments Tab<br />
Variants<br />
Clip Maker<br />
Analyzer Tab<br />
Animation Tab<br />
Appearance Tab<br />
Info Tab<br />
Rendering Tab<br />
Tracking Tab<br />
Variants Tab<br />
Search<br />
Send Question<br />
Switch Material - creates a bin shader, in which Truelight materials can be stored and selectively<br />
addressed.<br />
Choice - sets the SphereEnvironment material´s ID to be used. By changing the<br />
SphereEnvironment material`s Choice ID different SphereEnvironment materials can be<br />
connected to instantly to all Truelight materials.<br />
Choice - sets the Switch material´s ID to be used. By changing the Switch material`s Choice<br />
ID the user can switch the material assignment instantly.<br />
With the MaterialEditor´s copy and paste function Truelight Materials can be added.
<strong>VR</strong>ED Documentation<br />
You are here: Modules > Material Editor > Materials Tab > TrueLight Materials > Glow Material<br />
Glow Material<br />
New features in <strong>VR</strong>ED<br />
<strong>Professional</strong> <strong>4.2</strong><br />
Getting started<br />
Using <strong>VR</strong>ED <strong>Professional</strong><br />
Menus and icons tab<br />
Scenegraph<br />
Modules<br />
Terminal<br />
Material Editor<br />
Materials Tab<br />
TrueLight Materials<br />
Phong<br />
Unicolor Paint Material<br />
Metallic Paint Material<br />
Flip Flop Material<br />
Line Chrome Material<br />
Chrome Material<br />
Brushed Metal Material<br />
Plastic Material<br />
Reflective Plastic Material<br />
Triplanar Material<br />
Reflective Triplanar<br />
Material<br />
Carbon Material<br />
Carbon 2D Material<br />
Tire Material<br />
Glass Material<br />
Shadow Material<br />
Multipass Material<br />
Switch Material<br />
Glow Material<br />
SphereEnvironment<br />
Material<br />
EnvironmentSwitch<br />
Material<br />
Standard Materials<br />
Edit<br />
Convert<br />
Additional Options<br />
Library Tab<br />
Textures Tab<br />
Environments Tab<br />
Variants<br />
Clip Maker<br />
Analyzer Tab<br />
Animation Tab<br />
Appearance Tab<br />
Info Tab<br />
Rendering Tab<br />
Tracking Tab<br />
Variants Tab<br />
Search<br />
Send Question<br />
Glow Material<br />
The Glow Material allows you to apply a glow effect to specific geometry parts.<br />
Inner color - Specifies an inner color of the glowing part (e.g. the inner color of a flame is<br />
orange and white)<br />
Outer color - Specifies the outer color of the glowing part (e.g. the outer color of a flame<br />
would be close to white with a reddish touch)<br />
Intensity - Specifies the intensity of the glow.<br />
Falloff - Specifies the falloff value of the glow.
<strong>VR</strong>ED Documentation<br />
You are here: Modules > Material Editor > Materials Tab > TrueLight Materials > SphereEnvironment Material<br />
SphereEnvironment Material<br />
New features in <strong>VR</strong>ED<br />
<strong>Professional</strong> <strong>4.2</strong><br />
Getting started<br />
Using <strong>VR</strong>ED <strong>Professional</strong><br />
Menus and icons tab<br />
Scenegraph<br />
Modules<br />
Terminal<br />
Material Editor<br />
Materials Tab<br />
TrueLight Materials<br />
Phong<br />
Unicolor Paint Material<br />
Metallic Paint Material<br />
Flip Flop Material<br />
Line Chrome Material<br />
Chrome Material<br />
Brushed Metal Material<br />
Plastic Material<br />
Reflective Plastic Material<br />
Triplanar Material<br />
Reflective Triplanar<br />
Material<br />
Carbon Material<br />
Carbon 2D Material<br />
Tire Material<br />
Glass Material<br />
Shadow Material<br />
Multipass Material<br />
Switch Material<br />
Glow Material<br />
SphereEnvironment<br />
Material<br />
EnvironmentSwitch<br />
Material<br />
Standard Materials<br />
Edit<br />
Convert<br />
Additional Options<br />
Library Tab<br />
Textures Tab<br />
Environments Tab<br />
Variants<br />
Clip Maker<br />
Analyzer Tab<br />
Animation Tab<br />
Appearance Tab<br />
Info Tab<br />
Rendering Tab<br />
Tracking Tab<br />
Variants Tab<br />
Search<br />
Send Question<br />
SphereEnvironment Material - creates a<br />
SphereEnvironment material. SpehereEnvironment<br />
materials are needed by every Truelight material.<br />
They deliver have the IBL lighting model for each<br />
Truelight material they are assigned to embedded.<br />
The lighting of the Truelight materials can be adjusted<br />
with the settings of the SphereEnvironment material.<br />
Each SphereEnvironment material can be assigned as<br />
an input node in the Environment tab of each<br />
Truelight material. The SphereEnvironment Material is<br />
a single sided shader in OpenGL rendering mode.<br />
Environment - loads the HDR image, that will<br />
be used as light source. The HDR image will<br />
also be used as environment, which will be<br />
reflected on reflective surfaces In OpenGL<br />
rendering. In Raytraced Rendering the 3D<br />
space will be reflected in the surfaces.<br />
Exposure - sets the HDR image´s exposure<br />
level. The higher the exposure level is the<br />
longer series of shutter cycles which will be<br />
used to calculate the image´s light intensity.<br />
Gamma - encodes the linear luminance values<br />
into digital image file values. Gamma encoding<br />
helps to map data (both analog and digital)<br />
into a more perceptually uniform domain.<br />
Hue -Shift - shifts all colors in the HDR image uniformly through the Hue color range.<br />
Contrast - separates the light and dark color value further from each other.<br />
Brightness - raises the color value of the whole HDR image.<br />
Saturation - sets the HDR image´s satureation.<br />
Reflected Saturation - sets the HDR image´s saturation when the HDR image is being<br />
reflected in any surface.<br />
Transformation - with the transformation parameters the source of the spherical projection of<br />
the SphereEnvironment material can be set.<br />
Size - sets the SphereEnvironment material´s projection sphere. All objects that are outside of<br />
the projection sphere and are using a Truelight material, that have this SphereEnvironment<br />
Material as an input channel, will not be rendered properly. The size defines the radius of the<br />
projection sphere. The projection sphere must enclose all objects using a material, that has<br />
this SpehereEnvironment material as environment shader assigned.<br />
Center - defines the projection sphere´s center position.<br />
Get Center - sets the projection sphere´s center. To center the Projection pivot automatically,<br />
select an object and press "Get Center". Then the selected object`s center will be used as<br />
projection sphere`s pivot.<br />
Rotate X, Y, Z - sets the SphereEnvironment Material´s orientation.<br />
Scale x, Y, Z - sets the SphereEnvironment Material´s size. with the scale value the image<br />
projection can be stretched and squashed on any axis.<br />
Create Lightsources - opens a menu for positioning 3D light sources in the scene. The light<br />
sources will be positioned inside of the projection sphere of the SphereEnvironment material
and they will be orientated to its center position. The light sources will be created on basis of<br />
the HDR image examination. The brightest pixel´s intensity, color, orientation and position are<br />
evaluated to create new light sources.<br />
Left Mouse Click to select or frame select light sources.<br />
Middle Mouse Click and Drag to move selected light sources.<br />
Right Mouse Click to open dialog box.<br />
Light Source Manipulation - defines how light source will be created.<br />
Find Lightsources - scans the HDR image and positions indicators, where light<br />
sources should be created.<br />
Number of Lights - sets the amount of light sources to create.<br />
Merge Lightsources - merges selected light sources. All light values will be<br />
averaged.<br />
Delete Lightsources - deletes selected light sources.<br />
Create new Lightsources - creates new light sources.<br />
Lightsource Settings - defines how each light source`s attributes.<br />
Lightname - sets the selected lights name.<br />
Type of Lightsource - sets the selected light source`s type.<br />
Spotlight - Read Appearancce-> Lights -> SpotLight.<br />
Directionallight - Read Appearancce-> Lights->Directionallight.<br />
Intensity Scale - sets the light sources intensity.<br />
Shadow Intensity - sets the light sources shadow intensity.<br />
Lightsources - lists all lightsource´s names and attributes, that will be created.<br />
Create Selected - creates all listed light sources.<br />
Cancel - cancels light sources creation.
<strong>VR</strong>ED Documentation<br />
You are here: Modules > Material Editor > Materials Tab > Standard Materials > Simple Materials<br />
Simple Materials<br />
New features in <strong>VR</strong>ED<br />
<strong>Professional</strong> <strong>4.2</strong><br />
Getting started<br />
Using <strong>VR</strong>ED <strong>Professional</strong><br />
Menus and icons tab<br />
Scenegraph<br />
Modules<br />
Terminal<br />
Material Editor<br />
Materials Tab<br />
TrueLight Materials<br />
Standard Materials<br />
Simple Materials<br />
Chunk Material<br />
CGFX Material<br />
Phong Material<br />
MultipassMaterial<br />
MergeMaterial<br />
SwitchMaterial<br />
Edit<br />
Convert<br />
Additional Options<br />
Library Tab<br />
Textures Tab<br />
Environments Tab<br />
Variants<br />
Clip Maker<br />
Analyzer Tab<br />
Animation Tab<br />
Appearance Tab<br />
Info Tab<br />
Rendering Tab<br />
Tracking Tab<br />
Variants Tab<br />
Search<br />
Send Question<br />
Simple Material - creates a Simple Material. The<br />
Simple Material is a simple shading model, which does<br />
not support any HDRI lighting. The simple Material is<br />
only visible, when it is light by standard light sources.<br />
Front<br />
Ambient - sets the Simple Material´s<br />
ambient light reflection color.<br />
Diffuse Color - sets the shader´s<br />
diffuse reflection color. This is the color<br />
the shader will adopt, when the light<br />
reflection of the surface is spread to a<br />
brought range of directions.<br />
Specular Color - sets the shader´s color for specular reflection. Specular<br />
reflection behavior is described by the law of reflection which states that the<br />
direction of incoming light (the incident ray), and the direction of outgoing light<br />
reflected (the reflected ray) make the same angle with respect to the surface<br />
normal, thus the angle of incidence equals the angle of reflection.<br />
Emission - sets the shader´s illumination color and intensity.<br />
Shininess - sets the surface´s specular spread.<br />
Transparent - sets the surface´s transparency.
<strong>VR</strong>ED Documentation<br />
You are here: Modules > Material Editor > Materials Tab > Standard Materials > Chunk Material<br />
Chunk Material<br />
New features in <strong>VR</strong>ED<br />
<strong>Professional</strong> <strong>4.2</strong><br />
Getting started<br />
Using <strong>VR</strong>ED <strong>Professional</strong><br />
Menus and icons tab<br />
Scenegraph<br />
Modules<br />
Terminal<br />
Material Editor<br />
Materials Tab<br />
TrueLight Materials<br />
Standard Materials<br />
Simple Materials<br />
Chunk Material<br />
CGFX Material<br />
Phong Material<br />
MultipassMaterial<br />
MergeMaterial<br />
SwitchMaterial<br />
Edit<br />
Convert<br />
Additional Options<br />
Library Tab<br />
Textures Tab<br />
Environments Tab<br />
Variants<br />
Clip Maker<br />
Analyzer Tab<br />
Animation Tab<br />
Appearance Tab<br />
Info Tab<br />
Rendering Tab<br />
Tracking Tab<br />
Variants Tab<br />
Search<br />
Send Question<br />
Chunk Material - creates a Chunk material node. The chunk material node is an empty material bin node,<br />
which can be customized by adding additional chunk attributes.
<strong>VR</strong>ED Documentation<br />
You are here: Modules > Material Editor > Materials Tab > Standard Materials > CGFX Material<br />
CGFX Material<br />
New features in <strong>VR</strong>ED<br />
<strong>Professional</strong> <strong>4.2</strong><br />
Getting started<br />
Using <strong>VR</strong>ED <strong>Professional</strong><br />
Menus and icons tab<br />
Scenegraph<br />
Modules<br />
Terminal<br />
Material Editor<br />
Materials Tab<br />
TrueLight Materials<br />
Standard Materials<br />
Simple Materials<br />
Chunk Material<br />
CGFX Material<br />
Phong Material<br />
MultipassMaterial<br />
MergeMaterial<br />
SwitchMaterial<br />
Edit<br />
Convert<br />
Additional Options<br />
Library Tab<br />
Textures Tab<br />
Environments Tab<br />
Variants<br />
Clip Maker<br />
Analyzer Tab<br />
Animation Tab<br />
Appearance Tab<br />
Info Tab<br />
Rendering Tab<br />
Tracking Tab<br />
Variants Tab<br />
Search<br />
Send Question<br />
CGFX Material - creates a CGFX material node. CGFX scripts can be loaded into the CGFX material node.<br />
Effect - loads a cgfx script.
<strong>VR</strong>ED Documentation<br />
You are here: Modules > Material Editor > Materials Tab > Standard Materials > Phong Material<br />
Phong Material<br />
New features in <strong>VR</strong>ED<br />
<strong>Professional</strong> <strong>4.2</strong><br />
Getting started<br />
Using <strong>VR</strong>ED <strong>Professional</strong><br />
Menus and icons tab<br />
Scenegraph<br />
Modules<br />
Terminal<br />
Material Editor<br />
Materials Tab<br />
TrueLight Materials<br />
Standard Materials<br />
Simple Materials<br />
Chunk Material<br />
CGFX Material<br />
Phong Material<br />
MultipassMaterial<br />
MergeMaterial<br />
SwitchMaterial<br />
Edit<br />
Convert<br />
Additional Options<br />
Library Tab<br />
Textures Tab<br />
Environments Tab<br />
Variants<br />
Clip Maker<br />
Analyzer Tab<br />
Animation Tab<br />
Appearance Tab<br />
Info Tab<br />
Rendering Tab<br />
Tracking Tab<br />
Variants Tab<br />
Search<br />
Send Question<br />
Phong Material - creates a Phong Material. The<br />
Phong Material is a simple phong shading model,<br />
which does not support any HDRI lighting. The simple<br />
Material is only visible, when it is light by standard<br />
light sources.<br />
Front<br />
Ambient - sets the Simple Material´s<br />
ambient light reflection color.<br />
Diffuse Color - sets the shader´s<br />
diffuse reflection color. This is the color<br />
the shader will adopt, when the light<br />
reflection of the surface is spread to a brought range of directions.<br />
Specular Color - sets the shader´s color for specular reflection. Specular<br />
reflection behavior is described by the law of reflection which states that the<br />
direction of incoming light (the incident ray), and the direction of outgoing light<br />
reflected (the reflected ray) make the same angle with respect to the surface<br />
normal, thus the angle of incidence equals the angle of reflection.<br />
Emission - sets the shader´s illumination color and intensity.<br />
Shininess - sets the surface´s specular spread.<br />
Transparent - sets the surface´s transparency.
<strong>VR</strong>ED Documentation<br />
You are here: Modules > Material Editor > Materials Tab > Standard Materials > MultipassMaterial<br />
MultipassMaterial<br />
New features in <strong>VR</strong>ED<br />
<strong>Professional</strong> <strong>4.2</strong><br />
Getting started<br />
Using <strong>VR</strong>ED <strong>Professional</strong><br />
Menus and icons tab<br />
Scenegraph<br />
Modules<br />
Terminal<br />
Material Editor<br />
Materials Tab<br />
TrueLight Materials<br />
Standard Materials<br />
Simple Materials<br />
Chunk Material<br />
CGFX Material<br />
Phong Material<br />
MultipassMaterial<br />
MergeMaterial<br />
SwitchMaterial<br />
Edit<br />
Convert<br />
Additional Options<br />
Library Tab<br />
Textures Tab<br />
Environments Tab<br />
Variants<br />
Clip Maker<br />
Analyzer Tab<br />
Animation Tab<br />
Appearance Tab<br />
Info Tab<br />
Rendering Tab<br />
Tracking Tab<br />
Variants Tab<br />
Search<br />
Send Question<br />
Multipass Material - creates a bin shader, in which Truelight materials can be layered. The first material in<br />
the list is the first rendered and the following shaders are rendered according to their position in list from top<br />
to bottom.
<strong>VR</strong>ED Documentation<br />
You are here: Modules > Material Editor > Materials Tab > Standard Materials > MergeMaterial<br />
MergeMaterial<br />
New features in <strong>VR</strong>ED<br />
<strong>Professional</strong> <strong>4.2</strong><br />
Getting started<br />
Using <strong>VR</strong>ED <strong>Professional</strong><br />
Menus and icons tab<br />
Scenegraph<br />
Modules<br />
Terminal<br />
Material Editor<br />
Materials Tab<br />
TrueLight Materials<br />
Standard Materials<br />
Simple Materials<br />
Chunk Material<br />
CGFX Material<br />
Phong Material<br />
MultipassMaterial<br />
MergeMaterial<br />
SwitchMaterial<br />
Edit<br />
Convert<br />
Additional Options<br />
Library Tab<br />
Textures Tab<br />
Environments Tab<br />
Variants<br />
Clip Maker<br />
Analyzer Tab<br />
Animation Tab<br />
Appearance Tab<br />
Info Tab<br />
Rendering Tab<br />
Tracking Tab<br />
Variants Tab<br />
Search<br />
Send Question<br />
MergeMaterial<br />
The MergeMaterial allows you to combine different shaders into one single combined shader.
<strong>VR</strong>ED Documentation<br />
You are here: Modules > Material Editor > Materials Tab > Standard Materials > SwitchMaterial<br />
SwitchMaterial<br />
New features in <strong>VR</strong>ED<br />
<strong>Professional</strong> <strong>4.2</strong><br />
Getting started<br />
Using <strong>VR</strong>ED <strong>Professional</strong><br />
Menus and icons tab<br />
Scenegraph<br />
Modules<br />
Terminal<br />
Material Editor<br />
Materials Tab<br />
TrueLight Materials<br />
Standard Materials<br />
Simple Materials<br />
Chunk Material<br />
CGFX Material<br />
Phong Material<br />
MultipassMaterial<br />
MergeMaterial<br />
SwitchMaterial<br />
Edit<br />
Convert<br />
Additional Options<br />
Library Tab<br />
Textures Tab<br />
Environments Tab<br />
Variants<br />
Clip Maker<br />
Analyzer Tab<br />
Animation Tab<br />
Appearance Tab<br />
Info Tab<br />
Rendering Tab<br />
Tracking Tab<br />
Variants Tab<br />
Search<br />
Send Question<br />
Switch Material - creates a bin shader, in which Materials can be stored and selectively addressed.<br />
Choice - sets the Switch material´s ID to be used. By changing the Switch material`s Choice<br />
ID the user can switch the material assignment instantly.<br />
With the MaterialEditor´s copy and paste function Materials can be added.
<strong>VR</strong>ED Documentation<br />
You are here: Modules > Animation Tab<br />
Animation Tab<br />
This chapter provides information about the Animation Tab module of <strong>VR</strong>ED<br />
<strong>Professional</strong>.
<strong>VR</strong>ED Documentation<br />
You are here: Modules > Material Editor<br />
Material Editor<br />
Material Editor<br />
In the MaterialEditor all material and surface shading<br />
settings for all objects can be adjusted.
<strong>VR</strong>ED Documentation<br />
You are here: Modules > Appearance Tab<br />
Appearance Tab<br />
This chapter provides all information about the Appearance Tab of <strong>VR</strong>ED<br />
<strong>Professional</strong>.
<strong>VR</strong>ED Documentation<br />
You are here: Modules > Appearance Tab > Geometry Editor > Decore<br />
Decore<br />
Decore<br />
The decore function removes geometry inside other<br />
geometry. Scews and mountings inside a door<br />
covering for example ,will be removed after applying<br />
this function. The virtual camera flies around the<br />
selected Object, takes screenshots and removes all<br />
non visible geometry.<br />
Quality:<br />
Resolution:<br />
The resolution defines the the resolution of the taken<br />
screenshots. The higher the value, the more precise<br />
the result.<br />
Steps:<br />
The steps define the amount of taken screenshots.<br />
The higher the value, the more precise the result.<br />
Important: Changing the values may result in<br />
longer calculation times.
<strong>VR</strong>ED Documentation<br />
You are here: Modules > Appearance Tab > Geometry Editor > Normals<br />
Normals<br />
The Normals Tab contains all functionalities to modify<br />
and correct geometries' face and vertex normals.<br />
Calc vertex Normals:<br />
Crease Angle: The Crease Angle sets the smoothness<br />
of all vertex normals of an object. The less the degree<br />
angle is entered the harder the vertex normals are<br />
set. A value of 0 degrees let a geometry appear<br />
facetted. A value of 45 degrees let a geometry appear<br />
smooth.<br />
Crease Angle 0°<br />
Crease Angle 45°<br />
Make Face and Vertex normals consistent:<br />
Sometimes the geometries' face and vertex normals are facing to different directions. This button sets face<br />
and vertex normals to one direction.
Face and vertex normals are consistent and facing<br />
towards the camera direction<br />
Face and vertex normals are consistent and facing<br />
away from the camera direction<br />
Face and vertext normals are inconsistent. The<br />
vertex normal faces towards the camera direction<br />
and the face normal faces away from the camera<br />
direction.<br />
Face and vertext normals are inconsistent. The face<br />
normal faces towards the camera direction and the<br />
vertex normal faces away from the camera direction.<br />
Swap normals:<br />
Face:<br />
Swaps the direction of face normals of the selected geometry.<br />
Vertex:<br />
Swaps the direction of vertex normals of the selected geometry.<br />
Face and Vertex:<br />
Swaps the direction of vertex and face normals of the selected geometry.<br />
Length:<br />
Normalize Normals:
Normalizes the length of face and vertex normals to a value of 1. This represents the length of the unit<br />
vector.<br />
Special:<br />
Swap only mirrored geometry normals:<br />
Swaps the face- and vertex normals of instanced geometry.<br />
Swap only non-mirrored geometry normals:<br />
Swaps the face- and vertex normals of non-instanced geometry<br />
Adjacency Selection:<br />
The crease angle value defines the maximum degree of face normals of a triangle.<br />
With this function, all triangles will be selected, which have a less tolerance to their neighbor triangles lower<br />
than the entered degree value. This function can be used to seperate multiple merged component parts of<br />
one mesh.<br />
Examples<br />
Crease angle 15°<br />
Crease Angle 5°<br />
Crease angle 30°
<strong>VR</strong>ED Documentation<br />
You are here: Menus and icons tab<br />
Menus and icons tab<br />
In this Chapter you can find all information about Menus and Icons Tab in <strong>VR</strong>ED <strong>Professional</strong>.
<strong>VR</strong>ED Documentation<br />
You are here: Menus and icons tab > Menus<br />
Menus<br />
Here you can find all information about the menu tab on top of the <strong>VR</strong>ED <strong>Professional</strong> User Interface.
<strong>VR</strong>ED Documentation<br />
You are here: Menus and icons tab > Menus > Appearance<br />
Appearance<br />
In this chapter you can find all information about calculating ambient occlusion, adjusting geometry normals,<br />
setting up direct lights and adjusting materials.
<strong>VR</strong>ED Documentation<br />
You are here: Menus and icons tab > Menus > Appearance > Light Editor<br />
Light Editor<br />
LightEditor<br />
Opens the LightEditor Module. Using the LightEditor Module linear lights sources can be created<br />
and edited. Light sources created with the LightEditor will be also listed in the scenegraph.<br />
Read LightEditor Module .
<strong>VR</strong>ED Documentation<br />
You are here: Menus and icons tab > Menus > Windows<br />
Windows<br />
In this chapter you can find information about creating several render windoes, showing content of the trash<br />
and undo/redo actions.
<strong>VR</strong>ED Documentation<br />
You are here: Modules > Variants Tab > Variants > Geometry Variants<br />
Geometry Variants<br />
Geometry Variants:<br />
To access a Geometry Variant drag a geometry switch<br />
from the scenegraph into the empty left area of the<br />
geometry variants tab<br />
On the right side several options appear:<br />
!All: Shows all available objects in the<br />
geometry switch in the Renderview.<br />
!Next: Jumps to the next item in the geometry<br />
switch until the last item.<br />
!Next(Loop): Jumps to the next item in the<br />
geometry switch. After the last item it jumps<br />
back to the first item.<br />
!Previous: Jumps to the previous item in the<br />
geometry switch until the first item.<br />
!Previous(Loop): Jumps to the previous item<br />
in the geometry switch. After the first item it<br />
jumps back to the last item.<br />
Direct click on the name shows the geometry in the Renderview.<br />
Right mouse context menu --> create All: Puts all available Geometry Switches into the Geometry<br />
Variants<br />
Right mouse context menu --> rename: Renames a Geometry Variant<br />
Right mouse context menu --> delete: Deletes selected Geometry Variant<br />
Right mouse context menu --> clear: Deletes all Geometry Variants<br />
Right mouse context menu --> show Geometry: Shows activated geometry in the Renderview<br />
Right mouse context menu --> hide Geometry: Hides selected Geometry in the Renderview<br />
Right mouse context menu --> Select Nodes: Selects nodes in the Scenegraph
<strong>VR</strong>ED Documentation<br />
You are here: Modules > Rendering Tab<br />
Rendering Tab<br />
This chapter provides all information about the Rendering Tab of <strong>VR</strong>ED<br />
<strong>Professional</strong>
<strong>VR</strong>ED Documentation<br />
You are here: Modules > Rendering Tab > Postprocesing > PostFX<br />
PostFX<br />
PostFX<br />
Important: Post Effects are only available in<br />
OpenGL mode<br />
Glow:<br />
Size: The Glow size determines the<br />
surrounding glow size of an object.<br />
Intensity: The Glow intensity determines the<br />
brightness of the glow.<br />
See Material Attributes --> Glow to adjust the<br />
Glowintensitiy individually for each material<br />
Glare:<br />
Size: Determines the Glare Size<br />
Threshold: Determines the threshold of the<br />
brightness of a pixel where the glare effect<br />
starts<br />
Streaks: Streaks determine the maximum count of streaks. Higher values appear like stars<br />
Rotation: Streaks can be rotated in a specified angle.<br />
Depth of Field:<br />
Blur Size: determines the Size of the maximum Blur<br />
DoF Intensity: Determines the Strength of the depth of field<br />
Focus Distance: determines the the distance where dof starts to blur the image.
<strong>VR</strong>ED Documentation<br />
You are here: Modules > Rendering Tab > Postprocesing > Image Procesing<br />
Image Procesing<br />
Image Processing<br />
Tonemapping: Tonemapping offers the possibility to<br />
adjust image values like Exposure, Whitepoint and<br />
Gamma Correction.<br />
Color Correction: Color Correction offers the<br />
possibilty to adjust values like Hue, Saturation,<br />
Brightness and Contrast.<br />
Histogram: The Histogram shows the relative color<br />
distribution of the rendered image. This tool is very<br />
useful to detect overbright areas of light. Different<br />
modes are available. Logarithmic and linear display<br />
scale. Each color distribution can be viewed<br />
separately.
<strong>VR</strong>ED Documentation<br />
You are here: Scenegraph<br />
Scenegraph<br />
Scenegraph<br />
The Scenegraph lists all nodes the current scene<br />
consists of.<br />
There are different icons which give the user an<br />
indication about which types of node the scene<br />
consists.<br />
The basic node which is always the top node of each<br />
<strong>VR</strong>ED scene is the Root node. The Root node is a<br />
group node.<br />
The Root group is the top node of each <strong>VR</strong>ED file and<br />
cannot be deleted nor renamed or anyhow edited.<br />
All additional nodes must be children of the Root node.<br />
Mouse entries in the Scenegraph.<br />
Rename -> Left Mouse Click on a node to rename<br />
the selected node.<br />
Open node graph -> Double Left Mouse Click to enlarge the selected node`s graph. All children of the<br />
selected node will be displayed.<br />
Move objects in Scenegraph -> Left Mouse Click Drag to move nodes in the Scenegraph. While moving<br />
objects in the Scenegraph a blue or red indicator will be drawn.<br />
Blue - moves selected node into another node.<br />
Red - moves selected node at the specific position in the scene structure.<br />
Move objects from Scenegraph into RenderView -> Left Mouse Click Drag objects from the Scengraph<br />
into the RenderView to view only selected objects in the RenderView.
<strong>VR</strong>ED Documentation<br />
You are here: Scenegraph > Scenegraph Menu<br />
Scenegraph Menu<br />
Open Scenegraph Menu -> Right Mouse Click in the Scenegraph to open the Scengraph menu.
<strong>VR</strong>ED Documentation<br />
You are here: Scenegraph > Scenegraph Menu > Edit<br />
Edit<br />
This chapter provides information about contextmenu funcions, the scenegraph in <strong>VR</strong>ED <strong>Professional</strong>.
<strong>VR</strong>ED Documentation<br />
You are here: Scenegraph > Scenegraph Menu > Edit > Unshare<br />
Unshare<br />
Unshare - Removes referenced connection.<br />
Referenced objects are indicated by an underline.
<strong>VR</strong>ED Documentation<br />
You are here: Scenegraph > Scenegraph Menu > Edit > Split geometry<br />
Split geometry<br />
Split geometry - splits the selected object into<br />
several meshes. A dialog box will open. Set the<br />
maximum amount of triangles each resulting mesh<br />
may have.
<strong>VR</strong>ED Documentation<br />
You are here: Scenegraph > Scenegraph Menu > Edit > Delete<br />
Delete<br />
Delete - deletes the selected nodes. DEL.
<strong>VR</strong>ED Documentation<br />
You are here: Scenegraph > Scenegraph Menu > Edit > Copy<br />
Copy<br />
Copy - copies the selected node and stores the nodes<br />
structures temporarily in the cache. CRTL + C
<strong>VR</strong>ED Documentation<br />
You are here: Modules > Material Editor > Textures Tab<br />
Textures Tab<br />
Textures - in the textures tab material textures can<br />
be positioned on the selected objects. By default <strong>VR</strong>ED<br />
uses the UV layout any imported object already has.<br />
Caution: As soon any change is made in the<br />
texture editor the previous UV layout will be<br />
fully replaced with a planar projection.<br />
The textures and textures´- attributes used<br />
by the selected material are listed in the<br />
texture window.<br />
Mapping - sets the planar projection<br />
settings.<br />
Plane Visibility - sets the planar<br />
projection plane visibility.<br />
Repeat X - sets the texture´s repetition<br />
on x-axis.<br />
Repeat Y - sets the texture´s repetition<br />
on y-axis.<br />
Offset X - sets the texture offset value.<br />
The Offset X defines how far the texture<br />
is shifted from the projection´s center<br />
position on the x axis.<br />
Offset Y - sets the texture offset value. The Offset Y defines how far the texture<br />
is shifted from the projection´s center position on the y axis.<br />
Rotation - sets the textures orientation. The Rotation value defines the amount<br />
of degree the texture is rotated away from the projection plane´s orientation.<br />
Map - updates the texture placement.<br />
Align plane - the projection plane will be aligned to the object´s normal direction.<br />
Instant mapping - activates texture placement updates as soon changes have taken place.
<strong>VR</strong>ED Documentation<br />
You are here: Modules > Material Editor > Materials Tab > TrueLight Materials > SphereEnvironment Material<br />
SphereEnvironment Material<br />
SphereEnvironment Material - creates a<br />
SphereEnvironment material. SpehereEnvironment<br />
materials are needed by every Truelight material.<br />
They deliver have the IBL lighting model for each<br />
Truelight material they are assigned to embedded.<br />
The lighting of the Truelight materials can be adjusted<br />
with the settings of the SphereEnvironment material.<br />
Each SphereEnvironment material can be assigned as<br />
an input node in the Environment tab of each<br />
Truelight material. The SphereEnvironment Material is<br />
a single sided shader in OpenGL rendering mode.<br />
Environment - loads the HDR image, that will<br />
be used as light source. The HDR image will<br />
also be used as environment, which will be<br />
reflected on reflective surfaces In OpenGL<br />
rendering. In Raytraced Rendering the 3D<br />
space will be reflected in the surfaces.<br />
Exposure - sets the HDR image´s exposure<br />
level. The higher the exposure level is the<br />
longer series of shutter cycles which will be<br />
used to calculate the image´s light intensity.<br />
Gamma - encodes the linear luminance values<br />
into digital image file values. Gamma encoding<br />
helps to map data (both analog and digital)<br />
into a more perceptually uniform domain.<br />
Hue -Shift - shifts all colors in the HDR image uniformly through the Hue color range.<br />
Contrast - separates the light and dark color value further from each other.<br />
Brightness - raises the color value of the whole HDR image.<br />
Saturation - sets the HDR image´s satureation.<br />
Reflected Saturation - sets the HDR image´s saturation when the HDR image is being<br />
reflected in any surface.<br />
Transformation - with the transformation parameters the source of the spherical projection of<br />
the SphereEnvironment material can be set.<br />
Size - sets the SphereEnvironment material´s projection sphere. All objects that are outside of<br />
the projection sphere and are using a Truelight material, that have this SphereEnvironment<br />
Material as an input channel, will not be rendered properly. The size defines the radius of the<br />
projection sphere. The projection sphere must enclose all objects using a material, that has<br />
this SpehereEnvironment material as environment shader assigned.<br />
Center - defines the projection sphere´s center position.<br />
Get Center - sets the projection sphere´s center. To center the Projection pivot automatically,<br />
select an object and press "Get Center". Then the selected object`s center will be used as<br />
projection sphere`s pivot.<br />
Rotate X, Y, Z - sets the SphereEnvironment Material´s orientation.<br />
Scale x, Y, Z - sets the SphereEnvironment Material´s size. with the scale value the image<br />
projection can be stretched and squashed on any axis.<br />
Create Lightsources - opens a menu for positioning 3D light sources in the scene. The light<br />
sources will be positioned inside of the projection sphere of the SphereEnvironment material
and they will be orientated to its center position. The light sources will be created on basis of<br />
the HDR image examination. The brightest pixel´s intensity, color, orientation and position are<br />
evaluated to create new light sources.<br />
Left Mouse Click to select or frame select light sources.<br />
Middle Mouse Click and Drag to move selected light sources.<br />
Right Mouse Click to open dialog box.<br />
Light Source Manipulation - defines how light source will be created.<br />
Find Lightsources - scans the HDR image and positions indicators, where light<br />
sources should be created.<br />
Number of Lights - sets the amount of light sources to create.<br />
Merge Lightsources - merges selected light sources. All light values will be<br />
averaged.<br />
Delete Lightsources - deletes selected light sources.<br />
Create new Lightsources - creates new light sources.<br />
Lightsource Settings - defines how each light source`s attributes.<br />
Lightname - sets the selected lights name.<br />
Type of Lightsource - sets the selected light source`s type.<br />
Spotlight - Read Appearancce-> Lights -> SpotLight.<br />
Directionallight - Read Appearancce-> Lights->Directionallight.<br />
Intensity Scale - sets the light sources intensity.<br />
Shadow Intensity - sets the light sources shadow intensity.<br />
Lightsources - lists all lightsource´s names and attributes, that will be created.<br />
Create Selected - creates all listed light sources.<br />
Cancel - cancels light sources creation.
<strong>VR</strong>ED Documentation<br />
You are here: Modules > Material Editor > Environments Tab<br />
Environments Tab<br />
Environment - lists all SphereEnvironment Materials<br />
existing in the scene.
<strong>VR</strong>ED Documentation<br />
You are here: Modules > Material Editor > Materials Tab<br />
Materials Tab<br />
Materials Tab<br />
In the MaterialsTab all materials in the current file are<br />
listed . Click Right Mouse button to open the<br />
MaterialEditor menu.<br />
Select create to create new materials.
<strong>VR</strong>ED Documentation<br />
You are here: Modules > Appearance Tab > Geometry Editor > Tesselation<br />
Tesselation<br />
Tesselation<br />
The tessellation tab provides the functionality for<br />
retessellation of surface (NURBS) data in the Scene.<br />
The tolerance value defines the maximum<br />
approximation for smoothness of tessellated<br />
geometry. The lower the vaule, the smoother the<br />
result and the higher the polygon count.<br />
Convert to convex primitives:<br />
Converts non-convex primitives to convex primitives.
<strong>VR</strong>ED Documentation<br />
You are here: Menus and icons tab > Menus > Help<br />
Help<br />
Help<br />
About<br />
In the About window all informations about the <strong>VR</strong>ED version, licnese request<br />
state and license agreement can be viewed.<br />
License - <strong>VR</strong>ED GENERAL END USER LICENSE AGREEMENT<br />
You should carefully read this General License Agreement prior to using,<br />
installing, copying or duplicating this <strong>PI</strong>-<strong>VR</strong> <strong>GmbH</strong> software product.<br />
By downloading or copying or installing or using the Software you implicitly<br />
agree to all terms and conditions as set out within this Agreement and terms of<br />
use set out below.<br />
This Agreement applies to all versions of <strong>VR</strong>ED whether current or obsolete,<br />
supported or unsupported.<br />
MANUFACTURER AND MARKETER<br />
<strong>VR</strong>ED is manufactured and marketed by:<br />
<strong>PI</strong>-<strong>VR</strong> <strong>GmbH</strong><br />
Robert-Bosch-Str. 7<br />
64293 Darmstadt<br />
Germany<br />
www.pi-vr.de<br />
info(at)pi-vr.de<br />
All correspondence regarding this Agreement should be directed to the address<br />
above.<br />
COPYRIGHT<br />
Copyright (c) 2001-2008 <strong>PI</strong>-<strong>VR</strong> <strong>GmbH</strong><br />
All rights reserved.<br />
This Software product is a copyrighted work and is protected by German and<br />
international copyright laws and treaties.<br />
This Software product is licensed, not sold. It is, and shall remain at all times,<br />
the absolute and unrestricted property of <strong>PI</strong>-<strong>VR</strong> <strong>GmbH</strong>. Nothing in this<br />
Agreement shall prejudice, impair, jeopardize or otherwise adversely affect the<br />
rights of <strong>PI</strong>-<strong>VR</strong> <strong>GmbH</strong> as sole and exclusive owner of the Software.<br />
WARRANTY DISCLAIMER<br />
All efforts have been made to ensure that the Software is free from defects. The<br />
Software (including any and all accompanying software, files, data, and<br />
materials) are distributed and provided "as is" without any warranty whatsoever<br />
implied or otherwise.<br />
INDEMNITY AND SPECIAL CONDITIONS<br />
You ("the Client") hereby indemnify <strong>PI</strong>-<strong>VR</strong> <strong>GmbH</strong> (including all agents,<br />
distributors, sub-contracts, affiliates, branches, outlets and any other persons or<br />
companies associated with <strong>PI</strong>-<strong>VR</strong> <strong>GmbH</strong> worldwide) against any damages or<br />
claims that may arise from the use or miss-use of the Software.<br />
Under no circumstances does <strong>PI</strong>-<strong>VR</strong> <strong>GmbH</strong> authorize you to use the Software in<br />
applications or systems where the Software's failure to perform can reasonably<br />
be expected to result in a significant physical injury or loss of life. Any such use<br />
by you is entirely at your own risk, and you agree to hold <strong>PI</strong>-<strong>VR</strong> <strong>GmbH</strong> harmless<br />
from any and all claims or losses relating to such unauthorized use.
TERMS OF USE AND DISTRIBUTION<br />
The Software is supplied in three forms: Free Trials, <strong>VR</strong>ED Photo Commercial,<br />
<strong>VR</strong>ED <strong>Professional</strong> Commercial.<br />
For the purposes of this license a non-commercial entity is defined as any<br />
individual, educational institution, charity or humanitarian organization.<br />
For the purposes of this license a commercial entity is defined as any corporation<br />
registered or otherwise that derives or attempts to derive substantial commercial<br />
and monetary gain and benefit from its efforts and endeavors. This includes all<br />
Government and Military entities.<br />
Free Obsolete Software may be used free of charge by any commercial or noncommercial<br />
entity for commercial or non-commercial purposes under the terms<br />
and conditions set out in the GNU General Public License.<br />
Free Unsupported Software may be used free of charge by any non-commercial<br />
entity. It may be redistributed without restriction providing all conditions<br />
contained within this license are met. Commercial entities may only use this<br />
Software in order to review and appraise its functionality with a view to<br />
registering the Commercial Supported Software in the future. This review and<br />
appraisal is limited to 14-days from date of initial download. After this time the<br />
Commercial entity must uninstall and remove the Free Unsupported Software<br />
located on all of its computer systems owned, leased or otherwise.<br />
Commercial Supported Software may only be used after the appropriate<br />
registration fees have been paid for in full by any commercial or non-commercial<br />
entity. Commercial Supported Software cannot be redistributed. The commercial<br />
or non-commercial entity must be in possession of a license for each and every<br />
workstation or server on which the Commercial Supported Software is installed.<br />
The Commercial Supported Software can only be installed on workstations or<br />
servers owned or leased or operated by or on behalf of the licensee. Should you<br />
inadvertently or otherwise install the Commercial Supported Software on a<br />
workstation or server for which you do not have a license then you must either<br />
uninstall it or purchase one or more license packs to make up the shortfall.<br />
The Software cannot be used for any purpose, related or otherwise that involves<br />
any illegal or unauthorized attempt to gain access any computer system, any act<br />
of racism, vandalism, persecution, terrorism, general provoked or unprovoked<br />
aggression or war nor any other illegal, malicious or criminal activity.<br />
You cannot sell or market or rebrand or rebadged the Software and then attempt<br />
claim it as your own. You cannot ask for or attempt to claim any distribution<br />
fees or donations from any commercial or non-commercial entity by supplying<br />
them with any form of the Software that can be legally freely redistributed.<br />
The Software in all forms cannot be included as part of a saleable or commercial<br />
product distribution from which fees or royalties of any kind are derived without<br />
prior written consent from <strong>PI</strong>-<strong>VR</strong> <strong>GmbH</strong>.<br />
THIS CONDITION SUPERSEDES AND REPLACES ALL PREVIOUS AGREEMENTS<br />
EITHER DIRECT OR IMPLIED WITH ANY INDIVIDUAL OR CORPORATION. ALL<br />
INDIVIDUALS OR CORPORATIONS CURRENTLY REDISTRIBUTING <strong>VR</strong>ED WITH A<br />
COMMERCIAL PRODUCT DISTRIBUTION MUST CEASE AND RE-OBTAIN WRITTEN<br />
CONSENT FROM <strong>PI</strong>-<strong>VR</strong> GMBH.<br />
Further, you may not modify, enhance, supplement, create any derivative work<br />
from, adapt, translate, reverse engineer, decompile, disassemble or otherwise<br />
reduce the Software to human readable form.<br />
TRANSFER<br />
A license can be transferred from the original licensee to a third party by<br />
advising <strong>PI</strong>-<strong>VR</strong> <strong>GmbH</strong> of the transfer in writing. This transfer can occur only once<br />
and cannot be perpetuated. Upon transfer all obligations of the original licensee<br />
are terminated and transferred to the new owner. The original licensee will<br />
immediately cease using the Software.
TERMINATION<br />
If you fail to comply with any of the provisions contained herein, <strong>PI</strong>-<strong>VR</strong> <strong>GmbH</strong><br />
shall have the right to terminate this Agreement immediately without prior notice<br />
or legal proceeding. <strong>PI</strong>-<strong>VR</strong> <strong>GmbH</strong> shall have the right to commence the<br />
appropriate legal proceeding in order to recover costs, losses and damages as a<br />
result of the failure to comply. Upon termination, you must immediately<br />
discontinue the use and redistribution of the Software.<br />
Documentation<br />
Opens the Documentation window. In the documentation supported commands,<br />
classes and algorithm for programming in the supported script language Python<br />
are listed and described.<br />
Module Hierarchy<br />
vrAEBase: Contains the base functionality of all action and event classes.<br />
vrARTracking<br />
vrAmbientOcclusion<br />
vrAnimation<br />
vrChunkPtr<br />
vrCluster: Contains the functions to use the cluster module.<br />
vrCollision<br />
vrColorDialog: Contains the functionality to let the user interactivly choose a<br />
color.<br />
vrConnector<br />
vrController<br />
vrFade: Contains the functionality to fade objects.<br />
vrFieldAccess<br />
vrFileDialog: Contains the functionality to let the user interactivly choose file- or<br />
directory names.<br />
vrFileIO<br />
vrImagePtr<br />
vrInterpolator<br />
vrJoystick<br />
vrKey: Contains the functionality to receive key events.<br />
vrMaterialEditor<br />
vrMaterialPtr<br />
vrMenu<br />
vrMovieExport<br />
vrMoviePlayer2<br />
vrNodePtr<br />
vrNodeUtils<br />
vrOSGWidget: Example:<br />
vrOde<br />
vrOptimize: The vrOptimize module allows to optimize the representation of the<br />
graphical scene to speed up rendering.Example:<br />
vrParticle
vrParticle2<br />
vrQObject<br />
vrRoute<br />
vrSHLChunkPtr<br />
vrScenegraph: The vrScenegraph class contains all necessary functions to work<br />
in a scenegraph system.<br />
vrScript<br />
vrSwitch<br />
vrTextureChunkPtr<br />
vrTimer: Contains the functionality to receive timer events.<br />
vrTracking: Contains the functions to use the tracking module and to access<br />
various sensors, like buttons, bodies and dials.<br />
vrVariantSets: Contains the functionality to switch between defined variants of a<br />
model.<br />
vrVideoGrab<br />
vrViewPoint<br />
vrViewPoints: Contains the functionality to define/use viewpoints.<br />
vrVirtualEye<br />
vrWater<br />
vrWidget<br />
Class Hierarchy<br />
__builtin__.object: The most base type<br />
None.instance<br />
vrOSGWidget.Color3f<br />
vrFieldAccess.FieldContainerPtr<br />
vrImagePtr.ImagePtr<br />
vrImagePtr.vrImagePtr: A wrapper class for the OpenSG ImagePtr<br />
vrMaterialPtr.MaterialPtr<br />
vrMaterialPtr.vrMaterialPtr: A wrapper class for the OpenSG MaterialPtr<br />
vrNodePtr.NodePtr<br />
vrNodePtr.vrNodePtr: The NodePtr class is python representation of a node<br />
within the scenegraph.<br />
vrOSGWidget.Pnt3f<br />
vrSHLChunkPtr.SHLChunkPtr<br />
vrSHLChunkPtr.vrSHLChunkPtr: The SHLChunkPtr class provides direct access to<br />
all data of an OpenGL Shader Chunkr<br />
vrChunkPtr.StateChunkPtr<br />
vrChunkPtr.vrChunkPtr: The StateChunkPtr is the base class for access to every<br />
chunk of a material.<br />
vrTextureChunkPtr.TextureChunkPtr<br />
vrTextureChunkPtr.vrTextureChunkPtr: A wrapper class for the OpenSG<br />
TextureChunkPtr<br />
vrOSGWidget.Vec3f<br />
vrAEBase.vrAEBase: Base class for all actions and events<br />
vrARTracking.vrARTSensor<br />
vrCollision.vrCollision: Collision detection
vrFade.vrFade: vrFade fades the alpha values of objects below the specified<br />
node from opaque to full transparency in the first cycle.<br />
vrInterpolator.vrInterpolator: Transforms objects<br />
vrJoystick.vrJoystick: Joystick device handler<br />
vrKey.vrKey: The key class is used to define functionality to be called on key<br />
presses.<br />
vrMenu.vrMenu: Creates 3d menues and windows<br />
vrMoviePlayer2.vrMoviePlayer2: Maps a movie on a node<br />
vrOde.vrOde: Creates a physics simulation based on ode, this is just a<br />
demonstation no yet really useable.<br />
vrParticle.vrParticle: Particle simulation this is just an demonstrator<br />
vrParticle2.vrParticle2: Particles simulation<br />
vrSwitch.vrSwitch: Switches visibility of objects.<br />
vrTimer.vrTimer: The timer class is responsible to call time based functionality.<br />
vrTracking.vrTrackerSensor: The vrTrackerSensor class is the base class for all<br />
sensors like bodies, buttons and dials.<br />
vrTracking.vrTrackerAnalog: The vrTrackerAnalog class is a proxy class to access<br />
a tracking analog as defined in the Tracking GUI module.<br />
vrTracking.vrTrackerBody: The vrTrackerBody class is a proxy class to access a<br />
tracking body as defined in the Tracking GUI module.<br />
vrTracking.vrTrackerButton: The vrTrackerButton class is a proxy class to access<br />
a tracking button as defined in the Tracking GUI module.<br />
vrTracking.vrTrackerDial: The vrTrackerDial class is a proxy class to access a<br />
tracking dial as defined in the Tracking GUI module.<br />
vrVideoGrab.vrVideoGrab: Maps a video stream from a tv card or webcam on a<br />
node.<br />
vrViewPoint.vrViewPoint: Creates a event if specified viewpoint is reached<br />
vrVirtualEye.vrVirtualEye: Creates a virtual camera and maps the output on a<br />
node<br />
vrWater.vrWater: Just a kind of water cube demonstrator<br />
vrWidget.vrWidget: Create a qt gui from a type or a ui xml file<br />
vrFieldAccess.vrFieldAccess: The vrFieldAccess class offers access to any kind of<br />
data (fields) inside the scenegraph (regardless if it is a node, a geometry,<br />
material etc.) You get access to the fieldpointer within the materials or nodes via<br />
the fields()-method.<br />
vrQObject.vrQObject: A wrapper class for the qt object A wrapper class for the<br />
qt object.<br />
vrInterpolator.vrSlide<br />
vrInterpolator.vrRotationAxisSlide<br />
vrInterpolator.vrRotationSlide<br />
vrInterpolator.vrScaleSlide<br />
vrInterpolator.vrTranslationSlide<br />
__builtin__.type: type(object) -> the object's type type(name, bases, dict) -> a<br />
new type<br />
Changes<br />
Opens the Changes window. In the Changes window all version changes are<br />
listed.<br />
GL Info
Opens the GL Info window. In the GL Info window all by the graphics board<br />
supported OpenGL features and the current memory usage are displayed.
<strong>VR</strong>ED Documentation<br />
You are here: Menus and icons tab > Menus > File<br />
File<br />
In this Chapter you can find all Information about loading, importing and saving data.
<strong>VR</strong>ED Documentation<br />
You are here: Menus and icons tab > Menus > Windows > Terminal<br />
Terminal<br />
Terminal<br />
Opens the Terminal Module. In the Terminal<br />
window info, warning and error messages are<br />
listed. The Terminal window has an entry line,<br />
in which python commands can directly been<br />
executed.
<strong>VR</strong>ED Documentation<br />
You are here: Menus and icons tab > Menus > Appearance > Ambient Occlusion<br />
Ambient Occlusion<br />
Ambient Occlusion<br />
Opens the Ambient Occlusion Module. Using the Ambient Occlusion Module ambient occlusion<br />
and indirect illumination can be pre calculated and pre rendered for usage in Open GL and<br />
Raytracing render mode. Read AmbientOcclusion Module.
<strong>VR</strong>ED Documentation<br />
You are here: Menus and icons tab > Menus > Appearance > Geometry Editor<br />
Geometry Editor<br />
GeometryEditor<br />
Opens the GeometryEditor Module. Using the GeometryEditor Module a range of geometry<br />
optimizations depending on the geometry type (polygon or nurbs) can be executed. Read<br />
GeometryEditor Module.
<strong>VR</strong>ED Documentation<br />
You are here: Menus and icons tab > Menus > Stereo > Right eye<br />
Right eye<br />
Right eye<br />
Activates only right eye's stereo rendering view.
<strong>VR</strong>ED Documentation<br />
You are here: Menus and icons tab > Menus > Windows > New render window<br />
New render window<br />
New Render Window<br />
Starts up a new render window.<br />
Caution: For any additional render window opened, the complete currently loaded scene, since<br />
the system is running in Open GL mode, will be loaded again into the graphics boards Random<br />
Access Memory. Ensure that the graphics board has enough memory available.<br />
In Raytracing rendering mode the frame rate might slow down, since the frame rate depends<br />
primarily on the amount of pixels to be rendered. If the amount of pixels of all render-windows<br />
summed up stay unchanged, the frame rate will also stay on a stable level.
<strong>VR</strong>ED Documentation<br />
You are here: Modules > Variants Tab > Variants > Material Variants<br />
Material Variants<br />
Material Variants:<br />
Material Variants are only available for Material<br />
Switches. To access a Material Variant, drag a<br />
MaterialSwitch into the empty left area of the Material<br />
Variants<br />
On the right side several options appear:<br />
!Next: Jumps to the next item in the geometry<br />
switch until the last item.<br />
!Next(Loop): Jumps to the next item in the<br />
MaterialSwitch. After the last item it jumps<br />
back to the first item.<br />
!Previous: Jumps to the previous item in the<br />
MaterialSwitch until the first item.<br />
!Previous(Loop): Jumps to the previous item<br />
in the MaterialSwitch. After the first item it<br />
jumps back to the last item.<br />
Direct click on the name activates the material on the geometry.<br />
Right mouse context menu --> create All: Puts all available Material Switches into the Material Variants<br />
Right mouse context menu --> rename: Renames a Material Variant<br />
Right mouse context menu --> delete: Deletes selected Material Variant<br />
Right mouse context menu --> clear: Deletes all Material Variants<br />
Right mouse context menu --> show Geometry: Shows assigned geometry in the Renderview<br />
Right mouse context menu --> hide Geometry: hides assigned geometry in the Renderview<br />
Right mouse context menu --> Select Nodes: Select Material Switch in the Material Editor
<strong>VR</strong>ED Documentation<br />
You are here: Scenegraph > Scenegraph Menu > Additional Options<br />
Additional Options<br />
Hide - Hides selected nodes in the RenderView.<br />
show - Shows selected nodes in the RenderView.<br />
hide subtree - Hides the selected node`s subtree in the<br />
RenderView.<br />
show subtree - Shows selected node`s subtree in the RenderView.<br />
hide all - Hides all objects in the RenderView.<br />
show all - Shows all objects in the RenderView.<br />
view selected - Opens a new RenderWindow in which the selected<br />
objects will be rendered in an isolated render mode.<br />
select all - Selects all Root node`s children.<br />
deselect all - Deselects all objects.<br />
select subtree - Selects all subtree nodes.<br />
select parent - Selects selected object`s parent.<br />
invert selection - Deselects currently selected objects and selects currently deselected objects.<br />
rendervisibility - Read Rendering ->RenderLayer<br />
reset attributes Read Rendering ->RenderLayer<br />
invisible in alpha Read Rendering ->RenderLayer<br />
Find - A search process can be executed to find nodes in the Scenegraph. A dialog box will open.<br />
Search Enter search expression - Enter a search expression to find a node. Regular expressions are<br />
supported as search entry when Regular Expression is activated.
Node Type - Sets a filter to specify the node type for the search process.<br />
Selection<br />
Action - Sets the action to be executed for the found objects.<br />
Select - Select all searched objects.<br />
Add to selection - add searched objects to current selection.<br />
Sub from selection - remove searched objects from current selection.<br />
Scroll to selected - Scroll the Scenegraph view to the selected object`s node.<br />
Scenegraph slider - The Scenegraph slider is placed at the bottom edge of the Scenegraph. Sliding the<br />
Scenegraph slider to the right, the Scenegraph structure will expand with every step the next child level.<br />
Sliding the Scenegraph slider to the left, every step will close a child level.
<strong>VR</strong>ED Documentation<br />
You are here: Scenegraph > Scenegraph Menu > Create<br />
Create<br />
Create - All function in the create menu will add additional nodes to the scene. The nodes created will be<br />
created as a child of the currently selected node. If no node is selected the new node will be child of the<br />
Root node.
<strong>VR</strong>ED Documentation<br />
You are here: Scenegraph > Scenegraph Menu > Create > Custom<br />
Custom<br />
Custom - creates costum nodes. Enter the costum<br />
node name.
<strong>VR</strong>ED Documentation<br />
You are here: Scenegraph > Scenegraph Menu > Edit > Rename<br />
Rename<br />
Rename - renames the selected node. Enter new<br />
node name. CRTL + R-
<strong>VR</strong>ED Documentation<br />
You are here: Scenegraph > Scenegraph Menu > Edit > Clone<br />
Clone<br />
Clone - opens the clone dialog box. Using the clone<br />
function objects can be duplicated in the scene.<br />
Mirror - the duplicated object will be mirrored at the<br />
selected axis.<br />
Flush Matrix - the matrix used to position the mirrored<br />
objects will be deleted after mirroring.<br />
Deep copy - the duplicated objects will not reference<br />
to the original objects memory address.<br />
For each copy a new node structure will be created.
<strong>VR</strong>ED Documentation<br />
You are here: Scenegraph > Scenegraph Menu > Edit > Split geometry in triangles<br />
Split geometry in triangles<br />
Split geometry in triangles - splits the selected<br />
object into triangles. This function is much faster than<br />
the Split geometry function. CRTL + SHIFT + T.
<strong>VR</strong>ED Documentation<br />
You are here: Scenegraph > Scenegraph Menu > Edit > Cut<br />
Cut<br />
Cut - cuts the selected objects out of the Scenegraph<br />
and stores the nodes structures temporarily in the<br />
cache. CRTL + X
<strong>VR</strong>ED Documentation<br />
You are here: Modules > Material Editor > Library Tab<br />
Library Tab<br />
Library - in the library´s tab material libraries can be<br />
accessed, created and edited. In the left scenegraph<br />
the material libraries are listed. In the right window all<br />
materials are listed with a preview render. Right<br />
Mouse click into the left scenegraph to open the<br />
library menu.<br />
Add Current Material - adds the currently<br />
selected material to the selected library.<br />
Create Library - creates a new library. Library<br />
groups can be added to the library. All created<br />
libraries will be available on startup.<br />
Create Group - creates a library group. All<br />
library materials con be grouped and sorted<br />
very comfortable. This makes it easier for the<br />
user to quickly find specific materials.<br />
Remove - deletes selected library or library<br />
group.<br />
Update - updates the material library´s<br />
scenegraph.<br />
Right Mouse Click on a material in the right<br />
library window.<br />
Apply to selected node - applies<br />
selected material to selected nodes.<br />
Remove - deletes selected material from current library.
<strong>VR</strong>ED Documentation<br />
You are here: Modules > Material Editor > Materials Tab > TrueLight Materials<br />
TrueLight Materials<br />
Create Truelight Material - Creates new Truelight material.
<strong>VR</strong>ED Documentation<br />
You are here: Modules > Material Editor > Materials Tab > TrueLight Materials > Tire Material<br />
Tire Material<br />
Tire Material - creates a Truelight Tire Material. The<br />
Tire Material is especially designed to quickly texture<br />
tires and give them a rubber shading.<br />
Diffuse Color - sets the shader´s diffuse<br />
reflection color. This is the color the shader will<br />
adopt, when the light reflection of the surface<br />
is spread to a brought range of directions.<br />
Specular Color - sets the shader´s color for<br />
specular reflection.<br />
Specular reflection behavior is described by the<br />
law of reflection which states that the direction<br />
of incoming light (the incident ray), and the<br />
direction of outgoing light reflected (the<br />
reflected ray) make the same angle with<br />
respect to the surface normal, thus the angle of<br />
incidence equals the angle of reflection.<br />
Roughness - the Roughness parameter defines<br />
the amount of diffuse reflection and, its<br />
complement specular reflection. The higher the<br />
roughness value, the more diffuse reflection<br />
will be rendered.<br />
Reflectivity - Sets the material´s reflectivity<br />
intensity.<br />
Color Texture<br />
Use Marking - loads an image texture which will be applied to the tire`s sides<br />
for the diffuse color channel. The image will be used as a pattern on the<br />
surface`s sides.<br />
Use Profile - loads an image texture which will be applied as the tire´s profile<br />
for the diffuse color channel. The image will be used as a pattern on the surface<br />
´s middle.<br />
Use Alpha Channel - uses the alpha channel of the image texture if it has an<br />
alpha channel embedded.<br />
Input Gamma - sets the texture image gamma correction.<br />
Specular Texture<br />
Use Marking - loads an image texture which will be applied to the tire´s sides<br />
for the specular channel. The image will be used as a specular pattern on the<br />
surface´s sides.<br />
Use Profile - loads an image texture which will be applied as the tire`s profile<br />
for the specular channel. The image will be used as a pattern on the surface´s<br />
middle.<br />
Input Gamma - sets the texture image gamma correction.<br />
Bump Texture<br />
Use Marking - loads an image texture which will be applied to the tire´s sides<br />
for the bump channel. The image will be used as a bump pattern on the surface<br />
´s sides.<br />
Use Profile - loads an image texture which will be applied as the tire´s profile
for the bump channel. The image will be used as a pattern on the surface´s<br />
middle.<br />
Bump Intensity - sets the bump intensity interpretation of the bump image<br />
texture.<br />
Parallax Intensity - sets the intensity of the parallax shifting.<br />
Texture Settings - sets the texture projection position of the used textures.<br />
Center - sets the brush projection center. To center the Projection pivot<br />
automatically, select an object and press "Get Center". Then the selected object<br />
´s center will be used as projection pivot.<br />
Repeat U/V - sets the U and v repetition of the profile texture.<br />
Sale - sets the texture´s scale value for the marking texture.<br />
Blendposition - sets the marking and profile texture blend position.<br />
Incandescence Settings - the incandescence defines the shader´s self-illumination behavior.<br />
Incandescence Color - sets the self-illumination color.<br />
Incandescence Intensity - sets the self-illumination intensity.<br />
Use Texture - loads an image texture, which defines the self-illumination area and intensity.<br />
Repeat mode - sets the repeat mode of the texture. There are four modes, which can be set.<br />
Repeat - the texture will be repeated in all directions.<br />
Repeat Mirror - the texture will be repeated and mirrored in x- and y-axis on every<br />
repetition.<br />
Decal - the texture will not be repeated.<br />
Clamp - not the whole texture will be repeated. Only the last pixel of the texture will be<br />
repeated.<br />
Anisotrophy - sets the texture filter quality for the image texture. Value 1 is lowest quality.<br />
Value 16 is highest quality.<br />
Common Settings<br />
Occlusion Color - sets the shader´s pre-calculated ambient occlusion´s color. Read<br />
Appearance->Ambient Occlusion.<br />
Occlusion Intensity - sets the shader´s pre-calculated ambient occlusion´s intensity. Read<br />
Appearance->Ambient Occlusion.<br />
Glow Intensity - sets the shader´s glow intensity. Glow is a post-processing effect. To render<br />
the glow effect the Postprocessing rendering must be activated.<br />
Read Rendering-> Post-Processing ->Post FX.<br />
Glow is only supported in OpenGL rendering mode.<br />
See Through - renders the shader transparent. See Trough is only supported in OpenGL<br />
rendering mode.<br />
Compress Textures - compresses all used textures to reduce memory usage.<br />
Raytracing Settings - these settings take only effect in Raytracing rendering mode.<br />
Max Reflection Depth - sets the maximum amount of reflections a light ray may encounter.<br />
Reflection Trace Threshold - sets the minimum threshold value of each pixel for reflections.<br />
Interactive Quality - sets the render-quality mode and render-quality level during<br />
RenderView interaction.<br />
Quality Mode - there are four quality modes.<br />
Precomputed Illumination - no Sampling takles place. Only the precomputed<br />
illumination settings from the surrounding HDR will be taken into account
Sample Direct Light - only direct light rays will be rendered and sampled.<br />
Sample Indirect Light - only indirect light rays will be rendered and sampled.<br />
Full Global Illumination - direct and indirect Lightrays will be rendered and<br />
sampled.<br />
Reflection Quality - sets the Qualtiy of sampling for the interactive mode<br />
IBL Settings - sets which sampling quality value will be used for the imaged based light<br />
samples.<br />
Use Environment Settings - uses the sampling quality of the currently used<br />
SphereEnvironmentMaterial.<br />
Use Material Settings - uses the material´s specific sampling quality which can<br />
be set in "IBL Quality".<br />
IBL Quality - sets the Sampling Quality of the light samples which are casted<br />
from the currently used SphereEnvironmentMaterial. Only active when "Use<br />
Material Settings" is selected.<br />
Still-frame Quality - sets the render-quality mode and render-quality level during still frame<br />
filtering.<br />
Quality Mode - there are four quality modes.<br />
Precomputed Illumination - no Sampling takles place. Only the precomputed<br />
illumination settings from the surrounding HDR will be taken into account<br />
Sample Direct Light - only direct light rays will be rendered and sampled.<br />
Sample Indirect Light - only indirect light rays will be rendered and sampled.<br />
Full Global Illumination - direct and indirect Lightrays will be rendered and<br />
sampled.<br />
Reflection Quality - sets the Qualtiy of sampling for the interactive modeIBL Settings - sets<br />
which sampling quality value will be used for the imaged based light samples.<br />
Use Environment Settings - uses the sampling quality of the currently used<br />
SphereEnvironmentMaterial.<br />
Use Material Settings - uses the material´s specific sampling quality which can<br />
be set in "IBL Quality".<br />
IBL Quality - sets the Sampling Quality of the light samples which are casted<br />
from the currently used SphereEnvironmentMaterial. Only active when "Use<br />
Material Settings" is selected.<br />
Environment Settings - sets the environment settings for HDRI lighting.<br />
Environment - Click Right Mouse Button to select the HDR - Image that should be used as<br />
light source. Read SphereEnvironmentMaterial.<br />
Lighting Mode - the lighting mode menu sets which light model will be used for the shader.<br />
There are five different lighting models.<br />
IBL + Indirect + OpenGL - the shader will be affected by the HDR image, by the pre-calculated<br />
or interactive Global Illumination rendering and by the direct light sources placed in the scene.<br />
IBL + Indirect - the shader will be affected by the HDR Image and by the pre-calculated or<br />
interactive Global Illumination rendering.<br />
IBL + OpenGL - the shader will be affected by the HDR Image and the direct light sources<br />
placed in the scene.<br />
IBL - only the HDR Image will affect the shader.<br />
OpenGL - only direct light sources placed in the scene will affect the shader.
<strong>VR</strong>ED Documentation<br />
You are here: Modules > Material Editor > Materials Tab > TrueLight Materials > EnvironmentSwitch Material<br />
EnvironmentSwitch Material<br />
Environment Switch Material - creates a bin shader, in which SphereEnvironment materials can be stored<br />
and selectively addressed. The Environment Switch Material can be assigned as a standard<br />
SphereEnvironment Material to any Truelight material.<br />
Choice - sets the SphereEnvironment material`s ID to be used. By changing the<br />
SphereEnvironment Switch material`s Choice ID different SphereEnvironment materials can be<br />
connected to instantly to all Truelight materials.<br />
Right Mouse Click to list all existing SphereEnvironment Materials. Select each<br />
SphereEnvironment material to be connected to the Environment Switch Material. All<br />
SphereEnvironment Materials connected will be listed in the Environment Switch Material.
<strong>VR</strong>ED Documentation<br />
You are here: Modules > Material Editor > Materials Tab > Additional Options<br />
Additional Options<br />
Find - opens a dialog box. With the find function the MaterialEditor can be scanned to find a specified node.<br />
The node can be searched by using regular expression rules.<br />
Select Nodes - selects all geometry nodes with the selected material assigned.<br />
Add Nodes to Selection - adds all geometry nodes with the selected material assigned to the current<br />
objects selected.<br />
Add to material Library - adds selected material to the currently selected material library group.<br />
Apply to selected Nodes - assign selected material to the current objects selected.<br />
Apply Environment to all Materials - Select a SphereEnvironment Material or an Environment Switch<br />
Material. A dialog box opens. If no name is entered the selected SphereEnvironment Material or Environment<br />
Switch Material will be connected to all Truelight Materials in the scene. If a Sphere Environment Material`s<br />
or an Environment Switch Material`s name is entered the selected SphereEnvironment or Environment Switch<br />
Material will be connected to all Truelight Materials that are currently connected to the entered<br />
SphereEnvironment or Switch Environment Material.<br />
Scroll to Selected - centers the selected material in the MaterialEditor´s material lsit.<br />
Filter - the filter function displays the filtered node type in the MaterialEditor´s material list.<br />
Off - deactivates any filtering.<br />
EnvironmentMaterial - lists all Environment Materials.<br />
BRDFMaterial - lists all BRDF Materials.<br />
EnvironmenSwitchtMaterial - lists all Environment Switch Materials.<br />
ChunkMaterial - lists all Chunk Materials.<br />
SimpleMaterial - lists all Simple Materials.<br />
PhongMaterial - lists all Phong Materials.<br />
SwitchMaterial - lists all Switch Materials.<br />
MultipassMaterial - lists all Multipass Materials.<br />
PhongMaterial - lists all Phong Materials.<br />
CGFXMaterial - lists all CGFX Materials.<br />
Statistic - a dialog box opens. A brief MaterialEditor summery is listed.<br />
Number of Materials - displays the amount of materials used in the scene.<br />
Number of Textures - displays the amount of textures used in the scene.<br />
Texture Memory - displays the amount of memory used for all textures.<br />
Import Material Library - imports a material library. The material library must be saved as an osb or vpb<br />
file.<br />
Update - updates the MaterialEditor`s material list. All materials are listed alphabetically from top to bottom.
<strong>VR</strong>ED Documentation<br />
You are here: Menus and icons tab > Menus > Info<br />
Info<br />
Info<br />
NodeEditor<br />
Opens the Node Editor. In the Node Editor all node parameters are listed and<br />
can be edited. Read NodeEditor.
<strong>VR</strong>ED Documentation<br />
You are here: Menus and icons tab > Menus > File > Export<br />
Export<br />
The export function provides information exporting images, movies, Sequencer batches and Variants.
<strong>VR</strong>ED Documentation<br />
You are here: Menus and icons tab > Menus > File > New<br />
New<br />
New<br />
Creates an empty new scene. the current scene will be closed.
<strong>VR</strong>ED Documentation<br />
You are here: Menus and icons tab > Menus > Windows > Undo/Redo history<br />
Undo/Redo history<br />
Undo/Redo History<br />
Opens the Undo/Redo History window. Here all undo and redo operations are listed.
<strong>VR</strong>ED Documentation<br />
You are here: Menus and icons tab > Menus > Stereo<br />
Stereo<br />
In this chapter you can find all informtion about setting up stereoscopic views in <strong>VR</strong>ED <strong>Professional</strong>.
<strong>VR</strong>ED Documentation<br />
You are here: Menus and icons tab > Menus > Stereo > Left eye<br />
Left eye<br />
Left eye<br />
Activates only left eye's stereo rendering view.
<strong>VR</strong>ED Documentation<br />
You are here: Menus and icons tab > Menus > Windows > Trash<br />
Trash<br />
Trash<br />
Opens the trash window. Here all deleted nodes are listed. Clearing the trash reduces the<br />
memory used.
<strong>VR</strong>ED Documentation<br />
You are here: Modules > Variants Tab > Variants > Light Variants<br />
Light Variants<br />
Light Variants:<br />
To access a Material Variant, drag a Light source from<br />
the scenegraph into the empty left area of the Light<br />
Variants<br />
On the right side several options appear:<br />
!Disable: Disables the selected Light.<br />
!Enable: Enables the selected Light<br />
!Toggle: Toggles between the available Lights.<br />
Right mouse context menu --> Create All: Puts all<br />
available Lights into the Lights Variants<br />
Right mouse context menu --> rename: Renames<br />
a Light Variant<br />
Right mouse context menu --> delete: Deletes<br />
selected light<br />
Right mouse context menu --> clear: Deletes all lights
<strong>VR</strong>ED Documentation<br />
You are here: Scenegraph > Scenegraph Menu > Convert to<br />
Convert to<br />
Group - Converts the selected node to a Group node.<br />
MaterialGroup - Converts the selected node to a<br />
MateriaGroup node.<br />
Transform - Converts the selected node to a<br />
Transform node.<br />
ComponentTransform - Converts the selected node<br />
a ComponentTransform node.<br />
Switch - Converts the selected node to a Switch<br />
node.<br />
StereoSwitch - Converts the selected node to a StereoSwitch node.<br />
HostSwitch - Converts the selected node to a HostSwicth node.<br />
DistanceLOD - Converts the selected node to a DistanceLOD node.<br />
custom - Converts the selected node to a costum node.
<strong>VR</strong>ED Documentation<br />
You are here: Scenegraph > Scenegraph Menu > Create > Group<br />
Group<br />
Group - creates a group node. When you need to<br />
move, scale or rotate multiple objects as one unit it is<br />
easier if they have been grouped together so that they<br />
transform as one unit.
<strong>VR</strong>ED Documentation<br />
You are here: Scenegraph > Scenegraph Menu > Create > Clip Plane<br />
Clip Plane<br />
Clipplane - creates a clipping plane. A clipping plane<br />
is a border behind which objects will be clipped. All<br />
objects which are children of the Clipplane will be<br />
affected by the Clipplane. To move the Clipplane<br />
independent of its children select Info->NodeEditor-<br />
>Editor-> beacon and enter the<br />
ComponentTranform ID.
<strong>VR</strong>ED Documentation<br />
You are here: Scenegraph > Scenegraph Menu > Edit > Paste clone<br />
Paste clone<br />
Paste clone - pastes the currently in the cache stored<br />
nodes into the Scenegraph as clone. Also known as a<br />
referenced object. Referenced objects are indicated by<br />
an underline. CRTL + SHIFT + V
<strong>VR</strong>ED Documentation<br />
You are here: Scenegraph > Scenegraph Menu > Edit > Unsplit geometries with one triangle<br />
Unsplit geometries with one triangle<br />
Unsplit geometries with one triangle - merges all<br />
triangles which are children of the selected node. This<br />
function is much faster than the Merge geometry<br />
function. CRTL + SHIFT + T.
<strong>VR</strong>ED Documentation<br />
You are here: Scenegraph > Scenegraph Menu > Edit > Paste<br />
Paste<br />
Paste - pastes the currently in the cache stored nodes<br />
into the Scenegraph. CRTL + V
<strong>VR</strong>ED Documentation<br />
You are here: Modules > Material Editor > Materials Tab > TrueLight Materials > NPR Material<br />
NPR Material<br />
NPR Material - in the NPR settings Tab the shading settings for the NPR rendering mode can be set.<br />
Shading - sets the shading type.<br />
Cool to Warm.<br />
Attributes<br />
Warm Color - sets the shading color for the surface´s areas that have normals<br />
pointing to a light source.<br />
Cool Color - sets the shading color for the surface´s areas that have normal<br />
pointing away from light sources.<br />
Range of Objects Color<br />
Alpha - defines the warm color range.<br />
Beta - defines the cool color range.<br />
Specular Light - sets the specular spread.<br />
Specular Color - sets the specular color.
<strong>VR</strong>ED Documentation<br />
You are here: Modules > Material Editor > Materials Tab > TrueLight Materials > Phong<br />
Phong<br />
Phong - creates a Truelight Phong Material. The<br />
Phong material uses the Phong shading algorithm.<br />
Diffuse Color - sets the shader`s diffuse<br />
reflection color. This is the color the shader will<br />
adopt, when the light reflection of the surface<br />
is spread to a brought range of directions.<br />
Specular Color - sets the shader`s color for<br />
specular reflection.<br />
Specular reflection behavior is described by the<br />
law of reflection which states that the direction<br />
of incoming light (the incident ray), and the<br />
direction of outgoing light reflected (the<br />
reflected ray) make the same angle with<br />
respect to the surface normal, thus the angle of<br />
incidence equals the angle of reflection.<br />
Roughness - the Roughness parameter defines<br />
the amount of diffuse reflection and, its<br />
complement specular reflection. The higher the<br />
roughness value, the more diffuse reflection<br />
will be rendered.<br />
Color Texture<br />
Use Texture - loads an image texture for the<br />
diffuse color channel. The image will be used<br />
as a pattern on the surfaces. Read<br />
MaterialEditor -> Textures for texture<br />
placement.<br />
Use Alpha Channel - uses the alpha channel<br />
of the image texture if it has an alpha channel<br />
embedded.<br />
Repeat mode - sets the repeat mode of the<br />
texture. There are four modes, which can be<br />
set.<br />
Repeat - the texture will be repeated in all<br />
directions.<br />
Repeat Mirror - the texture will be repeated<br />
and mirrored in x- and y-axis on every<br />
repetition.<br />
Decal - the texture will not be repeated.<br />
Clamp - not the whole texture will be repeated. Only the last pixel of the texture will be<br />
repeated.<br />
Anisotrophy - sets the texture filter quality for the image texture. 1 is lowest quality. 16 is<br />
highest quality.<br />
Input Gamma - sets the texture image gamma correction.<br />
Specular Texture
Use Texture - loads an image texture for the specular color channel. The image will be used<br />
as a pattern on the surfaces. Read MaterialEditor -> Textures for texture placement.<br />
Repeat mode - sets the repeat mode of the texture. There are four modes, which can be set.<br />
Repeat - the texture will be repeated in all directions.<br />
Repeat Mirror - the texture will be repeated and mirrored in x- and y-axis on every<br />
repetition.<br />
Decal - the texture will not be repeated.<br />
Clamp - not the whole texture will be repeated. Only the last pixel of the texture will be<br />
repeated.<br />
Anisotrophy - sets the texture filter quality for the image texture. Value 1 is lowest quality.<br />
Value 16 is highest quality.<br />
Input Gamma - sets the texture image gamma correction.<br />
Bump Texture<br />
Use Structure - activates a procedural bump structure.<br />
Use Texture - loads an image texture for the bump channel. The image will be used as a<br />
pattern on the surfaces. Read MaterialEditor -> Textures for texture placement.<br />
Repeat mode - sets the repeat mode of the texture. There are four modes, which can be set.<br />
Repeat - the texture will be repeated in all directions.<br />
Repeat Mirror - the texture will be repeated and mirrored in x- and y-axis on every<br />
repetition.<br />
Decal - the texture will not be repeated.<br />
Clamp - not the whole texture will be repeated. Only the last pixel of the texture will be<br />
repeated.<br />
Anisotrophy - sets the texture filter quality for the image texture. Value 1 is lowest quality.<br />
Value 16 is highest quality.<br />
Parallax Intensity - sets the parallax shift interpretation of the bump image texture.<br />
Bump Intensity - sets the bump intensity interpretation of the bump image texture.<br />
Structure Size - sets the structure size when the procedural bump structure is activated.<br />
Bump Type - sets the bump type. In OpenGL mode the bump mapping can be drawn as bump<br />
map or as displacement map. In Raytracing rendering mode only bump mapping is supported.<br />
Noise Quality - sets the procedural bump structure texture quality.<br />
Incandescence Settings - the incandescence defines the shader`s self-illumination behavior.<br />
Incandescence Color - sets the self-illumination color.<br />
Incandescence Intensity - sets the self-illumination intensity.<br />
Use Texture - loads an image texture, which defines the self-illumination area and intensity.<br />
Repeat mode - sets the repeat mode of the texture. There are four modes, which can be set.<br />
Repeat - the texture will be repeated in all directions.<br />
Repeat Mirror - the texture will be repeated and mirrored in x- and y-axis on every<br />
repetition.<br />
Decal - the texture will not be repeated.<br />
Clamp - not the whole texture will be repeated. Only the last pixel of the texture will be<br />
repeated.<br />
Anisotrophy - sets the texture filter quality for the image texture. Value 1 is lowest quality.<br />
Value 16 is highest quality.
Common Settings<br />
Occlusion Color - sets the shader´s pre-calculated ambient occlusion´s color. Read<br />
Appearance->Ambient Occlusion.<br />
Occlusion Intensity - sets the shader´s pre-calculated ambient occlusion´s intensity. Read<br />
Appearance->Ambient Occlusion.<br />
Glow Intensity - sets the shader´s glow intensity. Glow is a post-processing effect. To render<br />
the glow effect the Postprocessing rendering must be activated.<br />
Read Rendering-> Post-Processing ->Post FX.<br />
Glow is only supported in OpenGL rendering mode.<br />
See Through - renders the shader transparent. See Trough is only supported in OpenGL<br />
rendering mode.<br />
Compress Textures - compresses all used textures to reduce memory usage.<br />
Raytracing Settings - these settings take only effect in Raytracing rendering mode.<br />
Max Reflection Depth - sets the maximum amount of reflections a light ray<br />
may encounter.<br />
Reflection Trace Threshold - sets the minimum threshold value of each pixel<br />
for reflections.<br />
Interactive Quality - sets the render-quality mode and render-quality level<br />
during RenderView interaction.<br />
Quality Mode - there are four quality modes.<br />
Precomputed Illumination - no Sampling takles place. Only the<br />
precomputed illumination settings from the surrounding HDR will<br />
be taken into account<br />
Sample Direct Light - only direct light rays will be rendered and<br />
sampled.<br />
Sample Indirect Light - only indirect light rays will be rendered<br />
and sampled.<br />
Full Global Illumination - direct and indirect Lightrays will be<br />
rendered and sampled.<br />
Reflection Quality - sets the Qualtiy of sampling for the interactive mode<br />
IBL Settings - sets which sampling quality value will be used for the imaged<br />
based light samples.<br />
Use Environment Settings - uses the sampling quality of the<br />
currently used SphereEnvironmentMaterial.<br />
Use Material Settings - uses the material´s specific sampling<br />
quality which can be set in "IBL Quality".<br />
IBL Quality - sets the Sampling Quality of the light samples<br />
which are casted from the currently used<br />
SphereEnvironmentMaterial. Only active when "Use Material<br />
Settings" is selected.<br />
Still-frame Quality - sets the render-quality mode and render-quality level<br />
during still frame filtering.<br />
Quality Mode - there are four quality modes.<br />
Precomputed Illumination - no Sampling takles place. Only the<br />
precomputed illumination settings from the surrounding HDR will<br />
be taken into account<br />
Sample Direct Light - only direct light rays will be rendered and<br />
sampled.<br />
Sample Indirect Light - only indirect light rays will be rendered
and sampled.<br />
Full Global Illumination - direct and indirect Lightrays will be<br />
rendered and sampled.<br />
Reflection Quality - sets the Qualtiy of sampling for the interactive modeIBL<br />
Settings - sets which sampling quality value will be used for the imaged<br />
based light samples.<br />
Use Environment Settings - uses the sampling quality of the<br />
currently used SphereEnvironmentMaterial.<br />
Use Material Settings - uses the material´s specific sampling<br />
quality which can be set in "IBL Quality".<br />
IBL Quality - sets the Sampling Quality of the light samples<br />
which are casted from the currently used<br />
SphereEnvironmentMaterial. Only active when "Use Material<br />
Settings" is selected.<br />
Environment Settings - sets the environment settings for HDRI lighting.<br />
Environment - Click Right Mouse Button to select the HDR - Image that should<br />
be used as light source. Read SphereEnvironmentMaterial.<br />
Lighting Mode - the lighting mode menu sets which light model will be used for<br />
the shader. There are five different lighting models.<br />
IBL + Indirect + OpenGL - the shader will be affected by the HDR image, by the<br />
pre-calculated or interactive Global Illumination rendering and by the direct light<br />
sources placed in the scene.<br />
IBL + Indirect - the shader will be affected by the HDR Image and by the precalculated<br />
or interactive Global Illumination rendering.<br />
IBL + OpenGL - the shader will be affected by the HDR Image and the direct<br />
light sources placed in the scene.<br />
IBL - only the HDR Image will affect the shader.<br />
OpenGL - only direct light sources placed in the scene will affect the shader.
<strong>VR</strong>ED Documentation<br />
You are here: Modules > Material Editor > Materials Tab > TrueLight Materials > Carbon 2D Material<br />
Carbon 2D Material<br />
Carbon Material2D - creates a Truelight Carbon2D<br />
Material. The Carbon Material simulates carbon<br />
surfaces.<br />
Diffuse Color - sets the shader´s diffuse<br />
reflection color. This is the color the shader will<br />
adopt, when the light reflection of the surface<br />
is spread to a brought range of directions.<br />
Glossy Color - sets the shader´s glossy<br />
reflection color. this is the reflection color for<br />
glossy reflections.<br />
Specular Color - sets the shader´s color for<br />
specular reflection.<br />
Specular reflection behavior is described by the<br />
law of reflection which states that the direction<br />
of incoming light (the incident ray), and the<br />
direction of outgoing light reflected (the<br />
reflected ray) make the same angle with<br />
respect to the surface normal, thus the angle of<br />
incidence equals the angle of reflection.<br />
Roughness - the Roughness parameter defines<br />
the amount of diffuse reflection and, its<br />
complement specular reflection. The higher the<br />
roughness value, the more diffuse reflection<br />
will be rendered.<br />
Reflectivity - Sets the material´s reflectivity intensity.<br />
Carbon Pattern Settings - defines the carbon pattern.<br />
Pattern - there are four different pattern types, according which carbon<br />
structures are usually sewed.<br />
2X2 -<br />
3X1 staircase -<br />
3X1 interleave -<br />
5X1 -<br />
image_01-cabon.png<br />
image_02-cabon.png<br />
image_03-cabon.png<br />
image_04-cabon.png<br />
Pattern Size - sets the carbon structure size.<br />
Pattern Intensity - sets the fissure depth intensity.<br />
Bump Texture<br />
Use Structure - activates a procedural bump structure.<br />
Bump Intensity - sets the bump intensity interpretation of the bump image<br />
texture.<br />
Structure Size - sets the structure size when the procedural bump structure is<br />
activated.<br />
Noise Quality - sets the procedural bump structure texture quality.<br />
Incandescence Settings - the incandescence defines the shader´s self-illumination behavior.
Incandescence Color - sets the self-illumination color.<br />
Incandescence Intensity - sets the self-illumination intensity.<br />
Use Texture - loads an image texture, which defines the self-illumination area and intensity.<br />
Repeat mode - sets the repeat mode of the texture. There are four modes, which can be set.<br />
Repeat - the texture will be repeated in all directions.<br />
Repeat Mirror - the texture will be repeated and mirrored in x- and y-axis on every<br />
repetition.<br />
Decal - the texture will not be repeated.<br />
Clamp - not the whole texture will be repeated. Only the last pixel of the texture will be<br />
repeated.<br />
Anisotrophy - sets the texture filter quality for the image texture. Value 1 is lowest quality.<br />
Value 16 is highest quality.<br />
Common Settings<br />
Occlusion Color - sets the shader´s pre-calculated ambient occlusion´s color. Read<br />
Appearance->Ambient Occlusion.<br />
Occlusion Intensity - sets the shader´s pre-calculated ambient occlusion´s intensity. Read<br />
Appearance->Ambient Occlusion.<br />
Glow Intensity - sets the shader´s glow intensity. Glow is a post-processing effect. To render<br />
the glow effect the Postprocessing rendering must be activated.<br />
Read Rendering-> Post-Processing ->Post FX.<br />
Glow is only supported in OpenGL rendering mode.<br />
See Through - renders the shader transparent. See Trough is only supported in OpenGL<br />
rendering mode.<br />
Compress Textures - compresses all used textures to reduce memory usage.<br />
Raytracing Settings - these settings take only effect in Raytracing rendering mode.<br />
Max Reflection Depth - sets the maximum amount of reflections a light ray may encounter.<br />
Reflection Trace Threshold - sets the minimum threshold value of each pixel for reflections.<br />
Interactive Quality - sets the render-quality mode and render-quality level during<br />
RenderView interaction.<br />
Quality Mode - there are four quality modes.<br />
Precomputed Illumination - no Sampling takles place. Only the precomputed<br />
illumination settings from the surrounding HDR will be taken into account<br />
Sample Direct Light - only direct light rays will be rendered and sampled.<br />
Sample Indirect Light - only indirect light rays will be rendered and sampled.<br />
Full Global Illumination - direct and indirect Lightrays will be rendered and<br />
sampled.<br />
Reflection Quality - sets the Qualtiy of sampling for the interactive mode<br />
IBL Settings - sets which sampling quality value will be used for the imaged based light<br />
samples.<br />
Use Environment Settings - uses the sampling quality of the currently used<br />
SphereEnvironmentMaterial.<br />
Use Material Settings - uses the material´s specific sampling quality which can<br />
be set in "IBL Quality".<br />
IBL Quality - sets the Sampling Quality of the light samples which are casted<br />
from the currently used SphereEnvironmentMaterial. Only active when "Use<br />
Material Settings" is selected.
Still-frame Quality - sets the render-quality mode and render-quality level during still frame<br />
filtering.<br />
Quality Mode - there are four quality modes.<br />
Precomputed Illumination - no Sampling takles place. Only the precomputed<br />
illumination settings from the surrounding HDR will be taken into account<br />
Sample Direct Light - only direct light rays will be rendered and sampled.<br />
Sample Indirect Light - only indirect light rays will be rendered and sampled.<br />
Full Global Illumination - direct and indirect Lightrays will be rendered and<br />
sampled.<br />
Reflection Quality - sets the Qualtiy of sampling for the interactive modeIBL Settings - sets<br />
which sampling quality value will be used for the imaged based light samples.<br />
Use Environment Settings - uses the sampling quality of the currently used<br />
SphereEnvironmentMaterial.<br />
Use Material Settings - uses the material´s specific sampling quality which can<br />
be set in "IBL Quality".<br />
IBL Quality - sets the Sampling Quality of the light samples which are casted<br />
from the currently used SphereEnvironmentMaterial. Only active when "Use<br />
Material Settings" is selected.<br />
Environment Settings - sets the environment settings for HDRI lighting.<br />
Environment - Click Right Mouse Button to select the HDR - Image that should be used as<br />
light source. Read SphereEnvironmentMaterial.<br />
Lighting Mode - the lighting mode menu sets which light model will be used for the shader.<br />
There are five different lighting models.<br />
IBL + Indirect + OpenGL - the shader will be affected by the HDR image, by the pre-calculated<br />
or interactive Global Illumination rendering and by the direct light sources placed in the scene.<br />
IBL + Indirect - the shader will be affected by the HDR Image and by the pre-calculated or<br />
interactive Global Illumination rendering.<br />
IBL + OpenGL - the shader will be affected by the HDR Image and the direct light sources<br />
placed in the scene.<br />
IBL - only the HDR Image will affect the shader.<br />
OpenGL - only direct light sources placed in the scene will affect the shader.
<strong>VR</strong>ED Documentation<br />
You are here: Modules > Material Editor > Materials Tab > TrueLight Materials > Shadow Material<br />
Shadow Material<br />
Shadow Material - creates a Truelight Shadow<br />
material. The Shadow Material is by default a<br />
transparent material, that only becomes shaded at<br />
areas of pre-calculated ambient occlusion shadows,<br />
shadows calculated by the linear lights sources or<br />
global illumination light sources.<br />
Shadow Settings - defines the color and<br />
intensity of the shaded areas.<br />
Occlusion Color - sets the color of the precalculated<br />
ambient occlusion shadows.<br />
Shadow Color - sets the shadow color of all<br />
light sources.<br />
Opacity Mode<br />
Transparent - render the Shadow<br />
Material by default transparent.<br />
Solid - render the Shadow Material by<br />
default white.<br />
Soft key - sets the render priority of the<br />
Shadow Material. Only supported in OpenGL<br />
mode.
<strong>VR</strong>ED Documentation<br />
You are here: Modules > Material Editor > Materials Tab > Convert<br />
Convert<br />
Phong - converts the selected node to a Phong material<br />
All to Phong - converts all materials to Phong materials<br />
To Truelight Material - converts selected material to the chosen Truelight material<br />
All to Truelight Material - converts all materials to Phong Truelight materials.
<strong>VR</strong>ED Documentation<br />
You are here: Menus and icons tab > Menus > Rendering > Render Layer<br />
Render Layer<br />
RenderLayer<br />
Opens the RanderLayer Module. Using the RenderLayer Module the scene can be split up into<br />
separate matching layers to be prepared for further refining in the post process. Read<br />
RenderLayer Module.
<strong>VR</strong>ED Documentation<br />
You are here: Menus and icons tab > Menus > File > Import<br />
Import<br />
Import<br />
With the import function additional file types and meta information can be added to the current scene.<br />
Sequences - A Sequence setup for the Sequencer Module can be added to the current scene.<br />
Variants - A Variants setup for the VariantsSets Module can be added to the current scene.
<strong>VR</strong>ED Documentation<br />
You are here: Menus and icons tab > Menus > File > Export > CubeImages<br />
CubeImages<br />
CubeImages<br />
A dialog box appears, where the location for saving the cube image can be selected. The cube<br />
image render settings can be set in the Preferences Editor.
<strong>VR</strong>ED Documentation<br />
You are here: Menus and icons tab > Menus > File > Open<br />
Open<br />
Open<br />
Opens files. A dialog box will open up in which you can choose. One or more files can be<br />
selected. By default <strong>VR</strong>ED supports the following file types besides it's native file type VPB:<br />
OSB<br />
OBJ<br />
FBX<br />
Maya (mb, ma)<br />
3ds<br />
FHS<br />
OSG<br />
SLP<br />
PY<br />
XML<br />
<strong>VR</strong>ML<br />
POV and IV
<strong>VR</strong>ED Documentation<br />
You are here: Menus and icons tab > Menus > Edit > Preferences<br />
Preferences<br />
Preferences<br />
Opens the Preference Editor.
<strong>VR</strong>ED Documentation<br />
You are here: Menus and icons tab > Menus > Stereo > Stereo settings<br />
Stereo settings<br />
Stereo Settings<br />
Opens the Editor for Stereo settings.<br />
Eye Seperation - Sets the viewer's eye left and right eye distance in<br />
millimeters.<br />
Zero parallax distance - Sets the viewer's focus distance.
<strong>VR</strong>ED Documentation<br />
You are here: Menus and icons tab > Menus > Stereo > Tridelity Multiview<br />
Tridelity Multiview<br />
Tridelity Multi-View<br />
Activates a multi view (five view) stereo rendering mode, appropriate for Tridelity active stereo<br />
Displays and further comparable hardware.
<strong>VR</strong>ED Documentation<br />
You are here: Scenegraph > Scenegraph Menu > Edit > Optimize execute<br />
Optimize execute<br />
Optimize execute - executes the optimize process<br />
with the current optimize settings.
<strong>VR</strong>ED Documentation<br />
You are here: Scenegraph > Scenegraph Menu > Create > Material Group<br />
Material Group<br />
Materialgroup - creates a Materialgroup node. All<br />
nodes, which are children of a Materialgroup node,<br />
will receive a material override flag. Even though they<br />
will keep their initial material assignment, as soon<br />
they become children of the Materialgroup node, they<br />
will be shaded in the RenderView with the<br />
Materialgroup`s material assignment.
<strong>VR</strong>ED Documentation<br />
You are here: Scenegraph > Scenegraph Menu > Create > Sound Obstructor<br />
Sound Obstructor<br />
SoundObstructor - creates a SoundObstructor node.<br />
A SoundObstructor node stops a sound file playing,<br />
when it is covered by the SoundObstructor in the<br />
RenderView.
<strong>VR</strong>ED Documentation<br />
You are here: Scenegraph > Scenegraph Menu > Edit > Subdivide geometry<br />
Subdivide geometry<br />
Subdivide geometry - subdivides the selected<br />
geometry into more triangles. A dialog box will open.<br />
Enter the maximum edge length of the new triangles<br />
being created.
<strong>VR</strong>ED Documentation<br />
You are here: Modules > Material Editor > Materials Tab > TrueLight Materials > Multipass Material<br />
Multipass Material<br />
Multipass Material - creates a bin shader, in which<br />
Truelight materials can be layered. The first material<br />
in the list is the first rendered and the following<br />
shaders are rendered according to their position in list<br />
from top to bottom.<br />
Analytic Material Tab - in the analytic<br />
material tab the shading settings for the<br />
analytic rendering mode can be set.<br />
Use Realistic Settings - synchronizes<br />
the Analytic Material´s settings<br />
channels with the Realistic Material<br />
settings.
<strong>VR</strong>ED Documentation<br />
You are here: Modules > Material Editor > Materials Tab > TrueLight Materials > Unicolor Paint Material<br />
Unicolor Paint Material<br />
Unicolor Paint Material - creates a Truelight<br />
Unicolor Paint Material. The Unicolor Paint Material<br />
offers a shading model suited for unicolor painted<br />
surfaces.<br />
Base Color - sets the diffuse reflection color of<br />
the Unicolor Paint Material. This is the color the<br />
shader will adopt, when the surfaces is globally<br />
light.<br />
Clearcoat Settings - sets the clearcoat color.<br />
The clearcoat is a transparent, strongly<br />
reflective paint layer on the base paint layer.<br />
Clearcoat Color - sets the clearcoat<br />
color.<br />
Reflectivity - sets the clearcoat<br />
reflective intensity.<br />
Orange Peel - activates a noisy bump<br />
structure in the shader.<br />
Orange Peel Frequency - sets the<br />
bump structure`s noise frequency.<br />
Orange Peel Intensity - sets the<br />
bump structure`s intensity.<br />
Noise Quality - sets the noise quality.<br />
Low - sets the noise quality to<br />
low. Low quality uses less<br />
memory.<br />
High - sets the noise quality to high. This allows even on extreme<br />
close ups sharp and detailed noise structures.<br />
Incandescence Settings - the incandescence defines the shader`s self-illumination behavior.<br />
Incandescence Color - sets the self-illumination color.<br />
Incandescence Intensity - sets the self-illumination intensity.<br />
Use Texture - loads an image texture, which defines the self-illumination area and intensity.<br />
Repeat mode - sets the repeat mode of the texture. There are four modes, which can be set.<br />
Repeat - the texture will be repeated in all directions.<br />
Repeat Mirror - the texture will be repeated and mirrored in x- and y-axis on every<br />
repetition.<br />
Decal - the texture will not be repeated.<br />
Clamp - not the whole texture will be repeated. Only the last pixel of the texture will be<br />
repeated.<br />
Anisotrophy - sets the texture filter quality for the image texture. Value 1 is lowest quality.<br />
Value 16 is highest quality.<br />
Common Settings
Occlusion Color - sets the shader´s pre-calculated ambient occlusion´s color. Read<br />
Appearance->Ambient Occlusion.<br />
Occlusion Intensity - sets the shader´s pre-calculated ambient occlusion´s intensity. Read<br />
Appearance->Ambient Occlusion.<br />
Glow Intensity - sets the shaders glow intensity. Glow is a post-processing effect. To render<br />
the glow effect the Postprocessing rendering must be activated.<br />
Read Rendering-> Post-Processing ->Post FX.<br />
Glow is only supported in OpenGL rendering mode.<br />
See Through - renders the shader transparent. See Trough is only supported in OpenGL<br />
rendering mode.<br />
Compress Textures - compresses all used textures to reduce memory usage.<br />
Raytracing Settings - these settings take only effect in Raytracing rendering mode.<br />
Max Reflection Depth - sets the maximum amount of reflections a light ray may encounter.<br />
Reflection Trace Threshold - sets the minimum threshold value of each pixel for reflections.<br />
Interactive Quality - sets the render-quality mode and render-quality level during<br />
RenderView interaction.<br />
Quality Mode - there are four quality modes.<br />
Precomputed Illumination - no Sampling takles place. Only the precomputed<br />
illumination settings from the surrounding HDR will be taken into account<br />
Sample Direct Light - only direct light rays will be rendered and sampled.<br />
Sample Indirect Light - only indirect light rays will be rendered and sampled.<br />
Full Global Illumination - direct and indirect Lightrays will be rendered and<br />
sampled.<br />
Reflection Quality - sets the Qualtiy of sampling for the interactive mode<br />
IBL Settings - sets which sampling quality value will be used for the imaged based light<br />
samples.<br />
Use Environment Settings - uses the sampling quality of the currently used<br />
SphereEnvironmentMaterial.<br />
Use Material Settings - uses the material´s specific sampling quality which can<br />
be set in "IBL Quality".<br />
IBL Quality - sets the Sampling Quality of the light samples which are casted<br />
from the currently used SphereEnvironmentMaterial. Only active when "Use<br />
Material Settings" is selected.<br />
Still-frame Quality - sets the render-quality mode and render-quality level during still frame<br />
filtering.<br />
Quality Mode - there are four quality modes.<br />
Precomputed Illumination - no Sampling takles place. Only the precomputed<br />
illumination settings from the surrounding HDR will be taken into account<br />
Sample Direct Light - only direct light rays will be rendered and sampled.<br />
Sample Indirect Light - only indirect light rays will be rendered and sampled.<br />
Full Global Illumination - direct and indirect Lightrays will be rendered and<br />
sampled.<br />
Reflection Quality - sets the Qualtiy of sampling for the interactive modeIBL Settings - sets<br />
which sampling quality value will be used for the imaged based light samples.<br />
Use Environment Settings - uses the sampling quality of the currently used<br />
SphereEnvironmentMaterial.<br />
Use Material Settings - uses the material´s specific sampling quality which can<br />
be set in "IBL Quality".
IBL Quality - sets the Sampling Quality of the light samples which are casted<br />
from the currently used SphereEnvironmentMaterial. Only active when "Use<br />
Material Settings" is selected.<br />
Environment Settings - sets the environment settings for HDRI lighting.<br />
Environment - Click Right Mouse Button to select the HDR - Image that should be used as<br />
light source. Read SphereEnvironmentMaterial.<br />
Lighting Mode - the lighting mode menu sets which light model will be used for the shader.<br />
There are five different lighting models.<br />
IBL + Indirect + OpenGL - the shader will be affected by the HDR image, by the pre-calculated<br />
or interactive Global Illumination rendering and by the direct light sources placed in the scene.<br />
IBL + Indirect - the shader will be affected by the HDR Image and by the pre-calculated or<br />
interactive Global Illumination rendering.<br />
IBL + OpenGL - the shader will be affected by the HDR Image and the direct light sources<br />
placed in the scene.<br />
IBL - only the HDR Image will affect the shader.<br />
OpenGL - only direct light sources placed in the scene will affect the shader.
<strong>VR</strong>ED Documentation<br />
You are here: Modules > Material Editor > Materials Tab > TrueLight Materials > Carbon Material<br />
Carbon Material<br />
Carbon Material - creates a Truelight Carbon<br />
Material. The Carbon Material simulates carbon<br />
surfaces.<br />
Diffuse Color - sets the shader´s diffuse<br />
reflection color. This is the color the shader will<br />
adopt, when the light reflection of the surface<br />
is spread to a brought range of directions.<br />
Glossy Color - sets the shader´s glossy<br />
reflection color. this is the reflection color for<br />
glossy reflections.<br />
Specular Color - sets the shader´s color for<br />
specular reflection.<br />
Specular reflection behavior is described by the<br />
law of reflection which states that the direction<br />
of incoming light (the incident ray), and the<br />
direction of outgoing light reflected (the<br />
reflected ray) make the same angle with<br />
respect to the surface normal, thus the angle of<br />
incidence equals the angle of reflection.<br />
Roughness - the Roughness parameter defines<br />
the amount of diffuse reflection and, its<br />
complement specular reflection. The higher the<br />
roughness value, the more diffuse reflection<br />
will be rendered.<br />
Reflectivity - Sets the material´s reflectivity intensity.<br />
Carbon Pattern Settings - defines the carbon pattern.<br />
Pattern - there are four different pattern types, according which carbon<br />
structures are usually sewed.<br />
2X2 -<br />
3X1 staircase -<br />
3X1 interleave -<br />
5X1 -<br />
image_01-cabon.png<br />
image_02-cabon.png<br />
image_03-cabon.png<br />
image_04-cabon.png<br />
Pattern Size - sets the carbon structure size.<br />
Pattern Intensity - sets the fissure depth intensity.<br />
Pattern Orientation (Rotate X, Y, Z) - sets the pattern direction on x, y and z<br />
projection direction.<br />
Bump Texture<br />
Use Structure - activates a procedural bump structure.<br />
Bump Intensity - sets the bump intensity interpretation of the bump image<br />
texture.<br />
Structure Size - sets the structure size when the procedural bump structure is<br />
activated.<br />
Noise Quality - sets the procedural bump structure texture quality.
Incandescence Settings - the incandescence defines the shader´s self-illumination behavior.<br />
Incandescence Color - sets the self-illumination color.<br />
Incandescence Intensity - sets the self-illumination intensity.<br />
Use Texture - loads an image texture, which defines the self-illumination area and intensity.<br />
Repeat mode - sets the repeat mode of the texture. There are four modes, which can be set.<br />
Repeat - the texture will be repeated in all directions.<br />
Repeat Mirror - the texture will be repeated and mirrored in x- and y-axis on every<br />
repetition.<br />
Decal - the texture will not be repeated.<br />
Clamp - not the whole texture will be repeated. Only the last pixel of the texture will be<br />
repeated.<br />
Anisotrophy - sets the texture filter quality for the image texture. Value 1 is lowest quality.<br />
Value 16 is highest quality.<br />
Common Settings<br />
Occlusion Color - sets the shader´s pre-calculated ambient occlusion´s color. Read<br />
Appearance->Ambient Occlusion.<br />
Occlusion Intensity - sets the shader´s pre-calculated ambient occlusion´s intensity. Read<br />
Appearance->Ambient Occlusion.<br />
Glow Intensity - sets the shader´s glow intensity. Glow is a post-processing effect. To render<br />
the glow effect the Postprocessing rendering must be activated.<br />
Read Rendering-> Post-Processing ->Post FX.<br />
Glow is only supported in OpenGL rendering mode.<br />
See Through - renders the shader transparent. See Trough is only supported in OpenGL<br />
rendering mode.<br />
Compress Textures - compresses all used textures to reduce memory usage.<br />
Raytracing Settings - these settings take only effect in Raytracing rendering mode.<br />
Max Reflection Depth - sets the maximum amount of reflections a light ray may encounter.<br />
Reflection Trace Threshold - sets the minimum threshold value of each pixel for reflections.<br />
Interactive Quality - sets the render-quality mode and render-quality level during<br />
RenderView interaction.<br />
Quality Mode - there are four quality modes.<br />
Precomputed Illumination - no Sampling takles place. Only the precomputed<br />
illumination settings from the surrounding HDR will be taken into account<br />
Sample Direct Light - only direct light rays will be rendered and sampled.<br />
Sample Indirect Light - only indirect light rays will be rendered and sampled.<br />
Full Global Illumination - direct and indirect Lightrays will be rendered and<br />
sampled.<br />
Reflection Quality - sets the Qualtiy of sampling for the interactive mode<br />
IBL Settings - sets which sampling quality value will be used for the imaged based light<br />
samples.<br />
Use Environment Settings - uses the sampling quality of the currently used<br />
SphereEnvironmentMaterial.<br />
Use Material Settings - uses the material´s specific sampling quality which can<br />
be set in "IBL Quality".<br />
IBL Quality - sets the Sampling Quality of the light samples which are casted<br />
from the currently used SphereEnvironmentMaterial. Only active when "Use<br />
Material Settings" is selected.
Still-frame Quality - sets the render-quality mode and render-quality level during still frame<br />
filtering.<br />
Quality Mode - there are four quality modes.<br />
Precomputed Illumination - no Sampling takles place. Only the precomputed<br />
illumination settings from the surrounding HDR will be taken into account<br />
Sample Direct Light - only direct light rays will be rendered and sampled.<br />
Sample Indirect Light - only indirect light rays will be rendered and sampled.<br />
Full Global Illumination - direct and indirect Lightrays will be rendered and<br />
sampled.<br />
Reflection Quality - sets the Qualtiy of sampling for the interactive modeIBL Settings - sets<br />
which sampling quality value will be used for the imaged based light samples.<br />
Use Environment Settings - uses the sampling quality of the currently used<br />
SphereEnvironmentMaterial.<br />
Use Material Settings - uses the material´s specific sampling quality which can<br />
be set in "IBL Quality".<br />
IBL Quality - sets the Sampling Quality of the light samples which are casted<br />
from the currently used SphereEnvironmentMaterial. Only active when "Use<br />
Material Settings" is selected.<br />
Environment Settings - sets the environment settings for HDRI lighting.<br />
Environment - Click Right Mouse Button to select the HDR - Image that should be used as<br />
light source. Read SphereEnvironmentMaterial.<br />
Lighting Mode - the lighting mode menu sets which light model will be used for the shader.<br />
There are five different lighting models.<br />
IBL + Indirect + OpenGL - the shader will be affected by the HDR image, by the pre-calculated<br />
or interactive Global Illumination rendering and by the direct light sources placed in the scene.<br />
IBL + Indirect - the shader will be affected by the HDR Image and by the pre-calculated or<br />
interactive Global Illumination rendering.<br />
IBL + OpenGL - the shader will be affected by the HDR Image and the direct light sources<br />
placed in the scene.<br />
IBL - only the HDR Image will affect the shader.<br />
OpenGL - only direct light sources placed in the scene will affect the shader.
<strong>VR</strong>ED Documentation<br />
You are here: Modules > Material Editor > Materials Tab > TrueLight Materials > Switch Material<br />
Switch Material<br />
Switch Material - creates a bin shader, in which Truelight materials can be stored and selectively<br />
addressed.<br />
Choice - sets the SphereEnvironment material´s ID to be used. By changing the<br />
SphereEnvironment material`s Choice ID different SphereEnvironment materials can be<br />
connected to instantly to all Truelight materials.<br />
Choice - sets the Switch material´s ID to be used. By changing the Switch material`s Choice<br />
ID the user can switch the material assignment instantly.<br />
With the MaterialEditor´s copy and paste function Truelight Materials can be added.
<strong>VR</strong>ED Documentation<br />
You are here: Modules > Material Editor > Materials Tab > Edit<br />
Edit<br />
Right-Klick on a material and choose edit.<br />
Copy - caches the selected material or chunk.<br />
Paste - pastes the currently cached material or chunk.<br />
Paste Clone - pastes the currently cached material or chunk as a referenced node.<br />
Rename - Renames the selected node.<br />
Delete - deletes the selected node. Only nodes which are unused (not ssigned to any object) can be deleted<br />
Duplicate - duplicates the selected material or chunk.<br />
Unshare - deletes material references.<br />
Share Materials - creates material references.<br />
Remove Unused Materials - deletes all materials, that are not unused, not assigned to any object or<br />
connected to any material bin.<br />
Reference Unused Materials - references unused materials to reduce memory usage.<br />
Optimize Materials - deletes all unused materials, references unused materials und optimizes textures.<br />
Optimize Textures - converts all RGB textures connected to channels, where only grayscale textures are<br />
needed to grayscale textures.
<strong>VR</strong>ED Documentation<br />
You are here: Menus and icons tab > Menus > Rendering<br />
Rendering<br />
This Chapter provides information about setting up clustering, adjusting post effects, setting up raytracing<br />
parameters and creating renderlayers.
<strong>VR</strong>ED Documentation<br />
You are here: Menus and icons tab > Menus > Rendering > Raytracing Settings<br />
Raytracing Settings<br />
RaytracingSettings<br />
Opens the Raytracing Module. In the Raytracing Module all settings for raytraced rendering can<br />
be defined. Read Raytracing Module.
<strong>VR</strong>ED Documentation<br />
You are here: Menus and icons tab > Menus > File > Save selected<br />
Save selected<br />
Save selected<br />
Saves the currently selected node(s) in a new file. A dialog box will open up, in which the<br />
location, file type and name for saving can be selected. If no file ending is entered the file will<br />
be saved in the <strong>VR</strong>ED native file type, VPB.<br />
<strong>VR</strong>ED supports writing by default the following file types:<br />
OSB<br />
OBJ<br />
Maya (mb, ma)<br />
FHS<br />
OSG<br />
SLP<br />
PY<br />
XML<br />
<strong>VR</strong>ML<br />
POV and IV.
<strong>VR</strong>ED Documentation<br />
You are here: Menus and icons tab > Menus > File > Export > Images<br />
Images<br />
Images<br />
A dialog box with the image export settings appears. The current Renderview will be rendered<br />
with the settings set in the Image Export dialog box.<br />
Resolution - Sets the image diameter in pixels in width and height.<br />
Dpi - Dots per inch. Defines the embedded image resolution dot per inch.<br />
Size - Calculates the resulting image size in mm depending on the dpi and pixel<br />
resolution.<br />
Supersampling Sets the supersampling quality for rendering. Off, Low,<br />
Medium or High.<br />
Export image with alpha channel - Activates alpha channel rendering. The<br />
alpha channel will be embedded into the resulting image, if the file type supports<br />
alpha channel. The alpha channel color can be separately selected.<br />
Premultiply Alpha - Renders the alpha channel premultiplied.<br />
Show Snapshot Frame - Draws a yellow frame into the RenderView, indicating<br />
the target image to be rendered.<br />
Export Renderpasses - Activates rendering with render passes. All activated<br />
render passes will be rendered and saved at a time.
<strong>VR</strong>ED Documentation<br />
You are here: Menus and icons tab > Menus > File > Add<br />
Add<br />
Add<br />
Adds files to the current scene. A dialog box will open up, in which the files to add can be<br />
selected. The file will be added in the Scenegraph as children of the currently selected node. If<br />
there is no node selected in the Scenegraph, then the added objects will become children of<br />
the root node. All objects of each added file are grouped in a group node. Imported file are<br />
marked dark blue in the scenegraph.
<strong>VR</strong>ED Documentation<br />
You are here: Menus and icons tab > Menus > Edit<br />
Edit<br />
In this chapter you can find all information about scripting in <strong>VR</strong>ED <strong>Professional</strong>, creating Backplates, setting<br />
up selection modes and setting global preferences.
<strong>VR</strong>ED Documentation<br />
You are here: Menus and icons tab > Menus > Edit > Selection > Select seamless surfaces with aligned normals<br />
Select seamless surfaces with aligned normals<br />
Select seamless surfaces with aligned normals<br />
Select all faces and patches, which are seamless connected to the selected object and have<br />
face normals aligned with the selected object.
<strong>VR</strong>ED Documentation<br />
You are here: Menus and icons tab > Menus > Stereo > Powerwall settings<br />
Powerwall settings<br />
Powerwall Settings<br />
Opens the Editor for Powerwall settings.<br />
Projection Window<br />
Height - Sets the projection window's height size.<br />
Distance -Sets the projection window's distance from the viewer.<br />
Enable Powerwall mode - Activates Powerwall Rendering.<br />
Width - Sets the projection window's width size.
<strong>VR</strong>ED Documentation<br />
You are here: Menus and icons tab > Menus > Stereo > Green/Magenta<br />
Green/Magenta<br />
Green/Magenta<br />
Activates the Green/Magenta stereo rendering mode.
<strong>VR</strong>ED Documentation<br />
You are here: Scenegraph > Scenegraph Menu > Edit > Optimize<br />
Optimize<br />
Optimize - opens the Optimize menu. The optimize<br />
functions help optimizing the scene and thereby<br />
raising the render performance. All optimization<br />
processes will be applied to the selected nodes and<br />
their children<br />
Filter<br />
Remove Points - removes all points.<br />
Remove Lines -removes all lines.<br />
Remove LODs (keep best quality)- removes<br />
all DistanceLOD nodes and keeps the first child.<br />
Remove LODs (keep lowest quality) -removes all DistanceLOD nodes and keeps the last<br />
child.<br />
Remove Switches - removes all Switch nodes.<br />
Remove degenerated polygons - removes all polygon nodes which cannot be drwan.<br />
Remove Vertex normals - removes all vertex normals.<br />
Remove Vertex Color #1 - removes all first vertex color information.<br />
Remove Vertex Color #2 - removes all second vertex color information.<br />
Remove Texturecoordinates #1 - #8 - each object node can have up to eight Texture UV<br />
sets. Each of them can be deleted separately from each other.<br />
Remove MaterialGroup nodes with no children - removes empty MaterialGroup nodes.<br />
Remove empty Geometry nodes - deletes empty geometry nodes.<br />
Remove identity Transform - removes identity Transform nodes.<br />
Remove invalid Texturecoordinates - deletes invalid texture coordinates.<br />
Flush/Unflush<br />
Flush Transformation nodes (adjust face normals) - converts Transform nodes to Group<br />
nodes and adjusts the face normals appropriate.<br />
Flush Transform nodes - converts Transform nodes to Group nodes.<br />
Flush MaterialGroup nodes - deletes MaterialGroup nodes.<br />
Flush Textgens - deletes texture uv layouts.<br />
Share<br />
Geometries - references duplicated and mirrored geometries.<br />
GeometryProperties - references duplicated geometry properties.<br />
Materials - references duplicated materials.<br />
Textures - references duplicated textures.<br />
BlendChunks - references duplicated BlendChunks.<br />
Optimization
Triangulate - triangulates all polygon meshes. Faces with four and more edges will be split in<br />
the appropriate number of triangles.<br />
TriangulateReIndex - triangulates all polygon meshes. Faces with four and more edges will<br />
be split in the appropriate number of triangles. The vertex indices will be reassigned.<br />
Octree - an octree structure will be created for selected objects.<br />
Merge materials - identical materials will be merged to one.<br />
Merge Geometry nodes - Geometries which fulfill all preconditions for merging will be<br />
merged. Read Scenegraph-> Edit ->Merge.<br />
Cleanup group nodes - Groups which have less than two children will be filtered. Read<br />
Scenegraph->Edit->Filter.<br />
Unify Vertices - identical vertices will be merged.<br />
Create indices - creates indices for objects if no indices are existing.<br />
Sort indices - sorts objects indices.
<strong>VR</strong>ED Documentation<br />
You are here: Scenegraph > Scenegraph Menu > Create > Transform<br />
Transform<br />
Transform - creates a Transform node. A Transform<br />
node represents a transformation matrix for object<br />
transformations. All transformation parameters, for<br />
example transformation, rotation, scale..., are<br />
calculated into a single transform matrix.
<strong>VR</strong>ED Documentation<br />
You are here: Scenegraph > Scenegraph Menu > Create > Sound<br />
Sound<br />
Sound - creates a Sound node. With a sound node<br />
sound files can be embedded into a scene. To enter<br />
the sound file`s source select Info->NodeEditor-<br />
>Editor-> SoundFile.
<strong>VR</strong>ED Documentation<br />
You are here: Scenegraph > Scenegraph Menu > Edit > Group by material<br />
Group by material<br />
Group by material - groups the Scenegraph`s<br />
objects by assigned materials. Caution: The whole<br />
scenegraph structure will be rearranged.
<strong>VR</strong>ED Documentation<br />
You are here: Modules > Material Editor > Materials Tab > TrueLight Materials > Metallic Paint Material<br />
Metallic Paint Material<br />
Metallic Paint Material - creates a Truelight Metallic<br />
Paint Material. The Metallic Paint Material offers a<br />
shading model suited for metallic painted surfaces like<br />
metallic carpaint.<br />
Base Color - sets the diffuse reflection color of<br />
the Metallic Paint Material. This is the color the<br />
shader will adopt, when the surfaces is globally<br />
light.<br />
Flake Settings - the flake settings<br />
defines the metallic flakes behavior,<br />
which are embedded in metallic paints.<br />
The metallic flakes have strong specular<br />
light reflection and are layered on top of<br />
the base shading color.<br />
Flake color - Sets the metallic shiny<br />
flakes` base color.<br />
Roughness - the Roughness parameter<br />
defines the amount of diffuse reflection<br />
and, its complement specular reflection.<br />
The higher the roughness value, the<br />
more diffuse reflections will be<br />
rendered.<br />
Flake Size - sets the flake size.<br />
Flake Intensity - sets the flakes contrast value of each flakes` normal<br />
direction.<br />
Clearcoat Settings - sets the clearcoat color. The clearcoat is a transparent, strongly<br />
reflective paint layer on the base paint layer.<br />
Clearcoat Color - sets the clearcoat color.<br />
Reflectivity - sets the clearcoat reflective intensity.<br />
Orange Peel - activates a noisy bump structure in the shader.<br />
Orange Peel Frequency - sets the bump structure`s noise frequency.<br />
Orange Peel Intensity - sets the bump structure`s intensity.<br />
Noise Quality - sets the noise quality.<br />
Low - sets the noise quality to low. Low quality uses less memory.<br />
High - sets the noise quality to high. This allows even on extreme<br />
close ups sharp and detailed noise structures.<br />
Incandescence Settings - the incandescence defines the shader`s self-illumination behavior.<br />
Incandescence Color - sets the self-illumination color.<br />
Incandescence Intensity - sets the self-illumination intensity.<br />
Use Texture - loads an image texture, which defines the self-illumination area and intensity.<br />
Repeat mode - sets the repeat mode of the texture. There are four modes, which can be set.<br />
Repeat - the texture will be repeated in all directions.
Repeat Mirror - the texture will be repeated and mirrored in x- and y-axis on every<br />
repetition.<br />
Decal - the texture will not be repeated.<br />
Clamp - not the whole texture will be repeated. Only the last pixel of the texture will be<br />
repeated.<br />
Anisotrophy - sets the texture filter quality for the image texture. Value 1 is lowest quality.<br />
Value 16 is highest quality.<br />
Common Settings<br />
Occlusion Color - sets the shader´s pre-calculated ambient occlusion´s color. Read<br />
Appearance->Ambient Occlusion.<br />
Occlusion Intensity - sets the shader´s pre-calculated ambient occlusion´s intensity. Read<br />
Appearance->Ambient Occlusion.<br />
Glow Intensity - sets the shader´s glow intensity. Glow is a post-processing effect. To render<br />
the glow effect the Postprocessing rendering must be activated.<br />
Read Rendering-> Post-Processing ->Post FX.<br />
Glow is only supported in OpenGL rendering mode.<br />
See Through - renders the shader transparent. See Trough is only supported in OpenGL<br />
rendering mode.<br />
Compress Textures - compresses all used textures to reduce memory usage.<br />
Raytracing Settings - these settings take only effect in Raytracing rendering mode.<br />
Max Reflection Depth - sets the maximum amount of reflections a light ray may encounter.<br />
Reflection Trace Threshold - sets the minimum threshold value of each pixel for reflections.<br />
Interactive Quality - sets the render-quality mode and render-quality level during<br />
RenderView interaction.<br />
Quality Mode - there are four quality modes.<br />
Precomputed Illumination - no Sampling takles place. Only the precomputed<br />
illumination settings from the surrounding HDR will be taken into account<br />
Sample Direct Light - only direct light rays will be rendered and sampled.<br />
Sample Indirect Light - only indirect light rays will be rendered and sampled.<br />
Full Global Illumination - direct and indirect Lightrays will be rendered and<br />
sampled.<br />
Reflection Quality - sets the Qualtiy of sampling for the interactive mode<br />
IBL Settings - sets which sampling quality value will be used for the imaged based light<br />
samples.<br />
Use Environment Settings - uses the sampling quality of the currently used<br />
SphereEnvironmentMaterial.<br />
Use Material Settings - uses the material´s specific sampling quality which can<br />
be set in "IBL Quality".<br />
IBL Quality - sets the Sampling Quality of the light samples which are casted<br />
from the currently used SphereEnvironmentMaterial. Only active when "Use<br />
Material Settings" is selected.<br />
Still-frame Quality - sets the render-quality mode and render-quality level during still frame<br />
filtering.<br />
Quality Mode - there are four quality modes.<br />
Precomputed Illumination - no Sampling takles place. Only the precomputed<br />
illumination settings from the surrounding HDR will be taken into account<br />
Sample Direct Light - only direct light rays will be rendered and sampled.
Sample Indirect Light - only indirect light rays will be rendered and sampled.<br />
Full Global Illumination - direct and indirect Lightrays will be rendered and<br />
sampled.<br />
Reflection Quality - sets the Qualtiy of sampling for the interactive modeIBL Settings - sets<br />
which sampling quality value will be used for the imaged based light samples.<br />
Use Environment Settings - uses the sampling quality of the currently used<br />
SphereEnvironmentMaterial.<br />
Use Material Settings - uses the material´s specific sampling quality which can<br />
be set in "IBL Quality".<br />
IBL Quality - sets the Sampling Quality of the light samples which are casted<br />
from the currently used SphereEnvironmentMaterial. Only active when "Use<br />
Material Settings" is selected.<br />
Environment Settings - sets the environment settings for HDRI lighting.<br />
Environment - Click Right Mouse Button to select the HDR - Image that should be used as<br />
light source. Read SphereEnvironmentMaterial.<br />
Lighting Mode - the lighting mode menu sets which light model will be used for the shader.<br />
There are five different lighting models.<br />
IBL + Indirect + OpenGL - the shader will be affected by the HDR image, by the pre-calculated<br />
or interactive Global Illumination rendering and by the direct light sources placed in the scene.<br />
IBL + Indirect - the shader will be affected by the HDR Image and by the pre-calculated or<br />
interactive Global Illumination rendering.<br />
IBL + OpenGL - the shader will be affected by the HDR Image and the direct light sources<br />
placed in the scene.<br />
IBL - only the HDR Image will affect the shader.<br />
OpenGL - only direct light sources placed in the scene will affect the shader.
<strong>VR</strong>ED Documentation<br />
You are here: Modules > Material Editor > Materials Tab > TrueLight Materials > Glass Material<br />
Glass Material<br />
Glass Material - creates a Truelight Glass Material.<br />
The Glass Material simulates glass surface behaviors.<br />
Exterieur Transparency - sets the shader´s<br />
diffuse reflection color. This is the color the<br />
shader will adopt, when the light reflection of<br />
the surface is spread to a brought range of<br />
directions. The brighter the diffuse reflection<br />
color is, the more transparent the material<br />
becomes.<br />
Interieur Transparency - sets the shader´s<br />
diffuse reflection color. This is the color the<br />
shader will adopt, when the light reflection of<br />
the surface is spread to a brought range of<br />
directions and the surface normals` direction is<br />
pointing away from camera. The brighter the<br />
diffuse reflection color is, the more transparent<br />
the material becomes. Only supported in<br />
OpenGL rendering mode.<br />
Specular Color - sets the shader´s color for<br />
specular reflection.<br />
Specular reflection behavior is described by the<br />
law of reflection which states that the direction<br />
of incoming light (the incident ray), and the<br />
direction of outgoing light reflected (the<br />
reflected ray) make the same angle with respect to the surface normal, thus the angle of<br />
incidence equals the angle of reflection.<br />
Reflectivity - Sets the material´s reflectivity intensity.<br />
Refraction Index - sets the material´s refraction index. Only supported in Raytracing<br />
rendering mode.<br />
Frosted Glass - simulates frozen glass and iced structures.<br />
Use Frosted Glass - activates frosted Glass.<br />
Roughness - the Roughness parameter defines the amount of diffuse reflection<br />
and, its complement specular reflection. The higher the roughness value, the<br />
more diffuse reflection will be rendered.<br />
Bump Texture<br />
Use Structure - activates a procedural bump structure.<br />
Use Texture - loads an image texture for the bump channel. The image will be<br />
used as a pattern on the surfaces. Read MaterialEditor -> Textures for<br />
texture placement.<br />
Repeat mode - sets the repeat mode of the texture. There are four modes,<br />
which can be set.<br />
Repeat - the texture will be repeated in all directions.<br />
Repeat Mirror - the texture will be repeated and mirrored in x- and y-axis on<br />
every repetition.<br />
Decal - the texture will not be repeated.<br />
Clamp - not the whole texture will be repeated. Only the last pixel of the texture
will be repeated.<br />
Anisotrophy - sets the texture filter quality for the image texture. Value 1 is<br />
lowest quality. Value 16 is highest quality.<br />
Parallax Intensity - sets the parallax shift interpretation of the bump image<br />
texture.<br />
Bump Intensity - sets the bump intensity interpretation of the bump image<br />
texture.<br />
Structure Size - sets the structure size when the procedural bump structure is<br />
activated.<br />
Bump Type - sets the bump type. In OpenGL mode the bump mapping can be<br />
drawn as bump map or as displacement map. In Raytracing rendering mode only<br />
bump mapping is supported.<br />
Noise Quality - sets the procedural bump structure texture quality.<br />
Incandescence Settings - the incandescence defines the shader´s self-illumination behavior.<br />
Incandescence Color - sets the self-illumination color.<br />
Incandescence Intensity - sets the self-illumination intensity.<br />
Use Texture - loads an image texture, which defines the self-illumination area and intensity.<br />
Repeat mode - sets the repeat mode of the texture. There are four modes, which can be set.<br />
Repeat - the texture will be repeated in all directions.<br />
Repeat Mirror - the texture will be repeated and mirrored in x- and y-axis on every<br />
repetition.<br />
Decal - the texture will not be repeated.<br />
Clamp - not the whole texture will be repeated. Only the last pixel of the texture will be<br />
repeated.<br />
Anisotrophy - sets the texture filter quality for the image texture. Value 1 is lowest quality.<br />
Value 16 is highest quality.<br />
Common Settings<br />
Occlusion Color - sets the shader´s pre-calculated ambient occlusion´s color. Read<br />
Appearance->Ambient Occlusion.<br />
Occlusion Intensity - sets the shader´s pre-calculated ambient occlusion´s intensity. Read<br />
Appearance->Ambient Occlusion.<br />
Glow Intensity - sets the shader´s glow intensity. Glow is a post-processing effect. To render<br />
the glow effect the Postprocessing rendering must be activated.<br />
Read Rendering-> Post-Processing ->Post FX.<br />
Glow is only supported in OpenGL rendering mode.<br />
See Through - renders the shader transparent. See Trough is only supported in OpenGL<br />
rendering mode.<br />
Compress Textures - compresses all used textures to reduce memory usage.<br />
Raytracing Settings - these settings take only effect in Raytracing rendering mode.<br />
Max Reflection Depth - sets the maximum amount of reflections a light ray<br />
may encounter.<br />
Reflection Trace Threshold - sets the minimum threshold value of each pixel<br />
for reflections.<br />
Interactive Quality - sets the render-quality mode and render-quality level<br />
during RenderView interaction.<br />
Quality Mode - there are four quality modes.<br />
Precomputed Illumination - no Sampling takles place. Only the
precomputed illumination settings from the surrounding HDR will<br />
be taken into account<br />
Sample Direct Light - only direct light rays will be rendered and<br />
sampled.<br />
Sample Indirect Light - only indirect light rays will be rendered<br />
and sampled.<br />
Full Global Illumination - direct and indirect Lightrays will be<br />
rendered and sampled.<br />
Reflection Quality - sets the Qualtiy of sampling for the interactive mode<br />
IBL Settings - sets which sampling quality value will be used for the imaged<br />
based light samples.<br />
Use Environment Settings - uses the sampling quality of the<br />
currently used SphereEnvironmentMaterial.<br />
Use Material Settings - uses the material´s specific sampling<br />
quality which can be set in "IBL Quality".<br />
IBL Quality - sets the Sampling Quality of the light samples<br />
which are casted from the currently used<br />
SphereEnvironmentMaterial. Only active when "Use Material<br />
Settings" is selected.<br />
Still-frame Quality - sets the render-quality mode and render-quality level<br />
during still frame filtering.<br />
Quality Mode - there are four quality modes.<br />
Precomputed Illumination - no Sampling takles place. Only the<br />
precomputed illumination settings from the surrounding HDR will<br />
be taken into account<br />
Sample Direct Light - only direct light rays will be rendered and<br />
sampled.<br />
Sample Indirect Light - only indirect light rays will be rendered<br />
and sampled.<br />
Full Global Illumination - direct and indirect Lightrays will be<br />
rendered and sampled.<br />
Reflection Quality - sets the Qualtiy of sampling for the interactive modeIBL<br />
Settings - sets which sampling quality value will be used for the imaged<br />
based light samples.<br />
Use Environment Settings - uses the sampling quality of the<br />
currently used SphereEnvironmentMaterial.<br />
Use Material Settings - uses the material´s specific sampling<br />
quality which can be set in "IBL Quality".<br />
IBL Quality - sets the Sampling Quality of the light samples<br />
which are casted from the currently used<br />
SphereEnvironmentMaterial. Only active when "Use Material<br />
Settings" is selected.<br />
Environment Settings - sets the environment settings for HDRI lighting.<br />
Environment - Click Right Mouse Button to select the HDR - Image that should<br />
be used as light source. Read SphereEnvironmentMaterial.<br />
Lighting Mode - the lighting mode menu sets which light model will be used for<br />
the shader. There are five different lighting models.<br />
IBL + Indirect + OpenGL - the shader will be affected by the HDR image, by the<br />
pre-calculated or interactive Global Illumination rendering and by the direct light<br />
sources placed in the scene.<br />
IBL + Indirect - the shader will be affected by the HDR Image and by the precalculated<br />
or interactive Global Illumination rendering.
IBL + OpenGL - the shader will be affected by the HDR Image and the direct<br />
light sources placed in the scene.<br />
IBL - only the HDR Image will affect the shader.<br />
OpenGL - only direct light sources placed in the scene will affect the shader.
<strong>VR</strong>ED Documentation<br />
You are here: Modules > Material Editor > Materials Tab > Standard Materials > Phong Material<br />
Phong Material<br />
Phong Material - creates a Phong Material. The<br />
Phong Material is a simple phong shading model,<br />
which does not support any HDRI lighting. The simple<br />
Material is only visible, when it is light by standard<br />
light sources.<br />
Front<br />
Ambient - sets the Simple Material´s<br />
ambient light reflection color.<br />
Diffuse Color - sets the shader´s<br />
diffuse reflection color. This is the color<br />
the shader will adopt, when the light<br />
reflection of the surface is spread to a brought range of directions.<br />
Specular Color - sets the shader´s color for specular reflection. Specular<br />
reflection behavior is described by the law of reflection which states that the<br />
direction of incoming light (the incident ray), and the direction of outgoing light<br />
reflected (the reflected ray) make the same angle with respect to the surface<br />
normal, thus the angle of incidence equals the angle of reflection.<br />
Emission - sets the shader´s illumination color and intensity.<br />
Shininess - sets the surface´s specular spread.<br />
Transparent - sets the surface´s transparency.
<strong>VR</strong>ED Documentation<br />
You are here: Menus and icons tab > Menus > Variants > Variants Sets<br />
Variants Sets<br />
VariantsSets<br />
Opens VariantsSets Module. In The VariantsSets Module complex variation setups can be<br />
defined and executed with a single initiator. Read VariantsSets Module.
<strong>VR</strong>ED Documentation<br />
You are here: Menus and icons tab > Menus > Rendering > Post Processing<br />
Post Processing<br />
Postprocessing<br />
Opens the PostProcessing Module. In the PostProcessing module realtime postprocessing effects<br />
can be added to the scene. Read PostProcessing Module.
<strong>VR</strong>ED Documentation<br />
You are here: Menus and icons tab > Menus > File > Save as<br />
Save as<br />
Save as<br />
saves the current file. A dialog box will open up, in which the location, file type and name for<br />
saving can be selected. If no file ending is entered the file will be saved in the <strong>VR</strong>ED native file<br />
type, VPB.<br />
<strong>VR</strong>ED supports writing by default the following file types:<br />
OSB<br />
OBJ<br />
Maya (mb, ma)<br />
FHS<br />
OSG<br />
SLP<br />
PY<br />
XML<br />
<strong>VR</strong>ML<br />
POV and IV
<strong>VR</strong>ED Documentation<br />
You are here: Menus and icons tab > Menus > File > Export > Movie<br />
Movie<br />
Movie<br />
A dialog box with the image export settings appears. All currently activated animations will be<br />
rendered with the settings set in the Image Export dialog box.<br />
Start frame - Sets the start frame of the sequence to be rendered.<br />
Stop frame - Sets the end frame of the sequence to be rendered.<br />
Frames per second - Sets the frame rate for the image sequence.<br />
Resolution - Sets the image diameter in pixels in width and height.<br />
Supersampling - Sets the supersampling quality for rendering. Off, Low, Medium or High.<br />
Export image with alpha channel - Activates alpha channel rendering. The alpha channel<br />
will be embedded into the resulting image, if the file type supports alpha channel. The alpha<br />
channel color can be separately selected.<br />
Premultiply Alpha - Renders the alpha channel premultiplied.<br />
Show Snapshot Frame - Draws a yellow frame into the RenderView, indicating the target<br />
image to be rendered.<br />
Export Renderpasses - Activates rendering with render passes. All activated render passes<br />
will be rendered and saved at a time.
<strong>VR</strong>ED Documentation<br />
You are here: Menus and icons tab > Menus > File > Save<br />
Save<br />
Save<br />
Saves the current file with its current file type and current name if supported.
<strong>VR</strong>ED Documentation<br />
You are here: Menus and icons tab > Menus > Edit > Script<br />
Script<br />
Script<br />
Opens the Script Editor. In the Script Editor Python scripts can be written and executed in<br />
<strong>VR</strong>ED <strong>Professional</strong>.
<strong>VR</strong>ED Documentation<br />
You are here: Menus and icons tab > Menus > Edit > Selection<br />
Selection<br />
Selection<br />
Additional selection option can be activated.
<strong>VR</strong>ED Documentation<br />
You are here: Menus and icons tab > Menus > Edit > Selection > Make normals consistent<br />
Make normals consistent<br />
Make normals consistent<br />
Select with ALT + Left Mouse Click to makes the vertex and face normals of each selected<br />
object consistent.
<strong>VR</strong>ED Documentation<br />
You are here: Menus and icons tab > Menus > Stereo > Disabled<br />
Disabled<br />
Disabled<br />
By default the stereo mode is set to disabled.
<strong>VR</strong>ED Documentation<br />
You are here: Menus and icons tab > Menus > Stereo > Blue/Yellow<br />
Blue/Yellow<br />
Blue/Yellow<br />
Activated the Blue/Yellow stereo rendering mode.
<strong>VR</strong>ED Documentation<br />
You are here: Scenegraph > Scenegraph Menu > Edit > Group selection<br />
Group selection<br />
Group selection - groups selected objects. A new<br />
group node will be created and all selected objects<br />
will be attached as children of the new node.
<strong>VR</strong>ED Documentation<br />
You are here: Scenegraph > Scenegraph Menu > Create > ComponentTransform<br />
ComponentTransform<br />
ComponentTransform - creates a<br />
ComponentTransform node. A ComponentTransfrom<br />
node represents a range of transformation matrixes.<br />
Each matrix holds a specific transformation type. So<br />
there are three different matrixes for transformation,<br />
rotation and scale. When an object is transformed in<br />
<strong>VR</strong>ED and it has no ComponentTransform node at that<br />
time, a ComponentTransform node will be created<br />
automatically.
<strong>VR</strong>ED Documentation<br />
You are here: Scenegraph > Scenegraph Menu > Create > Spot Light<br />
Spot Light<br />
Spotlight - creates a SpotLight node. A SpotLight is a<br />
lightsource, which casts light beams from a single<br />
point to a specific direction. Read Appearance-><br />
LightEditor ->Create-> SpotLight.
<strong>VR</strong>ED Documentation<br />
You are here: Modules > Material Editor > Materials Tab > TrueLight Materials > Flip Flop Material<br />
Flip Flop Material<br />
Flip Flop Material - creates a Truelight Flip/Flop<br />
Material. The Flip/Flop Material offers a shading model<br />
suited for metallic painted surfaces like metallic<br />
carpaint which are changing their color depending on<br />
the camera`s viewing angle.<br />
Base Color - sets the diffuse reflection color of<br />
the Flip/Flop Material. This is the color the<br />
shader will adopt, when the surfaces is globally<br />
light.<br />
Flake Settings - the flake settings<br />
defines the metallic flakes behavior,<br />
which are embedded in metallic paints.<br />
The metallic flakes have strong specular<br />
light reflection and are layered on top of<br />
the base shading color.<br />
Flake color 1 - Sets the metallic shiny<br />
flakes` first color. This color is getting<br />
stronger and more brilliant the further<br />
the normal orientation is pointing away<br />
from the camera.<br />
Flake color 2 - Sets the metallic shiny<br />
flakes` second color. This color is<br />
getting stronger and more brilliant the<br />
more the normal orientation is pointing<br />
towards the camera.<br />
Roughness - the Roughness parameter defines the amount of diffuse reflection<br />
and, its complement specular reflection. The higher the roughness value, the<br />
more diffuse reflections will be rendered.<br />
Flake Size - sets the flake size.<br />
Flake Intensity - sets the flakes contrast value of each flakes` normal<br />
direction.<br />
Clearcoat Settings - sets the clearcoat color. The clearcoat is a transparent, strongly<br />
reflective paint layer on the base paint layer.<br />
Clearcoat Color - sets the clearcoat color.<br />
Reflectivity - sets the clearcoat reflective intensity.<br />
Orange Peel - activates a noisy bump structure in the shader.<br />
Orange Peel Frequency - sets the bump structure`s noise frequency.<br />
Orange Peel Intensity - sets the bump structure`s intensity.<br />
Noise Quality - sets the noise quality.<br />
Low - sets the noise quality to low. Low quality uses less memory.<br />
High - sets the noise quality to high. This allows even on extreme<br />
close ups sharp and detailed noise structures.<br />
Incandescence Settings - the incandescence defines the shader`s self-illumination behavior.<br />
Incandescence Color - sets the self-illumination color.
Incandescence Intensity - sets the self-illumination intensity.<br />
Use Texture - loads an image texture, which defines the self-illumination area and intensity.<br />
Repeat mode - sets the repeat mode of the texture. There are four modes, which can be set.<br />
Repeat - the texture will be repeated in all directions.<br />
Repeat Mirror - the texture will be repeated and mirrored in x- and y-axis on every<br />
repetition.<br />
Decal - the texture will not be repeated.<br />
Clamp - not the whole texture will be repeated. Only the last pixel of the texture will be<br />
repeated.<br />
Anisotrophy - sets the texture filter quality for the image texture. Value 1 is lowest quality.<br />
Value 16 is highest quality.<br />
Common Settings<br />
Occlusion Color - sets the shader´s pre-calculated ambient occlusion´s color. Read<br />
Appearance->Ambient Occlusion.<br />
Occlusion Intensity - sets the shader´s pre-calculated ambient occlusion´s intensity. Read<br />
Appearance->Ambient Occlusion.<br />
Glow Intensity - sets the shader´s glow intensity. Glow is a post-processing effect. To render<br />
the glow effect the Postprocessing rendering must be activated.<br />
Read Rendering-> Post-Processing ->Post FX.<br />
Glow is only supported in OpenGL rendering mode.<br />
See Through - renders the shader transparent. See Trough is only supported in OpenGL<br />
rendering mode.<br />
Compress Textures - compresses all used textures to reduce memory usage.<br />
Raytracing Settings - these settings take only effect in Raytracing rendering mode.<br />
Max Reflection Depth - sets the maximum amount of reflections a light ray may encounter.<br />
Reflection Trace Threshold - sets the minimum threshold value of each pixel for reflections.<br />
Interactive Quality - sets the render-quality mode and render-quality level during<br />
RenderView interaction.<br />
Quality Mode - there are four quality modes.<br />
Precomputed Illumination - no Sampling takles place. Only the precomputed<br />
illumination settings from the surrounding HDR will be taken into account<br />
Sample Direct Light - only direct light rays will be rendered and sampled.<br />
Sample Indirect Light - only indirect light rays will be rendered and sampled.<br />
Full Global Illumination - direct and indirect Lightrays will be rendered and<br />
sampled.<br />
Reflection Quality - sets the Qualtiy of sampling for the interactive mode<br />
IBL Settings - sets which sampling quality value will be used for the imaged based light<br />
samples.<br />
Use Environment Settings - uses the sampling quality of the currently used<br />
SphereEnvironmentMaterial.<br />
Use Material Settings - uses the material´s specific sampling quality which can<br />
be set in "IBL Quality".<br />
IBL Quality - sets the Sampling Quality of the light samples which are casted<br />
from the currently used SphereEnvironmentMaterial. Only active when "Use<br />
Material Settings" is selected.<br />
Still-frame Quality - sets the render-quality mode and render-quality level during still frame
filtering.<br />
Quality Mode - there are four quality modes.<br />
Precomputed Illumination - no Sampling takles place. Only the precomputed<br />
illumination settings from the surrounding HDR will be taken into account<br />
Sample Direct Light - only direct light rays will be rendered and sampled.<br />
Sample Indirect Light - only indirect light rays will be rendered and sampled.<br />
Full Global Illumination - direct and indirect Lightrays will be rendered and<br />
sampled.<br />
Reflection Quality - sets the Qualtiy of sampling for the interactive modeIBL Settings - sets<br />
which sampling quality value will be used for the imaged based light samples.<br />
Use Environment Settings - uses the sampling quality of the currently used<br />
SphereEnvironmentMaterial.<br />
Use Material Settings - uses the material´s specific sampling quality which can<br />
be set in "IBL Quality".<br />
IBL Quality - sets the Sampling Quality of the light samples which are casted<br />
from the currently used SphereEnvironmentMaterial. Only active when "Use<br />
Material Settings" is selected.<br />
Environment Settings - sets the environment settings for HDRI lighting.<br />
Environment - Click Right Mouse Button to select the HDR - Image that should be used as<br />
light source. Read SphereEnvironmentMaterial.<br />
Lighting Mode - the lighting mode menu sets which light model will be used for the shader.<br />
There are five different lighting models.<br />
IBL + Indirect + OpenGL - the shader will be affected by the HDR image, by the pre-calculated<br />
or interactive Global Illumination rendering and by the direct light sources placed in the scene.<br />
IBL + Indirect - the shader will be affected by the HDR Image and by the pre-calculated or<br />
interactive Global Illumination rendering.<br />
IBL + OpenGL - the shader will be affected by the HDR Image and the direct light sources<br />
placed in the scene.<br />
IBL - only the HDR Image will affect the shader.<br />
OpenGL - only direct light sources placed in the scene will affect the shader.
<strong>VR</strong>ED Documentation<br />
You are here: Modules > Material Editor > Materials Tab > TrueLight Materials > Triplanar Reflective Material<br />
Triplanar Reflective Material<br />
Reflective Triplanar Material - creates a Truelight<br />
Reflective Triplanar Material. The Reflective Triplanar<br />
Material is suitable to simulate shiny and glossy<br />
plastic and comparable surfaces. All surfaces finished<br />
with a clearcoat can be perfectly visualized using this<br />
shader.<br />
Diffuse Color - sets the shader´s diffuse<br />
reflection color. This is the color the shader will<br />
adopt, when the light reflection of the surface<br />
is spread to a brought range of directions.<br />
Specular Color - sets the shader´s color for<br />
specular reflection.<br />
Specular reflection behavior is described by the<br />
law of reflection which states that the direction<br />
of incoming light (the incident ray), and the<br />
direction of outgoing light reflected (the<br />
reflected ray) make the same angle with<br />
respect to the surface normal, thus the angle of<br />
incidence equals the angle of reflection.<br />
Reflectivity - sets the clearcoat reflection<br />
intensity.<br />
Triplanar Settings - the triplanar settings<br />
define how the texture will be placed on the<br />
surface and how the planar projection will be<br />
blended at the edges.<br />
Edge Blend - sets the range how far the planar projection will be blended into<br />
each other.<br />
Uniform Repeat - synchronizes the repetition value for all projection axis'.<br />
X Repeat U, X Repeat V, Y Repeat U, Y Repeat V, Z Repeat U, Z Repeat V - sets<br />
the repetition value of the u and v axis for each projection direction.<br />
X Rotate, Y Rotate, Z Rotate - sets the projection orientation.<br />
Color Texture<br />
Use Texture - loads an image texture for the diffuse color channel. The image<br />
will be used as a pattern on the surfaces.<br />
Anisotrophy - sets the texture filter quality for the image texture. 1 is lowest<br />
quality. 16 is highest quality.<br />
Input Gamma - sets the texture image gamma correction.<br />
Specular Texture<br />
Use Texture - loads an image texture for the specular color channel. The image<br />
will be used as a pattern on the surfaces.<br />
Anisotrophy - sets the texture filter quality for the image texture. Value1 is<br />
lowest quality. Value 16 is highest quality.<br />
Input Gamma - sets the texture image gamma correction.<br />
Bump Texture<br />
Use Structure - activates a procedural bump structure.
Use Texture - loads an image texture for the bump channel. The image will be<br />
used as a pattern on the surfaces.<br />
Bump Intensity - sets the bump intensity interpretation of the bump image<br />
texture.<br />
Anisotrophy - sets the texture filter quality for the image texture. Value 1 is<br />
lowest quality. Value 16 is highest quality.<br />
Incandescence Settings - the incandescence defines the shader´s self-illumination behavior.<br />
Incandescence Color - sets the self-illumination color.<br />
Incandescence Intensity - sets the self-illumination intensity.<br />
Use Texture - loads an image texture, which defines the self-illumination area and intensity.<br />
Repeat mode - sets the repeat mode of the texture. There are four modes, which can be set.<br />
Repeat - the texture will be repeated in all directions.<br />
Repeat Mirror - the texture will be repeated and mirrored in x- and y-axis on every<br />
repetition.<br />
Decal - the texture will not be repeated.<br />
Clamp - not the whole texture will be repeated. Only the last pixel of the texture will be<br />
repeated.<br />
Anisotrophy - sets the texture filter quality for the image texture. Value 1 is lowest quality.<br />
Value 16 is highest quality.<br />
Common Settings<br />
Occlusion Color - sets the shader´s pre-calculated ambient occlusion´s color. Read<br />
Appearance->Ambient Occlusion.<br />
Occlusion Intensity - sets the shader´s pre-calculated ambient occlusion´s intensity. Read<br />
Appearance->Ambient Occlusion.<br />
Glow Intensity - sets the shader´s glow intensity. Glow is a post-processing effect. To render<br />
the glow effect the Postprocessing rendering must be activated.<br />
Read Rendering-> Post-Processing ->Post FX.<br />
Glow is only supported in OpenGL rendering mode.<br />
See Through - renders the shader transparent. See Trough is only supported in OpenGL<br />
rendering mode.<br />
Compress Textures - compresses all used textures to reduce memory usage.<br />
Raytracing Settings - these settings take only effect in Raytracing rendering mode.<br />
Max Reflection Depth - sets the maximum amount of reflections a light ray may encounter.<br />
Reflection Trace Threshold - sets the minimum threshold value of each pixel for reflections.<br />
Interactive Quality - sets the render-quality mode and render-quality level during<br />
RenderView interaction.<br />
Quality Mode - there are four quality modes.<br />
Precomputed Illumination - no Sampling takles place. Only the precomputed<br />
illumination settings from the surrounding HDR will be taken into account<br />
Sample Direct Light - only direct light rays will be rendered and sampled.<br />
Sample Indirect Light - only indirect light rays will be rendered and sampled.<br />
Full Global Illumination - direct and indirect Lightrays will be rendered and<br />
sampled.<br />
Reflection Quality - sets the Qualtiy of sampling for the interactive mode<br />
IBL Settings - sets which sampling quality value will be used for the imaged based light<br />
samples.
Use Environment Settings - uses the sampling quality of the currently used<br />
SphereEnvironmentMaterial.<br />
Use Material Settings - uses the material´s specific sampling quality which can<br />
be set in "IBL Quality".<br />
IBL Quality - sets the Sampling Quality of the light samples which are casted<br />
from the currently used SphereEnvironmentMaterial. Only active when "Use<br />
Material Settings" is selected.<br />
Still-frame Quality - sets the render-quality mode and render-quality level during still frame<br />
filtering.<br />
Quality Mode - there are four quality modes.<br />
Precomputed Illumination - no Sampling takles place. Only the precomputed<br />
illumination settings from the surrounding HDR will be taken into account<br />
Sample Direct Light - only direct light rays will be rendered and sampled.<br />
Sample Indirect Light - only indirect light rays will be rendered and sampled.<br />
Full Global Illumination - direct and indirect Lightrays will be rendered and<br />
sampled.<br />
Reflection Quality - sets the Qualtiy of sampling for the interactive modeIBL Settings - sets<br />
which sampling quality value will be used for the imaged based light samples.<br />
Use Environment Settings - uses the sampling quality of the currently used<br />
SphereEnvironmentMaterial.<br />
Use Material Settings - uses the material´s specific sampling quality which can<br />
be set in "IBL Quality".<br />
IBL Quality - sets the Sampling Quality of the light samples which are casted<br />
from the currently used SphereEnvironmentMaterial. Only active when "Use<br />
Material Settings" is selected.<br />
Environment Settings - sets the environment settings for HDRI lighting.<br />
Environment - Click Right Mouse Button to select the HDR - Image that should be used as<br />
light source. Read SphereEnvironmentMaterial.<br />
Lighting Mode - the lighting mode menu sets which light model will be used for the shader.<br />
There are five different lighting models.<br />
IBL + Indirect + OpenGL - the shader will be affected by the HDR image, by the pre-calculated<br />
or interactive Global Illumination rendering and by the direct light sources placed in the scene.<br />
IBL + Indirect - the shader will be affected by the HDR Image and by the pre-calculated or<br />
interactive Global Illumination rendering.<br />
IBL + OpenGL - the shader will be affected by the HDR Image and the direct light sources<br />
placed in the scene.<br />
IBL - only the HDR Image will affect the shader.<br />
OpenGL - only direct light sources placed in the scene will affect the shader.
<strong>VR</strong>ED Documentation<br />
You are here: Modules > Material Editor > Materials Tab > Standard Materials<br />
Standard Materials<br />
This chapter provides information about standard OpenGL shaders, available in <strong>VR</strong>ED <strong>Professional</strong>.
<strong>VR</strong>ED Documentation<br />
You are here: Modules > Material Editor > Materials Tab > Standard Materials > CGFX Material<br />
CGFX Material<br />
CGFX Material - creates a CGFX material node. CGFX scripts can be loaded into the CGFX material node.<br />
Effect - loads a cgfx script.
<strong>VR</strong>ED Documentation<br />
You are here: Menus and icons tab > Menus > Variants<br />
Variants<br />
This chapter provides information about setting up Variants and Varianrt Sets.
<strong>VR</strong>ED Documentation<br />
You are here: Menus and icons tab > Menus > Variants > Variants<br />
Variants<br />
Variants<br />
Opens the Variants Tool. In the Variants Tool variations of switch positions can be defined.<br />
Read Variants Tool.
<strong>VR</strong>ED Documentation<br />
You are here: Menus and icons tab > Menus > File > Export > Sequences<br />
Sequences<br />
Sequences<br />
All sequences set in the Sequencer Module will be saved in a separate xml file.
<strong>VR</strong>ED Documentation<br />
You are here: Menus and icons tab > Menus > Edit > Run Script<br />
Run Script<br />
Run Script<br />
Executes the current script in the Script Editor.
<strong>VR</strong>ED Documentation<br />
You are here: Menus and icons tab > Menus > Edit > Delete Backplate<br />
Delete Backplate<br />
Delete Backplate<br />
deletes all existing Backplates in the scene.
<strong>VR</strong>ED Documentation<br />
You are here: Menus and icons tab > Menus > Stereo > Double buffered<br />
Double buffered<br />
Double buffered<br />
Activates double buffered rendering in OpenGL mode for stereo view when supported by the<br />
graphics board.
<strong>VR</strong>ED Documentation<br />
You are here: Menus and icons tab > Menus > Stereo > Red/Cyan<br />
Red/Cyan<br />
Red/Cyan<br />
Activates the Red/Cyan stereo rendering mode.
<strong>VR</strong>ED Documentation<br />
You are here: Scenegraph > Scenegraph Menu > Create > Billboard<br />
Billboard<br />
Billboard - creates a Billboard node. A Billboard node<br />
can align its children to the camera. Billboard align<br />
axis can be set under Info->NodeEditor->Editor.
<strong>VR</strong>ED Documentation<br />
You are here: Scenegraph > Scenegraph Menu > Create > Point Light<br />
Point Light<br />
PointLight - creates a PointLight node. A PointLight is<br />
a lightsource, which casts light beams from a single<br />
point into all directions. Read Appearance-><br />
LightEditor ->Create-> PointLight.
<strong>VR</strong>ED Documentation<br />
You are here: Modules > Material Editor > Materials Tab > TrueLight Materials > Line Chrome Material<br />
Line Chrome Material<br />
Line Chrome Material - creates a Truelight Line<br />
Crome Material. This material is especially designed to<br />
shade tiny line structures like windscreen heat-pipes<br />
and similar structures.<br />
Reflection Color - sets the chrome reflection<br />
color.<br />
Use Roughness - activates diffuse chrome<br />
reflections.<br />
Roughness - sets the diffuse chrome reflection<br />
amount.<br />
Line Width - sets the thickness of the lines<br />
drawn.<br />
Incandescence Settings - the incandescence defines the shader`s self-illumination behavior.<br />
Incandescence Color - sets the self-illumination color.<br />
Incandescence Intensity - sets the self-illumination intensity.<br />
Use Texture - loads an image texture, which defines the self-illumination area and intensity.<br />
Repeat mode - sets the repeat mode of the texture. There are four modes, which can be set.<br />
Repeat - the texture will be repeated in all directions.<br />
Repeat Mirror - the texture will be repeated and mirrored in x- and y-axis on every<br />
repetition.<br />
Decal - the texture will not be repeated.<br />
Clamp - not the whole texture will be repeated. Only the last pixel of the texture will be<br />
repeated.<br />
Anisotrophy - sets the texture filter quality for the image texture. Value 1 is lowest quality.<br />
Value 16 is highest quality.<br />
Common Settings<br />
Occlusion Color - sets the shader´s pre-calculated ambient occlusion´s color. Read<br />
Appearance->Ambient Occlusion.<br />
Occlusion Intensity - sets the shader´s pre-calculated ambient occlusion´s intensity. Read<br />
Appearance->Ambient Occlusion.<br />
Glow Intensity - sets the shader´s glow intensity. Glow is a post-processing effect. To render<br />
the glow effect the Postprocessing rendering must be activated.<br />
Read Rendering-> Post-Processing ->Post FX.<br />
Glow is only supported in OpenGL rendering mode.<br />
See Through - renders the shader transparent. See Trough is only supported in OpenGL<br />
rendering mode.<br />
Compress Textures - compresses all used textures to reduce memory usage.<br />
Raytracing Settings - these settings take only effect in Raytracing rendering mode.
Max Reflection Depth - sets the maximum amount of reflections a light ray may encounter.<br />
Reflection Trace Threshold - sets the minimum threshold value of each pixel for reflections.<br />
Interactive Quality - sets the render-quality mode and render-quality level during<br />
RenderView interaction.<br />
Quality Mode - there are four quality modes.<br />
Precomputed Illumination - no Sampling takles place. Only the precomputed<br />
illumination settings from the surrounding HDR will be taken into account<br />
Sample Direct Light - only direct light rays will be rendered and sampled.<br />
Sample Indirect Light - only indirect light rays will be rendered and sampled.<br />
Full Global Illumination - direct and indirect Lightrays will be rendered and<br />
sampled.<br />
Reflection Quality - sets the Qualtiy of sampling for the interactive mode<br />
IBL Settings - sets which sampling quality value will be used for the imaged based light<br />
samples.<br />
Use Environment Settings - uses the sampling quality of the currently used<br />
SphereEnvironmentMaterial.<br />
Use Material Settings - uses the material´s specific sampling quality which can<br />
be set in "IBL Quality".<br />
IBL Quality - sets the Sampling Quality of the light samples which are casted<br />
from the currently used SphereEnvironmentMaterial. Only active when "Use<br />
Material Settings" is selected.<br />
Still-frame Quality - sets the render-quality mode and render-quality level during still frame<br />
filtering.<br />
Quality Mode - there are four quality modes.<br />
Precomputed Illumination - no Sampling takles place. Only the precomputed<br />
illumination settings from the surrounding HDR will be taken into account<br />
Sample Direct Light - only direct light rays will be rendered and sampled.<br />
Sample Indirect Light - only indirect light rays will be rendered and sampled.<br />
Full Global Illumination - direct and indirect Lightrays will be rendered and<br />
sampled.<br />
Reflection Quality - sets the Qualtiy of sampling for the interactive modeIBL Settings - sets<br />
which sampling quality value will be used for the imaged based light samples.<br />
Use Environment Settings - uses the sampling quality of the currently used<br />
SphereEnvironmentMaterial.<br />
Use Material Settings - uses the material´s specific sampling quality which can<br />
be set in "IBL Quality".<br />
IBL Quality - sets the Sampling Quality of the light samples which are casted<br />
from the currently used SphereEnvironmentMaterial. Only active when "Use<br />
Material Settings" is selected.<br />
Environment Settings - sets the environment settings for HDRI lighting.<br />
Environment - Click Right Mouse Button to select the HDR - Image that should be used as<br />
light source. Read SphereEnvironmentMaterial.<br />
Lighting Mode - the lighting mode menu sets which light model will be used for the shader.<br />
There are five different lighting models.<br />
IBL + Indirect + OpenGL - the shader will be affected by the HDR image, by the pre-calculated<br />
or interactive Global Illumination rendering and by the direct light sources placed in the scene.<br />
IBL + Indirect - the shader will be affected by the HDR Image and by the pre-calculated or<br />
interactive Global Illumination rendering.<br />
IBL + OpenGL - the shader will be affected by the HDR Image and the direct light sources
placed in the scene.<br />
IBL - only the HDR Image will affect the shader.<br />
OpenGL - only direct light sources placed in the scene will affect the shader.
<strong>VR</strong>ED Documentation<br />
You are here: Modules > Material Editor > Materials Tab > TrueLight Materials > Triplanar Material<br />
Triplanar Material<br />
Triplanar Material - creates a Truelight Triplanar<br />
Material. The Triplanar Material is suitable to simulate<br />
diffuse plastic or leather surfaces. Activating the bump<br />
and texture channel a wide range of diffuse surface<br />
structures can be simulated.<br />
Diffuse Color - sets the shader´s diffuse<br />
reflection color. This is the color the shader will<br />
adopt, when the light reflection of the surface<br />
is spread to a brought range of directions.<br />
Specular Color - sets the shader´s color for<br />
specular reflection.<br />
Specular reflection behavior is described by the<br />
law of reflection which states that the direction<br />
of incoming light (the incident ray), and the<br />
direction of outgoing light reflected (the<br />
reflected ray) make the same angle with<br />
respect to the surface normal, thus the angle of<br />
incidence equals the angle of reflection.<br />
Roughness - the Roughness parameter defines<br />
the amount of diffuse reflection and, its<br />
complement specular reflection. The higher the<br />
roughness value, the more diffuse reflection<br />
will be rendered.<br />
Reflectivity - sets the surface reflection<br />
intensity.<br />
Triplanar Settings - the triplanar settings define how the texture will be placed on the surface<br />
and how the planar projection will be blended at the edges.<br />
Edge Blend - sets the range how far the planar projection will be blended into<br />
each other.<br />
Uniform Repeat - synchronizes the repetition value for all projection axis'.<br />
X Repeat U, X Repeat V, Y Repeat U, Y Repeat V, Z Repeat U, Z Repeat V - sets<br />
the repetition value of the u and v axis for each projection direction.<br />
X Rotate, Y Rotate, Z Rotate - sets the projection orientation.<br />
Color Texture<br />
Use Texture - loads an image texture for the diffuse color channel. The image<br />
will be used as a pattern on the surfaces.<br />
Anisotrophy - sets the texture filter quality for the image texture. 1 is lowest<br />
quality. 16 is highest quality.<br />
Input Gamma - sets the texture image gamma correction.<br />
Specular Texture<br />
Use Texture - loads an image texture for the specular color channel. The image<br />
will be used as a pattern on the surfaces.<br />
Anisotrophy - sets the texture filter quality for the image texture. Value1 is<br />
lowest quality. Value 16 is highest quality.<br />
Input Gamma - sets the texture image gamma correction.
Bump Texture<br />
Use Structure - activates a procedural bump structure.<br />
Use Texture - loads an image texture for the bump channel. The image will be<br />
used as a pattern on the surfaces.<br />
Bump Intensity - sets the bump intensity interpretation of the bump image<br />
texture.<br />
Anisotrophy - sets the texture filter quality for the image texture. Value 1 is<br />
lowest quality. Value 16 is highest quality.<br />
Incandescence Settings - the incandescence defines the shader´s self-illumination behavior.<br />
Incandescence Color - sets the self-illumination color.<br />
Incandescence Intensity - sets the self-illumination intensity.<br />
Use Texture - loads an image texture, which defines the self-illumination area and intensity.<br />
Repeat mode - sets the repeat mode of the texture. There are four modes, which can be set.<br />
Repeat - the texture will be repeated in all directions.<br />
Repeat Mirror - the texture will be repeated and mirrored in x- and y-axis on every<br />
repetition.<br />
Decal - the texture will not be repeated.<br />
Clamp - not the whole texture will be repeated. Only the last pixel of the texture will be<br />
repeated.<br />
Anisotrophy - sets the texture filter quality for the image texture. Value 1 is lowest quality.<br />
Value 16 is highest quality.<br />
Common Settings<br />
Occlusion Color - sets the shader´s pre-calculated ambient occlusion´s color. Read<br />
Appearance->Ambient Occlusion.<br />
Occlusion Intensity - sets the shader´s pre-calculated ambient occlusion´s intensity. Read<br />
Appearance->Ambient Occlusion.<br />
Glow Intensity - sets the shader´s glow intensity. Glow is a post-processing effect. To render<br />
the glow effect the Postprocessing rendering must be activated.<br />
Read Rendering-> Post-Processing ->Post FX.<br />
Glow is only supported in OpenGL rendering mode.<br />
See Through - renders the shader transparent. See Trough is only supported in OpenGL<br />
rendering mode.<br />
Compress Textures - compresses all used textures to reduce memory usage.<br />
Raytracing Settings - these settings take only effect in Raytracing rendering mode.<br />
Max Reflection Depth - sets the maximum amount of reflections a light ray may encounter.<br />
Reflection Trace Threshold - sets the minimum threshold value of each pixel for reflections.<br />
Interactive Quality - sets the render-quality mode and render-quality level during<br />
RenderView interaction.<br />
Quality Mode - there are four quality modes.<br />
Precomputed Illumination - no Sampling takles place. Only the precomputed<br />
illumination settings from the surrounding HDR will be taken into account<br />
Sample Direct Light - only direct light rays will be rendered and sampled.<br />
Sample Indirect Light - only indirect light rays will be rendered and sampled.<br />
Full Global Illumination - direct and indirect Lightrays will be rendered and<br />
sampled.
Reflection Quality - sets the Qualtiy of sampling for the interactive mode<br />
IBL Settings - sets which sampling quality value will be used for the imaged based light<br />
samples.<br />
Use Environment Settings - uses the sampling quality of the currently used<br />
SphereEnvironmentMaterial.<br />
Use Material Settings - uses the material´s specific sampling quality which can<br />
be set in "IBL Quality".<br />
IBL Quality - sets the Sampling Quality of the light samples which are casted<br />
from the currently used SphereEnvironmentMaterial. Only active when "Use<br />
Material Settings" is selected.<br />
Still-frame Quality - sets the render-quality mode and render-quality level during still frame<br />
filtering.<br />
Quality Mode - there are four quality modes.<br />
Precomputed Illumination - no Sampling takles place. Only the precomputed<br />
illumination settings from the surrounding HDR will be taken into account<br />
Sample Direct Light - only direct light rays will be rendered and sampled.<br />
Sample Indirect Light - only indirect light rays will be rendered and sampled.<br />
Full Global Illumination - direct and indirect Lightrays will be rendered and<br />
sampled.<br />
Reflection Quality - sets the Qualtiy of sampling for the interactive modeIBL Settings - sets<br />
which sampling quality value will be used for the imaged based light samples.<br />
Use Environment Settings - uses the sampling quality of the currently used<br />
SphereEnvironmentMaterial.<br />
Use Material Settings - uses the material´s specific sampling quality which can<br />
be set in "IBL Quality".<br />
IBL Quality - sets the Sampling Quality of the light samples which are casted<br />
from the currently used SphereEnvironmentMaterial. Only active when "Use<br />
Material Settings" is selected.<br />
Environment Settings - sets the environment settings for HDRI lighting.<br />
Environment - Click Right Mouse Button to select the HDR - Image that should be used as<br />
light source. Read SphereEnvironmentMaterial.<br />
Lighting Mode - the lighting mode menu sets which light model will be used for the shader.<br />
There are five different lighting models.<br />
IBL + Indirect + OpenGL - the shader will be affected by the HDR image, by the pre-calculated<br />
or interactive Global Illumination rendering and by the direct light sources placed in the scene.<br />
IBL + Indirect - the shader will be affected by the HDR Image and by the pre-calculated or<br />
interactive Global Illumination rendering.<br />
IBL + OpenGL - the shader will be affected by the HDR Image and the direct light sources<br />
placed in the scene.<br />
IBL - only the HDR Image will affect the shader.<br />
OpenGL - only direct light sources placed in the scene will affect the shader.
<strong>VR</strong>ED Documentation<br />
You are here: Modules > Material Editor > Materials Tab > Standard Materials > Simple Materials<br />
Simple Materials<br />
Simple Material - creates a Simple Material. The<br />
Simple Material is a simple shading model, which does<br />
not support any HDRI lighting. The simple Material is<br />
only visible, when it is light by standard light sources.<br />
Front<br />
Ambient - sets the Simple Material´s<br />
ambient light reflection color.<br />
Diffuse Color - sets the shader´s<br />
diffuse reflection color. This is the color<br />
the shader will adopt, when the light<br />
reflection of the surface is spread to a<br />
brought range of directions.<br />
Specular Color - sets the shader´s color for specular reflection. Specular<br />
reflection behavior is described by the law of reflection which states that the<br />
direction of incoming light (the incident ray), and the direction of outgoing light<br />
reflected (the reflected ray) make the same angle with respect to the surface<br />
normal, thus the angle of incidence equals the angle of reflection.<br />
Emission - sets the shader´s illumination color and intensity.<br />
Shininess - sets the surface´s specular spread.<br />
Transparent - sets the surface´s transparency.
<strong>VR</strong>ED Documentation<br />
You are here: Modules > Material Editor > Materials Tab > Standard Materials > Chunk Material<br />
Chunk Material<br />
Chunk Material - creates a Chunk material node. The chunk material node is an empty material bin node,<br />
which can be customized by adding additional chunk attributes.
<strong>VR</strong>ED Documentation<br />
You are here: Menus and icons tab > Menus > Animation > Sequencer<br />
Sequencer<br />
Sequencer<br />
Opens the Sequencer Module. Using the Sequencer the user is able to set up processes which<br />
can be used on specific interactions in the application or as batch render setup. Read<br />
Sequencer Module.
<strong>VR</strong>ED Documentation<br />
You are here: Menus and icons tab > Menus > File > Export > Variants<br />
Variants<br />
Variants<br />
All variants set in the VariantsSet Module will be saved in a separate xml file.
<strong>VR</strong>ED Documentation<br />
You are here: Menus and icons tab > Menus > Edit > Create Backplate<br />
Create Backplate<br />
Create Backplate<br />
Creates a Backplate. A dialog box will appear, where the backplate image can be selected.<br />
When a backplate is created the render option 'Backplate' will be activated. A Backplate<br />
Material will be created in the material editor. To change the backplate image, select a new<br />
texture in the Backplate Material in the Material Editor.
<strong>VR</strong>ED Documentation<br />
You are here: Menus and icons tab > Menus > Stereo > Horizonal interlaced<br />
Horizonal interlaced<br />
Horizontal interlaced<br />
Activates horizontal interlaced stereo rendering.
<strong>VR</strong>ED Documentation<br />
You are here: Menus and icons tab > Menus > Stereo > Top/Bottom split<br />
Top/Bottom split<br />
Top/Bottom split<br />
The RenderView is split into two render areas. The top half of the RenderView draws the left<br />
eye's field of view, and the bottom half draws the right eye's field of view of the stereo<br />
rendering.
<strong>VR</strong>ED Documentation<br />
You are here: Scenegraph > Scenegraph Menu > Create > Switch<br />
Switch<br />
Switch - creates a Switch node. Switch nodes set<br />
only one of their children visible. The child to be set<br />
visible can be set under Info->NodeEditor->Editor.<br />
Switches can also be set in the Variants and<br />
VariantsSets Module.
<strong>VR</strong>ED Documentation<br />
You are here: Scenegraph > Scenegraph Menu > Create > Directional Light<br />
Directional Light<br />
DirectionalLight - creates a DirectionalLight node. A<br />
DirectionalLight is a lightsource, which casts parallel<br />
light beams. Read Appearance-> LightEditor -<br />
>Create-> DirectionalLight.
<strong>VR</strong>ED Documentation<br />
You are here: Modules > Material Editor > Materials Tab > TrueLight Materials > Chrome Material<br />
Chrome Material<br />
Chrome Material - creates a Truelight Crome<br />
Material. Using the Chrome Material chromic and<br />
metallic surface behaviors can be simulated.<br />
Reflection Color - sets the chrome reflection<br />
color. When the chrome reflection is colored,<br />
then the reflected objects will also be colored.<br />
Smear - sets the reflection`s blur amount.<br />
Only supported in OpenGL rendering mode.<br />
Contrast - sets the reflection`s contrast level.<br />
Saturation - sets the reflection`s saturation<br />
level.<br />
Roughness - sets the diffuse chrome reflection<br />
amount. The higher the roughness value, the<br />
blurrier the reflection will get.<br />
Rough Chrome Settings - a bump structure<br />
can be added to the chrome material. Only<br />
supported in OpenGL rendering mode.<br />
Use Roughness - activates diffuse chrome<br />
reflections and bump structure.<br />
Structure Size - sets the bump structure size.<br />
Structure Intensity - sets the bump<br />
structure`s intensity.<br />
Noise Quality - sets the noise quality.<br />
Low - sets the noise quality to low. Low quality uses less memory.<br />
High - sets the noise quality to high. This allows even on extreme close ups<br />
sharp and detailed noise structures.<br />
Incandescence Settings - the incandescence defines the shader´s self-illumination behavior.<br />
Incandescence Color - sets the self-illumination color.<br />
Incandescence Intensity - sets the self-illumination intensity.<br />
Use Texture - loads an image texture, which defines the self-illumination area and intensity.<br />
Repeat mode - sets the repeat mode of the texture. There are four modes, which can be set.<br />
Repeat - the texture will be repeated in all directions.<br />
Repeat Mirror - the texture will be repeated and mirrored in x- and y-axis on every<br />
repetition.<br />
Decal - the texture will not be repeated.<br />
Clamp - not the whole texture will be repeated. Only the last pixel of the texture will be<br />
repeated.<br />
Anisotrophy - sets the texture filter quality for the image texture. Value 1 is lowest quality.<br />
Value 16 is highest quality.<br />
Common Settings
Occlusion Color - sets the shader´s pre-calculated ambient occlusion´s color. Read<br />
Appearance->Ambient Occlusion.<br />
Occlusion Intensity - sets the shader´s pre-calculated ambient occlusion´s intensity. Read<br />
Appearance->Ambient Occlusion.<br />
Glow Intensity - sets the shader´s glow intensity. Glow is a post-processing effect. To render<br />
the glow effect the Postprocessing rendering must be activated.<br />
Read Rendering-> Post-Processing ->Post FX.<br />
Glow is only supported in OpenGL rendering mode.<br />
See Through - renders the shader transparent. See Trough is only supported in OpenGL<br />
rendering mode.<br />
Compress Textures - compresses all used textures to reduce memory usage.<br />
Raytracing Settings - these settings take only effect in Raytracing rendering mode.<br />
Max Reflection Depth - sets the maximum amount of reflections a light ray may encounter.<br />
Reflection Trace Threshold - sets the minimum threshold value of each pixel for reflections.<br />
Interactive Quality - sets the render-quality mode and render-quality level during<br />
RenderView interaction.<br />
Quality Mode - there are four quality modes.<br />
Precomputed Illumination - no Sampling takles place. Only the precomputed<br />
illumination settings from the surrounding HDR will be taken into account<br />
Sample Direct Light - only direct light rays will be rendered and sampled.<br />
Sample Indirect Light - only indirect light rays will be rendered and sampled.<br />
Full Global Illumination - direct and indirect Lightrays will be rendered and<br />
sampled.<br />
Reflection Quality - sets the Qualtiy of sampling for the interactive mode<br />
IBL Settings - sets which sampling quality value will be used for the imaged based light<br />
samples.<br />
Use Environment Settings - uses the sampling quality of the currently used<br />
SphereEnvironmentMaterial.<br />
Use Material Settings - uses the material´s specific sampling quality which can<br />
be set in "IBL Quality".<br />
IBL Quality - sets the Sampling Quality of the light samples which are casted<br />
from the currently used SphereEnvironmentMaterial. Only active when "Use<br />
Material Settings" is selected.<br />
Still-frame Quality - sets the render-quality mode and render-quality level during still frame<br />
filtering.<br />
Quality Mode - there are four quality modes.<br />
Precomputed Illumination - no Sampling takles place. Only the precomputed<br />
illumination settings from the surrounding HDR will be taken into account<br />
Sample Direct Light - only direct light rays will be rendered and sampled.<br />
Sample Indirect Light - only indirect light rays will be rendered and sampled.<br />
Full Global Illumination - direct and indirect Lightrays will be rendered and<br />
sampled.<br />
Reflection Quality - sets the Qualtiy of sampling for the interactive modeIBL Settings - sets<br />
which sampling quality value will be used for the imaged based light samples.<br />
Use Environment Settings - uses the sampling quality of the currently used<br />
SphereEnvironmentMaterial.<br />
Use Material Settings - uses the material´s specific sampling quality which can<br />
be set in "IBL Quality".
IBL Quality - sets the Sampling Quality of the light samples which are casted<br />
from the currently used SphereEnvironmentMaterial. Only active when "Use<br />
Material Settings" is selected.<br />
Environment Settings - sets the environment settings for HDRI lighting.<br />
Environment - Click Right Mouse Button to select the HDR - Image that should be used as<br />
light source. Read SphereEnvironmentMaterial.<br />
Lighting Mode - the lighting mode menu sets which light model will be used for the shader.<br />
There are five different lighting models.<br />
IBL + Indirect + OpenGL - the shader will be affected by the HDR image, by the pre-calculated<br />
or interactive Global Illumination rendering and by the direct light sources placed in the scene.<br />
IBL + Indirect - the shader will be affected by the HDR Image and by the pre-calculated or<br />
interactive Global Illumination rendering.<br />
IBL + OpenGL - the shader will be affected by the HDR Image and the direct light sources<br />
placed in the scene.<br />
IBL - only the HDR Image will affect the shader.<br />
OpenGL - only direct light sources placed in the scene will affect the shader.
<strong>VR</strong>ED Documentation<br />
You are here: Modules > Material Editor > Materials Tab > TrueLight Materials > Reflective Plastic Material<br />
Reflective Plastic Material<br />
Reflective Plastic Material - creates a Truelight<br />
Reflective Plastic Material. The Reflective Plastic<br />
Material is suitable to simulate shiny or glossy plastic<br />
surfaces.<br />
Diffuse Color - sets the shader´s diffuse<br />
reflection color. This is the color the shader will<br />
adopt, when the light reflection of the surface<br />
is spread to a brought range of directions.<br />
Specular Color - sets the shader´s color for<br />
specular reflection.<br />
Specular reflection behavior is described by the<br />
law of reflection which states that the direction<br />
of incoming light (the incident ray), and the<br />
direction of outgoing light reflected (the<br />
reflected ray) make the same angle with<br />
respect to the surface normal, thus the angle of<br />
incidence equals the angle of reflection.<br />
Reflectivity - sets the clearcoat reflection<br />
intensity.<br />
Color Texture<br />
Use Texture - loads an image texture<br />
for the diffuse color channel. The image<br />
will be used as a pattern on the<br />
surfaces. Read MaterialEditor -> Textures for texture placement.<br />
Use Alpha Channel - uses the alpha channel of the image texture if it has an<br />
alpha channel embedded.<br />
Repeat mode - sets the repeat mode of the texture. There are four modes,<br />
which can be set.<br />
Repeat - the texture will be repeated in all directions.<br />
Repeat Mirror - the texture will be repeated and mirrored in x- and y-axis on<br />
every repetition.<br />
Decal - the texture will not be repeated.<br />
Clamp - not the whole texture will be repeated. Only the last pixel of the texture<br />
will be repeated.<br />
Anisotrophy - sets the texture filter quality for the image texture. 1 is lowest<br />
quality. 16 is highest quality.<br />
Input Gamma - sets the texture image gamma correction.<br />
Bump Texture<br />
Use Structure - activates a procedural bump structure.<br />
Use Texture - loads an image texture for the bump channel. The image will be<br />
used as a pattern on the surfaces. Read MaterialEditor -> Textures for<br />
texture placement.<br />
Repeat mode - sets the repeat mode of the texture. There are four modes,<br />
which can be set.<br />
Repeat - the texture will be repeated in all directions.
Repeat Mirror - the texture will be repeated and mirrored in x- and y-axis on<br />
every repetition.<br />
Decal - the texture will not be repeated.<br />
Clamp - not the whole texture will be repeated. Only the last pixel of the texture<br />
will be repeated.<br />
Anisotrophy - sets the texture filter quality for the image texture. Value 1 is<br />
lowest quality. Value 16 is highest quality.<br />
Parallax Intensity - sets the parallax shift interpretation of the bump image<br />
texture.<br />
Bump Intensity - sets the bump intensity interpretation of the bump image<br />
texture.<br />
Structure Size - sets the structure size when the procedural bump structure is<br />
activated.<br />
Bump Type - sets the bump type. In OpenGL mode the bump mapping can be<br />
drawn as bump map or as displacement map. In Raytracing rendering mode only<br />
bump mapping is supported.<br />
Noise Quality - sets the procedural bump structure texture quality.<br />
Incandescence Settings - the incandescence defines the shader´s self-illumination behavior.<br />
Incandescence Color - sets the self-illumination color.<br />
Incandescence Intensity - sets the self-illumination intensity.<br />
Use Texture - loads an image texture, which defines the self-illumination area and intensity.<br />
Repeat mode - sets the repeat mode of the texture. There are four modes, which can be set.<br />
Repeat - the texture will be repeated in all directions.<br />
Repeat Mirror - the texture will be repeated and mirrored in x- and y-axis on every<br />
repetition.<br />
Decal - the texture will not be repeated.<br />
Clamp - not the whole texture will be repeated. Only the last pixel of the texture will be<br />
repeated.<br />
Anisotrophy - sets the texture filter quality for the image texture. Value 1 is lowest quality.<br />
Value 16 is highest quality.<br />
Common Settings<br />
Occlusion Color - sets the shader´s pre-calculated ambient occlusion´s color. Read<br />
Appearance->Ambient Occlusion.<br />
Occlusion Intensity - sets the shader´s pre-calculated ambient occlusion´s intensity. Read<br />
Appearance->Ambient Occlusion.<br />
Glow Intensity - sets the shader´s glow intensity. Glow is a post-processing effect. To render<br />
the glow effect the Postprocessing rendering must be activated.<br />
Read Rendering-> Post-Processing ->Post FX.<br />
Glow is only supported in OpenGL rendering mode.<br />
See Through - renders the shader transparent. See Trough is only supported in OpenGL<br />
rendering mode.<br />
Compress Textures - compresses all used textures to reduce memory usage.<br />
Raytracing Settings - these settings take only effect in Raytracing rendering mode.<br />
Max Reflection Depth - sets the maximum amount of reflections a light ray may encounter.<br />
Reflection Trace Threshold - sets the minimum threshold value of each pixel for reflections.<br />
Interactive Quality - sets the render-quality mode and render-quality level during
RenderView interaction.<br />
Quality Mode - there are four quality modes.<br />
Precomputed Illumination - no Sampling takles place. Only the precomputed<br />
illumination settings from the surrounding HDR will be taken into account<br />
Sample Direct Light - only direct light rays will be rendered and sampled.<br />
Sample Indirect Light - only indirect light rays will be rendered and sampled.<br />
Full Global Illumination - direct and indirect Lightrays will be rendered and<br />
sampled.<br />
Reflection Quality - sets the Qualtiy of sampling for the interactive mode<br />
IBL Settings - sets which sampling quality value will be used for the imaged based light<br />
samples.<br />
Use Environment Settings - uses the sampling quality of the currently used<br />
SphereEnvironmentMaterial.<br />
Use Material Settings - uses the material´s specific sampling quality which can<br />
be set in "IBL Quality".<br />
IBL Quality - sets the Sampling Quality of the light samples which are casted<br />
from the currently used SphereEnvironmentMaterial. Only active when "Use<br />
Material Settings" is selected.<br />
Still-frame Quality - sets the render-quality mode and render-quality level during still frame<br />
filtering.<br />
Quality Mode - there are four quality modes.<br />
Precomputed Illumination - no Sampling takles place. Only the precomputed<br />
illumination settings from the surrounding HDR will be taken into account<br />
Sample Direct Light - only direct light rays will be rendered and sampled.<br />
Sample Indirect Light - only indirect light rays will be rendered and sampled.<br />
Full Global Illumination - direct and indirect Lightrays will be rendered and<br />
sampled.<br />
Reflection Quality - sets the Qualtiy of sampling for the interactive modeIBL Settings - sets<br />
which sampling quality value will be used for the imaged based light samples.<br />
Use Environment Settings - uses the sampling quality of the currently used<br />
SphereEnvironmentMaterial.<br />
Use Material Settings - uses the material´s specific sampling quality which can<br />
be set in "IBL Quality".<br />
IBL Quality - sets the Sampling Quality of the light samples which are casted<br />
from the currently used SphereEnvironmentMaterial. Only active when "Use<br />
Material Settings" is selected.<br />
Environment Settings - sets the environment settings for HDRI lighting.<br />
Environment - Click Right Mouse Button to select the HDR - Image that should be used as<br />
light source. Read SphereEnvironmentMaterial.<br />
Lighting Mode - the lighting mode menu sets which light model will be used for the shader.<br />
There are five different lighting models.<br />
IBL + Indirect + OpenGL - the shader will be affected by the HDR image, by the pre-calculated<br />
or interactive Global Illumination rendering and by the direct light sources placed in the scene.<br />
IBL + Indirect - the shader will be affected by the HDR Image and by the pre-calculated or<br />
interactive Global Illumination rendering.<br />
IBL + OpenGL - the shader will be affected by the HDR Image and the direct light sources<br />
placed in the scene.<br />
IBL - only the HDR Image will affect the shader.<br />
OpenGL - only direct light sources placed in the scene will affect the shader.
<strong>VR</strong>ED Documentation<br />
You are here: Menus and icons tab > Menus > Animation<br />
Animation<br />
In this chapter you can find all information about creating, adjusting and playing animation in <strong>VR</strong>ED<br />
<strong>Professional</strong> and adjusting camera settings.
<strong>VR</strong>ED Documentation<br />
You are here: Menus and icons tab > Menus > Animation > Camera<br />
Camera<br />
Camera<br />
Opens the Camera Module. Using the Camera Module all camera settings can be defined and<br />
adjusted. Read Camera Module.
<strong>VR</strong>ED Documentation<br />
You are here: Menus and icons tab > Menus > File > Export > Add <strong>VR</strong>ML animation<br />
Add <strong>VR</strong>ML animation<br />
Add <strong>VR</strong>ML animation<br />
<strong>VR</strong>ML animations can be added to the current scene. Precondition is that the animated objects<br />
exist in the current file.
<strong>VR</strong>ED Documentation<br />
You are here: Menus and icons tab > Menus > Stereo > Vertical interlaced<br />
Vertical interlaced<br />
Vertical interlaced<br />
Activates vertical interlaced stereo rendering.
<strong>VR</strong>ED Documentation<br />
You are here: Menus and icons tab > Menus > Stereo > Left/right split<br />
Left/right split<br />
Left/Right split<br />
The RenderView is split into two render areas. The left half of the RenderView draws the left<br />
eye's field of view, and the right half draws the right eye's field of view of the stereo<br />
rendering.
<strong>VR</strong>ED Documentation<br />
You are here: Scenegraph > Scenegraph Menu > Create > StereoSwitch<br />
StereoSwitch<br />
StereoSwitch - creates a StereoSwitch node. A<br />
StereoSwitch node can draw its first two children<br />
seperated from each other. While the first child is<br />
drawn on the left eye channel, the second child is<br />
drawn on the right eye channel. To activate the<br />
StereoSwitch activate any stereo render mode.
<strong>VR</strong>ED Documentation<br />
You are here: Scenegraph > Scenegraph Menu > Create > DistanceLOD<br />
DistanceLOD<br />
DistanceLOD - creates a DistanceLOD node. Using a<br />
DistanceLOD the drawn children can be exchanged in<br />
dependence of the objects distance from the camera.<br />
Usually the DistanceLOD is used to reduce the<br />
geometry detail when the camera is far away from an<br />
object and raise the geometry details when the<br />
camera is close to an object by switching between<br />
different geometries. This keeps the frame rate high.
<strong>VR</strong>ED Documentation<br />
You are here: Modules > Material Editor > Materials Tab > TrueLight Materials > Brushed Metal Material<br />
Brushed Metal Material<br />
Brushed Metal Material - creates a Truelight<br />
Brushed Metal Material. Using the Brushed Metal<br />
Material all types of metal surfaces can be simulated.<br />
Diffuse Color - sets the shader`s diffuse<br />
reflection color. This is the color the shader will<br />
adopt, when the light reflection of the surface<br />
is spread to a brought range of directions.<br />
Specular Color - sets the shader`s color for<br />
specular reflection.<br />
Specular reflection behavior is described by the<br />
law of reflection which states that the direction<br />
of incoming light (the incident ray), and the<br />
direction of outgoing light reflected (the<br />
reflected ray) make the same angle with<br />
respect to the surface normal, thus the angle of<br />
incidence equals the angle of reflection.<br />
Roughness U/V - the Roughness parameter<br />
defines the amount of diffuse reflection and, its<br />
complement specular reflection. The higher the<br />
roughness value, the more diffuse reflection<br />
will be rendered.<br />
On metallic surfaces the roughness can vary<br />
against the surface direction. Especially when<br />
the surface is finished.<br />
Due to this the roughness intensity can be separately set in U and V direction.<br />
Brush Plane - sets the brush direction. To make the brush structure visible Bump Texture -><br />
Bump Structure must be activated.<br />
XY - sets the line-structure projection plane to XY<br />
XZ - sets the line-structure projection plane to XZ<br />
YZ - sets the line-structure projection plane to YZ<br />
Radial XY - sets the radial-structure projection plane to XY<br />
Radial XZ - sets the radial-structure projection plane to XZ<br />
Radial YZ - sets the radial-structure projection plane to YZ<br />
Brush Center - sets the brush projection center. To center the Projection pivot automatically,<br />
select an object and press "Get Center". Then the selected object`s center will be used as<br />
projection pivot.<br />
Reflectivity - sets the Brushed Metal Material`s reflective intensity.<br />
Color Texture<br />
Use Texture - loads an image texture for the diffuse color channel. The image<br />
will be used as a pattern on the surfaces. Read MaterialEditor -> Textures<br />
for texture placement.<br />
Use Alpha Channel - uses the alpha channel of the image texture if it has an<br />
alpha channel embedded.<br />
Repeat mode - sets the repeat mode of the texture. There are four modes,<br />
which can be set.
Repeat - the texture will be repeated in all directions.<br />
Repeat Mirror - the texture will be repeated and mirrored in x- and y-axis on<br />
every repetition.<br />
Decal - the texture will not be repeated.<br />
Clamp - not the whole texture will be repeated. Only the last pixel of the texture<br />
will be repeated.<br />
Anisotrophy - sets the texture filter quality for the image texture. 1 is lowest<br />
quality. 16 is highest quality.<br />
Input Gamma - sets the texture image gamma correction.<br />
Specular Texture<br />
Use Texture - loads an image texture for the specular color channel. The image<br />
will be used as a pattern on the surfaces. Read MaterialEditor -> Textures<br />
for texture placement.<br />
Repeat mode - sets the repeat mode of the texture. There are four modes,<br />
which can be set.<br />
Repeat - the texture will be repeated in all directions.<br />
Repeat Mirror - the texture will be repeated and mirrored in x- and y-axis on<br />
every repetition.<br />
Decal - the texture will not be repeated.<br />
Clamp - not the whole texture will be repeated. Only the last pixel of the texture<br />
will be repeated.<br />
Anisotrophy - sets the texture filter quality for the image texture. Value1 is<br />
lowest quality. Value 16 is highest quality.<br />
Input Gamma - sets the texture image gamma correction.<br />
Bump Texture<br />
Use Structure - activates a procedural bump structure.<br />
Use Texture - loads an image texture for the bump channel. The image will be<br />
used as a pattern on the surfaces. Read MaterialEditor -> Textures for<br />
texture placement.<br />
Repeat mode - sets the repeat mode of the texture. There are four modes,<br />
which can be set.<br />
Repeat - the texture will be repeated in all directions.<br />
Repeat Mirror - the texture will be repeated and mirrored in x- and y-axis on<br />
every repetition.<br />
Decal - the texture will not be repeated.<br />
Clamp - not the whole texture will be repeated. Only the last pixel of the texture<br />
will be repeated.<br />
Anisotrophy - sets the texture filter quality for the image texture. Value 1 is<br />
lowest quality. Value 16 is highest quality.<br />
Parallax Intensity - sets the parallax shift interpretation of the bump image<br />
texture.<br />
Bump Intensity - sets the bump intensity interpretation of the bump image<br />
texture.<br />
Structure Size - sets the structure size when the procedural bump structure is<br />
activated.<br />
Bump Type - sets the bump type. In OpenGL mode the bump mapping can be<br />
drawn as bump map or as displacement map. In Raytracing rendering mode only<br />
bump mapping is supported.<br />
Noise Quality - sets the procedural bump structure texture quality.<br />
Incandescence Settings - the incandescence defines the shader`s self-illumination behavior.
Incandescence Color - sets the self-illumination color.<br />
Incandescence Intensity - sets the self-illumination intensity.<br />
Use Texture - loads an image texture, which defines the self-illumination area and intensity.<br />
Repeat mode - sets the repeat mode of the texture. There are four modes, which can be set.<br />
Repeat - the texture will be repeated in all directions.<br />
Repeat Mirror - the texture will be repeated and mirrored in x- and y-axis on every<br />
repetition.<br />
Decal - the texture will not be repeated.<br />
Clamp - not the whole texture will be repeated. Only the last pixel of the texture will be<br />
repeated.<br />
Anisotrophy - sets the texture filter quality for the image texture. Value 1 is lowest quality.<br />
Value 16 is highest quality.<br />
Common Settings<br />
Occlusion Color - sets the shader´s pre-calculated ambient occlusion´s color. Read<br />
Appearance->Ambient Occlusion.<br />
Occlusion Intensity - sets the shader´s pre-calculated ambient occlusion´s intensity. Read<br />
Appearance->Ambient Occlusion.<br />
Glow Intensity - sets the shader´s glow intensity. Glow is a post-processing effect. To render<br />
the glow effect the Postprocessing rendering must be activated.<br />
Read Rendering-> Post-Processing ->Post FX.<br />
Glow is only supported in OpenGL rendering mode.<br />
See Through - renders the shader transparent. See Trough is only supported in OpenGL<br />
rendering mode.<br />
Compress Textures - compresses all used textures to reduce memory usage.<br />
Raytracing Settings - these settings take only effect in Raytracing rendering mode.<br />
Max Reflection Depth - sets the maximum amount of reflections a light ray may encounter.<br />
Reflection Trace Threshold - sets the minimum threshold value of each pixel for reflections.<br />
Interactive Quality - sets the render-quality mode and render-quality level during<br />
RenderView interaction.<br />
Quality Mode - there are four quality modes.<br />
Precomputed Illumination - no Sampling takles place. Only the precomputed<br />
illumination settings from the surrounding HDR will be taken into account<br />
Sample Direct Light - only direct light rays will be rendered and sampled.<br />
Sample Indirect Light - only indirect light rays will be rendered and sampled.<br />
Full Global Illumination - direct and indirect Lightrays will be rendered and<br />
sampled.<br />
Reflection Quality - sets the Qualtiy of sampling for the interactive mode<br />
IBL Settings - sets which sampling quality value will be used for the imaged based light<br />
samples.<br />
Use Environment Settings - uses the sampling quality of the currently used<br />
SphereEnvironmentMaterial.<br />
Use Material Settings - uses the material´s specific sampling quality which can<br />
be set in "IBL Quality".<br />
IBL Quality - sets the Sampling Quality of the light samples which are casted<br />
from the currently used SphereEnvironmentMaterial. Only active when "Use<br />
Material Settings" is selected.
Still-frame Quality - sets the render-quality mode and render-quality level during still frame<br />
filtering.<br />
Quality Mode - there are four quality modes.<br />
Precomputed Illumination - no Sampling takles place. Only the precomputed<br />
illumination settings from the surrounding HDR will be taken into account<br />
Sample Direct Light - only direct light rays will be rendered and sampled.<br />
Sample Indirect Light - only indirect light rays will be rendered and sampled.<br />
Full Global Illumination - direct and indirect Lightrays will be rendered and<br />
sampled.<br />
Reflection Quality - sets the Qualtiy of sampling for the interactive modeIBL Settings - sets<br />
which sampling quality value will be used for the imaged based light samples.<br />
Use Environment Settings - uses the sampling quality of the currently used<br />
SphereEnvironmentMaterial.<br />
Use Material Settings - uses the material´s specific sampling quality which can<br />
be set in "IBL Quality".<br />
IBL Quality - sets the Sampling Quality of the light samples which are casted<br />
from the currently used SphereEnvironmentMaterial. Only active when "Use<br />
Material Settings" is selected.<br />
Environment Settings - sets the environment settings for HDRI lighting.<br />
Environment - Click Right Mouse Button to select the HDR - Image that should be used as<br />
light source. Read SphereEnvironmentMaterial.<br />
Lighting Mode - the lighting mode menu sets which light model will be used for the shader.<br />
There are five different lighting models.<br />
IBL + Indirect + OpenGL - the shader will be affected by the HDR image, by the pre-calculated<br />
or interactive Global Illumination rendering and by the direct light sources placed in the scene.<br />
IBL + Indirect - the shader will be affected by the HDR Image and by the pre-calculated or<br />
interactive Global Illumination rendering.<br />
IBL + OpenGL - the shader will be affected by the HDR Image and the direct light sources<br />
placed in the scene.<br />
IBL - only the HDR Image will affect the shader.<br />
OpenGL - only direct light sources placed in the scene will affect the shader.
<strong>VR</strong>ED Documentation<br />
You are here: Modules > Material Editor > Materials Tab > TrueLight Materials > Plastic Material<br />
Plastic Material<br />
Plastic Material - creates a Truelight Plastic Material.<br />
The Plastic Material is suitable to simulate diffuse<br />
plastic or leather surfaces.<br />
Diffuse Color - sets the shader´s diffuse<br />
reflection color. This is the color the shader will<br />
adopt, when the light reflection of the surface<br />
is spread to a brought range of directions.<br />
Specular Color - sets the shader´s color for<br />
specular reflection.<br />
Specular reflection behavior is described by the<br />
law of reflection which states that the direction<br />
of incoming light (the incident ray), and the<br />
direction of outgoing light reflected (the<br />
reflected ray) make the same angle with<br />
respect to the surface normal, thus the angle of<br />
incidence equals the angle of reflection.<br />
Roughness - the Roughness parameter defines<br />
the amount of diffuse reflection and, its<br />
complement specular reflection. The higher the<br />
roughness value, the more diffuse reflection<br />
will be rendered.<br />
Reflectivity - sets the surface reflection<br />
intensity.<br />
Color Texture<br />
Use Texture - loads an image texture for the diffuse color channel. The image<br />
will be used as a pattern on the surfaces. Read MaterialEditor -> Textures<br />
for texture placement.<br />
Use Alpha Channel - uses the alpha channel of the image texture if it has an<br />
alpha channel embedded.<br />
Repeat mode - sets the repeat mode of the texture. There are four modes,<br />
which can be set.<br />
Repeat - the texture will be repeated in all directions.<br />
Repeat Mirror - the texture will be repeated and mirrored in x- and y-axis on<br />
every repetition.<br />
Decal - the texture will not be repeated.<br />
Clamp - not the whole texture will be repeated. Only the last pixel of the texture<br />
will be repeated.<br />
Anisotrophy - sets the texture filter quality for the image texture. 1 is lowest<br />
quality. 16 is highest quality.<br />
Input Gamma - sets the texture image gamma correction.<br />
Specular Texture<br />
Use Texture - loads an image texture for the specular color channel. The image<br />
will be used as a pattern on the surfaces. Read MaterialEditor -> Textures<br />
for texture placement.<br />
Repeat mode - sets the repeat mode of the texture. There are four modes,<br />
which can be set.
Repeat - the texture will be repeated in all directions.<br />
Repeat Mirror - the texture will be repeated and mirrored in x- and y-axis on<br />
every repetition.<br />
Decal - the texture will not be repeated.<br />
Clamp - not the whole texture will be repeated. Only the last pixel of the texture<br />
will be repeated.<br />
Anisotrophy - sets the texture filter quality for the image texture. Value1 is<br />
lowest quality. Value 16 is highest quality.<br />
Input Gamma - sets the texture image gamma correction.<br />
Bump Texture<br />
Use Structure - activates a procedural bump structure.<br />
Use Texture - loads an image texture for the bump channel. The image will be<br />
used as a pattern on the surfaces. Read MaterialEditor -> Textures for<br />
texture placement.<br />
Repeat mode - sets the repeat mode of the texture. There are four modes,<br />
which can be set.<br />
Repeat - the texture will be repeated in all directions.<br />
Repeat Mirror - the texture will be repeated and mirrored in x- and y-axis on<br />
every repetition.<br />
Decal - the texture will not be repeated.<br />
Clamp - not the whole texture will be repeated. Only the last pixel of the texture<br />
will be repeated.<br />
Anisotrophy - sets the texture filter quality for the image texture. Value 1 is<br />
lowest quality. Value 16 is highest quality.<br />
Parallax Intensity - sets the parallax shift interpretation of the bump image<br />
texture.<br />
Bump Intensity - sets the bump intensity interpretation of the bump image<br />
texture.<br />
Structure Size - sets the structure size when the procedural bump structure is<br />
activated.<br />
Bump Type - sets the bump type. In OpenGL mode the bump mapping can be<br />
drawn as bump map or as displacement map. In Raytracing rendering mode only<br />
bump mapping is supported.<br />
Noise Quality - sets the procedural bump structure texture quality.<br />
Incandescence Settings - the incandescence defines the shader´s self-illumination behavior.<br />
Incandescence Color - sets the self-illumination color.<br />
Incandescence Intensity - sets the self-illumination intensity.<br />
Use Texture - loads an image texture, which defines the self-illumination area and intensity.<br />
Repeat mode - sets the repeat mode of the texture. There are four modes, which can be set.<br />
Repeat - the texture will be repeated in all directions.<br />
Repeat Mirror - the texture will be repeated and mirrored in x- and y-axis on every<br />
repetition.<br />
Decal - the texture will not be repeated.<br />
Clamp - not the whole texture will be repeated. Only the last pixel of the texture will be<br />
repeated.<br />
Anisotrophy - sets the texture filter quality for the image texture. Value 1 is lowest quality.<br />
Value 16 is highest quality.
Common Settings<br />
Occlusion Color - sets the shader´s pre-calculated ambient occlusion´s color. Read<br />
Appearance->Ambient Occlusion.<br />
Occlusion Intensity - sets the shader´s pre-calculated ambient occlusion´s intensity. Read<br />
Appearance->Ambient Occlusion.<br />
Glow Intensity - sets the shader´s glow intensity. Glow is a post-processing effect. To render<br />
the glow effect the Postprocessing rendering must be activated.<br />
Read Rendering-> Post-Processing ->Post FX.<br />
Glow is only supported in OpenGL rendering mode.<br />
See Through - renders the shader transparent. See Trough is only supported in OpenGL<br />
rendering mode.<br />
Compress Textures - compresses all used textures to reduce memory usage.<br />
Raytracing Settings - these settings take only effect in Raytracing rendering mode.<br />
Max Reflection Depth - sets the maximum amount of reflections a light ray may encounter.<br />
Reflection Trace Threshold - sets the minimum threshold value of each pixel for reflections.<br />
Interactive Quality - sets the render-quality mode and render-quality level during<br />
RenderView interaction.<br />
Quality Mode - there are four quality modes.<br />
Precomputed Illumination - no Sampling takles place. Only the precomputed<br />
illumination settings from the surrounding HDR will be taken into account<br />
Sample Direct Light - only direct light rays will be rendered and sampled.<br />
Sample Indirect Light - only indirect light rays will be rendered and sampled.<br />
Full Global Illumination - direct and indirect Lightrays will be rendered and<br />
sampled.<br />
Reflection Quality - sets the Qualtiy of sampling for the interactive mode<br />
IBL Settings - sets which sampling quality value will be used for the imaged based light<br />
samples.<br />
Use Environment Settings - uses the sampling quality of the currently used<br />
SphereEnvironmentMaterial.<br />
Use Material Settings - uses the material´s specific sampling quality which can<br />
be set in "IBL Quality".<br />
IBL Quality - sets the Sampling Quality of the light samples which are casted<br />
from the currently used SphereEnvironmentMaterial. Only active when "Use<br />
Material Settings" is selected.<br />
Still-frame Quality - sets the render-quality mode and render-quality level during still frame<br />
filtering.<br />
Quality Mode - there are four quality modes.<br />
Precomputed Illumination - no Sampling takles place. Only the precomputed<br />
illumination settings from the surrounding HDR will be taken into account<br />
Sample Direct Light - only direct light rays will be rendered and sampled.<br />
Sample Indirect Light - only indirect light rays will be rendered and sampled.<br />
Full Global Illumination - direct and indirect Lightrays will be rendered and<br />
sampled.<br />
Reflection Quality - sets the Qualtiy of sampling for the interactive modeIBL Settings - sets<br />
which sampling quality value will be used for the imaged based light samples.<br />
Use Environment Settings - uses the sampling quality of the currently used<br />
SphereEnvironmentMaterial.<br />
Use Material Settings - uses the material´s specific sampling quality which can
e set in "IBL Quality".<br />
IBL Quality - sets the Sampling Quality of the light samples which are casted<br />
from the currently used SphereEnvironmentMaterial. Only active when "Use<br />
Material Settings" is selected.<br />
Environment Settings - sets the environment settings for HDRI lighting.<br />
Environment - Click Right Mouse Button to select the HDR - Image that should be used as<br />
light source. Read SphereEnvironmentMaterial.<br />
Lighting Mode - the lighting mode menu sets which light model will be used for the shader.<br />
There are five different lighting models.<br />
IBL + Indirect + OpenGL - the shader will be affected by the HDR image, by the pre-calculated<br />
or interactive Global Illumination rendering and by the direct light sources placed in the scene.<br />
IBL + Indirect - the shader will be affected by the HDR Image and by the pre-calculated or<br />
interactive Global Illumination rendering.<br />
IBL + OpenGL - the shader will be affected by the HDR Image and the direct light sources<br />
placed in the scene.<br />
IBL - only the HDR Image will affect the shader.<br />
OpenGL - only direct light sources placed in the scene will affect the shader.
<strong>VR</strong>ED Documentation<br />
You are here: Menus and icons tab > Menus > Animation > Animation<br />
Animation<br />
Animation<br />
Opens the Animation Module. Using the Animation Module animation can be stored to initially<br />
be executed. Imported object, vertex or camera animations from other application are listed<br />
here and can be executed by Python scritps, attached to sensors, retimed and further more.<br />
Read Animation Module.
<strong>VR</strong>ED Documentation<br />
You are here: Menus and icons tab > Menus > Animation > Curve Editor<br />
Curve Editor<br />
Curve Editor<br />
Opens the CurveEditor Module. Using the CurveEditor animations for all objects can be created.<br />
These animations can be stored in Blocks, to be rearranged in the ClipMaker Module, attached<br />
to sensors and be listed in Varaints of the VariantsSets Module. Read CurveEditor Module,<br />
ClipMaker Module, Animation Module, VariantsSets Module.
<strong>VR</strong>ED Documentation<br />
You are here: Menus and icons tab > Menus > File > Export > Optimize Scene<br />
Optimize Scene<br />
Optimize scene<br />
Optimizes the scene to improve the performance. Rendering speeds up and memory usage<br />
lowers after optimization. There are three different optimization algorithms.<br />
Optimize Geometries - Optimizes the geometry structure.<br />
Optimize/ Share Geometries - Optimizes the geometry structure and tries to<br />
share duplicated geometries.<br />
Merge/ Optimize/ Share Geometries - Changes the scenegraph structure to<br />
achieve a maximum of optimization.
<strong>VR</strong>ED Documentation<br />
You are here: Scenegraph > Scenegraph Menu > Create > Hostswitch<br />
Hostswitch<br />
Hostswitch - creates a HostSwitch node. HostSwitch<br />
children can be rendered on a dedicated host<br />
computer. To enter the host computers name select<br />
Info->NodeEditor->Editor-> hostname.
<strong>VR</strong>ED Documentation<br />
You are here: Menus and icons tab > Menus > Animation > Clip Maker<br />
Clip Maker<br />
Clip Maker<br />
Opens the ClipMaker Module. Using the Clip Maker Module animations created in the<br />
CurveEditor Module and bounded in Blocks can be arranged in clips, retimed, adjusted and<br />
exported. Read ClipMaker Module and CurveEditor Module.
<strong>VR</strong>ED Documentation<br />
You are here: Menus and icons tab > Menus > File > Export > Quit<br />
Quit<br />
Quit<br />
Quits the application.