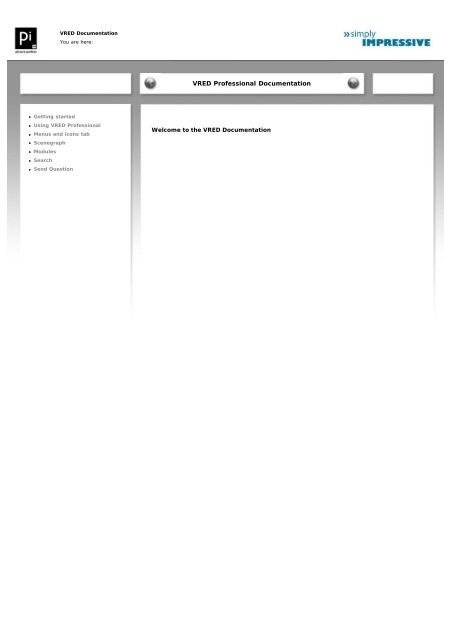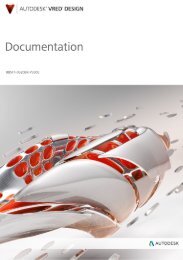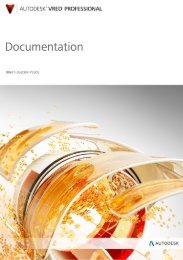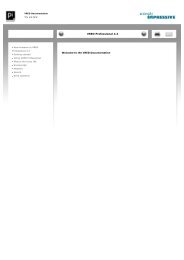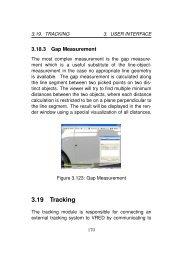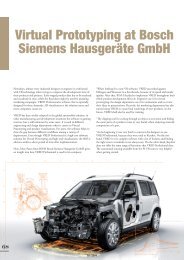PI-VR - VRED Professional Documentation - PI-VR GmbH
PI-VR - VRED Professional Documentation - PI-VR GmbH
PI-VR - VRED Professional Documentation - PI-VR GmbH
Create successful ePaper yourself
Turn your PDF publications into a flip-book with our unique Google optimized e-Paper software.
<strong>VR</strong>ED <strong>Documentation</strong>You are here:<strong>VR</strong>ED <strong>Professional</strong> <strong>Documentation</strong>Getting startedUsing <strong>VR</strong>ED <strong>Professional</strong>Menus and icons tabScenegraphModulesSearchSend QuestionWelcome to the <strong>VR</strong>ED <strong>Documentation</strong>
<strong>VR</strong>ED <strong>Documentation</strong>You are here:SearchboxGetting startedUsing <strong>VR</strong>ED <strong>Professional</strong>Menus and icons tabScenegraphModulesSearchSend Question
<strong>VR</strong>ED <strong>Documentation</strong>You are here: Getting startedGetting startedGetting startedSystem requirementsInstallationLicensingUsing <strong>VR</strong>ED <strong>Professional</strong>Menus and icons tabScenegraphModulesSearchSend QuestionIn this topic you get an overview about the system requirements of <strong>VR</strong>ED and information about theinstallation procedure and the licensing system.
<strong>VR</strong>ED <strong>Documentation</strong>You are here: Using <strong>VR</strong>ED <strong>Professional</strong>Using <strong>VR</strong>ED <strong>Professional</strong>Getting startedUsing <strong>VR</strong>ED <strong>Professional</strong>InterfaceTerminalScript EditorNavigation in RenderviewSelectionTransformNode attributesPreferencesMenus and icons tabScenegraphModulesSearchSend QuestionUsing <strong>VR</strong>ED <strong>Professional</strong> provides you with generalinformation about Interface, Navigation, Selection,manipulating objects and setting up the preferences.
<strong>VR</strong>ED <strong>Documentation</strong>You are here: Menus and icons tabMenus and icons tabGetting startedUsing <strong>VR</strong>ED <strong>Professional</strong>Menus and icons tabMenusIcons tabScenegraphModulesSearchSend QuestionIn this Chapter you can find all information about Menus and Icons Tab in <strong>VR</strong>ED <strong>Professional</strong>.
<strong>VR</strong>ED <strong>Documentation</strong>You are here: ScenegraphScenegraphGetting startedUsing <strong>VR</strong>ED <strong>Professional</strong>Menus and icons tabScenegraphScenegraph MenuModulesSearchSend QuestionScenegraphThe Scenegraph lists all nodes the current sceneconsists of.There are different icons which give the user anindication about which types of node the sceneconsists.The basic node which is always the top node of each<strong>VR</strong>ED scene is the Root node. The Root node is agroup node.The Root group is the top node of each <strong>VR</strong>ED file andcannot be deleted nor renamed or anyhow edited.All additional nodes must be children of the Root node.Mouse entries in the Scenegraph.Rename -> Left Mouse Click on a node to renamethe selected node.Open node graph -> Double Left Mouse Click to enlarge the selected node`s graph. All children of theselected node will be displayed.Move objects in Scenegraph -> Left Mouse Click Drag to move nodes in the Scenegraph. While movingobjects in the Scenegraph a blue or red indicator will be drawn.Blue - moves selected node into another node.Red - moves selected node at the specific position in the scene structure.Move objects from Scenegraph into RenderView -> Left Mouse Click Drag objects from the Scengraphinto the RenderView to view only selected objects in the RenderView.
<strong>VR</strong>ED <strong>Documentation</strong>You are here: ModulesModulesGetting startedUsing <strong>VR</strong>ED <strong>Professional</strong>Menus and icons tabScenegraphModulesTerminalMaterial EditorAnimation TabAppearance TabInfo TabRendering TabVariants TabSearchSend QuestionThis chapter provides information about all availablemodules in <strong>VR</strong>ED <strong>Professional</strong>.
<strong>VR</strong>ED <strong>Documentation</strong>You are here: SearchSearchGetting startedUsing <strong>VR</strong>ED <strong>Professional</strong>Menus and icons tabScenegraphModulesSearchSend QuestionPlease enter your search term belowSearch for:Advanced search
<strong>VR</strong>ED <strong>Documentation</strong>You are here: Send QuestionSend QuestionGetting startedUsing <strong>VR</strong>ED <strong>Professional</strong>Menus and icons tabScenegraphModulesSearchSend QuestionIf you got any question regarding the functionalities of <strong>VR</strong>ED, please use the following form:Name:Email:Question:
<strong>VR</strong>ED <strong>Documentation</strong>You are here: Getting started > LicensingLicensingGetting startedSystem requirementsInstallationLicensingUsing <strong>VR</strong>ED <strong>Professional</strong>Menus and icons tabScenegraphModulesSearchSend QuestionLicensingWhen <strong>VR</strong>ED is being started the first time you will be prompted to select your license file or server system. Ifyou don`t have a license press cancel. The following dialog will appear. Contact the <strong>PI</strong>-<strong>VR</strong> <strong>GmbH</strong> with theinformation of your host ID and flexLM host ID to receive your license file. Copy the license file into your <strong>PI</strong>-<strong>VR</strong>/<strong>VR</strong>ED root directory.
<strong>VR</strong>ED <strong>Documentation</strong>You are here: Getting started > System requirementsSystem requirementsGetting startedSystem requirementsInstallationLicensingUsing <strong>VR</strong>ED <strong>Professional</strong>Menus and icons tabScenegraphModulesSearchSend Question<strong>PI</strong>-<strong>VR</strong> <strong>GmbH</strong> certifies certain computer-system-configurations to meet the requirements to work with <strong>VR</strong>ED.To determine whether your particular system meets these requirements, please check the following table.CategoryHardwareValues(32-bit) Intel® Pentium® 4 or higher, AMD Athlon® XPprocessor (must be SSE capable)(64-bit) Intel® processor with Intel® EM64T-capable orAMD® Athlon 64?, AMD Opteron® processor1GB RAMDVD drive or Internet connectionethernet card (required for licensing <strong>VR</strong>ED uniquely to yourmachine)three-button mouse with mouse driver softwareGraphicsrequirementsa qualified hardware-accelerated OpenGL® graphics card(overlay plane capability is recommended)Operatingsystem(32-bit) Windows XP <strong>Professional</strong> (SP2)(64-bit) Windows XP <strong>Professional</strong> x64 Edition (SP1 or higher)Microsoft Windows Vista?, Business or Ultimate edition (32-Bitand 64-Bit).TCP/IP network protocol software (for running <strong>VR</strong>ED networkrendering and other features)a graphics card driver. Driver software is available from themanufacturer?s web site.appropriate driver software for optional hardwareDisk spacerequirementsThe following approximate disk space requirements are based on theNTFS disk format. If you have a FAT disk format, expect slightlylarger file sizes. <strong>VR</strong>ED takes about 130 MBOthersoftwareAdobe® Acrobat® Reader is required to view the PDFdocumentation provided on the <strong>VR</strong>ED DVD or as onlinedocumentation. You can obtain Acrobat Reader fromwww.adobe.com.Mozilla Firefox and Internet Explorer 6 web browsers havebeen qualified to view the <strong>VR</strong>ED Help.Flash player is required to view the Quick start MoviesOptionalhardwareSpace Mouse. Make sure you install the latest Space Mousedriver software.
<strong>VR</strong>ED <strong>Documentation</strong>You are here: Getting started > InstallationInstallationGetting startedSystem requirementsInstallationLicensingUsing <strong>VR</strong>ED <strong>Professional</strong>Menus and icons tabScenegraphModulesSearchSend QuestionInstalling <strong>VR</strong>EDInformation for other installation options, see the following:Uninstall <strong>VR</strong>EDInstalling the <strong>VR</strong>ED material libraryInstall <strong>VR</strong>ED for Windows1. Insert the <strong>VR</strong>ED DVD into your drive. The <strong>VR</strong>ED installer window appears. If the <strong>VR</strong>ED installer does notappear, choose Start > Run. Click browse and choose the <strong>VR</strong>EDinstall.exe file in the on the <strong>VR</strong>ED DVD.Click OK in the Run dialog box to begin the installation.2. Click Install <strong>VR</strong>ED to begin the software installation, and follow the online instructions. The <strong>VR</strong>EDInstallation Wizard appears. The installation wizard directs you through the process of installation. Click Nextto proceed through the installation, Back to return to the previous window, or cancel to stop the installation.3. Click Next. The <strong>PI</strong>-<strong>VR</strong> <strong>GmbH</strong> Software License Agreement appears. This agreement requires youracceptance for the <strong>VR</strong>ED software installation to continue.4. Choose install location.5. Choose components.6. Choose whether to install the cluster service.
<strong>VR</strong>ED <strong>Documentation</strong>You are here: Using <strong>VR</strong>ED <strong>Professional</strong> > InterfaceInterfaceGetting startedUsing <strong>VR</strong>ED <strong>Professional</strong>InterfaceTerminalScript EditorNavigation in RenderviewSelectionTransformNode attributesPreferencesMenus and icons tabScenegraphModulesSearchSend Question<strong>VR</strong>ED Menus and Icons Overview
<strong>VR</strong>ED <strong>Documentation</strong>You are here: Using <strong>VR</strong>ED <strong>Professional</strong> > TerminalTerminalGetting startedUsing <strong>VR</strong>ED <strong>Professional</strong>InterfaceTerminalScript EditorNavigation in RenderviewSelectionTransformNode attributesPreferencesMenus and icons tabScenegraphModulesSearchSend QuestionTerminal ModuleThe Terminal Module offers an input line and gives feedback about error and warnings.To access the terminal window select Windows -> Terminal.
<strong>VR</strong>ED <strong>Documentation</strong>You are here: Using <strong>VR</strong>ED <strong>Professional</strong> > Script EditorScript EditorGetting startedUsing <strong>VR</strong>ED <strong>Professional</strong>InterfaceTerminalScript EditorNavigation in RenderviewSelectionTransformNode attributesPreferencesMenus and icons tabScenegraphModulesSearchSend QuestionScript EditorThe Script Editor is a module in which Python Scripts can be written and executed.To access the Script Editor select Windows -> ScriptPython documentation can be found in Help -> Python <strong>Documentation</strong>
<strong>VR</strong>ED <strong>Documentation</strong>You are here: Using <strong>VR</strong>ED <strong>Professional</strong> > Navigation in RenderviewNavigation in RenderviewGetting startedUsing <strong>VR</strong>ED <strong>Professional</strong>InterfaceTerminalScript EditorNavigation in RenderviewSelectionTransformNode attributesPreferencesMenus and icons tabScenegraphModulesSearchSend QuestionNavigation in RenderviewThe Renderview visualizes all render settings according to the selected render mode.Available render modes are:- Wireframe- Vertex/Face normal Rendering- Ambient Occlusion Rendering- Discontinuity Rendering- Analytic Low Quality Rendering- Analytic High Quality Rendering- Realistic Low Quality Rendering- Realistic High Quality Rendering- Raytracing- NPR RenderingSetup Navigation ModeSelect Edit -> Preferences -> Navigation.Further Navigation Modes can be applied.- Trackball- Two Axis- Fly and Walk.
<strong>VR</strong>ED <strong>Documentation</strong>You are here: Using <strong>VR</strong>ED <strong>Professional</strong> > SelectionSelectionGetting startedUsing <strong>VR</strong>ED <strong>Professional</strong>InterfaceTerminalScript EditorNavigation in RenderviewSelectionTransformNode attributesPreferencesMenus and icons tabScenegraphModulesSearchSend QuestionSelecting- Shift + Click Left Mouse button in the Renderview to select an object.- Shift + Click Right Mouse button to deselect selected object.- Shift + Drag Left Mouse button from top left to bottom right to select only objects fully enclosed inselection frame.- Shift + Drag Left Mouse button from bottom right to top left to select objects fully and partiallyenclosed in selection frame.- Shift + Drag Right Mouse button to deselect objects in selection frame.- Shift + Crtl Left Mouse button to add selected object to selection.- Shift + Click Right Mouse button into empty space to deselect all selected objects.
<strong>VR</strong>ED <strong>Documentation</strong>You are here: Using <strong>VR</strong>ED <strong>Professional</strong> > TransformTransformGetting startedUsing <strong>VR</strong>ED <strong>Professional</strong>InterfaceTerminalScript EditorNavigation in RenderviewSelectionTransformNode attributesPreferencesMenus and icons tabScenegraphModulesSearchSend QuestionTransforming ObjectsClick Transfomation-Tool in the Icons Tab to make the Transfomation-Tool visible.Three Transformation-modes are availableTranslate mode: This mode can be accessed by pressing SHIFT+WRotation mode: This mode can be accessed by pressing SHIFT+EScale mode: This mode can be accessed by pressing SHIFT+R
<strong>VR</strong>ED <strong>Documentation</strong>You are here: Using <strong>VR</strong>ED <strong>Professional</strong> > Node attributesNode attributesGetting startedUsing <strong>VR</strong>ED <strong>Professional</strong>InterfaceTerminalScript EditorNavigation in RenderviewSelectionTransformNode attributesPreferencesMenus and icons tabScenegraphModulesSearchSend QuestionNode AttributesAll attributes of each node can be accessed in the Editor Tab. The Editor Tab is placed in the Modules Tab.NodeEditor->Editor
<strong>VR</strong>ED <strong>Documentation</strong>You are here: Using <strong>VR</strong>ED <strong>Professional</strong> > PreferencesPreferencesGetting startedUsing <strong>VR</strong>ED <strong>Professional</strong>InterfaceTerminalScript EditorNavigation in RenderviewSelectionTransformNode attributesPreferencesCameraCluster ClientDevicesExportFileIOGeometry MarkerImportMain WindowMaterial LibraryNavigatorPluginsRaytracing OptionsRenderOptionsScriptTemperature SimulationViewPointsWebInterfaceMenus and icons tabScenegraphModulesSearchSend QuestionThis chapter provides all information about setting upglobal preferences for <strong>VR</strong>ED <strong>Professional</strong>.
<strong>VR</strong>ED <strong>Documentation</strong>You are here: Menus and icons tab > MenusMenusGetting startedUsing <strong>VR</strong>ED <strong>Professional</strong>Menus and icons tabMenusFileEditStereoWindowsAppearanceAnimationVariantsRenderingInfoHelpIcons tabScenegraphModulesSearchSend QuestionHere you can find all information about the menu tab on top of the <strong>VR</strong>ED <strong>Professional</strong> User Interface.
<strong>VR</strong>ED <strong>Documentation</strong>You are here: Menus and icons tab > Icons tabIcons tabGetting startedUsing <strong>VR</strong>ED <strong>Professional</strong>Menus and icons tabMenusIcons tabScenegraphModulesSearchSend QuestionFile New - Creates a new and empty scene. the current scene will be closed.File Open -> File --> OpenAdd File -> File --> AddSave File -> File --> SaveCreate Snapshot -> File --> Export --> ImageCreate Movie -> File --> Export --> MovieUndo - Sets the scene to a previous state by undoing the last changes. The amount ofchanges which can be undone depends on the defined length of the undo cue. Caution: amountof memory usage is depending on the length of the undo cue.History - Opens the Undo/ Redo history window. In the Undo/ Redo History window allundo and redo steps that have taken place are listed.Redo - Executes actions, which have been removed due to the action of the undofunction.Trash - Holds objects, which have been deleted from the Scenegraph. Objects moved tothe Trash can be recreated, as long the Trash has not been cleared. Using the Trash results inadditional memory usage. Clearing the Trash deletes it`s content unrecoverable.Show/Hide Scenegraph - With the Show/Hide Scenegraph Button the Scenegraph`svisibility can be toggled on and off.Show/Hide Modules - With the Show/Hide Modules Button the Module Tab`s visibilitycan be toggled on and off.Toggle Simulation - The Toggle Simulation Button disables or activates the <strong>VR</strong>EDSimulation engine.Disable rendering - disables rendering in the viewportRender modesWireframe - Activates wireframe-rendering mode. All objects are drawn as shaded wireframemeshes. Only supported in Open GL render modes.Vertex/Face Normal Rendering - Activates the Vertex and Face Normal rendering mode. Allobjects are rendered with green, blue, gold or magenta shading. Each color gives feedbackabout the each normal direction. Only supported in Open GL render modes.Green --> Face and Vertex Normals are consistent and directing towards the camera.Blue --> Face and Vertex Normals are consistent and directing away from the camera.Gold --> Face and Vertex Normals are inconsistent. The Face Normals are directing away fromthe camera, while the Vertex Normals are directing towards the camera.Magenta --> Face and Vertex Normals are inconsistent. The Face Normals are directing
towards the camera, while the Vertex Normals are directing away from the camera.Discontinuity Rendering - Activates the discontinuity-rendering mode. The Discontinuityrendering mode helps evaluating surfaces quality. Cracks can easily being noticed. Onlysupported in Open GL render modes.Ambient Occlusion Rendering - Activates the Ambient Occlusion rendering mode. TheAmbient Occlusion rendering shows a grayscale rendering, in which the pre-calculated ambientocclusion can be evaluated. Only supported in Open GL render modes.Indirect Illumination rendering - Activates the Indirect Illumination rendering. The IndirectIllumination rendering shows a grayscale rendering, in which the pre-calculated indirectillumination can be evaluated. Only supported in Open GL render modes.NPR Mode - Activates the non-realistic rendering mode. The NPR rendering is an Open GLrender mode, which allows user to render cartoonish rendering. The NPR shading supportsoutline rendering.Analytic Low Quality - Activates the Analytic Low Quality rendering mode. The Analytic LowQuality rendering mode is an Open GL render mode. In this render mode only basic shadingstructures are activated and real-time shadows are deactivated. The Analytic Low Qualityrendering ensures high frame rates at a low visual quality. Reflections are disabled.Analytic High Quality - The Analytic High Quality rendering mode is an Open GL rendermode. In this render mode only basic shading structures are activated and real-time shadowsare supported. The Analytic High Quality rendering ensures high frame rates at a mediumvisual quality. Reflections are supported.Realistic Low Quality - Activates the Realistic Low Quality rendering mode. The Realistic LowQuality rendering mode is an Open GL render mode. In this render mode TrueLight shadingstructures are supported. Real-time shadows are deactivated. The Realistic High Qualityrendering ensures high frame rates.Realistic High Quality - Activates the Realistic High Quality rendering mode. The RealisticHigh Quality rendering mode is an Open GL render mode. In this render mode TrueLightshading structures are supported. Real-time shadows are also supported. The Realistic HighQuality rendering supports all graphic effects for photorealistic rendering quality.Raytracing - Activates Raytracing rendering. The Raytracing rendering modes supports allRaytracing-Rendering features as reflections, refractions, glossy reflections, global illumination,Subsurface-Scattering and more. All these effects can be activated on a per material base orby using overrides. Read MaterialEditor Module and RaytracingSettings Module.RendersettingsTwo Sided Lighting - Activates Two Sided Lighting rendering for simple material. Truelightmaterials support two-sided lighting by default.Specular Texture Highlights - Activates Specular Texture Highlights rendering for simplematerials. Truelight materials support specular texture highlights by default.Backface Culling - Activates Backface Culling to reduce the amount of drawn triangles tospeed up refresh rates. Raytraced rendering mode is always drawn double sided.Small Feature Culling - Activates Small Feature Culling. Small Feature Culling result in higherframe rates for scene, which have a huge amount of very small objects (meshes).Occlusion Culling - Activates Occlusion Culling algorithm to speed up frame rates. OcclusionCulling does not take effect in Raytraced rendering mode.Depth Only Pass - Activates Depth Only Pass algorithm to speed up frame rates. Depth onlyPass does not take effect in Raytraced mode.Realtime-Antialiasing ? activates realtime antialising for OpenGL rendering. Edges will beantialiased during navigation in the RenderView. Activating the Realtime-Antialiasing will usemore render-resources. The Realtime-Antialiasing can be set to Off/Low/Medium and High.Still Antialiasing ? activates the antialiasing process, when there is no action in theRenderView for more than one second.HQ Antialiasing ? activates a dual rendering mode. During ineraction in the RenderView theRenderView rendering is set to OpenGL rendering mode, when still aliasing starts theRenderView rendering switches to Raytraced rendering mode.Raytracing downscale ? activates the Raytracing downscale mode for Raytraced rendering
mode. The Raytracing downscale raises massively the framerate and therefore lowers theraytracing render quality during interaction in the Renderview.Wireframe - The Wireframe Button toggles wireframe rendering to on or off. Allcurrently selected objects will be drawn in the set render mode and an additional wireframemode. The wireframe color can be set in --> Preferences -> RenderOptions -> Visualization ->Selection.Headlight - Activates the Headlight. The Headlight is a light source, which is alwaysplaced at the camera`s position and directing to the same direction as the camera`s view.Statistics - Activates the scene`s statistics. The scene statistics are drawn at the top leftcorner of the RenderView.Full Screen - Activates the RenderView fullscreen render mode. Pressing Escape candeactivate the Fullscreen rendermode.Frame whole Scene - Frames all objects in the scene.Frame selected - Frames selected object.Toggle Navigation mode - The user can switch between TrackBall and TwoAxisnavigation mode. Activate Auto Center to automatically use the object in the center of theRenderView as camera rotation pivot position.Ruler - Activates the Ruler Tool. The ruler axis adapts according to the view axis.Show Grid - Draws a grid at the current ruler axis.Fix Axis - Fixes the current ruler position.Transform - Activates the Transform Tool. Using the Transform Tool objects can betransformed interactively in the RenderView.Press any arrow to move selected object along selected transform axis.Press any cube to scale selected object along the selected scale axis.Press any sphere to rotate selected object along the selected rotation axis.red -> X-axisgreen -> Y-axisblue -> Z-axisPress the yellow cube to scale the selected object along all scale axis uniformly.Press the green, red or blue plane to move selected object along selected plane axis.<strong>VR</strong>ML Viewpoints - The <strong>VR</strong>ML Viewpoints list all via <strong>VR</strong>ML imported camera animations.Select a camera to activate camera animation.
Create - Creates <strong>VR</strong>ED Primitives. Select the object to be created.Line - Creates a line.Point 1 - sets start point x-, y-, z-position.Point 2 - sets end point x-, y-, z-position.Plane - Creates a polygon plane.Size x/y - defines plane`s x and y diameter in mm.Resolution - defines amount of subdivisions on x- and y-axis.Box - Creates a polygon box.Size x/y/z - defines box size on x, y and z in mm.Resolution y/y/z - defines amount of subdivisions on x-, y- and z-axis.Cylinder - Creates a polygon cylinder.Height/Radius - defines the cylinder height and radius size in mm.Sides - defines the amount of cylinder edges.Show side - activates sides creation.Show top - activates top creation.Show bottom - activates bottom creation.Cone - Creates a polygon cone.Height/Redius - defines the cones height and radius in mm.Sides - defines the amount of cone edges.Show side - activates side creation.Show bottom -activates bottom creation.Sphere - Creates a polygon sphere.Radius - defines sphere radius.Latres - defines the height divisions.Longres - defines the length divisions.Torus - Creates a polygon torus.inner Radius - defines the torus inner radius.outer Radius - defines the torus outer radius.Sides - defines the amount of side subdivisions.Rings - defines the amount of ring subdivisions.Decore - starts a decore process. All geometries which all fully enclosed by other objectswill be deleted. Read Appearance ->GeometryEditor->Decore for decore settings.Connector - Using the connector <strong>VR</strong>ED instances on independent computers can besynchronized for navigation.Connect to - here the connection settings can be entered, when this <strong>VR</strong>ED instance is a
connection-slaveServer - sets the server ip.Port - sets the communication port address.Disconnect - deactivates the connector.connect - activates the connector.status - displays the current connection-slave status.Save Settings - connector-slave settings can be stored. Press the Save Settings button.Close - closes the connector dialog box.Server - here the connection settings can be entered, when this <strong>VR</strong>ED instance is a connectionserver.Port - sets the communication port address.Stop - stops the connection-server.Start - starts the connection-server.Status - displays the current connection-server status.Save Settings - connector-server settings can be stored. Press the Save Settings button.Close - close the connector dialog box.Connect to the cluster - starts the rendercluster. Read Rendering ->Cluster forclustering settings.
<strong>VR</strong>ED <strong>Documentation</strong>You are here: Scenegraph > Scenegraph MenuScenegraph MenuGetting startedUsing <strong>VR</strong>ED <strong>Professional</strong>Menus and icons tabScenegraphScenegraph MenuCreateEditConvert toAdditional OptionsModulesSearchSend QuestionOpen Scenegraph Menu -> Right Mouse Click in the Scenegraph to open the Scengraph menu.
<strong>VR</strong>ED <strong>Documentation</strong>You are here: Modules > TerminalTerminalGetting startedUsing <strong>VR</strong>ED <strong>Professional</strong>Menus and icons tabScenegraphModulesTerminalMaterial EditorAnimation TabAppearance TabInfo TabRendering TabVariants TabSearchSend QuestionTerminalThe Terminal Module gives the user different types ofapplication status information. The user is informedabout runtime status, function warnings and errors.Single lined python commands can be entered andexecuted directly in the Terminal module.
<strong>VR</strong>ED <strong>Documentation</strong>You are here: Modules > Material EditorMaterial EditorGetting startedUsing <strong>VR</strong>ED <strong>Professional</strong>Menus and icons tabScenegraphModulesTerminalMaterial EditorMaterials TabLibrary TabTextures TabEnvironments TabAnimation TabAppearance TabInfo TabRendering TabVariants TabSearchSend QuestionMaterial EditorIn the MaterialEditor all material and surface shadingsettings for all objects can be adjusted.
<strong>VR</strong>ED <strong>Documentation</strong>You are here: Modules > Animation TabAnimation TabGetting startedUsing <strong>VR</strong>ED <strong>Professional</strong>Menus and icons tabScenegraphModulesTerminalMaterial EditorAnimation TabAnimationCameraSequencerCurve EditorClip MakerAppearance TabInfo TabRendering TabVariants TabSearchSend QuestionThis chapter provides information about the Animation Tab module of <strong>VR</strong>ED<strong>Professional</strong>.
<strong>VR</strong>ED <strong>Documentation</strong>You are here: Modules > Appearance TabAppearance TabGetting startedUsing <strong>VR</strong>ED <strong>Professional</strong>Menus and icons tabScenegraphModulesTerminalMaterial EditorAnimation TabAppearance TabAmbient OcclusionGeometry EditorLight EditorInfo TabRendering TabVariants TabSearchSend QuestionThis chapter provides all information about the Appearance Tab of <strong>VR</strong>ED<strong>Professional</strong>.
<strong>VR</strong>ED <strong>Documentation</strong>You are here: Modules > Info TabInfo TabGetting startedUsing <strong>VR</strong>ED <strong>Professional</strong>Menus and icons tabScenegraphModulesTerminalMaterial EditorAnimation TabAppearance TabInfo TabNode EditorRendering TabVariants TabSearchSend QuestionThis chapter provides all information about the Info Tab of <strong>VR</strong>ED <strong>Professional</strong>.
<strong>VR</strong>ED <strong>Documentation</strong>You are here: Modules > Rendering TabRendering TabGetting startedUsing <strong>VR</strong>ED <strong>Professional</strong>Menus and icons tabScenegraphModulesTerminalMaterial EditorAnimation TabAppearance TabInfo TabRendering TabPostprocesingRaytracing SettingsRenderlayerVariants TabSearchSend QuestionThis chapter provides all information about the Rendering Tab of <strong>VR</strong>ED<strong>Professional</strong>
<strong>VR</strong>ED <strong>Documentation</strong>You are here: Modules > Variants TabVariants TabGetting startedUsing <strong>VR</strong>ED <strong>Professional</strong>Menus and icons tabScenegraphModulesTerminalMaterial EditorAnimation TabAppearance TabInfo TabRendering TabVariants TabVariantSetsVariantsSearchSend QuestionIn the Variants tab you can define variants of your scene setup.
<strong>VR</strong>ED <strong>Documentation</strong>You are here: SearchSearchGetting startedUsing <strong>VR</strong>ED <strong>Professional</strong>Menus and icons tabScenegraphModulesSearchSend QuestionPlease enter your search term belowSearch for:Match: Part of word All words (AND)Search in: All media DefaultFrom section: Whole siteOrder by: Weight/Frequency Highest firstat a time 10Style: Flat listExtended resumeRegular search
<strong>VR</strong>ED <strong>Documentation</strong>You are here: Modules > Info Tab > Node Editor > EditorEditorGetting startedUsing <strong>VR</strong>ED <strong>Professional</strong>Menus and icons tabScenegraphModulesTerminalMaterial EditorAnimation TabAppearance TabInfo TabNode EditorInfoEditorAttachmentRendering TabVariants TabSearchSend QuestionEditorIn the Editor you have access to all attributes of thecurrent selected node. It offers the possibility tochange values for all attributes and dependencies forthe selected node.Important: Only advanced users should altervalues in the editor.
<strong>VR</strong>ED <strong>Documentation</strong>You are here: Using <strong>VR</strong>ED <strong>Professional</strong> > Preferences > CameraCameraGetting startedUsing <strong>VR</strong>ED <strong>Professional</strong>InterfaceTerminalScript EditorNavigation in RenderviewSelectionTransformNode attributesPreferencesCameraCluster ClientDevicesExportFileIOGeometry MarkerImportMain WindowMaterial LibraryNavigatorPluginsRaytracing OptionsRenderOptionsScriptTemperature SimulationViewPointsWebInterfaceMenus and icons tabScenegraphModulesSearchSend QuestionCameraField of View - sets the standard preset Fieldof View Value (FOV).StereoEye Separation - sets the distance betweenthe left eye and right eye in stereoscopic view.Zero parallax distance - sets the focus pointin stereoscopic view.PowerwallProjection Width / Height / Distance inmillimeters
<strong>VR</strong>ED <strong>Documentation</strong>You are here: Using <strong>VR</strong>ED <strong>Professional</strong> > Preferences > Cluster ClientCluster ClientGetting startedUsing <strong>VR</strong>ED <strong>Professional</strong>InterfaceTerminalScript EditorNavigation in RenderviewSelectionTransformNode attributesPreferencesCameraCluster ClientDevicesExportFileIOGeometry MarkerImportMain WindowMaterial LibraryNavigatorPluginsRaytracing OptionsRenderOptionsScriptTemperature SimulationViewPointsWebInterfaceMenus and icons tabScenegraphModulesSearchSend QuestionCluster ClientDefault config file - sets the root of theconfiguration file for the cluster setup.Daemon port - sets the port which will beused for cluster communication.
<strong>VR</strong>ED <strong>Documentation</strong>You are here: Using <strong>VR</strong>ED <strong>Professional</strong> > Preferences > DevicesDevicesGetting startedUsing <strong>VR</strong>ED <strong>Professional</strong>InterfaceTerminalScript EditorNavigation in RenderviewSelectionTransformNode attributesPreferencesCameraCluster ClientDevicesExportFileIOGeometry MarkerImportMain WindowMaterial LibraryNavigatorPluginsRaytracing OptionsRenderOptionsScriptTemperature SimulationViewPointsWebInterfaceMenus and icons tabScenegraphModulesSearchSend QuestionDevicesEnable Spacemouse - On/OffTwo axis mode - On/OffJoystick - activate to use joystick devices for navigation. Enter device ID.
<strong>VR</strong>ED <strong>Documentation</strong>You are here: Using <strong>VR</strong>ED <strong>Professional</strong> > Preferences > ExportExportGetting startedUsing <strong>VR</strong>ED <strong>Professional</strong>InterfaceTerminalScript EditorNavigation in RenderviewSelectionTransformNode attributesPreferencesCameraCluster ClientDevicesExportCube ImageMovie/ImageFileIOGeometry MarkerImportMain WindowMaterial LibraryNavigatorPluginsRaytracing OptionsRenderOptionsScriptTemperature SimulationViewPointsWebInterfaceMenus and icons tabScenegraphModulesSearchSend QuestionThis chapter provides all information about the globalpreferences for export settings.
<strong>VR</strong>ED <strong>Documentation</strong>You are here: Using <strong>VR</strong>ED <strong>Professional</strong> > Preferences > FileIOFileIOGetting startedUsing <strong>VR</strong>ED <strong>Professional</strong>InterfaceTerminalScript EditorNavigation in RenderviewSelectionTransformNode attributesPreferencesCameraCluster ClientDevicesExportFileIOOptionsTexture search pathsMayaOSB / VPBGeometry MarkerImportMain WindowMaterial LibraryNavigatorPluginsRaytracing OptionsRenderOptionsScriptTemperature SimulationViewPointsWebInterfaceMenus and icons tabScenegraphModulesSearchSend QuestionThis chapter provides information about global File I/Osettings in <strong>VR</strong>ED <strong>Professional</strong>.
<strong>VR</strong>ED <strong>Documentation</strong>You are here: Using <strong>VR</strong>ED <strong>Professional</strong> > Preferences > Geometry MarkerGeometry MarkerGetting startedUsing <strong>VR</strong>ED <strong>Professional</strong>InterfaceTerminalScript EditorNavigation in RenderviewSelectionTransformNode attributesPreferencesCameraCluster ClientDevicesExportFileIOGeometry MarkerImportMain WindowMaterial LibraryNavigatorPluginsRaytracing OptionsRenderOptionsScriptTemperature SimulationViewPointsWebInterfaceMenus and icons tabScenegraphModulesSearchSend QuestionGeometry MarkerMarker size - Sets the bounding box size ofobjects which don`t have geometries, i.e.switches, groups and others.LOD selection - Selects an object in all LODlevels, not only in the currently visible level.
<strong>VR</strong>ED <strong>Documentation</strong>You are here: Using <strong>VR</strong>ED <strong>Professional</strong> > Preferences > ImportImportGetting startedUsing <strong>VR</strong>ED <strong>Professional</strong>InterfaceTerminalScript EditorNavigation in RenderviewSelectionTransformNode attributesPreferencesCameraCluster ClientDevicesExportFileIOGeometry MarkerImportCADTesselationMain WindowMaterial LibraryNavigatorPluginsRaytracing OptionsRenderOptionsScriptTemperature SimulationViewPointsWebInterfaceMenus and icons tabScenegraphModulesSearchSend QuestionThis chapter provides information about importing CADData and setting up correct tessellation values
<strong>VR</strong>ED <strong>Documentation</strong>You are here: Using <strong>VR</strong>ED <strong>Professional</strong> > Preferences > Main WindowMain WindowGetting startedUsing <strong>VR</strong>ED <strong>Professional</strong>InterfaceTerminalScript EditorNavigation in RenderviewSelectionTransformNode attributesPreferencesCameraCluster ClientDevicesExportFileIOGeometry MarkerImportMain WindowMaterial LibraryNavigatorPluginsRaytracing OptionsRenderOptionsScriptTemperature SimulationViewPointsWebInterfaceMenus and icons tabScenegraphModulesSearchSend QuestionMain WindowLayoutShow Scenegraph - always shows thescenegraph after startup.Show Modules - always shows theModules Tab after startup.Status BarShow FPS - shows the current framerate in the left bottom corner of theRenderview.TerminalShow rendering log messages -during rendering all log messages willbe shown in the Terminal Module.Module LayoutReset - Sets the module layout to the default layout settings.Store - Saves the current module layout as standard.
<strong>VR</strong>ED <strong>Documentation</strong>You are here: Using <strong>VR</strong>ED <strong>Professional</strong> > Preferences > Material LibraryMaterial LibraryGetting startedUsing <strong>VR</strong>ED <strong>Professional</strong>InterfaceTerminalScript EditorNavigation in RenderviewSelectionTransformNode attributesPreferencesCameraCluster ClientDevicesExportFileIOGeometry MarkerImportMain WindowMaterial LibraryNavigatorPluginsRaytracing OptionsRenderOptionsScriptTemperature SimulationViewPointsWebInterfaceMenus and icons tabScenegraphModulesSearchSend QuestionMaterialLibraryPathAdd - Adds a new search directorywhere material libraries can be found.Delete - Deletes selected searchdirectory for material libraries.
<strong>VR</strong>ED <strong>Documentation</strong>You are here: Using <strong>VR</strong>ED <strong>Professional</strong> > Preferences > NavigatorNavigatorGetting startedUsing <strong>VR</strong>ED <strong>Professional</strong>InterfaceTerminalScript EditorNavigation in RenderviewSelectionTransformNode attributesPreferencesCameraCluster ClientDevicesExportFileIOGeometry MarkerImportMain WindowMaterial LibraryNavigatorPluginsRaytracing OptionsRenderOptionsScriptTemperature SimulationViewPointsWebInterfaceMenus and icons tabScenegraphModulesSearchSend QuestionNavigatorNavigation ModeTwo Axis Mode- sets the navigationmode to two-axis navigation. Duringtwo-axis navigation the camera has onlytwo free rotation axis, while the thirdone, the role axis, is locked.Trackball Mode - sets the navigationmode to trackball navigation. Duringtrackball navigation all camera rotationaxis are unlocked. The camera can befreely rotated in all directions.Fly Mode - Sets the navigation to flymode. This mode is suitable for spacemouse navigation. The cameras pivot isfixed to the camera's center. During fly mode the camera can freely be placedand orientated in 3D space.Auto center - Sets the rotation pivot during two axis and trackball navigationmode automatically to the object's center currently placed in the RenderView'scenter.Small Feature CullingEnable - Deactivates rendering for all objects in the RenderViewsmaller than a specific amount of pixels for a specific amount oftime.Pixels - Maximum amount of pixels clipped objects may fill inRenderView.Daly time - Amount of seconds for each object to fill less than themaximum amount of pixels in RenderView before they get clipped.
<strong>VR</strong>ED <strong>Documentation</strong>You are here: Using <strong>VR</strong>ED <strong>Professional</strong> > Preferences > PluginsPluginsGetting startedUsing <strong>VR</strong>ED <strong>Professional</strong>InterfaceTerminalScript EditorNavigation in RenderviewSelectionTransformNode attributesPreferencesCameraCluster ClientDevicesExportFileIOGeometry MarkerImportMain WindowMaterial LibraryNavigatorPluginsRaytracing OptionsRenderOptionsScriptTemperature SimulationViewPointsWebInterfaceMenus and icons tabScenegraphModulesSearchSend QuestionPluginsAll plugins which are checked ON will be loadedat startup.
<strong>VR</strong>ED <strong>Documentation</strong>You are here: Using <strong>VR</strong>ED <strong>Professional</strong> > Preferences > Raytracing OptionsRaytracing OptionsGetting startedUsing <strong>VR</strong>ED <strong>Professional</strong>InterfaceTerminalScript EditorNavigation in RenderviewSelectionTransformNode attributesPreferencesCameraCluster ClientDevicesExportFileIOGeometry MarkerImportMain WindowMaterial LibraryNavigatorPluginsRaytracing OptionsRenderOptionsScriptTemperature SimulationViewPointsWebInterfaceMenus and icons tabScenegraphModulesSearchSend QuestionRaytracing OptionAntialiasing SettingsInitial Samples - Minimum amount ofsamples to antialias all image pixels.Adaptive Samples - Minimum amountof samples to antialias pixel-regionswith extreme contrast values.Threshold Quality - The threshold setsthe interrupt level for sampling, whatdefines the sampling quality.Preview Quality - Sets the samplingqualities on a very low level, resulting inpreview render quality and very shortrender time.Low Quality - Sets the samplingquality on a low level, resulting inaverage render quality and short rendertime.Medium quality - Sets the samplingquality on a medium level, resulting ingood render quality and medium rendertime.High Quality - sets the samplingquality on a high quality level.Ultra High Quality - Sets samplingquality on a production quality level.Use Clamp Value - Activates clampingfor very bright pixels, to eliminate whitespots after antialiasing. The value sets the maximum multiplier for a white pixel.Activating clamping and reducing the multiplier will reduce the maximumresulting image color range.Pixel FilterFilter - <strong>VR</strong>ED offers different filter-algorithms for sampling:Box, Triangle, Mitchell Netravali, LanczosWidth - The pixel filter width defines how many neighboring pixels in width willbe taken in account for filtering.Height - The pixel filter height defines how many neighboring pixels in heightwill be taken in account for filtering.Trace Depth SettingsMax Reflection Depth - Sets the maximum amount of reflection each ray mayencounter.
Max Refraction Depth - Sets the maximum amount of refraction each ray mayencounter.Max Shadow Depth - Sets the maximum amount of shadow samples.Threshold - Sets the minimum pixel value for calculation interruption.Global OverridesIllumination Override: If enabled the lighting mode for materials will be overridden for interactive and stillframe antialiasing. Four modes are available- Precomputed Illumination: No light samples are calulated.- Sample direct light: Direct light samples are calculated- Sample indirect light: Indirect light samples are calculated- Full global illumination: both light sample types, direct and indirect, are calculated
<strong>VR</strong>ED <strong>Documentation</strong>You are here: Using <strong>VR</strong>ED <strong>Professional</strong> > Preferences > RenderOptionsRenderOptionsGetting startedUsing <strong>VR</strong>ED <strong>Professional</strong>InterfaceTerminalScript EditorNavigation in RenderviewSelectionTransformNode attributesPreferencesCameraCluster ClientDevicesExportFileIOGeometry MarkerImportMain WindowMaterial LibraryNavigatorPluginsRaytracing OptionsRenderOptionsVisualisationVisualisation AdvancedBackgroundMiscScriptTemperature SimulationViewPointsWebInterfaceMenus and icons tabScenegraphModulesSearchSend QuestionThis chapter provides information about setting up theRenderview parameters in <strong>VR</strong>ED <strong>Professional</strong>.
<strong>VR</strong>ED <strong>Documentation</strong>You are here: Using <strong>VR</strong>ED <strong>Professional</strong> > Preferences > ScriptScriptGetting startedUsing <strong>VR</strong>ED <strong>Professional</strong>InterfaceTerminalScript EditorNavigation in RenderviewSelectionTransformNode attributesPreferencesCameraCluster ClientDevicesExportFileIOGeometry MarkerImportMain WindowMaterial LibraryNavigatorPluginsRaytracing OptionsRenderOptionsScriptTemperature SimulationViewPointsWebInterfaceMenus and icons tabScenegraphModulesSearchSend QuestionScriptIn the script editor scripts or script commandscan be entered, which will be executed on eachstartup.
<strong>VR</strong>ED <strong>Documentation</strong>You are here: Using <strong>VR</strong>ED <strong>Professional</strong> > Preferences > Temperature SimulationTemperature SimulationGetting startedUsing <strong>VR</strong>ED <strong>Professional</strong>InterfaceTerminalScript EditorNavigation in RenderviewSelectionTransformNode attributesPreferencesCameraCluster ClientDevicesExportFileIOGeometry MarkerImportMain WindowMaterial LibraryNavigatorPluginsRaytracing OptionsRenderOptionsScriptTemperature SimulationViewPointsWebInterfaceMenus and icons tabScenegraphModulesSearchSend QuestionTemperature SimulationDefault Material Constant k1 - Sets the firstdefault temperature constant value for allTruelight Materials on creation.Default Material Constant k2 - Sets thesecond default temperature constant value forall Truelight Materials on creation.Colortable - An xml can be defined and loadedto specify the color value for each temperaturevalue.Contrast - Sets the color gradients contrastvalue.
<strong>VR</strong>ED <strong>Documentation</strong>You are here: Using <strong>VR</strong>ED <strong>Professional</strong> > Preferences > ViewPointsViewPointsGetting startedUsing <strong>VR</strong>ED <strong>Professional</strong>InterfaceTerminalScript EditorNavigation in RenderviewSelectionTransformNode attributesPreferencesCameraCluster ClientDevicesExportFileIOGeometry MarkerImportMain WindowMaterial LibraryNavigatorPluginsRaytracing OptionsRenderOptionsScriptTemperature SimulationViewPointsWebInterfaceMenus and icons tabScenegraphModulesSearchSend QuestionViewPointsDafault duration time - Sets the durationtime as default for viewpoints created in theViewpoints Module.Record time interval - sets the time intervalfor the recording mode in the ViewPointsModule.
<strong>VR</strong>ED <strong>Documentation</strong>You are here: Using <strong>VR</strong>ED <strong>Professional</strong> > Preferences > WebInterfaceWebInterfaceGetting startedUsing <strong>VR</strong>ED <strong>Professional</strong>InterfaceTerminalScript EditorNavigation in RenderviewSelectionTransformNode attributesPreferencesCameraCluster ClientDevicesExportFileIOGeometry MarkerImportMain WindowMaterial LibraryNavigatorPluginsRaytracing OptionsRenderOptionsScriptTemperature SimulationViewPointsWebInterfaceMenus and icons tabScenegraphModulesSearchSend QuestionWeb-InterfaceEnable web server - Activates the <strong>VR</strong>ED<strong>Professional</strong> internal web server.Port number - Specifies the port number the<strong>VR</strong>ED <strong>Professional</strong> web server listens to. Bydefault the port number is set to 8888.Enable debug mode - activates the debugmode of the <strong>VR</strong>ED <strong>Professional</strong> web server.
<strong>VR</strong>ED <strong>Documentation</strong>You are here: Menus and icons tab > Menus > HelpHelpGetting startedUsing <strong>VR</strong>ED <strong>Professional</strong>Menus and icons tabMenusFileEditStereoWindowsAppearanceAnimationVariantsRenderingInfoHelpIcons tabScenegraphModulesSearchSend QuestionHelpAboutIn the About window all informations about the <strong>VR</strong>ED version, licnese requeststate and license agreement can be viewed.License - <strong>VR</strong>ED GENERAL END USER LICENSE AGREEMENTYou should carefully read this General License Agreement prior to using,installing, copying or duplicating this <strong>PI</strong>-<strong>VR</strong> <strong>GmbH</strong> software product.By downloading or copying or installing or using the Software you implicitlyagree to all terms and conditions as set out within this Agreement and terms ofuse set out below.This Agreement applies to all versions of <strong>VR</strong>ED whether current or obsolete,supported or unsupported.MANUFACTURER AND MARKETER<strong>VR</strong>ED is manufactured and marketed by:<strong>PI</strong>-<strong>VR</strong> <strong>GmbH</strong>Robert-Bosch-Str. 764293 DarmstadtGermanywww.pi-vr.deinfo(at)pi-vr.deAll correspondence regarding this Agreement should be directed to the addressabove.COPYRIGHTCopyright (c) 2001-2008 <strong>PI</strong>-<strong>VR</strong> <strong>GmbH</strong>All rights reserved.This Software product is a copyrighted work and is protected by German andinternational copyright laws and treaties.This Software product is licensed, not sold. It is, and shall remain at all times,the absolute and unrestricted property of <strong>PI</strong>-<strong>VR</strong> <strong>GmbH</strong>. Nothing in thisAgreement shall prejudice, impair, jeopardize or otherwise adversely affect therights of <strong>PI</strong>-<strong>VR</strong> <strong>GmbH</strong> as sole and exclusive owner of the Software.WARRANTY DISCLAIMERAll efforts have been made to ensure that the Software is free from defects. TheSoftware (including any and all accompanying software, files, data, andmaterials) are distributed and provided "as is" without any warranty whatsoeverimplied or otherwise.INDEMNITY AND SPECIAL CONDITIONSYou ("the Client") hereby indemnify <strong>PI</strong>-<strong>VR</strong> <strong>GmbH</strong> (including all agents,distributors, sub-contracts, affiliates, branches, outlets and any other persons orcompanies associated with <strong>PI</strong>-<strong>VR</strong> <strong>GmbH</strong> worldwide) against any damages orclaims that may arise from the use or miss-use of the Software.Under no circumstances does <strong>PI</strong>-<strong>VR</strong> <strong>GmbH</strong> authorize you to use the Software inapplications or systems where the Software's failure to perform can reasonablybe expected to result in a significant physical injury or loss of life. Any such useby you is entirely at your own risk, and you agree to hold <strong>PI</strong>-<strong>VR</strong> <strong>GmbH</strong> harmlessfrom any and all claims or losses relating to such unauthorized use.
TERMS OF USE AND DISTRIBUTIONThe Software is supplied in three forms: Free Trials, <strong>VR</strong>ED Photo Commercial,<strong>VR</strong>ED <strong>Professional</strong> Commercial.For the purposes of this license a non-commercial entity is defined as anyindividual, educational institution, charity or humanitarian organization.For the purposes of this license a commercial entity is defined as any corporationregistered or otherwise that derives or attempts to derive substantial commercialand monetary gain and benefit from its efforts and endeavors. This includes allGovernment and Military entities.Free Obsolete Software may be used free of charge by any commercial or noncommercialentity for commercial or non-commercial purposes under the termsand conditions set out in the GNU General Public License.Free Unsupported Software may be used free of charge by any non-commercialentity. It may be redistributed without restriction providing all conditionscontained within this license are met. Commercial entities may only use thisSoftware in order to review and appraise its functionality with a view toregistering the Commercial Supported Software in the future. This review andappraisal is limited to 14-days from date of initial download. After this time theCommercial entity must uninstall and remove the Free Unsupported Softwarelocated on all of its computer systems owned, leased or otherwise.Commercial Supported Software may only be used after the appropriateregistration fees have been paid for in full by any commercial or non-commercialentity. Commercial Supported Software cannot be redistributed. The commercialor non-commercial entity must be in possession of a license for each and everyworkstation or server on which the Commercial Supported Software is installed.The Commercial Supported Software can only be installed on workstations orservers owned or leased or operated by or on behalf of the licensee. Should youinadvertently or otherwise install the Commercial Supported Software on aworkstation or server for which you do not have a license then you must eitheruninstall it or purchase one or more license packs to make up the shortfall.The Software cannot be used for any purpose, related or otherwise that involvesany illegal or unauthorized attempt to gain access any computer system, any actof racism, vandalism, persecution, terrorism, general provoked or unprovokedaggression or war nor any other illegal, malicious or criminal activity.You cannot sell or market or rebrand or rebadged the Software and then attemptclaim it as your own. You cannot ask for or attempt to claim any distributionfees or donations from any commercial or non-commercial entity by supplyingthem with any form of the Software that can be legally freely redistributed.The Software in all forms cannot be included as part of a saleable or commercialproduct distribution from which fees or royalties of any kind are derived withoutprior written consent from <strong>PI</strong>-<strong>VR</strong> <strong>GmbH</strong>.THIS CONDITION SUPERSEDES AND REPLACES ALL PREVIOUS AGREEMENTSEITHER DIRECT OR IMPLIED WITH ANY INDIVIDUAL OR CORPORATION. ALLINDIVIDUALS OR CORPORATIONS CURRENTLY REDISTRIBUTING <strong>VR</strong>ED WITH ACOMMERCIAL PRODUCT DISTRIBUTION MUST CEASE AND RE-OBTAIN WRITTENCONSENT FROM <strong>PI</strong>-<strong>VR</strong> GMBH.Further, you may not modify, enhance, supplement, create any derivative workfrom, adapt, translate, reverse engineer, decompile, disassemble or otherwisereduce the Software to human readable form.TRANSFERA license can be transferred from the original licensee to a third party byadvising <strong>PI</strong>-<strong>VR</strong> <strong>GmbH</strong> of the transfer in writing. This transfer can occur only onceand cannot be perpetuated. Upon transfer all obligations of the original licenseeare terminated and transferred to the new owner. The original licensee willimmediately cease using the Software.
TERMINATIONIf you fail to comply with any of the provisions contained herein, <strong>PI</strong>-<strong>VR</strong> <strong>GmbH</strong>shall have the right to terminate this Agreement immediately without prior noticeor legal proceeding. <strong>PI</strong>-<strong>VR</strong> <strong>GmbH</strong> shall have the right to commence theappropriate legal proceeding in order to recover costs, losses and damages as aresult of the failure to comply. Upon termination, you must immediatelydiscontinue the use and redistribution of the Software.<strong>Documentation</strong>Opens the <strong>Documentation</strong> window. In the documentation supported commands,classes and algorithm for programming in the supported script language Pythonare listed and described.Module HierarchyvrAEBase: Contains the base functionality of all action and event classes.vrARTrackingvrAmbientOcclusionvrAnimationvrChunkPtrvrCluster: Contains the functions to use the cluster module.vrCollisionvrColorDialog: Contains the functionality to let the user interactivly choose acolor.vrConnectorvrControllervrFade: Contains the functionality to fade objects.vrFieldAccessvrFileDialog: Contains the functionality to let the user interactivly choose file- ordirectory names.vrFileIOvrImagePtrvrInterpolatorvrJoystickvrKey: Contains the functionality to receive key events.vrMaterialEditorvrMaterialPtrvrMenuvrMovieExportvrMoviePlayer2vrNodePtrvrNodeUtilsvrOSGWidget: Example:vrOdevrOptimize: The vrOptimize module allows to optimize the representation of thegraphical scene to speed up rendering.Example:vrParticle
vrParticle2vrQObjectvrRoutevrSHLChunkPtrvrScenegraph: The vrScenegraph class contains all necessary functions to workin a scenegraph system.vrScriptvrSwitchvrTextureChunkPtrvrTimer: Contains the functionality to receive timer events.vrTracking: Contains the functions to use the tracking module and to accessvarious sensors, like buttons, bodies and dials.vrVariantSets: Contains the functionality to switch between defined variants of amodel.vrVideoGrabvrViewPointvrViewPoints: Contains the functionality to define/use viewpoints.vrVirtualEyevrWatervrWidgetClass Hierarchy__builtin__.object: The most base typeNone.instancevrOSGWidget.Color3fvrFieldAccess.FieldContainerPtrvrImagePtr.ImagePtrvrImagePtr.vrImagePtr: A wrapper class for the OpenSG ImagePtrvrMaterialPtr.MaterialPtrvrMaterialPtr.vrMaterialPtr: A wrapper class for the OpenSG MaterialPtrvrNodePtr.NodePtrvrNodePtr.vrNodePtr: The NodePtr class is python representation of a nodewithin the scenegraph.vrOSGWidget.Pnt3fvrSHLChunkPtr.SHLChunkPtrvrSHLChunkPtr.vrSHLChunkPtr: The SHLChunkPtr class provides direct access toall data of an OpenGL Shader ChunkrvrChunkPtr.StateChunkPtrvrChunkPtr.vrChunkPtr: The StateChunkPtr is the base class for access to everychunk of a material.vrTextureChunkPtr.TextureChunkPtrvrTextureChunkPtr.vrTextureChunkPtr: A wrapper class for the OpenSGTextureChunkPtrvrOSGWidget.Vec3fvrAEBase.vrAEBase: Base class for all actions and eventsvrARTracking.vrARTSensorvrCollision.vrCollision: Collision detection
vrFade.vrFade: vrFade fades the alpha values of objects below the specifiednode from opaque to full transparency in the first cycle.vrInterpolator.vrInterpolator: Transforms objectsvrJoystick.vrJoystick: Joystick device handlervrKey.vrKey: The key class is used to define functionality to be called on keypresses.vrMenu.vrMenu: Creates 3d menues and windowsvrMoviePlayer2.vrMoviePlayer2: Maps a movie on a nodevrOde.vrOde: Creates a physics simulation based on ode, this is just ademonstation no yet really useable.vrParticle.vrParticle: Particle simulation this is just an demonstratorvrParticle2.vrParticle2: Particles simulationvrSwitch.vrSwitch: Switches visibility of objects.vrTimer.vrTimer: The timer class is responsible to call time based functionality.vrTracking.vrTrackerSensor: The vrTrackerSensor class is the base class for allsensors like bodies, buttons and dials.vrTracking.vrTrackerAnalog: The vrTrackerAnalog class is a proxy class to accessa tracking analog as defined in the Tracking GUI module.vrTracking.vrTrackerBody: The vrTrackerBody class is a proxy class to access atracking body as defined in the Tracking GUI module.vrTracking.vrTrackerButton: The vrTrackerButton class is a proxy class to accessa tracking button as defined in the Tracking GUI module.vrTracking.vrTrackerDial: The vrTrackerDial class is a proxy class to access atracking dial as defined in the Tracking GUI module.vrVideoGrab.vrVideoGrab: Maps a video stream from a tv card or webcam on anode.vrViewPoint.vrViewPoint: Creates a event if specified viewpoint is reachedvrVirtualEye.vrVirtualEye: Creates a virtual camera and maps the output on anodevrWater.vrWater: Just a kind of water cube demonstratorvrWidget.vrWidget: Create a qt gui from a type or a ui xml filevrFieldAccess.vrFieldAccess: The vrFieldAccess class offers access to any kind ofdata (fields) inside the scenegraph (regardless if it is a node, a geometry,material etc.) You get access to the fieldpointer within the materials or nodes viathe fields()-method.vrQObject.vrQObject: A wrapper class for the qt object A wrapper class for theqt object.vrInterpolator.vrSlidevrInterpolator.vrRotationAxisSlidevrInterpolator.vrRotationSlidevrInterpolator.vrScaleSlidevrInterpolator.vrTranslationSlide__builtin__.type: type(object) -> the object's type type(name, bases, dict) -> anew typeChangesOpens the Changes window. In the Changes window all version changes arelisted.GL Info
Opens the GL Info window. In the GL Info window all by the graphics boardsupported OpenGL features and the current memory usage are displayed.
<strong>VR</strong>ED <strong>Documentation</strong>You are here: Menus and icons tab > Menus > FileFileGetting startedUsing <strong>VR</strong>ED <strong>Professional</strong>Menus and icons tabMenusFileNewOpenAddSaveSave asSave selectedImportExportEditStereoWindowsAppearanceAnimationVariantsRenderingInfoHelpIcons tabScenegraphModulesSearchSend QuestionIn this Chapter you can find all Information about loading, importing and saving data.
<strong>VR</strong>ED <strong>Documentation</strong>You are here: Menus and icons tab > Menus > EditEditGetting startedUsing <strong>VR</strong>ED <strong>Professional</strong>Menus and icons tabMenusFileEditScriptRun ScriptCreate BackplateDelete BackplateSelectionPreferencesStereoWindowsAppearanceAnimationVariantsRenderingInfoHelpIcons tabScenegraphModulesSearchSend QuestionIn this chapter you can find all information about scripting in <strong>VR</strong>ED <strong>Professional</strong>, creating Backplates, settingup selection modes and setting global preferences.
<strong>VR</strong>ED <strong>Documentation</strong>You are here: Menus and icons tab > Menus > StereoStereoGetting startedUsing <strong>VR</strong>ED <strong>Professional</strong>Menus and icons tabMenusFileEditStereoStereo settingsPowerwall settingsDisabledDouble bufferedHorizonal interlacedVertical interlacedLeft/right splitTop/Bottom splitRed/CyanBlue/YellowGreen/MagentaTridelity MultiviewLeft eyeRight eyeWindowsAppearanceAnimationVariantsRenderingInfoHelpIcons tabScenegraphModulesSearchSend QuestionIn this chapter you can find all informtion about setting up stereoscopic views in <strong>VR</strong>ED <strong>Professional</strong>.
<strong>VR</strong>ED <strong>Documentation</strong>You are here: Menus and icons tab > Menus > WindowsWindowsGetting startedUsing <strong>VR</strong>ED <strong>Professional</strong>Menus and icons tabMenusFileEditStereoWindowsNew render windowTrashUndo/Redo historyTerminalAppearanceAnimationVariantsRenderingInfoHelpIcons tabScenegraphModulesSearchSend QuestionIn this chapter you can find information about creating several render windoes, showing content of the trashand undo/redo actions.
<strong>VR</strong>ED <strong>Documentation</strong>You are here: Menus and icons tab > Menus > AppearanceAppearanceGetting startedUsing <strong>VR</strong>ED <strong>Professional</strong>Menus and icons tabMenusFileEditStereoWindowsAppearanceAmbient OcclusionGeometry EditorLight EditorMaterial EditorAnimationVariantsRenderingInfoHelpIcons tabScenegraphModulesSearchSend QuestionIn this chapter you can find all information about calculating ambient occlusion, adjusting geometry normals,setting up direct lights and adjusting materials.
<strong>VR</strong>ED <strong>Documentation</strong>You are here: Menus and icons tab > Menus > AnimationAnimationGetting startedUsing <strong>VR</strong>ED <strong>Professional</strong>Menus and icons tabMenusFileEditStereoWindowsAppearanceAnimationAnimationClip MakerCurve EditorCameraSequencerVariantsRenderingInfoHelpIcons tabScenegraphModulesSearchSend QuestionIn this chapter you can find all information about creating, adjusting and playing animation in <strong>VR</strong>ED<strong>Professional</strong> and adjusting camera settings.
<strong>VR</strong>ED <strong>Documentation</strong>You are here: Menus and icons tab > Menus > VariantsVariantsGetting startedUsing <strong>VR</strong>ED <strong>Professional</strong>Menus and icons tabMenusFileEditStereoWindowsAppearanceAnimationVariantsVariantsVariants SetsRenderingInfoHelpIcons tabScenegraphModulesSearchSend QuestionThis chapter provides information about setting up Variants and Varianrt Sets.
<strong>VR</strong>ED <strong>Documentation</strong>You are here: Menus and icons tab > Menus > RenderingRenderingGetting startedUsing <strong>VR</strong>ED <strong>Professional</strong>Menus and icons tabMenusFileEditStereoWindowsAppearanceAnimationVariantsRenderingPost ProcessingRaytracing SettingsRender LayerInfoHelpIcons tabScenegraphModulesSearchSend QuestionThis Chapter provides information about setting up clustering, adjusting post effects, setting up raytracingparameters and creating renderlayers.
<strong>VR</strong>ED <strong>Documentation</strong>You are here: Menus and icons tab > Menus > InfoInfoGetting startedUsing <strong>VR</strong>ED <strong>Professional</strong>Menus and icons tabMenusFileEditStereoWindowsAppearanceAnimationVariantsRenderingInfoHelpIcons tabScenegraphModulesSearchSend QuestionInfoNodeEditorOpens the Node Editor. In the Node Editor all node parameters are listed andcan be edited. Read NodeEditor.
<strong>VR</strong>ED <strong>Documentation</strong>You are here: Scenegraph > Scenegraph Menu > Additional OptionsAdditional OptionsGetting startedUsing <strong>VR</strong>ED <strong>Professional</strong>Menus and icons tabScenegraphScenegraph MenuCreateEditConvert toAdditional OptionsModulesSearchSend QuestionHide - Hides selected nodes in the RenderView.show - Shows selected nodes in the RenderView.hide subtree - Hides the selected node`s subtree in theRenderView.show subtree - Shows selected node`s subtree in the RenderView.hide all - Hides all objects in the RenderView.show all - Shows all objects in the RenderView.view selected - Opens a new RenderWindow in which the selectedobjects will be rendered in an isolated render mode.select all - Selects all Root node`s children.deselect all - Deselects all objects.select subtree - Selects all subtree nodes.select parent - Selects selected object`s parent.invert selection - Deselects currently selected objects and selects currently deselected objects.rendervisibility - Read Rendering ->RenderLayerreset attributes Read Rendering ->RenderLayerinvisible in alpha Read Rendering ->RenderLayerFind - A search process can be executed to find nodes in the Scenegraph. A dialog box will open.Search Enter search expression - Enter a search expression to find a node. Regular expressions aresupported as search entry when Regular Expression is activated.
Node Type - Sets a filter to specify the node type for the search process.SelectionAction - Sets the action to be executed for the found objects.Select - Select all searched objects.Add to selection - add searched objects to current selection.Sub from selection - remove searched objects from current selection.Scroll to selected - Scroll the Scenegraph view to the selected object`s node.Scenegraph slider - The Scenegraph slider is placed at the bottom edge of the Scenegraph. Sliding theScenegraph slider to the right, the Scenegraph structure will expand with every step the next child level.Sliding the Scenegraph slider to the left, every step will close a child level.
<strong>VR</strong>ED <strong>Documentation</strong>You are here: Scenegraph > Scenegraph Menu > CreateCreateGetting startedUsing <strong>VR</strong>ED <strong>Professional</strong>Menus and icons tabScenegraphScenegraph MenuCreateGroupMaterial GroupTransformComponentTransformBillboardSwitchStereoSwitchHostswitchDistanceLODDirectional LightPoint LightSpot LightSoundSound ObstructorClip PlaneCustomEditConvert toAdditional OptionsModulesSearchSend QuestionCreate - All function in the create menu will add additional nodes to the scene. The nodes created will becreated as a child of the currently selected node. If no node is selected the new node will be child of theRoot node.
<strong>VR</strong>ED <strong>Documentation</strong>You are here: Scenegraph > Scenegraph Menu > EditEditGetting startedUsing <strong>VR</strong>ED <strong>Professional</strong>Menus and icons tabScenegraphScenegraph MenuCreateEditRenameDeleteFilterCopyCutPastePaste cloneCloneUnshareMerge geometrySplit geometrySplit geometry in trianglesUnsplit geometries with onetriangleSubdivide geometryGroup by materialGroup selectionOptimizeOptimize executeConvert toAdditional OptionsModulesSearchSend QuestionThis chapter provides information about contextmenu funcions, the scenegraph in <strong>VR</strong>ED <strong>Professional</strong>.
<strong>VR</strong>ED <strong>Documentation</strong>You are here: Scenegraph > Scenegraph Menu > Convert toConvert toGetting startedUsing <strong>VR</strong>ED <strong>Professional</strong>Menus and icons tabScenegraphScenegraph MenuCreateEditConvert toAdditional OptionsModulesSearchSend QuestionGroup - Converts the selected node to a Group node.MaterialGroup - Converts the selected node to aMateriaGroup node.Transform - Converts the selected node to aTransform node.ComponentTransform - Converts the selected nodea ComponentTransform node.Switch - Converts the selected node to a Switchnode.StereoSwitch - Converts the selected node to a StereoSwitch node.HostSwitch - Converts the selected node to a HostSwicth node.DistanceLOD - Converts the selected node to a DistanceLOD node.custom - Converts the selected node to a costum node.
<strong>VR</strong>ED <strong>Documentation</strong>You are here: Modules > Material Editor > Materials TabMaterials TabGetting startedUsing <strong>VR</strong>ED <strong>Professional</strong>Menus and icons tabScenegraphModulesTerminalMaterial EditorMaterials TabTrueLight MaterialsStandard MaterialsEditConvertAdditional OptionsLibrary TabTextures TabEnvironments TabAnimation TabAppearance TabInfo TabRendering TabVariants TabSearchSend QuestionMaterials TabIn the MaterialsTab all materials in the current file arelisted . Click Right Mouse button to open theMaterialEditor menu.Select create to create new materials.
<strong>VR</strong>ED <strong>Documentation</strong>You are here: Modules > Material Editor > Library TabLibrary TabGetting startedUsing <strong>VR</strong>ED <strong>Professional</strong>Menus and icons tabScenegraphModulesTerminalMaterial EditorMaterials TabLibrary TabTextures TabEnvironments TabAnimation TabAppearance TabInfo TabRendering TabVariants TabSearchSend QuestionLibrary - in the library´s tab material libraries can beaccessed, created and edited. In the left scenegraphthe material libraries are listed. In the right window allmaterials are listed with a preview render. RightMouse click into the left scenegraph to open thelibrary menu.Add Current Material - adds the currentlyselected material to the selected library.Create Library - creates a new library. Librarygroups can be added to the library. All createdlibraries will be available on startup.Create Group - creates a library group. Alllibrary materials con be grouped and sortedvery comfortable. This makes it easier for theuser to quickly find specific materials.Remove - deletes selected library or librarygroup.Update - updates the material library´sscenegraph.Right Mouse Click on a material in the rightlibrary window.Apply to selected node - appliesselected material to selected nodes.Remove - deletes selected material from current library.
<strong>VR</strong>ED <strong>Documentation</strong>You are here: Modules > Material Editor > Textures TabTextures TabGetting startedUsing <strong>VR</strong>ED <strong>Professional</strong>Menus and icons tabScenegraphModulesTerminalMaterial EditorMaterials TabLibrary TabTextures TabEnvironments TabAnimation TabAppearance TabInfo TabRendering TabVariants TabSearchSend QuestionTextures - in the textures tab material textures canbe positioned on the selected objects. By default <strong>VR</strong>EDuses the UV layout any imported object already has.Caution: As soon any change is made in thetexture editor the previous UV layout will befully replaced with a planar projection.The textures and textures´- attributes usedby the selected material are listed in thetexture window.Mapping - sets the planar projectionsettings.Plane Visibility - sets the planarprojection plane visibility.Repeat X - sets the texture´s repetitionon x-axis.Repeat Y - sets the texture´s repetitionon y-axis.Offset X - sets the texture offset value.The Offset X defines how far the textureis shifted from the projection´s centerposition on the x axis.Offset Y - sets the texture offset value. The Offset Y defines how far the textureis shifted from the projection´s center position on the y axis.Rotation - sets the textures orientation. The Rotation value defines the amountof degree the texture is rotated away from the projection plane´s orientation.Map - updates the texture placement.Align plane - the projection plane will be aligned to the object´s normal direction.Instant mapping - activates texture placement updates as soon changes have taken place.
<strong>VR</strong>ED <strong>Documentation</strong>You are here: Modules > Material Editor > Environments TabEnvironments TabGetting startedUsing <strong>VR</strong>ED <strong>Professional</strong>Menus and icons tabScenegraphModulesTerminalMaterial EditorMaterials TabLibrary TabTextures TabEnvironments TabAnimation TabAppearance TabInfo TabRendering TabVariants TabSearchSend QuestionEnvironment - lists all SphereEnvironment Materialsexisting in the scene.
<strong>VR</strong>ED <strong>Documentation</strong>You are here: Modules > Animation Tab > AnimationAnimationGetting startedUsing <strong>VR</strong>ED <strong>Professional</strong>Menus and icons tabScenegraphModulesTerminalMaterial EditorAnimation TabAnimationCameraSequencerCurve EditorClip MakerAppearance TabInfo TabRendering TabVariants TabSearchSend QuestionAnimation - in the animation module all animationsimported via <strong>VR</strong>ML file format are listed. They can beinitially executed, adjusted, and connected to sensorsor scripts. Sensor nodes connect animations to othernodes. Using sensors, animations can be executed byselecting a node connected with the sensor in theRenderView. Right Mouse Click into the Animationscenegraph to open the Animation Module menu.Animation MenuStart - starts selected animation. Animations can alsobe executed by double click on the animation´s name.Pause/Continue - pauses or continues selectedanimation.Reset - resets selected animation at its start position.Select Nodes - selects al nodes connected to theanimation.Delete - deletes animation.Refresh - refreshes the Animation Module´s scengraph.Clear - clears the Animation Module´s scengraph.PropertiesComment - a comment for the selected animation can be entered.Hotkeys - a hotkey can be assigned to each animation for start animation, pause and continue state.AnimationCycle interval - sets the animation cycle interval in seconds.
<strong>VR</strong>ED <strong>Documentation</strong>You are here: Modules > Animation Tab > CameraCameraGetting startedUsing <strong>VR</strong>ED <strong>Professional</strong>Menus and icons tabScenegraphModulesTerminalMaterial EditorAnimation TabAnimationCameraSequencerCurve EditorClip MakerAppearance TabInfo TabRendering TabVariants TabSearchSend QuestionCamera - in the Camera Module all 3D cameraparameters can be set.View Parameters - in the View Parameterstab all 3D camera view settings can be set.Field of View - sets the camera´svertical field of view angle measured indegrees. The Field of View parameter isdirectly connected to the focal lengthand sensor height parameter.Near Plane - sets the near clip planemeasured in millimeters. All objectscloser to the camera than the near clipplane will not be rendered.Far Plane - sets the far clip planemeasured in millimeters. All objectsfurther away from the camera than thefar clip plane will not be rendered.Focal length - sets the virtual objective´s focal length in millimeter valuedepending on the set sensor height and the defined field of view.Sensor height - sets the sensor height in millimeters.Motion Blur - in the motion blur tab all motion blur settings scan be defined.Enable Motion Blur - activates motion blur rendering.Samples - sets the amount of minimum samples for the motionblur rendering.Duration - sets the blur duration time in seconds. The Durationparameter is directly inverse connected to the Shutter Timeparameter.Shutter Time - sets the camera´s shutter time.Stereo Settings - Opens the Editor for Stereo settings.Eye Seperation - Sets the viewer´s eye left and right eyedistance in millimeters.Zero parallax distance - Sets the viewer´s focus distance.
Transformation - in the Transformation tab all camera´s transform and orientation settingcan be made.Translation X, Y, Z - sets the camera´s absolute position in x-, y- and z-axis.Rotation X, Y, Z - sets the camera´s orientation. The rotation values set thecamera`s rotation from it`s initial orientation measured in degrees.Observer - the observer Module gives feedback about the camera´s position measured fromthe camera´s pivot position.Distance - sets the distance from the camera´s pivot position in millimeters.Direction - sets the camera´s orientation amount away from the x-axis directionin degrees.Height - sets the height distance from the camera´s pivot position.Apply - sets the camera to the entered position and orientation values.Reset - sets the camera to its initial position.
<strong>VR</strong>ED <strong>Documentation</strong>You are here: Modules > Animation Tab > SequencerSequencerGetting startedUsing <strong>VR</strong>ED <strong>Professional</strong>Menus and icons tabScenegraphModulesTerminalMaterial EditorAnimation TabAnimationCameraSequencerCurve EditorClip MakerAppearance TabInfo TabRendering TabVariants TabSearchSend QuestionSequencer - The Sequencer Module allows the userto setup command sequences. These sequences willbe executed in a batch process from top to bottom.Sequences can be executed initially by the user, or byother actions in the application which can be set bythe user. All entries are case sensitive.Create Sequence - creates a sequence nodein which actions can be queued.Create Action - actions are function sets,which can be used to activate and edit settingsin <strong>VR</strong>ED.setEnvironmentVariable - sets the<strong>VR</strong>ED project´s environment variables.name - sets the variable´sname.value - sets the variable´svalue.enable Simulation - sets the simulation state. The simulation state defineswhether animation can be executed or not.state - sets the simulation state.state value´s - true/ false.show InitialView - activates the initialView position.jump Viewpoint - sets the camera to a viewpoint´s position. Viewpoints can beset in the ViewPoints module.name - sets the viewpoint´s name.enable ViewPointsAnimation - starts a viewpoint animation. A viewpointanimation is an animation that runs through all ViewPoints created with theViewPoints speed settings.state - sets the ViewPointsAnimation state.state value´s - true/ false.setActiveSnapshotMovieRenderPasses - activates render-passes for imagerendering.beauty_pass - true/ falsediffuse_ibl_pass - true/ falsediffuse_light_pass - true/ falseglossy_ibl_pass - true/ falseglossy_light_pass - true/ falsespecular_ibl_pass - true/ flasespecular_light_pass - true/ falseincandescence_pass - true/ falseindirect_pass - true/ false
occlusion_pass - true/ falsenormal_pass - true/ falsedepth_pass - true/ falseresetActiveSnapshotMovieRenderPasses - deactivates rendering the imagewith render-passes.create Snapshot - renders a single image.filename - sets the target directory and the image filename.width - sets the image width resolution in pixel.height - sets the image height resolution in pixels.supersampling - sets the sampling quality.states - 0-> no samplin, 1-> low sampling, 2->medium sampling, 3-> high samplingalpha - sets the state of alpha rendering.state - true-> renders alpha channel, false ->renders no alpha channel.alpha RED/GREEN/BLUE - sets the alpha color.dpi - sets the dots per inch resolution embedded in the renderedimage.show image - opens the image file after rendering is completed.states - true/ falsealpha premultiply - multiplies the alpha and the color channel inthe resulting image.states - true/ falsecreate Moviefilename - sets the target directory and the movie filename.width - sets the image width resolution in pixel.height - sets the image height resolution in pixels.fps - sets the frames to be rendered per each movie second.startFrame - sets the movie´s start frame.stopFrame - sets the movie´s end frame.supersampling - sets the sampling quality.states - 0-> no samplin, 1-> low sampling, 2->medium sampling, 3-> high samplingalpha - sets the state of alpha rendering.state - true-> renders alpha channel, false ->renders no alpha channel.alpha RED/GREEN/BLUE - sets the alpha color.dpi - sets the dots per inch resolution embedded in the renderedimage.show image - opens the image file after rendering is completed.states - true/ falsealpha premultiply - multiplies the alpha and the color channel inthe resulting image.states - true/ falseset SwitchMaterialChoice - sets a material switch selection id.name - sets the Switch Material´s name.
choice - sets the Switch Material´s selection ID.selectVariantSet - activates a variant set.name - sets the VariantsSet´s name to be activated.startAnimation - starts an animation node in the Animation Module.name - sets the animation name to be started.stopAnimation - stops an animation node in the Animation Module.name - sets the animation name to be stopped.pauseAnimation - pauses an animation node in the Animation Module.name - sets the animation name to be pause.resetAnimation - resets an animation node in the Animation Module.name - sets the animation name to be reset.reverse SAnimation - revers an animation node in the Animation Module.name - sets the animation name to be reversed.playCanimation - starts an animation clip.name - sets the animation clip´s name to be executed.set <strong>VR</strong>MLViewpontsEnable - activates or deactivates <strong>VR</strong>ML viewpoints. <strong>VR</strong>MLviewpoints are camera animations imported via a vrml file from third partysoftware.state - true/falseset<strong>VR</strong>MLcurrentViewpoint - sets the <strong>VR</strong>ML viewpoint to be activated.name - sets the <strong>VR</strong>ML viewpoint name to activate.resetRenderlayer - resets all RenderLayer settings.activateRenderlayer - activates a renderlayer.name - sets the name of the renderlayer to be activated.setStillDOF - activates or deactivates depth of field rendering.state - true/ falseradius - sets the DOF blur amount.focal distance - sets the focus distance in millimeters.set Renderquality - sets the image render quality and image render mode.available modes:<strong>VR</strong>_QUALITY_ANALYTIC_HIGH<strong>VR</strong>_QUALITY_ANALYTIC_LOW<strong>VR</strong>_QUALITY_REALISTIC_HIGH<strong>VR</strong>_QUALITY_REALISTIC_LOW<strong>VR</strong>_QUALITY_RAYTRACINGset RaytracingAAinitialSamples - sets the minimum amount of initialantialiasing samples for Raytracing rendering.samples - sets the minimum amount of samples for Raytracing renderingset RaytracingAAadaptiveSamples - sets the minimum amount of adaptivesamples for Raytracing rendering.samples - sets the minimum amount of samples for Raytracing renderingset RayatrcingAAtreshold - sets the raytracing attributes threshold quality.set RaytracingAAimagesFilter - sets the image filter algorithm for Raytracingrendering.Duplicate - duplicates the selected sequence or action.Rename - renames the selected sequence or action.
Delete - deletes the selected sequence or action.Active - sets the selected sequence to active. Activated sequences can be executed.Move Up - shifts the selected actions position one step up in the process queue.Move Down - shifts the selected actions position one step down in the process queue.Run - execute selected sequence.Run All - execute all sequences, that have an active state.
<strong>VR</strong>ED <strong>Documentation</strong>You are here: Modules > Animation Tab > Curve EditorCurve EditorGetting startedUsing <strong>VR</strong>ED <strong>Professional</strong>Menus and icons tabScenegraphModulesTerminalMaterial EditorAnimation TabAnimationCameraSequencerCurve EditorClip MakerAppearance TabInfo TabRendering TabVariants TabSearchSend QuestionCurveEditor - The CurveEditor allows the user tocreate and modify animations. Select the object to beanimated. Scrubbing through the CurveEditor`sTimeline the RenderView will render the playbacksettings defined in the CurveEditor, including MotionBlur settings, FOV and others.Buttons TabKey All - creates a key at the currentframe for all object attributes listed inthe CurveEditor`s scenegraph.Key Sel - creates a key at the current frame for the selected attributes in theCurveEditor`s scenegraph.Conv Key - creates a keyframe for all parametrs at the time position with theexisting spline values.Move - Left Mouse Drag to moves selected keys. Keys can be moved inhorizontal and vertical direction.Press CTL+Y to lock the key movement to the vertical axis.Moving a key on the vertical axis changes the attributes value.Press CTL+X to lock the key movement to the horizontal axis.Moving a key on the horizontal axis changes the key`s frame time.Ins - inserts a key at a specific position and value. To insert a key press LeftMouse button. Keys can be inserted when only a single parameter is selected.Del - deletes a key. To delete keys, press Left Mouse bottom.Block - a Block is a bin, in which animations can be stored. When a animation iscreated it can be stored in a Block. It can be accessed and edited at any timelater. Furthermore Blocks can be used in the ClipEditor to arrange more complexanimations. All objects can have an unlimited amount of Blocks. Each Block hasthe length of the first keyframe position to the last keyframe position. When aBlock is selected the keyed animation curves will be drawn in the CurvesGraph.To create an Animation Block press the Block button.Curve Tangents - Tangents describe the entry and exit of curve segments froma key. This menu operates on the shape of curve segments around selectedkeys.ConstantSpecifying a stepped tangent creates an animation curve whose out tangent is aflat curve.The curve segment is flat (horizontal), so the value changes at the key withoutgradation.LinearSpecifying a linear tangent creates an animation curve as a straight line joiningtwo keys. If the in and out tangent is linear, the curve segment before andbehind the key is a straight line.FlatSets the in and out tangents of the key to be horizontal (with a slope of 0degrees). When a ball reaches its ascent, it hangs in the air for a brief time
efore starting its descent. You can create this effect by using a flat tangent.HermiteSpecifying a hermite tangent creates an animation curve that is smooth betweenthe key before and the key after the selected key. The tangents of the curve areco-linear (both at the same angle). This ensures that the animation curvesmoothly enters and exits the key.FolowSpecifying a flow tangent creates an animation curve that is smooth between thekey before and the key after the selected key. The tangents of the curve are colinear(both at the same angle). This ensures that the animation curve smoothlyenters and exits the key.Show - shows key tangents. When the key tangents are visible they can beadjusted. Left Mouse Drag on tangents ends to adjust tangents.Break - breaks the in an out tangent linking.SnapX - snaps the key on every frame.SnapY - snaps the key on every value.Center - frames all selected parameters animation curves.Cam - activates camera animation mode. Press the camera button to activatethe camera animation mode. All keyable camera parameters will be listed.Export - export the current CurveEditor animation.Options - sets the CurveEditor`s options.Show Icon Text - shows the icon textual discriptions.Extended Attribute View - activate the Extended Attribute View to animatemore than one object at a time. With the Extended Attribute View all selectedobjects attributes will be listed in the CurveEditors scenegraph. This allows theuser creating multi object Blocks. The animated attributes of all selected objectswill be stored in a Block.Lock Time Sliders - locks the Local Curves and Active Blocks time sliders.Navigating in the CurvesGraphMiddle Mouse Drag to pan the CurvesGraph.Right Mouse Drag vertical to zoom in x-axis.Right Mouse Drag horizontal to zoom in y-axis.CTRL + Left Mouse Drag to zoom to selection frame.Left Mouse Click and Drag on a key to move key.Shift + Left Mouse Click to select a key.Shift + CTRL + Left Mouse Click to add a key to the current selection.Shift + Left Mouse Drag to select keys with a frame selection.Shift + CTRL + Left Mouse Drag to add a key with a frame selection to thecurrent selection.Shift + Right Mouse Click to deselect a key.Shift + CTRL + Right Mouse Click to remove a key from the selection.Shift + Left Mouse Drag to deselect keys with a frame selection.Shift + CTRL + Left Mouse Drag to remove a key with a frame selection fromthe current selection.CurveEditor Scenegraph - the CurveEditor´s scenegraph lists all keyable attributes of theselected object and its attached Blocks. Right Mouse Click to open the scenegraph´s menu.Key All - creates a key at the current frame for all object attributes listed in theCurveEditor´s scenegraph.Key Selected - creates a key at the current frame for the selected attributes inthe CurveEditor´s scenegraph.
Block Animation - creates an animation Block. A Block is a bin, in whichanimations can be stored. When a animation is created it can be stored in aBlock. It can be accessed and edited at any time later. Furthermore Blocks canbe used in the ClipEditor to arrange more complex animations. All objects canhave an unlimited amount of Blocks. Each Block has the length of the firstkeyframe position to the last keyframe position. When a Block is selected thekeyed animation curves will be drawn in the CurvesGraph.Clear - clears the CurveEditor´s scenegraph.AnimationBlocks - lists all AnimationBlocks in the scene. Select a animationBlock to show its animation curves.Right Mouse Click on AnimationBlock - more options can be selected.Play Block - plays selected AnimationBlock.Duplicate Block - duplicates selected Block.Flip Block - reverses selected AnimationBlock´s animation direction.Delete Block - deletes selected Block.Active - sets selected Block to active. Each animated object can set one of itsanimated blocks at a time active. The last created Block is automatically beingset to active. All Blocks that are set to active will be executed when the "ActiveBlocks" time slider is moved. This is independent of which objects is currentlyselected.Deactivate All - deactivates all active Blocks.Activate Motion Blur - activates motion blur rendering for the AnimationBlock.Motion Blur is rendered on a per object and animation base in <strong>VR</strong>ED. OnlyAnimationBlocks with motion Blur activated will be rendered with motion ifmotion blur rendering is activated. Read Animation->Camera ->ViewParameters->Motion Blur.CurveEditor Timeline - the CurveEditor´s Timeline and the Timeslider is split into two areas,a top and a bottom area. The top area defines the Timeslider position for the currently drawncurves in the CurvesGraph, while the bottom Timeslider position sets the time for all AnimationBlocks set to active.Sliding top Timeslider - currently selected block will be played.Sliding the bottom Timeslider - all Animation Blocs set to active will beplayed.Start Frame - sets the Timeline´s start frame position.End Frame - sets the Timeline´s end frame position.Current Frame - sets the selected key´s frame position.Value - sets the selected key´s value.FPS - sets the animation frame rate. The entry value defines the amount offrames to be used for one second of amination.ButtonsI - play the top Timeline forwards/ play the bottom Timelineforward.>I - set all Timesliders to the next Keyframe of the currentlyselected Animation Block.>>I - set all Timesliders to the End Frame position.
<strong>VR</strong>ED <strong>Documentation</strong>You are here: Modules > Animation Tab > Clip MakerClip MakerGetting startedUsing <strong>VR</strong>ED <strong>Professional</strong>Menus and icons tabScenegraphModulesTerminalMaterial EditorAnimation TabAnimationCameraSequencerCurve EditorClip MakerAppearance TabInfo TabRendering TabVariants TabSearchSend QuestionClipMaker - in the ClipMaker AnimationBlocks can berearranged, retimed and grouped to setup morecomplex animation. Scubbing through the ClipMaker´stimeline the RenderView will render the playbacksettings defined in the ClipMaker including MotionBlursettings, FOV and others.New Clip - creates a new Clip. AnimationBlocks can be dragged into the clip.Del Clip - deletes the selected Clip.Export - opens the Export Settings dialog box.The currently selected Clip will be rendered with the defined settings.ClipMaker Scenegraph - in the Scenegraph all created Clips and used Block Animations arelisted. Right Mouse Click to open the Scenegraph menu.New Subclip - creates a Subclip structure to make grouping the AnimationBlocks used in the Clip easier.Delete Clip - deletes a Clip or Subclip node.Rename - renames a Clip, Subclip or Animation Block node.Clear View - clears the Scenegraph.Block List - in the Block List all Animation Blocks used in the selected clip are listed.Animation Blocks can be added via drag and drop from the CurveEditor to the ClipMaker.Blocks can be changed in length and position. This information is displayed on each AnimationBlock used.Template - pressing on the template button the Animation Blocks placed in the line will not beupdated.I - plays the selected animation forward.I>> - sets the Timeslider to the End Frame position.
<strong>VR</strong>ED <strong>Documentation</strong>You are here: Modules > Appearance Tab > Ambient OcclusionAmbient OcclusionGetting startedUsing <strong>VR</strong>ED <strong>Professional</strong>Menus and icons tabScenegraphModulesTerminalMaterial EditorAnimation TabAppearance TabAmbient OcclusionGeometry EditorLight EditorInfo TabRendering TabVariants TabSearchSend QuestionIn <strong>VR</strong>ED the Ambient Occlusion Calculation is apreprocess and takes place during the datapreparation. The calculated Ambient Occlusion resultswill be baked on the geometries vertices. Thesmoothness of the Ambient Occlusion depends on thelevel of detail of a geometry. Therefore <strong>VR</strong>ED offersseveral ways to increase the quality on low levelgeometries, like subdividing triangles and predefinedquality presets.Ambient Occlusion is a sophisticated calculationmethod which simulates soft global illumination byfaking darkness perceived in corners and at meshintersections, creases, and cracks, where light isdiffused (usually) by accumulated dirt and dust. Thishas the effect of darkening cracks, corners and pointsof contact.Ambient Occlusion is a specific not-physically-accuraterendering trick. It basically samples a hemispherearound each point on the face, sees what proportion ofthat hemisphere is occluded by other geometry, andshades the pixel accordingly. It?s got nothing to dowith light at all, it?s purely a rendering trick thattends to look nice because generally in real life surfaces that are close together (like small cracks) will bedarker than surfaces that don?t have anything in front of them, because of shadows, dirt, etc. The AmbientOcclusion process though is approximating this result, it?s not simulating light bouncing around or goingthrough things. That?s why Ambient Occlusion still works when no lights are in the scene.Important: Only selected Objects will be calculated. All other visible Objects in the scene are taken intoaccount.Presets: Loads and saves Ambient Occlusion presets. Additional presets can be added or removedGlobal Illumination --> Shadow Quality: Defines the direct shadow quality of the Ambient Occlusion.5 Presets are Available:- Preview Quality- Low Quality- Medium Quality- High Quality- Highest QualityMin Distance: Sets the minimum distance where objects will be taken into account for the AmbientOcclusion calculation. This value defines total black areas where full occlusion takes place.Max Distance: Sets the maximum distance where objects will be taken into account or the AmbientOcclusion calculation. This value defines total white areas where no occlusion takes place.This value can also be seen as the maximum expansion of the virtual hemisphere.All numeric values represent mm as units.
Important: The total calculation time depends on the complexity of the Scene and of the chosen ShadowQuality Preset.Indirect Illumination:The Indirect Illumination checkbox enables an additional Calculation of indirect light bounces which increasesthe quality of the final result.5 different Presets are available:- Preview Quality- Low Quality- Medium Quality- High Quality- Highest QualityEnable Color Bleeding:Color bleeding enables the transfer of color between nearby objects, caused by the colored reflection of theindirect illumination option.color bleeding causes a white wall close to a red wall to appear pink because it receives red light fromthe wall.Number of Indirections: the number of indirections defines how many light bounces are calculated. Thedefault value is one with means that only one light bounce is calculated.Important: Higher values produce better quality but increases calculation time.Subdivision: Enabling the subdivision checkbox causes geometry to be refined during the Ambient Occlusioncalculation process. Additional vertices are inserted into the meshes. Thus it is possible to get much moresmooth results on the geometry.2 Presets are available:- Low Quality- High QualityMinimum Edge Length: This value defines the threshold of the subdivision. If the length of an edgebetween two vertices is below this value it won't be subdivided and no additional vertices are added.Caution: Enabling this feature increases calculation time and will also increase the polygon count of theScene.ExamplesSettings:Shadow Quality: Preview Quality
Min Distance: 1Max Distance: 3000Indirect Illumination: NoColor Bleeding: NoSubdivision: NoSettings:Shadow Quality:Medium QualityMin Distance: 1Max Distance: 3000Indirect Illumination: NoColor Bleeding: NoSubdivision: NoSettings:Shadow Quality:Highest QualityMin Distance: 1Max Distance: 3000Indirect Illumination: NoColor Bleeding: NoSubdivision: NoSettings:Shadow Quality:Highest QualityMin Distance: 1Max Distance: 3000Indirect Illumination: YesNumber of Indirections: 3
Color Bleeding: YesSubdivision: NoClear Shadows: Deletes the Ambient Occlusion on the selected geometry.Clear Indirect: Deletes the Indirect Illumination on the selected geometry.
<strong>VR</strong>ED <strong>Documentation</strong>You are here: Modules > Appearance Tab > Geometry EditorGeometry EditorGetting startedUsing <strong>VR</strong>ED <strong>Professional</strong>Menus and icons tabScenegraphModulesTerminalMaterial EditorAnimation TabAppearance TabAmbient OcclusionGeometry EditorNormalsTesselationDecoreLight EditorInfo TabRendering TabVariants TabSearchSend QuestionThis chapter provides all information about theGeometry Editor of <strong>VR</strong>ED <strong>Professional</strong>
<strong>VR</strong>ED <strong>Documentation</strong>You are here: Modules > Appearance Tab > Light EditorLight EditorGetting startedUsing <strong>VR</strong>ED <strong>Professional</strong>Menus and icons tabScenegraphModulesTerminalMaterial EditorAnimation TabAppearance TabAmbient OcclusionGeometry EditorLight EditorInfo TabRendering TabVariants TabSearchSend QuestionThe LightEditor provides all functionalities for creatingan manipulating all available light sources in <strong>VR</strong>EDPer default the headlight is the only light source. Itwill be automatically disables if new light sources arecreated.Three different light types are available :Directional Light:A directional light has no origin. It is an infinitelight with one direction. It is often used tosimulate outdoor lighting like sunlight,Spotlight:A spotlight is the most common light source tolight a scene. It is a directional light with anorigin and has a cone angle whichdefines the hard lit areas and a penumbraangle which defines the soft lit areas.Point Light:A Point light is a non direction light with a point as an origin. Light is emitted to all directions.Common parameters:Object:Name: Sets the name for the selected lightType: Changes the light source typeEnabled: Enables light source or disables it.Local lighting: Activating this feature provides light sources to function as alocal light. Only geometry inside the light source node will be lit. This enablesthe user to set a more sophisticated lighting of the sceneVisualization:Show all lights: Unhides all available light source geometries in the scene forvisual feedback and interactive transformation actions like scale, rotate andtranslate.Hide all lights: Hides all available light source geometries in the scene.Scale:Scales the light source geometry in the Scene for better visual feedback.Color:Ambient: Defines the ambient color of a light. This is the color in the dark areasof an object. This is usually the color where no light is received.Diffuse: Diffuse color is the color of the light of a diffuse reflection (the type ofreflection that is characteristic of light reflected from a dull, non-shiny surface).A diffuse color attribute specifies the color of the light diffusely reflected by theobjects to which it is assigned.Specular: Specular color is the color of the light on shiny surfaces.Intensity: Changes the light intensity. Higher values result in brighter lighting.
Shadow:Intensity: Changes the intensity of casted Shadows.Shadow Quality:Sets the shadow quality for interactive visual feedback and for final renderquality.This parameter works only in raytracing mode.Important: Setting this parameter to high values, increases calculationtime.Shadow Map Resolution:Sets the quality for OpenGL shadow maps. Higher values increase the quality.Position/Direction:Use Camera: Sets the Light position and direction to the current cameraposition snd direction.Create: Creates a new light source. Three different types are available:- Directional Light- Spot Light- Point LightDelete: deletes the selected light sourceRename: The user have the possibility to rename light sources.Change Type: Converts existing light sources to different light source types.Light specific parameters:Spotlight:Cone Angle: It is the angle, in degrees, from one edge of the light's beam to theopposite edge.Penumbra Angle: The Penumbra Angle controls the falloff, in degrees, of theedges of the beam. This can be a positive or negative value.If it's positive, the falloff will occur from the edge of the light determined by thecone angle, outward by the penumbra angle. Therefore, if the Cone Angle is setto 30° and the Penumbra Angle is set to 5°, the light has a total angle of 40° (30+ 5 + 5 - that is 5 degrees on each side). The beams falloff would begin at 30degrees and would fall off to an intensity of 0 at 40 degrees.Light Attenuation: Sets the Falloff of the light intensity.Three values are available:- Off (Light intensity of light is constant in relation to the distanceof light)- Linear (Light intensity decreases linear in relation to thedistance of light)- Quadratic (Light intensity decreases quadratic in relation to thedistance of light)Area Light:Use realistic Falloff: Sets the Falloff behavior of an area light to quadratic.Size: Sets the area light size in mm. The Bigger the light, the brighter. Sets theshape to a rectangular area light.Pointlight:Light Attenuation: Sets the Falloff of the light intensity.Three values are available:
- Off (Light intensity of light is constant in relation to the distanceof light)- Linear (Light intensity decreases linear in relation to thedistance of light)- Quadratic (Light intensity decreases quadratic in relation to thedistance of light)Area Light:Use realistic Falloff: Sets the Falloff behavior of an area light to quadratic.Size: Sets the area light size in mm. The Bigger the light, the brighter. Sets theshape to a sphere area light.Additional context menu right mouse button in light sources stack):Right mouse context menu --> create: Creates new light sources (directional, sport orpoint light)Right mouse context menu --> rename: renames the currently selected light sourceRight mouse context menu --> delete: deletes the currently selected lightsourceRight mouse context menu --> select all: selects all available light sources in thestack.Right mouse context menu --> deselect all: removes the selection on all light sourcesRight mouse context menu --> invert selection: inverts the current selectionRight mouse context menu --> find: opens a new window for searching specific lightsources by name (REGEX are supported)Right mouse context menu --> select node: selects the marked light source in thescenegraphRight mouse context menu --> scroll to selected: focuses the selected light source in thescenegraphRight mouse context menu --> switch on: enables selected light sourceRight mouse context menu --> switch off: disables selected light source.Right mouse context menu --> toggle: toggles the state of the selected light source(on/off)Right mouse context menu --> change type: changes the type of the selected lightsourceRight mouse context menu --> validate: Validates all lights and updates all lights in thescenegraph
<strong>VR</strong>ED <strong>Documentation</strong>You are here: Modules > Info Tab > Node EditorNode EditorGetting startedUsing <strong>VR</strong>ED <strong>Professional</strong>Menus and icons tabScenegraphModulesTerminalMaterial EditorAnimation TabAppearance TabInfo TabNode EditorInfoEditorAttachmentRendering TabVariants TabSearchSend QuestionNodeEditorThe Node Editor provides all information about any node type in a scene. The Node Editor offers thepossibility to view detailed information about selected nodes, changing values and attach custom attributesto nodes.
<strong>VR</strong>ED <strong>Documentation</strong>You are here: Modules > Rendering Tab > PostprocesingPostprocesingGetting startedUsing <strong>VR</strong>ED <strong>Professional</strong>Menus and icons tabScenegraphModulesTerminalMaterial EditorAnimation TabAppearance TabInfo TabRendering TabPostprocesingImage ProcesingPostFXRaytracing SettingsRenderlayerVariants TabSearchSend QuestionThe Postprocessing Module offers an interactive imagemanipulation like tonemapping color correction and analyzingfeatures.
<strong>VR</strong>ED <strong>Documentation</strong>You are here: Modules > Rendering Tab > Raytracing SettingsRaytracing SettingsGetting startedUsing <strong>VR</strong>ED <strong>Professional</strong>Menus and icons tabScenegraphModulesTerminalMaterial EditorAnimation TabAppearance TabInfo TabRendering TabPostprocesingRaytracing SettingsRenderlayerVariants TabSearchSend QuestionRaytracingSettingsThe RaytracingSettings offer all attributes forinteractive and image rendering settings. It is themain module for producing sharp and smooth images.It also offers the possibility to load and save Presets.Antialiasing Settings:Initial Samples/Adaptive Samples:These Parameters determine the qualityof sampling.Initial Samples: When rendering animage or activating still antialiasing inthe render options, the initial samplesare calculated in the first iterationstepsof the rendering process. This value canbe set between 0-63 Samples.Adaptive Samples - Amount ofminimum samples in which extremecontrast must be sampled.Threshold Quality - The threshold setsthe interrupt level for sampling whichresults in sapling quality.Preview Quality - Sets the sampling qualities on a very low level,resulting in preview render quality and very short render times.Low Quality - Sets the sampling quality on a low level, resultingin average render quality and short render times.Medium quality - Sets the sampling quality on a medium level,resulting in good render quality and medium render times.High Quality - sets the sampling quality on a high quality level.Ultra High Quality - Sets sampling quality on a productionquality level.Use Clamp Value - Activates clamping for very bright pixels, to eliminate whitespots after aliasing. The value sets the maximum multiplier for a white pixel.Activating clamping and reducing the multiplier will reduce the maximumresulting image color range.Pixel FilterFilter - <strong>VR</strong>ED offers different filter algorithm for sampling.Box, Triangle, Mitchell Netravali, LanczosWidth - The pixel filter width defines how many neighboring pixels in width willbe taken in account to for sampling.Height - The pixel filter height defines how many neighboring pixels in heightwill be taken in account to for sampling.Trace Depth SettingsMax Reflection Depth - Sets the maximum amount of reflection each ray mayencounter.Max Refraction Depth - Sets the maximum amount of refraction each ray may
encounter.Max Shadow Depth - Sets the maximum amount of shadow samples.Threshold - Sets the minimum pixel value for calculation interruption.Global OverridesIllumination Override: If enabled the lighting mode formaterials will be overridden for interactive and stillframe antialiasing. Four modes are available- Precomputed Illumination: No light samples arecalulated.- Sample direct light: Direct light samples arecalculated- Sample indirect light: Indirect light samples arecalculated- Full global illumination: both light sample types,direct and indirect, are calculated
<strong>VR</strong>ED <strong>Documentation</strong>You are here: Modules > Rendering Tab > RenderlayerRenderlayerGetting startedUsing <strong>VR</strong>ED <strong>Professional</strong>Menus and icons tabScenegraphModulesTerminalMaterial EditorAnimation TabAppearance TabInfo TabRendering TabPostprocesingRaytracing SettingsRenderlayerVariants TabSearchSend QuestionThe RenderLayer module offers features to set specialattributes to objects,Layer:Sets the Name of the LayerVisibility:Sets the attribute for the Color and Alpha Channel. If this attribute is set to OFF objects won'tbe rendered at allVisible in Alpha:Sets the attribute for the Alpha Channel. If this attribute is set to OFF objects won't berendered in the Alpha Channel. This is the way to produce cutouts.Primary Visibility:Sets the attribute for the Color Channel. If this attribute is set to OFF objects won't berendered in the Color Channel.Visible in Reflections:Sets the attribute for the Reflection. If this attribute is set to OFF objects won't be visible inreflectionsVisible in Refractions:Sets the attribute for Refcractions. If this attribute is set to OFF objects won't be visible inrefractions.Cast Shadows:Sets the attribute for casting shadows. If the attribute is set to OFF objects won't castshadows.Using RenderLayer:Right mouse context menu --> Create Layer: Creates a new empty Render LayerRight mouse context menu --> rename: Renames Render LayerRight mouse context menu --> Delete: Deletes Render LayerRight mouse context menu --> Move Up: Moves a Render Layer one position up in theStackRight mouse context menu --> Move Down: Moves a Render Layer one position down inthe StackRight mouse context menu --> Apply Attributes to All: Sets RenderLayer attributes to allobjects in one LayerRight mouse context menu --> Add selected Nodes: Adds seleted objects from thescenegraph to selected RenderLayerRight mouse context menu --> Cleanup: Removes non existing objects from RenderLayers
<strong>VR</strong>ED <strong>Documentation</strong>You are here: Modules > Variants Tab > VariantSetsVariantSetsGetting startedUsing <strong>VR</strong>ED <strong>Professional</strong>Menus and icons tabScenegraphModulesTerminalMaterial EditorAnimation TabAppearance TabInfo TabRendering TabVariants TabVariantSetsVariantsSearchSend QuestionVariantSets<strong>VR</strong>ED offers the possibility to set updifferent scenarios by using theVariantSets. All available Variants can becombined together in one Scene. Forconfigurators logical connections can begenerated.General:Hotkey: For each Variant Set ahotkey can be assigned.Comment: Adds a customcomment to each Variant Set.Geometry: From the Variants Tab,multiple Geometry Variants can becombined together in one geometryvariant set, by dragging the desiredgeometry variants from the Variants Tabto the Geometry Tab of the VariantSets.Make sure, that at least one VariantSet iscreated. Each Geometry Variant can havedifferent states. They will be activated bydouble clicking on the Variantset.Material: From the Variants Tab, multipleMaterial Variants can be combinedtogether in one Material Variant Set, bydragging the desired Material Variantsfrom the Variants Tab to the Material Tabof the VariantSets. Make sure, that atleast one VariantSet is created. EachMaterial Variant can have different states.They will be activated by double clickingon the Variantset.Lights: From the Variants Tab, multipleLight Variants can be combined togetherin one Light Variant Set, by dragging thedesired Light Variants from the VariantsTab into the Lights Tab of the VariantSets. Make sure that at least one VariantSet is created. Each Light Variant Set canhave different states. They will beactivated by double clicking on the VariantSet.View: Multiple Viewpoints can be addedin this tab
Anim: Multiple initial animations can beadded in this tabScript: Multiple Python Scripts can beadded in this tabValues: Custom Values can be added inthis tabRight mouse context menu -->NewSet: Creates a new VariantSetRight mouse context menu --> NewGroup: Creates a new Folder forVariantSetsRight mouse context menu --> Clear:Removes all VariantSets and GroupsRight mouse context menu -->Dissection Mode: Disables Rendering andswitches to analyzing modeRight mouse context menu --> VerifyAll: Possibility to load a csv File withembedded logics
<strong>VR</strong>ED <strong>Documentation</strong>You are here: Modules > Variants Tab > VariantsVariantsGetting startedUsing <strong>VR</strong>ED <strong>Professional</strong>Menus and icons tabScenegraphModulesTerminalMaterial EditorAnimation TabAppearance TabInfo TabRendering TabVariants TabVariantSetsVariantsGeometry VariantsMaterial VariantsLight VariantsSearchSend Question<strong>VR</strong>ED offers the funcionality to switch between different types of variants
<strong>VR</strong>ED <strong>Documentation</strong>You are here: SearchSearchGetting startedUsing <strong>VR</strong>ED <strong>Professional</strong>Menus and icons tabScenegraphModulesSearchSend QuestionPlease enter your search term belowSearch for:Advanced search
<strong>VR</strong>ED <strong>Documentation</strong>You are here: Modules > Info Tab > Node Editor > InfoInfoGetting startedUsing <strong>VR</strong>ED <strong>Professional</strong>Menus and icons tabScenegraphModulesTerminalMaterial EditorAnimation TabAppearance TabInfo TabNode EditorInfoEditorAttachmentRendering TabVariants TabSearchSend QuestionInfoThe Info Tab provides all information about thecurrent selected node in the scene graph.Name: Displays the Name of the selected NodeTriangles: Displays the amount of triangles ofthe selected geometry nodeTexture Memory: Displays the amount of thetexture memory consumption of the selectednodes.Bounding Box Min: Describes the least valueof the surrounding box of a geometry nodeBounding Box Max: Describes the biggestvalue of the surrounding box of a geometrynodeId: Displays the ID of the current selectednodes in the scene graph.
<strong>VR</strong>ED <strong>Documentation</strong>You are here: Modules > Info Tab > Node Editor > AttachmentAttachmentGetting startedUsing <strong>VR</strong>ED <strong>Professional</strong>Menus and icons tabScenegraphModulesTerminalMaterial EditorAnimation TabAppearance TabInfo TabNode EditorInfoEditorAttachmentRendering TabVariants TabSearchSend QuestionAttachmentOffers the possibilty to add custom attributes withcustom values to a node.
<strong>VR</strong>ED <strong>Documentation</strong>You are here: Using <strong>VR</strong>ED <strong>Professional</strong> > Preferences > Export > Cube ImageCube ImageGetting startedUsing <strong>VR</strong>ED <strong>Professional</strong>InterfaceTerminalScript EditorNavigation in RenderviewSelectionTransformNode attributesPreferencesCameraCluster ClientDevicesExportCube ImageMovie/ImageFileIOGeometry MarkerImportMain WindowMaterial LibraryNavigatorPluginsRaytracing OptionsRenderOptionsScriptTemperature SimulationViewPointsWebInterfaceMenus and icons tabScenegraphModulesSearchSend QuestionCube ImageResolution - Render resolution for cubeimagesSupported resolutions:32 x 3264 x 64128 x 128256 x 256512 x 5121024 x 10242048 x 2048Supersampling - Sets supersampling qualityfor cube-image renderingSupersampling quality:- Off- 4x- 16x- 64xType - defines the Type of cube-image renderingType:- Separate images (6 planar Images)- Vertical cross rendering- Horizontal cross rendering- Spherical map rendering
<strong>VR</strong>ED <strong>Documentation</strong>You are here: Using <strong>VR</strong>ED <strong>Professional</strong> > Preferences > Export > Movie/ImageMovie/ImageGetting startedUsing <strong>VR</strong>ED <strong>Professional</strong>InterfaceTerminalScript EditorNavigation in RenderviewSelectionTransformNode attributesPreferencesCameraCluster ClientDevicesExportCube ImageMovie/ImageImageMovieSignatureFileIOGeometry MarkerImportMain WindowMaterial LibraryNavigatorPluginsRaytracing OptionsRenderOptionsScriptTemperature SimulationViewPointsWebInterfaceMenus and icons tabScenegraphModulesSearchSend QuestionThis chapter provides inforamtion about global settingsfor exporting movies and images.
<strong>VR</strong>ED <strong>Documentation</strong>You are here: Using <strong>VR</strong>ED <strong>Professional</strong> > Preferences > FileIO > OptionsOptionsGetting startedUsing <strong>VR</strong>ED <strong>Professional</strong>InterfaceTerminalScript EditorNavigation in RenderviewSelectionTransformNode attributesPreferencesCameraCluster ClientDevicesExportFileIOOptionsTexture search pathsMayaOSB / VPBGeometry MarkerImportMain WindowMaterial LibraryNavigatorPluginsRaytracing OptionsRenderOptionsScriptTemperature SimulationViewPointsWebInterfaceMenus and icons tabScenegraphModulesSearchSend QuestionOptionsVerify geometry - ensures during import that the geometry`s structure is suitable forrendering.Optimize geometry - rebuilds geometry optimized for <strong>VR</strong>ED scenegraph.Texture compressionMode:None - no texture compression at anytimeAuto - texture compression whentexture size exceeds graphics boardmemory limitAlways - texture compression for allloaded textures
<strong>VR</strong>ED <strong>Documentation</strong>You are here: Using <strong>VR</strong>ED <strong>Professional</strong> > Preferences > FileIO > Texture search pathsTexture search pathsGetting startedUsing <strong>VR</strong>ED <strong>Professional</strong>InterfaceTerminalScript EditorNavigation in RenderviewSelectionTransformNode attributesPreferencesCameraCluster ClientDevicesExportFileIOOptionsTexture search pathsMayaOSB / VPBGeometry MarkerImportMain WindowMaterial LibraryNavigatorPluginsRaytracing OptionsRenderOptionsScriptTemperature SimulationViewPointsWebInterfaceMenus and icons tabScenegraphModulesSearchSend QuestionTexture search pathsSpecifies the folders where <strong>VR</strong>ED searches for textures.
<strong>VR</strong>ED <strong>Documentation</strong>You are here: Using <strong>VR</strong>ED <strong>Professional</strong> > Preferences > FileIO > MayaMayaGetting startedUsing <strong>VR</strong>ED <strong>Professional</strong>InterfaceTerminalScript EditorNavigation in RenderviewSelectionTransformNode attributesPreferencesCameraCluster ClientDevicesExportFileIOOptionsTexture search pathsMayaOSB / VPBGeometry MarkerImportMain WindowMaterial LibraryNavigatorPluginsRaytracing OptionsRenderOptionsScriptTemperature SimulationViewPointsWebInterfaceMenus and icons tabScenegraphModulesSearchSend QuestionMayaGeneralMaya directory - sets the Maya installationpath. This defines the Maya version file typewhich can be loaded.ImportForce Grayscale shadow texture - converts allgrayscale texture from RGB to grayscaletextures.Units - sets the units to be used for theimported data.ExportUnits - sets the units to be used for exporteddata.
<strong>VR</strong>ED <strong>Documentation</strong>You are here: Using <strong>VR</strong>ED <strong>Professional</strong> > Preferences > FileIO > OSB / VPBOSB / VPBGetting startedUsing <strong>VR</strong>ED <strong>Professional</strong>InterfaceTerminalScript EditorNavigation in RenderviewSelectionTransformNode attributesPreferencesCameraCluster ClientDevicesExportFileIOOptionsTexture search pathsMayaOSB / VPBGeometry MarkerImportMain WindowMaterial LibraryNavigatorPluginsRaytracing OptionsRenderOptionsScriptTemperature SimulationViewPointsWebInterfaceMenus and icons tabScenegraphModulesSearchSend QuestionOSB / VPBWriterFile compression - <strong>VR</strong>ED files can be savedwith file compression. This helps reducing theneeded disc space for the file. With the filecompression option the quality of filecompression can be defined.There are threeoptions:No file compression - Does notcompress files, which results inlarger <strong>VR</strong>ED files and shortsaving and loading times.Fast file compression - Doescompress files, which results insmaller file sizes. Saving andloading time will be longer.Best file compression - Does compress the data into very smallfiles, which saves a lot of disc space. Saving and loading filestakes longer.Inline Textures - Inline all textures used in the scene into the file.Texture Compression Type - Defines the quality in which inline textures will be embedded.None - Keeps all textures in their native file format and quality.Lossless - All textures will be compressed lossless.Lossy - All textures will be compressed to the smallest possible size, with losses taken inaccount.The user can set the quality in the quality tab.ReaderChecksum test - The checksum test ensures that the whole file was successfully read afterloading into <strong>VR</strong>ED. The checksum test causes long file loading times.
<strong>VR</strong>ED <strong>Documentation</strong>You are here: Using <strong>VR</strong>ED <strong>Professional</strong> > Preferences > Import > CADCADGetting startedUsing <strong>VR</strong>ED <strong>Professional</strong>InterfaceTerminalScript EditorNavigation in RenderviewSelectionTransformNode attributesPreferencesCameraCluster ClientDevicesExportFileIOGeometry MarkerImportCADTesselationMain WindowMaterial LibraryNavigatorPluginsRaytracing OptionsRenderOptionsScriptTemperature SimulationViewPointsWebInterfaceMenus and icons tabScenegraphModulesSearchSend QuestionCADInternal TessellationThere are two different conversion andtessellation modules in <strong>VR</strong>ED <strong>Professional</strong>. TheOptimizer Converter and the <strong>VR</strong>ED-CADConverter.Setting InternalTessellation to on,forces <strong>VR</strong>ED to use the<strong>VR</strong>ED-CAD Converter.Setting InternalTessellation tooff forces <strong>VR</strong>ED to usethe Optimizer Converter.Tessellation Quality - The higher the qualityvalue, the better the tessellated result. Thetotal calculation time depends on the quality values. Higher values results in a longercalculation time.Maximum edge length - The maximum edge length`s value defines the longest edge lengthper triangle of each tessellated patch.HealingRebuild Topology - Refines the currently setted tessellation in the imported files to seam thetessellation of adjacent patches.LoggingActivates a log process for data conversionLog Directory - sets the directory for the log file.
<strong>VR</strong>ED <strong>Documentation</strong>You are here: Using <strong>VR</strong>ED <strong>Professional</strong> > Preferences > Import > TesselationTesselationGetting startedUsing <strong>VR</strong>ED <strong>Professional</strong>InterfaceTerminalScript EditorNavigation in RenderviewSelectionTransformNode attributesPreferencesCameraCluster ClientDevicesExportFileIOGeometry MarkerImportCADTesselationMain WindowMaterial LibraryNavigatorPluginsRaytracing OptionsRenderOptionsScriptTemperature SimulationViewPointsWebInterfaceMenus and icons tabScenegraphModulesSearchSend QuestionTessellationTessellation - QualityTolerance - sets the maximum triangleaberration for tessellation from the b-splines.If there are further tessellationtolerances added, then there will be anLOD node generated for each importedfile. The tolerance values will define thetessellation aberration for each LODnode?s child. The amount of children isdefined by the amount of tolerancevalues.With the Add and Remove button,tessellation values can be added orremoved.Offset factor - sets the offset for the following tessellation tolerance valuedepending on the previously created.TopologyCreate new - Rebuilds a completely new geometry based on the imported b-splines.Reuse existing if any - Refines the geometry according to the set tessellationsettings. The new tessellation is based on the currently set tessellation in theimported data, if there is already a tessellation existing.No topology - does not tessellate geometries.Tolerance - aberration of the tessellated geometries from the b-splines.Check Orientation - ensures that normals of seamless patches are oriented tothe same direction.
<strong>VR</strong>ED <strong>Documentation</strong>You are here: Using <strong>VR</strong>ED <strong>Professional</strong> > Preferences > RenderOptions > VisualisationVisualisationGetting startedUsing <strong>VR</strong>ED <strong>Professional</strong>InterfaceTerminalScript EditorNavigation in RenderviewSelectionTransformNode attributesPreferencesCameraCluster ClientDevicesExportFileIOGeometry MarkerImportMain WindowMaterial LibraryNavigatorPluginsRaytracing OptionsRenderOptionsVisualisationVisualisation AdvancedBackgroundMiscScriptTemperature SimulationViewPointsWebInterfaceMenus and icons tabScenegraphModulesSearchSend QuestionVisualizationLightingHeadlight - Sets the default setting for the headlight.Auto - Auto keeps the headlight ON by default until the first Truelight Shader isused. Then the Headlight will be set to OFF.On - Switches the headlight on by default.Off - Switches the headlight off by default.Use point headlight - Uses a Pointlight as headlight instead of a directionallight.Correct two sided lighting - Renders all shaders double sided.SelectionWireframe - Draws wireframe of all selected objects.Color - Sets the wireframe color.Always in front - Draws the wireframe always on top of all objects, even ifothers cover the selected.AntialiasingRealtime Antiliasing - Activates by default the realtime antialiasing forOpenGL render-mode.Quality - Sets the realitme antialiasing quality for OpenGL mode: Low, Medium,HighStill Antialiasing - Activates by default the Still antialiasing rendering forOpenGL and Raytracing Render mode.Enable after - Sets the duration of no user input, before still antialiasing startscalculating.High Quality - Sets a high quality override for antialiasing quality level.DisplayGamma (r,g,b) - Sets the default display gamma values.Whitepoint - Sets the default display whitepoint value.Limit Near / Far plane - Sets the default near and far clipping plane. Allobjects closer to the camera than the near clipping plane distance will be clipped(not drawn anymore). All objects further away from the camera than the farclipping plane distance will be clipped( not drawn anymore).Navigation HelpShow coordinate system - Renders a miniature coordinate system in thebottom left RenderView corner.z-up - Sets the z axis by default as up axis.Show Navigation Cube - Renders the <strong>VR</strong>ED-Navigation by default in the righttop corner of the RenderView.
<strong>VR</strong>ED <strong>Documentation</strong>You are here: Using <strong>VR</strong>ED <strong>Professional</strong> > Preferences > RenderOptions > Visualisation AdvancedVisualisation AdvancedGetting startedUsing <strong>VR</strong>ED <strong>Professional</strong>InterfaceTerminalScript EditorNavigation in RenderviewSelectionTransformNode attributesPreferencesCameraCluster ClientDevicesExportFileIOGeometry MarkerImportMain WindowMaterial LibraryNavigatorPluginsRaytracing OptionsRenderOptionsVisualisationVisualisation AdvancedBackgroundMiscScriptTemperature SimulationViewPointsWebInterfaceMenus and icons tabScenegraphModulesSearchSend QuestionVisualisation AdvancedMiscAutomatic clipping plane adaption - Adjust the clipping plane automaticallyto the visible objects boundig box.CachingCache Geometry - Caching geometries improves the application`sperformance. The caching process will therefore use additionalmemory (RAM).Cache Materials - Caching materials improves the application`sperformance. The caching process will therefore use additionalmemory (RAM).
<strong>VR</strong>ED <strong>Documentation</strong>You are here: Using <strong>VR</strong>ED <strong>Professional</strong> > Preferences > RenderOptions > BackgroundBackgroundGetting startedUsing <strong>VR</strong>ED <strong>Professional</strong>InterfaceTerminalScript EditorNavigation in RenderviewSelectionTransformNode attributesPreferencesCameraCluster ClientDevicesExportFileIOGeometry MarkerImportMain WindowMaterial LibraryNavigatorPluginsRaytracing OptionsRenderOptionsVisualisationVisualisation AdvancedBackgroundGradient BackgroundMiscScriptTemperature SimulationViewPointsWebInterfaceMenus and icons tabScenegraphModulesSearchSend QuestionThis chapter provides information about setting up the background of the Renderview.
<strong>VR</strong>ED <strong>Documentation</strong>You are here: Using <strong>VR</strong>ED <strong>Professional</strong> > Preferences > RenderOptions > MiscMiscGetting startedUsing <strong>VR</strong>ED <strong>Professional</strong>InterfaceTerminalScript EditorNavigation in RenderviewSelectionTransformNode attributesPreferencesCameraCluster ClientDevicesExportFileIOGeometry MarkerImportMain WindowMaterial LibraryNavigatorPluginsRaytracing OptionsRenderOptionsVisualisationVisualisation AdvancedBackgroundMiscScriptTemperature SimulationViewPointsWebInterfaceMenus and icons tabScenegraphModulesSearchSend QuestionMiscShow <strong>PI</strong>-<strong>VR</strong> logoActivates the <strong>PI</strong>-<strong>VR</strong> Logo in RenderView.
<strong>VR</strong>ED <strong>Documentation</strong>You are here: Menus and icons tab > Menus > File > ExportExportGetting startedUsing <strong>VR</strong>ED <strong>Professional</strong>Menus and icons tabMenusFileNewOpenAddSaveSave asSave selectedImportExportCubeImagesImagesMovieSequencesVariantsAdd <strong>VR</strong>ML animationOptimize SceneQuitEditStereoWindowsAppearanceAnimationVariantsRenderingInfoHelpIcons tabScenegraphModulesSearchSend QuestionThe export function provides information exporting images, movies, Sequencer batches and Variants.
<strong>VR</strong>ED <strong>Documentation</strong>You are here: Menus and icons tab > Menus > File > NewNewGetting startedUsing <strong>VR</strong>ED <strong>Professional</strong>Menus and icons tabMenusFileNewOpenAddSaveSave asSave selectedImportExportEditStereoWindowsAppearanceAnimationVariantsRenderingInfoHelpIcons tabScenegraphModulesSearchSend QuestionNewCreates an empty new scene. the current scene will be closed.
<strong>VR</strong>ED <strong>Documentation</strong>You are here: Menus and icons tab > Menus > File > OpenOpenGetting startedUsing <strong>VR</strong>ED <strong>Professional</strong>Menus and icons tabMenusFileNewOpenAddSaveSave asSave selectedImportExportEditStereoWindowsAppearanceAnimationVariantsRenderingInfoHelpIcons tabScenegraphModulesSearchSend QuestionOpenOpens files. A dialog box will open up in which you can choose. One or more files can beselected. By default <strong>VR</strong>ED supports the following file types besides it's native file type VPB:OSBOBJFBXMaya (mb, ma)3dsFHSOSGSLPPYXML<strong>VR</strong>MLPOV and IV
<strong>VR</strong>ED <strong>Documentation</strong>You are here: Menus and icons tab > Menus > File > AddAddGetting startedUsing <strong>VR</strong>ED <strong>Professional</strong>Menus and icons tabMenusFileNewOpenAddSaveSave asSave selectedImportExportEditStereoWindowsAppearanceAnimationVariantsRenderingInfoHelpIcons tabScenegraphModulesSearchSend QuestionAddAdds files to the current scene. A dialog box will open up, in which the files to add can beselected. The file will be added in the Scenegraph as children of the currently selected node. Ifthere is no node selected in the Scenegraph, then the added objects will become children ofthe root node. All objects of each added file are grouped in a group node. Imported file aremarked dark blue in the scenegraph.
<strong>VR</strong>ED <strong>Documentation</strong>You are here: Menus and icons tab > Menus > File > SaveSaveGetting startedUsing <strong>VR</strong>ED <strong>Professional</strong>Menus and icons tabMenusFileNewOpenAddSaveSave asSave selectedImportExportEditStereoWindowsAppearanceAnimationVariantsRenderingInfoHelpIcons tabScenegraphModulesSearchSend QuestionSaveSaves the current file with its current file type and current name if supported.
<strong>VR</strong>ED <strong>Documentation</strong>You are here: Menus and icons tab > Menus > File > Save asSave asGetting startedUsing <strong>VR</strong>ED <strong>Professional</strong>Menus and icons tabMenusFileNewOpenAddSaveSave asSave selectedImportExportEditStereoWindowsAppearanceAnimationVariantsRenderingInfoHelpIcons tabScenegraphModulesSearchSend QuestionSave assaves the current file. A dialog box will open up, in which the location, file type and name forsaving can be selected. If no file ending is entered the file will be saved in the <strong>VR</strong>ED native filetype, VPB.<strong>VR</strong>ED supports writing by default the following file types:OSBOBJMaya (mb, ma)FHSOSGSLPPYXML<strong>VR</strong>MLPOV and IV
<strong>VR</strong>ED <strong>Documentation</strong>You are here: Menus and icons tab > Menus > File > Save selectedSave selectedGetting startedUsing <strong>VR</strong>ED <strong>Professional</strong>Menus and icons tabMenusFileNewOpenAddSaveSave asSave selectedImportExportEditStereoWindowsAppearanceAnimationVariantsRenderingInfoHelpIcons tabScenegraphModulesSearchSend QuestionSave selectedSaves the currently selected node(s) in a new file. A dialog box will open up, in which thelocation, file type and name for saving can be selected. If no file ending is entered the file willbe saved in the <strong>VR</strong>ED native file type, VPB.<strong>VR</strong>ED supports writing by default the following file types:OSBOBJMaya (mb, ma)FHSOSGSLPPYXML<strong>VR</strong>MLPOV and IV.
<strong>VR</strong>ED <strong>Documentation</strong>You are here: Menus and icons tab > Menus > File > ImportImportGetting startedUsing <strong>VR</strong>ED <strong>Professional</strong>Menus and icons tabMenusFileNewOpenAddSaveSave asSave selectedImportExportEditStereoWindowsAppearanceAnimationVariantsRenderingInfoHelpIcons tabScenegraphModulesSearchSend QuestionImportWith the import function additional file types and meta information can be added to the current scene.Sequences - A Sequence setup for the Sequencer Module can be added to the current scene.Variants - A Variants setup for the VariantsSets Module can be added to the current scene.
<strong>VR</strong>ED <strong>Documentation</strong>You are here: Menus and icons tab > Menus > Edit > ScriptScriptGetting startedUsing <strong>VR</strong>ED <strong>Professional</strong>Menus and icons tabMenusFileEditScriptRun ScriptCreate BackplateDelete BackplateSelectionPreferencesStereoWindowsAppearanceAnimationVariantsRenderingInfoHelpIcons tabScenegraphModulesSearchSend QuestionScriptOpens the Script Editor. In the Script Editor Python scripts can be written and executed in<strong>VR</strong>ED <strong>Professional</strong>.
<strong>VR</strong>ED <strong>Documentation</strong>You are here: Menus and icons tab > Menus > Edit > Run ScriptRun ScriptGetting startedUsing <strong>VR</strong>ED <strong>Professional</strong>Menus and icons tabMenusFileEditScriptRun ScriptCreate BackplateDelete BackplateSelectionPreferencesStereoWindowsAppearanceAnimationVariantsRenderingInfoHelpIcons tabScenegraphModulesSearchSend QuestionRun ScriptExecutes the current script in the Script Editor.
<strong>VR</strong>ED <strong>Documentation</strong>You are here: Menus and icons tab > Menus > Edit > Create BackplateCreate BackplateGetting startedUsing <strong>VR</strong>ED <strong>Professional</strong>Menus and icons tabMenusFileEditScriptRun ScriptCreate BackplateDelete BackplateSelectionPreferencesStereoWindowsAppearanceAnimationVariantsRenderingInfoHelpIcons tabScenegraphModulesSearchSend QuestionCreate BackplateCreates a Backplate. A dialog box will appear, where the backplate image can be selected.When a backplate is created the render option 'Backplate' will be activated. A BackplateMaterial will be created in the material editor. To change the backplate image, select a newtexture in the Backplate Material in the Material Editor.
<strong>VR</strong>ED <strong>Documentation</strong>You are here: Menus and icons tab > Menus > Edit > Delete BackplateDelete BackplateGetting startedUsing <strong>VR</strong>ED <strong>Professional</strong>Menus and icons tabMenusFileEditScriptRun ScriptCreate BackplateDelete BackplateSelectionPreferencesStereoWindowsAppearanceAnimationVariantsRenderingInfoHelpIcons tabScenegraphModulesSearchSend QuestionDelete Backplatedeletes all existing Backplates in the scene.
<strong>VR</strong>ED <strong>Documentation</strong>You are here: Menus and icons tab > Menus > Edit > SelectionSelectionGetting startedUsing <strong>VR</strong>ED <strong>Professional</strong>Menus and icons tabMenusFileEditScriptRun ScriptCreate BackplateDelete BackplateSelectionMake normals consistentSelect seamless surfaceswith aligned normalsPreferencesStereoWindowsAppearanceAnimationVariantsRenderingInfoHelpIcons tabScenegraphModulesSearchSend QuestionSelectionAdditional selection option can be activated.
<strong>VR</strong>ED <strong>Documentation</strong>You are here: Menus and icons tab > Menus > Edit > PreferencesPreferencesGetting startedUsing <strong>VR</strong>ED <strong>Professional</strong>Menus and icons tabMenusFileEditScriptRun ScriptCreate BackplateDelete BackplateSelectionPreferencesStereoWindowsAppearanceAnimationVariantsRenderingInfoHelpIcons tabScenegraphModulesSearchSend QuestionPreferencesOpens the Preference Editor.
<strong>VR</strong>ED <strong>Documentation</strong>You are here: Menus and icons tab > Menus > Stereo > Stereo settingsStereo settingsGetting startedUsing <strong>VR</strong>ED <strong>Professional</strong>Menus and icons tabMenusFileEditStereoStereo settingsPowerwall settingsDisabledDouble bufferedHorizonal interlacedVertical interlacedLeft/right splitTop/Bottom splitRed/CyanBlue/YellowGreen/MagentaTridelity MultiviewLeft eyeRight eyeWindowsAppearanceAnimationVariantsRenderingInfoHelpIcons tabScenegraphModulesSearchSend QuestionStereo SettingsOpens the Editor for Stereo settings.Eye Seperation - Sets the viewer's eye left and right eye distance inmillimeters.Zero parallax distance - Sets the viewer's focus distance.
<strong>VR</strong>ED <strong>Documentation</strong>You are here: Menus and icons tab > Menus > Stereo > Powerwall settingsPowerwall settingsGetting startedUsing <strong>VR</strong>ED <strong>Professional</strong>Menus and icons tabMenusFileEditStereoStereo settingsPowerwall settingsDisabledDouble bufferedHorizonal interlacedVertical interlacedLeft/right splitTop/Bottom splitRed/CyanBlue/YellowGreen/MagentaTridelity MultiviewLeft eyeRight eyeWindowsAppearanceAnimationVariantsRenderingInfoHelpIcons tabScenegraphModulesSearchSend QuestionPowerwall SettingsOpens the Editor for Powerwall settings.Projection WindowHeight - Sets the projection window's height size.Distance -Sets the projection window's distance from the viewer.Enable Powerwall mode - Activates Powerwall Rendering.Width - Sets the projection window's width size.
<strong>VR</strong>ED <strong>Documentation</strong>You are here: Menus and icons tab > Menus > Stereo > DisabledDisabledGetting startedUsing <strong>VR</strong>ED <strong>Professional</strong>Menus and icons tabMenusFileEditStereoStereo settingsPowerwall settingsDisabledDouble bufferedHorizonal interlacedVertical interlacedLeft/right splitTop/Bottom splitRed/CyanBlue/YellowGreen/MagentaTridelity MultiviewLeft eyeRight eyeWindowsAppearanceAnimationVariantsRenderingInfoHelpIcons tabScenegraphModulesSearchSend QuestionDisabledBy default the stereo mode is set to disabled.
<strong>VR</strong>ED <strong>Documentation</strong>You are here: Menus and icons tab > Menus > Stereo > Double bufferedDouble bufferedGetting startedUsing <strong>VR</strong>ED <strong>Professional</strong>Menus and icons tabMenusFileEditStereoStereo settingsPowerwall settingsDisabledDouble bufferedHorizonal interlacedVertical interlacedLeft/right splitTop/Bottom splitRed/CyanBlue/YellowGreen/MagentaTridelity MultiviewLeft eyeRight eyeWindowsAppearanceAnimationVariantsRenderingInfoHelpIcons tabScenegraphModulesSearchSend QuestionDouble bufferedActivates double buffered rendering in OpenGL mode for stereo view when supported by thegraphics board.
<strong>VR</strong>ED <strong>Documentation</strong>You are here: Menus and icons tab > Menus > Stereo > Horizonal interlacedHorizonal interlacedGetting startedUsing <strong>VR</strong>ED <strong>Professional</strong>Menus and icons tabMenusFileEditStereoStereo settingsPowerwall settingsDisabledDouble bufferedHorizonal interlacedVertical interlacedLeft/right splitTop/Bottom splitRed/CyanBlue/YellowGreen/MagentaTridelity MultiviewLeft eyeRight eyeWindowsAppearanceAnimationVariantsRenderingInfoHelpIcons tabScenegraphModulesSearchSend QuestionHorizontal interlacedActivates horizontal interlaced stereo rendering.
<strong>VR</strong>ED <strong>Documentation</strong>You are here: Menus and icons tab > Menus > Stereo > Vertical interlacedVertical interlacedGetting startedUsing <strong>VR</strong>ED <strong>Professional</strong>Menus and icons tabMenusFileEditStereoStereo settingsPowerwall settingsDisabledDouble bufferedHorizonal interlacedVertical interlacedLeft/right splitTop/Bottom splitRed/CyanBlue/YellowGreen/MagentaTridelity MultiviewLeft eyeRight eyeWindowsAppearanceAnimationVariantsRenderingInfoHelpIcons tabScenegraphModulesSearchSend QuestionVertical interlacedActivates vertical interlaced stereo rendering.
<strong>VR</strong>ED <strong>Documentation</strong>You are here: Menus and icons tab > Menus > Stereo > Left/right splitLeft/right splitGetting startedUsing <strong>VR</strong>ED <strong>Professional</strong>Menus and icons tabMenusFileEditStereoStereo settingsPowerwall settingsDisabledDouble bufferedHorizonal interlacedVertical interlacedLeft/right splitTop/Bottom splitRed/CyanBlue/YellowGreen/MagentaTridelity MultiviewLeft eyeRight eyeWindowsAppearanceAnimationVariantsRenderingInfoHelpIcons tabScenegraphModulesSearchSend QuestionLeft/Right splitThe RenderView is split into two render areas. The left half of the RenderView draws the lefteye's field of view, and the right half draws the right eye's field of view of the stereorendering.
<strong>VR</strong>ED <strong>Documentation</strong>You are here: Menus and icons tab > Menus > Stereo > Top/Bottom splitTop/Bottom splitGetting startedUsing <strong>VR</strong>ED <strong>Professional</strong>Menus and icons tabMenusFileEditStereoStereo settingsPowerwall settingsDisabledDouble bufferedHorizonal interlacedVertical interlacedLeft/right splitTop/Bottom splitRed/CyanBlue/YellowGreen/MagentaTridelity MultiviewLeft eyeRight eyeWindowsAppearanceAnimationVariantsRenderingInfoHelpIcons tabScenegraphModulesSearchSend QuestionTop/Bottom splitThe RenderView is split into two render areas. The top half of the RenderView draws the lefteye's field of view, and the bottom half draws the right eye's field of view of the stereorendering.
<strong>VR</strong>ED <strong>Documentation</strong>You are here: Menus and icons tab > Menus > Stereo > Red/CyanRed/CyanGetting startedUsing <strong>VR</strong>ED <strong>Professional</strong>Menus and icons tabMenusFileEditStereoStereo settingsPowerwall settingsDisabledDouble bufferedHorizonal interlacedVertical interlacedLeft/right splitTop/Bottom splitRed/CyanBlue/YellowGreen/MagentaTridelity MultiviewLeft eyeRight eyeWindowsAppearanceAnimationVariantsRenderingInfoHelpIcons tabScenegraphModulesSearchSend QuestionRed/CyanActivates the Red/Cyan stereo rendering mode.
<strong>VR</strong>ED <strong>Documentation</strong>You are here: Menus and icons tab > Menus > Stereo > Blue/YellowBlue/YellowGetting startedUsing <strong>VR</strong>ED <strong>Professional</strong>Menus and icons tabMenusFileEditStereoStereo settingsPowerwall settingsDisabledDouble bufferedHorizonal interlacedVertical interlacedLeft/right splitTop/Bottom splitRed/CyanBlue/YellowGreen/MagentaTridelity MultiviewLeft eyeRight eyeWindowsAppearanceAnimationVariantsRenderingInfoHelpIcons tabScenegraphModulesSearchSend QuestionBlue/YellowActivated the Blue/Yellow stereo rendering mode.
<strong>VR</strong>ED <strong>Documentation</strong>You are here: Menus and icons tab > Menus > Stereo > Green/MagentaGreen/MagentaGetting startedUsing <strong>VR</strong>ED <strong>Professional</strong>Menus and icons tabMenusFileEditStereoStereo settingsPowerwall settingsDisabledDouble bufferedHorizonal interlacedVertical interlacedLeft/right splitTop/Bottom splitRed/CyanBlue/YellowGreen/MagentaTridelity MultiviewLeft eyeRight eyeWindowsAppearanceAnimationVariantsRenderingInfoHelpIcons tabScenegraphModulesSearchSend QuestionGreen/MagentaActivates the Green/Magenta stereo rendering mode.
<strong>VR</strong>ED <strong>Documentation</strong>You are here: Menus and icons tab > Menus > Stereo > Tridelity MultiviewTridelity MultiviewGetting startedUsing <strong>VR</strong>ED <strong>Professional</strong>Menus and icons tabMenusFileEditStereoStereo settingsPowerwall settingsDisabledDouble bufferedHorizonal interlacedVertical interlacedLeft/right splitTop/Bottom splitRed/CyanBlue/YellowGreen/MagentaTridelity MultiviewLeft eyeRight eyeWindowsAppearanceAnimationVariantsRenderingInfoHelpIcons tabScenegraphModulesSearchSend QuestionTridelity Multi-ViewActivates a multi view (five view) stereo rendering mode, appropriate for Tridelity active stereoDisplays and further comparable hardware.
<strong>VR</strong>ED <strong>Documentation</strong>You are here: Menus and icons tab > Menus > Stereo > Left eyeLeft eyeGetting startedUsing <strong>VR</strong>ED <strong>Professional</strong>Menus and icons tabMenusFileEditStereoStereo settingsPowerwall settingsDisabledDouble bufferedHorizonal interlacedVertical interlacedLeft/right splitTop/Bottom splitRed/CyanBlue/YellowGreen/MagentaTridelity MultiviewLeft eyeRight eyeWindowsAppearanceAnimationVariantsRenderingInfoHelpIcons tabScenegraphModulesSearchSend QuestionLeft eyeActivates only left eye's stereo rendering view.
<strong>VR</strong>ED <strong>Documentation</strong>You are here: Menus and icons tab > Menus > Stereo > Right eyeRight eyeGetting startedUsing <strong>VR</strong>ED <strong>Professional</strong>Menus and icons tabMenusFileEditStereoStereo settingsPowerwall settingsDisabledDouble bufferedHorizonal interlacedVertical interlacedLeft/right splitTop/Bottom splitRed/CyanBlue/YellowGreen/MagentaTridelity MultiviewLeft eyeRight eyeWindowsAppearanceAnimationVariantsRenderingInfoHelpIcons tabScenegraphModulesSearchSend QuestionRight eyeActivates only right eye's stereo rendering view.
<strong>VR</strong>ED <strong>Documentation</strong>You are here: Menus and icons tab > Menus > Windows > New render windowNew render windowGetting startedUsing <strong>VR</strong>ED <strong>Professional</strong>Menus and icons tabMenusFileEditStereoWindowsNew render windowTrashUndo/Redo historyTerminalAppearanceAnimationVariantsRenderingInfoHelpIcons tabScenegraphModulesSearchSend QuestionNew Render WindowStarts up a new render window.Caution: For any additional render window opened, the complete currently loaded scene, sincethe system is running in Open GL mode, will be loaded again into the graphics boards RandomAccess Memory. Ensure that the graphics board has enough memory available.In Raytracing rendering mode the frame rate might slow down, since the frame rate dependsprimarily on the amount of pixels to be rendered. If the amount of pixels of all render-windowssummed up stay unchanged, the frame rate will also stay on a stable level.
<strong>VR</strong>ED <strong>Documentation</strong>You are here: Menus and icons tab > Menus > Windows > TrashTrashGetting startedUsing <strong>VR</strong>ED <strong>Professional</strong>Menus and icons tabMenusFileEditStereoWindowsNew render windowTrashUndo/Redo historyTerminalAppearanceAnimationVariantsRenderingInfoHelpIcons tabScenegraphModulesSearchSend QuestionTrashOpens the trash window. Here all deleted nodes are listed. Clearing the trash reduces thememory used.
<strong>VR</strong>ED <strong>Documentation</strong>You are here: Menus and icons tab > Menus > Windows > Undo/Redo historyUndo/Redo historyGetting startedUsing <strong>VR</strong>ED <strong>Professional</strong>Menus and icons tabMenusFileEditStereoWindowsNew render windowTrashUndo/Redo historyTerminalAppearanceAnimationVariantsRenderingInfoHelpIcons tabScenegraphModulesSearchSend QuestionUndo/Redo HistoryOpens the Undo/Redo History window. Here all undo and redo operations are listed.
<strong>VR</strong>ED <strong>Documentation</strong>You are here: Menus and icons tab > Menus > Windows > TerminalTerminalGetting startedUsing <strong>VR</strong>ED <strong>Professional</strong>Menus and icons tabMenusFileEditStereoWindowsNew render windowTrashUndo/Redo historyTerminalAppearanceAnimationVariantsRenderingInfoHelpIcons tabScenegraphModulesSearchSend QuestionTerminalOpens the Terminal Module. In the Terminalwindow info, warning and error messages arelisted. The Terminal window has an entry line,in which python commands can directly beenexecuted.
<strong>VR</strong>ED <strong>Documentation</strong>You are here: Menus and icons tab > Menus > Appearance > Ambient OcclusionAmbient OcclusionGetting startedUsing <strong>VR</strong>ED <strong>Professional</strong>Menus and icons tabMenusFileEditStereoWindowsAppearanceAmbient OcclusionGeometry EditorLight EditorMaterial EditorAnimationVariantsRenderingInfoHelpIcons tabScenegraphModulesSearchSend QuestionAmbient OcclusionOpens the Ambient Occlusion Module. Using the Ambient Occlusion Module ambient occlusionand indirect illumination can be pre calculated and pre rendered for usage in Open GL andRaytracing render mode. Read AmbientOcclusion Module.
<strong>VR</strong>ED <strong>Documentation</strong>You are here: Menus and icons tab > Menus > Appearance > Geometry EditorGeometry EditorGetting startedUsing <strong>VR</strong>ED <strong>Professional</strong>Menus and icons tabMenusFileEditStereoWindowsAppearanceAmbient OcclusionGeometry EditorLight EditorMaterial EditorAnimationVariantsRenderingInfoHelpIcons tabScenegraphModulesSearchSend QuestionGeometryEditorOpens the GeometryEditor Module. Using the GeometryEditor Module a range of geometryoptimizations depending on the geometry type (polygon or nurbs) can be executed. ReadGeometryEditor Module.
<strong>VR</strong>ED <strong>Documentation</strong>You are here: Menus and icons tab > Menus > Appearance > Light EditorLight EditorGetting startedUsing <strong>VR</strong>ED <strong>Professional</strong>Menus and icons tabMenusFileEditStereoWindowsAppearanceAmbient OcclusionGeometry EditorLight EditorMaterial EditorAnimationVariantsRenderingInfoHelpIcons tabScenegraphModulesSearchSend QuestionLightEditorOpens the LightEditor Module. Using the LightEditor Module linear lights sources can be createdand edited. Light sources created with the LightEditor will be also listed in the scenegraph.Read LightEditor Module .
<strong>VR</strong>ED <strong>Documentation</strong>You are here: Menus and icons tab > Menus > Appearance > Material EditorMaterial EditorGetting startedUsing <strong>VR</strong>ED <strong>Professional</strong>Menus and icons tabMenusFileEditStereoWindowsAppearanceAmbient OcclusionGeometry EditorLight EditorMaterial EditorAnimationVariantsRenderingInfoHelpIcons tabScenegraphModulesSearchSend QuestionMaterialEditorOpens the MaterialEditor Module. Using the MaterialEditor Module materials can be created,textures positioned and edited, material libraries been set up and EnvironmentSphere Materialsdefined for lighting and shading your objects. Read MaterialEditor Module.
<strong>VR</strong>ED <strong>Documentation</strong>You are here: Menus and icons tab > Menus > Animation > AnimationAnimationGetting startedUsing <strong>VR</strong>ED <strong>Professional</strong>Menus and icons tabMenusFileEditStereoWindowsAppearanceAnimationAnimationClip MakerCurve EditorCameraSequencerVariantsRenderingInfoHelpIcons tabScenegraphModulesSearchSend QuestionAnimationOpens the Animation Module. Using the Animation Module animation can be stored to initiallybe executed. Imported object, vertex or camera animations from other application are listedhere and can be executed by Python scritps, attached to sensors, retimed and further more.Read Animation Module.
<strong>VR</strong>ED <strong>Documentation</strong>You are here: Menus and icons tab > Menus > Animation > Clip MakerClip MakerGetting startedUsing <strong>VR</strong>ED <strong>Professional</strong>Menus and icons tabMenusFileEditStereoWindowsAppearanceAnimationAnimationClip MakerCurve EditorCameraSequencerVariantsRenderingInfoHelpIcons tabScenegraphModulesSearchSend QuestionClip MakerOpens the ClipMaker Module. Using the Clip Maker Module animations created in theCurveEditor Module and bounded in Blocks can be arranged in clips, retimed, adjusted andexported. Read ClipMaker Module and CurveEditor Module.
<strong>VR</strong>ED <strong>Documentation</strong>You are here: Menus and icons tab > Menus > Animation > Curve EditorCurve EditorGetting startedUsing <strong>VR</strong>ED <strong>Professional</strong>Menus and icons tabMenusFileEditStereoWindowsAppearanceAnimationAnimationClip MakerCurve EditorCameraSequencerVariantsRenderingInfoHelpIcons tabScenegraphModulesSearchSend QuestionCurve EditorOpens the CurveEditor Module. Using the CurveEditor animations for all objects can be created.These animations can be stored in Blocks, to be rearranged in the ClipMaker Module, attachedto sensors and be listed in Varaints of the VariantsSets Module. Read CurveEditor Module,ClipMaker Module, Animation Module, VariantsSets Module.
<strong>VR</strong>ED <strong>Documentation</strong>You are here: Menus and icons tab > Menus > Animation > CameraCameraGetting startedUsing <strong>VR</strong>ED <strong>Professional</strong>Menus and icons tabMenusFileEditStereoWindowsAppearanceAnimationAnimationClip MakerCurve EditorCameraSequencerVariantsRenderingInfoHelpIcons tabScenegraphModulesSearchSend QuestionCameraOpens the Camera Module. Using the Camera Module all camera settings can be defined andadjusted. Read Camera Module.
<strong>VR</strong>ED <strong>Documentation</strong>You are here: Menus and icons tab > Menus > Animation > SequencerSequencerGetting startedUsing <strong>VR</strong>ED <strong>Professional</strong>Menus and icons tabMenusFileEditStereoWindowsAppearanceAnimationAnimationClip MakerCurve EditorCameraSequencerVariantsRenderingInfoHelpIcons tabScenegraphModulesSearchSend QuestionSequencerOpens the Sequencer Module. Using the Sequencer the user is able to set up processes whichcan be used on specific interactions in the application or as batch render setup. ReadSequencer Module.
<strong>VR</strong>ED <strong>Documentation</strong>You are here: Menus and icons tab > Menus > Variants > VariantsVariantsGetting startedUsing <strong>VR</strong>ED <strong>Professional</strong>Menus and icons tabMenusFileEditStereoWindowsAppearanceAnimationVariantsVariantsVariants SetsRenderingInfoHelpIcons tabScenegraphModulesSearchSend QuestionVariantsOpens the Variants Tool. In the Variants Tool variations of switch positions can be defined.Read Variants Tool.
<strong>VR</strong>ED <strong>Documentation</strong>You are here: Menus and icons tab > Menus > Variants > Variants SetsVariants SetsGetting startedUsing <strong>VR</strong>ED <strong>Professional</strong>Menus and icons tabMenusFileEditStereoWindowsAppearanceAnimationVariantsVariantsVariants SetsRenderingInfoHelpIcons tabScenegraphModulesSearchSend QuestionVariantsSetsOpens VariantsSets Module. In The VariantsSets Module complex variation setups can bedefined and executed with a single initiator. Read VariantsSets Module.
<strong>VR</strong>ED <strong>Documentation</strong>You are here: Menus and icons tab > Menus > Rendering > Post ProcessingPost ProcessingGetting startedUsing <strong>VR</strong>ED <strong>Professional</strong>Menus and icons tabMenusFileEditStereoWindowsAppearanceAnimationVariantsRenderingPost ProcessingRaytracing SettingsRender LayerInfoHelpIcons tabScenegraphModulesSearchSend QuestionPostprocessingOpens the PostProcessing Module. In the PostProcessing module realtime postprocessing effectscan be added to the scene. Read PostProcessing Module.
<strong>VR</strong>ED <strong>Documentation</strong>You are here: Menus and icons tab > Menus > Rendering > Raytracing SettingsRaytracing SettingsGetting startedUsing <strong>VR</strong>ED <strong>Professional</strong>Menus and icons tabMenusFileEditStereoWindowsAppearanceAnimationVariantsRenderingPost ProcessingRaytracing SettingsRender LayerInfoHelpIcons tabScenegraphModulesSearchSend QuestionRaytracingSettingsOpens the Raytracing Module. In the Raytracing Module all settings for raytraced rendering canbe defined. Read Raytracing Module.
<strong>VR</strong>ED <strong>Documentation</strong>You are here: Menus and icons tab > Menus > Rendering > Render LayerRender LayerGetting startedUsing <strong>VR</strong>ED <strong>Professional</strong>Menus and icons tabMenusFileEditStereoWindowsAppearanceAnimationVariantsRenderingPost ProcessingRaytracing SettingsRender LayerInfoHelpIcons tabScenegraphModulesSearchSend QuestionRenderLayerOpens the RanderLayer Module. Using the RenderLayer Module the scene can be split up intoseparate matching layers to be prepared for further refining in the post process. ReadRenderLayer Module.
<strong>VR</strong>ED <strong>Documentation</strong>You are here: Scenegraph > Scenegraph Menu > Create > CustomCustomGetting startedUsing <strong>VR</strong>ED <strong>Professional</strong>Menus and icons tabScenegraphScenegraph MenuCreateGroupMaterial GroupTransformComponentTransformBillboardSwitchStereoSwitchHostswitchDistanceLODDirectional LightPoint LightSpot LightSoundSound ObstructorClip PlaneCustomEditConvert toAdditional OptionsModulesSearchSend QuestionCustom - creates costum nodes. Enter the costumnode name.
<strong>VR</strong>ED <strong>Documentation</strong>You are here: Scenegraph > Scenegraph Menu > Create > GroupGroupGetting startedUsing <strong>VR</strong>ED <strong>Professional</strong>Menus and icons tabScenegraphScenegraph MenuCreateGroupMaterial GroupTransformComponentTransformBillboardSwitchStereoSwitchHostswitchDistanceLODDirectional LightPoint LightSpot LightSoundSound ObstructorClip PlaneCustomEditConvert toAdditional OptionsModulesSearchSend QuestionGroup - creates a group node. When you need tomove, scale or rotate multiple objects as one unit it iseasier if they have been grouped together so that theytransform as one unit.
<strong>VR</strong>ED <strong>Documentation</strong>You are here: Scenegraph > Scenegraph Menu > Create > Material GroupMaterial GroupGetting startedUsing <strong>VR</strong>ED <strong>Professional</strong>Menus and icons tabScenegraphScenegraph MenuCreateGroupMaterial GroupTransformComponentTransformBillboardSwitchStereoSwitchHostswitchDistanceLODDirectional LightPoint LightSpot LightSoundSound ObstructorClip PlaneCustomEditConvert toAdditional OptionsModulesSearchSend QuestionMaterialgroup - creates a Materialgroup node. Allnodes, which are children of a Materialgroup node,will receive a material override flag. Even though theywill keep their initial material assignment, as soonthey become children of the Materialgroup node, theywill be shaded in the RenderView with theMaterialgroup`s material assignment.
<strong>VR</strong>ED <strong>Documentation</strong>You are here: Scenegraph > Scenegraph Menu > Create > TransformTransformGetting startedUsing <strong>VR</strong>ED <strong>Professional</strong>Menus and icons tabScenegraphScenegraph MenuCreateGroupMaterial GroupTransformComponentTransformBillboardSwitchStereoSwitchHostswitchDistanceLODDirectional LightPoint LightSpot LightSoundSound ObstructorClip PlaneCustomEditConvert toAdditional OptionsModulesSearchSend QuestionTransform - creates a Transform node. A Transformnode represents a transformation matrix for objecttransformations. All transformation parameters, forexample transformation, rotation, scale..., arecalculated into a single transform matrix.
<strong>VR</strong>ED <strong>Documentation</strong>You are here: Scenegraph > Scenegraph Menu > Create > ComponentTransformComponentTransformGetting startedUsing <strong>VR</strong>ED <strong>Professional</strong>Menus and icons tabScenegraphScenegraph MenuCreateGroupMaterial GroupTransformComponentTransformBillboardSwitchStereoSwitchHostswitchDistanceLODDirectional LightPoint LightSpot LightSoundSound ObstructorClip PlaneCustomEditConvert toAdditional OptionsModulesSearchSend QuestionComponentTransform - creates aComponentTransform node. A ComponentTransfromnode represents a range of transformation matrixes.Each matrix holds a specific transformation type. Sothere are three different matrixes for transformation,rotation and scale. When an object is transformed in<strong>VR</strong>ED and it has no ComponentTransform node at thattime, a ComponentTransform node will be createdautomatically.
<strong>VR</strong>ED <strong>Documentation</strong>You are here: Scenegraph > Scenegraph Menu > Create > BillboardBillboardGetting startedUsing <strong>VR</strong>ED <strong>Professional</strong>Menus and icons tabScenegraphScenegraph MenuCreateGroupMaterial GroupTransformComponentTransformBillboardSwitchStereoSwitchHostswitchDistanceLODDirectional LightPoint LightSpot LightSoundSound ObstructorClip PlaneCustomEditConvert toAdditional OptionsModulesSearchSend QuestionBillboard - creates a Billboard node. A Billboard nodecan align its children to the camera. Billboard alignaxis can be set under Info->NodeEditor->Editor.
<strong>VR</strong>ED <strong>Documentation</strong>You are here: Scenegraph > Scenegraph Menu > Create > SwitchSwitchGetting startedUsing <strong>VR</strong>ED <strong>Professional</strong>Menus and icons tabScenegraphScenegraph MenuCreateGroupMaterial GroupTransformComponentTransformBillboardSwitchStereoSwitchHostswitchDistanceLODDirectional LightPoint LightSpot LightSoundSound ObstructorClip PlaneCustomEditConvert toAdditional OptionsModulesSearchSend QuestionSwitch - creates a Switch node. Switch nodes setonly one of their children visible. The child to be setvisible can be set under Info->NodeEditor->Editor.Switches can also be set in the Variants andVariantsSets Module.
<strong>VR</strong>ED <strong>Documentation</strong>You are here: Scenegraph > Scenegraph Menu > Create > StereoSwitchStereoSwitchGetting startedUsing <strong>VR</strong>ED <strong>Professional</strong>Menus and icons tabScenegraphScenegraph MenuCreateGroupMaterial GroupTransformComponentTransformBillboardSwitchStereoSwitchHostswitchDistanceLODDirectional LightPoint LightSpot LightSoundSound ObstructorClip PlaneCustomEditConvert toAdditional OptionsModulesSearchSend QuestionStereoSwitch - creates a StereoSwitch node. AStereoSwitch node can draw its first two childrenseperated from each other. While the first child isdrawn on the left eye channel, the second child isdrawn on the right eye channel. To activate theStereoSwitch activate any stereo render mode.
<strong>VR</strong>ED <strong>Documentation</strong>You are here: Scenegraph > Scenegraph Menu > Create > HostswitchHostswitchGetting startedUsing <strong>VR</strong>ED <strong>Professional</strong>Menus and icons tabScenegraphScenegraph MenuCreateGroupMaterial GroupTransformComponentTransformBillboardSwitchStereoSwitchHostswitchDistanceLODDirectional LightPoint LightSpot LightSoundSound ObstructorClip PlaneCustomEditConvert toAdditional OptionsModulesSearchSend QuestionHostswitch - creates a HostSwitch node. HostSwitchchildren can be rendered on a dedicated hostcomputer. To enter the host computers name selectInfo->NodeEditor->Editor-> hostname.
<strong>VR</strong>ED <strong>Documentation</strong>You are here: Scenegraph > Scenegraph Menu > Create > DistanceLODDistanceLODGetting startedUsing <strong>VR</strong>ED <strong>Professional</strong>Menus and icons tabScenegraphScenegraph MenuCreateGroupMaterial GroupTransformComponentTransformBillboardSwitchStereoSwitchHostswitchDistanceLODDirectional LightPoint LightSpot LightSoundSound ObstructorClip PlaneCustomEditConvert toAdditional OptionsModulesSearchSend QuestionDistanceLOD - creates a DistanceLOD node. Using aDistanceLOD the drawn children can be exchanged independence of the objects distance from the camera.Usually the DistanceLOD is used to reduce thegeometry detail when the camera is far away from anobject and raise the geometry details when thecamera is close to an object by switching betweendifferent geometries. This keeps the frame rate high.
<strong>VR</strong>ED <strong>Documentation</strong>You are here: Scenegraph > Scenegraph Menu > Create > Directional LightDirectional LightGetting startedUsing <strong>VR</strong>ED <strong>Professional</strong>Menus and icons tabScenegraphScenegraph MenuCreateGroupMaterial GroupTransformComponentTransformBillboardSwitchStereoSwitchHostswitchDistanceLODDirectional LightPoint LightSpot LightSoundSound ObstructorClip PlaneCustomEditConvert toAdditional OptionsModulesSearchSend QuestionDirectionalLight - creates a DirectionalLight node. ADirectionalLight is a lightsource, which casts parallellight beams. Read Appearance-> LightEditor ->Create-> DirectionalLight.
<strong>VR</strong>ED <strong>Documentation</strong>You are here: Scenegraph > Scenegraph Menu > Create > Point LightPoint LightGetting startedUsing <strong>VR</strong>ED <strong>Professional</strong>Menus and icons tabScenegraphScenegraph MenuCreateGroupMaterial GroupTransformComponentTransformBillboardSwitchStereoSwitchHostswitchDistanceLODDirectional LightPoint LightSpot LightSoundSound ObstructorClip PlaneCustomEditConvert toAdditional OptionsModulesSearchSend QuestionPointLight - creates a PointLight node. A PointLight isa lightsource, which casts light beams from a singlepoint into all directions. Read Appearance->LightEditor ->Create-> PointLight.
<strong>VR</strong>ED <strong>Documentation</strong>You are here: Scenegraph > Scenegraph Menu > Create > Spot LightSpot LightGetting startedUsing <strong>VR</strong>ED <strong>Professional</strong>Menus and icons tabScenegraphScenegraph MenuCreateGroupMaterial GroupTransformComponentTransformBillboardSwitchStereoSwitchHostswitchDistanceLODDirectional LightPoint LightSpot LightSoundSound ObstructorClip PlaneCustomEditConvert toAdditional OptionsModulesSearchSend QuestionSpotlight - creates a SpotLight node. A SpotLight is alightsource, which casts light beams from a singlepoint to a specific direction. Read Appearance->LightEditor ->Create-> SpotLight.
<strong>VR</strong>ED <strong>Documentation</strong>You are here: Scenegraph > Scenegraph Menu > Create > SoundSoundGetting startedUsing <strong>VR</strong>ED <strong>Professional</strong>Menus and icons tabScenegraphScenegraph MenuCreateGroupMaterial GroupTransformComponentTransformBillboardSwitchStereoSwitchHostswitchDistanceLODDirectional LightPoint LightSpot LightSoundSound ObstructorClip PlaneCustomEditConvert toAdditional OptionsModulesSearchSend QuestionSound - creates a Sound node. With a sound nodesound files can be embedded into a scene. To enterthe sound file`s source select Info->NodeEditor->Editor-> SoundFile.
<strong>VR</strong>ED <strong>Documentation</strong>You are here: Scenegraph > Scenegraph Menu > Create > Sound ObstructorSound ObstructorGetting startedUsing <strong>VR</strong>ED <strong>Professional</strong>Menus and icons tabScenegraphScenegraph MenuCreateGroupMaterial GroupTransformComponentTransformBillboardSwitchStereoSwitchHostswitchDistanceLODDirectional LightPoint LightSpot LightSoundSound ObstructorClip PlaneCustomEditConvert toAdditional OptionsModulesSearchSend QuestionSoundObstructor - creates a SoundObstructor node.A SoundObstructor node stops a sound file playing,when it is covered by the SoundObstructor in theRenderView.
<strong>VR</strong>ED <strong>Documentation</strong>You are here: Scenegraph > Scenegraph Menu > Create > Clip PlaneClip PlaneGetting startedUsing <strong>VR</strong>ED <strong>Professional</strong>Menus and icons tabScenegraphScenegraph MenuCreateGroupMaterial GroupTransformComponentTransformBillboardSwitchStereoSwitchHostswitchDistanceLODDirectional LightPoint LightSpot LightSoundSound ObstructorClip PlaneCustomEditConvert toAdditional OptionsModulesSearchSend QuestionClipplane - creates a clipping plane. A clipping planeis a border behind which objects will be clipped. Allobjects which are children of the Clipplane will beaffected by the Clipplane. To move the Clipplaneindependent of its children select Info->NodeEditor->Editor-> beacon and enter theComponentTranform ID.
<strong>VR</strong>ED <strong>Documentation</strong>You are here: Scenegraph > Scenegraph Menu > Edit > RenameRenameGetting startedUsing <strong>VR</strong>ED <strong>Professional</strong>Menus and icons tabScenegraphScenegraph MenuCreateEditRenameDeleteFilterCopyCutPastePaste cloneCloneUnshareMerge geometrySplit geometrySplit geometry in trianglesUnsplit geometries with onetriangleSubdivide geometryGroup by materialGroup selectionOptimizeOptimize executeConvert toAdditional OptionsModulesSearchSend QuestionRename - renames the selected node. Enter newnode name. CRTL + R-
<strong>VR</strong>ED <strong>Documentation</strong>You are here: Scenegraph > Scenegraph Menu > Edit > DeleteDeleteGetting startedUsing <strong>VR</strong>ED <strong>Professional</strong>Menus and icons tabScenegraphScenegraph MenuCreateEditRenameDeleteFilterCopyCutPastePaste cloneCloneUnshareMerge geometrySplit geometrySplit geometry in trianglesUnsplit geometries with onetriangleSubdivide geometryGroup by materialGroup selectionOptimizeOptimize executeConvert toAdditional OptionsModulesSearchSend QuestionDelete - deletes the selected nodes. DEL.
<strong>VR</strong>ED <strong>Documentation</strong>You are here: Scenegraph > Scenegraph Menu > Edit > FilterFilterGetting startedUsing <strong>VR</strong>ED <strong>Professional</strong>Menus and icons tabScenegraphScenegraph MenuCreateEditRenameDeleteFilterCopyCutPastePaste cloneCloneUnshareMerge geometrySplit geometrySplit geometry in trianglesUnsplit geometries with onetriangleSubdivide geometryGroup by materialGroup selectionOptimizeOptimize executeConvert toAdditional OptionsModulesSearchSend QuestionFilter - deletes the selected node without deleting thescene structure underneath the selected node.
<strong>VR</strong>ED <strong>Documentation</strong>You are here: Scenegraph > Scenegraph Menu > Edit > CopyCopyGetting startedUsing <strong>VR</strong>ED <strong>Professional</strong>Menus and icons tabScenegraphScenegraph MenuCreateEditRenameDeleteFilterCopyCutPastePaste cloneCloneUnshareMerge geometrySplit geometrySplit geometry in trianglesUnsplit geometries with onetriangleSubdivide geometryGroup by materialGroup selectionOptimizeOptimize executeConvert toAdditional OptionsModulesSearchSend QuestionCopy - copies the selected node and stores the nodesstructures temporarily in the cache. CRTL + C
<strong>VR</strong>ED <strong>Documentation</strong>You are here: Scenegraph > Scenegraph Menu > Edit > CutCutGetting startedUsing <strong>VR</strong>ED <strong>Professional</strong>Menus and icons tabScenegraphScenegraph MenuCreateEditRenameDeleteFilterCopyCutPastePaste cloneCloneUnshareMerge geometrySplit geometrySplit geometry in trianglesUnsplit geometries with onetriangleSubdivide geometryGroup by materialGroup selectionOptimizeOptimize executeConvert toAdditional OptionsModulesSearchSend QuestionCut - cuts the selected objects out of the Scenegraphand stores the nodes structures temporarily in thecache. CRTL + X
<strong>VR</strong>ED <strong>Documentation</strong>You are here: Scenegraph > Scenegraph Menu > Edit > PastePasteGetting startedUsing <strong>VR</strong>ED <strong>Professional</strong>Menus and icons tabScenegraphScenegraph MenuCreateEditRenameDeleteFilterCopyCutPastePaste cloneCloneUnshareMerge geometrySplit geometrySplit geometry in trianglesUnsplit geometries with onetriangleSubdivide geometryGroup by materialGroup selectionOptimizeOptimize executeConvert toAdditional OptionsModulesSearchSend QuestionPaste - pastes the currently in the cache stored nodesinto the Scenegraph. CRTL + V
<strong>VR</strong>ED <strong>Documentation</strong>You are here: Scenegraph > Scenegraph Menu > Edit > Paste clonePaste cloneGetting startedUsing <strong>VR</strong>ED <strong>Professional</strong>Menus and icons tabScenegraphScenegraph MenuCreateEditRenameDeleteFilterCopyCutPastePaste cloneCloneUnshareMerge geometrySplit geometrySplit geometry in trianglesUnsplit geometries with onetriangleSubdivide geometryGroup by materialGroup selectionOptimizeOptimize executeConvert toAdditional OptionsModulesSearchSend QuestionPaste clone - pastes the currently in the cache storednodes into the Scenegraph as clone. Also known as areferenced object. Referenced objects are indicated byan underline. CRTL + SHIFT + V
<strong>VR</strong>ED <strong>Documentation</strong>You are here: Scenegraph > Scenegraph Menu > Edit > CloneCloneGetting startedUsing <strong>VR</strong>ED <strong>Professional</strong>Menus and icons tabScenegraphScenegraph MenuCreateEditRenameDeleteFilterCopyCutPastePaste cloneCloneUnshareMerge geometrySplit geometrySplit geometry in trianglesUnsplit geometries with onetriangleSubdivide geometryGroup by materialGroup selectionOptimizeOptimize executeConvert toAdditional OptionsModulesSearchSend QuestionClone - opens the clone dialog box. Using the clonefunction objects can be duplicated in the scene.Mirror - the duplicated object will be mirrored at theselected axis.Flush Matrix - the matrix used to position the mirroredobjects will be deleted after mirroring.Deep copy - the duplicated objects will not referenceto the original objects memory address.For each copy a new node structure will be created.
<strong>VR</strong>ED <strong>Documentation</strong>You are here: Scenegraph > Scenegraph Menu > Edit > UnshareUnshareGetting startedUsing <strong>VR</strong>ED <strong>Professional</strong>Menus and icons tabScenegraphScenegraph MenuCreateEditRenameDeleteFilterCopyCutPastePaste cloneCloneUnshareMerge geometrySplit geometrySplit geometry in trianglesUnsplit geometries with onetriangleSubdivide geometryGroup by materialGroup selectionOptimizeOptimize executeConvert toAdditional OptionsModulesSearchSend QuestionUnshare - Removes referenced connection.Referenced objects are indicated by an underline.
<strong>VR</strong>ED <strong>Documentation</strong>You are here: Scenegraph > Scenegraph Menu > Edit > Merge geometryMerge geometryGetting startedUsing <strong>VR</strong>ED <strong>Professional</strong>Menus and icons tabScenegraphScenegraph MenuCreateEditRenameDeleteFilterCopyCutPastePaste cloneCloneUnshareMerge geometrySplit geometrySplit geometry in trianglesUnsplit geometries with onetriangleSubdivide geometryGroup by materialGroup selectionOptimizeOptimize executeConvert toAdditional OptionsModulesSearchSend QuestionMerge geometry - merges separated geometries toone mesh. CRTL + M-Preconditions for merging objects: The objects areunshared (not referenced!), they have the samematerials and are laying in the same group.-To merge objects the parent group have to beselected, only then all child objects will be merged.
<strong>VR</strong>ED <strong>Documentation</strong>You are here: Scenegraph > Scenegraph Menu > Edit > Split geometrySplit geometryGetting startedUsing <strong>VR</strong>ED <strong>Professional</strong>Menus and icons tabScenegraphScenegraph MenuCreateEditRenameDeleteFilterCopyCutPastePaste cloneCloneUnshareMerge geometrySplit geometrySplit geometry in trianglesUnsplit geometries with onetriangleSubdivide geometryGroup by materialGroup selectionOptimizeOptimize executeConvert toAdditional OptionsModulesSearchSend QuestionSplit geometry - splits the selected object intoseveral meshes. A dialog box will open. Set themaximum amount of triangles each resulting meshmay have.
<strong>VR</strong>ED <strong>Documentation</strong>You are here: Scenegraph > Scenegraph Menu > Edit > Split geometry in trianglesSplit geometry in trianglesGetting startedUsing <strong>VR</strong>ED <strong>Professional</strong>Menus and icons tabScenegraphScenegraph MenuCreateEditRenameDeleteFilterCopyCutPastePaste cloneCloneUnshareMerge geometrySplit geometrySplit geometry in trianglesUnsplit geometries with onetriangleSubdivide geometryGroup by materialGroup selectionOptimizeOptimize executeConvert toAdditional OptionsModulesSearchSend QuestionSplit geometry in triangles - splits the selectedobject into triangles. This function is much faster thanthe Split geometry function. CRTL + SHIFT + T.
<strong>VR</strong>ED <strong>Documentation</strong>You are here: Scenegraph > Scenegraph Menu > Edit > Unsplit geometries with one triangleUnsplit geometries with one triangleGetting startedUsing <strong>VR</strong>ED <strong>Professional</strong>Menus and icons tabScenegraphScenegraph MenuCreateEditRenameDeleteFilterCopyCutPastePaste cloneCloneUnshareMerge geometrySplit geometrySplit geometry in trianglesUnsplit geometries with onetriangleSubdivide geometryGroup by materialGroup selectionOptimizeOptimize executeConvert toAdditional OptionsModulesSearchSend QuestionUnsplit geometries with one triangle - merges alltriangles which are children of the selected node. Thisfunction is much faster than the Merge geometryfunction. CRTL + SHIFT + T.
<strong>VR</strong>ED <strong>Documentation</strong>You are here: Scenegraph > Scenegraph Menu > Edit > Subdivide geometrySubdivide geometryGetting startedUsing <strong>VR</strong>ED <strong>Professional</strong>Menus and icons tabScenegraphScenegraph MenuCreateEditRenameDeleteFilterCopyCutPastePaste cloneCloneUnshareMerge geometrySplit geometrySplit geometry in trianglesUnsplit geometries with onetriangleSubdivide geometryGroup by materialGroup selectionOptimizeOptimize executeConvert toAdditional OptionsModulesSearchSend QuestionSubdivide geometry - subdivides the selectedgeometry into more triangles. A dialog box will open.Enter the maximum edge length of the new trianglesbeing created.
<strong>VR</strong>ED <strong>Documentation</strong>You are here: Scenegraph > Scenegraph Menu > Edit > Group by materialGroup by materialGetting startedUsing <strong>VR</strong>ED <strong>Professional</strong>Menus and icons tabScenegraphScenegraph MenuCreateEditRenameDeleteFilterCopyCutPastePaste cloneCloneUnshareMerge geometrySplit geometrySplit geometry in trianglesUnsplit geometries with onetriangleSubdivide geometryGroup by materialGroup selectionOptimizeOptimize executeConvert toAdditional OptionsModulesSearchSend QuestionGroup by material - groups the Scenegraph`sobjects by assigned materials. Caution: The wholescenegraph structure will be rearranged.
<strong>VR</strong>ED <strong>Documentation</strong>You are here: Scenegraph > Scenegraph Menu > Edit > Group selectionGroup selectionGetting startedUsing <strong>VR</strong>ED <strong>Professional</strong>Menus and icons tabScenegraphScenegraph MenuCreateEditRenameDeleteFilterCopyCutPastePaste cloneCloneUnshareMerge geometrySplit geometrySplit geometry in trianglesUnsplit geometries with onetriangleSubdivide geometryGroup by materialGroup selectionOptimizeOptimize executeConvert toAdditional OptionsModulesSearchSend QuestionGroup selection - groups selected objects. A newgroup node will be created and all selected objectswill be attached as children of the new node.
<strong>VR</strong>ED <strong>Documentation</strong>You are here: Scenegraph > Scenegraph Menu > Edit > OptimizeOptimizeGetting startedUsing <strong>VR</strong>ED <strong>Professional</strong>Menus and icons tabScenegraphScenegraph MenuCreateEditRenameDeleteFilterCopyCutPastePaste cloneCloneUnshareMerge geometrySplit geometrySplit geometry in trianglesUnsplit geometries with onetriangleSubdivide geometryGroup by materialGroup selectionOptimizeOptimize executeConvert toAdditional OptionsModulesSearchSend QuestionOptimize - opens the Optimize menu. The optimizefunctions help optimizing the scene and therebyraising the render performance. All optimizationprocesses will be applied to the selected nodes andtheir childrenFilterRemove Points - removes all points.Remove Lines -removes all lines.Remove LODs (keep best quality)- removesall DistanceLOD nodes and keeps the first child.Remove LODs (keep lowest quality) -removes all DistanceLOD nodes and keeps the lastchild.Remove Switches - removes all Switch nodes.Remove degenerated polygons - removes all polygon nodes which cannot be drwan.Remove Vertex normals - removes all vertex normals.Remove Vertex Color #1 - removes all first vertex color information.Remove Vertex Color #2 - removes all second vertex color information.Remove Texturecoordinates #1 - #8 - each object node can have up to eight Texture UVsets. Each of them can be deleted separately from each other.Remove MaterialGroup nodes with no children - removes empty MaterialGroup nodes.Remove empty Geometry nodes - deletes empty geometry nodes.Remove identity Transform - removes identity Transform nodes.Remove invalid Texturecoordinates - deletes invalid texture coordinates.Flush/UnflushFlush Transformation nodes (adjust face normals) - converts Transform nodes to Groupnodes and adjusts the face normals appropriate.Flush Transform nodes - converts Transform nodes to Group nodes.Flush MaterialGroup nodes - deletes MaterialGroup nodes.Flush Textgens - deletes texture uv layouts.ShareGeometries - references duplicated and mirrored geometries.GeometryProperties - references duplicated geometry properties.Materials - references duplicated materials.Textures - references duplicated textures.BlendChunks - references duplicated BlendChunks.Optimization
Triangulate - triangulates all polygon meshes. Faces with four and more edges will be split inthe appropriate number of triangles.TriangulateReIndex - triangulates all polygon meshes. Faces with four and more edges willbe split in the appropriate number of triangles. The vertex indices will be reassigned.Octree - an octree structure will be created for selected objects.Merge materials - identical materials will be merged to one.Merge Geometry nodes - Geometries which fulfill all preconditions for merging will bemerged. Read Scenegraph-> Edit ->Merge.Cleanup group nodes - Groups which have less than two children will be filtered. ReadScenegraph->Edit->Filter.Unify Vertices - identical vertices will be merged.Create indices - creates indices for objects if no indices are existing.Sort indices - sorts objects indices.
<strong>VR</strong>ED <strong>Documentation</strong>You are here: Scenegraph > Scenegraph Menu > Edit > Optimize executeOptimize executeGetting startedUsing <strong>VR</strong>ED <strong>Professional</strong>Menus and icons tabScenegraphScenegraph MenuCreateEditRenameDeleteFilterCopyCutPastePaste cloneCloneUnshareMerge geometrySplit geometrySplit geometry in trianglesUnsplit geometries with onetriangleSubdivide geometryGroup by materialGroup selectionOptimizeOptimize executeConvert toAdditional OptionsModulesSearchSend QuestionOptimize execute - executes the optimize processwith the current optimize settings.
<strong>VR</strong>ED <strong>Documentation</strong>You are here: Modules > Material Editor > Materials Tab > Additional OptionsAdditional OptionsGetting startedUsing <strong>VR</strong>ED <strong>Professional</strong>Menus and icons tabScenegraphModulesTerminalMaterial EditorMaterials TabTrueLight MaterialsStandard MaterialsEditConvertAdditional OptionsLibrary TabTextures TabEnvironments TabAnimation TabAppearance TabInfo TabRendering TabVariants TabSearchSend QuestionFind - opens a dialog box. With the find function the MaterialEditor can be scanned to find a specified node.The node can be searched by using regular expression rules.Select Nodes - selects all geometry nodes with the selected material assigned.Add Nodes to Selection - adds all geometry nodes with the selected material assigned to the currentobjects selected.Add to material Library - adds selected material to the currently selected material library group.Apply to selected Nodes - assign selected material to the current objects selected.Apply Environment to all Materials - Select a SphereEnvironment Material or an Environment SwitchMaterial. A dialog box opens. If no name is entered the selected SphereEnvironment Material or EnvironmentSwitch Material will be connected to all Truelight Materials in the scene. If a Sphere Environment Material`sor an Environment Switch Material`s name is entered the selected SphereEnvironment or Environment SwitchMaterial will be connected to all Truelight Materials that are currently connected to the enteredSphereEnvironment or Switch Environment Material.Scroll to Selected - centers the selected material in the MaterialEditor´s material lsit.Filter - the filter function displays the filtered node type in the MaterialEditor´s material list.Off - deactivates any filtering.EnvironmentMaterial - lists all Environment Materials.BRDFMaterial - lists all BRDF Materials.EnvironmenSwitchtMaterial - lists all Environment Switch Materials.ChunkMaterial - lists all Chunk Materials.SimpleMaterial - lists all Simple Materials.PhongMaterial - lists all Phong Materials.SwitchMaterial - lists all Switch Materials.MultipassMaterial - lists all Multipass Materials.PhongMaterial - lists all Phong Materials.CGFXMaterial - lists all CGFX Materials.Statistic - a dialog box opens. A brief MaterialEditor summery is listed.Number of Materials - displays the amount of materials used in the scene.Number of Textures - displays the amount of textures used in the scene.Texture Memory - displays the amount of memory used for all textures.Import Material Library - imports a material library. The material library must be saved as an osb or vpbfile.Update - updates the MaterialEditor`s material list. All materials are listed alphabetically from top to bottom.
<strong>VR</strong>ED <strong>Documentation</strong>You are here: Modules > Material Editor > Materials Tab > TrueLight MaterialsTrueLight MaterialsGetting startedUsing <strong>VR</strong>ED <strong>Professional</strong>Menus and icons tabScenegraphModulesTerminalMaterial EditorMaterials TabTrueLight MaterialsPhongUnicolor Paint MaterialMetallic Paint MaterialFlip Flop MaterialLine Chrome MaterialChrome MaterialBrushed Metal MaterialPlastic MaterialReflective Plastic MaterialTriplanar MaterialTriplanar ReflectiveMaterialGlass MaterialCarbon MaterialCarbon 2D MaterialTire MaterialSphereEnvironmentMaterialEnvironmentSwitchMaterialShadow MaterialSwitch MaterialMultipass MaterialNPR MaterialStandard MaterialsEditConvertAdditional OptionsLibrary TabTextures TabEnvironments TabAnimation TabAppearance TabInfo TabRendering TabVariants TabSearchSend QuestionCreate Truelight Material - Creates new Truelight material.
<strong>VR</strong>ED <strong>Documentation</strong>You are here: Modules > Material Editor > Materials Tab > Standard MaterialsStandard MaterialsGetting startedUsing <strong>VR</strong>ED <strong>Professional</strong>Menus and icons tabScenegraphModulesTerminalMaterial EditorMaterials TabTrueLight MaterialsStandard MaterialsSimple MaterialsChunk MaterialCGFX MaterialPhong MaterialEditConvertAdditional OptionsLibrary TabTextures TabEnvironments TabAnimation TabAppearance TabInfo TabRendering TabVariants TabSearchSend QuestionThis chapter provides information about standard OpenGL shaders, available in <strong>VR</strong>ED <strong>Professional</strong>.
<strong>VR</strong>ED <strong>Documentation</strong>You are here: Modules > Material Editor > Materials Tab > EditEditGetting startedUsing <strong>VR</strong>ED <strong>Professional</strong>Menus and icons tabScenegraphModulesTerminalMaterial EditorMaterials TabTrueLight MaterialsStandard MaterialsEditConvertAdditional OptionsLibrary TabTextures TabEnvironments TabAnimation TabAppearance TabInfo TabRendering TabVariants TabSearchSend QuestionRight-Klick on a material and choose edit.Copy - caches the selected material or chunk.Paste - pastes the currently cached material or chunk.Paste Clone - pastes the currently cached material or chunk as a referenced node.Rename - Renames the selected node.Delete - deletes the selected node. Only nodes which are unused (not ssigned to any object) can be deletedDuplicate - duplicates the selected material or chunk.Unshare - deletes material references.Share Materials - creates material references.Remove Unused Materials - deletes all materials, that are not unused, not assigned to any object orconnected to any material bin.Reference Unused Materials - references unused materials to reduce memory usage.Optimize Materials - deletes all unused materials, references unused materials und optimizes textures.Optimize Textures - converts all RGB textures connected to channels, where only grayscale textures areneeded to grayscale textures.
<strong>VR</strong>ED <strong>Documentation</strong>You are here: Modules > Material Editor > Materials Tab > ConvertConvertGetting startedUsing <strong>VR</strong>ED <strong>Professional</strong>Menus and icons tabScenegraphModulesTerminalMaterial EditorMaterials TabTrueLight MaterialsStandard MaterialsEditConvertAdditional OptionsLibrary TabTextures TabEnvironments TabAnimation TabAppearance TabInfo TabRendering TabVariants TabSearchSend QuestionPhong - converts the selected node to a Phong materialAll to Phong - converts all materials to Phong materialsTo Truelight Material - converts selected material to the chosen Truelight materialAll to Truelight Material - converts all materials to Phong Truelight materials.
<strong>VR</strong>ED <strong>Documentation</strong>You are here: Modules > Appearance Tab > Geometry Editor > NormalsNormalsGetting startedUsing <strong>VR</strong>ED <strong>Professional</strong>Menus and icons tabScenegraphModulesTerminalMaterial EditorAnimation TabAppearance TabAmbient OcclusionGeometry EditorNormalsTesselationDecoreLight EditorInfo TabRendering TabVariants TabSearchSend QuestionThe Normals Tab contains all functionalities to modifyand correct geometries' face and vertex normals.Calc vertex Normals:Crease Angle: The Crease Angle sets the smoothnessof all vertex normals of an object. The less the degreeangle is entered the harder the vertex normals areset. A value of 0 degrees let a geometry appearfacetted. A value of 45 degrees let a geometry appearsmooth.Crease Angle 0°Crease Angle 45°Make Face and Vertex normals consistent:Sometimes the geometries' face and vertex normals are facing to different directions. This button sets faceand vertex normals to one direction.
Face and vertex normals are consistent and facingtowards the camera directionFace and vertex normals are consistent and facingaway from the camera directionFace and vertext normals are inconsistent. Thevertex normal faces towards the camera directionand the face normal faces away from the cameradirection.Face and vertext normals are inconsistent. The facenormal faces towards the camera direction and thevertex normal faces away from the camera direction.Swap normals:Face:Swaps the direction of face normals of the selected geometry.Vertex:Swaps the direction of vertex normals of the selected geometry.Face and Vertex:Swaps the direction of vertex and face normals of the selected geometry.Length:Normalize Normals:
Normalizes the length of face and vertex normals to a value of 1. This represents the length of the unitvector.Special:Swap only mirrored geometry normals:Swaps the face- and vertex normals of instanced geometry.Swap only non-mirrored geometry normals:Swaps the face- and vertex normals of non-instanced geometryAdjacency Selection:The crease angle value defines the maximum degree of face normals of a triangle.With this function, all triangles will be selected, which have a less tolerance to their neighbor triangles lowerthan the entered degree value. This function can be used to seperate multiple merged component parts ofone mesh.ExamplesCrease angle 15°Crease Angle 5°Crease angle 30°
<strong>VR</strong>ED <strong>Documentation</strong>You are here: Modules > Appearance Tab > Geometry Editor > TesselationTesselationGetting startedUsing <strong>VR</strong>ED <strong>Professional</strong>Menus and icons tabScenegraphModulesTerminalMaterial EditorAnimation TabAppearance TabAmbient OcclusionGeometry EditorNormalsTesselationDecoreLight EditorInfo TabRendering TabVariants TabSearchSend QuestionTesselationThe tessellation tab provides the functionality forretessellation of surface (NURBS) data in the Scene.The tolerance value defines the maximumapproximation for smoothness of tessellatedgeometry. The lower the vaule, the smoother theresult and the higher the polygon count.Convert to convex primitives:Converts non-convex primitives to convex primitives.
<strong>VR</strong>ED <strong>Documentation</strong>You are here: Modules > Appearance Tab > Geometry Editor > DecoreDecoreGetting startedUsing <strong>VR</strong>ED <strong>Professional</strong>Menus and icons tabScenegraphModulesTerminalMaterial EditorAnimation TabAppearance TabAmbient OcclusionGeometry EditorNormalsTesselationDecoreLight EditorInfo TabRendering TabVariants TabSearchSend QuestionDecoreThe decore function removes geometry inside othergeometry. Scews and mountings inside a doorcovering for example ,will be removed after applyingthis function. The virtual camera flies around theselected Object, takes screenshots and removes allnon visible geometry.Quality:Resolution:The resolution defines the the resolution of the takenscreenshots. The higher the value, the more precisethe result.Steps:The steps define the amount of taken screenshots.The higher the value, the more precise the result.Important: Changing the values may result inlonger calculation times.
<strong>VR</strong>ED <strong>Documentation</strong>You are here: Modules > Rendering Tab > Postprocesing > PostFXPostFXGetting startedUsing <strong>VR</strong>ED <strong>Professional</strong>Menus and icons tabScenegraphModulesTerminalMaterial EditorAnimation TabAppearance TabInfo TabRendering TabPostprocesingImage ProcesingPostFXRaytracing SettingsRenderlayerVariants TabSearchSend QuestionPostFXImportant: Post Effects are only available inOpenGL modeGlow:Size: The Glow size determines thesurrounding glow size of an object.Intensity: The Glow intensity determines thebrightness of the glow.See Material Attributes --> Glow to adjust theGlowintensitiy individually for each materialGlare:Size: Determines the Glare SizeThreshold: Determines the threshold of thebrightness of a pixel where the glare effectstartsStreaks: Streaks determine the maximum count of streaks. Higher values appear like starsRotation: Streaks can be rotated in a specified angle.Depth of Field:Blur Size: determines the Size of the maximum BlurDoF Intensity: Determines the Strength of the depth of fieldFocus Distance: determines the the distance where dof starts to blur the image.
<strong>VR</strong>ED <strong>Documentation</strong>You are here: Modules > Rendering Tab > Postprocesing > Image ProcesingImage ProcesingGetting startedUsing <strong>VR</strong>ED <strong>Professional</strong>Menus and icons tabScenegraphModulesTerminalMaterial EditorAnimation TabAppearance TabInfo TabRendering TabPostprocesingImage ProcesingPostFXRaytracing SettingsRenderlayerVariants TabSearchSend QuestionImage ProcessingTonemapping: Tonemapping offers the possibility toadjust image values like Exposure, Whitepoint andGamma Correction.Color Correction: Color Correction offers thepossibilty to adjust values like Hue, Saturation,Brightness and Contrast.Histogram: The Histogram shows the relative colordistribution of the rendered image. This tool is veryuseful to detect overbright areas of light. Differentmodes are available. Logarithmic and linear displayscale. Each color distribution can be viewedseparately.
<strong>VR</strong>ED <strong>Documentation</strong>You are here: Modules > Variants Tab > Variants > Geometry VariantsGeometry VariantsGetting startedUsing <strong>VR</strong>ED <strong>Professional</strong>Menus and icons tabScenegraphModulesTerminalMaterial EditorAnimation TabAppearance TabInfo TabRendering TabVariants TabVariantSetsVariantsGeometry VariantsMaterial VariantsLight VariantsSearchSend QuestionGeometry Variants:To access a Geometry Variant drag a geometry switchfrom the scenegraph into the empty left area of thegeometry variants tabOn the right side several options appear:!All: Shows all available objects in thegeometry switch in the Renderview.!Next: Jumps to the next item in the geometryswitch until the last item.!Next(Loop): Jumps to the next item in thegeometry switch. After the last item it jumpsback to the first item.!Previous: Jumps to the previous item in thegeometry switch until the first item.!Previous(Loop): Jumps to the previous itemin the geometry switch. After the first item itjumps back to the last item.Direct click on the name shows the geometry in the Renderview.Right mouse context menu --> create All: Puts all available Geometry Switches into the GeometryVariantsRight mouse context menu --> rename: Renames a Geometry VariantRight mouse context menu --> delete: Deletes selected Geometry VariantRight mouse context menu --> clear: Deletes all Geometry VariantsRight mouse context menu --> show Geometry: Shows activated geometry in the RenderviewRight mouse context menu --> hide Geometry: Hides selected Geometry in the RenderviewRight mouse context menu --> Select Nodes: Selects nodes in the Scenegraph
<strong>VR</strong>ED <strong>Documentation</strong>You are here: Modules > Variants Tab > Variants > Material VariantsMaterial VariantsGetting startedUsing <strong>VR</strong>ED <strong>Professional</strong>Menus and icons tabScenegraphModulesTerminalMaterial EditorAnimation TabAppearance TabInfo TabRendering TabVariants TabVariantSetsVariantsGeometry VariantsMaterial VariantsLight VariantsSearchSend QuestionMaterial Variants:Material Variants are only available for MaterialSwitches. To access a Material Variant, drag aMaterialSwitch into the empty left area of the MaterialVariantsOn the right side several options appear:!Next: Jumps to the next item in the geometryswitch until the last item.!Next(Loop): Jumps to the next item in theMaterialSwitch. After the last item it jumpsback to the first item.!Previous: Jumps to the previous item in theMaterialSwitch until the first item.!Previous(Loop): Jumps to the previous itemin the MaterialSwitch. After the first item itjumps back to the last item.Direct click on the name activates the material on the geometry.Right mouse context menu --> create All: Puts all available Material Switches into the Material VariantsRight mouse context menu --> rename: Renames a Material VariantRight mouse context menu --> delete: Deletes selected Material VariantRight mouse context menu --> clear: Deletes all Material VariantsRight mouse context menu --> show Geometry: Shows assigned geometry in the RenderviewRight mouse context menu --> hide Geometry: hides assigned geometry in the RenderviewRight mouse context menu --> Select Nodes: Select Material Switch in the Material Editor
<strong>VR</strong>ED <strong>Documentation</strong>You are here: Modules > Variants Tab > Variants > Light VariantsLight VariantsGetting startedUsing <strong>VR</strong>ED <strong>Professional</strong>Menus and icons tabScenegraphModulesTerminalMaterial EditorAnimation TabAppearance TabInfo TabRendering TabVariants TabVariantSetsVariantsGeometry VariantsMaterial VariantsLight VariantsSearchSend QuestionLight Variants:To access a Material Variant, drag a Light source fromthe scenegraph into the empty left area of the LightVariantsOn the right side several options appear:!Disable: Disables the selected Light.!Enable: Enables the selected Light!Toggle: Toggles between the available Lights.Right mouse context menu --> Create All: Puts allavailable Lights into the Lights VariantsRight mouse context menu --> rename: Renamesa Light VariantRight mouse context menu --> delete: Deletesselected lightRight mouse context menu --> clear: Deletes all lights
<strong>VR</strong>ED <strong>Documentation</strong>You are here: Using <strong>VR</strong>ED <strong>Professional</strong> > Preferences > Export > Movie/Image > ImageImageGetting startedUsing <strong>VR</strong>ED <strong>Professional</strong>InterfaceTerminalScript EditorNavigation in RenderviewSelectionTransformNode attributesPreferencesCameraCluster ClientDevicesExportCube ImageMovie/ImageImageMovieSignatureFileIOGeometry MarkerImportMain WindowMaterial LibraryNavigatorPluginsRaytracing OptionsRenderOptionsScriptTemperature SimulationViewPointsWebInterfaceMenus and icons tabScenegraphModulesSearchSend QuestionImageResolution - Sets resolution preset for snapshot rendering.Dpi - Sets dot per inch resolution for snapshot rendering.Size - Calculates image size in millimeters.Supersampling - Sets supersampling preset for snapshot rendering.Compression quality - sets file compression quality.-1 = file compression1 = best compression/ lowest quality100 = lowest compression/ best qualityExport image with alpha channel - Preset for image alpha export.Stereo Mode - Preset for stereo mode.Available stereo modes:- Mono- Stereo- 5 Eye Stereo- 9 Eye StereoAdd signature - adds signature to rendered image.Show rendered image after saving - opens rendered image in viewer after rendering hascompleted.Ignore aspect ratio - fits Renderview window into snapshot render resolution gate.Export tiff in HDR format - exports TIF files as HDR images (32bit).
<strong>VR</strong>ED <strong>Documentation</strong>You are here: Using <strong>VR</strong>ED <strong>Professional</strong> > Preferences > Export > Movie/Image > MovieMovieGetting startedUsing <strong>VR</strong>ED <strong>Professional</strong>InterfaceTerminalScript EditorNavigation in RenderviewSelectionTransformNode attributesPreferencesCameraCluster ClientDevicesExportCube ImageMovie/ImageImageMovieSignatureFileIOGeometry MarkerImportMain WindowMaterial LibraryNavigatorPluginsRaytracing OptionsRenderOptionsScriptTemperature SimulationViewPointsWebInterfaceMenus and icons tabScenegraphModulesSearchSend QuestionMovieStart frame - sets start frame position preset for image sequence rendering.Stop frame - sets end frame position preset for image sequence rendering.Frames per second - sets frame rate preset for image sequence rendering.Resolution - sets resolution preset for image sequence rendering.Supersampling - sets supersampling preset for image sequence rendering.Export as images - renders movie as image sequence.AVI movie - renders movie into AVI-file.Add signature - adds signature to rendered image files.Ignore aspect ratio - fits Renderview window into snapshot render resolution gate.Export image with alpha channel - preset for image alpha export.
<strong>VR</strong>ED <strong>Documentation</strong>You are here: Using <strong>VR</strong>ED <strong>Professional</strong> > Preferences > Export > Movie/Image > SignatureSignatureGetting startedUsing <strong>VR</strong>ED <strong>Professional</strong>InterfaceTerminalScript EditorNavigation in RenderviewSelectionTransformNode attributesPreferencesCameraCluster ClientDevicesExportCube ImageMovie/ImageImageMovieSignatureFileIOGeometry MarkerImportMain WindowMaterial LibraryNavigatorPluginsRaytracing OptionsRenderOptionsScriptTemperature SimulationViewPointsWebInterfaceMenus and icons tabScenegraphModulesSearchSend QuestionSignaturePosition X/Y - sets start position for signature.Font Size - sets font size for signature.Color - sets font color for signature.Comment - adds signature comment.Add filename - adds file name to signature.Add date - adds date to signature.Add time - adds current time to signature.
<strong>VR</strong>ED <strong>Documentation</strong>You are here: Using <strong>VR</strong>ED <strong>Professional</strong> > Preferences > RenderOptions > Background > Gradient BackgroundGradient BackgroundGetting startedUsing <strong>VR</strong>ED <strong>Professional</strong>InterfaceTerminalScript EditorNavigation in RenderviewSelectionTransformNode attributesPreferencesCameraCluster ClientDevicesExportFileIOGeometry MarkerImportMain WindowMaterial LibraryNavigatorPluginsRaytracing OptionsRenderOptionsVisualisationVisualisation AdvancedBackgroundGradient BackgroundMiscScriptTemperature SimulationViewPointsWebInterfaceMenus and icons tabScenegraphModulesSearchSend QuestionGradient BackgroundIn the Gradient Background menu the RenderView background color can be set. The color isdefined as a gradient, which will change its color value according to the specified color at thespecified positions. The color is defined in RGB and the position from bottom to top in a valuerange from 0 to 1.Color - The color can be set with the color chooser or by a direct entry of valuesbetween 0 and 1 for each channel (RGB).Position - the position value defines the position from bottom to top for eachcolor. Entry value must be between 0 and 1.Add - Adds a new color value will be added.Delete - deletes the selected color.Choose color - opens the color choose to set the color for the currently selectedentry.
<strong>VR</strong>ED <strong>Documentation</strong>You are here: Menus and icons tab > Menus > File > Export > CubeImagesCubeImagesGetting startedUsing <strong>VR</strong>ED <strong>Professional</strong>Menus and icons tabMenusFileNewOpenAddSaveSave asSave selectedImportExportCubeImagesImagesMovieSequencesVariantsAdd <strong>VR</strong>ML animationOptimize SceneQuitEditStereoWindowsAppearanceAnimationVariantsRenderingInfoHelpIcons tabScenegraphModulesSearchSend QuestionCubeImagesA dialog box appears, where the location for saving the cube image can be selected. The cubeimage render settings can be set in the Preferences Editor.
<strong>VR</strong>ED <strong>Documentation</strong>You are here: Menus and icons tab > Menus > File > Export > ImagesImagesGetting startedUsing <strong>VR</strong>ED <strong>Professional</strong>Menus and icons tabMenusFileNewOpenAddSaveSave asSave selectedImportExportCubeImagesImagesMovieSequencesVariantsAdd <strong>VR</strong>ML animationOptimize SceneQuitEditStereoWindowsAppearanceAnimationVariantsRenderingInfoHelpIcons tabScenegraphModulesSearchSend QuestionImagesA dialog box with the image export settings appears. The current Renderview will be renderedwith the settings set in the Image Export dialog box.Resolution - Sets the image diameter in pixels in width and height.Dpi - Dots per inch. Defines the embedded image resolution dot per inch.Size - Calculates the resulting image size in mm depending on the dpi and pixelresolution.Supersampling ? Sets the supersampling quality for rendering. Off, Low,Medium or High.Export image with alpha channel - Activates alpha channel rendering. Thealpha channel will be embedded into the resulting image, if the file type supportsalpha channel. The alpha channel color can be separately selected.Premultiply Alpha - Renders the alpha channel premultiplied.Show Snapshot Frame - Draws a yellow frame into the RenderView, indicatingthe target image to be rendered.Export Renderpasses - Activates rendering with render passes. All activatedrender passes will be rendered and saved at a time.
<strong>VR</strong>ED <strong>Documentation</strong>You are here: Menus and icons tab > Menus > File > Export > MovieMovieGetting startedUsing <strong>VR</strong>ED <strong>Professional</strong>Menus and icons tabMenusFileNewOpenAddSaveSave asSave selectedImportExportCubeImagesImagesMovieSequencesVariantsAdd <strong>VR</strong>ML animationOptimize SceneQuitEditStereoWindowsAppearanceAnimationVariantsRenderingInfoHelpIcons tabScenegraphModulesSearchSend QuestionMovieA dialog box with the image export settings appears. All currently activated animations will berendered with the settings set in the Image Export dialog box.Start frame - Sets the start frame of the sequence to be rendered.Stop frame - Sets the end frame of the sequence to be rendered.Frames per second - Sets the frame rate for the image sequence.Resolution - Sets the image diameter in pixels in width and height.Supersampling - Sets the supersampling quality for rendering. Off, Low, Medium or High.Export image with alpha channel - Activates alpha channel rendering. The alpha channelwill be embedded into the resulting image, if the file type supports alpha channel. The alphachannel color can be separately selected.Premultiply Alpha - Renders the alpha channel premultiplied.Show Snapshot Frame - Draws a yellow frame into the RenderView, indicating the targetimage to be rendered.Export Renderpasses - Activates rendering with render passes. All activated render passeswill be rendered and saved at a time.
<strong>VR</strong>ED <strong>Documentation</strong>You are here: Menus and icons tab > Menus > File > Export > SequencesSequencesGetting startedUsing <strong>VR</strong>ED <strong>Professional</strong>Menus and icons tabMenusFileNewOpenAddSaveSave asSave selectedImportExportCubeImagesImagesMovieSequencesVariantsAdd <strong>VR</strong>ML animationOptimize SceneQuitEditStereoWindowsAppearanceAnimationVariantsRenderingInfoHelpIcons tabScenegraphModulesSearchSend QuestionSequencesAll sequences set in the Sequencer Module will be saved in a separate xml file.
<strong>VR</strong>ED <strong>Documentation</strong>You are here: Menus and icons tab > Menus > File > Export > VariantsVariantsGetting startedUsing <strong>VR</strong>ED <strong>Professional</strong>Menus and icons tabMenusFileNewOpenAddSaveSave asSave selectedImportExportCubeImagesImagesMovieSequencesVariantsAdd <strong>VR</strong>ML animationOptimize SceneQuitEditStereoWindowsAppearanceAnimationVariantsRenderingInfoHelpIcons tabScenegraphModulesSearchSend QuestionVariantsAll variants set in the VariantsSet Module will be saved in a separate xml file.
<strong>VR</strong>ED <strong>Documentation</strong>You are here: Menus and icons tab > Menus > File > Export > Add <strong>VR</strong>ML animationAdd <strong>VR</strong>ML animationGetting startedUsing <strong>VR</strong>ED <strong>Professional</strong>Menus and icons tabMenusFileNewOpenAddSaveSave asSave selectedImportExportCubeImagesImagesMovieSequencesVariantsAdd <strong>VR</strong>ML animationOptimize SceneQuitEditStereoWindowsAppearanceAnimationVariantsRenderingInfoHelpIcons tabScenegraphModulesSearchSend QuestionAdd <strong>VR</strong>ML animation<strong>VR</strong>ML animations can be added to the current scene. Precondition is that the animated objectsexist in the current file.
<strong>VR</strong>ED <strong>Documentation</strong>You are here: Menus and icons tab > Menus > File > Export > Optimize SceneOptimize SceneGetting startedUsing <strong>VR</strong>ED <strong>Professional</strong>Menus and icons tabMenusFileNewOpenAddSaveSave asSave selectedImportExportCubeImagesImagesMovieSequencesVariantsAdd <strong>VR</strong>ML animationOptimize SceneQuitEditStereoWindowsAppearanceAnimationVariantsRenderingInfoHelpIcons tabScenegraphModulesSearchSend QuestionOptimize sceneOptimizes the scene to improve the performance. Rendering speeds up and memory usagelowers after optimization. There are three different optimization algorithms.Optimize Geometries - Optimizes the geometry structure.Optimize/ Share Geometries - Optimizes the geometry structure and tries toshare duplicated geometries.Merge/ Optimize/ Share Geometries - Changes the scenegraph structure toachieve a maximum of optimization.
<strong>VR</strong>ED <strong>Documentation</strong>You are here: Menus and icons tab > Menus > File > Export > QuitQuitGetting startedUsing <strong>VR</strong>ED <strong>Professional</strong>Menus and icons tabMenusFileNewOpenAddSaveSave asSave selectedImportExportCubeImagesImagesMovieSequencesVariantsAdd <strong>VR</strong>ML animationOptimize SceneQuitEditStereoWindowsAppearanceAnimationVariantsRenderingInfoHelpIcons tabScenegraphModulesSearchSend QuestionQuitQuits the application.
<strong>VR</strong>ED <strong>Documentation</strong>You are here: Menus and icons tab > Menus > Edit > Selection > Make normals consistentMake normals consistentGetting startedUsing <strong>VR</strong>ED <strong>Professional</strong>Menus and icons tabMenusFileEditScriptRun ScriptCreate BackplateDelete BackplateSelectionMake normals consistentSelect seamless surfaceswith aligned normalsPreferencesStereoWindowsAppearanceAnimationVariantsRenderingInfoHelpIcons tabScenegraphModulesSearchSend QuestionMake normals consistentSelect with ALT + Left Mouse Click to makes the vertex and face normals of each selectedobject consistent.
<strong>VR</strong>ED <strong>Documentation</strong>You are here: Menus and icons tab > Menus > Edit > Selection > Select seamless surfaces with aligned normalsSelect seamless surfaces with aligned normalsGetting startedUsing <strong>VR</strong>ED <strong>Professional</strong>Menus and icons tabMenusFileEditScriptRun ScriptCreate BackplateDelete BackplateSelectionMake normals consistentSelect seamless surfaceswith aligned normalsPreferencesStereoWindowsAppearanceAnimationVariantsRenderingInfoHelpIcons tabScenegraphModulesSearchSend QuestionSelect seamless surfaces with aligned normalsSelect all faces and patches, which are seamless connected to the selected object and haveface normals aligned with the selected object.
<strong>VR</strong>ED <strong>Documentation</strong>You are here: Modules > Material Editor > Materials Tab > TrueLight Materials > NPR MaterialNPR MaterialGetting startedUsing <strong>VR</strong>ED <strong>Professional</strong>Menus and icons tabScenegraphModulesTerminalMaterial EditorMaterials TabTrueLight MaterialsPhongUnicolor Paint MaterialMetallic Paint MaterialFlip Flop MaterialLine Chrome MaterialChrome MaterialBrushed Metal MaterialPlastic MaterialReflective Plastic MaterialTriplanar MaterialTriplanar ReflectiveMaterialGlass MaterialCarbon MaterialCarbon 2D MaterialTire MaterialSphereEnvironmentMaterialEnvironmentSwitchMaterialShadow MaterialSwitch MaterialMultipass MaterialNPR MaterialStandard MaterialsEditConvertAdditional OptionsLibrary TabTextures TabEnvironments TabAnimation TabAppearance TabInfo TabRendering TabVariants TabSearchSend QuestionNPR Material - in the NPR settings Tab the shading settings for the NPR rendering mode can be set.Shading - sets the shading type.Cool to Warm.AttributesWarm Color - sets the shading color for the surface´s areas that have normalspointing to a light source.Cool Color - sets the shading color for the surface´s areas that have normalpointing away from light sources.Range of Objects ColorAlpha - defines the warm color range.Beta - defines the cool color range.Specular Light - sets the specular spread.Specular Color - sets the specular color.
<strong>VR</strong>ED <strong>Documentation</strong>You are here: Modules > Material Editor > Materials Tab > TrueLight Materials > PhongPhongGetting startedUsing <strong>VR</strong>ED <strong>Professional</strong>Menus and icons tabScenegraphModulesTerminalMaterial EditorMaterials TabTrueLight MaterialsPhongUnicolor Paint MaterialMetallic Paint MaterialFlip Flop MaterialLine Chrome MaterialChrome MaterialBrushed Metal MaterialPlastic MaterialReflective Plastic MaterialTriplanar MaterialTriplanar ReflectiveMaterialGlass MaterialCarbon MaterialCarbon 2D MaterialTire MaterialSphereEnvironmentMaterialEnvironmentSwitchMaterialShadow MaterialSwitch MaterialMultipass MaterialNPR MaterialStandard MaterialsEditConvertAdditional OptionsLibrary TabTextures TabEnvironments TabAnimation TabAppearance TabInfo TabRendering TabVariants TabSearchSend QuestionPhong - creates a Truelight Phong Material. ThePhong material uses the Phong shading algorithm.Diffuse Color - sets the shader`s diffusereflection color. This is the color the shader willadopt, when the light reflection of the surfaceis spread to a brought range of directions.Specular Color - sets the shader`s color forspecular reflection.Specular reflection behavior is described by thelaw of reflection which states that the directionof incoming light (the incident ray), and thedirection of outgoing light reflected (thereflected ray) make the same angle withrespect to the surface normal, thus the angle ofincidence equals the angle of reflection.Roughness - the Roughness parameter definesthe amount of diffuse reflection and, itscomplement specular reflection. The higher theroughness value, the more diffuse reflectionwill be rendered.Color TextureUse Texture - loads an image texture for thediffuse color channel. The image will be usedas a pattern on the surfaces. ReadMaterialEditor -> Textures for textureplacement.Use Alpha Channel - uses the alpha channelof the image texture if it has an alpha channel embedded.Repeat mode - sets the repeat mode of the texture. There are four modes, which can be set.Repeat - the texture will be repeated in all directions.Repeat Mirror - the texture will be repeated and mirrored in x- and y-axis on everyrepetition.Decal - the texture will not be repeated.Clamp - not the whole texture will be repeated. Only the last pixel of the texture will berepeated.Anisotrophy - sets the texture filter quality for the image texture. 1 is lowest quality. 16 ishighest quality.Input Gamma - sets the texture image gamma correction.Specular TextureUse Texture - loads an image texture for the specular color channel. The image will be usedas a pattern on the surfaces. Read MaterialEditor -> Textures for texture placement.Repeat mode - sets the repeat mode of the texture. There are four modes, which can be set.Repeat - the texture will be repeated in all directions.
Repeat Mirror - the texture will be repeated and mirrored in x- and y-axis on everyrepetition.Decal - the texture will not be repeated.Clamp - not the whole texture will be repeated. Only the last pixel of the texture will berepeated.Anisotrophy - sets the texture filter quality for the image texture. Value 1 is lowest quality.Value 16 is highest quality.Input Gamma - sets the texture image gamma correction.Bump TextureUse Structure - activates a procedural bump structure.Use Texture - loads an image texture for the bump channel. The image will be used as apattern on the surfaces. Read MaterialEditor -> Textures for texture placement.Repeat mode - sets the repeat mode of the texture. There are four modes, which can be set.Repeat - the texture will be repeated in all directions.Repeat Mirror - the texture will be repeated and mirrored in x- and y-axis on everyrepetition.Decal - the texture will not be repeated.Clamp - not the whole texture will be repeated. Only the last pixel of the texture will berepeated.Anisotrophy - sets the texture filter quality for the image texture. Value 1 is lowest quality.Value 16 is highest quality.Parallax Intensity - sets the parallax shift interpretation of the bump image texture.Bump Intensity - sets the bump intensity interpretation of the bump image texture.Structure Size - sets the structure size when the procedural bump structure is activated.Bump Type - sets the bump type. In OpenGL mode the bump mapping can be drawn as bumpmap or as displacement map. In Raytracing rendering mode only bump mapping is supported.Noise Quality - sets the procedural bump structure texture quality.Incandescence Settings - the incandescence defines the shader`s self-illumination behavior.Incandescence Color - sets the self-illumination color.Incandescence Intensity - sets the self-illumination intensity.Use Texture - loads an image texture, which defines the self-illumination area and intensity.Repeat mode - sets the repeat mode of the texture. There are four modes, which can be set.Repeat - the texture will be repeated in all directions.Repeat Mirror - the texture will be repeated and mirrored in x- and y-axis on everyrepetition.Decal - the texture will not be repeated.Clamp - not the whole texture will be repeated. Only the last pixel of the texture will berepeated.Anisotrophy - sets the texture filter quality for the image texture. Value 1 is lowest quality.Value 16 is highest quality.Common SettingsOcclusion Color - sets the shader´s pre-calculated ambient occlusion´s color. ReadAppearance->Ambient Occlusion.
Occlusion Intensity - sets the shader´s pre-calculated ambient occlusion´s intensity. ReadAppearance->Ambient Occlusion.Glow Intensity - sets the shader´s glow intensity. Glow is a post-processing effect. To renderthe glow effect the Postprocessing rendering must be activated.Read Rendering-> Post-Processing ->Post FX.Glow is only supported in OpenGL rendering mode.See Through - renders the shader transparent. See Trough is only supported in OpenGLrendering mode.Compress Textures - compresses all used textures to reduce memory usage.Raytracing Settings - these settings take only effect in Raytracing rendering mode.Max Reflection Depth - sets the maximum amount of reflections a light raymay encounter.Reflection Trace Threshold - sets the minimum threshold value of each pixelfor reflections.Interactive Quality - sets the render-quality mode and render-quality levelduring RenderView interaction.Quality Mode - there are four quality modes.Precomputed Illumination - no Sampling takles place. Only theprecomputed illumination settings from the surrounding HDR willbe taken into accountSample Direct Light - only direct light rays will be rendered andsampled.Sample Indirect Light - only indirect light rays will be renderedand sampled.Full Global Illumination - direct and indirect Lightrays will berendered and sampled.Reflection Quality - sets the Qualtiy of sampling for the interactive modeIBL Settings - sets which sampling quality value will be used for the imagedbased light samples.Use Environment Settings - uses the sampling quality of thecurrently used SphereEnvironmentMaterial.Use Material Settings - uses the material´s specific samplingquality which can be set in "IBL Quality".IBL Quality - sets the Sampling Quality of the light sampleswhich are casted from the currently usedSphereEnvironmentMaterial. Only active when "Use MaterialSettings" is selected.Still-frame Quality - sets the render-quality mode and render-quality levelduring still frame filtering.Quality Mode - there are four quality modes.Precomputed Illumination - no Sampling takles place. Only theprecomputed illumination settings from the surrounding HDR willbe taken into accountSample Direct Light - only direct light rays will be rendered andsampled.Sample Indirect Light - only indirect light rays will be renderedand sampled.Full Global Illumination - direct and indirect Lightrays will berendered and sampled.
Reflection Quality - sets the Qualtiy of sampling for the interactive modeIBLSettings - sets which sampling quality value will be used for the imagedbased light samples.Use Environment Settings - uses the sampling quality of thecurrently used SphereEnvironmentMaterial.Use Material Settings - uses the material´s specific samplingquality which can be set in "IBL Quality".IBL Quality - sets the Sampling Quality of the light sampleswhich are casted from the currently usedSphereEnvironmentMaterial. Only active when "Use MaterialSettings" is selected.Environment Settings - sets the environment settings for HDRI lighting.Environment - Click Right Mouse Button to select the HDR - Image that shouldbe used as light source. Read SphereEnvironmentMaterial.Lighting Mode - the lighting mode menu sets which light model will be used forthe shader. There are five different lighting models.IBL + Indirect + OpenGL - the shader will be affected by the HDR image, by thepre-calculated or interactive Global Illumination rendering and by the direct lightsources placed in the scene.IBL + Indirect - the shader will be affected by the HDR Image and by the precalculatedor interactive Global Illumination rendering.IBL + OpenGL - the shader will be affected by the HDR Image and the directlight sources placed in the scene.IBL - only the HDR Image will affect the shader.OpenGL - only direct light sources placed in the scene will affect the shader.
<strong>VR</strong>ED <strong>Documentation</strong>You are here: Modules > Material Editor > Materials Tab > TrueLight Materials > Unicolor Paint MaterialUnicolor Paint MaterialGetting startedUsing <strong>VR</strong>ED <strong>Professional</strong>Menus and icons tabScenegraphModulesTerminalMaterial EditorMaterials TabTrueLight MaterialsPhongUnicolor Paint MaterialMetallic Paint MaterialFlip Flop MaterialLine Chrome MaterialChrome MaterialBrushed Metal MaterialPlastic MaterialReflective Plastic MaterialTriplanar MaterialTriplanar ReflectiveMaterialGlass MaterialCarbon MaterialCarbon 2D MaterialTire MaterialSphereEnvironmentMaterialEnvironmentSwitchMaterialShadow MaterialSwitch MaterialMultipass MaterialNPR MaterialStandard MaterialsEditConvertAdditional OptionsLibrary TabTextures TabEnvironments TabAnimation TabAppearance TabInfo TabRendering TabVariants TabSearchSend QuestionUnicolor Paint Material - creates a TruelightUnicolor Paint Material. The Unicolor Paint Materialoffers a shading model suited for unicolor paintedsurfaces.Base Color - sets the diffuse reflection color ofthe Unicolor Paint Material. This is the color theshader will adopt, when the surfaces is globallylight.Clearcoat Settings - sets the clearcoat color.The clearcoat is a transparent, stronglyreflective paint layer on the base paint layer.Clearcoat Color - sets the clearcoatcolor.Reflectivity - sets the clearcoatreflective intensity.Orange Peel - activates a noisy bumpstructure in the shader.Orange Peel Frequency - sets the bump structure`s noise frequency.Orange Peel Intensity - sets the bump structure`s intensity.Noise Quality - sets the noise quality.Low - sets the noise quality to low. Low quality uses less memory.High - sets the noise quality to high. This allows even on extremeclose ups sharp and detailed noise structures.Incandescence Settings - the incandescence defines the shader`s self-illumination behavior.Incandescence Color - sets the self-illumination color.Incandescence Intensity - sets the self-illumination intensity.Use Texture - loads an image texture, which defines the self-illumination area and intensity.Repeat mode - sets the repeat mode of the texture. There are four modes, which can be set.Repeat - the texture will be repeated in all directions.Repeat Mirror - the texture will be repeated and mirrored in x- and y-axis on everyrepetition.Decal - the texture will not be repeated.Clamp - not the whole texture will be repeated. Only the last pixel of the texture will berepeated.Anisotrophy - sets the texture filter quality for the image texture. Value 1 is lowest quality.Value 16 is highest quality.Common SettingsOcclusion Color - sets the shader´s pre-calculated ambient occlusion´s color. ReadAppearance->Ambient Occlusion.Occlusion Intensity - sets the shader´s pre-calculated ambient occlusion´s intensity. Read
Appearance->Ambient Occlusion.Glow Intensity - sets the shader?s glow intensity. Glow is a post-processing effect. To renderthe glow effect the Postprocessing rendering must be activated.Read Rendering-> Post-Processing ->Post FX.Glow is only supported in OpenGL rendering mode.See Through - renders the shader transparent. See Trough is only supported in OpenGLrendering mode.Compress Textures - compresses all used textures to reduce memory usage.Raytracing Settings - these settings take only effect in Raytracing rendering mode.Max Reflection Depth - sets the maximum amount of reflections a light ray may encounter.Reflection Trace Threshold - sets the minimum threshold value of each pixel for reflections.Interactive Quality - sets the render-quality mode and render-quality level duringRenderView interaction.Quality Mode - there are four quality modes.Precomputed Illumination - no Sampling takles place. Only the precomputedillumination settings from the surrounding HDR will be taken into accountSample Direct Light - only direct light rays will be rendered and sampled.Sample Indirect Light - only indirect light rays will be rendered and sampled.Full Global Illumination - direct and indirect Lightrays will be rendered andsampled.Reflection Quality - sets the Qualtiy of sampling for the interactive modeIBL Settings - sets which sampling quality value will be used for the imaged based lightsamples.Use Environment Settings - uses the sampling quality of the currently usedSphereEnvironmentMaterial.Use Material Settings - uses the material´s specific sampling quality which canbe set in "IBL Quality".IBL Quality - sets the Sampling Quality of the light samples which are castedfrom the currently used SphereEnvironmentMaterial. Only active when "UseMaterial Settings" is selected.Still-frame Quality - sets the render-quality mode and render-quality level during still framefiltering.Quality Mode - there are four quality modes.Precomputed Illumination - no Sampling takles place. Only the precomputedillumination settings from the surrounding HDR will be taken into accountSample Direct Light - only direct light rays will be rendered and sampled.Sample Indirect Light - only indirect light rays will be rendered and sampled.Full Global Illumination - direct and indirect Lightrays will be rendered andsampled.Reflection Quality - sets the Qualtiy of sampling for the interactive modeIBL Settings - setswhich sampling quality value will be used for the imaged based light samples.Use Environment Settings - uses the sampling quality of the currently usedSphereEnvironmentMaterial.Use Material Settings - uses the material´s specific sampling quality which canbe set in "IBL Quality".IBL Quality - sets the Sampling Quality of the light samples which are castedfrom the currently used SphereEnvironmentMaterial. Only active when "UseMaterial Settings" is selected.
Environment Settings - sets the environment settings for HDRI lighting.Environment - Click Right Mouse Button to select the HDR - Image that should be used aslight source. Read SphereEnvironmentMaterial.Lighting Mode - the lighting mode menu sets which light model will be used for the shader.There are five different lighting models.IBL + Indirect + OpenGL - the shader will be affected by the HDR image, by the pre-calculatedor interactive Global Illumination rendering and by the direct light sources placed in the scene.IBL + Indirect - the shader will be affected by the HDR Image and by the pre-calculated orinteractive Global Illumination rendering.IBL + OpenGL - the shader will be affected by the HDR Image and the direct light sourcesplaced in the scene.IBL - only the HDR Image will affect the shader.OpenGL - only direct light sources placed in the scene will affect the shader.
<strong>VR</strong>ED <strong>Documentation</strong>You are here: Modules > Material Editor > Materials Tab > TrueLight Materials > Metallic Paint MaterialMetallic Paint MaterialGetting startedUsing <strong>VR</strong>ED <strong>Professional</strong>Menus and icons tabScenegraphModulesTerminalMaterial EditorMaterials TabTrueLight MaterialsPhongUnicolor Paint MaterialMetallic Paint MaterialFlip Flop MaterialLine Chrome MaterialChrome MaterialBrushed Metal MaterialPlastic MaterialReflective Plastic MaterialTriplanar MaterialTriplanar ReflectiveMaterialGlass MaterialCarbon MaterialCarbon 2D MaterialTire MaterialSphereEnvironmentMaterialEnvironmentSwitchMaterialShadow MaterialSwitch MaterialMultipass MaterialNPR MaterialStandard MaterialsEditConvertAdditional OptionsLibrary TabTextures TabEnvironments TabAnimation TabAppearance TabInfo TabRendering TabVariants TabSearchSend QuestionMetallic Paint Material - creates a Truelight Metallic Paint Material. The Metallic Paint Material offers ashading model suited for metallic painted surfaces like metallic carpaint.Base Color - sets the diffuse reflection color of the Metallic Paint Material. This is the color theshader will adopt, when the surfaces is globally light.Flake Settings - the flake settings defines the metallic flakes behavior, whichare embedded in metallic paints. The metallic flakes have strong specular lightreflection and are layered on top of the base shading color.Flake color - Sets the metallic shiny flakes` base color.Roughness - the Roughness parameter defines the amount of diffuse reflectionand, its complement specular reflection. The higher the roughness value, themore diffuse reflections will be rendered.Flake Size - sets the flake size.Flake Intensity - sets the flakes contrast value of each flakes` normaldirection.Clearcoat Settings - sets the clearcoat color. The clearcoat is a transparent, stronglyreflective paint layer on the base paint layer.Clearcoat Color - sets the clearcoat color.Reflectivity - sets the clearcoat reflective intensity.Orange Peel - activates a noisy bump structure in the shader.Orange Peel Frequency - sets the bump structure`s noise frequency.Orange Peel Intensity - sets the bump structure`s intensity.Noise Quality - sets the noise quality.Low - sets the noise quality to low. Low quality uses less memory.High - sets the noise quality to high. This allows even on extremeclose ups sharp and detailed noise structures.Incandescence Settings - the incandescence defines the shader`s self-illumination behavior.Incandescence Color - sets the self-illumination color.Incandescence Intensity - sets the self-illumination intensity.Use Texture - loads an image texture, which defines the self-illumination area and intensity.Repeat mode - sets the repeat mode of the texture. There are four modes, which can be set.Repeat - the texture will be repeated in all directions.Repeat Mirror - the texture will be repeated and mirrored in x- and y-axis on everyrepetition.Decal - the texture will not be repeated.Clamp - not the whole texture will be repeated. Only the last pixel of the texture will berepeated.Anisotrophy - sets the texture filter quality for the image texture. Value 1 is lowest quality.Value 16 is highest quality.
Common SettingsOcclusion Color - sets the shader´s pre-calculated ambient occlusion´s color. ReadAppearance->Ambient Occlusion.Occlusion Intensity - sets the shader´s pre-calculated ambient occlusion´s intensity. ReadAppearance->Ambient Occlusion.Glow Intensity - sets the shader´s glow intensity. Glow is a post-processing effect. To renderthe glow effect the Postprocessing rendering must be activated.Read Rendering-> Post-Processing ->Post FX.Glow is only supported in OpenGL rendering mode.See Through - renders the shader transparent. See Trough is only supported in OpenGLrendering mode.Compress Textures - compresses all used textures to reduce memory usage.Raytracing Settings - these settings take only effect in Raytracing rendering mode.Max Reflection Depth - sets the maximum amount of reflections a light ray may encounter.Reflection Trace Threshold - sets the minimum threshold value of each pixel for reflections.Interactive Quality - sets the render-quality mode and render-quality level duringRenderView interaction.Quality Mode - there are four quality modes.Precomputed Illumination - no Sampling takles place. Only the precomputedillumination settings from the surrounding HDR will be taken into accountSample Direct Light - only direct light rays will be rendered and sampled.Sample Indirect Light - only indirect light rays will be rendered and sampled.Full Global Illumination - direct and indirect Lightrays will be rendered andsampled.Reflection Quality - sets the Qualtiy of sampling for the interactive modeIBL Settings - sets which sampling quality value will be used for the imaged based lightsamples.Use Environment Settings - uses the sampling quality of the currently usedSphereEnvironmentMaterial.Use Material Settings - uses the material´s specific sampling quality which canbe set in "IBL Quality".IBL Quality - sets the Sampling Quality of the light samples which are castedfrom the currently used SphereEnvironmentMaterial. Only active when "UseMaterial Settings" is selected.Still-frame Quality - sets the render-quality mode and render-quality level during still framefiltering.Quality Mode - there are four quality modes.Precomputed Illumination - no Sampling takles place. Only the precomputedillumination settings from the surrounding HDR will be taken into accountSample Direct Light - only direct light rays will be rendered and sampled.Sample Indirect Light - only indirect light rays will be rendered and sampled.Full Global Illumination - direct and indirect Lightrays will be rendered andsampled.Reflection Quality - sets the Qualtiy of sampling for the interactive modeIBL Settings - setswhich sampling quality value will be used for the imaged based light samples.Use Environment Settings - uses the sampling quality of the currently usedSphereEnvironmentMaterial.Use Material Settings - uses the material´s specific sampling quality which can
e set in "IBL Quality".IBL Quality - sets the Sampling Quality of the light samples which are castedfrom the currently used SphereEnvironmentMaterial. Only active when "UseMaterial Settings" is selected.Environment Settings - sets the environment settings for HDRI lighting.Environment - Click Right Mouse Button to select the HDR - Image that should be used aslight source. Read SphereEnvironmentMaterial.Lighting Mode - the lighting mode menu sets which light model will be used for the shader.There are five different lighting models.IBL + Indirect + OpenGL - the shader will be affected by the HDR image, by the pre-calculatedor interactive Global Illumination rendering and by the direct light sources placed in the scene.IBL + Indirect - the shader will be affected by the HDR Image and by the pre-calculated orinteractive Global Illumination rendering.IBL + OpenGL - the shader will be affected by the HDR Image and the direct light sourcesplaced in the scene.IBL - only the HDR Image will affect the shader.OpenGL - only direct light sources placed in the scene will affect the shader.
<strong>VR</strong>ED <strong>Documentation</strong>You are here: Modules > Material Editor > Materials Tab > TrueLight Materials > Flip Flop MaterialFlip Flop MaterialGetting startedUsing <strong>VR</strong>ED <strong>Professional</strong>Menus and icons tabScenegraphModulesTerminalMaterial EditorMaterials TabTrueLight MaterialsPhongUnicolor Paint MaterialMetallic Paint MaterialFlip Flop MaterialLine Chrome MaterialChrome MaterialBrushed Metal MaterialPlastic MaterialReflective Plastic MaterialTriplanar MaterialTriplanar ReflectiveMaterialGlass MaterialCarbon MaterialCarbon 2D MaterialTire MaterialSphereEnvironmentMaterialEnvironmentSwitchMaterialShadow MaterialSwitch MaterialMultipass MaterialNPR MaterialStandard MaterialsEditConvertAdditional OptionsLibrary TabTextures TabEnvironments TabAnimation TabAppearance TabInfo TabRendering TabVariants TabSearchSend QuestionFlip Flop Material - creates a Truelight Flip/Flop Material. The Flip/Flop Material offers a shading modelsuited for metallic painted surfaces like metallic carpaint which are changing their color depending on thecamera`s viewing angle.Base Color - sets the diffuse reflection color of the Flip/Flop Material. This is the color theshader will adopt, when the surfaces is globally light.Flake Settings - the flake settings defines the metallic flakes behavior, whichare embedded in metallic paints. The metallic flakes have strong specular lightreflection and are layered on top of the base shading color.Flake color 1 - Sets the metallic shiny flakes` first color. This color is gettingstronger and more brilliant the further the normal orientation is pointing awayfrom the camera.Flake color 2 - Sets the metallic shiny flakes` second color. This color is gettingstronger and more brilliant the more the normal orientation is pointing towardsthe camera.Roughness - the Roughness parameter defines the amount of diffuse reflectionand, its complement specular reflection. The higher the roughness value, themore diffuse reflections will be rendered.Flake Size - sets the flake size.Flake Intensity - sets the flakes contrast value of each flakes` normaldirection.Clearcoat Settings - sets the clearcoat color. The clearcoat is a transparent, stronglyreflective paint layer on the base paint layer.Clearcoat Color - sets the clearcoat color.Reflectivity - sets the clearcoat reflective intensity.Orange Peel - activates a noisy bump structure in the shader.Orange Peel Frequency - sets the bump structure`s noise frequency.Orange Peel Intensity - sets the bump structure`s intensity.Noise Quality - sets the noise quality.Low - sets the noise quality to low. Low quality uses less memory.High - sets the noise quality to high. This allows even on extremeclose ups sharp and detailed noise structures.Incandescence Settings - the incandescence defines the shader`s self-illumination behavior.Incandescence Color - sets the self-illumination color.Incandescence Intensity - sets the self-illumination intensity.Use Texture - loads an image texture, which defines the self-illumination area and intensity.Repeat mode - sets the repeat mode of the texture. There are four modes, which can be set.Repeat - the texture will be repeated in all directions.Repeat Mirror - the texture will be repeated and mirrored in x- and y-axis on everyrepetition.Decal - the texture will not be repeated.
Clamp - not the whole texture will be repeated. Only the last pixel of the texture will berepeated.Anisotrophy - sets the texture filter quality for the image texture. Value 1 is lowest quality.Value 16 is highest quality.Common SettingsOcclusion Color - sets the shader´s pre-calculated ambient occlusion´s color. ReadAppearance->Ambient Occlusion.Occlusion Intensity - sets the shader´s pre-calculated ambient occlusion´s intensity. ReadAppearance->Ambient Occlusion.Glow Intensity - sets the shader´s glow intensity. Glow is a post-processing effect. To renderthe glow effect the Postprocessing rendering must be activated.Read Rendering-> Post-Processing ->Post FX.Glow is only supported in OpenGL rendering mode.See Through - renders the shader transparent. See Trough is only supported in OpenGLrendering mode.Compress Textures - compresses all used textures to reduce memory usage.Raytracing Settings - these settings take only effect in Raytracing rendering mode.Max Reflection Depth - sets the maximum amount of reflections a light ray may encounter.Reflection Trace Threshold - sets the minimum threshold value of each pixel for reflections.Interactive Quality - sets the render-quality mode and render-quality level duringRenderView interaction.Quality Mode - there are four quality modes.Precomputed Illumination - no Sampling takles place. Only the precomputedillumination settings from the surrounding HDR will be taken into accountSample Direct Light - only direct light rays will be rendered and sampled.Sample Indirect Light - only indirect light rays will be rendered and sampled.Full Global Illumination - direct and indirect Lightrays will be rendered andsampled.Reflection Quality - sets the Qualtiy of sampling for the interactive modeIBL Settings - sets which sampling quality value will be used for the imaged based lightsamples.Use Environment Settings - uses the sampling quality of the currently usedSphereEnvironmentMaterial.Use Material Settings - uses the material´s specific sampling quality which canbe set in "IBL Quality".IBL Quality - sets the Sampling Quality of the light samples which are castedfrom the currently used SphereEnvironmentMaterial. Only active when "UseMaterial Settings" is selected.Still-frame Quality - sets the render-quality mode and render-quality level during still framefiltering.Quality Mode - there are four quality modes.Precomputed Illumination - no Sampling takles place. Only the precomputedillumination settings from the surrounding HDR will be taken into accountSample Direct Light - only direct light rays will be rendered and sampled.Sample Indirect Light - only indirect light rays will be rendered and sampled.Full Global Illumination - direct and indirect Lightrays will be rendered andsampled.
Reflection Quality - sets the Qualtiy of sampling for the interactive modeIBL Settings - setswhich sampling quality value will be used for the imaged based light samples.Use Environment Settings - uses the sampling quality of the currently usedSphereEnvironmentMaterial.Use Material Settings - uses the material´s specific sampling quality which canbe set in "IBL Quality".IBL Quality - sets the Sampling Quality of the light samples which are castedfrom the currently used SphereEnvironmentMaterial. Only active when "UseMaterial Settings" is selected.Environment Settings - sets the environment settings for HDRI lighting.Environment - Click Right Mouse Button to select the HDR - Image that should be used aslight source. Read SphereEnvironmentMaterial.Lighting Mode - the lighting mode menu sets which light model will be used for the shader.There are five different lighting models.IBL + Indirect + OpenGL - the shader will be affected by the HDR image, by the pre-calculatedor interactive Global Illumination rendering and by the direct light sources placed in the scene.IBL + Indirect - the shader will be affected by the HDR Image and by the pre-calculated orinteractive Global Illumination rendering.IBL + OpenGL - the shader will be affected by the HDR Image and the direct light sourcesplaced in the scene.IBL - only the HDR Image will affect the shader.OpenGL - only direct light sources placed in the scene will affect the shader.
<strong>VR</strong>ED <strong>Documentation</strong>You are here: Modules > Material Editor > Materials Tab > TrueLight Materials > Line Chrome MaterialLine Chrome MaterialGetting startedUsing <strong>VR</strong>ED <strong>Professional</strong>Menus and icons tabScenegraphModulesTerminalMaterial EditorMaterials TabTrueLight MaterialsPhongUnicolor Paint MaterialMetallic Paint MaterialFlip Flop MaterialLine Chrome MaterialChrome MaterialBrushed Metal MaterialPlastic MaterialReflective Plastic MaterialTriplanar MaterialTriplanar ReflectiveMaterialGlass MaterialCarbon MaterialCarbon 2D MaterialTire MaterialSphereEnvironmentMaterialEnvironmentSwitchMaterialShadow MaterialSwitch MaterialMultipass MaterialNPR MaterialStandard MaterialsEditConvertAdditional OptionsLibrary TabTextures TabEnvironments TabAnimation TabAppearance TabInfo TabRendering TabVariants TabSearchSend QuestionLine Chrome Material - creates a Truelight Line Crome Material. This material is especially designed toshade tiny line structures like windscreen heat-pipes and similar structures.Reflection Color - sets the chrome reflection color.Use Roughness - activates diffuse chrome reflections.Roughness - sets the diffuse chrome reflection amount.Line Width - sets the thickness of the lines drawn.Incandescence Settings - the incandescence defines the shader`s self-illumination behavior.Incandescence Color - sets the self-illumination color.Incandescence Intensity - sets the self-illumination intensity.Use Texture - loads an image texture, which defines the self-illumination area and intensity.Repeat mode - sets the repeat mode of the texture. There are four modes, which can be set.Repeat - the texture will be repeated in all directions.Repeat Mirror - the texture will be repeated and mirrored in x- and y-axis on everyrepetition.Decal - the texture will not be repeated.Clamp - not the whole texture will be repeated. Only the last pixel of the texture will berepeated.Anisotrophy - sets the texture filter quality for the image texture. Value 1 is lowest quality.Value 16 is highest quality.Common SettingsOcclusion Color - sets the shader´s pre-calculated ambient occlusion´s color. ReadAppearance->Ambient Occlusion.Occlusion Intensity - sets the shader´s pre-calculated ambient occlusion´s intensity. ReadAppearance->Ambient Occlusion.Glow Intensity - sets the shader´s glow intensity. Glow is a post-processing effect. To renderthe glow effect the Postprocessing rendering must be activated.Read Rendering-> Post-Processing ->Post FX.Glow is only supported in OpenGL rendering mode.See Through - renders the shader transparent. See Trough is only supported in OpenGLrendering mode.Compress Textures - compresses all used textures to reduce memory usage.Raytracing Settings - these settings take only effect in Raytracing rendering mode.Max Reflection Depth - sets the maximum amount of reflections a light ray may encounter.Reflection Trace Threshold - sets the minimum threshold value of each pixel for reflections.Interactive Quality - sets the render-quality mode and render-quality level duringRenderView interaction.
Quality Mode - there are four quality modes.Precomputed Illumination - no Sampling takles place. Only the precomputedillumination settings from the surrounding HDR will be taken into accountSample Direct Light - only direct light rays will be rendered and sampled.Sample Indirect Light - only indirect light rays will be rendered and sampled.Full Global Illumination - direct and indirect Lightrays will be rendered andsampled.Reflection Quality - sets the Qualtiy of sampling for the interactive modeIBL Settings - sets which sampling quality value will be used for the imaged based lightsamples.Use Environment Settings - uses the sampling quality of the currently usedSphereEnvironmentMaterial.Use Material Settings - uses the material´s specific sampling quality which canbe set in "IBL Quality".IBL Quality - sets the Sampling Quality of the light samples which are castedfrom the currently used SphereEnvironmentMaterial. Only active when "UseMaterial Settings" is selected.Still-frame Quality - sets the render-quality mode and render-quality level during still framefiltering.Quality Mode - there are four quality modes.Precomputed Illumination - no Sampling takles place. Only the precomputedillumination settings from the surrounding HDR will be taken into accountSample Direct Light - only direct light rays will be rendered and sampled.Sample Indirect Light - only indirect light rays will be rendered and sampled.Full Global Illumination - direct and indirect Lightrays will be rendered andsampled.Reflection Quality - sets the Qualtiy of sampling for the interactive modeIBL Settings - setswhich sampling quality value will be used for the imaged based light samples.Use Environment Settings - uses the sampling quality of the currently usedSphereEnvironmentMaterial.Use Material Settings - uses the material´s specific sampling quality which canbe set in "IBL Quality".IBL Quality - sets the Sampling Quality of the light samples which are castedfrom the currently used SphereEnvironmentMaterial. Only active when "UseMaterial Settings" is selected.Environment Settings - sets the environment settings for HDRI lighting.Environment - Click Right Mouse Button to select the HDR - Image that should be used aslight source. Read SphereEnvironmentMaterial.Lighting Mode - the lighting mode menu sets which light model will be used for the shader.There are five different lighting models.IBL + Indirect + OpenGL - the shader will be affected by the HDR image, by the pre-calculatedor interactive Global Illumination rendering and by the direct light sources placed in the scene.IBL + Indirect - the shader will be affected by the HDR Image and by the pre-calculated orinteractive Global Illumination rendering.IBL + OpenGL - the shader will be affected by the HDR Image and the direct light sourcesplaced in the scene.IBL - only the HDR Image will affect the shader.OpenGL - only direct light sources placed in the scene will affect the shader.
<strong>VR</strong>ED <strong>Documentation</strong>You are here: Modules > Material Editor > Materials Tab > TrueLight Materials > Chrome MaterialChrome MaterialGetting startedUsing <strong>VR</strong>ED <strong>Professional</strong>Menus and icons tabScenegraphModulesTerminalMaterial EditorMaterials TabTrueLight MaterialsPhongUnicolor Paint MaterialMetallic Paint MaterialFlip Flop MaterialLine Chrome MaterialChrome MaterialBrushed Metal MaterialPlastic MaterialReflective Plastic MaterialTriplanar MaterialTriplanar ReflectiveMaterialGlass MaterialCarbon MaterialCarbon 2D MaterialTire MaterialSphereEnvironmentMaterialEnvironmentSwitchMaterialShadow MaterialSwitch MaterialMultipass MaterialNPR MaterialStandard MaterialsEditConvertAdditional OptionsLibrary TabTextures TabEnvironments TabAnimation TabAppearance TabInfo TabRendering TabVariants TabSearchSend QuestionChrome Material - creates a Truelight Crome Material. Using the Chrome Material chromic and metallicsurface behaviors can be simulated.Reflection Color - sets the chrome reflection color. When the chrome reflection is colored,then the reflected objects will also be colored.Smear - sets the reflection`s blur amount. Only supported in OpenGL rendering mode.Contrast - sets the reflection`s contrast level.Saturation - sets the reflection`s saturation level.Roughness - sets the diffuse chrome reflection amount. The higher the roughness value, theblurrier the reflection will get.Rough Chrome Settings - a bump structure can be added to the chrome material. Onlysupported in OpenGL rendering mode.Use Roughness - activates diffuse chrome reflections and bump structure.Structure Size - sets the bump structure size.Structure Intensity - sets the bump structure`s intensity.Noise Quality - sets the noise quality.Low - sets the noise quality to low. Low quality uses less memory.High - sets the noise quality to high. This allows even on extreme close upssharp and detailed noise structures.Incandescence Settings - the incandescence defines the shader´s self-illumination behavior.Incandescence Color - sets the self-illumination color.Incandescence Intensity - sets the self-illumination intensity.Use Texture - loads an image texture, which defines the self-illumination area and intensity.Repeat mode - sets the repeat mode of the texture. There are four modes, which can be set.Repeat - the texture will be repeated in all directions.Repeat Mirror - the texture will be repeated and mirrored in x- and y-axis on everyrepetition.Decal - the texture will not be repeated.Clamp - not the whole texture will be repeated. Only the last pixel of the texture will berepeated.Anisotrophy - sets the texture filter quality for the image texture. Value 1 is lowest quality.Value 16 is highest quality.Common SettingsOcclusion Color - sets the shader´s pre-calculated ambient occlusion´s color. ReadAppearance->Ambient Occlusion.Occlusion Intensity - sets the shader´s pre-calculated ambient occlusion´s intensity. ReadAppearance->Ambient Occlusion.Glow Intensity - sets the shader´s glow intensity. Glow is a post-processing effect. To renderthe glow effect the Postprocessing rendering must be activated.
Read Rendering-> Post-Processing ->Post FX.Glow is only supported in OpenGL rendering mode.See Through - renders the shader transparent. See Trough is only supported in OpenGLrendering mode.Compress Textures - compresses all used textures to reduce memory usage.Raytracing Settings - these settings take only effect in Raytracing rendering mode.Max Reflection Depth - sets the maximum amount of reflections a light ray may encounter.Reflection Trace Threshold - sets the minimum threshold value of each pixel for reflections.Interactive Quality - sets the render-quality mode and render-quality level duringRenderView interaction.Quality Mode - there are four quality modes.Precomputed Illumination - no Sampling takles place. Only the precomputedillumination settings from the surrounding HDR will be taken into accountSample Direct Light - only direct light rays will be rendered and sampled.Sample Indirect Light - only indirect light rays will be rendered and sampled.Full Global Illumination - direct and indirect Lightrays will be rendered andsampled.Reflection Quality - sets the Qualtiy of sampling for the interactive modeIBL Settings - sets which sampling quality value will be used for the imaged based lightsamples.Use Environment Settings - uses the sampling quality of the currently usedSphereEnvironmentMaterial.Use Material Settings - uses the material´s specific sampling quality which canbe set in "IBL Quality".IBL Quality - sets the Sampling Quality of the light samples which are castedfrom the currently used SphereEnvironmentMaterial. Only active when "UseMaterial Settings" is selected.Still-frame Quality - sets the render-quality mode and render-quality level during still framefiltering.Quality Mode - there are four quality modes.Precomputed Illumination - no Sampling takles place. Only the precomputedillumination settings from the surrounding HDR will be taken into accountSample Direct Light - only direct light rays will be rendered and sampled.Sample Indirect Light - only indirect light rays will be rendered and sampled.Full Global Illumination - direct and indirect Lightrays will be rendered andsampled.Reflection Quality - sets the Qualtiy of sampling for the interactive modeIBL Settings - setswhich sampling quality value will be used for the imaged based light samples.Use Environment Settings - uses the sampling quality of the currently usedSphereEnvironmentMaterial.Use Material Settings - uses the material´s specific sampling quality which canbe set in "IBL Quality".IBL Quality - sets the Sampling Quality of the light samples which are castedfrom the currently used SphereEnvironmentMaterial. Only active when "UseMaterial Settings" is selected.Environment Settings - sets the environment settings for HDRI lighting.Environment - Click Right Mouse Button to select the HDR - Image that should be used as
light source. Read SphereEnvironmentMaterial.Lighting Mode - the lighting mode menu sets which light model will be used for the shader.There are five different lighting models.IBL + Indirect + OpenGL - the shader will be affected by the HDR image, by the pre-calculatedor interactive Global Illumination rendering and by the direct light sources placed in the scene.IBL + Indirect - the shader will be affected by the HDR Image and by the pre-calculated orinteractive Global Illumination rendering.IBL + OpenGL - the shader will be affected by the HDR Image and the direct light sourcesplaced in the scene.IBL - only the HDR Image will affect the shader.OpenGL - only direct light sources placed in the scene will affect the shader.
<strong>VR</strong>ED <strong>Documentation</strong>You are here: Modules > Material Editor > Materials Tab > TrueLight Materials > Brushed Metal MaterialBrushed Metal MaterialGetting startedUsing <strong>VR</strong>ED <strong>Professional</strong>Menus and icons tabScenegraphModulesTerminalMaterial EditorMaterials TabTrueLight MaterialsPhongUnicolor Paint MaterialMetallic Paint MaterialFlip Flop MaterialLine Chrome MaterialChrome MaterialBrushed Metal MaterialPlastic MaterialReflective Plastic MaterialTriplanar MaterialTriplanar ReflectiveMaterialGlass MaterialCarbon MaterialCarbon 2D MaterialTire MaterialSphereEnvironmentMaterialEnvironmentSwitchMaterialShadow MaterialSwitch MaterialMultipass MaterialNPR MaterialStandard MaterialsEditConvertAdditional OptionsLibrary TabTextures TabEnvironments TabAnimation TabAppearance TabInfo TabRendering TabVariants TabSearchSend QuestionBrushed Metal Material - creates a Truelight Brushed Metal Material. Using the Brushed Metal Material alltypes of metal surfaces can be simulated.Diffuse Color - sets the shader`s diffuse reflection color. This is the color the shader willadopt, when the light reflection of the surface is spread to a brought range of directions.Specular Color - sets the shader`s color for specular reflection.Specular reflection behavior is described by the law of reflection which states that the directionof incoming light (the incident ray), and the direction of outgoing light reflected (the reflectedray) make the same angle with respect to the surface normal, thus the angle of incidenceequals the angle of reflection.Roughness U/V - the Roughness parameter defines the amount of diffuse reflection and, itscomplement specular reflection. The higher the roughness value, the more diffuse reflectionwill be rendered.On metallic surfaces the roughness can vary against the surface direction. Especially when thesurface is finished.Due to this the roughness intensity can be separately set in U and V direction.Brush Plane - sets the brush direction. To make the brush structure visible Bump Texture ->Bump Structure must be activated.XY - sets the line-structure projection plane to XYXZ - sets the line-structure projection plane to XZYZ - sets the line-structure projection plane to YZRadial XY - sets the radial-structure projection plane to XYRadial XZ - sets the radial-structure projection plane to XZRadial YZ - sets the radial-structure projection plane to YZBrush Center - sets the brush projection center. To center the Projection pivot automatically,select an object and press "Get Center". Then the selected object`s center will be used asprojection pivot.Reflectivity - sets the Brushed Metal Material`s reflective intensity.Color TextureUse Texture - loads an image texture for the diffuse color channel. The imagewill be used as a pattern on the surfaces. Read MaterialEditor -> Texturesfor texture placement.Use Alpha Channel - uses the alpha channel of the image texture if it has analpha channel embedded.Repeat mode - sets the repeat mode of the texture. There are four modes,which can be set.Repeat - the texture will be repeated in all directions.Repeat Mirror - the texture will be repeated and mirrored in x- and y-axis onevery repetition.Decal - the texture will not be repeated.Clamp - not the whole texture will be repeated. Only the last pixel of the texturewill be repeated.Anisotrophy - sets the texture filter quality for the image texture. 1 is lowest
quality. 16 is highest quality.Input Gamma - sets the texture image gamma correction.Specular TextureUse Texture - loads an image texture for the specular color channel. The imagewill be used as a pattern on the surfaces. Read MaterialEditor -> Texturesfor texture placement.Repeat mode - sets the repeat mode of the texture. There are four modes,which can be set.Repeat - the texture will be repeated in all directions.Repeat Mirror - the texture will be repeated and mirrored in x- and y-axis onevery repetition.Decal - the texture will not be repeated.Clamp - not the whole texture will be repeated. Only the last pixel of the texturewill be repeated.Anisotrophy - sets the texture filter quality for the image texture. Value1 islowest quality. Value 16 is highest quality.Input Gamma - sets the texture image gamma correction.Bump TextureUse Structure - activates a procedural bump structure.Use Texture - loads an image texture for the bump channel. The image will beused as a pattern on the surfaces. Read MaterialEditor -> Textures fortexture placement.Repeat mode - sets the repeat mode of the texture. There are four modes,which can be set.Repeat - the texture will be repeated in all directions.Repeat Mirror - the texture will be repeated and mirrored in x- and y-axis onevery repetition.Decal - the texture will not be repeated.Clamp - not the whole texture will be repeated. Only the last pixel of the texturewill be repeated.Anisotrophy - sets the texture filter quality for the image texture. Value 1 islowest quality. Value 16 is highest quality.Parallax Intensity - sets the parallax shift interpretation of the bump imagetexture.Bump Intensity - sets the bump intensity interpretation of the bump imagetexture.Structure Size - sets the structure size when the procedural bump structure isactivated.Bump Type - sets the bump type. In OpenGL mode the bump mapping can bedrawn as bump map or as displacement map. In Raytracing rendering mode onlybump mapping is supported.Noise Quality - sets the procedural bump structure texture quality.Incandescence Settings - the incandescence defines the shader`s self-illumination behavior.Incandescence Color - sets the self-illumination color.Incandescence Intensity - sets the self-illumination intensity.Use Texture - loads an image texture, which defines the self-illumination area and intensity.Repeat mode - sets the repeat mode of the texture. There are four modes, which can be set.Repeat - the texture will be repeated in all directions.Repeat Mirror - the texture will be repeated and mirrored in x- and y-axis on every
epetition.Decal - the texture will not be repeated.Clamp - not the whole texture will be repeated. Only the last pixel of the texture will berepeated.Anisotrophy - sets the texture filter quality for the image texture. Value 1 is lowest quality.Value 16 is highest quality.Common SettingsOcclusion Color - sets the shader´s pre-calculated ambient occlusion´s color. ReadAppearance->Ambient Occlusion.Occlusion Intensity - sets the shader´s pre-calculated ambient occlusion´s intensity. ReadAppearance->Ambient Occlusion.Glow Intensity - sets the shader´s glow intensity. Glow is a post-processing effect. To renderthe glow effect the Postprocessing rendering must be activated.Read Rendering-> Post-Processing ->Post FX.Glow is only supported in OpenGL rendering mode.See Through - renders the shader transparent. See Trough is only supported in OpenGLrendering mode.Compress Textures - compresses all used textures to reduce memory usage.Raytracing Settings - these settings take only effect in Raytracing rendering mode.Max Reflection Depth - sets the maximum amount of reflections a light ray may encounter.Reflection Trace Threshold - sets the minimum threshold value of each pixel for reflections.Interactive Quality - sets the render-quality mode and render-quality level duringRenderView interaction.Quality Mode - there are four quality modes.Precomputed Illumination - no Sampling takles place. Only the precomputedillumination settings from the surrounding HDR will be taken into accountSample Direct Light - only direct light rays will be rendered and sampled.Sample Indirect Light - only indirect light rays will be rendered and sampled.Full Global Illumination - direct and indirect Lightrays will be rendered andsampled.Reflection Quality - sets the Qualtiy of sampling for the interactive modeIBL Settings - sets which sampling quality value will be used for the imaged based lightsamples.Use Environment Settings - uses the sampling quality of the currently usedSphereEnvironmentMaterial.Use Material Settings - uses the material´s specific sampling quality which canbe set in "IBL Quality".IBL Quality - sets the Sampling Quality of the light samples which are castedfrom the currently used SphereEnvironmentMaterial. Only active when "UseMaterial Settings" is selected.Still-frame Quality - sets the render-quality mode and render-quality level during still framefiltering.Quality Mode - there are four quality modes.Precomputed Illumination - no Sampling takles place. Only the precomputedillumination settings from the surrounding HDR will be taken into accountSample Direct Light - only direct light rays will be rendered and sampled.Sample Indirect Light - only indirect light rays will be rendered and sampled.
Full Global Illumination - direct and indirect Lightrays will be rendered andsampled.Reflection Quality - sets the Qualtiy of sampling for the interactive modeIBL Settings - setswhich sampling quality value will be used for the imaged based light samples.Use Environment Settings - uses the sampling quality of the currently usedSphereEnvironmentMaterial.Use Material Settings - uses the material´s specific sampling quality which canbe set in "IBL Quality".IBL Quality - sets the Sampling Quality of the light samples which are castedfrom the currently used SphereEnvironmentMaterial. Only active when "UseMaterial Settings" is selected.Environment Settings - sets the environment settings for HDRI lighting.Environment - Click Right Mouse Button to select the HDR - Image that should be used aslight source. Read SphereEnvironmentMaterial.Lighting Mode - the lighting mode menu sets which light model will be used for the shader.There are five different lighting models.IBL + Indirect + OpenGL - the shader will be affected by the HDR image, by the pre-calculatedor interactive Global Illumination rendering and by the direct light sources placed in the scene.IBL + Indirect - the shader will be affected by the HDR Image and by the pre-calculated orinteractive Global Illumination rendering.IBL + OpenGL - the shader will be affected by the HDR Image and the direct light sourcesplaced in the scene.IBL - only the HDR Image will affect the shader.OpenGL - only direct light sources placed in the scene will affect the shader.
<strong>VR</strong>ED <strong>Documentation</strong>You are here: Modules > Material Editor > Materials Tab > TrueLight Materials > Plastic MaterialPlastic MaterialGetting startedUsing <strong>VR</strong>ED <strong>Professional</strong>Menus and icons tabScenegraphModulesTerminalMaterial EditorMaterials TabTrueLight MaterialsPhongUnicolor Paint MaterialMetallic Paint MaterialFlip Flop MaterialLine Chrome MaterialChrome MaterialBrushed Metal MaterialPlastic MaterialReflective Plastic MaterialTriplanar MaterialTriplanar ReflectiveMaterialGlass MaterialCarbon MaterialCarbon 2D MaterialTire MaterialSphereEnvironmentMaterialEnvironmentSwitchMaterialShadow MaterialSwitch MaterialMultipass MaterialNPR MaterialStandard MaterialsEditConvertAdditional OptionsLibrary TabTextures TabEnvironments TabAnimation TabAppearance TabInfo TabRendering TabVariants TabSearchSend QuestionPlastic Material - creates a Truelight Plastic Material. The Plastic Material is suitable to simulate diffuseplastic or leather surfaces.Diffuse Color - sets the shader´s diffuse reflection color. This is the color the shader willadopt, when the light reflection of the surface is spread to a brought range of directions.Specular Color - sets the shader´s color for specular reflection.Specular reflection behavior is described by the law of reflection which states that the directionof incoming light (the incident ray), and the direction of outgoing light reflected (the reflectedray) make the same angle with respect to the surface normal, thus the angle of incidenceequals the angle of reflection.Roughness - the Roughness parameter defines the amount of diffuse reflection and, itscomplement specular reflection. The higher the roughness value, the more diffuse reflectionwill be rendered.Reflectivity - sets the surface reflection intensity.Color TextureUse Texture - loads an image texture for the diffuse color channel. The imagewill be used as a pattern on the surfaces. Read MaterialEditor -> Texturesfor texture placement.Use Alpha Channel - uses the alpha channel of the image texture if it has analpha channel embedded.Repeat mode - sets the repeat mode of the texture. There are four modes,which can be set.Repeat - the texture will be repeated in all directions.Repeat Mirror - the texture will be repeated and mirrored in x- and y-axis onevery repetition.Decal - the texture will not be repeated.Clamp - not the whole texture will be repeated. Only the last pixel of the texturewill be repeated.Anisotrophy - sets the texture filter quality for the image texture. 1 is lowestquality. 16 is highest quality.Input Gamma - sets the texture image gamma correction.Specular TextureUse Texture - loads an image texture for the specular color channel. The imagewill be used as a pattern on the surfaces. Read MaterialEditor -> Texturesfor texture placement.Repeat mode - sets the repeat mode of the texture. There are four modes,which can be set.Repeat - the texture will be repeated in all directions.Repeat Mirror - the texture will be repeated and mirrored in x- and y-axis onevery repetition.Decal - the texture will not be repeated.Clamp - not the whole texture will be repeated. Only the last pixel of the texturewill be repeated.Anisotrophy - sets the texture filter quality for the image texture. Value1 is
lowest quality. Value 16 is highest quality.Input Gamma - sets the texture image gamma correction.Bump TextureUse Structure - activates a procedural bump structure.Use Texture - loads an image texture for the bump channel. The image will beused as a pattern on the surfaces. Read MaterialEditor -> Textures fortexture placement.Repeat mode - sets the repeat mode of the texture. There are four modes,which can be set.Repeat - the texture will be repeated in all directions.Repeat Mirror - the texture will be repeated and mirrored in x- and y-axis onevery repetition.Decal - the texture will not be repeated.Clamp - not the whole texture will be repeated. Only the last pixel of the texturewill be repeated.Anisotrophy - sets the texture filter quality for the image texture. Value 1 islowest quality. Value 16 is highest quality.Parallax Intensity - sets the parallax shift interpretation of the bump imagetexture.Bump Intensity - sets the bump intensity interpretation of the bump imagetexture.Structure Size - sets the structure size when the procedural bump structure isactivated.Bump Type - sets the bump type. In OpenGL mode the bump mapping can bedrawn as bump map or as displacement map. In Raytracing rendering mode onlybump mapping is supported.Noise Quality - sets the procedural bump structure texture quality.Incandescence Settings - the incandescence defines the shader´s self-illumination behavior.Incandescence Color - sets the self-illumination color.Incandescence Intensity - sets the self-illumination intensity.Use Texture - loads an image texture, which defines the self-illumination area and intensity.Repeat mode - sets the repeat mode of the texture. There are four modes, which can be set.Repeat - the texture will be repeated in all directions.Repeat Mirror - the texture will be repeated and mirrored in x- and y-axis on everyrepetition.Decal - the texture will not be repeated.Clamp - not the whole texture will be repeated. Only the last pixel of the texture will berepeated.Anisotrophy - sets the texture filter quality for the image texture. Value 1 is lowest quality.Value 16 is highest quality.Common SettingsOcclusion Color - sets the shader´s pre-calculated ambient occlusion´s color. ReadAppearance->Ambient Occlusion.Occlusion Intensity - sets the shader´s pre-calculated ambient occlusion´s intensity. ReadAppearance->Ambient Occlusion.Glow Intensity - sets the shader´s glow intensity. Glow is a post-processing effect. To renderthe glow effect the Postprocessing rendering must be activated.Read Rendering-> Post-Processing ->Post FX.
Glow is only supported in OpenGL rendering mode.See Through - renders the shader transparent. See Trough is only supported in OpenGLrendering mode.Compress Textures - compresses all used textures to reduce memory usage.Raytracing Settings - these settings take only effect in Raytracing rendering mode.Max Reflection Depth - sets the maximum amount of reflections a light ray may encounter.Reflection Trace Threshold - sets the minimum threshold value of each pixel for reflections.Interactive Quality - sets the render-quality mode and render-quality level duringRenderView interaction.Quality Mode - there are four quality modes.Precomputed Illumination - no Sampling takles place. Only the precomputedillumination settings from the surrounding HDR will be taken into accountSample Direct Light - only direct light rays will be rendered and sampled.Sample Indirect Light - only indirect light rays will be rendered and sampled.Full Global Illumination - direct and indirect Lightrays will be rendered andsampled.Reflection Quality - sets the Qualtiy of sampling for the interactive modeIBL Settings - sets which sampling quality value will be used for the imaged based lightsamples.Use Environment Settings - uses the sampling quality of the currently usedSphereEnvironmentMaterial.Use Material Settings - uses the material´s specific sampling quality which canbe set in "IBL Quality".IBL Quality - sets the Sampling Quality of the light samples which are castedfrom the currently used SphereEnvironmentMaterial. Only active when "UseMaterial Settings" is selected.Still-frame Quality - sets the render-quality mode and render-quality level during still framefiltering.Quality Mode - there are four quality modes.Precomputed Illumination - no Sampling takles place. Only the precomputedillumination settings from the surrounding HDR will be taken into accountSample Direct Light - only direct light rays will be rendered and sampled.Sample Indirect Light - only indirect light rays will be rendered and sampled.Full Global Illumination - direct and indirect Lightrays will be rendered andsampled.Reflection Quality - sets the Qualtiy of sampling for the interactive modeIBL Settings - setswhich sampling quality value will be used for the imaged based light samples.Use Environment Settings - uses the sampling quality of the currently usedSphereEnvironmentMaterial.Use Material Settings - uses the material´s specific sampling quality which canbe set in "IBL Quality".IBL Quality - sets the Sampling Quality of the light samples which are castedfrom the currently used SphereEnvironmentMaterial. Only active when "UseMaterial Settings" is selected.Environment Settings - sets the environment settings for HDRI lighting.Environment - Click Right Mouse Button to select the HDR - Image that should be used aslight source. Read SphereEnvironmentMaterial.
Lighting Mode - the lighting mode menu sets which light model will be used for the shader.There are five different lighting models.IBL + Indirect + OpenGL - the shader will be affected by the HDR image, by the pre-calculatedor interactive Global Illumination rendering and by the direct light sources placed in the scene.IBL + Indirect - the shader will be affected by the HDR Image and by the pre-calculated orinteractive Global Illumination rendering.IBL + OpenGL - the shader will be affected by the HDR Image and the direct light sourcesplaced in the scene.IBL - only the HDR Image will affect the shader.OpenGL - only direct light sources placed in the scene will affect the shader.
<strong>VR</strong>ED <strong>Documentation</strong>You are here: Modules > Material Editor > Materials Tab > TrueLight Materials > Reflective Plastic MaterialReflective Plastic MaterialGetting startedUsing <strong>VR</strong>ED <strong>Professional</strong>Menus and icons tabScenegraphModulesTerminalMaterial EditorMaterials TabTrueLight MaterialsPhongUnicolor Paint MaterialMetallic Paint MaterialFlip Flop MaterialLine Chrome MaterialChrome MaterialBrushed Metal MaterialPlastic MaterialReflective Plastic MaterialTriplanar MaterialTriplanar ReflectiveMaterialGlass MaterialCarbon MaterialCarbon 2D MaterialTire MaterialSphereEnvironmentMaterialEnvironmentSwitchMaterialShadow MaterialSwitch MaterialMultipass MaterialNPR MaterialStandard MaterialsEditConvertAdditional OptionsLibrary TabTextures TabEnvironments TabAnimation TabAppearance TabInfo TabRendering TabVariants TabSearchSend QuestionReflective Plastic Material - creates a Truelight Reflective Plastic Material. The Reflective Plastic Material issuitable to simulate shiny or glossy plastic surfaces.Diffuse Color - sets the shader´s diffuse reflection color. This is the color the shader willadopt, when the light reflection of the surface is spread to a brought range of directions.Specular Color - sets the shader´s color for specular reflection.Specular reflection behavior is described by the law of reflection which states that the directionof incoming light (the incident ray), and the direction of outgoing light reflected (the reflectedray) make the same angle with respect to the surface normal, thus the angle of incidenceequals the angle of reflection.Reflectivity - sets the clearcoat reflection intensity.Color TextureUse Texture - loads an image texture for the diffuse color channel. The imagewill be used as a pattern on the surfaces. Read MaterialEditor -> Texturesfor texture placement.Use Alpha Channel - uses the alpha channel of the image texture if it has analpha channel embedded.Repeat mode - sets the repeat mode of the texture. There are four modes,which can be set.Repeat - the texture will be repeated in all directions.Repeat Mirror - the texture will be repeated and mirrored in x- and y-axis onevery repetition.Decal - the texture will not be repeated.Clamp - not the whole texture will be repeated. Only the last pixel of the texturewill be repeated.Anisotrophy - sets the texture filter quality for the image texture. 1 is lowestquality. 16 is highest quality.Input Gamma - sets the texture image gamma correction.Bump TextureUse Structure - activates a procedural bump structure.Use Texture - loads an image texture for the bump channel. The image will beused as a pattern on the surfaces. Read MaterialEditor -> Textures fortexture placement.Repeat mode - sets the repeat mode of the texture. There are four modes,which can be set.Repeat - the texture will be repeated in all directions.Repeat Mirror - the texture will be repeated and mirrored in x- and y-axis onevery repetition.Decal - the texture will not be repeated.Clamp - not the whole texture will be repeated. Only the last pixel of the texturewill be repeated.Anisotrophy - sets the texture filter quality for the image texture. Value 1 islowest quality. Value 16 is highest quality.
Parallax Intensity - sets the parallax shift interpretation of the bump imagetexture.Bump Intensity - sets the bump intensity interpretation of the bump imagetexture.Structure Size - sets the structure size when the procedural bump structure isactivated.Bump Type - sets the bump type. In OpenGL mode the bump mapping can bedrawn as bump map or as displacement map. In Raytracing rendering mode onlybump mapping is supported.Noise Quality - sets the procedural bump structure texture quality.Incandescence Settings - the incandescence defines the shader´s self-illumination behavior.Incandescence Color - sets the self-illumination color.Incandescence Intensity - sets the self-illumination intensity.Use Texture - loads an image texture, which defines the self-illumination area and intensity.Repeat mode - sets the repeat mode of the texture. There are four modes, which can be set.Repeat - the texture will be repeated in all directions.Repeat Mirror - the texture will be repeated and mirrored in x- and y-axis on everyrepetition.Decal - the texture will not be repeated.Clamp - not the whole texture will be repeated. Only the last pixel of the texture will berepeated.Anisotrophy - sets the texture filter quality for the image texture. Value 1 is lowest quality.Value 16 is highest quality.Common SettingsOcclusion Color - sets the shader´s pre-calculated ambient occlusion´s color. ReadAppearance->Ambient Occlusion.Occlusion Intensity - sets the shader´s pre-calculated ambient occlusion´s intensity. ReadAppearance->Ambient Occlusion.Glow Intensity - sets the shader´s glow intensity. Glow is a post-processing effect. To renderthe glow effect the Postprocessing rendering must be activated.Read Rendering-> Post-Processing ->Post FX.Glow is only supported in OpenGL rendering mode.See Through - renders the shader transparent. See Trough is only supported in OpenGLrendering mode.Compress Textures - compresses all used textures to reduce memory usage.Raytracing Settings - these settings take only effect in Raytracing rendering mode.Max Reflection Depth - sets the maximum amount of reflections a light ray may encounter.Reflection Trace Threshold - sets the minimum threshold value of each pixel for reflections.Interactive Quality - sets the render-quality mode and render-quality level duringRenderView interaction.Quality Mode - there are four quality modes.Precomputed Illumination - no Sampling takles place. Only the precomputedillumination settings from the surrounding HDR will be taken into accountSample Direct Light - only direct light rays will be rendered and sampled.Sample Indirect Light - only indirect light rays will be rendered and sampled.Full Global Illumination - direct and indirect Lightrays will be rendered and
sampled.Reflection Quality - sets the Qualtiy of sampling for the interactive modeIBL Settings - sets which sampling quality value will be used for the imaged based lightsamples.Use Environment Settings - uses the sampling quality of the currently usedSphereEnvironmentMaterial.Use Material Settings - uses the material´s specific sampling quality which canbe set in "IBL Quality".IBL Quality - sets the Sampling Quality of the light samples which are castedfrom the currently used SphereEnvironmentMaterial. Only active when "UseMaterial Settings" is selected.Still-frame Quality - sets the render-quality mode and render-quality level during still framefiltering.Quality Mode - there are four quality modes.Precomputed Illumination - no Sampling takles place. Only the precomputedillumination settings from the surrounding HDR will be taken into accountSample Direct Light - only direct light rays will be rendered and sampled.Sample Indirect Light - only indirect light rays will be rendered and sampled.Full Global Illumination - direct and indirect Lightrays will be rendered andsampled.Reflection Quality - sets the Qualtiy of sampling for the interactive modeIBL Settings - setswhich sampling quality value will be used for the imaged based light samples.Use Environment Settings - uses the sampling quality of the currently usedSphereEnvironmentMaterial.Use Material Settings - uses the material´s specific sampling quality which canbe set in "IBL Quality".IBL Quality - sets the Sampling Quality of the light samples which are castedfrom the currently used SphereEnvironmentMaterial. Only active when "UseMaterial Settings" is selected.Environment Settings - sets the environment settings for HDRI lighting.Environment - Click Right Mouse Button to select the HDR - Image that should be used aslight source. Read SphereEnvironmentMaterial.Lighting Mode - the lighting mode menu sets which light model will be used for the shader.There are five different lighting models.IBL + Indirect + OpenGL - the shader will be affected by the HDR image, by the pre-calculatedor interactive Global Illumination rendering and by the direct light sources placed in the scene.IBL + Indirect - the shader will be affected by the HDR Image and by the pre-calculated orinteractive Global Illumination rendering.IBL + OpenGL - the shader will be affected by the HDR Image and the direct light sourcesplaced in the scene.IBL - only the HDR Image will affect the shader.OpenGL - only direct light sources placed in the scene will affect the shader.
<strong>VR</strong>ED <strong>Documentation</strong>You are here: Modules > Material Editor > Materials Tab > TrueLight Materials > Triplanar MaterialTriplanar MaterialGetting startedUsing <strong>VR</strong>ED <strong>Professional</strong>Menus and icons tabScenegraphModulesTerminalMaterial EditorMaterials TabTrueLight MaterialsPhongUnicolor Paint MaterialMetallic Paint MaterialFlip Flop MaterialLine Chrome MaterialChrome MaterialBrushed Metal MaterialPlastic MaterialReflective Plastic MaterialTriplanar MaterialTriplanar ReflectiveMaterialGlass MaterialCarbon MaterialCarbon 2D MaterialTire MaterialSphereEnvironmentMaterialEnvironmentSwitchMaterialShadow MaterialSwitch MaterialMultipass MaterialNPR MaterialStandard MaterialsEditConvertAdditional OptionsLibrary TabTextures TabEnvironments TabAnimation TabAppearance TabInfo TabRendering TabVariants TabSearchSend QuestionTriplanar Material - creates a Truelight Triplanar Material. The Triplanar Material is suitable to simulatediffuse plastic or leather surfaces. Activating the bump and texture channel a wide range of diffuse surfacestructures can be simulated.Diffuse Color - sets the shader´s diffuse reflection color. This is the color the shader willadopt, when the light reflection of the surface is spread to a brought range of directions.Specular Color - sets the shader´s color for specular reflection.Specular reflection behavior is described by the law of reflection which states that the directionof incoming light (the incident ray), and the direction of outgoing light reflected (the reflectedray) make the same angle with respect to the surface normal, thus the angle of incidenceequals the angle of reflection.Roughness - the Roughness parameter defines the amount of diffuse reflection and, itscomplement specular reflection. The higher the roughness value, the more diffuse reflectionwill be rendered.Reflectivity - sets the surface reflection intensity.Triplanar Settings - the triplanar settings define how the texture will be placed on the surfaceand how the planar projection will be blended at the edges.Edge Blend - sets the range how far the planar projection will be blended intoeach other.Uniform Repeat - synchronizes the repetition value for all projection axis'.X Repeat U, X Repeat V, Y Repeat U, Y Repeat V, Z Repeat U, Z Repeat V - setsthe repetition value of the u and v axis for each projection direction.X Rotate, Y Rotate, Z Rotate - sets the projection orientation.Color TextureUse Texture - loads an image texture for the diffuse color channel. The imagewill be used as a pattern on the surfaces.Anisotrophy - sets the texture filter quality for the image texture. 1 is lowestquality. 16 is highest quality.Input Gamma - sets the texture image gamma correction.Specular TextureUse Texture - loads an image texture for the specular color channel. The imagewill be used as a pattern on the surfaces.Anisotrophy - sets the texture filter quality for the image texture. Value1 islowest quality. Value 16 is highest quality.Input Gamma - sets the texture image gamma correction.Bump TextureUse Structure - activates a procedural bump structure.Use Texture - loads an image texture for the bump channel. The image will beused as a pattern on the surfaces.Bump Intensity - sets the bump intensity interpretation of the bump imagetexture.Anisotrophy - sets the texture filter quality for the image texture. Value 1 islowest quality. Value 16 is highest quality.
Incandescence Settings - the incandescence defines the shader´s self-illumination behavior.Incandescence Color - sets the self-illumination color.Incandescence Intensity - sets the self-illumination intensity.Use Texture - loads an image texture, which defines the self-illumination area and intensity.Repeat mode - sets the repeat mode of the texture. There are four modes, which can be set.Repeat - the texture will be repeated in all directions.Repeat Mirror - the texture will be repeated and mirrored in x- and y-axis on everyrepetition.Decal - the texture will not be repeated.Clamp - not the whole texture will be repeated. Only the last pixel of the texture will berepeated.Anisotrophy - sets the texture filter quality for the image texture. Value 1 is lowest quality.Value 16 is highest quality.Common SettingsOcclusion Color - sets the shader´s pre-calculated ambient occlusion´s color. ReadAppearance->Ambient Occlusion.Occlusion Intensity - sets the shader´s pre-calculated ambient occlusion´s intensity. ReadAppearance->Ambient Occlusion.Glow Intensity - sets the shader´s glow intensity. Glow is a post-processing effect. To renderthe glow effect the Postprocessing rendering must be activated.Read Rendering-> Post-Processing ->Post FX.Glow is only supported in OpenGL rendering mode.See Through - renders the shader transparent. See Trough is only supported in OpenGLrendering mode.Compress Textures - compresses all used textures to reduce memory usage.Raytracing Settings - these settings take only effect in Raytracing rendering mode.Max Reflection Depth - sets the maximum amount of reflections a light ray may encounter.Reflection Trace Threshold - sets the minimum threshold value of each pixel for reflections.Interactive Quality - sets the render-quality mode and render-quality level duringRenderView interaction.Quality Mode - there are four quality modes.Precomputed Illumination - no Sampling takles place. Only the precomputedillumination settings from the surrounding HDR will be taken into accountSample Direct Light - only direct light rays will be rendered and sampled.Sample Indirect Light - only indirect light rays will be rendered and sampled.Full Global Illumination - direct and indirect Lightrays will be rendered andsampled.Reflection Quality - sets the Qualtiy of sampling for the interactive modeIBL Settings - sets which sampling quality value will be used for the imaged based lightsamples.Use Environment Settings - uses the sampling quality of the currently usedSphereEnvironmentMaterial.Use Material Settings - uses the material´s specific sampling quality which canbe set in "IBL Quality".IBL Quality - sets the Sampling Quality of the light samples which are castedfrom the currently used SphereEnvironmentMaterial. Only active when "Use
Material Settings" is selected.Still-frame Quality - sets the render-quality mode and render-quality level during still framefiltering.Quality Mode - there are four quality modes.Precomputed Illumination - no Sampling takles place. Only the precomputedillumination settings from the surrounding HDR will be taken into accountSample Direct Light - only direct light rays will be rendered and sampled.Sample Indirect Light - only indirect light rays will be rendered and sampled.Full Global Illumination - direct and indirect Lightrays will be rendered andsampled.Reflection Quality - sets the Qualtiy of sampling for the interactive modeIBL Settings - setswhich sampling quality value will be used for the imaged based light samples.Use Environment Settings - uses the sampling quality of the currently usedSphereEnvironmentMaterial.Use Material Settings - uses the material´s specific sampling quality which canbe set in "IBL Quality".IBL Quality - sets the Sampling Quality of the light samples which are castedfrom the currently used SphereEnvironmentMaterial. Only active when "UseMaterial Settings" is selected.Environment Settings - sets the environment settings for HDRI lighting.Environment - Click Right Mouse Button to select the HDR - Image that should be used aslight source. Read SphereEnvironmentMaterial.Lighting Mode - the lighting mode menu sets which light model will be used for the shader.There are five different lighting models.IBL + Indirect + OpenGL - the shader will be affected by the HDR image, by the pre-calculatedor interactive Global Illumination rendering and by the direct light sources placed in the scene.IBL + Indirect - the shader will be affected by the HDR Image and by the pre-calculated orinteractive Global Illumination rendering.IBL + OpenGL - the shader will be affected by the HDR Image and the direct light sourcesplaced in the scene.IBL - only the HDR Image will affect the shader.OpenGL - only direct light sources placed in the scene will affect the shader.
<strong>VR</strong>ED <strong>Documentation</strong>You are here: Modules > Material Editor > Materials Tab > TrueLight Materials > Triplanar Reflective MaterialTriplanar Reflective MaterialGetting startedUsing <strong>VR</strong>ED <strong>Professional</strong>Menus and icons tabScenegraphModulesTerminalMaterial EditorMaterials TabTrueLight MaterialsPhongUnicolor Paint MaterialMetallic Paint MaterialFlip Flop MaterialLine Chrome MaterialChrome MaterialBrushed Metal MaterialPlastic MaterialReflective Plastic MaterialTriplanar MaterialTriplanar ReflectiveMaterialGlass MaterialCarbon MaterialCarbon 2D MaterialTire MaterialSphereEnvironmentMaterialEnvironmentSwitchMaterialShadow MaterialSwitch MaterialMultipass MaterialNPR MaterialStandard MaterialsEditConvertAdditional OptionsLibrary TabTextures TabEnvironments TabAnimation TabAppearance TabInfo TabRendering TabVariants TabSearchSend QuestionReflective Triplanar Material - creates a Truelight Reflective Triplanar Material. The Reflective TriplanarMaterial is suitable to simulate shiny and glossy plastic and comparable surfaces. All surfaces finished with aclearcoat can be perfectly visualized using this shader.Diffuse Color - sets the shader´s diffuse reflection color. This is the color the shader willadopt, when the light reflection of the surface is spread to a brought range of directions.Specular Color - sets the shader´s color for specular reflection.Specular reflection behavior is described by the law of reflection which states that the directionof incoming light (the incident ray), and the direction of outgoing light reflected (the reflectedray) make the same angle with respect to the surface normal, thus the angle of incidenceequals the angle of reflection.Reflectivity - sets the clearcoat reflection intensity.Triplanar Settings - the triplanar settings define how the texture will be placed on the surfaceand how the planar projection will be blended at the edges.Edge Blend - sets the range how far the planar projection will be blended intoeach other.Uniform Repeat - synchronizes the repetition value for all projection axis'.X Repeat U, X Repeat V, Y Repeat U, Y Repeat V, Z Repeat U, Z Repeat V - setsthe repetition value of the u and v axis for each projection direction.X Rotate, Y Rotate, Z Rotate - sets the projection orientation.Color TextureUse Texture - loads an image texture for the diffuse color channel. The imagewill be used as a pattern on the surfaces.Anisotrophy - sets the texture filter quality for the image texture. 1 is lowestquality. 16 is highest quality.Input Gamma - sets the texture image gamma correction.Specular TextureUse Texture - loads an image texture for the specular color channel. The imagewill be used as a pattern on the surfaces.Anisotrophy - sets the texture filter quality for the image texture. Value1 islowest quality. Value 16 is highest quality.Input Gamma - sets the texture image gamma correction.Bump TextureUse Structure - activates a procedural bump structure.Use Texture - loads an image texture for the bump channel. The image will beused as a pattern on the surfaces.Bump Intensity - sets the bump intensity interpretation of the bump imagetexture.Anisotrophy - sets the texture filter quality for the image texture. Value 1 islowest quality. Value 16 is highest quality.Incandescence Settings - the incandescence defines the shader´s self-illumination behavior.Incandescence Color - sets the self-illumination color.
Incandescence Intensity - sets the self-illumination intensity.Use Texture - loads an image texture, which defines the self-illumination area and intensity.Repeat mode - sets the repeat mode of the texture. There are four modes, which can be set.Repeat - the texture will be repeated in all directions.Repeat Mirror - the texture will be repeated and mirrored in x- and y-axis on everyrepetition.Decal - the texture will not be repeated.Clamp - not the whole texture will be repeated. Only the last pixel of the texture will berepeated.Anisotrophy - sets the texture filter quality for the image texture. Value 1 is lowest quality.Value 16 is highest quality.Common SettingsOcclusion Color - sets the shader´s pre-calculated ambient occlusion´s color. ReadAppearance->Ambient Occlusion.Occlusion Intensity - sets the shader´s pre-calculated ambient occlusion´s intensity. ReadAppearance->Ambient Occlusion.Glow Intensity - sets the shader´s glow intensity. Glow is a post-processing effect. To renderthe glow effect the Postprocessing rendering must be activated.Read Rendering-> Post-Processing ->Post FX.Glow is only supported in OpenGL rendering mode.See Through - renders the shader transparent. See Trough is only supported in OpenGLrendering mode.Compress Textures - compresses all used textures to reduce memory usage.Raytracing Settings - these settings take only effect in Raytracing rendering mode.Max Reflection Depth - sets the maximum amount of reflections a light ray may encounter.Reflection Trace Threshold - sets the minimum threshold value of each pixel for reflections.Interactive Quality - sets the render-quality mode and render-quality level duringRenderView interaction.Quality Mode - there are four quality modes.Precomputed Illumination - no Sampling takles place. Only the precomputedillumination settings from the surrounding HDR will be taken into accountSample Direct Light - only direct light rays will be rendered and sampled.Sample Indirect Light - only indirect light rays will be rendered and sampled.Full Global Illumination - direct and indirect Lightrays will be rendered andsampled.Reflection Quality - sets the Qualtiy of sampling for the interactive modeIBL Settings - sets which sampling quality value will be used for the imaged based lightsamples.Use Environment Settings - uses the sampling quality of the currently usedSphereEnvironmentMaterial.Use Material Settings - uses the material´s specific sampling quality which canbe set in "IBL Quality".IBL Quality - sets the Sampling Quality of the light samples which are castedfrom the currently used SphereEnvironmentMaterial. Only active when "UseMaterial Settings" is selected.Still-frame Quality - sets the render-quality mode and render-quality level during still frame
filtering.Quality Mode - there are four quality modes.Precomputed Illumination - no Sampling takles place. Only the precomputedillumination settings from the surrounding HDR will be taken into accountSample Direct Light - only direct light rays will be rendered and sampled.Sample Indirect Light - only indirect light rays will be rendered and sampled.Full Global Illumination - direct and indirect Lightrays will be rendered andsampled.Reflection Quality - sets the Qualtiy of sampling for the interactive modeIBL Settings - setswhich sampling quality value will be used for the imaged based light samples.Use Environment Settings - uses the sampling quality of the currently usedSphereEnvironmentMaterial.Use Material Settings - uses the material´s specific sampling quality which canbe set in "IBL Quality".IBL Quality - sets the Sampling Quality of the light samples which are castedfrom the currently used SphereEnvironmentMaterial. Only active when "UseMaterial Settings" is selected.Environment Settings - sets the environment settings for HDRI lighting.Environment - Click Right Mouse Button to select the HDR - Image that should be used aslight source. Read SphereEnvironmentMaterial.Lighting Mode - the lighting mode menu sets which light model will be used for the shader.There are five different lighting models.IBL + Indirect + OpenGL - the shader will be affected by the HDR image, by the pre-calculatedor interactive Global Illumination rendering and by the direct light sources placed in the scene.IBL + Indirect - the shader will be affected by the HDR Image and by the pre-calculated orinteractive Global Illumination rendering.IBL + OpenGL - the shader will be affected by the HDR Image and the direct light sourcesplaced in the scene.IBL - only the HDR Image will affect the shader.OpenGL - only direct light sources placed in the scene will affect the shader.
<strong>VR</strong>ED <strong>Documentation</strong>You are here: Modules > Material Editor > Materials Tab > TrueLight Materials > Glass MaterialGlass MaterialGetting startedUsing <strong>VR</strong>ED <strong>Professional</strong>Menus and icons tabScenegraphModulesTerminalMaterial EditorMaterials TabTrueLight MaterialsPhongUnicolor Paint MaterialMetallic Paint MaterialFlip Flop MaterialLine Chrome MaterialChrome MaterialBrushed Metal MaterialPlastic MaterialReflective Plastic MaterialTriplanar MaterialTriplanar ReflectiveMaterialGlass MaterialCarbon MaterialCarbon 2D MaterialTire MaterialSphereEnvironmentMaterialEnvironmentSwitchMaterialShadow MaterialSwitch MaterialMultipass MaterialNPR MaterialStandard MaterialsEditConvertAdditional OptionsLibrary TabTextures TabEnvironments TabAnimation TabAppearance TabInfo TabRendering TabVariants TabSearchSend QuestionGlass Material - creates a Truelight Glass Material. The Glass Material simulates glass surface behaviors.Exterieur Transparency - sets the shader´s diffuse reflection color. This is the color theshader will adopt, when the light reflection of the surface is spread to a brought range ofdirections. The brighter the diffuse reflection color is, the more transparent the materialbecomes.Interieur Transparency - sets the shader´s diffuse reflection color. This is the color theshader will adopt, when the light reflection of the surface is spread to a brought range ofdirections and the surface normals` direction is pointing away from camera. The brighter thediffuse reflection color is, the more transparent the material becomes. Only supported inOpenGL rendering mode.Specular Color - sets the shader´s color for specular reflection.Specular reflection behavior is described by the law of reflection which states that the directionof incoming light (the incident ray), and the direction of outgoing light reflected (the reflectedray) make the same angle with respect to the surface normal, thus the angle of incidenceequals the angle of reflection.Reflectivity - Sets the material´s reflectivity intensity.Refraction Index - sets the material´s refraction index. Only supported in Raytracingrendering mode.Frosted Glass - simulates frozen glass and iced structures.Use Frosted Glass - activates frosted Glass.Roughness - the Roughness parameter defines the amount of diffuse reflectionand, its complement specular reflection. The higher the roughness value, themore diffuse reflection will be rendered.Bump TextureUse Structure - activates a procedural bump structure.Use Texture - loads an image texture for the bump channel. The image will beused as a pattern on the surfaces. Read MaterialEditor -> Textures fortexture placement.Repeat mode - sets the repeat mode of the texture. There are four modes,which can be set.Repeat - the texture will be repeated in all directions.Repeat Mirror - the texture will be repeated and mirrored in x- and y-axis onevery repetition.Decal - the texture will not be repeated.Clamp - not the whole texture will be repeated. Only the last pixel of the texturewill be repeated.Anisotrophy - sets the texture filter quality for the image texture. Value 1 islowest quality. Value 16 is highest quality.Parallax Intensity - sets the parallax shift interpretation of the bump imagetexture.Bump Intensity - sets the bump intensity interpretation of the bump imagetexture.Structure Size - sets the structure size when the procedural bump structure isactivated.
Bump Type - sets the bump type. In OpenGL mode the bump mapping can bedrawn as bump map or as displacement map. In Raytracing rendering mode onlybump mapping is supported.Noise Quality - sets the procedural bump structure texture quality.Incandescence Settings - the incandescence defines the shader´s self-illumination behavior.Incandescence Color - sets the self-illumination color.Incandescence Intensity - sets the self-illumination intensity.Use Texture - loads an image texture, which defines the self-illumination area and intensity.Repeat mode - sets the repeat mode of the texture. There are four modes, which can be set.Repeat - the texture will be repeated in all directions.Repeat Mirror - the texture will be repeated and mirrored in x- and y-axis on everyrepetition.Decal - the texture will not be repeated.Clamp - not the whole texture will be repeated. Only the last pixel of the texture will berepeated.Anisotrophy - sets the texture filter quality for the image texture. Value 1 is lowest quality.Value 16 is highest quality.Common SettingsOcclusion Color - sets the shader´s pre-calculated ambient occlusion´s color. ReadAppearance->Ambient Occlusion.Occlusion Intensity - sets the shader´s pre-calculated ambient occlusion´s intensity. ReadAppearance->Ambient Occlusion.Glow Intensity - sets the shader´s glow intensity. Glow is a post-processing effect. To renderthe glow effect the Postprocessing rendering must be activated.Read Rendering-> Post-Processing ->Post FX.Glow is only supported in OpenGL rendering mode.See Through - renders the shader transparent. See Trough is only supported in OpenGLrendering mode.Compress Textures - compresses all used textures to reduce memory usage.Raytracing Settings - these settings take only effect in Raytracing rendering mode.Max Reflection Depth - sets the maximum amount of reflections a light raymay encounter.Reflection Trace Threshold - sets the minimum threshold value of each pixelfor reflections.Interactive Quality - sets the render-quality mode and render-quality levelduring RenderView interaction.Quality Mode - there are four quality modes.Precomputed Illumination - no Sampling takles place. Only theprecomputed illumination settings from the surrounding HDR willbe taken into accountSample Direct Light - only direct light rays will be rendered andsampled.Sample Indirect Light - only indirect light rays will be renderedand sampled.Full Global Illumination - direct and indirect Lightrays will berendered and sampled.Reflection Quality - sets the Qualtiy of sampling for the interactive mode
IBL Settings - sets which sampling quality value will be used for the imagedbased light samples.Use Environment Settings - uses the sampling quality of thecurrently used SphereEnvironmentMaterial.Use Material Settings - uses the material´s specific samplingquality which can be set in "IBL Quality".IBL Quality - sets the Sampling Quality of the light sampleswhich are casted from the currently usedSphereEnvironmentMaterial. Only active when "Use MaterialSettings" is selected.Still-frame Quality - sets the render-quality mode and render-quality levelduring still frame filtering.Quality Mode - there are four quality modes.Precomputed Illumination - no Sampling takles place. Only theprecomputed illumination settings from the surrounding HDR willbe taken into accountSample Direct Light - only direct light rays will be rendered andsampled.Sample Indirect Light - only indirect light rays will be renderedand sampled.Full Global Illumination - direct and indirect Lightrays will berendered and sampled.Reflection Quality - sets the Qualtiy of sampling for the interactive modeIBLSettings - sets which sampling quality value will be used for the imagedbased light samples.Use Environment Settings - uses the sampling quality of thecurrently used SphereEnvironmentMaterial.Use Material Settings - uses the material´s specific samplingquality which can be set in "IBL Quality".IBL Quality - sets the Sampling Quality of the light sampleswhich are casted from the currently usedSphereEnvironmentMaterial. Only active when "Use MaterialSettings" is selected.Environment Settings - sets the environment settings for HDRI lighting.Environment - Click Right Mouse Button to select the HDR - Image that shouldbe used as light source. Read SphereEnvironmentMaterial.Lighting Mode - the lighting mode menu sets which light model will be used forthe shader. There are five different lighting models.IBL + Indirect + OpenGL - the shader will be affected by the HDR image, by thepre-calculated or interactive Global Illumination rendering and by the direct lightsources placed in the scene.IBL + Indirect - the shader will be affected by the HDR Image and by the precalculatedor interactive Global Illumination rendering.IBL + OpenGL - the shader will be affected by the HDR Image and the directlight sources placed in the scene.IBL - only the HDR Image will affect the shader.OpenGL - only direct light sources placed in the scene will affect the shader.
<strong>VR</strong>ED <strong>Documentation</strong>You are here: Modules > Material Editor > Materials Tab > TrueLight Materials > Carbon MaterialCarbon MaterialGetting startedUsing <strong>VR</strong>ED <strong>Professional</strong>Menus and icons tabScenegraphModulesTerminalMaterial EditorMaterials TabTrueLight MaterialsPhongUnicolor Paint MaterialMetallic Paint MaterialFlip Flop MaterialLine Chrome MaterialChrome MaterialBrushed Metal MaterialPlastic MaterialReflective Plastic MaterialTriplanar MaterialTriplanar ReflectiveMaterialGlass MaterialCarbon MaterialCarbon 2D MaterialTire MaterialSphereEnvironmentMaterialEnvironmentSwitchMaterialShadow MaterialSwitch MaterialMultipass MaterialNPR MaterialStandard MaterialsEditConvertAdditional OptionsLibrary TabTextures TabEnvironments TabAnimation TabAppearance TabInfo TabRendering TabVariants TabSearchSend QuestionCarbon Material - creates a Truelight Carbon Material. The Carbon Material simulates carbon surfaces.Diffuse Color - sets the shader´s diffuse reflection color. This is the color the shader willadopt, when the light reflection of the surface is spread to a brought range of directions.Glossy Color - sets the shader´s glossy reflection color. this is the reflection color for glossyreflections.Specular Color - sets the shader´s color for specular reflection.Specular reflection behavior is described by the law of reflection which states that the directionof incoming light (the incident ray), and the direction of outgoing light reflected (the reflectedray) make the same angle with respect to the surface normal, thus the angle of incidenceequals the angle of reflection.Roughness - the Roughness parameter defines the amount of diffuse reflection and, itscomplement specular reflection. The higher the roughness value, the more diffuse reflectionwill be rendered.Reflectivity - Sets the material´s reflectivity intensity.Carbon Pattern Settings - defines the carbon pattern.Pattern - there are four different pattern types, according which carbonstructures are usually sewed.2X2 -image_01-cabon.png3X1 staircase - image_02-cabon.png3X1 interleave - image_03-cabon.png5X1 -image_04-cabon.pngPattern Size - sets the carbon structure size.Pattern Intensity - sets the fissure depth intensity.Pattern Orientation (Rotate X, Y, Z) - sets the pattern direction on x, y and zprojection direction.Bump TextureUse Structure - activates a procedural bump structure.Bump Intensity - sets the bump intensity interpretation of the bump imagetexture.Structure Size - sets the structure size when the procedural bump structure isactivated.Noise Quality - sets the procedural bump structure texture quality.Incandescence Settings - the incandescence defines the shader´s self-illumination behavior.Incandescence Color - sets the self-illumination color.Incandescence Intensity - sets the self-illumination intensity.Use Texture - loads an image texture, which defines the self-illumination area and intensity.Repeat mode - sets the repeat mode of the texture. There are four modes, which can be set.Repeat - the texture will be repeated in all directions.Repeat Mirror - the texture will be repeated and mirrored in x- and y-axis on every
epetition.Decal - the texture will not be repeated.Clamp - not the whole texture will be repeated. Only the last pixel of the texture will berepeated.Anisotrophy - sets the texture filter quality for the image texture. Value 1 is lowest quality.Value 16 is highest quality.Common SettingsOcclusion Color - sets the shader´s pre-calculated ambient occlusion´s color. ReadAppearance->Ambient Occlusion.Occlusion Intensity - sets the shader´s pre-calculated ambient occlusion´s intensity. ReadAppearance->Ambient Occlusion.Glow Intensity - sets the shader´s glow intensity. Glow is a post-processing effect. To renderthe glow effect the Postprocessing rendering must be activated.Read Rendering-> Post-Processing ->Post FX.Glow is only supported in OpenGL rendering mode.See Through - renders the shader transparent. See Trough is only supported in OpenGLrendering mode.Compress Textures - compresses all used textures to reduce memory usage.Raytracing Settings - these settings take only effect in Raytracing rendering mode.Max Reflection Depth - sets the maximum amount of reflections a light ray may encounter.Reflection Trace Threshold - sets the minimum threshold value of each pixel for reflections.Interactive Quality - sets the render-quality mode and render-quality level duringRenderView interaction.Quality Mode - there are four quality modes.Precomputed Illumination - no Sampling takles place. Only the precomputedillumination settings from the surrounding HDR will be taken into accountSample Direct Light - only direct light rays will be rendered and sampled.Sample Indirect Light - only indirect light rays will be rendered and sampled.Full Global Illumination - direct and indirect Lightrays will be rendered andsampled.Reflection Quality - sets the Qualtiy of sampling for the interactive modeIBL Settings - sets which sampling quality value will be used for the imaged based lightsamples.Use Environment Settings - uses the sampling quality of the currently usedSphereEnvironmentMaterial.Use Material Settings - uses the material´s specific sampling quality which canbe set in "IBL Quality".IBL Quality - sets the Sampling Quality of the light samples which are castedfrom the currently used SphereEnvironmentMaterial. Only active when "UseMaterial Settings" is selected.Still-frame Quality - sets the render-quality mode and render-quality level during still framefiltering.Quality Mode - there are four quality modes.Precomputed Illumination - no Sampling takles place. Only the precomputedillumination settings from the surrounding HDR will be taken into accountSample Direct Light - only direct light rays will be rendered and sampled.Sample Indirect Light - only indirect light rays will be rendered and sampled.
Full Global Illumination - direct and indirect Lightrays will be rendered andsampled.Reflection Quality - sets the Qualtiy of sampling for the interactive modeIBL Settings - setswhich sampling quality value will be used for the imaged based light samples.Use Environment Settings - uses the sampling quality of the currently usedSphereEnvironmentMaterial.Use Material Settings - uses the material´s specific sampling quality which canbe set in "IBL Quality".IBL Quality - sets the Sampling Quality of the light samples which are castedfrom the currently used SphereEnvironmentMaterial. Only active when "UseMaterial Settings" is selected.Environment Settings - sets the environment settings for HDRI lighting.Environment - Click Right Mouse Button to select the HDR - Image that should be used aslight source. Read SphereEnvironmentMaterial.Lighting Mode - the lighting mode menu sets which light model will be used for the shader.There are five different lighting models.IBL + Indirect + OpenGL - the shader will be affected by the HDR image, by the pre-calculatedor interactive Global Illumination rendering and by the direct light sources placed in the scene.IBL + Indirect - the shader will be affected by the HDR Image and by the pre-calculated orinteractive Global Illumination rendering.IBL + OpenGL - the shader will be affected by the HDR Image and the direct light sourcesplaced in the scene.IBL - only the HDR Image will affect the shader.OpenGL - only direct light sources placed in the scene will affect the shader.
<strong>VR</strong>ED <strong>Documentation</strong>You are here: Modules > Material Editor > Materials Tab > TrueLight Materials > Carbon 2D MaterialCarbon 2D MaterialGetting startedUsing <strong>VR</strong>ED <strong>Professional</strong>Menus and icons tabScenegraphModulesTerminalMaterial EditorMaterials TabTrueLight MaterialsPhongUnicolor Paint MaterialMetallic Paint MaterialFlip Flop MaterialLine Chrome MaterialChrome MaterialBrushed Metal MaterialPlastic MaterialReflective Plastic MaterialTriplanar MaterialTriplanar ReflectiveMaterialGlass MaterialCarbon MaterialCarbon 2D MaterialTire MaterialSphereEnvironmentMaterialEnvironmentSwitchMaterialShadow MaterialSwitch MaterialMultipass MaterialNPR MaterialStandard MaterialsEditConvertAdditional OptionsLibrary TabTextures TabEnvironments TabAnimation TabAppearance TabInfo TabRendering TabVariants TabSearchSend QuestionCarbon Material2D - creates a Truelight Carbon2D Material. The Carbon Material simulates carbon surfaces.Diffuse Color - sets the shader´s diffuse reflection color. This is the color the shader willadopt, when the light reflection of the surface is spread to a brought range of directions.Glossy Color - sets the shader´s glossy reflection color. this is the reflection color for glossyreflections.Specular Color - sets the shader´s color for specular reflection.Specular reflection behavior is described by the law of reflection which states that the directionof incoming light (the incident ray), and the direction of outgoing light reflected (the reflectedray) make the same angle with respect to the surface normal, thus the angle of incidenceequals the angle of reflection.Roughness - the Roughness parameter defines the amount of diffuse reflection and, itscomplement specular reflection. The higher the roughness value, the more diffuse reflectionwill be rendered.Reflectivity - Sets the material´s reflectivity intensity.Carbon Pattern Settings - defines the carbon pattern.Pattern - there are four different pattern types, according which carbonstructures are usually sewed.2X2 -image_01-cabon.png3X1 staircase - image_02-cabon.png3X1 interleave - image_03-cabon.png5X1 -image_04-cabon.pngPattern Size - sets the carbon structure size.Pattern Intensity - sets the fissure depth intensity.Bump TextureUse Structure - activates a procedural bump structure.Bump Intensity - sets the bump intensity interpretation of the bump imagetexture.Structure Size - sets the structure size when the procedural bump structure isactivated.Noise Quality - sets the procedural bump structure texture quality.Incandescence Settings - the incandescence defines the shader´s self-illumination behavior.Incandescence Color - sets the self-illumination color.Incandescence Intensity - sets the self-illumination intensity.Use Texture - loads an image texture, which defines the self-illumination area and intensity.Repeat mode - sets the repeat mode of the texture. There are four modes, which can be set.Repeat - the texture will be repeated in all directions.Repeat Mirror - the texture will be repeated and mirrored in x- and y-axis on everyrepetition.Decal - the texture will not be repeated.
Clamp - not the whole texture will be repeated. Only the last pixel of the texture will berepeated.Anisotrophy - sets the texture filter quality for the image texture. Value 1 is lowest quality.Value 16 is highest quality.Common SettingsOcclusion Color - sets the shader´s pre-calculated ambient occlusion´s color. ReadAppearance->Ambient Occlusion.Occlusion Intensity - sets the shader´s pre-calculated ambient occlusion´s intensity. ReadAppearance->Ambient Occlusion.Glow Intensity - sets the shader´s glow intensity. Glow is a post-processing effect. To renderthe glow effect the Postprocessing rendering must be activated.Read Rendering-> Post-Processing ->Post FX.Glow is only supported in OpenGL rendering mode.See Through - renders the shader transparent. See Trough is only supported in OpenGLrendering mode.Compress Textures - compresses all used textures to reduce memory usage.Raytracing Settings - these settings take only effect in Raytracing rendering mode.Max Reflection Depth - sets the maximum amount of reflections a light ray may encounter.Reflection Trace Threshold - sets the minimum threshold value of each pixel for reflections.Interactive Quality - sets the render-quality mode and render-quality level duringRenderView interaction.Quality Mode - there are four quality modes.Precomputed Illumination - no Sampling takles place. Only the precomputedillumination settings from the surrounding HDR will be taken into accountSample Direct Light - only direct light rays will be rendered and sampled.Sample Indirect Light - only indirect light rays will be rendered and sampled.Full Global Illumination - direct and indirect Lightrays will be rendered andsampled.Reflection Quality - sets the Qualtiy of sampling for the interactive modeIBL Settings - sets which sampling quality value will be used for the imaged based lightsamples.Use Environment Settings - uses the sampling quality of the currently usedSphereEnvironmentMaterial.Use Material Settings - uses the material´s specific sampling quality which canbe set in "IBL Quality".IBL Quality - sets the Sampling Quality of the light samples which are castedfrom the currently used SphereEnvironmentMaterial. Only active when "UseMaterial Settings" is selected.Still-frame Quality - sets the render-quality mode and render-quality level during still framefiltering.Quality Mode - there are four quality modes.Precomputed Illumination - no Sampling takles place. Only the precomputedillumination settings from the surrounding HDR will be taken into accountSample Direct Light - only direct light rays will be rendered and sampled.Sample Indirect Light - only indirect light rays will be rendered and sampled.Full Global Illumination - direct and indirect Lightrays will be rendered andsampled.
Reflection Quality - sets the Qualtiy of sampling for the interactive modeIBL Settings - setswhich sampling quality value will be used for the imaged based light samples.Use Environment Settings - uses the sampling quality of the currently usedSphereEnvironmentMaterial.Use Material Settings - uses the material´s specific sampling quality which canbe set in "IBL Quality".IBL Quality - sets the Sampling Quality of the light samples which are castedfrom the currently used SphereEnvironmentMaterial. Only active when "UseMaterial Settings" is selected.Environment Settings - sets the environment settings for HDRI lighting.Environment - Click Right Mouse Button to select the HDR - Image that should be used aslight source. Read SphereEnvironmentMaterial.Lighting Mode - the lighting mode menu sets which light model will be used for the shader.There are five different lighting models.IBL + Indirect + OpenGL - the shader will be affected by the HDR image, by the pre-calculatedor interactive Global Illumination rendering and by the direct light sources placed in the scene.IBL + Indirect - the shader will be affected by the HDR Image and by the pre-calculated orinteractive Global Illumination rendering.IBL + OpenGL - the shader will be affected by the HDR Image and the direct light sourcesplaced in the scene.IBL - only the HDR Image will affect the shader.OpenGL - only direct light sources placed in the scene will affect the shader.
<strong>VR</strong>ED <strong>Documentation</strong>You are here: Modules > Material Editor > Materials Tab > TrueLight Materials > Tire MaterialTire MaterialGetting startedUsing <strong>VR</strong>ED <strong>Professional</strong>Menus and icons tabScenegraphModulesTerminalMaterial EditorMaterials TabTrueLight MaterialsPhongUnicolor Paint MaterialMetallic Paint MaterialFlip Flop MaterialLine Chrome MaterialChrome MaterialBrushed Metal MaterialPlastic MaterialReflective Plastic MaterialTriplanar MaterialTriplanar ReflectiveMaterialGlass MaterialCarbon MaterialCarbon 2D MaterialTire MaterialSphereEnvironmentMaterialEnvironmentSwitchMaterialShadow MaterialSwitch MaterialMultipass MaterialNPR MaterialStandard MaterialsEditConvertAdditional OptionsLibrary TabTextures TabEnvironments TabAnimation TabAppearance TabInfo TabRendering TabVariants TabSearchSend QuestionTire Material - creates a Truelight Tire Material. The Tire Material is especially designed to quickly texturetires and give them a rubber shading.Diffuse Color - sets the shader´s diffuse reflection color. This is the color the shader willadopt, when the light reflection of the surface is spread to a brought range of directions.Specular Color - sets the shader´s color for specular reflection.Specular reflection behavior is described by the law of reflection which states that the directionof incoming light (the incident ray), and the direction of outgoing light reflected (the reflectedray) make the same angle with respect to the surface normal, thus the angle of incidenceequals the angle of reflection.Roughness - the Roughness parameter defines the amount of diffuse reflection and, itscomplement specular reflection. The higher the roughness value, the more diffuse reflectionwill be rendered.Reflectivity - Sets the material´s reflectivity intensity.Color TextureUse Marking - loads an image texture which will be applied to the tire`s sidesfor the diffuse color channel. The image will be used as a pattern on thesurface`s sides.Use Profile - loads an image texture which will be applied as the tire´s profilefor the diffuse color channel. The image will be used as a pattern on the surface´s middle.Use Alpha Channel - uses the alpha channel of the image texture if it has analpha channel embedded.Input Gamma - sets the texture image gamma correction.Specular TextureUse Marking - loads an image texture which will be applied to the tire´s sidesfor the specular channel. The image will be used as a specular pattern on thesurface´s sides.Use Profile - loads an image texture which will be applied as the tire`s profilefor the specular channel. The image will be used as a pattern on the surface´smiddle.Input Gamma - sets the texture image gamma correction.Bump TextureUse Marking - loads an image texture which will be applied to the tire´s sidesfor the bump channel. The image will be used as a bump pattern on the surface´s sides.Use Profile - loads an image texture which will be applied as the tire´s profilefor the bump channel. The image will be used as a pattern on the surface´smiddle.Bump Intensity - sets the bump intensity interpretation of the bump imagetexture.Parallax Intensity - sets the intensity of the parallax shifting.Texture Settings - sets the texture projection position of the used textures.Center - sets the brush projection center. To center the Projection pivotautomatically, select an object and press "Get Center". Then the selected object
´s center will be used as projection pivot.Repeat U/V - sets the U and v repetition of the profile texture.Sale - sets the texture´s scale value for the marking texture.Blendposition - sets the marking and profile texture blend position.Incandescence Settings - the incandescence defines the shader´s self-illumination behavior.Incandescence Color - sets the self-illumination color.Incandescence Intensity - sets the self-illumination intensity.Use Texture - loads an image texture, which defines the self-illumination area and intensity.Repeat mode - sets the repeat mode of the texture. There are four modes, which can be set.Repeat - the texture will be repeated in all directions.Repeat Mirror - the texture will be repeated and mirrored in x- and y-axis on everyrepetition.Decal - the texture will not be repeated.Clamp - not the whole texture will be repeated. Only the last pixel of the texture will berepeated.Anisotrophy - sets the texture filter quality for the image texture. Value 1 is lowest quality.Value 16 is highest quality.Common SettingsOcclusion Color - sets the shader´s pre-calculated ambient occlusion´s color. ReadAppearance->Ambient Occlusion.Occlusion Intensity - sets the shader´s pre-calculated ambient occlusion´s intensity. ReadAppearance->Ambient Occlusion.Glow Intensity - sets the shader´s glow intensity. Glow is a post-processing effect. To renderthe glow effect the Postprocessing rendering must be activated.Read Rendering-> Post-Processing ->Post FX.Glow is only supported in OpenGL rendering mode.See Through - renders the shader transparent. See Trough is only supported in OpenGLrendering mode.Compress Textures - compresses all used textures to reduce memory usage.Raytracing Settings - these settings take only effect in Raytracing rendering mode.Max Reflection Depth - sets the maximum amount of reflections a light ray may encounter.Reflection Trace Threshold - sets the minimum threshold value of each pixel for reflections.Interactive Quality - sets the render-quality mode and render-quality level duringRenderView interaction.Quality Mode - there are four quality modes.Precomputed Illumination - no Sampling takles place. Only the precomputedillumination settings from the surrounding HDR will be taken into accountSample Direct Light - only direct light rays will be rendered and sampled.Sample Indirect Light - only indirect light rays will be rendered and sampled.Full Global Illumination - direct and indirect Lightrays will be rendered andsampled.Reflection Quality - sets the Qualtiy of sampling for the interactive modeIBL Settings - sets which sampling quality value will be used for the imaged based lightsamples.Use Environment Settings - uses the sampling quality of the currently used
SphereEnvironmentMaterial.Use Material Settings - uses the material´s specific sampling quality which canbe set in "IBL Quality".IBL Quality - sets the Sampling Quality of the light samples which are castedfrom the currently used SphereEnvironmentMaterial. Only active when "UseMaterial Settings" is selected.Still-frame Quality - sets the render-quality mode and render-quality level during still framefiltering.Quality Mode - there are four quality modes.Precomputed Illumination - no Sampling takles place. Only the precomputedillumination settings from the surrounding HDR will be taken into accountSample Direct Light - only direct light rays will be rendered and sampled.Sample Indirect Light - only indirect light rays will be rendered and sampled.Full Global Illumination - direct and indirect Lightrays will be rendered andsampled.Reflection Quality - sets the Qualtiy of sampling for the interactive modeIBL Settings - setswhich sampling quality value will be used for the imaged based light samples.Use Environment Settings - uses the sampling quality of the currently usedSphereEnvironmentMaterial.Use Material Settings - uses the material´s specific sampling quality which canbe set in "IBL Quality".IBL Quality - sets the Sampling Quality of the light samples which are castedfrom the currently used SphereEnvironmentMaterial. Only active when "UseMaterial Settings" is selected.Environment Settings - sets the environment settings for HDRI lighting.Environment - Click Right Mouse Button to select the HDR - Image that should be used aslight source. Read SphereEnvironmentMaterial.Lighting Mode - the lighting mode menu sets which light model will be used for the shader.There are five different lighting models.IBL + Indirect + OpenGL - the shader will be affected by the HDR image, by the pre-calculatedor interactive Global Illumination rendering and by the direct light sources placed in the scene.IBL + Indirect - the shader will be affected by the HDR Image and by the pre-calculated orinteractive Global Illumination rendering.IBL + OpenGL - the shader will be affected by the HDR Image and the direct light sourcesplaced in the scene.IBL - only the HDR Image will affect the shader.OpenGL - only direct light sources placed in the scene will affect the shader.
<strong>VR</strong>ED <strong>Documentation</strong>You are here: Modules > Material Editor > Materials Tab > TrueLight Materials > SphereEnvironment MaterialSphereEnvironment MaterialGetting startedUsing <strong>VR</strong>ED <strong>Professional</strong>Menus and icons tabScenegraphModulesTerminalMaterial EditorMaterials TabTrueLight MaterialsPhongUnicolor Paint MaterialMetallic Paint MaterialFlip Flop MaterialLine Chrome MaterialChrome MaterialBrushed Metal MaterialPlastic MaterialReflective Plastic MaterialTriplanar MaterialTriplanar ReflectiveMaterialGlass MaterialCarbon MaterialCarbon 2D MaterialTire MaterialSphereEnvironmentMaterialEnvironmentSwitchMaterialShadow MaterialSwitch MaterialMultipass MaterialNPR MaterialStandard MaterialsEditConvertAdditional OptionsLibrary TabTextures TabEnvironments TabAnimation TabAppearance TabInfo TabRendering TabVariants TabSearchSend QuestionSphereEnvironment Material - creates a SphereEnvironment material. SpehereEnvironment materials areneeded by every Truelight material. They deliver have the IBL lighting model for each Truelight material theyare assigned to embedded. The lighting of the Truelight materials can be adjusted with the settings of theSphereEnvironment material. Each SphereEnvironment material can be assigned as an input node in theEnvironment tab of each Truelight material. The SphereEnvironment Material is a single sided shader inOpenGL rendering mode.Environment - loads the HDR image, that will be used as light source. The HDR image willalso be used as environment, which will be reflected on reflective surfaces In OpenGLrendering. In Raytraced Rendering the 3D space will be reflected in the surfaces.Exposure - sets the HDR image´s exposure level. The higher the exposure level is the longerseries of shutter cycles which will be used to calculate the image´s light intensity.Gamma - encodes the linear luminance values into digital image file values. Gamma encodinghelps to map data (both analog and digital) into a more perceptually uniform domain.Hue -Shift - shifts all colors in the HDR image uniformly through the Hue color range.Contrast - separates the light and dark color value further from each other.Brightness - raises the color value of the whole HDR image.Saturation - sets the HDR image´s satureation.Reflected Saturation - sets the HDR image´s saturation when the HDR image is beingreflected in any surface.Transformation - with the transformation parameters the source of the spherical projection ofthe SphereEnvironment material can be set.Size - sets the SphereEnvironment material´s projection sphere. All objects that are outside ofthe projection sphere and are using a Truelight material, that have this SphereEnvironmentMaterial as an input channel, will not be rendered properly. The size defines the radius of theprojection sphere. The projection sphere must enclose all objects using a material, that hasthis SpehereEnvironment material as environment shader assigned.Center - defines the projection sphere´s center position.Get Center - sets the projection sphere´s center. To center the Projection pivot automatically,select an object and press "Get Center". Then the selected object`s center will be used asprojection sphere`s pivot.Rotate X, Y, Z - sets the SphereEnvironment Material´s orientation.Scale x, Y, Z - sets the SphereEnvironment Material´s size. with the scale value the imageprojection can be stretched and squashed on any axis.Create Lightsources - opens a menu for positioning 3D light sources in the scene. The lightsources will be positioned inside of the projection sphere of the SphereEnvironment materialand they will be orientated to its center position. The light sources will be created on basis ofthe HDR image examination. The brightest pixel´s intensity, color, orientation and position areevaluated to create new light sources.Left Mouse Click to select or frame select light sources.Middle Mouse Click and Drag to move selected light sources.Right Mouse Click to open dialog box.Light Source Manipulation - defines how light source will be created.Find Lightsources - scans the HDR image and positions indicators, where lightsources should be created.
Number of Lights - sets the amount of light sources to create.Merge Lightsources - merges selected light sources. All light values will beaveraged.Delete Lightsources - deletes selected light sources.Create new Lightsources - creates new light sources.Lightsource Settings - defines how each light source`s attributes.Lightname - sets the selected lights name.Type of Lightsource - sets the selected light source`s type.Spotlight - Read Appearancce-> Lights -> SpotLight.Directionallight - Read Appearancce-> Lights->Directionallight.Intensity Scale - sets the light sources intensity.Shadow Intensity - sets the light sources shadow intensity.Lightsources - lists all lightsource´s names and attributes, that will be created.Create Selected - creates all listed light sources.Cancel - cancels light sources creation.
<strong>VR</strong>ED <strong>Documentation</strong>You are here: Modules > Material Editor > Materials Tab > TrueLight Materials > EnvironmentSwitch MaterialEnvironmentSwitch MaterialGetting startedUsing <strong>VR</strong>ED <strong>Professional</strong>Menus and icons tabScenegraphModulesTerminalMaterial EditorMaterials TabTrueLight MaterialsPhongUnicolor Paint MaterialMetallic Paint MaterialFlip Flop MaterialLine Chrome MaterialChrome MaterialBrushed Metal MaterialPlastic MaterialReflective Plastic MaterialTriplanar MaterialTriplanar ReflectiveMaterialGlass MaterialCarbon MaterialCarbon 2D MaterialTire MaterialSphereEnvironmentMaterialEnvironmentSwitchMaterialShadow MaterialSwitch MaterialMultipass MaterialNPR MaterialStandard MaterialsEditConvertAdditional OptionsLibrary TabTextures TabEnvironments TabAnimation TabAppearance TabInfo TabRendering TabVariants TabSearchSend QuestionEnvironment Switch Material - creates a bin shader, in which SphereEnvironment materials can be storedand selectively addressed. The Environment Switch Material can be assigned as a standardSphereEnvironment Material to any Truelight material.Choice - sets the SphereEnvironment material`s ID to be used. By changing theSphereEnvironment Switch material`s Choice ID different SphereEnvironment materials can beconnected to instantly to all Truelight materials.Right Mouse Click to list all existing SphereEnvironment Materials. Select eachSphereEnvironment material to be connected to the Environment Switch Material. AllSphereEnvironment Materials connected will be listed in the Environment Switch Material.
<strong>VR</strong>ED <strong>Documentation</strong>You are here: Modules > Material Editor > Materials Tab > TrueLight Materials > Shadow MaterialShadow MaterialGetting startedUsing <strong>VR</strong>ED <strong>Professional</strong>Menus and icons tabScenegraphModulesTerminalMaterial EditorMaterials TabTrueLight MaterialsPhongUnicolor Paint MaterialMetallic Paint MaterialFlip Flop MaterialLine Chrome MaterialChrome MaterialBrushed Metal MaterialPlastic MaterialReflective Plastic MaterialTriplanar MaterialTriplanar ReflectiveMaterialGlass MaterialCarbon MaterialCarbon 2D MaterialTire MaterialSphereEnvironmentMaterialEnvironmentSwitchMaterialShadow MaterialSwitch MaterialMultipass MaterialNPR MaterialStandard MaterialsEditConvertAdditional OptionsLibrary TabTextures TabEnvironments TabAnimation TabAppearance TabInfo TabRendering TabVariants TabSearchSend QuestionShadow Material - creates a Truelight Shadow material. The Shadow Material is by default a transparentmaterial, that only becomes shaded at areas of pre-calculated ambient occlusion shadows, shadowscalculated by the linear lights sources or global illumination light sources.Shadow Settings - defines the color and intensity of the shaded areas.Occlusion Color - sets the color of the pre-calculated ambient occlusion shadows.Shadow Color - sets the shadow color of all light sources.Opacity ModeTransparent - render the Shadow Material by default transparent.Solid - render the Shadow Material by default white.Soft key - sets the render priority of the Shadow Material. Only supported in OpenGL mode.
<strong>VR</strong>ED <strong>Documentation</strong>You are here: Modules > Material Editor > Materials Tab > TrueLight Materials > Switch MaterialSwitch MaterialGetting startedUsing <strong>VR</strong>ED <strong>Professional</strong>Menus and icons tabScenegraphModulesTerminalMaterial EditorMaterials TabTrueLight MaterialsPhongUnicolor Paint MaterialMetallic Paint MaterialFlip Flop MaterialLine Chrome MaterialChrome MaterialBrushed Metal MaterialPlastic MaterialReflective Plastic MaterialTriplanar MaterialTriplanar ReflectiveMaterialGlass MaterialCarbon MaterialCarbon 2D MaterialTire MaterialSphereEnvironmentMaterialEnvironmentSwitchMaterialShadow MaterialSwitch MaterialMultipass MaterialNPR MaterialStandard MaterialsEditConvertAdditional OptionsLibrary TabTextures TabEnvironments TabAnimation TabAppearance TabInfo TabRendering TabVariants TabSearchSend QuestionSwitch Material - creates a bin shader, in which Truelight materials can be stored and selectivelyaddressed.Choice - sets the SphereEnvironment material´s ID to be used. By changing theSphereEnvironment material`s Choice ID different SphereEnvironment materials can beconnected to instantly to all Truelight materials.Choice - sets the Switch material´s ID to be used. By changing the Switch material`s ChoiceID the user can switch the material assignment instantly.With the MaterialEditor´s copy and paste function Truelight Materials can be added.
<strong>VR</strong>ED <strong>Documentation</strong>You are here: Modules > Material Editor > Materials Tab > TrueLight Materials > Multipass MaterialMultipass MaterialGetting startedUsing <strong>VR</strong>ED <strong>Professional</strong>Menus and icons tabScenegraphModulesTerminalMaterial EditorMaterials TabTrueLight MaterialsPhongUnicolor Paint MaterialMetallic Paint MaterialFlip Flop MaterialLine Chrome MaterialChrome MaterialBrushed Metal MaterialPlastic MaterialReflective Plastic MaterialTriplanar MaterialTriplanar ReflectiveMaterialGlass MaterialCarbon MaterialCarbon 2D MaterialTire MaterialSphereEnvironmentMaterialEnvironmentSwitchMaterialShadow MaterialSwitch MaterialMultipass MaterialNPR MaterialStandard MaterialsEditConvertAdditional OptionsLibrary TabTextures TabEnvironments TabAnimation TabAppearance TabInfo TabRendering TabVariants TabSearchSend QuestionMultipass Material - creates a bin shader, in which Truelight materials can be layered. The first material inthe list is the first rendered and the following shaders are rendered according to their position in list from topto bottom.Analytic Material Tab - in the analytic material tab the shading settings for the analyticrendering mode can be set.Use Realistic Settings - synchronizes the Analytic Material´s settingschannels with the Realistic Material settings.
<strong>VR</strong>ED <strong>Documentation</strong>You are here: Modules > Material Editor > Materials Tab > Standard Materials > Simple MaterialsSimple MaterialsGetting startedUsing <strong>VR</strong>ED <strong>Professional</strong>Menus and icons tabScenegraphModulesTerminalMaterial EditorMaterials TabTrueLight MaterialsStandard MaterialsSimple MaterialsChunk MaterialCGFX MaterialPhong MaterialEditConvertAdditional OptionsLibrary TabTextures TabEnvironments TabAnimation TabAppearance TabInfo TabRendering TabVariants TabSearchSend QuestionSimple Material - creates a Simple Material. The Simple Material is a simple shading model, which does notsupport any HDRI lighting. The simple Material is only visible, when it is light by standard light sources.FrontAmbient - sets the Simple Material´s ambient light reflection color.Diffuse Color - sets the shader´s diffuse reflection color. This is the color theshader will adopt, when the light reflection of the surface is spread to a broughtrange of directions.Specular Color - sets the shader´s color for specular reflection. Specularreflection behavior is described by the law of reflection which states that thedirection of incoming light (the incident ray), and the direction of outgoing lightreflected (the reflected ray) make the same angle with respect to the surfacenormal, thus the angle of incidence equals the angle of reflection.Emission - sets the shader´s illumination color and intensity.Shininess - sets the surface´s specular spread.Transparent - sets the surface´s transparency.
<strong>VR</strong>ED <strong>Documentation</strong>You are here: Modules > Material Editor > Materials Tab > Standard Materials > Chunk MaterialChunk MaterialGetting startedUsing <strong>VR</strong>ED <strong>Professional</strong>Menus and icons tabScenegraphModulesTerminalMaterial EditorMaterials TabTrueLight MaterialsStandard MaterialsSimple MaterialsChunk MaterialCGFX MaterialPhong MaterialEditConvertAdditional OptionsLibrary TabTextures TabEnvironments TabAnimation TabAppearance TabInfo TabRendering TabVariants TabSearchSend QuestionChunk Material - creates a Chunk material node. The chunk material node is an empty material bin node,which can be customized by adding additional chunk attributes.
<strong>VR</strong>ED <strong>Documentation</strong>You are here: Modules > Material Editor > Materials Tab > Standard Materials > CGFX MaterialCGFX MaterialGetting startedUsing <strong>VR</strong>ED <strong>Professional</strong>Menus and icons tabScenegraphModulesTerminalMaterial EditorMaterials TabTrueLight MaterialsStandard MaterialsSimple MaterialsChunk MaterialCGFX MaterialPhong MaterialEditConvertAdditional OptionsLibrary TabTextures TabEnvironments TabAnimation TabAppearance TabInfo TabRendering TabVariants TabSearchSend QuestionCGFX Material - creates a CGFX material node. CGFX scripts can be loaded into the CGFX material node.Effect - loads a cgfx script.
<strong>VR</strong>ED <strong>Documentation</strong>You are here: Modules > Material Editor > Materials Tab > Standard Materials > Phong MaterialPhong MaterialGetting startedUsing <strong>VR</strong>ED <strong>Professional</strong>Menus and icons tabScenegraphModulesTerminalMaterial EditorMaterials TabTrueLight MaterialsStandard MaterialsSimple MaterialsChunk MaterialCGFX MaterialPhong MaterialEditConvertAdditional OptionsLibrary TabTextures TabEnvironments TabAnimation TabAppearance TabInfo TabRendering TabVariants TabSearchSend QuestionPhong Material - creates a Phong Material. The Phong Material is a simple phong shading model, whichdoes not support any HDRI lighting. The simple Material is only visible, when it is light by standard lightsources.FrontAmbient - sets the Simple Material´s ambient light reflection color.Diffuse Color - sets the shader´s diffuse reflection color. This is the color theshader will adopt, when the light reflection of the surface is spread to a broughtrange of directions.Specular Color - sets the shader´s color for specular reflection. Specularreflection behavior is described by the law of reflection which states that thedirection of incoming light (the incident ray), and the direction of outgoing lightreflected (the reflected ray) make the same angle with respect to the surfacenormal, thus the angle of incidence equals the angle of reflection.Emission - sets the shader´s illumination color and intensity.Shininess - sets the surface´s specular spread.Transparent - sets the surface´s transparency.