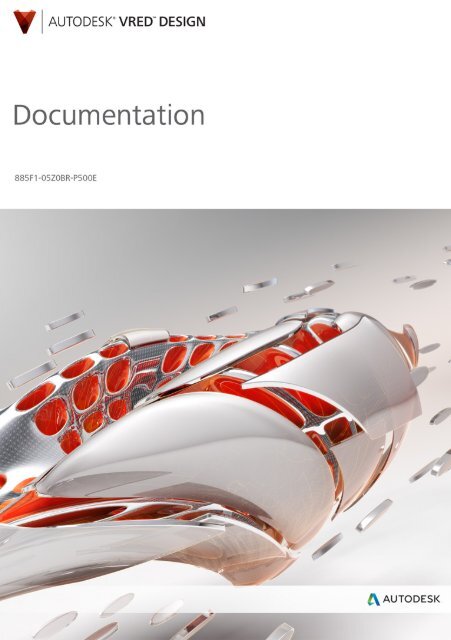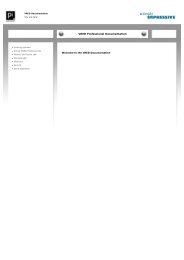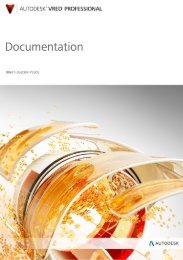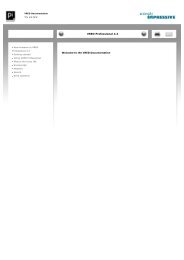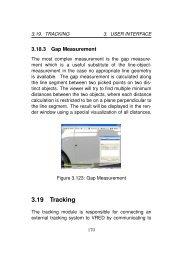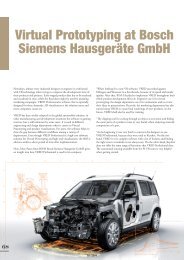6 modules - PI-VR GmbH
6 modules - PI-VR GmbH
6 modules - PI-VR GmbH
- No tags were found...
Create successful ePaper yourself
Turn your PDF publications into a flip-book with our unique Google optimized e-Paper software.
»AUTODESK<strong>VR</strong>ED DESIGN 2014DocumentationMarch 8, 2013
Table of Contents1 GETTING STARTED 91.1 What’s New . . . . . . . . . . . . . . . . . . . . . . . . . . . . . . . 91.2 System Requirements . . . . . . . . . . . . . . . . . . . . . . . . . . 121.3 Installation using Windows . . . . . . . . . . . . . . . . . . . . . . . 141.4 Licensing using a network license . . . . . . . . . . . . . . . . . . . . 191.5 Licensing using a standalone license . . . . . . . . . . . . . . . . . . 212 USING <strong>VR</strong>ED 272.1 Interface . . . . . . . . . . . . . . . . . . . . . . . . . . . . . . . . . 272.2 Navigation in Renderview . . . . . . . . . . . . . . . . . . . . . . . . 282.3 Selection . . . . . . . . . . . . . . . . . . . . . . . . . . . . . . . . . 282.4 Transform Tool . . . . . . . . . . . . . . . . . . . . . . . . . . . . . . 303 MENUS AND TOOLBARS 333.1 Menus . . . . . . . . . . . . . . . . . . . . . . . . . . . . . . . . . . 333.1.1 File . . . . . . . . . . . . . . . . . . . . . . . . . . . . . . . . 333.1.2 Edit . . . . . . . . . . . . . . . . . . . . . . . . . . . . . . . 383.1.3 View . . . . . . . . . . . . . . . . . . . . . . . . . . . . . . . 383.1.4 Visualization . . . . . . . . . . . . . . . . . . . . . . . . . . . 393.1.5 Scene . . . . . . . . . . . . . . . . . . . . . . . . . . . . . . 433.1.6 Animation . . . . . . . . . . . . . . . . . . . . . . . . . . . . 453.1.7 Interaction . . . . . . . . . . . . . . . . . . . . . . . . . . . . 453.1.8 Rendering . . . . . . . . . . . . . . . . . . . . . . . . . . . . 463.1.9 Window . . . . . . . . . . . . . . . . . . . . . . . . . . . . . 473.1.10 Help . . . . . . . . . . . . . . . . . . . . . . . . . . . . . . . 473.2 Toolbars . . . . . . . . . . . . . . . . . . . . . . . . . . . . . . . . . 493.3 Status Bar . . . . . . . . . . . . . . . . . . . . . . . . . . . . . . . . 504 PREFERENCES 534.1 Animation . . . . . . . . . . . . . . . . . . . . . . . . . . . . . . . . 534.2 Camera . . . . . . . . . . . . . . . . . . . . . . . . . . . . . . . . . 544.3 Cluster Client . . . . . . . . . . . . . . . . . . . . . . . . . . . . . . 543
Table of Contents4.4 Color Management . . . . . . . . . . . . . . . . . . . . . . . . . . . 544.5 Devices . . . . . . . . . . . . . . . . . . . . . . . . . . . . . . . . . . 554.6 Export . . . . . . . . . . . . . . . . . . . . . . . . . . . . . . . . . . 564.6.1 CubeImage . . . . . . . . . . . . . . . . . . . . . . . . . . . 564.7 FileIO . . . . . . . . . . . . . . . . . . . . . . . . . . . . . . . . . . . 574.7.1 Base CAD . . . . . . . . . . . . . . . . . . . . . . . . . . . . 584.7.2 Maya . . . . . . . . . . . . . . . . . . . . . . . . . . . . . . 584.7.3 OSB/VPB . . . . . . . . . . . . . . . . . . . . . . . . . . . . . 594.7.4 Rhino . . . . . . . . . . . . . . . . . . . . . . . . . . . . . . 604.7.5 SLP . . . . . . . . . . . . . . . . . . . . . . . . . . . . . . . . 604.7.6 STL . . . . . . . . . . . . . . . . . . . . . . . . . . . . . . . . 614.7.7 WRL . . . . . . . . . . . . . . . . . . . . . . . . . . . . . . . 614.8 Import . . . . . . . . . . . . . . . . . . . . . . . . . . . . . . . . . . 624.8.1 Optimizer . . . . . . . . . . . . . . . . . . . . . . . . . . . . 624.8.2 Tesselation . . . . . . . . . . . . . . . . . . . . . . . . . . . . 624.9 Main Window . . . . . . . . . . . . . . . . . . . . . . . . . . . . . . 634.10 Material Editor . . . . . . . . . . . . . . . . . . . . . . . . . . . . . . 644.11 Navigator . . . . . . . . . . . . . . . . . . . . . . . . . . . . . . . . 644.12 Plugins . . . . . . . . . . . . . . . . . . . . . . . . . . . . . . . . . . 654.13 Render Options . . . . . . . . . . . . . . . . . . . . . . . . . . . . . 654.13.1 Visualisation . . . . . . . . . . . . . . . . . . . . . . . . . . . 654.13.2 Visualisation Advanced . . . . . . . . . . . . . . . . . . . . . 674.14 Render Settings . . . . . . . . . . . . . . . . . . . . . . . . . . . . . 684.14.1 Image . . . . . . . . . . . . . . . . . . . . . . . . . . . . . . 694.14.2 General Settings . . . . . . . . . . . . . . . . . . . . . . . . . 704.14.3 Raytracing Quality . . . . . . . . . . . . . . . . . . . . . . . . 714.14.4 Advanced . . . . . . . . . . . . . . . . . . . . . . . . . . . . 754.15 Script . . . . . . . . . . . . . . . . . . . . . . . . . . . . . . . . . . . 764.16 Selection . . . . . . . . . . . . . . . . . . . . . . . . . . . . . . . . . 764.17 Transform . . . . . . . . . . . . . . . . . . . . . . . . . . . . . . . . 765 SCENEGRAPH 795.1 Create . . . . . . . . . . . . . . . . . . . . . . . . . . . . . . . . . . 804
Table of Contents5.2 Edit . . . . . . . . . . . . . . . . . . . . . . . . . . . . . . . . . . . . 815.3 Convert To . . . . . . . . . . . . . . . . . . . . . . . . . . . . . . . . 845.4 Additional Options . . . . . . . . . . . . . . . . . . . . . . . . . . . 856 MODULES 896.1 Scene . . . . . . . . . . . . . . . . . . . . . . . . . . . . . . . . . . 896.1.1 Camera Editor . . . . . . . . . . . . . . . . . . . . . . . . . . 896.1.2 Light Editor . . . . . . . . . . . . . . . . . . . . . . . . . . . 976.1.3 Material Editor . . . . . . . . . . . . . . . . . . . . . . . . . 1036.1.4 Texture Editor . . . . . . . . . . . . . . . . . . . . . . . . . . 1116.1.5 Ambient Occlusion . . . . . . . . . . . . . . . . . . . . . . . 1136.1.6 Geometry Editor . . . . . . . . . . . . . . . . . . . . . . . . . 1196.1.7 Node Editor . . . . . . . . . . . . . . . . . . . . . . . . . . . 1256.1.8 Variants . . . . . . . . . . . . . . . . . . . . . . . . . . . . . 1266.1.9 Variant Sets . . . . . . . . . . . . . . . . . . . . . . . . . . . 1306.1.10 Optimize . . . . . . . . . . . . . . . . . . . . . . . . . . . . . 1346.2 Animation . . . . . . . . . . . . . . . . . . . . . . . . . . . . . . . . 1376.2.1 Curve Editor . . . . . . . . . . . . . . . . . . . . . . . . . . . 1376.2.2 Timeline . . . . . . . . . . . . . . . . . . . . . . . . . . . . . 1426.2.3 Clip Maker . . . . . . . . . . . . . . . . . . . . . . . . . . . . 1446.3 Interaction . . . . . . . . . . . . . . . . . . . . . . . . . . . . . . . . 1476.3.1 Transform . . . . . . . . . . . . . . . . . . . . . . . . . . . . 1476.3.2 Clipping . . . . . . . . . . . . . . . . . . . . . . . . . . . . . 1516.3.3 Measurement . . . . . . . . . . . . . . . . . . . . . . . . . . 1546.3.4 Touch Sensor . . . . . . . . . . . . . . . . . . . . . . . . . . 1586.4 Rendering . . . . . . . . . . . . . . . . . . . . . . . . . . . . . . . . 1606.4.1 Render Settings . . . . . . . . . . . . . . . . . . . . . . . . . 1606.4.2 Cluster . . . . . . . . . . . . . . . . . . . . . . . . . . . . . . 1696.5 Scripting . . . . . . . . . . . . . . . . . . . . . . . . . . . . . . . . . 1736.5.1 Terminal . . . . . . . . . . . . . . . . . . . . . . . . . . . . . 1736.5.2 Script Editor . . . . . . . . . . . . . . . . . . . . . . . . . . . 1745
Table of Contents7 MATERIALS REFERENCE 1777.1 Truelight Materials . . . . . . . . . . . . . . . . . . . . . . . . . . . . 1777.1.1 General Truelight Material Settings . . . . . . . . . . . . . . . 1777.1.2 Brushed Metal . . . . . . . . . . . . . . . . . . . . . . . . . . 1827.1.3 Carbon . . . . . . . . . . . . . . . . . . . . . . . . . . . . . 1887.1.4 Carbon 2D . . . . . . . . . . . . . . . . . . . . . . . . . . . . 1917.1.5 Chrome . . . . . . . . . . . . . . . . . . . . . . . . . . . . . 1947.1.6 Environment Switch . . . . . . . . . . . . . . . . . . . . . . . 1977.1.7 Flipflop . . . . . . . . . . . . . . . . . . . . . . . . . . . . . 1987.1.8 Glass . . . . . . . . . . . . . . . . . . . . . . . . . . . . . . . 2007.1.9 Glow . . . . . . . . . . . . . . . . . . . . . . . . . . . . . . . 2047.1.10 Line Chrome . . . . . . . . . . . . . . . . . . . . . . . . . . . 2057.1.11 Measured . . . . . . . . . . . . . . . . . . . . . . . . . . . . 2067.1.12 Measured Carpaint . . . . . . . . . . . . . . . . . . . . . . . 2087.1.13 Metallic Paint . . . . . . . . . . . . . . . . . . . . . . . . . . 2107.1.14 Multi Pass . . . . . . . . . . . . . . . . . . . . . . . . . . . . 2127.1.15 Phong . . . . . . . . . . . . . . . . . . . . . . . . . . . . . . 2137.1.16 Plastic . . . . . . . . . . . . . . . . . . . . . . . . . . . . . . 2187.1.17 Reflective Plastic . . . . . . . . . . . . . . . . . . . . . . . . . 2237.1.18 Reflective Triplanar . . . . . . . . . . . . . . . . . . . . . . . 2277.1.19 Shadow . . . . . . . . . . . . . . . . . . . . . . . . . . . . . 2317.1.20 Skylight . . . . . . . . . . . . . . . . . . . . . . . . . . . . . 2337.1.21 Sphere Environment . . . . . . . . . . . . . . . . . . . . . . . 2387.1.22 Switch . . . . . . . . . . . . . . . . . . . . . . . . . . . . . . 2427.1.23 Tire . . . . . . . . . . . . . . . . . . . . . . . . . . . . . . . 2437.1.24 Triplanar . . . . . . . . . . . . . . . . . . . . . . . . . . . . . 2467.1.25 Unicolor Paint . . . . . . . . . . . . . . . . . . . . . . . . . . 2517.1.26 Velvet . . . . . . . . . . . . . . . . . . . . . . . . . . . . . . 2537.1.27 Woven Cloth . . . . . . . . . . . . . . . . . . . . . . . . . . 2576
1 GETTING STARTEDThis topic provides information about the new features in this release as well as thesystem requirements of <strong>VR</strong>ED and information about the installation process.1.1 What’s New» Data Input / Tesselation Industry-quality CAD import supporting:» CATIA V4: *.model, *.mdl, *.session, *.exp, *.dlv, *.dlv3, *.dlv4» CATIA V5: *.catpart, *.catproduct, *.cgr» Autocad: *.dxf, *.dwg» ProE/Granite: *.prt, *.asm, *.neu, *.g» IGES: *.igs, *.iges» STEP: *.stp, *.step» Inventor: *.ip, *.iam» OpenInventor: *.iv» Studio: *.wire» SolidWorks: *.sldprt, *.sldasm)» NX: *.prt» Rasterization Mode (CPU) <strong>VR</strong>ED introduces an OpenGL like rendering mode whichhas no limits in complexity and also allows to render NURBS; especially interestingwhen using <strong>VR</strong>ED in a cluster environment.» Raytracing Performance Improvements Raytracing performance has been improvedby approximate 20%» Additional Renderpasses for offline rendering Additional passes allow even morecreative flexibility for composition» Diffuse, Glossy, Specular und Translucency Color9
1 GETTING STARTED» Diffuse IBL, Light und Indirect Illumination» Glossy IBL, Light und Indirect Illumination» Translucency IBL, Light und Indirect Illumination» Specular Indirect Illumination» Mask Pass» World Position Pass» World View Pass» Cluster Improvements Improved performance and stability during cluster rendering(cluster continues operation even if machines disconnect/crash) CPU usage statisticfor cluster machines.» Usability» Allow mathematical expressions for numerical input fields (supports mathematicaloperators +, -, *, /, e.g. 10*0.5 or 20+100, as well as +=, -=, *=, /=, e.g. +=50to add 50 to the current value).» Allow international characters in nearly all parts of the user interface.» Multiple nodes can be transformed at once with the transform manipulator ortransform module GUI.» Drag and drop of textures (image files from file browser) directly onto materials,including environment materials, in the render window.» Undo/Redo support for Animation Module10
1.2 System Requirements1.2 System Requirements» Hardware Requirements» (64-bit) Intel® processor with Intel® EM64T-capable orAMD® Athlon 64, AMD Opteron® processor» 1GB RAM» DVD drive or Internet connection» Ethernet card (required for licensing <strong>VR</strong>ED uniquely to your machine)» Three-button mouse with mouse driver software» A qualified hardware-accelerated OpenGL® graphics card (overlay plane capabilityis recommended)» <strong>VR</strong>ED takes about 560 MB for a full installation. This approximate disk spacerequirement is based on the NTFS disk format. If you have a FAT disk format,expect slightly larger file sizes.» Software Requirements» Windows XP Professional 64Bit (SP1 or higher), Windows Vista 64Bit, Windows764Bit» TCP/IP network protocol software (for running <strong>VR</strong>ED network rendering andother features)» A graphics card driver. Driver software is available from the manufacturer’s website.» Appropriate driver software for optional hardware» Adobe® Acrobat® Reader is required to view the PDF documentation providedon the <strong>VR</strong>ED DVD or as online documentation. You can obtain Acrobat Readerfrom www.adobe.com.» Mozilla Firefox, Apple Safari, Google Chrome and Internet Explorer 8 web browsershave been qualified to view the <strong>VR</strong>ED Help.11
1 GETTING STARTED» Optional Hardware» Space Mouse: Make sure you install the latest Space Mouse driver software.12
1.3 Installation using Windows1.3 Installation using Windows1. Download the latest version of <strong>VR</strong>ED. Start the installation process by opening thefile provided. To start the file directly after downloading, select ”Run”.The <strong>VR</strong>ED Installation Wizard appears. The Installation Wizard directs you throughthe installation process. Click ”Next” to proceed or cancel to stop the installationprocess.2. The Autodesk Software License Agreement appears. This agreement requires your acceptancefor the <strong>VR</strong>ED software installation to continue. To continue, click ”I Agree”.13
1 GETTING STARTED3. Specify the licensing system to install and proceed with ”Next”.4. Specify the installation directory and proceed.14
1.3 Installation using Windows5. Specify whether you have purchased the optional Display Cluster function and proceedwith ”Install”.6. The installer now begins to copy all necessary data to your computer.15
1 GETTING STARTED7. Once the installation is done, click ”Next” to proceed.8. Select whether you want to place a shortcut to <strong>VR</strong>ED on your desktop or not andclick ”Close” to conclude the installation process.16
1.3 Installation using Windows17
1 GETTING STARTED1.4 Licensing using a network license1. When <strong>VR</strong>ED is starting for the first time, you are presented with the following screen.Click on ”Specify the License Server System” and proceed with ”Next”.2. You will be prompted to type in the location of your network license server. Click”Next” to proceed.18
1.4 Licensing using a network license3. When the search for the server was successfull, you will be prompted by the followingscreen. Click ”Finish” to conclude the licensing procedure.19
1 GETTING STARTED1.5 Licensing using a standalone license1. When <strong>VR</strong>ED is starting for the first time, you are presented with the following screen.Before you proceed, you have to agree to the Autodesk Privacy Statement first. Click”I Agree” to proceed.2. If you want to evaluate <strong>VR</strong>ED, please click ”Try”. If you own a valid license, click”Activate”.20
1.5 Licensing using a standalone license3. Please enter the Serial Number and the Product Key and click ”Next”.4. Please be patient while the product license is being activated.21
1 GETTING STARTED5. After successfully activating your license, you will be prompted to log in into the Autodesknetwork. If you do not have an account at Autodesk, ”Create User ID”.6. Please choose an existing account to bind the license to and click ”Next” to proceed.22
1.5 Licensing using a standalone license7. If your license has been accepted, the following screen appears. Click ”Finish” toconclude the licensing process.23
2 USING <strong>VR</strong>EDThis chapter contains basic information regarding the general appearance of thegraphical user interface. It provides an overview and introductory summary of howto navigate, select, manipulate objects, and set up the preferences.2.1 Interface» Menu Bar The Menu bar includes all main functions for creating and editing contentin <strong>VR</strong>ED. It provides access to the different <strong>modules</strong> available in <strong>VR</strong>ED and enablesbasic file actions like saving or opening files.» Icons Bar The Icons bar provides shortcuts to access common features such assaving the scene or toggling the raytracing mode.25
2 USING <strong>VR</strong>ED» Scenegraph The Scenegraph lists all nodes the current scene consists of.» Renderview The Renderview displays the whole scene. It allows to change theview as well as to select and modify objects directly.» Quick Access Bar The Quick access bar provides easy and fast access to mainfunctions such as the Material Editor, the Clip Maker and the Variants.» Statusline The Statusline provides information about the memory usage and allowsto change the up vector as well as near and far clip planes and the field of view.It also integrates the Terminal.2.2 Navigation in RenderviewThe renderview visualizes all render settings according to the selected render mode.By default, you can use the mouse to navigate through the renderview.2.3 Selection» Shift + Click LMB in the Renderview to select an object.26
2.3 Selection» Shift + Click RMB to deselect selected object.» Shift + Drag LMB from top left to bottom right to select only objects fully enclosedin selection frame.» Shift + Drag LMB from bottom right to top left to select objects fully and partiallyenclosed in selection frame.» Shift + Drag RMB to deselect objects in selection frame.» Shift + Crtl LMB to add selected object to selection.» Shift + Click RMB into empty space to deselect all selected objects.27
2 USING <strong>VR</strong>ED2.4 Transform ToolClick the Transform Tool icon in the Icons bar to toggle the display of the TransformTool in the Renderview. A total of three transformation modes are available:28
3 MENUS AND TOOLBARSThis chapter provides information about the use of the Menu bar, Toolbars and theStatus bar in <strong>VR</strong>ED.3.1 MenusThe Menu bar includes all main functions for creating and editing content in <strong>VR</strong>ED.It provides access to the different <strong>modules</strong> available in <strong>VR</strong>ED and enables basic fileactions like saving or opening files.3.1.1 FileThis chapter informs about loading, importing and saving data.» New Creates a new empty scene. The current scene will be closed.» Open Opens files. A dialogue box opens up to choose from. One or more filescan be selected.» Compressed Files: *.gz, *.gzip» Cosmo3D/Optimizer Geometry: *.csb» Deltagen Geometry: *.rtx» Geomview Geometry: *.off» OpenSG ASCII Geometry: *.osg» OpenSG Binary Geometry: *.osb» Pro/Engineer Render Geometry: *.slp» Python Script: *.py» StereoLithography Geometry: *.stl, *.stla, *.stlb» <strong>VR</strong>ED Project Binary: *.vpb» <strong>VR</strong>ED Project File: *.vpf31
3 MENUS AND TOOLBARS» <strong>VR</strong>ED Essentials Project Binary: *.vpe» Maya ASCII: *.ma» Maya Binary: *.mb» CATIA V4: *.model, *.mdl, *.session, *.exp, *.dlv, *.dlv3, *.dlv4» CATIA V5: *.catpart, *.catproduct, *.cgr» Autocad: *.dxf, *.dwg» ProE/Granite: *.prt, *.asm, *.neu, *.g» IGES: *.igs, *.iges» STEP: *.stp, *.step» Inventor: *.ip, *.iam» OpenInventor: *.iv» Studio: *.wire» SolidWorks: *.sldprt, *.sldasm)» NX: *.prt» 3ds Max - *.3ds» CINEMA 4D Scene - *.c4d» FBX Scene - *.fbx» Rhinoceros - *.3dm» <strong>VR</strong>ML Geometry - *.vrml, *.wrl» Wavefront Geometry - *.obj» Add Adds files to the current scene. A dialogue box opens up, where the files toadd can be selected from. The file is added to the Scenegraph as child of thecurrently selected node. If there is no node selected in the Scenegraph, theobjects will be added as children of the root node. All objects of any added fileare grouped in a group node. Imported files are marked green in the Scenegraph.When merging projects, viewpoints will be preserved.32
3.1 Menus» Save Saves the current file with a supported <strong>VR</strong>ED file type.» <strong>VR</strong>ED Essentials Project Binary - .vpe» <strong>VR</strong>ED Project Binary - .vpb» <strong>VR</strong>ED Project File - .vpfTo write other file types, go to File » Export.» Save As Saves the current file. A dialogue box opens up, allowing to select thelocation, file type, and name of the file. If no file ending is entered, the file willbe saved in the <strong>VR</strong>ED native file type VPB.<strong>VR</strong>ED supports writing the following file types by default:» <strong>VR</strong>ED Essentials Project Binary - .vpe» <strong>VR</strong>ED Project Binary - .vpb» <strong>VR</strong>ED Project File - .vpfTo write other file types, go to File » Export.<strong>VR</strong>ED supports the storage of ICC color profiles in the project data to ensureconsistency during the whole workflow and between the devices you use regardingcolor management. This guarantees that the colors visible on yourworkstation are the same as on your private computer.» Save Selected Saves the currently selected node(s) in a new file. A dialogue boxopens up, in which location, file type and name for saving can be selected. Ifno file ending is entered the file will be saved in the <strong>VR</strong>ED native file type VPB.<strong>VR</strong>ED supports writing by default the following file types:» <strong>VR</strong>ED Essentials Project Binary - .vpe» <strong>VR</strong>ED Project Binary - .vpb» <strong>VR</strong>ED Project File - .vpfTo write other file types use File » Export.» Publish Publishes a <strong>VR</strong>ED project file (*.vpb) with validity start and expiry dates.33
3 MENUS AND TOOLBARS» Save Package Saves a <strong>VR</strong>ED project file creating a subfolder that includes all texturesand materials used within the project.» Open Recent Opens recently opened/modified files.» Import With the import function additional file types and meta information canbe added to the current scene.» Cosmo Binary: Cosmo3D/Optimizer Geometry - .csb, Deltagen Geometry - .rtx,Deltagen Animations - .wrl, Deltagen Variants - .xml» Sequences: XML Sequencer Description - .xmlA sequence setup for the Sequencer module can be added to the current scene.» Variants: XML Variant Description - .xmlA variant setup for the Variants and VariantSets module can be added to thecurrent scene.» Export The export function allows the export of the scene geometry, images, andsequencer batches.34» Scene: Allows to export the scene in different data types. The default settingis *.vpb. Other supported types are:• <strong>VR</strong>ML Geometry - .vrml .wrl• Wavefront Geometry - .obj• <strong>VR</strong>ED Essentials Project Binary - .vpe• FBX Scene - .fbx• Maya® ASCII - .ma• Maya® Binary - .mb• Maya® Scene - .ma .mb .wire• OpenSG ASCII Geometry - .osg• OpenSG Binary Geometry - .osb
3.1 Menus• Pro/Engineer Render Geometry - .slp• Python Script - .py• StereoLithography Geometry - .stl .stla .stlb• <strong>VR</strong>ED Project Binary - .vpb• <strong>VR</strong>ED Project File - .vpf» Selected: Allows to export the selection in different data types. The defaultsetting is *.vpb.» Switched Geometry: Exports Switched Geometry data (*.osb).» CubeImages: A dialogue box appears, where the location for saving the CubeImagecan be selected. The Cube Image render settings can be set in the PreferencesEditor.» Snapshot: Exports a snapshot of the viewport to the snapshot folder previouslyspecified in the preferences.» Sequences: All sequences set in the Sequencer module will be saved in a separatexml file.» Add <strong>VR</strong>ML Animation <strong>VR</strong>ML animations can be added to the current scene. Preconditionis that the animated objects exist in the current file.» Optimize Scene Optimizes the scene to improve the performance. Renderingspeeds up and memory usage lowers after optimization. There are three algorithmsavailable:» Optimize Geometries: Optimizes the geometry structure.» Optimize/Share Geometries: Optimizes the geometry structure and tries toshare duplicated geometries.» Merge/Optimize/Share Geometries: Changes the Scenegraph structure to achievea maximum of optimization.» Quit Quits the application.35
3 MENUS AND TOOLBARS3.1.2 Edit» Undo Undo the last action.» Redo Redo the last action.» Clear Undo Stack Clears the undo stack (cache for any type of undo commands).» Selection» Make Normals Consistent: Select with ALT + Left mouse click to make vertexand face normals of each selected object consistent.» Use Depth Selection: Allows to select all objects within the selection frame,whether they are behind another objects or not.» Preferences Opens the Preferences window to edit the preferred settings for <strong>VR</strong>ED.3.1.3 View» Display This function helps to define individual display settings depending on theselected device.» Standard Display: Encodes the rendered image to be displayed on a standarddisplay.» Toolbars36» File: Toggles the file I/O icons in the Icons bar.» Render Options: Toggles the rendering related icons in the Icons bar.» View: Toggles the view related icons in the Icons bar.» QuickAccess: Toggles the QuickAccess bar at the bottom.
3.1 Menus» Show Grid Toggles the display of the scene grid.» Show Ruler Toggles the display of the ruler.» Show Manipulator Toggles the display of the transform manipulator.» Show Routes Toggles <strong>VR</strong>ML animation routes.» Show Shortcuts Opens a new window and displays all available shortcuts in <strong>VR</strong>ED.» Undo/Redo History Displays a brief history of many actions in <strong>VR</strong>ED.» Trash Displays the trash container. Rightclick » Clear to clear it.» Terminal Displays the Terminal module.3.1.4 VisualizationThe visualization menu provides a number of visual options and provides access tothe available render modes.» Toggle Raytracing Enables/Disables Raytracing.» Raytracing Downscale Offers three different downscaling levels to accelerate theinteractive work process according to individual scene complexities.» Realistic Rendering Activates the realistic rendering mode. In the raytracing mode,a selection of different render passes is provided for interactive display. To viewthe composed rendering, choose Beauty Rendering.» Vertex/Face Normal Rendering Activates the Vertex and Face Normal renderingmode. All objects are rendered with green, blue, gold or magenta shading.Each color gives feedback about each normal direction.37
3 MENUS AND TOOLBARS» Green: Face and Vertex Normals are consistent and point towards the camera.» Blue: Face and Vertex Normals are consistent and point away from the camera.» Gold: Face and Vertex Normals are inconsistent. The Face Normals point awayfrom the camera, while the Vertex Normals point towards the camera.» Magenta: Face and Vertex Normals are inconsistent. The Face Normals pointtowards the camera, while the Vertex Normals point away from the camera.» Ambient Occlusion Rendering Activates the Ambient Occlusion rendering mode.The Ambient Occlusion rendering shows a grayscale rendering, in which thepre-calculated ambient occlusion can be evaluated.» Indirect Illumination Rendering Activates the Indirect Illumination rendering mode.The Indirect Illumination rendering shows pre-calculated indirect illumination,or with photon mapping and final gathering enabled, it shows the final gatherpoints.» Non Photorealistic Rendering Activates the Non-Realistic rendering mode. TheNPR rendering is an OpenGL render mode, which allows users to render schematicimages. The NPR shading supports outline rendering.» Stereo Includes all necessary settings to set up stereoscopic views.38» Disabled: The stereo mode is set to disabled by default.» Double Buffered: Activates double buffered rendering in OpenGL mode for ashutter stereo mode when supported by the graphics board.» Horizontal Interlaced: Activates horizontal interlaced stereo rendering. Thisproduces an image with alternating lines for left and right eye like TV sets forinstance.» Vertical Interlaced: Activates vertical interlaced stereo rendering.» Left/Right Split: The Renderview is split into two render areas. The Renderview’sleft half draws the left eye’s field of view and» Left/Right Split (Half): Half resolution mode for stereo television.
3.1 Menus» Top/Bottom Split: The Renderview is split into two render areas. The top halfof the Renderview draws the left eye’s field of view, and the bottom half drawsthe right eye’s field of view of the stereo rendering.» Left Eye: Activates only left eye’s stereo rendering view.» Right Eye: Activates only right eye’s stereo rendering view.» Stereo Settings: Opens a dialog for Stereo settings.• Eye Separation: Sets the viewer’s eye left and right eye distance in millimeters.• Zero Parallax Distance: Sets the viewer’s focus distance. This is the distanceto a plane where the images for both eyes will match. E.g. if youare 1.50 m in front of a powerwall, the value is 1500mm.• Disable Stereo: Disables the stereo rendering.» Backplate Helps to set up a backplate.» Toggle Backplate: Sets the backplate to visible/invisible.» Create Backplate: Creates a backplate. A file dialogue appears, where backplateimages can be selected from. Creating a backplate activates the renderoption ’Backplate’.» Delete Backplate: Deletes all existing backplates in the scene.» Realtime Antialiasing Choose from three different realtime antialiasing qualitylevels.» Off: Disables realtime antialiasing.» Low: Enables low quality realtime antialiasing. In raytracing mode, 4 samplesper pixel are traced to improve the quality.» Medium: Enables medium quality realtime antialiasing. In raytracing mode, 8samples per pixel are traced to improve the quality.» High: Enables high quality realtime antialiasing. In raytracing mode, 16 samplesper pixel are traced to improve the quality.39
3 MENUS AND TOOLBARS» Advanced OpenGL Settings» Wireframe: The wireframe button toggles wireframe rendering to on or off. Allcurrently selected objects are drawn in the set render mode and an additionalwireframe mode. The wireframe colour can be set in: Edit » Preferences »Render Options » Wireframe.» Two-Sided Lighting: Enables/Disables two sided lighting. It allows to illuminatethe backside of a polygone correctly.» Realtime shadow: Activates/deactivates real time shadows. Only available inOpenGL mode.» Ambient Occlusion Shadows: Activates Ambient Occlusion calculation.» Geometry Light Sources: Only active if ”Realtime shadow” is selected. Treatsself-illuminated geometries as light source. Only in OpenGL render mode.» Backface Culling: Activates/deactivates backface culling. Backface culling allowsto render only the faces with normals pointing to the camera.» Occlusion Culling: Renders visible geometries only.» Depth Only Pass: Depth Only Pass renders the scene once using only the depthvalues. It can be used for optimization with complex shaders.» Postprocessing: Enables/disables postprocessing in OpenGL mode. Postprocessingis enabled by default in raytracing mode. It allows to use postprocessingsettings in OpenGL mode (like exposure, whitepoint and saturation).» Interactive Material Preview Toggles the interactive material preview. When activated,you can drag a material from the Material Editor over any object in thescene and <strong>VR</strong>ED immediately applies the material to the object. When you dropthe material on the object, it will be assigned to it. In case the material shouldnot be assigned, drop it to the Material Editor avoiding changes.» Rendering Toggles rendering in the viewport.» Simulate Toggles the <strong>VR</strong>ED simulation engine. The simulation loop controls animations,viewpoint interpolations, etc.40
3.1 Menus3.1.5 SceneThis chapter includes information for creating and adjusting objects like lights, cameras,and geometry in <strong>VR</strong>ED.» Create Geometry With the ”Create Geometry” function, it is possible to createsimple geometries in <strong>VR</strong>ED. The following geometric primitives are supported:» Line» Plane» Box» Cylinder» Cone» Sphere» Torus» Create Light A selection of three different light types is available in <strong>VR</strong>ED:» Directional Light» Point Light» Spot Light» Create Camera <strong>VR</strong>ED provides three different camera types. To create a new camera,select the desired camera:» Perspective Camera» Orthographic Camera» Viewpoint» Scenegraph Hides/shows the Scenegraph.41
3 MENUS AND TOOLBARS» Ambient Occlusion Opens the ambient occlusion module. The ambient occlusionmodule pre-calculates and pre-renders ambient occlusion and indirect illuminationfor use in OpenGL and raytracing precomputed render modes. Specificparameters regarding specific geometries can be saved. Saved parameters caneasily be loaded and applied to the instances of the same geometry. It is notrequired to further remember the values.» Camera Editor Opens the Camera module. In the Camera module, all camerasettings can be defined and adjusted.» Geometry Editor Opens the Geometry Editor module. The Geometry Editor modulecarries out a range of geometry optimizations depending on the geometrytype (polygon or NURBS surface).» Light Editor Opens the Light Editor module. The Light Editor module enables tocreate and edit lights sources. All the light sources in the scene are listed in theScenegraph as well.» Material Editor Opens the Material Editor module. The Material Editor moduleenables to create and edit materials including environment materials for imagebased lighting. It also allows to set up material libraries.» Node Editor Opens the Node Editor. The Node Editor lists all node parametersand allows their editing.» Optimize Opens the Optimize module. The Optimize module provides tools torestructure and optimize the scene data.» Texture Editor Opens the Texture Editor. The Texture Editor allows you to interactivelyplace textures on objects in the scene.» Variants Opens the Variants module. In the Variants module, different states ofswitch nodes and materials can be accessed quickly.42
3.1 Menus3.1.6 AnimationThis chapter includes information for creating, adjusting, and playing animations in<strong>VR</strong>ED.» Curve Editor Opens the Curve Editor module. The Curve Editor can create animationsfor all objects. Animations can be stored in blocks, and later be rearrangedin the Clip Maker module. They can also be attached to sensors and be listedas Variant in the VariantSets module.» Clip Maker Opens the Clip Maker module. In the Clip Maker module, previouslycreated animations, which have been bound in blocks in the Curve Editor module,can be arranged in clips. The Clip Maker also enables to retime, adjust andexport clips.» Timeline Opens the Timeline.3.1.7 InteractionThe Interaction module helps for example to adjust the transformations of objectsand to setup batch render processes.» Navigation The user can switch between the navigation modes listed below. Navigationmay be enabled or disabled by (un)checking the item ”Enabled”.» TrackBall: In trackball navigation, all camera rotation axes are unlocked. Thecamera rotates freely in all directions.» TwoAxis: In two axis navigation, the camera has only two free rotation axes,while the third one, the role axis, is locked.» Fly: Go forward by clicking left and move backward by holding the right mousebutton. You can set the movement speed with the Motion Factor. In Fly modeyou can steer by moving the mouse horizontally and vertically.43
3 MENUS AND TOOLBARS» Orientation: The orientation of the virtual camera is set in the Orientationmode. Use this mode e.g. in order to simulate the driver’s point of view inthe vehicle interior.» Auto Center: You will always rotate around the center of your image, if AutoCenter is set. When not using Auto Center, you can chose yourself aroundwhich point you want to rotate by using double left or double right click.» Motion Factor• Motion Factor: In ”Fly” navigation mode, the motion factor determinesthe speed at which the input device navigates through the scene. Thehigher the value, the faster the navigation.» Sequencer Opens the Sequencer module. In the Sequencer it is possible to set upprocesses which can be used for specific interactions in the application or asbatch render setup.» Transform Opens the Transform module. The Transform module sets any kind ofobject transformations via specific entries. Object’s pivots can be adjusted.3.1.8 RenderingIn this menu section, you can find <strong>modules</strong> that help to set up special renderingconfigurations like clustering, raytracing parameters and render layers.» Render Layer Opens the Render Layer module. Using the Render Layer module,the scene can be split up into separate matching layers to be prepared forfurther refining in the post process.» Render Settings Opens the Render Settings. Here, all the settings for renderingcan be defined.44
3.1 Menus3.1.9 WindowThis chapter contains different render window options.» New Render Window Opens up a new render window. This feature allows youto create multiple render windows. The render windows can be set up independently.It is possible to individually set different cameras, viewpoints or toview different rendering modes (see Visualization menu) at the same time.Caution: For any additionally opened render window, the complete currentlyloaded scene, since the system is running in OpenGL mode, will be loadedagain into the graphics boards Random Access Memory.Ensure that the graphics board has enough memory available. In raytracing renderingmode, the frame rate might slow down, since the frame rate dependsprimarily on the amount of pixels to be rendered. If the amount of pixels of allrender windows summed up stays unchanged, the frame rate will also remainon a stable level.» Close Render Window Closes the active render window.» Render Window Size Contains predefined image resolutions as well as a dynamicresolution mode and a resolution mode that uses the resolution set in the preferences.The preferences resolution mode is set as default.» Layout Contains options to store, select or delete layouts of the windows within<strong>VR</strong>ED. Additionally, previously stored layouts are selectable as default layout.3.1.10 HelpContains general information about <strong>VR</strong>ED and access to the documentation.» About The About window provides all information about the currently used <strong>VR</strong>EDversion, the license request state and the license agreement.» License Shows the Autodesk licensing terms.45
3 MENUS AND TOOLBARS» Documentation Opens an HTML-site providing the online version of this Documentation.The documentation provides detailed information regarding thegeneral handling of <strong>VR</strong>ED.» Python Documentation Opens the Python Documentation window which listsand desribes commands, classes and algorithms for programming in the supportedscript language Python.» Changes Opens the Changes window. The Changes window lists all version changes.» GL Info Opens the GL Info window. Displays all OpenGL features supported bythe graphics board and the current memory usage.46
3.2 Toolbars3.2 Toolbars» File» Open File» Add File» Save File» Render Options» Toggle Stillframe Antialiasing ¹» Toggle Raytracing» Toggle Raytracing Downscale ²» Toggle Region Rendering ³» Toggle Backplate» Toggle Wireframe Selection Mode» Toggle Bounding Box Selection Mode» Toggle Headlight» Toggle Statistics» View» Show Fullscreen ⁴» Show the Complete Scene¹Keep mouse button pressed to enable downscale antialiasing or to enable raytraced antialiasing forOpenGL.²Keep mouse button pressed to select downscale level.³Hold Key ’R’ and drag with the left mouse button to select a region. Region rendering allows the userto focus the calculation power on a specific region in the viewport to gain a faster preview. Only thespecified region is sampled in detail. This feature is only available in raytracing mode.⁴Keep mouse button pressed to enable multi-display fullscreen.47
3 MENUS AND TOOLBARS» Zoom to Selected Object ⁵» Toggle Grid ⁶» Toggle Ruler ⁶» Toggle Transform Manipulator ⁶» QuickAccess» Scenegraph» Transform» Material Editor» Camera Editor» Curve Editor» Clip Maker» Render Settings3.3 Status Bar» Status bar The Status bar provides information about the memory usage and allowsyou to change the up vector as well as near and far clipping planes andthe field of view.» Info: Size of the scene, id and resolution of the current renderview.» Units: This option defines the mapping of the scene units to a physical unit oflength.» Up: Sets the axis of the up vector.» NCP: Defines the distance of the near clip plane.⁵If no object is selected, show the initial camera view.⁶ Keep mouse button pressed for further options.48
3.3 Status Bar» FCP: Defines the distance of the far clip plane.» FOV: Sets the field of view in degree.» ICV: Saves the current view as the initial camera view.49
4 PREFERENCESThis chapter provides detailed information about setting up global preferences in<strong>VR</strong>ED. The Preferences can be found in Edit » Preferences. To save all changes, closethe Preferences dialog by clicking ‘OK’.4.1 Animation» Base» Time: This value determines the number of frames that make up a second.» Keep Keys at Current Frames: When activated, all Keyframes remain in theirglobal position, even when changing the global time. As a result, those curvesare modified. When deactivated, keys may map to a different frame whenchanging the global time value.» Playback» Playback Speed: This value sets the number of frames that are processed persecond.» Playback Range: This switch determines whether the full range or the detailedrange is played.» Evaluation Context: Defines which curves are taken into calculation. When setto ”Scene”, all active Curves and Blocks are examined. When set to ”CurveEditor”,only the curves currently displayed in the Curve Editor are examined.» Loop: Switch on to loop the playback, or off to disable looping.» Timeline» Full Range Start: Start frame for the complete timeline.» Full Range End: End frame for the complete timeline.» Detailed Range Start: Start frame for the current part of the timeline.» Detailed Range End: End frame for the current part of the timeline.51
4 PREFERENCES4.2 Camera» Base» Field of View: Sets the standard preset for the Field of View (FOV).» Stereo» Eye Separation: Sets the distance between left eye and right eye in stereoscopicview.» Zero Parallax Distance: Sets the focus point in stereoscopic view.» Powerwall» Projection Width: Physical width of the projection in millimeters.» Projection Height: Physical height of the projection in millimeters.» Projection Distance: Distance between the projection plane and the observerin millimeters.4.3 Cluster Client» Default Config File Sets the root of the configuration file for the cluster setup.» Daemon Port Sets the port to use for cluster communication.4.4 Color Management» Monitor Color Profile Defines the monitor color profile.» Image Color Profile Defines the image color profile.52
4.5 Devices4.5 Devices» Space Mouse» Enable 3D Mouse: On/Off» View Mode: You can select to either move a camera or an object.» Rotation Pivot: You either move around the camera, the selected object or thefocus distance.» Enable Two-Axis Mode: On/Off» Helicopter Mode: Enables to define a certain height and to tilt.» Height: Defines the Helicopter Mode height in mm.» Use Fixed Height: On/Off» Joystick» Use Joystick: Activates the use of a joystick devices for navigation. Enter thedevice Id.» Id: Sets the device Id.» Sample settings for a Logitech RumblePad2» Left joystick: Trackball-like navigation. Rotates around the at-point.» Left joystick + L1: Rotates the camera.» Left joystick + L2: Pans the camera.» Right joystick: Zoom» Button 1: Shows the whole scene.» Button 2: Shows the ICV (Initial Camera View)53
4 PREFERENCES4.6 Export4.6.1 CubeImage» Resolution Render resolution for cube images. Supported resolutions:» 32x32» 64x64» 128x128» 256x256» 512x512» 1024x1024» 2048x2048» Supersampling Sets the supersampling quality for cube image rendering. Supersamplingquality:» Off» 4x» 16x» 64x» Type Defines the type of cube image rendering:» Separate Images (6 planar images)» Vertical Cross rendering» Horizontal Cross rendering» Spherical Map rendering54
4.7 FileIO4.7 FileIOSets the global File I/O settings in <strong>VR</strong>ED.» Base» Verify Geometry: During import, verify that the structure of the geometries issuitable for rendering.» Optimize Geometry: Rebuilds geometry optimized for <strong>VR</strong>ED Scenegraph.» Create TruelightMaterials: Activates/deactivates automatic conversion of all importedmaterials to TruelightMaterials.» Temporary Path: Path for temporary files.» Import Dialog» Show Dialog: If switched on, a dialog will open up once you try to import asupported file format. Off will use the default settings defined in the preferences.» Convert Materials to TruelightMaterials: If set to on, this will cause <strong>VR</strong>ED toconvert all materials into TruelightMaterials on import.» Add Skydome Environment: If switched on, <strong>VR</strong>ED will add a default skydomeenvironment geometry to your scene, enabling you to quickly examine the objectsunder natural lighting conditions.» Center to Origin: If checked, places the imported objects in the origin of thescene.» Place Objects on the Ground: If checked, the objects are placed on the ground.» Adjust Object Size: Offers you to quickly resize the imported objects, enablingyou to work with fitting scales. A wrong scaling may have a direct impact onmany settings like flakes.» Texture Compression55
4 PREFERENCES» None: No texture compression at any time.» Auto: Texture compression if texture size exceeds graphics board memory limit.» Always: Texture compression for all loaded textures.» Video Memory Limit: Sets the video memory limit to use for texture compressionin Megabytes.4.7.1 Base CAD» Enable Tesselation: Enables or disables the tesselation of CAD data.» Chord Deviation: The chord deviation is the distance from the midpoint of atesselated edge to the geometry.» Normal Tolerance: The Normal Tolerance is the allowed normal deviation betweenthe normals on the ends of a tesselated edge.» Max Chord Length: The Max Chord Length is the maximum length of a tesselatededge.» Merge Geometries: Allows to merge the geometry that is to be imported.» Enable Stitching: Enables the stitching of adjacent edges.» Stitching Tolerance: Sets the tolerance where two adjacent edges are consideredto be touching and where they should be stitched together.4.7.2 Maya» Base» Maya Directory: Sets the Maya installation path. This defines the Maya versionfile type which can be loaded.» Loader56
4.7 FileIO» Force Grayscale Shadow Texture: Converts all grayscale textures from RGB tograyscale textures.» Use Local Material Library: Uses the local material library when checked.» Units: Sets the units to be used for imported data.» Writer» Units: Sets the units to be used for exported data.4.7.3 OSB/VPB» Loader» Checksum Test: The checksum test ensures the file was successfully read afterloading into <strong>VR</strong>ED. The checksum test causes longer file loading times.» Writer» File Compression: <strong>VR</strong>ED files can be saved with file compression. This helpsreducing the required disc space for the file. With the file compression optionthe quality of file compression can be defined. There are three options:• No file compression: Does not compress files, which results in larger <strong>VR</strong>EDfiles and short saving and loading times.• Fast file compression: Compresses files, which results in smaller file sizes.Saving and loading time will be longer.• Best file compression: Compresses data into very small files, which savesa lot of disc space. Saving and loading files takes longer.» Write Compatible (
4 PREFERENCES» Texture Compression: Defines the quality in which inline textures will be embedded.• None: Keeps all textures in their native file format and quality.• Lossless: Compresses all textures losslessly.• Lossy: All textures will be compressed to the smallest possible size, lossesare taken into account.» Quality: Sets the quality for the lossy texture compression.» Incremental Save» Enable Incremental Save: Enables the incremental save function. Before savinga file, a clone will be placed into a subfolder. This allows you to store an individualnumber of scene milestones. The number of versions can be definedunder ”Number of Increments”.» Number of Increments: Defines the number of backup steps used by the incrementalsave function.4.7.4 Rhino» Base» Merge Geometry: Merges geometry when importing Rhino material.» Import NURBS: Imports NURBS data when checked.4.7.5 SLP» Loader» Disable Display Lists: An OpenGL display list is created for rendering the importedgeometry. Some older graphics boards have difficulties handling theseamounts of data. To get a stable result turn off the display lists. The performancemight drop extremely.58
4.7 FileIO4.7.6 STL» Loader» Disable Display Lists: An OpenGL display list is created for rendering the importedgeometry. Some older graphics boards have difficulties handling theseamounts of data. To get a stable result turn off the display lists. The performancemight drop extremely.» Writer» STL Export Format: There are two modes in which STL files can be written:Ascii: Is legible in the editor. Reading and writing is very slow and requiresmore hard disk space.Binary: Is illegible in the editor (binary). Reading and writing is very fast andconsumes less hard disk space.4.7.7 WRL» Loader» Optimization (Auto, Catia, Pro Engineer): These are special optimizations thatare performed during loadup. Highly complex data structures of Catia and ProEngineer’s <strong>VR</strong>ML files make it very hard to get efficient results. These optimizationsenable you to display these data sets up to 50x faster than usual and giveyou a quick feedback.» Writer» Inline Textures: Usually, textures are only referenced as normal files. Inlinetextures allow you to embed textures directly into the <strong>VR</strong>ML file.59
4 PREFERENCES4.8 ImportDefines the CAD data and tessellation value settings.4.8.1 OptimizerImports optimizer csb files.» Advanced» Optimizer Rendering Compatibility Mode: Tries to render the imported geometryin accordance to the optimizer renderer (disabled state sorting).» Remove Vertex Colors: Removes the vertex color information of the geometrynodes.» Merge Shape Geometries: Tries to merge all geometry children of a shape node.» Shadow Conversion: There are three options:• Remove Shadow• 2 Geometries / 1 Material• 1 Geometry / 1 MultipassMaterial• 1 Geometry / 1 MultiTextureMaterial• 1 Geometry / 1 MergeMaterial4.8.2 Tesselation» Tesselation Quality60» Tolerance: Sets the maximum triangle aberration for tessellation from the b-splines. Adding further tessellation tolerances, an LOD node is generated foreach imported file. The tolerance values define the tessellation aberration foreach LOD node’s child. The number of children is defined by the number of
4.9 Main Windowtolerance values. With the Add and Remove button, tessellation values can beadded or removed.» Offset Factor: Sets the offset for the following tessellation tolerance value dependingon the previously created.» Tesselation Topology» Topology: Offers three different options to tessellate geometries.• Create New: Rebuilds a completely new geometry based on the importedb- splines.• Reuse Existing (If Any): Refines the geometry according to the set tessellationsettings. The new tessellation is based on the currently set tessellationin the imported data, if there is a tessellation already existing.• No Topology: Does not tessellate geometries.» Tolerance: Aberration of the tessellated geometries from the b-splines.» Check Orientation: Ensures that normals of seamless patches are pointing inthe same direction.4.9 Main Window» Base» Show FPS in Statusbar: Shows the current frame rate in the lower left cornerof the Renderview.» Show Rendering Log Messages in Terminal: All log messages will be shown inthe Terminal Module during the rendering process.» Show Internal Nodes in Scenegraph: Shows internal nodes in the Scenegraph.» Show Toolbutton Text: Shows the name of the icons.» Window Opacity: Sets the opacity for all module windows.61
4 PREFERENCES» Disable Docking: Enables/disables the docking function for module windowsin <strong>VR</strong>ED.4.10 Material Editor» Material Library Paths» Add: Adds a new search directory where material libraries can be found.» Remove: Deletes the selected search directory for material libraries.4.11 Navigator» Navigation Mode» Fly: Sets the navigation to fly mode. This mode is suitable for space mousenavigation. The camera’s pivot is fixed to the camera’s center. In fly mode, thecamera can be placed and orientated freely in 3D space.» Walk: Sets the navigation to walk mode.» Trackball (2 Axis): Sets the navigation mode to two axis navigation. In two axisnavigation, the camera has only two free rotation axes, while the third one,the role axis, is locked.» Trackball (3 Axis): Sets the navigation mode to trackball navigation. In trackballnavigation, all camera rotation axes are unlocked. The camera rotates freely inall directions.» Auto Center: Automatically sets the rotation pivot in two axis and trackballnavigation mode to the object’s center currently placed in the Renderview’scenter.62
4.12 Plugins4.12 PluginsAll checked plugins will be loaded on startup.4.13 Render OptionsThis chapter provides information about setting up the Renderview parameters in<strong>VR</strong>ED.4.13.1 Visualisation» Render Window» Use Fixed Resolution: Enables/disables to set a fixed resolution for the renderview.» Pixel Resolution: Sets the width and height of the render view in pixels.» Enable Downscale: Enables/disables downscale.» Downscale Quality: Offers a total of three downscaling options to acceleratethe work process.• Low: Uses every second pixel for the calculation.• Medium: Uses every fourth pixel for the calculation.• High: Uses every eighth pixel for the calculation.» Enable Realtime Antialiasing: Activates the realtime antialiasing for OpenGLrender mode by default.» Antialiasing Quality: Sets the realitme antialiasing quality for OpenGL mode.• Low: Calculates one and a half times of the original resolution.• Medium: Calculates two times of the original resolution.• High: Calculates four times of the original resolution.63
4 PREFERENCES» Enable Stillframe Antialiasing: Activates still antialiasing rendering for OpenGLand Raytracing render mode by default.» Stillframe AA After: Sets the duration of no user input in seconds, before stillantialiasing starts calculating.» Interactive Material Preview: Activates the interactive material preview whiledragging and dropping a material on an object in the render view by default.» Automatic Clipping Plane Adaption: Adjusts the clipping plane automaticallyto the visible object’s boundig box.» Limit Near and Far Clipping Plane: Sets the default near and far clipping plane.Clips all objects closer to the camera than the near clipping plane distance (notdrawn anymore). Clips all objects farther away from the camera than the farclipping plane distance (not drawn anymore).» Near Clipping Plane: Defines the distance of the near clip plane.» Far Clipping Plane: Defines the distance of the far clip plane.» Lighting» Headlight Behaviour: Sets the default state of the headlight for new scenes.• Auto: Auto leaves the headlight turned on until the first Truelight Shaderis used. Then the headlight will be switched off.• On: Switches the headlight on by default.• Off: Switches the headlight off by default.• Ignore: Retains the headlight state.» Use Point Headlight: Uses a Point Light as headlight instead of a DirectionalLight.» Correct Two-Sided Lighting: Renders all shaders double-sided.» Wireframe64» Enable Wireframe: Draws a wireframe of all selected objects.
4.13 Render Options» Always in Front (OpenGL Only): Draws the wireframe always on top of all objects,even if others cover the selected.» Wireframe Color: Sets the wireframe color.» Navigation Help» Show Coordinate System: Renders a miniature coordinate system in the lowerright corner of the Renderview.» Show Navigation Cube: Renders the <strong>VR</strong>ED-navigation in the upper right cornerof the Renderview by default.» Use Z-Up Coordinate System: Sets the z-axis as up-axis by default.4.13.2 Visualisation Advanced» Advanced Rendering» Use Software Rendering: In OpenGL, the view is rendered by the processorinstead of being calculated by the graphics processor.» Disable Main Thread Sleep: Prevents the system from sending the main threadto sleep.» Use 10 Bit RGB: The 10Bit RGB feature allows a great color spectrum ideal fora monitor able to display that data.» Disable Cluster: Disables the clustering feature. Please restart <strong>VR</strong>ED for thechange to take effect.» Auto Depth Only Pass: Enables a ”Depth first” pass on full screen. If activated,the scene is rendered without shading first to fill the depth buffer to avoidshading calculations on hidden fragments. For scenes with complex shading,this should be turned on. On scenes with lots of geometry settings, turningauto depth off may result in better performance.» Use Back Buffer: High framerates often cause so called ”tearings”, which canbe avoided by activating the backbuffer.65
4 PREFERENCES» Occlusion Culling: Disables the rendering of invisible objects. Occlusion cullingcan improve the performance in very complex scenes.» Cache Geometry: Caching geometries improves the application’s performance.The caching process uses additional main memory (RAM).» Ignore GL Extensions: Comma separated list of extensions to be ignored, e.g.”GLARBnontexturepoweroftwo, GLARBpixelbufferobject”.» Background In the Background menu, the background color of the Renderviewcan be set. The color is defined as a gradient, which changes its color valueaccording to a specified color at specified positions. The color is defined in RGBand the position from bottom to top in a value ranges from 0 to 1.» Color: The color can be set with the color chooser or by a direct entry of valuesbetween 0 and 1 for each channel (RGB).» Position: The position value defines the position from bottom to top for eachcolor. Entry value must be between 0 and 1.» Add: Adds a new color value.» Delete: Deletes the selected color.» Choose Color: Opens the color picker to set the color for the currently selectedentry.» Channel Shift» Enable Channel Shift: Enables/Disables channel shift.» Channel (Red, Green, Blue, Alpha): Sets an offset for a whole colour channel.» Offset X,Y: Sets the offset in pixels.4.14 Render SettingsIn the Render Settings preferences, default settings for offline and interactive renderingcan be defined.66
4.14 Render Settings4.14.1 Image» Image» Resolution: Sets the image size in pixels in width and height.» D<strong>PI</strong>: Dots per inch. Defines the embedded image resolution in dots per inch.» Size: Calculates the resulting image size in mm depending on the dpi and pixelresolution.» Advanced» Supersampling: Enables (On) or disables (Off) supersampling. If set to “On” allimage samples are rendered.» Stereo Mode: Enables you to render out stereoscopic images (Mono, left eye/righteye, multiview 5 images, multiview 9 images).» Compression Quality: Sets the compression quality of an image in percent,standard value is -1 for no compression. Only useful for image formats thatdefine a compression quality like jpeg.» Export Image with Alpha Channel: Activates alpha channel rendering. The alphachannel will be embedded into the resulting image, if the file type supportsalpha channels. The alpha channel colour can be selected separately.» Show Rendered Image After Saving: Opens a seperate window showing therendered image.» Single Image Viewer Window: Shows only one image after rendering.» Ignore Aspect Ratio: Squashes or stretches the rendered image and ignores theaspect ratio.» Export TIFF in HDR format: Renders TIFF format with 32 Bits per channel.» Animation» Start Frame: Sets the start frame of the sequence to be rendered.» Stop Frame: Sets the end frame of the sequence to be rendered.67
4 PREFERENCES» Frames per Second: Sets the frame rate for the image sequence.» Resolution: Sets the default resolution for the animation.» Export Type: Defines the default export type for the animation.4.14.2 General Settings» Antialiasing68» Max Image Samples: Sets the number of samples taken during stillframe antialiasing.Higher values produce a cleaner result while lower values reduce therender time. A value of 256 is recommended as starting point in general butmay be too low for interieur scenes with full global illumination.» Adaptive Sampling: Adaptive sampling allows the raytracer to skip regions thatare already smooth and focus the processing power on regions that are stillnoisy. The various quality settings control a threshold for a region to be consideredas smooth. Setting the control to “Highest Quality” disables adaptiveantialiasing and always samples each pixel with the number of image samplesspecified. While this gives the highest render quality it may waste processingpower on regions that are already smooth.• Preview Quality: Sets the sampling quality to a very low level, resulting inpreview render quality and very short render times.• Low Quality: Sets the sampling quality to low level, resulting in averagerender quality and short render times.• Medium Quality: Sets the sampling quality to medium level, resulting ingood render quality and medium render times.• High Quality: Sets the sampling quality to high quality level.• Ultra High Quality: Sets the sampling quality to production quality level.» Use Clamping Value: Activates clamping of very bright pixels to eliminate whitespots after antialiasing. The value sets the maximum value for a white pixel.
4.14 Render SettingsActivating clamping and reducing the value reduces the maximum resultingimage color range.» Pixel Filter A pixel filter weights the image samples taken per pixel and thereforecontrols the antialiasing quality of the rendering. High image filter sizes mayresult in blurry image results.» Filter: <strong>VR</strong>ED offers seven filter-algorithms for sampling: Box, Triangle, Gaussian,Mitchell Netravali, Lanczos, BSpline and Catmull Rom.» Size: The pixel filter size defines the number of neighboring pixels in width andheight taken into account for filtering.» Features» Optimize for Many Light Sources: Enables the optimization for many lightsources when rendering an image.» Sim2 HDR» Luminance Mapping: Sets the luminance mapping for the Sim2HDR display, ifphotometric parameters are enabled. A value of 1 maps a luminance value of1 cd/m² in the rendering to a value of 1 cd/m² on the Sim2HDR display.4.14.3 Raytracing Quality» Illumination Mode Sets the default lighting mode for materials for interactive andstill frame antialiasing.» Precomputed Illumination: The Precomputed Illumination mode is comparableto <strong>VR</strong>ED OpenGL rendering mode. It uses precomputed ambient occlusionand indirect illumination for rendering and calculates specular reflections andrefractions and correct shadows from light sources.» Precomputed + Shadows: The Precomputed + Shadows Mode uses precomputedimage based lighting and indirect illumination but doesn’t use precom-69
4 PREFERENCESputed Ambient Occlusion values. Instead it calculates shadows based on theactive environment.» Precomputed + IBL: The Precomputed + IBL Mode uses precomputed indirectillumination and samples the environment. It replaces the old Fast Global Illuminationmode.» Full Global Illumination: The Full Global Illumination Mode doesn’t use anyprecomputed values but accurately samples the global lighting distribution ina physically-based approach. Please note that other features like Photon Mappingrequire the render mode to be set to Full Global Illumination.» Photon Tracing Photon Tracing is an approach to calculate the global illuminationin a scene. The default full global illumination mode in <strong>VR</strong>ED provideshigh quality results but may require longer calculation times. Photon Tracingcan reduce the time required to render a clean image by a larger margin, especiallyin indoor scenarios like car interieurs or architectural indoor scenes. <strong>VR</strong>EDallows different Photon mapping modes.70» Mode:• Off: Disables Photon Tracing and uses the default full global illuminationalgorithm in <strong>VR</strong>ED.• Indirect Only: Uses photon tracing to calculate the indirect illumination ina scene. This is the most common mode.• Caustics + Indirect: Uses Photon Tracing to calculate indirect illuminationand caustics due to specular materials in a scene.» Interactive/Still Frame Count: The two photon count values specify the numberof photons being sent into the scene for each image sample. Specifying aphoton count of 100.000 photons while having set the image samples set to256 will result in 25.600.000 photons send into the scene for a frame. Morephotons result in smoother results.» Lookup Radius: The lookup radius specifies the radius around a scenes’s hitpointused by the raytracer to find photons around the hitpoint. A larger ra-
4.14 Render Settingsdius allows the raytracer to find more photons but may result in slower lookuptimes.» Final Gather Quality: There are two ways to use the photon map. The first approachis always used for caustic photons. It gathers photons around a hitpointto calculate the incoming illumination. This approach gives very fast interactiveperformance and is capable to calculate all light pathes in a scene, but it mayrequire a very high photon count to get a clean image. The other approachis to use final gathering. In final gathering a one bounce indirect illuminationis performed before evaluating the Photon Maps. This is the default PhotonTracing approach in <strong>VR</strong>ED since it generates high quality images in a very shorttime. Setting the final gather quality to ”Off” enables the first approach whilesetting it to any other value uses the second approach.» Final Gather Radius: Sets the lookup radius used to find the nearest final gatherpoint during raytracing. Using a smaller radius will increase performance but itrequires more photons to avoid dark regions.» Final Gather Refresh: Setting the Final Gather Quality to 1 or higher, the updatefrequency of the Photon Map may be set. By default the Photon Maps areupdated for each image sample, sending a large number of photons into thescene. While this is necessary if final gather quality is set to ”Off”, it is oftensufficient to update the Photon Map only once per frame and use it for eachimage sample to reduce the render times.• On Each Sample: This updates the Photon Map for each image sample.This is the default setting since it also works for scenes with animatedobjects that may cause flickering otherwise.• On Scene Change: The Photon Map is updated once per frame unlessmotion blur is activated. Since caustics require many photons, the CausticMap will still be updated for each sample while the indirect illuminationPhoton Map will only be updated once. This setting often results in thebest rendering performance but requires a much higher photon count toreceive artefact-free results, particularly when rendering scenes with animatedobjects, the result may flicker in regions with a low photon count.71
4 PREFERENCESThis is why this mode should only be used for scenes with static geometryand materials.» Use Final Gather for Glossy Reflections: If activated, glossy reflections are notevaluated by path tracing but use the final gather map instead. This reducesthe rendertime but results in less accurate reflections.» IBL Sampling Quality» Interactive: Sets the interactive IBL sampling quality.» Still Frame: Sets the still frame IBL sampling quality.» Reflection/Refraction Sampling Quality» Interactive: Sets the interactive sampling quality of reflections and refractions.» Still Frame: Sets the still frame sampling quality of reflections and refractions.» Trace Depth» Interactive: Sets the interactive trace depth settings.» Still Frame: Sets the still frame trace depth settings.» Photon Tracing Notes and Tips Photon Tracing has its main advantages in interiorscenes. In exterior scenes most of the light illuminates the scene directly,the default full global illumination mode in <strong>VR</strong>ED shows the best performancein this case.Be aware that the number of photons emitted doesn’t resemble the number ofphotons actually stored. If a photon misses the scene it will not be stored. Aphoton bouncing several times in a scene might be stored more than once. Tokeep the number of emitted photons as low as possible, place any light emittersin a way that most photons will hit the scene.When using Final Gathering, scenes may suffer from light leaks if the photonradius is set too large. Light leaks mainly result from bad geometry in architecturalscene. An example would be the interior of a room illuminated througha window, the walls being modelled as simple planes. Any geometry near the72
4.14 Render Settingswall would get light from outside the room since there is no actual thicknessof the wall. The solution would be to actually model the outer walls as well.Reducing the lookup radius may also fix the problem but may require shootingmore photons into the scene.Final gathering may also show problems in scenes with very strong indirectionswhere the scene is primarly illuminated by light resulting from reflections of awall. In these situations disabling final gathering may give you a cleaner result.4.14.4 Advanced» Cluster» Enable: Enables/disables the cluster mode.» Hostnames: Defines the hosts to be used to render the scene (Default: ”localhost”).» Snapshot» Path: Sets the file path where the snapshot will be saved.» Signature» Add Signature: You can add a signature to each video or image. The formatfor a signature is filename - date - time - comment.» Position x/y: The position of the signature in pixels from the lower left cornerof the image/video.» Font Size: The font size in pixels of the text in the signature.» Color: Defines the font color.» Comment: If you want to add an additional comment to your signature, justenter the text here.» Add Filename: The filename of the image/movie will be added to the signature.73
4 PREFERENCES» Add Date: The date the image/movie was rendered will be added to the signature.» Add Time: The time the image/movie was rendered will be added to the signature.4.15 ScriptIn the Script Editor, scripts or script commands can be entered. They will be executedon each startup. For further information, please refer to the <strong>VR</strong>ED Python Documentationfound in Help » Python Documentation4.16 Selection» Base» Bounding Box Visualization Size: Defines a minimal bounding box size for objectsof size 0.» LOD Selection: If the geomtry is a child of a distance LOD node, selecting ageometry node in the render window will automatically select all children ofthe distance LOD node.» Auto Scroll to Selected Node: Selecting a geometry node in the render windowwill automatically scroll in the scenegraph view to the selected node.4.17 Transform» Transform Step Sizes» Translation Step Size: Sets the default step size for translation actions.74
4.17 Transform» Rotation Step Size: Sets the default step size for rotation actions.» Scale Step Size: Sets the default step size for scaling actions.75
5 SCENEGRAPHThe Scenegraph shows all the nodes constituting the current scene in a tree structure.Different icons indicate the node types existing in the scene. Imported filesare marked in green. The basic node, at the same time the parent node of all othernodes in each <strong>VR</strong>ED scene, is the Root node. The Root node is a group node. TheRoot group is the top node of each <strong>VR</strong>ED file and cannot be deleted, renamed orotherwise edited. All additional nodes must be children of the Root node. Use thebuilt-in search field at the top of the Scenegraph to find nodes. Regular expressionsare supported.» Mouse actions in the Scenegraph» Rename: Click the selected node with the left mouse button to rename thenode.» Open node graph: Double-click the selected node with the left mouse buttonto expand the tree of the respective node. All the direct children of the selectednode will be displayed.» Move objects in Scenegraph: Click and drag a node with the left mouse buttonto move nodes in the Scenegraph.» Isolated view: Click and drag a node with the left mouse button from theScenegraph into the Renderview to view only the respective objects in the Renderview.To view the whole scene again, drag the Root node into the Renderview.» Open Scenegraph menu: Click a node in the Scenegraph with the right mousebutton to open the Scenegraph menu.» Selection paths: When selecting a node within the Scenegraph, all its parentnodes will be marked light blue to simplify the navigation through the tree.» Split Scenegraph: At the bottom of the Scenegraph window, a splitting toolis indicated by a dotted line. Click and drag the splitter with the left mousebutton to expand or reduce the size of the split view windows. The Scenegraphsplit view aids you in navigation, selection and the whole process ofdata preparation. Drag the splitting tool back into the dock to close the splitview.77
5 SCENEGRAPH5.1 CreateAll functions in the ”Create” menu add additional nodes to the scene. Generatednodes are added as children to the currently selected node. If no node is selected,the new node will be a child of the Root node.» Create Geometry Offers you to create one of the following geometric primitives:» Line: A line geometry will be rendered as a capsule in raytracing, this is a tubecapped with half-spheres on both ends. The radius of the tube can be specifiedfor each material individually (see Materials Reference » General TruelightMaterial Settings » Raytracing » Line Tube Radius).» Plane» Box» Cylinder» Cone» Sphere» Torus» Create Light Allows you to quickly create lights. Choose from the following:» Directional Light: Creates a directional light node. A directional light is a lightsource, which casts parallel light rays.» Point Light: Creates a point light node. A point light is a rotationally symmetriclight source, which casts light rays from a single point into all directions.» Spot Light: Creates a spot light node. A spot light is a light source, which castslight rays from a single point preferably into a specific lobe.» Create Camera Allows you to quickly create a camera. Choose from the following:78» Perspective Camera: Creates a new perspective camera.
5.2 Edit» Orthographic Camera: Creates a new orthographic camera.» Viewpoint: Creates a viewpoint from the current view.» Group Creates a group node. To move, scale or rotate multiple objects as one unitit is recommended to combine them to a group. Transformations can then becarried out on the whole group.» Clone Creates a clone node. Clone nodes create an exact copy of the node that isdropped onto it.» Matrix Transform Creates a matrix transformation node. A matrix transformationnode holds independent translation and transformation information. You canuse this kind of node to reuse positions and transformations of an object to beapplied to other structures.» Environment Creates an Environment group node. The Environment node allowsyou to logically sort your environment geometries.5.2 Edit» Rename Renames the selected node. Enter new node name. CRTL + R.» Delete Deletes the selected nodes. DEL.» Filter Deletes the selected node without deleting the scene structure underneaththe selected node (i.e. the subtree).» Copy Copies the selected node and temporarily stores the node and its subtree inthe memory (i.e. the clipboard). CRTL + C» Cut Cuts the selected objects from the Scenegraph and temporarily stores the nodeand its subtree in the clipboard. CRTL + X79
5 SCENEGRAPH» Paste Pastes the nodes currently stored in the clipboard into the Scenegraph. CRTL+ V» Paste Clone Pastes the nodes currently stored in the clipboard as clones into theScenegraph. The clones are also known as referenced objects. Referencedobjects are indicated by an underline. CRTL + SHIFT + V» Copy Transformation Copies all transformation information from the selectednode to the clipboard.» Paste Transformation Pastes all transformation information from the clipboardto the selected node.» Paste All: Pastes all transformation information.» Paste Translation: Pastes only translation information.» Paste Rotation: Pastes only rotation information.» Paste Scale: Pastes only scaling information.» Paste Pivots: Pastes only pivot information.» Copy Animations Copies the curve animations from the selected node to the clipboard.» Paste Animations Pastes the curve animations from the clipboard to the selectednode.» Paste Clone Animations Pastes the curve animations from the clipboard to theselected node as a reference. Whenever you make changes to the referencedanimation, those changes will take effect on the selected node.» Clone Using the clone function, objects can be duplicated in the scene. A newnode structure will be created for each copy. When manipulating a clone (e.g.transforming it or assigning a material to it) all other instances are automaticallyupdated. Clones are referenced objects that are indicated by an underline inthe Scenegraph.80
5.2 Edit» Clone: Generates a referenced clone from the selected node(s).» Clone Mirror X/Y/Z: Mirrors the cloned object at the selected axis.» Duplicate Duplicates an object. This process requires more memory than cloningan object. Unlike a clone, a duplicated object does not reference the sourceobject.» Duplicate: Duplicates the selected node(s).» Duplicate Mirror X/Y/Z: Duplicates the selected node(s) and mirrors them at thepreferred axis.» Duplicate Mirror X/Y/Z Flush: Duplicates the selected node(s), mirrors them atthe preferred axis and flushes the transformation information.» Unshare Removes a referenced connection. Referenced objects are indicated byan underline.» Merge Geometry Merges separated geometries to a single mesh. CRTL + M» Preconditions for merging objects: The objects are unshared (not referenced!),they have the same materials and lie in the same group.To merge objects, select the parent groups.» Split Geometry Splits the selected object into several meshes. A dialogue boxopens. Set the maximum number of triangles each resulting mesh may have.» Split Geometry into Primitives Splits the selected object into triangles. This functionis much faster than the split geometry function. CRTL + SHIFT + T.» Unsplit Geometries with One Triangle Merges all triangles which are childrenof the selected node. This function is much faster than the merge geometryfunction. CRTL + SHIFT + T.» Subdivide Geometry Subdivides the selected geometry into more triangles resultingin a finer mesh. A dialogue box opens.81
5 SCENEGRAPH» Subdivision Mode: You have the following choices:• Standard: Each polygon is subdivided until the edge lengths fall below themaximum edge length threshold.• Phong Interpolation: Each edge of a polygon is subdivided right in itscenter and the position of the new vertices is calculated by means of phonginterpolation. The results are smoother surfaces which also redefine thesilhouettes. Caution: In some cases, hard edges result in gaps in thegeometry.» Iterations: This attribute describes the number of iteration used for phong interpolation.The value ’1’ generates 4 triangles per triangle, ’2’ generates 16triangles per triangle, ’3’ generates 64 triangles per triangle and ’4’ generates256 triangles per triangle.» Max edge length: This value describes the maximum edge length threshold,below which an edge is no longer subdivided.» Group by Material Groups the objects of the Scenegraph by assigned materials.Caution: The whole Scenegraph structure will be rearranged.» Group Selection Groups selected objects. A new group node will be created andall selected objects will be attached as children to the new node.» Show Optimize Module Opens the Optimize Module. The optimize functionshelp to optimize the scene and thereby increase the rendering performance. Alloptimization processes will be applied to the selected nodes and their children.5.3 Convert To» Group Converts the selected node to a Group node.» Matrix Transform Converts the selected node to a Transform node.82
5.4 Additional Options» MaterialGroup Converts the selected node to a MaterialGroup node.» DistanceLOD Converts the selected node to a DistanceLOD node.» Custom Converts the selected node to a custom node.5.4 Additional Options» Reload File The external file referenced by the selected node is reloaded.Before reloading starts you are asked whether you want to keep the currentmaterials. If not, the original materials from the file are applied to the reloadedgeometry. If yes, <strong>VR</strong>ED transfers all material assignments of the node that isreloaded to the new node that is created during reload. This transfer relies on aconsistent naming scheme of the nodes within the hierarchy of the loaded file.If some material assignments could not be restored a message will be displayedthat lists all nodes for which no material assignment could be restored. Selecting”Show Reload Log...” in the menu also shows this message (only availablefor the last reload action).» Replace File... The external file referenced by the selected node may be replacedby another file. After having chosen this new file the node is automaticallyreloaded, as with Reload File.» Reload All Files All external files referenced by the nodes in the Scenegraph arereloaded.» Hide Hides the selected nodes in the Renderview. This is also performed by uncheckingthe box left to the name of the node.» Show Shows the selected nodes in the Renderview. This is also performed bychecking the box left to the name of the node.83
5 SCENEGRAPH» Hide Subtree Hides the subtree of the selected node in the Renderview.» Show Subtree Shows the subtree of the selected node in the Renderview.» Hide All Hides all objects in the Renderview.» Show All Shows all objects in the Renderview.» View Selected Opens a new Render Window to render the selected objects in anisolated render mode.» Select All Selects all the children of the Root node.» Deselect All Deselects all nodes.» Select Subtree Selects all subtree nodes.» Select Parent Selects the parent node of the selected object.» Invert Selection Deselects all currently selected objects and selects all currentlydeselected objects.» Find A search process can be executed to find nodes in the Scenegraph. A dialoguebox will open.84» Expression: Enter a search expression to find a node. Regular expressions aresupported as search entry when Regular Expression is activated.» Node Type: Sets a filter to specify the node type for the search process.» Action: Sets the action to be executed for the objects found.• Select: Selects all objects found.• Add to Selection: Adds all objects found to current selection.• Sub from Selection: Removes all objects found from current selection.» Regular Expression: Activates the use of regular expressions. Deactivate tosearch for strings.
5.4 Additional Options» Scroll to Selected Scroll the Scenegraph view to the selected node.» Information A dialogue box will open containing all the information about thenode.» Scenegraph Slider The Scenegraph slider is placed at the bottom of the Scenegraph.Sliding the Scenegraph slider to the right expands the next tree levelof the Scenegraph structure for the selected node with every step. Sliding theScenegraph slider to the left closes a tree level with every step.85
6 MODULES6.1 Scene6.1.1 Camera EditorScene » Camera EditorIn the Camera Module, all 3D camera parameters can be set.» File» Load: Reads stored data from disc.• Cameras: Import stored cameras from an .xml file.• Viewpoint: Import stored viewpoints from an .xml file.» Save: Writes selected data to disc.• Cameras: Export all the cameras in the scene to an .xml file.87
6 MODULES• Viewpoint: Export all the viewpoints in the scene to an .xml file.• Selected: Export the seleced objects to an .xml file.» Camera Settings88» General:• Projection Mode: This menu sets up the projection mode of the projectionmatrix for the selected camera.· Perspective: In the perspective mode, the current scene is rendered inperspective projection view. This mode is the most natural way of imagereception.· Orthographic: In the orthographic mode, the current scene is renderedin parallel projection view.· Spherical Map, Peters Map, Vertical Cross, Horizontal Cross: Rendersthe current scene with a 360 ◦ environment projection. To use one ofthese modes, create a new Perspective Camera, activate it and choosethe desired projection mode. Please note that these projection modesonly take effect when raytracing is activated.• Wireframe: Renders the selected camera view in wireframe mode.• Depth of Field: Activates or deactivates the depth of field function. Withactivated depth of field you have access to the FStop settings in the LensAttributes.• Motion Blur: Activates or deactivates motion blur. With activated motionblur you have access to the shutter settings in the Lens Attributes.• Position: Sets the 3D coordinates for the camera position.• Roll: Sets the roll angle for the current camera.• Field of View: Sets the field of view angle of the camera, measured indegrees. You can switch between horizontally and vertically defined FOVvia Lens Attributes » Field of View Mode. The Field of View parameter isdirectly connected to the focal length parameter.
6.1 Scene» Viewing: There are two ways of defining the view. On the one hand, theview is definable using the attributes ”Position”, ”At” and ”Up”. On the otherhand, the view can be set with the parameters ”Distance”, ”Height”, ”TurntableAngle” and ”Distance to Center”. Both methods determine the position andthe orientation of the camera. They are interdependent and influence eachother.• Use Parent Transformation: Overrides the viewing settings. Always usesthe transformation settings of the parent node in the scenegraph.Important: Now the camera is locked for mouse-navigation. The only wayto move your camera is by transforming the parent node. This feature isuseful for classic camera animation with regard to simple translation androtation.• At: Sets the coordinates for the center of interest (CoI).• Up: Sets the coordinates for the up vector to define the direction that isoriented up in the scene.• Update: Updates the render view to the entered values.• Distance: Sets the distance between the camera and the CoI.• Height: Sets the height regarding CoI and distance.• Turntable Angle: Defines the vertical angle related to the focus point.• Distance to Center: Defines the distance to the midpoint of the boundingbox of your currently selected object.» Lens Attributes:• Field of View Mode: Defines whether the angular Field of View is specifiedhorizontally or vertically.• Focal Length: Sets the focal length of the virtual objective in millimeterdepending on the given sensor height and field of view.• Sensor Presets:· 1/3.6” (4.000 w, 3.000 h)89
6 MODULES90· 1/3.2” (4.536 w, 3.416 h)· 1/3” (4.800 w, 3.600 h)· 1/2.7” (5.371 w, 4.035 h)· 1/2.5” (5.760 w, 4.290 h)· 1/2.3” (6.160 w, 4.620 h)· 1/2” (6.400 w, 4.800 h)· 1/1.8” (7.176 w, 5.319 h)· 1/1.7” (7.600 w, 5.700 h)· 2/3” (8.800 w, 6.600 h)· 1” (12.800 w, 9.600 h)· 4/3” (18.000 w, 13.500h)· 1.8” (23.700 w, 15.700h)· 35mm film (36.000 w, 24.000h)• Sensor Size: Sets the sensor width and height in milimeters.• Aperture Diameter: Sets the aperture diameter in millimeters.• FStop Presets:f/1, f/1.4, f/2, f/2.8, f/4, f/5.6, f/8, f/11, f/16, f/22, f/32, f/45, f/64, f/90,f/128• FStop: Defines the FStop in f/x.• Focus Distance: Sets the focus distance in millimeters.• Shutter Presets:1/1000, 1/500, 1/250, 1/125, 1/62, 1/30, 1/15, 1/8, 1/4, 1/2, 1”, 2”, 4”,8”, 16”, 32”, 64”• Shutter Speed: Defines the shutter speed in 1/s.» Clipping:
6.1 Scene• Near Plane: Sets the distance between the near ClipPlane to the camerameasured in millimeters. All objects closer to the camera than the nearClipPlane will not be rendered.• Far Plane: Sets the distance between the far ClipPlane to the camera measuredin millimeters. All objects further away from the camera than thefar ClipPlane will not be rendered.• Calculate Plane: Calculates near and far plane values based to the boundingsof the current scene.» Image Processing» Tonemapping: Tonemapping offers the possibility to map the high dynamicrange rendering for display on an output device with lower dynamic range.• Tonemapper: Choose an algorithm to adjust the appearance of a 32-bitrendering. General parameters:· Reinhard Luminance: Uses the tone mapping methods based on ErikReinhard’s methods. The tone mapping takes place based on the luminancevalues of a pixel. This way you retain the color information of apixel.· Reinhard RGB: Uses the tone mapping methods based on Erik Reinhard’smethods. The tone mapping takes place for each channel of an RGBpixel separately. Therefore, the bright pixels will be desaturated, as witha digital camera sensor.· Logarithmic Luminance: Uses a logarithmic mapping based on the luminancevalues. This mapping corresponds approximately to the humanperception. The color information will remain unchanged.· Logarithmic RGB: Uses a logarithmic mapping that affects each channelof an RGB pixel separately. Bright pixels will be desaturated.· Filmic: Uses an s-curve mapping that reproduces the behavior of a photographicfilm. RGB channels will be mapped separately. Two parameterscontrol the shape of the s-curve:91
6 MODULES92· Shoulder Strength: Controls the gradient in the area of bright pixels.· Toe Strength: Controls the gradient in the area of the dark pixels.• Exposure: Scaling factor for the luminance of the image.• Whitepoint: Sets the luminance value, which is mapped to the value 1 (i.e.the maximum luminance of the display device).• Whitebalance: Defines the whitebalance value that affects the image inthe post-processing procedure.» Color Correction:• Hue-Shift: Defines the hue-shift value.• Saturation: Sets the color saturation.• Contrast: Sets the overall contrast.• Brightness: Sets the overall brightness.» Glow and Glare:• Use Glow: Enables/disables glow.• Glow Threshold: Determines the threshold of the brightness of a pixelwhere the glow effect sets in.• Glow Size: The glow size determines the size of the glow surrounding anobject.• Glow Intensity: The glow intensity determines the brightness of the glow.• Use Glare: Enables/disables glare.• Glare Threshold: Determines the threshold of the brightness of a pixelwhere the glare effect sets in.• Glare Size: Determines the size of the glare.• Glare Intensity: The glare intensity determines the brightness of the glare.• Glare Streaks: Streaks determine the maximum count of streaks. Highervalues appear like stars.
6.1 Scene» Advanced• Glare Rotation: Streaks can be rotated in a specified angle.» Intrinsic Parameters: Here, the intrinsic parameters are definable for the camera.• Principal Point Offset:· x-Offset: Sets the x-Offset. The view itself is not affected by this setting.· y-Offset: Sets the y-Offset. The view itself is not affected by this setting.• Skew Factor: Defines how much <strong>VR</strong>ED skews the view.» Animation:• Animate Camera Change: Turn on/off camera change animation. Cameraparameters are smoothly interpolated when switching to a viewpoint thathas this option activated.• Duration: Sets the duration of the animation in frames.» Manual Projection:• Use Manual Frustum: Activates or deactivates the custom frustum settings.• Sides (L, R, T, B): Definition of the camera projection through a frustumbased on the sides Left, Right, Top, and Bottom.• Update: Updates the render view to the values entered.• Use Manual Projection Matrix: Activates or deactivates the custom projectionmatrix.• Update: Updates the render view to the values entered.» Distortion Map:• Use Distortion Map: Activates or deactivates the distortion map.• Left and Right Eye Distortion Map: Allows the use of a distortion textureat pixel level. The texture describes the course of the normalized XY-image93
6 MODULEScoordinates. The input texture is an EXR-image. The red channel describesthe course of the X-image coordinate. The green channel describes thecourse of the Y-image coordinate. The origin (0,0) is at the bottom leftcorner.94
6.1 Scene6.1.2 Light EditorScene » Light EditorThe Light Editor provides all the functions for creating and manipulating the lightsources available in <strong>VR</strong>ED. It contains a list of all the light sources in the scene. Afterselecting one of the light sources from the list, the parameters like the name, coloror intensity are editable.The headlight is the only light source generated by default. It will be disabled automaticallywhen new light sources are created. In case the headlight is to be used incombination with other light sources, it has to be activate in the Light Editor or withthe ”Toggle headlight” button in the toolbar of the main window.Three different basic light types are available in <strong>VR</strong>ED:» Directional Light A Directional Light is a light source whose origin is infinitely faraway from all points in the scene. Therefore, its light rays are always parallel.This light type is often used to simulate outdoor lighting like sunlight.95
6 MODULES» Spot Light A Spot Light is the most common light source to illuminate a scene. Itemits light within a cone that is described by two angles: a cone angle definingthe areas with hard light and a penumbra angle defining the areas with softillumination.» Point Light A Point Light emits light from a given position uniformly to all directions.Each light source consists of two entries in the Scenegraph: a light source node anda light transformation node. Double-clicking on a light source in the Light Editorselects its corresponding light source node in the Scenegraph. Its position in thegraph defines which geometries are lit by the light if Local Lighting (see below) isactivated for it. By default, the other node that stores the light transformation is achild node of a special group node called “LightTransforms” which contains all lighttransformation nodes. It is only visible in the Scenegraph if Show Internal Nodes isactivated in the Preferences: Edit » Preferences » MainWindow » Show Internal Nodesin Scenegraph. The transformation node of a light source called “LightName” has thename “LightNameTransformGroup”. You may reposition this node in the Scenegraphstructure.» Properties96» Name: Sets the name for the selected light.» Type: Changes the light source type.» Local Lighting: Activating this feature provides light sources to function as alocal light. Only geometry inside the light source node will be lit. This enablesthe user to set a more sophisticated lighting of the scene.» Enabled: If checked, the light source is active and emits light. If unchecked,the light source is inactive and doesn’t emit any light.» Intensity: Changes the light intensity. Higher values result in brighter lighting.» Ambient: Defines a light’s ambient color. This is the color in dark areas of anobject. This is usually the color where no light is received.
6.1 Scene» Diffuse: Diffuse color is the color of light of a diffuse reflection (characteristic forlight reflected from a dull, non-shiny surface). A diffuse color attribute specifiesthe color of the light diffusely reflected by the objects to which it is assigned.» Specular: Specular color is the color of the light on shiny surfaces.» Use Temperature: Enables or disables the color selection by temperature.» Temperature: Changes the color temperature.» Spotlight and Pointlight specific parameters:• Light Attenuation: Sets the falloff of the light intensity. Three values areavailable:· None: Light intensity of light is constant in relation to the distance oflight.· Linear: Light intensity decreases linearly in relation to the distance oflight.· Quadratic: Light intensity decreases quadraticly in relation to the distanceof light.» Spotlight specific parameters:• Cone Angle: Light beam’s angle from one edge to the other measured indegrees.• Penumbra Angle: Controls the light edge’s falloff in degrees. This can bea positive or negative value. In case of a positive value, the falloff occursfrom the edge of the light determined by the cone angle, outward bythe penumbra angle. Therefore, if the Cone Angle is set to 30 ◦ and thePenumbra Angle is set to 5 ◦ , the light has a total angle of 40 ◦ (30 ◦ + 5 ◦+ 5 ◦ , that is 5 degrees on each side). The beam’s falloff would begin at30 degrees and would fall off to an intensity of 0 at 40 degrees.» Shadow Intensity: Changes the intensity of casted shadows.» Map Resolution: Sets the quality for OpenGL shadow maps. Higher valuesincrease the quality.97
6 MODULES» Cast Shadow on Shadow Material: Enables/disables to casts a shadow on thespecial shadow material.» Illuminate Shadow Material: When activated, the light source illuminates theshadow material. The shadow material needs to have its reflection mode setto “Diffuse Only”, “Glossy Only” or “Diffuse + Glossy”.» Area Light» Enable: Enables/disables the two-dimensional extent of the light source to simulatesoft shadows.» Shape: Defines the shape of an area light.» Attenuation Mode: Sets the falloff of the light intensity. ”Realistic Attenuation”is simulated by computing the view factor between the illuminated surfaceand the light source, ”Custom Attenuation” uses the ”Light Attenuation” modefrom the ”Properties” frame.» Primary Visibility: Enables/disables the primary visibility of the light source inthe rendering.» Visible in Reflections: Enables/disables the visibility of the light source in reflections.» Interactive Quality: Sets the quality for Interactive rendering. Selecting a highervalue results in a higher number of shadow rays for this light source and thusin a higher quality and a lower rendering performance.» Still Frame Quality: Sets the quality for Still Frame rendering.» Visualisation98» Show All Lights: Unhides all available light source geometries in the scene forvisual feedback and interactive transformation actions like scaling, rotation andtranslation.» Hide All Lights: Hides all available light source geometries in the scene.» Show Light: Unhides selected light source geometry in the scene.
6.1 Scene» Hide Light: Hides selected light source geometry in the scene.» Scale: Scales the light source geometry in the scene for better visual feedback.» Transform» Position:• Get from Camera: Sets the light position and direction to the current cameraposition and direction.• Apply to Camera: Sets the camera position and direction to the currentlight position and direction.• Get from Node(s): Uses the transform properties of the selected geometryfor the selected light. This way the positioning of the light is very fast.» Flush Matrix:• Flush: Resets light settings.» Additional context menu» Right mouse context menu » Create: Creates new light sources (directional,point and spot light).» Ctrl + R / Right mouse context menu » Rename: Renames the currently selectedlight source.» Ctrl + D / Right mouse context menu » Duplicate: Duplicates the currently selectedlight source.» Del / Right mouse context menu » Delete: Deletes the currently selected lightsource.» Ctrl + A / Right mouse context menu » Select All: Selects all available lightsources in the stack.» Ctrl + Shift + A / Right mouse context menu » Deselect All: Removes the selectionon all light sources.» Ctrl + I / Right mouse context menu » Invert Selection: Inverts the current selection.99
6 MODULES» Ctrl + F / Right mouse context menu » Find: Opens a new window for searchingspecific light sources by name (REGEX are supported).» Ctrl + N / Right mouse context menu » Select Node: Selects the marked lightsource in the Scenegraph.» Right mouse context menu » Switch On: Enables selected light source.» Right mouse context menu » Switch Off: Disables selected light source.» Ctrl + T / Right mouse context menu » Toggle: Toggles the state of the selectedlight source (on/off).» Right mouse context menu » Change Type: Changes the type of the selectedlight source.» Right mouse context menu » Validate: Validates all lights and updates all lightsin the Scenegraph.100
6.1 Scene6.1.3 Material EditorScene » Material EditorIn the Material Editor material and surface shading settings for objects can be adjusted.To obtain detailed information about the materials provided in the <strong>VR</strong>EDpackage, go to the Materials Reference section.» Material Editor Hotkeys» Select Nodes: CTRL + N» Add Nodes to Selection: CTRL + SHIFT + N» Apply to Selected Nodes: CTRL + A» Create Group: CTRL + G» Create Group from Selection: CTRL + SHIFT + G» Scroll to Selected : CTRL + SHIFT + F101
6 MODULES» Copy: CTRL + C» Paste: CTRL + V» Rename: CTRL + R» Delete: DEL» Remove Unused Materials: CTRL + U» Optimize Materials: CTRL + O» Optimize Textures: CTRL + SHIFT+ O» Lock: CTRL + L» Unlock: CTRL + SHIFT + L» Material Editor Views The Material Editor comes with 3 columns. The left columncontains two views, which can be configured to show “Materials”, “Libraries”or “Tags” using the drop down menu at the top of each view. Themiddle column shows the preview area, these can be viewed as Icon or List.The right column contains a large material preview at the top and the materialspecific settings.102» Materials: The Materials View lists all materials in the current scene. Thematerials can also be arranged in groups. The list can be filtered using thesearch field at the top or the filter button which allows to find a certain typeof material. Selected Tags also work like a filter but they apply only to thePreview area. The top of the Preview area also shows filter symbols to indicatean active filter. Click with the right mouse button in the Materials View to openthe following menu:• Create Material: Creates a new TruelightMaterial.• Create OpenGL Material: Creates a new OpenGLMaterial.• Edit: Offers a few options to edit materials:· Copy: Copies the currently selected material(s) into the memory.· Paste: Pastes the material(s) from memory as a clone.
6.1 Scene· Duplicate: Directly duplicates the selected material(s)· Delete: Deletes the selected material(s).· Lock: Locks the selected material(s). No changes can be made to thesettings of the material(s).· Unlock: Unlocks the previously locked material(s). Changes can bemade again.• Convert:· To TruelightMaterial: Allows you to convert the selected material intoanother TrueLightMaterial.· All to Phong Truelight Material: All ChunkMaterials in the scene areautomatically converted into a default Phong Truelight material.· To Skylight: Each selected Sphere Environment material will be replacedby a new Skylight material. Parameters that can be set for both SphereEnvironment and Skylight (Color Corrections and Transformations) arecopied.· To Sphere Environment: Converts the selected Skylight into a SphereEnvironment whose environment map is set to the current proceduralsky environment map. The sun will be rasterized in the environmenttexture.• Create Group: Creates a new group. Groups are perfect for sorting materialsby their structural dependencies.• Create Group from Selection: This feature takes the currently selected materialsand puts them into a new group.• Select Nodes: Selects the geometry which is assigned to the currently selectedmaterial(s).• Add Nodes to Selection: This feature extends the selection in the scenegraphwith the nodes that are assigned to the currently selected material(s).103
6 MODULES104• Apply to Selected Nodes: Applies the currently selected material to theselected nodes.• Apply Environment to All Materials: Applies the Environment and its lightingand reflection behavior to all materials in the scene.» Libraries: This view contains a list of material libraries found in the MaterialLibraryPaths(Preferences). By clicking on a library it will be loaded and thecontaining materials are shown in the Preview area. Click with the right mousebutton in the Libraries View to access the following menu:• Create Group: Creates a library group. All library materials can be groupedand sorted comfortably. This makes it easier for the user to quickly findspecific materials.• Remove: Deletes selected library or library group.• Save: Saves selected library or library group.• Apply to Scene: All materials in the scene are replaced by same-namedmaterials from the library.• Create Library: Creates a new library. Library groups can be added to thelibrary. All created libraries will be available on startup.• Import Library: Imports an external library.» Tags: This view lists all tags found in the scene materials. By clicking a Tag,the preview will be filtered by that tag. By selecting multiple Tags the Previewshows only materials containing all selected tags (AND logic). Materials can bedropped onto a Tag to assign the Tag to the material. Also, the Tag (or multiple)can be dropped on a Material to assign them. Dropping a Group on a tag willassign the tag to all materials in that group. Click with the right mouse buttonin the Tags View to access the following menu:• New Tag: Create a new tag.• Add to Selected Materials: Adds this tag to the selected materials.• Remove Tag from Material: The tag is removed from the selected material.• Remove Tag: The tag is removed from all materials and from the list.
6.1 Scene• Remove All Tags: All tags are removed from all materials. Note that allmaterials will allways have the tag “Scene”.» Preview: Shows icons or a list of materials. The shown materials depend onthe selection in the Materials View or Library View. If you click somewhere inthe Materials View, the Scene Materials will be shown. By clicking the Librarythe Libraries Materials are shown. The top line of the Preview area identifieswhat is currently shown. If a Group is selected only the contents of this groupis shown. To see all materials again, unselect the group by clicking outside ofit in the Materials or Library view.» Material Attributes: The Attributes View shows all available settings of thecurrently selected material with a big preview image at the top.Hint: To set the file path of a material’s texture you can also simply drag anddrop an image file from the explorer to the respective texture slot.» Material Editor Menu» File:• Import Library: Locate a library file on the filesystem, it will be copied into<strong>VR</strong>ED’s library collection and can be accessed in the “Libraries” view.• Import Library and Apply: After import the library will be applied to thescene where materials in the scene are replaced by materials with the samename found in the library. See Library function “Apply to Scene”.• Reload Library: The <strong>VR</strong>ED library collection will be checked for changesand the Material Libraries will be updated.• Save Selected Materials...: Locate a directory on the filesystem, where theselected materials will be saved. For each selected material an OSB file willbe created.• Load Materials...: Locate the material files (saved with the above function)and add them to the scene.• Render Preview Images: Create the preview image for each material. Thepreviews are usually created when needed, which can result in delays while105
6 MODULES106» Edit:scrolling through the preview list. Creating the previews explicitly takes abit of time and avoids these delays.• Statistics: Opens a dialog box listing a brief scene materials summery.· Number of materials: Displays the amount of materials used in thescene.· Number of textures: Displays the amount of textures used in the scene.· Texture memory: Displays the amount of memory used for all textures.• Copy: Caches the selected material or chunk.• Paste: Pastes the currently cached material or chunk.• Delete: Deletes the selected node. Only nodes which are unused (notassigned to any object) can be deleted.• Duplicate: Duplicates the selected material or chunk.• Merge Duplicated Materials: Deletes all duplicated materials, not assignedto any object or connected to any material bin.• Remove Unused Materials: Deletes all unused materials, not assigned toany object or connected to any material bin.• Reference Unused Materials: Creates a MaterialGroup node (in the Scenegraph)for each unused material. Afterwards there are no unreferencedmaterials in the scene any more.• Optimize Materials: Deletes all unused materials, references unused materialsund optimizes textures.• Optimize Textures: Converts all RGB textures where only grayscale texturesare needed to grayscale textures.• Remove All Groups: Removes the material group structure. All materialswill appear as a flat list.• Scroll to Selected: Scrolls to the selected material in the Materials View.
6.1 Scene• Lock: Lock selected material settings.• Unlock: Unlocks selected material settings.• Compress Textures: Compresses all loaded textures.• Uncompress Textures: Uncompresses all loaded textures.» Create/Convert:» Scene:• ’Create Material’, ’Create OpenGL Material’, ’Create Group’, ’Create Groupfrom Selection’, ’Convert’: Please refer to the Materials view context menudescribed above.• Select Nodes: Selects the geometry which is assigned to the currently selectedmaterial(s).• Add Nodes to Selection: This feature extends the selection in the scenegraphwith the nodes that are assigned to the currently selected material(s).• Apply to Selected Nodes: Applies the currently selected material to theselected nodes.• Apply Environment to All Materials: Applies the Environment and its lightingand reflection behavior to all materials in the scene.» Window:• Groups, Library, Tags: Shows or hides the left column of the editor containingMaterials, Libraries and Tags views.• Preview: Shows or hides the preview area with material preview icons inthe middle of the editor.• Attributes: Shows or hides the right column containing the settings of thecurrently selected material.» Filter The ’Materials’ and the ’Libraries’ views have a search field and a filter button.Both can be used to find specific materials in the scene or in the library.107
6 MODULESWhether a filter is active is indicated by the filter button icon state and also asan icon on top of the preview area. Clicking these icons will turn the filter off.» Type filter: The filter button allows the selection of a material type. Only materialswith the selected type will be shown in the views.» Search: When entering text in the search field the search filter will becomeactive and only materials with names matching the search will be shown. Toturn off the search filter delete the text or click the search symbol.» Tag filter: When clicking a Tag in the tag view, the previews will be filtered bythat tag. When selecting multiple Tags the preview area only shows materialscontaining all selected tags (AND logic). The tag filter is indicated by the tagsymbol in the top of the preview area, clicking it will deactivate this filter.108
6.1 Scene6.1.4 Texture EditorScene » Texture EditorIn the Texture Editor textures can be positioned on selected objects. By default <strong>VR</strong>EDuses the UV layout any imported object already has. Caution: Changes made in theTexture Editor induce a full replacement of the previous UV layout by the selectedprojection. Textures and the assigned attributes of a selected material are listed inthe texture window.» Edit Texture Projection Enables the texture projection feature.» Mode Offers planar or cylindrical texture projection.» Apply Projection Uses the projection mode that is defined in ”Mode” with theentered settings and adds them to the selected geometry.» Instant Mapping If instant mapping is enabled, changes to the texture projection109
6 MODULESsettings will be interactively visible in the Viewport as the texture projection willbe instantly applied to the selected objects.» Show Support Geometry Shows a support geometry which is a transparent planetextured with the currently selected texture for planar projection. For cylindricalprojection it is a transparent textured cylinder.» Visibility Sets the visibility of the support geometry.» Distance Sets distance of the planar projection plane to the 3D projection center.» Place Texture 3D» Projection Center: Offers two ways for defining the projection center. You caneither pick the center manually in the scene or set it to the center of the selectedobject(s). To pick the center in the scene, activate the picking mode with the“Pick” button, then hold Shift and left-click in the render window.» Center (x,y,z): Sets custom coordinates for the center of the projection.» Rotation: Sets the texture’s orientation. The rotation value defines the anglethe texture is rotated away from the projection plane orientation.» Place Texture 2D» Keep Aspect Ratio: Keeps the aspect ratio of the texture when projecting.» Scale Mode: Offers two scaling modes.• Fit Scale Only• Fit Scale and Center» Repeat: Sets the texture repetition on x- and y-axis.» Offset: Sets the texture offset value. The offset X(Y and Z) defines how far thetexture is shifted from the projection center position on the x-, y- or z-axis.» Rotation: Sets the texture orientation. The rotation value defines the angle thetexture is rotated away from the projection plane orientation.110
6.1 Scene6.1.5 Ambient OcclusionScene » AmbientOcclusion» Ambient Occlusion Ambient Occlusion simulates soft global illumination by computingshadows resulting from light coming from all directions. These shadowsare similar to shadows cast from an overcast sky. This has the effect of darkeningcracks, creases, corners and points of contact.Ambient Occlusion is a specific not-physically-accurate rendering trick. It basicallysamples a hemisphere around each point on the face, sees what proportionof a hemisphere is occluded by other geometry and shades the pixelaccordingly. It has nothing to do with light, it is purely a rendering trick thatlooks nice and increases a geometry’s realism. That is because in real life surfacesthat are close together (like small cracks) are darker due to dirt, shadowsor the like than surfaces that are not occluded by other things. The AmbientOcclusion process though is approximating this result, it does not simulate lightbouncing around or goes through things. This is why Ambient Occlusion still111
6 MODULESworks without lights in the scene.The Ambient Occlusion calculation is a preprocess and takes place during datapreparation. Calculated Ambient Occlusion results are baked on the geometry’svertices. The smoothness of the Ambient Occlusion depends on the detaillevel of a geometry. Therefore <strong>VR</strong>ED offers several ways to increase the qualityon low level geometries, like subdividing triangles and predefined quality presets.» Settings» Save Current: Saves the current setting.» Load from Node: Loads the ambient occlusion settings from the selected geometrynode. Using this method, you can retrieve the settings with which theambient occlusion was calculated.» Load Settings: Provides a list with the saved settings to select one of them.» Delet Settings: Provides a list with the saved settings to delete one of them.» Direct Illumination112» Shadow Quality: Defines the direct shadow quality of the Ambient Occlusion.6 Presets are available:• Preview Quality: 8×8 hemisphere samples (per vertex)• Low Quality: 16×16 hemisphere samples• Medium Quality: 32×32 hemisphere samples• High Quality: 48×48 hemisphere samples• Highest Quality: 64×64 hemisphere samples• Ultra High Quality: 128×128 hemisphere samples» Minimum Distance: Sets the minimum distance of objects to be taken intoaccount for the Ambient Occlusion calculation. This value defines totally blackareas where full occlusion takes place.
6.1 Scene» Maximum Distance: Sets the maximum distance of objects to be taken intoaccount or the Ambient Occlusion calculation. This value defines totally whiteareas where no occlusion takes place. This value can also be seen as the maximumexpansion of the virtual hemisphere.» Clear All: Deletes the Ambient Occlusion calculation of the whole scene.» Clear Active: Deletes the Ambient Occlusion on the selected geometry. Allnumeric values represent mm as units. Important: The total calculation timedepends on the complexity of the scene and of the chosen Shadow QualityPreset.» Indirect Illumination The Indirect Illumination checkbox enables an additionalcalculation of indirect light bounces which increases the quality of the finalresult.» Enable: Enables/disables the indirect illumination mode.» Quality: Sets the quality of indirection. The higher the values, the better theresults.• Preview Quality: 8×8 samples• Low Quality: 16×16 samples• Medium Quality: 24×24 samples• High Quality: 32×32 samples• Highest Quality: 48×48 samples» Indirections: The number of indirections defines the number of calculated lightbounces. The default value is one - so only one light bounce is calculated.Important: Higher values induce better quality but increase the calculationtime.» Enable Color Bleeding: Color bleeding enables the transfer of color betweennear-by objects, caused by the colored reflection of the indirect illuminationoption. Color bleeding causes a white wall close to a red wall to appear pinkbecause it receives red light from the red wall.113
6 MODULES» Override Material Color: Overrides the material color of the occlusion.» Color: Deletes the Indirect Illumination on the selected geometry.» Clear All: Deletes the Indirect Illumination calculation of the whole scene.» Clear Active: Deletes the Indirect Illumination on the selected geometry.» Subdivision Subdivides geometry to calculate the ambient occlusion more precisely.» Enable: Enables/disables the subdivision mode.» Quality: Enabling the subdivision checkbox causes geometries to be refinedduring the Ambient Occlusion calculation process. Additional vertices are insertedinto the meshes. Thus it is possible to get much more smooth results onthe geometry. 3 Presets are available:• Low Quality: Subdivide up to 2 times if the difference in intensities betweenthe vertices of an edge is above the intensity threshold• Medium Quality: Subdivide up to 2 times if the difference in intensitiesbetween the vertices of an edge or the edge midpoint of the triangle edgeis above the intensity threshold• High Quality: Subdivide up to 4 times if the difference in intensities betweenthe vertices of an edge or the edge midpoint is above the intensitythreshold» Minimum edge length: Defines the threshold of the subdivision. If the lengthof an edge between two vertices is below the defined value, it won’t be subdividedand no additional vertices will be added.» Intensity threshold: Sets the threshold of intensity values of two vertices, toforce a subdivision of the triangle edge.Caution: Enabling this feature increases calculation time and also increasesthe polygon count of the scene.» Calculate ALL Calculates the ambient occlusion for all visible and selected nodesand their childNodes.114
6.1 Scene» Calculate Missing Calculates the ambient occlusion for all missing visible and selectednodes and their childNodes» Cancel Cancles the calculation.115
6 MODULES116
6.1 Scene6.1.6 Geometry EditorScene » Geometry EditorThis chapter provides all information about the Geometry Editor. The Geometry Editorwindow offers two tabs:» Normals The Normals Tab contains all functionalities to modify and correct geometries’face and vertex normals.» Normal Calculations:• Crease Angle: The Crease Angle sets the smoothness of all vertex normalsof an object. The lowerd the degree angle entered, the harder the vertexnormals are set. A value of 0 degrees lets a geometry appear facetted. Avalue of 45 degrees let a geometry appear smooth.• Length: Normalizes the length of face and vertex normals to a value of 1.This represents the length of the unit vector.117
6 MODULES118• Normal Consistency: Sometimes the geometries’ face and vertex normalsare facing to different directions. This button sets face and vertex normalsto one direction.• Flip Normals:· Face/Surface: Flips the direction of face/surface normals of the selectedgeometry.· Vertex: Flips the direction of vertex normals of the selected geometry.· Face and Vertex: Flips the direction of vertex and face normals of theselected geometry.• Mirrored Flip Normals:· Flip Mirrored: Flips the face- and vertex normals of instanced geometry.· Flip Non-Mirrored: Flips the face- and vertex normals of non-instancedgeometry.» Adjacency Selection: The crease angle value defines the maximum degree offace normals of a triangle. With this function, all triangles will be selected,which have a less tolerance to their neighbor triangles lower than the entereddegree value. This function can be used to seperate multiple merged componentparts of one mesh.• Crease Angle: Sets the crease angle for the selection.• Select: Selects all geometry depending on the entered crease angle.» Separate Objects:• Separation Angle: Defines the angle between the vertex normals. Neededin case of merged objects for example.» Graphical explanation of the color scheme:
6.1 Scene119
6 MODULES120
6.1 Scene» Tangents / Binormal: These functions calculate tangents and binormals basedon the source and save them in the given texture coordinates.» Geometry• Source: Defines the texture coordinate slot, which should be used forcalculating of the Tangents/Binormal.• Tangent: Defines the texture coordinate slot, in which the tangents shouldbe saved.• Binormal: Defines the texture coordinate slot, in which the binormalsshould be saved.» Tesselation: The Tessellation Tab provides the functionality for retessellation ofsurface (NURBS) data in the Scene.• Tolerance: The tolerance value defines the maximum approximation forsmoothness of tessellated geometry. The lower the vaule, the smootherthe result and the higher the polygon count.• Convert to Convex: Converts non-convex primitives to convex primitives.» Decore: The decore function removes redundant geometries inside other geometries,like scews and mountings inside a door covering. A virtual cameraflies around the selected object, takes screenshots and removes any non visiblegeometry.• Quality Resolution: The resolution defines the resolution of the taken screenshots.The higher the value, the more precise the result.• Quality steps: The steps define the number of screenshots. The higher thevalue, the more precise the result.• Correct wrong Normals: Corrects wrong normals. Faulty normals are corrected.• Removal:· Disabled: Nothing will be removed.· Object Level: Hidden objects will be completely removed.121
6 MODULES· Polygon Level: Hidden polygons will be completely removed.122
6.1 Scene6.1.7 Node EditorScene » Node EditorThe Node Editor provides all information about any node type in a scene. It offersthe possibility to view detailed information about selected nodes, changing valuesand attach custom attributes to nodes.123
6 MODULES6.1.8 VariantsScene » VariantsThe variant module allows the user to create different variants of one model by storingthe states of switch-nodes and switch-materials. This stored information then canbe quickly and easily accessed for fast switching between different variants either byusing the GUI, hotkeys or by Python scripts.There are three different types of variants: geometry variants, material variants andlight variants. A geometry variant is linked to a node in the scene graph, with eitheris a normal node which can be enabled or disabled or which is a switch node whichselects only one child for rendering at a time. In the same manner a switch materialis a container for one or more materials, and only one of these is active duringrendering. A light variant is connected to a light source which can be activated ordeactivated via the variants module.To assign a hotkey to a specific state of the variant click on the right column in thelist of all possible states. A small popup will appear for selecting the desired key124
6.1 Scenecombination.» Geometry Variants To create a Geometry Variant drag a node or a geometryswitch from the Scenegraph into the empty left area of the Geometry Variantstab.Once the variant is created, you can select the variant and see all possible statesthe node offers in the right pane of the geometry variant tab. The default stateis highlighted by a colored background and the current state is displayed usingbold letters. You can activate any state by double-clicking on the specific entry.Note that if there are more than one node in the scenegraph with the samename, then all these nodes will be controlled by the variant.» !All: Shows all available objects in the GeometrySwitch in the Renderview.» !Next: Jumps to the next item in the GeometrySwitch until the last item.» !Next(Loop): Jumps to the next item in the GeometrySwitch. After the last itemit jumps back to the first item.» !None: Hides all of the available nodes.» !Previous: Jumps to the previous item in the GeometrySwitch until the first item.» !Previous(Loop): Jumps to the previous item in the GeometrySwitch. After thefirst item it jumps back to the last item.» Name of the Node: Direct click on the name shows the geometry in the Renderview.» Right mouse button click on a variant offers the following options:• Right mouse context menu, Create all: Puts all available GeometrySwitchesinto the Geometry Variants.• Ctrl + R / Right mouse context menu, Rename: Renames a Geometry Variant.• Del / Right mouse context menu, Delete: Deletes selected Geometry Variant.• Right mouse context menu, Clear: Deletes all Geometry Variants125
6 MODULES• Right mouse context menu, Show geometry: Shows activated geometryin Renderview.• Right mouse context menu, Hide geometry: Hides selected geometry inthe Renderview.• Right mouse context menu, Select Switch Nodes: Selects the switch nodein the Scenegraph.• Right mouse context menu, Select Nodes: Selects nodes in the Scenegraph.» Material Variants You can create a material variant by dragging any material fromthe Material Editor into the list in the left area of the Material Variants. If thematerial is already a switch material, all states will be displayed. In the case thatthe material is of any other type, a switch material will be created automaticallyand the original material will be replaced in the scene. Then you can add anymaterial to the newly created switch material by dragging additional items fromthe material editor into the right state list.126» !Next: Jumps to the next item in the material switch until the last item.» !Next(Loop): Jumps to the next item in the material switch. After the last itemit jumps back to the first item.» !Previous: Jumps to the previous item in the material switch until the first item.» Previous(Loop): Jumps to the previous item in the material switch. After thefirst item it jumps back to the last item.» Name of the Node: Direct click on the name activates the material on thegeometry.» Right mouse button click on a variant offers the following options:• Right mouse context menu, Create All: Puts all available material switchesinto the Material Variants.• Ctrl + R / Right mouse context menu, Rename: Renames a Material Variant.• Del / Right mouse context menu, Delete: Deletes selected Material Variant.
6.1 Scene• Right mouse context menu, Clear: Deletes all Material Variants.• Right mouse context menu, Show geometry: Shows assigned geometryin the Renderview.• Right mouse context menu, Hide geometry: Hides assigned geometry inthe Renderview.» Light Variants To create a Light Variant, drag a light source from the Scenegraphinto the empty left area of the Light Variants.» !Disable: Disables the selected light.» !Enable: Enables the selected light.» !Toggle: Toggles between the available lights.» Right mouse button click on a variant offers the following options:• Right mouse context menu, Create All: Puts all available lights into theLights Variants.• Ctrl + R /Right mouse context menu, Rename: Renames a Light Variant.• Del / Right mouse context menu, Delete: Deletes selected light.• Right mouse context menu, Clear: Deletes all lights.127
6 MODULES6.1.9 Variant SetsScene » Variant Sets<strong>VR</strong>ED provides the possibility to set up different scenarios by using the Variant SetsModule. In many cases, the functionality provided by the Variant module is notenough for managing complex models, where many different switch nodes are neededin order to represent a specific version of the model loaded. Here the variant set moduleprovides additional functionality allowing the user to create sets of variants foractivating them simultaneously. For configurators logical connections can be generated.» Variant Sets list Lists all Variant Sets and Variant Set groups. Right click offersyou the following options:128» New Set: Creates a new Variant Set. The tab view on the right then displaysall information for the currently selected Variant Set.» New Group: In order to support the user at organizing all variant sets, groups
6.1 Scenecan be created which behave like folders. You can drag a Variant Set in anygroup or you can remove a Variant Set from a group by dragging it on its parentfolder. Note that it is not possible to recursively store folders within folders.» Select: Activates a Variant Set.» Select defaults: Activates a Variant Set by using its defaults.» Duplicate: Creates a duplicate of a Variant Set.» Rename: Renames a Variant Set.» Delete: Deletes selected Variant Set.» Clear: Removes all Variant Sets and groups.» Dissection Mode: Disables rendering and switches to analyzing mode.» Create Preview: Renders a preview that is automatically assigned to the selectedVariant Set as an icon.» Dissection Mode: The so called Dissection Mode is a special mode of operationin <strong>VR</strong>ED used for creating screenshots only of specific parts of the loadedmodel. When entering the Dissection Mode, all geometry will be disabled, thusyour screen will be empty at first. Then you can gradually enable geometry eitherusing the Show functionality of the scenegraph or using some pre-definedShow/Hide-lists in the Variant Set module. When the desired geometry is visible,you can create a screenshot using the corresponding button either in theVariant Set module or in the toolbar of <strong>VR</strong>ED. When leaving the DissectionMode (again by using the context menu), the previous state of all nodes andswitches will be restored.» Verify All: Possibility to load a csv file with embedded logics.» Verify Maya: Verify imported maya variants.» General tab» Hotkey: For each Variant Set a hotkey can be assigned. This is done by selectingthe desired key combination in the two drop-down boxes. Alternatively each129
6 MODULESvariant set can be activated by double-clicking on it or by using the contextmenu.» Comment: Adds a custom comment to each Variant Set.» Screenshot: Creates a screenshot of the current scene.» Geometry tab Multiple Geometry Variants can be combined together in one GeometryVariant Set by dragging the desired Geometry Variants from the VariantsTab to the Geometry Tab of the Variant Sets. Make sure that at least one VariantSet is created. Each Geometry Variant can have different states. They willbe activated by double clicking on the Variant Set.» Material tab Multiple Material Variants can be combined together in one MaterialVariant Set, by dragging the desired Material Variants from the Variants Tab tothe Material Tab of the Variant Sets. Make sure, that at least one Variant Set iscreated. Each Material Variant can have different states. They will be activatedby double clicking on the Variant Set.» Light tab Multiple Light Variants can be combined together in one Light VariantSet, by dragging the desired Light Variants from the Variants Tab into the LightsTab of the Variant Sets. Make sure that at least one Variant Set is created. EachLight Variant Set can have different states. They will be activated by doubleclicking on the Variant Set.» View tab Multiple viewpoints can be added in this tab. You can make one of theviewpoints the default one by using the context menu. The default viewpointwill be activated whenever the variant set gets activated.» Animation tab Multiple initial animations can be added in this tab. If “SequentialAnimation” is not activated (default) all added animations will be executed atonce. Otherwise the first animation will be executed with the first activationof the variant set, the next animation with the next activation, and so on.» Analyzer tab Some Clipping Plane settings can be configured. For more informationplease refer to the Clipping module description.130
6.1 Scene» Script tab For advanced users each variant set can contain a Python script thatwill be executed automatically each time the variant set is activated, be it viathe variant set module, via a hotkey or via another script.» Values tab If you want to process the exported Variants XML data yourself (seeImport and Export below), you can also add generic key/value pairs to anyvariant set. On the left side is the list of all keys and on the right side you canchange the value belonging to the currently selected key. You can create anddelete keys by using the context menu. This data is not processed by <strong>VR</strong>ED inany way, it is only available in the exported Variants XML data.» Show/Hide tab Primarily used in the dissection mode (explained above) this tabcontains a list of scenegraph nodes that will be shown/hidden when using themenu entries “Show Geometry” or ‘Hide Geometry” in the context menu of aVariant Set in the Variant Sets list. This is especially useful for making screenshotsof isolated parts of your model that belong to a specific variant set. Youcan simply add nodes by dragging them from the scenegraph into the list andyou can remove nodes by using the context menu in the nodes list.» Import and Export You can save and load all variants and variant sets by choosingFile » Export » Variants... or File » Import » Variants.... All definitions will alsobe saved within a <strong>VR</strong>ED project file.» Icon bar A few icons depict commonly used functions:» Create variant: Creates a new Variant Set.» Duplicate variant: Duplicates the selected Variant Set.» Delete: Deletes the selected Variant Set.131
6 MODULES6.1.10 OptimizeScene » OptimizeThe Optimize module helps to optimize the scene and thereby raise the render performance.All optimization processes will be applied to the selected nodes and theirchildren.» Filter132» Remove Points: Removes all points.» Remove Lines: Removes all lines.» Remove LODs (Keep Best Quality): Removes all DistanceLOD nodes and keepsthe first child.» Remove LODs (Keep Lowest Quality): Removes all DistanceLOD nodes andkeeps the last child.» Remove Switches: Removes all Switch Nodes.» Remove Vertex Normals: Removes all vertex normals.» Remove Vertex Color #1: Removes all first vertex color information.» Remove Vertex Color #2: Removes all second vertex color information.» Remove Texture Coordinates #1 - #8: Up to eight texture UV sets can be assignedto each object node. Each of them can be deleted separately from eachother.» Remove MaterialGroup Nodes with No Children: Removes empty Material Groupnodes.» Remove Empty Geometry nodes: Deletes empty Geometry nodes.» Remove Identity Transforms: Removes identity Transform nodes.» Remove Invalid Texture Coordinates: Deletes invalid texture coordinates.» Remove Degenerated Polygons: Removes all polygon nodes which cannot bedrawn.
6.1 Scene» Remove Animations: Removes all existing animations in the selected node andits subnodes.» Flush/Unflush» Flush Transformation Nodes (Adjust Face Normals): Converts Transform nodesto group nodes and adjusts the face normals appropriately.» Flush Transform Nodes: Converts Transform nodes to group nodes.» Flush MaterialGroup Nodes: Deletes Material group nodes. The material of aMaterialGroup is assigned to its child nodes.» Unflush MaterialGroup Nodes: A MaterialGroup node is added as parent toeach geometry node.» Flush Texgens: Applies TexGenChunks with object linear texture generationfunction to the texture coordinates and removes the TexGenChunks afterwards.» Flush Textransformations: Applies TextureTransformChunks to the texture coordinatesand removes the TextureTransformChunks afterwards.» Share» Geometries: References duplicated and mirrored geometries.» Geometry Properties: References duplicated geometry properties.» Materials: References duplicated materials.» Textures: References duplicated textures.» Blend Chunks: References duplicated Blend Chunks.» Optimization» Triangulate: Triangulates all polygon meshes. Faces with four and more edgesare split in the appropriate number of triangles.» TriangulateReIndex: Triangulates all polygon meshes. Splits faces with fourand more edges to the appropriate number of triangles. Vertex indices will bereassigned.133
6 MODULES» Octree: Creates an octree structure for selected objects.» Merge Materials: Merges identical materials to one.» Merge Geometry Nodes: Geometries which fulfill all preconditions for mergingwill be merged.» Cleanup Group Nodes: Groups which have less than two children will be filtered.» Unify Vertices: Merges identical vertices.» Create Indices: Creates indices for objects if no indices are existing.» Create Strips, Create Fans, Create Stitches: Connects triangles to strips and/orfans.» Optimize Indices: Tries to improve vertex cache efficiency by reordering triangleindices.» Sort Indices: Sorts object’s indices.» Reduction» 16 bit Lengths, 16 bit Indices: Changes the lengths and/or indices of a geometryto a 16 bit data type.» Optimize Executes the optimize process with the current optimize settings.134
6.2 Animation6.2 Animation6.2.1 Curve EditorAnimation » Curve EditorThe Curve Editor allows the user to create and modify animations. Select the objectto be animated. Whe scrubbing through the Curve Editor’s timeline the Renderviewwill render the playback settings defined in advanced in the Curve Editor, includingMotion Blur settings, FOV and others.» Edit» Rename: Renames selected node.» Delete: Deletes selected node.» Copy: Copies selected node and temporarily stores the block structures in thecache.135
6 MODULES» View» Cut: Cuts selected node and temporarily stores the node structures in thecache.» Paste: Pastes the currently in the cache stored block to selected position.» Paste Clone: Pastes the currently in the cache stored node to selected position.» Clone: Creates a reference of the selceted node.» Duplicate: Creates a new node with the same attributes of the selected node.» Unshare: Removes a referenced connection. Referenced objects are indicatedby an underline.» Group Selection: Groups selected objects. A new group node will be createdand all selected objects will be attached as children to the new node.» Select Node: Selects the marked animation in the Scenegraph.» Information...:Opens the information window. This window contains serveralinformation about the node’s attributes.» Frame: Shows the current frame of the selected keyframe. Changing the valuesmoves the keyframe to a new position.» Lock Objects: Locks/Unlocks selected attribute.» Curve136» Pre Infinity Mode: Defines the behavior before the first keyframe has beenreached.» Post infinity Mode: Defines the behavior after the last keyframe has beenreached. Values for both options are:• Constant: Runs the curve one time. Continues the curve constant withthe last key frame of the curve.• Loop: Loops the curve endlessly.• Loop with Offset: Loops the curve endlessly. Beginning of the new curveis the last keyframe of the old curve
6.2 Animation• Oscillate: Runs the curve forwards and backwards alternately in an endlessmode.• Linear: The curve will continue linear to the basis of the keyframe’s tangent.» Key All Channels: Creates a key at the current frame for all object attributeslisted in the Curve Editor’s Scenegraph.» Key All Selected Channels Types: When selecting several objects, all objects canbe edited for the same channels at the same time.» Key Selected Channels: Creates a key at the current frame for the selectedattributes in the Curve Editor’s Scenegraph.» Create Block: A Block is a bin which can store animations. The animation canbe accessed and edited at any later time. Blocks can be used in the ClipEditorto arrange more complex animations. Objects may have an unlimited amountof Blocks. Each Block’s length is individually starting from the first keyframeposition to the last keyframe position. When a Block is selected, the keyedanimation curves will be drawn. To create an Animation Block press the Blockbutton.» Snap to Grid Options:• Time: Allows to snap to the time (x-)axis by an integer step.• Value: Allows to snap to the value (y-)axis by an integer step.» Tangents Tangents describe the entry and exit of a key’s curve segments. Thismenu operates on the shape of curve segments around selected keys.» Constant: Specifying a stepped tangent creates an animation curve whose outtangent is a flat curve. The curve segment is flat (horizontal), so the valuechanges at the key without gradation.» Linear: Specifying a linear tangent creates an animation curve as a straight linejoining two keys. A linear in and out tangent results in a straight line bfeoreand behind the curve segment.137
6 MODULES» Flat: Sets in and out tangents of the key to horizontal with a slope of 0 degrees.(Scenario: When a ball reaches its ascent, it hangs in the air for a brief timebefore start-ing its descent. You can create this effect by using a flat tangent).» Hermite: Specifying a hermite tangent creates a smooth animation curve betweenthe key before and the key after the selected key. The tangents of thencurve are co-linear (both with the same angle). This ensures that the animationcurve smoothly enters and exits the key.» Following: Specify a flow tangent to create an animation curve that is smoothbetween the key before and the key after the selected key. The tangents of thecurve are co-linear (both at the same angle). This ensures that the animationcurvesmoothly enters and exits the key.» Break: Breaks the in and out tangent linking.» Search Enter the name of animation you want to find.» Update Animation tree Updates the animation tree.» Frame Shows the current frame of the selected keyframe. Changing the valuesmoves the keyframe to a new position.» Value Shows the current value of the selected keyframe. Changing the valuesmoves the keyframe to a new position.» Quick Access Bar You will find the descriptions for the icons int the section obove» Right click on a node to see the submenu You can find all informations aboutthe options in the Edit menu above, except for the following:138» Play: Plays the animation.» Stopp: Resets the animation.» Motion Blur: Enables motion blur.
6.2 Animation» Hotkeys» select: left mouse click.» zoom: right mouse click.» pan: middle mouse click.» focus: double right click.» multi selection: STRG + SHIFT + left mouse click.» deselect: STRG + SHIFT + right mouse click.» move: SHIFT + left mouse click.» zoom horizontal: X + right mouse click.» zoom veertical: Y + right mouse click.» center: F» icon bar» Key all channels.» Key selected channels.» Create an animation block element.» Constant tangents» Linear tangents» Flat tangents.» Hermite tangents.» Following tangents.» Break tangents.» Horizontal grid snapping.» Vertical grid snapping.139
6 MODULES6.2.2 Timeline» 1 Sets the timesilder to the end frame position.» 2 Sets the timeslider to the next keyframe. A key frame saves the state of different140
6.2 Animationattributes at a specific time. Key frames are the basis for non-linear animationsin <strong>VR</strong>ED.» 3 Plays the selected animation forward.» 4 Stops the selected animation.» 5 Plays the selected clip backwards.» 6 Sets the timeslider to the previous keyframe.» 7 Sets the timeslider to the start frame position.» 8 Defines the current frame.» 9 Gives visual feedback about used keyframes.» 10 Sets the start frame of full timeline range.» 11 Sets the start frame of the detailed timeline.» 12 Slider for detailed timeline.» 13 End value for detailed timeline range.» 14 Sets the end frame of the full timeline range.» 15 Sets a keyframe for the selected object and all its animated attributes. This hasthe same effect as the function ”Key All” in the Curve Editor.» 16 Activates /deactivates the local evaluation of the shown curves in the CurveEditor instead of all active animations in the scene.» 17 Closes the timeline.» 18 Opens the Animation Tab in the Preferences Modul.141
6 MODULES6.2.3 Clip MakerAnimation » Clip MakerThe Clip Maker allows to rearrange, retime and group Animation Blocks to set upmore complex animations. Moving the slider through the Clip Maker’s timeline, theRenderview renders the playback settings defined in the Clip Maker including motionblur settings, FOV and others.» Menu bar142» Edit:• New Clip: Creates a new clip. Animation blocks can be dragged into theclip.• Rename: Renames a clip.• Delete: Deletes the selected clip.• Copy: Copies a clip into memory.
6.2 Animation» View:» Clip library• Paste: Pastes a clip from memory.• Duplicate: Duplicates a clip.• Information: Displays information about the selected clip.• Frame: Frames the timeline for a better overview.• Lock objects: Allows you to lock all objects. Locked objects cannot bemoved.• Unlock objects: Allows you to unlock all objects.» Play: Plays the selected clip.» Reset: Resets the clip frame selector to frame 0.» All the other options are explained in the Menu bar description.» Composition window» Middle mouse button + drag: Pan view» Right mouse button + drag up and down: Zoom» Double right mouse button click: Set focus center» Left mouse button drag: Move clip» Search bar Type into the search bar to find specific items.» Clip scaling Select a clip in the composition window. You have the following options:» Start: Sets the start frame of the selected clip.» Duration: Sets the duration of the selected clip.» Cycles: Without having to duplicate the selected clip, you can define how manytimes it shall be repeated in sequence. The duration of the following cyclesdepends on the the duration of the main clip.143
6 MODULES» Icon bar» Create clip: Creates a new clip.» Add Sequence: Allows to add a sequence to the current clip.» Horizontal Grid Snapping: Turns horizontal grid snapping on or off.» Frame objects in view: Frames the whole clip in the view.» Delete clip: Deletes the selected clip.144
6.3 Interaction6.3 Interaction6.3.1 TransformInteraction » TransformOften it is necessary to alter the position of objects within the scene. You can transformselected objects in two ways, interactively with the transform manipulator inthe toolbar or by entering the transformation values into the transform module. Youcan move geometry, resize it, rotate it and redefine its pivot.When transforming multiple objects at once, the transform module always shows thetransformation properties of the last selected object, and the transform manipulatoris connected to the last selected object. Transformation values that differ among theselected objects are highlighted by a yellow background in the respective input field.When entering a certain value, it is applied to all selected objects. With the wheelcontrol next to the input field, you can increase or decrease the respective values of145
6 MODULESall selected objects at once.» Basic146» Translation• Coordinate System: Defines whether the translation values are presentedbased on world space or on object space. In world space, the translationdefines the object’s global position within the world. In object space, thetranslation defines the object’s offset from its origin.Example: A parent node is translated by «0, 0, 10» (TX TY TZ) in worldspace. If the child node is translated by «0, 0, 5» in local space, its translationvalues in world space will be «0, 0, 15».• Translate(x,y,z): Moves the object on the x-, y- or z-axis.• Move to Camera: Moves the object to the location of the camera.• Move to Origin: Moves the object to its origin.» Rotation• Rotate(x,y,z): Rotates the object on the x-, y- or z-axis.• Rotation Order: Euler rotations are not clear. The rotation order definesthe order in which the rotations around the 3 axes will be realized.• You can define the rotation axis of the object by picking one in the 3Dscene. The rotation pivot will be automatically positioned and alignedaccording to the picked axis.· Pick Axis (x,y,z): Defines whether x-, y- or z-axis of the rotation pivot willbe aligned to the picked axis.· Show Axis: Displays the picked rotation axis.· Pick Mode: Allows to select two or three points for defining the rotationaxis. With two points you directly define the axis in 3D space. Withthree points you define a triangle in 3D whose normal vector will be thepicked axis.
6.3 Interaction» Scaling• Scale (x,y,z): Scales the object on x-, y- or z-axis.• Uniform Scaling: Connects x-, y- and z-axis and keys the same value to allof them. To scale an object in only one direction or unequally in differentdirections deactivate this option.» Rotation Pivot• Coordinate System: The rotation pivot can be defined in world space orrelated to the object.Example: An object is positioned at «10,10,10» in world space. The rotationpivot of the object is positioned at «0,0,0» in object space and at«10,10,10» in the world coordinate system.• Position (x,y,z): Moves the rotation pivot point on the x-, y- or z-axis.• Orientation (x,y,z): Rotates the rotation pivot point on the x-, y- or z-axis.• Move To Object Center: Moves the rotation pivot point to the center ofthe object’s bounding box.• Move To World Center: Moves the rotation pivot point to the center ofthe world.» Scaling Pivot• Coordinate System: The scale pivot can be defined in world space or relatedto the object.Example: An object is positioned at «10,10,10» in world space. The scalepivot of the object is positioned at «0,0,0» in object space and at «10,10,10»in the world coordinate system.• Position (x,y,z): Moves the scaling pivot point on the x-, y- or z-axis.• Move To Object Center: Moves the scaling pivot point to the center of theobject’s bounding box.• Move To World Center: Moves the scaling pivot point to the center of theworld.147
6 MODULES» Advanced» Bounding Box: Bounding box calculation options:• Bounding Box Center: Returns the coordinates of this object’s boundingbox center.• Create Bounding Box Center Transform: Creates a transform node withtransform of the selected bounding box center.• Create Bounding Box Center Inverse Transform: Creates a transform nodewith inverse transform of the selected bounding box center.» Shearing: Shearing transformation options:• Shear XY: Shears the object on the x- and y-axis.• Shear XZ: Shears the object on the x- and z-axis.• Shear YZ: Shears the object on the y- and z-axis.148
6.3 Interaction6.3.2 ClippingInteraction » ClippingWith the Clipping Module, objects can be clipped for construction evaluation purposes.You can think of a clipping plane as a magic wall that lets you look into solidbodies.» Clipping Plane» Enable Clipping: By clicking the Enable Clipping check box, the clipping planeis activated and some helper geometries like a plane visualization, a grid, theclipping contour and some handles to move the clipping plane will be displayed.» Position x/y/z: Shows the current position of the clipping plane.» Pick Position: Allows to pick a new position for the clipping plane.» Center Position: Positions the manipulator in the center of the screen.» Align Position: Aligns the clipping plane parallel to the camera.149
6 MODULES» Direction x/y/z: Defines the direction of the clipping plane» Toggle x/y/z: Sets the direction of the clipping plane to the chosen axis.» Invert direction: Inverts the direction.» Show manipulator: Shows/hides the manipulator.» Hide scene: Hides the whole scene. Shows only the contours of the clippedobjects on the clipping plane.» Show plane: Shows the ClipPlane.» Visualisation The clipping <strong>modules</strong> provides different visualizations and helpersfor supporting the user at his task. The following utilities can be enabled ordisabled:» Show Clipping Plane: Shows/hides the clipping plane.» Plane Color: Defines the color of the clipping plane.» Show Grid: A grid for measurements can be enabled or disabled. The scalewill be automatically adopted to the viewers distance from the origin of theclipping plane.» Grid Color: Defines the color of the grid.» Show Contour: Shows/hides the contours. Note that the contour has to becalculated in real time, this can result in degraded performance for big models.The contour can also be used for measurements.» Contour Color: Defines the color of the contour.» Contour Width: Defindes the thickness of the contours.» Clone Contour: Clones the contour.» Genuine Clipping The clipping module also contains a special mode called genuineclipping, which moves the clipping plane along predefined paths. A pathcan either be a line geometry contained in the original model or a continuouspart of the clipping plane itself. In order to activate genuine clipping, youfirst have to select a path along which the plane should move. This is done150
6.3 Interactionby clicking on the Pick Clipping Path button and then picking a line geometrywithin the scene (including any displayed clipping contour). After a path hasbeen selected, the clipping plane can be moved along that path by using themouse wheel while holding down the SHIFT key. Note that as soon as the userrepositions the clipping plane by other means, the clipping path is lost.» Pick Clipping Path: Select a path along which the plane should move.» Speed: Speed of the moving clipping plane.151
6 MODULES6.3.3 MeasurementInteraction » MeasurementThe measurement module provides a collection of different distance measurementtools. It also provides a ruler that can be enabled using the corresponding icon in theglobal tool bar. While the ruler is active, it can be placed at any position by holdingdown the shift key and pressing the left mouse button.The main GUI of the measurement module is divided into three parts; the uppersection contains a list of all measurements and is also used to manage these, whilethe middle section displays additional information for the currently selected measurement.The lowest section contains some general options affecting all measurementsincluding the active color scheme or hiding all measurements in the render window.The simplest measurements include point-to-point, point-to-object and objectto-objectmeasurements. Each of these can be created using the context menu152
6.3 Interactionof the measurement list. You will be prompted to select the first point (or object)followed by the second point (or object), then the according distance will be calculated.After the measurement has been created, some parameters can be adjusted,including the picked points or the hierarchy level used to calculate a minimum objectdistance.A special measurement for judging gaps is a line-to-object measurement, whichcan be used if the original model already contains according line geometry. For creatinga line-to-object measurement, the first object has to be a line geometry, whilethe second may be either any other geometry. The measurement then will createsample points along the line and for each point the minimum distance to the secondobject will be calculated. The result will be displayed in the render window using aspecial visualization of all distances: The distances will be displayed as lines both inthe 3D scene and in a 2D diagram at the lower left corner of the render window.Hovering with the mouse over the diagram highlights a particular distance in the 3Dview and shows its exact value on top of the diagram.The most complex measurement is the gap measurement which is a useful substituteof the line-object-measurement in the case no appropriate line geometry isavailable. The gap measurement is calculated along the line segment between twopicked points on two distinct objects. The viewer will try to find multiple minimumdistances between the two objects, where each distance calculation is restricted tobe on a plane perpendicular to the line segment. The result will be displayed in therender window using a special visualization of all distances, as for line-to-object measurements.Note that measurements starting and/or ending on objects identify these objectsby their name. Ensure that your measured objects have a unique name within thescenegraph structure when saving and loading measurements.» Right click context menu» Add Point to Point Measurement: Calculates the distance between two explic-153
6 MODULESitly picked points.» Add Point to Object Measurement: Calculates the minimum distance betweenone point and another object.» Add Object to Object Measurement: Calculates the minimum distance betweentwo objects.» Add Line to Object Measurement: Calculates minimum distances between multiplepoints contained on a line and another common object.» Add Gap Measurement: Calculates multiple minimum distances between twoobjects. Used to judge gaps.» Remove Measurement: Removes a measurement.» Update Measurement: Updates a measurement (e.g. after moving an object).» Zoom in: Zooms in to a specific measurement.» Load Measurements: Loads measurements from a specified xml file.» Save Measurements: Saves measurements in an xml file.» Remove All Measurements: Removes all measurements.» Properties Shows different properties depending on the selected measurement.154» Point to Point• Distance: The distance beween two points.• First position: Shows the coordinates of the first position.• Second position: Shows the coordinates of the second position.» Point to Object• Distance: Shows the minimum distance beween the point and the objectbelow.• First position: Shows the coordinates of the first position.• Second node: Shows the second selected node.» Object to Object
6.3 Interaction• Distance: Shows the minimum distance beween two objects.• First node: Shows the first selected node.• Second node: Shows the second selected node.» Line to Object• Line: Shows the selected line.• Object: Shows the second selected node.• Avg. Dist.: Calculates the average distance.• Min. Dist.: Shows the minimum distance.• Max. Dist.: Shows the maximum distance.» Visualisation» Show Measurements: Enables/Disables the measurements in the scene.» Color Scheme: Defines the display color of the measurements.• Orange• Red• Green• Blue» Measurement Precision: Sets the decimal measurement precision.155
6 MODULES6.3.4 Touch SensorInteraction » Touch SensorThe Touch Sensor allows you to switch variants or play animations with a single clickon a node in the 3D scene. You can define a new touch sensor by simply dragginga node from the Scenegraph into the Touch Sensor module. Please note that nodesadded to the Touch Sensor module have to be uniquely named within the scene. Thesecond step is to assign any existing Variant Set to this node by dragging it from theVariant Sets module onto the respective node in the Touch Sensor module.Instead of using drag and drop you can also add nodes and variant sets by usingthe module toolbar:» Create Node Allows to add a node to the Touch Sensor by entering its name.» Create Variant Allows to add a variant set to a node defined in the Touch Sensorby entering the set name. Prior to this, the node must be selected.156
6.3 Interaction» Remove Removes a node or variant set from the Touch Sensor.Right mouse button click offers the following options:» Delete Deletes the selected item.» Delete All Deletes all defined touchsensors.» Select Nodes Selects the selected node in the scenegraph.157
6 MODULES6.4 Rendering6.4.1 Render SettingsRendering » Render Settings» File Output158» Image:• Camera: Sets the camera for the rendering. The default setting is Perspectivecamera.• Filename: Sets the path and name of the image file to save the renderingto.• Use Time Stamp: Appends a timestamp to the filename.
6.4 Rendering• Image Size Presets: Sets image or printing size from a preset.• Image Size: Sets the image width and height in pixels.• Printing Size: Sets width and height of the resulting print in centimeters.• Resolution: Sets the printing resolution in dots per inch.• Region Render: Restrict rendering to the rectangular region specified bythe coordinates below.· Upper Left Corner: Defines the X and the Y coordinate for the upperleft corner of the region frame.· Lower Right Corner: Defines the X and the Y coordinate for the lowerright corner of the region frame.· Use Current Render Window Region: Sets the upper left and lower rightcorner according to the rectangle that has been selected in the renderwindow viewport as region in region rendering mode. If the button isactivated, upper left and lower right corner are updated automaticallywith any change of the region in the viewport.• Render Mode: Sets the illumination mode to apply for rendering the imageto file. Caution: This value automatically changes the still frame illuminationmode in the Raytracing Quality tab.• Render Quality: Sets the number of image samples which will be usedfor rendering. Caution: This value automatically changes the AntialiasingImage Samples value of the General Settings tab.• Supersampling: Activates/Deactivates supersampling for the rendering.The default setting is On.• Background Color: Sets the background color when rendering a file withraytracing.• Tonemap HDR: Applies tone mapping to the high dynamic image rendering.As a result, the 32 bit renderings look the same in the compositingtool as set in <strong>VR</strong>ED. However, the values of the image will be compressedby the chosen tone mapper to values between 0 and 1. In doing so, the159
6 MODULES160dynamic range will be lost. Therefore, effects like glow will be hard tocalculate in the compositing tool afterwards.• Export Alpha Channel: Activates alpha channel rendering. The alpha channelwill be embedded into the resulting image, if the file type supportsalpha channels. The background color mentioned above is seen throughtransparent objects.• Premultiply Alpha: Renders the alpha channel premultiplied.• ICC Profile: Sets the ICC Profile for the rendering. The default setting isCurrent Settings.» Renderpasses:• Export Renderpasses: Activates rendering with render passes. All activatedRenderpasses will be rendered and saved at a time. NOTE: To reconstructthe beauty pass image using the other renderpasses it is necessaryto render to EXR/HDR/Floating Point TIFF image format without”Tonemap HDR” activated. Tonemapping changes the linearity of valuesand therefore needs to be done after the renderpasses are combined to thefinal image. To reconstruct the beauty pass, the Diffuse IBL/Light/Indirect,Glossy IBL/Light/Indirect, Specular Reflection, Translucency and IncandescencePasses need to be layered using a linear add operation in your compositingtool.» Animation:• Render Animation: Enables to render an animation.• Type: Sets the type of animation.• Animation Clip: Selects the clip which will be rendered• Format: Choose whether to save the rendered animation as image sequenceor movie.• Use Clip Range: Enables to use the range of the selected clip. Sets automaticallythe start and stop frame of the clip.• Start Frame: Sets the start frame of the sequence to be rendered.
6.4 Rendering• Stop Frame: Sets the end frame of the sequence to be rendered.• Frame Step: Skips a predefined amount of frames between rendered frames,e.g.: Frame Step 3, Start 0 would result in rendering frames 0, 3, 6, 9...• Frames Per Second: Sets the frame rate for the image sequence.» Cluster:• Enable Cluster: Enables the cluster.• Hostname: Defines the clustering slaves. Hostnames as well as IPs can beused to access the slaves.» General Settings» Antialiasing: The Antialiasing settings control the number of samples takenduring stillframe antialiasing. These are the primary controls that influence thequality of the rendered image.• Image Samples: Sets the number of samples taken during stillframe antialiasing.Higher values produce a cleaner result while lower values reducethe render time. A value of 128 is recommended as starting point in generalbut may be too low for interieur scenes with full global illumination.• Adaptive Sampling: Adaptive sampling allows the raytracer to skip regionsthat are already smooth and focus the processing power on regions thatare still noisy. The various quality settings control a threshold for a regionto be considered as smooth. Setting the control to “Highest Quality” disablesadaptive antialiasing and always samples each pixel with the numberof image samples specified. While this gives the highest render quality itmay waste processing power on regions that are already smooth.· Preview Quality: Sets the sampling quality to a very low level, resultingin preview render quality and very short render times.· Low Quality: Sets the sampling quality to low level, resulting in averagerender quality and short render times.· Medium Quality: Sets the sampling quality to medium level, resulting ingood render quality and medium render times.161
6 MODULES162· High Quality: Sets the sampling quality to high quality level.· Ultra High Quality: Sets sampling quality to a production quality level.• Use Clamping: Sometimes sampling may result in single very bright pixelsthat are hard to antialiase. There are two options to get rid of thesesamples:· Tracing many more image samples: Casting more image samples wouldsample these bright pixels softer, but results in higher calculation times.· Clamping the image values to a specified maximum value. Be awarethat the results may look dull if the clamping value is set too high.Caution: Activating clamping and reducing the value will reduce themaximum resulting image color range.» Pixel Filter: A pixel filter weights the image samples taken per pixel and thereforecontrols the antialiasing quality of the rendering. High image filter sizesmay result in blurry image results.• Filter: There are 10 different pixel filter available in <strong>VR</strong>ED:· Triangle Filter: The triangle filter linearly distributes the samples betweenthe various pixels. It gives decent results and is therefore thedefault pixel filter in <strong>VR</strong>ED. It should be used with a size of 1.0 independentof screen resolution.· Box Filter: The box filter is the simplest pixel filter. It weights each imagesample equally. A size of 0.5 should be used for this pixel filter.· Gaussian Filter: The gaussian filter uses a gaussian function to weightthe samples. Samples near the center of a pixel receive a larger weightcompared to samples that are further away from the pixel center. Itgives slightly better results compared to the triangle filter in some situations.A size of 1.0 to 1.2 is recommended.· Mitchell Netravali: The mitchell netravali filter prevents blurring that mayoccur when using box, triangle, gaussian, or bspline filter by sharpeningthe image. It gives the highest quality result but may suffer from ringingon hard contrast edges. A size of 2.2 is recommended.
6.4 Rendering· Lanczos Filter: The lanczos filter is a sinc-based filter that does an optimalreconstruction of the image. It delivers very sharp high qualityresults but may suffer from ringing. A size of 2.5 is recommended.• Size: The pixel filter size defines the number of neighboring pixels will betaken in account to for sampling.» Options: You may enable or disable certain rendering features globally.• Optimize for Many Light Sources: In scenes with many light sources orgeometry light sources rendering may slow down. Activating this flagallows the renderer to optimize the light calculation by reducing the qualityslightly which significantly increases the rendering performance. Whileyou don’t recognize the quality loss in most situations, there may be scenesthat may suffer from heavy noise when this feature is turned on. In suchscenes you may need to disable the optimization to get a clean renderresult.• Number of CPU Cores: Sometimes you may want to limit the number ofraytracing cores <strong>VR</strong>ED uses to have some processing power left for otherapplications. This settings is a runtime only setting and it does not influenceany cluster machines.» Raytracing Quality» Illumination Mode: <strong>VR</strong>ED has various illumination modes for rendering in raytracing.You may choose different illumination modes for interactive renderingand still frame rendering. This allows to work in a precomputed mode for fastinteraction with the scene and automatically switching to full global illuminationfor still frame rendering. Four modes are available:• CPU Rasterization: While the render product is OpenGL-like, the CPU Rasterizationfeature allows to import and visualize huge datasets. CPU Rasterizationdoes not compute direct reflection, nor does it compute refractionor any other sophisticated visual effect.• Precomputed Illumination: The precomputed illumination mode is comparableto <strong>VR</strong>ED OpenGL rendering mode. It uses precomputed ambient163
6 MODULES164occlusion and indirect illumination for rendering and calculates specularreflections and refractions and correct shadows from lightsources.• Precomputed + Shadows: The Precomputed + Shadows Mode uses precomputedimage based lighting and indirect illumination but doesn’t useprecomputed Ambient Occlusion values. Instead it calculates shadowsbased on the active environment.• Precomputed + IBL: The new Precomputed + IBL Mode uses precomputedindirect illumination and samples the environment. It replaces the old FastGlobal Illumination mode.• Full Global Illumination: The Full Global Illumination Mode doesn’t useany precomputed values but accurately samples everything in a physicallybased approach. Note that other features like Photon Mapping requirethe rendermode to be set to Full Global Illumination.» Lightsource Sampling Quality Settings:• Interactive: Sets the interactive lightsource sampling quality.• Still Frame: Sets the still frame lightsource sampling quality.» Reflection/Refraction Sampling Quality Settings:• Interactive: Sets the interactive sampling quality of reflections and refractions.• Still Frame: Sets the still frame sampling quality of reflections and refractions.» Trace Depth Settings:• Max Trace Depth: Sets the maximum amount of reflection and refractioneach ray may encounter.• Max Shadow Depth: Sets the maximum amount of shadow samples.» Photon Tracing Notes and Tips Photon Tracing has its main advantages in interiorscenes. In exterior scenes most of the light illuminates the scene directly,the default full global illumination mode in <strong>VR</strong>ED shows the best performance
6.4 Renderingin this case.Be aware that the number of photons emitted doesn’t resemble the numberofphotons actually stored. If a photon misses the scene it will not be stored. Aphoton bouncing several times in a scene might be stored more than once.Tokeep the number of emitted photons as low as possible, place any light emittersin a way that most photons will hit the scene.When using Final Gathering scenes may suffer from light leaks if the photonradius is set too large. Light leaks mainly result from bad geometry in architecturalscene. An example would be an interior of a room illuminated througha window, the walls being modelled as simple planes. Any geometry near thewall would get light from outside the room since there is no actual thicknessof the wall. The solution would be to actually model the outer walls as well.Reducing the lookup radius may also fix the problem but may require shootingmore photons into the scene.Final gathering may also show problems in scenes with very strong indirectionswhere the scene is primarly illuminated by light resulting from reflectionsof a wall. In these situations disabling final gathering may give you a cleanerresult.» Display Output» Color:• Monitor Colorspace:· Simple Gamma· sRGB IEC 61966-21· A.RGB98· Monitor ICC Profile• Improve Color Depth: Enables dithering to hide banding artefacts causedby the limited precision of 8-Bit displays.165
6 MODULES• Dynamic Tonemapping: Turns on/off dynamic tonemapping in the postprocessing procedure.» Visual Support:• Show Snapshot Frame: Draws a yellow frame into Renderview, indicatingthe target image to be rendered.• Show Region Render Frame: Draws a green frame into the Renderviewdependent on the values of the region start XY and region end XY inputfields.• Show Rule of Thirds Guide: Draws orange guide lines into Renderview,allowing to use the rule of thirds.• Show Inner Frame: Draws an orange frame into Renderview, indicatingthe area where text or graphics show neatly.• Unit: Defines the distance unit of the inner frame.• Left - Right: Sets the distance of the left and right side.• Top - Bottom: Sets the distance of the top and bottom side.166
6.4 Rendering6.4.2 ClusterRendering » ClusterProvides all information about the clustering capabilities in <strong>VR</strong>ED Professional.» Projection Defines the way to project the scene. Depending on what entry in”Cluster Mode” you choose, one of the following options may appear:» Powerwall Settings:• Servers: Defines the servers to be used to render the scene. (Default:”localhost”)• Columns: Defines the amount of colums of the powerwall.• Rows: Defines the amount of rows of the powerwall.• Stereo Mode: Defines whether to render in stereo mode or not. Values:· Mono167
6 MODULES168· Passive Stereo· Active Stereo· Passive Stereo (dual port)• Pipe Resolution: Defines the resolution of one pipe (e.g. one display).• Pipe Cverlap: Defines the overlap of one pipe to another.• Pipe Offset: Defines the offset of one pipe.• Camera Aspect: Distorts the camera. Works in stereo mode only.» Custom Projection Settings: You can define separate pipes for the scene. Werecommend using the wizard to create new pipes and viewports.• Add Pipe: Adds a new pipe.• Delete Pipe: Deletes the selected object.• Clear All Pipes: Clears all pipes and viewports.• Add Viewport: Adds a new viewport.• Clone Viewport: Clones the selected viewport.• Number of rows: Specifies the number of rows.• Wizard: Starts the wizard which guides you through the process of defininga new pipe.» Raytracing Cluster Settings:• Servers: Here you define your clustering slaves. Hostnames as well as IPscan be used to access the slaves.Important: All slaves need the same <strong>VR</strong>EDversion to work together properly. After connecting to the renderslavesplease use the ”License check” feature to make sure all slaves have thesame version installed.• Compression: Turns on/off compression mode of the data stream betweenall slaves.• Mosaic Tile Size: Defines the mosaic tile size in pixels.
6.4 Rendering• Parallel Channels: Number of parallel channels available to send back imagedata. Ideally, the number of channels corresponds with the numberof the cluster computers.• Switch to OpenGL on Cluter Exit: Switches to the OpenGL rendering modeafter cluter exit.• Advanced:· Parallel Receive: Used to debug internally.· Upload to Graphic Card] When disabling this function, the received imagewill not be uploaded to graphics card. The monitor will appearblack. The function helps to find out how much time a picture needs tobe uploaded to the graphics card.· Debug Output: Gives information about the tile distribution. You haveto execute with the -console option to get a extra console window.· Check License: Checks if all defined cluster slaves have a compatible<strong>VR</strong>ED version installed.» Network Settings: Some settings are highly specialized and should rarely betouched. If you need further information, please contact Autodesk.• Connection Type: Defines the connection type. Values are: Unicast, pipeline,multicast• Connection Params: Defines specific connection parameters. Default is”TTL=8”• Service Address: If you have more than one network card enter here yourip address with the last number replaced by 255 e.g. ”192.168.0.255”.• Multicast Group: Ip address of the multicast group.• Network Card IP: Add your ip address here if you have more than onenetwork card in your computer.• Direct Connection: Defines the port you may want to connect to.• Network Test: Starts the network connection test169
6 MODULES• Get Network Host IDs: Collects all Network HostIDs.» Render Options: Some settings are highly specialized and should rarely betouched. If you need further information, please contact Autodesk.• Eye Separation: Defines the eye separation in millimeters.• Zero Parallax Distance: Specifies the distance from viewer to the surfaceof the display.• Antialiasing Mode: Unsupported feature• Hardware Sync: Unsupported feature• Enable Edge Blending: Turns on/off edge blending. Please define the valuescomma separated like the following: (Gamma)r, g, b• Gamma (r, g, b): Unsupported feature• Hide Taskbar: Hides the taskbar.• Create Desktop: Unsupported feature» Add Settings Adds a new clustering preset to the scene.» Load Settings Loads your presets for clustering from an xml-file.» Save Settings Saves the current definitions into an xml-file.» Start Settings Starts the clustering service.» Stop Settings Stops the clustering service.» Servers The servers are started via the special clusterService daemon. You shouldinstall this daemon as a service on windows and as a daemon on unix.» Cluster Server Autostart: The clusterServer is auto startet via the clusterService.» Show Daemon State: Shows the state of the clusterService daemon.» Terminate Cluster Server: Tries to terminate all running clusterServer’s.» icon bar» Start Cluster170
6.5 Scripting6.5 Scripting6.5.1 TerminalView » TerminalThe Terminal Module gives feedback about errors and warnings. To access the terminalwindow select View » Terminal. With the context menu (press right mousebutton) you can save the terminal output to a file.171
6 MODULES6.5.2 Script EditorEdit » Script EditorThe Script Editor is a module in which Python Scripts can be written and executed.To access the Script Editor select Edit » Script... For more information on the pythonscripting environment, please refer to the Python Documentation found in <strong>VR</strong>ED underHelp » Python Documentation.172
7 MATERIALS REFERENCE7.1 Truelight Materials7.1.1 General Truelight Material SettingsMany truelight materials used in <strong>VR</strong>ED share the same properties. These attributesare explained below.» Incandescence Settings The incandescence defines the shader’s self-illuminationbehavior.» Color: Sets the self-illumination colour.» Intensity: Sets the self-illumination intensity.» Use Texture: Loads an image texture, which defines the self-illumination areaand intensity.• Repeat Mode: Sets the repeat mode of the texture. There are four modes,which can be set:· Repeat: Repeats the texture in all directions.· Mirrored Repeat: Repeats and mirrors the texture on the x- and y-axiswith every repetition.· Decal: The texture will not be repeated.· Clamp: Repeats only the last pixel of the texture will be repeated.• Repeat UV: Sets the number of repetitions for the Uvs.• Offset UV: Sets the offset for the UVs.• Rotate: Rotates the UVs.• Anisotropy (OpenGL Only): Sets the texture filter quality for the imagetexture. Value 1 is lowest quality. Value 16 is highest quality.• Use as Light Source (Raytracing Only): If this option is turned on, geometrywith the shader applied will act like a geometry light source.175
7 MATERIALS REFERENCE• Illuminate Shadow Material: If turned on, the geometry light will illuminateshadow materials. You will also need to set the Reflection Mode ofthe shadow material to Diffuse, Glossy or Diffuse + Glossy.• Cast Shadow on Shadow Material: You may disable shadows cast by thegeometry light onto shadow materials.• Shadow Intensity: Sets the intensity of shadows cast by the geometry light.• Interactive Quality: Sets the light sampling quality during interactive rendering.• Still Frame Quality: Sets the light sampling quality during still-frame rendering.» Transparency Settings The transparency settings define the shader’s opacity.176» See Through: Renders the shader transparent.» Use Texture: Loads an image texture, which defines the self-illumination areaand intensity.• Repeat Mode: Sets the repeat mode of the texture. There are four modes,which can be set:· Repeat: Repeats the texture in all directions.· Mirrored Repeat: Repeats and mirrors the texture on the x- and y-axiswith every repetition.· Decal: The texture will not be repeated.· Clamp: Repeats only the last pixel of the texture will be repeated.• Repeat UV: Sets the number of repetitions for the Uvs.• Offset UV: Sets the offset for the UVs.• Rotate: Rotates the UVs.• Anisotropy: Sets the texture filter quality for the image texture. Value 1 islowest quality. Value 16 is highest quality.• Invert Texture: Inverts the texture.
7.1 Truelight Materials» DisplacementDisplacement maps are detailed maps, which are interpreted as height information.Using displacement maps you can create highly detailed structuresfrom rather simple geometry by just using a plain image. Each point on thegeometry is displaced along the interpolated vertex normals using the heightinformation of the map, resulting in a realistic silhouette and producing correctshadows and reflections. Accuracy is only limited by the resolution of thetexture image and memory requirements are very low. To avoid cracks in thedisplaced surfaces the vertex normals should be smooth and consistent. Usinga higher tesselated bases mesh can improve performance a lot.» Displacement Height: Defines the height of the displacement.» Use Accurate Silhouettes in OpenGL: Off by default, this feature allows to calculatethe displacement in OpenGL like in raytracing mode. Turning it on maydrastically reduce the performance.» Use Texture: Loads an image texture for the diffuse color channel. Uses theimage as pattern on the surfaces.177
7 MATERIALS REFERENCE• Repeat Mode UV: Sets the repeat mode of the texture. There are fourmodes, which can be set:· Repeat: Repeats the texture in all directions. Repeat· Mirrored Repeat: Repeats and mirrors the texture on the x- and y-axiswith every repetition.· Decal: The texture will not be repeated.· Clamp: Repeats only the last pixel of the texture will be repeated.• Link Repeat Modes: Uses the same repeat mode for v-coordinates as forthe u-coordinates.• Repeat UV: Sets the number of repetitions for the Uvs.• Offset UV: Sets the offset for the UVs.• Rotate: Rotates the UVs.» Raytracing Settings These settings take effect in Raytracing rendering mode only.178» Material ID: Sets the material id.» Line Tube Radius: Sets the radius of the tube when the shader is applied to aline geometry.» Use Local Environment: If activated, diffuse and glossy reflections are calculatedfrom the environment that is assigned to this material in all illumination modes.Specular reflections are still determined by the environment that is present inthe scene.» Override Trace Depth: If enabled, the setting overrides the global set maximumraytrace depths.• Max Interactive Depth: Sets how often a ray may get refracted or reflectedduring interactive rendering.• Max Still Frame Depth: Sets how often a ray may get refracted or reflectedduring still-frame rendering.
7.1 Truelight Materials» Common The common settings define material settings that are present in allBRDF materials.» Occlusion Color: Sets the shader’s pre-calculated ambient occlusion color.» Occlusion Intensity: Sets the shader’s pre-calculated ambient occlusion intensity» Compress Textures (OpenGL): Compresses all used textures to reduce memoryusage.» Sort Key (OpenGL): Controls the order of drawing transparent surfaces.» Environment: Click Right Mouse Button to select the HDR-Image to be used aslight source. See Sphere Environment material.» Lighting Mode: The Lighting Mode menu sets the light model to be used forthe shader. There are five different lighting models.• IBL + Indirect + Direct Lights: The shader will be affected by the HDR-Image, by the pre-calculated or interactive Global Illumination renderingand by the direct light sources placed in the scene.• IBL + Indirect: The shader will be affected by the HDR-Image and by thepre-calculated or interactive Global Illumination rendering.• IBL + Direct Lights: The shader will be affected by the HDR-Image and thedirect light sources placed in the scene.• IBL: Only the HDR-Image affects the shader.• Direct Lights: Only direct light sources placed in the scene affect the shader.179
7 MATERIALS REFERENCE7.1.2 Brushed MetalThe TrueLight Brushed Metal material simulates any type of metal surfaces.» Brushed Metal Material Settings180» Diffuse Color: Sets the shader’s diffuse reflection color. This is the color theshader adopts when the light reflection of the surface is spread to many directions.» Glossy Color: Sets the shader’s color for glossy reflection. Reflection behavioris described by the law of reflection which states that the direction of incominglight (incident ray) and the direction of outgoing light reflected (reflected ray)form the same angle with respect to the surface normal. Since a surface usuallyis not perfectly smooth, the orientation of the normals varies, thus creating aglossy reflection.» Roughness UV: The roughness parameter defines the amount of diffuse reflectionand its complement specular reflection. The higher the roughness value,
7.1 Truelight Materialsthe more diffuse reflection will be rendered.On metallic surfaces the roughness can vary against the surface direction. Especiallywhen the surface is finished. Due to this the roughness can be separatelyset in U and V direction.» Metal Type: The Metal Type attributes allows to choose between a wide rangeof metal material presets.» Reflectivity: Sets the Brushed Metal’s reflective intensity.» Clearcoat Settings Sets the clearcoat color. The clearcoat is a transparent, stronglyreflective paint layer on the base metal layer.» Clearcoat Type: The Fresnel Term describes the intensity of a reflection basedon the viewing angle. Its intensity at normal incidence is set by the material’sreflectivity.• Off: Turns off the clearcoat.• Fast: Uses a fast but less accurate approximation to the Fresnel Term.• Accurate: Uses a physically accurate evaluation of the Fresnel Term.» Clearcoat color: Sets the clearcoat color.» Reflectivity: Sets the clearcoat reflective intensity.» Brush Orientation» Brush Mapping: Allows to choose between a range of possible brush orientations,e.g. metal brushed in one direction or metal with radial brushes. For example,Brush Mapping ‘Radial XY’ simulates radial brushes within the xy-plane.The projection planes are defined relative to the object coordinate system ofthe object the material is assigned to.• Size U: Defines the brush’s size on the U-axis.• Size V: Defines the brush’s size on the V-axis.» The properties of the chosen Brush Mapping can be further modified.181
7 MATERIALS REFERENCE• Planar Mapping (Brush Mappings ‘Planar XY’, ‘Planar XZ’, ‘Planar YZ’)· Orientation X/Y/Z: Sets the projection plane’s orientation.• Radial Mapping (Brush Mappings ‘Radial XY’, ‘Radial XZ’, ‘Radial YZ’)· Center X/Y/Z: Sets the projection plane’s center of the radial brushes.· Orientation X/Y/Z: Sets the projection plane’s orientation of the radialbrushes.• Triplanar Mapping (Brush Mapping ‘Triplanar’)» Diffuse Texture182· X/Y/Z Rotate: Sets the projection plane’s rotation on the X/Y/Z-axis.» Use Texture: Loads an image texture for the diffuse color channel. Uses theimage as pattern on the surfaces.• Repeat Mode UV: Sets the repeat mode of the texture. There are fourmodes, which can be set:· Repeat: Repeats the texture in all directions.· Mirrored Repeat: Repeats and mirrors the texture on the x- and y-axiswith every repetition.· Decal: The texture will not be repeated.· Clamp: Repeats only the last pixel of the texture.• Link repeat modes: Links the values to each other. When changing onevalue, the other one adapts it.• Repeat UV: Sets the number of repetitions for the Uvs.• Offset UV: Sets the offset for the UVs.• Rotate: Rotates the UVs.• Anisotropy: Sets the texture filter quality for the image texture. 1 is lowestquality. 16 is highest quality.• Input Gamma: Sets the texture image gamma correction.
7.1 Truelight Materials• Use ICC Profile: If turned on, the texture’s colors will be interpreted basedon an embedded color profile if present. If a color profile is missing, it isassumed that the colors are stored in sRGB.» Glossy Texture» Use Texture: Loads an image texture for the glossy color channel. Uses theimage as pattern on the surfaces.• Repeat Mode UV: Sets the repeat mode of the texture. There are fourmodes, which can be set:· Repeat: Repeats the texture in all directions.· Mirrored Repeat: Repeats and mirrors the texture on the x- and y-axiswith every repetition.· Decal: The texture will not be repeated.· Clamp: Repeats only the last pixel of the texture.• Link repeat modes: Links the values to each other. When changing onevalue, the other one adapts it.• Repeat UV: Sets the number of repetitions for the Uvs.• Offset UV: Sets the offset for the UVs.• Rotate: Rotates the UVs.• Anisotropy: Sets the texture filter quality for the image texture. 1 is lowestquality. 16 is highest quality.• Input Gamma: Sets the texture image gamma correction.• Use ICC Profile: If turned on, the texture’s colors will be interpreted basedon an embedded color profile if present. If a color profile is missing, it isassumed that the colors are stored in sRGB.» Roughness Texture» Use Texture: Loads an image texture for the roughness channel. Uses the imageas pattern on the surfaces.183
7 MATERIALS REFERENCE• Repeat Mode UV: Sets the repeat mode of the texture. There are fourmodes, which can be set:· Repeat: Repeats the texture in all directions.· Mirrored Repeat: Repeats and mirrors the texture on the x- and y-axiswith every repetition.· Decal: The texture will not be repeated.· Clamp: Repeats only the last pixel of the texture.• Link repeat modes: Links the values to each other. When changing onevalue, the other one adapts it.• Repeat UV: Sets the number of repetitions for the Uvs.• Offset UV: Sets the offset for the UVs.• Rotate: Rotates the UVs.• Anisotropy: Sets the texture filter quality for the image texture. 1 is lowestquality. 16 is highest quality.• Minimum Roughness U: Sets the minimum roughness for U which is determinedby the red color channel of the roughness texture.• Maximum Roughness U: Sets the maximum roughness for U which is determinedby the red color channel of the roughness texture.• Minimum Roughness V: Sets the minimum roughness for V which is determinedby the green color channel of the roughness texture.• Maximum Roughness V: Sets the maximum roughness for V which is determinedby the green color channel of the roughness texture.» Bump Texture184» Use Structure: Uses a procedural structure generated by <strong>VR</strong>ED to simulate arugged surface.» Use Texture: Loads an image texture for the diffuse color channel. Uses theimage as pattern on the surfaces.
7.1 Truelight Materials• Repeat Mode UV: Sets the repeat mode of the texture. There are fourmodes, which can be set:· Repeat: Repeats the texture in all directions. Repeat· Mirrored Repeat: Repeats and mirrors the texture on the x- and y-axiswith every repetition.· Decal: The texture will not be repeated.· Clamp: Repeats only the last pixel of the texture.• Repeat UV: Sets the number of repetitions for the Uvs.• Offset UV: Sets the offset for the UVs.• Rotate: Rotates the UVs.• Anisotropy: Sets the texture filter quality for the image texture. 1 is lowestquality. 16 is highest quality.• Parallax Intensity: Sets the parallax shift interpretation of the bump imagetexture.• Bump Intensity: Sets the bump intensity interpretation of the bump imagetexture.• Structure Size: Sets the structure size when the procedural bump structureis activated.• Bump Affects Clearcoat: Allows the structure or bump texture to affectthe clearcoat reflections.• Bump Type: Sets the bump type. The bump mapping can be drawn asbump map or as pixel displacement map wihout selfshadowing.For further information on the Displacement, Raytracing, Incandescence, Commonand Transparency settings please refer to the ”General Truelight Material Settings”section at the beginning of the chapter.185
7 MATERIALS REFERENCE7.1.3 CarbonThe TrueLight Carbon material is a procedural material that simulates carbon surfaces.It offers a special triplanar texturing mode which is useful for objects that do not havean appropriate UV mapping.» Triplanar Carbon Material Settings186» Diffuse Color: Sets the shader’s diffuse reflection color. This is the color theshader adopts when the light reflection of the surface is spread to many directions.» Glossy Color: Sets the shader’s colour for glossy reflections. Glossy reflectionsresult from irregularities of a surface at a microscopic level. Reflection behavioris described by the law of reflection which states that the direction of incominglight (incident ray) and the direction of outgoing light reflected (reflected ray)form the same angle with respect to the surface normal, thus the angle ofincidence equals the angle of reflection. Since a surface is usually not perfectly
7.1 Truelight Materialssmooth, the orientation of the normals varies, thus creating a glossy reflection.» Roughness: The roughness parameter defines the microscopic roughness of asurface. The higher the roughness value, the more diffuse the glossy reflectionswill be rendered.» Clearcoat Settings Sets the clearcoat color. The clearcoat is a transparent, stronglyreflective paint layer on the base carbon layer.» Clearcoat Type: The Fresnel Term describes the intensity of a reflection basedon the viewing angle. Its intensity at normal incidence is set by the material’sreflectivity.• Off: Turns off the clearcoat.• Fast: Uses a fast but less accurate approximation to the Fresnel Term.• Accurate: Uses a physically accurate evaluation of the Fresnel Term.» Clearcoat color: Sets the clearcoat color.» Reflectivity: Sets the clearcoat reflective intensity.» Carbon Pattern Settings» Pattern type: There are several different pattern types, according to the carbonstructures usually sewed.• 2 X 2• 3 X 1 staircase• 3 X 1 interleave• 5 X 1» Pattern Size: Sets the carbon structure size.» Pattern intensity: Sets the fissure depth intensity.» Pattern orientation (Rotate x,y,z): Sets the pattern direction on x, y and z projectiondirection.» Bump Texture187
7 MATERIALS REFERENCE» Use Structure: Activates a procedural bump structure.• Bump Intensity: Sets the bump intensity interpretation of the bump imagetexture.• Structure Size: Sets the structure size when the procedural bump structureis activated.For further information on the Displacement, Raytracing, Incandescence, Commonand Transparency settings please refer to the ”General Truelight Material Settings”section at the beginning of the chapter.188
7.1 Truelight Materials7.1.4 Carbon 2DThe TrueLight Carbon 2D material is a procedural material that allows to simulatecarbon surfaces. The carbon pattern is mapped to the surface by using the texturecoordinates of the object to which the material is assigned. Therefore, an appropriateUV mapping is required. Alternatively you can use the CarbonMaterial which offersa special triplanar texturing mode.» Carbon Material Settings» Diffuse Color: Sets the shader’s diffuse reflection color. This is the color theshader takes on, when the light reflection of the surface is spread to manydirections.» Glossy Color: Sets the shader’s colour for glossy reflections. Glossy reflectionsresult from irregularities of a surface at a microscopic level. Reflection behavioris described by the law of reflection which states that the direction of incominglight (incident ray) and the direction of outgoing light reflected (reflected ray)189
7 MATERIALS REFERENCEform the same angle with respect to the surface normal, thus the angle ofincidence equals the angle of reflection. Since a surface is usually not perfectlysmooth, the orientation of the normals varies, thus creating a glossy reflection.» Roughness: The roughness parameter defines the microscopic roughness of asurface. The higher the roughness value, the more diffuse the glossy reflectionswill be rendered.» Clearcoat Settings Sets the clearcoat color. The clearcoat is a transparent, stronglyreflective paint layer on the base carbon layer.» Clearcoat Type: The Fresnel Term describes the intensity of a reflection basedon the viewing angle. Its intensity at normal incidence is set by the material’sreflectivity.• Off: Turns off the clearcoat.• Fast: Uses a fast but less accurate approximation to the Fresnel Term.• Accurate: Uses a physically accurate evaluation of the Fresnel Term.» Clearcoat color: Sets the clearcoat color.» Reflectivity: Sets the clearcoat reflective intensity.» Carbon Pattern Settings Defines the carbon pattern.190» Pattern Type: There are four different pattern types, according which carbonstructures are usually sewed.• 2 X 2• 3 X 1 staircase• 3 X 1 interleave• 5 X 1» Pattern Size: Sets the carbon structure size.» Pattern Intensity: Sets the fissure depth intensity.» Rotate: Defines the pattern’s rotation value.
7.1 Truelight Materials» Bump» Use Structure: Activates a procedural bump structure.• Bump Intensity: Sets the bump intensity interpretation of the bump imagetexture.• Structure Size: Sets the structure size when the procedural bump structureis activated.For further information on the Displacement, Raytracing, Incandescence, Commonand Transparency settings please refer to the ”General Truelight Material Settings”section at the beginning of the chapter.191
7 MATERIALS REFERENCE7.1.5 ChromeWith the Chrome material chromic and metallic surface behaviors can be simulated.» Chrome Material Settings192» Reflection Color: Sets the chrome reflection color. When the chrome reflectionis colored, reflected objects will also be colored.» Smear: Sets the reflection’s blur amount. Only supported in OpenGL renderingmode.» Contrast: Sets the reflection’s contrast level.» Saturation: Sets the reflection’s saturation level.» Type: Various metal types are available (for example Aluminium, Silver, Gold,Cobalt, Copper, Chromium, Iron, and many more).» Use Roughness: Activates roughness value.
7.1 Truelight Materials» Roughness: Sets the roughness of the material. The higher the roughnessvalue, the blurrier the reflection will be.» Roughness Texture» Use Texture: Loads an image texture for the roughness channel. Uses the imageas pattern on the surfaces.• Repeat Mode UV: Sets the repeat mode of the texture. There are fourmodes, which can be set:· Repeat: Repeats the texture in all directions.· Mirrored Repeat: Repeats and mirrors the texture on the x- and y-axiswith every repetition.· Decal: The texture will not be repeated.· Clamp: Repeats only the last pixel of the texture.• Link repeat modes: Links the values to each other. When changing onevalue, the other one adapts it.• Repeat UV: Sets the number of repetitions for the Uvs.• Offset UV: Sets the offset for the UVs.• Rotate: Rotates the UVs.• Anisotropy: Sets the texture filter quality for the image texture. 1 is lowestquality. 16 is highest quality.• Minimum Roughness: Sets the minimum roughness which is determinedby the red color channel of the roughness texture.• Maximum Roughness: Sets the maximum roughness which is determinedby the red color channel of the roughness texture.» Bump Texture» Use structure: Activates a procedural bump structure.» Use texture: Activates a Texture Menu. Loads an image texture for the bumpchannel. Uses the loaded image as a pattern on the surfaces.193
7 MATERIALS REFERENCE• Repeat Mode: Sets the repeat mode of the texture. There are four modes,which can be set:· Repeat: Repeats the texture in all directions.· Mirrored Repeat: Repeats and mirrors the texture on the x- and y-axiswith every repetition.· Decal: The texture will not be repeated.· Clamp: Repeats only the last pixel of the texture.• Repeat UV: Sets the number of repetitions for the Uvs.• Offset UV: Sets the offset for the UVs.• Rotate: Rotates the UVs.• Anisotropy: Sets the texture filter quality for the image texture. Value 1 islowest quality. Value 16 is highest quality.• Parallax Intensity: Sets the parallax shift interpretation of the bump imagetexture.• Bump Intensity: Sets the bump intensity interpretation of the bump imagetexture.• Structure Size: Sets the structure size when the procedural bump structureis activated.• Bump Type: Sets the bump type. The bump mapping can be drawn asbump map or as pixel displacement map wihout selfshadowing.For further information on the Displacement, Raytracing, Incandescence, Commonand Transparency settings please refer to the ”General Truelight Material Settings”section at the beginning of the chapter.194
7.1 Truelight Materials7.1.6 Environment SwitchThe Environment Switch is a bin shader, in which environment materials such asSphere Environments and Skylights can be stored and selectively addressed. The EnvironmentSwitch can be assigned as a standard environment material to any TrueLightMaterial.» Use as Default Environment Sets the Environment Switch as default Environment.» Choice Sets the environment material’s ID to be used. By changing the EnvironmentSwitch’s Choice ID, different environment materials can be connectedinstantly to all Truelight materials.Right Mouse Click and choose ”Add Environment...” to list all existing environmentmaterials. Then select any environment material to be connected tothe Environment Switch. All connected environment materials are listed in theEnvironment Switch material.195
7 MATERIALS REFERENCE7.1.7 FlipflopA TrueLight Flipflop material offers a carpaint shading which varies in color underdifferent viewing angles.» Flipflop Carpaint Material Settings» Base Color: Sets the diffuse reflection color of the Flipflop. The shader adoptsthis color, when the surface is globally lit.» Flake Settings Describes the metallic flake’s behaviour, which are embedded inmetallic paints. They have a strong specular light reflection and are layered ontop of the base shading color.196» Flake Color 1: Sets the metallic shiny flake’s first color. It gets stronger andmore brilliant the further the normal orientation points away from the camera.» Flake Color 2: Sets the metallic shiny flake’s second color. It gets stronger andmore brilliant the further the normal orientation points towards the camera.
7.1 Truelight Materials» Blending: Defines the mixture ratio of two colors. Drag the slider to the leftto increase the intensity of color 1. Drag the slider to the right to increase theintensity of color 2.» Roughness: Defines the amount of diffuse reflection and its complement specularreflection. The higher the roughness value, the more diffuse reflectionswill be rendered.» Flake Size: Sets the flake’s size.» Flake Intensity: Sets the flake’s contrast value of each flake’s normal direction.» Clearcoat Settings Sets the clearcoat color. The clearcoat is a transparent, stronglyreflective paint layer on the base paint layer.» Clearcoat Type: The Fresnel Term describes the intensity of a reflection basedon the viewing angle. Its intensity at normal incidence is set by the material’sreflectivity.• Off: Turns off the clearcoat.• Fast: Uses a fast but less accurate approximation to the Fresnel Term.• Accurate: Uses a physically accurate evaluation of the Fresnel Term.» Clearcoat color: Sets the clearcoat color.» Reflectivity: Sets the clearcoat reflective intensity.» Use orange peel: Activates a noisy bump structure in the shader.• Orange peel frequency: Sets the bump structure’s noise frequency.• Orange peel intensity: Sets the bump structure’s intensity.For further information on the Displacement, Raytracing, Incandescence, Commonand Transparency settings please refer to the ”General Truelight Material Settings”section at the beginning of the chapter.197
7 MATERIALS REFERENCE7.1.8 GlassThe TrueLight Glass material simulates glass surface behaviors including frosted glass.» Glass Material Settings198» Exterior Transparency: Sets the shader’s transparency color. The exterior transparencyacts like a color filter for the light coming from behind the surface. Adarker color blocks more light making the surface more opaque.» Interior Transparency: Sets the shader’s transparency color. The interior transparencyacts the same as the exterior transparency. It filters the light comingfrom behind the surface. A darker color blocks more light making the surfacemore opaque. In OpenGL mode, the interior transparency sets the color of theglass when the surface normal is facing away from the viewer while the exteriortransparency sets the color when the normal is facing towards the viewer.Raytracing ignores this attribute.» Reflection Color: Sets the shader’s colour for reflections.
7.1 Truelight Materials» Select Medium: Offers a wide selection of refraction indices based on materialsexisting in reality.» Index of Refraction: Sets the material’s refraction index. Only supported inRaytracing rendering mode.» Use Reflectivity: Sets the material’s reflectivity intensity.» Fresnel Term Quality: The Fresnel Term describes the intensity of a reflectionbased on the viewing angle. Its intensity at normal incidence is set by thematerial’s reflectivity.• Fast: Uses a fast but less accurate approximation to the Fresnel Term.• Accurate: Uses a physically accurate evaluation of the Fresnel Term.» Solid Shadows (Cast Photon Caustics): If turned on, the Glass will cast a solid(black) shadow if a rendermode is selected that can calculate caustic effectsdue to refractions. Otherwise the color of the shadow will be calculated solelyon the Glass’s color.» Use Roughness: If turned on, the Glass will be handled as frosted glass withglossy reflections and refractions.» Use Material Density: If turned on, ray-travelling through the glass gets attenuatedbased on the distance it travels inside the glass.» Texture Settings Texture settings define how a texture will be placed on the surfaceand how the planar projection will be blended at the edges.» Texture Mode: Defines how a texture will be placed on the surface, whetheruses UV Coordinates or Triplanar projection.» Edge Blend: Sets the range for overlapping areas of the planar projection.» Texture Size X: Defines the textures size on the X-axis.» Texture Size Y: Defines the textures size on the Y-axis.» Uniform Repeat: Synchronizes the repetition value for all projection axes.» X Repeat U, X/V, Y/U, Y/V, Z/U, Z/V: Set the repetition value of the U and V-axisfor each projection direction.199
7 MATERIALS REFERENCE» X Offset U, X/V, Y/U, Y/V, Z/U, Z/V: Set the offset value of the U and V-axis foreach projection direction.» X,Y,Z Rotate: Sets the projection orientation.» Roughness Texture» Use Texture: Loads an image texture for the roughness channel. Uses the imageas pattern on the surfaces.• Repeat Mode UV: Sets the repeat mode of the texture. There are fourmodes, which can be set:· Repeat: Repeats the texture in all directions.· Mirrored Repeat: Repeats and mirrors the texture on the x- and y-axiswith every repetition.· Decal: The texture will not be repeated.· Clamp: Repeats only the last pixel of the texture.• Link repeat modes: Links the values to each other. When changing onevalue, the other one adapts it.• Repeat UV: Sets the number of repetitions for the Uvs.• Offset UV: Sets the offset for the UVs.• Rotate: Rotates the UVs.• Anisotropy: Sets the texture filter quality for the image texture. 1 is lowestquality. 16 is highest quality.• Minimum Roughness: Sets the minimum roughness which is determinedby the red color channel of the roughness texture.• Maximum Roughness: Sets the maximum roughness which is determinedby the red color channel of the roughness texture.» Bump Texture200» Use Structure: Activates a procedural bump structure.
7.1 Truelight Materials» Use Texture: Loads an image texture for the bump channel. Uses the image aspattern on the surfaces.• Repeat Mode: Sets the repeat mode of the texture. There are four modes,which can be set:· Repeat: Repeats the texture in all directions. Repeat· Mirrored Repeat: Repeats and mirrors the texture on the x- and y-axiswith every repetition.· Decal: The texture will not be repeated.· Clamp: Repeats only the last pixel of the texture will be repeated.• Link repeat modes: Links the values to each other. When changing onevalue, the other one adapts it.• Repeat UV: Sets the number of repetitions for the Uvs.• Offset UV: Sets the offset for the UVs.• Rotate: Rotates the UVs.• Anisotropy: Sets the texture filter quality for the image texture. 1 is lowestquality. 16 is highest quality.• Parallax Intensity: Sets the parallax shift interpretation of the bump imagetexture.• Bump Intensity: Sets the bump intensity interpretation of the bump imagetexture.• Structure Size: Sets the structure size when the procedural bump structureis activated.• Bump Type: Sets the bump type. The bump mapping can be drawn asbump map or as pixel displacement map wihout selfshadowing.For further information on the Displacement, Raytracing, Common and Transparencysettings please refer to the ”General Truelight Material Settings” section at the beginningof the chapter.201
7 MATERIALS REFERENCE7.1.9 GlowThe Glow allows to apply a glow effect to specific geometry parts.» Glow Material Settings» Inner color: Specifies an inner color of the glowing part (e.g. the inner color ofa flame is orange and white).» Outer color: Specifies the outer color of the glowing part (e.g. the outer colorof a flame would be close to white with a reddish touch).» Intensity: Specifies the the glow’s intensity.» Falloff: Specifies the glow’s falloff value.» Sort key: Sets the render priority of the Glow. Only supported in OpenGL mode.202
7.1 Truelight Materials7.1.10 Line ChromeThe TrueLight Line Chrome is especially designed to shade tiny line structures likewindscreen heat-pipes and similar structures.» Line Chrome Material Settings» Reflection Color: Sets the chrome reflection color.» Use roughness: Activates diffuse chrome reflections.» Line Width: Sets the thickness of the lines drawn.For further information on the Displacement, Raytracing, Common and Transparencysettings please refer to the ”General Truelight Material Settings” section at the beginningof the chapter.203
7 MATERIALS REFERENCE7.1.11 MeasuredThe TrueLight Measured material allows to load BTF (bidirectional texture function)measurement files.» Measured Material Settings» Measurement: Loads a BTF measurement file.» Exposure: Controls the intensity ao the measured colors. It should stay at 1.0.» Texture Settings204» Texture Mode: Controls how the BTF Material is applied to the object.• UV Texture Settings:· Repeat U, Repeat V: Uses the UV texture coordinates to place the measureddata.
7.1 Truelight Materials• Triplanar: Generates triplanar texture coodinates to place the measureddata.· Edge Blend: Sets the range for overlapping areas of the planar projection.· Blend Mode: Sets the way how the areas overlap.· Uniform Repeat: Synchronizes the repetition value for all projectionaxes.· X Repeat U, X/V, Y/U, Y/V, Z/U, Z/V: Sets the repetition value of the Uand V-axis for each projection direction.· X Rotate, Y Rotate, Z Rotate: Sets the projection orientation.For further information on the Raytracing, Incandescence, Common and Transparencysettings please refer to the ”General Truelight Material Settings” section at the beginningof the chapter.205
7 MATERIALS REFERENCE7.1.12 Measured CarpaintThe TrueLight Measured Carpaint material allows to load carpaint measurement files.» Measured Carpaint Settings» Measurement: Loads a carpaint measurement file.» Exposure: Controls the intensity of the measured colors. It should stay at 1.0.» Fresnel IOR: Controls the refraction index of the clearcoat layer. When loadinga carpaint measurement it is initialized to the refraction index stored in themeasurement file.» Triplanar Texture Settings206» Uniform Repeat: Synchronizes the repetition value for all projection axes.» X Repeat U, X/V, Y/U, Y/V, Z/U, Z/V: Set the repetition value of the U and V-axisfor each projection direction.
7.1 Truelight Materials» X,Y,Z Rotate: Sets the projection orientation.For further information on the Raytracing, Incandescence, Common and Transparencysettings please refer to the ”General Truelight Material Settings” section at the beginningof the chapter.207
7 MATERIALS REFERENCE7.1.13 Metallic PaintThe Metallic Paint offers a shading model suited for metallic painted surfaces likemetallic car paint.» Metallic Carpaint Material Settings» Base Color: Sets the diffuse reflection color of the UnicolorPaintMaterial. Theshader adopts this color, when the surface is globally lit.» Flake Settings Describes the metallic flake’s behaviour, which are embedded inmetallic paints. They have a strong specular light reflection and are layered ontop of the base shading color.208» Flake Color: Sets the metallic shiny flake’s base color.» Roughness: Defines the amount of diffuse reflection and its complement specularreflection. The higher the roughness value, the more diffuse reflectionswill be rendered.
7.1 Truelight Materials» Flake Size: Sets the flake’s size.» Flake Intensity: Sets the flake’s contrast value of each flake’s normal direction.» Clearcoat Settings Sets the clearcoat color. The clearcoat is a transparent, stronglyreflective paint layer on the base paint layer.» Clearcoat Type: The Fresnel Term describes the intensity of a reflection basedon the viewing angle. Its intensity at normal incidence is set by the material’sreflectivity.• Off: Turns off the clearcoat.• Fast: Uses a fast but less accurate approximation to the Fresnel Term.• Accurate: Uses a physically accurate evaluation of the Fresnel Term.» Clearcoat color: Sets the clearcoat color.» Reflectivity: Sets the clearcoat reflective intensity.» Use orange peel: Activates a noisy bump structure in the shader.• Orange peel frequency: Sets the bump structure’s noise frequency.• Orange peel intensity: Sets the bump structure’s intensity.For further information on the Displacement, Raytracing, Incandescence, Commonand Transparency settings please refer to the ”General Truelight Material Settings”section at the beginning of the chapter.209
7 MATERIALS REFERENCE7.1.14 Multi PassThe Multi Pass material allows to layer TrueLight materials. The first material in thelist is the first rendered and the following shaders are rendered according to theirposition in list from top to bottom.» Sort key Sets the render priority of the Multi Pass material. Only supported inOpenGL mode.» Transparency mode Offers three different transparency modes.» Auto Detection: Set automatically the material order according to their transparency.» Force Transparent: Draws all transparent materials at last so that all transparentmaterials in the stack lays about the opaque materials.» Force Opaque: Draws all opaque materials at last so that all opaque materialsin the stack lays about the transparent materials.210
7.1 Truelight Materials7.1.15 PhongThe Phong material uses the Phong illumination algorithm which is an empiricalmodel of local illumination. It describes the way a surface reflects light as a combinationof the diffuse reflection of rough surfaces with the glossy reflection of shinysurfaces. It is based on the fact that shiny surfaces have small intense glossy highlights,while dull surfaces have large highlights that fall off more gradually.» Phong Material Settings» Diffuse Color: Sets the shader’s diffuse reflection color. This is the colour theshader adopts, when light reflections of the surface are spread to many directions.» Glossy Color: Sets the shader’s colour for glossy reflections. Glossy reflectionsresult from irregularities of a surface at a microscopic level. Reflection behavioris described by the law of reflection which states that the direction of incominglight (incident ray) and the direction of outgoing light reflected (reflected ray)211
7 MATERIALS REFERENCEform the same angle with respect to the surface normal, thus the angle ofincidence equals the angle of reflection. Since a surface is usually not perfectlysmooth, the orientation of the normals varies, thus creating a glossy reflection.» Roughness: The roughness parameter defines the microscopic roughness of asurface. The higher the roughness value, the more diffuse the glossy reflectionswill be rendered.» Diffuse Backscattering: Defines the roughness of the material’s diffuse component.A value of 0.0 means smooth (Lambertian surface), a value of 1.0 meansvery rough (e.g. concrete).» Diffuse Texture212» Use Texture: Loads an image texture for the diffuse color channel. Uses theimage as pattern on the surfaces.• Use Alpha: Uses an alpha channel of the image texture if it has an alphachannel embedded.• Repeat Mode UV: Sets the repeat mode of the texture. There are fourmodes, which can be set:· Repeat: Repeats the texture in all directions. Repeat· Mirror: Repeats and mirrors the texture on the x- and y-axis with everyrepetition.· Decal: The texture will not be repeated.· Clamp: Repeats only the last pixel of the texture will be repeated.• Repeat UV: Sets the number of repetitions for the UVs.• Offset UV: Sets the offset for the UVs.• Rotate: Rotates the UVs.• Anisotropy: Sets the texture filter quality for the image texture. 1 is lowestquality. 16 is highest quality.• Input Gamma: Sets the texture image gamma correction.
7.1 Truelight Materials• Use ICC Profile: If turned on, the texture’s colors will be interpreted basedon an embedded color profile if present. If a color profile is missing, it isassumed that the colors are stored in sRGB.» Glossy Texture» Use Texture: Loads an image texture for the glossy color channel. Uses theimage as a pattern on the surfaces.• Repeat mode UV: Sets the repeat mode of the texture. There are fourmodes, which can be set:· Repeat: Repeats the texture in all directions.· Mirrored Repeat: Repeats and mirrors the texture on the x- and y-axiswith every repetition.· Decal: The texture will not be repeated.· Clamp: Repeats only the last pixel of the texture.• Repeat UV: Sets the number of repetitions for the UVs.• Offset UV: Sets the offset for the UVs.• Rotate: Rotates the UVs.• Anisotropy: Sets the texture filter quality for the image texture. Value 1 islowest quality. Value 16 is highest quality.• Input gamma: Sets the texture image gamma correction.• Use ICC Profile: If turned on, the texture’s colors will be interpreted basedon an embedded color profile if present. If a color profile is missing, it isassumed that the colors are stored in sRGB.» Roughness Texture Use a roughness texture for varying roughness values on thesurfaces. If a roughness texture is active the simple roughness slider loses itsfunction. Instead you define how the texture values are mapped to roughnessvalues via a minimum and a maximum roughness value.213
7 MATERIALS REFERENCE» Use Texture: Activates the roughness texture settings. Load an image texturefor the roughness channel. Using a greyscale image is recommended, for colorimages the red channel is used.• Repeat mode: Sets the repeat mode of the texture. There are four modes,which can be set:· Repeat: Repeats the texture in all directions.· Mirrored Repeat: Repeats and mirrors the texture on the x- and y-axiswith every repetition.· Decal: The texture will not be repeated.· Clamp: Repeats only the last pixel of the texture.• Repeat UV: Sets the number of repetitions for the UVs.• Offset UV: Sets the offset for the UVs.• Rotate: Rotates the UVs.• Anisotropy: Sets the texture filter quality for the image texture. Value 1 islowest quality. Value 16 is highest quality.• Minimum Roughness: Defines the roughness value to which a texturevalue of 0 is mapped.• Maximum Roughness: Defines the roughness value to which a texturevalue of 1 is mapped.» Bump Texture214» Use Structure: Activates a procedural bump structure.» Use Texture: Activates the bump texture settings. Loads an image texture forthe bump channel. Uses the loaded image as a pattern on the surfaces.• Repeat Mode: Sets the repeat mode of the texture. There are four modes,which can be set:· Repeat: Repeats the texture in all directions.
7.1 Truelight Materials· Mirrored Repeat: Repeats and mirrors the texture on the x- and y-axiswith every repetition.· Decal: The texture will not be repeated.· Clamp: Repeats only the last pixel of the texture.• Repeat UV: Sets the number of repetitions for the Uvs.• Offset UV: Sets the offset for the UVs.• Rotate: Rotates the UVs.• Anisotropy: Sets the texture filter quality for the image texture. Value 1 islowest quality. Value 16 is highest quality.• Parallax Intensity: Sets the parallax shift interpretation of the bump imagetexture.• Bump Intensity: Sets the bump intensity interpretation of the bump imagetexture.• Structure Size: Sets the structure size when the procedural bump structureis activated.• Bump Type: Sets the bump type. The bump mapping can be drawn asbump map or as pixel displacement map wihout selfshadowing.For further information on the Subsurface Scattering, Displacement, Raytracing, Incandescence,Common and Transparency settings please refer to the ”General TruelightMaterial Settings” section at the beginning of the chapter.215
7 MATERIALS REFERENCE7.1.16 PlasticThe Plastic material is designed to simulate diffuse plastic or leather surfaces.» Plastic Material Settings216» Diffuse Color: Sets the shader’s diffuse reflection color. This is the color theshader adopts when the light reflection of the surface is spread to many directions.» Glossy Color: Sets the shader’s colour for glossy reflections. Glossy reflectionsresult from irregularities of a surface at a microscopic level. Reflection behavioris described by the law of reflection which states that the direction of incominglight (incident ray) and the direction of outgoing light reflected (reflected ray)form the same angle with respect to the surface normal, thus the angle ofincidence equals the angle of reflection. Since a surface is usually not perfectlysmooth, the orientation of the normals varies, thus creating a glossy reflection.» Roughness: The roughness parameter defines the microscopic roughness of a
7.1 Truelight Materialssurface. The higher the roughness value, the more diffuse the glossy reflectionswill be rendered.» Reflectivity: Sets the clearcoat reflection intensity.» Diffuse Texture Settings» Use Texture: Loads an image texture for the diffuse color channel. Uses theimage as pattern on the surfaces.» Use alpha: Uses the transparency information from the texture.• Repeat Mode UV: Sets the repeat mode of the texture. There are fourmodes, which can be set:· Repeat: Repeats the texture in all directions. Repeat· Mirrored Repeat: Repeats and mirrors the texture on the x- and y-axiswith every repetition.· Decal: The texture will not be repeated.· Clamp: Repeats only the last pixel of the texture will be repeated.• Link repeat modes: Uses the same repeat mode for v-coordinates as forthe u-coordinates.• Repeat UV: Sets the number of repetitions for the Uvs.• Offset UV: Sets the offset for the UVs.• Rotate: Rotates the UVs.• Anisotropy: Sets the texture filter quality for the image texture. 1 is lowestquality. 16 is highest quality.• Input Gamma: Sets the texture image gamma correction.• Use ICC Profile: If turned on, the texture’s colors will be interpreted basedon an embedded color profile if present. If a color profile is missing, it isassumed that the colors are stored in sRGB.» Glossy Texture Settings217
7 MATERIALS REFERENCE» Use Texture: Loads an image texture for the glossy color channel. Uses theimage as pattern on the surfaces.• Repeat Mode UV: Sets the repeat mode of the texture. There are fourmodes, which can be set:· Repeat: Repeats the texture in all directions. Repeat· Mirrored Repeat: Repeats and mirrors the texture on the x- and y-axiswith every repetition.· Decal: The texture will not be repeated.· Clamp: Repeats only the last pixel of the texture will be repeated.• Link repeat modes: Uses the same repeat mode for v-coordinates as forthe u-coordinates.• Repeat UV: Sets the number of repetitions for the Uvs.• Offset UV: Sets the offset for the UVs.• Rotate: Rotates the UVs.• Anisotropy: Sets the texture filter quality for the image texture. 1 is thelowest quality. 16 is the highest quality.• Input Gamma: Sets the texture image gamma correction.• Use ICC Profile: If turned on, the texture’s colors will be interpreted basedon an embedded color profile if present. If a color profile is missing, it isassumed that the colors are stored in sRGB.» Roughness Texture Settings218» Use Texture: Loads an image texture for the roughness channel. Uses the imageas pattern on the surfaces.• Repeat Mode UV: Sets the repeat mode of the texture. There are fourmodes, which can be set:· Repeat: Repeats the texture in all directions.
7.1 Truelight Materials· Mirrored Repeat: Repeats and mirrors the texture on the x- and y-axiswith every repetition.· Decal: The texture will not be repeated.· Clamp: Repeats only the last pixel of the texture.• Link repeat modes: Links the values to each other. When changing onevalue, the other one adapts it.• Repeat UV: Sets the number of repetitions for the Uvs.• Offset UV: Sets the offset for the UVs.• Rotate: Rotates the UVs.• Anisotropy: Sets the texture filter quality for the image texture. 1 is lowestquality. 16 is highest quality.• Minimum Roughness: Sets the minimum roughness which is determinedby the red color channel of the roughness texture.• Maximum Roughness: Sets the maximum roughness which is determinedby the red color channel of the roughness texture.» Bump Texture Settings» Use Texture: Loads an image texture for the diffuse color channel. Uses theimage as pattern on the surfaces.• Repeat Mode: Sets the repeat mode of the texture. There are four modes,which can be set:· Repeat: Repeats the texture in all directions. Repeat· Mirrored Repeat: Repeats and mirrors the texture on the x- and y-axiswith every repetition.· Decal: The texture will not be repeated.· Clamp: Repeats only the last pixel of the texture will be repeated.• Link repeat modes: Uses the same repeat mode for v-coordinates as forthe u-coordinates.219
7 MATERIALS REFERENCE• Repeat UV: Sets the number of repetitions for the Uvs.• Offset UV: Sets the offset for the UVs.• Rotate: Rotates the UVs.• Anisotropy: Sets the texture filter quality for the image texture. 1 is lowestquality. 16 is highest quality.• Parallax Intensity: Sets the parallax shift interpretation of the bump imagetexture.• Bump Intensity: Sets the bump intensity interpretation of the bump imagetexture.• Structure Size: Sets the structure size when the procedural bump structureis activated.• Bump Type: Sets the bump type. The bump mapping can be drawn asbump map or as pixel displacement map wihout selfshadowing.For further information on the Subsurface Scattering, Displacement, Raytracing, Incandescence,Common and Transparency settings please refer to the ”General TruelightMaterial Settings” section at the beginning of the chapter.220
7.1 Truelight Materials7.1.17 Reflective PlasticThe Reflective Plastic is suitable to simulate shiny or glossy plastic surfaces that arefinished with a clearcoat.» Reflective Plastic Material Settings» Diffuse Color: Sets the shader’s diffuse reflection color. This is the color theshader adopts when the light reflection of the surface is spread to many directions.» Specular Color: Sets the shader’s color for specular reflections. Specular reflectionsresult from completely smooth surfaces and are described by the law ofreflection which states that the direction of incoming light (incident ray) and thedirection of outgoing light reflected (reflected ray) form the same angle withrespect to the surface normal, thus the angle of incidence equals the angle ofreflection.» Reflectivity: Sets the specular reflection intensity when the surface normal is221
7 MATERIALS REFERENCEdirectly facing the viewer. The intensity of the reflection increases based onthe fresnel term when the angle between the viewer and the surface normalincreases.» Fresnel Term Quality: The Fresnel Term describes the intensity of a reflectionbased on the viewing angle. Its intensity at normal incidence is set by thematerial’s reflectivity.• Fast: Uses a fast but less accurate approximation to the Fresnel Term.• Accurate: Uses a physically accurate evaluation of the Fresnel Term.» Diffuse Texture222» Use Texture: Loads an image texture for the diffuse color channel. Uses theimage as pattern on the surfaces.• Repeat Mode UV: Sets the repeat mode of the texture. There are fourmodes, which can be set:· Repeat: Repeats the texture in all directions.· Mirrored Repeat: Repeats and mirrors the texture on the x- and y-axiswith every repetition.· Decal: The texture will not be repeated.· Clamp: Repeats only the last pixel of the texture.• Link Repeat Modes: Uses the same repeat mode for v-coordinates as forthe u-coordinates.• Repeat UV: Sets the number of repetitions for the Uvs.• Offset UV: Sets the offset for the UVs.• Rotate: Rotates the UVs.• Anisotropy: Sets the texture filter quality for the image texture. 1 is lowestquality. 16 is highest quality.• Input Gamma: Sets the texture image gamma correction.
7.1 Truelight Materials• Use ICC Profile: If turned on, the texture’s colors will be interpreted basedon an embedded color profile if present. If a color profile is missing, it isassumed that the colors are stored in sRGB.» Specular Texture» Use Texture: Loads an image texture for the specular color channel. Uses theimage as pattern on the surfaces.• Repeat Mode UV: Sets the repeat mode of the texture. There are fourmodes, which can be set:· Repeat: Repeats the texture in all directions.· Mirrored Repeat: Repeats and mirrors the texture on the x- and y-axiswith every repetition.· Decal: The texture will not be repeated.· Clamp: Repeats only the last pixel of the texture.• Link Repeat Modes: Uses the same repeat mode for v-coordinates as forthe u-coordinates.• Repeat UV: Sets the number of repetitions for the Uvs.• Offset UV: Sets the offset for the UVs.• Rotate: Rotates the UVs.• Anisotropy: Sets the texture filter quality for the image texture. 1 is lowestquality. 16 is highest quality.• Input Gamma: Sets the texture image gamma correction.• Use ICC Profile: If turned on, the texture’s colors will be interpreted basedon an embedded color profile if present. If a color profile is missing, it isassumed that the colors are stored in sRGB.» Bump Texture» Use Texture: Loads an image texture for the bump channel. Uses the image aspattern on the surfaces.223
7 MATERIALS REFERENCE• Repeat Mode UV: Sets the repeat mode of the texture. There are fourmodes, which can be set:· Repeat: Repeats the texture in all directions.· Mirrored Repeat: Repeats and mirrors the texture on the x- and y-axiswith every repetition.· Decal: The texture will not be repeated.· Clamp: Repeats only the last pixel of the texture.• Link Repeat Modes: Uses the same repeat mode for v-coordinates as forthe u-coordinates.• Repeat UV: Sets the number of repetitions for the Uvs.• Offset UV: Sets the offset for the UVs.• Rotate: Rotates the UVs.• Anisotropy: Sets the texture filter quality for the image texture. 1 is lowestquality. 16 is highest quality.• Parallax Intensity: Sets the parallax shift interpretation of the bump imagetexture.• Bump Intensity: Sets the bump intensity interpretation of the bump imagetexture.• Structure Size: Sets the structure size when the procedural bump structureis activated.• Bump Affects Specular Reflections: Allows the bump texture to affect thespecular reflections.• Bump Type: Sets the bump type. The bump mapping can be drawn asbump map or as pixel displacement map wihout selfshadowing.For further information on the Subsurface Scattering, Displacement, Raytracing, Incandescence,Common and Transparency settings please refer to the ”General TruelightMaterial Settings” section at the beginning of the chapter.224
7.1 Truelight Materials7.1.18 Reflective TriplanarA TrueLight Reflective Triplanar material simulates shiny and glossy plastic and comparablesurfaces while offering a special triplanar texturing mode for objects that donot have an appropriate UV mapping. All surfaces finished with a clearcoat can beperfectly visualized with this shader.» Reflective Triplanar Material Settings» Diffuse Color: Sets the shader’s diffuse reflection color. This is the color theshader adopts when the light reflection of the surface is spread to many directions.» Specular Color: Sets the shader’s color for specular reflections. Specular reflectionsresult from completely smooth surfaces and are described by the law ofreflection which states that the direction of incoming light (incident ray) and thedirection of outgoing light reflected (reflected ray) form the same angle withrespect to the surface normal, thus the angle of incidence equals the angle of225
7 MATERIALS REFERENCEreflection.» Reflectivity: Sets the specular reflection intensity when the surface normal isdirectly facing the viewer. The intensity of the reflection increases based onthe fresnel term when the angle between the viewer and the surface normalincreases.» Fresnel Term Quality: The Fresnel Term describes the intensity of a reflectionbased on the viewing angle. Its intensity at normal incidence is set by thematerial’s reflectivity.• Fast: Uses a fast but less accurate approximation to the Fresnel Term.• Accurate: Uses a physically accurate evaluation of the Fresnel Term.» Triplanar Settings Triplanar settings define how a texture will be placed on thesurface and how the planar projection will be blended at the edges.» Edge blend: Sets the range for overlapping areas of the planar projection.» Texture Size X, Y: Defines the textures size on the X-/Y-axis.» Uniform Repeat: Synchronizes the repetition value for all projection axes.» X Repeat U, X/V, Y/U, Y/V, Z/U, Z/V: Set the repetition value of the U and V-axisfor each projection direction.» X Offset U, X/V, Y/U, Y/V, Z/U, Z/V: Set the offset value of the U and V-axis foreach projection direction.» X/Y/Z Rotate: Sets the projection orientation.» Diffuse Texture226» Use Texture: Loads an image texture for the diffuse color channel. Uses theimage as pattern on the surfaces.• Repeat Mode UV: Sets the repeat mode of the texture. There are fourmodes, which can be set:· Repeat: Repeats the texture in all directions.
7.1 Truelight Materials· Mirrored Repeat: Repeats and mirrors the texture on the x- and y-axiswith every repetition.· Decal: The texture will not be repeated.· Clamp: Repeats only the last pixel of the texture.• Link Repeat Modes: Uses the same repeat mode for v-coordinates as forthe u-coordinates.• Anisotropy: Sets the texture filter quality for the image texture. 1 is lowestquality. 16 is highest quality.• Input Gamma: Sets the texture image gamma correction.• Use ICC Profile: If turned on, the texture’s colors will be interpreted basedon an embedded color profile if present. If a color profile is missing, it isassumed that the colors are stored in sRGB.» Specular Texture» Use Texture: Loads an image texture for the specular color channel. Uses theimage as pattern on the surfaces.• Repeat Mode UV: Sets the repeat mode of the texture. There are fourmodes, which can be set:· Repeat: Repeats the texture in all directions.· Mirrored Repeat: Repeats and mirrors the texture on the x- and y-axiswith every repetition.· Decal: The texture will not be repeated.· Clamp: Repeats only the last pixel of the texture.• Link Repeat Modes: Uses the same repeat mode for v-coordinates as forthe u-coordinates.• Anisotropy: Sets the texture filter quality for the image texture. 1 is lowestquality. 16 is highest quality.• Input Gamma: Sets the texture image gamma correction.227
7 MATERIALS REFERENCE• Use ICC Profile: If turned on, the texture’s colors will be interpreted basedon an embedded color profile if present. If a color profile is missing, it isassumed that the colors are stored in sRGB.» Bump Texture» Use Texture: Loads an image texture for the diffuse color channel. Uses theimage as pattern on the surfaces.• Repeat Mode UV: Sets the repeat mode of the texture. There are fourmodes, which can be set:· Repeat: Repeats the texture in all directions.· Mirrored Repeat: Repeats and mirrors the texture on the x- and y-axiswith every repetition.· Decal: The texture will not be repeated.· Clamp: Repeats only the last pixel of the texture.• Link Repeat Modes: Uses the same repeat mode for v-coordinates as forthe u-coordinates.• Anisotropy: Sets the texture filter quality for the image texture. 1 is lowestquality. 16 is highest quality.• Bump Intensity: Sets the bump intensity interpretation of the bump imagetexture.• Bump Affects Specular Reflections: Allows the bump texture to affect thespecular reflections.For further information on the Subsurface Scattering, Displacement, Raytracing, Incandescence,Common and Transparency settings please refer to the ”General TruelightMaterial Settings” section at the beginning of the chapter.228
7.1 Truelight Materials7.1.19 ShadowThe Shadow material is a transparent material by default. It will only be shadedin areas of pre-calculated ambient occlusion shadows, shadows calculated by linearlights sources or global illumination light sources. It is also capable of receiving diffuseand glossy reflections to simulate wet or mirroring surfaces.» Shadow Material Settings Define the color and intensity of the shaded areas.» Occlusion Color: Sets the color of the pre-calculated ambient occlusion or environmentshadows.» Occlusion Color: Sets the intensity of the pre-calculated ambient occlusion orenvironment shadows.» Shadow Color: Sets the shadow color of all light sources.» Opacity Mode Settings:• Transparent: Renders the Shadow transparent by default.229
7 MATERIALS REFERENCE• Solid: Renders the Shadow white by default.» Sort key: Sets the render priority of the Shadow. Only supported in OpenGLmode.Reflection Settings:» Reflection Mode: Offers three different reflection modes:• Diffuse only: Shows only the diffuse reflections.• Glossy only: Shows only the glossy reflections.• Diffuse + Glossy: Shows the diffuse and glossy reflections.» Diffuse Color: Sets the shader’s diffuse reflection color. This is the color theshader takes on, when the light reflection of the surface is spread to manydirections.» Glossy Color: Sets the shader’s colour for glossy reflections.Glossy reflections result from irregularities of a surface at a microscopic level.Reflection behavior is described by the law of reflection which states that thedirection of incoming light (incident ray) and the direction of outgoing light reflected(reflected ray) form the same angle with respect to the surface normal,thus the angle of incidence equals the angle of reflection. Since a surface is usuallynot perfectly smooth, the orientation of the normals varies, thus creatinga glossy reflection.» Reflectivity: Sets the material’s reflectivity intensity.» Roughness: The roughness parameter defines the amount of diffuse reflectionand its complement specular reflection. The higher the roughness value, themore diffuse reflections will be renderedFor further information on the Raytracing settings please refer to the ”General TruelightMaterial Settings” section at the beginning of the chapter.230
7.1 Truelight Materials7.1.20 SkylightA Skylight can be used as environment for lighting the scene by a sun and a sky.Skylights are procedurally generated Sphere Environment materials.» Preview Image The Skylight provides an interactive preview image that allowsyou to quickly change the sun position. The yellow curve within the previewimage depicts the sun path from sunrise to sunset at the currently set date andlocation. You can set the sun position represented by a circle by clicking on thesun path. The preview image includes labels of the four cardinal directions (N =North, E = East, S = South, W = West). If the current location is on the nothernhemisphere, ’South’ is the centered direction; for locations on the southernhemisphere ’North’ is the centered direction.» Skylight Material Settings» Resolution: Sets the resolution of the procedural environment texture. A higher231
7 MATERIALS REFERENCEquality yields higher generation times for the environment but might be necessaryin precomputed illumination mode with animated sun.» Flip Inside Out: Flips the normals of the object this material is assigned to.» Emit Caustics; Activates/deactivates Emit Caustics. Allows the HDR to emitcaustics. Only supported in FullGI illumination mode with caustics.» Is Visible: Sets the light source to on by default.» Use as Lightsource: Uses the HDR as light source. Only supported in FullGIillumination mode.» Use as Default Environment: Selects current environment as default for newlycreated TrueLight materials (see materials’ Common Settings).» Show Compass: Displays a compass in the render window for the currently selectedskylight material. The compass is positioned at the environment’s centerand oriented according to the environment rotation (see Transformation).» Sky and Sun232» Sky Model: Choose between two different sky models: ’Realistic’ and ’Artistic’.The artistic sky model produces more reddish and colorful skies, especially forsunrise/sunsets.» Exposure: Sets the HDR-Image’s exposure level. The higher the exposure level,the longer will be the series of shutter cycles which will be used to calculatethe image’s light intensity.» Sky Turbidity: Controls the amount of haze in the atmosphere. Low valuescorrespond to a clear sky. The default value of 3.0 is a clear sky in a temperateclimate. The maximum value of 10.0 yields a hazy sky.» Sun Scale: Controls the size of the sun. The default value 1.0 corresponds tothe real size of the sun, seen from the earth. The sun is drawn as a filled circlewithin the sky environment. Increase the sun scale to get softer shadows withray tracing.» Sun Visible in Specular Reflections: Defines whether the sun of this skylightmaterial is visible in all specular reflections in the scene, e. g. on clear coat.
7.1 Truelight Materials» Use Mirrored Sky as Ground: The mirrored upper hemisphere (sky without sun)is used as lower hemisphere (ground).» Ground Color: Sets the color for the single-colored ground in the lower hemisphereif ’Use Mirrored Sky as Ground’ is not enabled. Note: When using the’Realistic’ sky model, the ground color serves as a ground albedo which influencesthe tint of the sky.» Date and Time» Date: The date determines the sun path. The sun position is computed fromLocal Time, Date and Location. The ’Today’ button sets the date to the currentoperation system date.» Local Time: Controls the sun position at the current date. The sun position iscomputed from Local Time, Date and Location. The ’Now’ button sets the dateto the current operation system local time.» Location» Longitude/Latitude: Sets the location to these geographic coordinates in decimaldegrees.» Time Zone: The time zone is expressed as time difference to UTC (CoordinatedUniversal Time). It is automatically estimated from the given geographic coordinates.» DST: Enables/disables daylight saving time. Please specify whether there is daylightsaving time at the current location on the current date because this informationis not retrieved automatically.» Closest City: The City (Country) information names the city that is closest to thegiven geographic coordinates. The current time zone is this city’s time zone.» Location Search: Retrieve longitude/latitude data from a database of over 22,000cities. You may also enter a country name and choose a city from the popuplist.» Color Correction233
7 MATERIALS REFERENCE» Whitebalance: Sets the whitepoint value in kelvin.» Hue-Shift: Shifts all colors in the HDR-Image uniformly through the hue colorrange.» Contrast: Separates the light and dark color values further from each other.» Brightness: Raises the color value of the whole HDR-Image.» Saturation: Sets the HDR-Image’s saturation.» Reflected Saturation: Sets the HDR-Image’s saturation for reflections of theHDR-Image in any surface.» Transformation With transformation parameters the source of spherical projectionof the Skylight can be set.» Environment Size: Sets the radius of the projection sphere. The projectionsphere must enclose all objects using a material having this Skylight as environmentshader assigned. All objects that are outside of the projection sphereusing a Truelight Material with this Skylight as input channel, will not be renderedproperly.» Center: Defines the projection sphere’s center position.» Get from Object: Sets the projection sphere’s center. To center the projectionpivot automatically, select an object and press ”Get Center”. The selectedobject’s center will now be used as projection sphere’s pivot.» Rotate X, Y, Z: Sets the Skylight’s orientation.» Scale X, Y, Z: Sets the Skylight’s size. With the scale value the image projectioncan be stretched and squashed on any axis.» Raytracing Settings These settings take effect in Raytracing Mode only.234» Material ID: Sets the id of the material.» Illumination:• Upper Hemisphere: Emits light only from the top half of the sphere.• Full Sphere: Emits light from the whole sphere.
7.1 Truelight Materials• Override IBL Sampling Quality: If enabled, the setting overrides the globalIBL Sampling quality for sampling the environment map.· Interactive Quality: Sets the IBL sampling quality during interactive rendering.· Still Frame Quality: Sets the IBL sampling quality during Still Frame rendering.235
7 MATERIALS REFERENCE7.1.21 Sphere EnvironmentEnvironments enable to add realistic reflections and lightsources to the scene. SphereEnvironments are required by every Truelight Material. They deliver the precomputedimage based lighting (IBL) for any Truelight Material they are assigned to. The lightingof a Truelight Material can be adjusted with the settings of the Sphere Environment.Each Sphere Environment can be assigned as an input node of each Truelight Materialin the Material Editor (see General Truelight Material Settings » Common » Environment).The Sphere Environment is a single sided shader in OpenGL rendering mode.» Sphere Environment Material Settings236» Environment: Loads the HDR image to be used as light source. The HDR imagewill also be used as environment, which will be reflected on reflective surfacesin OpenGL rendering. In raytraced rendering the 3D space will be reflected inthe surfaces.» Create Light Sources: Creates light sources according to light spots in the HDR-
7.1 Truelight MaterialsImage. The light sources will be positioned inside the projection sphere of theSphere Environment Material. They will be orientated to its center position.The light sources will be created based on the HDR image examination. Thebrightest pixel’s intensity, color, orientation and position are evaluated to createnew light sources.» Flip Inside Out: Flips the normals of the Environment Sphere.» Emit Caustics: Activates/deactivates Emit Caustics. Allows the HDR to emitcaustics. Only supported in FullGI illumination mode with caustics.» Is Visible: Sets the light source to on by default.» Use as Lightsource: Uses the HDR als light source. Only supported in FullGIillumination mode.» Use as Default Environment: Selects current environment as default for newlycreated TrueLight materials (see materials’ Common Settings).» HDR Light Studio The HDR image of a Sphere Environment can be interactivelycreated using HDR Light Studio by Lightmap LTD. This part of the GUI will beonly visible if a demo or full version of HDR Light Studio is detected by <strong>VR</strong>EDon startup.» Edit & Load Settings: Opens HDR Light Studio and tries to load a project thathas been saved for this material. If no project has been previously saved forthis material you will start with a blank canvas. Please note, that the currentHDR image will be replaced. All changes made on the HDR Light Studio canvasare immediately applied to the HDR image of the connected <strong>VR</strong>ED SphereEnvironment.» Save Settings: Internally saves the HDR Light Studio project for the SphereEnvironment that you are currently editing.» LightPaint: This feature is available since HDR Light Studio version 4.0. Theintegration of LightPaint within <strong>VR</strong>ED allows you to directly click in the <strong>VR</strong>EDrender window to position your light sources in the HDR image such that, forexample, the current light source will reflect in that position. Please refer to237
7 MATERIALS REFERENCEthe HDR Light Studio manual for detailed information on the different paintingmodes. Choosing one of the three painting modes activates the paint tool inthe <strong>VR</strong>ED render window. Hold SHIFT and left-click in the scene to place thelight source that is currently selected in the HDR Light Studio canvas. HoldSHIFT and right-click in the scene to select a light source. The active paintingmode will be used to determine the light node in the HDR map.» Color Correction» Exposure: Sets the HDR-Image’s exposure level. The higher the exposure level,the longer will be the series of shutter cycles which will be used to calculatethe image’s light intensity.» Whitepoint: Defines the exact value between displaying white color and lightemissiveimage data.» Whitebalance: Sets the whitepoint value in kelvin.» Gamma: Encodes the linear luminance values into digital image file values.Gamma encoding helps to map data (both analog and digital) into a moreperceptually uniform domain.» Hue-Shift: Shifts all colors in the HDR-Image uniformly through the hue colorrange.» Contrast: Separates the light and dark color values further from each other.» Brightness: Raises the color value of the whole HDR-Image.» Saturation: Sets the HDR-Image’s saturation.» Reflected Saturation: Sets the HDR-Image’s saturation when the HDR-Imagereflects in any surface.» Transformation With transformation parameters the source of spherical projectionof the Sphere Environment Material can be set.238» Environment Size: Sets the radius of the Sphere Environment Material’s projectionsphere. The projection sphere must enclose all objects using a materialhaving this Sphere Environment Material as environment shader assigned. All
7.1 Truelight Materialsobjects that are outside of the projection sphere using a Truelight Material withthis Sphere Environment Material as input channel, will not be rendered properly.» Center X, Y, Z: Defines the projection sphere’s center position.» Get from Object: Sets the projection sphere’s center. To center the projectionpivot automatically, select an object and press ”Get Center”. The selectedobject’s center will now be used as projection sphere’s pivot.» Rotate X, Y, Z: Sets the Spher eEnvironment Material’s orientation.» Scale X, Y, Z: Sets the Sphere Environment Material’s size. With the scale valuethe image projection can be stretched and squashed on any axis.» Raytracing Settings These settings take effect in Raytracing Mode only.» Material ID: Sets the id of the material.» Illumination:• Upper Hemisphere: Emits light only from the top half of the sphere.• Full Sphere: Emits light from the whole sphere.• Override IBL Sampling Quality: If enabled, the setting overrides the globalIBL Sampling quality for sampling the environment map.· Interactive Quality: Sets the IBL sampling quality during interactive rendering.· Still Frame Quality: Sets the IBL sampling quality during Still Frame rendering.239
7 MATERIALS REFERENCE7.1.22 SwitchThe Switch is a bin shader, in which TrueLight Materials can be stored and selectivelyaddressed.» Choice Sets the material’s ID to be used. By dragging and dropping materials ontoa Switch in the Materials View or with the Material Editor’s copy and pastefunction Truelight Materials can be added to the Switch.240
7.1 Truelight Materials7.1.23 TireThe Tire material allows you to quickly texture tires and give them a rubber shading.» Tire Material Settings» Diffuse Color: Sets the shaders diffuse reflection color. This is the color theshader takes on, when the light reflection of the surface is spread to manydirections.» Glossy Color: Sets the shader’s colour for glossy reflections. Glossy reflectionbehavior is described by the law of reflection which states that the directionof incoming light (incident ray) and the direction of outgoing light reflected(reflected ray) form the same angle with respect to the surface normal, thusthe angle of incidence equals the angle of reflection.» Roughness: The roughness parameter defines the microscopic roughness of asurface. The higher the roughness value, the more diffuse the glossy reflectionswill be rendered.241
7 MATERIALS REFERENCE» Reflectivity: Sets the material’s reflectivity intensity.» Diffuse Texture» Use Marking: Loads an image texture to be applied to the tire’s sides for thediffuse color channel. The image will be used as a pattern on the surface’ssides.» Use Profile: Loads an image texture to be applied as the tire’s profile for thediffuse color channel. The image will be used as a pattern on the surface’smiddle.» Input Gamma: Sets the texture image gamma correction.» Use ICC Profile: If turned on, the texture’s colors will be interpreted based onan embedded color profile if present. If a color profile is missing, it is assumedthat the colors are stored in sRGB.» Glossy Texture» Use Marking: Loads an image texture to be applied to the tire’s sides for theglossy channel. The image will be used as a glossy pattern on the surface’ssides.» Use Profile: Loads an image texture which will be applied as the tire’s profilefor the glossy channel. The image will be used as a pattern on the surface´smiddle.» Input Gamma: Sets the texture image gamma correction.» Use ICC Profile: If turned on, the texture’s colors will be interpreted based onan embedded color profile if present. If a color profile is missing, it is assumedthat the colors are stored in sRGB.» Bump Texture242» Use Marking: Loads an image texture to be applied to the tire’s sides for thebump structure. The image will be used as a bump pattern on the surface’ssides.
7.1 Truelight Materials» Use Profile: Loads an image texture which will be applied as the tire’s profilefor the bump structure. The image will be used as a pattern on the surface´smiddle.» Bump Intensity: Sets the bump intensity interpretation of the bump image texture.» Parallax Intensity: Sets the parallax shift interpretation of the bump image texture.» Texture Settings Sets the texture projection position of the used textures.» Rotation Axis: Select the rotation axis.» Center: Sets the brush projection center. To center the projection pivot automatically,select an object and press ”Get From Object”. The selected object’scenter will now be used as projection pivot.» Repeat Profile U/V: Sets the U and v repetition of the profile texture.» Scale Markings: Sets the texture’s scale value for the marking texture.» Blend Position: Sets the marking and profile texture blendposition.» Anisotropy: Sets the texture filter quality for the image texture. Value 1 islowest quality. Value 16 is highest quality.For further information on the Displacement, Raytracing, Incandescence, Commonand Transparency settings please refer to the ”General Truelight Material Settings”section at the beginning of the chapter.243
7 MATERIALS REFERENCE7.1.24 TriplanarThe TrueLight Triplanar material simulates diffuse plastic or leather surfaces whileoffering a special triplanar texturing mode for objects that do not have an appropriateUV mapping. With the bump and texture channel many diffuse surface structures canbe simulated.» Triplanar Material244» Diffuse Color: Sets the shader’s diffuse reflection color. This is the color theshader adopts when the light reflection of the surface is spread to many directions.» Glossy Color: Sets the shader’s colour for glossy reflections. Glossy reflectionsresult from irregularities of a surface at a microscopic level. Reflection behavioris described by the law of reflection which states that the direction of incominglight (incident ray) and the direction of outgoing light reflected (reflected ray)form the same angle with respect to the surface normal, thus the angle of
7.1 Truelight Materialsincidence equals the angle of reflection. Since a surface is usually not perfectlysmooth, the orientation of the normals varies, thus creating a glossy reflection.» Roughness: The roughness parameter defines the microscopic roughness of asurface. The higher the roughness value, the more diffuse the glossy reflectionswill be rendered.» Reflectivity: Sets the clearcoat reflection intensity.» Triplanar Settings Triplanar settings define how a texture will be placed on thesurface and how the planar projection will be blended at the edges.» Edge blend: Sets the range for overlapping areas of the planar projection.» Texture Size X, Y: Defines the textures size on the X-/Y-axis.» Uniform Repeat: Synchronizes the repetition value for all projection axes.» X Repeat U, X/V, Y/U, Y/V, Z/U, Z/V: Set the repetition value of the U and V-axisfor each projection direction.» X Offset U, X/V, Y/U, Y/V, Z/U, Z/V: Set the offset value of the U and V-axis foreach projection direction.» X/Y/Z Rotate: Sets the projection orientation.» Diffuse Texture» Use Texture: Loads an image texture for the diffuse color channel. Uses theimage as pattern on the surfaces.• Repeat Mode: Sets the repeat mode of the texture. There are four modes,which can be set:· Repeat: Repeats the texture in all directions. Repeat· Mirrored Repeat: Repeats and mirrors the texture on the x- and y-axiswith every repetition.· Decal: The texture will not be repeated.· Clamp: Repeats only the last pixel of the texture will be repeated.245
7 MATERIALS REFERENCE• Link Repeat Modes: Uses the same repeat mode for v-coordinates as forthe u-coordinates.• Anisotropy: Sets the texture filter quality for the image texture. 1 is lowestquality. 16 is highest quality.• Input Gamma: Sets the texture image gamma correction.• Use ICC Profile: If turned on, the texture’s colors will be interpreted basedon an embedded color profile if present. If a color profile is missing, it isassumed that the colors are stored in sRGB.» Glossy Texture246» Use Texture: Loads an image texture for the glossy color channel. Uses theimage as pattern on the surfaces.• Repeat Mode: Sets the repeat mode of the texture. There are four modes,which can be set:· Repeat: Repeats the texture in all directions. Repeat· Mirrored Repeat: Repeats and mirrors the texture on the x- and y-axiswith every repetition.· Decal: The texture will not be repeated.· Clamp: Repeats only the last pixel of the texture will be repeated.• Link Repeat Modes: Uses the same repeat mode for v-coordinates as forthe u-coordinates.• Anisotropy: Sets the texture filter quality for the image texture. 1 is lowestquality. 16 is highest quality.• Input Gamma: Sets the texture image gamma correction.• Use ICC Profile: If turned on, the texture’s colors will be interpreted basedon an embedded color profile if present. If a color profile is missing, it isassumed that the colors are stored in sRGB.
7.1 Truelight Materials» Roughness Texture The Roughness texture allows you to control the material’sroughness. If the roughness texture is enabled the default roughness sliderloses his functionality. Instead, you can define a minimum and maximumroughness. The minimum roughness defines the roughness value that is mappedto the value 0 of the texture image. The maximum roughness defines theroughness value that is mapped to the value 1 of the texture image. ForIsotropic materials the red color channel will be interpreted. This allows theusage of a grayscale image. For anisotropic materials the red color channel willbe used for the roughness in U and the green color channel for the roughnessin V.» Use Texture: Loads an image texture for the bump color channel. Uses theimage as pattern on the surfaces.• Repeat Mode: Sets the repeat mode of the texture. There are four modes,which can be set:· Repeat: Repeats the texture in all directions. Repeat· Mirrored Repeat: Repeats and mirrors the texture on the x- and y-axiswith every repetition.· Decal: The texture will not be repeated.· Clamp: Repeats only the last pixel of the texture will be repeated.• Link Repeat Modes: Uses the same repeat mode for v-coordinates as forthe u-coordinates.• Anisotropy: Sets the texture filter quality for the image texture. 1 is lowestquality. 16 is highest quality.• Minimum Roughtness: Defines the roughness value that is mapped to thevalue 0.• Maximum Roughness: Defines the roughness value that is mapped to thevalue 1.» Bump Texture247
7 MATERIALS REFERENCE» Use Texture: Loads an image texture for the bump color channel. Uses theimage as pattern on the surfaces.• Repeat Mode: Sets the repeat mode of the texture. There are four modes,which can be set:· Repeat: Repeats the texture in all directions. Repeat· Mirrored Repeat: Repeats and mirrors the texture on the x- and y-axiswith every repetition.· Decal: The texture will not be repeated.· Clamp: Repeats only the last pixel of the texture will be repeated.• Link Repeat Modes: Uses the same repeat mode for v-coordinates as forthe u-coordinates.• Anisotropy: Sets the texture filter quality for the image texture. 1 is lowestquality. 16 is highest quality.• Bump Intensity: Sets the bump intensity interpretation of the bump imagetexture.For further information on the Subsurface Scattering, Displacement, Raytracing, Incandescence,Common and Transparency settings please refer to the ”General TruelightMaterial Settings” section at the beginning of the chapter.248
7.1 Truelight Materials7.1.25 Unicolor PaintThe Unicolor Paint offers a shading model suited for unicolor painted surfaces.» Unicolor Carpaint Material» Base Color: Sets the diffuse reflection color of the Unicolor Paint. The shaderadopts this color, when the surface is globally lit.» Clearcoat Settings Sets the clearcoat color. The clearcoat is a transparent, stronglyreflective paint layer on the base paint layer.» Clearcoat color: Sets the clearcoat color.» Reflectivity: Sets the clearcoat reflective intensity.» Fresnel Term Quality: The Fresnel Term describes the intensity of a reflectionbased on the viewing angle. Its intensity at normal incidence is set by thematerial’s reflectivity.249
7 MATERIALS REFERENCE• Fast: Uses a fast but less accurate approximation to the Fresnel Term.• Accurate: Uses a physically accurate evaluation of the Fresnel Term.» Use Orange peel: Activates a noisy bump structure in the shader.• Orange Peel Frequency: Sets the bump structure’s noise frequency.• Orange Peel Intensity: Sets the bump structure’s intensity.For further information on the Displacement, Raytracing, Incandescence, Commonand Transparency settings please refer to the ”General Truelight Material Settings”section at the beginning of the chapter.250
7.1 Truelight Materials7.1.26 VelvetThe Velvet material imitates the behavior of a velvet or satin-like material.» Velvet Material Settings» Diffuse Color: Sets the shader’s diffuse reflection color. This is the color theshader adopts when the light reflection of the surface is spread to many directions.» Glossy Color: Sets the shader’s color for glossy reflections. Its appearance iscontrolled by the falloff parameter.» Darkening: Controls the appearance of the diffuse component. A darkeningvalue of 1.0 corresponds to a perfectly diffuse surface. Higher values than 1.0darken the material, lower values brighten it up.» Falloff: Controls the glossy component, which is depending on the viewingangle and affecting the edges of the objects.251
7 MATERIALS REFERENCE» Diffuse Texture» Use Texture: Loads an image texture for the diffuse color channel. Uses theimage as pattern on the surfaces.• Use Alpha: Uses the alpha channel of the image texture if it has an alphachannel embedded.• Repeat Mode UV: Sets the repeat mode of the texture. There are fourmodes, which can be set:· Repeat: Repeats the texture in all directions. Repeat· Mirrored Repeat] Repeats and mirrors the texture on the x- and y-axiswith every repetition.· Decal: The texture will not be repeated.· Clamp: Repeats only the last pixel of the texture will be repeated.• Link Repeat Modes: Uses the same repeat mode for v-coordinates as forthe u-coordinates.• Repeat UV: Sets the number of repetitions for the Uvs.• Offset UV: Sets the offset for the UVs.• Rotate: Rotates the UVs.• Anisotropy: Sets the texture filter quality for the image texture. 1 is lowestquality. 16 is highest quality.• Input Gamma: Sets the texture image gamma correction.• Use ICC Profile: If turned on, the texture’s colors will be interpreted basedon an embedded color profile if present. If a color profile is missing, it isassumed that the colors are stored in sRGB.» Glossy Texture252» Use Texture: Loads an image texture for the glossy color channel. Uses theimage as pattern on the surfaces.
7.1 Truelight Materials» Repeat Mode: Sets the repeat mode of the texture. There are four modes,which can be set:• Repeat: Repeats the texture in all directions.• Mirrored Repeat: Repeats and mirrors the texture on the x- and y-axis withevery repetition.• Decal: The texture will not be repeated.• Clamp: Repeats only the last pixel of the texture will be repeated.» Link Repeat Modes: Uses the same repeat mode for v-coordinates as for theu-coordinates.» Repeat UV: Sets the number of repetitions for the Uvs.» Offset UV: Sets the offset for the UVs.» Rotate: Rotates the UVs.» Anisotropy: Sets the texture filter quality for the image texture. 1 is the lowestquality. 16 is the highest quality.» Input Gamma: Sets the texture image gamma correction.» Use ICC Profile: If turned on, the texture’s colors will be interpreted based onan embedded color profile if present. If a color profile is missing, it is assumedthat the colors are stored in sRGB.» Bump Texture» Use Structure: Activates a procedural bump structure.» Use Texture: Loads an image texture for bump mapping.• Repeat Mode: Sets the repeat mode of the texture. There are four modes,which can be set:· Repeat: Repeats the texture in all directions. Repeat· Mirrored Repeat: Repeats and mirrors the texture on the x- and y-axiswith every repetition.253
7 MATERIALS REFERENCE· Decal: The texture will not be repeated.· Clamp: Repeats only the last pixel of the texture will be repeated.• Link Repeat Modes: Uses the same repeat mode for v-coordinates as forthe u-coordinates.• Repeat UV: Sets the number of repetitions for the Uvs.• Offset UV: Sets the offset for the UVs.• Rotate: Rotates the UVs.• Anisotropy: Sets the texture filter quality for the image texture. 1 is lowestquality. 16 is highest quality.• Parallax Intensity: Sets the parallax shift interpretation of the bump imagetexture.• Bump Intensity: Sets the bump intensity interpretation of the bump imagetexture.• Structure Size: Sets the structure size when the procedural bump structureis activated.• Bump Type: Sets the bump type. The bump mapping can be drawn asbump map or as pixel displacement map wihout selfshadowing.For further information on the Subsurface Scattering, Displacement, Raytracing, Incandescence,Common and Transparency settings please refer to the ”General TruelightMaterial Settings” section at the beginning of the chapter.254
7.1 Truelight Materials7.1.27 Woven ClothThe Woven Cloth material imitates the behavior of a woven material and its weavingpatterns by a procedural bidirectional texture function (BTF).» Woven Cloth Settings» Diffuse Color: Sets the shader’s diffuse reflection color. This is the color theshader adopts when the light reflection of the surface is spread to many directions.» Darkening: Controls the appearance of the diffuse component. A darkeningvalue of 1.0 corresponds to a perfectly diffuse surface. Higher values than 1.0darken the material, lower values brighten it up.» Warp Yarn Color: Sets the color of the vertical (warp) yarn. It is best practiceto use similar colors for warp and weft yarn.» Weft Yarn Color: Sets the color of the horizontal (weft) yarn. It is best practiceto use similar colors for warp and weft yarn.255
7 MATERIALS REFERENCE» Cloth Presets: Choose from a variety of handpicked material presets. Thesepresets are also available in the <strong>VR</strong>ED Basic Material Library.» Weaving Pattern: The weaving pattern defines how the yarn was woven tocloth.» Yarn Type: Defines the glossiness of the yarn.• Staple Yarn: Staple Yarn simulates yarn that is made up of many tinythreads. Use this type for rough types of clothes such as denim.• Filament Yarn: Filament Yarn simulates yarn that is made up of one singleuntwisted, virtual yarn. Use this type for shiny types of clothes such as silk.» Yarn Twist Angle: The yarn twist angle determines the glossiness of the yarnand is dependant on the choice made in the yarn type.» Highlight Width: Defines the ’width’ of the glossy highlight on the yarn segments.» Exposure: Defines the brightness of the glossy component.» Noise Intensity: Sets a natural noise effect for matt surfaces (staple yarn isrecommended).» Moiré Removal: The higher the value, the more effective the moiré pattern isbeing softened. If too high, any structure will be softened and surface informationmight get lost.» Advanced Yarn Settings: Allows to define the curvature for weft and warp yarn.» Procedural Weaving Texture The procedural BTF is highly dependent on howthe weaving pattern is mapped onto the object’s surface. The texture mappingcontrols size and direction of the yarn and therefore its reflection behaviour.256» Texture Mode: Sets the texture projection mode.• UV Coordinates: Uses the UV information for the texture projection.• Triplanar: Activates the triplanar projection mode regardless of UV information.
7.1 Truelight Materials» Pattern Repeat: When the texture mode is set to ’UV Coordinates’, ’PatternRepeat’ defines the amount of repetitions of the texture along the UVs.» Pattern Rotate: When the texture mode is set to ’UV Coordinates’, ’PatternRotate’ defines rotation angle of the texture along the UVs.» Texture Size X/Y: When set to triplanar projection mode, this value allows toscale the weaving pattern in mm.» Uniform Repeat: Fills the same value into all ’X/Y/Z Repeat’ fields.» X/Y/Z Repeat UV: Allows to change the repetition rate for all projection axes.» X/Y/Z Rotate: Allows to change the rotation angle for all projection axes.» Diffuse Texture» Use Texture: Loads an image texture for the diffuse color channel. Uses theimage as pattern on the surfaces.• Repeat Mode UV: Sets the repeat mode of the texture. There are fourmodes, which can be set:· Repeat: Repeats the texture in all directions.· Mirrored Repeat: Repeats and mirrors the texture on the x- and y-axiswith every repetition.· Decal: The texture will not be repeated.· Clamp: Repeats only the last pixel of the texture will be repeated.• Link Repeat Modes: Uses the same repeat mode for v-coordinates as forthe u-coordinates.• Repeat UV: Sets the number of repetitions for the Uvs.• Offset UV: Sets the offset for the UVs.• Rotate: Rotates the UVs.• Anisotropy: Sets the texture filter quality for the image texture. 1 is lowestquality. 16 is highest quality.257
7 MATERIALS REFERENCE• Input Gamma: Sets the texture image gamma correction.• Use ICC Profile: If turned on, the texture’s colors will be interpreted basedon an embedded color profile if present. If a color profile is missing, it isassumed that the colors are stored in sRGB.» Yarn Texture Loads an image texture for the yarn. Uses the image as pattern onthe surfaces.» Repeat Mode UV: Sets the repeat mode of the texture. There are four modes,which can be set:• Repeat: Repeats the texture in all directions. Repeat• Mirrored Repeat: Repeats and mirrors the texture on the x- and y-axis withevery repetition.• Decal: The texture will not be repeated.• Clamp: Repeats only the last pixel of the texture will be repeated.» Link Repeat Modes: Uses the same repeat mode for v-coordinates as for theu-coordinates.» Repeat UV: Sets the number of repetitions for the Uvs.» Offset UV: Sets the offset for the UVs.» Rotate: Rotates the UVs.» Anisotropy: Sets the texture filter quality for the image texture. 1 is lowestquality. 16 is highest quality.» Input Gamma: Sets the texture image gamma correction.» Use ICC Profile: If turned on, the texture’s colors will be interpreted based onan embedded color profile if present. If a color profile is missing, it is assumedthat the colors are stored in sRGB.» Bump Texture258» Use Structure: Activates a procedural bump structure.
7.1 Truelight Materials» Use Texture: Uses an image texture for bump mapping.• Repeat Mode: Sets the repeat mode of the texture. There are four modes,which can be set:· Repeat: Repeats the texture in all directions. Repeat· Mirrored Repeat: Repeats and mirrors the texture on the x- and y-axiswith every repetition.· Decal: The texture will not be repeated.· Clamp: Repeats only the last pixel of the texture will be repeated.• Link Repeat Modes: Uses the same repeat mode for v-coordinates as forthe u-coordinates.• Repeat UV: Sets the number of repetitions for the Uvs.• Offset UV: Sets the offset for the UVs.• Rotate: Rotates the UVs.• Anisotropy: Sets the texture filter quality for the image texture. 1 is lowestquality. 16 is highest quality.• Parallax Intensity: Sets the parallax shift interpretation of the bump imagetexture.• Bump Intensity: Sets the bump intensity interpretation of the bump imagetexture.• Structure Size: Sets the structure size when the procedural bump structureis activated.• Bump Type: Sets the bump type. The bump mapping can be drawn asbump map or as pixel displacement map wihout selfshadowing.For further information on the Subsurface Scattering, Displacement, Raytracing, Incandescence,Common and Transparency settings please refer to the ”General TruelightMaterial Settings” section at the beginning of the chapter.259