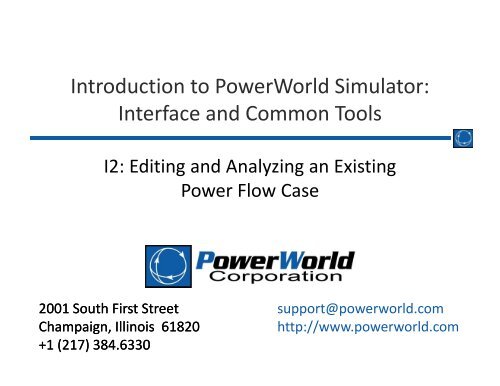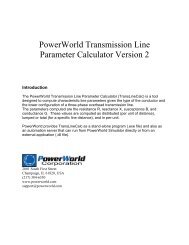You also want an ePaper? Increase the reach of your titles
YUMPU automatically turns print PDFs into web optimized ePapers that Google loves.
Introduction to <strong>PowerWorld</strong> Simulator:Interface and Common ToolsI2: Editing and Analyzing an ExistingPower Flow Case2001 South First StreetChampaign, Illinois 61820+1 (217) 384.6330support@powerworld.comhttp://www.powerworld.com
Power Flow Data• Provides static model of power system• For some studies this model is sufficient• For other studies model needs to be augmented– Generator cost information– Reactive capability curve– <strong>PowerWorld</strong> Simulator case options– Interface definitions– Injection group definitions– Contingency Definitions– Etc… and Much moreI2: Editing an Existing Case© 2014 <strong>PowerWorld</strong> Corporation3
Existing Case Flow ChartI2: Editing an Existing Case© 2014 <strong>PowerWorld</strong> Corporation4
Display/Model Relationships• Single system model• Power flow data is subset of system model• Text case information displays are alwaysprovided• Multiple onelines can be created and can beused with different casesI2: Editing an Existing Case© 2014 <strong>PowerWorld</strong> Corporation5
Display/Model Relationships<strong>PowerWorld</strong> UserBusviewOne‐lineOne‐lineDiagramOne‐lineDiagramCase InformationDisplays<strong>PowerWorld</strong> Simulator CasePower Flow DataI2: Editing an Existing Case© 2014 <strong>PowerWorld</strong> Corporation6
Midwest Example• Example: build a oneline for 10,452 busMidwest case saved in PTI version 24 format.• Click the File Menu and choose Open Case toview open dialog– In Files of type select PTI Raw Data (.raw)– open case Midwest.raw• When prompted to create a oneline; select Yes.I2: Editing an Existing Case© 2014 <strong>PowerWorld</strong> Corporation8
Case Information Displays• Provide text‐based view of the case• Select Case Information ribbon tab CaseDescription to view an enterable description of thecasePTI formatallows 2 lines;PWB formatallows unlimitednumberI2: Editing an Existing Case© 2014 <strong>PowerWorld</strong> Corporation9
Case Summary DialogSummaryof total caseLoad, shunts,and generationList of slackbusesNOTE: There are nochangeable fields onthis dialogSelect for Help, or press F1 keyI2: Editing an Existing Case© 2014 <strong>PowerWorld</strong> Corporation10
Area/Zone/Owner Filters• Allow filtering of most case information display byarea, zones, or owners.– This is particularly useful for large cases.• Select Case Information ribbon tab Area/ZoneFilters, or use case information toolbar button.– Left‐click on column labels to sort.• Set all areas to No except for area IP.– Right‐click on the Shown Column and chooseSet/Toggle/Columns Toggle All NO– Scroll down to area IP. Change NO to YES in the Showncolumn by double‐clicking on the cell.I2: Editing an Existing Case© 2014 <strong>PowerWorld</strong> Corporation11
Power Flow List• Shows complete power flow information for allbuses with Area/Zone/Owner Filter set to Yes.• To display use Case Information ribbon tab Power Flow List.• Display has its own local menu. To view, rightclick anywhere on the list.I2: Editing an Existing Case© 2014 <strong>PowerWorld</strong> Corporation13
Power Flow ListLocalMenu ofPowerFlow ListI2: Editing an Existing Case© 2014 <strong>PowerWorld</strong> Corporation14
Quick Power Flow List• Similar to Power Flow List, except list can be used toshow flow at individual or a set of buses• To display use Case Information ribbon tab QuickPower Flow List.• Enter number or range of numbers of buses to view• Double‐click to move to desired bus, or right‐click forinformation.• Area/Zone/Owner filters are not used.I2: Editing an Existing Case© 2014 <strong>PowerWorld</strong> Corporation15
Quick Power Flow ListClears the listEnter either asingle bus, aset of busesseparated bycommas, or arange ofbusesCircuit identifier99 indicates anequivalent lineNew buses appear atthe end of the listFormat is similar toPower Flow ListI2: Editing an Existing Case© 2014 <strong>PowerWorld</strong> Corporation16
Bus View OnelineBack andforwardbuttonsEnter a name or numberto go to a busClick to find a busBus and FlowinformationSerial busesare shownautomaticallyClick links tojump to new busI2: Editing an Existing Case© 2014 <strong>PowerWorld</strong> Corporation18
Bus View OnelineCOULEES1Bus: COULEES1 (41356)Area: NORTHWES (40)Zone: Central (403)Colors are determined by the defaultdrawing values1.04 pu240.01 KV88.67 Deg0.00 $/MWh112.8 MW-20.9 MVR114.7 MVA232.1 MW-1.7 MVR232.1 MVA88.5 MW32.9 MVR94.4 MVA83.1 MW3.2 MVR83.2 MVA51.8 MW26.6 MVR58.2 MVA402.0 MW-40.1 MVR404.0 MVALeft‐clickcircuit breakerto open/closeRight‐clickelements forinformationI2: Editing an Existing CaseCKT 1COLUMBIA402611.04 pu239.95 KVCOLCOV1140304VANTAGE41111COULEES341358ANC LK T46001MCKENZIE46809ROCKYRH246832COLUMBIA40259CKT 1POTHOLES408511.03 pu235.95 KVMIDWAYB141346MAE VL T46043POTHOLES40849CKT 1COULEES2413571.04 pu240.00 KVCOULEE40287COULEE40285WESTBPA241276COULEES341358ROCKYFD46156COUL060941771COUL101341772CKT 3BELCOU3141359BELL SO400901.04 pu239.10 KVBELL BPA40091BELL MI40088ADDBEL1140092BELLAN1140626BEACON N48025BEACON S48031© 2014 <strong>PowerWorld</strong> Corporation0.99 tapCKT 1COULEE402811.05 pu120.39 KVBELCOU1140282KELLER T41222COUL2GPD46150NILLES C470670.99 tapCKT 1COUL0105417701.04 pu14.34 KVSymbols showlocations ofgenerators,loads, shunts19
Bus View Oneline:Click Options > to reveal• Number of Tiers –specify 1 or 2• Show Hints– As you move your cursor over an objectit will show information• Show Serial Buses– Buses that are in series will be cascaded• Show Equivalent Lines– Change to hide/show equivalent lines• Represent Multi Section Line Objects– Show endpoints of MS Lines without intermediate buses• Open Multiple Bus views– Specify whether to create a new Bus View when a new one is requested.– Choosing Prompt means you will be prompted each time• Include Field Labels– A description of what each field is will be shown.• Change Bus Link Color– The fill color of the bus links can be changedI2: Editing an Existing Case© 2014 <strong>PowerWorld</strong> Corporation20
• Define Custom View– Will discuss nextBus View OnelineClick Views > to reveal• Input Data –pre‐defined view– Shows information related to input parameters• System State –pre‐defined view– Shows information about the system state• If Custom Views are defined, they will appearat the bottom of this listI2: Editing an Existing Case© 2014 <strong>PowerWorld</strong> Corporation21
Bus Views:Input Data and System StateInput DataSystem State930.000 MW1.786 MWCLINTON0.000 MW0.000 MvarBus: CLINTON (32346)Nom kV: 345.00Area: IP (57)Zone: IP (325)ID 1 ID 1R=X=G=B=LimA=LimB=LimC=0.00050 pu0.00610 pu0.00000 pu0.10315 pu1129.00 MVA1297.00 MVA0.00 MVA0.00050 pu0.00620 pu0.00000 pu0.10417 pu1129.00 MVA1297.00 MVA0.00 MVA0.00080 pu0.01110 pu0.00000 pu0.19067 pu1129.00 MVA1297.00 MVA0.00 MVACLINTON930.000 MW1.786 MWBus: CLINTON (32346)Nom kV: 345.00Area: IP (57)Zone: IP (325)233.874 Mvar0.000 MvarID 1 ID 11.0400 pu153.8 MW276.6 MW497.8 MW358.80 KV-8.98 Deg81.1 Mvar79.8 Mvar72.9 Mvar0.00 $/MWh173.9 MVA287.9 MVA503.2 MVAAMVAAMVANumber=Nom kV=CKT 1MAROA W32349345.00 KVCKT 1MAROA E32350345.00 KVCKT 1BROKAW232447345.00 KVCKT 1MAROA W323491.0342 pu356.80 KVCKT 1MAROA E323501.0337 pu356.63 KVAMVACKT 1BROKAW2324471.0286 pu354.88 KVInput DataSystem StateI2: Editing an Existing Case© 2014 <strong>PowerWorld</strong> Corporation22
Custom Bus View• Add custom fieldsto bus viewoneline• Select Views Define CustomView from busview onelineAdd new objectfields to certainpositionsI2: Editing an Existing Case© 2014 <strong>PowerWorld</strong> Corporation23
Solving the Case• Show the Message Log to view iterations.• To perform a single power flow solution, clickthe Single Solution button on the Tools ribbontab.– mode is automatically switched to Run– system has initial mismatches because of voltagetruncation in *.raw file– case should converge within several iterationsI2: Editing an Existing Case© 2014 <strong>PowerWorld</strong> Corporation24
Building Onelines• Case can be modified from text case informationdisplays: we’ll return to those in the next section• Much easier to visualize results using a onelinediagram.• Oneline only needs to be created for the desiredportion of the system.– Simulator always models the ENTIRE system in calculations.– For larger system, the oneline diagrams normally only showa portion of the system• Simulator will automatically link to existing powersystem model.I2: Editing an Existing Case© 2014 <strong>PowerWorld</strong> Corporation25
Building Onelines• While in Edit Mode, Simulator includes theability to automatically insert– U.S. state and county borders– Canadian Province borders– Central American Country borders.• Select Draw ribbon tab Auto Insert Borders– Select Options tab. Adjust line color and thicknessif desired.– Select the borders and map projection (under therespective tab). Click OK.I2: Editing an Existing Case© 2014 <strong>PowerWorld</strong> Corporation26
Map Projection• Simulator supports two projections for representingearth in two‐dimensional space– Simple conic• Suitable for North America only• Latitude lines are curved; longitude lines are radial– Mercator• Latitude lines are straight, form rectangles with longitude lines• Once a projection is selected for a oneline, it shouldbe used for all mapping and GIS functions so thatobjects are drawn in proper relation to one anotherI2: Editing an Existing Case© 2014 <strong>PowerWorld</strong> Corporation27
Built‐In Geographic BordersI2: Editing an Existing Case© 2014 <strong>PowerWorld</strong> Corporation28
Built‐In Geographic Borders:With US CountiesI2: Editing an Existing Case© 2014 <strong>PowerWorld</strong> Corporation29
Built‐In Geographic Borders:Entire WorldI2: Editing an Existing Case© 2014 <strong>PowerWorld</strong> Corporation30
Building Onelines• Zoom in to 100%, approximately centered on CentralIllinois• Show the Bus View, moving it towards the bottom ofthe screen; show bus 32353 (ADM NRTH).• Select Draw Network Bus• Click on the oneline towards the top center– for Bus Number enter 32353– select Find by Number to view bus info; then select OK toplace the busI2: Editing an Existing Case© 2014 <strong>PowerWorld</strong> Corporation31
Building Onelines• Repeat this procedure, entering buses 32370and 32371.• Save your case using the default PWB format.The oneline is saved separately as a PWD file.• Oneline should look similar to the followingI2: Editing an Existing Case© 2014 <strong>PowerWorld</strong> Corporation32
Oneline Showing Three BusesI2: Editing an Existing Case© 2014 <strong>PowerWorld</strong> Corporation33
Automatic Line InsertionsSet a minimum kV levelof lines to be insertedSet options for brancheswith very low impedanceClick here toopen theDefault DrawingValues dialog toset default linevaluesI2: Editing an Existing Case© 2014 <strong>PowerWorld</strong> Corporation35
Automatic Load, Generator,and Shunt Insertion• Loads can be inserted manually using Draw Network Load• Easier to use automatic load insertion• Select Draw Auto Insert Loads– Select default options– Click OK to automatically add loads to displayedbuses• Automatic Generator and Switched ShuntInsertion is also availableI2: Editing an Existing Case© 2014 <strong>PowerWorld</strong> Corporation36
Auto Insert LoadsI2: Editing an Existing Case© 2014 <strong>PowerWorld</strong> Corporation37
Panning and Zooming• Select Onelines Ribbon• Keyboard Shortcuts– Pan• Arrow Keys (up, down, left, right)• Home, End, Page Up, Page Down (larger steps)– Zoom‐in: Ctrl + Up Arrow, Ctrl‐Page Up (larger steps)– Zoom‐out: Ctrl + Down Arrow, Ctrl‐Page Down (larger steps)• Keyboard/Mouse Combinations– Zoom‐in: Ctrl‐Alt + Left Mouse Drag a Region– Zoom‐out: Ctrl‐Alt + Right Mouse Drag a RegionI2: Editing an Existing Case© 2014 <strong>PowerWorld</strong> Corporation38
Line Navigation Arrows• Used with transmission lines whose end points are not visible• Small arrows appear where the line exits the present window• Clicking on arrow will pan to the other end of the transmissionline• Options for using navigation arrows found at Simulator Options Oneline Line Navigation ArrowsHow fast to panSet to 0 to disableI2: Editing an Existing Case© 2014 <strong>PowerWorld</strong> CorporationShow hints aboutother end of theline39
Bus Palette• Pan down and enter buses 32364 and 32372 using the Bus Palettetool.– select Draw Palette For Buses– select a displayed bus to see its displayed and undisplayed neighborsSelect displayed bus;see displayed andundisplayed neighborsAutomatically insertundisplayed buses bydragging from thepalette to the onelineI2: Editing an Existing Case© 2014 <strong>PowerWorld</strong> Corporation40
Bus Palette• Add buses 32364 and 32372– select Caterpil 138 bus, drag N 27th 138 to onelineunder bus 32370– select Fariespk 138 bus, drag Mt Zion 138 tooneline under bus 32371• Lines and Loads are auto inserted by defaultDefault can bechanged by clickingoptionsI2: Editing an Existing Case© 2014 <strong>PowerWorld</strong> Corporation41
Reset Stub Locations• After lines have alreadybeen inserted, stublocations can be redone– Go to Default DrawingValues– Change the Stub Size andStub Spacing– Select the buses ofinterest– Choose Auto Insert >Reset Stub Locations…I2: Editing an Existing Case© 2014 <strong>PowerWorld</strong> Corporation42
Zooming Portion of Oneline• To zoom into a specified portion ofthe one‐line, select Zoom In on Areain the Zoom Toolbar.• Click and drag the mouse to definethe zoom area.• Release left button to zoom.I2: Editing an Existing Case© 2014 <strong>PowerWorld</strong> Corporation43
Showing Entire One‐line• To view the entire oneline, click the ShowFull button on toolbar.• Zooming level and screen center isimmediately changed so all objects on theoneline are visible.I2: Editing an Existing Case© 2014 <strong>PowerWorld</strong> Corporation44
Adding Background• To show static background line on the one‐line, selectDraw Background Background Line– click to start the background line and to add segments.– double click to end• Use Draw Format to fill in the background. For thisexample, the background shows Clinton Lake.I2: Editing an Existing Case© 2014 <strong>PowerWorld</strong> Corporation45
Decatur 138 kV OnelineEquivalent lineshave no limitand hencewould not havea pie chartClinton Lake,shown in blueI2: Editing an Existing Case© 2014 <strong>PowerWorld</strong> Corporation46
Simulating the Case• To show animated flows, again usethe Oneline Display Options dialog(select Onelines Oneline DisplayOptions).• Save your case.• Go to Run Mode and select Tools Play. If all worked fine,congratulations! You are simulatinga 10,452 bus case.I2: Editing an Existing Case© 2014 <strong>PowerWorld</strong> Corporation47
Run‐time Object Dialogs• Pause the Simulation• To view/modify parameters for any onelineobject, right‐click on the object.• Many of these parameters can be modified,with the results taken into account when thesimulation is resumed.I2: Editing an Existing Case© 2014 <strong>PowerWorld</strong> Corporation48
Oneline Local Menu• Right‐clicking on an empty portion of theoneline displays its local menu. The local menuis used to– Print the oneline– Save entire screen to file as a bitmap– Copy/save oneline in Windows metafile format,which is more versatile than a bitmap– Open Display ExplorerI2: Editing an Existing Case© 2014 <strong>PowerWorld</strong> Corporation49
Oneline Local Menu– Find objects on the oneline– Pan/Zoom Control– Show Oneline Display Options; this display is usedto customize the appearance of the oneline– Edit screen layers and show layers– Perform contouring (covered in a later section)I2: Editing an Existing Case© 2014 <strong>PowerWorld</strong> Corporation50
Oneline Local Menu– View difference flows (covered in a later section)– Toggle flow visualization; switch betweendisplaying actual flows and PTDF flows (covered ina later section)– Save/edit/delete view– Go to viewI2: Editing an Existing Case© 2014 <strong>PowerWorld</strong> Corporation51
Oneline Display Options:Display Options PageAnother SlideexplainsFlow fields specify anear and far bus.This implies adirection, so anegative sign isnormally displayedfor flows in theopposite direction.Check this box toNOT show thenegative sign.Covered inlater sectionOptions forvisualizing out‐ofserviceelementsI2: Editing an Existing Case© 2014 <strong>PowerWorld</strong> Corporation52
Display Object Options:General OptionsChoosewhere toshow circuitbreakersShowselectedfield insidegenerator102 MW 50 MWOne1 2Each time thedisplay refreshes,the generators“rotor” will rotatethis amountChange appearanceof MS Lineintermediate buses,relative to endbusesOnly affects BusVoltage FieldsI2: Editing an Existing Case© 2014 <strong>PowerWorld</strong> Corporation53
Display Object Options:Circuit BreakersChoose thecircuit breakershapeChoose outlineand fill color fornormally openand normallyclosed circuitbreakersI2: Editing an Existing Case© 2014 <strong>PowerWorld</strong> Corporation54
Display Options Tab:• Display Detail– Complete: showeverything– Moderate: remove piecharts and line fields– Minimal: remove piecharts and all fields exceptthose associated withgenerators, loads, orshunts– Custom Detail: opens theSelect by Criteria dialog(pictured) to specify acustom display detail byarea, zone, layer, andother criteriaI2: Editing an Existing CaseSet Custom Detail© 2014 <strong>PowerWorld</strong> Corporation55
Oneline Display Options:Pie Charts/Gauges PagePie chartpercentage based onLine flows aredifferent at eachend of the line, thisspecifies to alwaysusing Limiting FlowLimiting Flow is normally thehigher value, but this can bechanged in the LimitMonitoring SettingsWhen values arehigher than thispercent, thenumber willappear inside thepie chartI2: Editing an Existing CaseSeparateoptions for linesand interfacesDefault styles for Generator,LTC, and Shunt and userdefined styles (Used with piechart/gauges other than lines and interfaces)© 2014 <strong>PowerWorld</strong> CorporationGauge valuebased onDisplaypercentages ingauge instead ofunit valuesSpecifies the colorsand scales of piecharts when valuesare higher than thepercentagebreakpoint.56
Oneline Display Options:Pie Charts/Gauges Page, Lines TabSub‐tabs allow separatebreakpoints for differentmeasurement typesUses same settings as MVAmeasurements, so fields aregrayed outSpecial formatting options foropen linesI2: Editing an Existing Case© 2014 <strong>PowerWorld</strong> Corporation57
Oneline Display Options:Pie Charts Page, General Options TabShow current limitset (selected in limitmonitoring settings)Show what isbeing measuredInternal pie chartbackground fillHighest zoomlevel for resizingMinimum fontsize in the piechartText font sizerelative to piechart sizeThese options onlyapply to Line andInterface piechart/gaugesI2: Editing an Existing Case© 2014 <strong>PowerWorld</strong> Corporation58
Pie Charts Options RibbonClick Options PieChart to revealSame SettingI2: Editing an Existing Case© 2014 <strong>PowerWorld</strong> Corporation59
Background and Pie Chart ColorExampleBackground Color forOneline = YellowWarning Percent = 60Warning Color = OrangeWarning Scalar = 1.568%Normal Color = BlueNormal Scalar = 1.050%79%Show Value Percent = 45Limit Percent = 70Limit Color = RedLimit Scalar = 2.0Pie Chart BackgroundColor = WhiteI2: Editing an Existing Case© 2014 <strong>PowerWorld</strong> Corporation60
Oneline Display Options:Animated Flows PageShow Animated FlowsSelect ObjectsMakeArrows moveClick this buttonto initialize thearrows toreasonablenumbers.Density and Sizeof ArrowsSymbol usedto show flowsalmostalwaysuse ArrowsChange to makeflows move fasterFlows are basedon these values.Parametersused whenAnimatingSize. See thenext slide formore info.I2: Editing an Existing Case© 2014 <strong>PowerWorld</strong> Corporation61
How do these parameters affect theArrow Size and Spacing• Arrow Size– Arrow Size when NOT Animating Size– Arrow Size when Animating SizeArrowArea ~ Size• Actual Flow• Percent Flow• Arrow Spacing– Actual flows higher than 2 times the FlowReference will not appear larger than a flow 2times the FlowReference FlowOnElement ArrowArea ~ Size* FlowReference ArrowArea ~ Size*ElementPercentageFlowArrowSpacing~1DensityClick the button Automatically Set Size, Density, and Parameters for thisoneline to get values that look reasonable for your onelineI2: Editing an Existing Case© 2014 <strong>PowerWorld</strong> Corporation62
Example Variable Flow Size102 MW43 MW 41 MW59 MW37 MW40 MW110 MW80 MW32 MW 32 MW31 MW14 MWAnimate Size = TRUEReference Size = 200 MVA58 MW38 MW32 MW95 MW40 MW79 MW 76 MW39 MW14 MW200 MW170 MW130 MW40 MW20 MW20 MW40 MW20 MW 20 MW200 MW 201 MW200 MWI2: Editing an Existing Case© 2014 <strong>PowerWorld</strong> Corporation63
Animated Flow Options Ribbon• Notice that all the settings on the dialog are availableClick Options Animation to revealSame SettingI2: Editing an Existing Case© 2014 <strong>PowerWorld</strong> Corporation64
Oneline Display Options:Thumbnail View Page• Use to show an overview window for the onelineI2: Editing an Existing Case© 2014 <strong>PowerWorld</strong> Corporation65
15 MW7 MVR55 MW23 MVR25 MW10 MVR28 MW11 MVR22 MW7 MVR50 MW23 MVR52 M W16 M VR37 MW9 MVR30 MW11 MVR48 W13 M VR30 MW14 MVR22 M W7 MVR39 MW13 MVR49 M W9 MVR19 MW5 MVR39 MW8 MVR38 MW14 MVR51 M W22 M VR 34 M W14 M VR59 MW15 MVR45 MW15 MVR50 MW11 MVR17 M W6 MVR1 MW1 MVR12 M W5 MVR55 M W11 M VR3 M W2 M VR37 M W13 M VR16 MW3 MVR30 MW12 MVR51 M W19 M VR 10 MW5 MVR48 MW19 MVR12 MW4 MVR32 M W12 M VR51 MW23 MVR27 MW14 MVR6 MW3 MVR22 M W8 MVR30 MW12 MVR65 M W26 M VR36 MW21 MVRThumbnail Example20 MW5 MVR14 MW6 MVR76 MW30 MVR19 MW9 MVR9 15 MW MW0 13 MVR MVR28 MW17 MVR44 MW10 MVR73 MW47 MVR22 MW12 MVR30 MW13 MVR16 MW8 MVR23 MW5 MVR39 MW24 MVR21 MW7 MVR26 MW5 MVR41 MW12 MVR47 MW23 MVR16 MW7 MVR97 MW56 MVR32 MW10 MVR70 MW38 MVR27 MW9 MVR8 MW1 MVR60 MW31 MVR57 MW26 MW16 MVR12 MVR72 MW28 MVR80 MW32 MVR17 MW6 MVR19 MW9 MVR85 MW47 MVR52 MW26 MVR55 MW31 MVR93 MW46 MVR37 MW24 MVR26 MW17 MVR90 MW38 MVR68 MW33 MVR52 MW19 MVR34 MW12 MVR37 MW13 MVR41 MW18 MVR167 MW69 MVR24 MW5 MVR44 MW12 MVR27 MW9 MVR22 MW9 MVR5 MW2 MVR 59 MW23 MVR44 MW12 MVR72 MW25 MVR127 MW45 MVR34 MW9 MVR137 MW32 MVR16 MW7 MVR38 MW16 MVRI2: Editing an Existing Case© 2014 <strong>PowerWorld</strong> Corporation66
Thumbnail View Options Toolbar• Right Click in the toolbar region and Choose the ThumbNail View Options Toolbar tomake it visible if needed• Notice that all the settings on the dialog are availableSame SettingClick Options ThumbNail to revealI2: Editing an Existing Case© 2014 <strong>PowerWorld</strong> Corporation67
Saving Views• Save favorite settings of oneline locations andzoom levels– right‐click, save/edit/delete view, or toolbar button– identified by a specified name– accept current settings, or specify your own• Quickly move around the oneline by using the listof saved views– right‐click, go to view, or toolbar dropdown listI2: Editing an Existing Case© 2014 <strong>PowerWorld</strong> Corporation68
Finding Buses on Onelines• On large onelines, sometimes it is timeconsuming to find a particular bus. Rather, youcan use the Find Object on Oneline optionfrom the local‐menu.• This displays the Zoom, Pan and Find Objectsdialog.I2: Editing an Existing Case© 2014 <strong>PowerWorld</strong> Corporation69
Finding Buses on Onelines• To find a particular bus– set Object Type to Buses– use advanced search engine to locate the desiredbus by number or name– select Pan to Object on Oneline to center theoneline on the specified bus• Find does not change the current zoom level,unless Auto‐Zoom when Panning is checked.I2: Editing an Existing Case© 2014 <strong>PowerWorld</strong> Corporation70
Start from An Existing Oneline with aNew Power System Case• You’ve already put together a detailed oneline of yoursystem and it matches up with a case you use• A year later, a new power system case is created andyou want to make sure it matches up with youroneline– System elements are reconfigured– Bus numberings change– More detail or less detail in the caseI2: Editing an Existing Case© 2014 <strong>PowerWorld</strong> Corporation71
Integrating an old Oneline with a newCase• Open the new power system case• Choose Open Oneline from the File Menu to openyour old oneline• Now, find out if all the elements on the oneline arestill linked up with the case• Choose Onelines List Display Unlinked DisplayObjects– This gives you a list of display objects that have nocorresponding data in the caseI2: Editing an Existing Case© 2014 <strong>PowerWorld</strong> Corporation72
Fixing a Few Unlinked Oneline Objects• “Few” may mean less than 500– If Bus 101 were removed in case atright there would be 17 unlinkedobjects created by this!• If only have a few, easiest processis to– Delete unlinked all objects– Fix up the areas on the onelineaffected1.03 pu404.0 MW -81.3 MVR700.00 MWMWBus 102Bus 101160.6 MW 5.3 MVR0.99 puBus 103I2: Editing an Existing Case© 2014 <strong>PowerWorld</strong> Corporation73
Fixed A Lot of Unlinked Objects:Bus Renumbering• If you have a lot of unlinked objects, then thecase bus numberings have probably changed• Best option is to attempt to “renumber” thebuses on the onelineI2: Editing an Existing Case© 2014 <strong>PowerWorld</strong> Corporation74
Bus Renumbering• Open the old oneline with the OLD CASE• In Edit Mode, choose Tools Renumber Renumber Buses• Select Load Only Buses on Oneline and press theSetup Bus Swap List button• Right Click on the table and choose Save As Auxiliary File…– Select a name such as (oldscheme.aux)• Close Renumber Buses dialogI2: Editing an Existing Case© 2014 <strong>PowerWorld</strong> Corporation75
Bus Renumbering (cont)• Open the NEW CASE and the old oneline• Choose Tools Renumber Renumber Buses• Select Freshen Current Oneline and specify the fileyou saved (oldscheme.aux)• Click the Setup Swap List Button– Simulator will match the old numbering scheme used in theoneline with elements in the new case by BUS NAME andKV.– Tie breakers will use the BUS AREA NAME– If it still can’t figure it out, it puts in both optionsI2: Editing an Existing Case© 2014 <strong>PowerWorld</strong> Corporation76
Bus Renumbering (cont)• Go through the new list and make sure youwant to swap as they are listed• Change the Swap? field for those you want toswitch• When you’ve selected what you want to swap,click Change Bus Numbers at the bottom of theform• NOTE: It will take a long time to renumber a bigonelineI2: Editing an Existing Case© 2014 <strong>PowerWorld</strong> Corporation77
Integrated Bus Renumbering• When saving a diagram (*.pwd) file, Simulatorautomatically includes a table inside this file which storesdata necessary to do the renumbering routine• Can renumber based on Name_KV or Label linking• This allows you to perform the renumbering automaticallywhen you open the diagram– Choose Open Oneline from the File Menu– Change Files of type to Oneline Display File (Name_KV linking) orOneline Display File (Label linking)– Choose the file to open• This automatically renumbers the diagram– BE CAREFUL. If the case does not have unique “name‐nominalkV” values this can cause incorrect linking.– All objects should have labels defined for label linking to workI2: Editing an Existing Case© 2014 <strong>PowerWorld</strong> Corporation78
One‐line Diagrams for FERC 715• Our affiliate, Energy Visuals, providesgeographic‐based one‐line diagrams as asubscription service– <strong>Updated</strong> annually– Let them worry about bus renumbering!• +1 (217) 398‐8035, Tim Born• http://www.energyvisuals.com• Energy Visuals also provides generator costmodels for use with Optimal Power Flow (OPF)I2: Editing an Existing Case© 2014 <strong>PowerWorld</strong> Corporation79
Blank Page