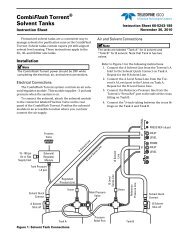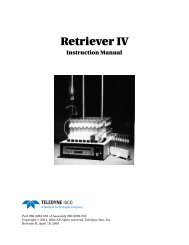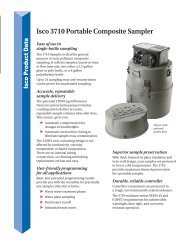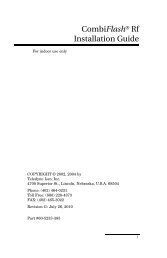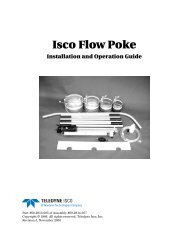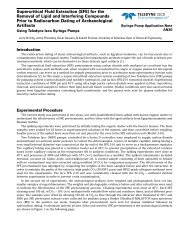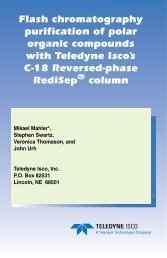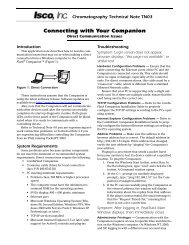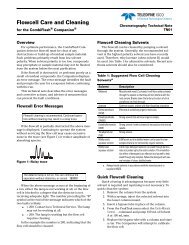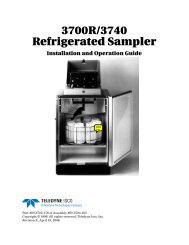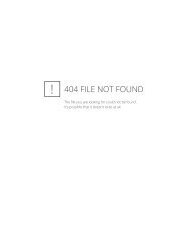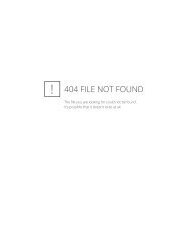Flowlink Server - Isco
Flowlink Server - Isco
Flowlink Server - Isco
- No tags were found...
You also want an ePaper? Increase the reach of your titles
YUMPU automatically turns print PDFs into web optimized ePapers that Google loves.
<strong>Flowlink</strong>® Pro <strong>Server</strong> Software Installation Guide4.2 Open the <strong>Flowlink</strong> DatabaseAfter installing and activating <strong>Flowlink</strong> Pro software on aclient computer, you can open the <strong>Flowlink</strong> <strong>Server</strong>database.NoteThese instructions assume that the <strong>Flowlink</strong> Pro Client and<strong>Flowlink</strong> <strong>Server</strong> are in the same domain, and that the clienthas sufficient privileges to access the database. If the serverand client are not in the same domain, contact your ITdepartment or Database Administrator to set up remoteaccess. Options for remote database access include VPN andan Alias configured using Microsoft’s SQL <strong>Server</strong> ClientNetwork Utility.To open the <strong>Flowlink</strong> <strong>Server</strong> database:1. Start <strong>Flowlink</strong> Pro.2. Select the Database Open… menu command. <strong>Flowlink</strong>displays the Open Database dialog window.3. Click the Configure List button. <strong>Flowlink</strong> displays the“Open configuration” window.4. Locate the configure file created in Section 3.2.1 onpage 3-5 of this guide. Select the file and click the Openbutton.5. Select the Database Name from the drop-down list ofthe Open Database dialog window. For SQL users, thisdatabase is the one named in step 5 on page 3-3.6. Enter the User Name sqladmin and Passwordsqladmin123.4-2