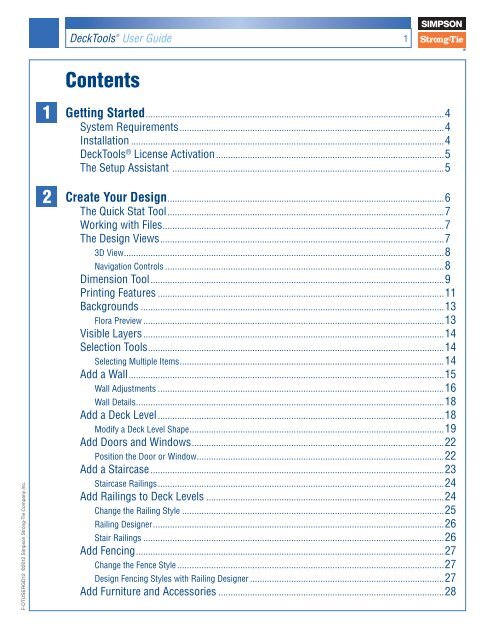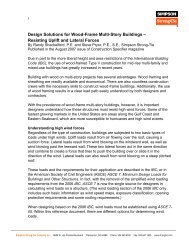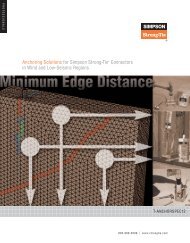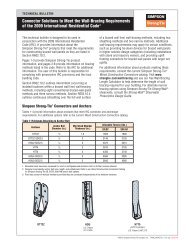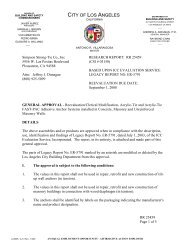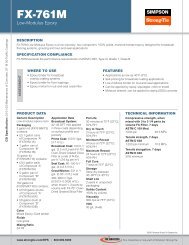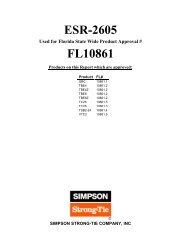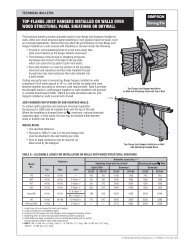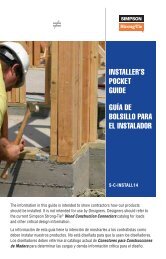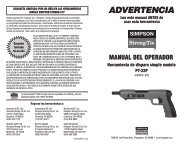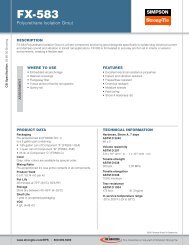Flier: DeckTools User Guide (F-DTUSERGD12) - Simpson Strong-Tie
Flier: DeckTools User Guide (F-DTUSERGD12) - Simpson Strong-Tie
Flier: DeckTools User Guide (F-DTUSERGD12) - Simpson Strong-Tie
- No tags were found...
You also want an ePaper? Increase the reach of your titles
YUMPU automatically turns print PDFs into web optimized ePapers that Google loves.
<strong>DeckTools</strong> ®<strong>User</strong> <strong>Guide</strong>356Reports............................................................................................................................................53Proposal......................................................................................................................................53Estimate.......................................................................................................................................54Invoice.........................................................................................................................................54For Builders/Suppliers..............................................................................................................54Bills of Materials........................................................................................................................54Purchase Orders........................................................................................................................55Labor Summary.........................................................................................................................55Unit-Based Estimating Summary.................................................................................................55Sales Orders..............................................................................................................................55Warning/Disclaimer....................................................................................................................55Custom Drawings Template....................................................................................................56Export Image File Options.......................................................................................................57Materials Library.......................................................................................................................59Product Information.................................................................................................................59Excluding Parts..........................................................................................................................60Exporting/Importing Prices and SKUs..................................................................................60Sharing Libraries with Suppliers............................................................................................61Import and Export Pricing to a POS System.......................................................................61Prism........................................................................................................................................62Spruce......................................................................................................................................62Activant Dimensions Canada.......................................................................................................63Search Field................................................................................................................................64F-<strong>DTUSERGD12</strong> ©2012 <strong>Simpson</strong> <strong>Strong</strong>-<strong>Tie</strong> Company Inc.789DEK Drain......................................................................................................................................65Training, Support and Customer Forum........................................................................66Training........................................................................................................................................66One-on-One Training...................................................................................................................66Online Training...........................................................................................................................66Customer Support Forum........................................................................................................67Navigating the Forum..................................................................................................................68Posting.....................................................................................................................................70Sharing Designs.........................................................................................................................71Contact........................................................................................................................................72Software Updates......................................................................................................................72Keyboard Shortcuts..................................................................................................................73
1<strong>DeckTools</strong> ®<strong>User</strong> <strong>Guide</strong>4Getting StartedThank you for purchasing <strong>Simpson</strong> <strong>Strong</strong>-<strong>Tie</strong> ® <strong>DeckTools</strong> ® software. While this user guide isdesigned to help you easily install <strong>DeckTools</strong>, it’s important to know we are available to help youalong the way. You can contact Customer Support by phone during business hours toll-free at877-DECK-EXPERT (877-332-5397) or send e-mail to support@decktools.com. You can also getanswers 24x7 on our Customer Support Forum at www.strongtie.com/decktools/forums.See Training, Support, and Customer Forum on page 66 for more information.System RequirementsBefore installing <strong>DeckTools</strong> software on your computer, you must make sure that it meets minimumsystem requirements. You can evaluate your computer immediately using our free ConfigurationTest Tool, which will suggest areas for upgrade if necessary. Download the Configuration TestTool at www.strongtie.com/decktools/req. <strong>DeckTools</strong> runs on Windows 7 (both 32-bit and 64-bitversions), Vista, and XP (including Windows installed with Apple’s Boot Camp software on Macs).We recommend an NVIDIA ® graphics card with hardware acceleration and at least 64MB of graphicsmemory. At a minimum, you can use the NVIDIA ® GeForce ® 8600. For an ideal system, choose theNVIDIA ® Quadro ® FX 4500 or better. Due to ongoing driver issues, <strong>Simpson</strong> <strong>Strong</strong>-<strong>Tie</strong> does notrecommend ATI graphics cards.<strong>DeckTools</strong> cannot be installed on a central server or run over a network. The program must havedirect access to a suitable graphics card.InstallationYour e-mail receipt includes a link to the latest release of the software along with your serialnumber. Each serial number can be installed on one computer.F-<strong>DTUSERGD12</strong> ©2012 <strong>Simpson</strong> <strong>Strong</strong>-<strong>Tie</strong> Company Inc.Additionally, the latest version of <strong>DeckTools</strong> software is always available for download by customerson the Customer Support Forum. There are instructions for accessing the Customer Support Forumon your e-mail receipt, or see page 67 for details.Note: <strong>DeckTools</strong> software is available through online download only.To download and install <strong>DeckTools</strong>:1. Click the link in your e-mail receipt to begin the download. When asked if you want to run orsave the file, choose Save.
2<strong>DeckTools</strong> ®<strong>User</strong> <strong>Guide</strong>7The Quick Stat ToolThe Quick Stat option at the far right of the Main Toolbar gives a livereadout of total square footage (or square meters) of the deck, totalrailing linear footage (or meters), total fencing linear footage (ormeters), or a total estimate (based on your settings for estimatinglabor and materials, see pages 46-47).Working with FilesWorking with files in <strong>DeckTools</strong> is similar to many other programs.In the File menu, you will find options to create a New Deck Project,Open Deck Project, Save your file and Save As, which allows you tosave the current design with a new name.The Design ViewsThe design views are just different viewpoints of the same design. That means when you draw adeck level in one view, you can see the level in all the other views at the same time.There are four Design Views in the main design mode. Three of the views are two-dimensional: Top(Plan) View, Right (Elevation) View, and Front (Elevation) View. One is three-dimensional: 3D View.You can add, delete, change and move elements of your design in any or all of the Design Views.• Maximize any of the Design Views to full screen by clicking theMinimize - Maximize box next to the view name in the top rightcorner of the view you want to maximize. View all four DesignViews again by clicking the same box. You can also maximize theDesign Views using keyboard shortcuts (see page 73).F-<strong>DTUSERGD12</strong> ©2012 <strong>Simpson</strong> <strong>Strong</strong>-<strong>Tie</strong> Company Inc.Each Design View is like a large sheet of virtual grid paper. The grid sizedefaults to 12" between each grid line, but you can change this in theSettings tab (see Grid Size, page 48). You can change your view withineach Design View using the controls described below.3D ViewThe 3D View performs a little differently than the other views. Unlike a two-dimensional pieceof paper, the 3D View is a real-time, three-dimensional illustration of your design with realisticperspective. When you click in the 3D View and drag the mouse around, you orbit around yourdesign in all directions.
2<strong>DeckTools</strong> ®<strong>User</strong> <strong>Guide</strong>8Tip: 3D View includes a feature that naturalistically accentuates light reflecting off water andmetal as you move around it. This is known as “light bloom” and can be toggled on/off byselecting View > Design View Features > Light Bloom or by pressing CTRL + B.The View > Design View Features menu also lets you toggle shadows (or press CTRL + H)and water (or press CTRL + W).Navigation ControlsDrag sheet (2D views) ororbit camera around design (3D View)Reposition camera (3D View)Zoom in/out on cursor (All Design Views)Zoom in on area (All Design Views)Reset/center all Design ViewsClick-and-hold, then drag mouseCTRL-click-and-hold, then drag mouseScroll mouse wheel up/downALT-click-and-hold, then drag mouseto select zoom area; release click to zoomCTRL + R• For more Design View and other keyboard shortcuts, see page 48.Tip: In the 3D View, if you position yourself underground or behind a wall, the ground/wallbecomes transparent so that you can still see your design. Try positioning the camerabehind a window and see what the deck will look like from inside the house!F-<strong>DTUSERGD12</strong> ©2012 <strong>Simpson</strong> <strong>Strong</strong>-<strong>Tie</strong> Company Inc.View from under the ground
2<strong>DeckTools</strong> ®<strong>User</strong> <strong>Guide</strong>9Dimension ToolThe Dimension Tool enables you to measure the distance between any two points in the Top, Right,or Front Design Views.The Dimensions menu has the following menuitems:F-<strong>DTUSERGD12</strong> ©2012 <strong>Simpson</strong> <strong>Strong</strong>-<strong>Tie</strong> Company Inc.Modify Dimension Line: This enters a mode to modify existing user-defined dimension lines.The cursor will change to indicate Modify Dimension Line mode. Exit this mode by selecting theSelect/Modify Shape tool on the Design menu. A shortcut to select the Select/Modify Shape tool,thereby exiting the Modify Dimension Line mode, is to tap on the Space Bar on the keyboard.Add Straight Dimension Line: This enters a mode to click and drag a new dimension line thatremains horizontal or vertical in the design views. This dimension is placed on the Dimensionsvisible layer.Add Angled Dimension Line: This enters a mode to click and drag a new dimension line at theangle it is drawn. This dimension is placed on the Dimensions visible layer.Add Straight Structural Dim Line: This is the same as Add Straight Dimension Line but thedimension is placed on the Structural Dims visible layer.Add Angled Structural Dim Line: This is the same as Add Angled Dimension Line but thedimension is placed on the Structural Dims visible layer.Add Footing Placement Line: This enters a mode that enables the user to click and draw aspecial angled measurement line, without extension lines, between two points. This line is drawnonto the Footing Dims layer since it is most commonly used to draw footing triangulation linesfrom the house wall. If a measurement line is desired on the Dimensions layer instead of theFooting Dims layer, simply add an Angled Dimension Line then drag the dimension notation linetoward the end of the extension lines to eliminate the extensions.To add Dimensions:1. Select Dimension button from the main tool bar.2. Choose one of the Add Dimension types3. In the Top, Right, or Front View, click once to begin measuring and then a second time to endmeasuring.To modify Dimensions:1. Select Dimension button from the main tool bar.2. Choose Modify Dimension Line3. In the Top, Right, or Front View, choose the components of a Dimension object to be modified:• Dimension object location (position like any other object)• Extension line attach points (point A and point B)• Extension line endpoint position (change gap distance from attach point)
2<strong>DeckTools</strong> ®<strong>User</strong> <strong>Guide</strong>10• Dimension line location (position perpendicular to the extension lines)• Dimension object visibility (toggle on or off)• Extension line visibility (toggle each independently)• Extension line pattern (solid or dashed)• Dimension notation (i.e., numbers) positionDimensions can be deleted by clicking the “X” above the Dimension notation.F-<strong>DTUSERGD12</strong> ©2012 <strong>Simpson</strong> <strong>Strong</strong>-<strong>Tie</strong> Company Inc.The Dimension Tool also provides the following functionality:• The dimension objects will “snap to” multiple points or objects, making it easier to accuratelyplace and align dimensions• When initially placing or modifying a dimension attach point, a small window appears overthe Design View and shows a close-up of the objects around the cursor to allow easierpositioning to a snap point• Basic dimensions are automatically added in the Top View as well as the Front and Rightelevations, but you can add additional dimensions as needed. Automatic dimensions updateas the deck level is modified• Dimensions that are attached to objects in your design will move/resize/update when theunderlying object is changed so that dimensions are always accurate• The dimension lines or structural dimension lines can be hidden or shown by toggling theDimensions or the Structural Dims visible layers, respectively, either from the main toolbaror the View menu• A visible layer titled Footing Dims will show/hide the automatic footing placement lines. Thisvisible layer will default to OFF• Automatic dimensions can be hidden individually by clicking on the visible icon for eachautomatic line, or all automatic dimensions can be hidden by selecting <strong>User</strong>-DimensionsOnly on the Dimension Lines setting in the Design View settings group on the Settings tab• Extension lines that are connected to a centerline or center point will be indicated with adashed line pattern and marked with the centerline symbol (C) L so you can quickly determineit is a centerline• Angle measurements are automatically shown for non-90°or non-45° angles or theirequivalents• Dimensions remain in their positions relative to other objects when zooming within anydesign view. As the view is zoomed, the dimensions will zoom accordingly; for example,dimensions will go off-screen while zooming in• All dimensions are stored with the design in the dotDeck fileMeasurements will appear in your exported images and printed output and can be used to showpost spacing, beam spacing, cantilevers and more!
2<strong>DeckTools</strong> ®<strong>User</strong> <strong>Guide</strong>11Printing FeaturesWith just one click <strong>DeckTools</strong> enables you to print your design in any design view.To access the Print Features:1. Select Print button from the main tool bar.2. A print dialogue box will appear with check boxes next to the printing options:• Plan View• Plan View Structure• Footing Triangulation View• 3D View• Front View• Right View• Option to Use Visible Layers Selections such as decking and railing in your prints• Option to Show Scale Legend on your prints• Option to Show Grid lines on your prints• Option to set the scale used for your prints• Option to include Connector Details pages with your prints• Option to Use Title Block template3. Check the boxes next to the appropriate options.4. Select the Print button.Printing Design ViewsF-<strong>DTUSERGD12</strong> ©2012 <strong>Simpson</strong> <strong>Strong</strong>-<strong>Tie</strong> Company Inc.Checking one or more of the six design view print options will select the corresponding views tobe included in the printouts. These options are based on the four Design Views in the main designmode: Plan (Top) View, Right View, Front View and the 3D View. Plan View Structure is similarto the normal Plan View; however, for this option only the structural elements of the deck levels,dimensions and structural dimensions are shown in the printed output. For Footing TriangulationView, only the structural elements and the footing dimensions are shown.
2<strong>DeckTools</strong> ®<strong>User</strong> <strong>Guide</strong>12Use Visible Layers SelectionsWith this option checked, each selected design view will only print with the visible layers thatare enabled in the Visible Layers toolbar or View menu. For example, if the Use Visible LayersSelections print option is enabled and the Decking visible layer is unchecked, then the decking willnot be shown in any printed output. Choosing this option has no effect on the appearance of thePlan View Structure or Footing Triangulation View printouts.Show Scale LegendChecking this option will include a visual scale bar on the printed output. The scale bar representsdistances in feet.Show Grid LinesChecking this option will include a visible grid on the printed output. Each block on the printed gridrepresents one square foot.Set ScaleThis control allows you to choose the scale used for the printed output. When “Scale to Fit Page” isset, then the content as shown in the appropriate Design View will be scaled so that same view willfit on the chosen page size. When you choose one of the specific scale sizes, ranging from 1 ⁄8"=1' to1"=1', then the content of the appropriate Design View will be scaled on the printed output exactly asindicated. Depending on the combination of selected scale and chosen page size, the Design Viewcontent may appear very small on the printed page or it may exceed the page size and be cropped.In the latter case, the cropped portions will not print on additional pages.Tip: when printed at 1 ⁄4"=1' scale with dimensions turned on, a design with an overall width of 30'would generally fit on a Letter-sized sheet of paper printed in Landscape mode.Include Connector DetailsWith this option checked, a packet describing the various <strong>Simpson</strong> <strong>Strong</strong>-<strong>Tie</strong> ® connectors andfasteners utilized within <strong>DeckTools</strong> will be included with the printed output.Use Title Block:F-<strong>DTUSERGD12</strong> ©2012 <strong>Simpson</strong> <strong>Strong</strong>-<strong>Tie</strong> Company Inc.The Title Block option will print information about the drawing on the lower left corner of eachpage, including the company name, customer name, design view name, drawing scale used duringprinting, and current date. Choosing this option will also print a border around the edge of eachpage. The appearance and layout of the Title Block template are not customizable.To print pages using the Title Block, check the Use Title Block box on the Print Dialog. Whentoggled on, the Title Block will print for all specified pages except for Connector Details.
2<strong>DeckTools</strong> ®<strong>User</strong> <strong>Guide</strong>13The Title Block utilizes information from other fields in <strong>DeckTools</strong>. The following fields are used bythe Title Block:• Company Name value in the Customer tab corresponds with company name• First Name and Last Name values in the Settings tab are used to represent the customernameIf these other fields are empty at the time of printing, then the corresponding portions in the TitleBlock printouts will be blank.Backgrounds<strong>DeckTools</strong> provides several backgrounds for the DesignViews. Drawing is typically done in the Blueprint mode;however, you can access other Design View backgroundsby clicking the Background button in the main toolbar.The Blueprint, Paper, and Paper No Grid backgroundsapply to all four Design Views.Tip: Paper mode is useful for printing images of yourdesign and for adding drawings to documents. SeeExport Image File Options, page 57.The 3D Virtual Worlds backgrounds are specific to the 3DView. Select any one of these options and it will bring up afull-color 3D rendering in the 3D View.Flora PreviewF-<strong>DTUSERGD12</strong> ©2012 <strong>Simpson</strong> <strong>Strong</strong>-<strong>Tie</strong> Company Inc.Of all the 3D Virtual Worlds provided, only the FloraPreview includes additional settings. These settingsenable you to control the trees and plants that appearin the 3D View. The first option, Enter Clearing Sizefor Design, determines the area to be left open (freeof trees and plants) at the center of the drawing fieldfor your design. In the second option, a yellow boxindicates that the tree or plant will be displayed in thedrawing. In the third option, enter the number of treesand plants you would like in your design.
2<strong>DeckTools</strong> ®<strong>User</strong> <strong>Guide</strong>14Visible Layers<strong>DeckTools</strong> enables you to temporarily hide certainelements of your design to make it easier to work with thedesign or capture simplified images for plan drawings.This capability only takes one click: hide or show anelement by clicking on the options next to the Visible Layerseyeglasses icon on the main toolbar. You can also find theseoptions in the menu View > Visible Layers and also on theKeyboard Shortcuts on page 73.Selection ToolsSelect/ModifyShape toolSelect/ModifyParts tool<strong>DeckTools</strong> has two tools for selecting components in yourdesign: Select/Modify Shape and Select/Modify Parts.You can activate either one from the Design Tool menu ortoggle between them by pressing the spacebar. (Noticethat the Design Mode setting in the lower-left portion of thescreen toggles between “Select Shape” and “Select Parts.”)It is important to have the correct tool active to make sureyou are selecting the exact component you want, no moreand no less. The Select/Modify Shape tool is used toselect shapes, such as deck levels, walls, fence lines, ordiversion coverage areas or segments or points on thoseshapes. The Select/Modify Parts tool is used to selectindividual objects (such as chairs and other accessories),objects that have been grouped, and individual parts of decklevels (such as a single deck board).F-<strong>DTUSERGD12</strong> ©2012 <strong>Simpson</strong> <strong>Strong</strong>-<strong>Tie</strong> Company Inc.Selecting Multiple ItemsYou can select multiple items—deck levels, segments, endpoints, etc.— by holding CTRL whileclicking the multiple items. This is referred to as “CTRL-click,” and it works with both selectiontools.You can also select multiple parts by holding down SHIFT + the mouse button, then draggingthe mouse over the parts to create a box. Everything the box touches will be selected. This onlyworks with the Select/Modify Parts tool.Note: If you have the Select/Modify Shape tool active and drag the mouse with SHIFT +mouse button held down, the selection tool automatically switches to the Select/ModifyParts tool.
2<strong>DeckTools</strong> ®<strong>User</strong> <strong>Guide</strong>15Copy and PasteWhen copying in <strong>DeckTools</strong>, click the item or items to be copied and then select Edit > Copyor press CTRL + C. To paste, select Edit > Paste or press CTRL + V. In <strong>DeckTools</strong>, the copyappears in the exact same place as the original so it may appear that nothing has happenedafter you paste. Move the new item by dragging it or pressing the arrow keys and you will seethe original, which remains in place.Add a WallThe first step to creating your design is to draw the existing house wall to which your design will beattached. If your deck is freestanding or attached to an existing deck, you can skip this step and goon to Add a Deck Level, page 18.To draw a house wall:1. From the Main Toolbar, select Design Tool > Existing Structure > Draw Wall.Note: Walls, Deck Levels,and Fence Lines are always drawn in the Top View.2. Click once on a spot in the Top View to create a start point for the wall. While moving themouse away from that starting point notice the green line connected to the cursor withdimension lines showing horizontal, vertical and angled dimensions as well as angle degrees.Note: A house wall has two distinct sides that affect the 3D-rendered display: the finish is onthe outside while the inside is translucent when orbiting around in 3D View. The house wallshould thus generally be drawn across the top of the Top View starting on the left and endingon the right.3. Click a second spot to create the endpoint for the wall segment.4. Continue to click to add any additional wall segments, such as jogs, bays or other features.• By default, endpoints and segments “snap to the grid.” However, you can change the wallposition or size in finer increments using the instructions below for nudging.F-<strong>DTUSERGD12</strong> ©2012 <strong>Simpson</strong> <strong>Strong</strong>-<strong>Tie</strong> Company Inc.
2<strong>DeckTools</strong> ®<strong>User</strong> <strong>Guide</strong>165. To exit Draw Wall mode, press ESC or END. <strong>DeckTools</strong> then automatically generates thewall in 3D.• You can instead abort Draw Wall mode without generating the wall by pressingDELETE or DEL.Tip: It is sometimes easier to draw structures, such as a wall or deck level, with the Top Viewmaximized (click the Minimize - Maximize box next to the view name or press ALT + 1) andzoomed out (scroll the mouse wheel down). You can maximize or minimize any Design Viewwithout having to exit Draw Wall mode.Wall AdjustmentsAfter you finish drawing a house wall, you can easily adjust the size and position of the wallsegments as well as add new segments.Dragging Wall ElementsF-<strong>DTUSERGD12</strong> ©2012 <strong>Simpson</strong> <strong>Strong</strong>-<strong>Tie</strong> Company Inc.To move a segment or endpoint of a wall, click the wall once (with the Select/Modify Shape toolactive) to select it, click the segment or endpoint you want to move, then click and drag it to itsnew location.Tip: You can also select multiple segments or endpoints on a wall or deck by holding CTRL whileclicking the items.• When you move an endpoint or segment, it and any adjacent segments affected by themove turn green.• By default, endpoints and segments “snap to the grid.” However, you can change the wallposition or size in finer increments using the instructions below for nudging.
2<strong>DeckTools</strong> ®<strong>User</strong> <strong>Guide</strong>17Nudging Wall ElementsWhen you have the Grid Snap option on (see below), any wall endpoint you create appears on thegridline intersection nearest to where you clicked—that is, it is rounded off to the nearest foot(the Grid Size is set to the default of 12"; see page 48 for more information). You can, however,adjust the wall dimensions by smaller increments (such as fractions of inches) by “nudging.”To nudge the wall dimensions, click a wall segment or its endpoint (with the Select/ModifyShape tool active) to select it and use the arrow keys to nudge in any direction, corresponding tothe arrow key. Use the following chart to nudge in the desired increment.Nudge IncrementKey Combination1" Arrow keys1⁄8" ALT + arrow keys1' SHIFT + arrow keys• 1 ⁄8" is the default Alt + Arrow Nudge Distance. You can change this increment under theDesign View settings in the Settings tab in the Info Tabs pane.• The direction of the nudge depends on which Design View your cursor is in. For example, ifyou press the Up arrow while your cursor is in the Top View, the item moves parallel to theground but if you press the Up arrow while your cursor is in the Right View, the item movesupwards away from the ground.Grid SnapWhen creating or moving a segment or endpoint by dragging (as opposed to nudging), the GridSnap option automatically finds the closest gridline cross-point and snaps the segment/endpointto that intersection. For greater control when moving an object, you can turn this option off atView > Design View Features> Grid Snap or by pressing CTRL + G. Once Grid Snap is turnedoff, you can drag segments and endpoints anywhere on the grid.F-<strong>DTUSERGD12</strong> ©2012 <strong>Simpson</strong> <strong>Strong</strong>-<strong>Tie</strong> Company Inc.Adding/Deleting Endpoints and SegmentsYou can add new endpoints to a wall segment thereby splitting one segment into two, giving youfiner control over the shape of your wall.
2<strong>DeckTools</strong> ®<strong>User</strong> <strong>Guide</strong>18To add a point, select the segment (with the Select/Modify Shape tool active), place the mousepointer over the spot where you would like to add an endpoint, then press +.Note: If more than one segment is selected when you press +, each segment will have a newendpoint added at its center. If you continue to press +, all selected segments will continueto be split. Those segments can then be maneuvered to approximate a curved wall. SeeCustomer Support Forum (page 67) for more information.To remove a point, select it and press DELETE. This will merge the two segments on either sideof the point into one segment.Wall DetailsYour new wall is drawn with defaults for the finish, height and thickness. You can edit eachof these properties in the Details > Wall menu. To create a two-tier wall that shows differentfinishes between the foundation and the main floor(s), see Customize the Wall on page 30.Add a Deck LevelDrawing a deck level is very similar to drawing awall in the previous section. To fine-tune the designof your deck level, see Customize Deck Levels onpage 31.To draw a new deck level:1. From the Main Toolbar, select Design Tool >Add Deck Level > Draw Custom Deck Level.F-<strong>DTUSERGD12</strong> ©2012 <strong>Simpson</strong> <strong>Strong</strong>-<strong>Tie</strong> Company Inc.Tip: There are also two helpful shortcuts herefor adding a rectangular or octagonal levelautomatically. When choosing Add Rectangle,you can enter a depth, width, and elevation(top of deck height). For the Add Octagonoption, you choose width and elevation.2. Click a spot in the Top View to create a startpoint for the deck.Note: Walls, Deck Levels and Fence Lines are always drawn in the Top View.3. Continue to click spots to create the deck perimeter.
2<strong>DeckTools</strong> ®<strong>User</strong> <strong>Guide</strong>19• By default, endpoints and segments “snap to the grid.” However, you can change the deckperimeter in finer increments using the instructions below for nudging.4. Complete the deck level by pressing ESC or by clicking the start point again. Both optionsautomatically generate the substructure of the deck level.• You can instead abort Draw Deck Level mode without generating the deck by pressingDELETE or DEL.5. Adjust the deck elevation by selecting Details > Deck Level > Enter Top of Deck (TOD) thenentering the height.• You can add additional deck levels to your design by repeating steps 1–5 above.Tip: It is sometimes easier to draw structures, such as a wall or deck level with the Top Viewmaximized (click the Minimize - Maximize box next to the view name or press ALT + 1) andzoomed out (scroll the mouse wheel down). You can maximize or minimize any Design Viewwithout having to exit Draw Wall mode.F-<strong>DTUSERGD12</strong> ©2012 <strong>Simpson</strong> <strong>Strong</strong>-<strong>Tie</strong> Company Inc.Modify a Deck Level ShapeOnce there is a deck level in your design, you can change the shape by moving segments and byadding, then adjusting, endpoints and segments.Note: The following instructions are the same as for adjusting a wall.
2<strong>DeckTools</strong> ®<strong>User</strong> <strong>Guide</strong>20Dragging Deck ElementsTo move a segment or endpoint of a deck level, click the deck once (with the Select/ModifyShape tool active) to select it, then click the segment or endpoint you want to move andclick-and-drag it to its new location.Tip: There is a good reason why you click once to select an entire deck level before you clickagain to select a segment or endpoint. For instance, if you have more than two deck levelsthat overlap, selecting one deck level first is an easy way to inform <strong>DeckTools</strong> which of theoverlapping segments or points you mean to select.• When you move an endpoint or segment, it and any adjacent segments affected by themove turn green.• By default, endpoints and segments “snap to the grid.” However, you can change the deckposition or size in finer increments using the instructions below for nudging.F-<strong>DTUSERGD12</strong> ©2012 <strong>Simpson</strong> <strong>Strong</strong>-<strong>Tie</strong> Company Inc.Nudging Deck ElementsWhen you have the Grid Snap option on (see page 17), any deck level endpoint you createappears on the gridline intersection nearest to where you clicked. It is rounded off to the nearestfoot (the Grid Size is set to the default of 12"; see page 48 for more information). You can,however, adjust the deck level dimensions by smaller increments, such as fractions of inches,by “nudging.”To nudge the deck level dimensions, click a deck level segment or endpoint (with the Select/Modify Shape tool active) to select it and use the arrow keys to nudge in any direction,corresponding to the arrow key. Use the following chart to nudge in the desired increment.
2<strong>DeckTools</strong> ®<strong>User</strong> <strong>Guide</strong>21Nudge IncrementKey Combination1" Arrow keys1⁄8" ALT + arrow keys1' SHIFT + arrow keysTip: You can also select multiple segments or endpoints on a wall or deck by holding CTRLwhile clicking multiple items. You can then move them as a group.• 1 ⁄8" is the default Alt + Arrow Nudge Distance. You can change this increment under theDesign View settings in the Settings tab in the Info Tabs pane.• The direction of the nudge depends on which Design View your cursor is located. Forexample, if you press the Up arrow while your cursor is in the Top View, the item movesparallel to the ground, but if you press the Up arrow while your cursor is in the Right View,the item moves upwards away from the ground.Adding/Deleting Endpoints andSegmentsYou can add new endpoints to a decklevelsegment, thereby splitting onesegment into two and giving you finercontrol over the shape of your deck.To add a point, select the segment(with the Select/Modify Shape toolactive), mouse over the spot whereyou would like to add an endpoint,then press +.Approximating a free-form deck shapeF-<strong>DTUSERGD12</strong> ©2012 <strong>Simpson</strong> <strong>Strong</strong>-<strong>Tie</strong> Company Inc.Tip: If more than one segment is selected when you press +, each segment will have a newpoint added at its center. You can continue to press + to split all selected segments until youreach the desired number of segments, then maneuver those segments to create a free-formdeck shape.To remove a point, select it and press DELETE. This will merge the two segments on either sideof the point into one segment.
2<strong>DeckTools</strong> ®<strong>User</strong> <strong>Guide</strong>22Add Doors and WindowsSpruce up your wall by adding doors and windows. SelectDesign Tool > Custom Objects > From <strong>DeckTools</strong> > Doorsor > Windows, choose a designer, then choose a door orwindow.Tip: You can also download custom objects like doorsor windows from the Customer Support Forum or evencreate your own! For more information, see CustomerSupport Forum on page 67 and Custom Objects onpage 29.Position the Door or WindowUntil this point you have been working with the Select/Modify Shape tool. Doorsand windows are considered parts, not shapes, so you will now select the DesignTool > Select/Modify Parts tool. To quickly switch between tools, press thespacebar once and nudge the mouse.To move a part, click it tohighlight it, then click and drag it(it turns green) or use the arrowkeys as described earlier (seepage 17).Tip: You might find it easiestto adjust the horizontalposition of the door/windowby selecting it in the TopView, then adjust the verticalposition in the Right or FrontView.Positioning a windowF-<strong>DTUSERGD12</strong> ©2012 <strong>Simpson</strong> <strong>Strong</strong>-<strong>Tie</strong> Company Inc.If you wish to place a window or door on an angled wall, you will need to rotate the part to matchthe angle of the wall.To rotate a part, click it to highlight it, then hold down R as you click and drag it. The status barat the bottom of the Window will display the angle as you rotate.Tip: For precision rotating, open the Custom Parts tab in the Info Tabs and either enter theangle in the field under the heading Primary Rotation or use the slide bar. The slide barmoves in five-degree increments.
2<strong>DeckTools</strong> ®<strong>User</strong> <strong>Guide</strong>23Add a StaircaseAdding stairs to your deck is a snap. To fine-tune your staircase, see Customize Stairs on page 39.To add stairs:1. Select Design Tool > Select/Modify Shape.2. Select the segment to which the staircase will attach.The segment will become yellow to mark it asselected.• CTRL-click to select multiple segments to attach astaircase to each of the selected segments.3. Select Design Tool > Selected Segments > Add orRemove Stairs.The staircase automatically generates and runs down untilit hits another deck level, a landing or the ground.To remove stairs:Repeat the steps above.Note: Did you follow the above steps and yet no stairs appeared? Don’t panic! Just refer toStairs Troubleshooting on page 40.F-<strong>DTUSERGD12</strong> ©2012 <strong>Simpson</strong> <strong>Strong</strong>-<strong>Tie</strong> Company Inc.Tip: To add a staircase to only partof a segment on the deck level, addendpoints (see page 17) to an existingsegment to create a new segmentwhere you would like the stairs toattach. Now follow the instructionsabove to add a staircase to the newsegment. You can control the width ofthe stairs by moving the endpoint oneither side of the stair segment with themouse or arrow keys.
2<strong>DeckTools</strong> ®<strong>User</strong> <strong>Guide</strong>24Staircase RailingsThe stairs are automatically generated with railings on both sides. Remove one or both sidesof the railings on the stairs by selecting Details > Stairs > Side A (or > Side B) > Toggle StairRailing to turn the railing on or off. When facing the stairs from the bottom step, Side A is leftand Side B is right.You can apply any railing style to staircases but note that some styles require customization tomatch the stringer angle. For railing styles tailored to staircases, choose from Details > Railings> Select Railing Styles > From <strong>DeckTools</strong> > For Stairs or create your own custom style (seeRailing Designer, page 37).Add Railings to Deck LevelsAdd or remove default railings for an entire deck design by having nothing selected or add orremove default railings for a single deck level by having only that deck level selected.To add railings to an entire design:1. With nothing in the design selected, go to Design Tools > Selected Segments > Add orRemove Railings. This will apply the default railing to all deck levels.2. To change the railing style, go to Details > Railings > Select Railing Style, then select a stylefrom the list. The style you have just chosen will now be your default railing style.Note: Segments that are flush against a wall or those with stairs attached will not have railingsapplied automatically. Select segments individually to apply railings to those segments.F-<strong>DTUSERGD12</strong> ©2012 <strong>Simpson</strong> <strong>Strong</strong>-<strong>Tie</strong> Company Inc.
2<strong>DeckTools</strong> ®<strong>User</strong> <strong>Guide</strong>25To add railings to one or more deck levels:1. Select the deck levels to which you want to apply the railings.2. Go to Details > Railings > Select Railing Style, then select a style from the submenus.Note: Segments that are flush against a wall or those with stairs attached will not have railingsapplied automatically. Select segments individually to apply railings to those segments.To add railings to individual segments:1. With the Select/Modify Shape tool, select just the segments where you want to apply railings.• CTRL-click to select multiple segments2. Go to Details > Railings > Select Railing Style, then select a style from the submenus.To add railings to segments that are flush against a wall or with stairs attached:1. With the Select/Modify Shape tool, select just the segments where you want to apply railings.• CTRL-click to select multiple segments.2. Go to Design Tool > Selected Segments > Add or Remove Railings. The default railing will beapplied.To add railings to staircases:1. With the Select/Modify Shape tool, select the staircase segment.2. Go to Details > Railings > Select Railing Style > From <strong>DeckTools</strong> > For Stairs and choose arailing from the menu.Tip: When <strong>DeckTools</strong> is installed, the default railing is Inside > Wood PT > 36in Standard, butthis can be easily changed. To change your default railing, make sure nothing in your designis selected, then go to Details > Railings > Select Railing Style and choose a style from thesubmenus. Going forward, this will be your default railing style.F-<strong>DTUSERGD12</strong> ©2012 <strong>Simpson</strong> <strong>Strong</strong>-<strong>Tie</strong> Company Inc.Change the Railing StyleOnce you have added railings to your design, new style selections will only be applied to thosesegments. Follow the instructions above for adding a railing style to an entire design, or to one ormore deck levels.New feature: If you choose a new railing style with either nothing selected or with entire decklevels selected, <strong>DeckTools</strong> will only apply the new style to those segments which previously hadrailings applied. This can be a real time-saver when working with complex designs.
2<strong>DeckTools</strong> ®<strong>User</strong> <strong>Guide</strong>26To remove railings:Tip: Do not click DELETE to remove a railing as this will remove the selected segment as well asthe railing.1. With the Select/Modify Shape tool, select just the segments where you want to removerailings.• CTRL-click to select multiple segments.2. Go to Design Tool > Selected Segments > Add or Remove Railings.Note: Removing railings only works when you have individual segment(s) selected, not the entiredeck level.Railing Designer<strong>DeckTools</strong> software also has a Railing Designer that makes it fun and easy to create your own railstyles from scratch or edit existing railings from <strong>DeckTools</strong>. See Railing Designer on page 37. Seethe Customer Support Forum (page 67) for instructions on downloading more railing designs.Stair RailingsTo apply a new railing style to stairs:1. With the Select/Modify Shape tool, select the deck segment that attaches the stairs to the deck.• CTRL-click to select multiple segments.2. Go to Details > Railings > From <strong>DeckTools</strong> > Inside/Outside > Railing Style > For Stairs.The stair railing style can also be customized using the custom Railing Designer. See CustomStaircase Railings on page 38.F-<strong>DTUSERGD12</strong> ©2012 <strong>Simpson</strong> <strong>Strong</strong>-<strong>Tie</strong> Company Inc.
2<strong>DeckTools</strong> ®<strong>User</strong> <strong>Guide</strong>27Add Fencing<strong>DeckTools</strong> includes a fence layout tool that workssimilarly to the Draw Wall and Draw Custom Deck Leveltools.To draw a fence:Design Tool > Add Fencing > Draw Fence LineTo apply a fencing style:Select the fence line, then choose a style from Details >Fencing > Select Fencing Style > From <strong>DeckTools</strong>.To change the fence style for all fence segments:Have nothing selected in the design, then choose a newstyle from Details > Fencing > Select Fencing Style.To apply a new style to individual segments:Select the segments using the CTRL-click method, thenchoose a new style from Details > Fencing > Select Fencing Style.Change the Fence StyleTo change the fence style for all fence segments:Have nothing selected in the design, then choose a new style fromDetails > Fencing > Select Fencing Style.To apply a new style to individual segments on one or more segments:F-<strong>DTUSERGD12</strong> ©2012 <strong>Simpson</strong> <strong>Strong</strong>-<strong>Tie</strong> Company Inc.Select the segments using the CTRL-click method, then choose a new style fromDetails > Fencing > Select Fencing Style.Design Fencing Styles with Railing Designer<strong>DeckTools</strong> software enables you to use the Railing Designer that makes it fun and easy to createyour own fence styles from scratch or edit existing fences from <strong>DeckTools</strong> partners. To begin,simply select a fence segment and go to Details > Railings > Railing Designer. For moreinformation, see Railing Designer on page 37.
2<strong>DeckTools</strong> ®<strong>User</strong> <strong>Guide</strong>28Add Furniture and AccessoriesYou can quickly add accessories like chairs, tables,grills and hot tubs to a deck level.With the Select/Modify Shape tool active, click adeck level to highlight it. Then select Design Tool> Add Accessories and choose from any of thepictured accessories.To move an accessory, select the Modify/SelectParts tool, click the accessory to highlight it, thenclick and drag it (it turns green) or use the arrowkeys.To rotate an accessory, click the accessory tohighlight it, then hold down the R key as you dragthe mouse.To move or rotate multiple accessories, CTRLclick(with the Modify/Select Parts tool active) toselect multiple items, then group them by selectingEdit > Group or by pressing CTRL + ALT + G. You can now move or rotate the accessories togetheras described above.• To ungroup, select Edit > Ungroup or press CTRL + ALT + U.Tip: If a deck level is selected when you add an accessory, the accessory “sticks” to the surfaceof the deck and moves as the deck is moved.If a deck level is NOT selected when you add an accessory, the accessory appears on the ground.You can then move it to the position you like, but it will not be repositioned when you move thedeck.F-<strong>DTUSERGD12</strong> ©2012 <strong>Simpson</strong> <strong>Strong</strong>-<strong>Tie</strong> Company Inc.
2<strong>DeckTools</strong> ®<strong>User</strong> <strong>Guide</strong>29Custom ObjectsSome furniture, windows, doors and other items are also located in Design Tool > Custom Objects.Once they are placed in your design you can move, rotate and group them like accessories above.You can download additional objectsfrom the Object Sharing Library inthe Customer Support Forum (seeCustomer Support Forum on page 67).You can also create your own objectsand save them so that they appearwithin the Custom Objects submenu(see Creating a Custom Object,page 43).Note: All custom objects wereremodeled for <strong>DeckTools</strong> 3.5 tosave performance therefore thosecustom objects that were availablein versions of <strong>DeckTools</strong> prior tothe release of <strong>DeckTools</strong> 3.5 are nolonger compatible.F-<strong>DTUSERGD12</strong> ©2012 <strong>Simpson</strong> <strong>Strong</strong>-<strong>Tie</strong> Company Inc.
3<strong>DeckTools</strong> ®<strong>User</strong> <strong>Guide</strong>30DetailsIn Chapter 2, you used the Design Tool menu to create components likehouse walls and decks. Now you will use the Details menu to fine-tuneyour design. You can change joist size or spacing, edit the house wallfinish and much more.Detail DefaultsBe sure to set defaults for details before beginning a job to ensure yourparticular building practices are in place. If you have an entire deck levelselected when you make a change in the Details menu, the change willapply only to that deck level and will not be saved as your default. Thesame goes for walls, railings and more.Similarly, if you select just one deck component, (such as a post) andmake a change that only affects that component, the change will not besaved as your default.However, if you have just a deck segment or wall segment selected—orif you have nothing at all selected—when you make changes from theDetails menu, the change is applied to all applicable components in thecurrent design and becomes the default setting moving forward.Customize the WallYou can change the finish, height and thickness of a wall via the Details > Wall menu.• Use the correct punctuation marks (' apostrophe for feet, " quotation for inches) whenentering a height or thickness. You can also enter fractions of inches or decimals.Two-<strong>Tie</strong>red WallF-<strong>DTUSERGD12</strong> ©2012 <strong>Simpson</strong> <strong>Strong</strong>-<strong>Tie</strong> Company Inc.You can create a wall with the appearance of having two finishes, one on top of the other. Followthis example to create a wall with a foundation on the bottom and a finished wall above.To create a two-tiered wall:1. Draw the wall in the Top View, across the top of the window, from left to right (see Add aWall, page 15).2. Go to Details > Wall to set the wall height and finish to typical home foundations, forinstance 4' tall with brick finish.3. Copy and paste this foundation wall by selecting Edit > Copy then Edit > Paste or bypressing CTRL + C then CTRL + V.
3<strong>DeckTools</strong> ®<strong>User</strong> <strong>Guide</strong>31Note: When you copy and paste in <strong>DeckTools</strong>, the new item appears in the same spot as thefirst item. It may not be easy to see so just move the new item to make it visible.4. In the Right or Front View, move the copied wall so that it appears on top of the foundation.5. Go to Details > Wall and change the copied wall’s finish and height. (If you want thecombined wall to be 14' high, set the copied wall’s height at 10'.)Tip: You can also create walls with multiple parts. For example, add endpoints to the upperwall (see Adding/Deleting Endpoints and Segments, page 17) and move them to create acantilever.A two-tiered wall with cantileverGlobal OptionsF-<strong>DTUSERGD12</strong> ©2012 <strong>Simpson</strong> <strong>Strong</strong>-<strong>Tie</strong> Company Inc.The Global Options in the Details menu enables you to upgrade to stainless-steel connectors ifdesired. You can also choose to have the connectors in your design installed with nails or SDscrews. Information on stainless-steel connectors and SD screws is also available in the GlobalOptions submenus.Customize Deck LevelsChange the deck level heightSelect Details > Deck Level > Enter Top of Deck (TOD)... and type in a measurement. Use thecorrect punctuation marks (' for feet, " for inches) when entering a height. You can enter fractions ofinches using fractions such as 1 ⁄8" or decimals such as .125", and you can also enter measurementsin meters, centimeters, and millimeters.
3<strong>DeckTools</strong> ®<strong>User</strong> <strong>Guide</strong>32Change the decking materialSelect Details > Decking > Part and choose lumber from the submenus. <strong>DeckTools</strong> will add theappropriate amount of lumber to your Bill of Materials using the lengths you have available in theMaterials Library (see Excluding Parts, page 60) and your Settings (see Estimating Materials, page47).Add decking fastenersAdd fasteners for your deck boards using the Details > Decking > Fasteners menu. Select oneor more deck levels to add fasteners for just those levels, or select nothing to add fasteners to alldeck levels in the design. <strong>DeckTools</strong> will add the appropriate quantity of fasteners to your Bill ofMaterials.Change the decking overhangOverhang is the distance the deck boards extend past the outer deck frame. Select Details >Decking > Overhang and choose from the menu.Change the decking angleThe decking angle is an amount that the deck boards are rotated, with 0° being parallel to the<strong>DeckTools</strong> Main Toolbar. Select Details > Decking > Enter Angle... and enter a decimal number.Note that <strong>DeckTools</strong> automatically rotates the joists and beams 90° to support the decking that isrotated past 45°; you can customize the joist and beam angles at Details > Joists and Details >Beams.Mitered BoardsYou can add mitered (picture frame-style) borders to the top of the deck with one-, twoorthree-board outlines.F-<strong>DTUSERGD12</strong> ©2012 <strong>Simpson</strong> <strong>Strong</strong>-<strong>Tie</strong> Company Inc.Adding Mitered BoardsBy default your decking has no mitered border. First select a style under Details > MiteredBorder > Style, then choose the type of lumber in Details > Mitered Border > Part.Note: You must have an entire deck level selected to add a mitered border to a single decklevel, or have nothing selected to add a mitered border to all deck levels. You cannot add amitered border to just a segment of a deck.
3<strong>DeckTools</strong> ®<strong>User</strong> <strong>Guide</strong>33Tip: You can select individual mitered boards and change their appearance, just as you canwith any deck boards on your deck, to make a color pattern. For example, if you want to havea three-board mitered border with the outer and inner boards one color and the middle boardsanother color:1. With the Select/Modify Parts tool active, use the CTRL-click method to select the middleboards all the way around the deck border.2. Go to Details > Mitered Border > Part to select a new color (and size, if you choose) forthose middle boards.Removing Mitered BoardsSelect Details > Mitered Border > Style > None to remove the mitered border.A mitered border on a deckFasciaF-<strong>DTUSERGD12</strong> ©2012 <strong>Simpson</strong> <strong>Strong</strong>-<strong>Tie</strong> Company Inc.You can add a fascia part to the deck outline, either just below the decking or with the top of thefascia flush with the surface of the deck boards.By default your deck has no fascia. You can select the style of fascia first (under Details > Fascia> Style), but the fascia won’t appear until you select a part under Details > Fascia > Part. (Notethat this is the opposite of mitered borders, for which you must select the style to have it appear.)Adding FasciaTo add fascia to an entire deck level, select the deck using the Select/Modify Shape tool, thenchoose a deck board in the Details > Fascia > Part menu.
3<strong>DeckTools</strong> ®<strong>User</strong> <strong>Guide</strong>34To add fascia to only certain segments of a deck level, select the deck using the Select/ModifyShape tool, then click again on a segment you’d like to change (CTRL-click if you would like toact on more segments), then choose a deck board in the Details > Fascia > Part menu or chooseDetails > Fascia > Add or Remove Fascia.To add fascia to all deck levels in a design, make sure nothing in the design is selected, thenchoose a deck board in the Details > Fascia > Part menu.Adding Fascia FastenersAdd fasteners for your fascia using the same methods as above for entire deck level, certainsegments, or all deck levels in a design. Choose fasteners in the Details > Fascia > Fastenersmenu. <strong>DeckTools</strong> will add the appropriate quantity of fasteners to your Bill of Materials.Removing FasciaTo remove fascia you must first select each segment you would like to affect individually:select the entire deck using the Select/Modify Shape tool, then click again on one segment(CTRL-click if you would like to affect other segments), then select Details > Fascia > Addor Remove Fascia.Structural ComponentsYou can view the substructure of your deck levels by toggling off the decking visibility orby orbiting your view beneath the deck in 3D View. Toggle the decking visibility on or off byselecting or deselecting Decking on the Visible Layers button on the main toolbar or by pressingCTRL + D. You can also toggle the visibility of the water diversion system and other elementsusing the Visible Layers drop down menu in the View menu.You can read more about <strong>Simpson</strong> <strong>Strong</strong>-<strong>Tie</strong> ® products at Help > Connector Information.F-<strong>DTUSERGD12</strong> ©2012 <strong>Simpson</strong> <strong>Strong</strong>-<strong>Tie</strong> Company Inc.Deck level with Decking toggled Off
3<strong>DeckTools</strong> ®<strong>User</strong> <strong>Guide</strong>35LedgerWhen you build or move a deck level next to a wall, the deck level segment attached to the wall isautomatically recognized as a ledger. Joist hangers are automatically placed only at the end of ajoist meeting with a ledger or box beam.Tip: When a deck level segment is recognized as a ledger, it is a slightly different color—orange instead of yellow—when the deck level is selected.Control the details of the ledger attachment connection easily with the Ledger drop down menulocated at Details > Ledger > Connection. The menu includes:• Fastener Spacing: Select the fastener spacing on the Details > Ledger > Connection >Fastener Spacing menu. Range is 4"-20" in 2" increments.• To Wood Rim Joist connector options• To Concrete or Grout-Filled CMU connector options• To Hollow CMU connector optionsNote: The program includes a Total Ledger Fasteners line in the statistics tab. At any giventime, you can determine exactly how many ledger fasteners are being counted by theprogram.Ledger segmentF-<strong>DTUSERGD12</strong> ©2012 <strong>Simpson</strong> <strong>Strong</strong>-<strong>Tie</strong> Company Inc.
3<strong>DeckTools</strong> ®<strong>User</strong> <strong>Guide</strong>36Joists and BeamsSelect Details > Joists or > Beams to adjust the spacing between the joists or beams, amountof cantilever for joists to overhang the beams or beams to overhang the posts, the size of thelumber used for joists or beams, and the structural connectors to use. You can also set the angleof the joists and beams, as well choose the option to set the beam angle perpendicular to thejoists, or the joist angle perpendicular to the beams. Beam Style can be set as single members,or as double or triple built-up beams.• If you select an individual beam using the Select/Modify Parts tool, you can change thesize, style, cantilever or structural connectors for just that beam, but not the spacing orheight. The change will apply only to that beam.• If you select an individual joist using the Select/Modify Parts tool, you can change whichstructural connectors are used on that single joist, but none of the other details. The changewill only apply to that joist.Posts and FootingsF-<strong>DTUSERGD12</strong> ©2012 <strong>Simpson</strong> <strong>Strong</strong>-<strong>Tie</strong> Company Inc.Select Details > Posts and Footingsto adjust the spacing betweenposts, enter a forced height forthe post and choose the size ofthe lumber used for posts, footingstyles and structural connectors touse.Design Your Own FootingsYou can also design your ownfootings by selecting Details >Posts and Footings > FootingDetails. This brings up a single postand footing in the Design Views,plus a new Footing Details tab inthe Info Tabs pane where you cancustomize the settings for the newfooting, including the pier. ClickApply Changes To Selected Posts orCancel at the top of the tab to returnto the regular Design View.Depth of the bottom ofthe footing from groundlevelChanging the pier orfooting height or width/diameter below affectsthese values (CF = cubicfeet, CY = cubic yards)Changing this settingto a negative value (toindicate inches belowground) affects theLumber Displacementvalue above
3<strong>DeckTools</strong> ®<strong>User</strong> <strong>Guide</strong>37Customize RailingsTo add railings to a deck level, seeAdd Railings on page 24. For evengreater customization, you can usethe Railing Designer.Tip: You can also downloadcustom railings from theCustomer Support Forum.For more information, seepage 67.Railing DesignerThe Railing Designer is a greattool to go beyond typical railingstyles by thinking of the rail asa façade. You can then begincreating styles that includefascia, skirting, benches andporch walls. Open the RailingDesigner by selecting Details >Railings > Railing Designer. Asingle length of the railing styleor a blank template appears inthe Design View and the RailingDesigner tab appears in the InfoTabs pane.See Saving and ApplyingYour Railing Design belowView basic creationinstructions or a tutorialvideo (must be connected tothe Internet)Select a railing component toadd to your designAccess the Custom Partstab to change the selectedcomponent’s rotation andsize settingsF-<strong>DTUSERGD12</strong> ©2012 <strong>Simpson</strong> <strong>Strong</strong>-<strong>Tie</strong> Company Inc.You can either create your ownrailing design from scratch oredit an existing one. Start with an existing railing either by choosing it from within the RailingDesigner from Details > Railings > Select Railing Style or by selecting a segment with thedesired railing in your deck design before entering the Railing Designer.• To edit an existing part on the railing design, select the part in the Design View, not in theInfo Tabs pane’s Select Railing Component window.Note: We offer free online classes each month that cover topics such as using the RailingDesigner, as well as self-paced online training videos online (look for the “pinned” items inthe Customer Support Forum—see page 67 for details).
3<strong>DeckTools</strong> ®<strong>User</strong> <strong>Guide</strong>38Saving and Applying Your Railing DesignClick the Save Railing Style button in the Railing Designer tab to save a railing style. Be sure tosave it to your My Documents (“Documents” in Vista)\<strong>DeckTools</strong> Data\Railing Styles folder. Thatway <strong>DeckTools</strong> can find the style and it will then automatically appear in the Details > Railings >Select Railing Style > <strong>User</strong>-Defined menu.Note: Be sure to save your Railing Design. If you have a deck shape or segment selectedbefore entering the Railing Designer, your newly created or edited railing style is applied tothat deck/segment when you return to the main deck design, whether or not you save therailing style first. However, if you do NOT have a deck shape or segment selected beforeentering the Railing Designer, and you do not save your railing design before returning to themain deck design, your Railing Design will be lost.Once you’re back in the main deck design, you can apply any new railing design you’ve saved toany deck shape or segment by selecting that deck or segment then selecting your railing from theDetails > Railings > Select Railing Style > <strong>User</strong>-Defined menu.• Remember, if you don’t have one or more segments selected, this railing style will beapplied to all decks and will be the default going forward.Custom Staircase RailingsThe stair railing style can be customized using the Railing Designer. The railing styles you designfor stairs can also be used for deck level railings. To begin, simply select the deck segment thatattaches the stairs to the deck and go to Details > Railings > Railing Designer.In the Railing Designer, checking the option to Rotate Down to Match Pitch on Stairs will causethe railing parts to be sheared based on the stair angle when used on stairs. When moving the“Test on Stairs” slider to the right, the current railing style will be displayed on the left side of astaircase so you can see the design applied to a staircase before returning to the deck design.Custom FencingF-<strong>DTUSERGD12</strong> ©2012 <strong>Simpson</strong> <strong>Strong</strong>-<strong>Tie</strong> Company Inc.Create your own fence styles from scratch or edit existing fences from <strong>DeckTools</strong> partners. Thefencing styles you design can also be used for deck level railings. To begin, simply select a fencesegment and go to Details > Railings > Railing Designer.
3<strong>DeckTools</strong> ®<strong>User</strong> <strong>Guide</strong>39Customize StairsCustomize a wide variety of options for your stairs via theDetails > Stairs menu. You can adjust settings for the steptreads and risers, outer stringers and more. Most of theoptions are self-explanatory. Those that might need moreexplanation are listed below.Treads Nosing and OverhangTreads and Risers FastenersEnter Stringer SpacingNosing is how much the treads hang over the front of therisers, while overhang is how much they hang over thesides of the riser.Choose fasteners to attach your treads and/or risers, and<strong>DeckTools</strong> will add the appropriate quantity of fasteners toyour Bill of Materials.Set the distance between stringers.Note: You must have only the segment with the staircaseselected in order for this option to work.Enter Forced BottomBy default, a staircase extends down to the ground or thenext deck level down. This option enables you to overridethat default and set the height above ground (or depthbelow ground, if you enter a negative number) for thebottom of the staircase.Note: You must have only the segment with the staircaseselected in order for this option to work.F-<strong>DTUSERGD12</strong> ©2012 <strong>Simpson</strong> <strong>Strong</strong>-<strong>Tie</strong> Company Inc.Side A and Side BAttachmentsBy default, stairs have railings on both sides. This optionenables you to show and hide railings on either side of thestairs. If you picture yourself as being at the bottom of thestairs looking up to the top of the stairs, the left side isSide A.Outside With Step Down means that you step down fromthe deck to the first tread on the stairs, while OutsideFlush With Deck means the first tread is at the same levelas the deck. Inside Joist Frame is the same as OutsideWith Step Down except the last riser on the stringerextends up into the deck frame.
3<strong>DeckTools</strong> ®<strong>User</strong> <strong>Guide</strong>40Stairs TroubleshootingIf you are having trouble applying stairs to a deck, select the segment where the stairs shouldattach, and then select Details >Stairs > Enter Forced Bottom. For stairs that end at a landing,enter the top of deck (TOD) value for the landing. For stairs that end at the ground, enter a tinynumber larger than zero, like 0.0001.Set Report CategoryIn reports items and materials can be categorized therebymaking it easier to understand which materials are usedon which parts of the project. See for instance Bills ofMaterials on page 54.AutomaticAutomatic sets the category of selected groups,objects, or parts automatically based on your drawing.For example, if you draw a deck level, <strong>DeckTools</strong>automatically assigns categories to the parts used inthe deck level and places them in the Bill of Materials(BOM) accordingly. Most deck and rail parts areaccounted for in this manner.ExistingF-<strong>DTUSERGD12</strong> ©2012 <strong>Simpson</strong> <strong>Strong</strong>-<strong>Tie</strong> Company Inc.Use the Existing category to mark any selected group,object, or part in your design that you do not wantto be included in your Estimate or on your BOM. Forexample, let’s say your job is to design an addition toan existing deck. Draw a deck level that represents theexisting deck, then select Details > Set Category >Existing. <strong>DeckTools</strong> will exclude this deck when listing materials on the Bill of Materials and whencalculating the estimate—it will count the new deck level only.Custom ObjectsWhen creating a custom object (see page 43), select Details > Set Category then select thecategory to which you want to assign the part. This will correctly assign the material in the BOMby Use.
4<strong>DeckTools</strong> ®<strong>User</strong> <strong>Guide</strong>41Info TabsThe tabs available in the Info Tabs pane changedepending on which design mode you are in: Maindesign mode, Railing Designer, or Footing Details. Tothe right is the default Info Tabs pane.• Toggle the Info Tabs pane on/off by clicking theInfo Tabs button in the Main Toolbar or bypressing CTRL + I.Customer TabThe Customer tab is a virtual job sheet that can replacethe piece of paper at the beginning of a job file. There area couple advantages to completing this tab. Primarily,the information entered here is automatically exported tothe reports, such as the Proposal and Purchase Order.Secondly, it lets you keep all the important informationabout your customer and their project in one convenientplace.The bottom of the Customer tab contains a field whereyou can enter subdivision and map page information andadditional notes for direction and project description.Once the customer information is entered, choose fromthree categories of markup: Residential, Commercial orCustom. When you generate an estimate, the categoryyou select here will determine the parts and labor markuppercentage as entered in the corresponding fields (underEstimating Materials) in the Settings tab. For moreinformation, see Quote Methods on page 49.F-<strong>DTUSERGD12</strong> ©2012 <strong>Simpson</strong> <strong>Strong</strong>-<strong>Tie</strong> Company Inc.Tip: Even before adding a design, save the project(CTRL + S) with the customer information as adotDeck file (ex. Joe Smith.deck). Then each timeyou create a design for Joe Smith you can start withthis template, which already includes all the customerinformation you need. Use File > Save As... to createmultiple design files from this one dotDeck file.
4<strong>DeckTools</strong> ®<strong>User</strong> <strong>Guide</strong>42Online Map and Driving DirectionsNote: You must be connected to the Internet to use the Online Map and Driving Directionsfeatures.After you have entered the customer information with site address in the Customer tab, click theOnline Map button. The Main window pane automatically switches from the Design View tab tothe Online tab and brings up a Google Maps dynamic map of the job site.Note: The map images shown depend on the data available from Google. The images are notreal-time and may be outdated.Use all of the features of the Google map right from the Online tab in <strong>DeckTools</strong>. For example,click the Satellite button to show a satellite view of the job site or select Find Business and finda place to stop for lunch on the way.The Driving Directions button, also on the Customer tab provides additional Google Mapsintegration. Click the Driving Directions button and <strong>DeckTools</strong> loads the company location fromthe Settings tab as a start point and the customer or site address as an end point and plots themost efficient path. The distance to the jobsite is estimated in both time and mileage. View theonline map with turn-by-turn directions and click the Print button on the Online tab to createdriving directions that can be useful for sales calls or provided to construction crews anddelivery trucks.Statistics TabThe Statistics tab shows you a wide variety of informationabout your design, including dimensions, materials used,number of parts and accessories used and more. It updatesthis information automatically when you make changes to yourdesign.F-<strong>DTUSERGD12</strong> ©2012 <strong>Simpson</strong> <strong>Strong</strong>-<strong>Tie</strong> Company Inc.You can select a deck level to view statistics just for that level, oryou can select multiple levels (CTRL-click) to view the combinedstatistics for those levels. Have nothing selected to view thecombined stats for the whole job.
4<strong>DeckTools</strong> ®<strong>User</strong> <strong>Guide</strong>43Custom Parts TabThe Custom Parts tab enables you to place individual parts and components from the unique<strong>DeckTools</strong> 3D Materials Library, while changing the size and rotation (when applicable) andcombining them to create your own custom creations. You can place individual parts orcustom objects in your design and then assign the part or object a category in theDetails > Set Category menu to correctly assign the material in the Bill of Material (BOM)by Use. (See Set Report Category, page 40).You can learn more about custom objects through <strong>DeckTools</strong> training, online videos and customersupport forum. See Training, Support, and Customer Forum on page 66 for more information.Creating a Custom ObjectGet creative by building your very own windows, doors, furniture and more!Note: If you wish to save your custom object for later access in any project, be sure to savethe object according to the instructions in Saving a Custom Object below.As an example of how to create a custom object, below are instructions for creating a simplewindow.F-<strong>DTUSERGD12</strong> ©2012 <strong>Simpson</strong> <strong>Strong</strong>-<strong>Tie</strong> Company Inc.To create a custom window:1. Select the Custom Partstab in the Info Tabs pane.2. In the Select Part andSize window, select aboard of your choosingfor the window frame (forexample, from the Woodcategory).3. Set the Length (for thisexample, set to 3') and theBasic Rotation to Side Up,then click the Add Part toDesign button twice. These boards will be the left and right side of your window frame.4. Set the Length (for this example, set to 5') and the Basic Rotation to End Up, then click theAdd Part to Design button twice. These boards will be the top and bottom of your windowframe.5. Move the frame boards as necessary to complete the frame.
4<strong>DeckTools</strong> ®<strong>User</strong> <strong>Guide</strong>446. In the Select Part and Size window, select Magic Glass Panel 10' from the Miscellaneouscategory (see below for more info).7. Set the Height to 3' and the Length to 5'.8. Position the panel behind the frame.9. CTRL-click to select all four frame boards plus the panel.10. Press CTRL + ALT + G to group all the parts together. The window can now be selected andmoved as a single object.11. With the window still selected, select Details > Set Category > Custom (all windows anddoors are categorized as “Custom”).12. Place the new window in your design or save it (see Saving a Custom Object, below).Tip: You can ungroup a grouped object by pressing CTRL + ALT + U or go to the Edit menuand select Ungroup.Hole in the Wall, Glass Panel and Magic Glass PanelSelecting Miscellaneous > Hole in the Wall 10' or > Glass Panel or > Magic Glass Panel 10'in the Select Part and Size window (within the Custom Parts tab) creates a rectangular “hole”perfect for creating windows. You can adjust the size and rotation of the rectangle like anyother part.• Hole in the Wall has no reflection. It is like a magic hole that makes visible whatever is“behind” the hole.• The Glass Panel is reflective and yet see-through so whatever behind it is still visible.• Magic Glass Panel has a highly reflective surface that makes it look like glass while blockingyour view of whatever is behind it.Saving a Custom ObjectF-<strong>DTUSERGD12</strong> ©2012 <strong>Simpson</strong> <strong>Strong</strong>-<strong>Tie</strong> Company Inc.If you wish to save your custom object for later access or for sharing, you must start a newdotDeck document to store your new object. The file you save can include an individual part,such as a piece of wood, an individual object like a bench or window or an entire deck design.By following the instructions below, you will be able to find your saved file in <strong>DeckTools</strong> the nexttime you launch the program.• For information about sharing your designs on the Customer Forum or via email, seeSharing Designs on page 71.If you have created your custom object as part of a larger deck design project:
4<strong>DeckTools</strong> ®<strong>User</strong> <strong>Guide</strong>451. Save your current deck design project.2. Select the object you wish to save for later use.3. Press CTRL + C to copy.4. Press CTRL + N to open a new dotDeck document.5. Press CTRL +V to paste the object into the blank document.6. Finally, follow the steps below for saving.If you have created your custom object alone in a new document, then follow the save stepsbelow for saving.To save your custom object for later access:1. Click the Save button in the Main Toolbar or press CTRL + S to save the dotDeck file witha recognizable name (ex. 3x5 Window.deck). Save the dotDeck file into the My Documents(“Documents” in Vista)\<strong>DeckTools</strong> Data\Custom Objects folder.2. File > Exit, then Restart <strong>DeckTools</strong> and look for the custom object in the Design Tool >Custom Objects > <strong>User</strong>-Defined menu (if you saved the custom object as 3x5 Window.deckin step 1, look for the name “3x5 Window”).3. Select the custom object from the menu to place it into your current design.Tip: To further organize your saved custom objects, you can also add a subfolder in theMy Documents (“Documents” in Vista)\<strong>DeckTools</strong> Data\Custom Objects folder, whichwill show up in <strong>DeckTools</strong> as a submenu within the Design Tool > Custom Objects ><strong>User</strong>-Defined menu.Settings TabThe Settings tab contains several groups or categories of information to help you set up your job.The group names are in the dark gray bars with a + (plus) box to open the group or a - (minus) boxto close it.F-<strong>DTUSERGD12</strong> ©2012 <strong>Simpson</strong> <strong>Strong</strong>-<strong>Tie</strong> Company Inc.Much of the information you entered in the Setup Assistant (see page 5) is also available in theSettings tab. You can update info in the Setup Assistant (accessible via the Help menu) or in theSettings tab at any time.Read on for more information about each of the groups within the Settings tab.Metric Support: If Metric Units is checked in the View > Design View Features then dimensionsfor Grid Size and the Quick Stat Tool will default to metric units. Estimating Labor and EstimatingMaterials units are not affected.
4<strong>DeckTools</strong> ®<strong>User</strong> <strong>Guide</strong>46CompanyEnter your representative, company name, slogan, address, phone number, fax number, e-mailaddress and Website address. This information will appear on reports such as proposals,estimates or bills of materials. You can also enter or edit this information via the Setup Assistant.Note: This information is already filled in if you used the Setup Assistant. See The SetupAssistant on page 5 for more information.ReportsEnter the Invoice Payment Terms, the Duration Days for an Invoice and (if applicable) the SalesTax Rate and POS Configuration fields. The Sales Tax Rate should be set to 0.00% for locationsthat do not charge tax on the entire project quote. The values in these fields are used to generateestimates and invoice reports. See Reports on page 53 and Import and Export Pricing to a POSSystem on page 61 for more information.Estimating LaborBesides entering base prices for labor for square or linearfoot (depending on the part—deck, railing, etc.), you can alsoenter percentage factors in order to adjust the price for specificmaterials. For example, you might enter (in the Deck SquareFoot field) a base labor price (per square foot) for installing apreservative-treated deck. But if you then use Ipé in the design,the deck estimate is updated by applying the Ipé labor factor(the percentage you enter in the Ipé Labor Factor field) to thebase price.• For important information about setting Estimating Laborgroup fields, see Quote Methods on page 49.F-<strong>DTUSERGD12</strong> ©2012 <strong>Simpson</strong> <strong>Strong</strong>-<strong>Tie</strong> Company Inc.Note: The Category Markup percentages entered in theEstimating Materials group are applied to the respectivenumbers entered in both Estimating Labor and EstimatingMaterials settings.
4<strong>DeckTools</strong> ®<strong>User</strong> <strong>Guide</strong>47Estimating MaterialsThe Estimating Materials group has many similar settings to those found in the Estimating Laborgroup plus some additional settings.Excluding PartsIf there are particular parts that you do not want to be available for your design or Bill ofMaterials, you can click the check box to the left of the part in the Materials Library. This enablesyou to turn off certain finishes that you no longer work with, or certain dimensions such as20' lumber that will not fit in your truck. See page 59 for more information about the MaterialsLibrary.Estimating Materials TechniqueThis setting provides two options to price material: Unit-Based (by measured unit) and Parts-Based (by pulled part) using the material cost entered in the Materials Library (see page 59).• For important information about this and other Estimating Materials group fields, seeQuote Methods on page 49.Trim 1" for Square Cut WoodWhen this option is set to Yes, the Bill of Materials will calculate materials with the assumptionthat one inch will be cut off each end of each piece of lumber to square it.Note: Be aware that this can cause more lumber to be listed in the Bill of Materials thanexpected. For example, if the deck design requires a 19'10" board, a 20' board will appear inthe Bill of Materials to account for the inch cut off each end of the board.Pull OptimizationF-<strong>DTUSERGD12</strong> ©2012 <strong>Simpson</strong> <strong>Strong</strong>-<strong>Tie</strong> Company Inc.Pull Optimization-Decking and Pull Optimization-Other have three options: Longest Partchooses the longest available pieces for the deck design when estimating material costs. BestFit Part bases the cost estimates on the length of the pieces actually required to construct theproject. Using the Most Efficient method, the lumber will be pulled as Best Fit but when completethe best fit parts will be combined into more efficient lumber pieces.
4<strong>DeckTools</strong> ®<strong>User</strong> <strong>Guide</strong>48Design ViewChoose your preferences for navigation and functionality while designing projects.3D Orbit SpeedControl how quickly the 3D image moves while orbiting.The range is 0–100; the lower the number, the slower theorbit.Wheel Zoom SpeedControl how quickly zooming moves toward or away fromthe virtual page. The range is 0–100; the lower the number,the slower the zoom.Zoom Toward CursorSet to On and the camera will zoom in at the location of your cursor. Set to Off and the camerawill simply zoom in at the center of your project.Alt+Arrow Nudge DistanceMove a point, a line segment, or an object the distance entered by holding down ALT andpressing the arrow keys. The default value is .125" but can be any dimension.Grid SizeSet the distance between two gridlines on the virtual paper. You can enter the distancein ' (feet), " (inches), mm (millimeters), cm (centimeters), or m (meters). Must be a wholenumber (1, 2, 3, etc.).F-<strong>DTUSERGD12</strong> ©2012 <strong>Simpson</strong> <strong>Strong</strong>-<strong>Tie</strong> Company Inc.Turn AngleWhen, for example, moving an endpoint between two segments of a decking level, you canchoose to display just the inside angle dimensions formed by the two adjoining segments(Inside), just the outside angle (Outside), inside and outside angles (Both), or no angles (Off).Shadow OpacityControl the lightness or darkness of shadows in the 3D View; the higher the number (0–100),the darker the shadow.
4<strong>DeckTools</strong> ®<strong>User</strong> <strong>Guide</strong>49Dimension Lines Always OnAutomatic dimensions can be hidden individually by clicking on the visible icon for eachautomatic line, or all automatic dimensions can be hidden by going to the Design View settingsgroup on the Settings tab and selecting <strong>User</strong>-Dimensions Only on the Dimension Lines setting.Customer Support OnlyWhen you contact <strong>DeckTools</strong> Customer Support, they may suggest to change one or moreof the settings in this group to increase the software performance based on your computer’sconfiguration. This section also includes your serial number.Quote MethodsThe fields in the Estimating Labor and Estimating Materials groups enable you to set up a quotemethod precisely tailored to your company’s needs.Estimating and quoting setup is an important part of using <strong>DeckTools</strong> software. Settings forestimating labor and materials are very flexible and affect the estimate in the Quick Stat box as wellas the price quoted on the Proposal, Estimate, and Invoice reports. These settings are not hardto understand, but in order to be sure the tool is set up just the way your business is set up, weencourage you to complete your free Running Start training session, and to take advantage of thefree online classes we hold each month. In addition, there are self-paced training videos online (lookfor the calendar and “pinned” items in the Customer Support Forum—see page 67 for details).Before proceeding with setting up the quote method, determine the method that your company usesto estimate projects. Here are the types of options to consider for price estimating:• Unit-based vs. parts-based• Retail-based vs. cost-basedCost estimate in theQuick Stat box• Labor, material and markup combinedvs. individual entriesF-<strong>DTUSERGD12</strong> ©2012 <strong>Simpson</strong> <strong>Strong</strong>-<strong>Tie</strong> Company Inc.Tip: To see an instantly updated cost estimate for the current job, change the Quick Stat box(default is Square Ft:) to Estimate.Note: The following quote methods assume a residential customer. For more information onCommercial and Custom Category Markups, see page 52.
4<strong>DeckTools</strong> ®<strong>User</strong> <strong>Guide</strong>50Unit-BasedRetail-Based, Combined MethodIn this method, you factor in your prices for materials, laborand the retail markup for both when entering in the materialsestimates.To set up this quote method:1. Set the Materials Estimating Technique to Unit-Based (bymeasured unit).2. Enter the combined retail price in the appropriate EstimatingMaterial fields: Deck Square Foot, Railing Linear Square Foot,etc.• For example, when entering the price for a railing, if youcharge $10/sq. ft. for labor and $10/sq. ft. for materialsplus a 50% markup for a residential job, you would enter$30 {($10 for labor + $5 markup) + ($10 for materials + $5markup)} in the Railing Square Foot field under EstimatingMaterials.3. Set the corresponding Estimating Labor fields to $0 (becauseyou have accounted for the labor costs in the Estimating Materials fields in step 2).4. Set the Residential Category Markup in Estimating Materials to 0%.Note: When entering a markup percentage, you must include the percentage symbol.Cost-Based, Combined MethodF-<strong>DTUSERGD12</strong> ©2012 <strong>Simpson</strong> <strong>Strong</strong>-<strong>Tie</strong> Company Inc.The steps for a cost-based, combined approach are the same as the above steps for the retailbased,combined method except only the labor and material cost estimates are included in theEstimating Material fields while the Residential Category Markup (in the Estimating Materialsgroup) is entered as percentage (your percentage markup over cost).To set up this quote method:1. Set the Materials Estimating Technique to Unit-Based (by measured unit).2. Enter the combined cost price (with no retail markup) in the appropriate Estimating Materialfields: Deck Square Foot, Railing Linear Square Foot, etc.3. Set the corresponding Estimating Labor fields to $0 (because you have accounted for thelabor costs in the Estimating Materials fields in step 2).
4<strong>DeckTools</strong> ®<strong>User</strong> <strong>Guide</strong>52Commercial and Custom Category MarkupsEach customer is entered as Residential by default; however, you can change the markupcategory on the Customer tab. Select the radio button next to the category that best fits yourcustomer. By selecting the category type on the Customer tab, the customer is prevented fromseeing confidential or sensitive information stored in your settings. The corresponding markuppercentage as entered in the Estimating Materials group in the Settings tab is then used tocalculate the estimate for the current design.Note: When entering a markup percentage, you must include the percentage symbol.The Custom Category Markup is used to quote for a job with special circumstances, such aselevation too high or too low to grade, design complexity and difficult site conditions.F-<strong>DTUSERGD12</strong> ©2012 <strong>Simpson</strong> <strong>Strong</strong>-<strong>Tie</strong> Company Inc.
5<strong>DeckTools</strong> ®<strong>User</strong> <strong>Guide</strong>53ReportsAt any time during the design process, you cangenerate any number of reports using the Reportsoption on the Main Toolbar. You can customizeall the report templates to include your companylogo and slogan. The company information andcustomer information is automatically importedfrom the Settings and Customer tabs, respectively,to the customized templates.Selecting Show Statistics switches the Info Tabspane to the Statistics tab. The other options aredescribed below.• In all of the following reports, <strong>DeckTools</strong>automatically fills in the company, customerand project information.• The dollar amounts that appear in the reports are determined by the information you enter inthe Settings tab (see page 45).• Each report created is a Microsoft ® Word or Excel file and can be further edited, if desired,after it is generated.Tip: The preview images that appear in the reports are based on the current view of the project inthe Design View. Thus, before you generate your report, be sure you set up the ideal view of theproject in the Design Views by orbiting, zooming in/out, and/or changing the backgrounds.ProposalUsing Decktools, you can generate a multi-page proposal, including full-color renderings of thecurrent design. This option launches Microsoft Word and opens the <strong>DeckTools</strong> Proposal template.F-<strong>DTUSERGD12</strong> ©2012 <strong>Simpson</strong> <strong>Strong</strong>-<strong>Tie</strong> Company Inc.<strong>DeckTools</strong> automatically fills in the cover sheet with the customer information, a preview imagein full color, as well as your company’s information on the bottom of the page. You can edit the<strong>DeckTools</strong> Proposal template before the report is generated so that it includes your own companylogo automatically, or you can manually insert your company logo after the proposal is created.The second page of the proposal includes a line drawing of the Top View and Front View (withoutdimensions) and a full-color 3D rendering in a larger format. The last page of the proposal is theone-page estimate. See below for more information on the estimate.
5<strong>DeckTools</strong> ®<strong>User</strong> <strong>Guide</strong>54EstimateThis option launches Microsoft Word and opens the <strong>DeckTools</strong> Estimate template. <strong>DeckTools</strong>automatically adds a preview image and generates the deck description, pre-tax price, tax rate, andpost-tax labor and materials estimate.Note: All reports can be further edited by you after they are generated, if desired.InvoiceWhen your project is complete, you can generate an invoice for the design. This option launchesMicrosoft Word and opens the <strong>DeckTools</strong> Invoice template. <strong>DeckTools</strong> automatically fills in thepayment terms and payment duration for the invoice due date based on the current date yougenerated the invoice.For Builders/SuppliersBills of MaterialsThese options launch Microsoft Excel and open the <strong>DeckTools</strong> Bill of Materials template.<strong>DeckTools</strong> automatically fills in a line item for every part pulled in the design. These part lineitems include a description with the part name, dimensions, and finish, as well as the Part # orSKU found in the Materials Library (see page 59).• All of the reports generated in Excel are live spreadsheets. This means you can adjust anyvalue and the rest of the spreadsheet instantly recalculates.The three types of Bill of Materials reports you can generate are:F-<strong>DTUSERGD12</strong> ©2012 <strong>Simpson</strong> <strong>Strong</strong>-<strong>Tie</strong> Company Inc.By PartBy UseBy Linear FootParts are listed together regardless of where they are used in theproject. For example, all 2x8x20 preservative-treated boards used inthe project are counted together on one line. UOM (unit of measure)is EA (each).Parts are listed separately according to where they are used in theproject. For example, all 2x8x20 preservative-treated boards usedfor joists appear on one line, while all 2x8x20 preservative-treatedboards used for beams appear on a separate line. UOM is EA.The same as the By Part report except UOM is LF (linear feet) whereapplicable.
5<strong>DeckTools</strong> ®<strong>User</strong> <strong>Guide</strong>55Purchase OrdersPurchase orders are similar to Bills of Materials except they include a line for Account Number,a Supplier/Dealer box for the supplier/dealer’s contact information, and a Ship To box for thedelivery address.• You can generate purchase orders by part or by linear foot.Labor SummaryThis generates an Excel report of the labor estimate broken out by component (deck, railing,stairs and post/foundation), and a total labor estimate with markup and tax factored in.Unit-Based Estimating SummaryThis report is the same as the Labor Summary, except it also includes the price of materials in theestimate for each component and in the total estimate.Note: All reports can be further edited by you after they are generated, if desired.Sales OrdersSales Orders are similar to Bills of Materials and Purchase Orders except they include a Customerbox for the customer’s contact information, and additional shipping information.• You can generate sales orders by part or by linear foot.Warning/Disclaimer<strong>DeckTools</strong> displays a warning (also called a “disclaimer”) the first time you save, export an imageor create a report from a dotDeck file during each design session. If you choose not to agree tothe disclaimer, the task is not completed.F-<strong>DTUSERGD12</strong> ©2012 <strong>Simpson</strong> <strong>Strong</strong>-<strong>Tie</strong> Company Inc.The following tasks will launch the disclaimer (once per deck file per design session):1. Save/Save As a deck file.2. Save a Railing Style.3. Generate a Report.4. Export an image.5. Export an animation.6. Export an AutoCAD file.
5<strong>DeckTools</strong> ®<strong>User</strong> <strong>Guide</strong>56The full text of the warning is as follows:WARNING: <strong>Simpson</strong> <strong>Strong</strong>-<strong>Tie</strong> ® <strong>DeckTools</strong> ® software does not perform any of theengineering calculations or structural design required for construction. Please consulta licensed engineer, architect or building professional for design assistance and safetyinformation. Failure to do so may result in personal injury and property damage. <strong>Simpson</strong><strong>Strong</strong>-<strong>Tie</strong> is not responsible or liable for any damages resulting from the construction ofyour design or other use of <strong>DeckTools</strong> software.Custom Drawings Template<strong>DeckTools</strong> provides Microsoft Word templates that can be easily customized to include your companylogo and information. One such template is a custom drawing template.<strong>DeckTools</strong> installs two folders on your computer which you should know about:• Master templates should NOT be modified. They are stored in the folder located here:C:\Prorgam Files (“Program Files (x86)” in Vista)\<strong>Simpson</strong> <strong>Strong</strong>-<strong>Tie</strong>\<strong>DeckTools</strong>\ReportTemplates. Do not save over the templates located in this folder.• Templates you customize are saved here: My Documents (“Documents” in Vista)\<strong>DeckTools</strong>Data\Custom Report Templates. <strong>DeckTools</strong> will look in this folder for any customizedtemplates when creating reports. Instructions for saving a customized drawings template arebelow.Note: We offer online classes each month that cover topics such as customizing reporttemplates, as well as self-paced training videos online (look for the calendar and “pinned” itemsin the Customer Support Forum—see page 67 for details).You can create custom drawing templates for any or all the three page sizes provided: letter (8.5" x11"), legal (8.5" x 14"), and tabloid (11" x 17").F-<strong>DTUSERGD12</strong> ©2012 <strong>Simpson</strong> <strong>Strong</strong>-<strong>Tie</strong> Company Inc.To create a custom drawing template:1. Go to C:\Progam Files (“Program Files (x86)” in Vista)\<strong>Simpson</strong> <strong>Strong</strong>-<strong>Tie</strong>\<strong>DeckTools</strong>\ReportTemplates and double-click a template to open it in Microsoft Word.2. Click in an open area of the template to prevent extra pages being added to the template.3. Select Insert > Picture and navigate to your logo image location, then click the Insert button.4. Move the logo to the space provided in the upper-left corner of the template and resize it to fitthat space by dragging only the outside corners of the image box (dragging the center pointswill distort the image).
5<strong>DeckTools</strong> ®<strong>User</strong> <strong>Guide</strong>575. Right-click the image and select Order > Send to Back. This will help make sure the imagedoesn’t obscure the border. You can resize the border if needed.6. In the notes area, enter your standard notes; these can then be edited on a case-by-case basis.• The black dots with the numbers are intended to correspond to the notes and can be movedover the drawing where appropriate.7. Select File > Save As, then in the dialog box change Save As Type: to Document Template(*.dot) (or (*.dotx) in Vista).8. Change Save In: to My Documents (“Documents” in Vista)\<strong>DeckTools</strong> Data\Custom ReportTemplates9. Leave File Name: as-is or enter your own name.10. Click Save.When you are ready to print plans, open the saved template and insert an image from your design.(See Export Image File Options below) When you save this file, it will automatically become astandard (non-template) Word document (.doc, or .docx in Vista).Tip: EMF is the preferred format for placing deck designs into a Customs Drawing Template.Export Image File OptionsWhile you are in any of the four DesignViews you can save any View as a picturefile (JPG or PNG), movie (AVI), CADdrawing (DWG or DXF), or vector drawing(EMF). These formats can be emailed orinserted into other documents.F-<strong>DTUSERGD12</strong> ©2012 <strong>Simpson</strong> <strong>Strong</strong>-<strong>Tie</strong> Company Inc.
5<strong>DeckTools</strong> ®<strong>User</strong> <strong>Guide</strong>58To export an image, first arrange the deck design within one of the Design Views the way you wantit to appear in your image (for more about The Design Views, see page 7). Then select File > ExportImage File and choose from the following options:Web/Email QualityPrint QualityExport the image to a JPEG (.jpg) file. Youcan choose between Small (160 pixels wide),Large (500 pixels wide) and Maximum(window size).Export the image to a Portable NetworkGraphics (.png) file type.360º Animated Frames Save your image as a video clip in AudioVideo Interleave (.avi) format. You can setthe number of frames you would like in the360º animation. More frames makes a longeranimation (and a larger file size.)AutoCAD DWGAutoCAD DXFEnhanced Meta FileExport the image to a DWG “drawing” format,which is perhaps the most widely used formatfor CAD drawings.Export the image to a DXF file format, whichis also used for enabling CAD data exchangebetween Autodesk’s AutoCAD ® software andother programs.Export the image to an EMF file format, avector-based format which can be rescaledwithout degradation in applications such asMicrosoft ® Word, PowerPoint, Visio and manyother programs.F-<strong>DTUSERGD12</strong> ©2012 <strong>Simpson</strong> <strong>Strong</strong>-<strong>Tie</strong> Company Inc.Tip: Some <strong>DeckTools</strong> users share their <strong>DeckTools</strong> deck design movies(File > Export Image File > 360º Animated Frames) with their customers onlineusing free video-sharing Websites, such as www.youtube.com or www.vimeo.com.
6<strong>DeckTools</strong> ®<strong>User</strong> <strong>Guide</strong>59Materials LibraryYou can view the <strong>DeckTools</strong>software 3D Materials Libraryby clicking the Materials Librarytab in the main window pane.Here you’ll find a list of all theparts that are available to be usedduring a design session. This listincludes many third-party, brandnameparts, such as Deckorators ®balusters and accessories,Fiberon ® , TimberTech ® ,California Redwood Company,CorrectDeck ® , Latitudes ® andEverGrain ® decking and railingproducts, Bigfoot Systems ® andWP Fail-Safe Footing Forms, Feeney Canopies, and a range of <strong>Simpson</strong> <strong>Strong</strong>-<strong>Tie</strong> ® connectors,such as hurricane ties, joist hangers, post bases, and post caps as well as their required fasteners.Unlike previous software tools you may have used, the <strong>DeckTools</strong> software 3D Materials Libraryis much more than a spreadsheet of parts. Each part has its own 3D geometry and ultra-realistictextures. Each available finish has been digitized by the <strong>DeckTools</strong> team working directly with themanufacturer.To view a list of current <strong>DeckTools</strong> Materials Library partners, please visit our Website,www.strongtie.com/decktools. We are always considering new partners: post your favorites to theCustomer Forum (See Training, Support and Customer Forum on page 66 for more information) orsend e-mail to support@decktools.com.F-<strong>DTUSERGD12</strong> ©2012 <strong>Simpson</strong> <strong>Strong</strong>-<strong>Tie</strong> Company Inc.Product InformationWithin the Materials Library, you will see a column of links to “Product info.” These links willopen the Online tab within <strong>DeckTools</strong> and will take you to manufacturer’s Website information. Forinstance, the product info links for <strong>Simpson</strong> <strong>Strong</strong>-<strong>Tie</strong> ® products will take you to Web pages thatcan help with installation information.
6<strong>DeckTools</strong> ®<strong>User</strong> <strong>Guide</strong>60Excluding PartsIf there are particular parts that you do not want to be available during a design session, you canclick the checkbox to the left of the part in the Materials Library. This allows you to turn off certainfinishes that you no longer use, or certain dimensions, such as 20' lumber, which will not fit in yourtruck. The unchecked parts will not be used in Reports.Note: You can also use the Setup Assistant to disable entire product lines with a single click.For more information on The Setup Assistant, see page 5.Exporting/Importing Prices and SKUsYou can generate an Excel spreadsheet from the Materials List by selecting Materials > ExportLibrary to Excel. In this spreadsheet, you can update the prices and the SKUs for parts before reimportingthe spreadsheet into <strong>DeckTools</strong>.Once you or your supplier has updated pricing information in the Excel file, you can re-import thatfile by selecting Materials > Import Prices From Excel to update the price and SKU info in theMaterials Library.F-<strong>DTUSERGD12</strong> ©2012 <strong>Simpson</strong> <strong>Strong</strong>-<strong>Tie</strong> Company Inc.Follow these steps to Import Pricing into your Materials Library:1. Select Materials > Import Prices from Excel.2. A Microsoft Excel Import dialogue box will pop-up.Locate the Excel file with updated pricing and selectOpen.3. A <strong>DeckTools</strong> ® 3D Materials Library dialogue box willappear, use the drop-down menus to select the columnthat contains price and the column that contains SKU orpart number and then click Proceed.4. The import will take roughly one minute or more. Whencomplete, a pop-up will appear displaying ImportSuccessful showing the total materials found, materialsupdated, and materials not found.5. Select OK to complete the process.
6<strong>DeckTools</strong> ®<strong>User</strong> <strong>Guide</strong>61Sharing Libraries with SuppliersYou can e-mail an exported Materials Library Excel spreadsheet to a supplier to get pricinginformation.To share a library:1. In the Materials Library, uncheck unwanted or unused items to customize the library for theretailer. This could greatly reduce the number of items that need pricing.2. Export your library to an Excel spreadsheet by selecting Materials > Export Library to Excel.• You can create as many custom library spreadsheets as you need when working withdifferent suppliers.3. E-mail the spreadsheet to your supplier, then have them fill in the pricing information ande-mail the spreadsheet back.4. Import the supplier’s prices from the spreadsheet by selecting Materials > Import PricesFrom Excel.• Suppliers that have <strong>DeckTools</strong> can simply export their own library and e-mail the Excelspreadsheet to all their builder customers that have <strong>DeckTools</strong>.Import and Export Pricing to a POS System<strong>User</strong>s can synchronize the <strong>DeckTools</strong> Materials Library pricing with industry-leading POS (point-ofsaleand yard management) solutions. You can synchronize library pricing with these managementsystems with one click and/or send a Bill of Materials report for a <strong>DeckTools</strong> design direct to thePOS for processing. Check the Customer Support Forum for the latest information (see CustomerSupport Forum, page 67).PrismF-<strong>DTUSERGD12</strong> ©2012 <strong>Simpson</strong> <strong>Strong</strong>-<strong>Tie</strong> Company Inc.To set up Prism:1. Go to the Settings Tab in the Info Tabs.2. Go to Reports and set the value for the POS Configuration to “Prism: C:\POS”.3. When <strong>DeckTools</strong> launches it will check for updated pricing data and will update the pricingautomatically.• You can also manually select Import Prices from POS in the Materials menu to manuallyupdate pricing.
6<strong>DeckTools</strong> ®<strong>User</strong> <strong>Guide</strong>62To import pricing from Prism’s POS:1. Go to the Materials menu and select Import Prices from POS.• <strong>DeckTools</strong> will connect to Prism’s database and update the <strong>DeckTools</strong> materials priceswhere the SKU matches Prism’s SKU. You do not have to wait to use <strong>DeckTools</strong> becausethis update will perform as a background task.To export pricing to Prism’s POS:1. Go to Reports > Send to POS.• <strong>DeckTools</strong> will write an order file into the directory specified in the POS Config. This filewill be named .es1 where is an incrementing number to keep the filenames unique.2. Please use Prism’s Database to import the order file and ring up the customer.Note: Pricing is NOT automatically recalculated to reflect price changes between when theestimate or bill of materials was initially created and current prices.SpruceF-<strong>DTUSERGD12</strong> ©2012 <strong>Simpson</strong> <strong>Strong</strong>-<strong>Tie</strong> Company Inc.To set up Spruce:1. Go to the Settings Tab in the Info Tabs.2. Go to Reports and set the value for the POS Configuration to Spruce: D:\POS.• POS Config should be set to Spruce. Then make sure there is a space after the colon. Thenthe DOS path where the order files will be written so they can be picked up by Spruce, addanother space, then the branch number (4 digits), add another space, and finally the SQLconnection string.3. Create the directory specified in POS Configuration (i.e. D:\POS ).• Example: Spruce: D: \POS 1000 DRIVER=SQL Server Native Client4. When <strong>DeckTools</strong> launches, the software will check for updated pricing data and update thepricing automatically and accordingly.• You can also manually select Import Prices from POS in the Materials menu to manuallyupdate pricing.To import pricing from Spruce:1. Go to the Materials menu and select Import Prices from POS.• <strong>DeckTools</strong> will connect to the SpruceWare.NET database and update the <strong>DeckTools</strong>materials prices where the SKU matches the SpruceWare.NET SKU. You do not have towait to use <strong>DeckTools</strong> because this update will perform as a background task.
6<strong>DeckTools</strong> ®<strong>User</strong> <strong>Guide</strong>63To export pricing to Spruce:1. Go to Reports > Send to POS.• <strong>DeckTools</strong> will write an order file into the directory specified in the POS Config. This filewill be named , - -. txt where is an incrementing number to keep the file names unique.2. Please use SpruceWare.NET to import the order file and ring up the customer.Note: Pricing is NOT automatically recalculated to reflect price changes between when theestimate or bill of materials was initially created and current prices.Activant Dimensions CanadaTo set up Activant Dimensions Canada:1. Go to the Settings Tab in the Info Tabs.2. Go to Reports and set the value for the POS Configuration to Activant: D:\POS.3. When <strong>DeckTools</strong> launches, the software will check for updated pricing data and update thepricing automatically and accordingly.• You can also manually select Import Prices from POS in the Materials menu to manuallyupdate pricing.4. Create the directory specified in POS Configuration (i.e. D:\POS ).To import pricing from Activant Dimensions Canada:1. Go to the Materials menu and select Import Prices from POS.• <strong>DeckTools</strong> will connect to Activant’s database and update the <strong>DeckTools</strong> materials priceswhere the SKU matches Activant’s SKU. You do not have to wait to use <strong>DeckTools</strong>because this update will perform as a background task.F-<strong>DTUSERGD12</strong> ©2012 <strong>Simpson</strong> <strong>Strong</strong>-<strong>Tie</strong> Company Inc.To export pricing to Activant Dimensions Canada:1. Go to Reports > Send to POS.• <strong>DeckTools</strong> will write an order file into the directory specified in the POS Config. This filewill be named .es1 where is an incrementing number to keep the filenames unique.2. Please use Activant’s Database to import the order file and ring up the customer.
6<strong>DeckTools</strong> ®<strong>User</strong> <strong>Guide</strong>64Search FieldThe Materials library contains search fields for each corresponding column. With so manyproducts listed in the library, this feature enables users to narrow down the list to find itemswith ease. The search field can be collapsed or expanded like any other group. The Links columncannot be searched on but will contain the number of rows returned by the search.To search for products in the Materials Library:1. Type a string of at least two characters into a search field, such as the one under the Namecolumn heading, and hit Enter. All rows whose Name contents contain the search string will bedisplayed. If the Category contains the search string, all rows in the Category will be displayed.If the Brand contains the search string, all rows for that Brand will be displayed.2. Entering a search string in a field will automatically clear out all other search fields.3. Delete the contents of the search field and hit Enter to display all records again.Note: We hold onlineclasses each monththat cover topics, suchas using the MaterialsLibrary, and there areself-paced training videosonline as well (look forthe “pinned” items inthe Customer SupportForum—see page 67for details).F-<strong>DTUSERGD12</strong> ©2012 <strong>Simpson</strong> <strong>Strong</strong>-<strong>Tie</strong> Company Inc.
7<strong>DeckTools</strong> ®<strong>User</strong> <strong>Guide</strong>65DEK DrainThe DEK Drain feature of <strong>DeckTools</strong> enables you to design a water diversion system with a fewsimple steps and automatically estimates the parts/materials required. DEK Drain sizes the panelsfor you based on the layout you create in <strong>DeckTools</strong>.A water diversion system can enable you to use the space beneath your deck.To design a water diversion system:1. Select a deck level.2. Select Design Tool > Add Water Diversion > DEK Drain > Draw Coverage Area - Single Panelor > Draw Coverage Area - Double Panel.3. Draw out a main coverage area in the same manner you would draw a deck or a wall.4. If you have a bay or bump-out feature in your deck shape, repeat the process when drawingthe water diversion system but this time select Design Tool > Add Water Diversion > DEKDrain > Draw Scupper Area - Single Panel or > Draw Scupper Area - Double Panel. Drawinga scupper area looks the same as drawing the coverage area.Note: There is a light blue shaded area for each coverage or scupper area you draw. This area“sticks” to the deck as you move it and is there to help you realize if you accidentally overlapany area.F-<strong>DTUSERGD12</strong> ©2012 <strong>Simpson</strong> <strong>Strong</strong>-<strong>Tie</strong> Company Inc.5. Select one or more segmentson the DEK Drain area(s)you’ve drawn.6. Use the DEK Drain submenuto assign flashing alongthe house, a bib/drain overthe beam or rim, or the rimboard flashing, each with aclick of a color-coded button.The segments then matchthe colors on the DEK Drainsubmenu items so you caneasily review or change what isassigned to each segment.Note: The DEK Drain menu changes depending on what you have selected and gives you tipsdescribing what to do next.
8<strong>DeckTools</strong> ®<strong>User</strong> <strong>Guide</strong>66Training, Support and Customer Forum<strong>Simpson</strong> <strong>Strong</strong>-<strong>Tie</strong> is here to help you succeed with <strong>DeckTools</strong> software every step of the way.From your first designs to your 100th sale, we offer comprehensive support. Call (877) 332-5397(toll-free) during business hours or e-mail us at support@decktools.com with your questions andcomments.You can also get answers on our Customer Support Forum on the Internet (see page 67 for details).TrainingEvery <strong>DeckTools</strong> user is encouraged to take advantage of our free one-on-one training as well asonline classes and training videos.One-on-One TrainingWith each license purchase you receive a FREE one-hour personalized training session toget started with <strong>DeckTools</strong>. This one-on-one Web-based training session covers initial setup,configuration, and a complete project design and estimating session to give you the runningstart you need to put <strong>DeckTools</strong> software to work for your business immediately. Call (877) 332-5397 or e-mail our training and support specialists at support@decktools.com to schedule yourtraining session.Online Training<strong>Simpson</strong> <strong>Strong</strong>-<strong>Tie</strong> regularly offers FREE <strong>DeckTools</strong> online, classroom-style training sessions.Dates and times are posted on the Customer Forums (click the Calendar button to see a scheduleof online classes—see more info below).In addition, regularly used features are also covered by self-paced online training videos that youcan review anytime at your convenience. The videos are available via the Customer Forum in thePinned Topic category (see more info below) and cover many topics, such as:F-<strong>DTUSERGD12</strong> ©2012 <strong>Simpson</strong> <strong>Strong</strong>-<strong>Tie</strong> Company Inc.• Getting started• Estimating• Railings and stairs• Custom lattice and siding• Door and window cutouts (for the adjacent house)• Custom framing• Working with drawings and reports
8<strong>DeckTools</strong> ®<strong>User</strong> <strong>Guide</strong>67Customer Support ForumThe <strong>DeckTools</strong> Customer Support Forum is an invaluable tool for any <strong>DeckTools</strong> user. A vibrantcommunity of deck professionals as well as our technical support staff answer questions and holddiscussions on a wide variety of topics. In addition, <strong>DeckTools</strong> users frequently share customrailings, custom objects and other files.To get started with the Customer Support Forum you must first register by copying the followingWeb address into your browser and filling out the form: http://www.decktools.com/Join.aspx.Within 24 hours, <strong>DeckTools</strong> staff will approve your account. Once your Customer Support Forumaccount is approved, you can view and post to the forum. To visit the forum, use your browser to goto http://www.decktools.com/Forum2-1.aspx.F-<strong>DTUSERGD12</strong> ©2012 <strong>Simpson</strong> <strong>Strong</strong>-<strong>Tie</strong> Company Inc.
8<strong>DeckTools</strong> ®<strong>User</strong> <strong>Guide</strong>68Navigating the ForumWhen you first arrive at the Customer Support Forum site, you will see a home page similar tothis one:Note: The Pinned Topics will always appear when you first log in. Generally, this categorycontains items that forum users access frequently. One Pinned Topic is always the mostrecent version of the <strong>DeckTools</strong> software installer.View your profileYou can edit the info that appearson your profile page via the YourProfile box on the Control Panelpage.Access the Control PanelTo view your accountsummary, set site and e-mailoptions, subscribe to topicsand forum, and moreView a calendarof online classesView “hot” topics (thosewith five or more replies) orhighly rated topics (thosewith an average rating offour or more stars)View yourmessage inboxNavigate theforum pagesFilter the forumtopics displayedin the windowF-<strong>DTUSERGD12</strong> ©2012 <strong>Simpson</strong> <strong>Strong</strong>-<strong>Tie</strong> Company Inc.Search the forumStart your ownforum topic or pollEnter andread a topic
8<strong>DeckTools</strong> ®<strong>User</strong> <strong>Guide</strong>69Navigating Within a TopicOnce you enter a forum topic, you have more options available to you.Give this topic a ratingof one to five starsThe display modes areFlat Ascending (oldest first),Flat Descending (newest first),and Threaded (oldest post visible,others listed in one-line previews)Post your own reply to thistopic (see Posting on page 70)Click a post author’s nameto view his/her profileContact the post author(see page 70)F-<strong>DTUSERGD12</strong> ©2012 <strong>Simpson</strong> <strong>Strong</strong>-<strong>Tie</strong> Company Inc.
8<strong>DeckTools</strong> ®<strong>User</strong> <strong>Guide</strong>70PostingIf you wish to post your own reply to any topic, just click the Add Reply button within that topic.This brings up the Post Reply screen. In the message box, you can change the font style and sizeand even insert images and hyperlinks.Tip: When you’re done typing your message, you may want to click the Spell Check buttonor click the Preview button to see what your post will look like in the forum before posting.Contacting Post AuthorsInstead of posting a reply to a topic, you can instead contact a post author directly, whether it isthe person who started the topic or somebody who replied to the topic. The following buttonsappear at the bottom of each reply within a topic. The “user” is thus the person who posted thereply, not necessarily the person who initiated the topic.Send PME-mailWebSend the user a private message within the<strong>DeckTools</strong> Customer Support Forum. Themessage appears in that user’s <strong>DeckTools</strong>Customer Support Forum inbox.Send the user a message that is delivered totheir private e-mail address.Visit the user’s homepage. This option onlyappears if the user has entered a home pageURL via the Contact Details page (accessiblethrough the Control Panel).AttachmentsF-<strong>DTUSERGD12</strong> ©2012 <strong>Simpson</strong> <strong>Strong</strong>-<strong>Tie</strong> Company Inc.You can also attach files to any post via the Edit Attachment button. However, if you are postinga rail or object you wish to share, the best way to do this is not by replying to just any topic orstarting a new topic or poll, but by posting in the Sharing Libraries (see Sharing Designs below).New Topics and PollsWhen you post a new topic or poll (by clicking the New Topic or New Poll button), you are askedto enter a subject for the topic/poll. You may also write a description if you choose.
8<strong>DeckTools</strong> ®<strong>User</strong> <strong>Guide</strong>71Sharing DesignsWithin the Pinned Topics category you will find the Railing Style Sharing Library and the ObjectSharing Library. The Railing Style Sharing Library contains .rail files created by users with theRailing Designer (see page 37). The Object Sharing Library contains .deck files, which are partsor even whole designs created by users (see Custom Parts Tab on page 43).To share your designs:1. Within <strong>DeckTools</strong>, save your.deck or .rail file.2. Within the Customer SupportForum, enter the RailingStyle Sharing Library or theObject Sharing Library forum,depending on which type ofdesign you are sharing.3. Click the Add Reply button.The Post Reply screenappears.4. Fill out the message box witha description of the object,and add an image of theobject or design if you haveone by clicking the InsertImage button.5. Click the Edit Attachmentbutton and select your .deck or .rail file. (Note that you can add multiple files to your post.)6. Click the Upload Attachments button.7. Back in the Post Reply window, click the Post Reply button.F-<strong>DTUSERGD12</strong> ©2012 <strong>Simpson</strong> <strong>Strong</strong>-<strong>Tie</strong> Company Inc.To download and use other users’ designs:1. Within the Customer Support Forum, enter the Railing Style Sharing Library or the ObjectSharing Library forum, depending on which type of design you want to download.2. When you see a design you want to download, click the file name in the Post Attachmentwindow of the respective post.3. In the pop-up window, click Save and save the .rail file to your My Documents (“Documents”in Vista)\<strong>DeckTools</strong> Data\Railing Styles folder, or the .deck file to your My Documents(“Documents” in Vista)\<strong>DeckTools</strong> Data\Custom Objects folder for drawings you want to usefrom the Design Tool > Custom Objects > <strong>User</strong>-Defined menu.
8<strong>DeckTools</strong> ®<strong>User</strong> <strong>Guide</strong>72• If there are designs you like and want to keep but do not need to access from within<strong>DeckTools</strong>, you can save them anywhere on your system.4. The next time you start <strong>DeckTools</strong>, you can find the railings you downloaded in the Details >Railings > Select Railing Style > <strong>User</strong>-Defined menu and the objects you downloaded in theDesign Tool > Custom Objects > <strong>User</strong>-Defined menu.Sharing Designs via E-mailYou can also share saved files via e-mail. Simply attach a file to an e-mail message, then havethe recipient save custom railings (.rail files) to their My Documents (“Documents” in Vista)\<strong>DeckTools</strong> Data\Railing Styles folder, or save custom objects (.deck files) to your My Documents(“Documents” in Vista)\<strong>DeckTools</strong> Data\Custom Objects folder.You can share deck projects the same way: simply attach the .deck file to an e-mail, then havethe recipient save the file anywhere on their computer and double-click the file to open it in<strong>DeckTools</strong>.ContactPlease contact <strong>DeckTools</strong> Customer Support if you have any questions about installing or using<strong>DeckTools</strong> ® Professional Deck Design and Sales Software.Call toll-free during business hours: 877-DECK-EXPERT (877-332-5397)Or e-mail: support@decktools.comSoftware UpdatesBecause the industry is always changing, <strong>Simpson</strong> <strong>Strong</strong>-<strong>Tie</strong> releases updates to its <strong>DeckTools</strong>software and Materials Library to keep up with these developments.F-<strong>DTUSERGD12</strong> ©2012 <strong>Simpson</strong> <strong>Strong</strong>-<strong>Tie</strong> Company Inc.<strong>DeckTools</strong> software includes an automatic update feature. This means that for your convenience<strong>DeckTools</strong> downloads and installs updates to the program or 3D Materials Library automaticallywith no further action required on your part.To check manually for updates you can go to the Help menu and select Check for Software/MaterialUpdates.
9<strong>DeckTools</strong> ®<strong>User</strong> <strong>Guide</strong>73Keyboard ShortcutsF-<strong>DTUSERGD12</strong> ©2012 <strong>Simpson</strong> <strong>Strong</strong>-<strong>Tie</strong> Company Inc.CommandShortcutZoom boxALT + drag mouseMaximize Top View ALT + 1Maximize Right Elevation View ALT + 2Maximize 3D Perspective View ALT + 3Maximize Front Elevation View ALT + 4All Design Views (4-up) ALT + 5Toggle shape/parts selection toolSpacebarSplit segment (add point to segment) +Remove point (from segment) -Delete selected object, segment, or point DELETE or DEL, or CTRL + XMenu drop-downsATL + first letter of titleToggle light bloomCTRL + BCopyCTRL + CToggle decking layerCTRL + DToggle grid snap (in Draw or Modify mode) CTRL + GToggle shadowsCTRL + HToggle info tabsCTRL + INew deck projectCTRL + NOpen deck projectCTRL + OToggle railingsCTRL + RSave deck projectCTRL + SPasteCTRL + VToggle waterCTRL + WUndoCTRL + ZGroupCTRL + ALT + GUngroupCTRL + ALT + URotate accessoryR + drag mousePan in top, right, and front viewsCTRL-click and drag mousePan in 3D ViewCTRL-click and drag mouseUndo last click (when drawing wall/deck) BACKSPACE
9<strong>DeckTools</strong> ®<strong>User</strong> <strong>Guide</strong>74<strong>DeckTools</strong> Copyright © 2012 <strong>Simpson</strong> <strong>Strong</strong>-<strong>Tie</strong> Company Inc. All rights reserved. No portionof the contents of this publication may be reproduced or transmitted in any form or by any meanswithout the express written permission of <strong>Simpson</strong> <strong>Strong</strong>-<strong>Tie</strong>.F-<strong>DTUSERGD12</strong> ©2012 <strong>Simpson</strong> <strong>Strong</strong>-<strong>Tie</strong> Company Inc.