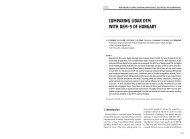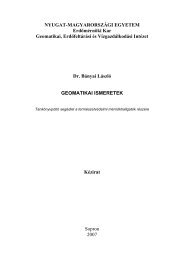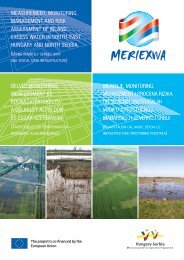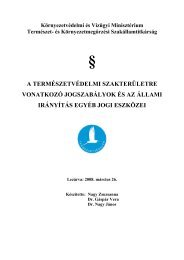Leica Photogrammetry Suite Project Manager
Leica Photogrammetry Suite Project Manager
Leica Photogrammetry Suite Project Manager
Create successful ePaper yourself
Turn your PDF publications into a flip-book with our unique Google optimized e-Paper software.
<strong>Leica</strong> <strong>Photogrammetry</strong><strong>Suite</strong><strong>Project</strong> <strong>Manager</strong>
Copyright © 2006 <strong>Leica</strong> Geosystems Geospatial Imaging, LLCAll rights reserved.Printed in the United States of America.The information contained in this document is the exclusive property of <strong>Leica</strong> Geosystems Geospatial Imaging, LLC.This work is protected under United States copyright law and other international copyright treaties and conventions.No part of this work may be reproduced or transmitted in any form or by any means, electronic or mechanical,including photocopying and recording, or by any information storage or retrieval system, except as expresslypermitted in writing by <strong>Leica</strong> Geosystems Geospatial Imaging, LLC. All requests should be sent to the attention of:<strong>Manager</strong>, Technical Documentation<strong>Leica</strong> Geosystems Geospatial Imaging, LLC.5051 Peachtree Corners Circle<strong>Suite</strong> 100Norcross, GA 30092-2500 USA.The information contained in this document is subject to change without notice.Government Reserved Rights. MrSID technology incorporated in the Software was developed in part through aproject at the Los Alamos National Laboratory, funded by the U.S. Government, managed under contract by theUniversity of California (University), and is under exclusive commercial license to LizardTech, Inc. It is used underlicense from LizardTech. MrSID is protected by U.S. Patent No. 5,710,835. Foreign patents pending. The U.S.Government and the University have reserved rights in MrSID technology, including without limitation: (a) The U.S.Government has a non-exclusive, nontransferable, irrevocable, paid-up license to practice or have practicedthroughout the world, for or on behalf of the United States, inventions covered by U.S. Patent No. 5,710,835 and hasother rights under 35 U.S.C. § 200-212 and applicable implementing regulations; (b) If LizardTech's rights in theMrSID Technology terminate during the term of this Agreement, you may continue to use the Software. Anyprovisions of this license which could reasonably be deemed to do so would then protect the University and/or theU.S. Government; and (c) The University has no obligation to furnish any know-how, technical assistance, or technicaldata to users of MrSID software and makes no warranty or representation as to the validity of U.S. Patent 5,710,835nor that the MrSID Software will not infringe any patent or other proprietary right. For further information about theseprovisions, contact LizardTech, 1008 Western Ave., <strong>Suite</strong> 200, Seattle, WA 98104.ERDAS, ERDAS IMAGINE, IMAGINE OrthoBASE, Stereo Analyst and IMAGINE VirtualGIS are registered trademarks;IMAGINE OrthoBASE Pro is a trademark of <strong>Leica</strong> Geosystems Geospatial Imaging, LLC.SOCET SET is a registered trademark of BAE Systems Mission Solutions.Other companies and products mentioned herein are trademarks or registered trademarks of their respective owners.
Table of ContentsTable of Contents . . . . . . . . . . . . . . . . . . . . . . . . . . . . . . iiiList of Figures . . . . . . . . . . . . . . . . . . . . . . . . . . . . . . . . xiiiList of Tables . . . . . . . . . . . . . . . . . . . . . . . . . . . . . . . . xviiPreface . . . . . . . . . . . . . . . . . . . . . . . . . . . . . . . . . . . . . xixAbout This Manual . . . . . . . . . . . . . . . . . . . . . . . xixExample Data . . . . . . . . . . . . . . . . . . . . . . . . . . . xixDocumentation . . . . . . . . . . . . . . . . . . . . . . . . . . xixConventions Used in This Book . . . . . . . . . . . . . . xixIntroduction . . . . . . . . . . . . . . . . . . . . . . . . . . . . . . . . . .1Introduction to LPS <strong>Project</strong> <strong>Manager</strong> . . . . . . . . . . . . . . . . . . 3Introduction. . . . . . . . . . . . . . . . . . . . . . . . . . . . . . 3Using LPS <strong>Project</strong> <strong>Manager</strong> . . . . . . . . . . . . . . . . . . . 3LPS <strong>Project</strong> <strong>Manager</strong> Functionality . . . . . . . . . . . . . 5Triangulation . . . . . . . . . . . . . . . . . . . . . . . . . . . . . . . 5Tour Guide Examples . . . . . . . . . . . . . . . . . . . . . . . 6Frame Camera Tour Guide . . . . . . . . . . . . . . . . . . . . . . 6Digital Camera Tour Guide . . . . . . . . . . . . . . . . . . . . . . 6SPOT Pushbroom Sensor Tour Guide . . . . . . . . . . . . . . . 7Appendix Example . . . . . . . . . . . . . . . . . . . . . . . . . 7Batch Processing . . . . . . . . . . . . . . . . . . . . . . . . . . . . . 8About LPS <strong>Project</strong> <strong>Manager</strong>. . . . . . . . . . . . . . . . . . . 8Menu Bar . . . . . . . . . . . . . . . . . . . . . . . . . . . . . . . . . . 8Toolbar . . . . . . . . . . . . . . . . . . . . . . . . . . . . . . . . . . . 9Keyboard Shortcuts . . . . . . . . . . . . . . . . . . . . . . . . . . 10Next . . . . . . . . . . . . . . . . . . . . . . . . . . . . . . . . . . . 10Photogrammetric Theory . . . . . . . . . . . . . . . . . . . . . . . .11Introduction to <strong>Photogrammetry</strong> . . . . . . . . . . . . . . . . . . . . 13Introduction. . . . . . . . . . . . . . . . . . . . . . . . . . . . . 13What is <strong>Photogrammetry</strong>? . . . . . . . . . . . . . . . . . . . . . 13Types of Photographs and Images . . . . . . . . . . . . . . . . 15Why use <strong>Photogrammetry</strong>? . . . . . . . . . . . . . . . . . . . . 16LPS <strong>Project</strong> <strong>Manager</strong>Table of Contents / iii
<strong>Photogrammetry</strong> vs. Conventional Geometric Correction . 17Single Frame Orthorectification vs. Block Triangulation . . 18Image and Data Acquisition . . . . . . . . . . . . . . . . 20Photogrammetric Scanners . . . . . . . . . . . . . . . . . . . . . 22Desktop Scanners . . . . . . . . . . . . . . . . . . . . . . . . . . . 22Scanning Resolutions . . . . . . . . . . . . . . . . . . . . . . . . . 23Coordinate Systems . . . . . . . . . . . . . . . . . . . . . . . . . . 25Terrestrial Photography . . . . . . . . . . . . . . . . . . . . . . . . 27Interior Orientation . . . . . . . . . . . . . . . . . . . . . . 28Principal Point and Focal Length . . . . . . . . . . . . . . . . . . 29Fiducial Marks . . . . . . . . . . . . . . . . . . . . . . . . . . . . . . 29Lens Distortion . . . . . . . . . . . . . . . . . . . . . . . . . . . . . 31Exterior Orientation . . . . . . . . . . . . . . . . . . . . . . 32Rotation Matrix . . . . . . . . . . . . . . . . . . . . . . . . . . . . . 33The Collinearity Equation . . . . . . . . . . . . . . . . . . . . . . 36Photogrammetric Solutions . . . . . . . . . . . . . . . . . 37Space Resection . . . . . . . . . . . . . . . . . . . . . . . . . . . . . 38Space Forward Intersection . . . . . . . . . . . . . . . . . . . . . 39Bundle Block Adjustment . . . . . . . . . . . . . . . . . . . . . . 40Least Squares Adjustment . . . . . . . . . . . . . . . . . . . . . . 43Self-calibrating Bundle Adjustment . . . . . . . . . . . . . . . . 46Automatic Gross Error Detection . . . . . . . . . . . . . . . . . 46GCPs. . . . . . . . . . . . . . . . . . . . . . . . . . . . . . . . . . 47GCP Requirements . . . . . . . . . . . . . . . . . . . . . . . . . . 48Processing Multiple Strips of Imagery . . . . . . . . . . . . . . 49Tie Points . . . . . . . . . . . . . . . . . . . . . . . . . . . . . . 50Automatic Tie Point Collection . . . . . . . . . . . . . . . . . . . 50Image Matching Techniques . . . . . . . . . . . . . . . . 51Area-based Matching . . . . . . . . . . . . . . . . . . . . . . . . . 52Feature-based Matching . . . . . . . . . . . . . . . . . . . . . . . 54Relation-based Matching . . . . . . . . . . . . . . . . . . . . . . . 55Image Pyramid . . . . . . . . . . . . . . . . . . . . . . . . . . . . . 55LPS <strong>Project</strong> <strong>Manager</strong> Pyramid Layers . . . . . . . . . . . . . . 56Satellite <strong>Photogrammetry</strong> . . . . . . . . . . . . . . . . . . 56SPOT Interior Orientation . . . . . . . . . . . . . . . . . . . . . . 58SPOT Exterior Orientation . . . . . . . . . . . . . . . . . . . . . . 59Collinearity Equations and Satellite Block Triangulation . . 63Orthorectification . . . . . . . . . . . . . . . . . . . . . . . . 64Cell Size . . . . . . . . . . . . . . . . . . . . . . . . . . . . . . . . . . 66LPS <strong>Project</strong> <strong>Manager</strong> Tour Guides . . . . . . . . . . . . . . . . . 67Frame Camera Tour Guide . . . . . . . . . . . . . . . . . . . . . . . . 69Introduction . . . . . . . . . . . . . . . . . . . . . . . . . . . . 69Before You Begin . . . . . . . . . . . . . . . . . . . . . . . . 70Create a New <strong>Project</strong> . . . . . . . . . . . . . . . . . . . . . 70LPS <strong>Project</strong> <strong>Manager</strong>Table of Contents / iv
Prepare the Block File . . . . . . . . . . . . . . . . . . . . . . . . 70Select Geometric Model . . . . . . . . . . . . . . . . . . . . . . . 72Define Block Properties . . . . . . . . . . . . . . . . . . . . . . . 72Add Imagery to the Block . . . . . . . . . . . . . . . . . . . 75Add Frames . . . . . . . . . . . . . . . . . . . . . . . . . . . . . . . 76Compute Pyramid Layers . . . . . . . . . . . . . . . . . . . . . . 78Define the Camera Model . . . . . . . . . . . . . . . . . . . 79Enter Specific Camera Information . . . . . . . . . . . . . . . 79Add Fiducial Marks . . . . . . . . . . . . . . . . . . . . . . . . . . 81Measure Fiducials of the Images . . . . . . . . . . . . . . . . . 81Enter Exterior Orientation Information . . . . . . . . . . . . . 87Edit the Remaining Images in the <strong>Project</strong> . . . . . . . . . . . 88Measure GCPs and Check Points . . . . . . . . . . . . . . 90Collect Point ID 1002 . . . . . . . . . . . . . . . . . . . . . . . . . 92Collect Point ID 1003 . . . . . . . . . . . . . . . . . . . . . . . . . 96Set Automatic (x, y) Drive Function . . . . . . . . . . . . . . . 98Collect Point ID 1004 . . . . . . . . . . . . . . . . . . . . . . . . . 99Collect Point ID 1005 . . . . . . . . . . . . . . . . . . . . . . . . .101Collect Point ID 1006 . . . . . . . . . . . . . . . . . . . . . . . . .102Input Check Points . . . . . . . . . . . . . . . . . . . . . . . 104Collect Point ID 2001 . . . . . . . . . . . . . . . . . . . . . . . . .105Collect Point ID 2002 . . . . . . . . . . . . . . . . . . . . . . . . .106Perform Automatic Tie Point Generation . . . . . . . 109Check Tie Point Accuracy . . . . . . . . . . . . . . . . . . . . . .111Perform Aerial Triangulation . . . . . . . . . . . . . . . 113Find Information in the Triangulation Report . . . . . . . .114Save the Triangulation Report . . . . . . . . . . . . . . . . . .117Update the Exterior Orientation . . . . . . . . . . . . . . . . .118Ortho Resample the Imagery . . . . . . . . . . . . . . . 119View the Orthoimages . . . . . . . . . . . . . . . . . . . . 122Display Graphic View . . . . . . . . . . . . . . . . . . . . . . . . .122Use the Viewer . . . . . . . . . . . . . . . . . . . . . . . . . . . . .124Magnify Areas of Overlap . . . . . . . . . . . . . . . . . . . . . .125Use the Swipe Utility . . . . . . . . . . . . . . . . . . . . . . . . .126Save and Close the Block File . . . . . . . . . . . . . . . 127Conclusions . . . . . . . . . . . . . . . . . . . . . . . . . . . . 128Reference Images . . . . . . . . . . . . . . . . . . . . . . . 129Digital Camera Tour Guide . . . . . . . . . . . . . . . . . . . . . . . 133Introduction. . . . . . . . . . . . . . . . . . . . . . . . . . . . 133Before You Begin . . . . . . . . . . . . . . . . . . . . . . . . 133Create a New <strong>Project</strong> . . . . . . . . . . . . . . . . . . . . . 134Prepare the Block File . . . . . . . . . . . . . . . . . . . . . . . .134Select Geometric Model . . . . . . . . . . . . . . . . . . . . . . .136Define Block Properties . . . . . . . . . . . . . . . . . . . . . . .136Import Exterior Orientation Parameters . . . . . . . . . . . .138Add Imagery to the Block . . . . . . . . . . . . . . . . . . 141Compute Pyramid Layers . . . . . . . . . . . . . . . . . . . . . .143LPS <strong>Project</strong> <strong>Manager</strong>Table of Contents / v
Define the Camera Model . . . . . . . . . . . . . . . . . .144Enter Specific Camera Information . . . . . . . . . . . . . . . 144Save the Camera Information . . . . . . . . . . . . . . . . . . 145Check Camera Information of the Other Images . . . . . 146Enter Interior Orientation Information . . . . . . . . . . . . 146Enter Exterior Orientation Information . . . . . . . . . . . . 147Perform Automatic Tie Point Collection . . . . . . . .148Check Tie Point Accuracy . . . . . . . . . . . . . . . . . . . . . 152Perform Aerial Triangulation . . . . . . . . . . . . . . . .153Check <strong>Project</strong> Graphic Status . . . . . . . . . . . . . . . . . . . 156Ortho Resample the Imagery . . . . . . . . . . . . . . .159View the Orthoimages . . . . . . . . . . . . . . . . . . . . .162Use LPS . . . . . . . . . . . . . . . . . . . . . . . . . . . . . . . . . 162Use a Viewer . . . . . . . . . . . . . . . . . . . . . . . . . . . . . . 163Magnify Areas of Overlap . . . . . . . . . . . . . . . . . . . . . 164Use the Swipe Utility . . . . . . . . . . . . . . . . . . . . . . . . 165Save and Close the Block File . . . . . . . . . . . . . . .167Conclusions . . . . . . . . . . . . . . . . . . . . . . . . . . . .168SPOT Pushbroom Sensor Tour Guide . . . . . . . . . . . . . . . . .169Introduction . . . . . . . . . . . . . . . . . . . . . . . . . . . .169Before You Begin . . . . . . . . . . . . . . . . . . . . . . . .170Create a New <strong>Project</strong> . . . . . . . . . . . . . . . . . . . . .170Prepare the Block File . . . . . . . . . . . . . . . . . . . . . . . . 170Choose Camera Model . . . . . . . . . . . . . . . . . . . . . . . 172Add Imagery to the Block . . . . . . . . . . . . . . . . . . . . . 174Generate Pyramid Layers . . . . . . . . . . . . . . . . . . . . . 175Define the Sensor Model . . . . . . . . . . . . . . . . . . . . . . 175Start the Point Measurement Tool . . . . . . . . . . . .177Specify the Horizontal Reference Source . . . . . . . . . . . 178Collect GCPs . . . . . . . . . . . . . . . . . . . . . . . . . . . .181Collect Point ID 1 . . . . . . . . . . . . . . . . . . . . . . . . . . . 182Collect Point ID 2 . . . . . . . . . . . . . . . . . . . . . . . . . . . 184Set Automatic (x, y) Drive Function . . . . . . . . . . . . . . 186Collect Point ID 3 . . . . . . . . . . . . . . . . . . . . . . . . . . . 186Collect Point ID 4 . . . . . . . . . . . . . . . . . . . . . . . . . . . 187Collect Point ID 5 . . . . . . . . . . . . . . . . . . . . . . . . . . . 188Collect Point ID 6 . . . . . . . . . . . . . . . . . . . . . . . . . . . 188Collect Point ID 7 . . . . . . . . . . . . . . . . . . . . . . . . . . . 189Collect Point ID 8 . . . . . . . . . . . . . . . . . . . . . . . . . . . 190Collect Point ID 9 . . . . . . . . . . . . . . . . . . . . . . . . . . . 191Collect the Last Two Control Points . . . . . . . . . . .191Set the Horizontal Reference . . . . . . . . . . . . . . . . . . . 192Collect Point ID 11 . . . . . . . . . . . . . . . . . . . . . . . . . . 193Collect Point ID 12 . . . . . . . . . . . . . . . . . . . . . . . . . . 195Set the Vertical Reference Source . . . . . . . . . . . . . . . 197Set Type and Usage . . . . . . . . . . . . . . . . . . . . . . . . . 199Save the Block File . . . . . . . . . . . . . . . . . . . . . . . . . . 200Add a Second Image to the Block . . . . . . . . . . . .200LPS <strong>Project</strong> <strong>Manager</strong>Table of Contents / vi
Generate Pyramid Layers . . . . . . . . . . . . . . . . . . . . . .200Define the Sensor Model . . . . . . . . . . . . . . . . . . . . . .201Start the Point Measurement Tool. . . . . . . . . . . . 202Collect Ground Control Points . . . . . . . . . . . . . . . 203Collect Point ID 1 . . . . . . . . . . . . . . . . . . . . . . . . . . .203Collect Point ID 2 . . . . . . . . . . . . . . . . . . . . . . . . . . .204Collect Point ID 5 . . . . . . . . . . . . . . . . . . . . . . . . . . .204Collect Point ID 6 . . . . . . . . . . . . . . . . . . . . . . . . . . .205Collect Point ID 8 . . . . . . . . . . . . . . . . . . . . . . . . . . .205Collect Point ID 9 . . . . . . . . . . . . . . . . . . . . . . . . . . .206Collect Point ID 12 . . . . . . . . . . . . . . . . . . . . . . . . . .206Perform Automatic Tie Point Collection . . . . . . . . 207Check Tie Point Accuracy . . . . . . . . . . . . . . . . . . . . . .209Perform Triangulation . . . . . . . . . . . . . . . . . . . . 210Ortho Resample the Imagery . . . . . . . . . . . . . . . 213View the Orthoimages . . . . . . . . . . . . . . . . . . . . 216Use LPS . . . . . . . . . . . . . . . . . . . . . . . . . . . . . . . . . .216Use a Viewer . . . . . . . . . . . . . . . . . . . . . . . . . . . . . .217Magnify Areas of Overlap . . . . . . . . . . . . . . . . . . . . . .218Use the Swipe Utility . . . . . . . . . . . . . . . . . . . . . . . . .219Save and Close the Block File . . . . . . . . . . . . . . . 220Conclusions . . . . . . . . . . . . . . . . . . . . . . . . . . . . 221SPOT Example Data . . . . . . . . . . . . . . . . . . . . . . 222<strong>Project</strong> Location . . . . . . . . . . . . . . . . . . . . . . . . . . . .222Imagery . . . . . . . . . . . . . . . . . . . . . . . . . . . . . . . . . .222DEM . . . . . . . . . . . . . . . . . . . . . . . . . . . . . . . . . . . .222<strong>Project</strong>ion . . . . . . . . . . . . . . . . . . . . . . . . . . . . . . . . .222Spheroid . . . . . . . . . . . . . . . . . . . . . . . . . . . . . . . . .222Zone Number . . . . . . . . . . . . . . . . . . . . . . . . . . . . . .222Datum . . . . . . . . . . . . . . . . . . . . . . . . . . . . . . . . . . .222Horizontal Units . . . . . . . . . . . . . . . . . . . . . . . . . . . .222Vertical Units . . . . . . . . . . . . . . . . . . . . . . . . . . . . . .222Sensor Information . . . . . . . . . . . . . . . . . . . . . . . . . .222GCP Map Coordinates . . . . . . . . . . . . . . . . . . . . . . . .223GCP Pixel Coordinates . . . . . . . . . . . . . . . . . . . . . . . .223Stereo Point Measurement Tool Tour Guide . . . . . . . . . . . . 225Introduction. . . . . . . . . . . . . . . . . . . . . . . . . . . . 225Before You Begin . . . . . . . . . . . . . . . . . . . . . . . . 225Open a <strong>Project</strong> . . . . . . . . . . . . . . . . . . . . . . . . . . 225Image Selection . . . . . . . . . . . . . . . . . . . . . . . . . 227Check Device Setup . . . . . . . . . . . . . . . . . . . . . . 229Select Points . . . . . . . . . . . . . . . . . . . . . . . . . . . 231Point ID 1001 . . . . . . . . . . . . . . . . . . . . . . . . . . . . . .231Point ID 1002 . . . . . . . . . . . . . . . . . . . . . . . . . . . . . .233Point ID 1003 . . . . . . . . . . . . . . . . . . . . . . . . . . . . . .236Point ID 1004 . . . . . . . . . . . . . . . . . . . . . . . . . . . . . .238Point ID 1005 . . . . . . . . . . . . . . . . . . . . . . . . . . . . . .239LPS <strong>Project</strong> <strong>Manager</strong>Table of Contents / vii
Next Steps . . . . . . . . . . . . . . . . . . . . . . . . . . . . .241Practical Applications . . . . . . . . . . . . . . . . . . . . . . . . . 243Getting Started with LPS <strong>Project</strong> <strong>Manager</strong> . . . . . . . . . . . . .245Introduction . . . . . . . . . . . . . . . . . . . . . . . . . . . .245What is a Block? . . . . . . . . . . . . . . . . . . . . . . . . .245Geometric Model . . . . . . . . . . . . . . . . . . . . . . . . .248Cameras . . . . . . . . . . . . . . . . . . . . . . . . . . . . . . . . . 249Pushbroom Sensors . . . . . . . . . . . . . . . . . . . . . . . . . 250RPC . . . . . . . . . . . . . . . . . . . . . . . . . . . . . . . . . . . . 251Mixed Sensor . . . . . . . . . . . . . . . . . . . . . . . . . . . . . . 251Reference Coordinate System . . . . . . . . . . . . . . .252Defining Units. . . . . . . . . . . . . . . . . . . . . . . . . . .254Defining Frame-specific Information . . . . . . . . . .254Rotation System Support . . . . . . . . . . . . . . . . . . . . . 255Photographic Direction . . . . . . . . . . . . . . . . . . . . . . . 255Average Flying Height . . . . . . . . . . . . . . . . . . . . . . . . 256Importing Exterior Orientation Parameters . . . . . . . . . 258Why Import Exterior Orientation Parameters? . . . . . . . 259<strong>Project</strong> Setup for Sensor Models . . . . . . . . . . . . .264The LPS <strong>Project</strong> <strong>Manager</strong> Toolbar . . . . . . . . . . . . . . . . 264Adding Images to the Block . . . . . . . . . . . . . . . . . . . . . . .267Introduction . . . . . . . . . . . . . . . . . . . . . . . . . . . .267Adding Images . . . . . . . . . . . . . . . . . . . . . . . . . .267Add Multiple Images . . . . . . . . . . . . . . . . . . . . . . . . . 267LPS CellArray . . . . . . . . . . . . . . . . . . . . . . . . . . . . . . 267Creating Pyramid Layers . . . . . . . . . . . . . . . . . . .270Defining the Camera or Sensor Model . . . . . . . . . . . . . . . .271Introduction . . . . . . . . . . . . . . . . . . . . . . . . . . . .271Interior and Exterior Orientation . . . . . . . . . . . .271Attaching One Image . . . . . . . . . . . . . . . . . . . . .272Attaching Multiple Images . . . . . . . . . . . . . . . . .273Defining or Editing Camera Information . . . . . . .273Interior Orientation . . . . . . . . . . . . . . . . . . . . . .278Frame Cameras . . . . . . . . . . . . . . . . . . . . . . . . . . . . 279Fiducial Orientation . . . . . . . . . . . . . . . . . . . . . . . . . 280Interior Orientation CellArray . . . . . . . . . . . . . . . . . . . 283Image Enhancement . . . . . . . . . . . . . . . . . . . . . . . . . 283Fiducial Mark Residuals . . . . . . . . . . . . . . . . . . . . . . . 285Defining Exterior Information of an Image . . . . .286LPS <strong>Project</strong> <strong>Manager</strong>Table of Contents / viii
Editing Exterior Information for Multiple Images . . . . . .288Editing Statistical and Status Information . . . . . . . . . .290Measuring GCPs, Check Points, and Tie Points . . . . . . . . . . 297Introduction. . . . . . . . . . . . . . . . . . . . . . . . . . . . 297Point Measurement Views. . . . . . . . . . . . . . . . . . 298Image Enhancement . . . . . . . . . . . . . . . . . . . . . . . . .298Defining the Usage of GCPs . . . . . . . . . . . . . . . . 300Importing Ground Coordinates Using the CellArray . . . .301Exporting Ground Coordinates Using the CellArray . . . .302Defining the Statistical Quality of GCPs . . . . . . . 303Collecting Horizontal Reference GCPs . . . . . . . . . . . . .304Collecting Vertical Reference GCPs . . . . . . . . . . . . . . .305Collecting GCPs on Multiple Images . . . . . . . . . . . . . . .306Collecting GCPs on Multiple Strips . . . . . . . . . . . . . . . .307Automatic Tie Point Collection . . . . . . . . . . . . . . . . . . . . . 309Introduction. . . . . . . . . . . . . . . . . . . . . . . . . . . . 309Minimum Input Requirements . . . . . . . . . . . . . . . 310Performing Automatic Tie Point Collection: An AlternativeSolution . . . . . . . . . . . . . . . . . . . . . . . . . . . . . . . . . . . . . . .311Optimizing Automatic Tie Point Collection . . . . . . . . . . .314Performing Automatic Tie Point Collection on Color Imagery317Troubleshooting Tips . . . . . . . . . . . . . . . . . . . . . . . . .318Block Triangulation . . . . . . . . . . . . . . . . . . . . . . . . . . . . 321Introduction. . . . . . . . . . . . . . . . . . . . . . . . . . . . 321Aerial Triangulation . . . . . . . . . . . . . . . . . . . . . . 321Convergence Value . . . . . . . . . . . . . . . . . . . . . . . . . .322Accuracy Estimates . . . . . . . . . . . . . . . . . . . . . . . . . .322Optimizing Aerial Triangulation Using Statistical Information. . . . . . . . . . . . . . . . . . . . . . . . . . . . . . 323Assigning Statistical Weights to Image/Photo-coordinates .323Assigning Statistical Weights to GCPs . . . . . . . . . . . . .324Assigning Statistical Weights to Exterior Orientation . . .325SCBA . . . . . . . . . . . . . . . . . . . . . . . . . . . . . . . . . 326Fixed For All Images . . . . . . . . . . . . . . . . . . . . . . .327Same Weighted Corrections For All . . . . . . . . . . . .328Different Weighted Corrections . . . . . . . . . . . . . . .328Same Unweighted Corrections For All . . . . . . . . . .328Different Unweighted Corrections . . . . . . . . . . . . . . . .329Optimizing the SCBA . . . . . . . . . . . . . . . . . . . . . . . . .329Estimating AP for SCBA . . . . . . . . . . . . . . . . . . . . . . .330Automated Gross Error Checking . . . . . . . . . . . . 333Understanding the Aerial Triangulation Report . . . . . . .334Update Results . . . . . . . . . . . . . . . . . . . . . . . . . . . . .335Accept Results . . . . . . . . . . . . . . . . . . . . . . . . . . . . .335LPS <strong>Project</strong> <strong>Manager</strong>Table of Contents / ix
Aerial Triangulation Report . . . . . . . . . . . . . . . . .335Triangulation Report Unit Definition . . . . . . . . . . . . . . 336Image Coordinates and Interior Orientation Results . . . 336Aerial Triangulation Results . . . . . . . . . . . . . . . . . . . . 338Optimizing the Aerial Triangulation Results . . . . . . . . . 346Graphically Analyzing Aerial Triangulation Results . . . . 347Using LPS for Camera Calibration . . . . . . . . . . . .349Calibration Certificate . . . . . . . . . . . . . . . . . . . . . . . . 350No Calibration Certificate . . . . . . . . . . . . . . . . . . . . . 351Locating k1 and k2 in the Triangulation Report . . . . . . 351Using Lens Distortion Parameters . . . . . . . . . . . . . . . . 352Triangulation of SPOT, IRS-1C, and Generic PushbroomImagery . . . . . . . . . . . . . . . . . . . . . . . . . . .353Assigning Statistical Weights to GCPs . . . . . . . . . . . . . 354Advanced Options . . . . . . . . . . . . . . . . . . . . . . . . . . 354Triangulation Report . . . . . . . . . . . . . . . . . . . . . .355Triangulation Report Unit Definition . . . . . . . . . . . . . . 356Automated Error Checking Model . . . . . . . . . . . . . . . . 356Iterative Triangulation Results . . . . . . . . . . . . . . . . . . 357Exterior Orientation Results . . . . . . . . . . . . . . . . . . . . 358GCP Results . . . . . . . . . . . . . . . . . . . . . . . . . . . . . . . 359Image Coordinate Information . . . . . . . . . . . . . . . . . . 360Optimizing the Triangulation Results . . . . . . . . . . . . . . 361Refinement Summary Report. . . . . . . . . . . . . . . .361Adjustment Report Unit Definition . . . . . . . . . . . . . . . 362Calculated Point Coordinates . . . . . . . . . . . . . . . . . . . 362Point Residuals . . . . . . . . . . . . . . . . . . . . . . . . . . . . 362Image Accuracy . . . . . . . . . . . . . . . . . . . . . . . . . . . . 363Summary RMSE . . . . . . . . . . . . . . . . . . . . . . . . . . . . 363Orthorectification . . . . . . . . . . . . . . . . . . . . . . . . . . . . . .365Introduction . . . . . . . . . . . . . . . . . . . . . . . . . . . .365Ortho Resampling . . . . . . . . . . . . . . . . . . . . . . . .365General Tab . . . . . . . . . . . . . . . . . . . . . . . . . . . . . . . 366Adding Images . . . . . . . . . . . . . . . . . . . . . . . . . . . . . 366Advanced Tab . . . . . . . . . . . . . . . . . . . . . . . . . . . . . 367Ortho Calibration . . . . . . . . . . . . . . . . . . . . . . . .369Appendices . . . . . . . . . . . . . . . . . . . . . . . . . . . . . . . . . 371Batch Processing . . . . . . . . . . . . . . . . . . . . . . . . . . . . . .373Introduction . . . . . . . . . . . . . . . . . . . . . . . . . . . .373Set Up/Start the Scheduler . . . . . . . . . . . . . . . . .373Execute Multiple Files/Single Command . . . . . . .375Other Batch Applications. . . . . . . . . . . . . . . . . . .377LPS <strong>Project</strong> <strong>Manager</strong>Table of Contents / x
References. . . . . . . . . . . . . . . . . . . . . . . . . . . . . . . . . . 379Introduction. . . . . . . . . . . . . . . . . . . . . . . . . . . . 379Works Cited . . . . . . . . . . . . . . . . . . . . . . . . . . . . 379Photogrammetric Glossary . . . . . . . . . . . . . . . . . . . . . . . 387Abbreviations and Acronyms . . . . . . . . . . . . . . . 387File Types. . . . . . . . . . . . . . . . . . . . . . . . . . . . . . 388Symbols . . . . . . . . . . . . . . . . . . . . . . . . . . . . . . . 388Terms . . . . . . . . . . . . . . . . . . . . . . . . . . . . . . . . 389Index . . . . . . . . . . . . . . . . . . . . . . . . . . . . . . . . . . . . . 407LPS <strong>Project</strong> <strong>Manager</strong>Table of Contents / xi
LPS <strong>Project</strong> <strong>Manager</strong>Table of Contents / xii
List of FiguresFigure 1: Topography . . . . . . . . . . . . . . . . . . . . . . . . . . . . . . . . . . . . . . . . . . . . . 13Figure 2: Analog Stereo Plotter . . . . . . . . . . . . . . . . . . . . . . . . . . . . . . . . . . . . . . 14Figure 3: LPS <strong>Project</strong> <strong>Manager</strong> Point Measurement Interface . . . . . . . . . . . . . . . . . . 15Figure 4: Satellite . . . . . . . . . . . . . . . . . . . . . . . . . . . . . . . . . . . . . . . . . . . . . . . 16Figure 5: Exposure Stations Along a Flight Path . . . . . . . . . . . . . . . . . . . . . . . . . . . 20Figure 6: Exposure Station . . . . . . . . . . . . . . . . . . . . . . . . . . . . . . . . . . . . . . . . . 20Figure 7: A Regular Rectangular Block of Aerial Photos . . . . . . . . . . . . . . . . . . . . . . 21Figure 8: Overlapping Images . . . . . . . . . . . . . . . . . . . . . . . . . . . . . . . . . . . . . . . 22Figure 9: Pixel Coordinates vs. Image Coordinates . . . . . . . . . . . . . . . . . . . . . . . . . 25Figure 10: Image Space and Ground Space Coordinate System . . . . . . . . . . . . . . . . . 26Figure 11: Terrestrial Photography . . . . . . . . . . . . . . . . . . . . . . . . . . . . . . . . . . . 27Figure 12: Internal Geometry . . . . . . . . . . . . . . . . . . . . . . . . . . . . . . . . . . . . . . . 28Figure 13: Pixel Coordinate System vs. Image Space Coordinate System . . . . . . . . . . 30Figure 14: Radial vs. Tangential Lens Distortion . . . . . . . . . . . . . . . . . . . . . . . . . . . 31Figure 15: Elements of Exterior Orientation . . . . . . . . . . . . . . . . . . . . . . . . . . . . . . 32Figure 16: Omega, Phi, and Kappa . . . . . . . . . . . . . . . . . . . . . . . . . . . . . . . . . . . . 33Figure 17: Primary Rotation Omega About the X-axis . . . . . . . . . . . . . . . . . . . . . . . 34Figure 18: Secondary Rotation Phi about the Y Omega-axis . . . . . . . . . . . . . . . . . . . 34Figure 19: Tertiary Rotation Kappa About the Z Omega Phi-axis . . . . . . . . . . . . . . . . 35Figure 20: Space Forward Intersection . . . . . . . . . . . . . . . . . . . . . . . . . . . . . . . . . 39Figure 21: Photogrammetric Configuration . . . . . . . . . . . . . . . . . . . . . . . . . . . . . . . 41Figure 22: Photogrammetric Configuration . . . . . . . . . . . . . . . . . . . . . . . . . . . . . . 41Figure 23: GCP Configuration . . . . . . . . . . . . . . . . . . . . . . . . . . . . . . . . . . . . . . . 49Figure 24: GCPs in a Block of Images . . . . . . . . . . . . . . . . . . . . . . . . . . . . . . . . . . 49Figure 25: Tie Point Distribution for Triangulation . . . . . . . . . . . . . . . . . . . . . . . . . . 50Figure 26: Tie Points in a Block . . . . . . . . . . . . . . . . . . . . . . . . . . . . . . . . . . . . . . 50Figure 27: Image Pyramid for Matching at Coarse to Full Resolution . . . . . . . . . . . . . 55Figure 28: Perspective Centers of SPOT Scan Lines . . . . . . . . . . . . . . . . . . . . . . . . . 57Figure 29: Image Coordinates in a Satellite Scene . . . . . . . . . . . . . . . . . . . . . . . . . 58Figure 30: Interior Orientation of a SPOT Scene . . . . . . . . . . . . . . . . . . . . . . . . . . . 59Figure 31: Inclination of a Satellite Stereo Scene (View from North to South) . . . . . . . 61Figure 32: Nadir and Off-nadir . . . . . . . . . . . . . . . . . . . . . . . . . . . . . . . . . . . . . . . 62Figure 33: Velocity Vector and Orientation Angle of a Single Scene . . . . . . . . . . . . . . 62Figure 34: Ideal Point Distribution Over a Satellite Scene for Triangulation . . . . . . . . . 64Figure 35: Orthorectification . . . . . . . . . . . . . . . . . . . . . . . . . . . . . . . . . . . . . . . 65Figure 36: Digital Orthoimage - Finding Gray Values . . . . . . . . . . . . . . . . . . . . . . . . 65Figure 37: Geometric Relationship . . . . . . . . . . . . . . . . . . . . . . . . . . . . . . . . . . . . 69Figure 38: Reference Sketch and Detail View of Point ID 1002 . . . . . . . . . . . . . . . . . 93Figure 39: Reference Sketch and Detail View of Point ID 1003 . . . . . . . . . . . . . . . . . 96Figure 40: Reference Sketch and Detail View of Point ID 1004 . . . . . . . . . . . . . . . . . 99Figure 41: Reference Sketch and Detail View of Point ID 1005 . . . . . . . . . . . . . . . . 101Figure 42: Reference Sketch and Detail View of Point ID 1006 . . . . . . . . . . . . . . . . 103Figure 43: Reference Sketch and Detail View of Point ID 2001 . . . . . . . . . . . . . . . . 105Figure 44: Reference Sketch and Detail View of Point ID 2002 . . . . . . . . . . . . . . . . 107Figure 45: Reference Image of col90p1 . . . . . . . . . . . . . . . . . . . . . . . . . . . . . . . 129Figure 46: Reference Image of col91p1 . . . . . . . . . . . . . . . . . . . . . . . . . . . . . . . 130Figure 47: Reference Image of col92p1 . . . . . . . . . . . . . . . . . . . . . . . . . . . . . . . 131Figure 48: Imported Orientation Information . . . . . . . . . . . . . . . . . . . . . . . . . . . . 133Figure 49: Reference Images: xs_ortho.img and NAPP_2m-ortho.img . . . . . . . . . . . 169LPS <strong>Project</strong> <strong>Manager</strong>/ xiii
Figure 50: Location of Point ID 1 . . . . . . . . . . . . . . . . . . . . . . . . . . . . . . . . . . . . 182Figure 51: Location of Point ID 2 . . . . . . . . . . . . . . . . . . . . . . . . . . . . . . . . . . . . 184Figure 52: Location of Point ID 3 . . . . . . . . . . . . . . . . . . . . . . . . . . . . . . . . . . . . 186Figure 53: Location of Point ID 4 . . . . . . . . . . . . . . . . . . . . . . . . . . . . . . . . . . . . 187Figure 54: Location of Point ID 5 . . . . . . . . . . . . . . . . . . . . . . . . . . . . . . . . . . . . 188Figure 55: Location of Point ID 6 . . . . . . . . . . . . . . . . . . . . . . . . . . . . . . . . . . . . 188Figure 56: Location of Point ID 7 . . . . . . . . . . . . . . . . . . . . . . . . . . . . . . . . . . . . 189Figure 57: Location of Point ID 8 . . . . . . . . . . . . . . . . . . . . . . . . . . . . . . . . . . . . 190Figure 58: Location of Point ID 9 . . . . . . . . . . . . . . . . . . . . . . . . . . . . . . . . . . . . 191Figure 59: Location of Point ID 11 . . . . . . . . . . . . . . . . . . . . . . . . . . . . . . . . . . . 194Figure 60: Location of Point ID 12 . . . . . . . . . . . . . . . . . . . . . . . . . . . . . . . . . . . 195Figure 61: A Block Containing a Strip of Imagery . . . . . . . . . . . . . . . . . . . . . . . . . 246Figure 62: A Block Containing Several Strips of Imagery . . . . . . . . . . . . . . . . . . . . 246Figure 63: The <strong>Leica</strong> <strong>Photogrammetry</strong> <strong>Suite</strong> <strong>Project</strong> <strong>Manager</strong> Dialog . . . . . . . . . . . . 247Figure 64: LPS CellArray . . . . . . . . . . . . . . . . . . . . . . . . . . . . . . . . . . . . . . . . . 248Figure 65: Model Setup Dialog . . . . . . . . . . . . . . . . . . . . . . . . . . . . . . . . . . . . . . 248Figure 66: <strong>Project</strong>ion, Spheroid, and Datum . . . . . . . . . . . . . . . . . . . . . . . . . . . . . 252Figure 67: The <strong>Project</strong>ion Chooser . . . . . . . . . . . . . . . . . . . . . . . . . . . . . . . . . . . 252Figure 68: The <strong>Project</strong>ion Chooser—Unique Parameters . . . . . . . . . . . . . . . . . . . . . 253Figure 69: Block Property Setup Dialog . . . . . . . . . . . . . . . . . . . . . . . . . . . . . . . . 253Figure 70: Photogrammetric Information in Block Property Setup Dialog . . . . . . . . . . 254Figure 71: Photographic Directions Used for Aerial and Terrestrial Imagery . . . . . . . . 256Figure 72: Average Flying Height of an Aircraft Above Ground Level . . . . . . . . . . . . . 257Figure 73: Examples that Specify Average Flying Height . . . . . . . . . . . . . . . . . . . . . 258Figure 74: Import Parameters for Exterior Orientation . . . . . . . . . . . . . . . . . . . . . . 260Figure 75: Import Options for Exterior Orientation . . . . . . . . . . . . . . . . . . . . . . . . 261Figure 76: Preview the Contents of the Input ASCII File . . . . . . . . . . . . . . . . . . . . . 262Figure 77: The LPS <strong>Project</strong> <strong>Manager</strong> CellArray with Imported Data . . . . . . . . . . . . . 263Figure 78: LPS <strong>Project</strong> <strong>Manager</strong> . . . . . . . . . . . . . . . . . . . . . . . . . . . . . . . . . . . . . 264Figure 79: Image File Name Dialog . . . . . . . . . . . . . . . . . . . . . . . . . . . . . . . . . . . 267Figure 80: The LPS CellArray with Added Imagery . . . . . . . . . . . . . . . . . . . . . . . . 268Figure 81: Compute Pyramid Layers Dialog . . . . . . . . . . . . . . . . . . . . . . . . . . . . . 270Figure 82: Frame Editor Dialog. . . . . . . . . . . . . . . . . . . . . . . . . . . . . . . . . . . . . . 271Figure 83: LPS CellArray with Off-line Image . . . . . . . . . . . . . . . . . . . . . . . . . . . . 272Figure 84: Image File in the Image File Name Dialog . . . . . . . . . . . . . . . . . . . . . . . 273Figure 85: Camera Information Dialog . . . . . . . . . . . . . . . . . . . . . . . . . . . . . . . . . 274Figure 86: Fiducials Tab . . . . . . . . . . . . . . . . . . . . . . . . . . . . . . . . . . . . . . . . . . 276Figure 87: Radial Lens Distortion Tab . . . . . . . . . . . . . . . . . . . . . . . . . . . . . . . . . 277Figure 88: Interior Orientation Tab of the Frame Editor . . . . . . . . . . . . . . . . . . . . . 279Figure 89: Fiducial Marks within the Frame Editor . . . . . . . . . . . . . . . . . . . . . . . . 280Figure 90: Fiducial Orientation of an Aerial Photograph . . . . . . . . . . . . . . . . . . . . . 281Figure 91: Fiducial Orientation Conventions . . . . . . . . . . . . . . . . . . . . . . . . . . . . . 281Figure 92: Data Strip on a Photograph . . . . . . . . . . . . . . . . . . . . . . . . . . . . . . . . 282Figure 93: Set Resampling Method Dialog . . . . . . . . . . . . . . . . . . . . . . . . . . . . . . 284Figure 94: Data Scaling Dialog . . . . . . . . . . . . . . . . . . . . . . . . . . . . . . . . . . . . . . 284Figure 95: Contrast Adjust Dialog . . . . . . . . . . . . . . . . . . . . . . . . . . . . . . . . . . . . 285Figure 96: Interior Orientation Tab for Nonmetric Cameras . . . . . . . . . . . . . . . . . . 286Figure 97: Exterior Information Tab for the Frame Editor . . . . . . . . . . . . . . . . . . . . 287Figure 98: Exterior Orientation Parameter Editor Dialog . . . . . . . . . . . . . . . . . . . . 288Figure 99: CellArray Formula Dialog . . . . . . . . . . . . . . . . . . . . . . . . . . . . . . . . . . 291Figure 100: Frame Editor for Pushbroom Sensor Models . . . . . . . . . . . . . . . . . . . . . 291Figure 101: Sensor Information Dialog for Pushbroom Sensor Models . . . . . . . . . . . . 292Figure 102: Model Parameters Tab of the Sensor Information Dialog . . . . . . . . . . . . 292Figure 103: Frame Attributes Tab for Pushbroom Sensor Models . . . . . . . . . . . . . . . 293LPS <strong>Project</strong> <strong>Manager</strong>/ xiv
Figure 104: Sensor Tab for IKONOS Sensor Model. . . . . . . . . . . . . . . . . . . . . . . . . 294Figure 105: Chipping Tab for IKONOS Sensor Model . . . . . . . . . . . . . . . . . . . . . . . 295Figure 106: Point Measurement Tool . . . . . . . . . . . . . . . . . . . . . . . . . . . . . . . . . 297Figure 107: Set Resampling Method Dialog . . . . . . . . . . . . . . . . . . . . . . . . . . . . . 298Figure 108: Set Data Scaling Dialog . . . . . . . . . . . . . . . . . . . . . . . . . . . . . . . . . . 299Figure 109: Contrast Adjustment Dialog . . . . . . . . . . . . . . . . . . . . . . . . . . . . . . . 299Figure 110: Set Band Combinations Dialog . . . . . . . . . . . . . . . . . . . . . . . . . . . . . 299Figure 111: Viewing Properties Dialog . . . . . . . . . . . . . . . . . . . . . . . . . . . . . . . . . 303Figure 112: Formula Dialog of the LPS CellArray . . . . . . . . . . . . . . . . . . . . . . . . . . 304Figure 113: GCP Reference Source Dialog from the Point Measurement Tool . . . . . . . 304Figure 114: A Configuration of GCPs Located on Three Images . . . . . . . . . . . . . . . . 306Figure 115: A Configuration of GCPs Located on Six Images . . . . . . . . . . . . . . . . . . 307Figure 116: Automatic Tie Point Generation Properties Dialog . . . . . . . . . . . . . . . . . 309Figure 117: GCP Configuration for Six Images . . . . . . . . . . . . . . . . . . . . . . . . . . . 310Figure 118: Location of the Perspective Center for Six Images . . . . . . . . . . . . . . . . 311Figure 119: Kappa as a Function . . . . . . . . . . . . . . . . . . . . . . . . . . . . . . . . . . . . 319Figure 120: General Tab of the Aerial Triangulation Dialog . . . . . . . . . . . . . . . . . . . 322Figure 121: Point Tab of the Aerial Triangulation Dialog . . . . . . . . . . . . . . . . . . . . . 324Figure 122: Exterior Tab of the Aerial Triangulation Dialog . . . . . . . . . . . . . . . . . . . 325Figure 123: Interior Tab of the Aerial Triangulation Dialog . . . . . . . . . . . . . . . . . . . 327Figure 124: Advanced Options Tab of the Aerial Triangulation Dialog . . . . . . . . . . . . 331Figure 125: A GCP Configuration for a Large Block of Images . . . . . . . . . . . . . . . . . 347Figure 126: <strong>Project</strong> Graphic Status Window . . . . . . . . . . . . . . . . . . . . . . . . . . . . . 348Figure 127: General Tab of the Triangulation Dialog . . . . . . . . . . . . . . . . . . . . . . . 353Figure 128: Point Tab of the Triangulation Dialog . . . . . . . . . . . . . . . . . . . . . . . . . 354Figure 129: Advanced Options Tab of the Triangulation Dialog . . . . . . . . . . . . . . . . 355Figure 130: Tie Points Contained within a GCP Configuration . . . . . . . . . . . . . . . . . 361Figure 131: Ortho Resampling Dialog—General Tab . . . . . . . . . . . . . . . . . . . . . . . . 366Figure 132: Add Single Output to Ortho Resampling CellArray . . . . . . . . . . . . . . . . . 367Figure 133: Add Multiple Outputs to Ortho Resampling CellArray . . . . . . . . . . . . . . . 367Figure 134: Ortho Resampling Dialog—Advanced Tab . . . . . . . . . . . . . . . . . . . . . . 368Figure 135: Ortho Calibration Dialog . . . . . . . . . . . . . . . . . . . . . . . . . . . . . . . . . . 369LPS <strong>Project</strong> <strong>Manager</strong> / xv
LPS <strong>Project</strong> <strong>Manager</strong>/ xvi
List of TablesTable 1: LPS Menu Bar . . . . . . . . . . . . . . . . . . . . . . . . . . . . . . . . . . . . . . . . . . . . . 8Table 2: LPS <strong>Project</strong> <strong>Manager</strong> Toolbar . . . . . . . . . . . . . . . . . . . . . . . . . . . . . . . . . . . 9Table 3: Scanning Resolutions . . . . . . . . . . . . . . . . . . . . . . . . . . . . . . . . . . . . . . 24Table 4: GCP Map Coordinates . . . . . . . . . . . . . . . . . . . . . . . . . . . . . . . . . . . . . . 223Table 5: GCP Pixel Coordinates . . . . . . . . . . . . . . . . . . . . . . . . . . . . . . . . . . . . . 223Table 6: LPS Workflow . . . . . . . . . . . . . . . . . . . . . . . . . . . . . . . . . . . . . . . . . . . 265Table 7: Perspective Center Coordinates . . . . . . . . . . . . . . . . . . . . . . . . . . . . . . . 311Table 8: Photography Scale and Associated Data (Feet) . . . . . . . . . . . . . . . . . . . . . 312Table 9: Photography Scale and Associated Data (Meters) . . . . . . . . . . . . . . . . . . . 313LPS <strong>Project</strong> <strong>Manager</strong>/ xvii
LPS <strong>Project</strong> <strong>Manager</strong>/ xviii
PrefaceAbout This ManualThe <strong>Leica</strong> <strong>Photogrammetry</strong> <strong>Suite</strong> <strong>Project</strong> <strong>Manager</strong> User’s Guidecontains theory that explains the photogrammetric applications ofthe core module of <strong>Leica</strong> <strong>Photogrammetry</strong> <strong>Suite</strong> (LPS), LPS <strong>Project</strong><strong>Manager</strong>; tour guides that help you begin to use the program;practical applications of the software; and appendices that give youadditional information.This manual serves as a handy reference while using LPS <strong>Project</strong><strong>Manager</strong>. A comprehensive index is included so that you can easilylocate specific information as needed.Example DataData sets are provided with the LPS <strong>Project</strong> <strong>Manager</strong> and LPSAutomatic Terrain Extraction software so that your results matchthose in the tour guides. This data is loaded, optionally, during thesoftware installation process into /examples/orthobase. Theexample data sets are further divided by the example they pertainto: /frame, /digital, /spot, and /laguna_beach.DocumentationThis manual is part of a suite of on-line documentation that youreceive with ERDAS IMAGINE software. There are two basic types ofdocuments, digital hardcopy documents which are delivered as PDFfiles suitable for printing or on-line viewing, and On-Line HelpDocumentation, delivered as HTML files.The PDF documents are found in \help\hardcopy.Many of these documents are available from the <strong>Leica</strong> GeosystemsStart menu. The on-line help system is accessed by clicking on theHelp button in a dialog or by selecting an item from a Help menu.Conventions Usedin This BookIn ERDAS IMAGINE, the names of menus, menu options, buttons,and other components of the interface are shown in bold type. Forexample:“In the Select Layer To Add dialog, select the Fit to Frame option.”When asked to use the mouse, you are directed to click, double-click,Shift-click, middle-click, right-click, hold, drag, etc.• click — designates clicking with the left mouse button.• double-click — designates clicking twice with the left mousebutton.LPS <strong>Project</strong> <strong>Manager</strong>Conventions Used in This Book / xix
• Shift-click — designates holding the Shift key down on yourkeyboard and simultaneously clicking with the left mouse button.• middle-click — designates clicking with the middle mouse button.• right-click — designates clicking with the right mouse button.• hold — designates holding down the left (or right, as noted)mouse button.• drag — designates dragging the mouse while holding down theleft mouse button.The following paragraphs are used throughout the ERDAS IMAGINE documentation:These paragraphs contain strong warnings or important tips.These paragraphs give you software-specific information.These paragraphs provide information about <strong>Leica</strong> Geosystemsproducts.These paragraphs lead you to other areas of this book or othermanuals for additional information.NOTE: Notes give additional instruction.Blue BoxThese boxes contain supplemental technical information.LPS <strong>Project</strong> <strong>Manager</strong>Conventions Used in This Book / xx
IntroductionLPS <strong>Project</strong> <strong>Manager</strong>/ 1
LPS <strong>Project</strong> <strong>Manager</strong>/ 2
Introduction to LPS <strong>Project</strong> <strong>Manager</strong>IntroductionWelcome to LPS <strong>Project</strong> <strong>Manager</strong>, which is the primary component ofLPS. Provided in one easy-to-use environment is a comprehensivedigital photogrammetry package that allows for the fast and accuratetriangulation and orthorectification of images collected from varioustypes of cameras and satellite sensors.LPS <strong>Project</strong> <strong>Manager</strong> drastically reduces the cost and time associatedwith triangulating and orthorectifying aerial photography, satelliteimagery, digital, and video camera imagery when collectinggeographic information. The product addresses issues and problemsrelated to:• Collecting ground control points (GCPs) in the field or office.• Measuring GCPs and tie points on multiple images.• Performing quality control in order to verify the overall accuracyof the final product.• Accommodating photography and satellite imagery from variouscamera and satellite sensor types, including standard aerial,digital, video, amateur 35 mm cameras (including terrestrial andoblique photography), and SPOT pushbroom sensors.• Integrating data from airborne global positioning system (GPS)and other photogrammetric sources.• Using photography scanned from desktop scanners.• Triangulating multiple images automatically.• Extracting DTMs automatically from imagery.Using LPS <strong>Project</strong><strong>Manager</strong>Due to the large geometric distortion associated with raw aerialphotography and satellite imagery, measurements made on datasources that have not been rectified for the purpose of collectinggeographic information are not reliable. Generally, the geometricdistortion is caused by various systematic and nonsystematic errorssuch as camera and sensor orientation, terrain relief, Earthcurvature, film and scanning distortion, and measurement errors(Wolf 1983, Konecny and Lehmann 1984, Kraus 1984, Wang, Z.1990, Jensen 1996).LGGI Template DocumentUsing LPS <strong>Project</strong> <strong>Manager</strong> / 3
To rectify image data, various geometric modeling methods such aspolynomial transformation, multisurface (radial basis) functions,finite element analysis (rubber sheeting), and collinearity equationscan be applied (Yang 1997). While the choice of the proper modelingmethod depends on data sources and data availability, thecollinearity equation based orthorectification produces the mostreliable solution for raw image data by incorporating the sensor orcamera orientation, relief displacement, and the Earth’s curvature inits modeling process.Orthorectification in LPS <strong>Project</strong> <strong>Manager</strong> generates planimetricallytrue orthoimages in which the displacement of objects due to sensoror camera orientation, terrain relief, and other errors associated withimage acquisition and processing has been removed. Theorthoimage has the geometric characteristics of a map and theimage qualities of a photograph. The objects on an orthoimage arein their true orthographic positions. Therefore, orthoimages aregeometrically equivalent to conventional line and symbol planimetricmaps. Any measurement taken on an orthoimage reflects ameasurement taken on the ground.Orthoimages serve as the ideal information building blocks forcollecting geographic information required for a geographicinformation system (GIS). They can be used as reference imagebackdrops to maintain or update an existing GIS. Using the IMAGINEVector module, ground features can be collected and subsequentlyattributed to reflect the spatial and nonspatial characteristicsassociated with a feature. Using ERDAS IMAGINE, multipleorthoimages can be mosaicked to form seamless orthoimage basemaps.LPS <strong>Project</strong> <strong>Manager</strong> uses the self-calibrating bundle blockadjustment method in its triangulation process. By doing so, theinternal geometry of each image and the relationships betweenoverlapping images are determined. When multiple images areinvolved in a data block, such a modeling method can significantlyease the need of acquiring many GCPs.Image tie points are the common points in overlapping areas of twoor more images. They connect the images in the block to each otherand are necessary input for the triangulation. LPS <strong>Project</strong> <strong>Manager</strong>automates the identification and measurement of tie points so thatyour work and time for manual measurement are drasticallyreduced.In addition to orthoimages, digital elevation models (DEMs) andtopographic features are two other major geographic informationcomponents of a GIS. In order to extract a DEM and topographicfeatures from imagery, the image orientations need to be known.The triangulation results of LPS <strong>Project</strong> <strong>Manager</strong> determine theimage position and orientations required for the purpose of DEMextraction and stereo feature collection.LGGI Template DocumentUsing LPS <strong>Project</strong> <strong>Manager</strong> / 4
LPS <strong>Project</strong><strong>Manager</strong>FunctionalityTriangulationFirst, LPS <strong>Project</strong> <strong>Manager</strong> allows you to easily model various cameraand sensor types, referred to as sensor modeling. LPS <strong>Project</strong><strong>Manager</strong>’s sensor modeling capabilities establish the internalcharacteristics (that is, geometry) associated with a specific cameraor sensor, and correct for systematic error.Second, LPS <strong>Project</strong> <strong>Manager</strong> allows you to model the position andorientation of a camera or sensor at the time of data collection, whichdramatically improves the accuracy of the resulting orthoimages.Third, LPS <strong>Project</strong> <strong>Manager</strong> automatically measures the imagepositions of ground feature points appearing on multiple images,which is referred to as automatic tie point collection. Once the imagepositions of the tie points are established, the corresponding groundcoordinates can be determined using aerial triangulation techniques.(If many tie points were automatically collected, a rough DEM can beinterpolated using the tie points as mass points.)Fourth, LPS <strong>Project</strong> <strong>Manager</strong> gives you the flexibility to orthorectifyimages from a variety of camera and satellite sensor types.Additionally, it allows you to process multiple orthos sequentially.Triangulation, or block triangulation, is the process of establishing amathematical relationship between the images contained in aproject, the camera or sensor model, and the ground. Theinformation resulting from triangulation is required as input for theorthorectification process.Classical aerial triangulation using optical-mechanical analog andanalytical stereo plotters was primarily used for collection of groundpoints using the control point extension technique. This involved themanual measurement of tie points for the subsequent determinationof their corresponding ground coordinates. These points were thenidentified as being GCPs for other applications. With the advent ofdigital photogrammetry, classical aerial triangulation has beenextended to provide greater functionality.LPS <strong>Project</strong> <strong>Manager</strong> uses a technique known as bundle blockadjustment for aerial triangulation. Bundle block adjustmentprovides three primary functions:• The ability to determine the position and orientation of eachimage in a project as they existed at the time of photographic orimage exposure. The resulting parameters are referred to asexterior orientation parameters.• The ability to determine the ground coordinates of any tie pointsmeasured on the overlap areas of multiple images. The highlyprecise ground point determination of tie points is useful forgenerating GCPs from imagery in lieu of ground surveyingtechniques.LGGI Template Document LPS <strong>Project</strong> <strong>Manager</strong> Functionality / 5
• The ability to distribute and minimize the errors associated withthe imagery, image measurements, GCPs, and so forth. Thebundle block adjustment processes information from an entireblock of imagery in one simultaneous solution (that is, a bundle)using statistical techniques to automatically identify, distribute,and remove error.Tour GuideExamplesFrame Camera Tour GuideThe following tour guide examples are used to highlight the uniquecapabilities available within LPS <strong>Project</strong> <strong>Manager</strong>. Each exampleprovides a representative workflow of a real-world scenario that maybe encountered for jobs associated with triangulation andorthorectification. Of particular significance is the ability of LPS<strong>Project</strong> <strong>Manager</strong> to accommodate data from various sourcesincluding different types of cameras and satellite sensors, airborneGPS, and various reference sources for collecting GCPs. Each tourguide example exemplifies the data flexibility provided by LPS<strong>Project</strong> <strong>Manager</strong>.This example involves performing aerial triangulation andorthorectification on three overlapping aerial photographs that havea photo scale of 1:40000. A calibration report is provided thatdefines the internal geometry of the camera as it existed when thephotographs were captured.Several GCPs are measured on the overlapping images in order tobetter establish the relationship between the images, the camera,and the ground. Once the GCPs have been measured, automatic tiepoint collection tools are used to measure the corresponding imagepositions of tie points on overlapping images.Additionally, a United States Geological Survey (USGS) DEM isprovided to account for the effect of topographic relief during theorthorectification process. Orthorectification is performed for eachimage sequentially.See the tour guide “Frame Camera Tour Guide”Digital Camera TourGuideThis example involves performing aerial triangulation andorthorectification on three overlapping digital camera images thathave an image scale of 1:45000. The images were taken using aKodak DCS 420 digital camera. The ground resolution of the imageryis approximately 0.40 meters. The only camera calibrationinformation provided is the focal length and the pixel size of theCharge Coupled Device (CCD).LGGI Template DocumentTour Guide Examples / 6
Airborne GPS and inertial navigation system (INS) data is availablefor each image. This information defines the position and orientationassociated with each image as they existed during capture. Thisinformation can be referred to as exterior orientation. For thisreason, GCPs are not required for this data set. In scenarios whereexterior orientation is available, GCPs are not required. Additionally,since digital camera imagery does not have fiducial marks, theinterior orientation is done automatically.Automatic tie point collection tools are used to measure thecorresponding image positions of tie points on overlapping images.Aerial triangulation is performed to adjust the exterior orientationparameters and determine the XYZ coordinates of the tie points. Ifso desired, the tie points can be converted to GCPs. This is referredto as control point extension. Lastly, orthorectification is performedfor each image sequentially using a constant elevation value.See the tour guide “Digital Camera Tour Guide”.SPOT Pushbroom SensorTour GuideThis example involves performing triangulation andorthorectification on two overlapping SPOT panchromatic images.The images are captured using a pushbroom sensor. The groundresolution of the images is 10 meters. LPS <strong>Project</strong> <strong>Manager</strong>automatically uses the ephemeris information associated with theimage to define the geometry of the sensor as it existed when theimagery was captured.Using an existing SPOT XS orthorectified image (20-meterresolution), a 2-meter orthophoto, and a DEM, GCPs are measured.The SPOT ortho and aerial orthophoto are used for the collection ofhorizontal GCPs. A DEM is used for the vertical component (Z) of aGCP. This is done automatically once the horizontal components ofthe GCPs have been measured.Automatic tie point collection tools are used to measure thecorresponding image positions of tie points on overlapping images.Triangulation is performed to define the position and orientation ofthe sensor as they existed when the imagery was captured, and todetermine the XYZ coordinates of the tie points. Using a DEM, thetwo SPOT images are sequentially orthorectified.See the tour guide “SPOT Pushbroom Sensor Tour Guide”.AppendixExampleAn appendix is provided to detail the batch process.LGGI Template Document Appendix Example / 7
Batch ProcessingThis appendix explains how you can set up your system for Batchprocessing. You can then set parameters for multiple output DTMsand load them into the Batch Wizard for execution at a later time.The Batch Wizard works in conjunction with the Microsoft Scheduler,which is located in the Services category of the Control Panel.See “Batch Processing” for more information.About LPS <strong>Project</strong><strong>Manager</strong>Menu BarBefore you begin working with LPS <strong>Project</strong> <strong>Manager</strong>, it may behelpful to go over some of the icons and menu options located on theinterface. You use these menus and icons throughout the tourguides.The menu bar across the top of the main <strong>Leica</strong> <strong>Photogrammetry</strong><strong>Suite</strong> dialog has the following options, most of which are associatedwith LPS <strong>Project</strong> <strong>Manager</strong> and LPS Automatic Terrain Extraction:Table 1: LPS Menu BarFile Edit Process HelpNew...Open...SaveSave As...Configure SOCETSET Access...Import SOCET SET<strong>Project</strong>...Export To SOCETSET <strong>Project</strong>...Register SOCET SET<strong>Project</strong>(s)...CloseAdd Frame...Frame Editor...Compute Pyramid Layers...Update Pyramid Layer StatusDelete Selected Image(s)Point Measurement...Block Properties...Auto. Tie Point GenerationProperties...Triangulation Properties...DTM Extraction Properties...Automatic Tie PointGenerationTriangulateBlock TriangulationTriangulation Report...<strong>Project</strong> Graphic Status...DTM Extraction...DTM Extraction Report...Interactive TerrainEditing...Ortho RectificationResampling...Help for <strong>Leica</strong><strong>Photogrammetry</strong><strong>Suite</strong>...Help for LPS <strong>Project</strong><strong>Manager</strong>...About <strong>Leica</strong><strong>Photogrammetry</strong><strong>Suite</strong>...Calibration...ExitMosaic...Feature CollectionStereo Analyst forIMAGINEStereo Analyst forArcGISPRO600 for LPSLGGI Template DocumentAbout LPS <strong>Project</strong> <strong>Manager</strong> / 8
ToolbarThe following icons are located in the <strong>Leica</strong> <strong>Photogrammetry</strong> <strong>Suite</strong>dialog toolbar:Table 2: LPS <strong>Project</strong> <strong>Manager</strong> ToolbarNew Block FileClick to start creating a new block file. A FileSelector opens.Open ExistingBlock FileClick to open a block file that already exists. AFile Selector dialog opens.Save BlockInformationClick to save any changes you have made to theblock file.Add FrameClick to add a new image to the project file. AFile Selector dialog opens.Frame EditorPoint MeasurementAuto TieTriangulationDTM ExtractionClick to specify interior orientation, exteriororientation, and fiducial coordinates for eachimage in the Frame Editor dialog.Click to measure check and GCPs in your blockimages. Views, a tool palette, and twoCellArrays open within a single dialog.Click to run automatic tie point generation,which includes the following tasks: blockconfiguration, tie point extraction, pointtransfer, gross error detection, and tie pointselection.Click to perform triangulation on your blockimages, which estimates the position of eachimage in a block at the time of image capture,the coordinates of tie points, the interiororientation parameters, and additionalparameters.This icon starts the LPS Automatic TerrainExtraction application. Click to extract a singleDTM or multiple DTMs from images in the blockfile. You can choose from the following types ofoutput DTMs: DEM, ASCII, TerraModel TIN, 3DShape file, or SOCET SET TIN.For more information, please refer to the <strong>Leica</strong><strong>Photogrammetry</strong> <strong>Suite</strong> Automatic TerrainExtraction User’s Guide.NOTE: You must have a licensed version ofSOCET SET on your system to generateSOCET SET TIN files.LGGI Template Document About LPS <strong>Project</strong> <strong>Manager</strong> / 9
Table 2: LPS <strong>Project</strong> <strong>Manager</strong> Toolbar (Continued)DTM EditingOrtho ResamplingOrtho MosaickingFeature CollectionThis icon starts the Terrain Editor application.Click to edit the elevation of various kinds ofDTMs including: DEMs and TINs.Click to resample your triangulated images andcreate orthoimages, which are planimetricallytrue images that represent ground objects intheir real world X and Y positions.This icon starts the Mosaic Tool application.Click to join orthophotos or DTMs using theMosaic Tool. For more information, see theMosaic Tour Guide in ERDAS IMAGINE TourGuides and the On-Line Help.This icon starts the feature collection applicationof your choice: Stereo Analyst for IMAGINE,Stereo Analyst for ArcGIS, or PRO600. You musthave licenses to run these applications. Click tocollect features from the orthoimages youcreate in LPS.For more information, see the Stereo Analyst forIMAGINE User’s Guide and On-Line Help, UsingStereo Analyst for ArcGIS, or the PRO600 user’sguide.Keyboard ShortcutsYou can access some LPS <strong>Project</strong> <strong>Manager</strong> and LPS AutomaticTerrain Extraction options using the keyboard.• Display the File menu by typing Alt-f.• Display the Edit menu by typing Alt-e.• Display the Process menu by typing Alt-p.• Display the Help menu by typing Alt-h.NextIn the next section of this document, you can learn aboutphotogrammetric theory.LGGI Template DocumentNext / 10
Photogrammetric TheoryLPS <strong>Project</strong> <strong>Manager</strong>/ 11
LPS <strong>Project</strong> <strong>Manager</strong>/ 12
Introduction to <strong>Photogrammetry</strong>IntroductionWhat is<strong>Photogrammetry</strong>?<strong>Photogrammetry</strong> is the “art, science and technology of obtainingreliable information about physical objects and the environmentthrough the process of recording, measuring and interpretingphotographic images and patterns of electromagnetic radiantimagery and other phenomena” (American Society of<strong>Photogrammetry</strong> 1980).<strong>Photogrammetry</strong> was invented in 1851 by Colonel Aimé Laussedat,and has continued to develop over the last 150 years. Over time, thedevelopment of photogrammetry has passed through the phases ofplane table photogrammetry, analog photogrammetry, analyticalphotogrammetry, and has now entered the phase of digitalphotogrammetry (Konecny 1994).The traditional, and largest, application of photogrammetry is toextract topographic information (e.g., terrain models) from aerialimages. Figure 1 illustrates rugged topography. Photogrammetrictechniques have also been applied to process satellite images andclose-range images in order to acquire topographic ornontopographic information of photographed objects. Topographicinformation includes spot height information, contour lines, andelevation data. Planimetric information includes the geographiclocation of buildings, roads, rivers, and so forth.Figure 1: TopographyPrior to the invention of the airplane, photographs taken on theground were used to extract the relationships between objects usinggeometric principles. This was during the phase of plane tablephotogrammetry.LPS <strong>Project</strong> <strong>Manager</strong>Introduction / 13
In analog photogrammetry, starting with stereo measurement in1901, optical or mechanical instruments were used to reconstructthree-dimensional geometry from two overlapping photographs.Figure 2 depicts a typical analog stereo plotter. The main productduring this phase was topographic maps.Figure 2: Analog Stereo PlotterIn analytical photogrammetry, the computer replaced someexpensive optical and mechanical components. The resulting deviceswere analog/digital hybrids. Analytical aerotriangulation, analyticalplotters, and orthophoto projectors were the main developmentsduring this phase. Outputs of analytical photogrammetry can betopographic maps, but also can be digital products, such as digitalmaps and DEMs.Digital photogrammetry is photogrammetry applied to digital imagesthat are stored and processed on a computer. Digital images can bescanned from photographs or directly captured by digital cameras.Many photogrammetric tasks can be highly automated in digitalphotogrammetry (e.g., automatic DEM extraction and digitalorthophoto generation). Digital photogrammetry is sometimes calledsoftcopy photogrammetry. The output products are in digital form,such as digital maps, DEMs, and digital orthoimages saved oncomputer storage media. Therefore, they can be easily stored andmanaged by you. With the development of digital photogrammetry,photogrammetric techniques are more closely integrated intoremote sensing and GIS.Digital photogrammetric systems employ sophisticated software toautomate the tasks associated with conventional photogrammetry,thereby minimizing the extent of manual interaction required toperform photogrammetric operations. LPS <strong>Project</strong> <strong>Manager</strong> (Figure3), which is part of the <strong>Leica</strong> <strong>Photogrammetry</strong> <strong>Suite</strong>, is such aphotogrammetric system.LPS <strong>Project</strong> <strong>Manager</strong>Introduction / 14
Figure 3: LPS <strong>Project</strong> <strong>Manager</strong> Point Measurement Interface<strong>Photogrammetry</strong> can be used to measure and interpret informationfrom hardcopy photographs or images. Sometimes the process ofmeasuring information from photography and satellite imagery isconsidered metric photogrammetry, such as creating DEMs.Interpreting information from photography and imagery isconsidered interpretative photogrammetry, such as identifying anddiscriminating between various tree types (Wolf 1983).Types of Photographs andImagesThe types of photographs and images that can be processed with LPS<strong>Project</strong> <strong>Manager</strong> include aerial, terrestrial, close-range, and oblique.Aerial or vertical (near vertical) photographs and images are takenfrom a high vantage point above the Earth’s surface. In thosephotographs, the camera axis is commonly directed vertically (ornear vertically) down. Aerial photographs and images are commonlyused for topographic and planimetric mapping projects, and arecommonly captured from an aircraft or satellite. Figure 4 illustratesa satellite. Satellites use onboard sensors to collect high resolutionimages of the Earth’s surface.LPS <strong>Project</strong> <strong>Manager</strong> Introduction / 15
Figure 4: SatelliteTerrestrial or ground-based photographs and images are taken withthe camera stationed on or close to the Earth’s surface. Terrestrialand close-range photographs and images are commonly used forapplications involved with archeology, geomorphology, civilengineering, architecture, and industry.Oblique photographs and images are similar to aerial photographsand images, except the camera axis is intentionally inclined at anangle with the vertical. Oblique photographs and images arecommonly used for reconnaissance and corridor mappingapplications.Digital photogrammetric systems use digitized photographs or digitalimages as the primary source of input. Digital imagery can beobtained in various ways, including:• digitizing existing hardcopy photographs• using digital cameras to record imagery• using sensors onboard satellites such as Landsat, SPOT, and IRSto record imageryNOTE: This document uses the term imagery in reference tophotography and imagery obtained from various sources. Thisincludes aerial and terrestrial photography, digital and video cameraimagery, 35 mm photography, medium to large format photography,scanned photography, and satellite imagery.Why use<strong>Photogrammetry</strong>?Raw aerial photography and satellite imagery have large geometricdistortion that is caused by various systematic and nonsystematicfactors. The photogrammetric modeling based on collinearityequations eliminates these errors most efficiently, and creates themost reliable orthoimages from raw imagery. <strong>Photogrammetry</strong> isunique in terms of considering the image-forming geometry, utilizinginformation between overlapping images, and explicitly dealing withthe third dimension: elevation.LPS <strong>Project</strong> <strong>Manager</strong>Introduction / 16
See “The Collinearity Equation” for information about thecollinearity equation.In addition to orthoimages, photogrammetry can also reliably andefficiently provide other geographic information such as a DEM,topographic features, and line maps. In essence, photogrammetryproduces accurate and precise geographic information from a widerange of photographs and images. Any measurement taken on aphotogrammetrically processed photograph or image reflects ameasurement taken on the ground. Rather than constantly go to thefield to measure distances, areas, angles, and point positions on theEarth’s surface, photogrammetric tools allow for the accuratecollection of information from imagery. Photogrammetricapproaches for collecting geographic information save time andmoney, and maintain the highest accuracy.<strong>Photogrammetry</strong> vs.Conventional GeometricCorrectionConventional techniques of geometric correction such as polynomialtransformation are based on general functions not directly related tothe specific distortion or error sources. They have been successful inthe field of remote sensing and GIS applications, especially whendealing with low resolution and narrow field of view satellite imagerysuch as Landsat and SPOT data (Yang 1997). General functions havethe advantage of simplicity. They can provide a reasonablegeometric modeling alternative when little is known about thegeometric nature of the image data.Because conventional techniques generally process the images oneat a time, they cannot provide an integrated solution for multipleimages or photographs simultaneously and efficiently. It is verydifficult, if not impossible, for conventional techniques to achieve areasonable accuracy without a great number of GCPs when dealingwith large-scale imagery, images having severe systematic and/ornonsystematic errors, and images covering rough terrain.Misalignment is more likely to occur when mosaicking separatelyrectified images. This misalignment could result in inaccurategeographic information being collected from the rectified images.Furthermore, it is impossible for a conventional technique to createa 3D stereo model or to extract the elevation information from twooverlapping images. There is no way for conventional techniques toaccurately derive geometric information about the sensor thatcaptured the imagery.The photogrammetric techniques applied in LPS <strong>Project</strong> <strong>Manager</strong>overcome all the problems of conventional geometric correction byusing least squares bundle block adjustment. This solution isintegrated and accurate.For more information, see “Bundle Block Adjustment”.LPS <strong>Project</strong> <strong>Manager</strong> Introduction / 17
LPS <strong>Project</strong> <strong>Manager</strong> can process hundreds of images or photographswith very few GCPs, while at the same time eliminating themisalignment problem associated with creating image mosaics. Inshort: less time, less money, less manual effort, and moregeographic fidelity can be obtained using the photogrammetricsolution.Single FrameOrthorectification vs.Block TriangulationSingle Frame OrthorectificationSingle frame orthorectification techniques orthorectify one image ata time using a technique known as space resection. In this respect,a minimum of three GCPs is required for each image. For example,in order to orthorectify 50 aerial photographs, a minimum of 150GCPs is required. This includes manually identifying and measuringeach GCP for each image individually. Once the GCPs are measured,space resection techniques compute the camera/sensor position andorientation as it existed at the time of data capture. This information,along with a DEM, is used to account for the negative impactsassociated with geometric errors. Additional variables associatedwith systematic error are not considered.Single frame orthorectification techniques do not use the internalrelationship between adjacent images in a block to minimize anddistribute the errors commonly associated with GCPs, imagemeasurements, DEMs, and camera/sensor information. Therefore,during the mosaic procedure, misalignment between adjacentimages is common since error has not been minimized anddistributed throughout the block.Block TriangulationBlock (or aerial) triangulation is the process of establishing amathematical relationship between the images contained in aproject, the camera or sensor model, and the ground. Theinformation resulting from aerial triangulation is required as input forthe orthorectification, DEM creation, and stereopair creationprocesses. The term aerial triangulation is commonly used whenprocessing aerial photography and imagery. The term blocktriangulation, or simply triangulation, is used when processingsatellite imagery. The techniques differ slightly as a function of thetype of imagery being processed.LPS <strong>Project</strong> <strong>Manager</strong>Introduction / 18
Classic aerial triangulation using optical-mechanical analog andanalytical stereo plotters is primarily used for the collection of GCPsusing a technique known as control point extension. Since collectingGCPs is time consuming, photogrammetric techniques are acceptedas the ideal approach for collecting GCPs over large areas usingphotography rather than conventional ground surveying techniques.Control point extension involves the manual photo measurement ofground points appearing on overlapping images. These groundpoints are commonly referred to as tie points. Once the points aremeasured, the ground coordinates associated with the tie points canbe determined using photogrammetric techniques employed byanalog or analytical stereo plotters. These points are then referredto as ground control points (GCPs).With the advent of digital photogrammetry, classic aerialtriangulation has been extended to provide greater functionality. LPS<strong>Project</strong> <strong>Manager</strong> uses a mathematical technique known as bundleblock adjustment for aerial triangulation. Bundle block adjustmentprovides three primary functions:• Bundle block adjustment determines the position and orientationfor each image in a project as they existed at the time ofphotographic or image exposure. The resulting parameters arereferred to as exterior orientation parameters. In order toestimate the exterior orientation parameters, a minimum ofthree GCPs is required for the entire block, regardless of howmany images are contained within the project.• Bundle block adjustment determines the ground coordinates ofany tie points manually or automatically measured on theoverlap areas of multiple images. The highly precise ground pointdetermination of tie points is useful for generating control pointsfrom imagery in lieu of ground surveying techniques.Additionally, if a large number of ground points is generated,then a DEM can be interpolated using the 3D surfacing tool inERDAS IMAGINE.• Bundle block adjustment minimizes and distributes the errorsassociated with the imagery, image measurements, GCPs, and soforth. The bundle block adjustment processes information froman entire block of imagery in one simultaneous solution (i.e., abundle) using statistical techniques (i.e., adjustmentcomponent) to automatically identify, distribute, and removeerror.Because the images are processed in one step, the misalignmentissues associated with creating mosaics are resolved.LPS <strong>Project</strong> <strong>Manager</strong> Introduction / 19
Image and DataAcquisitionDuring photographic or image collection, overlapping images areexposed along a direction of flight. Most photogrammetricapplications involve the use of overlapping images. By using morethan one image, the geometry associated with the camera/sensor,image, and ground can be defined to greater accuracies andprecision.During the collection of imagery, each point in the flight path atwhich the camera exposes the film, or the sensor captures theimagery, is called an exposure station (see Figure 5 and Figure 6).Figure 5: Exposure Stations Along a Flight PathFlight Line 3Flight pathof airplaneFlight Line 2Flight Line 1Exposure stationFigure 6: Exposure StationThe photographicexposure stationis located wherethe image isexposed(i.e., the lens)LPS <strong>Project</strong> <strong>Manager</strong>Image and Data Acquisition / 20
Each photograph or image that is exposed has a correspondingimage scale (SI) associated with it. The SI expresses the averageratio between a distance in the image and the same distance on theground. It is computed as focal length divided by the flying heightabove the mean ground elevation. For example, with a flying heightof 1000 m and a focal length of 15 cm, the SI would be 1:6667.NOTE: The flying height above ground is used to determine SI,versus the altitude above sea level.A strip of photographs consists of images captured along a flight line,normally with an overlap of 60%. All photos in the strip are assumedto be taken at approximately the same flying height and with aconstant distance between exposure stations. Camera tilt relative tothe vertical is assumed to be minimal.The photographs from several flight paths can be combined to forma block of photographs. A block of photographs consists of a numberof parallel strips, normally with a sidelap of 20-30%. Blocktriangulation techniques are used to transform all of the images in ablock and their associated ground points into a homologouscoordinate system.A regular block of photos is commonly a rectangular block in whichthe number of photos in each strip is the same. Figure 7 shows ablock of 4 × 2 photographs. Figure 8 illustrates two overlappingimages.Figure 7: A Regular Rectangular Block of Aerial Photos60% overlapStrip 220-30%sidelapFlyingdirectionStrip 1LPS <strong>Project</strong> <strong>Manager</strong> Image and Data Acquisition / 21
Figure 8: Overlapping Images}Area ofoverlap{PhotogrammetricScannersDesktop ScannersPhotogrammetric scanners are special devices capable of producinghigh image quality and excellent positional accuracy. Use of this typeof scanner results in geometric accuracies similar to traditionalanalog and analytical photogrammetric instruments. These scannersare necessary for digital photogrammetric applications that havehigh accuracy requirements.Photogrammetric scanners usually scan only film because film issuperior to paper, both in terms of image detail and geometry. Thesescanners usually have a Root Mean Square Error (RMSE) positionalaccuracy of 4 microns or less, and are capable of scanning at amaximum resolution of 5 to 10 microns (5 microns is equivalent toapproximately 5,000 pixels per inch).The required pixel resolution varies depending on the application.Aerial triangulation and feature collection applications often scan inthe 10- to 15-micron range. Orthophoto applications often use 15-to 30-micron pixels. Color film is less sharp than panchromatic;therefore, color ortho applications often use 20- to 40-micron pixels.The optimum scanning resolution also depends on the desiredphotogrammetric output accuracy. Scanning at higher resolutionsprovides data with higher accuracy.Desktop scanners are general-purpose devices. They lack the imagedetail and geometric accuracy of photogrammetric quality units, butthey are much less expensive. When using a desktop scanner, youshould make sure that the active area is at least 9 × 9 inches, whichenables you to capture the entire photo frame.Desktop scanners are appropriate for less rigorous uses, such asdigital photogrammetry in support of GIS or remote sensingapplications. Calibrating these units improves geometric accuracy,but the results are still inferior to photogrammetric units. The imagecorrelation techniques that are necessary for automatic tie pointcollection and elevation extraction are often sensitive to scan quality.Therefore, errors attributable to scanning errors can be introducedinto GIS data that is photogrammetrically derived.LPS <strong>Project</strong> <strong>Manager</strong>Image and Data Acquisition / 22
Scanning ResolutionsOne of the primary factors contributing to the overall accuracy ofblock triangulation and orthorectification is the resolution of theimagery being used. Image resolution is commonly determined bythe scanning resolution (if film photography is being used), or by thepixel resolution of the sensor.In order to optimize the attainable accuracy of a solution, thescanning resolution must be considered. The appropriate scanningresolution is determined by balancing the accuracy requirementsversus the size of the mapping project and the time required toprocess the project.Table 3 lists the scanning resolutions associated with various scalesof photography and image file size.LPS <strong>Project</strong> <strong>Manager</strong> Image and Data Acquisition / 23
Table 3: Scanning ResolutionsPhoto Scale1 to12 microns(2117 dpi)GroundCoverage(meters)16 microns(1588 dpi)GroundCoverage(meters)25 microns(1016 dpi)GroundCoverage(meters)50 microns(508 dpi)GroundCoverage(meters)85 microns(300 dpi)GroundCoverage(meters)1800 0.0216 0.0288 0.045 0.09 0.1532400 0.0288 0.0384 0.060 0.12 0.2043000 0.0360 0.0480 0.075 0.15 0.2553600 0.0432 0.0576 0.090 0.18 0.3064200 0.0504 0.0672 0.105 0.21 0.3574800 0.0576 0.0768 0.120 0.24 0.4085400 0.0648 0.0864 0.135 0.27 0.4596000 0.0720 0.0960 0.150 0.30 0.5106600 0.0792 0.1056 0.165 0.33 0.5617200 0.0864 0.1152 0.180 0.36 0.6127800 0.0936 0.1248 0.195 0.39 0.6638400 0.1008 0.1344 0.210 0.42 0.7149000 0.1080 0.1440 0.225 0.45 0.7659600 0.1152 0.1536 0.240 0.48 0.81610800 0.1296 0.1728 0.270 0.54 0.91812000 0.1440 0.1920 0.300 0.60 1.02015000 0.1800 0.2400 0.375 0.75 1.27518000 0.2160 0.2880 0.450 0.90 1.53024000 0.2880 0.3840 0.600 1.20 2.04030000 0.3600 0.4800 0.750 1.50 2.55040000 0.4800 0.6400 1.000 2.00 3.40050000 0.6000 0.8000 1.250 2.50 4.25060000 0.7200 0.9600 1.500 3.00 5.100B/W File Size(MB)Color File Size(MB)363 204 84 21 71089 612 252 63 21The Ground Coverage column refers to the ground coverage perpixel. Thus, a 1:40,000 scale black and white photograph scanned at25 microns (1016 dpi) has a ground coverage per pixel of 1 m × 1 m.The resulting file size is approximately 85 MB, assuming a square 9× 9 inch photograph.LPS <strong>Project</strong> <strong>Manager</strong>Image and Data Acquisition / 24
Coordinate SystemsConceptually, photogrammetry involves establishing the relationshipbetween the camera or sensor used to capture the imagery, theimagery itself, and the ground. In order to understand and definethis relationship, each of the three variables associated with therelationship must be defined with respect to a coordinate space andcoordinate system.Pixel Coordinate SystemThe file coordinates of a digital image are defined in a pixelcoordinate system. A pixel coordinate system is usually a coordinatesystem with its origin in the upper-left corner of the image, the x-axis pointing to the right, the y-axis pointing downward, and theunits in pixels, as shown by axes c and r in Figure 9. These filecoordinates (c, r) can also be thought of as the pixel column and rownumber, respectively.Figure 9: Pixel Coordinates vs. Image Coordinatesorigin of pixelcoordinatesystemycxorigin of imagecoordinatesystemrImage Coordinate SystemAn image coordinate system or an image plane coordinate system isusually defined as a two-dimensional (2D) coordinate systemoccurring on the image plane with its origin at the image center. Theorigin of the image coordinate system is also referred to as theprincipal point. On aerial photographs, the principal point is definedas the intersection of opposite fiducial marks as illustrated by axes xand y in Figure 9. Image coordinates are used to describe positionson the film plane. Image coordinate units are usually millimeters ormicrons.LPS <strong>Project</strong> <strong>Manager</strong> Image and Data Acquisition / 25
Image Space Coordinate SystemAn image space coordinate system is identical to an imagecoordinate system, except that it adds a third axis (z) to indicateelevation. The origin of the image space coordinate system is definedat the perspective center S as shown in Figure 10. The perspectivecenter is commonly the lens of the camera as it existed when thephotograph was captured. Its x-axis and y-axis are parallel to the x-axis and y-axis in the image plane coordinate system. The z-axis isthe optical axis, therefore the z value of an image point in the imagespace coordinate system is usually equal to -f (the focal length of thecamera). Image space coordinates are used to describe positionsinside the camera and usually use units in millimeters or microns.This coordinate system is referenced as image space coordinates (x,y, z) in this chapter.Figure 10: Image Space and Ground Space Coordinate SystemzyImagecoordinatesystemSxfaoZHeightYAGroundcoordinatesystemXGround Coordinate SystemA ground coordinate system is usually defined as a 3D coordinatesystem that utilizes a known geographic map projection. Groundcoordinates (X,Y,Z) are usually expressed in feet or meters. The Zvalue is elevation above mean sea level for a given vertical datum.This coordinate system is referenced as ground coordinates (X,Y,Z)in this chapter.LPS <strong>Project</strong> <strong>Manager</strong>Image and Data Acquisition / 26
Geocentric and Topocentric Coordinate SystemMost photogrammetric applications account for the Earth’s curvaturein their calculations. This is done by adding a correction value or bycomputing geometry in a coordinate system that includes curvature.Two such systems are geocentric and topocentric.A geocentric coordinate system has its origin at the center of theEarth ellipsoid. The Z-axis equals the rotational axis of the Earth, andthe X-axis passes through the Greenwich meridian. The Y-axis isperpendicular to both the Z-axis and X-axis, so as to create a threedimensionalcoordinate system that follows the right hand rule.A topocentric coordinate system has its origin at the center of theimage projected on the Earth ellipsoid. The three perpendicularcoordinate axes are defined on a tangential plane at this centerpoint. The plane is called the reference plane or the local datum. Thex-axis is oriented eastward, the y-axis northward, and the z-axis isvertical to the reference plane (up).For simplicity of presentation, the remainder of this chapter does notexplicitly reference geocentric or topocentric coordinates. Basicphotogrammetric principles can be presented without adding thisadditional level of complexity.Terrestrial PhotographyPhotogrammetric applications associated with terrestrial or groundbasedimages utilize slightly different image and ground spacecoordinate systems. Figure 11 illustrates the two coordinate systemsassociated with image space and ground space.Figure 11: Terrestrial PhotographyϕYGGround Point AGround spaceκωXGXAZAYAZGyxa’ a’Image spaceZzya’xϕ'κ'Yω’XLZLYLXPerspective CenterLPS <strong>Project</strong> <strong>Manager</strong> Image and Data Acquisition / 27
The image and ground space coordinate systems are right-handedcoordinate systems. Most terrestrial applications use a ground spacecoordinate system that was defined using a localized Cartesiancoordinate system.The image space coordinate system directs the z-axis toward theimaged object and the y-axis directed north up. The image x-axis issimilar to that used in aerial applications. The X L, Y L, and Z Lcoordinates define the position of the perspective center as it existedat the time of image capture. The ground coordinates of GroundPoint A (X A, Y A, and Z A ) are defined within the ground spacecoordinate system (X G, Y G, and Z G ).With this definition, the rotation angles ω (Omega), ϕ (Phi), and κ(Kappa) are still defined as in the aerial photography conventions. InLPS <strong>Project</strong> <strong>Manager</strong>, you can also use the ground (X, Y, Z)coordinate system to directly define GCPs. Thus, GCPs do not needto be transformed. Then the definition of rotation angles ω', ϕ', and κ'is different, as shown in Figure 11.InteriorOrientationInterior orientation defines the internal geometry of a camera orsensor as it existed at the time of image capture. The variablesassociated with image space are defined during the process ofdefining interior orientation. Interior orientation is primarily used totransform the image pixel coordinate system or other imagecoordinate measurement system to the image space coordinatesystem.Figure 12 illustrates the variables associated with the internalgeometry of an image captured from an aerial camera, where orepresents the principal point and a represents an image point.Figure 12: Internal GeometryPerspective CenterFocal LengthFiducialMarksImage planeyoxo oya’xa’aThe internal geometry of a camera is defined by specifying thefollowing variables:LPS <strong>Project</strong> <strong>Manager</strong>Interior Orientation / 28
• principal point• focal length• fiducial marks• lens distortionPrincipal Point and FocalLengthFiducial MarksThe principal point is mathematically defined as the intersection ofthe perpendicular line through the perspective center of the imageplane. The length from the principal point to the perspective centeris called the focal length (Wang, Z. 1990).The image plane is commonly referred to as the focal plane. Forwide-angle aerial cameras, the focal length is approximately 152mm, or 6 in. For some digital cameras, the focal length is 28 mm.Prior to conducting photogrammetric projects, the focal length of ametric camera is accurately determined or calibrated in a laboratoryenvironment.This mathematical definition is the basis of triangulation, but difficultto determine optically. The optical definition of principal point is theimage position where the optical axis intersects the image plane. Inthe laboratory, this is calibrated in two forms: principal point ofautocollimation and principal point of symmetry, which can be seenfrom the camera calibration report. Most applications prefer to usethe principal point of symmetry since it can best compensate for anylens distortion.One of the steps associated with calculating interior orientationinvolves determining the image position of the principal point foreach image in the project. Therefore, the image positions of thefiducial marks are measured on the image, and then compared to thecalibrated coordinates of each fiducial mark.Since the image space coordinate system has not yet been definedfor each image, the measured image coordinates of the fiducialmarks are referenced to a pixel or file coordinate system. The pixelcoordinate system has an x coordinate (column) and a y coordinate(row). The origin of the pixel coordinate system is the upper leftcorner of the image having a row and column value of 0 and 0,respectively. Figure 13 illustrates the difference between the pixeland image space coordinate system.LPS <strong>Project</strong> <strong>Manager</strong> Interior Orientation / 29
Figure 13: Pixel Coordinate System vs. Image SpaceCoordinate SystemYa-fileYo-fileXa-fileXo-fileaxayaΘfiducial markUsing a 2D affine transformation, the relationship between the pixelcoordinate system and the image space coordinate system isdefined. The following 2D affine transformation equations can beused to determine the coefficients required to transform pixelcoordinate measurements to the corresponding image coordinatevalues:x = a 1+ a 2X + a 3Yy = b 1 + b 2 X+b 3 YThe x and y image coordinates associated with the calibrated fiducialmarks and the X and Y pixel coordinates of the measured fiducialmarks are used to determine six affine transformation coefficients.The resulting six coefficients can then be used to transform each setof row (y) and column (x) pixel coordinates to image coordinates.The quality of the 2D affine transformation is represented using aroot mean square (RMS) error. The RMS error represents the degreeof correspondence between the calibrated fiducial mark coordinatesand their respective measured image coordinate values. Large RMSerrors indicate poor correspondence. This can be attributed to filmdeformation, poor scanning quality, out-of-date calibrationinformation, or image mismeasurement.The affine transformation also defines the translation between theorigin of the pixel coordinate system (x a-file and y a-file ) and the imagecoordinate system (x o-file and y o-file ). Additionally, the affinetransformation takes into consideration rotation of the imagecoordinate system by considering angle Θ (theta). A scanned imageof an aerial photograph is normally rotated due to the scanningprocedure.The degree of variation between the x- and y-axis is referred to asnonorthogonality. The 2D affine transformation also considers theextent of nonorthogonality. The scale difference between the x-axisand the y-axis is also considered using the affine transformation.LPS <strong>Project</strong> <strong>Manager</strong>Interior Orientation / 30
For more information, see “Fiducial Orientation”.Lens DistortionLens distortion deteriorates the positional accuracy of image pointslocated on the image plane. Two types of lens distortion exist: radialand tangential lens distortion. Lens distortion occurs when light rayspassing through the lens are bent, thereby changing directions andintersecting the image plane at positions deviant from the norm.Figure 14 illustrates the difference between radial and tangentiallens distortion.Figure 14: Radial vs. Tangential Lens Distortiony∆r∆toxRadial lens distortion causes imaged points to be distorted alongradial lines from the principal point o. The effect of radial lensdistortion is represented as ∆r. Radial lens distortion is alsocommonly referred to as symmetric lens distortion.Tangential lens distortion occurs at right angles to the radial linesfrom the principal point. The effect of tangential lens distortion isrepresented as ∆t. Because tangential lens distortion is much smallerin magnitude than radial lens distortion, it is considered negligible.The effects of lens distortion are commonly determined in alaboratory during the camera calibration procedure.The effects of radial lens distortion throughout an image can beapproximated using a polynomial. The following polynomial is usedto determine coefficients associated with radial lens distortion:∆r = k 0 r + k 1 r 3 + k 2 r 5where ∆r represents the radial distortion along a radial distance rfrom the principal point (Wolf 1983). In most camera calibrationreports, the lens distortion value is provided as a function of radialdistance from the principal point or field angle. LPS <strong>Project</strong> <strong>Manager</strong>accommodates radial lens distortion parameters in both scenarios.Three coefficients—k 0, k 1, and k 2 —are computed using statisticaltechniques. Once the coefficients are computed, each measurementtaken on an image is corrected for radial lens distortion.LPS <strong>Project</strong> <strong>Manager</strong> Interior Orientation / 31
ExteriorOrientationExterior orientation defines the position and angular orientation ofthe camera that captured an image. The variables defining theposition and orientation of an image are referred to as the elementsof exterior orientation. The elements of exterior orientation definethe characteristics associated with an image at the time of exposureor capture. The positional elements of exterior orientation includeXo, Yo, and Zo. They define the position of the perspective center (O)with respect to the ground space coordinate system (X, Y, and Z).Zo is commonly referred to as the height of the camera above sealevel, which is commonly defined by a datum.The angular or rotational elements of exterior orientation describethe relationship between the ground space coordinate system (X, Y,and Z) and the image space coordinate system (x, y, and z). Threerotation angles are commonly used to define angular orientation.They are omega (ω), phi (ϕ), and kappa (κ). Figure 15 illustrates theelements of exterior orientation. Figure 16 illustrates the individualangles (ω, ϕ, and κ) of exterior orientation.Figure 15: Elements of Exterior Orientationz´κzOϕyωxy´x´foxppypZoZGround Point PYZ pXpXoYoYpXLPS <strong>Project</strong> <strong>Manager</strong>Exterior Orientation / 32
Figure 16: Omega, Phi, and KappazyzyzyωomegaxϕphixκkappaxOmega is a rotation about the photographic x-axis, phi is a rotationabout the photographic y-axis, and kappa is a rotation about thephotographic z-axis. Rotations are defined as being positive if theyare counterclockwise when viewed from the positive end of theirrespective axis. Different conventions are used to define the orderand direction of the three rotation angles (Wang, Z. 1990). TheISPRS recommends the use of the ω, ϕ, κ convention. Thephotographic z-axis is equivalent to the optical axis (focal length).The x’, y’, and z’ coordinates are parallel to the ground spacecoordinate system.Rotation MatrixUsing the three rotation angles, the relationship between the imagespace coordinate system (x, y, and z) and ground space coordinatesystem (X, Y, and Z; or x’, y’, and z’) can be determined. A 3 × 3matrix defining the relationship between the two systems is used.This is referred to as the orientation or rotation matrix, M. Therotation matrix can be defined as follows:M=m 11m 12m 13m 21m 22m 23m 31m 32m 33The rotation matrix is derived by applying a sequential rotation ofomega about the x-axis, phi about the y-axis, and kappa about thez-axis.For more information, see “Rotation System Support”.Derivation of the Rotation MatrixTo derive the rotation matrix M, three rotations are performedsequentially: a primary rotation ω around the x-axis, followed by asecondary rotation ϕ around the y-axis, and a tertiary rotation κaround the z-axis.Figure 17 illustrates the primary rotation ω about the x-axis.LPS <strong>Project</strong> <strong>Manager</strong> Exterior Orientation / 33
Figure 17: Primary Rotation Omega About the X-axisZ ωZYPωY ωωZZωY ωYX = X ωωFrom Figure 17 above,xyz1 0 0= 0 cosω–sinω=0 sinωcosωX ωY ωZ ωM ωX ωY ωZ ωEquation 1Secondary rotation ϕ about the Y ω -axis is depicted in Figure 18.Figure 18: Secondary Rotation Phi about the Y Omega-axisZ ωϕZ ωPZ ωX ωϕϕX ωZ ωϕX ωX ωϕϕϕY ω = Y ωϕFrom Figure 18 above,X ωY ωZ ωX ωϕcosϕ0 sinϕ= 0 1 0 Y ωϕ=– sinϕ 0 cosϕZ ωϕM ϕX ωϕY ωϕZ ωϕEquation 2Figure 19 shows tertiary rotation κ around the Z ωϕ -axis:LPS <strong>Project</strong> <strong>Manager</strong>Exterior Orientation / 34
Figure 19: Tertiary Rotation Kappa About the Z Omega PhiaxisZ ωϕ = Z ωϕκκY ωϕκκX ωϕκ X ωϕκYPωϕ Y ωϕκX ωϕκX ωϕY ωϕFrom Figure 19 above,X ωϕY ωϕZ ωϕX ωϕκcosκ– sinκ0= sinκcosκ0 Y ωϕκ=0 0 1Z ωϕκM κX ωϕκY ωϕκZ ωϕκEquation 3By combining Equation 1, Equation 2, and Equation 3, a relationshipcan be defined between the coordinates of an object point (P)relative to the (X, Y, Z) and (X ωϕκ , Y ωϕκ , Z ωϕκ ) coordinate systems:P M ω× M ϕ× M κ× P ωϕκ= Equation 4In Equation 4, replaceM ω× M ϕ× M κwith M, which is a 3 × 3 matrix:M=m 11m 12m 13m 21 m 22 m 23m 31m 32m 33where each entry of the matrix can be computed by:LPS <strong>Project</strong> <strong>Manager</strong> Exterior Orientation / 35
M 11M 12M 13M 21M 22M 23M 31M 32M 33=========cosϕ× cosκ– cosϕ× sinκsinϕcosω× sinκ+ sinω×sinϕ× cosκcosω× cosκ– sinω× sinϕ× sinκ– sinω× cosϕsinω× sinκ– cosω× sinϕ× cosκsinω× cosκ+ cosω× sinϕ× sinκcosω× cosϕThe Collinearity EquationThe following section defines the relationship between thecamera/sensor, the image, and the ground. Most photogrammetrictools utilize the following formulas in one form or another.With reference to Figure 15, an image vector a can be defined as thevector from the exposure station O to the Image Point p. A groundspace or object space vector A can be defined as the vector from theexposure station O to the Ground Point P. The image vector andground vector are collinear, inferring that a line extending from theexposure station to the image point and to the ground is linear.The image vector and ground vector are only collinear if one is ascalar multiple of the other. Therefore, the following statement canbe made:a=kAIn this equation, k is a scalar multiple. The image and ground vectorsmust be within the same coordinate system. Therefore, image vectora is comprised of the following components:a=x py p–––fx oy oHere, x o and y o represent the image coordinates of the principalpoint.Similarly, the ground vector can be formulated as follows:A =X pY pZ p–––X oY oZ oLPS <strong>Project</strong> <strong>Manager</strong>Exterior Orientation / 36
In order for the image and ground vectors to be within the samecoordinate system, the ground vector must be multiplied by therotation matrix M. The following equation can be formulated:a=kMAwhere,x py p–––fx oy o=kMX pY pZ p–––X oY oZ oThe above equation defines the relationship between the perspectivecenter of the camera/sensor exposure station and ground point Pappearing on an image with an image point location of p. Thisequation forms the basis of the collinearity condition that is used inmost photogrammetric operations.The collinearity condition specifies that the exposure station, groundpoint, and its corresponding image point location must all lie along astraight line, thereby being collinear. Two equations comprise thecollinearity condition:x p– x o – fm 11(X p– X o1) + m 12( Y p– Y o1) + m 13( Z p– Z o1)= ------------------------------------------------------------------------------------------------------------------------m 31 ( X p – X o1) + m 32 ( Y p – Y o1) + m 33 ( Z p – Z o1)y p– y o– fm 21(X p– X o1) + m 22( Y p– Y o1) + m 23( Z p– Z o1)= ------------------------------------------------------------------------------------------------------------------------m 31 ( X p – X o1) + m 32 ( Y p – Y o1) + m 33 ( Z p – Z o1)One set of equations can be formulated for each ground pointappearing on an image. The collinearity condition is commonly usedto define the relationship between the camera/sensor, the image,and the ground.PhotogrammetricSolutionsAs stated previously, digital photogrammetry is used for manyapplications, ranging from orthorectification, automated elevationextraction, stereopair creation, feature collection, highly accuratepoint determination, and control point extension.For any of the aforementioned tasks to be undertaken, a relationshipbetween the camera/sensor, the image(s) in a project, and theground must be defined. The following variables are used to definethe relationship:LPS <strong>Project</strong> <strong>Manager</strong> Photogrammetric Solutions / 37
• exterior orientation parameters for each image• interior orientation parameters for each image• accurate representation of the groundWell-known obstacles in photogrammetry include defining theinterior and exterior orientation parameters for each image in aproject using a minimum number of GCPs. Due to thetime-consuming and labor intensive procedures associated withcollecting ground control, most photogrammetric applications do nothave an abundant number3 of GCPs. Additionally, the exteriororientation parameters associated with an image are normallyunknown.Depending on the input data provided, photogrammetric techniquessuch as space resection, space forward intersection, and bundleblock adjustment are used to define the variables required toperform orthorectification, automated DEM extraction, stereopaircreation, highly accurate point determination, and control pointextension.Space ResectionSpace resection is a technique that is commonly used to determinethe exterior orientation parameters associated with one image ormany images based on known GCPs. Space resection uses thecollinearity condition. Space resection using the collinearity conditionspecifies that, for any image, the exposure station, the ground point,and its corresponding image point must lie along a straight line.If a minimum of three GCPs is known in the X, Y, and Z direction,space resection techniques can be used to determine the six exteriororientation parameters associated with an image. Space resectionassumes that camera information is available.Space resection is commonly used to perform single frameorthorectification, where one image is processed at a time. Ifmultiple images are being used, space resection techniques requirethat a minimum of three GCPs be located on each image beingprocessed.Using the collinearity condition, the positions of the exteriororientation parameters are computed. Light rays originating from atleast three GCPs intersect through the image plane, through theimage positions of the GCPs, and resect at the perspective center ofthe camera or sensor. Using least squares adjustment techniques,the most probable positions of exterior orientation can be computed.Space resection techniques can be applied to one image or multipleimages.LPS <strong>Project</strong> <strong>Manager</strong>Photogrammetric Solutions / 38
Space ForwardIntersectionSpace forward intersection is a technique that is commonly used todetermine the ground coordinates X, Y, and Z of points that appearin the overlapping areas of two or more images based on knowninterior and exterior orientation parameters. The collinearitycondition is enforced, stating that the corresponding light rays fromthe two exposure stations pass through the corresponding imagepoints on the two images, and intersect at the same ground point.Figure 20 illustrates the concept associated with space forwardintersection.Figure 20: Space Forward IntersectionO1O2o1p1p2o2Zo1Ground Point PZo2ZZpYXo2XpXo1Yo1YpYo2XSpace forward intersection techniques assume that the exteriororientation parameters associated with the images are known. Usingthe collinearity equations, the exterior orientation parameters alongwith the image coordinate measurements of point p1 on Image 1 andpoint p2 on Image 2 are input to compute the X p, Y p, and Z pcoordinates of ground point P.Space forward intersection techniques can also be used forapplications associated with collecting GCPs, cadastral mappingusing airborne surveying techniques, and highly accurate pointdetermination.LPS <strong>Project</strong> <strong>Manager</strong> Photogrammetric Solutions / 39
Bundle Block AdjustmentFor mapping projects having more than two images, the use of spaceintersection and space resection techniques is limited. This can beattributed to the lack of information required to perform these tasks.For example, it is fairly uncommon for the exterior orientationparameters to be highly accurate for each photograph or image in aproject, since these values are generated photogrammetrically.Airborne GPS and INS techniques normally provide initialapproximations to exterior orientation, but the final values for theseparameters must be adjusted to attain higher accuracies.Similarly, rarely are there enough accurate GCPs for a project of 30or more images to perform space resection (i.e., a minimum of 90 isrequired). In the case that there are enough GCPs, the time requiredto identify and measure all of the points would be lengthy.The costs associated with block triangulation and subsequentorthorectification are largely dependent on the number of GCPsused. To minimize the costs of a mapping project, fewer GCPs arecollected and used. To ensure that high accuracies are attained, anapproach known as bundle block adjustment is used.A bundle block adjustment is best defined by examining theindividual words in the term. A bundled solution is computedincluding the exterior orientation parameters of each image in ablock and the X, Y, and Z coordinates of tie points and adjustedGCPs. A block of images contained in a project is simultaneouslyprocessed in one solution. A statistical technique known as leastsquares adjustment is used to estimate the bundled solution for theentire block while also minimizing and distributing error.Block triangulation is the process of defining the mathematicalrelationship between the images contained within a block, thecamera or sensor model, and the ground. Once the relationship hasbeen defined, accurate imagery and geographic informationconcerning the Earth’s surface can be created.When processing frame camera, digital camera, videography, andnonmetric camera imagery, block triangulation is commonly referredto as aerial triangulation (AT). When processing imagery collectedwith a pushbroom sensor, block triangulation is commonly referredto as triangulation.There are several models for block triangulation. The commonmodels used in photogrammetry are block triangulation with thestrip method, the independent model method, and the bundlemethod. Among them, the bundle block adjustment is the mostrigorous of the above methods, considering the minimization anddistribution of errors. Bundle block adjustment uses the collinearitycondition as the basis for formulating the relationship between imagespace and ground space. LPS <strong>Project</strong> <strong>Manager</strong> uses bundle blockadjustment techniques.In order to understand the concepts associated with bundle blockadjustment, an example comprising two images with three GCPswhose X, Y, and Z coordinates are known is used. Additionally, sixtie points are available. Figure 21 illustrates the photogrammetricconfiguration. Figure 22 illustrates the photogrammetricconfiguration in the LPS <strong>Project</strong> Graphic Status window.LPS <strong>Project</strong> <strong>Manager</strong>Photogrammetric Solutions / 40
Figure 21: Photogrammetric ConfigurationTie pointGCPFigure 22: Photogrammetric ConfigurationLPS <strong>Project</strong> <strong>Manager</strong> Photogrammetric Solutions / 41
Forming the Collinearity EquationsFor each measured GCP, there are two corresponding imagecoordinates (x and y). Thus, two collinearity equations can beformulated to represent the relationship between the ground pointand the corresponding image measurements. In the context ofbundle block adjustment, these equations are known as observationequations.If a GCP has been measured on the overlap area of two images, fourequations can be written: two for image measurements on the leftimage comprising the pair and two for the image measurementsmade on the right image comprising the pair. Thus, GCP A measuredon the overlap area of image left and image right has four collinearityformulas:x a1– x o – fm 11(X A– X o 1) + m 12( Y A– Y o1) + m 13( Z A– Z o1)= ---------------------------------------------------------------------------------------------------------------------------m 31( X A– X o1) + m 32( Y A– Y o1) + m 33( Z A– Z o1)y a1– y o– fm 21(X A – X o 1) + m 22 ( Y A – Y o1) + m 23 ( Z A – Z o1)= ---------------------------------------------------------------------------------------------------------------------------m 31 ( X A – X o1) + m 32 ( Y A – Y o1) + m 33 ( Z A – Z o1)x a2– x o– fm′ 11(X A– X o 2) + m′ 12( Y A– Y o2) + m′ 13( Z A– Z o2)= ---------------------------------------------------------------------------------------------------------------------------------m′ 31 ( X A – X o2) + m′ 32 ( Y A – Y o2) + m′ 33 ( Z A – Z o2)y a2– y o– fm′ 21(X A– X o 2) + m′ 22( Y A– Y o2) + m′ 23( Z A– Z o2)= ---------------------------------------------------------------------------------------------------------------------------------m′ 31 ( X A – X o2) + m′ 32 ( Y A – Y o2) + m′ 33 ( Z A – Z o2)One image measurement of GCP A on Image 1:x a1,y a1One image measurement of GCP A on Image 2:x a2,y a2Positional elements of exterior orientation on Image 1:X o1, Y o1, ZPositional elements of exterior orientation on Image 2:o 1LPS <strong>Project</strong> <strong>Manager</strong>Photogrammetric Solutions / 42
X o2, Y o2, Zo 2If three GCPs have been measured on the overlap area of twoimages, twelve equations can be formulated (four equations for eachGCP).Additionally, if six tie points have been measured on the overlapareas of the two images, twenty-four equations can be formulated(four for each tie point). This is a total of 36 observation equations.The previous scenario has the following unknowns:• six exterior orientation parameters for the left image (that is, X,Y, Z, omega, phi, kappa)• six exterior orientation parameters for the right image (that is,X, Y, Z, omega, phi, kappa)• X, Y, and Z coordinates of the tie points. Thus, for six tie points,this includes eighteen unknowns (six tie points times three X, Y,Z coordinates)The total number of unknowns is 30. The overall quality of a bundleblock adjustment is largely a function of the quality and redundancyin the input data. In this scenario, the redundancy in the project canbe computed by subtracting the number of unknowns, 30, from thenumber of knowns, 36. The resulting redundancy is six. This term iscommonly referred to as the degrees of freedom in a solution.Once each observation equation is formulated, the collinearitycondition can be solved using an approach referred to as leastsquares adjustment.Least SquaresAdjustmentLeast squares adjustment is a statistical technique that is used toestimate the unknown parameters associated with a solution whilealso minimizing error within the solution. With respect to blocktriangulation, least squares adjustment techniques are used to:• estimate or adjust the values associated with exterior orientation• estimate the X, Y, and Z coordinates associated with tie points• estimate or adjust the values associated with interior orientation• minimize and distribute data error through the network ofobservationsData error is attributed to the inaccuracy associated with the inputGCP coordinates, measured tie point and GCP image positions,camera information, and systematic errors.The least squares approach requires iterative processing until asolution is attained. A solution is obtained when the residuals, orerrors, associated with the input data are minimized.LPS <strong>Project</strong> <strong>Manager</strong> Photogrammetric Solutions / 43
The least squares approach involves determining the corrections tothe unknown parameters based on the criteria of minimizing inputmeasurement residuals. The residuals are derived from thedifference between the measured (i.e., user input) and computedvalue for any particular measurement in a project. In the blocktriangulation process, a functional model can be formed based uponthe collinearity equations.The functional model refers to the specification of an equation thatcan be used to relate measurements to parameters. In the contextof photogrammetry, measurements include the image locations ofGCPs and GCP coordinates, while the exterior orientations of all theimages are important parameters estimated by the blocktriangulation process.The residuals, which are minimized, include the image coordinates ofthe GCPs and tie points along with the known ground coordinates ofthe GCPs. A simplified version of the least squares condition can bebroken down into a formula that includes a weight matrix P, asfollows:V = AX–LX A t – 1 t = ( PA) A PLparameters tIn this equation,V = the matrix containing the image coordinate residualsA = the matrix containing the partial derivatives withrespect tothe unknown parameters, including exteriororientation,interior orientation, XYZ tie point, and GCPcoordinatesX = the matrix containing the corrections to the unknownparametersL = the matrix containing the input observations (i.e.,imagecoordinates and GCP coordinates)The components of the least squares condition are directly related tothe functional model based on collinearity equations. The A matrix isformed by differentiating the functional model, which is based oncollinearity equations, with respect to the unknown parameters suchas exterior orientation, etc. The L matrix is formed by subtracting theinitial results obtained from the functional model with newlyestimated results determined from a new iteration of processing. TheX matrix contains the corrections to the unknown exterior orientationparameters. The X matrix is calculated in the following manner:In this equation,X = the matrix containing the corrections to the unknownLPS <strong>Project</strong> <strong>Manager</strong>Photogrammetric Solutions / 44
A = the matrix containing the partial derivatives withrespect tothe unknown parameterst= the matrix transposedP = the matrix containing the weights of the observationsL = the matrix containing the observationsOnce a least squares iteration of processing is completed, thecorrections to the unknown parameters are added to the initialestimates. For example, if initial approximations to exteriororientation are provided from airborne GPS and INS information, theestimated corrections computed from the least squares adjustmentare added to the initial value to compute the updated exteriororientation values. This iterative process of least squares adjustmentcontinues until the corrections to the unknown parameters are lessthan a user-specified threshold (commonly referred to as aconvergence value).The V residual matrix is computed at the end of each iteration ofprocessing. Once an iteration is complete, the new estimates for theunknown parameters are used to recompute the input observationssuch as the image coordinate values. The difference between theinitial measurements and the new estimates is obtained to providethe residuals. Residuals provide preliminary indications of theaccuracy of a solution. The residual values indicate the degree towhich a particular observation (input) fits with the functional model.For example, the image residuals have the capability of reflectingGCP collection in the field. After each successive iteration ofprocessing, the residuals become smaller until they are satisfactorilyminimized.Once the least squares adjustment is completed, the blocktriangulation results include:• final exterior orientation parameters of each image in a block andtheir accuracy• final interior orientation parameters of each image in a block andtheir accuracy• X, Y, and Z tie point coordinates and their accuracy• adjusted GCP coordinates and their residuals• image coordinate residualsThe results from the block triangulation are then used as the primaryinput for the following tasks:• stereopair creation• feature collection• highly accurate point determinationLPS <strong>Project</strong> <strong>Manager</strong> Photogrammetric Solutions / 45
• DEM extraction• orthorectificationSelf-calibrating BundleAdjustmentAutomatic Gross ErrorDetectionNormally, there are more or less systematic errors related to theimaging and processing system, such as lens distortion, filmdistortion, atmosphere refraction, scanner errors, and so on. Theseerrors reduce the accuracy of triangulation results, especially indealing with large-scale imagery and high accuracy triangulation.There are several ways to reduce the influences of the systematicerrors, like a posteriori compensation, test-field calibration, and themost common approach—self-calibration (Konecny 1994; Wang, Z.1990).The self-calibrating methods use additional parameters in thetriangulation process to eliminate the systematic errors. How well itworks depends on many factors such as the strength of the block(overlap amount, crossing flight lines), the GCP and tie pointdistribution and amount, the size of systematic errors versus randomerrors, the significance of the additional parameters, the correlationbetween additional parameters, and other unknowns.There was intensive research and development for additionalparameter models in photogrammetry in the ‘70s and the ‘80s, andmany research results are available (e.g., Bauer and Müller 1972;Ebner 1976; Grün 1978; Jacobsen 1980 and Jacobsen 1982; Li1985; Wang, Y. 1988; and Stojic, Chandler, Ashmore, and Luce1998). Based on these scientific reports, LPS <strong>Project</strong> <strong>Manager</strong>provides four groups of additional parameters for you to choose indifferent triangulation circumstances. In addition, LPS <strong>Project</strong><strong>Manager</strong> allows the interior orientation parameters to be analyticallycalibrated with its self-calibrating bundle block adjustment.Normal random errors are subject to statistical normal distribution.In contrast, gross errors refer to errors that are large and are notsubject to normal distribution. The gross errors among the input datafor triangulation can lead to unreliable results. Research during the′80s in the photogrammetric community resulted in significantachievements in automatic gross error detection in the triangulationprocess (e.g., Kubik 1982; Li 1983 and Li 1985; Jacobsen 1984;El-Hakim and Ziemann 1984; Wang, Y. 1988).Methods for gross error detection began with residual checking usingdata-snooping and were later extended to robust estimation (Wang,Z. 1990). The most common robust estimation method is theiteration with selective weight functions. Based on the scientificresearch results from the photogrammetric community, LPS <strong>Project</strong><strong>Manager</strong> offers two robust error detection methods within thetriangulation process.For more information, see “Automated Gross Error Checking”.LPS <strong>Project</strong> <strong>Manager</strong>Photogrammetric Solutions / 46
The effect of the automatic error detection depends not only on themathematical model, but also depends on the redundancy in theblock. Therefore, more tie points in more overlap areas contributebetter gross error detection. In addition, inaccurate GCPs candistribute their errors to correct tie points; therefore, the ground andimage coordinates of GCPs should have better accuracy than tiepoints when comparing them within the same scale space.GCPsThe instrumental component of establishing an accurate relationshipbetween the images in a project, the camera/sensor, and the groundis GCPs. GCPs are identifiable features located on the Earth’s surfacewhose ground coordinates in X, Y, and Z are known. A full GCP hasassociated with it X, Y, and Z (elevation of the point) coordinates. Ahorizontal GCP only specifies the X, Y coordinates, while a verticalGCP only specifies the Z coordinate.The following features on the Earth’s surface are commonly used asGCPs:• intersection of roads• utility infrastructure (e.g., fire hydrants and manhole covers)• intersection of agricultural plots of land• survey benchmarksDepending on the type of mapping project, GCPs can be collectedfrom the following sources:• theodolite survey (millimeter to centimeter accuracy)• total station survey (millimeter to centimeter accuracy)• ground GPS (centimeter to meter accuracy)• planimetric and topographic maps (accuracy varies as a functionof map scale, approximate accuracy between several meters to40 meters or more)• digital orthorectified images (X and Y coordinates can becollected to an accuracy dependent on the resolution of theorthorectified image)• DEMs (for the collection of vertical GCPs having Z coordinatesassociated with them, where accuracy is dependent on theresolution of the DEM and the accuracy of the input DEM)LPS <strong>Project</strong> <strong>Manager</strong> GCPs / 47
When imagery or photography is exposed, GCPs are recorded andsubsequently displayed on the photograph or image. During GCPmeasurement in LPS <strong>Project</strong> <strong>Manager</strong>, the image positions of GCPsappearing on an image, or on the overlap area of the images, arecollected.It is highly recommended that a greater number of GCPs be availablethan are actually used in the block triangulation. Additional GCPs canbe used as check points to independently verify the overall qualityand accuracy of the block triangulation solution. A check pointanalysis compares the photogrammetrically computed groundcoordinates of the check points to the original values. The result ofthe analysis is an RMSE that defines the degree of correspondencebetween the computed values and the original values. Lower RMSEvalues indicate better results.GCP RequirementsThe minimum GCP requirements for an accurate mapping projectvary with respect to the size of the project. With respect toestablishing a relationship between image space and ground space,the theoretical minimum number of GCPs is two GCPs having X, Y,and Z coordinates (six observations) and one GCP having a Zcoordinate (one observation). This is a total of seven observations.In establishing the mathematical relationship between image spaceand object space, seven parameters defining the relationship mustbe determined. The seven parameters include a scale factor(describing the scale difference between image space and groundspace); X, Y, and Z (defining the positional differences betweenimage space and object space); and three rotation angles (omega,phi, and kappa) defining the rotational relationship between imagespace and ground space.In order to compute a unique solution, at least seven knownparameters must be available. In using the two XYZ GCPs and onevertical (Z) GCP, the relationship can be defined. However, toincrease the accuracy of a mapping project, using more GCPs ishighly recommended.The following descriptions are provided for various projects:Processing One ImageWhen processing one image for the purpose of orthorectification(that is, a single frame orthorectification), the minimum number ofGCPs required is three. Each GCP must have an X, Y, and Zcoordinate associated with it. The GCPs should be evenly distributedto ensure that the camera/sensor is accurately modeled.Processing a Strip of ImagesWhen processing a strip of adjacent images, two GCPs for every thirdimage are recommended. To increase the quality oforthorectification, measuring three GCPs at the corner edges of astrip is advantageous. Thus, during block triangulation a strongergeometry can be enforced in areas where there is less redundancysuch as the corner edges of a strip or a block.LPS <strong>Project</strong> <strong>Manager</strong>GCPs / 48
Figure 23 illustrates the GCP configuration for a strip of imageshaving 60% overlap. The triangles represent the GCPs. Thus, theimage positions of the GCPs are measured on the overlap areas ofthe imagery.Figure 23: GCP ConfigurationProcessing MultipleStrips of ImageryFigure 24 depicts the standard GCP configuration for a block ofimages, comprising four strips of images, each containing eightoverlapping images.Figure 24: GCPs in a Block of ImagesIn this case, the GCPs form a strong geometric network ofobservations. As a general rule, it is advantageous to have at leastone GCP on every third image of a block. Additionally, wheneverpossible, locate GCPs that lie on multiple images, around the outsideedges of a block and at certain distances from one another within theblock.LPS <strong>Project</strong> <strong>Manager</strong> GCPs / 49
Tie PointsA tie point is a point whose ground coordinates are not known, butis visually recognizable in the overlap area between two or moreimages. The corresponding image positions of tie points appearingon the overlap areas of multiple images is identified and measured.Ground coordinates for tie points are computed during blocktriangulation. Tie points can be measured both manually andautomatically.Tie points should be visually defined in all images. Ideally, theyshould show good contrast in two directions, like the corner of abuilding or a road intersection. Tie points should also be distributedover the area of the block. Typically, nine tie points in each imageare adequate for block triangulation. Figure 25 depicts the placementof tie points.Figure 25: Tie Point Distribution for TriangulationyTie points in asingle imagexIn a block of images with 60% overlap and 25-30% sidelap, ninepoints are sufficient to tie together the block as well as individualstrips (see Figure 26).Figure 26: Tie Points in a BlockNine tie points ineach image tie theblock togetherTie pointsAutomatic Tie PointCollectionSelecting and measuring tie points is very time-consuming. In recentyears, one of the major focal points of research and development inphotogrammetry has been automated triangulation with automatictie point collection as the main issue.LPS <strong>Project</strong> <strong>Manager</strong>Tie Points / 50
Another issue of automated triangulation is the automatic controlpoint identification, which is still unsolved due to the complexity ofthe scenario. There are several valuable research results detailingautomated triangulation (e.g., Agouris and Schenk 1996; Heipke1996; Krzystek 1998; Mayr 1995; Schenk 1997; Tang, Braun, andDebitsch 1997; Tsingas 1995; Wang, Y. 1998).After investigating the advantages and the weaknesses of theexisting methods, LPS <strong>Project</strong> <strong>Manager</strong> was designed to incorporatean advanced method for automatic tie point collection. It is designedto work with a variety of digital images such as aerial images,satellite images, digital camera images, and close-range images. Italso supports the processing of multiple strips including adjacent,diagonal, and cross-strips.Automatic tie point collection within LPS <strong>Project</strong> <strong>Manager</strong>successfully performs the following tasks:• Automatic block configuration. Based on the initial inputrequirements, LPS <strong>Project</strong> <strong>Manager</strong> automatically detects therelationship of the block with respect to image adjacency.• Automatic tie point extraction. The feature point extractionalgorithms are used here to extract the candidates of tie points.• Point transfer. Feature points appearing on multiple images areautomatically matched and identified.• Gross error detection. Erroneous points are automaticallyidentified and removed from the solution.• Tie point selection. The intended number of tie points defined bythe user is automatically selected as the final number of tiepoints.The image matching strategies incorporated in LPS <strong>Project</strong> <strong>Manager</strong>for automatic tie point collection include the coarse-to-finematching; feature-based matching with geometrical and topologicalconstraints, which is simplified from the structural matchingalgorithm (Wang, Y. 1998); and the least square matching for thehigh accuracy of tie points.Image MatchingTechniquesImage matching refers to the automatic identification andmeasurement of corresponding image points that are located on theoverlapping areas of multiple images. The various image matchingmethods can be divided into three categories including:• area-based matching• feature-based matching• relation-based matchingLPS <strong>Project</strong> <strong>Manager</strong> Image Matching Techniques / 51
Area-based MatchingArea-based matching is also called signal based matching. Thismethod determines the correspondence between two image areasaccording to the similarity of their gray level values. The crosscorrelationand least squares correlation techniques are well-knownmethods for area-based matching.Correlation WindowsArea-based matching uses correlation windows. These windowsconsist of a local neighborhood of pixels. One example of correlationwindows is square neighborhoods (for example, 3 × 3, 5 × 5,7 × 7 pixels). In practice, the windows vary in shape and dimensionbased on the matching technique. Area correlation uses thecharacteristics of these windows to match ground feature locationsin one image to ground features on the other.A reference window is the source window on the first image, whichremains at a constant location. Its dimensions are usually square insize (for example, 3 × 3, 5 × 5, and so on). Search windows arecandidate windows on the second image that are evaluated relativeto the reference window. During correlation, many different searchwindows are examined until a location is found that best matches thereference window.Correlation CalculationsTwo correlation calculations are described in the following sections:cross-correlation and least squares correlation. Most area-basedmatching calculations, including these methods, normalize thecorrelation windows. Therefore, it is not necessary to balance thecontrast or brightness prior to running correlation. Cross-correlationis more robust in that it requires a less accurate a priori position thanleast squares. However, its precision is limited to one pixel. Leastsquares correlation can achieve precision levels of one-tenth of apixel, but requires an a priori position that is accurate to about twopixels. In practice, cross-correlation is often followed by leastsquares for high accuracy.Cross-correlationCross-correlation computes the correlation coefficient of the grayvalues between the template window and the search windowaccording to the following equation:LPS <strong>Project</strong> <strong>Manager</strong>Image Matching Techniques / 52
aaρ=∑i,j∑i,jIn the above equations,[ g 1( c 1, r 1)–g 1][ g 2( c 2, r 2) – g 2]------------------------------------------------------------------------------------------------------[ g 1 ( c 1 , r 1 ) – g 1 ] 2 [ g 2 ( c 2 , r 2 ) – g 2 ]ρ = the correlation coefficientg(c,r)= the gray value of the pixel (c,r)c 1 ,r 1 = the pixel coordinates on the left imagec 2 ,r 2 = the pixel coordinates on the right imagen = the total number of pixels in the windowi, j = pixel index into the correlation windowWhen using the area-based cross-correlation, it is necessary to havea good initial position for the two correlation windows. If the exteriororientation parameters of the images being matched are known, agood initial position can be determined. However, if the contrast inthe windows is very poor, the correlation can fail.Least Squares CorrelationLeast squares correlation uses the least squares estimation to deriveparameters that best fit a search window to a reference window. Thistechnique has been investigated thoroughly in photogrammetry(Ackermann 1983; Grün and Baltsavias 1988; Helava 1988). Itaccounts for both gray scale and geometric differences, making itespecially useful when ground features on one image look somewhatdifferent on the other image (differences which occur when thesurface terrain is quite steep or when the viewing angles are quitedifferent).Least squares correlation is iterative. The parameters calculatedduring the initial pass are used in the calculation of the second passand so on, until an optimum solution is determined. Least squaresmatching can result in high positional accuracy (about 0.1 pixels).However, it is sensitive to initial approximations. The initialcoordinates for the search window prior to correlation must beaccurate to about two pixels or better.When least squares correlation fits a search window to the referencewindow, both radiometric (pixel gray values) and geometric(location, size, and shape of the search window) transformations arecalculated.∑with1g 1--1= gn∑1 ( c 1 , r 1 ) g 2 = -- gn∑2 ( c 2 , r 2 )ij ,ij ,ij ,2LPS <strong>Project</strong> <strong>Manager</strong> Image Matching Techniques / 53
For example, suppose the change in gray values between twocorrelation windows is represented as a linear relationship. Alsoassume that the change in the window’s geometry is represented byan affine transformation.g 2 ( c 2 , r 2 ) = h 0 + h 1 g 1 ( c 1 , r 1 )c 2 = a 0 + a 1 c 1 + a 2 r 1r 2= b 0+ b 1c 1+ b 2r 1In the equations,c 1 ,r 1 = the pixel coordinate in the reference windowc 2 ,r 2 = the pixel coordinate in the search windowg 1 (c 1 ,r 1 ) = the gray value of pixel (c 1 ,r 1 )g 2 (c 2 ,r 2 ) = the gray value of pixel (c 2 ,r 2 )h 0 , h 1 = linear gray value transformation parametersa 0 , a 1 , a 2 = affine geometric transformation parametersb 0 , b 1 , b 2 = affine geometric transformation parametersBased on this assumption, the error equation for each pixel isderived, as shown in the following equation:v = ( a 1+ a 2c 1+ a 3r 1)g c+ ( b 1+ b 2c 1+ b 3r 1)g r– h 1– h 2g 1( c 1, r 1) + ∆gwith ∆g = g 2( c 2, r 2) – g 1( c 1, r 1)The values g c and g r are the gradients of g 2 (c 2 ,r 2 ).Feature-based MatchingFeature-based matching determines the correspondence betweentwo image features. Most feature-based techniques match extractedpoint features (this is called feature point matching), as opposed toother features, such as lines or complex objects. The feature pointsare also commonly referred to as interest points. Poor contrast areascan be avoided with feature-based matching.In order to implement feature-based matching, the image featuresmust initially be extracted. There are several well-known operatorsfor feature point extraction. Examples include the Moravec Operator,the Dreschler Operator, and the Förstner Operator (Förstner andGülch 1987; Lü 1988).After the features are extracted, the attributes of the features arecompared between two images. The feature pair having theattributes with the best fit is recognized as a match. LPS <strong>Project</strong><strong>Manager</strong> utilizes the Förstner interest operator to extract featurepoints.LPS <strong>Project</strong> <strong>Manager</strong>Image Matching Techniques / 54
Relation-based MatchingImage PyramidRelation-based matching is also called structural matching(Vosselman and Haala 1992; Wang, Y. 1994 and Wang, Y. 1995).This kind of matching technique uses the image features and therelationship between the features. With relation-based matching,the corresponding image structures can be recognizedautomatically, without any a priori information. However, theprocess is time-consuming since it deals with varying types ofinformation. Relation-based matching can also be applied for theautomatic recognition of control points.Because of the large amount of image data, the image pyramid isusually adopted during the image matching techniques to reduce thecomputation time and to increase the matching reliability. Thepyramid is a data structure consisting of the same imagerepresented several times, at a decreasing spatial resolution eachtime. Each level of the pyramid contains the image at a particularresolution.The matching process is performed at each level of resolution. Thesearch is first performed at the lowest resolution level andsubsequently at each higher level of resolution. Figure 27 shows afour-level image pyramid.Figure 27: Image Pyramid for Matching at Coarse to FullResolutionLevel 464 x 64 pixelsResolution of 1:8Level 3128 x128 pixelsResolution of 1:4Matching beginson level 4andLevel 2256 x 256 pixelsResolution of 1:2Level 1Full resolution (1:1)512 x 512 pixelsMatching finisheson level 1LPS <strong>Project</strong> <strong>Manager</strong> Image Matching Techniques / 55
LPS <strong>Project</strong> <strong>Manager</strong>Pyramid LayersThere are different resampling methods available for generating animage pyramid. Theoretical and practical investigations show thatthe resampling methods based on the Gaussian filter, which areapproximated by a binomial filter, have superior propertiesconcerning preserving the image contents and reducing thecomputation time (Wang, Y. 1994). Therefore, LPS <strong>Project</strong> <strong>Manager</strong>uses this kind of pyramid layer instead of those currently availableunder ERDAS IMAGINE, which are overwritten automatically by LPS<strong>Project</strong> <strong>Manager</strong>.Satellite<strong>Photogrammetry</strong>Satellite photogrammetry has slight variations compared tophotogrammetric applications associated with aerial frame cameras.This document makes reference to the SPOT and IRS-1C satellites.The SPOT satellite provides 10-meter panchromatic imagery and 20-meter multispectral imagery (four multispectral bands ofinformation).The SPOT satellite carries two high resolution visible (HRV) sensors,each of which is a pushbroom scanner that takes a sequence of lineimages while the satellite circles the Earth. The focal length of thecamera optic is 1084 mm, which is very large relative to the lengthof the camera (78 mm). The field of view is 4.1 degrees. The satelliteorbit is circular, north-south and south-north, about 830 km abovethe Earth, and sun-synchronous. A sun-synchronous orbit is one inwhich the orbital rotation is the same rate as the Earth’s rotation.The IRS-1C satellite utilizes a pushbroom sensor consisting of threeindividual CCDs. The ground resolution of the imagery rangesbetween 5 to 6 meters. The focal length of the optic is approximately982 mm. The pixel size of the CCD is 7 microns. The images capturedfrom the three CCDs are processed independently or merged intoone image and system corrected to account for the systematic errorassociated with the sensor.Both the SPOT and IRS-1C satellites collect imagery by scanningalong a line. This line is referred to as the scan line. For each linescanned within the SPOT and IRS-1C sensors, there is a uniqueperspective center and a unique set of rotation angles. The locationof the perspective center relative to the line scanner is constant foreach line (interior orientation and focal length). Since the motion ofthe satellite is smooth and practically linear over the length of ascene, the perspective centers of all scan lines of a scene areassumed to lie along a smooth line. The scanning technique isillustrated in Figure 28.LPS <strong>Project</strong> <strong>Manager</strong>Satellite <strong>Photogrammetry</strong> / 56
Figure 28: Perspective Centers of SPOT Scan Linesperspective centersof scan linesmotion ofsatellitescan lineson imagegroundThe satellite exposure station is defined as the perspective center inground coordinates for the center scan line. The image captured bythe satellite is called a scene. For example, a SPOT Pan 1A scene iscomposed of 6000 lines. For SPOT Pan 1A imagery, each of theselines consists of 6000 pixels. Each line is exposed for 1.5milliseconds, so it takes 9 seconds to scan the entire scene. (A scenefrom SPOT XS 1A is composed of only 3000 lines and 3000 columnsand has 20-meter pixels, while Pan has 10-meter pixels.)NOTE: The following section addresses only 10-meter SPOT Pandata.A pixel in the SPOT image records the light detected by one of the6000 light-sensitive elements in the camera. Each pixel is defined byfile coordinates (column and row numbers). The physical dimensionof a single, light-sensitive element is 13 × 13 microns. This is thepixel size in image coordinates. The center of the scene is the centerpixel of the center scan line. It is the origin of the image coordinatesystem. Figure 29 depicts image coordinates in a satellite scene.LPS <strong>Project</strong> <strong>Manager</strong> Satellite <strong>Photogrammetry</strong> / 57
Figure 29: Image Coordinates in a Satellite SceneyAX F6000 lines(rows)Cx6000 pixels(columns)Y Fwhere,A = origin of file coordinatesA-X F , A-Y F =file coordinate axesC = origin of image coordinates (center of scene)C-x, C-y=image coordinate axesSPOT Interior OrientationFigure 30 shows the interior orientation of a satellite scene. Thetransformation between file coordinates and image coordinates isconstant.LPS <strong>Project</strong> <strong>Manager</strong>Satellite <strong>Photogrammetry</strong> / 58
Figure 30: Interior Orientation of a SPOT Sceneorbitingdirection(N —> S)O nOfkfO 1fPPnPnxnscan lines(image plane)P kx kPP1PP kP 1 P1x1l kl nl 1For each scan line, a separate bundle of light rays is defined, where,P k = image pointx k = x value of image coordinates for scan line kf = focal length of the cameraO k = perspective center for scan line k, aligned along theorbitPP k = principal point for scan line kl k = light rays for scan line, bundled at perspective centerO kSPOT Exterior OrientationSPOT satellite geometry is stable, and the sensor parameters, suchas focal length, are well-known. However, the triangulation of SPOTscenes is somewhat unstable because of the narrow, almost parallelbundles of light rays.LPS <strong>Project</strong> <strong>Manager</strong> Satellite <strong>Photogrammetry</strong> / 59
Ephemeris data for the orbit are available in the header file of SPOTscenes. They give the satellite’s position in three-dimensional,geocentric coordinates at 60-second increments. The velocity vectorand some rotational velocities relating to the attitude of the cameraare given, as well as the exact time of the center scan line of thescene. The header of the data file of a SPOT scene containsephemeris data, which provides information about the recording ofthe data and the satellite orbit.Ephemeris data that can be used in satellite triangulation include:• position of the satellite in geocentric coordinates (with the originat the center of the Earth) to the nearest second• velocity vector, which is the direction of the satellite’s travel• attitude changes of the camera• time of exposure (exact) of the center scan line of the sceneThe geocentric coordinates included with the ephemeris data areconverted to a local ground system for use in triangulation. Thecenter of a satellite scene is interpolated from the header data.Light rays in a bundle defined by the SPOT sensor are almostparallel, lessening the importance of the satellite’s position. Instead,the inclination angles (incidence angles) of the cameras onboard thesatellite become the critical data.Inclination is the angle between a vertical on the ground at thecenter of the scene and a light ray from the exposure station. Thisangle defines the degree of off-nadir viewing when the scene wasrecorded. The cameras can be tilted in increments of a minimum of0.6 to a maximum of 27 degrees to the east (negative inclination) orwest (positive inclination).A stereo scene is achieved when two images of the same area areacquired on different days from different orbits, one taken East ofthe other. For this to occur, there must be significant differences inthe inclination angles.Figure 31 illustrates the inclination.LPS <strong>Project</strong> <strong>Manager</strong>Satellite <strong>Photogrammetry</strong> / 60
Figure 31: Inclination of a Satellite Stereo Scene (View fromNorth to South)O 1 Overtical2orbit 1orbit 2sensorsI -I +EASTWESTCscene coverageEarth’s surface(ellipsoid)In Figure 31,C = center of the sceneI- = eastward inclinationI+ = westward inclinationO 1 ,O 2 = exposure stations (perspective centers of imagery)The orientation angle of a satellite scene is the angle between aperpendicular to the center scan line and the North direction. Thespatial motion of the satellite is described by the velocity vector. Thereal motion of the satellite above the ground is further distorted bythe Earth’s rotation.The scanner can produce a nadir view. Nadir is the point directlybelow the camera. SPOT has off-nadir viewing capability. Off-nadirrefers to any point that is not directly beneath the satellite, but is offto an angle (that is, East or West of the nadir), as shown in Figure 32.LPS <strong>Project</strong> <strong>Manager</strong> Satellite <strong>Photogrammetry</strong> / 61
Figure 32: Nadir and Off-nadirOff-nadirNadirThe velocity vector of a satellite is the satellite’s velocity if measuredas a vector through a point on the spheroid. It provides a techniqueto represent the satellite’s speed as if the imaged area were flatinstead of being a curved surface (see Figure 33).Figure 33: Velocity Vector and Orientation Angle of a SingleSceneNorthOcenter scan lineCorbital pathVIn Figure 33,O = orientation angleC = center of the sceneV = velocity vectorSatellite block triangulation provides a model for calculating thespatial relationship between a satellite sensor and the groundcoordinate system for each line of data. This relationship isexpressed as the exterior orientation, which consists of:• the perspective center of the center scan line (that is, X, Y, andZ),• the change of perspective centers along the orbit,• the three rotations of the center scan line (that is, omega, phi,and kappa), andLPS <strong>Project</strong> <strong>Manager</strong>Satellite <strong>Photogrammetry</strong> / 62
• the changes of angles along the orbit.In addition to fitting the bundle of light rays to the known points,satellite block triangulation also accounts for the motion of thesatellite by determining the relationship of the perspective centersand rotation angles of the scan lines. It is assumed that the satellitetravels in a smooth motion as a scene is being scanned. Therefore,once the exterior orientation of the center scan line is determined,the exterior orientation of any other scan line is calculated based onthe distance of that scan line from the center and the changes of theperspective center location and rotation angles.Bundle adjustment for triangulating a satellite scene is similar to thebundle adjustment used for aerial images. A least squaresadjustment is used to derive a set of parameters that comes theclosest to fitting the control points to their known groundcoordinates, and to intersecting tie points.The resulting parameters of satellite bundle adjustment are:• ground coordinates of the perspective center of the center scanline• rotation angles for the center scan line• coefficients, from which the perspective center and rotationangles of all other scan lines are calculated• ground coordinates of all tie pointsCollinearity Equationsand Satellite BlockTriangulationModified collinearity equations are used to compute the exteriororientation parameters associated with the respective scan lines inthe satellite scenes. Each scan line has a unique perspective centerand individual rotation angles. When the satellite moves from onescan line to the next, these parameters change. Due to the smoothmotion of the satellite in orbit, the changes are small and can bemodeled by low-order polynomial functions.Control for Satellite Block TriangulationBoth GCPs and tie points can be used for satellite block triangulationof a stereo scene. For triangulating a single scene, only GCPs areused. In this case, space resection techniques are used to computethe exterior orientation parameters associated with the satellite asthey existed at the time of image capture. A minimum of six GCPs isnecessary. Ten or more GCPs are recommended to obtain a goodtriangulation result.The best locations for GCPs in the scene are shown in Figure 34.LPS <strong>Project</strong> <strong>Manager</strong> Satellite <strong>Photogrammetry</strong> / 63
Figure 34: Ideal Point Distribution Over a Satellite Scene forTriangulationyGCPhorizontalscan linesxOrthorectificationOrthorectification is the process of reducing geometric errorsinherent within photography and imagery. The variables contributingto geometric errors include, but are not limited to:• camera and sensor orientation• systematic error associated with the camera or sensor• topographic relief displacement• Earth curvatureBy performing block triangulation or single frame resection, theparameters associated with camera and sensor orientation aredefined. Utilizing least squares adjustment techniques during blocktriangulation minimizes the errors associated with camera or sensorinstability. Additionally, the use of self-calibrating bundle adjustment(SCBA) techniques along with Additional Parameter (AP) modelingaccounts for the systematic errors associated with camera interiorgeometry. The effects of the Earth’s curvature are significant if alarge photo block or satellite imagery is involved. They areaccounted for during the block triangulation procedure by setting theproper option. The effects of topographic relief displacement areaccounted for by utilizing a DEM during the orthorectificationprocedure.The orthorectification process takes the raw digital imagery andapplies a DEM and triangulation results to create an orthorectifiedimage. Once an orthorectified image is created, each pixel within theimage possesses geometric fidelity. Thus, measurements taken offan orthorectified image represent the corresponding measurementsas if they were taken on the Earth’s surface (see Figure 35).LPS <strong>Project</strong> <strong>Manager</strong>Orthorectification / 64
Figure 35: OrthorectificationImageDEMOrthorectified imageAn image or photograph with an orthographic projection is one forwhich every point looks as if an observer were looking straight downat it, along a line of sight that is orthogonal (perpendicular) to theEarth. The resulting orthorectified image is known as a digitalorthoimage (see Figure 36).Relief displacement is corrected by taking each pixel of a DEM andfinding the equivalent position in the satellite or aerial image. Abrightness value is determined for this location based on resamplingof the surrounding pixels. The brightness value, elevation, andexterior orientation information are used to calculate the equivalentlocation in the orthoimage file.Figure 36: Digital Orthoimage - Finding Gray ValuesOP 1fZPDTMXgrayvaluesorthoimageIn Figure 36,P = ground pointLPS <strong>Project</strong> <strong>Manager</strong> Orthorectification / 65
P 1 = image pointO = perspective center (origin)X,Z = ground coordinates (in DTM file)f = focal lengthIn contrast to conventional rectification techniques,orthorectification relies on the digital elevation data, unless theterrain is flat. Various sources of elevation data exist, such as theUSGS DEM and a DEM automatically created from stereo imagepairs. They are subject to data uncertainty, due in part to thegeneralization or imperfections in the creation process. The qualityof the digital orthoimage is significantly affected by this uncertainty.LPS provides the necessary tools to ensure the creation of mapaccurateDTMs, including DEMs. For more information, see <strong>Leica</strong><strong>Photogrammetry</strong> <strong>Suite</strong> Automatic Terrain Extraction User’sGuide.For different image data, different accuracy levels of DEMs arerequired to limit the uncertainty-related errors within a controlledlimit. While the near-vertical viewing SPOT scene can use verycoarse DEMs, images with large incidence angles need betterelevation data such as USGS level-1 DEMs. For aerial photographswith a scale larger than 1:60000, elevation data accurate to 1 meteris recommended. The 1-meter accuracy reflects the accuracy of theZ coordinates in the DEM, not the DEM resolution or posting.Cell SizeResampling methods used are nearest neighbor, bilinearinterpolation, and cubic convolution. Generally, when the cell sizesof orthoimage pixels are selected, they should be similar or largerthan the cell sizes of the original image. For example, if the imagewas scanned 9K × 9K, one pixel would represent 0.025 mm on theimage. Assuming that the SI of this photo is 1:40000, then the cellsize on the ground is about 1 m. For the orthoimage, it is appropriateto choose a pixel spacing of 1 m or larger. Choosing a smaller pixelsize oversamples the original image.For SPOT Pan images, a cell size of 10 meters is appropriate. Anyfurther enlargement from the original scene to the orthophoto doesnot improve the image detail. For IRS-1C images, a cell size of 6meters is appropriate.LPS <strong>Project</strong> <strong>Manager</strong>Orthorectification / 66
LPS <strong>Project</strong> <strong>Manager</strong> Tour GuidesLPS <strong>Project</strong> <strong>Manager</strong>/ 67
LPS <strong>Project</strong> <strong>Manager</strong>/ 68
Frame Camera Tour GuideIntroductionWith LPS <strong>Project</strong> <strong>Manager</strong>, you have access to many different typesof geometric models with which to create a block file. This tour guidetakes you through the steps with the frame camera model.The graphic in Figure 37 represents the geometric relationshipbetween three images, control points, and check points. The controlpoints are shown at the positions that coincide with the imagefeatures they are associated with. Initially, the input images are notin the coordinate system of the control points. The input images areusually in file (pixel) coordinates, which can be defined as anarbitrary grid of coordinate values.Figure 37: Geometric RelationshipThe top image isidentified hereTie points displayas red squaresControl points displayas red trianglesThis graphic displaysthe three overlappingorthoimages inthe blockLPS <strong>Project</strong> <strong>Manager</strong>Introduction / 69
During triangulation, the control points are used to establish amathematical relationship between the camera, the photographs,and the 3D ground surface. Once this mathematical relationship hasbeen defined, orthorectification can be performed. Duringorthorectification, the input image grid coordinates are resampledinto the map coordinate system of the control points.Before You BeginThis tour guide uses frame camera images of Colorado Springs,Colorado. They are National Aerial Photography Program (NAPP)black and white aerial photographs at a 1:40000 photo scale. TheDEM used in this example has a ground resolution of 30 meters.Approximate completion time for this tour guide is 1 hour, 15minutes.In this tour guide, you are going to perform the following basic steps:• Create a new project.• Add imagery to the block file.• Define the camera model.• Measure GCPs and check points.• Use the automatic tie point collection function.• Triangulate the images.• Orthorectify the images.• View the orthoimages.• Save the block file.Create a New<strong>Project</strong>In this section of the tour guide, you create a new project usingframe camera images of Colorado Springs, Colorado.Prepare the Block File1. Click the LPS icon on the icon panel.The LPS <strong>Project</strong> <strong>Manager</strong> opens.LPS <strong>Project</strong> <strong>Manager</strong>Create a New <strong>Project</strong> / 70
Access LPS toolsusing the toolbarThis is the Block <strong>Project</strong>Tree View—make choiceshere to view them in the<strong>Project</strong> Graphic StatuswindowThis is the <strong>Project</strong> GraphicStatus window—you maycontrol the contentswith the tools on theright side of the dialogImages in the block fileappear here, in theCellArray2. Click the Create New Block File icon .The Create New Block File dialog opens.ClickOKType thename ofthe blockfile here3. Navigate to a folder where you have write permission.LPS <strong>Project</strong> <strong>Manager</strong> Create a New <strong>Project</strong> / 71
4. Next to File name, type frame_tour, then press Enter on yourkeyboard.The *.blk extension, for a block file, is appended automatically.The Block (.blk) FileWhen you use LPS <strong>Project</strong> <strong>Manager</strong>, you create block files. Blockfiles have the .blk extension. A block file may be made up of onlyone image, a strip of images that are adjacent to one another, orseveral strips of imagery.The .blk file is a binary file. In it is all the information associatedwith the block including imagery locations, camera information,fiducial mark measurements, GCP measurements, and the like.Block files can also be used in other LPS applications, such asStereo Analyst and Terrain Editor, for the collection of 3D features,stereo viewing, and terrain editing.5. Click OK to close the Create New Block File dialog.Select Geometric ModelOnce you have created a block file, the Model Setup dialog opens.Here, you select a geometric model that corresponds to the type ofcamera associated with the images.Choose thecategoryClick OKSelect Frame Camerafrom the list1. Click the Geometric Model Category dropdown list and selectCamera.2. Click Frame Camera in the Geometric Model list.3. Click OK to close the Model Setup dialog.Define Block PropertiesThe Block Property Setup dialog opens.LPS <strong>Project</strong> <strong>Manager</strong>Create a New <strong>Project</strong> / 72
Click the Setbutton to openthe <strong>Project</strong>ionChooser1. Click the Set button in the Horizontal Reference CoordinateSystem section of the Block Property Setup dialog.Click OK to accept the projection2. Click the Standard tab in the <strong>Project</strong>ion Chooser dialog.3. Click the Categories dropdown list and select US State Plane -NAD27 - Old USGS (DO154) Zone Numbers.4. Click the <strong>Project</strong>ion scroll bar, then select COLORADO CENTRAL(3476).5. Click OK to close the <strong>Project</strong>ion Chooser dialog.6. Click the Horizontal Units dropdown list and choose Meters.In this example, the block file is in WGS84, so the vertical coordinatesystem is also WGS84 by default. If the vertical system is different,you must change it to match the block file.LPS <strong>Project</strong> <strong>Manager</strong> Create a New <strong>Project</strong> / 73
Information you supplied in the <strong>Project</strong>ionChooser displays hereEnsure that the information you provide in the ReferenceCoordinate System section of the Block Property Setup dialogis accurate. You are unable to return to this stage of the blocksetup process to change projection information once it has beenset.7. Click Next in the Block Property Setup dialog.The Set Frame-Specific Information section displays.Click OKType thevalue here8. Type 7000 in the Average Flying Height (meters) number field,then press Enter.The average flying height is the distance between the camera at thetime of exposure and the average ground elevation. The averageflying height can be determined by multiplying the focal length bythe image scale. You must supply an average flying height.9. Click OK to close the Block Property Setup dialog.LPS <strong>Project</strong> <strong>Manager</strong>Create a New <strong>Project</strong> / 74
Next, you choose the images that make up the block file.The LPS CellArrayAs you add images to the block file, they are listed in the LPSCellArray. Each image has a series of columns associated with it.The Row # column enables you to select an image specifically foruse with LPS <strong>Project</strong> <strong>Manager</strong>. For example, you may want togenerate pyramid layers for one image alone.The Image ID column provides a numeric identifier for eachimage in the block. You can change the Image ID by typing insidethe cell.The Description field provides space for you to supply additionalinformation about the image, such as date of capture.The > column lets you designate the image that is currentlyactive.The Image Name column lists the directory path and file namefor each image. When the full path to the image is specified, thecorresponding Online column is green.The Active column displays an X designating which images aregoing to be used in the LPS <strong>Project</strong> <strong>Manager</strong> processes such asautomatic tie point generation, triangulation, andorthorectification. By default, all images are active.The final five columns’ status is indicated in terms of color: greenmeans the process is complete; red means the process isincomplete. The color of the columns is controlled by a preferencesetting. You can change the colors by going to the LPS categoryof the Preference Editor, then to Status On Color and Status OffColor.The Pyr. column shows the presence of pyramid layers.The Int. column shows if the fiducial marks have been measured.The Ext. column shows if the final exterior orientation parametersare complete.The DTM column shows if you have created DTMs, such as a DEMor a TIN, from the files in the block. This column is specificallyrelated to LPS Automatic Terrain Extraction functionality. For moreinformation about LPS Automatic Terrain Extraction, see <strong>Leica</strong><strong>Photogrammetry</strong> <strong>Suite</strong> Automatic Terrain Extraction User’s Guide.The Ortho column shows if the images have been orthorectified.The Online column shows if the images have a specified location.Add Imagery tothe BlockNow that you have provided general information about the block,you can add images and create pyramid layers.LPS <strong>Project</strong> <strong>Manager</strong> Add Imagery to the Block / 75
Add Frames1. In the Block <strong>Project</strong> Tree View on the left side of the LPS <strong>Project</strong><strong>Manager</strong>, click Images.Click the Imagesfolder to addimages2. Select Edit -> Add Frame from the menu bar, or click the AddFrame icon .The Image File Name dialog opens.Select thefirst imagein the list3. Navigate to /examples/orthobase/frame and select col90p1.img.4. Hold down the Shift key and select the last *p1.img file in the list,col92p1.img.All three *p1.img images are selected and can be added to the blockfile at once.LPS <strong>Project</strong> <strong>Manager</strong>Add Imagery to the Block / 76
Click the lastfile in therange to addto the block fileClick OK to add images to the block5. Click OK to close the Image File Name dialog.The three frame image files are loaded and display in the CellArrayat the bottom of the LPS <strong>Project</strong> <strong>Manager</strong>. You can resize this portionof the LPS <strong>Project</strong> <strong>Manager</strong> so that the top window, the <strong>Project</strong>Graphic Status window, is enlarged.6. Click the plus sign next to the Images folder to see the list ofimages in the frame_tour.blk file.LPS <strong>Project</strong> <strong>Manager</strong> Add Imagery to the Block / 77
The images in the Images folder display in the CellArray. As you work through theLPS <strong>Project</strong> <strong>Manager</strong> workflow, the color of the columns in the CellArray indicates completed tasks.Compute Pyramid LayersNext, you compute pyramid layers for the images in the block file.Pyramid layers are used to optimize image display and automatic tiepoint collection.LPS <strong>Project</strong> <strong>Manager</strong> Pyramid LayersPyramid layers generated by LPS <strong>Project</strong> <strong>Manager</strong> are based on abinomial interpolation algorithm and a Gaussian filter. Using thisfilter, image contents are preserved and computation times arereduced. Pyramid layers generated by LPS <strong>Project</strong> <strong>Manager</strong>overwrite those generated by ERDAS IMAGINE, which usesdifferent methods in pyramid generation.1. Click the Edit menu, then choose the Compute Pyramid Layersoption.The Compute Pyramid Layers dialog opens.LPS <strong>Project</strong> <strong>Manager</strong>Add Imagery to the Block / 78
Click OK tostart computingpyramid layersfor the imagesAll Images WithoutPyramids is selectedby default2. In the Compute Pyramid Layers dialog, confirm that the All ImagesWithout Pyramids radio button is selected.3. Click OK in the Compute Pyramid Layers dialog.A progress bar displays at the bottom of the LPS <strong>Project</strong> <strong>Manager</strong> aspyramid layers are created. When complete, the images’ rowscorresponding to the Pyr. column are all green.Images in the block fileare identified hereAll images now have pyramid layers,indicated by the green Pyr. columnNext, you define the camera model.Define the CameraModelWhen you define the camera model, you provide information aboutthe position of the fiducials (interior orientation) as well as thecamera position (exterior orientation) about the camera thatcollected the images.Enter Specific CameraInformation1. Select Edit -> Frame Editor from the menu bar, or click the FrameProperties icon .The Frame Camera Frame Editor dialog opens, displayinginformation about the active image listed in the CellArray, indicatedwith the >, col90p1.img.LPS <strong>Project</strong> <strong>Manager</strong> Define the Camera Model / 79
The current imageis listed hereClick to define a new camera2. In the Sensor Name section, click the New Camera button.The Camera Information dialog opens.Type the cameraname hereType details aboutthe camera here3. Enter Zeiss RMK A 15/23 in the Camera Name text field.4. Enter 153.124 in the Focal Length (mm) number field.5. Enter -0.002 in the Principal Point xo (mm) number field.6. Enter 0.002 in the Principal Point yo (mm) number field.For the complete calibration report, see the ReadMe file,readme.doc, located in /examples/orthobase/frame.LPS <strong>Project</strong> <strong>Manager</strong>Define the Camera Model / 80
Add Fiducial Marks1. Click the Fiducials tab in the Camera Information dialog.The options for fiducials display.Click OK toaccept thefiducialmeasurementsIncrease thenumber offiducials here2. Type 8 in the Number of Fiducials number field, then press Enteron your keyboard.The CellArray is populated by the additional fiducials, which are listedin the Row # column.3. Enter the following information in the Fiducials tab CellArray:Row # Film X (mm) Film Y (mm)1 -103.947 -103.9522 103.945 103.9243 -103.937 103.9274 103.958 -103.9525 -112.996 -0.0056 112.990 -0.0157 0.003 113.0018 0.026 -112.971You can also use the Load button on the Camera Informationdialog to load fiducial measurements contained in an ASCII file.4. Click OK to close the Camera Information dialog.The Frame Camera Frame Editor dialog remains, displaying the newcamera information in the Sensor Name field.Measure Fiducials of theImagesIn this section, you are going to measure the fiducial marks in eachof the three images.LPS <strong>Project</strong> <strong>Manager</strong> Define the Camera Model / 81
1. Click the Interior Orientation tab of the Frame Camera FrameEditor dialog.The tools for setting up the image’s interior orientation informationdisplay. The image is identified in the title bar of the dialog.Measure fiducials on theInterior Orientation tabFiducials’ pixel coordinatesare displayed hereYou use this icon toidentify the fiducialsTo change the color of the fiducial marks, click in the Colorcolumn, and select the color you would like from the Colormenu.2. Make sure the first Fiducial Orientation icon is selected.Understanding Fiducial OrientationTo select the proper fiducial orientation, you should compare theaxis of the photo-coordinate system, which is defined in thecalibration report, with the orientation of the image.The four possible fiducial orientations are, in order:1. photo-coordinate system parallel to image orientation,2. image rotated 90° relative to the photo-coordinate system,3. image rotated 180° relative to the photo-coordinate system,and4. image rotated 270° degrees relative to the photo-coordinatesystem.5. Click the View icon .LPS <strong>Project</strong> <strong>Manager</strong>Define the Camera Model / 82
A Main View opens on top of the Frame Camera Frame Editor dialog,with an OverView that shows the entire image and a Detail View thatshows the part of the image that is within the Link Box in the MainView. It is usually easiest to measure points in the Detail View.If changing the color of the Link Cursor makes it easier to collectfiducials, you may do so by right clicking in the view, selectingLink Box Color, and choosing a different color.This is the Main View The image is identified here This is the OverViewThis is theLink CursorThis is theDetail ViewYou use this icon to center theLink Cursor over the fiducial markThe approximate area of the first fiducial is identified by the LinkCursor in the Main View, and the area within the Link Box displays inthe Detail View.LPS <strong>Project</strong> <strong>Manager</strong> Define the Camera Model / 83
Link Cursor ElementsThe Link Cursor, which appears in the Main View and theOverView, is a useful tool to resize the display of a feature ofinterest in any of the views. It is composed of various parts:Link BoxCrosshairTo reposition the Link Cursor grab a crosshair or the center of thelink box and drag it to the desired location. To resize the Link Box,grab a corner and adjust it larger or smaller. To rotate the LinkBox, middle-hold inside the Link Box and drag right or left.You use the Link Cursor extensively to select control, check, andtie points.6. Click in the center of the Link Box in the Main View and drag it sothat the cross-shaped fiducial mark is in the center.The fiducial mark is centered in the Detail View. You can adjust itsdisplay (zoom in or out) by adjusting the size of the Link Box.Click here, in thecenter, to place thefiducial mark7. Click the Place Image Fiducial icon on the Interior Orientationtab.Your cursor becomes a crosshair when placed over any one of theviews.8. Measure the first fiducial by clicking in its center in the Detail View.The fiducial point is measured and reported in the Image X andImage Y columns of the CellArray, and the display automaticallymoves to the approximate location of the next fiducial. This iscontrolled by the Set Automatic Move tooldefault., which is enabled byLPS <strong>Project</strong> <strong>Manager</strong>Define the Camera Model / 84
LPS <strong>Project</strong> <strong>Manager</strong> movesto the next fiducial to be measuredCoordinates for the firstfiducial have been recordedYou can click the Lock icon to lock the Place Image Fiducialicon . This means that you can use the icon repeatedlywithout having to select it each time you measure a fiducial inthe image.LPS <strong>Project</strong> <strong>Manager</strong> Define the Camera Model / 85
Using Auto LocateRather than measure each fiducial independently, LPS providesthe Auto Locate option. Used in conjunction with the SetAutomatic Center icon , you can apply Auto Locate to find andmark fiducials in the one image displayed, in only active images inthe block file, in the unsolved images, or in all images in the blockfile. A report generates to show you the results. If the results areacceptable and you apply them, the fiducial marks are thenindicated in the view and CellArray. Of course, you can review theposition of individual fiducial marks and change the location, ifnecessary.9. Measure the remaining fiducials, including side fiducials, using step6 through step 8.NOTE: Rather than plus signs (+), fiducials 5 through 8 display asdots in the Detail View. These are side fiducials.This is a side fiducialWhen all eight fiducials are measured, the display returns to the firstfiducial mark.Your solution (displayed over the Solve button on the InteriorOrientation tab of the Frame Camera Frame Editor) should be lessthan a pixel.LPS <strong>Project</strong> <strong>Manager</strong>Define the Camera Model / 86
LPS <strong>Project</strong> <strong>Manager</strong> returnsto the first fiducialAll fiducials havebeen measuredRMSE isreported hereNOTE: If your solution is greater than 0.33 pixels, remeasure someof your fiducials. Frequently, the first few measurements are notquite as accurate as the later measurements. To remeasure, click inthe row of the Point # you wish to change, click the Select icon ,then reposition the fiducial mark in the Detail View.Enter Exterior OrientationInformation1. Click the Exterior Information tab on the Frame Camera FrameEditor dialog.LPS <strong>Project</strong> <strong>Manager</strong> Define the Camera Model / 87
Enter exterior orientationinformation in these fields2. Enter the following information in the Value number fields. Thesevalues correspond to the exterior orientation of the camera thatcaptured the image col90p1.Xo Yo Zo Omega Phi KappaValue 666700.000 115900.000 8800.000 0.0000 0.0000 90.00003. Click the Set Status checkbox.4. Confirm that the Set Status dropdown list is set to Initial.Edit the RemainingImages in the <strong>Project</strong>Now, you need to measure fiducials and define the exteriororientation for the remaining images in the block file.1. Click on the Sensor tab in the Frame Camera Frame Editor dialog.This returns you to the beginning of the process. You complete thisprocess two more times, once for each remaining image in the blockfile, measuring fiducials and providing exterior orientation for each.2. Click the Next button on the Frame Camera Frame Editor dialog.LPS <strong>Project</strong> <strong>Manager</strong>Define the Camera Model / 88
The Image File Name on the Sensor tab changes to the nextimage, col91p1, in the CellArray. The image also displays in theviews.3. Note that the camera, Zeiss RMK A 15/23, is the same as thatentered for the first image.4. Click on the Interior Orientation tab.5. Measure the fiducial marks in the second image, col91p1.If you need to review the steps required to collect fiducialmeasurements, refer to “Measure Fiducials of the Images” onpage 81.Once you have finished measuring the eight fiducials in the col91p1image, the RMSE displays.6. After fiducials for the second image have been measured, click theExterior Information tab.7. Enter the following information in the Value number fields:Xo Yo Zo Omega Phi KappaValue 666700.000 119400.000 8800.000 0.0000 0.0000 90.00008. Click the Set Status checkbox.9. Confirm that the Set Status dropdown list displays Initial.10. Click the Sensor tab.11. Click the Next button on the Frame Camera Frame Editor dialog toadvance to the final image in the block file, col92p1.12. Click the Interior Orientation tab.13. Measure the fiducial marks in the third image, col92p1.14. After fiducials for the third image have been measured, click theExterior Information tab.15. Enter the following information in the Value number fields, whichcorresponds to the position of the camera as it captured the lastimage in the block file, col92p1.Xo Yo Zo Omega Phi KappaValue 666800.000 122900.000 8800.000 0.0000 0.0000 90.000016. Click the Set Status checkbox.17. Confirm the Set Status dropdown list displays Initial.LPS <strong>Project</strong> <strong>Manager</strong> Define the Camera Model / 89
18. Click OK to close the Frame Camera Frame Editor dialog.Note that the Int. column of the CellArray is green, indicating thatthe interior orientation information has been specified for eachimage in the block file.The interior orientation information for all images in the block fileis complete, indicated by the green Int. columnAn alternate method to the one presented here is to processeach element completely (that is, identify all the sensors,measure all of the fiducials, then input all of the exteriororientation information), instead of proceeding image-byimage.19. Click File -> Save to save the interior orientation information to theblock file, or click the Save icon .Measure GCPs andCheck PointsNow that you have measured the fiducials and provided interiororientation for each image that makes up the block, you are readyto use the Point Measurement tool to measure the position of GCPs,tie points, and check points in the images. This determines exteriororientation.1. Select Edit -> Point Measurement from the menu bar.NOTE: You may be prompted to select either the classic PointMeasurement Tool or the Stereo Point Measurement Tool. Use theClassic Point Measurement Tool for this exercise.You can also click the Point Measurement iconto open this dialog.on the toolbarThe Point Measurement tool opens. It displays the first two imagesin the block file, col90p1 and col91p1, in the Left View and theRight View, respectively.LPS <strong>Project</strong> <strong>Manager</strong>Measure GCPs and Check Points / 90
This is the reference CellArray: referencecoordinates display hereThis is the file CellArray: coordinates fromthe images (in pixels) display hereTo change the color of points, click the Viewing Properties iconto access the Viewing Properties dialog. In the PointTable Info section, click the Advanced radio button, click theColor checkbox, then click OK. This adds a Color column to thereference CellArray and the file CellArray. You can then left-clickand choose the color you want.The Point Measurement tool consists of a tool palette, a referenceCellArray (which gives coordinate values), a file CellArray (whichgives pixel values), and six views in two groups of three that displaydifferent views of two of the image files in a block file. In this case,the first two files in the block, col90p1 and col91p1, display. Thisis a single dialog that can be resized by dragging the corners andsides.For information about the tools contained in the Classic PointMeasurement tool, see the On-Line Help.LPS <strong>Project</strong> <strong>Manager</strong> Measure GCPs and Check Points / 91
Collect Point ID 1002The next series of steps takes you through the process of collectinga GCP.Real-World ApplicationWhen you use LPS <strong>Project</strong> <strong>Manager</strong> in your own work, you mighthave a photo overview of an area along with other sources ofinformation to locate GCPs. This type of application is simulated inthis tour guide using a reference image, a reference sketch, and aDetail View of each control point.GCPs are typically placed in areas such as road intersections,building corners, or landmarks. You should avoid placing controlpoints on features that vary, such as forest lines and waterfeatures. You might use a 1:24000 topographic map, statesurveys, or sketches drawn in the field to help you locateappropriate points.In general, the process of collecting GCPs involves studying thetopographic map for the location of a specific point, such as a roadintersection. Once you have determined its location, you use LPS<strong>Project</strong> <strong>Manager</strong> to collect and record the position. Then, youcheck the reference image to see where that point is located.Control point collection can be a time-consuming process, butaccurate collection is imperative to the successful triangulationand orthorectification of images in your block file.Once you have collected some well-distributed GCPs that arecommon to two or more images in the block file, you can performtriangulation. Triangulation ties the images together so that theycan then be orthorectified and linked together.NOTE: The minimum amount is three vertical GCPs (with a Zcoordinate) and two horizontal GCPs (with X and Y coordinates)per photo. If you use the auto tie function, you can collect fewerGCPs.1. Click the Add button in the upper right-hand corner of the PointMeasurement tool to add a new Point #.This adds a new row to the reference CellArray in the lower portionof the Point Measurement tool.Point IDs are added sequentially, but can be edited2. Click in the Point ID column and type the new ID number, 1002.LPS <strong>Project</strong> <strong>Manager</strong>Measure GCPs and Check Points / 92
Specify the Type and Usage1. Click in the Type column to access the dropdown list.2. Select Full from the dropdown list.A Full GCP has X, Y, and Z (elevation) coordinates.3. Click in the Usage column to access the dropdown list.4. Select Control from the dropdown list.Control denotes a control point (versus a check point or tie point).Next, you are going to use a reference image of the area as well asa sketch and Detail View of control point 1002 to collect it in theimage.Collect Point ID 1002 in col90p1Figure 45 on page 129 shows you where points are located in the firstimage in the block, col90p1. You refer back to this graphic as youcollect points. Point ID locations are indicated with boxes, andlabeled accordingly.Figure 38 is an example of the type of sketch produced in the fieldthat you might use to locate the precise location of a point. BM, orbenchmark, stands for the location of a point with knowncoordinates. Also included is a Detail View of Point ID 1002.NOTE: Each one of the following points also has a reference sketchand Detail View to help you select the point.Figure 38: Reference Sketch and Detail View of Point ID 10021. Make sure that the Select Point icon is active in the PointMeasurement tool palette.2. Using Figure 45 on page 129 as a guide, move the Link Cursor in theOverView until you can see the area where Point ID 1002 islocated.3. In the Main View, move the Link Cursor until the control point featureis visible in the Detail View. Resize the Link Box as necessary in theviews.LPS <strong>Project</strong> <strong>Manager</strong> Measure GCPs and Check Points / 93
4. Click the Create Point icon in the Point Measurement toolpalette.5. Using Figure 38 as a guide, click in the Detail View to place controlpoint 1002.The point is placed in the views corresponding to col90p1, andlabeled 1002. The file CellArray reflects the coordinates of the point.The control point displays in both theMain View and the Detail ViewFile coordinates of the control pointin the first image display hereCollect Point ID 1002 in col91p1Now that you know the approximate area in the reference image andthe exact location in the Detail View, you are going to collect PointID 1002 in the second image of the block file, col91p1.Figure 46 on page 130 is a reference image that shows you wherepoints are located in the second image in the block, col91p1. Yourefer back to this graphic as you collect points. Point ID locationsare indicated with boxes, and labeled accordingly.LPS <strong>Project</strong> <strong>Manager</strong>Measure GCPs and Check Points / 94
1. Using Figure 46 on page 130 as a guide, apply the Select Point iconand Create Point iconsecond image, col91p1.to collect Point ID 1002 in the2. Check your results against the following X File and Y Filecoordinates for Point ID 1002.Image X File Y Filecol90p1 952.625 819.625col91p1 165.875 846.6253. If your X File and Y File coordinates do not match those abovewithin two pixels, type the correct values into the file CellArray.Enter Reference Coordinates for Point ID 1002Since you have successfully located Point ID 1002 in the twoimages, col90p1 and col91p1, you are ready to enter the referencecontrol point coordinates. In this exercise, reference control points’coordinates are provided for you.In “SPOT Pushbroom Sensor Tour Guide”, instead of typing invalues, you are going to collect reference control points from areference image displayed in a view.1. Click in the X Reference column corresponding to Point ID 1002.2. Type the value 665228.955 in the X Reference column.3. Click in the Y Reference column corresponding to Point ID 1002.4. Type the value 115012.472 in the Y Reference column.5. Click in the Z Reference column corresponding to Point ID 1002.6. Type the value 1947.672 in the Z Reference column, then pressEnter on your keyboard.X, Y, and Z coordinatesare reported hereYou can change the color displayof the points in the views7. When you are finished, click the Save button in the PointMeasurement tool.Now, you are ready to place the second control point.LPS <strong>Project</strong> <strong>Manager</strong> Measure GCPs and Check Points / 95
Collect Point ID 10031. Click the Add button in the upper right-hand corner of the PointMeasurement tool to add a new Point #.2. Click in the Point ID column and type the new ID number, 1003.Specify the Type and Usage1. Click in the Type column to access the dropdown list and select Full.2. Click in the Usage column to access the dropdown list and selectControl.Collect Point ID 1003 in col90p1Figure 39: Reference Sketch and Detail View of Point ID 10031. Make sure that the Select Point icon is active in the PointMeasurement tool palette.2. Using Figure 45 on page 129 as a guide, move the Link Cursor in theOverView until you can see the area where Point ID 1003 islocated.3. In the Main View, move the Link Cursor until the control point featureis visible in the Detail View. Resize the Link Box as necessary in theviews.4. Click the Create Point icon in the Point Measurement toolpalette.5. Using Figure 39 as a guide, click in the Detail View to place controlpoint 1003.The point is placed in the views and labeled 1003. The file CellArrayreflects the coordinates of the point.LPS <strong>Project</strong> <strong>Manager</strong>Measure GCPs and Check Points / 96
Collect Point ID 1003 in col91p1Now that you know the approximate area in the reference image andthe exact location in the Detail View, you are going to collect PointID 1003 in the second image of the block file, col91p1. That imagedisplays in the right three views (the Right View in the PointMeasurement tool).1. Check Figure 46 on page 130 to locate the position of Point ID 1003in the reference image.2. Use the Select Point and Create Point icons to collect PointID 1003 in the second image, col91p1.Collect Point ID 1003 in col92p1Point ID 1003 is visible in all three images that make up the blockfile. Right now, you can only see the images col90p1 and col91p1in the Point Measurement tool. Using the Right View dropdown list,you can display the third image in the block, col92p1, and collectthe control point in that image.NOTE: In a real-world scenario, the images you work with may bemuch larger than those provided for this example, and would loadslowly in the views. Therefore, you may want to select all of thepoints located in the two images currently displayed in the RightView and Left View before loading another image. In the case ofthis tour guide, however, the images are small enough so thatchanging the displayed image does not take much time.1. In the Point Measurement tool, click on the Right View dropdownlist.2. From the Right View dropdown list, click col92p1.The third image, col92p1, displays in the right three views.3. Using Figure 47 on page 131, locate Point ID 1003 in the referenceimage.4. Use the Select Point and Create Point icons to collect PointID 1003 in the third image, col92p1.5. Check your results against the following X File and Y Filecoordinates for Point ID 1003.Image X File Y Filecol90p1 1857.875 639.125col91p1 1064.875 646.375col92p1 286.875 639.1256. If your X File and Y File coordinates do not match those abovewithin two pixels, type the correct values into the file CellArray.LPS <strong>Project</strong> <strong>Manager</strong> Measure GCPs and Check Points / 97
Enter Reference Coordinates for Point ID 10031. Click in the X Reference column corresponding to Point ID 1003and type the value 664456.22.2. Click in the Y Reference column corresponding to Point ID 1003and type the value 119052.15.3. Click in the Z Reference column corresponding to Point ID 1003and type the value 1988.820, then press Enter on your keyboard.4. When you are finished, click the Save button in the PointMeasurement tool.When you have finished, the Point Measurement tool looks like thefollowing:All three images in the block file are listed in the file CellArray—you maneuver between images using the Left View andRight View dropdown listsSet Automatic (x, y) DriveFunctionLPS <strong>Project</strong> <strong>Manager</strong> provides some automatic functions to help youselect GCPs more rapidly. One such function is the Automatic (x, y)Drive function. This function becomes available after you haveselected two points, but is actually implemented after collection ofthe third point.LPS <strong>Project</strong> <strong>Manager</strong>Measure GCPs and Check Points / 98
1. In the Point Measurement tool palette, click the Automatic (x, y)Drive icon .The icon changes to .Using the Automatic (x, y) Drive function, LPS <strong>Project</strong> <strong>Manager</strong>approximates the location of the point in the second and anysubsequent images based on the location of the point in the firstimage.Collect Point ID 1004Point ID 1004 is located in the images col91p1 and col92p1. Thelast point you collected was in col92p1, which displays in the RightView. You are going to adjust the Left View to display col91p1before you begin.1. Click the Left View dropdown list and select col91p1.The image col91p1 displays in the left three views; col92p1displays in the right three views.2. Click the Add button in the upper right-hand corner of the PointMeasurement tool to add a new Point #.3. Click in the Point ID column and type the new ID number, 1004.Specify the Type and Usage1. Click in the Type column to access the dropdown list and select Full.2. Click in the Usage column to access the dropdown list and selectControl.Collect Point ID 1004 in col91p1Figure 40: Reference Sketch and Detail View of Point ID 10041. Make sure that the Select Point icon is active in the PointMeasurement tool palette.2. Using Figure 46 on page 130 as a guide, move the Link Cursor in theOverView until you can see the area where Point ID 1004 islocated.LPS <strong>Project</strong> <strong>Manager</strong> Measure GCPs and Check Points / 99
3. In the Main View, move the Link Cursor until the control point featureis visible in the Detail View. Resize the Link Box as necessary in theviews.4. Click the Create Point icon in the Point Measurement toolpalette.5. Using Figure 40 as a guide, click in the Detail View to place thecontrol point 1004.The point is placed in the views and labeled 1004. The file CellArrayreflects the coordinates of the point.Collect Point ID 1004 in col92p1Now that you know the approximate area in the reference image andthe exact location in the Detail View, you are going to collect PointID 1004 in the third image in the block file, col92p1. That image isin the right three views (the Right View in the Point Measurementtool).1. Check Figure 47 on page 131 to locate the position of Point ID 1004in the reference image.2. Use the Select Point and Create Point icons to collect PointID 1004 in the third image, col92p1.3. Check your results against the following X File and Y Filecoordinates for Point ID 1004.Image X File Y Filecol91p1 1839.52 1457.43col92p1 1050.60 1465.234. If your X File and Y File coordinates do not match those abovewithin two pixels, type the correct values into the file CellArray.Enter Reference Coordinates for Point ID 10041. Click in the X Reference column corresponding to Point ID 1004and type the value 668150.61.2. Click in the Y Reference column corresponding to Point ID 1004and type the value 122404.68.3. Click in the Z Reference column corresponding to Point ID 1004and type the value 1972.056, then press Enter on your keyboard.4. When you are finished, click the Save button in the PointMeasurement tool.LPS <strong>Project</strong> <strong>Manager</strong>Measure GCPs and Check Points / 100
Collect Point ID 1005The next control point, Point ID 1005, is located in all three of theimages in the block file. It is usually best to select control points inthe images’ order in the block file (that is, collect in col90p1, thencol91p1, then col92p1). This order corresponds to the images’order in the strip. First, you use the Left View and Right Viewdropdown lists to get the images back in order.1. Click the Left View dropdown list and select col90p1.2. Click the Right View dropdown list and select col91p1.3. Click the Add button in the upper right-hand corner of the PointMeasurement tool to add a new Point #.4. Click in the Point ID column and type the new ID number, 1005.Specify Type and Usage1. Click in the Type column to access the dropdown list and select Full.2. Click in the Usage column to access the dropdown list and selectControl.Collect Point ID 1005 in col90p1Figure 41: Reference Sketch and Detail View of Point ID 10051. Make sure that the Select Point icon is active in the PointMeasurement tool palette.2. Using Figure 45 on page 129 as a guide, move the Link Cursor in theOverView until you can see the area where Point ID 1005 islocated.3. In the Main View, move the Link Cursor until the control point featureis visible in the Detail View. Resize the Link Box as necessary in theviews.4. Click the Create Point icon in the Point Measurement toolpalette.LPS <strong>Project</strong> <strong>Manager</strong> Measure GCPs and Check Points / 101
5. Using Figure 41 as a guide, click in the Detail View to place controlpoint 1005.Note that, because you set the Automatic (x, y) Drive function,LPS <strong>Project</strong> <strong>Manager</strong> adjusts the images in the views to displaythe same approximate area in the second image, col91p1.Collect Point ID 1005 in col91p11. Use the Select Point and Create Point icons to collect Point ID 1005in the second image, col91p1.Collect Point ID 1005 in col92p11. Click the Right View dropdown list and select col92p1.2. Use the Select Point and Create Point icons to collect PointID 1005 in the third image, col92p1.3. Check your results against the following X File and Y Filecoordinates for Point ID 1005.Image X File Y Filecol90p1 1769.450 1508.430col91p1 1007.250 1518.170col92p1 224.670 1510.6704. If your X File and Y File coordinates do not match those abovewithin two pixels, type the correct values into the file CellArray.Enter Reference Coordinates for Point ID 10051. Click in the X Reference column corresponding to Point ID 1005and type the value 668338.22.2. Click in the Y Reference column corresponding to Point ID 1005and type the value 118685.9.3. Click in the Z Reference column corresponding to Point ID 1005and type the value 1886.712, then press Enter on your keyboard.4. When you are finished, click the Save button in the PointMeasurement tool.Collect Point ID 1006Point ID 1006 is also located in all three images that make up theblock file.1. Click the Right View dropdown list and select col91p1.2. Click the Add button in the upper right-hand corner of the PointMeasurement tool to add a new Point #.LPS <strong>Project</strong> <strong>Manager</strong>Measure GCPs and Check Points / 102
3. Click in the Point ID column and type the new ID number, 1006.Specify Type and Usage1. Click in the Type column to access the dropdown list and select Full.2. Click in the Usage column to access the dropdown list and selectControl.Collect Point ID 1006 in col90p1Figure 42: Reference Sketch and Detail View of Point ID 10061. Make sure that the Select Point icon is active in the PointMeasurement tool palette.2. Using Figure 45 on page 129 as a guide, move the Link Cursor in theOverView until you can see the area where Point ID 1006 islocated.3. In the Main View, move the Link Cursor until the control point featureis visible in the Detail View. Resize the Link Box as necessary in theviews.4. Click the Create Point icon in the Point Measurement toolpalette.5. Using Figure 42 as a guide, click in the Detail View to place controlpoint 1006.Collect Point ID 1006 in col91p11. Use the Select Point and Create Point icons to collect Point ID 1006in the second image, col91p1.Collect Point ID 1006 in col92p11. Click the Right View dropdown list and select col92p1.LPS <strong>Project</strong> <strong>Manager</strong> Measure GCPs and Check Points / 103
2. Use the Select Point and Create Point icons to collect PointID 1006 in the third image, col92p1.3. Check your results against the following X File and Y Filecoordinates for Point ID 1006.Image X File Y Filecol90p1 1787.875 2079.625col91p1 1023.625 2091.390col92p1 215.125 2083.7904. If your X File and Y File coordinates do not match those abovewithin two pixels, type the correct values into the file CellArray.Enter Reference Coordinates for Point ID 10061. Click in the X Reference column corresponding to Point ID 1006and type the value 670841.48.2. Click in the Y Reference column corresponding to Point ID 1006and type the value 118696.89.3. Click in the Z Reference column corresponding to Point ID 1006and type the value 2014.0, then press Enter on your keyboard.4. When you are finished, click the Save button in the PointMeasurement tool.When you are finished selecting the control points and enteringreference coordinates into the CellArrays, they look like thefollowing.Each Point ID has two or more sets offile (pixel) coordinates associated with itInput CheckPointsNext, you are going to input two check points into the referenceCellArray and the file CellArray. Check points are input in the sameway as control points. The only difference is the Check designationin the Usage column.NOTE: Check points are additional GCPs that are used to quantify theaccuracy of the triangulation. Check points are not needed toactually perform the triangulation.LPS <strong>Project</strong> <strong>Manager</strong>Input Check Points / 104
Collect Point ID 2001Like control points, it is best to select the check points in the sameorder as the images in the block file.1. Click the Right View dropdown list and select col91p1.2. Click the Add button in the upper right-hand corner of the PointMeasurement tool to add a new Point #.3. Click in the Point ID column and type the new ID number, 2001.Specify Type and Usage1. Click in the Type column to access the dropdown list and select Full.2. Click in the Usage column to access the dropdown list and selectCheck.Collect Point ID 2001 in col90p1Figure 43: Reference Sketch and Detail View of Point ID 20011. Make sure that the Select Point icon is active in the PointMeasurement tool palette.2. Using Figure 45 on page 129 as a guide, move the Link Cursor in theOverView until you can see the area where Point ID 2001 islocated.3. In the Main View, move the Link Cursor until the check point featureis visible in the Detail View. Resize the Link Box as necessary in theviews.4. Click the Create Point icon in the Point Measurement toolpalette.5. Using Figure 43 as a guide, click in the Detail View to place checkpoint 2001.LPS <strong>Project</strong> <strong>Manager</strong> Input Check Points / 105
Collect Point ID 2001 in col91p1The Automatic (x, y) Drive function is still active, so LPS <strong>Project</strong><strong>Manager</strong> adjusts the display of the second image in the viewsaccordingly.1. Use the Select Point and Create Point icons to collect PointID 2001 in the second image, col91p1.2. Check your results against the following X File and Y Filecoordinates for Point ID 2001.Image X File Y Filecol90p1 915.02 2095.71col91p1 160.90 2127.843. If your X File and Y File coordinates do not match those abovewithin two pixels, type the correct values into the file CellArray.Enter Reference Coordinates for Point ID 20011. Click in the X Reference column corresponding to Point ID 2001and type the value 670970.45.2. Click in the Y Reference column corresponding to Point ID 2001and type the value 114815.23.3. Click in the Z Reference column corresponding to Point ID 2001and type the value 1891.888, then press Enter on your keyboard.4. When you are finished, click the Save button in the PointMeasurement tool.Collect Point ID 2002Point ID 2002 is located in the last two images of the block file,col91p1 and col92p1.1. Click the Right View dropdown list and select col92p1.2. Click the Left View dropdown list and select col91p1.NOTE: The same image cannot be displayed in both the Right Viewand the Left View at the same time. This is why you are instructedto select from the Right View dropdown list first.3. Click the Add button in the upper right-hand corner of the PointMeasurement tool to add a new Point #.4. Click in the Point ID column and type the new ID number, 2002.Specify Type and Usage1. Click in the Type column to access the dropdown list and select Full.LPS <strong>Project</strong> <strong>Manager</strong>Input Check Points / 106
2. Click in the Usage column to access the dropdown list and selectCheck.Collect Point ID 2002 in col91p1Figure 44: Reference Sketch and Detail View of Point ID 20021. Make sure that the Select Point icon is active in the PointMeasurement tool palette.2. Using Figure 46 on page 130 as a guide, move the Link Cursor in theOverView until you can see the area where Point ID 2002 islocated.3. In the Main View, move the Link Cursor until the check point featureis visible in the Detail View. Resize the Link Box as necessary in theviews.4. Click the Create Point icon in the Point Measurement toolpalette.5. Using Figure 44 as a guide, click in the Detail View to place checkpoint 2002.Collect Point ID 2002 in col92p11. Use the Select Point and Create Point icons to collect PointID 2002 in the third image, col92p1.2. Check your results against the following X File and Y Filecoordinates for Point ID 2002.Image X File Y Filecol91p1 2032.030 2186.530col92p1 1227.375 2199.1253. If your X File and Y File coordinates do not match those abovewithin two pixels, type the correct values into the file CellArray.LPS <strong>Project</strong> <strong>Manager</strong> Input Check Points / 107
Enter Reference Coordinates for Point ID 20021. Click in the X Reference column corresponding to Point ID 2002and type the value 671408.73.2. Click in the Y Reference column corresponding to Point ID 2002and type the value 123166.52.3. Click in the Z Reference column corresponding to Point ID 2002and type the value 1983.762, then press Enter on your keyboard.4. When you are finished, click Save in the Point Measurement tool.When you are finished, the Point Measurement tool looks like thefollowing:LPS <strong>Project</strong> <strong>Manager</strong>Input Check Points / 108
All of the Point IDs are listedin the reference CellArrayCheck points are designatedin the Usage columnImages containing the point displayhere—not all images contain all pointsPerformAutomatic TiePoint GenerationThe tie point generation process measures the image coordinatepositions of the control points, which are present in two or moreoverlapping images.1. In the Point Measurement tool palette, click the Automatic Tie PointCollection Properties icon .The Automatic Tie Point Generation Properties dialog opens.LPS <strong>Project</strong> <strong>Manager</strong> Perform Automatic Tie Point Generation / 109
Use all of the imagesin the block fileExterior/Header/CGPinformation shouldbe checkedUse Layer 12. In the General tab, confirm that the Images Used radio button isset to All Available.3. Confirm that the Initial Type radio button is set toExterior/Header/GCP.This option tells LPS <strong>Project</strong> <strong>Manager</strong> to use the initial exteriororientation parameters to calculate image topology.4. Confirm that the Image Layer Used for Computation is set to 1.Change the number ofpoints to 15 per image5. Click the Distribution tab in the Automatic Tie Point GenerationProperties dialog.6. Click in the Intended Number of Points Per Image field and type15, then press Enter.The actual number of points generated by auto tie is greater than orless than 15. The number depends, in part, on the amount of overlapbetween the images.7. Confirm that the Keep All Points checkbox is off (unchecked).8. Click the Run button in the Automatic Tie Point GenerationProperties dialog.LPS <strong>Project</strong> <strong>Manager</strong> starts the automatic tie point generationprocess, indicated by a progress bar at the bottom of the PointMeasurement tool. When complete, the tie points display in theviews. The tie points have the Type designation None (no X, Y, andZ coordinates), and the Usage designation Tie in the referenceCellArray. Their coordinates are added to the file CellArray in the XFile and Y File columns.LPS <strong>Project</strong> <strong>Manager</strong>Perform Automatic Tie Point Generation /
After the tie point generation process, the Auto Tie Summary dialogopens to display tie point information for each image in the block file.You may use this dialog to see overall auto tie results for the entireblock file.9. Once you have finished reviewing the Auto Tie Summary dialog, clickClose.Check Tie Point AccuracyYou should always check a few of the tie points to ensure accuracy.If a point is not as accurate as you would like, you may adjust it withthe Select Point tool, deactivate it by clicking to remove the X in theActive column, or delete it by selecting the row in the CellArray (>column) and clicking the Delete button.1. In the reference CellArray, click the scroll bar and scroll to any point,such as Point ID 2020.2. Click in the > column to display Point ID 2020.The point displays in the views. This appears to be an acceptable tiepoint.LPS <strong>Project</strong> <strong>Manager</strong> Perform Automatic Tie Point Generation / 111
Tie points have File Coordinates, which are listed inthe file CellArray, but no Reference coordinates3. Click in the > column of other Point IDs to see where tie points wereplaced.NOTE: Since all tie points are not common to all images, there canbe cases where the displayed images do not have corresponding tiepoints. In such cases, verify the tie point by opening a differentadjacent image in one of the views. To do so, use the Left View orRight View dropdown list.4. If the position of a tie point needs to be adjusted, click the SelectPoint iconand reposition it in the Detail View.5. When you are finished reviewing the automatically generated tiepoints, click the Save button.6. Click the Close button to close the Point Measurement tool.LPS <strong>Project</strong> <strong>Manager</strong>Perform Automatic Tie Point Generation /
Perform AerialTriangulationNow that you have obtained control, check, and tie points, LPS<strong>Project</strong> <strong>Manager</strong> has all the information it needs to perform aerialtriangulation. This step in the process establishes the mathematicalrelationship between the images that make up the block file andcalculates exterior orientation.1. From the Edit menu, select Triangulation Properties.The Aerial Triangulation dialog opens.Click thePoint tabYou can also access the Aerial Triangulation dialog from thePoint Measurement tool by clicking the Triangulation Propertiesicon .2. Click the Point tab in the Aerial Triangulation dialog.The Point options display. These control the statistical weights (theconfidence in their accuracy) assigned to the GCP parameters. Theseare commonly defined by the precision of the GCPs (the referencesource). For example, a weight of 1 meter is better accuracy than aweight of 5 meters.Click Run togenerate thesummaryreportClick the Typedropdown listLPS <strong>Project</strong> <strong>Manager</strong> Perform Aerial Triangulation / 113
3. In the GCP Type and Standard Deviations section, click the Typedropdown list and select Same Weighted Values.4. Click the Run button to run the aerial triangulation.A Triangulation Summary dialog generates and opens.Click UpdateClick to view the reportFind Information in theTriangulation ReportYou may wish to consult the Triangulation Report for more detailednumbers corresponding to the triangulation. You can save the reportas a text file for future reference.1. In the Triangulation Summary dialog, click the Report button.The Triangulation Report opens.LPS <strong>Project</strong> <strong>Manager</strong>Perform Aerial Triangulation / 114
Check the ResultsScroll to see allof the report2. Resize the Triangulation Report so that it is all visible in the window.1. Scroll down until you reach The Output of Self-calibrating BundleBlock Adjustment section of the report.The standard error of the last iteration is the most importantLPS <strong>Project</strong> <strong>Manager</strong> Perform Aerial Triangulation / 115
2. Note the standard error of iteration number 3.This is the standard deviation of unit weight, and measures theglobal quality of that iteration.3. Note the exterior orientation parameters.These are the exterior orientation parameters associated with eachimage in the block file.4. Note the residuals of the control points and the residuals of thecheck points.The control point X, Y, and Z residuals define the accuracy in boththe average residual and the geometric mean residual. The X, Y, andZ residuals of the check points serve as an independent check indefining the average quality of the solution.5. Scroll down to the residuals of image points section of theTriangulation Report.LPS <strong>Project</strong> <strong>Manager</strong>Perform Aerial Triangulation / 116
These are the photo or image coordinate residuals. They can be usedto determine the less accurate points. The inaccurate pointsgenerally have large residuals.Save the TriangulationReportIf you save the Triangulation Report, you can always refer back to it.1. From the File menu of the Editor, select Save As.The Save As dialog opens.Click OKType thename ofthe ASCIIfile here2. Navigate to a folder in which you have write permission.LPS <strong>Project</strong> <strong>Manager</strong> Perform Aerial Triangulation / 117
3. In the File name text field, type the name frame_report.txt, thenpress Enter.4. Click OK in the Save As dialog.5. When you are finished viewing the Triangulation Report, select File-> Close in the Editor.The Triangulation Summary dialog is still open.To open the Triangulation Report in ERDAS IMAGINE, click theTools menu in the ERDAS IMAGINE menu bar. Then, select EditText Files. Use the Open icon to open the report in theIMAGINE Text Editor dialog.Update the ExteriorOrientation1. In the Triangulation Summary dialog, click the Update button toupdate the exterior orientation parameters.This replaces the Initial exterior orientation parameters you enteredduring the measurement of fiducials with the exterior orientationcomputed by LPS <strong>Project</strong> <strong>Manager</strong> based on control and tie points inthe images making up the block file.You also have the option to use check points to determineexterior orientation. That option is located in the AerialTriangulation dialog, Advanced Options tab.2. Click the Close button to close the Triangulation Summary dialog.3. In the Aerial Triangulation dialog, click the Accept button to acceptthe triangulation parameters.4. Click OK in the Aerial Triangulation dialog to close it.The <strong>Project</strong> Graphic Status window and CellArray of the LPS <strong>Project</strong><strong>Manager</strong> update to reflect the completion of the exterior orientationstep. Notice that the Ext. column is now green.5. Click the Images folder to see the graphic display of the block file inthe <strong>Project</strong> Graphic Status window.LPS <strong>Project</strong> <strong>Manager</strong>Perform Aerial Triangulation / 118
The Ext. column is green, indicating the exterior orientation has been calculatedOrtho Resamplethe ImageryThe next step creates orthorectified images of your block file images.Orthorectified images have fewer relief displacements and geometricerrors than nonorthorectified images, and thus are considered moreaccurate. The orthorectified images display objects in their realworldX, Y, and Z positions.1. On the LPS <strong>Project</strong> <strong>Manager</strong> toolbar, click the Ortho Resampling icon.The Ortho Resampling dialog opens on the General tab.LPS <strong>Project</strong> <strong>Manager</strong> Ortho Resample the Imagery / 119
Choose DEM asthe DTM SourceSet the OutputCell SizesThe first imagein the blockis identified here2. Click the DTM Source dropdown list, then select DEM.The DEM file is used to supply elevation information to create theorthorectified imagery.3. Confirm that the Vertical Units are set to Meters.4. Click the dropdown list associated with the DEM File Name, andselect Find DEM.5. In the File Selector, navigate to /examples/orthobase/frame andselect colspr_dem.img as the DEM File.6. Click OK in the File Selector dialog.7. Change the Output Cell Sizes for X and Y to 4.0.This value is determined based on the ground resolution of theimages. See Table 3 on page 24 for additional information.8. Click the Advanced tab at the top of the Ortho Resampling dialog.LPS <strong>Project</strong> <strong>Manager</strong>Ortho Resample the Imagery / 120
Resample methoddisplays hereTo add the otherimages in theblock file, clickthis button9. Click the Resample Method dropdown list and select NearestNeighbor.10. Click the checkbox next to Ignore Value, and keep the value of 0.By default, LPS <strong>Project</strong> <strong>Manager</strong> assumes you only want to generatean orthoimage for the first image in the block file. You can use theAdd Multiple utility to add all of the images in your block file to theOrtho Resampling dialog.11. Click the Add Multiple button located at the bottom of the dialog.The Add Multiple Outputs dialog opens.Click this checkboxso that all orthoshave the samecell size12. Click the checkbox next to Use Current Cell Sizes.This ensures each output orthoimage has X and Y cell sizes of 4.0.13. Click OK in the Add Multiple Outputs dialog.LPS <strong>Project</strong> <strong>Manager</strong> Ortho Resample the Imagery / 121
14. Click OK in the Confirm Existing Ortho dialog.The other images in the block file are added to the CellArray in theOrtho Resampling dialog.All images and corresponding orthoimagesare listed here15. Use the scroll bar at the bottom of the CellArray to see theparameters for each of the files in the block.16. Click OK in the Ortho Resampling dialog.A status dialog opens, tracking the ortho resampling process.17. When the status dialog reaches 100% complete, click the OK buttonto dismiss it.The presence of the status dialog is controlled by a preference.It is located in the User Interface & Session category of thePreference Editor: Keep Job Status Box.View theOrthoimagesFirst, you can see the orthos display in the LPS <strong>Project</strong> GraphicStatus window.Display Graphic View1. Click the Orthos folder in the Block <strong>Project</strong> Tree View.LPS <strong>Project</strong> <strong>Manager</strong>View the Orthoimages / 122
You can also use the <strong>Project</strong> Graphic Status window to getinformation about points in the orthoimages.2. Click on one of the points (a square, a triangle, or a circle) displayedin the <strong>Project</strong> Graphic Status window.LPS <strong>Project</strong> <strong>Manager</strong> View the Orthoimages / 123
In this example, the point is a tie point and is located in the first twoimages in the block file. The residual values are acceptably low.3. Click Dismiss to close the Point Data dialog.Now that the images have been ortho resampled, you can check howwell they fit together in a Viewer.Use the Viewer1. From the ERDAS IMAGINE icon panel, click the Viewer icon.NOTE: If necessary, select the type of Viewer you want to work with:Classic Viewer or Geospatial Light Table.2. Click the Open icon to access the Select Layer To Add dialog.3. Navigate to the location in which you saved the orthorectifiedimages.4. Click the image orthocol90p1.img, then Shift-clickorthocol92p1.img.LPS <strong>Project</strong> <strong>Manager</strong>View the Orthoimages / 124
Select multiple imagesto add to the Viewer5. In the Select Layer To Add dialog, click the Raster Options tab.6. Deselect the Clear Display checkbox.7. Click to select the Fit to Frame and Background Transparentcheckboxes.The default settings of these options can be defined in theViewer category of the Preference Editor.8. Click the Multiple tab and confirm that the Multiple IndependentFiles radio button is selected.9. Click OK in the Select Layer To Add dialog.10. From the View menu, select Arrange Layers.The images display in the Viewer. If you would like to rearrange theimages in the Viewer, click and drag the images in the ArrangeLayers dialog accordingly, then click Apply.Magnify Areas of OverlapNow, you can check the areas of overlap to see how well LPS <strong>Project</strong><strong>Manager</strong> orthorectified the images. Take special note of featuressuch as roads, rivers, and parcels of land.1. In the Viewer, click the Zoom In icon .2. Click on an area in the Viewer where two of the images obviouslyoverlap.3. Apply the Zoom In icon as many times as necessary to see theportion of overlap clearly in the Viewer.LPS <strong>Project</strong> <strong>Manager</strong> View the Orthoimages / 125
You can see that LPS <strong>Project</strong> <strong>Manager</strong> successfully put images intothe same reference coordinate space. In the following picture, thepresence of two images is indicated by the side fiducial mark. Noticehow the road on either side of the side fiducial matches very well.The edge of the image canbe seen here, indicated bythe side fiducial markThis road is common to bothimages and matches wellUse the Swipe UtilityYou can use the Swipe utility to see how well the images overlap.1. Click the Utility menu on the Viewer menu bar.2. Choose Swipe.The Viewer Swipe dialog opens.LPS <strong>Project</strong> <strong>Manager</strong>View the Orthoimages / 126
Click on the sliderand move the mouseback and forth toadjust the swipeposition3. Right-click in the Viewer to access the Quick View menu.4. Click Fit Image to Window.5. Click the slider bar in the Viewer Swipe dialog and move it to the leftand right to see how well the top image, col92p1, overlaps theothers.You can also choose the Horizontal radio button from theViewer Swipe dialog.6. When you are finished, click Cancel in the Viewer Swipe dialog.7. Click Close in the Arrange Layers dialog.8. Once you are done examining the orthoimages, choose File | Closefrom the Viewer menu bar.Save and Closethe Block File1. Now that you have verified the accuracy of the LPS <strong>Project</strong> <strong>Manager</strong>output orthoimages, in the LPS <strong>Project</strong> <strong>Manager</strong>, click the File menu,then select Save, or click the Save icon .Notice that all of the columns are green—with the exception of theDTM column which is a separate process—indicating that all of theprocess steps have been executed. You can open the completeproject any time you like.LPS <strong>Project</strong> <strong>Manager</strong> Save and Close the Block File / 127
All of the columns related to LPS <strong>Project</strong> <strong>Manager</strong>are green; the project is completeThe DTM column is still red, which indicates that DTMs were notgenerated from the images in the block file. Use LPS AutomaticTerrain Extraction (ATE) to create DTMs. For more information,see <strong>Leica</strong> <strong>Photogrammetry</strong> <strong>Suite</strong> Automatic Terrain ExtractionUser’s Guide.2. To exit LPS <strong>Project</strong> <strong>Manager</strong>, choose File -> Close from the menu.3. To exit LPS, choose File -> Exit from the menu.4. If you want to exit ERDAS IMAGINE, select Session -> ExitIMAGINE.ConclusionsIn this example, you have learned that the use of ground control cangreatly improve the accuracy of your output orthoimages. The moreaccurate your ground control, the better quality of your output.Next, you can see how to orthorectify imagery without groundcontrol or a DEM.LPS <strong>Project</strong> <strong>Manager</strong>Conclusions / 128
Reference ImagesFigure 45: Reference Image of col90p110031002100520011006LPS <strong>Project</strong> <strong>Manager</strong> Reference Images / 129
Figure 46: Reference Image of col91p11003100210051004200110062002LPS <strong>Project</strong> <strong>Manager</strong>Reference Images / 130
Figure 47: Reference Image of col92p110031005100410062002LPS <strong>Project</strong> <strong>Manager</strong> Reference Images / 131
LPS <strong>Project</strong> <strong>Manager</strong>Reference Images / 132
Digital Camera Tour GuideIntroductionUsing LPS <strong>Project</strong> <strong>Manager</strong>, you have access to many different typesof geometric models with which to create and orthorectify a block ofimages. This tour guide takes you through the steps using the digitalcamera model.This tour guide demonstrates the ability of LPS <strong>Project</strong> <strong>Manager</strong> toorthorectify imagery without ground control or a DEM to very highaccuracy. In this case, because the data you use also has airborneGPS information (which details the exact position of the camera atthe time of image acquisition), the need for collecting ground controlis eliminated.After defining the interior orientation and exterior orientationparameters, you can proceed directly to auto tie andorthorectification of the input images. Figure 48 shows the ImportOptions dialog you can use to load orientation information.Figure 48: Imported Orientation InformationInformation about theexact location of thecamera at the time ofimage exposureeliminates the needfor you to collectground controlBefore You BeginThe data you use with this tour guide comes from southeast Spain.The data is 1:45000 scale (ground pixel size of .40 meters) imagerythat was collected using a Kodak DCS 420 digital camera.Approximate completion time for this tutorial is 45 minutes.In this tour guide, you are going to perform the following basic steps:LPS <strong>Project</strong> <strong>Manager</strong>Before You Begin / 133
• Create a new project.• Add imagery to the block file.• Define the camera model.• Perform automatic tie point collection.• Perform aerial triangulation.• Orthorectify the images.• View the orthoimages.• Save and close the block file.Create a New<strong>Project</strong>In this section of the tour guide, you create a new project using threedigital camera images of southeast Spain. In this case, the imagesare .tif images, but you can also use other formats such as .jpg,.img, MrSid, raw and generic binary, and Grid.Prepare the Block File1. Click the LPS icon on the icon panel.The LPS <strong>Project</strong> <strong>Manager</strong> opens.LPS <strong>Project</strong> <strong>Manager</strong>Create a New <strong>Project</strong> / 134
Access LPS toolsusing the toolbarThis is the Block <strong>Project</strong>Tree View—make choiceshere to view them in the<strong>Project</strong> Graphic StatuswindowThis is the <strong>Project</strong> GraphicStatus window—you maycontrol the contentswith the tools on theright side of the dialogImages in the block fileappear here, in theCellArray2. Click the Create New Block File icon .The Create New Block File dialog opens.Click OKType the name ofthe block file here3. Navigate to a folder in which you have write permission.LPS <strong>Project</strong> <strong>Manager</strong> Create a New <strong>Project</strong> / 135
4. Next to File name, type digital_tour, then press Enter on yourkeyboard.The *.blk extension, which stands for block file, is appendedautomatically.5. Click OK to close the Create New Block File dialog.The Model Setup dialog opens.Select Geometric ModelSelect the CameracategoryClick OKClick to chooseDigital Camera1. Click the Geometric Model Category dropdown list and selectCamera.2. Click in the Geometric Model section and select the DigitalCamera.3. Click OK in the Model Setup dialog.The Block Property Setup dialog opens.Initially, theprojection isGeographic(Lat/Lon), butyou can changeit by clickingthe Set buttonDefine Block Properties1. In the Horizontal Reference Coordinate System section of theBlock Property Setup dialog, click the Set button.The <strong>Project</strong>ion Chooser dialog opens.LPS <strong>Project</strong> <strong>Manager</strong>Create a New <strong>Project</strong> / 136
The information you supply inthe Custom tab is transferred tothe Block Property Setup dialog2. Click the Custom tab in the <strong>Project</strong>ion Chooser dialog.3. Click the <strong>Project</strong>ion Type dropdown list and select UTM.4. Click the Spheroid Name dropdown list and select WGS84.5. Confirm that the Datum Name dropdown list shows WGS84.6. Type 30 in the UTM Zone field and press Enter, or use the incrementnudgers to the right of the field.7. Confirm that the NORTH or SOUTH dropdown list shows North.8. Click OK in the (Edited) <strong>Project</strong>ion Chooser dialog.9. In the Block Property Setup dialog, confirm that the HorizontalUnits are set to Meters.In this example, the block file is in WGS84, so the vertical coordinatesystem is also WGS84 by default. If the vertical system is different,you must change it to match the block file.By default,the verticaldisplays WGS84LPS <strong>Project</strong> <strong>Manager</strong> Create a New <strong>Project</strong> / 137
For more information about coordinate systems, see the On-LineHelp.10. Click the Next button in the Block Property Setup dialog.Import ExteriorOrientation ParametersThe Set Frame-Specific Information section of the Block PropertySetup dialog opens.Click the Import ExteriorOrientation Parameters buttonWhen these images were acquired, the position of the aircraft wasrecorded using airborne GPS and INS technology. The airborne GPSprovides position information (that is, X, Y, and Z) about where thecamera/sensor is at the time of image capture. The INS providesorientation information (that is, Omega, Phi, and Kappa) aboutwhere the camera/sensor is at the time of image capture.The accuracy of the measurements is within 2 meters in the X, Y, andZ direction. In omega, phi, and kappa, the accuracy of themeasurements is within 0.1 degrees. With this information, there isno need to collect GCPs in the images making up the block file.Instead, you provide exterior orientation values.1. Type the value 1248.168 in the Average Flying Height (meters)section.This value is derived by adding the Z values for each image in theblock (that is, 1851.948, 1853.994, and 1853.561) and dividing bythe number of files in the block. Then subtract the average elevationvalue (that is, 605 meters) from the average Z value.2. Click the Import Exterior Orientation Parameters button.The Import ASCII File Name dialog opens.LPS <strong>Project</strong> <strong>Manager</strong>Create a New <strong>Project</strong> / 138
Select the .datfile for exteriororientationinformation3. Navigate to /examples/orthobase/digital, select the fileairborne_GPS.dat, then click OK.The Import Parameters dialog opens. In this dialog, you check to seeif the map information matches that which you specified during theblock setup.<strong>Project</strong>ion in the ImportParameters dialog mustmatch Block PropertiesIf the projection information contained in the .dat file does notmatch what you have specified for the block, the projection,spheroid, datum, and units must be changed so that they domatch. You can use the Set button in the Import Parametersdialog to specify the correct map projection.4. Click OK in the Import Parameters dialog.The Import Options dialog opens.LPS <strong>Project</strong> <strong>Manager</strong> Create a New <strong>Project</strong> / 139
Click Input PreviewClick the Row TerminatorCharacter dropdown list5. In the Field Definition tab of the Import Options dialog, click theRow Terminator Character dropdown list.6. Select Return NewLine (DOS) from the dropdown list.7. Click the Input Preview tab on the Import Options dialog and viewthe fields.The images listed in Field 2are the block file imagesYou can use the scroll barsto see all of the informationprovided for each image8. Click OK in the Import Options dialog.Once you click OK, the image names along with their X, Y, Z, Omega,Phi, and Kappa values are noted, imported, and saved by LPS.9. Click OK in the Block Property Setup dialog to complete block setup.LPS <strong>Project</strong> <strong>Manager</strong>Create a New <strong>Project</strong> / 140
Add Imagery tothe BlockThe CellArray updates. The Image Name field is updated for you.This is based on the information contained in the .dat file,airborne_GPS.dat, that you selected during the Import ExteriorOrientation process. You can resize the elements of this dialog to suityou.To begin, the images need to be online. Online means that the image name is attachedand linked to the corresponding image file, which may be located on the hard drive orthe network.1. Click on the Online cell associated with digcam1.tif.The Digital Camera Frame Editor dialog opens.LPS <strong>Project</strong> <strong>Manager</strong> Add Imagery to the Block / 141
Click the Attach button to attach theimage name to the image file2. In the Digital Camera Frame Editor dialog, click the Attach button.The Image File Name dialog opens. Next, you attach the files in theblock.3. Navigate to /examples/orthobase/digital.4. Click the Files of type dropdown list and select TIFF.5. Click the file digcam1.tif.Select the first filein the block6. Hold down the Shift key on the keyboard, then click the last *.tif filein the list, digcam3.tif.All of the *.tif files are selected for inclusion in the block file.7. Click OK in the Image File Name dialog to return to the DigitalCamera Frame Editor dialog.8. Click OK in the Digital Camera Frame Editor dialog.LPS <strong>Project</strong> <strong>Manager</strong>Add Imagery to the Block / 142
You are returned to the LPS <strong>Project</strong> <strong>Manager</strong>. The cells in the Onlinecolumn of the CellArray are now green, indicating that the files in/examples/orthobase/digital have been matched with the threeimage files specified in the .dat file.The complete path and image name are now listed inthe Image Name section of the LPS CellArrayThe color of the columns is controlled by two preferences:Status On Color and Status Off Color in the LPS category ofthe Preference Editor.Compute Pyramid LayersNext, you compute pyramid layers for the images in the block file.Pyramid layers are used to optimize image display and automatic tiepoint collection.1. Click the Edit menu, then choose Compute Pyramid Layers.The Compute Pyramid Layers dialog opens.Click OK to startcomputing pyramidlayers for the imagesAll ImagesWithout Pyramidsis selected bydefault2. In the Compute Pyramid Layers dialog, confirm that the All ImagesWithout Pyramids radio button is selected.3. Click OK in the Compute Pyramid Layers dialog.A progress bar displays at the bottom of the LPS <strong>Project</strong> <strong>Manager</strong> aspyramid layers are created for each image. When complete, the cellscorresponding to the Pyr. column are all green.LPS <strong>Project</strong> <strong>Manager</strong> Add Imagery to the Block / 143
Now, the images have pyramid layers, indicated by the green Pyr. columnDefine the CameraModelSince you have specified projection, imported exterior orientationparameters, and identified the images to be used in the block file,now you need to define the camera model.Enter Specific CameraInformation1. On the LPS <strong>Project</strong> <strong>Manager</strong> toolbar, click the Frame Properties icon.The Digital Camera Frame Editor dialog opens. You attached theimages here, and now you specify the camera that goes with eachimage.Click New Camera2. Click the New Camera button in the Digital Camera Frame Editordialog.The Camera Information dialog opens.LPS <strong>Project</strong> <strong>Manager</strong>Define the Camera Model / 144
You can savethis camerainformationfor use withother images3. In the Camera Name section of the Camera Information dialog,type the name Kodak DCS 420 Digital Camera.4. In the Description field, type <strong>Project</strong> for Floodplain Mapping.5. In the Focal Length field, type 28.0, then press Enter, or use theincrement nudgers to the right of the field to change the value.6. Confirm that the Principal Point xo and the Principal Point yovalues are set to 0.0000.Save the CameraInformation1. Click the Save button to save the camera model information.The Camera Parameter File Name dialog opens.Camera filesare savedwith the .camextension2. Navigate to a folder where you have write permission.LPS <strong>Project</strong> <strong>Manager</strong> Define the Camera Model / 145
3. Confirm that the Files of type section says Camera File.4. Type the name kodak_dcs420 in the File name field, then pressEnter on your keyboard. The .cam extension is automaticallyappended for you.5. Click OK in the Camera Parameter File Name dialog.6. Click OK in the Camera Information dialog.You are returned to the Digital Camera Frame Editor dialog. Thecamera information you supplied is located in the Sensor Namesection of the dialog.Check CameraInformation of the OtherImagesEnter Interior OrientationInformationThe correct camera is identified here1. Click the Next button to display the information for digcam2, whichdisplays in the Image File Name section of the dialog.2. Confirm that the Sensor Name dropdown list shows Kodak DCS420 Digital Camera.3. Click the Next button to display the information for digcam3.4. Confirm that the Sensor Name dropdown list shows Kodak DCS420 Digital Camera.5. Click the Previous button twice to return to digcam1.1. In the Digital Camera Frame Editor, click the Interior Orientationtab.LPS <strong>Project</strong> <strong>Manager</strong>Define the Camera Model / 146
Pixel size is applied to all images in the block2. Click in the Pixel size in x direction field, and type 9.0.3. Click in the Pixel size in y direction field, and type 9.0, then pressEnter.4. Click to select the checkbox for Apply to all Frames.These values come from the CCD of the camera that captured theimages. The number is a function of illumination.Enter Exterior OrientationInformationFor information about digital camera CCDs, see “DigitalCamera”.5. Click the Next button twice to see that the same interior orientationinformation is transferred to digcam2 and digcam3.6. Click the Previous button twice to return to digcam1.1. Click the Exterior Information tab in the Digital Camera FrameEditor dialog.The information is already supplied for you. It comes from the .datfile, airborne_GPS.dat, you selected when you imported theinformation in the GPS file.LPS <strong>Project</strong> <strong>Manager</strong> Define the Camera Model / 147
The exterior orientation information needed to define the PerspectiveCenter and Rotation Angle values is contained in the .dat file2. Click the Next button to see the Exterior Information values for thesecond image in the block file, digcam2.3. Click the Next button again to see the Exterior Information valuesfor the third image in the block file, digcam3.Note that the values for each image are different. This is due to thealtered position of the camera during each exposure.4. Click OK to close the Digital Camera Frame Editor dialog.You are returned to the LPS <strong>Project</strong> <strong>Manager</strong>. Note that the Int.column for all of the files is green, indicating that the interiororientation has been supplied.Interior orientation information has been supplied5. Click the Save icon to save your changes so far.PerformAutomatic TiePoint CollectionGenerally, at this point in the process you collect control points inoverlapping areas of images in the block file that determine theapproximate exterior orientation parameters. Because this dataincludes the GPS and INS information, there is no need to collectGCPs in order to obtain the exterior orientation information.In a case such as this, the next step is to run the auto tie process.This process further defines the geometry between the files in theblock.LPS <strong>Project</strong> <strong>Manager</strong>Perform Automatic Tie Point Collection /
1. On the LPS <strong>Project</strong> <strong>Manager</strong> toolbar, click the Point Measurementicon .NOTE: You may be prompted to select either the Classic PointMeasurement Tool or the Stereo Point Measurement Tool. Use theClassic Point Measurement Tool for this exercise.The Point Measurement tool opens on your screen. In the Left Viewyou see the first image in the block file, digcam1. In the RightView, you see the second image in the block file, digcam2. You canuse the Right View or Left View dropdown list to see the thirdimage in the block file, digcam3, as well.LPS <strong>Project</strong> <strong>Manager</strong> Perform Automatic Tie Point Collection / 149
OverView Detail View Link CursorMain ViewReference CellArrayFile CellArraySelect other images hereTo change the color of points in the Point Measurement tool,click the Viewing Properties icon to access the ViewingProperties dialog. In the Point Table Info section, click theAdvanced radio button, then the Color checkbox, then OK.This adds a Color column to the reference CellArray and the fileCellArray.2. In the Point Measurement tool palette, click the Auto Tie Propertiesicon .The Automatic Tie Point Generation Properties dialog opens on theGeneral tab.LPS <strong>Project</strong> <strong>Manager</strong>Perform Automatic Tie Point Collection /
Click the Distribution tab3. In the Automatic Tie Point Generation Properties dialog, click theDistribution tab.Change the PointsPer Image value to 50Run the automatictie point generation4. Type 50 in the Intended Number of Points Per Image field, thenpress Enter.This produces approximately 50 tie points per image.5. Click Run in the Automatic Tie Point Generation Properties dialog.After the tie point generation process, the Auto Tie Summary dialogopens to display tie point information for each image in the block file.You may use this dialog to see overall auto tie results for the entireblock file.6. Once you have reviewed the contents of the Auto Tie Summarydialog, click Close.LPS <strong>Project</strong> <strong>Manager</strong> Perform Automatic Tie Point Collection / 151
For more information about automatic tie point collection see“Automatic Tie Point Collection”.Check Tie Point AccuracyAt this point, tie points are recorded in the file CellArray with theirimage positions in X and Y. After you check their accuracy and runthe aerial triangulation, the map coordinates, displayed in thereference CellArray, are available.1. Click in the Point # row of a tie point to see its location in the imagesdisplayed in the views.NOTE: Since all tie points are not common to all images, there arecases where the displayed images do not have common tie points.In such cases, verify the tie point by opening a different adjacentimage in one of the views. To do so, use the Left View or RightView dropdown list.Click the Point # row of thetie point you want to viewThe tie point’s file coordinates ineach image are displayed here2. Click other points to see the position of other tie points in the views.3. Click the Save button in the Point Measurement tool.LPS <strong>Project</strong> <strong>Manager</strong>Perform Automatic Tie Point Collection /
4. Click the Close button in the Point Measurement tool.You are returned to the LPS <strong>Project</strong> <strong>Manager</strong>.Perform AerialTriangulationNow that you have used auto tie to create tie points in the images,you can progress to the triangulation process.1. In the LPS <strong>Project</strong> <strong>Manager</strong>, click Edit -> TriangulationProperties.The Aerial Triangulation dialog opens.Select Micronsfrom thisdropdown list2. Click the checkbox for Compute Accuracy for Unknowns.This computes the accuracy of the adjusted exterior orientationparameters and the X, Y, and Z tie point coordinates.3. Click the Image Coordinate Units for Report dropdown list andselect Microns.4. In the Aerial Triangulation dialog, click the Exterior tab.Select SameWeighted Values5. Click the Type dropdown list and select Same weighted values.LPS <strong>Project</strong> <strong>Manager</strong> Perform Aerial Triangulation / 153
6. Click in each of the Xo, Yo, and Zo fields and type 2.0.This means that the X, Y, and Z values are accurate within 2 meters.The omega, phi, and kappa values are accurate within 0.1 degree.7. Confirm that the Omega, Phi, and Kappa fields are set to 0.1.8. Click the Advanced Options tab.Advanced robustchecking reducesthe errorClick to deselectUse ImageObservations ofCheck Points inTriangulation9. Click the Blunder Checking Model dropdown list and selectAdvanced robust checking.Advanced robust checking automatically identifies and removes poortie points from the solution.10. Click to deselect Use Image Observations of Check Points inTriangulation.You do not have any check points displayed in the Classic PointMeasurement tool at this time; therefore, this option is notapplicable.11. Click the Run button in the Aerial Triangulation dialog.The Triangulation Summary dialog opens. The result, reported in theTotal Image Unit-Weight RMSE section, is less than 1 micron,which equates to less than one-fourth of a pixel.Total error isreported hereLPS <strong>Project</strong> <strong>Manager</strong>Perform Aerial Triangulation / 154
12. Click the Report button in the Triangulation Summary dialog.The Triangulation Report opens, which contains all the informationpertaining to the tie points used during the triangulation process.This report may be saved as a text file for future reference.Use the scroll bars tosee the entire reportSee “Aerial Triangulation Report” on page 335 for a completeexplanation of the Triangulation Report.To improve the triangulation results, you can look through theTriangulation Report and identify the points with the most error.These commonly have relatively large residuals. Then, you cango back to the Point Measurement tool, deactivate those pointsby clicking in the Active column to remove the X, and run thetriangulation again.13. When you are finished looking at the report, select File -> Close.LPS <strong>Project</strong> <strong>Manager</strong> Perform Aerial Triangulation / 155
14. Click the Accept button in the Triangulation Summary dialog.15. Click the Close button to close the Triangulation Summary dialog.16. Click OK in the Aerial Triangulation dialog to accept the triangulation.You are returned to the LPS <strong>Project</strong> <strong>Manager</strong>. The Ext. column is nowgreen and the images display in the <strong>Project</strong> Overview window.The Exterior Orientation Information has been calculatedCheck <strong>Project</strong> GraphicStatusThe <strong>Project</strong> Graphic Status window offers you an easy way toevaluate the GCPs, check points, and tie points associated withimages in the block file. You can also get information about eachspecific points in this dialog.1. In the LPS <strong>Project</strong> <strong>Manager</strong>, click plus sign next to the Imagesfolder in the Block <strong>Project</strong> Tree View.2. In the Display Mode section of the LPS <strong>Project</strong> <strong>Manager</strong>, click thecheckbox next to Point IDs.LPS <strong>Project</strong> <strong>Manager</strong>Perform Aerial Triangulation / 156
The Point IDs are listed below each of the Tie Points in the display.3. Click the Zoom In icon and drag a box around an area containingtie points.Click on a Point ID to getinformation about that point4. Click on the Select icon to deactivate the Zoom In icon.5. Click on a Tie Point square to display the Point Data dialog.LPS <strong>Project</strong> <strong>Manager</strong> Perform Aerial Triangulation / 157
Information in the PointData dialog is obtainedfrom the reference andfile CellArrays in thePoint Measurement Tool6. When you are finished viewing information in the Point Data dialog,click the Dismiss button.7. Click the Image Space radio button in the Display Mode section ofthe LPS <strong>Project</strong> <strong>Manager</strong>.8. In the Block <strong>Project</strong> Tree View on the left side of the dialog, clickdigcam2.tif under the Images folder to display the pointsassociated with that image.The active image is identified in both the Block <strong>Project</strong> Tree View andthe CellArray. The tie points display for the identified image.LPS <strong>Project</strong> <strong>Manager</strong>Perform Aerial Triangulation / 158
Select the image to display in the Image Space mode in the Block <strong>Project</strong> Tree View9. Click the to select the next image in the block file, digcam3. The tiepoints redisplay in the <strong>Project</strong> Graphic Status window of the LPS<strong>Project</strong> <strong>Manager</strong> accordingly.10. When you are finished, click the Map Space radio button in theDisplay Mode section of the LPS <strong>Project</strong> <strong>Manager</strong>.Ortho Resamplethe ImageryThe final step in the process is to orthorectify the images in the blockfile.1. In the CellArray of the LPS <strong>Project</strong> <strong>Manager</strong>, click on a red cell withinthe Ortho column, or select the Ortho Resampling icontoolbar.from theLPS <strong>Project</strong> <strong>Manager</strong> Ortho Resample the Imagery / 159
The Ortho Resampling dialog opens. The Ortho Resampling dialogopens on the General tab. Here, you can set the parameters to beapplied to each of the images in the block.The output orthoimage filename displays hereIn lieu of a DEM, set a constantvalue for the sceneChange the cell sizes1. Click in the Active Area field and type 95, or use the incrementnudgers to the right of the field.2. Confirm that the DTM Source dropdown list shows Constant.3. In the Constant Value field, type 605.0.Use of a constant value is appropriate in relatively flat areas;however, areas with large relief displacement benefit from a DTMsource, such as a DEM.4. In the Output Cell Sizes section, change both X and Y to 0.50.5. Click the Advanced tab.6. Confirm that the Resampling Method is Bilinear Interpolation.Add Multiple ImagesIn the CellArray of the Ortho Resampling dialog, you can addmultiple images in your block file to be resampled. You can do soeither in the General tab or the Advanced tab.1. In the Advanced tab of the Ortho Resampling dialog, click the AddMultiple button.LPS <strong>Project</strong> <strong>Manager</strong>Ortho Resample the Imagery / 160
The Add Multiple Outputs dialog opens. It automatically adds theortho output file prefix for you. This option adds all files in the blockto the Ortho Resampling dialog CellArray.Click here so all outputorthoimages have thesame cell size2. Click the Use Current Cell Sizes checkbox so that all orthoimageshave X and Y cell sizes of 0.50.3. Click OK in the Add Multiple Outputs dialog.4. Click OK in the Confirm Existing Ortho dialog, which alerts you thatthe first image in the block file, digcam1, is already set for orthoresampling.The remaining images in the block file are added to the OrthoResampling CellArray.Images and their correspondingorthoimages are identified here5. Click OK in the Ortho Resampling dialog to begin the process.LPS <strong>Project</strong> <strong>Manager</strong> Ortho Resample the Imagery / 161
A status dialog opens.6. When the process is 100% complete, click OK in the status dialog toclose it.View theOrthoimagesNow that the resampling process is complete, indicated by the greencells in the Ortho column of the CellArray, you can check theorthoimages in an ERDAS IMAGINE Viewer.Use LPS1. Click the plus sign next to the Orthos folder in the Block <strong>Project</strong>Tree View of the LPS <strong>Project</strong> <strong>Manager</strong>.Click Orthos to viewthe images you created2. Click on one of the orthos in the list to highlight it in the Block TreeView, CellArray, and the <strong>Project</strong> Graphic Status window.LPS <strong>Project</strong> <strong>Manager</strong>View the Orthoimages / 162
The highlighted ortho is indicated in the Block <strong>Project</strong> Tree View and the CellArrayUse a ViewerTo see the actual orthoimage, not just a graphical representation,you may use a Viewer.1. Right-click on the ortho in the Block Tree View and select View fromthe Ortho quick view menu.NOTE: If necessary, choose the type of Viewer you want to workwith: Classic Viewer or Geospatial Light Table.2. From the Viewer menu bar, select File -> Open -> Raster Layer.3. In the Select Layer To Add dialog, navigate to the location in whichyou saved the resampled images.4. Click the first orthoimage in the block file, orthodigcam1.img.LPS <strong>Project</strong> <strong>Manager</strong> View the Orthoimages / 163
5. Hold down the Shift key and select the last orthoimage,orthodigcam3.img.6. Click the Raster Options tab.7. Deselect Clear Display if it is selected with a check mark.8. Select the Fit to Frame checkbox and the BackgroundTransparent checkbox.The default settings of these options can be defined in theViewer category of the Preference Editor.9. Click the Multiple tab.10. Make sure that the Multiple Independent Files radio button isselected, then click OK.The three orthoimages display in the Viewer.Magnify Areas of OverlapYou can visually check the accuracy of the orthoimages by using theZoom In tool.1. In the Viewer containing the images, click the Zoom In icon .2. Click an area that interests you. You may have to apply the Zoom Intool more than once to see the details.LPS <strong>Project</strong> <strong>Manager</strong>View the Orthoimages / 164
The imagesoverlap hereUse the Swipe UtilityYou can also use the Swipe utility to see how well the imagesoverlap.1. Click the Utility menu on the Viewer menu bar.2. Choose Swipe.The Viewer Swipe dialog opens.LPS <strong>Project</strong> <strong>Manager</strong> View the Orthoimages / 165
Adjust the SwipePosition usingthis bar3. Right-click in the Viewer to access the Quick View menu.4. Click Fit Image To Window.5. Click the slider bar in the Viewer Swipe dialog and move it to the leftand right to see how well the top orthoimage, orthodigcam3.img,overlaps the others.If you like, you may click the View menu, then select ArrangeLayers. You may change the order of the images as they displayin the Viewer to see how they look with the Swipe utility.6. When you are finished, click Cancel in the Viewer Swipe dialog.7. Click File -> Close in the Viewer containing the orthoimages.You are returned to the LPS <strong>Project</strong> <strong>Manager</strong>.8. Click the plus sign next to the Images folder in the Block <strong>Project</strong>Tree View.In the LPS <strong>Project</strong> <strong>Manager</strong>, you can see that the CellArray columnsare green (with the exception of the DTM column, which is specificto LPS Automatic Terrain Extraction), indicating that the process iscomplete.LPS <strong>Project</strong> <strong>Manager</strong>View the Orthoimages / 166
Columns are green; the project is completeSave and Closethe Block File1. In the LPS <strong>Project</strong> <strong>Manager</strong>, select File -> Save, or click the Saveicon .You can now refer to the complete block file whenever you like.2. In the LPS <strong>Project</strong> <strong>Manager</strong>, select File -> Close.3. To close LPS <strong>Project</strong> <strong>Manager</strong>, select File -> Exit.LPS <strong>Project</strong> <strong>Manager</strong> Save and Close the Block File / 167
ConclusionsInterior and exterior orientation information from airborne GPS andINS data is accurate enough to eliminate the need for groundcontrol. Simply import the data, and LPS uses that information tocreate accurate orthoimages.Next, you can learn how to select both horizontal and verticalreference points from images outside the block file.LPS <strong>Project</strong> <strong>Manager</strong>Conclusions / 168
SPOT Pushbroom Sensor Tour GuideIntroductionUsing LPS <strong>Project</strong> <strong>Manager</strong>, you have access to many different typesof geometric models with which to create a block file. This tour guidetakes you through the steps with the SPOT pushbroom model.This tour guide demonstrates the use of existing orthorectifiedimagery as a source for ground control measurements. In this case,two images (xs_ortho.img and NAPP_2m-ortho.img, in Figure49) are used for that purpose.Figure 49: Reference Images: xs_ortho.img and NAPP_2m-ortho.imgWhen you use images outside of the block file as reference sources,you must identify whether you are using them as horizontal (X, Y) orvertical (Z) reference sources. The benefit of using existingorthorectified imagery in the collection of your GCPs is that the GCPsyou collect are more accurate than those collected fromnonorthorectified imagery.Other types of external reference sources you can use with LPS<strong>Project</strong> <strong>Manager</strong> include: geocorrected images, vector Arccoverages, annotation layers, ASCII text files, and digitizing tablets.LPS <strong>Project</strong> <strong>Manager</strong>Introduction / 169
Before You BeginThe data you use with this tour guide comes from Palm Springs,California. You choose reference coordinates in two images: one aSPOT image, and one an orthorectified aerial photo. The block itselfconsists of two images, both SPOT panchromatic images with 10-meter resolution.For more information about the data used in this tour guide, see“SPOT Example Data”.This tour guide takes approximately 1 hour, 30 minutes tocomplete.In this tour guide, you are going to perform the following basic steps:• Create a new project.• Select a horizontal reference source.• Collect GCPs.• Add a second image to the block file.• Collect GCPs in the second image.• Perform automatic tie point collection.• Triangulate the images.• Orthorectify the images.• View the orthoimages.• Save the block file.Create a New<strong>Project</strong>In this section of the tour guide, you create a new project using SPOTsatellite images of Palm Springs, California.Prepare the Block File1. Click the LPS icon on the icon panel.The LPS <strong>Project</strong> <strong>Manager</strong> opens.LPS <strong>Project</strong> <strong>Manager</strong>Create a New <strong>Project</strong> / 170
Access LPS toolsusing the toolbarThis is the Block <strong>Project</strong>Tree View—make choiceshere to view them in the<strong>Project</strong> Graphic StatuswindowThis is the <strong>Project</strong> GraphicStatus window—you maycontrol the contentswith the tools on theright side of the dialogImages in the block fileappear here, in theCellArray2. Click the New File icon to open the Create New Block File dialog.Click OKType the name ofthe block file here3. Navigate to a folder in which you have write permission.4. Click in the text field next to File name, and type spot_tour, thenpress Enter on your keyboard.The *.blk extension is appended automatically.LPS <strong>Project</strong> <strong>Manager</strong> Create a New <strong>Project</strong> / 171
5. Click OK to close the Create New Block File dialog.Choose Camera ModelThe Model Setup dialog opens.Select PolynomialbasedPushbroomClick OKSelect the SPOTPushbroom model1. Click the Geometric Model Category dropdown list and choosePolynomial-based Pushbroom.2. In the Geometric Model section click SPOT Pushbroom.3. Click OK to close the Model Setup dialog.The Block Property Setup dialog opens.Click Set to openthe <strong>Project</strong>ionChooser dialog4. Click the Set button in the Horizontal Reference CoordinateSystem section of the Block Property Setup dialog.The <strong>Project</strong>ion Chooser dialog opens.LPS <strong>Project</strong> <strong>Manager</strong>Create a New <strong>Project</strong> / 172
The Custom tab is where you select the projection5. In the Custom tab, click the <strong>Project</strong>ion Type dropdown list andchoose UTM.6. Click the Spheroid Name dropdown list and select Clarke 1866.7. Click the Datum Name dropdown list and choose NAD27(CONUS).8. Click in the UTM Zone field and type 11.9. Verify that the NORTH or SOUTH field is set to North.10. Click OK in the (Edited) <strong>Project</strong>ion Chooser dialog.11. Make sure that the Horizontal Units are set to Meters.The Reference Coordinate System section of the Block PropertySetup dialog reflects the projection you selected. You do not need tomake changes to the Vertical section.Click OKto completeTo set a differentprojection, clickthis buttonLPS <strong>Project</strong> <strong>Manager</strong> Create a New <strong>Project</strong> / 173
Make sure that the reference system is correct. You cannotrevise the projection system once you click OK to completesetup in the Block Property Setup dialog.12. Click OK to close the Block Property Setup dialog.Add Imagery to the Block1. In the Block <strong>Project</strong> Tree View on the left side of the LPS <strong>Project</strong><strong>Manager</strong>, click the Images folder.Click on Images2. Select Edit | Add Frame from the LPS <strong>Project</strong> <strong>Manager</strong> menu bar,or click the Add Frame icon .The Image File Name dialog opens.Select thisfile first3. Navigate to /examples/orthobase/spot, select spot_pan.img, thenclick OK.The image loads into the LPS <strong>Project</strong> <strong>Manager</strong> and displays in theCellArray.LPS <strong>Project</strong> <strong>Manager</strong>Create a New <strong>Project</strong> / 174
The image is listedin the Image Name sectionThere are no pyramidlayers at this timeGenerate Pyramid LayersTo conserve space in the /examples/orthobase/spot folder, thepyramid layers associated with the SPOT image are not included.However, LPS <strong>Project</strong> <strong>Manager</strong> has a utility that enables you toquickly compute pyramid layers for your images. Pyramid layersmake your image display more rapidly in the views.1. Click in the red column labeled Pyr. for the spot_pan image.This cell controls the creation of pyramid layers for the image(s) inthe block file.The Compute Pyramid Layers dialog displays.Click OKAll Images Without Pyramidsis selected by default2. Confirm that the All Images Without Pyramids radio button ischecked.3. Click OK in the Compute Pyramid Layers dialog.A status bar displays at the bottom of the dialog, indicating theprogress of pyramid layer creation. When complete, the Pyr. columnfor spot_pan is green, indicating that pyramid layers are present forthis image.Define the Sensor ModelNext, you are going to verify the parameters of the sensor. In thiscase, it is a SPOT pushbroom sensor. The parameters are suppliedby the images you are going to be working with, contained in theirheader files.LPS <strong>Project</strong> <strong>Manager</strong> Create a New <strong>Project</strong> / 175
Header FilesHeader files precede image data on storage media, be it tape orCD. In general, header files contain the following information:number of columns (in pixels), number of rows (in pixels), datastorage format, pixel depth (for example, 8-bit), number of bands,blocking factor, and number of header files and header records.With sensor data, such as that obtained by the SPOT pushbroomsensor, data in the header file (also called ephemeris data) alsoincludes the orientation of the sensor as it existed at the time ofimage capture. This information, x, y, z, omega, phi, kappa, canbe read directly into LPS and used in the creation of block files.Moreover, you can also get information such as velocity vector andthe exact time of the center scan line from the header file.You can use the Tools -> View Binary Data option to view theheader information of any file.1. Select Edit -> Frame Editor from the menu bar, or click the FrameProperties icon .The SPOT Pushbroom Frame Editor dialog opens, which displaysinformation about the active image listed in the LPS CellArray,spot_pan.The currentimage isidentified hereClick theEdit button2. In the Sensor tab of the SPOT Pushbroom Frame Editor dialog, clickthe Edit button.The Sensor Information dialog displays.LPS <strong>Project</strong> <strong>Manager</strong>Create a New <strong>Project</strong> / 176
Click OK3. Review the fields in the Sensor Information dialog.The data in the Sensor Information dialog corresponds to the SPOTpushbroom sensor that obtained the image named spot_pan. Theinformation is derived from the header file of the image.4. Click OK in the Sensor Information dialog to confirm that theinformation is correct.5. Click OK in the SPOT Pushbroom Frame Editor dialog.You are returned to the LPS <strong>Project</strong> <strong>Manager</strong>. As you can see, theInt. column that corresponds to the SPOT image is now green,indicating that the sensor has been specified.The Pyr. and Int. columns are green, showing those steps have been completedStart the PointMeasurement Tool1. In the dialog, click the Point Measurement icon .NOTE: You may be prompted to select either the Classic PointMeasurement Tool or the Stereo Point Measurement Tool. Use theClassic Point Measurement Tool for this exercise.The Point Measurement tool opens displaying three views, a toolpalette, and two CellArrays: one for recording reference coordinates,and one for recording file coordinates.LPS <strong>Project</strong> <strong>Manager</strong> Start the Point Measurement Tool / 177
Main View Link Cursor OverView Tool PaletteReference CellArray File CellArray Detail ViewSpecify the HorizontalReference Source1. In the Point Measurement tool palette, click the Horizontal ReferenceSource icon .The GCP Reference Source dialog opens.LPS <strong>Project</strong> <strong>Manager</strong>Start the Point Measurement Tool / 178
Click OKClickImage LayerNOTE: An existing image layer that has been orthorectified is goingto be used for the collection of horizontal (X, Y) control points.2. In the GCP Reference Source dialog, click the Image Layer radiobutton.3. Click OK in the GCP Reference Source dialog.The Reference Image Layer dialog opens.Select thisimageA preview displays here4. Navigate to /examples/orthobase/spot and select the filexs_ortho.img.5. Click OK in the Reference Image Layer dialog.The Reference Image Layer dialog closes, and you are returned tothe Point Measurement tool.6. In the Point Measurement tool, click the checkbox next to UseViewer As Reference.LPS <strong>Project</strong> <strong>Manager</strong> Start the Point Measurement Tool / 179
7. If you are prompted to create pyramid layers for the xs_ortho.imgimage, click Yes.The Point Measurement tool automatically changes to display thenew reference image, xs_ortho, in the Left View of the PointMeasurement tool, and the original image, spot_pan, in the RightView of the Point Measurement tool. You are going to obtainreference coordinates by selecting points in xs_ortho, the referenceimage, that correspond to points also in the block image, spot_pan.Click Use Viewer as ReferenceThe reference CellArray displayshere, under the reference imageThe file CellArray displayshere, under the block imageNow, you are ready to begin collecting control points.LPS <strong>Project</strong> <strong>Manager</strong>Start the Point Measurement Tool / 180
Collect GCPsIn this section, you are going to use screen captures of the referenceimage, xs_ortho, and the first image in the block, spot_pan, tocollect the GCPs and identify their X and Y coordinates.NOTE: The GCPs displayed in this tour guide are shown in differentcolors to enable you to see them better. Therefore, Color columnshave been added to the reference and file CellArrays. By default,GCPs are added to the views in green, and the Color column doesnot display.To change the color of points, click the Viewing Properties iconto access the Viewing Properties dialog. In the Point TableInfo section, click the Advanced radio button, then the Colorcheckbox, then OK. This adds a Color column to the referenceCellArray and the file CellArray.LPS <strong>Project</strong> <strong>Manager</strong> Collect GCPs / 181
Collect Point ID 1Figure 50: Location of Point ID 1Click this icon to create a pointReference coordinates forPoint ID 1 display hereFile coordinates forPoint ID 1 display here1. Click the Add button in the Point Measurement tool.A row for Point ID 1 is added to the reference CellArray.2. Check Figure 50 for the location of Point ID 1 in xs_ortho displayedin the Left View of the Point Measurement tool.3. Click the Select Point icon and use it to move the Link Cursors inthe views until you see the road intersection.When you have found the road intersection and centered it in theviews, you are ready to collect the control point.4. Click the Create Point icon .LPS <strong>Project</strong> <strong>Manager</strong>Collect GCPs / 182
5. Move the cursor into the Detail View displaying the reference image,xs_ortho, and click the intersection.NOTE: In the xs_ortho OverView, the Link Cursor is located in theupper right corner of the image. If you need more detailedinformation to find the intersection, it is located at the followingground coordinates in the reference image, xs_ortho: 566189.190,3773586.979; and the following pixel coordinates in the first blockimage, spot_pan: 5239.468, 337.384.A control point is placed on the intersection and labeled 1. Thereference CellArray updates to include the X Reference and YReference coordinates of the point in the reference image,xs_ortho.6. Check your control point coordinates. They should match those inthe following table:Point ID X Reference Y Reference1 566189.190 3773586.9797. If your coordinates do not approximate (within 10 meters) thoselisted in step 6 above, type the correct coordinates in the referenceCellArray, then press Enter on your keyboard.The Z Reference column is empty at this time. You are going toinput Z values using a DEM later in the exercise, in “Set theVertical Reference Source”.Now, you are going to collect the point on the block image,spot_pan.8. Check Figure 50 for the location of Point ID 1 spot_pan displayedin the Right View of the Point Measurement tool.9. Click the Select Point icon and use it to move the Link Cursorsin the views until you see the road intersection.When you have found the road intersection and centered it in theviews, you are ready to collect the control point.10. Click the Create Point icon .11. Move the cursor into the Detail View containing spot_pan and clickthe intersection.A control point is placed on the intersection and labeled 1. The fileCellArray updates to include the point in the spot_pan image, andthe X File and Y File coordinates are updated.12. Check your point coordinates. They should approximate those in thefollowing table:LPS <strong>Project</strong> <strong>Manager</strong> Collect GCPs / 183
Image Name X File Y Filespot_pan 5239.468 337.38413. If your coordinates do not approximate (within two pixels) thoselisted in step 12 above, type the correct coordinates in the fileCellArray, then press Enter on your keyboard. The point changeslocation accordingly.Collect Point ID 2Figure 51: Location of Point ID 2Point ID 2 displays in the next row1. Click the Add button in the Point Measurement tool.2. Check Figure 51 for the location of Point ID 2 in the xs_ortho viewson the left side of the Point Measurement tool.3. Click the Select Point icon and use it to move the Link Cursorsin the views until you see the road intersection.LPS <strong>Project</strong> <strong>Manager</strong>Collect GCPs / 184
4. Click the Create Point icon .5. Move the cursor into the Detail View containing the reference image,xs_ortho, and click the intersection.NOTE: In the xs_ortho OverView, the box is located in the lowerright corner of the image. If you need more detailed information tofind the point location, it can be found at the following groundcoordinates in the reference image, xs_ortho: 555690.659,3728387.770; and the following pixel coordinates in the first blockimage, spot_pan: 5191.590, 4969.546.A control point is placed on the intersection and labeled 2. Thereference CellArray updates to include the X Reference and YReference coordinates of the point in the reference image,xs_ortho.6. Check your control point coordinates. They should approximatethose in the following table:Point ID X Reference Y Reference2 555690.659 3728387.7707. If your coordinates do not approximate (within 10 meters) thoselisted in step 6 above, type the correct coordinates in the referenceCellArray, then press Enter on your keyboard.8. Check Figure 51 for the location of Point ID 2 in spot_pandisplayed in the Right View of the Point Measurement tool.9. Click the Select Point icon and use it to move the Link Cursorsin the views until you find the road intersection.10. Click the Create Point icon .11. Move the cursor into the Detail View containing spot_pan and clickthe intersection.12. Check your point coordinates. They should approximate those in thefollowing table:Image Name X File Y Filespot_pan 5191.590 4969.54613. If your coordinates do not approximate (within two pixels) thoselisted in step 12 above, type the correct coordinates in the fileCellArray, then press Enter on your keyboard. The point changeslocation accordingly.LPS <strong>Project</strong> <strong>Manager</strong> Collect GCPs / 185
Set Automatic (x, y) DriveFunctionLPS <strong>Project</strong> <strong>Manager</strong> provides an automatic function to enable you toselect ground control points more rapidly. Next, you are going toactivate the Automatic (x, y) Drive function. This function is onlyavailable after the first two points have been collected.1. Click the Automatic (x, y) Drive icon. .The icon changes to .This icon allows LPS <strong>Project</strong> <strong>Manager</strong> to approximate the position ofa GCP in the block image file, spot_pan, based on the position in thereference image, xs_ortho.Collect Point ID 3 Figure 52: Location of Point ID 3Image chip from xs_orthoImage chip from spot_pan1. Click the Add button in the Point Measurement tool.A row for Point ID 3 is added to the reference CellArray.2. Using the following table, type the X Reference and Y Referencecoordinates for the third control point into the reference CellArray,then press Enter on your keyboard.Point ID X Reference Y Reference3 501918.953 3732595.411LPS <strong>Project</strong> <strong>Manager</strong> adjusts the reference image in the views andplaces the control point at the coordinates you specify.Because the Automatic (x, y) Drive icon is enabled, LPS <strong>Project</strong><strong>Manager</strong> moves spot_pan to the same approximate area in theviews. The placement improves with subsequent points.3. Check Figure 52. Then, click the Select Point icon , and move theLink Cursor until you can see the location of the point in spot_pan.4. Click the Create Point icon in the Point Measurement toolpalette.5. Move the cursor into the Detail View containing spot_pan and clickthe intersection.LPS <strong>Project</strong> <strong>Manager</strong>Collect GCPs / 186
6. Check your point coordinates. They should approximate those in thefollowing table:Image Name X File Y Filespot_pan 230.925 5378.8237. If your coordinates do not approximate (within two pixels) thoselisted in step 6 above, type the correct coordinates in the fileCellArray, then press Enter on your keyboard. The point changeslocation accordingly.Collect Point ID 4 Figure 53: Location of Point ID 4Image chip from xs_orthoImage chip from spot_pan1. Click the Add button in the Point Measurement tool.2. Using the following table, type the X Reference and Y Referencecoordinates for the fourth control point into the reference CellArray,then press Enter on your keyboard.Point ID X Reference Y Reference4 515114.084 3759740.5763. Check Figure 53. Then, click the Create Point icon in the PointMeasurement tool palette.4. Move the cursor into the Detail View containing spot_pan, and clickthe intersection.5. Check your point coordinates. They should approximate those in thefollowing table:Image Name X File Y Filespot_pan 869.542 2487.9966. If your coordinates do not approximate (within two pixels) thoselisted in step 5 above, type the correct coordinates in the fileCellArray, then press Enter on your keyboard. The point changeslocation accordingly.LPS <strong>Project</strong> <strong>Manager</strong> Collect GCPs / 187
Collect Point ID 5 Figure 54: Location of Point ID 5Image chip from xs_orthoImage chip from spot_pan1. Click the Add button in the Point Measurement tool.2. Using the following table, type the X Reference and Y Referencecoordinates for the fifth control point into the reference CellArray,then press Enter on your keyboard.Point ID X Reference Y Reference5 543537.306 3779981.2553. Check Figure 54. Then, click the Create Point icon in the PointMeasurement tool palette.4. Move the cursor into the Detail View containing spot_pan, and clickthe intersection.5. Check your point coordinates. They should approximate those in thefollowing table:Image Name X File Y Filespot_pan 3027.570 51.4326. If your coordinates do not approximate (within two pixels) thoselisted in step 5 above, type the correct coordinates in the fileCellArray, then press Enter on your keyboard. The point changeslocation accordingly.Collect Point ID 6 Figure 55: Location of Point ID 6Image chip from xs_orthoImage chip from spot_pan1. Click the Add button in the Point Measurement tool.LPS <strong>Project</strong> <strong>Manager</strong>Collect GCPs / 188
2. Using the following table, type the X Reference and Y Referencecoordinates for the sixth control point into the reference CellArray,then press Enter on your keyboard.Point ID X Reference Y Reference6 558640.300 3751516.7183. Check Figure 55. Then, click the Create Point icon in the PointMeasurement tool palette.4. Move the cursor into the Detail View containing spot_pan, and clickthe intersection.5. Check your point coordinates. They should approximate those in thefollowing table:Image Name X File Y Filespot_pan 4999.412 2636.8486. If your coordinates do not approximate (within two pixels) thoselisted in step 5 above, type the correct coordinates in the fileCellArray, then press Enter on your keyboard. The point changeslocation accordingly.Collect Point ID 7 Figure 56: Location of Point ID 7Image chip from xs_orthoImage chip from spot_pan1. Click the Add button in the Point Measurement tool.2. Using the following table, type the X Reference and Y Referencecoordinates for the seventh control point into the referenceCellArray, then press Enter on your keyboard.Point ID X Reference Y Reference7 532062.982 3724946.6333. Check Figure 56. Then, click the Create Point icon in the PointMeasurement tool palette.4. Move the cursor into the Detail View containing spot_pan, and clickthe intersection.LPS <strong>Project</strong> <strong>Manager</strong> Collect GCPs / 189
5. Check your point coordinates. They should approximate those in thefollowing table:Image Name X File Y Filespot_pan 3064.254 5673.7946. If your coordinates do not approximate (within two pixels) thoselisted in step 5 above, type the correct coordinates in the fileCellArray, then press Enter on your keyboard. The point changeslocation accordingly.Collect Point ID 8 Figure 57: Location of Point ID 8Image chip from xs_orthoImage chip from spot_pan1. Click the Add button in the Point Measurement tool.2. Using the following table, type the X Reference and Y Referencecoordinates for the eighth control point into the reference CellArray,then press Enter on your keyboard.Point ID X Reference Y Reference8 539381.670 3768419.3883. Check Figure 57. Then, click the Create Point icon in the PointMeasurement tool palette.4. Move the cursor into the Detail View containing spot_pan, and clickthe intersection.5. Check your point coordinates. They should approximate those in thefollowing table:Image Name X File Y Filespot_pan 2890.880 1258.8526. If your coordinates do not approximate (within two pixels) thoselisted in step 5 above, type the correct coordinates in the fileCellArray, then press Enter on your keyboard. The point changeslocation accordingly.LPS <strong>Project</strong> <strong>Manager</strong>Collect GCPs / 190
Collect Point ID 9 Figure 58: Location of Point ID 9Image chip from xs_orthoImage chip from spot_pan1. Click the Add button in the Point Measurement tool.2. Using the following table, type the X Reference and Y Referencecoordinates for the ninth control point into the reference CellArray.Point ID X Reference Y Reference9 526013.661 3753709.8563. Check Figure 58. Then, click the Create Point icon in the PointMeasurement tool palette.4. Move the cursor into the Detail View containing spot_pan, and clickthe intersection.5. Check your point coordinates. They should approximate those in thefollowing table:Image Name X File Y Filespot_pan 1978.138 2919.0046. If your coordinates do not approximate (within two pixels) thoselisted in step 5 above, type the correct coordinates in the fileCellArray, then press Enter on your keyboard. The point changeslocation accordingly.7. Click the Save button to save your points.Collect the LastTwo ControlPointsThe last two control points, Point ID 11 and Point ID 12, use adifferent horizontal reference source than the previous controlpoints. For them, you are going to use an image called NAPP_2mortho.img.This is an orthoimage of 1:40,000 scale photographywith a 2-meter resolution.LPS <strong>Project</strong> <strong>Manager</strong> Collect the Last Two Control Points / 191
Set the HorizontalReference1. In the Point Measurement tool palette, click the Horizontal ReferenceSource icon .The GCP Reference Source dialog opens.ClickImage LayerClick OK2. In the GCP Reference Source dialog, click the Image Layer radiobutton.3. Click OK in the GCP Reference Source dialog.The Reference Image Layer dialog opens.Select this fileThe file previews here4. Navigate to /examples/orthobase/spot and select the fileNAPP_2m-ortho.img.5. Click OK in the Reference Image Layer dialog.The Reference Image Layer dialog closes, and you are returned tothe Point Measurement tool. The file, NAPP_2m-ortho, isautomatically loaded into the Left View.LPS <strong>Project</strong> <strong>Manager</strong>Collect the Last Two Control Points / 192
The new reference image is added to the Left ViewCollect Point ID 11To make the distinction between two different horizontal referencesources (xs_ortho and NAPP_2m-ortho) more clear, skip PointID 10, and name the next control point Point ID 11.LPS <strong>Project</strong> <strong>Manager</strong> Collect the Last Two Control Points / 193
Figure 59: Location of Point ID 11The last two Point IDs are located in a different reference image1. Click the Add button in the Point Measurement tool.2. Click in the Point ID column for Point # 10, and type 11.Point ID 11 is the first of the points you collect from NAPP_2mortho.3. Using the following table, type the X Reference and Y Referencecoordinates for the next control point into the reference CellArray,then press Enter on your keyboard.Point ID X Reference Y Reference11 545372.750 3741643.250The control point is placed in the views displaying NAPP_2m-ortho.4. Click the Create Point icon in the Point Measurement toolpalette.5. Move the cursor into the Detail View containing spot_pan and clickthe intersection.LPS <strong>Project</strong> <strong>Manager</strong>Collect the Last Two Control Points / 194
6. Check your point coordinates. They should approximate those in thefollowing table:Image Name X File Y Filespot_pan 3982.969 3817.8137. If your coordinates do not approximate (within two pixels) thoselisted in step 6 above, type the correct coordinates in the fileCellArray, then press Enter on your keyboard. The point changeslocation accordingly.Collect Point ID 12Figure 60: Location of Point ID 121. Click the Add button in the Point Measurement tool.Note that the Point ID column identifies the new point as 12.2. Using the following table, type the X Reference and Y Referencecoordinates for the control point into the reference CellArray, thenpress Enter on your keyboard.LPS <strong>Project</strong> <strong>Manager</strong> Collect the Last Two Control Points / 195
Point ID X Reference Y Reference12 540901.659 3746876.6333. Click the Create Point icon in the Point Measurement toolpalette.4. Move the cursor into the Detail View containing spot_pan, and clickthe intersection.5. Check your point coordinates. They should approximate those in thefollowing table:Image Name X File Y Filespot_pan 3469.092 3367.9396. If your coordinates do not approximate (within two) pixels thoselisted in step 5 above, type the correct coordinates in the fileCellArray, then press Enter on your keyboard. The point changeslocation accordingly.7. In the Point Measurement tool, click Save to save your work to thispoint.8. In the Point Measurement tool palette, click to deselect the UseViewer As Reference checkbox.The reference file NAPP_2m-ortho closes, and spot_pan displaysalone.LPS <strong>Project</strong> <strong>Manager</strong>Collect the Last Two Control Points / 196
Set the VerticalReference SourceTo provide Z (elevation) values for all of the reference control pointsyou selected in the reference images, xs_ortho and NAPP_2mortho,you are going to specify a DEM that contains heightinformation, palm_springs_dem.img.1. Click the Vertical Reference Source icon .The Vertical Reference Source dialog opens, in which you select theDEM that is going to supply height information.Click theDEM radio buttonClick OKSelect aspecific DEM fileLPS <strong>Project</strong> <strong>Manager</strong> Collect the Last Two Control Points / 197
The DEM must be in the same projection as that of the block file.If it is not, you can use the ERDAS IMAGINE reproject utility toput it in the correct projection. Select Image Interpreter ->Utilities -> Reproject Images, and enter the correctinformation in the dialog. You can then use the new DEM as avertical reference source.2. Click the DEM radio button.3. Click the dropdown arrow and select Find DEM from the list.4. In the Add DEM File Name dialog, navigate to/examples/orthobase/spot and select the DEMpalm_springs_dem.img.5. Click OK in the File Selector.The DEM file you selected displays in the DEM section of the VerticalReference Source dialog.6. Click OK in the Vertical Reference Source dialog.7. Right-click in the Point # column of the reference CellArray toaccess the Row Selection menu and select Select All.8. Click on the Update Z Values on Selected Points icon .The Z Values of all the reference points are updated in the referenceCellArray based on the values in the DEM you selected,palm_springs_dem.Select all of thepoints hereZ Reference values areprovided by the DEM9. Right-click in the Point # column and choose Select None.Another function of LPS is the automatic Z value update. Beforeyou even begin choosing control points, you can set a verticalreference source, then click the Automatic Z Value icon in thePoint Measurement tool palette. The icon then changes to ,indicating that the Z value is updated automatically each timeyou choose a point.LPS <strong>Project</strong> <strong>Manager</strong>Collect the Last Two Control Points / 198
Set Type and UsageUp until this point, the Type and Usage for each of the control pointshas been set to None and Tie, respectively. Follow the next seriesof steps for a quick application of new classes of Type and Usagewith the Formula dialog in ERDAS IMAGINE.For more information about the Formula dialog, see the On-LineHelp.1. Left-click the title bar of the column titled Type to select all of thecolumn, which is highlighted in blue.2. Right-click on Type to access the Column Options menu, thenselect Formula.The Formula dialog opens.Columns are listed hereEnter the Type and Usage here3. In the Formula section of the Formula dialog, type Full.4. Click Apply in the Formula dialog.Each Type entry changes to indicate Full (X, Y, and Z coordinates).5. Left-click in the column titled Usage to select all of the column,which is highlighted in blue.6. In the Formula section of the Formula dialog, type Control (removeFull).7. Click Apply in the Formula dialog.Each Usage entry changes to indicate Control.8. Click Close in the Formula dialog.9. Right-click in the Usage column to access the Column Optionsmenu, then choose Select None.When you are finished, your CellArray should look like the following(with the exception of the Color column).LPS <strong>Project</strong> <strong>Manager</strong> Collect the Last Two Control Points / 199
All of the Point IDs have the correct Type and Usage description nowAnother way of assigning the same Type and Usagedesignations to all points is to right- click in the Point # columnand choose Select All. Then, click the title of the Type orUsage column. Right-click, then select the designation you wantfor the points.Save the Block FileAt this time, you should save the block file to preserve your work.1. In the Point Measurement tool, click the Save button.2. Click the Close button on the Point Measurement tool.You are returned to the LPS <strong>Project</strong> <strong>Manager</strong>.Add a SecondImage to theBlockNow that you have successfully collected reference coordinates inthe reference images, xs_ortho and NAPP_2m_ortho, and filecoordinates in the first block file, spot_pan, you can progress to thesecond image in the block, spot_panb.1. Select Edit -> Add Frame from the LPS menu bar, or click the AddFrame icon .The Image File Name dialog opens.2. Navigate to /examples/orthobase/spot, select spot_panB.img,then click OK.The image is loaded into the LPS <strong>Project</strong> <strong>Manager</strong> and displays in theCellArray.The second image in the block file, spot_panb, is added to the CellArrayGenerate Pyramid LayersLike the first image in the block file, you are going to create pyramidlayers for spot_panb to make it display more quickly in the views.1. Click Row #2 to highlight the row corresponding to Image ID 2,spot_panb.LPS <strong>Project</strong> <strong>Manager</strong>Add a Second Image to the Block / 200
2. Click in the red column labeled Pyr. for the spot_panb image.The Compute Pyramid Layers dialog displays.Select the first radiobutton to generatelayers for one imageClick OK3. Click the One Image Selected radio button.4. Click OK in the Compute Pyramid Layers dialog.A status bar displays at the bottom of the LPS <strong>Project</strong> <strong>Manager</strong>,indicating the progress of pyramid layer creation. When complete,the Pyr. column for spot_panb is green, indicating that pyramidlayers are present for this image.Define the Sensor ModelNext, you are going to provide LPS <strong>Project</strong> <strong>Manager</strong> the parametersof the sensor, in this case a SPOT pushbroom sensor, that suppliedthe image you are working with.1. Select Edit -> Frame Editor from the LPS <strong>Project</strong> <strong>Manager</strong> menubar, or click the Frame Properties icon .The SPOT Pushbroom Frame Editor dialog opens, displayinginformation about the currently selected image (>) listed in theCellArray, spot_panb.Click OKto acceptthe parameters2. Click OK in the SPOT Pushbroom Frame Editor to accept theparameters.The Int. column in the LPS <strong>Project</strong> <strong>Manager</strong> CellArray becomesgreen. Remember, the header file of the image contains thenecessary orientation information.LPS <strong>Project</strong> <strong>Manager</strong> Add a Second Image to the Block / 201
Start the PointMeasurement ToolNow, you are going to open the Point Measurement tool so that youcan locate the points you collected in the first image in the block,spot_pan, in the second image, spot_panb.1. In the LPS <strong>Project</strong> <strong>Manager</strong>, click the Point Measurement icon .NOTE: You may be prompted to select either the Classic PointMeasurement Tool or the Stereo Point Measurement Tool. Use theClassic Point Measurement Tool for this exercise.The Point Measurement tool opens, displaying views, a PointMeasurement tool palette, and two CellArrays: one for recordingreference coordinates, and one for recording file coordinates. Theimage in which you are going to collect points, spot_panb, is in theRight View; the image spot_pan is in the Left View.LPS <strong>Project</strong> <strong>Manager</strong>Start the Point Measurement Tool / 202
Use the locations of the points in spot_pan to place the same points in spot_panbCollect GroundControl PointsCollect GCPs in spot_panb based on those you have alreadycollected in spot_pan. In this portion of the tour guide, you areprovided X File and Y File coordinates to speed the GCP collectionprocess. However, if you would rather visually select the GCPs inspot_panb, we encourage you to do so.Collect Point ID 11. In the reference CellArray, click on Point #1 to highlight the row.The image spot_pan automatically changes position to show PointID 1.2. Move the Link Cursor in the views displaying spot_panb until youcan see the location of Point ID 1.3. Click the Create Point icon in the Point Measurement toolpalette.LPS <strong>Project</strong> <strong>Manager</strong> Collect Ground Control Points / 203
4. Click the approximate point in the Detail View of spot_panb,displayed in the Right View.A point is placed in the Detail View and labeled 1.5. Check your results against the following table. If your results are notwithin two pixels, type the X File and Y File coordinates for the pointin spot_panb into the file CellArray, then press Enter on yourkeyboard. The point changes location accordingly.Image Name X File Y Filespot_panb 2857.270 753.852Make sure you enter X File and Y File coordinates on theappropriate row. The row corresponding to spot_panb is thesecond row in the file CellArray.Collect Point ID 21. In the reference CellArray, click on Point #2 to highlight the row.2. Move the Link Cursor as necessary in the views displayingspot_panb.3. Click the Create Point icon in the Point Measurement toolpalette.4. Click the approximate point in the Detail View of spot_panb.5. Check your results against the following table. If your results are notwithin two pixels, type the X File and Y File coordinates for the pointin spot_panb into the file CellArray, then press Enter on yourkeyboard. The point changes location accordingly.Image Name X File Y Filespot_panb 3003.782 5387.892Next, you collect Point ID 5 in spot_panb. Point IDs 3 and 4 arenot located on spot_panb.Collect Point ID 51. In the reference CellArray, click on Point #5 to highlight the row.2. Move the Link Cursor as necessary in the views displayingspot_panb.3. Click the Create Point icon in the Point Measurement toolpalette.LPS <strong>Project</strong> <strong>Manager</strong>Collect Ground Control Points / 204
4. Click the approximate point in the Detail View of spot_panb.5. Check your results against the following table. If your results are notwithin two pixels, type the X File and Y File coordinates for the pointin spot_panb into the file CellArray, then press Enter on yourkeyboard. The point changes location accordingly.Image Name X File Y Filespot_panb 1022.701 644.456Collect Point ID 61. In the reference CellArray, click on Point #6 to highlight the row.Note that, because the Automatic (x, y) Drive function is stillenabled, LPS locates the position of Point ID 6 for you. This occursafter three points (in this case, 1, 2, and 5) have already beenidentified in the images.2. Click the Create Point icon in the Point Measurement toolpalette.3. Click the approximate point in the Detail View of spot_panb.4. Check your results against the following table. If your results are notwithin two pixels, type the X File and Y File coordinates for the pointin spot_panb into the file CellArray, then press Enter on yourkeyboard. The point changes location accordingly.Image Name X File Y Filespot_panb 2736.125 3070.227Next, you are going to collect Point ID 8 in spot_panb. Point ID7 is not located in spot_panb.Collect Point ID 81. In the reference CellArray, click on Point #8 to highlight the row.2. Click the Create Point icon in the Point Measurement toolpalette.3. Click the approximate point in the Detail View of spot_panb.4. Check your results against the following table. If your results are notwithin two pixels, type the X File and Y File coordinates for the pointin spot_panb into the file CellArray, then press Enter on yourkeyboard. The point changes location accordingly.LPS <strong>Project</strong> <strong>Manager</strong> Collect Ground Control Points / 205
Image Name X File Y Filespot_panb 937.482 1862.696Collect Point ID 91. In the reference CellArray, click on Point #9 to highlight the row.2. Click the Create Point icon in the Point Measurement toolpalette.3. Click the approximate point in the Detail View of spot_panb.4. Check your results against the following table. If your results are notwithin two pixels, type the X File and Y File coordinates for the pointin spot_panb into the file CellArray, then press Enter on yourkeyboard. The point changes location accordingly.Image Name X File Y Filespot_panb 221.445 3594.113Next, you are going to collect Point ID 12 in spot_panb.Collect Point ID 121. In the reference CellArray, click on Point #11, which corresponds toPoint ID 12, to highlight the row.2. Click the Create Point icon in the Point Measurement toolpalette.3. Click the approximate point in the Detail View of spot_panb.4. Check your results against the following table. If your results are notwithin two pixels, type the X File and Y File coordinates for the pointin spot_panb into the file CellArray, then press Enter on yourkeyboard. The point changes location accordingly.Image Name X File Y Filespot_panb 1499.230 3923.7535. Right-click in the Point # column and choose Select None.6. In the Point Measurement tool, click the Save button.LPS <strong>Project</strong> <strong>Manager</strong>Collect Ground Control Points / 206
The Z value is updated, makingthe control points FullBoth images have file coordinatesPerformAutomatic TiePoint CollectionThe tie point collection process measures the image coordinatepositions of ground points appearing on the overlapping area of thetwo SPOT images: spot_pan and spot_panb.1. In the Point Measurement tool palette, click the Automatic Tie PointCollection Properties icon .The Automatic Tie Point Generation Properties dialog opens on theGeneral tab.LPS <strong>Project</strong> <strong>Manager</strong> Perform Automatic Tie Point Collection / 207
Use all ofthe imagesand headerinformationUse thefirst layer2. Check to confirm that the Images Used radio button is set to AllAvailable.3. Check to confirm that the Initial Type radio button is set toExterior/Header/GCP.4. Check to confirm that the Image Layer Used for Computation isset to 1.5. Click the Distribution tab in the Automatic Tie Point GenerationProperties dialog.Change the numberof points to 406. Click in the Intended Number of Points Per Image field and type40, then press Enter.7. Check to confirm that the Keep All Points checkbox is not checked.When this option is not selected, poor tie points are discarded.8. Click the Run button in the Automatic Tie Point GenerationProperties dialog.LPS starts the automatic tie point generation process, indicated by aprogress meter at the bottom of the Point Measurement tool, anddisplays the tie points in the Point Measurement views whencomplete. The tie points have the Type designation None, and theUsage designation Tie. They are added to the reference CellArraywith their corresponding X File and Y File values in the fileCellArray.LPS <strong>Project</strong> <strong>Manager</strong>Perform Automatic Tie Point Collection /
Check Tie Point AccuracyYou should always check a few of the tie points to ensure accuracy.If a point is not as accurate as you would like, you can adjust it usingthe Select Point tool. Alternately, you can delete it by selecting therow in the reference CellArray and clicking the Delete button in thePoint Measurement tool. You can also make it inactive by clicking inthe Active column to remove the X.1. In the reference CellArray, click the scroll bar and scroll to a point,such as Point ID 35.2. Click in the > column to select Point ID 35.The point displays in the views. This is an acceptable tie point.Select points to view by highlighting the Point #, or clicking in the > column3. Click in the > column of other Point IDs to see where LPS placed tiepoints.4. When you are finished, click the Save button in the PointMeasurement tool.5. Click the Close button to close the Point Measurement tool.You are returned to the LPS <strong>Project</strong> <strong>Manager</strong>.LPS <strong>Project</strong> <strong>Manager</strong> Perform Automatic Tie Point Collection / 209
PerformTriangulationNow that you have obtained control and tie points, LPS has all theinformation it needs to perform triangulation. This step establishesthe mathematical relationship between the images that make up theblock file, the sensor model, and the ground.1. From the Edit menu of the LPS <strong>Project</strong> <strong>Manager</strong>, selectTriangulation Properties.The Triangulation dialog opens.Click thePoint tabChange thisvalue to 32. Change the Iterations With Relaxation value to 3.3. Confirm that the Image Coordinate Units for Report is set toPixels.4. Click the Point tab in the Triangulation dialog.The Point options display. These control the GCP parameters.Click the Typedropdown list5. In the Ground Point Type and Standard Deviations section, clickthe Type dropdown list and select Same Weighted Values.6. Click in the X, Y, and Z number fields, and change each of the valuesto 15.LPS <strong>Project</strong> <strong>Manager</strong>Perform Triangulation / 210
The value 15 is used because the resolution of the SPOT image,xs_spot, that you used as reference for Point IDs 1 through 9 has20-meter pixels. This value assures that the GCPs are accurate toapproximately 15 meters.7. Click the Advanced Options tab.Click Run tobegin thetriangulationThis checkbox isselected by default8. Confirm that the Simple Gross Error Check Using checkbox isenabled. The default value of 3.0 Times of Unit Weight isacceptable.9. Click the Run button to run the triangulation.A Triangulation Summary report opens.Accept thetriangulation resultsYou can see thecomplete reportby clicking this button10. In the Triangulation Summary dialog, click the Report button.The report opens in a separate window. You can save this report asyou would any text file, then refer to it as needed.LPS <strong>Project</strong> <strong>Manager</strong> Perform Triangulation / 211
The Triangulation Report displays in a text editor11. Resize the window and scroll through the report to see theinformation it contains.For more information about the Triangulation Report, see “BlockTriangulation”.12. When you are finished viewing the report, select File -> Close.13. Click the Accept button in the Triangulation Summary dialog toaccept the results.14. Click the OK button in the Triangulation dialog.You are returned to the LPS <strong>Project</strong> <strong>Manager</strong>. Notice that the Ext.columns in the CellArray are now green, indicating that the exteriororientation information has been supplied.LPS <strong>Project</strong> <strong>Manager</strong>Perform Triangulation / 212
The Ext. columns are green, indicating the exterior orientation information has been supplied15. In the LPS <strong>Project</strong> <strong>Manager</strong>, click the File menu and select Save.Ortho Resamplethe ImageryThe next step creates orthorectified images wherein reliefdisplacements and geometric errors have been adjusted andaccuracy has been improved. The orthorectified images displayobjects in their real-world X and Y positions.1. In the LPS <strong>Project</strong> <strong>Manager</strong>, click the Ortho Resampling icon .The Ortho Resampling dialog opens.LPS <strong>Project</strong> <strong>Manager</strong> Ortho Resample the Imagery / 213
The first image in the blockis identified hereA DEM improves the accuracyof the output orthoimage1. In the General tab, click the DTM Source dropdown list and selectDEM.2. Click the DEM File Name dropdown list, and choose Find DEM.3. If necessary, select the DEM palm_springs_dem.img from the/orthobase/spot folder, then click OK in the File Selector.4. Click in the Output Cell Sizes fields for both X and Y, and type10.0.5. Click the Advanced tab of the Ortho Resampling dialog.6. Confirm that the Resampling Method is Bilinear Interpolation.7. Click the Add button on the Advanced tab.The Add Single Output dialog opens.LPS <strong>Project</strong> <strong>Manager</strong>Ortho Resample the Imagery / 214
Click this checkbox so that the second orthoimage hasthe same cell size as the first orthoimageThe Input File Name identifies the other image in the block file,spot_pan.img. It also automatically attaches the prefix ortho tothe output file.8. Click the checkbox next to Use Current Cell Sizes.9. Click OK in the Add Single Output dialog.The second image in the block file, and its correspondingorthoimage, is added to the Ortho Resampling dialog CellArray. Ithas the same parameters as the first image. You may use the scrollbar at the bottom of the dialog to confirm that all information iscorrect before proceeding to resampling.The images displayin the CellArrayUse the scroll bar tosee all the parameters10. Click OK in the Ortho Resampling dialog to start the process.A Status dialog opens, tracking the progress.LPS <strong>Project</strong> <strong>Manager</strong> Ortho Resample the Imagery / 215
11. Once the status dialog shows that the process is 100% complete,click OK in the dialog.View theOrthoimagesNow you can check how the orthoimages fit together in the LPS<strong>Project</strong> Graphic Status window and in a Viewer.Use LPS1. In the LPS <strong>Project</strong> <strong>Manager</strong>, click the plus sign next to the Orthosfolder in the Block <strong>Project</strong> Tree View.Click Orthos to viewthe images you created2. Click on one of the orthos in the list to highlight it in the Block TreeView, CellArray, and the <strong>Project</strong> Graphic Status window.LPS <strong>Project</strong> <strong>Manager</strong>View the Orthoimages / 216
The highlighted ortho is indicated in the Block <strong>Project</strong> Tree View and the CellArrayUse a ViewerTo see the actual orthoimage, not just a graphical representation,you can use a Viewer. You can get details about the control and tiepoints displayed in the <strong>Project</strong> Graphic Status window by clicking onthem with the Selector icon .1. Right-click on the first ortho, orthospot_panb.img, and selectView from the Ortho quick view menu.2. Right-click inside the Viewer and select Fit Image to Window fromthe Quick View menu.3. Select File -> Open -> Raster Layer and navigate to the locationof the orthos.4. Select orthospot_pan.img, then click the Raster Options tab.LPS <strong>Project</strong> <strong>Manager</strong> View the Orthoimages / 217
5. In the Raster Options tab, make sure that Clear Display is notselected.6. Select Fit to Frame and Background Transparent if they are notselected.7. Click the Multiple tab and make sure that the radio button next toMultiple Independent Files is selected.8. Click OK in the Select Layer to Add dialog.The overlapped orthoimages display in the Viewer.The images overlap hereMagnify Areas of OverlapNow, you can check the areas of overlap to see how well LPS <strong>Project</strong><strong>Manager</strong> orthorectified the images. Take special note of featuressuch as roads, rivers, and parcels of land.1. In the Viewer, click the Zoom In icon .2. Click on an area in the Viewer where the images obviously overlap.3. Apply the Zoom In icon as many times as necessary to see theportion of overlap clearly in the Viewer.You can see that LPS <strong>Project</strong> <strong>Manager</strong> successfully overlapped theimages in the following picture. Geographic features of interest arewell matched.LPS <strong>Project</strong> <strong>Manager</strong>View the Orthoimages / 218
If you wish, you can click the View menu, then select ArrangeLayers. You may change the order of the images’ display in theViewer to see how they look with the Swipe utility.Use the Swipe UtilityYou can also use the Swipe utility to see how well the imagesoverlap.1. Click the Utility menu on the Viewer menu bar.2. Choose Swipe.The Viewer Swipe dialog opens.Adjust the swipeposition hereLPS <strong>Project</strong> <strong>Manager</strong> View the Orthoimages / 219
3. Right-click in the Viewer to access the Quick View menu.4. Click Fit Image To Window.5. Click the slider bar in the Viewer Swipe dialog and move it to the leftand right to see how well the top image, orthospot_panb.imgoverlaps the bottom image, orthospot_pan.img.If you wish, you can click the View menu, then select ArrangeLayers. You can change the order of the images’ display in theViewer to see how they look with the Swipe utility.6. When you are finished, click Cancel in the Viewer Swipe dialog.7. When you are finished viewing the images, select File -> Close fromthe Viewer menu bar.Save and Closethe Block File1. In the LPS <strong>Project</strong> <strong>Manager</strong>, click the File menu, then select Save.Notice that all of the columns are green (with the exception of theDTM column, which is specific to LPS Automatic Terrain Extraction),indicating that all of the process steps have been executed. You canopen the complete block file any time.LPS <strong>Project</strong> <strong>Manager</strong>Save and Close the Block File / 220
Steps have been executed; the block file is complete2. From the File menu, select Exit.3. To close ERDAS IMAGINE, select Session -> Exit IMAGINE.ConclusionsAs you have learned, you can easily select control points fromimages outside the block file. Points can be horizontal or vertical andcome from many sources, including a reference image.Next, you can learn about the DTM extraction capability of LPS. It isan automatic terrain extraction program designed to produce DTMsin various formats.LPS <strong>Project</strong> <strong>Manager</strong> Conclusions / 221
SPOT ExampleData<strong>Project</strong> LocationImageryThis section describes the data used in this chapter.Palm Springs, California, USAImage 1: spot_pan.img (35.5 MB), SPOT Panchromatic scene with10-meter ground resolutionImage 2: spot_panB.img (35.5 MB), SPOT Panchromatic scene with10-meter ground resolutionNOTE: This image is named spot_panb.img (i.e., the "B" becomeslowercase) in the Windows environment.Image 3: xs_ortho.img (50.4 MB), SPOT orthorectified image with20-meter ground resolutionImage 4: NAPP_2m-ortho.img (33.2 MB), NAPP orthorectified imagewith 2-meter ground resolutionNOTE: The xs_ortho.img and NAPP_2m-ortho.img files are used asreference sources for collecting GCPs.DEM<strong>Project</strong>ionpalm_springs_dem.img with 75-meter ground resolution in X and YUTMSpheroid Clarke 1866Zone Number 11DatumHorizontal UnitsVertical UnitsNAD27 (CONUS)MetersMetersSensor Informationspot_pan.imgSide Incidence (degrees) = 16.8Focal Length = 1082.0 mmPixel Size = 0.013 mmSensor Columns = 6000spot_panB.imgSide Incidence (degrees) = -30.0Focal Length = 1082.0 mmPixel Size = 0.013 mmSensor Columns = 6000LPS <strong>Project</strong> <strong>Manager</strong>SPOT Example Data / 222
GCP Map Coordinates GCPs are accurate to 15.0 meters (standard deviation) in the X, Y,and Z direction. The following table details the positions of the GCPsin map coordinates.Table 4: GCP Map CoordinatesPt. ID Map X Map Y Elevation1 566189.190 3773586.979 996.2002 555690.659 3728387.770 229.0803 501918.953 3732595.411 484.0004 515114.084 3759740.576 1022.9725 543537.306 3779981.255 1318.4406 558640.300 3751516.718 325.9737 532062.982 3724946.633 1331.1208 539381.670 3768419.388 765.8809 526013.661 3753709.856 427.76011 545372.750 3741643.250 122.00012 540901.659 3746876.633 224.000GCP Pixel CoordinatesThe following table details the image coordinate positions of theGCPs in pixels.Table 5: GCP Pixel CoordinatesControlPointImages X File Y File1 spot_pan 5239.468 337.384spot_panB 2857.270 753.8522 spot_pan 5191.590 4969.546spot_panB 3003.782 5387.8923 spot_pan 230.925 5378.8234 spot_pan 869.542 2487.9965 spot_pan 3027.570 51.432spot_panB 1022.701 644.456spot_panB 2736.125 3070.2277 spot_pan 3064.254 5673.7948 spot_pan 2890.880 1258.852LPS <strong>Project</strong> <strong>Manager</strong> SPOT Example Data / 223
Table 5: GCP Pixel Coordinates (Continued)ControlPointImages X File Y Filespot_panB 937.482 1862.6969 spot_pan 1978.138 2919.004spot_panB 221.445 3594.11311 spot_pan 3982.969 3817.81312 spot_pan 3469.092 3367.939spot_panB 1499.230 3923.753LPS <strong>Project</strong> <strong>Manager</strong>SPOT Example Data / 224
Stereo Point Measurement Tool TourGuideIntroductionWhen you collect points from the images in a block file, you mayselect from the Classic Point Measurement Tool—as you havepracticed in the previous tour guides—or you may use the StereoPoint Measurement Tool. This tour guide takes you through theprocess of collecting check points using the utilities provided by theStereo Point Measurement Tool.You may set a preference if you prefer to work with one or theother measurement tool consistently. Select the LPS category inthe Preference Editor. Scroll to the bottom of the list and makeyour selection in the Point Measurement Tool section:Always Ask, Classic Point Measurement Tool, or StereoPoint Measurement Tool.There is also a preference category specific to the Stereo PointMeasurement Tool, LPS - Stereo Point Measurement. Youmay want to look at the settings in that category to see if thedefaults are acceptable for your own standard workflow.Before You BeginThe data used in this tour guide covers the campus of The Universityof Western Ontario in London, Ontario, Canada. The photographswere captured at a photographic scale of 1:6000, and scanned at aresolution of 25 microns. The resulting ground coverage is 0.15meters per pixel.Approximate completion time for this tour guide is 20 minutes.In this tour guide, you are going to perform the following basic steps:• Save the example block file as my_western_spmt.blk.• Set up the system mouse as a digitizing device.• Collect and save five points.Open a <strong>Project</strong>In this section of the tour guide, you prepare your own block file.LPS <strong>Project</strong> <strong>Manager</strong>Open a <strong>Project</strong> / 225
1. Click the LPS icon to open the LPS <strong>Project</strong> <strong>Manager</strong> workspace.Access LPS toolsusing the toolbarThis is the Block <strong>Project</strong>Tree View—make choiceshere to view them in the<strong>Project</strong> Graphic StatuswindowThis is the <strong>Project</strong> GraphicStatus window—you maycontrol the contentswith the tools on theright side of the dialogImages in the block fileappear here, in theCellArray2. Click the Open icon , then navigate to the /examples/western folder.3. Select the file named western_spmt.blk, then click OK in the fileselector.4. Select File -> Save As to open the Save Block File As dialog.5. Click in the File name window, then type my_western_spmt.blk.Click OK in the dialog.You will be working with this block file instead of the original one.6. Click the Start Point Measurement Tool icon , or choose Edit ->Point Measurement... from the LPS <strong>Project</strong> <strong>Manager</strong> menu bar.7. If you are prompted to select which version of the pointmeasurement tool you want to use, select the radio button forStereo Point Measurement Tool, then click OK.LPS <strong>Project</strong> <strong>Manager</strong>Open a <strong>Project</strong> / 226
If you are not prompted and the Classic Point Measurement Toolstarts instead, check the preference setting in the LPS categorycalled Point Measurement Tool. Set it to either Always Askor Stereo Point Measurement Tool. Exit LPS, then you mayrestart the program, open the block file, and continue.8. If the Loading Images Help dialog appears, click OK.You will load images in the next section of the tour guide.Whether or not this dialog displays is controlled by a preferencein the LPS - Stereo Point Measurement category, namedDisplay Help Dialog.Image SelectionOne of the first tasks you must perform when using the Stereo PointMeasurement Tool is selecting which image in your block file willserve as the master image. This block file contains three images; themaster image has been identified as 251.img.1. In the Image Selection tab, located on the right-hand side of theStereo Point Measurement Tool, check the Master field to confirmthat the master image is indeed set to 251.img.2. Decrease the Overlap percentage to 21, by typing in the field orusing the increment nudgers.LPS <strong>Project</strong> <strong>Manager</strong> Image Selection / 227
3. In the Load As section, confirm that the setting is Mono.4. In the Image Selection CellArray, make sure that the second andthird images in the block file, 252.img and 253.img have an X inthe Load column.5. Click the Load button to display the images in the Stereo PointMeasurement Tool.6. Click the Image Adjustment tab, then deselect Dynamic RangeAdjustment.Deselect this optionfor the Western imagesyou may adjust otherbrightness and contrastsettings if you like7. Click the Image Selection tab again.LPS <strong>Project</strong> <strong>Manager</strong>Image Selection / 228
Check DeviceSetupIf you have a digitizing device, such as a <strong>Leica</strong> GeosystemsTopoMouse, you should check the settings for that device beforecollecting points in the Stereo Point Measurement Tool. Similarly, ifyou plan to use your system mouse to collect points, you shouldcheck the existing button mappings before you begin collectingpoints.1. Click the Devices button on the right-hand side of the Stereo PointMeasurement Tool workspace.2. In the Devices dialog, select the type of device you will be using tocollect points. For this exercise, choose System Mouse.3. Click the Button Mappings button to open the System MouseButton Mapping dialog.LPS <strong>Project</strong> <strong>Manager</strong> Check Device Setup / 229
4. Select the Point Measurement category on the left side of thedialog.5. In the Commands/Buttons window, select Create/Edit Point.6. In the Customize Button Assignment section, click the dropdownlist and choose Left.7. Click Assign to use the left mouse button to add points in the StereoPoint Measurement Tool.In this section of thedialog, you can seewhat mouse andkeyboard buttonsare mapped to thevarious commands8. In the Commands/Buttons window, select Correlate Point.9. In the Customize Button Assignment section, click the dropdownlist and choose Right.10. Click Assign to use the right mouse button to correlate points in theStereo Point Measurement Tool.Set the right mousebutton to correlateoption—this makespoint selection easier11. Click Close in the System Mouse Button Mapping dialog.LPS <strong>Project</strong> <strong>Manager</strong>Check Device Setup / 230
12. Click Close in the Devices dialog.For additional information about setting up digitizing devices,please refer to the On-Line Help: “Device Button Commands.”Select PointsNow that your system mouse is set up to select points, you are readyto begin using the Stereo Point Measurement Tool.Point ID 10011. Make sure that the Maintain Scale Factor, Manual Toggle CursorMode, Fixed Image Mode, and Automatic View Link icons are allselected in the tool palette.This is theMaintain ScaleFactor iconThis is theManual CursorMode iconThis is theFixed ImageiconThis is theAutomaticView LInkicon2. In the Reference CellArray of the Stereo Point Measurement Tool,scroll down to the bottom of the list.3. Click inside the > field for Point ID 1001 to make it the active point.4. Click on the Drive To icon to display the location of the point ineach of the views.LPS <strong>Project</strong> <strong>Manager</strong> Select Points / 231
Begin collecting inthe master imageOnce you collect the point in the master imagethe software automatically makes the nextimage in the block file active for collection,and so on through the block file5. Check the following screen shot to locate the approximate positionof the point.LPS <strong>Project</strong> <strong>Manager</strong>Select Points / 232
6. Click the Create Point icon in the tool palette.7. Click inside the first view, which displays the master image,251.img.8. Press F3 on your keyboard to enter collection mode, then click toplace point 1001 in the master image.Notice that the next image in the pair, 252.img, becomes active.You can tell which image is the active image because it has white textin the title bar of the view.9. Right-click to correlate the cursor position with the point youselected in the master image, then click to place point 1001 thesame point in the second image.When your cursor is in the approximate location of the pointselected in the master image, a right-click results in a greencursor, which indicates that the location is accurate. If the cursoris not close enough to the point, a right-click results in a redcursor. In that case, reposition the cursor, and right-click againto find the correlation area. Repeat as necessary.Notice that after you select the point in the second image in theblock, the final image in the pair becomes active, indicated by thewhite text in the title bar of the view.10. Right-click to correlate the cursor position with the point youselected in the master image, then click to place point 1001 in thethird image.11. Once you have placed the point in all the images, press F3 on yourkeyboard to exit collection mode.12. Compare your image point X and Y values to those in the followingtable. If they do not match within two pixels, change the values inthe Stereo Point Measurement Tool to match the following:Image X File - PID 1001 Y File - PID 1001251 8025.278 1034.117252 4236.679 897.966253 626.392 940.93413. Click the Save button in the Stereo Point Measurement Tool.Point ID 1002You’ll collect the next two points in stereo.1. Click the Load As dropdown list and select Full.2. Click the Load button in the Image Selection tab.LPS <strong>Project</strong> <strong>Manager</strong> Select Points / 233
When you select the Full option, you see bothstereo and mono views at the same time3. Click inside the > field for Point ID 1002 to make it the active point.4. Click on the Drive To icon to display the location of the point ineach of the views.5. Check the following screen shot to locate the approximate positionof the point.LPS <strong>Project</strong> <strong>Manager</strong>Select Points / 234
Use the stereoview to locatethe point in 3DYou may selectthe point here,or in the monoviews6. Click the Create Point icon in the tool palette.7. Click inside the view displaying the first image pair, 251.img /252.img.8. Press F3 on your keyboard to enter collection mode, then click toplace point 1002 in each image in the first image pair.When you collect points in stereo while the Load As option is setto Full, you may use the mono views below the stereo view tohelp you position the point in the same location in each image.Notice that the next image pair, 251.img / 253.img, becomesactive. You can tell which pair is the active pair because it has whitetext in the title bar of the view.LPS <strong>Project</strong> <strong>Manager</strong> Select Points / 235
9. Right-click to correlate the cursor position with the point youselected in the master image, then click to place point 1002 in thesecond image pair, specifically, 253.img—you have already placedthe point in 251.img, which accompanies 253.img in the stereoview.10. Press F3 to exit collection mode.11. Compare your image point X and Y values to those in the followingtable. If they do not match within two pixels, change the values inthe Stereo Point Measurement Tool to match the following:Image X File - PID 1002 Y File - PID 1002251 7401.106 3218.404252 3679.477 3090.953253 127.491 3101.026Point ID 10031. Click inside the > field for Point ID 1003 to make it the active point.2. Click on the Drive To icon to display the location of the point ineach of the views.3. Check the following screen shot to locate the approximate positionof the point.LPS <strong>Project</strong> <strong>Manager</strong>Select Points / 236
4. Click the Create Point icon in the tool palette.5. Click inside the view displaying the first pair, 251.img / 252.img.6. Press F3 on your keyboard to enter collection mode, then click toplace point 1003 in each image in the first image pair.7. Right-click in the second image of the second image pair, 251.img/ 253.img, to correlate the cursor position with the point youselected in the master image, then click to place point 1003 in thethird image, 253.img.8. Press F3 to exit collection mode.9. Compare your image point X and Y values to those in the followingtable. If they do not match within two pixels, change the values inthe Stereo Point Measurement Tool to match the following:LPS <strong>Project</strong> <strong>Manager</strong> Select Points / 237
Image X File - PID 1003 Y File - PID 1003251 8869.302 3858.729252 5113.843 3733.511253 1521.556 3743.966Point ID 1004Switch back to mono view to collect the last two points.1. Click the Load As dropdown list and select Mono.2. Click the Load button in the Image Selection tab.3. Click inside the > field for Point ID 1004 to make it the active point.4. Click on the Drive To icon to display the location of the point ineach of the views.5. Check the following screen shot to locate the approximate positionof the point.6. Click the Create Point icon in the tool palette.7. Click inside the view displaying the master image, 251.img.8. Press F3 on your keyboard to enter collection mode, then click toplace point 1004 in the master image.9. Right-click in the second view to correlate the cursor position withthe point you selected in the master image, then click to place point1004 in the second image, 252.img.10. Right-click in the third view to correlate the cursor position with thepoint you selected in the master image, then click to place point1004 in the third image, 253.img. Then press F3 to exit collectionmode.LPS <strong>Project</strong> <strong>Manager</strong>Select Points / 238
11. Compare your image point X and Y values to those in the followingtable. If they do not match within two pixels, change the values inthe Stereo Point Measurement Tool to match the following:Image X File - PID 1004 Y File - PID 1004251 8579.676 4563.065252 4859.108 4435.806253 1299.713 4440.873Point ID 10051. Click inside the > field for Point ID 1005 to make it the active point.2. Click on the Drive To icon to display the location of the point ineach of the views.3. Check the following screen shot to locate the approximate positionof the point.4. Click the Create Point icon in the tool palette.5. Click inside the view displaying the master image, 251.img.6. Press F3 on your keyboard to enter collection mode, then click toplace point 1005 in the master image.7. Right-click in the second view to correlate the cursor position withthe point you selected in the master image, then click to place point1005 the same point in the second image, 252.img.8. Right-click in the third view to correlate the cursor position with thepoint you selected in the master image, then click to place point1005 in the third image, 253.img. Then press F3 to exit collectionmode.LPS <strong>Project</strong> <strong>Manager</strong> Select Points / 239
9. Compare your image point X and Y values to those in the followingtable. If they do not match within two pixels, change the values inthe Stereo Point Measurement Tool to match the following:Image X File - PID 1005 Y File - PID 1005251 8201.628 4981.529252 4516.606 4851.847253 990.204 4853.88110. Click Save to save all the image points you have collected.At this point, your Stereo Point Measurement Tool should look similarto the following:LPS <strong>Project</strong> <strong>Manager</strong>Select Points / 240
Each check point now has image coordinates in addition to reference coordinatesNext StepsNext, you may proceed to the last few steps in the photogrammetricworkflow, including triangulation, and orthoimage generation if youwish. Otherwise, perform the following steps to save your work andclose the Stereo Point Measurement Tool.Please refer to “Perform Aerial Triangulation” on page 113 and“Ortho Resample the Imagery” on page 119 in the FrameCamera Tour Guide for additional information.1. Click Close on the Stereo Point Measurement Tool.LPS <strong>Project</strong> <strong>Manager</strong> Next Steps / 241
2. Click the Save icon to keep the changes you made tomy_western_spmt.blk.3. Select File -> Exit from the LPS <strong>Project</strong> <strong>Manager</strong> menu bar.For more information about the Stereo Point Measurement Tool,please refer to the On-Line Help.LPS <strong>Project</strong> <strong>Manager</strong>Next Steps / 242
Practical ApplicationsLPS <strong>Project</strong> <strong>Manager</strong>/ 243
LPS <strong>Project</strong> <strong>Manager</strong>/ 244
Getting Started with LPS <strong>Project</strong> <strong>Manager</strong>IntroductionThe chapters in this section give a detailed description of LPS <strong>Project</strong><strong>Manager</strong> and the photogrammetric concepts used within thesoftware to bridge the fundamental concepts of photogrammetry,and the practical tools of LPS <strong>Project</strong> <strong>Manager</strong>. Additional tips andtricks are provided to increase the production associated with blocktriangulation and orthorectification.What is a Block?Prior to performing any photogrammetric tasks within LPS <strong>Project</strong><strong>Manager</strong>, a block must be created. Block is a term used to describeand characterize all of the information associated with aphotogrammetric mapping project, including:• projection, spheroid, and datum information,• imagery used within a project,• camera or sensor model information associated with theimagery,• GCPs and their measured image positions, and• geometric relationships between the imagery in a project and theground.LPS <strong>Project</strong> <strong>Manager</strong> supports the processing of various types ofblocks, including:• A block containing one image for applications associated withsingle frame orthorectification. Single frame orthorectification isthe process of orthorectifying one image using several GCPs andan elevation model. The GCPs are used to determinecamera/sensor orientation, and the DEM is used to representtopographic relief. Both factors being considered, the geometricdistortions associated with an image can be removed.• A block containing a strip of imagery (see Figure 61). A strip ofimagery comprises two or more images adjacent to one anothercontaining common overlap areas. Typically, adjacent images orphotographs contain approximately 60% overlap.LPS <strong>Project</strong> <strong>Manager</strong>What is a Block? / 245
Figure 61: A Block Containing a Strip of Imagery• A block containing several strips of imagery (see Figure 62).Adjacent strips of imagery commonly contain 20% to 30%sidelap. It is also common for adjacent strips to contain 60%sidelap, since this type of block configuration can provide greateraccuracy and reliability during aerial triangulation. Additionally,LPS <strong>Project</strong> <strong>Manager</strong> can accommodate cross-strips.Figure 62: A Block Containing Several Strips of ImageryLPS <strong>Project</strong> <strong>Manager</strong> provides a linear workflow for the creation of ablock. The following steps are required to create the block:• define a project name,• define the sensor model,• define the reference coordinate system,• define the units,• define the mapping sensor rotation systems,• define the characteristics of the imagery (for example, aerial orground-based), and• import the exterior orientation information, which is the positionand orientation of the camera/sensor at the time of exposure.LPS <strong>Project</strong> <strong>Manager</strong>What is a Block? / 246
LPS <strong>Project</strong> <strong>Manager</strong>Once you click the LPS iconwithin the ERDAS IMAGINE iconbar, the linear workflow associated with creating a block is enabled.The first dialog is depicted in Figure 63.Figure 63: The <strong>Leica</strong> <strong>Photogrammetry</strong> <strong>Suite</strong> <strong>Project</strong> <strong>Manager</strong> DialogYou can create a new LPS <strong>Project</strong> <strong>Manager</strong> project by choosing File-> New, or open an existing LPS <strong>Project</strong> <strong>Manager</strong> project, bychoosing File -> Open, from this dialog. In either case, you workwith a block file (*.blk). The block file is a binary file containing all ofthe information associated with a block. Select the View IMAGINEHFA File Structure option within the ERDAS IMAGINE Tools menuto view the contents of the binary file.LPS <strong>Project</strong> <strong>Manager</strong> LPS <strong>Project</strong> <strong>Manager</strong> / 247
In an existing block file is open, laguna.blk (which is located in theexamples that come with LPS). If you open an existing block file, theLPS <strong>Project</strong> <strong>Manager</strong>’s CellArray is populated with information aboutthe images contained in the block, as in Figure 64.Figure 64: LPS CellArrayFor information about height extraction, which is indicated bythe DTM column in the LPS <strong>Project</strong> <strong>Manager</strong> CellArray, see <strong>Leica</strong><strong>Photogrammetry</strong> <strong>Suite</strong> Automatic Terrain Extraction Tour Guide.Geometric ModelLPS <strong>Project</strong> <strong>Manager</strong> supports the orthorectification of photographyand imagery from various camera and satellite sensor types. Inorder to process the various types of photography and imagery, theappropriate camera or sensor model which defines the geometry ofthe sensor must be selected. Figure 65 shows the Model Setupdialog.Figure 65: Model Setup DialogThe geometric properties of a camera or sensor model define theinternal and external characteristics associated with it. Internalcharacteristics include parameters which define the internalgeometry of the camera or sensor as it existed when the imagerywas captured. The external parameters define the original positionand orientation of the camera or sensor when the imagery wascaptured.Each camera and sensor type has different internal and externalproperties associated with it. LPS <strong>Project</strong> <strong>Manager</strong> estimates boththe internal and external characteristics associated with a sensormodel in order to accurately model the geometry of the camera orsensor model. This information is required for point determinationand the creation of orthorectified images, DEMs, and stereopairs.LPS <strong>Project</strong> <strong>Manager</strong>Geometric Model / 248
Frame cameras, digital cameras, videography, and nonmetriccameras have a perspective center. The perspective center is theoptical center of a camera lens. All light rays that pass through a lenspass through the perspective center. The elements of exteriororientation define the position of the perspective center relative tothe ground coordinate system. Cameras have one perspectivecenter. Pushbroom sensors have multiple perspective centers,according to the number of scan lines in the image.CamerasThe properties associated with cameras can include, but are notlimited to, focal length, principal point, calibrated fiducial markpositions, and radial lens distortion. The following geometric modelsare supported within LPS <strong>Project</strong> <strong>Manager</strong>:Frame CameraDigital CameraThis type of camera is commonly associated with aerial camerashaving an approximate focal length of 6 inches (152 mm). Thephotographic format size from these cameras is 9 × 9 inches. Framecameras have fiducial marks positioned within the camera body. Thefiducial marks are exposed onto the film emulsion when thephotography is captured. The fiducial marks are subsequentlymeasured to determine the interior orientation of the camera. Framecameras are considered metric cameras since they have beencalibrated in a laboratory.This type of camera can be used for aerial and ground-based(terrestrial) mapping applications. The focal length for a digitalcamera may range in size from 10 mm to 50 mm or greater. Ratherthan using film to record an image, digital cameras make use of aCCD. A CCD contains an array of cells which record the intensityassociated with a ground feature or object. The x and y pixel size ofthe CCD array must be defined. Digital cameras do not have fiducialmarks, and for that reason they do not need to be measured. Digitalcameras are considered nonmetric, noncalibrated cameras.Video Camera (Videography)This type of camera can be used for aerial and ground-based(terrestrial) mapping applications. The focal length for a videocamera may range in size from 10 mm to 50 mm or greater. A videocamera can use either film or a CCD to record an image. If a filmvideo camera is used, the film scanning resolution must be used forinterior orientation. If a CCD type is used, the x and y pixel size ofthe CCD array must be defined. Video cameras do not have fiducialmarks, and for that reason they do not need to be measured. Videocameras are considered nonmetric, noncalibrated cameras.LPS <strong>Project</strong> <strong>Manager</strong> Geometric Model / 249
Non-metric Camera (35 mm, Medium, and Large Format Cameras)This type of camera can be used for aerial and ground-based(terrestrial) mapping applications. This type of camera may includeamateur 35 mm cameras and medium to large format cameras (forexample, 75 mm focal length). The focal length for a nonmetriccamera may range in size from 10 mm to 152 mm or greater.A nonmetric camera is a camera which has not been calibrated in alaboratory to define its internal geometry. The primary cameraparameters which have not been calibrated include focal length,principal point, lens distortion, and fiducial marks. The minimuminterior orientation input requirements include an approximate focallength, and the scanning resolution used to digitize the film.DPPDBPushbroom SensorsDPPDB is the acronym for Digital Point Positioning Data Base. Thistype of camera is for data, designed by NIMA, which is classified. Noteveryone has access to DPPDB data. It can be described as highresolutionstereo data with support files, which normally covers a 60nautical mile range (Federation of American Scientists, 2000).Pushbroom data is collected along a scan line, with each scan linehaving its own perspective center. The following geometric modelsare supported:Generic PushbroomThis type of satellite pushbroom sensor can be used for satellitesother than SPOT, IKONOS, and IRS-1C, which scan along a line tocollect data. Sensor model parameters associated with the internalgeometry of the sensor must be provided.SPOT PushbroomThe SPOT pushbroom sensor supports SPOT Panchromatic (10-meter ground resolution), and SPOT XS Multispectral (20-meterground resolution) imagery. Sensor model properties associatedwith the satellite are automatically derived from the header file of theimagery and subsequently used in LPS <strong>Project</strong> <strong>Manager</strong>. The ERDASIMAGINE Import tool can be used to import the SPOT imagery.IRS-1C PushbroomThe IRS-1C sensor model supports imagery collected from the IRS-1C pushbroom sensor model (5-meter ground resolution). Sensormodel properties associated with the satellite are automaticallyderived from the header file of the imagery and subsequently usedin LPS <strong>Project</strong> <strong>Manager</strong>. The ERDAS IMAGINE Import tool can beused to import the IRS-1C imagery.LPS <strong>Project</strong> <strong>Manager</strong>Geometric Model / 250
Orbital PushbroomThe Orbital Pushbroom model is a generic model, which is able tocompute the transformation between image pixel (image space,which is the source image pixel location) and ground point (groundspace, which is the ground point location) for pushbroom sensorssuck as QuickBird, EROS A1, ASTER, and SPOT. Generic modeling isbased on the metadata information about the sensor orbit.RPCRPC (rational polynomial coefficient) files contain rational functionpolynomial coefficients that are generated by the data providerbased on the position of the satellite at the time of image capture.IKONOSThe IKONOS sensor model supports IKONOS imagery and itsassociated rational polynomial coefficient (RPC) and metadata files.The metadata files contain information regarding the images in thedata set. RPC files contain the necessary information to determineinterior and exterior orientation.NITF RPCThe National Imagery Transmission Format (NITF) is the standardformat for digital imagery and imagery-related products used by theDepartment of Defense and the intelligence community. NITF isdesigned to be a common format for exchange of imagery databetween normally incompatible systems.The metadata files containinformation regarding the images in the data set. RPC files containthe necessary information to determine interior and exteriororientation.QuickBird RPCQuickBird data, which is supplied by DigitalGlobe, in “Basic” and“Standard” formats can be used in LPS <strong>Project</strong> <strong>Manager</strong> for thecreation of block files. QuickBird images are delivered with imagesupport data (ISD) files that detail information such as ephemerisand RPCs. The RPC data, which accompanies QuickBird images inGeoTIFF or TIFF format, can be used to define the sensor.Mixed SensorThe Mixed Sensor model supports LPS <strong>Project</strong> <strong>Manager</strong> calibratedimages, oriented images, and SOCET SET ® support files. Imageswithout geometric models already associated with them cannot beused with the Mixed Sensor geometric model. Using this model, thesame block file may have multiple projections and the may also haveimages with different vertical datum and units.NOTE: With the Mixed Sensor geometric model type, you cannotperform automatic tie point generation. Also, the triangulationprocess is used to check errors in GCPs only.Once a sensor model has been selected for a block file, it cannotbe changed within LPS <strong>Project</strong> <strong>Manager</strong>.LPS <strong>Project</strong> <strong>Manager</strong> Geometric Model / 251
ReferenceCoordinateSystemA reference coordinate system defines the projection, spheroid, anddatum for the block project. LPS <strong>Project</strong> <strong>Manager</strong> supports the useof multiple projections (for example, UTM, State Plane, Geographic),spheroids (for example, Clarke 1866, GRS80, WGS84), and datums(for example, NAD 27, NAD 83).Once the appropriate geometric model has been selected, the BlockProperty Setup dialog, shown in Figure 66, is provided, which allowsfor the specification of a projection, spheroid, and datum.Figure 66: <strong>Project</strong>ion, Spheroid, and DatumA right-handed cartesian coordinate system is supported in the casethat a projection, spheroid, and datum are not specified or required.By selecting the Set <strong>Project</strong>ion option within the Block PropertySetup dialog, the <strong>Project</strong>ion Chooser dialog opens, as shown inFigure 67.Figure 67: The <strong>Project</strong>ion ChooserLPS <strong>Project</strong> <strong>Manager</strong>Reference Coordinate System / 252
A standard set of existing projections is contained within theCategories dropdown list of the Standard tab. If a givenprojection/datum is not listed within the category list, the Customtab can be selected to define a unique projection, spheroid, anddatum, as shown in Figure 68.Figure 68: The <strong>Project</strong>ion Chooser—Unique ParametersOnce a custom reference system has been defined, all of theprojection information can be saved and reused for other mappingprojects. If a reference system is saved, the corresponding systemopens within the category list contained within the Standard tab ofthe <strong>Project</strong>ion Chooser dialog. Additionally, existing referencesystems contained within the category list can also be deleted andrenamed.Once a reference system has been selected, the respectiveprojection/spheroid/datum information displays within the BlockProperty Setup dialog, as shown in Figure 69.Figure 69: Block Property Setup DialogLPS <strong>Project</strong> <strong>Manager</strong> Reference Coordinate System / 253
The Next and Previous buttons in the Block Property Setup dialogprovide a linear project setup environment for the definition of anLPS <strong>Project</strong> <strong>Manager</strong> project. During any portion of the setup, thenext or previous steps associated with defining the project can beaccessed.Defining UnitsOnce Next has been selected, the horizontal, vertical, and angularunits associated with a block project can be defined, as shown inFigure 69.LPS <strong>Project</strong> <strong>Manager</strong> supports the following horizontal and verticalunits: Meters, Feet, US Survey Feet, Indian Feet, InternationalFeet, Centimeters, and Inches. Angular unit support includesDegrees, Radians, and Gons.DefiningFrame-specificInformationLPS <strong>Project</strong> <strong>Manager</strong> allows for the specification of additionalinformation associated with photogrammetric components of themapping project. This includes:• rotation system type• photographic direction of the imagery in the project• average flying height• import of exterior orientation parametersAfter the units types have been selected in the Block Property Setupdialog, select the Next button. The dialog that allows for thespecification of photogrammetric information opens, as shown inFigure 70.Figure 70: Photogrammetric Information in Block PropertySetup DialogLPS <strong>Project</strong> <strong>Manager</strong>Defining Frame-specific Information / 254
Rotation System SupportLPS <strong>Project</strong> <strong>Manager</strong> accommodates the use of three rotationsystems. A rotation system defines the axis used to characterize theorientation of a camera/sensor at the time of exposure. A rotationsystem is defined as having three rotation angles. These include anOmega rotation around the x-axis, Phi rotation around the y-axis,and Kappa rotation around the z-axis. The rotation angles define theangular relationships between the x, y, or z axes of a tilted image(defined by the photo/image coordinate system), and the X,Y, or Zaxes of the ground (defined by the ground coordinate system).Different countries around the world employ different conventionsfor rotation systems. The three options within the Rotation Systemdropdown list include:Omega, Phi, KappaThis convention is most commonly used throughout the world.Omega is a positive rotation around the x-axis, Phi is a positiverotation around the y-axis, and Kappa is a positive rotation aroundthe z-axis. In this system, x is the primary axis, indicating that thefirst rotation in forming the rotation matrix is around the x-axis.The positive axis is also known as the primary axis. The primary axisis the axis around which the first rotation occurs. Rotation follows theright-hand rule, which says that when the thumb of the right handpoints in the positive direction of an axis, the curled fingers point inthe direction of positive rotation for that axis.Phi(+), Omega, KappaThis convention is most commonly used in Germany. Phi is a positiverotation about the y-axis, Omega is a positive rotation around the x-axis, and Kappa is a positive rotation around the z-axis. In thissystem, y is the primary axis, indicating that the first rotation informing the rotation matrix is around the y-axis.Phi(-), Omega, KappaThis convention is most commonly used in China. Phi is a negativerotation around the y-axis, Omega is a positive rotation around thex-axis, and Kappa is a positive rotation around the z-axis. In thissystem, y is the primary axis, indicating that the first rotation informing the rotation matrix is around the y-axis.Since various rotation systems are supported, additionaltransformations from one rotation system to another are notrequired.Photographic DirectionLPS <strong>Project</strong> <strong>Manager</strong> supports the processing of aerial, terrestrial(ground-based), and oblique imagery. A photographic direction isspecified in order to define the type of imagery to be processed.LPS <strong>Project</strong> <strong>Manager</strong> Defining Frame-specific Information / 255
Aerial photography and imagery are captured with the optical axis ofthe camera having a Z direction. This type of imagery is mostcommonly used for topographic and planimetric mappingapplications. Therefore, when utilizing aerial or vertical photography,the Z-axis for normal images option should be selected within thePhoto Direction dropdown list.Terrestrial or ground-based photography has the optical axis of thecamera directed toward the Y-axis of the ground coordinate system.Therefore, when utilizing terrestrial photography, the Y-axis forclose range images option should be selected. This type of photodirection is commonly used for applications involving close-rangephotography (for example, the distance between the imaged objectand the camera station is minimal).Figure 71 illustrates the differences between aerial or verticalimagery, and terrestrial photography and imagery:Figure 71: Photographic Directions Used for Aerial andTerrestrial ImageryGroundGroundZZ - DirectionYY - DirectionXGround Coordinate SystemThe photographic direction (vertical) for aerial photography is in theZ direction. The same photographic direction for terrestrialphotography and imagery is in the Y direction. LPS <strong>Project</strong> <strong>Manager</strong>automatically translates all of the coordinates from one system toanother.Average Flying HeightThe average flying height is the distance between the cameraposition at the time of exposure and the average ground elevation.Figure 72 graphically illustrates the average flying height:LPS <strong>Project</strong> <strong>Manager</strong>Defining Frame-specific Information / 256
Figure 72: Average Flying Height of an Aircraft Above GroundLevelExposure StationsAverage AircraftAltitudeAverage RelativeTerrain ElevationAvg. Flying Height =Avg. Aircraft Altitude - Avg. Relative Terrain ElevationThe average flying height is an optional input requirement thatspecifies the altitude or height of the camera/sensor at the time ofexposure. This distance is above ground, not above mean sea level.The specification of this value assists the automatic tie pointcollection algorithm when the exterior orientation parameters (forexample, initial approximations or final values) have been entered.If the average flying height is close to the exterior orientation Zcoordinate values, the average flying height does not need to bespecified. In other words, the average flying height does not need tobe specified if the altitude of the aircraft over the average groundsurface is similar to the altitude of the aircraft over mean sea level.Otherwise, it is recommended to specify the average flying height.The average flying height is commonly provided by the photographicinstrumentation used to capture the data. If the average flyingheight is not available (and the photo scale/image scale known), theaverage flying height can be determined by multiplying the focallength by the image scale.The illustrations in Figure 73 define when the average flying heightis not required.LPS <strong>Project</strong> <strong>Manager</strong> Defining Frame-specific Information / 257
Figure 73: Examples that Specify Average Flying HeightExposure StationsGroundSea-Level (Vertical Datum)Must Specify AverageFlying HeightNeed Not Specify AverageFlying HeightThe average flying height should be specified when the Z plane(defined by the type of datum) deviates substantially relative to theaverage ground level. This is primarily the case for mountainousareas with large variations of topographic relief displacement.NOTE: The Average Flying Height is helpful when you use theExterior Initial Type option for auto tie. If the Tie Points Initial Typeoption is selected for auto tie, the Average Flying Height does notinfluence results.For more information about auto tie, see “Minimum InputRequirements”.Importing ExteriorOrientation ParametersIn cases where the position and orientation of the exposure stations(exterior orientation) for the images in a block are known, an ASCIIfile containing the respective information can be imported. Theexterior orientation parameters define the position and rotation of acamera/sensor as they existed when the photography/imagery wascaptured. The positional elements are defined using the X, Y, and Zcoordinates of the exposure station, and the rotational elements aredefined as the degree of tilt in each image. This can be expressedusing the three rotation angles (Omega, Phi, and Kappa). Theexterior orientation parameters can be obtained from varioussources, including:• Airborne GPS and INS data. The GPS component provides the X,Y, and Z coordinates of the exposure station to a given accuracy.The INS provides the Omega, Phi, and Kappa rotation angles.The INS attempts to stabilize the movement of the platformduring collection. For these reasons, the Omega and Phi rotationsassociated with the INS are minimal, and at times negligible.LPS <strong>Project</strong> <strong>Manager</strong>Defining Frame-specific Information / 258
• Existing photogrammetric workstations. Exterior orientationparameters have been determined by using external systemsincluding analog stereo plotters, analytical stereo plotters, digitalphotogrammetric workstations, softcopy systems, and aerialtriangulation packages.• Initial values approximated from topographic maps. In thisscenario, only the X, Y, and Z coordinates of exterior orientationcan be approximated.Why Import ExteriorOrientation Parameters?Overall, the availability of the exterior orientation parametersadvances the automation of the workflow associated with creatingorthorectified images. Following are some examples of theusefulness of exterior orientation parameters.• If exterior orientation parameters are available, the manual stepsof measuring at least two GCPs or tie points on the overlap areasof each image in the project are not required to performautomatic tie point collection. Instead, LPS <strong>Project</strong> <strong>Manager</strong> usesthe exterior orientation information to fully automate themeasurement of points.• If the values for exterior orientation are known to a high accuracy(that is, less than one meter), the process of performing aerialtriangulation is not required. Thus, the LPS <strong>Project</strong> <strong>Manager</strong>workflow includes defining the block, adding imagery to theblock, defining the camera, specifying interior orientation, andthen performing orthorectification. Additionally, GCPs are notrequired.• If the values of exterior orientation are known to a given level ofaccuracy, the initial approximations are useful for ensuring a highaccuracy when estimating the adjusted exterior orientationinformation and the X, Y, and Z coordinates of groundcoordinates.• If the relative orientation parameters between the images in theblock are known, these values can be used to perform automatictie point collection.• If the SCBA is being used to determine the interior orientationparameters associated with the camera, statistically constrainingthe imported exterior orientation parameters increases theaccuracy of the final solution.The Import Exterior Orientation Parameters button on the BlockProperty Setup dialog activates the ERDAS IMAGINE Import Optionsdialog. The ASCII file to be imported must have a *.dat fileextension. The contents of the ASCII file must include (in noparticular order or delimitation):• Image ID• Image NameLPS <strong>Project</strong> <strong>Manager</strong> Defining Frame-specific Information / 259
• X• Y• Z• Omega• Phi• KappaOnce a *.dat file has been selected, the Import Parameters dialogopens, shown in Figure 74 wherein the reference coordinate systemand units of the incoming exterior orientation parameters can bespecified.Figure 74: Import Parameters for Exterior OrientationBy clicking the Set button, the <strong>Project</strong>ion Chooser opens. Thereference coordinate system and the horizontal, vertical, andangular units of the information contained within the ASCII file canbe defined. LPS <strong>Project</strong> <strong>Manager</strong> automatically transforms the valuescontained within the ASCII file to the appropriate projection,spheroid, and datum used by the block project.Once the reference coordinate system and units have been specifiedand verified, the Import Options dialog opens, as shown in Figure 75.LPS <strong>Project</strong> <strong>Manager</strong>Defining Frame-specific Information / 260
Figure 75: Import Options for Exterior OrientationThe following properties associated with the input ASCII *.dat filecan be defined:• Field Type. Choose either Delimited by Separator or FixedWidth.• If Delimited by Separator is selected, the following SeparatorCharacter options are provided:- White Space- Tab- Colon- Comma- Semi-Colon- Vertical Bar ( | )- Space• Regardless of the Field Type, a Row Terminator Charactermust be specified. The options include:- New Line (UNIX)- Return New Line (DOS)- Return (MacOS)• Depending on the nature of the input, an ASCII CommentCharacter can also be specified. ASCII files tend to usecomment characters such as "#" or "*" to differentiate userspecifiedcomments from pertinent exterior orientation data.LPS <strong>Project</strong> <strong>Manager</strong> Defining Frame-specific Information / 261
• Depending on the nature of the ASCII file, an ASCII header filemay exist at the beginning of the *.dat file. If this is the case, youcan exclude this information from being considered during theimport by defining the Number of Rows To Skip during theimport.The ASCII importer is flexible with respect to the column formattingof the input exterior orientation data. The Column Mapping sectionof the Import Options dialog associates the Input Field Numberwith the Output Column Name. The Input Field Number definesthe column number within the ASCII file, and the Output ColumnName defines the associated exterior orientation parameter.Selecting the View option displays the original ASCII *.dat file usingthe ERDAS IMAGINE ASCII Editor. Within this environment, you havethe option of modifying, verifying, and saving the original ASCII file.The Input Preview tab, shown in Figure 76, allows for theverification of the Input Field Number and Output Column Nameassociations.Figure 76: Preview the Contents of the Input ASCII FileIf you wish to change the respective associations, the Input FieldNumber can be modified to reflect the input ASCII file. To importthe exterior orientation parameters, select OK.When the OK button within the Block Property Setup dialog has beenselected, the CellArray updates. If the exterior orientationparameters were imported, the LPS <strong>Project</strong> <strong>Manager</strong> shown in Figure77 opens.LPS <strong>Project</strong> <strong>Manager</strong>Defining Frame-specific Information / 262
Figure 77: The LPS <strong>Project</strong> <strong>Manager</strong> CellArray with Imported DataSince the imagery was already added to the block when the exteriororientation parameters were imported, the image names must nowbe attached to the corresponding image files. See “Attaching MultipleImages”.Once the OK button has been selected within the Block PropertySetup dialog, the geometric model, projection information, unitsand average flying height information cannot be modified.As an alternative approach, all of the images in a project can beadded to the block within the LPS <strong>Project</strong> <strong>Manager</strong>, and the exteriororientation parameters imported using the Edit All Images optioncontained within the Exterior Information tab of the Frame Editor.LPS <strong>Project</strong> <strong>Manager</strong> Defining Frame-specific Information / 263
<strong>Project</strong> Setup forSensor ModelsThe block property setup involves the following steps when theSPOT, IRS-1C, IKONOS, or Generic Pushbroom sensor models areselected within the Set Geometric Dialog:• Define the reference coordinate system. (that is, projection,spheroid and datum). (See “Reference Coordinate System”.)• Define the units. (See “Defining Units”.)Once the block project has been defined, the LPS <strong>Project</strong> <strong>Manager</strong>opens.The LPS <strong>Project</strong> <strong>Manager</strong>ToolbarWhen a new LPS <strong>Project</strong> <strong>Manager</strong> block has been created or anexisting block opened, the LPS <strong>Project</strong> <strong>Manager</strong> and CellArray open,as shown in Figure 78.Figure 78: LPS <strong>Project</strong> <strong>Manager</strong>LPS <strong>Project</strong> <strong>Manager</strong><strong>Project</strong> Setup for Sensor Models / 264
Icons are located on the toolbar at the top of the LPS <strong>Project</strong><strong>Manager</strong> that simulate the photogrammetric workflow associatedwith performing triangulation and creating orthorectified images.Each icon performs a given portion of the photogrammetricworkflow.LPS Automatic Terrain Extraction introduces an optionalelevation extraction step in the photogrammetric workflow. Youaccess the functionality by clicking the DTM Extraction iconon the toolbar. For more information, see <strong>Leica</strong> <strong>Photogrammetry</strong><strong>Suite</strong> Automatic Terrain Extraction Tour Guide.A photogrammetric workflow using LPS includes the following steps:Table 6: LPS Workflow1. Add imagery to the block. This step involves adding one ormultiple images to the project.2. Input parameters in the frame editor. This step defines thecamera/sensor model properties used to collect thephotography or imagery. If photography or imagerycollected from a camera is used, additional dialogs areprovided for defining the camera and performing interiororientation.3. Perform point measurement. GCPs, tie points, and checkpoints can be measured on one image or multiple images.Additionally, reference sources can be defined and used forthe collection of GCPs.4. Conduct automatic tie point collection. LPS <strong>Project</strong> <strong>Manager</strong>automatically measures the corresponding tie point positionsof points appearing on more than one image.5. Run aerial triangulation. The aerial triangulation processsimultaneously estimates the exterior orientationparameters of each camera/sensor station that existed atthe time of image exposure, and the X, Y, and Z groundcoordinates of tie points. The exterior orientationparameters are computed for each image in a block.Additionally, the camera’s interior orientation parameterscan be estimated by using the SCBA. If satellite imagery isbeing used, this process is referred to as triangulation.6. Create DTM. Click this icon to start LPS Automatic TerrainExtraction, another component of the <strong>Leica</strong> <strong>Photogrammetry</strong><strong>Suite</strong>.7. Edit DTM Click this icon to start Terrain Editor, anothercomponent of the <strong>Leica</strong> <strong>Photogrammetry</strong> <strong>Suite</strong>.LPS <strong>Project</strong> <strong>Manager</strong> <strong>Project</strong> Setup for Sensor Models / 265
Table 6: LPS Workflow8. Perform orthorectification. This process creates orthophotosshowing images of ground features in their true orthographicor planimetric positions. The orthorectification procedurereduces image distortions caused by topographic relief,sensor tilt, and systematic error in the imagery or theimaging device. Additionally, ortho calibration techniquescan be used to create an orthorectified mathematical modelassociated with an image, without resampling the originalimage.9. Mosaic images. Click this icon to open the Mosaic Tool.Mosaicking is the process of joining georeferenced imagestogether to form a larger image or set of images. The inputimages must all contain map and projection information;however, they need not be in the same projection or havethe same cell sizes.10. Collect features. Click this icon to open a feature collectionapplication such as Stereo Analyst, Stereo Analyst forArcGIS, or PRO600. The options available to you depend onwhich applications you have installed and licensed. Forexample, if you do not have Stereo Analyst for ArcGISloaded and licensed on your system, it does not appear onthe list.The digital photogrammetric workflow is linear. For example, whenusing frame cameras, automatic tie point collection cannot beginuntil fiducial marks have been measured for each image in the block.Using the icons located within the LPS <strong>Project</strong> <strong>Manager</strong>, movingthrough the various steps from left to right allows for the completionof the photogrammetric workflow.LPS <strong>Project</strong> <strong>Manager</strong><strong>Project</strong> Setup for Sensor Models / 266
Adding Images to the BlockIntroductionAn LPS <strong>Project</strong> <strong>Manager</strong> block file can contain a few or many images.In this section, you learn how to add images and how to improvetheir display in the view using LPS <strong>Project</strong> <strong>Manager</strong> pyramid layers.Adding ImagesA single image or multiple images can be added to the block byselecting the Add Frame icon or the Add Frame option from the Editmenu in the LPS <strong>Project</strong> <strong>Manager</strong>. Once the option has beenselected, the Image File Name dialog opens, as shown in Figure 79.Figure 79: Image File Name DialogAdd Multiple ImagesTo add one image to the block, simply select the image and selectOK. To add multiple images simultaneously, use the Shift and Ctrl(Control) keys on your keyboard. For example, to select a series ofsequential images, hold down the Shift key, then click the first andlast images in the series. Click OK to add the files to the block. Toselect multiple images that are not sequential in the file list, holddown the Ctrl key, then click the files you want to include. Click OKto add the files to the block.LPS <strong>Project</strong> <strong>Manager</strong> supports the following raster DLLs:IMAGINE IMG, JPEG, TIFF, GIF, LAN, Generic Binary, and RAW.Using the supported raster DLLs, the image files do not need tobe imported.LPS CellArrayOnce the images have been added, the LPS <strong>Project</strong> <strong>Manager</strong> displaysthe CellArray with corresponding image names and associatedprocess information. The LPS CellArray is shown in Figure 80.LPS <strong>Project</strong> <strong>Manager</strong>Adding Images / 267
Figure 80: The LPS CellArray with Added ImageryEach image has an associated Row #. Selecting a row within theRow # column selects that image for a subsequent operation withinLPS <strong>Project</strong> <strong>Manager</strong>. This operation may include deleting the imageor creating a pyramid layer for the image.A right-click on a cell contained within the Row # column opens theRow Selection menu of the CellArray. The options include: SelectNone, Select All, Invert Selection, Delete Selection, Criteria,Sort, and Goto.Refer to the ERDAS IMAGINE On-Line Help for a detailedexplanation of these features.The Image ID column of the CellArray defines a numeric identifierfor each image in the block. The entry must be numeric and uniquefor each image. The values can be modified.The Description column allows you to enter information about theindividual image.The > column defines which image within a block is the currentimage to be used for interior orientation, point measurement, andorthorectification. For example, when the Frame Editor dialog isactivated, the image to be operated on is that image having the >symbol assigned to it.The Image Name column of the CellArray lists the directory pathand image file name for each image. The entry cannot be modifiedand must correspond to the appropriate image file name andlocation.The Active column of the CellArray denotes with an X whichimage(s) is used for automatic tie point collection, aerialtriangulation, and orthorectification. Each image added to a projectis automatically set to Active. By a selecting a cell element withinthe Active column, the X disappears. Selecting the same cellelement once again displays X.Color coding schemes are used as project management andorganization tools within LPS <strong>Project</strong> <strong>Manager</strong>. The default colorschemes within the CellArray include red, indicating that anoperation has not been performed for a specific image, and green,indicating that an operation has been performed for a specific image.In order to change the default color codes, select the LPScategory within the Preference Editor. The preferencescontrolling color are Status On Color and Status Off Color.LPS <strong>Project</strong> <strong>Manager</strong>Adding Images / 268
Five additional columns represent the tasks associated with a givenprocess in LPS <strong>Project</strong> <strong>Manager</strong>. These include:• Pyr. - Refers to the creation of pyramid layers. If pyramid layershave been generated for an image, the cell element is green. Ifa pyramid layer has not been generated for an image, the cellelement is red. The color codes are based on the default settings.Remember, LPS <strong>Project</strong> <strong>Manager</strong> pyramid layers are generateddifferently than ERDAS IMAGINE pyramid layers. For moreinformation, see “Creating Pyramid Layers”.• Int. - Refers to the completion of interior orientation. If usingframe cameras, the fiducial marks must be measured in order tocompute the interior orientation for the image. At this point, thecell element is green. If using digital, video, or nonmetric cameraimagery, the x and y size of a pixel in the image must be specifiedfor the color code to be green.• Ext. - Refers to the availability of final exterior orientationparameters. If aerial triangulation has been successfullyperformed and the results accepted, the exterior orientationparameters associated with each image in the block have beencomputed. In this case, the respective cell elements are green. Ifexterior orientation parameters were imported from anotherphotogrammetric system or airborne GPS system and acceptedas fixed positions, the respective cell elements are green.Otherwise, the cell elements are red.For information about height extraction, see <strong>Leica</strong><strong>Photogrammetry</strong> <strong>Suite</strong> Automatic Terrain Extraction Tour Guide.• Ortho - Refers to the generation of orthorectified images orortho calibration. If an orthorectified image was created or orthocalibration performed, the respective cell element for each imageis green. Otherwise, the cell element is red.• Online - These cell elements indicate whether the image iscurrently online or off-line. If an image is online, the image nameand directory path corresponds to the appropriate image file onthe hard-disk. When imagery is added to a block, the respectivecell elements are green. If existing imagery is moved from itsdirectory as indicated within the Image Name column, the cellelement is red. Using the Attach option within the Frame Editordialog, images that have been moved from their originallocations can be reattached. If exterior orientation parameterswere imported during block setup, the CellArray elements withinthe Online column are red since the image name to image fileassociation has not been made.LPS <strong>Project</strong> <strong>Manager</strong> Adding Images / 269
Creating PyramidLayersThe Compute Pyramid Layers option allows for the creation ofhierarchical pyramid layers. Pyramid layers are used by LPS <strong>Project</strong><strong>Manager</strong> to facilitate and optimize image zooming, panning, androaming. Additionally, the pyramid layers are necessary forperforming automatic tie point collection.LPS <strong>Project</strong> <strong>Manager</strong> uses a different construction model for thecreation of pyramid layers as compared to ERDAS IMAGINE *.rrd(Reduced Resolution Data) pyramid layers. LPS <strong>Project</strong> <strong>Manager</strong>pyramid layers are created using a binomial interpolation algorithm,whereas ERDAS IMAGINE pyramid layers are created using a userspecified option of Nearest Neighbor, Bilinear Interpolation, orCubic Convolution.If the Compute Pyramid Layers option is selected from the Editdropdown list, or a cell element within the Pyr. column is selected,the Compute Pyramid Layers dialog opens as shown in Figure 81.Figure 81: Compute Pyramid Layers DialogThe One Image Selected option creates pyramid layers for theimage currently selected, as designated by the >, within theCellArray. You can select several images within the LPS CellArray forwhich pyramid layers are created (All Selected Images option).The third option, All Images Without Pyramids, creates pyramidlayers for all the images in the block that do not have existing LPS<strong>Project</strong> <strong>Manager</strong> pyramid layers.Once the pyramid layers are created for the images within the block,the Pyr. column within the LPS <strong>Project</strong> <strong>Manager</strong> CellArray is green(completed status).LPS <strong>Project</strong> <strong>Manager</strong>Creating Pyramid Layers / 270
Defining the Camera or Sensor ModelIntroductionDefining the camera or sensor model involves establishing thegeometry of the camera/sensor as it existed at the time ofphotographic exposure or image acquisition. This includes definingboth the internal and external information associated with a cameraor sensor model.Interior andExteriorOrientationWhen using cameras having one perspective center, including framecameras, digital cameras, videography, and nonmetric cameras, theinternal geometry is referred to as interior orientation. When usingsatellite sensors such as SPOT, IRS-1C, and other genericpushbroom sensors use perspective center for each scan line, theprocess is referred to as internal sensor modeling.Defining the external properties associated with a camera or sensorinvolves establishing the exterior orientation parameters associatedwith the camera/sensor as they existed at the time of photographicexposure or image acquisition.Both the internal and external information associated with acamera/sensor can be defined within the Frame Editor dialog. Byselecting either the Frame Editor icon on the LPS <strong>Project</strong><strong>Manager</strong> toolbar or the Frame Editor option within the Edit menu,the Frame Editor dialog opens, as shown in Figure 82.Figure 82: Frame Editor DialogThree tabs are provided within the Frame Editor dialog:• Sensor. This tab allows for the definition of the image and thecorresponding camera or sensor information associated with animage. The Sensor tab gives access to the following tasks:• specifying of the image file locationLPS <strong>Project</strong> <strong>Manager</strong>Interior and Exterior Orientation / 271
- viewing an image file(Selecting the View option activates the ERDAS IMAGINEViewer and displays the image within the Viewer.)- editing an existing camera or sensor model- creating a new camera or sensor model• Interior Orientation. When using frame cameras, measuringfiducial marks establishes the position of the principal point (i.e.,the origin of the image coordinate system). When using digital,video, or nonmetric cameras, interior orientation involvesdefining the x and y pixel size of the camera CCD, or scanningresolution used to digitize the film obtained from a camera notusing a CCD.• Exterior Information. This tab allows for the input of exteriororientation parameters for a given image or multiple images.Attaching OneImageIf an image has been moved from its original location on a computeras defined when the image was added to LPS <strong>Project</strong> <strong>Manager</strong>, theimage name can be associated with the corresponding image file andits new location. When a cell element within the Online column ofthe CellArray is red, the image is no longer online, as shown in Figure83.Figure 83: LPS CellArray with Off-line ImageBy selecting the Attach option within the Sensor tab of the FrameEditor dialog, the image file can be associated with thecorresponding image name as it appears in the CellArray.LPS <strong>Project</strong> <strong>Manager</strong>Attaching One Image / 272
Figure 84: Image File in the Image File Name DialogWithin the Image File Name dialog, shown in Figure 84, the imagefile can be located and selected to attach the image name, as itappears in the LPS <strong>Project</strong> <strong>Manager</strong> folder, to the appropriateimage file.Attaching MultipleImagesFor mapping projects containing two or more images, rather thanattach each image separately, multiple images can be attachedsimultaneously. To attach multiple images in one directory, selectthe Attach option within the Sensor tab of the Frame Editor dialog.Use the Shift and Ctrl (Control) keys on the keyboard to selectmultiple files.To attach files listed sequentially, hold down the Shift key, then clickthe first and last files in the list. To attach multiple files that are notlisted sequentially, hold the Ctrl key and click to select each image.Once you have selected the files in this manner, click OK in thedialog. Once images have been attached, the cells within theCellArray are converted to green.Defining orEditing CameraInformationThis section is applicable to photography or imagery with oneperspective center collected using frame, digital, video, or nonmetriccameras.Selecting the Edit Camera button within the Sensor tab of theFrame Editor dialog provides the ability to edit an existing cameramodel. The camera model to be edited displays within the SensorName dropdown list. Selecting the New Camera button within theSensor tab provides the ability to create a new camera model. Onlythose cameras appearing within the Sensor Name dropdown listcan be edited.NOTE: More than one camera can be used within a block project.LPS <strong>Project</strong> <strong>Manager</strong> Defining or Editing Camera Information / 273
The Sensor Name dropdown list provides a list of existing camerasor sensors that are available for use within a block. Only thosecameras or sensors that have been defined are displayed within theSensor Name list.Defining the properties associated with a camera creates a primarycomponent of interior orientation. For aerial frame cameras, theinterior orientation process involves defining the camera propertiesassociated with a camera (for example, focal length, principal point,radial lens distortion, and location of the fiducial marks).For nonmetric cameras, including digital, video, and amateurcameras, the process involves defining the camera properties (forexample, focal length, principal point (optional), radial lensdistortion (optional), and the x and y pixel size of the CCD if usingdigital or video cameras). If the cameras used photography at thetime of exposure, the scanning resolution used to digitize thephotography must be entered.By selecting the New option within the Sensor Name list, theCamera Information dialog opens.Figure 85: Camera Information DialogWithin the Camera Information dialog, shown in Figure 85, thecamera properties associated with using a frame, digital, video, ornonmetric camera can be defined. Within the General tab, thefollowing parameters can be defined:• Camera Name. The name of the new camera can be defined inthis field.• Description. A camera description can be assigned to a camera.It can be an alpha-numeric string of information.LPS <strong>Project</strong> <strong>Manager</strong>Defining or Editing Camera Information /
• Focal length (mm). The focal length of a camera can be definedin millimeters. This is normally provided in a calibration report. Acalibration report is provided when aerial photography has beenflown and distributed for public use (e.g., USGS cameracalibration reports). The focal length is required in order tocontinue photogrammetric processing.• Principal Point xo (mm). This parameter defines the locationof the principal point in the x direction, relative to the origin ofthe image or photo-coordinate system. The principal pointlocation is the location where the optical axis of the cameraintersects the image or photographic plane. The deformationsexisting within the camera body and lens cause the principalpoint to deviate from the image coordinate system origin, whichis normally defined by the fiducials.• Principal Point yo (mm). This parameter defines the locationof the principal point in the y direction, relative to the origin ofthe image or photo-coordinate system.The Load button allows you to open an existing camera file havinga *.cam extension. Once a *.cam file has been opened, all of therespective parameters within the Camera Information dialog arepopulated. The *.cam file is an ASCII file with a fixed structure.The Save option allows you to save all of the information associatedwith a camera to a camera file having a *.cam extension. The file isan ASCII file with a fixed file structure. It is recommended that thecamera information be saved once the camera model has beendefined, so that the camera can be reused in future photogrammetricprojects. The Save button saves the existing contents containedwithin the Camera Information dialog to the block project andcorrespondingly to the *.cam file.Fiducial MarksThe Fiducials tab, shown in Figure 86, allows you to define thenumber of fiducials located on an image and enter their calibrated xand y image or photo-coordinate values.LPS <strong>Project</strong> <strong>Manager</strong> Defining or Editing Camera Information / 275
Figure 86: Fiducials TabBy entering a number in the Number of Fiducials field, theappropriate number of rows is allocated to the CellArray. The Film X(mm) and Film Y (mm) columns within the CellArray represent thecalibrated coordinates of the fiducial mark positions on the images.Fiducial marks are physical features located within the camera body.When an image is captured or exposed, the fiducial marks alsobecome captured within the image or film emulsion. Prior tocapturing imagery/photography, the positions of the fiducial marksare precisely determined and measured in a laboratory. Thesepositions are then provided in a calibration report.Importing Fiducial Marks Using the CellArrayThe calibrated fiducial mark coordinates can be imported into thefiducials CellArray using the following steps:1. Enter the number of fiducial marks.2. Select the Film X (mm) and Film Y (mm) columns using a left-clickand drag. Both columns become highlighted.3. Right-click to display the column CellArray options.4. Select the Import option.5. Specify the input ASCII file.6. Ensure that the appropriate column name (that is, Film X and Film Y)is associated with the corresponding information in the ASCII file.7. Click OK to import the fiducial coordinates.NOTE: Fiducial mark coordinates can also be exported using theCellArray.LPS <strong>Project</strong> <strong>Manager</strong>Defining or Editing Camera Information /
Fiducials for Digital, Video, and Nonmetric CamerasSince fiducial marks are not present on digital, video, and nonmetriccameras, they are not required as input to define the camera model.LPS <strong>Project</strong> <strong>Manager</strong> utilizes the corners of the image to define theorigin of the image/photo-coordinate system. This procedure isperformed automatically.Radial Lens DistortionThe Radial Lens Distortion tab allows for the entry andcomputation of radial lens distortion parameters associated with acamera. It is shown in Figure 87.Figure 87: Radial Lens Distortion TabRadial lens distortion is defined as the distortion of an image pointalong a radial line from the principal point. The result is displacementof the image point from its true position. Radial lens distortion iscaused by wear and tear of a lens and inaccurate optics.Radial lens distortion can be measured using two techniques. Thefirst defines lens distortion as a function of radial distance from theprincipal point, and the second defines the distance as a function ofthe field angle from the principal point. The radial distortion valuesrequired for use with both options are provided in most calibrationreports.If the radial distortion values provided are based on the radialdistance or field angle, they can be defined within this environment.The Add Point button must be selected for each radial distortionentry. The number of points to be added depends on the number ofdistortion values available.If an entry is incorrect, the Delete Point button allows for thedeletion of a row within the CellArray.LPS <strong>Project</strong> <strong>Manager</strong> Defining or Editing Camera Information / 277
Once the distortion values have been entered, the radial lensdistortion coefficients can be computed by selecting the CalculateCoeffs button. The resulting three lens distortion coefficients aredisplayed under the K0, K1, and K2 text fields.Once the lens distortion coefficients have been calculated, theResidual column within the Radial Lens Distortion CellArraydisplays residuals, indicating the degree to which the radialdistortion parameters correspond to the radial lens distortion model.In some instances, the lens distortion coefficients may be availableor previously computed. In this scenario, the three coefficients canbe entered rather than recomputed.Selecting OK accepts all of the camera information defined within theCamera Information dialog and creates a new camera/sensor modelto be used within LPS <strong>Project</strong> <strong>Manager</strong>. The new camera modeldisplays within the Frame Editor Sensor Name dropdown list.Additionally, once OK has been selected, the Camera Informationdialog closes.For more information, see “Lens Distortion”.InteriorOrientationInterior orientation for frame cameras varies in comparison tointerior orientation for digital, video, and nonmetric cameras.Interior orientation involves measuring the pixel coordinate positionsof the calibrated fiducial marks on each image within a block (if usingframe cameras). When using digital, video, or nonmetric cameraimagery, the process involves defining the x and y pixel size of theCCD or scanning resolution used to digitize the film, if film was used.The purpose of interior orientation is twofold:• to define an image or photo-coordinate system within eachimage of the block, and• to determine the origin and orientation of the image/photocoordinatesystem for each image in the block.The origin of the photo-coordinate system for each image is theprincipal point. The principal point position is determinedmathematically by intersecting opposite fiducial mark positions. A 2Daffine transformation is used to determine the relationship betweenthe pixel coordinates of the measured fiducials and the film, orphoto-coordinates of the calibrated fiducials.LPS <strong>Project</strong> <strong>Manager</strong>Interior Orientation / 278
Interior orientation is semi-automated for frame cameras. Forexample, if the positions of two fiducial marks are measured on animage, LPS <strong>Project</strong> <strong>Manager</strong> automatically adjusts to display eachremaining fiducial mark. It is then the responsibility of the operatorto measure the position of the fiducial mark. For digital, video, andnonmetric cameras, an automated procedure is used to determinethe origin of the image/photo-coordinate system.Frame CamerasUpon selecting the Interior Orientation tab within the Frame Editordialog, the Interior Orientation dialog opens as shown in Figure 88.Figure 88: Interior Orientation Tab of the Frame EditorIn the CellArray, the image that currently has the symbol > assignedto it has the corresponding interior orientation information alsodisplayed within the Interior Orientation tab. The Next andPrevious buttons can be used to navigate throughout the blockduring interior orientation. The currently active image name displayswithin the upper left-hand corner of the Frame Editor title bar.To display the image, the Viewer icon (first icon from the left) mustbe selected. The image displays within three views. The viewsinclude an OverView, a Main View, and a Detail View.The primary window displays the area enclosed in greater detailwithin the OverView window Link Cursor. The magnify windowdisplays the area enclosed in greater detail within the primarywindow Link Cursor. Figure 89 shows the configuration of thewindows.LPS <strong>Project</strong> <strong>Manager</strong> Interior Orientation / 279
Figure 89: Fiducial Marks within the Frame EditorIt is recommended that fiducial mark measurements be made on theDetail View to ensure sub-pixel accuracy.Fiducial OrientationFiducial orientation defines the relationship between theimage/photo-coordinate system of a frame and the actual imageorientation as it appears within a view. The image/photo-coordinatesystem is defined by the camera calibration information. Theorientation of the image is largely dependent on the way thephotograph was scanned during the digitization stage.For information about scanners, see “Desktop Scanners”.Figure 90 shows a common fiducial orientation as a function of theimage/photo-coordinate system, and the raw image orientation.Assume the photograph is aerial and has the following fiducial markcoordinates:LPS <strong>Project</strong> <strong>Manager</strong>Interior Orientation / 280
Figure 90: Fiducial Orientation of an Aerial Photograph31YX24Fiducial X Y1 -103.947 -103.9522 103.945 103.9243 -103.937 103.9274 103.958 -103.952The dark bar represents the data strip that is common tophotography captured using frame cameras. The data strip is usedas a reference in determining the manner in which the camera wascalibrated. In this example, the corresponding image/photocoordinatesystem X-axis is positive to the right, and the Y-axis ispositive up.The fiducial orientation to be used for the above scenario depends onthe existing orientation of the image as it appears within a view.Figure 91 illustrates the fiducial orientation used for the variousimage orientation scenarios available.Figure 91: Fiducial Orientation Conventions3213YYXX14424124XXYY2 3 3Note: The black bar represents the image data strip.The numbered corners represent the fiducials.1LPS <strong>Project</strong> <strong>Manager</strong> Interior Orientation / 281
In order to select the appropriate fiducial orientation, compare theaxis of the photo-coordinate system (defined in the calibrationreport) with the orientation of the image. Based on the relationshipbetween the photo-coordinate system and the image, theappropriate fiducial orientation can be selected. The followingillustrations demonstrate the fiducial orientation used under thevarious circumstances:Photo-coordinate system parallel to image orientation.Image rotated 90° relative to the photo-coordinate system.Image rotated 180° relative to the photo-coordinate system.Image rotated 270° relative to the photo-coordinate system.Selecting the inappropriate fiducial orientation results in large RMSerrors during the measurement of fiducial marks for interiororientation and errors during the automatic tie point collection. Ifinitial approximations for exterior orientation have been defined andthe corresponding fiducial orientation does not correspond, theautomatic tie point collection capability provides inadequate results.Ensure that the appropriate fiducial orientation is used as a functionof the image/photo-coordinate system.NOTE: Once the fiducial marks have been measured, do not changethe fiducial orientation. To change the fiducial orientation you shoulddelete the fiducial mark measurements, select the appropriatefiducial orientation, and remeasure fiducials.How to Find the Data StripThe data strip on a image may vary with respect to the type of framecamera used to capture the photography. Figure 92 displays a datastrip contained within aerial photographs captured using a Wildcamera.Figure 92: Data Strip on a PhotographLPS <strong>Project</strong> <strong>Manager</strong>Interior Orientation / 282
The data strip commonly contains information associated with thetype of camera (Wild, Zeiss, Jena), the number of the camera, andthe approximate focal length of the camera (e.g., 152 mm).If a data strip is not present within the photography, it isrecommended that the first fiducial orientation used for photographybe collected along a strip.Interior OrientationCellArrayThe interior orientation CellArray displays the calibrated fiducialmark coordinates, their associated row and column pixelcoordinates, fiducial mark color codes, and x and y fiducial markresiduals. Once a fiducial mark has been measured, the row andcolumn pixel coordinates associated with a fiducial mark aredisplayed within the CellArray.Once the appropriate fiducial orientation has been selected, LPS<strong>Project</strong> <strong>Manager</strong> automatically drives to display the approximateimage location of the first fiducial mark. When the fiducial mark ismeasured, the image position of the second fiducial mark isapproximated. The quality of the approximation increases drasticallyonce the second fiducial mark has been measured.Importing Fiducial Mark MeasurementsIf the row and column pixel coordinates of the fiducial marks areavailable, an ASCII file containing their values can be imported.The following steps can be used to import an ASCII file containingthe fiducial mark coordinates:1. Select the Image X and Image Y columns using a left-click anddrag. Both columns become highlighted.2. Right-click to display each column’s CellArray options.3. Select the Import option.4. Specify an ASCII file as input.5. Ensure that the appropriate column name is associated with thecorresponding information in the ASCII file.Image EnhancementTo improve the quality of interior orientation, the image displayedwithin the view can be enhanced to optimize fiducial markidentification and measurement. The following options are providedfor enhancing the display of an image:• Brightness and Contrast Controls. These controls are locatedwithin the Interior Orientation tab. Changes to the brightnessand contrast levels are applied to the Main View and Detail Viewin the Interior Orientation tab of the Frame Editor dialog.LPS <strong>Project</strong> <strong>Manager</strong> Interior Orientation / 283
• Set Resampling Method. A right-click within any of the threeviews (OverView, Main View, Detail View) displays the SetResampling Method dialog, shown in Figure 93. Selecting theSet Resampling Method option provides three imageresampling methods: Nearest Neighbor, BilinearInterpolation, Cubic Convolution, and Bicubic Spline.Selecting the Nearest Neighbor option within Detail View isoptimum for identifying and measuring the location of a fiducial markto sub-pixel accuracy, since the individual pixels of the image aredisplayed.Figure 93: Set Resampling Method Dialog• Data Scaling. The distribution of grey levels for an image can bemodified to enhance the display of fiducial marks. A right-clickwithin any of the three views (OverView, Main View, Detail View)displays the Data Scaling dialog, shown in Figure 94. Adjustingthe histogram adjusts the display of the image to ease fiducialmark identification and measurement.Figure 94: Data Scaling Dialog• General Contrast Options. Sophisticated image enhancementtools are provided that allow for the variation of image display. Aright-click within any of the three views (OverView, Main View,Detail View) displays the Contrast Adjust dialog, shown in Figure95.LPS <strong>Project</strong> <strong>Manager</strong>Interior Orientation / 284
Figure 95: Contrast Adjust DialogThe minimum number of fiducial mark measurements required toobtain a solution is three. Once three measurements have beenmade, the Solve button within the Interior Orientation tab can beselected to derive a solution. RMS is not provided since the degreeof redundancy is not sufficient. If four fiducial marks have beenmeasured, the redundancy is sufficient to determine the statisticalquality of the solution. If all of the fiudcial marks have beenmeasured, the interior orientation solution is derived automaticallywithout selecting the Solve button.Fiducial Mark ResidualsIf at least four fiducial mark positions have been measured, thecorresponding residuals are displayed within the CellArray when theSolve option is selected. Residual X displays the x residual for agiven fiducial mark, which is computed based on a mathematicalcomparison made between the original x fiducial mark position andthe actual measured fiducial mark position in the x direction.Residual Y displays the y residual for a given fiducial mark, whichis computed based on a mathematical comparison made betweenthe original y fiducial mark position and the actual measured fiducialmark position in the y direction.The global RMSE displays in pixel and micron units. The RMSErepresents the overall correspondence between the calibratedfiducial mark coordinates and their measured image coordinates.Values larger than 0.5 pixels, or half the scanning resolution of theimage, infer systematic error and/or gross measurement errorsassociated with the image. The error can be attributed to:• film deformation• poor scanning quality• mismeasured fiducial mark positions• incorrect calibrated fiducial mark coordinatesLPS <strong>Project</strong> <strong>Manager</strong> Interior Orientation / 285
Deleting a Fiducial Mark MeasurementTo delete the pixel coordinate information associated with ameasured fiducial mark, the fiducial mark measurement ormeasurements must be selected. A right-click within the Point #column of the CellArray displays its CellArray options. Select theDelete Selection option to delete the measured fiducial mark rowand column information. Only the row and column pixel coordinatesare deleted.Digital, Video, and Nonmetric CamerasSince fiducial marks are not present in digital, video, and nonmetriccameras, the interior orientation procedure does not require theirmeasurement on the images. For digital and video camerasemploying a CCD, the x and y pixel size of the CCD must be defined.You can do so in the Interior Orientation tab, shown in Figure 96.Figure 96: Interior Orientation Tab for Nonmetric CamerasIf photography captured from a nonmetric camera has beenscanned, the x and y scanning resolution of the image can be definedin the x and y direction.Defining ExteriorInformation of anImageDefining the external properties associated with a camera or sensorinvolves establishing the exterior orientation parameters associatedwith the camera/sensor as they existed at the time of photographicexposure or image acquisition. Specifically, the exterior orientationparameters define the position and orientation of the perspectivecenter. Thus, each image in a block has different exterior orientationparameters associated with it.The exterior information associated with an image includes:• the six exterior orientation parameters of an image,• the statistical weights associated with the exterior orientationparameters of an image, andLPS <strong>Project</strong> <strong>Manager</strong>Defining Exterior Information of an Image
• the status of each exterior orientation parameter.Selecting the Exterior Information tab within the Frame Editordialog displays the exterior orientation information associated withan image. It is pictured in Figure 97.Figure 97: Exterior Information Tab for the Frame EditorThe positional elements defining the perspective center consist ofXo, Yo, and Zo coordinates. These coordinates are relative to thereference coordinate system, which is defined by theprojection/spheroid/datum specified during block setup.The rotational elements of exterior orientation consist of threerotation angles including Omega, Phi, and Kappa. The rotationinformation used by LPS <strong>Project</strong> <strong>Manager</strong> is defined during blocksetup. If the exterior orientation parameters were imported duringblock setup, the respective values are displayed within the value textfields of the Exterior Information tab. The Next and Previousoptions can be used to view the exterior orientation values of otherimages contained within the block.The Std. fields allow for the specification of precisional qualityconcerning the input of exterior orientation parameters. Thedefinition of statistical weight is optional. Defining statistical weightassists in the distribution and minimization of error throughout theblock. These values are determined in the following manner:• Evaluating the statistical output of existing aerial triangulationresults of other software packages.• If existing topographic maps have been used to derive initialapproximations for exterior orientation, a statistical quality canbe deduced from the scale and quality of the topographic map.• If airborne GPS and INS data are used as input for exteriororientation, the statistical quality of the post-processed data canbe used as input for the precisional quality of exterior orientation.LPS <strong>Project</strong> <strong>Manager</strong> Defining Exterior Information of an Image /
Once aerial triangulation has been performed and the Updatebutton (within the Aerial Triangulation dialog) is selected, the Valuefields within the tab are updated.Exterior orientation parameters can have three status types: Fixed,Initial, and Unknown. The status type defines the manner in whichthe exterior orientation parameters are used during the aerialtriangulation process.• A Fixed status assumes that an exterior orientation value is fixedin position or orientation, and is not estimated or modified duringaerial triangulation.• An Initial status assumes that the exterior orientation value isan initial approximation to the actual value. This status uses astatistical weight if assigned. The statistical value that is assignedgoverns the amount of value fluctuation that occurs during theprocess of aerial triangulation.• An Unknown status assumes that the exterior orientationparameters are completely unknown. Therefore, the aerialtriangulation process estimates the parameters during aerialtriangulation.Rather than define the status for each exterior orientationparameter, the Set Status checkbox can be selected and used to setthe status for each parameter automatically.Selecting the Next or Previous button displays the exteriorinformation for the next or previous image listed within theCellArray.Editing ExteriorInformation for MultipleImagesRather than edit the exterior orientation information for each imageindependently, functions are provided for editing multiple imagessimultaneously.Selecting the Edit All Images button displays the ExteriorOrientation Parameter Editor dialog, shown in Figure 98, containingall of the exterior information for each image in the block.Figure 98: Exterior Orientation Parameter Editor DialogLPS <strong>Project</strong> <strong>Manager</strong>Defining Exterior Information of an Image
The Exterior Orientation Parameter Editor displays for each image:• image name (cannot be edited)• image ID (cannot be edited)• X, Y, and Z coordinates of the perspective center• Omega, Phi, and Kappa rotation angles• standard deviation values for X, Y, and Z perspective centercoordinates• standard deviation values for Omega, Phi, and Kappa rotationangles• status of X, Y, and Z perspective center coordinates (e.g., Initial,Fixed, Unknown)• status of Omega, Phi, and Kappa rotation angles (e.g., Initial,Fixed, Unknown)The status associated with the exterior orientation parameters canbe changed by using the dropdown list activated with a left-click.Edits or modifications made within the editor are reflected within theExterior Information tab. Once aerial triangulation has beenperformed and the Update button selected (within the AerialTriangulation dialog), the results are updated within the ExteriorInformation tab and Exterior Orientation Parameter Editor.Importing Exterior Orientation Values and InformationUsing the CellArray capabilities of the Exterior Orientation ParameterEditor, an ASCII file containing the exterior orientation parametersand statistical information along with status information can beimported. The following steps can be used:1. Within the Exterior Orientation Parameter Editor, select the columnsto be imported using a left-click and drag. The selected columnsbecome highlighted.2. Right-click to display the column CellArray options.3. Select the Import option.4. Specify the input ASCII file.5. Ensure that the appropriate column name is associated with thecorresponding information in the ASCII file.Image Name and Image ID information cannot be imported sincethe information remains fixed once defined.LPS <strong>Project</strong> <strong>Manager</strong> Defining Exterior Information of an Image /
Using the Import option within the CellArray, exterior orientationparameter information from other photogrammetric or GPS sourcescan be used within LPS <strong>Project</strong> <strong>Manager</strong>. The variousphotogrammetric sources may include:• analog stereo plotters• analytical stereo plotters• existing aerial triangulation packages (e.g., BLUH, PAT-B,Albany, PC-GIANT, and SPACE-M)• digital photogrammetric software packagesExporting Exterior Orientation Values and InformationUsing the CellArray capabilities of the Exterior Orientation ParameterEditor, an ASCII file containing the exterior orientation parametersand statistical information along with status information can beexported. The following steps can be used:1. Within the Exterior Orientation Parameter Editor, select the columnsto be exported using a left-click and drag. The selected columnsbecome highlighted.2. Right-click to display the column CellArray options.3. Select the Export option.4. Specify the output ASCII file with a *.dat file extension.5. Selecting the Options button within the Export Column Data dialogallows you to customize the output ASCII file.Editing Statistical andStatus InformationThe Exterior Orientation Parameter Editor is also useful in scenarioswhere the standard deviation and status for each exterior orientationparameter is the same for each image in a large block. In this case,the statistical or status information can be specified once and appliedto each image in the block. The following steps are used:1. Within the Exterior Orientation Parameter Editor select the Std.(Standard Deviation) or Sta. (Status) columns to be edited using aleft-click and drag. The selected columns become highlighted.2. Right-click to display the column CellArray options.3. Select the Formula option. The dialog in Figure 99 opens.LPS <strong>Project</strong> <strong>Manager</strong>Defining Exterior Information of an Image
Figure 99: CellArray Formula Dialog4. For standard deviation (Std.) values, define the numerical value. Forthe status (Sta.), enter Fixed, Initial, or Unknown.5. Click the Apply button to apply the value or status to each image inthe block selected.6. Select Close to return to the Exterior Orientation Parameter Editor.Sensor Model Definition for SPOT, IRS-1C, and Generic Pushbroom SensorModelsThis section is applicable to imagery collected using the SPOT, IRS-1C, and generic pushbroom sensor models.Selecting the Frame Editor option within the Edit menu or theFrame Editor icon on the LPS <strong>Project</strong> <strong>Manager</strong> toolbar displaysthe Frame Editor dialog for use with SPOT, IRS-1C, and genericpushbroom sensor models (Figure 100). The Frame Editor is used todefine the properties associated with the internal and externalparameters of the sensor models.Figure 100: Frame Editor for Pushbroom Sensor ModelsThe Sensor tab allows for the attachment of an image name with thecorresponding image file. The Attach button is used to attach imagenames to image files.LPS <strong>Project</strong> <strong>Manager</strong> Defining Exterior Information of an Image /
See “Attaching One Image” for more information.If the SPOT sensor model was selected, the SPOT Pan (10-meterresolution imagery) and the SPOT Multispectral (20-meter resolutionimagery), options are provided within the Sensor Name dropdownlist. To edit the properties associated with the SPOT model, the Editbutton can be selected, which opens the dialog depicted in Figure101.Figure 101: Sensor Information Dialog for Pushbroom SensorModelsThe default sensor model information displays—including the focallength of the sensor, pixel size of sensor, and the number of columnsin the image. The information within the General tab wasdetermined from the header file of the SPOT image. The ModelParameters tab displays the polynomial orders to be used duringthe triangulation process.Figure 102: Model Parameters Tab of the Sensor InformationDialogLPS <strong>Project</strong> <strong>Manager</strong>Defining Exterior Information of an Image
Uses of Model ParametersPolynomial models are used to model the perspective center androtation angles associated with the pushbroom sensor as theyexisted when the imagery was being collected. Since a pushbroomsensor has a perspective center for each scan line, the position andorientation of the sensor is different for each scan line. Thus, onedimensionalpolynomial models are used to define the position andorientation of the sensor as they existed at the time of capture.After triangulation has been performed, polynomial coefficients arecalculated. The number of coefficients calculated is determined bythe polynomial orders. If the polynomial order is defined as being 1for each exterior orientation parameter, the total number ofcomputed coefficients is 12 (that is, 6 for each set of exteriororientation parameters).The larger the polynomial order specified, the greater the number ofGCPs required to solve the triangulation solution. It is recommendedthat 10 or more evenly distributed GCPs be used. It is alsorecommended to use the default parameter setting in which thesecond order one-dimensional polynomial is used for perspectivecenter X, Y, and Z and rotation angle Kappa. In Figure 102, the 0order model (that is, single coefficient) is used for the rotation anglesOmega and Phi.If edits to an existing sensor model are made, the sensor model canbe saved by selecting the Save option within the Sensor Informationdialog. Additionally, a new sensor model can be created by selectingthe New button within the Frame Editor dialog.If the IRS-1C or Generic Pushbroom model were selected, theappropriate information associated with the image would bedisplayed within the Sensor Information dialog.Defining Frame Attributes for SPOT, IRS-1C, and Generic Pushbroom SensorsSelecting the Frame Attributes tab within the Frame Editor dialogallows for the definition of external sensor model parametersassociated with an image, as depicted in Figure 103.Figure 103: Frame Attributes Tab for Pushbroom SensorModelsLPS <strong>Project</strong> <strong>Manager</strong> Defining Exterior Information of an Image /
If a SPOT or IRS-1C image is being used, LPS <strong>Project</strong> <strong>Manager</strong>automatically reads the header information contained within theimage to determine the external sensor model information. For bothSPOT and IRS-1C, the side incidence angle and ground resolutioninformation is provided. If the Generic Pushbroom model is beingused, the additional options of defining the track incidence anglesand scanning direction are also provided.The side incidence angle is the angle between the vertical position ofthe satellite and the side viewing direction of the satellite when thesensor is scanning along the side. For SPOT imagery, the angleranges between +27 to -27 degrees. The scanning direction isperpendicular to the direction of flight.The track incidence angle is the angle between the vertical positionof the satellite and the forward or backward viewing direction of thesatellite. Track incidence angle is used for the German MOMSsatellite imagery. For SPOT data, the track incidence angle is 0.The sensor line defines the direction of the scan line which is used bythe satellite to record the data. SPOT and IRS-1C use the x-directionas the scan line. Each scan line has associated with it a perspectivecenter with six exterior orientation parameters including X, Y, Z,omega, phi, and kappa. LPS <strong>Project</strong> <strong>Manager</strong> computes the exteriororientation parameters of the scan lines based on measured GCPs.Sensor Model Definition for IKONOS Sensor ModelIn order to accurately create or extract geographic information fromraw IKONOS imagery, the Image Geometry Model (IGM) mustaccompany the imagery. The IGM consists of several metadata fileswhich contain RPCs. The RPCs are a series of coefficients thatdescribe the relationship between the image as it existed whencaptured and the Earth’s surface. With the availability of RPCs, theIKONOS interior and exterior orientation is very accurate.The Sensor tab on the Frame Editor dialog is where you provide LPS<strong>Project</strong> <strong>Manager</strong> with RPC information necessary to create the sensormodel. Figure 104 depicts the sensor setup of IKONOS imagery.Figure 104: Sensor Tab for IKONOS Sensor ModelLPS <strong>Project</strong> <strong>Manager</strong>Defining Exterior Information of an Image
The software looks for the RPC file in the same directory as the .tiffile you added to the block file. Also included is a place for you tosupply the minimum and maximum elevation (in meters) of theIKONOS scene. This information improves the accuracy of the outputorthoimage.Figure 105: Chipping Tab for IKONOS Sensor ModelThe chipping tab allows calculation of RPCs for an image chip ratherthan the full, original image from which the chip was derived. This ispossible when you specify an affine relationship (pixel) between thechip and the full, original image.Use of this tab is only required when the RPCs that accompanythe image chip correspond to the full, original image and not thechip itself. Typically, this is not the case.In the case of Arbitrary Affine, the formulas are as follows:x' = ax + by + cy' = dx + ey + fLPS <strong>Project</strong> <strong>Manager</strong> Defining Exterior Information of an Image /
In the formulas, x' (x prime) and y' (y prime) correspond to pixelcoordinates in the full, original image. The values x and y correspondto pixel coordinates in the chip you are currently working with.Values for the following variables are either obtained from theheader data of the chip, or default to predetermined values:a=A scale factor which is also used in rotation. In the absence ofheader data, this value defaults to 1.b=A value used in rotation. In the absence of header data, thisvalue defaults to 0.c=An offset value. In the absence of header data, this valuedefaults to 0.d=A value used in rotation. In the absence of header data, thisvalue defaults to 0.e=A scale factor that is also used in rotation. In the absence ofheader data, this value defaults to 1.f=An offset value. In the absence of header data, this valuedefaults to 0.In the case of Scale and Offset, the formulas are as follows:x' = colscale x x + coloffsety' = rowscale x y + rowoffsetIn the formulas, x' (x prime) and y' (y prime) correspond to the pixelcoordinates for the full, original image. Otherwise, the valuescorrespond to those used in the Arbitrary Affine, above, as follows:colscale=(Column Scale) This value corresponds to value e, asdefined above.coloffset=(Column Offset) This value corresponds to value f, asdefined above.rowscale=(Row Scale) This value corresponds to value a, asdefined above.rowoffset=(Row Offset) This value corresponds to value c, asdefined above.The values for b and d, as defined above, are set to 0.The Full Row Count is the number of rows in the full, originalimage. If the header data is absent, this value corresponds to therow count of the chip. Likewise, the Full Column Count is thenumber of columns in the full, original image. If the header data isabsent, this value corresponds to the column count of the chip.LPS <strong>Project</strong> <strong>Manager</strong>Defining Exterior Information of an Image
Measuring GCPs, Check Points, and TiePointsIntroductionThe Point Measurement tool, shown in Figure 106 is used to measurethe GCPs, check points, and tie points appearing on one or moreoverlapping images. The Point Measurement tool serves severalpurposes including:• collecting and entering GCP and check point coordinates• measuring the image positions of GCPs, check points, and tiepoints• defining the statistical quality of the GCPs• launching processes associated with automatic tie pointcollection and aerial triangulationFigure 106: Point Measurement ToolLPS <strong>Project</strong> <strong>Manager</strong>Introduction / 297
The Point Measurement tool can be divided into three categories:Point Measurement views, Point Measurement CellArrays, and PointMeasurement tools.PointMeasurementViewsImage EnhancementThe Point Measurement tool allows for the display of two imagescontained within a block. Each image has associated with it anOverView, Main View and Detail View. A Link Cursor located withinthe OverView and Main View is used to zoom in and out of an imagearea and roam around an image to identify the image positions ofGCPs, check points, and tie points. Within the Point Measurementviews, the image positions of GCPs, check points, and tie points canbe measured. The Detail View is commonly used for imagemeasurement.To increase the quality of Point Measurement, the images displayedwithin the Point Measurement views can be enhanced to optimizeGCP identification and measurement. The following options areprovided for enhancing the display of an image:• Brightness and Contrast Controls. Changes to the brightnessand contrast levels can be applied to the Main View and DetailView in the Point Measurement tool.• Set Resampling Method. A right-click within any of the threeviews: OverView, Main View, Detail View) displays the SetResampling Method option (Figure 107). Selecting the SetResampling Method option provides three image resamplingmethods including Nearest Neighbor, Bilinear Interpolation,Cubic Convolution, and Bicubic Spline.Figure 107: Set Resampling Method DialogSelecting the Nearest Neighbor option within the Detail View isoptimum for identifying and measuring the location of a GCP tosub-pixel accuracy.• Data Scaling. The distribution of grey levels for a image can bemodified to enhance the display of the GCP locations. A rightclickwithin any of the three views (OverView, Main View, DetailView) displays the Set Data Scaling dialog (Figure 108).LPS <strong>Project</strong> <strong>Manager</strong>Point Measurement Views / 298
Figure 108: Set Data Scaling DialogAdjusting the histogram adjusts the display of the image toenhance point identification and measurement.• General Contrast Options. Sophisticated image enhancementtools are provided that allow for the variation of image display. Aright-click within any of the three views (OverView, Main View,Detail View) displays the General Contrast option, as shown inFigure 109.Figure 109: Contrast Adjustment Dialog• Band Combinations. If using color or multispectral imagescomprising several bands of imagery, the band combinations canbe used to assist in distinguishing and identifying GCPs. Figure110 shows the interface.Figure 110: Set Band Combinations DialogLPS <strong>Project</strong> <strong>Manager</strong> Point Measurement Views / 299
Defining the Type of GCPsThe type of GCP defines the characteristics of the point and how theGCP is to be used by LPS <strong>Project</strong> <strong>Manager</strong> during the aerialtriangulation procedure. The Type column within the PointMeasurement tool reference CellArray displays one of the fourdifferent GCP types including: Full, Horizontal, Vertical, andNone.A Full control or check point has X, Y, and Z coordinates associatedwith it. Each control point can also have a standard deviationassociated with it. A standard deviation value can be used to specifythe quality of the GCP during the aerial triangulation procedure.A Horizontal control or check point has X and Y coordinatesassociated with it. Each horizontal control point can also have astandard deviation associated with it. The Z coordinate for thecontrol point is unknown and is estimated during the aerialtriangulation process.A Vertical control or check point has a Z coordinate associated withit. Each vertical control point can also have a standard deviationassociated with it. The X and Y coordinates for this control point areunknown and are estimated during the aerial triangulation process.A None specification is used for tie points. Its image positions areknown and have been measured, but its X, Y, and Z coordinates areestimated during the aerial triangulation procedure.To edit the Type designation for one point in the project, right-clickthe Type cell and select the appropriate designation.To edit the Type designation for all of the points within a project,select the Type column within the Point Measurement tool referenceCellArray and choose the Formula option. Within the Formuladialog, input the appropriate designation and select Apply. TheType designation is applied to all of the points simultaneously.Defining theUsage of GCPsThe usage of a GCP defines whether the GCP is a control point, checkpoint, or tie point.A control point has either its X, Y, and Z coordinates known (Full),X and Y coordinates known (Horizontal), or Z coordinates known(Vertical). During the aerial triangulation procedure, the X, Y, andZ coordinates of a Full GCP can be fixed. If a standard deviation isassigned to Full GCPs, the values are modified during aerialtriangulation. The Z coordinate of a horizontal control point isestimated during the aerial triangulation procedure. The X and Ycoordinates of a vertical control point are estimated during the aerialtriangulation procedure.LPS <strong>Project</strong> <strong>Manager</strong>Defining the Usage of GCPs / 300
A check point is used to independently verify the quality of an aerialtriangulation solution. During aerial triangulation, the X, Y, and Zcoordinates of a check point are not used. The image coordinates areused to compute new X, Y, and Z coordinates. The newly computedcoordinates of the check points are subtracted from the input values.The differences in coordinate values are residuals which aredisplayed within the X Residual, Y Residual, and/or Z Residualcolumns of the Point Measurement tool CellArray.Display the X, Y, and Z residual columns by selecting the ViewingProperties icon. Then click the Advanced radio button and theResidual checkbox.A tie point is the image/photo-coordinate position of an objectappearing on two or more images with overlapping areas. The X, Y,and Z coordinates of a tie point are determined by LPS <strong>Project</strong><strong>Manager</strong> during the aerial triangulation procedure. The resulting X,Y, and Z coordinates are then displayed within the X Reference, YReference, and Z Reference columns of the CellArray if thetriangulation results are accepted. Once the coordinates of a tie pointhave been estimated, the point can be used as a control point forother applications (for example, geo correction). This approach increating control points is also known as control point extension.To edit the Usage designation for one point in the project, right-clickthe Usage cell and select the appropriate designation.To edit the Usage designation for all of the points within a project,select the Usage column within the Point Measurement toolCellArray and choose the Formula option. Within the Formuladialog, input the appropriate designation and select Apply. TheUsage designation is applied to all of the points which were selectedsimultaneously.Importing GroundCoordinates Using theCellArray1. Add the number of points to be imported by clicking the Add buttonwithin the Point Measurement tool.2. Within the Point Measurement tool CellArray, select the appropriatecolumns to be imported. This may include:- Point ID- Description- Type- Usage- X, Y, Z- Std X, Std, Y, Std ZLPS <strong>Project</strong> <strong>Manager</strong> Defining the Usage of GCPs / 301
Hold the Shift key on the keyboard and left-click to selectnonadjacent columns.3. Right-click to display the column CellArray options.4. Select the Import option.5. Select the Import ASCII file name.6. To customize the import procedure, select the Options button withinthe Import Column Data dialog. Customize the import procedure asa function of delimiters, row terminator, and column mapping.7. Select OK to import the GCP information contained within the ASCIIfile.Exporting GroundCoordinates Using theCellArray1. Within the Point Measurement tool CellArray, select the appropriatecolumns to be exported. These may include:- Point ID- Description- Type- Usage- X, Y, Z- Std. Xo, Std. Yo, Std. Zo, etc.Hold the Shift key on the keyboard and left-click to selectnonadjacent columns.2. Right-click to display the column CellArray options.3. Select the Export option.4. Enter the Output ASCII file name. The ASCII file is stored as a *.datfile.5. To customize the export procedure, select the Options button withinthe Export Column Data dialog. Customize the export procedure asa function of delimiters, row terminator, and column mapping.6. Select OK to export the ground coordinate information to thespecified ASCII file.LPS <strong>Project</strong> <strong>Manager</strong>Defining the Usage of GCPs / 302
Defining theStatistical Qualityof GCPsThe quality of GCPs obtained from various reference sources can bedefined to optimize the distribution of error throughout the blockduring the triangulation procedure. A standard deviation can beassigned to the GCPs to indicate the quality of the GCPs. Forexample, if a GCP was digitized off a topographic map, and theaccuracy of the topographic map was 20 meters in X, Y, and 10meters in Z, the corresponding standard deviation of the GCP wouldbe 20 meters for X and Y, and 10 meters for Z.If the GCPs have different standard deviation values associated withthem, the Point Measurement tool should be used to input thestatistical information. If all of the GCPs have the same standarddeviation values, the Point tab of the Aerial Triangulation dialog canbe used to input the statistical information.See “Assigning Statistical Weights to GCPs” for more informationabout assigning statistical weights.The following steps are used to define the statistical quality of theGCPs:1. Select the Viewing Properties icon within the Point Measurementtool.The dialog shown in Figure 111 opens.Figure 111: Viewing Properties Dialog2. Select the Advanced radio button, and choose the Std. option.Select OK. The X, Y, and Z Std. columns are displayed within thePoint Measurement tool CellArray.3. Within the Point Measurement tool CellArray, select the appropriateStd. X, Y, Z (Standard Deviation) columns using a left-click anddrag. The selected columns are highlighted.4. Right-click to display the Column Options menu.5. Select the Formula option. The dialog in Figure 112 opens.LPS <strong>Project</strong> <strong>Manager</strong> Defining the Statistical Quality of GCPs / 303
Figure 112: Formula Dialog of the LPS CellArray6. Within the Formula dialog, input the appropriate standard deviationvalues. Selecting the Apply button applies the value to each GCPselected.7. Select Close to return to the Point Measurement tool. Directkeyboard input can be used to specify the statistical quality ofindividual GCPs.Collecting HorizontalReference GCPsLPS <strong>Project</strong> <strong>Manager</strong> supports the use of GCPs obtained from variousreference sources. This includes existing orthorectified images, geocorrected images, vector Arc Coverages, annotation layers, ASCIItext files, and digitizing tablets.The Set Horizontal Reference Source option allows for thecollection of horizontal GCPs. You select the reference source fromthe dialog depicted in Figure 113.Figure 113: GCP Reference Source Dialog from the PointMeasurement ToolThe following steps are used to collect GCPs from an existingorthorectified image:1. Select the Set Horizontal Reference Source icon .LPS <strong>Project</strong> <strong>Manager</strong>Defining the Statistical Quality of GCPs /
2. Select the Image Layer option in the GCP Reference Source dialog,then click OK.3. Within the Reference Image Layer File Selector, specify theorthorectified image as the input file, and select OK. The horizontalreference source file name displays within the lower right portion ofthe Point Measurement tool.4. Within the Point Measurement tool, click on the Use Viewer AsReference Source option.5. The existing orthorectified image displays within the left portion ofthe Point Measurement views.6. Select the Add button to begin collecting GCPs. The Detail View isideal for the identification and measurement of horizontal referenceGCPs. Once a point has been measured, the corresponding X and Yground coordinates are displayed within the Point MeasurementCellArray.7. Identify and measure the corresponding image positions of the GCPson the block of imagery.Ensure that the horizontal reference GCPs conform to the sameprojection, spheroid, and datum as the block.Collecting VerticalReference GCPsIf horizontal GCPs have already been collected, the following stepsare used to define the vertical (Z) component of existing horizontalGCPs:1. Select the Set Vertical Reference Source icon .2. If a DEM is available, select the DEM option and define the DEM file.If a DEM is not available and the area is relatively flat, select theConstant option. The vertical reference source file name displaywithin the lower-right portion of the Point Measurement tool.3. Within the Point Measurement tool CellArray, left-click within thePoint # column to select the GCPs. Its vertical component isautomatically updated.4. Select the Update Z icon within the Point Measurement tool. TheZ coordinates of the GCPs are updated and displayed within theCellArray.During the collection of horizontal GCPs, the vertical component ofthe GCPs can be automatically populated using the following steps:1. Select the Set Vertical Reference Source icon .2. If a DEM is available, select the DEM option and define the DEM file.If a DEM is not available and the area is relatively flat, select theConstant option. The vertical reference source file name displayswithin the lower-right portion of the Point Measurement tool.LPS <strong>Project</strong> <strong>Manager</strong> Defining the Statistical Quality of GCPs / 305
3. Select the Automatic Z Update icon . An “x” displays within theicon once it has been selected .4. The vertical component of a GCP is automatically added once ahorizontal GCP has been measured.Ensure that the vertical reference GCPs conform to the sameprojection, spheroid, and datum as the block.Collecting GCPs onMultiple ImagesFor projects comprising the use of three or more images within astrip, as illustrated by Figure 114, the following steps can be used forthe collection of GCPs:Figure 114: A Configuration of GCPs Located on Three ImagesImage 2124536Image 1= GCP (Ground Control Point)Image 31. Within the Point Measurement tool, define Image 1 as the Left Viewand Image 2 as the Right View. The Left View and Right Viewimage dropdown lists can be used to define which images aredisplayed within the Point Measurement tool.2. Select the Automatic (X,Y) Drive icon to automatically displaythe image positions of GCPs on the overlap areas of two images. Thiscapability is enabled when at least two GCPs have been measured onthe overlap areas of two images. Once selected, the icon changes tothe following: .3. Select the Add button six times. Enter the GCP coordinates of GCPs,or use the Set Horizontal Reference Source and Set VerticalReference Source tools to define the GCP coordinates.4. Identify and measure the image positions of GCP 1, 2, and 3 onImage 1 and Image 2.5. Repeat step 3 and step 4 for GCPs 4, 5, and 6 on Image 1 and Image2. The image positions of GCPs 4, 5, and 6 are automaticallydisplayed prior to the collection of each point.6. Within the Right View tools group, select the Apply Image Shiftradio button.LPS <strong>Project</strong> <strong>Manager</strong>Defining the Statistical Quality of GCPs /
7. Within the Right View tools group image dropdown list, selectImage 3. Image 2 is automatically placed within the Left View of thePoint Measurement tool.8. Identify and measure the image positions of GCPs 4, 5, and 6 onImage 3.Collecting GCPs onMultiple StripsFor projects comprising two or more strips within a block, asillustrated by Figure 115, the following steps can be used for thecollection of GCPs:Figure 115: A Configuration of GCPs Located on Six ImagesImage 2Image 114Image 325Image 43 6Image 5Image 6= GCP (Ground Control Point)1. Within the Point Measurement tool, define Image 1 as the Left Viewand Image 2 as the Right View. The Left View and Right Viewimage dropdown lists can be used to define which images aredisplayed within the Point Measurement tool.2. Select the Automatic (X,Y) Drive icon to automatically displaythe image positions of GCPs on the overlap area of two images. Thiscapability is enabled when at least two GCPs have been measured onthe overlap area of two images. Once selected, the icon changes tothe following: .3. Select the Add button six times. Enter the GCP coordinates of GCPsor use the Set Horizontal Reference Source iconand Set VerticalReference Source iconto define the GCP coordinates.LPS <strong>Project</strong> <strong>Manager</strong> Defining the Statistical Quality of GCPs / 307
4. Identify and measure the image positions of GCP 1, 2, and 4 onImage 1 and Image 2.5. Within the Right View tools group, select the Apply Image Shiftradio button.6. Within the Right View tools group image dropdown list, selectImage 3. Image 2 is automatically placed within the Left View of thePoint Measurement tool.7. Identify and measure the image positions of GCPs 4 and 5 on Image3.8. Deactivate the Apply Image Shift option within the Right Viewtools group.9. Within the Left View tools group image dropdown list, select Image4 and within the Right View tools group image dropdown list, selectImage 5.10. Select the Apply Image Shift radio button within the Right Viewtools group.11. Identify and measure the image positions of GCP 2, 3, 5, and 6 onImage 4 and Image 5.12. Within the Right View tools group image dropdown list, selectImage 6. Image 5 is automatically displayed within the Left View ofthe Point Measurement tool.13. Identify and measure the image positions of GCP 6 on Image 6.Once a GCP, check point, or tie point has been measured, the imagecoordinates are displayed within the right portion of the PointMeasurement tool CellArray.LPS <strong>Project</strong> <strong>Manager</strong>Defining the Statistical Quality of GCPs /
Automatic Tie Point CollectionIntroductionAutomatic tie point collection utilizes digital image matchingtechniques to automatically identify and measure the imagepositions of GCPs appearing on two or more images with overlap.Rather than manually identify and measure tie points on the overlapareas of multiple images, LPS <strong>Project</strong> <strong>Manager</strong> automates theprocedure. LPS <strong>Project</strong> <strong>Manager</strong> supports the processing of multiplestrips of imagery, including adjacent, diagonal, and cross-strips.The maximum number of tie points intended for each image is 500.If the Keep All Points option is used, the number of tie pointscollected for each image exceeds 500 points.Automatic tie point collection successfully performs the followingtasks:• Automatic block configuration. Based on the initial inputrequirements, LPS <strong>Project</strong> <strong>Manager</strong> defines the extent of theblock with respect to image adjacency.• Automatic tie point extraction. Image feature points areautomatically extracted using an interest operator.• Point transfer. Ground points appearing on multiple images areautomatically identified and matched.• Gross error detection. Erroneous points are automaticallyidentified and removed from the solution.• Tie point selection. The intended number of tie points defined isautomatically selected as the final number of tie points.By selecting the Automatic Tie Point Generation Properties optionwithin the Edit menu of the LPS <strong>Project</strong> <strong>Manager</strong>, or by selecting theAutomatic Tie Point Generation Properties icon within the PointMeasurement tool, the Automatic Tie Point Generation Propertiesdialog in Figure 116 opens.Figure 116: Automatic Tie Point Generation Properties DialogLPS <strong>Project</strong> <strong>Manager</strong>Introduction / 309
Minimum InputRequirementsSince automatic tie point collection processes multiple images withoverlap, LPS <strong>Project</strong> <strong>Manager</strong> requires information regarding imageadjacency. The minimum input requirements are used to determinethe block configuration with respect to which image is adjacent towhich image, and which strip is adjacent to which strip in the block.The minimum input requirement can be one of the following three:• If processing frame camera, digital camera, videography, ornonmetric imagery, initial approximations to exterior orientation(X, Y, Z, Omega, Phi, Kappa) can be specified for each image inthe block. These can be obtained from existing aerialtriangulation results, airborne GPS and INS data, or calculatedfrom an existing cartographic map (Omega and Phi can beassumed 0 if the degree of photographic or image tilt is minimal).If processing multiple strips of images captured with differentdirection of flight, the appropriate Kappa element must bespecified. The Exterior/Header/GCP radio button is selectedas the Initial Type.If processing SPOT, IRS-1C, or generic pushbroom imagery, theephemeris information (containing orbit and track information)contained within the header file of the image is used.If processing IKONOS imagery, the interior and exteriororientation information is contained within the RPC file associatedwith each image.• At least two GCPs must be measured on the overlap areas for theimagery in the block. The Exterior/Header/GCP radio buttonis selected as the Initial Type.• At least two tie points must be measured on the overlap areas ofthe imagery in the block. Figure 117 illustrates the GCP or tiepoint configuration required to perform automatic tie pointcollection on six overlapping images comprising two strips. TheTie Points radio button is selected as the Initial Type.Figure 117: GCP Configuration for Six ImagesLPS <strong>Project</strong> <strong>Manager</strong>Minimum Input Requirements / 310
Performing Automatic TiePoint Collection: AnAlternative SolutionFor scenarios where initial approximations to exterior orientation areunknown, GCPs are unavailable and measuring two tie points isunrealistic (too many images in the block), but an alternativesolution can be used to provide the minimum input required toperform automatic tie point collection.The procedure involves establishing a relative relationship betweenthe images contained in the block and the ground. The relativerelationship is defined by establishing the relative X, Y, and Zcoordinates of the perspective center for each image.In order to compute the relative X, Y, and Z coordinates for theperspective center, the minimum input information includes a focallength (inches or in millimeters) and scale of photography. Figure118 illustrates a sample block of images. Its relative X, Y, and Zperspective center coordinates can be determined. The circleappearing in the central portion of the individual images is theperspective center.Figure 118: Location of the Perspective Center for Six ImagesAssuming a 1:40000 scale photography (60% overlap and 30%sidelap), and a six inch (152 mm) focal length (9 × 9 inch imagesize), the relative X, Y, and Z coordinates of the individualperspective centers are given in Table 7.Table 7: Perspective Center CoordinatesImage X (meters) Y (meters) Z (meters)1 0 0 60962 3658 0 60963 7316 0 60964 0 6401 60965 3658 6401 60966 7316 6401 6096LPS <strong>Project</strong> <strong>Manager</strong> Minimum Input Requirements / 311
The perspective center of Image 1 would serve as the origin of the Xand Y coordinate system (for example, 0, 0). Every other X and Yperspective center coordinate is relative to Image 1. Assumingminimal photographic tilt, the Omega and Phi rotation angles arenegligible. An ASCII file containing the approximate relative exteriororientation information can be imported into LPS <strong>Project</strong> <strong>Manager</strong>and used for automatic tie point collection. The information can beimported using the Edit All Images option contained within theExterior Information tab of the Frame Editor dialog.In the previous scenario, the X coordinate is considered the basebetween the exposure stations along a strip having 60% overlap(that is, 3658 meters). The X coordinate for Image 3 is doubledrelative to its distance from Image 1. The Y coordinate is consideredthe base between the strips that have 30% sidelap. The Z coordinateis considered the average flying height (above sea level).Table 8 provides the Base X (overlap with 60%), Base Y (sidelap with30%), and average flying height for various scales of photography infeet.Table 8: Photography Scale and Associated Data (Feet)PhotoScale1 to...FlyingHeight(feet)GroundCoverage(feet)Overlap60%(feet)Sidelap30%(feet)1800 900 1350 540 9452400 1200 1800 720 12603000 1500 2250 900 15753600 1800 2700 1080 18904200 2100 3150 1260 22054800 2400 3600 1440 25205400 2700 4050 1620 28356000 3000 4500 1800 31506600 3300 4950 1980 34657200 3600 5400 2160 37807800 3900 5850 2340 40958400 4200 6300 2520 44109000 4500 6750 2700 47259600 4800 7200 2880 504010800 5400 8100 3240 567012000 6000 9000 3600 630015000 7500 11250 4500 7875LPS <strong>Project</strong> <strong>Manager</strong>Minimum Input Requirements / 312
Table 8: Photography Scale and Associated Data (Feet)PhotoScale1 to...FlyingHeight(feet)GroundCoverage(feet)Overlap60%(feet)Sidelap30%(feet)18000 9000 13500 5400 945024000 12000 18000 7200 1260030000 15000 22500 9000 1575040000 20000 30000 12000 2100050000 25000 37500 15000 2625060000 30000 45000 18000 31500Table 9 provides the Base X (overlap with 60%), Base Y (sidelap with30%) and average flying height for various scales of photography inmeters.Table 9: Photography Scale and Associated Data (Meters)PhotoScale 1to...FlyingHeight(meters)GroundCoverage(meters)Overlap60%(meters)Sidelap30%(meters)1800 274 411 165 2882400 366 549 219 3843000 457 686 274 4803600 549 823 329 5764200 640 960 384 6724800 732 1097 439 7685400 823 1234 494 8646000 914 1372 549 9606600 1006 1509 604 10567200 1097 1646 658 11527800 1189 1783 713 12488400 1280 1920 768 13449000 1372 2057 823 14409600 1463 2195 878 153610800 1646 2469 988 172812000 1829 2743 1097 192015000 2286 3429 1372 2400LPS <strong>Project</strong> <strong>Manager</strong> Minimum Input Requirements / 313
Table 9: Photography Scale and Associated Data (Meters)PhotoScale 1to...FlyingHeight(meters)GroundCoverage(meters)Overlap60%(meters)Sidelap30%(meters)18000 2743 4115 1646 288024000 3658 5486 2195 384130000 4572 6858 2743 480140000 6096 9144 3658 640150000 7620 11430 4572 800160000 9144 13716 5486 9601To compute the Base X and Base Y components for photographscontaining different percentage overlap and sidelap, multiply theGround Coverage by the appropriate percentage. For example, tocompute Base Y having a sidelap of 10%, multiply 0.9 by the groundcoverage. Similarly, to compute the Base X having a overlap of 30%,multiply 0.7 by the ground coverage.This approach is not suited for areas having large variations inrelief displacement (for example, mountainous regions).Once the relative orientation parameters have been computed, anASCII file containing the information can be imported, or the valuescan be entered directly within the Exterior Information tab of theFrame Editor.Optimizing Automatic TiePoint CollectionStrategy parameters governing the operation of the automatic tiepoint collection procedure can be used to optimize the performanceof automatic tie point collection. The factors governing the overallperformance of automatic tie point collection include:• image quality (poor scanning)• image content (deserts, water bodies)• topographic relief displacement• input quality of the minimum input requirementsSix strategy parameters are provided including:• search size (pixels)• correlation size (pixels)• least squares size (pixels)• feature point density (10% to 900%)LPS <strong>Project</strong> <strong>Manager</strong>Minimum Input Requirements / 314
• coefficient limit (0 to 0.99)• initial accuracy (0% to 150%)Search SizeOnce all of the interest or feature points have been identified, LPS<strong>Project</strong> <strong>Manager</strong> calculates the approximate location of featurepoints on the overlapping areas of multiple images. Once anapproximate location has been identified, LPS <strong>Project</strong> <strong>Manager</strong>searches for the corresponding image positions within a squaresearch window. The size of the search window can be defined. Forareas with large topographic relief displacement, a larger search sizeis recommended. If the default 21 × 21-pixel search window size isincreased, an increase in computation time can be expected.Correlation SizeCorrelation size defines the size of the window to be used to computethe correlation between image points of common ground pointsappearing on multiple images. The default window size is 7 × 7. Forareas containing minimal variation in topographic relief, grey level orcolor intensity (for example, desert, agricultural fields, grassyareas), a larger value (for example, 9 × 9 or greater) can be used.For areas containing large degrees of topographic relief and greylevel or color intensity variation, a smaller window size isrecommended (for example, 5 × 5). If the default values aremodified, ensure the quality of the resulting tie points.Least Squares SizeLeast squares matching techniques are used to ensure that thequality of the corresponding matched points is accurate toapproximately 0.1 to 0.2 pixels. The least square size defines thewindow size of the two windows appearing over the overlapping areaof two images during the least squares matching process. A largerwindow size reduces the number of false matches, but may alsoincrease the percentage of false matches. Similarly, a smallerwindow size may increase the number of false matches whilemaintaining a large percentage of good matches. For areas withminimal relief displacement, a larger window size can be specified.For areas containing large degrees of variation in image content(urban areas) or relief displacement (rugged and mountainousterrain), a smaller value is recommended.LPS <strong>Project</strong> <strong>Manager</strong> Minimum Input Requirements / 315
Feature Point DensityDuring the automatic extraction of feature points, LPS <strong>Project</strong><strong>Manager</strong> calculates interest or feature points which consist of pointshaving large amounts of grey level variation within a localneighborhood of pixels. LPS <strong>Project</strong> <strong>Manager</strong> automaticallydetermines the density of points located throughout the overlappingareas of the images. The default feature density is 100%. A value of300% stipulates that LPS <strong>Project</strong> <strong>Manager</strong> automatically collectsthree times the number of points it normally collects. A value of 50%stipulates that LPS <strong>Project</strong> <strong>Manager</strong> automatically collects 50% fewerpoints than it normally collects. For images containing poor imagecontrast, a higher value is recommended. For images containinglarge amounts of detail (forested and urban areas), or that have asharp image contrast, using a smaller value is recommended.Correlation LimitThe correlation limit defines the correlation coefficient thresholdused to determine whether or not two points are to be considered aspossible matches. Once the correlation between two pointsappearing on two frames has been computed, the correlation limit iscompared to the correlation coefficient. If the correlation coefficientis smaller than the correlation limit, the two points are notconsidered a match. A larger correlation limit may result in greateraccuracy, although fewer points may be collected. If a smallercorrelation limit results, it may increase the number of correlatedpoints, but could introduce false match points into the solution.Initial AccuracyInitial accuracy defines the input quality of the input minimumrequirements. If exterior orientation parameters or headerinformation is used, the parameters should be accurate to 25% ofthe true value. A larger value increases the initial search area toidentify and match corresponding image points in the initialestimation process. If GCPs or tie points are used as the InitialType, the initial accuracy is considered as the relative elevationdifference (that is, average elevation difference divided by the flyingheight). If the minimum input requirements are of poor precisionaland relative quality, a larger value is recommended. Therefore, ifaccurate initial values are available, specify a low value. If inaccurateinitial values are available, a larger value should be specified.Avoid ShadowWhen this option is enabled, tie points are not generated in areas ofshadow, such as building and terrain shadows produced by the sun’sposition at the time of image capture. Avoiding areas in shadowimproves auto tie results. You should choose whether the imagesyou are working with came from film (Negative) or photographs(Positive).LPS <strong>Project</strong> <strong>Manager</strong>Minimum Input Requirements / 316
t1t2∆aah∆dd∆d =∆d =----------------------------------------hsin( ∆a)cosacos( a + ∆a)h • 7.27 • 10 – 5----------------------------------- 2∆tcos aThe shadow displacement can be estimated with the aboveequations. The shadow displacement is dependent on the objectheight h and the time difference of two adjacent images ∆t = t1 - t2.Since the airplane flies forward (west to east) on the first strip, andbackward (east to west) on the second strip, the maximal timedifference (the maximal shadow displacement) occurs between thefirst image of the first strip and the last image of the second strip.In the above equations, a is in degrees and can be estimated by thephotographic time (in 24-hour mode), a = (p_time - 12) * 15. Forexample, if the time of flight is around 1:15 p.m., then a = 13.25 -12) * 15 = 18.75 degrees. If the airplane takes 2 minutes to fly onestrip, then the maximal time difference will be 4 minutes (240seconds). If we assume that the flight is around 1:15 p.m. in asuburban area where buildings are not higher than 10 meters, thestrip is relatively long and takes two minutes to finish, then using theabove equation yields the maximal shadow displacement will be 0.19meters. If we assume the image scale is 1:10,000 and image isscanned with a pixel size of 0.030 mm, then this displacement hasalready reached 0.6 pixels. If the maximal shadow replacementexceeds a half pixel, we recommend using the Avoid Shadowoption. If the maximal shadow replacement is less than one third ofa pixel you probably do not need to use the Avoid Shadow option.If your block only has one strip, you do not need to use the AvoidShadow option because there is usually almost no shadowdisplacement between two adjacent images inside a strip.Performing Automatic TiePoint Collection on ColorImageryWith color imagery, automatic tie point collection is performed onone image layer or band, defined by the Image Layer Used optionwithin the Automatic Tie Generation Properties dialog.Prior to performing automatic tie point collection on color imagery, itis highly recommended that the individual image layers be viewed toidentify which layer or band contains the greatest amount of greylevel variation.LPS <strong>Project</strong> <strong>Manager</strong> Minimum Input Requirements / 317
Automatically collected tie points can be verified within the PointMeasurement tool by viewing the image positions of the tie points onthe overlap area of the two frames.Troubleshooting TipsThe following tips can be used in cases where the automatic tie pointcollection fails to successfully match image points appearing onmultiple images:• If exterior orientation parameters or GCPs were used as theInitial Type, manually measure two tie points within theoverlapping areas of two images and Run the automatic tie pointcollection.• If initial approximations for exterior orientation are used and theautomatic tie point collection process fails to provide a solution,the Kappa element associated with the exterior orientationparameters should be checked and modified if required.The following steps can be used to ensure that the appropriate Kappaelement be defined:• Ensure that the appropriate image/photo-coordinate system isdefined. The image coordinate system defines the direction of thex and y image coordinate system. This system is defined bymeasuring the fiducial marks on the imagery and selecting theappropriate fiducial orientation.Refer to “Interior Orientation” for more information.• Define the direction of the X, Y, and Z ground coordinate axes.This involves determining the easting (X) and northing (Y) of theground coordinate system. The Z coordinate is normally vertical.• Determine the relationship between the image coordinate systemand the ground coordinate system. Once the relationship hasbeen determined, the appropriate Kappa value can be assignedto exterior orientation. The images in Figure 119 illustrate fourdifferent options for defining the Kappa element as a function ofthe relationship between the image/photo-coordinate systemand the ground coordinate system.LPS <strong>Project</strong> <strong>Manager</strong>Minimum Input Requirements / 318
Figure 119: Kappa as a Function1 Image Coordinate System 2YYYImage Coordinate SystemYXXXZGround Coordinate SystemSpecify 0× or 360× KappaXZGround Coordinate SystemSpecify -90× or 270× Kappa3 Image Coordinate System 4YXYImage Coordinate SystemXYYXZGround Coordinate SystemSpecify 180× or -180× KappaXZGround Coordinate SystemSpecify 90× or -270× Kappa• Once the appropriate Kappa estimates have been determined,the sign or magnitude of the initial Kappa value should bechanged in order for the automatic tie point collection procedureto work.LPS <strong>Project</strong> <strong>Manager</strong> Minimum Input Requirements / 319
LPS <strong>Project</strong> <strong>Manager</strong>Minimum Input Requirements / 320
Block TriangulationIntroductionBlock triangulation is the process of defining the mathematicalrelationship between the images contained within a block, thecamera or sensor model that obtained the images, and the ground.Once the relationship has been defined, accurate and intelligentimagery and information concerning the Earth’s surface can becreated.Block triangulation simultaneously estimates:• The position (X, Y, Z) and orientation (Omega, Phi, Kappa) ofeach image in a block as they existed at the time of imagecapture.• The X, Y, and Z coordinates of tie points collected manually orautomatically throughout the block of images (pointdetermination and positioning). Once the X, Y, and Z coordinatesof tie points are computed, they can be converted to controlpoints.• The interior orientation parameters associated with a camera orsensor model. This process is commonly referred to as SCBA.• AP characterizing systematic error within the block of images andobservations (lens distortion).When processing frame camera, digital camera, videography, andnonmetric camera imagery, block triangulation is commonly referredto as aerial triangulation. When processing imagery collected with apushbroom sensor, block triangulation is commonly referred to astriangulation.Both aerial triangulation and triangulation techniques utilize bundleblock adjustment as the functional model to define the relationshipbetween image space and ground space. To edit and view theproperties associated with block triangulation, select theTriangulation Properties option within the Edit menu or select theTriangulation Properties iconwithin the Point Measurement tool.To run the triangulation process, select the Triangulation icon onthe LPS <strong>Project</strong> <strong>Manager</strong> toolbar, Point Measurement tool, or theTriangulate option within the Process menu in the LPS <strong>Project</strong><strong>Manager</strong>.AerialTriangulationParameters governing the operation of aerial triangulation can bedefined to optimize the results of using the estimated parameters.LPS <strong>Project</strong> <strong>Manager</strong>Aerial Triangulation / 321
The Aerial Triangulation dialog, shown in Figure 120, allows for theinput and specification of parameters associated with performingaerial triangulation on frame camera, digital camera, videography,and nonmetric camera imagery.Figure 120: General Tab of the Aerial Triangulation DialogConvergence ValueAccuracy EstimatesThe convergence value is used as a threshold to determine the leveland extent of processing during the iterative aerial triangulationprocedure. During the iterative process of determining the unknownparameters, the amount of change between successive iterations isdetermined and compared to the convergence value. If the amountof change between successive iterations is greater than theconvergence value, the iterative process continues. If the amount ofchange between successive iterations is less than the convergencevalue, the iterative process of estimating the unknown parametersends.For large scale mapping (for example, 1:2000 photo scale), andprojects requiring high accuracy, a value of 0.0001 meters can beused. For small scale mapping projects (for example, greater than1:40000), a value of 0.01 can be used, otherwise the default settingof 0.001 meters is satisfactory.For scenarios where the quality of ground control is poor and anaerial triangulation solution cannot be solved, relaxing theconvergence value (for example, 0.01 meters) may provide asolution. In this case, the accuracy of the aerial triangulation resultsis compromised.Regardless of the project, computing the accuracy estimates for theunknown parameters is highly recommended. The accuracyestimates describe the quality of the estimated parameters. Theaccuracy estimates are computed by multiplying the standarddeviation of unit weight by the variance of the individual parameters.The variance of the computed parameters is determined andcontained within an output covariance matrix. Accuracy estimatesare computed for:• exterior orientation parameters for each imageLPS <strong>Project</strong> <strong>Manager</strong>Aerial Triangulation / 322
• X, Y, and Z coordinates of the tie points• interior orientation parameters if SCBA is performed• AP if a functional model is selectedThe accuracy estimates are contained with the aerial triangulationreport.For information about the aerial triangulation report, see “AerialTriangulation Report”.Optimizing AerialTriangulationUsing StatisticalInformationDuring the bundle block adjustment procedure of aerialtriangulation, LPS <strong>Project</strong> <strong>Manager</strong> uses a statistical techniquereferred to as least squares adjustment to estimate the unknownparameters associated with the block of imagery. The least squaresadjustment procedure minimizes and distributes error throughout ablock. In order to effectively minimize and distribute error, the leastsquares adjustment uses the input statistical properties associatedwith the input data to determine the extent and nature of errorminimization and distribution.The statistical properties associated with the input data reflect thequality (for example, precision) of the data. The quality of the inputdata is defined using standard deviation values. For example, if asurvey field crew used a GPS to collect GCPs accurate to 0.05meters, the statistical property associated with the GCPs would be0.05 meters. During aerial triangulation, the assigned statisticalweight is used to govern the amount of allowable error which can beattributed and distributed to the GCPs.Standard deviations can be associated with the followingobservations:• image/photo-coordinate positions of GCPs, check points, and tiepoints• X, Y, and Z GCPs• exterior orientation parameters for each image in the block• interior orientation parameters• APAssigning StatisticalWeights to Image/PhotocoordinatesStatistical weights can be assigned to the x and y image/photocoordinatesrepresenting the image position quality for GCPs, checkpoints, and tie points. The Point tab within the Aerial Triangulationdialog, shown in Figure 121, is used to define the standard deviationsassociated with the image/photo-coordinates.LPS <strong>Project</strong> <strong>Manager</strong>Optimizing Aerial Triangulation Using Statisti-
Figure 121: Point Tab of the Aerial Triangulation DialogIf the quality of the measured image/photo-coordinates is weak, alarger value can be used. It is highly recommended that a value lessthan 1 pixel be used. During the iterative aerial triangulationprocedure, the image/photo-coordinates fluctuate within the limitsof the standard deviations. Once aerial triangulation has beencompleted, the image/photo-coordinate residuals can be examinedto determine if the appropriate statistical weight has been used.If the x and y image/photo-coordinates have different measurementaccuracies, different statistical weights should be assigned.Assigning StatisticalWeights to GCPsStatistical weights can be assigned to the X, Y, and Z coordinatesrepresenting the ground quality of the GCPs used in the block. ThePoint tab within the Aerial Triangulation dialog is used to define thestandard deviations associated with the GCPs. Within the Point tabof the Aerial Triangulation dialog, several options are provided fordefining the statistical quality of the GCPs. They include:• Fixed Values. This option assumes that the GCPs are fixed in theX, Y, and Z direction. Statistical weight is not assigned to theGCPs. If this option is selected, large standard deviation valuescan be anticipated for the estimated exterior orientationparameters and the X, Y, and Z tie point positions. This can beattributed to the distribution of error into these parameters, sinceerror was not allowed to propagate throughout the GCPs.• Same Weighted Values. This option allows for the specificationof a uniform statistical weight to the X, Y, and Z GCP coordinates.The statistical weight assigned can be determined as a functionof the quality of the input GCP coordinates.• Different Weighted Values. This option allows for thespecification of unique statistical weights to the X, Y, and Z GCPcoordinates within the Point Measurement tool. The statisticalweights assigned can be determined as a function of the qualityof the input GCP coordinates. The Viewing Properties dialog mustbe used to select the Std. option in order to input the standarddeviation values of the input GCP coordinates.LPS <strong>Project</strong> <strong>Manager</strong>Optimizing Aerial Triangulation Using Sta-
It is advantageous to assign unique statistical weights to differentGCPs when the quality of the individual GCPs varies. Consider thefollowing example where four GCPs were surveyed using a totalstation to an accuracy of 0.1 meters and five additional GCPs weremeasured from a topographic map having an accuracy of 10 meters.Since the quality of the surveyed GCPs is greater, the influence ofthese points during aerial triangulation should be increased ascompared to the influence of the remaining five GCPs. Thus, smallerstandard deviation values can assigned to the surveyed GCPs.Assigning StatisticalWeights to ExteriorOrientationStatistical weights can be assigned to the exterior orientationparameters representing the position and orientation of thecamera/sensor exposure station as they existed at the time ofcapture. It is highly advantageous to statistically weight the exteriororientation parameters if they have been imported from an externalsource (for example, airborne GPS, and the existing aerialtriangulation results), or if the quality of the initial approximations isknown. Statistically constraining the exterior orientation parametersensures that the final estimated parameters do not deviatedrastically from the user input values (assuming they are correct).The extent of the deviation or fluctuation is controlled by thespecified standard deviation values.The Exterior tab within the Aerial Triangulation dialog, depicted inFigure 122, is used to define the standard deviations associated withexterior orientation.Figure 122: Exterior Tab of the Aerial Triangulation DialogSeveral options are provided for defining the statistical quality of theexterior orientation parameters. This includes:• No Weight. This specification does not assign a statistical weightto the exterior orientation parameters. A No Weightspecification can be used if initial approximations to exteriororientation are unknown or of poor quality.LPS <strong>Project</strong> <strong>Manager</strong>Optimizing Aerial Triangulation Using Statisti-
• Same Weighted Values. This option allows for the specificationof a uniform statistical weight to the X, Y, Z, and Omega, Phi,Kappa parameters. The statistical weight assigned can bedetermined as a function of the quality of the initialapproximations to exterior orientation. Consider the use ofairborne GPS and INS data, which has a positional quality of 2meters and has a rotational quality of 0.1 degrees. This optionshould be used if the quality of input exterior orientationparameters is uniform.• Different Weighted Values. This option allows for thespecification of unique statistical weights to the X, Y, Z, andOmega, Phi, Kappa parameters within the ExteriorInformation tab of the Frame Editor dialog. The statisticalweights assigned can be determined as a function of the qualityof the input exterior orientation parameters.It is advantageous to assign unique statistical weights to thedifferent exterior orientation parameters when the strength of thegeometric network comprising the block of imagery varies.Consider the example where sixteen images comprise a block havingfour horizontal strips with four images per strip. Aerial triangulationhas already been performed on the block and, due to the lack ofredundancy (that is, minimal control on the corner images) on thefour corner images, the quality of the exterior orientationparameters for these images is less than the remaining images in theblock.To ensure that the error located within the four corner images doesnot negatively impact the quality of the remaining images, largerstandard deviation values can be assigned to the corner images andsmaller standard deviation values can be assigned to the remainingimages. Smaller standard deviation values ensure that the exteriororientation parameters do not vary drastically as a result of the aerialtriangulation procedure attempting to distribute and minimize error.If the initial approximations for the exterior orientation parameterswere imported from an external source and the accuracy of thevalues known, different statistical weights can be defined for exteriororientation parameters.To increase the quality of the four corner images, additional GCPscan be measured.SCBASCBA estimates the interior orientation parameters and APassociated with a camera/sensor. The interior orientationparameters that can be recovered include:• focal length• principal point in the x direction• principal point in the y directionLPS <strong>Project</strong> <strong>Manager</strong>SCBA / 326
SCBA is most commonly used in the following scenarios:• When the interior parameters associated with a camera or sensorare unknown. This is commonly the case when using a nonmetriccamera (for example, 35 mm amateur camera, and medium tolarge format cameras such as Hasselblad), digital camera, andvideography using a CCD or film. Since these cameras were notdesigned for photogrammetric processing, camera calibrationinformation is unknown.• When the camera calibration parameters associated with a framecamera are outdated and incorrect.Using SCBA, LPS <strong>Project</strong> <strong>Manager</strong> accounts for the geometric errorsassociated with using noncalibrated cameras for photogrammetricprocessing (for example, orthorectification, stereopair generation,and stereo feature collection).The Interior tab of the Aerial Triangulation dialog, shown in Figure123, is used to define whether or not the interior orientationparameters are estimated using the SCBA.Figure 123: Interior Tab of the Aerial Triangulation DialogIn order to perform SCBA within LPS <strong>Project</strong> <strong>Manager</strong>, the statisticalweights associated with interior orientation can be assigned.Several options are provided for defining the statistical propertiesassociated with the interior orientation parameters. They includeFixed for All Images, Same Weighted Corrections for All, DifferentWeighted Corrections, Same Unweighted Corrections for All, andDifferent Unweighted Corrections.Fixed For All ImagesThe interior orientation parameters are not estimated and areassumed fixed for each image in the block.LPS <strong>Project</strong> <strong>Manager</strong> SCBA / 327
Same WeightedCorrections For AllDifferent WeightedCorrectionsSame UnweightedCorrections For AllThis option allows for the use of the SCBA capabilities to estimate theinterior orientation parameters associated with the camera (forexample, the same camera) used to collect all of the photography orimagery in the block. Thus, one set of interior orientation parametersis used in the entire block. Statistical weights are assigned to thethree interior orientation parameters. This option should be selectedif the camera or sensor model was stable between successiveexposure stations and the variation of interior orientationparameters is minimal. Statistical weights are used to control thefluctuation of the initial approximations for interior orientation duringaerial triangulation. Use this option if few GCPs are available and thevariation of interior orientation is small between successive exposurestations.This option estimates the interior orientation parameters associatedwith each image in the block (for example, different interiororientation parameters for each exposure station). Thus, each imagehas three unique interior orientation parameters associated with it.This option should be selected if the camera or sensor model was notstable between successive exposure stations and the variation ofinterior orientation parameters is large. If the internal geometry ofthe camera varies during successive exposure stations, this optionshould be used. Unique statistical weight is assigned to the interiororientation parameter for each image in the block. The assignmentof unique weight is done internally by LPS <strong>Project</strong> <strong>Manager</strong>.This option estimates the interior orientation parameters associatedwith the camera used to collect all of the photography or imagery inthe block. Thus, one set of interior orientation parameters is used inthe entire block. Statistical weights are not assigned to the threeinterior orientation parameters. This option should be selected if theinternal geometry of the camera or sensor model was relativelystable between successive exposure stations and the variation ofinterior orientation parameters is minimal. Use this option if manyGCPs are available. The variation of interior orientation is smallbetween successive exposure stations, and the precision andaccuracy of the interior orientation parameters are not known.LPS <strong>Project</strong> <strong>Manager</strong>SCBA / 328
Different UnweightedCorrectionsThis option estimates the interior orientation parameters associatedwith each image in the block. Thus, each image has three uniqueinterior orientation parameters associated with it. This option shouldbe selected if the camera or sensor model was not stable betweensuccessive exposure stations and the variation of interior orientationparameters is large. If the internal geometry of the camera variesduring successive exposure stations, this option should be used.Statistical weight is not assigned to the interior orientationparameter for each image in the block.NOTE: Because of the instability of digital, video, and nonmetriccameras, the internal geometry of the cameras is not stable duringthe collection of imagery. For example, the CCD contained within adigital camera tends to move within the camera body duringcollection. Thus, unique interior orientation parameters can beassociated with each camera station. In this scenario, LPS <strong>Project</strong><strong>Manager</strong> recovers the interior orientation parameters for eachcamera station. This is also applicable when using an amateurcamera.Optimizing the SCBAIn order to evaluate the results of the SCBA, review the estimatedinterior orientation values and their corresponding accuracy values.If the accuracy value for the principal point is larger than theprincipal point values, the confidence with which the parameter canbe accurately estimated is low. Similarly, if the new focal lengthestimate varies drastically from the initial input value (for example,several millimeters), recheck the initial input value and reexaminethe SCBA.The following tips can be used to optimize the results of the SCBA:• Ensure that at least six Full GCPs are used in the overlap area oftwo images in the block.• Rather than process each image in a block, apply the SCBA toseveral images containing an adequate number of GCPs. Thisminimizes the influence of weak geometry between manyimages.• If results are inadequate, increase the number of GCPs in theoverlapping areas of the images in the block.• Since both the interior and exterior orientation parameters arebeing estimated in one solution, correlation exists between theinterior and exterior orientation parameters. In other words, thereliability of estimating interior orientation is negatively impactedby the estimation of exterior orientation. To minimize thecorrelation between interior and exterior orientation, severaloptions can be used. These include:LPS <strong>Project</strong> <strong>Manager</strong> SCBA / 329
- Use oblique imagery or photography. Oblique imageryminimizes the correlation between interior and exteriororientation because the optical axis of the camera isintentionally inclined away from the vertical direction ofexterior orientation. Utilizing highly convergent (for example,80% overlap or greater) imagery also achieves this effect.- Use GCPs having a large amount of variation in the Zdirection. If performing SCBA with imagery exposed over flatareas, the correlation between interior and exteriororientation negatively impacts the results. Introducingvariable GCPs in the Z direction minimizes the correlationbetween interior and exterior orientation.• If initial approximations to either interior or exterior orientationare known, assign statistical weights to the corresponding valuesindicating their quality. By not statistically constraining theunknown parameters, the quality of the SCBA can decrease.• At least six tie points are common to the overlap areas of eachimage in the block. The more tie points that are used, the betterthe output SCBA results.Estimating AP for SCBADue to systematic errors associated with the camera or sensor modeland atmospheric refraction, the quality of the aerial triangulation isnegatively impacted. The systematic errors can be partly or evenlargely eliminated by using the SCBA with AP. Under favorableconditions, improved triangulation results can be obtained if AP isused. The favorable conditions include:• Strong geometry between the images in a block. A block can begeometrically strengthened by using adjacent images containingat least 60% overlap and 60% sidelap. Utilizing cross-strips alsoimproves the geometry of a block.• Evenly distributed GCPs and tie points. Since additional unknownparameters are being estimated, the number of GCPs used in theblock should also increase to maintain sufficient statisticalredundancy. At least six GCPs in the overlap area of two framesshould be used.• Minimum correlation between the AP and the remaining unknownparameters associated with the block which may include exteriororientation, interior orientation, and tie point coordinates.• The use of many evenly distributed tie points throughout theblock.The four AP models provided within LPS <strong>Project</strong> <strong>Manager</strong> allow forthe modeling of various systematic error. Select the AdvancedOptions tab within the Aerial Triangulation dialog, shown in Figure124, in order to select the AP models.LPS <strong>Project</strong> <strong>Manager</strong>SCBA / 330
Figure 124: Advanced Options Tab of the Aerial TriangulationDialogBauer’s Simple Model (3)This model has three AP that come from the research results of Dr.H. Bauer. Two parameters mainly determine the extent of affinedeformation and one parameter estimates symmetric lens distortion.Affine deformation is caused by the nonorthogonality of theimage/photo-coordinate axis (for example, the x and y axis are notperpendicular, or 90°). This model also accounts for scale differentialbetween x and y pixel size. The mathematical form is as follows:∆x a 1xr 2 2= ( – r 0) + a 2x∆y = a 1yr 2 2( – r 0) – a 2y + a 3xJacobsen’s Simple Model (4)This model has four AP that are simplified from the research resultsof Dr. K. Jacobsen. The four parameters compensate for the first andsecond order distortions associated with affine deformation and lensdistortion.∆x a 1 xr 2 2= ( – r 0) + a 2 x + a 3 y∆y a 1 yr 2 2= ( – r 0)– a 2 y + a 3 x + a 4 x 2LPS <strong>Project</strong> <strong>Manager</strong> SCBA / 331
Ebner’s Orthogonal Model (12)This model has twelve AP that are derived from the research of Dr.H. Ebner. The twelve parameters compensate for various types ofsystematic error including lens distortion, scanner error, affinedeformation, and film deformation. Since a greater number ofparameters are being estimated, an increased number of GCPs andtie points is required. The AP are orthogonal to the one another andto the exterior orientation parameters under circumstances wherethe ground surface is flat, and nine tie points are distributed evenlythroughout the images in a block. In the following equations, b is theaverage image base line.∆x = a 1x+ a 2y– a ⎛32x 2 –4b2 -------- ⎞ + a⎝ 3 ⎠ 4xy + a 5y 2 –2b2 --------⎝⎛ 3 ⎠⎞ + a x ⎛ y 2 –2b2 -------- ⎞7 ⎝ 3 ⎠a 9y x 2⎝⎛ –2b2 --------3 ⎠⎞ a x 2 –2b2 --------11 ⎝⎛ 3 ⎠⎞ ⎛ y 2 2b 2+ +⎝– -------- ⎞3 ⎠∆y = – a 1y+ a 2x+ a 3xy – a ⎛42y 2 –4b2 -------- ⎞ + a⎝ 3 ⎠ 6x 2 –2b2 --------⎝⎛ 3 ⎠⎞ + a y ⎛ x 2 –2b2 -------- ⎞8 ⎝ 3 ⎠a 10x y 2 – --------2b2⎝⎛ 3 ⎠⎞ a x 2 –2b2 --------12 ⎝⎛ 3 ⎠⎞ ⎛ y 2 2b 2+ +– -------- ⎞⎝ 3 ⎠Brown’s Physical Model (14)This model has fourteen AP that are simplified from the research ofDr. D. C. Brown. The AP compensate for most of the linear andnonlinear forms of film and lens distortion. The AP are chosenaccording to the possible sources of physical errors such as filmdeformation, film plate flatness, lens distortion, etc.∆x = a 1x + a 2y+ a 3xy + a 4y 2 + a 5x 2 y+ a 6xy 2 + a 7x 2 y 2x+ a 13--x 2 y 2 + af 14xx ( 2 + y 2 )∆x = a 1 x + a 2 y+ a 3 xy + a 4 y 2 + a 5 x 2 y+ a 6 xy 2 + a 7 x 2 y 2x+ a 13--x 2 y 2 + af 14 xx ( 2 + y 2 )If the Ebner or Brown AP model is selected, it is highly recommendedthat an increased number of control points and tie points be used inthe solution.LPS <strong>Project</strong> <strong>Manager</strong>SCBA / 332
Statistical constraints can be assigned to the estimated AP. LPS<strong>Project</strong> <strong>Manager</strong> automatically assigns statistical weights to the APby selecting the Use Additional Parameters As WeightedVariables radio button. It is highly recommended to assignstatistical weights to the AP in scenarios where minimal or poorgeometry exists between images and the number of GCPs.Lens Distortion Model (2)The lens distortion model is designed to self-calibrate the lensdistortion parameters automatically. This is especially effective forapplications with amateur digital cameras to reduce total RMSE aswell as ground RMSE.Prior to LPS 9.0, this is the equation used:∆x k 1 xr 2 2( – r 0 ) k 2 xr 2 2=+ ( – r 0 ) 2∆y k 1yr 2 2( – r 0) k 2yr 2 2=+ ( – r 0) 2Beginning with LPS 9.0, this is the equation used:∆x = k 1 xr 2 + k 2 xr 4∆y = k 1 yr 2 + k 2 yr 4Starting with LPS 9.0, the r 0 parameter has been removed since LPS9.0 so that k 1 and k 2 can be directly used in the camera editor orelsewhere without additional computation.Automated GrossError CheckingLPS <strong>Project</strong> <strong>Manager</strong> provides two error or blunder checking modelswhich identify and remove errors from the photogrammetric networkof observations. The input observations including the measuredimage/photo coordinates are analyzed to determine the erroneousinput data contributing to the overall instability of output aerialtriangulation results.LPS <strong>Project</strong> <strong>Manager</strong> provides two blunder checking models:• Time Saving Robust Checking. This option uses a robustiteration with selective weight functions to detect gross error inthe input observations. This option does not cause a significantincrease in the aerial triangulation processing time since theindividual redundancy of each observation is not computed.• Advanced Robust Checking. This option uses a robust iterationsolution with selective weight functions based on the redundancyof each observation. The weight functions used in this optionmeet the requirements of a rigorous robust estimation function.Using this option with large blocks could cause a significantincrease in processing time because of the computation ofredundancy for each observation.LPS <strong>Project</strong> <strong>Manager</strong> Automated Gross Error Checking / 333
After each iteration of processing, the weight of each observation(that is, image coordinate measurements) is predicted for the nextiteration of processing. The new weight is computed based on aweight function. The weight functions are models which compute aweight for an observation based on the observation residuals. Duringsuccessive iterations, the weight for a bad observation decreasesuntil it approaches 0. At this point, observations containing grosserrors can be detected.If blunders or errors have been identified, those observations areextracted from further aerial triangulation processing during theiterative least squares solution. Input observations containing errorare listed within the output aerial triangulation report. Therefore,when the first least squares adjustment is completed, gross errorsare identified and removed. The block triangulation is then repeatedto derive the final solution.Understanding the AerialTriangulation ReportOnce the aerial triangulation has been performed, a summary dialogand report are provided listing all of the aerial triangulation results.The information contained within the summary and the report can beused to determine the quality of the overall solution.The aerial triangulation summary displays the following information:• Total RMS error of the solution. The standard deviation of unitweight is a global indicator of the quality of the aerialtriangulation solution. The value is based on the photocoordinateresiduals and the ground coordinate residuals. Ageneral rule of thumb stipulates that the standard deviation ofunit weight should be less than the pixel size of the originalimagery. A smaller value indicates that the residuals within thenetwork of observations have been minimized.• RMS errors of the GCPs in the X, Y, and Z direction. Thesevalues reflect the amount of change between the original GCPcoordinates and newly estimated values computed using theestimated unknown parameters. Large values indicate that theestimated unknown parameters do not conform with the originalGCPs.• RMS error of the GCP photo-coordinates. These valuesreflect the amount of change between the measuredimage/photo-coordinates of the GCPs and the newly estimatedphoto-coordinate values computed using the estimated unknownparameters.• RMS error of the check point coordinates. These valuesreflect the amount of change between the original check pointcoordinates and the computed values derived by using theestimated unknown parameters (for example, exteriororientation) and the original measured image/photocoordinates).The check point RMS values provide anindependent check on the accuracy of the aerial triangulationresults.LPS <strong>Project</strong> <strong>Manager</strong>Automated Gross Error Checking / 334
• RMS error of the check point photo-coordinates. Thesevalues reflect the amount of change between the measuredimage/photo-coordinates of the check points and the newlyestimated photo-coordinate values computed using theestimated unknown parameters. The photo-coordinate residualsprovide an indicator of the quality of the derived exteriororientation values.Update ResultsAccept ResultsThe Update option updates the exterior orientation parameterscomputed by LPS <strong>Project</strong> <strong>Manager</strong>. If the exterior orientationparameters were not known and triangulation was performed, theUpdate option updates all of the exterior orientation parameters anduses these values as initial approximations when a new aerialtriangulation solution is solved.The Update button should only be selected if the existing exteriororientation parameters are not satisfactory for use as initialapproximations for performing aerial triangulation. The quality of theinitial approximations for exterior orientation assists in providingbetter overall results for aerial triangulation.Once Update has been selected, the corresponding exteriororientation parameters are used as the initial approximations foraerial triangulation. Selecting Update overwrites all of the existingexterior orientation values.Block triangulation results should be accepted once the resultsassociated with aerial triangulation have been accurately estimated.Once the Accept button has been selected, the computed exteriororientation parameters are used for orthorectification. Additionally,the X, Y, and Z ground coordinates associated with the tie points andGCPs are accepted and used.AerialTriangulationReportThe aerial triangulation report lists all of the input and output dataused during the aerial triangulation process. The report can bedivided into several categories including:• triangulation report unit definition• image coordinates and interior orientation results• aerial triangulation results• automated error checking results• exterior orientation parameter results• SCBA results• control point residuals• check point residualsLPS <strong>Project</strong> <strong>Manager</strong> Aerial Triangulation Report / 335
• control point, check point, and tie point coordinates, andaccuracy estimates• image coordinate residualsThe following explanations are provided to better understand thecontents of the aerial triangulation report.Triangulation Report UnitDefinitionThe units for the image coordinates, exterior orientation rotationangles, and GCPs are defined. The positional elements of exteriororientation use the same units as the GCPs. Image coordinateresiduals are displayed in the units similar to input imagecoordinates. GCPs, tie points, and check points are displayed inground units. The units listed are applicable to output with no specificunit specification.The Triangulation Report With IMAGINE LPS <strong>Project</strong> <strong>Manager</strong>:The output image x, y units:The output angle unit:The output ground X, Y, Zunits:pixelsdegreesmetersIf a Geographic Lat/Lon reference coordinate system is beingused, the computed exterior orientation values are displayed ina topocentric coordinate system. The origin of the topocentriccoordinate system can be internally defined by LPS <strong>Project</strong><strong>Manager</strong> or user-specified.Image Coordinates andInterior OrientationResultsThe image coordinates representing the image positions of GCPs,check points, and tie points are displayed for each image in theblock. The Image ID as specified in the LPS <strong>Project</strong> <strong>Manager</strong>CellArray is used to represent the individual images.The Input Image Coordinates:image ID = 90Point ID x y1002 952.625 819.6251003 1857.875 639.1251005 1769.450 1508.4301006 1787.875 2079.6252001 915.020 2095.7102003 846.530 208.330LPS <strong>Project</strong> <strong>Manager</strong>Aerial Triangulation Report / 336
......Six affine transformation parameters are displayed for each image.These coefficients are derived using a 2D affine transformationduring interior orientation. The six coefficients represent therelationship between the file or pixel coordinate system of the imageand the film or image space coordinate system. The file coordinatesystem has its origin in the upper left corner of the image (forexample, 0, 0). The origin of the image space coordinate system foreach image is the principal point. The intersection of opposite fiducialmark positions is used to define the principal point location.The six transformation coefficients are calculated once interiororientation has been performed. The six transformation parametersdefine the scale and rotation differences between two coordinatesystems.Once the image position of a ground point has been measuredautomatically or manually, the six coefficients are used to transformthe pixel coordinates of the GCP to image (or film) coordinates:Affine coefficients from file (pixels) to film (millimeters)A0 A1 A2 B0 B1 B2-114.3590 0.100015 -0.001114 116.5502 -0.001117 -0.100023Thus, the image coordinates and the six affine transformationcoefficients are displayed for each image in the block:image ID = 91Point ID x y1002 165.875 846.6251003 1064.875 646.3751005 1007.250 1518.1701006 1023.625 2091.3902001 160.900 2127.8402002 2032.030 2186.5301004 1839.520 1457.4302003 49.303 237.343.....LPS <strong>Project</strong> <strong>Manager</strong> Aerial Triangulation Report / 337
.Aerial TriangulationResultsAerial triangulation is performed using a bundle block adjustment.This approach utilizes an iterative least squares solution. Theunknown parameters are either estimated or adjusted. Theseestimated or adjusted parameters include:• exterior orientation parameters (X, Y, Z, Omega, Phi, Kappa) foreach camera exposure station• X, Y, and Z coordinates of the tie points• interior orientation parameters (focal length, principal point xo,and principal point yo)• APThe corresponding accuracy estimates for each set of estimated oradjusted parameters are also provided if the Compute AccuracyFor Unknowns radio button within the Aerial Triangulation dialog isselected.Input parameters are adjusted if initial approximations have beenprovided and statistically weighted. For example, if initialapproximations for exterior orientation are input and statisticallyweighted, a new set of adjusted values is computed after aerialtriangulation has been performed.Input parameters are estimated if they are unknown prior toexecuting the aerial triangulation. For example, tie point coordinatesare commonly unknown prior to aerial triangulation. Their X, Y, andZ coordinates are estimated using the bundle block adjustment.Least Squares Iterative ResultsA global indicator of quality is computed for each iteration ofprocessing. This is referred to as the standard error (also known asthe standard deviation of image unit weight). This value is computedbased on summation of image coordinate residuals and groundcoordinate residuals for that particular iteration of processing.The units for the standard error are defined within the General tabof the Aerial Triangulation dialog. For the first iteration of processing,the global standard error is larger since the input observations havenot been adjusted (for example, GCPs, photo-coordinates, etc.).After each iteration of processing, LPS <strong>Project</strong> <strong>Manager</strong> estimates theexterior orientation parameters of each camera/sensor station andX, Y, and Z tie point coordinates. The newly estimated exteriororientation parameters are then used along with the GCP and tiepoint coordinates to compute new x and y image coordinate values.The newly computed image coordinate values are then subtractedfrom the original image coordinate values. The differences arereferred to as the x and y image coordinate residuals.LPS <strong>Project</strong> <strong>Manager</strong>Aerial Triangulation Report / 338
If the exterior orientation parameters are incorrect, then the newlycomputed image coordinate values are also incorrect. Incorrectestimates for exterior orientation may be attributed to erroneousGCPs, data entry blunders, or mismeasured image positions of GCPsor tie points. Any error in the photogrammetric network ofobservations is reflected in the image coordinate residuals.The computed standard error for each iteration accumulates theeffect of each image coordinate residual to provide a global indicatorof quality. The lower the standard error, the better the solution.NOTE: The number of iterations using the least squares adjustmentcontinues until the corrections to the control points (i.e., GCPs, tiepoints, and check points) are less than the user-specifiedconvergence value (for example, 0.001 default). After each iterationof processing, a new set of X, Y, and Z coordinates are computed forthe GCPs, tie points, and check points. The new set of coordinates isdifferenced from the previous set of coordinates (that is, previousiteration). The differences between the coordinates are also referredto as corrections to the unknowns. If the differences are greater thanthe convergence value, the iterations continue.Automated Error Checking ResultsLPS <strong>Project</strong> <strong>Manager</strong> provides two blunder checking models thatautomatically identify and remove erroneous image measurementsfrom the block. The blunder checking models can be specified byselecting the appropriate model within the blunder checking modeldropdown list contained in the Advanced Options tab of the AerialTriangulation dialog.The results of the blunder checking model are displayed as follows:The residuals of blunder points:Point Image Vx Vy1005 90 0.4224 -0.5949 x wrong y wrong1005 91 0.7458 -0.6913 x wrong y wrong1005 92 0.9588 -0.6326 x wrong y wrongPoint 1005 is excluded in the further adjustment:The x and y image coordinate residuals of the blunder points aredisplayed. LPS <strong>Project</strong> <strong>Manager</strong> notifies you if a point is excludedfrom the aerial triangulation solution. Vx and Vy represent the x andy image/photo-coordinate residuals, respectively.The OUTPUT of SCBA:LPS <strong>Project</strong> <strong>Manager</strong> Aerial Triangulation Report / 339
the no. of iteration=1the standard error =0.1438the maximal correction of the objectpoints = 40.30844the no. of iteration=2the standard error =0.1447the maximal correction of the objectpoints = 0.74843the no. of iteration=3the standard error =0.1447the maximal correction of the objectpoints = 0.00089Exterior Orientation ParametersThe six exterior orientation parameters for each camera station arelisted:The exterior orientation parameters:image ID Xs Ys Zs OMEGA PHI KAPPA90 666724.3686 115906.5230 8790.3882 0.1140 0.0272 90.391091 666726.8962 119351.8150 8790.0182 0.2470 0.1874 89.047592 666786.3168 122846.5488 8787.5680 0.0923 0.1232 88.6543A corresponding accuracy estimate is provided for each exteriororientation parameter. The accuracy estimates are computed fromthe covariance matrix of the final solution. The accuracy estimatesreflect the statistical accuracy of each parameter.The accuracy of the exterior orientation parameters:image ID mXs mYs mZs mOMEGA mPHI mKAPPA90 2.7512 3.4383 1.8624 0.0266 0.0207 0.011291 2.7014 3.1999 1.5232 0.0252 0.0209 0.010992 2.7940 3.3340 2.4975 0.0263 0.0204 0.0115LPS <strong>Project</strong> <strong>Manager</strong>Aerial Triangulation Report / 340
Interior Orientation ParametersThe interior orientation parameters associated with each camerastation in the block are listed. Since SCBA has not been performed,the interior orientation parameters for each camera station are thesame.The interior orientation parameters of photos:image ID f(mm) xo(mm) yo(mm)90 153.1240 -0.0020 0.002091 153.1240 -0.0020 0.002092 153.1240 -0.0020 0.0020SCBA ResultsIf SCBA is performed, the focal length and principal point values areestimated. The output appears as follows:The interior orientation parameters of photos:image ID f(mm) xo(mm) yo(mm)90 153.1220 -0.0097 -0.003991 153.1220 -0.0097 -0.003992 153.1220 -0.0097 -0.0039The accuracy of the interior orientation parameters:image ID mf(mm) mxo(mm) myo(mm)all 0.0586 0.0664 0.0650In this case, it was assumed that the interior orientation parameterswere common for each image in the block. For this reason, theinterior orientation values are common for each image. Additionally,one set of accuracy estimates is computed.If each camera station has a unique set of interior orientationparameters estimated, the output appears as follows:The interior orientation parameters of photos:image ID f(mm) xo(mm) yo(mm)90 153.1164 -0.0190 -0.015691 153.1230 -0.0135 0.0003LPS <strong>Project</strong> <strong>Manager</strong> Aerial Triangulation Report / 341
92 153.1288 -0.0018 0.0038The accuracy of the interior orientation parameters:image ID mf(mm) mxo(mm) myo(mm)90 0.0946 0.1020 0.095391 0.0936 0.0995 0.095492 0.0985 0.1031 0.0985In this scenario, accuracy estimates are computed for each camerastation.Control Point ResidualsOnce the bundle block adjustment is complete, new values for thecontrol point coordinates are computed. The new control pointcoordinates are computed based on the estimated exteriororientation parameters and measured image coordinate values.The control point residuals reflect the difference between the originalcontrol point coordinates and newly estimated control pointcoordinates. Relatively large residual values are indicative of error inthe photogrammetric network of observations. Large error can beattributed to mismeasured control points, data entry error, and poorquality of control points. In the example below, the Z coordinate forcontrol point 1004 is relatively larger than the remaining residuals,thus inferring a possible error.The residuals of the control points:Point ID rX rY rZ1002 1.4390 5.6596 6.95111003 -3.0263 -0.5553 -2.25171004 3.0679 2.0052 -11.16151005 2.9266 -4.0629 -2.34341006 -2.0842 2.5022 2.6007aX aY aZ0.4646 1.1098 -1.2410mX mY mZ2.5904 3.4388 6.1680The aX, aY, and aZ values reflect the average residual values for theX, Y, and Z control point coordinates, respectively. The mX, mY, andmZ values reflect the root mean square residual values for the X, Y,and Z control point coordinates, respectively.LPS <strong>Project</strong> <strong>Manager</strong>Aerial Triangulation Report / 342
Check Point ResidualsCheck points are used to independently verify the quality of thebundle block adjustment. Once the exterior orientation parametershave been solved, the image coordinate values of the check pointsare used to compute the X, Y, and Z coordinates. The computedcoordinates are subtracted from the original input coordinates tocompute the check point residuals. Check points serve as the bestsource for determining the accuracy of the bundle block adjustment.The residuals of the check points:Point ID rX rY rZ2001 -4.0786 0.0865 -1.96792002 1.6091 -3.0149 3.5757aX aY aZ-1.2348 -1.4642 0.8039mX mY mZ3.1003 2.1328 2.8860The aX, aY, and aZ values reflect the average residual values for theX, Y, and Z check point coordinates, respectively. The mX, mY, andmZ values reflect the root mean square residual values for the X, Y,and Z check point coordinates, respectively.Control, Check, and Tie Point Coordinates; and Accuracy EstimatesOnce the bundle block adjustment is complete, new GCP, checkpoint, and tie point coordinates are computed based on theestimated or adjusted exterior orientation parameters. Thecomputation of X, Y, and Z coordinates for tie points is referred to asground point determination. If the tie points are acceptable, they canbe converted to control points within the Point Measurement tool.This process is referred to as control point extension.NOTE: If the Update or Accept buttons have been selected, the tiepoint coordinates are populated within the Point Measurement tool.The coordinates of object points:Point ID X Y Z Overlap1002 665230.00781003 664452.52171004 668152.5139115015.7356119050.0976122406.10131947.0091 21990.0849 31971.3625 2LPS <strong>Project</strong> <strong>Manager</strong> Aerial Triangulation Report / 343
1005 668340.39061006 670840.05092001 670966.37142002 671410.33912003 662482.95562004 662662.3529......2041 671068.5733118681.5541118698.6034114815.3165123163.5051114550.1580116234.8134123961.87881885.8520 32014.9514 31889.9201 21987.3377 21927.2971 22064.6330 21971.4592 2The total object points = 46The Overlap column specifies the number of images on which thepoint has been measured. This is also an indication for redundancy.The accuracy of each control point, check point, and tie point iscomputed. The accuracy estimates are computed based on therespective diagonal elements of the covariance matrix for the finalsolution. The values reflect statistical accuracy.The accuracy of object points:Point ID mX mY mZ mP Overlap1002 1.0294 1.0488 1.2382 1.9217 21003 0.8887 0.8731 1.1739 1.7117 31004 0.9693 0.9593 1.2219 1.8311 21005 0.7181 0.7063 0.9397 1.3775 31006 0.9534 0.9119 1.1841 1.7727 32001 1.8123 1.5641 3.1611 3.9653 22002 1.9436 1.5091 2.8482 3.7639 22003 1.9684 1.7646 3.0069 4.0037 22004 1.7427 1.3758 2.6308 3.4426 2.....LPS <strong>Project</strong> <strong>Manager</strong>Aerial Triangulation Report / 344
.2041 1.9419 1.6884 3.0368 3.9804 2amX amY amZ1.2681 1.1773 2.1932The amX, amY, and amZ values represent the average accuracyestimates for the X, Y, and Z control, check, and tie pointcoordinates.The Overlap column specifies the number of images on which thepoint has been measured.Image Coordinate ResidualsOnce the bundle block adjustment is complete, image coordinateresiduals are computed. The residuals are computed based on thefixed, estimated, adjusted exterior orientation parameters, GCP,check point, tie point coordinates, and their respective imagemeasurements. During the iterative least squares adjustment, thevalues of the new image coordinates are dependent on the estimatedor adjusted parameters of the bundle block adjustment. Therefore,errors in the fixed, estimated, or adjusted parameters are reflectedin the image coordinate residuals.LPS <strong>Project</strong> <strong>Manager</strong> computes the image coordinate residuals foreach image measurement in the block.The residuals of image points:Point Image Vx Vy1002 90 -0.176 -0.0401002 91 -0.001 -0.016Point Image Vx Vy1003 90 0.053 -0.0011003 91 0.017 0.1491003 92 0.045 0.050Point Image Vx Vy1004 91 0.103 -0.0941004 92 -0.182 -0.010LPS <strong>Project</strong> <strong>Manager</strong> Aerial Triangulation Report / 345
......Point Image Vx Vy2001 90 -0.000 -0.0162001 91 0.000 0.016Point Image Vx Vy2002 91 0.000 0.0172002 92 0.000 -0.017Point Image Vx Vy2003 90 -0.000 -0.0942003 91 0.002 0.095Point Image Vx Vy2004 90 0.000 0.0742004 91 -0.002 -0.074Optimizing the AerialTriangulation ResultsThe output results of aerial triangulation can be improved in thefollowing manner:• Increase the number and quality of GCPs within the block ofimages.• Evenly distribute GCPs throughout the block.• Place at least one full GCP on every third photo if processing 20or more images. Ensure that the edges and corners of the blockcontain sufficient ground control (see Figure 125).LPS <strong>Project</strong> <strong>Manager</strong>Aerial Triangulation Report / 346
Figure 125: A GCP Configuration for a Large Block of Images• Increase the number of tie points on the overlapping areas of theimages contained within a block. Studies have indicated that agreater number of tie points (approximately 200 per image) peroverlap area drastically increases the quality of the aerialtriangulation solution. This can be attributed to the increase indata redundancy, thus allowing for the minimization anddistribution of error throughout the photogrammetric network ofobservations.• Statistically constrain the exterior orientation parameters andGCPs if their precision and accuracy are known.Graphically AnalyzingAerial TriangulationResultsBy selecting either the <strong>Project</strong> Graphic Status option within theProcess menu, a graphical representation of the informationpertaining to the block displays. An example of this is presented inFigure 126.LPS <strong>Project</strong> <strong>Manager</strong> Aerial Triangulation Report / 347
Figure 126: <strong>Project</strong> Graphic Status WindowThe following information is graphically represented:• image footprints of each image used in the block• spatial location and distribution of GCPs, tie points, and checkpoints• image IDs for each image in the block• point IDs for GCPs, tie points, and check points• residual error vectors for the GCPs and check pointsTwo display modes are provided including:LPS <strong>Project</strong> <strong>Manager</strong>Aerial Triangulation Report / 348
• Map space. This display mode displays the observations anddata pertaining to the entire block. This includes image footprintsand all the measured GCPs, tie points, and check points. Groundcoordinate residual error vectors are also displayed.• Image Space. This display mode displays only one image at atime, and the photo-coordinate position of the measured GCPs,check points, and tie points. Photo-coordinate residual errorvectors are also displayed. An image dropdown list is provided forselecting the image to be displayed.Residual Error ScalingThe residual error vectors display the difference between the originalGCP or check point values and the estimated positions determinedby the aerial triangulation process. Based on the display, the natureand characteristics associated with systematic error in the block canbe determined.Residual error vectors with a consistent direction and magnitudeinfer systematic errors that can be attributed to inaccurate interiororientation information, film deformation, scanner error, camerainstability, etc. Relatively large ground coordinate error vectorsindicate poor GCP quality. Similarly, relatively large image/photocoordinateerror vectors indicate poor image/photo-coordinatequality.By default, the residual error vectors for the GCPs, tie points, andcheck points are displayed at a 1:1 scale. The display scale is relativeto the image footprints. In order to increase the magnitude of thedisplay, select a Residual Scaling % within the provided list. Byselecting a 1000% display scale, the residual error vectors are scaled1000 times greater than the original value. This option is strictlyused as a visualization tool.Using LPS forCameraCalibrationLPS is a digital photogrammetric system. It is not camera calibrationsoftware although it can be used in an indirect way for cameracalibration. In our triangulation module for frame camera, we havefive groups of additional parameters for compensating systematicerrors. One group consists of two lens distortion parameters. It cancompensate the lens systematic errors greatly. But, normally, it willnot be able to give the identical parameters as from the calibrationreport because of different number of parameters, different accuracylevels, etc.For example, there are different ways to compute lens distortionparameters from the measured distortion values. The common andsimple way is to compute the radial lens distortion parameters k 0 ,k 1 , and k 2 using the following equation as used in LPS:LPS <strong>Project</strong> <strong>Manager</strong> Using LPS for Camera Calibration / 349
∆x = k 0 x+ k 1 xr 2 + k 2 xr 4∆y = k 0y+ k 1yr 2 + k 2yr 4Where x and y are image coordinates from principal point and r is theradial distance from the principal point.The following lens distortion model may also be used:∆x k 1xr 2 2( – r 0) k 2xr 4 4( – r 0) k 3xr 6 6=+ + ( – r 0)∆y k 1yr 2 2( – r 0) k 2yr 4 4( – r 0) k 3yr 6 6=+ + ( – r 0)Where r 0 is a constant and normally equal to half the length ofmaximum radial distance.Therefore, depending upon which equation is used, differentcoefficients will be obtained.Calibration CertificateWhen using LPS to process images for photogrammetric purposes,the analyst usually has a camera calibration certificate from themanufacturer. Normally a calibration report includes the calibratedvalues of focal length and principal point.Some reports also include lens distortion values. The distortionvalues are normally represented as corresponding to different fieldangles or radial distance.In the LPS camera editor, once you input the measured lensdistortion values from the calibration report, the software computesthe lens calibration parameters k 0 , k 1 , and k 2 . If you compute thecoefficients using the equation above as used in LPS, you can enterthe values for k 0 , k 1 , and k 2 directly instead of entering the distortionvalues.If you use the coefficients calculated from third-party software,you must pay attention to the equation used as well as the signof the coefficients.In LPS triangulation adjustments you can choose an additionalparameter group to compensate the systematic errors inherited inthe image coordinates. One of these groups contains two lensdistortion parameters k 1 and k 2 . The algorithm employs thefollowing equation:∆x = k 1xr 2 + k 2xr 4∆y = k 1 yr 2 + k 2 yr 4LPS <strong>Project</strong> <strong>Manager</strong>Using LPS for Camera Calibration / 350
The reason that we consider only k 1 and k 2 is because k 0 has thesame effect as focal length, so can not be self-calibrated with focallength simultaneously. Therefore k 1 and k 2 represent the mostsignificant portion of lens distortion. Also, you would not get theexact values for k 1 and k 2 as from the manufacturer’s calibrationcertificate. How accurately the software can determine k 1 and k 2 isheavily dependent on the number and accuracy of GCPs.No Calibration CertificateLocating k 1 and k 2 in theTriangulation ReportWithout precise laboratory calibration of the lens, many veryaccurate ground control points must be used to compute thecoefficients k 1 and k 2 accurately. The accuracy for your groundcontrols should be better than 0.2 pixels when scaled to imagespace. For example, suppose your standard deviation of ground X,Y, and Z is 5 cm, your image scale is 1: 1000, your pixel size is 20µm, then your ground X, Y, and Z accuracy in the image space isabout 5 * 10 * 1000 / 1000 / 20 = 2.5 pixels. This is unacceptable.To be used for camera calibration, the standard deviation of yourground X, Y, and Z in this example must be 5 mm or less.Also you must ensure that there are no blunders in the coordinatesof your image points or ground control points and that your imagepoints accuracy is as high as 0.2 pixels. If you have not adjusted thefocus of the camera during your flight for multiple images, you candefine one camera and solve for k 1 and k 2 using multiple images. Butif you have changed focus during the flight (i.e. the interiororientation is changed) you must compute k 1 and k 2 for each imageseparately. For computation of k 1 and k 2 for lens distortion purposes,the more accurate the GCPs, the better. As a rule of thumb, youshould use at least 50 points of ground control.The parameters k 1 and k 2 computed through self-calibration intriangulation are not automatically fed back into the cameradefinition. That is, they do not go back into the camera editordatabase, which is wholly separate from the triangulation process.The values for k 1 and k 2 are found in the section of the TriangulationReport titled “THE OUTPUT OF SELF-CALIBRATING BUNDLE BLOCKADJUSTMENT“. From the example below, k 1 is -1.4536E-008 and k 2is 2.1057E-013.Also, from this section the values for x max (Mx) and y max (My) aregathered for the computation of r 0 , if necessary, as shown in theequation below.LPS <strong>Project</strong> <strong>Manager</strong> Using LPS for Camera Calibration / 351
You must select Lens distortion model (2) for AdditionalParameter Model in the Advanced Options of the TriangulationProperties for these parameters to be displayed in theTriangulation Report.Using Lens DistortionParametersThere are two cases in which you may use the lens distortionparameters obtained from the Triangulation Report.If your camera calibration certificate does not provide lens distortionparameters or if you do not have a camera calibration certificate, youcan use the default values of zero and run triangulation.Once you get the accurate k 1 and k 2 from the triangulation report foryour camera, simply input these values into the corresponding fieldsof the camera editor interface and input zero for k 0 .You can use these two parameters for all images from the samecamera used in the similar situation (i.e. same focal length, similartemperature and humility, etc.) in LPS and even in third-partysoftware where you can input lens distortion parameters.If you wish to improve the lens distortion parameters from yourcamera calibration certificate, you can enter the values provided inthe certificate into the camera editor and run triangulation.When you run triangulation you get another set of k 1 and k 2 whichwe will call k’ 1 and k’ 2 . Now add k 1 and k’ 1 to obtain a new k” 1 ; addk 2 and k’ 2 to obtain a new k” 2. Input these derived k” 1 and k” 2 intothe corresponding fields of the camera editor interface retaining theoriginal k 0 from the camera calibration certificate.If your camera focal length and principal point are not accurate, youcan calibrate them in triangulation when you have enough accurateGCPs. After you get the values of focal length and principal point, youcan input them in the camera editor and use them in other projects,too.You can test if LPS handles this lens distortion issue correctly byputting back k 1 and k 2 into the camera editor then run triangulationagain without selecting additional parameters and keeping all theother options the same as you did in a previous self-calibrationtriangulation. You should get the same triangulation results (sameexterior orientation, same ground X, Y, and Z, and same residualsup to computation accuracy). The non-calibration report scenariohas been tested with LPS 9.0, and found to yield the sametriangulation results.There is a small discrepancy encountered by putting back k 1 and k 2from the triangulation report when using LPS 8.7.2 because of a nonzeror 0 used internally in the self-calibration parameters. In thiscase, you have to manually compute a k 0 from the k 1 and k 2 withnon-zero r 0 . The following equation is used.LPS <strong>Project</strong> <strong>Manager</strong>Using LPS for Camera Calibration / 352
02x max2y max+= --------------------------------2The values for x max and y max are found in the triangulation report asdescribed above along with k 1 and k 2 . Starting with LPS 9.0, the r 0parameter has been removed so that k 1 and k 2 can be directly usedin the camera editor or elsewhere without additional computation.Triangulation ofSPOT, IRS-1C, andGenericPushbroomImageryParameters governing the operation of triangulation for SPOT, IRS-1, and generic pushbroom sensor imagery can be defined to optimizethe results of the estimated parameters (e.g., XYZ tie pointcoordinates and exterior orientation information).The Triangulation dialog, shown in Figure 127, allows for the inputand specification of parameters associated with performingtriangulation on SPOT, IRS-1C, and generic pushbroom imagery.Figure 127: General Tab of the Triangulation DialogIn the SPOT model, only full GCPs or GCPs that are measured ontwo or more images are used in triangulation. Horizontal andvertical GCPs are not used in triangulation.The General tab within the Triangulation dialog defines thenecessary information concerning the iterative least squaresapproach for estimating the unknown parameters of the solution.The Maximum Normal Iterations option defines the maximumnumber of iterations to be used during the least squares adjustmentwith constrained GCPs. The normal iterative solution utilizes thenormal weights for the exterior orientation parameters. The normalweights are determined automatically.LPS <strong>Project</strong> <strong>Manager</strong>Triangulation of SPOT, IRS-1C, and Generic
The Iterations With Relaxation option allows the use of a freeweightediterative adjustment for determining the position andorientation associated with a pushbroom sensor. In this case, verysmall weights are used for the coefficients associated with exteriororientation. If a value of 0 is specified, a free-weighted adjustmentis not used. It may be advantageous to use a free-weightedadjustment in scenarios where the satellite sensor has complicatedgeometry.Assigning StatisticalWeights to GCPsTo optimize the quality of the triangulation solution, GCPs can beassigned statistical weights defining the quality of the GCPs. Thestandard deviations associated with GCPs can be assigned within thePoint tab of the Triangulation dialog, depicted in Figure 128.Figure 128: Point Tab of the Triangulation DialogThe options provided are similar to those outlined for aerialtriangulation. The standard deviations should reflect the quality ofthe GCPs. If small standard deviation values are entered, the qualityof the estimated exterior orientation parameters and X, Y, Z tie pointcoordinates suffer.As a test, it is common to set the standard deviation values to theground resolution of the imagery being processed. For example, ifSPOT imagery is being used, a standard deviation of 10 meters canbe used as a test to determine the unknown parameters. Based onthe output results, the standard deviation value can be varied untilthe residuals to the GCP and image coordinates are at a minimumwhile increasing the accuracy of the estimated parameters (i.e.,exterior orientation and X, Y, Z tie point coordinates).Advanced OptionsIn order to optimize the triangulation results, several advancedoptions are provided within the Advanced Options tab, shown inFigure 129.LPS <strong>Project</strong> <strong>Manager</strong>Triangulation of SPOT, IRS-1C, and Ge-
Figure 129: Advanced Options Tab of the Triangulation DialogA Simple Gross Error Check model is provided to identify and removethe erroneous observations (for example, image coordinatemeasurements of GCPs) from the triangulation solution. Theprocedure multiplies the standard error (or standard deviation of unitweight) by a user-specified value (for example, times of unitweight). The resulting value is used as a threshold and compared tothe residuals of the image coordinates. Image coordinates havingresiduals larger than the threshold value are discarded from thetriangulation solution.The remaining options are similar to those used within the AerialTriangulation dialog.For more information, see “Aerial Triangulation”.TriangulationReportThe triangulation report lists all of the input and output data usedduring the triangulation process. The report can be divided intoseveral categories including:• triangulation report unit definition• automated error checking model• iterative triangulation results• triangulation using a free-weighted adjustment• exterior orientation results• GCP residuals• image coordinate informationLPS <strong>Project</strong> <strong>Manager</strong> Triangulation Report / 355
The following explanations are provided to better understand thecontents of the aerial triangulation report.Triangulation Report UnitDefinitionThe units for the image coordinates, exterior orientation rotationangles, and GCPs are defined. The positional elements of exteriororientation use the same units as the GCPs. Image coordinateresiduals are displayed in the units similar to input imagecoordinates.The triangulation report with IMAGINE LPS <strong>Project</strong> <strong>Manager</strong>:The output image x, y units:The output angle unit:The output ground X, Y, Zunits:pixelsdegreesmetersIf a Geographic Lat/Lon reference coordinate system is beingused, the computed exterior orientation values display in atopocentric coordinate system. The origin of the topocentriccoordinate system is internally defined by LPS <strong>Project</strong> <strong>Manager</strong>and can be modified by you.Automated ErrorChecking ModelLPS <strong>Project</strong> <strong>Manager</strong> provides an error checking model thatautomatically identifies and removes erroneous imagemeasurements from the block. The error checking model can bespecified by selecting the Simple Gross Error Check Using optionswithin the Advanced Options tab of the Triangulation dialog. Oncethe radio button has been selected, the times of unit multiplier canbe specified. This value is multiplied by the standard deviation of unitweight. If an image coordinate residual value is larger than themultiplied value, the image point is excluded from the triangulation.The results of the gross error checking model are displayed asfollows:Points excluded with gross errors:image pid image_x image_y residual_xresidual_y1 4 869.5420 2487.9960-1.8265 0.22711 8 2890.88001 9 1978.13801258.85202919.00401.1212 0.48372.1869 0.1647LPS <strong>Project</strong> <strong>Manager</strong>Triangulation Report / 356
The x and y image coordinate residuals of the erroneous points aredisplayed. LPS <strong>Project</strong> <strong>Manager</strong> notifies you if a point is excludedfrom the triangulation solution. The pid designation defines the pointid of a GCP.Iterative TriangulationResultsThe results for each iteration of processing are provided once thetriangulation has been performed. A global indicator of quality iscomputed for each iteration of processing. This is referred to as thestandard error (also known as the standard deviation of image unitweight). This value is computed based on the image coordinateresiduals for that particular iteration of processing. The units for thestandard error are defined within the General tab of theTriangulation dialog.After each iteration of processing, LPS <strong>Project</strong> <strong>Manager</strong> estimates theposition and orientation parameters of the satellite sensor and X, Y,and Z tie point coordinates. The newly estimated parameters arethen used along with the GCP and tie point coordinates to computenew x and y image coordinate values. The newly computed imagecoordinate values are then subtracted from the original imagecoordinate values. The differences are referred to as the x and yimage coordinate residuals.If the position and orientation information associated with a satelliteis incorrect, then the newly computed image coordinate values arealso incorrect. Incorrect estimates for the unknown parameters maybe attributed to erroneous GCPs, not enough GCPs, data entryblunders, or mismeasured image positions of GCPs or tie points. Anyerror in the input observations is reflected in the image coordinateresiduals.The computed standard error for each iteration accumulates theeffect of each image coordinate residual to provide a global indicatorof quality. The lower the standard error, the better the solution.LPS <strong>Project</strong> <strong>Manager</strong> performs the first portion of the triangulationusing the weighted iterative approach. In this scenario, the normalstatistical weights associated with the exterior orientationcoefficients are used. The solution continues until the corrections tothe unknown parameters are less than the specified convergencevalue, or the specified number of normal iterations has beenreached. The convergence value is specified within the General tabof the Triangulation dialog. The results of the normal-weightediterative solution may appear as follows:Normal-weighted iterative adjustment:No. Total_RMSE Max_Residualat imagepid1 0.973941 4.1854 2 212 0.951367 4.0954 2 213 0.929783 4.0077 2 214 0.909040 3.9213 2 21LPS <strong>Project</strong> <strong>Manager</strong> Triangulation Report / 357
5 0.889105 3.8372 2 21The standard error associated with each iteration is provided. Theunits of the standard error are the same as the image coordinateunits. Additionally, the maximum image coordinate residualassociated with a point is provided for each iteration of processing.Information pertaining to the point id and the image it is located onis also provided.It is highly recommended that the number of maximum normaliterations be set to 5. A lower number may produce inadequateresults.Triangulation Using a Free-weighted AdjustmentOnce the weight-restrained iterative triangulation has beenperformed, LPS <strong>Project</strong> <strong>Manager</strong> also has the ability to process thetriangulation using a free-weighted adjustment. In this case, verysmall weights are assigned to the coefficients of exterior orientationparameters. This can be referred to as iterations with relaxation.If the Iterations With Relaxation option is set to a value greaterthan 0, a free-weighted least squares adjustment is used. Theiterative solution continues until the corrections to the unknownparameters are less than the convergence value, or the specifiednumber of iterations has been reached.This approach may be advantageous when the sensor geometry iscomplicated. The results appear as follows:Iterative adjustment with weight relaxation:No. Total_RMSE Max_Residualat imagepid4 0.200501 0.7890 1 11The results for the free-weighted triangulation are displayed afterthe results of the normal-weighted triangulation.Exterior OrientationResultsOnce the triangulation solution has converged, the resultingcoefficients associated with the exterior orientation parameters aredisplayed along with their corresponding precision estimates. Theresults are displayed for each image as follows:Image parameter value and precision:image id 1:x: 7.85788145e+0051.23371172e+0031.01160973e+0005.48444936e-001-9.41131523e-0062.94370828e-006LPS <strong>Project</strong> <strong>Manager</strong>Triangulation Report / 358
y: 3.69353383e+0061.13621691e+0032.21320881e+0005.85348349e-0015.47762346e-0063.22204830e-006z: 8.18549949e+0057.94892316e+002-2.73735010e-0013.56703998e-001-6.57266270e-0059.53403929e-006Omega:7.04151443e-0021.39654734e-0039.23492069e-0067.20947218e-007Phi:2.94805754e-0011.64134729e-003-1.31834309e-0067.29915374e-007Kappa:-1.60676667e-0018.63131836e-0051.39612089e-0073.89509598e-008In the above example, the polynomial order specified for X, Y, and Zis two. Three coefficients were computed including a0, a1, and a2.Just below each coefficient value is the associated quality. For thesame example, the polynomial order specified for Omega, Phi, andKappa is one. Thus, two coefficients were computed including a0 anda1. The polynomial coefficients can be used to compute the exteriororientation parameters associated with each scan line.GCP ResultsOnce the triangulation solution has converged, ground point valuesfor GCPs, tie points, and check points are computed. If you select theoption Compute Accuracy for Unknowns in the Triangulation dialog,then the point values display with their corresponding accuracy. Theresults appear as follows:Ground point value and precision in parenthesis:point id1:566190.7372 ( 0.2989) 3773588.3997( 0.2982) 996.6927 ( 0.3002)LPS <strong>Project</strong> <strong>Manager</strong> Triangulation Report / 359
point id2:point id3:555691.3534 ( 0.2977) 3728387.0138501918.8209 ( 0.3004) 3732593.1751( 0.2972) 228.0382 ( 0.3000)( 0.3000) 483.9667 ( 0.3007)......The accuracy of each GCP displays in brackets. The GCP informationdisplays as Point ID, Image Number, X (accuracy), Y (accuracy), andZ (accuracy). Incorrect points commonly have less accuracy (that is,larger accuracy value). A relative comparison of accuracy values canbe used to identify suspect points.Image CoordinateInformationOnce the triangulation is complete, image coordinate residuals arecomputed. The residuals are computed based on the estimatedexterior orientation parameters, GCP, check point, and tie pointcoordinates, and their respective image measurements. During theiterative least squares adjustment, the results from the previousiteration are compared to results of the most recent iteration. Duringthis comparison, image coordinate residuals reflecting the extent ofchange between the original image coordinates and the new valuesare computed. The values of the new image coordinates aredependent on the estimated or adjusted parameters of thetriangulation. Therefore, errors in the estimated parameters arereflected in the image coordinate residuals.LPS <strong>Project</strong> <strong>Manager</strong> computes the image coordinate residuals foreach image measurement in the block. The results appear asfollows:Image points and their residuals:image pid image_x image_y residual_xresidual_y1 1 5239.4680337.3840 -0.2213 0.06471 2 5191.59004969.5460-0.7131 0.28381 3 230.9250 5378.82300.0798 0.26892 1 2857.2700753.8520 -0.0267 0.08502 2 3003.78202 6 2736.12505387.89203070.22700.4579 0.37620.2412 0.7679LPS <strong>Project</strong> <strong>Manager</strong>Triangulation Report / 360
The information for each image coordinate displays as imagenumber, point ID, image x coordinate, image y coordinate, image xresidual, and image y residual. Relatively large residuals indicateerroneous points which can be attributed to image mismeasurement,data entry, and incorrect input data.Optimizing theTriangulation ResultsThe output results of triangulation can be improved by consideringthe following:• Increase the number and quality of GCPs within the block ofimages. Ten or more GCPs are recommended for the overlap areaof two images.• Evenly distribute GCPs throughout the block.• Increase the number of tie points on the overlapping areas of theimages contained within the block. Ensure that the tie points areplaced within the GCP configuration (that is, polygon defining thespatial coverage provided by the GCPs), as shown in Figure 130.The output quality of tie points outside of the photogrammetricnetwork of GCPs is less accurate.Figure 130: Tie Points Contained within a GCP ConfigurationControl pointsTie points• If the quality of the GCPs or sensor information (that is, incidenceangles) is weak, increase the value for the Iterations WithRelaxation option.RefinementSummary ReportWith IKONOS data, a separate report is provided, called theRefinement Summary report. Like other reports, you access it fromthe Process | Report option in the LPS <strong>Project</strong> <strong>Manager</strong>. The reportcan be divided into several categories including:• adjustment report unit definition• calculated point coordinates• point residuals• image accuracyLPS <strong>Project</strong> <strong>Manager</strong> Refinement Summary Report / 361
• RMSE for pointsAdjustment Report UnitDefinitionThe units for the image coordinates, ground units, and Z units aredefined.Adjustment Report With LPS <strong>Project</strong> <strong>Manager</strong>Output image units:Output ground units:Output z units:pixelsdegreesmetersCalculated PointCoordinatesAll of the points in the block file are listed with their type (GCP,control, tie, check), point ID, and ground x, y, and z coordinates.Calculated ground x, y and z coordinates: degrees meterstype pid ground_x ground_y ground_zgcp 1 -117.14884236gcp 2 -117.08593953gcp 3 -117.16395542tie 4 -117.18085392tie 5 -117.1660588032.8355274032.8371565132.7498947032.7006281332.83797316114.81895194163.1225536092.381221783.64127580122.5852462......Point ResidualsThe control point residuals reflect the difference between the originalcontrol point coordinates and the newly estimated control pointcoordinates.Control and check point residuals: degrees meterstype pid residual_x residual_y residual_zLPS <strong>Project</strong> <strong>Manager</strong>Refinement Summary Report / 362
gcp 1 0.00006974 -0.00020760-0.07104806gcp 2 -0.000105930.00010101 -3.90744640gcp 3 0.00003648 0.00010660 3.93122178Image AccuracyLPS <strong>Project</strong> <strong>Manager</strong> computes the image coordinate residuals foreach image measurement in the block. The results appear asfollows:Image accuracy for control and check points for each scene:image id 1:pid type image_x image_y residual_xresidual_y1 gcp 4404.6250608.8740 5.1079 -2.49292 gcp 4746.63102037.8970-2.0527 2.65643 gcp 2006.1360739.3350 -3.0552 -0.1636RMS Errors for 3 GCPs: x: 3.6350y: 2.1054total: 4.2007image id 2:pid type image_x image_y residual_xresidual_y1 gcp 4401.6250609.8740 5.5169 -3.01762 gcp 4737.14002038.4850-2.5303 2.53983 gcp 2006.5250739.1730 -2.9866 0.4777RMS Errors for 3 GCPs: x: 3.9055y: 2.2938total: 4.5293Summary RMSERMSE is reported on a point type basis in both the ground and imagespace coordinate system.LPS <strong>Project</strong> <strong>Manager</strong> Refinement Summary Report / 363
Summary RMSE for GCPs and CHKs (number of observations inparenthesis):ControlCheckGround X: 0.0001 (3) 0.0000 (0)Ground Y: 0.0001 (3) 0.0000 (0)Ground Z: 3.2004 (3) 0.0000 (0)Image X: 3.7726 (6) 0.0000 (0)Image Y: 2.2016 (6) 0.0000 (0)LPS <strong>Project</strong> <strong>Manager</strong>Refinement Summary Report / 364
OrthorectificationIntroductionThe orthorectification (ortho resampling) process removes thegeometric distortion inherent in imagery caused by camera/sensororientation, topographic relief displacement, and systematic errorsassociated with imagery.Orthorectified images are planimetrically true images that representground objects in their true, real-world X and Y positions. For thesereasons, orthorectified imagery has become accepted as the idealreference image backdrop necessary for the creation andmaintenance of vector data contained within a GIS.During triangulation, the effects of camera/sensor orientation havebeen considered. In using frame cameras, systematic errors causedby lens distortion have been considered by specifying the radial lensdistortion parameters associated with the camera. If usingnonmetric cameras for image collection, AP models can be used toaccount for residual systematic error associated with the lens andcamera instability.By defining a DEM or constant elevation value (ideal for use in areascontaining minimal relief variation), the effects of topographic reliefdisplacement can be considered.Ortho ResamplingThe final step in the LPS <strong>Project</strong> <strong>Manager</strong> workflow isorthorectification.By selecting the Orthorectification icon on the LPS <strong>Project</strong><strong>Manager</strong> toolbar or the Ortho Rectification -> Resampling optionwithin the Process menu, the Ortho Resampling dialog opens, whichis depicted in Figure 131.LPS <strong>Project</strong> <strong>Manager</strong>Ortho Resampling / 365
Figure 131: Ortho Resampling Dialog—General TabGeneral TabThe following parameters can be defined and used for theorthorectification of each image in a block:• By defining an Active Area Used percentage, the extent of theinput image can be reduced while used to determine the defaultupper left and lower right output corners.• A DTM Source can be specified and used for each image duringorthorectification. It is highly recommended that the areacoverage in the input DTM corresponds to the coverage providedby the images in a block. The DTM source could be one of thefollowing: DEM, TIN, 3D Shape, ASCII, or a Constant value.• Ground resolution can be defined in the X and Y direction(Output Cell Sizes).• Upper left and lower right corners of the output orthoimage canbe set using ULX, ULY, LRX, and LRY.Adding ImagesBy default, the image in the LPS <strong>Project</strong> <strong>Manager</strong> that is currently thereference image, indicated by the > symbol in the CellArray, isloaded into the CellArray first. You then have the option of adding asingle or multiple images to be processed.To ensure that images added to the CellArray have the sameparameters as the image currently displayed, set all parametersin each tab first, then add images.LPS <strong>Project</strong> <strong>Manager</strong>Ortho Resampling / 366
In the case of adding a single image, you click the Add button andare prompted by the dialog depicted in Figure 132.Figure 132: Add Single Output to Ortho Resampling CellArrayHere, you use a combination of the dropdown list and the FileSelector to give your output orthoimage a name. Using the UseCurrent Cell Sizes option ensures that this orthoimage has thesame cell size as the one already listed in the CellArray.If you need to add multiple images, choose the Add Multiplebutton. You are prompted by the dialog shown in Figure 133.Figure 133: Add Multiple Outputs to Ortho ResamplingCellArrayYou can use the CellArray to rapidly scan the settings applied to eachof your output orthoimages. To change any singular image’sparameters, click in the > column to select the image, then makechanges in the appropriate tab of the Ortho Resampling dialog.Advanced TabThe Advanced tab, shown in Figure 134, has options forResampling Method, Ignore Value, Overlap Threshold, and<strong>Project</strong>ion.LPS <strong>Project</strong> <strong>Manager</strong> Ortho Resampling / 367
Figure 134: Ortho Resampling Dialog—Advanced Tab• Resampling Method includes Nearest Neighbor, BilinearInterpolation, and Cubic Convolution.It is recommended that the DEM Resampling Method withinthe LPS preferences be specified as Bilinear Interpolation.• Overlap Threshold. Any image that has less than the thresholdpercentage of overlap with the DTM is not orthorectified. Imageswith greater than the threshold percentage of overlap with theDTM result in orthorectified output for the intersection (overlap)areas only. By default, the value is 30%, but the threshold canbe set as low as 0.5%.For example, if the threshold value is 10% and the percentage ofthe overlap is 45% between the DTM and the image, the resultingorthoimage is the intersecting 45% of the original scene. If thepercentage of the overlap is 5%, then orthorectification is notperformed.• Ignore Value. It is highly recommended to use this option if theimagery contains areas with 0 values in the background.• <strong>Project</strong>ion and Units of the output orthoimage can be reset.LPS <strong>Project</strong> <strong>Manager</strong>Ortho Resampling / 368
Once the settings are accurate, you can proceed to the resamplingprocess by clicking OK, or by clicking Batch, which can process theimages at a later time.For more information on Batch, see “Batch Processing”.Ortho CalibrationOrtho calibration is the process of automatically creating anorthorectified mathematical model that associates the original imagewith the Earth’s surface. This process does not create a new image.Within an ortho-calibrated image, each pixel has orthorectified X andY coordinates. This approach is ideal for retaining the original imagequality while preserving disk space.By selecting the Ortho Rectification -> Calibration option withinthe Process menu, the Ortho Calibration dialog opens, as shown inFigure 135.Figure 135: Ortho Calibration DialogUsing ortho calibration techniques is preferred if the available diskspace is low, and/or the spectral quality of the original image is poor.Otherwise, the Resampling option of orthorectification isrecommended.LPS <strong>Project</strong> <strong>Manager</strong> Ortho Calibration / 369
LPS <strong>Project</strong> <strong>Manager</strong>Ortho Calibration / 370
AppendicesLPS <strong>Project</strong> <strong>Manager</strong>/ 371
LPS <strong>Project</strong> <strong>Manager</strong>/ 372
Batch ProcessingIntroductionWhen you are working with a block file that contains many imagesyou wish to use in the generation of DTMs, you can use the ERDASIMAGINE Batch Wizard to automate the process. The followingsections give you steps to follow in using Batch to create multipleDTMs.The DTM Extraction dialog in LPS Automatic Terrain Extraction has aBatch button. This button is used to place the command in the Batchqueue instead of actually performing the operation. Off-lineprocessing allows unattended operation, enabling you to log off ifyou wish.On Microsoft Windows NT, you must have administratorprivilege to schedule Batch jobs at a later time.Set Up/Start theSchedulerBefore you can use the Batch Wizard to schedule jobs to run later,you must set up and run the Scheduler. This requirement means thatthe account that starts the Scheduler must remain logged-in for thescheduled job to run.You must log in as an administrator or as a person with administratorprivileges to set up and start the Scheduler. Once started, theScheduler is available for use by any other person withadministrative privileges.1. From the Start menu, select Settings -> Control Panel.2. On the Control panel, select the Administrative Tools option.3. Select Services.The Services dialog opens.LPS <strong>Project</strong> <strong>Manager</strong>Set Up/Start the Scheduler / 373
4. Scroll through the Services window and select Task Scheduler.5. In the Services dialog, click the Properties icon.6. Select Automatic as the Startup Type.7. Click the Log On tab.8. Click the This Account radio button. Enter your account name andpassword, confirm your password, click Apply, and then click OK.9. If necessary, click the Start Services icon.NOTE: The ability to run a Batch process at a later time is built usingthe Windows Scheduler, which is part of the at command. Refer tothe Windows help to learn more about the use of the at command.NOTE: (Microsoft Windows NT) If you are submitting jobs forprocessing later and you are using mapped network drives, then youneed to ensure that these maps are in place when the Batch job runs.Typically, a mapped drive is only available to the current user unlessthe Reconnect at Logon option was checked on the Map NetworkDrive dialog when the drive was mapped.If this option is not checked, then when the Batch process is run bythe Scheduler, it is not able to find the drive. This is one of thereasons to make sure that the Scheduler service runs using youraccount name. This ensures that remembered network drivemapsare reestablished when the Batch process runs.LPS <strong>Project</strong> <strong>Manager</strong>Set Up/Start the Scheduler / 374
Execute MultipleFiles/SingleCommandYou can use the Batch Wizard to set up multiple jobs with varyingparameters. You may want to add a series of jobs to the batch list,each with different parameters.NOTE: The following steps assume you have completed setupthrough the actual application of automatic DTM extraction.1. Once you have set all of your parameters in the DTM Extraction andDTM Extraction Properties dialogs, click the Batch button.The Batch Wizard opens.This option is selected by default1. Notice that the Use commands as they are option is selected bydefault.2. Click the Next button to advance to the next frame.Select the timeyou want batchprocessing to beginThe name of theBatch job is createdautomatically, but youcan change it if you wish3. Click the Start Processing Later At radio button.LPS <strong>Project</strong> <strong>Manager</strong> Execute Multiple Files/Single Command / 375
4. Type or use the increment nudgers to the right of the fields to set thetime at which you want the process to run.Notice that the Name field shows the prefix atm, followed by anumber string. The atm prefix designates the Batch process as onefrom LPS Automatic Terrain Extraction.5. Click the Next button to advance to the next frame.Enter your username and password6. Click in the Enter Username field and type your user name.7. Click in the Enter Password field and type your password.8. Type your password again in the Confirm Password field.9. Confirm that the Show job in Scheduled Tasks folder checkboxis checked.10. Click Finish to schedule the batch processing.The Scheduled Batch Job List dialog opens.Select the Row corresponding to the Batch job,then click Modify to make changes to the jobIf you decide that you want to alter parameters of the job (forexample, time) listed in the Job Name field, you can do so byselecting the job, then clicking the Modify button at the bottom ofthe Scheduled Batch Job List dialog. Similarly, if you want to deletea job, select the job, then click the Delete button at the bottom ofthe dialog.If you wish to add other jobs to the scheduler, set the parametersyou desire, then follow the same series of steps. The job is added tothe Scheduled Batch Job List dialog.LPS <strong>Project</strong> <strong>Manager</strong>Execute Multiple Files/Single Command /
Other BatchApplicationsAfter you have processed a number of DTMs using Batch, you shouldcheck them for accuracy. Once you have verified the accuracy andperformed any necessary post-processing, you can set up anotherBatch job to use those DTMs as input into the orthoresamplingprocess.Like the DTM Extraction dialog, the Ortho Resampling dialog also hasa Batch button. Simply set the parameters for each outputorthoimage, and add the process to the Batch job.For more information about the Ortho Resampling dialog, see“Orthorectification”.You cannot schedule an orthoresampling Batch job that uses aDTM generated by LPS Automatic Terrain Extraction toimmediately follow the DTM extraction Batch job. Files must bepre-existing to be used as elevation control in the OrthoResampling dialog. Instead, use Batch to process the DTMextractions, then set-up a separate Batch job to process theorthoimages.LPS <strong>Project</strong> <strong>Manager</strong> Other Batch Applications / 377
LPS <strong>Project</strong> <strong>Manager</strong>Other Batch Applications / 378
ReferencesIntroductionReferences and suggested readings are listed below.Works CitedAckermann 1983Ackermann, F. 1983. “High precision digital image correlation.”Paper presented at 39th Photogrammetric Week, Institute of<strong>Photogrammetry</strong>, University of Stuttgart, 231-243.Agouris and Schenk 1996Agouris, P., and T. Schenk. “Automated Aerotriangulation UsingMultiple Image Multipoint Matching.” PhotogrammetricEngineering and Remote Sensing 62.6 (1996): 703-710.American Society of <strong>Photogrammetry</strong> 1980American Society of <strong>Photogrammetry</strong>. PhotogrammetricEngineering and Remote Sensing XLVI.10 (1980): 1249.Bauer and Müller 1972Bauer, H., and J. Müller. “Height accuracy of blocks and bundleblock adjustment with additional parameters.” Paperpresented at International Society for <strong>Photogrammetry</strong> andRemote Sensing (ISPRS) 12th Congress, Ottawa, 1972.Department of Defense 1990Department of Defense (DOD). Mapping, Charting and GeodesyAccuracy. MIL-STD-600001, 1990.Ebner 1976Ebner, H. “Self-calibrating block adjustment.” Bildmessung undLuftbildwesen 4 (1976).El-Hakim and Ziemann 1984El-Hakim, S. F., and H. Ziemann. “A Step-by-Step Strategy forGross Error Detection.” Photogrammetric Engineering &Remote Sensing 50.6 (1984): 713-718.Federal Geographic Data Committee 1997Federal Geographic Data Committee (FGDC). Content Standardsfor Digital Orthoimagery. Federal Geographic DataCommittee, Washington, DC, 1997.Federation of American Scientists 2000Federation of American Scientists. 2000. “Digital PointLPS <strong>Project</strong> <strong>Manager</strong>Works Cited / 379
Positioning Data Base (DPPDB).” 2000 Retrieved June 10,2003, from.Förstner and Gülch 1987Förstner, W., and E. Gülch. “A fast operator for detection andprecise location of distinct points, corners and centers ofcircular features.” Paper presented at the IntercommissionConference on Fast Processing of Photogrammetric Data,Interlaken, Switzerland, June 1987, 281-305.Grün 1978Grün, A. “Experiences with self calibrating bundle adjustment.”Paper presented at the American Congress on Surveying andMapping/American Society of <strong>Photogrammetry</strong> (ACSM-ASP)Convention, Washington, D.C., February/March 1978.Grün and Baltsavias 1988Grün, A., and E. P. Baltsavias. “Geometrically constrainedmultiphoto matching.” Photogrammetric Engineering andRemote Sensing 54.5 (1988): 633-641.Heipke 1996Heipke, C. “Automation of interior, relative and absoluteorientation.” International Archives of <strong>Photogrammetry</strong> andRemote Sensing 31.B3 (1996): 297 - 311.Helava 1988Helava, U. V. “Object space least square correlation.”International Archives of <strong>Photogrammetry</strong> and RemoteSensing 27.B3 (1988): 321-331.Howe 1995Howe, D., ed. Free On-Line Dictionary of Computing. s.v.“American Standard Code for Information Interchange.” 1995Retrieved October 25, 1999, fromhttp://foldoc.doc.ic.ac.uk/foldoc.International Earth Rotation and Reference Systems Service 2003International Earth Rotation and Reference Systems Service(IERS). “Welcome to the International Earth Rotation andReference Systems Service (IERS).” 2003 Retrieved October1, 2003, from http://www.iers.org/iers/.International Society for <strong>Photogrammetry</strong> and Remote Sensing [1999?]International Society for <strong>Photogrammetry</strong> and Remote Sensing(ISPRS). ISPRS—The Society. Retrieved May 29, 2000, fromhttp://www.isprs.org/society.html.Jacobsen 1980Jacobsen, K. “Vorschläge zur Konzeption und zur BearbeitungLPS <strong>Project</strong> <strong>Manager</strong>Works Cited / 380
von Bündelblockausgleichungen.” Ph.D. dissertation,wissenschaftliche Arbeiten der FachrichtungVermessungswesen der Universität Hannover, No. 102, 1980.Jacobsen 1982———. “Programmgesteuerte Auswahl der zusätzlicherParameter.” Bildmessung und Luftbildwesen. (1982): 213-217.Jacobsen 1984———. “Experiences in blunder detection for AerialTriangulation.” Paper presented at International Society for<strong>Photogrammetry</strong> and Remote Sensing (ISPRS) 15thCongress, Rio de Janeiro, Brazil, June 1984.Jacobsen 1994———. “Combined Block Adjustment with Precise DifferentialGPS Data.” International Archives of <strong>Photogrammetry</strong> andRemote Sensing 30.B3 (1994): 422.Jensen 1996Jensen, J. R. Introductory Digital Image Processing: A RemoteSensing Perspective. Englewood Cliffs, New Jersey: Prentice-Hall, 1996.Keating, Wolf, and Scarpace 1975Keating, T. J., P. R. Wolf, and F. L. Scarpace. “An ImprovedMethod of Digital Image Correlation.” PhotogrammetricEngineering and Remote Sensing 41.8 (1975): 993.Konecny 1994Konecny, G. “New Trends in Technology, and their Application:<strong>Photogrammetry</strong> and Remote Sensing—From Analog toDigital.” Paper presented at the Thirteenth United NationsRegional Cartographic Conference for Asia and the Pacific,Beijing, China, May 1994.Konecny and Lehmann 1984Konecny, G., and G. Lehmann. Photogrammetrie. Walter deGruyter Verlag, Berlin, 1984.Kraus 1984Kraus, K. Photogrammetrie. Band II. Dümmler Verlag, Bonn,1984.Krzystek 1998Krzystek, P. “On the use of matching techniques for automaticaerial triangulation.” Paper presented at meeting of theInternational Society for <strong>Photogrammetry</strong> and RemoteSensing (ISPRS) Commission III Conference, Columbus, Ohio,LPS <strong>Project</strong> <strong>Manager</strong> Works Cited / 381
July 1998.Kubik 1982Kubik, K. “An error theory for the Danish method.” Paperpresented at International Society for <strong>Photogrammetry</strong> andRemote Sensing (ISPRS) Commission III Conference,Helsinki, Finland, June 1982.LH Systems 2002LH Systems. PROCART User’s Guide. 2002.Li 1983Li, D. Ein Verfahren zur Aufdeckung grober Fehler mit Hilfe der aposteriori-Varianzschätzung. Bildmessung und Luftbildwesen5, 1983.Li 1985———. “Theorie und Untersuchung der Trennbarkeit von grobenPaßpunktfehlern und systematischen Bildfehlern bei derphotogrammetrischen punktbestimmung.” Ph.D. dissertation,Deutsche Geodätische Kommission, Reihe C, No. 324, 1985.Lü 1988Lü, Y. “Interest operator and fast implementation.” InternationalArchives of <strong>Photogrammetry</strong> and Remote Sensing (IASPRS)27.B2 (1988).Mayr 1995Mayr, W. “Aspects of automatic aerotriangulation.” Paperpresented at the 45th Photogrammetric Week, WichmannVerlag, Karlsruhe, September 1995, 225 - 234.Merriam-Webster n.d.Merriam-Webster. n.d. Merriam-Webster’s Collegiate Dictionary.s.v. “algorithm.” Retrieved February 7, 2001, fromhttp://www.m-w.com.Moffit and Mikhail 1980Moffit, F. H., and E. M. Mikhail. <strong>Photogrammetry</strong>. New York:Harper & Row Publishers, 1980.National Oceanic and Atmospheric Administration 2001National Oceanic and Atmospheric Administration (NOAA).“Inertial Navigation System (INS).” 2001 Retrieved August26, 2001, from http://www.csc.noaa.gov/crs/tcm/ins.html.Natural Resources Canada 2001aNatural Resources Canada. Glossary of Cartographic Terms. s.v.“Cartesian coordinate system.” 2001a Retrieved August 27,2001, fromLPS <strong>Project</strong> <strong>Manager</strong>Works Cited / 382
http://www.atlas.gc.ca/english/carto/cartglos.html#4.Natural Resources Canada 2001b———. Glossary of Cartographic Terms. s.v. “coordinatesystem.” 2001b Retrieved August 27, 2001, fromhttp://www.atlas.gc.ca/english/carto/cartglos.html#4.Natural Resources Canada 2001c———. Glossary of Cartographic Terms. s.v. “GPS, GlobalPositioning System.” 2001c Retrieved August 27, 2001, fromhttp://www.atlas.gc.ca/english/carto/cartglos.html#4.Natural Resources Canada 2001d———. Glossary of Cartographic Terms. s.v. “parallax.” 2001dRetrieved August 27, 2001 fromhttp://www.atlas.gc.ca/english/carto/cartglos.html#4.Schenk 1997Schenk, T. “Towards automatic aerial triangulation.”International Society for <strong>Photogrammetry</strong> and RemoteSensing (ISPRS) Journal of <strong>Photogrammetry</strong> and RemoteSensing 52.3 (1997): 110-121.Stojic, Chandler, Ashmore, and Luce 1998Stojic’, M., J. Chandler, P. Ashmore, and J. Luce. “Theassessment of sediment transport rates by automated digitalphotogrammetry.” Photogrammetric Engineering & RemoteSensing 64.5 (1998): 387-395.Tang, Braun, and Debitsch 1997Tang, L., J. Braun, and R. Debitsch. “Automatic Aerotriangulation- Concept, Realization and Results.” International Society of<strong>Photogrammetry</strong> and Remote Sensing (ISPRS) Journal of<strong>Photogrammetry</strong> and Remote Sensing 52.3 (1997): 121-131.Tsingas 1995Tsingas, V. “Operational use and empirical results of automaticaerial triangulation.” Paper presented at the 45thPhotogrammetric Week, Wichmann Verlag, Karlsruhe,September 1995, 207-214.Vosselman and Haala 1992Vosselman, G., and N. Haala. “Erkennung topographischerPaßpunkte durch relationale Zuordnung.” Zeitschrift fürPhotogrammetrie und Fernerkundung 60.6 (1992): 170-176.Wang, Y. 1988Wang, Y. “A combined adjustment program system for closerange photogrammetry.” Journal of Wuhan TechnicalLPS <strong>Project</strong> <strong>Manager</strong> Works Cited / 383
University of Surveying and Mapping 12.2 (1988).Wang, Y. 1994———. “Strukturzuordnung zur automatischenOberflächenrekonstruktion.” Ph.D. dissertation,wissenschaftliche Arbeiten der FachrichtungVermessungswesen der Universität Hannover, No. 207, 1994.Wang, Y. 1995———. “A New Method for Automatic Relative Orientation ofDigital Images.” Zeitschrift fuer Photogrammetrie undFernerkundung (ZPF) 3 (1995): 122-130.Wang, Y. 1998———. “Principles and applications of structural imagematching.” International Society of <strong>Photogrammetry</strong> andRemote Sensing (ISPRS) Journal of <strong>Photogrammetry</strong> andRemote Sensing 53 (1998): 154-165.Wang, Z. 1990Wang, Z. Principles of photogrammetry (with Remote Sensing).Beijing, China: Press of Wuhan Technical University ofSurveying and Mapping, and Publishing House of Surveyingand Mapping, 1990.Wolf 1980Wolf, P. R. “Definitions of Terms and Symbols used in<strong>Photogrammetry</strong>.” Manual of <strong>Photogrammetry</strong>. Ed. C. C.Slama. Falls Church, Virginia: American Society of<strong>Photogrammetry</strong>, 1980.Wolf 1983———. Elements of <strong>Photogrammetry</strong>. New York: McGraw-Hill,Inc., 1983.Wolf and Dewitt 2000Wolf, P. R., and B. A. Dewitt. Elements of <strong>Photogrammetry</strong> withApplications in GIS. 3rd ed. New York: McGraw-Hill, Inc.,2000.Wong 1980Wong, K. W. “Chapter 11: Basic Mathematics of<strong>Photogrammetry</strong>.” Manual of <strong>Photogrammetry</strong>. Ed. C. C.Slama. Falls Church, Virginia: American Society of<strong>Photogrammetry</strong>, 1980.Yang 1997Yang, X. “Georeferencing CAMS Data: Polynomial Rectificationand Beyond.” Ph. D. dissertation, University of South Carolina,LPS <strong>Project</strong> <strong>Manager</strong>Works Cited / 384
Columbia, 1997.Yang and Williams 1997Yang, X., and D. Williams. “The Effect of DEM Data Uncertaintyon the Quality of Orthoimage Generation.” Paper presented atGeographic Information Systems/Land Information Systems(GIS/LIAS) ’97, Cincinnati, Ohio, October 1997, 365-371.LPS <strong>Project</strong> <strong>Manager</strong> Works Cited / 385
LPS <strong>Project</strong> <strong>Manager</strong>Works Cited / 386
Photogrammetric GlossaryAbbreviations andAcronymsABCDEGILRSTAT. aerial triangulation.b/h. eye-base to height ratio.CCD. charge-coupled device.CTS. conventional terrestrial system.DEM. digital elevation model.DPW. digital photogrammetric workstation.DSM. digital stereo model.DTM. digital terrain model.ECI. earth centered inertial.ECF. earth centered fixed.ECR. earth centered rotating.GCP. ground control point.GIS. geographic information system.GPS. global positioning system.IERS. International Earth Rotation Service.INS. inertial navigation system.ISPRS. International Society of <strong>Photogrammetry</strong> and RemoteSensing.Lat/Lon. latitude/longitude.LRX. lower right X.LRY. lower right Y.RMSE. root mean square error.SCBA. self-calibrating bundle adjustment.SI. image scale.TIN. triangulated irregular network.U ULX. upper left X.LGGI Template DocumentAbbreviations and Acronyms / 387
ULY. upper left Y.File Types*.aoi. An Area of Interest file. Used to hold a point, line, or polygonthat is selected as a training sample or as the image area to be usedin an operation.*.blk. A block file. A block file can contain only one image. A blockfile that contains two or more images with approximately 60%overlap can be viewed in stereo in other applications such as StereoAnalyst.*.cam. An ASCII file with a fixed structure. Provides camerainformation such as focal length and principal point.*.dat. An ASCII file. In LPS <strong>Project</strong> <strong>Manager</strong>, exterior orientationparameters are often contained in a .dat file. Typically, this datacomes from the airborne GPS or INS used during image capture.See also Airborne GPSInertial Navigation System*.img. An ERDAS IMAGINE image file. Data in the .img format aretiled data, which can be set to any size. A file containing raster imagedata. An .img file contains data such as sensor information, layerinformation, statistics, projection, pyramid layers, attribute data,etc.*.shp. An ESRI shape file. Shape files are in vector format, and canstore attribute data.*.txt. An ASCII text file. Frequently used as an input GCP referencesource for 2- and3-dimensional control point and check point coordinates.Symbolsκ. (Kappa) In a rotation system, Kappa is positive rotation about theZ-axis.ω. (Omega) In a rotation system, Omega is positive rotation aboutthe X-axis.φ. (Phi) In a rotation system, Phi is positive or negative rotationabout the Y-axis.See alsoPhi (-), Omega, KappaPhi(+), Omega, KappaLGGI Template DocumentSymbols / 388
TermsAAdditional parameter (AP). In block triangulation, additionalparameters characterize systematic error within the block of imagesand observations, such as lens distortion. In LPS <strong>Project</strong> <strong>Manager</strong>,four AP models can be used in the triangulation process, including:Bauer’s Simple Model, Jacobsen’s Simple Model, Ebner’s OrthogonalModel, and Brown’s Physical Model.Adjusted stereopair. An adjusted stereopair is a pair of imagesdisplayed in a workspace that has a map projection associated andexterior orientation used to facilitate stereo viewing. A set of tworemotely-sensed images that overlap, providing a 3D view of theterrain in the overlap area.Aerial photographs. Photographs taken from positions above theEarth captured by aircraft. Photographs are used for planimetricmapping projects.Aerial stereopair. Two photos with a common overlap area.Aerial triangulation (AT). The process of establishing amathematical relationship between images, the camera or sensormodel, and the ground. The information derived is necessary fororthorectification, DEM generation, and stereopair creation. Thisterm is used when processing frame camera, digital camera,videography, and nonmetric camera imagery.See also TriangulationAffine transformation. A 2D plane-to-plane transformation thatuses six parameters (coefficients) to account for rotation,translation, scale, and nonorthogonality in between the planes.Defines the relationship between two coordinate systems such as apixel and image space coordinate system.Air base. The distance between two image exposure stations.See also Base-height ratioAirborne GPS. GPS stands for Global Positioning System. AirborneGPS is a technique used to provide initial approximations of exteriororientation, which defines the position and orientation associatedwith an image as they existed during image capture. GPS providesthe X, Y, and Z coordinates of the exposure station.See also Global positioning systemAirborne INS. INS stands for Inertial Navigation System. AirborneINS data is available for each image, and defines the position andorientation associated with an image as they existed during imagecapture.See also Inertial navigation systemLGGI Template Document Terms / 389
Algorithm. “A procedure for solving a mathematical problem (as offinding the greatest common divisor) in a finite number of steps thatfrequently involves repetition of an operation” (Merriam-Webstern.d.).American standard code for information interchange (ASCII).A “basis of character sets. . .to convey some control codes, space,numbers, most basic punctuation, and unaccented letters a-z and A-Z” (Howe 1995).Analog photogrammetry. In analog photogrammetry, optical ormechanical instruments, such as analog plotters, used to reconstruct3D geometry from two overlapping photographs.Analytical photogrammetry. The computer replaces someexpensive optical and mechanical components by substitutinganalog measurement and calculation with mathematicalcomputation.a priori. Already or previously known.Area of interest (AOI). A point, line, or polygon that is selected asa training sample or as the image area to be used in an operation.AOIs can be stored in separate .aoi files.Auto-correlation. A technique used to identify and measure theimage positions appearing within the overlap area of two adjacentimages in a block file.Automated interior orientation. Technique based on templatematching used to identify and measure fiducial mark positions.Automated tie point collection. LPS ATE’s ability to automaticallymeasure tie points across multiple images.See also Tie pointAverage flying height. The distance between the camera positionat the time of exposure and the average ground elevation. Averageflying height can be determined by multiplying the focal length bythe image scale.See alsoFocal lengthImage scaleBBase-height ratio (b/h). The ratio between the average flyingheight of the camera and the distance between where the twooverlapping images were captured.Block. A term used to describe and characterize all of theinformation associated with a photogrammetric mapping project,such as: projection, spheroid, and datum; imagery; camera orsensor model information; GCPs; and geometric relationshipbetween imagery and the ground. A block file is a binary file.Block footprint. A graphical representation of the extent of imagesin a block file. The images are not presented as raster images.Rather, they are displayed as vector outlines that depict the amountof overlap between images in the block file.LGGI Template DocumentTerms / 390
Block of photographs. Formed by the combined exposures of aflight. For example, a traditional frame camera block might consistof a number of parallel strips with a sidelap of 20-30%, and anoverlap of 60%.Block triangulation. The process of establishing a mathematicalrelationship between images, the camera or sensor model, and theground. The information derived is necessary for orthorectification,DEM generation, and stereopair creation.Blunder. A blunder is a gross error resulting from incorrect dataentry, incorrect measurement of ground points on imagery, andfaulty identification of GCPs and tie points. In LPS <strong>Project</strong> <strong>Manager</strong>,a blunder model identifies and removes errors from thephotogrammetric network of observations.Break line. A breakline is a polyline in the terrain model that modelsa change in terrain. Hard breaklines are used to model V-shapedchanges in the terrain; soft breaklines are used to model U-shapedchanges in the terrain.Bundle. The unit of photogrammetric triangulation after each pointmeasured in an image is connected with the perspective center by astraight light ray. There is one bundle of light rays for each image.Bundle attitude. Defined by a spatial rotation matrix consisting ofthree angles: Omega (ω), Phi (ϕ), and Kappa (κ).See alsoOmegaPhiKappaBundle block adjustment. A mathematical technique(triangulation) that determines the position and orientation of eachimage as they existed at the time of image capture, determines theground coordinates measured on overlap areas of multiple images,and minimizes the error associated with the imagery, imagemeasurements, and GCPs. This is essentially a simultaneoustriangulation performed on all observations.Bundle location. Defined by the perspective center, expressed inunits of the specified map projection.CCalibration certificate/report. In aerial photography, themanufacturer of the camera specifies the interior orientation in theform of a certificate or report. Information includes focal length,principal point offset, radial lens distortion data, and fiducial markcoordinates.Camera coordinate system. A camera coordinate system has itsorigin defined at the perspective center. Its x-axis and y-axis areparallel to the x-axis and y-axis in the regular image planecoordinate system. The z-axis is the optical axis; therefore the zvalue of an image point in the camera coordinate system is usuallyequal to -f (focal length). Camera coordinates are used to describethe positions inside the camera and usually use units in millimetersor microns. This coordinate system is referenced as cameracoordinates (x, y, and z).LGGI Template Document Terms / 391
See alsoPerspective centerCartesian coordinate system. “A coordinate system consisting ofintersecting straight lines called axes, in which the lines intersect ata common origin. Usually it is a 2-dimensional surface in which a“x,y” coordinate defines each point location on the surface. The “x”coordinate refers to the horizontal distance and the “y” to verticaldistance. Coordinates can be either positive or negative, dependingon their relative position from the origin. In a 3-dimensional space,the system can also include a “z” coordinate, representing height ordepth. The relative measurement of distance, direction and area areconstant throughout the surface of the system” (Natural ResourcesCanada 2001a).CellArray. In ERDAS IMAGINE, the CellArray is used to maintain andedit data in a tabular format.Cell size. The area that one pixel represents, measured in mapunits. For example, one cell in the image may represent an area 30′× 30′ on the ground. Sometimes called pixel size.Charge-coupled device (CCD). A device in a digital camera thatcontains an array of cells which record the intensity associated witha ground feature or object.Check point. An additional ground point used to independentlyverify the degree of accuracy of a triangulation.Check point analysis. The act of using check points toindependently verify the degree of accuracy of a triangulation.Coefficient limit. The limit for the cross-correlation coefficient. Thisvalue ranges from .10 to .99. A larger limit results in fewer pointsaccepted and less error. A smaller limit results in more correlatedpoints, but also possibly more errors.Collinearity. A nonlinear mathematical model thatphotogrammetric triangulation is based upon. Collinearity equationsdescribe the relationship among image coordinates, groundcoordinates, and orientation parameters.Collinearity condition. The condition that specifies that theexposure station, ground point, and its corresponding image pointlocation must all lie along a straight line.Control point. A point with known coordinates in a coordinatesystem, expressed in the units (e.g., meters, feet, pixels, film units)of the specified coordinate system.Control point extension. The process of converting tie points tocontrol points. This technique requires the manual measurement ofground points on photos of overlapping areas. The groundcoordinates associated with the GCPs are then determined usingphotogrammetric techniques.Convergence value. A threshold to determine the level and extentof processing during the iterative aerial triangulation procedure.LGGI Template DocumentTerms / 392
Coordinate system. “A system, based on mathematical rules, usedto measure horizontal and vertical distance on a surface, in order toidentify the location of points by means of unique sets of numericalor angular values” (Natural Resources Canada 2001b).Coplanarity condition. The coplanarity condition is used tocalculate relative orientation. It uses an iterative least squaresadjustment to estimate five parameters (B y , B z , Omega, Phi, andKappa). The parameters explain the difference in position androtation between two images making up the stereopair.Correlation. Regions of separate images are matched for thepurposes of tie point or mass point collection.Correlation area. In LPS <strong>Project</strong> <strong>Manager</strong>, the default correlationarea is the total overlap area reduced by the shrink percentage.Correlation limit. Defines the correlation coefficient threshold usedto determine whether or not two points are to be considered aspossible matches.Correlation size. Defines the size of the window to be used tocompute the correlation between image points of common groundpoints appearing on multiple images.Correlation threshold. A value used in image matching todetermine whether to accept or discard match points. The thresholdis an absolute value threshold ranging from 0.100 to 1.000.Correlation windows. Windows that consist of a localneighborhood of pixels. One example is square neighborhoods (forexample, 3 × 3, 5 × 5, 7 × 7 pixels).Corresponding GCPs. The GCPs that are located in the samegeographic location as the selected GCPs, but are selected indifferent images.Cross-correlation. A calculation that computes the correlationcoefficient of the gray values between the template window and thesearch window.See alsoSearch windowsTemplate windowLGGI Template Document Terms / 393
Cross-strips. Strips of image data that run perpendicular to stripscollected along the flight line.Flight pathof airplaneto collectcross-stripsFlight Line 3Flight Line 2Flight Line 1Flight pathof airplaneDData strip. A strip contained within aerial photographs. The stripcommonly provides information such as the type of camera, thenumber of the camera, and the approximate focal length of thecamera.Datum. “A datum is a system of reference for specifying thehorizontal and vertical spatial positions of points” (Wolf and Dewitt2000).See also Reference planeDegrees of freedom. Also known as redundancy. In the bundleblock adjustment process, the number of unknowns is subtractedfrom the number of knowns. The resulting number is theredundancy, or degree of freedom in a solution.Digital correlation. The process of automatically matching animage of a ground point to its corresponding (conjugate) image onanother photo using digital correlation techniques. Also referred toas image matching and stereocorrelation.Digital elevation model (DEM). Continuous raster layers in whichdata file values represent elevation. DEMs are available from theUSGS at 1:24,000 and 1:250,000 scale, and can be produced withterrain analysis programs such as IMAGINE OrthoMAX and LPS<strong>Project</strong> <strong>Manager</strong>.Digital image matching. Also known as auto-correlation. Theprocess of matching features common to two or more images for thepurpose of generating a 3D representation of the Earth.Digital orthoimage/orthophoto. An aerial photo or satellite scenethat has been transformed by the orthogonal projection, yielding amap that is free of most significant geometric distortions.Digital photogrammetric workstation (DPW). These includeLPS <strong>Project</strong> <strong>Manager</strong>, PCI OrthoEngine, SOCET SET, Intergraph,Zeiss, and others.LGGI Template DocumentTerms / 394
See alsoDigital photogrammetryDigital photogrammetry. <strong>Photogrammetry</strong> as applied to digitalimages that are stored and processed on a computer. Digital imagescan be scanned from photographs or can be directly captured bydigital cameras.Digital stereo model (DSM). Stereo models that use imagingtechniques of digital photogrammetry that can be viewed on desktopapplications.Digital terrain model (DTM). A discrete expression of topographyin a data array, consisting of a group of planimetric coordinates (X,Y)and the elevations of the ground points and breaklines.Digitizing. Any process that converts nondigital data into numericdata, usually to be stored on a computer. In ERDAS IMAGINE,digitizing refers to the creation of vector data from hardcopymaterials or raster images. The data are traced using a digitizerkeypad on a digitizing tablet, or a mouse on a display device.Direction of flight. The direction in which the craft is moving (e.g.,east to west). Images in a strip are captured along the aircraft orsatellite’s direction of flight. Images overlap in the same manner asthe direction of flight.EEarth centered inertial (ECI) system. The ECI coordinate systemis space fixed with its origin at the Earth’s center of mass. The Z-axiscorresponds to the mean north celestial pole of epoch J2000.0. TheX-axis is based on the mean vernal equinox of epoch J2000.0. TheY-axis is the cross-product of the Z-axis and the X-axis.Earth centered rotating (ECR) system. The ECR or ECF (Earthcentered fixed) coordinate system is Earth fixed with its origin at thecenter of mass of the Earth. It corresponds to the conventionalterrestrial system (CTS) defined by the International Earth RotationService (IERS), which is the same as the U.S. Department of DefenseWorld Geodetic System 1984 (WGS84) geocentric reference system.See also Geodetic coordinate systemElements of exterior orientation. Variables that define theposition and orientation of a sensor as it obtained an image. It is theposition of the perspective center with respect to the ground spacecoordinate system.Ephemeris. Data contained in the header of the data file of animage, provides information about the recording of the data and thesatellite orbit.Epipolar line. The line traced on each image representing theintersection of the epipolar plane with the image plane.Epipolar plane. The plane, in space, containing a ground point andboth exposure stations.LGGI Template Document Terms / 395
Epipolar-resampled imagery. Two images resampled (rectified orwarped) such that clear stereo viewing is possible. Each line of theimages is an epipolar line in which changes of height are effected bymoving along the line (x-parallax); anomalies in stereo viewingrepresent displacement of images between lines (y-parallax).Epipolar stereopair. A stereopair in which Y-parallax has beenremoved.Exclusion AOI. An AOI purposely excluded from processing. Theexclusion can be due to poor registration, or interest in some otherfeature. Exclusion AOIs are collected in the same manner asinclusion AOIs. LPS Automatic Terrain Extraction makes use ofexclusion AOIs for DTM extraction.Exposure station. During image acquisition, each point in the flightpath at which the camera exposes the film. The exposure station haselements that define its position and rotation: X, Y, Z, Omega, Phi,and Kappa.See also Omega, Phi, KappaExterior orientation. External sensor model information thatdescribes the exact position and orientation of each image as theyexisted when the imagery was collected. The image’s position isdefined as having 3D coordinates, and the orientation is defined ashaving three rotations that include Omega, Phi, and Kappa.Exterior orientation parameters. The perspective center’sground coordinates in a specified map projection and three rotationangles around the coordinate axes.Eye-base to height ratio. The eye-base is the distance between aperson’s eyes. The height is the distance between the eyes and theimage datum. When two images of a stereopair are adjusted in theX and Y direction, the eye-base to height ratio is also changed.Change the X and Y positions to compensate for parallax in theimages.FFiducial. Four or eight reference markers fixed on the frame of anaerial metric camera and visible in each exposure. Fiducials are usedto compute the transformation from pixel coordinates to imagecoordinates.Fiducial center. The center of an aerial photo; the intersectionpoint of lines constructed to connect opposite fiducials.Fiducial orientation. Defines the relationship between theimage/photo-coordinate system of a frame and the actual imageorientation as it appears in a view.Focal length. The distance between the optical center of the lensand where the optical axis intersects the image plane. Focal lengthof each camera is determined in a laboratory environment.Focal plane. The plane of the film or scanner used in obtaining anaerial photo.LGGI Template DocumentTerms / 396
Free-weighted iterative adjustment. In LPS <strong>Project</strong> <strong>Manager</strong>, afree-weighted iterative adjustment does not assign statisticalweights to the bundled adjustment used during aerial triangulation.See also Aerial TriangulationFull GCP. A GCP with X, Y, and Z coordinates.See also Ground Control PointFunctional model. The mathematical form of photogrammetricequations consisting of unknown and observed parameters which areto be incorporated in a least squares adjustment approach.GHIGeodetic coordinate system. The geodetic coordinate system isbased on the WGS84 reference frame with coordinates expressed inlatitude, longitude, and height above the reference Earth ellipsoid.No ellipsoid is required by the definition of the ECR coordinatesystem, but the geodetic coordinate system depends on the selectionof an Earth ellipsoid. Latitude and longitude are defined as the anglebetween the ellipsoid normal and its projection onto the equator andthe angle between the local meridian and the Greenwich meridian,respectively.Geographic information system (GIS). A unique systemdesigned for a particular application that stores, enhances,combines, and analyzes layers of geographic data to produceinterpretable information. A GIS may include computer images,hardcopy maps, statistical data, and any other data needed for astudy, as well as computer software and human knowledge. GISs areused for solving complex geographic planning and managementproblems. A GIS consists of spatial data stored in a relationaldatabase with associated ancillary information.Global positioning system (GPS). “A surveying method that usesa set of 24 satellites in geostationary position high above the Earth.Specially designed GPS receivers, when positioned at a point onEarth, can measure the distance from that point to three or moreorbiting satellites. The coordinates of the point are determinedthrough the geometric calculations of triangulation. GPS providesaccurate geodetic data for any point on the Earth” (NaturalResources Canada 2001c).Ground control point (GCP). An easily identifiable point for whichthe ground coordinates of the map coordinate system are known.Horizontal control. A set of points with defined planimetricpositions in a map coordinate system.Image. A picture or representation of an object or scene on paper,or a display screen. Remotely sensed images are digitalrepresentations of the Earth.Image center. The center of the aerial photo or satellite scene.Image coordinate space. A 2D space where measurements arerecorded in pixels.LGGI Template Document Terms / 397
Image coordinate system. A 2D coordinate system defined in thephotographic plane. The axes are constructed by the intersection ofopposing fiducials.Image scale (SI). Expresses the ratio between a distance in theimage and the same distance on the ground.Image space coordinate system. A coordinate system composedof the image coordinate system with the addition of a Z axis definedalong the focal axis.Incidence angles. Angles specifying the position of sensorsonboard a satellite. Also called inclination angles.Inclination. The angle between a vertical on the ground at thecenter of the scene and a light ray from the exposure station, whichdefines the degree of off-nadir viewing when the scene wasrecorded.Inclusion AOI. An AOI purposely included in processing, as in DTMextraction.See also Exclusion AOIInertial navigation system (INS). A technique that providesinitial approximations to exterior orientation. This data is provided bya device or instrument. The instrument collects data about theattitude of the airplane in which it is located. The information itcollects includes pitch (tilting forward and backward), roll (tiltingsideways), and heading (the direction of flight) (National Oceanicand Atmospheric Administration 2001).See also Omega, Phi, KappaInterior orientation. Describes the internal geometry of a camerasuch as the focal length, principal point, lens distortion, and fiducialmark coordinates for aerial photographs.International Earth Rotation and Reference Systems Service(IERS). The IERS provides celestial and terrestrial referencesystems and frames that help “the astronomical, geodetic andgeophysical communities” (International Earth Rotation andReference Systems Service 2003). For more information, see theIERS web site at www.iers.org.International Society of <strong>Photogrammetry</strong> and RemoteSensing (ISPRS). An organization “devoted to the development ofinternational cooperation for the advancement of photogrammetryand remote sensing and their application.” For more information,visit the web site at http://www.isprs.org (International Society for<strong>Photogrammetry</strong> and Remote Sensing [1999?]).Iterations with relaxation. During a free-weighted adjustment,each iteration of processing does not use the statistical weightsassociated with the GCPs in the block file.KKappa. (κ) In a rotation system, Kappa is positive rotation aroundthe Z-axis.LGGI Template DocumentTerms / 398
Konrady coefficients. Coefficients that define radial lensdistortion. Expressed as K0, K1, and K2.See also Radial lens distortionLMLatitude/longitude (lat/lon). The coordinate components of aspherical map coordinate system.Least squares adjustment. A technique by which the mostprobable values are computed for a measured or indirectlydetermined quantity based upon a set of observations. It is based onthe mathematical laws of probability and provides a systematicmethod for computing unique values of coordinates and otherelements in photogrammetry based on a large number ofredundance measurements of different kinds and weights.Least squares correlation. Uses the least squares estimation toderive parameters that best fit a search window to a referencewindow.Least squares regression. The method used to calculate thetransformation matrix from the GCPs. This method is discussed instatistics textbooks.Lens distortion. Caused by the instability of the camera lens at thetime of data capture. Lens distortion makes the positional accuracyof the image points less reliable.Lower right X (LRX). The X map or file coordinate of the lower rightpixel in the file.Lower right Y (LRY). The Y map or file coordinate of the lower rightpixel in the file.Map coordinates. A system of expressing locations on the Earth’ssurface using a particular map projection, such as UTM, State Plane,or Polyconic.Map coordinate system. A map coordinate system that expresseslocation on the Earth’s surface using a particular map projection suchas Universal Transverse Mercator (UTM), State Plane, or Polyconic.Mass points. Points whose 3D coordinates are known (X, Y, and Z),which are used in creating a DEM or DTM.See alsoDigital elevation modelDigital terrain modelMetric photogrammetry. The process of measuring informationfrom photography and satellite imagery.Multiple points. Multiple points can be collected from a DSM tocreate a TIN or DEM. Like a single point, multiple points have X, Y,and Z coordinate values.See also Triangulated irregular networkDigital elevation modelNNadir. The area on the ground directly beneath a scanner’sdetectors.LGGI Template Document Terms / 399
Nadir line. The average of the left and right edge lines of apushbroom image.Nadir point. The intersection of the focal axis and the image plane.Near vertical aerial photographs. Photographs taken fromvertical or near vertical positions above the Earth captured byaircraft. Photographs are used for planimetric mapping projects.Nonmetric camera. A camera that has not been calibrated in alaboratory to determine its internal geometry.See alsoFocal lengthPrincipal pointLens distortionFiducialNonorthogonality. The deviation from perpendicularity betweenorthogonally defined axes.OObject space. “. . .the three-dimensional region that encompassesthe physical features imaged in photographs” (Wolf and Dewitt2000).Off-nadir. Any point that is not directly beneath a scanner’sdetectors, but off to an angle. The SPOT scanner allows off-nadirviewing.Omega. (ω) In a rotation system, Omega is rotation around the X-axis.Omega, Phi, Kappa. A rotation system that defines the orientationof a camera/sensor as it acquired an image. Omega, Phi, Kappa isused most commonly, where Omega is positive rotation around theX-axis, Phi is a positive rotation around the Y-axis, and Kappa is apositive rotation around the Z-axis. This rotation system follows theright-hand rule.See also Phi(+), Omega, KappaPhi(-), Omega, KappaRight-hand ruleOptical axis. “. . .The line joining the centers of curvature of thespherical surfaces of the lens” (Wolf and Dewitt 2000).Orbital coordinate system. The orbital coordinate system iscentered on the satellite and its orientation is based on the satelliteposition in inertial space. The origin is the satellite center of masswith the Z-axis pointing from the satellite center of mass to the Earthcenter of mass. The Y-axis is the normalized cross-product of the Z-axis and the instantaneous (inertial) velocity vector. It correspondsto the direction of the negative of the instantaneous angularmomentum vector direction. the X-axis is the cross-product of the Y-axis and Z-axis.Orientation. The position of the camera or satellite as it capturedthe image. Usually represented by six coordinates: X, Y, Z, Omega,Phi, and Kappa.LGGI Template DocumentTerms / 400
Orientation angle. The angle between a perpendicular to thecenter scan line and the North direction in a satellite scene.Orientation matrix. A three-by-three matrix defining therelationship between two coordinate systems (that is, image spacecoordinate system and ground space coordinate system).LPS <strong>Project</strong> <strong>Manager</strong> block file. An LPS <strong>Project</strong> <strong>Manager</strong> block filehas the .blk extension. LPS <strong>Project</strong> <strong>Manager</strong> block files contain atleast one stereopair that is in a coordinate system. An LPS <strong>Project</strong><strong>Manager</strong> block file may also contain two or more sets of stereoimages used for feature extraction and viewing.Orthogonal axes. Axes that intersect traditional frame cameraimages at right angles.Orthorectification. Also called ortho resampling. The process ofremoving geometric errors inherent within photography and imagerycaused by relief displacement, lens distortion, and the like.Overlap. In a traditional frame camera, when two images overlap,they share a common area. For example, in a block or strip ofphotographs, adjacent images typically overlap by 60%.60% overlapPParallax. “The apparent angular displacement of an object as seenin an aerial photograph with respect to a point of reference orcoordinate system. Parallax is caused by a difference in altitude orpoint of observation” (Natural Resources Canada 2001d).Perspective center. The optical center of a camera lens. (1) A pointin the image coordinate system defined by the x and y coordinatesof the principal point and the focal length of the sensor. (2) Aftertriangulation, a point in the ground coordinate system that definesthe sensor’s position relative to the ground.Phi. (ϕ) In a rotation system, Phi is rotation around the Y-axis.Phi(-), Omega, Kappa. A rotation system in which Phi is a negativerotation about theY-axis, Omega is a positive rotation about the X-axis, and Kappa isa positive rotation about the Z-axis. Y is the primary axis.Phi(+), Omega, Kappa. A rotation system in which Phi is a positiverotation about the Y-axis, Omega is a positive rotation about the X-axis, and Kappa is a positive rotation about the Z-axis. Y is theprimary axis. This system is most commonly used in Germany.Photo direction. The direction of the optical axis looking down; Z.In close range photography, it is Y.LGGI Template Document Terms / 401
Photogrammetric quality scanners. Special devices capable ofhigh image quality and excellent positional accuracy. Use of this typeof scanner results in geometric accuracy similar to traditional analogand analytical photogrammetric instruments.<strong>Photogrammetry</strong>. The “art, science and technology of obtainingreliable information about physical objects and the environmentthrough the process of recording, measuring, and interpretingphotographic images and patterns of electromagnetic radiantimagery and other phenomena” (American Society of<strong>Photogrammetry</strong> 1980).Pixel coordinate system. The file coordinates of a digital image aredefined in a pixel coordinate system. A pixel coordinate system isusually a coordinate system with its origin in the upper-left corner ofthe image—the x-axis pointing to the right, the y-axis pointingdownward, and the units in pixels. These file coordinates (c, r) canalso be thought of as the pixel column and row number. Thiscoordinate system is referenced as pixel coordinates (c, r).Plane table photogrammetry. Prior to the invention of theairplane, photographs taken on the ground were used to extract thegeometric relationships between objects.Principal point. The point in the image plane onto which theperspective center is projected.Principal point of autocollimation. Part of the definition ofprincipal point, the image position where the optical axis intersectsthe image plane. The principal point of autocollimation is near theprincipal point (Wolf 1983).Principal point of symmetry. Part of the definition of principalpoint, the principal point of symmetry can best compensate for lensdistortion. “The point about which [distortions] are symmetrical”(Wolf 1983).Principal point xo. A parameter used to define the location of theprincipal point in the x direction, which is relative to the origin of theimage or photo-coordinate system. The location in the x directionwhere the optical axis of the camera intersects the image orphotographic plane.Principal point yo. A parameter used to define the location of theprincipal point in the y direction, which is relative to the origin of theimage or photo-coordinate system. The location in the y directionwhere the optical axis of the camera intersects the image orphotographic plane.RRadial lens distortion. Imaged points are distorted along radiallines from the principal point. Also referred to as symmetric lensdistortion.Rational functions. Rational two-dimensional polynomials formedto handle the mapping of ground coordinates to an image spacecoordinate system after triangulation is complete.line = (g (X, Y, Z)) / (g’ (X, Y, Z))sample = (f (X, Y, Z)) / (f’ (X, Y, Z))LGGI Template DocumentTerms / 402
Redundancy. In a block of data, the amount of data that isduplicated, thus providing strong geometric fidelity.See also Degrees of freedomReference plane. In a topocentric coordinate system, thetangential plane at the center of the image on the Earth ellipsoid, onwhich the three perpendicular coordinate axes are defined.Regular block of photos. A rectangular block in which the numberof photos in each strip is the same; this includes a single strip or asingle stereopair.Residual. “The difference between any measured quantity and themost probable value for that quantity” (Wolf and Dewitt 2000).Right-hand rule. A convention in 3D coordinate systems (X, Y, Z)that determines the location of the positive Z-axis. If you place yourright hand fingers on the positive X-axis and curl your fingers towardthe positive Y-axis, the direction your thumb is pointing is thepositive Z-axis direction (ERDAS 1999).Root mean square error (RMSE). Used to measure how well aspecific calculated solution fits the original data. For eachobservation of a phenomena, a variation can be computed betweenthe actual observation and a calculated value. (The method ofobtaining a calculated value is application-specific.) Each variation isthen squared. The sum of these squared values is divided by thenumber of observations and then the square root is taken. This is theRMSE value.Rotation matrix. A 3 × 3 matrix used in the aerial triangulationfunctional model. Determines the relationship between the imagespace coordinate system and the ground space coordinate system.M=m 11m 12m 13m 21 m 22 m 23m 31m 32m 33SSatellite body coordinate system. A body coordinate system isfixed to the satellite with its origin at the satellite center of mass. Thecoordinate axes are defined by the satellite attitude control system.It is the orientation of this coordinate system relative to the orbitalcoordinate system that is captured in the attitude data.See also Orbital coordinate systemSearch size. The window size (in pixels) to search for correspondingpoints in two images during correlation.Search windows. Candidate windows on the second image of animage pair that are evaluated relative to the reference window in thefirst image.LGGI Template Document Terms / 403
Self-calibrating bundle adjustment (SCBA). Bundle adjustmentwhich also estimates the interior orientation parameters associatedwith a camera or sensor model.Self-calibration. A technique used in block bundle adjustment todetermine internal sensor model information.Shrink percentage. In LPS Automatic Terrain Extraction, thepercentage by which the output DTM is shrunk versus the originalscale. The shrink percentage is applied to each side of the outputDTM.Original output DTMOutput DTM reduced by 5%(2.5% on each side)Side fiducial. Fiducials that are located at the sides of an image,rather than at the corners of an image.See also FiducialSide incidence angle. The angle between the vertical position ofthe satellite and the side viewing direction of the satellite when thesensor is scanning along the side. For example, SPOT imagery sideincidence angles can range from +27 to -27 degrees. The scanningdirection is perpendicular to the direction of flight.Sidelap. In a block of photographs consisting of a number of parallelstrips, the sidelap (measured vertically) is usually 20-30% intraditional frame camera photos. Tie points are typically measuredin the sidelap.Softcopy photogrammetry.See Digital photogrammetrySpace forward intersection. A technique used to determine theground coordinates X, Y, and Z of points that appear in theoverlapping areas of two or more images based on known interiororientation and exterior orientation parameters.Space intersection. A technique used to determine the groundcoordinates X, Y, and Z of points that appear in the overlapping areasof two images, based on the collinearity condition.Space resection. A technique used to determine the exteriororientation parameters associated with one image or many images,based on the collinearity condition.Spatial resolution. A measure of the smallest object that can beresolved by the sensor, or the area on the ground represented byeach pixel.Standard deviation of unit weight.See Root mean square errorLGGI Template DocumentTerms / 404
Stereopair. A set of two remotely-sensed images that overlap,providing a 3D view of the terrain in the overlap area.Strategy. In LPS Automatic Terrain Extraction, a strategy is a set ofcorrelation parameters defined for a specific area in a stereopair forthe purpose of DTM extraction. An appropriate strategy can improvethe likelihood of obtaining reliable image matching results.Strip of photographs. In traditional frame camera photography,consists of images captured along a flight-line, normally with anoverlap of 60% for stereo coverage. All photos in the strip areassumed to be taken at approximately the same flying height andwith a constant distance between exposure stations. Camera tiltrelative to the vertical is assumed to be minimal.See also Cross-stripsTUTangential lens distortion. Distortion that occurs at right anglesto the radial lines from the principal point.Template window. A small subset of an image that you want to tryto locate in another image based on specific matching criteria. Atemplate usually remains fixed in one image during the matchingprocess.Terrestrial photographs. Ground-based photographs and imagestaken with a camera stationed on or near the Earth’s surface.Photographs are usually used for archeology, geomorphology, andcivil engineering.Tie point. A point; its ground coordinates are not known, but can berecognized visually in the overlap or sidelap area between twoimages.Topocentric coordinate system. A coordinate system that has itsorigin at the center of the image on the Earth ellipsoid. The threeperpendicular coordinate axes are defined on a tangential plane atthis center point. The x-axis is oriented eastward, the y-axisnorthward, and the z-axis is vertical to the reference plane (up).Transformation matrix. A set of coefficients that is computed fromGCPs, and used in polynomial equations to convert coordinates fromone system to another. The size of the matrix depends upon theorder of the transformation.Triangulated irregular network (TIN). A specific representationof DTMs in which elevation points can occur at irregular intervalsforming triangles.Triangulation. Process of establishing the geometry of the cameraor sensor relative to objects on the Earth’s surface.See also Aerial triangulationUpper left X (ULX). The X map or file coordinate of the upper leftpixel in the file.Upper left Y (ULY). The Y map or file coordinate of the upper leftpixel in the file.LGGI Template Document Terms / 405
XYZX-parallax. The difference in position of a common ground pointappearing on two overlapping images, which is a function ofelevation. X-parallax is measured horizontally.Y-parallax. The difference in position of a common ground pointappearing on two overlapping images, which is caused by differencesin camera position and rotation between two images. Y-parallax ismeasured vertically.Z. The vertical (height) component of a point, floating cursor, orfeature in a given coordinate system.Z-axis. In the image space coordinate system, the Z-axis is theoptical axis. The image space coordinate system directs the z-axistoward the imaged object. In object space, the Z axis is orthogonalto the X and Y axes and is directed out of the Earth’s surface.LGGI Template DocumentTerms / 406
IndexSymbols.blk file 72, 136, 171.cam file 146, 275.dat file 139, 259.rrd file 270Numerics2D affine transformation 30AActivate automatic x, y drive 98, 186Active status 155Add Frame icon 76, 174, 200Add images 267to a block file 75–78, 141–143, 174–175,200to the LPS <strong>Project</strong> <strong>Manager</strong> 76Add rowsto file CellArray 95, 98to reference CellArray 92, 96, 99Additional Parameters (AP) 321modeling 64Advanced Options tab 154, 211Aerial photographs 15Aerial triangulation 18, 40, 113–119, 287,321, 346accuracy estimates 322convergence value 322options 113report 334, 335unit definition 336results 338statistical weights 323using statistical information 323Aerial Triangulation dialog 113, 153, 154Advanced Options tab 154Exterior tab 154General tab 153Point tab 113Airborne GPS 6, 7, 40, 138All Images Without Pyramids 201Analog photogrammetry 14Analytical photogrammetry 14AP 64Area based matching 52Arrange layers of the block file 166, 219, 220ASCII 139ASCII File (*.dat) 139AT 40Attach 142Attach Options tab 142Attaching multiple images 273Auto Locate 86Auto Tie Properties icon 150Automated gross error checking 333Automatic (x, y) Drive icon 99, 186Automatic block configuration 309Automatic tie pointcollection 5, 50, 109–113, 148–152,207–209, 309alternative solutions 311color imagery 317correlation limit 316correlation size 315feature point density 316initial accuracy 316least squares size 315minimum input requirements310optimizing 310search size 315trouble shooting tips 318extraction 309generation options 109Automatic Tie Point Collection Properties icon109, 207Automatic Tie Point Generation Properties dialog110, 151, 309Automatic Z Value icon 198Average flying height 256BBackground Transparent optionapply to ortho resampled images 125Bauer’s Simple Model 331Bilinear interpolation 270Block 245filesattach 142of images 49Block property setup 264Block Property Setup dialog 74, 138, 252Set Frame-Specific Information 74, 138Set Reference System 74Block triangulation 5, 18, 40, 321Blunder checking models 333Brown’s Physical Model 332Bundle block adjustment 5, 19, 40, 321LPS <strong>Project</strong> <strong>Manager</strong>Index / 407
CCalibration report 6, 276Camera file (*.cam) 146Camera Information dialog 80, 145, 274General tab 80, 145Camera Parameter File Name dialog 146Cartesian coordinate system 28CCD 6, 56CellArray 267, 272, 276, 285, 288, 289Change active status of a point 155Change control point color 91Change images in Left View 97, 149Change images in Right View 97, 149Charge coupled device (CCD) 6Check orthoimages 162–166, 216–220Check points 104measuring 297Check tie point accuracy 111, 152–153, 209–210Choose tie point properties 207Choose triangulation parameters 210Classical aerial triangulation 19Clear Display optionapply to ortho resampled images 125Close a block file 127, 167Coefficients 31Collect ground control and tie points 90–109,181–191Collect ground control points by entering coordinates203–207Collinearity condition 37Collinearity equations 42, 63Colorcontrol points 91fiducial marks 82Compute pyramid layers 78, 143–144Compute Pyramid Layers dialog 79, 143,175, 201All Images Without Pyramids option 201Compute Pyramid Layers option 270Contrast Adjust dialog 284Control point color 91Control point extension 5, 7, 19, 301, 343Control pointschange active status of 155getting information about 158locating in Point Measurement tool 203Convergence value 45Coordinate system 25ground space 25image space 25Coordinatesupdate automatically 99, 186Correlation calculations 52Correlation windows 52Create blockcoordinate system 246exterior orientation 246imagery 246project name 246rotation system 246sensor model 246units 246Create New Block File dialog 71, 135, 171Create new camera model 144Create orthoimages 213Create Point icon 183, 186, 204Creating pyramid layers 270Cross-correlation 52Cross-strips 246Cubic convolution 270DData Scaling dialog 284Data strip 282Datum 32Defineblock properties 72–75, 136–138camera model 79–90, 144–148, 271frame-specific information 254geometric model 248LPS project 247or edit camera information 273sensor model 175–177, 201–202, 271Degrees of freedom 43DEM 4, 197Desktop scanners 22Detail View 150, 178, 279, 284, 298DialogAerial Triangulation 113, 153, 154Automatic Tie Point Generation Properties110, 151Block Property Setup 74, 138Camera Information 80, 145Camera Parameter File Name 146Compute Pyramid Layers 79, 143, 175,201Create New Block File 71, 135, 171Formula 199Frame Editor 80, 82, 83, 85, 87, 88, 142,146, 147, 148, 201Frame Editor dialog 89GCP Reference Source 179Image File Name 77, 142Import ASCII File Name 139Import Options 140Import Parameters 139LPS <strong>Project</strong> <strong>Manager</strong> Index / 408
Model Setup 72, 136, 172Ortho Resampling 120Point Data 158Point Measurement 90, 98, 109, 112,150, 152, 178, 180, 182, 185,194, 195, 203, 209<strong>Project</strong>ion Chooser 73, 137Select Layer To Add 218Sensor Information 177SPOT Pushbroom Frame Editor 176Triangulation 113, 210, 211Triangulation Report 155Triangulation Summary 114, 154, 211Vertical Reference Source 198Viewer Swipe 166, 219Different weighted values 324Digitalcamera 249, 286elevation model (DEM) 4elevation model as reference 197orthophoto 65photogrammetric systems 16photogrammetric workflow 266photogrammetry 14Direction of flight 20Display footprints 156, 157Display Mode 156Point IDs 156DLL 267EEbner’s Orthogonal Model 332Elements of exterior orientation 32Elevation information 197Enter exterior orientation information 87–88,147–148Enter fiducial coordinates 81Enter interior orientation information 81–87,146–147Enter Reference Control Points 95, 98, 100,102, 104, 106, 108Enter specific camera information 79–81,144–145Ephemeris data 60Epipolar 395Error reporting 212Exposure station 20, 57Exterior information for multiple imagesediting 288importing 289Exterior information of an imagedefining of 286Exterior Information tab 88, 272, 287perspective center values 88rotation angles 88Exterior orientation 32parameters 5SPOT 59Exterior orientation parameters 19Exterior Orientation tab 148Exterior tab 154FFeaturebased matching 54point matching 54Fiducial marks 29, 275, 277change color 82deleting a measurement 286enter in Camera Information dialog 81importing 276importing measurements 283remeasure 87residuals 285side fiducials 86Fiducial orientation 280Fiducial Orientation icon 82Field Definition tab 140File CellArray 150, 180, 185, 194Check Points 109Control Points 98, 104Tie Points 112File coordinates 182Fixed values 324Flight path 20Focal length 29Focal plane 29Footprints 156, 157Formula dialog 199Frame camera 249, 279Frame Camera Model results (Viewer) 125,126Frame Camera Model steps 69–128Frame Editor dialog 80, 82, 83, 85, 87, 88,89, 142, 146, 147, 148, 201, 271Exterior Information tab 88Exterior Orientation tab 148Interior Orientation tab 82, 147Interior Orientation tab (fiducial collection)83, 85, 87moving between images 88Sensor tab 80, 89, 142, 146, 201Frame Editor icon 79, 201Frame Properties icon 144Full GCP 47Functional model 44LPS <strong>Project</strong> <strong>Manager</strong> Index / 409
GGCP Reference Source dialog 179GCPs 47, 297configuration 49defining 300full 300horizontal 300horizontal reference 303, 304multiple images 306multiple strips 307requirements 48statistical quality of 303statistical weights 324usage 300vertical 300vertical reference 305General Contrast options 284General tab 80, 113, 145, 153, 177Generate multiple orthoimages 121Generate pyramid layers 175, 200–201Generate tie points 207Geocentric coordinate system 27Geometric model 172GPS 45Gray values 65Gross error detection 309Gross errors 46Ground control points (GCPs)measuring 297Ground coordinate system 26Ground coordinates 301exporting 302importing 301Ground point determination 343Ground space 25Ground-based photographs 16HHeader file 60High Resolution Visible sensors (HRV) 56Horizontal GCP 47Horizontal Reference Source icon 178, 192HRV 56IIconAdd Frame 76, 174, 200Auto Tie Properties 150Automatic (x, y) Drive 99, 186Automatic Tie Point Collection Properties109, 207Automatic Z Value 198Create Point 183, 186, 204Fiducial Orientation 82Frame Editor 79, 201Frame Properties 144Horizontal Reference Source 178, 192Lock 85LPS 70, 134, 226Measurement 84, 90, 149, 177, 202Open 124, 198Ortho Resampling 119, 213Select 87Select Point 182, 183, 186Update Z Values 198Vertical Reference Source 197Viewer 82, 163Viewing Properties 91, 181Zoom In 125, 164, 218IKONOS RPC 251Image coordinate system 25Image enhancement 283Image File Name dialog 77, 142Attach Options tab 142Raster Options tab 77Image Layer 179Image matching 51Image pyramid 55Image scale (SI) 21, 66Image space 25, 29, 159Image space coordinate system 26Imagesselecting in Point Measurement tool 97Import ASCII file 139Import ASCII File Name dialog 139Import Exterior Orientation parameters 138–141Import Options dialog 140Field Definition tab 140Input Preview tab 140Import Parameters dialog 139, 260Importing exterior orientation parameters258Incidence angles 60Inclination 60, 61Inclination angles 60Inertial Navigation System (INS) 7Information about control points 158Input check points 104Input Preview tab 140INS 7, 40, 45, 138Interior orientation 28, 271, 278SPOT 58Interior Orientation (fiducial collection) 83,85, 87Interior Orientation CellArray 283Interior Orientation tab 82, 147, 272, 283LPS <strong>Project</strong> <strong>Manager</strong> Index / 410
Interior Orientation tab (fiducial collection)83, 85, 87Internal sensor modeling 271Interpretative photogrammetry 15JJacobsen’s Simple Model 331KKappa 33, 255Keep All Points option 309Keyboard shortcuts 10LLeast squaresadjustment 40, 43, 323condition 44correlation 53matching techniques 315results 338size 314Left View 149, 150Lens distortion 31Link Cursormoving in a Viewer 186Lock icon 85LPS icon 70, 134, 226LPS <strong>Project</strong> <strong>Manager</strong> toolbar 264MMagnify orthoimage 218–220Main View 150, 178, 279, 284, 298Mass points 5Measurement icon 84, 90, 149, 177, 202Metric photogrammetry 15Microns 153Model Parameters tab 292Model Setup dialog 72, 136, 172Select a geometric model 172Moving between images in the Frame Editor88NNadir 61Nearest neighbor 270Negative inclination 60New LPS project 247New sensordefining information 80NITF RPC 251Non-metric cameras 249, 250, 286Nonorthogonality 30Normal random errors 46Number of tie points per imagechoosing 110OOblique imagery 330Oblique photographs 16Observation equations 42Off-nadir 61Omega 33, 255Open icon 124, 198Options for orthorectification 213Orbital pushbroom 251Orientation 33Orientation angle 62Ortho calibration 269, 369Ortho resampling 365Ortho Resampling dialog 120Ortho Resampling icon 119, 213Ortho resampling options 119Orthoimage generation 213Orthoimages (Viewer results) 164, 165, 218,219Orthorectification 64, 365Orthorectify imagery 119–122, 159–162,213–216OverView 150, 178, 279, 284, 298PPerform aerial triangulation 153–159, 210–213Perspective Center 88Phi 33, 255Photogrammetric configuration 41Photogrammetric scanners 22<strong>Photogrammetry</strong> 13Photographic direction 255Pixel coordinate system 25, 29Pixel size in x 147Pixel size in y 147Plane table photogrammetry 13Point Data dialog 158Point IDs in image space 158Point Measurement CellArray 308Point Measurement tool 90, 98, 109, 112,150, 152, 178, 180, 182, 185, 194, 195,203, 209File CellArray 90Check Points 109Control Points 98Tie Points 112File CellArray (Tie Points) 152, 209Opening 202LPS <strong>Project</strong> <strong>Manager</strong> Index / 411
Reference CellArray 90, 92Check Points 109Control Points 98Tie Points 112Reference CellArray (Control Points) 95,98, 100Reference CellArray (Tie Points) 152, 209Point Measurement Tool Palette 90, 178Point Measurement views 298Point tab 113Point transfer 309Points per image 151Positive inclination 60Prepare a block file 70–72, 134–136, 170–174Principal point 29Principal point of autocollimation 29Principal point of symmetry 29Processing a strip of images 48Processing one image 48<strong>Project</strong> Graphic Status window 156, 157, 159<strong>Project</strong> name 246<strong>Project</strong> setupgeneric pushbroom sensor models 264IRS-1C 264SPOT 264<strong>Project</strong>ion Chooser dialog 73, 137, 252Pushbroom sensorsgeneric pushbroom 250IRS-1C pushbroom 250Orbital pushbroom 251SPOT pushbroom 250Pyramid layers 78, 143, 175QQuickBird RPC 251RRadial lens distortion 31Definition 277Radial Lens Distortion tab 277Raster Options tab 77, 218Reference CellArray 92, 93, 96, 99, 101,103, 105, 106, 150, 180, 185, 194, 198,200Check Points 109Control Points 98, 104Tie Points 112Type 93, 96, 99, 101, 103, 105, 106,200Usage 93, 96, 99, 101, 103, 105, 106,200Z Reference 198Reference CellArray (Control Points) 95, 98,100Reference Control Points 95, 98, 100, 102,104, 106, 108Reference coordinate system 252Reference coordinates 182, 192Reference image 192Reference plane 27Reference window 52Relation based matching 55Remeasure fiducial marks 87ReportTriangulation Report 212Triangulation Summary report 114Report coordinates 153Resolution 23Right hand rule 27Right View 149, 150Right View dropdown list 97Right-hand rule 255RMSE 22, 30RMSE solution 86, 211Root Mean Square Error (RMSE) 22, 30Rotationangles 88matrix 33system 255RPC 251IKONOS 251NITF 251QuickBird 251SSame weighted values 324Satellite photogrammetry 56Satellite scene 58Save a block file 127, 167Save camera information 145–146Save the block file 200Scan line 56Scanning resolutions 23, 24SCBA 64estimating AP 330optimizing 329statistical weights 327Scene 57Search window 52Select a geometric model 72, 136Select check points 104Select Geometric Model 172Select icon 87Select Layer To Add dialog 218Raster Options tab 218LPS <strong>Project</strong> <strong>Manager</strong> Index / 412
Select Point icon 182, 183, 186Self-calibrating bundle adjustment (SCBA)64, 326Sensor Information dialog 177General tab 177Sensor tab 80, 89, 142, 146, 176, 201, 271Set Data Scaling dialog 299Set Frame-Specific Information 74, 138Set horizontal reference 192–193Set <strong>Project</strong>ion option 252Set Reference System 74Set Resampling Method dialog 298Set Type 199–200Set Usage 199–200Set vertical reference source 197–199SI 66Side fiducials 86Signal based matching 52Simple Gross Error check 211Single frame orthorectification 18, 245Softcopy photogrammetry 14Solve RMSE 86Space forward intersection 39Space resection 18, 38SPOT exterior orientation 59SPOT interior orientation 58SPOT Pushbroom Frame Editor dialog 176176Sensor tab 176SPOT Pushbroom model steps 169–221Standard error 338, 357Stereo measurement 14Strip of imagery 245Sub-pixel accuracy 280Symmetric lens distortion 31TTabAdvanced Options 154, 211Attach Options 142Exterior 154Exterior Information 88Exterior Orientation 148Field Definition 140General 80, 113, 145, 153, 177, 210Input Preview 140Interior Orientation 82Interior Orientation (fiducial collection)83, 85, 87Interior Orientation tab 147Point 113Raster Options 77, 218Sensor 80, 89, 142, 146, 176Sensor tab 201Tangential lens distortion 31Terrestrial photography 16, 27Tie pointaccuracy 111Tie points 5, 19, 50, 152as mass points 5distribution 50measuring 297number per image 151selection 309Topocentric coordinate system 27Total Image Unit-Weight RMSE 154Total station 325Triangulation 321, 353unit definition 356Triangulation dialog 113, 210, 211Advanced Options tab 211General tab 113, 210Triangulation report 154, 212, 355error checking model 356exterior orientation 358GCP results 359image coordinate information 360iterative results 357optimizing results 361Triangulation Report dialog 155Triangulation reporting 211Triangulation Summary dialog 114, 154, 211Type 199update with Formula dialog 199Type of point 93, 96, 99, 101, 103, 105, 106UUnits in microns 153Update Z Values icon 198Usage 199check points 104update with Formula dialog 199Usage of point 93, 96, 99, 101, 103, 105,106Use the Point Measurement tool 177–181,202–203Use the Swipe tool 165–166, 219–220VV residual matrix 45Velocity vector 62Vertical GCP 47Vertical Reference Source dialog 198DEM option 198Vertical Reference Source icon 197Video camera (videography) 249, 286LPS <strong>Project</strong> <strong>Manager</strong> Index / 413
Viewer icon 82, 163, 279Viewer Swipe dialog 166, 219Viewers 279, 284Viewing Properties dialog 303Viewing Properties icon 91, 181WWeight function 334XX coordinatesupdate automatically 99, 186X matrix 44X pixel size 147X Reference coordinates 95, 98, 100, 102,104, 106, 108YY coordinatesupdate automatically 99, 186Y pixel size 147Y Reference coordinates 95, 98, 100, 102,104, 106, 108ZZ valueautomatic update 198source 197updating 198Zoom In icon 125, 164, 218LPS <strong>Project</strong> <strong>Manager</strong> Index / 414


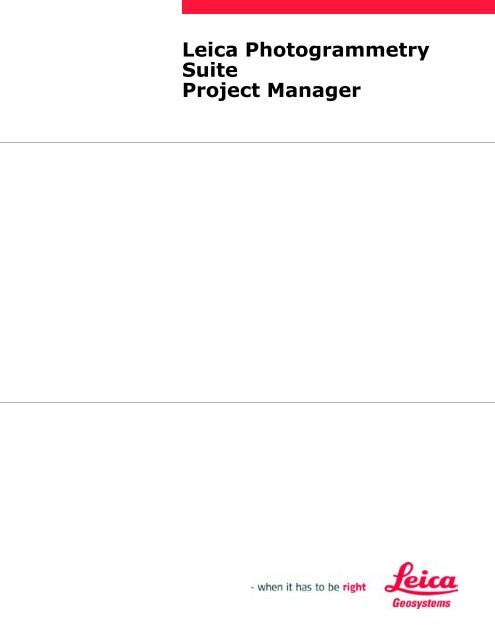
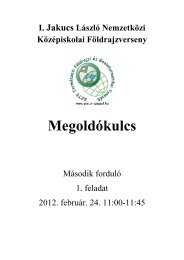

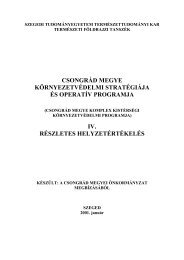
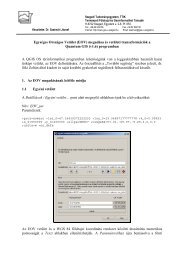
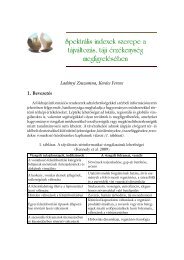

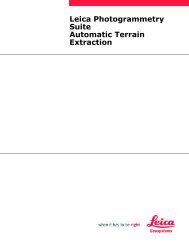
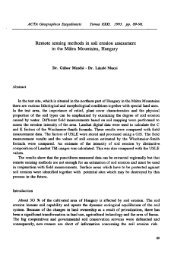

![TAVAK [Kompatibilitási mód]](https://img.yumpu.com/31087107/1/190x135/tavak-kompatibilitasi-mad.jpg?quality=85)