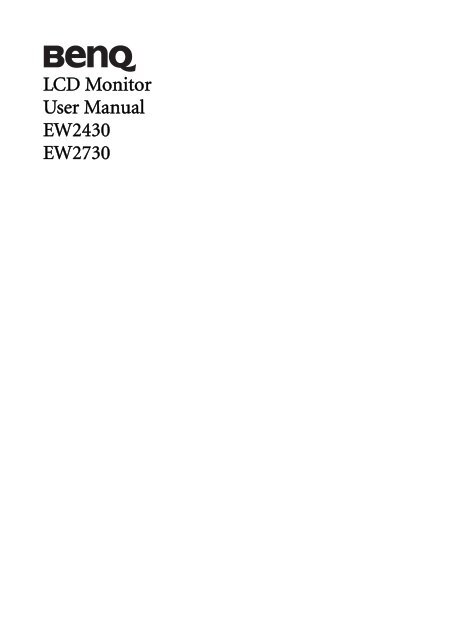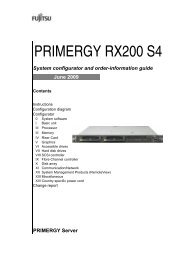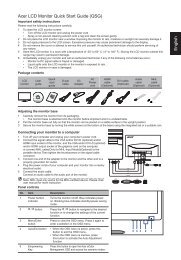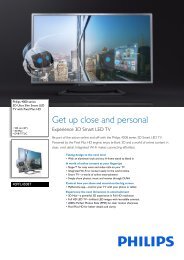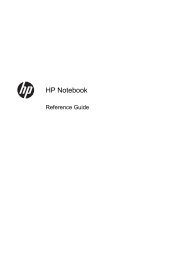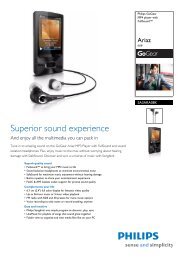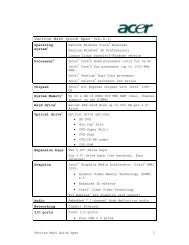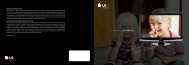You also want an ePaper? Increase the reach of your titles
YUMPU automatically turns print PDFs into web optimized ePapers that Google loves.
<strong>LCD</strong> <strong>Monitor</strong><strong>User</strong> <strong>Manual</strong><strong>EW2430</strong><strong>EW2730</strong>
CopyrightCopyright © 2011 by BenQ Corporation. All rights reserved. No part of this publication may bereproduced, transmitted, transcribed, stored in a retrieval system or translated into any languageor computer language, in any form or by any means, electronic, mechanical, magnetic, optical,chemical, manual or otherwise, without the prior written permission of BenQ Corporation.DisclaimerBenQ Corporation makes no representations or warranties, either expressed or implied, withrespect to the contents hereof and specifically disclaims any warranties, merchantability or fitnessfor any particular purpose. Further, BenQ Corporation reserves the right to revise this publicationand to make changes from time to time in the contents hereof without obligation of BenQCorporation to notify any person of such revision or changes.Please follow these safety instructions for best performance,and long life for your monitor.Power Safety• The AC plug isolates this equipment from the AC supply.• The power supply cord serves as a power disconnect device for pluggable equipment. Thesocket outlet should be installed near the equipment and be easily accessible.• This product should be operated from the type of power indicated on the marked label. If youare not sure of the type of power available, consult your dealer or local power company.• An approved power cord greater or equal to H03VV-F or H05VV-F, 2G or 3G, 0.75mm2 mustbe used.Care And Cleaning• Cleaning. Always unplug your monitor from the wall outlet before cleaning. Clean the <strong>LCD</strong>monitor surface with a lint-free, non-abrasive cloth. Avoid using any liquid, aerosol or glasscleaners.• Slots and openings on the back or top of the cabinet are for ventilation. They must not beblocked or covered. Your monitor should never be placed near or over a radiator or heatsource, or in a built-in installation unless proper ventilation is provided.• Never push objects or spill liquid of any kind into this product.ServicingDo not attempt to service this product yourself, as opening or removing covers may expose you todangerous voltages or other risks. If any of the above mentioned misuse or other accident such asdropping or mishandling occurs, contact qualified service personnel for servicing.
Table of ContentsCopyright .......................................................................................................................... 2Disclaimer ......................................................................................................................... 2Getting started .................................................................................................................. 4Getting to know your monitor ........................................................................................ 6Front view ........................................................................................................................................6Back view .........................................................................................................................................6Connection ......................................................................................................................................7Getting to know the remote control ............................................................................... 8Front view ........................................................................................................................................8Installing the battery ........................................................................................................................9How to assemble your monitor hardware .................................................................... 10How to detach the stand base .......................................................................................................14Using the monitor wall mounting kit ..........................................................................................15Getting the most from your BenQ monitor ................................................................. 16How to install the monitor on a new computer ..........................................................................17How to upgrade the monitor on an existing computer ..............................................................18How to install on Windows 7 system ...........................................................................................19How to install on Windows Vista systems ...................................................................................20How to install on Windows XP system ........................................................................................21Picture optimization ...................................................................................................... 22How to adjust your monitor .......................................................................................... 23The control panel ..........................................................................................................................23Hot key mode ................................................................................................................................24Main menu mode ..........................................................................................................................25Troubleshooting ............................................................................................................. 39Frequently asked questions (FAQ) ...............................................................................................39Need more help? ............................................................................................................................41
1. Getting startedWhen unpacking please check you have the following items. If any are missing or damaged, pleasecontact the place of purchase for a replacement.BenQ <strong>LCD</strong> <strong>Monitor</strong><strong>Monitor</strong> BaseQuick Start GuideCD-ROMRemote Control(<strong>EW2730</strong> only)Power Cord(Picture may differ from product suppliedfor your region.)Video Cable: D-Sub4 Getting started
Audio CableUSB CableVideo Cable: DVI-D(Optional accessory for models with DVIinputs, sold separately)Video Cable: HDMI(Optional accessory for models withHDMI inputs, sold separately)Consider keeping the box and packaging in storage for use in the future when you may need to transportthe monitor. The fitted foam packing is ideal for protecting the monitor during transport.Always keep the product and accessories out of reach of small children.Getting started5
2. Getting to know your monitorFront view1. USB port x 4 (downstream;connecting to USB devices)2. Speakers3. Power button4. Remote control sensor (<strong>EW2730</strong>only)14223Back view55. Control buttons6. AC Power Input jack7. Headphone jack8. Audio Line In9. Audio Line Out10.HDMI socket x 211.DVI-D socket12.D-Sub socket13.USB port x 1 (upstream; connectingto the PC)14.Kensington lock slot15.VESA wall mount146 78 910 11 1213Above diagram may vary depending on the model.6 Getting to know your monitor
ConnectionThe following connection illustrations are for your reference only. For cables that are not suppliedwith your product, you can purchase them separately.For detailed connection methods, see page 11 - 13.USB peripheralsHeadphoneSpeakersBlu-ray playerGamingconsolePC/NotebookGetting to know your monitor7
3. Getting to know the remote controlFront view123491056111278131. Mute button Mutes the volume.2. Input source button Switches between different video signals that may be connected toyour monitor.3. Display mode button Switches display mode.4. Volume up button Increases the volume.5. Volume down button Decreases the volume.6. Brightness button Adjusts the balance between light and dark shades.7. Enter button Enters sub menu and select items.8. Menu button Activates OSD main menu and return to the previous menu.9. Power button Turns the power on or off.10.Senseye mode button Switches to different Senseye modes.11.Contrast buttonAdjusts the degree of difference between darkness and lightness.12.Navigation buttonsAdjusts settings or moves to different sub menus.13.Exit buttonExits OSD.OSD = On Screen Display.8 Getting to know the remote control
Installing the battery1. Turn over the remote control. Remove the batterycover as illustrated.212. Remove the battery insulation sheet.3. Replace the provided battery onto the battery holderproperly. Make sure that the positive terminal (+)faces upward.4. Replace the battery cover.The remote control is ready to use now.Getting to know the remote control9
4. How to assemble your monitor hardwareIf the computer is turned on you must turn it off before continuing.Do not plug-in or turn-on the power to the monitor until instructed to do so.1. Attach the monitor base.Please be careful to prevent damage to the monitor.Placing the screen surface on an object like a stapler or amouse will crack the glass or damage the <strong>LCD</strong> substratevoiding your warranty. Sliding or scraping the monitoraround on your desk will scratch or damage the monitorsurround and controls.Protect the monitor and screen by clearing a flat open areaon your desk and placing a soft item like the monitorpackaging bag on the desk for padding.Gently lay the screen face down on a flat clean paddedsurface.While holding the monitor firmly against the desk, pullthe monitor stand arm upwards clear of the monitor.Orient and align the stand base socket with the end of thestand arm, then push them together.Tighten the thumbscrew on the bottom of the monitorbase as illustrated.21Gently attempt to pull them back apart to check that theyhave properly engaged.Carefully lift the monitor, turn it over and place it uprighton its stand on a flat even surface.10 How to assemble your monitor hardware
You should position the monitor and angle the screen tominimize unwanted reflections from other light sources.-5 O ~ +20 O2. Connect the video cable.To Connect the D-Sub CableConnect the plug of the D-Sub cable (at the end withoutthe ferrite filter) to the monitor video socket. Connect theother end of the cable (at the end with the ferrite filter) tothe computer video socket.Tighten all finger screws to prevent the plugs fromaccidently falling out during use.To Connect the DVI-D CableConnect the plug of the DVI-D cable (at the end withoutthe ferrite filter) to the monitor video socket. Connect theother end of the cable (at the end with the ferrite filter) tothe computer video socket.Tighten all finger screws to prevent the plugs fromaccidently falling out during use.To Connect the HDMI CableConnect the plug of the HDMI cable to one of the twoHDMI ports on the monitor.Connect the other end of the cable to the HDMI port of adigital output device.The video cable included in your package and the socket illustrations on the right may vary depending onthe <strong>LCD</strong> model.If there is more than one video transmission method available to you, you might want to take the picturequality of each video cable into consideration before making the connection.- Better quality: HDMI / DVI-D- Good quality: D-SubHow to assemble your monitor hardware11
3. Connect the audio cable.To Input Audio SignalsConnect the provided audio cable between the socket onthe rear of the monitor (Line In) and your computeraudio outlet.To check the available audio inputs that go with eachvideo source, see Video sources and the availableaudio inputs on page 34.To Output Audio SignalsYou are provided with the following options to outputaudio from the monitor:• You may connect headphones to the headphone jackfound on the back side of the monitor. See picture on theright.• If you prefer using external speakers, please also useanother audio cable (usually supplied with the speakers)to connect the monitor (Line Out) to the input/Line Injack of the speaker.• Or you can output audio using the built-in speakers onthe monitor.The output priority of the audio signals detected on your monitor is headphone jack, Line Out socket, andthe built-in speakers. Your monitor scans for available sockets and outputs audio signals in this order ifaudio cables are connected properly.A headphone should be connected to the headphone jack only; connection to other jacks may causedamage to the headphone. If you prefer to output the audio signals to external speakers or other soundsystems, use Audio Line Out on the monitor.12 How to assemble your monitor hardware
4. Connect USB Devices.I. Connect the USB cable between the PC and the monitor(via the upstream USB port at the back). This upstreamUSB port transmits data between the PC and the USBdevices connected to the monitor.IPDIF-OUTTV OUTSDIF-OUTII. Connect USB devices via other USB ports(downstream) on the monitor. These downstream USBports transmit data between connected USB devices andthe upstream port.See picture on the right.II5. Connect the power cable to the monitor.Plug one end of the power cord into the socket labelledon the rear of the monitor. Do not connect the otherend to a power outlet just yet.6. Connect-to and turn-on the power.Plug the other end of the power cord into a power outletand turn it on.Picture may differ from product supplied for your region.Turn on the monitor by pressing the power key.Turn on the computer too, and follow the instructions inGetting the most from your BenQ monitor on page16 to install the monitor software.To extend the service life of the product, we recommendthat you use your computer's power managementfunction.How to assemble your monitor hardware13
How to detach the stand base1. Prepare the monitor and area.Turn off the monitor and the power before unpluggingthe power cable. Turn off the computer before unpluggingthe monitor signal cable.Protect the monitor and screen by clearing a flat openarea on your desk and placing a soft item like a towel onthe desk for padding, before laying the screen face downon a flat clean padded surface.2. Release the thumbscrew on the bottom of themonitor base and detach the monitor base asillustrated.12314 How to assemble your monitor hardware
Using the monitor wall mounting kitThe back of your <strong>LCD</strong> monitor has a VESA standard mount with 100mm pattern, allowing theinstallation of a wall mount bracket. Before starting to install a monitor wall mounting kit, pleaseread the precautions carefully.Precautions:• Install your monitor and monitor mounting kit on a wall with flat surface.• Ensure that the wall material is stable to support the weight of the monitor.• Turn off the monitor and the power before disconnecting the cables from the <strong>LCD</strong> monitor.1. Remove the monitor base.Lay the screen face down on a clean and well-paddedsurface.2. Remove the monitor stand.Slightly push the hinge cap on the upper part of themonitor stand toward the monitor as illustrated. The capshall be released.Use a a cross-pointed screwdriver to release the screwsthat fixing the monitor stand to the monitor. The use of amagnetic-head screwdriver is recommended to avoid oflosing the screws.Then pull the monitor stand backward away from themonitor.In case you intend to use your monitor on the stand in thefuture, please keep the monitor base, monitor stand, andscrews somewhere safe for future use.3. Follow the instruction manuals of the wall mountbracket you purchased to complete the installation.How to assemble your monitor hardware15
5. Getting the most from your BenQ monitorTo gain the most benefit from your new BenQ color <strong>LCD</strong> flat screen monitor, you should installthe custom BenQ <strong>LCD</strong> <strong>Monitor</strong> driver software as provided on the BenQ <strong>LCD</strong> <strong>Monitor</strong> CD-ROM.The circumstances under which you connect and install your BenQ <strong>LCD</strong> <strong>Monitor</strong> will determinewhich process you need to follow to successfully install the BenQ <strong>LCD</strong> <strong>Monitor</strong> driver software.These circumstances relate to which version of Microsoft Windows you are using, and whetheryou are connecting the monitor and installing the software onto a new computer (without existingmonitor driver software), or whether you are upgrading an existing installation (which already hasexisting monitor driver software) with a newer monitor.In either case however, the very next time you turn on your computer (after connecting themonitor to your computer), Windows will automatically recognize the new (or different)hardware, and will launch its Found New Hardware Wizard.Follow the wizard instructions until it asks you to select a monitor model. At that point, click theHave Disk button, insert the BenQ <strong>LCD</strong> <strong>Monitor</strong> CD-ROM and select the appropriate monitormodel. Further details and step-by-step instructions for either an automatic (new) or upgrade(existing) installation, see:• How to install the monitor on a new computer on page 17.• How to upgrade the monitor on an existing computer on page 18.• If you require a <strong>User</strong> Name and Password to login to your Windows computer, you must be logged onas an Administrator or as a member of the Administrators group in order to install the monitor driversoftware. Furthermore, if your computer is connected to a network which has security accessrequirements, network policy settings may prevent you from installing software on your computer.• To check the name of the purchased model, refer to the specification label on the back of the monitor.16 Getting the most from your BenQ monitor
How to install the monitor on a new computerThis instruction details the procedure for selecting and installing the BenQ <strong>LCD</strong> <strong>Monitor</strong> driversoftware on a new computer which has never had a monitor driver installed before. Thisinstruction is only suitable for a computer which has never been used before, and for which theBenQ <strong>LCD</strong> <strong>Monitor</strong> is the first ever monitor to be connected to it.If you are adding the BenQ <strong>LCD</strong> <strong>Monitor</strong> to an existing computer that has already had another monitorconnected to it (and has monitor driver software installed), you should not be following these instructions.You should instead be following the instructions for How to upgrade the monitor on an existing computer.1. Follow the instructions in How to assemble your monitor hardware on page 10.When Windows starts, it will automatically detect the new monitor and launch the Found NewHardware Wizard. Follow the prompts until it displays the option to Install Hardware DeviceDrivers.2. Insert the BenQ <strong>LCD</strong> <strong>Monitor</strong> CD-ROM into a CD drive on the computer.3. Check Search for a suitable driver for my device option, and click Next.4. Check the option for CD-ROM drives (uncheck all others) and click Next.5. Look to confirm that the wizard has selected the correct name of your monitor and clickNext.6. Click Finish.7. Restart the computer.Getting the most from your BenQ monitor17
How to upgrade the monitor on an existing computerThis instruction details the procedure for manually updating the existing monitor driver softwareon your Microsoft Windows computer. It is currently tested as compatible for Windows XP,Windows Vista, and Windows 7 Operating System (OS).The BenQ <strong>LCD</strong> <strong>Monitor</strong> driver for your model may well function perfectly with other versions of Windows,however, as at the time of writing, BenQ has done no testing of this driver on other versions of Windowsand cannot guarantee its operation on those systems.Installing monitor driver software involves selecting an appropriate information file (.inf) on theBenQ <strong>LCD</strong> <strong>Monitor</strong> CD-ROM for the particular model monitor you have connected, and lettingWindows install the corresponding driver files from the CD. You need only steer it in the rightdirection. Windows has an Upgrade Device Driver Wizard to automate the task and guide youthrough the file selection and installation process.See:• How to install on Windows 7 system on page 19.• How to install on Windows Vista systems on page 20.• How to install on Windows XP system on page 21.18 Getting the most from your BenQ monitor
How to install on Windows 7 system1. Open Display Properties.Go to Start, Control Panel, Hardware and Sound, Devices and Printers and right-click thename of your monitor from the menu.Alternatively, right-click the desktop and select Personalize, Display, Devices and Printers, andright-click the name of your monitor from the menu.2. Click the Hardware tab.3. Click Generic PnP <strong>Monitor</strong>, and then the Properties button.4. Click the Driver tab and the Update Driver button.5. Insert the BenQ <strong>LCD</strong> <strong>Monitor</strong> CD-ROM into a CD drive on the computer.6. In the Update Driver Software window, select the option Browse my computer for driversoftware.7. Click Browse and navigate to the following directory: d:\BenQ_<strong>LCD</strong>\Driver\ (where d is thedrive letter designator for the CD-ROM drive).The drive letter for your CD drive may differ from the example above depending upon your system - it maybe 'D:' or 'E:' or 'F:' etc.8. Select the correct folder name of your monitor from provided driver list, and click Next.This will copy and install the appropriate monitor driver files to your computer.9. Click Close.You may be prompted to restart your computer after the driver update is complete.Getting the most from your BenQ monitor19
How to install on Windows Vista systems1. Open Display Settings.Right-click the desktop and select Personalize from the popup menu.Select Display Settings from the Personalize appearance and sounds window.The Display Settings window will display.2. Click the Advanced Settings button.The Generic PnP <strong>Monitor</strong> Properties window will display.3. Click the <strong>Monitor</strong> tab and the Properties button.4. Click Continue in the prompted <strong>User</strong> Account Control window.5. Click the Driver tab and the Update Driver button.6. Insert the BenQ <strong>LCD</strong> <strong>Monitor</strong> CD-ROM into a CD drive on the computer.7. In the Update Driver Software window, select the option Browse my computer for driversoftware.8. Click Browse and navigate to the following directory: d:\BenQ_<strong>LCD</strong>\Driver\ (where d is thedrive letter designator for the CD-ROM drive).The drive letter for your CD drive may differ from the example above depending upon your system – it maybe ‘D:’ or ‘E:’ or ‘F:’ etc.9. Select the correct folder name of your monitor from provided driver list, and click Next.This will copy and install the appropriate monitor driver files to your computer.10. Click Close.You may be prompted to restart your computer after the driver update is complete.20 Getting the most from your BenQ monitor
How to install on Windows XP system1. Open Display Properties.The quickest shortcut to Display Properties is through the Windows desktop.Right-click the desktop and select Properties from the popup menu.Alternatively, the Windows menu to Display Properties is located in Control Panel.In Windows XP version, Control Panel is located directly under the main Start menu item.The menu options displayed will depend upon which type of view is selected for your system.• Under the Classic view, click Start, Control Panel, and Display.• Under the Category view, click Start, Control Panel, Appearance and Themes, Changethe screen resolution.The Display Properties window will display.2. Click the Settings tab and the Advanced button.The Advanced Display Properties window will display.3. Click the <strong>Monitor</strong> tab and select the Plug and Play <strong>Monitor</strong> from the list.If there is only one monitor in the list, it will already be selected for you.4. Click the Properties button.The <strong>Monitor</strong> Properties window will display.If the driver provider is listed as BenQ, and the model matches that of your new monitor, the properdrivers are already installed, and you need do nothing further. Cancel out of these property windows.However, if BenQ is not listed as the manufacturer, or the correct model is not currently shown, youwill need to continue with these instructions.5. Click the Driver tab and the Update Driver button.The Hardware Update Wizard will display. Follow the wizard instructions noting the steps below:6. Insert the BenQ <strong>LCD</strong> <strong>Monitor</strong> CD-ROM into a CD drive on the computer you attached themonitor to.7. Check the option Install from a list or specific location and click Next.8. Check the option Search for the best driver in these locations and also check Searchremovable media, then click Next.Please wait while the wizard searches for drives and the BenQ <strong>LCD</strong> <strong>Monitor</strong> CD inserted in step 6.When completes, the wizard should have found and selected the BenQ driver on the CD appropriate toyour monitor model.9. Select (single-click) the correct name of your monitor from provided driver list on the CD,and click the Next button.This will copy and install the appropriate monitor driver files to your computer.10. Click Finish.This will close the wizard and return you to the <strong>Monitor</strong> Properties window.11. Click Close, OK, and OK.This will close the Display Properties windows. You may be prompted to restart your computerafter the driver update is complete.Getting the most from your BenQ monitor21
6. Picture optimizationThe easiest way to obtain an optimal display from an analog (D-Sub) input is to use the AUTO keyfunction. Press the AUTO key to optimize the currently displayed image to the screen.When you connect a digital video output using a digital (DVI or HDMI) cable to your monitor,the AUTO key and the Auto Adjustment function will be disabled, because the monitor willautomatically display the best image.Please ensure that the connected graphic card on your computer is set to the native resolution of themonitor when you use the AUTO key function.If you wish, you can always adjust the screen geometric settings manually using geometry menuitems. To assist you in this endeavour, BenQ has provided a screen test image utility which you canuse to check for screen color, grayscale and line gradient display.1. Run the test program auto.exe from CD-ROM. You could also use any other image, such asthe desktop of your operating system. However, we recommend that you use auto.exe. As yourun auto.exe, a test pattern displays.2. Press the AUTO key on the monitor.3. Press the MENU key to access the monitor On-Screen Display (OSD) menu.4. Use the or keys to select DISPLAY and press the ENTER key to enter the menu.5. If you notice a vertical noise (like a curtain effect-shimmering of vertical lines), press theor keys to select Pixel Clock and press the ENTER key. Then press the or keys toadjust the monitor until the noise disappears.6. If you notice a horizontal noise, press the or keys to select Phase and press theENTER key. Then press the or keys to adjust the monitor until the noise disappears.22 Picture optimization
7. How to adjust your monitorThe control panel123451. AUTO: Adjusts vertical position, phase, horizontal position and pixel clock automatically.2. MENU key: Activates OSD main menu and return to the previous menu or exit OSD.3. /Custom key 1: For Up/Increase adjustment. By default, the key is the hot key for Volume.To change the default settings, see Custom key 1 on page 37 for more information.4. /Custom key 2: For Down/Decrease adjustment. By default, the key is the hot key forDisplay mode. To change the default settings, see Custom key 2 on page 37 for moreinformation.5. ENTER key: Enters sub menus and selects items. This key is also the hot key for Input.6. Power: Turns the power on or off.6OSD = On Screen Display.The hot keys will display a graduated scale for adjusting the value of that setting, and will only operatewhile the OSD menu is not currently displaying. Hot key displays will disappear after a few seconds of nokey activity. See Hot key mode on page 24.How to adjust your monitor23
Hot key modeThe monitor keys perform as hot keys to provide direct access to particular functions wheneverthe menu isn't currently displaying on-screen.Custom key 1Press the key to display the functions thatcan be accessed by this key. Press the orkeys to change the settings if needed.To change the default settings, see Custom key1 on page 37 for more information.By default, the key is the hot key for Volume.Press the key to display the Volumeindicators. Further press the key willincrease the volume, while the key willdecrease the volume.Custom key 2Press the key to display the functions thatcan be accessed by this key. Press the orkeys to change the settings if needed.To change the default settings, see Custom key2 on page 37 for more information.Input hot keyBy default, the key is the hot key for Displaymode. Press the key continually to switchamong Full and Aspect. The setting will takeeffect immediately.See also Display Mode on page 31.Press the ENTER key to toggle betweendifferent PC video signal inputs that may beconnected to your monitor.The setting will take effect immediately.See also Input on page 35.24 How to adjust your monitor
Main menu modeYou can use the OSD (On Screen Display) menu to adjust all the settings on your monitor.Available menu options may vary depending on the input sources, functions and settings. Menuoptions that are not available will become grayed out.Press the MENU key to display the following main OSD menu.1 2 3 4 5There are 5 main OSD menus:1. DisplayDISPLAYAuto AdjustmentH. PositionV. PositionPixel ClockPhaseMove50505057MODE: StandardENTER Select MENU Exit2. Picture3. Picture Advanced4. Audio5. SystemUse the (up) or (down) keys tohighlight a menu item, and press theENTER key to enter the Menu itemsettings.The OSD menu languages may differ from the product supplied to your region, see Language on page 36under “OSD Settings” for more details.For more information on each menu, please refer to the following pages:• Display menu on page 26• Picture menu on page 28• Picture Advanced menu on page 30• Audio menu on page 33• System menu on page 35How to adjust your monitor25
Display menuAvailable menu options may vary depending on the input sources, functions and settings. Menuoptions that are not available will become grayed out.1. Press the MENU key to display the mainmenu.DISPLAYAuto AdjustmentH. PositionV. PositionPixel ClockPhase50505057MODE: Standard2. Press the or keys to selectDISPLAY and then press the ENTER keyto enter the menu.3. Press the or keys to move thehighlight to a menu item and then pressthe ENTER key to select that item.4. Press the or keys to makeadjustments or selections.MoveENTER Select MENU Exit5. To return to the previous menu, press theMENU button.Item Function Operation RangeAutoAdjustmentOptimizes and adjusts thescreen settings automaticallyfor you. The AUTO key is a‘hot key’ for this function.Press the ENTER key to selectthis option and makeadjustment.When you connect a digitalvideo output using a digital(DVI or HDMI) cable toyour monitor, the AUTOkey and the AutoAdjustment function willbe disabled.26 How to adjust your monitor
H. Position Adjusts the horizontalposition of the screen image.V. Position Adjusts the vertical positionof the screen image.Pixel Clock Adjusts the pixel clockfrequency timing tosynchronize with the analoginput video signal. Notapplicable to a digital inputsignal.Press the or keys toadjust the value.0 to 1000 to 1000 to 100PhaseSee also: Pictureoptimization on page 22.Adjusts the pixel clock phasetiming to synchronize withthe analog input videosignal.Not applicable to a digitalinput signal.See also: Pictureoptimization on page 22.0 to 63How to adjust your monitor27
Picture menuAvailable menu options may vary depending on the input sources, functions and settings. Menuoptions that are not available will become grayed out.1. Press the MENU key to display the mainmenu.BrightnessContrastSharpnessGammaColorAMA10050533Premium2. Press the or keys to selectPICTURE and then press the ENTER keyto enter the menu.3. Press the or keys to move thehighlight to a menu item and then pressthe ENTER key to select that item.4. Press the or keys to makeadjustments or selections.5. To return to the previous menu, press theMENU button.Item Function Operation RangeBrightness Adjusts the balance between0 to 100Press the key to increaselight and dark shades.the brightness and press thekey to decrease thebrightness.ContrastAdjusts the degree of0 to 100Press the key to increasedifference between darknessthe contrast and press theand lightness.key to decrease thecontrast.Sharpness Adjusts the clarity and1 to 10Press the key to improvevisibility of the edges of thethe crispness of the displaysubjects in the image.and press the key to havesoftness effect on thedisplay.GammaAdjusts the tone luminance.1 ~ 5Press the key to increaseThe default value is 3 (thethe gamma value (tonestandard value forbecomes darker) and pressWindows).the key to decrease thegamma value (tone becomeslighter).28 How to adjust your monitor
Color - Press ENTER to enter the Color menu.Color Temperature Normal: Allows video andPress the or keys tostill photographs to beselect this option.viewed with naturalcoloring. This is the factorydefault color.RedGreenBlueHueSaturationBluish: Applies a cool tint tothe image and is factorypre-set to the PC industrystandard white color.Reddish: Applies a warmtint to the image and isfactory pre-set to the newsprint standard white color.<strong>User</strong> Mode: The blend ofthe Red, Green and Blueprimary colors can bealtered to change the colortint of the image. Go to thesucceeding Red, Green,and Blue menus to changethe settings.Tailors the image color tint.Decreasing one or more ofthe colors will reduce theirrespective influence on thecolor tint of the image. (e.g.if you reduce the Blue levelthe image will graduallytake on a yellowish tint. Ifyou reduce Green, theimage will become amagenta tint.)Adjusts the degree of howwe perceive colors.Adjusts the purity degree ofcolors.Reset Color Resets the custom colorsettings to the factorydefaults.Press MENU to leave the Color menu.AMAImproves the gray levelresponse time of the <strong>LCD</strong>panel.Press the or keys andthe ENTER key to selectRed, Green, or Blue. Thenuse the or keys tomake the color adjustments.Press the or keys toadjust the value.Press the or keys toadjust the value.Press the or keys toadjust the value.Press the or keys tochange the settings.Press the or keys tochange the settings.0 to 1000 to 1000 to 100• YES• NO• Premium• High• OFFHow to adjust your monitor29
Picture Advanced menuAvailable menu options may vary depending on the input sources, functions and settings. Menuoptions that are not available will become grayed out.1. Press the MENU key to display the mainmenu.PICTURE ADVANCEDPicture ModeSenseye DemoDynamic ContrastDisplay ModeColor FormatHDMI RGB PC Range0MODE: StandardStandardOFFRGBRGB(16~235)2. Press the or keys to selectPICTURE ADVANCED and then press theENTER key to enter the menu.3. Press the or keys to move thehighlight to a menu item and then pressthe ENTER key to select that item.4. Press the or keys to makeadjustments or selections.MoveENTER Select MENU Exit5. To return to the previous menu, press theMENU button.Item Function Operation RangePicture Mode Selects a picture mode that• StandardPress the or keys tobest suits the type of images change the settings. • Movieshown on the screen.• Game• Standard - for basic PC• Photoapplication.• sRGB• Movie - for viewingvideos.• Eco• Game - for playing videogames.• Photo - for viewing stillimages.• sRGB - for better colormatching representationwith the peripheral devices,such as printers, DSCs, etc.• Eco - for saving electricitywith low powerconsumption by providingminimum brightness for allrunning programs.30 How to adjust your monitor
Senseye DemoDynamicContrastDisplay ModeDisplays the preview ofscreen images under theselected mode from PictureMode. The screen will bedivided into two windows;the left windowdemonstrates images ofStandard mode, while theright window presents theimages under the specifiedmode.The function is toautomatically detect thedistribution of an inputvisual signal, and then tocreate the optimal contrast.This feature is provided toallow aspect ratio’s otherthan 16:9 to be displayedwithout geometricdistortion.• Overscan -Slightly enlargesthe input image. Use thisfeature to hide annoyingedge noise if presentaround your image.• Full - Scales the inputimage to fill the screen.Ideal for 16:9 aspectimages.• Aspect - The input image isdisplayed withoutgeometric distortion fillingas much of the display aspossible. 16:9 images willfill the screen horizontallywhile 4:3 images will fill thescreen vertically.Press the or keys tochange the settings.Press the ENTER key toselect this option. Press theor keys to changethe settings.Press the or keys tochange the settings.The options underDisplay Mode will bedifferent depending onthe input signal sources.Aspect is not availablefor a 1920 x 1080resolution.• ON• OFF0 to 5• Overscan• Full• AspectHow to adjust your monitor31
Color FormatDetermines the color space(RGB or YUV) based on thefollowing detected videosignal:• D-Sub (VGA) from PC:The default Color Formatis RGB.• D-Sub (Component) froma video device: The defaultColor Format is YUV.Press the ENTER key toselect this option. Press theor keys to changethe settings.• RGB• YUVHDMI RGB PCRangeYou might need tomanually set the ColorFormat if colors shown onthe monitor screen do notdisplay properly.• DVI (for models with DVIinputs): Color Format isautomatically set to RGB.• HDMI: Color Format isnot selectable. In otherwords, Color Format isautomatically setdepending on the inputvideo source.Determines the range ofcolor scales. Select an optionthat matches the RGB rangesetting on the connectedHDMI device.Press the ENTER key toselect this option. Press theor keys to changethe settings.• RGB (0 ~ 255)• RGB (16 ~ 235)32 How to adjust your monitor
Audio menuAvailable menu options may vary depending on the input sources, functions and settings. Menuoptions that are not available will become grayed out.1. Press the MENU key to display the mainmenu.AUDIOVolumeMuteAudio Select50MODE: StandardOFFAuto Detect2. Press the or keys to select AUDIOand then press the ENTER key to enter themenu.3. Press the or keys to move thehighlight to a menu item and then pressthe ENTER key to select that item.4. Press the or keys to makeadjustments or selections.MoveENTER Select MENU Exit5. To return to the previous menu, press theMENU button.Item Function Operation RangeVolumeAdjusts the audio volume.Press the0 ~ 100key to increasethe volume and press thekey to decrease thevolume.MuteMutes the audio input.Press the or keys to• ONchange the settings. • OFFAudio Select Allow users to select the• PC AudioPress the or keys toaudio source or let thechange the settings. • HDMI Audio 1monitor detect itautomatically.• HDMI Audio 2• Auto DetectHow to adjust your monitor33
Video sources and the available audio inputsDepending on the input video sources, the available audio inputs may vary. Video sources and theavailable audio inputs are as follows:InputsPC Audio(Line In)Available audio selectionHDMI Audio1HDMI Audio2Auto DetectD-Sub (VGA) V VDVI-D V VHDMI 1 V V VHDMI 2 V V VYou may also want to know the recommended audio input for each video source:Video sourceD-Sub (VGA)DVI-DHDMIRecommended audio inputPC Audio (Line In)PC Audio (Line In)HDMI34 How to adjust your monitor
System menuAvailable menu options may vary depending on the input sources, functions and settings. Menuoptions that are not available will become grayed out.1. Press the MENU key to display the mainmenu.SYSTEMInputOSD SettingsCustom key 1Custom key 2DDC/CICECHDMI Auto SwitchAuto Power OffInformationReset AllMoveMODE: StandardD-subOFFOFFOFFENTER Select MENU Exit2. Press the or keys to selectSYSTEM and then press the ENTER keyto enter the menu.3. Press the or keys to move thehighlight to a menu item and then pressthe ENTER key to select that item.4. Press the or keys to makeadjustments or selections.5. To return to the previous menu, press theMENU button.Item Function Operation RangeInputUse this to change the input• D-sub (VGA/Press the or keys toto that appropriate to yourComponent)change the settings.video cable connection type.• DVI• HDMI 1• HDMI 2How to adjust your monitor35
OSD Settings - Press ENTER to enter the OSD Settings menu.Language Sets the OSD menuPress the or keys tolanguage.change the settings.H. Position Adjusts the horizontalposition of the OSD menu.V. Position Adjusts the vertical positionof the OSD menu.Display Time Adjusts the display time ofthe OSD menu.The language optionsdisplayed on your OSD maydiffer from those shown onthe right, depending on theproduct supplied in yourregion.Press the or keys tochange the settings.• English• French• German• Italian• Spanish• Polish• Japanese• Czech• TraditionalChinese• Hungarian• SimplifiedChinese• Serbo-Croatian• Romanian• Dutch• Russian• Swedish• Portuguese0 to 1000 to 100• 5 Sec.• 10 Sec.• 15 Sec.• 20 Sec.• 25 Sec.• 30 Sec.36 How to adjust your monitor
OSD LockPrevents all the monitorPress the or keys tosettings from beingchange the settings.accidentally changed. Whenthis function is activated, theOSD controls and hotkey To unlock the OSD controlsoperations will be disabled. when the OSD is preset tobe locked, press and holdthe "MENU" key for 15seconds to enter the "OSDLock" option and makechanges. Alternatively, youmay use the or keysto select "NO" in the "OSDLock" submenu from the"OSD Settings" menu, andall OSD controls will beaccessible.• YES• NOPress MENU to leave the OSD Settings menu.Custom key 1 Sets the function to be Press the ENTER key to select • Picture modeaccessed by the custom key.this option. Press the or • Display modekeys to move the highlight • Volumeto a menu item and then press • Mutethe ENTER key to select that• Brightnessitem.• ContrastCustom key 2 Sets the function to be Press the ENTER key to select • Picture modeaccessed by the custom key.this option. Press the or • Display modekeys to move the highlight • Volumeto a menu item and then press • Mutethe ENTER key to select that• Brightnessitem.• ContrastDDC/CI* Allows the monitor settings Press the ENTER key to select • ONto be set through thesoftware on the PC.this option. Press the or • OFFkeys to change thesettings.How to adjust your monitor37
CEC(<strong>EW2730</strong> only)When this function isactivated, the monitor can beswitched on or off by theconnected multimediadevice’s remote controlthrough HDMI connection.Note that the connecteddevice is required to supportCEC (Consumer ElectronicsControl) feature as well.Press the ENTER key to selectthis option. Press the orkeys to change thesettings.• ON• OFFHDMI AutoSwitchAuto Power OffInformationReset AllSynchronization with otherdevices through HDMICEC may be available butnot guaranteed.When this function isactivated, HDMI port will bein the input auto select loop.Otherwise, HDMI can onlybe selected by input select orby hot key.Sets the time to power off themonitor automatically inpower saving mode.Displays the current monitorproperty settings.Resets all mode, color andgeometry settings to thefactory default values.Press the ENTER key to select • ONthis option. Press the or • OFFkeys to change thesettings.Press the ENTER key to select • OFFthis option. Press the or • 10min.keys to change thesettings.• 20min.• 30min.• InputPress the or keys tochange the settings.• CurrentResolution• OptimumResolution (bestwith themonitor)• Model Name• YES• NO*DDC/CI, short for Display Data Channel/Command Interface, which was developed by Video ElectronicsStandards Association (VESA). DDC/CI capability allows monitor controls to be sent via the software forremote diagnostics.38 How to adjust your monitor
8. TroubleshootingFrequently asked questions (FAQ)The image is blurred:Read the instructions on the link "Adjusting the Screen Resolution" on the CD, and then select thecorrect resolution, refresh rate and make adjustments based on these instructions.How do you use a VGA extension cable?Remove the extension cable for the test. Is the image now in focus? If not, optimize the image byworking through the instructions in the "Adjusting the refresh rate" section on the link "Adjustingthe Screen Resolution". It is normal for blurring to occur due to conduction losses in extensioncables. You can minimize these losses by using an extension cable with better conduction qualityor with a built-in booster.Does the blurring only occur at resolutions lower than the native (maximum) resolution?Read the instructions on the link "Adjusting the Screen Resolution" on the CD. Select the nativeresolution.Pixel errors can be seen:One of several pixels is permanently black, one or more pixels are permanently white, one or morepixels are permanently red, green, blue or another color.• Clean the <strong>LCD</strong> screen.• Cycle power on-off.• These are pixels that are permanently on or off and is a natural defect that occurs in <strong>LCD</strong>technology.The image has a faulty coloration:It has a yellow, blue or pink appearance.Select MENU > PICTURE > Color > Reset Color, and then choose “YES” in the “Caution”message box to reset the color settings to the factory defaults.If the image is still not correct and the OSD also has faulty coloration, this means one of the threeprimary colors is missing in the signal input. Now check the signal cable connectors. If any pin isbent or broken off, please contact your dealer to get necessary support.No image can be seen:Is the prompt on the display illuminated in green?If the LED is illuminated in green and there is a message “Out of Range” on the screen, this meansyou are using a display mode that this monitor does not support, please change the setting to oneof the supported mode. Please read the “Preset display modes” section from the link "Adjustingthe Screen Resolution".Faint shadow from the static image displayed is visible on the screen:• Activate the power management function to let your computer and monitor go into a lowpower "sleep" mode when not actively in use.• Use a screensaver to prevent the occurrence of image retention.Troubleshooting39
Is the prompt on the display illuminated in orange?If the LED is illuminated in orange, the power management mode is active. Press any button onthe computer keyboard or move the mouse. If that does not help, check the signal cableconnectors. If any pin is bent or broken off, please contact your dealer to get necessary support.Is the prompt on the display not illuminated at all?Check the power supply mains socket, the external power supply and the mains switch.The image is distorted, flashes or flickers:Read the instructions on the link "Adjusting the Screen Resolution" on the CD, and then select thecorrect resolution, refresh rate and make adjustments based on these instructions.You are running the monitor at its native resolution, but the image is still distorted.Images from different input sources may appear distorted or stretched on the monitor running atits native resolution. To have the optimal display performance of each type of input sources, youcan use the "Display Mode" function to set a proper aspect ratio for the input sources. See DisplayMode on page 31 for details.The image is displaced in one direction:Read the instructions on the link "Adjusting the Screen Resolution" on the CD, and then select thecorrect resolution, refresh rate and make adjustments based on these instructions.The OSD controls are inaccessible:• To unlock the OSD controls when the OSD is preset to be locked, press and hold the “MENU”key for 15 seconds to enter the “OSD Lock” option and make changes.• Alternatively, you may use the or keys to select “NO” in the “OSD Lock” submenufrom the “OSD Settings” menu (under SYSTEM), and all OSD controls will be accessible.No sound can be heard from the built-in speakers:• Check whether the desired cable to input audio signals is properly connected. See To InputAudio Signals on page 12 for details.• Increase the volume (volume may be muted or too low).• Remove your headphone and/or external speakers. (If they are connected to the monitor, thebuilt-in speakers are automatically muted.)No sound can be heard from the connected external speakers:• Remove your headphone (if the headphone is connected to the monitor).• Check whether Line Out is properly connected.• If the external speakers are USB-powered, check whether the USB connection is OK.• Increase the volume (volume may be muted or too low) on the external speakers.Sound cannot be muted:• Restart your computer.• Update the graphics and/or audio driver.40 Troubleshooting
USB devices are not working:• Check whether upstream and downstream USB are properly connected.• Install a corresponding USB device driver if available.Need more help?If your problems remain after checking this manual, please contact your place of purchase ore-mail us at: Support@BenQ.com.Troubleshooting41