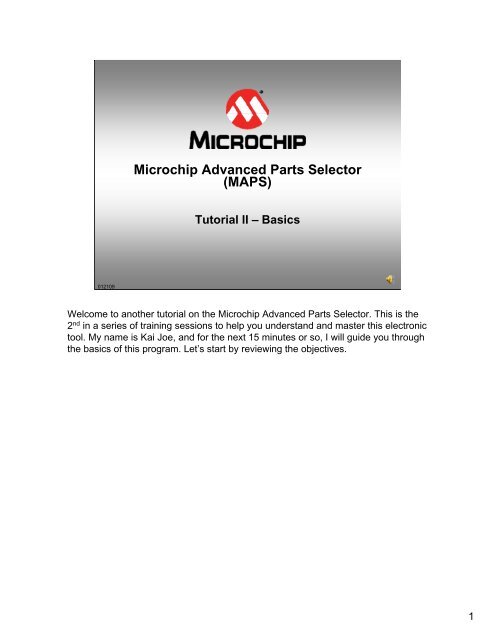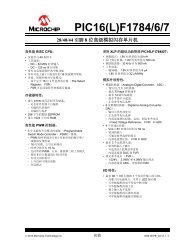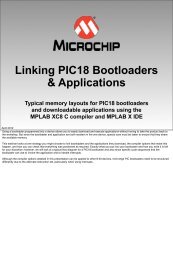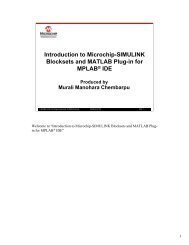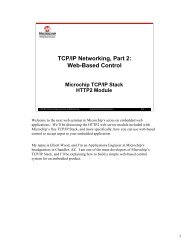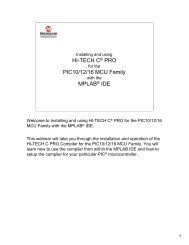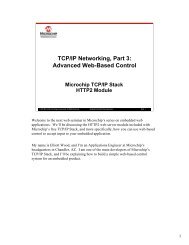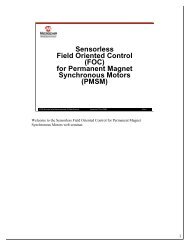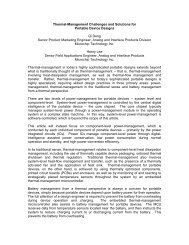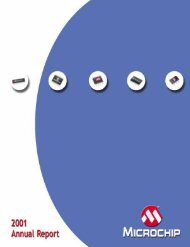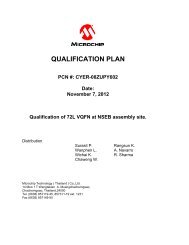Microchip Advanced Parts Selector (MAPS)
Microchip Advanced Parts Selector (MAPS)
Microchip Advanced Parts Selector (MAPS)
Create successful ePaper yourself
Turn your PDF publications into a flip-book with our unique Google optimized e-Paper software.
<strong>Microchip</strong> <strong>Advanced</strong> <strong>Parts</strong> <strong>Selector</strong>(<strong>MAPS</strong>)Tutorial II – Basics012109Welcome to another tutorial on the <strong>Microchip</strong> <strong>Advanced</strong> <strong>Parts</strong> <strong>Selector</strong>. This is the2 nd in a series of training sessions to help you understand and master this electronictool. My name is Kai Joe, and for the next 15 minutes or so, I will guide you throughthe basics of this program. Let’s start by reviewing the objectives.1
Class ObjectiveWhen you finish this class you will: Be able to navigate the product families Set sort and filter options Pass the supplied QUIZ 1<strong>Microchip</strong> <strong>Advanced</strong> <strong>Parts</strong> <strong>Selector</strong> (<strong>MAPS</strong>)2By the end of this presentation, you should be able to:- navigate the product family windows- be able to set the sort and filter options- and finally, find some example products with the supplied quiz at the end of thispresentation.2
Agenda<strong>MAPS</strong> OverviewBrief history and purposeUsing <strong>MAPS</strong>Starting the programProduct Line SelectionGUI Display Sections<strong>MAPS</strong> QUIZSample applications and questionsSummary<strong>Microchip</strong> <strong>Advanced</strong> <strong>Parts</strong> <strong>Selector</strong> (<strong>MAPS</strong>)33
Agenda<strong>MAPS</strong> OverviewBrief history and purposeUsing <strong>MAPS</strong>Starting the programProduct Line SelectionGUI Display Sections<strong>MAPS</strong> QUIZSample applications and questionsSummary<strong>Microchip</strong> <strong>Advanced</strong> <strong>Parts</strong> <strong>Selector</strong> (<strong>MAPS</strong>)4Let’s begin with a quick review on its history.4
<strong>MAPS</strong>What is it, Why use it? Electronic Product Portfolio Interactive GUI Parametric search engine Side-by-side device comparison report Print or export the report to Excel Competitive comparison features* Cross reference BOM crusher MCHP pricing* Available on select product families<strong>Microchip</strong> <strong>Advanced</strong> <strong>Parts</strong> <strong>Selector</strong> (<strong>MAPS</strong>)5What is <strong>MAPS</strong>? And Why Use it?Instead of a printed data book or catalog of microchip’s product offerings, it isavailable to you online and downloadable in electronic form. With the release ofversion 2.0 and above, this innovative electronic tool allows the user to identify arange of microchip products for you and your customer’s application out ofmicrochip’s entire product line. But it’s not just an electronic database.It incorporates an interactive GUI, that allows you to have offline parametric searchcapabilities, which aid you through microchip’s product portfolio with easy to usetabs, filters, and search features. The tool provides side-by-side comparison ofproducts as well. It also contains invaluable cross references to competitiveinformation and pricing on designated product families with the ability to obtain themost up-to-date collateral and information with online access.5
Agenda<strong>MAPS</strong> OverviewBrief history and purposeUsing <strong>MAPS</strong>Starting the programProduct Line SelectionGUI Display Sections<strong>MAPS</strong> QUIZSample applications and questionsSummary<strong>Microchip</strong> <strong>Advanced</strong> <strong>Parts</strong> <strong>Selector</strong> (<strong>MAPS</strong>)6In this portion of the tutorial, we’ll begin using the program.6
Using <strong>MAPS</strong>Starting the program Two shortcuts to start the tool Desktop Start Menu<strong>Microchip</strong> <strong>Advanced</strong> <strong>Parts</strong> <strong>Selector</strong> (<strong>MAPS</strong>)7There are two available shortcuts to start the program after installation.You can double-click on the shortcut created on the desktop or select theexecutable through the Start-menu-<strong>MAPS</strong> menu.7
<strong>Microchip</strong> <strong>Advanced</strong> <strong>Parts</strong> <strong>Selector</strong> (<strong>MAPS</strong>)Using <strong>MAPS</strong>Product Line SelectionAnalog Thermal & Power Management, Linear, Mixed Signal, & Interface Prefix: MCPx, TCxMemory Serial EEPROMs and SRAM Prefix: 11x, 23x, 24x, 25x, 93xMicrocontroller 8-bit, 16-bit, and 32-bitMicrocontrollers (MCU) andDigital Signal Controllers (DSC) MCU Prefix: PICx DSC Prefix: dsPICxWireless RF Prefix: rfPICx, rfRXx, MRFx Infrared Prefix: MCP212x/214x/215x Keeloq Prefix: HCSxGlobal Part Search Part lookup of MCHP and competitive devices (enter any of the prefix’s)8After starting the program, the screen will provide an option for you to selectbetween the different product lines. These are sorted into three groups: Analog,Memory, and Microcontrollers.Analog includes many devices ranging from their thermal management, powermanagement , linear, mixed signal, and interface product families.Memory devices include serial EEPROMS and serial SRAM, whileThe Microcontroller button includes microcontrollers and digital signal controllersoffered in the 8,16, and 32-bit families along with wireless devices.Analog’s product line typically has part number prefixes of MCP or TC.Memory part numbers are typically prefixed by numbers 11, 23, 24, 25 and 93.Microcontrollers prefix typically begin with P.I.C. or “PIC”.The Digital Signal Controllers begin with dsP.I.C. or “dsPIC”.For Wireless devices, Radio frequency devices begin with “rF” or “MRF”, whileInfrared devices may start with MCP212x/214x/215x and Keeloq begins with “HCS”There is also a Global Part Search, which allows you to enter any product numberto search the contained microchip and competitive databases for a particulardevice.The listed prefix’s are an aid for this type of search.8
Using <strong>MAPS</strong>GUI Display-Common Sections Analog Memory MicrocontrollerSame Layout<strong>Microchip</strong> <strong>Advanced</strong> <strong>Parts</strong> <strong>Selector</strong> (<strong>MAPS</strong>)9Let’s view the product line layouts.Notice the Analog and Memory layouts are nearly identical. Microcontrollers aredisplayed slightly different, although we will discuss how it shows information in thesame manner.Throughout all three layouts, there are some identical common GUI sections.The upper right hand corner of the screen allows switching between the productlines at any time.Just below this are customizable web hyperlinks buttons.And finally the top menu bar has similar menu items.9
Top Menu Business CardPersonal infoLogo or pictureUsing <strong>MAPS</strong>GUI Display-Common SectionsToolsInternet buttonsLogo or pictureHTTP:// link<strong>Microchip</strong> <strong>Advanced</strong> <strong>Parts</strong> <strong>Selector</strong> (<strong>MAPS</strong>)10On the top menu, there are two key items you can personalize. The first is theBusiness Cards, which allows you to save personal information and associate alogo or picture with it. The Business card is then selectable from the side-by-side,“Save to Excel” feature which we’ll discuss later in the presentation. The next menuitem is the ‘Internet Button Configuration’ under Tools, which modifies the buttonson the right hand of all the screens.Three are available and two are already setup by default. One of which goes to the<strong>Microchip</strong> sample center while the other searches <strong>Microchip</strong>.com for the highlighteddevice in the results screen.10
Side-by-Side 4 Device Max Save to Excel Business CardUsing <strong>MAPS</strong>GUI Display-Common Sections<strong>Microchip</strong> <strong>Advanced</strong> <strong>Parts</strong> <strong>Selector</strong> (<strong>MAPS</strong>)12In the comparison screen, you have the option for saving the file into an exceldocument.Just above the “Save to Excel” button is a “Prepared by” drop-down.This is where you can personalize your saved excel files and email them to yourclients. Just select a profile you saved in business cards from the “prepared by”drop down prior to generating the report.12
Subgroup MenuCompetitor PartSearchCross referencedatabase ofcompetitor devicesBOM CrusherImport andcomparePackage/Pin-OutDisplayOnline DatasheetButtonLatestdownloadable fileUsing <strong>MAPS</strong>GUI Display-Analog & MemorySpecific<strong>Microchip</strong> <strong>Advanced</strong> <strong>Parts</strong> <strong>Selector</strong> (<strong>MAPS</strong>)14Our next section discusses the specific differences in the display and features forthe product lines. Analog and Memory display screens are similar and categorizesthe products into subgroup buttons located on the left side.These screens also include part searches for competitor parts that can be directlycross referenced to a microchip device.Another feature is the bill of materials comparison called “BOM Crusher”. A tutorialis included which you can run after this. The BOM Crusher allows you to import abill of materials in excel format and automatically cross-references any competitorspart with microchip’s offering.A unique feature to note, is the display at the bottom that shows the actual packagediagram and pin-out for the selected device. Along with the information tabs withhyperlinks to online documents, there is an “online datasheet” button that will open aweb browser to the latest available datasheet of the selected device.14
Using <strong>MAPS</strong>GUI Display-Microcontroller SpecificTwo Views available: Express View: Graphical,Family & ApplicationMain Screen - MCU & DSCOverview OnlineInformative product blocks‣ Sort by device family orfamily group‣ Sort by Application Focus -Design Centers OnlineClassic View: Alldefinable parameters<strong>Microchip</strong> <strong>Advanced</strong> <strong>Parts</strong> <strong>Selector</strong> (<strong>MAPS</strong>)15The microcontroller display has two views available,“Express view” which is a graphical sort by product family and application focus;and “Classic view” which are all the definable parameters for MCHPmicrocontrollers and digital signal controllers. “Express view” displays deviceinformation in block format with it’s associated specifications and easy to read iconsfor application specific devices.Let’s continue with the “Classic View” since this is the default page we have beenviewing.15
Using <strong>MAPS</strong>GUI Display-Microcontroller SpecificClassic/ExpressStart search withdrop-downs orStart searchgraphicallyResults in ExpressView search resultsin block format<strong>Advanced</strong> FiltersCheckbox optionsShow OtherFeaturesDescriptionsPricingSelect package<strong>Microchip</strong> DirectPricing<strong>Microchip</strong> <strong>Advanced</strong> <strong>Parts</strong> <strong>Selector</strong> (<strong>MAPS</strong>)16Specific selections just for microcontrollers include the ‘classic’ and ‘express view’buttons on the top left which allow the user to START their search either with thedrop-downs or the graphical block format. Pressing these will do an auto reset priorto changing screens. The ‘Results in Express’ button, on the other hand, will displaythe devices in the search results using the block format and vise versaThe ‘down arrow buttons’ open up advanced filter options and checkboxes. ‘ShowOther Features’ displays additional text description of the selected deviceAnd the ‘Budgetary Pricing’ tab allows the user to view device ranges or packagespecific pricing as shown on microchipDirect. The pricing information changes foreach package and is selectable in the provided drop-down.16
Using <strong>MAPS</strong>GUI Display-Microcontroller SpecificClassic/ExpressStart search withdrop-downs orStart searchgraphicallyFamily NameOval summariesProduct Family8-bit: BaselineMid-range8-bit: PIC1816-bit32-bitApplication FocusmTouch, Ethernet,CAN, USB, etc…Online overviews<strong>Microchip</strong> <strong>Advanced</strong> <strong>Parts</strong> <strong>Selector</strong> (<strong>MAPS</strong>)17Let’s now look at the “Express view”. The same ‘classic’ and ‘express view’ buttonsare on the top left to start the search, and again, these buttons auto-reset whenused.The graphic in this window displays the main family offerings for microcontrollersand digital signal controllers in order of their migration path by performance andfunctionality. They are listed by their family names in ovals. Underneath the graphicare buttons to sort by product family sorts and application/peripheral sorts.The “Getting Started” and “MCU & DSC Overview” buttons will take you online tothese helpful pages.17
Oval Selection Get Started Online Get Started OfflineUsing <strong>MAPS</strong>GUI Display-Microcontroller SpecificView product blocks<strong>Microchip</strong> <strong>Advanced</strong> <strong>Parts</strong> <strong>Selector</strong> (<strong>MAPS</strong>)18When you click on one of the product family ovals, a summary of the main featuresare shown along with some sample application uses for this family.On the upper right are buttons.The ‘Back’ button will return you to the main express view page.The “Get Started Online” will take you to the detailed online page of the selectedproduct family.The ‘Get started Offline’ button will display the resulting family in graphical productblocks.18
Product Blocks Block FormatDeviceMemoryRAMComparatorsI/O PinsOperation VoltagePackageApplication FocusResults in ClassicParameter searchUsing <strong>MAPS</strong>GUI Display-Microcontroller SpecificMinimal drop-downsQuick LinkGoes directly todesired block ranges<strong>Microchip</strong> <strong>Advanced</strong> <strong>Parts</strong> <strong>Selector</strong> (<strong>MAPS</strong>)19Each product block effectively summarizes the device name, Memory size, RAMsize, Comparators, I/O pins, operating voltage, and package offering. Additionally,each product block may display a specific application focus feature with icons.The ‘Results in classic’ button will switch to the classic layout with the range ofdevices placed in the search results screen and vise versa.To the right of theproduct blocks is a Parametric Search with a minimal set of sort and filter options.Below this is a “Quick Links to memory Size” which will go directly to the desiredproduct blocks ranges. It also has the ‘sort by results’ drop-down for other popularmethods. If you click on any of the product block devices, it switches back to the“classic view” with the selected device in the Search Results Screen.19
Application Focus GO OnlineWeb design centerGO OfflineBlock formatUsing <strong>MAPS</strong>GUI Display-Microcontroller Specific<strong>Microchip</strong> <strong>Advanced</strong> <strong>Parts</strong> <strong>Selector</strong> (<strong>MAPS</strong>)20From the main ‘Express view’, clicking the “Application focus” button brings you tothis screen.The “GO” buttons under online design center will open a browser to connect to thecorresponding available design center .The “GO” button under the ‘offline Focus’ column or ICON images will build theproduct blocks that only have the associated application focus.20
Agenda<strong>MAPS</strong> OverviewBrief history and purposeUsing <strong>MAPS</strong>Starting the programProduct Line SelectionGUI Display Sections<strong>MAPS</strong> QUIZSample applications and questionsSummary<strong>Microchip</strong> <strong>Advanced</strong> <strong>Parts</strong> <strong>Selector</strong> (<strong>MAPS</strong>)21By now you should be familiar with the program. Let’s take a quiz over somesample applications and questions.21
<strong>MAPS</strong> QUIZSample Applications and Questions1. Perform a global part search for:A. PIC10F200B. Competitor :National Op-amp 3212. Find MCU devices for Ethernet application by:A. Express ViewB. Classic View3. Compare PIC18F66J60 and PIC18F86J60A. What are the main feature difference?B. What are the price difference?C. Save the compare as an excel file.4. Find an Analog CAN device5. Find an EEPROM under 1K with SPI<strong>Microchip</strong> <strong>Advanced</strong> <strong>Parts</strong> <strong>Selector</strong> (<strong>MAPS</strong>)22Answers:1.) a- Enter “PIC10F200” in the global part searchb- Enter “321” in global part search-should see~four national opampslisted, OR, select National from the competitor drop-down underAnalog->OpAmps2.) a- Click the offline “GO” or Ethernet icon under Application focusb- Open the advanced filter options under Connectivity, select Ethernet3.) a- Analog peripherals and packageb- ~$0.304.) a- Analog->select CAN on left button menus5.) a- Memory->change dropdowns for 1K and SPI22
Agenda<strong>MAPS</strong> OverviewBrief history and purposeUsing <strong>MAPS</strong>Starting the programProduct Line SelectionGUI Display Sections<strong>MAPS</strong> QUIZSample applications and questionsSummary<strong>Microchip</strong> <strong>Advanced</strong> <strong>Parts</strong> <strong>Selector</strong> (<strong>MAPS</strong>)2323
SummaryYou should be able to: Be able to navigate the product families Set sort and filter options Passed the supplied QUIZ 1 Email: mapshelp@microchip.com THANK YOU!<strong>Microchip</strong> <strong>Advanced</strong> <strong>Parts</strong> <strong>Selector</strong> (<strong>MAPS</strong>)24In summary, you now be able to navigate the product families, perform basic sortand filter options to find devices. This is proven by your ability to pass the suppliedquiz.Hopefully, this tutorial was beneficial in getting you started with <strong>MAPS</strong> andsimplifying your product selection process.If ever you have any issues or suggestions, please email:mapshelp@microchip.comYour continued feedback and support will make it better for your success.Thank you.24