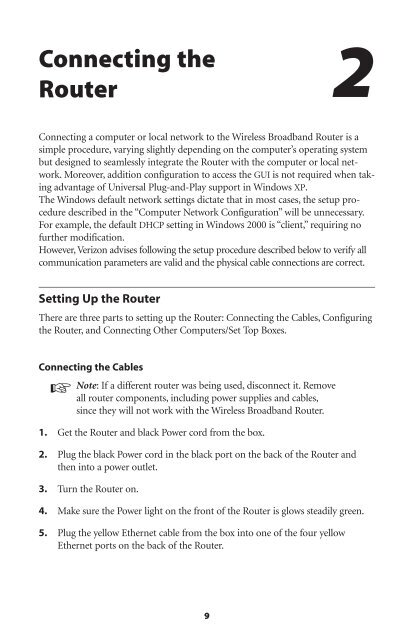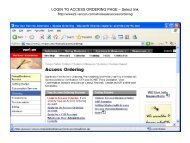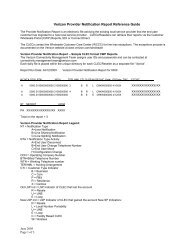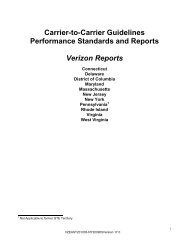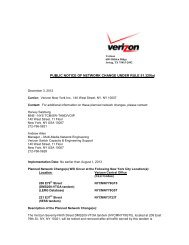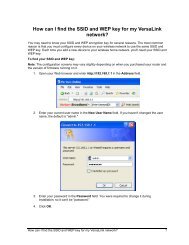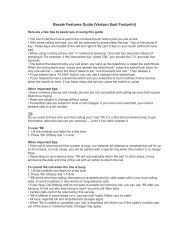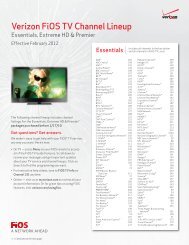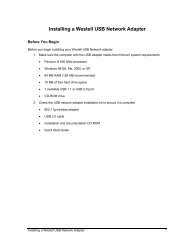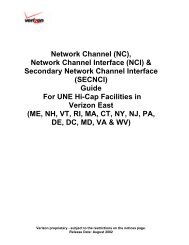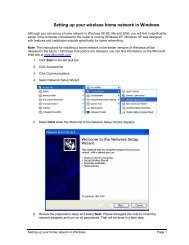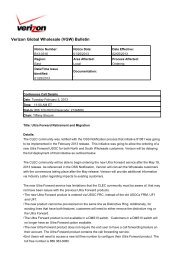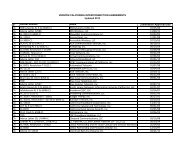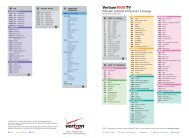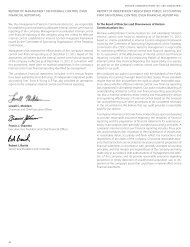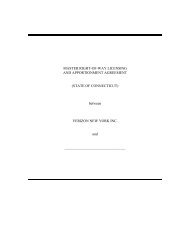User's Manual - Verizon
User's Manual - Verizon
User's Manual - Verizon
You also want an ePaper? Increase the reach of your titles
YUMPU automatically turns print PDFs into web optimized ePapers that Google loves.
Connecting the<br />
Router<br />
Connecting a computer or local network to the Wireless Broadband Router is a<br />
simple procedure, varying slightly depending on the computer’s operating system<br />
but designed to seamlessly integrate the Router with the computer or local network.<br />
Moreover, addition configuration to access the GUI is not required when taking<br />
advantage of Universal Plug-and-Play support in Windows XP.<br />
The Windows default network settings dictate that in most cases, the setup procedure<br />
described in the “Computer Network Configuration” will be unnecessary.<br />
For example, the default DHCP setting in Windows 2000 is “client,” requiring no<br />
further modification.<br />
However, <strong>Verizon</strong> advises following the setup procedure described below to verify all<br />
communication parameters are valid and the physical cable connections are correct.<br />
Setting Up the Router<br />
There are three parts to setting up the Router: Connecting the Cables, Configuring<br />
the Router, and Connecting Other Computers/Set Top Boxes.<br />
Connecting the Cables<br />
☞<br />
Note: If a different router was being used, disconnect it. Remove<br />
all router components, including power supplies and cables,<br />
since they will not work with the Wireless Broadband Router.<br />
1. Get the Router and black Power cord from the box.<br />
2. Plug the black Power cord in the black port on the back of the Router and<br />
then into a power outlet.<br />
3. Turn the Router on.<br />
4. Make sure the Power light on the front of the Router is glows steadily green.<br />
5. Plug the yellow Ethernet cable from the box into one of the four yellow<br />
Ethernet ports on the back of the Router.<br />
9<br />
2