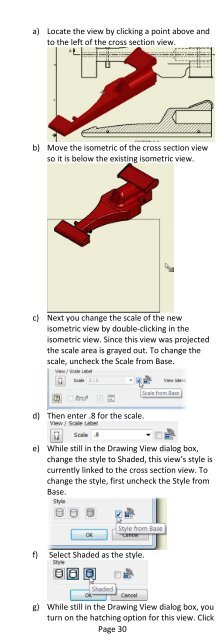Introduction to Autodesk Inventor for F1 in Schools
Introduction to Autodesk Inventor for F1 in Schools
Introduction to Autodesk Inventor for F1 in Schools
Create successful ePaper yourself
Turn your PDF publications into a flip-book with our unique Google optimized e-Paper software.
a) Locate the view by click<strong>in</strong>g a po<strong>in</strong>t above and<strong>to</strong> the left of the cross section view.b) Move the isometric of the cross section viewso it is below the exist<strong>in</strong>g isometric view.c) Next you change the scale of the newisometric view by double-click<strong>in</strong>g <strong>in</strong> theisometric view. S<strong>in</strong>ce this view was projectedthe scale area is grayed out. To change thescale, uncheck the Scale from Base.d) Then enter .8 <strong>for</strong> the scale.e) While still <strong>in</strong> the Draw<strong>in</strong>g View dialog box,change the style <strong>to</strong> Shaded, this view’s style iscurrently l<strong>in</strong>ked <strong>to</strong> the cross section view. Tochange the style, first uncheck the Style fromBase.f) Select Shaded as the style.g) While still <strong>in</strong> the Draw<strong>in</strong>g View dialog box, youturn on the hatch<strong>in</strong>g option <strong>for</strong> this view. ClickPage 30