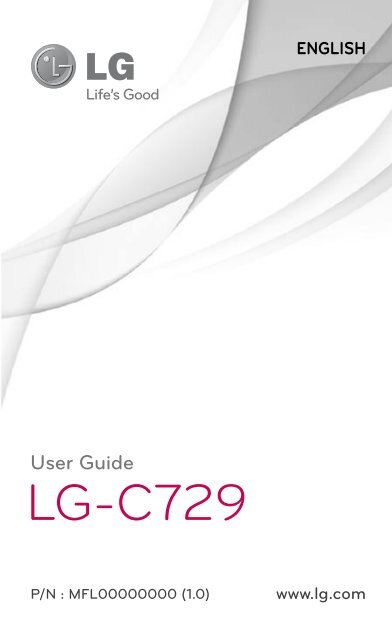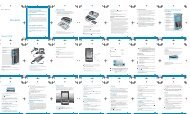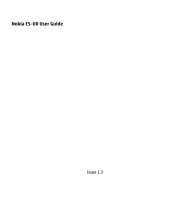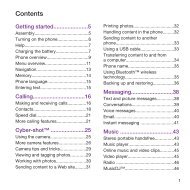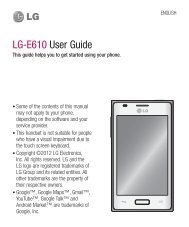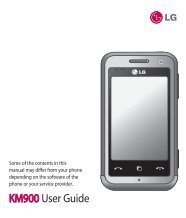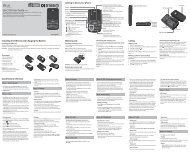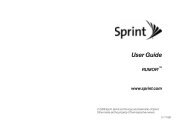LG Doubleplay Manual - Cell Phones Etc.
LG Doubleplay Manual - Cell Phones Etc.
LG Doubleplay Manual - Cell Phones Etc.
Create successful ePaper yourself
Turn your PDF publications into a flip-book with our unique Google optimized e-Paper software.
User Guide<br />
<strong>LG</strong>-C729<br />
ENGLISH<br />
P/N : MFL00000000 (1.0) www.lg.com
Congratulations on your purchase of the<br />
advanced and compact <strong>LG</strong>-C729 phone<br />
by <strong>LG</strong>, designed to operate with the latest<br />
digital mobile communication technology.<br />
Some of the contents in this manual may differ<br />
from your phone depending on the software of<br />
the phone or your service provider.<br />
• This handset is not<br />
recommended for the<br />
visually impaired because<br />
of its touch-screen keypad.<br />
• Copyright ©2011 <strong>LG</strong><br />
Electronics, Inc. All rights<br />
reserved. <strong>LG</strong> and the<br />
<strong>LG</strong> logo are registered<br />
trademarks of <strong>LG</strong> Group<br />
and its related entities. All<br />
other trademarks are the<br />
property of their respective<br />
owners.<br />
• Google, Google Maps,<br />
Gmail, YouTube,<br />
Google Talk and Android<br />
Market are trademarks of<br />
Google, Inc.
SERVICE ACTIVATION<br />
If you are a new T-Mobile® customer and your<br />
service has not been activated, simply call Customer<br />
Care at 1-800-937-8997 from your landline phone<br />
and a T-Mobile Activations representative will assist<br />
you. You will need the following information when<br />
activating service:<br />
• Service Agreement and agent code on your<br />
Agreement.<br />
• Your name, home address, home phone, and<br />
billing address.<br />
NOTE: For business and government accounts,<br />
please provide the name of your company or<br />
government agency, address, and tax ID.<br />
• Your Social Security number, current driver’s<br />
license number, and date of birth for credit<br />
check purposes.<br />
• Your choice of T-Mobile rate plan and<br />
services (see www.t-mobile.com for latest plan<br />
information).<br />
• SIM serial number and IMEI number (located<br />
on the box bar code label).<br />
By activating service, you acknowledge that you have read,<br />
understand, and agree to be bound by each of T-Mobile’s Terms<br />
and Conditions and your Service Agreement.<br />
<strong>LG</strong>-C729 | User Guide
About this user manual<br />
Please read this user manual carefully before<br />
you use your phone and keep it handy for future<br />
reference.<br />
Should the phone fail to operate correctly, refer to<br />
FAQ.<br />
• Some features and service may vary by area,<br />
phone, carrier, plan and version of Phone<br />
Software.<br />
• Screen displays and illustrations in this user<br />
manual may differ from those you see on<br />
actual phone.<br />
• Designs and specifications of the Phone<br />
and other accessories are subject to change<br />
without any notice.
Contents<br />
SERVICE ACTIVATION .4<br />
About this user manual 5<br />
Important notice ............9<br />
Getting to know your<br />
phone ............................ 18<br />
Slide Out QWERTY<br />
Keyboard and Experience<br />
Dual Display. ........................20<br />
Installing the SIM card and<br />
battery .................................... 21<br />
Charging your phone ........23<br />
Installing the memory<br />
card ........................................ 2<br />
Formatting the memory<br />
card ........................................2<br />
Your Home screen .......27<br />
Touch-screen tips .............. 27<br />
Lock your phone ................28<br />
Unlock screen .....................29<br />
Home ...................................29<br />
Adding widgets to your<br />
home screen .......................30<br />
Getting back to a recently<br />
used application .................. 31<br />
Notification drawer ............32<br />
Viewing the status bar ......32<br />
On-screen keyboard .........3<br />
Using the keypad &<br />
entering text ........................3<br />
Entering accented letters 3<br />
<strong>LG</strong>-C729 | User Guide<br />
Google Account<br />
Set-up ...........................37<br />
Creating your Google<br />
account ..................................37<br />
Signing in to your Google<br />
account .................................38<br />
Calls/Contacts ............ 40<br />
Making a voice call ............ 0<br />
Making a video call ............ 0<br />
In Video call Menu ............ 1<br />
Calling your contacts ......... 1<br />
Answering and rejecting a<br />
call .......................................... 2<br />
Adjusting call volume ....... 2<br />
Making a second call ........ 3<br />
Viewing your call logs ....... 3<br />
Call settings .........................<br />
Contacts ...............................<br />
Searching for a contact ...<br />
Adding a new contact ......<br />
Favorite contacts ................. 7<br />
Messaging/E-mail ...... 48<br />
Messaging ............................ 8<br />
Sending a message .......... 8<br />
Changing your message<br />
settings ................................. 9<br />
Setting up your email ....... 9<br />
Microsoft Exchange email<br />
account ................................. 0<br />
Other (POP3, IMAP) email<br />
account ................................. 0
Composing and sending<br />
email ...................................... 2<br />
Working with account<br />
folders.................................... 3<br />
Editing email accounts .....<br />
Social networking ....... 55<br />
Adding your account to your<br />
phone ....................................<br />
Viewing and updating your<br />
status ....................................<br />
Removing accounts from<br />
your phone ...........................<br />
What’s New .......................... 7<br />
Photos and videos ...... 58<br />
Getting to know the<br />
viewfinder (Camera) .......... 8<br />
Taking a quick photo ....... 9<br />
Once you’ve taken the<br />
photo ..................................... 9<br />
Using the advanced settings<br />
(Camera) ............................... 0<br />
Viewing your saved<br />
photos ................................... 2<br />
Getting to know the<br />
viewfinder(Video camera) 3<br />
Shooting a quick video ....<br />
After shooting a video ......<br />
Using advanced settings<br />
(Video camera) ...................<br />
Watching your saved<br />
videos ....................................<br />
Adjusting the volume when<br />
viewing a video ...................<br />
3D photos and videos ....... 7<br />
3D Space .......................71<br />
YouTube 3D ...........................71<br />
3D Gallery ..............................71<br />
3D Camera ...........................72<br />
3D Game & Apps...............72<br />
3D Guide ...............................72<br />
Multimedia ...................73<br />
Gallery ....................................73<br />
Music ......................................7<br />
Playing a song .....................7<br />
Using the radio ....................7<br />
Searching for stations .......7<br />
Listening to the radio ........7<br />
Transferring files using USB<br />
mass storage devices ........77<br />
How to save music/video<br />
files to your phone ..............77<br />
How to send data from your<br />
phone via Bluetooth .......... 78<br />
HDMI......................................80<br />
Utilities.......................... 81<br />
Setting your alarm .............. 81<br />
Using your calculator ......... 81<br />
Adding an event to your<br />
calendar ................................. 81<br />
Recording a sound or<br />
voice .......................................82<br />
Sending the voice<br />
recording ..............................83<br />
The Web ...................... 84<br />
Browser .................................8<br />
7
Using options ......................8<br />
Google applications .....87<br />
Maps .......................................87<br />
Market ....................................87<br />
Gmail ......................................87<br />
Talk .........................................88<br />
Google Search ....................88<br />
Settings ....................... 89<br />
Wireless & Networks .........89<br />
Sound ....................................90<br />
Display ..................................92<br />
Gesture .................................92<br />
Location & security .......... 93<br />
Applications......................... 9<br />
Accounts & sync ............... 9<br />
Privacy ....................................97<br />
SD card & phone storage 98<br />
Language & keyboard ......98<br />
Voice input & output.........98<br />
Accessibility .......................100<br />
Date & time .........................101<br />
About the phone ...............101<br />
Wi-Fi ......................................101<br />
Turn on Wi-Fi ......................101<br />
To connect to Wi-Fi ......... 102<br />
Sharing your phone’s<br />
mobile data connection . 103<br />
Portable Wi-Fi hotspot<br />
settings ............................... 103<br />
8 <strong>LG</strong>-C729 | User Guide<br />
To share your phone’s data<br />
connection as a portable<br />
Wi-Fi hotspot .................... 10<br />
To rename or secure your<br />
portable hotspot............... 10<br />
Using SmartShare .......... 10<br />
How to use On-Screen<br />
Phone .................................. 109<br />
On-Screen Phone icons 109<br />
On-Screen Phone<br />
features ............................... 109<br />
To check the phone-to-PC<br />
connection ......................... 110<br />
To disconnect your phone<br />
from your PC ........................111<br />
Phone Software update ....111<br />
Copyrights and<br />
trademarks ..................114<br />
Accessories ................. 117<br />
Technical data .............118<br />
FAQ ..............................119<br />
For Your Safety ............131
Important notice<br />
Please check this section to see if any problems<br />
you have had with your phone are described, before<br />
taking the phone in for servicing or calling a service<br />
representative.<br />
1. Phone memory<br />
When the available space in your phone memory<br />
is less than 10%, your phone can't receive new<br />
messages. You will need to delete some data<br />
from your phone memory, such as applications or<br />
messages, to provide more memory space.<br />
To manage the application:<br />
1. On the home screen, touch the Applications tab<br />
and select Settings > Applications > Manage<br />
applications.<br />
2. When all applications appear, scroll down to the<br />
application you want to uninstall and select it.<br />
3. Tap Uninstall and touch OK to uninstall the<br />
selected application.<br />
2. Optimizing battery life<br />
You can extend your battery's life by turning<br />
off features that you don't need that run in the<br />
background. You can also monitor how applications<br />
and system resources use battery power.<br />
9
To extend the life of your battery:<br />
•<br />
•<br />
•<br />
•<br />
Turn off radio communications that aren't in<br />
use. Turn off Wi-Fi, Bluetooth or GPS when not<br />
in use.<br />
Turn down screen brightness and set a shorter<br />
screen timeout.<br />
Turn off automatic syncing for Gmail, Calendar,<br />
Contacts and other applications.<br />
Some applications you have downloaded may<br />
reduce your battery’s life.<br />
To check the battery charge level:<br />
1. On the home screen, touch the Applications tab<br />
and select Settings > About phone > Status.<br />
2. The battery status (charging, discharging) and<br />
level (as a percentage of a full charge) are<br />
displayed at the top of the screen.<br />
To monitor and control battery use:<br />
1. On the home screen, touch the Applications tab<br />
and select Settings > About phone > Battery use.<br />
2.<br />
The top of the screen displays the battery usage<br />
time. This is either how long since your phone<br />
was last connected to a power source or, if<br />
connected to a power source, how long since<br />
your phone last ran on battery power. The body of<br />
the screen lists the applications or services using<br />
battery power, from highest consumption to least.<br />
10 <strong>LG</strong>-C729 | User Guide
3. Installing an open source OS<br />
If you install an open source OS on your phone and<br />
do not use the OS provided by the manufacturer,<br />
your phone may malfunction.<br />
WARNING: If you install and use an OS other<br />
than the one provided by the manufacturer, your<br />
phone will not be covered by the warranty.<br />
WARNING: To protect your phone and<br />
personal data, only download applications from<br />
trusted sources such as Android Market. If<br />
some applications are incorrectly installed on<br />
your phone, your phone may not work properly,<br />
or serious errors may occur. You will need to<br />
remove these applications and all their data and<br />
settings from the phone.<br />
4. Using unlock pattern<br />
Set unlock pattern to secure your phone.<br />
1. On the Home screen, touch the Applications tab<br />
> Settings > Location & security settings > Set<br />
up screen lock.<br />
2.<br />
A set of screens will open/appear to guide you<br />
through drawing a screen unlock pattern.<br />
11
3.<br />
Draw your own unlock pattern by connecting four<br />
or more dots. If you set a pattern, the phone<br />
screen will lock. To unlock the phone, enter the<br />
pattern you have set on the screen.<br />
Caution: Create a Gmail account first, before setting<br />
an unlock pattern.<br />
WARNING: Precautions to take when using<br />
Pattern Lock<br />
It is essential that you remember the unlock<br />
pattern you set. You have five chances to enter<br />
your unlock pattern, PIN or password. Once you<br />
have used all five chances, you can try again 30<br />
seconds later.<br />
If you can’t remember your unlock pattern, PIN or<br />
password:<br />
If you have tried to log on to your Google account<br />
on the phone and failed to enter the correct pattern<br />
five times, tap the Forgot pattern button. You<br />
will then be required to sign in with your Google<br />
account to unlock your phone.<br />
If you haven’t created a Google account on the<br />
phone or cannot remember it, you will have to carry<br />
out a factory reset.<br />
12 <strong>LG</strong>-C729 | User Guide
5. Connecting to Wi-Fi networks<br />
To use Wi-Fi on your phone you need to access a<br />
wireless access point or “hotspot.” Some access<br />
points are open, and you can simply connect to<br />
them. Others are hidden or have other security<br />
features, so you must configure your phone to<br />
connect to them.<br />
Turn off Wi-Fi when you're not using it to extend the<br />
life of your battery.<br />
To turn Wi-Fi on and connect to a Wi-Fi network:<br />
1. On the home screen, touch the Applications tab<br />
and select Settings > Wireless & networks > Wi-<br />
Fi settings.<br />
2. Touch Wi-Fi to turn it on and start scanning for<br />
available Wi-Fi networks.<br />
• A list of available Wi-Fi networks is displayed.<br />
Secured networks are indicated by a lock icon.<br />
3.<br />
•<br />
Touch a network to connect to it.<br />
•<br />
If the network is open, you are prompted to<br />
confirm you want to connect to that network by<br />
touching Connect.<br />
If the network is secured, you are prompted<br />
to enter a password or other credentials. (Ask<br />
your network administrator for details.)<br />
13
4. The status bar displays icons indicating Wi-Fi<br />
status.<br />
6. Opening and switching applications<br />
Multi-tasking is easy with Android because open<br />
applications keep running even when you open<br />
a further application. You do not need to quit an<br />
application before opening another one. Use and<br />
switch between several open applications. Android<br />
manages each application, stopping and starting<br />
it as needed, to ensure idle applications don’t<br />
consume resources unnecessarily.<br />
To stop using an application:<br />
1. On the home screen, touch the Applications<br />
tab and select Settings> Applications> Manage<br />
applications.<br />
2.<br />
Scroll to the chosen application and touch Force<br />
Stop to close it.<br />
TIP!<br />
Going back to a recent Application<br />
Touch and hold the Home key. A screen will appear<br />
listing the applications you have used recently.<br />
1 <strong>LG</strong>-C729 | User Guide
7. Connecting your phone to a computer via<br />
USB<br />
To transfer files on your microSD card using USB<br />
devices:<br />
1. Install your microSD card on your phone. (It may<br />
already be inserted in your phone.)<br />
2. Before connecting the USB data cable, make<br />
sure the Mass storage mode is enabled on your<br />
phone. (On the Applications tab, choose Settings<br />
> SD card & phone storage > Mass storage only)<br />
3.<br />
Use the USB cable with your phone to connect it<br />
to a USB port on your computer. Touch Turn on<br />
USB storage. You will get a notification that the<br />
USB is connected.<br />
When the phone is connected as USB storage, you<br />
will receive a notification. You phone’s microSD card<br />
is installed as a drive on your computer. You can<br />
now copy files to and from the microSD card.<br />
NOTE: USB and Bluetooth drivers are not<br />
automatically removed. Therefore, they must be<br />
uninstalled manually.<br />
TIP! To use the microSD card on your phone again,<br />
you need to open the notification drawer and touch<br />
Turn off USB storage. During this time, you can’t<br />
access the microSD card from your phone, so you<br />
can’t use applications that rely on the microSD<br />
1
card such as camera, gallery and music functions.<br />
To disconnect your phone from the computer,<br />
carefully follow the computer’s instructions about<br />
how to disconnecting USB devices, to avoid losing<br />
information on the card.<br />
1. Safely disconnect the USB device from your<br />
computer.<br />
2. Open the notification drawer and touch Turn off<br />
USB storage.<br />
3.<br />
Touch Turn off in the dialogue box that opens.<br />
WARNING: Do not insert or remove the<br />
microSD card when the phone is on. This might<br />
damage the microSD card as well as your phone,<br />
and the data stored on the microSD card could<br />
be corrupted. To remove the microSD card<br />
safely, from the Home screen press the Menu<br />
key and touch Settings > SD card & phone<br />
storage > Unmount SD card.<br />
8. Unlock screen when using a data<br />
connection<br />
The LCD display will go dark if untouched for a set<br />
time when using a data connection. Touch it to turn<br />
it on again.<br />
1 <strong>LG</strong>-C729 | User Guide
9. Do not connect your phone when you turn<br />
your PC on and off<br />
Make sure you disconnect your phone and PC via a<br />
data cable to avoid any harm to your PC.<br />
10. Hold your phone upright<br />
Please hold your phone straight and level, like<br />
a normal phone. The <strong>LG</strong>-C729 has an internal<br />
antenna. Be careful not to scratch or damage the<br />
back of the phone, as this will impair performance.<br />
While making/receiving calls or sending/receiving<br />
data, try to avoid holding the lower part of the<br />
phone where the antenna is located. This may affect<br />
call quality.<br />
11. If the screen freezes<br />
If the phone does not respond to user input, or the<br />
screen freezes:<br />
Remove the battery, reinsert it and switch on the<br />
phone. If it still does not work, please contact the<br />
service center.<br />
17
Getting to know your phone<br />
To turn on the phone, hold down the Power key for 3<br />
seconds.<br />
To turn off the phone, hold down the Power key for 3<br />
seconds, touch Power off and touch OK.<br />
Earpiece<br />
Front-facing<br />
camera lens<br />
Home key<br />
- Return to<br />
home from any<br />
screen.<br />
Menu key<br />
- Check available<br />
options.<br />
18 <strong>LG</strong>-C729 | User Guide<br />
Power/Lock key<br />
- Switch your<br />
phone on/off<br />
by holding this<br />
key down.<br />
- Lock and<br />
unlock the<br />
screen.<br />
Back key<br />
- Return to the<br />
previous screen.<br />
Search key<br />
- Search the web<br />
and contents in<br />
your phone.<br />
WARNING: Placing a heavy object on the phone<br />
or sitting on it can damage its LCD and touch screen<br />
functions. Do not cover the LCD’s proximity sensor<br />
with protective film. This may cause the sensor to<br />
malfunction.<br />
TIP! Touch the Menu key whenever you tap an<br />
application to see what options are available.<br />
TIP! If the <strong>LG</strong>-C729 displays an error message when you<br />
use it, or if you cannot turn it on, remove the battery, put<br />
it back in, then turn it on again after seconds.
Stereo earphone connector<br />
Power/Lock key<br />
Volume keys<br />
- On the home screen: control ringer volume.<br />
- During a call: control your earpiece volume.<br />
- When playing music: control volume at any<br />
time.<br />
Charger, micro USB cable connector<br />
SIM card slot<br />
Camera lens<br />
microSD memory card slot<br />
Back cover<br />
Battery<br />
19
Slide Out QWERTY Keyboard and<br />
Experience Dual Display.<br />
Shift Key<br />
Space Key<br />
Alt Key<br />
20 <strong>LG</strong>-C729 | User Guide<br />
Enter Key<br />
Delete Key<br />
Shift Key lets you enter capital letters. To lock the<br />
Shift key, press twice. To unlock it, press again.<br />
Space Key enters spaces when in a text entry field.<br />
Alt Key lets you enter alternate characters such as @<br />
(using the 2 key). To lock the Alt key, press twice. To<br />
unlock the key, press it a third time.<br />
Delete Key<br />
Enter Key
Installing the SIM card and battery<br />
Before you can start using your new phone, it has to<br />
be set up. To insert the SIM card and battery:<br />
1.<br />
To remove the back cover, hold the phone firmly<br />
in one hand. With the other hand, firmly press<br />
down on the centre of the battery cover, while<br />
pulling the top away with your forefinger. Then lift<br />
off the battery cover.<br />
21
2. Slide the SIM card into the SIM card holder. Make<br />
sure the gold contact area on the card is facing<br />
downwards.<br />
3.<br />
Insert the battery in place by aligning the gold<br />
contacts on the phone and the battery.<br />
22 <strong>LG</strong>-C729 | User Guide
4.<br />
Replace the phone's back cover.<br />
Charging your phone<br />
The charger connector is on the top of your<br />
<strong>LG</strong>-C729. Insert the charger and plug it into an<br />
electrical socket. Your <strong>LG</strong>-C729 must be charged<br />
until you can see .<br />
23
NOTE: The battery must be fully charged on first<br />
use to extend battery lifetime.<br />
Installing the memory card<br />
To store multimedia files, such as photographs<br />
taken with the built-in camera, you must insert a<br />
memory card into your phone.<br />
To insert a memory card:<br />
1.<br />
Turn off your phone before inserting or removing<br />
the memory card. Remove the back cover.<br />
2 <strong>LG</strong>-C729 | User Guide
2. Insert the memory card into the slot. Make sure<br />
the gold contact area is facing downwards.<br />
Formatting the memory card<br />
Your memory card may already be formatted. If not,<br />
you must format it before you can use it.<br />
NOTE: All files on your memory card are deleted<br />
when it is formatted.<br />
1. On your home screen, touch the Applications tab<br />
to open the applications menu.<br />
2. Scroll down and touch Settings.<br />
3. Scroll down and touch SD card & phone storage.<br />
4. Touch Unmount SD Card.<br />
5. Touch Format SD card, then confirm your choice.<br />
6.<br />
If you set a pattern lock,enter it and select Erase<br />
Everything. The card will then be formatted and<br />
ready to use.<br />
2
NOTE: If there is content on your memory card, the<br />
folder structure may be different after formatting, as<br />
all files will have been deleted.<br />
TIP! If your memory card is already removed, you<br />
can use the following steps to format it. Touch<br />
Applications > Settings > SD card & phone<br />
storage > Format SD Card.<br />
WARNING<br />
Do not insert or remove the memory card while<br />
the phone is on. Otherwise you may damage<br />
the memory card and your phone, and the data<br />
stored on the memory card may be corrupted.<br />
To remove the memory card safely, select<br />
Applications > Settings > SD card&phone<br />
storage > Unmount SD card.<br />
2 <strong>LG</strong>-C729 | User Guide
Your Home screen<br />
Touch-screen tips<br />
Here are some tips on navigating around your<br />
phone.<br />
Touch - To<br />
choose<br />
a menu/<br />
option or<br />
open an<br />
application,<br />
touch it.<br />
Drag - To<br />
scroll<br />
through<br />
a list, or<br />
move slowly,<br />
drag across<br />
the touch<br />
screen.<br />
Touch and<br />
hold - To<br />
open an<br />
options<br />
menu or<br />
grab an<br />
object you<br />
want to<br />
move, touch<br />
and hold it.<br />
Flick - To<br />
scroll<br />
through a<br />
list, or move<br />
quickly,<br />
flick across<br />
the touch<br />
screen (drag<br />
quickly and<br />
release).<br />
27
Pinch and stretch - To zoom in on<br />
content while centring the image<br />
between the finger tips, pinch on<br />
the screen by pressing two fingers<br />
down and bringing them together. For<br />
stretching content, move the fingers<br />
away from each other to zoom out on<br />
an image.<br />
NOTE:<br />
•<br />
•<br />
•<br />
To select an item, touch the center of the icon.<br />
Do not to press too hard: the touch screen<br />
is sensitive enough to pick up a light,<br />
steady touch.<br />
Use the tip of your finger to touch the<br />
option you want. Be careful not to touch any<br />
other keys.<br />
Lock your phone<br />
When you are not using your <strong>LG</strong>-C729, press the<br />
Power key to lock it. This helps to prevent accidental<br />
touch on the screen and saves battery power.<br />
If you do not use the phone for a while, whatever<br />
screen you are viewing will be replaced by the lock<br />
screen to conserve the battery.<br />
28 <strong>LG</strong>-C729 | User Guide
NOTE: If there are any programmes running when<br />
you set the pattern, they may keep running in lock<br />
mode. We recommend you exit all programmes<br />
before entering lock mode to avoid unnecessary<br />
charges (e.g. for phone calls, web access or data<br />
communications).<br />
Unlock screen<br />
To wake up your phone, press the Power key. The<br />
lock screen will appear. Touch and slide up the lock<br />
screen to unlock your home screen. The last screen<br />
you viewed will open.<br />
Home<br />
Simply move your finger left or right to view them.<br />
You can also customize each panel with widgets,<br />
shortcuts to your favorite applications, folders and<br />
wallpaper.<br />
NOTE: Some screen images may vary depending on<br />
your phone provider.<br />
On your home screen, you can view quick keys on<br />
the bottom of the screen. Quick keys provide easy,<br />
one-touch access to the functions you use most.<br />
Touch the Phone icon to bring up the touchdialling<br />
pad to make a call.<br />
Touch to open your contacts.<br />
29
Touch the Messaging icon to access the<br />
messaging menu. You can create a new message<br />
here.<br />
Touch the Applications tab at the bottom of<br />
the screen. You can then view all the installed<br />
applications. Just touch to scroll through your<br />
applications.<br />
To open any application, simply touch the icon in<br />
the applications list.<br />
NOTE: Pre-loaded applications may vary depending<br />
on your phone’s software or your service provider.<br />
Adding widgets to your home screen<br />
You can customise your home screen by adding<br />
shortcuts, widgets or folders to it. For added<br />
convenience when using your phone, put your<br />
favorite widgets on the home screen.<br />
To add an icon to your home screen:<br />
1. On the home screen, touch the Menu key<br />
and select Add. Alternatively, touch the empty<br />
part of the home screen for an extended period.<br />
2. In the Edit Mode menu, touch the type of item<br />
you want to add.<br />
3.<br />
For example, select Folders from the list and tap<br />
it. Select Contacts with phone numbers from the<br />
list and tap it.<br />
30 <strong>LG</strong>-C729 | User Guide
4. A new folder’s icon will appear on the home<br />
screen. Drag it to the desired location on the right<br />
panel and take your finger off the screen.<br />
TIP! To add an application icon to the home<br />
screen from the Applications menu, touch and<br />
hold the application you want to add.<br />
To remove an application icon from the home<br />
screen:<br />
1. Touch and hold the icon you want to remove. The<br />
rubbish bin icon will appear.<br />
2. Drag and drop the application icon to the trash<br />
bin icon .<br />
NOTE: You cannot delete pre-loaded applications.<br />
(You can only remove their icons from the home<br />
screen.)<br />
Getting back to a recently used application<br />
1. Touch and hold the Home key . The screen will<br />
give a pop up with icons for applications you have<br />
used recently.<br />
2.<br />
Touch an icon to open its application. Or<br />
touch the Back key to go back to your current<br />
application.<br />
31
Notification drawer<br />
The notification drawer runs across the top of your<br />
screen.<br />
Touch and slide the notification drawer down with<br />
your finger.<br />
Alternatively, on the home screen touch the Menu<br />
key and select Notifications. Here you can<br />
check and manage Wi-Fi, Bluetooth and GPS<br />
status, as well as other notifications.<br />
Viewing the status bar<br />
The status bar uses different icons to display phone<br />
information, such as signal strength, new messages,<br />
battery life and Bluetooth and data connections.<br />
The table below explains the meaning of the icons<br />
you are likely to see in the status bar.<br />
32 <strong>LG</strong>-C729 | User Guide
Icon Description<br />
No SIM card<br />
No signal<br />
Airplane mode<br />
[Status bar]<br />
Connected to a Wi-Fi network<br />
Wired headset<br />
Call in progress<br />
Call on hold<br />
Speakerphone<br />
Phone microphone is muted<br />
Missed call<br />
Bluetooth is on<br />
Connected to a Bluetooth device<br />
System warning<br />
Alarm is set<br />
New voicemail<br />
Ringer is silenced<br />
Vibrate mode<br />
33
Icon Description<br />
Battery fully charged<br />
Battery is charging<br />
Data in and out<br />
Phone is connected to PC via USB cable<br />
Downloading data<br />
Uploading data<br />
GPS is acquiring<br />
Receiving location data from GPS<br />
On-Screen Phone connected<br />
3 more notifications not displayed<br />
Data is synchronising<br />
Download finished<br />
New email<br />
New Gmail<br />
New Google Talk message<br />
New message<br />
Song is playing<br />
Upcoming event<br />
3 <strong>LG</strong>-C729 | User Guide
Icon Description<br />
FM radio on in the background<br />
Portable Wi-Fi hotspot is active<br />
Portable hotspot is active<br />
SmartShare On<br />
SmartShare sharing request<br />
On-screen keyboard<br />
You can enter text using the on-screen keyboard.<br />
The on-screen keyboard appears automatically on<br />
the screen when you need to enter text. To manually<br />
display the keyboard, simply touch a text field where<br />
you want to enter text.<br />
Using the keypad & entering text<br />
Tap once to capitalise the next letter you type.<br />
Double-tap for all capitals.<br />
Tap to switch to the numbers and symbols<br />
keyboard. You can also hold this tab down to view<br />
the settings menu.<br />
Tap to view or change the writing language.<br />
space Tap to enter a space.<br />
3
Tap to create a new line in the message field.<br />
Tap to delete the previous character.<br />
Tap to hide the on-screen keyboard.<br />
Entering accented letters<br />
When you select French or Spanish as the text<br />
entry language, you can enter special French or<br />
Spanish characters (e.g. á).<br />
For example, to input "á", touch and hold the "a" key<br />
until the special characters are shown. Then select<br />
the special character you want.<br />
3 <strong>LG</strong>-C729 | User Guide
Google Account Set-up<br />
The first time you open the Google application<br />
on your phone, you will be required to sign in with<br />
your existing Google account. If you do not have a<br />
Google account, you will be prompted to create one.<br />
Creating your Google account<br />
1. On the home screen, touch the Applications tab<br />
to open the applications menu.<br />
2. Tap Gmail and tap Next > Create to start the<br />
Gmail set up wizard.<br />
3. Touch a text field to open the touch keyboard,<br />
and enter your name and username for your<br />
Google account. When entering text, you can<br />
move to the next text field by touching Next on<br />
the keyboard.<br />
4. When you have entered your name and<br />
username, tap Next. Your phone will<br />
communicate with Google servers and check<br />
username availability.<br />
5. Enter and re-enter your password. Then follow the<br />
instructions and enter the required and optional<br />
information about the account. Wait while the<br />
server creates your account.<br />
37
Signing in to your Google account<br />
1. Enter your email address and password, then tap<br />
Sign in. Wait to sign in.<br />
2. After sign in, you can use Gmail and Google<br />
services on your phone.<br />
3. Once you have set up your Google account on<br />
your phone, it will automatically be synchronized<br />
with your Google account on the web. (This<br />
depends on your synchronization settings.)<br />
After sign in, you can use Gmail, Google Calendar<br />
and Android Market, download applications from<br />
Android Market, back up your settings to Google<br />
servers and use other Google services on your<br />
phone.<br />
IMPORTANT!<br />
•<br />
Some applications, such as Calendar, only work<br />
with the first Google Account you add. If you<br />
plan to use more than one Google Account<br />
with your phone, make sure you sign into the<br />
one you want to use with these applications<br />
first. When you sign in, your contacts, Gmail<br />
messages, calendar events and other<br />
information from these web applications and<br />
services are synchronized with your phone. If<br />
you don’t sign into a Google account during<br />
setup, you will be prompted to sign in or create<br />
38 <strong>LG</strong>-C729 | User Guide
•<br />
•<br />
one the first time you start an application that<br />
requires an account, such as Gmail or Android<br />
Market.<br />
If you want to use the backup feature to restore<br />
your settings to this phone from another phone<br />
running Android OS or later, you must sign into<br />
your Google account now, during setup. If you<br />
wait until setup is complete, your settings will<br />
not be restored.<br />
If you have an enterprise account through<br />
your company or another organization, your IT<br />
department may have special instructions on<br />
how to sign into that account.<br />
39
Calls/Contacts<br />
Making a voice call<br />
1. Touch to open the keypad.<br />
2. Enter the number on the keypad. To delete a<br />
digit, touch the Clear icon .<br />
3. Touch the Call icon to make a call.<br />
4. To end a call, touch the End icon .<br />
TIP! To enter “+” to make international calls,<br />
touch and hold down .<br />
TIP! To bring up the keypad during a call, touch<br />
Dialpad.<br />
Making a video call<br />
1. Touch to open the keypad.<br />
2. Enter the phone number as before.<br />
3. Touch the Video call icon to make a video call.<br />
4. If you do not want to use the speaker phone,<br />
touch Speaker and make sure you have your<br />
headset plugged in.<br />
5. While the video call is connecting, you will see<br />
your own image: after the other party answers,<br />
you will see their image on the screen. Adjust the<br />
inner camera position if necessary.<br />
6. To end a video call, touch End.<br />
0 <strong>LG</strong>-C729 | User Guide
Private: You can change the image instead of<br />
showing the current private one.<br />
Dialpad: Type in a number.<br />
Hold: Mute the microphone and pause the video.<br />
Mute: Mute the microphone.<br />
Speaker: Speaker on or off.<br />
In Video call Menu<br />
Capture - You can capture an image of the other<br />
party or your own.<br />
Use back/front camera - Switch cameras.<br />
Calling your contacts<br />
1. Touch to open your list of contacts.<br />
2. Scroll through the contact list or enter the<br />
first letter(s) of the contact you want to call by<br />
touching Search.<br />
3.<br />
In the list, touch the contact you want to call.<br />
1
Answering and rejecting a call<br />
TIP! Place your phone screen down or press<br />
the volume (side) key to mute the sound of<br />
an incoming call. Gesture settings must be<br />
set beforehand. Tap Applications > Settings ><br />
Gesture > Use motion gestures > Incoming call<br />
> tick Mute.<br />
When screen is locked:<br />
When your phone rings, drag the Decline icon<br />
to the left to Decline/Reject an incoming call.<br />
When screen is unlocked:<br />
When your phone rings, touch the Accept icon<br />
. Touch the Decline icon to Decline/Reject an<br />
incoming call.<br />
TIP! Excuse messages<br />
When you want to Decline/Reject a call, you can<br />
send a message quickly by dragging Excuse msg<br />
upwards on the screen. This is useful if you need<br />
to reply to a message during a meeting.<br />
Adjusting call volume<br />
To adjust the in-call volume during a call, use<br />
the volume up & down key on the left side of<br />
the phone.<br />
2 <strong>LG</strong>-C729 | User Guide
Making a second call<br />
1. During your first call, touch Dialpad and dial<br />
the number. Also, you can search your contacts<br />
by touching Contacts and select the number<br />
you want to call.<br />
2. Touch the Call icon to connect the call.<br />
3. Both calls will be displayed on the call screen.<br />
Your initial call will be locked and put on hold.<br />
4. Touch the hold list to toggle between calls.<br />
NOTE: You can touch Merge calls to make a<br />
conference call.<br />
5.<br />
To end active calls, touch the End icon .<br />
Viewing your call logs<br />
On the home screen, touch and choose the Call<br />
log tab.<br />
View a complete list of all dialled, received and<br />
missed calls.<br />
TIP! Touch any single call log entry to<br />
view the date, time and duration of the call.<br />
TIP! Touch the Menu key, then touch<br />
Delete All to delete all the recorded items.<br />
3
Call settings<br />
You can configure phone call settings, such as call<br />
forwarding and other special features offered by<br />
your carrier.<br />
1. On your home screen, touch the Applications tab<br />
to open the applications menu.<br />
2. Scroll down and touch Settings.<br />
3.<br />
Tap Call settings and choose the options you<br />
want to adjust.<br />
< Fixed Dialling Numbers ><br />
Select Fixed Dialling Numbers to turn on and<br />
compile a list of numbers that can be called from<br />
your phone. You’ll need your PIN 2 code, available<br />
from your operator. Only numbers on the fixed dial<br />
list can be called from your phone.<br />
< Voicemail ><br />
Voicemail service – Allows you to select your<br />
carrier’s voicemail service.<br />
Voicemail settings – If you are using your carrier’s<br />
voicemail service, this option allows you to enter the<br />
phone number to use for listening to and managing<br />
your voicemail.<br />
< Other call settings ><br />
Call reject – Set to reject calls on list or all calls. If<br />
<strong>LG</strong>-C729 | User Guide
you make a Call reject list, touch Call reject list ><br />
Menu key > New reject entry. Then create New reject<br />
entry from Contacts, Call logs or New number.<br />
Call forwarding – You can configure how your calls<br />
are forwarded if you’re on the phone, if you don’t<br />
answer, etc.<br />
Additional settings – This lets you change the<br />
following settings:<br />
• Caller ID: Choose whether to display your<br />
number on an outgoing call.<br />
• Call waiting: If call waiting is activated, the<br />
handset will notify you of an incoming call while<br />
you are on another call. (This depends on your<br />
network provider.)<br />
•<br />
Select line: Allow selection of different phone<br />
numbers in your SIM.<br />
Call barring – Select when you would like calls to<br />
be barred. Enter the call barring password. Please<br />
check with your network operator about this service.<br />
Call costs – View the charges applied to your calls.<br />
(This service is network dependent: some operators<br />
do not support this function.)<br />
Call duration – View the duration of all calls, dialled<br />
calls, received calls and the last call.<br />
Excuse messages – When you reject a call, you can<br />
send a message quickly using this function. This is
useful if you need to reply to a message during a<br />
meeting.<br />
Video call settings – Change your video call<br />
settings.<br />
Contacts<br />
You can add contacts on your phone and synchronize<br />
them your Google account contacts or those in other<br />
accounts that support contact synchronisation.<br />
Searching for a contact<br />
1. On the home screen, touch to open your<br />
contact list.<br />
2. Touch Search and enter the contact name using<br />
the keypad.<br />
Adding a new contact<br />
1. On the home screen, touch , and enter the<br />
new contact’s number, then touch the Menu key<br />
, and touch Add to contacts. Then choose<br />
whether to create new contact or Add to the<br />
existing.<br />
2.<br />
If you want to add a picture to the new contact,<br />
touch .<br />
Choose between Capture picture or Pick from<br />
gallery.<br />
<strong>LG</strong>-C729 | User Guide
3. Select the contact type by touching .<br />
4. Touch a text field to open the touch keyboard<br />
and enter a new contact’s name.<br />
5. Touch a contact information category and enter<br />
your contact's details.<br />
6. Touch Save to save the contact.<br />
Favorite contacts<br />
You can assign frequently-called contacts as<br />
favourites.<br />
To add a contact to your favorites:<br />
1. On the home screen, touch to open your<br />
contact list.<br />
2. Touch a contact to view their details.<br />
3. Touch the star to the right of the contact’s name.<br />
The star will turn gold.<br />
To remove a contact from your favorites list:<br />
1. On the home screen, touch to open your<br />
contact list.<br />
2. Touch the Groups tab and select Favourites.<br />
Touch a contact to view their details.<br />
3.<br />
Touch the gold star to the right of the contact’s<br />
name. The star will turn grey and the contact will<br />
be removed from favorites.<br />
7
Messaging/E-mail<br />
Messaging<br />
Your <strong>LG</strong>-C729 combines SMS and MMS into one<br />
intuitive, easy-to-use menu.<br />
Sending a message<br />
1. Touch the icon on the home screen to open a<br />
blank message.<br />
2. Enter a contact name or call number in the To<br />
field. As you enter the contact name, matching<br />
contacts will appear. You can touch a suggested<br />
recipient. You can add multiple contacts.<br />
NOTE: You will be charged for a text message for<br />
every person you send the message to.<br />
3. Touch Enter message below to start entering your<br />
message.<br />
4. Touch Send to send your message.<br />
TIP! You can touch the icon to attach the file<br />
you want to send with your message.<br />
5. The message screen opens, with your message<br />
after your name. Responses will appear on<br />
the screen. As you view and send additional<br />
messages, a message thread will be created.<br />
WARNING: The 1 0-character limit may vary<br />
from country to country, depending on language<br />
and how the SMS is coded.<br />
8 <strong>LG</strong>-C729 | User Guide
WARNING: If an image, video or audio<br />
file is added to an SMS message, it will be<br />
automatically converted into an MMS message<br />
and you will be charged accordingly.<br />
NOTE: If you get an SMS message during a call,<br />
there will be a ring notification.<br />
Changing your message settings<br />
Your <strong>LG</strong>-C729 message settings are pre-defined,<br />
so you can send messages immediately. You can<br />
change these settings based on your preferences.<br />
Touch the Messaging icon on the home screen and<br />
touch the Menu key, then tap Settings.<br />
Setting up your email<br />
Touch the Applications tab and select Email. If the<br />
email account is not set up, you need to start the<br />
email set up wizard.<br />
TIP! If an email account is already set up, the<br />
wizard is not activated automatically.<br />
You can select mailbox type MS Exchange or<br />
Others.<br />
9
Microsoft Exchange email account<br />
Email address – Enter the account email address.<br />
User name – Enter the account username.<br />
Password – Enter the account password.<br />
Domain – Enter the account domain (optional)<br />
Server address – Enter the server address<br />
Use SSL – Choose whether or not to use SSL<br />
SSL for Microsoft Exchange.<br />
Touch the Next button to connect the server.<br />
Setup complete page will appear: you will need to<br />
enter “name” for account display and My name.<br />
The account will now appear in the list of accounts<br />
in your Email folder.<br />
Other (POP3, IMAP) email account<br />
Email address – Enter the account email address.<br />
Password – Enter the account password.<br />
Setup complete page will appear and you will need<br />
to enter “name”.<br />
The account will now appear in the list of accounts<br />
in your Email folder.<br />
POP3 / IMAP4 – Select protocol type, either POP3<br />
or IMAP .<br />
Incoming server – Enter the incoming email server<br />
address.<br />
0 <strong>LG</strong>-C729 | User Guide
Secure type – TLS/SSL/Off.<br />
Port number – Normally each account’s default<br />
number will be displayed.<br />
Outgoing server – Enter the outgoing email server<br />
address.<br />
SMTP Secure type – TLS/SSL/Off.<br />
Port number – Normally each account’s default<br />
number will be displayed.<br />
The Accounts screen<br />
The Accounts screen lists your Combined Inbox and<br />
each of your email accounts.<br />
•<br />
Touch the Application tab and select Email.<br />
The Account list screen appears.<br />
TIP! In account lists, tap and hold an e-mail<br />
account to place the icon shortcut on the<br />
homescreen Touch the icon to go to straight to<br />
the inbox.<br />
You can touch an account to view its Combined<br />
Inbox. The default account from which you send<br />
email is indicated with a tick.<br />
To open your Combined Inbox:<br />
If you have configured email to send and receive<br />
email from more than one account, you can view all<br />
messages sent to all accounts in your Combined Inbox.<br />
1
1. Touch Email.<br />
2. Touch Combined Inbox (on the Accounts screen).<br />
Messages in the Combined Inbox are color-coded<br />
on the left, by account, using the same colors<br />
used for your accounts in the Accounts screen.<br />
Composing and sending email<br />
To compose and send a message:<br />
1. In the Email application, touch the Menu key,<br />
then touch Compose.<br />
2. Enter an address for the message’s intended<br />
recipient. As you enter text, matching<br />
addresses will be offered from your contacts.<br />
Separate multiple addresses with commas.<br />
3. Touch the Menu key and then touch Add Cc/Bcc<br />
to copy or blind copy to other contacts/email<br />
addresses.<br />
4. Enter the text of the message.<br />
5. Touch Attach to attach the file you want to<br />
send with your message.<br />
6.<br />
Touch Send.<br />
If you’re not ready to send the message, touch<br />
the Menu key and the touch Save as draft to save<br />
it in a Drafts folder. Touch a message in a Drafts<br />
folder to resume working on it. Your message will<br />
also be saved as a draft if you touch the Back key<br />
2 <strong>LG</strong>-C729 | User Guide
efore sending it. Touch Discard to abandon<br />
and delete a message, including any saved drafts.<br />
If you aren’t connected to a network, for example<br />
if you’re working in airplane mode, the messages<br />
you send are stored in your Outbox folder until<br />
you’re connected to a network. If it contains any<br />
pending messages, the Outbox will be displayed<br />
on the Accounts screen.<br />
Please note that messages sent using an Exchange<br />
account will not be stored on the phone: they will be<br />
stored on the Exchange server itself.<br />
If you want to see your sent messages in the Sent<br />
folder (or with the Sent label), you may need to<br />
open the Sent folder/label and select Refresh from<br />
the options menu.<br />
Working with account folders<br />
Each account has Inbox, Outbox, Sent, Drafts, Trash<br />
Bin and Junk folders. Depending on the features<br />
your account service provider supports, you may<br />
have additional folders.<br />
3
Editing email accounts<br />
To add an email account:<br />
1. Touch the Applications tab and select Email.<br />
2. Select MS Exchange or Other. If an email<br />
account is already set up, the wizard is not<br />
activated automatically. In this case, you need to<br />
touch the Menu key then tap Add account.<br />
To change account settings:<br />
1. Open the Accounts screen.<br />
2. Touch the Menu key and select Settings.<br />
To delete an email account:<br />
1. Open the Accounts screen.<br />
2. Touch and hold the account you want to delete.<br />
3.<br />
Touch Remove account in the menu that opens<br />
and touch OK in the dialogue box to confirm.<br />
<strong>LG</strong>-C729 | User Guide
Social networking<br />
You can use your phone for social networking and to<br />
and manage your on-line community micro blogs.<br />
You can update your current status, upload photos<br />
and view your friends’ status updates.<br />
If you don’t have an account, you can visit the<br />
website to set one up.<br />
NOTE: Additional costs may be incurred when<br />
connecting to and using online services. Check data<br />
charges with your network provider.<br />
Adding your account to your phone<br />
1. Touch and hold the home screen. When various<br />
Widgets appear, choose Social+ and tap the<br />
Setting button. YThis can also be accessed by<br />
choosing Applications > Settings > Accounts &<br />
sync > Social+ settings.<br />
2. Choose a social networking client application you<br />
want to use from Facebook, Twitter and MySpace.<br />
3. Enter your community email address and<br />
password, then tap Log in.<br />
4. Wait while your details are confirmed with your<br />
community.<br />
5. If you tap your community, you can see the its<br />
current status.
Viewing and updating your status<br />
1. You can view and update social community<br />
content using the Social+ widget at any time.<br />
2. On the Social+ widget, choose the Social<br />
Networks service you logged into to. You will then<br />
see your status and contents.<br />
3. When you touch the input box, the screen<br />
will switch to update your current status with<br />
comments or upload photos.<br />
TIP! You can update your status simultaneously<br />
by checking the SNS services you want to<br />
upload from Facebook, Twitter and MySpace.<br />
NOTE: This is dependent on network services.<br />
TIP! You can use information about friends on<br />
the social networking site only, or synchronise all<br />
data to contacts.<br />
Removing accounts from your phone<br />
1. Choose Applications > Settings > Accounts &<br />
sync.<br />
2.<br />
Choose the account you want to delete, then<br />
touch Remove account.<br />
<strong>LG</strong>-C729 | User Guide
What’s New<br />
Show notifications for a Missed call, an Unread<br />
message, Voice mail, Email, Twitter, Facebook and<br />
MySpace in priority order. Notifications over a<br />
certain period of time are shown.<br />
1. Choose Applications > What’s New.<br />
2.<br />
By tapping the button, you can choose<br />
between list view or category view.<br />
7
Photos and videos<br />
Getting to know the viewfinder (Camera)<br />
Zoom - Zoom in or out. Alternatively, you can use the side volume keys.<br />
Switch camera - You can move to the forward facing camera from the<br />
rear camera.<br />
Settings - Touch this icon to open the<br />
settings menu. See Using the advanced<br />
settings.<br />
Flash - Allows you to turn on the flash when taking a photo in a dark<br />
place.<br />
Brightness - This defines and controls the amount of sunlight entering<br />
the image. Slide the brightness indicator along the bar towards “-” to<br />
lower the image brightness or towards “+” to increase it.<br />
8 <strong>LG</strong>-C729 | User Guide<br />
Transition between 2D - 3D<br />
modes - Touch to switch<br />
photo shoot mode between<br />
2D and 3D.<br />
Video mode - Slide this<br />
icon down to switch to video<br />
mode.<br />
Taking a photo<br />
Gallery - Touch the last<br />
photo you took to view.<br />
This enables you to access<br />
your gallery and view saved<br />
photos within camera mode.<br />
TIP! You can close all shortcut options to give a clearer viewfinder<br />
screen. Just touch the centre of the viewfinder once. To restore the<br />
options, touch the screen again.
Taking a quick photo<br />
1. Open the Camera application.<br />
2. Holding the phone, point the lens towards the<br />
subject you want to photograph.<br />
3. Touch the shutter icon .<br />
4.<br />
The camera brings the image into focus. When<br />
the image is in focus, the focus indicators in each<br />
corner turn green and the camera takes a picture.<br />
Notice: A shading issue may occur when you<br />
take a picture indoors, due to the characteristics<br />
of the camera. (Shading means a color<br />
difference between center and sides.)<br />
Once you’ve taken the photo<br />
Your captured photo will appear on the screen.<br />
Share Touch to share it via Bluetooth, Picasa,<br />
Messaging, Facebook for <strong>LG</strong>, MySpace for<br />
<strong>LG</strong>, Twitter for <strong>LG</strong>, Gmail or Email.<br />
NOTE: Additional charges may apply when MMS<br />
messages are downloaded while roaming.<br />
TIP! If you have a social networking site account<br />
and set it up on your phone, you can share your<br />
photos with your community.<br />
9
Edit Touch to edit the photo you took.<br />
Set as Touch to set the image as Contact icon or<br />
Wallpaper.<br />
Rename Touch to edit the name of the selected<br />
picture.<br />
Touch to delete the image.<br />
Touch to take another photo.<br />
Touch to view the last photo you took.<br />
Using the advanced settings (Camera)<br />
In the viewfinder, touch to open all the<br />
advanced options.<br />
You can change the camera setting by scrolling the<br />
wheel. After selecting an option, touch the Back key.<br />
Focus – Select the focus option from Auto, Macro,<br />
Continuous AF and Face tracking.<br />
Image size – Touch to set the size (in pixels) of the<br />
picture you are taking.<br />
Scene mode – Choose between Auto, Portrait,<br />
Landscape, Sports, Sunset and Night.<br />
White balance – Choose between Auto,<br />
Incandescent, Sunny, Fluorescent and Cloudy.<br />
Color effect – Choose a colour tone for your new<br />
photo. Choose between None, Sepia, Mono and<br />
Negative.<br />
0 <strong>LG</strong>-C729 | User Guide
Timer – The self-timer allows you to set a delay<br />
before a picture is taken after pressing the shutter.<br />
Shot mode – Select shooting mode from Normal or<br />
Continuous shot.<br />
Image quality – Choose between Super Fine, Fine<br />
and Normal. The finer the quality, the sharper the<br />
photo. However, the file size will be larger, meaning<br />
you’ll be able to store fewer photos in the memory.<br />
Auto review – If you set Auto review to on, it will<br />
automatically show you the picture you have just<br />
taken.<br />
Shutter sound – Select one of the four shutter<br />
sounds.<br />
Tag location – Activate to use your phone’s<br />
location-based services. Take pictures wherever you<br />
are and tag them with the location. If you upload<br />
tagged pictures to a blog that supports geotagging,<br />
you can see the pictures displayed on a map.<br />
NOTE: This function is only available when location<br />
service is activated.<br />
Storage – Select either Internal SD card or External<br />
SD card to save images.<br />
Restore all camera default settings.<br />
Touch this if you want to know how this function<br />
operates. The following gives you a quick guide.<br />
1
TIP! When you exit the camera, some<br />
settings will return to their defaults. Check the<br />
camera settings before you take your next photo.<br />
TIP! The settings menu is superimposed over<br />
the viewfinder, so when you change image color<br />
or quality features you will see the image preview<br />
change behind the settings menu.<br />
Viewing your saved photos<br />
1.<br />
You can access your saved photos from within<br />
camera mode. Just touch and your gallery will<br />
appear on the screen. Touch the photo on the<br />
screen. You will then see Slideshow and Menu.<br />
Touch to see slide show. Touch Menu and select<br />
the options you want.<br />
Touch to share the contents.<br />
Touch to delete a photo.<br />
Touch More for more options, as below.<br />
Details - Find out more information about the<br />
content.<br />
Set as - Set as contact icon or wallpaper.<br />
Crop - Crop your photo. Move your finger across the<br />
screen to select an area.<br />
Rotate - Rotate left or right.<br />
Edit - Touch to edit the image using various tools.<br />
2 <strong>LG</strong>-C729 | User Guide
Getting to know the viewfinder(Video camera)<br />
Zoom - Zoom in or out. Alternatively, you can use the side volume keys.<br />
Switch camera - You can move to the internal camera from the external<br />
one.<br />
Transition between 2D - 3D<br />
mode - Touch to switch<br />
photo shoot mode between<br />
2D and 3D.<br />
Camera mode - Slide this<br />
icon up to switch to camera<br />
mode.<br />
Start recording<br />
Gallery - Touch to view the<br />
video you recorded last. This<br />
enables you to access your<br />
gallery and view your saved<br />
videos from within the video<br />
mode.<br />
Settings - Touch this icon to open the<br />
settings menu. See Using the advanced<br />
settings.<br />
Flash - Allows you to turn on the flash when taking a photo in a dark<br />
place.<br />
Brightness - This defines and controls the amount of sunlight entering<br />
the image. Slide the brightness indicator along the bar towards “-” to<br />
lower the image brightness or towards “+” to increase it.<br />
TIP! You can close all shortcut options to give a clearer viewfinder<br />
screen. Just touch the center of the viewfinder once. To restore the<br />
options, touch the screen again.<br />
3
Shooting a quick video<br />
1. Open the Camera application and slide the<br />
camera mode button down to the Video position.<br />
The shutter icon will change to .<br />
2. The video camera viewfinder will appear on the<br />
screen.<br />
3. Holding the phone, point the lens towards the<br />
subject of the video.<br />
4. Touch the start video icon .<br />
5. REC will appear at the bottom of the viewfinder<br />
with a timer showing the length of the video.<br />
6.<br />
Touch the stop video icon to stop recording.<br />
After shooting a video<br />
A still image representing your video will appear on<br />
the screen.<br />
Play Touch to play the video.<br />
Share Touch to share your video via Bluetooth,<br />
Email, Gmail, Messaging or YouTube.<br />
NOTE: Additional charges may apply when MMS<br />
messages are downloaded while roaming.<br />
Rename Touch to edit the name of the selected<br />
video.<br />
Touch to delete the video you made and<br />
confirm by touching Yes. The viewfinder will<br />
reappear.<br />
<strong>LG</strong>-C729 | User Guide
Touch to shoot another video straight away.<br />
Touch to view the last video you recorded.<br />
Using advanced settings (Video camera)<br />
Using the viewfinder, touch to open all the<br />
advanced options.<br />
Adjust the video camera settings by scrolling the<br />
wheel. After selecting an option, touch the Back key.<br />
Video size – Touch to set the size (in pixels) of<br />
the video you will record. Set the video image<br />
size as 1080P(1929x1080), 720P(1280x720),<br />
TV(720x 80), VGA( 0x 80), QVGA(320x2 0) or<br />
QCIF(17 x1 ).<br />
White balance – The white balance ensures white<br />
areas in your video are realistic. To enable your<br />
camera to adjust the white balance correctly, you<br />
may need to determine the light conditions. Choose<br />
between Auto, Incandescent, Sunny, Fluorescent<br />
and Cloudy.<br />
Color effect – Choose a color tone to use for your<br />
new view. Choose between None, Sepia, Mono and<br />
Negative.<br />
Video quality – Choose between Super Fine, Fine<br />
and Normal.
Duration – Set a time limit for your video. Choose<br />
between Normal and MMS to limit the maximum<br />
size to send as an MMS message.<br />
Audio recording – Choose Mute to record a video<br />
without sound.<br />
Auto review – If you set this to On, it will<br />
automatically show you the video you have just<br />
recorded.<br />
Storage – Select either Internal SD card or External<br />
SD card to save videos.<br />
Reset all video camera settings.<br />
Touch this if you want to know how this function<br />
operates. The following gives you a quick guide.<br />
Watching your saved videos<br />
1. In the viewfinder, touch on the lower righthand<br />
corner.<br />
2. Your gallery will appear on the screen.<br />
3.<br />
Touch a video once to bring it to the front of the<br />
gallery. It will start to play automatically.<br />
Adjusting the volume when viewing a video<br />
To adjust the volume of a video while it is playing,<br />
use the volume keys on the left side of the phone.<br />
<strong>LG</strong>-C729 | User Guide
3D photos and videos<br />
Taking a 3D Photo<br />
a<br />
b<br />
c<br />
d<br />
e<br />
a Switch camera - You can move to the internal<br />
camera from the external one.<br />
b 3D focus- You can manually fine-tune 3D focus<br />
by adjusting the amount of overlapping with a<br />
bar that appears at the bottom. Before starting to<br />
take a 3D picture, you can use this function.<br />
c Brightness - This defines and controls the<br />
amount of sunlight entering the video. Slide the<br />
brightness indicator along the bar towards “-” to<br />
lower the video brightness or “+” to increase it.<br />
d 3D Photo size - Touch to set the size of the 3D<br />
photo you will take. Set your 3D photo image size<br />
as 3M, 2M or 1M.<br />
7
e Settings - Touch this icon to open the settings<br />
menu. See Using the advanced settings.<br />
3D focus mode - Select the auto 3D focus<br />
option from Border, Center. Border uses a<br />
border area for optimizing the amount of<br />
overlapping. Center uses a center area for it.<br />
You can also find-tune manually with 3D focus<br />
function of viewfinder.<br />
1. Open the Camera application.<br />
2. Touch the 3D button on the viewfinder.<br />
3. Holding the phone, point the lens towards the<br />
subject you want to photograph.<br />
4. Touch the shutter icon .<br />
5.<br />
The camera brings the image into focus. When<br />
the image is in focus, the focus indicators in each<br />
corner turn green and the camera takes a picture.<br />
Recording a 3D Video<br />
a<br />
b<br />
c<br />
d<br />
e<br />
a Switch camera - You can move to the internal<br />
camera from the external one.<br />
8 <strong>LG</strong>-C729 | User Guide
3D focus - You can manually fine-tune 3D focus<br />
by adjusting the amount of overlapping with a<br />
bar that appears at the bottom. Before starting<br />
to take a 3D video, you can use this function. You<br />
can’t adjust this function while recording.<br />
c Brightness - This defines and controls the<br />
amount of sunlight entering the video. Slide the<br />
brightness indicator along the bar towards “-” to<br />
lower the video brightness or “+” to increase it.<br />
d 3D Video size - Touch to set the size (in pixels)<br />
of the 3D video you will record. Set your 3D video<br />
image size as HD (1280x720), D1 (720x 80) or<br />
VGA ( 0x 80).<br />
e Settings - Touch this icon to open the settings<br />
menu. See Using the advanced settings.<br />
3D focus mode - Select the auto 3D focus<br />
option from Border, Center. Border uses a<br />
border area for optimizing the amount of<br />
overlapping. Center uses a center area for it.<br />
You can also find-tune manually with 3D focus<br />
function of viewfinder.<br />
Stabilization - Set On to compensate<br />
unsteady hand.<br />
1.<br />
Open the Camera application and slide the<br />
camera mode button down to the Video position.<br />
The shutter icon will change to .<br />
9
2. The video camera viewfinder will appear on the<br />
screen, touch the 3D button .<br />
3. Holding the phone in landscape view, point the<br />
lens towards the video subject.<br />
4. Touch the start video icon . REC will appear at<br />
the bottom of the viewfinder, along with a timer<br />
showing the length of the video.<br />
5. Touch the stop video icon to stop recording.<br />
NOTE<br />
• 3D camera mode is only allowed in landscape<br />
view.<br />
• Keep the distance between the camera and<br />
the object more than 0. m.<br />
•<br />
For the optimal 3D viewing experience, hold<br />
the device 30~ 0cm away from your eyes.<br />
70 <strong>LG</strong>-C729 | User Guide
3D Space<br />
Press and hold the 3D key on the right side of the<br />
phone to access 3D Space. It will show you<br />
3D content such as YouTube 3D, 3D Gallery, 3D<br />
Camera and 3D guide.<br />
YouTube 3D<br />
1. Touch YouTube 3D to launch. As the screen<br />
switches to YouTube 3D web, various 3D videos<br />
appear.<br />
2. Select a video you want to watch. The video will<br />
be shown in side by side format in portrait mode.<br />
3. Rotate to landscape and 3D mode will turn<br />
on automatically.<br />
3D Gallery<br />
1. Touch the 3D Gallery. The 3D images will<br />
then be listed.<br />
2. Choose one you want to see.<br />
NOTE<br />
• 3D content is best viewed with the screen<br />
30~ 0cm in front of you.<br />
• To enjoy the 3D effect, the content needs to be<br />
set in the right 3D format. If the content is not<br />
shown in 3D, change the format using the 3D<br />
formatter.<br />
71
1.<br />
3D Camera<br />
Touch the 3D Camera and the screen will<br />
switch to 3D camera mode. To create 3D photos<br />
and 3D recordings, see the 3D photos and videos<br />
on previous pages.<br />
3D Game & Apps<br />
1.<br />
Touch 3D Game & Apps and any 3D Games<br />
and Applications you have downloaded from<br />
Market will be listed. Four applications, such as<br />
Asphalt , Let's Golf2, Nova, Gulliver's Travels, are<br />
provided as default settings.<br />
3D Guide<br />
The 3D Guide contain instructions that makes 3D<br />
content easier to use with this phone. It will advise<br />
you how to create 3D pictures, connect to 3D TV via<br />
HDMI, view 3D content and share them.<br />
72 <strong>LG</strong>-C729 | User Guide
Multimedia<br />
Gallery<br />
You can also save your files to an external<br />
memory card. The advantage of using a<br />
memory card is that you can free up memory<br />
space on your phone.<br />
Touch the Applications tab, then select Gallery.<br />
1. You can access your saved photos from within<br />
camera mode. Just touch and your gallery will<br />
appear on the screen. Touch the photo on the<br />
screen. You will then see Slideshow and Menu.<br />
Touch to see slide show. Touch Menu and select<br />
the options you want.<br />
Touch to share the content.<br />
Touch to delete a photo.<br />
Touch More for more options, as below.<br />
Details - Find out more information about the<br />
content.<br />
Set as - Set as contact icon or wallpaper.<br />
Crop - Crop your photo. Move your finger across the<br />
screen to select an area.<br />
Rotate - Rotate left or right.<br />
Edit - Touch to edit the image using various tools.<br />
NOTE: You can access 3D content in Gallery.<br />
73
To view MPO files,<br />
1. Select the image you want to watch.<br />
2. Rotate to landscape and touch the MPO viewer.<br />
3. Tilt your phone.<br />
To view 3D content,<br />
1. Select the image you want to watch.<br />
2. Rotate to landscape and 3D mode turns on.<br />
3. For more information, refer to the 3D Guide.<br />
Music<br />
Your <strong>LG</strong>-C729 has a built-in player that lets you play<br />
all your favorite music. To access the music player,<br />
touch the Applications tab then select Music.<br />
Playing a song<br />
1. On the home screen, touch the Applications tab<br />
and select Music.<br />
2. Touch Songs.<br />
3. Select the song you want to play.<br />
4. Touch to pause the song.<br />
5. Touch to skip to the next song.<br />
6.<br />
Touch to go back to the start of the song.<br />
Touch twice to go back to the previous song.<br />
7 <strong>LG</strong>-C729 | User Guide
To adjust the volume while listening to music, touch<br />
the up and down volume keys on the left side of the<br />
phone.<br />
Touch and hold any song in the list. It will display<br />
Play, Add to playlist, Use as ringtone, Delete and<br />
Share as options.<br />
NOTE: Music file copyright may be protected by<br />
international treaties and national copyright laws.<br />
You may therefore need to obtain permission<br />
or a licence to reproduce or copy music. In<br />
some countries, laws prohibit private copying<br />
of copyrighted material. Before downloading<br />
or copying a file, please check the laws of the<br />
relevant country governing the use of such<br />
material.<br />
Using the radio<br />
Your <strong>LG</strong>-C729 has a built-in FM radio, so you can<br />
tune in to your favorite stations and listen while on<br />
the move.<br />
NOTE: You must attach your headphone to listen to<br />
the radio. Insert it into the headphone jack.<br />
7
Searching for stations<br />
You can tune in to radio stations by searching for<br />
them manually or automatically. They will then be<br />
saved to specific channel numbers, so you don’t<br />
have to keep re-tuning.<br />
1. On the home screen, touch the Applications tab<br />
and select FM Radio.<br />
2. Touch Scan FM Radio stations.<br />
3. If there are pre-set channels, you will see a popup<br />
with 'All channels will be reset. Continue?'.<br />
If you choose OK, all pre-set channels will be<br />
deleted and auto scan will start.<br />
4. During auto scanning, touch Stop scanning if you<br />
want to stop scanning. Only channels scanned in<br />
before you stop scanning will be saved.<br />
NOTE: You can also tune into a station manually,<br />
using the wheel displayed.<br />
Listening to the radio<br />
1. On the home screen, touch the Applications tab<br />
and select FM radio.<br />
2. Touch the channel number of the station you<br />
want to listen to.<br />
3.<br />
Touch the icon. You can listen to the radio via<br />
the built-in speaker.<br />
NOTE: Earphones need to remain plugged in as<br />
antenna to listen to the radio.<br />
7 <strong>LG</strong>-C729 | User Guide
Transferring files using USB mass storage<br />
devices<br />
To transfer files using USB devices:<br />
1. Connect the <strong>LG</strong>-C729 to a PC using a USB<br />
cable.<br />
2. If you haven't installed <strong>LG</strong> Android Platform Driver<br />
on your PC, you will need to change settings<br />
manually. Choose Settings > SD card & phone<br />
storage > Mass storage only and connect your<br />
phone to your PC using the USB data cable.<br />
3. Touch Turn on USB storage.<br />
4. You can view the mass storage content on your<br />
PC and transfer files.<br />
NOTE: You will need to install your microSD card<br />
first. Without a microSD card, you cannot use USB<br />
mass storage.<br />
How to save music/video files to your phone<br />
1. Connect your phone to the PC using the USB<br />
cable.<br />
• Touch and drag down the status bar on the<br />
home screen. Select USB connected > Turn on<br />
USB storage > Open folder to view files.<br />
•<br />
If you haven't installed <strong>LG</strong> Android Platform<br />
Driver on your PC, you will need to set it<br />
77
manually. For more information, refer to<br />
'Transferring files using mass storage devices'.<br />
2. Move music or video files from your PC to the<br />
phone's removable storage.<br />
• You can copy or move files from a PC to the<br />
phone's removable storage using a card reader.<br />
• If there is a video file with a subtitle file (a .smi<br />
or .srt file with the same name as the video<br />
file), put them in the same folder to display the<br />
subtitle automatically when playing the video file.<br />
• When downloading music or video files,<br />
copyright must be respected. Please note<br />
that a file that is corrupted or has the wrong<br />
extension may cause damage to your phone.<br />
How to send data from your phone via<br />
Bluetooth<br />
You can send data via Bluetooth by running a<br />
suitable application, rather than from the Bluetooth<br />
menu as with normal mobile phones.<br />
•<br />
Sending pictures: Run the Gallery application<br />
and select Picture > Menu. Click Share<br />
and select Bluetooth > Check if Bluetooth<br />
is turned on and select Scan for devices ><br />
Choose the device you want to send data from<br />
the list.<br />
78 <strong>LG</strong>-C729 | User Guide
•<br />
•<br />
•<br />
Exporting contacts: Run the Contacts<br />
application. Touch the address you want to<br />
export to. Touch the Menu and select Share<br />
> Bluetooth > Check if Bluetooth is turned<br />
on and select Scan for devices > Choose the<br />
device you want to send data from on the list.<br />
Sending multiple contacts: Run the Contacts<br />
application. To select more than one contact<br />
touch the Menu key and touch the Menu key<br />
and touch Share. Select the contacts you want<br />
to send or touch Select all > Share > Bluetooth<br />
> Check if Bluetooth is turned on and select<br />
Scan for devices > Choose the device you want<br />
to send data from on the list.<br />
Connecting to FTP (Only FTP servers are<br />
supported on this handset): Settings ><br />
Wireless & networks > Bluetooth settings.<br />
Then select the Discoverable tickbox and<br />
search for other devices. Find the service you<br />
want and connect to the FTP server.<br />
TIP! Its is Bluetooth version 2.1+EDR, certified<br />
by Bluetooth SIG. It is compatible with other<br />
Bluetooth SIG certified devices.<br />
NOTE: If you want to search for this phone from<br />
other devices, go to Settings > Wireless & Networks<br />
> Bluetooth settings. Then select the Discoverable<br />
tickbox. The tickbox is cleared after 120 seconds.<br />
79
NOTE: The following profiles are supported: SDAP,<br />
HFP, HSP, OPP, PBAP (server), FTP (server), A2DP<br />
and AVRCP.<br />
HDMI<br />
HDMI (High Definition Multimedia Interface) is a<br />
compact audio/video interface for transmitting<br />
uncompressed digital data. If your phone is<br />
connected to a TV or PC via an HDMI cable, you<br />
can see the image and video file through the TV or<br />
PC when the video player/image viewer is visible on<br />
your phone screen.<br />
NOTE: 3D content may not be transmitted<br />
automatically due to differences in the HDMI Version<br />
that 3D TV supports.<br />
80 <strong>LG</strong>-C729 | User Guide
Utilities<br />
Setting your alarm<br />
1. On the home screen, touch the Applications tab<br />
and select Alarm Clock.<br />
2. If you want to add a new alarm, touch New alarm.<br />
3. Set the alarm and touch Save to turn it on.<br />
NOTE: To delete the alarm on the alarm list screen,<br />
touch the Menu key and select Delete/Delete all.<br />
Using your calculator<br />
1. On the home screen, touch the Applications tab<br />
and select Calculator.<br />
2. Touch the number keys to enter numbers.<br />
3. For simple calculations, touch the function you<br />
want (+, –, x or ÷) followed by =.<br />
4. For more complex calculations, touch Menu and<br />
Advanced panel, then choose sin, cos, tan, log,<br />
etc.<br />
NOTE: As a standard unit of angle measure, radian<br />
is only supported by this calculator.<br />
Adding an event to your calendar<br />
1. On the home screen, touch the Applications tab<br />
and select Calendar.<br />
2. You must first create a Google account to use<br />
Calendar.<br />
81
3. To check the event, touch the date. Hold it down<br />
if you want to add a new event. Then touch New<br />
event.<br />
4. Touch What, then enter the event name. Check<br />
the date and enter the time you want your event<br />
to start and finish.<br />
5. Then touch Where and enter the location.<br />
6. To add a note to your event, touch Description<br />
and enter the details.<br />
7. If you want to repeat the alarm, set Repetition<br />
and set Reminders if necessary.<br />
8. Touch Done to save the event in the calendar. A<br />
colored square in the calendar will mark all days<br />
that have saved events. An alarm will sound at<br />
the event start time to help you stay organized.<br />
Recording a sound or voice<br />
Use the voice recorder to record voice memos or<br />
other audio files.<br />
1. On the home screen, touch the Applications tab<br />
and select Voice Recorder.<br />
2. Touch to start recording.<br />
3. Touch to stop recording.<br />
4. Touch to listen to the recording.<br />
5.<br />
Touch to access your album. You can listen to<br />
the saved recording.<br />
82 <strong>LG</strong>-C729 | User Guide
Notice: Available recording time may differ from the<br />
real time.<br />
Sending the voice recording<br />
1. Once you have finished recording, you can send<br />
the audio clip by touching Share.<br />
2.<br />
Choose between Bluetooth, Email, Gmail and<br />
Messaging. When you select Email, Gmail and<br />
Messaging, the voice recording will be added<br />
to the message you write, and it will be sent as<br />
normal.<br />
83
The Web<br />
Browser<br />
Browser gives you a fast, full-color world of games,<br />
music, news, sports, entertainment and much more,<br />
right on your mobile phone - Wherever you are and<br />
whatever you’re into.<br />
NOTE: Additional charges apply when connecting to<br />
these services and downloading content. Check data<br />
charges with your network provider.<br />
< Tool bar ><br />
The icons bar on the screen below makes it easier<br />
to use the browser.<br />
Backward: Move to the previous web page.<br />
Forward: Move to the next web page.<br />
Windows: Show all your open windows.<br />
New windows: Open a new window.<br />
Settings: Move to Browser settings.<br />
Using options<br />
Touch the Menu key to view options.<br />
Read it later: Added in Read it later.<br />
Share page: Send the web page via Bluetooth,<br />
Email, Facebook, Gmail, Messaging and so on.<br />
Find on page: If you enter a letter or word, it will<br />
mark all the letters you entered from on the web<br />
page.<br />
8 <strong>LG</strong>-C729 | User Guide
Select text: Touch and select the lines you<br />
want to copy. You can paste it into any input box by<br />
touching it for an extended period.<br />
Add RSS Feed: Add your favorite web page.<br />
When a new item appears on the site, you will<br />
automatically be notified by Google reader.<br />
NOTE: RSS (Really Simple Syndication) is a family<br />
of web feed formats used to publish frequently<br />
updated content, such as blog entries, news<br />
headlines or podcasts. An RSS document, called<br />
a feed, web feed or channel, contains either a<br />
summary of content from an associated website<br />
or its full text. RSS makes it possible for people<br />
to keep up-to-date with their favourite websites<br />
in an automated way that is easier than checking<br />
manually. The user subscribes to a feed by entering<br />
its link into the reader or clicking an RSS icon in a<br />
browser that starts the subscription process. The<br />
reader checks the user’s subscribed feeds regularly<br />
for new content, and downloads any updates it finds.<br />
For unavailable RSS Feed webpages, the 'Add RSS<br />
Feed' icon menu will be disabled.<br />
8
•<br />
•<br />
•<br />
•<br />
More<br />
Home page: Move to Home page.<br />
Set home page: Set the current page as your<br />
home page.<br />
Page info: Show the web page information.<br />
Downloads: Show downloaded history.<br />
8 <strong>LG</strong>-C729 | User Guide
Google applications<br />
1. First, set up a Google account. Enter your user<br />
name and password.<br />
2. After signing in, the contacts, email and calendar<br />
in your Google account will automatically<br />
synchronize with your <strong>LG</strong>-C729.<br />
Maps<br />
Check your current location and traffic and receive<br />
directions to your destination. Your phone must be<br />
connected to Wi-Fi or 3G/GPRS.<br />
NOTE: Google Maps does not cover all cities and<br />
countries.<br />
Market<br />
Android Market lets you download applications and<br />
games. If you install applications and games from<br />
Android Market, they will appear in the <strong>LG</strong>-C729<br />
menu.<br />
You can check other peoples' comments regarding<br />
an application, or post your own comments.<br />
Gmail<br />
Gmail is configured when you first set up your<br />
phone. Depending on your synchronization<br />
settings, Gmail on your phone is automatically<br />
87
synchronized with your Google account on the<br />
web. The inbox conversations list will be your<br />
default Gmail view.<br />
Touch the Menu key, then touch Refresh to send<br />
or receive new emails and to synchronize your<br />
emails with your Google account on the web. With<br />
the Menu key, you can compose an email, add<br />
accounts, go to labels, search, etc.<br />
Talk<br />
Google Talk is Google’s instant messaging<br />
programme. It lets you communicate with other<br />
people who use Google Talk.<br />
Touch the Menu key and select the available options<br />
as below: All friends, Add friend, Search, Sign out,<br />
Settings, etc.<br />
Google Search<br />
Google Mobile Web Search allows you to search for<br />
websites.<br />
88 <strong>LG</strong>-C729 | User Guide
Settings<br />
On the home screen, touch the Application tab<br />
then scroll and touch Settings.<br />
Wireless & Networks<br />
Here, you can manage Wi-Fi, SmartShare and<br />
Bluetooth. You can also set mobile networks and<br />
airplane mode.<br />
Airplane mode – After setting Airplane mode, all<br />
wireless connections will be disabled.<br />
Wi-Fi – Touch to select: This turns on Wi-Fi to<br />
connect to available Wi-Fi networks.<br />
Wi-Fi settings – Allows you to set up and manage<br />
wireless access points. Set network notification or<br />
add a Wi-Fi network. The advanced Wi-Fi settings<br />
screen is accessed from the Wi-Fi settings screen.<br />
Touch the Menu key and touch Advanced.<br />
SmartShare settings – Allows you to change the<br />
device name and select content type to be shared.<br />
Bluetooth – Touch to select: Turns on Bluetooth to<br />
connect to Bluetooth devices.<br />
Bluetooth settings – Set device name &<br />
discoverable mode, scan for other devices.<br />
Alternatively, check a list of Bluetooth devices you’ve<br />
previously configured plus those detected when the<br />
phone last scanned for Bluetooth devices.<br />
89
Tethering & portable hotspot – Tether your phone<br />
to your computer with a USB cable to share your<br />
phone's Internet connection with your computer and<br />
turn your phone into a Wi-Fi access point to share<br />
your phone's Internet connection with additional<br />
computers or devices.<br />
VPN settings – Displays the list of Virtual Private<br />
Networks (VPNs) that you’ve previously configured.<br />
Allows you to add different types of VPNs.<br />
Mobile network settings – Set options for data<br />
roaming, network mode & operators, access point<br />
names (APNs) etc.<br />
On-Screen Phone settings – Allows you to change<br />
the On-Screen Phone password (the default password<br />
is "0000"). On-Screen Phone allows you to view<br />
your mobile phone screen from a PC via a USB or<br />
Bluetooth connection. You can also control your mobile<br />
phone from your PC, using the mouse or keyboard.<br />
Sound<br />
< General ><br />
Silent mode – Allows you to silence all sounds<br />
(including call and notification ringtones) except the<br />
audio from music and videos, and any alarms you<br />
have set. (Media and alarms must be silenced from<br />
their own applications.)<br />
90 <strong>LG</strong>-C729 | User Guide
Notice: After setting silent mode it is not<br />
available to use Settings > Sound > Volume<br />
menu.<br />
Vibrate – Allows you to set your phone to vibrate<br />
when you receive an incoming call.<br />
Volume – Allows you to set the volume for ringtones,<br />
media and alarms. If you un-select the option to<br />
use the same volume for calls and notifications, you<br />
can set the volumes for each separately.<br />
< Incoming calls ><br />
Phone ringtone – Allows you to set your default<br />
incoming call ringtone.<br />
< Notifications ><br />
Notification ringtone – Allows you to set your<br />
default notification ringtone.<br />
< Feedback ><br />
Audible touch tones – Allows you to set the phone<br />
to play tones when dialling numbers using the dial<br />
keypad.<br />
Audible selection – Allows you to set your phone to<br />
make a sound when you touch buttons, icons and<br />
other on-screen items that are touch-sensitive.<br />
91
Screen lock sounds – Allows you to set your phone<br />
to make a sound when locking and unlocking the<br />
screen.<br />
Haptic feedback – Allows you to set your phone<br />
to vibrate briefly when you touch the soft keys and<br />
carry out other actions.<br />
Display<br />
Brightness – Adjust the brightness of the screen.<br />
Auto-rotate screen – Allows you to set the<br />
orientation to switch to landscape mode or portrait<br />
mode automatically when you turn the phone on its<br />
side or upright.<br />
Animation – Allows you to set animated transitions<br />
when navigating from screen to screen.<br />
Screen timeout – Allows you to adjust the delay<br />
time before the screen automatically turns off.<br />
For best battery performance, use the shortest<br />
convenient timeout.<br />
Display font - Change the display font.<br />
Gesture<br />
Use motion gestures - Adjust the gesture settings<br />
for the text input field, incoming calls and for use<br />
with the alarm.<br />
92 <strong>LG</strong>-C729 | User Guide
Reset gesture sensor - Calibrate the motion sensor<br />
with the phone placed on a flat surface.<br />
<br />
Allows the cursor to move in the text field, when you<br />
tap a side of the phone(top/bottom/left/right).<br />
<br />
Mute – Allows you to mute the sound by flipping<br />
the phone over while the phone is ringing.<br />
<br />
Snooze (stop) – Allows you to snooze(stop) the<br />
alarm by flipping the phone over.<br />
Location & security<br />
< My Location ><br />
Use wireless networks – If you select Use<br />
wireless networks, your phone will determine your<br />
approximate location using Wi-Fi and mobile<br />
networks.<br />
Use GPS Satellites – If you select Use GPS<br />
satellites, your phone will determine your location<br />
with street-level accuracy.<br />
< Screen unlock><br />
Set up screen lock – Set an unlock pattern to<br />
93
secure your phone. This opens a set of screens that<br />
guide you through drawing a screen unlock pattern.<br />
You can set a PIN or Password instead of a Pattern,<br />
or leave the option as None.<br />
TIP! To lock your screen by using the Pattern<br />
Lock<br />
1. The first time you do this, a short tutorial about<br />
creating an unlock pattern appears.<br />
2. You will be prompted to draw and redraw your<br />
own pattern.<br />
The next time you turn on your phone or wake<br />
up the screen, you will be prompted to draw<br />
your unlock pattern to unlock the screen.<br />
< SIM card lock ><br />
Set up SIM card lock – Set up SIM card lock or<br />
change SIM PIN.<br />
< Passwords ><br />
Visible passwords – Select to show passwords as<br />
you type them, or deselect to hide them as you type<br />
them.<br />
< Device administration ><br />
Select device administrators – Add or remove<br />
device administrators.<br />
9 <strong>LG</strong>-C729 | User Guide
Credential storage ><br />
Use secure credentials – Select to allow applications<br />
to access your phone’s encrypted store of secure<br />
certificates, related passwords and other credentials.<br />
Credential storage is used to establish some kinds<br />
of VPN and Wi-Fi connections. If you have not set<br />
a credential storage password, this setting is greyed<br />
out.<br />
Install from SD card – Allows you to install<br />
encrypted certificates from a microSD card.<br />
Set password – Allows you to set or change the<br />
password for your secure credential storage. Your<br />
password must have at least eight characters.<br />
Clear storage – Deletes all secure certificates and<br />
related credentials and erases the secure storage’s<br />
own password.<br />
Applications<br />
Unknown sources – Permits installation of<br />
applications you get from websites, email or other<br />
locations than Android Market.<br />
9
WARNING: Depending on the<br />
applications you install, the mobile phone may<br />
not operate correctly and could be illegally used<br />
to establish your location and gain access to<br />
personal information via the Internet. To protect<br />
your phone and personal data, only download<br />
applications from trusted sources such as<br />
Android Market.<br />
Manage applications – Manage and remove<br />
installed applications.<br />
Running services – Allows you to view and control<br />
services and applications that are currently running.<br />
This option displays what processes each running<br />
service needs, and how much memory it is using.<br />
Development – Allows you to set options for<br />
application development, such as USB debugging,<br />
Stay awake and Allow mock locations.<br />
Accounts & sync<br />
<br />
Background data – Permits applications to<br />
synchronise data in the background, whether or<br />
not you are actively using them. Un-selecting this<br />
setting can save battery power, and will lower (but<br />
not eliminate) data use.<br />
9 <strong>LG</strong>-C729 | User Guide
Auto-sync – Permits applications to synchronise,<br />
send and receive data on their own schedule.<br />
< Manage accounts ><br />
List of all Google accounts and other accounts<br />
you’ve added to your phone.<br />
If you touch an account in this screen, its account<br />
screen will open.<br />
Privacy<br />
< Personal data ><br />
Factory data reset – Erases all your personal data<br />
from internal phone storage, including information<br />
about your Google account and any other accounts,<br />
your system/application data and settings, any<br />
downloaded applications and your DRM licence.<br />
Resetting the phone will not erase any system<br />
software updates you have downloaded or any files<br />
on your microSD card, such as music or photos. If<br />
you reset the phone this way, you will be prompted<br />
to re-enter the same information as when you first<br />
started Android.<br />
97
SD card & phone storage<br />
< SD card ><br />
Check total space and available space. Touch<br />
Unmount External SD card to remove it safely.<br />
Format External SD card, if you want to delete all<br />
data from the microSD card. You must unmount a<br />
microSD card before you can format it.<br />
< Internal phone storage ><br />
Check the Available space.<br />
Language & keyboard<br />
Use the Language & keyboard settings to select the<br />
language and region for the text on your phone and<br />
for configuring the on-screen keyboard, including<br />
words you’ve added to its dictionary.<br />
Voice input & output<br />
< Voice input ><br />
Voice recogniser settings – Use the Voice<br />
recogniser settings to configure the Android voice<br />
input feature.<br />
Language: Opens a screen where you can set the<br />
language you use when entering text by speaking.<br />
98 <strong>LG</strong>-C729 | User Guide
SafeSearch: Opens a dialogue box where you can<br />
set whether you want Google SafeSearch filter to<br />
block some results.<br />
Block offensive words: When un-selected, Google<br />
voice recognition will recognize and transcribe words<br />
many people consider offensive, when you enter<br />
text by speaking. When selected, Google voice<br />
recognition replaces those words in transcriptions<br />
with a place holder comprised of hash symbols (#).<br />
< Voice output ><br />
Text-to-speech settings – Use the Text-to-speech<br />
settings to configure the Android text-to-speech<br />
synthesiser for applications that can benefit from it.<br />
NOTE: If you don’t have speech synthesizer data<br />
installed, only the Install voice data setting will be<br />
available.<br />
• Listen to an example: Plays a brief sample<br />
of the speech synthesiser using your current<br />
settings.<br />
• Always use my settings: Check to use the<br />
settings on this screen rather than the<br />
speech synthesiser settings available in other<br />
applications.<br />
•<br />
Default engine: Opens a dialogue box where<br />
you can set the text-to-speech application<br />
you want to use, if you have more than one<br />
installed.<br />
99
•<br />
•<br />
•<br />
•<br />
Install voice data: If your phone does not have<br />
speech synthesiser data installed, this connects<br />
to Android Market and guides you through<br />
the process of downloading and installing the<br />
data. This setting is not available if the data is<br />
already installed.<br />
Speech rate: Opens a dialogue box where you<br />
can select how quickly you want the synthesiser<br />
to speak.<br />
Language: Opens a dialogue box where you<br />
can select the language of the text you want<br />
the synthesiser to read. This is particularly<br />
useful when combined with Always use my<br />
settings to ensure text is spoken correctly<br />
across a variety of applications.<br />
Pico TTS: Configure the Pico TTS settings.<br />
Accessibility<br />
Use the Accessibility settings to configure any<br />
accessibility plug-ins you have installed on your<br />
phone.<br />
NOTE: Requires additional plug-ins to become<br />
available.<br />
100 <strong>LG</strong>-C729 | User Guide
Date & time<br />
Use Date & time settings to set how dates will be<br />
displayed. You can also use these settings to set<br />
your own time and time zone, rather than getting<br />
the current time from the mobile network.<br />
About the phone<br />
View legal information and check phone status and<br />
software version.<br />
Wi-Fi<br />
With Wi-Fi, you can use high-speed Internet<br />
access within the area of wireless access point (AP)<br />
coverage.<br />
You can enjoy wireless internet with Wi-Fi, without<br />
incurring extra charges.<br />
Turn on Wi-Fi<br />
From the home screen, open the notification drawer<br />
and touch on.<br />
Or touch Application > Settings > Wireless &<br />
networks, then turn Wi-Fi on.<br />
101
To connect to Wi-Fi<br />
Choose the Wi-Fi network you want to connect<br />
to. If you see , you need to enter a password to<br />
connect.<br />
NOTE:<br />
• If you are out of a Wi-Fi area and choose the<br />
3G connection, additional charges may be<br />
applied.<br />
• If your phone changes to sleep mode when<br />
connected to Wi-Fi, the Wi-Fi connection will<br />
be disabled automatically. (In this case, if your<br />
phone has access to 3G data it may connect<br />
to the 3G network automatically, and additional<br />
charges may be applied.)<br />
•<br />
The <strong>LG</strong>-C729 supports WEP, WPA/WPA2-<br />
PSK and 802.1x EAP. Security. If your Wi-Fi<br />
service provider or network administrator sets<br />
encryption for network security, enter the key<br />
in the pop-up window. If encryption is not set,<br />
this pop-up window will not be shown. You can<br />
obtain the key from your Wi-Fi service provider<br />
or network administrator.<br />
102 <strong>LG</strong>-C729 | User Guide
Sharing your phone’s mobile data<br />
connection<br />
You can also share your phone’s data connection<br />
with up to five devices simultaneously, by turning<br />
your phone into a portable Wi-Fi hotspot.<br />
When your phone is sharing its data connection, an<br />
icon appears in the status bar and as an on-going<br />
notification in the notifications drawer.<br />
Icon Description<br />
Portable Wi-Fi hotspot is active<br />
For the latest information about portable hotspots,<br />
including operating systems supported and other<br />
details, go to http://www.android.com/tether.<br />
NOTE: Additional costs may be incurred when<br />
connecting to and using online services. Check data<br />
charges with your network provider.<br />
Portable Wi-Fi hotspot settings<br />
On the home screen, touch the Application tab and<br />
select Settings.<br />
Touch Wireless & Networks and select Portable<br />
hotspot.<br />
Choose the options you want to adjust.<br />
103
Portable Wi-Fi hotspot – Select to share your<br />
phone’s mobile network data connection as a<br />
portable Wi-Fi hotspot.<br />
Help – Opens a dialogue box with information about<br />
portable Wi-Fi hotspots and advice about where to<br />
learn more.<br />
To share your phone’s data connection as a<br />
portable Wi-Fi hotspot<br />
1. On the home screen, touch the Applications tab<br />
and select Settings.<br />
2. Touch Wireless & Networks and select Portable<br />
hotspot.<br />
3.<br />
•<br />
Check Portable Wi-Fi hotspot.<br />
•<br />
After a moment the phone starts broadcasting<br />
its Wi-Fi network name (SSID), enabling you<br />
to connect to it with up to five additional<br />
computers or other devices. An on-going<br />
notification is added to the status bar and<br />
notifications drawer.<br />
When Portable Wi-Fi hotspot is selected,<br />
you can change its network name or make it<br />
secure.<br />
4.<br />
Un-select Portable Wi-Fi hotspot to stop sharing<br />
your data connection via Wi-Fi.<br />
10 <strong>LG</strong>-C729 | User Guide
To rename or secure your portable hotspot<br />
You can change the name of your phone’s Wi-Fi<br />
network name (SSID) and secure its Wi-Fi network.<br />
1. On the home screen, touch the Applications tab<br />
and select Settings.<br />
2. Touch Wireless & Networks and select Portable<br />
hotspot.<br />
3. Ensure Portable Wi-Fi hotspot is selected.<br />
4. Touch Portable Wi-Fi hotspot settings.<br />
5. Touch Configure Wi-Fi hotspot.<br />
• The Configure Wi-Fi hotspot dialogue box will<br />
open.<br />
• You can change the network SSID (name) that<br />
other computers see when scanning for Wi-Fi<br />
networks.<br />
• You can also touch the Security menu to<br />
configure the network with Wi-Fi Protected<br />
Access 2 (WPA2) security using a pre-shared<br />
key (PSK).<br />
•<br />
If you touch the WPA2 PSK security option, a<br />
password field is added to the Configure Wi-Fi<br />
hotspot dialogue box. If you enter a password,<br />
you will need to re-enter it when you connect<br />
to the phone’s hotspot with a computer or<br />
other device. You can touch Open in the<br />
Security menu to remove security from your<br />
Wi-Fi network.<br />
10
ATTENTION!<br />
If you set the security option as Open, you<br />
can not prevent unauthorised usage of online<br />
services by other people, and additional charges<br />
may be incurred. To avoid unauthorised use, you<br />
are advised to keep the security option enabled.<br />
6. Touch Save.<br />
Using SmartShare<br />
SmartShare uses DLNA (Digital Living Network<br />
Alliance) technology to share digital content through<br />
a wireless network.<br />
Both devices must be DLNA certified to support<br />
this feature.<br />
To turn SmartShare on and allow sharing contents<br />
1. Touch application tab and select Settings.<br />
2. Choose Wireless & networks and SmartShare<br />
settings.<br />
3.<br />
Touch SmartShare to checkmark and turn the<br />
function on.<br />
- Touch Always allow requests if you would like<br />
to automatically accept sharing requests from<br />
other devices.<br />
10 <strong>LG</strong>-C729 | User Guide
4. Under the Sharing contents section, touch to<br />
checkmark the types of content you would like to<br />
share.<br />
Choose from Pictures, Videos, and Music.<br />
5. SmartShare is now activated and ready to share<br />
contents.<br />
To share contents from remote content library to<br />
other devices<br />
Let your renderer device (e.g. TV) play multimedia<br />
contents from your remote content library (e.g. PC)<br />
NOTE: Make sure that the DLNA functionality of<br />
your devices is properly configured (e.g. TV and PC)<br />
1. Touch the top right button to or select the device<br />
from renderer lists.<br />
2. Touch the top left button and select the device of<br />
the remote content library.<br />
3. Touch SmartShare to checkmark and turn the<br />
function on.<br />
4. You can browse the content library.<br />
5.<br />
Touch and hold a content thumbnail and flick<br />
them to the top area with your flinger or touch<br />
the play button.<br />
107
To share contents from your phone to your renderer<br />
device(e.g. TV)<br />
NOTE: Make sure that your renderer device is<br />
properly configured<br />
1. While browsing your pictures or videos using the<br />
Gallery application, touch and hold to select files.<br />
Then you will be able to select multiple files to be<br />
shared.<br />
2. Touch Share on the menu and select the<br />
SmartShare.<br />
3. SmartShare is automatically launched with the<br />
selected files.<br />
4. Touch the top right button to select the device<br />
from renderer lists.<br />
5.<br />
Touch the play button to let your renderer device<br />
play the files.<br />
NOTE: Follow the same steps to use the Music<br />
player to share music files.<br />
Notice: Check that your device is connected with<br />
your home network using Wi-Fi connection yo use<br />
this application.<br />
Some DLNA enabled device (e.g. TV) support only<br />
the DMP feature of DLNA and will not appear in the<br />
renderer device list<br />
Your device might not be able to play some<br />
contents.<br />
108 <strong>LG</strong>-C729 | User Guide
How to use On-Screen Phone<br />
On-Screen Phone allows you to view your mobile<br />
phone screen from a PC via a USB or Bluetooth<br />
connection. You can also control your mobile phone<br />
from your PC, using the mouse or keyboard.<br />
On-Screen Phone icons<br />
Connects your mobile phone to your PC, or<br />
disconnects it.<br />
Rotates the On-Screen Phone window (only<br />
available with applications that support rotation).<br />
Changes the On-Screen Phone preferences.<br />
Exits the On-Screen Phone programme.<br />
Minimises the On-Screen Phone window.<br />
On-Screen Phone features<br />
•<br />
•<br />
•<br />
Real-time transfer and control: displays and<br />
controls your mobile phone screen when<br />
connected to your PC.<br />
Mouse control: allows you to control your<br />
mobile phone by using the mouse to click and<br />
drag on your PC screen.<br />
Text input with keyboard: allows you to<br />
compose a text message or note using your<br />
computer keyboard.<br />
109
• File transfer (mobile phone to PC): sends files<br />
from your mobile phone (e.g. photos, videos,<br />
music and Polaris Office files) to your PC.<br />
Simply right-click and drag to send a file to<br />
your PC.<br />
• File transfer (PC to mobile phone): sends<br />
files from your PC to your mobile phone. Just<br />
select the files you wish to transfer and drag<br />
and drop them into the On-Screen Phone<br />
window. The files sent are stored on a microSD<br />
card.<br />
•<br />
Real-time event notifications: prompts a popup<br />
to inform you of any incoming calls or text/<br />
multimedia messages, as well as alarm and<br />
event notifications.<br />
Notice: The Camera preview, videos and contents<br />
from 3D mode(3D Game & Apps, 3D Guide,<br />
YouTube 3D, 3D Gallery) are not supported in OSP,<br />
so they are not available on the PC.<br />
To check the phone-to-PC connection<br />
Once the devices have been connected, drag down<br />
the notification bar at the top of the home screen to<br />
check the On-Screen Phone connection status.<br />
110 <strong>LG</strong>-C729 | User Guide
To disconnect your phone from your PC<br />
Click in the top left of the On-Screen Phone<br />
window. Alternatively, drag down the notification<br />
bar at the top of the home screen and select "On-<br />
Screen Phone". Touch "Yes" in the Disconnect<br />
window.<br />
NOTE: You must restart your phone after shutting<br />
down the On-Screen Phone service.<br />
Phone Software update<br />
<strong>LG</strong> Mobile Phone Software update from internet<br />
For more information on using this function, please<br />
visit the http://www.lg.com/us/support/mc-support/<br />
mobile-phone-support.jsp → select country and<br />
language.<br />
This feature allows you to update the firmware of<br />
your phone to the newer version conveniently from<br />
the internet without the need to visit a service<br />
centre. This feature is only available if and when <strong>LG</strong><br />
makes the newer version of the firmware available<br />
for your device.<br />
As the mobile phone firmware update requires<br />
the user’s full attention for the duration of the<br />
update process, please make sure to check all<br />
instructions and notes that appear at each step<br />
111
efore proceeding. Please note that removing the<br />
USB data cable or battery during the upgrade may<br />
seriously damage your mobile phone.<br />
NOTE: <strong>LG</strong> reserves the right to make firmware<br />
updates available only for selective models at<br />
its own discretion and does not guarantee the<br />
availability of the newer version of the firmware for<br />
all handset models.<br />
<strong>LG</strong> Mobile Phone Software update via Over-the-Air<br />
(OTA)<br />
This feature allows you to update the firmware of<br />
your phone to the newer version conveniently via<br />
OTA without connecting the USB data cable. This<br />
feature is only available if and when <strong>LG</strong> makes the<br />
newer version of the firmware available for your<br />
device.<br />
First, you can check the software version on your<br />
mobile phone: Settings > About phone > Software<br />
update > Software update check.<br />
You can also rearrange update schedule in 1 hour,<br />
hours, 8 hours or 2 hours before updates.<br />
In this case, the application will notify you to update<br />
when the time is up. Also you can rearrange or<br />
update by manually.<br />
112 <strong>LG</strong>-C729 | User Guide
NOTE: Your personal data from internal phone<br />
storage—including information about your Google<br />
account and any other accounts, your system/<br />
application data and settings, any downloaded<br />
applications and your DRM licence—might be lost<br />
in the process of updating your phone’s software.<br />
Therefore, <strong>LG</strong> recommends that you back up<br />
your personal data before updating your phone’s<br />
software. <strong>LG</strong> does not take responsibility for any loss<br />
of personal data.<br />
113
Copyrights and trademarks<br />
The rights to all technologies and products that<br />
comprise this device are the property of their<br />
respective owners:<br />
Bluetooth ® is a registered trademark of<br />
Bluetooth SIG, Inc.<br />
microSD and the microSD logo are Trademarks<br />
of the SD Card Association.<br />
Google, Android, Google Search, Google<br />
Calendar, Google Maps, Google Latitude,<br />
Gmail, YouTube, Google Talk and Android<br />
Market are trademarks of Google, Inc.<br />
Wi-Fi is a registered trademark of the Wireless<br />
Fidelity Alliance, Inc.<br />
Contains Adobe ® Flash ® •<br />
•<br />
•<br />
•<br />
•<br />
Player technology by<br />
Adobe Systems Incorporated.<br />
• DivX Mobile<br />
ABOUT DIVX VIDEO: DivX ® is a digital video<br />
format created by DivX, Inc. This is an official<br />
DivX Certified ® device that plays DivX video.<br />
Visit www.divx.com for more information and<br />
software tools to convert your files into DivX<br />
video. ABOUT DIVX VIDEO-ON-DEMAND: This<br />
DivX Certified ® device must be registered in<br />
11 <strong>LG</strong>-C729 | User Guide
order to play purchased DivX Video-on-<br />
Demand (VOD) movies. To obtain your<br />
registration code, locate the DivX VOD section<br />
in your device setup menu. Go to vod.divx.com<br />
for more information on how to complete your<br />
registration.<br />
DivX Certified® to play DivX® video up to HD<br />
720p, including premium content.<br />
DivX®, DivX Certified® and associated logos are<br />
trademarks of DivX, Inc. and are used under<br />
licence. Covered by one or more of the<br />
following U.S. patents: 7,295,673; 7,460,668;<br />
7,515,710; 7,519,274<br />
Notice!<br />
Open Source Software<br />
To obtain the corresponding source<br />
code under GPL, <strong>LG</strong>PL, MPL and other<br />
open source licences, please visit http://<br />
opensource.lge.com/ All referred licence<br />
terms, disclaimers and notices are available<br />
for download with the source code.<br />
•<br />
Wi-Fi® and Wi-Fi Protected Access® are<br />
registered trademarks of the Wi-Fi Alliance.<br />
11
• DTS 2.0 Channel<br />
Manufactured under license from DTS<br />
Licensing Limited. DTS and the<br />
Symbol are registered trademarks, & DTS 2.0<br />
Channel and the DTS logos are trademarks of<br />
DTS, Inc. Product includes software. © DTS,<br />
Inc. All Rights Reserved.<br />
•<br />
Dolby Digital Plus<br />
Manufactured under license from<br />
Dolby Laboratories. Dolby and the<br />
double-D symbol are trademarks of Dolby<br />
Laboratories.<br />
11 <strong>LG</strong>-C729 | User Guide
Accessories<br />
These accessories are available for use with the<br />
<strong>LG</strong>-C729.<br />
(Items described below may be optional.)<br />
Charger Data cable<br />
Connect<br />
your <strong>LG</strong>-<br />
C729 and<br />
PC.<br />
Battery User Guide<br />
Learn<br />
more<br />
about your<br />
<strong>LG</strong>-C729.<br />
Stereo<br />
headset<br />
NOTE:<br />
• Always use genuine <strong>LG</strong> accessories.<br />
• Failure to do this may void your warranty.<br />
• Accessories may vary in different regions.<br />
117
Technical data<br />
Ambient Temperatures<br />
Max: + °C (discharging), + °C (charging)<br />
Min: -10°C<br />
118 <strong>LG</strong>-C729 | User Guide
FAQ<br />
Please check to see if any problems you have<br />
encountered with your phone are described in this<br />
section, before taking the phone in for service or<br />
calling a service representative.<br />
Category<br />
Sub-Category<br />
BT<br />
Bluetooth<br />
Devices<br />
BT<br />
Bluetooth<br />
Headset<br />
Data<br />
Contacts<br />
Backup<br />
Data<br />
Synchroniz<br />
ation<br />
Question Answer<br />
What are the<br />
functions<br />
available via<br />
Bluetooth?<br />
If my Bluetooth<br />
headset is<br />
connected, can<br />
I listen to my<br />
music through<br />
my 3. mm wired<br />
headphones?<br />
How can I back<br />
up Contacts?<br />
Is it possible to<br />
set up one-way<br />
sync with Gmail?<br />
You can connect Bluetooth<br />
audio device such as<br />
Stereo/Mono headset, Car Kit<br />
and share pictures, videos,<br />
contacts, etc via Gallery/<br />
Contacts menu. Also when<br />
FTP server is connected to a<br />
compatible device, you can<br />
share contents stored in the<br />
SD card.<br />
When a Bluetooth headset<br />
is connected, all system<br />
sounds are played over the<br />
headset. As a result, you<br />
will not be able to listen to<br />
music through your wired<br />
headphones.<br />
The Contacts data can be<br />
synchronized between your<br />
phone and GmailTM .<br />
Only two-way synchronization<br />
is available.<br />
119
Category<br />
Sub-Category<br />
Data<br />
Synchroniz<br />
ation<br />
Google TM<br />
Service<br />
Gmail Log-In<br />
Google<br />
Service<br />
Google<br />
Account<br />
Phone<br />
Function<br />
YouTube TM<br />
Phone<br />
Function<br />
Email<br />
Phone<br />
Function<br />
Ringtone<br />
120 <strong>LG</strong>-C729 | User Guide<br />
Question Answer<br />
Is it possible<br />
to synchronize<br />
all the Email<br />
folders?<br />
Should I have to<br />
log into Gmail<br />
whenever I want<br />
to access Gmail?<br />
Is it possible to<br />
filter emails?<br />
Is it possible to<br />
play YouTube<br />
videos?<br />
What happens<br />
when I execute<br />
another<br />
application while<br />
writing an email?<br />
Is there a file<br />
size limitation for<br />
when I want to<br />
use a .MP3 file<br />
as a ringtone?<br />
The Inbox is automatically<br />
synchronized. You can view<br />
other folders by pressing the<br />
Menu Key and touch<br />
Folders to choose a folder.<br />
Once you log into Gmail, you<br />
don’t need to log in Gmail<br />
again.<br />
No, email filtering is not<br />
supported via the phone.<br />
Yes, YouTube videos are<br />
supported but may have<br />
to be viewed through the<br />
YouTube application (and not<br />
the browser).<br />
Your email will automatically<br />
be saved as a draft.<br />
There is no file size limitation.
Category<br />
Sub-Category<br />
Phone<br />
Function<br />
Message Time<br />
Phone<br />
Function<br />
microSD Card<br />
Phone<br />
Function<br />
Navigation<br />
Phone<br />
Function<br />
Synchroniz<br />
ation<br />
Question Answer<br />
My phone does<br />
not display the<br />
time of receipt<br />
for messages<br />
older than 2<br />
hrs. How can I<br />
change this?<br />
What is the<br />
maximum<br />
supported size<br />
for a memory<br />
card?<br />
Is it possible to<br />
install another<br />
navigation<br />
application on<br />
my phone?<br />
Is it possible to<br />
synchronize my<br />
contacts from<br />
all my email<br />
accounts?<br />
You will only be able to see<br />
the times for messages<br />
received the same day.<br />
32 GB memory cards are<br />
compatible.<br />
Any application that is<br />
available on Android<br />
Market TM and is compatible<br />
with the hardware can be<br />
installed and used.<br />
Only Gmail & MS Exchange<br />
server(Company Email<br />
Server) contacts can be<br />
synchronized.<br />
121
Category<br />
Sub-Category<br />
Phone<br />
Function<br />
Wait and<br />
Pause<br />
Phone<br />
Function<br />
Security<br />
Phone<br />
Function<br />
Unlock<br />
Pattern<br />
122 <strong>LG</strong>-C729 | User Guide<br />
Question Answer<br />
Is it possible to<br />
save a contact<br />
with Wait and<br />
Pause in the<br />
numbers?<br />
What are the<br />
phone’s security<br />
functions?<br />
What should I do<br />
if I forget my the<br />
Unlock Pattern?<br />
If you transferred a contact<br />
with the W & P functions<br />
saved into the number, you<br />
will not be able to use those<br />
features. You will need to resave<br />
each number.<br />
How to save with Wait and<br />
Pause:<br />
1. From the Home screen,<br />
press the Phone icon .<br />
2. Touch the Phone tab.<br />
3. Dial the number, then<br />
press the Menu Key .<br />
. Touch Add 2-sec pause or<br />
Add wait.<br />
You are able to set the<br />
phone to require the entry<br />
of an Unlock Pattern before<br />
the phone can be accessed<br />
or used.<br />
After attempting the Unlock<br />
Pattern times, you can<br />
touch the Forget Pattern?<br />
option and use your Google<br />
account information to<br />
unlock your phone.
Category<br />
Sub-Category<br />
Phone<br />
Function<br />
Unlock<br />
Pattern<br />
Question Answer<br />
What should<br />
I do if I forgot<br />
the Unlock<br />
Pattern and I<br />
didn’t create the<br />
Google account<br />
on the phone?<br />
Without entering the Unlock<br />
Pattern, you will not be able<br />
to access your phone.<br />
Caution: If you perform<br />
a factory reset, all user<br />
applications and user data<br />
will be deleted. Please<br />
remember to back up any<br />
important data before<br />
performing a factory reset.<br />
How to perform a factory<br />
reset:<br />
1. Turn the power off.<br />
2. Press and hold: Home<br />
Key + Power Key + Down<br />
Volume Key.<br />
3. Turn the power on, while<br />
keeping the three keys<br />
pressed.<br />
. When the <strong>LG</strong> logo is<br />
shown, release the keys.<br />
123
Category<br />
Sub-Category<br />
Phone<br />
Function<br />
Unlock<br />
Pattern<br />
Phone<br />
Function<br />
Memory<br />
Phone<br />
Function<br />
Memory<br />
12 <strong>LG</strong>-C729 | User Guide<br />
Question Answer<br />
How do I create<br />
the Unlock<br />
Pattern?<br />
Is it possible to<br />
save a picture<br />
to the internal<br />
memory after<br />
taking a picture?<br />
Will I know when<br />
my memory<br />
is full?<br />
1. From the Home screen,<br />
press the Menu Key .<br />
2. Touch Settings j Location<br />
& security.<br />
3. Touch Set unlock pattern<br />
(under the Screen unlock<br />
pattern section of the<br />
settings). The first time<br />
you do this, a short tutorial<br />
about creating an Unlock<br />
Pattern appears.<br />
. Set up by drawing your<br />
pattern once, then again<br />
for confirmation.<br />
Pictures, along with Music<br />
and Video files, can only be<br />
saved to external memory.<br />
Email and Applications can<br />
be saved to the internal<br />
memory.<br />
Yes, you will receive a<br />
notification.
Category<br />
Sub-Category<br />
Phone<br />
Function<br />
Language<br />
Support<br />
Phone<br />
Function<br />
VPN<br />
Phone<br />
Function<br />
Screen time<br />
out<br />
Question Answer<br />
Is it possible<br />
to change the<br />
language?<br />
How do I set up<br />
a VPN?<br />
My screen turns<br />
off after only 1<br />
seconds. How<br />
can I change the<br />
amount of time<br />
for the backlight<br />
to turn off?<br />
The phone has bilingual<br />
capabilities.<br />
To change the language:<br />
1. From the Home screen,<br />
press the Menu Key<br />
and touch Settings.<br />
2. Touch Language &<br />
keyboard j Select<br />
language.<br />
3. Touch the desired<br />
language.<br />
VPN access configuration is<br />
different according to each<br />
company. To configure VPN<br />
access from your phone,<br />
you must obtain the details<br />
from your company’s network<br />
administrator.<br />
1. From the Home screen,<br />
press the Menu Key .<br />
2. Touch Settings j Display.<br />
3. Under Display settings,<br />
touch Screen timeout.<br />
. Touch the preferred<br />
screen backlight timeout<br />
time.<br />
12
Category<br />
Sub-Category<br />
Phone<br />
Function<br />
Tactile<br />
feedback<br />
Phone<br />
Function<br />
Wi-Fi & 3G<br />
Phone<br />
Function<br />
Home screen<br />
12 <strong>LG</strong>-C729 | User Guide<br />
Question Answer<br />
I’ve turned off<br />
haptic feedback<br />
on my phone.<br />
However, when<br />
I dial a number,<br />
the phone still<br />
vibrates. How do<br />
I turn this off?<br />
When Wi-Fi and<br />
3G are both<br />
available, which<br />
service will my<br />
phone use?<br />
Is it possible<br />
to remove an<br />
application<br />
from the Home<br />
screen?<br />
1. From the Home screen,<br />
press the Menu Key .<br />
2. Touch Settings j Sound.<br />
3. Touch Haptic feedback<br />
to remove the checkmark<br />
and disable the function.<br />
When using data, your<br />
phone may default to the<br />
Wi-Fi connection (if Wi-Fi<br />
connectivity on your phone is<br />
set to On). However, there will<br />
be no notification when your<br />
phone switches from one to<br />
the other.<br />
To know which data<br />
connection is being used,<br />
use the 3G or Wi-Fi icon at<br />
the top of your screen.<br />
Yes. Just touch and hold the<br />
icon until the trash can icon<br />
appears at the bottom-center<br />
of the screen. Then, without<br />
lifting your finger, drag the<br />
icon to the trash can.
Category<br />
Sub-Category<br />
Phone<br />
Function<br />
Application<br />
Phone<br />
Function<br />
Camera<br />
Phone<br />
Function<br />
Charger<br />
Phone<br />
Function<br />
Alarm<br />
Question Answer<br />
I downloaded an<br />
application and<br />
it causes a lot of<br />
errors. How do I<br />
remove it?<br />
My phone’s<br />
camera does<br />
not take pictures<br />
and says “No SD<br />
Card or SD card<br />
is not ready!”.<br />
Why doesn’t it<br />
work?<br />
Is it possible to<br />
charge my phone<br />
by USB data<br />
cable without<br />
installing the<br />
necessary USB<br />
driver?<br />
Can I use music<br />
files for my<br />
Alarm?<br />
1. From the Home screen,<br />
press the Menu Key .<br />
2. Touch Settings j<br />
Applications j Manage<br />
applications.<br />
3. Touch the application,<br />
then touch Uninstall.<br />
A microSD card must be<br />
inserted in order to use the<br />
phone’s camera.<br />
The USB Driver will need to<br />
be installed.<br />
Yes. After saving a music file<br />
as a ringtone, you can use it<br />
for your alarm.<br />
1. Touch and hold a song in a<br />
library list. In the menu that<br />
opens, touch Use as phone<br />
ringtone.<br />
2. In an alarm clock setting<br />
screen, select the music<br />
as a ringtone.<br />
127
Category<br />
Sub-Category<br />
Phone<br />
Function<br />
Alarm<br />
Phone<br />
Function<br />
Alarm<br />
Phone Spec<br />
Battery Time<br />
Phone Spec<br />
Band<br />
128 <strong>LG</strong>-C729 | User Guide<br />
Question Answer<br />
Will my alarm<br />
be audible or will<br />
it go off if the<br />
phone is turned<br />
off?<br />
If my Ringer<br />
Volume is set to<br />
Off or Vibrate,<br />
will I hear my<br />
Alarm?<br />
What is the<br />
maximum<br />
amount of time<br />
my phone’s<br />
battery will last<br />
before I need to<br />
recharge it?<br />
Which wireless<br />
bands are<br />
supported by the<br />
phone?<br />
No, this is not supported.<br />
Your Alarm is programmed<br />
to be audible even in these<br />
scenarios.<br />
Talk time : Approx. 9 Hours<br />
Standby : Approx. 18 days<br />
Your phone is able to<br />
operate on the 800Mhz and<br />
1900MHz bands.
Category<br />
Sub-Category<br />
Recovery<br />
Solution<br />
Factory Reset<br />
Question Answer<br />
How do I perform<br />
a factory reset?<br />
1. From the Home screen,<br />
press the Menu Key .<br />
2. Touch Settings j Privacy<br />
j Factory data reset.<br />
3. Read the warning and<br />
touch Reset phone.<br />
. Touch Erase everything.<br />
Attention:<br />
If a factory reset is<br />
performed, all installed<br />
application and user data will<br />
be erased. Please remember<br />
to back up any important<br />
data before performing a<br />
factory reset.<br />
129
Category<br />
Sub-Category<br />
Recovery<br />
Solution<br />
Factory Reset<br />
130 <strong>LG</strong>-C729 | User Guide<br />
Question Answer<br />
How can I<br />
perform a factory<br />
reset if I can’t<br />
access the<br />
phone’s setting<br />
menu?<br />
How to perform a factory<br />
reset:<br />
1. Turn the power off.<br />
2. Press and hold: Home<br />
Key + Power Key + Down<br />
Volume Key.<br />
3. Turn the power on, while<br />
keeping the three keys<br />
pressed.<br />
. When the <strong>LG</strong> logo is<br />
shown, release the keys.<br />
Attention:<br />
If a factory reset is<br />
performed, all installed<br />
applications and user data<br />
will be erased. Please<br />
remember to back up any<br />
important data before<br />
performing a factory reset.
For Your Safety<br />
Safety Information<br />
Please read and observe the following information<br />
for safe and proper use of your phone and to<br />
prevent damage.<br />
Violation of the instructions may cause minor or<br />
serious damage to the product.<br />
• Do not disassemble or open crush, bend or<br />
deform, puncture or shred.<br />
• Do not modify or remanufacture, attempt to<br />
insert foreign objects into the battery, immerse<br />
or expose to water or other liquids, expose to fire,<br />
explosion or other hazard.<br />
• Only use the battery for the system for which it<br />
is specified.<br />
• Only use the battery with a charging system<br />
that has been qualified with the system per<br />
this standard. Use of an unqualified battery or<br />
charger may present a risk of fire, explosion,<br />
leakage, or other hazard.<br />
• Do not short circuit a battery or allow metallic<br />
conductive objects to contact battery terminals.<br />
• Replace the battery only with another battery<br />
that has been qualified with the system per<br />
this standard, IEEE-Std-172 -200x. Use of an<br />
unqualified battery may present a risk of fire,<br />
131
•<br />
•<br />
•<br />
•<br />
•<br />
explosion, leakage or other hazard.<br />
Promptly dispose of used batteries in<br />
accordance with local regulations.<br />
Battery usage by children should be supervised.<br />
Avoid dropping the phone or battery. If the<br />
phone or battery is dropped, especially on a hard<br />
surface, and the user suspects damage, take it<br />
to a service center for inspection.<br />
Improper battery use may result in a fire,<br />
explosion or other hazard.<br />
For those host devices that utilize a USB port<br />
as a charging source, the host device’s user<br />
manual shall include a statement that the phone<br />
shall only be connected to products that bear<br />
the USB-IF logo or have completed the USB-IF<br />
compliance program.<br />
Charger and Adapter Safety<br />
• The charger and adapter are intended for indoor<br />
use only.<br />
• Insert the battery pack charger vertically into the<br />
wall power socket.<br />
• Unplug the power cord and charger during<br />
lightning storms to avoid electric shock or fire.<br />
•<br />
Use the correct adapter for your phone when<br />
using the battery pack charger abroad.<br />
132 <strong>LG</strong>-C729 | User Guide
Battery Information and Care<br />
• Please read the manual of proper installation and<br />
removal of the battery.<br />
• Please read the manual of specified charger<br />
about charging method.<br />
• Do not damage the power cord by bending,<br />
twisting, or heating. Do not use the plug if it is<br />
loose as it may cause electric shock or fire.<br />
Do not place any heavy items on the power cord.<br />
Do not allow the power cord to be crimped as it<br />
may cause electric shock or fire.<br />
• Unplug the power cord prior to cleaning your<br />
phone, and clean the power plug pin when it’s<br />
dirty. When using the power plug, ensure that it’s<br />
firmly connected. If not, it may cause excessive<br />
heat or fire. If you put your phone in a pocket or<br />
bag without covering the receptacle of the phone<br />
(power plug pin), metallic articles (such as a coin,<br />
paperclip or pen) may short-circuit the phone.<br />
Short-circuit of the terminal may damage the<br />
battery and cause an explosion. Always cover the<br />
receptacle when not in use.<br />
•<br />
Recharge the battery after long periods of<br />
non-use to maximize battery life. Battery life will<br />
vary due to usage pattern and environmental<br />
conditions.<br />
133
•<br />
•<br />
•<br />
•<br />
•<br />
Never store your phone in temperature less than<br />
- °F or greater than 122 °F.<br />
Charging temperature range is between 32<br />
°F and 113 °F. Do not charge the battery out of<br />
recommended temperature range. Charging<br />
out of recommended range might cause the<br />
generating heat or serious damage of battery.<br />
And also, it might cause the deterioration of<br />
battery’s characteristics and cycle life.<br />
Do not use or leave the battery under the blazing<br />
sun or in heated car by sunshine. The battery<br />
may generate heat, smoke or flame. And also,<br />
it might cause the deterioration of battery’s<br />
characteristics or cycle life.<br />
The battery pack has protection circuit to avoid<br />
the danger. Do not use near places that can<br />
generate static electricity more than 100V which<br />
could damage the protection circuit. Damaged<br />
protection circuits may generate smoke, rupture<br />
or ignite.<br />
When using the battery for the first time, if it<br />
emits a bad smell, you see rust on it, or anything<br />
else abnormal, do not use the equipment<br />
and bring the battery to the shop which it was<br />
bought.<br />
13 <strong>LG</strong>-C729 | User Guide
•<br />
•<br />
•<br />
•<br />
•<br />
Keep batteries away from babies and small<br />
children. If children use the battery, their parents<br />
or legal guardians are responsible for supervising<br />
and teaching them about the safe handling of<br />
batteries and how to use batteries according to<br />
the manual with care.<br />
If liquid from the battery rubs against skin or<br />
clothing, wash with fresh water. It may cause the<br />
skin inflammation. Remove and do not use the<br />
battery. Be careful that children do not swallow<br />
any parts (such as earphone, connection parts of<br />
the phone, etc.). This could cause asphyxiation or<br />
suffocation resulting in serious injury or death.<br />
Do not handle the phone with wet hands while it<br />
is being charged. It may cause an electric shock<br />
or seriously damage your phone.<br />
Do not place or answer calls while charging the<br />
phone as it may short-circuit the phone and/or<br />
cause electric shock or fire.<br />
Do not use harsh chemicals (such as alcohol,<br />
benzene, thinners, etc.) or detergents to clean<br />
your phone. This could cause a fire.<br />
13
General Notice<br />
• An emergency call can be made only within a<br />
service area. For an emergency call, make sure<br />
that you are within a service area and that the<br />
phone is turned on.<br />
• Do not place items containing magnetic<br />
components such as a credit card, phone card,<br />
bank book, or subway ticket near your phone.<br />
The magnetism of the phone may damage the<br />
data stored in the magnetic strip.<br />
• Talking on your phone for a long period of time<br />
may reduce call quality due to heat generated<br />
during use.<br />
• When the phone is not used for a long period<br />
time, store it in a safe place with the power cord<br />
unplugged.<br />
• Using the phone in proximity to receiving<br />
equipment (i.e., TV or radio) may cause<br />
interference to the phone.<br />
•<br />
Do not use the phone if the antenna is<br />
damaged. If a damaged antenna contacts skin,<br />
it may cause a slight burn. Please contact an<br />
<strong>LG</strong> Authorized Service Center to replace the<br />
damaged antenna.<br />
13 <strong>LG</strong>-C729 | User Guide
• The data saved in your phone might be deleted<br />
due to careless use, repair of the phone, or<br />
upgrade of the software. Please backup your<br />
important phone numbers. (Ringtones, text<br />
messages, voice messages, pictures, and videos<br />
could also be deleted.) The manufacturer is not<br />
liable for damage due to the loss of data.<br />
• When you use the phone in public places, set<br />
the ringtone to vibration so you don’t disturb<br />
others.<br />
•<br />
Do not turn your phone on or off when putting it<br />
to your ear.<br />
Use accessories, such as earphones and headsets,<br />
with caution. Ensure that cables are tucked away<br />
safely and do not touch the antenna unnecessarily.<br />
FCC Part 15 Class B Compliance<br />
This device and its accessories comply with part 1<br />
of FCC rules. Operation is subject to the following<br />
two conditions: (1) This device and its accessories<br />
may not cause harmful interference, and (2)<br />
this device and its accessories must accept any<br />
interference received, including interference that<br />
causes undesired operation.<br />
137
Part 15.21 statement<br />
Any changes or modifications not expressly<br />
approved by the manufacturer could void the user’s<br />
authority to operate the equipment.<br />
Part 15.105 statement<br />
This equipment has been tested and found to<br />
comply with the limits for a class B digital device,<br />
pursuant to Part 1 of the FCC Rules. These limits<br />
are designed to provide reasonable protection<br />
against harmful interference in a residential<br />
installation. This equipment generates uses<br />
and can radiate radio frequency energy and, if<br />
not installed and used in accordance with the<br />
instructions, may cause harmful interference<br />
to radio communications. However, there is no<br />
guarantee that interference will not occur in a<br />
particular installation. if this equipment does cause<br />
harmful interference or television reception, which<br />
can be determined by turning the equipment off<br />
and on, the user is encouraged to try to correct<br />
the interference by one or more of the following<br />
measures:<br />
•<br />
•<br />
Reorient or relocate the receiving antenna.<br />
Increase the separation between the equipment<br />
and receiver.<br />
138 <strong>LG</strong>-C729 | User Guide
•<br />
•<br />
Connect the equipment into an outlet on a<br />
circuit different from that to which the receiver is<br />
connected.<br />
Consult the dealer or an experienced radio/TV<br />
technician for help.<br />
FCC RF Exposure Information<br />
WARNING! Read this information before operating<br />
the phone.<br />
In August 199 , the Federal Communications<br />
Commission (FCC) of the United States, with its<br />
action in Report and Order FCC 9 -32 , adopted<br />
an updated safety standard for human exposure<br />
to Radio Frequency (RF) electromagnetic energy<br />
emitted by FCC regulated transmitters. Those<br />
guidelines are consistent with the safety standard<br />
previously set by both U.S. and international<br />
standards bodies. The design of this phone<br />
complies with the FCC guidelines and these<br />
international standards.<br />
Bodily Contact During Operation<br />
This device was tested for typical use with the<br />
back of the phone kept 0.79 inches (2 cm)<br />
from the body. To comply with FCC RF exposure<br />
requirements, a minimum separation distance<br />
of 0.79 inches (2 cm) must be maintained<br />
between the user’s body and the back of the<br />
139
phone, including the antenna, whether extended<br />
or retracted. Third-party belt-clips, holsters, and<br />
similar accessories containing metallic components<br />
should not be used. Avoid the use of accessories<br />
that cannot maintain 0.79 inches (2 cm) distance<br />
between the user’s body and the back of the phone<br />
and have not been tested for compliance with FCC<br />
RF exposure limits.<br />
Vehicle-Mounted External Antenna<br />
(Optional, if available.)<br />
To satisfy FCC RF exposure requirements, keep<br />
8 inches (20 cm) between the user / bystander<br />
and vehicle-mounted external antenna. For more<br />
information about RF exposure, visit the FCC<br />
website at www.fcc.gov.<br />
Caution<br />
Use only the supplied antenna. Use of unauthorized<br />
antennas (or modifications to the antenna) could<br />
impair call quality, damage the phone, void your<br />
warranty and/or violate FCC regulations.<br />
Don’t use the phone with a damaged antenna.<br />
A damaged antenna could cause a minor skin<br />
burn. Contact your local dealer for a replacement<br />
antenna.<br />
1 0 <strong>LG</strong>-C729 | User Guide
Consumer Information About Radio<br />
Frequency Emissions<br />
Your wireless phone, which contains a radio<br />
transmitter and receiver, emits radio frequency<br />
energy during use. The following consumer<br />
information addresses commonly asked questions<br />
about the health effects of wireless phones.<br />
Are wireless phones safe?<br />
Scientific research on the subject of wireless<br />
phones and radio frequency (“RF”) energy has<br />
been conducted worldwide for many years, and<br />
continues. In the United States, the Food and<br />
Drug Administration (“FDA”) and the Federal<br />
Communications Commission (“FCC”) set policies<br />
and procedures for wireless phones. The FDA<br />
issued a website publication on health issues<br />
related to cell phone usage where it states, “The<br />
scientific community at large … believes that the<br />
weight of scientific evidence does not show an<br />
association between exposure to radiofrequency<br />
(RF) from cell phones and adverse health<br />
outcomes. Still the scientific community does<br />
recommend conducting additional research to<br />
address gaps in knowledge. That research is being<br />
conducted around the world and FDA continues to<br />
1 1
monitor developments in this field. You can access<br />
the joint FDA/FCC website at http://www.fda.gov<br />
(under “c” in the subject index, select <strong>Cell</strong> <strong>Phones</strong><br />
> Research). You can also contact the FDA toll-free<br />
at (888) 3- 332 or (888) INFO-FDA. In June<br />
2000, the FDA entered into a cooperative research<br />
and development agreement through which<br />
additional scientific research is being conducted.<br />
The FCC issued its own website publication stating<br />
that “there is no scientific evidence that proves<br />
that wireless phone usage can lead to cancer or<br />
a variety of other problems, including headaches,<br />
dizziness or memory loss.” This publication is<br />
available at http://www.fcc.gov/oet/rfsafety or<br />
through the FCC at (888) 22 - 322 or (888)<br />
CALL-FCC.<br />
What does “SAR” mean?<br />
In 199 , the FCC, working with the FDA, the<br />
U.S. Environmental Protection Agency, and<br />
other agencies, established RF exposure safety<br />
guidelines for wireless phones in the United States.<br />
Before a wireless phone model is available for sale<br />
to the public, it must be tested by the manufacturer<br />
and certified to the FCC that it does not exceed<br />
limits established by the FCC. One of these limits is<br />
expressed as a Specific Absorption Rate, or “SAR.”<br />
SAR is a measure of the rate of absorption of RF<br />
1 2 <strong>LG</strong>-C729 | User Guide
energy in the body. Tests for SAR are conducted<br />
with the phone transmitting at its highest power<br />
level in all tested frequency bands. Since 199 ,<br />
the FCC has required that the SAR of handheld<br />
wireless phones not exceed 1. watts per kilogram,<br />
averaged over one gram of tissue.<br />
Although the SAR is determined at the highest<br />
power level, the actual SAR value of a wireless<br />
phone while operating can be less than the<br />
reported SAR value. This is because the SAR value<br />
may vary from call to call, depending on factors<br />
such as proximity to a cell site, the proximity of<br />
the phone to the body while in use, and the use<br />
of hands-free devices. Before a phone model is<br />
available for sale to the public, it must be tested<br />
and certified to the FCC that it does not exceed<br />
the limit established by the government-adopted<br />
requirement for safe exposure. The tests are<br />
performed in positions and locations (e.g., at the<br />
ear and worn on the body) as required by the FCC<br />
for each model.<br />
The highest SAR value for this model phone when<br />
tested for use at the ear is 0.000 W/kg and when<br />
worn on the body, as described in this user guide,<br />
is 0.000 W/kg (body-worn measurements differ<br />
among phone models, depending upon available<br />
accessories and FCC requirements).<br />
While there may be differences between SAR<br />
1 3
levels of various phones and at various positions,<br />
they all meet the government requirement for safe<br />
exposure.<br />
The FCC has granted an Equipment Authorization<br />
for this model phone with all reported SAR levels<br />
evaluated as in compliance with the FCC RF<br />
emission guidelines. SAR information on this<br />
model phone is on file with the FCC and can<br />
be found under the Display Grant section of<br />
http://www.fcc.gov/oet/ea/fccid/ after searching on<br />
FCC ID BEJC729.<br />
For more information about SARs, see the FCC’s<br />
OET Bulletins and at http://www.fcc.<br />
gov/Bureaus/Engineering_Technology/Documents/<br />
bulletins or visit the <strong>Cell</strong>ular Telecommunications<br />
Industry Association website at http://www.ctia.<br />
org/consumer_info/index.cfm/AID/10371. You<br />
may also wish to contact the manufacturer of your<br />
phone.<br />
Can I minimize my RF exposure?<br />
If you are concerned about RF, there are several<br />
simple steps you can take to minimize your RF<br />
exposure. You can, of course, reduce your talk time.<br />
You can place more distance between your body<br />
and the source of the RF, as the exposure level<br />
drops off dramatically with distance. The FDA/FCC<br />
website states that “hands-free kits can be used<br />
1 <strong>LG</strong>-C729 | User Guide
with wireless phones for convenience and comfort.<br />
These systems reduce the absorption of RF energy<br />
in the head because the phone, which is the source<br />
of the RF emissions, will not be placed against the<br />
head. On the other hand, if the phone is mounted<br />
against the waist or other part of the body during<br />
use, then that part of the body will absorb more RF<br />
energy. Wireless phones marketed in the U.S. are<br />
required to meet safety requirements regardless<br />
of whether they are used against the head or<br />
against the body. Either configuration should result<br />
in compliance with the safety limit.” Also, if you<br />
use your wireless phone while in a car, you can<br />
use a phone with an antenna on the outside of<br />
the vehicle. You should also read and follow your<br />
wireless phone manufacturer’s instructions for the<br />
safe operation of your phone.<br />
Do wireless phones pose any special risks to<br />
children?<br />
The FDA/FCC website states that “the scientific<br />
evidence does not show a danger to users of<br />
wireless communication devices, including children.”<br />
The FDA/FCC website further states that “some<br />
groups sponsored by other national governments<br />
have advised that children be discouraged from<br />
using wireless phones at all”. For example, the<br />
Stewart Report from the United Kingdom [“UK”]<br />
1
made such a recommendation in December 2000.<br />
In this report a group of independent experts noted<br />
that no evidence exists that using a cell phone<br />
causes brain tumors or other ill effects. [The UK’s]<br />
recommendation to limit cell phone use by children<br />
was strictly precautionary; it was not based on<br />
scientific evidence that any health hazard exists. A<br />
copy of the UK’s leaflet is available at http://www.<br />
dh.gov.uk (search “mobile”), or you can write to:<br />
NRPB, Chilton, Didcot, Oxon OX11 ORQ, United<br />
Kingdom. Copies of the UK’s annual reports on<br />
mobile phones and RF are available online at www.<br />
iegmp.org.uk and http://www.hpa.org.uk/radiation/<br />
(search “mobile”). Parents who wish to reduce their<br />
children’s RF exposure may choose to restrict their<br />
children’s wireless phone use.<br />
Where can I get further information about RF<br />
emissions?<br />
For further information, see the following additional<br />
resources (websites current as of April 200 ):<br />
U.S. Food and Drug Administration<br />
FDA Consumer magazine<br />
November-December 2000<br />
Telephone: (888) INFO-FDA<br />
http://www.fda.gov (Under “c” in the subject index,<br />
select <strong>Cell</strong> <strong>Phones</strong> > Research.)<br />
1 <strong>LG</strong>-C729 | User Guide
U.S. Federal Communications Commission<br />
12th Street, S.W.<br />
Washington, D.C. 20<br />
Telephone: (888) 22 - 322<br />
http://www.fcc.gov/oet/rfsafety<br />
Independent Expert Group on Mobile <strong>Phones</strong><br />
http://www.iegmp.org.uk<br />
Royal Society of Canada Expert Panels on<br />
Potential Health Risks of Radio Frequency Fields<br />
from Wireless Telecommunication Devices<br />
283 Sparks Street<br />
Ottawa, Ontario K1R 7X9<br />
Canada<br />
Telephone: ( 13) 991- 990<br />
World Health Organization<br />
Avenue Appia 20<br />
1211 Geneva 27<br />
Switzerland<br />
Telephone: 011 1 22 791 21 11<br />
http://www.who.int/mediacentre/factsheets/fs193/<br />
en/<br />
1 7
International Commission on Non-Ionizing<br />
Radiation Protection<br />
c/o Bundesamt fur Strahlenschutz<br />
Ingolstaedter Landstr. 1<br />
8 7 Oberschleissheim<br />
Germany<br />
Telephone: 011 9 1888 333 21<br />
http://www.icnirp.de<br />
American National Standards Institute<br />
1819 L Street, N.W., th Floor<br />
Washington, D.C. 2003<br />
Telephone: (202) 293-8020<br />
http://www.ansi.org<br />
National Council on Radiation Protection and<br />
Measurements<br />
7910 Woodmont Avenue, Suite 800<br />
Bethesda, MD 2081 -309<br />
Telephone: (301) 7-2 2<br />
http://www.ncrponline.org<br />
Engineering in Medicine and Biology Society,<br />
Committee on Man and Radiation (COMAR)<br />
of the Institute of Electrical and Electronics<br />
Engineers<br />
http://ewh.ieee.org/soc/embs/comar/<br />
1 8 <strong>LG</strong>-C729 | User Guide
TIA Safety Information<br />
The following is the complete TIA Safety<br />
Information for wireless handheld phones.<br />
Exposure to Radio Frequency Signal<br />
Your wireless handheld portable phone is a low<br />
power radio transmitter and receiver. When ON,<br />
it receives and sends out Radio Frequency (RF)<br />
signals.<br />
In August, 199 , the Federal Communications<br />
Commissions (FCC) adopted RF exposure<br />
guidelines with safety levels for handheld wireless<br />
phones. Those guidelines are consistent with the<br />
safety standards previously set by both U.S. and<br />
international standards bodies:<br />
ANSI C9 .1 (1992) *<br />
NCRP Report 8 (198 )<br />
ICNIRP (199 )<br />
* American National Standards Institute;<br />
National Council on Radiation Protection and<br />
Measurements; International Commission on<br />
Non-Ionizing Radiation Protection<br />
Those standards were based on comprehensive<br />
and periodic evaluations of the relevant scientific<br />
literature. For example, over 120 scientists,<br />
engineers, and physicians from universities,<br />
government health agencies, and industry reviewed<br />
1 9
the available body of research to develop the ANSI<br />
Standard (C9 .1).<br />
The design of your phone complies with the FCC<br />
guidelines (and those standards).<br />
Antenna Care<br />
Use only the supplied or an approved replacement<br />
antenna. Unauthorized antennas, modifications, or<br />
attachments could damage the phone and may<br />
violate FCC regulations.<br />
Phone Operation<br />
NORMAL POSITION: Hold the phone as you would<br />
any other telephone with the antenna pointed up<br />
and over your shoulder.<br />
Tips on Efficient Operation<br />
For your phone to operate most efficiently:<br />
Don’t touch the antenna unnecessarily when the<br />
phone is in use. Contact with the antenna affects<br />
call quality and may cause the phone to operate at<br />
a higher power level than otherwise needed.<br />
Electronic Devices<br />
Most modern electronic equipment is shielded<br />
from RF signals. However, certain electronic<br />
equipment may not be shielded against the RF<br />
signals from your wireless phone.<br />
1 0 <strong>LG</strong>-C729 | User Guide
Pacemakers<br />
The Health Industry Manufacturers Association<br />
recommends that a minimum separation of six<br />
( ) inches be maintained between a handheld<br />
wireless phone and a pacemaker to avoid<br />
potential interference with the pacemaker.<br />
These recommendations are consistent with the<br />
independent research by and recommendations of<br />
Wireless Technology Research.<br />
Persons with pacemakers:<br />
• Should ALWAYS keep the phone more than six<br />
( ) inches from their pacemaker when the phone<br />
is turned ON;<br />
• Should not carry the phone in a breast pocket;<br />
• Should use the ear opposite the pacemaker to<br />
minimize the potential for interference;<br />
•<br />
Should turn the phone OFF immediately if there<br />
is any reason to suspect that interference is<br />
taking place.<br />
Hearing Aids<br />
Some digital wireless phones may interfere<br />
with some hearing aids. In the event of such<br />
interference, you may want to consult your service<br />
provider (or call the customer service line to discuss<br />
alternatives).<br />
1 1
Other Medical Devices<br />
If you use any other personal medical device,<br />
consult the manufacturer of your device to<br />
determine if it is adequately shielded from external<br />
RF energy. Your physician may be able to assist you<br />
in obtaining this information.<br />
Health Care Facilities<br />
Turn your phone OFF in health care facilities when<br />
any regulations posted in these areas instruct you<br />
to do so. Hospitals or health care facilities may use<br />
equipment that could be sensitive to external RF<br />
energy.<br />
Vehicles<br />
RF signals may affect improperly installed or<br />
inadequately shielded electronic systems in motor<br />
vehicles. Check with the manufacturer or its<br />
representative regarding your vehicle. You should<br />
also consult the manufacturer of any equipment<br />
that has been added to your vehicle.<br />
Posted Facilities<br />
Turn your phone OFF in any facility where posted<br />
notices so require.<br />
Aircraft<br />
FCC regulations prohibit using your phone while in<br />
the air. Switch OFF your phone before boarding an<br />
aircraft.<br />
1 2 <strong>LG</strong>-C729 | User Guide
Blasting Areas<br />
To avoid interfering with blasting operations, turn<br />
your phone OFF when in a “blasting area” or in areas<br />
posted: “Turn off two-way radio”. Obey all signs and<br />
instructions.<br />
Potentially Explosive Atmosphere<br />
Turn your phone OFF when in any area with a<br />
potentially explosive atmosphere and obey all signs<br />
and instructions. Sparks in such areas could cause<br />
an explosion or fire resulting in bodily injury or even<br />
death.<br />
Areas with a potentially explosive atmosphere are<br />
often, but not always marked clearly. Potential areas<br />
may include: fueling areas (such as gasoline stations);<br />
below deck on boats; fuel or chemical transfer or<br />
storage facilities; vehicles using liquefied petroleum<br />
gas (such as propane or butane); areas where the air<br />
contains chemicals or particles (such as grain, dust, or<br />
metal powders); and any other area where you would<br />
normally be advised to turn off your vehicle engine.<br />
For Vehicles Equipped with an Air Bag<br />
An air bag inflates with great force. DO NOT place<br />
objects, including either installed or portable wireless<br />
equipment, in the area over the air bag or in the air<br />
bag deployment area. If in-vehicle wireless equipment<br />
is improperly installed and the air bag inflates, serious<br />
injury could result.<br />
1 3
e<br />
t<br />
lic<br />
f<br />
FDA<br />
Consumer<br />
FDA Update Consumer Update<br />
The U.S. Food and Drug Administration’s<br />
Center for Devices and Radiological<br />
The U.S. Food and Health Drug Consumer Update on Mobile<br />
Administration’s <strong>Phones</strong>: Center for Devices<br />
and Radiological Health Consumer<br />
1. Update Do on wireless Mobile <strong>Phones</strong>: phones pose a health hazard?<br />
The available scientific evidence does not show<br />
that 1. Do any wireless health phones problems pose aare<br />
associated with<br />
using health wireless hazard? phones. There is no proof, however,<br />
that The available wireless scientific phones evidence are doesabsolutely<br />
safe. Wireless<br />
phones not show that emit any health low levels problemsof<br />
Radio Frequency (RF)<br />
energy are associated in with the using microwave wireless range while being used.<br />
They phones. also There is emit no proof, very however, low levels of RF when in idle<br />
mode. Whereas high levels of RF can produce<br />
health effects (by heating tissue), exposure to<br />
low level RF that does not produce heating<br />
effects causes no known adverse health effects.<br />
Many studies of low level RF exposures have<br />
not found any biological effects. Some studies<br />
have suggested that some biological effects may<br />
occur, but such findings have not been confirmed<br />
by additional research. In some cases, other<br />
researchers have had difficulty in reproducing<br />
those studies, or in determining the reasons for<br />
inconsistent results.<br />
1 <strong>LG</strong>-C729 | User Guide
2. What is the FDA’s role concerning the safety<br />
of wireless phones?<br />
Under the law, the FDA does not review the safety<br />
of radiation-emitting consumer products such<br />
as wireless phones before they can be sold, as it<br />
does with new drugs or medical devices. However,<br />
the agency has authority to take action if wireless<br />
phones are shown to emit Radio Frequency<br />
(RF) energy at a level that is hazardous to the<br />
user. In such a case, the FDA could require the<br />
manufacturers of wireless phones to notify users<br />
of the health hazard and to repair, replace, or recall<br />
the phones so that the hazard no longer exists.<br />
Although the existing scientific data does not justify<br />
FDA regulatory actions, the FDA has urged the<br />
wireless phone industry to take a number of steps,<br />
including the following:<br />
• Support needed research into possible biological<br />
effects of RF of the type emitted by wireless<br />
phones;<br />
• Design wireless phones in a way that minimizes<br />
any RF exposure to the user that is not necessary<br />
for device function; and<br />
•<br />
Cooperate in providing users of wireless phones<br />
with the best possible information on possible<br />
effects of wireless phone use on human health.<br />
The FDA belongs to an interagency working group<br />
1
of the federal agencies that have responsibility for<br />
different aspects of RF safety to ensure coordinated<br />
efforts at the federal level. The following agencies<br />
belong to this working group:<br />
•<br />
•<br />
•<br />
•<br />
National Institute for Occupational Safety and<br />
Health<br />
Environmental Protection Agency<br />
Occupational Safety and Health Administration<br />
National Telecommunications and Information<br />
Administration<br />
The National Institutes of Health participates in<br />
some interagency working group activities, as well.<br />
The FDA shares regulatory responsibilities for<br />
wireless phones with the Federal Communications<br />
Commission (FCC). All phones that are sold in<br />
the United States must comply with FCC safety<br />
guidelines that limit RF exposure. The FCC relies<br />
on the FDA and other health agencies for safety<br />
questions about wireless phones.<br />
The FCC also regulates the base stations that the<br />
wireless phone networks rely upon. While these<br />
base stations operate at higher power than do the<br />
wireless phones themselves, the RF exposures that<br />
people get from these base stations are typically<br />
thousands of times lower than those they can get<br />
from wireless phones. Base stations are thus not<br />
1 <strong>LG</strong>-C729 | User Guide
the subject of the safety questions discussed in this<br />
document.<br />
3. What kinds of phones are the subject of this<br />
update?<br />
The term “wireless phone” refers here to handheld<br />
wireless phones with built-in antennas, often called<br />
“cell”, “mobile”, or “PCS” phones. These types of<br />
wireless phones can expose the user to measurable<br />
Radio Frequency (RF) energy because of the short<br />
distance between the phone and the user’s head.<br />
These RF exposures are limited by FCC safety<br />
guidelines that were developed with the advice<br />
of the FDA and other federal health and safety<br />
agencies. When the phone is located at greater<br />
distances from the user, the exposure to RF is<br />
drastically lower because a person’s RF exposure<br />
decreases rapidly with increasing distance from the<br />
source. The so-called “cordless phones,” which have<br />
a base unit connected to the telephone wiring in<br />
a house, typically operate at far lower power levels,<br />
and thus produce RF exposures far below the FCC<br />
safety limits.<br />
4. What are the results of the research done<br />
already?<br />
The research done thus far has produced<br />
conflicting results, and many studies have suffered<br />
from flaws in their research methods. Animal<br />
1 7
experiments investigating the effects of Radio<br />
Frequency (RF) energy exposures characteristic<br />
of wireless phones have yielded conflicting<br />
results that often cannot be repeated in other<br />
laboratories. A few animal studies, however, have<br />
suggested that low levels of RF could accelerate<br />
the development of cancer in laboratory animals.<br />
However, many of the studies that showed<br />
increased tumor development used animals that<br />
had been genetically engineered or treated with<br />
cancer-causing chemicals so as to be pre-disposed<br />
to develop cancer in the absence of RF exposure.<br />
Other studies exposed the animals to RF for up<br />
to 22 hours per day. These conditions are not<br />
similar to the conditions under which people use<br />
wireless phones, so we do not know with certainty<br />
what the results of such studies mean for human<br />
health. Three large epidemiology studies have been<br />
published since December 2000. Between them,<br />
the studies investigated any possible association<br />
between the use of wireless phones and primary<br />
brain cancer, glioma, meningioma, or acoustic<br />
neuroma, tumors of the brain or salivary gland,<br />
leukemia, or other cancers. None of the studies<br />
demonstrated the existence of any harmful health<br />
effects from wireless phone RF exposures. However,<br />
none of the studies can answer questions about<br />
1 8 <strong>LG</strong>-C729 | User Guide
long-term exposures, since the average period of<br />
phone use in these studies was around three years.<br />
5. What research is needed to decide whether<br />
RF exposure from wireless phones poses a<br />
health risk?<br />
A combination of laboratory studies and<br />
epidemiological studies of people actually using<br />
wireless phones would provide some of the data<br />
that are needed. Lifetime animal exposure studies<br />
could be completed in a few years. However,<br />
very large numbers of animals would be needed<br />
to provide reliable proof of a cancer promoting<br />
effect if one exists. Epidemiological studies can<br />
provide data that is directly applicable to human<br />
populations, but ten or more years follow-up may<br />
be needed to provide answers about some health<br />
effects, such as cancer. This is because the interval<br />
between the time of exposure to a cancer-causing<br />
agent and the time tumors develop — if they do<br />
— may be many, many years. The interpretation of<br />
epidemiological studies is hampered by difficulties<br />
in measuring actual RF exposure during day-to-day<br />
use of wireless phones. Many factors affect this<br />
measurement, such as the angle at which the<br />
phone is held, or which model of phone is used.<br />
1 9
6. What is the FDA doing to find out more about<br />
the possible health effects of wireless phone<br />
RF?<br />
The FDA is working with the U.S. National<br />
Toxicology Program and with groups of<br />
investigators around the world to ensure that high<br />
priority animal studies are conducted to address<br />
important questions about the effects of exposure<br />
to Radio Frequency (RF) energy.<br />
The FDA has been a leading participant in the<br />
World Health Organization International Electro<br />
Magnetic Fields (EMF) Project since its inception<br />
in 199 . An influential result of this work has<br />
been the development of a detailed agenda of<br />
research needs that has driven the establishment<br />
of new research programs around the world. The<br />
project has also helped develop a series of public<br />
information documents on EMF issues.<br />
The FDA and the <strong>Cell</strong>ular Telecommunications<br />
& Internet Association (CTIA) have a formal<br />
Cooperative Research And Development<br />
Agreement (CRADA) to do research on wireless<br />
phone safety. The FDA provides the scientific<br />
oversight, obtaining input from experts in<br />
government, industry, and academic organizations.<br />
CTIA-funded research is conducted through<br />
contracts with independent investigators. The<br />
1 0 <strong>LG</strong>-C729 | User Guide
initial research will include both laboratory studies<br />
and studies of wireless phone users. The CRADA<br />
will also include a broad assessment of additional<br />
research needs in the context of the latest research<br />
developments around the world.<br />
7. How can I find out how much Radio Frequency<br />
energy exposure I can get by using<br />
my wireless phone?<br />
All phones sold in the United States must comply<br />
with Federal Communications Commission (FCC)<br />
guidelines that limit Radio Frequency (RF) energy<br />
exposures. The FCC established these guidelines<br />
in consultation with the FDA and the other federal<br />
health and safety agencies. The FCC limit for RF<br />
exposure from wireless phones is set at a Specific<br />
Absorption Rate (SAR) of 1. watts per kilogram<br />
(1. W/kg). The FCC limit is consistent with the<br />
safety standards developed by the Institute of<br />
Electrical and Electronic Engineering (IEEE) and<br />
the National Council on Radiation Protection<br />
and Measurement. The exposure limit takes into<br />
consideration the body’s ability to remove heat<br />
from the tissues that absorb energy from the<br />
wireless phone and is set well below levels known<br />
to have effects. Manufacturers of wireless phones<br />
must report the RF exposure level for each model<br />
of phone to the FCC. The FCC website (http://www.<br />
1 1
fcc.gov/oet/rfsafety) gives directions for locating<br />
the FCC identification number on your phone so<br />
you can find your phone’s RF exposure level in the<br />
online listing.<br />
8. What has the FDA done to measure the<br />
Radio Frequency energy coming from wireless<br />
phones?<br />
The Institute of Electrical and Electronic Engineers<br />
(IEEE) is developing a technical standard for<br />
measuring the Radio Frequency (RF) energy<br />
exposure from wireless phones and other wireless<br />
handsets with the participation and leadership<br />
of FDA scientists and engineers. The standard,<br />
“Recommended Practice for Determining the<br />
Spatial-Peak Specific Absorption Rate (SAR) in<br />
the Human Body Due to Wireless Communications<br />
Devices: Experimental Techniques”, sets forth the<br />
first consistent test methodology for measuring<br />
the rate at which RF is deposited in the heads<br />
of wireless phone users. The test method uses<br />
a tissue-simulating model of the human head.<br />
Standardized SAR test methodology is expected to<br />
greatly improve the consistency of measurements<br />
made at different laboratories on the same phone.<br />
SAR is the measurement of the amount of energy<br />
absorbed in tissue, either by the whole body or a<br />
small part of the body. It is measured in watts/kg<br />
1 2 <strong>LG</strong>-C729 | User Guide
(or milliwatts/g) of matter. This measurement<br />
is used to determine whether a wireless phone<br />
complies with safety guidelines.<br />
9. What steps can I take to reduce my exposure<br />
to Radio Frequency energy from my wireless<br />
phone?<br />
If there is a risk from these products — and at this<br />
point we do not know that there is — it is probably<br />
very small. But if you are concerned about avoiding<br />
even potential risks, you can take a few simple steps<br />
to minimize your exposure to Radio Frequency<br />
(RF) energy. Since time is a key factor in how<br />
much exposure a person receives, reducing the<br />
amount of time spent using a wireless phone will<br />
reduce RF exposure. If you must conduct extended<br />
conversations by wireless phone every day, you<br />
could place more distance between your body<br />
and the source of the RF, since the exposure level<br />
drops off dramatically with distance. For example,<br />
you could use a headset and carry the wireless<br />
phone away from your body or use a wireless<br />
phone connected to a remote antenna. Again, the<br />
scientific data does not demonstrate that wireless<br />
phones are harmful. But if you are concerned about<br />
the RF exposure from these products, you can use<br />
measures like those described above to reduce<br />
your RF exposure from wireless phone use.<br />
1 3
10. What about children using wireless phones?<br />
The scientific evidence does not show a danger<br />
to users of wireless phones, including children<br />
and teenagers. If you want to take steps to lower<br />
exposure to Radio Frequency (RF) energy, the<br />
measures described above would apply to children<br />
and teenagers using wireless phones. Reducing<br />
the time of wireless phone use and increasing the<br />
distance between the user and the RF source will<br />
reduce RF exposure.<br />
Some groups sponsored by other national<br />
governments have advised that children be<br />
discouraged from using wireless phones at all.<br />
For example, the government in the United<br />
Kingdom distributed leaflets containing such a<br />
recommendation in December 2000. They noted<br />
that no evidence exists that using a wireless phone<br />
causes brain tumors or other ill effects. Their<br />
recommendation to limit wireless phone use by<br />
children was strictly precautionary; it was not based<br />
on scientific evidence that any health hazard exists.<br />
11. What about wireless phone interference with<br />
medical equipment?<br />
Radio Frequency (RF) energy from wireless phones<br />
can interact with some electronic devices. For this<br />
reason, the FDA helped develop a detailed test<br />
method to measure Electro Magnetic Interference<br />
1 <strong>LG</strong>-C729 | User Guide
(EMI) of implanted cardiac pacemakers and<br />
defibrillators from wireless telephones. This test<br />
method is now part of a standard sponsored by<br />
the Association for the Advancement of Medical<br />
Instrumentation (AAMI). The final draft, a joint effort<br />
by the FDA, medical device manufacturers, and<br />
many other groups, was completed in late 2000.<br />
This standard will allow manufacturers to ensure<br />
that cardiac pacemakers and defibrillators are safe<br />
from wireless phone EMI.<br />
The FDA has tested hearing aids for interference<br />
from handheld wireless phones and helped develop<br />
a voluntary standard sponsored by the Institute<br />
of Electrical and Electronic Engineers (IEEE). This<br />
standard specifies test methods and performance<br />
requirements for hearing aids and wireless phones<br />
so that no interference occurs when a person uses<br />
a “compatible” phone and a “compatible” hearing<br />
aid at the same time. This standard was approved<br />
by the IEEE in 2000.<br />
The FDA continues to monitor the use of wireless<br />
phones for possible interactions with other medical<br />
devices. Should harmful interference be found to<br />
occur, the FDA will conduct testing to assess the<br />
interference and work to resolve the problem.<br />
1
12. Where can I find additional information?<br />
For additional information, please refer to the<br />
following resources:<br />
Federal Communications Commission (FCC) RF<br />
Safety Program<br />
(http://www.fcc.gov/oet/rfsafety)<br />
International Commission on Non-lonizing<br />
Radiation Protection<br />
(http://www.icnirp.de)<br />
World Health Organization (WHO) International<br />
EMF Project<br />
(http://www.who.int/emf)<br />
National Radiological Protection Board (UK)<br />
(http://www.hpa.org.uk/radiation/)<br />
Driving<br />
Check the laws and regulations on the use of<br />
wireless phones in the areas where you drive and<br />
always obey them. Also, if using your phone while<br />
driving, please observe the following:<br />
•<br />
•<br />
•<br />
Give full attention to driving -- driving safely is<br />
your first responsibility;<br />
Use hands-free operation, if available;<br />
Pull off the road and park before making or<br />
answering a call if driving conditions or the law<br />
require it.<br />
1 <strong>LG</strong>-C729 | User Guide
3D Content Viewing Precautions<br />
NOTES FOR VIEWING 3D CONTENT: When<br />
viewing 3D content, hold and adjust the device<br />
to an effective viewing angle and within the<br />
appropriate distance, so the 3D experience is<br />
optimized. If you exceed this viewing angle or<br />
distance, you may not be able to view the 3D<br />
content.<br />
WARNINGS FOR VIEWING 3D CONTENT:<br />
• Viewing 3D content, including videos and games,<br />
for a long period of time can cause drowsiness,<br />
headaches or fatigue. If you have a headache,<br />
or otherwise feel fatigued or drowsy, stop viewing<br />
immediately and rest.<br />
• If you watch the 3D content too closely or for a<br />
long period of time, it may harm your eyesight.<br />
• Some 3D content may cause you to react such<br />
as ducking or dodging the image displayed in<br />
the video/game. Therefore, it is best if you do not<br />
view 3D content near fragile objects or near any<br />
sharp objects that can create injuries.<br />
• Do not view the 3D content while driving, walking<br />
or moving around. It may result in injury due to<br />
bumping into object, tripping and/or falling.<br />
• Please check with a medical specialist before<br />
allowing children to view 3D content on the<br />
device, as viewing 3D content may affect sight<br />
development.<br />
•<br />
Warning for photosensitization seizure:<br />
1 7
• If you or anyone in your family has a history<br />
of epilepsy or seizure, please check with a<br />
medical specialist before viewing 3D content.<br />
• If you or anyone in your family experience any<br />
of the following symptoms, immediately stop<br />
viewing the 3D content and consult a doctor:<br />
dizziness or lightheadedness, visual transition<br />
or altered vision, visual or facial instability,<br />
such as eye or muscle twitching, unconscious<br />
action, convulsions, loss of consciousness,<br />
confusion or disorientation, loss of directional<br />
sense, cramps, or nausea. Parents should<br />
closely monitor their children, including<br />
teenagers, for these symptoms as they may be<br />
more sensitive to the effects of watching 3D<br />
content. Note: These symptoms can occur<br />
in unspecified conditions without any previous<br />
history.<br />
• Risk of photosensitization seizure can be<br />
reduced with the following actions.<br />
• Take frequent breaks from watching 3D<br />
content on your phone.<br />
• For those who have vision that is different in<br />
each eye, they should only view 3D content<br />
after taking vision correction measures.<br />
•<br />
Some viewers may feel disoriented after<br />
viewing 3D content. Therefore, after you view<br />
3D content on your phone, take a moment to<br />
regain awareness of your surrounding before<br />
moving.<br />
1 8 <strong>LG</strong>-C729 | User Guide
Limited Warranty Statement<br />
1. WHAT THIS WARRANTY COVERS :<br />
<strong>LG</strong> offers you a limited warranty that the enclosed subscriber unit and its<br />
enclosed accessories will be free from defects in material and workmanship,<br />
according to the following terms and conditions:<br />
(1) The limited warranty for the product extends for TWELVE (12) MONTHS beginning<br />
on the date of purchase of the product with valid proof of purchase,<br />
or absent valid proof of purchase, FIFTEEN (1 ) MONTHS from date of<br />
manufacture as determined by the unit’s manufacture date code.<br />
(2) The limited warranty extends only to the original purchaser of the product<br />
and is not assignable or transferable to any subsequent purchaser/end user.<br />
(3) This warranty is good only to the original purchaser of the product during<br />
the warranty period as long as it is in the U.S, including Alaska, Hawaii, U.S.<br />
Territories and Canada.<br />
( ) The external housing and cosmetic parts shall be free of defects at the time<br />
of shipment and, therefore, shall not be covered under these limited warranty<br />
terms.<br />
( ) Upon request from <strong>LG</strong>, the consumer must provide information to reasonably<br />
prove the date of purchase.<br />
( ) The customer shall bear the cost of shipping the product to the Customer<br />
Service Department of <strong>LG</strong>. <strong>LG</strong> shall bear the cost of shipping the product<br />
back to the consumer after the completion of service under this limited warranty.<br />
2. WHAT THIS WARRANTY DOES NOT COVER:<br />
(1) Defects or damages resulting from use of the product in other than its<br />
normal and customary manner.<br />
(2) Defects or damages from abnormal use, abnormal conditions, improper<br />
storage, exposure to moisture or dampness, unauthorized modifications, unauthorized<br />
connections, unauthorized repair, misuse, neglect, abuse, accident,<br />
alteration, improper installation, or other acts which are not the fault of <strong>LG</strong>,<br />
including damage caused by shipping, blown fuses, spills of food or liquid.<br />
(3) Breakage or damage to antennas unless caused directly by defects in material<br />
or workmanship.<br />
( ) That the Customer Service Department at <strong>LG</strong> was not notified by consumer<br />
of the alleged defect or malfunction of the product during the applicable<br />
limited warranty period.<br />
( ) Products which have had the serial number removed or made illegible.<br />
( ) This limited warranty is in lieu of all other warranties, express or implied<br />
either in fact or by operations of law, statutory or otherwise, including, but not<br />
limited to any implied warranty of marketability or fitness for a particular use.<br />
(7) Damage resulting from use of non-<strong>LG</strong> approved accessories.<br />
(8) All plastic surfaces and all other externally exposed parts that are scratched<br />
or damaged due to normal customer use.
(9) Products operated outside published maximum ratings.<br />
(10) Products used or obtained in a rental program.<br />
(11) Consumables (such as fuses).<br />
3. WHAT <strong>LG</strong> WILL DO:<br />
<strong>LG</strong> will, at its sole option, either repair, replace or refund the purchase<br />
price of any unit that does not conform to this limited warranty. <strong>LG</strong> may<br />
choose at its option to use functionally equivalent reconditioned, refurbished<br />
or new units or parts or any units. In addition, <strong>LG</strong> will not re-install<br />
or back-up any data, applications or software that you have added to your<br />
phone. It is therefore recommended that you back-up any such data or<br />
information prior to sending the unit to <strong>LG</strong> to avoid the permanent loss of<br />
such information.<br />
4. STATE LAW RIGHTS:<br />
No other express warranty is applicable to this product. THE DURATION<br />
OF ANY IMPLIED WARRANTIES, INCLUDING THE IMPLIED WARRANTY<br />
OF MARKETABILITY, IS LIMITED TO THE DURATION OF THE EXPRESS<br />
WARRANTY HEREIN. <strong>LG</strong> SHALL NOT BE LIABLE FOR THE LOSS OF<br />
THE USE OF THE PRODUCT, INCONVENIENCE, LOSS OR ANY OTHER<br />
DAMAGES, DIRECT OR CONSEQUENTIAL, ARISING OUT OF THE USE<br />
OF, OR INABILITY TO USE, THIS PRODUCT OR FOR ANY BREACH OF<br />
ANY EXPRESS OR IMPLIED WARRANTY, INCLUDING THE IMPLIED<br />
WARRANTY OF MARKETABILITY APPLICABLE TO THIS PRODUCT.<br />
Some states do not allow the exclusive limitation of incidental or consequential<br />
damages or limitations on how long an implied warranty lasts; so<br />
these limitations or exclusions may not apply to you. This warranty gives<br />
you specific legal rights and you may also have other rights which vary<br />
from state to state.<br />
5. HOW TO GET WARRANTY SERVICE:<br />
To obtain warranty service, please call or fax to the following telephone<br />
numbers from anywhere in the continental United States:<br />
Tel. 1-800-793-8896<br />
Or visit http://us.lgservice.com. Correspondence may also be mailed to:<br />
<strong>LG</strong> Electronics Service- Mobile Handsets<br />
P.O. Box 2 0007, Huntsville, AL 3 82<br />
DO NOT RETURN YOUR PRODUCT TO THE<br />
ABOVE ADDRESS. Please call or write for the location of the <strong>LG</strong><br />
authorized service center nearest you and for the procedures for obtaining<br />
warranty claims.