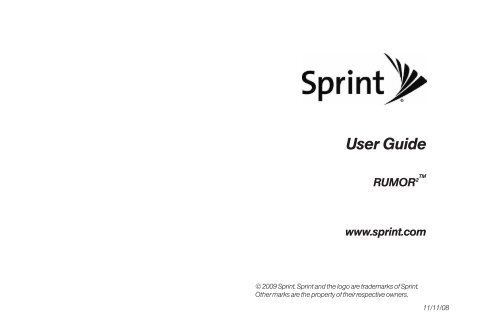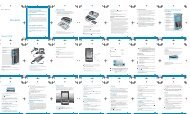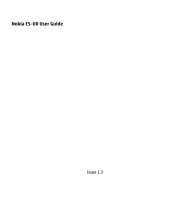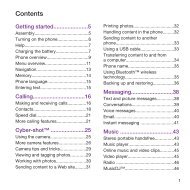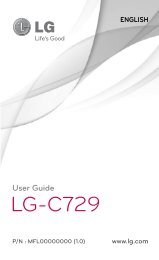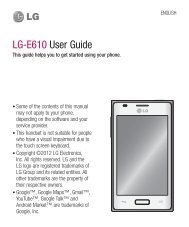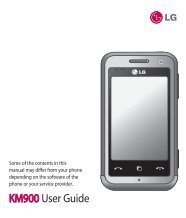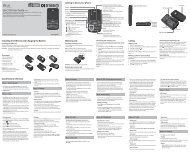LG Rumor 2 Manual - Cell Phones Etc.
LG Rumor 2 Manual - Cell Phones Etc.
LG Rumor 2 Manual - Cell Phones Etc.
Create successful ePaper yourself
Turn your PDF publications into a flip-book with our unique Google optimized e-Paper software.
User Guide<br />
RUMOR 2TM<br />
www.sprint.com<br />
© 2009 Sprint. Sprint and the logo are trademarks of Sprint.<br />
Other marks are the property of their respective owners.<br />
11/11/08
Consejo Para encontrar esta guía para usuarios en<br />
español, por favor visita a www.sprint.com y<br />
haz clic en Support > <strong>Phones</strong> & Devices.<br />
To find this user guide in Spanish, please<br />
visit www.sprint.com and click Support ><br />
<strong>Phones</strong> & Devices.
Table of Contents<br />
Tip Looking for something? If you don’t see it in the<br />
headings listed here, try the Index on page 144.<br />
Introduction . . . . . . . . . . . . . . . . . . . . . . . . . . .i<br />
Your Phone’s Menu . . . . . . . . . . . . . . . . . . . . .i<br />
Section 1: Getting Started . . . . . . . . . . . . . .1<br />
1A. Setting Up Service . . . . . . . . . . . . . . . . . . . . .2<br />
Setting Up Your Phone . . . . . . . . . . . . . . . . . . . . . . .2<br />
Activating Your Phone . . . . . . . . . . . . . . . . . . . . . . . .3<br />
Setting Up Your Voicemail . . . . . . . . . . . . . . . . . . . .3<br />
Sprint Account Passwords . . . . . . . . . . . . . . . . . . . .4<br />
Getting Help . . . . . . . . . . . . . . . . . . . . . . . . . . . . . . .5<br />
Section 2: Your Phone . . . . . . . . . . . . . . . . . .7<br />
2A. Phone Basics . . . . . . . . . . . . . . . . . . . . . . . . .8<br />
Your Phone . . . . . . . . . . . . . . . . . . . . . . . . . . . . . . . .8<br />
Viewing the Display Screen . . . . . . . . . . . . . . . . . .11<br />
Turning Your Phone On and Off . . . . . . . . . . . . . .14<br />
Battery and Charger . . . . . . . . . . . . . . . . . . . . . . . .14<br />
Navigating Through the Menus . . . . . . . . . . . . . . .16<br />
Displaying Your Phone Number . . . . . . . . . . . . . .17<br />
Making and Answering Calls . . . . . . . . . . . . . . . .17<br />
Entering Text . . . . . . . . . . . . . . . . . . . . . . . . . . . . . .26<br />
2B. Settings . . . . . . . . . . . . . . . . . . . . . . . . . . . . .30<br />
Sound Settings . . . . . . . . . . . . . . . . . . . . . . . . . . . .30<br />
Display Settings . . . . . . . . . . . . . . . . . . . . . . . . . . .34<br />
Location Settings . . . . . . . . . . . . . . . . . . . . . . . . . .36<br />
Messaging Settings . . . . . . . . . . . . . . . . . . . . . . . .37<br />
Airplane/Music Mode . . . . . . . . . . . . . . . . . . . . . .38<br />
TTY Use With Sprint Service . . . . . . . . . . . . . . . . .39<br />
Phone Setup Options . . . . . . . . . . . . . . . . . . . . . . .40<br />
Security Settings . . . . . . . . . . . . . . . . . . . . . . . . . . .42<br />
2C. History . . . . . . . . . . . . . . . . . . . . . . . . . . . . . .46<br />
Viewing History . . . . . . . . . . . . . . . . . . . . . . . . . . .46<br />
History Options . . . . . . . . . . . . . . . . . . . . . . . . . . . .47<br />
Making a Call From History . . . . . . . . . . . . . . . . . .47<br />
Saving a Number From History . . . . . . . . . . . . . . .48<br />
Erasing History . . . . . . . . . . . . . . . . . . . . . . . . . . . .49<br />
2D. Contacts . . . . . . . . . . . . . . . . . . . . . . . . . . . .50<br />
Adding a New Contacts Entry . . . . . . . . . . . . . . . .50<br />
Saving a Phone Number . . . . . . . . . . . . . . . . . . . .51
Contacts Entry Options . . . . . . . . . . . . . . . . . . . . .51<br />
Editing a Contacts Entry . . . . . . . . . . . . . . . . . . . . .52<br />
Adding a Number to a Contacts Entry . . . . . . . . .52<br />
Editing a Contacts Entry’s Numbers . . . . . . . . . . .53<br />
Assigning Speed Dial Numbers . . . . . . . . . . . . . .53<br />
Selecting a Ringer Type for an Entry . . . . . . . . . . .55<br />
Assigning a Picture to an Entry . . . . . . . . . . . . . . .55<br />
Creating a Group . . . . . . . . . . . . . . . . . . . . . . . . . .56<br />
Finding Contacts Entries . . . . . . . . . . . . . . . . . . . .56<br />
Secret Contacts Entries . . . . . . . . . . . . . . . . . . . . .57<br />
Dialing Sprint Services . . . . . . . . . . . . . . . . . . . . . .57<br />
Wireless Backup . . . . . . . . . . . . . . . . . . . . . . . . . . .58<br />
2E. Calendar and Tools . . . . . . . . . . . . . . . . . . .60<br />
Calendar . . . . . . . . . . . . . . . . . . . . . . . . . . . . . . . . .60<br />
Alarm Clock . . . . . . . . . . . . . . . . . . . . . . . . . . . . . . .63<br />
Notepad . . . . . . . . . . . . . . . . . . . . . . . . . . . . . . . . . .64<br />
EZ Tips . . . . . . . . . . . . . . . . . . . . . . . . . . . . . . . . . . .65<br />
Calculator . . . . . . . . . . . . . . . . . . . . . . . . . . . . . . . .65<br />
World Clock . . . . . . . . . . . . . . . . . . . . . . . . . . . . . . .66<br />
D-Day Counter . . . . . . . . . . . . . . . . . . . . . . . . . . . .66<br />
Unit Converter . . . . . . . . . . . . . . . . . . . . . . . . . . . . .67<br />
Updating Phone Software . . . . . . . . . . . . . . . . . . .67<br />
Updating the PRL . . . . . . . . . . . . . . . . . . . . . . . . . . 67<br />
2F. Voice Services . . . . . . . . . . . . . . . . . . . . . . .68<br />
Voice Control . . . . . . . . . . . . . . . . . . . . . . . . . . . . . .68<br />
Managing Voice Memos . . . . . . . . . . . . . . . . . . . .69<br />
2G. microSD Card . . . . . . . . . . . . . . . . . . . . . .72<br />
Your Phone’s microSD Card and Adapter . . . .72<br />
microSD Settings . . . . . . . . . . . . . . . . . . . . . . . .74<br />
microSD Folders . . . . . . . . . . . . . . . . . . . . . . . . .75<br />
Connecting Your Phone to Your Computer . . . . .75<br />
2H. Camera . . . . . . . . . . . . . . . . . . . . . . . . . . . . .77<br />
Taking Pictures . . . . . . . . . . . . . . . . . . . . . . . . . . . .77<br />
Storing Pictures . . . . . . . . . . . . . . . . . . . . . . . . . . . .81<br />
Sending Sprint Picture Mail . . . . . . . . . . . . . . . . . .84<br />
Managing Sprint Picture Mail . . . . . . . . . . . . . . . .86<br />
Printing Pictures From Your Phone . . . . . . . . . . . .90<br />
Settings and Info . . . . . . . . . . . . . . . . . . . . . . . . . . 92<br />
2I. Bluetooth . . . . . . . . . . . . . . . . . . . . . . . . . . . .93<br />
Turning Bluetooth On and Off . . . . . . . . . . . . . . . .93<br />
Using the Bluetooth Settings Menu . . . . . . . . . . .94<br />
Pairing Bluetooth Devices . . . . . . . . . . . . . . . . . . .95
Sending Items Via Bluetooth . . . . . . . . . . . . . . . . .96<br />
Section 3: Sprint Service . . . . . . . . . . . . . .97<br />
3A. Sprint Service: The Basics . . . . . . . . . . . . .98<br />
Voicemail . . . . . . . . . . . . . . . . . . . . . . . . . . . . . . . . .98<br />
Text Messaging (SMS) . . . . . . . . . . . . . . . . . . . . .101<br />
VoiceSMS Messaging . . . . . . . . . . . . . . . . . . . . .103<br />
Caller ID . . . . . . . . . . . . . . . . . . . . . . . . . . . . . . . . .104<br />
Call Waiting . . . . . . . . . . . . . . . . . . . . . . . . . . . . . .105<br />
Making a Three-Way Call . . . . . . . . . . . . . . . . . .105<br />
Call Forwarding . . . . . . . . . . . . . . . . . . . . . . . . . .106<br />
Roaming . . . . . . . . . . . . . . . . . . . . . . . . . . . . . . . .106<br />
3B. Web and Data Services . . . . . . . . . . . . . .111<br />
Getting Started With Data Services . . . . . . . . . .111<br />
Accessing Messages . . . . . . . . . . . . . . . . . . . . .115<br />
Downloading Games, Ringers and More . . . . .118<br />
Browser Menu . . . . . . . . . . . . . . . . . . . . . . . . . . . .121<br />
Data Services FAQs . . . . . . . . . . . . . . . . . . . . . . .123<br />
3C. Sprint Music and Your Player . . . . . . . . . .124<br />
Transferring Music to Your Phone . . . . . . . . . . . .124<br />
Playing Music on Your Phone . . . . . . . . . . . . . . .125<br />
3D. GPS Navigation . . . . . . . . . . . . . . . . . . . . .126<br />
GPS Services . . . . . . . . . . . . . . . . . . . . . . . . . . . .126<br />
Sprint Navigation . . . . . . . . . . . . . . . . . . . . . . . . .126<br />
Sprint Family Locator . . . . . . . . . . . . . . . . . . . . . .127<br />
Section 4: Safety and Warranty<br />
Information . . . . . . . . . . . . . . . . . . . . . . . .129<br />
4A. Important Safety Information . . . . . . . . .130<br />
General Precautions . . . . . . . . . . . . . . . . . . . . . .130<br />
Maintaining Safe Use of and Access to<br />
Your Phone . . . . . . . . . . . . . . . . . . . . . . . . . . . . . .131<br />
Using Your Phone With a Hearing Aid Device . .132<br />
Caring for the Battery . . . . . . . . . . . . . . . . . . . . . .134<br />
Radio Frequency (RF) Energy . . . . . . . . . . . . . . .136<br />
Owner’s Record . . . . . . . . . . . . . . . . . . . . . . . . . .138<br />
User Guide Proprietary Notice . . . . . . . . . . . . . .139<br />
4B. Manufacturer’s Warranty . . . . . . . . . . . . .140<br />
Manufacturer’s Warranty . . . . . . . . . . . . . . . . . . .141<br />
Index . . . . . . . . . . . . . . . . . . . . . . . . . . . . . .144
Introduction<br />
This User Guide introduces you to Sprint ® service and all<br />
the features of your new phone. It’s divided into four<br />
sections:<br />
�Section 1: Getting Started<br />
�Section 2: Your Phone<br />
�Section 3: Sprint Service<br />
�Section 4: Safety and Warranty Information<br />
User<br />
Guide<br />
Note<br />
Because of updates in phone software, this<br />
printed guide may not be the most current<br />
version for your phone. Visit www.sprint.com<br />
and log on to My Sprint Wireless to access<br />
the most recent version of the user guide.<br />
WARNING Please refer to the Important Safety<br />
Information section on page 130 to learn<br />
about information that will help you safely<br />
use your phone. Failure to read and follow<br />
the Important Safety Information in this<br />
phone guide may result in serious bodily<br />
injury, death, or property damage.<br />
Your Phone’s Menu<br />
The following table outlines your phone’s main menu<br />
structure. For more information about using your<br />
phone’s menus, see “Navigating Through the Menus”<br />
on page 16.<br />
1: Web<br />
2: Messages<br />
1: Voicemail<br />
1: Call Voicemail 2: Voicemail Details<br />
3: Clear Icon<br />
2: Send Message<br />
1: Text Message 2: Picture Mail<br />
3: Email 4: IM<br />
5: VoiceSMS<br />
3: Text Messages<br />
4: Picture Mail<br />
1: Inbox 2: Sent Mail<br />
3: Saved Mail<br />
5: Email<br />
4: Pending Messages<br />
i
ii<br />
6: IM<br />
7: Chat & Dating<br />
8: VoiceSMS<br />
9: Settings<br />
1: Notificaton<br />
1: Message & Icon 2: Icon Only<br />
2: Callback Number<br />
1: None 2: My Phone Number<br />
3: Other<br />
3: Signature<br />
1:None 2: Custom<br />
4: Preset Messages<br />
5: VoiceSMS Options<br />
1: Speakerphone 2: From Name<br />
3: Maps<br />
1: Sprint Navigation<br />
2: Sprint Family Locator<br />
4: Contacts<br />
5: Missed Alerts<br />
6: History<br />
7: Photos<br />
1: Camera<br />
Press the right softkey for the following options:<br />
1: Self-Timer 2: Color Tone<br />
3: Image Controls 4: Fun Frames<br />
5: Settings 6: Review/Send Media<br />
2: Picture Mail<br />
1: Inbox 2: Sent Mail<br />
3: Saved Mail 4: Pending Messages<br />
3: My Albums<br />
1: In Phone 2: Memory Card<br />
3: Online Albums<br />
4: PictBridge<br />
5: Order Prints<br />
6: Settings & Info<br />
1: Auto-Save to 2: Status Bar<br />
3: Location 4: Account Info<br />
5: Help
8: My Account<br />
1: Account Details<br />
2: Hear Minutes<br />
3: Hear Balance<br />
9: Settings<br />
1: Display<br />
1: Main Screen<br />
1: Screen Saver 2: Slide Show<br />
3: Backlight 4: Menu Styles<br />
5: Foregrounds 6: Picture ID<br />
2: Font Size<br />
1: Messages 2: Browser<br />
3: Notepad<br />
3: Keypad Light<br />
4: Language (Idioma)<br />
1: English 2: Español<br />
5: Status Light<br />
2: Sounds<br />
1: Volume<br />
1: Ringer 2: Earpiece<br />
3: Speakerphone 4: Keytones<br />
5: Messages 6: Alarm & Calendar<br />
7: Applications 8: Alerts<br />
9: Power On/Off<br />
2: Ringer Type<br />
1: Incoming Calls 2: Messages<br />
3: Vibrate Type<br />
1: Incoming Calls 2: Messages<br />
3: Alarm & Calendar<br />
4: Alerts<br />
1: Beep Each Minute 2: Out of Service<br />
3: Connect 4: Signal Fade/Call Drop<br />
5: Keytones<br />
1: Tone Length 2: Tone Volume<br />
3: Airplane/Music Mode<br />
iii
iv<br />
4: Bluetooth<br />
1: On/Off<br />
2: Visibility<br />
3: My Device Name<br />
4: My Device Info<br />
5: Exchange Folders<br />
6: Voice Priority<br />
5: Messages<br />
1: Notification<br />
1: Message & Icon 2: Icon Only<br />
2: Callback Number<br />
1: None 2: My Phone Number<br />
3: Other<br />
3: Signature<br />
1: None 2: Custom<br />
4: Preset Messages<br />
5: VoiceSMS Options<br />
1: Speakerphone 2: From Name<br />
6: Keyguard<br />
7: Text Entry<br />
1: Auto-Capital 2: Auto-Space<br />
3: Word Choice List 4: Word Predicition<br />
5: Word Completion 6: Use My Words<br />
7: My Words 8: Help<br />
8: Phone Infomation<br />
1: Phone Number 2: Icon Glossary<br />
3: Version 4: My Account<br />
5: Advanced<br />
9: More...<br />
1: Accessibility<br />
1: TTY 2: Font Size<br />
2: Call Setup<br />
1: Auto-Answer 2: Abbreviated Dialing<br />
3: Call Answer<br />
3: Contacts Settings<br />
4: Contacts Match<br />
1: Speed Numbers 2: Hide Secret<br />
3: My Name Card 4: Wireless Backup<br />
5: Services
4: Data<br />
1: On/Off 2: Net Guard<br />
3: Update Profile<br />
5: Headset Mode<br />
1: Normal 2: Headset Only<br />
6: Location<br />
7: Navigation Keys<br />
8: Restrict and Lock<br />
1: Restrict Voice 2: Lock Data<br />
3: Lock Photos<br />
9: Roaming<br />
4: Lock My Phone<br />
1: Set Mode 2: Call Guard<br />
3: Data Roaming<br />
*: Security<br />
1: Lock My Phone 2: Change Lock Code<br />
3: Special Numbers 4: Edit Contacts List<br />
5: Delete/Reset<br />
0: Wireless Backup.<br />
(After subscribing)<br />
1: Alerts 2: View Status<br />
3: Troubleshooting 4: Learn More<br />
5: Unsubscribe<br />
*: My Stuff<br />
1: Games<br />
1: Get New 2: My Content Manager<br />
2: Ringers<br />
1: Get New 2: My Content Manager<br />
3: Screen Savers<br />
1: Get New 2: My Content Manager<br />
4: Applications<br />
1: Get New 2: My Content Manager<br />
5: IM & Email<br />
1: Get New 2: My Content Manager<br />
6: Call Tones<br />
7: Options<br />
1: Memory Status 2: Get New<br />
3: My Content Manager<br />
v
vi<br />
0: Media player<br />
#: Tools<br />
1: Memory Card Manager<br />
2: Alarm Clock<br />
3: Bluetooth<br />
4: Calendar<br />
5: World Clock<br />
6: USB Mode<br />
7: Calculator<br />
1: Calculator 2: Ez Tip Calculator<br />
8: Voice Control<br />
9: Voice Memo<br />
*: Notepad<br />
0: Utilities<br />
1: D-Day Counter 2: Unit Converter<br />
#: Update Phone<br />
In Call Menu<br />
Press OPTONS (right softkey) to display the<br />
following options:<br />
1 : Save 2 : Main Menu<br />
3 : 3-Way Call 4 : Contacts<br />
5 : Voice Memo 6 : Phone Info
Section 1<br />
Getting Started
1A. Setting Up Service<br />
� Setting Up Your Phone (page 2)<br />
� Activating Your Phone (page 3)<br />
� Setting Up Your Voicemail (page 3)<br />
� Sprint Account Passwords (page 4)<br />
� Getting Help (page 5)<br />
Setting Up Your Phone<br />
1. Install the battery.<br />
� Slide the battery cover upward and remove the<br />
battery cover from the back of the phone.<br />
2 1A. Setting Up Service<br />
� Insert the battery into the opening, making sure<br />
the connectors align. Gently press down to secure<br />
the battery.<br />
� Replace the battery cover and slide it downward<br />
until you hear a click.<br />
2. Hold down for 3 seconds to turn the phone on.<br />
� If your phone is activated, it will turn on, search for<br />
Sprint service, and enter standby mode.<br />
� If your phone is not yet activated, see “Activating<br />
Your Phone” on page 3 for more information.<br />
3. Make your first call.<br />
� Use your keypad to enter a phone number.<br />
� Press .<br />
Note Your phone’s battery should have enough charge<br />
for your phone to turn on and find a signal, set up<br />
your voicemail, and make a call. You should fully<br />
charge your battery as soon as possible. See<br />
“Charging the Battery” on page 16 for details.
Activating YourPhone<br />
� If you purchased your phone at a Sprint Store, it is<br />
probably activated and ready to use.<br />
� If you received your phone in the mail and it is for a new<br />
Sprint account or a new line of service, it is designed to<br />
activate automatically. To confirm your activation, make<br />
a phone call.<br />
� If you received your phone in the mail and you are<br />
activating a new phone for an existing number on your<br />
account, you will need to go online to activate your new<br />
phone.<br />
� From your computer’s Web browser, go to<br />
www.sprint.com/activate and complete the<br />
onscreen instructions to activate your phone.<br />
When you have finished, make a phone call to confirm<br />
your activation. If your phone is still not activated or you<br />
do not have access to the Internet, contact Sprint<br />
Customer Service at 1-888-211-4727 for assistance.<br />
Tip Do not press END while the phone is being<br />
activated. Pressing END cancels the activation<br />
process.<br />
Note If you are having difficulty with activation, contact<br />
Sprint Customer Service by dialing 1-888-211-<br />
4727 from any other phone.<br />
Setting Up Your Voicemail<br />
Your phone automatically transfers all unanswered calls<br />
to your voicemail, even if your phone is in use or turned<br />
off. You should set up your Sprint Voicemail and<br />
personal greeting as soon as your phone is activated.<br />
1. From standby mode, press and hold .<br />
2. Follow the system prompts to:<br />
� Create your passcode.<br />
� Record your name announcement.<br />
� Record your greeting.<br />
1A. Setting Up Service 3<br />
Setting Up Service
� Choose whether to activate One-Touch Message<br />
Access (a feature that lets you access messages<br />
simply by pressing and holding , bypassing<br />
the need for you to enter your passcode).<br />
Note Voicemail Passcode<br />
If you are concerned about unauthorized access to<br />
your voicemail account, Sprint recommends that<br />
you enable your voicemail passcode. (Do not<br />
activate One-Touch Message Access.)<br />
For more information about using your voicemail, see<br />
“Voicemail” on page 98.<br />
Sprint Account Passwords<br />
As a Sprint customer, you enjoy unlimited access to<br />
your personal account information, your voicemail<br />
account, and your data services account. To ensure that<br />
no one else has access to your information, you will<br />
need to create passwords to protect your privacy.<br />
4 1A. Setting Up Service<br />
Account User Name and Password<br />
If you are the account owner, you will create an account<br />
user name and password when you sign on to<br />
www.sprint.com. (Click Need to register for access? to get<br />
started.) If you are not the account owner (if someone<br />
else receives the bill for your Sprint service), you can get<br />
a sub-account password at www.sprint.com.<br />
Voicemail Password<br />
You will create your voicemail password (or passcode)<br />
when you set up your voicemail. See “Setting Up Your<br />
Voicemail” on this page or on page 98 for more<br />
information on your voicemail password.<br />
Data Services Password<br />
With your Sprint phone, you may elect to set up an<br />
optional data services password to control access and<br />
authorize Premium Service purchases.<br />
For more information, or to change your passwords, sign<br />
on to www.sprint.com or call Sprint Customer Service at<br />
1-888-211-4727.
Getting Help<br />
Managing Your Account<br />
Online: www.sprint.com<br />
� Access your account information.<br />
� Check your minutes used (depending on your Sprint<br />
service plan).<br />
� View and pay your bill.<br />
� Enroll in Sprint online billing and automatic payment.<br />
� Purchase accessories.<br />
� Shop for the latest Sprint phones.<br />
� View available Sprint service plans and options.<br />
� Learn more about data services and other products<br />
like Sprint Picture Mail, games, ringers, screen savers,<br />
and more.<br />
From Your Sprint Phone<br />
Explore any of these free options right from your phone:<br />
� Press to check minute usage and plan<br />
details..<br />
� Press to make a payment.<br />
� Press to access Sprint Customer Service<br />
for answers to other questions.<br />
From Any Other Phone<br />
� Sprint Customer Service: 1-888-211-4727.<br />
� Business Customer Service: 1-800-927-2199.<br />
1A. Setting Up Service 5<br />
Setting Up Service
Sprint 411<br />
Sprint 411 gives you access to a variety of services and<br />
information through your phone, including residential,<br />
business, and government listings; movie listings or<br />
showtimes; driving directions, restaurant reservations,<br />
and major local event information. You can get up to<br />
three pieces of information per call, and the operator can<br />
automatically connect your call at no additional charge.<br />
There is a per-call charge to use Sprint 411, and you will<br />
be billed for airtime.<br />
� Press .<br />
Sprint Operator Services<br />
Sprint Operator Services provides assistance when<br />
placing collect calls or when placing calls billed to a<br />
local telephone calling card or third party.<br />
� Press .<br />
For more information or to see the latest in products and<br />
services, visit us online at www.sprint.com.<br />
6 1A. Setting Up Service
Section 2<br />
Your Phone
2A. Phone Basics<br />
� Your Phone (page 8)<br />
� Viewing the Display Screen (page 11)<br />
� Turning Your Phone On and Off (page 14)<br />
� Battery and Charger (page 14)<br />
� Navigating Through the Menus (page 16)<br />
� Displaying Your Phone Number (page 17)<br />
� Making and Answering Calls (page 17)<br />
� Entering Text (page 26)<br />
Tip<br />
Phone Software Upgrades – Updates to your<br />
phone’s software may become available from time<br />
to time. Sprint will automatically upload critical<br />
updates to your phone. You can also use the menu<br />
to check for and download updates. Press ><br />
Tools > Update Phone to search for and download<br />
available updates.<br />
8 2A. Phone Basics<br />
Your Phone<br />
1. Earpiece<br />
2. Signal Strength<br />
Indicator<br />
3. Display Screen<br />
4. Side Volume Button<br />
5. Softkeys<br />
6. Speaker Key<br />
7. Menu/OK Key<br />
8. TALK Key<br />
9. Side Camera Button<br />
10. Charger/Accessory<br />
Jack<br />
21. Emoticon Key<br />
22. SHIFT Key<br />
23. Function Key<br />
13. Status Light<br />
14. Battery Strength<br />
Indicator<br />
15. Headset Jack<br />
16. Navigation Keys<br />
17. BACK Key<br />
11. Camera<br />
Lens<br />
12. Speaker<br />
18. END/POWER Key<br />
19. microSD Slot<br />
20. Keypad<br />
25. Softkeys<br />
26. Back Key<br />
27. Enter Key<br />
24. SPACE Key
Key Functions<br />
1. Earpiece lets you hear the caller and automated<br />
prompts.<br />
2. Signal Strength Indicator represents the signal<br />
strength by displaying bars. The more bars<br />
displayed, the better the signal strength.<br />
3. Display Screen displays all the information needed<br />
to operate your phone, such as the call status, the<br />
Contacts list, the date and time, and the signal and<br />
battery strength.<br />
4. Side Volume Button allows you to adjust the ringer<br />
volume in standby mode or adjust the voice volume<br />
during a call.<br />
5. Softkeys let you select the actions or menu items<br />
corresponding to the bottom left and right lines on<br />
the display screen.<br />
6. Speaker Key lets you place active calls in<br />
speakerphone mode. Holding down this Key for 3<br />
seconds activates the Voice Control function.<br />
7. MENU/OK Key lets you access the phone’s menus<br />
and selects the highlighted choice when navigating<br />
through a menu. While in Standby Mode, pressing<br />
this key will take you to the Main Menu.<br />
8. TALK Key allows you to place or receive calls,<br />
answer Call Waiting, and use Three-Way Calling.<br />
9. Side Camera Button lets you activate the camera<br />
and take pictures.<br />
10. Charger/Accessory Jack allows you to connect the<br />
phone to the phone charger and to optional<br />
accessories, such as a USB cable. CAUTION!<br />
Inserting an accessory into the incorrect jack may<br />
damage the phone.<br />
11. Camera Lens, as part of the built-in camera, lets you<br />
take pictures. Keep it clean for optimal photo quality.<br />
12. Speaker lets you hear the different ringers and<br />
sounds. You can mute the ringer when receiving<br />
incoming calls by pressing , , or any of the<br />
side keys. The speaker also lets you hear the caller’s<br />
voice when in speakerphone mode.<br />
2A. Phone Basics 9<br />
Phone Basics
13. Status Light Indicates incoming calls, new<br />
messages, or other events by blinking. It is red while<br />
charging and turns green when charging is<br />
completed.<br />
14. Battery Strength Indicator represents the amount of<br />
remaining battery charge currently available in your<br />
phone. When all bars are displayed in the battery<br />
icon, the phone’s battery is fully charged. When no<br />
bars are displayed, the phone’s battery is nearly<br />
completely discharged.<br />
15. Headset Jack allows you to plug in either a stereo or<br />
mono headset for convenient, hands-free<br />
conversations. CAUTION! Inserting an accessory<br />
into the incorrect jack may damage the phone.<br />
16. Navigation Keys scrolls through the phone’s menu<br />
options and acts as a shortcut key from Standby<br />
Mode.<br />
� Press Up to access SEND TO<br />
� Press Down to access MY STUFF<br />
� Press Right to launch MY ALBUMS<br />
� Press Left to access CALENDAR<br />
10 2A. Phone Basics<br />
17. BACK Key deletes characters from the display in text<br />
entry mode. When in a menu, pressing the Back key<br />
returns you to the previous menu. This key also<br />
allows you to return to the previous screen in a<br />
Sprint Vision session.<br />
18. END/POWER Key lets you turn the phone on or off,<br />
end a call, or return to Standby Mode. While in the<br />
main menu, it returns the phone to standby mode<br />
and cancels your input. When you receive an<br />
incoming call, press to decline the call and mute the<br />
ringer.<br />
19. microSD Slot lets you use the microSD card to<br />
expand the memory of your phone. (See “Inserting<br />
the microSD Card” on page 72.)<br />
20. Keypad lets you enter numbers, letters, and<br />
characters, and navigate within menus. Press and<br />
hold keys 2–9 for speed dialing (for more<br />
information, go to page 25).<br />
21. Emoticon Key lets you enter emoticons when<br />
composing text messages.<br />
22. SHIFT Key lets you change letter capitalization when<br />
entering text using the QWERTY keyboard.
23. Function Key allows you enter the alternate<br />
character (such as @ for the R key) on the QWERTY<br />
keyboard. (See “Entering Text With the QWERTY<br />
Keyboard” on page 29 for details.)<br />
24. SPACE Key lets you enter a space.<br />
25. Softkeys let you select softkey actions or menu<br />
items corresponding to the bottom left and right<br />
lines on the display screen.<br />
26. BACK Key deletes characters from the display in text<br />
entry mode. When in a menu, press this key to<br />
return to the previous menu.<br />
27. ENTER Key selects the highlighted choice when<br />
navigating through a menu.<br />
Viewing the Display Screen<br />
The status bar at the top of your phone’s display screen<br />
provides information about your phone’s status and<br />
options. These tables identify the symbols you’ll see on<br />
your phone’s status bar:<br />
Tip<br />
To view a list of your phone’s icons and<br />
descriptions, press > Settings > Phone<br />
Information > Icon Glossary.<br />
Status Bar – Service Icons<br />
1x Signal Strength –Shows your current signal<br />
strength. (More bars = stronger signal.)<br />
No Service –Your phone cannot find a usable<br />
signal.<br />
Call in Progress – A voice call is in progress.<br />
Roaming –Your phone is “roaming” off the<br />
Nationwide Sprint Network.<br />
3G Service – Indicates that Sprint 3G data service<br />
is available. When active, the icon is animated.<br />
2A. Phone Basics 11<br />
Phone Basics
Status Bar – Messaging Icons<br />
New Messages –You have new messages waiting.<br />
Voicemail –You have new voicemail messages<br />
waiting. Press and hold 1 to call your voicemail<br />
box.<br />
Text Messages –You have new text messages<br />
waiting.<br />
New Picture Mail –You have new picture mails<br />
waiting.<br />
New VoiceSMS –You have new Voice SMS<br />
messages waiting.<br />
New Email –You have new emails waiting.<br />
12 2A. Phone Basics<br />
Status Bar – Status Icons<br />
Battery Strength –Shows your current battery<br />
charge level. (Icon shown is fully charged.)<br />
Location On –Your phone’s location feature is on<br />
and available for location-based services such as<br />
GPS Navigation.<br />
Location Off –Your phone’s location feature is off.<br />
Your location is available only for 911 (see page<br />
36).<br />
Silence All – All incoming sounds are turned off.<br />
Vibrate Only –The ringer is set to vibrate only.<br />
Ringer Only –The ringer is set to ringer only.<br />
1Beep –The ringer is set to one beep.<br />
1Beep & Vibrate –The ringer is set to one beep and vibrate.<br />
Vibrate All –The ringer is set to vibrate all.<br />
Ringer Off –The ringer is set to off.<br />
Ringer & Vibtate –The ringer is set to ringer and vibrate.
Status Bar – Status Icons<br />
SSL –Indicates your phone is using SSL (Secure<br />
Sockets Layer) protocol for client/server<br />
communication.<br />
TTY –Indicates your phone is operating in TTY mode.<br />
Speaker –Speaker is activated.<br />
Memory Card –Memory card has been inserted.<br />
Bluetooth Enabled(Hidden)<br />
Bluetooth Enabled(Visible)<br />
Bluetooth Connected<br />
Alarm Clock –Alarm is activated.<br />
Voice Guide & Speaker On<br />
Voice Guide & Speaker Off<br />
Missed Calls –Indicates missed calls number.<br />
Incoming Calls –Indicates incoming calls number.<br />
Outgoing Calls –Indicates outgoing calls number.<br />
Status Bar – Status Icons<br />
Camera/Picture –Indicates Camera mode.<br />
Camera Resoluton 1.3M –Indicates Camera<br />
Resolution is set to 1.3M.<br />
Camera Resoluton MED –Indicates Camera<br />
Resolution is set to MED(VGA).<br />
Camera Resoluton LOW –Indicates Camera<br />
Resolution is set to LOW(QVGA).<br />
Saving to In Phone –Indicates a picture is saving to<br />
In Phone.<br />
Saving to in Memory Card –Indicates a picture is<br />
saving to in the Memory Card.<br />
Night Mode Setting –Night mode is set.<br />
2A. Phone Basics 13<br />
Phone Basics
Turning Your Phone On and Off<br />
Turning Your Phone On<br />
� Press and hold for three seconds.<br />
Once your phone is on, it may display “Looking for<br />
Service”. When your phone finds a signal, it enters<br />
Standby Mode – the phone’s idle state. At this point, you<br />
are ready to begin making and receiving calls.<br />
If your phone is unable to find a signal after 15 minutes of<br />
searching, a Power Save feature is automatically<br />
activated. When a signal is found, your phone<br />
automatically returns to standby mode.<br />
In Power Save mode, your phone searches for a signal<br />
periodically without your intervention. You can also<br />
initiate a search for Sprint service by pressing any key<br />
(when your phone is turned on).<br />
Tip The Power Save feature conserves your battery<br />
power when you are in an area where there is no<br />
signal.<br />
14 2A. Phone Basics<br />
Turning Your Phone Off<br />
� Press and hold for three seconds until you see<br />
the powering-down animation on the display<br />
screen.<br />
Your screen remains blank while your phone is off<br />
(unless the battery is charging).<br />
Battery and Charger<br />
WARNING Use only Sprint-approved or <strong>LG</strong>-approved<br />
batteries and chargers with your phone.<br />
The failure to use a Sprint-approved or <strong>LG</strong>approved<br />
battery and charger may<br />
increase the risk that your phone will<br />
become damaged or even cause the<br />
battery to catch fire.<br />
Sprint-approved or <strong>LG</strong>-approved batteries and<br />
accessories can be found at Sprint Stores or through<br />
<strong>LG</strong>; or call 1-866-866-7509 to order. They’re also<br />
available at www.sprint.com.
Battery Capacity<br />
Your phone is equipped with a Lithium-Ion Polymer<br />
(Li-poly) battery. It allows you to recharge your battery<br />
before it is fully drained. The battery provides up to 5.5<br />
hours of continuous digital talk time.<br />
When the battery reaches 5% of its capacity, the battery<br />
icon blinks. When there are approximately two minutes<br />
of talk time left, the phone sounds an audible alert and<br />
then turns off.<br />
Note Long backlight settings, searching for service,<br />
vibrate mode, browser use, and other variables may<br />
reduce the battery’s talk and standby times.<br />
Tip Watch your phone’s battery level indicator and<br />
charge the battery before it runs out of power.<br />
Installingthe Battery<br />
1. Slide the battery cover upward and remove the<br />
battery cover from the back of the phone.<br />
2. Insert the battery into the opening, making sure the<br />
connectors align. Gently press down to secure the<br />
battery.<br />
3. Replace the battery cover and slide it downward<br />
until you hear a click.<br />
2A. Phone Basics 15<br />
Phone Basics
Removing the Battery<br />
1. Make sure the power is off so that you don’t lose any<br />
stored numbers or messages.<br />
2. Slide the battery cover upward and remove the<br />
battery from the phone.<br />
WARNING Do not handle a damaged or leaking<br />
Li-poly battery as you can be burned.<br />
Chargingthe Battery<br />
Keeping track of your battery’s charge is important. If<br />
your battery level becomes too low, your phone<br />
automatically turns off, and you will lose any information<br />
you were just working on.<br />
Always use a Sprint-approved or <strong>LG</strong>-approved desktop<br />
charger, travel charger, or vehicle power adapter to<br />
charge your battery.<br />
� Plug the flat end of the charger into the phone’s<br />
charger jack and the other end into an electrical<br />
outlet. Make sure that the end going into the phone<br />
has the "B" side facing up when inserting.<br />
� A red indicator light means the battery is charging.<br />
16 2A. Phone Basics<br />
� A green indicator light means the battery is at least<br />
90 percent charged.<br />
With the Sprint-approved Li-poly battery, you can<br />
recharge the battery before it discharges completely.<br />
Navigating Through the Menus<br />
The navigation key on your phone lets you scroll through<br />
onscreen items. Many menus feature a scroll bar on the<br />
right to help you keep track of your position in the menu.<br />
To navigate through a menu, press the navigation key<br />
up or down. If you are in a first-level menu, such as<br />
Settings, you may also navigate to the next or previous<br />
first-level menu by pressing the navigation key right<br />
or left.<br />
For a diagram of your phone’s menu, please see “Your<br />
Phone’s Menu” on page i.
Selecting Menu Items<br />
As you navigate through the menu, menu options are<br />
highlighted. Select any option by highlighting it and<br />
pressing . If the option is numbered, you can select it<br />
by pressing the corresponding number on the phone’s<br />
keypad.<br />
For example, to view your text messages:<br />
1. From standby mode, press to access the main<br />
menu.<br />
2. Select Messages by highlighting it and<br />
pressing .<br />
3. Select Text Messages by highlighting it and<br />
pressing .<br />
(If you have any text messages, they are displayed.)<br />
For the purposes of this guide, the above steps<br />
condense into:<br />
� Press > Messages > Text Messages.<br />
Backing Up Within a Menu<br />
To go to the previous menu:<br />
� Press .<br />
To return to standby mode:<br />
� Press .<br />
DisplayingYour Phone Number<br />
� Press > Settings > Phone Information > Phone<br />
Number. (Your phone number and other information<br />
about your phone and account is displayed.)<br />
Making and Answering Calls<br />
Making Voice Calls<br />
1. Enter a phone number from Standby Mode. (If you<br />
make a mistake while dialing, press to erase the<br />
numbers individually or hold down to clear the<br />
entered numbers.)<br />
2A. Phone Basics 17<br />
Phone Basics
2. Press . (To make a call when you are roaming<br />
and Call Guard is enabled, highlight Roam Call and<br />
press . See “Call Guard” on page 109.)<br />
3. Press when you are finished, to end the call.<br />
Tip To redial your last outgoing call, press TALK twice.<br />
To redial other recent calls, press TALK, highlight a<br />
number, and press TALK again.<br />
When making calls off the Nationwide Sprint<br />
Network, always dial using 11 digits (1 + area code<br />
+ phone number).<br />
You can also place calls from your phone by speed<br />
dialing numbers from your Contacts list (page 54), using<br />
your call History list (page 47), and voice dialing a call<br />
with ASR (page 68).<br />
18 2A. Phone Basics<br />
Dialing Options<br />
When you enter numbers in standby mode, press<br />
OPTIONS (right softkey) and choose from a variety of<br />
dialing options.<br />
To initiate an option, select it and press .<br />
Tip To speed dial a phone number from standby<br />
mode, press and hold the speed dial number. If<br />
the speed dial number is two digits, enter the first<br />
digit, and then press and hold the second digit.<br />
(For information on setting up speed dial<br />
numbers, see “Assigning Speed Dial Numbers”<br />
on page 53.) (This feature will not work when<br />
you are roaming off the Nationwide Sprint<br />
Network; when roaming you must dial using<br />
eleven digits [1 + area code + phone number].)<br />
� Save allows you to enter a seven- or ten-digit number<br />
(phone number and area code) and save the phone<br />
number in your Contacts. (See “Saving a Phone<br />
Number” on page 22.)<br />
� Hard Pause allows you to enter a hard pause. (See<br />
“Dialing and Saving Phone Numbers With Pauses” on<br />
page 23.)
� 2-sec Pause allows you to enter a two-second pause.<br />
(See “Dialing and Saving Phone Numbers With<br />
Pauses” on page 23.)<br />
-or-<br />
Press SEND MSG (left softkey) to access a menu<br />
which you can use to send Text Message, Picture Mail,<br />
or VoiceSMS for the dialed number.<br />
Answering Calls<br />
1. Make sure your phone is on. (If your phone is off,<br />
incoming calls go to Voicemail.)<br />
2. Press to answer an incoming call. (Depending<br />
on your settings, you may also answer incoming<br />
calls by pressing any key. See “Call Answer Mode”<br />
on page 41 for more information.)<br />
Your phone notifies you of incoming calls in the<br />
following ways:<br />
� The phone rings and/or vibrates.<br />
� The indicator light flashes.<br />
� The backlight illuminates.<br />
� The screen displays an incoming call message.<br />
If the incoming call is from a number stored in your<br />
Contacts, you will seeContact entry's name. You may<br />
also see the caller’s phone number, if available.<br />
The following options are also displayed. To select an<br />
option, press the corresponding softkey.<br />
� SILENCE to mute the ringer.<br />
� IGNORE W/TEXT to ignore the call and send a text<br />
message to the caller.<br />
Answering a Roam Call With Call Guard Enabled<br />
Call Guard is an option that helps you manage your<br />
roaming charges when making or receiving calls while<br />
outside the Nationwide Sprint Network. Please see<br />
“Roaming” on page 106 for more information about<br />
roaming. (See “Call Guard” on page 109 for additional<br />
information.)<br />
� Select Answer to answer the call.<br />
Note When your phone is off, calls go directly to<br />
voicemail.<br />
2A. Phone Basics 19<br />
Phone Basics
Ending a Call<br />
� Press .<br />
Missed Call Notification<br />
When you do not answer an incoming call, your screen<br />
displays the Missed Call log.<br />
To display the Missed Call entry from the notification<br />
screen:<br />
� Highlight the entry and press . (To dial the phone<br />
number, press .)<br />
To display a Missed Call entry from standby mode:<br />
1. Press > Missed Alerts .<br />
2. Highlight an entry and press .<br />
Note Once you view the Missed Call log, it will no longer<br />
appear in your Missed Alerts menu.<br />
20 2A. Phone Basics<br />
Calling Emergency Numbers<br />
You can place calls to 911, even if your phone is locked<br />
or your account is restricted (dial ).<br />
Note When you place an emergency call, your phone<br />
automatically enters Emergency mode.<br />
During an emergency call, press OPTIONS (right softkey)<br />
to display your options. Highlight an option and<br />
press .<br />
� Speaker On to activate speakerphone mode. (If you are<br />
in speakerphone mode, the option is displayed as<br />
Speaker Off to deactivate.)<br />
� Unlock Phone to unlock your phone (appears only if the<br />
phone is locked).<br />
� Close Menu to close the pop-up menu (appears only if<br />
the phone is unlocked).<br />
Tip Press My Phone (left softkey) to display your phone<br />
number during an emergency call.
To exit Emergency mode:<br />
1. Press to end a 911 call.<br />
2. Press OPTIONS (right softkey) to display the options<br />
menu.<br />
3. Highlight Exit Emergency and press .<br />
Note When you are in Emergency mode, you can exit<br />
only from the options menu.<br />
To select Emergency mode options:<br />
1. Press to end a 911 call.<br />
2. Press OPTIONS (right softkey).<br />
3. Highlight an option and press .<br />
� Call 911 to call 911.<br />
� Call 911: Speaker to call 911 in speakerphone<br />
mode.<br />
� Exit Emergency to exit Emergency mode.<br />
Enhanced 911 (E911)Information<br />
This phone features an embedded Global Positioning<br />
System (GPS) chip necessary for utilizing E911<br />
emergency location services where available.<br />
When you place an emergency 911 call, the GPS<br />
feature of your phone seeks information to calculate<br />
your approximate location. Depending on several<br />
variables, including availability and access to satellite<br />
signals, it may take up to 30 seconds or more to<br />
determine and report your approximate location.<br />
IMPORTANT Always report your location to the 911<br />
operator when placing an emergency call.<br />
Some designated emergency call takers,<br />
known as Public Safety Answering Points<br />
(PSAPs) may not be equipped to receive GPS<br />
location information from your phone.<br />
In-Call Options<br />
Pressing OPTIONS (right softkey) during a call displays a<br />
list of available in-call features. To select an option,<br />
highlight the option and press . The following options<br />
may be available through the Options menu:<br />
2A. Phone Basics 21<br />
Phone Basics
� Save to save a phone number in your Contacts. (See<br />
"Saving a Phone Number" on page 51.)<br />
� Contact Details to display the contact details. (If the<br />
contact is saved in the Contacts.)<br />
� Main Menu to display the phone’s main menu.<br />
� 3-Way Call to initiate a three-way call.<br />
� Contacts to display your Contacts list.<br />
� Voice Memo to record the current conversation.<br />
� Phone Info to check the phone number, version, etc.<br />
Press MUTE (left softkey) during a call to mute the<br />
microphone. Press UNMUTE (left softkey) to unmute the<br />
microphone.<br />
Press to route the phone’s audio through the speaker.<br />
(You can adjust the speaker volume using the volume<br />
keys on the side of the phone.) Press again to use the<br />
phone's earpiece.<br />
WARNING Because of higher volume levels, do not<br />
place the phone near your ear during<br />
speakerphone use.<br />
22 2A. Phone Basics<br />
End-of-Call Options<br />
After you receive a call from or make a call to a phone<br />
number that is not in your Contacts, the phone displays<br />
the phone number and the duration of the call. Press<br />
OPTIONS (right softkey)> Save Contact to add the new<br />
number to your Contacts. (See “Saving a Phone<br />
Number” below.)<br />
After you receive a call from or make a call to a phone<br />
number that is already in your Contacts, the phone<br />
displays the entry name, phone number, and the<br />
duration of the call. To select one of the following options<br />
after a call has ended, press OPTIONS (right softkey):<br />
New Group/ Contact Details/ Delete/ Delete All<br />
Note Not all End-of-Call options are displayed for calls<br />
identified as No ID or Restricted.<br />
Saving a Phone Number<br />
You can store up to 7 phone number entries per Contact<br />
and 600 Contacts entries in your phone. Each entry’s<br />
name can contain 64 characters. Your phone<br />
automatically sorts the Contacts entries alphabetically.<br />
(For more information, see “Contacts” on page 50.)
To save a number from standby mode:<br />
1. Enter a phone number.<br />
2. Press OPTIONS (right softkey), highlight Save and<br />
press .<br />
3. Highlight New Entry for a new contact or Existing<br />
Entry to add a number to an existing contact and<br />
press .<br />
4. Select Mobile, Home, Work, Pager, Fax, or Other for<br />
the phone label.<br />
5. Use the keypad/QWERTY keyboard to enter the<br />
new contact name and press DONE (left softkey) to<br />
save the new entry.<br />
– or –<br />
Search for an existing contact name and press<br />
to save the new number.<br />
6. Press DONE (left softkey) to save the new entry.<br />
Finding a Phone Number<br />
You can search Contacts for entries by name.<br />
1. While in Standby Mode, press CONTACTS (right<br />
softkey) and enter the first letter or letters of an entry.<br />
(The more letters you enter, the more specific the<br />
search.)<br />
2. To select an entry, highlight it and press . To dial a<br />
number, highlight it and press .<br />
Dialing and Saving Phone Numbers With<br />
Pauses<br />
You can dial or save phone numbers with pauses for<br />
use with automated systems, such as voicemail or credit<br />
card phone numbers.<br />
There are two types of pauses available on your phone:<br />
� Hard Pause sends the next set of numbers only after<br />
you press again.<br />
� 2-Second Pause automatically sends the next set of<br />
numbers after a two-second pause.<br />
2A. Phone Basics 23<br />
Phone Basics
To dial or save phone numbers with pauses:<br />
1. Enter the phone number.<br />
2. Press OPTIONS (right softkey) > Hard Pause or 2-sec<br />
Pause. (Hard pauses are displayed as a “P” and<br />
two-second pauses as a “T.”)<br />
3. Enter additional numbers.<br />
4. Press to dial the number.<br />
– or –<br />
To save the number in your Contacts list, press<br />
OPTIONS (right softkey), highlight Save and<br />
press .<br />
Note When dialing a number with a hard pause, you will<br />
be prompted to continue dialing the next set of<br />
numbers. Press TALK to send the next set of<br />
numbers.<br />
24 2A. Phone Basics<br />
Abbreviated Dialing<br />
Abbreviated Dialing is similar to speed dialing. You can<br />
use either of the following abbreviated dialing features.<br />
� Contacts Match – Retrieve any number saved in your<br />
Contacts by entering only three to six digits of the<br />
number. Highlight a Contact entry and press to<br />
dial the retrieved number. (See "Setting Abbreviated<br />
Dialing" on page 41.)<br />
� Prepend – This feature allows you to dial more quickly<br />
and conveniently. After setting up a five or six digit<br />
Prefix, under the Abbreviated Dialing menu, the phone<br />
will automatically dial those first five or six digits for<br />
you. (See page 41 for instructions on how to set up<br />
Abbreviated Dialing.)"<br />
To place a call using Contacts Match Abbreviated Dialing:<br />
1. While in Standby Mode, enter three to six digits of a<br />
Contacts entry’s phone number. The numbers in<br />
your Contacts list that contain matches will display.<br />
2. Press to call the displayed number. (If there is<br />
more than one matched number in your Contacts,<br />
your phone displays the list of matches. Highlight a<br />
name and then press to call it.)
To place a call using Prefix in Abbreviated Dialing:<br />
1. While in Standby Mode, enter the last four or five<br />
digits of the number you wish to call.<br />
2. The five or six digits you set up at a Prefix will be<br />
added and the resulting number will appear on the<br />
screen. Press to initiate the call.<br />
Dialing From the Contacts List<br />
1. Press > Contacts.<br />
-or-<br />
Press CONTACTS (right softkey).<br />
2. Highlight an entry and press to dial the entry’s<br />
default phone number.<br />
– or –<br />
To dial another number from the entry, highlight the<br />
name and press , and then highlight a number<br />
and press .<br />
Speed Dialing<br />
You can store up to 98 numbers in your phone’s speed<br />
dial memory. Dial speed dial entries using one keypress<br />
for locations 2–9 or two keypresses for locations 10–99.<br />
To use One-Touch Dialing for speed dial locations 2–9:<br />
� While in Standby Mode, press and hold the<br />
appropriate key for approximately two seconds. The<br />
display confirms that you have dialed the number<br />
when it shows “Calling...”.<br />
To use Two-Touch Dialing for speed dial locations 10–99:<br />
1. Press the first digit.<br />
2. Press and hold the second digit for approximately<br />
two seconds. The display confirms that you have<br />
dialed the number when it shows “Calling...”.<br />
Note Speed dialing is not available when you are<br />
roaming; when you are roaming off the Nationwide<br />
Sprint Network, you must always dial using eleven<br />
digits (1 + area code + number).<br />
2A. Phone Basics 25<br />
Phone Basics
Entering Text<br />
Entering Text With the Numeric Keypad<br />
Tip For faster text entry in most applications, see<br />
"Entering Text With the QWERTY Keyboard" on<br />
page 29.<br />
Selecting a Text Input Mode<br />
Your phone provides convenient ways to enter letters,<br />
characters, punctuation marks, and numbers whenever<br />
you are prompted to enter text (for example, when<br />
adding a Contacts entry or when using Email and Text<br />
Messaging).<br />
1. From a screen where you can enter text, press<br />
OPTIONS (right softkey) and selectText Mode to<br />
change the text input mode.<br />
26 2A. Phone Basics<br />
2. Select one of the following options:<br />
� Abc to cycle through the alpha characters<br />
associated with the letters on the keypad (see<br />
page 27).<br />
� Predictive Text to enter text using a predictive textentry<br />
system that reduces the number of<br />
keystrokes required to enter a word (see page 27).<br />
� 123 to enter numbers by pressing the numbers on<br />
the keypad (see page 28).<br />
� Symbols to enter symbols (see page 28).<br />
� Emoticons to enter emoticons (see page 28).<br />
� Settings to enter messages settings.<br />
Tip When entering text, press the key to change<br />
letter capitalization (Abc>ABC>abc).
Entering Characters UsingABC Mode<br />
1. Select the Abc mode. (See “Selecting a Text Input<br />
Mode” on page 26.)<br />
2. Press the corresponding keys repeatedly until the<br />
correct letter appears. (For example, to enter the<br />
word “Bill,” press twice, three times,<br />
three times, and three times again.) (If you make<br />
a mistake, press to erase a single character.<br />
Press and hold to erase an entire word.)<br />
By default, the first letter of a sentence is capitalized and<br />
the following letters are lowercased. After a character is<br />
entered, the cursor automatically advances to the next<br />
space after two seconds or when you enter a character<br />
on a different key.<br />
Characters scroll in the following order:<br />
Entering Characters Using Predictive Text Input<br />
Predictive Text Input lets you enter text by a few key<br />
strokes per word. (To select the Predictive Text mode<br />
when entering text, see “Selecting a Text Input Mode”on<br />
page 26.)<br />
2A. Phone Basics 27<br />
Phone Basics
Predictive Text Input uses an intuitive word database to<br />
analyze the letters you enter and create a suitable word.<br />
(The word may change as you type.)<br />
1. When entering text, select the Predictive Text input<br />
mode. (See “Selecting a Text Input Mode” on page<br />
26.)<br />
2. Enter a couple of letters of a word. When you enter a<br />
letter of a word, a small window will appear and<br />
shows the words starting with the letters.<br />
(If you make a mistake, press to erase a single<br />
character. Press and hold to erase an entire<br />
word.)<br />
3. Scroll to the desired word and press to select it.<br />
4. If a word you want to enter is not displayed in the list,<br />
select Add Word? to add a word to the Predictive<br />
Text Input database.<br />
5. Enter the word and press . The word will appear<br />
as an option the next time you scroll through<br />
options during Predictive Text Input.<br />
For more information about Predictive Text Input, visit the<br />
Tegic Web site at www.T9.com.<br />
28 2A. Phone Basics<br />
Entering Numbers, Symbolsand Emoticons<br />
To enter numbers:<br />
� Select the 123 mode and press the appropriate key.<br />
(See “Selecting a Text Input Mode” on page 26.)<br />
To enter symbols:<br />
� Select the Symbols mode. (See “Selecting a Text<br />
Input Mode” on page 26.) To enter a symbol, press<br />
the appropriate key indicated on the display.<br />
To enter emoticons<br />
� Select the Emoticons mode and press the<br />
appropriate key. (See “Selecting a Text Input Mode”<br />
on page 26.)
Entering Text With the QWERTY Keyboard<br />
Your phone features a slide-out QWERTY keyboard,<br />
specifically designed for easy and comfortable text<br />
entry.<br />
The QWERTY keyboard uses the same layout and works<br />
just like the keyboard on your computer. The easiest way<br />
to enter text is using your thumbs to type on the<br />
QWERTY keyboard.<br />
To enter text with the QWERTY keyboard:<br />
1. In a text entry screen, slide open the QWERTY<br />
keyboard. (The display automatically adjusts to<br />
landscape mode.)<br />
2. Use your thumbs to enter text.<br />
� To change capitalization, press .<br />
� To enter an alternate character on a key, press the<br />
Function Key and then press the key. To lock<br />
the Function Key, press twice.<br />
� For additional text entry options, including<br />
Predictive Text, Symbols, and Settings, press<br />
OPTIONS (right softkey) > Text Mode and select an<br />
option.<br />
2A. Phone Basics 29<br />
Phone Basics
2B. Settings<br />
� Sound Settings (page 30)<br />
� Display Settings (page 34)<br />
� Location Settings (page 36)<br />
� Messaging Settings (page 37)<br />
� Airplane/Music Mode (page 38)<br />
� TTY Use With Sprint Service (page 39)<br />
� Phone Setup Options (page 40)<br />
� Security Settings (page 42)<br />
30 2B. Settings<br />
Sound Settings<br />
Ringer Types<br />
Ringer types help you identify incoming calls and<br />
messages. You can assign ringer types to individual<br />
Contacts entries, types of calls, and types of messages.<br />
Selecting Ringer Typesfor Incoming Calls<br />
Your phone provides a variety of ringer options that allow<br />
you to customize your ring and volume settings. These<br />
options allow you to identify incoming calls by the ring.<br />
1. Press > Settings > Sounds > Ringer Type ><br />
Incoming Calls.<br />
2. Select Contact Entries or Unknown #s. (You can<br />
identify incoming calls from the contacts or<br />
unknown by setting the different ringer type.)<br />
� Contact Entries<br />
� All Contacts: You can set a ringer type for the<br />
calls from all contacts.<br />
� One Contact: You can set a specific ringer type<br />
for the calls from one specific contact.
� Unknown #s<br />
� You can set a ringer type for anonymous calls.<br />
3. Select a category, and then use your navigation key<br />
to scroll through the available ringers. A sample<br />
ringer will sound as you highlight each option.<br />
4. Press to assign a ringer.<br />
Assigning Ringersto Contacts<br />
1. Press > Settings > Sounds > Ringer Type ><br />
Incoming Calls > Contact Entries > One Contact.<br />
2. Highlight an entry and press .<br />
3. Select a category, and then use your navigation key<br />
to scroll through the available ringers. You will hear a<br />
sample ringer as you highlight each option.<br />
4. Press to assign a ringer.<br />
Selecting Ringer Types for Messages<br />
1. Press > Settings > Sounds > Ringer Type ><br />
Messages.<br />
2. Select Voicemail, Text Message, Picture Mail,<br />
VoiceSMS, or Email. (You will see a list of ringer type<br />
categories.)<br />
3. Select a category, and then use your navigation key<br />
to scroll through the available ringers. You will hear a<br />
sample ringer as you highlight each option.<br />
4. Press to assign a ringer.<br />
Getting New Ringers<br />
A wide variety of new ringers is available from the Sprint<br />
Digital Lounge, and you can access them right from<br />
your phone. (Additional charges may apply, but some<br />
are free.)<br />
1. Press > Settings > Sounds > Ringer Type ><br />
Incoming Calls or Messages.<br />
2. Select a call or message type to display a list of<br />
ringer type categories.<br />
3. Select Downloaded Ringers > Get New. (The<br />
browser starts and displays the Ringers menu.)<br />
4. Use your navigation key and keypad to search<br />
through available ringers. When you find one you<br />
want, highlight it and press .<br />
2B. Settings 31<br />
Settings
5. To purchase the ringer, highlight Buy and press .<br />
(Your phone automatically downloads the ringer.)<br />
6. When the download is finished, select an option to<br />
continue:<br />
� Listen to listen to the ringer.<br />
� Set As to assign the ringer to a call or message<br />
type or to a specific contact.<br />
� Shop to browse for other items to download.<br />
Note You can also assign ringers from the Contacts<br />
menu. See “Selecting a Ringer Type for an Entry” on<br />
page 55.<br />
Adjusting the Phone’s Volume Settings<br />
Adjust your phone’s volume settings to suit your needs<br />
and your environment.<br />
1. Press > Settings > Sounds > Volume.<br />
2. Select Ringer, Earpiece, Speakerphone, Keytones,<br />
Messages, Alarm & Calendar, Applications, Alerts, or<br />
Power On/Off.<br />
3. Using the navigation key, choose a volume level<br />
and press .<br />
32 2B. Settings<br />
Tip You can adjust the ringer volume in standby mode<br />
(or the earpiece volume during a call) by using the<br />
volume button on the left side of your phone.<br />
Vibrate<br />
To set your phone to vibrateinstead of making any<br />
sounds:<br />
� Press the volume button down in standby mode until<br />
you see “Vibrate All” on the screen.<br />
To set your phone always to vibrate in addition to any<br />
ringer settings:<br />
1. Press the volume button up or down in standby mode<br />
until a volume setting appears on the screen.<br />
2. Press VIBRATE (left softkey) to check Vibrate On. (If<br />
you have already checked it, pressing VIBRATE [left<br />
softkey] again deselects it.)
Silence All<br />
The Silence All option allows you to mute all sounds<br />
without turning your phone off.<br />
To activate Silence All:<br />
� Press and hold the volume button down in standby<br />
mode until you see “Silence All.”<br />
To deactivate Silence All:<br />
� Press the volume button up repeatedly to select a<br />
volume level.<br />
Selecting a Vibrate Type<br />
Your phone provides a variety of vibration options. You<br />
can assign vibration types to individual Contact entries,<br />
types of calls, types of messages, and alarm & calendar.<br />
1. Press >Settings > Sounds > Vibrate Type.<br />
2. Select Incoming Calls, Messages, or Alarm &<br />
Calendar.<br />
3. Use your navigation key to scroll through the<br />
available vibration types. A sample vibration will be<br />
made as you highlight each option.<br />
Alert Notification<br />
Set your phone to alert you with an audible tone 10<br />
seconds before each minute during a call, when you<br />
change service areas, when a call is connected, and/or<br />
when the signal fades or a call is dropped.<br />
1. Press > Settings > Sounds > Alerts.<br />
2. Highlight Beep Each Minute, Out of Service, Connect,<br />
or Signal Fade/Call Drop and press .<br />
3. Highlight On or Off and press .<br />
Selecting a Key Tone<br />
Your phone offers a number of options for selecting the<br />
audible tones accompanying a keypress.<br />
1. Press > Settings > Sounds > Keytones.<br />
2. Highlight an option and press .<br />
� Tone Length to select a key tone length. (Longer<br />
tone lengths may be better for tone recognition<br />
when dialing voicemail or other automated<br />
systems.)<br />
� Tone Volume to select a keypress volume level.<br />
2B. Settings 33<br />
Settings
Display Settings<br />
Changing the Text Greeting<br />
The screen displays a text greeting in standby mode.<br />
Choose the phone’s default greeting (“Sprint”) or enter<br />
your own custom greeting.<br />
1. Press > Settings > Display > Main Screen ><br />
Foregrounds > Greeting.<br />
2. Select Custom or Off.<br />
� If you select Custom, enter a custom greeting<br />
and press . (See “Entering Text” on page 26.)<br />
(Use the key to erase the existing greeting.)<br />
3. Press SAVE (left softkey) to save your new greeting.<br />
Changing the Clock & Calendar Display<br />
Choose whether you want your phone’s clock to be<br />
displayed in analog mode, digital mode, or with time<br />
and date.<br />
1. Press >Settings > Display > Main Screen ><br />
Foregrounds > Clock & Calendar.<br />
34 2B. Settings<br />
2. Select an option and press to view it. (Once you<br />
see an image, use your navigation key to scroll left<br />
and right and view other available previews.)<br />
3. Press to apply the setting.<br />
Changing the BacklightTime Length<br />
Select how long the display screen remains backlit after<br />
you press any key.<br />
1. Press > Settings > Display > Main Screen ><br />
Backlight.<br />
2. Highlight a time setting and press .<br />
Note Long backlight settings reduce the battery’s talk<br />
and standby times.<br />
Changing the Display Screen<br />
Choose what you see on the display screen while<br />
powering on or off and when in standby mode.<br />
1. Press > Settings > Display > Main Screen ><br />
Screen Saver.<br />
2. Select Preloaded, My Albums, Assigned Media, My<br />
Stuff or New Picture.
3. Highlight an image and press to view it. (Once<br />
you see an image, use your navigation key to scroll<br />
through and view other available images.)<br />
– or –<br />
Press > Settings > Display > Main Screen ><br />
Screensaver > My Stuff > My Content Manager to<br />
view downloaded images. (Once you see an<br />
image, use your navigation key to scroll through and<br />
view other downloaded images. For more<br />
information on downloading images, see<br />
“Downloading Games, Ringers and More” on<br />
page 118.)<br />
4. Press ASSIGN (left softkey) to assign an image.<br />
Slide Show<br />
You can create a slide show screen saver of up to nine<br />
images that will change continuously on your standby<br />
screen.<br />
To create a slide show:<br />
1. Press > Settings > Display > Main Screen > Slide<br />
Show.<br />
2. Select a slide from 1 to 9 and press .<br />
3. Select Preloaded, New Picture, Assigned Media,<br />
Screen Savers, or My Albums.<br />
4. Highlight an image, press , and then press ADD<br />
(left softkey) to add the image to the slide show.<br />
5. When you have finished adding images , press<br />
OPTIONS (right softkey) to preview your slide show,<br />
or SAVE (left softkey) to save your slide show.<br />
Changing the Phone’s Menu Style<br />
Choose the layout of your phone’s menu.<br />
1. Press > Settings > Display > Main Screen > Menu<br />
Styles.<br />
2. Highlight an option and press .<br />
� Grid to view the menu as a grid.<br />
� List to display the menu as a list.<br />
Changing the Text Input Font<br />
Adjust the font when entering text (for example, when<br />
using the notepad or when adding a Contacts entry).<br />
1. Press > Settings > Display > Font Size.<br />
2. Select Messages, Browser, or Notepad.<br />
2B. Settings 35<br />
Settings
3. Highlight a size and press .<br />
Changing Keypad Light Mode<br />
The keypad light setting lets you to turn the keypad light<br />
on/off.<br />
1. Press > Settings > Display > Keypad Light.<br />
2. Highlight On or Off and press .<br />
Display Language<br />
You can choose to display your phone’s onscreen<br />
menus in English or in Spanish.<br />
1. Press > Settings > Display > Language(Idioma).<br />
2. Highlight English or Español and press .<br />
Changing the Status Light Mode<br />
This feature uses a blinking light to inform you of your<br />
phone's current status.<br />
1. Press > Settings > Display > Status Light.<br />
2. Highlight On or Off and press .<br />
36 2B. Settings<br />
Location Settings<br />
Your phone is equipped with a Location feature for use in<br />
connection with location-based services.<br />
The Location feature allows the network to detect your<br />
position. Turning Location off will hide your location from<br />
everyone except 911.<br />
Note Turning Location On will allow the network to detect<br />
your position using GPS technology, making some<br />
Sprint applications and services easier to use.<br />
Turning Location Off will disable the GPS location<br />
function for all purposes except 911, but will not<br />
hide your general location based on the cell site<br />
serving your call. No application or service may use<br />
your location without your request or permission.<br />
GPS-enhanced 911 is not available in all areas.<br />
To enable your phone’s Location feature:<br />
1. Press > Settings > More... > Location. (The<br />
Location disclaimer will be displayed.)<br />
2. Read the disclaimer and press .<br />
3. Highlight On or Off and press .
When you turn the Location feature on, the phone<br />
displays the icon. When you turn Location off, the<br />
phone displays the icon.<br />
Messaging Settings<br />
Your phone’s advanced messaging capabilities let you<br />
send and receive many different kinds of text messages<br />
without placing a voice call. (For more information, see<br />
“Accessing Messages” on page 115.)<br />
Messaging settings allow you to decide how your phone<br />
notifies you of new messages, create a signature with<br />
each sent message, and create your own preset<br />
messages.<br />
Setting Message Notification<br />
When you receive a message, your phone notifies you<br />
by displaying an icon on your display screen. You can<br />
also choose to be notified with a message notification<br />
on your display screen.<br />
1. Press > Settings > Messages > Notification.<br />
2. Select Message & Icon or Icon Only.<br />
Tip To access the Messaging Settings menu, you can<br />
also press Menu > Messages > Settings.<br />
Callback Number<br />
1. Press > Settings > Messages > Callback Number.<br />
2. Select None, My Phone Number or Other and press<br />
. (If you select Other, enter a number and<br />
press .<br />
Adding a Customized Signature<br />
Add a customized signature to each message you send.<br />
1. Press > Settings > Messages > Signature ><br />
Custom. (If you do not wish to attach a signature,<br />
select None.)<br />
2. Enter a signature and press . (See “Entering Text”<br />
on page 26.)<br />
2B. Settings 37<br />
Settings
Managing Preset Messages<br />
Your phone is loaded with 20 preset messages to help<br />
make sending text messages easier. Customize or<br />
delete these messages, such as “Where are you?,” “Let’s<br />
get lunch,” and “Meet me at” to suit your needs, or add<br />
your own messages to the list.<br />
To edit or delete a preset message:<br />
1. Press > Settings > Messages > Preset Messages.<br />
(You will see the list of preset messages.)<br />
2. To edit or delete a message, highlight it and press<br />
OPTIONS (right softkey).<br />
3. Select Edit, edit the message (see “Entering Text” on<br />
page 26), and press .<br />
– or –<br />
Highlight Delete and press , and then select YES<br />
to delete the selected message. (Select No to<br />
cancel the deletion.)<br />
To add a new preset message:<br />
1. Press > Settings > Messages > Preset Messages.<br />
(You will see the list of preset messages.)<br />
2. To add a new message, select ADD (left softkey).<br />
38 2B. Settings<br />
3. Enter your message (see “Entering Text” on page<br />
26), and press .(Your new message is added to<br />
the beginning of the list.)<br />
VoiceSMS Options<br />
Your phone offers several options for organizing and<br />
accessing your VoiceSMS messages.<br />
1. Press > Settings > Messages > VoiceSMS<br />
Options.<br />
2. Highlight Speakerphone or From Name and<br />
press .<br />
Airplane/Music Mode<br />
Airplane/Music Mode allows you to use many of your<br />
phone’s features, such as Games, Notepad, and Voice<br />
Memo, when you are in an airplane or in any other area<br />
where making or receiving calls or data is prohibited.<br />
When you set your phone to Airplane/Music Mode, it<br />
cannot send or receive any calls or access online<br />
information.
1. Press > Settings > Airplane/Music Mode.<br />
2. Read the disclaimer and press .<br />
3. Highlight On, Off or On Power Up and press .<br />
While in Airplane/Music Mode, your phone’s standby<br />
screen will display “Phone off.”<br />
TTY UseWith Sprint Service<br />
TTY (teletypewriter, also known as a TDD or Text Telephone)<br />
is a telecommunications device that allows people who<br />
are deaf, hard of hearing, or who have speech or<br />
language disabilities, to communicate by telephone.<br />
Your phone is compatible with select TTY devices.<br />
Please check with the manufacturer of your TTY device<br />
to ensure that it supports digital wireless transmission.<br />
Your phone and TTY device will connect via a special<br />
cable that plugs into your phone’s headset jack. If this<br />
cable was not provided with your TTY device, contact<br />
your TTY device manufacturer to purchase the<br />
connector cable.<br />
When establishing your Sprint service, please call Sprint<br />
Customer Service via the state Telecommunications<br />
Relay Service (TRS) by first dialing .<br />
To turn TTY Mode on or off:<br />
1. Press > Settings > More... > Accessibility > TTY.<br />
(You will see an informational message.)<br />
2. Press .<br />
3. Select Enable TTY to turn TTY mode on.<br />
– or –<br />
Select Disable TTY to turn TTY mode off.<br />
Note In TTY Mode, your phone will display the TTY access<br />
icon.<br />
When enabled, TTY mode may impair the audio<br />
quality of non-TTY devices connected to the<br />
headset jack.<br />
2B. Settings 39<br />
Settings
WARNING 911 Emergency Calling<br />
Sprint recommends that TTY users make<br />
emergency calls by other means, including<br />
Telecommunications Relay Services (TRS),<br />
analog cellular, and landline<br />
communications. Wireless TTY calls to 911<br />
may be corrupted when received by public<br />
safety answering points (PSAPs), rendering<br />
some communications unintelligible. The<br />
problem encountered appears related to<br />
TTY equipment or software used by PSAPs.<br />
This matter has been brought to the<br />
attention of the FCC, and the wireless<br />
industry and the PSAP community are<br />
currently working to resolve this.<br />
40 2B. Settings<br />
Phone Setup Options<br />
Auto Keyguard<br />
1. Press > Settings > Keyguard.<br />
(An information window is displayed.)<br />
2. Read the information and press .<br />
3. Highlight On or Off and press .<br />
Shortcuts<br />
Your phone offers you the option of assigning shortcuts<br />
to favorite or often-used functions. Press the navigation<br />
key to the assigned direction in standby mode to launch<br />
your personally designated shortcuts.<br />
1. Press > Settings > More... > Navigation Keys.<br />
(An information window is displayed.)<br />
2. Read the information and press .<br />
3. Press the Navigation key you want to configure.<br />
4. Using the navigation key or your keypad, highlight<br />
the desired shortcut and press .
4. Press to return to standby mode.<br />
Call Answer Mode<br />
Select how to answer incoming calls on your phone:<br />
whether you want to press , to press any number key.<br />
1. Press > Settings > More... > Call Setup ><br />
Call Answer.<br />
2. Highlight an option and press .<br />
� Any Key to allow you to answer an incoming call<br />
by pressing any key.<br />
� TALK Only to require you to press to answer all<br />
incoming calls.<br />
Auto-Answer Mode<br />
Set your phone to automatically pick up incoming calls<br />
when connected to an optional hands-free car kit.<br />
1. Press > Settings > More... > Call Setup ><br />
Auto-Answer.<br />
2. Highlight an option and press .<br />
� Off to disable Auto-Answer.<br />
� Headset to answer calls automatically when the<br />
phone is connected to a headset (sold<br />
separately). Remember, your phone will answer<br />
calls in Auto-Answer mode even if you are not<br />
present.<br />
Setting Abbreviated Dialing<br />
To activate the Contacts Match feature:<br />
1. Press > Settings > More... > Call Setup.<br />
2. Select Contacts Match > On.<br />
To activate the Prefix feature:<br />
1. Press > Settings > More... > Call Setup.<br />
2. Select Abbreviated Dialing > On.<br />
3. You will be prompted to enter the first five- or sixdigit<br />
prefix in the Prefix# field and then press OK (left<br />
softkey).<br />
� To deactivate this feature, select Off during step 2<br />
above.<br />
Tip To make an Abbreviated Dial call, see “Abbreviated<br />
Dialing” on page 24. Settings<br />
2B. Settings 41
Note Abbreviated Dialing features do not apply to 911 or<br />
Sprint 411.<br />
Security Settings<br />
Accessing the Security Menu<br />
All of your phone’s security settings are available<br />
through the Security menu. You must enter your lock<br />
code to view the Security menu.<br />
1. Press > Settings > More... > Security.<br />
2. Enter your lock code to display the Security menu.<br />
Tip If you can’t recall your lock code, try using the last<br />
four digits of your wireless phone number. If this<br />
doesn’t work, call Sprint Customer Service at<br />
1-888-211-4727.<br />
Your Phone’s Lock Feature<br />
Locking Your Phone<br />
When your phone is locked, you can only receive<br />
incoming calls or make calls to 911, Sprint Customer<br />
42 2B. Settings<br />
Service, or special numbers. (See “Special Numbers”<br />
on page 43.)<br />
1. Press > Settings > More... > Security and enter<br />
your lock code.<br />
2. Select Lock My Phone > Lock Now. (To set your<br />
phone to lock the next time it is turned on, select On<br />
Power Up.)<br />
Unlocking Your Phone<br />
1. From standby mode, press UNLOCK (right softkey).<br />
2. Enter your lock code.<br />
Changing the Lock Code<br />
1. Press > Settings > More... > Security and enter<br />
your lock code.<br />
2. Select Change Lock Code, and then enter and reenter<br />
your new lock code.<br />
Calling in Lock Mode<br />
You can place calls to 911 and to your special numbers<br />
when in lock mode. (For information on special<br />
numbers, see “Special Numbers” on page 43.)
� To call an emergency number, special number, or<br />
Sprint Customer Service, enter the phone number<br />
and press .<br />
Special Numbers<br />
Special numbers are important numbers that you have<br />
designated as being “always available.” You can call and<br />
receive calls from special numbers even if your phone is<br />
locked.<br />
You can save up to 10 special numbers<br />
To add or replace a special number:<br />
1. Press > Settings > More... > Security and enter<br />
your lock code.<br />
2. Select Special Numbers.<br />
3. Select a location for your entry.<br />
4. Enter the number and press .<br />
Note There are no speed dial options associated with<br />
special numbers.<br />
Erasing Phone Content<br />
Use the Security menu to quickly erase all the content<br />
you have created or stored in your phone.<br />
1. Press > Settings > More... > Security and enter<br />
your lock code.<br />
2. Select Delete/Reset.<br />
3. To select an option, highlight it and press .<br />
� Delete Private Browser Data to delete all the<br />
content you have downloaded to your phone.<br />
� Delete Contacts to delete all the contents of your<br />
Contacts list.<br />
� Delete My Stuff to delete all the contents in My<br />
Stuff.<br />
� Delete Photos to delete all pictures in My Albums.<br />
� Delete Messages to delete all messages.<br />
� Delete Voice Memo to delete all voice memos.<br />
4. Select Yes to confirm the deletion.<br />
2B. Settings 43<br />
Settings
Resetting Your Picture Mail Account<br />
This option resets your authentication ID for your Sprint<br />
Picture Mail account.<br />
To reset your Picture Mail account:<br />
1. Press > Settings > More... > Security and enter<br />
your lock code.<br />
2. Select Delete/Reset > Reset Picture Mail.<br />
(A disclaimer appears.)<br />
3. Read the disclaimer and press .<br />
4. If you are certain that you would like to reset your<br />
Picture Mail account, select Yes.<br />
Resetting Default Settings<br />
Resetting the current default settings restores all the<br />
factory defaults, including the ringer types and display<br />
settings. The Contacts, Call History, Calendar, and<br />
Messaging are not affected.<br />
To reset default settings:<br />
1. Press > Settings > More... > Security and enter<br />
your lock code.<br />
44 2B. Settings<br />
2. Select Delete/Reset > Reset All Settings.<br />
(A disclaimer appears.)<br />
3. Read the disclaimer and press .<br />
4. If you are certain that you would like to restore all the<br />
factory settings, select Yes.<br />
Resetting Your Phone<br />
Resetting the phone restores all the factory defaults,<br />
including the ringer types and display settings. All data<br />
from Contacts, Messaging, Pictures, My Contents, Tools,<br />
and Settings will be lost, and preference settings will be<br />
set to factory defaults.<br />
1. Press > Settings > More... > Security and enter<br />
your lock code.<br />
2. Select Reset Phone. (You will see a disclaimer.)<br />
3. Read the disclaimer and press .<br />
4. If you are certain that you would like to restore all<br />
factory settings, select Yes.
Security Features for Data Services<br />
Enabling and DisablingData Services<br />
You can disable data services without turning off your<br />
phone; however, you will not have access to all data<br />
services, including Web and messaging. Disabling data<br />
services will avoid any charges associated with these<br />
services. While signed out, you can still place or receive<br />
phone calls, check voicemail, and use other voice<br />
services. You may enable data services again at any<br />
time.<br />
To disable data services:<br />
1. Press > Settings > More... > Data > On/Off.<br />
(You will see a message.)<br />
2. Press YES (right softkey) to confirm that you want to<br />
disable data services.<br />
To enable data services:<br />
1. Press > Settings > More... > Data > On/Off.<br />
(You will see a message.)<br />
2. Press YES (right softkey) to enable data services.<br />
2B. Settings 45<br />
Settings
2C. History<br />
� Viewing History (page 46)<br />
� History Options (page 47)<br />
� Making a Call From History (page 47)<br />
� Saving a Number From History (page 48)<br />
� Erasing History (page 49)<br />
Viewing History<br />
History is a list of the last 60 phone numbers (or<br />
Contacts entries) for calls you placed, accepted, or<br />
missed. History makes redialing a number fast and easy.<br />
It is continually updated as your phone automatically<br />
adds new numbers to the beginning of the list and<br />
removes the oldest entries from the bottom of the list.<br />
46 2C. History<br />
Each entry contains the phone number (if it is available)<br />
and Contacts entry name (if the phone number is in your<br />
Contacts). Duplicate calls (same number and type of<br />
call) may only appear once on the list.<br />
1. Press > History.<br />
-or-<br />
Press .<br />
2. Highlight an entry and press .<br />
Note History records only calls that occur while the phone<br />
is turned on. If a call is received while your phone is<br />
turned off, it will not be included in history.<br />
If you return a call from the voicemail menu, it will<br />
not be included in your phone’s history.
History Options<br />
Highlight a History entry and press to display the<br />
date and time of the call, the phone number (if<br />
available), and the caller’s name (if the number is<br />
already in your Contacts). Press OPTIONS (right softkey)<br />
to display the following options:<br />
� New Group allows you to save the current history entry<br />
to a new group.<br />
� Save Contact allows you to save a new contact (See<br />
“Saving a Phone Number From History” on page 48.)<br />
� Contact Details allows you to view the contact<br />
information.<br />
� Delete allows you to delete the selected entry.<br />
� Delete all allows you to delete all entries.<br />
Tip You can also view the next History entry by pressing<br />
the navigation key right or view the previous entry<br />
by pressing the navigation key left.<br />
Making a Call From History<br />
1. Press > History.<br />
2. Highlight an entry and press .<br />
Note You cannot make calls from History to entries<br />
identified as No ID or Restricted.<br />
Viewing History Thread<br />
To view the History Thread for a contact, press .<br />
Your phone will display all events related to the contact.<br />
Press again to choose from the following options:<br />
� Call<br />
� Send Message<br />
� Contact Details<br />
� Prepend<br />
� Delete<br />
2C. History 47<br />
History
Saving a NumberFrom History<br />
Your phone can store up to 600 Contacts entries.<br />
Contacts entries can store up to a total of 7 phone<br />
numbers, and each entry’s name can contain 64<br />
characters.<br />
1. Highlight a History entry and press OPTIONS (right<br />
softkey) > Save Contact.<br />
2. Select New Name to create a new Contacts entry for<br />
the number or Existing to save the number to an<br />
existing entry.<br />
3. Use your navigation key to highlight a phone<br />
number type (Mobile, Home, Work, Pager, Fax, or<br />
Other) and press .<br />
48 2C. History<br />
4. Use your navigation key to highlight the information<br />
you want to edit, and then press .<br />
5. Use the keypad or the QWERTY keyboard to type in<br />
the new entry name and press .<br />
– or –<br />
Use your navigation key to scroll through your<br />
existing Contacts entries, highlight a name, and<br />
press .<br />
6. Press DONE (left softkey) to save the entry.<br />
After you have saved the number, your phone displays<br />
the new Contacts entry. (See “Contacts Entry Options”<br />
on page 51.)<br />
Note You cannot save phone numbers already in your<br />
Contacts or from calls identified as No ID or<br />
Restricted.
Erasing History<br />
To erase individual History entries, see “History Options”<br />
on page 47.<br />
1. Press > History.<br />
2. Press OPTIONS (right softkey) > Delete All.<br />
3. If you are certain you want to erase the History,<br />
select DELETE (left softkey).<br />
– or –<br />
Select CANCEL (right softkey) to return to the<br />
previous menu.<br />
2C. History 49<br />
History
2D. Contacts<br />
� Adding a New Contacts Entry (page 50)<br />
� Saving a Phone Number (page 51)<br />
� Contacts Entry Options (page 51)<br />
� Editing a Contacts Entry (page 52)<br />
� Adding a Number to a Contacts Entry (page 52)<br />
� Editing a Contacts Entry’s Numbers (page 53)<br />
� Assigning Speed Dial Numbers (page 53)<br />
� Selecting a Ringer Type for an Entry (page 55)<br />
� Assigning a Picture to an Entry (page 55)<br />
� Creating a Group (page 56)<br />
� Finding Contacts Entries (page 56)<br />
� Secret Contacts Entries (page 57)<br />
� Dialing Sprint Services (page 57)<br />
� Wireless Backup (page 58)<br />
50 2D. Contacts<br />
Adding a New Contacts Entry<br />
Your phone can store up to 600 Contacts entries.<br />
Contacts entries can store up to a total of 7 phone<br />
numbers, and each entry’s name can contain 64<br />
characters.<br />
1. From Standby Mode, press > Contacts > Add<br />
New.<br />
-or-<br />
From Standby Mode, press CONTACTS (right<br />
softkey) > Add New.<br />
2. With the Add New button highlighted, press .<br />
3. Select New Contact and press .<br />
4. Select [Add Name], enter a name for the entry and<br />
press .<br />
5. Select [Add Number], enter the phone number, and<br />
then press .<br />
6. Highlight a label field (Mobile, Home, Work, Pager,<br />
Fax, or Other) and press .
7. Scroll down to additional fields and enter or edit<br />
information as desired.<br />
8. Press DONE (left softkey).<br />
After you have saved the number, the new Contacts<br />
entry is displayed.<br />
Saving a Phone Number<br />
To save a number from standby mode:<br />
1. Enter a phone number and press OPTIONS (right<br />
softkey) > Save.<br />
2. Highlight New Entry or Existing Entry and press .<br />
3. Highlight a label field (Mobile, Home, Work, Pager,<br />
Fax, or Other) and press .<br />
4. Enter a name for the entry and press .<br />
– or –<br />
Search for an existing contact name and press<br />
to save the new number.<br />
5. Press DONE (left softkey).<br />
Contacts Entry Options<br />
To display a Contacts entry:<br />
1. While in Standby Mode, press > Contacts.<br />
2. Highlight an entry and press .<br />
Tip You can view the next entry by pressing the<br />
navigation key right or view the previous entry by<br />
pressing the navigation key left.<br />
2D. Contacts 51<br />
Contacts
To access a Contacts entry’s options:<br />
� Highlight an entry and press OPTIONS (right<br />
softkey) > Edit Contact > . Highlight a field and<br />
press .<br />
� [Add Number] to add a phone to the entry.<br />
� [Add Email] to add an email address to the entry.<br />
� [Default Ringer] to assign a preprogrammed or<br />
downloaded ringer.<br />
� [Default Vibrate Type] to assign a vibration type for<br />
the incoming calls from the contact.<br />
� [Memo] to add a note, street address, or other<br />
information.<br />
� [No Secret/Secret] to display the entry’s phone<br />
number(s). Change to Secret to hide an entry’s phone<br />
number(s).<br />
� [URL] to add a website’s URL to the entry.<br />
� [IM] to add an Instant Messaging address.<br />
52 2D. Contacts<br />
Editing a Contacts Entry<br />
1. Display a Contacts entry (see “Contacts Entry<br />
Options” on page 51) and press OPTIONS (right<br />
softkey) > Edit Contact.<br />
2. Highlight the information you wish to edit (Name,<br />
Number, Ringer, etc.) and press .<br />
3. Add or edit the information and press .<br />
4. Press DONE (left softkey) to save your changes.<br />
Adding a Number to a Contacts<br />
Entry<br />
1. Display a Contacts entry. (See “Contacts Entry<br />
Options” on page 51.)<br />
2. Press OPTIONS (right softkey) > Edit Contact > [Add<br />
Number].<br />
3. Enter the new phone number.<br />
4. Press and highlight a label for the number and<br />
press .
- or -<br />
Press OPTIONS (right softkey) for additional options<br />
[Hard Pause, 2-sec Pause, Set # Type, Set as Main #,<br />
or Set Speed Dial].<br />
5. Press DONE (left softkey) to save the new number.<br />
Editing a Contacts Entry’s<br />
Numbers<br />
1. Display a Contacts entry (see "Contacts Entry<br />
Options" on page 51) and press OPTIONS (right<br />
softkey) > Edit Contact.<br />
2. Select the number you wish to edit, press OPTIONS<br />
(Right softkey), select Edit and press .<br />
3. Press to clear one digit at a time, or press and<br />
hold to erase the entire number.<br />
4. Re-enter or edit the number and press .<br />
5. Press DONE (left softkey) to save the number.<br />
– or –<br />
Press OPTIONS (right softkey) for additional options.<br />
When you're finished, press DONE (left softkey) to<br />
save your new settings.<br />
Assigning Speed Dial Numbers<br />
Your phone can store up to 98 phone numbers in speed<br />
dial locations. (For details on how to make calls using<br />
speed dial numbers, see “Speed Dialing” on page 25.)<br />
You can assign speed dial numbers when you add a<br />
new Contacts entry, when you add a new phone<br />
number to an existing entry, or when you edit an existing<br />
number.<br />
To assign a speed dial number to a new phone number:<br />
1. Add a phone number to a new or to an existing<br />
Contacts entry. (See “Adding a New Contacts Entry”<br />
on page 50 or “Adding a Number to a Contacts<br />
Entry” on page 52.)<br />
2. Highlight the phone number, press and press<br />
OPTIONS (right softkey) > Set Speed Dial.<br />
3. Highlight an available speed dial location and press<br />
. (A confirmation will be displayed.)<br />
4. Press DONE (left softkey) to save the new speed dial<br />
number.<br />
2D. Contacts 53<br />
Contacts
To assign a speed dial number to an existing phone<br />
number:<br />
1. Display a Contacts entry (see “Contacts Entry<br />
Options” on page 51) and press OPTIONS (right<br />
softkey) > Edit Contact.<br />
2. Highlight the phone number for which you wish to<br />
assign a speed dial number, and press ><br />
OPTIONS (right softkey) > Set Speed Dial.<br />
3. Highlight an available speed dial location and press<br />
. (A confirmation will be displayed.)<br />
4. Press DONE (left softkey) to save the new speed dial<br />
number.<br />
Note If you attempt to assign an already in-use speed dial<br />
location to a new phone number, you will see a<br />
message asking if you wish to replace the existing<br />
speed dial assignment. Press REPLACE to assign<br />
the location to the new phone number and delete<br />
the previous speed dial assignment.<br />
54 2D. Contacts<br />
Finding Speed Dial Numbers<br />
1. Press > Contacts.<br />
2. Press OPTIONS (right softkey) > Settings > Speed<br />
Numbers.<br />
3. Scroll through speed dial entries. Your phone<br />
displays speed dial numbers in numeric order.<br />
– or –<br />
Enter the number of a speed dial location using<br />
your keypad.<br />
4. To display an entry, highlight it.<br />
5. To dial the entry’s phone number, press .
Selecting a Ringer Type for an Entry<br />
Assign a ringer type to a Contacts entry so you can<br />
identify the caller by the ringer type. (See “Ringer Types”<br />
on page 30.)<br />
1. Display a Contacts entry and press OPTIONS (right<br />
softkey) > Edit Contact.<br />
2. Select Default Ringer > Default Ringer, Downloaded<br />
Ringers, Other Ringers, Voice Memo, or No Ringer<br />
and press .<br />
3. Use your navigation key to scroll through available<br />
ringers. (When you highlight a ringer type, a sample<br />
ringer will sound.)<br />
4. Select a ringer and press .<br />
5. Press DONE (left softkey) to save the new ringer type.<br />
Assigning a Picture to an Entry<br />
Assign a picture to display each time a certain contact<br />
calls you.<br />
1. Display a Contacts entry and press OPTIONS (right<br />
softkey) > Edit Contact.<br />
2. Highlight the current image on top of the entry and<br />
select Choose Photo to display the Picture ID menu.<br />
3. Select an option, such as None, New Picture, My<br />
Albums, Screen Savers, or Assigned Media.<br />
4. Highlight a picture and press to assign it.<br />
� If you selected New Picture, the camera will launch<br />
and you will use it to take a new picture. (See<br />
“Camera” on page 77 for details.)<br />
� If you selected My Albums, you may need to select<br />
In Phone, Memory Card, or Online Albums to find the<br />
picture.<br />
5. Press DONE (left softkey) to save the assigned<br />
picture.<br />
2D. Contacts 55<br />
Contacts
Creating a Group<br />
Create a group to send a message to the members of a<br />
group at a time. Created groups also will be shown in<br />
Contacts in alphabetical order.<br />
1. Press > Contacts > Add New.<br />
-or-<br />
Press CONTACTS (right softkey) > Add New.<br />
2. Highlight New Group and press . (You will see an<br />
informational message.)<br />
3. Press START (left softkey).<br />
4. Highlight each member to assign to the group and<br />
press .<br />
5. After selecting all members, press CONTINUE (left<br />
softkey).<br />
6. Enter a name for a new group.<br />
7. Press SAVE (left softkey).<br />
56 2D. Contacts<br />
Finding Group Entries<br />
1. Press > Contacts.<br />
2. Scroll through the Contacts list. To display entries<br />
belonging to a group, highlight the group and<br />
press .<br />
3. To dial the entry’s phone number, press .<br />
Finding Contacts Entries<br />
Finding Contacts by Name<br />
1. Press > Contacts.<br />
2. Scroll through all the entries.<br />
– or –<br />
Enter the first letter or letters of a name (such as<br />
“dav” for “Dave”). (The more letters you enter, the<br />
more your search narrows.)<br />
3. To display an entry, highlight it and press .
4. To dial the entry’s phone number, press .<br />
– or –<br />
To display additional Contacts entries, press the<br />
navigation key left or right.<br />
Shortcut From standby mode, press CONTACTS<br />
(right sofrkey) to display the Contacts<br />
feature.<br />
Secret Contacts Entries<br />
Making an entry secret hides its phone number(s) and<br />
requires your lock code to edit the entry. The name is still<br />
displayed, but the phone numbers and other<br />
information are replaced with “[Secret].”<br />
To make an entry secret:<br />
1. In standby mode, press CONTACTS (right softkey),<br />
highlight a Contact and press , press OPTIONS<br />
(right softkey) > Set as Secret.<br />
2. Highlight Secret and press .<br />
To make an entry public:<br />
1. Display a Contacts entry and press OPTIONS (right<br />
softkey) > Set as secret.<br />
2. Enter your lock code.<br />
3. Select No Secret.<br />
4. Press to save the new setting.<br />
Tip If you can’t recall your lock code, try using the last<br />
four digits of your wireless phone number. If this<br />
doesn’t work, call Sprint Customer Service at<br />
1-888-211-4727.<br />
Dialing Sprint Services<br />
Sprint has preprogrammed your Contacts with numbers<br />
for various Sprint services.<br />
To dial a service from your Contacts:<br />
1. Press > Contacts.<br />
2. Press OPTIONS (right softkey) and select Settings ><br />
Services.<br />
2D. Contacts 57<br />
Contacts
3. Select Sprint Customer Service, Dir Assistance (Sprint<br />
411), Pay Bill, Account Info, Sprint Operator,<br />
Community Information, Non-Emergency Svcs, Traffic<br />
Information, Carrier Service Repair, TRS for TTY users<br />
or Call Before You Dig.<br />
To dial a service from standby mode using your keypad:<br />
1. Dial the appropriate service number:<br />
� Customer Service –<br />
� Dir Assistance (Sprint 411) –<br />
� Pay Bill –<br />
� Account Info –<br />
� Sprint Operator –<br />
� Community Information –<br />
� Non Emergency Services –<br />
� Traffic Information –<br />
� Carrier Service Repair –<br />
� TRS for TTY Users –<br />
� Call Before You Dig –<br />
2. Press to place the call.<br />
58 2D. Contacts<br />
Wireless Backup<br />
This feature allows you to back up all of your contacts to<br />
the Sprint website and restore them if your phone is lost,<br />
stolen, damaged, or replaced.<br />
Tip To use the wireless backup service, you must<br />
activate the service from your phone.<br />
To subscribe to the wireless backup service, you must<br />
purchase a license to use the service through your<br />
phone’s browser. The license expires after a set period of<br />
time and you must renew it regularly. As part of the initial<br />
subscription process, the service generates a random<br />
wireless backup password. The service sends the<br />
password to your phone as a text message.<br />
Activating and Deactivating Wireless Backup<br />
To activate the wireless backup service:<br />
1. Press > Settings > More... > Wireless Backup ><br />
Subscribe. (The phone prompts you to confirm your<br />
license status.)<br />
2. Press SUBSCRIBE (left softkey) and follow the<br />
onscreen instructions to purchase the license.
3. Please wait while registering the license. (You will<br />
see a confirmation screen once registration is<br />
complete.)<br />
Note Once you have completed the registration, you will<br />
receive a text message with your password. This<br />
password is required for the Wireless Backup<br />
website (www.wirelessbackup.sprint.com) in order<br />
to edit your contacts from your computer.<br />
Tip Each time you edit Contacts on your phone, they<br />
are backed up at www.wirelessbackup.sprint.com.<br />
To deactivate the wireless backup service:<br />
1. Press > Settings > More... > Wireless Backup ><br />
Unsubscribe. (You will see a message.)<br />
2. Follow the onscreen instructions to unsubscribe<br />
from the wireless backup service.<br />
Note You can unsubscribe from the wireless backup<br />
service only through the Sprint website.<br />
Viewing Your Wireless Backup Status<br />
� Press<br />
Status.<br />
> Settings > More... > Wireless Backup > View<br />
Setting the Wireless Backup Alert<br />
This feature turns the pop-up alert on or off when<br />
Wireless Backup has completed an update.<br />
1. Press > Settings > More... > Wireless Backup > Alert.<br />
2. Select Alert me or No alerts.<br />
Tip To display the wireless backup information,<br />
highlight Home and press Menu> Settings ><br />
More... > Wireless Backup > Learn More. When the<br />
service is available, you can also select<br />
Troubleshooting to display the troubleshooting<br />
guide.<br />
2D. Contacts 59<br />
Contacts
2E. Calendar and Tools<br />
� Calendar(page 60)<br />
� Alarm Clock (page 63)<br />
� Notepad (page 64)<br />
� EZ Tips (page 65)<br />
� Calculator (page 65)<br />
� World Clock (page 66)<br />
� D-Day Counter (page 66)<br />
� Unit Converter (page 67)<br />
� Updating Phone Software (page 67)<br />
� Updating the PRL (page 67)<br />
60 2E. Calendar and Tools<br />
Calendar<br />
Adding an Event to the Calendar<br />
Your Calendar helps organize your time and reminds<br />
you of important events.<br />
1. Press > Tools > Calendar.<br />
2. Using your navigation key, highlight the day to<br />
which you would like to add an event and press<br />
ADD (left softkey).<br />
3. Select a time for the event by highlighting the time<br />
field and pressing .<br />
� Using your keypad or navigation key, set the start<br />
and end times for the event and press .<br />
4. Enter a title for the event by highlighting [Content]<br />
and pressing .<br />
� Enter the event title and press . (See “Entering<br />
Text” on page 26.)
5. Select a repeating status for the event by<br />
highlighting the repeat field and pressing .<br />
� Highlight None, Daily, Mon - Fri, Select days, Weekly,<br />
Monthly, or Yearly and press .<br />
6. Select an alarm time for the event by highlighting<br />
the alarm field and pressing .<br />
� Highlight None, On time, 5 minutes, 10 minutes, 1<br />
hour, 1 day, or 2 days and press .<br />
7. Select a ringer type for the alarm by highlighting the<br />
ringer field and pressing .<br />
� Highlight a ringer menu, Downloaded Ringers,<br />
Voice Memo, Other Ringers, or No Ringer and press<br />
.<br />
8. Enter a title for the event by highlighting [Location]<br />
and pressing .<br />
� Enter the event location and press . (See<br />
“Entering Text” on page 26.)<br />
9. Press SAVE (left softkey) to save the event.<br />
Event Alert Menu<br />
When your phone is turned on and you have an event<br />
alarm scheduled, your phone alerts you and displays<br />
the event summary. There are several ways your phone<br />
alerts you to scheduled events:<br />
� By playing the assigned ringer type.<br />
� By illuminating the backlight.<br />
� By flashing the LED.<br />
To silence the alarm and edit the event, press .<br />
To view additional options, press the appropriate<br />
softkey:<br />
� DISMISS (right softkey) to quit the event.<br />
� displays the event detail screen.<br />
� SNOOZE (left softkey) silences the alarm and<br />
schedules it to replay again in 5 minutes.<br />
2E. Calendar and Tools 61<br />
Calendar/ Tools
Viewing Events<br />
1. Press > Tools > Calendar.<br />
2. Highlight the day for which you would like to view<br />
events and press . (Your phone lists events in the<br />
order in which they are created.)<br />
Tip In the calendar view, days with events scheduled<br />
have a triangle icon.<br />
3. To display an event’s details, highlight it and<br />
press .<br />
Going to Today’s Calendar Menu<br />
To go to the Calendar menu for today’s date:<br />
� > Tools > Calendar > OPTIONS(right softkey) ><br />
Go to Today.<br />
- or -<br />
> Tools > Calendar > Press .<br />
62 2E. Calendar and Tools<br />
Erasing a Day’s Events<br />
1. Press > Tools > Calendar.<br />
2. Select the day for which you would like to erase<br />
events and press .<br />
3. Press OPTIONS (right softkey) > Delete All. (An alert<br />
will be displayed notifying you that all events will be<br />
deleted.)<br />
4. Select Yes or No.<br />
Note If the day for which you are erasing events contains<br />
a repeating event, you will receive the following<br />
prompt: “This is a recurring event. What would you<br />
like to do?" Select Delete this event only to erase a<br />
single occurrence, Delete all events to erase all<br />
occurrences of the event, or Cancel to cancel the<br />
deletion of the repeating event.
Erasing Past Events<br />
To delete events scheduled before a specific time and<br />
date:<br />
1. Press > Tools > Calendar, press OPTIONS (right<br />
softkey)> Delete Old.<br />
2. Select the option to erase events older than One day,<br />
One week, One month, or One year. (A dialog will be<br />
displayed informing you that all events will be<br />
deleted.)<br />
Erasing All Events<br />
1. Press > Tools > Calendar > OPTIONS (right<br />
softkey) > Delete All.<br />
(A dialog will be displayed informing you that all<br />
events will be deleted.)<br />
2. Select Yes to erase all events or No to return to the<br />
calendar view.<br />
Alarm Clock<br />
Your phone comes with a built-in alarm clock that has<br />
multiple alarm capabilities.<br />
1. Press >Tools > Alarm Clock.<br />
2. Select Alarm 1, Alarm 2, Alarm 3, Alarm 4, Alarm 5,<br />
Walk the Dog, or Quick Alarm.<br />
3. Turn the alarm on or off by highlighting the<br />
activation field and pressing .<br />
� Highlight On or Off and press .<br />
4. Select a time for the alarm by highlighting the time<br />
field and pressing .<br />
� Using your keypad and/or navigation key, set the<br />
alarm time and press .<br />
2E. Calendar and Tools 63<br />
Calendar/ Tools
5. Select a repeating status for the alarm by<br />
highlighting the repeat field and pressing .<br />
� Highlight Once, Daily, Mon - Fri, Weekends, or<br />
Select days and press .<br />
6. Select a snooze interval by highlighting the snooze<br />
field and press .<br />
� Highlight 5 min later, 10 min later, 15 min later, or<br />
20 min later and press .<br />
7. Select a ringer type for the alarm by highlighting the<br />
ringer field and pressing .<br />
� Highlight a ringer menu, Downloaded Ringers,<br />
Voice Memo, Other Ringers, or No Ringer and<br />
press .<br />
8. Press SAVE (left softkey) to set the alarm.<br />
64 2E. Calendar and Tools<br />
To use the Quick Alarm:<br />
1. Press >Tools > Alarm Clock.<br />
2. Select Quick Alarm.<br />
3. Select the quick alarm time:<br />
Off / 1 min later / 10 min later / 30 min later / 1 hour<br />
later<br />
Notepad<br />
Your phone comes with a notepad that you can use to<br />
compose and store reminders and notes to help keep<br />
you organized.<br />
To compose a note:<br />
1. Press > Tools > Notepad > ADD (left sofkey).<br />
2. Type your note usingthe numeric keypad or the<br />
QWERTY keyboard. (See “Entering Text” on page<br />
26.)<br />
3. Press SAVE (left softkey) or to save your note.
To read a saved note:<br />
1. Press > Tools > Notepad.<br />
2. Highlight a note and press .<br />
To delete saved notes:<br />
1. Press > Tools > Notepad.<br />
2. Highlight a note and press .<br />
3. Press OPTIONS (right softkey) > Delete. (A<br />
confirmation will be displayed.)<br />
4. Press YES (left softkey).<br />
EZ Tips<br />
1. Press > Tools > Calculator > Ez Tip Calculator.<br />
2. Use your keypad and navigation key to enter the bill<br />
amount and tip percentage. (EZTips instantly<br />
calculates the correct tip.)<br />
3. If you’re splitting the check, select Split and enter the<br />
number of people in your party. (EZTips calculates<br />
and displays an equal split.)<br />
Calculator<br />
Your phone comes with a built-in calculator.<br />
1. Press > Tools > Calculator > Calculator.<br />
2. Enter numbers using your keypad.<br />
� Press to enter decimal points.<br />
� Press to change the numeric value from<br />
positive to negative.<br />
� Press CLEAR (left softkey) to clear all numbers.<br />
3. Press for the total.<br />
2E. Calendar and Tools 65<br />
Calendar/ Tools
World Clock<br />
To view the time in over 50 different locations:<br />
1. Press > Tools > World Clock.<br />
2. Press CITIES (right softkey) to choose a city.<br />
– or –<br />
Press the navigation key left or right to scroll through<br />
different time zones.<br />
66 2E. Calendar and Tools<br />
D-Day Counter<br />
To set a countdown timer for an upcoming event:<br />
1. Press > Tools > Utilities > D-Day Counter.<br />
2. Press ADD (left softkey).<br />
3. Select a day for the event by highlighting the time<br />
field and pressing .<br />
4. Select a title for the event by highlighting [Content]<br />
and pressing .<br />
� Enter the event title and press . (See “Entering<br />
Text”on page 26.)<br />
5. Choose whether to display the D-Day Counter on<br />
the home screen by highlighting the display field<br />
and press .
Unit Converter<br />
1. Press > Tools > Utilities > Unit Converter.<br />
2. Select Length, Area, Mass, Volume, or Temperature.<br />
3. Highlight the known unit type and enter the value.<br />
The conversion is displayed automatically.<br />
Tip While converting Temperature, the -/+ sign can be<br />
found in the Options menu (right soft key)<br />
Updating Phone Software<br />
The update phone option allows you to download and<br />
update the software in your phone automatically. Only<br />
the internal software is update; no Contacts entries or<br />
other information saved to your phone will be deleted.<br />
1. Press > Tools > Update Phone > Update<br />
Firmware.<br />
2. Follow the onscreen instructions.<br />
Updating the PRL<br />
This option allows you to download and update the PRL<br />
(preferred roaming list) automatically.<br />
1. Press > Tools > Update Phone > Update PRL.<br />
2. Follow the onscreen instructions.<br />
2E. Calendar and Tools 67<br />
Calendar/ Tools
2F. Voice Services<br />
� Voice Control (page 68)<br />
� Managing Voice Memos (page 69)<br />
Voice Control<br />
You can use your phone’s built-in automatic speech<br />
recognition (ASR) software to dial a phone number in<br />
your Contacts or to launch phone functions. All you have<br />
to do is to talk into the phone, and ASR will recognize<br />
your voice and complete tasks by itself.<br />
68 2F. Voice Services<br />
To access Voice Control through Menu:<br />
1. Press > Tools > Voice Control.<br />
Shortcut<br />
Press and hold or from Standby<br />
Mode.<br />
2. After hearing the message “Call: please say a<br />
command,” simply say, in a natural voice, “Call” and<br />
the name of the person you'd like to call. (For<br />
example, you can say, “Call Jane Smith work,” “Call<br />
John Baker mobile,” or “Call Bob Miller.”)<br />
3. Your request will be repeated and you will be asked<br />
to verify. Say “Yes” to call the number or person.<br />
(The number will automatically be dialed.) Say “No”<br />
if you wish to cancel.
You have 10 voice control options. Say “Voice Control” to<br />
return to the main voice control menu. The menus are<br />
1. Call [Name] [Type] / [Number]<br />
2. Send Msg to [Name] [Type] / [Number]<br />
3. Find [Name] [Type]<br />
4. Missed Alerts<br />
5. Voice Guide<br />
6. Phone Status<br />
7. Training<br />
8. Bookmark<br />
9. Help<br />
0. Exit Voice Control<br />
Tip Use voice control feature in a quiet environment so<br />
it can accurately recognize your commands.<br />
Managing Voice Memos<br />
Use your phone’s Voice Services to record brief memos to<br />
remind you of important events, phone numbers, or<br />
grocery list items.<br />
Recording Voice Memos<br />
1. Press > Tools > Voice Memo > RECORD (left<br />
softkey). (The phone prompts you to start recording<br />
after the tone.)<br />
2. Wait for the tone and then start speaking. (As it is<br />
recording, the phone displays a recording timer and<br />
a countdown timer that shows how many seconds<br />
are left for recording.)<br />
To end the recording of your memo:<br />
� Press STOP (left softkey).<br />
2F. Voice Services 69<br />
Voice Services
To record a conversation during a phone call:<br />
� During a call, select OPTIONS (right softkey) >Voice<br />
Memo.<br />
(A one-minute counter is displayed on the screen to<br />
indicate the amount of time a single voice memo<br />
can be recorded.)<br />
To end the recording of your conversation:<br />
� Press OPTIONS (right softkey) > Stop Voice Memo<br />
to end the recording prior to the countdown<br />
completion.<br />
Note Your phone can store a total of 10 minutes of<br />
memos in up to 30 memos.<br />
Playing Voice Memos<br />
To play the voice memos you have recorded:<br />
1. Press > Tools > Voice Memo.<br />
2. Select the voice memo you wish to hear and press<br />
to play the selected voice memo.<br />
70 2F. Voice Services<br />
Voice Memo Options<br />
To choose voice memo options:<br />
1. Press > Tools > Voice Memo.<br />
2. Highlight the voice memo you wish to view and<br />
press OPTIONS (right softkey) to choose from the<br />
voice memo options:<br />
� Set As to assign the recording as a Contact Default,<br />
One Contact, Unknown #s, Voicemail, Text Message,<br />
Picture Mail, VoiceSMS, or Email.<br />
� View Details to view the selected voice memo<br />
information.<br />
� Edit Title to edit the selected voice memo title.<br />
� Delete This to erase the selected voice memo.<br />
� Delete Multiple to delete multiple voice memos at<br />
once.
� Delete All to delete all voice memos.<br />
� Memory Info to view the memory status for voice<br />
memo. The total memory for voice memo is 10<br />
minutes.<br />
Erasing Voice Memos<br />
To erase all voice memos:<br />
1. Press > Tools > Voice Memo.<br />
2. Select OPTIONS (right softkey) > Delete All.<br />
3. Press YES (left softkey) to confirm that you want to<br />
erase all voice memos.<br />
2F. Voice Services 71<br />
Voice Services
2G. microSD Card<br />
� Your Phone’s microSD Card and Adapter<br />
(page 72)<br />
� microSD Settings (page 74)<br />
� microSD Folders (page 75)<br />
� Connecting Your Phone to Your Computer (page 75)<br />
Your phone lets you use a microSD card and an adapter<br />
to expand the available memory space.This highly secure<br />
digital card enables you to exchange images, music,<br />
and voice data between SD-compatible devices.<br />
72 2G. microSD Card<br />
Your Phone’s microSD Card and<br />
Adapter<br />
The microSD Card<br />
Inserting the microSD Card<br />
1. Open the microSD access panel located on the<br />
right side of the phone.<br />
2. Position the microSD card perpendicular to the<br />
opening and gently slide it into place until it is fully<br />
inserted and locked.<br />
Note Be sure to use only recommended microSD<br />
cards (32MB–12GB). Using non-recommended<br />
microSD cards could cause data loss and<br />
damage your phone.
Removing the microSD Card<br />
1. Open the microSD access panel located on the<br />
right side of the phone.<br />
2. Push in and then release the microSD card to<br />
eject.<br />
3. Pull the microSD card out of the phone.<br />
Note The microSD card and its adapter can be easily<br />
damaged by improper operation. Please be careful<br />
when inserting, removing, or handling them.<br />
microSD Icon Indicators<br />
The following icons will be displayed on your phone’s<br />
display screen when a microSD card is properly<br />
inserted into the microSD card slot:<br />
Indicates that a microSD card has been<br />
inserted into your phone.<br />
Note DO NOT remove a microSD card while files are<br />
being accessed or transferred. Doing so will result<br />
in loss or damage of data.<br />
Make sure your battery is fully charged before using<br />
the microSD card. Your data may become<br />
damaged or unusable if the battery runs out while<br />
using the microSD card.<br />
2G. microSD Card 73<br />
microSD Card
Using the microSD Adapter<br />
A microSD adapter (included when you purchase a<br />
microSD card) allows microSD cards to be used in<br />
SD-compatible devices. Before using, you will need to<br />
insert the microSD card into the microSD adapter.<br />
To insert the microSD card into the microSD adapter:<br />
� With the label side of the microSD card facing up,<br />
insert the card into the supplied microSD adapter,<br />
and gently slide the card until it is fully inserted.<br />
74 2G. microSD Card<br />
To remove the microSD card from the microSD<br />
adapter:<br />
� Hold the front edge of the microSD card, and<br />
gently pull outward to remove it from the adapter.<br />
microSD Settings<br />
Creating Folders in the microSD Card<br />
The following steps allow your phone to create default<br />
folders for storing files in your microSD card.<br />
1. With the microSD inserted, press > Tools ><br />
Memory Card Manager.<br />
2. Press OPTIONS (right softkey) and select Create<br />
New Folder. (The phone will create the microSD’s<br />
default folders: DCIM, MUSIC, BLUETOOTH, EMAIL.)
Viewing Memory in the microSD Card<br />
1. With the microSD inserted, press > Tools ><br />
Memory Card Manager.<br />
2. Press OPTIONS (right softkey) and select Memory<br />
Info. (The used and available memory space will be<br />
displayed.)<br />
Formatting the microSD Card<br />
Formatting a microSD card permanently removes all<br />
files stored on the card.<br />
1. With the microSD inserted, press > Tools ><br />
Memory Card Manager.<br />
2. Press OPTIONS (right softkey) and select Format<br />
Memory Card.<br />
3. If you are sure you wish to remove all the files from<br />
your microSD card, select Format and press .<br />
Note The formatting procedure erases all the data on the<br />
microSD card, after which the files CANNOT be<br />
retrieved. To prevent the loss of importantdata,<br />
please check the contents before you format the<br />
card.<br />
microSD Folders<br />
Displaying Your microSD Folders<br />
All the files stored in your microSD are accessible<br />
through your microSD card folders.<br />
1. With the microSD inserted, press > Tools ><br />
Memory Card Manager.<br />
2. Select a folder and press .<br />
3. To view or play a file, select it and press or the<br />
appropriate softkey.<br />
Connecting Your Phone to Your<br />
Computer<br />
Before using your phone’s mass storage capabilities,<br />
you need to prepare your phone’s data services to<br />
synchronize with your desktop or laptop computer.<br />
Once the phone is connected to the computer, you can<br />
transfer your data to or from the microSD card.<br />
1. With the microSD inserted, press > Tools ><br />
USB Mode > Mass Storage.<br />
2G. microSD Card 75<br />
microSD Card
2. A pop up message will appear warning the user that<br />
Voice calls will be disabled during the Mass<br />
Storage.<br />
3. Connect your phone to your computer using a<br />
compatible USB cable. (Wait for the connection to<br />
be completed. When connected, the host computer<br />
will automatically detect your phone.)<br />
To remove the connection:<br />
� When you have finished transferring data, click the<br />
USB device icon on your computer’s taskbar, and<br />
follow the onscreen instructions to safely unplug the<br />
USB cable.<br />
Important Connection Information<br />
� No driver installation is required for Windows<br />
2000/ME/XP/Vista users. If you use Windows<br />
98/98SE, you have to download and install the USB<br />
Mass Storage Driver from the Sprint website at<br />
www.sprint.com.<br />
� To avoid loss of data, DO NOT remove the USB cable,<br />
the microSD card, or the battery while files are being<br />
accessed or transferred.<br />
76 2G. microSD Card<br />
� DO NOT use your computer to change or edit folder or<br />
file names on the microSD card, and do not attempt<br />
to transfer large amounts of data from the computer to<br />
the microSD card. Doing so may cause the<br />
microSD card to fail.<br />
� DO NOT turn off or restart your computer, or put it into<br />
standby mode, while using a mass storage device.<br />
Doing so will result in loss or damage of data.<br />
� While you are connected to the computer, your<br />
phone’s screen will display “Phone Off.” You cannot<br />
make or receive calls.<br />
� If you connect a mass storage device to a peripheral<br />
device, your device may not work properly.
2H. Camera<br />
� Taking Pictures (page 77)<br />
� Storing Pictures (page 81)<br />
� Sending Sprint Picture Mail (page 84)<br />
� Managing Sprint Picture Mail (page 86)<br />
� Printing Pictures From Your Phone (page 90)<br />
� Settings and Info (page 92)<br />
Your phone’s built-in camera gives you the ability to take<br />
full-color digital pictures, view your pictures using the<br />
phone’s display, and instantly send them to family and<br />
friends. It’s fun, and it’s as easy to use as a traditional<br />
point-and-click camera: just take a picture, view it on<br />
your phone’s display, and send it from your phone to up<br />
to 25 people.<br />
Taking Pictures<br />
Taking pictures with your phone’s built-in camera is as<br />
simple as choosing a subject, pointing the lens, and<br />
pressing a button. You can activate the phone’s camera<br />
mode whether the phone is open or closed.<br />
To take a picture with the phone open:<br />
1. Press > Photos > Camera to activate camera<br />
mode. (Additional camera options are available<br />
through the camera mode OPTIONS menu. See<br />
“Camera Mode Options” on page 79 for more<br />
information.)<br />
Shortcut Press and hold the side camera button to<br />
activate camera mode.<br />
2. Using the phone’s main display screen as a<br />
viewfinder, aim the camera lens at your subject.<br />
3. Press CAPTURE (left softkey), , or the side<br />
camera button until the shutter sounds. (Your phone<br />
automatically saves the picture to the In Phone<br />
folder.)<br />
2H. Camera 77<br />
Camera
� To return to camera mode to take another picture,<br />
press the side camera button or .<br />
4. Press OPTIONS (right softkey) for more options:<br />
� Send to send your picture. (See page 84 for<br />
details.)<br />
� Upload to upload the picture to the Sprint Picture<br />
Mail website (pictures.sprintpcs.com).<br />
� Assign to assign the picture to a phone task.<br />
Select an option:<br />
� Screen Saver to use the picture as a screen<br />
saver.<br />
� Picture ID to display the picture for all incoming<br />
calls.<br />
� Delete to delete the picture you just took.<br />
� Print to print the pictures. You can choose whether<br />
to pick up your prints at a retail store, have them<br />
mailed to you, or use a PictBridge-enabled printer<br />
(see page 90).<br />
� Post to Service to access available services. Select<br />
Update to display the latest services.<br />
� Review/Send Media to go to the In Phone folder or<br />
Memory Card to review your saved pictures.<br />
78 2H: Camera<br />
� Take New Picture to return to camera mode to take<br />
another picture.<br />
RegisteringYour Sprint Picture Mail<br />
Account<br />
The first time you use any of the picture management<br />
options involving the Sprint Picture Mail website, you will<br />
be prompted to register your Sprint Picture Mail account<br />
and establish a password through your phone. This<br />
password will also allow you to sign in to the Sprint<br />
Picture Mail website at pictures.sprintpcs.com to access<br />
and manage your uploaded pictures and albums.<br />
1. Press > Photos > My Albums > Online Albums.<br />
(Follow the prompts to register your Sprint Picture<br />
Mail account.)<br />
Note If your Sprint service plan does not include Sprint<br />
Picture Mail, you will first be prompted to subscribe<br />
to the service for an additional monthly charge.<br />
2. Enter a password for your Picture Mail account and<br />
press . (Follow the prompt to confirm your<br />
password.)<br />
3. Please wait while the system creates your account.
Tip Write down your Sprint Picture Mail password in a<br />
secure place.<br />
Once you have received confirmation that your account<br />
has been successfully registered, you may upload and<br />
share pictures and access the Sprint Picture Mail<br />
website.<br />
Camera Mode Options<br />
In camera mode, press OPTIONS (right softkey) to<br />
display additional camera options:<br />
� Self Timer to activate the camera’s timer. (See “Setting<br />
the Self-timer” on page 79 for details.)<br />
� Color Tone: Press the navigation key right or left to<br />
select Normal, Black & White, Negative, or Sepia. (The<br />
default setting is Normal.) Then, press or Done (left<br />
soft key).<br />
� Image Controls to select from the following options:<br />
� Brightness to select Auto or <strong>Manual</strong> brightness<br />
control. If you select <strong>Manual</strong>, press the navigation<br />
key right (increase) or left (decrease) to select a<br />
setting, and press or Done (left soft key) to<br />
apply the selected setting.<br />
� White Balance to adjust white balance based on<br />
changing conditions. Select from Auto, Tungsten,<br />
Fluorescent, Sunny, Cloudy, or <strong>Manual</strong> -5~5.<br />
� Fun Frames to take a picture in a fun frame.<br />
� Settings to select Resolution, Quality, Shutter Sound,<br />
Status Bar, or Night Mode. (See “Selecting Camera<br />
Settings” on page 80 for details.)<br />
� Review/Send Media to display the pictures saved in<br />
the In Phone folder.<br />
Shortcut In camera mode, press navigation key up to<br />
pop up camera mode options.<br />
Setting the Self-timer<br />
1. From camera mode, press OPTIONS (right softkey)<br />
> Self Timer.<br />
2. Highlight the length of delay you want the timer to<br />
use (OFF, 5 seconds, or 10 seconds) and press .<br />
3. Press START (left softkey) when you are ready to<br />
start the timer. (A countdown is displayed in the<br />
middle of the screen and the phone begins to<br />
beep.)<br />
2H. Camera 79<br />
Camera
4. Get ready for the picture. (When the timer is down to<br />
three seconds, the countdown numbers will turn<br />
red.)<br />
To cancel the Self-timer after it has started:<br />
� Press CANCEL (right softkey).<br />
Note While the Self-timer is active, all keys are disabled<br />
except Back, End, and the right softkey (Cancel).<br />
Using the Zoom<br />
This feature allows you to zoom in on an object when<br />
you take a picture. Depending on your resolution<br />
settings, you can adjust the zoom from 1 step to 15<br />
steps. Objects can be zoomed in 2 x.<br />
1. From camera mode, press the navigation key up.<br />
(The camera options menus pops up.)<br />
2. Highlight and press . (You will see the gauge<br />
bar.)<br />
3. Press the navigation key up or down, or the side<br />
volume button up or down to adjust the zoom.<br />
80 2H: Camera<br />
4. Press CAPTURE (left softkey), , or the side<br />
camera button to take the picture. (Your phone<br />
automatically saves the picture in your In Phone<br />
folder.)<br />
Note The Zoom gauge will not be displayed when the<br />
Resolution setting is 1.3M (1280x960).<br />
Selecting Camera Settings<br />
1. From camera mode, press OPTIONS (right softkey)<br />
> Settings.<br />
2. Highlight an option and press :<br />
� Resolution to select a picture’s file size<br />
[1.3M(1280x960), Med (640x480), or Low<br />
(320x240)].<br />
� Quality to select the picture quality setting (Fine ,<br />
Normal, or Economy).<br />
� Shutter Sound to select a shutter sound (Default,<br />
Say Cheese, Ready 1,2,3, Smile, or Off).<br />
� Status Bar to select a status bar (On or Off).<br />
� Night Mode to activate the night mode (On or Off).
Storing Pictures<br />
Your phone’s picture storage area is called My Albums.<br />
There are three types of folders in My Albums:<br />
� In Phone<br />
� Memory Card<br />
� Online Albums<br />
Storage Options<br />
1. Press > Photos > Settings & Info > Auto-Save to.<br />
2. Select Memory Card or In Phone.<br />
In Phone Folder<br />
Your phone’s internal storage area is called the In Phone<br />
folder. From the In Phone folder, you can view all the<br />
pictures you have stored there, send items to the Sprint<br />
Picture Mail web site (pictures.sprintpcs.com), delete<br />
files, and access additional options.<br />
To review your stored pictures in the In Phone folder:<br />
1. Press > Photos > My Albums > In Phone.<br />
2. Use your navigation key to view and scroll through<br />
the pictures.<br />
Memory Card Folder<br />
You can save pictures directly to the microSD card<br />
using your phone’s pictures settings.<br />
To review your stored pictures in the microSD card:<br />
1. Press > Photos > My Albums > Memory Card.<br />
2. Use your navigation key to scroll through and view<br />
saved pictures.<br />
In Phone Folder and Memory Card Folder<br />
Options<br />
When you are viewing the In Phone folder, press<br />
OPTIONS (right softkey) to display the following options:<br />
� Send to send an image to another user using Picture<br />
Mail or Bluetooth ® .<br />
� Upload to upload files from the In Phone folder to the<br />
Sprint Picture Mail web site (pictures.sprintpcs.com).<br />
Depending on your settings, you may be prompted to<br />
accept a data connection. Select My Uploads or My<br />
Albums and then press to upload the selected<br />
image(s).<br />
2H. Camera 81<br />
Camera
Note<br />
� Assign to assign the highlighted picture as a Picture ID<br />
for All Contacts, One Contact, or Unknown #s, or it<br />
also can be assigned as a Screen Saver.<br />
� Delete to delete pictures from the In Phone folder.<br />
Select Delete selection or Delete all.<br />
� Print to order prints that can be delivered by mail or<br />
picked up at a retail outlet; or to print directly to a<br />
printer using Bluetooth ® or PictBridge.<br />
� Post to Service to send the image to a number of<br />
popular third-party web image services.<br />
� Edit to display the following options:<br />
� Copy/Move to copy/move the image to the<br />
memory card.<br />
� Text Caption to edit the selected item's caption.<br />
� Zoom to zoom in/out the picture and save it.<br />
� Rotate allows you to rotate image and save it.<br />
82 2H: Camera<br />
Deleting pictures will free up memory space in your<br />
phone to enable you to take more pictures. Once<br />
deleted, items cannot be uploaded to your online<br />
Sprint Picture Mail account.<br />
� Flip to reverse the image horizontally left to right<br />
(Flip Horizontal) or to flip the image vertically top to<br />
bottom (Flip Vertical) or both (Flip Both).<br />
� Advanced to improve the image quality and save it.<br />
� Effects to display the following options:<br />
� Image Effects to put diverse effects on the picture<br />
and save it.<br />
� Face Warp to warp the face on the picture to look<br />
funny, silly, or scary and save it.<br />
� Album List to display the My Album list.<br />
� Camera Mode to activate Camera mode.<br />
� Detail to display information such as Caption, Model,<br />
Taken, Resolution, File size, Quality, Location and<br />
Uploaded.<br />
When you are viewing images in a folder, press EXPAND<br />
(left softkey) to display the following option:<br />
� Expand/Thumbnail to switch the display from<br />
expanded view to thumbnail view (up to three pictures<br />
per screen).
Online Albums<br />
Sprint Picture Mail allows you to save your pictures to<br />
Online Albums that make it easy to save, organize and<br />
share all your pictures.<br />
Note If this is the first time you have accessed the Sprint<br />
Picture Mail account, you will be prompted to create<br />
your Sprint Picture Mail password.<br />
To upload picutres to an online album:<br />
1. Press > Photos > My Albums > In Phone or<br />
Memory Card<br />
2. Choose the items you want to upload and then<br />
press OPTIONS (right softkey) > Upload.<br />
3. Highlight an album (My Uploads or My Albums) and<br />
press to upload your picture(s).<br />
To review your online albums:<br />
1. Press > Photos > My Albums > Online Albums.<br />
(The Uploads folder and your albums appear.)<br />
2. Highlight Uploads or an album title and press to<br />
display your saved images.<br />
Online AlbumOptions<br />
When you are viewing images in your online albums,<br />
press OPTIONS (right softkey) to display the following<br />
options:<br />
� Send to send an image to another user using Picture<br />
Mail.<br />
� Assign to download the selected item and assign it to<br />
a phone task. (See “In Phone Folder and Memory<br />
Card Folder Options” on page 81.)<br />
� Delete to delete pictures from the current online<br />
album. Select Delete selection or Delete all.<br />
� Print to order prints that can be delivered by mail or<br />
picked up at a retail outlet; or to print directly to a<br />
printer using Bluetooth ® or PictBridge.<br />
� Post to Service to send the image to a number of<br />
popular third-party web image services.<br />
� Save To to download the image to your phone’s In<br />
Phone Folder or memory card.<br />
� Edit to display the following options:<br />
� Copy/Move to copy/move the image to another<br />
online album folder.<br />
� Text Caption to edit the selected item's caption.<br />
2H. Camera 83<br />
Camera
� Rotate allows you to rotate image and save it.<br />
� Album List to display Online Album list.<br />
� Detail to display information such as Caption, Model,<br />
Taken, Resolution, File size, Quality, Location and<br />
Uploaded.<br />
When you are viewing images in a folder, press EXPAND<br />
(left softkey) to display the following option:<br />
� Expand/Thumbnail to switch the display from<br />
expanded view to thumbnail view (up to three pictures<br />
per screen).<br />
Sending Sprint Picture Mail<br />
Once you have taken a picture, you can use the<br />
messaging capabilities of your phone to instantly share<br />
it with family and friends. You can send a picture to up to<br />
25 people at a time using their email addresses or their<br />
phone numbers.<br />
Sending Pictures From the In Phone<br />
Folder<br />
1. Press > Photos > My Albums > In Phone.<br />
84 2H: Camera<br />
2. Highlight a picture to send and press . (The<br />
check box in the lower right corner will be marked.<br />
You can select multiple pictures.)<br />
3. Press OPTIONS (right softkey) > Send > Picture Mail.<br />
Note The first time you send Sprint Picture Mail, you will<br />
be prompted to register your Sprint Picture Mail<br />
account. (See “Registering Your Sprint Picture Mail<br />
Account” on page 78.)<br />
4. Select Go to Contacts or NEW ADDR to enter the<br />
recipients.<br />
� Go to Contacts to select recipients from your<br />
Contacts. Highlight a recipient and press .<br />
� NEW ADDR to enter a mobile phone number or an<br />
email address directly.<br />
5. Highlight a contact or enter a mobile number or an<br />
email address using the keypad, and press .<br />
Note<br />
In Go to Contacts, select MULTIPLE (left softkey) to<br />
send it to multiple recipients. After pressing to<br />
select the recipients, select CONTINUE.
6. If you wish to include a subject, select Subj: and<br />
press ADD (right softkey) or . Enter your subject<br />
using the keypad and press SAVE (left softkey) to<br />
save and exit.<br />
7. If you wish to include a text message, highlight Text:<br />
and press ADD (right softkey) or . Enter your<br />
message using the phone’s keypad (or press MODE<br />
[right softkey] to select from Preset messages or<br />
Preset Suffix) and press SAVE (left softkey) to save<br />
and exit.<br />
8. If you wish to include a voice memo message with<br />
the picture, select Audio: and press RECORD (right<br />
softkey) or . Press DONE (left softkey) to stop<br />
recording. (The maximum recording time is 15<br />
seconds.)<br />
9. Confirm the recipients, subject, message, attached<br />
audio and picture.<br />
� To change a recipient, highlight the To: field, and<br />
press CHANGE (right softkey), and follow the<br />
instructions in step 5 to select or edit the recipient.<br />
■To change the subject, select Subj: field, and press<br />
CHANGE (right softkey).<br />
� To change the text message, select the Text: field,<br />
and press CHANGE (right softkey).<br />
� To change the voice memo, select the Audio: field,<br />
press REVIEW (right softkey), and select<br />
Re-Record.<br />
� To change the attached picture(s), select the<br />
thumbnail picture and press CHANGE.<br />
(right softkey). Select the picture(s) by pressing<br />
and press NEXT (left softkey).<br />
10. Press SEND (left softkey) to send the picture. If you<br />
are notified that “Your message is being sent,” press<br />
CONTINUE(left softkey) to complete the process of<br />
sending the picture.<br />
Sending Pictures From Messaging<br />
You can also send Sprint Picture Mail from your phone’s<br />
Messages menu.<br />
1. Press > Messages > Send Message > Picture<br />
Mail.<br />
2. Select Go to Contacts or NEW ADDR to enter the<br />
recipients.<br />
� Go to Contacts to select recipients from your<br />
Contacts. Select a recipient and press .<br />
2H. Camera 85<br />
Camera
� NEW ADDR to enter a mobile phone number or an<br />
email address directly.<br />
3. Highlight a contact or enter a mobile number or an<br />
email address using the keypad, and press .<br />
Note<br />
4. Use the up/down navigation key to select one of the<br />
following media sources and press .<br />
� In Phone<br />
� Memory Card<br />
� Online Albums<br />
� Take New Picture<br />
� Text Only<br />
5. Display the picture you wish to send and press .<br />
(You can select multiple items.)<br />
6. Press NEXT (left softkey) to continue.<br />
7. To complete and send the picture mail, follow steps<br />
6-10 in “Sending Pictures From the In Phone<br />
Folder” on page 84.<br />
86 2H: Camera<br />
In Go to Contacts, select MULTIPLE (left softkey) to<br />
send it to multiple recipients. After pressing to<br />
select the recipients, select CONTINUE.<br />
Managing Sprint Picture Mail<br />
Using the Sprint Picture Mail Website<br />
Once you have uploaded pictures to your online Sprint<br />
Picture Mail account at pictures.sprintpcs.com (see “In<br />
Phone Folder and Memory Card Folder Options” on<br />
page 81), you can use your computer to manage your<br />
pictures. From the Sprint Picture Mail website, you can<br />
share pictures, edit album titles, add captions, and<br />
organize images. You can even send your pictures to be<br />
printed at participating retail locations.<br />
You will also have access to picture management tools<br />
to improve and customize your pictures. You’ll be able to<br />
lighten, darken, crop, add antique effects, add comic<br />
bubbles and cartoon effects, and use other features to<br />
transform your pictures.
To access the Sprint Picture Mail website:<br />
1. From your computer’s Internet connection, go to<br />
pictures.sprintpcs.com.<br />
2. Enter your phone number and Sprint Picture Mail<br />
password to register. (See “Registering Your Sprint<br />
Picture Mail Account” on page 78.)<br />
Managing Online Pictures From Your<br />
Phone<br />
Use your phone to manage, edit, or share pictures you<br />
have uploaded to the Sprint Picture Mail website at<br />
pictures.sprintpcs.com. (See “In Phone Folder and<br />
Memory Card Folder Options” on page 81 for<br />
information about uploading.)<br />
To view your online pictures from your phone:<br />
1. Press > Photos> My Albums > Online Albums.<br />
(Depending on your settings you may be prompted<br />
to accept a data connection.) (You will see the<br />
Uploads folder and your albums.)<br />
2. Select Uploads or an album title and press to<br />
display. (You will see up to three thumbnail pictures<br />
displayed per screen.)<br />
Tip To expand a selected picture from thumbnail to fullscreen,<br />
press Expand (left softkey).<br />
3. Select a picture and press OPTIONS (right softkey)<br />
to display your online picture options.<br />
Uploading Pictures<br />
1. Press > Photos> My Albums > In Phone.<br />
(You will see the thumbnail pictures.)<br />
2. Select the picture(s) you wish to upload and press<br />
OPTIONS (right softkey) and select Upload.<br />
3. Select My Uploads or My Albums.<br />
2H. Camera 87<br />
Camera
DownloadingYour Online Pictures<br />
From your online Sprint Picture Mail albums display at<br />
pictures.sprintpcs.com, you can select pictures to<br />
download to your phone’s In Phone folder.<br />
1. Press > Photos > My Albums > Online Albums.<br />
2. Choose the items (up to 30 items) you want to<br />
download and press OPTIONS (right softkey).<br />
3. Select Save to and choose one of the following<br />
options and press:<br />
� In Phone to download the pictures to the In Phone<br />
folder.<br />
� Memory Card to download the pictures to the<br />
Memory Card folder.<br />
88 2H: Camera<br />
Sending Online Sprint Picture Mail<br />
To send an album from the Online Albums menu:<br />
1. Press > Photos > My Albums > Online Albums.<br />
2. Scroll through an online album list you wish to send.<br />
3. Press OPTIONS(right softkey) and select Send.(See<br />
"Sending Pictures From the In Phone Folder on<br />
page 84.)<br />
4. Follow steps 4-10 above to complete and send<br />
Sprint Picture Mail album.<br />
Accessing Online Picture Options From<br />
Your Phone<br />
1. Select a picture from your online Sprint Picture Mail<br />
album. (See “Managing Online Pictures From Your<br />
Phone” on page 87.)<br />
2. Press OPTIONS (right softkey) to display options.<br />
3. Highlight an option and press .<br />
� Send to send your picture. (See page 84 for<br />
details.)<br />
� Assign to assign the picture to a phone task.<br />
Select an option:
� Screen Saver to use the picture as a screen<br />
saver.<br />
� Picture ID to display the picture for All Contacts,<br />
One Contact, or Unknown #s.<br />
� Delete to select Delete selection or Delete All to<br />
erase a single picture or all pictures saved in the<br />
current album.<br />
� Print to print the pictures. You can choose whether<br />
to pick up your prints at a retail store, have them<br />
mailed to you, or use a PictBridge-enabled printer<br />
(see page 90).<br />
� Post to Service to access available services. Select<br />
Update to display the latest services.<br />
� Save to to copy the selected pictures to the In<br />
Phone folder or Memory Card folder. (See “In<br />
Phone Folder” or “Memory Card Folder” on<br />
page 81.)<br />
� Edit to display the following options:<br />
� Copy/Move to copy or move pictures to a<br />
selected album:<br />
� Copy This to copy the selected pictures to<br />
another album.<br />
� Copy All to copy all pictures in the current<br />
album to another album.<br />
� Move This to move the selected pictures to<br />
another album.<br />
� Move All to move all pictures in the current<br />
album to another album.<br />
� Text Caption to edit the selected item's caption.<br />
� Rotate allows you to rotate image and save it.<br />
� Album List to display the online album list. Press<br />
OPTIONS (right softkey) > Create Album to create a<br />
new album.<br />
� Detail to display information such as Caption,<br />
Model, Taken, Resolution, File size, Quality, Location<br />
and Uploaded.<br />
2H. Camera 89<br />
Camera
To access your online Albums options from your phone:<br />
1. Display the album list in the Online Sprint Picture<br />
Mail menu. (See “Managing Online Pictures From<br />
Your Phone” on page 87.)<br />
2. Scroll through an online album list.<br />
3. Press OPTIONS (right softkey) to display options.<br />
4. Select an option and press .<br />
� Send to share the album through the Sprint Picture<br />
Mail website. (See “Sending Online Sprint Picture<br />
Mail” on page 88.)<br />
� Create Album to create a new album. Enter a new<br />
album name and press SAVE (left softkey).<br />
� Rename Album to rename the selected album.<br />
Enter a new name and press SAVE (left softkey).<br />
� Delete to delete the selected album.<br />
� Album Info to display information about the album.<br />
You can view the name of the album, the creation<br />
date, the number of pictures in the album and the<br />
last modified date.<br />
90 2H: Camera<br />
Printing Pictures Directly From Your<br />
Phone<br />
Your phone is PictBridge compatible, allowing you to<br />
print directly from your phone without connecting to a<br />
computer. Simply connect your phone to a PictBridgeenabled<br />
printer and enjoy printing your photos.<br />
Note Make sure your battery is fully charged before using<br />
the PictBridge.<br />
To print pictures directly from your phone:<br />
1. Connect your phone to the PictBridge-enabled<br />
printer by using a USB cable (not included). (Wait<br />
until the connection is completed.)<br />
2. Press > Photos> PictBridge.<br />
3. Set the printer settings using your navigation key.<br />
� Picture to Print:You can select the picture from the<br />
in Phone folder or memory card. (You can select<br />
up to 10 pictures; however you can only select<br />
from one folder.)
Note You may not be able to print pictures that you<br />
cannot display on your phone.<br />
� Size:You can set the print size from Default, 4x6 in,<br />
letter, or Card. (Print sizes may vary according to<br />
the type of printer you have.)<br />
� Date:You can imprint the date on your pictures.<br />
Select On or Off. (Date stamping may not be<br />
available depending on the type of printer you<br />
have.)<br />
� Border:You can imprint the border on your<br />
pictures. Select On or Off. (This may not<br />
unavailable according to the type of printer you<br />
have.)<br />
� Copies:You can set the number of copies (1-20).<br />
4. When you have finished selecting the printer<br />
settings, select Print.<br />
Note While you are connected to the printer, you cannot<br />
make or receive calls during this time.<br />
5. When printing is finished, press .<br />
6. Select Yes.<br />
PictBridge<br />
Error<br />
Messages<br />
Order Prints<br />
From time to time you may encounter<br />
printing problems. Any printer error<br />
messages will be displayed on your phone,<br />
informing you of the specific problems<br />
encountered. Please refer to the user’s guide<br />
that came with your printer for descriptions,<br />
explanations, and possible resolutions for<br />
any error messages.<br />
This menu allows you to order prints from third party<br />
vendors by uploading images saved on your phone.<br />
Images saved at the highest quality and resolution<br />
settings produce the best prints.<br />
1. Press > Photos > Order Prints.<br />
2. Highlight an onscreen option and press .<br />
� Options include: Home Delivery or Retail Pickup.<br />
3. Follow the onscreen instructions.<br />
2H. Camera 91<br />
Camera
Settings and Info<br />
The settings and info menu allows you to configure,<br />
view your account information.<br />
To access the settings and info menu:<br />
1. Press > Photos > Settings & Info.<br />
2. Highlight one of the following options and press .<br />
� Auto-Save to to select where to save the pictures.<br />
(Memory Card or In Phone)<br />
� Status Bar to choose whether to display the status<br />
bar in preview mode.<br />
� Location to choose whether to insert location info<br />
when you take a picture.<br />
� Account Info to display your current Sprint account<br />
settings via an online connection.<br />
� Help to view the help file.<br />
92 2H: Camera
2I. Bluetooth<br />
� Turning Bluetooth On and Off (page 93)<br />
� Using the Bluetooth Settings Menu (page 94)<br />
� Pairing Bluetooth Devices (page 95)<br />
� Sending Contacts Via Bluetooth (page 96)<br />
About Bluetooth<br />
Bluetooth ® is a short-range communications technology<br />
that allows you to connect wirelessly to a number of<br />
Bluetooth ® devices, such as headsets and hands-free<br />
car kits, and Bluetooth-enabled handhelds, computers,<br />
printers, and wireless phones. The Bluetooth ®<br />
communication range is usually up to approximately 30<br />
feet.<br />
Turning Bluetooth On and Off<br />
By default, your device’s Bluetooth ® feature is turned off.<br />
Turning Bluetooth ® on makes your phone<br />
“undiscoverable” by other in-range Bluetooth devices.<br />
To turn Bluetooth on:<br />
1. Press > Tools > Bluetooth > More... > Settings ><br />
On/Off.<br />
2. Highlight On and press to enable Bluetooth ® .<br />
To turn Bluetooth off:<br />
1. Press > Tools > Bluetooth > More... > Settings ><br />
On/Off.<br />
2. Highlight Off and press to disable Bluetooth ® .<br />
BluetoothStatus Indicators<br />
The following icons show your Bluetooth ® connection<br />
status at a glance:<br />
indicates Bluetooth Enabled (Hidden).<br />
indicates Bluetooth Enabled (Visible).<br />
indicates Bluetooth Connected.<br />
2I. Bluetooth 93<br />
Bluetooth
Using the Bluetooth Settings Menu<br />
The Bluetooth Settings menu allows you to set up many<br />
of the characteristics of your phone’s Bluetooth ® service,<br />
including:<br />
� Setting your phone’s visibility (or “discoverability”) for<br />
other Bluetooth ® devices<br />
� Entering or changing the name your phone uses for<br />
Bluetooth ® communication<br />
� Displaying your phone’s Bluetooth address<br />
To access the Bluetooth Settings menu:<br />
1. Press > Tools > Bluetooth > More... > Settings.<br />
94 2I. Bluetooth<br />
2. Set your Bluetooth options.<br />
� Select Visibility > Hidden, Visible for 3 min, or<br />
Always Visible to set your Bluetooth ® visibility.<br />
� Select My Device Name to rename your phone for<br />
Bluetooth ® .<br />
� Select My Device Info to display your phone’s<br />
Bluetooth ® profiles and address.<br />
� Select Exchange Folders to display your phone's<br />
Bluetooth ® destination for files communicated<br />
between your phone and a Bluetooth-enabled<br />
device using the FTP transfer protocol.<br />
� Select Voice Priority to display your phone's<br />
Bluetooth ® communication priority.<br />
To access the Trusted Devices list:<br />
Press >Tools > Bluetooth > Trusted Devices or Pair<br />
with Hands Free.<br />
� This displays your phone's current list of external<br />
trusted Bluetooth ® devices.
Pairing Bluetooth Devices<br />
Paired Devices<br />
The Bluetooth ® pairing process allows you to establish<br />
trusted connections between your phone and another<br />
Bluetooth ® device. When you pair devices, they share a<br />
passkey, allowing for fast, secure connections while<br />
bypassing the discovery and authentication process.<br />
To pair your phone with another Bluetooth device:<br />
1. Press > Tools > Bluetooth > Add a New... ><br />
Headset/Car Kits, All, Phone, PDA, PC, or Printer.<br />
(When you select All, your phone will display a list of<br />
discovered in-range Bluetooth ® devices.)<br />
2. Highlight a device and press .<br />
3. Enter the passkey and press .<br />
Note Your phone is based on the Bluetooth ®<br />
specification, but it is not guaranteed to work with<br />
all devices enabled with Bluetooth ® wireless<br />
technology.<br />
Exchange Folders<br />
When your phone has an FTP connection, you may<br />
transfer files from your phone to other Bluetooth ® devices<br />
and vice versa.<br />
To access the Exchange Folder:<br />
1. Press > Tools > Bluetooth > More... > Settings ><br />
Exchange Folders.<br />
2. Highlight the folder location (In Phone or Memory<br />
Card) and press .<br />
2I. Bluetooth 95<br />
Bluetooth
Sending Contacts Using Bluetooth<br />
This allows you to send all Contacts information in your<br />
phone to another party via Bluetooth ® .<br />
To send all Contacts:<br />
1. If Bluetooth is not set to on, set to On.<br />
2. Press > Contacts, select a contact and press<br />
OPTIONS (right softkey) > Send Contact.<br />
� This: Send the selected contact.<br />
� Select: Select desired contacts and send.<br />
� All: Send all contacts.<br />
3. Highlight a device to send the Contacts information<br />
to and press to send.<br />
96 2I. Bluetooth
Section 3<br />
Sprint Service
3A. Sprint Service:<br />
The Basics<br />
� Voicemail (page 98)<br />
� Text Messaging (SMS) (page 101)<br />
� VoiceSMS Messaging (page 103)<br />
� Caller ID (page 104)<br />
� Call Waiting (page 105)<br />
� Making a Three-Way Call (page 105)<br />
� Call Forwarding (page 106)<br />
� Roaming (page 106)<br />
Voicemail<br />
Setting Up Your Voicemail<br />
Your phone automatically transfers all unanswered calls<br />
to your voicemail, even if your phone is in use or turned<br />
off. You should set up your Sprint Voicemail and<br />
personal greeting as soon as your phone is activated.<br />
98 3A. Sprint Service: The Basics<br />
1. Press and hold .<br />
2. Follow the system prompts to:<br />
� Create your passcode.<br />
� Record your name announcement.<br />
� Record your greeting.<br />
� Choose whether to activate One-Touch Message<br />
Access (a feature that lets you access messages<br />
simply by pressing and holding , bypassing<br />
the need for you to enter your passcode).<br />
Note Voicemail Passcode<br />
If you are concerned about unauthorized access to<br />
your voicemail account, Sprint recommends that<br />
you enable your voicemail passcode. (Do not<br />
activate One-Touch Message Access.)
Voicemail Notification<br />
There are several ways your phone alerts you to a new<br />
message:<br />
� By displaying a message on the screen.<br />
� By sounding the assigned ringer type.<br />
� By the LED blinking red.<br />
� By displaying at the top of your screen.<br />
New Voicemail Message Alerts<br />
When you receive a new voice message, your phone<br />
alerts you and prompts you to call your voicemail.<br />
To call your voicemail:<br />
� Press and hold .<br />
To display your Missed Log:<br />
� Press > Missed Alerts.<br />
Note When you are roaming off the Nationwide Sprint<br />
Network, you may not receive notification of new<br />
voicemail messages. It is recommended that you<br />
periodically check your voicemail by dialing 1 +<br />
area code + your wireless phone number. When<br />
your voicemail answers, press (*) and enter your<br />
passcode. You will be charged roaming rates when<br />
accessing voicemail while roaming off the<br />
Nationwide Sprint Network.<br />
Your phone accepts messages even when it is<br />
turned off. However, you are notified of new<br />
messages only when your phone is turned on and<br />
you are in a Sprint service area.<br />
RetrievingYour Voicemail Messages<br />
You can review your messages directly from your<br />
wireless phone or from any other touch-tone phone. To<br />
dial from your wireless phone, either speed dial your<br />
voicemail or use the menu keys.<br />
3A. Sprint Service: The Basics 99<br />
Sprint Service
Using One-Touch Message Access<br />
� Press and hold . (Your phone will dial your<br />
voicemail box.)<br />
Using the Menu Keys on Your Phone to Access<br />
Your Messages<br />
1. Press > Messages > Voicemail > Call Voicemail.<br />
2. Press to listen to your messages.<br />
Note You are charged for airtime minutes when you are<br />
accessing your voicemail from your wireless phone.<br />
Using Another Phone to Access Messages<br />
1. Dial your wireless phone number.<br />
2. When your voicemail answers, press .<br />
3. Enter your passcode.<br />
Note When you call into voicemail, you first hear the<br />
header information (date, time, and sender<br />
information) for the message. To skip directly to the<br />
message, press 4 during the header.<br />
100 3A. Sprint Service: The Basics<br />
Voicemail Key Guide<br />
Here’s a quick guide to your keypad functions while<br />
listening to voicemail messages.<br />
Date/Time Send Reply Advance<br />
Replay Rewind Forward<br />
Erase Return Call Save<br />
Cancel Help Skip
Using Expert Mode<br />
Using the Expert Mode setting for your personal<br />
voicemail box helps you navigate through the voicemail<br />
system more quickly by shortening the voice prompts<br />
you hear at each level.<br />
1. Press and hold to access your voicemail. (If<br />
your voicemail box contains any new messages,<br />
press to access the main voicemail menu.)<br />
2. Press to change your Personal Options,<br />
following the system prompts.<br />
3. Press for Expert Mode.<br />
4. Press to turn Expert Mode on or off.<br />
Clearing the Message Icon<br />
Your phone may temporarily continue to display the<br />
message icon after you have checked your voice and<br />
text messages.<br />
1. Press > Messages > Voicemail > Clear Icon.<br />
2. Highlight YES or NO and press .<br />
Text Messaging (SMS)<br />
With Text Messaging (SMS), you can send and receive<br />
instant text messages between your wireless phone and<br />
another messaging-ready phone. When you receive a<br />
new message, it will automatically display on your<br />
phone’s screen.<br />
In addition, Text Messaging includes a variety of preset<br />
messages, such as “I’m running late, I’m on my way,”<br />
that make composing messages fast and easy. Use<br />
your phone to customize your own preset messages<br />
(up to 100 characters).<br />
Note See your service plan for applicable charges for Text<br />
Messaging and SMS Voice Messaging.<br />
Composing Text Messages<br />
1. Press > Messages > Send Message > Text<br />
Message and select the entry method you prefer.<br />
Sprint Service<br />
3A. Sprint Service: The Basics 101
� Go to Contacts to select a recipient from your<br />
Contacts. (Qualifying Contacts entries must<br />
contain a wireless phone number or an email<br />
address.)<br />
� NEW ADDR (right softkey) to use the keypad to<br />
enter the wireless phone number or email address<br />
of the person to whom you wish to send a<br />
message.<br />
� MULTIPLE (left softkey) to add multiple recipients.<br />
2. Press .<br />
3. Compose a message or use the preset messages<br />
or smileys (emoticons) and press .<br />
� To type a message, use your keypad to enter your<br />
message. Use the right softkey to select a<br />
character input mode. (See “Entering Text” on<br />
page 26.)<br />
� To use a preset message or an emoticon, press<br />
OPTIONS (right softkey), select Add Preset<br />
Message, or Text Mode > Emoticons and then<br />
highlight your desired message or emoticon and<br />
press .<br />
102 3A. Sprint Service: The Basics<br />
4. Review your message and press SEND (left softkey).<br />
(You may select additional messaging options by<br />
pressing OPTIONS [right softkey] to Add/Change<br />
Recipients, Mark as Urgent, or to Set Callback #.)<br />
Note For more information about using and managing<br />
preset messages, see “Managing Preset<br />
Messages” on page 38.<br />
Accessing Text Messages<br />
To read a text message:<br />
� When you receive a text message, it will be<br />
displayed automatically on your phone’s screen.<br />
Use your navigation key to scroll down and view the<br />
entire message.<br />
To reply to a text message:<br />
1. Press > Messages > Send Message > Text<br />
Message and select the recent list.<br />
2. Follow steps 3-4 under “Composing Text<br />
Messages” on page 101 to complete and send<br />
your reply.
Preset Messages<br />
Preset messages make it easy to compose text<br />
messages.<br />
To add or edit preset messages:<br />
1. Press > Settings > Messages > Preset Messages<br />
and press ADD (left softkey).<br />
2. Enter your new message and press .<br />
(See “Entering Text” on page 26.)<br />
Note Text and VoiceSMS Messages can be sent only to<br />
10-digit wireless phone numbers or email<br />
addresses.<br />
VoiceSMS Messaging<br />
VoiceSMS Messaging lets you send a voice message to<br />
other SMS-enabled phones or to working email<br />
addresses without making a phone call. Just record a<br />
message and send it directly to the recipient’s phone<br />
messaging inbox.<br />
Playing a VoiceSMS Message<br />
1. Press > Messages > Voice SMS. ( indicates<br />
an unplayed message.)<br />
2. Select the message you want to play and press<br />
3. Press REPLY (left softkey) to reply to the message.<br />
(To display the message options, press OPTIONS [right<br />
softkey].)<br />
.<br />
Sprint Service<br />
3A. Sprint Service: The Basics 103
Composing VoiceSMS Messages<br />
1. Press > Messages > Send Message > Voice SMS<br />
(or press OPTIONS [right softkey] > Compose New in<br />
VoiceSMS Inbox).<br />
2. Select Go to Contacts, Recent list, NEW ADDR, or<br />
MULTIPLE to select or enter a recipient.<br />
3. Start recording after the beep. (You can record up to<br />
two minutes.)<br />
4. To finish recording, press DONE (left softkey).<br />
5. Press SEND (left softkey) to send the voice<br />
message.<br />
6. Enter a name to identify yourself to the recipient(s) in<br />
the text box, press Done (left soft key).<br />
7. Press Save (left soft key).<br />
Accessing VoiceSMS Messages<br />
� When you receive a voice message, a pop-up<br />
notification will automatically be displayed on your<br />
phone’s screen. Use your softkeys to access and<br />
play the voice message.<br />
104 3A. Sprint Service: The Basics<br />
To reply to a VoiceSMS message:<br />
1. From the VoiceSMS inbox, press REPLY (left<br />
softkey).<br />
2. Record your reply, and then press SEND (left<br />
softkey).<br />
Caller ID<br />
Caller ID allows people to identify a caller before<br />
answering the phone by displaying the number of the<br />
incoming call. If you do not want your number displayed<br />
when you make a call, follow these steps.<br />
1. Press .<br />
2. Enter a phone number.<br />
3. Press .<br />
To permanently block your number, call Sprint<br />
Customer Service.
Call Waiting<br />
When you’re on a call, Call Waiting alerts you to<br />
incoming calls by sounding one beep. Your phone’s<br />
screen informs you that another call is coming in and<br />
displays the caller’s phone number (if it is available and<br />
you are in digital mode).<br />
To respond to an incoming call while you’re on a call:<br />
� Press . (This puts the first caller on hold and<br />
answers the second call.)<br />
To switch back to the first caller:<br />
� Press again.<br />
Tip For those calls where you don’t want to be<br />
interrupted, you can temporarily disable Call<br />
Waiting by pressing * 7 0 before placing your call.<br />
Call Waiting is automatically reactivated once you<br />
end the call.<br />
Making a Three-Way Call<br />
With Three-Way Calling, you can talk to two people at<br />
the same time. When using this feature, the normal<br />
airtime rates will be charged for each of the two calls.<br />
1. Enter a number you wish to call and press .<br />
2. Once you have established the connection, enter<br />
the second number and press . (This puts the<br />
first caller on hold and dials the second number.)<br />
3. When you’re connected to the second party,<br />
press again to begin your three-way call.<br />
If one of the people you called hangs up during your<br />
call, you and the remaining caller stay connected. If you<br />
initiated the call and are the first to hang up, all three<br />
callers are disconnected.<br />
Sprint Service<br />
3A. Sprint Service: The Basics 105
Call Forwarding<br />
Call Forwarding lets you forward all your incoming calls<br />
to another phone number – even when your phone is<br />
turned off. You can continue to make calls from your<br />
phone when you have activated Call Forwarding.<br />
To activate Call Forwarding:<br />
1. Press .<br />
2. Enter the area code and phone number to which<br />
your future calls should be forwarded.<br />
3. Press . (You will see a message and hear a tone<br />
to confirm the activation of Call Forwarding.)<br />
To deactivate Call Forwarding:<br />
1. Press .<br />
2. Press . (You will see a message and hear a tone<br />
to confirm the deactivation.)<br />
Note You are charged a higher rate for calls you have<br />
forwarded.<br />
106 3A. Sprint Service: The Basics<br />
Roaming<br />
Roaming Icon<br />
Your display screen always lets you know when you’re<br />
off the Nationwide Sprint Network. Anytime you are<br />
roaming, the phone displays the roaming icon ( ). If<br />
you are roaming on a digital system, you will see the<br />
roaming icon along with the text – Digital Roam – . If you<br />
are roaming on an analog system, you will see the<br />
roaming icon along with the text – Analog Roam –.<br />
Tip Remember, when you are using your phone off the<br />
Nationwide Sprint Network, always dial numbers<br />
using 11 digits (1 + area code + number).
Roaming on Other Digital Networks<br />
When you’re roaming on digital networks, your call<br />
quality and security will be similar to the quality you<br />
receive when making calls on the Nationwide Sprint<br />
Network. However, you may not be able to access<br />
certain features, such as data services, depending on<br />
the available network.<br />
Note If you’re on a call when you leave the Nationwide<br />
Sprint Network, your call is dropped. If your call is<br />
dropped in an area where you think Sprint service is<br />
available, turn your phone off and on again to<br />
reconnect to the network.<br />
Roaming on Analog Networks<br />
When you roam on analog networks, you will<br />
experience quality similar to that provided by other<br />
analog carriers today. Although some features, such as<br />
Web, will be unavailable, you can still make and receive<br />
calls and access voicemail. If you are accustomed to<br />
Sprint service, you may notice some of the following<br />
differences when using analog service:<br />
� You are more likely to experience static, crosstalk,<br />
fade-out, and dropped calls.<br />
� Some features which are standard on the Nationwide<br />
Sprint Network, such as call waiting, data services,<br />
and direct international dialing, may be unavailable.<br />
� Though callers can leave voicemail messages while<br />
you are roaming, you may not receive notification until<br />
you return to the Nationwide Sprint Network. (See<br />
“Checking for Voicemail Messages While Roaming”<br />
on page 108.)<br />
� There are security and privacy risks (eavesdropping<br />
and cloning) that exist with conventional analog<br />
services today.<br />
� Your battery’s charge will deplete more quickly and<br />
you will need to recharge it more often when you use<br />
your phone for analog roaming.<br />
Note When using your phone in analog mode, the phone<br />
may feel warm. This is normal for analog operation.<br />
Sprint Service<br />
3A. Sprint Service: The Basics 107
Checking for Voicemail Messages While<br />
Roaming<br />
When you are roaming off the Nationwide Sprint<br />
Network, you may not receive on-phone notification of<br />
new voicemail messages. Callers can still leave<br />
messages, but you will need to periodically check your<br />
voicemail for new messages if you are in a roaming<br />
service area for an extended period of time.<br />
1. Dial 1 + area code + your phone number.<br />
2. When you hear your voicemail greeting, press .<br />
3. Enter your passcode at the prompt and follow the<br />
voice prompts.<br />
When you return to the Nationwide Sprint Network,<br />
voicemail notification will resume as normal.<br />
108 3A. Sprint Service: The Basics<br />
Setting Roam Mode<br />
Your phone allows you to control your roaming<br />
capabilities. By using the Roaming menu option, you<br />
can determine which signals your phone accepts.<br />
Choose from two different settings on your dual-band<br />
phone to control your roaming experience.<br />
1. Press > Settings > More... > Roaming > Set Mode.<br />
2. Highlight an option and press .<br />
� Automatic to seek service on the Nationwide<br />
Sprint Network. When Sprint service is<br />
unavailable, the phone searches for an alternate<br />
system.<br />
� Sprint Only to access only the Sprint Network and<br />
prevent roaming on other networks.
Call Guard<br />
Your phone has two ways of alerting you when you are<br />
roaming off the Nationwide Sprint Network: the<br />
onscreen roaming icon and Call Guard. Call Guard<br />
makes it easy to manage your roaming by requiring an<br />
extra step before you can place or answer a roaming<br />
call. (This additional step is not required when you make<br />
or receive calls while on the Nationwide Sprint Network.)<br />
To turn Call Guard on or off:<br />
1. Press > Settings > More... > Roaming > Call<br />
Guard.<br />
2. Highlight On or Off and press .<br />
Note Call Guard is turned on by default on your phone.<br />
Voice dialing and speed dialing are not available<br />
when you are roaming with Call Guard enabled.<br />
To place roaming calls with Call Guard on:<br />
1. From standby mode, dial 1 + area code + the<br />
seven-digit number and press .<br />
2. Select Roam Call.<br />
To answer incoming roaming calls with Call Guard on:<br />
1. Press . (You will see a message notifying you<br />
that roaming charges will apply.)<br />
2. Select Answer.<br />
Note If the Call Guard feature is set to On, you need to<br />
take extra steps to make and receive roaming calls.<br />
Sprint Service<br />
3A. Sprint Service: The Basics 109
Data Roam Guard<br />
Depending on service availability and roaming<br />
agreements, your phone may be able to access data<br />
services while roaming on certain digital systems. You<br />
can set your phone to alert you when you are roaming<br />
off the Nationwide Sprint Network and try to use data<br />
services such as messaging.<br />
Note Data Roam Guard is turned off by default on your<br />
phone.<br />
To set your Data Roam Guard notification:<br />
1. Press > Settings > More... > Roaming > Data<br />
Roaming.<br />
2. Highlight an option and press .<br />
� Default: Data Roam Guard may appear when<br />
roaming internationally.<br />
� Always Ask sets your phone’s Data Roam Guard<br />
feature on. You will see a prompt and will be<br />
required to respond anytime you access data<br />
services while roaming.<br />
110 3A. Sprint Service: The Basics<br />
� Never Ask turns your phone’s Data Roam Guard<br />
feature off. You will not be notified of your roaming<br />
status when accessing data services.<br />
To use data services when Data Roam Guard is active:<br />
� When a pop-up notification appears informing you<br />
that data roam charges may apply, press ROAM (left<br />
softkey) to connect.
3B. Web and Data Services<br />
� Getting Started With Data Services (page 111)<br />
� Accessing Messages (page 115)<br />
� Downloading Games, Ringers and More (page 118)<br />
� Browser Menu (page 121)<br />
� Data Services FAQs (page 123)<br />
Getting Started With Data Services<br />
With your Sprint service, you are ready to start enjoying<br />
the advantages of data services. This section will help<br />
you learn the basics of using your data services,<br />
including managing your user name, launching a data<br />
connection, and navigating the Web with your phone.<br />
Your User Name<br />
When you buy your phone and sign up for service,<br />
you’re automatically assigned a user name, which is<br />
typically based on your name and a number, followed<br />
by “@sprintpcs.com.” (For example, the third John<br />
Smith to sign up for Sprint data services might have<br />
jsmith003@sprintpcs.com as his user name.)<br />
When you use data services, your user name is<br />
submitted to identify you to the Nationwide Sprint<br />
Network.<br />
Your user name will be automatically programmed into<br />
your phone. You don’t have to enter it.<br />
Finding Your User Name<br />
If you aren’t sure what your user name is, you can easily<br />
find it on your phone.<br />
� Press > Settings > Phone Information > Version.<br />
Updating Your User Name<br />
If you choose to change your user name and select a<br />
new one online, you must then update the user name on<br />
your phone.<br />
Web and Data<br />
3B: Web and Data Services 111
� Press > Settings > More... > Data > Update Profile.<br />
(To cancel, press before completing the update.)<br />
Launching a Web Connection<br />
� Press > Web. (Your data connection starts and<br />
you see the SprintWeb SM home page.)<br />
Note If Net Guard is enabled and displayed (see page<br />
112), press OK (right softkey) to continue and<br />
launch the Web.<br />
While connecting, you may see an animation and a<br />
“Connecting” message.<br />
Tip<br />
To change the default launch page to the last<br />
page you viewed, press OPTIONS (right softkey) ><br />
OPTIONS > Advanced > Startup page and<br />
select Last page viewed.<br />
112 3B: Web and Data Services<br />
Net Guard<br />
When you first connect to the Web, the Net Guard will be<br />
displayed to confirm that you want to connect. This<br />
feature helps you avoid accidental connections.<br />
To change your Net Guard settings:<br />
� Press > Settings > More... > Data > Net Guard.<br />
� Select On to activate the Net Guard.<br />
� Select Off to deactivate the Net Guard.<br />
Note When enabled, the Net Guard appears only once<br />
as long as you have not turned the phone off<br />
and on.
Data Connection Status and Indicators<br />
Your phone displays the current status of your data<br />
connection through indicators at the top of the screen.<br />
The following symbols are used:<br />
Your phone is on and is connected to the Sprint<br />
3G data network. When the arrows are white/gray,<br />
your phone is transferring data (for example, when<br />
you are opening a Web page) and you cannot<br />
receive calls. When the arrows are white, your<br />
phone is connected to the network but is not<br />
currently transferring data (for example, when you<br />
are viewing a Web page that is completely open),<br />
and you can receive calls.<br />
If you do not see an indicator, your phone does not have<br />
a current data connection. To launch a connection, see<br />
“Launching a Web Connection” on page 112.<br />
Navigating the Web<br />
Navigating through menus and websites during a data<br />
session is easy once you’ve learned a few basics. Here<br />
are some tips for getting around:<br />
Softkeys<br />
During a data session, the bottom line of your phone’s<br />
display contains one or more softkeys. These keys are<br />
shortcut controls for navigating around the Web, and<br />
they correspond to the softkeys directly below the<br />
phone’s display screen.<br />
Tip Depending on which websites you visit, the labels<br />
on the softkeys may change to indicate their<br />
function.<br />
Web and Data<br />
3B: Web and Data Services 113
To use softkeys:<br />
� Press a softkey. (If you see an additional pop-up<br />
menu when you press the softkey, select the menu<br />
items using your keypad [if they’re numbered], or by<br />
highlighting the option and pressing .)<br />
Scrolling<br />
As with other parts of your phone’s menu, you’ll have to<br />
scroll up and down to see everything on some websites.<br />
To scroll line by line through websites:<br />
� Press the navigation key up and down.<br />
To scroll page by page through websites:<br />
� Press the volume buttons on the side of the phone.<br />
Selecting<br />
Once you’ve learned how to use softkeys and scroll, you<br />
can start navigating the Web.<br />
To select onscreen items:<br />
� Use the navigation key to highlight an item, and then<br />
press the left softkey (or press ).<br />
114 3B: Web and Data Services<br />
Tip You’ll find that the left softkey is used primarily for<br />
selecting items. This softkey is often labeled “GO.”<br />
If the items on a page are numbered, you can use<br />
your keypad (number keys) to select an item.<br />
Links, which are displayed as underlined text, allow you<br />
to jump to Web pages, select special functions, or even<br />
place phone calls.<br />
To select links:<br />
� Highlight the link and press the appropriate softkey.<br />
Going Back<br />
To go back one page:<br />
� Press the key on your phone.<br />
Note You can also use the BACK key for deleting text (like<br />
a BACKSPACE key) when you are entering text.
Going Home<br />
To return to the home page from any other page:<br />
� Press and hold .<br />
– or –<br />
Press OPTIONS (right softkey) > MY HOMEPAGE.<br />
Accessing Messages<br />
You can send and receive email messages, instant<br />
messages, and text messages and participate in<br />
Web-based chat rooms right from your phone.<br />
Messaging allows you to stay connected 24 hours a<br />
day anywhere on the Nationwide Sprint Network.<br />
Email<br />
Your phone’s Email application lets you access and<br />
manage multiple email accounts simultaneously in one<br />
convenient location.<br />
Getting Started With Email<br />
1. Press > Messages > Email. (The Email setup<br />
wizard will start.)<br />
2. Press the right softkey to continue.<br />
3. Highlight an email provider (such as AOL ® Mail,<br />
AIM ® Mail, Hotmail ® , Yahoo! ® , or Gmail ® ) and press<br />
the right softkey.<br />
– or –<br />
Select Work to set up a corporate email account<br />
using either Outlook Web Access from a Microsoft<br />
Exchange Server or the Sprint Mobile Email<br />
connector for direct access.<br />
– or –<br />
Select More to choose from additional options.<br />
There are many available email options listed, or<br />
you may add your own POP or IMAP email<br />
accounts.<br />
Web and Data<br />
3B: Web and Data Services 115
Note Work Email Setup: Consult your company’s IT<br />
department for required information and<br />
permissions for any Work email accounts. Read<br />
the onscreen setup instructions for additional<br />
information about setting up and using Work<br />
email options on your phone.<br />
5. Follow the setup wizard instructions to enter the<br />
required sign-up information. Press Accept (right<br />
softkey) if you are prompted to accept any license<br />
agreements or disclaimers.<br />
Note The information required to sign in will vary<br />
depending on the email provider you are<br />
accessing.<br />
6. If applicable, read the notice regarding Mail Push. If<br />
you would like to enable Mail Push, press Yes (right<br />
softkey). If another notice appears, review it and<br />
press Yes (right softkey) again to enable Mail Push.<br />
116 3B: Web and Data Services<br />
Note Mail Push allows your phone to automatically<br />
retrieve new email messages without having to<br />
select the Check Mail option. When you enable<br />
Mail Push, you will receive an onscreen notice of<br />
new email messages. These notices may be<br />
charged as Text Messages. Please consult your<br />
service plan for details.<br />
Accessing Email<br />
Using Email on your phone is even easier than using<br />
multiple email accounts on your computer. Launch the<br />
application for instant access to all your accounts.<br />
1. Once you have set up your Email, press ><br />
Messages > Email to launch the application. (You<br />
will see your default account inbox.)<br />
– or –<br />
From an Email New Message notice (if you have<br />
enabled Mail Push), select GO to go to your inbox.<br />
Note The first time you access your Email, you will have<br />
the option of completing a Help program. This<br />
series of screens demonstates the application’s<br />
navigation and available tools.
2. Use your keypad and navigation keys to read,<br />
manage, and reply to your email messages.<br />
� Press Menu (right softkey) to select messaging<br />
options, such as Delete, Compose, Reply, Check<br />
Mail, or Settings.<br />
� Press Menu (right softkey) > Check Mail to<br />
manually check for new messages.<br />
� To view a different email account, use your<br />
navigation key to select the drop-down menu next<br />
to the Inbox tab at the top of the screen, and then<br />
select an account. You can also navigate to the<br />
Home tab at the top of the screen and select an<br />
available account from there.<br />
� To add a new account, use your navigation key to<br />
select the Home tab at the top of the screen, and<br />
then select Add Account. Follow the instructions in<br />
“Getting Started With Email” on page 115 to set up<br />
a new account.<br />
Note You can also access certain email accounts,<br />
including your Sprint Mail account, through the<br />
home page. Press Menu > Web and then select<br />
Messaging > Email > [AOL & AIM Mail, MSN<br />
Hotmail, or Yahoo! Mail]. Follow the onscreen<br />
instructions to enter your account information and<br />
access your email messages.<br />
Accessing SprintInstant Messaging<br />
Sprint provides you with access to popular instant<br />
messaging (IM) clients, including AOL ® Instant<br />
MessengerTM , MSN ® Messenger, and Yahoo! ®<br />
Messenger.<br />
1. From the home page, select Messages > IM.<br />
2. Highlight an IM provider, such as AOL Instant<br />
Messenger, MSN Messenger, or Yahoo! Messenger.<br />
3. Use your keypad to enter the required sign-in<br />
information for the selected provider, such as user<br />
name or password, and select Sign In. (You will see<br />
your IM screen for the selected provider.)<br />
Web and Data<br />
3B: Web and Data Services 117
Note The information required to sign in will vary<br />
depending on the instant messaging provider you<br />
are accessing.<br />
4. Follow the onscreen instructions to read, reply to,<br />
compose, and send messages and manage your<br />
IM account.<br />
Accessing Wireless Chatrooms<br />
Sprint gives you the ability to join wireless chatrooms<br />
from your phone.<br />
1. From the home page, select Messages ><br />
Chat & Dating.<br />
2. Select a category and a chat provider and follow the<br />
onscreen instructions to sign up and begin<br />
chatting.<br />
Note Chat & Dating options change frequently, so check<br />
back often to see what’s new.<br />
118 3B: Web and Data Services<br />
Downloading Games, Ringers and<br />
More<br />
You have access to a dynamic variety of downloadable<br />
content, such as Games, Screen Savers, and other<br />
applications. (Additional charges may apply.) Follow the<br />
basic steps below to access and download these items.<br />
Accessing the Download Menus<br />
1. Press > My Stuff.<br />
2. Select a download category (Games, Ringers,<br />
Screen Savers, Applications, IM & Email, and Call<br />
Tones), and then select Get New. (The browser will<br />
start and take you to the corresponding download<br />
menu.)
To access the download menus from the Web browser:<br />
1. From the home page, select Downloads.<br />
2. Select Games, Ringers, Screen Savers, or<br />
Applications to go to the corresponding download<br />
menu. (For more information on navigating the Web,<br />
see “Navigating the Web” on page 113.)<br />
Selecting an Item to Download<br />
You can search for available items to download in a<br />
number of ways:<br />
� Featured displays a selection of featured items.<br />
� Categories allows you to narrow your search to a<br />
general category.<br />
� Search allows you to use your keypad to enter search<br />
criteria to locate an item. You may enter an entire word<br />
or title or perform a partial-word search.<br />
Downloading an Item<br />
Once you’ve selected an item, highlight it and press ,<br />
or press OK (left softkey). You will see a summary page<br />
for the item including its title, the vendor, the download<br />
details, the file size, and the cost. Links allow you to view<br />
the License Details page, which outlines the price,<br />
license type, and length of license for the download, and<br />
the Terms of Use page, which details the Premium<br />
Services Terms of Use and your responsibility for<br />
payment.<br />
To download a selected item:<br />
1. From the information page, select Buy. (The item will<br />
download automatically. When you see the New<br />
Download screen, you have successfully<br />
downloaded the item to your phone.)<br />
Note If you have not previously purchased an item, you<br />
will be prompted to create your purchasing profile.<br />
Web and Data<br />
3B: Web and Data Services 119
2. Select an option to continue:<br />
� Select Use/Run/View to assign the downloaded<br />
item (or to start, in the case of a game or an<br />
application). Your data session will end, and your<br />
phone will redirect you to the appropriate phone<br />
menu screen.<br />
� Select Set as to assign a ringer or screen saver to a<br />
phone function.<br />
� Select Settings to configure downloaded games<br />
or applications.<br />
� Select Shop to browse for other items to<br />
download.<br />
� Press to quit the browser and return to<br />
standby mode.<br />
120 3B: Web and Data Services<br />
My Content Manager<br />
Whether you purchase your content from your phone or<br />
from your online account management page at<br />
www.sprint.com. My Content Manager stores all your<br />
purchases and you may download them to your phone<br />
from there.<br />
My Content Manager is a storage area on the Sprint<br />
National Network that allows you to store all your<br />
purchased files. The files remain in My Content Manager<br />
until their license terms have expired – even after you have<br />
downloaded the content to your phone. This provides you<br />
with a convenient place to access information about your<br />
downloaded files without having to store the information in<br />
your phone’s memory.<br />
To access My Content Manager:<br />
� From the home page, select Downloads ><br />
My Content Manager. (You will see a list of your<br />
purchased items.)
To download purchased content from My Content<br />
Manager:<br />
1. From the My Content Manager display (see page<br />
120), highlight an item and press . (You will see<br />
the information page for the selected item.)<br />
2. Highlight Download and press . (The item will<br />
download automatically. When you see the New<br />
Download screen, you have successfully<br />
downloaded the item to your phone.)<br />
3. Select an option to continue:<br />
� Select Use/Run/View to assign the downloaded<br />
item (or to start, in the case of a game or an<br />
application). Your data session will end, and your<br />
phone will redirect you to the appropriate phone<br />
menu screen.<br />
� Select Set as to assign a ringer or screen saver to a<br />
phone function.<br />
� Select Settings to configure downloaded games<br />
or applications.<br />
� Select Shop to browse for other items.<br />
� Press to quit the browser and return to<br />
standby mode.<br />
Tip You can also access My Content Manager through<br />
the phone’s main menu. Press Menu > My Stuff ><br />
[Games, Ringers, Screen Savers, or Applications]<br />
> My Content Manager. The browser will open and<br />
take you to the corresponding content.<br />
For complete information and instructions on<br />
downloading Games, Ringers, Screen Savers, and<br />
Applications, visit the Digital Lounge at www.sprint.com.<br />
Browser Menu<br />
Although the home page offers a broad and convenient<br />
array of sites and services for you to browse, not all sites<br />
are represented, and certain functions, such as going<br />
directly to specific websites, are not available. For these<br />
and other functions, you will need to use the browser<br />
menu. The browser menu offers additional options to<br />
expand your use of the Web on your phone.<br />
Opening the Browser Menu<br />
You may open the browser menu anytime you have an<br />
active data session, from any page you are viewing.<br />
Web and Data<br />
3B: Web and Data Services 121
To open the browser menu:<br />
� Press OPTIONS (right softkey). (You will see the<br />
browser menu.)<br />
Options available under the browser menu include:<br />
� BACK to go back to the most recent web page.<br />
� FORWARD to move to a previously viewed page (after<br />
having used BACK option).<br />
� MY HOMEPAGE to go back to the home page.<br />
� MY PAGES to view your favorites and recently viewed<br />
pages.<br />
� SPRINT SEARCH to search the Internet.<br />
� OPTIONS to choose font size, privacy settings, etc.<br />
122 3B: Web and Data Services<br />
Going to a Specific Website<br />
To go to a particular website by entering a URL (website<br />
address):<br />
1. Highlight the URL field and press .<br />
2. Use your keypad to enter a website address and<br />
press .<br />
3. Press again to go to the website.<br />
Note Not all websites are viewable on your phone.<br />
Restarting the Web Browser<br />
If the Web browser seems to be malfunctioning or stops<br />
responding, you can usually fix the problem by simply<br />
restarting the browser.<br />
1. Press OPTIONS (right softkey) to open the browser<br />
menu.<br />
2. Select OPTIONS > Advanced > Reset browser.<br />
Note A warning pop up message will appear stating that<br />
data (including favorites) will be deleted.
Data Services FAQs<br />
How will I know when my phone is ready for data service?<br />
Your user name (for example, bsmith01@sprintpcs.com)<br />
will be displayed when you access > Settings ><br />
Phone Information > Phone Number.<br />
How do I sign in for the first time?<br />
You are automatically signed in to access data services<br />
when you turn on your phone.<br />
How do I know when my phone is connected to data<br />
services?<br />
Your phone automatically connects when you use data<br />
service or when an incoming message arrives. You will<br />
see the indicator.<br />
Can I make calls and use data services at the same time?<br />
You cannot use voice and data services simultaneously.<br />
If you receive a call while data service is active, your<br />
phone forwards the call to voicemail. You can place an<br />
outgoing call anytime, but it will interrupt any in-progress<br />
data session.<br />
When is my data connection active?<br />
Your connection is active when data is being transferred.<br />
Outgoing calls are allowed; incoming calls go directly to<br />
voicemail. When active, the indicator animates on<br />
your phone’s display screen.<br />
When is my data connection dormant?<br />
If your phone receives no data for 10 seconds, the<br />
connection goes dormant. When the connection is<br />
dormant, you can make and receive voice calls. (The<br />
connection may become active again quickly.) If your<br />
phone receives no data for an extended period of time,<br />
the connection will terminate.<br />
Can I sign out of data services?<br />
You can sign out without turning off your phone;<br />
however, you will not be able to browse the Web or use<br />
other data services. While signed out, you can still place<br />
or receive phone calls, check voicemail, and use other<br />
voice services. You may sign in again at any time. To<br />
sign out, go to Settings > More... > Data> On/Off in your<br />
phone’s menu.<br />
Web and Data<br />
3B: Web and Data Services 123
3C. Sprint Music and Your<br />
Player<br />
� Transferring Music to Your Phone (page 124)<br />
� Playing Music on Your Phone (page 125)<br />
With RUMOR2 you have all your music in the palm of<br />
your hand.<br />
Transferring Music to Your Phone<br />
You can transfer music from your computer to your<br />
phone's microSD card.<br />
To transfer music to your phone:<br />
1. Connect your phone and your computer using a<br />
compatible USB cable. (See "Connecting Your<br />
Phone to Your Computer" on page 75.)<br />
124 3C. Sprint Music and Your Player<br />
2. Press Menu > Tools > USB Mode > Transfer Music.<br />
(The computer will recognize the phone as a<br />
removable disk and a screen will appear.)<br />
3. Drag and drop music files from your computer into<br />
MUSIC folder.<br />
4. When you are finished, disconnect the phone. (See<br />
"To remove the connection" on page 76.)<br />
Shortcut Do not disconnect phone while the transfer<br />
is in progress.<br />
Note A memory card is required to listen to any music<br />
stored or downloaded to the phone. The number of<br />
files you can store depends on the size and format<br />
options of the memory card.
Playing Music on Your Phone<br />
The Media Player allows you use your phone to play the<br />
music files you have saved on your microSD card.<br />
1. Press > Media Player.<br />
2. Using your navigation key, highlight the music file<br />
you would like to play and press .<br />
3. For additional playback and information options,<br />
press OPTIONS (right softkey) and select a menu<br />
item.<br />
Note RUMOR2TM supports MP3, WAV, MID ,AMR, and QCP<br />
format.<br />
3C. Sprint Music and Your Player 125<br />
Music and Your Player
3D. GPS Navigation<br />
� GPS Services (page 126)<br />
� Sprint Navigation (page 126)<br />
� Sprint Family Locator (page 127)<br />
GPS Services<br />
Your phone’s built-in GPS capability gives you access to<br />
a number of location-based services, including Sprint<br />
Navigation and Sprint Family Locator.<br />
Activating Location Mode<br />
Before using any of the location-based services, you<br />
must turn on your phone’s location mode.<br />
1. Press > Settings > More... > Location. (You will<br />
see the Location disclaimer.)<br />
2. Read the disclaimer and press .<br />
3. Highlight On and press .<br />
126 3D. GPS Navigation<br />
Sprint Navigation<br />
Sprint Navigation gives you turn-by-turn directions<br />
onscreen and over speakerphone.<br />
Note Depending on your service plan, Sprint Navigation<br />
may require a monthly subscription. Contact Sprint<br />
for information and pricing.<br />
Registering Sprint Navigation<br />
Before you can use Sprint Navigation, your phone and<br />
service must be registered.<br />
1. Press > Maps > Sprint Navigation.<br />
2. Follow the onscreen instructions to enter and<br />
submit the required information.
Using Sprint Navigation<br />
1. Press > Maps > Sprint Navigation.<br />
2. Select an option and follow the onscreen<br />
instructions to get directions or view maps.<br />
� Drive To lets you enter an address (vocally or using<br />
the keypad) or select from categories such as My<br />
Favorites, Recent Places, Address, Intersection,<br />
City, Business, or Airports or Businesses to search<br />
for turn-by-turn directions.<br />
� Search provides a categorized list of locations<br />
such as Gas Stations, Grocery Stores, and<br />
Hospitals to help find local businesses and<br />
services.<br />
� Maps & Traffic lets you view maps and get traffic<br />
information for your current location or for any<br />
other location (same categories as Drive To).<br />
� Share & More provides access to additional<br />
services such as Record Location, Preferences,<br />
and more.<br />
Note For more information about Sprint Navigation, visit<br />
www.sprint.com/navigation.<br />
Sprint Family Locator<br />
Sprint Family Locator uses GPS technology to locate<br />
your child’s phone and display the location on an<br />
interactive map.<br />
Note Sprint Family Locator service requires an additional<br />
monthly fee. Visit www.sprint.com/familylocator for<br />
complete details.<br />
Signing Up for Sprint Family Locator<br />
1. Press > Maps > Sprint Family Locator.<br />
2. Follow the onscreen instructions to enter and<br />
submit the required information.<br />
Note You can also sign up for Sprint Family Locator<br />
online at www.sprint.com/familylocator.<br />
GPS Navigation<br />
3D. GPS Navigation 127
Using Sprint Family Locator<br />
1. Press > Maps > Sprint Family Locator.<br />
2. Enter the parent phone number and password to<br />
sign in to your account.<br />
3. Select a phone to locate from the available child<br />
phone list.<br />
4. When you are finished, select Sign Out.<br />
Note Sprint Family Locator may also be used with any<br />
computer with an Internet connection. Visit<br />
www.sprint.com/familylocator for complete details.<br />
128 3D. GPS Navigation
Section 4<br />
Safety and Warranty<br />
Information
4A. Important Safety<br />
Information<br />
� General Precautions (page 130)<br />
� Maintaining Safe Use of and Access to Your Phone<br />
(page 131)<br />
� Using Your Phone With a Hearing Aid Device<br />
(page 132)<br />
� Caring for the Battery (page 134)<br />
� Radio Frequency (RF) Energy (page 136)<br />
� Owner’s Record (page 138)<br />
� User Guide Proprietary Notice (page 139)<br />
This phone guide contains important operational and<br />
safety information that will help you safely use your phone.<br />
Failure to read and follow the information provided in<br />
this phone guide may result in serious bodily injury,<br />
death, or property damage.<br />
130 4A: Important Safety Information<br />
General Precautions<br />
There are several simple guidelines to operating your phone<br />
properly and maintaining safe, satisfactory service.<br />
� To maximize performance, do not touch the bottom portion of<br />
your phone where the internal antenna is located while using<br />
the phone.<br />
� Speak directly into the mouthpiece.<br />
� Avoid exposing your phone and accessories to rain or liquid<br />
spills. If your phone does get wet, immediately turn the power<br />
off and remove the battery.<br />
� Do not expose your phone to direct sunlight for extended<br />
periods of time (such as on the dashboard of a car).<br />
� Although your phone is quite sturdy, it is a complex piece of<br />
equipment and can be broken. Avoid dropping, hitting,<br />
bending, or sitting on it.<br />
� Any changes or modifications to your phone not expressly<br />
approved in this document could void your warranty for this<br />
equipment and void your authority to operate this equipment.<br />
Note For the best care of your phone, only Sprint-authorized<br />
personnel should service your phone and accessories.<br />
Failure to do so may be dangerous and void your<br />
warranty.
Maintaining Safe Use of and<br />
Access to Your Phone<br />
Do Not Rely on Your Phone for Emergency Calls<br />
Mobile phones operate using radio signals, which cannot<br />
guarantee connection in all conditions. Therefore you should<br />
never rely solely upon any mobile phone for essential<br />
communication (e.g., medical emergencies). Emergency calls<br />
may not be possible on all cellular networks or when certain<br />
network services or mobile phone features are in use. Check<br />
with your local service provider for details.<br />
Using Your Phone While Driving<br />
Talking on your phone while driving (or operating the phone<br />
without a hands-free device) is prohibited in some jurisdictions.<br />
Laws vary as to specific restrictions. Remember that safety<br />
always comes first.<br />
Tip Purchase an optional hands-free accessory at your<br />
local Sprint Store, or call Sprint at 1-866-866-7509. You<br />
can also dial # 2 2 2 on your phone.<br />
Following Safety Guidelines<br />
To operate your phone safely and efficiently, always follow any<br />
special regulations in a given area. Turn your phone off in areas<br />
where use is forbidden or when it may cause interference or<br />
danger.<br />
Using Your Phone Near Other Electronic Devices<br />
Most modern electronic equipment is shielded from radio<br />
frequency (RF) signals. However, RF signals from wireless<br />
phones may affect inadequately shielded electronic equipment.<br />
RF signals may affect improperly installed or inadequately<br />
shielded electronic operating systems or entertainment systems<br />
in motor vehicles. Check with the manufacturer or their<br />
representative to determine if these systems are adequately<br />
shielded from external RF signals. Also check with the<br />
manufacturer regarding any equipment that has been added to<br />
your vehicle.<br />
Consult the manufacturer of any personal medical devices, such<br />
as pacemakers and hearing aids, to determine if they are<br />
adequately shielded from external RF signals.<br />
Note Always turn off the phone in healthcare facilities, and<br />
request permission before using the phone near<br />
medical equipment.<br />
Turning Off Your Phone Before Flying<br />
Turn off your phone before boarding any aircraft. To prevent<br />
possible interference with aircraft systems, the U.S. Federal<br />
Aviation Administration (FAA) regulations require you to have<br />
permission from a crew member to use your phone while the<br />
plane is on the ground. To prevent any risk of interference, FCC<br />
regulations prohibit using your phone while the plane is in the<br />
air.<br />
4A: Important Safety Information 131<br />
Important Safety Information
Turning Off Your Phone in Dangerous Areas<br />
To avoid interfering with blasting operations, turn your phone off<br />
when in a blasting area or in other areas with signs indicating<br />
two-way radios should be turned off. Construction crews often<br />
use remote-control RF devices to set off explosives.<br />
Turn your phone off when you’re in any area that has a<br />
potentially explosive atmosphere. Although it’s rare, your phone<br />
and accessories could generate sparks. Sparks can cause an<br />
explosion or fire, resulting in bodily injury or even death. These<br />
areas are often, but not always, clearly marked. They include:<br />
� Fueling areas such as gas stations.<br />
� Below deck on boats.<br />
� Fuel or chemical transfer or storage facilities.<br />
� Areas where the air contains chemicals or particles such<br />
as grain, dust, or metal powders.<br />
� Any other area where you would normally be advised to<br />
turn off your vehicle’s engine.<br />
Note Never transport or store flammable gas, flammable<br />
liquids, or explosives in the compartment of your<br />
vehicle that contains your phone or accessories.<br />
Restricting Children’s Access to Your Phone<br />
Your phone is not a toy. Do not allow children to play with it as<br />
they could hurt themselves and others, damage the phone or<br />
make calls that increase your Sprint invoice.<br />
132 4A: Important Safety Information<br />
Using Your Phone With a Hearing<br />
Aid Device<br />
A number of Sprint phones have been tested for hearing aid<br />
device compatibility. When some wireless phones are used with<br />
certain hearing devices (including hearing aids and cochlear<br />
implants), users may detect a noise which can interfere with the<br />
effectiveness of the hearing device.<br />
Some hearing devices are more immune than others to this<br />
interference noise, and phones also vary in the amount of<br />
interference noise they may generate. ANSI standard C63.19<br />
was developed to provide a standardized means of measuring<br />
both wireless phone and hearing devices to determine usability<br />
rating categories for both.<br />
Ratings have been developed for mobile phones to assist<br />
hearing device users find phones that may be compatible with<br />
their hearing device. Not all phones have been rated for<br />
compatibility with hearing devices. <strong>Phones</strong> that have been rated<br />
have a label located on the box. Your RUMOR2TM has an M3 and a<br />
T4 rating.<br />
These ratings are not guarantees. Results will vary depending<br />
on the user’s hearing device and individual type and degree of<br />
hearing loss. If a hearing device is particularly vulnerable to<br />
interference noise; even a phone with a higher rating may still<br />
cause unacceptable noise levels in the hearing device. Trying
out the phone with your hearing device is the best way to<br />
evaluate it for your personal needs.<br />
M-Ratings: <strong>Phones</strong> rated M3 or M4 meet FCC requirements for<br />
hearing aid compatibility and are likely to generate less<br />
interference to hearing devices than unrated phones. (M4 is the<br />
better/higher of the two ratings.)<br />
T-Ratings: <strong>Phones</strong> rated T3 or T4 meet FCC requirements and<br />
are likely to be more usable with a hearing device’s telecoil (“T<br />
Switch”or “Telephone Switch”) than unrated phones. (T4 is the<br />
better/higher of the two ratings. Note that not all hearing devices<br />
have telecoils in them.)<br />
Hearing aid devices may also be measured for immunity to<br />
interference noise from wireless phones and should have<br />
ratings similar to phones. Ask your hearing healthcare<br />
professional for the rating of your hearing aid. Add the rating of<br />
your hearing aid and your phone to determine probable<br />
usability:<br />
� Any combined rating equal to or greater than six offers<br />
excellent use.<br />
� Any combined rating equal to five is considered normal use.<br />
� Any combined rating equal to four is considered usable.<br />
Thus, if you pair an M3 hearing aid with an M3 phone, you will<br />
have a combined rating of six for “excellent use.” This is<br />
synonymous for T ratings.<br />
Sprint further suggests you experiment with multiple phones<br />
(even those not labeled M3/T3 or M4/T4) while in the store to<br />
find the one that works best with your hearing aid device. Should<br />
you experience interference or find the quality of service<br />
unsatisfactory after purchasing your phone, promptly return it to<br />
the store within 30 days of purchase. With the Sprint 30-day<br />
Risk-Free Guarantee, you may return the phone within 30 days<br />
of purchase for a full refund. More information about hearing aid<br />
compatibility may be found at: www.fcc.gov, www.fda.gov, and<br />
www.accesswireless.org.<br />
Getting the Best Hearing Device<br />
Experience With Your Phone<br />
To further minimize interference:<br />
� Set the phone’s display and keypad backlight settings to<br />
ensure the minimum time interval:<br />
1. Press > Settings > Display > Main Screen > Backlight.<br />
2. Highlight the minimum time interval setting and press .<br />
� Position the phone so the internal antenna is farthest from<br />
your hearing aid.<br />
� Move the phone around to find the point with least<br />
interference.<br />
� To ensure that Hearing Aid Compatibility rating for your phone<br />
is maintained, secondary transmitters such as Bluetooth &<br />
WLAN components must be disabled during a call.<br />
4A: Important Safety Information 133<br />
Important Safety Information
Caring for the Battery<br />
Safety Information<br />
Please read and observe the following information for safe and<br />
proper use of your phone and to prevent damage. Also, keep the<br />
user guide in an accessible place at all the times after reading it.<br />
� Do not disassemble or open crush, bend or deform, puncture<br />
or shred.<br />
� Do not modify or remanufacture, attempt to insert foreign<br />
objects into the battery, immerse or expose to water or other<br />
liquids, expose to fire, explosion or other hazard.<br />
� Only use the battery for the system for which it is specified.<br />
� Only use the battery with a charging system that has been<br />
qualified with the system per IEEE-Std-1725-2006<br />
Use of an unqualified battery or charger may present a risk of<br />
fire, explosion, leakage, or other hazard.<br />
� Do not short circuit a battery or allow metallic conductive<br />
objects to contact battery terminals.<br />
134 4A: Important Safety Information<br />
� Replace the battery only with another battery that has been<br />
qualified with the system per IEEE-Std-1725-2006.<br />
Use of an unqualified battery may present a risk of fire,<br />
explosion, leakage or other hazard.<br />
� Promptly dispose of used batteries in accordance with local<br />
regulations.<br />
� Battery usage by children should be supervised.<br />
� Avoid dropping the phone or battery. If the phone or battery is<br />
dropped, especially on a hard surface, and the user suspects<br />
damage, take it to a service center for inspection.<br />
� Improper battery use may result in a fire, explosion or other<br />
hazard.<br />
� The phone shall only be connected to USB products that bear<br />
the USB-IF logo or have completed the USB-IF compliance<br />
program.
Protecting Your Battery<br />
The guidelines listed below help you get the most out of your<br />
battery’s performance.<br />
� Recently there have been some public reports of wireless<br />
phone batteries overheating, catching fire, or exploding. It<br />
appears that many, if not all, of these reports involve<br />
counterfeit or inexpensive, aftermarket-brand batteries with<br />
unknown or questionable manufacturing standards. Sprint is<br />
not aware of similar problems with Sprint phones resulting<br />
from the proper use of batteries and accessories approved by<br />
Sprint or the manufacturer of your phone. Use only Sprintapproved<br />
or manufacturer-approved batteries and<br />
accessories found at Sprint Stores or through your phone’s<br />
manufacturer, or call 1-866-866-7509 to order. They’re also<br />
available at www.sprint.com — click Accessories. Buying the<br />
right batteries and accessories is the best way to ensure<br />
they’re genuine and safe.<br />
� In order to avoid damage, charge the battery only in<br />
temperatures that range from 32° F to 113° F (0° C to 45° C).<br />
� Don’t use the battery charger in direct sunlight or in high<br />
humidity areas, such as the bathroom.<br />
� Never dispose of the battery by incineration.<br />
� Keep the metal contacts on top of the battery clean.<br />
� Don’t attempt to disassemble or short-circuit the battery.<br />
� The battery may need recharging if it has not been used for a<br />
long period of time.<br />
� It’s best to replace the battery when it no longer provides<br />
acceptable performance. It can be recharged hundreds of<br />
times before it needs replacing.<br />
� Don’t store the battery in high temperature areas for long<br />
periods of time. It’s best to follow these storage rules:<br />
Less than one month:<br />
-4° F to 140° F (-20° C to 60° C)<br />
More than one month:<br />
-4° F to 113° F (-20° C to 45° C)<br />
4A: Important Safety Information 135<br />
Important Safety Information
Disposal of Lithium Ion Polymer (Li-poly) Batteries<br />
Do not handle a damaged or leaking Li-poly battery as you can<br />
be burned.<br />
For safe disposal options of your Li-poly batteries, contact your<br />
nearest Sprint authorized service center.<br />
Special Note: Be sure to dispose of your battery properly. In<br />
some areas, the disposal of batteries in household or business<br />
trash may be prohibited.<br />
Radio Frequency (RF) Energy<br />
Understanding How Your Phone Operates<br />
Your phone is basically a radio transmitter and receiver. When it’s<br />
turned on, it receives and transmits radio frequency (RF) signals.<br />
When you use your phone, the system handling your call<br />
controls the power level. This power can range from 0.006 watt to<br />
0.2 watt in digital mode.<br />
136 4A: Important Safety Information<br />
Knowing Radio Frequency Safety<br />
The design of your phone complies with updated NCRP<br />
standards described below.<br />
In 1991–92, the Institute of Electrical and Electronics Engineers<br />
(IEEE) and the American National Standards Institute (ANSI)<br />
joined in updating ANSI’s 1982 standard for safety levels with<br />
respect to human exposure to RF signals. More than 120<br />
scientists, engineers and physicians from universities,<br />
government health agencies and industries developed this<br />
updated standard after reviewing the available body of research.<br />
In 1993, the Federal Communications Commission (FCC)<br />
adopted this updated standard in a regulation. In August 1996,<br />
the FCC adopted hybrid standard consisting of the existing<br />
ANSI/IEEE standard and the guidelines published by the<br />
National Council of Radiation Protection and Measurements<br />
(NCRP).
Body-Worn Operation<br />
To maintain compliance with FCC RF exposure guidelines, if<br />
you wear a handset on your body, use a Sprint-supplied or<br />
Sprint-approved carrying case, holster or other body-worn<br />
accessory. If you do not use a body-worn accessory, ensure the<br />
antenna is at least 25/32 inch (2 centimeters) from your body<br />
when transmitting. Use of non-Sprint-approved accessories<br />
may violate FCC RF exposure guidelines.<br />
For more information about RF exposure, visit the FCC website<br />
at www.fcc.gov.<br />
Specific Absorption Rates (SAR) for Wireless<br />
<strong>Phones</strong><br />
The SAR value corresponds to the relative amount of RF energy<br />
absorbed into the head of a user of a wireless handset.<br />
The SAR value of a phone is the result of an extensive testing,<br />
measuring and calculation process. It does not represent how<br />
much RF the phone emits. All phone models are tested at their<br />
highest value in strict laboratory settings. But when in operation,<br />
the SAR of a phone can be substantially less than the level<br />
reported to the FCC. This is because of a variety of factors<br />
including its proximity to a base station antenna, phone design<br />
and other factors. What is important to remember is that each<br />
phone meets strict federal guidelines. Variations in SARs do not<br />
represent a variation in safety.<br />
All phones must meet the federal standard, which incorporates<br />
a substantial margin of safety. As stated above, variations in SAR<br />
values between different model phones do not mean variations<br />
in safety. SAR values at or below the federal standard of 1.6 W/kg<br />
are considered safe for use by the public.<br />
The highest reported SAR values of the RUMOR2TM are:<br />
<strong>Cell</strong>ular CDMA mode (Part 22):<br />
Head: 1.51 W/kg; Body-worn: 1.10 W/kg<br />
PCS mode (Part 24):<br />
Head: 1.04 W/kg; Body-worn: 0.556 W/kg<br />
FCC Radio Frequency Emission<br />
This phone meets the FCC Radio Frequency Emission<br />
Guidelines.<br />
FCC ID number: BEJAX265<br />
More information on the phone’s SAR can be found from the<br />
following FCC website: http://www.fcc.gov/oet/ea/.<br />
Bluetooth QID B014503<br />
4A: Important Safety Information 137<br />
Important Safety Information
FCC Notice<br />
This device complies with Part 15 of the FCC Rules. Operation is<br />
subject to the following two conditions: (1) this device may not<br />
cause harmful interference, and (2) this device must accept any<br />
interference received, including interference that may cause<br />
undesired operation.<br />
Changes or modifications not expressly approved by the party<br />
responsible for compliance could void the user’s authority to<br />
operate the equipment.<br />
Note This equipment has been tested and found to comply<br />
with the limits for a Class B digital device, pursuant to<br />
Part 15 of the FCC Rules.<br />
These limits are designed to provide reasonable protection<br />
against harmful interference in a residential installation. This<br />
equipment generates, uses and can radiate radio frequency<br />
energy and, if not installed and used in accordance with the<br />
instructions, may cause harmful interference to radio<br />
communications.<br />
However, there is no guarantee that interference will not occur in<br />
a particular installation.<br />
138 4A: Important Safety Information<br />
If this equipment does cause harmful interference to radio or<br />
television reception, which can be determined by turning the<br />
equipment off and on, the user is encouraged to try to correct<br />
the interference by one or more of the following measures:<br />
� Reorient the direction of the internal antenna.<br />
� Increase the separation between the equipment and receiver.<br />
� Connect the equipment into an outlet on a circuit different<br />
from that to which the receiver is connected.<br />
� Consult the dealer or an experienced radio/TV technician for<br />
help.<br />
Owner’s Record<br />
The model number, regulatory number, and serial number are<br />
located on a nameplate inside the battery compartment. Record<br />
the serial number in the space provided below. This will be<br />
helpful if you need to contact us about your phone in the future.<br />
Model: RUMOR2TM by <strong>LG</strong><br />
Serial No.:
User Guide Proprietary Notice<br />
CDMA Technology is licensed by QUALCOMM Incorporated<br />
under one or more of the following patents:<br />
4,901,307 5,109,390 5,267,262 5,416,797<br />
5,506,865 5,544,196 5,657,420 5,101,501<br />
5,267,261 5,414,796 5,504,773 5,535,239<br />
5,600,754 5,778,338 5,228,054 5,337,338<br />
5,710,784 5,056,109 5,568,483 5,659,569<br />
5,490,165 5,511,073<br />
T9 Text Input is licensed by Nuance Communications, Inc. and is<br />
covered by U.S. Pat. 5,818,437, U.S. Pat. 5,953,541, U.S. Pat.<br />
6,011,554 and other patents pending.<br />
User Guide template version 8a_QX (November 2008)<br />
4A: Important Safety Information 139<br />
Important Safety Information
4B. Manufacturer’s<br />
Warranty<br />
� Manufacturer’s Warranty (page 141)<br />
Your phone has been designed to provide you with<br />
reliable, worry-free service. If for any reason you have a<br />
problem with your equipment, please refer to the<br />
manufacturer’s warranty in this section.<br />
For information regarding the terms and conditions<br />
of service for your phone, please visit www.sprint.com<br />
or call Sprint Customer Service at 1-888-211-4727.<br />
140 4B. Warranty<br />
Note In addition to the warranty provided by your phone’s<br />
manufacturer, which is detailed on the following<br />
pages, Sprint offers a number of optional plans to<br />
cover your equipment for non-warranty claims.<br />
Sprint Total Equipment Protection provides the<br />
combined coverage of the Sprint Equipment<br />
Replacement Program and the Sprint Equipment<br />
Service and Repair Program, both of which are<br />
available separately. Each of these programs may<br />
be signed up for within 30 days of activating your<br />
phone. For more details, please visit your nearest<br />
Sprint Store or call Sprint at 1-800-584-3666.
Manufacturer’s Warranty<br />
1. WHAT THIS WARRANTY COVERS:<br />
<strong>LG</strong> offers you a limited warranty that the enclosed<br />
subscriber unit and its enclosed accessories will be free<br />
from defects in material and workmanship, according to<br />
the following terms and conditions:<br />
(1) The limited warranty for the unit and enclosed<br />
accessories shall be a period of one (1) year from<br />
the date of original purchase. The remaining<br />
warranty period for the unit being repaired or<br />
replaced shall be determined by presentation of<br />
the original sales receipt for the purchase of the<br />
unit.<br />
(2) The limited warranty extends only to the original<br />
purchaser of the product and is not assignable or<br />
transferable to any subsequent purchaser / end<br />
user.<br />
(3) The limited warranty is good only to the original<br />
purchaser of the product during the warranty<br />
period as long as it is in the U.S., including Alaska,<br />
Hawaii, U.S. Territories, and all Canadian<br />
Provinces.<br />
(4) The external housing and cosmetic parts shall be<br />
free of major defects at the time of shipment and,<br />
therefore, shall not be covered under these limited<br />
warranty terms.<br />
(5) Upon request from <strong>LG</strong>, the consumer must<br />
provide information satisfactory to <strong>LG</strong> to prove the<br />
date of purchase or exchange.<br />
(6) The customer shall bear the cost of shipping the<br />
product to the Customer Service Department of<br />
<strong>LG</strong>. <strong>LG</strong> shall bear the cost of shipping the product<br />
back to the consumer after the completion of<br />
service under this limited warranty.<br />
2. WHAT THIS WARRANTY DOES NOT COVER:<br />
(1) Defects or damage resulting from use of the<br />
product in other than its normal and customary<br />
manner.<br />
(2) Defect or damage from abnormal use, abnormal<br />
conditions, improper storage, exposure to<br />
moisture or dampness, unauthorized<br />
modifications, unauthorized connections,<br />
Warranty<br />
4B. Warranty 141
unauthorized repair, misuse, neglect, abuse,<br />
accident, alteration, improper installation, or other<br />
acts which are not the fault of <strong>LG</strong>, including<br />
damage caused by shipping, blown fuses, or<br />
spills of food or liquid.<br />
(3) Breakage or damage to antennas unless caused<br />
directly by defects in material or workmanship.<br />
(4) Alleged defects or malfunctions of the product if<br />
the Customer Service Department at <strong>LG</strong> was not<br />
notified by the consumer during the applicable<br />
limited warranty period.<br />
(5) Products which have had the serial number<br />
removed or made illegible.<br />
(6) This limited warranty is in lieu of all other<br />
warranties, express or implied either in fact or by<br />
operations of law, statutory or otherwise, including<br />
but not limited to any implied warranty of<br />
marketability merchantability or fitness for a<br />
particular use.<br />
(7) Damage resulting from use of non-<strong>LG</strong> approved<br />
accessories.<br />
142 4B. Warranty<br />
(8) All plastic surfaces and all other externally<br />
exposed parts that are scratched or damaged due<br />
to normal customer use.<br />
(9) Products operated outside published maximum<br />
ratings.<br />
(10) Products used or obtained in a rental program.<br />
(11) Consumables (such as fuses).<br />
3. WHAT <strong>LG</strong> WILL DO:<br />
<strong>LG</strong> will, at its sole option, either repair, replace or refund<br />
the purchase price of any unit that does not conform to<br />
this limited warranty. <strong>LG</strong> may choose at its option to use<br />
functionally equivalent re-conditioned, refurbished or<br />
new units or parts or any units. In addition, <strong>LG</strong> will not reinstall<br />
or back-up any data, applications or software that<br />
you have added to your phone. It is therefore<br />
recommended that you back-up any such data or<br />
information prior to sending the unit to <strong>LG</strong> to avoid the<br />
permanent loss of such information.
4. STATE LAW RIGHTS:<br />
No other express warranty is applicable to this product.<br />
THE DURATION OF ANY IMPLIED WARRANTIES,<br />
INCLUDING THE IMPLIED WARRANTY OF<br />
MARKETABILITY OR MERCHANTABILITY, IS LIMITED<br />
TO THE DURATION OF THE EXPRESS WARRANTY<br />
HEREIN. <strong>LG</strong> SHALL NOT BE LIABLE FOR THE LOSS OF<br />
THE USE OF THE PRODUCT, INCONVENIENCE, LOSS<br />
OR ANY OTHER DAMAGES, DIRECT OR<br />
CONSEQUENTIAL, ARISING OUT OF THE USE OF, OR<br />
INABILITY TO USE, THIS PRODUCT OR FOR ANY<br />
BREACH OF ANY EXPRESS OR IMPLIED WARRANTY,<br />
INCLUDING THE IMPLIED WARRANTY OF<br />
MARKETABILITY OR MERCHANTABILITY APPLICABLE<br />
TO THIS PRODUCT.<br />
Some states do not allow the exclusion of limitation of<br />
incidental or consequential damages or limitations on<br />
how long an implied warranty lasts; so these limitations<br />
or exclusions may not apply to you. This warranty gives<br />
you specific legal rights and you may also have other<br />
rights, which vary from state to state.<br />
5. HOW TO GET WARRANTY SERVICE:<br />
To obtain warranty service, please call the following<br />
telephone number from anywhere in the continental<br />
United States:<br />
<strong>LG</strong> Electronics Service<br />
201 James Record Road<br />
Huntsville, AL 35824<br />
Tel. 1-800-793-8896 Email: http://us.lgservice.com<br />
Please call or write for the location of the <strong>LG</strong>E authorized<br />
service center nearest you and the procedures for<br />
obtaining warranty claims.<br />
Warranty<br />
4B. Warranty 143
Index<br />
Numerics<br />
3-Way Call 22<br />
A<br />
Abbreviated Dialing 24, 41<br />
Activating Your Phone 3<br />
Airplane/Music Mode 38<br />
Alarm Clock 63<br />
Answering Calls 19<br />
B<br />
Backlight 34<br />
Battery 14–16<br />
Capacity 15<br />
Charging 16<br />
Installing 15<br />
Battery and Charger 14<br />
Bluetooth 93–96<br />
Pairing 95<br />
Sending Items 96<br />
144 Index<br />
Settings 94<br />
Turning On/Off 93<br />
Browser Menu 121<br />
C<br />
Calculator 65<br />
Calendar 60–63<br />
Adding Events 60<br />
Erasing Events 62–63<br />
Event Alert Menu 61<br />
Call Forwarding 106<br />
Call Guard 109<br />
Call Waiting 105<br />
Caller ID 104<br />
Camera 77–92 - See also<br />
Pictures<br />
Options 79<br />
Self-timer 79<br />
Settings 80<br />
Taking Pictures 77<br />
Zoom 80<br />
Caring for the Battery 134<br />
Chat 118<br />
Clock & Calendar Display 34<br />
Connecting Your Phone to Your<br />
Computer 75<br />
Contacts 50–59<br />
Adding a Number 52<br />
Adding an Entry 50<br />
Assigning a Picture 55<br />
Assigning Ringers 31<br />
Creating a Group 56<br />
Dialing From 25<br />
Editing 52<br />
Editing a Number 53<br />
Entry Options 51<br />
Finding Contacts 56<br />
Saving a Phone Number 51<br />
Secret Contacts 57<br />
Sending Via Bluetooth 96
D<br />
D-Day Counter 66<br />
Data Roam Guard 110<br />
Data Services 111–115 - See<br />
also Web<br />
Enabling and Disabling 45<br />
FAQs 123<br />
Launching the Web 112<br />
Password 4<br />
Security 45<br />
User Name 111<br />
Dialing Options 18<br />
Display Screen 11, 34–36<br />
Language 36<br />
E<br />
Email 115<br />
Emergency Numbers 20<br />
End-of-Call Options 22<br />
Enhanced 911 (E911) 21<br />
Entering Text 26–29<br />
ABC Mode 27<br />
Emoticons 28<br />
Numbers 28<br />
Predictive Text Input 27–28<br />
Symbols 28<br />
QWERTY Keyboard 29<br />
Erasing Phone Content 43<br />
Event Alert Menu 61<br />
EZ Tips 65<br />
F<br />
Family Locator 127<br />
FCC Notice 138<br />
G<br />
Games, Buying and<br />
Downloading 118<br />
General Precautions 130<br />
Getting Help 5<br />
GPS Navigation 126<br />
GPS Services 126<br />
H<br />
History 46–49<br />
Erasing 49<br />
Making a Call From 47<br />
Options 47<br />
Saving a Number 48<br />
I<br />
In-Call Options 21<br />
Instant Messaging 117<br />
Internet - See Web<br />
K<br />
Key Functions 9<br />
Key Tone 33<br />
L<br />
Language 36<br />
Location Settings 36<br />
Lock Code 42<br />
Locking Your Phone 42<br />
Index<br />
Index 145
M<br />
Making calls 18<br />
Menu i<br />
Menu Navigation 16<br />
Menu Style 35<br />
Messaging<br />
Callback Number 37<br />
Chat 118<br />
Email 115<br />
Instant messaging 117<br />
Notification 37<br />
Preset Messages 38, 103<br />
Signature 37<br />
Text Messaging 101<br />
Voicemail 98–101<br />
VoiceSMS Messaging<br />
103–104<br />
microSD Card 72–76<br />
Adapter 74<br />
Creating Folders 74<br />
Formatting 75<br />
146 Index<br />
Missed Calls 20<br />
Music 124–125<br />
Playing Music 125<br />
Transferring to Phone 124<br />
Music Mode 38<br />
My Content Manager 120<br />
N<br />
Navigating the Menus 16<br />
Navigating the Web 113<br />
Navigation, GPS 126<br />
Net Guard 112<br />
Notepad 64<br />
O<br />
Owner’s Record 138<br />
P<br />
Pairing Bluetooth Devices 95<br />
Pauses 23<br />
Phone (Illus.) 8<br />
Phone Book - See Contacts<br />
Phone Number<br />
Displaying 17<br />
Finding 23<br />
Saving 22<br />
With Pauses 23<br />
Phone Settings<br />
Airplane Mode 38<br />
Auto-Answer Mode 41<br />
Call Answer Mode 41<br />
Display Settings 34–36<br />
Location Settings 36<br />
Messaging Settings 37<br />
Shortcuts 40<br />
Sound Settings 30–33<br />
TTY Use 39<br />
Phone Setup Options 40<br />
Phone Updates 67<br />
PictBridge 90<br />
Picture Mail<br />
Downloading Pictures 88<br />
Managing 86–90
Registering 78<br />
Sending 84–86, 88<br />
Uploading Pictures 87<br />
Website 86<br />
Pictures - See also Camera<br />
Assigning as Screen Saver 82<br />
Assigning to Contacts 55, 82<br />
Downloading 88<br />
In Phone Folder 81<br />
Memory Card Folder 81<br />
Online Album 83<br />
Printing 90–91<br />
Sending 84, 88<br />
Sending Via Bluetooth 81<br />
Storing 81<br />
Taking 77<br />
Uploading 87<br />
Playing Music 125<br />
Preset Messages 38<br />
R<br />
Resetting Your Phone 44<br />
Ringers 30<br />
Assigning to Contacts 31, 55<br />
Getting New Ringers 31, 118<br />
Setting for Messages 31<br />
Setting for Voice Calls 30<br />
Silence All 33<br />
Types 30<br />
Vibrate 32<br />
Roaming 106–110<br />
Call Guard 109<br />
Data Roam Guard 110<br />
Roam Mode 108<br />
S<br />
Safety Information 130–139<br />
Saving a Phone Number 22, 51<br />
Screen Savers<br />
Assigning 78, 82, 89<br />
Downloading 118<br />
Security 42–45<br />
Data Services 45<br />
Menu 42<br />
Setting Up Your Phone 2<br />
Settings 30–45<br />
Shortcut 40<br />
Silence All 33<br />
Slide Show 35<br />
SMS Text Messaging 101<br />
Softkeys 9<br />
Software Updates<br />
Downloading 67<br />
Sound Settings 30–35<br />
Special Numbers 43<br />
Speed Dial 25<br />
Assigning Numbers 53<br />
Sprint Service<br />
Account Passwords 4<br />
Activation 3<br />
Dialing Sprint Services 57<br />
Operator Services 6<br />
Index<br />
Index 147
Sprint 411 6<br />
Storing Pictures 81<br />
T<br />
Taking Pictures 77<br />
Text Entry - See Entering Text<br />
Text Greeting 34<br />
Text Messaging (SMS) 101–104<br />
Preset Messages 103<br />
Three-Way Call 105<br />
TTY Use 39<br />
Turning Bluetooth<br />
On and Off 93<br />
Turning Your Phone<br />
On and Off 14<br />
U<br />
Unit Converter 67<br />
Unlocking Your Phone 42<br />
Updating Phone Software 67<br />
Updating the PRL 67<br />
148 Index<br />
V<br />
Vibrate 32<br />
Voice Control 68<br />
Voice Memos 69–71<br />
Voicemail 98–101<br />
Clear Icon 101<br />
Key Guide 100<br />
Notification 99<br />
Retrieving 99<br />
VoiceSMS Messaging 103–104<br />
Volume 32<br />
W<br />
Warranty 141<br />
Web - See also Data Services<br />
Browser menu 121<br />
Chat 118<br />
Downloading Content 118<br />
Email 115<br />
FAQs 123<br />
Instant Messaging 117<br />
Launching 112<br />
My Content Manager 120<br />
Navigating 113<br />
Net Guard 112<br />
Password 4<br />
User Name 111<br />
Wireless Backup 58<br />
World Clock 66<br />
Z<br />
Zoom 80