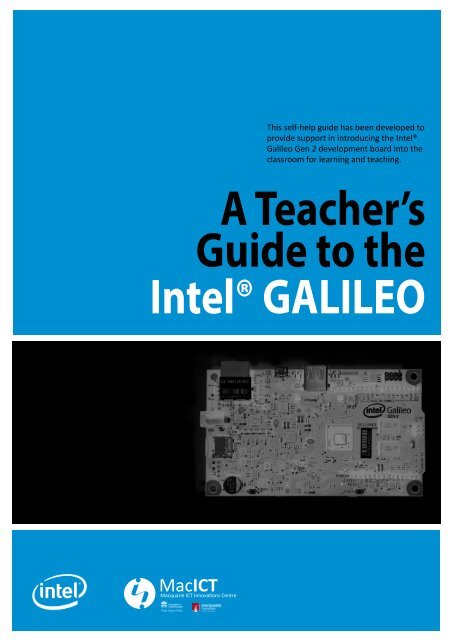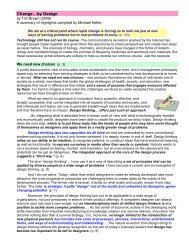A-Teachers-Guide-to-the-Intel-Galileo-Final
A-Teachers-Guide-to-the-Intel-Galileo-Final
A-Teachers-Guide-to-the-Intel-Galileo-Final
You also want an ePaper? Increase the reach of your titles
YUMPU automatically turns print PDFs into web optimized ePapers that Google loves.
3 | IntroductionHow <strong>to</strong> use this guideThis workbook is written for all teachers (F-12) <strong>to</strong> provide support in introducing <strong>the</strong> <strong>Intel</strong>®<strong>Galileo</strong> Gen 2 development board in<strong>to</strong> <strong>the</strong> classroom for learning and teaching.It will help guide teachers in designing learning opportunities that develop confidence, creativityand spark an interest in science, technology, engineering, art/design and ma<strong>the</strong>matics (STEAM).No prior knowledge or experience is necessary <strong>to</strong> complete <strong>the</strong> projects in this workbookalthough you may need a strong coffee and some chocolate.This workbook assumes a teacher is running ei<strong>the</strong>r a Windows or Mac OSX environmentalthough, <strong>the</strong> <strong>Galileo</strong> can be used on a computer running Linux.Why use it as a teacher?Using <strong>the</strong> <strong>Intel</strong>® <strong>Galileo</strong> in teaching and learning provides an opportunity for greater studentengagement by allowing teachers <strong>to</strong> create au<strong>the</strong>ntic learning projects which can be linked <strong>to</strong><strong>the</strong> real world across several key learning areas, such as <strong>the</strong> STEAM subject area mentionedabove. By <strong>the</strong>ir very nature development and pro<strong>to</strong>typing hardware such as <strong>the</strong> <strong>Intel</strong>® <strong>Galileo</strong>,have strong potential for collaboration within <strong>the</strong> classroom, as students can use <strong>the</strong>se <strong>to</strong>ols <strong>to</strong>work <strong>to</strong>ge<strong>the</strong>r <strong>to</strong> solve everyday design and engineering problems.Linking <strong>to</strong> <strong>the</strong> Australian CurriculumUsing <strong>the</strong> <strong>Intel</strong>® <strong>Galileo</strong> in <strong>the</strong> context of a student-centred project based approach provides<strong>the</strong> opportunity for teachers <strong>to</strong> meet achievement standards across different learning areasincluding English, Ma<strong>the</strong>matics, Science, Technologies and The Arts. In preparing this guidea specific range of learning areas and achievement standards were targeted in line with <strong>the</strong>content delivered in <strong>the</strong> program. The table below highlights standards from different learningareas that may be met through projects using <strong>the</strong> <strong>Intel</strong>® <strong>Galileo</strong>. It is an example only and farfrom exhaustive.When using this guide within your classroom, consult <strong>the</strong> syllabus relevant <strong>to</strong> your state orterri<strong>to</strong>ry <strong>to</strong> best map <strong>the</strong>se achievement standards <strong>to</strong> outcomes in your context.Learning Area: ScienceYear Level 5-6CONTENT DESCRIPTIONScience involves testing predictions by ga<strong>the</strong>ring data and using evidence <strong>to</strong> develop explanations ofevents and phenomena (ACSHE081)Decide which variable should be changed and measured in fair tests and accurately observe, measureand record data, using digital technologies as appropriate (ACSIS087)Scientific knowledge is used <strong>to</strong> inform personal and community decisions (ACSHE217)Communicate ideas, explanations and processes in a variety of ways, including multi-modal texts(ACSIS093)Construct and use a range of representations, including tables and graphs, <strong>to</strong> represent and describeobservations, patterns or relationships in data using digital technologies as appropriate (ACSIS107)
A TEACHER’S GUIDE TO THE INTEL® GALILEO | 6Learning Area: EnglishYear Level 5-6CONTENT DESCRIPTIONUnderstand how texts vary in purpose, structure and <strong>to</strong>pic as well as <strong>the</strong> degree offormality(ACELA1504)Navigate and read texts for specific purposes applying appropriate text processing strategies, forexample predicting and confirming, moni<strong>to</strong>ring meaning, skimming and scanning(ACELY1702)Plan, draft and publish imaginative, informative and persuasive texts, choosing and experimentingwith text structures, language features, images and digital resources appropriate <strong>to</strong> purpose andaudience(ACELY1714)Use a range of software, including word processing programs, learning new functions as required <strong>to</strong>create texts (ACELY1717)Year Level 7-10CONTENT DESCRIPTIONUse a range of software, including word processing programs, <strong>to</strong> confidently create, edit and publishwritten and multimodal texts(ACELY1728)Plan, draft and publish imaginative, informative and persuasive texts, selecting aspects of subjectmatter and particular language, visual, and audio features <strong>to</strong> convey information and ideas (ACELY1725)Learning Area: The ArtsNote: At <strong>the</strong> time of this guide’s publication, The Arts was available for use but still awaiting final endorsement.Year Level 5-6CONTENT DESCRIPTIONDevelop and apply techniques and processes when making <strong>the</strong>ir artworks (ACAVAM115)Plan <strong>the</strong> display of artworks <strong>to</strong> enhance <strong>the</strong>ir meaning for an audience (ACAVAM116)Year Level 7-10CONTENT DESCRIPTIONDevelop ways <strong>to</strong> enhance <strong>the</strong>ir intentions as artists through exploration of how artists use materials,techniques, technologies and processes(ACAVAM119)Manipulate materials, techniques, technologies and processes <strong>to</strong> develop and represent <strong>the</strong>ir ownartistic intentions (ACAVAM126)
9 | Pedagogical ApproachesAs a process Design Thinking is commonly used within <strong>the</strong> commercial sec<strong>to</strong>r, but has recentlybegun <strong>to</strong> find traction as a way <strong>to</strong> engage students. It stems from a belief that people of allbackgrounds can express creativity when provided with <strong>the</strong> right foundations. In this case, itbegins with <strong>the</strong> question itself.Like <strong>the</strong> 5E Model, Design Thinking incorporates a series of stages that problems can be workedthrough. There are several models that can be used, but many consist of <strong>the</strong> following ideas:»»Define <strong>the</strong> problem: Break down <strong>the</strong> task in<strong>to</strong> its core components, and determine whatexactly is <strong>the</strong> problem that needs <strong>to</strong> be solved»»Interpret <strong>the</strong> problem, and create new ideas: Find different ways <strong>to</strong> approach <strong>the</strong> task,consult different opinions and points of view, and start <strong>to</strong> follow interesting leads»»Execute <strong>the</strong> solution: From <strong>the</strong> ideas generated, start <strong>to</strong> pursue <strong>the</strong> strongest methods <strong>to</strong>fulfil <strong>the</strong> needs of <strong>the</strong> task. This often involves <strong>the</strong> creation of a pro<strong>to</strong>type»»Refine <strong>the</strong> solution: Take your finished work, and conceive ways it could be better. This initself may require ano<strong>the</strong>r iteration of Design Thinking.As a platform for using development boards and pro<strong>to</strong>typing hardware within a classroom,strategies like project based learning and design thinking are an ideal way of taking an abstractconcept like coding and programming, and making this work tangible for students. The sampleprojects contained within this workbook will demonstrate how <strong>the</strong> <strong>Intel</strong>® <strong>Galileo</strong> can bring <strong>the</strong>gap between learning in <strong>the</strong> digital and physical worlds.Getting StartedWhat is <strong>the</strong> <strong>Galileo</strong>?The <strong>Intel</strong>® <strong>Galileo</strong> is a development board which is hardware and software compatible with <strong>the</strong>Arduino platform. As well as encompassing a range of Arduino’s capabilities, <strong>the</strong> <strong>Galileo</strong> alsoruns an open source Linux operating system and can be connected <strong>to</strong> <strong>the</strong> internet via E<strong>the</strong>rne<strong>to</strong>r Wifi.What is a development board?A development board is a piece of hardware, featuring a microcontroller built on <strong>to</strong> a singleprinted circuit board. This hardware allows users <strong>to</strong> create devices that interact with <strong>the</strong>irenvironment using input sensors and output actua<strong>to</strong>rs. After being programmed by <strong>the</strong> usermicrocontrollers can perform specific tasks, depending on <strong>the</strong> capabilities of <strong>the</strong> board itself.Some development boards also include microprocessors so <strong>the</strong>y are effectively small computerswithout <strong>the</strong> peripherals.Because of <strong>the</strong>ir small size and relatively low-cost, development boards such as <strong>the</strong> <strong>Intel</strong>®<strong>Galileo</strong> and Arduino Uno have grown in popularity in recent years. They allow users of all levelsof experience <strong>the</strong> chance <strong>to</strong> understand electronics in a physical capacity, from <strong>the</strong>re tinker andexperiment with making <strong>the</strong>ir own devices.What is Arduino?When talking about Arduino as a platform, it is important <strong>to</strong> understand that this refers <strong>to</strong> bothhardware and software.
A TEACHER’S GUIDE TO THE INTEL® GALILEO | 10Arduino hardware is a series of development boards that come in a variety of models dependingon <strong>the</strong> needs of <strong>the</strong> user. Types of “official” Arduino boards include <strong>the</strong> Arduino Uno, ArduinoMega and Arduino Leonardo.There are also “Arduino-Compatible” boards, that share <strong>the</strong> capabilities of “official” Arduinoboards, but often feature expanded functionality. The <strong>Intel</strong>® <strong>Galileo</strong> is an Arduino-compatibledevelopment board, sharing some features and capabilities of <strong>the</strong> Arduino Uno R3 developmentboard.Arduino’s software refers <strong>to</strong> <strong>the</strong> Arduino Integrated Development Enivronment (IDE), acomputer program used <strong>to</strong> load programs on<strong>to</strong> an Arduino development board. Users writeprograms for Arduino hardware using an amalgamated version of <strong>the</strong> C and C++ programminglanguages. This language is also referred <strong>to</strong> as Arduino.The Arduino IDE runs on Windows, OSX and Linux machines. The programs can be downloadedusing a cable (such as USB) which connects <strong>the</strong> Arduino hardware <strong>to</strong> your computerThe basic functions of <strong>the</strong> <strong>Intel</strong>® <strong>Galileo</strong>, like <strong>the</strong> Arduino, are <strong>to</strong> read values from a set ofhardware inputs and activate a set of hardware outputs using programs coded in <strong>the</strong> Arduinoprogramming environment. Typical inputs <strong>the</strong> <strong>Galileo</strong> can read include switches, temperaturesensors and but<strong>to</strong>ns while typical outputs include LEDs, mo<strong>to</strong>rs and text displays.Setting Up Your <strong>Intel</strong>®<strong>Galileo</strong> Gen 2Your <strong>Intel</strong>® <strong>Galileo</strong> kit contains:»»1x <strong>Intel</strong>® <strong>Galileo</strong> Gen 2 development board»»1x 12V power supply with cableNote: You must connect <strong>the</strong> power supply <strong>to</strong> <strong>the</strong> <strong>Galileo</strong> first before connecting <strong>the</strong>USB cable. You will damage <strong>the</strong> board if you power it with a USB cable.WARNING: The power supplies are NOT interchangeable between <strong>Intel</strong>® <strong>Galileo</strong> and <strong>Intel</strong>®<strong>Galileo</strong> Gen 2 boards. The <strong>Intel</strong>® <strong>Galileo</strong> Gen 2 power supply is a higher voltage (12V) and it willpermanently damage <strong>the</strong> first generation <strong>Galileo</strong> boards.Figure 1 Micro USB cable fordownloading programs <strong>to</strong> your<strong>Galileo</strong>
11 | Setting Up Your <strong>Intel</strong>® <strong>Galileo</strong> Gen 2Getting <strong>to</strong> know <strong>the</strong> HardwareFigure 2 <strong>Intel</strong>® <strong>Galileo</strong> Gen 2 Front View6-pin FTDIheaderETHERNET PORT USB deviceportHost USBportPin 13 LEDArduinoExpansionPinsPower inputMicro SDCard SlotRebootBut<strong>to</strong>nClock coin cellconnec<strong>to</strong>rResetBut<strong>to</strong>nFigure 3 <strong>Intel</strong>® <strong>Galileo</strong> Gen 2 Back ViewMini PCI Express Slot(where wireless card fits)
A TEACHER’S GUIDE TO THE INTEL® GALILEO | 12Here is a brief description of some of <strong>the</strong> elements on board <strong>the</strong> <strong>Galileo</strong> Gen 2. For a detailedschematic diagram of <strong>the</strong> board go <strong>to</strong> www.intel.com/content/www/us/en/embedded/products/galileo/galileo-overview.htmlMicro SD Card SlotThis is where you slot in <strong>the</strong> micro SD card which allows <strong>the</strong> <strong>Galileo</strong> <strong>to</strong> run a more powerfulversion of Linux.Arduino Expansion PinsThese pins allow you <strong>to</strong> connect inputs and outputs <strong>to</strong> <strong>the</strong> <strong>Galileo</strong>. They are compatible withArduino shields allowing <strong>the</strong>m <strong>to</strong> plug straight in.USB device PortThis is where you plug in <strong>the</strong> USB cable for downloading Arduino programs <strong>to</strong> <strong>the</strong> <strong>Galileo</strong> fromyour computer.Host USB PortThis is where you can plug in external peripheral devices such as webcams, sound devices etc..6-pin FTDI HeaderThis is where you can plug in a serial cable <strong>to</strong> communicate with <strong>the</strong> <strong>Galileo</strong> Linux operatingsystem serially from your computer. This is a TTL level interface which means it cannot connectdirectly with your computer serial port. The cable supplied by <strong>Intel</strong>® includes a TTL -> USBadapter.Power inputThis is where you plug <strong>the</strong> 12 V power supply in. You must always power <strong>the</strong> board beforeconnecting it via USB <strong>to</strong> your computer o<strong>the</strong>rwise you may damage <strong>the</strong> board.E<strong>the</strong>rnet portThis allows you <strong>to</strong> connect <strong>the</strong> <strong>Galileo</strong> <strong>to</strong> <strong>the</strong> internet via an E<strong>the</strong>rnet cable.Mini PCI Express slotThis is located on <strong>the</strong> back of <strong>the</strong> board and is where you can plug in your WiFi card.Clock battery powerYou can plug in a small 3V coin battery here <strong>to</strong> allow <strong>the</strong> <strong>Galileo</strong> <strong>to</strong> retain <strong>the</strong> date and timewhen <strong>the</strong> power is not connected. It does not recharge <strong>the</strong> board.Reboot but<strong>to</strong>nThis but<strong>to</strong>n will reboot <strong>the</strong> board including <strong>Galileo</strong>’s Linux operating system.Reset but<strong>to</strong>nThis but<strong>to</strong>n will restart your code/sketch and send <strong>the</strong> reset signal <strong>to</strong> any shield attached <strong>to</strong> <strong>the</strong>expansion header. The Linux operating system will be unaffected.Installing <strong>the</strong> SoftwareThe Arduino IDE for <strong>Intel</strong>® <strong>Galileo</strong> is available here: https://communities.intel.com/community/makers/drivers You MUST download this version of <strong>the</strong> IDE, as it has been specially designed <strong>to</strong> workwith <strong>the</strong> <strong>Galileo</strong>’s Quark processor. You CANNOT use <strong>the</strong> regular Arduino IDE software as it willnot recognise <strong>the</strong> <strong>Galileo</strong> board.
13 | Setting Up Your <strong>Intel</strong>® <strong>Galileo</strong> Gen 2You will need up <strong>to</strong> 200 MB of free space, depending on which operating system you are using.Download <strong>the</strong> zip file for your operating system labelled ‘Arduino Software 1.5.3’. At this pointyou do not need <strong>to</strong> download any of <strong>the</strong> o<strong>the</strong>r files from this web page.Setting up on Windows1. Right click on <strong>the</strong> file you downloaded and select ‘Extract All’. Select <strong>the</strong> destination <strong>to</strong>extract <strong>the</strong> file in<strong>to</strong>, e.g <strong>the</strong> C:\ direc<strong>to</strong>ry or <strong>the</strong> desk<strong>to</strong>p.Alternatively, if you have a third party unzip <strong>to</strong>ol like 7-zip from http://www.7-zip.org you mayuse this <strong>to</strong> do <strong>the</strong> extraction.Setting up on Mac1. In <strong>the</strong> Finder, double-click <strong>the</strong> zip file <strong>to</strong> decompress <strong>the</strong> IDE application.2. Drag and drop <strong>the</strong> Arduino application on<strong>to</strong> <strong>the</strong> Applications folder on your Mac.Connecting <strong>the</strong> BoardConnect <strong>the</strong> 12 V power cable <strong>to</strong> <strong>the</strong> <strong>Intel</strong>® <strong>Galileo</strong> Gen 2 board and <strong>to</strong> a power outlet. ThePower LED shown above (board label = ON) will turn on.Note:Always connect <strong>the</strong> power before <strong>the</strong> USB connection.Installing <strong>the</strong> drivers and o<strong>the</strong>r softwareWindows:1. Connect <strong>the</strong> USB cable <strong>to</strong> <strong>the</strong> USB Client Port (closest <strong>to</strong> <strong>the</strong> E<strong>the</strong>rnet) and <strong>to</strong> a PC. Waitfor Windows <strong>to</strong> begin its driver installation process. After a few moments, <strong>the</strong> processwill fail.2. Click on <strong>the</strong> Start Menu, and open up <strong>the</strong> Control Panel. While in <strong>the</strong> Control Panel,navigate <strong>to</strong> System. Next, click on System. Once <strong>the</strong> System window is up, open <strong>the</strong>Device Manager. You may get a pop up box telling you that you cannot make changes.Just click on OK.3. Look under Ports (COM & LPT). You should see an open port named Gadget Serial V2.4. Ifyou do not see this open port, follow steps a-c in <strong>the</strong> Note below.4. Right-click on <strong>the</strong> Gadget Serial V2.4 port and choose <strong>the</strong> Update Driver Software option.5. Choose <strong>the</strong> Browse my computer for Driver software option.6. Navigate <strong>to</strong> <strong>the</strong> hardware/arduino/x86/<strong>to</strong>ols direc<strong>to</strong>ry. This allows <strong>the</strong> proper driver filelinux- cdc-acm.inf <strong>to</strong> be installed.7. Once <strong>the</strong> driver is successfully installed, Device Manager will show a <strong>Galileo</strong> (COMx)device under Ports (COM & LPT). Note <strong>the</strong> COMx port number as it will be needed in <strong>the</strong>IDE later. The example below shows COM5.
A TEACHER’S GUIDE TO THE INTEL® GALILEO | 14Note:You may find Gadget Serial 2.4 under O<strong>the</strong>r devices in Device Manager. If so, do <strong>the</strong> following:8. In Windows Explorer, go <strong>to</strong> C:\Windows\System32\drivers and look for usbser.sys. Ifit is present, you can skip <strong>the</strong>se steps. If it is missing, copy usbser.sys from <strong>the</strong> archivelocation identified below:Windows 7: C:\Windows\System32\DriverS<strong>to</strong>re\FileReposi<strong>to</strong>ry\mdmcpq.inf_amd64_neutral_fbc4a14a6a13d0c8\usbser.sys (archive file)Windows 8: C:\Windows\System32\DriverS<strong>to</strong>re\FileReposi<strong>to</strong>ry\mdmcpq.inf_amd64_d9e0b9c4fe044b4d\usbser.sys (archive file)9. In Windows Explorer, copy <strong>to</strong>: C:\Windows\System32\drivers. You may need <strong>to</strong> provideAdministra<strong>to</strong>r Permission <strong>to</strong> complete <strong>the</strong> copy.10. Once usbser.sys is copied, continue with step 3 above.Mac OS X:The board is supported by <strong>the</strong> OS X built-in USB drivers, however, <strong>the</strong> board has <strong>to</strong> boot for it <strong>to</strong>show up because <strong>the</strong> port is driven by software on <strong>the</strong> board.Note:1. If not done already, connect <strong>the</strong> power cable <strong>to</strong> <strong>the</strong> board and <strong>to</strong> a power outlet. Waitfor <strong>the</strong> board <strong>to</strong> boot.Always connect <strong>the</strong> power before <strong>the</strong> USB connection.2. Connect <strong>the</strong> USB cable <strong>to</strong> <strong>the</strong> USB Client Port (closest <strong>to</strong> <strong>the</strong> E<strong>the</strong>rnet) and <strong>to</strong> your Mac.Check <strong>the</strong> System Profiler > USB setting <strong>to</strong> be sure that Gadget Serial is selected. If youare installing a new version of <strong>the</strong> IDE, you may need <strong>to</strong> re-select this setting.3. In <strong>the</strong> Arduino IDE, <strong>the</strong> correct serial port shows in <strong>the</strong> Tools > Serial Port menu as /dev/cu.usbmodemnnnnn where nnnnn is a number such as fd121. Do not select <strong>the</strong> /dev/ttyport.Launching <strong>the</strong> Arduino IDE applicationWindows:In <strong>the</strong> folder arduino-1.5.3, double-click arduino.exeMac OS X:Open <strong>the</strong> Launchpad from <strong>the</strong> dock and click on <strong>the</strong> Arduino application icon.Updating your board firmwareThe IDE contains <strong>the</strong> release-specific firmware for your board. Follow <strong>the</strong> steps below <strong>to</strong> updateyour board firmware using <strong>the</strong> IDE.1. Remove all power from <strong>the</strong> board (USB and power cord). This makes sure that no sketchis running on <strong>the</strong> board.2. Remove <strong>the</strong> SD card from <strong>the</strong> board (if it is inserted).3. Power up <strong>the</strong> board by plugging in <strong>the</strong> power supply.4. Connect <strong>the</strong> USB cable <strong>to</strong> <strong>the</strong> USB Client Port (closest <strong>to</strong> <strong>the</strong> E<strong>the</strong>rnet). Note which COMport it is connected on.5. Launch <strong>the</strong> IDE and select <strong>the</strong> board via Tools > Board > <strong>Intel</strong> <strong>Galileo</strong> or Tools > Board ><strong>Intel</strong> <strong>Galileo</strong> (Gen 2).
17 | Setting Up Your <strong>Intel</strong>® <strong>Galileo</strong> Gen 22. Copy all files and direc<strong>to</strong>ries from <strong>the</strong> zip file <strong>to</strong> your SD card.Note: You do not need <strong>to</strong> create a direc<strong>to</strong>ry on <strong>the</strong> SD card. The zipfile contains all <strong>the</strong> necessary filesand structure. Be sure it is extracted at <strong>the</strong> <strong>to</strong>p level of <strong>the</strong> SD card. See Figure 3 for a sample view.3. Insert <strong>the</strong> micro SD card in<strong>to</strong> <strong>the</strong> slot on your <strong>Intel</strong>® <strong>Galileo</strong>, <strong>the</strong>n power on <strong>the</strong> board.Note: The first time you boot <strong>the</strong> board may take several minutes. This is expected behaviordue <strong>to</strong> <strong>the</strong> SSH component creating cryp<strong>to</strong>graphic keys on <strong>the</strong> first boot.Now you have access <strong>to</strong> a larger Linux image with many more Linux utilities and <strong>the</strong> ability <strong>to</strong>connect <strong>to</strong> WiFi.
A TEACHER’S GUIDE TO THE INTEL® GALILEO | 18Beginning with ArduinoBasic Electric CircuitsOverviewIn this activity, students will connect up <strong>the</strong> <strong>Intel</strong>® <strong>Galileo</strong> <strong>to</strong> a simple circuit and make an LEDblink using Arduino code.Materials»»LED»»Breadboard»»<strong>Intel</strong>® <strong>Galileo</strong> board»»<strong>Intel</strong>® <strong>Galileo</strong> software»»100 Ω Resis<strong>to</strong>rResourceshttp://www.scootle.edu.au/ec/viewing/L3059/index.htmlhttp://www.australiancurriculum.edu.au/Elements/ACSSU097http://www.youtube.com/watch?v=MBRTR2dlwvA&cc=1http://www.teachingideas.co.uk/science/contents_circuits.htmhttp://www.scootle.edu.au/ec/p/accessing_scootleThe Blink ExampleWiring InstructionsLEDs have a negative and a positive lead and current only flows one way. The convention is that<strong>the</strong> shorter lead is <strong>the</strong> negative lead while <strong>the</strong> longer lead is <strong>the</strong> positive lead.Connect <strong>the</strong> negative (shorter) lead of <strong>the</strong> LED <strong>to</strong> a resis<strong>to</strong>r by twisting <strong>the</strong>m <strong>to</strong>ge<strong>the</strong>r andconnect <strong>the</strong> o<strong>the</strong>r end of <strong>the</strong> resis<strong>to</strong>r <strong>to</strong> GND next <strong>to</strong> Pin 13.Connect <strong>the</strong> positive (longer) lead of <strong>the</strong> LED <strong>to</strong> Pin 13. Make sure <strong>the</strong>re is no <strong>to</strong>uching between<strong>the</strong> resis<strong>to</strong>r and <strong>the</strong> positive lead of <strong>the</strong> LED.
19 | Beginning with ArduinoCoding InstructionsFrom <strong>the</strong> Arduino IDE, go <strong>to</strong> File > Examples > 01.Basics > Blink and open <strong>the</strong> example code./*BlinkTurns on an LED on for one second, <strong>the</strong>n off for one second, repeatedly.*/// Pin 13 has an LED connected on most Arduino boards.int led = 13; // this assigns an integer type variable named led <strong>to</strong> pin 13// <strong>the</strong> setup routine runs once when you press reset:void setup() {// initialize <strong>the</strong> digital pin as an output.pinMode(led, OUTPUT);}// <strong>the</strong> loop routine runs over and over again forever:void loop() {digitalWrite(led, HIGH); // turn <strong>the</strong> LED on (HIGH is <strong>the</strong> voltage level)delay(1000);// wait for a seconddigitalWrite(led, LOW); // turn <strong>the</strong> LED off by making <strong>the</strong> voltage LOWdelay(1000);// wait for a second}
A TEACHER’S GUIDE TO THE INTEL® GALILEO | 20Explanation of <strong>the</strong> Arduino CodeIn Arduino programs, <strong>the</strong>re are always two functions: setup and loop.The setup() function runs once when you load a new program or press <strong>the</strong> reset but<strong>to</strong>n. It isrepresented by <strong>the</strong> code:void setup() {….}The loop() function runs after <strong>the</strong> setup function and runs over and over again forever. It isrepresented by <strong>the</strong> code:void loop() {….}The digital pins on <strong>the</strong> Arduino, (0 – 13) located next <strong>to</strong> <strong>the</strong> USB slot can be set <strong>to</strong> be ei<strong>the</strong>routput or input pins using <strong>the</strong> command, pinMode(). The pinMode function expects two inputsinside <strong>the</strong> paren<strong>the</strong>ses: <strong>the</strong> first input is <strong>the</strong> number of <strong>the</strong> Arduino pin while <strong>the</strong> second input isei<strong>the</strong>r OUTPUT or INPUT.In order <strong>to</strong> set an output on <strong>the</strong> Arduino we use <strong>the</strong> command digitalWrite. It also takes twoinputs: <strong>the</strong> first input is <strong>the</strong> number of <strong>the</strong> Arduino pin <strong>to</strong> write <strong>to</strong> and <strong>the</strong> second input iswhe<strong>the</strong>r <strong>to</strong> write HIGH or LOW.The delay command makes <strong>the</strong> program wait for a certain number of milliseconds beforemoving on<strong>to</strong> <strong>the</strong> next command. Thus:delay(1000);instructs <strong>the</strong> code <strong>to</strong> wait for 1 second.A note on commentsComments are lines of script inside an Arduino sketch that provide notes <strong>to</strong> yourself or o<strong>the</strong>rusers. These can be about <strong>the</strong> program’s functionality, any issues with <strong>the</strong> code, or anything elseyou would like a user <strong>to</strong> understand about your program. Comments are ignored by <strong>the</strong> ArduinoIDE and are not uploaded <strong>to</strong> <strong>the</strong> <strong>Intel</strong> <strong>Galileo</strong> hardware. Comments are often signified with <strong>the</strong>symbols “//” or “/* */” and can be written as follows:// This is a single line comment. Anything after <strong>the</strong> slashes is a comment// <strong>to</strong> <strong>the</strong> end of <strong>the</strong> line/* this is a multiline comment- use it <strong>to</strong> comment out whole blocks of code*/Visual Programming with ArdublockWhat is ArduBlock?ArduBlock is an optional add-on <strong>to</strong> <strong>the</strong> Arduino IDE that uses a visual programming language <strong>to</strong>generate code for Arduino hardware.Using an interface similar <strong>to</strong> o<strong>the</strong>r visual programming languages such as Scratch, Blockly, andHopscotch, ArduBlock can make programming Arduino hardware more accessible for youngerstudents or provide a quick solution <strong>to</strong> testing new programs. After creating a program inArduBlock, students can export <strong>the</strong> code as C/C++ for use within <strong>the</strong> Arduino IDE, allow <strong>the</strong>m <strong>to</strong>transition <strong>to</strong> text-based coding.
21 | Beginning with ArduinoIn this example, we’re going <strong>to</strong> recreate <strong>the</strong> “Blink” example <strong>to</strong> test <strong>the</strong> <strong>Intel</strong>® <strong>Galileo</strong>’sfunctionality. But first we need <strong>to</strong> install ArduBlock.Installing ArduBlock1. Download ardublock-all.jar from http://blog.ardublock.com/engetting-startedardublockzhardublock/Commencing <strong>the</strong> download will open a new window in your browser, before giving you <strong>the</strong>option <strong>to</strong> save <strong>the</strong> download. This is normal. The filename will also contain numbers, denoting<strong>the</strong> release date of <strong>the</strong> version. Still follow <strong>the</strong> instructions below.2. In <strong>the</strong> Arduino IDE, open <strong>the</strong> menu Arduino > Preferences3. Find “Sketchbook location”terminal.By default, <strong>the</strong> Sketchbook location is Documents > Arduino under user’s home direc<strong>to</strong>ry.4. Copy <strong>the</strong> ardublock-all.jar file <strong>to</strong> <strong>the</strong> following direc<strong>to</strong>ry:Windows: C:\Users\UserName\Documents\Arduino\<strong>to</strong>ols\ArduBlockTool\<strong>to</strong>ol\ardublock-all.jarMac OSX: /Users/UserName/Documents/Arduino/<strong>to</strong>ols/ArduBlockTool/<strong>to</strong>ol/ardublock-all.jarNote: If <strong>the</strong> above direc<strong>to</strong>ries do not exist, <strong>the</strong>se will need <strong>to</strong> be manually created. When doingso, follow <strong>the</strong> format exactly as set above, as <strong>the</strong> folder names are case sensitive.5. Start <strong>the</strong> Arduino IDE. You will find ArduBlock under <strong>the</strong> Tools menu, and it will open in aseparate window.
A TEACHER’S GUIDE TO THE INTEL® GALILEO | 22Blink with Ardublock1. From <strong>the</strong> ‘Control’ menu, place a ‘Loop’ block in your work area.2. From <strong>the</strong> ‘Pins’ menu connect a ‘Set Digital Pin’ block <strong>to</strong> <strong>the</strong> Loop block. Set <strong>the</strong> Pinnumber <strong>to</strong> 13, and leave <strong>the</strong> output set <strong>to</strong> ‘HIGH’. This means that when <strong>the</strong> Pin 13 of<strong>the</strong> <strong>Galileo</strong> receives power, <strong>the</strong> LED will turn on.3. Connect a second ‘Set Digital Pin’ block <strong>to</strong> <strong>the</strong> Loop block. Set <strong>the</strong> Pin number <strong>to</strong> 13, andleave <strong>the</strong> output set <strong>to</strong> ‘LOW’. This will turn <strong>the</strong> LED off again, and restart <strong>the</strong> code in <strong>the</strong>Loop block.
23 | Beginning with Arduino4. From <strong>the</strong> ‘Utilities’ menu, add a ‘Delay Milliseconds’ block underneath <strong>the</strong> two SetDigital Pin blocks. Set both delays <strong>to</strong> 1000 milliseconds. These delays will create <strong>the</strong>blinking light effect.5. Click on ‘Upload’, and <strong>the</strong> text-based code will appear in <strong>the</strong> sketch window of <strong>the</strong>Arduino IDE. Click on ‘Upload’ within <strong>the</strong> Arduino IDE <strong>to</strong> send this code <strong>to</strong> <strong>the</strong> <strong>Galileo</strong>.
A TEACHER’S GUIDE TO THE INTEL® GALILEO | 24But<strong>to</strong>n with Ardublock1. From <strong>the</strong> ‘Control’ menu, place a ‘Loop’ block in your work area.2. Then connect an ‘If/Else’ block <strong>to</strong> <strong>the</strong> loop block.
25 | Beginning with Arduino3. From <strong>the</strong> ‘Pins’ menu, connect a ‘Digital Pin #’ block <strong>to</strong> <strong>the</strong> ‘Test’ section of <strong>the</strong> If/Elseblock. Set <strong>the</strong> Pin number <strong>to</strong> 2. This will check for an input from Pin 2, which in this caseis our but<strong>to</strong>n.4. Then connect a ‘Set Digital Pin’ block <strong>to</strong> <strong>the</strong> ‘Then’ section of <strong>the</strong> If/Else block. Set <strong>the</strong>Pin number <strong>to</strong> 13, and leave <strong>the</strong> output set <strong>to</strong> ‘HIGH’. This means that when <strong>the</strong> but<strong>to</strong>n ispushed, <strong>the</strong> LED will turn on.
A TEACHER’S GUIDE TO THE INTEL® GALILEO | 265. Connect a second ‘Set Digital Pin’ block <strong>to</strong> <strong>the</strong> ‘Else’ section of <strong>the</strong> If/Else block. Set <strong>the</strong>Pin number <strong>to</strong> 13, and change <strong>the</strong> output setting <strong>to</strong> ‘LOW’. If <strong>the</strong> <strong>Galileo</strong> receives noinput, <strong>the</strong> LED will remain off.6. Click on ‘Upload’, and <strong>the</strong> text-based code will appear in <strong>the</strong> sketch window of <strong>the</strong>Arduino IDE. Click on ‘Upload’ within <strong>the</strong> Arduino IDE <strong>to</strong> send this code <strong>to</strong> <strong>the</strong> <strong>Galileo</strong>.
A TEACHER’S GUIDE TO THE INTEL® GALILEO | 282. Connect <strong>the</strong> longer positive leads of <strong>the</strong> Game light LEDs (6 LEDs in a row) <strong>to</strong> pins 7 <strong>to</strong> 12with <strong>the</strong> green LED connecting <strong>to</strong> Pin 7 and <strong>the</strong> o<strong>the</strong>rs consecutively <strong>to</strong> Pins 8 – 12.3. Connect <strong>the</strong> longer positive leads of <strong>the</strong> Result LEDS (green and red) <strong>to</strong> Pins 1 and 2respectively.4. Place push but<strong>to</strong>n on <strong>the</strong> breadboard. Connect one end of <strong>the</strong> 10K Ω resis<strong>to</strong>r <strong>to</strong> one of<strong>the</strong> pusbut<strong>to</strong>n pins. Connect <strong>the</strong> o<strong>the</strong>r end of <strong>the</strong> resis<strong>to</strong>r <strong>to</strong> <strong>the</strong> ground rail. Connect <strong>the</strong>ground rails on <strong>the</strong> breadboard <strong>to</strong>ge<strong>the</strong>r using a jumper lead.5. Connect a wire from <strong>the</strong> o<strong>the</strong>r leg on <strong>the</strong> same side as <strong>the</strong> resis<strong>to</strong>r <strong>to</strong> <strong>the</strong> 3.3V pin.6. <strong>Final</strong>ly, connect a wire from one of <strong>the</strong> legs on <strong>the</strong> opposite side of <strong>the</strong> pushbut<strong>to</strong>n <strong>to</strong>Pin 3.
29 | Beginning with ArduinoCodingOpen <strong>the</strong> Arduino IDE. Check that <strong>the</strong> COM port assigned <strong>to</strong> <strong>the</strong> <strong>Intel</strong>® board (go <strong>to</strong> DeviceManager <strong>to</strong> check), matches <strong>the</strong> correct COM port according <strong>the</strong> <strong>the</strong> IDE:Check also that <strong>the</strong> correct <strong>Intel</strong>® board has been selected:Copy and paste <strong>the</strong> code below. (You can alter <strong>the</strong> level of difficulty by changing <strong>the</strong> speed in <strong>the</strong>LED daisy chain coding.)/*Reaction GameTurns on a series of 5 yellow LEDs in sequence.There is a 6th green LED and <strong>the</strong> player must <strong>to</strong>uch <strong>the</strong> switch when <strong>the</strong>green LED lights up.This example code is in <strong>the</strong> public domain.*/// Assign variables <strong>to</strong> <strong>the</strong> inputs/outputsint greenLED = 1;int redLED = 2;int ledPin12 = 12;int ledPin11 = 11;int ledPin10 = 10;int ledPin9 = 9;int ledPin8 = 8;int ledPin7 = 7;
A TEACHER’S GUIDE TO THE INTEL® GALILEO | 30int switchPin = 3;int switchPinState = 0;int lastSwitchPinState = 0;int switchPinStateBeforeLightingLed7 = 0;int delayBetweenLEDs = 100;// <strong>the</strong> setup routine runs once when you press reset:void setup() {// initialize <strong>the</strong> digital pins corresponding <strong>to</strong> <strong>the</strong> LEDs as outputs.pinMode(ledPin12, OUTPUT);pinMode(ledPin11, OUTPUT);pinMode(ledPin10, OUTPUT);pinMode(ledPin9, OUTPUT);pinMode(ledPin8, OUTPUT);pinMode(ledPin7, OUTPUT);pinMode(redLED, OUTPUT);pinMode(greenLED, OUTPUT);// initialise <strong>the</strong> switch digital pin as an inputpinMode(switchPin, INPUT);}// <strong>the</strong> loop routine runs over and over again forever:void loop() {// start <strong>the</strong> LEDs offdigitalWrite(redLED,LOW);digitalWrite(greenLED,LOW);digitalWrite(ledPin12,HIGH);delay(delayBetweenLEDs);digitalWrite(ledPin12,LOW);digitalWrite(ledPin11,HIGH);delay(delayBetweenLEDs);digitalWrite(ledPin11,LOW);digitalWrite(ledPin10,HIGH);delay(delayBetweenLEDs);digitalWrite(ledPin10,LOW);digitalWrite(ledPin9,HIGH);delay(delayBetweenLEDs);digitalWrite(ledPin9,LOW);digitalWrite(ledPin8,HIGH);delay(delayBetweenLEDs);digitalWrite(ledPin8,LOW);switchPinStateBeforeLightingLed7 = digitalRead(switchPin);digitalWrite(ledPin7,HIGH);
31 | Beginning with Arduino}for (int i=0; i < 10000; i++) {if (!switchPinStateBeforeLightingLed7) { // not allowed <strong>to</strong> hold down but<strong>to</strong>n!switchPinState = digitalRead(switchPin);if (switchPinState == HIGH) {digitalWrite(greenLED,HIGH);digitalWrite(redLED,LOW);break;}else {digitalWrite(redLED, HIGH);digitalWrite(greenLED, LOW);}}else {digitalWrite(redLED, HIGH);}}delay(250); // wait <strong>to</strong> let person see how <strong>the</strong>y wentdigitalWrite(ledPin7,LOW);Download and run program.Explanation of <strong>the</strong> codeThe first part of <strong>the</strong> code assigns variables <strong>to</strong> <strong>the</strong> input and output pins <strong>to</strong> make <strong>the</strong> code morereadable. For example, Pin 1 is assigned <strong>the</strong> variable, “greenLED” in <strong>the</strong> following line:int greenLED = 1;Some o<strong>the</strong>r variables are set up <strong>to</strong> moni<strong>to</strong>r if <strong>the</strong> but<strong>to</strong>n is pressed <strong>to</strong>o early <strong>to</strong> prevent peoplefrom cheating:int switchPinState = 0;int lastSwitchPinState = 0;int switchPinStateBeforeLightingLed7 = 0;There is also a variable set up <strong>to</strong> represent <strong>the</strong> flashing delay:int delayBetweenLEDs = 100;In <strong>the</strong> setup() procedure, <strong>the</strong> pins are initialised <strong>to</strong> be ei<strong>the</strong>r INPUT (for <strong>the</strong> pushbut<strong>to</strong>n) orOUTPUT, for <strong>the</strong> LEDS:// initialize <strong>the</strong> digital pins corresponding <strong>to</strong> <strong>the</strong> LEDs as outputs.pinMode(ledPin12, OUTPUT);pinMode(ledPin11, OUTPUT);pinMode(ledPin10, OUTPUT);pinMode(ledPin9, OUTPUT);pinMode(ledPin8, OUTPUT);pinMode(ledPin7, OUTPUT);pinMode(redLED, OUTPUT);pinMode(greenLED, OUTPUT);
A TEACHER’S GUIDE TO THE INTEL® GALILEO | 32// initialise <strong>the</strong> switch digital pin as an inputpinMode(switchPin, INPUT);In <strong>the</strong> loop, <strong>the</strong> main logic occurs.First, <strong>the</strong> red and green result LEDs are set <strong>to</strong> LOW:digitalWrite(redLED,LOW);digitalWrite(greenLED,LOW);Then six LEDs are sequenced <strong>to</strong> flash on (HIGH) and off(LOW). For example, <strong>the</strong> following threelines set <strong>the</strong> LED connected <strong>to</strong> pin 12 <strong>to</strong> flash on and off:digitalWrite(ledPin12,HIGH);delay(delayBetweenLEDs);digitalWrite(ledPin12,LOW);Before writing Pin 7 HIGH, <strong>the</strong> state of <strong>the</strong> push but<strong>to</strong>n is read:switchPinStateBeforeLightingLed7 = digitalRead(switchPin);The next part of <strong>the</strong> code <strong>the</strong>n checks for <strong>the</strong> but<strong>to</strong>n <strong>to</strong> be pressed while <strong>the</strong> green LED is lit. Ituses a for loop <strong>to</strong> check 10000 times for <strong>the</strong> but<strong>to</strong>n being pressed. The following line starts <strong>the</strong>for loop and <strong>the</strong> code inside <strong>the</strong> starting and ending brace { is performed 10000 times.for (int i=0; i < 10000; i++) {If it finds <strong>the</strong> but<strong>to</strong>n is pressed it sets <strong>the</strong> green result LED <strong>to</strong> HIGH and sets <strong>the</strong> red result LED<strong>to</strong> LOW and calls <strong>the</strong> break command <strong>to</strong> jump out of <strong>the</strong> for loop. If <strong>the</strong> but<strong>to</strong>n is not pressed itsets <strong>the</strong> red result LED <strong>to</strong> HIGH.for (int i=0; i < 10000; i++) {if (!switchPinStateBeforeLightingLed7) { // not allowed <strong>to</strong> hold down but<strong>to</strong>n!switchPinState = digitalRead(switchPin);if (switchPinState == HIGH) {digitalWrite(greenLED,HIGH);digitalWrite(redLED,LOW);break;}else {digitalWrite(redLED, HIGH);digitalWrite(greenLED, LOW);}}else {digitalWrite(redLED, HIGH);}}<strong>Final</strong>ly, a delay is called <strong>to</strong> let <strong>the</strong> person see how <strong>the</strong>y went and <strong>the</strong>n <strong>the</strong> Green LED is set <strong>to</strong>LOW:delay(250); // wait <strong>to</strong> let person see how <strong>the</strong>y wentdigitalWrite(ledPin7,LOW);
33 | Beginning with ArduinoBuilding an Au<strong>to</strong>matic bin: using infra-redmotion sensor and micro servoOverviewThis project combines <strong>the</strong> use of a proximity infra-red motion sensor as an input <strong>to</strong> <strong>the</strong> <strong>Intel</strong>®<strong>Galileo</strong> Gen 2 board with a micro servo as an output, <strong>to</strong> operate a lid <strong>to</strong> a cardboard desk<strong>to</strong>p bin– handy for all those little rubbish items you want covered and out of sight. Programming codeis minimal and can be easily modified <strong>to</strong> adjust <strong>the</strong> trigger distance and servo swing (on and offoperation). Some basic building and manipulation required.Materials»»1 x <strong>Intel</strong>® <strong>Galileo</strong> Gen 2 board»»1 x 12V Power supply»»1 x Micro USB lead»»1 x Breadboard»»6 x Jumper leads (M-M)»»1 x Infrared motion sensor with 3pin plug and lead(for this test we used Infrared Proximity Sensor - Sharp GP2Y0A21YK and 3pin JSTconnec<strong>to</strong>r lead)»»1 x Mini servo(for this test we used Arduino T010050 Micro servo)O<strong>the</strong>r items required»»1 x steel paper clip»»Masking tape»»Re-used cardboard box (or off-cut)
A TEACHER’S GUIDE TO THE INTEL® GALILEO | 34Hardware construction1. Create a small cardboard bin using parts of a larger cardboard box, and bending <strong>to</strong> suit.2. Masking tape can be used for holding parts <strong>to</strong>ge<strong>the</strong>r. Alternatively, practise joiningcardboard pieces using a wedge & groove method.3. Cut out cardboard pieces for base and lid of bin and attach with masking tape. Maskingtape can also be used as <strong>the</strong> hinge for <strong>the</strong> bin lid.
35 | Beginning with Arduino4. Fit micro servo <strong>to</strong> back of box using masking tape and modify paper clip with pointy nosepliers <strong>to</strong> act as push rod between servo arm and bin lid.5. Fit infra-red sensor <strong>to</strong> front of bin using masking tape.Optional: You can create a removable base <strong>to</strong> conceal breadboard and <strong>Intel</strong>® <strong>Galileo</strong> Gen 2board. 3pin JST lead from infra-red sensor can be inserted through front of bin by making a smallhole through <strong>the</strong> cardboard.Wiring1. Using M-M jumper wires, connect common ground and positive wires from Infra-redsensor and servo <strong>to</strong> breadboard.2. Connect analogue input wire (yellow) from infra-red sensor <strong>to</strong> breadboard using a M-Mjumper wire <strong>to</strong> pin A0 on <strong>Intel</strong>® <strong>Galileo</strong> Gen 2 board.3. Connect digital input wire from micro servo (white) <strong>to</strong> pin 9 on <strong>Intel</strong>® <strong>Galileo</strong> Gen 2board.4. <strong>Final</strong>ly, connect ground and 5V supply using M-M jumper wires from breadboard <strong>to</strong> pinsGND and 5V of <strong>Intel</strong>® <strong>Galileo</strong> gen 2 board, respectively.
A TEACHER’S GUIDE TO THE INTEL® GALILEO | 36Coding1. Open <strong>the</strong> Arduino IDE. Check that <strong>the</strong> COM port assigned <strong>to</strong> <strong>the</strong> <strong>Intel</strong>® board (go <strong>to</strong>Device Manager <strong>to</strong> check), matches <strong>the</strong> correct COM port according <strong>the</strong> <strong>the</strong> IDE.
37 | Beginning with Arduino2. Check also that <strong>the</strong> correct <strong>Intel</strong>® board has been selected.3. Copy and paste <strong>the</strong> code below, noting values set for both infra-red sensor and microservo. (Example will trigger servo within 70cm from object. You can change values <strong>to</strong> suitrequirement.)#include // this provides code for <strong>the</strong> ServoServo myServo; // create servo object <strong>to</strong> control a servoint infraredSensor = 0; // analog pin used <strong>to</strong> connect <strong>the</strong> potentiometerint sensorValue; // variable <strong>to</strong> read <strong>the</strong> value from <strong>the</strong> analog pinvoid setup(){myServo.attach(9); // attaches <strong>the</strong> servo on pin 9 <strong>to</strong> <strong>the</strong> servo objectSerial.println("In setup ");}void loop(){sensorValue = analogRead(infraredSensor); // reads <strong>the</strong> value of <strong>the</strong> infrared sensor(value between 0 and 1023)Serial.println("Motion sensor value is ");Serial.print(sensorValue); // write some debugs <strong>to</strong> <strong>the</strong> Serial consoleif (sensorValue > 100) {myServo.write(179); // write <strong>the</strong> maximum value of <strong>the</strong> Servo, 179}delay(1000); // hold <strong>the</strong> bin lid up for one secondmyServo.write(0); // push <strong>the</strong> bin lid back down}Download and run program.Explanation of <strong>the</strong> CodeThe first line of <strong>the</strong> program includes some prewritten code that is specific <strong>to</strong> servo mo<strong>to</strong>rs on<strong>the</strong> Arduino:#include // this provides code for <strong>the</strong> ServoThe following lines of code initialise variables <strong>to</strong> represent <strong>the</strong> servo mo<strong>to</strong>r, <strong>the</strong> infrared sensorand <strong>the</strong> value returned from <strong>the</strong> sensor:
A TEACHER’S GUIDE TO THE INTEL® GALILEO | 38Servo myServo; // create servo object <strong>to</strong> control a servoint infraredSensor = 0; // analog pin used <strong>to</strong> connect <strong>the</strong> potentiometerint sensorValue; // variable <strong>to</strong> read <strong>the</strong> value from <strong>the</strong> analog pinIn <strong>the</strong> setup code, <strong>the</strong> first line sets up a servo <strong>to</strong> be attached <strong>to</strong> Pin 9 while <strong>the</strong> second line is adebug statement <strong>to</strong> print <strong>to</strong> <strong>the</strong> serial console:myServo.attach(9); // attaches <strong>the</strong> servo on pin 9 <strong>to</strong> <strong>the</strong> servo objectSerial.println(“In setup “);In <strong>the</strong> loop code, <strong>the</strong> first line reads <strong>the</strong> value from <strong>the</strong> infrared sensor followed by a couple ofdebug statements <strong>to</strong> print out <strong>the</strong> sensor value <strong>to</strong> <strong>the</strong> serial console:sensorValue = analogRead(infraredSensor); // reads <strong>the</strong> value of <strong>the</strong> infrared sensor(value between 0 and 1023)Serial.println(“Motion sensor value is “);Serial.print(sensorValue); // write some debugs <strong>to</strong> <strong>the</strong> Serial consoleThe following lines check that <strong>the</strong> value of <strong>the</strong> sensor is greater than 100 and writes a maximumvalue <strong>to</strong> <strong>the</strong> servo <strong>to</strong> make it move <strong>the</strong> bin lid up:if (sensorValue > 100) {myServo.write(179); // write <strong>the</strong> maximum value of <strong>the</strong> Servo, 179}Then a delay is added <strong>to</strong> hold <strong>the</strong> bin lid up and 0 is written <strong>to</strong> <strong>the</strong> servo <strong>to</strong> push <strong>the</strong> bin lid backdown:delay(1000); // hold <strong>the</strong> bin lid up for one secondmyServo.write(0); // push <strong>the</strong> bin lid back down
39 | Beginning with ArduinoBuilding a night light: using a pho<strong>to</strong>cell and LEDOverviewThis activity combines <strong>the</strong> use of a pho<strong>to</strong>cell (light-dependent resis<strong>to</strong>r) as an input <strong>to</strong> <strong>the</strong> <strong>Intel</strong>®<strong>Galileo</strong> Gen 2 board with an LED as an output, <strong>to</strong> operate when in dark and turn off when inlight (a night light). Programming code is minimal and operation can easily be calibrated, usinga 10K potentiometer, <strong>to</strong> any room of <strong>the</strong> house. Some basic paper cutting and manipulation isrequired <strong>to</strong> enhance <strong>the</strong> lighting effect.Materials»»1 x <strong>Intel</strong>® <strong>Galileo</strong> Gen 2 board»»1 x 12V Power supply»»1 x Micro USB lead»»1 x Breadboard»»4 x Jumper leads (M-F)»»1 x Jumper lead (M-M)»»1 x Pho<strong>to</strong>cell»»1 x 5mm red LED»»100 Ω Resis<strong>to</strong>rO<strong>the</strong>r items required»»1 x A4 sheet of white paper»»Masking tape
A TEACHER’S GUIDE TO THE INTEL® GALILEO | 40Hardware construction1. To make <strong>the</strong> night light diffuser fold an A4 piece of paper in<strong>to</strong> A5 size, fold again and cutstrips along <strong>the</strong> fold.2. Roll paper long ways and tape in<strong>to</strong> a tubular shape and use masking tape <strong>to</strong> hold ends<strong>to</strong>ge<strong>the</strong>r.WiringRefer <strong>to</strong> circuit diagram for wiring of individual components:1. Connect positive lead of LED Pin 11 and twist a resis<strong>to</strong>r around <strong>the</strong> negative lead,connecting <strong>the</strong> o<strong>the</strong>r end of <strong>the</strong> resis<strong>to</strong>r <strong>to</strong> GND.
41 | Beginning with Arduino2. Connect one end of pho<strong>to</strong>cell <strong>to</strong> 5V on <strong>the</strong> board. Connect <strong>the</strong> o<strong>the</strong>r end of <strong>the</strong>pho<strong>to</strong>cell <strong>to</strong> <strong>the</strong> ‘middle’ leg of <strong>the</strong> potentiometer. Also connect a wire from <strong>the</strong> o<strong>the</strong>rend of <strong>the</strong> pho<strong>to</strong>cell <strong>to</strong> A0 on <strong>the</strong> board.3. Connect one of <strong>the</strong> outer legs on <strong>the</strong> potentiometer <strong>to</strong> GND on <strong>the</strong> board.4. Connect part of <strong>the</strong> pho<strong>to</strong>cell and potentiometer, as indicated in <strong>the</strong> circuit below, on<strong>to</strong><strong>the</strong> breadboard, using M-F jumper leads.5. Connect breadboard <strong>to</strong> <strong>Intel</strong>® <strong>Galileo</strong> Gen 2 board using selection of M-M and M-Fjumper leads.6. Connect LED <strong>to</strong> pins 11 (long lead) and GND (short lead).7. Place paper diffuser on<strong>to</strong> LED.
A TEACHER’S GUIDE TO THE INTEL® GALILEO | 42Coding1. Open <strong>the</strong> Arduino IDE. Check that <strong>the</strong> COM port assigned <strong>to</strong> <strong>the</strong> <strong>Intel</strong>® board (go <strong>to</strong>‘Device Manager’ <strong>to</strong> check), matches <strong>the</strong> correct COM port according <strong>the</strong> <strong>the</strong> IDE.2. Check also that <strong>the</strong> correct <strong>Intel</strong>® board has been selected.3. Copy and paste <strong>the</strong> code below, noting value set for pho<strong>to</strong>cell. (You can calibrate <strong>to</strong> yourroom setting using <strong>the</strong> 10K potentiometer.)int ledPin = 11; // LED connected <strong>to</strong> digital pin 11const int analogInPin = 0; // Analog input pin that <strong>the</strong> potentiometer is attached <strong>to</strong>int sensorValue = 0; // value read from <strong>the</strong> potint outputValue = 0;void setup() {pinMode(ledPin, OUTPUT); //Serial.begin(9600);}void loop() {// read <strong>the</strong> analog in value:sensorValue = analogRead(analogInPin);Serial.print("sensor value in is ");Serial.println(sensorValue);// logic for night ligh<strong>to</strong>utputValue = map(sensorValue, 0, 1023, 0, 255);if (outputValue < 102) {analogWrite(ledPin, outputValue);
43 | Beginning with Arduino}}else {analogWrite(ledPin, 0);Serial.println('Writing 0 as it is > 40'); // daytime so LED is off}delay(1000);Download and run program.Explanation of <strong>the</strong> CodeThe first four lines of <strong>the</strong> program initialise some variables <strong>to</strong> represent <strong>the</strong> LED pin, <strong>the</strong> analogpin, <strong>the</strong> sensor value read from <strong>the</strong> potentiometer and <strong>the</strong> output value that will be written <strong>to</strong><strong>the</strong> LED:int ledPin = 11; // LED connected <strong>to</strong> digital pin 11const int analogInPin = 0; // Analog input pin that <strong>the</strong> potentiometer is attached <strong>to</strong>int sensorValue = 0; // value read from <strong>the</strong> potint outputValue = 0;In <strong>the</strong> setup code, <strong>the</strong> LED pin is set <strong>to</strong> be of OUTPUT type and <strong>the</strong> serial console is initialised.You must have 9600 for <strong>the</strong> baud rate.pinMode(ledPin, OUTPUT); //Serial.begin(9600);In <strong>the</strong> loop code, <strong>the</strong> value is read from <strong>the</strong> analog pin and s<strong>to</strong>red in <strong>the</strong> sensorValue variablefollowed by some debug statements <strong>to</strong> <strong>the</strong> serial console printing what <strong>the</strong> value is:sensorValue = analogRead(analogInPin);Serial.print("sensor value in is ");Serial.println(sensorValue);Using <strong>the</strong> built in map function, <strong>the</strong> value from <strong>the</strong> analog pin is mapped from <strong>the</strong> range of [0,1023] <strong>to</strong> <strong>the</strong> LED range of [0, 255] with <strong>the</strong> following command:outputValue = map(sensorValue, 0, 1023, 0, 255);The outputValue returned from <strong>the</strong> previous command is <strong>the</strong>n checked <strong>to</strong> see if it is less than acertain threshold. In <strong>the</strong> case of darkness, <strong>the</strong> pho<strong>to</strong>cell will provide a large resistance and lower<strong>the</strong> voltage returned by <strong>the</strong> Analog pin, AO. When <strong>the</strong> outputValue is lower than <strong>the</strong> threshold,<strong>the</strong> LED will be turned on by writing <strong>the</strong> outputValue <strong>to</strong> <strong>the</strong> LED pin. O<strong>the</strong>rwise, a 0 value iswritten <strong>to</strong> <strong>the</strong> LED. <strong>Final</strong>ly a delay is programmed <strong>to</strong> make sure <strong>the</strong> light stays on momentarily:if (outputValue < 102) {analogWrite(ledPin, outputValue);}else {analogWrite(ledPin, 0);Serial.println('Writing 0 as it is > 40'); // daytime so LED is off}delay(1000);
A TEACHER’S GUIDE TO THE INTEL® GALILEO | 44Using <strong>the</strong> <strong>Galileo</strong> as a ComputerCommunicating with <strong>the</strong> <strong>Galileo</strong>Connecting via SerialYou can communicate serially with your <strong>Intel</strong>® <strong>Galileo</strong> Gen 2 via <strong>the</strong> 6-pin FTDI serial connec<strong>to</strong>rand <strong>the</strong> USB port on your computer.This is also known as a USB <strong>to</strong> TTL Serial Cable (3.3V). The connec<strong>to</strong>r slips right on, and <strong>the</strong> <strong>Intel</strong>®<strong>Galileo</strong> Gen 2 board has <strong>the</strong> identifiers GRN and BLK silkscreened on<strong>to</strong> <strong>the</strong> surface, <strong>to</strong> help youalign <strong>the</strong> cable with <strong>the</strong> wire colors on <strong>the</strong> FTDI connec<strong>to</strong>r hood. The 6-pin header operates at 3.3V TTL levels.You can run Linux commands serially using this cable and some serial communication softwaresuch as <strong>the</strong> free CoolTerm (http://freeware.<strong>the</strong>-meiers.org).1. Connect your Serial Cable <strong>to</strong> your computer via <strong>the</strong> USB port.2. Confirm <strong>the</strong> new port that’s appeared. In Windows, you can check this by bringing upyour Device Manager. On a MAC, you can check your System Profiler.
45 | Using <strong>the</strong> <strong>Galileo</strong> as a Computer3. Launch CoolTerm and click Options.4. For Baudrate select 115200.5. Click Re-scan Serial Ports.6. Select <strong>the</strong> Serial port you identified in Step 2.7. Click Terminal on <strong>the</strong> left <strong>to</strong> show additional options.8. Choose CR for Carriage Return Emulation.9. Check <strong>the</strong> box for ‘Handle Backspace Character’ <strong>to</strong> enable it.
A TEACHER’S GUIDE TO THE INTEL® GALILEO | 4610. Go back <strong>to</strong> <strong>the</strong> main CoolTerm window.11. Click Connect in <strong>the</strong> <strong>to</strong>p <strong>to</strong>olbar and press Enter.12. You should see a login prompt appear.13. Login with user name root and press Enter.You should be at your <strong>Galileo</strong>’s Linux command line.
47 | Using <strong>the</strong> <strong>Galileo</strong> as a ComputerLinux and <strong>the</strong> <strong>Galileo</strong>Once you have connected <strong>to</strong> <strong>the</strong> <strong>Galileo</strong>’s Linux command line you can do a variety of usefulthings. You can list <strong>the</strong> contents of a direc<strong>to</strong>ry using <strong>the</strong> ls command. You can changedirec<strong>to</strong>ries using <strong>the</strong> cd command. There is a great tu<strong>to</strong>rial at http://linuxcommand.org if you want<strong>to</strong> learn more about <strong>the</strong> range of Linux commands available.One really useful command is ifconfig. This will tell you your IP address just after <strong>the</strong> inetaddr: in <strong>the</strong> output. You will need <strong>to</strong> know your IP address when you connect <strong>to</strong> your <strong>Galileo</strong>over <strong>the</strong> E<strong>the</strong>rnet.Creating a program in Linux using viLinux comes with a built in edi<strong>to</strong>r called vi. In order <strong>to</strong> create a file called test.txt, for example,type at <strong>the</strong> command prompt vi test.txt
A TEACHER’S GUIDE TO THE INTEL® GALILEO | 48The vi edi<strong>to</strong>r will open and you will see a column of tildes(~). To add text press ‘a’ and starttyping. When you want <strong>to</strong> save and quit type “:wq”.For more info on how <strong>to</strong> use vi see http://www.unix-manuals.com/tu<strong>to</strong>rials/vi/vi-in-10-1.htmlResourceshttp://linuxsurvival.comhttp://linuxcommand.orgConnecting via E<strong>the</strong>rnetConnecting via an E<strong>the</strong>rnet ConnectionNote:Some networks require additional configuration. See below for NSW DEC relevant instructions.1. Connect your <strong>Galileo</strong> via an E<strong>the</strong>rnet cable <strong>to</strong> your network.2. Connect your <strong>Galileo</strong> <strong>to</strong> power.3. Connect your computer <strong>to</strong> <strong>the</strong> <strong>Galileo</strong> via <strong>the</strong> USB client port.From <strong>the</strong> Arduino IDEselect File>Examples> E<strong>the</strong>rnet>WebClient.4. Modify <strong>the</strong> Arduino code <strong>to</strong> replace <strong>the</strong> MAC address with <strong>the</strong> one on your <strong>Galileo</strong>printed on <strong>to</strong>p of <strong>the</strong> E<strong>the</strong>rnet port.5. Upload your program.6. Open <strong>the</strong> serial moni<strong>to</strong>r by clicking on <strong>the</strong> magnifying glass icon on <strong>the</strong> <strong>to</strong>p right of <strong>the</strong>screen, or selecting Tools from <strong>the</strong> menu bar and <strong>the</strong>n ‘Serial Moni<strong>to</strong>r’.If you have successfully connected you will see text start <strong>to</strong> appear in <strong>the</strong> Serial moni<strong>to</strong>r. Thisprogram does a Google search for <strong>the</strong> term “Arduino”. The HTML response is displayed on <strong>the</strong>serial moni<strong>to</strong>r. You can turn off Au<strong>to</strong>scroll in your serial moni<strong>to</strong>r and scroll back <strong>to</strong> <strong>the</strong> beginning.The above program will not work on <strong>the</strong> NSW DEC network due <strong>to</strong> network restrictions. Follow<strong>the</strong> steps in <strong>the</strong> following section <strong>to</strong> access web pages on <strong>the</strong> internet.Connecting <strong>to</strong> <strong>the</strong> NSW DEC networkThe NSW DEC network has a two-step au<strong>the</strong>ntication system which makes it a bit morecomplicated <strong>to</strong> connect <strong>to</strong>. First, users must au<strong>the</strong>nticate through a proxy and <strong>the</strong>n <strong>the</strong>y mustau<strong>the</strong>nticate <strong>to</strong> access each web site. Fortunately, we can use <strong>the</strong> system() function incombination with <strong>the</strong> linux ‘curl’ command <strong>to</strong> retrieve and post data <strong>to</strong> and from <strong>the</strong> internet.The system() function allows us <strong>to</strong> run any Linux command from Arduino code.system("curl --trace - --proxy1.0 proxyvip.cache.det.nsw.edu.au:8080 -UmyDECUserName:myPassword -u myDECUserName:myPassword http://www.dec.nsw.gov.au/ > /dev/ttyGS0");In <strong>the</strong> above call <strong>to</strong> <strong>the</strong> system() function from Arduino code, <strong>the</strong> Linux curl command is beingcalled <strong>to</strong> retrieve and read a web page from <strong>the</strong> internet. The final part of <strong>the</strong> Linux command:> /dev/ttyGS0displays <strong>the</strong> output from <strong>the</strong> Linux command on<strong>to</strong> <strong>the</strong> serial console. You must replacemyDECUserName:myPassword with your DEC user name and password.
49 | Using <strong>the</strong> <strong>Galileo</strong> as a ComputerThe complete program you must download from your Arduino is as follows:void setup() {Serial.begin(9600);delay(1000);system("curl --trace - --proxy1.0 proxyvip.cache.det.nsw.edu.au:8080 -UmyDECUserName:myPassword -u myDECUserName:myPassword http://dec.nsw.gov.au > /dev/ttyGS0");}void loop() {// do nothing}In <strong>the</strong> above program, <strong>the</strong> code is in <strong>the</strong> setup function as we only want <strong>to</strong> retrieve <strong>the</strong> contentsof <strong>the</strong> web page once!Connecting via SSHOnce <strong>the</strong> <strong>Galileo</strong> is connected <strong>to</strong> <strong>the</strong> E<strong>the</strong>rnet <strong>the</strong>n you can connect <strong>to</strong> <strong>the</strong> board using <strong>the</strong> Puttyprogram if you are on Windows or <strong>the</strong> Terminal program on a Mac.Connecting via Putty on Windows1. Download Putty from www.putty.org2. Start up Putty.3. Select SSH as your connection type.4. In <strong>the</strong> Host Name box enter root@Your_IP_Address and Port 22.5. Click Open.
A TEACHER’S GUIDE TO THE INTEL® GALILEO | 50After clicking Open you should be presented with a Linux login prompt for your <strong>Galileo</strong>.Connecting via Terminal on Mac OS X1. Open <strong>the</strong> Terminal application, found in <strong>the</strong> Utilities folder under Applications.2. From <strong>the</strong> ‘Shell’ menu, select ‘New Remote Connection’.3. Select ‘Secure Shell (ssh)’ under ‘Service’, <strong>the</strong>n press <strong>the</strong> plus (+) symbol under ‘Server’.Enter <strong>the</strong> <strong>Intel</strong>® <strong>Galileo</strong>’s IP address in <strong>the</strong> box that pops up.4. Type ‘root’ as <strong>the</strong> User.5. Click ‘Connect’ , a new prompt will open displaying ‘root@clan<strong>to</strong>n:~#’
51 | Using <strong>the</strong> <strong>Galileo</strong> as a ComputerPython and <strong>the</strong> <strong>Galileo</strong>Python 2.7.3 comes installed on <strong>the</strong> <strong>Galileo</strong> Linux image which means you can use <strong>the</strong> <strong>Galileo</strong><strong>to</strong> teach kids Python programming. In this section we will introduce a couple of key concepts inPython and <strong>the</strong> reader is provided with several resources for going fur<strong>the</strong>r.Python can be used in an interactive way by issuing commands in <strong>the</strong> Python prompt. If youtype python at <strong>the</strong> <strong>Galileo</strong>’s Linux command prompt Python will come up in interactive modeVariablesVariables are used in python <strong>to</strong> s<strong>to</strong>re values for later use and refer <strong>to</strong> <strong>the</strong>m by name. Have alook at <strong>the</strong> following example which adds <strong>the</strong> different fruits. This example also shows that youcan do calculations in Python. Try typing in different calculations at <strong>the</strong> command line and pressenter instead of equals. The asterisk symbol is used for multiplication.
A TEACHER’S GUIDE TO THE INTEL® GALILEO | 52StringsYou can use Python <strong>to</strong> do all sorts of string printing, searching and manipulation. You can simplyprint a string or you can make a placeholder for a string in a variable and print out <strong>the</strong> variable.The %s allows you <strong>to</strong> insert variables in<strong>to</strong> <strong>the</strong> middle of strings as in <strong>the</strong> example above.Built in function lenPython also has many built in functions such as <strong>the</strong> len function which returns <strong>the</strong> length of astring.
53 | Using <strong>the</strong> <strong>Galileo</strong> as a ComputerModules in pythonPython comes with loads of built-in modules for doing many common functions ranging fromcreating a Web Server <strong>to</strong> doing particular ma<strong>the</strong>matical calculations. You can see <strong>the</strong> full list ofbuilt-in functions in Python here https://docs.python.org/2/library. To import one of <strong>the</strong>se modulesyou simply type import and <strong>the</strong> name of <strong>the</strong> module usually in <strong>the</strong> first few lines of <strong>the</strong>program. You can even write your own modules.Running Python programsIn python you can s<strong>to</strong>re a collection of commands in a text file with extension.py and <strong>the</strong>n run<strong>the</strong> whole program from <strong>the</strong> command prompt. These are run from <strong>the</strong> Linux command line bytyping: python fileName.pyCreate a new python program using vi called MyPython.py as in <strong>the</strong> screen shot. Begin bytyping:Then press ‘a’ <strong>to</strong> start adding content.And type in :wq <strong>to</strong> save and quit. Then type python myPython.py <strong>to</strong> run <strong>the</strong> program.
A TEACHER’S GUIDE TO THE INTEL® GALILEO | 54IndentationIn Python, <strong>the</strong> way <strong>the</strong> program is formatted means something when <strong>the</strong> program is run. Thisis different from o<strong>the</strong>r languages like Java and C or C++. Code with <strong>the</strong> same indentation isconsidered <strong>to</strong> be in <strong>the</strong> same block. So in python <strong>the</strong>re is no need <strong>to</strong> use an opening and closingbrace <strong>to</strong> ‘block’ out some code. In python <strong>the</strong> number of whitespaces will determine which codegoes with which.Python Resources:www.codeacademy.comwww.sthurlow.comwww.learnpython.orghttp://inventwithpython.com/chapters/http://python.orgJavascript and Node.js on <strong>the</strong> <strong>Galileo</strong>OverviewThis activity involves coding up a simple web server on <strong>the</strong> <strong>Galileo</strong> using node.js. There is nohardware involved.Materials»»1 x <strong>Intel</strong>® <strong>Galileo</strong> Gen 2 board»»1 x 12V Power supply»»1 x Micro USB leadCodingAs part of <strong>the</strong> standard Linux image supplied with <strong>the</strong> <strong>Intel</strong>® <strong>Galileo</strong> <strong>the</strong>re is something callednode.js. Node.js is an environment that allows you <strong>to</strong> build high performance and scalablenetwork applications in <strong>the</strong> Javascript language. Programs in node.js are written in Javascript.Javascript is a programming language that is built in<strong>to</strong> all <strong>the</strong> major web browsers and used <strong>to</strong>make web pages interactive. Javascript is often embedded in HTML using <strong>the</strong> tag. Thereare plenty of pre-written Javascripts that you can copy and plug straight in<strong>to</strong> your web page.Here is a simple html file with some embedded Javascript:function functionOne() { alert('You clicked <strong>the</strong> <strong>to</strong>p text'); }function functionTwo() { alert('You clicked <strong>the</strong> bot<strong>to</strong>m text'); }
55 | Using <strong>the</strong> <strong>Galileo</strong> as a ComputerCopy and paste this code in<strong>to</strong> a new program named: SimpleJavascript.htmlThen double click on this file <strong>to</strong> open it in a browser.The tells <strong>the</strong> browser that <strong>the</strong> following code is javascript and likewise <strong>the</strong> ends <strong>the</strong> javascript code.The onClick=”functionOne();” tells <strong>the</strong> browser <strong>to</strong> perform <strong>the</strong> code in functionOne when youclick on <strong>the</strong> Top Text link. Similarly, <strong>the</strong> “javascript:functionTwo();” tells <strong>the</strong> browser <strong>to</strong> perform<strong>the</strong> code in functionTwo when you click <strong>the</strong> Bot<strong>to</strong>m Text link.Most people use node.js as a web application server. Here is a simple web server written innode.js which we can run on our <strong>Galileo</strong>.// Load <strong>the</strong> http module <strong>to</strong> create a http servervar http = require('http');// Configure <strong>the</strong> http server <strong>to</strong> respond with Hello World <strong>to</strong> all //requestsvar server = http.createServer(function(request,response) {response.writeHead(200,{'Content-Type': 'text/plain'});response.end('Hello World\n');});server.listen(1337, '192.168.1.18'); // IP address of <strong>the</strong> <strong>Galileo</strong>console.log('Server running at http://192.168.1.18:1337/');In order <strong>to</strong> run this code on our <strong>Galileo</strong>, in a Putty or Terminal window connected <strong>to</strong> your linuximage create a new file by typing in at <strong>the</strong> command prompt:root@clan<strong>to</strong>n:~# vi hello.js(See <strong>the</strong> section of this document on Linux for more details about creating a file using vi.)Type <strong>the</strong> program contents above in<strong>to</strong> hello.js.Now run <strong>the</strong> program by typing at <strong>the</strong> command prompt:root@clan<strong>to</strong>n:~# node hello.jsNow type in <strong>the</strong> address in<strong>to</strong> your browser and <strong>the</strong>re you have a simple web server visible onyour local network. In our case we would type in: http://192.168.1.18:1337/Node.js Resources:http://www.crunchzilla.com/code-monster -- A great place for kids <strong>to</strong> learn Javascripthttp://nodetuts.comhttp://www.nodebeginner.org/
A TEACHER’S GUIDE TO THE INTEL® GALILEO | 56Displaying temperature data on a WebServerusing Google ChartsOverviewIn this activity we connect a temperature sensor <strong>to</strong> <strong>the</strong> Arduino and continually write <strong>the</strong>current temperature <strong>to</strong> a file on <strong>the</strong> <strong>Galileo</strong>. We <strong>the</strong>n run a python program on <strong>the</strong> <strong>Galileo</strong> <strong>to</strong>read <strong>the</strong> temperature on this file and display it on a web server using <strong>the</strong> Google Charts API.When <strong>the</strong> user refreshes <strong>the</strong> browser on <strong>the</strong> web server <strong>the</strong> current temperature is retrievedand displayed. This activity requires soldering so will not be suitable for younger students.Materials»»1 x <strong>Intel</strong>® <strong>Galileo</strong> Gen 2 board»»1 x 12V Power supply»»1 x Micro USB lead»»1 x Breadboard»»5 x Jumper leads (M-M)»»1 x Temperature Sensor TMP102»»1 x Soldering Iron + solderWiring
57 | Using <strong>the</strong> <strong>Galileo</strong> as a ComputerConnect temperature sensor <strong>to</strong> <strong>the</strong> <strong>Galileo</strong> as follows:1. Solder jumper wires <strong>to</strong> five of <strong>the</strong> six connec<strong>to</strong>rs on <strong>the</strong> TMP102. Leave <strong>the</strong> ALTconnection clear.For instructions on how <strong>to</strong> solder see http://www.wikihow.com/Solder-Electronics2. Connect ADD0 pin <strong>to</strong> GND on <strong>the</strong> <strong>Galileo</strong>.3. Connect VCC pin <strong>to</strong> 3.3V on <strong>the</strong> <strong>Galileo</strong>.4. Connect SDA pin <strong>to</strong> Analog Pin 4 on <strong>the</strong> <strong>Galileo</strong> (A4).5. Connect SCL pin <strong>to</strong> Analog Pin 5 on <strong>the</strong> <strong>Galileo</strong> (A5).6. Connect GND pin on <strong>the</strong> TMP102 <strong>to</strong> GND on <strong>the</strong> <strong>Galileo</strong>.Coding <strong>the</strong> ArduinoUpload <strong>the</strong> following sketch <strong>to</strong> your Arduino.// This program reads a value from <strong>the</strong> TMP102 temp sensor on <strong>the</strong>// <strong>Galileo</strong> and writes it <strong>to</strong> a file and <strong>the</strong> serial output for debugs.//////////////////////////////////////////////////////////////////#include int tmp102Address = 0x48;FILE* tempFile;void setup(){Serial.begin(9600);Wire.begin();}void loop(){float celsius = getTemperature();Serial.print("Celsius: ");Serial.println(celsius);// create file for writing temperature <strong>to</strong> if it doesn't existtempFile = fopen("/home/root/currentTemperature", "w+");// now write <strong>to</strong> file on <strong>the</strong> <strong>Galileo</strong>if (tempFile != NULL) {// convert float <strong>to</strong> a stringfprintf(tempFile,"%.2f",celsius);fclose(tempFile);}else {Serial.println("File doesn't exist");}
A TEACHER’S GUIDE TO THE INTEL® GALILEO | 58}delay(200); //slow down <strong>the</strong> output.float getTemperature(){Wire.requestFrom(tmp102Address,2);byte MSB = Wire.read();byte LSB = Wire.read();//it's a 12bit int, using two's compliment for negativeint TemperatureSum = ((MSB > 4;}float celsius = TemperatureSum*0.0625;return celsius;Explanation of <strong>the</strong> codeThe getTemperature() method uses pre-packaged code from <strong>the</strong> Wire library which allowsit <strong>to</strong> read <strong>the</strong> value from <strong>the</strong> temperature sensor. Then some binary maths has <strong>to</strong> be performed<strong>to</strong> return a temperature in Celsius.Once <strong>the</strong> temperature is read it is <strong>the</strong>n converted <strong>to</strong> a string and written <strong>to</strong> a file. The fopen()command opens a file for writing and if <strong>the</strong> file exists it will write over it as we only want <strong>to</strong>s<strong>to</strong>re <strong>the</strong> current temperature in <strong>the</strong> file.The Arduino code should be writing <strong>the</strong> current temperature <strong>to</strong> a file called currentTemperaturein your home direc<strong>to</strong>ry on <strong>the</strong> <strong>Galileo</strong>. Open your Linux console using Putty or Terminal andconfirm <strong>the</strong> file is present and reflecting <strong>the</strong> current temperature.Creating <strong>the</strong> Python Web ServerA python program is created <strong>to</strong> host a web server on <strong>the</strong> <strong>Galileo</strong> which displays <strong>the</strong> currenttemperature from <strong>the</strong> file written <strong>to</strong> by <strong>the</strong> Arduino.Create <strong>the</strong> following python program, tempServer.py, using <strong>the</strong> vi edi<strong>to</strong>r (See section on Linuxand vi) and run this code from <strong>the</strong> Linux command line as follows:root@clan<strong>to</strong>n:~# python tempServer.pyimport SocketServerimport SimpleHTTPServerPORT = 8081currentTemp = 0class MyTCPServer(SocketServer.TCPServer):allow_reuse_address = Trueclass HandleRequests(SimpleHTTPServer.SimpleHTTPRequestHandler):def do_GET(self):
59 | Using <strong>the</strong> <strong>Galileo</strong> as a Computer# print HTTP header firstself.send_response(200)self.send_header("Content-type", "text/html")self.end_headers()lines = []tempFile = open("currentTemperature","r")lines = tempFile.readlines()global currentTempcurrentTemp = float(lines[0])print 'Temp is ' + lines[0]html = """var currentTemp;var data;var options;var chart;google.load('visualization','1.0',{'packages':['gauge']});google.setOnLoadCallback(initChart);function initChart() {data = new google.visualization.DataTable();data.addColumn('string', 'Label');data.addColumn('number', 'Value');data.addRows(1);data.setValue(0,0,'Temperature');data.setValue(0,1,%s);options = {width: 300, height: 300, greenFrom: 0, greenTo: 50, redFrom: 75, redTo:100, yellowFrom:50, yellowTo:75, minorTicks:5};chart = new google.visualization.Gauge(document.getElementById('gauge_div'));chart.draw(data, options);}""" %(currentTemp)self.wfile.write(html)httpd = MyTCPServer(("",PORT), HandleRequests)print "Serving from port", PORThttpd.serve_forever()
A TEACHER’S GUIDE TO THE INTEL® GALILEO | 60Explanation of <strong>the</strong> codeThe code for this web server makes use of two different libraries with built in functions forweb servers: <strong>the</strong> SocketServer library and <strong>the</strong> SimpleHTTPServer library. The MyTCPServerclass makes use of <strong>the</strong> SocketServer library while <strong>the</strong> HandleRequests class makes use of <strong>the</strong>SimpleHTTPServer library.In this code we basically create a MyTCPServer serving at port 8080 and <strong>the</strong>n call <strong>the</strong> serve_forever method. This method will cause <strong>the</strong> do_GET method <strong>to</strong> be called whenever <strong>the</strong>re is aGET request from <strong>the</strong> browser. Thus whenever <strong>the</strong> user refreshes <strong>the</strong> browser this code will becalled.Inside <strong>the</strong> do_GET method, <strong>the</strong> temperature is read from <strong>the</strong> currentTemperature file in<strong>to</strong> aglobal variable called currentTemp.Then a multiline string is formed for <strong>the</strong> html for <strong>the</strong> page with <strong>the</strong> current temp beingsubstituted in for <strong>the</strong> %s inside <strong>the</strong> html. The rest of <strong>the</strong> code is Javascript for creating <strong>the</strong>Google Chart which calls on Javascript code within <strong>the</strong> browser. See below for tu<strong>to</strong>rials on how<strong>to</strong> implement Google Charts.Starting <strong>the</strong> Web ServerOpen up a browser and go <strong>to</strong> <strong>the</strong> web address http:XX.XX.XX.XX:8081 (where XX.XX.XX.XX isyour IP address of your <strong>Galileo</strong>). Refresh <strong>the</strong> browser <strong>to</strong> display <strong>the</strong> latest ambient temperaturefrom your <strong>Galileo</strong>.Going Fur<strong>the</strong>rYou can use Google Charts <strong>to</strong> plot all sorts of different charts. For example, we could writetemperature every 10 minutes for 12 hours overnight in<strong>to</strong> a file on <strong>the</strong> <strong>Galileo</strong> and <strong>the</strong>n plot anight’s worth of temperature on our web server as a Line Graph using Google Charts. You couldalso use <strong>the</strong> <strong>Galileo</strong> <strong>to</strong> record soil moisture readings and <strong>the</strong>n plot <strong>the</strong>m using Google Charts.Resources on Google Chartshttps://developers.google.com/chart/interactive/docs/quick_starthttps://developers.google.com/chart/interactive/docs/examples#gauge_examplehttp://code.tutsplus.com/tu<strong>to</strong>rials/easy-graphs-with-google-chart-<strong>to</strong>ols--net-11771
61 | Connecting <strong>to</strong> <strong>the</strong> Outside WorldConnecting <strong>to</strong> <strong>the</strong> Outside WorldNote: At <strong>the</strong> time of this guide’s publication, it was not possible for <strong>the</strong> following three projects <strong>to</strong> becarried out using <strong>the</strong> NSW DEC network as <strong>the</strong>re were not sufficient ports open for communication.Sending Email from your <strong>Galileo</strong>OverviewThis activity sends an email from your <strong>Galileo</strong> when you run <strong>the</strong> program. It makes use of <strong>the</strong>Simple Mail Transfer Pro<strong>to</strong>col (SMTP) <strong>to</strong> send <strong>the</strong> email. The SMTP pro<strong>to</strong>col is <strong>the</strong> pro<strong>to</strong>col usedby <strong>the</strong> majority of all mails that are transferred around <strong>the</strong> internet. Here are a couple of linksabout how SMTP works:http://www.ballisticdomains.com/articles/art-web-hosting/138-smtp-servershttp://www.laynetworks.com/smtp.htmMaterials»»1 x <strong>Intel</strong>® <strong>Galileo</strong> Gen 2 board»»1 x 12V Power supply»»1 x Micro USB leadCoding1. Connect up <strong>to</strong> your <strong>Galileo</strong> using Putty or Terminal.2. From <strong>the</strong> Linux console, using <strong>the</strong> vi edi<strong>to</strong>r, copy and paste <strong>the</strong> following code in<strong>to</strong> a filecalled SendEmailOnBut<strong>to</strong>nPress.py3. Run <strong>the</strong> program from <strong>the</strong> command prompt by typing in:4. root@clan<strong>to</strong>n~# python SendEmailOnBut<strong>to</strong>nPress.py5. Press <strong>the</strong> but<strong>to</strong>n and an email should be sent.import smtplibFROM='Sarahs<strong>Galileo</strong>@gmail.com' # can be a fake email addressTO=[recipient1@email.com, recipient2@email.com,]SUBJECT="I am alive"TEXT="This is from <strong>the</strong> <strong>Galileo</strong>"#Prepare actual messagemessage = """\From: %sTo: %sSubject: %s%s
A TEACHER’S GUIDE TO THE INTEL® GALILEO | 62""" % (FROM, ", ".join(TO), SUBJECT, TEXT)# Send <strong>the</strong> mailserver=smtplib.SMTP('mail.server.com') #your email server addressserver.sendmail(FROM, TO, message)server.quit()Explanation of <strong>the</strong> codeThe first line of <strong>the</strong> program imports some code from ano<strong>the</strong>r module, smptlib, which knows allabout sending email.import smtplibThen <strong>the</strong> next few lines create some variables <strong>to</strong> represent certain aspects of <strong>the</strong> email message.FROM='Sarahs<strong>Galileo</strong>@gmail.com' # can be a fake email addressTO=[recipient1@email.com, recipient2@email.com,]SUBJECT="I am alive"TEXT="This is from <strong>the</strong> <strong>Galileo</strong>"The following lines prepare <strong>the</strong> actual message using a multi-line string which is indicated by <strong>the</strong>starting and ending triple quotes “””\.message = """\From: %sTo: %sSubject: %s%s""" % (FROM, ", ".join(TO), SUBJECT, TEXT)Anywhere python sees a %s sign inside <strong>the</strong> multi-line string it will replace it with <strong>the</strong>corresponding string from <strong>the</strong> tuple at <strong>the</strong> end of <strong>the</strong> multiline string prefaced by <strong>the</strong> %.""" % (FROM, ", ".join(TO), SUBJECT, TEXT)The final three lines use <strong>the</strong> smptlib functions <strong>to</strong> send <strong>the</strong> email message.server=smtplib.SMTP('mail.server.com') #your email server addressserver.sendmail(FROM, TO, message)server.quit()You must replace mail.server.com with your email server address.
63 | Connecting <strong>to</strong> <strong>the</strong> Outside WorldChecking Email from your <strong>Galileo</strong>OverviewThis activity checks email from your <strong>Galileo</strong> and lights up an LED when you have unread email.This was adapted from a more complicated project from Sparkfun which you can find at https://learn.sparkfun.com/tu<strong>to</strong>rials/galileo-unread-email-counter It is issued under a Creative Commons BY-NC-SA 3.0 licence.Materials»»1 x <strong>Intel</strong>® <strong>Galileo</strong> Gen 2 board»»1 x 12V Power supply»»1 x Micro USB lead»»1 x Breadboard»»1 x LED»»3 Jumper Wires (M-M)»»2 x 100 Ω Resis<strong>to</strong>rsWiringUsing <strong>the</strong> breadboard, wire up <strong>the</strong> negative (shorter) lead of <strong>the</strong> Red LED <strong>to</strong> a resis<strong>to</strong>r and wireup <strong>the</strong> o<strong>the</strong>r end of <strong>the</strong> resis<strong>to</strong>r <strong>to</strong> <strong>the</strong> ground on <strong>the</strong> breadboard. Wire up <strong>the</strong> positive (longer)lead of <strong>the</strong> LED <strong>to</strong> Pin 13. This LED will indicate if you are connected <strong>to</strong> <strong>the</strong> internet. Similarly,wire up <strong>the</strong> negative (shorter) lead of <strong>the</strong> green LED <strong>to</strong> a resis<strong>to</strong>r and wire up <strong>the</strong> o<strong>the</strong>r end of<strong>the</strong> resis<strong>to</strong>r <strong>to</strong> <strong>the</strong> ground on <strong>the</strong> breadboard. Wire up <strong>the</strong> positive (longer) lead of <strong>the</strong> greenLED <strong>to</strong> Pin 12. This LED will indicate if you have unread emails.
A TEACHER’S GUIDE TO THE INTEL® GALILEO | 64Coding <strong>the</strong> PythonCreate a python file called UnreadEmailChecker.py with <strong>the</strong> following contents:import imaplibobj = imaplib.IMAP4_SSL('imap.gmail.com', '993')obj.login('yourEmail@gmail.com,'yourPassword')obj.select()print len(obj.search(None,'UnSeen')[1][0].split())Explanation of <strong>the</strong> codeThe first line imports a module called imaplib which has functions for sending mail.import imaplibThe next three lines initialise an object with <strong>the</strong> mail server address and login <strong>to</strong> your mailserver . You need <strong>to</strong> put in <strong>the</strong> correct details here for your mail server and your mail account.obj = imaplib.IMAP4_SSL('imap.gmail.com', '993')obj.login('yourEmail@gmail.com,'yourPassword')obj.select()The final line uses <strong>the</strong> search method <strong>to</strong> return <strong>the</strong> number of UnSeen emails and <strong>the</strong>n printsa count of <strong>the</strong>se. For more information on <strong>the</strong> imaplib methods go <strong>to</strong> https://docs.python.org/2/library/imaplib.htmlprint len(obj.search(None,'UnSeen')[1][0].split())Breaking this line down fur<strong>the</strong>r, obj.search(None,'UnSeen') returns a tuple of which<strong>the</strong> second element has data and we are interested in <strong>the</strong> first item of data which is why wehave <strong>the</strong> array index [1][0]. The response is a space separated list so we need <strong>to</strong> call <strong>the</strong> split()command <strong>to</strong> remove <strong>the</strong> final space.The len() command gives us <strong>the</strong> length which corresponds <strong>to</strong> <strong>the</strong> number of emails and <strong>the</strong>n weprint that number.Coding <strong>the</strong> ArduinoUpload <strong>the</strong> following sketch <strong>to</strong> your Arduino and you should start getting your light going onwhen you have unread emails./* <strong>Galileo</strong> Email Checkerby Sarah BoydAdapted from Jim LindblomSparkFun ElectronicsThis code runs a Python script which calls a Gmail account andwrites <strong>the</strong> number of unread emails <strong>to</strong> a file.*///////////////////////// Library Includes ////////////////////////#include // E<strong>the</strong>rnet library//////////////////////////
65 | Connecting <strong>to</strong> <strong>the</strong> Outside World// E<strong>the</strong>rnet Definitions ////////////////////////////byte mac[] = {0x??, 0x??, 0x??, 0x??, 0x??, 0x??}; // put your <strong>Galileo</strong> MAC address here/////////////////////// Pin Definitions ///////////////////////const int STAT_LED = 13; // The <strong>Galileo</strong>'s status LED on pin 13const int UNREAD_LED = 12; // Lights up when <strong>the</strong>re are unread emails//////////////////////////////////// Email-Checking Global Variables ////////////////////////////////////const int emailUpdateRate = 10000; // Update rate in ms (10 s)long emailLastMillis = 0; // S<strong>to</strong>res our last email check timeint emailCount = 0; // S<strong>to</strong>res <strong>the</strong> last email countvoid setup(){pinMode(STAT_LED, OUTPUT);pinMode(UNREAD_LED, OUTPUT);digitalWrite(STAT_LED, LOW);digitalWrite(UNREAD_LED, LOW);Serial.begin(9600); // Serial moni<strong>to</strong>r is used for debug}if (E<strong>the</strong>rnet.begin(mac) == 0) {// If E<strong>the</strong>rnet connects, turn on Stat LEDdigitalWrite(STAT_LED, HIGH);Serial.println("Connected <strong>to</strong> <strong>the</strong> E<strong>the</strong>rnet OK.");}else{ // If E<strong>the</strong>rnet connect fails, print error, inifinite loopwhile (1);}// loop() checks for <strong>the</strong> unread email count every emailUpdateRate// milliseconds. If <strong>the</strong> count has changed, update <strong>the</strong> display.void loop(){// Only check email if emailUpdateRate ms have passedif (millis() > emailLastMillis + emailUpdateRate){emailLastMillis = millis(); // update emailLastMillis// Get unread email count, and s<strong>to</strong>re in<strong>to</strong> temporary variableint tempCount = getEmailCount();Serial.print("You have ");Serial.print(tempCount);
A TEACHER’S GUIDE TO THE INTEL® GALILEO | 66}Serial.println(" unread mail(s).");if (tempCount != emailCount) // If it's a new value, update{ // Do this <strong>to</strong> prevent blinking <strong>the</strong> same #emailCount = tempCount; // update emailCount variabledigitalWrite(UNREAD_LED, HIGH); // turn <strong>the</strong> LED on}else if (tempCount == 0){digitalWrite(UNREAD_LED, LOW);}}// Bit of protection in case millis overruns:if (millis() < emailLastMillis)emailLastMillis = 0;// getEmailCount runs <strong>the</strong> unReadEmailChecker.py script, and reads <strong>the</strong> output.// It'll return <strong>the</strong> value printed by <strong>the</strong> unReadEmailChecker.py script.int getEmailCount(){int digits = 0;int temp[10];int emailCnt = 0;// Send a system call <strong>to</strong> run our python script and route <strong>the</strong>// output of <strong>the</strong> script <strong>to</strong> a file.system("python /home/root/decUnReadEmailChecker.py > /dev/ttyGS0");char line[100];FILE* emailsFile = fopen("/home/root/emails", "r");if (emailsFile) {// read from emails until we hit <strong>the</strong> end or a newlinewhile (fgets(line, 100, emailsFile) != NULL) {;}fclose(emailsFile);}else {Serial.println("No emails file created");}temp[digits++] = a<strong>to</strong>i(line); // convert string <strong>to</strong> an integersystem("rm emails"); // remove <strong>the</strong> file// Turn <strong>the</strong> individual digits in<strong>to</strong> a single integer:for (int i=0; i
67 | Connecting <strong>to</strong> <strong>the</strong> Outside WorldSending texts from your <strong>Galileo</strong>OverviewThis activity sends a text from your <strong>Galileo</strong> <strong>to</strong> a connected mobile phone when you press abut<strong>to</strong>n, using <strong>the</strong> pushingbox service. Once again a pull down resis<strong>to</strong>r is used <strong>to</strong> prevent <strong>the</strong>pushbut<strong>to</strong>n from being in a floating state when not pressed.Materials»»1 x <strong>Intel</strong>® <strong>Galileo</strong> Gen 2 board»»1 x 12V Power supply»»1 x Micro USB lead»»1 x Breadboard»»4 x Jumper wires (M-M)»»1 x 10K Resis<strong>to</strong>r»»1 x But<strong>to</strong>nWiring1. Place <strong>the</strong> momentary push but<strong>to</strong>n in <strong>the</strong> middle of <strong>the</strong> breadboard with <strong>the</strong> dividerunderneath.2. Connect a wire from <strong>the</strong> 5V pin out on <strong>the</strong> <strong>Galileo</strong> <strong>to</strong> <strong>the</strong> power strip on <strong>the</strong> breadboard.3. Connect a wire from <strong>the</strong> GND pin out on <strong>the</strong> <strong>Galileo</strong> <strong>to</strong> <strong>the</strong> ground strip on <strong>the</strong>breadboard.4. Connect <strong>the</strong> left-bot<strong>to</strong>m side of <strong>the</strong> push but<strong>to</strong>n <strong>to</strong> <strong>the</strong> positive strip on <strong>the</strong> breadboard.5. Connect <strong>the</strong> right-bot<strong>to</strong>m side of <strong>the</strong> push but<strong>to</strong>n <strong>to</strong> one side of <strong>the</strong> resis<strong>to</strong>r.6. Connect <strong>the</strong> o<strong>the</strong>r side of <strong>the</strong> resis<strong>to</strong>r <strong>to</strong> <strong>the</strong> ground strip on <strong>the</strong> breadboard.7. Connect a wire from <strong>the</strong> <strong>to</strong>p right side of <strong>the</strong> push but<strong>to</strong>n <strong>to</strong> pin out 2 on <strong>the</strong> <strong>Galileo</strong>.
A TEACHER’S GUIDE TO THE INTEL® GALILEO | 68Setting up <strong>the</strong> pushingbox service1. Download Pushbullet <strong>to</strong> your mobile phone and link <strong>to</strong> your Google gmail address.2. Go <strong>to</strong> https://www.pushbullet.com/account and copy <strong>the</strong> Access <strong>to</strong>ken.
69 | Connecting <strong>to</strong> <strong>the</strong> Outside World3. Create a pushingbox account at http://www.pushingbox.com4. Login with your Google account.5. Go <strong>to</strong> <strong>the</strong> MyServices page.6. Click on Add service and select Pushbullet.
A TEACHER’S GUIDE TO THE INTEL® GALILEO | 707. Name your Pushbullet configuration whatever you like. I called mine MyAndroidPhone.8. Copy in your Access <strong>to</strong>ken you got from your pushbullet account settings in Step 2.9. Leave <strong>the</strong> Device <strong>to</strong>ken blank and press Submit.Now we need <strong>to</strong> create a scenario10. Go <strong>to</strong> My Scenarios.11. Enter <strong>the</strong> name of your scenario and press Add.
71 | Connecting <strong>to</strong> <strong>the</strong> Outside World12. Now click on Add an Action and select <strong>the</strong> Pushbullet service as an action.13. Now add an action with this service.14. You can type in <strong>the</strong> title, text and optionally a pho<strong>to</strong> for your message and <strong>the</strong>n clickSubmit.
A TEACHER’S GUIDE TO THE INTEL® GALILEO | 7215. Click on <strong>the</strong> Back but<strong>to</strong>n <strong>to</strong> return <strong>to</strong> <strong>the</strong> Scenario page.16. You can now test your scenario by clicking on Test Scenario.17. You should receive a mobile phone message.When you call pushingbox with <strong>the</strong> DeviceId of this scenario, you will prompt <strong>the</strong> associatedaction <strong>to</strong> occur. In our case, <strong>to</strong> send a text message <strong>to</strong> our connected mobile. We will use ourArduino code <strong>to</strong> call pushingbox.The Arduino programThe Arduino program simply makes a call <strong>to</strong> <strong>the</strong> pushingbox service. Upload <strong>the</strong> followingsketch:void setup() {// put your setup code here, <strong>to</strong> run once:Serial.begin(9600);pinMode(2, INPUT); // connect your switch between Pin 2 and 5VpinMode(12, OUTPUT); // connect an LED so you know when you are sending}void loop() {// put your main code here, <strong>to</strong> run repeatedly:int sensorValue = digitalRead(2);digitalWrite(12, sensorValue);if (digitalRead(2) == HIGH) {system("curl 'http://api.pushingbox.com/pushingbox?devid=vXXXXXXXXXXXX' > /dev/ttyGS0"); // put your devid instead of XXXX}delay(500);}
73 | GlossaryGlossary6-pin FTDI headerArduBlockArduinoArduino IDEbreadboardCOM portdevice driverexpansion pinsflash memory<strong>Galileo</strong> Gen 2Get requestGNDGoogle ChartsHTTPJavascriptLEDLinuxLinux imageM-M jumper wireMAC addressmethodmicro USBmicroSD CardPins on <strong>the</strong> <strong>Galileo</strong> for connecting <strong>the</strong> serial cable.A software plugin for <strong>the</strong> Arduino IDE <strong>to</strong> allow visual programming using <strong>the</strong> <strong>Galileo</strong>.An Arduino is a development board that comes with its own IDE for downloadingprograms on<strong>to</strong> it.The Arduino Integrated Development Environment (IDE) for writing and downloadingsoftware programs <strong>to</strong> Arduino compatible boards.A plastic board with slots for electronic components and wiring such that it is easy <strong>to</strong>wire up circuits.A serial communications port on your computer.A piece of software containing code <strong>to</strong> allow a particular device <strong>to</strong> work on yourcomputer.The pins on a <strong>Galileo</strong> that you can connect inputs and outputs <strong>to</strong>.A rewritable memory chip used for s<strong>to</strong>rage.The second generation <strong>Galileo</strong> as opposed <strong>to</strong> <strong>Galileo</strong> Gen 1 which is <strong>the</strong> firstgeneration <strong>Galileo</strong>.An HTTP command used <strong>to</strong> retrieve data from a Web server.Electrical Ground.A Javascript library of charting functions embedded in<strong>to</strong> most modern browsers.HyperText Transfer Pro<strong>to</strong>col. The communication pro<strong>to</strong>col used <strong>to</strong> connect <strong>to</strong> Webservers on <strong>the</strong> internet.A web programming language which can be embedded in HTML and run in any webbrowser.Light Emitting Diode which emits light when electricity flows through it one way.Open source computer operating system based on Unix.Refers <strong>to</strong> <strong>the</strong> Linux operating system and installed applications.Male <strong>to</strong> Male jumper wire.The unique serial number that identifies a network device.A section of programming code that performs some specific function.The very small USB port found on <strong>the</strong> <strong>Galileo</strong> Gen 2 and also found on cellphones.The smallest Secure Digital flash memory card.
A TEACHER’S GUIDE TO THE INTEL® GALILEO | 74mini PCI Express A small version of <strong>the</strong> PCI Express peripheral interface for lap<strong>to</strong>p computers. TheWiFi card for <strong>the</strong> <strong>Galileo</strong> plugs in<strong>to</strong> this interface.multiline stringNode.jsportpotentiometerprogramPushBulletpushingboxPuttyPythonserialservosketchSMTPSSHUSB <strong>to</strong> TTL serial cableWeb ServerA string that runs over several lines of programming code.An environment that allows you <strong>to</strong> build applications in Javascript.A jack or socket for connecting a network device.A potentiometer provides a variable resistance output.A computer program is a series of instructions that will be performed by <strong>the</strong>computer.A mobile app that connects various network devices.A cloud based service that can send notifications over <strong>the</strong> internet.A free program for communicating between devices using various pro<strong>to</strong>cols such asSSH and serial communications.A popular programming language.Serial pro<strong>to</strong>col. Transmitting data one bit at a time.A mo<strong>to</strong>r that moves a rotating arm <strong>to</strong> a particular angular position up <strong>to</strong> 180° whenactivated by electronic pulses.A program that runs on Arduino compatible development boards.Simple Mail Transfer Pro<strong>to</strong>col. A pro<strong>to</strong>col for sending email messages.Secure Shell. A secure pro<strong>to</strong>col for connecting <strong>to</strong> a remote server.The cable for connecting serially with <strong>the</strong> <strong>Galileo</strong> Gen 2 and allowing you <strong>to</strong> access<strong>the</strong> Linux command line.A computer that runs a web site. Using HTTP <strong>the</strong> Web server ‘serves’ web pages <strong>to</strong>browsers as well as o<strong>the</strong>r web clients.Arduino ReferenceFor a comprehensive explanation of all <strong>the</strong> Arduino commands <strong>the</strong> Arduino Language Referencecan be found at http://arduino.cc/en/Reference/HomePage
MacICTMacquarie ICT Innovations Centre