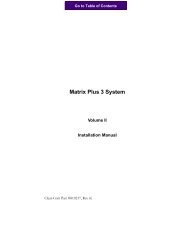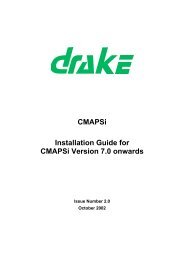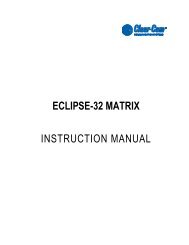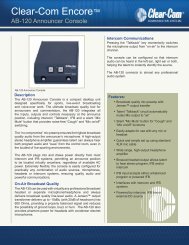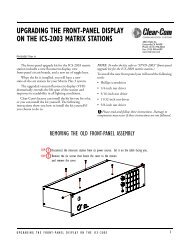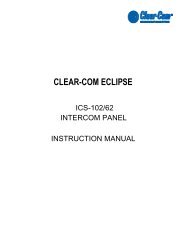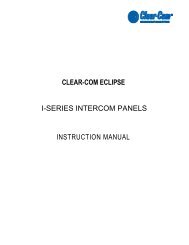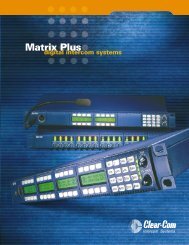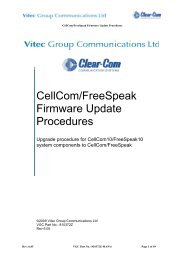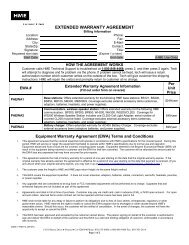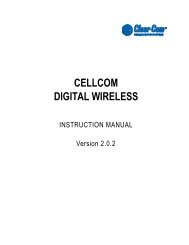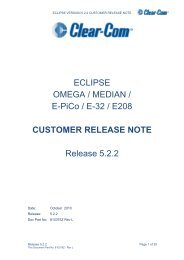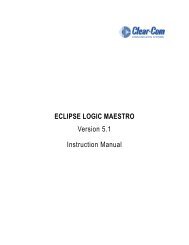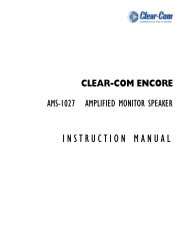Eclipse Quick Start Guide v5.2 - Clear-Com
Eclipse Quick Start Guide v5.2 - Clear-Com
Eclipse Quick Start Guide v5.2 - Clear-Com
You also want an ePaper? Increase the reach of your titles
YUMPU automatically turns print PDFs into web optimized ePapers that Google loves.
<strong>Eclipse</strong> <strong>Quick</strong> <strong>Start</strong> <strong>Guide</strong> (For <strong>Eclipse</strong> V5.2)1 Connect up the <strong>Eclipse</strong> devicesWith the <strong>Eclipse</strong> matrix unpowered: first connect the rear cards to the user panels, then the interfaces,leaving unused ports to last. Finally, connect the <strong>Eclipse</strong> to your network (see next item for moredetails).You should now have:All required cards (e.g. MVX-A16 port cards, E-Que FreeSpeak/Cellcom/E1 or T1 cards, IVC-32 IPCards, LMC-64 meter cards and E-FIB Fiber front & rear cards) inserted into the matrix frame.Panels and interfaces connected to MVX-A16 analogue ports the matrix frame.Relevant network connections between the frame and your network.Now power up the <strong>Eclipse</strong> matrix.2 Connecting up the PCThe <strong>Eclipse</strong> matrix frame is delivered with a default setting to automatically obtain an IP address from aDHCP server on your network, just like when a laptop is connected to a home router.If no DHCP server can be located, the matrix frame will default to the IP address of 169.254.0.100. Thiswill allow a PC that is also set to automatically acquire an IP address to communicate with the matrixframe through a directly connected Ethernet cable. (Note – if you are using an older PC you may requirean Ethernet crossover cable to do this. If the Ethernet port status and activity LEDs are not lit when thePC and frame are powered and the cable is connected, the cable is probably of the wrong type).You can connect the matrix frame (<strong>Eclipse</strong>-Median, <strong>Eclipse</strong>-Omega or <strong>Eclipse</strong>-PiCo) by eitherconnecting the frame to a network with a DHCP server or by connecting directly to the frame’s LANport (1) with a single cable to the <strong>Eclipse</strong>’s management PC LAN port.3 Hardware CheckThe matrix frame is delivered with a factory-set configuration that allows you to verify the correctfunctioning of the MVX cards, associated analog connected panels and central processing cards.If you haven’t done so already, plug any panels into the desired ports of the purchased MVX cards andpower the panel(s).On each panel a talk key is provided to itself. Also a talk key and a listen key are provided to a Party Line,(also known as a Conference or Loop) label: PL001.Page 1 of 4 Doc. No.810517Z Rev 1
<strong>Eclipse</strong> <strong>v5.2</strong> <strong>Quick</strong> <strong>Start</strong> <strong>Guide</strong>This rudimentary configuration allows the panel’s port number to be identified and the correctfunctioning of the MVX cards and panels to be verified without the need to install any software orconfiguration.4 ECS (PC Software) InstallationInsert the ECS installation DVD and follow the instructions provided. Separate ECS client and serverinstalls are provided from the install DVD. (Only select the server installation if you wish run multipleclients pointing to a shared central configuration server. This requires an installation passcode.)When this installation is complete run the ECS management application5 Discover your Hardware (Frame, Cards and Ports)Connect your ECS PC to the same LAN (or direct Ethernet cable, see above) that your matrix frame isalso connected to.Run ECS. You will be prompted for a project name. An ECS project holds the configurations that can beapplied to one or more matrix frames. Name your project.Page 2 of 4 Doc. No.810517Z Rev 1
<strong>Eclipse</strong> <strong>v5.2</strong> <strong>Quick</strong> <strong>Start</strong> <strong>Guide</strong>7 Configuring the Matrix Frame – Step 2: Configuration DownloadThe matrix frame will currently be in the amber state as displayed in the Project screen. As indicated bythe key at the foot of this screen, this indicates that live configuration of the project for this matrixframe needs to be applied to the matrix frame.You can adjust the name and/or description the configuration of a matrix frame using the configurationmanager button on the matrix frame on the system screen. This is not mandatory, but advised.Apply the configuration to the matrix frame by selecting the Apply Reset all frames button on the ECStoolbar (or selecting ctrl + D).When the configuration is downloaded, the matrix frame will reset. When the matrix reset is complete itwill reappear on the network and will now be shown as green on the system screen - i.e. yourOmega/Median/Pico is now configured from this project.8 Configuring the Matrix Frame – Step 3: Configure your featuresOn the left hand side bar of the <strong>Eclipse</strong> Configuration Software a number of configuration option areprovided based on the cards and panels fitted to you discovered frame.ECS will illuminate certain features in the left hand sidebar if a mandatory step of the configuration is yet to beperformed (based on your hardware). To find out whatthe step is roll the mouse curser over the amberoption and a tool tip will be provided. If you havemultiple matrix frames in your system a summary totalof these indications is given on any unselected matrixframe in the sidebar.Additions and adjustments to your System can beapplied to the matrix frame by selecting the ‘ApplyChanges’ option from the ECS side bar.Use the help links provided on the Configuration tab to assist you in selecting the required features foryour system.This information will help youa) Create intercom features e.g. Party Lines, Fixed Groups, IFBs etc.b) Give access to these to your users via Panel Keys, Routes, Controls etc.Further information can be found on the on-line help in ECS or the ECS <strong>v5.2</strong> manual.Page 4 of 4 Doc. No.810517Z Rev 1