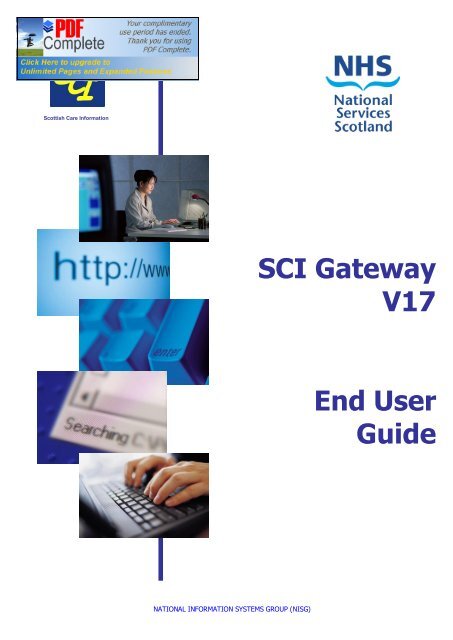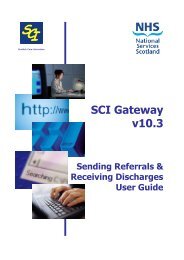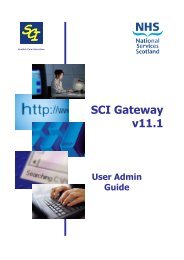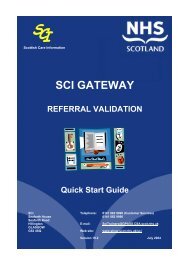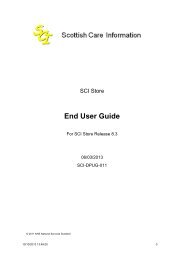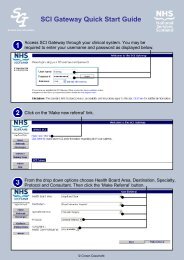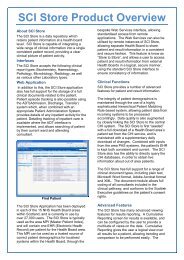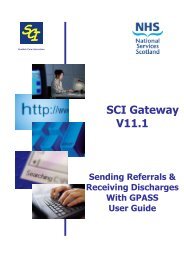SCI Gateway V17 End User Guide - SCI - Scottish Care Information
SCI Gateway V17 End User Guide - SCI - Scottish Care Information
SCI Gateway V17 End User Guide - SCI - Scottish Care Information
- No tags were found...
You also want an ePaper? Increase the reach of your titles
YUMPU automatically turns print PDFs into web optimized ePapers that Google loves.
Creating a Supplementary Message......................................................................3-364. Receiving and Replying to Messages ......................................... 4-1Viewing New Messages..............................................................................................4-2Printing Messages.......................................................................................................4-3Bulk Printing ............................................................................................................4-3Bulk Printing Confirmation Sheet.........................................................................4-4Opening And Printing Individual Messages ............................................................4-5Opening Individual Attachments..............................................................................4-6Opening And Replying To Messages........................................................................4-7Receiving Advice responses ................................................................................4-12Letter Options........................................................................................................4-13Bulk Saving Messages to Docman .........................................................................4-15Importing Discharge Details Into Your Primary <strong>Care</strong> System...........................4-17Errors on Discharge Import.................................................................................4-19Patient Details Mismatch on Discharge Import................................................4-20Redirecting Referrals................................................................................................4-21Creating A Tertiary Referral....................................................................................4-235. Managing The Message Worklists ............................................. 5-25The Message Worklist ..............................................................................................5-26Message Icons .......................................................................................................5-27Sorting The Worklist.................................................................................................5-28Arranging the Worklist by Priority......................................................................5-29Statuses And Flags ...................................................................................................5-31Changing The Status Of A Message.......................................................................5-33Flags In <strong>SCI</strong> <strong>Gateway</strong> ..............................................................................................5-34Flagging a Message as Filed................................................................................5-36Filtering The Message Worklist On Status And Flags .........................................5-37Searching The Message Worklist ...........................................................................5-38Using The Restricted Search Function...................................................................5-39Cancelling And Deleting Messages.........................................................................5-40Other Message Options........................................................................................5-416. Other <strong>SCI</strong> <strong>Gateway</strong> Functions....................................................... 6-1The Audit Trail.............................................................................................................6-2Audit Trail Search Criteria .....................................................................................6-6Help...............................................................................................................................6-8Navigating the On-Line Help File..........................................................................6-9Connect to eLibrary..................................................................................................6-10Archiving ....................................................................................................................6-11Saving Copies of Messages .................................................................................6-117. Index ...................................................................................................... 7-1Ó Crown Copyright 2013ii
1. Introduction<strong>SCI</strong> <strong>Gateway</strong> is the national product in NHS Scotland for the electronic exchange ofclinical information – such as referral letters and discharge documents – between Primaryand Secondary <strong>Care</strong>.You can use <strong>SCI</strong> <strong>Gateway</strong> to send and receive referrals, and you can monitor the progressof referrals once they have arrived at the hospital. You can send supplementary messagesto the recipient of your referral if you have relevant updated information regarding yourpatient’s referral.The recipient of a referral can send a back to referrer message when it is deemed that thereferral is not appropriate or that the patient is unsuitable to the service requested.Generating this message can also update the status of original referral.You can send and receive advice request and advice response messages allowing two waycommunications between clinicians and GPs eliminating the need for a patient to bereferred.You can send and receive discharge letters with the option for some practices to importdata and/or the letters into the primary care system that they use.Practices can receive and reply to eGPFR letters from the Department of Works andPensions.Who is this guide for?This guide can be used as a reference tool by anyone who uses <strong>SCI</strong> <strong>Gateway</strong> in theworkplace. It can also be used as a resource by anyone responsible for delivering trainingon <strong>SCI</strong> <strong>Gateway</strong>.
<strong>SCI</strong> GATEWAY 17.0USER GUIDEINTRODUCTIONAreas coveredThis <strong>User</strong> <strong>Guide</strong> will provide information on the following areas:Accessing <strong>SCI</strong> <strong>Gateway</strong>· Generating and Sending Messages· Receiving and Replying to Messages· Managing the Message Work lists· Other <strong>SCI</strong> <strong>Gateway</strong> functionsGetting helpProblems and enquiries regarding <strong>SCI</strong> <strong>Gateway</strong> should be directed in the first instance toyour system administrator or IT department. All calls to National <strong>Information</strong> SystemsGroup (NISG) should be made through the NISG Support on 0141 282 2100.Additional copies of the <strong>User</strong> <strong>Guide</strong> and further support information are available on ourweb site: http://www.sci.scot.nhs.ukContact usNISG Training TeamNHS National Services ScotlandCirrusMarchburn DriveAbbotsinchPaisleyPA3 2SJTelephone:Email:Web site:0141 282 2100 (Helpdesk)0141 282 2000nss.nisgtraining@nhs.nethttp://www.sci.scot.nhs.ukÓ Crown Copyright 2013 1-2
2. Accessing <strong>SCI</strong> <strong>Gateway</strong>Access to <strong>SCI</strong> <strong>Gateway</strong> is controlled by the use of <strong>User</strong> Names and Passwords. These arenormally issued and maintained by your local health board area staff, and any queriesregarding user names and passwords should be directed there in the first instance.This section covers:· Accessing <strong>SCI</strong> <strong>Gateway</strong>· Passwords & Security· The <strong>SCI</strong> <strong>Gateway</strong> Homepage· Changing Passwords· More about password security in <strong>SCI</strong> <strong>Gateway</strong>
<strong>SCI</strong> GATEWAY 17.0USER GUIDEACCESSING <strong>SCI</strong> GATEWAYAccessing <strong>SCI</strong> <strong>Gateway</strong>Patient SpecificBy accessing <strong>SCI</strong> <strong>Gateway</strong> from within a patient encounter in the practice’s primary caresystem, you can view any messages for the selected patient as well as create a newreferral, an advice request or a supplementary message pre-populated with the patient’srelevant clinical and demographic details.Practice SpecificBy accessing <strong>SCI</strong> <strong>Gateway</strong> for the whole practice you can see and manage referrals andother messages for every patient in the practice.If you have accessed <strong>SCI</strong> <strong>Gateway</strong> through the Patient Context described above, you willfind a link to access all <strong>SCI</strong> information for the practice on the Welcome to <strong>SCI</strong> <strong>Gateway</strong>page.Click here to open informationfor all patientsThere are a variety of other ways which you can access <strong>SCI</strong> <strong>Gateway</strong> depending on theprimary care system your practice uses – refer to your system’s supplier for moreinformation on accessing <strong>SCI</strong> <strong>Gateway</strong> through your primary care system.Ó Crown Copyright 2013 2-2
<strong>SCI</strong> GATEWAY 17.0USER GUIDEACCESSING <strong>SCI</strong> GATEWAYHospital/Clinic SpecificTo access from the Windows desktop, double click on the <strong>SCI</strong> <strong>Gateway</strong> icon. The<strong>SCI</strong> <strong>Gateway</strong> icon on your desktop may look different to the one pictured above,depending on which version of Windows you are using.Some hospitals will use their patient management system to access messages from <strong>SCI</strong><strong>Gateway</strong>. Contact your system administrator for information on receiving messagesthrough your outpatient management system.Patient SpecificBy accessing <strong>SCI</strong> <strong>Gateway</strong> from within a patient record from the hospital/clinic patientmanagement system, you can view any messages for the selected patient as well ascreate a new referral, an advice request, a supplementary message or a clinical dialoguemessage and pre-populate the message with the patient’s relevant clinical anddemographic details.Passwords & SecurityWhen you log onto <strong>SCI</strong> <strong>Gateway</strong> you are establishing a connection over the NHSNet,therefore you will need a <strong>SCI</strong> <strong>Gateway</strong> user name and password for security purposes. Inthe first instance you will be given these by your system administrator – you will be ableto change your password at any time after this.Note: Some primary care systems automatically log you onto <strong>SCI</strong> <strong>Gateway</strong> when you logonto the system.Ó Crown Copyright 2013 2-3
<strong>SCI</strong> GATEWAY 17.0USER GUIDEACCESSING <strong>SCI</strong> GATEWAYLogging on to <strong>SCI</strong> <strong>Gateway</strong> for the first timeWhen you log on to <strong>SCI</strong> <strong>Gateway</strong> for the first time you will be asked to change yourpassword for security purposes and you may be required to add your demographicinformation:Select Title fromdrop down listEnter your owndetails into fieldsEnter any commentsthat are relevant: Surname and Forename are mandatory fields. However, the more information that isrecorded the easier it will be for your system administrator to manage your account.When you add your email address it must be in a valid email format or thefollowing message will be displayedYou can save the information after you have completed the security questions –see next page.When you have saved your details a message will be displayed – see next page.Ó Crown Copyright 2013 2-4
<strong>SCI</strong> GATEWAY 17.0USER GUIDEACCESSING <strong>SCI</strong> GATEWAYSecurity QuestionsPictured below is the Security Questions window which is displayed when you log on to<strong>SCI</strong> <strong>Gateway</strong> for the first time. You are required to select three security questions andyour answers from the lists provided.The answers you provide will be stored and used as security change questions which willallow you to reset your password if you should forget it in future. It will no longer benecessary for you to contact your local administrator to reset your password.Enter answers in the fieldsbelow your selected questionsSelect question fromthe drop down listsClick on Cancel to go to theHome page – see next pageClick on Saveto save youranswersMessageconfirmingyour personaldetails andsecurityquestionshave beensavedYour security questions and answers and demographics, if applicable, have now beensaved to your login account.: You can create your own security questions by typing your preferred question in therelevant fields.Ó Crown Copyright 2013 2-5
<strong>SCI</strong> GATEWAY 17.0USER GUIDEACCESSING <strong>SCI</strong> GATEWAYSecurity Question Options:There are 10 security question options. You must select an option that is relevant to youfrom the list for each of the three questions. The options are:· Colour of eyes· Father’s given name· Favourite colour· Favourite country· First pet’s name· Mother’s maiden name· Name of first school· Name of high school· Place of birth· Town/suburb of birthÓ Crown Copyright 2013 2-6
<strong>SCI</strong> GATEWAY 17.0USER GUIDEACCESSING <strong>SCI</strong> GATEWAYSecurity Questions Answer Rules· Answers must be between 3 and 30 characters· Must contain only alphabetic or numeric characters, spaces or single quotesYou can bypass the security questions if you select Cancel as described on the previouspage and you will be returned to the Home page. Each time you log onto <strong>SCI</strong> <strong>Gateway</strong>the Security Questions window will be displayed until you add them to your account.Note: If you do not add security questions and answers, the following message box willbe displayed and in the event that you forget your password you will not be ableto reset it yourself.You can change your security answers and / or questions by pointing to Security andselecting Change Questions from the Menu Bar as pictured below:Point to Security andselect ChangeQuestionsÓ Crown Copyright 2013 2-7
<strong>SCI</strong> GATEWAY 17.0USER GUIDEACCESSING <strong>SCI</strong> GATEWAY<strong>User</strong> Reset PasswordIf after a period of inactivity on <strong>SCI</strong> <strong>Gateway</strong> or a user forgot their password, previouslythey would have had to call their local administrator to have it reset. <strong>User</strong>s can reset theirown password at the login page if they have set their own security questions.Access <strong>SCI</strong> <strong>Gateway</strong> in your usual way either from the desktop icon or through your otherIT system until you have the login window displayed:Click on thelink‘Forgottenyourpassword?’Enter user namehereClick here to ConfirmÓ Crown Copyright 2013 2-8
<strong>SCI</strong> GATEWAY 17.0USER GUIDEACCESSING <strong>SCI</strong> GATEWAYPictured below is the Security Questions Confirmation window which is displayed afterclicking on confirm as described on the previous page.Enter the characters from your securityanswers into the relevant fieldsClick on ConfirmEnter a password in the New Passwordand the Confirm New Password fieldsClick on ChangePasswordAfter clicking on Change Password you will be taken to the <strong>SCI</strong> <strong>Gateway</strong> Home page anda message will be displayed confirming you have changed your password.You can change you password at any time when you are logged in to <strong>SCI</strong> <strong>Gateway</strong> bypointing to Security and selecting Change Password from the Menu Bar as pictured below:Point to Security andselect Change PasswordÓ Crown Copyright 2013 2-9
<strong>SCI</strong> GATEWAY 17.0USER GUIDEACCESSING <strong>SCI</strong> GATEWAYNavigation LinksNavigation links allow you to open the message worklist to display only those messagesspecified in each link. In the example pictured on the previous page there are ‘17messages in progress’ and ‘21 new messages received’.Using the links you can choose to display all 21 new messages in the worklist or you canchoose the link to open the worklist for one message type. For example, if you click onthe ‘Advice response(2)’ link it will open only the Advice response worklist.Opens all new message worklists – Referrals,Discharges, Advice Requests, Advice responses,eGPFR Requests and eGPFR Responses - youwill only see those for which you are configuredOpens the discharge worklistOpens the eGPFR request worklistOpens the supplementary worklistOpens the advice response worklistOpens the referral worklist - filtered to showonly referrals not yet sent but already have anappointment booked at the receiving hospital,usually urgent referralsOpens the all message worklist - filtered toshow messages not yet sentOpens the referral worklist - filtered to showonly referrals not yet sentOpens the eGPFR response worklist – filtered toshow only eGPFR responses not yet senOpens the advice request worklist – filtered toshow only advice requests not yet sentÓ Crown Copyright 2013 2-11
<strong>SCI</strong> GATEWAY 17.0USER GUIDEACCESSING <strong>SCI</strong> GATEWAYPasswords In <strong>SCI</strong> <strong>Gateway</strong>Changing PasswordsYou can change your password at any time by following the steps outlined below.Point toSecurityand click onChangePasswordEnter yourcurrentpassword andenter andconfirm yournew passwordClick onChangePasswordPassword Security· Your password must be at least six characters in length· Your password must have a combination of alpha and numeric characters and iscase sensitive· Never write down your password or reveal it to others· When keying in your password it will be displayed as a series of •••••• so that itcannot be read· When you change your password, the new one must not match any of the previousfour passwords used for your user name· If you think someone else may know your password, you should change it as soonas possibleÓ Crown Copyright 2013 2-12
<strong>SCI</strong> GATEWAY 17.0USER GUIDEACCESSING <strong>SCI</strong> GATEWAYPassword ExpiryPasswords in <strong>SCI</strong> <strong>Gateway</strong> are configured to expire after 90 days. Messages indicating thecountdown to the expiry date will be displayed when you log on from seven days prior tothat date. You should change your password during this notification period.Password Grace PeriodIf you do not change your password prior to it expiring, the system will initiate a 21-daygrace period. If you log on during this time you will be prompted to change yourpassword before you can proceed.If you do not change your password prior to it expiring or during the 21-day grace period, a message will be displayed the next time you log oninforming you that your password has expired. If this happens you mustcontact your system administrator to have a new password issued.Ó Crown Copyright 2013 2-13
3. Generating & Sending Messages<strong>SCI</strong> <strong>Gateway</strong> uses protocols to generate a variety of messages, for example, referrals,advice requests and clinical dialogues. Protocols are created and maintained at localhealth board area level.If you access <strong>SCI</strong> <strong>Gateway</strong> through a third party IT system e.g. a GP primary care systemor a hospital patient management system the protocol will be pre-populated with much ofthe information necessary to produce the message / letter, such as clinical and medicationinformation and patient demographics.Before using <strong>SCI</strong> <strong>Gateway</strong> to generate and send messages, practices and healthcareproviders may wish to consider how they can adapt their business processes to use thesystem to its best advantage. For example, you may decide that admin staff can use <strong>SCI</strong><strong>Gateway</strong> to complete a protocol, but that only clinical staff can send it, once they havechecked it is OK. Alternatively, admin staff could complete the protocol and print apreview of the letter for clinical staff to authorise prior to admin staff sending it.At this time the most common messages sent through <strong>SCI</strong> <strong>Gateway</strong> are referrals;therefore this guide will use referrals to illustrate the generating and sending ofmessages.This section covers:· Creating a New Message· Completing a Protocol· Spell Checker· Previewing & Printing the Letter· Parking a Message· Adding Attachments to a Message· Removing Attachments from a Message· Sending the Message· Further Options When Sending a Referral· Booking Appointments On-Line· Creating Supplementary Messages
<strong>SCI</strong> GATEWAY 17.0USER GUIDEGENERATING & SENDING MESSAGESCreating A New MessageThe method for creating new messages is the same for referrals, advice requests andclinical dialogues. In the following pages the example used will be for a referral, however,unless otherwise stated all actions and options will be the same if you were creating anadvice response, a back to referrer or a clinical dialogue. From the <strong>SCI</strong> <strong>Gateway</strong> homepage:Point to NewMessage andclick on ReferralSelect theseoptions fromMy Favourites –see page 3-5for informationon MyFavouritesAlternativelyselect thedestination ofthe referralfrom the dropdown listsClick on theCreate button –Go to page 3-13Ó Crown Copyright 2013 3-2
<strong>SCI</strong> GATEWAY 17.0USER GUIDEGENERATING & SENDING MESSAGESAllow a few moments after selecting from the drop down lists for the screen to refresh.The default Health Board Area is determined by the location of the sender through <strong>SCI</strong><strong>Gateway</strong> configuration, although it is possible to select a different area if required.After choosing a destination and destination type (hospital / clinic / allied healthprofessional or GP practice) you can choose from the list of specialties available withinthat location. Below that there may then be an option for choosing a clinician. This is alocally configurable option and may not be available in your health board. Finally, you canchoose the protocol – a specialty may have one or more protocols associated with it.If there are additional services/branches to Non – GP Locations/Providers there maybe anumber of other destination options. The order of the drop down destination options forthese services is configured by your local health board and may be different for eachservice. However, the protocol will always be the last option.In order to meet the requirements RTT targets hospital and health board preference is forGPs to refer to a specialty rather than a named consultant. Therefore, there may beoccasions when the Consultant option is not available in the New Referral Destinationoptions.Destination drop down lists will be filtered to only display those destinations that have aprotocol attached.After clicking on the Create button as described on the previous page the protocol will beopened. For information on completing a protocol go to page 3-13.Ó Crown Copyright 2013 3-3
<strong>SCI</strong> GATEWAY 17.0USER GUIDEGENERATING & SENDING MESSAGESMy Favourites<strong>User</strong>s can create a list of shortcuts to destinations and services they use most frequently.This facility is particularly useful for practices that regularly send messages to services outwith their own Health Board area.When selecting the destination options for your messages you will find the Add Favouritebutton. This button allows you to add the destination and servicetype for your message to your list of favourites.After selecting yourHealth Board Area,Destination Type andDestination, select anyother required optionsand click on Add FavouriteYou will now be able to select the destination and service from the My Favourites dropdown list anytime you create a message – this will pre-populate the relevant fields.Ó Crown Copyright 2013 3-4
<strong>SCI</strong> GATEWAY 17.0USER GUIDEGENERATING & SENDING MESSAGESMy Favourites OptionsDestination – You can create a favourite where the link populates the destination field forthe hospital / clinic only. For example, Royal Alexandra Hospital.Specialty / service – you can create a favourite where the link populates the specialty fieldwith a specific specialty at the hospital destination. For example, General Surgery at RoyalAlexandria Hospital.Healthcare Professional / Other – You can create a favourite where the link populates theconsultant field with a specific consultant and protocol, for the specialty at the hospital.For example, Consultant’s name, General Surgery at Royal Alexandria Hospital.Protocol – You can create a favourite where the link populates the protocol field with aspecific protocol for a specialty at the hospital. For example, AC Upper GI, GeneralSurgery at Royal Alexandria Hospital.The list in My Favourites is unique to your login.Ó Crown Copyright 2013 3-5
<strong>SCI</strong> GATEWAY 17.0USER GUIDEGENERATING & SENDING MESSAGESNO MatchIf the information entered in the Patient Matching or Patient Lookup window does not finda patient matching your search criteria the following message will be displayed:If the message above is displayed click on Cancel to proceed without a CHI. The protocolwill open without populating any patient demographics. Alternatively, you can amend thedetails entered and search again.When searching for a patient’s CHI a message will be displayed showing which system isbeing searched as in the examples pictured below:If you are configured for <strong>SCI</strong> Store Lookup and RTT the pathways for the selected patientwill be looked up and displayed as shown in the RTT Lookup section pictured on page 3–8.The CHI Demographic Look up with RTT option is only available forTertiary referrals.If a patient does not have a CHI number i.e. a new patient at a GPPractice, you should go through the usual channels to obtain a CHI. Thisfunctionality is initially for use by Opticians who do not have access toCHI.If you have any issues accessing a patient’s CHI you should speak to your systemadministrator in the first instance.Ó Crown Copyright 2013 3-12
<strong>SCI</strong> GATEWAY 17.0USER GUIDEGENERATING & SENDING MESSAGESCompleting A ProtocolThe Protocol WindowWhen you click on the Create button as described on page 3–3, a protocol window similarto the one pictured below will open, allowing you to enter and review information youwish to appear on the message.Active tab ishighlightedSetpriorityhereClick here tocancel andreturn to theWorklistClick here to add anattachment to themessage – see page 3-24Click here to spellcheck letter – seepage 3-18Click here to previewthe letter – see page3-22Click here to savedata entered forcompletion later –see page 3-23Click here to sendthe messagewhen complete –see page 3-29Note: All protocols within the application work in a similar way. The protocol windowconsists of a series of tabs that allow you to enter information you want to includein the referral letter.Fields marked with an asterisk and coloured pink are mandatory and must becompleted.The Attach button may not be available, depending on how <strong>SCI</strong> <strong>Gateway</strong> has beenconfigured in your health board area.Ó Crown Copyright 2013 3-13
<strong>SCI</strong> GATEWAY 17.0USER GUIDEGENERATING & SENDING MESSAGESCommonly Used TabsAlthough protocols can differ greatly in layout and what information is required, there arecertain commonly used tabs which will appear in most protocols. The protocol in theexample has a ‘Referral’ tab which is more commonly known as ‘Administration’ and a‘Transport’ tab.If you have accessed <strong>SCI</strong> <strong>Gateway</strong> from a patient encounter in your primary care system,or another many of the fields will be pre-populated with data from the patient’s record.Data used to pre-populate the fields is dependent on the protocol used.Tab ContentClinical dataAdvicePast Medical / FamilyHistoryMedicationRisks / AlertsPatient DemographicsAdministration /ReferralTransportReferral to Treatment(RTT)FunctionRecords the diagnosis / presenting complaint, and any relatedinformationRecord details of the advice requestedRecords any relevant past medical history – you can delete anyhistory pre-populated from your primary care system that is notrelevantRecords the patient’s current and recently administeredmedication – you can delete any medication pre-populated fromyour primary care system that is not relevantRecords details of risks and alerts for the patient, such asallergies, intolerances, tobacco and alcohol consumption, etcRecords details of patient’s name, address, CHI number, etc.Records details of the sending location and the referring /requesting clinicianRecords details of the patient’s transport requirement to their firstappointment only in relation to a referral<strong>SCI</strong> <strong>Gateway</strong> allows for some new or changed referral protocolquestions to help with Referral to Treatment targets and toimprove data quality.Key MessagesSome protocols may include tabs containing key messages, which can be a mixture oflocal and national guidelines to assist in the completion of the referral.Help LinksHelp links – indicated by a Help icon – are included for certain fields to assist in thecompletion of the referral. Clicking on the icon opens a message box containinginformation relevant to the field.Ó Crown Copyright 2013 3-14
<strong>SCI</strong> GATEWAY 17.0USER GUIDEGENERATING & SENDING MESSAGESInteractive questionsSome protocols may have interactive questions i.e. fields or options that when selectedwill display new fields or additional questions that the user is required to answer. Picturedbelow are examples of interactive questions in a referral protocol. In this example areferral protocol has been opened after selecting the message destination options andclicking on Create in the New Referral window:Priority QuestionInteractive questionSelect Routine and the Priority Reason isnot a mandatory field and is greyed out andunavailableInteractive questionSelect Urgent and the Priority Reasonbecomes a mandatory field and must becompletedDate of Birth QuestionInteractive questionDate of birth – if the patient is older than10 years of age the next field is greyed outand inactiveInteractive questionDate of birth if the patient is less than 10years of age the next field is mandatoryand Parent’s Guardian must be completedÓ Crown Copyright 2013 3-15
<strong>SCI</strong> GATEWAY 17.0USER GUIDEGENERATING & SENDING MESSAGESTypes of interactive questionThe following tables give examples of different types of interactive questions and thedifferent ways which they may be displayed:QuestionDoes the patient have mental healthissues?Has the patient had X-rays taken?Is the patient under 17 years of age?ActionIf you select the “Yes” option a furtherfield may be activated or displayedasking for more detailsIf you select the “Yes” option a furtherfield may be displayed asking for moredetails e.g. asking where they weretaken, if they have been sent by post orwhere they are storedIf you select the “Yes” option a furtherfield may be displayed asking details ofthe responsible parent/guardianQuestion Style ActionQuestions may takethe form of prepopulatedinformation as in adate of birth fieldThe question isalready answeredand the userneeds tocomplete thefollowingquestions / fieldsQuestions may takethe form of a radiobuttonQuestions may takethe form of dropdown listsThe user willmake a selectionand newquestions / fieldsmay be activatedor displayedThe user willmake a selectionand newquestions / fieldsmay be activatedor displayedThe above are just a few examples of the interactive questions available. There may bemany more depending on the options used by your local health board protocol authorsÓ Crown Copyright 2013 3-16
<strong>SCI</strong> GATEWAY 17.0USER GUIDEGENERATING & SENDING MESSAGESAdd / Delete RowsYou can add a row in certain parts of the protocol by clicking on thebutton.You can delete rows in certain parts of the protocol by clicking on the delete button –this can be used to ensure irrelevant data is not included in the referral letter.<strong>User</strong>s can re–instate rows that have accidentally been deleted. When a user clicks on thedelete button the row is marked as deleted rather than removed.Delete buttonchanges to undobutton and data isstill visible butcrossed outClick on the Undo Row Deletionbutton to return the field to its undeleted state.When the Hide Deleted Rowsbutton is clicked, the deleted rows in the tablewill be hidden from view and the button text will be changed to Show Deleted Rows.When the Show Deleted Rowsbutton is clicked, the hidden deleted rows willbe redisplayed and the button text will be changed back to Hide Deleted Rows.Click here to hide thedeleted row(s)Click here toadd a new rowÓ Crown Copyright 2013 3-17
<strong>SCI</strong> GATEWAY 17.0USER GUIDEGENERATING & SENDING MESSAGESPreviewing a letter with deleted rowsWhen the Preview Letter button is clicked, all table rows marked as deleted will beignored and will not appear on the displayed letter thus allowing the user to view theletter as it will finally be generated with the deleted rows removed.TablerowsmarkedasdeletedClick on Previewletter buttonSection of letter onpre-existing conditionsshowing deleted itemshave been ignoredÓ Crown Copyright 2013 3-18
<strong>SCI</strong> GATEWAY 17.0USER GUIDEGENERATING & SENDING MESSAGESParking/Sending a referral with deleted rowsIf the user clicks the Park or Send button, any table rows marked as deleted, includingany hidden deleted rows will be permanently removed from the referral before it isparked. These rows cannot subsequently be re-instated when the referral is re-accessed.Table rowsmarked asdeletedClick on Park orSend the changeswill be savedThe removedrows are notdisplayed on reopeningtheparked referralÓ Crown Copyright 2013 3-19
<strong>SCI</strong> GATEWAY 17.0USER GUIDEGENERATING & SENDING MESSAGESPriority of ReferralsA referral requires a priority to be set depending on how soon the referrer deems itnecessary for the patient to be seen. Generally the default setting is ‘Routine’ and thesender has to actively select an alternative status when required in the protocol as shownbelow:Statuses for Referrals are:StatusRoutineWorklist Icon/FlagNo IconSoon – only available in selected health boardsUrgentUrgent –Suspected CancerAdviceIf you do not have any of your required priorities in your protocols contact your localsystem administrator More information on the urgent suspicion of cancer referral categoryand cancer waiting times data and definitions can be found athttp://www.isdscotland.org/Health-Topics/Waiting-Times/Publications/Ó Crown Copyright 2013 3-20
<strong>SCI</strong> GATEWAY 17.0USER GUIDEGENERATING & SENDING MESSAGESSpell CheckerPrior to sending, messages can be spell checked for accuracy.Click on the ABCicon to spellcheck the field.Alternatively clickhere to spell checkall fields in theprotocol that havebeen configured forspell checkingThe spell checker is displayed with the first incorrect item highlighted.Click on the dropdown list to viewother suggestionsClick on Add if youwant to save thehighlighted word tothe user dictionaryClick on Changeto accept thechange offeredÓ Crown Copyright 2013 3-21
<strong>SCI</strong> GATEWAY 17.0USER GUIDEGENERATING & SENDING MESSAGESThe spell checker will continue to go through the document highlighting each error until itis complete and the following message is displayed.Click here to CloseIf you have added a new word to the user dictionary as shown on the previous page thefollowing message will be displayed.Click here to view Options(see next page)Click here to Save newwords and close theSpell CheckIf you click on the Close icon to close the Spell Check after adding a word to the userdictionary the following message box will be displayed:Click onCancel toreturn to thepreviouswindow andsave thechangesNote: If you select OK any words you have added to the user dictionary will be lost.Words added to the user dictionary when using the Spell Check on <strong>SCI</strong> <strong>Gateway</strong>will be remembered and will not be displayed in future as an incorrect spelling.Ó Crown Copyright 2013 3-22
<strong>SCI</strong> GATEWAY 17.0USER GUIDEGENERATING & SENDING MESSAGESSpell Checker OptionsSuggestionsWhen you click on the drop down list there will be other suggestions available. Thesuggestion displayed is offered as the most likely solution to an incorrect spelling. Youmay select any other suggestion offered in the list.OptionsWhen you select this option the spell checker offers a number of word formats that youmight want the checker to ignore, for example, words that are all capitals or words whichcontain numbers such as post codes.IgnoreWhen you select this option the spell checker will ignore this instance of the word in thismessage.Ignore AllWhen you select this option the spell checker will ignore all instances of the word in thismessage.ChangeWhen you select this option the spell checker will change the word highlighted to thesuggestion it has offered.Change AllWhen you select this option the spell checker will change all instances of the wordhighlighted to the suggestion it has offered.AddWhen you select this option the spell checker will add the word highlighted to itsdictionary so that it recognises it at any time in future messages.CloseWhen you select this option it closes the spell checker.Note: The Spell checker will only check the parts of messages that are detailed by theprotocol and marked with the icon. If you are unsure what is checked pleasecontact your system administrator.Some protocols may not have the spell check option available.Ó Crown Copyright 2013 3-23
<strong>SCI</strong> GATEWAY 17.0USER GUIDEGENERATING & SENDING MESSAGESData validationWhen creating messages in <strong>SCI</strong> <strong>Gateway</strong> using pre–population from third party systems,for example, GP IT systems EMIS and INPS, patient data goes through a validationprocess to ensure that the data meets the necessary Standards. If there are errors in thepatients data users will receive error messages explaining the error(s) and allow you totake action to resolve the issue and continue with sending the message.After clicking on Create, as described on page 3–2 your third partysystem will attempt to retrieve patient information. Pictured below is an example of anerror message displayed when the retrieval failed because the patient’s post code isincorrect:Click here to savethe error messageClick here to return toprotocol – no informationwill be pre-populatedClick here to continue - patientdemographics and medical data will bepre-populated excluding the error itemValidation message displayedwith details of errors· Save – If you select this option the windows save file window will be displayed andyou can name and save the message.· No Pre-population – If you select this option you will be returned to the protocoland none of the patient’s demographics or medical information will be populated. Youhave the option to manually enter the information or return to the third party systemand amend the patient’s details there.· Pre-population – If you select this option you will be returned to the protocol and allof the patient’s demographics and medical information will be pre-populated exceptthe information that was indicated as missing / incorrect in the validation message.Ó Crown Copyright 2013 3-24
<strong>SCI</strong> GATEWAY 17.0USER GUIDEGENERATING & SENDING MESSAGESPreviewing & Printing The LetterYou can generate a preview of the letter, and print it if required, prior to completing theprotocol and sending the message. For example, you may wish to print a copy of theletter for the doctor to approve before sending.1In the Protocol window, click onthe Preview Letter buttonNote: If the referral has beenpreviously parked (see followingpage) you will have to open itby clicking on the patient namein the Referral Worklist2The letter is displayed in aseparate window – click on thePrint button to produce aprintout3Close the Preview Letterwindow by clicking on the Closeicon – you will return to theProtocol windowÓ Crown Copyright 2013 3-25
<strong>SCI</strong> GATEWAY 17.0USER GUIDEGENERATING & SENDING MESSAGESParking A MessageParking a message allows you to save the information entered in the protocol; themessage is not sent to the hospital at this stage.Click here toPark thereferralprotocolNewly parked message appears at the top of theWorklist – see Section 4 for more information aboutmanaging the Referral / Message WorklistNote: When you park a message for the first time it is given the default status formessages that have not yet been sent – usually ‘In Progress’, although this isdependent on how <strong>SCI</strong> <strong>Gateway</strong> has been configured in your health board area.See Section 4 for more information on changing the status of a message.The Referral Worklist pictured above is for the whole practice and therefore showsreferrals for several patients.Ó Crown Copyright 2013 3-26
<strong>SCI</strong> GATEWAY 17.0USER GUIDEGENERATING & SENDING MESSAGESAdding An Attachment To A MessageYou can attach a file to a message, such as a Word document or a picture, by followingthe steps outlined below:1With the Protocol windowopen, click on the Attachbutton2In the MessageAttachments window clickon Attach Files… to add afile from your local areanetwork or PC3In the Choose File window,navigate to the location ofthe file you wish to attachand click on the file tohighlight then click on OpenÓ Crown Copyright 2013 3-27
<strong>SCI</strong> GATEWAY 17.0USER GUIDEGENERATING & SENDING MESSAGES4Click on OK to accept thenext two confirmationmessagesClick on Ok toacknowledgethe messages5The attachment is displayedwith an icon depicting thetype of file attachment e.g.Word documentClick on CloseNote: Messages with an attachment are shown in the message Worklist by the paperclipicon.There is an alternative way of attaching files from the Message Worklist see page5–17 for more information.Ó Crown Copyright 2013 3-28
<strong>SCI</strong> GATEWAY 17.0USER GUIDEGENERATING & SENDING MESSAGESAdding An Attachment To A Message From DocmanYou can attach a file to a message from Docman, such as a Lab result or a picture, byfollowing the steps outlined below.1With the Protocol windowopen, click on the Attachbutton2Click on Attach Docman toadd a file from your localDocman system3In the Document Viewerwindow, place a tick in thebox next to the file you wishto attach and click on ConfirmSelected Documents.Note: If you do not have apreview of your documents asin the picture displayed seeyour system administratorÓ Crown Copyright 2013 3-29
<strong>SCI</strong> GATEWAY 17.0USER GUIDEGENERATING & SENDING MESSAGESNote: You can attach more than one document at a time by placing a tick beside allthe required documents.4Two confirmation messageswill be displayed insuccession click on OK toconfirm.Click on Okto confirm5You are returned to theMessage Attachmentswindow, click on Close toreturn to the protocol orworklistClick on CloseYour files will be attached to the message and will be displayed in the worklist with aPaperclipicon when you Park or Send the message, as shown in the example below.Note:This facility to attach from Docman requires activation at your location level on <strong>SCI</strong><strong>Gateway</strong>. Contact your system administrator in the first instance if you are notable to attach files from or save to Docman.Ó Crown Copyright 2013 3-30
<strong>SCI</strong> GATEWAY 17.0USER GUIDEGENERATING & SENDING MESSAGESRemoving Attachments From A MessageYou can unattach a file that you have attached to a message in error. Follow these steps:1Click on the Paperclipto open the MessageAttachments windowfor the messagerequiredClick here toopen2The MessageAttachments windowis displayed. Place atick in the box in theUnattach column andclick on UnattachPlace a tick hereClick on Unattach3Click on OK toconfirmClick on OK4The MessageAttachments windowconfirms that themessage no longerhas an attachment.Click on Close toreturn to the worklist.Click on CloseÓ Crown Copyright 2013 3-31
<strong>SCI</strong> GATEWAY 17.0USER GUIDEGENERATING & SENDING MESSAGESSending The MessageWhen a protocol has been completed and the message is ready to be sent, search for therelevant entry in the Worklist, in this instance the Referral Worklist and follow the stepsoutlined below. See Section 5 for more information about searching the Message Worklist.1From the Worklist, click onthe patient name for themessage you wish to sendClick here2In the Protocol window,ensure all required data hasbeen entered and click onthe Send button3The Referral Optionswindow will be displayedwith the header indicatingthat the message will beacceptedClick on the Proceed buttonto continueÓ Crown Copyright 2013 3-32
<strong>SCI</strong> GATEWAY 17.0USER GUIDEGENERATING & SENDING MESSAGES4A final message box will bedisplayed. Click on Ok toconfirmClick on OkThe completed message is sent to the specified healthcare provider via <strong>SCI</strong> <strong>Gateway</strong>.When the message is completed you are returned to the relevant Worklist and the statusindicates that the message has been ‘Submitted’ as shown below.If you are managing your referrals with the worklist filtered for ‘Inprogress’ referrals the newly submitted referral will not be displayed. Tosee the referral open the full Referral Worklist, see Section 5Sending a Back to Referrer messageWhen you send a back to referrer message if the ‘Update Original Referral Status’ tick boxis selected the original referral will be updated with a status of ‘HEAT: Back to Referrer’Saving Message Details to your Primary <strong>Care</strong> or PatientManagement SystemDetails of ‘Submitted’ messages may be added to your Primary <strong>Care</strong> system however, youwill need to be logged in to your primary care or patient management system when themessage is being sent. For example, a copy of the letter may be saved to the patient’srecord in your system or the patient’s history may be populated with details of where areferral was sent. Some systems will save details of advice responses, clinical dialoguesand supplementary messages but not all systems.See your system administrator for specific information regarding messages and what isimported to your system.Saving a Copy of the Letter to DocmanIf you have had the extra facility of ‘File messages in Docman’ added at the GP practicelevel, <strong>SCI</strong> <strong>Gateway</strong> will automatically save a copy of your referral or advice request letterto Docman. The submitted message will have a Filing Cabinet icon displayed in theworklist as pictured in the screen above.See your system administrator for further information on having this facility activated atyour practice.Ó Crown Copyright 2013 3-33
<strong>SCI</strong> GATEWAY 17.0USER GUIDEGENERATING & SENDING MESSAGESValidating a MessageWhen you click on the Send button as described on page 3–29, the application checks theprotocol to ensure all mandatory information has been included. If any mandatory detailsare missing, <strong>SCI</strong> <strong>Gateway</strong> may try to match the details available with details stored on thesystem.Checking GP DetailsIf your protocol requires you to enter the Registered and Referring / Requesting GP /Clinician details manually, or extracts these details from your primary care system, thesystem will attempt to match these details. If any are missing from the following fields –Name, GMC Code, GP Code and Practice / Location Code – they will be checked againstthe details stored in <strong>SCI</strong> <strong>Gateway</strong>’s ISD Reference file.Depending on the information entered in the relevant fields, a message box may bedisplayed requesting confirmation of the Registered and Referring GP details:If these detailsare correct, clickYes to continueIf these details areincorrect, click No andamend the details in theprotocolNote: If your protocol uses drop down fields to select GP /clinician details then themessage box pictured above will not be displayed, as using the drop down fieldspopulates each of the fields used in the matching process.GP / Clinician drop downfields – select Practice /Location name and GP namefrom the drop down listsand all other details arefilled in automaticallyÓ Crown Copyright 2013 3-34
<strong>SCI</strong> GATEWAY 17.0USER GUIDEGENERATING & SENDING MESSAGESChecking Mandatory FieldsAfter the system has checked the Registered and Referring / Requesting GP / Cliniciandetails as described on the previous page, it will check for errors or omissions in anymandatory fields.Click on the link tocomplete mandatoryinformationDetails of missing or incorrect in mandatory fields are displayed at the bottom of theprotocol – click on the link to jump directly to the field and amend as necessary and thanclick again on Send to send the message.Ó Crown Copyright 2013 3-35
<strong>SCI</strong> GATEWAY 17.0USER GUIDEGENERATING & SENDING MESSAGESCreating a Supplementary MessageThere are occasions when it is necessary to send additional information regarding areferral after the referral has already been submitted to the hospital / clinic. Asupplementary message allows you to send the additional information, and links it to theoriginal referral. This ensures the information reaches the hospital / clinic in a secure wayand is already matched with the correct referral.To send a supplementary message open the Referral worklist:Click on the Context Menuicon next to the referral requiredSelect Send Supplementaryfrom the Context Menu optionsDetails of thepatient andmessagedestinationdisplayed hereSelect therequiredProtocol fromthe dropdown listClick onCreateIt is not possible to select a destination for the supplementary message as it must go tothe same location that the original referral was sent.Ó Crown Copyright 2013 3-36
<strong>SCI</strong> GATEWAY 17.0USER GUIDEGENERATING & SENDING MESSAGESPictured below is an example of a supplementary protocol which is displayed after clickingon Create as described on the previous page:For details ofinformation inother tabs seepage 3-35Enterinformation asrequired in theMessage fieldClick to Attach to addattachmentsClick toSendClick onProceedÓ Crown Copyright 2013 3-37
<strong>SCI</strong> GATEWAY 17.0USER GUIDEGENERATING & SENDING MESSAGESThe following confirmation message is displayed when you click on Proceed as describedon the previous page:Click on OkOn return to the worklist the Supplementary message is displayed with a status ofSubmitted.Note: As with other protocols mandatory fields should be completed prior to sending. Ifyou miss a mandatory field the following message will be displayed with a link tothe missing information.Supplementary TabsTab ContentSupplementary MessagePatient DemographicsSupplementary AdministrationOriginal Message AdministrationFunctionRecords details of the supplementaryinformation – this field is mandatory – can be asimple message, for example, indicating thatyou have attached a lab resultRecords details of patient’s name, address, CHInumber, etc.Records the details of the Clinician sending thesupplementary messageRecords details of Clinician and practice / clinicaddress etc who sent the original messageÓ Crown Copyright 2013 3-38
<strong>SCI</strong> GATEWAY 17.0USER GUIDEGENERATING & SENDING MESSAGESNote:The protocol used in the example on page 3–4 is the NHS Scotland Supplementaryprotocol. Your local supplementary protocol may look different however theinformation you need to record will be similar.If you have the option to ‘File messages in Docman’ will automatically save a copyof your supplementary message to Docman.Some systems will save the supplementary messages in the same way as areferral message however, you will need to be logged in to your system when themessage is being sent. Any questions regarding what is saved to the systemshould be directed to your system administrator.It is not possible to send a supplementary message from New Message on theMenu bar. A supplementary message can only be generated from a previouslysent message.Ó Crown Copyright 2013 3-39
4. Receiving and Replying to MessagesWhen a user logs on to <strong>SCI</strong> <strong>Gateway</strong> they are able to access, view, print and manage allmessages that have been sent and that they have permission to see. Generally speakinghospital /clinics receive referrals and GP practices receive discharges.<strong>SCI</strong> <strong>Gateway</strong> provides users with the ability to generate and reply to some message typesso that the end to end communication is carried out electronically ensuring that thepatient data is sent and received in a secure manner. Currently you can receive and replyto advice requests with advice responses and eGPFR requests with eGPFR responses andclinical dialogues. This guide will use advice requests and advice responses to illustratethe functionality of receiving and replying to messages.At this time the most common message type received are referrals in a hospital / clinictherefore this guide will use referrals to illustrate viewing and managing messages.This section covers:· Viewing New Messages· Printing Messages· Opening and Replying to Messages· Letter Options· Opening Individual Attachments· Saving Messages to Docman· Importing Discharges· Sending Tertiary Referrals· Redirecting Messages
<strong>SCI</strong> GATEWAY 17.0USER GUIDEMANAGING THE MESSAGE WORKLISTSViewing New MessagesWhen you log on to <strong>SCI</strong> <strong>Gateway</strong> the home page is displayed and there will be a linkindicating how many new messages you have received. In the following pages newreferrals will be used to illustrate the functionality however the functionality will be thesame for any message type received at any location.NewMessages –click to openthe worklistrequiredUrgent messages are displayedhigher in the new messageworklist than most recentWorklist is filtered to show referrals not yetprinted / filed or ones that have had a replycreated – see Section 5 for more informationNote: When you click on the link to show new messages, the worklist will be filtered toshow only those messages that have been received but not yet printed.See Section 5 of this <strong>User</strong> <strong>Guide</strong> for more information about filtering the MessageWorklist.Ó Crown Copyright 2013 4-2
<strong>SCI</strong> GATEWAY 17.0USER GUIDEMANAGING THE MESSAGE WORKLISTSPrinting MessagesBulk PrintingYou can use the <strong>SCI</strong> <strong>Gateway</strong> bulk printing function to print all messages on the MessageWorklist page, or a selection of messages, by following the steps outlined below.Alternatively you can print messages individually – see page 4–5.1Click the tick box beside eachmessage you wish to print –alternatively click the tick boxin the column header toselect all messages on thispage of the worklistClick here to select allor in the boxes toselect individual letters2The Print Attachments box isticked by default – remove ifrequired. Messages withattachments are indicated bythe paperclipiconEnsure Selected is displayedin the Print Letters drop downfield3Click on the Print button toprint all selected referralsÓ Crown Copyright 2013 4-3
<strong>SCI</strong> GATEWAY 17.0USER GUIDEMANAGING THE MESSAGE WORKLISTSMessages that have been printed have the Printed and Viewed flagsapplied and therefore will no longer appear on the worklist unless youclear the filter– see Section 4 for more information on flags.When printing multiple messages as described above, only certainattachment formats will be printed automatically – specifically .txt, .doc,.rtf, .tif, .bmp, .jpg and .gif. Other types of attachment can be viewedand/or printed individually for example, .pdf - see page 4-6.Bulk Printing Confirmation SheetWhen printing multiple messages using the bulk print option, a Bulk Printing Results sheetitemising the messages that you have just printed will be produced at the end of the printrun. It will also itemise number and type of attachments associated with the message.Pictured below is an example of a confirmation sheet.Attachments and file type itemisedhere below the name of patientThis message is displayed whenthere are no attachmentsÓ Crown Copyright 2013 4-4
<strong>SCI</strong> GATEWAY 17.0USER GUIDEMANAGING THE MESSAGE WORKLISTSOpening And Printing Individual MessagesAs an alternative to bulk printing messages as described on page 4–3, it is possible toview and print individual messages.1In the MessageWorklist click on thePatient name to openthe letterClick here2The letter is displayedin a separate window –click on the Print buttonto produce a printout3Close the PreviewLetter window byclicking on the Closeicon – you will bereturned to the WorklistNote: If you print a letter as described above, any attachments will not be printed.Attachments can be printed separately – see next page.When you open a new message, or print it individually or using bulkprinting, the ‘Viewed’ flag is set which is seen by both the sender andreceiver.Opening a new message as shown in step 1 will not remove the messagefrom the New Messages worklist.Ó Crown Copyright 2013 4-5
<strong>SCI</strong> GATEWAY 17.0USER GUIDEMANAGING THE MESSAGE WORKLISTSOpening Individual AttachmentsWhen bulk printing messages, you have the option to print attachments at the same time(see page 4–3). However, only some types of files will be printed using this method. Youcan open individual files that have been uploaded as attachments to referrals (andsubsequently print them if required) by following the steps outlined below.1Click on the paperclip icon nextto the message to display thelist of attachmentsClick here2The Message Attachmentsscreen is displayed – click onthe relevant icon to downloadthe file3In the File Download dialoguebox, click on Open to open thefile or Save to save the file toyour computerClick on Save4To return to the MessageWorklist click on CloseClick onCloseÓ Crown Copyright 2013 4-6
<strong>SCI</strong> GATEWAY 17.0USER GUIDEMANAGING THE MESSAGE WORKLISTSOpening And Replying To MessagesIf a clinician receives an advice request or a clinical dialogue from a practice or anotherclinician, or a practice receives an eGPFR request from Department of Works andPensions the advice response, the clinical dialogue response or the eGPFR responseshould be created and sent through <strong>SCI</strong> <strong>Gateway</strong>.In the following pages an advice request and advice response will be used to illustrate thefunctionality of replying to a message. All options will be the same for replying to othermessage types unless otherwise stated.Open the appropriate message worklist from the Menu Bar:Point toMessagesand selectAdviceRequestRight facing triangledenotes Advice RequestClick on the patient nameto open the messageNote: New advice requests can be opened by clicking on the advice request link underthe ‘You have x new messages’ link.Ó Crown Copyright 2013 4-7
<strong>SCI</strong> GATEWAY 17.0USER GUIDEMANAGING THE MESSAGE WORKLISTSPictured below is an example of an advice request message displayed after clicking on thepatient name as described on the previous page.Click on Reply torespond to theadvice requestThe advice request closes and is replaced by an advice response protocol as picturedbelow.The originaladvice requestedis displayedEnter details ofthe adviceresponse hereSelect Consent toshare andDocumentsensitivity optionsas requiredProtocol buttons the same asother protocolsÓ Crown Copyright 2013 4-8
<strong>SCI</strong> GATEWAY 17.0USER GUIDEMANAGING THE MESSAGE WORKLISTSPictured below is an example of an advice response protocol with mandatory informationmissing, displayed after clicking on Send as described on the previous page.Click on the link to take you tothe missing mandatoryinformation in the protocolEnter details in the blank fieldsor select the missing informationfrom the drop down listsWhen all information iscomplete click on SendClick onProceedÓ Crown Copyright 2013 4-9
<strong>SCI</strong> GATEWAY 17.0USER GUIDEMANAGING THE MESSAGE WORKLISTSThe message pictured below is displayed after clicking on Send as described on theprevious page.Click on OK toconfirmAfter clicking on Ok the Advice Request worklist will be closed and the Advice Responseworklist is opened. The message will be displayed with a status of Submitted.Advice response denoted byleft facingyellow triangleAdvice Request / Advice responseThe original request details, patient demographics, medication and requesting Cliniciandetails are all pre-populated from the advice request letter.The responding Clinician details are mandatory in an advice response and must becompleted in the Administration tab.When you click on Reply on an advice request letter the response protocol is generatedand the original advice request is parked in the Advice Request worklist. When the adviceresponse is sent the original advice request is deleted. It is not possible to reply to anadvices response.Mandatory information fields that need to be manually entered in an advice response areAdvice Given and Sending Clinician details.Clinical DialogueThe original dialogue details, patient demographics and conditions / disabilities are prepopulatedfrom the original clinical dialogue message when you create a new clinicaldialogue message.When you click on Reply on a clinical dialogue letter a new clinical dialogue protocol isgenerated and the original clinical dialogue is parked in the Clinical Dialogue worklist.When the new clinical dialogue is sent the original clinical dialogue is retained.Clinicians can reply back and forward as often as they require to clinical dialogues.Ó Crown Copyright 2013 4-10
<strong>SCI</strong> GATEWAY 17.0USER GUIDEMANAGING THE MESSAGE WORKLISTSeGPFR Request / eGPFR ResponseThe original request details, patient demographics and conditions / disabilities are prepopulatedfrom the eGPFR Request letter.When you click on Reply on an eGPFR request letter the eGPFR response protocol isgenerated and the original eGPFR request is deleted immediately. However, you can savethe eGPFR request to the Batch Manager in Docman prior to clicking on Reply asdescribed on page 4–8 if you want to save a copy of the eGPFR request.It is not possible to reply to an eGPFR response.Ó Crown Copyright 2013 4-11
<strong>SCI</strong> GATEWAY 17.0USER GUIDEMANAGING THE MESSAGE WORKLISTSReceiving Advice responsesWhen a Clinician replies to an advice response it will be displayed to the recipient in the<strong>SCI</strong> <strong>Gateway</strong> Home page under the link ‘You have X new Advice Responses’ as picturedbelow.Click on the linkto open newadviceresponsesClick on thepatient nameClick on the option requiredto manage the adviceresponse – see next pageÓ Crown Copyright 2013 4-12
<strong>SCI</strong> GATEWAY 17.0USER GUIDEMANAGING THE MESSAGE WORKLISTSLetter OptionsPrintClicking here will print a copy of the letter.Save to FileClicking here allows you to save a copy of the letter for example, to a location on your PCor local network.Save to DocmanClicking on Save to Docman allows you to save a copy of the letter to Docman. Referrals,advice responses and clinical dialogues will save to the patient record at the point ofsending through <strong>SCI</strong> <strong>Gateway</strong>, but can also be saved by clicking the button on the letterwindow.Advice responses and discharges need to be seen by the GP so will save to the BatchManager in Docman when you use this option.A patient’s CHI number needs to be identified in a document in order to save it directly tothe patient’s record in Docman. eGPFR request and eGPFR response messages do notcontain the patient CHI number therefore it is not possible to save a document straight toDocman. You must save the file locally using the Save to File option and manage themessage using Docman options, for example, drop a document. See your systemadministrator for more information on saving and managing documents in Docman.Submitted eGPFR ResponsesSubmitted eGPFR response messages will automatically be saved to the batch manager ofDocman if patient details are missing such as the CHI number, surname, forename anddate of birth. If this happens a message will be displayed giving the details of missing /incorrect data:Ó Crown Copyright 2013 4-13
<strong>SCI</strong> GATEWAY 17.0USER GUIDEMANAGING THE MESSAGE WORKLISTSIf an attachment is sent after the message has been submitted, and the message hasbeen saved to the batch manager in Docman, a warning message will be displayed:This is an example of a warning message displayed when a follow upattachment is sent after the original message could not be saved to thepatient’s record in Docman due to missing patient information.Change StatusClicking here allows you to change the status of the message in the worklist for example,you may want to mark it as Filed after it has been seen by the GP / Clinician. See page 5–7 for more information on changing the status of a message.In order to be able to view and manage received messages you must beincluded in a <strong>SCI</strong> <strong>Gateway</strong> Receiving HCE Group. See your systemadministrator if you are not receiving new messages that you should.Ó Crown Copyright 2013 4-14
<strong>SCI</strong> GATEWAY 17.0USER GUIDEMANAGING THE MESSAGE WORKLISTSBulk Saving Messages to DocmanAlthough messages can be saved individually to Docman as described on page 4–12,received messages can be bulk saved to Docman. Open the worklist by clicking on the link‘you have xx received messages’Click here toopenreceivedmessagesworklistClick in the top box to select allmessages on the page or click nextto each message as requiredClick on Save to Docmanto save selectedmessages to DocmanThe messages that you have selected will be saved to the Batch Manager in Docman.They will not be directly saved to the patients’ records. The messages in the worklist willthen have the Filed and Viewed flags set.Ó Crown Copyright 2013 4-15
<strong>SCI</strong> GATEWAY 17.0USER GUIDEMANAGING THE MESSAGE WORKLISTSAfter clicking on Save to Docman as described on the previous page a message will bedisplayed listing the message types and the name of the associated patients:Click on Ok to continueThe Filed and Viewed icons areshown for the messages thathave been saved to DocmanAll selected messages will be saved in the same way to Docman as saving individually i.e.messages statuses updated and the filed and viewed flags set.If the Save To Docman button is clicked for messages that already have the filed flag setthen a message similar to the one below will be displayed:Ó Crown Copyright 2013 4-16
<strong>SCI</strong> GATEWAY 17.0USER GUIDEMANAGING THE MESSAGE WORKLISTSImporting Discharge Details Into Your Primary <strong>Care</strong>System<strong>Information</strong> recorded in the discharge letter, for example, clinical diagnoses, can beimported into your primary care system if required. You must have your primary caresystem open and running on your PC in order to use the Import function.1In the DischargeWorklist click on thePatient name to openthe discharge letterClick here2The letter is displayedin a separate window –click on the ImportbuttonNote: If your primary care system is not running on your PC, a warning message will bedisplayed.Example of warningmessageClick on OK and log on to your primary care system before proceeding with the Import.Ó Crown Copyright 2013 4-17
<strong>SCI</strong> GATEWAY 17.0USER GUIDEMANAGING THE MESSAGE WORKLISTS3The system will try to matchthe patient details in the letterto those in the practice’sdatabase – click on Yes toconfirmClick here4If successful, the message boxconfirming the import will bedisplayed – click on OKClick hereNote: <strong>Information</strong> and warning messages displayed during the import process may bedifferent from those displayed in the screen above. If you have any queriesregarding the import function please consult your system administrator.Some primary care systems will import a copy of the discharge letter to thepatient’s record. Contact your primary care system administrator for moreinformation about importing details from <strong>SCI</strong> <strong>Gateway</strong>.It is not possible to import any other message type to your primary care system.See page 3–30 for more information on saving messages.Ó Crown Copyright 2013 4-18
<strong>SCI</strong> GATEWAY 17.0USER GUIDEMANAGING THE MESSAGE WORKLISTSErrors on Discharge ImportIf there are any errors importing discharge information, the <strong>SCI</strong> Discharge Import StatusReport screen pictured below may be displayed.Click on the Closeicon to return to the Discharge Worklist.Note: If you receive an error message like the example displayed it indicates that yourprimary care system has not imported the data outlined in the message. If youwant to include this information in the patient’s record you should enter itmanually through the patient encounter windows in you primary care system.Ó Crown Copyright 2013 4-19
<strong>SCI</strong> GATEWAY 17.0USER GUIDEMANAGING THE MESSAGE WORKLISTSPatient Details Mismatch on Discharge ImportIf the system cannot match the patient details with a patient in the practice’s database,an information message box will be displayed:Click on OKto continueClick on OK to confirm and search for the correct patient manually using your primarycare system Patient Browser.Your primary care system may be highlighted on your computer’s taskbar at the bottomof the screen – click on it to display the Patient Browser as in the example shown:Click here to displaythe Patient BrowserSearch for and highlightthe required patient andthen click on OKThe discharge information will be imported into the highlighted patient’s record in yourprimary care system.Ó Crown Copyright 2013 4-20
<strong>SCI</strong> GATEWAY 17.0USER GUIDEMANAGING THE MESSAGE WORKLISTSRedirecting ReferralsOnce a referral has been received and vetted by a clinician there may be occasions whenthe most appropriate course of action is to redirect the referral to another specialty and /or location. You can redirect a referral to another hospital / specialty by following thesteps outlined below:1Click on the icon nextto the referral you wish toredirect and selectRedirect Referral…Click here and thenon RedirectReferral…2Select the Health BoardArea and destinationoptions required or selectfrom My RedirectFavourites list3Click on the Redirectbutton at the bottomright-hand corner of thescreen and then click onYes in the Redirect boxÓ Crown Copyright 2013 4-21
<strong>SCI</strong> GATEWAY 17.0USER GUIDEMANAGING THE MESSAGE WORKLISTS4You will be returned tothe Referral Worklist andthe redirected referralnow has a new ‘To’location if it is redirectedto another departmentwithin your ownpermission range.Redirectedreferral is not onthe ReferralworklistNote: If the referral is redirected to a location out with your permission coverage it willnot be displayed on your Worklist.The date and time of when the referral was redirected will be updated in theworklist. See page 5–8 for more information on managing redirected referrals.Ó Crown Copyright 2013 4-22
<strong>SCI</strong> GATEWAY 17.0USER GUIDEMANAGING THE MESSAGE WORKLISTSCreating A Tertiary ReferralThere are a variety of reasons why tertiary referrals are made. For example, in order toensure a patient is seen in a timely fashion they can be referred by their healthcareprovider to another healthcare provider in an alternative location / health board.Alternatively, a clinician may require assistance from another clinician from a differentspecialty.<strong>SCI</strong> <strong>Gateway</strong> has added a facility to allow healthcare providers to take the original referraland send it on to a new healthcare provider. When the original referral is used to make atertiary referral, a copy is attached to the new referral and the patient demographics willbe pre-populated in the relevant fields in the protocol.To create a tertiary referral using the original referral, open your received referralworklist:Select therequired referralby opening thecontext menu.Select Attach tonew Referral…Patient details arepulled across fromthe original referralSelect message optionsfor the tertiary referraland click on CreateNote: Tertiary referrals can be created in the same way as other referrals, see Section 3for more information on sending messages.Ó Crown Copyright 2013 4-23
<strong>SCI</strong> GATEWAY 17.0USER GUIDEMANAGING THE MESSAGE WORKLISTSBack to ReferrerTo create a back to referrer message you must find the original referral that you received.Select New Message|Back to Referrer from the Menu Bar you will be presented withthe Back to Referrer: Choose Original Referrer window as displayed below:1 search criteria tofind patient2 Click on Search4 Deselect if you do notwant to return the statusof HEAT: Back toReferrer to the originalreferral on the worklist3 A list of your patient’s referrals isdisplayed - click the box to selectthe referral to be returned5 Select the protocol from thedrop down list6 Click on OKAfter clicking on Ok the protocol window is displayed. Complete all information asrequired and send. For more information on completing a protocol go to page 3-13.Ó Crown Copyright 2013 4-24
<strong>SCI</strong> GATEWAY 17.0USER GUIDEMANAGING THE MESSAGE WORKLISTS5. Managing The Message WorklistsYou can manage all of your messages using the message worklists. You have the optionto view all types of messages together or open individual worklists by selecting the optionrequired for example, Referrals.How you access the message worklists will differ depending on whether you are a hospitaland use the <strong>SCI</strong> <strong>Gateway</strong> icon on your desktop or with a third party patient managementsystem or if you are a GP practice and access with a primary care system.This section covers:· The Message Worklist· Sorting the Worklist· Filtering the Worklist· Statuses and Flags· Changing the Status· Flags in <strong>SCI</strong> <strong>Gateway</strong>· Flagging a Message as Filed· Filtering on Status and Flags· Searching the Message Worklist· Cancelling and Deleting messagesÓ Crown Copyright 2013 5-25
<strong>SCI</strong> GATEWAY 17.0USER GUIDEMANAGING THE MESSAGE WORKLISTSThe Message WorklistPictured below is an example of the Message Worklist. It provides a range of options tohelp you view and manage your referrals and other messages. You can access the fullMessage Worklist at any time by pointing to Messages and clicking on All on thenavigation bar on the left-hand side of the screen. This will display all message types thatyou are configured for. Alternatively clicking on Referrals or any other option will open thespecific worklist required.Click here for Contextmenu – see pages 5-16 &5-17Search icon – seepages 5-14 & 5-16Individual Filter icon– see page 5-5Filter on status and flagsicon – see page 5-13Pink icon denotesReferral see page 5-3for message type iconsSend & Receive tabs if othertypes of messages available(see below)Printing options –see page 4-3Click here to refresh thescreen and view recentchangesNote: If you have the capability to receive and send messages you will have the Sendand Receive tabs displayed at the top of the worklist. The white tab is the activetab. On opening, the worklist is filtered to display messages for one month only.Ó Crown Copyright 2013 5-26
<strong>SCI</strong> GATEWAY 17.0USER GUIDEMANAGING THE MESSAGE WORKLISTSMessage IconsEach different message type on <strong>SCI</strong> <strong>Gateway</strong> is denoted with a unique icon to make themessage type easily identifiable.ReferralDischargeAdvice RequestAdvice responseSupplementaryeGPFR RequesteGPFR ResponseClinical dialogueBack to ReferrerÓ Crown Copyright 2013 5-27
<strong>SCI</strong> GATEWAY 17.0USER GUIDEMANAGING THE MESSAGE WORKLISTSSorting The WorklistBy default, information in the Message Worklist is organised by date and time. However,when you open your new message worklist Urgent suspected cancer and Urgentmessages are displayed higher in the worklist than Routine messages sent earlier and arehighlighted in the priority column.You can sort the list according to your requirements by clicking on the relevant columnheader – in the example pictured below.Click on thecolumn header tosort the worklistPriority of message denotedby icons or emptyNote: In the new messages worklist the urgent suspected cancer messages aredisplayed at the top of the worklist, taking precedence over more recentmessages. See page 3–2 for more information on priority icons.Ó Crown Copyright 2013 5-28
<strong>SCI</strong> GATEWAY 17.0USER GUIDEMANAGING THE MESSAGE WORKLISTSArranging the Worklist by PriorityOnce you have printed your new messages they are removed from the New Messagesworklist and can be found by selecting a specific message worklist or the ‘All’ worklist. Theusual order of date and time will be the default. You will have the option to filter or orderthe worklist to suit your needs.Click on theicon to Filter/Orderthe worklist andthen select optionrequiredOrder by priorityThis option will reorder the worklist to show urgent and soon priority messages at the top.Filter by priorityThis option allows you to filter the worklist to show only Urgent – Suspected Cancer,Urgent, Soon, Routine or Advice messages depending on the option selected.Clear FiltersThis option allows you to clear any priority filter you have applied and display the fullworklist.Filtering the WorklistYou can click on any of the Filter icons to show only those messages containing thefiltered item. For example, filtering on the GP name will only show messages for that GP –the Filter icon will turn red to show the filter has been applied.The list hasbeen filtered byGP nameNote: You can have more than one filter applied at the same time. For example, if yourReferral Worklist has been filtered to show only referrals for a selected GP you canfurther filter the list to only show In Progress referrals.Ó Crown Copyright 2013 5-29
<strong>SCI</strong> GATEWAY 17.0USER GUIDEMANAGING THE MESSAGE WORKLISTSRemoving FiltersYou can remove individual filters that you have applied by clicking on the red Filter icon –other filters will be unaffected.The list has beenfiltered by GP nameand by specialtyClick on the icons toremove individual filtersClick here to remove allfilters that have beenapplied to the worklistNote: To remove all filters, click on the Clear Filters button as illustrated above. Thisoption will also remove priority and status and flags filters – see page 5–14.<strong>Care</strong> should be taken when filtering on GP / Clinician name. The namemay differ depending on whether it has been typed into the protocol orpre-populated from a primary care / third party system or the ISDreference file, and only those referrals which exactly match the spellingand format of the GP name on which you have applied the filter will bereturned.Ó Crown Copyright 2013 5-30
<strong>SCI</strong> GATEWAY 17.0USER GUIDEMANAGING THE MESSAGE WORKLISTSStatuses And FlagsStatuses and Flags allow users to monitor the progress of messages accurately, bothwithin the practice and hospital.Status is displayedhere. Flags that havebeen applied areindicated by the icons– see page 5-10StatusesSome statuses are automatically applied to messages, depending on what stage they areat in the process. For example, if a referral is parked before being sent, it will have thedefault In Progress status applied. When it is sent, it will have the default Submittedstatus applied. See page 5–9 for information on changing statuses manually.<strong>SCI</strong> <strong>Gateway</strong> provides a default status of In Progress for messages notyet sent, and a default status of Submitted for messages that have beensent. It is possible for the local health board area to change these defaultstatuses, although it is not recommended, as this may cause confusionwhen messages are sent between health board areas.Health boards have the option to configure statuses which can be used to inform users ofthe progress of a message through its journey. For example, when an appointment hasbeen scheduled for a referral the status may be changed by the hospital to show this.Ó Crown Copyright 2013 5-31
<strong>SCI</strong> GATEWAY 17.0USER GUIDEMANAGING THE MESSAGE WORKLISTSRedirected ReferralsOnce a referral has been received and vetted by a clinician, there may be occasions whenthe most appropriate course of action is to redirect the referral to another specialtyand/or location.When a referral is redirected on <strong>SCI</strong> <strong>Gateway</strong> to another specialty orlocation within the user’s permission range the associated detailsdisplayed in the worklist will change. The date and time will be changedto reflect when the redirection took place (i.e. when the referral was resentthrough <strong>SCI</strong> <strong>Gateway</strong>). The location and/or specialty will bereplaced with the new details and the Status will indicate that the referralhas been redirected. The actual wording may vary depending on thehealth board that is redirecting.If the referral is redirected to an area outwith the user’s permission range the referral willdisappear from the hospital worklist.Pictured below is an example of a redirected referral. The name of the status may bedifferent depending on the configuration of statuses in the health board area to which youhave sent your referral.Location and/orspecialty of referralwill changeStatus of thereferral willchangeNote: It is not possible for a practice to redirect a referral. See page 4–17 for moreinformation on how to redirect referrals.The facility to redirect a message can be configured for other message types.FlagsFlags are designed to show what actions have been carried out against a message, eitherwithin the practice or by the hospital once the message has been submitted. Flags areusually applied automatically, for example, Printed when a practice prints a copy of areferral or an eGPFR request, or Viewed when the hospital opens, prints a referral orelectronically generates a status change from a third party system.You can apply a flag of Filed if you want to record the fact that a copy of the messagehas been kept. See page 5-11 for more information about the use of flags in <strong>SCI</strong><strong>Gateway</strong>.Ó Crown Copyright 2013 5-32
<strong>SCI</strong> GATEWAY 17.0USER GUIDEMANAGING THE MESSAGE WORKLISTSChanging The Status Of A MessageYou can change the status of a message by following the steps outlined below. Forexample, you may wish to assign a different status for referrals that have been checkedby the GP and are ready to be sent, or for the hospital to show that an appointment hasbeen scheduled.Additional statuses can be added by the health board area – they cannot be added toindividual locations, only across all GP Practices or Non GP Locations/Providers in thearea.1Click on the Contextmenu next to themessage you wish tochange the status ofand select Set statusand flags…Click here…2Then clickhereSelect the status youwish to assign to themessage from theStatus drop down listClick here andselect thestatus requiredClick here toset3The screen will refreshand the message willbe displayed in theMessage Worklist withthe new statusNew status isshown hereNote: Changing the status of a message is only possible if <strong>SCI</strong> <strong>Gateway</strong> has beenconfigured to allow this by the local health board area.Once the message has been sent the status may be updated automaticallydepending on what the receiver does with it. Any changes to a status willautomatically update the status in both the receiver’s and the sender’s MessageWorklist.Ó Crown Copyright 2013 5-33
<strong>SCI</strong> GATEWAY 17.0USER GUIDEMANAGING THE MESSAGE WORKLISTSFlags In <strong>SCI</strong> <strong>Gateway</strong>Name Icon Icon –not setPrintedFiledViewedAppointmentBookedHow is it set?Set automaticallywhen printing a copyof the message. It isonly visible to thelocation at which itwas printedSet manually byclicking on ‘Set statusand flags…’ (seepage 5–13) or setautomatically if acopy of a message issaved to DocmanSet automaticallywhen a locationviews, prints orchanges the status ofa received messageSet automaticallywhen a practiceremotely books anappointment or bysome outpatientsmanagement systemswhen an appointmentis associated with areferralWhat can it be usedfor?If you want to ensureall messages have beenprinted for checking orfiling, you can filter theworklist to showmessages that have notbeen printedIf you use this flag tonote that a copy of themessage has been filed,you can filter theworklist to show thosereferrals that have yetto be filed.Will only setautomatically if thelocation has ‘file toDocman’ functionalityappliedYou can filter theMessage Worklist toshow messages thathave been submittedbut not Viewed by thereceiving location andtake appropriate actionif necessaryYou can filter thereferral worklist to showwhich referrals have orhave not hadappointments bookedÓ Crown Copyright 2013 5-34
<strong>SCI</strong> GATEWAY 17.0USER GUIDEMANAGING THE MESSAGE WORKLISTSSentNo iconNo iconSet automaticallywhen a message issubmittedIf you use more thanone status for InProgress messages tomanage the workflow ofmessages, you can usethe Sent flag to filterthe worklist to show allmessages not yetsubmittedReplyCreatedNo iconNo iconSet automaticallywhen a locationopens a message andcreates a responseelectronicallyYou can use this optionto look for messagesthat you have receivedbut not yet replied toNote: You can use any of the flags described above to filter the message worklist. Seepage 5–13 for more information on filtering the message worklist on statuses andflags.The not set icons will only be displayed in the worklist when you open your newmessage worklist or when you apply the ‘Not Set’ options when filtering on statusand flags on the Status column.Ó Crown Copyright 2013 5-35
<strong>SCI</strong> GATEWAY 17.0USER GUIDEMANAGING THE MESSAGE WORKLISTSFlagging a Message as FiledThe only flag a location can manually apply themselves is the ‘Filed’ flag. For example,you may want to use this flag to record the fact that you have included a copy of themessage in the patient’s notes.1Click on the ContextMenu next to themessage you wish toattach a flag of Filed toand select Set statusand flags…Click here…Thenclick here2Enter a tick in the Filedtick box and then clickon SetClick here and thenclick on Set3The screen will refreshand the message willbe displayed in theReferral Worklist withthe new flagNew flag isshown hereNote: If required, you can repeat the above process to remove the ‘Filed’ flag from amessage.Ó Crown Copyright 2013 5-36
<strong>SCI</strong> GATEWAY 17.0USER GUIDEMANAGING THE MESSAGE WORKLISTSFiltering The Message Worklist On Status And FlagsAs well as filtering directly by clicking on the icons as described on page 5–5, you canfilter the Message Worklist using a combination of Statuses and Flags.1Click on the Filtericon in the Status columnheader2In the Filter on Statusand Flags window, selectthe Status you wish tofilter on from the dropdown listNote: The Status dropdown list will only showstatuses that appear inthe Message WorklistClick here andselect therequired status3Select which flags youwish to include and whichyou wish to exclude. Inthe example given, onlyreferrals that have beenprinted but have not yethad an appointmentbooked will be returned.Note: The HideCancelled tick box can beused to exclude Referralswith a status of CancelledSelect the flagsyou wish to includeand/or exclude4The red icon in the Statuscolumn header showsthat the Referral Worklisthas been filtered onStatus and Flags.The icons underneath thestatus show which flagsare Set and which areNot setIcons show list is filteredto indicate referrals thathave been printed but notfiledHover the mouse pointer over anicon to see if the list is filtered onthe associated flag – the crossthrough the Filed icon shows thatthis flag is NOT setÓ Crown Copyright 2013 5-37
<strong>SCI</strong> GATEWAY 17.0USER GUIDEMANAGING THE MESSAGE WORKLISTSSearching The Message Worklist<strong>SCI</strong> <strong>Gateway</strong> has a search function that allows you to search the Message Worklist bypatient name, date range, CHI number and UCPN.1In the MessageWorklist, click on theSearch icon2In the search area,enter a date rangeand/or patient detailsNote: The defaultdate range is all datesup to today’s date –you can change theFrom and/or To date byclicking on the calendariconEnter searchcriteria here3Click on the Searchbutton to beginsearching the worklist4Search results aredisplayed – to return tothe full worklist, clickon the Clear SearchbuttonNote: When you click on Search the system will search the entire Message Worklist. Ifyou have filtered the Message Worklist prior to starting the search, then thesearch results will also have the filters applied – click on the Clear Filters button tosee all search results.Ó Crown Copyright 2013 5-38
<strong>SCI</strong> GATEWAY 17.0USER GUIDEMANAGING THE MESSAGE WORKLISTSUsing The Restricted Search FunctionWhen you open a message worklist which shows old as well as new messages, the searchfunction is displayed by default. In the home page point to Messages and then click onthe option required, in this instance Referral:Point to Messages andthen click on Referral todisplay the Referralworklist with the searchfunctionThe worklist is displayed showing messages for one month previous to the current datewith the date range set in the search facility. To search for a patient, enter the patient’sname and / or CHI and click on Search.To search for a patient outside of the set date range click on the calendar icons and resetthe date:Click here to openthe calendarFirst select Month &Year and then the dayof the month requiredOnce you have selected an appropriate date range click on Search to display the results.Ó Crown Copyright 2013 5-39
<strong>SCI</strong> GATEWAY 17.0USER GUIDEMANAGING THE MESSAGE WORKLISTSCancelling And Deleting MessagesFrom time to time you may find it necessary to cancel or delete a message from theworklist. Follow the steps below to cancel or delete a message – in this example areferral.1Click on the Context Menuand select Cancel Referral…or Delete Referral… asrequired (see below)Note: The menu option willdenote the message typeselected in this instancereferral2Click OK to continue orCancel to abandon cancellingor deleting the referralClick here tocontinue3If the message was cancelled,it will remain on the worklistwith a status of Cancelled. Ifit was deleted, it will nolonger be on the worklist andcannot be retrievedCancelled referraldisplayed hereCancelThis option changes the status of the message to Cancelled. The message will remain onthe worklist and can be accessed at any time.DeleteThis option ends the message and removes it from the worklist. You cannot access adeleted message, although details of all activity relating to it can still be viewed in theAudit Trail (see page 6–2).Once a message has been submitted only the receiver can cancel or delete. All messagescan be cancelled or deleted by the creator prior to being submitted.Ó Crown Copyright 2013 5-40
<strong>SCI</strong> GATEWAY 17.0USER GUIDEMANAGING THE MESSAGE WORKLISTSOther Message OptionsWhen you click on the Context Menu as described on page 5–2 a number of messageoptions is offered to help you manage your messages.EmailThis option is not applicable at this time.Email messages are not subject to the security measures used by <strong>SCI</strong><strong>Gateway</strong> therefore it is essential that use of the email option conforms tothe current national guidance on use of email for clinical messages.Upload AttachmentYou can attach files to a message by clicking on the Context Menu and selectingAttachments… from the menu. You will then have to navigate to the required file – seepages 3–20 to 3–24 for more information about uploading attachments to referrals.Set status and flagsYou can change the status of a message, or attach a flag of Filed to a message, byclicking on the Context Menu and selecting Set status and flags… from the menu.See pages 5–9 to 5–13 for more information about setting statuses and flags.Ó Crown Copyright 2013 5-41
6. Other <strong>SCI</strong> <strong>Gateway</strong> Functions<strong>SCI</strong> <strong>Gateway</strong> provides access to some other functions which you may find useful whenusing the application.This section covers:· The Audit Trail· On-Line Help File· Connect to E-Library· Archiving
<strong>SCI</strong> GATEWAY 17.0USER GUIDEOTHER <strong>SCI</strong> GATEWAY FUNCTIONSThe Audit TrailThe Audit Trail allows users to view historical information regarding messages sentthrough <strong>SCI</strong> <strong>Gateway</strong> and uses similar search options to those available when using thesearch function in the message worklists.Click on AuditTrail to openThe Audit Trail search function is displayed with a default date range of one month as youwould see in a worklist.Select Message typeand / or Event Typefrom the drop downlistsDefault date range is onemonth from current date -change as requiredEnter details into Searchfields as requiredClick on the HCE… buttons to open theHCE Directory and select alocation/specialty/clinician if requiredÓ Crown Copyright 2013 6-2
<strong>SCI</strong> GATEWAY 17.0USER GUIDEOTHER <strong>SCI</strong> GATEWAY FUNCTIONSPictured below is the HCE Directory window which is displayed when you click on theHCE… button as described on the previous page.Click on theplus sign toexpand an HCEClick on the boxto select an HCEClick Select when youhave selected youroption from the HCEDirectoryClick on Search Audit afterselecting the criteria requiredWhen searching on the From HCE… and To HCE…you can only have one HCE in each ofthe HCE… fields. For example, you can search for Referrals sent from one GP practice toone Specialty at a hospital.If you select a hospital name you may not get any results returned and the messagepictured below would be displayed. Messages are generally sent directly to Specialties orConsultants on <strong>SCI</strong> <strong>Gateway</strong> rather than the actual hospital.Ó Crown Copyright 2013 6-3
<strong>SCI</strong> GATEWAY 17.0USER GUIDEOTHER <strong>SCI</strong> GATEWAY FUNCTIONSPictured below is the result of the search carried out in the example on the previouspage:<strong>User</strong> name, surname andforename displayed hereNumber ofpages ofresultsNumber ofevents thatoccurredNumber ofitems per page– default 20Click here to refreshthe screen aftermaking changesIn order to improve management and identification on <strong>SCI</strong> <strong>Gateway</strong>, users demographicinformation recorded against their user account will be displayed. This allows the AuditTrail to display more information.Ó Crown Copyright 2013 6-4
<strong>SCI</strong> GATEWAY 17.0USER GUIDEOTHER <strong>SCI</strong> GATEWAY FUNCTIONSWhen a search is run on the Audit Trail, the results will display the first name andsurname as well as the user name of the relevant users.If you have more than one page of search results the bottom of the audit screen will lookas below:Enter the pagenumber requiredand click on GoNote: The Results are displayed in date and time order like the worklist.The update button can be used if you change the number of items per page ormake a change to the search criteria.Clicking on the magnifying glass icon will close the search criteria window butthe results of your search will remain displayed on the page.Clicking on the Clear Search button will clear all search criteria and the resultsfrom your search but leave the window open.To search on a date range of one specific day the From and To dates should havethe same date.Ó Crown Copyright 2013 6-5
<strong>SCI</strong> GATEWAY 17.0USER GUIDEOTHER <strong>SCI</strong> GATEWAY FUNCTIONSAudit Trail Search CriteriaMessage TypeAllows you to search by message type for example, referral, advice response etc.Event TypeAllows you to search by different actions that have taken place when creating, sendingand managing messages.Attached to messageCancelled reversed(recipient)Cancelled (recipient)CreatedDeleted (recipient)Docman attachedFile attachedFile UnattachedFlag setFlag unsetMessage attachedMessage attachmentattachedRedirectedA submitted message was attached to a new messageusing the ‘Attach to new’ option. The audit record is forthe original submitted message e.g. an original referralwas attached to a new tertiary referralA message that had been cancelled by a recipient webserver was reinstatedA message was cancelled by a recipient web server e.gTrak<strong>Care</strong>A message was createdA message was deleted by the recipientA document from Docman was attached to a messageA file was attached to a messageA file was unattached from a messageA flag was set on a message e.g. Filed iconA flag was unset from a message e.g. Filed iconA submitted message was attached to a new messageusing the ‘Attach to new’ option. The audit record is forthe new message e.g. an original referral was attachedto new tertiary referralA submitted message that had an attachment wasattached to a new message using the ‘Attach to new’option e.g. a referral with an attachment was attachedto a new tertiary referral. If the original referral hasmore than one attachment there will be an audit recordfor each attachmentA message was redirected to another healthcareproviderÓ Crown Copyright 2013 6-6
<strong>SCI</strong> GATEWAY 17.0USER GUIDEOTHER <strong>SCI</strong> GATEWAY FUNCTIONSRedirected (recipient)Saved to DocmanStatus changeSubmittedSubmitted (recipient)Submitted redirect(recipient)A message was redirected to a recipient web server e.g.Trak<strong>Care</strong>A message was saved to DocmanThe status of a message was changedA message was submittedA message was successfully sent to a recipient webserver e.g. Trak<strong>Care</strong>A redirected message was sent to a recipient web servere.g. Trak<strong>Care</strong><strong>User</strong> NameAllows you to search for actions carried out by a specific user.UCPNAllows you to search by the UCPN – the patient’s referral Unique <strong>Care</strong> Pathway Number.CHIAllows you to search by the patient’s CHI number.ForenameAllows you to search by the patient’s first name.SurnameAllows you to search by the patient’s last name.From Date - To DateAllows you to search through a date range. If you choose All Messages the date range isrestricted to one day. The following message will be displayed if you attempt a search ona longer date range.From HCE... to HCE…Allows you to search for the location or clinician that was responsible for sending amessage or that received a message. Clicking on the button will display the HCE directory.Ó Crown Copyright 2013 6-7
<strong>SCI</strong> GATEWAY 17.0USER GUIDEOTHER <strong>SCI</strong> GATEWAY FUNCTIONSHelp<strong>SCI</strong> <strong>Gateway</strong> has an On–Line Help file which provides guidance on the installation and useof the application.Click on Help toopen the On-LineHelp fileClick on a link to open therelevant Help pageNote: <strong>SCI</strong> <strong>Gateway</strong> On–Line Help will open in a separate browser window when you clickon Help on the <strong>Gateway</strong> home page.Ó Crown Copyright 2013 6-8
<strong>SCI</strong> GATEWAY 17.0USER GUIDEOTHER <strong>SCI</strong> GATEWAY FUNCTIONSNavigating the On-Line Help FileThe topic you selected from the Help home page is displayed when you click on the linkas described on the previous page.Click on the andbuttons to navigate toother pagesClick on the buttonto return to the Helphome pageÓ Crown Copyright 2013 6-9
<strong>SCI</strong> GATEWAY 17.0USER GUIDEOTHER <strong>SCI</strong> GATEWAY FUNCTIONSConnect to eLibraryThe Search eLibrary button below the main menu bar allows you to connect to theeLibrary and search for referral guidance.Type yourkeyword searchin the fieldClick on SearcheLibraryWhen you click on the button as described above it will launch the eLibrary website in aseparate browser with your search criteria. When you are connected to the eLibrary webpages your search results will be displayed as pictured below.You can use any of the links on the eLibrary pages to find further information on yoursearch.Ó Crown Copyright 2013 6-10
<strong>SCI</strong> GATEWAY 17.0USER GUIDEOTHER <strong>SCI</strong> GATEWAY FUNCTIONSArchiving<strong>SCI</strong> <strong>Gateway</strong> is not designed to hold messages indefinitely therefore, there is anautomatic archiving / deleting of messages that are older than nine months.Messages older than nine months will be archived / deleted from the worklist on amonthly basis when they reach the time limit of nine months old and will not beretrievable through <strong>SCI</strong> <strong>Gateway</strong> or from NISG. Therefore, you should always ensure thatthere is an electronic copy of your messages stored where possible.Saving Copies of MessagesIndividual health boards will be responsible for the long term storage of messages thatare sent via <strong>SCI</strong> <strong>Gateway</strong>. It should be noted that <strong>SCI</strong> <strong>Gateway</strong> is not the sole location formessages and that they can be saved to many GP and third party systems, for example:· Most GP practices have for some time saved copies of their referrals to Docman andshould continue to do so. If you do not have this facility contact your local primarycare system administrators.· A number of health boards have a facility set up where copies of messages sent and/ or received within their control are saved in their local <strong>SCI</strong> Store. If you are unsureif your health board saves copies of your messages please contact your systemadministrator.· Some hospitals and healthcare providers save electronic copies of their messagesand some only save paper copies. If you have concerns about saving electroniccopies please contact your local system administrator.: Messages that have not been sent and are older than nine months will be archived /deleted along with all submitted messages.For information about saving messages in <strong>SCI</strong> <strong>Gateway</strong> see Section 3.Ó Crown Copyright 2013 6-11
7. Index
<strong>SCI</strong> GATEWAY 17.0USER GUIDEINDEXAAccessing <strong>SCI</strong> <strong>Gateway</strong> · 1-2, 2-1, 2-2Adding an Attachment to a Message · 3-26, 3-28Advice · 3-19Advice Request /Advice Response · 4-10Archiving · 6-11Audit Trail · 5-17, 6-1, 6-2, 6-4, 6-5, 6-6BBulk Printing · 4-3, 4-4CCancelling And Deleting Messages · 5-17Change Status · 4-15Changing the Status of a Message · 5-9Checking GP Details · 3-33Checking Mandatory Fields · 3-34CHI and RTT Pathway · 3-9CHI Demographic Matching · 3-6CHI Look up through <strong>SCI</strong> Store · 3-10CHI Matching with RTT · 3-8CHI No Match · 3-11Clear Filters · 5-5, 5-6, 5-15Clinical dialogue · 4-10Commonly Used Tabs · 3-13Completing A Protocol · 3-12Creating A New Message · 3-2EeGPFR Request / eGPFR Response · 4-11E-Library · 6-1, 6-10Errors on Discharge Import · 4-20FFiltering the Worklist · 5-1, 5-5Flags · 5-1, 5-7, 5-8, 5-10, 5-13GGenerating & Sending Messages · 3-1IImporting Discharge Details into your Primary <strong>Care</strong>System · 4-18Interactive questions · 3-14Types of interactive questions · 3-15LLetter Options · 4-1, 4-14Logging on to <strong>SCI</strong> <strong>Gateway</strong> for the first time · 2-4MMessage Icons · 5-3My Favourites · 3-4, 3-5OOpening And Printing Individual Messages · 4-5Opening Individual Attachments · 4-1, 4-6PParking A Message · 3-25Passwords · 2-12Previewing & Printing The Letter · 3-24Printing Messages · 4-1, 4-3Priority · 5-5Priority of referrals · 3-19RReceiving Advice Responses · 4-12Receiving and Replying to Messages · 1-2, 4-1Redirected Referrals · 5-8Redirecting Referrals · 4-22Referral to Treatment · 3-13Removing Attachments from a Message · 3-30Removing Filters · 5-6Reply to Advice Response · 4-7Reply to EGPFR Request · 4-7Replying To Messages · 4-7Restricted Search Function · 5-16Routine · 3-19HHelp · 3-13, 6-1, 6-8, 6-9Homepage · 2-1, 2-10SSave to Docman · 4-14Saving a Copy of the Letter to Docman · 3-32Saving Copies of Messages · 6-11Ó Crown Copyright 2013 7-2
<strong>SCI</strong> GATEWAY 17.0USER GUIDEINDEXSaving Message Details to your Primary <strong>Care</strong> System ·3-32Security Questions · 2-5, 2-7, 2-9Sending The Message · 3-31Soon · 3-19Spell Checker · 3-20, 3-22Statuses And Flags · 5-7Supplementary Message · 3-35, 3-37TTertiary Referral · 4-24The Message Worklist · 5-1, 5-2, 5-13, 5-15The Protocol Window · 3-12UUpload Attachment · 5-18Urgent · 3-19Urgent Suspected Cancer · 3-19<strong>User</strong> Reset Password · 2-8VViewing New Messages · 4-1, 4-2Ó Crown Copyright 2013 7-3