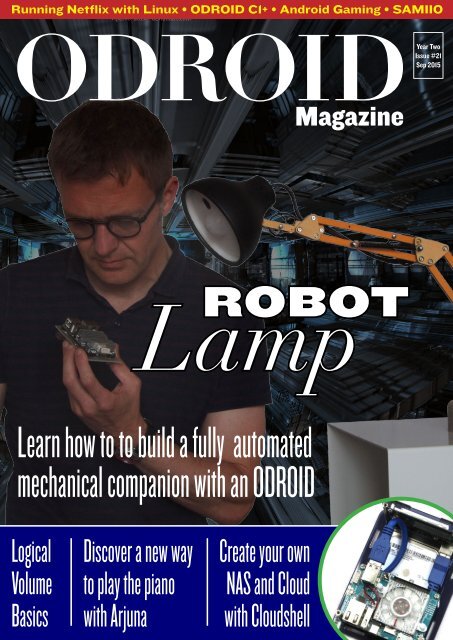Lamp
ODROID-Magazine-201509
ODROID-Magazine-201509
- No tags were found...
You also want an ePaper? Increase the reach of your titles
YUMPU automatically turns print PDFs into web optimized ePapers that Google loves.
Running Netflix with Linux • ODROID C1+ • Android Gaming • SAMIIO<br />
Year Two<br />
Issue #21<br />
ODROIDSep 2015<br />
Magazine<br />
ROBOT<br />
<strong>Lamp</strong><br />
Learn how to to build a fully automated<br />
mechanical companion with an ODROID<br />
Logical<br />
Volume<br />
Basics<br />
Discover a new way<br />
to play the piano<br />
with Arjuna<br />
Create your own<br />
NAS and Cloud<br />
with Cloudshell
What we stand for.<br />
We strive to symbolize the edge of technology,<br />
future, youth, humanity, and engineering.<br />
Our philosophy is based on Developers.<br />
And our efforts to keep close relationships with<br />
developers around the world.<br />
For that, you can always count on having the quality<br />
and sophistication that is the hallmark of our products.<br />
Simple, modern and distinctive.<br />
So you can have the best to accomplish<br />
everything you can dream of.<br />
We are now shipping the ODROID-U3<br />
device to EU countries! Come and visit<br />
our online store to shop!<br />
Address: Max-Pollin-Straße 1<br />
85104 Pförring Germany<br />
Telephone & Fax<br />
phone: +49 (0) 8403 / 920-920<br />
email: service@pollin.de<br />
Our ODROID products can be found at<br />
http://bit.ly/1tXPXwe
EDITORIAL<br />
The geniuses at Hardkernel have recently created an exciting<br />
new personal DIY cloud server kit called Cloudshell.<br />
Intended for users who desire maximum privacy, it can<br />
hold an ODROID-XU4 along with a hard drive and 3.2” LCD<br />
panel that can be accessed remotely using open source cloud<br />
software such as OwnCloud. The<br />
ODROID-C1 gets an update with the<br />
new C1+, now available for purchase<br />
at the Hardkernel store.<br />
ODROID owners are very creative, and<br />
this month features several projects<br />
that push the boundaries of ARM computing.<br />
Meet Luci, the robot lamp, who is modeled after<br />
the famous Pixar mascot with a unique personality<br />
all her own. Learn how to play the piano using Arjuna,<br />
build a single application interface with QT5, create powerful I/O applications<br />
with SAMIIO, and manage your disk space better using LVM. We also present<br />
two of the most recent community images to be released: Ubuntu Server 14.04 LTS by<br />
@meveric, and a unique unified Android/Debian distribution by VolksPC. As usual, we<br />
make sure to have fun with ODROIDs by running Netflix under Linux and highlighting<br />
two of our favorite Android games: Plague Inc. and Sword of Xolan.<br />
ODROID Magazine, published monthly at http://magazine.odroid.com, is your source for all things ODROIDian.<br />
Hard Kernel, Ltd. • 704 Anyang K-Center, Gwanyang, Dongan, Anyang, Gyeonggi, South Korea, 431-815<br />
Hardkernel manufactures the ODROID family of quad-core development boards and the world’s first ARM big.LITTLE single board computer.<br />
For information on submitting articles, contact odroidmagazine@gmail.com, or visit http://bit.ly/1ypImXs.<br />
You can join the growing ODROID community with members from over 135 countries at http://forum.odroid.com.<br />
Explore the new technologies offered by Hardkernel at http://www.hardkernel.com.
STAFF<br />
ODROID<br />
Magazine<br />
Rob Roy,<br />
Chief Editor<br />
I’m a computer<br />
programmer living<br />
and working in San<br />
Francisco, CA, designing<br />
and building web applications<br />
for local clients on my network<br />
cluster of ODROIDs. My primary<br />
languages are jQuery, Angular JS<br />
and HTML5/CSS3. I also develop<br />
pre-built operating systems, custom<br />
kernels and optimized applications<br />
for the ODROID platform based<br />
on Hardkernel’s official releases, for<br />
which I have won several Monthly<br />
Forum Awards. I use my ODROIDs<br />
for a variety of purposes, including<br />
media center, web server, application<br />
development, workstation, and<br />
gaming console. You can check out<br />
my 100GB collection of ODROID<br />
software, prebuilt kernels and OS<br />
images at http://bit.ly/1fsaXQs.<br />
Nicole Scott,<br />
Art Editor<br />
I’m a Digital Strategist<br />
and Transmedia<br />
Producer<br />
specializing in online<br />
optimization and inbound marketing<br />
strategies, social media directing,<br />
and media production for print, web,<br />
video, and film. Managing multiple<br />
accounts with agencies and filmmakers,<br />
from Analytics and Adwords to<br />
video editing and DVD authoring. I<br />
own an ODROID-U3 which I use<br />
to run a sandbox web server, live in<br />
the California Bay Area, and enjoy<br />
hiking, camping and playing music.<br />
Visit my web page at http://www.nicolecscott.com.<br />
Robert Cleere,<br />
Editor<br />
I am a hardware and<br />
software designer currently<br />
living in Huntsville,<br />
Alabama. While<br />
semi-retired from a career in embedded<br />
systems design, including more<br />
than a decade working on the Space<br />
Shuttle program, I remain active with<br />
hardware and software product design<br />
work as well as dabbling in audio/video<br />
production and still artwork. My programming<br />
languages of choice are Java,<br />
C, and C++, and I have experience with<br />
a wide range of embedded Operating<br />
Systems. Currently, my primary projects<br />
are marine monitoring and control<br />
systems, environmental monitoring,<br />
and solar power. I am currently working<br />
with several ARM Cortex-class processors,<br />
but my ODROID-C1 is far and<br />
away the most powerful of the bunch!<br />
James<br />
LeFevour,<br />
Art Editor<br />
I am a Digital Media<br />
Specialist who is<br />
also enjoying freelance<br />
work in social network marketing and<br />
website administration. The more I<br />
learn about ODROID capabilities, the<br />
more excited I am to try new things I’m<br />
learning about. Being a transplant to<br />
San Diego from the Midwest, I am still<br />
quite enamored with many aspects that<br />
I think most West Coast people take for<br />
granted. I live with my lovely wife and<br />
our adorable pet rabbit; the latter keeps<br />
my books and computer equipment in<br />
constant peril, the former consoles me<br />
when said peril manifests.<br />
Bruno Doiche,<br />
Senior<br />
Art Editor<br />
Bruno managed to<br />
laugh at the possibility<br />
of having an electrical fire in the heat<br />
of editing this same magazine that you<br />
are reading due to a very old power<br />
cord. What happened? He was remotely<br />
setting up his mother’s Skype<br />
account with the articles open and<br />
needed to recharge an iPhone 4 that<br />
was close to death, then went straight<br />
with the charger to the outlet only to<br />
be zapped! Some quick thinking was<br />
needed to see what could instantly be<br />
unplugged and get everything back to<br />
normal. The only casualty was that the<br />
power cord melted down.<br />
Manuel<br />
Adamuz,<br />
Spanish<br />
Editor<br />
I am 31 years old<br />
and live in Seville,<br />
Spain, and was born in Granada. I<br />
am married to a wonderful woman<br />
and have a child. A few years ago I<br />
worked as a computer technician and<br />
programmer, but my current job is<br />
related to quality management and<br />
information technology: ISO 9001,<br />
ISO 27001, and ISO 20000. I am<br />
passionate about computer science,<br />
especially microcomputers such as the<br />
ODROID and Raspberry Pi. I love<br />
experimenting with these computers.<br />
My wife says I’m crazy because I just<br />
think of ODROIDs! My other great<br />
hobby is mountain biking, and I occasionally<br />
participate in semi-professional<br />
competitions.
INDEX<br />
xu4 cloudshell - 6<br />
netflix on linux - 8<br />
odroid-C1+ - 10<br />
OS spotlight: Ubuntu Server - 12<br />
OS spotlight: ANdroid Debian - 14<br />
Android GamING: Plague Inc. - 16<br />
xu4 cluster - 17<br />
android gamING: Pixels - 18<br />
robotic companion - 19<br />
arjuna - 24<br />
lvm - 26<br />
qt5 - 28<br />
SAMio- 32<br />
forums- 39<br />
meet an odroidian - 40
XU4 CLOUDSHELL<br />
Cloudshell<br />
for ODROID-XU4<br />
A DIY PERSONAL CLOUD SERVER kit<br />
by Justin Lee<br />
The Cloudshell for the ODROID-XU4 is an affordable<br />
DIY Network Attached Storage (NAS) Solution for creating<br />
your own personal cloud! It includes a color LCD<br />
console display on the front, a USB3.0 to SATA bridge (Genesis<br />
GL3321G), and has room for a 2.5inch HDD/SSD along<br />
with the XU4 board mounted inside. It’s a great way to have<br />
an XU4 with lots of storage inside a portable, compact case.<br />
What was the number one request of Linux fans for the ODROID?<br />
Well here it is: a case with an awesome USB 3.0 to SATA converter<br />
and a LCD console, which also come in white and blue<br />
Specifications<br />
Dimensions: 47mm x 25mm x 21 mm (assembled)<br />
Weight: approximately 248g<br />
Color: Smoky Blue and Smoky White<br />
Circuit board: includes IR receiver, 2.2” 320 x 240 TFT LCD,<br />
SATA Connector, USB3.0 Connector and 30-pin I/O Connector<br />
Hard drive bay: 12-14mm (15mm is not compatible)<br />
Further information is available in the Hardkernel wiki at<br />
http://bit.ly/1Laq7IS.<br />
More information<br />
Check out a demonstration video of the Cloudshell<br />
at https://youtu.be/0c2CxuFzKtI. To purchase the XU4<br />
Cloudshell for USD$39 or to obtain step-by-step assembly<br />
instructions, please visit the product page at http://bit.<br />
ly/1N3xNm7.<br />
For instructions on setting up a personal cloud server, refer to the<br />
January 2015 issue of ODROID Magazine, available for free download<br />
at http://magazine.odroid.com/#201501<br />
ODROID MAGAZINE 6
XU4 CLOUDSHELL<br />
IR Receiver 320 x 240 TFT LCD Module 30Pin I/O Connector<br />
USB 3.0 Connector<br />
In this annotated diagram, you can see that the Hardkernel team had<br />
the genius insight of offering the expansions on a dual sided board<br />
containing a LCD, the SATA controller and an extra infrared receiver<br />
SATA Connector<br />
GL3321G USB 3.0 to STAT3 Bridge Controller<br />
When assembling the Cloudshell with hard drive, remember<br />
that the bay is compatible with 2.5 SATA disks<br />
sized between 12 to 14mm. If you try to assemble it with<br />
a 15mm drive it won’t fit!<br />
Here is the assembled Cloudshell. Needless to say, it<br />
is good practice to keep the ventilation window clear of<br />
obstacles in order to allow adequate air flow.<br />
ODROID MAGAZINE 7
NETFLIX ON LINUX<br />
Netflix<br />
under Linux<br />
on the ODROID-C1<br />
CHILL OUT WITH A MOVIE<br />
by @daemon32<br />
Netflix runs well under Android on the ODROID-C1 simply by installing the<br />
mobile app from the Google Play Store, but the technique for getting it to<br />
work under Linux requires more steps. This article describes how to enjoy<br />
Netflix movies while running Arch Linux or Ubuntu.<br />
Installation<br />
Chromium v43.0.2357.134 or higher is needed to run Netflix, which is available<br />
for most ARM Linux distributions. You can check the version of Chromium<br />
by typing “chromium-browser --version” in a Terminal window. Make sure to<br />
upgrade Chromium if the version is lower than the requirement.<br />
1. Download the Chrome OS recovery package at http://bit.ly/1JUOQQw, then extract<br />
the .zip file.<br />
2. Install the qemu-nbd package via the package installer available for the operating<br />
system that you’re using. For example, here is the Ubuntu command for installing<br />
qemu-nbd:<br />
$ sudo apt-get install qemu-nbd<br />
3. Register the NBD protocol:<br />
$ sudo modprobe nbd max_part=16<br />
4. Mount the recovery image using qemu-nbd:<br />
$ sudo qemu-nbd -r -c /dev/nbd0 /path/to/chromeos_6946.86.0_daisy-skate_\<br />
recovery_stable-channel_skate-mp.bin<br />
$ sudo mount -o ro /dev/nbd0p3 /mnt/an/empty/folder<br />
5. Copy the libwidevine files into the Chromium library directory:<br />
ODROID MAGAZINE 8
NETFLIX ON LINUX<br />
$ sudo cp /mnt/an/empty/folder/opt/google/chrome/libwidevine* \<br />
/usr/lib/chromium/<br />
6. Launch chromium with the following parameters from a Terminal window:<br />
$ chromium --use-gl=egl --user-agent=”Mozilla/5.0 (X11; CrOS armv7l<br />
6946.86.0) AppleWebKit/537.36 (KHTML, like Gecko) Chrome/43.0.2357.134 \<br />
Safari/537.36”<br />
You should now be able to visit the Netflix site and play any movie or TV show<br />
of your choice.<br />
Notes<br />
If you’d also like to install the Pepper Flash player for Chromium, copy the<br />
package from the mounted recovery image:<br />
$ sudo cp /opt/google/chrome/pepper/libpepflashplayer.so /usr/lib/chromium<br />
Then, add the following parameters to the Chromium command line shown<br />
above:<br />
--ppapi-flash-path=/path/to/libpepflashplayer.so --ppapi-flash-version=18.0.0.209<br />
It is normal for Netflix to report a “Netflix Site Error” at first. Since the<br />
ODROID-C1 is slower than a regular computer, it takes a bit longer to load the<br />
page. Also, there is no video acceleration for chromium on the ODROID-C1, so<br />
the video stutters slightly, and plays best at 720p resolution. For questions, comments<br />
or suggestions, please visit the original thread at http://bit.ly/1EGr1Qn.<br />
ODROID MAGAZINE 9
ODROID-C1+<br />
ODROID-C1+<br />
A BOARD for EVERYONE<br />
by Justin Lee<br />
The ODROID-C1+ is esteemed to be the<br />
most powerful low-cost single board computer<br />
available, as well as being an extremely<br />
versatile device. Featuring a quad-core Amlogic<br />
processor, advanced Mali GPU, and Gigabit Ethernet,<br />
it can function as a home theater set-top box, a general<br />
purpose computer for web browsing, gaming and socializing,<br />
a compact tool for college or office work, a prototyping<br />
device for hardware tinkering, a controller for home automation,<br />
a workstation for software development, and much more.<br />
Some of the modern operating systems that run on the ODROID-C1+ are<br />
Ubuntu, Android, Fedora, ARCHLinux, Debian, and OpenELEC, with thousands<br />
of free open-source software packages available. The ODROID-C1+ is an<br />
ARM device, which is the most widely used architecture for mobile devices and<br />
embedded 32-bit computing. The ARM processor’s small size, reduced complexity<br />
and low power consumption makes it very suitable for miniaturized devices such as<br />
wearables and embedded controllers.<br />
Next generation<br />
At Hardkernel, we had received many requests for the following model of<br />
ODROID-W. So, we started a survey for components for ODROID-W2. Finding<br />
the right CPU was the key part of the project. Our target was a similar cost<br />
and performance as the ODROID-W. The Amlogic S805 1.5Ghz quad core processor<br />
outperforms the Broadcom BCM2835. We launched the ODROID-C1 in<br />
December 2014 and, and the Raspberry Pi 2 was released in February 2015. The<br />
ODROID-C1 was superseded by the ODROID-C1+ in August 2015.<br />
Here are some comparisons to give you better understanding of ODROID-C1.<br />
Both are Linux-friendly, $35 ARM® single-board computers for various applications<br />
and purposes.<br />
Hardware comparison<br />
The ODROID-C1 has many advantages over the Raspberry Pi. The processor<br />
is an S805 1.5GHz Quad-core from Amlogic with 1GByte DDR3 RAM, Gigabit<br />
Ethernet and infrared receiver. The size of this computer is still only 85 x 56 mm<br />
with a weight of 40g, and offers silent operation, 2-3W average power usage, and<br />
instant portability, since it fits in a shirt pocket.<br />
ODROID MAGAZINE 10
ODROID-C1+<br />
One powerful feature of the ODROID-C1 is the row of GPIO (general purpose<br />
input/output) pins along the edge of the device. These pins are a physical<br />
interface between the board and the outside world. The 40-pin interface header<br />
includes SPI, I2C, UART, ADC and GPIO function.<br />
An SD 3.01 standard compatible UHS-1 microSD card, as well as the faster<br />
eMMC module, can be ordered with the ODROID-C1, and both arrive with<br />
either an Ubuntu or Android operating system already installed. Insert the SD<br />
card into the slot, connect a monitor, a keyboard, a mouse, Ethernet and power<br />
cable, and that’s all you need to do to use the ODROID-C1! Browse the web, play<br />
games, run office programs, edit photos, develop software, and watch videos right<br />
away. The RTC, IR receiver and ADC features on the ODROID-C1 also offer<br />
many options for building great DIY projects.<br />
Specifications<br />
Amlogic ARM® Cortex®-A5(ARMv7) 1.5Ghz quad core CPUs<br />
Mali-450 MP2 GPU (OpenGL ES 2.0/1.1 enabled for Linux and Android)<br />
1GB DDR3 SDRAM<br />
Gigabit Ethernet<br />
40pin GPIOs + 7pin I2S<br />
eMMC4.5 HS200 Flash Storage slot / UHS-1 SDR50 microSD Card slot<br />
USB 2.0 Host x 4, USB OTG x 1 (power + data capable)<br />
Infrared (IR) Receiver<br />
Ubuntu or Android OS<br />
Improvements over the C1<br />
Standard Type-A HDMI connector<br />
Includes heat sink<br />
I2S bus to support HiFi audio add-on boards<br />
CEC function that doesn’t require the RTC backup battery<br />
A power path from USB OTG port as well as DC barrel connector<br />
Improved SD card compatibility<br />
Because of the above changes, the original C1 case and heatsink are not compatible.<br />
To download software for the C1+, please visit the wiki at http://bit.<br />
ly/1KRKoGV, and the user manual may be downloaded from http://goo.gl/iWGYcz.<br />
The C1+ is available for purchase for USD$37 at http://bit.ly/1Upx5yI.<br />
Demonstration videos<br />
Hardware introduction:<br />
https://youtu.be/LlxYBIVBRgk<br />
Performance overview<br />
https://youtu.be/L2ZRW-AagSQ<br />
OpenGL ES2.0 with myAHRS+ on Ubuntu<br />
https://youtu.be/L2ZRW-AagSQ<br />
Tinkering kit<br />
https://youtu.be/zocRA1oNY60<br />
LCD shield<br />
https://youtu.be/SkbZLDl5zTU<br />
Tekken 6 PSP emulation<br />
https://youtu.be/p8yGS2SHqpA<br />
ODROID MAGAZINE 11
OS SPOTLIGHT<br />
Ubuntu Server<br />
14.04 LTS<br />
an optimized server environment<br />
for your odroid<br />
by Tobias Schaaf<br />
I<br />
am known on the ODROID forums for producing a prebuilt<br />
desktop image intended for entertainment called<br />
ODROID GameStation Turbo. In addition to this image,<br />
I also offer a dedicated server image based on Ubuntu 14.04<br />
LTS. In this article, I want to go into detail about this server<br />
image and what you can expect from it.<br />
Downloading<br />
Like all of my images, the server image is available on my<br />
webspace hosted by Mauro from Hardkernel (@mdrjr) at<br />
http://bit.ly/1N43pXs, where you can download the image<br />
that matches your system. I currently offer images for the<br />
ODROID-X, X2, U2/U3, XU3/XU4 and the C1/C1+.<br />
Overview<br />
The image is small and clean, offering a very small server<br />
environment with no desktop. It is designed to be a pure<br />
server environment. I included my repository on each image,<br />
but only for automated kernel updates via apt-get commands.<br />
Besides that, it offers a script collection that allows<br />
you to easily install and configure server components, which<br />
is detailed later in this article.<br />
Differences from official image<br />
My image was originally created from a Linaro server image,<br />
therefore the standard login and password is “linaro” instead<br />
of “odroid”, but since it’s very common to rename the<br />
default user on a server system and set a new password for<br />
that user, this shouldn’t be an issue. Besides that, I wanted<br />
to increase the security of the system by fixing some issues<br />
that are common with the images from HardKernel. For<br />
example, if you use the UART to connect to your ODROID<br />
on the HardKernel image, you are already logged in as root,<br />
which means that no login or password is required and you,<br />
or anyone else, has full access to your server and has the power<br />
to change, install, or delete whatever they want.<br />
I also deactivated the option to login as root via password<br />
to make it harder for attackers to get access to the server,<br />
since they normally try to connect as “root” to get full access.<br />
However, since this server image has no login for root, this<br />
modification creates another layer of security. I also generate<br />
new SSH keys on the first boot, so that not every server that<br />
is based on my image has the same SSH host key files.<br />
Another issue present in the Hardkernel image is the<br />
method of waiting for network timeouts. The default Ubuntu<br />
Server image waits nearly two minutes if there’s an issue with<br />
the network during boot. This means the boot process can be<br />
delayed cause the server is idling while waiting for network.<br />
Since it’s not critical to wait for the LAN, I deactivated that<br />
option in order to reduce the boot time significantly.<br />
I also added a script that increases the partition size of the<br />
rootfs system to the full size during the first boot. Therefore,<br />
the image can be kept very small (around 1GB) which allows<br />
for fast flashing, then later resizing of the partition the the<br />
full size of the eMMC or SD card on boot. Another major<br />
difference is the kernel updates via apt-get that I offer for<br />
all ODROID boards, as well as the script collection that I<br />
include with my server images.<br />
Script collection<br />
If you are logged into the image, either via SSH, UART<br />
or directly with keyboard on your ODROID, you can type<br />
“sudo odroid-server”, and it will bring up a menu that can<br />
Startup screen of the script collection<br />
ODROID MAGAZINE 12
OS SPOTLIGHT<br />
guide you through different server tasks, as shown in Figure<br />
1. From this menu, you can select if you want to configure<br />
the server itself or install and configure different services,<br />
such as Samba Share, Samba4 Active Directory Domain,<br />
OpenVPN server, and many other packages.<br />
I created these scripts in order to make it easier to setup<br />
new systems, especially for often used tasks. For instance, it’s<br />
easy to change the password for users that exist on your system,<br />
or even rename a user. As mentioned earlier, the default<br />
user “linaro” should be changed to increase security. To do<br />
so, go to “Server Maintenance” -> “Change username” and<br />
change the user to anything you want. The home folder will<br />
be renamed together with the user. The same method applies<br />
if you want to change the password for the user.<br />
I tried to make it easy for you to change basic settings<br />
like the name of the server, or set up a static IP address for<br />
your system, but there is more to it than that. If you want<br />
to install a simple Samba share and exchange files over your<br />
network, there is an easy way to install a Samba server and<br />
add shared folders as well. If you’d like to set up the newest<br />
OwnCloud server on your system, it’s just a few clicks away<br />
with my server scripts.<br />
These scripts are part of my git repository at http://bit.<br />
ly/1ECywYQ and can be used on other images as well, but are<br />
primarily intended for Ubuntu 14.04 LTS which address<br />
some specifics that only exist in Ubuntu 14.04 LTS. Whenever<br />
I have time, I try to work and improve the scripts or<br />
implement new functions. The scripts are not perfect yet,<br />
but I like to fix issues and improve it. This also means other<br />
people are free to do pull requests, or ask for new features, or<br />
help me figure out some bugs. I will probably restructure the<br />
menu over time in order to make it easier to navigate.<br />
Useful tips<br />
• It’s best to change the default user and password to<br />
something only you know to further increase security on the<br />
system.<br />
• These server images are not meant to run Kodi or similar<br />
programs, nor to have a desktop to control them. These are<br />
pure server images and should be handled as such. Although<br />
it’s possible to add a desktop and other things, it’s not recommended,<br />
since there are no libMali.so blobs or framebuffer<br />
drivers installed, such as armsoc or Mali DDX.<br />
• Ubuntu 14.04 LTS uses irqbalance, which is normally is<br />
used to distribute IRQ interrupts over multiple cores, rather<br />
than let them always be handled by the first core. This should<br />
improve I/O opts and other things. However, on Ubuntu 14.04,<br />
irqbalance has a bug which causes it to use up 100% of available<br />
RAM over a period of several days or weeks. Therefore,<br />
you should either deactivate or remove this service, or create<br />
a cron job that restarts the service once a day.<br />
Maintaining the server itself<br />
• It’s good practice to add an SSH certificate for the user<br />
root for any computer that is allowed to connect directly as<br />
root, rather than adding a password for “root”. That way,<br />
even if the system is hosting services on the Internet, no<br />
one can access the server as root with a password, but ths<br />
server can still be managed from your local network from a<br />
dedicated computer.<br />
Different servers that you can install and manage<br />
ODROID MAGAZINE 13
OS SPOTLIGHT<br />
Unified Android and<br />
Debian Distribution<br />
THE BEST OF BOTH WORLDS<br />
by Vasant Kanchan<br />
Although the Linux kernel has been extremely successful,<br />
we are still waiting for a large scale deployment<br />
of the Linux desktop. Most of the current desktop<br />
deployments are on the x86 platform, and projects such as<br />
WINE try to provide a glue layer that allows us to run Windows<br />
applications on an x86 Linux desktop. Using Debian<br />
on the x86 can reduce the software licensing cost, but a move<br />
to an ARM based Linux PC can also reduce the hardware cost<br />
as there many semiconductor manufacturers selling cheap<br />
and reasonably powerful ARM SOC’s. Debian desktop software<br />
running on an ARM based PC could provide a low cost<br />
computing solution for the underdeveloped world. In fact,<br />
many countries use Android tablets in their colleges as a part<br />
of their e-learning program. Android has become extremely<br />
successful, and fortunately is based on the same Linux kernel<br />
used by the Linux desktop. Independent software developers<br />
are also interested in writing applications for Android, which<br />
has been a big problem for Linux desktops because of their<br />
limited penetration<br />
VOLKSPC<br />
At VOLKSPC ( http://www.volkspc.org ) we have developed<br />
a solution to integrate both Android and Debian with<br />
the following features:<br />
• Full support for running Android applications.<br />
• Multi-windowed Debian applications that work well with<br />
the keyboard.<br />
• Instantaneous switching between the Android and Debian<br />
desktops.<br />
• Quick launch of Android applications from the Debian<br />
desktop.<br />
• Users can install applications from both Google play and<br />
the Debian repository.<br />
This unified distribution, based on Android KitKat and<br />
Debian Jessie ARMHF, currently runs on the ODROID-C1.<br />
Even though I frequently refer to the Debian desktop in this<br />
document, this solution is applicable to other X-Windows<br />
based distributions such as Fedora and Ubuntu.<br />
Benefits of running<br />
Android With Debian<br />
Android has many advantages such as:<br />
• Large number of available applications and games.<br />
• Very good support for touch interface.<br />
• Hardware accelerated multi-media.<br />
• Large number of ARM SOC’s with Android implementation.<br />
• Runs on enhanced Linux kernel.<br />
However there are some Android limitations with used with<br />
large displays:<br />
• Each application uses the whole screen.<br />
• Cannot view multiple applications at the same time and<br />
cannot easily switch between them.<br />
• No support for desktop style word processing, email, etc<br />
with keyboard and mouse input.<br />
Linux desktop distributions such as Debian have very<br />
good support for legacy desktop-style applications such as<br />
LibreOffice, the Firefox browser, and the Thunderbird email<br />
client. These applications also work very well with keyboard<br />
and mouse input.<br />
A unified Android and Debian distribution would be a good<br />
solution for some classes of devices or users:<br />
• A large screen tablet with detachable keyboard such as<br />
the Asus Transformer. For this class of devices Windows 10<br />
is too expensive and Android is too limited.<br />
• A solid-state cloud PC with attached keyboard and mouse.<br />
• In underdeveloped economies, consumers may not have<br />
access to multiple computing platforms. A single device<br />
should meet all their computing needs. Android by itself cannot<br />
fulfill this need.<br />
ODROID MAGAZINE 14
OS SPOTLIGHT<br />
Implementation Overview<br />
Android and Debian desktop share the same kernel, so<br />
despite the fact that the user space libraries are different, both<br />
applications can run simultaneously. The biggest difficulty in<br />
integrating the two systems is with the graphics technology.<br />
Android uses SurfaceFlinger and Debian uses X-Windows for<br />
drawing graphics.<br />
Unified Android and Debian with<br />
VNC<br />
A common approach to running Debian on Android is<br />
to send X11 graphics to a VNC viewer running on android<br />
(ref: http://whiteboard.ping.se/Android/Debian ).<br />
Figure 2 - X Windows<br />
• Both the client and server have to buffer and format commands<br />
and responses as per the X Window protocol.<br />
• Synchronous and round-trip requests are inefficient.<br />
• Frequent context switching between applications and the<br />
X server degrade performance.<br />
• Graphics rendering can only start after the X server starts<br />
running.<br />
Figure 1 - Android-Debian<br />
The Debian distribution with its own set of libraries can run<br />
in a chroot and not interfere with any Android libraries. With<br />
VNC, Debian applications can redirect all graphics to Android.<br />
There are two problems with this approach:<br />
• Graphics commands are sent through several layers of<br />
software, resulting in poor performance.<br />
• Some screen real estate is lost to the Android panel.<br />
There are efforts within the open source community to<br />
move to new display server technologies such as Wayland<br />
and MIR.<br />
MicroXwin Graphics<br />
MicroXwin implements graphics processing in the kernel<br />
as a load module and provides a character driver interface to<br />
the associated X11 library.<br />
Although this is a good proof of concept, it is not an acceptable<br />
solution.<br />
X Window System<br />
The X Window System is a network-oriented windowing<br />
system used by all Linux desktop distributions. The X server<br />
controls the display ,and is responsible for the drawing of<br />
on-screen graphics. Typical applications are X clients which<br />
exchange messages with the X server via the X Window protocol.<br />
Applications are typically written through high level<br />
toolkits such as GTK, QT, Tcl/TK, etc.<br />
The Figure 2 shows an application communicating with the<br />
X server in a Linux desktop environment. Most of the complexity<br />
of X Windows is due to the client-server architecture. The<br />
design aspects that make X Windows complex and slow are:<br />
Figure 3 - MicroXWin<br />
The advantages of this design are:<br />
• Low latency and round trip.<br />
• Minimal buffering of requests and responses.<br />
• No context switch overhead.<br />
ODROID MAGAZINE 15
ANDROID GAMING<br />
OS SPOTLIGHT<br />
NEED SOMETHING TO DO<br />
WHILE YOU’re SICK?<br />
EXTERMINATE MANKIND WHILE<br />
YOU RECOVER WITH<br />
PLAGUE INC.<br />
by Bruno Doiche<br />
The worst thing about<br />
catching a cold or flu<br />
is when you graduate<br />
from “well, a couple of days<br />
rest; I’ll enjoy the free time!”<br />
to: “Netflix binged, Internet<br />
fully browsed, Odroid forum totally read, now what?”<br />
So, if you have ever wondered, what would if be like if<br />
you are patient zero of a plague that is bound to end<br />
all humans? Now you can do your best to be the worst<br />
thing ever to happen to human civilization since the<br />
black plague in 1348!<br />
https://play.google.com/store/apps/details?id=com.<br />
miniclip.plagueinc&hl=en<br />
• Direct rendering of all graphics by the client.<br />
• No changes required for existing Xlib applications.<br />
• 2X faster than standard X-Windows.<br />
Unified Android and Debian<br />
with MicroXwin<br />
With MicroXwin, Debian applications can write directly<br />
to the frame buffer without going through Android’s<br />
SurfaceFlinger. This requires that both MicroXwin and<br />
Android graphics co-exist and run simultaneously without<br />
interfering with each other. In addition to providing Xlib<br />
API support to Debian applications, the MicroXwin kernel<br />
module also provides following features:<br />
- Monitors keyboard shortcuts (LeftALt + LeftMeta) and<br />
facilitates switching between the Android and Debian displays.<br />
- The state of the Android graphics and Debian graphics<br />
is maintained.<br />
- At any given instance, only Debian or Android occupies<br />
the whole screen, and switching is instantaneous..<br />
- Applications are unaware of which desktop is currently<br />
being displayed on the screen.<br />
- Provide a simple API for switching between the Android<br />
and Debian desktop.<br />
Application performance with a unified distribution<br />
will be similar to what is expected when they run under<br />
their respective environments. However since many more<br />
applications will be running after boot up, it will be necessary<br />
to provide sufficient system memory.<br />
Now do you see what happens when you don’t wash your<br />
hands after using the bathroom?<br />
Performance of the unified distribution on the ODROID-C1<br />
This unified distribution https://www.youtube.com/<br />
watch?v=USNISy17-YU has been ported to the ODROID-C1<br />
board and a download link is available on the ODROID-<br />
C1 general forum. We have ported the XFCE desktop that<br />
is available on Jessie.<br />
We used gtkperf to measure graphics performance on<br />
both Ubuntu and our unified distribution.<br />
On Ubuntu, gtkperf took about 43 seconds to complete<br />
versus 12.62 second on our unified distribution - a 3X<br />
speedup.<br />
The Debian lxtask application reports 566MB of free<br />
memory at a display resolution of 720P, and about 500MB<br />
of free memory at 1080P. So there is a slight increase in<br />
memory usage. If necessary, the user can exit completely<br />
from the Debian XFCE desktop.<br />
ODROID MAGAZINE 16
XU4 CLUSTER<br />
XU4 Cluster<br />
a THOROUGH look AT several<br />
AVAILABLE options for HIGH<br />
PERFORMANCE COMPUTING<br />
by Alan Mikhak<br />
I<br />
evaluated a set of ODROID-XU4/XU3 devices as an<br />
embedded cluster platform for parallel computing with<br />
OpenCL and MPI using Heterogeneous Multi-Processing<br />
(HMP) Linux. As a software consultant, the purpose of this<br />
evaluation was to add more tools to my toolbox so that I can<br />
offer better service to my clients.<br />
Project goals<br />
I started with a few requirements in mind. I was looking<br />
for a platform based on ARM Cortex-A9 CPU cores at<br />
a minimum, paired with a GPU which could run Ubuntu<br />
Unity desktop with hardware accelerated graphics, supporting<br />
OpenGL, OpenCL and CUDA with floating point and vector<br />
math hardware. I just didn’t want to run the cluster nodes in<br />
headless mode. Having a popular desktop on each node was<br />
and still is on my wish list. A WiFi interface would also be a<br />
bonus so that I can evaluate wireless clusters.<br />
Evaluations<br />
At first, I considered platforms based on the Freescale i.MX6<br />
Quad processor, which has four Cortex-A9 cores. I evaluated the<br />
Wandboard Quad board which pairs a Vivante GC2000 GPU<br />
with the i.MX6 CPU. It also includes a Broadcom BCM4329<br />
WiFi interface. I had used a Wandboard Duo a few years before<br />
with an earlier version of Ubuntu desktop running on it. However,<br />
no matter what I tried, I just couldn’t get Ubuntu 14.04 Unity<br />
desktop to run on the Wandboard Quad and detect my Samsung<br />
SyncMaster BX2431 HDMI monitor at the time that I tried.<br />
To run Ubuntu 14.04 Unity desktop smoothly, I would<br />
need a platform that supported the full desktop OpenGL, not<br />
just OpenGLES. I also needed hardware acceleration for X-<br />
Windows. I started considering platforms based on Samsung<br />
Exynos 5 Octa which has four Cortex-A15 and four Cortex-A7<br />
CPU cores as well as an integrated ARM Mali T628MP6 GPU.<br />
I purchased a Samsung Chromebook II which ran ChromeOS<br />
with graphics acceleration. The Chromebook has a built in<br />
monitor, keyboard, track-pad, and WiFi. This seemed to be an<br />
advantage in my case, considering the cost of the USB HDMI<br />
KVM switches and HDMI monitors. Each Chromebook II<br />
A XU4 cluster being managed by an XU3 console<br />
node would be self-sufficient. I put the Chromebook II in<br />
developer mode and installed Ubuntu 14.04 but again couldn’t<br />
get Unity desktop to run on it at that time.<br />
I then evaluated an Arndale Octa board which is also based<br />
on the Exynos 5 Octa. Arndale Octa seemed promising because<br />
www.linaro.org listed recent support for it. Again, no<br />
matter what I tried, I still couldn’t get Ubuntu 14.04 Unity<br />
desktop to come up on the Arndale Octa board and detect my<br />
Samsung HDMI monitor.<br />
I moved on to evaluating the ODROID-XU3 which is also<br />
based on the Exynos 5 Octa. The Hardkernel website showed that<br />
the Ubuntu MATE desktop was already running with smooth acceleration.<br />
HMP support was also on the horizon in Ubuntu Linux<br />
kernel. The ODROID-XU3 was the best match so far because it<br />
actually booted into an Ubuntu graphical desktop with my Samsung<br />
HDMI monitor. However, I decided to keep looking for a<br />
platform that could run the Unity desktop which I was used to.<br />
I switched to evaluating the Nvidia Jetson TK1 development<br />
kit based on the Nvidia Tegra K1 SoC which integrates<br />
four ARM Cortex-A15 CPU cores and 192 Nvidia Kepler<br />
GK20A CUDA GPU cores. The Jetson TK1 is actually the<br />
first platform I evaluated that runs Ubuntu 14.04 Unity desktop<br />
smoothly with graphics acceleration. I then added a second<br />
Jetson TK1 to bring up a two-node cluster for evaluating<br />
ODROID MAGAZINE 17
XU4 ANDROID CLOUDSHELL GAMING<br />
XU4 CLUSTER<br />
SLAY THE DRAGON,<br />
save THE VILLAGE<br />
sword of xolan proves<br />
that no matter how high def<br />
our displays get,<br />
we will always<br />
love pixels<br />
by Bruno Doiche<br />
One of my all time favourite<br />
games ever<br />
was an arcade game<br />
called Black Tiger, a classic<br />
Capcom platformer that<br />
blended adventure with<br />
some RPG elements, where you would look for coins<br />
in order to get better items and progress in the game. I<br />
love to emulate it whenever I can, and couldn’t be happier<br />
to stumble across this gem from a Turkish indie<br />
game developer that managed to capture the thrill that<br />
I felt when first playing it. It comes with the added<br />
bonus of having excellent controller support!<br />
https://play.google.com/store/apps/details?id=com.<br />
Alper.SwordOfXolan&hl=en<br />
Platforming, check. Runs on all ODROIDs, check. Controller<br />
support, check. Awesome swashbuckling fun, check!<br />
CUDA-aware MPI programs. The only missing requirement<br />
was OpenCL. The Jetson TK1 doesn’t support OpenCL even<br />
though the Nvidia Tegra K1 SoC does.<br />
To evaluate both CUDA and OpenCL on an MPI cluster,<br />
I would need to get into custom boards based on the Tegra K1<br />
SoC. Alternatively, I could bring up a second cluster for evaluating<br />
OpenCL with MPI and leave the evaluation of CUDA and<br />
MPI to the Jetson TK1 cluster. Right about that time, I saw the<br />
news announcing the ODROID-XU4 at about half the price of<br />
the ODROID-XU3, Jetson TK1, and Arndale Octa. That’s how<br />
I ended up with a five-node cluster of four ODROID-XU4s and<br />
one ODROID-XU3, which is working well so far.<br />
Final setup<br />
Bringing up the cluster of four ODROID-XU4 boards was fairly<br />
straight forward. I ordered the boards from www.ameriDroid.<br />
com and some aluminum standoffs from www.pololu.com. Both<br />
vendors delivered the components extremely fast, and everything<br />
worked right out of the box. I didn’t have to return any boards at<br />
all, which was a relief and a timesaver. I stacked the boards with<br />
1.25” 4-40 thread M-F standoffs, using 0.25” standoffs for the bottom<br />
of stack, and fastening the stack with 5/16” screws.<br />
The XU4 boards share two ASUS VX238H HDMI monitors<br />
and two pairs of USB keyboards and mice, alongside one<br />
ODROID-XU3 and a cluster of Nvidia Jetson TK1 boards<br />
through two Bytecc 4-port USB HDMI KVM switches, which<br />
came with USB+HDMI cables and convenient infrared remote<br />
controls. I purchased a powered USB hub in order to supply<br />
power to one of the keyboards, a Corsair K70 gaming keyboard<br />
with lights, without which my Microsoft mouse wouldn’t work<br />
when connected to XU4 USB 2.0 port through a USB switch.<br />
I initially tried using Bytecc 5-Port HDMI switches for sharing<br />
the monitors while using separate USB switches for the mice<br />
and keyboards. The caveat was that neither ASUS VX238H nor<br />
Samsung SyncMaster BX2431 HDMI monitors were detected<br />
correctly. So, I ditched that switching scheme in favor of using<br />
Bytecc 4-port USB HDMI KVM switches.<br />
I flashed the Ubuntu 15.04 image for XU3/XU4 boards<br />
onto four 16GB Patriot microSD UHS-1 cards which I inserted<br />
into microSD slot on XU4 boards. With the boot mode switch<br />
set to boot from microSD, three boards came up to Ubuntu<br />
MATE desktop. The fourth board also booted properly after I<br />
replaced its Patriot microSD card with a fifth card. I confirmed<br />
that all 8 cores were in use by Ubuntu in HMP mode.<br />
Fans often turn on and off randomly, generating some noise<br />
during operation. After shutting down Ubuntu and turning the<br />
A/C power off, the red LED stays on, although unplugging the<br />
HDMI cable turns the red LED off. The cluster is connected<br />
through a NETGEAR GS-116 16-port Gigabit Ethernet switch.<br />
I used a simple MPI program with MPICH to verify operation<br />
of XU4 and XU3 as a cluster. Everything is working well so far.<br />
ODROID MAGAZINE 18
obotic companion<br />
Luci, my <strong>Lamp</strong><br />
A supercool robotic companion<br />
powered by an odroid-u3<br />
by Jochen Alt<br />
A<br />
lamp is nearly useless in the daytime. By itself, it does<br />
not talk, cannot dance, and is boring. This is where I<br />
try to help with my new project called Luci. Luci is<br />
an autonomous lamp with a webcam, a high power LED in<br />
the lampshade, and five servo motors. She is controlled by an<br />
ODROID-U3. Once switched on, she looks around, checking<br />
the environment for any sentient beings, and then does what<br />
she wants. Check out her video at http://bit.ly/1hLVtOt.<br />
Mechanics<br />
The riskiest part of the projects is the mechanics, so I started with that. I bought a<br />
desk lamp, measured the basic dimensions and tried to give it more childlike characteristic<br />
by making the lampshade too big and the arms too short. TurboCAD helped<br />
to model the lampshade and the hinges.<br />
After having spent many hours in the basement and cutting the hinges out of<br />
multi-layered birch wood, it turned out that the friction between arm and joint was<br />
too high. So, I reconstructed it with ball bearings, went back to the basement, tried<br />
again, and noticed that the springs needed different mounting points, changed that,<br />
went back into the darkness and breathed in the fine dust again. Especially after<br />
adding the ball bearings I was glad to have used TurboCAD, since this required four<br />
ODROID MAGAZINE 19
obotic companion<br />
slices per hinge with very precise drill holes.<br />
I did not want to repeat that dusty experience<br />
with the lampshade, so 3D printing became very<br />
tempting, and I wanted to try it out anyway. I can’t<br />
report too much on that, since I just gave the CAD<br />
model to a 3D printer shop. The biggest challenge<br />
of that step was to withstand their desperate attempts<br />
to sell me a printer.<br />
Hardware<br />
I started with a BeagleBoard, but it became clear<br />
soon that it is too slow for facial recognition. So I<br />
ordered an ODROID-U3. Unfortunately, it does<br />
not provide five PWM outputs for the servos, so I<br />
needed a separate μC to produce the PWM signal<br />
for the servos and the High Power LED. In addition,<br />
the ODROID is sensitive to voltage flaws,<br />
so after having connected the servos to a separate<br />
board with its own power supply, sudden resets<br />
of the ODROID did not occur anymore. The<br />
ODROID with the self-made Arduino shield was supposed to<br />
be placed in the base housing of the lamp but, in the end, I did<br />
not place it there, since I was wary of having a hot ODROID<br />
under full load within a wooden box full of splints.<br />
CAD diagram of Luci<br />
Hinge closeups<br />
ODROID MAGAZINE 20
obotic companion<br />
Software<br />
The program runs under Ubuntu using C++ with multiple<br />
threads in order to leverage most of the four cores.<br />
The first thread grabs the image from the webcam; a second<br />
thread takes these images and tries to find all faces currently<br />
looking at Luci. The result is a list of faces, and Luci focuses<br />
on the biggest one.<br />
A third thread runs the trajectory planning algorithm,<br />
which produces a sequence of points and orientations in<br />
3-dimensional space generated by certain patterns. When<br />
no face is detected, Luci runs a search pattern looking for<br />
faces by sampling the environment until a face has been<br />
found. Then, Luci carries out a pattern simulating real<br />
emotions like nodding without knowing why, pretending to<br />
listen, coming closer or retreating depending on the movements<br />
of the face. It’s like in real life at home.<br />
Trajectory Planning<br />
The implementation of the trajectory patterns is rather<br />
simple: whenever Luci runs short of queued points to be<br />
approached, she invokes a pattern point generator which is<br />
parameterized with the current pattern. There, the next point<br />
of a predefined sequence of movements is generated. In case of<br />
the pattern that interacts with a face, this is:<br />
Move back quickly (surprise, recognizing a familiar face)<br />
Move slowly towards the face (first shy contact)<br />
Watch face from various angles (closer inspection)<br />
Move down and watch the face from a frog’s perspective<br />
(looking cute)<br />
Go up again and nod (pretending an agreement)<br />
The ideas were borrowed from Eliza (http://bit.ly/1Co34ab),<br />
but coded in a robot instead of Emacs. Some patterns with<br />
special movements are hard-coded. For example, when Luci<br />
pushes a box from the table or looks guilty for watching dirty<br />
pictures (1:34 and 2:00 in the video).<br />
Finally, the main loop takes the previous and next point<br />
PCB closeups<br />
Hinge explosion diagram<br />
of the trajectory and interpolates all intermediate points with<br />
60Hz using a cubic Bézier curve to smooth the movement.<br />
The support points of the Bézier curve are geometrically derived<br />
from the trajectory’s prevprev (A) and nextnext (D) point<br />
by the rule shown in the picture: Since any polynomial with<br />
higher grade tends to oscillate when support points are too far<br />
away, I kept them in a constant distance of |BC|/3 to B resp.<br />
C.<br />
Mass inertia<br />
The last step also computes the lampshade’s acceleration,<br />
since the Bézier curve does not take into account that, in total,<br />
400 grams are moved. As a consequence, I limited the mass acceleration<br />
by ½ g to prevent flapping caused by the elastic construction<br />
and the backlash of the servo motors. This is done by<br />
checking whether the next position can be reached without accelerating<br />
above the limit. If not, the new position is computed<br />
by taking the current position and adding the maximum dis-<br />
ODROID MAGAZINE 21
obotic companion<br />
Software structure<br />
tance (on the basis of the current speed and maximum acceleration<br />
capped by ½ g) along the current speed vector. In the end,<br />
the result curve leaves the Bézier curve where it is too sharp. Professional<br />
robots do this on the basis of fully modelled inertia, but<br />
at this point the methematics tired me out, so I did not try that.<br />
Kinematics<br />
The output of all this is a 3D point which is passed to the<br />
kinematics module that computes the angles of all servo motors.<br />
This part is textbook robotics, it works as follows:<br />
The algorithm starts with the point / orientation (=tensor)<br />
of the head’s centre A. First step is to compute position B and<br />
C out of the head orientation. This can be done by computing<br />
the point C relative to the position of A (C.point-A.point),<br />
rotating that by the orientation of the head (A.rotation), and<br />
adding it to the point A:<br />
C := A.point + rotate(C.point-A.point, A.rotation)<br />
Then, the base angle at F, which is the servo angle, can be<br />
computed by:<br />
F.angle := atan2(A.point.z, A.point.x)<br />
The angles at E and D are computed by considering the<br />
triangle EDC and computing its angles with the cosine law:<br />
E.angle := 90° + acos( distance(E,D)2 +<br />
distance(E,C) 2 – distance(D,C)) /<br />
(2*distance(E,D) * distance(E,C) )<br />
The angle at D is computed in the same manner<br />
D.angle := acos( distance(E,D)2 +<br />
distance(D,C) 2 – distance(E,C)) /<br />
(2*distance(E,D) * distance(D,C) )<br />
The ,ast servo is C, which angle is the orientation of the<br />
head around the z-axis minus the angle of CD to the horizon:<br />
Acceleration limit diagram<br />
Bezier support points diagram<br />
ODROID MAGAZINE 22
obotic companion<br />
Kinematics diagram<br />
points in advance for calculating the Bézier curve.<br />
Therefore, the detected face position is not valid anymore<br />
when the Kinematics module is sending a position<br />
to the servos a couple of seconds afterwards. The<br />
solution is to permanently compute the current 3D<br />
position and send that to the Kinematics module, in<br />
order to change the head orientation towards the face<br />
in real-time.<br />
C.angle := A.rotation.z + 270° -<br />
acos( C.point.y-E.point.y / C.distance(E) )<br />
These angles are passed via I2C to the ATmega, where the<br />
Arduino library generates a 60Hz PWM signal for the servos.<br />
In the beginning, I was concerned about the high CPU use<br />
of 3D kinematics, and tried to implement it with fixed point<br />
integers and interpolated trigonometry, since I was used to a<br />
24MHz ATmega. What a surprise it was when I recognized<br />
that using floats and sin/cos with no caching or table lookup<br />
had no noticeable performance impact.<br />
Facial recognition<br />
The facial recognition module uses OpenCV 3.0 with Haar<br />
cascade classifiers. Although the newer LBP cascades are significantly<br />
faster, they had many more false positives, so I thought<br />
10 fps with Haar cascades is sufficient. From the 2D position<br />
of the detected face, the 3D position is estimated assuming a<br />
standard face size, which worked surprisingly well. Later on,<br />
Luci’s trajectory planning module moves towards the face if it<br />
is very close, in order to simulate real interest, then moves away<br />
if it violates the European intimacy distance. Tracking a face<br />
in real time was a bit tricky, since grabbing images from the<br />
video stream and facial recognition has a latency of 250ms .<br />
So, the computation of the face’s 3D position needs to be done<br />
relatively to the webcam’s position 250ms ago. Consequently,<br />
when Luci moves quickly, this does not work well when the<br />
image becomes blurry, so the orientation of the head is directed<br />
towards the last stable face position until Luci moves slower<br />
and following the face in real time becomes possible again.<br />
The trajectory planning module computes the next two<br />
Conclusions<br />
Similar to my experience with my work at my job,<br />
everything just took longer than expected. Surprisingly,<br />
the software and hardware worked out quickly, but<br />
getting the construction and the mechanics in a shape<br />
that worked without being too heavy, with properly<br />
mounted servos and springs, took me a couple of weekends<br />
in the basement. The mathematics were definitely<br />
challenging. Getting facial recognition done was the<br />
simplest part, but gets the most ahhs and ohhs. The guys from<br />
OpenCV did a pretty good job at making this really easy. The<br />
most fun part was the trajectory planning, such as how Luci<br />
should move when the webcam recognizes a face moving.<br />
I have been thinking of enhancing Luci with a microphone<br />
and a beat detection module allowing her doing cool moves<br />
according to the music. My first thought was that it wouldn’t<br />
be difficult, but rhythm detection seems to be extremely tricky.<br />
Parts List<br />
ODROID-U3 running Ubuntu 14.04.02 with the latest g++<br />
compiler<br />
Software uses OpenCV 3.0 and Boost 1.57 as base libraries<br />
ATmega 328 running C++ firmware based on Arduino Library<br />
for Servos and I2C<br />
Servos from Hitec: 77B (for turning base & nicking the<br />
head), 7954SH (lower strut, strong & expensive), 7775MG<br />
(upper strut, also expensive), 5065MG (turn head inside the<br />
lampshade)<br />
3D print of a TurboCAD model made of ABS<br />
Springs from my local dealer, 20 ball bearings, 0.5m2 multilayered<br />
birch, and several brass axis<br />
Source code on http://bit.ly/1iq9amT<br />
Other projects<br />
Two years ago, I was bored by using Excel too much at the<br />
office, since I’m a professional software architect, so I started<br />
learning electronics and embedded technology and made my<br />
first robot, which can be viewed at http://bit.ly/1VHg7OX.<br />
His name is Paul, and it balances on a ball.<br />
ODROID MAGAZINE 23
ARJUNA<br />
Arjuna<br />
AN ODROID-Based Piano TEACHING Device<br />
by Ilham Imaduddin<br />
Many people would love to learn<br />
how to play the piano, but becoming<br />
proficient on this 88<br />
key instrument is quite difficult. Many<br />
people have a problem with recognizing<br />
and understanding the scale of a note<br />
relative to the key’s position. Another<br />
problem occurs when the player attempts<br />
to balance the fingers of the right<br />
and the left hand while playing different<br />
notes. In view of these common learning<br />
problems, we had an idea to create<br />
a device that would help piano students<br />
with learning some of the basic skills of<br />
piano playing in a simple fashion.<br />
In this article, we are introducing ‘Arjuna’,<br />
a device that will assist the student<br />
by guiding each finger, of both hands, to<br />
the correct note in the key which is being<br />
played.<br />
Arjuna Components<br />
Arjuna consists of two primary components,<br />
the MPU (MIDI Processing<br />
Unit), and the Hand Module.<br />
Here are the components for both<br />
parts:<br />
MIDI Processing Unit<br />
- ODROID-C1<br />
- nRF24L01+ Transceiver Module<br />
- Keypad<br />
Hand Module<br />
- Arduino Pro Micro<br />
- nRF24L01+ Transceiver Module<br />
- Small Vibration Motors<br />
- 1 Cell LiPo Battery<br />
- 5V Step-up Regulator<br />
- 3D Printed Ring<br />
- 3D Printed Case<br />
ODROID MAGAZINE 24<br />
Students can use this device with either<br />
a traditional piano or a digital piano.<br />
Arjuna Function<br />
The function of Arjuna is straightforward:<br />
the MPU receives data from<br />
the instrument, processes that data, and<br />
issues a command to the Hand Modules<br />
to guide the student. The MPU and<br />
MIDI keyboard are connected to either<br />
the keyboard’s USB cable, or to the keyboard’s<br />
MIDI port by using a MIDI-to-<br />
USB Converter. Therefore all keyboards<br />
and digital pianos with a USB-MIDI or<br />
a standard MIDI port are compatible<br />
with this device.<br />
For the MPU, we choose the<br />
ODROID-C1 because of its flexibility,<br />
power, and ease of use. A transceiver<br />
module based on the Nordic<br />
nRF24L01+ IC is used to wirelessly<br />
connect the MPU to the Hand Modules.<br />
The transceiver is connected to the<br />
ODROID-C1 through the SPI interface.<br />
MPU control is performed by using<br />
a keypad, which is interfaced to the<br />
ODROID-C1 through its General Purpose<br />
Input / Output (GPIO). The code<br />
for the SPI and GPIO I/O was written<br />
to use the WiringPi library.<br />
Arjuna Hand Module<br />
The Hand Module is a collection of<br />
five 3D printed rings, one for each finger,<br />
with two vibration motors on each<br />
ring. The vibration motors are placed on<br />
both the left and right side of each ring.<br />
This is used for guiding the student to<br />
Figure 1 - ODROID-C1 in a clear case<br />
Figure 2 - ODROID-C1 with keypad
ARJUNA<br />
the position of the key that should be<br />
pressed. We used the smallest vibration<br />
motors that we could find in order to<br />
minimize any discomfort to the student<br />
while playing with this device.<br />
The vibration motors are controlled<br />
by a microcontroller. We choose to use<br />
the Arduino Pro Micro because of its<br />
small size, and for the number of libraries<br />
available to simplify software development.<br />
Another transceiver module<br />
is used to connect the hand modules<br />
with the ODROID-C1 MPU wirelessly.<br />
All components of the Hand Module<br />
are powered by a single cell LiPo battery,<br />
boosted with a 5V step-up voltage<br />
regulator. We use a 180 mAh battery,<br />
which is small enough to fit in the small<br />
case, yet has enough capacity to supply<br />
the hand module for a reasonably usable<br />
time. All components except for the<br />
rings are packaged in a 3D printed case.<br />
A strap is attached to the case so that students<br />
can use the hand module on their<br />
wrist, just like a watch. Arjuna uses two<br />
hand modules, one for each hand.<br />
How Arjuna Works<br />
Arjuna communicates with keyboards<br />
by using the MIDI (Musical Instrument<br />
Digital Interface) protocol, a protocol<br />
which enables digital musical instruments,<br />
computers, and other supported<br />
devices to communicate with each other.<br />
With this protocol, the MPU can receive<br />
data, such as notes and velocity from the<br />
keyboard, while the student is playing.<br />
Figure 3- ProMicro unit<br />
Figure 4 - Hands module top view<br />
Figure 5 - Hands with modules attached<br />
Figure 6 - Playing the keyboard<br />
Arjuna has two modes: Listen Mode<br />
and Evaluation Mode. Both modes require<br />
two sets of data, one for the song,<br />
and one for the fingering data. Songs<br />
are stored in a MIDI file (.mid), which<br />
could be found at several Internet sites,<br />
or can even be your own song made with<br />
any MIDI song creator (and there a lot<br />
of them out there). The fingering data<br />
can be created from the MIDI song file<br />
with software we call MidiFGR. In this<br />
software, you can manually set the correct<br />
finger to play for each note, and it<br />
will then generate a new file. This file is<br />
needed for guiding the student in playing<br />
the correct key, with the correct finger.<br />
In Listen Mode, the MPU will read<br />
the chosen song, and play the song thru<br />
the keyboard. At the same time, the<br />
MPU will send commands to the hand<br />
modules, which will vibrate the correct<br />
finger for every notes that should<br />
be played. In this way, the student can<br />
learn the proper fingering skill.<br />
In Evaluation Mode, the student can<br />
play the keyboard, and receive guidance.<br />
While the student is playing, the MPU<br />
evaluates the data received from the keyboard<br />
by comparing it with the song file.<br />
And when the student presses the wrong<br />
piano key, the MPU will detect this and<br />
send a command to the hand module.<br />
This command will then vibrate the<br />
motor either on the left, or on the right<br />
side of the correct finger. The side will<br />
depend on which position the key that<br />
should be pressed is located, relative to<br />
the incorrectly pressed key. For example:<br />
If the correct key is located to the<br />
right of the wrongly pressed key, the left<br />
motor will vibrate. On the other hand,<br />
if the correct key is located to the left of<br />
the wrongly pressed key, the right motor<br />
will vibrate. Of course this behavior can<br />
be reversed in the MPU settings.<br />
About The Arjuna<br />
Project<br />
We are a three person team from<br />
Gadjah Mada University, Indonesia.<br />
Originally, this project was dedicated to<br />
helping the visually impaired in learning<br />
how to play the piano. Learning to play<br />
the piano is not easy for anyone, but for<br />
someone with limited vision capability,<br />
it is much more difficult. This device<br />
was created to introduce the visually impaired<br />
to some of the basic piano skills<br />
without the need for sight. With Arjuna,<br />
we hope to open a new window for<br />
the visually impaired, a window into the<br />
beautiful world of music.<br />
Arjuna is open source. Currently we<br />
are rebuilding our public repository for<br />
easier installation, and it is available at<br />
http://github.com/ArjunaElins/Arjuna.<br />
Every source such as schematics, 3D<br />
files, and codes, are stored here.<br />
ODROID MAGAZINE 25
LVM<br />
Logical Volume<br />
Management Basics<br />
WORK differently WITH your<br />
disk space from now on<br />
by David Gabriel<br />
You can never have enough storage.<br />
We always dream of getting<br />
a bigger storage unit, such as a<br />
hard drive, or like that time when you<br />
were counting your pennies and decided<br />
to get a smaller eMMC for your first<br />
ODROID only to find out that what<br />
you want now is space: much more<br />
space. I’m talking to you, XBMC users!<br />
At the most basic level, when you<br />
needed a bigger volume than your previous<br />
one, you could insert a new and larger<br />
disk on your machine, format it, copy<br />
your data to it and just be happy, which<br />
is simple as we have been taught from<br />
the beginning. It is what you do regularly,<br />
as we are nothing less than fond of<br />
having, in most cases, a 1TB USB drive<br />
plugged into our ODROIDs.<br />
However, if you stop to think about<br />
it, you just committed an entire terabyte<br />
of data for a single purpose. Worry no<br />
more, I am here to teach you can do a<br />
lot more with your drive. From now on,<br />
you won’t need to use all of your space<br />
on a single file system, or keep trying<br />
to guess the best partition scheme, or<br />
worse, reformat the disk, change the partition<br />
scheme and reinstall everything<br />
just because you bought a new disk.<br />
First of all, backup your files. I know<br />
this may sound obvious, but most of us<br />
don’t do a regular backup, right? We will<br />
be messing with space allocation, partitions,<br />
and file systems. So, even if you<br />
don’t have bad fingers where everything<br />
you touch just blows up, it is always a<br />
good idea to just relax and know that if<br />
you arrive at the moment where you say<br />
“Whoops, where is all my data,” you can<br />
say afterwards, “No problem, I have it all<br />
on my backup”.<br />
To proceed with these steps, you<br />
will need some free space. It can be any<br />
blank drive that you might have, or that<br />
old partition that you don’t use anymore.<br />
All you need is a logical device on which<br />
to save your data.<br />
Installation<br />
That is the easy part. You just need to<br />
install lvm on your system:<br />
$ sudo apt-get install lvm2<br />
Configuration<br />
Here is where the magic happens. If<br />
you have never heard of LVM before,<br />
you should know that the volumes are<br />
divided into physical volumes, volume<br />
groups and logical volumes. Physical<br />
volumes are your actual disk partitions.<br />
Volume groups are where all of your raw<br />
space is located, and logical volumes<br />
are equivalent to the normal partitions<br />
that you are used to. So, let’s create our<br />
physical volume first. To do that, type<br />
the following into a Terminal window,<br />
where /dev/sda1 is the partition you<br />
want to “format” as LVM. This makes it<br />
available for use on our new LVM.<br />
$ pvcreate /dev/sda1<br />
Then, we create the volume group,<br />
where rootvg is just a label you give to<br />
the volume group, and /dev/sd1 is the<br />
physical volume we just created.<br />
$ vgcreate rootvg /dev/sda1<br />
By now, you can see the volume<br />
group created. Just type:<br />
$ vgs(information)<br />
or<br />
$ vgdisplay(attributes)<br />
Now we have to create logical volumes<br />
so that we can use the space:<br />
$ lvcreate -L 10G -n homelv<br />
This will create a new logical volume<br />
with 10 gigabytes named homelv.<br />
Note that this will create a new device<br />
under /dev label dm-0, which will internally<br />
point to the actual physical disk<br />
/dev/sda. It also creates a link under /<br />
dev/mapper/rootvg-homelv to the /dev/<br />
dm-0 so that you won’t have to remember<br />
numbers in the future. To check the<br />
status of the logical partitions, type:<br />
ODROID MAGAZINE 26
LVM<br />
$ lvs(information)<br />
or<br />
$ lvdisplay(attributes)<br />
From now on you can proceed just<br />
like any other method. Create a new<br />
filesystem and mount it in order to start<br />
saving data to it. Remember to use the<br />
device created previously:<br />
$ mkfs -t ext4 /dev/mapper/rootvg-homelv<br />
$ mount /dev/mapper/rootvg-homelv<br />
/home<br />
Now you have your disk up and running<br />
with LVM. But you will only see<br />
the difference from LVM to normal partition<br />
when you need to change it.<br />
After having been set up LVM for<br />
some time and having a lot of users logging<br />
and saving their files under /home<br />
directory, it will eventually get full, unless<br />
you increase it. How? First, unmount<br />
your file system:<br />
$ umount /home<br />
Increase the logical volume first:<br />
$ lvextend -L +10G /dev/mapper/<br />
rootvg-homelv<br />
This will give you an extra 10 gigabytes<br />
on the logical volume. However,<br />
we still have to increase the file system to<br />
match with the logical volume. You can<br />
do that with:<br />
need a new file system in order to install<br />
an application. However, you realize<br />
that you gave all the space that you had<br />
left on the volume group to the homelv.<br />
What now? Just add a new partition to<br />
it:<br />
$ vgextend rootvg /dev/sda2<br />
You can add as many partitions/disks<br />
as you want to the volume group in order<br />
to create a big pool of free space. After<br />
that, just repeat the steps to create/<br />
extent logical volumes and file systems<br />
as you wish.<br />
Now you know how to make the experience<br />
of creating partitioning schemes<br />
a lot easier. One thing to note is that you<br />
can do this with all of your file systems.<br />
Just create a temporary mount point,<br />
move all of your data there, and then adjust<br />
/etc/fstab to the right devices. It is<br />
important to note that you can’t tamper<br />
with /media/boot, since that is where<br />
the bootloader looks for the first files in<br />
order to send them to RAM and actually<br />
boot the system. All of this happens<br />
long before the lvm services are initiated,<br />
so it will make your system unbootable<br />
if you do so, so be careful.<br />
These are the basics to set up LVM<br />
on your system. There is a lot more that<br />
you can do with it, but this should be<br />
enough to start experimenting with it<br />
and discovering all of its possibilities.<br />
ODROID<br />
Magazine is<br />
now on<br />
Reddit!<br />
ODROID Talk<br />
Subreddit<br />
http://www.reddit.com/r/odroid<br />
$ e2fsck -f /dev/mapper/rootvghomelv<br />
$ resize2fs /dev/mapper/rootvghomelv<br />
The first command will check for any<br />
inconsistencies on the file system, and<br />
the second will resize it with new logical<br />
volume size. After some time, you also<br />
ODROID MAGAZINE 27
QT5<br />
QT5<br />
Development<br />
Building a single application<br />
user interface<br />
by Christopher Dean<br />
This article describes how to use the Qt5 programming<br />
language and the Qt5 Developer’s Dream image in order<br />
to create a Single Application User Interface. This<br />
is helpful for individuals building kiosks, media players, medical<br />
equipment, and other embedded Linux systems. We will<br />
quickly jump into creating a simple Qt5 application, and then<br />
learn how to configure the session to run the application on<br />
startup.<br />
Getting started<br />
The first thing is to download and flash the latest Qt5 Developer’s<br />
Dream image to your SD card or eMMC module.<br />
Download links for the image may be downloaded from http://<br />
bit.ly/1PMDwKP.<br />
Figure 2 - Creating a new project<br />
Figure 3 - Naming the project<br />
Figure 1 - Qt5 Developer’s Dream desktop<br />
Sample application<br />
After booting into the image, we can now create our first<br />
Qt5 application! Open Qt Creator from the application drawer<br />
at the top left of the Lubuntu desktop environment by selecting<br />
Menu -> Programming -> QtCreator. After QtCreator<br />
launches, choose File -> New File or Project from the action<br />
Figure 4 - Choosing the Desktop kit<br />
ODROID MAGAZINE 28
QT5<br />
Figure 5 - Changing the text element to “Blinky for ODROID”<br />
Figure 7 - Adding the QGPIO class to the project<br />
bar, then choose Qt Quick Application. Next, give the project<br />
a name and choose the directory, and configure the Qt5 project<br />
using the “Desktop” kit.<br />
Continue through the dialogs until the project is created.<br />
Then, under the projects dock on the left, navigate and open<br />
Resources -> qml.qrc-> / -> main.qml. After opening the file,<br />
change the text inside the Text element to from “Hello World”<br />
to “Blinky For ODROID”. Then, build and run the project<br />
by pressing Ctrl + R. After clicking the application to close it,<br />
open a terminal and navigate to the projects directory. At the<br />
top of the project directory, run the following command in<br />
order to clone the QGPIO class:<br />
$ git clone http://github.com/Tpimp/qgpio.git<br />
Figure 8 - Modifying the QGPIO class<br />
the C++, create a QGpio element and set the ID to gpio200<br />
and the number to “200”. Next, create the function callback<br />
that will be invoked when the component is complete. In the<br />
function, set the GPIO direction to Out, set the edge to Falling,<br />
set active_low to false, and the value to false. Then, in the<br />
MouseArea object, replace the onClicked function statements<br />
to simple toggle the GPIO value:<br />
gpio200.value = !gpio200.value;<br />
Figure 6 - Cloning the QGPIO project<br />
Go back to the QtCreator application and right-click<br />
“blinky-ODROID” in the project dock, select “Add Existing<br />
Directory…” from the context menu, then choose the directories<br />
as shown in Figure 7. After adding the directory from the<br />
projects dock, navigate and open Sources -> main.cpp. Alter<br />
it to look like Figure 8. Note that this step is related to using<br />
QGPIO, not writing a general Qt5 application.<br />
Next, we can make the “Blinky” part of the application. Reopen<br />
the main.qml file for editing.<br />
After importing the com.embedded.io module defined in<br />
Figure 9 - Modifying the main.qml file<br />
Run the program and click on the center, then observe the<br />
value of GPIO 200 changing by typing the following command<br />
into a Terminal window:<br />
ODROID MAGAZINE 29
QT5<br />
Figure 10 - Checking the value of GPIO 200<br />
$ cat /sys/class/gpio/gpio200/value<br />
Now you are ready to blink! Connect a low amperage LED<br />
to pin 200 and ground, as shown in Figure 3. If you do not<br />
have a low amperage LED, use a resistor or a transistor with a<br />
separate power source. The scope of LEDs and GPIO voltage<br />
are too large for this article, but make sure not to overdraw<br />
your GPIO port with a big LED! Wire your LED, then run<br />
the application. The program should then flash the LED when<br />
clicking in the center. The next step is making the Blinky application<br />
our startup X11 application, which definitely is an<br />
overly simple task for an ODROID, but is fun for demonstration<br />
purposes.<br />
Figure 11 - Blinky-ODROID wiring diagram<br />
Create a desktop configuration<br />
There are many ways to configure X11 to startup with just<br />
a single application. Technically, we should set the default<br />
Desktop Environment to be “Blinky” instead of Lubuntu and<br />
remove the other option to ensure the user boots only into<br />
“Blinky”. However, creating the desktop configuration file allows<br />
us to switch back and forth between testing our application<br />
and the development environment. Create a blinky.<br />
desktop Xsession configuration file in the /usr/share/xsessions<br />
directory as shown in Figure 13. The next step is to compile<br />
the blinky-ODROID application and place it into /usr/bin/.<br />
However, if we run blinky-ODROID in its current form, we<br />
cannot logout, which happens on the program exit. Before<br />
testing the Blinky desktop environment, we should make some<br />
changes.<br />
Figure 13 - Example blink.desktop Xsession configuration file<br />
Adding features<br />
First, we need to add some code to make our blinky demonstration<br />
work automatically, as well as manually. First, add<br />
the width and height to match your current resolution, then<br />
add the flasher button, which is simply a rectangle with another<br />
MouseArea in it. The mouse click will then start and<br />
stop a timer, which will be defined in main.qml, as shown in<br />
Figure 14.<br />
Figure 12 - Blinky-ODROID wiring example<br />
Figures 14 and 15 - Blinky-ODROID interface code<br />
ODROID MAGAZINE 30
QT5<br />
The logic is that if the timer is not running, then we start<br />
it, else we stop it. First, give the rectangle a height, a width,<br />
and a color. Add text to the button and anchor it to a location<br />
on the screen. Below that, create the “flasher timer” and give<br />
it an interval of 500ms, which is equivalent to half of a second.<br />
The timer is then set to repeat, and an “onTriggered” callback<br />
is created, which states “while running, toggle GPIO 200 every<br />
half second.”<br />
Finally, add an exit button, which is very similar to the<br />
flasher button, but colored red and located in the bottom right.<br />
Also, instead of toggling the timer, the exit button will close the<br />
application. If this was a real replacement for the desktop environment,<br />
we would shut down instead of quit. Quitting brings<br />
you back to the LightDM screen in order to choose where to<br />
go next.<br />
Creating the binary<br />
Until now, QtCreator has likely been performing a shadow<br />
build and operating in “debug” mode. When deploying the<br />
application, we want to build for “release”. Open a Terminal<br />
window and navigate to the project directory. Once in the<br />
directory, run the following commands:<br />
$ qmake –config release blinky-ODROID.pro<br />
$ make –j4<br />
It should build without any issues. If you encounter errors,<br />
download the source from http://bit.ly/1KsPX0z. After you<br />
Figure 17 - Copying the Blink-ODROID binary to /usr/bin<br />
build it, install it by copying the executable to the /usr/bin<br />
directory:<br />
$ sudo cp blinky-ODROID /usr/bin/blinky-ODROID<br />
Testing Blinky<br />
Testing is very easy after creating the xsession configuration<br />
file. First, log out of the Lubuntu session with the normal logout<br />
button. You should be back at the LightDM screen waiting<br />
to login. At the top right, click the icon in order to open<br />
the Desktop Environment list, and choose “Blinky”. Then, log<br />
in with the normal ODROID/ODROID credentials. If all<br />
went well, you should see the blinky-ODROID example appear<br />
on the screen. This was a very simple project, but you can<br />
use it to build very complex desktop environments. The largest<br />
drawback is the lack of a WiFi manager and other convenient<br />
settings dialogs.<br />
Further reading<br />
If you want to learn more about Qt5 or building desktop<br />
environments, here are some links:<br />
Desktop Environments: http://bit.ly/1MyywH5<br />
Embedded Linux: http://bit.ly/1LMrksN<br />
Qt5 Desktop Services: http://bit.ly/1fWjtxk<br />
Plasma 5 Desktop Environment: http://bit.ly/1EAUtax<br />
Figure 16 - Building the Blinky-ODROID binary<br />
Figure 18 - Selecting the Blinky desktop environment using LightDM<br />
ODROID MAGAZINE 31
SAMIIO<br />
SAMIIO<br />
EASILY BUILD<br />
POWERFUL I/O<br />
APPLICATIONS<br />
by Venkat Bommakanti<br />
About a year ago, Samsung introduced a secure opencloud<br />
based data exchange platform, called Samsung<br />
Architecture Multimodal Interactions IO (SAMIIO).<br />
Using this platform, one can develop applications and services<br />
utilizing simple open APIs and SDKs to send, receive and visually<br />
examine data of diverse types. These applications can written<br />
using languages such as Python, Ruby, Javascript, and PHP.<br />
Through a real-world example, this article illustrates the<br />
simplicity of the SAMIIO platform, by using an ODROID-<br />
C1+ and a Python application in order to publish weather data<br />
collected through an ODROID-SHOW and an ODROID<br />
Weather Board.<br />
Requirements<br />
• An ODROID-C1+. Although this article utilizes a C1+,<br />
the technique can apply to any ODROID device that<br />
is compatible with the ODROID-SHOW and Weather<br />
Board.<br />
• ODROID-SHOW & Weather Board<br />
• C1+ accessories such as an HDMI cable, CAT 5E+ ethernet<br />
cable or WIFI 3 adapter, Bluetooth adapter module<br />
2 (BT 4.0+), recommended PSU, RTC battery, and<br />
ODROID-VU or 3.2” Touchscreen<br />
• A 16GB+ eMMC 5.0 card with latest C1+ specific<br />
Lubuntu desktop image and/or an 16GB+ Class 10 MicroSD<br />
with an SDCard reader/writer<br />
• A network where the device has access to the internet and<br />
the ODROID forums<br />
• Networked access to the C1+ via utilities like PuTTY,<br />
FileZilla, TightVNC Viewer (MS Windows 7+), terminal<br />
(Mac, linux), etc., from a testing desktop<br />
System setup<br />
The setup is shown in Figure 1.<br />
Figure 1: C1+ setup for SAMIIO<br />
Install Lubuntu<br />
Install latest C1+ image on to the eMMC card. Attach the<br />
eMMC card to the C1+. With the VU display attached, boot<br />
up the system. Run the ODROID Utility program and set<br />
the display resolution to say 800p. Reboot, then expand the<br />
installation partition to use the entire eMMC by selecting the<br />
“Resize your root partition” option. Reboot and re-run the<br />
ODROID Utility again, configuring and updating all remaining<br />
relevant aspects of the system, rebooting afterward. Ensure<br />
you are always logged in as the default “odroid” user, unless<br />
otherwise specified. For the most recent images, you would<br />
have to run the following commands in order, to update the<br />
ODROID MAGAZINE 32
SAMIIO<br />
system:<br />
$ sudo apt-get autoremove && sudo<br />
apt-get update<br />
$ sudo apt-get dist-upgrade &&<br />
sudo apt-get upgrade<br />
$ sudo apt-get install linuximage-c1<br />
The last command is to fetch the latest<br />
C1+ kernel, just in case it was held<br />
back. Shutdown the device, then attach<br />
all the accessories and cables to the<br />
C1+, including the SHOW and Weather<br />
Board accessories. Reboot. Check the<br />
USB port associated with the ODROID-<br />
Show with the following command:<br />
$ ls -lsa /dev/ttyUSB*<br />
0 crw-rw---- 1 root dialout 188,<br />
0 Aug 12 10:25 /dev/ttyUSB0<br />
Check the system version from a terminal<br />
to ensure you have the latest (as of<br />
this writing):<br />
$ uname -a<br />
Linux c1-1 3.10.80-122 #1 SMP<br />
PREEMPT Mon Aug 10 20:27:04 BRT<br />
2015 armv7l armv7l armv7l GNU/<br />
Linux<br />
Update Weather<br />
Board sketch<br />
While the weather board sketch is not<br />
directly needed to update the SAMIIO<br />
website with the weather data, it is useful<br />
to visually validate the accuracy of the<br />
data being submitted. Shown below are<br />
the steps to upload a modified sketch,<br />
that make the presented data well organized,<br />
so one can quickly find the data<br />
being submitted. Install the Arduino<br />
IDE for C1+, if not already present.<br />
$ sudo apt-get install arduino<br />
$ cd ~ && mkdir zBU && cd zBU &&<br />
mkdir sami && cd sami<br />
$ git clone https://github.com/<br />
hardkernel/ODROID-SHOW.git<br />
$ cd ODROID-SHOW/weather_board<br />
Ensure that the weather_board.ino<br />
sketch file is present at ~/zBU/sami/<br />
ODROID-SHOW/firmware/weather_<br />
board/weather_board.ino<br />
Create an empty patch file called<br />
weather_board-ino-changes, in the current<br />
directory, copy the following contents<br />
and save it:<br />
20c20<br />
< const char version[] = “v1.3”;<br />
---<br />
> const char version[] = “v1.4-<br />
vb”;<br />
74c74<br />
< tft.setCursor(250,<br />
200);<br />
---<br />
> tft.setCursor(200,<br />
200);<br />
88,89c88,89<br />
< tft.println(“Temp :<br />
“);<br />
< tft.<br />
println(“Humidity :”);<br />
---<br />
> tft.println(“ Temp:<br />
“);<br />
> tft.println(“ Humidity:”);<br />
94,96c94,96<br />
< tft.println(“UV Index<br />
: “);<br />
< tft.<br />
println(“Visible :”);<br />
< tft.println(“IR<br />
:”);<br />
---<br />
> tft.println(“ UV<br />
Index: “);<br />
> tft.println(“ Visible:”);<br />
> tft.println(“<br />
IR:”);<br />
101,103c101,103<br />
< tft.println(“Temp :<br />
“);<br />
< tft.<br />
println(“Pressure :”);<br />
< tft.<br />
println(“Altitude :”);<br />
---<br />
> tft.println(“ Temp:<br />
“);<br />
> tft.println(“ Pressure:”);<br />
> tft.println(“ Altitude:”);<br />
246c246<br />
< tft.setCharCursor(7, 11);<br />
---<br />
> tft.setCharCursor(11, 11);<br />
248c248<br />
< tft.println(“ *C<br />
“);<br />
---<br />
> tft.println(“ ‘C<br />
“);<br />
264c264<br />
< tft.setCharCursor(7, 2);<br />
---<br />
> tft.setCharCursor(11, 2);<br />
266c266<br />
< tft.println(“ *C<br />
“);<br />
---<br />
> tft.println(“ ‘C”);<br />
282c282<br />
< tft.setCharCursor(10, 7);<br />
---<br />
> tft.setCharCursor(11, 7);<br />
287c287<br />
< tft.setCharCursor(5, 8);<br />
---<br />
> tft.setCharCursor(11, 8);<br />
Update the sketch with this patch file<br />
Figure 2: Launch Arduino IDE<br />
ODROID MAGAZINE 33
SAMIIO<br />
$ patch -input weather_board.ino patch.txt<br />
Figure 3: Arduino preferences<br />
To add the proper libraries, Select the Sketch → Import Library<br />
→ Add Library menu options and point it to the ~/zBU/<br />
sami/ODROID-SHOW/libraries folder as shown in Figure 4.<br />
Open the sketch using the File → Open menu items as shown<br />
in Figure 5.<br />
The sketch (code) should appear in the window. The jumper<br />
on the ODROID-SHOW (near the Reset button) must be<br />
installed. Also, select the serial port using the Tools → Serial<br />
Port → /dev/ttyUSB0 menu items. Upload the sketch by<br />
clicking the Right Arrow circular icon. The upload progress<br />
will be visible as shown in Figure 6.<br />
using the command, then launch the Arduino IDE as shown<br />
in Figure 2. Select the Preferences menu item under the File<br />
menu, and select the ODROID-SHOW folder as the sketch<br />
folder, as shown in Figure 3.<br />
Figure 4: Arduino libraries location<br />
Figure 6: Sketch upload progress<br />
Figure 5: Open sketch<br />
You should start observing the ODROID-SHOW displaying<br />
the weather data. You can also check to see if you can access<br />
the output from the command line, as shown in Figure 7.<br />
Figure 7: Raw output on /dev/ttyUSB0<br />
ODROID MAGAZINE 34
SAMIIO<br />
The output format is useful to write<br />
the Python application to submit the<br />
weather data to the SAMIIO website.<br />
SAMIIO account and<br />
device setup<br />
Details of the SAMIIO platform can<br />
be found at the main SAMIIO website.<br />
Access the SAMIIO account setup<br />
website at http://bit.ly/1ds2ONj. You<br />
should see a page as shown in Figure 8.<br />
Since a user account has not been setup<br />
yet, we cannot login yet. Click on the<br />
Sign up here link and you should see the<br />
page as shown in Figure 9.<br />
field should appear that re-displays the<br />
phrase Temp Sensor. Change that new<br />
name phrase to C1-temp-sensor, so it is<br />
obvious what we will be working with.<br />
We will essentially be submitting temperature<br />
data from the weather board.<br />
You will be presented with an updated<br />
page as shown in Figure 11. Click on<br />
the blue CONNECT DEVICE button.<br />
Figure 10: Post-login screen<br />
It will take you to a new page as shown<br />
in Figure 12.<br />
Figure 13: Device ID<br />
Figure 14: Device Token<br />
Figure 8: SAMIIO account access<br />
Figure 11: Device creation<br />
communication process.<br />
The SAMIIO website provides a<br />
mechanism to obtain additional device<br />
data (bearer-id for authentication) and<br />
test the SAMIIO API to submit data.<br />
Before writing an application to submit<br />
the data, the API can be tested via this<br />
test website.<br />
Access the API test site at http://bit.<br />
ly/1NeVs1I. Login to the site using your<br />
credentials that you setup earlier. Under<br />
Figure 15: User information<br />
Figure 9: SAMIIO account setup<br />
Enter information relevant to your<br />
account and click the Continue button.<br />
Get back to the login screen as shown in<br />
Figure 8, enter the login info click the<br />
Sign In button. You will be presented a<br />
page as shown in Figure 10:<br />
Enter the phrase Temp Sensor in the<br />
field that has a grayed-our prompt: Start<br />
typing the name of your sensor. A new<br />
Figure 12: Device main screen<br />
Click on the blue gear icon to create<br />
some IDs useful in the communication<br />
process. You will be presented with a<br />
page that looks like Figure 13. Note the<br />
Device ID that is generated by the system.<br />
Click on the link that has the caption:<br />
GENERATE DEVICE TOKEN.<br />
You will be presented with the screen as<br />
shown in Figure 14. Note the Device<br />
Token that is generated by the system.<br />
The device ID is especially used in the<br />
ODROID MAGAZINE 35
SAMIIO<br />
the Users set of API, click the Get Current User Profile link.<br />
You will be presented with a temporary page with the TRY IT<br />
blue button. Click it and it will produce output as shown in<br />
Figure 15.<br />
The bearer-id (for authentication purposes) is useful in<br />
submitting the weather data through an application. Next,<br />
traverse the page to the Messages section. Enter some sample<br />
temperature data in json format, as shown in Figure 16. Use<br />
Figure 16: Messages API input<br />
the Device ID obtained earlier and enter the integer value (#<br />
of milliseconds since Jan 1 1970) of current time for the ts<br />
field. Click the TRY IT blue button. You will be presented<br />
with the screen as shown in Figure 17. Note the response body<br />
reflecting the successful submission of temperature data, with a<br />
message response id.<br />
SAMIIO Python prerequisites<br />
At present, we have Python 2.7.6 installed on the standard<br />
C1 images. Versions of Python earlier than 2.7.9 have restrictions<br />
in their ssl module that limit the configuration that urllib3<br />
can apply. In order to address this issue, install the following<br />
components:<br />
$ sudo apt-get install libffi-dev libssl-dev<br />
$ sudo apt-get install python-pip python-dev buildessential<br />
$ sudo pip install pyopenssl ndg-httpsclient pyasn1<br />
The use of the urllib python package results in verbose<br />
code. Install the requests package to simplify the Python code<br />
using the commands:<br />
Figure 17: Messages API output<br />
$ cd `/zBU<br />
$ git clone git://github.com/kennethreitz/requests.<br />
git<br />
$ cd requests<br />
$ sudo python setup.py install<br />
Sample SAMIIO aware<br />
application<br />
Given the information obtained so far, we can create a<br />
python script called sami-req-client.py in the folder: ~/zBU/<br />
sami/. Ensure that it has the permit execution attribute<br />
(chmod 755) set. Following is the content of that script. Take<br />
a few minutes to see how information gathered so far, has been<br />
used in the script:<br />
#!/usr/bin/python<br />
#<br />
# sami-req-client: Util to post weatherboard info<br />
# to Samsung’s SAMI service. Presumes<br />
# weatherboard works off ttyUSB0.<br />
#<br />
# (c) Venkat Bommakanti<br />
# 08/05/15, CA, USA<br />
#<br />
# Free to use at your own risk. No warranties implied.<br />
# import sys, time<br />
ODROID MAGAZINE 36
SAMIIO<br />
import serial, json, requests<br />
# SAMI service & device info<br />
sami_url = “https://api.samsungsami.io/v1.1/messages”;<br />
# bearer: device-token: use your<br />
bearer token here<br />
bearer = “Bearer<br />
75bced8e1e456095673da70f375e187a1”;<br />
# sdid: device-id (source-id); :<br />
use your device token here<br />
sdid = “3f1047dcd36c-<br />
345678760f8872af96”;<br />
# weather board ttyport: check on<br />
your setup<br />
weather_board_ttyport = “/dev/<br />
ttyUSB0”;<br />
ttyport_speed = 500000;<br />
# headers<br />
headers = {<br />
“Content-type”: “application/json”,<br />
“Authorization”: bearer<br />
}<br />
# initialize<br />
close_ok = True<br />
#<br />
# We’ll be reading only 8 chars<br />
off tty port.<br />
# The data (char) pattern will be<br />
something like:<br />
# wnabcdefg<br />
# where ‘wn’ could range from<br />
‘w0’ to ‘w8’, and<br />
# ‘abcdefg’<br />
# could be a string equivalent of<br />
any number between<br />
# ‘00000.00’ and ‘99999.99’<br />
# and any integer in between.<br />
#<br />
# 1 char length<br />
A_CHAR = 1<br />
# to clear a 10-char buffer<br />
cl_phrase = [‘\0’, ‘\0’, ‘\0’,<br />
‘\0’, ‘\0’, ‘\0’, ‘\0’, ‘\0’,<br />
‘\0’, ‘\0’ ]<br />
# place holders<br />
EMPTY_STR = “”<br />
temp_val = EMPTY_STR<br />
pres_str = EMPTY_STR<br />
alti_str = EMPTY_STR<br />
time_val = 0<br />
try:<br />
iter = 0<br />
# setup serial port<br />
ser = serial.Serial(weather_<br />
board_ttyport, ttyport_speed,<br />
timeout=1)<br />
print “\n0: TTY-port: “ +<br />
ser.name<br />
ser.close()<br />
while True:<br />
if (close_ok):<br />
# open device to<br />
read weather data<br />
sys.stdin =<br />
open(weather_board_ttyport, ‘r’)<br />
close_ok = False<br />
print “\n1: opened<br />
tty”<br />
# warning: no<br />
timeout, could hang.<br />
# wait 10 secs for<br />
init<br />
time.sleep(5)<br />
# first get welcome<br />
lines<br />
wl_line = sys.<br />
stdin.readline()<br />
print “\n2: “ +<br />
wl_line + “\n”<br />
# now start reading<br />
data<br />
data_coll = 0<br />
iter = iter + 1<br />
wb_char = sys.<br />
stdin.read(A_CHAR)<br />
print “\n3: “ +<br />
wb_char + “\n”<br />
while ((wb_char ==<br />
‘w’) and (data_coll < 3)):<br />
# clear<br />
buffer that will hold weather<br />
board data<br />
wb_phrase =<br />
cl_phrase<br />
# read all<br />
chars for a given piece of data.<br />
# ‘\’’<br />
(decimal 27) is delimeter<br />
idx = 0<br />
while<br />
(ord(wb_char) != 27):<br />
wb_<br />
char = sys.stdin.read(A_CHAR)<br />
print “\n4: “ + wb_char + “, ord:<br />
“ + \<br />
str(ord(wb_char)) + “\n”<br />
wb_<br />
phrase[idx] = wb_char<br />
idx<br />
= idx + 1<br />
if<br />
(idx > 8):<br />
break<br />
# null terminate<br />
if (idx ><br />
0):<br />
wb_<br />
phrase[idx-1] = ‘\0’<br />
print “\n5:<br />
“ + “”.join(wb_phrase) + “\n”<br />
# typically<br />
data arrives in order:<br />
# w0, w1<br />
and then w2<br />
print “\n6:<br />
“ + str(wb_phrase[0]) + “\n”<br />
# skip the<br />
1st char in buffer as it is<br />
# just a<br />
ODROID MAGAZINE 37
SAMIIO<br />
code for data type (temp, press,<br />
alti).<br />
if (wb_<br />
phrase[0] == ‘0’):<br />
#<br />
found start of weatherboard data<br />
- w0 -<br />
# for temperature<br />
temp_str = “”.join(wb_phrase[1:])<br />
print “\n7: “ + temp_str + “\n”<br />
data_coll = data_coll + 1<br />
elif (wb_<br />
phrase[0] == ‘1’):<br />
# found pressure data<br />
press_str = “”.join(wb_<br />
phrase[1:])<br />
print “\n8: “ + press_str + “\n”<br />
data_coll = data_coll + 1<br />
elif (wb_<br />
phrase[0] == ‘2’):<br />
# found altitude data<br />
alti_str = “”.join(wb_phrase[1:])<br />
print “\n9: “ + alti_str + “\n”<br />
data_coll = data_coll + 1<br />
else:<br />
#<br />
ignore other pieces of data<br />
print “\n10: ignoring next piece<br />
of data\n”<br />
if (data_<br />
coll < 3):<br />
#<br />
read next piece of data<br />
wb_<br />
char = sys.stdin.read(A_CHAR)<br />
print “\n11: getting next piece<br />
of data\n”<br />
else:<br />
# found all 3 pieces of desired<br />
data. ignore others.<br />
#<br />
time to quit this iteration<br />
print “\n12: all 3 pieces of data<br />
collected\n”<br />
# close tty read<br />
close_ok = True<br />
sys.stdin.close()<br />
print “\n13:<br />
closed tty”<br />
# timestamp (int)<br />
to be sent to SAMI service<br />
time_val =<br />
int(time.time()*1000)<br />
print ‘\n14: iter:<br />
‘ + str(iter) + “, “ + str(time_<br />
val) + ‘, \<br />
Temp: ‘ + temp_str + ‘, Press: ‘<br />
+ press_str + ‘, \<br />
Alti: ‘ + alti_str + ‘\n’<br />
#temp_str[5] is<br />
bogus non-printable char<br />
[c + ‘\0’ for c in<br />
temp_str]<br />
temp_val =<br />
float(temp_str[0:4])<br />
print ‘\n15: temperature<br />
val: ‘, temp_val<br />
# prepare rest api<br />
data params per SAMI service API<br />
requirements<br />
sami_params = {<br />
“sdid”: sdid,<br />
“ts”: time_val,<br />
“type”: “message”,<br />
“data”: {<br />
“temperature”: temp_val<br />
},<br />
}<br />
# cleanup data<br />
(long time val) to create good<br />
json data<br />
jsami_params =<br />
json.dumps(sami_params)<br />
print ‘\n16: jsami:<br />
‘ + str(jsami_params)<br />
try:<br />
print ‘\<br />
n17: preparing to send data to<br />
SAMI service’<br />
req =<br />
requests.post(url=sami_url,<br />
data=jsami_params, \<br />
headers=headers)<br />
print ‘\<br />
n18: sent data successfully !!!’<br />
except:<br />
# catch any exception<br />
e = sys.<br />
exc_info()[0]<br />
print “\<br />
n18: failed to send. error: “ +<br />
str(e)<br />
# repeat search every 2 mins<br />
print “\n19:<br />
waiting 2 mins to send next<br />
data...\n”<br />
time.sleep(120)<br />
# repeat whole process<br />
print “\n20: next<br />
teration......\n”<br />
# while block ends<br />
except:<br />
# some error<br />
e = sys.exc_info()[0]<br />
print “\nErr: “ + str(e) +<br />
“\n”<br />
print “\nExiting...\n”<br />
print “Done!”<br />
Type the following to run the script:<br />
$ cd ~/zBU/sami/<br />
$ python ./sami-req-client.py<br />
ODROID MAGAZINE 38
SAMIIO<br />
FORUMS<br />
It should start running and gather<br />
the weather data from the ttyUSB0 port<br />
and submit it to the SAMI website, once<br />
every iteration, and submits temperature<br />
values once every 2 minutes. You<br />
can vary the temperature by moving the<br />
sensor closer to or away from a hot light<br />
source, such as a desk lamp. Figure 18<br />
illustrates the temperature chart as seen<br />
from the SAMIIO website at http://bit.<br />
ly/1IVhfoZ. The website logs of the<br />
submitted data are shown in Figure 19.<br />
The above script can be modified to<br />
show additional data such as the atmospheric<br />
pressure and altitude obtained<br />
from the weather board. The SAMIIO<br />
platform also provides SDKs for a variety<br />
of programming languages, which<br />
can be used to develop applications.<br />
ODROID FORUMS<br />
THE PERFECT placE To COMMUNICATE<br />
with hardkernel developers<br />
by Rob Roy<br />
The ODROID forums have been the central meeting place for the growing<br />
Hardkernel community for several years, with over 12,500 members as of<br />
September 2015. You can discuss ODROIDs with Mauro, the lead Linux<br />
kernel developer, and Justin, the CEO of Hardkernel, along with a growing team of<br />
developers who donate their time to helping you get the most out of your ODROID.<br />
Check it out at http://forum.odroid.com!<br />
Additional resources<br />
http://bit.ly/1O9FKFZ<br />
http://bit.ly/1ds2ONj<br />
http://bit.ly/1LUqbPP<br />
http://bit.ly/1KBbpjQ<br />
http://bit.ly/1NeVs1I<br />
http://bit.ly/1IVhfoZ<br />
http://bit.ly/1g6FbPj<br />
http://bit.ly/1IVhcJI<br />
Figure 18: Temperature chart on SAMIIO<br />
website<br />
Figure 19: Temperature log on SAMIIO<br />
website<br />
ODROID MAGAZINE 39
MEET AN ODROIDIAN<br />
Meet An ODROIDian<br />
Uli Middleberg: Linux wizard<br />
and docker specialist<br />
edited by Rob Roy<br />
Please tell us a little about yourself.<br />
I’m living in Hamburg, Germany together<br />
with my wife and my two children.<br />
I’m 45 and working for a German newspaper<br />
publisher.<br />
How did you get started with computers?<br />
My first computer was an Atari ST<br />
1040, where I learned programming (Pascal,<br />
MODULA 2, C, M86k Assembler). I<br />
was lucky to work with an Acron Archimedes<br />
A3000, which was light years ahead of<br />
everything else that I had access to at that<br />
time. At university, I was really happy to<br />
find a bunch of brand new NeXT Cubes<br />
and NeXT Stations that the computer science<br />
department has bought recently.<br />
What attracted you to the ODROID platform?<br />
The ODROID-C1 wasn’t the first ARM<br />
device I’ve tried. When compared to the<br />
Raspberry Pi, it gives much better performance.<br />
Compared to the imx6 based devices,<br />
you’ll experience a vivid user community<br />
and a very responsive support. The<br />
Hardkernel developers are open minded to<br />
contributions coming from the community, which makes it<br />
easy to integrate custom projects like Docker into the mainstream<br />
kernel. And I’m curious to see what ODROID device<br />
will be announced next.<br />
How do you use your ODROIDs?<br />
Currently I have a C1 only. I’m using it for developing,<br />
and for things like home automation using openHAB.<br />
I want to use it as a private syncing device together with<br />
OwnCloud in the future, but first I need to enable cryptodev<br />
support for offloading TLS/AES. I’m about to buy a<br />
C1+ and the audio board as a replacement for my CD player<br />
as well as a XU4 for developing purposes. Tools like Docker<br />
help you to move workloads between different devices easily,<br />
so maybe I’ll move the OwnCloud service to the XU4, once<br />
Uli regularly contributes his Docker expertise to the forums<br />
I’ve managed to get Docker up and running there.<br />
You are very knowledgeable about Linux, especially kernels. How<br />
did you become so proficient?<br />
I started to use Linux in 1994, and two years later I<br />
worked as a system administrator at our university research<br />
group and started system administration by reading the System<br />
Administration book at http://oreil.ly/1Y1yWhH. At<br />
that time, compiling your own Linux kernel was a usual<br />
task. I continued to work as an administrator for a couple<br />
of years, but today I run Linux for my private purposes only.<br />
On the PC platform, there is almost no need to compile a<br />
custom Linux kernel anymore, since the distribution main-<br />
ODROID MAGAZINE 40
MEET AN ODROIDIAN<br />
This simplistic setup belies the powerful software running on Uli’s trusty ODROID-C1<br />
tainers/vendors do the job for you. When I started to work<br />
with ARM based Linux devices in 2013, I remembered the<br />
time when I had my first lessons in Linux. Today there are<br />
a lot of helpful resources available online, and it’s very likely<br />
that someone else has raised your specific question before.<br />
Which ODROID is your favorite?<br />
I haven’t worked with the U3 which most people would<br />
name as their favourite ODROID board. The XU4 has a<br />
very interesting price/performance ratio, but I’d love to see<br />
a 64-bit ARMv8 ODROID board.<br />
What hobbies and interests do you have<br />
aside from computers?<br />
Sports! I’m really keen on doing<br />
windsurfing, like my whole family. I<br />
like riding my bicycle instead of using<br />
a car, and I love to go jogging.<br />
What type of hardware innovations would<br />
you like to see for future Hardkernel boards?<br />
I’m certainly not the first one asking<br />
for this, but a fanless ARMv8/AArch64<br />
board supporting more than 2 GB<br />
of RAM, SATA port or independent<br />
USB3 ports and mainline Linux kernel<br />
hardware support would be really cool.<br />
What advice do you have for someone want<br />
to learn more about programming and/or<br />
hardware?<br />
Start reading good books, set-up up<br />
your own Linux box, learn Python or<br />
Java, create your own project by modifying<br />
and extending existing ones, and get familiar with<br />
GitHub. There are also a lot of excellent MOOCs (http://<br />
bit.ly/1EX2vLx) covering a vast variety of different topics.<br />
Are you involved with any other computer projects unrelated to the<br />
ODROID?<br />
I discovered Docker as a very fascinating way to develop,<br />
deploy and operate applications, but saw a lack of support<br />
for ARM based devices. So I started to port Docker on<br />
ARM, along with several others, and I wrote down all the<br />
necessary steps to do this in my GitHub wiki at http://bit.<br />
ly/1M5Iphp. This gives other interested people the chance<br />
to repeat these steps with their own boards, which I prefer in<br />
favour of issuing and maintaining custom images.<br />
I really like the idea of running Linux on this small ARM<br />
boxes due to the power consumption vs performance ratio.<br />
Especially in small environments, an ARM based Linux<br />
Server will offer more than enough performance. So, I will<br />
continue writing down interesting things about Linux on<br />
ARM, just in case I need to remember how I did this particular<br />
thing.<br />
Uli enjoys windsurfing and other water sports with his children<br />
ODROID MAGAZINE 41