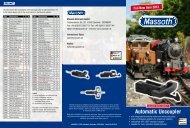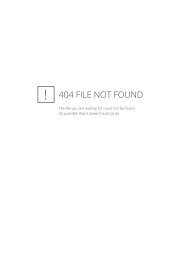DiMAX Navigator
DiMAX® Navigator - Massoth
DiMAX® Navigator - Massoth
Create successful ePaper yourself
Turn your PDF publications into a flip-book with our unique Google optimized e-Paper software.
MASSOTH<br />
3.1.7. Save Configuration<br />
Once you have finalized the configuration of your locomotive, please save your entries. Pressing M2 will save<br />
your data permanently in the central station, so when the central station is switched off, your setting will be<br />
available the next time you switch it on. Saving with M3 will keep the data only during the duration of your<br />
current operation, so when the central station is switched off, your settings will NOT be available the next time<br />
you switch it on.<br />
When you start your operation the next time the last selected locomotive will show up in the driving mode.<br />
However this will happen ONLY if you have saved the data with M2 in the central station.<br />
3.1.8. Defining Additional Locos<br />
To define additional locos, please proceed according to chapter 3. of this manual.<br />
3.1.9. Loco Log On (Needs software version V1.30)<br />
Data of already defined locomotives are stored in the central station and the <strong>Navigator</strong>. All stored locomotives<br />
will be displayed in the loco selection window (see graphic below). Scroll through your stored locomotives with<br />
M2 and select with M3 .<br />
OR – in case you know the loco address of your choice locomotive you may enter that address directly via the<br />
key pad and confirm this with M3 .<br />
In case you enter an unknown address, this will be accepted as a new active address for a new locomotive<br />
which needs to be configured later. To exit the loco selection window without choosing a locomotive press the<br />
M3 key.<br />
<strong>DiMAX</strong> <strong>Navigator</strong> User Manual 15