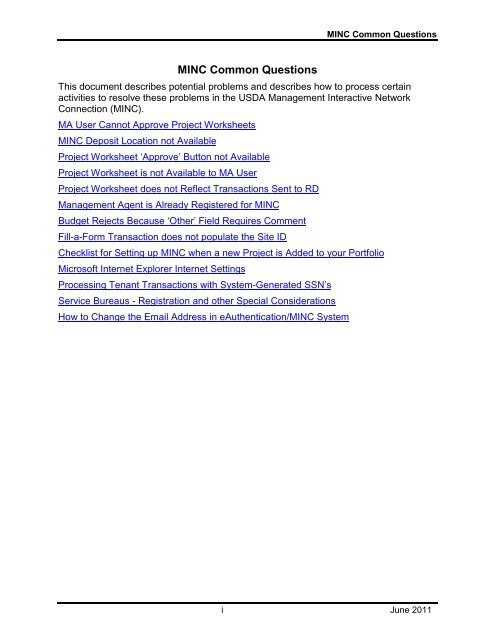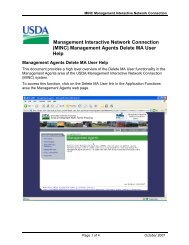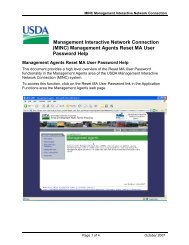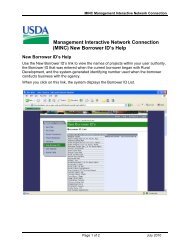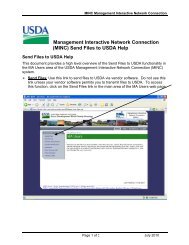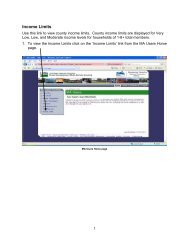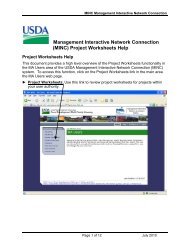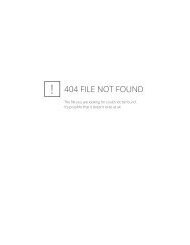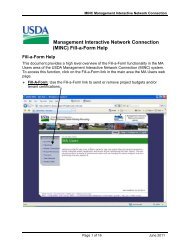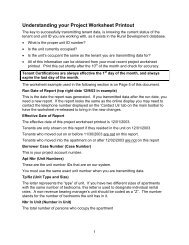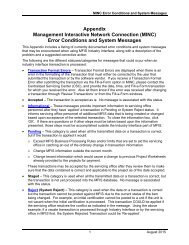MINC Common Questions
Multi-Family Information System Help Table of Contents - USDA MINC
Multi-Family Information System Help Table of Contents - USDA MINC
Create successful ePaper yourself
Turn your PDF publications into a flip-book with our unique Google optimized e-Paper software.
<strong>MINC</strong> <strong>Common</strong> <strong>Questions</strong><br />
<strong>MINC</strong> <strong>Common</strong> <strong>Questions</strong><br />
This document describes potential problems and describes how to process certain<br />
activities to resolve these problems in the USDA Management Interactive Network<br />
Connection (<strong>MINC</strong>).<br />
MA User Cannot Approve Project Worksheets<br />
<strong>MINC</strong> Deposit Location not Available<br />
Project Worksheet ‘Approve’ Button not Available<br />
Project Worksheet is not Available to MA User<br />
Project Worksheet does not Reflect Transactions Sent to RD<br />
Management Agent is Already Registered for <strong>MINC</strong><br />
Budget Rejects Because ‘Other’ Field Requires Comment<br />
Fill-a-Form Transaction does not populate the Site ID<br />
Checklist for Setting up <strong>MINC</strong> when a new Project is Added to your Portfolio<br />
Microsoft Internet Explorer Internet Settings<br />
Processing Tenant Transactions with System-Generated SSN’s<br />
Service Bureaus - Registration and other Special Considerations<br />
How to Change the Email Address in eAuthentication/<strong>MINC</strong> System<br />
i June 2011
<strong>MINC</strong> <strong>Common</strong> <strong>Questions</strong><br />
MA User Cannot Approve Project Worksheets<br />
A user with an MA user id receives the message: ‘This id does not have the authority to<br />
APPROVE project worksheet payments’.<br />
a. This error message is displayed when the MA user is not authorized to approve<br />
project worksheets. The authorization is controlled by the person that has the TP<br />
number. The default is that the user is authorized, so someone would have to<br />
deselect this box. If the MA is not also the TP, the MA person should contact the TP<br />
owner and discuss this with them.<br />
b. Steps to follow to let this MA have the authority to approve project worksheets:<br />
1. Sign on <strong>MINC</strong> using ‘Management Agent’ Login<br />
2. Click on ‘User Projects’ link<br />
3. Click on MA # where authority needs to be added<br />
4. Check the box for the ‘Online Payment Approval’<br />
5. Click Submit.<br />
June 2011<br />
ii
<strong>MINC</strong> <strong>Common</strong> <strong>Questions</strong><br />
<strong>MINC</strong> Deposit Location Not Available<br />
MA user gets error message ‘<strong>MINC</strong> Deposit Location Not Available’ when trying to<br />
‘Approve’ a Project Worksheet.<br />
This error must be corrected by the RD payment office for this project or the Centralized<br />
Servicing Center (CSC). Some offices are choosing to not add the <strong>MINC</strong> Deposit<br />
Location to temporarily stop the user from electronically sending in payments while<br />
information related to the billing is being review or modified. Contact the telephone<br />
number displayed on the <strong>MINC</strong> application main toolbar ‘Contact Us’ tab for assistance.<br />
iii June 2011
<strong>MINC</strong> <strong>Common</strong> <strong>Questions</strong><br />
Project Worksheet ‘Approve’ button not available<br />
The reason for this is that the project owes money to USDA and is not in PAD yet or not<br />
‘Active’ in PAD. User should see the word ‘SEND’ displayed where the ‘Approve’ button<br />
would be.<br />
If the user has not signed up for PAD or the PAD account is not in ‘Active’ status, they<br />
will need to:<br />
1. ‘View’ the worksheet to verify that the data is correct.<br />
2. Select the ‘Form 3560-29’ and print it. It is pre-populated with the information from<br />
the project worksheet.<br />
3. Attach the check to the printed 3560-29.<br />
4. Send the 3560-29 and check to the Centralized Servicing Center (CSC). This would<br />
be the same office as they have sent their payments to in previous months.<br />
The Project Worksheet will show ‘Approved’ when the payment is processed in CSC.<br />
If it is believed that the management agent has signed up for PAD, contact the<br />
telephone number displayed on the <strong>MINC</strong> application main toolbar ‘Contact Us’ tab to<br />
have them check the status of the PAD account in MFIS.<br />
To enroll in PAD, contact the telephone number displayed on the <strong>MINC</strong> application main<br />
toolbar ‘Contact Us’ tab to obtain the necessary forms.<br />
June 2011<br />
iv
<strong>MINC</strong> <strong>Common</strong> <strong>Questions</strong><br />
Project Worksheet is not Available to MA User<br />
The only times the project worksheet will not display in <strong>MINC</strong> are:<br />
a. The project is not enabled. Please contact the telephone number displayed on the<br />
<strong>MINC</strong> application main toolbar ‘Contact Us’ tab to determine if they have been<br />
enabled.<br />
b. The project worksheet for that period has not been released. Please contact the<br />
telephone number displayed on the <strong>MINC</strong> application main toolbar ‘Contact Us’ tab<br />
to determine why the project worksheet has not yet been released.<br />
Other possible explanations are contained in other common questions in this document:<br />
MA User Cannot Approve Project Worksheets<br />
Project Worksheet ‘Approve’ Button not Available<br />
Checklist for Setting up <strong>MINC</strong> when a new Project is Added to your Portfolio<br />
v June 2011
<strong>MINC</strong> <strong>Common</strong> <strong>Questions</strong><br />
Project Worksheet does not Reflect Transactions Sent to RD<br />
Five possible reasons exist.<br />
a. The transactions were not received.<br />
Confirm that the person sending the transaction(s) received and printed a ‘File<br />
Transfer Confirmation’ or a ‘Manual Transfer Confirmation’ document for the<br />
information sent to USDA. If a ‘File Transfer Confirmation’ or a ‘Manual Transfer<br />
Confirmation’ was not received, it did not get to the USDA server for later<br />
processing.<br />
b. The transactions have not yet processed to the USDA application. Transactions are<br />
processed every hour. If the transaction was sent at 12:05 pm, it will not process<br />
until 1:00 pm.<br />
c. The transactions were rejected at the time they were processed.<br />
1. Sign onto <strong>MINC</strong> as the MA User<br />
2. Click in the Review Transactions link<br />
3. Select the project that would have had the transaction processed against it.<br />
4. Confirm that the Transferred Dates include the date the transaction was sent.<br />
5. Click the ‘Submit’ button.<br />
6. Review the displayed transaction’s current status.<br />
7. If the status is anything other than ‘Accepted’ or ‘Manual Accept’, the transaction<br />
is not posted to the MFIS system and does not show up on the project<br />
worksheet.<br />
June 2011<br />
vi
<strong>MINC</strong> <strong>Common</strong> <strong>Questions</strong><br />
d. The transactions are still in Pending status<br />
1. Sign onto <strong>MINC</strong> as the MA User<br />
2. Click on the Review Transactions link<br />
3. Select the project that would have had the transaction processed against it.<br />
4. Confirm that the transferred dates include the date the transaction was sent.<br />
5. Click the ‘Submit’ button.<br />
6. Review the displayed transaction’s current status.<br />
7. If the transaction is in ‘Pending’ status contact the telephone number displayed<br />
on the <strong>MINC</strong> application main toolbar ‘Contact Us’ tab to determine what needs<br />
to be done about the ‘Pending’ transactions.<br />
8. After the transactions are processed, the project worksheet for the period must<br />
be re-released to incorporate the changes.<br />
e. The transactions arrived after the date/time the project worksheet was released.<br />
1. Verify that the transaction(s) in question were ‘Accepted’ or ‘Manual Accept’ in<br />
MFIS<br />
2. If all the transactions were ‘Accepted’ or ‘Manual Accept’ then contact the<br />
telephone number displayed on the <strong>MINC</strong> application main toolbar ‘Contact Us’<br />
tab to ‘Re-release’ the worksheet.<br />
vii June 2011
<strong>MINC</strong> <strong>Common</strong> <strong>Questions</strong><br />
Management Agent is Already Registered for <strong>MINC</strong><br />
When the ‘Verify’ button under ‘<strong>MINC</strong> Registration’ window is clicked, the user receives<br />
error ‘Management Agent is already registered for <strong>MINC</strong>’.<br />
This means exactly what it indicates. The company associated with the entered Tax Id<br />
has completed the registration process, and has received a TP #.<br />
If the Management Agent is positive that they have not registered for <strong>MINC</strong> TP #,<br />
contact the contact the telephone number displayed on the <strong>MINC</strong> application main<br />
toolbar ‘Contact Us’ tab to see why this management agent appears to already be<br />
assigned TP #.<br />
June 2011<br />
viii
<strong>MINC</strong> <strong>Common</strong> <strong>Questions</strong><br />
Budget Rejects Because ‘Other’ Field Requires Comment<br />
This error is generated because a value was entered in one of the budget lines that has<br />
the word ‘Other’ in it, but there is not a comment associated to that line.<br />
Check the transaction to determine if there is a missing comment.<br />
1. Sign onto <strong>MINC</strong> as the MA User<br />
2. Click on the Review Transactions link<br />
3. Select the project that would have had the budget processed against it.<br />
4. Confirm that the Beginning and Ending Transferred Dates include the date the<br />
transaction was sent.<br />
5. Click the ‘Submit’ button.<br />
6. Click the underlined project name next to the budget transaction that ‘Rejected’ with<br />
the error.<br />
7. Check the following lines in the Industry Interface (II) transaction to determine which<br />
line is causing the difficulty. The lines are:<br />
a) Part II line 10. OTHER OPERATING EXPENSES<br />
b) Part II line 17. OTHER UTILITIES<br />
c) Part II line 32. OTHER ADMIN.EXPENSES<br />
d) Part II line 36. OTHR TAXES, LCNSES, PERMTS<br />
e) Part II line 39. OTHER INSURANCE<br />
f) Part III line 6. OTHR NON-OPERATING EXPENSES<br />
g) Part Annual Capital Budget Line under header 'OTHER' or LIST:?<br />
8. After the missing comment line is located<br />
a) Click the ‘Edit’ button. This will put the budget in edit mode.<br />
b) Modify the budget line to include the comment.<br />
c) Click the ‘Submit’ button to resend the budget to the USDA.<br />
ix June 2011
<strong>MINC</strong> <strong>Common</strong> <strong>Questions</strong><br />
Fill-a-Form Transaction does not populate the Site ID<br />
This error is generated because there is not enough space available in the Temporary<br />
Internet Files directory on the MA User’s PC.<br />
Some online services do not have standard access to their internet browser setting. If<br />
you cannot determine if your internet provider is using Microsoft Internet Explorer or<br />
Netscape, contact them to assist in determining how to get to these settings.<br />
Additionally, it is HIGHLY suggested that the Internet Option to clean out the Temporary<br />
Internet File Directory when the browser is closed is set. This should be one of the<br />
options available in the advanced set up options of the internet browser.<br />
Check the Microsoft Internet Explorer Internet Settings in the <strong>Common</strong> <strong>Questions</strong> on<br />
how to check and set your internet options accordingly. You may contact the telephone<br />
number displayed on the ‘Contact Us’ tab on the main toolbar to obtain assistance in<br />
working with these settings if necessary.<br />
June 2011<br />
x
<strong>MINC</strong> <strong>Common</strong> <strong>Questions</strong><br />
Checklist for Setting up <strong>MINC</strong> when a new Project is Added to your<br />
Portfolio<br />
Do these activities when your management agency has taken over the management of<br />
a new USDA MFH project.<br />
1. Sign onto <strong>MINC</strong> using the Management Agents Login<br />
2. Click the ‘User Projects’ link<br />
3. Select the MA # of the person that will be processing transactions and accepting<br />
project worksheets for this new project.<br />
4. On the list presented, locate the name of the new project.<br />
5. Click on the empty box next to the name of the new project<br />
6. Click the ‘Submit’ button<br />
Repeat this process for all MA users that should have access to this new project.<br />
xi June 2011
<strong>MINC</strong> <strong>Common</strong> <strong>Questions</strong><br />
Microsoft Internet Explorer Internet Settings<br />
Below are directions to all the possible settings that you may need to modify for the<br />
Microsoft Internet Explorer to display or work with the <strong>MINC</strong> application. These are<br />
recommendations but not absolute requirements until you encounter an error that is<br />
resolved by one or more of these fixes.<br />
To access the Internet Options popup<br />
1. Click the ‘Tools’ Menu item<br />
2. Click the ‘Internet Options’ from the drop down list.<br />
3. This will bring up a popup with multiple tabs. Below is the list of items to check on<br />
each tab.<br />
On the General Tab:<br />
1. In the Temporary Internet Files area of the popup, click the ‘Settings’ button.<br />
2. Under the ‘Check for newer version of stored pages:<br />
3. Select the radio button option of ‘Every visit to the page’<br />
4. Check the ‘Amount of disk space to use:’ If less than 500 MB, increase the disk<br />
space to at least 500 MB by using the arrows in the box next to the entry box where<br />
the maximum amount of space available to the Temporary Internet file is displayed.<br />
5. Click ‘OK’<br />
On the Security Tab:<br />
1. Select the content zone of Internet (Picture of the world)<br />
2. Click the button ‘Custom Level’<br />
3. Verify the ‘Security Settings’ popup shows ‘Medium’ at the bottom of the popup.<br />
4. If not ‘Reset’ to ‘Medium’<br />
On the Privacy Tab:<br />
1. Click the ‘Advanced’ button in the Settings area<br />
2. Make sure the ‘Override automatic cookie handling’ box is checked.<br />
3. Click ‘Accept’ under First-party Cookies<br />
4. Click the ‘Always allow session cookies’ box<br />
5. Click ‘OK’<br />
If you are uncomfortable in opening up your computer to cookies from all web pages,<br />
use the ‘Edit’ button in the Web Site’s section to set it up for a particular web site.<br />
Follow the instructions on the popup windows.<br />
June 2011<br />
xii
<strong>MINC</strong> <strong>Common</strong> <strong>Questions</strong><br />
On the Content Tab:<br />
1. Click the ‘AutoComplete…’ button.<br />
2. Make sure the boxes next to the items ‘User names and passwords on forms’ and<br />
Prompt me to save passwords’ are not checked.<br />
3. To clear out all previously saved passwords, click the ‘Clear Passwords’ button.<br />
4. Click ‘OK’ in the confirmation box.<br />
5. Click ‘OK in the AutoComplete Settings box<br />
On the Advanced Tab:’<br />
1. Scroll down to the ‘Security’ section of the list of control<br />
2. Make sure that there is a check in the box next to the ‘Empty Temporary Internet<br />
Files folder when browser is closed’<br />
3. Click ‘OK’<br />
After you reset Internet Explorer settings, it is strongly suggested to immediately close<br />
the browser and restart the PC to bring in any selected changes.<br />
xiii June 2011
<strong>MINC</strong> <strong>Common</strong> <strong>Questions</strong><br />
Processing Tenant Transactions with System-Generated SSN’s<br />
Perform the following tasks after you have submitted a tenant transaction where a<br />
household member’s SSN was not known. The SSN field on the transaction submitted<br />
to Rural Development was 000000000.<br />
1. After the transaction processes and is accepted by the <strong>MINC</strong> system, an email with<br />
the household member’s generated Tax ID will be returned to you. This Tax ID must<br />
be included in all future tenant transactions associated to the person until it has been<br />
modified to the correct SSN.<br />
2. After you obtain the system-generated Tax ID for that household member, contact<br />
the tenant to determine the correct SSN.<br />
3. After you obtain the correct SSN from the tenant, contact the telephone number<br />
displayed on the ‘Contact Us’ tab on the main toolbar to give them the correct SSN,<br />
or send a Modify Certification for the last approved certification in the system.<br />
June 2011<br />
xiv
<strong>MINC</strong> <strong>Common</strong> <strong>Questions</strong><br />
Service Bureaus<br />
Registration and other Special Considerations<br />
We are now allowing Service Bureaus to be directly associated to projects within the<br />
MFH application. Once this association is defined within MFH, the Service Bureau may<br />
register as a <strong>MINC</strong> user and have all the associated projects attached to a single TP#<br />
and to one or more MA#’s under that TP.<br />
Establishing the association:<br />
The Service Bureau will need to have the Management Agent for the project contact the<br />
RD office and request the association to be created.<br />
They will need the following information associated to the Service Bureau:<br />
1. Tax ID<br />
2. Name<br />
3. Date the Service Bureau started doing work for the project<br />
4. Date the Service Bureau will no longer be doing work for the project (Optional)<br />
5. Address (Optional)<br />
6. Phone (Optional)<br />
7. Fax (Optional)<br />
8. E-Mail (Optional)<br />
9. Web URL: (Optional)<br />
10. Project Contact Information (Optional)<br />
a. Name<br />
b. Phone<br />
c. Fax<br />
d. E-mail<br />
11. If the Service Bureau is allowed to process project payments through <strong>MINC</strong>.<br />
Default is ‘Not allowed’.<br />
Once the associations are created, the appropriate person at the Servicing Bureau will<br />
need to register on <strong>MINC</strong>. The registration process is the same for Service Bureaus as<br />
for Management Agents. Please follow the directions provided in the Training Manual<br />
chapter ‘Trading Partner Functions in <strong>MINC</strong>’.<br />
xv June 2011
<strong>MINC</strong> <strong>Common</strong> <strong>Questions</strong><br />
NOTE: If the Service Bureau is already registered in <strong>MINC</strong>, then this step does not<br />
need to be done. They will however need to refer to the common question ‘Checklist for<br />
Setting up <strong>MINC</strong> when a new Project is Added to your Portfolio’ if additional projects are<br />
now added to the <strong>MINC</strong> TP#.<br />
When all the projects are correctly associated to the Service Bureau, then that Service<br />
Bureau will be able to process transactions for all the projects as needed under the<br />
MA#.<br />
Special Considerations:<br />
If the Service Bureau has not been given authority to approve project worksheets in the<br />
MFH application, they will NOT be authorized to approve project worksheets in <strong>MINC</strong>.<br />
If the Management Agent has an agreement with the Service Bureau for them to<br />
approve the project worksheet, and they forgot to set it up initially, they will need to<br />
contact the telephone number displayed on the ‘Contact Us’ tab on the main toolbar and<br />
have that authority given to the Service Bureau within MFH.<br />
June 2011<br />
xvi
<strong>MINC</strong> <strong>Common</strong> <strong>Questions</strong><br />
How to Change the Email Address in eAuthentication/<strong>MINC</strong> System<br />
Change the email address recorded for your user ID in the eAuthentication/<strong>MINC</strong><br />
system under either of the following conditions:<br />
a. You obtain a new email address or something within your email address changes.<br />
b. You realize that you are not getting confirmation emails from USDA after you submit<br />
tenant or budget transactions to USDA via the <strong>MINC</strong> system.<br />
Directions:<br />
1. Go to the <strong>MINC</strong> website at: https://usdaminc.sc.egov.usda.gov.<br />
2. Click on the “I agree” button at the bottom of the “Warning” page.<br />
3. Click on the Update Your Account link in the Quick Links menu on the left side of<br />
the window.<br />
4. Click on the “I agree” button at the bottom of the “Warning” page.”<br />
5. Enter your eAuthentication ID and Password, and click on the Login button.<br />
6. Click on the Modify my Profile-Level 2 link on the menu on the left side of the<br />
IdentityMinder window.<br />
7. Enter your correct email address in the Email* field, and re-enter the same email<br />
address in the Confirm Email* field, then click on Submit.<br />
8. Click OK in the window displaying the message that your request has been<br />
submitted and is Pending.<br />
9. Click Log Off at the top right of the window log out from eAuthentication.<br />
10. Click on the red X in the upper left hand corner to go back to the desktop to log<br />
completely out of the eAuthentication system.<br />
11. The next time you log into the <strong>MINC</strong> system as an “MA User,” the system<br />
displays a message indicating your e-mail address is corrected in the<br />
eAuthentication system. Verify the e-mail address that appears on the message<br />
because future confirmation emails are sent to the displayed email address. If<br />
the email address is correct, click “OK”. If the e-mail address is still incorrect,<br />
repeat the steps above to correct it.<br />
xvii June 2011