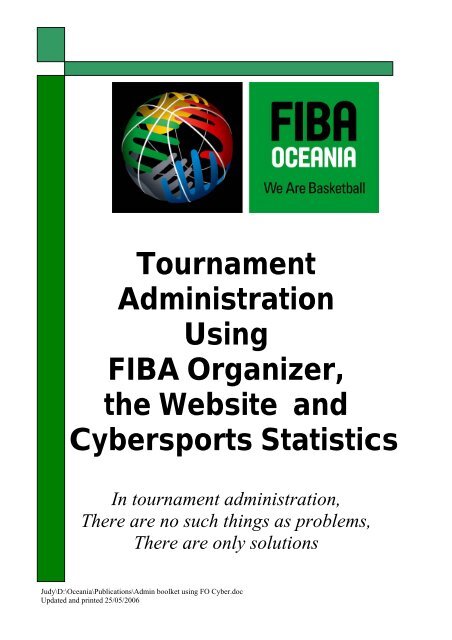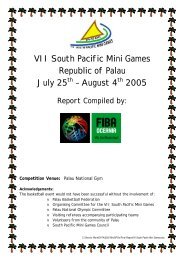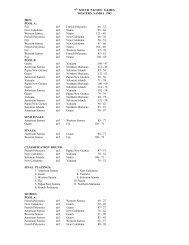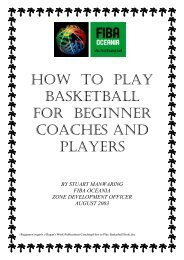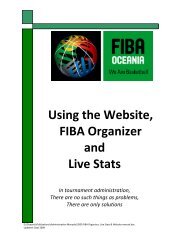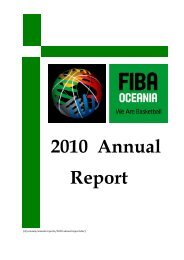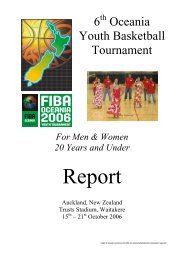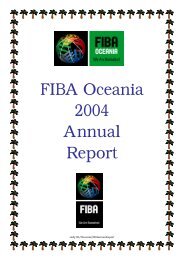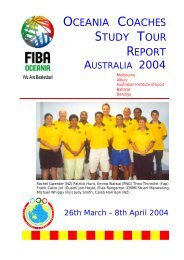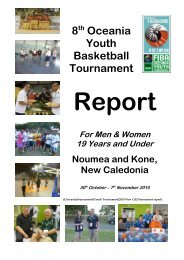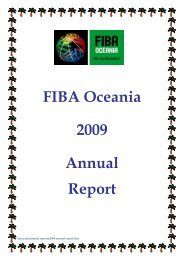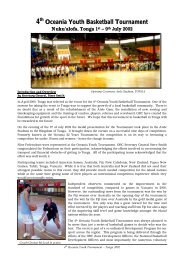Tournament Administration Using FIBA Organizer ... - Fiba Oceania
Tournament Administration Using FIBA Organizer ... - Fiba Oceania
Tournament Administration Using FIBA Organizer ... - Fiba Oceania
Create successful ePaper yourself
Turn your PDF publications into a flip-book with our unique Google optimized e-Paper software.
<strong>Tournament</strong><br />
<strong>Administration</strong><br />
<strong>Using</strong><br />
<strong>FIBA</strong> <strong>Organizer</strong>,<br />
the Website and<br />
Cybersports Statistics<br />
In tournament administration,<br />
There are no such things as problems,<br />
There are only solutions<br />
Judy\D:\<strong>Oceania</strong>\Publications\Admin boolket using FO Cyber.doc<br />
Updated and printed 25/05/2006
Table of contents<br />
LOADING <strong>FIBA</strong> ORGANIZER ONTO THE FEDERATION COMPUTER:.................................................................. 3<br />
WELCOME TO DATA MANAGER: ....................................................................................................................... 3<br />
MAKING YOUR FEDERATION (OR NEW) DATA BASE IN <strong>FIBA</strong> ORGANIZER:....................................................... 4<br />
SETTING UP YOUR FEDERATION DETAILS IN <strong>FIBA</strong> ORGANIZER ...................................................................... 6<br />
THE NAVIGATION CENTRE ............................................................................................................................... 8<br />
TO CREATE A NEW COMPETITION:................................................................................................................... 9<br />
CREATING TEAMS FOR THE COMPETITION .....................................................................................................12<br />
ADD TEAMS TO THE COMPETITION: ................................................................................................................13<br />
MAKING THE FINALS DRAW.............................................................................................................................17<br />
ENTERING NAMES INTO THE DATA BASE........................................................................................................18<br />
TO ADD MEMBERS TO A TEAM.........................................................................................................................19<br />
CLUBS .............................................................................................................................................................20<br />
PRINTING THE REFEREES’ NAMES ON THE SCORESHEET:.............................................................................21<br />
REPORTS.........................................................................................................................................................22<br />
PRINTING THE COMPETITION DRAW: ..............................................................................................................22<br />
SELECTING AND PRINTING SCORESHEETS: ...................................................................................................23<br />
ENTERING RESULTS:.......................................................................................................................................24<br />
PRINTING A STANDINGS LADDER OR POINTSCORE TABLE:...........................................................................25<br />
RESTORING A FILE TO <strong>FIBA</strong> ORGANIZER ........................................................................................................25<br />
SENDING TOURNAMENT INFORMATION TO THE WEBSITE: ............................................................................26<br />
SENDING TOURNAMENT INFORMATION TO THE WEBSITE: ............................................................................26<br />
POSTING STORIES TO A FEDERATION OR TOURNAMENT WEBSITE: ..............................................................27<br />
TO DUPLICATE A COMPETITION:.....................................................................................................................28<br />
TRANSFERRING MEMBERS FROM MS EXCEL SPREADSHEET INTO THE <strong>FIBA</strong> ORGANIZER DATA BASE .........29<br />
TRANSFERRING MEMBERS FROM THE <strong>FIBA</strong> ORGANIZER DATA BASE INTO AN MS EXCEL SPREADSHEET....30<br />
TO ADD A PLAYER, COACH, REFEREE OR OFFICIAL TO THE MEMBERSHIP DATABASE..................................31<br />
TO ADD PLAYERS TO A TEAM: .........................................................................................................................31<br />
REMOVING A TOURNAMENT:...........................................................................................................................32<br />
USING THE CYBERSPORTS STATISTICS PROGRAM WITH <strong>FIBA</strong> ORGANIZER: .................................................33<br />
<strong>Using</strong> <strong>FIBA</strong> <strong>Organizer</strong> and Cybersports 2
Loading <strong>FIBA</strong> <strong>Organizer</strong> onto the Federation Computer:<br />
The next few pages will guide the federation through the process of loading <strong>FIBA</strong> <strong>Organizer</strong> onto<br />
the federation computer.<br />
As well as loading the program onto the computer, the federation will be asked to put the username<br />
and passwords codes into the program so that the competition details can be uploaded to the<br />
website.<br />
Each time you ‘add a new location’ in <strong>FIBA</strong> <strong>Organizer</strong>, you will be asked for the uploader codes.<br />
However, each time you add a new location it means you are opening a new data base, and you will<br />
need to re-enter team and player names. You will not be able to access information in the previous<br />
data base if you create a new location.<br />
I suggest that when you first ‘add a new location’ you call is by your federation name, then all your<br />
competitions and player information can be entered there.<br />
So, for example, under the “<strong>FIBA</strong> <strong>Oceania</strong>” location I would have all the separate competitions we<br />
conduct, but because they are under one location, they share the one <strong>FIBA</strong> <strong>Oceania</strong> data base. So<br />
when a player represents their country for the first time, their name is entered. In future years<br />
when they represent their country again, I will only have to enter them in a new team, as their<br />
details are already there from their earlier participation.<br />
So although there are a number of places available on the data manager front page, you really only<br />
need to have one of these locations operating.<br />
Welcome to data manager:<br />
The Data Manager is the first screen you will encounter when you first load <strong>FIBA</strong> <strong>Organizer</strong>. Its<br />
primary purpose is to allow you to efficiently manage and maintain your <strong>FIBA</strong> <strong>Organizer</strong> data.<br />
A. File Menu<br />
Is where all options<br />
for the Data<br />
Manager are<br />
located<br />
B. Locations<br />
Shows the name of<br />
your data base.<br />
C. Location<br />
Details:<br />
Are the details of<br />
the location you<br />
currently have<br />
selected<br />
D. Launch Button<br />
Will open the<br />
location that is<br />
currently<br />
highlighted in<br />
your locations list<br />
<strong>Using</strong> <strong>FIBA</strong> <strong>Organizer</strong> and Cybersports 3
v File Menu<br />
v Add Location<br />
v Make new<br />
database<br />
v Data<br />
Making your federation (or new) data base in <strong>FIBA</strong> <strong>Organizer</strong>:<br />
v Click on the ‘new<br />
folder’ button at<br />
bottom right of the<br />
screen (circled)<br />
v Enter a name that represents the new location you are about to create<br />
Eg: Papua New Guinea Federation<br />
v Then click OK and<br />
v OK<br />
<strong>Using</strong> <strong>FIBA</strong> <strong>Organizer</strong> and Cybersports 4
v The next screen is ‘Edit Location’ - ensure the details on this screen are correct. Change<br />
if need and then click green OK button at bottom.<br />
v This will take you back to Data Manager – see below<br />
v Click on the data base location you have just created and click the Launch button<br />
v You will now go to the <strong>FIBA</strong> <strong>Organizer</strong> Start up Wizard – the wizard will ask simple<br />
questions to allow you to set up a competition you want.<br />
<strong>Using</strong> <strong>FIBA</strong> <strong>Organizer</strong> and Cybersports 5
Setting up your federation details in <strong>FIBA</strong> <strong>Organizer</strong><br />
Welcome to the <strong>FIBA</strong> <strong>Organizer</strong> Startup Wizard<br />
v The Start-up wizard will help you enter all the information the program needs to<br />
function. Move through the wizard by clicking the next and back buttons. Hold the mouse<br />
over a field and the information need will show up in the yellow pane on the right.<br />
v Type in the Organisation name, and other details on the screen. Then click the green<br />
‘next’ button.<br />
v<br />
v Organization Logos Sreen – this is where you can add your own federation logo, sponsor<br />
logo etc. These logos will appear at the top of scoresheets, draws, results etc.<br />
v Logo 2 in the only logo that can be changed<br />
v Click on the pencil picture to remove the current logo<br />
v Click the file icon to find your own logo within your computer – select your logo<br />
v Next<br />
<strong>Using</strong> <strong>FIBA</strong> <strong>Organizer</strong> and Cybersports 6
v The next screen is the ‘Uploader Details’ screen and it is most important. This is where<br />
you must enter the upload username and password code as provided by <strong>FIBA</strong> to the<br />
federation.<br />
v If you do not have this information, please contact Brendan Ricci at SportingPulse in<br />
Melbourne (b.ricci@sportingpulse.com.au)<br />
v Enter the username and password codes, and click the uploader competition data and<br />
upload membership data boxes. Enter your organisations email address in the email<br />
field(s).<br />
v The next couple of screens allow you to enter the federation details into the program.<br />
Work through each screen, adding the details when necessary, most will stay the same.<br />
v Click Next<br />
v Click Next<br />
v You have now completed the set-up wizard, and are ready to move now into the<br />
navigation centre and to enter competitions.<br />
v Click Finish<br />
v You will now be taken to the Navigation Centre. This is the screen that shows all of the<br />
functions of <strong>FIBA</strong> <strong>Organizer</strong>.<br />
v Now you are ready to create competitions in <strong>FIBA</strong> <strong>Organizer</strong>.<br />
<strong>Using</strong> <strong>FIBA</strong> <strong>Organizer</strong> and Cybersports 7
The Navigation Centre<br />
v Almost all of the functions within <strong>FIBA</strong> <strong>Organizer</strong> can be reached from here. Notice that<br />
there are several tabs, grouping the sections of <strong>FIBA</strong> <strong>Organizer</strong> into broad groups:<br />
Configuration; Membership; Competitions, Daily Admin; Season Rollover<br />
v At any time when you are working with <strong>FIBA</strong> <strong>Organizer</strong>, and you get ‘stuck’ or are<br />
unsure where to go, always return to the Navigation Centre. Once here, think about<br />
what area you need to work in, click on that tab and read the options available.<br />
v Remember, the more you practice, the better you will get at creating successful<br />
competitions in <strong>FIBA</strong> <strong>Organizer</strong>.<br />
v Before you start entering competition details, you will need to know the following<br />
information:<br />
� The format of the round games (knockout, round robin or normal competition)<br />
� The format of the finals<br />
� Points for a win and loss<br />
� Number of teams<br />
� Dates of play<br />
� Team names<br />
� Players, referee and coaches names - although these can be added after you have<br />
set up the competition.<br />
<strong>Using</strong> <strong>FIBA</strong> <strong>Organizer</strong> and Cybersports 8
To create a new competition:<br />
v In the Navigation Centre, click on the ‘Competitions’ tab at the top.<br />
v Then click on the ‘Competitions Details’ blue button<br />
v This will take you to a new screen, shown below. Click on the ‘add’ button to add<br />
a new competition.<br />
v You are now in the Competition Wizard, which will help you set up your competition<br />
v The wizard will ask if you want to duplicate a competition – this will not be possible<br />
when you are entering your first competition. However, for additional competitions you<br />
can say yes, and then follow the wizard prompts, ensuring you are selecting a<br />
competition with the same number of teams and competition format.<br />
<strong>Using</strong> <strong>FIBA</strong> <strong>Organizer</strong> and Cybersports 9
v Since this is the first time you have entered competitions, click the ‘no’ button to<br />
duplicate, then click ‘next’.<br />
v There are three types of competitions supported by <strong>FIBA</strong> <strong>Organizer</strong><br />
� Normal Competition - Two or more teams in a single pool. This is the most commonly<br />
used competition format, and is suitable for almost all association competitions.<br />
� Knockout Competition - Plays out in tree structure with losing teams being eliminated<br />
� Round Robin Competition - Select this option if your competition is being played with<br />
a number of pools in the same divisions. This format allows for intermediate games,<br />
where teams play semis across the pools.<br />
v It is vitally important that you select the correct type of competition format from these 3<br />
options. You are not able to go back and change the format if you make a mistake – you will<br />
have to re-enter the complete competition again if you make a mistake at this point.<br />
v You will notice as you move through the pages of the Wizard that some of the field<br />
descriptions are in bold. These fields must be completed.<br />
v Once you are sure of your format, enter the details, moving through the competition<br />
wizard by clicking the next and back buttons.<br />
� Select normal competition – the most commonly used format<br />
� Next<br />
� Enter competition details as required<br />
� Next<br />
� Enter schedule details as required<br />
� Next<br />
� Enter Standings preferences as required<br />
<strong>Using</strong> <strong>FIBA</strong> <strong>Organizer</strong> and Cybersports 10
� Next<br />
� Confirm <strong>FIBA</strong> statistics<br />
� Next<br />
� Schedule notes – add any comments necessary here – there comments may print on<br />
some of the reports<br />
� Click Finish<br />
� A question will appear: “Do you want to enter teams for competition now” In this case<br />
you will say no, as you have not entered any teams into the <strong>FIBA</strong> <strong>Organizer</strong> yet.<br />
However, in setting up future competitions, where the teams are already in the program,<br />
you could select ‘yes’ and follow the prompts from there.<br />
� However, as this is the first time entering your teams, you will select “No” – because you<br />
have not entered any teams into the program yet.<br />
� Click close, and return to the Navigation Centre.<br />
<strong>Using</strong> <strong>FIBA</strong> <strong>Organizer</strong> and Cybersports 11
To create teams for the competition:<br />
Creating Teams for the Competition<br />
v Go to the Navigation Centre, click to Membership Tab, click the blue ‘Teams’ button.<br />
v Ensure you have the correct competition showing from the drop down menu at the top<br />
right hand side – for first time users, there will only be one competition, but as you start<br />
to enter additional competitions, it is essential that you always check you are working in<br />
the correct competition.<br />
v Click the ‘add’ tab to add a new team. A new screen will appear.<br />
v Leave the club name as ‘general club’.<br />
v Add any other details you want to record for this team. – All yellow tabs must be<br />
completed<br />
v Once you've completed the details for this team, click OK+ to add another team.<br />
v When you have finished adding all of the teams for this competition click OK, then close.<br />
v If you see a spelling or typing error when reviewing the list of teams, you simply click on<br />
the error, then click on the ‘edit’ tab above. This will take you back to the team details<br />
card, where you can correct any errors. Click ‘OK’ once the changes have been made.<br />
v Now you are ready to add teams to the competition.<br />
<strong>Using</strong> <strong>FIBA</strong> <strong>Organizer</strong> and Cybersports 12
Add Teams to the Competition:<br />
v In the Navigation Centre, click on ‘Competitions’ tab<br />
v Click on the blue ‘competition details’ button<br />
v Choose the competition that you wish to enter teams into, and double click on it<br />
v Click on the ‘teams’ tab – 8 th one along<br />
v<br />
v Two different screens may now appear – depending on whether you chose to set up a<br />
normal competition or a round robin competition. Examples of both screens follow.<br />
v Round Robin Competition: The screen will appear with teams listed on the right hand<br />
side. Click on the team name in the right hand section, then click on the ‘insert’ button<br />
on left. This will move the team to the left hand side and register them in the<br />
competition. Continue until you have the complete list of required teams.<br />
v Click OK - at the bottom you will see if you have entered the correct number of teams.<br />
v Now that the teams are correct,<br />
click on the ‘assign’ button to assign<br />
teams to pools.<br />
If the teams are not in the pool you<br />
wish them to be, click on the ‘move’<br />
button and you are able to change the<br />
pool for that team.<br />
When you are certain that you have the<br />
teams in the correct pools, click the<br />
‘generate’ button.<br />
<strong>Using</strong> <strong>FIBA</strong> <strong>Organizer</strong> and Cybersports 13
v Normal Competition: If you have chosen to organise the competition as a ‘normal’<br />
competition, the screen will appear with all of the teams you have entered into the<br />
competition.<br />
v Once you are sure you have the correct teams click on the ‘generate’ button .<br />
v Once you have clicked on the ‘generate’ button, regardless of the type of competition<br />
you are creating, the next screen will appear. This is where you tell the computer the<br />
dates of the competition, the courts you wish to play on and the number of rounds<br />
you wish to play.<br />
v A new screen appears, called ‘generate a new schedule’. Here you are able to check<br />
the competition format, dates and rounds details<br />
<strong>Using</strong> <strong>FIBA</strong> <strong>Organizer</strong> and Cybersports 14
v By ticking the “Use Round Dates” box you can add the dates the competition is to be<br />
played on by checking the ‘use round dates’ box and then entering the required dates<br />
from the screen that appears.<br />
v Click on the ‘pencil and paper’icon to the right of the round dates. This will activate a<br />
calendar. Select your first round date from the calendar, check that it is for the correct<br />
round (on the left of the calendar) and also indicate the number of games to be played<br />
in that round (although this is not essential). Continue to do this for each round.<br />
v If you find you have clicked on the wrong date, simply right mouse click on the<br />
incorrect date, and select ‘edit the round’ from the menu shown. Change the date and<br />
continue on.<br />
v Tick the ’court allocation’ box.<br />
v Now that all the details have been added, click the green ‘OK’ button at the bottom.<br />
v A new screen, called ‘allocate a court schedule’ will now appear. From this screen you<br />
will add the courts and times for the draw.<br />
v Because this is the first time you have used the program you will need to add the<br />
courts, by clicking on the ‘pencil & paper’ icon and following the prompts. Make sure<br />
you have a court abbreviation eg: Court 1 = Crt 1<br />
v Click close<br />
v Now to add the venues to the draw, double click the required court, which places it in<br />
the lower box. The courts can be changed later, so do not panic about getting the<br />
information perfect at this point. If you do not add the required number of courts, the<br />
program will prompt you.<br />
v Now to add the times for the games, you need to go to the ‘allocate times’ box on the<br />
bottom right. Use the up and down menu to get the correct time, and then click on the<br />
‘add time to list’.<br />
<strong>Using</strong> <strong>FIBA</strong> <strong>Organizer</strong> and Cybersports 15
v The way the data base works is that the first court you have listed will get the first time<br />
you have listed. If you have 2 games at 2.00pm, click the 2.00pm timeslot twice and it<br />
will give you the desired result. However, don’t panic here as the times can be<br />
changed later also.<br />
v When you click the green ‘OK’ button at the bottom, the fixture (or draw) will be<br />
generated. This takes only a few seconds to do.<br />
v The ‘Select game for editing screen’ now appears – this is where you have the<br />
opportunity to change courts or game times. Click the ‘show all rounds’ box – this will<br />
show you all of the games in the competition. Check the schedule is correct<br />
v If you want to change times, or courts, you simply double click on any game. Another<br />
screen will appear, called ‘edit a round’. This is where you can make changes.<br />
v At the side of each column there is a hidden drop down menu. Click on this area and a<br />
box will appear that will allow you to change the details of the column you are in – eg:<br />
change the date, the time, the teams, the venue to suit your schedule.<br />
Once you have the draw as you want it, click OK, then close, then cancel, then close<br />
and you are back at the Navigation Centre.<br />
v At this point it is essential to double check the draw.<br />
v To do this, click on the ‘competitions’ tab, then on the blue ‘schedule grid’ button. A<br />
grid with the calendar at left will appear. In the calendar you will notice dates in red –<br />
these are the dates you have chosen for the competition.<br />
<strong>Using</strong> <strong>FIBA</strong> <strong>Organizer</strong> and Cybersports 16
v Click on the first red date, and you will see the draw appear in the grid boxes. If any<br />
of the boxes a bright pink, that means you have a clash – two games on the same court<br />
at the same time. You can fix this problem here by simply ‘click and drag’ the doubled<br />
up game onto a vacant court, and then click the green ‘apply’ button at the bottom.<br />
The pink box should disappear. If it doesn’t, it means you have more double up<br />
games on that court and you will need to repeat the above process until the pink<br />
screen disappears.<br />
v You can make any changes to your schedule here, and as long as you click the ‘apply’<br />
button, the changes will transfer to all the other sections of the program – a very handy<br />
place to check and change the draw.<br />
Making the Finals Draw<br />
The <strong>FIBA</strong> <strong>Organizer</strong> makes the round competition draw and the finals draw separately. Before you<br />
go any further you should generate the finals draw. It is not essential to do it now, but if you do,<br />
you know that the whole competition is completed.<br />
v Return to the Navigation Centre, click on the blue ‘generate finals schedule’ button.<br />
v Double click on the competition in which you want to create the finals. A finals<br />
wizard will appear titled ‘Competition Information’. Ensure the ‘pre-schedule the<br />
finals in advance’ circle is ticked. Click next<br />
v Select fixture template. Ensure the correct finals schedule is selected. At this point<br />
you are able to make you own finals schedule, by adding a schedule. This is an<br />
advanced function and requires some competition and data base knowledge.<br />
v Click the blue ‘finish’ button. Read the prompts, and if correct, click ‘yes’. The<br />
‘generate a finals schedule’ screen appears. This is where you enter the dates, courts<br />
and times for the finals (the same process as with the round games)<br />
v Once the finals have been generated, you are able to edit them through the ‘edit the<br />
finals schedule’ – the same as you did with editing the round games.<br />
<strong>Using</strong> <strong>FIBA</strong> <strong>Organizer</strong> and Cybersports 17
Entering Names into the Data Base<br />
In <strong>FIBA</strong> <strong>Organizer</strong>, everyone who has anything to do with the organisation is classified as a<br />
member. This includes players, match officials, coaches and administrative staff. People must be<br />
entered as a member before they can be placed into teams or assigned to games as referees.<br />
v Go to the Navigation Centre,<br />
click on the Membership tab, then<br />
the members button.<br />
v Click add to add a new member.<br />
v Enter the member's name and<br />
club and any other details<br />
v Choose the ‘membership details’<br />
tab. Select ‘membership type’ at<br />
the right and click on the<br />
appropriate box.<br />
v The program defaults to ‘player’,<br />
so you only need to change if<br />
they are a referee (game official) or one of the other categories listed. When you change the<br />
member type, also click to change the M.A.I (Main are of Interest) category.<br />
v If the member is a referee, you will see that when the ‘game official’ box is clicked, another tab<br />
appears in the middle, called<br />
‘game official’.<br />
v Click on the ‘game officials’ tab<br />
and a new screen appears.<br />
v Choose ‘referee’ from the drop<br />
down menu. If there is no<br />
category called ‘referee’ you can<br />
add one, by clicking on the<br />
pencil and paper icon to the<br />
right, click ‘add’ and type<br />
referee. Enter the details, click<br />
‘OK’, then ‘OK’<br />
v Click OK+ to save this<br />
Member's details and<br />
add a new one. Once you have finished adding the members, click OK.<br />
v Notice that the Membership <strong>Administration</strong> window has fields in the top right for<br />
searching for members. To search...<br />
v Click on the column header of the field that you want to sort by. Type in the text you<br />
want to search for in the left text field.<br />
<strong>Using</strong> <strong>FIBA</strong> <strong>Organizer</strong> and Cybersports 18
To add members to a team<br />
v Make sure that the players are entered as members before trying to add them to a team.<br />
v Go to the Navigation Centre, click Membership tab, then ‘teams’ button. Ensure you<br />
have the correct competition selected from the drop down menu at right.<br />
v Double click on the team you want to add members to.<br />
v Select the ‘Players’ tab and click ‘Register’ to add players to this team.<br />
v All the members will appear.<br />
v Press and hold the ‘Ctrl’ key. While holding the ‘Ctrl’ key down, click the names of the<br />
team members, one at a time. When you have them all selected, release Ctrl. These<br />
members will now be highlighted.<br />
v Click Register to add to team. An information screen will appear, with the players you<br />
have selected. If the team list is correct, click OK<br />
v Click close, then OK<br />
v Team administration window will show you the players that are in that team<br />
v In the 5 th column along, you can enter the playing number of the person – this will then<br />
print their name and number on the scoresheet<br />
v After entering the last player number you need to click off that number into the previous<br />
box to ensure the last number is registered.<br />
v Then click OK<br />
v Now, close – and you are now back to the Navigation Centre.<br />
v Click the blue ‘teams’ button and continue to add the players to the teams as above.<br />
<strong>Using</strong> <strong>FIBA</strong> <strong>Organizer</strong> and Cybersports 19
Clubs<br />
A club represents a number of teams within one league across multiple competitions under the<br />
same banner. An example may be the club “Australia”, having two teams playing in the divisions:<br />
Men and Women (Boomers and Opals); OR “All Blacks” club with 10 junior and 20 senior teams.<br />
You are able to place teams in clubs, and then register members in a club. The only problem in<br />
placing players in clubs, is that the program will only allow you to register them in a team in that<br />
club. So if members play for more than one club, it is better not to use this feature.<br />
To enter clubs:<br />
v Go to the Navigation Centre, then to the Membership tab, click on the clubs tab.<br />
v Notice that there is already a club in the list called "General Club". Any new members<br />
added to <strong>FIBA</strong> <strong>Organizer</strong> will be assigned to this Club by default.<br />
v Click ‘add’ to add a new Club.<br />
v Enter the name and any other details you want to record for this club.<br />
v OK<br />
v Close<br />
v Now that we have entered the club names you can now enter the names of the teams<br />
that are in that club.<br />
<strong>Using</strong> <strong>FIBA</strong> <strong>Organizer</strong> and Cybersports 20
Now the competition has been created, and the competition is about to start.<br />
Printing the Referees’ Names on the scoresheet:<br />
v Go to the Daily <strong>Administration</strong> tab<br />
v Click ‘Game Official allocation’ button<br />
v Select competition from the drop down menu, double click on the competition name<br />
v Click on the game from the right hand list. Click on the referee name from the left hand<br />
list. Click ‘add’ to add the referee’s name to the selected game.<br />
v Pick either referee or umpire<br />
v On the scoresheet, the first name selected will appear as the referee, and the second<br />
name selected will be the umpire, regardless of umpire type<br />
v Repeat this process until all the games have a referee and an umpire allocated.<br />
v Click close and the referee names will transfer to the scoresheet.<br />
<strong>Using</strong> <strong>FIBA</strong> <strong>Organizer</strong> and Cybersports 21
Reports<br />
<strong>FIBA</strong> <strong>Organizer</strong> can produce an array of reports and forms. The most useful reports for<br />
basketball are:<br />
v <strong>FIBA</strong> Scoresheet - with or without players and referee names<br />
v <strong>FIBA</strong> Summary Sheet – for use in compiling stats after the game<br />
v Schedule with teams – the competition draw with teams listed at the top<br />
v Schedule Grid – the daily competition report showing courts and times<br />
v Daily Game Sheet – the daily game report with boxes for results<br />
v Premiership Standings – with or without point scorers<br />
v To make it easier to find the reports that you use regularly, you should move those into<br />
the ‘My Reports’ section. To do this, you simply find the report, click on it, and then<br />
click on the ‘bookmark’ button at the top. This will move the report into ‘My Reports’.<br />
v All of the reports in <strong>FIBA</strong> <strong>Organizer</strong> can be exported to other programs for<br />
manipulation. In particular, many of the reports can go to MS Excel and changed to suit<br />
the competition requirements.<br />
v To export a report, click on the ‘envelope & thunder’ icon at the top. Choose the format<br />
to which you want the report to go to (eg: MS Excel). In ‘destination’ select<br />
‘application’. Click ‘OK’, wait and the report will appear in the MSExcel format.<br />
Printing the Competition Draw:<br />
v Go to the ‘daily administration’ tab, then to the green ‘reports’ button to right<br />
v Select ‘schedules’ tab – this will show a host of reports, but you need to select the daily<br />
game schedule.<br />
v Enter the required dates by clicking on pen & paper icon at right.<br />
v Click OK, wait and the daily game schedule will appear on screen<br />
v Check you have the correct printer selected at top, then click ‘print’<br />
v You can export the draw to<br />
MSExcel from here, so that the<br />
referee supervisors can utilise it to<br />
add the game referees.<br />
<strong>Using</strong> <strong>FIBA</strong> <strong>Organizer</strong> and Cybersports 22
v Go to the Daily administration tab<br />
v Click on the green ‘reports’ button<br />
Selecting and Printing Scoresheets:<br />
v Select the Schedule tab (or ‘My Reports’ tab if you have used the scoresheet before)<br />
v Find the <strong>FIBA</strong> Scoresheet and double click<br />
v Choose the correct competition – click yellow pen and find the competition required<br />
v Choose round or date – click yellow pen and find the round or date required<br />
v Click OK<br />
v Round should appear with scoresheets – be patient as this takes some time<br />
v Click on + button to view all scoresheets in that round or date<br />
v Click on the required scoresheets<br />
v Check that the player’s names, referee names and game details are correct<br />
v Open Printer set-up and check that the correct printer is chosen<br />
v Print<br />
v Close<br />
<strong>Using</strong> <strong>FIBA</strong> <strong>Organizer</strong> and Cybersports 23
Entering Results:<br />
Results can be entered in two ways:<br />
1. Quick entry, which requires only the scores of the game to be entered.<br />
2. Full match entry, which allows the manual entry of games scores, individual player scores<br />
and fouls and other details.<br />
Easy entry of results only:<br />
v Daily <strong>Administration</strong> tab<br />
v Quick entry by date button<br />
v Double click date, type in scores per quarter for each team<br />
v Click OK, then OK<br />
Full match entry:<br />
v Daily <strong>Administration</strong> tab<br />
v Full game entry button<br />
v Double click on competition<br />
v Double click on selected game<br />
v Enter quarter time scores<br />
v Click on each team’s individual tab. Double click players from the left hand screen to<br />
move them into the right hand screen.<br />
v Enter player statistics. Click OK<br />
<strong>Using</strong> <strong>FIBA</strong> <strong>Organizer</strong> and Cybersports 24
Printing a Standings ladder or Pointscore Table:<br />
v Go to the Daily <strong>Administration</strong> tab, click on blue ‘standings’ button.<br />
v Double click on the competition<br />
v A Points table appears. Click<br />
the ‘Rebuild’ button in top left<br />
to ensure the most up-to-date<br />
results are printed . It is a good<br />
idea to click ‘rebuild’ every time<br />
before printing<br />
v Click OK<br />
v Print –the drop down menu<br />
appears to select the results<br />
format required<br />
v Select required standing ladder<br />
v Report appears<br />
v Check correct printer is selected. Print<br />
Restoring a File to <strong>FIBA</strong> <strong>Organizer</strong><br />
It might be necessary at times to send your data to SportingPulse to get some expert assistance.<br />
This is done in the ‘zip and email’ section of the Data Manager.<br />
Go to the Data Manager, highlight the data base you wish to send, go to the drop down menu at the<br />
top under ‘Support”, select “Zip and email” and then follow the prompts.<br />
When SportingPulse have checked and fixed the data base they will email it back to you, and you<br />
will need to restore the file to your program.<br />
To restore the file you:<br />
v Locate your database folder. You can find out where this is in the data manager by<br />
selecting your database and looking at the bottom of the window.<br />
v Save the attached file to this folder.<br />
v From the Data Manager select File>Backup/Restore/Compact<br />
v Click Restore<br />
v Select the file you just saved in the 'Backup Filename' field<br />
v Click Restore<br />
This will restore the attached file to your computer so you can then launch it and use it.<br />
<strong>Using</strong> <strong>FIBA</strong> <strong>Organizer</strong> and Cybersports 25
v Go to the Navigation Centre<br />
v Click on green button on right<br />
“upload to the web”.<br />
Sending tournament information to the website:<br />
v A new screen will appear. Click on<br />
“generate data”.<br />
v Data will be generated in the box in<br />
front of you. When completed a<br />
‘generation successful’ note appears at<br />
the very bottom of this box.<br />
v Click on the ‘upload data’ button.<br />
v When completed a note saying<br />
‘upload successful’ will appear at the very bottom of box.<br />
v Close<br />
v Go to your website and see the results<br />
<strong>Using</strong> <strong>FIBA</strong> <strong>Organizer</strong> and Cybersports 26
Posting stories to a federation or tournament website:<br />
v Go to the tournament or federation website<br />
v Go to association menu at left, then click on website editor<br />
v This will take you to another screen.<br />
v You may be asked for your email: enter your federation details or judy@fibaoceania.com<br />
and password “suva” to open<br />
v This brings up a page with diagrams, click on the filing cabinet called ‘content manager’.<br />
v Go to ‘active section’ then to ‘news’<br />
v Click on ‘edit selection’<br />
v Enter the new story into the boxes as required.<br />
v Click on the ‘submit article’ at the bottom<br />
v Return to the website and see your story appear.<br />
Posting photos to your website:<br />
v Go to the tournament or federation website<br />
v Go to association menu, then click on ‘website editor’<br />
v This will take you to another screen.<br />
<strong>Using</strong> <strong>FIBA</strong> <strong>Organizer</strong> and Cybersports 27
v You may be asked for your email: enter your federation details or judy@fibaoceania.com<br />
and password “suva” to open<br />
v This brings up a page with diagrams, click on the filing cabinet called ‘content manager’.<br />
v Go to ‘active section’ then to ‘news’, then select the story that you want to add photos to<br />
from the left hand box and then click the ‘photo’ button.<br />
v If you want to add photos to the photo gallery, select ‘photo gallery’ from the active<br />
section, then click on the heading to attach to, then click on ‘photo’ button. You will need to<br />
enter a heading caption before you can attach a photo.<br />
v Have the photo saved in a directory in the computer. Browse to find it, then upload and<br />
submit the article again to the website. Then go to either ‘news’ or ‘photo gallery’ to see your<br />
work.<br />
To duplicate a competition:<br />
Duplicate an existing competition:<br />
If you already have a league set up and it is the start of a new season, <strong>FIBA</strong> <strong>Organizer</strong> will ask you<br />
do you want to duplicate an existing competition.<br />
v Competitions tab, Competition details button. Click ‘add’<br />
v Duplicate existing competition (Yes or No)<br />
v Yes – pick one with the same number of teams<br />
v Pick Competition, Finish<br />
v Do you want to enter teams now – no – OK<br />
v Click on the new copy competition – edit, change name<br />
v Go to each tab and adjust boxes accordingly<br />
v At Team tab – click generate<br />
v Follow the instructions written previously in generating a new schedule to create your<br />
new competition. Click ‘OK’<br />
<strong>Using</strong> <strong>FIBA</strong> <strong>Organizer</strong> and Cybersports 28
Transferring members from MS Excel spreadsheet into the <strong>FIBA</strong> <strong>Organizer</strong> data base<br />
v Go to Navigation Centre, click on Membership tab, then on Members button<br />
v At the very top left hand drop down menu, click on ‘import’<br />
v Click on ‘members from Excel’<br />
v Click on the blue ‘help’ button at the bottom right hand corner.<br />
v This will give a list of columns (27 at the moment) that must used in Excel so the data<br />
will transfer to <strong>FIBA</strong> <strong>Organizer</strong><br />
v Copy this list out, then go to Excel<br />
v<br />
v Open a document and give the 27 columns a heading (Just a number 1 – 27 is OK)<br />
v Make sure the data you require in <strong>FIBA</strong> <strong>Organizer</strong> is in the correct column in Excel Eg:<br />
First column is members first name, third column is members surname etc<br />
v You do not have to enter data in all of the 27 columns – just the data you want to record<br />
in <strong>FIBA</strong> <strong>Organizer</strong>, but make sure there is a heading in each of the columns.<br />
v Once the information is in Excel, reutn to <strong>FIBA</strong> <strong>Organizer</strong><br />
v Go to the Membership tab, members button, click the ‘import’ drop down at top, then<br />
click on ‘import from Excel’.<br />
v Now click on the ‘select import file’ button – this will enable you to browse your<br />
computer and select your Excel file. Click ‘open’ to send the data to <strong>FIBA</strong> <strong>Organizer</strong><br />
v Yes.<br />
v A message will appear telling how many members were successfully imported.<br />
v Close<br />
v Return to Navigation Centre<br />
<strong>Using</strong> <strong>FIBA</strong> <strong>Organizer</strong> and Cybersports 29
Transferring members from the <strong>FIBA</strong> <strong>Organizer</strong> data base into an MS Excel spreadsheet<br />
v Go to Navigation Centre, click on Membership tab, then on Members button<br />
v Click on the “menu” button at the bottom<br />
v Then click on the pop put menu “export”<br />
v Click on ‘Excel format’<br />
v A new screen will appear, asking where you wish to save the exported data.<br />
v Save the data.<br />
v Once saved you will be asked if you wish to go to MS Excel – choose yes or no.<br />
v Now you can go to the Excel spreadsheet and manipulate the data as you wish<br />
<strong>Using</strong> <strong>FIBA</strong> <strong>Organizer</strong> and Cybersports 30
If you find you have missed entering a person in the membership data base, follow these steps<br />
To Add a Player, Coach, Referee or Official to the Membership Database<br />
v Membership tab<br />
v Members button<br />
v Type surname to find person<br />
v If they are not there – click add – surname – first name – gender – club name<br />
v Membership details – player or coach or referee, these must be correct<br />
v OK<br />
v Close<br />
To Add Players to a Team:<br />
Players can be added to a team at any time. However, they must be entered in the membership data<br />
base before they can be added to a team.<br />
v Competitions tab<br />
v Teams button<br />
v Choose competition from drop down menu<br />
v Double click team required<br />
v Players tab<br />
v Register to add<br />
v Double click person and press OK (If person is not there go to to add a person)<br />
v Close<br />
Adding Officials to Teams:<br />
v Competitions tab<br />
v Teams button<br />
v Double click competition<br />
v Double click team<br />
v Officials tab<br />
v Add<br />
v Search for Name<br />
v Double click on name<br />
v Official entry form screen<br />
appears<br />
v OK, OK, Close<br />
<strong>Using</strong> <strong>FIBA</strong> <strong>Organizer</strong> and Cybersports 31
Removing a <strong>Tournament</strong>:<br />
v Select the destination you wish to delete from your list of data locations<br />
v File<br />
v Remove Location<br />
v To remove click “Yes”, or click “no” if you do not wish to remove the location<br />
v The data location should now have been removed<br />
<strong>Using</strong> <strong>FIBA</strong> <strong>Organizer</strong> and Cybersports 32
<strong>Using</strong> the Cybersports Statistics program with <strong>FIBA</strong> <strong>Organizer</strong>:<br />
Exporting Team Lists to Cybersports:<br />
This function allows the team lists from <strong>FIBA</strong><br />
<strong>Organizer</strong> to be sent directly to Cybersports,<br />
negating the need to re-enter player names.<br />
v Top of screen, drop down Menu<br />
v Competition Set Up<br />
v Cybersport Options<br />
v Create Team Game Files<br />
v Select competition<br />
v OK<br />
v Run team exporter (this takes some time, but there is no indication the program is<br />
working – it appears to be jammed, but wait patiently and it will be completed)<br />
v Message appears – telling you where the team files are stored. Copy this down as you<br />
will need to find the files later on to export.<br />
v OK<br />
v Email teams – no<br />
v Start Cybersports now – yes<br />
v Cybersports automatically opens<br />
v Pre Game<br />
v Game Setup<br />
v Hit teams tab<br />
v Load from file<br />
v Find your saved file (you wrote it down)<br />
v Double click competition<br />
v Click on team required<br />
v Open<br />
v Load second team<br />
v OK<br />
v Names will appear in Cybersports<br />
<strong>Using</strong> <strong>FIBA</strong> <strong>Organizer</strong> and Cybersports 33
Results:<br />
Entering statistics and game results from Cybersports<br />
v Daily administration tab<br />
v Full game entry button<br />
v Select competition from drop down menu<br />
v Show all rounds<br />
v Double click game required<br />
v Enter full time scores<br />
v OK This will return you to the previous<br />
screen<br />
v Right click on same game<br />
v Import game from Cybersports (locate the saved Cybersports game, probably on a disk)<br />
v Follow the prompt to export, (push ‘export’ button) then close by clicking on X to close.<br />
This process takes only a few seconds and may be completed before you realise. If you<br />
export a second time, a message will come up indicating the game has already been saved.<br />
v Locate the game in the <strong>FIBA</strong> <strong>Organizer</strong> list that appears – double click on the game.<br />
v Game stats will be loaded on the double click.<br />
v View match? Yes. Check the stats have been entered for both teams.<br />
v Click on save/close.<br />
What if the <strong>FIBA</strong> <strong>Organizer</strong> program will not accept the statistics information?<br />
v If you get to the end of the process of entering the stats, and a message appears saying<br />
the process was unsuccessful, it usually means that the stats report has the teams in a<br />
different order. (eg: Fiji v Australia on the draw in the computer, but the stats have entered it<br />
as Australia v Fiji). The game will not be able to be found, so the data can’t be entered.<br />
v To fix this, go to Daily <strong>Administration</strong> then to full match entry. Double click on the<br />
competition, then on the game in question. On the top left hand corner there is the ‘undo<br />
result’ button. Click on this to undo the game scores (you can’t edit the team names while<br />
there are scores in this section). Close.<br />
v Go to Competition Setup then to edit fixture. Double click on the game, then change the<br />
teams around by using the little drop down menu at the right hand of each box. Save and<br />
close. You computer will now be able to find the game, follow earlier steps above.<br />
<strong>Using</strong> <strong>FIBA</strong> <strong>Organizer</strong> and Cybersports 34
Printing Box scores (team statistics) from Cybersports:<br />
v Open required game from the disc<br />
v File<br />
v Print<br />
v Box score<br />
v OK<br />
v Printer selection comes up - check<br />
v OK<br />
Other Statistics from Cybersports:<br />
v All reports need to be selected in Cybersports/file/preferences/reports before the game<br />
is played<br />
v Open required game from the disc<br />
v File<br />
v Print<br />
v Choose the report you would like to print<br />
v Print<br />
Compiling Player Statistics:<br />
Compile these statistics in <strong>FIBA</strong> <strong>Organizer</strong> after they have been entered through Cybersports.<br />
v Daily <strong>Administration</strong> tab<br />
v Player Statistics button<br />
v Click in competition statistics<br />
button at top of screen<br />
v Double click on the required<br />
competition.<br />
v All game stats will appear.<br />
v Go to ‘file’, then to ‘export’.<br />
Export the data to either excel<br />
or word. Make a folder to save<br />
the statistics.<br />
v Save. It will then ask if you want to open or close the statistics. No will close the<br />
statistics for later use. Yes will take you to MSExcel, where you can manipulate the data<br />
and print off the statistics you require.<br />
<strong>Using</strong> <strong>FIBA</strong> <strong>Organizer</strong> and Cybersports 35