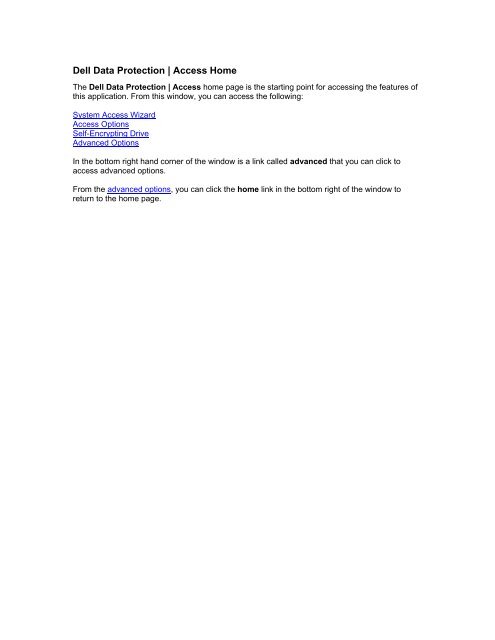DELL_SELF_ENCRYPTING_DRIVES
You also want an ePaper? Increase the reach of your titles
YUMPU automatically turns print PDFs into web optimized ePapers that Google loves.
Dell Data Protection | Access Home<br />
The Dell Data Protection | Access home page is the starting point for accessing the features of<br />
this application. From this window, you can access the following:<br />
System Access Wizard<br />
Access Options<br />
Self-Encrypting Drive<br />
Advanced Options<br />
In the bottom right hand corner of the window is a link called advanced that you can click to<br />
access advanced options.<br />
From the advanced options, you can click the home link in the bottom right of the window to<br />
return to the home page.
System Access Wizard<br />
The System Access Wizard launches automatically the first time the Dell Data Protection |<br />
Access application is launched. This wizard will walk you through setting up all aspects of the<br />
security on your system, including how (e.g., password only or fingerprint and password) and<br />
when (at Windows, pre-Windows or both) you want to login to the system. In addition, if your<br />
system has a self-encrypting drive you can configure it through this wizard.
Administrator Functions<br />
Users who have been set up with Windows administrator privileges on the system have the rights<br />
to perform the following functions in Dell Data Access | Protection, which standard users<br />
cannot:<br />
• Set / change System (Pre-Windows) password<br />
• Set / change Hard Drive password<br />
• Set / change Administrator Password<br />
• Set / change TPM Owner password<br />
• Set / change ControlVault Administrator password<br />
• Reset system<br />
• Archive and restore credentials<br />
• Set / change smartcard Administrator PIN<br />
• Clear / reset a smartcard<br />
• Enable / disable Dell Secure Login to Windows<br />
• Set Windows login policy<br />
• Manage self-encrypting drives, including:<br />
o Enable / disable self-encrypting drive locking<br />
o Enable / disable Windows Password Synchronization (WPS)<br />
o Enable / disable Single Sign On (SSO)<br />
o Perform a cryptographic erase
Remote Management<br />
Your organization can set up an environment in which the security functions of the Dell Data<br />
Protection | Access application on multiple platforms is centrally managed (i.e. remote<br />
management). In this case, the Windows security infrastructure, such as Active Directory, can be<br />
used to securely manage specific features of Dell Data Protection | Access.<br />
When a computer is remotely managed (e.g. "owned" by the remote administrator), local<br />
administration of the Dell Data Protection | Access functionality will be disabled; the<br />
management windows of the application will not be accessible locally. Management of the<br />
following functions can be done remotely:<br />
• Trusted Platform Module (TPM)<br />
• ControlVault<br />
• Pre-Windows login<br />
• Reset System<br />
• BIOS Passwords<br />
• Windows Login policy<br />
• Self-Encrypting Drives<br />
• Fingerprint and Smartcard enrollment<br />
To request more information on using Wave Systems' EMBASSY® Remote Administration<br />
Server (ERAS) for remote management, please contact your Dell salesperson or go to dell.com.
Access Options<br />
From the Access Options window, you can set up how you gain access to your system.<br />
If you have any Dell Data Protection | Access options set up, these will be displayed on the<br />
home page with the available options (e.g., change password for Pre-Windows login). The<br />
available options are shortcuts which, when clicked, take you to the appropriate window for<br />
performing a specific task (e.g., changing your pre-Windows password or enrolling another<br />
fingerprint).<br />
General<br />
First, you can specify when to log in (Windows, pre-Windows or both) and how (e.g. fingerprint<br />
and password) to log in. You can choose one or two options for how to login; these include<br />
combinations of fingerprint, smartcard, and password. The listed options are based on the login<br />
policies applied in your environment and what is supported on the platform.<br />
Fingerprint<br />
If your system contains a fingerprint reader, you can enroll or update fingerprints for use in<br />
logging in to your system. Once you have enrolled fingerprints, you can swipe the enrolled<br />
finger(s) on your system's fingerprint reader to access your system at Windows, pre-Windows or<br />
both (depending on what you have specified in the General Access Options). Refer to Enrolling<br />
User Fingerprints for more information.<br />
Pre-Windows Login<br />
If you have specified that users must log in pre-Windows, you must set up a System Password<br />
(sometimes called the pre-Windows password) for pre-Windows access. Once this is set up, the<br />
administrator can change the password at any time.<br />
You can also disable pre-Windows login from this screen; to do this you will need to enter your<br />
current System Password, verify that the password is correct, then click the Disable button.<br />
Smartcard<br />
If you have specified that users must use a smartcard to login, you must enroll one or more<br />
traditional (contacted) or contactless smartcard(s).Click the Enroll another smartcard link to<br />
launch the smartcard enrollment wizard. Enrolling means setting up your smartcard for use in<br />
logging in.<br />
Once you have enrolled a smartcard, you can change or set up a PIN for that card using the<br />
Change or setup my smartcard PIN link.
Pre-Windows Login<br />
When pre-Windows login is set up, you must provide authentication (password, fingerprint or<br />
smartcard) when the system is powered on, before Windows is loaded. The pre-Windows login<br />
functionality provides additional security to the system, keeping unauthorized users from<br />
compromising Windows and accessing the computer (e.g., when it has been stolen).<br />
From the Pre-Windows Login window, administrators can set up pre-Windows login, or create or<br />
change a pre-Windows (System) password; if this password has already been set up, you can<br />
disable pre-Windows login from this window. Setting up pre-Windows login will launch a wizard<br />
which will do the following:<br />
• System Password: Set up a System Password (also called a pre-Windows password) for<br />
pre-Windows access. This password is also used as a backup in cases in which a user<br />
has additional authentication factors (e.g., to gain access to the system if there is an issue<br />
with the fingerprint sensor).<br />
• Fingerprint or Smartcard: Set up a fingerprint or smartcard for use in pre-Windows login,<br />
and specify whether this authentication factor will be used instead of, or in addition to, the<br />
pre-Windows password.<br />
• Single Sign On: By default, your pre-Windows authentication (password, fingerprint or<br />
smartcard) will be used to automatically sign you into Windows as well (this is called<br />
"Single Sign On"). To disable this feature, select the "I want to login again at Windows"<br />
checkbox.<br />
• If a BIOS Hard Drive password has been set in addition to a pre-Windows password, you<br />
will also have the option to change or disable the Hard Drive password.<br />
NOTE: Not all fingerprint readers are enabled for use with pre-Windows authentication. If your<br />
reader is not compatible, you will be able to enroll fingerprints for Windows login only. To find out<br />
if a specific fingerprint reader is compatible, contact your system administrator or go to<br />
support.dell.com for a list of supported fingerprint readers.<br />
Disable Pre-Windows Login<br />
You can also disable pre-Windows login from this window; to do this you will need to enter your<br />
current pre-Windows (System) password, verify that the password is correct, then click the<br />
Disable button. Note that when you disable pre-Windows login, any enrolled fingerprints or<br />
smartcards remain enrolled.
Enrolling / Removing Fingerprints<br />
Users can register or update fingerprints which can be used to authenticate to the system either<br />
pre-Windows or for Windows login. In the Fingerprint tab, images of hands display which fingers<br />
have been enrolled, if any. Clicking the Enroll another link launches the Fingerprint Enrollment<br />
wizard, which guides you through the enrollment process. "Enrolling" means saving a fingerprint<br />
to be used for login. You must have a valid fingerprint reader properly installed and configured in<br />
order to enroll fingerprints.<br />
NOTE: Not all fingerprint readers can be used for pre-Windows login. An error message will<br />
display if you attempt to enroll for pre-Windows with an incompatible reader. To find out if the<br />
device is compatible, contact your system administrator or go to support.dell.com for a list of<br />
supported fingerprint readers.<br />
When enrolling fingerprints, you will be prompted to enter your Windows password to verify your<br />
identity. If your policy requires it, you will be prompted to enter your Pre-Windows<br />
(System) password as well. The Pre-Windows password can be used to gain access to the<br />
system if there is an issue with the fingerprint reader.<br />
NOTES:<br />
• It is recommended that you enroll at least two fingerprints during the enrollment process.<br />
• You must ensure that fingerprints are properly enrolled before enabling fingerprint<br />
authentication capabilities.<br />
• If you change fingerprint readers on a system, you must re-enroll fingerprints with the new<br />
reader. Switching back and forth between two different fingerprint readers is not<br />
recommended.<br />
• If you see repeated "sensor lost focus" messages when enrolling fingerprints, this may<br />
mean that the computer is not recognizing the fingerprint reader. If the fingerprint reader is<br />
external, disconnecting and reconnecting the fingerprint reader often resolves this issue.<br />
Clearing Enrolled Fingerprints<br />
You can remove enrolled fingerprints by clicking the Remove fingerprint link or by clicking on (to<br />
de-select) an enrolled finger in the Fingerprint Enrollment wizard.<br />
To remove a specific user who has enrolled fingerprints for pre-Windows authentication, the<br />
administrator can de-select all fingerprints enrolled for that user.<br />
NOTE: If you get any errors during the fingerprint enrollment process, you can refer to<br />
wave.com/support/Dell for additional details.
Enrolling Smart Cards<br />
Dell Data Protection | Access gives you the option of using a traditional (contacted) or<br />
contactless smartcard for logging into your Windows account or for authentication at pre-<br />
Windows. In the Smartcard tab, click the Enroll another smartcard link to launch the Smartcard<br />
Enrollment wizard, which guides you through the enrollment process. "Enrolling" means setting<br />
up your smartcard for use in login.<br />
You must have a valid smartcard authentication device properly installed and configured in order<br />
to perform enrollment.<br />
NOTE: To find out if a specific device is compatible, contact your system administrator or go to<br />
support.dell.com for a list of supported smartcards.<br />
Enrollment<br />
When enrolling a smartcard you will be prompted to enter your Windows password to verify your<br />
identity. If your policy requires it, you will be prompted to enter your Pre-Windows<br />
(System) password as well. The Pre-Windows password can be used to gain access to the<br />
system if there is an issue with the smartcard reader.<br />
During enrollment, you will be prompted for the smartcard PIN, if one has been set. If your policy<br />
requires a PIN and one has not been set, you will be prompted to create one.<br />
NOTES:<br />
• Once a user is enrolled for smartcard use in pre-Windows, he/she cannot be removed.<br />
• Standard users can change the user PIN on a smartcard, and the administrator can<br />
change both the administrator PIN and the user PIN.<br />
• The administrator can also reset a smartcard; once reset, the smartcard cannot be used<br />
for authentication at Windows login or for pre-Windows until it is re-enrolled.<br />
NOTE: For TPM certificate authentication, administrators can enroll TPM certificates through the<br />
Microsoft Windows smartcard enrollment process. Administrators must select "Wave TCG-<br />
Enabled CSP" as the Cryptographic Service Provider in place of a Smartcard CSP for<br />
compatibility with this application. In addition, Dell Secure login must be enabled with the<br />
appropriate Authentication Type Policy for the client.<br />
NOTE: If you get an error that states that the Smartcard Service is not running, you can start /<br />
restart this service by doing the following:<br />
• Navigate to the Administrative Tools window from the Control Panel, select Service, then<br />
right-click on Smartcard and select Start or Restart.<br />
• If you want more detailed information on a specific error message, go to<br />
wave.com/support/Dell.
Self-Encrypting Drive<br />
Dell Data Protection | Access manages the hardware-based security functions of selfencrypting<br />
drives, which have data encryption embedded in the drive hardware. This functionality<br />
is used to ensure that only authorized users can access encrypted data (when drive locking is<br />
enabled).<br />
The Self-Encrypting Drive window is accessed by clicking the Self-Encrypting Drive bottom tab.<br />
This tab displays only when one or more self-encrypting drives (SEDs) are present on your<br />
system.<br />
Click the Setup link to begin the Self-Encrypting Drive setup wizard. In this wizard, you will create<br />
a Drive Administrator password, back up this password, and apply your drive encryption settings.<br />
Only system administrators can access the Self-Encrypting Drive setup wizard.<br />
Important! Once the drive has been set up, data protection and drive locking are "enabled".<br />
When a drive is locked, the following behavior applies:<br />
• The drive enters into locked mode whenever power to the drive is turned off.<br />
• The drive will not boot unless the user enters the correct username and password (or<br />
fingerprint) at the Pre-Windows login screen. Before drive locking is enabled, the data on<br />
the drive is accessible to any user on the computer.<br />
• The drive is secured even if plugged into another computer as a secondary drive;<br />
authentication is required to access the drive data.<br />
Once the drive has been set up, the Self-Encrypting Drive window will display the drive(s) and a<br />
link for users to change their drive password. If you are a drive administrator, you will also be able<br />
to add or remove drive users from this window. If there is an external drive that has been set up, it<br />
will display on this window and can be unlocked.<br />
NOTE: To lock a secondary, external drive, the drive must be powered off independently from<br />
the computer.<br />
The drive administrator can manage the drive settings in Advanced>Devices. For more<br />
information, see Device Management - Self-Encrypting Drives.<br />
Drive Setup<br />
The Self-Encrypting Drive setup wizard will guide you through setting up your drive(s). The<br />
following concepts are important to keep in mind when going through this process.<br />
Drive Administrator<br />
The first user with system administrator rights who sets up drive access (and sets the Drive<br />
Administrator password) becomes the Drive Administrator; this is the only user with rights to<br />
make changes to drive access. To ensure that the first user is intentionally being set up as the<br />
drive administrator, you must select the "I understand" checkbox to continue with this step.<br />
Drive Administrator Password<br />
The wizard will prompt you to create a Drive Administrator password and to re-enter the<br />
password as a confirmation. You must enter your Windows password to establish your identity<br />
before you can create your Drive Administrator password. The current Windows user must have<br />
administrator rights to create this password.<br />
Backup Drive Credentials<br />
Type in a location, or click the Browse button to select a location, to save a backup copy of your<br />
drive administrator credentials.
IMPORTANT!<br />
• It is highly recommended that you back up these credentials, and that you back them up to<br />
a drive other than your primary hard drive (e.g. removable media). Otherwise, if you lose<br />
access to your drive you will not be able to access your backup.<br />
• Once you complete drive setup, any users will have to enter the correct username and<br />
password (or fingerprint), before Windows loads, to access the system the next time the<br />
system is powered up.<br />
Add Drive User<br />
The drive administrator can add other users to the drive who are valid Windows users. When<br />
adding users to the drive, the administrator has the option of requiring the user to reset their<br />
password on first login. The user will be required to reset their password on the pre-Windows<br />
authentication screen before the drive will unlock.<br />
Advanced Settings<br />
• Single Sign On - By default, your Self-Encrypting Drive password, which you enter pre-<br />
Windows in order to authenticate to the drive, will be used to automatically sign you into<br />
Windows as well (this is called "Single Sign On"). To disable this feature, select the "I want<br />
to login again when Windows starts" checkbox when configuring your drive settings.<br />
• Fingerprint Login - On supported platforms, you can specify that you want to authenticate<br />
to your self-encrypting drive using a fingerprint instead of a password.<br />
• Sleep/Standby (S3) Support (if supported on platform) - If enabled, your self-encrypting<br />
drive can securely be placed in to Sleep/Standby mode (also called S3 mode) and will<br />
require pre-Windows authentication when resuming from Sleep/Standby mode.<br />
NOTES:<br />
• When S3 Support is enabled, drive encryption passwords are subject to any<br />
BIOS password limitations that may exist. Consult the system hardware manufacturer for<br />
more information on any specific BIOS password limitation that may exist for the system.<br />
• Not all self-encrypting drives support S3 mode. During drive setup, you will be notified<br />
whether or not the drive supports Standby/Sleep mode. For drives which do not support<br />
this mode, Windows S3 requests will automatically be converted to hibernation requests, if<br />
hibernation mode is enabled (it is strongly recommended that you enable hibernation<br />
mode on your computer).<br />
• The first time you log in after the Single Sign On (SSO) option is set, the process will<br />
pause at the Windows login prompt. You will be required to enter your form of Windows<br />
authentication, which will be stored securely for future Windows login attempts. The next<br />
time the system is booted, SSO will automatically log you into Windows. The same<br />
process is also required when a user's Windows authentication (password, fingerprint,<br />
Smartcard PIN) changes. If the computer is on a domain, and that domain has a policy that<br />
requires ctrl+alt+del be pressed for Windows login, this policy will be respected.<br />
CAUTION! If you uninstall the Dell Data Protection | Access application, you must first disable<br />
self-encrypting drive data protection and unlock the drive.
Self-Encrypting Drive User Functions<br />
Self-encrypting drive administrators perform all of the management of the drive security and<br />
users. Drive users who are not the drive administrator can perform only the following tasks:<br />
• Change their own drive password<br />
• Unlock a drive<br />
These tasks can be accessed from the Self-Encrypting Drive tab in Dell Data Protection |<br />
Access.<br />
Change Password<br />
This enables enrolled users to create their new drive authentication password. You must enter<br />
your current Self-Encrypting Drive password before the drive password is set to the new value.<br />
NOTES:<br />
• The application will enforce the Windows password length and password complexity<br />
policies, if they are enabled. If Windows password policies are not enabled, the maximum<br />
length for a Self-Encrypting Drive password is 32 characters. Note that this maximum<br />
length is 127 characters if S3 (Sleep/Standby) is not enabled.<br />
• A user’s Self-Encrypting Drive password is separate from their Windows password. When<br />
a user’s Windows password is changed or reset it has no effect on the user’s drive<br />
password, unless Windows Password Synchronization has been enabled. Refer to<br />
Devices: Self-Encrypting Drives for details.<br />
• On some non-English keyboards, there is a set of restricted characters that cannot be<br />
used for the self-encrypting drive password. If the Windows password contains any of the<br />
restricted characters, and Windows Password Synchronization is enabled, the<br />
synchronization will fail and an error message will result.<br />
Drive Unlock<br />
Drive Unlock enables an enrolled drive user to unlock a locked drive. If drive locking is enabled,<br />
the drive enters into the locked state whenever the computer power is turned off. When the<br />
system is powered back up, you must authenticate to the drive by entering your password in the<br />
pre-Windows authentication screen.<br />
NOTES:<br />
• The inability to enter into a power saving mode (i.e. Sleep/Standby or Hibernation) may be<br />
experienced if multiple self-encrypting drive user accounts are concurrently active on the<br />
computer.<br />
• On the pre-Windows authentication screen, "User 1", "User 2", etc. are substituted for the<br />
drive user names in versions of the application which are localized for the following<br />
languages: Chinese, Japanese, Korean and Russian.
Advanced Options<br />
The Advanced options in Dell Data Protection | Access enable a user with administrator<br />
privileges to manage the following aspects of the application:<br />
Maintenance<br />
Passwords<br />
Devices<br />
NOTE: Only users with administrator privileges can make modifications in the Advanced options;<br />
standard users can view these settings but cannot make any changes.
Maintenance<br />
The Maintenance window can be used by administrators to set up Windows login preferences,<br />
reset a system to prepare it to be repurposed, or to archive or restore user credentials stored in<br />
the system's security hardware. Refer to the following topics for details:<br />
Access Preferences<br />
Reset System<br />
Credential Archive & Restore
Access Preferences<br />
The Access Preferences window lets administrators specify Windows login preferences for all<br />
users of the system.<br />
Enable Dell Secure login<br />
The option to replace the standard Windows ctrl-alt-delete screen enables you to use different<br />
factors of authentication instead of (or in addition to) the Windows password for access to<br />
Windows. You can choose to add a fingerprint as a second factor of authentication in order to<br />
strengthen the security of the Windows login process. Additional factors of authentication can<br />
also be added for logging into Windows, including a smartcard or TPM certificate.<br />
NOTES:<br />
• Enabling Dell Secure login affects all users on the system.<br />
• It is recommended that this option is enabled AFTER users have enrolled their fingerprints<br />
or smartcard.<br />
• The first time you log in after this option is set, you will be prompted to authenticate to<br />
Windows according to your standard policy, and then you will need to use your new<br />
authentication factor(s) on the next startup.<br />
Disable Dell Secure login<br />
This option disables all Dell Data Protection | Access functions for logging into Windows. When<br />
this is selected, you will revert to your standards Windows login policy.<br />
NOTES:<br />
• If you get an error concerning Secure Windows login when you are attempting to log in,<br />
disable and re-enable the Dell Secure login option.<br />
• If you want more detailed information on a specific error message, go to<br />
wave.com/support/Dell.
Reset System<br />
The Reset System function is used to clear all user data from all security hardware on the<br />
platform; this is used, for example, for repurposing a computer. This option will clear all<br />
passwords on the system, except for the Windows user passwords, as well as all data in the<br />
hardware devices (i.e. ControlVault, TPM and fingerprint readers). For self-encrypting drives, this<br />
function also disables data protection so the drive data is accessible.<br />
You must confirm that you understand that you are resetting the system, then click Next. To reset<br />
the system, you will be required to enter the password for each security device, if they have been<br />
set:<br />
• TPM Owner<br />
• ControlVault Administrator<br />
• BIOS Administrator<br />
• BIOS System (pre-Windows)<br />
• Hard Drive (BIOS)<br />
• Self-Encrypting Drive Administrator<br />
NOTE: For self-encrypting drives, only the Drive Administrator password is required; not all of the<br />
drive users' passwords.<br />
Important! The only way to recover any of the data cleared when you reset the system is to<br />
restore from a previously-saved archive. If you do not have an archive, this data is unrecoverable.<br />
For a self-encrypting drive, only the setup data is deleted; no personal data on the drive is<br />
deleted.
Credential Archive & Restore<br />
The Credential Archive and Restore functionality is used to back up and restore all user<br />
credentials (login and encryption information) stored in the ControlVault and Trusted Platform<br />
Module (TPM). A backup of this data is important when re-provisioning a computer or for<br />
restoring data in the case of hardware failure. In this case, you can simply restore all of your<br />
credentials to your new computer from a saved archive file.<br />
You can choose to archive or restore credentials for a single user or for all users on the system.<br />
The user credentials consist of data used in pre-Windows, such as enrolled fingerprints and<br />
smartcard data, and keys stored in the TPM. The TPM will create keys as requested by secure<br />
applications; for example, generating a digital certificate will create keys in the TPM.<br />
NOTE: To determine if the TPM keys are able to be archived by Dell Data Protection | Access,<br />
please consult the documentation for the secure application. In general, applications using the<br />
“Wave TCG-Enabled CSP” to generate keys are supported.<br />
Archiving Credentials<br />
To archive credentials, you must do the following:<br />
• Specify whether you are archiving credentials for yourself or all users on the system.<br />
• Provide authentication to the security hardware by entering the System (pre-<br />
Windows) password, ControlVault Administrator password and TPM Owner password.<br />
• Create a credential backup password.<br />
• Specify an archive location, using the Browse button. The archive location should be<br />
removable media, such as a USB flash drive or network drive, to protect against a hard<br />
drive failure.<br />
Important Notes:<br />
• Make note of the archive location as the user will need this information to restore the<br />
credential information.<br />
• Make note of the credential backup password to ensure that data can be restored. This is<br />
important as this password cannot be recovered.<br />
• If you do not know the TPM Owner password, contact the system administrator or refer to<br />
the computer's TPM setup instructions.<br />
Restoring Credentials<br />
To restore credentials, you must do the following:<br />
• Specify whether you are restoring credentials for yourself or all users on the system.<br />
• Browse to the archive location, and select the archive file.<br />
• Enter the credential backup password that was created when you set up the archive.<br />
• Provide authentication to the security hardware by entering the System (pre-<br />
Windows) password, ControlVault Administrator password and TPM Owner password.<br />
NOTES:<br />
• If you get an error stating that credential restore failed, and you have tried multiple times to<br />
perform a restore, attempt to restore for a different archive file. If this is not successful,<br />
create another credential archive and attempt a restore from the new archive.<br />
• If you get an error stating that TPM keys could not be restored, create a credential archive,<br />
then clear the TPM in the BIOS. To clear the TPM, reboot your computer, press the F2 key<br />
when starting back up to access the BIOS settings, then navigate to
Security>TPM Security. Then re-establish ownership of the TPM and attempt to restore<br />
credentials again.<br />
• If you want more detailed information on a specific error message, go to<br />
wave.com/support/Dell.
Password Management<br />
From the Password Management window, an administrator can create or change all of the<br />
security passwords on your system:<br />
• System (also known as Pre-Windows)*<br />
• Administrator*<br />
• Hard Drive*<br />
• ControlVault<br />
• TPM Owner<br />
• TPM Master<br />
• TPM Password Vault<br />
• Self-Encrypting Drive<br />
NOTES:<br />
• Only those passwords that are applicable to the current platform configuration will be<br />
displayed; so this window will change based on the system configuration and status.<br />
• Those passwords with an * next to them above are BIOS passwords and can also be<br />
changed through the system BIOS.<br />
• The BIOS-level passwords cannot be created or changed if the BIOS administrator has<br />
denied password changes.<br />
• Clicking the setup link for a self-encrypting drive launches the Self-Encrypting Drive setup<br />
wizard; clicking manage lets a user to change one or more Self-Encrypting Drive<br />
passwords.<br />
• Clicking the manage link for the TPM Password Vault displays a window in which you can<br />
view or change the passwords that protect your TPM keys. When a TPM key which<br />
requires a password is created, the password is randomly generated and placed in the<br />
vault. You cannot manage the TPM Password Vault until you have created a TPM Master<br />
password.
Windows Password Complexity Rules<br />
Dell Data Protection | Access ensures that the following password conforms to the Windows<br />
password complexity rules for the machine:<br />
• TPM Owner password<br />
To determine the Windows password complexity policy for a machine, follow these steps:<br />
1. Access the Control Panel.<br />
2. Double-click Administrative Tools.<br />
3. Double-click Local Security Policy.<br />
4. Expand Account Policies and select Password Policy.
Devices<br />
The Devices window is used by administrators to manage all of the security devices installed on<br />
their system. For each device, you can view the status and additional detailed information, such<br />
as the firmware version. Click show to view the information for each device, or hide to collapse<br />
that section. The devices which can be managed are the following, depending on which your<br />
platform contains:<br />
Trusted Platform Module (TPM)<br />
ControlVault ®<br />
Self-Encrypting Drive(s)<br />
Authentication Device Information
Trusted Platform Module (TPM)<br />
The TPM security chip must be enabled and ownership of the TPM must be established in order<br />
to use the advanced security features available with Dell Data Protection | Access and the<br />
TPM.<br />
The Trusted Platform Module window in Device Management displays only when a TPM is<br />
detected on your system.<br />
TPM Management<br />
These functions enable the system administrator to manage the TPM.<br />
Status<br />
Displays a status of active or inactive for the TPM. A status of "Active" means that the TPM has<br />
been enabled in the BIOS and is ready to be set up (i.e., ownership can be taken). The<br />
TPM cannot be managed and its security features cannot be accessed if the TPM is not active<br />
(enabled).<br />
If the TPM is detected on the system but is not active (enabled), you can enable it by clicking the<br />
activate link on this window, without entering the system BIOS. After enabling the TPM using this<br />
feature, the computer must be rebooted. During the reboot, a prompt will appear in some cases,<br />
asking you to accept the changes.<br />
NOTE: The ability to enable (activate) the TPM from this application may not be supported on all<br />
platforms. If it is not supported, you must enable it in the system BIOS. To do this, reboot your<br />
system, press the F2 key before Windows loads to enter the BIOS setup, then navigate to<br />
Security>TPM Security and activate the TPM.<br />
You can also deactivate the TPM from here by clicking the deactivate link; deactivating the<br />
TPM will make it unavailable for the advanced security features. Deactivating does not, however,<br />
change any of the TPM settings or delete or change any information or keys stored in the TPM.<br />
Owned<br />
Displays the status of ownership (i.e. "owned") and lets you establish or change the TPM owner.<br />
TPM ownership must be established for its security features to be available. Before ownership<br />
may be established, the TPM must be enabled (activated).<br />
The process for establishing ownership consists of the user (with administrator<br />
privileges) creating a TPM Owner password. Once this password is defined, ownership is<br />
established and the TPM is ready for use.<br />
NOTE: The TPM Owner password must conform to the Windows password complexity rules for<br />
your system.<br />
Important! It is important that you do not lose or forget the TPM Owner password, as it is<br />
required for access to advanced security functions for the TPM in Dell Data Protection |<br />
Access.<br />
Locked<br />
Displays a status of locked or unlocked for the TPM. "Locking" is a security feature of the TPM;<br />
the TPM will enter a locked state after a specified number of incorrect TPM Owner password<br />
entries are made. The TPM owner can unlock the TPM from here; entry of the TPM Owner<br />
password is required.
NOTES:<br />
• If you get an error stating that the ownership of the TPM was unable to be established,<br />
clear the TPM in the system BIOS and attempt to establish ownership again. To clear the<br />
TPM, reboot your computer, press the F2 key when starting back up to access the<br />
BIOS settings, then navigate to Security>TPM Security.<br />
• If you get an error stating that the TPM Owner password could not be changed, archive the<br />
TPM data (credential archive), clear the TPM in the BIOS, re-establish ownership of the<br />
TPM and restore TPM data (restore credentials).<br />
• If you want more detailed information on a specific error message, go to<br />
wave.com/support/Dell.
Dell ControlVault ®<br />
The Dell ControlVault ® (CV) is a secure hardware store for user credentials used during pre-<br />
Windows login (e.g., user passwords or enrolled fingerprint data). The ControlVault window in<br />
Device Management displays only when a ControlVault is detected on your system.<br />
ControlVault Management<br />
These functions enable the system administrator to manage the system's ControlVault.<br />
Status<br />
Displays a status of active or inactive for the ControlVault. A status of "Inactive" means that the<br />
ControlVault is not available for storage on your system. Consult the Dell system documentation<br />
to determine if the system contains a ControlVault.<br />
Password<br />
Indicates whether the ControlVault Administrator password has been set up, and lets you set up a<br />
password or change the password (if one has already been set up). Only system administrators<br />
can set up or change this password. A ControlVault Administrator password must be set in order<br />
to do the following:<br />
• Perform a credential archive or restore.<br />
• Clear user data (for all users).<br />
NOTE: If an archive or restore is attempted when the ControlVault Administrator password has<br />
not been set, he/she is prompted to create one (if they are an administrator).<br />
Enrolled Users<br />
Indicates whether any users have enrolled login credentials (e.g., passwords, fingerprint or<br />
smartcard data) that are currently stored in the ControlVault.<br />
Clear User Data<br />
The data in the ControlVault may need to be cleared at some point; for example, if users are<br />
having problems using or enrolling pre-Windows credentials for authentication. All data stored in<br />
the ControlVault can be cleared, for a single user or for all users, from this window.<br />
The ControlVault Administrator password must be entered to clear all user data on the platform.<br />
You will also be prompted for the System (pre-Windows) password if any pre-Windows<br />
credentials are enrolled. When you clear all user data, the ControlVault Administrator password<br />
and System password are reset; note that this is the only way to clear the ControlVault<br />
Administrator password.<br />
NOTE: Once you clear all user data, you are prompted to reboot your computer. It is important<br />
that you reboot for proper functioning of your system.<br />
The ControlVault Administrator password does not need to be set to clear a single user’s<br />
credentials. When you click clear user data, you are prompted to select the user whose<br />
ControlVault credentials you want to clear. Once you select a user, you are prompted for the<br />
System password (only if pre-Windows credentials are enrolled).<br />
NOTES:<br />
• If you get an error stating that the ControlVault Administrator password cannot be created,<br />
you should archive your credentials, clear all user data from the ControlVault, reboot the<br />
computer and attempt to create the password again.
• If you get an error stating that credentials could not be cleared from the ControlVault for a<br />
single user, you should archive your credentials, trying clearing all user data and then<br />
attempt to clear data for that single user again.<br />
• If you get an error stating that credentials could not be cleared from the ControlVault for all<br />
users, you should consider performing a system reset. Important! Review the Reset<br />
System help topic before performing a reset, as this will clear ALL user security data.<br />
• If you get an error stating that the ControlVault and TPM data could not be backed up,<br />
disable the TPM in the system BIOS. This is done by rebooting the computer, pressing the<br />
F2 key when starting back up to access the BIOS settings, then navigating to the<br />
Security>TPM Security. Then re-enable the TPM and try again to archive your<br />
ControlVault data.<br />
• If you want more detailed information on a specific error message, go to<br />
wave.com/support/Dell.
Self-Encrypting Drives: Advanced<br />
Dell Data Protection | Access manages the hardware-based security functions of selfencrypting<br />
drives, which have data encryption embedded in the drive hardware. This<br />
management is used to ensure that only authorized users can access encrypted data when drive<br />
locking is enabled.<br />
The Self-Encrypting Drive window in Device Management displays only when one or more selfencrypting<br />
drives (SED) are present on your system.<br />
Important! Once the drive has been set up, self-encrypting drive data protection and drive<br />
locking are "enabled".<br />
Drive Management<br />
These functions enable the drive administrator to manage drive security settings. Changes to<br />
drive security settings take effect after the drive has been powered off.<br />
Data Protection<br />
Displays a status of enabled or disabled for the self-encrypting drive data protection. A status of<br />
"enabled" means that drive security has been set up; however, until drive locking has been turned<br />
on, users will not have to authenticate to the drive at pre-Windows for access.<br />
You can disable self-encrypting drive data protection from here. When it is disabled, all advanced<br />
security functions of the self-encrypting drive are turned off and the drive acts as a standard drive.<br />
Disabling data protection also deletes all the security settings, including the credentials of the<br />
drive administrator and the drive users. This function does not, however, alter or remove any user<br />
data on the drive.<br />
Locking<br />
Displays a status of enabled or disabled for the self-encrypting drive(s). Refer to the Self-<br />
Encrypting Drive topic for information on locked drive behavior.<br />
It may be necessary to temporarily disable drive locking, which you can do from here. This is not<br />
recommended as no credentials are required to access the drive when drive locking is disabled,<br />
so any platform user can access the drive data. Disabling drive locking does not delete any of the<br />
security settings, including the credentials of the drive administrator and the drive users, or any<br />
user data on the drive.<br />
CAUTION! If you uninstall the Dell Data Protection | Access application, you must first disable<br />
self-encrypting drive data protection and unlock the drive.<br />
Drive Administrator<br />
Displays the current drive administrator. The drive administrator can change which user is the<br />
drive administrator from here. The new administrator must be a valid Windows user on the<br />
system with administrator privileges. There can be only one drive administrator on the system.<br />
Drive Users<br />
Displays the enrolled drive users, and the number of users currently enrolled. The maximum<br />
number of users supported is based on the self-encrypting drive (currently 4 users for Seagate<br />
drives and 24 for Samsung drives).<br />
Windows Password Sync<br />
The Windows password synchronization (WPS) feature automatically sets users' Self-Encrypting<br />
Drive passwords to be the same as their Windows password. This function is not enforced for the
drive administrator; it is applicable only to the drive users. The WPS functionality can be used in<br />
enterprise environments in which passwords must be changed at specific time intervals (e.g.<br />
every 90 days); with this option enabled, all users' self-encrypting drive passwords will be<br />
updated automatically when these Windows passwords are changed.<br />
NOTE: When Windows password synchronization (WPS) is enabled, a user’s Self-Encrypting<br />
Drive password cannot be changed; their Windows password must be changed in order to<br />
automatically update the drive password.<br />
Remember Last Username<br />
When this option is enabled, the last username entered will be displayed by default in the<br />
Username field of the pre-Windows authentication screen.<br />
Username Selection<br />
When this option is enabled, users can view all drive usernames in the Username field of the pre-<br />
Windows authentication screen.<br />
Cryptographic Erase<br />
This option can be used to "erase" all data on the self-encrypting drive. This does not actually<br />
erase the data, but deletes the keys used to encrypt the data, thereby making that data unusable.<br />
There is no way to recover drive data after cryptographic erase; also, self-encrypting drive data<br />
protection is disabled and the drive is ready to be repurposed.<br />
NOTES:<br />
• If you get any errors related to the self-encrypting drive management functions, completely<br />
power down your computer (not a reboot), and restart.<br />
• If you want more detailed information on a specific error message, go to<br />
wave.com/support/Dell.
Authentication Device Information<br />
The Authentication Device Information window in Device Management displays information and<br />
a status for all connected authentication devices (i.e. fingerprint reader, traditional or contactless<br />
smartcard reader) on the system.
Technical Support<br />
Technical support for the Dell Data Protection | Access software can be found at<br />
support.dell.com.
Wave TCG-Enabled CSP<br />
The Wave Systems Trusted Computing Group (TCG)-enabled Cryptographic Service Provider<br />
(CSP) is included with the Dell Data Protection | Access application, and is available for use<br />
whenever a CSP is required – either directly called from an application or selectable from a list of<br />
installed CSPs. When possible, select “Wave TCG-Enabled CSP” to ensure that the TPM<br />
generates the keys and that the keys and their passwords are managed by Dell Data Protection<br />
| Access.<br />
The Wave Systems TCG-enabled CSP enables applications to use functions available on TCGcompliant<br />
platforms directly through MSCAPI. It is a TCG-enhanced MSCAPI CSP module that<br />
provides asymmetric key functionality on the TPM and leverages the enhanced security provided<br />
by the TPM, irrespective of vendor-specific requirements regarding the Trusted Software Stack<br />
(TSS) provider.<br />
NOTE: If TPM keys generated by the Wave TCG-enabled CSP require a password and the user<br />
has created a TPM Master password, the individual key passwords will be randomly generated<br />
and stored in the TPM Password Vault.