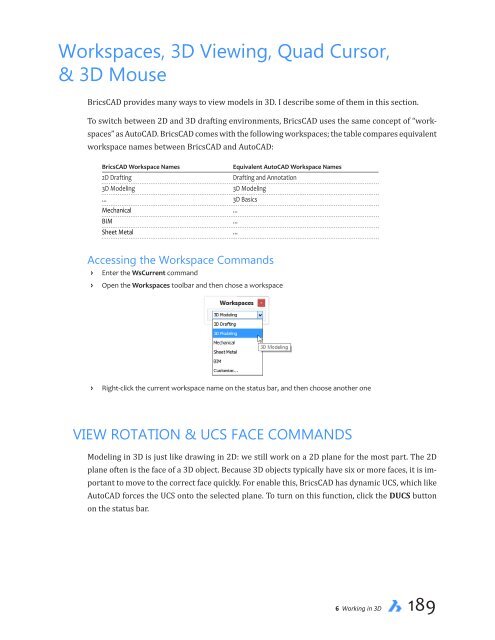- Page 1 and 2:
UPDATED FOR V17 BRICSCAD ® FOR AUT
- Page 3 and 4:
Table of Contents AutoCAD-BricsCAD
- Page 5 and 6:
Tips Widget (BricsCAD Only)........
- Page 7 and 8:
Customizing Workspaces and Quad....
- Page 9 and 10:
WORKSPACES, 3D VIEWING, QUAD CURSOR
- Page 11 and 12:
APPENDICES A. Command Name Cross-re
- Page 13 and 14:
CHAPTER ONE BricsCAD for AutoCAD Us
- Page 15 and 16:
Subscriptions. Autodesk made annual
- Page 17 and 18:
ÐÐ ÐÐ ÐÐ ÐÐ ÐÐ ÐÐ Uploa
- Page 19 and 20:
The BricsCAD Advantage BricsCAD sho
- Page 21 and 22:
and orders them in hierarchical str
- Page 23 and 24:
DS Tools from Design Sense adds to
- Page 25 and 26:
Keep Your BricsCAD If you like your
- Page 27 and 28:
WHAT’S MISSING FROM BRICSCAD? Bri
- Page 29 and 30:
Supported Operating Systems Bricsys
- Page 31 and 32:
ÐÐ ÐÐ Release notes Online tuto
- Page 33 and 34:
The white layer icon indicates laye
- Page 35 and 36:
Settings command extends search opt
- Page 37 and 38:
dimStyle command now offers an Edit
- Page 39 and 40:
mAutoUpdate variable controls wheth
- Page 41 and 42:
dmTwist command modifies 3D solids,
- Page 43 and 44:
3dCompareMode variable determines i
- Page 45 and 46:
View properties can be edited befor
- Page 47 and 48:
WHAT’S NEW IN THE BIM MODULE BIM
- Page 49 and 50:
smForm command converts a selected
- Page 51 and 52:
WHAT’S NEW IN FILES AppLoad comma
- Page 53 and 54:
CHAPTER TWO Comparing User Interfac
- Page 55 and 56:
2 Comparing User Interfaces 43
- Page 57 and 58:
Start Screens BricsCAD and AutoCAD
- Page 59 and 60:
‘:’ VS ‘TYPE A COMMAND’ For
- Page 61 and 62:
The Prompt Menu Flags option is a b
- Page 63 and 64:
Editing with the Quad With the Quad
- Page 65 and 66:
TOURING THE SETTINGS DIALOG BOX Thi
- Page 67 and 68:
By clicking the Find , button, you
- Page 69 and 70:
ACCESSING AND MOVING BRICSCAD PANEL
- Page 71 and 72:
The toolbar of the Layers panel in
- Page 73 and 74:
MECHANICAL BROWSER VS PARAMETRICS M
- Page 75 and 76:
Double-click a file name to open th
- Page 77 and 78:
Additional status items with AutoCA
- Page 79 and 80:
DIFFERENCES IN VIEW CUBES AutoCAD h
- Page 81 and 82:
BricsCAD’s Select command display
- Page 83 and 84:
Above: AutoCAD’s Design Center. B
- Page 85 and 86:
ÐÐ Project administration for ass
- Page 87 and 88:
CHAPTER THREE Compatibility of Draw
- Page 89 and 90:
CHECKLIST OF DWG 2017 ENTITIES The
- Page 91 and 92:
The dashes ( — ) in “read / —
- Page 93 and 94:
Multilines BricsCAD reads and creat
- Page 95 and 96:
HISTORY OF BRICSCAD’S DWG SUPPORT
- Page 97 and 98:
Array Rectangular Associative Hatch
- Page 99 and 100:
TEXT ENTITIES BricsCAD accurately d
- Page 101 and 102:
DimInspect AutoCAD BricsCAD * read
- Page 103 and 104:
Radius Dimensional Constraint Verti
- Page 105 and 106:
Underlays AutoCAD BricsCAD * partia
- Page 107 and 108:
3D Solids AutoCAD BricsCAD read / c
- Page 109 and 110:
NURBS Planar Revolve Sweep 3 Compat
- Page 111 and 112:
The differences in layer properties
- Page 113 and 114:
Left: AutoCAD’s tabbed Modify Det
- Page 115 and 116:
BricsCAD supports all the QLeader o
- Page 117 and 118:
Multiline Styles BricsCAD creates m
- Page 119 and 120:
Section styles are created and modi
- Page 121 and 122:
Shaded shaded with Edges shades of
- Page 123 and 124:
CHAPTER FOUR Customizing and Progra
- Page 125 and 126:
AutoCAD Options vs BricsCAD Setting
- Page 127 and 128:
The process for customizing each of
- Page 129 and 130:
This reveals the items in the File
- Page 131 and 132:
c. Click OK. Notice that the “Clo
- Page 133 and 134:
Q: What’s the difference between
- Page 135 and 136:
4. Under My Tutorial, right-click M
- Page 137 and 138:
4. The toolbox created. Go ahead an
- Page 139 and 140:
As with menus, the list of items in
- Page 141 and 142:
Tabs. Just as a ribbon is just a li
- Page 143 and 144:
CUSTOMIZING MOUSE BUTTONS & DOUBLE-
- Page 145 and 146:
After downloading, load the tablet.
- Page 147 and 148:
CUSTOMIZING ALIASES AND SHELL COMMA
- Page 149 and 150: Other Areas of Customization Custom
- Page 151 and 152: Both CAD systems use the same simpl
- Page 153 and 154: 5. Choose the .lin file you wish to
- Page 155 and 156: .xlg .xlg Xref log files .$$$ ... E
- Page 157 and 158: .tga .tga Raster format (Targa) fil
- Page 159 and 160: BricsCAD V17 Automation Object Mode
- Page 161 and 162: ABOUT TX The TX SDK produces TX mod
- Page 163 and 164: (ADS is short for AutoCAD Developme
- Page 165 and 166: CHAPTER FIVE Operating Dual-CAD Des
- Page 167 and 168: Upgrades. Following the initial lic
- Page 169 and 170: Choosing an international location
- Page 171 and 172: provides other resources, such as a
- Page 173 and 174: Running BricsCAD & AutoCAD in One O
- Page 175 and 176: STRATEGIC IMPLEMENTATION While seve
- Page 177 and 178: Tutorial: How to Add AutoCAD’s Su
- Page 179 and 180: To save the current user interface
- Page 181 and 182: BricsCAD’s roamable files consist
- Page 183 and 184: Tutorial: Making Hidden Folders Vis
- Page 185 and 186: 6. In the Customize dialog box, rig
- Page 187 and 188: User Interface To fix the two probl
- Page 189 and 190: My favorite feature about Linux is
- Page 191 and 192: So, it can be hard — no, confusin
- Page 193 and 194: CHAPTER SIX Working in 3D BRICSCAD
- Page 195 and 196: BricsCAD’s Direct Modeling vs Aut
- Page 197 and 198: Direct Modeling Tutorial To see how
- Page 199: c. Draw a circle 65mm in diameter.
- Page 203 and 204: Click a triangle to change the view
- Page 205 and 206: WORKING WITH THE QUAD CURSOR All ed
- Page 207 and 208: WORKING WITH A 3D MOUSE BricsCAD su
- Page 209 and 210: 3D Design Intent BricsCAD Platinum
- Page 211 and 212: c. Click the dmExtrude button. (It
- Page 213 and 214: Mechanical Browser & Hardware Libra
- Page 215 and 216: To pick a part from the library, fo
- Page 217 and 218: Modeling and Deforming 3D Surfaces
- Page 219 and 220: Accessing Assembly Commands ÐÐ En
- Page 221 and 222: 6. With the two parts in the drawin
- Page 223 and 224: With the parts are attached to one
- Page 225 and 226: 6. Move the mouse to rotate the mec
- Page 227 and 228: The first view placed is the front
- Page 229 and 230: Section and Detail Styles You can c
- Page 231 and 232: 3D Compare (new to V17) The 3dCompa
- Page 233 and 234: CHAPTER SEVEN BIM, Sheet Metal, & C
- Page 235 and 236: HOW BIM DESIGN WORKS BIM designs co
- Page 237 and 238: 5. The next step is to tell BricsCA
- Page 239 and 240: The walls look no different, and ch
- Page 241 and 242: Accessing BIM Commands ÐÐ Enter o
- Page 243 and 244: TUTORIAL I: HOW SHEET METAL DESIGN
- Page 245 and 246: 6. Should you wish to change the an
- Page 247 and 248: Adding Form Features (new to V17) F
- Page 249 and 250: 1. Start BricsCAD in the Sheet Meta
- Page 251 and 252:
c. From the Sheet Metal ribbon’s
- Page 253 and 254:
9. A few other corners need to be t
- Page 255 and 256:
Accessing Sheet Metal Commands ÐÐ
- Page 257 and 258:
Export Formats Supported Standard F
- Page 259 and 260:
APPENDIX A Command Name Cross-refer
- Page 261 and 262:
AutoCAD Command BricsCAD Command No
- Page 263 and 264:
AutoCAD Command BricsCAD Command No
- Page 265 and 266:
AutoCAD Command BricsCAD Command No
- Page 267 and 268:
AutoCAD Command BricsCAD Command No
- Page 269 and 270:
AutoCAD Command BricsCAD Command No
- Page 271 and 272:
AutoCAD Command BricsCAD Command No
- Page 273 and 274:
AutoCAD Command BricsCAD Command No
- Page 275 and 276:
AutoCAD Command BricsCAD Command No
- Page 277 and 278:
AutoCAD Command BricsCAD Command No
- Page 279 and 280:
AutoCAD Command BricsCAD Command No
- Page 281 and 282:
AutoCAD Command BricsCAD Command No
- Page 283 and 284:
APPENDIX B System Variable Cross-re
- Page 285 and 286:
AutoCAD AutoCAD’s BricsCAD’s Br
- Page 287 and 288:
AutoCAD AutoCAD’s BricsCAD’s Br
- Page 289 and 290:
AutoCAD AutoCAD’s BricsCAD’s Br
- Page 291 and 292:
AutoCAD AutoCAD’s BricsCAD’s Br
- Page 293 and 294:
AutoCAD AutoCAD’s BricsCAD’s Br
- Page 295 and 296:
AutoCAD AutoCAD’s BricsCAD’s Br
- Page 297 and 298:
AutoCAD AutoCAD’s BricsCAD’s Br
- Page 299 and 300:
AutoCAD AutoCAD’s BricsCAD’s Br
- Page 301 and 302:
AutoCAD AutoCAD’s BricsCAD’s Br
- Page 303 and 304:
AutoCAD AutoCAD’s BricsCAD’s Br
- Page 305 and 306:
AutoCAD AutoCAD’s BricsCAD’s Br
- Page 307 and 308:
AutoCAD AutoCAD’s BricsCAD’s Br
- Page 309 and 310:
AutoCAD AutoCAD’s BricsCAD’s Br
- Page 311 and 312:
AutoCAD AutoCAD’s BricsCAD’s Br
- Page 313 and 314:
APPENDIX C Command Alias Cross-refe
- Page 315 and 316:
AutoCAD Command AutoCAD Alias Brics
- Page 317 and 318:
AutoCAD Command AutoCAD Alias Brics
- Page 319 and 320:
AutoCAD Command AutoCAD Alias Brics
- Page 321 and 322:
AutoCAD Command AutoCAD Alias Brics
- Page 323 and 324:
APPENDIX D Keystroke & Button Cross
- Page 325 and 326:
CTRL/CMD KEYS To operate Ctrl-key s
- Page 327 and 328:
SHIFT KEYS Shift keys are temporary
- Page 329 and 330:
Mouse and Tablet Buttons The follow
- Page 331 and 332:
The tablet overlay provided by Bric
- Page 333:
3D MOUSE CONTROLS AND BUTTONS AutoC