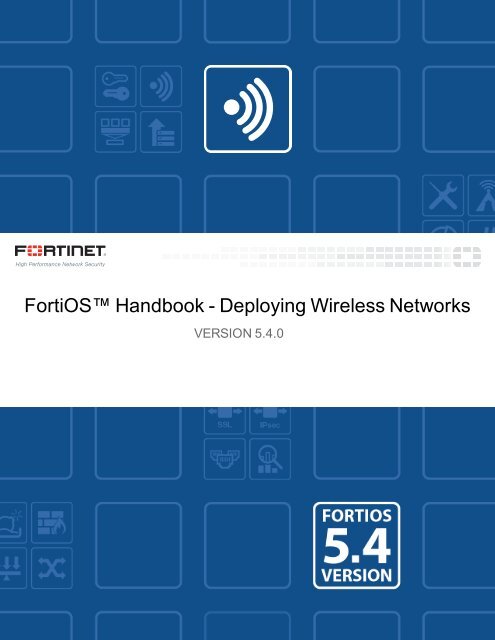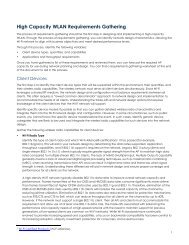You also want an ePaper? Increase the reach of your titles
YUMPU automatically turns print PDFs into web optimized ePapers that Google loves.
<strong>FortiOS</strong> <strong>Handbook</strong> - <strong>Deploying</strong> <strong>Wireless</strong> <strong>Networks</strong><br />
VERSION 5.4.0
FORTINET DOCUMENT LIBRARY<br />
http://docs.fortinet.com<br />
FORTINET VIDEO GUIDE<br />
http://video.fortinet.com<br />
FORTINET BLOG<br />
https://blog.fortinet.com<br />
CUSTOMER SERVICE & SUPPORT<br />
https://support.fortinet.com<br />
http://cookbook.fortinet.com/how-to-work-with-fortinet-support/<br />
FORTIGATE COOKBOOK<br />
http://cookbook.fortinet.com<br />
FORTINET TRAINING SERVICES<br />
http://www.fortinet.com/training<br />
FORTIGUARD CENTER<br />
http://www.fortiguard.com<br />
END USER LICENSE AGREEMENT<br />
http://www.fortinet.com/doc/legal/EULA.pdf<br />
FEEDBACK<br />
Email: techdocs@fortinet.com<br />
February 18, 2016<br />
<strong>FortiOS</strong> <strong>Handbook</strong> - <strong>Deploying</strong> <strong>Wireless</strong> <strong>Networks</strong><br />
01-540-126043-20160218
TABLE OF CONTENTS<br />
Change Log 9<br />
Introduction 10<br />
Before you begin 10<br />
How this guide is organized 10<br />
What’s new in <strong>FortiOS</strong> 5.4 12<br />
Automatic all-SSID selection in FortiAP Profile (219347) 12<br />
Improved override of FortiAP settings (219347 264010 264897) 12<br />
Spectrum Analysis removed from FortiAP Profile GUI 13<br />
Disable low data rates in 802.11a, g, n ac (297821) 13<br />
WiFi and Switch controllers are enabled separately (275860) 13<br />
Add Support of LLDP protocol on FortiAP to send switch and port information (283107) 14<br />
WTP groups (278462) 14<br />
VLAN-pooling (278462) 14<br />
Option to disable automatic registration of unknown FortiAPs (272368) 15<br />
Automatic authorization of extension devices 15<br />
Control WIDS client deauthentication rate for DoS attack (285674 278771) 16<br />
Prevent DHCP starvation (285521) 16<br />
Prevent ARP Poisoning (285674) 16<br />
Suppress all other multicast/broadcast packets (282404) 16<br />
A new configurable timer flushes the wireless station presence cache (283218) 17<br />
Distributed Automatic Radio Resource Provisioning (DARRP) support (283501) 17<br />
The FAP-320C, 320B and 112B second WAN port can be configured as a LAN bridge<br />
(261415) 17<br />
SSID Groups (264010) 18<br />
GUI improvements (205523 278771 278898) 18<br />
CAPWAP Protected Management Frames (PMF) support (244510) 18<br />
Opportunistic Key Caching Support (244510) 19<br />
FortiPresence push REST API (273954) 19<br />
GUI support for WiFi SSID schedules (276425 269695 269668 ) 20<br />
RADIUS Change of Authorization (CoA) support 20<br />
CAPWAP offloading to NPU 20<br />
Administrative access to managed FortiAPs 20<br />
Improved monitoring 21<br />
Introduction to wireless networking 22
<strong>Wireless</strong> concepts 22<br />
Bands and channels 22<br />
Power 23<br />
Antennas 23<br />
Security 23<br />
Whether to broadcast SSID 23<br />
Encryption 23<br />
Separate access for employees and guests 24<br />
Captive portal 24<br />
Power 24<br />
Monitoring for rogue APs 24<br />
Authentication 25<br />
<strong>Wireless</strong> networking equipment 26<br />
FortiWiFi units 26<br />
FortiAP units 26<br />
Automatic Radio Resource Provisioning 26<br />
Setting ARRP timing 27<br />
Configuring a WiFi LAN 28<br />
Overview of WiFi controller configuration 28<br />
About SSIDs on FortiWiFi units 29<br />
Process to create a wireless network 29<br />
Setting your geographic location 30<br />
Creating a FortiAP Profile 30<br />
Defining a wireless network interface (SSID) 32<br />
Configuring DHCP for WiFi clients 36<br />
Configuring security 36<br />
Adding a MAC filter 38<br />
Limiting the number of clients 39<br />
Multicast enhancement 40<br />
Configuring WiFi captive portal security - FortiGate captive portal 40<br />
Configuring WiFi captive portal security - external server 41<br />
Defining SSID Groups 42<br />
Dynamic user VLAN assignment 42<br />
VLAN assignment by RADIUS 42<br />
VLAN assignment by VLAN pool 44<br />
Configuring user authentication 45<br />
WPA2 Enterprise authentication 46<br />
WiFi Single Sign-On (WSSO) authentication 47<br />
Assigning WiFi users to VLANs dynamically 47<br />
MAC-based authentication 47<br />
Authenticating guest WiFi users 48<br />
Configuring firewall policies for the SSID 48
Configuring the built-in access point on a FortiWiFi unit 49<br />
Access point deployment 51<br />
Overview 51<br />
Network topology for managed APs 51<br />
Discovering and authorizing APs 54<br />
Configuring the network interface for the AP unit 55<br />
Pre-authorizing a FortiAP unit 55<br />
Enabling and configuring a discovered AP 56<br />
Assigning the same profile to multiple FortiAP units 57<br />
Overriding the FortiAP Profile 57<br />
Accessing the FortiAP CLI through the FortiGate unit 57<br />
Connecting to the FortiAP CLI 58<br />
Checking and updating FortiAP unit firmware 59<br />
Advanced WiFi controller discovery 60<br />
Controller discovery methods 60<br />
<strong>Wireless</strong> client load balancing for high-density deployments 61<br />
Access point hand-off 62<br />
Frequency hand-off or band-steering 62<br />
Configuration 62<br />
FortiAP Groups 63<br />
LAN port options 63<br />
Bridging a LAN port with an SSID 64<br />
Bridging a LAN port with the WAN port 64<br />
Configuring FortiAP LAN ports 64<br />
Preventing IP fragmentation of packets in CAPWAP tunnels 66<br />
Overriding IP fragmentation settings on a FortiAP 67<br />
LED options 67<br />
<strong>Wireless</strong> Mesh 69<br />
Overview of <strong>Wireless</strong> Mesh 69<br />
<strong>Wireless</strong> mesh deployment modes 70<br />
Firmware requirements 70<br />
Types of wireless mesh 70<br />
Configuring a meshed WiFi network 73<br />
Creating the mesh root SSID 73<br />
Creating the FortiAP profile 73<br />
Configuring the mesh root FortiAP 73<br />
Configuring the leaf mesh FortiAPs 74<br />
Authorizing leaf APs 75<br />
Creating security policies 75<br />
Viewing the status of the mesh network 75<br />
Configuring a point-to-point bridge 76<br />
WiFi-Ethernet Bridge Operation 78
Bridge SSID to FortiGate wired network 78<br />
VLAN configuration 81<br />
Additional configuration 81<br />
FortiAP local bridging (Private Cloud-Managed AP) 82<br />
Continued FortiAP operation when WiFi controller connection is down 84<br />
Using bridged FortiAPs to increase scalability 84<br />
Using Remote WLAN FortiAPs 86<br />
Split tunneling 86<br />
Configuring the FortiGate for remote FortiAPs 86<br />
Creating FortiAP profiles 86<br />
Configuring split tunneling - FortiGate GUI 86<br />
Configuring split tunneling - FortiGate CLI 87<br />
Overriding the split tunneling settings on a FortiAP 87<br />
Configuring the FortiAP units 87<br />
Preauthorizing FortiAP units 88<br />
Features for high-density deployments 89<br />
Broadcast packet suppression 89<br />
Multicast to unicast conversion 89<br />
Ignore weak or distant clients 90<br />
Turn off 802.11b protocol 90<br />
Disable low data rates 90<br />
Limit power 91<br />
Use frequency band load-balancing 91<br />
Setting the handoff RSSI threshold 92<br />
AP load balancing 92<br />
Setting the AP load balance threshold 92<br />
Application rate-limiting 93<br />
Protecting the WiFi Network 94<br />
<strong>Wireless</strong> IDS 94<br />
Rogue AP detection 95<br />
WiFi data channel encryption 95<br />
Configuring encryption on the FortiGate unit 95<br />
Configuring encryption on the FortiAP unit 95<br />
Protected Management Frames support 96<br />
<strong>Wireless</strong> network monitoring 97<br />
Monitoring wireless clients 97<br />
Monitoring rogue APs 97<br />
On-wire rogue AP detection technique 98<br />
Rogue AP scanning as a background activity 98<br />
Configuring rogue scanning 99<br />
Using the Rogue AP Monitor 101<br />
Suppressing rogue APs 102
Monitoring wireless network health 102<br />
Configuring wireless network clients 103<br />
Windows XP client 103<br />
Windows 7 client 108<br />
Mac OS client 112<br />
Linux client 114<br />
Troubleshooting 116<br />
Checking that client received IP address and DNS server information 116<br />
<strong>Wireless</strong> network examples 119<br />
Basic wireless network 119<br />
Configuring authentication for wireless users 119<br />
Configuring the SSID 120<br />
Adding the SSID to the FortiAP Profile 121<br />
Configuring security policies 121<br />
Connecting the FortiAP units 122<br />
A more complex example 124<br />
Scenario 124<br />
Configuration 124<br />
Configuring authentication for employee wireless users 124<br />
Configuring authentication for guest wireless users 125<br />
Configuring the SSIDs 127<br />
Configuring the FortiAP profile 129<br />
Configuring firewall policies 130<br />
Connecting the FortiAP units 132<br />
Using a FortiWiFi unit as a client 134<br />
Use of client mode 134<br />
Configuring client mode 136<br />
Support for location-based services 137<br />
Overview 137<br />
Configuring location tracking 137<br />
Automatic deletion of outdated presence data 137<br />
Viewing device location data on the FortiGate unit 138<br />
Troubleshooting 139<br />
Signal strength issues 139<br />
Asymmetric power issue 139<br />
Frequency interference 142<br />
Throughput issues 143<br />
Testing the link 143<br />
Performance testing 143<br />
Preventing IP fragmentation in CAPWAP 144<br />
Slowness in the DTLS response 144<br />
Connection issues 144
Client connection issues 145<br />
FortiAP connection issues 146<br />
General problems 149<br />
Best practices for Layer 1 150<br />
Best practices for Layer 2 150<br />
Best practices for Layer 3 and above 152<br />
Packet sniffer 152<br />
CAPWAP packet sniffer 152<br />
<strong>Wireless</strong> traffic packet sniffer 154<br />
Useful debugging commands 156<br />
Sample outputs 156<br />
Reference 158<br />
FortiAP web-based manager 159<br />
System Information 159<br />
<strong>Wireless</strong> Information 160<br />
<strong>Wireless</strong> radio channels 161<br />
IEEE 802.11a/n channels 161<br />
FortiAP CLI 162
Change Log<br />
Change Log<br />
Date<br />
Change Description<br />
2016-02-18 Added Troubleshooting content.<br />
2015-11-26 Added caution re Rogue Suppression.<br />
2015-08-25 Updated LAN Options to include FortiAP models such as 320C, 320B, 112D, 112B.<br />
2015-08-20 Updated changed command paths for 5.4 Beta 3.<br />
2015-07-28 Added detailed information about max-clients per SSID, per AP, and per-radio.<br />
2015-07-17 More diagram updates.<br />
2015-07-16 Updates for 5.4 Beta 2.<br />
2015-07-14 Replaced FortiAP deployment diagrams.<br />
2015-07-13 Updates SSID fields.<br />
2015-06-30 Corrected "Preventing IP fragmentation of packets in CAPWAP tunnels".<br />
2015-06-25 Revised WiFi Mesh introduction.<br />
2015-05-06 Added SSID schedule feature description.<br />
2015-05-04 Added Remote AP chapter.<br />
2015-02-18 Initial document. Branched from <strong>FortiOS</strong> 5.2 document.<br />
<strong>Deploying</strong> <strong>Wireless</strong> <strong>Networks</strong> for <strong>FortiOS</strong> 5.4<br />
Fortinet Technologies Inc.<br />
9
Introduction<br />
Welcome and thank you for selecting Fortinet products for your network protection. This document describes how<br />
to configure wireless networks with FortiWiFi, FortiGate, and FortiAP units.<br />
This chapter contains the following topics:<br />
• Before you begin<br />
• How this guide is organized<br />
Before you begin<br />
Before you begin using this guide, please ensure that:<br />
• You have administrative access to the web-based manager and/or CLI.<br />
• The FortiGate unit is integrated into your network.<br />
• The operation mode has been configured.<br />
• The system time, DNS settings, administrator password, and network interfaces have been configured.<br />
• Firmware, FortiGuard Antivirus and FortiGuard Antispam updates are completed.<br />
• FortiGuard Analysis & Management Service is properly configured.<br />
While using the instructions in this guide, note that administrators are assumed to be super_admin administrators<br />
unless otherwise specified. Some restrictions will apply to other administrators.<br />
How this guide is organized<br />
This <strong>FortiOS</strong> <strong>Handbook</strong> chapter contains the following sections:<br />
Introduction to wireless networking explains the basic concepts of wireless networking and how to plan your<br />
wireless network.<br />
Configuring a WiFi LAN explains how to set up a basic wireless network, prior to deploying access point hardware.<br />
Access point deployment explains how to deploy access point hardware and add it to your wireless network<br />
configuration.<br />
<strong>Wireless</strong> Mesh explains how to configure a Wi-Fi network where access points are connected to the Wi-Fi<br />
controller wirelessly instead of by Ethernet.<br />
WiFi-Ethernet Bridge Operation shows how to use the FortiAP Wi-Fi-Ethernet bridge feature.<br />
Protecting the WiFi Network explains the <strong>Wireless</strong> Intrusion Detection System (WIDS).<br />
<strong>Wireless</strong> network monitoring explains how to monitor your wireless clients and how to monitor other wireless<br />
access points, potentially rogues, in your coverage area.<br />
Configuring wireless network clients explains how to configure typical wireless clients to work with a WPA-<br />
Enterprise protected network.<br />
10 <strong>Deploying</strong> <strong>Wireless</strong> <strong>Networks</strong> for <strong>FortiOS</strong> 5.4<br />
Fortinet Technologies Inc.
Introduction<br />
How this guide is organized<br />
<strong>Wireless</strong> network examples provides two examples. The first is a simple Wi-Fi network using automatic<br />
configuration. The second is a more complex example of a business with two Wi-Fi networks, one for employees<br />
and another for guests or customers.<br />
Using a FortiWiFi unit as a client explains how to use a FortiWiFi unit as a wireless client to connect to other Wi-Fi<br />
networks. This connection can take the place of an Ethernet connection where wired access to a network or to the<br />
Internet is not available.<br />
Support for location-based services explains how Fortinet supports location-based services that collect<br />
information about devices near FortiGate-managed access points, even if the devices don’t associate with the<br />
network.<br />
Reference provides information about Wi-Fi radio channels.<br />
<strong>Deploying</strong> <strong>Wireless</strong> <strong>Networks</strong> for <strong>FortiOS</strong> 5.4<br />
Fortinet Technologies Inc.<br />
11
What’s new in <strong>FortiOS</strong> 5.4<br />
Automatic all-SSID selection in FortiAP Profile (219347)<br />
The SSID field in FortiAP Profiles now includes the option Automatically assign Tunnel-mode SSIDs. This<br />
eliminates the need to re-edit the profile when new SSIDs are created. You can still select SSIDs individually<br />
using the Select SSIDs option.<br />
Automatic assignment of SSIDs is not available for FortiAPs in Local Bridge mode. The option is hidden on both<br />
the Managed FortiAP settings and the FortiAP Profile assigned to that AP.<br />
Improved override of FortiAP settings (219347 264010 264897)<br />
The configuration settings of a FortiAP in WiFi Controller > Managed FortiAPs can override selected settings<br />
in the FortiAP Profile:<br />
• Band and/or Channel<br />
• Transmitter Power<br />
• SSIDs<br />
• LAN Port mode<br />
Note that a Band override also overrides Channel selections.<br />
12 <strong>Deploying</strong> <strong>Wireless</strong> <strong>Networks</strong> for <strong>FortiOS</strong> 5.4<br />
Fortinet Technologies Inc.
What’s new in <strong>FortiOS</strong> 5.4<br />
In the CLI, you can also override FortiAP LED state, WAN port mode, IP Fragmentation prevention method,<br />
spectrum analysis, and split tunneling settings.<br />
Spectrum Analysis removed from FortiAP Profile GUI<br />
Spectrum Analysis is no longer available in FortiAP Profiles in the GUI. It can be enabled in the CLI if needed.<br />
Disable low data rates in 802.11a, g, n ac (297821)<br />
To reduce air-time usage on your WiFi network, you can disable the use of low data rates which cause<br />
communications to consume more air time.<br />
The 802.11 a, b, and g protocols are specified by data rate. 802.11a can support 6,9,12, 18, 24, 36, 48, and 54<br />
Mb/s. 802.11b/g can support 1, 2, 5.5, 6, 9,12, 18, 24, 36, 48, 54 Mb/s. Basic rates are specified with the suffix<br />
"basic", "12-basic" for example. The capabilities of expected client devices need to be considered when deciding<br />
the lowest Basic rate.<br />
The 802.11n and ac protocols are specified by MSC (Modulation and Coding Scheme) Index and the number of<br />
spatial streams.<br />
• 802.11n with 1 or 2 spatial streams can support mcs0/1, mcs1/1, mcs2/1, mcs3/1, mcs4/1, mcs5/1, mcs6/1,<br />
mcs7/1,mcs8/2,mcs9/2, mcs10/2, mcs11/2, mcs12/2, mcs13/2, mcs14/2, mcs15/2.<br />
• 802.11n with 3 or 4 spatial streams can support mcs16/3, mcs17/3, mcs18/3, mcs19/3, mcs20/3, mcs21/3,<br />
mcs22/3, mcs23/3, mcs24/4, mcs25/4, mcs26/4, mcs27/4, mcs28/4, mcs29/4, mcs30/4, mcs31/4.<br />
• 802.11ac with 1 or 2 spatial streams can support mcs0/1, mcs1/1, mcs2/1, mcs3/1, mcs4/1, mcs5/1, mcs6/1,<br />
mcs7/1, mcs8/1, mcs9/1, mcs0/2, mcs1/2, mcs2/2, mcs3/2, mcs4/2, mcs5/2, mcs6/2, mcs7/2, mcs8/2, mcs9/2.<br />
• 802.11ac with 3 or 4 spatial streams can support mcs0/3, mcs1/3, mcs2/3, mcs3/3, mcs4/3, mcs5/3, mcs6/3,<br />
mcs7/3, mcs8/3, mcs9/3, mcs0/4, mcs1/4, mcs2/4, mcs3/4, mcs4/4, mcs5/4, mcs6/4, mcs7/4, mcs8/4, mcs9/4<br />
Here are some examples of setting basic and supported rates.<br />
config wireless-controller vap<br />
edit <br />
set rates-11a 12-basic 18 24 36 48 54<br />
set rates-11bg 12-basic 18 24 36 48 54<br />
set rates-11n-ss34 mcs16/3 mcs18/3 mcs20/3 mcs21/3 mcs22/3 mcs23/3 mcs24/4 mcs25/4<br />
set rates-11ac-ss34 mcs0/3 mcs1/3 mcs2/3 mcs9/4 mcs9/3<br />
end<br />
WiFi and Switch controllers are enabled separately (275860)<br />
In the Feature Store (System > Features), the WiFi Controller and Switch Controller are now separate. However,<br />
the Switch Controller must be enabled in order for the WiFi Controller to be visible.<br />
In the CLI, the settings that enable the WiFi and Switch controllers have been separated:<br />
config system global<br />
set wireless-controller enable<br />
set switch-controller enable<br />
end<br />
The settings that enable the GUI display for those controllers have also been separated:<br />
config system settings<br />
set gui-wireless-controller enable<br />
<strong>Deploying</strong> <strong>Wireless</strong> <strong>Networks</strong> for <strong>FortiOS</strong> 5.4<br />
Fortinet Technologies Inc.<br />
13
What’s new in <strong>FortiOS</strong> 5.4<br />
set gui-switch-controller enable<br />
end<br />
However, if gui-switch-controller is disabled, the WiFi controller is also invisible.<br />
Add Support of LLDP protocol on FortiAP to send switch and port information (283107)<br />
You can enable LLDP protocol in the FortiAP Profile. Each FortiAP using that profile can then send back<br />
information about the switch and port that it is connected to. This information is visible in the optional LLDP<br />
column of the Managed FortiAP list. To enable LLDP:<br />
config wireless-controller wtp-profile<br />
edit <br />
set lldp enable<br />
end<br />
WTP groups (278462)<br />
You can define FortiAP Groups. Each group can contain FortiAPs of a single platform (model). These groups can<br />
be used in VLAN-pooling to assign APs to particular VLANs. Create a FortiAP Group in the CLI like this:<br />
config wireless-controller wtp-group<br />
edit 1<br />
set platform-type 320C<br />
config wtp-list<br />
edit FP320C3X14010828<br />
next<br />
edit FP320C3X14010830<br />
end<br />
end<br />
The platform-type field is optional. If it is left empty, the group can contain FortiAPs of any model.<br />
VLAN-pooling (278462)<br />
In an SSID, you can define a VLAN pool. As clients associate to an AP, they are assigned to a VLAN. A VLAN<br />
pool can<br />
• assign a specific VLAN based on the AP's FortiAP Group, usually for network configuration reasons, or<br />
• assign one of several available VLANs for network load balancing purposes (tunnel mode SSIDs only)<br />
Assignment by FortiAP Group<br />
In this example, VLAN 101, 102, or 103 is assigned depending on the AP's FortiAP Group.<br />
config wireless-controller vap<br />
edit wlan<br />
set vlan-pooling wtp-group<br />
config vlan-pool<br />
edit 101<br />
set wtp-group wtpgrp1<br />
next<br />
edit 102<br />
set wtp-group wtpgrp2<br />
next<br />
edit 101<br />
14 <strong>Deploying</strong> <strong>Wireless</strong> <strong>Networks</strong> for <strong>FortiOS</strong> 5.4<br />
Fortinet Technologies Inc.
What’s new in <strong>FortiOS</strong> 5.4<br />
set wtp-group wtpgrp3<br />
end<br />
end<br />
end<br />
Load Balancing<br />
The vlan-pooling type can be either of these:<br />
• round-robin - from the VLAN pool, choose the VLAN with the smallest number of clients<br />
• hash - choose a VLAN from the VLAN pool based on a hash of the current number of SSID clients and the number<br />
of entries in the VLAN pool<br />
If the VLAN pool contains no valid VLAN ID, the SSID's static VLAN ID setting is used.<br />
In this example, VLAN 101, 102, or 103 is assigned using the round-robin method:<br />
config wireless-controller vap<br />
edit wlan<br />
set vlan-pooling round-robin<br />
config vlan-pool<br />
edit 101<br />
next<br />
edit 102<br />
next<br />
edit 103<br />
end<br />
end<br />
end<br />
Option to disable automatic registration of unknown FortiAPs (272368)<br />
By default, FortiGate adds newly discovered FortiAPs to the Managed FortiAPs list, awaiting the administrator's<br />
authorization. Optionally, you can disable this automatic registration function. A FortiAP will be registered and<br />
listed only if its serial number has already been added manually to the Managed FortiAPs list. AP registration is<br />
configured on each interface. Disable automatic registration in the CLI like this:<br />
config system interface<br />
edit port15<br />
set ap-discover disable<br />
end<br />
Automatic authorization of extension devices<br />
To simplify adding FortiAP or FortiSwitch devices to your network, you can enable automatic authorization of<br />
devices as they are connected, instead of authorizing each one individually. This feature is available only on<br />
network interfaces designated as Dedicated to Extension Device.<br />
To enable automatic authorization on all dedicated interfaces<br />
config system global<br />
set auto-auth-extension-device enable<br />
end<br />
<strong>Deploying</strong> <strong>Wireless</strong> <strong>Networks</strong> for <strong>FortiOS</strong> 5.4<br />
Fortinet Technologies Inc.<br />
15
What’s new in <strong>FortiOS</strong> 5.4<br />
To enable automatic authorization per-interface<br />
config system interface<br />
edit port15<br />
set auto-auth-extension-device enable<br />
end<br />
In the GUI, the Automatically authorize devices option is available when Addressing Mode is set to<br />
Dedicated to Extension Device.<br />
Control WIDS client deauthentication rate for DoS attack (285674 278771)<br />
As part of mitigating a Denial of Service (DoS) attack, the FortiGate sends deauthentication packets to unknown<br />
clients. In an aggressive attack, this deauthentication activity can prevent the processing of packets from valid<br />
clients. A new WIDS Profile option in the CLI limits the deauthentication rate.<br />
config wireless-controller wids-profile<br />
edit default<br />
set deauth-unknown-src-thresh 10<br />
end<br />
The range is 1 to 65,535 deathorizations per second. 0 means no limit. The default is 10.<br />
Prevent DHCP starvation (285521)<br />
The SSID broadcast-suppression settings in the CLI now include an option to prevent clients from depleting the<br />
DHCP address pool by making multiple requests. Add this option as follows:<br />
config wireless-controller vap<br />
edit "wifi"<br />
append broadcast-suppression dhcp-starvation<br />
end<br />
Prevent ARP Poisoning (285674)<br />
The SSID broadcast-suppression settings in the CLI now include an option to prevent clients from spoofing ARP<br />
messages. Add this option as follows:<br />
config wireless-controller vap<br />
edit "wifi"<br />
append broadcast-suppression arp-poison<br />
end<br />
Suppress all other multicast/broadcast packets (282404)<br />
The SSID broadcast-suppression field in the CLI contains several options for specific multicast and broadcast<br />
packet types. Two new options suppress multicast (mc) and broadcast (bc) packets that are not covered by any of<br />
the specific options.<br />
config wireless-controller vap<br />
edit "wifi"<br />
append broadcast-suppression all-other-mc all-other-bc<br />
end<br />
16 <strong>Deploying</strong> <strong>Wireless</strong> <strong>Networks</strong> for <strong>FortiOS</strong> 5.4<br />
Fortinet Technologies Inc.
What’s new in <strong>FortiOS</strong> 5.4<br />
A new configurable timer flushes the wireless station presence cache (283218)<br />
The FortiGate generates a log entry only the first time that station-locate detects a mobile client. No log is<br />
generated for clients that have been detected before. To log repeat client visits, previous station presence data<br />
must be deleted (flushed). The sta-locate-timer can flush this data periodically. The default period is 1800<br />
seconds (30 minutes). The timer can be set to any value between 1 and 86400 seconds (24 hours). A setting of 0<br />
disables the flush, meaning a client is logged only on the very first visit.<br />
The timer is one of the wireless controller timers and it can be set in the CLI. For example:<br />
config wireless-controller timers<br />
set sta-locate-timer 1800<br />
end<br />
The sta-locate-timer should not be set to less than the sta-capability-timer (default 30 seconds) because that<br />
could cause duplicate logs to be generated.<br />
Distributed Automatic Radio Resource Provisioning (DARRP) support (283501)<br />
Through DARRP, each FortiAP unit autonomously and periodically determines the channel that is best suited for<br />
wireless communications. The distributed ARRP feature allows FortiAP units to select their channel so that they<br />
do not interfere with each other in large-scale deployments where multiple access points have overlapping radio<br />
ranges. Furthermore, Fortinet's implementation of DARRP simplifies operations by removing dependency on<br />
client software or hardware.<br />
By default, DARRP optimization occurs at a fixed interval of 1800 seconds. Optionally, you can now schedule<br />
optimization for a fixed time. This enables you to confine DARRP activity to a low-traffic period. Setting darrpoptimize<br />
to 0, makes darrp-day and darrp-time available. For example, here's how to set DARRP<br />
optimization for 3:00am every day:<br />
config wireless-controller timers<br />
set darrp-optimize 0<br />
set darrp-day sunday monday tuesday wednesday thursday friday saturday<br />
set darrp-time 03:00<br />
end<br />
Both darrp-day and darrp-time can accept multiple entries.<br />
The FAP-320C, 320B and 112B second WAN port can be configured as a LAN bridge<br />
(261415)<br />
This change makes FortiAP models 320C, 320B and 112B work more like other FortiAP models with LAN ports.<br />
The LAN port can be<br />
• bridged to the incoming WAN interface<br />
• bridged to one of the WiFi SSIDs that the FortiAP unit carries<br />
• connected by NAT to the incoming WAN interface<br />
The LAN port is labeled LAN2. The port labeled LAN1 acts as a WAN port connecting the FortiAP to a FortiGate<br />
or to FortiCloud. By default, LAN2 is bridged to LAN1. Access to other modes of LAN2 operation must be enabled<br />
in the CLI:<br />
config wireless-controller wtp-profile<br />
edit <br />
set wan-port-mode wan-lan<br />
end<br />
<strong>Deploying</strong> <strong>Wireless</strong> <strong>Networks</strong> for <strong>FortiOS</strong> 5.4<br />
Fortinet Technologies Inc.<br />
17
What’s new in <strong>FortiOS</strong> 5.4<br />
By default wan-port-mode is set to wan-only.<br />
By default wan-port-mode is set to wan-only.<br />
When wan-port-mode is set to wan-lan, LAN2 Port options are available in the FortiAP Profile, the same as<br />
other FortiAP models with LAN ports, such as 11C and 14C. In the GUI, see the LAN Port settings in <strong>Wireless</strong><br />
Controller > FortiAP Profiles. In the CLI, use the config lan subcommand of config wirelesscontroller<br />
wtp-profile. LAN Port settings can be overridden on individual FortiAPs.<br />
SSID Groups (264010)<br />
SSID groups have SSIDs as members and can be used just like an individual SSID. To create an SSID group go<br />
to WiFi Controller > SSID and select Create New > SSID Group. An SSID can belong to multiple groups.<br />
GUI improvements (205523 278771 278898)<br />
• Managed FortiAP pages now show WTP Mode, either Normal or Remote. WTP Mode is an optional column in the<br />
Managed FortiAPs list.<br />
• WIDS Profile is an optional column in the FortiAP Profiles list.<br />
• If a software switch interface contains an SSID (but only one), the WiFi SSID settings are available in the switch<br />
interface settings.<br />
CAPWAP Protected Management Frames (PMF) support (244510)<br />
Protected Management Frames protect some types of management frames like deauthorization, disassociation<br />
and action frames. This feature, now mandatory on WiFi certified 802.1ac devices, prevents attackers from<br />
sending plain deauthorization/disassociation frames to disrupt or tear down a connection/association. PMF is a<br />
Wi-Fi Alliance specification based on IEEE 802.11w.<br />
PMF is configurable only in the CLI.<br />
config wireless-controller vap<br />
edit <br />
set pmf {disable | enable | optional}<br />
set pmf-assoc-comeback-timeout <br />
set pmf-sa-query-retry-timeout <br />
set okc {disable | enable}<br />
next<br />
end<br />
optional Enable PMF and allow clients without PMF.<br />
pmf-assoc-comeback-timeout Protected Management Frames (PMF) maximum timeout for comeback (1-<br />
20 seconds).<br />
pmf-sa-query-retry-timeout Protected Management Frames (PMF) sa query retry timeout interval (in<br />
100 ms), from 100 to 500. Integer value from 1 to 5.<br />
okc enable or disable Opportunistic Key Caching (OKC).<br />
18 <strong>Deploying</strong> <strong>Wireless</strong> <strong>Networks</strong> for <strong>FortiOS</strong> 5.4<br />
Fortinet Technologies Inc.
What’s new in <strong>FortiOS</strong> 5.4<br />
Opportunistic Key Caching Support (244510)<br />
To facilitate faster roaming client roaming, you can enable Opportunistic Key Caching (OKC) on your WiFi<br />
network. When a client associates with an AP, its PMK identifier is sent to all other APs on the network. This<br />
eliminates the need for an already-authenticated client to repeat the full EAP exchange process when it roams to<br />
another AP on the same network.<br />
OKC is configurable only in the CLI.<br />
config wireless-controller vap<br />
edit <br />
set okc {disable | enable}<br />
next<br />
end<br />
FortiPresence push REST API (273954)<br />
When the FortiGate is located on a private IP network, the FortiPresence server cannot poll the FortiGate for<br />
information. Instead, the FortiGate must be configured to push the information to the FortiPresence server.<br />
The configuration parameters are:<br />
fortipresence-server<br />
FortiPresence server IP address<br />
fortipresence-port FortiPresence server UDP listening port (the default is 3000)<br />
fortipresence-secret<br />
fortipresence-project<br />
FortiPresence secret password (8 characters maximum)<br />
FortiPresence project name (16 characters maximum)<br />
fortipresence-frequency FortiPresence report transmit frequency (Range 5 to 65535 seconds. Default = 30)<br />
fortipresence-rogue<br />
fortipresence-unassoc<br />
Enable/disable FortiPresence reporting of Rogue APs<br />
Enable/disable FortiPresence reporting of unassociated devices<br />
For example,<br />
config wireless-controller wtp-profile<br />
edit "FP223B-GuestWiFi"<br />
config lbs<br />
set fortipresence enable<br />
set fortipresence-server 10.10.0.1<br />
set fortipresence-port 3000<br />
set fortipresence-secret "hardtoguess"<br />
set fortipresence-project fortipresence<br />
set fortipresence-frequency 30<br />
set fortipresence-rogue : disable<br />
set fortipresence-unassoc: disable<br />
end<br />
More detailed information will be provided in FortiPresence documentation.<br />
<strong>Deploying</strong> <strong>Wireless</strong> <strong>Networks</strong> for <strong>FortiOS</strong> 5.4<br />
Fortinet Technologies Inc.<br />
19
What’s new in <strong>FortiOS</strong> 5.4<br />
GUI support for WiFi SSID schedules (276425 269695 269668 )<br />
WiFi SSIDs include a schedule that determines when the WiFi network is available. The default schedule is<br />
Always. You can choose any schedule (but not schedule group) that is defined in Policy & Objects > Objects ><br />
Schedules.<br />
CLI Syntax<br />
config wireless-controller vap<br />
edit vap-name<br />
set schedule always<br />
end<br />
The WiFi SSID list includes a Schedule column.<br />
SSID Groups<br />
An SSID Group has SSIDs as members and can be specified in any field that accepts an SSID.<br />
To create an SSID Group in the GUI, go to WiFi Controller > SSID and select Create New > SSID Group. Give<br />
the group a Name and choose Members (SSIDs, but not SSID Groups).<br />
To create an SSID Group in the CLI:<br />
config wireless-controller vap-group<br />
edit vap-group-name<br />
set vaps "ssid1" "ssid2"<br />
end<br />
RADIUS Change of Authorization (CoA) support<br />
The CoA feature enables the FortiGate to receive a client disconnect message from the RADIUS server. This is<br />
used to disconnect clients when their time, credit or bandwidth had been used up. Enable this on the RADIUS<br />
server using the CLI:<br />
config user radius<br />
edit <br />
set radius-coa enable<br />
end<br />
CAPWAP offloading to NPU<br />
On FortiGates with the NP6 processor, offloading of CAPWAP traffic to the NP6 is enabled by default.<br />
Administrative access to managed FortiAPs<br />
By default, telnet access to a FortiAP unit's internal configuration is disabled when the FortiAP is managed (has<br />
been authorized) by a FortiGate. You can enable administrative access in the FortiAP profile, like this:<br />
config wireless-controller wtp-profile<br />
edit FAP321C-default<br />
set allowaccess telnet<br />
end<br />
20 <strong>Deploying</strong> <strong>Wireless</strong> <strong>Networks</strong> for <strong>FortiOS</strong> 5.4<br />
Fortinet Technologies Inc.
What’s new in <strong>FortiOS</strong> 5.4<br />
The allowaccess field also accepts http to allow HTTP administatrative access.<br />
The FortiAP Profile allowaccess settings can be overridden at the individual FortiAP:<br />
config wireless-controller wtp<br />
edit FP321CX14004706<br />
set override-allowaccess enable<br />
set allowaccess telnet http<br />
end<br />
Improved monitoring<br />
The WiFi Client Monitor under Monitor displays top wireless user network usage and information that includes<br />
Device, Source IP, Source SSID, and Access Point. Disk logging must be enabled.<br />
Wifi Clients and Failed Authentication views under FortiView are historical views.<br />
<strong>Deploying</strong> <strong>Wireless</strong> <strong>Networks</strong> for <strong>FortiOS</strong> 5.4<br />
Fortinet Technologies Inc.<br />
21
Introduction to wireless networking<br />
This chapter introduces some concepts you should understand before working with wireless networks, describes<br />
Fortinet’s wireless equipment, and then describes the factors you need to consider in planning deployment of a<br />
wireless network.<br />
<strong>Wireless</strong> concepts<br />
Security<br />
Authentication<br />
<strong>Wireless</strong> networking equipment<br />
Automatic Radio Resource Provisioning<br />
<strong>Wireless</strong> concepts<br />
<strong>Wireless</strong> networking is radio technology, subject to the same characteristics and limitations as the familiar audio<br />
and video radio communications. Various techniques are used to modulate the radio signal with a data stream.<br />
Bands and channels<br />
Depending on the wireless protocol selected, you have specific channels available to you, depending on what<br />
region of the world you are in.<br />
• IEEE 802.11b and g protocols provide up to 14 channels in the 2.400-2.500 GHz Industrial, Scientific and Medical<br />
(ISM) band.<br />
• IEEE 802.11a,n (5.150-5.250, 5.250-5.350, 5.725–5.875 GHz, up to 16 channels) in portions of Unlicensed<br />
National Information Infrastructure (U-NII) band<br />
Note that the width of these channels exceeds the spacing between the channels. This means that there is some<br />
overlap, creating the possibility of interference from adjacent channels, although less severe than interference on<br />
the same channel. Truly non-overlapping operation requires the use of every fourth or fifth channel, for example<br />
ISM channels 1, 6 and 11.<br />
The capabilities of your wireless clients is the deciding factor in your choice of wireless protocol. If your clients<br />
support it, 5GHz protocols have some advantages. The 5GHz band is less used than 2.4GHz and its shorter<br />
wavelengths have a shorter range and penetrate obstacles less. All of these factors mean less interference from<br />
other access points, including your own.<br />
When configuring your WAP, be sure to correctly select the Geography setting to ensure that you have access<br />
only to the channels permitted for WiFi use in your part of the world.<br />
For detailed information about the channel assignments for wireless networks for each supported wireless<br />
protocol, see Reference on page 158.<br />
22 <strong>Deploying</strong> <strong>Wireless</strong> <strong>Networks</strong> for <strong>FortiOS</strong> 5.4<br />
Fortinet Technologies Inc.
Introduction to wireless networking<br />
Security<br />
Power<br />
<strong>Wireless</strong> LANs operate on frequencies that require no license but are limited by regulations to low power. As with<br />
other unlicensed radio operations, the regulations provide no protection against interference from other users<br />
who are in compliance with the regulations.<br />
Power is often quoted in dBm. This is the power level in decibels compared to one milliwatt. 0dBm is one<br />
milliwatt, 10dBm is 10 milliwatts, 27dBm, the maximum power on Fortinet FortiAP equipment, is 500 milliwatts.<br />
The FortiGate unit limits the actual power available to the maximum permitted in your region as selected by the<br />
WiFi controller country setting.<br />
Received signal strength is almost always quoted in dBm because the received power is very small. The numbers<br />
are negative because they are less than the one milliwatt reference. A received signal strength of -60dBm is one<br />
millionth of a milliwatt or one nanowatt.<br />
Antennas<br />
Transmitted signal strength is a function of transmitter power and antenna gain. Directional antennas<br />
concentrate the signal in one direction, providing a stronger signal in that direction than would an omnidirectional<br />
antenna.<br />
FortiWiFi units have detachable antennas. However, these units receive regulatory approvals based on the<br />
supplied antenna. Changing the antenna might cause your unit to violate radio regulations.<br />
Security<br />
There are several security issues to consider when setting up a wireless network.<br />
Whether to broadcast SSID<br />
It is highly recommended to broadcast the SSID. This makes connection to a wireless network easier because<br />
most wireless client applications present the user with a list of network SSIDs currently being received. This is<br />
desirable for a public network.<br />
Attempting to obscure the presence of a wireless network by not broadcasting the SSID does not improve network<br />
security. The network is still detectable with wireless network “sniffer” software. Clients search for SSIDs that they<br />
know, leaking the SSID. Refer to RFC 3370. Also, many of the latest Broadcom drivers do not support hidden<br />
SSID for WPA2.<br />
Encryption<br />
<strong>Wireless</strong> networking supports the following security modes for protecting wireless communication, listed in order<br />
of increasing security.<br />
None — Open system. Any wireless user can connect to the wireless network.<br />
WEP64 — 64-bit Web Equivalent Privacy (WEP). This encryption requires a key containing 10 hexadecimal digits.<br />
WEP128 — 128-bit WEP. This encryption requires a key containing 26 hexadecimal digits.<br />
<strong>Deploying</strong> <strong>Wireless</strong> <strong>Networks</strong> for <strong>FortiOS</strong> 5.4<br />
Fortinet Technologies Inc.<br />
23
Security<br />
Introduction to wireless networking<br />
WPA — 256-bit WiFi Protected Access (WPA) security. This encryption can use either the TKIP or AES encryption<br />
algorithm and requires a key of either 64 hexadecimal digits or a text phrase of 8 to 63 characters. It is also<br />
possible to use a RADIUS server to store a separate key for each user.<br />
WPA2 — WPA with security improvements fully meeting the requirements of the IEEE 802.11i standard.<br />
Configuration requirements are the same as for WPA.<br />
For best security use the WPA2 with AES encryption and a RADIUS server to verify individual credentials for each<br />
user. WEP, while better than no security at all, is an older algorithm that is easily compromised. With either WEP<br />
or WAP, changing encryption passphrases on a regular basis further enhances security.<br />
Separate access for employees and guests<br />
<strong>Wireless</strong> access for guests or customers should be separate from wireless access for your employees. This does<br />
not require additional hardware. Both FortiWiFi units and FortiAP units support multiple wireless LANs on the<br />
same access point. Each of the two networks can have its own SSID, security settings, firewall policies, and user<br />
authentication.<br />
A good practice is to broadcast the SSID for the guest network to make it easily visible to users, but not to<br />
broadcast the SSID for the employee network.<br />
Two separate wireless networks are possible because multiple virtual APs can be associated with an AP profile.<br />
The same physical APs can provide two or more virtual WLANs.<br />
Captive portal<br />
As part of authenticating your users, you might want them to view a web page containing your acceptable use<br />
policy or other information. This is called a captive portal. No matter what URL the user initially requested, the<br />
portal page is returned. Only after authenticating and agreeing to usage terms can the user access other web<br />
resources.<br />
For more information about captive portals, see the Captive portals chapter of the <strong>FortiOS</strong> Authentication Guide.<br />
Power<br />
Reducing power reduces unwanted coverage and potential interference to other WLANs. Areas of unwanted<br />
coverage are a potential security risk. There are people who look for wireless networks and attempt to access<br />
them. If your office WLAN is receivable out on the public street, you have created an opportunity for this sort of<br />
activity.<br />
Monitoring for rogue APs<br />
It is likely that there are APs available in your location that are not part of your network. Most of these APs belong<br />
to neighboring businesses or homes. They may cause some interference, but they are not a security threat. There<br />
is a risk that people in your organization could connect unsecured WiFi-equipped devices to your wired network,<br />
inadvertently providing access to unauthorized parties. The optional On-Wire Rogue AP Detection Technique<br />
compares MAC addresses in the traffic of suspected rogues with the MAC addresses on your network. If wireless<br />
traffic to non-Fortinet APs is also seen on the wired network, the AP is a rogue, not an unrelated AP.<br />
Decisions about which APs are rogues are made manually on the Rogue AP monitor page. For detailed<br />
information, see <strong>Wireless</strong> network monitoring on page 97.<br />
24 <strong>Deploying</strong> <strong>Wireless</strong> <strong>Networks</strong> for <strong>FortiOS</strong> 5.4<br />
Fortinet Technologies Inc.
Introduction to wireless networking<br />
Authentication<br />
Suppressing rogue APs<br />
When you have declared an AP to be a rogue, you have the option of suppressing it. To suppress and AP, the<br />
FortiGate WiFi controller sends reset packets to the rogue AP. Also, the MAC address of the rogue AP is blocked<br />
in the firewall policy. You select the suppression action on the Rogue AP monitor page. For more information, see<br />
<strong>Wireless</strong> network monitoring on page 97.<br />
Rogue suppression is available only when there is a radio dedicated to scanning. It will<br />
not function during background scanning for spectrum analysis.<br />
<strong>Wireless</strong> Intrusion Detection (WIDS)<br />
You can create a WIDS profile to enable several types of intrusion detection:<br />
• Unauthorized Device Detection<br />
• Rogue/Interfering AP Detection<br />
• Ad-hoc Network Detection and Containment<br />
• <strong>Wireless</strong> Bridge Detection<br />
• Misconfigured AP Detection<br />
• Weak WEP Detection<br />
• Multi Tenancy Protection<br />
• MAC OUI Checking<br />
For more information, see Protecting the WiFi Network on page 94.<br />
Authentication<br />
<strong>Wireless</strong> networks usually require authenticated access. <strong>FortiOS</strong> authentication methods apply to wireless<br />
networks the same as they do to wired networks because authentication is applied in the firewall policy.<br />
The types of authentication that you might consider include:<br />
• user accounts stored on the FortiGate unit<br />
• user accounts managed and verified on an external RADIUS, LDAP or TACACS+ server<br />
• Windows Active Directory authentication, in which users logged on to a Windows network are transparently<br />
authenticated to use the wireless network.<br />
This <strong>Wireless</strong> chapter of the <strong>FortiOS</strong> <strong>Handbook</strong> will provide some information about each type of authentication,<br />
but more detailed information is available in the Authentication chapter.<br />
What all of these types of authentication have in common is the use of user groups to specify who is authorized.<br />
For each wireless LAN, you will create a user group and add to it the users who can use the WLAN. In the identitybased<br />
firewall policies that you create for your wireless LAN, you will specify this user group.<br />
Some access points, including FortiWiFi units, support MAC address filtering. You should not rely on this alone<br />
for authentication. MAC addresses can be “sniffed” from wireless traffic and used to impersonate legitimate<br />
clients.<br />
<strong>Deploying</strong> <strong>Wireless</strong> <strong>Networks</strong> for <strong>FortiOS</strong> 5.4<br />
Fortinet Technologies Inc.<br />
25
<strong>Wireless</strong> networking equipment<br />
Introduction to wireless networking<br />
<strong>Wireless</strong> networking equipment<br />
Fortinet produces two types of wireless networking equipment:<br />
• FortiWiFi units, which are FortiGate units with a built-in wireless access point/client<br />
• FortiAP units, which are wireless access points that you can control from any FortiGate unit that supports the WiFi<br />
Controller feature.<br />
FortiWiFi units<br />
A FortiWiFi unit can:<br />
• Provide an access point for clients with wireless network cards. This is called Access Point mode, which is the<br />
default mode.<br />
or<br />
• Connect the FortiWiFi unit to another wireless network. This is called Client mode. A FortiWiFi unit operating in<br />
client mode can only have one wireless interface.<br />
or<br />
• Monitor access points within radio range. This is called Monitoring mode. You can designate the detected access<br />
points as Accepted or Rogue for tracking purposes. No access point or client operation is possible in this mode. But,<br />
you can enable monitoring as a background activity while the unit is in Access Point mode.<br />
The Products section of the Fortinet web site (www.fortinet.com) provides detailed information about the<br />
FortiWiFi models that are currently available.<br />
FortiAP units<br />
FortiAP units are thin wireless access points are controlled by either a FortiGate unit or FortiCloud service.<br />
FortiAP is a family of Indoor, Outdoor and Remote Access Point models supporting the latest single, dual, and<br />
triple stream MIMO 802.11ac and 802.11n technology, as well as 802.11g and 802.11a.<br />
For large deployments, some FortiAP models support a mesh mode of operation in which control and data<br />
backhaul traffic between APs and the controller are carried on a dedicated WiFi network. Users can roam<br />
seamlessly from one AP to another.<br />
In dual-radio models, each radio can function as an AP or as a dedicated monitor. The monitoring function is also<br />
available during AP operation, subject to traffic levels.<br />
The Products section of the Fortinet web site (www.fortinet.com) provides detailed information about the FortiAP<br />
models that are currently available.<br />
Automatic Radio Resource Provisioning<br />
To prevent interference between APs, the <strong>FortiOS</strong> WiFi Controller includes the Distributed Automatic Radio<br />
Resource Provisioning (DARRP) feature. Through DARRP, each FortiAP unit autonomously and periodically<br />
determines the channel that is best suited for wireless communications. FortiAP units to select their channel so<br />
26 <strong>Deploying</strong> <strong>Wireless</strong> <strong>Networks</strong> for <strong>FortiOS</strong> 5.4<br />
Fortinet Technologies Inc.
Introduction to wireless networking<br />
Automatic Radio Resource Provisioning<br />
that they do not interfere with each other in large-scale deployments where multiple access points have<br />
overlapping radio ranges.<br />
To enable ARRP - GUI<br />
1. Go to WiFi Controller > FortiAP Profiles and edit the profile for your device.<br />
2. In the Radio sections (Radio 1, Radio 2, etc.), enable Radio Resource Provision.<br />
3. Click OK.<br />
To enable ARRP - CLI<br />
In this example, ARRP is enabled for both radios in the FAP321C-default profile:<br />
config wireless-controller wtp-profile<br />
edit FAP321C-default<br />
config radio-1<br />
set darrp enable<br />
end<br />
config radio-2<br />
set darrp enable<br />
end<br />
end<br />
Setting ARRP timing<br />
By default, ARRP optimization occurs at a fixed interval of 1800 seconds (30 minutes). You can change this<br />
interval in the CLI. For example, to change the interval to 3600 seconds enter:<br />
config wireless-controller timers<br />
set darrp-optimize 3600<br />
end<br />
Optionally, you can schedule optimization for fixed times. This enables you to confine ARRP activity to a lowtraffic<br />
period. Setting darrp-optimize to 0, makes darrp-day and darrp-time available. For example,<br />
here's how to set DARRP optimization for 3:00am every day:<br />
config wireless-controller timers<br />
set darrp-optimize 0<br />
set darrp-day sunday monday tuesday wednesday thursday friday saturday<br />
set darrp-time 03:00<br />
end<br />
Both darrp-day and darrp-time can accept multiple entries.<br />
<strong>Deploying</strong> <strong>Wireless</strong> <strong>Networks</strong> for <strong>FortiOS</strong> 5.4<br />
Fortinet Technologies Inc.<br />
27
Configuring a WiFi LAN<br />
When working with a FortiGate WiFi controller, you can configure your wireless network before you install any<br />
access points. If you are working with a standalone FortiWiFi unit, the access point hardware is already present<br />
but the configuration is quite similar. Both are covered in this section.<br />
Overview of WiFi controller configuration<br />
Setting your geographic location<br />
Creating a FortiAP Profile<br />
Defining a wireless network interface (SSID)<br />
Defining SSID Groups<br />
Dynamic user VLAN assignment<br />
Configuring user authentication<br />
Configuring firewall policies for the SSID<br />
Configuring the built-in access point on a FortiWiFi unit<br />
On FortiGate model 30D, web-based manager configuration of the WiFi controller is<br />
disabled by default. To enable it, enter the following CLI commands:<br />
config system global<br />
set gui-wireless-controller enable<br />
end<br />
If you want to connect and authorize external APs, such as FortiAP units, see the next chapter, Access point<br />
deployment.<br />
Overview of WiFi controller configuration<br />
The FortiGate WiFi controller configuration is composed of three types of object, the SSID, the AP Profile and the<br />
physical Access Point.<br />
• An SSID defines a virtual wireless network interface, including security settings. One SSID is sufficient for a wireless<br />
network, regardless how many physical access points are provided. You might, however, want to create multiple<br />
SSIDs to provide different services or privileges to different groups of users. Each SSID has separate firewall<br />
policies and authentication. Each radio in an access point can support up to 8 SSIDs.<br />
A more common use of the term SSID is for the identifier that clients must use to connect to the wireless network.<br />
Each SSID (wireless interface) that you configure will have an SSID field for this identifier. In Managed Access<br />
Point configurations you choose wireless networks by SSID values. In firewall policies you choose wireless<br />
interfaces by their SSID name.<br />
• An AP Profile defines the radio settings, such as band (802.11g for example) and channel selection. The AP Profile<br />
names the SSIDs to which it applies. Managed APs can use automatic profile settings or you can create AP profiles.<br />
• Managed Access Points represent local wireless APs on FortiWiFi units and FortiAP units that the FortiGate unit<br />
has discovered. There is one managed access point definition for each AP device. An access point definition can<br />
28 <strong>Deploying</strong> <strong>Wireless</strong> <strong>Networks</strong> for <strong>FortiOS</strong> 5.4<br />
Fortinet Technologies Inc.
Configuring a WiFi LAN<br />
Overview of WiFi controller configuration<br />
use automatic AP profile settings or select a FortiAP Profile. When automatic profile settings are used, the<br />
managed AP definition also selects the SSIDs to be carried on the AP.<br />
Conceptual view of FortiGate WiFi controller configuration<br />
About SSIDs on FortiWiFi units<br />
FortiWiFi units have a default SSID (wireless interface) named wlan. You can modify or delete this SSID as<br />
needed. As with external APs, the built-in wireless AP can be configured to carry any SSID.<br />
The AP settings for the built-in wireless access point are located at WiFi Controller > Local WiFi Radio. The<br />
available operational settings are the same as those for external access points which are configured at<br />
WiFi Controller > Managed FortiAPs.<br />
Process to create a wireless network<br />
To set up your wireless network, you will need to perform the following steps:<br />
• Make sure the FortiGate wireless controller is configured for your geographic location. This ensures that the<br />
available radio channels and radio power are in compliance with the regulations in your region.<br />
• Optionally, if you don’t want to use automatic AP profile settings, configure a FortiAP profile, specifying the radio<br />
settings and the SSIDs to which they apply.<br />
<strong>Deploying</strong> <strong>Wireless</strong> <strong>Networks</strong> for <strong>FortiOS</strong> 5.4<br />
Fortinet Technologies Inc.<br />
29
Setting your geographic location<br />
Configuring a WiFi LAN<br />
• Configure one or more SSIDs for your wireless network. The SSID configuration includes DHCP and DNS settings.<br />
• Configure the user group and users for authentication on the WLAN.<br />
• Configure the firewall policy for the WLAN.<br />
• Optionally, customize the captive portal.<br />
• Configure access points.<br />
Configuration of the built-in AP on FortiWiFi units is described in this chapter. Connection and configuration of<br />
FortiAP units is described in the next chapter, see Access point deployment on page 51.<br />
Setting your geographic location<br />
The maximum allowed transmitter power and permitted radio channels for WiFi networks depend on the region in<br />
which the network is located. By default, the WiFi controller is configured for the United States. If you are located<br />
in any other region, you need to set your location before you begin configuring wireless networks.<br />
To change the location setting - CLI<br />
To change the country to France, for example, enter<br />
config wireless-controller setting<br />
set country FR<br />
end<br />
To see the list of country codes, enter a question mark (‘?’) instead of a country code.<br />
Before changing the country setting, you must remove all FortiAP Profiles. To do this,<br />
go to WiFi & Switch Controller > FortiAP Profiles.<br />
Creating a FortiAP Profile<br />
A FortiAP Profile defines radio settings for a particular platform (FortiAP model). The profile also selects which<br />
SSIDs (virtual APs) the APs will carry. FortiAP units contain two radio transceivers, making it possible, for<br />
example, to provide both 2.4GHz 802.11b/g/n and 5GHz 802.11a/n service from the same access point. The<br />
radios can also be used for monitoring, used for the Rogue AP detection feature.<br />
You can modify existing FortiAP profiles or create new ones of your own.<br />
On FortiGate model 30D, web-based manager configuration of FortiAP Profiles is<br />
disabled by default. To enable AP profiles, enter the following CLI commands:<br />
config system settings<br />
set gui-ap-profile enable<br />
end<br />
30 <strong>Deploying</strong> <strong>Wireless</strong> <strong>Networks</strong> for <strong>FortiOS</strong> 5.4<br />
Fortinet Technologies Inc.
Configuring a WiFi LAN<br />
Creating a FortiAP Profile<br />
To configure a FortiAP Profile - web-based manager<br />
1. Go to WiFi & Switch Controller > FortiAP Profiles and select Create New.<br />
2. Enter a Name for the FortiAP Profile.<br />
3. In Platform, select the FortiWiFi or FortiAP model to which this profile applies.<br />
4. If split tunneling is used, in Split Tunneling Subnets, enter a comma-separated list all of the destination IP<br />
address ranges that should not be routed through the the FortiGate WiFi controller.<br />
5. For each radio, enter:<br />
Mode<br />
Select the type of mode.<br />
Disable – radio disabled<br />
Access Point – the platform is an access point<br />
Dedicated Monitor – the platform is a dedicated monitor. See <strong>Wireless</strong><br />
network monitoring on page 97.<br />
WIDS Profile<br />
Radio Resource<br />
Provision<br />
Client Load<br />
Balancing<br />
Band<br />
Optionally, select a <strong>Wireless</strong> Intrusion Detection (WIDS) profile. See<br />
Protecting the WiFi Network on page 94.<br />
Select to enable the radio resource provision feature. This feature<br />
measures utilization and interference on the available channels and selects<br />
the clearest channel at each access point. The measurement can be<br />
repeated periodically to respond to changing conditions.<br />
Select Frequency Handoff or AP Handoff as needed. See Access point<br />
deployment on page 51.<br />
Select the wireless protocols that you want to support. The available<br />
choices depend on the radio’s capabilities. Where multiple protocols are<br />
supported, the letter suffixes are combined: “802.11g/b” means 802.11g<br />
and 802.11b.<br />
Note that on two-radio units such as the FortiAP-221C it is not possible to<br />
put both radios on the same band.<br />
Select Channel Width<br />
Short Guard<br />
Interval<br />
Channel<br />
Auto Tx Power<br />
Control<br />
Select channel width for 802.11ac or 802.11n on 5GHz.<br />
Select to enable the short guard interval for 802.11ac or 802.11n on 5GHz.<br />
Select the channel or channels to include. The available channels depend<br />
on which IEEE wireless protocol you selected in Band. By default, all<br />
available channels are enabled.<br />
Optionally, enable automatic adjustment of transmit power, specifying<br />
minimum and maximum power levels.<br />
TX Power When Auto Tx Power is not used, the TX power is set by default to 100%<br />
of the maximum power permitted in your region. To change the level, drag<br />
the slider.<br />
<strong>Deploying</strong> <strong>Wireless</strong> <strong>Networks</strong> for <strong>FortiOS</strong> 5.4<br />
Fortinet Technologies Inc.<br />
31
Defining a wireless network interface (SSID)<br />
Configuring a WiFi LAN<br />
SSID<br />
Choose one of<br />
Automatically assign Tunnel-mode SSIDs<br />
or<br />
Select SSIDs. Choose the required SSIDs.<br />
Radio 1 settings are the same as Radio 2 settings except for the options for Channel.<br />
Radio 2 settings are available only for FortiAP models with dual radios.<br />
6. Select OK.<br />
To configure a FortiAP Profile - CLI<br />
This example configures a FortiAP-220B to carry all SSIDs on Radio 1 but only SSID example_wlan on Radio 2.<br />
config wireless-controller wtp-profile<br />
edit guest_prof<br />
config platform<br />
set type 220B<br />
end<br />
config radio-1<br />
set mode ap<br />
set band 802.11g<br />
set vap-all enable<br />
end<br />
config radio-2<br />
set mode ap<br />
set band 802.11g<br />
set vaps example_wlan<br />
end<br />
end<br />
Defining a wireless network interface (SSID)<br />
You begin configuring your wireless network by defining one or more SSIDs to which your users will connect.<br />
When you create an SSID, a virtual network interface is also created with the Name you specified in the SSID<br />
configuration. You can configure the settings of an existing SSID in either WiFi Controller > WiFi Network ><br />
SSID or System > Network > Interface.<br />
If a software switch interface contains an SSID (but only one), the WiFi SSID settings<br />
are available in the switch interface settings.<br />
To create a new SSID<br />
1. Go to WiFi & Switch Controller > SSID and select Create New > SSID.<br />
2. Fill in the SSID fields as described below.<br />
To configure the settings of an existing SSID<br />
1. Either<br />
32 <strong>Deploying</strong> <strong>Wireless</strong> <strong>Networks</strong> for <strong>FortiOS</strong> 5.4<br />
Fortinet Technologies Inc.
Configuring a WiFi LAN<br />
Defining a wireless network interface (SSID)<br />
• Go to WiFi & Switch Controller > SSID.<br />
or<br />
• Go to Network > Interfaces.<br />
WiFi interfaces list the SSID beside the interface Name.<br />
2. Edit a WiFi interface, modifying the SSID fields as needed.<br />
SSID fields<br />
Interface Name<br />
Type<br />
Traffic Mode<br />
Enter a name for the SSID interface.<br />
WiFi SSID.<br />
Tunnel to <strong>Wireless</strong> Controller — Data for WLAN passes through WiFi Controller.<br />
This is the default.<br />
Local bridge with FortiAP’s Interface — FortiAP unit Ethernet and WiFi interfaces<br />
are bridged.<br />
Mesh Downlink — Radio receives data for WLAN from mesh backhaul SSID.<br />
IP/Network Mask<br />
IPv6 Address<br />
Administrative<br />
Access<br />
IPv6<br />
Administrative<br />
Access<br />
DHCP Server<br />
Enter the IP address and netmask for the SSID.<br />
Enter the IPv6 address. This is available only when IPv6 has been enabled on the unit.<br />
Select which types of administrative access are permitted on this SSID.<br />
If you have IPv6 addresses, select the permitted IPv6 administrative access types for<br />
this SSID.<br />
To assign IP addresses to clients, enable DHCP server. You can define IP address<br />
ranges for a DHCP server on the FortiGate unit or relay DHCP requests to an external<br />
server.<br />
If the unit is in transparent mode, the DHCP server settings will be unavailable.<br />
For more information, see Configuring DHCP for WiFi clients on page 36.<br />
Device Detection<br />
Active Scanning<br />
Detect connected device type. Enabled by default.<br />
Enabled by default.<br />
WiFi Settings<br />
SSID<br />
Enter the SSID. By default, this field contains fortinet.<br />
<strong>Deploying</strong> <strong>Wireless</strong> <strong>Networks</strong> for <strong>FortiOS</strong> 5.4<br />
Fortinet Technologies Inc.<br />
33
Defining a wireless network interface (SSID)<br />
Configuring a WiFi LAN<br />
Security Mode<br />
Select the security mode for the wireless interface. <strong>Wireless</strong> users must use the same<br />
security mode to be able to connect to this wireless interface. Additional security mode<br />
options are available in the CLI. For more information, see Configuring security on<br />
page 36.<br />
Captive Portal – authenticates users through a customizable web page.<br />
WPA2-Personal – WPA2 is WiFi Protected Access version 2. There is one pre-shared<br />
key (password) that all users use.<br />
WPA2-Personal with Captive Portal – The user will need to know the pre-shared<br />
key and will also be authenticated through the custom portal.<br />
WPA2-Enterprise – similar to WPA2-Personal, but is best used for enterprise<br />
networks. Each user is separately authenticated by user name and password.<br />
Pre-shared Key<br />
Authentication<br />
Available only when Security Mode is WPA2-Personal. Enter the encryption key that<br />
the clients must use.<br />
Available only when Security Mode is WPA2-Enterprise.<br />
Select one of the following:<br />
RADIUS Server — Select the RADIUS server that will authenticate the clients.<br />
Local – Select the user group(s) that can authenticate.<br />
Portal Type<br />
Authentication<br />
Portal<br />
User Groups<br />
Exempt List<br />
Customize Portal<br />
Messages<br />
Redirect after<br />
Captive Portal<br />
Allow New WiFi<br />
Client<br />
Connections<br />
When Controller<br />
Is Down<br />
Available only when Security Mode is Captive Portal. Choose the captive portal<br />
type. Authentication is available with or without a usage policy disclaimer notice.<br />
Local - portal hosted on the FortiGate unit<br />
External - enter FQDN or IP address of external portal<br />
Select permitted user groups for captive portal authentication.<br />
Select exempt lists whose members will not be subject to captive portal<br />
authentication.<br />
Click the listed portal pages to edit them.<br />
Optionally, select Specific URL and enter a URL for user redirection after captive<br />
portal authentication. By default, users are redirected to the URL that they originally<br />
requested.<br />
This option is available for local bridge SSIDs with WPA-Personal security. See WiFi-<br />
Ethernet Bridge Operation on page 78.<br />
34 <strong>Deploying</strong> <strong>Wireless</strong> <strong>Networks</strong> for <strong>FortiOS</strong> 5.4<br />
Fortinet Technologies Inc.
Configuring a WiFi LAN<br />
Defining a wireless network interface (SSID)<br />
Broadcast SSID<br />
Schedule<br />
Block Intra-SSID<br />
Traffic<br />
Maximum Clients<br />
Split Tunneling<br />
Optional VLAN ID<br />
Enable Explicit<br />
Web Proxy<br />
Listen for<br />
RADIUS<br />
Accounting<br />
Messages<br />
Secondary IP<br />
Address<br />
Comments<br />
Optionally, disable broadcast of SSID. By default, the SSID is broadcast. For more<br />
information, see Introduction to wireless networking on page 22.<br />
Select when the SSID is enabled. You can choose any schedule defined in Policy &<br />
Objects > Objects > Schedules.<br />
Select to enable the unit to block intra-SSID traffic.<br />
Select to limit the number of clients permitted to connect simultaneously. Enter the<br />
limit value.<br />
Select to enable some subnets to remain local to the remote FortiAP. Traffic for these<br />
networks is not routed through the WiFi Controller. Specify split-tunnel networks in the<br />
FortAP Profile. See Split tunneling on page 86.<br />
Enter the ID of the VLAN this SSID belongs to. Enter 0 for non-VLAN operation.<br />
Select to enable explicit web proxy for the SSID.<br />
Enable if you are using RADIUS-based Single Sign-On (SSO).<br />
Optioanally, enable and define secondary IP addresses. Administrative access can be<br />
enabled on secondary interfaces.<br />
Enter a description or comment for the SSID.<br />
To configure a virtual access point (SSID) - CLI<br />
This example creates an access point with SSID “example” and WPA2-Personal security. The wireless interface is<br />
named example_wlan.<br />
config wireless-controller vap<br />
edit example_wlan<br />
set ssid "example"<br />
set broadcast-ssid enable<br />
set security wpa2-only-personal<br />
set passphrase "hardtoguess”<br />
set schedule always<br />
set vdom root<br />
end<br />
config system interface<br />
edit example_wlan<br />
set ip 10.10.120.1 255.255.255.0<br />
end<br />
<strong>Deploying</strong> <strong>Wireless</strong> <strong>Networks</strong> for <strong>FortiOS</strong> 5.4<br />
Fortinet Technologies Inc.<br />
35
Defining a wireless network interface (SSID)<br />
Configuring a WiFi LAN<br />
Configuring DHCP for WiFi clients<br />
<strong>Wireless</strong> clients need to have IP addresses. If you use RADIUS authentication, each user’s IP address can be<br />
stored in the Framed-IP-Address attribute. Otherwise, you need to configure a DHCP server on the WLAN<br />
interface to assign IP addresses to wireless clients.<br />
To configure a DHCP server for WiFi clients - web-based manager<br />
1. Go to WiFi & Switch Controller > SSID and edit your SSID entry.<br />
2. In DHCP Server select Enable.<br />
3. In Address Range, select Create New.<br />
4. In the Starting IP and End IP fields, enter the IP address range to assign.<br />
By default an address range is created in the same subnet as the wireless interface IP address, but not including<br />
that address.<br />
5. Set the Netmask to an appropriate value, such as 255.255.255.0.<br />
6. Set the Default Gateway to Same as Interface IP.<br />
7. Set the DNS Server to Same as System DNS.<br />
8. If you want to restrict access to the wireless network by MAC address, see Adding a MAC filter on page 38.<br />
9. Select OK.<br />
To configure a DHCP server for WiFi clients - CLI<br />
In this example, WiFi clients on the example_wlan interface are assigned addresses in the 10.10.120.2-9 range<br />
to connect with the WiFi access point on 10.10.120.1.<br />
config system dhcp server<br />
edit 0<br />
set default-gateway 10.10.120.1<br />
set dns-service default<br />
set interface example_wlan<br />
set netmask 255.255.255.0<br />
config ip-range<br />
edit 1<br />
set end-ip 10.10.120.9<br />
set start-ip 10.10.120.2<br />
end<br />
end<br />
You cannot delete an SSID (wireless interface) that has DHCP enabled on it.<br />
Configuring security<br />
Using the web-based manager, you can configure Captive Portal security or WiFi Protected Access version 2<br />
(WPA2) security modes WPA2-Personal and WPA2-Enterprise. Using the CLI, you can also choose WPA/WPA2<br />
modes that support both WPA version 1 and WPA version 2.<br />
36 <strong>Deploying</strong> <strong>Wireless</strong> <strong>Networks</strong> for <strong>FortiOS</strong> 5.4<br />
Fortinet Technologies Inc.
Configuring a WiFi LAN<br />
Defining a wireless network interface (SSID)<br />
WPA2 security with a pre-shared key for authentication is called WPA2-Personal. This can work well for one<br />
person or a small group of trusted people. But, as the number of users increases, it is difficult to distribute new<br />
keys securely and there is increased risk that the key could fall into the wrong hands.<br />
A more secure form of WPA2 security is WPA2-Enterprise. Users each have their own authentication credentials,<br />
verified through an authentication server, usually RADIUS. <strong>FortiOS</strong> can also authenticate WPA2-Enterprise users<br />
through its built-in user group functionality. FortiGate user groups can include RADIUS servers and can select<br />
users by RADIUS user group. This makes possible Role-Based Access Control (RBAC).<br />
By default, WPA2 security encrypts communication using Advanced Encryption Standard (AES). But some older<br />
wireless clients support only Temporal Key Integrity Protocol (TKIP) . You can change the encryption to TKIP or<br />
negotiable TKIP-AES in the CLI. For example, to accomodate clients with either TKIP or AES, enter:<br />
config wireless-controller vap<br />
edit example_wlan<br />
set security wpa-personal<br />
set passphrase "hardtoguess"<br />
set encrypt TKIP-AES<br />
end<br />
Captive Portal security connects users to an open web portal defined in replacement messages. To navigate to<br />
any location beyond the web portal, the user must pass FortiGate user authentication.<br />
WPA-Personal security<br />
WPA2-Personal security setup requires only the preshared key that you will provide to your clients.<br />
To configure WPA2-Personal security - web-based manager<br />
1. Go to WiFi & Switch Controller > SSID and edit your SSID entry.<br />
2. In Security Mode, select WPA2 Personal.<br />
3. In Pre-shared Key, enter a key between 8 and 63 characters long.<br />
4. Select OK.<br />
To configure WPA2-Personal security - CLI<br />
config wireless-controller vap<br />
edit example_wlan<br />
set security wpa2-personal<br />
set passphrase "hardtoguess"<br />
end<br />
WPA-Enterprise security<br />
If you will use <strong>FortiOS</strong> user groups for authentication, go to User & Device > User > User Groups and create<br />
those groups first. The groups should be Firewall groups.<br />
If you will use a RADIUS server to authenticate wireless clients, you must first configure the FortiGate unit to<br />
access the RADIUS server.<br />
To configure FortiGate unit access to the RADIUS server - web-based manager<br />
1. Go to User & Device > RADIUS Servers and select Create New.<br />
2. Enter a Name for the server.<br />
3. In Primary Server Name/IP, enter the network name or IP address for the server.<br />
<strong>Deploying</strong> <strong>Wireless</strong> <strong>Networks</strong> for <strong>FortiOS</strong> 5.4<br />
Fortinet Technologies Inc.<br />
37
Defining a wireless network interface (SSID)<br />
Configuring a WiFi LAN<br />
4. In Primary Server Secret, enter the shared secret used to access the server.<br />
5. Optionally, enter the information for a secondary or backup RADIUS server.<br />
6. Select OK.<br />
To configure the FortiGate unit to access the RADIUS server - CLI<br />
config user radius<br />
edit exampleRADIUS<br />
set auth-type auto<br />
set server 10.11.102.100<br />
set secret aoewmntiasf<br />
end<br />
To configure WPA-Enterprise security - web-based manager<br />
1. Go to WiFi & Switch Controller > SSIDand edit your SSID entry.<br />
2. In Security Mode, select WPA2 Enterprise.<br />
3. In Authentication, do one of the following:<br />
• If you will use a RADIUS server for authentication, select RADIUS Server and then select the RADIUS server.<br />
• If you will use a local user group for authentication, select Local and then select the user group(s) permitted to<br />
use the wireless network.<br />
4. Select OK.<br />
To configure WPA-Enterprise security - CLI<br />
config wireless-controller vap<br />
edit example_wlan<br />
set security wpa2-enterprise<br />
set auth radius<br />
set radius-server exampleRADIUS<br />
end<br />
Captive Portal security<br />
Captive Portal security provides an access point that initially appears open. The wireless client can connect to the<br />
AP with no security credentials. The AP responds to the client’s first HTTP request with a web page requesting<br />
user name and password. Until the user enters valid credentials, no communication beyond the AP is permitted.<br />
The captive portal can be hosted on the FortiGate unit, or externally. For details see<br />
Configuring WiFi captive portal security - FortiGate captive portal on page 40<br />
Configuring WiFi captive portal security - external server on page 41<br />
For general information about captive portals, see the Captive Portal chapter of the Authentication Guide.<br />
Adding a MAC filter<br />
On each SSID, you can create a MAC address filter list to either permit or exclude a list of clients identified by<br />
their MAC addresses.<br />
38 <strong>Deploying</strong> <strong>Wireless</strong> <strong>Networks</strong> for <strong>FortiOS</strong> 5.4<br />
Fortinet Technologies Inc.
Configuring a WiFi LAN<br />
Defining a wireless network interface (SSID)<br />
This is actually not as secure as it appears. Someone seeking unauthorized access to your network can obtain<br />
MAC addresses from wireless traffic and use them to impersonate legitimate users. A MAC filter list should only<br />
be used in conjunction with other security measures such as encryption.<br />
To configure a MAC filter - web-based manager<br />
1. Go to WiFi & Switch Controller > SSID and edit your SSID entry.<br />
2. In the DHCP Server section, expand Advanced.<br />
3. In MAC Reservation + Access Control, double-click in the Unknown MAC Addresses line and select<br />
Assign IP or Block, as needed.<br />
By default, unlisted MAC addresses are assigned an IP address automatically.<br />
4. In MAC Reservation + Access Control, select Create New.<br />
5. Enter a MAC address In the MAC field.<br />
6. In IP or Action, select one of:<br />
• Reserve IP — enter the IP address that is always assigned to this MAC address.<br />
• Assign IP — an IP address is assigned to this MAC address automatically.<br />
• Block — This MAC address will not be assigned an IP address.<br />
7. Repeat steps 4 through 6 for each additional MAC address that you want to add.<br />
8. Select OK.<br />
To configure a MAC filter - CLI<br />
1. Enter<br />
config system dhcp server<br />
show<br />
2. Find the entry where interface is your WiFi interface. Edit that entry and configure the MAC filter. In this<br />
example, the MAC address 11:11:11:11:11:11will be excluded. Unlisted MAC addresses will be assigned an IP<br />
address automatically.<br />
edit 3<br />
config reserved-address<br />
edit 1<br />
set action block<br />
set mac 11:11:11:11:11:11<br />
end<br />
set mac-acl-default-action assign<br />
end<br />
Limiting the number of clients<br />
You might want to prevent overloading of your access point by limiting the number of clients who can associate<br />
with it at the same time. Limits can be applied per SSID, per AP, or per radio.<br />
To limit the number of clients per SSID - GUI<br />
1. Go to WiFi & Switch Controller > SSID and edit your SSID.<br />
2. Turn on Maximum Clients and enter the maximum number of clients in Limit Concurrent WiFi Clients.<br />
<strong>Deploying</strong> <strong>Wireless</strong> <strong>Networks</strong> for <strong>FortiOS</strong> 5.4<br />
Fortinet Technologies Inc.<br />
39
Defining a wireless network interface (SSID)<br />
Configuring a WiFi LAN<br />
To limit the number of clients per AP- CLI<br />
Edit the wtp-profile (FortiAP profile), like this:<br />
config wireless-controller wtp-profile<br />
edit "FAP221C-default"<br />
set max-clients 30<br />
end<br />
To limit the number of clients per radio - CLI<br />
Edit the wtp-profile (FortiAP profile), like this:<br />
config wireless-controller wtp-profile<br />
edit "FAP221C-default"<br />
config radio-1<br />
set max-clients 10<br />
end<br />
config radio-2<br />
set max-clients 30<br />
end<br />
end<br />
Multicast enhancement<br />
<strong>FortiOS</strong> can translate multicast traffic into unicast traffic to send to clients, maintaining its own multicast client<br />
through IGMP snooping. You can configure this in the CLI:<br />
config wireless-controller vap<br />
edit example_wlan<br />
set multicast-enhance enable<br />
set me-disable-thresh 32<br />
end<br />
If the number of clients on the SSID is larger than me-disable-thresh, multicast enhancement is disabled.<br />
Configuring WiFi captive portal security - FortiGate captive portal<br />
The built-in FortiGate captive portal is simpler than an external portal. It can even be customized if needed.<br />
To configure a WiFi Captive Portal - web-based manager:<br />
1. Go to WiFi & Switch Controller > SSID and create your SSID.<br />
If the SSID already exists, you can edit the SSID or you can edit the WiFi interface in Network > Interfaces.<br />
2. In Security Mode, select Captive Portal.<br />
3. Enter<br />
Portal Type<br />
Authentication Portal<br />
The portal can provide authentication and/or disclaimer, or perform user<br />
email address collection. See Defining a wireless network interface (SSID)<br />
on page 32.<br />
Local<br />
40 <strong>Deploying</strong> <strong>Wireless</strong> <strong>Networks</strong> for <strong>FortiOS</strong> 5.4<br />
Fortinet Technologies Inc.
Configuring a WiFi LAN<br />
Defining a wireless network interface (SSID)<br />
User Groups<br />
Exempt List<br />
Customize Portal Messages<br />
Select permitted user groups or select Use Groups from Policies, which<br />
permits the groups specified in the security policy.<br />
Select exempt lists whose members will not be subject to captive portal<br />
authentication.<br />
Click the link of the portal page that you want to modify. For more<br />
information see the Captive Portal chapter of the Authentication Guide.<br />
4. Select OK.<br />
Configuring WiFi captive portal security - external server<br />
An external captive portal is a web page on a web server. The essential part of the web portal page is a script that<br />
gathers the user’s logon credentials and sends back to the FortiGate a specifically-formatted POST message.<br />
The portal page can also contain links to local information such as legal notices, terms of service and so on.<br />
Without authenticating, the user cannot access any other information. This is sometimes called a “walled<br />
garden”.<br />
On the captive portal page, the user submits credentials, which the script returns to the FortiGate at the URL<br />
https://:1000/fgtauth with data<br />
magic=session_id&username=&password=.<br />
(The magic value was provided in the initial FortiGate request to the web server.)<br />
To ensure that credentials are communicated securely, enable the use of HTTPS for authentication:<br />
config user setting<br />
set auth-secure-http enable<br />
end<br />
To configure use of an external WiFi Captive Portal - web-based manager:<br />
1. Go to WiFi & Switch Controller > SSIDand create your SSID.<br />
If the SSID already exists, you can edit the SSID or you can edit the WiFi interface in Network > Interfaces.<br />
2. In Security Mode, select Captive Portal.<br />
3. Enter<br />
Portal Type<br />
Authentication Portal<br />
User Groups<br />
Exempt List<br />
Redirect after Captive Portal<br />
The portal can provide authentication and/or disclaimer, or perform user<br />
email address collection.<br />
External - enter the FQDN or IP address of the external portal. Typically,<br />
this is the URL of a script. Do not include the protocol (http:// or https://)<br />
part of the URL.<br />
Select permitted user groups or select Use Groups from Policies, which<br />
permits the groups specified in the security policy.<br />
Select exempt lists whose members will not be subject to captive portal<br />
authentication.<br />
Original Request<br />
Specific URL - enter URL<br />
<strong>Deploying</strong> <strong>Wireless</strong> <strong>Networks</strong> for <strong>FortiOS</strong> 5.4<br />
Fortinet Technologies Inc.<br />
41
Defining SSID Groups<br />
Configuring a WiFi LAN<br />
4. Select OK.<br />
Defining SSID Groups<br />
Optionally, you can define SSID Groups. An SSID Group has SSIDs as members and can be specified just like an<br />
SSID in a FortiAP Profile.<br />
To create an SSID Group - GUI<br />
Go to WiFi & Switch Controller > SSID and select Create New > SSID Group. Give the group a Name and<br />
choose Members (SSIDs, but not SSID Groups).<br />
To create an SSID Group - CLI:<br />
config wireless-controller vap-group<br />
edit vap-group-name<br />
set vaps "ssid1" "ssid2"<br />
end<br />
Dynamic user VLAN assignment<br />
Clients connecting to the WiFi network can be assigned to a VLAN. You can do this with RADIUS attributes when<br />
the user authenticates or with VLAN pooling when the client associates with a particular FortiAP. You cannot use<br />
both of these methods at the same time.<br />
VLAN assignment by RADIUS<br />
You can assign each individual user to a VLAN based on information stored in the RADIUS authentication server.<br />
If the user’s RADIUS record does not specify a VLAN ID, the user is assigned to the default VLAN for the SSID.<br />
The RADIUS user attributes used for the VLAN ID assignment are:<br />
IETF 64 (Tunnel Type)—Set this to VLAN.<br />
IETF 65 (Tunnel Medium Type)—Set this to 802<br />
IETF 81 (Tunnel Private Group ID)—Set this to the VLAN ID.<br />
To configure dynamic VLAN assignment, you need to:<br />
1. Configure access to the RADIUS server.<br />
2. Create the SSID and enable dynamic VLAN assignment.<br />
3. Create a FortiAP Profile and add the local bridge mode SSID to it.<br />
4. Create the VLAN interfaces and their DHCP servers.<br />
5. Create security policies to allow communication from the VLAN interfaces to the Internet.<br />
6. Authorize the FortiAP unit and assign the FortiAP Profile to it.<br />
42 <strong>Deploying</strong> <strong>Wireless</strong> <strong>Networks</strong> for <strong>FortiOS</strong> 5.4<br />
Fortinet Technologies Inc.
Configuring a WiFi LAN<br />
Dynamic user VLAN assignment<br />
To configure access to the RADIUS server<br />
1. Go to User & Device > RADIUS Servers and select Create New.<br />
2. Enter a Name, the name or IP address in Primary Server IP/Name, and the server secret in Primary Server<br />
Secret.<br />
3. Select OK.<br />
To create the dynamic VLAN SSID<br />
1. Go to WiFi & Switch Controller > SSID, select Create New > SSID and enter:<br />
Name<br />
Traffic Mode<br />
SSID<br />
Security Mode<br />
Authentication<br />
An identifier, such as dynamic_vlan_ssid.<br />
Local bridge or Tunnel, as needed.<br />
An identifier, such as DYNSSID.<br />
WPA2 Enterprise<br />
RADIUS Server. Select the RADIUS server that you configured.<br />
2. Select OK.<br />
3. Enable dynamic VLAN in the CLI. Optionally, you can also assign a VLAN ID to set the default VLAN for users<br />
without a VLAN assignment.<br />
config wireless-controller vap<br />
edit dynamic_vlan_ssid<br />
set dynamic-vlan enable<br />
set vlanid 10<br />
end<br />
To create the FortiAP profile for the dynamic VLAN SSID<br />
1. Go to WiFi & Switch Controller > FortiAP Profiles, select Create New and enter:<br />
Name<br />
Platform<br />
A name for the profile, such as dyn_vlan_profile.<br />
The FortiAP model you are using. If you use more than one model of<br />
FortiAP, you will need a FortiAP Profile for each model.<br />
Radio 1 and Radio 2<br />
SSID<br />
Select the SSID you created (example dynamic_vlan_ssid). Do not add<br />
other SSIDs.<br />
2. Adjust other radio settings as needed.<br />
3. Select OK.<br />
To create the VLAN interfaces<br />
1. Go to Network > Interfaces and select Create New > Interface.<br />
2. Enter:<br />
<strong>Deploying</strong> <strong>Wireless</strong> <strong>Networks</strong> for <strong>FortiOS</strong> 5.4<br />
Fortinet Technologies Inc.<br />
43
Dynamic user VLAN assignment<br />
Configuring a WiFi LAN<br />
Name<br />
Interface<br />
A name for the VLAN interface, such as VLAN100.<br />
The physical interface associated with the VLAN interface.<br />
VLAN ID The numeric VLAN ID, for example 100.<br />
Addressing mode<br />
DHCP Server<br />
Select Manual and enter the IP address / Network Mask for the virtual<br />
interface.<br />
Enable and then select Create New to create an address range.<br />
3. Select OK.<br />
4. Repeat the preceding steps to create other VLANs as needed.<br />
Security policies determine which VLANs can communicate with which other interfaces. These are the simple<br />
Firewall Address policy without authentication. Users are assigned to the appropriate VLAN when they<br />
authenticate.<br />
To connect and authorize the FortiAP unit<br />
1. Connect the FortiAP unit to the FortiGate unit.<br />
2. Go to WiFi & Switch Controller > Managed FortiAPs.<br />
3. When the FortiAP unit is listed, double-click the entry to edit it.<br />
4. In FortiAP Profile, select the FortiAP Profile that you created.<br />
5. Select Authorize.<br />
6. Select OK.<br />
VLAN assignment by VLAN pool<br />
In an SSID, you can define a VLAN pool. As clients associate to an AP, they are assigned to a VLAN. A VLAN pool<br />
can<br />
• assign a specific VLAN based on the AP's FortiAP Group, usually for network configuration reasons, or<br />
• assign one of several available VLANs for network load balancing purposes (tunnel mode SSIDs only)<br />
To assign a VLAN by FortiAP Group - CLI<br />
In this example, VLAN 101, 102, or 103 is assigned depending on the AP's FortiAP Group.<br />
config wireless-controller vap<br />
edit wlan<br />
set vlan-pooling wtp-group<br />
config vlan-pool<br />
edit 101<br />
set wtp-group wtpgrp1<br />
next<br />
edit 102<br />
set wtp-group wtpgrp2<br />
next<br />
edit 101<br />
set wtp-group wtpgrp3<br />
end<br />
end<br />
end<br />
44 <strong>Deploying</strong> <strong>Wireless</strong> <strong>Networks</strong> for <strong>FortiOS</strong> 5.4<br />
Fortinet Technologies Inc.
Configuring a WiFi LAN<br />
Configuring user authentication<br />
Load balancing<br />
There are two VLAN pooling methods used for load balancing:<br />
The choice of VLAN can be based on any one of the following criteria:<br />
• round-robin - from the VLAN pool, choose the VLAN with the smallest number of clients<br />
• hash - choose a VLAN from the VLAN pool based on a hash of the current number of SSID clients and the number<br />
of entries in the VLAN pool<br />
If the VLAN pool contains no valid VLAN ID, the SSID's static VLAN ID setting is used.<br />
To assign a VLAN by round-robin selection - CLI<br />
In this example, VLAN 101, 102, or 103 is assigned using the round-robin method:<br />
config wireless-controller vap<br />
edit wlan<br />
set vlan-pooling round-robin<br />
config vlan-pool<br />
edit 101<br />
next<br />
edit 102<br />
next<br />
edit 103<br />
end<br />
end<br />
end<br />
To assign a VLAN by hash-based selection - CLI<br />
In this example, VLAN 101, 102, or 103 is assigned using the hash method:<br />
config wireless-controller vap<br />
edit wlan<br />
set vlan-pooling hash<br />
config vlan-pool<br />
edit 101<br />
next<br />
edit 102<br />
next<br />
edit 103<br />
end<br />
end<br />
end<br />
Configuring user authentication<br />
You can perform user authentication when the wireless client joins the wireless network and when the wireless<br />
user communicates with another network through a firewall policy. WEP and WPA-Personal security rely on<br />
legitimate users knowing the correct key or passphrase for the wireless network. The more users you have, the<br />
more likely it is that the key or passphrase will become known to unauthorized people. WPA-Enterprise and<br />
captive portal security provide separate credentials for each user. User accounts can be managed through<br />
FortiGate user groups or an external RADIUS authentication server.<br />
<strong>Deploying</strong> <strong>Wireless</strong> <strong>Networks</strong> for <strong>FortiOS</strong> 5.4<br />
Fortinet Technologies Inc.<br />
45
Configuring user authentication<br />
Configuring a WiFi LAN<br />
WPA2 Enterprise authentication<br />
Enterprise authentication can be based on the local FortiGate user database or on a remote RADIUS server.<br />
Local authentication is essentially the same for WiFi users as it is for wired users, except that authentication for<br />
WiFi users occurs when they associate their device with the AP. Therefore, enterprise authentication must be<br />
configured in the SSID. WiFi users can belong to user groups just the same as wired users and security policies<br />
will determine which network services they can access.<br />
If your WiFi network uses WPA2 Enterprise authentication verified by a RADIUS server, you need to configure the<br />
FortiGate unit to connect to that RADIUS server.<br />
Configuring connection to a RADIUS server - web-based manager<br />
1. Go to User & Device > RADIUS Servers and select Create New.<br />
2. Enter a Name for the server.<br />
This name is used in FortiGate configurations. It is not the actual name of the server.<br />
3. In Primary Server Name/IP, enter the network name or IP address for the server.<br />
4. In Primary Server Secret, enter the shared secret used to access the server.<br />
5. Optionally, enter the information for a secondary or backup RADIUS server.<br />
6. Select OK.<br />
To configure the FortiGate unit to access the RADIUS server - CLI<br />
config user radius<br />
edit exampleRADIUS<br />
set auth-type auto<br />
set server 10.11.102.100<br />
set secret aoewmntiasf<br />
end<br />
To implement WPA2 Enterprise security, you select this server in the SSID security settings. See Configuring user<br />
authentication on page 45.<br />
To use the RADIUS server for authentication, you can create individual FortiGate user accounts that specify the<br />
authentication server instead of a password, and you then add those accounts to a user group. Or, you can add<br />
the authentication server to a FortiGate user group, making all accounts on that server members of the user<br />
group.<br />
Creating a wireless user group<br />
Most wireless networks require authenticated access. To enable creation of firewall policies specific to WiFi<br />
users, you should create at least one WiFi user group. You can add or remove users later. There are two types of<br />
user group to consider:<br />
• A Firewall user group can contain user accounts stored on the FortiGate unit or external authentication servers such<br />
as RADIUS that contain and verify user credentials.<br />
• A Fortinet Single Sign-On (FSSO) user group is used for integration with Windows Active Directory or Novell<br />
eDirectory. The group can contain Windows or Novell user groups who will be permitted access to the wireless LAN.<br />
46 <strong>Deploying</strong> <strong>Wireless</strong> <strong>Networks</strong> for <strong>FortiOS</strong> 5.4<br />
Fortinet Technologies Inc.
Configuring a WiFi LAN<br />
Configuring user authentication<br />
WiFi Single Sign-On (WSSO) authentication<br />
WSSO is RADIUS-based authentication that passes the user's user group memberships to the FortiGate. For<br />
each user, the RADIUS server must provide user group information in the Fortinet-Group-Name attribute. This<br />
information is stored in the server's database. After the user authenticates, security policies provide access to<br />
network services based on user groups.<br />
1. Configure the RADIUS server to return the Fortinet-Group-Name attribute for each user.<br />
2. Configure the FortiGate to access the RADIUS server, as described in Configuring user authentication on page<br />
45.<br />
3. Create firewall user groups on the FortiGate with the same names as the user groups listed in the RADIUS<br />
database. Leave the groups empty.<br />
4. In the SSID choose WPA2-Enterprise authentication. In the Authentication field, select RADIUS Server and<br />
choose the RADIUS server that you configured.<br />
5. Create security policies as needed, using user groups (Source User(s) field) to control access.<br />
When a user authenticates by WSSO, the firewall monitor Monitor > Firewall Monitor) shows the<br />
authentication method as WSSO.<br />
Assigning WiFi users to VLANs dynamically<br />
Some enterprise networks use Virtual LANs (VLANs) to separate traffic. In this environment, to extend network<br />
access to WiFi users might appear to require multiple SSIDs. But it is possible to automatically assign each user<br />
to their appropriate VLAN from a single SSID. To accomplish this requires RADIUS authentication that passes the<br />
appropriate VLAN ID to the FortiGate by RADIUS attributes. Each user’s VLAN assignment is stored in the user<br />
database of the RADIUS server.<br />
1. Configure the RADIUS server to return the following attributes for each user:<br />
Tunnel-Type (value: VLAN)<br />
Tunnel-Medium-Type (value: IEEE-802)<br />
Tunnel_Private-Group-Id (value: the VLAN ID for the user's VLAN)<br />
2. Configure the FortiGate to access the RADIUS server.<br />
3. Configure the SSID with WPA2-Enterprise authentication. In the Authentication field, select RADIUS Server<br />
and choose the RADIUS server that you will use.<br />
4. Create VLAN subinterfaces on the SSID interface, one for each VLAN. Set the VLAN ID of each as appropriate.<br />
You can do this on the Network > Interfaces page.<br />
5. Enable Dynamic VLAN assignment for the SSID. For example, if the SSID interface is "office", enter:<br />
config wireless-controller vap<br />
edit office<br />
set dynamic-vlan enable<br />
end<br />
6. Create security policies for each VLAN. These policies have a WiFI VLAN subinterface as Incoming Interface<br />
and allow traffic to flow to whichever Outgoing Interface these VLAN users will be allowed to access.<br />
MAC-based authentication<br />
<strong>Wireless</strong> clients can also be supplementally authenticated by MAC address. A RADIUS server stores the allowed<br />
MAC address for each client and the wireless controller checks the MAC address independently of other<br />
authentication methods.<br />
<strong>Deploying</strong> <strong>Wireless</strong> <strong>Networks</strong> for <strong>FortiOS</strong> 5.4<br />
Fortinet Technologies Inc.<br />
47
Configuring firewall policies for the SSID<br />
Configuring a WiFi LAN<br />
MAC-based authentication must be configured in the CLI. In the following example, MAC-based authentication is<br />
added to an existing access point “vap1” to use RADIUS server hq_radius (configured on the FortiGate):<br />
config wireless-controller vap<br />
edit vap1<br />
set radius-mac-auth enable<br />
set radius-mac-auth-server hq_radius<br />
end<br />
Authenticating guest WiFi users<br />
The <strong>FortiOS</strong> Guest Management feature enables you to easily add guest accounts to your FortiGate unit. These<br />
accounts are authenticate guest WiFi users for temporary access to a WiFi network managed by a FortiGate unit.<br />
To implement guest access, you need to<br />
1. Go to User & Device > User Groups and create one or more guest user groups.<br />
2. Go to User & Device > Guest Management to create guest accounts. You can print the guest account<br />
credentials or send them to the user as an email or SMS message.<br />
3. Go to WiFi & Switch Controller > SSID and configure your WiFi SSID to use captive portal authentication.<br />
Select the guest user group(s) that you created.<br />
Guest users can log into the WiFi captive portal with their guest account credentials until the account expires. For<br />
more detailed information about creating guest accounts, see “Managing Guest Access” in the Authentication<br />
chapter of the <strong>FortiOS</strong> <strong>Handbook</strong>.<br />
Configuring firewall policies for the SSID<br />
For users on the WiFi LAN to communicate with other networks, firewall policies are required. This section<br />
describes creating a WiFi network to Internet policy.<br />
Before you create firewall policies, you need to define any firewall addresses you will need.<br />
To create a firewall address for WiFi users - web-based manager<br />
1. Go to Policy & Objects > Addresses.<br />
2. Select Create New, enter the following information and select OK.<br />
Name<br />
Type<br />
Subnet / IP Range<br />
Interface<br />
Enter a name for the address, wifi_net for example.<br />
Select Subnet.<br />
Enter the subnet address, 10.10.110.0/24 for example.<br />
Select the interface where this address is used, e.g., example_wifi<br />
To create a firewall address for WiFi users - CLI<br />
config firewall address<br />
edit "wifi_net"<br />
set associated-interface "example_wifi"<br />
set subnet 10.10.110.0 255.255.255.0<br />
end<br />
48 <strong>Deploying</strong> <strong>Wireless</strong> <strong>Networks</strong> for <strong>FortiOS</strong> 5.4<br />
Fortinet Technologies Inc.
Configuring a WiFi LAN<br />
Configuring the built-in access point on a FortiWiFi unit<br />
To create a firewall policy - web-based manager<br />
1. Go to Policy & Objects > IPv4 Policy and select Create New.<br />
2. In Incoming Interface, select the wireless interface.<br />
3. In Source Address, select the address of your WiFi network, wifi_net for example.<br />
4. In Outgoing Interface, select the Internet interface, for example, port1.<br />
5. In Destination Address, select All.<br />
6. In Service, select ALL, or select the particular services that you want to allow, and then select the right arrow<br />
button to move the service to the Selected Services list.<br />
7. In Schedule, select always, unless you want to define a schedule for limited hours.<br />
8. In Action, select ACCEPT.<br />
9. Select Enable NAT.<br />
10. Optionally, set up UTM features for wireless users.<br />
11. Select OK.<br />
To create a firewall policy - CLI<br />
config firewall policy<br />
edit 0<br />
set srcintf "example_wifi"<br />
set dstintf "port1"<br />
set srcaddr "wifi_net"<br />
set dstaddr "all"<br />
set action accept<br />
set schedule "always"<br />
set service "ANY"<br />
set nat enable<br />
end<br />
Configuring the built-in access point on a FortiWiFi unit<br />
Both FortiGate and FortiWiFi units have the WiFi controller feature. If you configure a WiFi network on a<br />
FortiWiFi unit, you can also use the built-in wireless capabilities in your WiFi network as one of the access points.<br />
If Virtual Domains are enabled, you must select the VDOM to which the built-in access point belongs. You do this<br />
in the CLI. For example:<br />
config wireless-controller global<br />
set local-radio-vdom vdom1<br />
end<br />
To configure the FortiWiFi unit’s built-in WiFi access point<br />
1. Go to WiFi Controller > Local WiFi Radio.<br />
2. Make sure that Enable WiFi Radio is selected.<br />
3. In SSID, if you do not want this AP to carry all SSIDs, select Select SSIDs and then select the required SSIDs.<br />
4. Optionally, adjust the TX Power slider.<br />
If you have selected your location correctly (see Configuring the built-in access point on a FortiWiFi unit on page<br />
49), the 100% setting corresponds to the maximum power allowed in your region.<br />
<strong>Deploying</strong> <strong>Wireless</strong> <strong>Networks</strong> for <strong>FortiOS</strong> 5.4<br />
Fortinet Technologies Inc.<br />
49
Configuring the built-in access point on a FortiWiFi unit<br />
Configuring a WiFi LAN<br />
5. If you do not want the built-in WiFi radio to be used for rogue scanning, select Do not participate in Rogue AP<br />
scanning.<br />
6. Select OK.<br />
If you want to connect external APs, such as FortiAP units, see the next chapter, Access point deployment.<br />
50 <strong>Deploying</strong> <strong>Wireless</strong> <strong>Networks</strong> for <strong>FortiOS</strong> 5.4<br />
Fortinet Technologies Inc.
Access point deployment<br />
This chapter describes how to configure access points for your wireless network.<br />
Overview<br />
Network topology for managed APs<br />
Discovering and authorizing APs<br />
Advanced WiFi controller discovery<br />
<strong>Wireless</strong> client load balancing for high-density deployments<br />
FortiAP Groups<br />
LAN port options<br />
Preventing IP fragmentation of packets in CAPWAP tunnels<br />
LED options<br />
Overview<br />
FortiAP units discover WiFi controllers. The administrator of the WiFi controller authorizes the FortiAP units that<br />
the controller will manage.<br />
In most cases, FortiAP units can find WiFi controllers through the wired Ethernet without any special<br />
configuration. Review the following section, Access point deployment on page 51, to make sure that your method<br />
of connecting the FortiAP unit to the WiFi controller is valid. Then, you are ready to follow the procedures in<br />
Access point deployment on page 51.<br />
If your FortiAP units are unable to find the WiFi controller, refer to Access point deployment on page 51 for<br />
detailed information about the FortiAP unit’s controller discovery methods and how you can configure them.<br />
Network topology for managed APs<br />
The FortiAP unit can be connected to the FortiGate unit in any of the following ways:<br />
Direct connection: The FortiAP unit is directly connected to the FortiGate unit with no switches between them.<br />
This configuration is common for locations where the number of FortiAP’s matches up with the number of<br />
‘internal’ ports available on the FortiGate. In this configuration the FortiAP unit requests an IP address from the<br />
FortiGate unit, enters discovery mode and should quickly find the FortiGate WiFi controller. This is also known as<br />
a wirecloset deployment. See "Wirecloset and Gateway deployments" below.<br />
<strong>Deploying</strong> <strong>Wireless</strong> <strong>Networks</strong> for <strong>FortiOS</strong> 5.4<br />
Fortinet Technologies Inc.<br />
51
Network topology for managed APs<br />
Access point deployment<br />
Wirecloset deployment<br />
Switched Connection: The FortiAP unit is connected to the FortiGate WiFi controller by an Ethernet switch<br />
operating in L2 switching mode or L3 routing mode. There must be a routable path between the FortiAP unit and<br />
the FortiGate unit and ports 5246 and 5247 must be open. This is also known as a gateway deployment. See<br />
Gateway Deployment below.<br />
52 <strong>Deploying</strong> <strong>Wireless</strong> <strong>Networks</strong> for <strong>FortiOS</strong> 5.4<br />
Fortinet Technologies Inc.
Access point deployment<br />
Network topology for managed APs<br />
Gateway Deployment<br />
<strong>Deploying</strong> <strong>Wireless</strong> <strong>Networks</strong> for <strong>FortiOS</strong> 5.4<br />
Fortinet Technologies Inc.<br />
53
Discovering and authorizing APs<br />
Access point deployment<br />
Connection over WAN: The FortiGate WiFi controller is off-premises and connected by a VPN tunnel to a local<br />
FortiGate. In this method of connectivity its best to configure each FortiAP with the static IP address of the WiFi<br />
controller. Each FortiAP can be configured with three WiFi controller IP addresses for redundant failover. This is<br />
also known as a datacenter remote management deployment. See Remote deployment below.<br />
Remote deployment<br />
Discovering and authorizing APs<br />
After you prepare your FortiGate unit, you can connect your APs to discover them using the discovery methods<br />
described earlier. To prepare the FortiGate unit, you need to<br />
• Configure the network interface to which the AP will connect.<br />
• Configure DHCP service on the interface to which the AP will connect.<br />
• Optionally, preauthorize FortiAP units. They will begin to function when connected.<br />
• Connect the AP units and let the FortiGate unit discover them.<br />
• Enable each discovered AP and configure it or assign it to an AP profile.<br />
54 <strong>Deploying</strong> <strong>Wireless</strong> <strong>Networks</strong> for <strong>FortiOS</strong> 5.4<br />
Fortinet Technologies Inc.
Access point deployment<br />
Discovering and authorizing APs<br />
Configuring the network interface for the AP unit<br />
The interface to which you connect your wireless access point needs an IP address. No administrative access,<br />
DNS Query service or authentication should be enabled.<br />
To configure the interface for the AP unit - web-based manager<br />
1. Go to Network > Interfaces and edit the interface to which the AP unit connects.<br />
2. Set Addressing Mode to Dedicate to Extension Device.<br />
3. Enter the IP address and netmask to use.<br />
This FortiGate unit automatically configures a DHCP server on the interface that will assign the remaining higher<br />
addresses up to .254 to FortiAP units. For example, if the IP address is 10.10.1.100, the FortiAP units will be<br />
assigned 10.10.1.101 to 10.10.1.254. To maximize the available addresses, use the .1 address for the interface:<br />
10.10.1.1, for example.<br />
4. Select OK.<br />
To configure the interface for the AP unit - CLI<br />
In the CLI, you must configure the interface IP address and DHCP server separately.<br />
config system interface<br />
edit port3<br />
set mode static<br />
set ip 10.10.70.1 255.255.255.0<br />
end<br />
config system dhcp server<br />
edit 0<br />
set interface "dmz"<br />
config ip-range<br />
edit 1<br />
set end-ip 10.10.70.254<br />
set start-ip 10.10.70.2<br />
end<br />
set netmask 255.255.255.0<br />
set vci-match enable<br />
set vci-string "FortiAP"<br />
end<br />
The optional vci-match and vci-string fields ensure that the DHCP server will provide IP addresses only<br />
to FortiAP units.<br />
Pre-authorizing a FortiAP unit<br />
If you enter the FortiAP unit information in advance, it is authorized and will begin to function when it is<br />
connected.<br />
To pre-authorize a FortiAP unit<br />
1. Go to WiFi & Switch Controller > Managed FortiAPs and select Create New.<br />
On some models the WiFi Controller menu is called WiFi & Switch Controller.<br />
2. Enter the Serial Number of the FortiAP unit.<br />
3. Configure the <strong>Wireless</strong> Settings as required.<br />
4. Select OK.<br />
<strong>Deploying</strong> <strong>Wireless</strong> <strong>Networks</strong> for <strong>FortiOS</strong> 5.4<br />
Fortinet Technologies Inc.<br />
55
Discovering and authorizing APs<br />
Access point deployment<br />
Enabling and configuring a discovered AP<br />
Within two minutes of connecting the AP unit to the FortiGate unit, the discovered unit should be listed on<br />
WiFi Controller > Managed FortiAPs page. After you select the unit, you can authorize, edit or delete it.<br />
Discovered access point unit<br />
When you authorize (enable) a FortiAP unit, it is configured by default to use the default FortiAP profile<br />
(determined by model). You can create and select a different profile if needed. The FortiAP Profile defines the<br />
entire configuration for the AP.<br />
To add and configure the discovered AP unit - web-based manager<br />
1. Go to WiFi & Switch Controller > Managed FortiAPs.<br />
This configuration also applies to local WiFi radio on FortiWiFi models.<br />
2. Select the FortiAP unit from the list and edit it.<br />
3. Optionally, enter a Name. Otherwise, the unit will be identified by serial number.<br />
4. Select Authorize.<br />
5. Select a FortiAP Profile.<br />
6. Select OK.<br />
The physical access point is now added to the system. If the rest of the configuration is complete, it should be<br />
possible to connect to the wireless network through the AP.<br />
To add the discovered AP unit - CLI<br />
First get a list of the discovered access point unit serial numbers:<br />
get wireless-controller wtp<br />
Add a discovered unit and associate it with AP-profile1, for example:<br />
config wireless-controller wtp<br />
edit FAP22A3U10600118<br />
set admin enable<br />
set wtp-profile AP-profile1<br />
end<br />
To view the status of the added AP unit<br />
config wireless-controller wtp<br />
edit FAP22A3U10600118<br />
get<br />
The join-time field should show a time, not “N/A”. See the preceding web-based manager procedure for more<br />
information.<br />
56 <strong>Deploying</strong> <strong>Wireless</strong> <strong>Networks</strong> for <strong>FortiOS</strong> 5.4<br />
Fortinet Technologies Inc.
Access point deployment<br />
Discovering and authorizing APs<br />
Assigning the same profile to multiple FortiAP units<br />
The same profile can now be applied to multiple managed FortiAP units at the same time. To do this, do the<br />
following:<br />
1. Go to WiFi & Switch Controller > Managed FortiAPs to view the AP list.<br />
2. Select all FortiAP units you wish to apply the profile to.<br />
3. Right click on one of the selected FortiAPs and select Assign Profile.<br />
4. Choose the profile you wish to apply.<br />
Overriding the FortiAP Profile<br />
In the FortiAP configuration WiFi & Switch Controller > Managed FortiAPs, there several radio settings<br />
where you can select Override and choose a value independently of the FortiAP Profile setting.<br />
Band<br />
Channel<br />
Tx Power<br />
SSIDs<br />
The available options depend on the capability of the radio. Overriding Band<br />
also overrides Channel. Make appropriate settings in Channel.<br />
Choose channels. The available channels depend on the Band.<br />
If you enable Automatic TX Power Control, adjust TX Power Low and<br />
TX Power High to set the power range.<br />
If you are not using automatic power control, adjust the slider. The 100% setting<br />
is the maximum power permitted in your region. See Configuring a WiFi LAN on<br />
page 28.<br />
Choose Automatically assign Tunnel-mode SSIDs<br />
or<br />
Choose Select SSIDs and choose SSIDs for this AP to carry.<br />
To override radio settings in the CLI<br />
In this example, Radio 1 is set to 802.11n on channel 11, regardless of the profile setting.<br />
config wireless-controller wtp<br />
edit FP221C3X14019926<br />
config radio-1<br />
set override-band enable<br />
set band 802.11n<br />
set override-channel enable<br />
set channel 11<br />
end<br />
Override settings are available for band, channel, vaps (SSIDs), and txpower.<br />
Accessing the FortiAP CLI through the FortiGate unit<br />
Enable remote login for the FortiAP. In the FortiAP Profile for this FortiAP, enable remote access.<br />
<strong>Deploying</strong> <strong>Wireless</strong> <strong>Networks</strong> for <strong>FortiOS</strong> 5.4<br />
Fortinet Technologies Inc.<br />
57
Discovering and authorizing APs<br />
Access point deployment<br />
Connecting to the FortiAP CLI<br />
The FortiAP unit has a CLI through which some configuration options can be set. You can access the CLI using<br />
Telnet.<br />
To access the FortiAP unit CLI through the FortiAP Ethernet port<br />
1. Connect your computer to the FortiAP Ethernet interface, either directly with a cross-over cable or through a<br />
separate switch or hub.<br />
2. Change your computer’s IP address to 192.168.1.3<br />
3. Telnet to IP address 192.168.1.2.<br />
Ensure that FortiAP is in a private network with no DHCP server for the static IP address to be accessible.<br />
4. Login with user name admin and no password.<br />
5. Enter commands as needed.<br />
6. Optionally, use the passwd command to assign an administrative password for better security.<br />
7. Save the configuration by entering the following command:<br />
cfg –c .<br />
8. Unplug the FortiAP and then plug it back in, in order for the configuration to take effect<br />
Accessing the FortiAP CLI through the FortiGate<br />
After the FortiAP has been installed, physical access to the unit might be inconvenient. You can access a<br />
connected FortiAP unit's CLI through the FortiGate unit that controls it.<br />
To enable remote access to the FortiAP CLI<br />
In the CLI, edit the FortiAP Profile that applies to this FortiAP.<br />
config wireless-controller wtp-profile<br />
edit FAP221C-default<br />
set allowaccess telnet<br />
end<br />
To access the FortiAP unit CLI through the FortiGate unit - GUI<br />
1. Go to WiFi & Switch Controller > Managed FortiAPs.<br />
2. In the list, right-click the FortiAP unit and select >_Connect to CLI.<br />
A detached Console window opens.<br />
3. At the FortiAP login prompt, enter admin. When you are finished using the FortiAP CLI, enter exit.<br />
To access the FortiAP unit CLI through the FortiGate unit - CLI<br />
1. Use the FortiGate CLI execute telnet command to access the FortiAP. For example, if the FortiAP unit IP<br />
address is 192.168.1.2, enter:<br />
execute telnet 192.168.1.2<br />
2. At the FortiAP login prompt, enter admin. When you are finished using the FortiAP CLI, enter exit.<br />
58 <strong>Deploying</strong> <strong>Wireless</strong> <strong>Networks</strong> for <strong>FortiOS</strong> 5.4<br />
Fortinet Technologies Inc.
Access point deployment<br />
Discovering and authorizing APs<br />
When a WiFi controller has taken control of the FortiAP unit, Telnet access to the<br />
FortiAP unit’s CLI is no longer available.<br />
Checking and updating FortiAP unit firmware<br />
You can view and update the FortiAP unit’s firmware from the FortiGate unit that acts as its WiFi controller.<br />
Checking the FortiAP unit firmware version<br />
Go to WiFi & Switch Controller > Managed FortiAPs to view the list of FortiAP units that the FortiGate unit<br />
can manage. The OS Version column shows the current firmware version running on each AP.<br />
Updating FortiAP firmware from the FortiGate unit<br />
You can update the FortiAP firmware using either the web-based manager or the CLI. Only the CLI method can<br />
update all FortiAP units at once.<br />
To update FortiAP unit firmware - web-based manager<br />
1. Go to WiFi & Switch Controller > Managed FortiAPs.<br />
2. Right-click the FortiAP unit in the list and select Upgrade Firmware.<br />
or<br />
Edit the FortiAP entry and select Upgrade from File in FortiAP OS Version.<br />
3. Select Browse and locate the firmware upgrade file.<br />
4. Select OK.<br />
5. When the upgrade process completes, select OK.<br />
The FortiAP unit restarts.<br />
To update FortiAP unit firmware - CLI<br />
1. Upload the FortiAP image to the FortiGate unit.<br />
For example, the Firmware file is FAP_22A_v4.3.0_b0212_fortinet.out and the server IP address is<br />
192.168.0.100.<br />
execute wireless-controller upload-wtp-image tftp FAP_22A_v4.3.0_b0212_fortinet.out<br />
192.168.0.100<br />
If your server is FTP, change tftp to ftp, and if necessary add your user name and password at the<br />
end of the command.<br />
2. Verify that the image is uploaded:<br />
execute wireless-controller list-wtp-image<br />
3. Upgrade the FortiAP units:<br />
exec wireless-controller reset-wtp all<br />
If you want to upgrade only one FortiAP unit, enter its serial number instead of all.<br />
<strong>Deploying</strong> <strong>Wireless</strong> <strong>Networks</strong> for <strong>FortiOS</strong> 5.4<br />
Fortinet Technologies Inc.<br />
59
Advanced WiFi controller discovery<br />
Access point deployment<br />
Updating FortiAP firmware from the FortiAP unit<br />
You can connect to a FortiAP unit’s internal CLI to update its firmware from a TFTP server on the same network.<br />
This method does not require access to the wireless controller.<br />
1. Place the FortiAP firmware image on a TFTP server on your computer.<br />
2. Connect the FortiAP unit to a separate private switch or hub or directly connect to your computer via a cross-over<br />
cable.<br />
3. Change your computer’s IP address to 192.168.1.3.<br />
4. Telnet to IP address 192.168.1.2.<br />
This IP address is overwritten if the FortiAP is connected to a DHCP environment. Ensure that the FortiAP unit is<br />
in a private network with no DHCP server.<br />
5. Login with the username “admin” and no password.<br />
6. Enter the following command.<br />
For example, the FortiAP image file name is FAP_22A_v4.3.0_b0212_fortinet.out.<br />
restore FAP_22A_v4.3.0_b0212_fortinet.out 192.168.1.3<br />
Advanced WiFi controller discovery<br />
A FortiAP unit can use any of four methods to locate a controller. By default, FortiAP units cycle through all four of<br />
the discovery methods. In most cases there is no need to make configuration changes on the FortiAP unit.<br />
There are exceptions. The following section describes the WiFi controller discovery methods in more detail and<br />
provides information about configuration changes you might need to make so that discovery will work.<br />
Controller discovery methods<br />
There are four methods that a FortiAP unit can use to discover a WiFi controller.<br />
Static IP configuration<br />
If FortiAP and the controller are not in the same subnet, broadcast and multicast packets cannot reach the<br />
controller. The admin can specify the controller’s static IP on the AP unit. The AP unit sends a discovery request<br />
message in unicast to the controller. Routing must be properly configured in both directions.<br />
To specify the controller’s IP address on a FortiAP unit<br />
cfg –a AC_IPADDR_1="192.168.0.100"<br />
By default, the FortiAP unit receives its IP address, netmask, and gateway address by DHCP. If you prefer, you<br />
can assign these statically.<br />
To assign a static IP address to the FortiAP unit<br />
cfg -a ADDR_MODE=STATIC<br />
cfg –a AP_IPADDR="192.168.0.100"<br />
cfg -a AP_NETMASK="255.255.255.0"<br />
cfg –a IPGW=192.168.0.1<br />
cfg -c<br />
For information about connecting to the FortiAP CLI, see Connecting to the FortiAP CLI on page 58.<br />
60 <strong>Deploying</strong> <strong>Wireless</strong> <strong>Networks</strong> for <strong>FortiOS</strong> 5.4<br />
Fortinet Technologies Inc.
Access point deployment<br />
<strong>Wireless</strong> client load balancing for high-density deployments<br />
Broadcast request<br />
The AP unit broadcasts a discovery request message to the network and the controller replies. The AP and the<br />
controller must be in the same broadcast domain. No configuration adjustments are required.<br />
Multicast request<br />
The AP unit sends a multicast discovery request and the controller replies with a unicast discovery response<br />
message. The AP and the controller do not need to be in the same broadcast domain if multicast routing is<br />
properly configured.<br />
The default multicast destination address is 224.0.1.140. It can be changed through the CLI. The address must<br />
be same on the controller and AP.<br />
To change the multicast address on the controller<br />
config wireless-controller global<br />
set discovery-mc-addr 224.0.1.250<br />
end<br />
To change the multicast address on a FortiAP unit<br />
cfg –a AC_DISCOVERY_MC_ADDR="224.0.1.250"<br />
For information about connecting to the FortiAP CLI, see Advanced WiFi controller discovery on page 60.<br />
DHCP<br />
If you use DHCP to assign an IP address to your FortiAP unit, you can also provide the WiFi controller IP address<br />
at the same time. This is useful if the AP is located remotely from the WiFi controller and other discovery<br />
techniques will not work.<br />
When you configure the DHCP server, configure Option 138 to specify the WiFi controller IP address. You need to<br />
convert the address into hexadecimal. Convert each octet value separately from left to right and concatenate<br />
them. For example, 192.168.0.1 converts to C0A80001.<br />
If Option 138 is used for some other purpose on your network, you can use a different option number if you<br />
configure the AP units to match.<br />
To change the FortiAP DHCP option code<br />
To use option code 139 for example, enter<br />
cfg –a AC_DISCOVERY_DHCP_OPTION_CODE=139<br />
For information about connecting to the FortiAP CLI, see Advanced WiFi controller discovery on page 60.<br />
<strong>Wireless</strong> client load balancing for high-density deployments<br />
<strong>Wireless</strong> load balancing allows your wireless network to distribute wireless traffic more efficiently among wireless<br />
access points and available frequency bands. FortiGate wireless controllers support the following types of client<br />
load balancing:<br />
<strong>Deploying</strong> <strong>Wireless</strong> <strong>Networks</strong> for <strong>FortiOS</strong> 5.4<br />
Fortinet Technologies Inc.<br />
61
<strong>Wireless</strong> client load balancing for high-density deployments<br />
Access point deployment<br />
• Access Point Hand-off - the wireless controller signals a client to switch to another access point.<br />
• Frequency Hand-off - the wireless controller monitors the usage of 2.4GHz and 5GHz bands, and signals clients to<br />
switch to the lesser-used frequency.<br />
Load balancing is not applied to roaming clients.<br />
Access point hand-off<br />
Access point handoff wireless load balancing involves the following:<br />
• If the load on an access point (ap1) exceeds a threshold (of for example, 30 clients) then the client with the weakest<br />
signal will be signaled by wireless controller to drop off and join another nearby access point (ap2).<br />
• When one or more access points are overloaded (for example, more than 30 clients) and a new client attempts to<br />
join a wireless network, the wireless controller selects the least busy access point that is closest to the new client<br />
and this access point is the one that responds to the client and the one that the client joins.<br />
Frequency hand-off or band-steering<br />
Encouraging clients to use the 5GHz WiFi band if possible enables those clients to benefit from faster<br />
interference-free 5GHz communication. The remaining 2.4GHz clients benefit from reduced interference.<br />
The WiFi controller probes clients to determine their WiFi band capability. It also records the RSSI (signal<br />
strength) for each client on each band.<br />
If a new client attempts to join the network, the controller looks up that client’s MAC address in its wireless device<br />
table and determines if it’s a dual band device. If it is not a dual band device, then its allowed to join. If it is a dual<br />
band device, then its RSSI on 5GHz is used to determine whether the device is close enough to an access point<br />
to benefit from movement to 5GHz frequency.<br />
If both conditions of 1) dual band device and 2) RSSI value is strong, then the wireless controller does not reply to<br />
the join request of the client. This forces the client to retry a few more times and then timeout and attempt to join<br />
the same SSID on 5GHz. Once the Controller see this new request on 5GHz, the RSSI is again measured and the<br />
client is allowed to join. If the RSSI is below threshold, then the device table is updated and the controller forces<br />
the client to timeout again. A client’s second attempt to connect on 2.4GHz will be accepted.<br />
Configuration<br />
From the web-based manager, edit a custom AP profile and select Frequency Handoff and AP Handoff as<br />
required for each radio on the AP.<br />
From the CLI, you configure wireless client load balancing thresholds for each custom AP profile. Enable access<br />
point hand-off and frequency hand-off separately for each radio in the custom AP profile.<br />
config wireless-controller wtp-profile<br />
edit new-ap-profile<br />
set handoff-rssi <br />
set handoff-sta-thresh <br />
config radio-1<br />
set frequency-handoff {disable | enable}<br />
set ap-handoff {disable | enable}<br />
end<br />
config radio-2<br />
set frequency-handoff {disable | enable}<br />
set ap-handoff {disable | enable}<br />
62 <strong>Deploying</strong> <strong>Wireless</strong> <strong>Networks</strong> for <strong>FortiOS</strong> 5.4<br />
Fortinet Technologies Inc.
Access point deployment<br />
FortiAP Groups<br />
end<br />
end<br />
Where:<br />
• handoff-rssi is the RSSI threshold. Clients with a 5 GHz RSSI threshold over this value are load balanced to<br />
the 5GHz frequency band. Default is 25. Range is 20 to 30.<br />
• handoff-sta-thresh is the access point handoff threshold. If the access point has more clients than this<br />
threshold it is considered busy and clients are changed to another access point. Default is 30, range is 5 to 25.<br />
• frequency-handoff enable or disable frequency handoff load balancing for this radio. Disabled by default.<br />
• ap-handoff enable or disable access point handoff load balancing for this radio. Disabled by default.<br />
Frequency handoff must be enabled on the 5GHz radio to learn client capability.<br />
FortiAP Groups<br />
FortiAP Groups facilitate the application of FortiAP profiles to large numbers of FortiAPs. A FortiAP can belong to<br />
no more than one FortiAP Group. A FortiAP Group can include only one model of FortiAP.<br />
Through the VLAN Pool feature, a FortiAP Group can be associated with a VLAN to which WiFi clients will be<br />
assigned.<br />
To create a FortiAP group - GUI<br />
1. Go to WiFi Controller > FortiAP Groups and select Create New.<br />
2. Give the group a Group Name and choose the Platform Type (FortiAP model).<br />
3. Choose Members.<br />
4. Click OK.<br />
To create a FortiAP group - CLI<br />
In this example, a wtp-group-1 is created for FortiAP-221C device and one member device is added.<br />
config wireless-controller wtp-group<br />
edit wtp-group-1<br />
set platform-type 221C<br />
config wtp-list<br />
edit FP221C3X14019926<br />
end<br />
end<br />
LAN port options<br />
Some FortiAP models have one or more LAN interfaces that can provide wired network access. LAN ports can be<br />
• bridged to the incoming WAN interface<br />
• bridged to one of the WiFi SSIDs that the FortiAP unit carries<br />
• connected by NAT to the incoming WAN interface<br />
There are some differences among FortiAP models.<br />
<strong>Deploying</strong> <strong>Wireless</strong> <strong>Networks</strong> for <strong>FortiOS</strong> 5.4<br />
Fortinet Technologies Inc.<br />
63
LAN port options<br />
Access point deployment<br />
Models like 11C and 14C have one port labeled WAN and one or more ports labeled LAN. By default, the LAN<br />
ports are offline. You can configure LAN port operation in the FortiAP Profile in the GUI (<strong>Wireless</strong> Controller ><br />
FortiAP Profiles) or in the CLI (config wireless-controller wtp-profile, config lan<br />
subcommand).<br />
Models like 320C, 320B, 112D, and 112B have two ports, labeled LAN1 and LAN2. LAN1 acts as a WAN port<br />
connecting the FortiAP to a FortiGate or FortiCloud. By default, LAN2 is bridged to LAN1. Other modes of LAN2<br />
operation must be enabled in the CLI:<br />
config wireless-controller wtp-profile<br />
edit <br />
set wan-port-mode wan-lan<br />
end<br />
By default wan-port-mode is set to wan-only.<br />
When wan-port-mode is set to wan-lan, LAN2 Port options are available in the GUI and the CLI the same as<br />
the other FortiAP models that have labeled WAN and LAN ports.<br />
Bridging a LAN port with an SSID<br />
Bridging a LAN port with a FortiAP SSID combines traffic from both sources to provide a single broadcast domain<br />
for wired and wireless users.<br />
In this configuration<br />
• The IP addresses for LAN clients come from the DHCP server that serves the wireless clients.<br />
• Traffic from LAN clients is bridged to the SSID’s VLAN. Dynamic VLAN assignment for hosts on the LAN port is not<br />
supported.<br />
• <strong>Wireless</strong> and LAN clients are on the same network and can communicate locally, via the FortiAP.<br />
• Any host connected to the LAN port will be taken as authenticated. RADIUS MAC authentication for hosts on the<br />
LAN port is not supported.<br />
For configuration instructions, see LAN port options on page 63.<br />
Bridging a LAN port with the WAN port<br />
Bridging a LAN port with the WAN port enables the FortiAP unit to be used as a hub which is also an access point.<br />
In this configuration<br />
• The IP addresses for LAN clients come from the WAN directly and will typically be in the same range as the AP<br />
itself.<br />
• All LAN client traffic is bridged directly to the WAN interface.<br />
• Communication between wireless and LAN clients can only occur if a policy on the FortiGate unit allows it.<br />
For configuration instructions, see LAN port options on page 63.<br />
Configuring FortiAP LAN ports<br />
You can configure FortiAP LAN ports for APs in a FortiAP Profile. A profile applies to APs that are the same model<br />
and share the same configuration. If you have multiple models or different configurations, you might need to<br />
create several FortiAP Profiles. For an individual AP, it is also possible to override the profile settings.<br />
64 <strong>Deploying</strong> <strong>Wireless</strong> <strong>Networks</strong> for <strong>FortiOS</strong> 5.4<br />
Fortinet Technologies Inc.
Access point deployment<br />
LAN port options<br />
To configure FortiAP LAN ports - web-based manager<br />
1. If your FortiAP unit has LAN ports, but no port labeled WAN (models 320C, 320B, 112D, and 112B for example),<br />
enable LAN port options in the CLI:<br />
config wireless-controller wtp-profile<br />
edit <br />
set wan-port-mode wan-lan<br />
end<br />
2. Go to WiFi & Switch Controller > FortiAP Profiles.<br />
3. Edit the default profile for your FortiAP model or select Create New.<br />
4. If you are creating a new profile, enter a Name and select the correct Platform (model).<br />
5. Select SSIDs.<br />
6. In the LAN Port section, set Mode to Bridge to and select an SSID or WAN Port as needed.<br />
On some models with multiple LAN ports, you can set Mode to Custom and configure the LAN ports individually.<br />
Enable each port that you want to use and select an SSID or WAN Port as needed.<br />
7. Select OK.<br />
Be sure to select this profile when you authorize your FortiAP units.<br />
To configure FortiAP LAN ports - CLI<br />
In this example, the default FortiAP-11C profile is configured to bridge the LAN port to the office SSID.<br />
config wireless-controller wtp-profile<br />
edit FAP11C-default<br />
config lan<br />
set port-mode bridge-to-ssid<br />
set port-ssid office<br />
end<br />
end<br />
end<br />
In this example, the default FortiAP-28C profile is configured to bridge LAN port1 to the office SSID and to bridge<br />
the other LAN ports to the WAN port.<br />
config wireless-controller wtp-profile<br />
edit FAP28C-default<br />
config lan<br />
set port1-mode bridge-to-ssid<br />
set port1-ssid office<br />
set port2-mode bridge-to-wan<br />
set port3-mode bridge-to-wan<br />
set port4-mode bridge-to-wan<br />
set port5-mode bridge-to-wan<br />
set port6-mode bridge-to-wan<br />
set port7-mode bridge-to-wan<br />
set port8-mode bridge-to-wan<br />
end<br />
end<br />
In this example, the default FortiAP-320C profile is configured to bridge the LAN port to the office SSID.<br />
config wireless-controller wtp-profile<br />
edit FAP320C-default<br />
set wan-port-mode wan-lan<br />
config lan<br />
set port-mode bridge-to-ssid<br />
set port-ssid office<br />
<strong>Deploying</strong> <strong>Wireless</strong> <strong>Networks</strong> for <strong>FortiOS</strong> 5.4<br />
Fortinet Technologies Inc.<br />
65
Preventing IP fragmentation of packets in CAPWAP tunnels<br />
Access point deployment<br />
end<br />
end<br />
end<br />
To configure FortiAP unit LAN ports as a FortiAP Profile override - web-based manager<br />
1. Go to WiFi & Switch Controller > Managed FortiAPs.<br />
2. Select the FortiAP unit from the list and select Edit.<br />
3. Select the FortiAP Profile, if this has not already been done.<br />
4. In the LAN Port section, select Override.<br />
The options for Mode are shown.<br />
5. Set Mode to Bridge to and select an SSID or WAN Port, or NAT to WAN as needed.<br />
On some models with multiple LAN ports, you can set Mode to Custom and configure the LAN ports individually.<br />
Enable and configure each port that you want to use.<br />
6. Select OK.<br />
To configure FortiAP unit LAN ports as a FortiAP Profile override - CLI<br />
In this example, a FortiAP unit’s configuration overrides the FortiAP Profile to bridge the LAN port to the office<br />
SSID.<br />
config wireless-controller wtp<br />
edit FP320C3X14020000<br />
set wtp-profile FAP320C-default<br />
set override-wan-port-mode enable<br />
set wan-port-mode wan-lan<br />
set override-lan enable<br />
config lan<br />
set port-mode bridge-to-ssid<br />
set port-ssid office<br />
end<br />
end<br />
Preventing IP fragmentation of packets in CAPWAP tunnels<br />
A common problem with controller-based WiFi networks is reduced performance due to IP fragmentation of the<br />
packets in the CAPWAP tunnel.<br />
Fragmentation can occur because of CAPWAP tunnel overhead increasing packet size. If the original wireless<br />
client packets are close to the maximum transmission unit (MTU) size for the network (usually 1500 bytes for<br />
Ethernet networks unless jumbo frames are used) the resulting CAPWAP packets may be larger than the MTU,<br />
causing the packets to be fragmented. Fragmenting packets can result in data loss, jitter, and decreased<br />
throughput.<br />
The <strong>FortiOS</strong>/FortiAP solution to this problem is to cause wireless clients to send smaller packets to FortiAP<br />
devices, resulting in1500-byte CAPWAP packets and no fragmentation. The following options configure CAPWAP<br />
IP fragmentation control:<br />
config wireless-controller wtp-profle<br />
edit FAP321C-default<br />
set ip-fragment-preventing {tcp-mss-adjust | icmp-unreachable}<br />
set tun-mtu-uplink {0 | 576 | 1500}<br />
set tun-mtu-downlink {0 | 576 | 1500}<br />
66 <strong>Deploying</strong> <strong>Wireless</strong> <strong>Networks</strong> for <strong>FortiOS</strong> 5.4<br />
Fortinet Technologies Inc.
Access point deployment<br />
LED options<br />
end<br />
end<br />
By default, tcp-mss-adjust is enabled, icmp-unreachable is disabled, and tun-mtu-uplink and<br />
tun-mtu-downlink are set to 0.<br />
To set tun-mtu-uplink and tun-mtu-downlink, use the default TCP MTU value of 1500. This default<br />
configuration prevents packet fragmentation because the FortiAP unit limits the size of TCP packets received<br />
from wireless clients so the packets don’t have to be fragmented before CAPWAP encapsulation.<br />
The tcp-mss-adjust option causes the FortiAP unit to limit the maximum segment size (MSS) of TCP<br />
packets sent by wireless clients. The FortiAP does this by adding a reduced MSS value to the SYN packets sent<br />
by the FortiAP unit when negotiating with a wireless client to establish a session. This results in the wireless client<br />
sending packets that are smaller than the tun-mtu-uplink setting, so that when the CAPWAP headers are<br />
added, the CAPWAP packets have an MTU that matches the tun-mtu-uplink size.<br />
The icmp-unreachable option affects all traffic (UDP and TCP) between wireless clients and the FortiAP unit.<br />
This option causes the FortiAP unit to drop packets that have the "Don't Fragment" bit set in their IP header and<br />
that are large enough to cause fragmentation and then send an ICMP packet -- type 3 "ICMP Destination<br />
unreachable" with code 4 "Fragmentation Needed and Don't Fragment was Set" back to the wireless controller.<br />
This should cause the wireless client to send smaller TCP and UDP packets.<br />
Overriding IP fragmentation settings on a FortiAP<br />
If the FortiAP Profile settings for IP fragmentation are not appropriate for a particular FortiAP, you can override<br />
the settings on that specific unit.<br />
config wireless-controller wtp<br />
edit FAP321C3X14019926<br />
set override-ip-fragment enable<br />
set ip-fragment-preventing {tcp-mss-adjust | icmp-unreachable}<br />
set tun-mtu-uplink {0 | 576 | 1500}<br />
set tun-mtu-downlink {0 | 576 | 1500}<br />
end<br />
end<br />
LED options<br />
Optionally, the status LEDs on the FortiAP can be kept dark. This is useful in dormitories, classrooms, hotels,<br />
medical clinics, hospitals where the lights might be distracting or annoying to occupants.<br />
On the FortiGate, the LED state is controlled in the FortiAP Profile. By default the LEDs are enabled. The setting<br />
is CLI-only. For example, to disable the LEDs on FortiAP-221C units controlled by the FAP221C-default profile,<br />
enter:<br />
config wireless-controller wtp-profile<br />
edit FAP221C-default<br />
set led-state disable<br />
end<br />
You can override the FortiAP Profile LED state setting on an individual FortiAP using the CLI. For example, to<br />
make sure the LEDs are disabled on one specific unit, enter:<br />
config wireless-controller wtp<br />
edit FAP221C3X14019926<br />
<strong>Deploying</strong> <strong>Wireless</strong> <strong>Networks</strong> for <strong>FortiOS</strong> 5.4<br />
Fortinet Technologies Inc.<br />
67
LED options<br />
Access point deployment<br />
set override-led-state enable<br />
set led-state disable<br />
end<br />
The LED state is also controllable from the FortiAP unit itself. By default, the FortiAP follows the FortiAP Profile<br />
setting.<br />
68 <strong>Deploying</strong> <strong>Wireless</strong> <strong>Networks</strong> for <strong>FortiOS</strong> 5.4<br />
Fortinet Technologies Inc.
<strong>Wireless</strong> Mesh<br />
The access points of a WiFi network are usually connected to the WiFi controller through Ethernet wiring. A<br />
wireless mesh eliminates the need for Ethernet wiring by connecting WiFi access points to the controller by radio.<br />
This is useful where installation of Ethernet wiring is impractical.<br />
Overview of <strong>Wireless</strong> Mesh<br />
Configuring a meshed WiFi network<br />
Configuring a point-to-point bridge<br />
Overview of <strong>Wireless</strong> Mesh<br />
The figure below shows a wireless mesh topology.<br />
A wireless mesh is a multiple AP network in which only one FortiAP unit is connected to the wired network. The<br />
other FortiAPs communicate with the controller over a separate backhaul SSID that is not available to regular<br />
WiFi clients. The AP that is connected to the network by Ethernet is called the Mesh Root node. The backhaul<br />
SSID carries CAPWAP discovery, configuration, and other communications that would usually be carried on an<br />
Ethernet connection.<br />
The root node can be a FortiAP unit or the built-in AP of a FortiWiFi unit. APs that serve regular WiFi clients are<br />
called Leaf nodes. Leaf APs also carry the mesh SSID for more distant leaf nodes. A leaf node can connect to the<br />
mesh SSID directly from the root node or from any of the other leaf nodes. This provides redundancy in case of an<br />
AP failure.<br />
All access points in a wireless mesh configuration must have at least one of their radios configured to provide<br />
mesh backhaul communication. As with wired APs, when mesh APs start up they can be discovered by a<br />
FortiGate or FortiWiFi unit WiFi controller and authorized to join the network.<br />
<strong>Deploying</strong> <strong>Wireless</strong> <strong>Networks</strong> for <strong>FortiOS</strong> 5.4<br />
Fortinet Technologies Inc.<br />
69
Overview of <strong>Wireless</strong> Mesh<br />
<strong>Wireless</strong> Mesh<br />
The backhaul SSID delivers the best performance when it is carried on a dedicated radio. On a two-radio FortiAP<br />
unit, for example, the 5GHz radio could carry only the backhaul SSID while the 2.4GHz radio carries one or more<br />
SSIDs that serve users. Background WiFi scanning is possible in this mode.<br />
The backhaul SSID can also share the same radio with SSIDs that serve users. Performance is reduced because<br />
the backhaul and user traffic compete for the available bandwidth. Background WiFi scanning is not available in<br />
this mode. One advantage of this mode is that a two-radio AP can offer WiFi coverage on both bands.<br />
<strong>Wireless</strong> mesh deployment modes<br />
There are two common wireless mesh deployment modes:<br />
<strong>Wireless</strong> Mesh<br />
<strong>Wireless</strong><br />
bridging<br />
Access points are wirelessly connected to a FortiGate or FortiWiFi unit WiFi controller.<br />
WiFi users connect to wireless SSIDs in the same way as on non-mesh WiFi networks.<br />
Two LAN segments are connected together over a wireless link (the backhaul SSID).<br />
On the leaf AP, the Ethernet connection can be used to provide a wired network. Both<br />
WiFi and wired users on the leaf AP are connected to the LAN segment to which the<br />
root AP is connected.<br />
Firmware requirements<br />
All FortiAP units that will be part of the wireless mesh network must be upgraded to FAP firmware version 5.0<br />
build 003. FortiAP-222B units must have their BIOS upgraded to version 400012. The FortiWiFi or FortiGate unit<br />
used as the WiFi controller must be running <strong>FortiOS</strong> 5.0.<br />
Types of wireless mesh<br />
A WiFi mesh can provide access to widely-distributed clients. The root mesh AP which is directly connected to the<br />
WiFi controller can be either a FortiAP unit or the built-in AP of a FortiWiFi unit that is also the WiFi controller.<br />
FortiAP units used as both mesh root AP and leaf AP<br />
70 <strong>Deploying</strong> <strong>Wireless</strong> <strong>Networks</strong> for <strong>FortiOS</strong> 5.4<br />
Fortinet Technologies Inc.
<strong>Wireless</strong> Mesh<br />
Overview of <strong>Wireless</strong> Mesh<br />
FortiWiFi unit as root mesh AP with FortiAP units as leaf APs<br />
An alternate use of the wireless mesh functionality is as a point-to-point relay. Both wired and WiFi users on the<br />
leaf AP side are connected to the LAN segment on the root mesh side.<br />
<strong>Deploying</strong> <strong>Wireless</strong> <strong>Networks</strong> for <strong>FortiOS</strong> 5.4<br />
Fortinet Technologies Inc.<br />
71
Overview of <strong>Wireless</strong> Mesh<br />
<strong>Wireless</strong> Mesh<br />
Point-to-point wireless mesh<br />
72 <strong>Deploying</strong> <strong>Wireless</strong> <strong>Networks</strong> for <strong>FortiOS</strong> 5.4<br />
Fortinet Technologies Inc.
<strong>Wireless</strong> Mesh<br />
Configuring a meshed WiFi network<br />
Configuring a meshed WiFi network<br />
You need to:<br />
• Create the mesh root SSID.<br />
• Create the FortiAP profile.<br />
• Configure mesh leaf AP units.<br />
• Configure the mesh root AP, either a FortiWiFi unit’s Local Radio or a FortiAP unit.<br />
• Authorize the mesh branch/leaf units when they connect to the WiFi Controller.<br />
• Create security policies.<br />
This section assumes that the end-user SSIDs already exist.<br />
Creating the mesh root SSID<br />
The mesh route SSID is the radio backhaul that conveys the user SSID traffic to the leaf FortiAPs.<br />
To configure the mesh root SSID<br />
1. Go to WiFi & Switch Controller > SSID and select Create New > SSID.<br />
2. Enter a Name for the WiFi interface.<br />
3. In Traffic Mode, select Mesh Downlink.<br />
4. Enter the SSID.<br />
5. Set Security Mode to WPA2 Personal and enter the Pre-shared key.<br />
Remember the key, you need to enter it into the configurations of the leaf FortiAPs.<br />
6. Select OK.<br />
Creating the FortiAP profile<br />
Create a FortiAP profile for the meshed FortiAPs. If more than one FortiAP model is involved, you need to create<br />
a profile for each model. Typically, the profile is configured so that Radio 1 (5GHz) carries the mesh backhaul<br />
SSID while Radio 2 (2.4GHz) carries the SSIDs to which users connect.<br />
The radio that carries the backhaul traffic must not carry other SSIDs. Use the Select SSIDs option and choose<br />
only the backhaul SSID. Similarly, the radio that carries user SSIDs, should not carry the backhaul. Use the Select<br />
SSIDs option and choose the networks that you want to provide.<br />
For more information, see Configuring a WiFi LAN on page 28.<br />
Configuring the mesh root FortiAP<br />
The mesh root AP can be either a FortiWiFi unit’s built-in AP or a FortiAP unit.<br />
To enable a FortiWiFi unit’s Local Radio as mesh root - web-based manager<br />
1. Go to WiFi Controller > Local WiFi Radio.<br />
2. Select Enable WiFi Radio.<br />
3. In SSID, select Select SSIDs, then select the mesh root SSID.<br />
<strong>Deploying</strong> <strong>Wireless</strong> <strong>Networks</strong> for <strong>FortiOS</strong> 5.4<br />
Fortinet Technologies Inc.<br />
73
Configuring a meshed WiFi network<br />
<strong>Wireless</strong> Mesh<br />
4. Optionally, adjust TX Power or select Auto Tx Power Control.<br />
5. Select Apply.<br />
In a network with multiple wireless controllers, make sure that each mesh root has a<br />
unique SSID. Other controllers using the same mesh root SSID might be detected as<br />
fake or rogue APs. Go to WiFi & Switch Controller > SSID to change the SSID.<br />
To configure a network interface for the mesh root FortiAP unit<br />
1. On the FortiGate unit, go to Network > Interfaces.<br />
2. Select the interface where you will connect the FortiAP unit, and edit it.<br />
3. Make sure that Role is LAN.<br />
4. In Addressing mode, select Dedicated to Extension Device.<br />
5. In IP/Network Mask, enter an IP address and netmask for the interface.<br />
DHCP will provide addresses to connected devices. To maximize the number of available addresses, the interface<br />
address should end with 1, for example 192.168.10.1.<br />
6. Select OK.<br />
At this point you can connect the mesh root FortiAP, as described next. If you are going to configure leaf FortiAPs<br />
through the wireless controller (see "Configuring a meshed WiFi network" on page 74), it would be convenient to<br />
leave connecting the root unit for later.<br />
To enable the root FortiAP unit<br />
1. Connect the root FortiAP unit’s Ethernet port to the FortiGate network interface that you configured for it.<br />
2. Go to WiFi & Switch Controller > Managed FortiAPs.<br />
If the root FortiAP unit is not listed, wait 15 seconds and select Refresh. Repeat if necessary. If the unit is<br />
still missing after a minute or two, power cycle the root FortiAP unit and try again.<br />
3. Right-click the FortiAP entry and choose your profile from the Assign Profile submenu.<br />
4. Right-click the FortiAP entry and select Authorize.<br />
Initially, the State of the FortiAP unit is Offline. Periodically click Refresh to update the status. Within about<br />
two minutes, the state changes to Online.<br />
5. Select OK.<br />
You might need to select Refresh a few times before the FortiAP shows as Online.<br />
Configuring the leaf mesh FortiAPs<br />
The FortiAP units that will serve as leaf nodes must be preconfigured. This involves changing the FortiAP unit<br />
internal configuration.You can do this by direct connection or through the FortiGate wireless controller.<br />
Method 1: Direct connection to the FortiAP<br />
1. Connect a computer to the FortiAP unit's Ethernet port. Configure the computer's IP as 192.168.1.3.<br />
2. Telnet to 192.168.1.2. Login as admin. By default, no password is set.<br />
3. Enter the following commands, substituting your own SSID and password (pre-shared key):<br />
cfg -a MESH_AP_TYPE=1<br />
cfg -a MESH_AP_SSID=fortinet.mesh.root<br />
74 <strong>Deploying</strong> <strong>Wireless</strong> <strong>Networks</strong> for <strong>FortiOS</strong> 5.4<br />
Fortinet Technologies Inc.
<strong>Wireless</strong> Mesh<br />
Configuring a meshed WiFi network<br />
cfg -a MESH_AP_PASSWD=hardtoguess<br />
cfg -c<br />
exit<br />
4. Disconnect the computer.<br />
5. Power down the FortiAP.<br />
6. Repeat the preceding steps for each branch FortiAP.<br />
Method 2: Connecting through the FortiGate unit<br />
1. Connect the branch FortiAP unit’s Ethernet port to the FortiGate network interface that you configured for<br />
FortiAPs. Connect the FortiAP unit to a power source unless POE is used.<br />
2. Go to WiFi & Switch Controller > Managed FortiAPs.<br />
If the FortiAP unit is not listed, wait 15 seconds and select Refresh. Repeat if necessary. If the unit is still missing<br />
after a minute or two, power cycle the FortiAP unit and try again.<br />
3. Select the discovered FortiAP unit and authorize it. Click Refresh every 10 seconds until the State indicator is<br />
green.<br />
4. Right-click the FortiAP and select >_Connect to CLI. The CLI Console window opens. Log in as "admin".<br />
5. Enter the following commands, substituting your own SSID and password (pre-shared key):<br />
cfg -a MESH_AP_TYPE=1<br />
cfg -a MESH_AP_SSID=fortinet.mesh.root<br />
cfg -a MESH_AP_PASSWD=hardtoguess<br />
cfg -c<br />
exit<br />
6. Disconnect the branch FortiAP and delete it from the Managed FortiAP list.<br />
7. Repeat the preceding steps for each branch FortiAP.<br />
Authorizing leaf APs<br />
When the root FortiAP is connected and online, apply power to the pre-configured leaf FortiAPs. The leaf<br />
FortiAPs will connect themselves wirelessly to the WiFi Controller through the mesh network. You must authorize<br />
each unit.<br />
1. Go to WiFi & Switch Controller > Managed FortiAPs. Periodically select Refresh until the FortiAP unit is<br />
listed. This can take up to three minutes.<br />
The State of the FortiAP unit should be Waiting for Authorization.<br />
2. Right-click the FortiAP entry and choose your profile from the Assign Profile submenu.<br />
3. Right-click the FortiAP entry and select Authorize.<br />
Initially, the State of the FortiAP unit is Offline. Periodically click Refresh to update the status. Within about<br />
two minutes, the state changes to Online.<br />
Creating security policies<br />
You need to create security policies to permit traffic to flow from the end-user WiFi network to the network<br />
interfaces for the Internet and other networks. Enable NAT.<br />
Viewing the status of the mesh network<br />
Go to WiFi & Switch Controller > Managed FortiAPs to view the list of APs.<br />
<strong>Deploying</strong> <strong>Wireless</strong> <strong>Networks</strong> for <strong>FortiOS</strong> 5.4<br />
Fortinet Technologies Inc.<br />
75
Configuring a point-to-point bridge<br />
<strong>Wireless</strong> Mesh<br />
The Connected Via field lists the IP address of each FortiAP and uses icons to show whether the FortiAP is<br />
connected by Ethernet or Mesh.<br />
Ethernet<br />
Mesh<br />
If you mouse over the Connected Via information, a topology displays, showing how the FortiGate wireless<br />
controller connects to the FortiAP.<br />
Configuring a point-to-point bridge<br />
You can create a point-to-point bridge to connect two wired network segments using a WiFi link. The effect is the<br />
same as connecting the two network segments to the same wired switch.<br />
You need to:<br />
• Configure a backhaul link and root mesh AP as described in Configuring a point-to-point bridge on page 76.<br />
Note: The root mesh AP for a point-to-point bridge must be a FortiAP unit, not the internal AP of a FortiWiFi unit.<br />
• Configure bridging on the leaf AP unit.<br />
To configure the leaf AP unit for bridged operation - FortiAP web-based manager<br />
1. With your browser, connect to the FortiAP unit web-based manager.<br />
You can temporarily connect to the unit’s Ethernet port and use its default address: 192.168.1.2.<br />
2. Enter:<br />
76 <strong>Deploying</strong> <strong>Wireless</strong> <strong>Networks</strong> for <strong>FortiOS</strong> 5.4<br />
Fortinet Technologies Inc.
<strong>Wireless</strong> Mesh<br />
Configuring a point-to-point bridge<br />
Operation Mode<br />
Mesh AP SSID<br />
Mesh AP Password<br />
Ethernet Bridge<br />
Mesh<br />
fortinet-ap<br />
fortinet<br />
Select<br />
3. Select Apply.<br />
4. Connect the local wired network to the Ethernet port on the FortiAP unit.<br />
Users are assigned IP addresses from the DHCP server on the wired network connected to the root mesh AP unit.<br />
To configure a FortiAP unit as a leaf AP - FortiAP CLI<br />
cfg -a MESH_AP_SSID=fortinet-ap<br />
cfg -a MESH_AP_PASSWD=fortinet<br />
cfg -a MESH_ETH_BRIDGE=1<br />
cfg -a MESH_AP_TYPE=1<br />
cfg -c<br />
<strong>Deploying</strong> <strong>Wireless</strong> <strong>Networks</strong> for <strong>FortiOS</strong> 5.4<br />
Fortinet Technologies Inc.<br />
77
WiFi-Ethernet Bridge Operation<br />
Bridge SSID to FortiGate wired network<br />
FortiAP local bridging (Private Cloud-Managed AP)<br />
Using bridged FortiAPs to increase scalability<br />
Bridge SSID to FortiGate wired network<br />
A WiFi network can be combined with a wired LAN so that WiFi and wired clients are on the same subnet. This is<br />
a convenient configuration for users.<br />
This configuration cannot be used in conjunction with <strong>Wireless</strong> Mesh features because<br />
it enables the FortiAP Local Bridge option.<br />
78 <strong>Deploying</strong> <strong>Wireless</strong> <strong>Networks</strong> for <strong>FortiOS</strong> 5.4<br />
Fortinet Technologies Inc.
WiFi-Ethernet Bridge Operation<br />
Bridge SSID to FortiGate wired network<br />
A FortiAP unit bridged with the internal network<br />
To create the bridged WiFi and wired LAN configuration, you need to:<br />
• Configure the SSID with the Local Bridge option so that traffic is sent directly over the FortiAP unit’s Ethernet<br />
interface to the FortiGate unit, instead of being tunneled to the WiFi controller.<br />
• Configure a software switch interface on the FortiGate unit with the WiFi and internal network interface as<br />
members.<br />
• Configure Captive Portal security for the software switch interface.<br />
To configure the SSID - web-based manager<br />
1. Go to WiFi & Switch Controller > SSIDand select Create New.<br />
2. Enter:<br />
Interface name<br />
Traffic Mode<br />
A name for the new WiFi interface, homenet_if for example.<br />
Local bridge with FortiAP's Interface<br />
<strong>Deploying</strong> <strong>Wireless</strong> <strong>Networks</strong> for <strong>FortiOS</strong> 5.4<br />
Fortinet Technologies Inc.<br />
79
Bridge SSID to FortiGate wired network<br />
WiFi-Ethernet Bridge Operation<br />
SSID<br />
Security Mode<br />
Data Encryption<br />
Preshared Key<br />
The SSID visible to users, homenet for example.<br />
Configure security as you would for a regular WiFi network.<br />
3. Select OK.<br />
4. Go to WiFi & Switch Controller > Managed FortiAPs, select the FortiAP unit for editing.<br />
5. Authorize the FortiAP unit.<br />
The FortiAP unit can carry regular SSIDs in addition to the Bridge SSID.<br />
SSID configured with Local Bridge option<br />
To configure the SSID - CLI<br />
This example creates a WiFi interface “homenet_if” with SSID “homenet” using WPA-Personal security,<br />
passphrase “Fortinet1”.<br />
config wireless-controller vap<br />
edit "homenet_if"<br />
set vdom "root"<br />
set ssid "homenet"<br />
set local-bridging enable<br />
set security wpa-personal<br />
set passphrase "Fortinet1"<br />
end<br />
config wireless-controller wtp<br />
edit FAP22B3U11005354<br />
set admin enable<br />
set vaps "homenet_if"<br />
end<br />
80 <strong>Deploying</strong> <strong>Wireless</strong> <strong>Networks</strong> for <strong>FortiOS</strong> 5.4<br />
Fortinet Technologies Inc.
WiFi-Ethernet Bridge Operation<br />
Bridge SSID to FortiGate wired network<br />
To configure the FortiGate software switch - web-based manager<br />
1. Go to Network > Interfaces and select Create New > Interface.<br />
2. Enter:<br />
Interface Name<br />
Type<br />
Physical Interface Members<br />
Addressing mode<br />
DHCP Server<br />
Security Mode<br />
A name for the new interface, homenet_nw for example.<br />
Software Switch<br />
Add homenet_if and the internal network interface.<br />
Select Manual and enter an address, for example<br />
172.16.96.32/255.255.255.0<br />
Enable and configure an address range for clients.<br />
Select Captive Portal. Add the permitted User Groups.<br />
3. Select OK.<br />
To configure the FortiGate unit - CLI<br />
config system interface<br />
edit homenet_nw<br />
set ip 172.16.96.32 255.255.255.0<br />
set type switch<br />
set security-mode captive-portal<br />
set security-groups "Guest-group"<br />
end<br />
config system interface<br />
edit homenet_nw<br />
set member "homenet_if" "internal"<br />
end<br />
VLAN configuration<br />
If your environment uses VLAN tagging, you assign the SSID to a specific VLAN in the CLI. For example, to<br />
assign the homenet_if interface to VLAN 100, enter:<br />
config wireless-controller vap<br />
edit "homenet_if"<br />
set vlanid 100<br />
end<br />
Additional configuration<br />
The configuration described above provides communication between WiFi and wired LAN users only. To provide<br />
access to other networks, create appropriate firewall policies between the software switch and other interfaces.<br />
<strong>Deploying</strong> <strong>Wireless</strong> <strong>Networks</strong> for <strong>FortiOS</strong> 5.4<br />
Fortinet Technologies Inc.<br />
81
FortiAP local bridging (Private Cloud-Managed AP)<br />
WiFi-Ethernet Bridge Operation<br />
FortiAP local bridging (Private Cloud-Managed AP)<br />
A FortiAP unit can provide WiFi access to a LAN, even when the wireless controller is located remotely. This<br />
configuration is useful for the following situations:<br />
• Installations where the WiFI controller is remote and most of the traffic is local or uses the local Internet gateway<br />
• <strong>Wireless</strong>-PCI compliance with remote WiFi controller<br />
• Telecommuting, where the FortiAP unit has the WiFi controller IP address pre-configured and broadcasts the office<br />
SSID in the user’s home or hotel room. In this case, data is sent in the wireless tunnel across the Internet to the<br />
office and you should enable encryption using DTLS.<br />
Remotely-managed FortiAP providing WiFi access to local network<br />
On the remote FortiGate wireless controller, the WiFi SSID is created with the Bridge with FortiAP Interface<br />
option selected. In this mode, no IP addresses are configured. The FortiAP unit’s WiFi and Ethernet interfaces<br />
behave as a switch. WiFi client devices obtain IP addresses from the same DHCP server as wired devices on the<br />
LAN.<br />
The Local Bridge feature cannot be used in conjunction with <strong>Wireless</strong> Mesh features.<br />
Block-Intra-SSID Traffic is not available in Bridge mode.<br />
82 <strong>Deploying</strong> <strong>Wireless</strong> <strong>Networks</strong> for <strong>FortiOS</strong> 5.4<br />
Fortinet Technologies Inc.
WiFi-Ethernet Bridge Operation<br />
FortiAP local bridging (Private Cloud-Managed AP)<br />
To configure a FortiAP local bridge - web-based manager<br />
1. Go to WiFi & Switch Controller > SSID and select Create New > SSID.<br />
2. Enter:<br />
Interface name<br />
Traffic Mode<br />
SSID<br />
Security Mode<br />
Data Encryption<br />
Preshared Key<br />
A name for the new WiFi interface.<br />
Local bridge with FortiAP's Interface<br />
The SSID visible to users.<br />
Configure security as you would for a regular WiFi network.<br />
3. Select OK.<br />
4. Go to WiFi & Switch Controller > Managed FortiAPs and select the FortiAP unit for editing.<br />
5. Authorize the FortiAP unit.<br />
The FortiAP unit can carry regular SSIDs in addition to the Bridge SSID.<br />
SSID configured for Local Bridge operation<br />
To configure a FortiAP local bridge - CLI<br />
This example creates a WiFi interface “branchbridge” with SSID “LANbridge” using WPA-Personal security,<br />
passphrase “Fortinet1”.<br />
config wireless-controller vap<br />
edit "branchbridge"<br />
set vdom "root"<br />
set ssid "LANbridge"<br />
set local-bridging enable<br />
set security wpa-personal<br />
set passphrase "Fortinet1"<br />
end<br />
<strong>Deploying</strong> <strong>Wireless</strong> <strong>Networks</strong> for <strong>FortiOS</strong> 5.4<br />
Fortinet Technologies Inc.<br />
83
Using bridged FortiAPs to increase scalability<br />
WiFi-Ethernet Bridge Operation<br />
config wireless-controller wtp<br />
edit FAP22B3U11005354<br />
set admin enable<br />
set vaps "branchbridge"<br />
end<br />
Continued FortiAP operation when WiFi controller connection is down<br />
The wireless controller, or the connection to it, might occasionally become unavailable. During such an outage,<br />
clients already associated with a bridge mode FortiAP unit continue to have access to the WiFi and wired<br />
networks. Optionally, the FortiAP unit can also continue to authenticate users if the SSID meets these conditions:<br />
• Traffic Mode is Local bridge with FortiAP’s Interface.<br />
In this mode, the FortiAP unit does not send traffic back to the wireless controller.<br />
• Security Mode is WPA2 Personal.<br />
These modes do not require the user database. In WPA2 Personal authentication, all clients use the same preshared<br />
key which is known to the FortiAP unit.<br />
• Allow New WiFi Client Connections When Controller is down is enabled.<br />
This field is available only if the other conditions have been met.<br />
The “LANbridge” SSID example would be configured like this in the CLI:<br />
config wireless-controller vap<br />
edit "branchbridge"<br />
set vdom "root"<br />
set ssid "LANbridge"<br />
set local-bridging enable<br />
set security wpa-personal<br />
set passphrase "Fortinet1"<br />
set local-authentication enable<br />
end<br />
Using bridged FortiAPs to increase scalability<br />
The FortiGate wireless controller can support more FortiAP units in local bridge mode than in the normal mode.<br />
But this is only true if you configure some of your FortiAP units to operate in remote mode, which supports only<br />
local bridge mode SSIDs.<br />
The Managed FortAP page (WiFi & Switch Controller > Managed FortiAPs) shows at the top right the current<br />
number of Managed FortiAPs and the maximum number that can be managed, “5/64” for example. The<br />
maximum number, however, is true only if all FortiAP units operate in remote mode. For more detailed<br />
information, consult the Maximum Values Table. For each FortiGate model, there are two maximum values for<br />
managed FortiAP units: the total number of FortiAPs and the number of FortiAPs that can operate in normal<br />
mode.<br />
To configure FortiAP units for remote mode operation<br />
1. Create at least one SSID with Traffic Mode set to Local bridge with FortiAP's Interface.<br />
2. Create a custom AP profile that includes only local bridge SSIDs.<br />
3. Configure each managed FortiAP unit to use the custom AP profile. You also need to set the FortiAP unit’s wtpmode<br />
to remote, which is possible only in the CLI. The following example uses the CLI both to set wtp-mode<br />
and select the custom AP profile:<br />
84 <strong>Deploying</strong> <strong>Wireless</strong> <strong>Networks</strong> for <strong>FortiOS</strong> 5.4<br />
Fortinet Technologies Inc.
WiFi-Ethernet Bridge Operation<br />
Using bridged FortiAPs to increase scalability<br />
config wireless-controller wtp<br />
edit FAP22B3U11005354<br />
set wtp-mode remote<br />
set wtp-profile 220B_bridge<br />
end<br />
<strong>Deploying</strong> <strong>Wireless</strong> <strong>Networks</strong> for <strong>FortiOS</strong> 5.4<br />
Fortinet Technologies Inc.<br />
85
Using Remote WLAN FortiAPs<br />
Remote WLAN FortiAP models enable you to provide a pre-configured WiFi access point to a remote or traveling<br />
employee. Once plugged in at home or in a hotel room, the FortiAP automatically discovers the enterprise<br />
FortiGate WiFi controller over the Internet and broadcasts the same wireless SSID used in the corporate office.<br />
Communication between the WiFi controller and the FortiAP is secure, eliminating the need for a VPN.<br />
Split tunneling<br />
By default, all traffic from the remote FortiAP is sent to the FortiGate WiFi controller. If split tunneling is<br />
configured, only traffic destined for the corporate office networks is routed to the FortiGate unit. Other general<br />
Internet traffic is routed unencrypted through the local gateway. Split tunneling avoids loading the FortiGate unit<br />
with unnecessary traffic and allows direct access to local private networks at the FortiAP's location even if the<br />
connection to the WiFi controller goes down.<br />
Note: Split tunneling in WiFi networks differs in implementation from split tunneling in VPN configurations.<br />
By default, split tunneling options are not visible in the FortiGate GUI. You can make these options visible using<br />
the following CLI command:<br />
config system settings<br />
set gui-fortiap-split-tunneling enable<br />
end<br />
Split tunneling is configured in the FortiAP Profile and enabled in the SSID.<br />
Configuring the FortiGate for remote FortiAPs<br />
This section assumes that you have already defined SSIDs and now want to make them available to remote<br />
FortiAPs.<br />
• Create FortiAP profiles for the Remote LAN FortiAP models<br />
• If split tunneling will be used<br />
• enable Split Tunneling in the SSID<br />
• configure the split tunnel networks in the FortiAP profile<br />
Creating FortiAP profiles<br />
If you were not already using Remote LAN FortiAP models, you will need to create FortiAP profiles for them. In<br />
the FortiAP profile, you specify the SSIDs that the FortiAP will broadcast. For more information, see "Creating a<br />
FortiAP Profile" on page 30.<br />
Configuring split tunneling - FortiGate GUI<br />
Go to WiFi & Switch Controller > SSID and edit your SSID. In the WiFi Settings section, enable Split<br />
Tunneling.<br />
86 <strong>Deploying</strong> <strong>Wireless</strong> <strong>Networks</strong> for <strong>FortiOS</strong> 5.4<br />
Fortinet Technologies Inc.
Using Remote WLAN FortiAPs<br />
Configuring the FortiAP units<br />
Go to WiFi Controller > FortiAP Profiles and edit the FortiAP Profile(s) that apply to the AP types used in the<br />
WiFi network. In Split Tunneling Subnets, enter a comma-separated list all of the destination IP address<br />
ranges that should not be routed through the the FortiGate WiFi controller. Packets for these destinations will<br />
instead be routed through the remote gateway local to the FortiAP.<br />
The list of split tunneling subnets includes public Internet destinations and private subnets local to the FortiAP.<br />
Split tunneling public Internet destinations reduces traffic through the FortiGate unit. Split tunneling local private<br />
subnets allows these networks to be accessible to the client behind the FortiAP. Otherwise, private network IP<br />
destinations are assumed to be behind the FortiGate WiFi controller.<br />
Configuring split tunneling - FortiGate CLI<br />
In this example, split tunneling is configured on the example-ssid WiFi network. On FortiAP model 21D, traffic<br />
destined for the 192.168.x.x range will not be routed through the FortiGate WiFi controller. This private IP<br />
address range is typically used as a LAN by home routers.<br />
config wireless-controller vap<br />
edit example-ssid<br />
set split-tunneling enable<br />
end<br />
config wireless-controller wtp-profile<br />
edit FAP21D-default<br />
set split-tunneling-acl-local-ap-subnet enable<br />
config split-tunneling-acl<br />
edit 1<br />
set dest-ip 192.168.0.0 255.255.0.0<br />
end<br />
end<br />
To enter multiple subnets, create a split-tunneling-acl entry for each one.<br />
Overriding the split tunneling settings on a FortiAP<br />
If the FortiAP Profile split tunneling settings are not appropriate for a particular FortiAP, you can override the<br />
settings on that unit.<br />
config wireless-controller wtp<br />
edit FAP321C3X14019926<br />
set override-split-tunnel enable<br />
set split-tunneling-acl-local-ap-subnet enable<br />
config split-tunneling-acl<br />
edit 1<br />
set dest-ip 192.168.10.0 255.255.255.0<br />
end<br />
end<br />
Configuring the FortiAP units<br />
Prior to providing a Remote WLAN FortiAP unit to an employee, you need to preconfigure the AP to connect to<br />
your FortiGate WiFi controller.<br />
<strong>Deploying</strong> <strong>Wireless</strong> <strong>Networks</strong> for <strong>FortiOS</strong> 5.4<br />
Fortinet Technologies Inc.<br />
87
Preauthorizing FortiAP units<br />
Using Remote WLAN FortiAPs<br />
To pre-configure a FortiAP<br />
1. Connect the FortiAP to the FortiGate unit.<br />
2. Go to WiFi & Switch Controller > Managed FortiAPs and wait for the FortiAP to be listed. Click Refresh<br />
periodically to see the latest information. Note the Connected Via IP address.<br />
3. Go to Dashboard. In the CLI Console, log into the FortiAP CLI.<br />
For example, if the IP address is 192.168.1.4, enter:<br />
exec telnet 192.168.1.4<br />
Enter admin at the login prompt. By default, no password is set.<br />
4. Enter the following commands to set the FortiGate WiFi controller IP address. This should be the FortiGate<br />
Internet-facing IP address, in this example 172.20.120.142.<br />
cfg -a AC_IPADDR_1=172.20.120.142<br />
cfg -c<br />
5. Enter exit to log out of the FortiAP CLI.<br />
Preauthorizing FortiAP units<br />
By preauthorizing FortiAP units, you facilitate their automatic authorization on the network. Also, you can assign<br />
each unit a unique name, such as the employee's name, for easier tracking.<br />
1. Go to WiFi & Switch Controller > Managed FortiAPs and create a new entry.<br />
2. Enter the Serial Number of the FortiAP unit and give it a Name. Select the appropriate FortiAP Profile.<br />
3. Click OK.<br />
Repeat this process for each FortiAP.<br />
88 <strong>Deploying</strong> <strong>Wireless</strong> <strong>Networks</strong> for <strong>FortiOS</strong> 5.4<br />
Fortinet Technologies Inc.
Features for high-density deployments<br />
High-density environments such as auditoriums, classrooms, and meeting rooms present a challenge to WiFi<br />
providers. When a large number of mobile devices try to connect to a WiFi network, difficulties arise because of<br />
the limited number of radio channels and interference between devices.<br />
<strong>FortiOS</strong> and FortiAP devices provide several tools to mitigate the difficulties of high-density environments.<br />
Broadcast packet suppression<br />
Broadcast packets are sent at a low data rate in WiFi networks, consuming valuable air time. Some broadcast<br />
packets are unnecessary or even potentially detrimental to the network and should be suppressed.<br />
ARP requests and replies could allow clients to discover each other's IP addresses. On most WiFi networks, intraclient<br />
communication is not allowed, so these ARP requests are of no use, but they occupy air time.<br />
DHCP (upstream) should be allowed so that clients can request an IP address using DHCP.<br />
DHCP (downstream) should be suppressed because it would allow a client to provide DHCP service to other<br />
clients. Only the AP should do this.<br />
NetBIOS is a Microsoft Windows protocol for intra-application communication. Usually this is not required in highdensity<br />
deployments.<br />
IPv6 broadcast packets can be suppressed if your network uses IPv4 addressing.<br />
You can configure broadcast packet suppression in the CLI. For example, to suppress ARP, downstream DHCP,<br />
NetBIOS, and IPv6 packets on the conf-net network, enter:<br />
config wireless-controller vap<br />
edit conf_net<br />
set broadcast-suppress arp-known arp-unknown arp-reply dhcp-down netbios-ns netbiosds<br />
ipv6<br />
end<br />
Multicast to unicast conversion<br />
Multicast data such as streaming audio or video are sent at a low data rate in WiFi networks. This causes them to<br />
occupy considerable air time. <strong>FortiOS</strong> provides a multicast enhancement option that converts multicast streams<br />
to unicast. A unicast stream is sent to each client at high data rate that makes more efficient use of air time. You<br />
can configure multicast-to-unicast conversion in the CLI:<br />
config wireless-controller vap<br />
edit <br />
set multicast-enhance enable<br />
end<br />
<strong>Deploying</strong> <strong>Wireless</strong> <strong>Networks</strong> for <strong>FortiOS</strong> 5.4<br />
Fortinet Technologies Inc.<br />
89
Ignore weak or distant clients<br />
Features for high-density deployments<br />
Ignore weak or distant clients<br />
Clients beyond the intended coverage area can have some impact on your high-density network. Your APs will<br />
respond to these clients' probe signals, consuming valuable air time. You can configure your WiFi network to<br />
ignore weak signals that most likely come from beyond the intended coverage area. The settings are available in<br />
the CLI:<br />
config wireless-controller vap<br />
edit <br />
set probe-resp-suppression enable<br />
set probe-resp-threshold <br />
end<br />
vap_name is the SSID name.<br />
probe-resp-threshold is the signal strength in dBm below which the client is ignored. The range is -95 to -<br />
20dBm. The default level is -80dBm.<br />
Turn off 802.11b protocol<br />
By disabling support for the obsolete 802.11b protocol, you can reduce the air time that beacons and<br />
management frames occupy. These signals will now be sent at a minimum of 6Mbps, instead of 1Mbps. You can<br />
set this for each radio in the FortiAP profile, using the CLI:<br />
config wireless-controller wtp-profile<br />
edit <br />
config radio-1<br />
set powersave-optimize no-11b-rate<br />
end<br />
Disable low data rates<br />
Each of the 802.11 protocols supports several data rates. By disabling the lowest rates, air time is conserved,<br />
allowing the channel to serve more users. You can set the available rates for each 802.11 protocol: a, b, g, n, ac.<br />
Data rates set as Basic are mandatory for clients to support. Other specified rates are supported.<br />
The 802.11 a, b, and g protocols are specified by data rate. 802.11a can support 6,9,12, 18, 24, 36, 48, and 54<br />
Mb/s. 802.11b/g can support 1, 2, 5.5, 6, 9,12, 18, 24, 36, 48, 54 Mb/s. Basic rates are specified with the suffix<br />
"basic", "12-basic" for example. The capabilities of expected client devices need to be considered when deciding<br />
the lowest Basic rate.<br />
The 802.11n and ac protocols are specified by MSC (Modulation and Coding Scheme) Index and the number of<br />
spatial streams.<br />
• 802.11n with 1 or 2 spatial streams can support mcs0/1, mcs1/1, mcs2/1, mcs3/1, mcs4/1, mcs5/1, mcs6/1,<br />
mcs7/1,mcs8/2,mcs9/2, mcs10/2, mcs11/2, mcs12/2, mcs13/2, mcs14/2, mcs15/2.<br />
90 <strong>Deploying</strong> <strong>Wireless</strong> <strong>Networks</strong> for <strong>FortiOS</strong> 5.4<br />
Fortinet Technologies Inc.
Features for high-density deployments<br />
Limit power<br />
• 802.11n with 3 or 4 spatial streams can support mcs16/3, mcs17/3, mcs18/3, mcs19/3, mcs20/3, mcs21/3,<br />
mcs22/3, mcs23/3, mcs24/4, mcs25/4, mcs26/4, mcs27/4, mcs28/4, mcs29/4, mcs30/4, mcs31/4.<br />
• 802.11ac with 1 or 2 spatial streams can support mcs0/1, mcs1/1, mcs2/1, mcs3/1, mcs4/1, mcs5/1, mcs6/1,<br />
mcs7/1, mcs8/1, mcs9/1, mcs0/2, mcs1/2, mcs2/2, mcs3/2, mcs4/2, mcs5/2, mcs6/2, mcs7/2, mcs8/2, mcs9/2.<br />
• 802.11ac with 3 or 4 spatial streams can support mcs0/3, mcs1/3, mcs2/3, mcs3/3, mcs4/3, mcs5/3, mcs6/3,<br />
mcs7/3, mcs8/3, mcs9/3, mcs0/4, mcs1/4, mcs2/4, mcs3/4, mcs4/4, mcs5/4, mcs6/4, mcs7/4, mcs8/4, mcs9/4<br />
Here are some examples of setting basic and supported rates.<br />
config wireless-controller vap<br />
edit <br />
set rates-11a 12-basic 18 24 36 48 54<br />
set rates-11bg 12-basic 18 24 36 48 54<br />
set rates-11n-ss34 mcs16/3 mcs18/3 mcs20/3 mcs21/3 mcs22/3 mcs23/3 mcs24/4 mcs25/4<br />
set rates-11ac-ss34 mcs0/3 mcs1/3 mcs2/3 mcs9/4 mcs9/3<br />
end<br />
Limit power<br />
High-density deployments usually cover a small area that has many clients. Maximum AP signal power is usually<br />
not required. Reducing the power reduces interference between APs. Fortinet recommends that you use FortiAP<br />
automatic power control. You can set this in the FortiAP profile.<br />
1. Go to WiFi & Switch Controller > FortiAP Profiles and edit the profile for your AP model.<br />
2. For each radio, enable Auto TX Power Control and set the TX Power Low and TX Power High levels. The<br />
default range of 10 to 17dBm is recommended.<br />
Use frequency band load-balancing<br />
In a high-density environment is important to make the best use of the two WiFi bands, 2.4GHz and 5GHz. The<br />
5GHz band has more non-overlapping channels and receives less interference from non-WiFi devices, but not all<br />
devices support it. Clients that are capable of 5GHz operation should be encouraged to use 5GHz rather than the<br />
2.4GHz band.<br />
To load-balance the WiFi bands, you enable Frequency Handoff in the FortiAP profile. In the FortiGate webbased<br />
manager, go to WiFi & Switch Controller > FortiAP Profiles and edit the relevant profile. Or, you can<br />
use the CLI:<br />
config wireless-controller wtp-profile<br />
edit FAP221C-default<br />
config radio-1<br />
set frequency-handoff enable<br />
end<br />
<strong>Deploying</strong> <strong>Wireless</strong> <strong>Networks</strong> for <strong>FortiOS</strong> 5.4<br />
Fortinet Technologies Inc.<br />
91
AP load balancing<br />
Features for high-density deployments<br />
The FortiGate wireless controller continuously performs a scan of all clients in the area and records their signal<br />
strength (RSSI) on each band. When Frequency Handoff is enabled, the AP does not reply to clients on the<br />
2.4GHz band that have sufficient signal strength on the 5GHz band. These clients can associate only on the<br />
5GHz band. Devices that support only 2.4GHz receive replies and associate with the AP on the 2.4GHz band.<br />
Setting the handoff RSSI threshold<br />
The FortiAP applies load balancing to a client only if the client has a sufficient signal level on 5GHz. The<br />
minimum signal strength threshold is set in the FortiAP profile, but is accessible only through the CLI:<br />
config wireless-controller wtp-profile<br />
edit FAP221C-default<br />
set handoff-rssi 25<br />
end<br />
handoff-rssi has a range of 20 to 30. RSSI is a relative measure. The higher the number, the stronger the<br />
signal.<br />
AP load balancing<br />
The performance of an AP is degraded if it attempts to serve too many clients. In high-density environments,<br />
multiple access points are deployed with some overlap in their coverage areas. The WiFi controller can manage<br />
the association of new clients with APs to prevent overloading.<br />
To load-balance between APs, enable AP Handoff in the FortiAP profile. In the FortiGate web-based manager,<br />
go to WiFi & Switch Controller > FortiAP Profiles and edit the relevant profile. Or, you can use the CLI:<br />
config wireless-controller wtp-profile<br />
edit FAP221C-default<br />
config radio-1<br />
set ap-handoff enable<br />
end<br />
When an AP exceeds the threshold (the default is 30 clients), the overloaded AP does not reply to a new client<br />
that has a sufficient signal at another AP.<br />
Setting the AP load balance threshold<br />
The thresholds for AP handoff are set in the FortiAP profile, but is accessible only through the CLI:<br />
config wireless-controller wtp-profile<br />
edit FAP221C-default<br />
set handoff-sta-thresh 30<br />
set handoff-rssi 25<br />
end<br />
handoff-sta-thresh sets the number of clients at which AP load balancing begins. It has a range of 5 to 35.<br />
handoff-rssi Sets the minimum signal strength that a new client must have at an alternate AP for the<br />
overloaded AP to ignore the client. It has a range of 20 to 30. RSSI is a relative measure. The higher the number,<br />
the stronger the signal.<br />
92 <strong>Deploying</strong> <strong>Wireless</strong> <strong>Networks</strong> for <strong>FortiOS</strong> 5.4<br />
Fortinet Technologies Inc.
Features for high-density deployments<br />
Application rate-limiting<br />
Application rate-limiting<br />
To prevent particular application types from consuming too much bandwidth, you can use the <strong>FortiOS</strong> Application<br />
Control feature.<br />
1. Go to Security Profiles > Application Control.<br />
You can use the default profile or create a new one.<br />
2. Click the category, select Traffic Shaping and then select the priority for the category.<br />
Repeat for each category to be controlled.<br />
3. Select Apply.<br />
4. Go to Policy & Objects > IPv4 Policy and edit your WiFi security policy.<br />
5. In Security Profiles, set Application Control ON and select the security profile that you edited.<br />
6. Select OK.<br />
<strong>Deploying</strong> <strong>Wireless</strong> <strong>Networks</strong> for <strong>FortiOS</strong> 5.4<br />
Fortinet Technologies Inc.<br />
93
Protecting the WiFi Network<br />
<strong>Wireless</strong> IDS<br />
WiFi data channel encryption<br />
Protected Management Frames support<br />
<strong>Wireless</strong> IDS<br />
The FortiGate <strong>Wireless</strong> Intrusion Detection System (WIDS) monitors wireless traffic for a wide range of security<br />
threats by detecting and reporting on possible intrusion attempts. When an attack is detected the FortiGate unit<br />
records a log message.<br />
You can create a WIDS profile to enable these types of intrusion detection:<br />
• Asleap Attack—ASLEAP is a tool used to perform attacks against LEAP authentication.<br />
• Association Frame Flooding—A Denial of Service attack using a large number of association requests. The default<br />
detection threshold is 30 requests in 10 seconds.<br />
• Authentication Frame Flooding—A Denial of Service attack using a large number of association requests. The<br />
default detection threshold is 30 requests in 10 seconds.<br />
• Broadcasting De-authentication—This is a type of Denial of Service attack. A flood of spoofed de-authentication<br />
frames forces wireless clients to de-athenticate, then re-authenticate with their AP.<br />
• EAPOL Packet Flooding—Extensible Authentication Protocol over LAN (EAPOL) packets are used in WPA and<br />
WPA2 authentication. Flooding the AP with these packets can be a denial of service attack. Several types of EAPOL<br />
packets are detected: EAPOL-FAIL, EAPOL-LOGOFF, EAPOL-START, EAPOL-SUCC.<br />
• Invalid MAC OUI—Some attackers use randomly-generated MAC addresses. The first three bytes of the MAC<br />
address are the Organizationally Unique Identifier (OUI), administered by IEEE. Invalid OUIs are logged.<br />
• Long Duration Attack—To share radio bandwidth, WiFi devices reserve channels for brief periods of time.<br />
Excessively long reservation periods can be used as a denial of service attack. You can set a threshold between<br />
1000 and 32 767 microseconds. The default is 8200.<br />
• Null SSID Probe Response—When a wireless client sends out a probe request, the attacker sends a response with<br />
a null SSID. This causes many wireless cards and devices to stop responding.<br />
• Spoofed De-authentication—Spoofed de-authentication frames are a denial of service attack. They cause all clients<br />
to disconnect from the AP.<br />
• Weak WEP IV Detection—A primary means of cracking WEP keys is by capturing 802.11 frames over an extended<br />
period of time and searching for patterns of WEP initialization vectors (IVs) that are known to be weak. WIDS<br />
detects known weak WEP IVs in on-air traffic.<br />
• <strong>Wireless</strong> Bridge—WiFi frames with both the fromDS and ToDS fields set indicate a wireless bridge. This will also<br />
detect a wireless bridge that you intentionally configured in your network.<br />
You can enable wireless IDS by selecting a WIDS Profile in your FortiAP profile.<br />
To create a WIDS Profile<br />
1. Go to WiFi & Switch Controller > WIDS Profiles.<br />
2. Select a profile to edit or select Create New.<br />
94 <strong>Deploying</strong> <strong>Wireless</strong> <strong>Networks</strong> for <strong>FortiOS</strong> 5.4<br />
Fortinet Technologies Inc.
Protecting the WiFi Network<br />
WiFi data channel encryption<br />
3. Select the types of intrusion to protect against.<br />
By default, all types are selected.<br />
4. Select Apply.<br />
You can also configure a WIDS profile in the CLI using the config wireless-controller widsprofile<br />
command.<br />
Rogue AP detection<br />
The WIDS profile includes settings for detection of unauthorized (rogue) access points in your wireless network.<br />
For more information, see <strong>Wireless</strong> network monitoring on page 97.<br />
WiFi data channel encryption<br />
Optionally, you can apply DTLS encryption to the data channel between the wireless controller and FortiAP units.<br />
This enhances security.<br />
There are data channel encryption settings on both the FortiGate unit and the FortiAP units. At both ends, you<br />
can enable Clear Text, DTLS encryption, or both. The settings must agree or the FortiAP unit will not be able to<br />
join the WiFi network. By default, both Clear Text and DTLS-encrypted communication are enabled on the<br />
FortiAP unit, allowing the FortiGate setting to determine whether data channel encryption is used. If the<br />
FortiGate unit also enables both Clear Text and DTLS, Clear Text is used.<br />
Data channel encryption settings are located in the FortiAP profile. By default, only Clear Text is supported.<br />
Data channel encryption is software-based and can affect performance. Verify that the<br />
system meets your performance requirements with encryption enabled.<br />
Configuring encryption on the FortiGate unit<br />
You can use the CLI to configure data channel encryption.<br />
Enabling encryption<br />
In the CLI, the wireless wtp-profile command contains a new field, dtls-policy, with options<br />
clear-text and dtls-enabled. To enable encryption in profile1 for example, enter:<br />
config wireless-controller wtp-profile<br />
edit profile1<br />
set dtls-policy dtls-enabled<br />
end<br />
Configuring encryption on the FortiAP unit<br />
The FortiAP unit has its own settings for data channel encryption.<br />
Enabling CAPWAP encryption - FortiAP web-based manager<br />
1. On the System Information page, in WTP Configuration > AC Data Channel Security, select one of:<br />
<strong>Deploying</strong> <strong>Wireless</strong> <strong>Networks</strong> for <strong>FortiOS</strong> 5.4<br />
Fortinet Technologies Inc.<br />
95
Protected Management Frames support<br />
Protecting the WiFi Network<br />
• Clear Text<br />
• DTLS Enabled<br />
• Clear Text or DTLS Enabled (default)<br />
2. Select Apply.<br />
Enabling encryption - FortiAP CLI<br />
You can set the data channel encryption using the AC_DATA_CHAN_SEC variable: 0 is Clear Text, 1 is<br />
DTLS Enabled, 2 (the default) is Clear Text or DTLS Enabled.<br />
For example, to set security to DTLS and then save the setting, enter<br />
cfg -a AC_DATA_CHAN_SEC=1<br />
cfg -c<br />
Protected Management Frames support<br />
Protected Management Frames protect some types of management frames like deauthorization, disassociation<br />
and action frames. This feature, now mandatory on WiFi certified 802.1ac devices, prevents attackers from<br />
sending plain deauthorization/disassociation frames to disrupt or tear down a connection/association. PMF is a<br />
Wi-Fi Alliance specification based on IEEE 802.11w.<br />
Use of PMF on an SSID is configurable only in the CLI.<br />
config wireless-controller vap<br />
edit <br />
set pmf {disable | enable | optional}<br />
set pmf-assoc-comeback-timeout <br />
set pmf-sa-query-retry-timeout <br />
set okc {disable | enable}<br />
next<br />
end<br />
pmf PMF status<br />
disable PMF not used.<br />
enable PMF required.<br />
optional Enable PMF, but allow clients that do not use PMF.<br />
pmf-assoc-comeback-timeout Protected Management Frames (PMF) maximum timeout for comeback<br />
(1-20 seconds).<br />
pmf-sa-query-retry-timeout Protected Management Frames (PMF) sa query retry timeout interval (in<br />
100 ms), from 100 to 500. Integer value from 1 to 5.<br />
okc enable or disable Opportunistic Key Caching (OKC).<br />
96 <strong>Deploying</strong> <strong>Wireless</strong> <strong>Networks</strong> for <strong>FortiOS</strong> 5.4<br />
Fortinet Technologies Inc.
<strong>Wireless</strong> network monitoring<br />
You can monitor both your wireless clients and other wireless networks that are available in your coverage area.<br />
Monitoring wireless clients<br />
Monitoring rogue APs<br />
Suppressing rogue APs<br />
Monitoring wireless network health<br />
Monitoring wireless clients<br />
To view connected clients on a FortiWiFi unit<br />
1. Go to Monitor > Client Monitor.<br />
The following information is displayed:<br />
SSID<br />
FortiAP<br />
User<br />
IP<br />
The SSID that the client connected to.<br />
The serial number of the FortiAP unit to which the client connected.<br />
User name<br />
The IP address assigned to the wireless client.<br />
Device<br />
Auth<br />
Channel<br />
Bandwidth Tx/Rx<br />
Signal Strength / Noise<br />
The type of authentication used.<br />
WiFi radio channel in use.<br />
Client received and transmitted bandwidth, in Kbps.<br />
The signal-to-noise ratio in deciBels calculated from signal strength and<br />
noise level.<br />
Signal Strength<br />
Association Time<br />
How long the client has been connected to this access point.<br />
Results can be filtered. Select the filter icon on the column you want to filter. Enter the values to<br />
include or select NOT if you want to exclude the specified values.<br />
Monitoring rogue APs<br />
The access point radio equipment can scan for other available access points, either as a dedicated monitor or in<br />
idle periods during AP operation.<br />
<strong>Deploying</strong> <strong>Wireless</strong> <strong>Networks</strong> for <strong>FortiOS</strong> 5.4<br />
Fortinet Technologies Inc.<br />
97
Monitoring rogue APs<br />
<strong>Wireless</strong> network monitoring<br />
Discovered access points are listed in Monitor > Rogue AP Monitor. You can then mark them as either<br />
Accepted or Rogue access points. This designation helps you to track access points. It does not affect anyone’s<br />
ability to use these access points.<br />
It is also possible to suppress rogue APs. See Monitoring rogue APs on page 97.<br />
On-wire rogue AP detection technique<br />
Other APs that are available in the same area as your own APs are not necessarily rogues. A neighboring AP that<br />
has no connection to your network might cause interference, but it is not a security threat. A rogue AP is an<br />
unauthorized AP connected to your wired network. This can enable unauthorized access. When rogue AP<br />
detection is enabled, the On-wire column in the Rogue AP Monitor list shows a green up-arrow on detected<br />
rogues.<br />
Rogue AP monitoring of WiFi client traffic builds a table of WiFi clients and the Access Points that they are<br />
communicating through. The FortiGate unit also builds a table of MAC addresses that it sees on the LAN. The<br />
FortiGate unit’s on-wire correlation engine constantly compares the MAC addresses seen on the LAN to the MAC<br />
addresses seen on the WiFi network.<br />
There are two methods of Rogue AP on-wire detection operating simultaneously: Exact MAC address match and<br />
MAC adjacency.<br />
Exact MAC address match<br />
If the same MAC address is seen on the LAN and on the WiFi network, this means that the wireless client is<br />
connected to the LAN. If the AP that the client is using is not authorized in the FortiGate unit configuration, that<br />
AP is deemed an ‘on-wire’ rogue. This scheme works for non-NAT rogue APs.<br />
MAC adjacency<br />
If an access point is also a router, it applies NAT to WiFi packets. This can make rogue detection more difficult.<br />
However, an AP’s WiFi interface MAC address is usually in the same range as its wired MAC address. So, the<br />
MAC adjacency rogue detection method matches LAN and WiFi network MAC addresses that are within a<br />
defined numerical distance of each other. By default, the MAC adjacency value is 7. If the AP for these matching<br />
MAC addresses is not authorized in the FortiGate unit configuration, that AP is deemed an ‘on-wire’ rogue.<br />
Limitations<br />
On-wire rogue detection has some limitations. There must be at least one WiFi client connected to the suspect<br />
AP and continuously sending traffic. If the suspect AP is a router, its WiFi MAC address must be very similar to its<br />
Ethernet port MAC address.<br />
Logging<br />
Information about detected rogue APs is logged and uploaded to your FortiAnalyzer unit, if you have one. By<br />
default, rogue APs generate an alert level log, unknown APs generate a warning level log. This log information<br />
can help you with PCI-DSS compliance requirements.<br />
Rogue AP scanning as a background activity<br />
Each WiFi radio can perform monitoring of radio channels in its operating band while acting as an AP. It does this<br />
by briefly switching from AP to monitoring mode. By default, a scan period starts every 300 seconds. Each second<br />
a different channel is monitored for 20ms until all channels have been checked.<br />
98 <strong>Deploying</strong> <strong>Wireless</strong> <strong>Networks</strong> for <strong>FortiOS</strong> 5.4<br />
Fortinet Technologies Inc.
<strong>Wireless</strong> network monitoring<br />
Monitoring rogue APs<br />
During heavy AP traffic, it is possible for Spectrum Analysis background scanning to cause lost packets when the<br />
radio switches to monitoring. To reduce the probability of lost packets, you can set the CLI ap-bgscan-idle<br />
field to delay the switch to monitoring until the AP has been idle for a specified period. This means that heavy AP<br />
traffic may slow background scanning.<br />
The following CLI example configures default background rogue scanning operation except that it sets apbgscan-idle<br />
to require 100ms of AP inactivity before scanning the next channel.<br />
config wireless-controller wtp-profile<br />
edit ourprofile<br />
config radio-1<br />
set wids-profile ourwidsprofile<br />
set spectrum-analysis enable<br />
end<br />
end<br />
config wireless-controller wids-profile<br />
edit ourwidsprofile<br />
set ap-scan enable<br />
set rogue-scan enable<br />
set ap-bgscan-period 300<br />
set ap-bgscan-intv 1<br />
set ap-bgscan-duration 20<br />
set ap-bgscan-idle 100<br />
end<br />
Configuring rogue scanning<br />
All APs using the same FortiAP Profile share the same rogue scanning settings, unless override is configured.<br />
To enable rogue AP scanning with on-wire detection - web-based manager<br />
1. Go to WiFi & Switch Controller > WIDS Profiles.<br />
On some models, the menu is WiFi & Switch Controller.<br />
2. Select an existing WIDS Profile and edit it, or select Create New.<br />
3. Make sure that Enable Rogue AP Detection is selected.<br />
4. Select Enable On-Wire Rogue AP Detection.<br />
5. Optionally, enable Auto Suppress Rogue APs in Foreground Scan.<br />
6. Select OK.<br />
To enable the rogue AP scanning feature in a custom AP profile - CLI<br />
config wireless-controller wids-profile<br />
edit FAP220B-default<br />
set ap-scan enable<br />
set rogue-scan enable<br />
end<br />
Exempting an AP from rogue scanning<br />
By default, if Rogue AP Detection is enabled, it is enabled on all managed FortiAP units. Optionally, you can<br />
exempt an AP from scanning. You should be careful about doing this if your organization must perform scanning<br />
to meet PCI-DSS requirements.<br />
<strong>Deploying</strong> <strong>Wireless</strong> <strong>Networks</strong> for <strong>FortiOS</strong> 5.4<br />
Fortinet Technologies Inc.<br />
99
Monitoring rogue APs<br />
<strong>Wireless</strong> network monitoring<br />
To exempt an AP from rogue scanning - web-based manager<br />
1. Go to WiFi & Switch Controller > Managed FortiAPs.<br />
2. Select which AP to edit.<br />
3. In <strong>Wireless</strong> Settings, enable Override Settings.<br />
4. Select Do not participate in Rogue AP Scanning and then select OK.<br />
To exempt an AP from rogue scanning - CLI<br />
This example shows how to exempt access point AP1 from rogue scanning.<br />
config wireless-controller wtp<br />
edit AP1<br />
set override-profile enable<br />
set ap-scan disable<br />
end<br />
MAC adjacency<br />
You can adjust the maximum WiFi to Ethernet MAC difference used when determining whether an suspect AP is<br />
a rogue.<br />
To adjust MAC adjacency<br />
For example, to change the adjacency to 8, enter<br />
config wireless-controller global<br />
set rogue-scan-mac-adjacency 8<br />
end<br />
100 <strong>Deploying</strong> <strong>Wireless</strong> <strong>Networks</strong> for <strong>FortiOS</strong> 5.4<br />
Fortinet Technologies Inc.
<strong>Wireless</strong> network monitoring<br />
Monitoring rogue APs<br />
Using the Rogue AP Monitor<br />
Go to Monitor > Rogue AP Monitor to view the list of other wireless access points that are receivable at your<br />
location.<br />
Information Columns<br />
Actual columns displayed depends on Column Settings.<br />
Rogue AP — Use this status for unauthorized APs that On-wire status indicates are<br />
attached to your wired networks.<br />
State<br />
Accepted AP — Use this status for APs that are an authorized part of your network or<br />
are neighboring APs that are not a security threat. To see accepted APs in the list,<br />
select Show Accepted.<br />
Unclassified — This is the initial status of a discovered AP. You can change an AP back<br />
to unclassified if you have mistakenly marked it as Rogue or Accepted.<br />
Online<br />
Status<br />
Active AP<br />
Inactive AP<br />
Active ad-hoc WiFi device<br />
Inactive ad-hoc WiFi device<br />
SSID<br />
Security<br />
Type<br />
Channel<br />
MAC<br />
Address<br />
Vendor<br />
Info<br />
Signal<br />
Strength<br />
Detected<br />
By<br />
On-wire<br />
First Seen<br />
The wireless service set identifier (SSID) or network name for the wireless interface.<br />
The type of security currently being used.<br />
The wireless radio channel that the access point uses.<br />
The MAC address of the <strong>Wireless</strong> interface.<br />
The name of the vendor.<br />
The relative signal strength of the AP. Mouse over the symbol to view the signal-to-noise<br />
ratio.<br />
The name or serial number of the AP unit that detected the signal.<br />
A green up-arrow indicates a suspected rogue, based on the on-wire detection technique. A<br />
red down-arrow indicates AP is not a suspected rogue.<br />
How long ago this AP was first detected.<br />
<strong>Deploying</strong> <strong>Wireless</strong> <strong>Networks</strong> for <strong>FortiOS</strong> 5.4<br />
Fortinet Technologies Inc.<br />
101
Suppressing rogue APs<br />
<strong>Wireless</strong> network monitoring<br />
Last Seen<br />
Rate<br />
How long ago this AP was last detected.<br />
Data rate in bps.<br />
To change the Online Status of an AP, right-click it and select Mark Accepted or Mark Rogue.<br />
Suppressing rogue APs<br />
In addition to monitoring rogue APs, you can actively prevent your users from connecting to them. When<br />
suppression is activated against an AP, the FortiGate WiFi controller sends deauthentication messages to the<br />
rogue AP’s clients, posing as the rogue AP, and also sends deauthentication messages to the rogue AP, posing<br />
as its clients. This is done using the monitoring radio.<br />
Before enabling this feature, verify that operation of Rogue Suppression is compliant<br />
with the applicable laws and regulations of your region.<br />
To enable rogue AP suppression, you must enable monitoring of rogue APs with the on-wire detection technique.<br />
See “Monitoring rogue APs”. The monitoring radio must be in the Dedicated Monitor mode.<br />
To activate AP suppression against a rogue AP<br />
1. Go to Monitor > Rogue AP Monitor.<br />
2. When you see an AP listed that is a rogue detected “on-wire”, select it and then select Mark > Mark Rogue.<br />
3. To suppress an AP that is marked as a rogue, select it and then select Suppress AP.<br />
To deactivate AP suppression<br />
1. Go to Monitor > Rogue AP Monitor.<br />
2. Select the suppressed rogue AP and then select Suppress AP > Unsuppress AP.<br />
Monitoring wireless network health<br />
The <strong>Wireless</strong> Health Dashboard provides a comprehensive view of the health of your network’s wireless<br />
infrastructure. The dashboard includes widgets to display<br />
• AP Status - Active, Down or missing, up for over 24 hours, rebooted in past 24 hours<br />
• Client Count Over Time - viewable for past hour, day, or 30 days<br />
• Top Client Count Per-AP - separate widgets for 2.4GHz and 5GHz bands<br />
• Top <strong>Wireless</strong> Interference - separate widgets for 2.4GHz and 5GHz bands, requires spectrum analysis to be<br />
enabled on the radios<br />
• Login Failures Information<br />
To view the <strong>Wireless</strong> Health dashboard, go to Monitor > <strong>Wireless</strong> Health Monitor.<br />
102 <strong>Deploying</strong> <strong>Wireless</strong> <strong>Networks</strong> for <strong>FortiOS</strong> 5.4<br />
Fortinet Technologies Inc.
Configuring wireless network clients<br />
This chapter shows how to configure typical wireless network clients to connect to a wireless network with WPA-<br />
Enterprise security.<br />
Windows XP client<br />
Windows 7 client<br />
Mac OS client<br />
Linux client<br />
Troubleshooting<br />
Windows XP client<br />
To configure the WPA-Enterprise network connection<br />
1. In the Windows Start menu, go to Control Panel > Network Connections > <strong>Wireless</strong> Network Connection or<br />
select the wireless network icon in the Notification area of the Taskbar. A list of available networks is displayed.<br />
<strong>Deploying</strong> <strong>Wireless</strong> <strong>Networks</strong> for <strong>FortiOS</strong> 5.4<br />
Fortinet Technologies Inc.<br />
103
Windows XP client<br />
Configuring wireless network clients<br />
If you are already connected to another wireless network, the Connection Status window displays.<br />
Select View <strong>Wireless</strong> <strong>Networks</strong> on the General tab to view the list.<br />
If the network broadcasts its SSID, it is listed. But do not try to connect until you have completed the<br />
configuration step below. Because the network doesn’t use the Windows XP default security<br />
configuration, configure the client’s network settings manually before trying to connect.<br />
2. You can configure the WPA-Enterprise network to be accessible from the View <strong>Wireless</strong> <strong>Networks</strong> window even<br />
if it does not broadcast its SSID.<br />
3. Select Change Advanced Settings and then select the <strong>Wireless</strong> <strong>Networks</strong> tab.<br />
Any existing networks that you have already configured are listed in the Preferred <strong>Networks</strong> list.<br />
104 <strong>Deploying</strong> <strong>Wireless</strong> <strong>Networks</strong> for <strong>FortiOS</strong> 5.4<br />
Fortinet Technologies Inc.
Configuring wireless network clients<br />
Windows XP client<br />
4. Select Add and enter the following information:<br />
Network Name (SSID)<br />
Network Authentication<br />
Data Encryption<br />
The SSID for your wireless network<br />
WPA2<br />
AES<br />
5. If this wireless network does not broadcast its SSID, select Connect even if this network is not broadcasting<br />
so that the network will appear in the View <strong>Wireless</strong> <strong>Networks</strong> list.<br />
<strong>Deploying</strong> <strong>Wireless</strong> <strong>Networks</strong> for <strong>FortiOS</strong> 5.4<br />
Fortinet Technologies Inc.<br />
105
Windows XP client<br />
Configuring wireless network clients<br />
6. Select the Authentication tab.<br />
7. In EAP Type, select Protected EAP (PEAP).<br />
8. Make sure that the other two authentication options are not selected.<br />
106 <strong>Deploying</strong> <strong>Wireless</strong> <strong>Networks</strong> for <strong>FortiOS</strong> 5.4<br />
Fortinet Technologies Inc.
Configuring wireless network clients<br />
Windows XP client<br />
9. Select Properties.<br />
10. Make sure that Validate server_certificate is selected.<br />
11. Select the server certificate UTN-USERFirst-Hardware.<br />
12. In Select Authentication Method, select Secured Password (EAP-MSCHAPv2).<br />
13. Ensure that the remaining options are not selected.<br />
14. Select Configure.<br />
15. If your wireless network credentials are the same as your Windows logon credentials, select Automatically use<br />
my Windows logon name and password. Otherwise, make sure that this option is not selected.<br />
16. Select OK. Repeat until you have closed all of the <strong>Wireless</strong> Network Connection Properties windows.<br />
<strong>Deploying</strong> <strong>Wireless</strong> <strong>Networks</strong> for <strong>FortiOS</strong> 5.4<br />
Fortinet Technologies Inc.<br />
107
Windows 7 client<br />
Configuring wireless network clients<br />
To connect to the WPA-Enterprise wireless network<br />
1. Select the wireless network icon in the Notification area of the Taskbar.<br />
2. In the View <strong>Wireless</strong> <strong>Networks</strong> list, select the network you just added and then select Connect.<br />
You might need to log off of your current wireless network and refresh the list.<br />
3. When the following popup displays, click on it.<br />
4. In the Enter Credentials window, enter your wireless network User name, Password, and Logon domain (if<br />
applicable). Then, select OK.<br />
In future, Windows will automatically send your credentials when you log on to this network.<br />
Windows 7 client<br />
1. In the Windows Start menu, go to Control Panel > Network and Internet > Network and Sharing Center ><br />
Manage <strong>Wireless</strong> <strong>Networks</strong> or select the wireless network icon in the Notification area of the Taskbar. A list of<br />
available networks is displayed.<br />
108 <strong>Deploying</strong> <strong>Wireless</strong> <strong>Networks</strong> for <strong>FortiOS</strong> 5.4<br />
Fortinet Technologies Inc.
Configuring wireless network clients<br />
Windows 7 client<br />
2. Do one of the following:<br />
• If the wireless network is listed (it broadcasts its SSID), select it from the list.<br />
• Select Add > Manually create a network profile.<br />
<strong>Deploying</strong> <strong>Wireless</strong> <strong>Networks</strong> for <strong>FortiOS</strong> 5.4<br />
Fortinet Technologies Inc.<br />
109
Windows 7 client<br />
Configuring wireless network clients<br />
3. Enter the following information and select Next.<br />
Network name<br />
Security type<br />
Encryption type<br />
Start this connection<br />
automatically<br />
Connect even if the<br />
network is not<br />
broadcasting.<br />
Enter the SSID of the wireless network.<br />
(Required only if you selected Add.)<br />
WPA2-Enterprise<br />
AES<br />
Select<br />
Select<br />
The <strong>Wireless</strong> Network icon will display a popup requesting that you click to enter credentials for the<br />
network. Click on the popup notification.<br />
4. In the Enter Credentials window, enter your wireless network User name, Password, and Logon domain (if<br />
applicable). Then, select OK.<br />
5. Select Change connection settings.<br />
6. On the Connection tab, select Connect automatically when this network is in range.<br />
7. On the Security tab, select the Microsoft PEAP authentication method and then select Settings.<br />
110 <strong>Deploying</strong> <strong>Wireless</strong> <strong>Networks</strong> for <strong>FortiOS</strong> 5.4<br />
Fortinet Technologies Inc.
Configuring wireless network clients<br />
Windows 7 client<br />
8. Make sure that Validate server_certificate is selected.<br />
9. Select the server certificate UTN-USERFirst-Hardware.<br />
10. In Select Authentication Method, select Secured Password (EAP-MSCHAPv2).<br />
11. Select Configure.<br />
12. If your wireless network credentials are the same as your Windows logon credentials, select Automatically use<br />
my Windows logon name and password. Otherwise, make sure that this option is not selected.<br />
13. Ensure that the remaining options are not selected.<br />
14. Select OK. Repeat until you have closed all of the <strong>Wireless</strong> Network Properties windows.<br />
<strong>Deploying</strong> <strong>Wireless</strong> <strong>Networks</strong> for <strong>FortiOS</strong> 5.4<br />
Fortinet Technologies Inc.<br />
111
Mac OS client<br />
Configuring wireless network clients<br />
Mac OS client<br />
To configure network preferences<br />
1. Right-click the AirPort icon in the toolbar and select Open Network Preferences.<br />
2. Select Advanced and then select the 802.1X tab.<br />
3. If there are no Login Window Profiles in the left column, select the + button and then select Add Login Window<br />
Profile.<br />
4. Select the Login Window Profile and then make sure that both TTLS and PEAP are selected in Authentication.<br />
To configure the WPA-Enterprise network connection<br />
1. Select the AirPort icon in the toolbar.<br />
2. Do one of the following:<br />
• If the network is listed, select the network from the list.<br />
• Select Connect to Other Network.<br />
112 <strong>Deploying</strong> <strong>Wireless</strong> <strong>Networks</strong> for <strong>FortiOS</strong> 5.4<br />
Fortinet Technologies Inc.
Configuring wireless network clients<br />
Mac OS client<br />
One of the following windows opens, depending on your selection.<br />
3. Enter the following information and select OK or Join:<br />
Network name<br />
<strong>Wireless</strong> Security<br />
Enter the SSID of your wireless network. (Other network only)<br />
WPA Enterprise<br />
802.1X Automatic<br />
Username<br />
Password<br />
Remember this network<br />
Enter your logon credentials for the wireless network.<br />
Select.<br />
You are connected to the wireless network.<br />
Mac OS supports only PEAP with MSCHAPv2 authentication and therefore can<br />
authenticate only to a RADIUS server, not an LDAP or TACACS+ server<br />
<strong>Deploying</strong> <strong>Wireless</strong> <strong>Networks</strong> for <strong>FortiOS</strong> 5.4<br />
Fortinet Technologies Inc.<br />
113
Linux client<br />
Configuring wireless network clients<br />
Linux client<br />
This example is based on the Ubuntu 10.04 Linux wireless client.<br />
To connect to a WPA-Enterprise network<br />
1. Select the Network Manager icon to view the <strong>Wireless</strong> <strong>Networks</strong> menu.<br />
<strong>Wireless</strong> networks that broadcast their SSID are listed in the Available section of the menu. If the list is long, it is<br />
continued in the More <strong>Networks</strong> submenu.<br />
2. Do one of the following:<br />
• Select the network from the list (also check More <strong>Networks</strong>).<br />
• Select Connect to Hidden <strong>Wireless</strong> Network.<br />
One of the following windows opens, depending on your selection.<br />
114 <strong>Deploying</strong> <strong>Wireless</strong> <strong>Networks</strong> for <strong>FortiOS</strong> 5.4<br />
Fortinet Technologies Inc.
Configuring wireless network clients<br />
Linux client<br />
3. Enter the following information:<br />
Connection<br />
Network name<br />
<strong>Wireless</strong> Security<br />
Authentication<br />
Leave as New. (Hidden network only)<br />
Enter the SSID of your wireless network. (Hidden network only)<br />
WPA & WPA2 Enterprise<br />
Protected EAP (PEAP) for RADIUS-based authentication<br />
Tunneled TLS for TACACS+ or LDAP-based authentication<br />
Anonymous identity<br />
CA Certificate<br />
PEAP version<br />
Inner authentication<br />
This is not required.<br />
If you want to validate the AP’s certificate, select the UTN-USERFirst-<br />
Hardware root certificate. The default location for the certificate is<br />
/usr/share/ca-certificates/mozilla/.<br />
Automatic (applies only to PEAP)<br />
MSCHAPv2 for RADIUS-based authentication<br />
PAP or CHAP for TACACS+ or LDAP-based authentication<br />
Username<br />
Password<br />
Enter your logon credentials for the wireless network.<br />
<strong>Deploying</strong> <strong>Wireless</strong> <strong>Networks</strong> for <strong>FortiOS</strong> 5.4<br />
Fortinet Technologies Inc.<br />
115
Troubleshooting<br />
Configuring wireless network clients<br />
4. If you did not select a CA Certificate above, you are asked to do so. Select Ignore.<br />
5. Select Connect. You are connected to the wireless network.<br />
To connect to a WPA-Enterprise network<br />
1. Select the Network Manager icon to view the <strong>Wireless</strong> <strong>Networks</strong> menu.<br />
2. Select the network from the list (also check More <strong>Networks</strong>).<br />
If your network is not listed (but was configured), select Connect to Hidden <strong>Wireless</strong> Network, select your<br />
network from the Connection drop-down list, and then select Connect.<br />
Troubleshooting<br />
Using tools provided in your operating system, you can find the source of common wireless networking problems.<br />
Checking that client received IP address and DNS server information<br />
Windows XP<br />
1. Double-click the network icon in the taskbar to display the <strong>Wireless</strong> Network Connection Status window. Check<br />
that the correct network is listed in the Connection section.<br />
2. Select the Support tab.<br />
Check that the Address Type is Assigned by DHCP. Check that the IP Address, Subnet Mask, and<br />
Default Gateway values are valid.<br />
3. Select Details to view the DNS server addresses.<br />
The listed address should be the DNS serves that were assigned to the WAP. Usually a wireless network that<br />
provides access to the private LAN is assigned the same DNS servers as the wired private LAN. A wireless network<br />
that provides guest or customer users access to the Internet is usually assigned public DNS servers.<br />
4. If any of the addresses are missing, select Repair.<br />
If the repair procedure doesn’t correct the problem, check your network settings.<br />
116 <strong>Deploying</strong> <strong>Wireless</strong> <strong>Networks</strong> for <strong>FortiOS</strong> 5.4<br />
Fortinet Technologies Inc.
Configuring wireless network clients<br />
Troubleshooting<br />
Mac OS<br />
1. From the Apple menu, open System Preferences > Network.<br />
2. Select AirPort and then select Configure.<br />
3. On the Network page, select the TCP/IP tab.<br />
4. If there is no IP address or the IP address starts with 169, select Renew DHCP Lease.<br />
5. To check DNS server addresses, open a terminal window and enter the following command:<br />
cat /etc/resolv.conf<br />
Linux<br />
Check the listed nameserver addresses. A network for employees should us the wired private LAN<br />
DNS server. A network for guests should specify a public DNS server.<br />
This example is based on the Ubuntu 10.04 Linux wireless client.<br />
<strong>Deploying</strong> <strong>Wireless</strong> <strong>Networks</strong> for <strong>FortiOS</strong> 5.4<br />
Fortinet Technologies Inc.<br />
117
Troubleshooting<br />
Configuring wireless network clients<br />
1. Right-click the Network Manager icon and select Connection Information.<br />
2. Check the IP address, and DNS settings. If they are incorrect, check your network settings.<br />
118 <strong>Deploying</strong> <strong>Wireless</strong> <strong>Networks</strong> for <strong>FortiOS</strong> 5.4<br />
Fortinet Technologies Inc.
<strong>Wireless</strong> network examples<br />
This chapter provides an example wireless network configuration.<br />
Basic wireless network<br />
A more complex example<br />
Basic wireless network<br />
This example uses automatic configuration to set up a basic wireless network.<br />
To configure this wireless network, you must:<br />
• Configure authentication for wireless users<br />
• Configure the SSID (WiFi network interface)<br />
• Add the SSID to the FortiAP Profile<br />
• Configure the firewall policy<br />
• Configure and connect FortiAP units<br />
Configuring authentication for wireless users<br />
You need to configure user accounts and add the users to a user group. This example shows only one account,<br />
but multiple accounts can be added as user group members.<br />
To configure a WiFi user - web-based manager<br />
1. Go to User & Device > User Definition and select Create New.<br />
2. Select Local User and then click Next.<br />
3. Enter a User Name and Password and then click Next.<br />
4. Click Next.<br />
5. Make sure that Enable is selected and then click Create.<br />
To configure the WiFi user group - web-based manager<br />
1. Go to User & Device > User Groups and select Create New.<br />
2. Enter the following information and then select OK:<br />
Name<br />
Type<br />
Members<br />
wlan_users<br />
Firewall<br />
Add users.<br />
To configure a WiFi user and the WiFi user group - CLI<br />
config user user<br />
edit "user01"<br />
<strong>Deploying</strong> <strong>Wireless</strong> <strong>Networks</strong> for <strong>FortiOS</strong> 5.4<br />
Fortinet Technologies Inc.<br />
119
Basic wireless network<br />
<strong>Wireless</strong> network examples<br />
set type password<br />
set passwd "asdf12ghjk"<br />
end<br />
config user group<br />
edit "wlan_users"<br />
set member "user01"<br />
end<br />
Configuring the SSID<br />
First, establish the SSID (network interface) for the network. This is independent of the number of physical access<br />
points that will be deployed. The network assigns IP addresses using DHCP.<br />
To configure the SSID - web-based manager<br />
1. Go to WiFi & Switch Controller > SSID and select Create New > SSID.<br />
2. Enter the following information and select OK:<br />
Interface Name<br />
Traffic Mode<br />
example_wifi_if<br />
Tunnel to <strong>Wireless</strong> Controller<br />
IP/Network Mask 10.10.110.1/24<br />
Administrative Access<br />
DHCP Server<br />
Ping (to assist with testing)<br />
Enable<br />
Address Range 10.10.110.2 - 10.10.110.199<br />
Netmask 255.255.255.0<br />
Default Gateway<br />
DNS Server<br />
Same As Interface IP<br />
Same as System DNS<br />
SSID<br />
Security Mode<br />
Authentication<br />
example_wifi<br />
WPA2 Enterprise<br />
Local, select wlan_users user group.<br />
Leave other settings at their default values.<br />
To configure the SSID - CLI<br />
config wireless-controller vap<br />
edit example_wifi_if<br />
set ssid "example_wifi"<br />
set broadcast-ssid enable<br />
set security wpa-enterprise<br />
set auth usergroup<br />
set usergroup wlan_users<br />
set schedule always<br />
end<br />
config system interface<br />
120 <strong>Deploying</strong> <strong>Wireless</strong> <strong>Networks</strong> for <strong>FortiOS</strong> 5.4<br />
Fortinet Technologies Inc.
<strong>Wireless</strong> network examples<br />
Basic wireless network<br />
edit example_wifi_if<br />
set ip 10.10.110.1 255.255.255.0<br />
end<br />
config system dhcp server<br />
edit 0<br />
set default-gateway 10.10.110.1<br />
set dns-service default<br />
set interface "example_wifi_if"<br />
config ip-range<br />
edit 1<br />
set end-ip 10.10.110.199<br />
set start-ip 10.10.110.2<br />
end<br />
set netmask 255.255.255.0<br />
end<br />
Adding the SSID to the FortiAP Profile<br />
The radio portion of the FortiAP configuration is contained in the FortiAP Profile. By default, there is a profile for<br />
each platform (FortiAP model). You can create additional profiles if needed. The SSID needs to be specified in<br />
the profile.<br />
To add the SSID to the FortiAP Profile - web-based manager<br />
1. Go to WiFi & Switch Controller > FortiAP Profiles and edit the profile for your model of FortiAP unit.<br />
2. In Radio 1 and Radio 2, add example_wifi in SSID.<br />
3. Select OK.<br />
Configuring security policies<br />
A security policy is needed to enable WiFi users to access the Internet on port1. First you create firewall address<br />
for the WiFi network, then you create the example_wifi to port1 policy.<br />
To create a firewall address for WiFi users - web-based manager<br />
1. Go to Policy & Objects > Addresses.<br />
2. Select Create New > Address, enter the following information and select OK.<br />
Name<br />
Type<br />
wlan_user_net<br />
IP/Netmask<br />
Subnet / IP Range 10.10.110.0/24<br />
Interface<br />
Show in Address List<br />
example_wifi_if<br />
Enabled<br />
To create a firewall address for WiFi users - CLI<br />
config firewall address<br />
edit "wlan_user_net"<br />
set associated-interface "example_wifi_if"<br />
<strong>Deploying</strong> <strong>Wireless</strong> <strong>Networks</strong> for <strong>FortiOS</strong> 5.4<br />
Fortinet Technologies Inc.<br />
121
Basic wireless network<br />
<strong>Wireless</strong> network examples<br />
set subnet 10.10.110.0 255.255.255.0<br />
end<br />
To create a security policy for WiFi users - web-based manager<br />
1. Go to Policy & Objects > IPv4 Policyand select Create New.<br />
2. Enter the following information and select OK:<br />
Incoming Interface<br />
Source Address<br />
Outgoing Interface<br />
Destination Address<br />
Schedule<br />
Service<br />
Action<br />
NAT<br />
example_wifi_if<br />
wlan_user_net<br />
port1<br />
All<br />
always<br />
ALL<br />
ACCEPT<br />
ON. Select Use Destination Interface Address (default).<br />
Leave other settings at their default values.<br />
To create a firewall policy for WiFi users - CLI<br />
config firewall policy<br />
edit 0<br />
set srcintf "example_wifi"<br />
set dstintf "port1"<br />
set srcaddr "wlan_user_net"<br />
set dstaddr "all"<br />
set schedule always<br />
set service ALL<br />
set action accept<br />
set nat enable<br />
end<br />
Connecting the FortiAP units<br />
You need to connect each FortiAP unit to the FortiGate unit, wait for it to be recognized, and then assign it to the<br />
AP Profile. But first, you must configure the interface to which the FortiAP units connect and the DHCP server that<br />
assigns their IP addresses.<br />
In this example, the FortiAP units connect to port 3 and are controlled through IP addresses on the<br />
192.168.8.0/24 network.<br />
To configure the interface for the AP unit - web-based manager<br />
1. Go to Network > Interfaces and edit the port3 interface.<br />
2. Set the Addressing mode to Dedicated to Extension Device and set the IP/Network Mask to<br />
192.168.8.1/255.255.255.0.<br />
3. Select OK.<br />
122 <strong>Deploying</strong> <strong>Wireless</strong> <strong>Networks</strong> for <strong>FortiOS</strong> 5.4<br />
Fortinet Technologies Inc.
<strong>Wireless</strong> network examples<br />
Basic wireless network<br />
This procedure automatically configures a DHCP server for the AP units.<br />
To configure the interface for the AP unit - CLI<br />
config system interface<br />
edit port3<br />
set mode static<br />
set ip 192.168.8.1 255.255.255.0<br />
end<br />
To configure the DHCP server for AP units - CLI<br />
config system dhcp server<br />
edit 0<br />
set interface port3<br />
config exclude-range<br />
edit 1<br />
set end-ip 192.168.8.1<br />
set start-ip 192.168.8.1<br />
end<br />
config ip-range<br />
edit 1<br />
set end-ip 192.168.8.254<br />
set start-ip 192.168.8.2<br />
end<br />
set netmask 255.255.255.0<br />
set vci-match enable<br />
set vci-string "FortiAP"<br />
end<br />
To connect a FortiAP unit - web-based manager<br />
1. Go to WiFi & Switch Controller > Managed FortiAPs.<br />
2. Connect the FortiAP unit to port 3.<br />
3. Periodically select Refresh while waiting for the FortiAP unit to be listed.<br />
Recognition of the FortiAP unit can take up to two minutes.<br />
If FortiAP units are connected but cannot be recognized, try disabling VCI-Match in the DHCP server settings.<br />
4. When the FortiAP unit is listed, select the entry to edit it.<br />
The Edit Managed Access Point window opens.<br />
5. In State, select Authorize.<br />
6. In FortiAP Profile, select the default profile for the FortiAP model.<br />
7. Select OK.<br />
8. Repeat Steps 2 through 8 for each FortiAP unit.<br />
To connect a FortiAP unit - CLI<br />
1. Connect the FortiAP unit to port 3.<br />
2. Enter<br />
config wireless-controller wtp<br />
3. Wait 30 seconds, then enter get.<br />
Retry the get command every 15 seconds or so until the unit is listed, like this:<br />
== [ FAP22B3U10600118 ]<br />
<strong>Deploying</strong> <strong>Wireless</strong> <strong>Networks</strong> for <strong>FortiOS</strong> 5.4<br />
Fortinet Technologies Inc.<br />
123
A more complex example<br />
<strong>Wireless</strong> network examples<br />
wtp-id: FAP22B3U10600118<br />
4. Edit the discovered FortiAP unit like this:<br />
edit FAP22B3U10600118<br />
set admin enable<br />
end<br />
5. Repeat Steps 2 through 4 for each FortiAP unit.<br />
A more complex example<br />
This example creates multiple networks and uses custom AP profiles.<br />
Scenario<br />
In this example, Example Co. provides two wireless networks, one for its employees and the other for customers<br />
or other guests of its business. Guest users have access only to the Internet, not to the company’s private<br />
network. The equipment for these WiFi networks consists of FortiAP-220B units controlled by a FortiGate unit.<br />
The employee network operates in 802.11n mode on both the 2.4GHz and 5GHz bands. Client IP addresses are<br />
in the 10.10.120.0/24 subnet, with 10.10.120.1 the IP address of the WAP. The guest network also operates in<br />
802.11n mode, but only on the 2.4GHz band. Client IP addresses are on the 10.10.115.0/24 subnet, with<br />
10.10.115.1 the IP address of the WAP.<br />
On FortiAP-220B units, the 802.11n mode also supports 802.11g and 802.11b clients on the 2.4GHz band and<br />
802.11a clients on the 5GHz band.<br />
The guest network WAP broadcasts its SSID, the employee network WAP does not.<br />
The employees network uses WPA-Enterprise authentication through a FortiGate user group. The guest network<br />
features a captive portal. When a guest first tries to connect to the Internet, a login page requests logon<br />
credentials. Guests use numbered guest accounts authenticated by RADIUS. The captive portal for the guests<br />
includes a disclaimer page.<br />
In this example, the FortiAP units connect to port 3 and are assigned addresses on the 192.168.8.0/24 subnet.<br />
Configuration<br />
To configure these wireless networks, you must:<br />
• Configure authentication for wireless users<br />
• Configure the SSIDs (network interfaces)<br />
• Configure the AP profile<br />
• Configure the WiFi LAN interface and a DHCP server<br />
• Configure firewall policies<br />
Configuring authentication for employee wireless users<br />
Employees have user accounts on the FortiGate unit. This example shows creation of one user account, but you<br />
can create multiple accounts and add them as members to the user group.<br />
124 <strong>Deploying</strong> <strong>Wireless</strong> <strong>Networks</strong> for <strong>FortiOS</strong> 5.4<br />
Fortinet Technologies Inc.
<strong>Wireless</strong> network examples<br />
A more complex example<br />
To configure a WiFi user - web-based manager<br />
1. Go to User & Device > User Definition and select Create New.<br />
2. Select Local User and then click Next.<br />
3. Enter a User Name and Password and then click Next.<br />
4. Click Next.<br />
5. Make sure that Enable is selected and then click Create.<br />
To configure the user group for employee access - web-based manager<br />
1. Go to User & Device > User Groups and select Create New.<br />
2. Enter the following information and then select OK:<br />
Name<br />
Type<br />
Members<br />
employee-group<br />
Firewall<br />
Add users.<br />
To configure a WiFi user and the user group for employee access - CLI<br />
config user user<br />
edit "user01"<br />
set type password<br />
set passwd "asdf12ghjk"<br />
end<br />
config user group<br />
edit "employee-group"<br />
set member "user01"<br />
end<br />
The user authentication setup will be complete when you select the employee-group in the SSID configuration.<br />
Configuring authentication for guest wireless users<br />
Guests are assigned temporary user accounts created on a RADIUS server. The RADIUS server stores each<br />
user’s group name in the Fortinet-Group-Name attribute. <strong>Wireless</strong> users are in the group named “wireless”.<br />
The FortiGate unit must be configured to access the RADIUS server.<br />
To configure the FortiGate unit to access the guest RADIUS server - web-based manager<br />
1. Go to User & Device > RADIUS Servers and select Create New.<br />
2. Enter the following information and select OK:<br />
Name<br />
guestRADIUS<br />
Primary Server IP/Name 10.11.102.100<br />
Primary Server Secret<br />
Secondary Server IP/Name<br />
grikfwpfdfg<br />
Optional<br />
<strong>Deploying</strong> <strong>Wireless</strong> <strong>Networks</strong> for <strong>FortiOS</strong> 5.4<br />
Fortinet Technologies Inc.<br />
125
A more complex example<br />
<strong>Wireless</strong> network examples<br />
Secondary Server Secret<br />
Authentication Scheme<br />
Optional<br />
Use default, unless server requires otherwise.<br />
Leave other settings at their default values.<br />
To configure the FortiGate unit to access the guest RADIUS server - CLI<br />
config user radius<br />
edit guestRADIUS<br />
set auth-type auto<br />
set server 10.11.102.100<br />
set secret grikfwpfdfg<br />
end<br />
To configure the user group for guest access - web-based manager<br />
1. Go to User & Device > User Groups and select Create New.<br />
2. Enter the following information and then select OK:<br />
Name<br />
Type<br />
Members<br />
guest-group<br />
Firewall<br />
Leave empty.<br />
3. Select Create new.<br />
4. Enter:<br />
Remote Server<br />
Groups<br />
Select guestRADIUS.<br />
Select wireless<br />
5. Select OK.<br />
To configure the user group for guest access - CLI<br />
config user group<br />
edit "guest-group"<br />
set member "guestRADIUS"<br />
config match<br />
edit 0<br />
set server-name "guestRADIUS"<br />
set group-name "wireless"<br />
end<br />
end<br />
The user authentication setup will be complete when you select the guest-group user group in the SSID<br />
configuration.<br />
126 <strong>Deploying</strong> <strong>Wireless</strong> <strong>Networks</strong> for <strong>FortiOS</strong> 5.4<br />
Fortinet Technologies Inc.
<strong>Wireless</strong> network examples<br />
A more complex example<br />
Configuring the SSIDs<br />
First, establish the SSIDs (network interfaces) for the employee and guest networks. This is independent of the<br />
number of physical access points that will be deployed. Both networks assign IP addresses using DHCP.<br />
To configure the employee SSID - web-based manager<br />
1. Go to WiFi & Switch Controller > SSID and select Create New > SSID.<br />
2. Enter the following information and select OK:<br />
Interface Name<br />
Traffic Mode<br />
example_inc<br />
Tunnel to <strong>Wireless</strong> Controller<br />
IP/Netmask 10.10.120.1/24<br />
Administrative Access<br />
Enable DHCP<br />
Ping (to assist with testing)<br />
Enable<br />
Address Range 10.10.120.2 - 10.10.120.199<br />
Netmask 255.255.255.0<br />
Default Gateway<br />
DNS Server<br />
SSID<br />
Security Mode<br />
Authentication<br />
Same As Interface IP<br />
Same as System DNS<br />
example_inc<br />
WPA/WPA2-Enterprise<br />
Select Local, then select employee-group.<br />
Leave other settings at their default values.<br />
To configure the employee SSID - CLI<br />
config wireless-controller vap<br />
edit example_inc<br />
set ssid "example_inc"<br />
set security wpa-enterprise<br />
set auth usergroup<br />
set usergroup employee-group<br />
set schedule always<br />
end<br />
config system interface<br />
edit example_inc<br />
set ip 10.10.120.1 255.255.255.0<br />
end<br />
config system dhcp server<br />
edit 0<br />
set default-gateway 10.10.120.1<br />
set dns-service default<br />
set interface example_inc<br />
<strong>Deploying</strong> <strong>Wireless</strong> <strong>Networks</strong> for <strong>FortiOS</strong> 5.4<br />
Fortinet Technologies Inc.<br />
127
A more complex example<br />
<strong>Wireless</strong> network examples<br />
config ip-range<br />
edit 1<br />
set end-ip 10.10.120.199<br />
set start-ip 10.10.120.2<br />
end<br />
set lease-time 7200<br />
set netmask 255.255.255.0<br />
end<br />
To configure the example_guest SSID - web-based manager<br />
1. Go to WiFi & Switch Controller > SSID and select Create New.<br />
2. Enter the following information and select OK:<br />
Name<br />
example_guest<br />
IP/Netmask 10.10.115.1/24<br />
Administrative Access<br />
Enable DHCP<br />
Ping (to assist with testing)<br />
Enable<br />
Address Range 10.10.115.2 - 10.10.115.50<br />
Netmask 255.255.255.0<br />
Default Gateway<br />
DNS Server<br />
SSID<br />
Security Mode<br />
Portal Type<br />
Authentication Portal<br />
User Groups<br />
Same as Interface IP<br />
Same as System DNS<br />
example_guest<br />
Captive Portal<br />
Authentication<br />
Local<br />
Select guest-group<br />
Leave other settings at their default values.<br />
To configure the example_guest SSID - CLI<br />
config wireless-controller vap<br />
edit example_guest<br />
set ssid "example_guest"<br />
set security captive-portal<br />
set selected-usergroups guest-group<br />
set schedule always<br />
end<br />
config system interface<br />
edit example_guest<br />
set ip 10.10.115.1 255.255.255.0<br />
end<br />
config system dhcp server<br />
edit 0<br />
128 <strong>Deploying</strong> <strong>Wireless</strong> <strong>Networks</strong> for <strong>FortiOS</strong> 5.4<br />
Fortinet Technologies Inc.
<strong>Wireless</strong> network examples<br />
A more complex example<br />
set default-gateway 10.10.115.1<br />
set dns-service default<br />
set interface "example_guest"<br />
config ip-range<br />
edit 1<br />
set end-ip 10.10.115.50<br />
set start-ip 10.10.115.2<br />
end<br />
set lease-time 7200<br />
set netmask 255.255.255.0<br />
end<br />
Configuring the FortiAP profile<br />
The FortiAP Profile defines the radio settings for the networks. The profile provides access to both Radio 1<br />
(2.4GHz) and Radio 2 (5GHz) for the employee virtual AP, but provides access only to Radio 1 for the guest<br />
virtual AP.<br />
To configure the FortiAP Profile - web-based manager<br />
1. Go to WiFi & Switch Controller > FortiAP Profiles and select Create New.<br />
2. Enter the following information and select OK:<br />
Name<br />
Platform<br />
example_AP<br />
FAP220B<br />
Radio 1<br />
Mode<br />
Access Point<br />
Band 802.11n<br />
Channel Select 1, 6, and 11.<br />
Tx Power 100%<br />
SSID<br />
Select SSIDs and select example_inc and example_guest.<br />
Radio 2<br />
Mode<br />
Band<br />
Channel<br />
Access Point<br />
802.11n_5G<br />
Select all.<br />
Tx Power 100%<br />
SSID<br />
Select SSIDs and select example_inc.<br />
To configure the AP Profile - CLI<br />
config wireless-controller wtp-profile<br />
edit "example_AP"<br />
config platform<br />
<strong>Deploying</strong> <strong>Wireless</strong> <strong>Networks</strong> for <strong>FortiOS</strong> 5.4<br />
Fortinet Technologies Inc.<br />
129
A more complex example<br />
<strong>Wireless</strong> network examples<br />
set type 220B<br />
end<br />
config radio-1<br />
set ap-bgscan enable<br />
set band 802.11n<br />
set channel "1" "6" "11"<br />
set vaps "example_inc" "example_guest"<br />
end<br />
config radio-2<br />
set ap-bgscan enable<br />
set band 802.11n-5G<br />
set channel "36" "40" "44" "48" "149" "153" "157" "161" "165"<br />
set vaps "example_inc"<br />
end<br />
Configuring firewall policies<br />
Identity-based firewall policies are needed to enable the WLAN users to access the Internet on Port1. First you<br />
create firewall addresses for employee and guest users, then you create the firewall policies.<br />
To create firewall addresses for employee and guest WiFi users<br />
1. Go to Policy & Objects > Addresses.<br />
2. Select Create New, enter the following information and select OK.<br />
Address Name<br />
Type<br />
employee-wifi-net<br />
Subnet / IP Range<br />
Subnet / IP Range 10.10.120.0/24<br />
Interface<br />
example_inc<br />
3. Select Create New, enter the following information and select OK.<br />
Address Name<br />
Type<br />
guest-wifi-net<br />
Subnet / IP Range<br />
Subnet / IP Range 10.10.115.0/24<br />
Interface<br />
example_guest<br />
To create firewall policies for employee WiFi users - web-based manager<br />
1. Go to Policy & Objects > IPv4 Policy and select Create New.<br />
2. Enter the following information and select OK:<br />
Incoming Interface<br />
Source Address<br />
example_inc<br />
employee-wifi-net<br />
130 <strong>Deploying</strong> <strong>Wireless</strong> <strong>Networks</strong> for <strong>FortiOS</strong> 5.4<br />
Fortinet Technologies Inc.
<strong>Wireless</strong> network examples<br />
A more complex example<br />
Outgoing Interface<br />
Destination Address<br />
Schedule<br />
Service<br />
Action<br />
NAT<br />
port1<br />
all<br />
always<br />
ALL<br />
ACCEPT<br />
Enable NAT<br />
3. Optionally, select security profile for wireless users.<br />
4. Select OK.<br />
5. Repeat steps 1 through 4 but select Internal as the Destination Interface/Zone to provides access to the<br />
ExampleCo private network.<br />
To create firewall policies for employee WiFi users - CLI<br />
config firewall policy<br />
edit 0<br />
set srcintf "employee_inc"<br />
set dstintf "port1"<br />
set srcaddr "employee-wifi-net"<br />
set dstaddr "all"<br />
set action accept<br />
set schedule "always"<br />
set service "ANY"<br />
set nat enable<br />
set schedule "always"<br />
set service "ANY"<br />
next<br />
edit 0<br />
set srcintf "employee_inc"<br />
set dstintf "internal"<br />
set srcaddr "employee-wifi-net"<br />
set dstaddr "all"<br />
set action accept<br />
set schedule "always"<br />
set service "ANY"<br />
set nat enable<br />
set schedule "always"<br />
set service "ANY"<br />
end<br />
To create a firewall policy for guest WiFi users - web-based manager<br />
1. Go to Policy & Objects > IPv4 Policy and select Create New.<br />
2. Enter the following information and select OK:<br />
Incoming Interface<br />
Source Address<br />
example_guest<br />
guest-wifi-net<br />
<strong>Deploying</strong> <strong>Wireless</strong> <strong>Networks</strong> for <strong>FortiOS</strong> 5.4<br />
Fortinet Technologies Inc.<br />
131
A more complex example<br />
<strong>Wireless</strong> network examples<br />
Outgoing Interface<br />
Destination Address<br />
Schedule<br />
Service<br />
Action<br />
NAT<br />
port1<br />
all<br />
always<br />
ALL<br />
ACCEPT<br />
Enable NAT<br />
3. Optionally, select UTM and set up UTM features for wireless users.<br />
4. Select OK.<br />
To create a firewall policy for guest WiFi users - CLI<br />
config firewall policy<br />
edit 0<br />
set srcintf "example_guest"<br />
set dstintf "port1"<br />
set srcaddr "guest-wifi-net"<br />
set dstaddr "all"<br />
set action accept<br />
set schedule "always"<br />
set service "ANY"<br />
set nat enable<br />
end<br />
Connecting the FortiAP units<br />
You need to connect each FortiAP-220A unit to the FortiGate unit, wait for it to be recognized, and then assign it<br />
to the AP Profile. But first, you must configure the interface to which the FortiAP units connect and the DHCP<br />
server that assigns their IP addresses.<br />
In this example, the FortiAP units connect to port 3 and are controlled through IP addresses on the<br />
192.168.8.0/24 network.<br />
To configure the interface for the AP unit - web-based manager<br />
1. Go to Network > Interfaces and edit the port3 interface.<br />
2. Set the Addressing mode to Dedicated to Extension Device and set the IP/Netmask to<br />
192.168.8.1/255.255.255.0.<br />
This step automatically configures a DHCP server for the AP units.<br />
3. Select OK.<br />
To configure the interface for the AP unit - CLI<br />
config system interface<br />
edit port3<br />
set mode static<br />
set ip 192.168.8.1 255.255.255.0<br />
end<br />
132 <strong>Deploying</strong> <strong>Wireless</strong> <strong>Networks</strong> for <strong>FortiOS</strong> 5.4<br />
Fortinet Technologies Inc.
<strong>Wireless</strong> network examples<br />
A more complex example<br />
To configure the DHCP server for AP units - CLI<br />
config system dhcp server<br />
edit 0<br />
set interface port3<br />
config ip-range<br />
edit 1<br />
set end-ip 192.168.8.9<br />
set start-ip 192.168.8.2<br />
end<br />
set netmask 255.255.255.0<br />
set vci-match enable<br />
set vci-string "FortiAP"<br />
end<br />
To connect a FortiAP-220A unit - web-based manager<br />
1. Go to WiFi & Switch Controller > Managed FortiAPs.<br />
2. Connect the FortiAP unit to port 3.<br />
3. Periodically select Refresh while waiting for the FortiAP unit to be listed.<br />
Recognition of the FortiAP unit can take up to two minutes.<br />
If there is persistent difficulty recognizing FortiAP units, try disabling VCI-Match in the DHCP server settings.<br />
4. When the FortiAP unit is listed, select the entry to edit it.<br />
The Edit Managed Access Point window opens.<br />
5. In State, select Authorize.<br />
6. In the AP Profile, select [Change] and then select the example_AP profile.<br />
7. Select OK.<br />
8. Repeat Steps 2 through 8 for each FortiAP unit.<br />
To connect a FortiAP-220A unit - CLI<br />
1. Connect the FortiAP unit to port 3.<br />
2. Enter:<br />
config wireless-controller wtp<br />
3. Wait 30 seconds, then enter get.<br />
Retry the get command every 15 seconds or so until the unit is listed, like this:<br />
== [ FAP22A3U10600118 ]<br />
wtp-id: FAP22A3U10600118<br />
4. Edit the discovered FortiAP unit like this:<br />
edit FAP22A3U10600118<br />
set admin enable<br />
set wtp-profile example_AP<br />
end<br />
5. Repeat Steps 2 through 4 for each FortiAP unit.<br />
<strong>Deploying</strong> <strong>Wireless</strong> <strong>Networks</strong> for <strong>FortiOS</strong> 5.4<br />
Fortinet Technologies Inc.<br />
133
Using a FortiWiFi unit as a client<br />
A FortiWiFi unit by default operates as a wireless access point. But a FortiWiFi unit can also operate as a wireless<br />
client, connecting the FortiGate unit to another wireless network.<br />
Use of client mode<br />
Configuring client mode<br />
Use of client mode<br />
In client mode, the FortiWiFi unit connects to a remote WiFi access point to access other networks or the<br />
Internet. This is most useful when the FortiWiFi unit is in a location that does not have a wired infrastructure.<br />
For example, in a warehouse where shipping and receiving are on opposite sides of the building, running cables<br />
might not be an option due to the warehouse environment. The FortiWiFi unit can support wired users using its<br />
Ethernet ports and can connect to another access point wirelessly as a client. This connects the wired users to the<br />
network using the 802.11 WiFi standard as a backbone.<br />
Note that in client mode the FortiWiFi unit cannot operate as an AP. WiFi clients cannot see or connect to the<br />
FortiWifi unit in Client mode.<br />
134 <strong>Deploying</strong> <strong>Wireless</strong> <strong>Networks</strong> for <strong>FortiOS</strong> 5.4<br />
Fortinet Technologies Inc.
Using a FortiWiFi unit as a client<br />
Use of client mode<br />
FortiWiFi unit in Client mode<br />
<strong>Deploying</strong> <strong>Wireless</strong> <strong>Networks</strong> for <strong>FortiOS</strong> 5.4<br />
Fortinet Technologies Inc.<br />
135
Configuring client mode<br />
Using a FortiWiFi unit as a client<br />
Configuring client mode<br />
To set up the FortiAP unit as a WiFi client, you must use the CLI. Before you do this, be sure to remove any AP<br />
WiFi configurations such as SSIDs, DHCP servers, policies, and so on.<br />
To configure wireless client mode<br />
1. Change the WiFi mode to client.<br />
In the CLI, enter the following commands:<br />
config system global<br />
set wireless-mode client<br />
end<br />
Respond “y” when asked if you want to continue. The FortiWiFi unit will reboot.<br />
2. Configure the WiFi interface settings.<br />
For example, to configure the client for WPA-Personal authentication on the our_wifi SSID with passphrase<br />
justforus, enter the following in the CLI:<br />
config system interface<br />
edit wifi<br />
set mode dhcp<br />
config wifi-networks<br />
edit 0<br />
set wifi-ssid our_wifi<br />
set wifi-security wpa-personal<br />
set wifi-passphrase "justforus"<br />
end<br />
end<br />
The WiFi interface client_wifi will receive an IP address using DHCP.<br />
3. Configure a wifi to port1 policy.<br />
You can use either CLI or web-based manager to do this. The important settings are:<br />
Incoming Interface (srcintf)<br />
Source Address (srcaddr)<br />
Outgoing Interface (dstintf)<br />
Destination Address<br />
(dstaddr)<br />
Schedule<br />
Service<br />
Action<br />
Enable NAT<br />
wifi<br />
all<br />
port1<br />
all<br />
always<br />
ALL<br />
ACCEPT<br />
Selected<br />
136 <strong>Deploying</strong> <strong>Wireless</strong> <strong>Networks</strong> for <strong>FortiOS</strong> 5.4<br />
Fortinet Technologies Inc.
Support for location-based services<br />
<strong>FortiOS</strong> supports location-based services by collecting information about WiFi devices near FortiGate-managed<br />
access points, even if the devices don’t associate with the network.<br />
Overview<br />
Configuring location tracking<br />
Viewing device location data on the FortiGate unit<br />
Overview<br />
WiFi devices broadcast packets as they search for available networks. The FortiGate WiFi controller can collect<br />
information about the interval, duration, and signal strength of these packets. The Euclid Analytics service uses<br />
this information to track the movements of the device owner. A typical application of this technology is to analyze<br />
shopper behavior in a shopping center. Which stores do people walk past? Which window displays do they stop to<br />
look at? Which stores do they enter and how long do they spend there? The shoppers are not personally<br />
identified, each is known only by the MAC address of their WiFi device.<br />
After enabling location tracking on the FortiGate unit, you can confirm that the feature is working by using a<br />
specialized diagnostic command to view the raw tracking data. The Euclid Analytics service obtains the same<br />
data in its proprietary format using a JSON inquiry through the FortiGate unit’s web-based manager interface.<br />
Configuring location tracking<br />
You can enable location tracking in any FortiAP profile, using the CLI. Location tracking is part of location-based<br />
services. Set the station-locate field to enable. For example:<br />
config wireless-controller wtp-profile<br />
edit "FAP220B-locate"<br />
set ap-country US<br />
config platform<br />
set type 220B<br />
end<br />
config lbs<br />
set station-locate enable<br />
end<br />
end<br />
Automatic deletion of outdated presence data<br />
The FortiGate generates a log entry only the first time that station-locate detects a mobile client. No log is<br />
generated for clients that have been detected before. To log repeat client visits, previous station presence data<br />
must be deleted (flushed). The sta-locate-timer can flush this data periodically. The default period is 1800<br />
seconds (30 minutes). The timer can be set to any value between 1 and 86400 seconds (24 hours). A setting of 0<br />
disables the flush, meaning a client is logged only on the very first visit.<br />
The timer is one of the wireless controller timers and it can be set in the CLI. For example:<br />
<strong>Deploying</strong> <strong>Wireless</strong> <strong>Networks</strong> for <strong>FortiOS</strong> 5.4<br />
Fortinet Technologies Inc.<br />
137
Viewing device location data on the FortiGate unit<br />
Support for location-based services<br />
config wireless-controller timers<br />
set sta-locate-timer 1800<br />
end<br />
The sta-locate-timer should not be set to less than the sta-capability-timer (default 30 seconds) because that<br />
could cause duplicate logs to be generated.<br />
Viewing device location data on the FortiGate unit<br />
You can use the FortiGate CLI to list located devices. This is mainly useful to confirm that the location data<br />
feature is working, You can also reset device location data.<br />
To list located devices<br />
diag wireless-controller wlac -c sta-locate<br />
To reset device location data<br />
diag wireless-controller wlac -c sta-locate-reset<br />
Example output<br />
The following output shows data for three WiFi devices.<br />
FWF60C3G11004319 # diagnose wireless-controller wlac -c sta-locate<br />
sta_mac vfid rid base_mac freq_lst frm_cnt frm_fst frm_last intv_sum intv2_sum intv3_<br />
sum intv_min intv_max signal_sum signal2_sum signal3_sum sig_min sig_max sig_fst<br />
sig_last ap<br />
00:0b:6b:22:82:61 0<br />
FAP22B3U11005354 0 0 00:09:0f:f1:bb:e4 5745 257 708 56 651 1836 6441 0 12 -21832<br />
1855438 -157758796 -88 -81 -84 -88 0<br />
00:db:df:24:1a:67 0<br />
FAP22B3U11005354 0 0 00:09:0f:f1:bb:e4 5745 42 1666 41 1625 97210 5831613 0 60 -3608<br />
310072 -26658680 -90 -83 -85 -89 0<br />
10:68:3f:50:22:29 0<br />
FAP22B3U11005354 0 0 00:09:0f:f1:bb:e4 5745 102 1623 58 1565 94136 5664566 0 60 -8025<br />
631703 -49751433 -84 -75 -78 -79 0<br />
The output for each device appears on two lines. The first line contains only the device MAC address and the<br />
VLAN ID. The second line begins with the ID (serial number) of the FortiWiFi or FortiAP unit that detected the<br />
device, the AP’s MAC address, and then the fields that the Euclid service uses. Because of its length, this line<br />
wraps around and displays as multiple lines.<br />
138 <strong>Deploying</strong> <strong>Wireless</strong> <strong>Networks</strong> for <strong>FortiOS</strong> 5.4<br />
Fortinet Technologies Inc.
Troubleshooting<br />
In the following section, you will learn basic troubleshooting techniques for a secure Fortinet wireless LAN<br />
including:<br />
• strategies for troubleshooting Fortinet wireless devices<br />
• how to avoid common misconfigurations<br />
• solutions to connectivity issues<br />
• capturing and analyzing wireless traffic<br />
• wireless debug commands<br />
The goal of this document is to provide you with practical knowledge that you can use to troubleshoot the <strong>FortiOS</strong><br />
wireless controller and FortiAP devices. This includes how to use tools and apply CLI commands for maintenance<br />
and troubleshooting of your wireless network infrastructure, analyze problems per OSI layer, explore diagnostics<br />
for commissioning issues regarding at-client and access point connectivity problems, and understand the packet<br />
sniffer technique as a strong troubleshooting tool.<br />
The content is divided as follows:<br />
Signal strength issues<br />
Throughput issues<br />
Connection issues<br />
General problems<br />
Packet sniffer<br />
Useful debugging commands<br />
Signal strength issues<br />
Poor signal strength is possibly the most common customer complaint. Below you will learn where to begin<br />
identifying and troubleshooting poor signal strength, and learn what information you can obtain from the<br />
customer to help resolve signal strength issues.<br />
Asymmetric power issue<br />
Asymmetric power issues are a typical problem. <strong>Wireless</strong> is two-way communication; high power access points<br />
(APs) can usually transmit a long distance, however, the client's ability to transmit is usually not equal to that of<br />
the AP and, as such, cannot return transmission if the distance is too far.<br />
<strong>Deploying</strong> <strong>Wireless</strong> <strong>Networks</strong> for <strong>FortiOS</strong> 5.4<br />
Fortinet Technologies Inc.<br />
139
Signal strength issues<br />
Troubleshooting<br />
Measuring signal strength in both directions<br />
To solve an asymmetric power issue, measure the signal strength in both directions. APs usually have enough<br />
power to transmit long distances, but sometimes battery-powered clients have a reply signal that has less power,<br />
and therefore the AP cannot detect their signal.<br />
It is recommended that you match the transmission power of the AP to the least powerful wireless client—around<br />
10 decibels per milliwatt (dBm) for iPhones and 14dBm for most laptops.<br />
Even if the signal is strong enough, other devices may be emitting radiation as well, causing interference. To<br />
identify the difference, read the client Rx strength from the FortiGate GUI (under Monitor > WiFi Client<br />
Monitor) or CLI.<br />
The Signal Strength/Noise value provides the received signal strength indicator (RSSI) of the wireless client.<br />
For example, A value of -85dBm to -95dBm is equal to about 10dB levels; this is not a desirable signal strength.<br />
In the following screenshot, one of the clients is at 18dB, which is getting close to the perimeter of its range.<br />
The Signal Strength/Noise value received from the FortiAP by clients, and vice versa,<br />
should be within the range of -20dBm to -65dBm.<br />
You can also confirm the transmission (Tx) power of the controller on the AP profile (wtp-profile) and the<br />
FortiAP (iwconfig), and check the power management (auto-Tx) options.<br />
Controller configured transmitting power - CLI:<br />
config wireless-controller wtp-profile<br />
config <br />
show<br />
(the following output is limited to power levels)<br />
auto-power-level : enable<br />
auto-power-high : 17<br />
auto-power-low : 10<br />
140 <strong>Deploying</strong> <strong>Wireless</strong> <strong>Networks</strong> for <strong>FortiOS</strong> 5.4<br />
Fortinet Technologies Inc.
Troubleshooting<br />
Signal strength issues<br />
Actual FortiAP transmitting power - CLI:<br />
iwconfig wlan00<br />
Result:<br />
wlan00 IEEE 802.11ng ESSID:"signal-check"<br />
Mode:Master Frequency:2.412 GHz Access Point:<br />
Bit Rate:130 Mb/s Tx-Power=28 dBm<br />
Using FortiPlanner PRO with a site survey<br />
The most thorough method to solve signal strength issues is to perform a site survey. To this end, Fortinet offers<br />
the FortiPlanner, downloadable at http://www.fortinet.com/resource_center/product_downloads.html.<br />
Sample depiction of a site survey using FortiPlanner<br />
The site survey provides you with optimal placement for your APs based on the variables in your environment.<br />
You must provide the site survey detailed information including a floor plan (to scale), structural materials, and<br />
more. It will allow you to place the APs on the map and adjust the radio bands and power levels while providing<br />
you with visual wireless coverage.<br />
Below is a list of mechanisms for gathering further information on the client for Rx strength. The goal is to see<br />
how well the client is receiving the signal from the AP. You can also verify FortiAP signal strength on the client<br />
using WiFi client utilities, or third party utilities such as InSSIDer or MetaGeek Chanalyzer. You can get similar<br />
tools from the app stores on Android and iOS devices.<br />
• Professional Site Survey software (Ekahau, Airmagnet survey Pro, FortiPlanner)<br />
• InSSIDer<br />
<strong>Deploying</strong> <strong>Wireless</strong> <strong>Networks</strong> for <strong>FortiOS</strong> 5.4<br />
Fortinet Technologies Inc.<br />
141
Signal strength issues<br />
Troubleshooting<br />
• On Windows: “netsh wlan show networks mode=bssid” (look for the BSSID, it's in % not in dBm!)<br />
• On MacOS: Use the “airport” command:<br />
“/System/Library/PrivateFrameworks/Apple80211.framework/Versions/A/Resources/airport” airport –s |<br />
grep (live scan each time)<br />
• On Droid: WiFiFoFum<br />
Frequency interference<br />
If the wireless signal seems to be strong but then periodically drops, this may be a symptom of frequency<br />
interference. Frequency interference is when another device also emits radio frequency using the same channel,<br />
co-channel, or adjacent channel, thereby overpowering or corrputing your signal. This is a common problem on a<br />
2.4GHz network.<br />
There are two types of interference: coherent and non-coherent.<br />
• Coherent interference: a result of another device using the same channel as your AP, or poor planning of a<br />
wireless infrastructure (perhaps the other nearby APs are using the same channel or the signal strength is too high).<br />
• Non-coherent interference: a result of other radio signals such as bluetooth, microwave, cordless phone, or (as in<br />
medical environments) x-ray machines.<br />
Most common and simple solution for frequency interference is to change your operation channel. Typically, the<br />
channel can be set from 1 to 11 for the broadcast frequency, although you should always use channels 1, 6, and<br />
11 on the 2.4GHz band.<br />
Another solution, if it's appropriate for your location, is to use the 5GHz band instead.<br />
MetaGeek Chanalyzer<br />
You can perform a site survey using spectrum analysis at various points in your environment looking for signal<br />
versus interference/noise. MetaGeek Chanalyzer is an example of a third party utility which shows a noise<br />
threshold.<br />
Note that a signal of -95dBm or less will be ignored by Fortinet wireless adapters.<br />
142 <strong>Deploying</strong> <strong>Wireless</strong> <strong>Networks</strong> for <strong>FortiOS</strong> 5.4<br />
Fortinet Technologies Inc.
Troubleshooting<br />
Throughput issues<br />
Throughput issues<br />
Sometimes communication issues can be caused by low performance.<br />
Testing the link<br />
You can identify delays or lost packets by sending ping packets from your wireless client. If there is more than<br />
10ms of delay, there may be a problem with your wireless deployment, such as:<br />
• a weak transmit signal from the client (the host does not reach the AP)<br />
• the AP utilization is too high (your AP could be saturated with connected clients)<br />
• interference (third party signal could degrade your AP or client's ability to detect signals between them)<br />
• weak transmit power from the AP (the AP does not reach the host) -- not common in a properly deployed network,<br />
unless the client is too far away<br />
Keep in mind that water will also cause a reduction in radio signal strength for those making use out of outdoor<br />
APs or wireless on a boat.<br />
Performance testing<br />
If the FortiAP gives bad throughput to the client, the link may drop. The throughput or performance can be<br />
measured on your smartphone with third party applications tool such as iPerf and jPerf.<br />
Measuring file transfer speed<br />
Another way to get a sense of your throughput issues is to measure the speed of a file transfer on your network.<br />
Create a test file at a specific size and measure the speed at which Windows measures the transfer. The<br />
command below will create a 50MB file.<br />
• fsutil file createnew test.txt 52428800<br />
The following image shows a network transfer speed of just over 24Mbps. The theoretical speed of 802.11g is<br />
54Mbps, which is what this client is using. A wireless client is never likely to see the theoretical speed.<br />
<strong>Deploying</strong> <strong>Wireless</strong> <strong>Networks</strong> for <strong>FortiOS</strong> 5.4<br />
Fortinet Technologies Inc.<br />
143
Connection issues<br />
Troubleshooting<br />
TKIP limitation<br />
If you find that throughput is a problem, avoid WPA security encrypted with Temporal Key Integrity Protocol<br />
(TKIP) as it supports communications only at 54Mbps. Use WPA-2 AES instead.<br />
Speeds are very much based on what the client computer can handle as well. The maximum client connection<br />
rate of 130Mbps is for 2.4GHz on a 2x2, or 300Mbps for 5Ghz on a 2x2 (using shortguard and channel bonding<br />
enabled).<br />
If you want to get more than 54Mbps with 802.11n, do not use legacy TKIP, use CCMP instead. This is standard<br />
for legacy compatibility.<br />
Preventing IP fragmentation in CAPWAP<br />
TKIP is not the only possible source of decreased throughput. When a wireless client sends jumbo frames using a<br />
CAPWAP tunnel, it can result in data loss, jitter, and decreased throughput.<br />
Using the following commands you can customize the uplink rates and downlink rates in the CAPWAP tunnel to<br />
prevent fragmentation and avoid data loss.<br />
config wireless-controller wtp<br />
edit new-wtp<br />
(in 5.4, you must enable override-ip-fragment: set override-ip-fragment enable)<br />
set ip-fragment-preventing [tcp-mss-adjust | icmp-unreachable]<br />
set tun-mtu-uplink [0 | 576 | 1500]<br />
set tun-mtu-downlink [0 | 576 | 1500]<br />
end<br />
end<br />
The default value is 0, however the recommended value will depend on the type of traffic. For example, IPsec in<br />
tunnel mode has 52 bytes of overhead, so you might use 1400 or less for uplink and downlink.<br />
Slowness in the DTLS response<br />
It's important to know all the elements involved in the CAPWAP association:<br />
• Request<br />
• Response<br />
• DTLS<br />
• Join<br />
• Configuration<br />
All of these are bidirectional. So if the DTLS response is slow, this might be the result of a configuration error.<br />
This issue can also be caused by a certificate during discovery response. You can read more about this in RFC<br />
5416.<br />
Connection issues<br />
If the client has a connectivity issue that is not due to signal strength, the solution varies by the symptom.<br />
144 <strong>Deploying</strong> <strong>Wireless</strong> <strong>Networks</strong> for <strong>FortiOS</strong> 5.4<br />
Fortinet Technologies Inc.
Troubleshooting<br />
Connection issues<br />
Client connection issues<br />
1. If client is unable to connect to FortiAP:<br />
• Make sure the client’s security and authentication settings match with FortiAP and check the certificates as<br />
well.<br />
• Try upgrading the Wi-Fi adapter driver and FortiGate/FortiAP firmware.<br />
• If other clients can connect, it could be interoperability; run debug commands and sniffer packets.<br />
• Look for rogue suppression by sniffing the wireless traffic and looking for the disconnect in the output (using the<br />
AP or wireless packet sniffer).<br />
• Try changing the IEEE protocol from 802.11n to 802.11bg or 802.11a only.<br />
2. If the client drops and reconnects:<br />
• The client might be de-authenticating periodically. Check the sleep mode on the client.<br />
• The issue could be related to power-saver settings. The client may need to udpate drivers.<br />
• The issue could also be caused by flapping between APs. Check the roaming sensitivity settings on the client or<br />
the preferred wireless network settings on the client—if another WiFi network is available, the client may<br />
connect to it if it is a preferred network. Also, check the DHCP configuration as it may be an IP conflict.<br />
3. If the client drops and never connects:<br />
• It could have roamed to another SSID, so check the standby and sleep modes.<br />
• You may need to bring the interface up and down.<br />
4. If the client connects, but no IP address is acquired by the client:<br />
Debug<br />
• Check the DHCP configuration and the network.<br />
• It could be a broadcast issue, so check the WEP encryption key and set a static IP address and VLANs.<br />
You should also enable client debug on the controller for problematic clients to see the stage at which the client<br />
fails to connect. Try to connect from the problematic client and run the following debug command, which allows<br />
you to see the four-way handshake of the client association:<br />
diagnose wireless-controller wlac sta_filter 2<br />
Example of a successful client connection:<br />
The following is a sample debug output for the above command, with successful association/DHCP phases and<br />
PSK key exchange (identified in color):<br />
FG600B3909600253 #<br />
91155.197 IEEE 802.11 mgmt::assoc_req 30:46:9a:f9:fa:34 vap signal-check rId 0<br />
wId 0 00:09:0f:f3:20:45 resp 0<br />
91155.197 STA_CFG_REQ(15) sta 30:46:9a:f9:fa:34 add ==> ws (0-192.168.35.1:5246) rId<br />
0 wId 0<br />
91155.197 STA add 30:46:9a:f9:fa:34 vap signal-check ws (0-192.168.35.1:5246) rId 0<br />
wId 0 bssid 00:09:0f:f3:20:45 NON-AUTH<br />
91155.197 STA add 30:46:9a:f9:fa:34 vap signal-check ws (0-192.168.35.1:5246) rId 0<br />
wId 0 00:09:0f:f3:20:45 sec WPA2 AUTO auth 0<br />
91155.199 STA_CFG_RESP(15) 30:46:9a:f9:fa:34
Connection issues<br />
Troubleshooting<br />
where:<br />
91155.199 send IEEE 802.1X ver=1 type=3 (EAPOL_KEY) data len=95 replay cnt 1<br />
91155.199 IEEE 802.1X (EAPOL 99B) ==> 30:46:9a:f9:fa:34 ws (0-192.168.35.1:5246) rId<br />
0 wId 0 00:09:0f:f3:20:45<br />
91155.217 IEEE 802.1X (EAPOL 121B) 30:46:9a:f9:fa:34 ws (0-192.168.35.1:5246) rId<br />
0 wId 0 00:09:0f:f3:20:45<br />
91155.223 IEEE 802.1X (EAPOL 99B) ws (0-<br />
192.168.35.1:5246) rId 0 wId 0<br />
91155.226 STA_CFG_RESP(16) 30:46:9a:f9:fa:34
Troubleshooting<br />
Connection issues<br />
Debug<br />
For a quick assessment of the association communication between the controller and the FortiAP, run the<br />
following sniffer command to see if you can verify that the AP is communicating to the controller by identifying the<br />
CAPWAP communication:<br />
diagnose sniff packet “port 5246” 4<br />
If you do not see this communication, then you can investigate the network or the settings on the AP to see why it<br />
is not reaching the controller.<br />
The following command allows you to collect verbose output from the sniff that can be converted to a PCAP and<br />
viewed in Wireshark.<br />
diagnose sniff packet “port 5246” 6 o l<br />
The image below shows the beginning of the AP's association to the controller. You can see the discovery<br />
Request and Response at the top.<br />
Throughout debugging it is recommended to:<br />
• Enable Telnet login to the FortiAP device so that you can log in and issue local debugging commands:<br />
config wireless-controller wtp<br />
edit ""<br />
set override-allowaccess {disable|enable}<br />
set allowaccess {telnet|http}<br />
end<br />
• Try to connect to the wireless controller from the problematic FortiAP to verify routes exist.<br />
• Enable wtp (FortiAP) debugging on the wireless controller for problematic FortiAPs to determine the point at which<br />
the FortiAP fails to connect:<br />
diag wireless-controller wlac wtp_filter FP112B3X13000193 0-192.168.6.8:5246 2<br />
(replace the serial number and IP address of the FortiAP)<br />
<strong>Deploying</strong> <strong>Wireless</strong> <strong>Networks</strong> for <strong>FortiOS</strong> 5.4<br />
Fortinet Technologies Inc.<br />
147
Connection issues<br />
Troubleshooting<br />
di de console timestamp en<br />
di de application cw_acd 0x7ff<br />
di de en<br />
Example of a successful AP and controller association:<br />
The previous debug command provides similar output to the sample debug message below for a successful<br />
association between the FortiAP and the wireless controller. This includes the elements of the CAPWAP protocol;<br />
the Request, Response, DTLS, Join, and Configuration (identified in color). All of these are bi-directional, so if<br />
the DTLS response is slow, it may be an example of a configuration error.<br />
56704.575 DISCOVERY_REQ (12) ws (0-192.168.35.1:5246)<br />
56707.575 DISCOVERY_REQ (13) ws (0-192.168.35.1:5246)<br />
56709.577 - CWAE_INIT_COMPLETE ws (0-192.168.35.1:5246)<br />
56709.577 - CWAE_LISTENER_THREAD_READY ws (0-192.168.35.1:5246)<br />
56709.577 old CWAS_START(0) ev CWAE_INIT_COMPLETE(0) new CWAS_IDLE(1)<br />
56709.577 old CWAS_IDLE(1) ev CWAE_LISTENER_THREAD_READY(1) new CWAS_DTLS_SETUP(4)<br />
56709.623 - CWAE_DTLS_PEER_ID_RECV ws (0-192.168.35.1:5246)<br />
56709.623 - CWAE_DTLS_AUTH_PASS ws (0-192.168.35.1:5246)<br />
56709.623 - CWAE_DTLS_ESTABLISHED ws (0-192.168.35.1:5246)<br />
56709.623 old CWAS_DTLS_SETUP(4) ev CWAE_DTLS_PEER_ID_RECV(7) new CWAS_DTLS_<br />
AUTHORIZE(2)<br />
56709.623 old CWAS_DTLS_AUTHORIZE(2) ev CWAE_DTLS_AUTH_PASS(3) new CWAS_DTLS_CONN(5)<br />
56709.623 old CWAS_DTLS_CONN(5) ev CWAE_DTLS_ESTABLISHED(8) new CWAS_JOIN(7)<br />
56709.625 JOIN_REQ (14)
Troubleshooting<br />
General problems<br />
where:<br />
56710.231 old CWAS_RUN(12) ev CWAE_WTP_EVENT_REQ_RECV(42) new CWAS_RUN(12)<br />
56710.232 CFG_UPDATE_RESP (2) WTP (0-192.168.35.1:5246) State: CWAS_RUN (12) accept 3 live 3<br />
dbg 00000000 pkts 12493 0<br />
56715.253 < . > AC (2) -> WTP (0-192.168.35.1:5246) State: CWAS_RUN (12) accept 3 live 6<br />
dbg 00000000 pkts 12493 0<br />
56718.253 < . > AC (2) -> WTP (0-192.168.35.1:5246) State: CWAS_RUN (12) accept 3 live 9<br />
dbg 00000000 pkts 12493 0<br />
56719.253 - CWAE_AC_ECHO_INTV_TMR_EXPIRE ws (0-192.168.35.1:5246)<br />
56719.253 old CWAS_RUN(12) ev CWAE_AC_ECHO_INTV_TMR_EXPIRE(39) new CWAS_RUN(12)<br />
56719.576 ECHO_REQ (21)
General problems<br />
Troubleshooting<br />
Common sources of wireless issues<br />
Best practices for Layer 1<br />
Common physical layer issues include:<br />
• Weak received signal,<br />
• WiFi capability: 802.11b, 1x1, 2x2,<br />
• Co-channel WiFi interference,<br />
• Side band WiFi interference,<br />
• Non 802.11 noise (microwave ovens...).<br />
To avoid physical layer issues:<br />
• Determine RST (Receiver Sensitivity Threshold) for your device, or use -70dBm as a rule of thumb.<br />
• Match AP TX output power to the client TX output power.<br />
• Note: iPhone TX power is only 10dBm.<br />
• Use DFS (Dynamic Frequency Selection) for high performance data 20/40 MHz.<br />
• Use 5GHz UNII-1 & 3 (Non-DFS) bands with static channel assignment for latency-sensitive applications.<br />
• Do not use 40MHz channels in 2.4 GHz band (channel bonding is not allowed in <strong>FortiOS</strong>).<br />
Best practices for Layer 2<br />
Common data link (MAC) layer issues include:<br />
• Too many clients on a single channel (CSMA/CA) backoff,<br />
• Too many high-priority traffic clients (WMM),<br />
• Incorrect password or encryption settings,<br />
• Too many beacons (in dense installs).<br />
150 <strong>Deploying</strong> <strong>Wireless</strong> <strong>Networks</strong> for <strong>FortiOS</strong> 5.4<br />
Fortinet Technologies Inc.
Troubleshooting<br />
General problems<br />
To avoid data link layer issues:<br />
• Only use CCMP/AES (WPA2) encryption (not TKIP).<br />
• In high density deployments, turn off SSID broadcast or turn down SSID rates. Review and possibly reduce the<br />
beacon interval.<br />
• Determine the best cell size for applications:<br />
• For few users and low bandwidth latency sensitive applications, use high transmit power to create larger cells.<br />
• For high performance/high capacity installations, use lower transmit power to create smaller cells (set<br />
FortiPlanner at 10dBm TX power), but bear in mind that this will require more roaming.<br />
Cells and co-channel interference<br />
In high density deployments, multiple APs are used, and each one services an area called a cell. However, these<br />
cells can cause interference with each other. This is a common problem. The radio signal from one AP interferes<br />
with, or cancels out, the radio signal from another AP.<br />
In the following diagram, note the interference zone created by one radio, causing interference on its<br />
neighbouring APs.<br />
The interference zone can be twice the radius of the signal, and the signal at its edge can be -67dBm.<br />
Reducing co-channel interference<br />
For best results, use a 'honeycomb' pattern as a deployment strategy. The idea is to stagger repeated channels<br />
furthest from each other to avoid interference.<br />
<strong>Deploying</strong> <strong>Wireless</strong> <strong>Networks</strong> for <strong>FortiOS</strong> 5.4<br />
Fortinet Technologies Inc.<br />
151
Packet sniffer<br />
Troubleshooting<br />
Best practices for Layer 3 and above<br />
For TCP/IP layers and above, a common source of latency, or slowness in the wireless traffic, is too many<br />
broadcasts or multicasts. These types of issues can result from non-business and/or unwanted traffic.<br />
To resolve issues at the TCP/IP layer and above:<br />
• Identify business-critical applications.<br />
• Use Application Control, Web Filtering, Traffic Shaping, and QoS to prioritize applications.<br />
• Identify unwanted traffic, high-bandwidth web-related traffic, and use Security Profiles.<br />
• Use the traffic shaper on a policy to rate-limit this traffic.<br />
These configurations are performed directly on the FortiGate.<br />
Packet sniffer<br />
Capturing the traffic between the controller and the FortiAP can help you identify most FortiAP and client<br />
connection issues.<br />
This section describes the following recommended packet sniffing techniques:<br />
• CAPWAP packet sniffer<br />
• <strong>Wireless</strong> traffic packet sniffer<br />
CAPWAP packet sniffer<br />
The first recommended technique consists of sniffing the CAPWAP traffic.<br />
• Enable plain control on the controller and on the FortiAP to capture clear control traffic on UDP port 5246.<br />
• On the controller:<br />
diagnose wireless-controller wlac plain-ctl 1<br />
152 <strong>Deploying</strong> <strong>Wireless</strong> <strong>Networks</strong> for <strong>FortiOS</strong> 5.4<br />
Fortinet Technologies Inc.
Troubleshooting<br />
Packet sniffer<br />
Result:<br />
WTP 0-FortiAP2223X11000107 Plain Control: enabled<br />
• On the FortiAP:<br />
cw_diag plain-ctl 1<br />
Result:<br />
Current Plain Control: enabled<br />
Note that some issues are related to the keep-alive for control and data channel.<br />
• Data traffic on UDP port 5247 is not encrypted. The data itself is encrypted by the wireless security mechanism.<br />
Data traffic is helpful to troubleshoot most of the issues related to station association, EAP authentication,<br />
WPA key exchange, roaming, and FortiAP configuration.<br />
You can also set up a host or server to which you can forward the CAPWAP traffic:<br />
1. Configure the host/server to which CAPWAP traffic is forwarded:<br />
diagnose wireless-controller wlac sniff-cfg 88888<br />
Result:<br />
Current Sniff Server: 192.168.25.41, 23352<br />
2. Choose which traffic to capture, the interface to which the FortiAP is connected, and the FortiAP’s serial number:<br />
diagnose wireless-controller wlac sniff 2<br />
Result:<br />
WTP 0-FortiAP2223X11000107 Sniff: intf port2 enabled (control and data message)<br />
In the above syntax, the '2' captures the control and data message—'1' would capture only the control<br />
message, and '0' would disable it.<br />
3. Run Wireshark on the host/server to capture CAPWAP traffic from the controller.<br />
• Decode the traffic as IP to check inner CAPWAP traffic.<br />
Example CAPWAP packet capture<br />
The following image shows an example of a CAPWAP packet capture, where you can see: the Layer 2 header;<br />
the sniffed traffic encapsulated into Internet Protocol for transport; CAPWAP encapsulated into UDP for sniffer<br />
purpose and encapsulated into IP; CAPWAP control traffic on UDP port 5246; and CAPWAP payload.<br />
<strong>Deploying</strong> <strong>Wireless</strong> <strong>Networks</strong> for <strong>FortiOS</strong> 5.4<br />
Fortinet Technologies Inc.<br />
153
Packet sniffer<br />
Troubleshooting<br />
<strong>Wireless</strong> traffic packet sniffer<br />
The second recommended technique consists of sniffing the wireless traffic directly 'on the air' using your FortiAP.<br />
<strong>Wireless</strong> traffic packet capture<br />
Packet captures are useful for troubleshooting all wireless client related issues because you can verify data rate<br />
and 802.11 parameters, such as radio capabilities, and determine issues with wireless signal strength,<br />
interference, or congestion on the network.<br />
A radio can only capture one frequency at a time; one of the radios is set to sniffer mode depending on the traffic<br />
or channel required. You must use two FortiAPs to capture both frequencies at the same time.<br />
• Set a radio on the FortiAP to monitor mode.<br />
iwconfig wlan10<br />
Result:<br />
wlan10 IEEE 802.11na ESSID:""<br />
Mode:Monitor Frequency:5.18 GHz Access Point: Not-Associated<br />
• The capture file is stored under the temp directory as wl_sniff.pcap<br />
/tmp/wl_sniff.cap<br />
• Remember that the capture file is only stored temporarily. If you want to save it, upload it to a TFTP server<br />
before rebooting or changing the radio settings.<br />
• The command cp wl_sniff.cap newname.pcap allows you to rename the file.<br />
154 <strong>Deploying</strong> <strong>Wireless</strong> <strong>Networks</strong> for <strong>FortiOS</strong> 5.4<br />
Fortinet Technologies Inc.
Troubleshooting<br />
Packet sniffer<br />
• Rather than TFTP the file, you can also log in to the AP and retrive the file via the web interface. Move the file<br />
using the command: mv name /usr/www<br />
You can verify the file was moved using the command cd/usr/www and then browsing to: /filename<br />
Syntax<br />
The following syntax demonstrates how to set the radio to sniffer mode (configurable from the CLI only). Sniffer<br />
mode provides options to filter for specific traffic to capture. Notice that you can determine the buffer size, which<br />
channel to sniff, the AP's MAC address, and select if you want to sniff the beacons, probes, controls, and data<br />
channels.<br />
configure wireless-controller wtp-profile<br />
edit <br />
configure <br />
set mode sniffer<br />
set ap-sniffer-bufsize 32<br />
set ap-sniffer-chan 1<br />
set ap-sniffer-addr 00:00:00:00:00:00<br />
set ap-sniffer-mgmt-beacon enable<br />
set ap-sniffer-mgmt-probe enable<br />
set ap-sniffer-mgmt-other enable<br />
set ap-sniffer-ctl enable<br />
set ap-sniffer-data enable<br />
end<br />
end<br />
Once you've performed the previous CLI configuration, you'll be able to see the packet sniffer mode selected in<br />
the GUI dashboard under WiFi & Switch Controller > FortiAP Profiles and WiFi & Switch Controller ><br />
Managed FortiAPs. Bear in mind that if you change the mode from the GUI, you'll have to return to the CLI to<br />
re-enable the Sniffer mode.<br />
To disable the sniffer profile in the CLI, use the following commands:<br />
config wireless-controller wtp-profile<br />
edit <br />
config <br />
set ap-sniffer-mgmt-beacon disable<br />
set ap-sniffer-mgmt-probe disable<br />
set ap-sniffer-mgmt-other disable<br />
set ap-sniffer-ctl disable<br />
set ap-sniffer-data disable<br />
end<br />
end<br />
If you change the radio mode before sending the file wl_sniff.cap to an external<br />
TFTP, the file will be deleted and you will lose your packet capture.<br />
Example AP packet capture<br />
The following image shows an example of the AP packet capture. Note the capture header showing channel 36;<br />
the beacon frame; the source, destination, and BSSID of the beacon frame; and the SSID of the beacon frame.<br />
<strong>Deploying</strong> <strong>Wireless</strong> <strong>Networks</strong> for <strong>FortiOS</strong> 5.4<br />
Fortinet Technologies Inc.<br />
155
Useful debugging commands<br />
Troubleshooting<br />
Useful debugging commands<br />
For a comprehensive list of useful debug options you can use the following help commands on the controller:<br />
diagnose wireless-controller wlac help<br />
(this command lists the options available that pertain to the wireless controller)<br />
diagnose wireless-controller wlwtp help<br />
(this command lists the options available that pertain to the AP)<br />
Sample outputs<br />
Syntax<br />
diagnose wireless-controller wlac -c vap<br />
(this command lists the information about the virtual access point, including its MAC address, the BSSID, its<br />
SSID, the interface name, and the IP address of the APs that are broadcasting it)<br />
Result:<br />
bssid ssid intf vfid:ip-port rId wId<br />
00:09:0f:d6:cb:12 Office Office ws (0-192.168.3.33:5246) 0 0<br />
00:09:0f:e6:6b:12 Office Office ws (0-192.168.1.61:5246) 0 0<br />
06:0e:8e:27:dc:48 Office Office ws (0-192.168.3.36:5246) 0 0<br />
0a:09:0f:d6:cb:12 public publicAP ws (0-192.168.3.33:5246) 0 1<br />
156 <strong>Deploying</strong> <strong>Wireless</strong> <strong>Networks</strong> for <strong>FortiOS</strong> 5.4<br />
Fortinet Technologies Inc.
Troubleshooting<br />
Useful debugging commands<br />
Syntax<br />
diagnose wireless-controller wlac -c darrp<br />
(this command lists the information pertaining to the radio resource provisioning statistics, including the<br />
AP serial number, the number of channels set to choose from, and the operation channel. Note that the 5GHz<br />
band is not available on these APs listed)<br />
Result:<br />
wtp_id rId base_mac index nr_chan vfid 5G oper_chan age<br />
FAP22A3U10600400 0 00:09:0f:d6:cb:12 0 3 0 No 1 87588<br />
FW80CM3910601176 0 06:0e:8e:27:dc:48 1 3 0 No 6 822<br />
<strong>Deploying</strong> <strong>Wireless</strong> <strong>Networks</strong> for <strong>FortiOS</strong> 5.4<br />
Fortinet Technologies Inc.<br />
157
Reference<br />
This chapter provides some reference information pertaining to wireless networks.<br />
FortiAP web-based manager<br />
<strong>Wireless</strong> radio channels<br />
FortiAP CLI<br />
158 <strong>Deploying</strong> <strong>Wireless</strong> <strong>Networks</strong> for <strong>FortiOS</strong> 5.4<br />
Fortinet Technologies Inc.
Reference<br />
FortiAP web-based manager<br />
FortiAP web-based manager<br />
You can access the FortiAP unit’s built-in web-based manager. This is useful to adjust settings that are not<br />
available through the FortiGate unit’s WiFi Controller. Logging into the FortiAP web-based manager is similar to<br />
logging into the FortiGate web-based manager.<br />
System Information<br />
Status<br />
The Status section provides information about the FortiAP unit.<br />
You can:<br />
• Select Change to change the Host Name.<br />
• Select Update in Firmware Version to upload a new FortiAP firmware file from your computer.<br />
• Select Change Password to change the administrator password.<br />
• Select Backup to save the current FortiAP configuration as a file on your computer.<br />
• Select Restore to load a configuration into your FortiAP unit from a file on your computer.<br />
Network Configuration<br />
Select DHCP or select Static and specify the IP address, netmask, and gateway IP address. Administrative<br />
Access settings affect access after the FortiAP has been authorized. By default, HTTP access needed to access<br />
the FortiAP web-based manager is enabled, but Telnet access is not enabled.<br />
Connectivity<br />
These settings determine how the FortiAP unit connects to the FortiGate WiFi controller.<br />
<strong>Deploying</strong> <strong>Wireless</strong> <strong>Networks</strong> for <strong>FortiOS</strong> 5.4<br />
Fortinet Technologies Inc.<br />
159
FortiAP web-based manager<br />
Reference<br />
Uplink<br />
Ethernet - wired connection to the FortiGate unit (default)<br />
Mesh - WiFi mesh connection<br />
Ethernet with mesh backup support<br />
Mesh AP SSID<br />
Mesh AP<br />
Password<br />
Ethernet Bridge<br />
Enter the SSID of the mesh root. Default: fortinet.mesh.root<br />
Enter password for the mesh SSID.<br />
Bridge the mesh SSID to the FortiAP Ethernet port.<br />
This is available only whe Uplink is Mesh.<br />
WTP Configuration<br />
AC Discovery Type settings affect how the FortiAP unit discovers a FortiGate WiFi controller. By default, this is<br />
set to Auto which causes the FortiAP unit to cycle through all of the discovery methods until successful. For more<br />
information see Controller discovery methods.<br />
AC Discovery<br />
Type<br />
Static, DHCP, DNS, Broadcast, Multicast, Auto<br />
AC Control Port Default port is 5246.<br />
AC IP Address 1<br />
AC IP Address 2<br />
AC IP Address 3<br />
AC Host Name 1<br />
AC Host Name 2<br />
AC Host Name 3<br />
AC Discovery<br />
Multicast<br />
Address<br />
AC Discovery<br />
DHCP Option<br />
Code<br />
You enter up to three WiFi controller IP addresses for static discovery. Routing must<br />
be properly configured in both directions.<br />
As an alternetive to AC IP addresses, you can enter their fully qualified domain names<br />
(FQDNs).<br />
224.0.1.140<br />
When using DHCP discovery, you can configure the DHCP server to provide the<br />
controller address. By default the FortiAP unit expects this in option 138.<br />
AC Data Channel Security by default accepts either DTLS-encrypted or clear text data communication with the<br />
WiFi controller. You can change this setting to require encryption or to use clear text only.<br />
<strong>Wireless</strong> Information<br />
The <strong>Wireless</strong> Information page provides current information about the operation of the radios and the type Uplink<br />
in use.<br />
160 <strong>Deploying</strong> <strong>Wireless</strong> <strong>Networks</strong> for <strong>FortiOS</strong> 5.4<br />
Fortinet Technologies Inc.
Reference<br />
<strong>Wireless</strong> radio channels<br />
<strong>Wireless</strong> radio channels<br />
IEEE 802.11a/n channels<br />
The following table lists the channels supported on FortiWiFi products that support the IEEE 802.11a and<br />
802.11n wireless standards. 802.11a is available on FortiWiFi models 60B and higher. 802.11n is available on<br />
FortiWiFi models 80CM and higher.<br />
All channels are restricted to indoor usage except in the Americas, where both indoor and outdoor use is<br />
permitted on channels 52 through 64 in the United States.<br />
IEEE 802.11a/n (5-GHz Band) channel numbers<br />
Channel number<br />
Frequency (MHz)<br />
Regulatory Areas<br />
Americas Europe Taiwan Singapore Japan<br />
34 5170 •<br />
36 5180 • • •<br />
38 5190<br />
40 5200 • • • •<br />
42 5210<br />
44 5220 • • • •<br />
46 5230<br />
48 5240 • • • •<br />
149 5745 • • •<br />
153 5765 • • •<br />
157 5785 • • •<br />
161 5805 • • •<br />
165 5825 • •<br />
IEEE 802.11b/g/n channel numbers<br />
The following table lists IEEE 802.11b/g/n channels. All FortiWiFi units support 802.11b and 802.11g. Newer<br />
models also support 802.11n.<br />
<strong>Deploying</strong> <strong>Wireless</strong> <strong>Networks</strong> for <strong>FortiOS</strong> 5.4<br />
Fortinet Technologies Inc.<br />
161
FortiAP CLI<br />
Reference<br />
Mexico is included in the Americas regulatory domain. Channels 1 through 8 are for indoor use only. Channels 9<br />
through 11 can be used indoors and outdoors. You must make sure that the channel number complies with the<br />
regulatory standards of Mexico.<br />
IEEE 802.11b/g/n (2.4-GHz Band) channel numbers<br />
Channel number<br />
Frequency (MHz)<br />
Regulatory Areas<br />
Americas EMEA Israel Japan<br />
1 2412 • • indoor •<br />
2 2417 • • indoor •<br />
3 2422 • • indoor •<br />
4 2427 • • indoor •<br />
5 2432 • • • •<br />
6 2437 • • • •<br />
7 2442 • • • •<br />
8 2447 • • • •<br />
9 2452 • • • •<br />
10 2457 • • • •<br />
11 2462 • • • •<br />
12 2467 • • •<br />
13 2472 • • •<br />
14 2484 b only<br />
FortiAP CLI<br />
The FortiAP CLI controls radio and network operation through the use of variables manipulated with the cfg<br />
command. There are also diagnostic commands.<br />
The cfg command include the following<br />
cfg -s<br />
cfg -a var=value<br />
List variables.<br />
Add or change a variable value.<br />
162 <strong>Deploying</strong> <strong>Wireless</strong> <strong>Networks</strong> for <strong>FortiOS</strong> 5.4<br />
Fortinet Technologies Inc.
Reference<br />
FortiAP CLI<br />
cfg -c<br />
cfg -x<br />
cfg -r var<br />
cfg -e<br />
cfg -h<br />
Commit the change to flash.<br />
Reset settings to factory defaults.<br />
Remove variable.<br />
Export variables.<br />
Display help for all commands.<br />
The configuration variables are:<br />
Var<br />
Description and Values<br />
AC_CTL_PORT WiFi Controller control (CAPWAP) port. Default 5246.<br />
Data channel security.<br />
AC_DATA_CHAN_SEC<br />
0 - Clear text<br />
1 - DTLS (encrypted)<br />
2 - Accept either DTLS or clear text (default)<br />
AC_DISCOVERY_TYPE<br />
1 - Static. Specify WiFi Controllers<br />
2 - DHCP<br />
3 - DNS<br />
5 - Broadcast<br />
6 - Multicast<br />
0 - Cycle through all of the discovery types until successful.<br />
AP_IPADDR<br />
AP_NETMASK<br />
IPGW<br />
AC_HOSTNAME_1<br />
AC_HOSTNAME_2<br />
AC_HOSTNAME_3<br />
AC_IPADDR_1<br />
AC_IPADDR_2<br />
AC_IPADDR_3<br />
These variables set the FortiAP unit IP address, netmask<br />
and default gateway when ADDR_MODE is STATIC.<br />
Default 192.168.1.2 255.255.255.0, gateway<br />
192.168.1.1.<br />
WiFi Controller host names for static discovery.<br />
WiFi Controller IP addresses for static discovery.<br />
<strong>Deploying</strong> <strong>Wireless</strong> <strong>Networks</strong> for <strong>FortiOS</strong> 5.4<br />
Fortinet Technologies Inc.<br />
163
FortiAP CLI<br />
Reference<br />
Var<br />
Description and Values<br />
AC_DISCOVERY_DHCP_OPTION_CODE Option code for DHCP server. Default 138.<br />
AC_DISCOVERY_MC_ADDR<br />
ADDR_MODE<br />
Multicast address for controller discovery. Default<br />
224.0.1.140.<br />
How the FortiAP unit obtains its IP address and netmask.<br />
DHCP - FortiGate interface assigns address.<br />
STATIC - Specify in AP_IPADDR and AP_NETMASK.<br />
Default is DHCP.<br />
ADMIN_TIMEOUT<br />
AP_MGMT_VLAN_ID<br />
Administrative timeout in minutes. Applies to Telnet and<br />
web-based manager sessions. Default is 5 minutes.<br />
Non-zero value applies VLAN ID for unit management.<br />
Default: 0.<br />
FortiAP operating mode.<br />
AP_MODE<br />
0 - Thin AP (default)<br />
2 - Unmanaged Site Survey mode. See SURVEY<br />
variables.<br />
BAUD_RATE Console data rate: 9600, 19200, 38400, 57600, or 115200<br />
baud.<br />
DNS_SERVER<br />
DNS Server for clients. If ADDR_MODE is DHCP the DNS<br />
server is automatically assigned.<br />
FIRMWARE_UPGRADE Default is 0.<br />
HTTP_ALLOW<br />
LED_STATE<br />
LOGIN_PASSWD<br />
STP_MODE<br />
TELNET_ALLOW<br />
Access to FortiAP web-based manager<br />
1 - Yes (default), 0 - No.<br />
Enable/disable status LEDs.<br />
0 - LEDs enabled, 1 - LEDs disabled, 2 - follow AC setting.<br />
Administrator login password. By default this is empty.<br />
Spanning Tree Protocol. 0 is off. 1 is on.<br />
By default (value 0), Telnet access is closed when the<br />
FortiAP unit is authorized. Set value to 1 to keep Telnet<br />
always available.<br />
164 <strong>Deploying</strong> <strong>Wireless</strong> <strong>Networks</strong> for <strong>FortiOS</strong> 5.4<br />
Fortinet Technologies Inc.
Reference<br />
FortiAP CLI<br />
Var<br />
WTP_LOCATION<br />
Description and Values<br />
Optional string describing AP location.<br />
Mesh variables<br />
MESH_AP_TYPE<br />
Type of communication for backhaul to controller:<br />
0 - Ethernet (default)<br />
1 - WiFi mesh<br />
2 - Ethernet with mesh backup support<br />
MESH_AP_SSID<br />
MESH_AP_BSSID<br />
MESH_AP_PASSWD<br />
MESH_ETH_BRIDGE<br />
SSID for mesh backhaul. Default: fortinet.mesh.root<br />
WiFi MAC address<br />
Pre-shared key for mesh backhaul.<br />
1 - Bridge mesh WiFi SSID to FortiAP Ethernet port. This<br />
can be used for point-to-point bridge configuration. This is<br />
available only when MESH_AP_TYPE =1.<br />
0 - No WiFi-Ethernet bridge (default).<br />
MESH_MAX_HOPS<br />
Maximum number of times packets can be passed from<br />
node to node on the mesh. Default is 4.<br />
The following factors are summed and the FortiAP associates with the lowest scoring mesh AP.<br />
MESH_SCORE_HOP_WEIGHT Multiplier for number of mesh hops from root. Default 50.<br />
MESH_SCORE_CHAN_WEIGHT AP total RSSI multiplier. Default 1.<br />
MESH_SCORE_RATE_WEIGHT Beacon data rate multiplier. Default 1.<br />
MESH_SCORE_BAND_WEIGHT Band weight (0 for 2.4GHz, 1 for 5GHz) multiplier. Default<br />
100.<br />
MESH_SCORE_RSSI_WEIGHT AP channel RSSI multiplier. Default 100.<br />
Survey variables<br />
SURVEY_SSID<br />
SURVEY_TX_POWER<br />
SURVEY_CH_24<br />
SSID to broadcast in site survey mode (AP_MODE=2).<br />
Transmitter power in site survey mode (AP_MODE=2).<br />
Site survey transmit channel for the 2.4Ghz band (default<br />
6).<br />
<strong>Deploying</strong> <strong>Wireless</strong> <strong>Networks</strong> for <strong>FortiOS</strong> 5.4<br />
Fortinet Technologies Inc.<br />
165
FortiAP CLI<br />
Reference<br />
Var<br />
SURVEY_CH_50<br />
SURVEY_BEACON_INTV<br />
Description and Values<br />
Site survey transmit channel for the 5Ghz band (default<br />
36).<br />
Site survey beacon interval. Default 100msec.<br />
Diagnose commands include:<br />
cw_diag help<br />
cw_diag uptime<br />
cw_diag --tlog <br />
cw_diag --clog <br />
cw_diag baudrate [9600 | 19200 |<br />
38400 | 57600 | 115200]<br />
cw_diag plain-ctl [0|1]<br />
cw_diag sniff-cfg ip port<br />
cw_diag sniff [0|1|2]<br />
cw_diag stats wl_intf<br />
cw_diag admin-timeout [30]<br />
cw_diag -c wtp-cfg<br />
cw_diag -c radio-cfg<br />
cw_diag -c vap-cfg<br />
cw_diag -c ap-rogue<br />
cw_diag -c sta-rogue<br />
cw_diag -c arp-req<br />
cw_diag -c ap-scan<br />
cw_diag -c sta-scan<br />
cw_diag -c sta-cap<br />
cw_diag -c wids<br />
Display help for all diagnose commands.<br />
Show daemon uptime.<br />
Turn on/off telnet log message.<br />
Turn on/off console log message.<br />
Set the console baud rate.<br />
Show or change current plain control setting.<br />
Set sniff server ip and port.<br />
Enable/disable sniff packet.<br />
Show wl_intf status.<br />
Set shell idle timeout in minutes.<br />
Show current wtp config parameters in control plane.<br />
Show current radio config parameters in control plane.<br />
Show current vaps in control plane.<br />
Show rogue APs pushed by AC for on-wire scan.<br />
Show rogue STAs pushed by AC for on-wire scan.<br />
Show scanned arp requests.<br />
Show scanned APs.<br />
Show scanned STAs.<br />
Show scanned STA capabilities.<br />
Show scanned WIDS detections.<br />
166 <strong>Deploying</strong> <strong>Wireless</strong> <strong>Networks</strong> for <strong>FortiOS</strong> 5.4<br />
Fortinet Technologies Inc.
Reference<br />
FortiAP CLI<br />
cw_diag -c darrp<br />
cw_diag -c mesh<br />
cw_diag -c mesh-veth-acinfo<br />
cw_diag -c mesh-veth-vap<br />
cw_diag -c mesh-veth-host<br />
cw_diag -c mesh-ap<br />
cw_diag -c scan-clr-all<br />
cw_diag -c ap-suppress<br />
cw_diag -c sta-deauth<br />
Show darrp radio channel.<br />
Show mesh status.<br />
Show mesh veth ac info, and mesh ether type.<br />
Show mesh veth vap.<br />
Show mesh veth host.<br />
Show mesh ap candidates.<br />
Flush all scanned AP/STA/ARPs.<br />
Show suppressed APs.<br />
De-authenticate an STA.<br />
<strong>Deploying</strong> <strong>Wireless</strong> <strong>Networks</strong> for <strong>FortiOS</strong> 5.4<br />
Fortinet Technologies Inc.<br />
167
Copyright© 2016 Fortinet, Inc. All rights reserved. Fortinet®, FortiGate®, FortiCare® and FortiGuard®, and certain other marks are registered trademarks of Fortinet,<br />
Inc., in the U.S. and other jurisdictions, and other Fortinet names herein may also be registered and/or common law trademarks of Fortinet. All other product or company<br />
names may be trademarks of their respective owners. Performance and other metrics contained herein were attained in internal lab tests under ideal conditions, and<br />
actual performance and other results may vary. Network variables, different network environments and other conditions may affect performance results. Nothing herein<br />
represents any binding commitment by Fortinet, and Fortinet disclaims all warranties, whether express or implied, except to the extent Fortinet enters a binding written<br />
contract, signed by Fortinet’s General Counsel, with a purchaser that expressly warrants that the identified product will perform according to certain expressly-identified<br />
performance metrics and, in such event, only the specific performance metrics expressly identified in such binding written contract shall be binding on Fortinet. For<br />
absolute clarity, any such warranty will be limited to performance in the same ideal conditions as in Fortinet’s internal lab tests. In no event does Fortinet make any<br />
commitment related to future deliverables, features, or development, and circumstances may change such that any forward-looking statements herein are not accurate.<br />
Fortinet disclaims in full any covenants, representations,and guarantees pursuant hereto, whether express or implied. Fortinet reserves the right to change, modify,<br />
transfer, or otherwise revise this publication without notice, and the most current version of the publication shall be applicable.