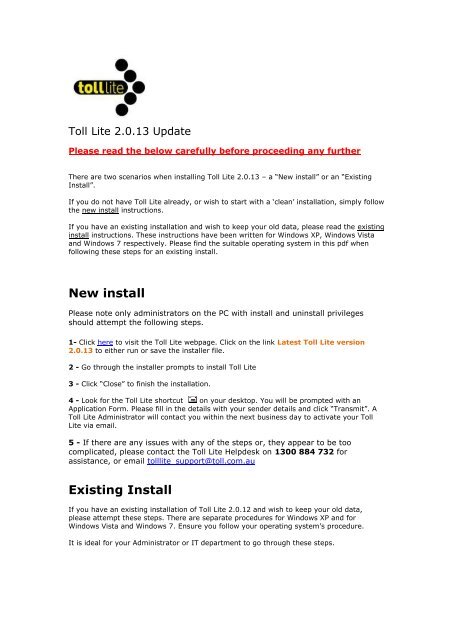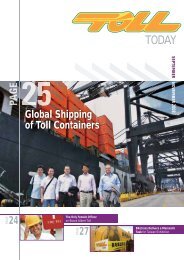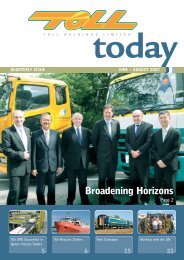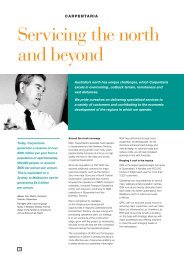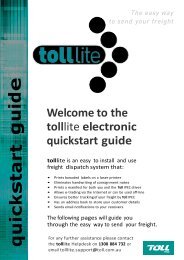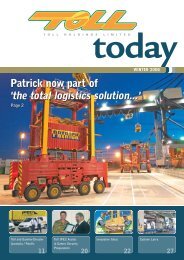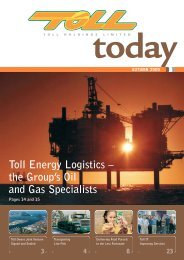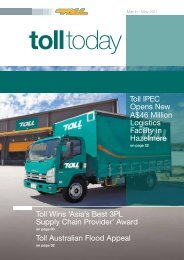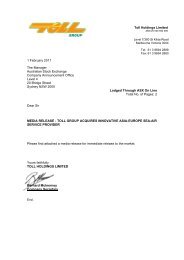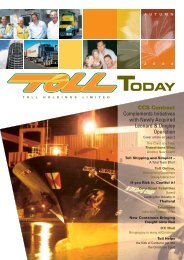New install Existing Install - TOLL Group
New install Existing Install - TOLL Group
New install Existing Install - TOLL Group
You also want an ePaper? Increase the reach of your titles
YUMPU automatically turns print PDFs into web optimized ePapers that Google loves.
Toll Lite 2.0.13 Update<br />
Please read the below carefully before proceeding any further<br />
There are two scenarios when <strong>install</strong>ing Toll Lite 2.0.13 – a “<strong>New</strong> <strong>install</strong>” or an “<strong>Existing</strong><br />
<strong>Install</strong>”.<br />
If you do not have Toll Lite already, or wish to start with a „clean‟ <strong>install</strong>ation, simply follow<br />
the new <strong>install</strong> instructions.<br />
If you have an existing <strong>install</strong>ation and wish to keep your old data, please read the existing<br />
<strong>install</strong> instructions. These instructions have been written for Windows XP, Windows Vista<br />
and Windows 7 respectively. Please find the suitable operating system in this pdf when<br />
following these steps for an existing <strong>install</strong>.<br />
<strong>New</strong> <strong>install</strong><br />
Please note only administrators on the PC with <strong>install</strong> and un<strong>install</strong> privileges<br />
should attempt the following steps.<br />
1- Click here to visit the Toll Lite webpage. Click on the link Latest Toll Lite version<br />
2.0.13 to either run or save the <strong>install</strong>er file.<br />
2 - Go through the <strong>install</strong>er prompts to <strong>install</strong> Toll Lite<br />
3 - Click “Close” to finish the <strong>install</strong>ation.<br />
4 - Look for the Toll Lite shortcut on your desktop. You will be prompted with an<br />
Application Form. Please fill in the details with your sender details and click “Transmit”. A<br />
Toll Lite Administrator will contact you within the next business day to activate your Toll<br />
Lite via email.<br />
5 - If there are any issues with any of the steps or, they appear to be too<br />
complicated, please contact the Toll Lite Helpdesk on 1300 884 732 for<br />
assistance, or email tolllite_support@toll.com.au<br />
<strong>Existing</strong> <strong>Install</strong><br />
If you have an existing <strong>install</strong>ation of Toll Lite 2.0.12 and wish to keep your old data,<br />
please attempt these steps. There are separate procedures for Windows XP and for<br />
Windows Vista and Windows 7. Ensure you follow your operating system‟s procedure.<br />
It is ideal for your Administrator or IT department to go through these steps.
Please also backup your Address Book for safe keeping.<br />
� Open your Toll Lite<br />
� Click “Address Book”<br />
� Click “Export” and save the .csv file<br />
Windows XP<br />
Part 1 – Backup your old data<br />
1 – Click Start and then “My Computer”.<br />
2 - Navigate to C:\Documents and Settings\All Users\Toll Lite\ - this is where your Toll Lite<br />
data is kept.<br />
3 – Right click on the file Toll Lite.mdb and click “Copy”. Then “Paste” the file on<br />
your desktop, USB, or somewhere you know.<br />
Part 2 – Un<strong>install</strong> the existing copy of Toll Lite<br />
1 – Click Start and click “Control Panel”.<br />
2 – Double click on “Add or Remove Programs” Wait for the list to be populated.<br />
3 – Select Toll Lite from the list and click “Remove”. If you do not see remove, you are not<br />
the administrator. Please contact your Administrator or IT to follow these steps.<br />
Part 3 – Download the new version and <strong>install</strong><br />
1 - Click here to visit the Toll Lite webpage. Click on the link Latest Toll Lite version<br />
2.0.13 to either run or save the <strong>install</strong>er file.<br />
2 - Go through the <strong>install</strong>er prompts to <strong>install</strong> Toll Lite<br />
3 - Click “Close” to finish the <strong>install</strong>ation.<br />
Part 4 – Restore the backed up data<br />
1 – Right click and copy the old Toll Lite.mdb you copied in Part 1.<br />
2 - Click Start and click “My Computer”.<br />
3 - Navigate to the new path C:\Users\Public\Toll Lite\<br />
4 – Within the folder, right click and “Paste” the file.<br />
5 – You will receive a prompt from Windows requesting you to confirm the file replace.<br />
Please click “Yes”.<br />
6 – Open Toll Lite from your shortcut on the desktop - Toll Lite should open up with all<br />
of your existing data.
Windows Vista<br />
Part 1 – Backup your old data<br />
1 – Copy this red link C:\Documents and Settings\All Users\Toll Lite\<br />
2 – Click Start - within the search bar “Paste” the link.<br />
3 – Files will populate. Right click on the file Toll Lite.mdb and click “Copy”. Then<br />
“Paste” the file on your desktop, USB, or somewhere you know.<br />
Part 2 – Un<strong>install</strong> the existing copy of Toll Lite<br />
1 – Click Start and click “Control Panel”.<br />
2 – Double click on “Programs and Features” Wait for the list to be populated.<br />
3 – Select Toll Lite from the list and click “Un<strong>install</strong>”. You can also right-click and select<br />
“Un<strong>install</strong>”. If you do not see “Un<strong>install</strong>”, you are not the administrator. Please contact<br />
your Administrator or IT to follow these steps.<br />
Part 3 – Download the new version and <strong>install</strong><br />
1 - Click here to visit the Toll Lite webpage. Click on the link Latest Toll Lite version<br />
2.0.13 to either run or save the <strong>install</strong>er file.<br />
2 - Go through the <strong>install</strong>er prompts to <strong>install</strong> Toll Lite<br />
3 - Click “Close” to finish the <strong>install</strong>ation.<br />
Part 4 – Restore the backed up data<br />
1 – Right click and copy the old Toll Lite.mdb you copied in Part 1.<br />
2 - Click Start and click “Computer”.<br />
3 - Navigate to the new path C:\Users\Public\Toll Lite\<br />
4 – Within the folder, right click and “Paste” the file.<br />
5 – You will receive a prompt from Windows requesting you to confirm the file replace.<br />
Please click “Copy and Replace”.<br />
6 – Open Toll Lite from your shortcut on the desktop - Toll Lite should open up with all<br />
of your existing data.
Windows 7<br />
Part 1 – Backup your old data<br />
1 – Copy this red link C:\Documents and Settings\All Users\Toll Lite\<br />
2 – Click Start - within the search bar “Paste” the link.<br />
3 – Files will populate. Right click on the file Toll Lite.mdb and click “Copy”. Then<br />
“Paste” the file on your desktop, USB, or somewhere you know.<br />
Part 2 – Un<strong>install</strong> the existing copy of Toll Lite<br />
1 – Click Start and click “Control Panel”.<br />
2 – Click on the link “Un<strong>install</strong> a program” on the bottom left Wait for the list to be<br />
populated.<br />
3 – Select Toll Lite from the list and click “Un<strong>install</strong>”. You can also right-click and select<br />
“Un<strong>install</strong>”. If you do not see “Un<strong>install</strong>”, you are not the administrator. Please contact<br />
your Administrator or IT to follow these steps.<br />
Part 3 – Download the new version and <strong>install</strong><br />
1 - Click here to visit the Toll Lite webpage. Click on the link Latest Toll Lite version<br />
2.0.13 to either run or save the <strong>install</strong>er file.<br />
2 - Go through the <strong>install</strong>er prompts to <strong>install</strong> Toll Lite<br />
3 - Click “Close” to finish the <strong>install</strong>ation.<br />
Part 4 – Restore the backed up data<br />
1 – Right click and copy the old Toll Lite.mdb you copied in Part 1.<br />
2 - Click Start and click “Computer”.<br />
3 - Navigate to the new path C:\Users\Public\Toll Lite\<br />
4 – Within the folder, right click and “Paste” the file.<br />
5 – You will receive a prompt from Windows requesting you to confirm the file replace.<br />
Please click “Copy and Replace”.<br />
6 – Open Toll Lite from your shortcut on the desktop - Toll Lite should open up with all<br />
of your existing data.