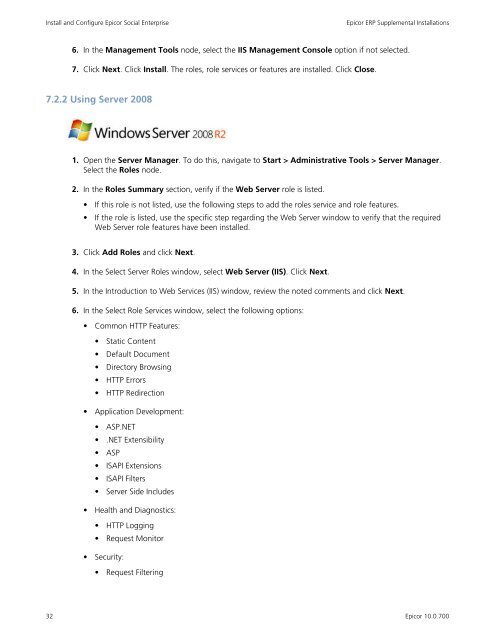Epicor10_SupplementalInstall_100700
Create successful ePaper yourself
Turn your PDF publications into a flip-book with our unique Google optimized e-Paper software.
Install and Configure Epicor Social Enterprise<br />
Epicor ERP Supplemental Installations<br />
6. In the Management Tools node, select the IIS Management Console option if not selected.<br />
7. Click Next. Click Install. The roles, role services or features are installed. Click Close.<br />
7.2.2 Using Server 2008<br />
1. Open the Server Manager. To do this, navigate to Start > Administrative Tools > Server Manager.<br />
Select the Roles node.<br />
2. In the Roles Summary section, verify if the Web Server role is listed.<br />
• If this role is not listed, use the following steps to add the roles service and role features.<br />
• If the role is listed, use the specific step regarding the Web Server window to verify that the required<br />
Web Server role features have been installed.<br />
3. Click Add Roles and click Next.<br />
4. In the Select Server Roles window, select Web Server (IIS). Click Next.<br />
5. In the Introduction to Web Services (IIS) window, review the noted comments and click Next.<br />
6. In the Select Role Services window, select the following options:<br />
• Common HTTP Features:<br />
• Static Content<br />
• Default Document<br />
• Directory Browsing<br />
• HTTP Errors<br />
• HTTP Redirection<br />
• Application Development:<br />
• ASP.NET<br />
• .NET Extensibility<br />
• ASP<br />
• ISAPI Extensions<br />
• ISAPI Filters<br />
• Server Side Includes<br />
• Health and Diagnostics:<br />
• HTTP Logging<br />
• Request Monitor<br />
• Security:<br />
• Request Filtering<br />
32<br />
Epicor 10.0.700