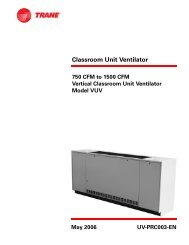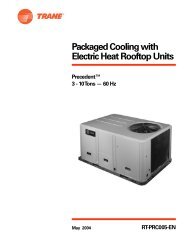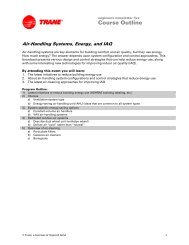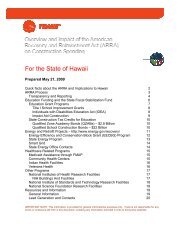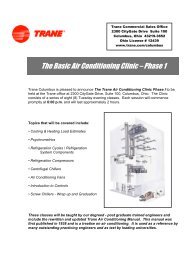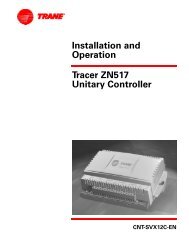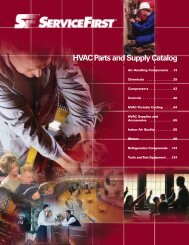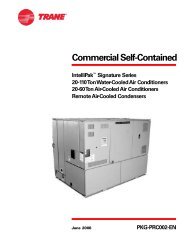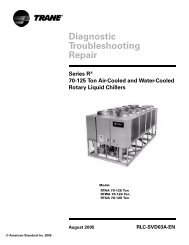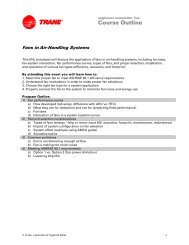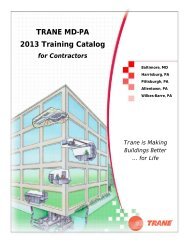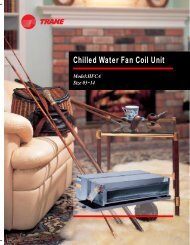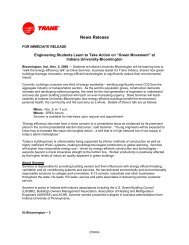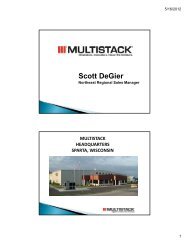BCU Operator Display Overview - Trane
BCU Operator Display Overview - Trane
BCU Operator Display Overview - Trane
You also want an ePaper? Increase the reach of your titles
YUMPU automatically turns print PDFs into web optimized ePapers that Google loves.
Operations<br />
<strong>BCU</strong> <strong>Operator</strong> <strong>Display</strong><br />
BMTW-SVU02C-EN
Operations<br />
<strong>BCU</strong> <strong>Operator</strong> <strong>Display</strong><br />
Tracer Summit<br />
BMTW-SVU02C-EN<br />
June 2006
<strong>BCU</strong> <strong>Operator</strong> <strong>Display</strong> Operations<br />
This guide and the information in it are the property of American Standard Inc. and may not be used or reproduced in whole or in part,<br />
without the written permission of American Standard Inc. <strong>Trane</strong> has a policy of continuous product improvement, and reserves the<br />
right to change design and specification without notice.<br />
Use of the software contained in this package is provided under a software license agreement. Unauthorized use of the software or<br />
related materials discussed in this manual can result in civil damages and criminal penalties. The terms of this license are included<br />
with the compact disk. Please read them thoroughly.<br />
Although <strong>Trane</strong> has tested the described in this guide, no guarantee is offered that the hardware and software are error free.<br />
<strong>Trane</strong> reserves the right to revise this publication at any time and to make changes to its content without obligation to notify any person<br />
of such revision or change.<br />
<strong>Trane</strong> may have patents or pending patent applications covering items in this publication. By providing this document, <strong>Trane</strong> does not<br />
imply giving license to these patents.<br />
®<br />
®<br />
The following are trademarks or registered trademarks of <strong>Trane</strong>: Tracer Summit and <strong>Trane</strong><br />
The following are trademarks or registered trademarks of their respective companies or organizations: Windows from<br />
Microsoft Corporation.<br />
Printed in the U.S.A.<br />
© 2006 American Standard Inc All rights reserved<br />
BMTW-SVU02C-EN
BMTW-SVU02C-EN<br />
NOTICE:<br />
Warnings and Cautions appear at appropriate sections throughout this manual. Read these carefully.<br />
�WARNING<br />
Indicates a potentially hazardous situation, which, if not avoided, could result in death or serious injury.<br />
�CAUTION<br />
Indicates a potentially hazardous situation, which, if not avoided, may result in minor or moderate injury.<br />
It may also be used to alert against unsafe practices.<br />
CAUTION<br />
Indicates a situation that may result in equipment or property-damage-only accidents.<br />
The following format and symbol conventions appear at appropriate locations throughout this manual:<br />
IMPORTANT<br />
Alerts installer, servicer, or operator to potential actions that could cause the product or system to<br />
operate improperly but will not likely result in potential for damage<br />
Note:<br />
A note may be used to make the reader aware of useful information, to clarify a point, or to describe<br />
options or alternatives.<br />
◆ This symbol precedes a procedure that consists of only a single step.
Contents<br />
Chapter 1 <strong>BCU</strong> <strong>Operator</strong> <strong>Display</strong> <strong>Overview</strong>. . . . . . . . . . . . . . . 1<br />
Using the Touch Screen . . . . . . . . . . . . . . . . . . . . . . . . . . . . . . . . . . . . . . . 2<br />
Home Screen . . . . . . . . . . . . . . . . . . . . . . . . . . . . . . . . . . . . . . . . . . . . 2<br />
Selection and Navigation Buttons . . . . . . . . . . . . . . . . . . . . . . . . . . . 4<br />
<strong>Operator</strong> <strong>Display</strong> Screens . . . . . . . . . . . . . . . . . . . . . . . . . . . . . . . . . . 6<br />
Standard Screens. . . . . . . . . . . . . . . . . . . . . . . . . . . . . . . . . . . . . . 6<br />
Custom Screens. . . . . . . . . . . . . . . . . . . . . . . . . . . . . . . . . . . . . . . 6<br />
Confirmation Screens . . . . . . . . . . . . . . . . . . . . . . . . . . . . . . . . . . 7<br />
Security Screen . . . . . . . . . . . . . . . . . . . . . . . . . . . . . . . . . . . . . . . 8<br />
Chapter 2 Viewing & Changing System Status Information 9<br />
View Screens. . . . . . . . . . . . . . . . . . . . . . . . . . . . . . . . . . . . . . . . . . . . . . . . 9<br />
Custom Screens . . . . . . . . . . . . . . . . . . . . . . . . . . . . . . . . . . . . . . . . . . 9<br />
Standard Screens . . . . . . . . . . . . . . . . . . . . . . . . . . . . . . . . . . . . . . . . . 9<br />
Using the View Screens . . . . . . . . . . . . . . . . . . . . . . . . . . . . . . . . . . . . . . 10<br />
View by Building Area . . . . . . . . . . . . . . . . . . . . . . . . . . . . . . . . . . . . 10<br />
View by Name of Equipment . . . . . . . . . . . . . . . . . . . . . . . . . . . . . . .11<br />
View by Equipment Type . . . . . . . . . . . . . . . . . . . . . . . . . . . . . . . . . . .11<br />
Viewing System Status Information . . . . . . . . . . . . . . . . . . . . . . . . . . . . 15<br />
Viewing Equipment by Building Area . . . . . . . . . . . . . . . . . . . . . . . 15<br />
Viewing Equipment by Name . . . . . . . . . . . . . . . . . . . . . . . . . . . . . . 16<br />
Viewing Equipment by Type . . . . . . . . . . . . . . . . . . . . . . . . . . . . . . . 16<br />
Viewing the UCM Main Screen . . . . . . . . . . . . . . . . . . . . . . . . . . . . . 17<br />
Changing System Values . . . . . . . . . . . . . . . . . . . . . . . . . . . . . . . . . . . . 18<br />
Changing Unit Setpoints . . . . . . . . . . . . . . . . . . . . . . . . . . . . . . . . . . 18<br />
Overriding System Values . . . . . . . . . . . . . . . . . . . . . . . . . . . . . . . . . 20<br />
Making a Manual Request . . . . . . . . . . . . . . . . . . . . . . . . . . . . . . . . . 22<br />
Releasing Control of the Present Value Override Request . . . . 23<br />
Viewing Unit Summary Information . . . . . . . . . . . . . . . . . . . . . . . . 24<br />
Viewing Diagnostics. . . . . . . . . . . . . . . . . . . . . . . . . . . . . . . . . . . . . . 25<br />
Types of Active Diagnostics . . . . . . . . . . . . . . . . . . . . . . . . . . . . 25<br />
Chapter 3 Handling Alarms and Events. . . . . . . . . . . . . . . . . 27<br />
Alarm Notification . . . . . . . . . . . . . . . . . . . . . . . . . . . . . . . . . . . . . . . . . . 28<br />
Using the Alarms and Events Screens . . . . . . . . . . . . . . . . . . . . . . . . . . 28<br />
BMTW-SVU02C-EN i
Contents<br />
Viewing the Event Log . . . . . . . . . . . . . . . . . . . . . . . . . . . . . . . . . . . . . . . 30<br />
Acknowledging an Event . . . . . . . . . . . . . . . . . . . . . . . . . . . . . . . . . . . . . 30<br />
Deleting an Event . . . . . . . . . . . . . . . . . . . . . . . . . . . . . . . . . . . . . . . . . . . 30<br />
Chapter 4 <strong>Display</strong>ing and Editing Schedules . . . . . . . . . . . . 31<br />
Using the Schedule Screens. . . . . . . . . . . . . . . . . . . . . . . . . . . . . . . . . . . 32<br />
Viewing a Schedule . . . . . . . . . . . . . . . . . . . . . . . . . . . . . . . . . . . . . . 32<br />
Editing a Schedule . . . . . . . . . . . . . . . . . . . . . . . . . . . . . . . . . . . . . . . 32<br />
Viewing Schedules . . . . . . . . . . . . . . . . . . . . . . . . . . . . . . . . . . . . . . . . . . 35<br />
Viewing Scheduled Items. . . . . . . . . . . . . . . . . . . . . . . . . . . . . . . . . . 35<br />
Selecting Calendar Month and Day. . . . . . . . . . . . . . . . . . . . . . . . . . 36<br />
Using the Calendar Selection Arrows. . . . . . . . . . . . . . . . . . . . . 36<br />
Using the Other Date Screen. . . . . . . . . . . . . . . . . . . . . . . . . . . . 36<br />
<strong>Display</strong>ing the Events in a Schedule . . . . . . . . . . . . . . . . . . . . . . . . . . . . 38<br />
Changing the Start or Stop Time of an Event . . . . . . . . . . . . . . . . . 38<br />
Adding an Event to a Schedule . . . . . . . . . . . . . . . . . . . . . . . . . . . . . 40<br />
Deleting an Event from a Schedule . . . . . . . . . . . . . . . . . . . . . . . . . . 41<br />
Creating Exceptions . . . . . . . . . . . . . . . . . . . . . . . . . . . . . . . . . . . . . . . . . 42<br />
Creating a One-time Exception . . . . . . . . . . . . . . . . . . . . . . . . . . . . . 43<br />
Creating an Exception for Specific Dates Only. . . . . . . . . . . . . . . . . 43<br />
Removing an Exception from a Selected Date . . . . . . . . . . . . . . . . . 44<br />
Making Permanent Changes to a Schedule . . . . . . . . . . . . . . . . . . . . . . 45<br />
Changing a Holiday Schedule . . . . . . . . . . . . . . . . . . . . . . . . . . . . . . . . . 46<br />
Chapter 5 Making a Timed Override Request. . . . . . . . . . . . 47<br />
Using the TOV screens . . . . . . . . . . . . . . . . . . . . . . . . . . . . . . . . . . . . . . . 47<br />
Starting a TOV Request. . . . . . . . . . . . . . . . . . . . . . . . . . . . . . . . . . . . . . . 49<br />
Restarting a TOV Request . . . . . . . . . . . . . . . . . . . . . . . . . . . . . . . . . . . . . 49<br />
Canceling a TOV Request . . . . . . . . . . . . . . . . . . . . . . . . . . . . . . . . . . . . . 49<br />
Chapter 6 <strong>Operator</strong> <strong>Display</strong> Setup Options . . . . . . . . . . . . . 51<br />
Setting the Time and Date . . . . . . . . . . . . . . . . . . . . . . . . . . . . . . . . . . . . 52<br />
Adjusting Brightness . . . . . . . . . . . . . . . . . . . . . . . . . . . . . . . . . . . . . . . . 55<br />
Calibrating the <strong>Operator</strong>-<strong>Display</strong><br />
Touch Screen. . . . . . . . . . . . . . . . . . . . . . . . . . . . . . . . . . . . . . . . . . . . . . 56<br />
Changing the <strong>Display</strong> Language . . . . . . . . . . . . . . . . . . . . . . . . . . . . . . . 57<br />
Logging Off the <strong>Operator</strong> <strong>Display</strong> . . . . . . . . . . . . . . . . . . . . . . . . . . . . . . 58<br />
ii BMTW-SVU02C-EN
Contents<br />
Chapter 7 Maintaining the <strong>Operator</strong>-<strong>Display</strong> Touch Screen 59<br />
Cleaning the <strong>Operator</strong>-<strong>Display</strong> Touch Screen. . . . . . . . . . . . . . . . . . . . . 59<br />
Glossary . . . . . . . . . . . . . . . . . . . . . . . . . . . . . . . . . 61<br />
Appendix A Declaration of Conformity . . . . . . . . . . . . . . . . . . . 65<br />
Appendix B Standard Screens . . . . . . . . . . . . . . . . . . . . . . . . . . 67<br />
Standard Screens with Monochrome Bitmaps . . . . . . . . . . . . . . . . . . . 68<br />
Standard Screens without Monochrome Bitmaps. . . . . . . . . . . . . . . . . 68<br />
Index . . . . . . . . . . . . . . . . . . . . . . . . . . . . . . . . . . . . 69<br />
BMTW-SVU02C-EN iii
Contents<br />
iv BMTW-SVU02C-EN
Chapter 1<br />
<strong>BCU</strong> <strong>Operator</strong> <strong>Display</strong><br />
<strong>Overview</strong><br />
The <strong>BCU</strong> operator display is a liquid crystal display (LCD) touch screen.<br />
It is installed in Tracer Summit BMTW building control units (<strong>BCU</strong>s) as<br />
an option (see Figure 1). The operator-display touch screen enables you to<br />
perform most of the Tracer Summit PC Workstation daily activities at the<br />
<strong>BCU</strong>. The Tracer Summit workstation is the PC software program that<br />
enables you to control and monitor the operation of HVAC equipment in<br />
your building.<br />
From the operator-display touch screen you can perform the following<br />
tasks:<br />
• View and manage alarms and events<br />
• View and change setpoints<br />
• Override schedules and equipment<br />
• Modify schedule start times and stop times<br />
• Maintain and calibrate the display<br />
Figure 1: <strong>BCU</strong> <strong>Operator</strong> <strong>Display</strong><br />
<strong>Operator</strong>-display<br />
touch screen<br />
BMTW <strong>BCU</strong><br />
BMTW-SVU02C-EN 1
<strong>BCU</strong> <strong>Operator</strong> <strong>Display</strong> <strong>Overview</strong><br />
Using the Touch Screen<br />
The operator-display touch screen uses five different screen types, as well<br />
as selection buttons and navigation buttons to view and change system<br />
status information. The five screen types are the home screen, standard<br />
screens, custom screens, confirmation screens, and the security screen.<br />
Home Screen<br />
The home screen is where each operator display task begins. It includes<br />
five task buttons: View, Alarms, Schedule, Timed Override, and Setup<br />
(see Figure 2). These buttons enable you to access system status information<br />
for a particular task. Table 1 on page 3 briefly describes the function<br />
of each button.<br />
Note:<br />
You may not have access to all of the tasks presented in this<br />
guide. Your access privileges depend on your user profile. Contact<br />
your supervisor for information.<br />
Figure 2: Home Screen Components<br />
Task<br />
buttons<br />
2 BMTW-SVU02C-EN
Table 1: Home Screen Task Button Descriptions<br />
Button Description<br />
Press the View button to:<br />
• View and change setpoints<br />
• Perform manual equipment overrides<br />
• View diagnostics<br />
• View equipment information<br />
Using the Touch Screen<br />
For detailed information about using the View function, see “Viewing and Changing<br />
System Status Information”on page 9.<br />
Press the Alarms button to:<br />
• View alarms<br />
• Acknowledge and delete alarms<br />
For detailed information about Alarm tasks, see “Handling Alarms and Events” on<br />
page 27.<br />
Press the Schedule button to:<br />
• View schedules<br />
• Change schedule start times and stop times<br />
• Delete exception schedules<br />
• Create exceptions<br />
For detailed information about Scheduling tasks, see “<strong>Display</strong>ing and Editing Schedules”<br />
on page 31.<br />
Press the Timed Override button to:<br />
• Start a timed override<br />
• Cancel a timed override<br />
For detailed information about Override tasks, see “Making a Timed Override<br />
Request” on page 47.<br />
Press the Setup button to:<br />
• Change either system time or date<br />
• Adjust screen brightness and contrast<br />
• Calibrate the operator-display touch screen<br />
• Manually log off<br />
• Change display language<br />
For detailed information about Setup tasks, see “<strong>Operator</strong> <strong>Display</strong> Setup Options” on<br />
page 51.<br />
BMTW-SVU02C-EN 3
<strong>BCU</strong> <strong>Operator</strong> <strong>Display</strong> <strong>Overview</strong><br />
Selection and Navigation Buttons<br />
You navigate through the touch screens by using selection buttons and<br />
navigation buttons (see Figure 3). Selection buttons enable you to select<br />
an item to view or edit. Navigation buttons enable you to page through a<br />
list of items, return to a previous page, or return to the home screen.<br />
Table 2 on page 5 describes the navigation buttons.<br />
Figure 3: Selection and Navigation Buttons<br />
Selection<br />
buttons<br />
Navigation<br />
buttons<br />
Home Back Up Down Bottom of list<br />
Top of List<br />
Note:<br />
Occasionally, buttons other than navigation buttons display at<br />
the bottom of a page. Procedural text describes these buttons,<br />
as necessary.<br />
4 BMTW-SVU02C-EN
Table 2: Navigation button descriptions<br />
Button Description<br />
The Home button returns the display to the home screen.<br />
The Back button returns the display to the previous screen.<br />
The Top of List button shows items at the top of the current list.<br />
(This button only appears when there are three or more pages.)<br />
Using the Touch Screen<br />
The Top of List and Bottom of List buttons appear grayed-out if you are viewing the<br />
top or bottom of the list.<br />
(This button only appears when there are three or more pages.)<br />
The Bottom of List button displays items at the bottom of the current list.<br />
(This button only appears when there are three or more pages.)<br />
The Up button shows the items in the list above the items shown on the screen.<br />
The Up and Down buttons appear grayed-out if you are viewing the top or bottom of<br />
the list.<br />
The Down button shows the items in the list below the items shown on the screen.<br />
The Custom Screen View button provides access to standard view screens (see<br />
Figure 5 on page 7).<br />
BMTW-SVU02C-EN 5
<strong>BCU</strong> <strong>Operator</strong> <strong>Display</strong> <strong>Overview</strong><br />
<strong>Operator</strong> <strong>Display</strong> Screens<br />
The operator-display touch screen can display both standard and custom<br />
screens, confirmation screens, and a security screen.<br />
Standard Screens<br />
Standard screens are a part of the Tracer Summit <strong>BCU</strong> operator display<br />
software. (See Appendix B on page 67 for a list of standard screens available<br />
at the operator display.) Standard screens are identified by a title bar<br />
at the top of each screen (see Figure 4). .<br />
Figure 4: Standard Screen—Example<br />
Custom Screens<br />
The <strong>Trane</strong> installer or programmer can create custom screens for use at<br />
the operator display. These screens can be used in place of standard<br />
screens to accomodate specific user requirements at your facility. Custom<br />
screens can be linked to standard view screens by a navigation button<br />
(see Figure 5 on page 7).<br />
Note:<br />
Navigation of custom screens is not discussed in this guide.<br />
Title bar<br />
6 BMTW-SVU02C-EN
Figure 5: Custom Screen—Example<br />
Confirmation Screens<br />
Using the Touch Screen<br />
A confirmation screen asks if you wish to proceed with an operation. This<br />
type of screen appears after you make a change to system status (for<br />
example, change a setpoint or edit a schedule). Figure 6 shows an example<br />
of a confirmation screen for changing a setpoint.<br />
The <strong>Trane</strong> installer or programmer has the option of disabling non-critical<br />
confirmation screens. Consequently, you may not be prompted to confirm<br />
some changes.<br />
Figure 6: Confirmation Screen for Changing a Setpoint<br />
Press the Custom<br />
Screen View button<br />
to access standard<br />
screens. This button<br />
may or may not<br />
appear on a custom<br />
screen.<br />
Note:<br />
Although confirmations screens are not shown in this guide, all<br />
operator-display procedures are written as if all confirmation<br />
screens are enabled.<br />
BMTW-SVU02C-EN 7
<strong>BCU</strong> <strong>Operator</strong> <strong>Display</strong> <strong>Overview</strong><br />
Security Screen<br />
The operator-display security screen appears when a password is<br />
required to edit a task (see Figure 7). The password is a four-to-eight-<br />
digit number. Contact your supervisor for more information.<br />
Figure 7: Security Screen<br />
To enter a password:<br />
1. Enter your password by pressing the numerical keys.<br />
2. Press the OK button to display the edit screen. (An edit screen is any<br />
screen that allows you to change or edit system status information.)<br />
Note:<br />
To clear your entry, press the Clear button. To cancel your entry<br />
and return to the previous screen, press the Cancel button.<br />
8 BMTW-SVU02C-EN
Chapter 2<br />
Viewing and Changing System Status<br />
Information<br />
You can display and change system status information using the <strong>BCU</strong><br />
operator-display view function. The view function enables you to:<br />
• View equipment status<br />
• Change setpoints<br />
• Override equipment controls<br />
Note:<br />
You may not have access to all of the tasks presented in this<br />
guide. Your access privileges depend on your user profile. Contact<br />
your supervisor for information.<br />
View Screens<br />
There are two types of view screens associated with the operator-display<br />
view function: custom and standard screens. Standard screens are a part<br />
of the Tracer Summit <strong>BCU</strong> operator-display software (see Figure 4 on<br />
page 6). Custom screens are created from a screen template and customized<br />
for use at your site (see Figure 5 on page 7).<br />
Note:<br />
Standard screens are available with most, but not all, Tracer<br />
Summit equipment (see Appendix B on page 67).<br />
Custom Screens<br />
If the <strong>Trane</strong> installer or programmer has selected custom screens for use<br />
at the operator display, then a custom screen is the first screen that displays<br />
after you press the view button on the home screen. Custom screens<br />
can be linked to standard screens by the use of a navigation button (see<br />
Figure 5 on page 7).<br />
Note:<br />
Navigation of custom screens is not discussed in this guide.<br />
Standard Screens<br />
If the <strong>Trane</strong> installer or programmer has not selected custom screens for<br />
use at the operator display, then standard screens are automatically displayed.<br />
The first standard screen to display after you press the View button<br />
is the View Equipment screen (see Figure 8 on page 10).<br />
BMTW-SVU02C-EN 9
Viewing and Changing System Status Information<br />
Figure 8: View Equipment Screen<br />
The View Equipment screen enables you to view equipment status by<br />
using three different sort methods: Building Area, Name of Equipment<br />
and Equipment Type.<br />
Note:<br />
The building area sort method only appears if the <strong>Trane</strong><br />
installer or programmer has assigned areas to the operator display.<br />
Using the View Screens<br />
There are three sort methods for viewing and changing system status:<br />
• View by building area<br />
• View by name of equipment<br />
• View by equipment type<br />
Use the sort method most convenient for you to quickly get to the equipment<br />
you need to monitor or control.<br />
The following sections briefly discuss each method.<br />
View by Building Area<br />
Figure 9 on page 12 shows an example of how to view equipment by building<br />
area. In this example, you use the area sort method to view the operating<br />
conditions for a VAV box that controls the space for Conference<br />
Room C. This sort method assumes you are familiar with the building<br />
area. The step-by-step procedure for viewing equipment by building area<br />
is found on page 15.<br />
10 BMTW-SVU02C-EN
View by Name of Equipment<br />
Using the View Screens<br />
Figure 10 on page 13 shows an example of how to view equipment by<br />
using the equipment name. This sort method assumes that you know the<br />
equipment by name. The step-by-step procedure for viewing by equipment<br />
name starts on page 16.<br />
View by Equipment Type<br />
Figure 11 on page 14 shows an example of how to view equipment by<br />
equipment type. This sort method assumes that you know the equipment<br />
type and name. The step-by-step procedure for viewing by equipment<br />
type is found on page 16.<br />
BMTW-SVU02C-EN 11
Viewing and Changing System Status Information<br />
Select the building area<br />
Select office or space<br />
Figure 9: Sorting by Building Area—Example Screens<br />
Area Screen #1<br />
Area Screen #2<br />
UCM Main Screen<br />
This screen displays a list of<br />
the areas in alphabetical order.<br />
This screen displays a list of<br />
equipment in alphabetical order<br />
for the area you want to view.<br />
This screen displays the<br />
operating conditions of the<br />
equipment.<br />
12 BMTW-SVU02C-EN
Select equipment by name<br />
Figure 10: Sorting by Equipment Name—Example Screens<br />
Equipment Name<br />
UCM Main Screen<br />
Using the View Screens<br />
This screen displays a list<br />
of equipment in<br />
alphabetical order.<br />
This screen displays the<br />
operating conditions of<br />
the equipment.<br />
BMTW-SVU02C-EN 13
Viewing and Changing System Status Information<br />
Select equipment type<br />
Select equipment by<br />
name<br />
Figure 11: Sorting by Equipment Type—Example Screens<br />
Screen #1—Equipment Type<br />
Screen #2—Equipment Name<br />
UCM Main Screen<br />
This screen displays<br />
equipment by type in<br />
alphabetical order.<br />
This screen displays all the<br />
equipment of a particular type<br />
in alphabetical order.<br />
This screen displays the<br />
operatiing conditions of the<br />
equipment.<br />
14 BMTW-SVU02C-EN
Viewing System Status Information<br />
Viewing System Status Information<br />
Use the following procedures to view equipment status using one of the<br />
three sort methods:<br />
• Viewing equipment by building area<br />
• Viewing equipment by equipment name<br />
• Viewing equipment by equipment type<br />
Viewing Equipment by Building Area<br />
All operator tasks begin at the home screen (See “Home Screen” on<br />
page 2).<br />
1. From the home screen, press the View button. The View Equipment<br />
screen displays (refer to Figure 10 on page 13).<br />
Note:<br />
To access the View Equipment screen from a custom screen,<br />
press the Custom Screen View button (see Figure 5 on page 7).<br />
2. Press the Building Area button. The View-By Area list displays, listing<br />
in alphabetical order the areas that are available at the <strong>BCU</strong><br />
operator display.<br />
Note:<br />
The Building Area button will not display if areas have not<br />
been assigned to the operator display.<br />
3. Press an area to display the Members screen. (Members are pieces of<br />
equipment that belong to a group, in this case an area.)<br />
4. Press a member name to view status information about that piece of<br />
equipment. The unit control module (UCM) main screen displays for<br />
that equipment. You can only view information from this screen. To<br />
change system information, see “Changing System Values” on<br />
page 18.<br />
Note:<br />
Some equipment may not have a UCM main screen, More<br />
Details screen, or Unit Summary information associated with<br />
it.<br />
The UCM main screen may or may not have a graphic (picture<br />
of the equipment) associated with it.<br />
5. To return to the home screen, press the Home button.<br />
BMTW-SVU02C-EN 15
Viewing and Changing System Status Information<br />
Viewing Equipment by Name<br />
All operator tasks begin at the home screen (See “Home Screen” on<br />
page 2).<br />
1. From the home screen, press the View button. The View Equipment<br />
screen displays (refer to Figure 10 on page 13).<br />
Note:<br />
To access the View Equipment screen from a custom screen,<br />
press the Custom Screen View button (see Figure 5 on page 7).<br />
2. Press the Name of Equipment button. The View-By Equipment Name<br />
screen displays, listing in alphabetical order the names that have<br />
been assigned to the various pieces of equipment.<br />
3. Press the name of the equipment you want to view. The UCM main<br />
screen displays for that equipment. You can only view information<br />
from this screen. To change system information, see “Changing System<br />
Values” on page 18.<br />
Note:<br />
Some equipment may not have a unit control module (UCM)<br />
main screen, More Details screen, or Unit Summary information<br />
associated with it.<br />
The UCM main screen may or may not have a graphic (picture<br />
of the equipment) associated with it.<br />
4. To return to the home screen, click the home button.<br />
Viewing Equipment by Type<br />
All operator tasks begin at the home screen (See “Home Screen” on<br />
page 2).<br />
1. From the home screen, press the View button. The View Equipment<br />
screen displays (refer to Figure 8 on page 10).<br />
Note:<br />
To access the View Equipment screen from a custom screen,<br />
press the Custom Screen View button (see Figure 5 on page 7).<br />
2. Press the Equipment Type button. The View-By Equipment Type<br />
screen displays, listing in alphabetical order the types of equipment<br />
available at the <strong>BCU</strong> operator display.<br />
3. Select the equipment type button to view a list of equipment of that<br />
type.<br />
4. Select the equipment name to view system status information about<br />
that piece of equipment. The UCM main screen displays for that<br />
equipment. You can only view information from this screen. To<br />
16 BMTW-SVU02C-EN
Viewing System Status Information<br />
change system information, see “Changing System Values” on<br />
page 18.<br />
Note:<br />
Some equipment may not have a unit control module (UCM)<br />
main screen, More Details screen, or Unit Summary information<br />
associated with it.<br />
The UCM main screen may or may not have a graphic (picture<br />
of the equipment) associated with it.<br />
5. To return to the home screen, click the Home button.<br />
Viewing the UCM Main Screen<br />
The UCM main screen displays information about the unit type and current<br />
operating conditions of the equipment (see Figure 12). Table 3 lists<br />
symbols that display under specific conditions.<br />
Figure 12: UCM Main Screen<br />
Title of screen<br />
Unit type and configuration<br />
Operating conditions<br />
of equipment Press to view more<br />
information about the<br />
equipment<br />
Table 3: Value of Operating Setpoints<br />
Symbol Description<br />
??? Appears if the UCM or <strong>BCU</strong> is offline<br />
?Not Initialized Appears if a referencer is used but not initialized<br />
?Not Used? Appears if a referencer is used but disabled<br />
BMTW-SVU02C-EN 17
Viewing and Changing System Status Information<br />
Changing System Values<br />
With the operator display, you can change system values in several ways:<br />
• Change setpoints<br />
• Override the status of equipment<br />
• Override binary or analog outputs<br />
• Release override control<br />
Changing Unit Setpoints<br />
1. From the home screen, press the View button. The View Equipment<br />
screen displays.<br />
2. Using one of the sort methods, access the UCM main screen for the<br />
equipment you want to view (see Figure 12 on page 17).<br />
Note:<br />
Some equipment may not have a unit control module UCM<br />
main screen, More Details screen, or Unit Summary information<br />
associated with it.<br />
The UCM main screen may or may not have a graphic (picture<br />
of the equipment) associated with it.<br />
3. Press the More Details button. The More Details screen displays (see<br />
Figure 13).<br />
Figure 13: More Details Screen<br />
4. Press the Setpoints button. The Setpoints screen displays. Figure 14<br />
on page 19 shows an example of the Setpoints screen for a VAV unit.<br />
18 BMTW-SVU02C-EN
Operating mode of the UCM<br />
Property names for the<br />
equipment being viewed<br />
Figure 14: VAV Unit Setpoints Screen<br />
Changing System Values<br />
5. Press the selection button to change the setpoint. A numerical keypad<br />
displays (see Figure 15).<br />
Figure 15: Change Setpoints Screen<br />
6. Enter the new value by pressing the numbers on the keypad.<br />
7. Press OK. A confirmation screen displays.<br />
Selection<br />
buttons<br />
Note:<br />
If there is no selection button for a setpoint, you cannot change<br />
or edit that setpoint (for example in Figure 14 you cannot edit<br />
the setpoints for Unoccupied Cool Setpoint or Unoccupied Heat<br />
Setpoint: Ref).<br />
BMTW-SVU02C-EN 19
Viewing and Changing System Status Information<br />
List of available<br />
override properties for<br />
the equipment being<br />
viewed<br />
Control status of property<br />
8. Press Yes to confirm your changes and return to the Setpoints screen.<br />
Note:<br />
To clear your entry, press the Clear button. To cancel your entry<br />
and return to the previous screen, press the Cancel button.<br />
Overriding System Values<br />
1. From the home screen, press the View button. The View Equipment<br />
screen displays.<br />
2. Using one of the sort methods, access the UCM main screen for the<br />
equipment you want to view.<br />
Note:<br />
Some equipment may not have a UCM main screen, More<br />
Details screen, or Unit Summary information associated with<br />
it.<br />
The UCM main screen may or may not have a graphic (picture<br />
of the equipment) associated with it.<br />
3. Press the More Details button. The More Details screen displays (see<br />
Figure 13 on page 18).<br />
4. Press the Manual Controls button. The Manual Control screen displays<br />
(see Figure 16).<br />
Figure 16: Manual Control (Overrides) Screen<br />
20 BMTW-SVU02C-EN
Changing System Values<br />
The override control status for each property is displayed within<br />
square brackets. Each property can be controlled to the following control<br />
status:<br />
• Blank—no override status is shown for the present value property<br />
when communications are down. Some properties do not support<br />
displaying the control status (for example, properties with more<br />
than two states: auto/manual).<br />
• Auto—the property is being controlled by the building automation<br />
system.<br />
• Manual—the property is controlled based on an override request<br />
by the operator.<br />
• Manual Request—An override has been requested by the operator,<br />
but the property is currently being controlled by an application<br />
or operator with a higher priority level as shown in the<br />
priority list (see Figure 18 on page 22).<br />
5. From the list of displayed properties, press the button for the property<br />
you want to override. Figure 17 shows an example of the override<br />
screen for the Present Value property.<br />
Figure 17: Present Value Property Override Screen<br />
6. Select a new value from the override screen.<br />
7. A confirmation screen displays. Press Yes to confirm your changes<br />
and return to the Manual Control screen. The new value appears on<br />
the selection button associated with the overridden property.<br />
Note:<br />
If the present value or lighting value property cannot be overridden<br />
at this time, you will need to add the request to the override<br />
control list, see “Making a Manual Request” on page 22.<br />
BMTW-SVU02C-EN 21
Viewing and Changing System Status Information<br />
Indicates the requested override<br />
will be made when it becomes<br />
the highest priority level in the<br />
list<br />
Making a Manual Request<br />
If your request to override the present value or lighting value cannot be<br />
completed, an override control list displays as shown in Figure 18. This<br />
list shows the control requests in the priority that they will be processed.<br />
The lowest priority number is 16 and the highest is 1. The default for the<br />
<strong>BCU</strong> operator display is 12. Your priority level depends on the level set by<br />
the <strong>Trane</strong> programmer or installer.<br />
Figure 18: Override Control List<br />
◆ Press OK to add your request to the priority list. The operator display<br />
returns you to the Manual Control screen, where the override control<br />
status changes to Manual Request (see Figure 19).<br />
Figure 19: Override Control Status—Manual Request<br />
Shows the<br />
value that the<br />
property is<br />
currently being<br />
controlled to<br />
22 BMTW-SVU02C-EN
Press to release the<br />
override request<br />
Changing System Values<br />
Releasing Control of the Present Value Override Request<br />
You can release the Manual Request override for the present value property.<br />
To release control:<br />
1. From the Manual Control screen, press the Present Value button. The<br />
present value overrides screen displays. Figure 20 shows an example<br />
of a Present Value overrides screen.<br />
2. Press the Release Override button. Your override request is now<br />
removed from the overrides list.<br />
3. Press Cancel to return to the Manual Control screen.<br />
Figure 20: Present Value Overrides Screen<br />
BMTW-SVU02C-EN 23
Viewing and Changing System Status Information<br />
Viewing Unit Summary Information<br />
The Unit Summary screen provides additional information about how a<br />
unit is operating. Figure 21 shows the type of information you can find on<br />
the Unit Summary screen.<br />
Figure 21: Unit Summary Screen<br />
To access the Unit Summary Screen:<br />
1. From the home screen, press the View button.<br />
2. Using one of the sort methods, access the UCM main screen for the<br />
equipment you want to view.<br />
Note:<br />
Some equipment may not have a unit control module (UCM)<br />
main screen, More Details screen, or Unit Summary information<br />
associated with it.<br />
The UCM main screen may or may not have a graphic (picture<br />
of the equipment) associated with it.<br />
3. Press the More Details button. The More Details screen displays<br />
(see Figure 13 on page 18).<br />
4. Press the Unit Summary button. The Unit Summary screen displays<br />
(see Figure 21).<br />
24 BMTW-SVU02C-EN
Indicates an active<br />
diagnostic<br />
Viewing Diagnostics<br />
Changing System Values<br />
The <strong>BCU</strong> operator display lists active diagnostics for most of the equipment<br />
selected for viewing and editing at the display. Active diagnostics<br />
provide information about the state or condition of the equipment that<br />
could adversely affect its operating performance. Figure 22 shows the<br />
presence of an active diagnostic for a piece of equipment.<br />
Figure 22: Active Diagnostic Symbol<br />
Types of Active Diagnostics<br />
The operator display can list three different types of active diagnostics:<br />
• Manual reset<br />
• Automatic reset<br />
• Informational warnings<br />
For some equipment, a symbol is associated with each type of diagnostic<br />
to aid you in identifying the types of information that are displayed on the<br />
diagnostic screens (see Figure 23 on page 26). The diagnostics are listed<br />
in chronological order with the most recent diagnostic listed first.<br />
BMTW-SVU02C-EN 25
Viewing and Changing System Status Information<br />
Manual reset<br />
Automatic reset<br />
Informational warning<br />
Figure 23: Types of Active Diagnostics<br />
To view diagnostics:<br />
1. From the home screen, press the View button.<br />
2. Using one of the sort methods, access the UCM main screen for the<br />
equipment you want to view.<br />
Note:<br />
Some equipment may not have a unit control module (UCM)<br />
main screen, More Details screen, or Unit Summary information<br />
associated with it.<br />
The UCM main screen may or may not have a graphic (picture<br />
of the equipment) associated with it.<br />
3. Press the More Details button. The More Details screen displays (see<br />
Figure 13 on page 18 for an example of the More Details screen).<br />
4. Press the Diagnostics button. A list of active diagnostics displays (see<br />
Figure 23).<br />
26 BMTW-SVU02C-EN
Chapter 3<br />
Handling Alarms and Events<br />
The <strong>BCU</strong> operator display can display all alarms and events received by<br />
the <strong>BCU</strong> event log. The <strong>BCU</strong> event log is a list of the 100 most recent<br />
alarms and events sent to the <strong>BCU</strong>. The event log lists alarms and events<br />
in the order they are received, with the most recent alarms and events<br />
displaying at the top of the event log.<br />
• Alarms notify you when heating, ventilating, and air conditioning<br />
(HVAC) equipment is not operating correctly. For example, an alarm<br />
is generated when communication is down between an HVAC unit<br />
and the <strong>BCU</strong> or when a filter on an HVAC unit is dirty.<br />
• Events notify you when an action that you need to keep track of<br />
occurs. An example of an event is when communication is restored<br />
with an HVAC unit.<br />
The event log is automatically updated with new alarms and events when<br />
you press the Alarms button on the home screen. The display also automatically<br />
updates if you are on the first page of the event log when it<br />
receives new events or alarms.<br />
Note:<br />
You may not have access to all of the tasks presented in this<br />
guide. Your access privileges depend on your user profile. Contact<br />
your supervisor for information.<br />
BMTW-SVU02C-EN 27
Handling Alarms and Events<br />
Alarm Notification<br />
When the operator display receives a new alarm or event, the indicator<br />
light on the display flashes red until all the events in the log have been<br />
viewed. Figure 24 shows the location of the indicator light.<br />
Figure 24: Alarm Indicator<br />
Indicator light<br />
The <strong>Trane</strong> installer or programmer can set up alarms and events to beep<br />
when they are received by the operator display. The speaker on the <strong>BCU</strong><br />
will beep until you press the Alarms button on the home screen. If you<br />
exit the event log with an unacknowledged alarm or event, the system<br />
will reset the beep-timer to beep again in 60 minutes.<br />
Using the Alarms and Events Screens<br />
There are three screens associated with viewing and acknowledging<br />
alarms and events.<br />
These screens are:<br />
• Event log<br />
• Event Details #1<br />
• Event Details #2<br />
Note:<br />
The screen names listed above do not appear on the operatordisplay<br />
screens. Descriptive screen names have been assigned<br />
to help identify each screen.<br />
Figure 25 on page 29 provides basic information about the alarms and<br />
events screens. The screens listed above are shown in the order that they<br />
appear on the operator display.<br />
The step-by-step procedures for viewing, acknowledging, and deleting<br />
alarms and events are found on page 30.<br />
28 BMTW-SVU02C-EN
Indicates unacknowledged<br />
alarms or events<br />
List of alarms and<br />
events<br />
Press to<br />
acknowledge an<br />
alarm or event<br />
Press to delete an<br />
alarm or event<br />
Figure 25: Event Screens<br />
Event Log<br />
Event Details #1<br />
Event Details#2<br />
Using the Alarms and Events Screens<br />
This screen displays all the<br />
alarms and events received<br />
by the <strong>BCU</strong>.<br />
Indicates events or<br />
alarms not viewed<br />
Press to view an alarm or<br />
event<br />
This screen displays details<br />
about the alarm or event.<br />
Press to go to the next<br />
unacknowledged alarm or<br />
event<br />
This screen displays after<br />
you acknowledge an alarm<br />
or event.<br />
Press to go to the previous<br />
unacknowledged alarm or<br />
event<br />
BMTW-SVU02C-EN 29
Handling Alarms and Events<br />
Viewing the Event Log<br />
All operator tasks begin at the home screen (see “Home Screen” on<br />
page 2).<br />
1. From the home screen, press the Alarms button. The event log list<br />
displays (see Figure 25 on page 29).<br />
2. Press a button to view details about the alarm or event. When you<br />
have viewed all of the alarms and events, the operator display indicator<br />
light changes from a flashing red light to a steady green light.<br />
3. To return to the home screen, press the Home button.<br />
Acknowledging an Event<br />
◆ From the events detail screen, press the Acknowledge button to<br />
acknowledge the alarm or event. The screen updates to display who<br />
acknowledged the event and the time it was acknowledged. The label<br />
on the Acknowledge button changes to Delete (see Figure 25 on<br />
page 29).<br />
Deleting an Event<br />
◆ From the events detail screen, press the Delete button to delete the<br />
event or alarm (see Figure 25 on page 29). For unacknowledged<br />
alarms or events, you must first acknowledge the event before you can<br />
delete it.<br />
30 BMTW-SVU02C-EN
Chapter 4<br />
<strong>Display</strong>ing and Editing<br />
Schedules<br />
The <strong>BCU</strong> operator display schedule function enables you to view and edit<br />
schedules. Schedules available at the operator display have been selected<br />
for viewing and editing by the <strong>Trane</strong> installer or programmer.<br />
A schedule is a set of events (instructions) that tells the HVAC (heating,<br />
ventilating, air conditioning) equipment connected to Tracer Summit<br />
what to do and when to do it. For example, an event in a schedule tells a<br />
rooftop unit when to turn on or off.<br />
There are three types of events in a schedule:<br />
• Daily Events: These types of events occur every day, unless you override<br />
them with an exception. (An example daily event is a change in<br />
building occupancy at 6 P.M.) Each day of the week can have separate<br />
events scheduled. Any combination of days can share the same<br />
events. For example, Monday, Wednesday, and Friday can have the<br />
same events, and Tuesday and Thursday could each have a different<br />
set of events or share the same events.<br />
• Holidays: The <strong>Trane</strong> installer or programmer creates and assigns<br />
these types of events in the Tracer Summit software. (An example of a<br />
holiday would be New Year’s Day or some other designated day.)<br />
You can change the events scheduled for a holiday, but you cannot create<br />
or delete a holiday from the operator display. The <strong>Trane</strong> installer<br />
or programmer creates and deletes holidays from a schedule on a<br />
Tracer Summit PC Workstation.<br />
• Exceptions: These types of events override both daily events and<br />
holidays. Like a holiday event, you can define specific days that the<br />
exception will override.<br />
Note:<br />
You cannot create or delete schedules or holidays from the operator<br />
display. These activities are performed in the Tracer Summit<br />
software.<br />
Changes made to schedules from either the operator display or<br />
from a Tracer Summit PC Workstation are automatically<br />
updated the next time the PC Workstation is online with the<br />
site.<br />
BMTW-SVU02C-EN 31
<strong>Display</strong>ing and Editing Schedules<br />
Using the Schedule Screens<br />
There are nine screens associated with viewing and changing<br />
schedules. These screens are:<br />
Schedule list<br />
• Calendar<br />
• Basic events<br />
• Detailed events<br />
• Events editor<br />
• Select dates<br />
• Other date<br />
• Items Scheduled<br />
• Add or Remove<br />
Note:<br />
Most of the screen names listed above do not appear on the<br />
operator-display screens. Descriptive screens names have been<br />
assigned to help identify each screen.<br />
The following sections provide examples for using the schedule screens to<br />
view and edit schedules.<br />
Viewing a Schedule<br />
Figure 26 on page 33 shows an example of how to use the scheduling<br />
screens to view a schedule. The step-by-step procedure for viewing schedules<br />
is found on page 35.<br />
In this example, you select the Administration Normal schedule from the<br />
list and then view the events scheduled for September 5, 2001. Scheduled<br />
events display on either the basic events screen or the detailed events<br />
screen. Because there are only two events scheduled and the events are<br />
neither night economize nor analog setpoints, the basic events screen displays.<br />
However, you can still access the detailed events screen by pressing<br />
the Detailed View button.<br />
Editing a Schedule<br />
Figure 27 on page 34 shows an example of how to edit a schedule from the<br />
detailed events screen. This screen is the default events screen when<br />
there is more than two events scheduled or the events are either night<br />
economize or analog setpoints. The step-by-step procedure for editing<br />
schedules start on page 38.<br />
In this example, you change the event start and stop times and then<br />
apply the change to the weekly schedule.<br />
32 BMTW-SVU02C-EN
Select a schedule name<br />
Select a day to view<br />
its schedule<br />
View the events<br />
for this schedule<br />
Figure 26: Viewing Schedules<br />
Schedule List<br />
Calendar<br />
Basic Events<br />
Using the Schedule Screens<br />
This screen displays all the<br />
schedules available for viewing<br />
and editing.<br />
This screen displays the calendar<br />
for the current month.<br />
The current day is<br />
indicated by a bold<br />
button border.<br />
This screen is available when<br />
you have one or two start or<br />
stop events scheduled. These<br />
events can be normal, optimal,<br />
or lighting.<br />
Press to change event<br />
times<br />
BMTW-SVU02C-EN 33
<strong>Display</strong>ing and Editing Schedules<br />
View the events for<br />
this schedule<br />
Enter a new<br />
time<br />
Apply the new<br />
schedule to a day or<br />
days of the week<br />
Figure 27: Editing Schedules<br />
Detailed Events<br />
Event Editor<br />
Select Dates<br />
This screen displays a regular<br />
schedule with two events.<br />
Press to change event<br />
start and stop times<br />
Use this screen to change<br />
event times or duration on the<br />
detailed events screen.<br />
You can access this screen by<br />
pressing the OK Select Dates<br />
button on the basic or detailed<br />
events screens.<br />
34 BMTW-SVU02C-EN
Items<br />
scheduled<br />
Viewing Schedules<br />
Viewing Schedules<br />
All operator tasks begin at the home screen (see “Home Screen” on<br />
page 2).<br />
To view a schedule:<br />
4. From the home screen, press the Schedule button. A list of schedules<br />
displays. See Figure 26 on page 33.<br />
5. Press the schedule you want to view. A calendar showing the current<br />
month displays. The current day is highlighted on the calendar.<br />
6. Press a date to view its schedule. The basic events screen or the<br />
detailed events screen displays.<br />
7. To return to the home screen, press the Home button.<br />
Viewing Scheduled Items<br />
You can view the areas and types of events associated with a particular<br />
schedule from the Items Scheduled screen (see Figure 28).<br />
Figure 28: Items Scheduled Screen—Example<br />
Types of events<br />
You can access the Items Scheduled screen by pressing the Items<br />
Scheduled button. This button appears on the calendar, basic events and<br />
detailed events screens (see Figure 26 on page 33 and Figure 27 on<br />
page 34).<br />
BMTW-SVU02C-EN 35
<strong>Display</strong>ing and Editing Schedules<br />
Selection arrows<br />
Selecting Calendar Month and Day<br />
When you display the calendar screen, the calendar shows the current<br />
month and day (see Figure 26 on page 33). You can view the schedule of a<br />
different month in two ways:<br />
• Calendar selection arrows<br />
• Other date screen<br />
Using the Calendar Selection Arrows<br />
1. From the calendar screen, use the left and right calendar selection<br />
arrows to display a different month (see Figure 29).<br />
Figure 29: Calendar Selection Arrows<br />
2. Press the desired day on the calendar to view its schedule.<br />
Using the Other Date Screen<br />
1. From the calendar screen, press the Other Date button. The other<br />
date screen displays (see Figure 30 on page 37).<br />
36 BMTW-SVU02C-EN
Selection arrows<br />
Figure 30: Other Date Calendar–Day and Year Screen<br />
There are three fields associated with changing the date:<br />
• Day<br />
• Month<br />
Viewing Schedules<br />
• Year<br />
Use the selection arrows to move the cursor over that part of the date<br />
that you want to change.<br />
2. At the blinking cursor, enter a different day by pressing the numbers<br />
on the keypad. The cursor automatically moves to the month field and<br />
the keypad changes to display the months of the year (see Figure 31).<br />
Figure 31: Other Date Calendar–Month Screen<br />
BMTW-SVU02C-EN 37
<strong>Display</strong>ing and Editing Schedules<br />
3. At the blinking cursor, use the keypad to enter a different month. The<br />
cursor automatically moves to the year field and the keypad changes<br />
to display the numerical keypad (see Figure 30 on page 37).<br />
4. At the blinking cursor, use the keypad and enter a different year.<br />
5. Press OK. The events of that date display for that schedule.<br />
Note:<br />
To reset the calendar back to the current date, press the Reset<br />
button.<br />
<strong>Display</strong>ing the Events in a Schedule<br />
When you display a schedule, the events for the selected day display on<br />
either the basic or detailed events screen (see Figure 26 on page 33 and<br />
Figure 27 on page 34). There are five types of daily events found in<br />
schedules (see Table 4).<br />
Table 4: Types of Events in Schedule<br />
Type of Event Scheduled Items<br />
Normal Follows normal start and stop commands.<br />
Optimal Follows optimal start and stop commands. Optimal start<br />
and stop can be used only with area control items.<br />
Night Economize Follows night economizer start and stop commands.<br />
Lighting Follows lighting start and stop commands.<br />
Setpoints Analog output members are set to a specified analog<br />
value.<br />
Changing the Start or Stop Time of an Event<br />
To access the basic events or detailed events screen, see “Viewing Schedules”<br />
on page 35.<br />
Using the Basic Events Screen<br />
1. From the basics event screen, press the up or down arrows to change<br />
start and stop times for an event.<br />
2. Press the OK Select Dates button. The select dates screen displays<br />
(see Figure 32 on page 39).<br />
38 BMTW-SVU02C-EN
Shows current date<br />
Figure 32: Select Dates Screen<br />
<strong>Display</strong>ing the Events in a Schedule<br />
3. Apply this change to create an exception or permanent change to the<br />
schedule. To create an exception, see “Creating Exceptions” on<br />
page 42. To make a permanent change to the schedule, see “Making<br />
Permanent Changes to a Schedule” on page 45.<br />
Using the Detailed Events Screen<br />
1. From the detailed events screen, press the button of the event you<br />
want to change. The event editor displays (see Figure 33).<br />
Figure 33: Event Editor<br />
BMTW-SVU02C-EN 39
<strong>Display</strong>ing and Editing Schedules<br />
Remove exception<br />
button<br />
Add button<br />
Remove button<br />
2. Use the keypad to enter the new time or duration. Use the AM or PM<br />
buttons to indicate the time of day.<br />
Note:<br />
If you need to clear your entry, press the Clear button. Press the<br />
Cancel button to return to the previous screen without making<br />
any changes.<br />
3. Press OK to return to the detailed events screen.<br />
4. Press the OK Select Dates button. The select dates screen displays<br />
(see Figure 32 on page 39).<br />
5. Apply this change to create an exception or permanent change to the<br />
schedule. To create an exception, see “Creating Exceptions” on<br />
page 42. To make a permanent change to the schedule see, “Making<br />
Permanent Changes to a Schedule” on page 45.<br />
Adding an Event to a Schedule<br />
To access the basic events or detailed events screen, see “Viewing Schedules”<br />
on page 35.<br />
1. To add an event to a schedule:<br />
• From the basic events screen, press the Detailed View button.<br />
The detailed events screen displays (see Figure 27 on page 34).<br />
• If you are already at the detailed events screen, go to step 2.<br />
2. Press the Add or Remove button. The Add or Remove screen displays<br />
(see Figure 34).<br />
Figure 34: Add or Remove Screen<br />
40 BMTW-SVU02C-EN
<strong>Display</strong>ing the Events in a Schedule<br />
3. Select the Add button to add an event to the schedule. A list of available<br />
events displays (see Figure 35).<br />
Figure 35: Add Event Screen—Example<br />
4. Select the event you want to add to the schedule. The events editor<br />
displays (see Figure 27 on page 34).<br />
5. Use the keypad to enter the time or duration of the event.<br />
6. Press OK to return to the basic or detailed events screen.<br />
7. Press the OK Select Dates button. The select dates screens displays<br />
(see Figure 27 on page 34).<br />
8. Apply this change as an exception or permanent change. To apply an<br />
exception, see “Creating Exceptions” on page 42. To make a permanent<br />
change to the schedule, see “Making Permanent Changes to a<br />
Schedule” on page 45.<br />
Deleting an Event from a Schedule<br />
To access the basic events or detailed events screen, see “Viewing Schedules”<br />
on page 35.<br />
1. To delete an event:<br />
• From the basic events screen, press the Detailed View button.<br />
The detailed events screen displays (see Figure 27 on page 34).<br />
• If you are already at the detailed events screen, go to step 2.<br />
2. Press the Add or Remove button. The Add or Remove screen displays<br />
(see Figure 34 on page 40).<br />
3. Press the Remove button to remove an event from the schedule. A list<br />
of available events displays (see Figure 36 on page 42).<br />
BMTW-SVU02C-EN 41
<strong>Display</strong>ing and Editing Schedules<br />
Figure 36: Remove Event Screen—Example<br />
4. Select the event you want to remove from the schedule. The operator<br />
display returns you to the basic or detailed events screen.<br />
5. Press the OK Select Dates button. The select dates screen displays<br />
(see Figure 27 on page 34).<br />
6. Apply this change as an exception or permanent change. To apply an<br />
exception, see “Creating Exceptions” on page 42. To make a permanent<br />
change to the schedule, see “Making Permanent Changes to a<br />
Schedule” on page 45.<br />
Creating Exceptions<br />
You can create an exception that applies a one-time change to a schedule<br />
or applies the change to specific dates. The schedule reverts back to the<br />
normal schedule after the last day of the exception.<br />
The type of schedule in effect is displayed in the top right corner of the<br />
basic events or detailed events screen (see Figure 37 on page 43). The<br />
schedule in effect is either regular, exception or holiday.<br />
42 BMTW-SVU02C-EN
Figure 37: Exception Schedule in Effect<br />
Creating a One-time Exception<br />
Creating Exceptions<br />
To access the basic events or detailed events screen, see “Viewing Schedules”<br />
on page 35.<br />
1. From the basic or detailed events screen, change the daily events to<br />
represent the events of the exception.<br />
2. Press the OK Select Dates button. The select dates screen displays<br />
(see Figure 32 on page 39).<br />
3. To create a one-time exception for the current day, select the button<br />
that displays the current date. A confirmation screens displays.<br />
4. Press Yes to apply the exception to the schedule for the current date.<br />
The operator display returns you to the basic or detailed events<br />
screen.<br />
Creating an Exception for Specific Dates Only<br />
Type of schedule in<br />
effect<br />
1. From the basic or detailed events screen, change the daily events to<br />
represent the events of the exception.<br />
2. Press the OK Select Dates button. The select dates screens displays<br />
(see Figure 32 on page 39).<br />
3. Press the Specific Dates Only button. The calendar screen displays.<br />
4. Select the start date. A diamond symbol appears on the selected date,<br />
indicating the start date of the exception. Figure 38 on page 44 shows<br />
a calendar indicating an exception to the schedule from September 7<br />
through September 10.<br />
BMTW-SVU02C-EN 43
<strong>Display</strong>ing and Editing Schedules<br />
Figure 38: Calendar Showing Exception for Specific Dates<br />
5. Press the end date. A confirmation screen displays.<br />
6. Press Yes to apply the exception to the schedule for the specified<br />
dates. The operator display returns you to the basic or detailed events<br />
screen.<br />
Removing an Exception from a Selected Date<br />
1. To remove an exception from a selected date:<br />
Indicates an<br />
exception<br />
• From the basic events screen, press the Detailed View button.<br />
The detailed events screen displays.<br />
• If you are already at the detailed events screen, go to step 2.<br />
2. Press the Add or Remove button. The Add or Remove screen displays<br />
(see Figure 34 on page 40).<br />
3. Press the Resume Regular Schedule button. A confirmation screen<br />
displays.<br />
4. Press Yes to delete the exception. The operator display returns you to<br />
the detailed events screen.<br />
44 BMTW-SVU02C-EN
Making Permanent Changes to a Schedule<br />
Making Permanent Changes to a<br />
Schedule<br />
A permanent change allows you to permanently apply schedule changes<br />
to one or more days in the schedule.<br />
To make permanent changes to a schedule:<br />
To access the basic events or detailed events screen, see “Viewing Schedules”<br />
on page 35.<br />
1. From the basic or detailed events screen, change the daily events to<br />
represent the events of the permanent schedule.<br />
2. Press the OK Select Dates button. The select dates screens displays<br />
(see Figure 32 on page 39).<br />
3. Press the Select Days of the Week button. A screen showing the days<br />
of the week displays (see Figure 39).<br />
Figure 39: Select Days of the Week Screen<br />
4. Press a day to add or remove it from the schedule.<br />
Note:<br />
Press the Clear button to remove all of the check marks.<br />
5. Press OK. A confirmation screen displays.<br />
6. Press Yes to permanently apply the schedule change to the specified<br />
day or days of the week. This change is now a part of the normal daily<br />
schedule.<br />
BMTW-SVU02C-EN 45
<strong>Display</strong>ing and Editing Schedules<br />
Changing a Holiday Schedule<br />
You can change the events scheduled for a holiday, but you cannot create<br />
or delete a holiday from the operator display.<br />
To access the calendar screen, see “Viewing Schedules” on page 35.<br />
1. From the calendar screen, press the button displaying the holiday you<br />
want to view. Holidays are indicated by an asterisk (see Figure 40).<br />
Figure 40: Calendar Screen Showing a Holiday in Effect<br />
2. From the basic or detailed event screen, change the events to represent<br />
the events for the holiday.<br />
3. Press the OK Select Dates button to display the select dates screen<br />
(see Figure 32 on page 39).<br />
4. Press the Holiday button. A screen displays showing a list of holidays.<br />
5. Press the holiday that you want to apply the changes to.<br />
Indicates a holiday<br />
schedule<br />
6. A confirmation screen displays. Press Yes to apply the changes to the<br />
holiday schedule. The operator display returns you to the basic events<br />
or detailed events screen.<br />
46 BMTW-SVU02C-EN
Making a Timed Override Request<br />
Chapter 5<br />
Making a Timed Override<br />
Request<br />
You can start or cancel a timed override (TOV) request for an area from<br />
the <strong>BCU</strong> operator display. A TOV button appears on the home screen<br />
when this function is available (see “Home Screen” on page 2). TOV is set<br />
up and enabled from a Tracer Summit PC Workstation by a <strong>Trane</strong> programmer<br />
or installer.<br />
Note:<br />
You may not have access to all of the tasks presented in this<br />
guide. Your access privileges depend on your user profile. Contact<br />
your supervisor for information.<br />
Using the TOV screens<br />
There are three screens associated with the TOV function:<br />
• Area list<br />
• Timed override status—Active<br />
• Timed override status—Inactive<br />
Note:<br />
Descriptive screen names have been assigned to help identify<br />
each screen in Figure 41 on page 48.<br />
Figure 41 on page 48 provides basic information about the TOV screens.<br />
The screens listed above are shown in the order that they appear on the<br />
operator display.<br />
The step-by-step procedures for starting or canceling a timed override for<br />
an area are found on page 49.<br />
BMTW-SVU02C-EN 47
Making a Timed Override Request<br />
Select an area name<br />
Press to change<br />
duration<br />
Press to start a<br />
TOV request<br />
Figure 41: TOV screens<br />
TOV area list<br />
Timed Override Status—Not Active<br />
Timed Override Status—Active<br />
This screen displays a list<br />
of areas available for<br />
timed override requests.<br />
Use this screen to start a<br />
TOV request and set the<br />
duration of the TOV.<br />
Use this screen to restart or<br />
cancel a timed override<br />
request.<br />
48 BMTW-SVU02C-EN
Starting a TOV Request<br />
Starting a TOV Request<br />
All operator display tasks begin at the home screen (see “Home Screen”<br />
on page 2).<br />
1. From the home screen press the Timed Override button. The TOV<br />
area list displays (see Figure 41 on page 48).<br />
2. Press the up and down arrow buttons to change the duration of the<br />
timed override request. The duration is changed in increments or decrements<br />
of 15 minutes.<br />
Note:<br />
The <strong>Trane</strong> installer or programmer determines the maximum<br />
possible duration when setting up TOV in Tracer Summit.<br />
3. Press the Start Timed Override button to start your timed override<br />
request. The timed override remains active for the number of minutes<br />
shown.<br />
Restarting a TOV Request<br />
The Restart button is available if a timed override request is in progress<br />
or if a request has been made but has not started.<br />
1. From the home screen press the Timed Override button. The TOV<br />
area list displays (see Figure 41 on page 48).<br />
2. Press the area you want to restart a timed override request for. The<br />
Time Override Status dialog box displays.<br />
3. Press the Restart Timed Override button to restart a timed override<br />
request. The timed override remains active for the number of minutes<br />
shown.<br />
Canceling a TOV Request<br />
The Cancel button is available if a timed override request is in progress or<br />
if a request has been made but has not started.<br />
1. From the home screen press the Timed Override button. The TOV<br />
area list displays (see Figure 41 on page 48).<br />
2. Press the area you want to cancel a timed override request for. The<br />
Time Override Status dialog box displays.<br />
3. Press the Cancel Timed Override button to cancel the override.<br />
BMTW-SVU02C-EN 49
Making a Timed Override Request<br />
50 BMTW-SVU02C-EN
Chapter 6<br />
<strong>Operator</strong> <strong>Display</strong> Setup<br />
Options<br />
The <strong>BCU</strong> operator display setup function enables you to change <strong>BCU</strong> and<br />
operator display system settings (see Figure 42). The setup function<br />
enables you to:<br />
• Set time and date<br />
• Set the time format<br />
• Adjust brightness<br />
• Calibrate the operator display touch screen<br />
• Log off from the operator display<br />
• Change display language<br />
Figure 42: Setup Menu Screen<br />
Note:<br />
You may not have access to all of the tasks presented in this<br />
guide. Your access privileges depend on your user profile. Contact<br />
your supervisor for information.<br />
BMTW-SVU02C-EN 51
<strong>Operator</strong> <strong>Display</strong> Setup Options<br />
Setting the Time and Date<br />
You can set the time and date for the <strong>BCU</strong> operator display using the<br />
time and date function. The time and date are displayed on the home<br />
screen.<br />
To set the time:<br />
1. From the home screen press the Setup button. The Setup menu displays<br />
(see Figure 42 on page 51).<br />
2. Press the Set Time button. The Set System Time screen displays (see<br />
Figure 43).<br />
Figure 43: Set System Time Screen<br />
3. Enter the new time by pressing the numbers on the keypad. If you<br />
need to clear your entry, press the Clear button,<br />
Note:<br />
The default selection for the time of day is AM. You need to<br />
press the PM button to change the time to a PM setting.<br />
4. Press OK. A confirmation screen displays.<br />
5. Press Yes to confirm your changes and return to the Setup menu. The<br />
new time is displayed on the Set Time button.<br />
52 BMTW-SVU02C-EN
Selection arrows<br />
To set the date:<br />
Setting the Time and Date<br />
1. From the home screen press the Setup button. The Setup menu displays<br />
(see Figure 42 on page 51).<br />
2. Press the Set Date button. The Set System Date screen displays (see<br />
Figure 44).<br />
Figure 44: Set System Date Screen<br />
There are three fields associated with changing the date:<br />
• Day<br />
• Month<br />
• Year<br />
Use the selection arrows to move the cursor over that part of the date<br />
that you want to change.<br />
3. At the blinking cursor, enter a different day by pressing the numbers<br />
on the keypad. The cursor automatically moves to the month field and<br />
the keypad changes to display the months of the year (see Figure 45<br />
on page 54).<br />
BMTW-SVU02C-EN 53
<strong>Operator</strong> <strong>Display</strong> Setup Options<br />
Figure 45: Calendar-Month Screen<br />
4. At the blinking cursor, use the keypad to enter a different month. The<br />
cursor automatically moves to the year field and the keypad changes<br />
to display the numerical keypad (see Figure 44 on page 53).<br />
5. At the blinking cursor, use the keypad and enter a different year.<br />
6. Press OK. The events of that date display for that schedule.<br />
Note:<br />
To reset the calendar back to the current date, press the Reset<br />
button.<br />
To set the time format:<br />
1. From the Setup menu press the Set Time button. The Set System<br />
Time screen displays (see Figure 46).<br />
Figure 46: Set Time Format Screen<br />
54 BMTW-SVU02C-EN
Maximum darkness<br />
Adjusting Brightness<br />
2. Press a new format to display the time differently (12 hour or 24<br />
hour). The operator display returns you to the Setup menu, where you<br />
can view the new format from the Set Time button.<br />
Adjusting Brightness<br />
The following procedure enables you to adjust the brightness of the<br />
operator-display touch screen.<br />
1. From the home screen, press the Setup button. The Setup menu displays<br />
(see Figure 42 on page 51).<br />
2. Press the Adjust Brightness button. The Brightness screen displays<br />
(see Figure 47).<br />
Figure 47: Brightness Screen<br />
Maximum<br />
brightness<br />
3. Press the top row of buttons from left to right to increase the brightness<br />
of the touch screen. Press the buttons from right to left to<br />
decrease the brightness of the touch screen.<br />
BMTW-SVU02C-EN 55
<strong>Operator</strong> <strong>Display</strong> Setup Options<br />
Calibration target<br />
Calibrating the <strong>Operator</strong>-<strong>Display</strong><br />
Touch Screen<br />
Occasionally, you may need to recalibrate the touch screen for accuracy of<br />
the touch targets.<br />
To recalibrate the touch screen:<br />
1. From the home screen press the Setup button. The Setup menu displays<br />
(see Figure 42 on page 51).<br />
2. Press the Calibrate Touch Screen button. The calibration screen displays<br />
with the calibration target in the upper left-hand corner of the<br />
screen (see Figure 48).<br />
Figure 48: Calibration Touch Target #1<br />
CAUTION<br />
AVOID EQUIPMENT DAMAGE!<br />
Do not use sharp objects on the touch screen.<br />
3. Touch the target using your finger or a small, pliable, blunt object,<br />
such as a pencil eraser. Hold until the beeping stops. The calibration<br />
target appears at the bottom right-hand corner of the screen (see<br />
Figure 49 on page 57).<br />
56 BMTW-SVU02C-EN
Figure 49: Calibration Touch Target #2<br />
Changing the <strong>Display</strong> Language<br />
4. Again, touch the target with the object. Hold until the beeping stops.<br />
The touch screen is now calibrated and the operator display returns<br />
you to the Setup menu.<br />
Changing the <strong>Display</strong> Language<br />
You can change the language in which text is displayed on the <strong>BCU</strong> operator<br />
display.<br />
1. From the home screen, press the Setup button. The Setup menu displays<br />
(see Figure 42 on page 51).<br />
2. Press the Change <strong>Display</strong> Language button. The Change <strong>Display</strong><br />
Language screen displays (see Figure 50).<br />
Figure 50: Change <strong>Display</strong> Language Screen<br />
Calibration target<br />
BMTW-SVU02C-EN 57
<strong>Operator</strong> <strong>Display</strong> Setup Options<br />
3. Press a language button. The selected language displays on the <strong>BCU</strong><br />
operator display.<br />
Note:<br />
The display language option is only available on BMTXs with<br />
images of version 17 or higher.<br />
Logging Off the <strong>Operator</strong> <strong>Display</strong><br />
The <strong>BCU</strong> operator display automatically logs off after 30 minutes of not<br />
recording any touch inputs to the touch screen.<br />
To manually log off the operator display:<br />
1. From the home screen, press the Setup button. The Setup menu displays<br />
(see Figure 42 on page 51).<br />
2. Press the Log Off button. The operator display logs you off.<br />
3. Press the Home button to return to the home screen.<br />
Note:<br />
You will need to re-enter your password if the operator display<br />
has security assigned for a particular task.<br />
58 BMTW-SVU02C-EN
<strong>Operator</strong>-display touch<br />
screen<br />
Chapter 7<br />
Maintaining the <strong>Operator</strong>-<br />
<strong>Display</strong> Touch Screen<br />
The only maintenance necessary for the <strong>BCU</strong> operator display is to<br />
occasionally clean the touch screen (see Figure 51).<br />
Figure 51: <strong>BCU</strong> <strong>Operator</strong>-<strong>Display</strong> Touch Screen<br />
Cleaning the <strong>Operator</strong>-<strong>Display</strong> Touch<br />
Screen<br />
To clean the touch screen, wipe it off with a non-abrasive cloth. For more<br />
aggressive cleaning, use a non-abrasive cloth with a mild glass cleaner<br />
solution.<br />
CAUTION<br />
AVOID EQUIPMENT DAMAGE!<br />
Take care not to let any liquid run down into the <strong>BCU</strong>. Any liquid coming<br />
in contact with the <strong>BCU</strong> circuit board could cause the touch screen or<br />
the <strong>BCU</strong> to malfunction.<br />
BMTW-SVU02C-EN 59
Maintaining the <strong>Operator</strong>-<strong>Display</strong> Touch Screen<br />
60 BMTW-SVU02C-EN
Glossary<br />
A Alarms<br />
A notification that HVAC equipment is not operating correctly. For example,<br />
an alarm is generated when communication is down between an<br />
HVAC unit and the <strong>BCU</strong>, or when a filter on an HVAC unit is dirty.<br />
B BMTW <strong>BCU</strong><br />
See Building control unit<br />
Building control unit (<strong>BCU</strong>)<br />
The <strong>BCU</strong> is a panel that communicates with and controls the unit control<br />
modules (UCMs) in a building. It communicates UCM status, alarms, and<br />
event information to the Tracer Summit software at the PC Workstation.<br />
Tracer Summit may have more than one <strong>BCU</strong> connected to it.<br />
Building automation system (BAS)<br />
A combination of controllers and other software products that communicate<br />
and control various mechanical systems to enable building management.<br />
These products include the heating, ventilating, and air<br />
conditioning systems, as well as lighting systems, access control, and miscellaneous<br />
other devices within a building.<br />
Buttons<br />
See Targets<br />
C Custom Screen<br />
A screen that is created by an advanced user. A custom screen contains a<br />
Home button and a Back button. It may also include a monochrome bitmap,<br />
up to 10 data items, and custom navigation buttons.<br />
D Diagnostic<br />
A program that checks the operation of a device board or other component<br />
for malfunctions and errors and reports its findings.<br />
E Event log<br />
The event log contains a record of events and alarms. An event log has the<br />
following information:<br />
• A short description of the alarm or event<br />
• Whether you must acknowledge the alarm<br />
BMTW-SVU02C-EN 61
Glossary<br />
• Whether the alarm or event was generated by the operator (for example,<br />
an operator logs on) or by Tracer Summit PC Workstation software<br />
(for example, a pump shuts down)<br />
• Name of the PC workstation at which operator-generated events<br />
occur<br />
• The site at which the alarm or event occurred<br />
Event<br />
A notification of an action that you need to keep track of. For example,<br />
when a new operator logs on to Tracer Summit.<br />
Event types<br />
Types of events found in a schedule, include the following:<br />
• Normal<br />
• Optimize<br />
• Night Economize<br />
• Lighting<br />
• Setpoints<br />
Exception days<br />
Days during which exceptions to (differences from) normally scheduled<br />
events occur.<br />
H Holidays<br />
Recurring days where the facility is not operating under the usual schedule.<br />
HVAC<br />
Heating, ventilating, and air conditioning.<br />
L Lighting<br />
An option that turns lights on or off at specified start times.<br />
N Night economize<br />
Turns on HVAC equipment at a specified start time at night and opens<br />
the outdoor air damper/economizer to let in cool outdoor air. Closes<br />
damper and turns off equipment at a specified end time.<br />
Normal<br />
A setting that turns on HVAC equipment for operation in a normal, occupied<br />
mode at a specified start time and turns off equipment at a specified<br />
end time.<br />
62 BMTW-SVU02C-EN
Glossary<br />
O Occupied<br />
A term used to define the state of an application or UCM. Typically, it<br />
means that equipment and software will control to certain parameters<br />
based on the knowledge that the system is providing comfort control to a<br />
space in which people reside.<br />
<strong>Operator</strong> <strong>Display</strong><br />
The operator display is a touch screen interface located on the <strong>BCU</strong> front<br />
panel. It enables you to perform daily operator tasks, as well as view<br />
information about your building automation system (BAS) without<br />
requiring a Tracer Summit PC Workstation.<br />
Optimal<br />
A setting that optimizes the startup and shutdown times of heating and<br />
cooling equipment. Under this setting, equipment will run only as long as<br />
necessary to meet the required temperature setpoints at the time of occupancy.<br />
Override<br />
A method of controlling system settings, either manually or through the<br />
system, that changes the current or normal system function at the time<br />
the control occurs.<br />
P PC (Personal Computer) Workstation<br />
The PC Workstation runs the Tracer Summit software. It is used to set up<br />
equipment and areas to be displayed at the operator display. Also,<br />
changes made offline will be updated the next time the PC Workstation is<br />
online with the <strong>BCU</strong> operator display.<br />
Property<br />
One element of an object’s characteristic information. This information<br />
element can be viewed, referenced, and applied throughout the Tracer<br />
Summit system.<br />
S Schedule<br />
A set of events (instructions) that tell the HVAC equipment connected to<br />
Tracer Summit what to do and when to do it. For example, an event in a<br />
schedule will tell a rooftop unit when to turn on and off.<br />
Setpoints<br />
An option that changes the heating or cooling mode at a specified time or<br />
using a specified number or other setting. When the equipment goes<br />
beyond (above or below) that setting, it is automatically switched to<br />
another mode.<br />
BMTW-SVU02C-EN 63
Glossary<br />
Standard Screen<br />
The menu-driven screens that enable the user to navigate within the<br />
<strong>BCU</strong> operator display. Depending on the context, a standard screen will<br />
have any combination of static text, live text, or icons.<br />
T Targets<br />
Buttons or text used as targets to link to other items on a screen.<br />
Timed override (TOV)<br />
Timed override enables building occupants and management staff to<br />
override HVAC and lighting equipment to an occupancy status. You can<br />
perform overrides from a <strong>Trane</strong> zone sensor, a PC Workstation, or a <strong>BCU</strong><br />
operator display.<br />
Touch screen<br />
A transparent overlay on an LCD or cathode ray tube (CRT) that is sensitive<br />
to touch by a finger or stylus.<br />
Tracer Summit<br />
<strong>Trane</strong>’s premier building management system that allows facility managers<br />
to operate a building in an optimized and efficient manner. Tracer<br />
Summit gives the facility operator control of temperature, humidity,<br />
scheduling, lighting, energy, and much more. All of these building control<br />
capabilities can be programmed and managed as a single system through<br />
Tracer Summit.<br />
U Unit Control Module (UCM)<br />
A factory-mounted (occasionally field-mounted) microelectronic circuit<br />
board that is typically used for the control of heating, ventilating and airconditioning<br />
(HVAC) equipment and links to an integrated comfort system.<br />
64 BMTW-SVU02C-EN
Appendix A<br />
Declaration of Conformity<br />
This appendix provides the Declaration of Conformity statement for the <strong>BCU</strong><br />
operator display.<br />
BMTW-SVU02C-EN 65
Declaration of Conformity<br />
Manufacturer’s Address: 4833 White Bear Parkway<br />
St. Paul MN 55110<br />
USA<br />
The manufacturer hereby declares that the product<br />
Product Name: Tracer Summit Building Control Unit<br />
Model Number: BMTW000CAOA<br />
Conforms to the following standards or other normative documents:<br />
Electromagnetic Emission: EN50081-1:1992<br />
(by Council Directive 89/336/EEC) Radiated EN55022: 1994 Class B limit<br />
Conducted EN55022: 1994 Class B limit<br />
Electromagnetic Immunity: EN50082-2:1995<br />
(by Council Directive 89/336/EEC) IEC 1000-4-2:1995<br />
EN61000-4-2<br />
IEC 1000-4-3:1995<br />
EN61000-4-3<br />
IEC 1000-4-4:1995<br />
EN61000-4-4<br />
IEC 1000-4-6:1996<br />
EN61000-4-6<br />
IEC 1000-4-8:1993<br />
EN61000-4-8<br />
Electrical Safety: EN61010-1:1993<br />
(by Council Directive 73/23/EEC) Amendment 2:1995<br />
When and Where Issued<br />
Electromagnetic Emission 09/05/96<br />
Electromagnetic Immunity 07/22/94<br />
Electrical Safety 08/19/99<br />
St. Paul Minnesota USA<br />
±4.0 kV by contact<br />
10.0 V/m<br />
80 .. 1000 MHz<br />
±1.0 kV signal lines<br />
±2.0 kV ac power lines<br />
10 V<br />
0.15 .. 80 MHz<br />
30 A/m<br />
Craig Kasl<br />
Design/Compliance Engineer<br />
Mark of Compliance European Contact<br />
Societe <strong>Trane</strong> (Epinal, France)<br />
1, rue des Ameriques, B.P. 6<br />
F-88191 Golbey Cedex, France<br />
Phone: 33-329-31-7300<br />
Fax: 33-329-81-2498<br />
66 BMTW-SVU02C-EN
Appendix B<br />
Standard Screens<br />
Standard Screens<br />
Each operator display is provided with a master set of standard screens.<br />
This section lists standard screens that are available at the <strong>BCU</strong> operator<br />
display. Standard screens may or may not have monochrome bitmaps<br />
(picture of equipment) associated with them.<br />
Note:<br />
The <strong>Trane</strong> installer or programmer selects the equipment that<br />
is displayed at the operator display. If a particular piece of<br />
equipment has not been selected, the associated standard<br />
screen is not available at the operator display.<br />
Note:<br />
Standard screens are not available for the Central Control<br />
Panel (CCP) and non-<strong>Trane</strong> BACnet objects.<br />
BMTW-SVU02C-EN 67
Standard Screens<br />
Standard Screens with Monochrome<br />
Bitmaps<br />
• Absorption Chiller (UCP2)<br />
• CenTraVac (UCP1)<br />
• Centrifugal Chiller (UCP2)<br />
• Commercial Self Contained (CSC)<br />
• Discharge Air Controller (DAC)<br />
• Helical Rotary Chiller (UCP2)<br />
• Horizon Absorption Chiller<br />
• IntelliPak Airhandler<br />
• IntelliPak Rooftop<br />
• Series R (RTA/RTW) Chiller (UCP2)<br />
• Scroll Chiller (CGA/CGW)<br />
• Space Comfort Controller (SCC) (ComfortLink)<br />
• Terminal Unit Controller - TUC<br />
• VAVI<br />
• VAV II/III/IV<br />
• Voyager Rooftop<br />
Standard Screens without<br />
Monochrome Bitmaps<br />
• Analog Inputs<br />
• Analog Outputs<br />
• Area<br />
• Binary Inputs<br />
• Binary Outputs<br />
• Chiller Plant<br />
• VAV Air System<br />
• Programmable Control Module (PCM)<br />
• Universal Programmable Control Module (UPCM)<br />
• Modular Programmable Controller (MP580/581)<br />
• Thermostat Control Module (TCM)<br />
• Tracer Loop Controller (CLC)<br />
• Heat Pump Loop Control (HPLC)<br />
68 BMTW-SVU02C-EN
Index<br />
A<br />
Alarm conditions, 28<br />
Alarms and events<br />
Acknowledging, 30<br />
Definitions, 27<br />
Deleting, 30<br />
Screens associated with, 28<br />
Alarms button<br />
Description of, 3<br />
B<br />
Back button<br />
Description of, 5<br />
<strong>BCU</strong> operator display, 1<br />
Logging off, 58<br />
Setup options for, 51<br />
BMTW <strong>BCU</strong>, 1<br />
Bottom of List button<br />
Description of, 5<br />
Building automation system<br />
Definition, 61<br />
Building control unit<br />
Definition, 61<br />
C<br />
Calendar<br />
Selecting month and day, 36<br />
Confirmation screens, 7<br />
Custom screens, 6<br />
Definition, 61<br />
View button, description of, 5<br />
D<br />
Declaration of Conformity, 65<br />
Diagnostics, 25<br />
Down button<br />
Description of, 5<br />
BMTW-SVU02C-EN 69<br />
E<br />
Event<br />
Adding to a schedule, 40<br />
Definition, 31<br />
Deleting from schedule, 41<br />
Event log<br />
Definition, 30, 61<br />
Viewing, 30<br />
Event type<br />
Definition, 62<br />
Exception in a schedule<br />
Definition, 31<br />
Exceptions<br />
Creating, 42<br />
Removing, 44<br />
H<br />
Holiday<br />
Changing events for, 46<br />
Definition, 31<br />
Home button<br />
Description of, 5<br />
HVAC equipment<br />
Definition of HVAC, 62<br />
Scheduling for, 31<br />
N<br />
Navigation buttons<br />
Description of, 5<br />
Night economize<br />
Definition, 62<br />
Normal<br />
Definition, 62<br />
O<br />
Occupied, 63<br />
<strong>Operator</strong> display<br />
See <strong>BCU</strong> operator display<br />
Optimal
Index<br />
Definition, 63<br />
Override control status<br />
description, 21<br />
Overrides<br />
Making a manual request, 22<br />
System values, 20<br />
P<br />
Passwords<br />
Editing task lists with, 8<br />
PC workstation<br />
Definition, 63<br />
Present value<br />
Override screen, example of, 21<br />
Releasing control of, 23<br />
Property<br />
Definition, 63<br />
Override control status, 21<br />
S<br />
Schedule button<br />
Description of, 3<br />
Schedules<br />
Example of editing, 32<br />
Example of viewing, 32<br />
Making permanent changes to,<br />
45<br />
Screens associated with, 32<br />
Viewing scheduled items, 35<br />
Scheduling<br />
Definition, 31<br />
Security screen, 8<br />
Selection buttons<br />
Description of, 2<br />
Setpoint<br />
Changing unit setpoints, 18<br />
Definition, 63<br />
displaying question marks, 17<br />
Setup button<br />
Description of, 3<br />
Standard screens, 6, 67<br />
System Status Information<br />
Viewing and changing, 9<br />
System values<br />
Changing unit setpoints, 18<br />
T<br />
Task buttons<br />
Description of, 3<br />
Time and Date, setting up, 52<br />
Timed override<br />
Canceling a request, 49<br />
Definition of, 64<br />
Restarting a request, 49<br />
Starting a request, 49<br />
Using the TOV screens, 47<br />
Timed override button<br />
Description of, 3<br />
Top of the List button<br />
Description of, 5<br />
Touch screen, 2<br />
Adjusting brightness, 55<br />
Calibration, 56<br />
Maintenance, 59<br />
Setup options for, 51<br />
Tracer Summit, 1<br />
Definition of, 64<br />
U<br />
UCM main screen<br />
Viewing operating setpoints, 17<br />
Unit summary information, 24<br />
Up button<br />
Description of, 5<br />
V<br />
View button<br />
Description of, 3<br />
View Screens<br />
Viewing by building area, 10<br />
Viewing by equipment type, 10<br />
Viewing by name of equipment,<br />
10<br />
70 BMTW-SVU02C-EN
<strong>Trane</strong><br />
An American Standard Company<br />
www.trane.com<br />
For more information contact<br />
your local district office or<br />
e-mail us at comfort@trane.com<br />
Literature Order Number BMTW-SVU02C-EN<br />
File Number SV-ES-BAS-BMTW-SVU-02C-EN-0606<br />
Supersedes BMTW-SVU02B-EN September 2002<br />
Stocking Location La Crosse<br />
<strong>Trane</strong> has a policy of continuous product and product data improvement and reserves the right to<br />
change design and specifications without notice. Only qualified technicians should perform the installation<br />
and servicing of equipment referred to in this publication.