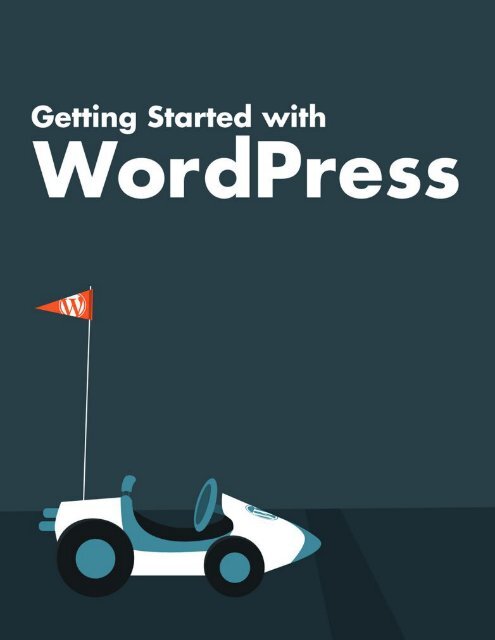Create successful ePaper yourself
Turn your PDF publications into a flip-book with our unique Google optimized e-Paper software.
<strong>Getting</strong> <strong>Started</strong><br />
<strong>with</strong> <strong>WordPress</strong>
PUBLISHED BY<br />
iThemes Media<br />
1720 South Kelly Avenue<br />
Edmond, OK 73013<br />
Copyright © 2015 iThemes<br />
Media LLC. All rights reserved.<br />
May be shared <strong>with</strong> copyright<br />
and credit left intact.<br />
iThemes.com<br />
<strong>WordPress</strong> is a registered<br />
trademark of Automattic Inc.<br />
This ebook and its author are<br />
not affiliated <strong>with</strong> or sponsored<br />
by Automattic or the <strong>WordPress</strong><br />
open source project.<br />
2
About iThemes<br />
iThemes was founded in 2008 by Cory Miller, a<br />
former newspaper journalist and public<br />
relations/ communication practitioner turned<br />
freelance web designer, turned full-time<br />
entrepreneur.<br />
Miller founded iThemes in his home, fulfilling a<br />
lifelong dream of running his own company.<br />
Since then, iThemes has grown into a full<br />
enterprise providing professional <strong>WordPress</strong><br />
plugins, themes and training.<br />
3
Contents<br />
What Is <strong>WordPress</strong>? 6<br />
<strong>WordPress</strong>.com vs. <strong>WordPress</strong>.org 10<br />
<strong>Getting</strong> <strong>Started</strong> 13<br />
Your <strong>WordPress</strong> Login 17<br />
Exploring the <strong>WordPress</strong> Dashboard 19<br />
Using the <strong>WordPress</strong> Admin Bar 23<br />
Exploring <strong>WordPress</strong> Settings 27<br />
<strong>WordPress</strong> Posts vs. Pages 36<br />
Creating a <strong>WordPress</strong> Post 39<br />
Adding Links in <strong>WordPress</strong> 43<br />
Adding Images to Posts & Pages 45<br />
Using the <strong>WordPress</strong> Media Library 48<br />
Formatting <strong>WordPress</strong> Posts 51<br />
Scheduling <strong>WordPress</strong> Posts 54<br />
<strong>WordPress</strong> Categories & Tags 56<br />
Creating a <strong>WordPress</strong> Page 59<br />
4
Applying a <strong>WordPress</strong> Page Template 62<br />
What are <strong>WordPress</strong> Plugins? 64<br />
Installing <strong>WordPress</strong> Plugins 67<br />
What is a <strong>WordPress</strong> Theme? 71<br />
How to Install a <strong>WordPress</strong> Theme 74<br />
Using <strong>WordPress</strong> Widgets 78<br />
Creating a Custom Menu in <strong>WordPress</strong> 81<br />
Managing Comments in <strong>WordPress</strong> 84<br />
Creating Users in <strong>WordPress</strong> 90<br />
Search Engine Optimization (SEO) & <strong>WordPress</strong> 95<br />
<strong>WordPress</strong> Security 97<br />
5
<strong>WordPress</strong> started in 2003 and is now the largest selfhosted<br />
blogging tool and is used on, literally, millions of<br />
sites worldwide.<br />
You’re in good company if you use <strong>WordPress</strong> to publish<br />
on the web. Many famous blogs, news outlets, music<br />
sites, Fortune 500 companies and celebrities are using<br />
<strong>WordPress</strong>. For example, famous blogs like Mashable and<br />
TechCrunch are both on <strong>WordPress</strong>. News outlets like<br />
The New York Times’ blogs and CNN’s on-air<br />
personality blogs all use <strong>WordPress</strong>, too.<br />
That should tell you something about how powerful and<br />
safe it is to use. But don’t let that scare you. Just as the NY<br />
Times uses <strong>WordPress</strong>, so do many “first-time-onliners”<br />
who have never touched any type of web design system<br />
at all. So it’s simple enough for even the most wary user.<br />
Since <strong>WordPress</strong> is open source, it’s free. That’s always<br />
a bonus. And again, because it’s open source, it also has a<br />
thriving community of developers constantly improving<br />
the software and creating plugins to expand the software.<br />
<strong>WordPress</strong> lets you create pages (stand alone content)<br />
and posts (time-driven content) to build out the content of<br />
your site. And you can also easily manage your site’s look<br />
and feel <strong>with</strong> themes.<br />
7
What is <strong>WordPress</strong>?<br />
<strong>WordPress</strong> is an online, open source<br />
website creation tool written in PHP.<br />
But in non-geek speak, it’s probably<br />
the easiest and most powerful<br />
blogging and website content<br />
management system (or CMS) in<br />
existence today.<br />
Watch the video:<br />
What is <strong>WordPress</strong>?<br />
6
<strong>WordPress</strong> is highly customizable, and has literally<br />
thousands of plugin pieces of software so you can use<br />
your site for just about anything.<br />
If you’re ever curious about who uses <strong>WordPress</strong>, head<br />
on over to the <strong>WordPress</strong> site showcase and you’ll be<br />
impressed by the number of well-known sites and<br />
famous people using <strong>WordPress</strong> to power their websites.<br />
The Benefits of Using <strong>WordPress</strong><br />
Here are just the top 5 benefits of using <strong>WordPress</strong>:<br />
1. The software is free! How many times have you been<br />
given something for free that is fully functional and ready<br />
to use? And if you want to upscale your site a little <strong>with</strong><br />
premium themes and plugins, you’re still going to save<br />
tons of money over what you would pay for a custom<br />
designed site.<br />
2. It’s easy to use. Seriously. If you can send an email,<br />
use Microsoft Word, or set up a Facebook account, then<br />
you can use <strong>WordPress</strong>. In other words, if you’ve already<br />
used a computer, chances are you are already skilled<br />
enough for the <strong>WordPress</strong> basics. And even better, it’s<br />
hard to mess it up. You can easily add and delete pages<br />
and posts <strong>with</strong>out accidentally messing up the overall<br />
design of your site.<br />
8
3. You are in control. Owning your own site, and being<br />
able to make changes to it yourself, is the ultimate in<br />
online freedom. You don’t have to rely on an expensive<br />
web designer to make changes or fix a tiny error for you<br />
whenever they can squeeze you in. You’re in control of<br />
your site—and your wallet.<br />
4. <strong>WordPress</strong> has search engine (SEO) advantages.<br />
Search engines love sites that are easy to index<br />
(<strong>WordPress</strong> is) and that have frequently updated content.<br />
That’s where blogging comes in to play so nicely. Just by<br />
running your business or personal site and<br />
communicating <strong>with</strong> your readers in a way that’s natural<br />
to you, you’ll be producing fresh, relevant content the<br />
search engines can’t wait to get ahold of.<br />
5. There’s a HUGE support community. <strong>WordPress</strong> isn’t<br />
just a software, it has become a community. Some might<br />
even say a movement. In fact, WordCamps (1-3 day<br />
training sessions) have sprung up from grassroots efforts.<br />
They are informal, community-organized events put<br />
together by other <strong>WordPress</strong> users just like you. You’ll<br />
meet people of all backgrounds, ages, and nationalities at<br />
WordCamps. Plus, there are thousands of people and<br />
hundreds of resource and tutorial sites set up just to help<br />
you <strong>with</strong> your <strong>WordPress</strong> site.<br />
9
<strong>WordPress</strong>.com vs.<br />
<strong>WordPress</strong>.org<br />
If you’re new to <strong>WordPress</strong>, you might<br />
be wondering about the difference<br />
between <strong>WordPress</strong>.org and<br />
<strong>WordPress</strong>.com.<br />
Watch the video:<br />
<strong>WordPress</strong>.com vs. <strong>WordPress</strong>.org<br />
10
<strong>WordPress</strong>.com vs. <strong>WordPress</strong>.org<br />
The one major difference between <strong>WordPress</strong>.com and<br />
<strong>WordPress</strong>.org is who’s actually hosting your website.<br />
With <strong>WordPress</strong>.org, YOU host your own blog or website.<br />
<strong>WordPress</strong>.org is where you’ll find the free <strong>WordPress</strong><br />
software that you can download and install on your own<br />
web server. <strong>Getting</strong> your <strong>WordPress</strong> site set up involves<br />
purchasing a domain name, buying a hosting plan and<br />
then installing <strong>WordPress</strong> on your server. Most hosting<br />
companies provide instructions or services to install<br />
<strong>WordPress</strong> for you.<br />
<strong>WordPress</strong>.com, on the other hand, takes care of all of<br />
the hosting for you. You don’t have to download software,<br />
pay for hosting, or manage a web server.<br />
Pros and Cons of <strong>WordPress</strong>.com vs.<br />
<strong>WordPress</strong>.org<br />
Both <strong>WordPress</strong>.org and <strong>WordPress</strong>.com have pros and<br />
cons, depending on your needs.<br />
If you’re not interested in paying for your own hosting,<br />
managing your own web server or paying someone else<br />
to handle that for you, you’ll probably want to use<br />
11
<strong>WordPress</strong>.com. It’s free and easy to set up and you have<br />
lots of options for customizing your site.<br />
A few of the cons of using <strong>WordPress</strong>.com include that<br />
your domain will, by default, include “<strong>WordPress</strong>.com.”<br />
You also can’t upload any custom themes, plugins or<br />
modify the PHP code behind your site.<br />
While <strong>WordPress</strong>.com is free to set up, they do offer<br />
several premium upgrades, including domain name<br />
registration (if you don’t want <strong>WordPress</strong>.com in your<br />
domain name), the ability to upload videos and the option<br />
to use their premium themes.<br />
Using the downloaded version of <strong>WordPress</strong> from<br />
<strong>WordPress</strong>.org opens up more control and flexibility<br />
for your <strong>WordPress</strong> site, but it also means more<br />
responsibility. Using a self-hosted version of <strong>WordPress</strong><br />
means you can use your own domain name, upload and<br />
install themes and plugins, edit the code behind your site<br />
and have access to your site’s database (or files). Most of<br />
the showcase sites you see on the <strong>WordPress</strong> site<br />
showcase are the self-hosted version of <strong>WordPress</strong>, since<br />
many of them have unique functionality or a custommade<br />
design.<br />
12
<strong>Getting</strong> <strong>Started</strong><br />
Because this ebook focuses on using the self-hosted<br />
version of <strong>WordPress</strong> available at <strong>WordPress</strong>.org, here’s a<br />
quick overview of how to get started:<br />
1. Purchase a domain name.<br />
2. Purchase a hosting plan from a reputable hosting<br />
company that specializes in <strong>WordPress</strong> sites.<br />
3. Install the <strong>WordPress</strong> software on your server<br />
(Most hosting companies provide instructions or<br />
services to install <strong>WordPress</strong> for you.)<br />
Purchasing Your Domain Name<br />
The first thing you need in order to have a website is have<br />
a domain name. A domain name is what you type in to a<br />
browser window to visit a site, such as<br />
http://www.mysite.com. A domain name is how anyone<br />
from anywhere in the world can access your site.<br />
If you’ve already registered your domain name, then<br />
you’re good to go for the next step—hosting.<br />
13
If you haven’t registered a domain name, the easiest way<br />
is to do it as you sign up for hosting. But you can also<br />
purchase (register) your domain name before you are<br />
ready to sign up for a hosting account.<br />
Note: if you are registering your domain name at GoDaddy,<br />
don’t sign up for anything except the domain registration –<br />
ignore the hosting offers, etc. that they’ll show you.<br />
What if you’re not sure what domain name you want? You<br />
can’t choose between two or three you really like? A good<br />
rule of thumb is to register all of them. It’s not that<br />
expensive and it gives you some time to decide. You can<br />
begin setting your site up on one domain, and if you<br />
change your mind, it’s easy to migrate your site to a<br />
different domain using BackupBuddy.<br />
You’ll want to have solidified your decision before you<br />
start promoting your site, but don’t let picking a domain<br />
name be a barrier to getting started.<br />
Setting Up Your Hosting Account<br />
In order for your website to appear on the web, it has to<br />
be hosted somewhere. Think of hosting like a storage<br />
facility. It’s a place for you to store all of your stuff (your<br />
website) on the web. The more stuff you have (the bigger<br />
your site) the more storage space you need.<br />
14
There are many web hosting companies that offer a wide<br />
variety of hosting plans. Just note that <strong>with</strong> hosting you<br />
get what you pay for. Be careful about choosing a cheap<br />
shared hosting plan, as many hosting companies<br />
overload their servers, which will impact the speed of<br />
your own site.<br />
It’s also essential that you work <strong>with</strong> one that is<br />
“<strong>WordPress</strong> friendly.” While this isn’t an official<br />
designation, of course, just something we’ve learned to<br />
look for over the years.<br />
Be sure to check out our free ebook How To Pick Web<br />
Hosting Without a Computer Science Degree.<br />
Installing <strong>WordPress</strong><br />
The final step is to install <strong>WordPress</strong> on your server. Most<br />
hosting companies offer thorough instructions on<br />
installing <strong>WordPress</strong> or services to install <strong>WordPress</strong> for<br />
you.<br />
Using a quick-install service is a simple way to get your<br />
<strong>WordPress</strong> installation up and running, but the downside<br />
is that it does leave some security holes.<br />
For that reason, you may want to consider installing<br />
<strong>WordPress</strong> manually.<br />
15
What are the benefits of doing a manual installation?<br />
• It prevents the <strong>WordPress</strong> database tables being<br />
installed as a default, <strong>with</strong> default labels. These<br />
default labels can make your site more vulnerable.<br />
• It allows for full customization of the wp-config.php<br />
file, which opens up enormous potential in<br />
<strong>WordPress</strong>.<br />
• It allows you to work <strong>with</strong>in the “best security<br />
practices” for your <strong>WordPress</strong> site.<br />
For more instructions on installing <strong>WordPress</strong> manually,<br />
check out the video tutorial and our How to Install<br />
<strong>WordPress</strong> Manually ebook.<br />
16
Logging Into Your New<br />
<strong>WordPress</strong> Site<br />
Once <strong>WordPress</strong> has been installed on<br />
your web server, you can access your<br />
<strong>WordPress</strong> login page from two<br />
different URLs.<br />
Watch the video:<br />
Your <strong>WordPress</strong> Login<br />
17
Your <strong>WordPress</strong> Login URL<br />
The first way to access your <strong>WordPress</strong> Login URL will be<br />
in this format:<br />
http://yoursite.com/wp-login.php<br />
You can also log in from:<br />
http://yoursite.com/wp-admin<br />
For example, for a new <strong>WordPress</strong> installation, you can<br />
visit yoursite.com/wp-login.php or yoursite.com/wp-admin to<br />
login. It might be helpful if you bookmark your site’s login<br />
URL.<br />
From your <strong>WordPress</strong> login screen, you’ll enter the<br />
username and password that you set up during the<br />
<strong>WordPress</strong> installation process. If you’ve forgotten your<br />
<strong>WordPress</strong> login password, you can click the “Lost Your<br />
password?” link to retrieve it via email.<br />
18
Exploring the <strong>WordPress</strong><br />
Dashboard<br />
Once you’ve logged in to your<br />
<strong>WordPress</strong> site, you’ll land here, the<br />
<strong>WordPress</strong> dashboard.<br />
Watch the video:<br />
Exploring the <strong>WordPress</strong> Dashboard<br />
19
Exploring the <strong>WordPress</strong> Dashboard<br />
The <strong>WordPress</strong> dashboard allows you to control all of the<br />
behind-the-scene details of managing your site. Once you<br />
find your way around the dashboard, you’ll realize it’s<br />
really easy to use and navigate.<br />
First, we’ll take a look at the dashboard home screen.<br />
After you first log in, you’ll see a top Welcome to<br />
<strong>WordPress</strong> section <strong>with</strong> some quick links to help you get<br />
started. You can always dismiss this box using the link in<br />
the top right corner.<br />
The next section is the At a Glance section. Here you’ll<br />
see the number of posts and pages for your site’s<br />
content. You’ll also see discussion information for<br />
comments, like the total number of comments and the<br />
number in moderation. In the At a Glance section, you’ll<br />
also see what <strong>WordPress</strong> theme you’re currently running<br />
on your site plus your current version of <strong>WordPress</strong>.<br />
The Activity section shows recently-published posts,<br />
pingbacks and recent comments. From here, you can<br />
quickly approve comments, reply back, mark as spam or<br />
send to trash.<br />
If you scroll back up to the second column, you’ll find<br />
the Quick Draft section of the <strong>WordPress</strong> dashboard.<br />
QuickPress will allow you to save a draft of a post straight<br />
20
from this screen. Below this section, you’ll see a list of<br />
other post drafts. Once you start creating posts and if<br />
they’re saved as drafts, the three most recent drafts<br />
you’ve started will be visible here.<br />
The last section is the <strong>WordPress</strong> News section. These<br />
are updates from the official <strong>WordPress</strong> project.<br />
If you’d like to customize what sections you see from the<br />
<strong>WordPress</strong> dashboard, visit the Screen Options tab on<br />
the top right side of your screen. Click the arrow to<br />
expand this section and you’ll see checkboxes for each of<br />
the sections usually included in the <strong>WordPress</strong><br />
dashboard. To remove any of the sections, just unclick<br />
the checkbox beside the section you’d like to hide. You<br />
can also choose the number of columns for the screen<br />
layout, too.<br />
If you return to the dashboard home, you can also<br />
expand each of the sections by clicking the arrow to the<br />
right. You can also drag and drop the boxes to change the<br />
order.<br />
Left-hand Navigation Menu<br />
In addition to the <strong>WordPress</strong> dashboard home screen,<br />
the other major component of the <strong>WordPress</strong> dashboard<br />
is the left-hand navigation menu. This navigation menu<br />
21
provides links to all of the <strong>WordPress</strong> administration<br />
screens for posts, the media library, pages, comments,<br />
appearance options, plugins, users, tools and settings.<br />
We’ll explore the rest of these menu items in more detail<br />
in the upcoming chapters.<br />
If you ever find yourself needing help, just click<br />
the Help tab in the upper corner. Click the arrow to<br />
expand and you’ll now see helpful information that walks<br />
through the overview, navigation, layout and content of<br />
the <strong>WordPress</strong> dashboard. From here, you can also find a<br />
link to the <strong>WordPress</strong>.org Codex documentation on the<br />
dashboard and support forums.<br />
22
Using the <strong>WordPress</strong><br />
Admin Bar<br />
The <strong>WordPress</strong> admin bar is simply a<br />
shortcut area that allows you to<br />
access site management controls on<br />
the front end of your <strong>WordPress</strong> blog<br />
or website.<br />
Watch the video:<br />
Using the <strong>WordPress</strong> Admin Bar<br />
23
The <strong>WordPress</strong> admin bar appears above your site if you<br />
are logged in to your <strong>WordPress</strong> dashboard. This is to<br />
allow for easy editing and site management directly from<br />
your site <strong>with</strong>out having to jump back and forth between<br />
the front end (what visitors see of your site) and the back<br />
end (your <strong>WordPress</strong> dashboard). It provides some handy<br />
shortcuts to access parts of your <strong>WordPress</strong> installation<br />
<strong>with</strong>out having to find them in the left-hand navigation<br />
menu.<br />
Note: visitors to your site will not be able to see this admin<br />
bar because they are not logged in to your <strong>WordPress</strong><br />
dashboard.<br />
Once you’ve logged in to your site, locate the top bar on<br />
the top of your screen.<br />
On the far left side of the <strong>WordPress</strong> admin bar, you’ll see<br />
the <strong>WordPress</strong> logo. If you hover over this logo, you’ll see<br />
links to <strong>WordPress</strong>-specific information. These are great<br />
quick-links if you ever need to take a look at <strong>WordPress</strong><br />
documentation, visit the support forums or leave<br />
feedback.<br />
To the right of the <strong>WordPress</strong> logo, you’ll see the name of<br />
your site. Hover over this and you’ll see a submenu to<br />
visit the front end of your site. This is how your site looks<br />
to visitors.<br />
The next section gives a quick reference for comments.<br />
24
The last section on the left side of the admin bar is the +<br />
New link. If you hover over this link, you’ll see a submenu<br />
that will quickly take you to the add new screen for post,<br />
media, page and user. All of these things can also be<br />
done from the left-hand navigation menu of the<br />
dashboard, but this link is great for getting these tasks<br />
done quickly.<br />
On the far right side of the screen, you’ll see “Howdy,<br />
your name.” Hover over this section to see the submenu<br />
to edit your profile or log out of the site.<br />
The <strong>WordPress</strong> Admin Bar Front End View<br />
By default, once you’ve logged into your <strong>WordPress</strong> site,<br />
the admin bar will also be visible to you from the front<br />
end of your site. If you hover over the name of our site,<br />
then click visit site, you’ll see the front end of your site.<br />
From this view, the <strong>WordPress</strong> admin bar changes a bit.<br />
By hovering over the title of your site, you’ll see links for<br />
the dashboard, which will take you back to the dashboard<br />
home, and links to take you to themes, customize,<br />
widgets, menus, background and header. Again, all of<br />
these sections can also be found from the left-hand<br />
navigation menu in the <strong>WordPress</strong> dashboard, but this is<br />
a great quick reference.<br />
25
This view also adds a search function. Click the<br />
magnifying glass to open the search prompt.<br />
How to Turn Off the <strong>WordPress</strong> Admin<br />
Bar<br />
Most people find the <strong>WordPress</strong> admin toolbar useful,<br />
but some people may want to turn the <strong>WordPress</strong> admin<br />
bar off from the front end of the site. Remember, the<br />
<strong>WordPress</strong> admin bar is only visible to you when you’re<br />
logged in to your site.<br />
To turn off this view, click the Edit my Profile link. Now,<br />
from this screen, you’ll see a check box to Show Toolbar<br />
when viewing site. Simply uncheck this box to turn this<br />
view off, then scroll to the bottom and click Update<br />
profile.<br />
If you return to the front end of your site, the <strong>WordPress</strong><br />
admin bar will be no longer visible. If you decide later that<br />
you’d like to turn the admin bar back on, just return to<br />
your edit profile and check the box to show the toolbar<br />
again.<br />
26
Exploring <strong>WordPress</strong><br />
Settings<br />
<strong>WordPress</strong> Settings offer many<br />
options for customizing your<br />
<strong>WordPress</strong> site.<br />
Watch the video:<br />
Exploring <strong>WordPress</strong> Settings<br />
27
Exploring <strong>WordPress</strong> Settings<br />
From the <strong>WordPress</strong> dashboard, locate<br />
the Settings menu. If we hover over this menu, you’ll see<br />
a submenu appear <strong>with</strong> options for various <strong>WordPress</strong><br />
settings including:<br />
• General<br />
• Writing<br />
• Reading<br />
• Discussion<br />
• Media<br />
• Permalinks<br />
<strong>WordPress</strong> General Settings<br />
To get started, expand the <strong>WordPress</strong> settings menu.<br />
Click General Settings.<br />
The first thing you’ll notice in General Settings is your Site<br />
Title and Tagline. You’ll want to make sure these titles<br />
match your site because your site title will be visible in<br />
Google search results. By default, <strong>WordPress</strong> includes<br />
“just another <strong>WordPress</strong> site” as your site’s tagline. You’ll<br />
probably want to update this tagline to be descriptive of<br />
your site, because the site tagline will also show up in<br />
Google search results for your site.<br />
28
The next section is the <strong>WordPress</strong> Address (URL). For<br />
the site address URL, you can enter the URL address if<br />
you want your site homepage to be different from the<br />
directory where you installed <strong>WordPress</strong>. In most cases,<br />
it’s best to leave these two URLs alone.<br />
Next you’ll see the E-mail Address that’s used for admin<br />
purposes, like new user notifications.<br />
Next are settings for Membership. With <strong>WordPress</strong>, you<br />
can allow anyone to register for your site.<br />
The New User Default Role is by default set to<br />
subscriber. You’ll probably want to leave this setting,<br />
since you don’t want to grant administration privileges to<br />
just anyone that registers for your site.<br />
Next is Timezone. Scroll through the list to select the city<br />
in the same timezone as you then select your preferred<br />
date format. Keep in mind this date format will be visible<br />
on blog posts. If you have any questions about this<br />
format, you can check out the documentation on date<br />
and time formatting by clicking the link below this section.<br />
The next three areas, Date Format, Time Format<br />
and Week Starts On, allow you to customize your date<br />
and time settings.<br />
29
Last is Site Language. You can select your language from<br />
the dropdown list.<br />
Once you’ve updated or change these settings, click Save<br />
changes.<br />
<strong>WordPress</strong> Writing Settings<br />
Next up are Writing Settings. From the left-hand<br />
navigation menu, click to open the Writing Settings page.<br />
All of the settings on this page apply to writing and<br />
publishing content for your site. The top section controls<br />
the editor <strong>with</strong>in the <strong>WordPress</strong> dashboard, while the rest<br />
control external publishing methods.<br />
In the first section, you’ll see options for formatting,<br />
including settings for default post category and default<br />
post format. When you make your selection in these<br />
dropdowns, new posts will automatically have the<br />
selected category or post format applied. Post formats<br />
are simply a way <strong>WordPress</strong> can format your posts,<br />
depending on if your theme provides styling for that<br />
particular format. We’ll cover more on categories in a<br />
later chapter.<br />
The next section is the Post via e-mail section.<br />
The Post via email settings allow you to send an email to<br />
your site <strong>with</strong> post content. To use this, you’ll need to set<br />
30
up a secret e-mail account <strong>with</strong> a POP3 access, and any<br />
mail received at this address will be posted. For this<br />
reason, it’s a good idea to keep this address secret.<br />
The last section is for update services. When you publish<br />
a new post, <strong>WordPress</strong> will automatically notify the<br />
update services listed here. For more information, check<br />
out the Update Services link in this section.<br />
Again, click the Save Changes button at the bottom of the<br />
screen for your new settings to take effect.<br />
<strong>WordPress</strong> Reading Settings<br />
Now it’s time for Reading Settings. This screen contains<br />
the settings that affect the display of your site’s content.<br />
From here, you can choose what the front page displays,<br />
either your latest posts or a fixed/static page. Once<br />
you’ve created a few pages, those pages will be listed in<br />
the dropdown as options for your front page and where<br />
to display your posts.<br />
In the next section, you can set the number of pages your<br />
blog pages show at most. This setting will limit the<br />
number of posts shown on a single page of your blog,<br />
before a user has to use a “previous” or “next” link to see<br />
more posts.<br />
31
The next section is where you can control the display of<br />
your content in RSS feeds, including the number of recent<br />
items syndication feeds show and whether to show full<br />
text or a summary.<br />
The last section is for search engine visibility. If you’d<br />
like search engines to ignore your site, click the checkbox<br />
next to Discourage search engines from indexing this<br />
site. This might be a helpful setting if you’re currently<br />
developing your site and you’re not ready for it to be<br />
indexed by search engines.<br />
Click the Save Changes at the bottom of the screen to<br />
update these changes.<br />
<strong>WordPress</strong> Discussion Settings<br />
<strong>WordPress</strong> Discussion Settings provide a ton of options<br />
for the management of comments and controlling links to<br />
your posts/pages.<br />
The first section is for default article settings. The first<br />
setting deals <strong>with</strong> links you make to other blogs. The<br />
second deals <strong>with</strong> pingbacks and trackbacks, or links back<br />
to your blog. The third setting is the default article<br />
settings that allow people to post comments on new<br />
articles. If you’d rather not allow people to comment on<br />
your posts, uncheck this box.<br />
32
In Other comment settings, you can choose the<br />
guidelines for how people post comments and how their<br />
comments are handled.<br />
Next, in the email me whenever section, you can choose<br />
to be emailed when someone posts a comment or when<br />
a comment is held in moderation.<br />
The Before a comment appears section deals <strong>with</strong> how<br />
comments are published. Here you can choose if an<br />
administrator must always approve comments or to<br />
publish automatically if the comment author had<br />
previously posted a comment.<br />
In the Comment Moderation area, you can customize<br />
how a comment is held based on the number of links. In<br />
this box, you can also add words, names, URLS, emails or<br />
even IPs to filter comments into the moderation queue.<br />
Both this section and the comment blacklist section are<br />
great for helping to defend your blog against spam<br />
comments.<br />
Next, take a look at the avatar section. An avatar is a<br />
profile image you can have assigned to your email<br />
address when you comment on avatar-enabled sites.<br />
Here you can enable the display of avatars for people<br />
who comment on your site, filter by their rating or chose<br />
a default avatar for people that don’t already have a<br />
33
custom one of their own. If you don’t already have an<br />
avatar, visit gravatar.com to upload your own.<br />
Click the Save Changes button at the bottom of this<br />
page.<br />
<strong>WordPress</strong> Media Settings<br />
The Media Settings page allows you to set maximum<br />
sizes for images inserted into the content of a post. These<br />
settings are great for saving time if you always want<br />
images to be the same size or if you want to apply default<br />
settings for medium and large image sizes.<br />
The Uploading files option allows you to select whether<br />
or not your uploads are organized into month and yearbased<br />
folder.<br />
Click Save changes.<br />
<strong>WordPress</strong> Permalink Settings<br />
Permalinks are the permanent URLs to individual pages<br />
and blog posts, as well as category and tag archives.<br />
Basically, a permalink is the web address used to link to<br />
your content that is permanent, and never changes—<br />
that’s why they’re called “perma”-links.<br />
34
The <strong>WordPress</strong> Permalink Settings screen allows you to<br />
choose your default permalink structure. You can choose<br />
from common settings or create custom URL structures.<br />
By default, <strong>WordPress</strong> uses web URLs, which have<br />
question marks and lots of numbers in them. You’ll<br />
probably want to change your permalinks here to another<br />
structure to improve the aesthetics, usability, and<br />
forward-compatibility of your links, and to make them<br />
more search engine-friendly.<br />
If you’d like more information on setting up your<br />
permalinks, click the Help tab at the top of the screen.<br />
Here’ you’ll get an overview of common settings and<br />
structures to help select your permalink structure.<br />
35
<strong>WordPress</strong> Posts vs.<br />
Pages<br />
When it comes to creating content for<br />
your <strong>WordPress</strong> site, you have the<br />
option to choose between creating<br />
either a post or page. Both have their<br />
respective uses and can add dynamic<br />
elements to your site.<br />
Watch the video:<br />
<strong>WordPress</strong> Posts vs. Pages<br />
36
<strong>WordPress</strong> Posts vs. Pages<br />
A <strong>WordPress</strong> post is what makes up the ‘blog’ aspect of<br />
your site.<br />
• These are generally news or informational updates<br />
about a certain topic.<br />
• Posts are listed in reverse chronological order and<br />
can be tagged, categorized and even archived on<br />
your site.<br />
• <strong>WordPress</strong> posts are what make up the RSS<br />
content of your <strong>WordPress</strong> blog. So, when<br />
someone subscribes to your RSS feed, your posts<br />
will be the content that’s delivered to them.<br />
• Think of the posts as the news portion of your site.<br />
They’re dynamic and constantly changing the<br />
content your end users see.<br />
<strong>WordPress</strong> Pages are similar to posts in that they have a<br />
title and body text, but they are different because:<br />
• They are generally reserved for static content or<br />
information.<br />
• Examples of this would be an About Me or Contact<br />
Us page.<br />
• Pages aren’t listed by date and can’t be categorized<br />
or tagged like <strong>WordPress</strong> posts.<br />
• Pages can have a hierarchy, which means you can<br />
nest pages under other pages by making one the<br />
37
“Parent” of the other, thus creating a group of<br />
pages.<br />
• Due to their static nature, pages aren’t included in<br />
RSS feeds and won’t have date or time publishing<br />
Using Posts & Pages<br />
Generally posts will be used for your blog content and<br />
pages will be used for standalone information that isn’t<br />
updated often. For example, an organization might use<br />
posts to handle news updates, press releases, job listings<br />
or new products. But they’d use pages to list “about”<br />
information, services, contact info, team bios, locations or<br />
bylaws.<br />
<strong>WordPress</strong> is flexible and you can use posts and pages<br />
however you want, but this gives you a basic overview of<br />
how they work.<br />
38
Creating a <strong>WordPress</strong><br />
Post<br />
To get started creating your first<br />
<strong>WordPress</strong> post, locate the Posts<br />
menu in the left-hand side of the<br />
<strong>WordPress</strong> dashboard. You can either<br />
hover over the Posts link or click to<br />
expand it to reveal the submenu.<br />
Watch the video:<br />
Creating a <strong>WordPress</strong> Post<br />
39
The Add New Posts page can also be found from the +<br />
New link in the <strong>WordPress</strong> Admin Bar.<br />
Click the Add New link.<br />
Now you’ll see the Add New Post page where you can<br />
create your first post.<br />
The first box is where you’ll want to enter the title of your<br />
post.<br />
Next is the post formatting section or post editor. This<br />
is where you’ll actually type the content of your post.<br />
If you look on the right side of the box, you’ll see two tabs.<br />
There are two modes of editing posts: Visual and Text.<br />
The Visual tab will bring up the visual WYSIWYG editor.<br />
WYSIWYG just means “what you see is what you get.”<br />
Here you’ll see a formatting toolbar <strong>with</strong> lots of options<br />
for formatting your posts. If you’re familiar <strong>with</strong> Microsoft<br />
Word or any other word processing software, most of<br />
these icons should look familiar.<br />
If you click the Text tab, this will reveal a plain-text HTML<br />
version of the post editor. This version of the post editor<br />
is for editing the HTML code of your post. For most users,<br />
the Visual editor is the easiest way to write posts.<br />
40
At the top of the right column on this screen you’ll see<br />
the Publish box. Here, your can save your post as a draft<br />
if you’d like to save it for later. If you click the Preview<br />
button, you can get a preview of how the post will look<br />
once it’s published.<br />
The Status of the post will show if the post has been<br />
published, saved as a draft, if it’s pending review or if it<br />
has been scheduled.<br />
The next two links show the visibility of the post — or<br />
what visitors will be able to see your post. The Publish<br />
line shows whether the post will be published<br />
immediately or at a later date.<br />
The next section are for categories and tags assigned to<br />
your <strong>WordPress</strong> post. We’ll cover these two topics in<br />
more detail later.<br />
If you’d like to change the screen options for your post<br />
editor, just click the screen options tab in the upper right<br />
hand corner. Expand this to reveal all the options that can<br />
be displayed on the post editor screen.<br />
Again from the post editor, you can also drag or drop the<br />
order of these boxes to customize how you want them<br />
arranged on the page.<br />
41
If you ever need help while you’re on the Add New Posts<br />
page, just click the Help tab in the upper right corner.<br />
From here, you’ll be able to get a reminder for how to<br />
customize your post display, tips for adding a post title<br />
and using the post editor, inserting media and settings<br />
for publishing and discussion.<br />
42
Adding Links in<br />
<strong>WordPress</strong><br />
The <strong>WordPress</strong> post and page editor<br />
makes it easy to add hyperlinks to<br />
other web pages from your content.<br />
Watch the video:<br />
Adding Links in <strong>WordPress</strong><br />
43
Adding Links in <strong>WordPress</strong><br />
1. From the <strong>WordPress</strong> post or page editor, select the text<br />
that you want to be hyperlinked.<br />
2. Once you have that text selected, click the hyperlink<br />
button in the toolbar.<br />
3. This will bring up a box where you can enter the URL of<br />
your hyperlink and a title to be displayed on hover. You<br />
can also click this checkbox to open the link in a new tab.<br />
4. If you’d rather link to existing content on your website,<br />
just click to expand this section. Now you’ll see a search<br />
bar to search your site and a list of existing posts or<br />
pages. Clicking on one of the items in the list will change<br />
the hyperlink URL above.<br />
5. Once you have your hyperlink URL ready to go, click<br />
the Add Link button. Now your selected text will have a<br />
link.<br />
6. To remove the link, select your text again and click the<br />
unlink button. Now you’ll see that your link has been<br />
removed.<br />
44
Adding Images to Posts<br />
& Pages<br />
Using a visual element like an image<br />
or photo is a great way to spruce up<br />
your post or page content.<br />
Watch the video:<br />
Adding Images in <strong>WordPress</strong><br />
45
1. Determine where you’d like to insert your image in<br />
your post or page. Above the Post editor toolbar, you’ll<br />
see an Add Media button. Click the Add Media button<br />
and you’ll see the Insert Media box.<br />
2. Your <strong>WordPress</strong> site uses a media library to store all of<br />
your media like images and videos. From this box, you<br />
can choose to either upload a new file or use an existing<br />
file from the media library. To upload an image, click<br />
the Select files button. Find the image you’d like to use<br />
and click open.<br />
3. Now that your image has been uploaded, you’ll see it<br />
has been added to the media library. On the right side of<br />
this box, you’ll see the attachment details for this page.<br />
Here you can change the Title, Caption, Alt<br />
text and Description.<br />
You can also choose the alignment of the image (such as<br />
center, left or right), where the inserted image should link<br />
to, the actual URL of the image and the size of the<br />
image.<br />
4. Make sure the image has a checkbox and click<br />
the Insert into post button. Now you’ll see your image<br />
has been added to your post.<br />
5. If you click on this image, you should see two boxes<br />
appear in the upper left-hand corner of the image. The<br />
46
first is the image icon. If you click that icon, you’ll now see<br />
another box open for editing the details of the<br />
image. Here you can change the size of the image based<br />
on percentages (which can be a handy tool for resizing) or<br />
you can update the title, alternative text, the caption and<br />
link URL. You can also select this image to link nowhere,<br />
or to link to the actual image file.<br />
6. If you click the advanced settings tab, you’ll see the URL<br />
of where the image file is hosted on your site, the actual<br />
width and height of the image in pixels, the CSS Class,<br />
styles and image properties that add padding around the<br />
image.<br />
7. Return to the image in your post. The next icon in the<br />
upper left corner will delete the image out of the post. If<br />
you click the Add Media button again, you’ll see the<br />
same insert media box. On the left side of this box, you’ll<br />
see options to create a gallery and set the featured<br />
image. Once you have more images in our media library,<br />
you’ll be able to add an entire gallery of images into the<br />
post.<br />
The featured image of the post is sometimes used by<br />
your <strong>WordPress</strong> theme. Go ahead and choose this image<br />
as your featured image and return back to the post<br />
editor. Now, you can preview the post and see that our<br />
image has been added.<br />
47
Using the <strong>WordPress</strong><br />
Media Library<br />
The <strong>WordPress</strong> Media Library<br />
contains all the files you’ve uploaded<br />
to your <strong>WordPress</strong> site, <strong>with</strong> the most<br />
recent uploads listed first.<br />
Watch the video:<br />
Using the <strong>WordPress</strong> Media Library<br />
48
Using the <strong>WordPress</strong> Media<br />
Library<br />
To visit your <strong>WordPress</strong> Media Library, expand<br />
the Media menu from the <strong>WordPress</strong> dashboard. The<br />
Media Library page will show all of the media items you<br />
currently have in your media library.<br />
To add a new media item to your library, click the Add<br />
New link. From here, upload a new image. Once your<br />
image has been uploaded, you’ll see it has been added to<br />
the library.<br />
Editing Images in the <strong>WordPress</strong><br />
Media Library<br />
One of the neat features of the <strong>WordPress</strong> media library<br />
is the ability to edit images. Click on an image, and then<br />
click the Edit Image button. Now, you can crop, rotate,<br />
flip or scale the image.<br />
For example, you can rescale this image and then click<br />
the Save button. Now, click the Update button.<br />
49
<strong>WordPress</strong> Media Library Multi-<br />
File Uploader<br />
If you have more than one file to upload at once, you can<br />
easily switch to the multi-file uploader. Now, just drag and<br />
drop multiple files here to be added to your <strong>WordPress</strong><br />
Media Library.<br />
50
Formatting <strong>WordPress</strong><br />
Posts<br />
In this section, we’ll be covering some<br />
of the basics of formatting your<br />
<strong>WordPress</strong> posts <strong>with</strong> the built-in<br />
<strong>WordPress</strong> post editor.<br />
Watch the video:<br />
Formatting <strong>WordPress</strong> Posts<br />
51
The majority of your formatting options can be found in<br />
the Post Editor Toolbar. If you’ve ever used a word<br />
processing software such as Microsoft Word, most of<br />
these icons should look familiar.<br />
To get started formatting your <strong>WordPress</strong> posts,<br />
visit Posts > Add New or Posts > All Posts and select the<br />
post you’d like to edit.<br />
The formatting icons included in the <strong>WordPress</strong> post<br />
editor include:<br />
• In the first row of the toolbar, we have options<br />
to bold, italicize or strikethrough text. To<br />
bold text, just select the text you’d like to format<br />
and click the bold button. You’ll see this text has<br />
been bolded.<br />
• The next two icons are for bulleted and<br />
numbered lists. If you’d like to add a list to a post,<br />
just select the text, then click that icon.<br />
• The quotation mark icon is the block quote<br />
feature. By default, this will add an indentation and<br />
italicized style to your selected text. (Note: your<br />
<strong>WordPress</strong> theme controls how block quotes are<br />
styled on the front end of your site.)<br />
• Next are alignment options. You can choose to<br />
align left, center or align right.<br />
52
• The next icon is the insert more tag. This will<br />
change how much text your blog page displays<br />
<strong>with</strong> a read more link.<br />
• If you’d prefer to write your posts in distraction<br />
free mode, click this icon. This will take you to<br />
full-screen writing mode similar to using a Word<br />
processing software. To exit out of this mode, we’ll<br />
click “exit fullscreen.”<br />
• If we click the Show/hide the kitchen sink,<br />
another line of formatting options will be<br />
revealed. Here you can add heading styles to your<br />
text, underline text or set a full alignment.<br />
• If you decide you’d like to change the color of your<br />
selected text, just use this icon to select the color.<br />
• The next two icons are for pasting text — either<br />
as plain text or from Microsoft Word.<br />
If you ever get stuck using your formatting icons, you can<br />
simply hover over the icon to see the name and function.<br />
53
Scheduling <strong>WordPress</strong><br />
Posts<br />
Scheduling your <strong>WordPress</strong> posts is<br />
an easy way to control when your<br />
content is published. With the built-in<br />
<strong>WordPress</strong> post scheduler, you can<br />
add a time to publish.<br />
Watch the video:<br />
Scheduling <strong>WordPress</strong> Posts<br />
54
Scheduling <strong>WordPress</strong> Posts<br />
This <strong>WordPress</strong> posts scheduling feature is found in<br />
the Publish box on the upper right side of the post editor<br />
page.<br />
To schedule a post for publication, click the edit link next<br />
to Publish Immediately. You’ll now see a drop-down<br />
option to select the month, date and year to publish the<br />
post, even the exact hour and minute.<br />
For example, if you’d like to publish this post at 8 a.m.<br />
tomorrow, select tomorrow’s date, set the time for 8 a.m.,<br />
and click Ok. You’ll now see the Schedule button has<br />
appeared.<br />
Click the Schedule button and you’ll see the status of this<br />
post has changed to scheduled <strong>with</strong> details for the exact<br />
date and time it will be published to your blog.<br />
If you change your mind and want to publish this post<br />
immediately, click the Edit link next to the scheduled<br />
publish time. Just update the time to today’s date and the<br />
current time and this will immediately publish the post.<br />
55
<strong>WordPress</strong> Categories &<br />
Tags<br />
<strong>WordPress</strong> categories and tags are a<br />
way to add an organizational structure<br />
to your <strong>WordPress</strong> posts.<br />
Watch the video:<br />
Categories & Tags<br />
56
<strong>WordPress</strong> Categories<br />
<strong>WordPress</strong> categories are basic ways for you to organize<br />
your posts into different categories, such as topics.<br />
For example, when writing a post, think of the wider topic<br />
of the post. If you plan to write more posts about this<br />
topic in the future, you’ll probably want to group these<br />
posts together.<br />
From the post editor page, find the Categories box.<br />
Adding a New Category<br />
If you don’t have any categories yet, click the + Add new<br />
category link. Add a new category and click Add new<br />
category. You’ll then see your new category has been<br />
added to the list of categories.<br />
To assign a category to a post, click the checkbox next to<br />
the category.<br />
Another way to manage post categories is through<br />
the Posts > Categories link in the <strong>WordPress</strong> dashboard<br />
navigation menu. Clicking the Categories link will display<br />
the Categories page. From here, you can see all your<br />
categories on the right, and where to add new ones.<br />
57
Category Slug<br />
The Category Slug is the URL-friendly version of the<br />
category. It is usually all lowercase and contains only<br />
letters, numbers and hyphens.<br />
Category Hierarchies<br />
Categories, unlike tags, can be nested into hierarchies.<br />
For example, you might have a Jazz category, and under<br />
that have children categories for Bebop and big band.<br />
Category Description<br />
The description section is a place for you to add more<br />
details about the posts assigned to that category. Some<br />
<strong>WordPress</strong> themes may show this information.<br />
<strong>WordPress</strong> Categories vs. Tags<br />
What’s the difference between categories and tags? Think<br />
of your site like a book. Categories are like the Table of<br />
Contents and tags are like the terms in the index.<br />
58
Creating a <strong>WordPress</strong><br />
Page<br />
Creating a <strong>WordPress</strong> page is very<br />
similar to creating a post. Just<br />
remember that pages are intended for<br />
static content.<br />
Watch the video:<br />
Creating a <strong>WordPress</strong> Page<br />
59
Creating a <strong>WordPress</strong> Page<br />
1. To get started adding a new page to your <strong>WordPress</strong><br />
site, find the Pages menu in the <strong>WordPress</strong> Dashboard<br />
Navigation menu. Click Add new.<br />
The <strong>WordPress</strong> page editor looks nearly identical to the<br />
post editor, except for a few different boxes located on<br />
the right side of the screen.<br />
2. Add the title of the page, like About. Note: If you<br />
have pretty permalinks set up, the title of your page will<br />
also be the URL slug.<br />
3. Next, add some content.<br />
4. The Publish section of the page editor is exactly the<br />
same as for writing posts. When you’re ready to publish,<br />
you can either publish immediately, save this as a draft,<br />
or schedule the page to be published later.<br />
5. The Page Attributes section applies a parent page and<br />
template to your new page. For the Parent section, you<br />
can arrange your pages into hierarchies. For example,<br />
you could create this new page <strong>with</strong> additional pages<br />
under it. There are no limits to how many levels you can<br />
nest pages.<br />
60
6. Some <strong>WordPress</strong> themes have custom page templates,<br />
so the next Template section allows you to apply a<br />
template to your new page.<br />
7. The Order box allows you to order your page<br />
numerically. Pages are usually ordered alphabetically, but<br />
you can choose your own order by entering a number in<br />
this field.<br />
8. Preview the page one last time, then click Publish.<br />
You’ve added a new page to your <strong>WordPress</strong> site.<br />
61
Applying a <strong>WordPress</strong><br />
Page Template<br />
Some <strong>WordPress</strong> themes include page<br />
templates that change the way your<br />
pages are formatted on the front end<br />
of the site. By using page templates,<br />
your theme changes how your pages<br />
look and where certain page elements<br />
are located.<br />
Watch the video:<br />
Applying a <strong>WordPress</strong> Page Template<br />
62
Applying a <strong>WordPress</strong> Page Template<br />
1. To add a <strong>WordPress</strong> page template to a<br />
page, edit or add a new page from the Pages menu<br />
located in the <strong>WordPress</strong> Dashboard.<br />
2. Find the Page Attributes section. In this section, you’ll<br />
see a drop-down list for available page templates.<br />
Depending on your <strong>WordPress</strong> theme, you’ll see your<br />
specific page template options in the drop-down menu.<br />
For example, for this <strong>WordPress</strong> theme, you have an<br />
option to select the Default template, a Front page<br />
template or a Full-width page template <strong>with</strong> no sidebar.<br />
Previewing your <strong>WordPress</strong> Page<br />
Template<br />
To test out how each of these templates would change<br />
the look of the page, select a page template. Now, you<br />
can preview the changes to this page and decide<br />
whether or not to apply this page template to the page.<br />
Publishing the Page<br />
Once you’ve selected the page template to apply, just<br />
make sure it’s been selected and click Publish.<br />
63
What are <strong>WordPress</strong><br />
Plugins?<br />
<strong>WordPress</strong> plugins are bits of software<br />
that can be uploaded to extend and<br />
expand the functionality of your<br />
<strong>WordPress</strong> site.<br />
Watch the video:<br />
What are <strong>WordPress</strong> Plugins?<br />
64
Note: One of the primary advantages of using the self-hosted<br />
version of <strong>WordPress</strong> from <strong>WordPress</strong>.org is the ability to<br />
upload and use plugins on your <strong>WordPress</strong> site.<br />
Since <strong>WordPress</strong> is open source software, these are all<br />
third party tools that add-on to what <strong>WordPress</strong> can do.<br />
They’re easy to download and install. Some are premium<br />
(there is a fee to purchase them) and others are free.<br />
Plugins can do things like improve your search engine<br />
optimization, display related posts in your sidebar, do<br />
complete backups of your <strong>WordPress</strong> site (BackupBuddy)<br />
or create stunning web forms quickly and easily (Gravity<br />
Forms).<br />
You can add just about any functionality to <strong>WordPress</strong><br />
<strong>with</strong> plugins. The <strong>WordPress</strong> Plugin Directory is a<br />
repository of free plugins that have been (somewhat)<br />
vetted. There are currently more than 40,000 plugins in<br />
the <strong>WordPress</strong> directory, so there are a lot of options.<br />
Free vs. Premium <strong>WordPress</strong> Plugins<br />
As we just mentioned, there are tons of <strong>WordPress</strong><br />
plugins available for free download from the<br />
<strong>WordPress</strong>.org Plugin Directory.<br />
There are also premium or paid <strong>WordPress</strong> plugins.<br />
65
Why would you want to pay for a plugin? Well, there are<br />
several reasons:<br />
• While there are thousands of plugins available for<br />
free from the plugin directory, paid plugins usually<br />
offer a full time support staff and developers that<br />
work on maintaining the security and compatibility<br />
of plugins <strong>with</strong> the latest version of <strong>WordPress</strong>, as<br />
well as <strong>with</strong> other themes and plugins.<br />
• Most of the time, plugins play nicely <strong>with</strong> the core<br />
of <strong>WordPress</strong> and <strong>with</strong> other plugins, but<br />
sometimes a plugin’s code will get in the way of<br />
another plugin, causing compatibility issues. With a<br />
paid plugin, it’s just nice to know you have support<br />
staff that can help you out if anything goes wrong.<br />
66
Installing <strong>WordPress</strong><br />
Plugins<br />
Installing plugins on your <strong>WordPress</strong><br />
site is a simple process.<br />
Watch the video:<br />
Installing <strong>WordPress</strong> Plugins<br />
67
Download & Upload Method<br />
Note: If you’re using premium plugins from a third party<br />
source, they will usually come as a .zip file. You’ll need to use<br />
the download & upload method to install the plugin zip file<br />
on your site.<br />
1. To install a plugin on your <strong>WordPress</strong> site, locate<br />
the Plugins menu after logging in to your site’s<br />
<strong>WordPress</strong> dashboard. Expand this menu.<br />
2. To upload a new plugin, click the Add New link.<br />
3. Click the Upload Plugin button, locate your plugin zip<br />
file and then click Install Now. Then, click Activate.<br />
The first plugin we recommend uploading is<br />
BackupBuddy, a premium plugin developed by our<br />
team at iThemes. BackupBuddy backs up your<br />
entire <strong>WordPress</strong> site’s installation, so you’ll always<br />
have a backup plan if your site crashes, is hacked or<br />
if you mess something up and need to go back in<br />
time to an earlier version of the site.<br />
68
Search & Install Method<br />
You also have the option to search for plugins to install<br />
from the <strong>WordPress</strong>.org Plugin Directory, directly from<br />
the Add New page. Click the tabs on this page to see<br />
featured, popular, newest and plugins you’ve marked as<br />
favorites.<br />
1. Use the search bar to search for the plugin of your<br />
choice.<br />
2. Click the Install Now button.<br />
3. Once the plugin is installed, just click Activate.<br />
Manual Installation Method<br />
You can also add plugins manually by uploading them<br />
<strong>with</strong> FTP software. This is more complicated and not for<br />
the novice user. You’ll need to download the plugin file to<br />
your computer and unzip it. This will give you a folder on<br />
your computer <strong>with</strong> all the plugin files. Then, using an FTP<br />
program, upload the plugin folder to the<br />
wp-content/plugins folder on your site. Then go to the<br />
Plugins screen and you can find your new plugin in the<br />
list. Click ‘Activate’ to get started.<br />
69
More Plugins Menu Options<br />
On the Installed Plugins page, you’ll also see a list of all<br />
the plugins currently installed on your <strong>WordPress</strong> site.<br />
Some plugins come bundled <strong>with</strong> your <strong>WordPress</strong><br />
installation, like Akismet, a plugin that protects your blog<br />
from comment and trackback spam, and Jetpack, a way to<br />
connect your blog to a <strong>WordPress</strong>.com account and<br />
activate additional features.<br />
The last menu item beneath Plugins in the <strong>WordPress</strong><br />
dashboard is the Editor. The built-in <strong>WordPress</strong> plugin<br />
editor can be used to make changes to any of your<br />
plugins’ individual PHP files. Just be aware that if you<br />
make changes, plugin updates will overwrite your<br />
customizations. So, unless you know PHP, you probably<br />
won’t want to edit any of your plugin’s PHP code.<br />
70
What is a <strong>WordPress</strong><br />
Theme?<br />
A <strong>WordPress</strong> theme provides all of the<br />
front end styling of your <strong>WordPress</strong><br />
site.<br />
Watch the video:<br />
What is a <strong>WordPress</strong> Theme?<br />
71
<strong>WordPress</strong> uses themes to control the look and<br />
presentation of your site. You can quickly change themes<br />
and change the entire look of your site, while still<br />
maintaining the underlying <strong>WordPress</strong> software that<br />
powers your site.<br />
<strong>WordPress</strong> themes are kind of like how a new outfit can<br />
give you an entirely new look. But themes go even deeper<br />
than just the design. They control the layout and<br />
functionality of your site as well. You can create different<br />
layouts for different types of content <strong>with</strong> a theme.<br />
It’s part of what makes <strong>WordPress</strong> so powerful. You can<br />
change the entire look of your site <strong>with</strong>out ever changing<br />
the content or backend structure. A few clicks of the<br />
mouse and you can add a new theme and have an<br />
entirely new look. It can make updating your site and<br />
keeping things current a much quicker and simpler<br />
process. Instead of rebuilding a house from the ground<br />
up, you’re just replacing the siding, so to speak.<br />
Themes come in all types and varieties, including free and<br />
premium themes. You can also customize a theme to<br />
make it your own.<br />
72
Most <strong>WordPress</strong> themes provide:<br />
• The overall design or style of your site<br />
• Font styling<br />
• Colors<br />
• Widget locations<br />
• Page layouts (or templates)<br />
• Styles for blog posts and blog archives<br />
• Additional stylistic details<br />
Free vs. Paid <strong>WordPress</strong> Themes<br />
Just like <strong>WordPress</strong> plugins, you can choose from over a<br />
thousand free themes from the <strong>WordPress</strong> Theme<br />
Directory or invest in premium, or paid themes like our<br />
own iThemes Builder.<br />
The advantages of premium themes are like those of<br />
premium plugins. Premium themes usually have a<br />
reliable code base and offer support if something goes<br />
wrong.<br />
Some premium themes, like Builder, operate more like<br />
web design software, allowing you to design and build<br />
your own theme designs and page layouts.<br />
73
How to Install a<br />
<strong>WordPress</strong> Theme<br />
In addition to the default theme<br />
included <strong>with</strong> your <strong>WordPress</strong><br />
installation, you can also install your<br />
own <strong>WordPress</strong> theme to change the<br />
look and style of your site.<br />
Watch the video:<br />
How to Install a <strong>WordPress</strong> Theme<br />
74
Download & Upload Method<br />
Note: If you’re using a premium theme from a third party<br />
source, they will usually come as a .zip file. You’ll need to use<br />
the download & upload method to install the theme zip file<br />
on your site.<br />
1. From the <strong>WordPress</strong> dashboard, expand the<br />
Appearance menu in the left-hand navigation panel. Click<br />
the Themes link.<br />
2. Click the Add New button.<br />
3. Click the Upload Theme button, locate your theme<br />
zip file and then click Install Now. Then, click Activate.<br />
Search & Install Method<br />
Much like installing plugins, you can search for a theme<br />
and install it directly from your <strong>WordPress</strong> dashboard.<br />
1. From the Appearance > Themes page, click on the<br />
Add New button. You can search the Free Theme<br />
Directory right from your <strong>WordPress</strong> dashboard. Find a<br />
theme you like (you can use the search box or the feature<br />
filter to sort by various options)<br />
2. When you’re looking at a specific theme, you can click<br />
on Preview to see the theme in action. Click around to<br />
75
see different pages and make sure you like what you see.<br />
Some things may be options you can customize, but other<br />
tweaks will require editing the code of the theme.<br />
3. Once you find a theme you like, click ‘Install.’ Once the<br />
theme is installed, just click the Install button. And just<br />
like that, your site has a brand new look.<br />
Manual Method<br />
You can also add themes by manually uploading them to<br />
your server <strong>with</strong> FTP software. This is more complicated<br />
and not for the novice user. You’ll need to download a<br />
theme to your computer and unzip it. This will give you a<br />
folder on your computer <strong>with</strong> all the theme files. Then,<br />
using an FTP program, upload the theme folder to the<br />
wp-content/themes folder on your site. Then go to the<br />
Themes screen in your dashboard and you will see your<br />
new theme in the list. Click ‘Activate’ to get started.<br />
Managing Your <strong>WordPress</strong> Themes<br />
1. To manage your <strong>WordPress</strong> themes, expand<br />
the Appearance menu in the <strong>WordPress</strong> Dashboard.<br />
2. Here, you’ll see the Themes page.<br />
76
3. The very first theme listed on this page is your Active<br />
theme. Here we also see an option to Customize.<br />
If you click this button, you’ll see a preview window that<br />
allows you to make stylistic changes to your site, such as<br />
your Site Identity (Site Title, Tagline & Site Icon). From<br />
here, you can also make changes to Menus and the Front<br />
Page.<br />
4. If you return back to the Themes page, you’ll see a grid<br />
list of available themes in addition to your active theme.<br />
These are themes that have been also installed on your<br />
<strong>WordPress</strong> site, but aren’t active.<br />
5. If you click the Live Preview link under any theme,<br />
you’ll see a preview of how your site would look <strong>with</strong> that<br />
theme. In the preview, you can navigate to different<br />
pages to see how the theme handles posts, archives and<br />
other page templates.<br />
6. In the left-hand panel of the preview window, you can<br />
edit the theme settings. These settings will differ,<br />
depending on what theme features the theme supports.<br />
7. To accept the new settings and activate the theme all in<br />
one step, click the Save & Activate button at the top of<br />
the left-hand panel.<br />
77
Using <strong>WordPress</strong><br />
Widgets<br />
<strong>WordPress</strong> Widgets add additional<br />
content and features to your<br />
<strong>WordPress</strong> site. Examples of widgets<br />
are search bars, a list of post<br />
categories or tags, and custom menus.<br />
Watch the video:<br />
Using <strong>WordPress</strong> Widgets<br />
78
One of the great things about <strong>WordPress</strong> widgets is that<br />
they require no code experience or expertise. Thanks to<br />
<strong>WordPress</strong>, they can simply be added, removed and<br />
rearranged.<br />
The actual location of widgets on your site depends on<br />
your <strong>WordPress</strong> theme. Most <strong>WordPress</strong> themes offer<br />
several different page templates that decide where<br />
widget locations are in the page design, such as in the<br />
sidebar of your blog, or at the bottom of your home page.<br />
In addition to the default <strong>WordPress</strong> widgets, <strong>WordPress</strong><br />
plugins often add their own widgets as well. Some may<br />
add additional options for customization features.<br />
To see how widgets work, log in to your <strong>WordPress</strong> site<br />
and visit the Appearance > Widgets panel. On the left<br />
side of the page, you’ll see all available widgets. Default<br />
widgets will be visible here, plus any additional widgets<br />
that have been added by your installed plugins. On the<br />
right, you’ll see all of your available widget locations.<br />
To add a widget to a location, simply drag the widget from<br />
its place on the left into the right section to activate them.<br />
To remove them, simply drag the widget back or click<br />
delete.<br />
If you ever have questions or need help using widgets,<br />
just click the help tab from the top of the screen. Here<br />
79
you’ll find an overview, information on removing and<br />
reusing widgets and how to handle missing widgets if you<br />
change your <strong>WordPress</strong> theme.<br />
80
Creating a Custom Menu<br />
in <strong>WordPress</strong><br />
With <strong>WordPress</strong>, you can easily create<br />
a custom menu, which usually serves<br />
as a navigation menu for your site.<br />
Watch the video:<br />
Creating a Custom Menu in<br />
<strong>WordPress</strong><br />
81
Custom menus in <strong>WordPress</strong> may contain links to pages,<br />
categories, custom links or other content types. You can<br />
also specify a different navigation label for a menu item<br />
as well as assign other attributes.<br />
There’s no limit on how many menus you can create, so if<br />
your theme includes more than one menu location, you<br />
can choose which custom menu to associate <strong>with</strong> each<br />
location. You can also use custom menus in conjunction<br />
<strong>with</strong> the Custom Menus widget.<br />
How to Create a Custom Menu in<br />
<strong>WordPress</strong><br />
1. To get started creating a custom menu, log in to your<br />
<strong>WordPress</strong> site and click to expand the<br />
Appearance menu on the left side of the <strong>WordPress</strong><br />
Dashboard.<br />
2. Click on the Menus link in the Appearance menu.<br />
You’ll now see the Menus editor page.<br />
3. Enter your menu name, and click Create menu.<br />
4. Now you’re ready to add menu items from the boxes<br />
on the left, such as pages, categories and links.<br />
82
5. If you’d like to change which menu options you see<br />
from this page, click to expand the Screen Options tab.<br />
Now you can add other menu items options such as<br />
posts, tags or formats, or show advanced menu<br />
properties like CSS classes.<br />
6. When you have your menu items arranged in order,<br />
click Save Menu. You now have a new navigation menu<br />
that can be added to any menu location on your<br />
<strong>WordPress</strong> site.<br />
83
Managing Comments in<br />
<strong>WordPress</strong><br />
With <strong>WordPress</strong>, visitors can leave<br />
comments on posts and pages.<br />
Watch the video:<br />
Managing Comments in <strong>WordPress</strong><br />
84
One of the greatest things about blogs is the ability to let<br />
readers comment. One of the worst things about blogs is<br />
the ability to let readers comment.<br />
Running a website <strong>with</strong> public comments can be<br />
extremely rewarding and, at times, frustrating. Giving<br />
your readers a forum to voice their opinion can refine<br />
your work, help you discover new perspectives and even<br />
give you a much-needed pat on the back. Giving your<br />
readers that opportunity can also open you up to a world<br />
of headaches, spam and endless arguments.<br />
But most bloggers will tell you that despite the<br />
drawbacks, comments are worth it in the end:<br />
• By giving your readers a voice you’re showing them<br />
how valuable they are to you. That kind of loyalty<br />
means a lot.<br />
• Let’s face it: You don’t know everything. Nobody<br />
does. Having comments is a subtle way to admit<br />
that you’re not perfect and allow your readers to<br />
help you out. And they will. It will make your writing<br />
stronger and your site better.<br />
• Often the contributions of comments will outweigh<br />
the value of the original post. Sometimes great<br />
ideas will be shared, links offered or massive<br />
discussions that go far deeper than you could have<br />
dreamed. And it’s all on your site. That’s gold.<br />
85
• It can build community. When people have a<br />
“voice” on your blog, they feel valued and that what<br />
they say makes a difference.<br />
In the end, whether or not to have comments is an<br />
important choice and one you shouldn’t take lightly. You<br />
need to weigh the pros and cons. You need to decide if<br />
open comments fit your company’s style. For some<br />
organizations it’s a perfect fit. For others—it’s awkward.<br />
If you’re undecided about comments, there is good news.<br />
There are a lot of halfway solutions.<br />
You’re also welcome to change your mind and turn<br />
comments on or off at will (of course if you turn<br />
comments on after they’ve been off for a while you’ve<br />
already missed out on the best input from your readers).<br />
But whatever you decide, it’s best to pick a solution and<br />
stick to it. Your readers will get confused if commenting is<br />
inconsistent on your site.<br />
Commenting Policy<br />
Once you’ve decided to have comments, it’s important to<br />
have a commenting policy in place. It doesn’t necessarily<br />
have to be public, but you might consider it. What’s<br />
important is to know how you’re going to respond to a<br />
specific situation and enforce your rules consistently.<br />
86
• Are commenters allowed to use profanity? Where<br />
do you draw the line?<br />
• It’s easy for a comment thread to get off topic. Is<br />
that OK or do you want comments to only pertain<br />
to your post?<br />
• Discussions often turn into debates, which turn<br />
into flat-out arguments. Do you step in to restore<br />
order? Or let people duke it out?<br />
• What do you do when someone disagrees <strong>with</strong> you<br />
or your company? What if that means they<br />
recommend competitors?<br />
• What happens when someone ignores your rules?<br />
You may not run into any of these comment issues. But it<br />
helps to be prepared. Often the style of your organization<br />
will help you determine your comment policy. A loose,<br />
care free organization might encourage people to<br />
disagree. A strict, top-down company might ban any<br />
discussion of competing products. It’s your website—you<br />
set the tone.<br />
Here’s another thing you’ll need to decide: how active are<br />
you going to be in your own comments? Some people like<br />
to be very active, encouraging responses and interacting<br />
<strong>with</strong> readers. That can also be time-demanding, but may<br />
also benefit your business. Other people may only step in<br />
when it’s absolutely necessary, letting their readers have<br />
their own discussion.<br />
87
Managing Comments in <strong>WordPress</strong>: The<br />
Comments Page<br />
Managing comments in <strong>WordPress</strong> is quite similar to the<br />
way posts and pages are managed. From the <strong>WordPress</strong><br />
dashboard, visit the Comments page.<br />
A yellow row means the comment is waiting for you to<br />
moderate it. You can act on comments using the onhover<br />
action links or the Bulk Actions.<br />
In the Author column, in addition to the author’s name,<br />
email address, and blog URL, the commenter’s IP address<br />
is shown. Clicking on this link will show you all the<br />
comments made from this IP address.<br />
In the Comment column, each comment includes<br />
Submitted on information, followed by the date and time<br />
the comment was left on your site. Clicking the date/time<br />
link will take you to that comment on your live site.<br />
Hovering over any comment gives you options to<br />
approve, reply (and approve), quick edit, edit, spam mark,<br />
or trash that comment.<br />
In the In Response To column, there are three elements.<br />
The text is the name of the post that comment is assigned<br />
to, and links to the post editor for that entry.<br />
88
The View Post link leads back to that post on your live<br />
site. This small bubble <strong>with</strong> the number shows the<br />
number of approved comments that post has received. If<br />
the bubble is gray, you have moderated all comments for<br />
that post. If it is blue, there are pending comments.<br />
Clicking the bubble will filter the comments screen to<br />
show only comments on that post.<br />
Managing Comments from the<br />
Dashboard Home Screen<br />
Another way to manage comments is from<br />
the <strong>WordPress</strong> dashboard home screen. Here you’ll see<br />
recent comments and you can quickly and easily approve,<br />
reply, edit, mark as spam or trash by hovering over these<br />
links.<br />
<strong>WordPress</strong> Comment Settings<br />
Don’t forget you can change your Comment<br />
or Discussion settings from <strong>with</strong>in the <strong>WordPress</strong><br />
settings menu. This page allows you to make changes to<br />
the details of comments made on your site, plus the<br />
ability to blacklist comments to help manage spam<br />
comments.<br />
89
Creating Users in<br />
<strong>WordPress</strong><br />
Creating users in <strong>WordPress</strong> allows<br />
you to add users <strong>with</strong> different roles<br />
and access privileges to your site.<br />
Once created, a user will be able to log<br />
in to your site <strong>with</strong> a username and<br />
password.<br />
Watch the video:<br />
Creating Users in <strong>WordPress</strong><br />
90
<strong>WordPress</strong> allows you to create users <strong>with</strong> specific roles.<br />
Different roles have different responsibilities and powers<br />
<strong>with</strong>in <strong>WordPress</strong>. This is important if you have a team<br />
working on your site. It allows you to have a process<br />
where only certain users can do specific tasks, such as<br />
publish posts. It’s a good way to ensure quality control,<br />
spread out responsibility and keep everything in check.<br />
<strong>WordPress</strong> user roles include site administrator, editor,<br />
author, contributor and subscriber. These user roles<br />
control the level of site management granted to a user —<br />
including the ability to write, edit or publish content on<br />
your site. Users <strong>with</strong> lower access roles will see fewer<br />
options in the <strong>WordPress</strong> Dashboard when they are<br />
logged in.<br />
Here’s an overview of the five different user roles in<br />
<strong>WordPress</strong>:<br />
• Administrator: Access to all administrative<br />
features. When you install and set up <strong>WordPress</strong><br />
you’re automatically given an administrator<br />
account.<br />
• Editor: Can write, edit and publish posts and<br />
pages, as well as manage other users’ posts.<br />
• Author: Can write and edit their own posts, as well<br />
as publish them.<br />
91
• Contributor: Can write and edit their own posts,<br />
but they can’t publish them.<br />
• Subscriber: Can only manage their own profile.<br />
This role is usually for readers of your blog and<br />
makes commenting and interaction easier<br />
(especially if you only allow registered users to<br />
comment).<br />
Creating Users in <strong>WordPress</strong><br />
1. To add a new user to your <strong>WordPress</strong> site, log in to<br />
your <strong>WordPress</strong> site and click to expand the Users menu.<br />
2. Click the Add New link located in the Users menu.<br />
3. Enter the username, email address, first name, last<br />
name, website, and password for the user.<br />
4. If this user is brand new, it’s a good idea to select<br />
to send this password to the new user by email.<br />
5. Next, select the subscriber role for the user.<br />
6. To see a basic overview of <strong>WordPress</strong> user roles, click<br />
the Help tab at the top of the screen. Here you’ll see<br />
details for how user roles relate to site privileges, so you’ll<br />
be able to decide which level of access to grant to your<br />
new user.<br />
92
Editing Users<br />
Once a user is created, you can mouse over their name in<br />
the Users list and an Edit link will appear.<br />
Click the Edit link to access the Profile edit screen. There<br />
are a number of helpful options here, most selfexplanatory,<br />
but a few could use some explanation:<br />
• Visual Editor: If you need people to enter HTML<br />
and not use the visual editor, you can force them to<br />
use HTML by disabling the visual editor here.<br />
• Admin Color Scheme: Change up the default<br />
colors a user sees in their <strong>WordPress</strong> dashboard.<br />
• Keyboard Shortcuts: Enable keyboard shortcuts<br />
for comment moderation.<br />
• Toolbar: This turns off the <strong>WordPress</strong> admin bar<br />
when that user is logged in.<br />
• Username: Note that the username cannot be<br />
changed.<br />
• First Name, Last Name & Nickname: These fields<br />
allow you to enter this information for a user, so<br />
their first and last name can be used in blog post<br />
authorship.<br />
• Display name publicly as: Once you enter a first<br />
name, last name and nickname you’ll have several<br />
options in this dropdown. This determines how<br />
<strong>WordPress</strong> will display this user’s name.<br />
93
• Biographical Info: This bio paragraph can be<br />
optionally displayed, depending on your theme.<br />
This can help you quickly and easily create author<br />
pages for your blog team.<br />
Note: Do not create a user named “admin.” This is one of the<br />
easiest ways hackers find their way into your site.<br />
If you have the option of assigning the username during<br />
your <strong>WordPress</strong> installation, create a username other<br />
than “admin”.<br />
If you do not have the option of assigning the first<br />
username, it will be “admin” by default. All you have to do<br />
is then create another user as an administrator, <strong>with</strong> a<br />
different username. You can then log in as the new<br />
administrator and delete the old “admin” account from<br />
the User panel.<br />
You can also use iThemes Security, our <strong>WordPress</strong><br />
security plugin, to remove the admin username<br />
from your site.<br />
94
Search Engine<br />
Optimization (SEO) &<br />
<strong>WordPress</strong><br />
You want people to find your site, so<br />
you need to make sure it can be<br />
found. A major way to do that is to<br />
focus on search engine optimization<br />
(SEO).<br />
SEO is the process of making the tweaks and adjustments<br />
to your site that search engines like so they’ll rank your<br />
site higher. Showing up higher in search results means<br />
more people finding your site.<br />
There are some simple strategies that can boost your<br />
SEO. Simply creating content is a good first step. Having<br />
more content gives search engines more things to rank,<br />
giving a user more opportunities to stumble across your<br />
site. It also means you have more content for people to<br />
link to. More links from other sites will also help your<br />
SEO.<br />
Using <strong>WordPress</strong> is another good way to improve your<br />
SEO. <strong>WordPress</strong> is designed to be a search engine-<br />
95
friendly way to build your site, so right from the start<br />
using <strong>WordPress</strong> will give you a leg up in the SEO game.<br />
You can also use plugins to further boost your SEO juice.<br />
Our highly recommended plugins are <strong>WordPress</strong> SEO by<br />
Yoast or All in One SEO Pack.<br />
96
<strong>WordPress</strong> Security<br />
<strong>WordPress</strong> security is a big topic these<br />
days, but there’s plenty you can do to<br />
secure your site.<br />
The easiest thing you can do to keep your site<br />
secure is installing a plugin such as iThemes<br />
Security. Security plugins such as iThemes Security<br />
can take care of a lot of the practical matters, and<br />
save you a lot of headaches.<br />
4 Best Security Practices<br />
1. Keep It Current<br />
One of the biggest security vulnerabilities in <strong>WordPress</strong> is<br />
old software. <strong>WordPress</strong> is updated fairly often and<br />
whenever there’s a new security issue they roll out an<br />
update immediately. But that doesn’t do you any good if<br />
you’re not keeping your installation up to date. You also<br />
need to keep your themes and plugins up to date—they<br />
can have security issues as well.<br />
97
Sometimes people put off updates for fear of breaking<br />
their site, but you’d rather break your site <strong>with</strong> an update<br />
than risk a break-in. Also, just because a plugin is<br />
deactivated doesn’t mean it’s not a threat. You need to<br />
delete the plugin entirely.<br />
Use iThemes Sync to manage updates for all of your<br />
<strong>WordPress</strong> sites from one convenient dashboard.<br />
2. Strong Passwords<br />
Your security is only as good as your password. If you’ve<br />
got a simple password, you’ve got a simple site to hack.<br />
You need to use strong passwords. Your password should<br />
have numbers, capitals, special characters (@, #, *, etc.)<br />
and be long and unique. Your <strong>WordPress</strong> password can<br />
even include spaces and be a passphrase.<br />
Don’t use the same password in multiple places. Yes,<br />
remembering different passwords for different sites is<br />
tough, but a hacked site is worse.<br />
98
3. Manage Users<br />
Your own strong password is useless if another admin<br />
has a weak one. You need to manage your users. Not<br />
everybody needs admin access. The more people <strong>with</strong><br />
admin access, the more chances to hack your site. Make<br />
sure you’re only giving admin access to the people who<br />
truly need it. And make sure those few admins are<br />
following good security practices. Remember to update or<br />
remove users when you have staff transitions.<br />
4. Back It Up<br />
If anything ever goes wrong <strong>with</strong> your site, you want to be<br />
able to get it back up quickly. That means you need a<br />
backup plan. In order for backup to work, it needs to be<br />
complete and automatic. Backing up your database isn’t<br />
enough. That will save your content, but you’ll still have to<br />
rebuild your entire site, including theme tweaks and<br />
plugin settings. And if your backup isn’t automatic, you’ll<br />
forget about it.<br />
Get a powerful backup tool such as BackupBuddy to<br />
keep your site safely backed up and ready to be<br />
restored.<br />
99