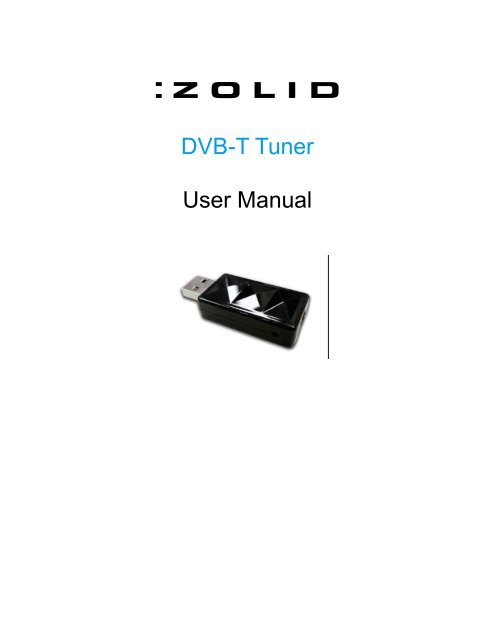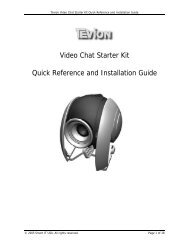DVB-T Tuner User Manual - unisupport
DVB-T Tuner User Manual - unisupport
DVB-T Tuner User Manual - unisupport
Create successful ePaper yourself
Turn your PDF publications into a flip-book with our unique Google optimized e-Paper software.
<strong>DVB</strong>-T <strong>Tuner</strong><br />
<strong>User</strong> <strong>Manual</strong>
CONTENTS<br />
Page<br />
03 Introduction<br />
03 General Information and Safety Instructions<br />
03 Assembly and Parts List<br />
03 Getting Started<br />
03 Quick Installation Guide<br />
04 Driver Installation<br />
07 Software Installation<br />
10 Arcsoft Total Media <strong>User</strong> <strong>Manual</strong><br />
10 Arcsoft Total Media Theatre<br />
13 Arcsoft Total Media 3.5<br />
14 Arcsoft Media Converter<br />
16 Hardware Installation<br />
19 Features<br />
20 Instructions<br />
20 FAQ<br />
20 Other Useful Information<br />
20 Minimum System Requirements<br />
20 Disposal<br />
Helpline No.: UK/N. Ireland: 08 458 684 540 Rep. of Ireland: 076 60 600 29 2<br />
Web Support: www.<strong>unisupport</strong>.net P50582
INTRODUCTION<br />
With this ZOLID USB <strong>DVB</strong>-T <strong>Tuner</strong> you can watch digital TV directly on your PC/Laptop in a<br />
window or full screen. Digital TV gives you a better picture and CD quality sound. Freeview digital<br />
TV does not require Pay TV subscriptions! The ZOLID <strong>DVB</strong>-T <strong>Tuner</strong> is bundled with a rich<br />
software package; Arcsoft TotalMedia3.5 、 Arcsoft TotalMedia Theatre and Arcsoft Media<br />
Converter.<br />
GENERAL INFORMATION AND SAFETY INSTRUCTIONS<br />
Keep this <strong>User</strong> <strong>Manual</strong> for future reference.<br />
Keep this item away from small children.<br />
ASSEMBLY AND PARTS LIST<br />
Pack Contents<br />
Tevion <strong>DVB</strong>-T <strong>Tuner</strong><br />
Installation CD (Driver / Arcsoft TotalMedia 3.5 / Arcsoft Media Converter / TotalMedia Theatre /<br />
<strong>Manual</strong>)<br />
Quick Installation Guide<br />
Portable passive antenna<br />
Remote Control with battery<br />
GETTING STARTED<br />
Quick Installation Guide<br />
Special Notes<br />
1. This device requires Microsoft Windows XPSP2 or Vista, as well as Microsoft DirectX<br />
9.01a or above. Before driver and software installation, download DirectX 9.01a from<br />
Microsoft website www.microsoft.com (if not already installed).<br />
2. The power consumption of a USB port is limited; therefore, please disconnect all other USB<br />
devices when using your USB Digital TV device (DTV). If the “USB Device Not Recognized”<br />
error message pops up while connecting the USB DTV device, please disconnect all USB<br />
devices and try to reconnect.<br />
3. Please note that each USB port has a unique ID; therefore, when the USB DTV device is<br />
connected to a USB port, which has never been connected with this device before, the<br />
system will promptly re-install the driver. Please follow the procedures of Driver Installation to<br />
install the drivers properly (as below). This is particularly obvious when using a USB Hub.<br />
Helpline No.: UK/N. Ireland: 08 458 684 540 Rep. of Ireland: 076 60 600 29 3<br />
Web Support: www.<strong>unisupport</strong>.net P50582
Driver Installation<br />
1. Insert the software CD into the CD-ROM drive.<br />
2. The CD ROM will automatically enable the Autorun program.<br />
3. Please click “Driver Installation” to install the driver for the USB DTV receiver. (If the<br />
installation does not automatically start, please go to the directory of “E:\Driver\Driver” and<br />
execute "DrvInstall.exe" to install the driver - if E:\ is your CD Rom drive).<br />
4. Please choose your language and click “Next” to proceed to the next step.<br />
Helpline No.: UK/N. Ireland: 08 458 684 540 Rep. of Ireland: 076 60 600 29 4<br />
Web Support: www.<strong>unisupport</strong>.net P50582
5. Please click “Next” to proceed to the next step.<br />
6. Please click “Next” to proceed to the next step.<br />
Helpline No.: UK/N. Ireland: 08 458 684 540 Rep. of Ireland: 076 60 600 29 5<br />
Web Support: www.<strong>unisupport</strong>.net P50582
7. Please click “Install” to proceed to the next step.<br />
8. Please click “Finish” to finish the driver installation.<br />
Helpline No.: UK/N. Ireland: 08 458 684 540 Rep. of Ireland: 076 60 600 29 6<br />
Web Support: www.<strong>unisupport</strong>.net P50582
Software Installation<br />
1. Click the “Arcsoft Total Media” option on the Autorun page to install Total Media software. If<br />
the installation does not automatically start, please go to the directory of “E:\TotalMedia<br />
3.5” and execute "setup.exe" to install the software - if E:\ is your CD Rom drive.<br />
2. Please choose your favorite language.<br />
3. Click “Next”.<br />
Helpline No.: UK/N. Ireland: 08 458 684 540 Rep. of Ireland: 076 60 600 29 7<br />
Web Support: www.<strong>unisupport</strong>.net P50582
4. Please read the following license agreement carefully, and Click “Yes”.<br />
5. You are required to insert CD Key. Please find your CD key on the top of CD paper bag.<br />
Insert and click “Next” to proceed to the next step.<br />
Helpline No.: UK/N. Ireland: 08 458 684 540 Rep. of Ireland: 076 60 600 29 8<br />
Web Support: www.<strong>unisupport</strong>.net P50582
6. Please choose the destination folder where you want to install the files. You can click<br />
“Browse” to change the destination folder, and click “Next”.<br />
7. Setup will add program icons to the Program Folder’s list. You may type a new folder name,<br />
or select one from the existing folders list. Click “Next” to start installing. Please wait while<br />
installation in process.<br />
Helpline No.: UK/N. Ireland: 08 458 684 540 Rep. of Ireland: 076 60 600 29 9<br />
Web Support: www.<strong>unisupport</strong>.net P50582
8. Click “Finish” to finish the software installation.<br />
Arcsoft Total Media <strong>User</strong> <strong>Manual</strong><br />
1. Double click the “<strong>Manual</strong>” option on the Autorun page. It will automatically open the<br />
“<strong>Manual</strong>”.<br />
2. Please choose your favorite language for operational reference.<br />
Arcsoft Total Media Theatre<br />
Please follow the instruction to install TotalMedia Theatre<br />
1. Please select your language and click ”OK”.<br />
Helpline No.: UK/N. Ireland: 08 458 684 540 Rep. of Ireland: 076 60 600 29 10<br />
Web Support: www.<strong>unisupport</strong>.net P50582
2. Please click “Next” to proceed to the next step.<br />
3. Please read the following license agreement carefully, and Click “Yes”.<br />
Helpline No.: UK/N. Ireland: 08 458 684 540 Rep. of Ireland: 076 60 600 29 11<br />
Web Support: www.<strong>unisupport</strong>.net P50582
4. You are required to insert CD Key. Please find your CD key on the top of CD paper<br />
bag. Insert and click “Next” to next step.<br />
5. Please choose the destination folder where you want to install the files. You can click<br />
“Browse” to change the destination folder, and click “Next”.<br />
Helpline No.: UK/N. Ireland: 08 458 684 540 Rep. of Ireland: 076 60 600 29 12<br />
Web Support: www.<strong>unisupport</strong>.net P50582
6. Setup will add program icons to the Program Folder’s list. You may type a new folder name,<br />
or select one from the existing folders list. Click “Next” to start installing. Please wait while<br />
installation in process.<br />
7. When the message as the one on below pops up, click “Finish” to end the installation.<br />
Helpline No.: UK/N. Ireland: 08 458 684 540 Rep. of Ireland: 076 60 600 29 13<br />
Web Support: www.<strong>unisupport</strong>.net P50582
Arcsoft Total Media 3.5<br />
1. Before you start make sure you have installed the right driver and Arcsoft Total Media 3.5<br />
software.<br />
2. Click on “start” at the bottom left corner of your computer.<br />
3. Hold your mouse over “all programs”.<br />
4. Hold your mouse over “Arcsoft Total Media”.<br />
5. In the menu that opens click on “Total Media 3.5”.<br />
6. When the program has started click on “TV” on the list on the right side.<br />
7. Then you click on “Next” on the left side to begin configuring your TV signal.<br />
Helpline No.: UK/N. Ireland: 08 458 684 540 Rep. of Ireland: 076 60 600 29 14<br />
Web Support: www.<strong>unisupport</strong>.net P50582
8. Now you select your country on the list, so it looks similar as below. And then click “Next”.<br />
9. Now click on “Start” (If the program starts to search for channels the device is working. If<br />
you don’t find any channels you have to relocate antenna for better signal).<br />
Helpline No.: UK/N. Ireland: 08 458 684 540 Rep. of Ireland: 076 60 600 29 15<br />
Web Support: www.<strong>unisupport</strong>.net P50582
10. Click “Finish”.<br />
11. You are now done and will be able to see TV on your laptop or pc.<br />
Arcsoft Media Converter<br />
1 File Convert<br />
Launch “Arcsoft Media Converter” for file format convert.<br />
2 “You Tube” Setting<br />
Select “Add File” to add the file you would like to<br />
do the format transfer on.<br />
You can set up the file format from left hand side.<br />
Select the folder where you would like to save the<br />
file.<br />
Click “Start” to complete file convert.<br />
Note: the convertion<br />
Media Converter can directly transfer your files into “You Tube” format and automatically<br />
upload it to the “You Tube” website.<br />
Helpline No.: UK/N. Ireland: 08 458 684 540 Rep. of Ireland: 076 60 600 29 16<br />
Web Support: www.<strong>unisupport</strong>.net P50582
2.1 “You Tube” account setting<br />
From “Extra” on the top right side function column,<br />
you can choose “Setting You Tube Account” to<br />
complete the “You Tube” account.<br />
2.2 Step 1<br />
Please log in to your “You Tube” account on the<br />
“You Tube” website.<br />
If you never created an account before, please<br />
create it there.<br />
Note: Please activate your account before you set<br />
up your account in Media Converter.<br />
2.3 Get Authorization<br />
After setting up your account, please click on “Get<br />
Authorization”.<br />
Media Converter will guide you to the “You Tube”<br />
website. Please press “Allow” to continue the<br />
setting.<br />
2.4 Permission<br />
When the “Allow” button is clicked, “You Tube” will<br />
show you the permission page.<br />
In this step, you have finished the setting on the<br />
”You Tube” website.<br />
Helpline No.: UK/N. Ireland: 08 458 684 540 Rep. of Ireland: 076 60 600 29 17<br />
Web Support: www.<strong>unisupport</strong>.net P50582
Hardware Installation<br />
1. Please connect antenna first.<br />
2.5 Save<br />
Please click “Save” on Media Converter to complete the<br />
setting.<br />
2.6 “You Tube” video uploading<br />
Select “You Tube Videos” at “Select Device Model” on<br />
the left hand side.<br />
Select “You Tube” at “Convert To” at bottom of the<br />
program.<br />
Add the files you would like to upload to “You Tube”.<br />
Press “Start” to start uploading.<br />
2. Take the USB connector of the device and connect it directly into any available USB port of<br />
the computer.<br />
Helpline No.: UK/N. Ireland: 08 458 684 540 Rep. of Ireland: 076 60 600 29 18<br />
Web Support: www.<strong>unisupport</strong>.net P50582
FEATURES<br />
Remote Control<br />
1. Power<br />
2. Down<br />
3. Up<br />
4. Numbers 0 to 9<br />
5. Volume Up<br />
6. Volume Down<br />
7. Enter<br />
8. Channel Up<br />
9. Channel Down<br />
Note: The remote control supports Total Media only.<br />
Helpline No.: UK/N. Ireland: 08 458 684 540 Rep. of Ireland: 076 60 600 29 19<br />
Web Support: www.<strong>unisupport</strong>.net P50582
INSTRUCTIONS<br />
After installing the Total Media software, run the program and do the basic configuration of the<br />
channels by running a full scan.<br />
It is important that there is <strong>DVB</strong>-T coverage in your area.<br />
FAQ<br />
Q: While scanning the signal bars on the software are empty, why?<br />
A: It is normal, when there are channels the signal strength indicators will change.<br />
Q: I did a full scan for channels, but it didn’t find any channels?<br />
A: That means that either you are using a small antenna, or there is no dvb-t coverage in your<br />
area.<br />
OTHER USEFUL INFORMATION<br />
Minimum System Requirements<br />
Windows XP (SP2) / Vista<br />
Pentium4 1.6 GHz CPU<br />
512 MB RAM<br />
4 GB+ free hard drive space (for <strong>DVB</strong>-T TV recording and TimeShifting)<br />
CD ROM drive (for software installation)<br />
16-bit color display at 1024 x 768<br />
DirectX 9.0a<br />
Disposal<br />
Electrical and electronic equipment (EEE) contains materials, parts and substances, which can be<br />
dangerous to the environment and harmful to human health if waste of electrical and electronic<br />
equipment (WEEE) is not disposed of correctly.<br />
Equipment, which is marked with the WEEE logo (as shown on the left), should not be thrown away<br />
with your household waste. Contact your Local Authority Waste Disposal Department, as they will be<br />
able to provide details of the recycling options available in your area.<br />
Helpline No.: UK/N. Ireland: 08 458 684 540 Rep. of Ireland: 076 60 600 29 20<br />
Web Support: www.<strong>unisupport</strong>.net P50582