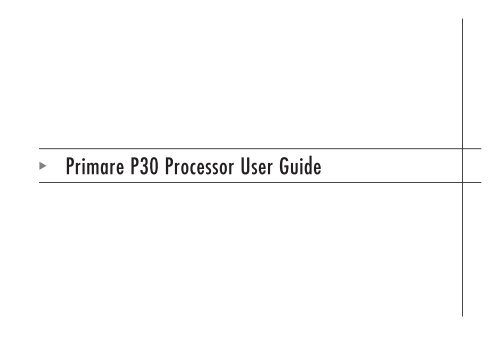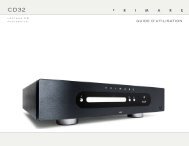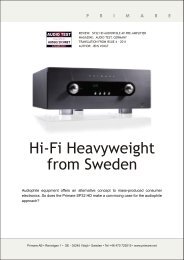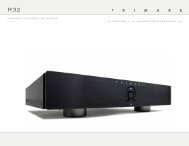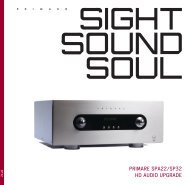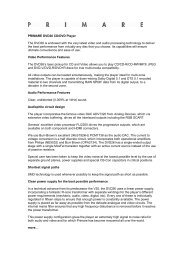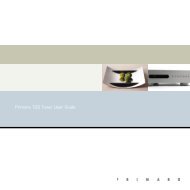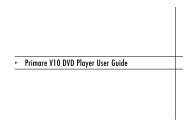Create successful ePaper yourself
Turn your PDF publications into a flip-book with our unique Google optimized e-Paper software.
<strong>Primare</strong> <strong>P30</strong> <strong>Processor</strong> <strong>User</strong> <strong>Guide</strong><br />
i
ii<br />
> Preface<br />
COPYRIGHT AND ACKNOWLEDGMENTS<br />
Copyright © 2000 <strong>Primare</strong> Systems AB. All rights reserved.<br />
<strong>Primare</strong> Systems AB<br />
Idavägen 5<br />
SE-352 46 Växjö<br />
Sweden<br />
The information in this guide is believed to be correct as of the date of<br />
publication. However, our policy is one of continuous development and so the<br />
information is subject to change without notice, and does not represent a<br />
commitment on the part of <strong>Primare</strong> Systems AB.<br />
<strong>Primare</strong> is a trademark of <strong>Primare</strong> Systems AB. Manufactured under license<br />
from Dolby Laboratories Dolby, Pro Logic, and the double-D symbol are<br />
trademarks of Dolby Laboratories. Confidential Unpublished Works. Copyright<br />
1992-1997 Dolby Laboratories, Inc. All rights reserved. LaserDisc is a<br />
trademark of Pioneer Electric Corp. All other product names are trademarks or<br />
registered trademarks of their respective owners.<br />
FCC Warning: This equipment generates and can radiate radio frequency<br />
energy and if not installed and used correctly in accordance with our<br />
instructions may cause interference to radio communications or radio and<br />
television reception. It has been type-tested and complies with the limits set out<br />
in Subpart J, Part 15 of FCC rules for a Class B computing device. These limits<br />
are intended to provide reasonable protection against such interference in<br />
home installations.<br />
EEC: This product has been designed and type-tested to comply with the limits<br />
set out in EN55013 and EN55020.<br />
This guide was produced by Human-Computer Interface Ltd,<br />
http://www.interface.co.uk
Introduction<br />
Contents<br />
WELCOME TO THE <strong>P30</strong> PROCESSOR ............ (1<br />
USING THE <strong>P30</strong> WITH OTHER PRIMARE<br />
PRODUCTS................................................................ (2<br />
TECHNICAL SPECIFICATION............................. (2<br />
Using the <strong>P30</strong> <strong>Processor</strong><br />
FRONT PANEL CONTROLS.................................. (3<br />
FRONT PANEL DISPLAY......................................... (4<br />
SWITCHING ON AND OFF................................ (4<br />
SELECTING A SOURCE........................................ (5<br />
CHANGING THE VOLUME.................................. (6<br />
CHANGING THE BALANCE, CENTER,<br />
REAR, AND SUBWOOFER LEVELS .................... (6<br />
LATE NIGHT MODE................................................ (7<br />
Advanced use<br />
USING THE MAIN MENU.................................... (9<br />
CHOOSING THE SURROUND MODE.............. {10<br />
MAKING RECORDINGS........................................ {11<br />
LATE NIGHT MODE................................................ {12<br />
LOCKING THE FRONT PANEL............................ {12<br />
Connecting the <strong>P30</strong> <strong>Processor</strong><br />
BACK PANEL CONNECTIONS........................... {13<br />
MAIN OUTPUTS ...................................................... {14<br />
AUDIO INPUTS........................................................ {14<br />
VIDEO CONNECTIONS ....................................... {14<br />
RECORD OUTPUTS................................................. {15<br />
MICROPHONE, DATA AND RS232.................. {15<br />
CONNECTING TO THE PRIMARE A30.5<br />
MULTI-CHANNEL AMPLIFIER............................... {15<br />
CONNECTING TO THE PRIMARE V20 DVD<br />
P L A Y E R ........................................................................ {15}<br />
iii
iv<br />
> Preface<br />
Setting up the speakers<br />
CONFIGURING THE SPEAKERS ........................ {17<br />
SETTING THE SPEAKER DELAYS........................ {19<br />
SETTING THE SPEAKER LEVELS......................... {20<br />
SETTING THE SPEAKER PHASES....................... {22<br />
Setting up the sources<br />
STANDARD SOURCES ........................................... {23<br />
REMOVING A SOURCE........................................ {24<br />
EDITING A SOURCE.............................................. {25<br />
EXAMPLES OF SOURCES ..................................... {26<br />
Configuring the display<br />
CONFIGURING THE ON-SCREEN<br />
DISPLAY...................................................................... {27<br />
CONFIGURING THE FRONT PANEL<br />
DISPLAY...................................................................... {28<br />
Saving the configuration<br />
INTRODUCTION...................................................... {29<br />
Index
Introduction<br />
Welcome to the <strong>Primare</strong> <strong>P30</strong> <strong>Processor</strong>! This chapter introduces you to its key<br />
features, and explains how you can take advantage of its configurability to<br />
create a system perfectly suited to your requirements.<br />
WELCOME TO THE <strong>P30</strong> PROCESSOR<br />
The <strong>P30</strong> provides a comprehensive range of features to make it ideal as the<br />
heart of a superb music or home entertainment system:<br />
Flexible range of inputs<br />
The <strong>P30</strong> provides a range of inputs flexible enough to cater for virtually any<br />
combination of sources including: seven analog phono inputs, one analog<br />
balanced input, five coaxial digital inputs, two TOSlink optical digital inputs,<br />
and one AES/EBU balanced digital input.<br />
Video switching<br />
The <strong>P30</strong> provides four composite video inputs and three S-Video inputs to<br />
allow you to switch up to seven audio-visual sources.<br />
Digital Surround Processing<br />
The <strong>P30</strong> can decode multi-channel sources encoded in either Dolby Pro Logic,<br />
or Dolby Digital (AC-3), to provide six discrete output channels for up to six<br />
loudspeakers in a surround system.<br />
Bypass mode<br />
The <strong>P30</strong> provides a Bypass mode, which bypasses the digital processing<br />
stages for the purest possible reproduction of conventional two-channel music<br />
sources.<br />
Full configurability<br />
The <strong>P30</strong> is fully configurable, using a simple set of on-screen menus, to allow<br />
you to set it up with the exact combination of sources and outputs that you<br />
want to use for your own system. The <strong>P30</strong> is supplied already set up with a<br />
standard set of sources, designed to cater for the most usual combination of<br />
inputs and outputs in a typical system, but you can modify these or define your<br />
own sources with total flexibility.<br />
Intuitive user interface<br />
In keeping with the philosophy of the <strong>Primare</strong> range of systems, the <strong>P30</strong>’s<br />
powerful range of features can be controlled through a very simple and<br />
intuitive interface, designed so that it will not distract you from the pleasure of<br />
listening to music or watching movies on your system.<br />
In fact almost all the features of the <strong>P30</strong> can be accessed through just two front<br />
panel controls and four push buttons; alternatively the same degree of control<br />
is provided through the remote control supplied with the <strong>P30</strong>.<br />
1
2<br />
> Introduction<br />
Easy to set up<br />
The <strong>P30</strong> is also exceptionally easy to set up for a perfectly balanced surround<br />
sound. Simply plug a microphone into the appropriate <strong>P30</strong> input, and position<br />
it at the listening position. The built-in calibration test will then balance the level<br />
of each output to give a correct sound image for your system and the room<br />
you are listening in.<br />
USING THE <strong>P30</strong> WITH OTHER PRIMARE PRODUCTS<br />
Although the <strong>P30</strong> is flexible enough to work with virtually any other equipment<br />
you have in your system, it is ideal for use with the other products in the<br />
<strong>Primare</strong> range, including the <strong>Primare</strong> A30.5 Multi-Channel Amplifier and the<br />
<strong>Primare</strong> V20 DVD Player. A particular benefit of using the <strong>P30</strong> with the <strong>Primare</strong><br />
DVD Player is that you can control both units with the single remote control, to<br />
give you a fully integrated system with the simplest possible user interface.<br />
TECHNICAL SPECIFICATION<br />
Analogue inputs 1 balanced, 7 RCA.<br />
Digital inputs 1 balanced, 5 coax, 1 TOSlink.<br />
Video inputs 2 composite, 3 S-Video.<br />
Balanced analogue outputs Front left and right<br />
Analogue outputs Rear left and right, center and sub.<br />
Record Analogue, 1 coax. 1 TOSlink<br />
2 composite, 2 S-Video<br />
Modes Dolby Digital, Dolby Pro Logic, Music surround, DTS.<br />
Calibration Automatic or manual with calibration microphone.<br />
Video NTSC/PAL, S-Video and composite.<br />
Analogue data<br />
Bandwith 1Hz – 100kHz, -1dB<br />
THD
Using the <strong>P30</strong> <strong>Processor</strong><br />
This chapter explains how to operate the <strong>P30</strong> <strong>Processor</strong>, using either the front<br />
panel controls or the direct remote control commands.<br />
FRONT PANEL CONTROLS<br />
Almost all the functions of the <strong>P30</strong> <strong>Processor</strong> can be accessed using the two<br />
front panel controls and four push buttons, and information about its operation<br />
is displayed on the front panel display:<br />
]A The INPUT SELECTOR control selects which input you want to listen to<br />
or watch.<br />
]B The DIM button dims the front panel display.<br />
<strong>P30</strong> PROCESSOR<br />
INPUT SELECTOR<br />
57<br />
VOLUME<br />
DVD<br />
DIM NIGHT LEVEL STANDBY<br />
]C The NIGHT button selects late night listening mode.<br />
]D The LEVEL button selects which setting you change with the VOLUME<br />
control.<br />
]E The STANDBY button mutes the sound. Holding it down switches the<br />
<strong>P30</strong> to standby.<br />
]F The VOLUME control changes the volume, or a setting selected with the<br />
LEVEL button.<br />
AC-3 P.L<br />
]A ]B ]C ]D ]E<br />
]F<br />
VOLUME<br />
3
4<br />
> Using the <strong>P30</strong> <strong>Processor</strong><br />
FRONT PANEL DISPLAY<br />
The following illustration shows the information on the front panel display:<br />
]A Volume setting.<br />
]A ]B ]C ]D ]E<br />
57<br />
VOLUME<br />
AC-3 DTS MPEG P.L<br />
DVD<br />
]F<br />
]B AC-3 or Dolby D indicates that a Dolby Digital input is present.<br />
]C DTS indicates that a DTS input is present.<br />
]D MPEG indicates that an MPEG input is present.<br />
]E P.L indicates that the digital input is 2-channel Pro Logic.<br />
]F Currently selected input, Mute, or level setting.<br />
To dim the front panel display<br />
• Press the DIM button on the front panel or remote control.<br />
The display will dim to a single bar. The normal display will reappear while<br />
you adjust any settings.<br />
SWITCHING ON AND OFF<br />
To switch on<br />
• Use the switch under the left-hand edge of the front panel.<br />
During normal operation you can leave the <strong>P30</strong> switched on and in standby.<br />
To switch to standby<br />
• Hold down the STANDBY button on the front panel or the STBY button<br />
on the remote control.
SELECTING A SOURCE<br />
The <strong>P30</strong> <strong>Processor</strong> allows you to define up to 16 sources, eight digital and<br />
eight analog, and any source can be combined with one of the video inputs.<br />
When the <strong>P30</strong> <strong>Processor</strong> is first supplied the standard sources shown below<br />
are already set up for you.<br />
You can simply disable any of these sources that you do not need; see<br />
Removing a source, page 24. You can also change any source to use different<br />
inputs, or configure your own sources with any name you choose and using<br />
any particular inputs as appropriate for the source.<br />
Using the <strong>P30</strong> <strong>Processor</strong><br />
To select a source<br />
• Turn the INPUT SELECTOR control on the front panel until the name of the<br />
source is shown on the front panel display.<br />
For example:<br />
Source Audio Video Surround mode Description<br />
CD Analog None Bypass High quality CD player<br />
DVD Digital S-Video PCM 2-CH DVD player<br />
TapeD Digital None Pro Logic Digital tape recorder or minidisc player<br />
Laser Digital S-Video PCM 2-CH LaserDisc player<br />
Tuner Analog None Stereo FM radio tuner<br />
TV Analog Video Pro Logic Television or monitor<br />
TapeA Analog None Stereo Analog tape output<br />
Sat Analog Video Pro Logic Satellite receiver<br />
46<br />
VOLUME<br />
AC-3 P.L<br />
Tuner<br />
• Alternatively, press the SEL A or SEL V buttons on the remote control to<br />
step between sources.<br />
The current source is also shown on the on-screen display.<br />
<<br />
5
6<br />
> Using the <strong>P30</strong> <strong>Processor</strong><br />
CHANGING THE VOLUME<br />
The <strong>P30</strong> allows you to vary the volume from 0 (silence) to 99 (maximum<br />
volume), where each step is equivalent to 0.5dB.<br />
To change the volume<br />
• Rotate the VOLUME control on the front panel, or press the VOL A or<br />
VOL V buttons on the remote control.<br />
The current volume setting is shown on the front panel and on-screen displays:<br />
To mute the sound<br />
• Press the STANDBY button on the front panel or the STBY button on the<br />
remote control.<br />
To restore the sound to its original volume<br />
• Press the STANDBY (or STBY) button again.<br />
The sound is also restored to its original volume if you change the volume, or<br />
select a different source.<br />
To switch on from standby<br />
• Operate any of the controls or buttons on the front panel or remote.<br />
CHANGING THE BALANCE, CENTER, REAR, AND<br />
SUBWOOFER LEVELS<br />
You can independently change the balance, center level, rear levels, and<br />
subwoofer level to alter the balance of sound in your surround system.<br />
Changing the balance alters the level of both the left and right main<br />
loudspeakers to shift the position of the stereo image, keeping the overall level<br />
of the sound the same. The other adjustments change the level of the<br />
corresponding speaker(s) without affecting the remaining speakers in the<br />
surround system.<br />
To change a level<br />
• Press the LEVEL button on the front panel, or the _ (or MENU) button on<br />
the remote control, until the display shows the current value of the level you<br />
want to change.<br />
For example:<br />
5<br />
VOLUME<br />
AC-3 P.L<br />
C +2.0<br />
• Use the VOLUME control on the front panel, or the VOL A or VOL V<br />
buttons on the remote control, to adjust the value of the level.<br />
After a short delay the display will revert to volume.
The levels are selected in the sequence shown in the following table:<br />
Display Level Range<br />
L, Balanced, R Balance Balanced to -19.5dB to OFF<br />
C Center -20.0dB to +20.0dB<br />
SR Rear -20.0dB to +20.0dB<br />
S Sub -20.0dB to +20.0dB<br />
LATE NIGHT MODE<br />
Using the <strong>P30</strong> <strong>Processor</strong><br />
Late night mode takes advantage of information provided with Dolby Digital<br />
sources to reduce the variation in loudness of the soundtrack, without any<br />
distortion of the original content. It does this by increasing the volume of quiet<br />
passages and reducing the volume of loud passages.<br />
Select late night mode when you want to minimise disturbance, such as when<br />
watching movies.<br />
To select late night mode<br />
• Press the NIGHT button on the front panel.<br />
The NIGHT indicator lights up.<br />
To return to normal mode<br />
• Press the NIGHT button again.<br />
<<br />
7
8<br />
> Using the <strong>P30</strong> <strong>Processor</strong>
Advanced use<br />
This chapter explains how to make use of the more advanced features of the<br />
<strong>P30</strong> <strong>Processor</strong>, including changing the surround mode and making recordings.<br />
USING THE MAIN MENU<br />
The advanced options described in this chapter are all available from the<br />
MAIN MENU, which you can display on the on-screen display using the<br />
remote control.<br />
To display the main menu<br />
• Hold down the _ (or MENU) button on the remote control for two seconds.<br />
The MAIN MENU will be displayed on the on-screen display:<br />
The SURROUND MODE option is initially highlighted to show that it is<br />
selected.<br />
To exit from the main menu<br />
• Press the _ (or MENU) button on the remote control.<br />
9
10<br />
> Advanced use<br />
CHOOSING THE SURROUND MODE<br />
The surround mode determines how the sound is divided between the<br />
loudspeakers in your surround system. Each source is associated with a default<br />
surround mode, which will be used when you select that source, but you can<br />
choose a different surround mode for the source if you prefer.<br />
For example, the standard surround mode for the TV source is Pro Logic, since<br />
most TV broadcasts are Pro Logic encoded, but if you are watching a music<br />
concert you may prefer to choose the Stereo or Bypass surround modes, as<br />
these give a more natural sound when listening to music.<br />
To change the surround mode<br />
• If necessary, press the VOL A or VOL V buttons on the remote control to<br />
highlight the SURROUND MODE option.<br />
• Press the SEL A or SEL V buttons on the remote control to step between<br />
the alternative surround modes.<br />
The menu option will flash while the <strong>P30</strong> <strong>Processor</strong> is locking to the input.<br />
The options available depend on the source you are listening to.<br />
If you are listening to a conventional two-channel analog or digital source,<br />
such as a CD, the following options are available:<br />
Option Description<br />
PCM 2-CH * A 2-channel PCM-encoded source.<br />
BYPASS The surround decoder is bypassed for the most faithful possible reproduction of<br />
music.<br />
STEREO† Conventional stereo, using just the main left and right loudspeakers.<br />
PRO LOGIC Pro Logic surround decoding.<br />
STADIUM Surround decoding to give a large spacious sound.<br />
CLUB Surround decoding to give a more intimate enclosed sound.<br />
NATURAL Surround decoding to give an open air sound.<br />
PARTY The same signal to each loudspeaker (ideal for parties).<br />
* Digital inputs only<br />
† Analog inputs only<br />
For a Dolby Digital source the following option is available:<br />
Option Description<br />
AUTO 5.1-channel Dolby Digital encoded source.<br />
The <strong>P30</strong> <strong>Processor</strong> automatically detects a Dolby Digital input and displays<br />
Dolby D on the front panel display. If the Dolby Digital input only contains<br />
two channels, P.L is also displayed.
MAKING RECORDINGS<br />
The <strong>P30</strong> <strong>Processor</strong> allows you to make a recording of a digital source to the<br />
two digital record outputs, or of an analog source to the two analog record<br />
outputs. If the source also includes video, a copy of the video is made to the<br />
corresponding composite video or S-Video output.<br />
To make a recording you simply select the source you want to record and the<br />
record. Once set up, the recording isn’t affected by the source you are<br />
listening to, the volume setting, or the setting of any other parameters on the<br />
<strong>P30</strong>.<br />
Advanced use<br />
To set up a recording<br />
• Press the VOL A or VOL V buttons on the remote control to highlight the<br />
RECORD option.<br />
• Press the SEL A or SEL V buttons on the remote control to select the source<br />
you want to record from.<br />
Alternatively, select NORMAL to make the record outputs follow the currently<br />
selected source, or OFF to mute the record outputs.<br />
<<br />
11
12<br />
> Advanced use<br />
LATE NIGHT MODE<br />
An alternative way of selecting late night mode is from the main menu, using<br />
the remote control. For more information about late night modes see Late Night<br />
Mode, page 7.<br />
To select late night mode from the remote control<br />
• Press the VOL A or VOL V buttons on the remote control to highlight the<br />
LATE NIGHT option.<br />
• Press the SEL A or SEL V buttons on the remote control to switch between<br />
ON and OFF.<br />
LOCKING THE FRONT PANEL<br />
If you always control the <strong>P30</strong> <strong>Processor</strong> with the remote control, you may<br />
prefer to lock the front panel controls so they cannot be used.<br />
To lock or unlock the front panel<br />
• Press the VOL A or VOL V buttons to highlight the FRONT PANEL<br />
option.<br />
• Press the SEL A or SEL V buttons to switch between NORMAL<br />
(unlocked) and LOCKED.
Connecting the <strong>P30</strong> <strong>Processor</strong><br />
This chapter explains how to connect the <strong>P30</strong> to the other components in your<br />
system, using the connections on the back panel.<br />
BACK PANEL CONNECTIONS<br />
]A<br />
]B<br />
]C<br />
DIGITAL INPUTS<br />
DIGITAL OUTPUTS<br />
VIDEO INPUTS<br />
VIDEO OUTPUTS S-VIDEO INPUTS S-VIDEO OUTPUTS DATA RS232<br />
2 3 4 5 6 7 8<br />
1 2<br />
1 2 3 4 1 2 1 2 3 1 2<br />
1 2 3 4 5 6 7 8<br />
L<br />
R<br />
]D<br />
ANALOG INPUTS MAIN OUTPUTS<br />
]G S-Video inputs.<br />
]H S-Video outputs.<br />
]I Data input.<br />
]J RS232 input.<br />
FRONT<br />
]K Analog balanced inputs.<br />
]L Analog phono inputs.<br />
]E<br />
FRONT<br />
L<br />
R<br />
REAR CENTER<br />
SUB<br />
]G ]H ]I ]J<br />
RECORD<br />
L<br />
R<br />
OUTPUTS MIC REMOTE<br />
]K ]L ]M ]N ]O ]P ]Q ]R<br />
]A Digital AES/EBU input.<br />
]B Digital SPDIF inputs.<br />
]C Digital optical TOSlink inputs.<br />
]D Digital SPDIF and TOSlink outputs.<br />
]E Composite video inputs.<br />
]F Composite video outputs.<br />
]F<br />
]M Balanced front outputs.<br />
]N Phono front, rear, center, and sub outputs.<br />
]O Analog record outputs.<br />
]P Microphone input.<br />
]Q Remote output.<br />
]R Mains power input and fuse.<br />
13
14<br />
> Connecting the <strong>P30</strong> processor<br />
MAIN OUTPUTS<br />
The main outputs provide six discrete analog audio outputs for connecting to<br />
the power amplifiers and loudspeakers in the surround system. In addition,<br />
balanced outputs are available for the main left and right channels, for use<br />
with a power amplifier that provides balanced inputs.<br />
AUDIO INPUTS<br />
The <strong>P30</strong> provides a total of 16 audio inputs, eight digital and eight analog.<br />
Because the <strong>P30</strong> is configurable, you have total flexibility about which digital<br />
input you use for each of your digital sources, and which analog input you use<br />
for each of your analog sources. The <strong>P30</strong> is supplied with a suggested set of<br />
sources already set up, and you may choose to leave the inputs assigned in<br />
this way. However, if you prefer, you can re-assign the inputs to sources in any<br />
way you prefer to suit the equipment in your system, and the way you would<br />
like to wire it up.<br />
Digital inputs<br />
The <strong>P30</strong> <strong>Processor</strong> provides one AES/EBU digital input, five SPDIF digital<br />
inputs, and two optical TOSlink digital inputs.<br />
Analog inputs<br />
The <strong>P30</strong> provides eight analog inputs; one balanced input for connection to a<br />
source providing balanced outputs, and seven line-level stereo phono inputs.<br />
VIDEO CONNECTIONS<br />
The <strong>P30</strong> provides a choice of either composite video or S-Video connections.<br />
If your source or monitor provides both composite and S-Video connections we<br />
recommend using the S-Video connections, as these provide higher quality.<br />
Video inputs<br />
The <strong>P30</strong> provides four composite video inputs and three S-Video inputs.<br />
Video outputs<br />
The <strong>P30</strong> provides two composite video outputs and two S-Video outputs.<br />
Connecting to a television or monitor<br />
Connect the appropriate output to your television or monitor. If you are using<br />
both composite and S-Video sources you will need to make a connection from<br />
both the composite video output and the S-Video output to your monitor.<br />
If your television includes a tuner output you can use the <strong>P30</strong> to perform<br />
switching between the television tuner and your other video sources such as<br />
DVD or LaserDisc. In this case connect the television tuner output to the video<br />
input corresponding to your TV source. If your television does not provide a<br />
tuner output you will need to switch the television between its internal tuner and<br />
the external video input.
RECORD OUTPUTS<br />
The <strong>P30</strong> provides four record outputs, two digital and two analog.<br />
Digital record outputs<br />
Both SPDIF and optical TOSlink digital record outputs are provided.<br />
Analog record outputs<br />
Two analog record outputs are provided, with phono connectors.<br />
MICROPHONE, DATA AND RS232<br />
The mic input allows you to connect a microphone to the <strong>P30</strong>, to allow you to<br />
run the SET LEVELS option which sets up the relative balance of each of the<br />
outputs channel for the optimum sound.<br />
The Data and the RS232 inputs allow you to connect the <strong>P30</strong> to a computer,<br />
for external computer control. For more information contact <strong>Primare</strong> or see the<br />
Xena Audio Web site.<br />
CONNECTING TO THE PRIMARE A30.5<br />
MULTI-CHANNEL AMPLIFIER<br />
Connecting the <strong>P30</strong> processor<br />
The <strong>Primare</strong> A30.5 Multi-Channel Amplifier is an ideal component for a<br />
surround system since it provides five discrete power amplifiers in a single<br />
case.<br />
• Connect the front, rear, and center main outputs to the corresponding inputs<br />
on the Multi-Channel Amplifier using phono cables.<br />
• If your system includes a subwoofer, connect the sub main output to the<br />
audio input of the subwoofer.<br />
CONNECTING TO THE PRIMARE V20 DVD PLAYER<br />
The <strong>Primare</strong> V20 DVD Player is an ideal source for use with the <strong>Primare</strong> <strong>P30</strong>,<br />
to give superb quality video and 5.1 channel digital surround.<br />
• Connect the S-Video output from the DVD player to S-Video input 1 on the<br />
<strong>P30</strong>.<br />
• Connect the digital audio output from the DVD player to digital input 2 on<br />
the <strong>P30</strong>.<br />
<<br />
15
16<br />
> Connecting the <strong>P30</strong> processor
Setting up the speakers<br />
This chapter explains how to set up the speakers, levels, and delays for the<br />
best possible sound with your surround sound configuration.<br />
CONFIGURING THE SPEAKERS<br />
The first step in configuring the speakers is to specify which particular<br />
combination of speakers you have in your system. The diagrams shown below<br />
give some suggested alternative layouts.<br />
If your surround system does not include a center speaker, or rear speakers, the<br />
<strong>P30</strong> will distribute the signals from these channels to the other channels as<br />
appropriate in your system.<br />
For each channel you can also specify whether the speaker is large, in which<br />
case it can handle the bass for that channel, or small, in which case the bass<br />
for that channel is handled by a subwoofer.<br />
Full surround system with<br />
five loudspeakers and a<br />
subwoofer<br />
Five-channel surround<br />
system with no subwoofer<br />
Four-channel surround<br />
system<br />
To specify the speaker configuration<br />
• Hold down the _ (or MENU) button on the remote control for two seconds<br />
to display the MAIN MENU on the on-screen display.<br />
• Press the VOL V button to highlight the SETUP MENU option and press<br />
SEL V to select it.<br />
Three-channel system with<br />
no rear speakers but a<br />
subwoofer<br />
Three-channel system with<br />
no subwoofer<br />
Conventional two-channel<br />
stereo system<br />
17
18<br />
> Setting up the speakers<br />
The SETUP MENU will be displayed:<br />
• Press VOL V button to highlight the SPEAKER CONFIG option and<br />
press SEL V to select it.<br />
The SPEAKER CONFIG menu will be displayed:<br />
• With SUBWOOFER highlighted, press the SEL A or SEL V buttons to<br />
select between OFF and ON to specify whether your system includes a<br />
subwoofer.<br />
• Press the VOL V button to highlight FRONT, and select LARGE or<br />
SMALL to specify whether the front speakers can handle bass.<br />
• Press the VOL V button to highlight CENTER, and select LARGE,<br />
NONE, or SMALL to specify whether there is a center speaker in the<br />
system, and whether it is large or small.<br />
• Likewise, highlight REAR and select LARGE, NONE, or SMALL to<br />
specify information about the rear speakers in the system.<br />
• Press the _ (or MENU) button to return to the SETUP MENU.
SETTING THE SPEAKER DELAYS<br />
The next step in setting up the loudspeakers is to set the speaker delays to<br />
ensure that the sound image is correctly focused.<br />
Delaying the sound from a speaker by 1 millisecond is equivalent to moving<br />
the speaker one foot (300mm) further away from the listener.<br />
Because the center speaker is usually physically closer to the listener than the<br />
main left and right speakers you should add a delay to the center speaker to<br />
ensure that the sound from all three front speakers reaches the listener at the<br />
same time. In the case of the rear speakers you will normally add a delay to<br />
increase the spaciousness of the sound.<br />
Setting up the speakers<br />
To change the speaker delays<br />
• Press the VOL V button to highlight the DELAY SETTINGS option and<br />
press the SEL V button to select it.<br />
The DELAY SETTINGS menu will be displayed:<br />
• Highlight each of the speakers in turn, using the VOL A or VOL V<br />
buttons, and use the SEL A and SEL V buttons to adjust the delay.<br />
You can adjust the front left, front right, center, and subwoofer delays between<br />
0.0 and 5.0 milliseconds in 0.5 millisecond steps.<br />
You can adjust the rear left and rear right speaker delays between 0.0<br />
milliseconds and 15.0 milliseconds in 0.5 milliseconds steps.<br />
• Press the _ (or MENU) button to return to the SETUP MENU.<br />
<<br />
19
20<br />
> Setting up the speakers<br />
SETTING THE SPEAKER LEVELS<br />
You should next set the speaker levels, so that the sound from each speaker is<br />
equally loud at the listening position. The <strong>P30</strong> allows you to set the levels in<br />
two alternative ways:<br />
• The AUTOMATIC option allows you to connect a microphone to the <strong>P30</strong><br />
to set the levels automatically for all the loudspeakers.<br />
• The MANUAL option allows you to adjust each speaker to equalise the<br />
loudness at the listening position.<br />
To change the speaker levels automatically<br />
• Connect the microphone to the MIC input on the back panel, and position<br />
it at the listening position.<br />
• Press the VOL V button to highlight SET LEVELS in the SETUP MENU<br />
and press the SEL V button to select it.<br />
The SET LEVELS menu will be displayed:<br />
• Press the VOL V button to highlight OUTPUT LEVELS - AUTOMATIC<br />
and press the SEL V button to select it.
The following display confirms that calibration is in progress:<br />
When the calibration is complete the SET LEVELS menu shows the level that<br />
has been set for each speaker:<br />
Setting up the speakers<br />
To change the speaker levels manually<br />
• Press the VOL V button to highlight OUTPUT LEVELS - MANUAL in<br />
the SET LEVELS menu and press the SEL V button to select it.<br />
The SET LEVELS menu shows the current speaker levels:<br />
• Use the VOL V or VOL A buttons to highlight each speaker in turn.<br />
A white noise signal will be played through that speaker, and you can use the<br />
SEL A and SEL V buttons to adjust the level.<br />
• When you have adjusted each speaker to balance the levels press the _<br />
(or MENU) button to exit.<br />
<<br />
21
22<br />
> Setting up the speakers<br />
SETTING THE SPEAKER PHASES<br />
The <strong>P30</strong> allows you to change the speaker phases. This should only be<br />
necessary if you have wired a loudspeaker with incorrect polarity in the<br />
system.<br />
To change the speaker phases<br />
• Highlight PHASE TEST in the SET LEVELS menu and press the SEL V<br />
button to select it.<br />
The SET LEVELS menu shows the current speaker phases:<br />
• Highlight each speaker in turn.<br />
• Use the SEL A and SEL V buttons to adjust the phase.<br />
You should adjust each speaker to produce a well focused image, located<br />
precisely between the speakers.<br />
• When you have adjusted each speaker press the _ (or MENU) button to<br />
exit.<br />
• Press the _ (or MENU) button three more times to exit from the menus.<br />
Your <strong>P30</strong> <strong>Processor</strong> is now set up, and ready to play your favourite music or<br />
movies!
Setting up the sources<br />
This chapter gives details of the standard inputs that are defined when the <strong>P30</strong><br />
is first supplied. It then explains how to modify the standard inputs, or define<br />
new inputs, to give you total flexibility in the way you set up the <strong>P30</strong> in your<br />
own system.<br />
STANDARD SOURCES<br />
The <strong>P30</strong> <strong>Processor</strong> allows you to define up to 15 sources, referred to as<br />
INPUT 1 to INPUT 15.<br />
For each source you can define:<br />
• A name for the source, to identify it on the front panel display.<br />
• The analog or digital audio input used for the source.<br />
• The video input used for the source, if the source includes video.<br />
• The standard surround mode used for the source.<br />
• An offset to balance the loudness when switching between analog sources.<br />
The <strong>P30</strong> <strong>Processor</strong> is supplied with the standard sources shown in the table<br />
below already defined:<br />
Source Audio input Video input Surround mode Description<br />
CD ANALOG 1 NONE BYPASS High quality CD player<br />
DVD DIGITAL 2 S-VIDEO 1 PCM 2-CH DVD player<br />
TapeD DIGITAL 3 NONE PRO LOGIC Digital tape recorder or minidisc player<br />
Laser DIGITAL 7 S-VIDEO 2 PCM 2-CH LaserDisc player<br />
Tuner ANALOG 2 NONE STEREO FM radio tuner<br />
TV ANALOG 3 VIDEO 1 PRO LOGIC Television or monitor<br />
TapeA ANALOG 4 NONE STEREO Analog tape recorder<br />
Sat ANALOG 5 VIDEO 2 PRO LOGIC Satellite receiver<br />
23
24<br />
> Setting up the sources<br />
If this standard set of sources meets your requirements, you will get excellent<br />
results by using them, and you can ignore the remainder of this chapter.<br />
If these standard sources meet all your requirements, but include additional<br />
sources that you do not need, you may like to remove the unused sources to<br />
avoid having to step past them when selecting sources from the front panel or<br />
remote control. To do this, see the next section, Removing a source.<br />
Alternatively, it may be that these standard sources generally meet your<br />
requirements, with one or two minor changes. For example, if your CD player<br />
does not provide a digital output you can modify the CD source so that it uses<br />
one of the analog inputs instead of the digital input as currently defined. To<br />
make changes to the existing sources see Editing a source, page 25.<br />
Finally, you may prefer to create your own set of sources to suit the particular<br />
requirements of your system. To do this you should read all the remaining<br />
sections in this chapter.<br />
REMOVING A SOURCE<br />
Every source can be enabled or disabled. If a source is enabled it will appear<br />
in the sequence of sources when you select sources using the INPUT<br />
SELECTOR control on the front panel, or the SEL A and SEL V buttons on<br />
the remote control. If a source is disabled it cannot be selected, but the settings<br />
are retained in case you want to enable the source again at a later date.<br />
To disable a source<br />
• Press the VOL V button to highlight INPUT SETTINGS on the SETUP<br />
MENU and press SEL V to select it.<br />
The INPUT SETTINGS menu will be displayed:<br />
• Use the SEL A and SEL V buttons to select the number of the input you<br />
want to enable or disable.<br />
• Press the VOL V button to highlight STATUS, and press the SEL V button<br />
to select ENABLED or DISABLED as required.
EDITING A SOURCE<br />
To edit an existing source<br />
• Highlight INPUT SETTINGS in the SETUP MENU and press the SEL V<br />
button to select it.<br />
• Use the SEL A and SEL V buttons to select the input you want to edit.<br />
• Use the VOL V or VOL A buttons to highlight the options for the inputs,<br />
and use the SEL A and SEL V buttons to modify them as required.<br />
The options are explained in the following table:<br />
Option Description<br />
STATUS ENABLED or DISABLED to specify whether the source can be selected from<br />
the front panel or remote control.<br />
ALIAS A name of up to six characters for the source; see To edit the source alias<br />
opposite.<br />
AUDIO The audio input used for the source: DIGITAL 1 to DIGITAL 8, or ANALOG 1<br />
to ANALOG 8.<br />
VIDEO The video input used for the source: NONE, VIDEO 1 to VIDEO 4, or<br />
S-VIDEO 1 to S-VIDEO 3.<br />
OFFSET Allows you to vary the sensitivity of analog sources between - 20.0 dB to<br />
+ 20.0 dB in 0.5 dB steps.<br />
MODE The default surround mode for the source: PCM 2-CH, STEREO,<br />
PRO LOGIC, STADIUM, CLUB, NATURAL, PARTY, or BYPASS.<br />
TV SYSTEM Specifies the TV system for the video input: NTSC, PAL, or DEFAULT.<br />
Setting up the sources<br />
To edit the source alias<br />
• Highlight ALIAS in the INPUT SETTINGS menu and press the SEL V<br />
button to edit the alias.<br />
• Select the character you want to edit using the VOL A and VOL V<br />
buttons.<br />
The currently selected character is shown highlighted with a block.<br />
• Press the SEL A and SEL V buttons to change the currently selected<br />
character.<br />
Each key press steps the character through the upper-case letters,<br />
lower-case letters, digits, symbols, and space.<br />
• Press the _ (or MENU) button when you have finished entering the alias.<br />
To add a new source<br />
• Proceed as for editing a source, but select an unused source as the starting<br />
point.<br />
<<br />
25
26<br />
> Setting up the sources<br />
EXAMPLES OF SOURCES<br />
The following examples show how to set up sources to cater for more<br />
advanced applications.<br />
Defining two sources that use the same input<br />
Usually each source you define will correspond to a different input on the back<br />
panel. However, there are occasions when it is useful to be able to define two<br />
sources using the same input, and the <strong>P30</strong> allows you to do this.<br />
The following example shows how to define two sources, with aliases<br />
MOVIES and MUSIC, designed for use with a TV. Choosing the MOVIES<br />
source selects the Pro Logic surround mode, which is ideal for movie sound<br />
tracks. Choosing the MUSIC source selects the Bypass surround mode, for<br />
the best possible reproduction of music concerts.<br />
The definition of each of the two sources are shown in the following screen<br />
displays:
Configuring the display<br />
The <strong>P30</strong> provides several options to allow you to choose how information is<br />
displayed on the front panel and on-screen displays. This chapter describes<br />
the options for doing this, and gives examples of each of the options.<br />
CONFIGURING THE ON-SCREEN DISPLAY<br />
You can choose to show information about the <strong>P30</strong> settings superimposed on<br />
the video image as an on-screen display, and the <strong>P30</strong> provides a range of<br />
options to allow you to configure the position, color, and duration of the<br />
on-screen display.<br />
To change the on-screen display<br />
• Highlight DISPLAY SETTINGS in the SETUP MENU and press the<br />
SEL V button to select it.<br />
The DISPLAY SETTINGS menu will be displayed:<br />
The following options on the DISPLAY SETTINGS menu determine the<br />
on-screen display:<br />
Option Description<br />
OSD TRANSPARENT Set to YES to allow the video image to show through the background of<br />
the on-screen display, or NO to blank the video image when the<br />
on-screen display is displayed.<br />
TV SYSTEM Specifies the TV system to ensure the correct size and position of the<br />
on-screen displays. Can be set to NTSC or PAL.<br />
OSD POSITION Specifies the position of the on-screen display as one of the options<br />
TOP or BOTTOM.<br />
OSD TIME Set to NONE to disable the on-screen display, or 1-10 sec to determine<br />
how long the on-screen display stays on the screen.<br />
SCREEN BACKGROUND Specifies the background color of the on-screen display from the<br />
options BLUE, GREEN, CYAN, RED, MAGENTA, YELLOW, WHITE,<br />
or BLACK.<br />
27
28<br />
> Configuring the display<br />
CONFIGURING THE FRONT PANEL DISPLAY<br />
The last two options on the DISPLAY SETTINGS menu allow you to choose<br />
the brightness of the front panel display, and the display remains on in DIM<br />
mode.<br />
The following options are provided:<br />
Option Description<br />
DISPLAY BRIGHTNESS OFF to blank the front panel display, or 1-4 to specify the brightness.<br />
DISPLAY TIME NONE for no delay, or 1 sec to 10 sec for a specified time delay<br />
before dimming.
Saving the configuration<br />
INTRODUCTION<br />
This chapter explains how to save the configuration of your <strong>P30</strong>, and how to<br />
recall a saved configuration, or reset the <strong>P30</strong> to the factory settings.<br />
The <strong>P30</strong> is supplied with a default set of inputs and calibration settings,<br />
referred to as the factory settings. Once you have defined your own custom set<br />
of inputs, and have calibrated the speaker settings and other configuration<br />
options to suit your own requirements, you can save your settings permanently<br />
in the <strong>P30</strong>.<br />
You can return to your saved settings, or to the factory settings, at any time to<br />
undo any subsequent configuration changes.<br />
To save your settings<br />
• Highlight MEMORY in the SETUP MENU and press the SEL V button to<br />
select it.<br />
The MEMORY MENU will be displayed:<br />
• Highlight SAVE SETTINGS and press the SEL V button to select it.<br />
29
30<br />
> Saving the configuration<br />
After a short delay a message will confirm that the settings have been saved:<br />
• Press the _ (or MENU) button to return to the MEMORY MENU.<br />
To recall your settings<br />
• Highlight RECALL SETTINGS in the MEMORY MENU and press the<br />
SEL V button to select it.<br />
The following screen then confirms that your settings have been recalled:<br />
• Press the _ (or Menu) button to return to the MEMORY MENU.<br />
To recall the factory settings<br />
Note that this will lose any inputs you have defined, or any calibration<br />
changes you have made. You should save your settings first if you have not<br />
already done so.<br />
• Highlight RECALL FACTORY SETTINGS in the MEMORY MENU and<br />
press the SEL V button to select it.<br />
After a short delay the following screen will confirm that the factory settings<br />
have been recalled:<br />
• Press the _ (or MENU) button to return to the MEMORY MENU.
A<br />
Index<br />
AC-3 indicator ........................................ 4<br />
analog inputs ........................................ 14<br />
audio inputs .......................................... 14<br />
B<br />
back panel connections .......................... 13<br />
Bypass mode ........................................... 1<br />
C<br />
connections ........................................... 13<br />
D<br />
DELAY SETTINGS menu .......................... 19<br />
digital inputs ......................................... 14<br />
Digital Surround Processing ...................... 1<br />
DIM button ......................................... 3, 4<br />
display<br />
brightness ......................................... 28<br />
changing on-screen ........................... 27<br />
display (continued)<br />
configuring ....................................... 27<br />
settings ............................................. 27<br />
time ................................................. 28<br />
DISPLAY SETTINGS menu ....................... 27<br />
F<br />
factory settings ...................................... 29<br />
features ................................................... 3<br />
front panel<br />
configuring the display ...................... 28<br />
controls .............................................. 3<br />
dimming the display ............................ 4<br />
display ............................................... 4<br />
locking ............................................. 12<br />
unlocking.......................................... 12<br />
I<br />
INPUT SELECTOR ................................ 3, 5<br />
INPUT SETTINGS menu .......................... 24<br />
inputs ...................................................... 1<br />
analog ............................................. 14<br />
audio ............................................... 14<br />
digital .............................................. 14<br />
video ................................................ 14<br />
introduction ............................................. 1<br />
L<br />
Late night mode ................................ 7, 12<br />
level<br />
changing ............................................ 6<br />
setting the speaker level ..................... 20<br />
LEVEL button ....................................... 3, 6<br />
locking the front panel ............................ 12<br />
M<br />
MAIN MENU .......................................... 9<br />
MEMORY MENU ................................... 29<br />
MENU button .......................................... 9<br />
microphone, connecting ......................... 15<br />
muting the sound ..................................... 6<br />
31
32<br />
> Index<br />
N<br />
NIGHT button ..................................... 3, 7<br />
O<br />
outputs .................................................. 14<br />
analog record ................................... 15<br />
digital record .................................... 15<br />
record .............................................. 15<br />
video ................................................ 14<br />
outputs, main......................................... 14<br />
P<br />
P.L indicator ...................................... 4, 10<br />
<strong>Primare</strong> A30.5 Multi-Channel Amplifier..... 2<br />
connecting to .................................... 15<br />
<strong>Primare</strong> V20 DVD Player .......................... 2<br />
connecting to .................................... 15<br />
R<br />
recording .............................................. 11<br />
S<br />
selecting a source .................................... 5<br />
SET LEVELS menu ................................... 20<br />
SETUP MENU ................................. 17, 18<br />
sources<br />
disabling .......................................... 24<br />
editing .............................................. 25<br />
examples of ...................................... 26<br />
recording ......................................... 11<br />
removing .......................................... 24<br />
selecting ............................................. 5<br />
standard ........................................... 23<br />
speakers<br />
changing the levels automatically ....... 20<br />
changing the levels manually ............. 21<br />
configuring ....................................... 17<br />
setting the delays ............................... 19<br />
setting the level ................................. 20<br />
setting the phase ............................... 22<br />
specifying the speaker configuration ... 17<br />
standby<br />
switching on from ................................ 6<br />
switching to ........................................ 4<br />
STANDBY button ................................. 3, 4<br />
surround mode, changing ...................... 10<br />
surround modes ..................................... 10<br />
switching on and off ................................ 4<br />
switching on from standby ........................ 6<br />
switching to standby................................. 4<br />
T<br />
technical specification .............................. 2<br />
U<br />
unlocking the front panel ........................ 12<br />
V<br />
video<br />
inputs ............................................... 14<br />
outputs ............................................. 14<br />
switching ............................................ 1<br />
volume<br />
changing ............................................ 6<br />
control ................................................ 3