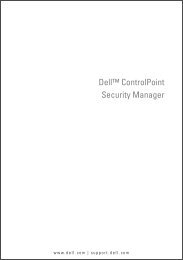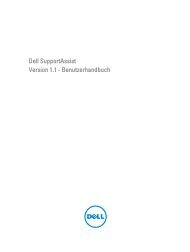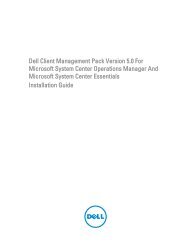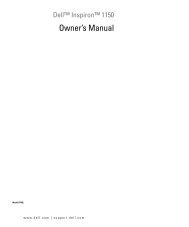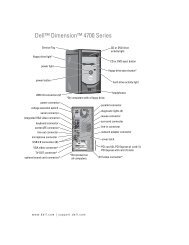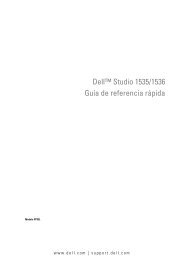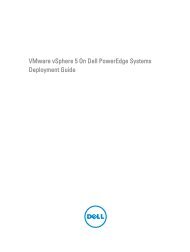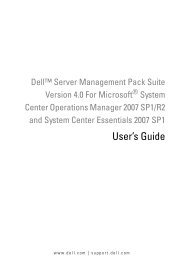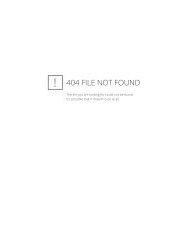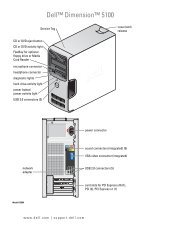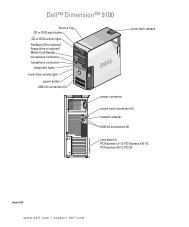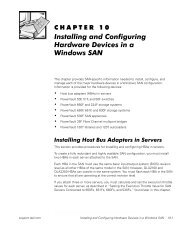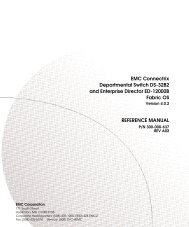Dell OpenManage Server Administrator Version 7.1 ... - Dell Support
Dell OpenManage Server Administrator Version 7.1 ... - Dell Support
Dell OpenManage Server Administrator Version 7.1 ... - Dell Support
You also want an ePaper? Increase the reach of your titles
YUMPU automatically turns print PDFs into web optimized ePapers that Google loves.
Remote Enablement Requirements<br />
The Remote Enablement feature is currently supported on:<br />
• Microsoft Windows<br />
• Microsoft Hyper-V<br />
• Hyper-V <strong>Server</strong><br />
• Red Hat Enterprise Linux<br />
• SUSE Enterprise Linux<br />
• VMware ESXi and ESX<br />
• Citrix Xen<strong>Server</strong> 6.0<br />
To install the Remote Enablement feature, configure the following on the system:<br />
• Windows Remote Management (WinRM)<br />
• CA/Self-Signed Certificate<br />
• WinRM HTTPS Listener Port<br />
• Authorization for WinRM and Windows Management Instrumentation (WMI) <strong>Server</strong>s<br />
Installing WinRM<br />
On Windows <strong>Server</strong> 2008 R2, Windows <strong>Server</strong> 2008 R2 SP1 and Windows 7, WinRM 2.0 is installed by default. On<br />
Windows <strong>Server</strong> 2008, WinRM 1.1 is installed by default.<br />
Certificate Authority Signed Self-Signed Certificate<br />
You need a certificate signed by a CA or a self‑signed certificate (generated using the SelfSSL tool) to install and<br />
configure the Remote Enablement feature on the system.<br />
NOTE: It is recommended that you use a certificate signed by a CA.<br />
Using a Certificate Signed by a CA<br />
To use a certificate signed by a CA:<br />
1. Request a valid CA signed certificate.<br />
2. Create a HTTP listener with the CA signed certificate.<br />
Requesting a Valid CA Signed Certificate<br />
To request a valid CA signed certificate:<br />
1. Click Start → Run.<br />
2. Type mmc and click OK.<br />
3. Click File → Add/Remove Snap-in.<br />
4. Select Certificates and click Add.<br />
5. In the Certificates snap-in dialog box, select Computer account, click Next.<br />
6. Select Local Computer and click Finish.<br />
7. Click Close and click OK.<br />
8. On the Console window, expand Certificates (Local Computer) in the left navigation pane.<br />
21