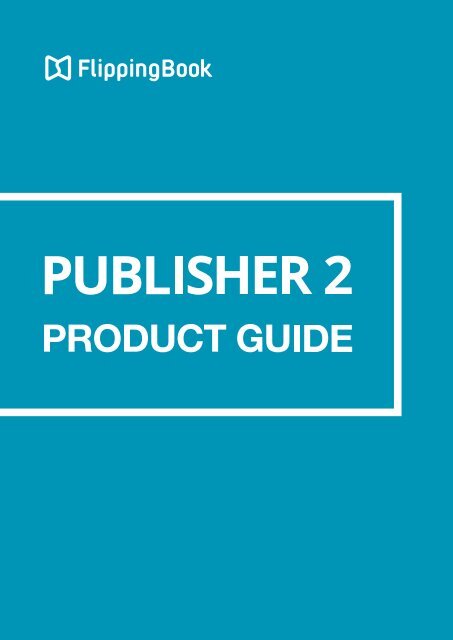flippingbook manual
You also want an ePaper? Increase the reach of your titles
YUMPU automatically turns print PDFs into web optimized ePapers that Google loves.
CONTENTS<br />
CREATING YOUR FIRST PUBLICATION<br />
Step 1: Import your PDF<br />
Step 2: Select a suitable skin<br />
Step 3: Publish your publication<br />
Step 4: Share your publication<br />
CHANGING THE PUBLICATION APPEARANCE<br />
How to change the skin of your publication?<br />
How to change the background image of your publication?<br />
How to change the menu bars?<br />
How to change the logo in your publication?<br />
How to add/change the top menu button?<br />
How to change the publication's interface language?<br />
ADDING ADDITIONAL ELEMENTS<br />
How to create a Table of Contents?<br />
How to show the Table of Contents by default?<br />
How to insert links to other pages?<br />
How to insert online video into your publication?<br />
How to add pop-up images to your publication?<br />
MANAGING PAGES<br />
How does the initial import affects publications?<br />
How to add additional pages?<br />
How to change page numbering?<br />
How to replace existing pages?<br />
How to change the order of your pages?<br />
How to show two pages simultaneously on mobile devices?
CONTENTS<br />
PUBLISHING AND SHARING<br />
How to upload to FlippingBook Cloud?<br />
How to upload to your own server?<br />
How to embed a publication in your own website?<br />
How to share your publication on social media?<br />
How to protect your publications with passwords?<br />
How to send a publication by email?<br />
WORKING WITH FLIPPINGBOOK CLOUD<br />
How to change the link of your publication?<br />
How to change your domain on FlippingBook Cloud?<br />
How to remove a publication?<br />
How to create a collection of similar publications?<br />
How to manage your collections?<br />
TROUBLESHOOTING<br />
What to do when you see 'License server operation failed'?<br />
What to do when you see 'Authorization failed'?<br />
What to do when your pages differ from the original PDF?<br />
How to install FlippingBook Publisher on another computer?<br />
What to do when you see 'Premium subscription required'?<br />
What does 'Subscription to FlippingBook Services expired' mean?<br />
What to do when a publication is stuck on the preloader screen?<br />
How to contact us if you need additional assistance?
PAGE 4<br />
Introduction<br />
FlippingBook Publisher is a Windows application, designed to<br />
create online publications with a realistic page-flipping effect from<br />
traditional documents like PDFs.<br />
With the help of Publisher 2, you will be able to create online<br />
publications with the feel of a real book, but with the interactivity of<br />
web technology. You can for example enrich your content with links<br />
and videos to engage audience and add a table of contents to help<br />
them find what they need in a whisk.<br />
This user guide describes the most important features of<br />
FlippingBook Publisher. We have taken great care to describe the<br />
possibilities briefly and clearly. The starting point is the questions<br />
that you have asked our helpdesk. But we also tried to incorporate<br />
some lesser known features. We hope that you learn something<br />
from it!<br />
This guide is separated in 6 different chapters. We have tried to add<br />
visual aids at the start of each chapter (if applicable) to help you<br />
quickly find the feature that you are looking for.<br />
We wish you good luck with your publications!
PAGE 5<br />
About this product guide<br />
Since December 2016, the FlippingBooks that you create with<br />
FlippingBook Publisher are HTML5 documents by default. HTML5<br />
is the latest evolution of the HTML-standard. It is fast, feature-rich,<br />
supported by all major browsers and future proof.<br />
Earlier versions of FlippingBook Publisher created publications that<br />
are based on Flash-technology. While it is still possible to create<br />
Flash publications, industry support for Flash is waning. This means<br />
that your audience will more and more face barriers when trying to<br />
open Flash publications as time goes by. Therefore, we recommend<br />
using HTML5 if possible.<br />
This product guide assumes that you work with HTML5-projects.<br />
Many tasks that we explain here work almost exactly the same<br />
in Flash projects and you should be able to quickly find your way<br />
around regardless. But if you prefer, then the product guide for the<br />
Flash version is still available as well. You can find it at<br />
https://<strong>flippingbook</strong>.cld.bz/product-guide-flash
HOW TO CREATE<br />
YOUR FIRST<br />
PUBLICATION
PAGE 8<br />
Step 1: Import your PDF<br />
To create a publication, we will need to import a PDF file into<br />
FlippingBook Publisher. To import your file:<br />
1<br />
2<br />
3<br />
4<br />
Click on the green button called Import Files. This opens the<br />
'Select Import files' window.<br />
Browse to the PDF-file that you want to convert and select it.<br />
Click on Open. This opens the Import Document window.<br />
Click on the Start button.<br />
FlippingBook Publisher now imports your document. This may<br />
take a few seconds. When the process is completed, you will see<br />
a preview of your publication with page flipping effects in the<br />
software.
PAGE 9<br />
1<br />
2<br />
3<br />
4
PAGE 10<br />
Step 2: Select a suitable skin<br />
The appearance of your publication is determined by what we call<br />
the ‘Skin’. A skin is a collection of all the graphical elements (like<br />
colors, icons, and background images) that together make up the<br />
User Interface for your publications.<br />
FlippingBook Publisher comes with 24 professionally designed skins<br />
by default. These skins give a coherent look to all the elements in<br />
your publication.<br />
Steps to change the skin<br />
1<br />
2<br />
3<br />
Go to the Properties pane.<br />
Click on the Select Skin button.<br />
Choose a skin that goes well with your publication by clicking<br />
on the miniature preview.<br />
The new skin will be automatically applied to your publication.
PAGE 11<br />
1<br />
1<br />
2<br />
3
PAGE 12<br />
Step 3: Upload your publication<br />
Your publication is now ready to be uploaded to the FlippingBook<br />
Cloud. After you have uploaded your publication, it will be visible to<br />
all your readers who can open it using a simple link.<br />
How to upload your publication<br />
◆1<br />
◆Click on Upload in the menu bar and select ‘To FlippingBook<br />
Cloud’<br />
◆2<br />
◆Press the Start button in the pop-up Window that is opened<br />
◆3<br />
◆Wait until the green bar is filled and the upload is completed.<br />
◆4<br />
◆Your publication is now available online. You can find it at the<br />
link that appears in the field called Link to share, which you<br />
can open directly by clicking on the browser icon.
PAGE 13<br />
1<br />
2
PAGE 14<br />
Step 4: Share your publication<br />
Your publication is now published on the FlippingBook Cloud. You<br />
can open it in your browser and share the result with the rest of the<br />
world.<br />
◆1<br />
◆To open your publication in a browser, simply click on the<br />
browser icon.<br />
◆2<br />
◆You can also share the link on social media. Some of the more<br />
popular social media are integrated. Simply click on the icon to<br />
share it there.<br />
◆3<br />
◆It is also possible to send the link by email. Click on the Send by<br />
Mail tab to unfold the extra fields for email sharing.<br />
◆4<br />
◆Type the email address of your intended recipients in the 'To'-<br />
field and a message for them in the message field.
PAGE 15<br />
1<br />
3<br />
2<br />
4<br />
4
PUBLICATION<br />
APPEARANCE
Change your publication’s appearance<br />
In this chapter we will show you how you can change the<br />
appearance of your publications:<br />
Change the publication's<br />
interface language<br />
Change the Skin<br />
Change the menu bars
PAGE 19<br />
Click on the blue boxes to open the articles with detailed<br />
explanations.<br />
Add/change a button with<br />
a link to another page<br />
Change the background<br />
image<br />
Change the logo in your<br />
publication
PAGE 20<br />
How to change the skin of your publication?<br />
The appearance of your publication is mostly determined by what<br />
we call the ‘Skin’. A skin is a collection of all the graphical elements<br />
(like colors and background images) that together make up the User<br />
Interface for your publications.<br />
FlippingBook Publisher comes with 24 professionally designed skins<br />
by default. These skins give a coherent look to all the elements in<br />
your publication: not only to those on the main screen, but also to<br />
other elements like the Table of Contents and pop-up windows that<br />
appear when you for example click on the 'Print' button.<br />
Steps to change the skin<br />
1<br />
2<br />
3<br />
Go to the Properties pane.<br />
Click on the Select Skin button.<br />
Choose a Skin that goes well with your publication.
PAGE 21<br />
1<br />
2
PAGE 22<br />
How to change the background image<br />
One of the most impactful parts of your FlippingBook publication<br />
is the background image. If you apply one of the standard skins to<br />
your publication, then FlippingBook Publisher uses the standard<br />
background image for that skin. However, this is easily changed.<br />
Prerequisites<br />
Make sure that you have an alternative background image saved on<br />
your computer<br />
Steps to change the background image<br />
1<br />
2<br />
3<br />
4<br />
Go to the Properties pane.<br />
Make sure the Main settings are unfolded.<br />
Click on the small thumbnail image after Background and<br />
choose Select Image.<br />
Browse to the directory where you have saved your background<br />
image, select your image and click open.
PAGE 23<br />
1<br />
2<br />
3<br />
3
PAGE 24<br />
How to change the menu bars?<br />
Your FlippingBook publications by default contain menu bars above<br />
and below your publications. You can configure which items appear<br />
in these menu bars to control how your users can interact with your<br />
publications.<br />
To change the menu items, go to the Publication Components<br />
pane. Most of the items are checkboxes that control whether or not<br />
an icon is available in your publication. If you uncheck a box, then<br />
the corresponding item becomes unavailable in the menu bar.<br />
In the example on the right we have disabled the download and<br />
print options. The icons are no longer visible in the bottom menu<br />
On the next pages we will describe how to change the<br />
◆ Top Bar<br />
◆ Bottom Bar<br />
◆ Side Windows
PAGE 25
PAGE 26<br />
Changing the Top Bar<br />
The following options in Publication components affect the top bar:<br />
◆ Copyright Button toggles a button in the top right corner.<br />
Your users can click on this button. When they do, it will take<br />
them to the page you specified. You can change the text in this<br />
button and the URL that it opens as follows<br />
- Go to Branding Settings<br />
- Change the fields Copyright Button Text<br />
- Change the URL in Copyright Button URL.<br />
◆ Search Toggles the search field. Users can enter text here and<br />
press enter. A side window will appear with all the matching<br />
pages where the text is found in your PDF.<br />
◆ Top Bar removes all the Items in the top bar completely.
PAGE 27
PAGE 28<br />
Changing the Bottom Bar<br />
◆ Bottom Menu toggles the entire bottom menu, removing all<br />
icons from the interface.<br />
◆ Download toggles the icon that allows users to download files.<br />
To specify which files users can download, go to Main Settings<br />
and click the ‘…’-button after Files for Download.<br />
◆ Fullscreen toggles the fullscreen icon that your users can click<br />
to remove the browser’s interface.<br />
◆ Print toggles the Print-icon which users can click to print (pages<br />
from) your publication.<br />
◆ Select Text toggles the option to select text in your publication<br />
so users can copy and paste it to other documents.<br />
◆ Share toggles the sharing icon that allows users to share your<br />
publication on Social Media.<br />
◆ Sound enables/disables sounds for your publications.<br />
◆ Zoom button allows your users to zoom in and get a close-up<br />
view of your content. Disabling this button removes this icon<br />
and stops all ways for your users to zoom in.
PAGE 29
PAGE 30<br />
Changing the Side Windows<br />
In the bottom menu bar there are two special icons:<br />
Table of Contents and ‘Thumbnails’. These options are somewhat<br />
special: they make a new side window appear next to your<br />
publication:<br />
◆ Table of Contents appears only if a Table of Contents is<br />
present for your publication. You can create this <strong>manual</strong>ly but<br />
if your imported PDF already contained one, then it is imported<br />
automatically. You can deselect the checkbox to stop the icon<br />
from appearing.<br />
◆ Thumbnails shows miniature preview pages of your<br />
publication. This option gives your users a visual aid to navigate<br />
through your publication. However, if your publication contains<br />
mainly text, then this may not be very helpful and you can<br />
disable it.<br />
◆ The Side Window option allows you to show any of the<br />
side windows mentioned above to appear automatically when<br />
your publication is opened. You can also select the Search<br />
option here, to make it more clear that users can search.
PAGE 31
PAGE 32<br />
Changing the logo in your publication<br />
FlippingBook Publisher adds a logo to<br />
your publications. By default, this is the<br />
FlippingBook logo, which links to <strong>flippingbook</strong>.<br />
com. In the Business Edition of FlippingBook<br />
Publisher you can change the logo itself and<br />
the link that it refers to.<br />
Click to see an example<br />
Steps to change the logo<br />
◆1<br />
◆Go to the Properties pane.<br />
2◆<br />
3◆<br />
◆ Click on Branding Settings to expand the properties.<br />
◆ Click on the small thumbnail image after Background logo and<br />
choose Select Image.<br />
◆4<br />
◆Browse to the directory where you have saved your<br />
Background image, select your image and click open.<br />
◆5<br />
◆To change the URL of your link, change the field URL for<br />
background logo<br />
Tip<br />
The logo will also be used in the preloader screen that is<br />
shown briefly when a visitor opens the publication.
PAGE 33<br />
1<br />
2<br />
3<br />
5
PAGE 34<br />
How to add a button in the top menu?<br />
FlippingBook Publisher allows you to add<br />
a clickable button in the top menu bar of<br />
your publication. You can change the text<br />
in this button and the link to which it refers.<br />
◆1<br />
◆Click on the Properties Pane<br />
2◆<br />
3◆<br />
Click to see an example<br />
◆ Go to the section called Branding Settings<br />
◆ Select the checkbox called Copyright button. This will add<br />
extra controls for the copyright button.<br />
◆4<br />
◆Change the fields Copyright Button Text and Copyright<br />
button URL according to your needs.<br />
Tip - what does the 'target' mean?<br />
The target determines how your link will be opened.<br />
'Blank' opens the URL in a new browser tab, but 'Top', 'Self'<br />
and 'Parent' will often appear to do the same and open<br />
your publication in the current tab. There are however<br />
some differences if you use frames. In that case<br />
◆◆Top opens the link in the main tab that you are<br />
currently using<br />
◆◆Self opens the link in the current frame<br />
◆◆Parent opens the link in the parent frame of the<br />
current frame (only applicable if you use frames within<br />
frames).
PAGE 35<br />
1<br />
2<br />
3<br />
4
PAGE 36<br />
How to change the interface language?<br />
FlippingBook Publisher supports Multi-lingual Publications. This<br />
means that the language of your user's system is used in all menus,<br />
pop-up windows and the tooltips that appear. We support:<br />
English<br />
German<br />
French<br />
Italian<br />
Hebrew<br />
Dutch<br />
Spanish<br />
Portuguese<br />
Japanese<br />
Simplified Chinese<br />
Russian<br />
Polish<br />
Finnish<br />
Norwegian<br />
Swedish<br />
Arabic<br />
Turkish<br />
How to select a specific language for the user interface?<br />
If you want to use a specific language for your FlippingBook user<br />
interface, regardless of which language your user's system uses,<br />
then that is also possible:<br />
◆1<br />
◆Go to the Text captions pane.<br />
2◆<br />
3◆<br />
◆ Uncheck the checkbox Multi-lingual publication<br />
◆ Select your new default language<br />
On the next pages...<br />
◆◆What if my language isn’t natively supported?<br />
◆<br />
◆ How to select a specific language for the user interface?
1<br />
PAGE 37
PAGE 38<br />
What if my language isn’t natively supported?<br />
If you want to use a language for your FlippingBook user interface,<br />
that isn’t supported by FlippingBook Publisher, then you will have to<br />
translate the text captions yourself:<br />
◆1<br />
◆Go to the Text captions pane.<br />
2◆<br />
3◆<br />
◆ Uncheck the checkbox Multi-lingual publication<br />
◆ Click on the current language and in the pop-up window scroll<br />
all the way down to Other<br />
◆4<br />
◆Change all the (relevant) captions.<br />
Tip<br />
You can save your translations to use them in other<br />
publications. To do so, click on the language and then on<br />
the disk icon in the top right corner in the pop-up window<br />
to save your changes.
PAGE 39<br />
1<br />
2<br />
3
PAGE 40<br />
How to select a specific language for the user interface?<br />
If you want to use a specific language for your FlippingBook user<br />
interface, regardless of which language your users’ system use, then<br />
that is also possible:<br />
◆1<br />
◆Go to the Text captions pane.<br />
2◆<br />
3◆<br />
◆ Uncheck the checkbox Multi-lingual publication<br />
◆ Click on the current language and in the pop-up window select<br />
your new default language
PAGE 41<br />
1<br />
2<br />
3
PAGE 36
ADDING<br />
ADDITIONAL<br />
ELEMENTS
Add additional elements<br />
In this chapter we will show you how to add additional elements to<br />
your publications:<br />
Click on the blue boxes to open the articles with detailed<br />
explanations.<br />
Show the table of contents<br />
by default<br />
Insert links to pages on the<br />
web or in your publication<br />
Create a table of contents<br />
Insert Pop-up images, like<br />
this one<br />
Embed online video, like<br />
this one
PAGE 46<br />
How to create a Table of Contents?<br />
You can add a Table of Contents to your publications. A Table of<br />
Contents helps your users navigate through large publications more<br />
easily. Your table of contents can contain as many entries as you<br />
want. These entries can be divided in groups (and even subgroups)<br />
to organize your publication into coherent chapters.<br />
Adding entries to your table of contents<br />
◆1<br />
◆Click on the Table of Contents Pane<br />
2◆<br />
◆ If your Table of contents already contains some entries, then go<br />
to the entry below which you want to add a new entry<br />
◆3<br />
◆Click on the + button to create a new entry and type the name<br />
that will be displayed for this entry.<br />
◆4<br />
◆Double-click on the page number to change it (by default this<br />
will be set to the currently opened page).<br />
On the next pages you'll learn to...<br />
◆◆Add a group to your table of contents<br />
◆◆Add a subgroup<br />
◆<br />
◆◆Move entries and groups<br />
◆ Remove an entry from the Table of contents
PAGE 47<br />
3<br />
1<br />
1<br />
4<br />
Tip<br />
If you import a PDF file that already contains bookmarks,<br />
then these bookmarks will be used to create a table of<br />
contents automatically.
PAGE 48<br />
Adding a group to your table of contents<br />
You can add a group to your table of contains, which functions as<br />
(the first page of) a new chapter. Any entries within this group will<br />
be hidden from view in your Table of Contents until your user clicks<br />
on the group. When the user clicks on the group, this will unfold all<br />
subentries. To insert a group:<br />
◆1<br />
◆Click on an entry below which you want to insert your group<br />
2◆<br />
◆ Click on the Insert Group button. This will create both a group<br />
and a new subentry for this group (A group can only exist if it<br />
has at least one Entry in it. When there are no more entries, the<br />
group will automatically become a ‘normal‘ entry itself.)<br />
◆3<br />
◆Enter the name for the subentry and double-click on the page<br />
number to change it if required<br />
◆4<br />
◆Double-click on the Group name (which has a default name of<br />
‘Untitled’) to change it.<br />
Tip<br />
You can 'promote' normal entries in the Table of Contents<br />
to groups by right-clicking on your entry and then<br />
selecting the ‘Insert Into’ option in the pop-up menu.
PAGE 49<br />
2<br />
1<br />
4<br />
3
PAGE 50<br />
Adding a subgroup<br />
You can ‘nest’ groups into each other, to create a tree like navigation<br />
structure consisting of groups, subgroups and sub-subgroups if you<br />
like. We recommend this only for the largest of publications as users<br />
can easily lose track of where they are if the table of contents is too<br />
complex.<br />
This is the easiest way to make a subgroup:<br />
◆1<br />
◆Add a ‘normal’ Table of Contents entry as described in ‘Adding<br />
an entry to your table of contents’<br />
◆2<br />
◆Right-click on the created entry and select Insert Into from the<br />
pop-up menu<br />
◆3<br />
◆This will promote your created entry to a subgroup and also<br />
create a sub-entry in it (A group must always have at least one<br />
sub-entry)<br />
We will illustrate how it works with an example:<br />
Suppose you have created a Table of Contents already that<br />
looks like the one in the screenshot. Now you want to add a new<br />
subgroup called ‘Chapter 1.3 – Troubleshooting'. You want it to<br />
be a subgroup, because you want to add more page-links in this<br />
subchapter later. The exact steps are described in the screenshots<br />
on the right.
PAGE 51<br />
Select the entry below<br />
which you want your new<br />
subgroup to appear. In this<br />
case you select Chapter 1.2<br />
Click on the ‘+’ button to<br />
insert a new entry and give it<br />
the correct name and page<br />
number.<br />
Right-click on your new entry<br />
and select ‘Insert Into’.<br />
FlippingBook Publisher now<br />
converts your entry to a<br />
group and creates new subentry<br />
in it automatically.
PAGE 52<br />
Removing an entry from the Table of contents<br />
You can ‘nest’ groups into each other, to create a tree like navigation<br />
To remove an entry from the Table of Contents you can simply rightclick<br />
on it and select Remove from the pop-up menu. The only thing<br />
to be careful about is that when you remove a group, then ALL entries<br />
in this group will also be removed. If you want to keep the entries,<br />
then move them out of the group first as described below.<br />
Moving entries and groups<br />
You can move your entries to change the order in which they appear.<br />
This is useful if you accidentally created an entry in the wrong<br />
place and want to move it to the right place.<br />
To move an entry and:<br />
◆1<br />
◆Click on it in the Table of Contents pane and keep the mouse<br />
button pressed down<br />
◆2<br />
◆Move your mouse to the intended position in the table of<br />
contents. A thin bar indicates where the entry will be moved to.<br />
◆3<br />
◆Release the mouse button to move your entry.<br />
This works rather intuitive but you have to be careful when working<br />
with groups. We will use an example to show this:
PAGE 53<br />
Suppose you have accidentally<br />
created an entry called ‘Uploading’<br />
which was supposed to be part of<br />
Chapter 2 but you added it to the<br />
end instead.<br />
The correct place is just below<br />
the entry called 'Your first<br />
publication'. Note the length of<br />
the bar: it doesn’t quite reach the<br />
folder icon of the Group below it.<br />
if you move the mouse slightly<br />
lower, then the bar will lengthen.<br />
The result is that your entry now<br />
is moved to the root level of your<br />
Table of contents.
PAGE 54<br />
Showing the Table of Contents by default<br />
After you added a Table of Contents to your publication, your<br />
visitors can click on the Table of Contents icon in the bottom menu<br />
to make it appear. But you can also make the Table of Contents<br />
appear by default.<br />
◆1<br />
◆Go to the Properties Pane<br />
2◆<br />
3◆<br />
4◆<br />
◆ Click on Publication Components<br />
◆ Go the field called Side Window<br />
◆ Change the value of the dropdown box to Table of Contents<br />
Tip<br />
In the Side Window dropdown box you can also select:<br />
◆◆Thumbnails: to show miniature previews of your<br />
pages that your visitors can click on to open that page.<br />
◆◆Search: This will show the search results of any pages<br />
that include the term(s) that your visitors search for.
PAGE 55<br />
1<br />
2<br />
3
PAGE 56<br />
How insert links to other pages?<br />
FlippingBook Publisher allows you to create and edit links to other<br />
pages directly within the application. These links can point to other<br />
pages within your publications or to other pages on the internet.<br />
◆1<br />
◆Go to the page on which your want to insert a link<br />
2◆<br />
◆ Click the Insert Link button in the upper panel of the program.<br />
This opens the Content Editor window<br />
◆3<br />
◆Note the green rectangle that appears. This area will become<br />
a clickable link. You can move it around on the page and adjust<br />
its size with the mouse. Place the green rectangle over the<br />
sentence or image you'd like to transform into a link.<br />
◆4<br />
◆The Link Properties window allows you to set the link target<br />
and customize it.<br />
◆◆If you want to add an external link, click on the URL button.<br />
The field for the URL will appear. Type your URL there.<br />
◆◆If you wish to create a link to another page of the<br />
publication, select the Page option and you will be able to<br />
choose the required page number.<br />
Once you are finished, you can close the Content Editor –the<br />
changes will be automatically saved.
PAGE 57<br />
2<br />
3<br />
4
PAGE 58<br />
Useful tips when working with links<br />
If you have created links in your original PDF prior to<br />
importing it to FlippingBook Publisher then all the links will<br />
be extracted and made clickable inside the publication.<br />
If you want to to remove the link, simply select it in the<br />
Content Editor window and press the Delete key. The<br />
Content Editor can also be opened by clicking on Edit in the<br />
menu bar and then choosing Edit page...<br />
Links can refer to webpages like https://<strong>flippingbook</strong>.com.<br />
But did you know that you can also use links like these?<br />
◆◆mailto:nobody@<strong>flippingbook</strong>.com?subject=Test to start<br />
the user’s mail program and make a new message<br />
◆◆callto: +18889669245 to start the telephone clients (like<br />
Skype) and call the number directly<br />
The 'target' determines how your link will be opened. 'Blank'<br />
opens the URL in a new browser tab. 'Top', 'Self' and 'Parent'<br />
open your link in the current tab. There are however some<br />
differences if you use frames. In that case<br />
◆◆Top opens the link in the main tab that you are<br />
currently using<br />
◆◆Self opens the link in the current frame<br />
◆◆Parent opens the link in the parent frame of the<br />
current frame (if you use frames within frames).
PAGE 59<br />
'Blank' will open your link<br />
in a new tab<br />
'Top' will open your link in<br />
this tab<br />
'Self' will open your link in<br />
the current frame<br />
Our Flippingbook is embedded in a<br />
frame, which is part of another page
PAGE 60<br />
Stop FlippingBook Publisher from automatically importing links<br />
If you have created links in your original PDF prior to importing it to<br />
FlippingBook Publisher then all the links will be extracted and made<br />
clickable inside the publication. If you don’t want this to happen,<br />
then you can change this as follows:<br />
◆1<br />
◆Go to Edit and select Preferences<br />
◆2<br />
◆Go to the Import Tab<br />
3◆<br />
4◆<br />
◆ Click on the cogwheel button for the Default PDF profile:<br />
◆ Uncheck the Extract Links Checkbox.<br />
If you import new pages then links will not automatically be<br />
extracted.<br />
Tip<br />
You can also use 'strict links matching'. This will import links<br />
that start with a protocol (like http:// or https://) or links like<br />
www.<strong>flippingbook</strong>.com. But links like <strong>flippingbook</strong>.com or<br />
sub.<strong>flippingbook</strong>.com are not imported.<br />
Tip<br />
You can also surpress link extraction for a single publication:<br />
◆◆When you get to the Import Document dialog, press<br />
the cogwheel button after conversion profile.<br />
◆◆Uncheck the Extract Links checkbox.
PAGE 61<br />
3<br />
2<br />
4
PAGE 62<br />
How to insert online video?<br />
With FlippingBook Publisher you can embed online videos in your<br />
publications. These will appear as a thumbnail with a Play button<br />
in it in your publication. When your readers click on the thumbnail<br />
area, the video will be played in a pop-up video player. To insert a<br />
video:<br />
◆1<br />
◆Open your project and go to the page where you want to<br />
embed the video<br />
◆2<br />
◆Click on the Insert media button in the menu bar and<br />
choose Insert video. This opens the Content Editor window,<br />
overlapping your publication. Now you can embed a video.<br />
◆ 3◆A blue rectangle appears which represents the area where<br />
your video will appear on your page. Change its position by<br />
dragging it across the screen, and change the size by clicking on<br />
a corner and then dragging the mouse.<br />
◆4<br />
◆Go to the Video Properties tab in the left lower corner of the<br />
screen. Paste the link to your video in the Video URL field.<br />
Once you are finished, you can close the Content Editor –the<br />
changes will be automatically saved.
PAGE 63<br />
2<br />
3<br />
4
PAGE 64<br />
Understanding the video properties<br />
For every video you can set the following properties individually:<br />
◆◆Aspect Ratio defines the relation between the width and the<br />
height of your thumbnail. 16:9 and 4:3 are fixed formats. This<br />
means that if you increase the width then the height is also<br />
increased correspondingly. If you select Custom, then you can<br />
set the size anyway you like.<br />
◆◆The Preview Image will show the Youtube/Vimeo thumbnail of<br />
your video in your publication if you set this to Thumbnail. If<br />
you set it to None then the area will be completely transparent<br />
apart from the ‘Play’ button. This is useful if your publication<br />
already contains a suitable image that you want to link to the<br />
video<br />
◆◆Autostart means that the video will automatically start playing<br />
when your users click on the video link. When you deselect this,<br />
then your users will have to <strong>manual</strong>ly press the play button in<br />
the pop-up player to start playing the video.
PAGE 65
PAGE 66<br />
How to add pop-up images?<br />
With FlippingBook Publisher you can embed pop-up images in your<br />
publications. A pop-up image is a clickable area in your publication.<br />
When your readers click on it, an enlarged image will pop up.<br />
◆1<br />
◆Go to the page where you want to insert the pop-up image<br />
2◆<br />
◆ Click on the Insert media button in the menu bar and choose<br />
Insert Popup image. This opens the Pick file window.<br />
◆ 3◆Select the image file that you want to insert and click on Open.<br />
This opens the Content Editor Window.<br />
◆ 4◆A red rectangle appears. This represents the area where your<br />
users can click on, causing the popup to appear. Change its<br />
position by dragging it across the screen, and change the size<br />
by clicking on a corner and then dragging the mouse.<br />
◆5<br />
◆You can select the Show image preview on Page to show a<br />
preview of your image in your publication. If you do not check<br />
this box then the area will be completely transparent, which is<br />
useful if your publication already contains a suitable image.<br />
When you are finished, you can simply close the Content Editor and<br />
FlippingBook Publisher will save the changes automatically.<br />
Tip<br />
You can nudge the pop-up area around by a single pixel with<br />
the arrow keys to get it exactly in the right spot. Pressing<br />
'Shift' while using the arrows will move the area 5 pixels.
PAGE 67<br />
2<br />
4<br />
5
MANAGING<br />
PAGES
Managing pages<br />
HOW DOES THE IMPORT AFFECT YOUR<br />
PUBLICATIONS?<br />
HOW TO ADD ADDITIONAL PAGES?<br />
WHAT IF PAGES DIFFER FROM THE<br />
ORIGINAL?<br />
3<br />
2<br />
1<br />
HOW TO CHANGE THE PAGE NUMERATION?<br />
HOW TO REPLACE AN EXISTING PAGE?<br />
HOW TO CHANGE THE ORDER OF YOUR<br />
PAGES?<br />
HOW TO SHOW TWO OPPOSITE PAGES<br />
SIMULTANEOUSLY ON MOBILE DEVICES?
PAGE 72<br />
How the initial import affects publications<br />
Importing your initial document is the basis for all FlippingBooks.<br />
You can import your this in several ways: by clicking the Import Files<br />
button on the start screen, by dragging files to the import box, or by<br />
making a new project and clicking Import in the menu bar.<br />
Understanding the import process<br />
When you import your initial document, some important decisions<br />
are made. Some of them cannot be reversed afterwards. We will<br />
discuss the following issues that affect your publication<br />
◆◆What is the difference between Flash and HTML5 projects?<br />
◆◆Why do some pages have white stripes?<br />
◆◆Why does FlippingBook Publisher add Empty pages to my<br />
document?<br />
◆◆Why are links added automatically and how to stop that?<br />
◆◆Why is a Table of Contents added automatically and how to<br />
stop that?
PAGE 73
PAGE 74<br />
What is the difference between Flash and HTML5 projects?<br />
When you create a new project, you can choose between HTML5<br />
and Flash projects. Flash and HTML5 are two completely different<br />
technologies to create publications. We suggest that you choose<br />
HTML5 unless you have a particular reason to use Flash. While it<br />
has its advanatages, Flash is a technology that we used for years,<br />
but is now less and less supported by browsers and network<br />
administrators, which means that less and less users will be able to<br />
enjoy your FlippingBooks.<br />
That being said, there can still be some reasons to choose Flash if<br />
you are sure that your intended audience will be able to see the<br />
results. Flash offers more (or other) technical possibilities. So you<br />
can still create Flash projects if you really need to use any of these<br />
features:<br />
◆◆Ecommerce functionality<br />
◆◆Detailed modifications to the skin<br />
◆◆Offline publications<br />
◆◆Slideshow<br />
◆◆Background sounds<br />
◆◆Flippingbooks that only work on specified websites
PAGE 75<br />
When you make a new<br />
project you can choose<br />
the project type<br />
When you Import Files<br />
directly, you may have to<br />
unhide preferences first
PAGE 76<br />
Why do some pages have white stripes?<br />
The first page of your document defines the size of the other pages<br />
of your document. In most cases this is not relevant at all; almost all<br />
documents that you import will consist of pages that have the same<br />
size. Obviously, this will also be the case when you import them into<br />
FlippingBook Publisher.<br />
However, some documents contain different sized pages.<br />
In this case subsequent pages will be resized to match the size of<br />
the first page. This will result in adding white borders to subsequent<br />
pages, either to the left and right, or to the bottom and the top.<br />
Unfortunately there is nothing that can be done in FlippingBook<br />
Publisher to correct this, as all pages have to be of the same size. To<br />
prevent white stripes from being added, you will have to make sure<br />
that page sizes are similar in your original document.
PAGE 77<br />
Mismatches in page<br />
size result in white<br />
borders being added to<br />
subsequent pages.<br />
This also occurs if the<br />
orientation of your pages<br />
is different.
PAGE 78<br />
Why does Publisher add Empty pages to my document?<br />
The first page of your document defines the size of the other pages<br />
of your document. But (some) subsequent pages may be twice as<br />
wide as the first page: These wide pages are by default detected<br />
automatically and will appear as two opposite pages in your<br />
publication.<br />
The consequence is that FlippingBook Publisher sometimes has to<br />
add a blank page. This blank page ensures that the ‘wide’ pages will<br />
in fact appear on together in your book.<br />
However, it is possible to change this during the import:<br />
◆◆When the window called Import Document appears, click<br />
the Cogwheel button after conversion profile. A new window<br />
appears called PDF import profile<br />
◆◆If you select the checkbox Detect wide pages then<br />
◆◆If you unselect the checkbox Split wide pages then<br />
FlippingBook publisher keeps wide pages together, but may<br />
insert empty pages. This is the default setting.<br />
◆◆If you select the checkbox Split wide pages then<br />
FlippingBook Publisher does not add empty pages, but wide<br />
pages may be split over multiple pages.<br />
◆◆If you unselect the checkbox Detect wide pages then wide<br />
pages are handled as normal pages (this will likely add white<br />
borders to make them match in size with the other pages)
PAGE 79<br />
A white page is added,<br />
but your 'spread' page is<br />
kept intact as a result<br />
When you select the<br />
option to split wide pages<br />
then this may lead to<br />
undesirable results
PAGE 80<br />
Why are links added automatically and how to stop that?<br />
The default settings when importing your PDF documents are<br />
configured so that links are extracted automatically and added<br />
to your FlippingBook publication. Any text that looks like a link is<br />
converted to a link. Not only https://www.<strong>flippingbook</strong>.com, but also<br />
less well formatted links like myserver.co.uk and email addresses<br />
like support@<strong>flippingbook</strong>.com.<br />
How to disable automatic extraction of links?<br />
If you don’t want to extract links then it is possible to subdue this as<br />
follows:<br />
◆1<br />
◆In the Import Document window click on the Cogwheel button<br />
after the conversion profile<br />
◆2<br />
◆In the pop-up window that appears unselect the Extract Links<br />
checkbox<br />
Tip<br />
You can make permanent changes to your import profile<br />
as by going to Edit -> Preferences. Then go to the import<br />
tab and click on the cogwheel button after the Default PDF<br />
profile. New imports will by default be handled according to<br />
the settings you specify here.
PAGE 81<br />
1<br />
2
PAGE 82<br />
Why is a Table of Contents added automatically?<br />
The default settings when importing your PDF documents are<br />
configured so that a Table of Contents is created automatically and<br />
added to your FlippingBook publication if such a Table of contents is<br />
present in your original document. This Table of Contents is based<br />
on Bookmarks that are present in your PDF document. However,<br />
some PDFs have bookmarks for every single page and you want may<br />
to disable this feature<br />
How to disable creation of a Table of Contents?<br />
If you don’t want to use bookmarks to create a Table of Contents<br />
then it is possible to subdue this as follows:<br />
◆1<br />
◆In the Import Document Dialog click on the Cogwheel button<br />
after the conversion profile<br />
◆2<br />
◆In the pop-up window that appears unselect the Extract table<br />
of contents checkbox
PAGE 83<br />
The PDF bookmarks are<br />
used to create a table<br />
of contents in your<br />
FlippingBook publication.
PAGE 84<br />
How to add additional pages?<br />
Most of the time your publications are made by importing a<br />
single PDF-file, but sometimes you want to add additional pages<br />
afterwards.<br />
Steps to add additional pages<br />
◆1<br />
◆Open your project and click on the Pages tab<br />
2◆<br />
3◆<br />
4◆<br />
5◆<br />
◆ Go to the page before which you want to insert your new pages<br />
◆ Right click, select Import and Insert Pages Before Selected<br />
◆ Select the file from which you want to import pages<br />
◆ If you want to import just a couple of pages, then select<br />
Custom (you may have to click on the Preferences button first<br />
to make this field visible). Specify which pages you want to<br />
import. For example<br />
◆◆1-4, 8 imports pages 1,2,3,4 and 8<br />
◆◆- 5 imports pages 1,2,3,4 and 5<br />
◆◆8+ imports all remaining pages, starting at page 8<br />
Tip<br />
If you want to append your pages to the end of your<br />
document, then you can simply click on the Import button in<br />
the menu bar. This is a quicker way to import, but you don't<br />
have to option to specify where the pages will be added.
PAGE 85<br />
1<br />
2<br />
3<br />
5
PAGE 86<br />
How to change the page numeration?<br />
FlippingBook Publisher adds page numbers to your publications. As<br />
expected, the numeration starts at 1 but in some cases you want to<br />
create an offset when the first few pages contain an introduction,<br />
table of contents or similar information.<br />
How to offset your page numbering?<br />
◆1<br />
◆Go to the Pages tab<br />
2◆<br />
◆ Right-click on the page that you want to use as the first<br />
numbered page.<br />
◆3<br />
◆From the pop-up menu, select Numeration and Set as First<br />
Page. This will set the page number of the selected page to 1<br />
and all the previous pages will become roman numerals.<br />
If you want the first page to start with e.g. number 3, then this is<br />
also possible. Select the first page and select Numeration and<br />
Advanced. Type -2 in the field offset.<br />
Tip<br />
You can also give pages a completely custom number. Select<br />
the page and then change the field Page number caption,<br />
located in the Selected Pages pane below the minature<br />
pages. You can even use text instead of numbers.
PAGE 87<br />
1<br />
3
PAGE 88<br />
How to replace an existing page?<br />
If you updated your source PDF and replaced just a single page (or<br />
a few pages) then you probably don’t want to create a completely<br />
new project in FlippingBook Publisher – especially if you have made<br />
a lot of customizations. In this case it is possible just to replace the<br />
existing pages.<br />
◆1<br />
◆Go to the Pages tab<br />
2◆<br />
◆ Right-click on the miniature preview of the page that you want<br />
to replace<br />
◆3<br />
◆From the pop-up menu, select Import and Re-import selected<br />
page(s)<br />
◆4<br />
◆In the Import Document window, select your updated PDF.<br />
◆5<br />
◆Click Start<br />
The selected page will be replaced with the new one and all<br />
additions that you have made (such as videos, links and pop-up<br />
images) remain intact.<br />
Tip<br />
You can select several pages at the same time by keeping<br />
the Ctrl-button pressed down while clicking on the miniature<br />
pages. FlippingBook publisher will import the content that<br />
is present your PDF on the selected pages. If you added or<br />
removed pages that affect the page numbering you will have<br />
to modify the page numbers <strong>manual</strong>ly in the Custom field.
PAGE 89<br />
1<br />
3
PAGE 90<br />
How to change the order of your pages?<br />
You can move pages in your publication to a different location. This<br />
is very useful if you added new pages (which will appear at the end)<br />
but want to move them to the middle of your publication.<br />
◆1<br />
◆Go to the Pages tab<br />
2◆<br />
◆ Right-click on the miniature preview of the page that you want<br />
to move<br />
◆3<br />
◆From the pop-up menu, select Manage Order and Move<br />
page(s)<br />
◆4<br />
◆In the Move Selected Pages window, type the new page<br />
number for your page and Click on the Move button.<br />
◆5<br />
◆Alternatively you can simply select a page, and drag it to its<br />
new place in the pages pane with your mouse<br />
Tip<br />
You can select several pages at the same time by keeping<br />
the Ctrl-button pressed down while clicking on the miniature<br />
pages. FlippingBook publisher will move all pages. But be<br />
careful:<br />
The entered page number will be used by the page you<br />
selected last! For example, if you select page 3 and 4 and<br />
move them to page 10, then page 3 will be moved to page 9<br />
and page 4 to page 10.
PAGE 91<br />
1<br />
3
PAGE 92<br />
How to show two opposite pages<br />
simultaneously on mobile devices?<br />
By default, FlippingBook publications are shown one page at a<br />
time on mobile devices, even when in landscape mode. However,<br />
it is possible to use ‘spread’ pages for some or all pages in your<br />
publications, so that even on mobile devices two pages are shown at<br />
the same time. To do this:<br />
◆1<br />
◆Go to the Pages tab<br />
2◆<br />
3◆<br />
4◆<br />
◆ Click on the second page of your publication.<br />
◆ Scroll down to the end of the Pages pane<br />
◆ Press the Shift key (keep it pressed down) and click on the last<br />
page of your publication.<br />
◆5<br />
◆Right-click anywhere in the pages-pane, select Page Tools and<br />
then Unite pages
PAGE 93<br />
1<br />
5
PUBLISHING<br />
AND SHARING
Publishing and Sharing<br />
UPLOAD YOUR PUBLICATIONS<br />
TO FLIPPINGBOOK CLOUD<br />
UPLOAD YOUR PUBLICATIONS TO YOUR<br />
OWN SERVER<br />
EMBED YOUR PUBLICATIONS INTO YOUR<br />
OWN WEBSITE<br />
SHARE YOUR PUBLICATIONS ON SOCIAL<br />
MEDIA<br />
PROTECT YOUR PUBLICATIONS WITH<br />
PASSWORDS<br />
SEND YOUR PUBLICATIONS BY EMAIL
PAGE 98<br />
How to upload your publication to<br />
FlippingBook Cloud?<br />
If you have an active subscription to FlippingBook Services (a free<br />
standard subscription for one year is included in any purchase)<br />
then you can upload your publications to the FlippingBook Cloud.<br />
After you have uploaded your publication, it will be visible to all your<br />
readers who can open it using a simple link.<br />
Steps to upload<br />
◆1<br />
◆Click on Upload in the menu bar and select To FlippingBook<br />
Cloud<br />
◆2<br />
◆Press the Start button in the Window called Publish to<br />
FlippingBook Cloud<br />
◆3<br />
◆Wait until the green bar is filled and the upload is completed.<br />
◆4<br />
◆Your publication is now available online. You can find it at the<br />
link that appears in the field called Link to share, which you<br />
can open directly by clicking on the browser icon.
PAGE 99
PAGE 100<br />
How to upload your publication to your own<br />
webserver?<br />
If you don't want to use FlippingBook Cloud to host your<br />
publications, then you can also upload them to your own webserver.<br />
In order to upload to your publication to your own webserver you<br />
will need FTP-credentials for your server. These credentials will have<br />
to be provided by the administrator of your webserver.<br />
There are two ways to publish to your own websites from<br />
FlippingBook Publisher:<br />
◆◆Upload ‘To my server’. This will save the required files to your<br />
computer. You can upload them with your own FTP-program<br />
◆<br />
◆ Upload directly ‘To FTP-server’. This will directly publish to your<br />
server. While this option is faster, it also gives you less control<br />
over the process and this option is recommended for users<br />
who are thoroughly familiar with the structure of their site.<br />
We will describe both options on the following pages.<br />
Very important<br />
Only use this method if you have experience in working<br />
with FTP. Uploading with FTP (and determining the link<br />
to your publication) requires specific knowledge about<br />
your server. We don't have that knowledge so this tutorial<br />
cannot be complete. Also, incorrect uploading may<br />
overwrite other pages on your site!
PAGE 101<br />
Very important<br />
Don't forget to take a break every now and then!<br />
If you have been reading this document from the start,<br />
then it's about time!
PAGE 102<br />
Upload your publication using Upload ‘To my server’<br />
◆◆Select Upload from the menu bar and then To my server.<br />
◆<br />
◆ The software will save the files that make up your <strong>flippingbook</strong><br />
on your local PC. You can change the directory where your files<br />
will be saved to in the pop-up window. Then press on the Start<br />
button to generate the files. When the process is completed,<br />
you can close the pop-up.<br />
◆◆Upload all the files in the output diretory using an FTP client. In<br />
this example we will use FileZilla (a popular and free solution)<br />
to upload the generated files to our server, but you can use any<br />
FTP-program of your choice.<br />
1<br />
2<br />
3<br />
4<br />
5<br />
Log in to your server with your FTP credentials. The server<br />
we use for this example is www.<strong>flippingbook</strong>.com<br />
Navigate to the folder on your PC, to which you published<br />
your files earlier<br />
Navigate to the folder on your sever where you want to<br />
host your publication (here we will use /public/helpdesk)<br />
Create a new folder for your publication and enter it (in this<br />
example we will use the folder ProductGuide)<br />
Select the generated files (by default these are: ‘index.html’<br />
’.htaccess’ and a folder called ‘files’) and upload them to the<br />
newly created folder on your server.<br />
After the upload, your publication is available on your server. The<br />
URL which you can use to open it depends on the settings that<br />
you used, but in the case of this example it will be: http://www.<br />
<strong>flippingbook</strong>.com/public/helpdesk/ProductGuide/index.html
PAGE 103<br />
1<br />
2 3,4<br />
5
PAGE 104<br />
Upload your publication directly to your FTP-server<br />
If you are an experienced FTP-user and you have access to<br />
FlippingBook Publisher Professional Edition or Business Edition,<br />
then you can skip some of the steps mentioned in the ‘Publish To<br />
HTML’ by directly publishing to your FTP server from FlippingBook<br />
Publisher.<br />
◆1<br />
◆Select Upload from the menu bar and then choose the option<br />
To My Server (via FTP)<br />
◆2<br />
◆Fill in the host, login and password for your FTP-connection<br />
here and press Next. This will open the root folder of your<br />
website in a new window.<br />
◆3<br />
◆Navigate to the folder where you want to upload your<br />
publication to. We advise to create a new, empty, folder for<br />
each publication.<br />
◆4<br />
◆Optional: To create a new folder, simply add the name to<br />
the Directory field and it will be created automatically. In<br />
the screenshot we first navigated to the folder '/public/<br />
testers/' which is visible in the Directory field and appended<br />
'productguide' to this, to create a new subdirectory.<br />
◆5<br />
◆Press the Publish button. This will create the subdirectory and<br />
save your publication in that directory.<br />
Very important<br />
The FTP function overwrites any files that are already<br />
present in the target directory, hence we always<br />
recommend creating a new folder to publish to.
PAGE 105<br />
2<br />
3<br />
4
PAGE 106<br />
Embedding publications in your own site<br />
FlippingBook publications can be embedded<br />
into your own site, so that your publication<br />
looks like it is actually part of your own<br />
webpage. To embed your publication into<br />
your own site, you will need to have access to Click to enlarge<br />
the Content Management System of your site<br />
and it should allow embed code elements or edit HTML directly.<br />
◆◆Upload 1 your publication and open it in a browser.<br />
◆2<br />
◆Right-click anywhere in the publication and select the Open<br />
Share Window option. If you have disabled sharing for your<br />
publication, then enable it and republish your publication. You<br />
can disable sharing again after you have copied the code.<br />
◆3<br />
◆Click on the Embed tab in the ‘Share’ popup.<br />
◆4<br />
◆You can change the Width and Height to specify the size of<br />
your embedded publication.<br />
◆5<br />
◆Press the Copy button to copy the code to the clipboard.<br />
◆6<br />
◆Go to the CMS of your website and use the copied code to<br />
insert the FlippingBook. How this is done exactly depends<br />
on your CMS. If you need any help then refer to the<br />
documentation of your CMS.<br />
You can find more tips for embedding your publications on the next<br />
page. If your publication is hosted on FlippingBook Cloud, then you<br />
can also click on the FlippingBook Cloud button, right-click on your<br />
publication and select Share in steps 1 and 2.
PAGE 107<br />
3<br />
4<br />
This is an example. We used the weebly CMS, which has the option<br />
to embed code, and pasted the copied code here. If you use another<br />
CMS, then you will have to find out how to embed code there.
PAGE 108<br />
Embedding options<br />
If you want your embedded publication to open on another page<br />
than the front page, then this is also possible.<br />
◆1<br />
◆Go to the page that you want your publication to be opened on<br />
◆2<br />
◆Open the Share window<br />
◆3<br />
◆Click on the Insert current page checkbox<br />
◆4<br />
◆Copy the embedding code as described on the previous page<br />
You can also include a preview of a single page without animation.<br />
When your users click on this preview, the publication will open in a<br />
separate tab. Change the Embedding type in the Share window to<br />
Linkable page to achieve this. This is a great solution if you don't<br />
have enough space on your page to embed an entire FlippingBook,<br />
but still want to use a visual element.
PAGE 109<br />
3<br />
An example of a linkable page
PAGE 110<br />
Sharing your publications on social media<br />
Once you have published your publication, you and your users alike<br />
can share it on social media. You can of course copy the URL of your<br />
publication and share it <strong>manual</strong>ly, but we provide integration with<br />
several popular social media to make your life a bit easier.<br />
◆1<br />
◆Open your publication in a browser and click on the Share<br />
button.<br />
◆2<br />
◆Click on the icon of the social network of your choice.<br />
If you publish to FlippingBook Cloud, then you can also share on<br />
social media even if the Share button is disabled for your readers.<br />
Directly after publishing your publication, the Social Sharing icons<br />
will be visible in FlippingBook Publisher. You can also make these<br />
appear after publishing:<br />
◆3<br />
◆Click on the FlippingBook Cloud button<br />
◆<br />
◆4<br />
Click the publication you want to share and then on the Share<br />
button in the menu bar or<br />
◆5<br />
◆Right click on the publication you want to share and select<br />
Share from the pop-up window
PAGE 111<br />
2<br />
4
PAGE 112<br />
How to protect your publications?<br />
With the Business Edition of FlippingBook Publisher you can protect<br />
your publications with passwords. This can be done in two ways:<br />
◆◆Generic password: You can protect publications with a generic<br />
password. When a visitor opens the link to your publication,<br />
they will have to enter the password first. Everyone who knows<br />
the password can open the publication. This is useful when<br />
sharing a confidential publication to a trusted community.<br />
◆◆Individual passwords: You can create separate usernames for<br />
all your users. The software will generate a password for each<br />
user and send it to their email automatically (there is also a<br />
password recovery function so you don’t have to deal with<br />
password resets <strong>manual</strong>ly). This option offers a higher level of<br />
security but also requires more effort to maintain.<br />
On the next pages we will explain<br />
◆◆How to set a generic password<br />
◆◆How to create individual passwords<br />
◆◆What users see when you assign them individual passwords<br />
◆◆How to invite users in bulk<br />
◆◆How to revoke access<br />
Very important<br />
Password protection features are only available in the<br />
Business Edition of FlippingBook Publisher. and for<br />
publications that are hosted on FlippingBook Cloud.
Generic and individual password-protected publications<br />
PAGE 113
PAGE 114<br />
How to set a generic password?<br />
You can protect your publications with a generic password. When a<br />
visitor opens the link to your publication, he will have to enter the<br />
password first.<br />
To protect a publication with a generic password:<br />
◆1<br />
◆Upload your publication to FlippingBook Cloud<br />
◆2<br />
◆Click on the FlippingBook Cloud button and select your<br />
publication<br />
◆3<br />
◆Right click and select Access Mode from the pop-up menu<br />
◆4<br />
◆Select Password protected and type the password<br />
◆5<br />
◆Click on the Save button
PAGE 115<br />
2<br />
3<br />
4
PAGE 116<br />
How to create individual passwords?<br />
You can also create separate usernames for all your users. The<br />
software will generate a password for each user and send it to their<br />
email automatically. To view your publication, your users will have to<br />
log in with their credentials first.<br />
To create individual passwords:<br />
◆1<br />
◆Upload your publication to FlippingBook Cloud.<br />
◆2<br />
◆Click on the FlippingBook Cloud button in the menu bar. This<br />
brings up the FlippingBook Cloud Manager<br />
◆3<br />
◆Right click on your publication and select Access Mode from<br />
the popup window<br />
◆4<br />
◆Select the option Private and press on the Save button.<br />
◆5<br />
◆Right click on your publication again and select Share from the<br />
popup window<br />
◆6<br />
◆Click on the Invite Readers tab. In this tab you can write a<br />
message to the people that you want to give access rights to<br />
your publication.<br />
◆7<br />
◆Type the email addresses of your recipients (It is also possible<br />
to do a bulk import), change the from address to your own<br />
email if required, and change the subject and message text.<br />
◆8<br />
◆Click on the Send button.<br />
Very important<br />
The number of readers that you invite is limited to 50 per<br />
email. The total number of emails that can be send per<br />
day is limited to 500.
PAGE 117<br />
3 3<br />
6
PAGE 118<br />
What users see when you assign them individual passwords?<br />
If you invite readers to to private publications as described on the<br />
previous page, then the following will happen.<br />
◆◆Users that have never been invited before to a private<br />
publication will receive an email with login credentials, from<br />
FlippingBook (noreply@cld.bz).<br />
◆◆Everyone that you included in the ‘To:’ field will get an email<br />
from you with the text that you typed and a link to the<br />
publication that you shared with them.<br />
◆◆All the invited users can now open the link in your email to your<br />
publication and will have to log in with the provided credentials
PAGE 119<br />
New users (that have never<br />
before been invited) get this<br />
email with their credentials<br />
to FlippingBook Cloud<br />
All invited users will<br />
receive this email<br />
with the link to your<br />
publication
PAGE 120<br />
Inviting users in bulk<br />
It is possible to invite readers in bulk. You can import list of contacts<br />
from popular mail programs into FlippingBook PUblisher (from<br />
Outlook, Thunderbird, Bat and Gmail or as vCard, LDIF or commaseparated<br />
file).<br />
You will have to prepare the file to be imported beforehand, either<br />
by exporting it from a program that already contains the names and<br />
email addresses, or by preparing a comma-separated file <strong>manual</strong>ly<br />
in a program like Excel.<br />
◆1<br />
◆After you have opened the Invite Readers tab, click on the<br />
Address Book icon which open the Address Book<br />
◆2<br />
◆Click on the arrow button next to Add Contact and select<br />
Import Contacts from…<br />
◆3<br />
◆Select the format of your input file from the pop-up menu<br />
◆4<br />
◆Select your file and press Open<br />
◆5<br />
◆Your contacts will now be imported in your Address Book. You<br />
can now invite them to your shared publication by selecting<br />
them one-by-one or selecting them all at once
PAGE 121<br />
You can prepare an<br />
Excel-file like this one,<br />
save it using the Save<br />
As… option and choose<br />
.csv as the output format<br />
1<br />
2<br />
Select all users by<br />
clicking this checkbox<br />
Select individual users by<br />
clicking the checkboxes<br />
in front of their names
PAGE 122<br />
Revoking access<br />
It is also possible to revoke access. If you want to remove the right<br />
to access a publication for a given user, then you can do this as<br />
follow:<br />
◆1<br />
◆Click on the FlippingBook Cloud button in the menu bar. This<br />
brings up the FlippingBook Cloud Manager<br />
◆2<br />
◆Right click on your publication and select Share from the<br />
popup window<br />
◆3<br />
◆Click on the Manage Readers tab<br />
◆4<br />
◆Click on the checkbox before the User name of the user(s) that<br />
you want to stop having access to your publication.<br />
◆5<br />
◆Press on the Revoke Access button.
PAGE 123<br />
3<br />
4<br />
5
PAGE 124<br />
How to send publications by email?<br />
Just like ‘normal’ web pages, FlippingBook publications are not<br />
meant to be sent by email. Every FlippingBook consist of hundreds<br />
of files. These files are stored at your own server or on FlippingBook<br />
Cloud. If you want to use email, then simply send the link to your<br />
publication using any email program or share it via email.<br />
◆1<br />
◆Open your publication in a browser<br />
◆2<br />
◆Select the link in the Address bar<br />
3◆<br />
4◆<br />
◆ Right-click and select copy from the pop-up menu<br />
◆ Paste the link in your email message<br />
There are several ways to send a link that opens your publication in<br />
a specific way:<br />
◆◆To open your publication on a specific page, go to that page<br />
and copy the full URL including the pagenumber. For example<br />
https://<strong>flippingbook</strong>.cld.bz/product-guide/54<br />
will open this product guide on page 54.<br />
◆◆If you are zoomed in, then the URL will change so you can copy<br />
that too. For example if you send the following link:<br />
https://<strong>flippingbook</strong>.cld.bz/product-guide/54#zoom=z then it<br />
will open page 54 in zoomed mode.
PAGE 125
WORKING WITH<br />
FLIPPINGBOOK<br />
CLOUD
Working with Flippingbook Cloud<br />
Tasks in this chapter...<br />
How to change the domain<br />
name used for all your<br />
publications?<br />
How to change the link<br />
for a specific publication?
PAGE 129<br />
How to delete a<br />
publication from<br />
FlippingBook Cloud?<br />
How to create a collection<br />
showing publications on a<br />
specific topic or for a specific<br />
audience?<br />
How to manage the contents<br />
and sorting order of your<br />
collections?
PAGE 130<br />
How to change the publication link?<br />
When you publish your publication to FlippingBook Cloud, then by<br />
default the URL will look something like this:<br />
https://usr-12345678.cld.bz/your-publication-name<br />
The part usr-12345678 is your personal domain name and will be<br />
the same for all your publications. You can change it as described in<br />
this article: How to change your FlippingBook Cloud domain name?<br />
It is also possible to change your publication name. To do this:<br />
◆1<br />
◆Click the FlippingBook Cloud button<br />
◆2<br />
◆Right-click on the publication whose name you want to change<br />
and from the pop-up menu, select Settings. (alternatively,<br />
you can also select your publication and press on the Settings<br />
button in the top menu bar)<br />
◆3<br />
◆In the field URL Name you can enter the new link name to be<br />
used for this publication. Note that many special characters<br />
cannot be used!<br />
◆4<br />
◆Click on Save<br />
Warning<br />
Changing your URL name will break existing links<br />
to your publication, both on your own website and<br />
links that others may have made. If you have links to<br />
your publications, then you will need to change these<br />
accordingly.
PAGE 131<br />
2<br />
3
PAGE 132<br />
Changing your FlippingBook Cloud domain<br />
When you work with FlippingBook Cloud, your publications will be<br />
uploaded to your own subdomain. This subdomain looks something<br />
like https://user-BFzY3Fl.cld.bz. You can change your subdomain<br />
to bring it in line with your own company name, so it will look like<br />
https://yourcompany.cld.bz.<br />
◆1<br />
◆Start FlippingBook Publisher and go to the FlippingBook Cloud<br />
tab (if you already have FlippingBook Publisher opened, then<br />
you can also click on the FlippingBook Cloud button<br />
◆2<br />
◆Press the My Account button in the bottom right corner.<br />
◆3<br />
◆Click on Open Library. This will open your cloud-library in a<br />
browser window.<br />
◆4<br />
◆In the browser, click on the green Go to Admin Panel button<br />
in the top menu. This opens a new browser where you can<br />
administer your Cloud settings.<br />
◆5<br />
◆Click on the Settings link in the menu bar<br />
◆6<br />
◆Go to the Library domain and enter your new domain<br />
description in the text box.<br />
◆7<br />
◆Click on Save<br />
Warning<br />
Changing your domain will break existing links to<br />
your publication, both on your own website and links<br />
that others may have made. If you have links to your<br />
publications, then you will need to change these too.
PAGE 133<br />
5<br />
6
PAGE 134<br />
How to remove publications from<br />
FlippingBook Cloud?<br />
Sometimes you want to remove an old publication from<br />
FlippingBook Cloud. This may be because its content is outdated<br />
or because you have reached the limit of 3 publications that you<br />
can store simultaneously on the FlippingBook Cloud if you have a<br />
Standard subscription. To remove a publication<br />
◆1<br />
◆Click on the FlippingBook Cloud button<br />
2◆<br />
3◆<br />
◆ Click on the publication that you want to remove to select it.<br />
◆ Click on the Move to Trash icon in the top menu bar. Click on<br />
the Move button in the pop-up window to confirm.<br />
Your publication is no longer visible to the public. It is stored in the<br />
Trash bin and if the need arises can be restored later. If you want to<br />
remove it permanently, then<br />
◆4<br />
◆Click on Trash in the menu on the left<br />
5◆<br />
◆ Click on the publication that you want to remove permanently<br />
to select it.<br />
◆6<br />
◆Click on the Delete in the top menu bar. Note that this option<br />
only appears after you have selected at least one publication.<br />
Click on the Delete button to confirm your choice.
PAGE 135<br />
3<br />
2<br />
6<br />
4
PAGE 136<br />
How to create collections of publications?<br />
If you use FlippingBook Cloud, then it is<br />
possible to create collections of publications.<br />
This is useful if you, for example, have several<br />
publications about a similar subject or for a<br />
specific audience. They can be then be<br />
displayed as a bookshelf so your visitors can Click to enlarge<br />
easily find other publications that may interest<br />
them. To create a collection of publications:<br />
◆1<br />
◆Click on the FlippingBook Cloud button in the top menu<br />
◆2<br />
◆Click on Create New Collection in the menu on the left<br />
◆3<br />
◆Give your collection a name and press Create<br />
You have created a new collection. To add publications to it:<br />
◆4<br />
◆Click on My Publications in the left hand menu and select the<br />
publications that you want to add to the collection<br />
◆5<br />
◆Click on the Add to Collection button that appears in the top<br />
menu bar of the FlippingBook Cloud Manager and choose your<br />
collection from the dropdown box.<br />
◆6<br />
◆To open your collection in a browser, right-click on it and<br />
choose Open from the pop-up menu<br />
Tip<br />
You can embed your bookshelf in the same way as you<br />
embed publications. To get the code, right click on your<br />
collection, choose Share and click on Insert into Site.
PAGE 137<br />
2<br />
5<br />
6<br />
6
PAGE 138<br />
How to manage your collections?<br />
If you have created a collection of publications, then you can of<br />
course add or remove publications afterwards. You can also change<br />
the order in which your publications appear.<br />
To create a collection of publications:<br />
◆1<br />
◆Click on the FlippingBook Cloud button in the top menu<br />
2◆<br />
◆ To add a publication to a collection, select the publication,<br />
click on the Add to Collection button in the top menu bar and<br />
choose the intended collection from the dropdown box.<br />
◆3<br />
◆To delete a publication from a collection, select the collection in<br />
the My Collections section. Then select the publication to be<br />
removed, and click on the Remove from Selection button in<br />
the top menu bar.<br />
Your most recent publications will be shown first in your bookshelf.<br />
All publications have an issue date and are displayed in descending<br />
order. You can change the issue date so that each publication has<br />
the correct date. But if the actual date is not important to you, then<br />
you can also use this field to give more weight to more important<br />
publications, so they appear first. To do this:<br />
◆4<br />
◆Click on your collection and select a publication.<br />
5◆<br />
◆6<br />
◆Go to the Issue tab<br />
◆7<br />
◆Change the Issue Date to a more recent date.<br />
◆ Click on the Settings button in the top menu bar
PAGE 139<br />
2<br />
6<br />
7
TROUBLE-<br />
SHOOTING
Troubleshooting<br />
What to do when...<br />
You start the software and see an<br />
error : License server operation<br />
failed<br />
You start the software and see an<br />
error : Authorization failed<br />
Some pages in your FlippingBook look<br />
different than in your source PDF<br />
You try to upload to FlippingBook<br />
Cloud and get an Error Subscription<br />
to FlippingBook Services Expired
PAGE 143<br />
What to do when...<br />
You try to upload to FlippingBook<br />
Cloud and get an Error Premium<br />
Subscription Required<br />
You get an Error occurred but<br />
application still can proceed<br />
You get a Fatal error and application<br />
needs to be closed<br />
You open your publication, but it is<br />
stuck on the preloader screen
PAGE 144<br />
Error ‘License server operation failed’<br />
When you start FlippingBook Publisher and get a ‘License server<br />
operation failed’ error then can often be solved as follows:<br />
◆1<br />
◆In the small login box when starting FlippingBook Publisher,<br />
click Settings<br />
◆2<br />
◆Change the Connection type to Automatic. (If you know your<br />
proxy-credentials, you can also set this to Custom Proxy Server<br />
and enter them <strong>manual</strong>ly)<br />
◆3<br />
◆Click the Check connection-button<br />
◆4<br />
◆If you see a window called Connection successful (all the<br />
checkmarks are green) then press OK twice and try to log in<br />
again.<br />
◆5<br />
◆If you can't login although all the connection test is succesful<br />
OR only the last checkmark is red, then try the following:<br />
◆◆Close ALL FlippingBook related windows, including error<br />
messages, the login window and any settings window.<br />
◆◆press the Windows-key and the R-key at the same time.<br />
◆◆in the Open field type %temp% and press Enter.<br />
◆◆Find the CachedServiceDiscovery.xml file and delete it.<br />
◆◆Try to start FlippingBook Publisher.<br />
◆6<br />
◆If you see more red checkmarks, then something in your<br />
company’s network is blocking the connection to our server.<br />
Contact your network administrators and show them the<br />
information on the opposite page. They will have to make some<br />
changes to the network settings.
PAGE 145<br />
1<br />
2<br />
3<br />
Configuration information for firewalls and proxy servers<br />
FlippingBook Publisher needs to be able to connect to the<br />
FlippingBook servers on port 80 and 443 to function successfully.<br />
Please check that the following addresses are available in your<br />
network. If they are blocked, add them to the white list:<br />
Flippingbook servers<br />
<strong>flippingbook</strong>.com account.<strong>flippingbook</strong>.com cld.bz<br />
pay.<strong>flippingbook</strong>.com<br />
stats.<strong>flippingbook</strong>.com<br />
static.<strong>flippingbook</strong>.com<br />
publisher.<strong>flippingbook</strong>.com<br />
secure.<strong>flippingbook</strong>.com<br />
logon.<strong>flippingbook</strong>.com<br />
backend.cld.bz<br />
pages.cld.bz
PAGE 146<br />
Error ‘Installations limit exceeded’<br />
If get an error ‘Installations limit exceeded’ then you have reached<br />
the maximum amount of registrations for your license. This doesn’t<br />
mean that you cannot use FlippingBook Publisher anymore, but you<br />
will have to unregister an old installation first.<br />
Each FlippingBook license has a certain number of workstations,<br />
depending on the edition. When you install FlippingBook Publisher<br />
on your computer, this automatically registers this installation in our<br />
licensing database, using one workstation of your license.<br />
How to unregister licenses that are not in use any more?<br />
◆1<br />
◆Go to your account on the FlippingBook website<br />
https://<strong>flippingbook</strong>.com/account/login<br />
◆2<br />
◆Log in with the email address which you used to registered<br />
your license and your password. After logging in you will see<br />
information about your FlippingBook license. On this page<br />
you can also see on how many workstations you can install<br />
FlippingBook Publisher at the same time.<br />
◆3<br />
◆Click on Workstations<br />
◆4<br />
◆Determine which installation is no longer required<br />
◆5<br />
◆Click on the Unregister link to remove an existing registration.<br />
This frees up one of your licenses and you can now install<br />
FlippingBook Publisher again.<br />
It is not necessary to physically uninstall Publisher from your old<br />
computer.
PAGE 147<br />
3<br />
5
PAGE 148<br />
The FlippingBook differs from your PDF<br />
Our import settings work well in almost all cases, but it is possible<br />
that complex PDFs are not imported correctly. We will be happy to<br />
help you to correct this. You can send us the PDF and we will do<br />
what we can to make it work. Please send your troublesome PDF<br />
to us using a file transfer service like wetransfer.com and send it to<br />
support@<strong>flippingbook</strong>.com.<br />
If you want to tackle this yourself, you can try to export it again<br />
from the application that you created the PDF in as PDF 1.4 (Acrobat<br />
5.0). This flattens the layers in the PDF, which in combination<br />
with transparency often cause these issues. If you have Adobe<br />
Acrobat Pro, then you can also achieve the same result by saving<br />
it as Optimized PDF, and then change the compatibility settings to<br />
“Acrobat 5.0 or later”<br />
If that doesn’t help, you can try to ‘distill’ your publication in Adobe<br />
Acrobat Pro. This is done as follows:<br />
◆1<br />
◆Open the PDF in Adobe Acrobat Pro and click on File - Save As -<br />
Other - PostScript. Choose a new name.<br />
◆2<br />
◆After the PostScript file is generated, double click on it. That will<br />
open a window of Adobe Distiller, which generates a new PDF<br />
file.<br />
◆3<br />
◆Wait until the progress bar shows that conversion is completed<br />
and then try to import the generated PDF in FlippingBook.
PAGE 149
PAGE 150<br />
Install FlippingBook on another computer<br />
FlippingBook Publisher can be used on a certain number of<br />
computers at the same time. It depends on your license on how<br />
many computers exactly. For example, the Professional Edition can<br />
be used on two computers at the same time. In this article we will<br />
explain ...<br />
◆◆How you can see on how many computers FlippingBook<br />
Publisher is installed<br />
◆◆What to do if you have reached the maximum number of<br />
installations<br />
◆◆How to install FlippingBook Publisher on another computer<br />
How to see your current number of installations?<br />
◆1<br />
◆Go to your account on the FlippingBook website<br />
https://<strong>flippingbook</strong>.com/account/login<br />
◆2<br />
◆Log in with the email address which you used to registered<br />
your license and your password<br />
◆3<br />
◆After logging in you will see information about your<br />
FlippingBook license. Here is also specified on how many<br />
workstations you can install FlippingBook Publisher at the<br />
same time.<br />
◆4<br />
◆Click on Workstations<br />
Here you can see the list of computers on which FlippingBook<br />
Publisher is currently registered
PAGE 151<br />
3<br />
4
PAGE 152<br />
What if you reached the maximum number of installations?<br />
If you have reached the maximum number of installations, then you<br />
first have to ‘Unregister’ one of your existing registrations before<br />
you can install the software on another computer.<br />
◆1<br />
◆Follow the steps described on the previous page ‘How to see<br />
your current number of installations?’<br />
◆ 2◆Determine which installation is no longer required<br />
◆ 3◆Click on the Unregister link to remove an existing registration.<br />
This frees up one of your licenses and you can now install<br />
FlippingBook Publisher again.<br />
How to install FlippingBook Publisher on another computer?<br />
◆4<br />
◆Using the computer on which you want to install FlippingBook<br />
Publisher, go to your account on the FlippingBook website<br />
https://<strong>flippingbook</strong>.com/account/login<br />
◆5<br />
◆Log in with the email address on which you registered your<br />
license and your password<br />
◆6<br />
◆Click on the Download link<br />
◆7<br />
◆Open the downloaded .exe file. This will start the installation<br />
◆8<br />
◆After the installation is completed, log in with your FlippingBook<br />
username and password
PAGE 153<br />
3<br />
6
PAGE 154<br />
Getting more space on FlippingBook Cloud<br />
If you have bought a license, you will get a Standard subscription<br />
for one year for free. The standard subscription allows you to place<br />
3 publications on the FlippingBook Cloud at the same time. If you<br />
want to host more publications on FlippingBook Cloud, then you will<br />
have to switch to a Premium Subscription.<br />
◆1<br />
◆Open your browser and go to https://<strong>flippingbook</strong>.com/<br />
account/login<br />
◆2<br />
◆Log in with the email address which you used to register<br />
FlippingBook Publisher and with your FlippingBook password.<br />
◆3<br />
◆Click the link Switch to Premium Subscription. A pop-up<br />
window will open with the correct option already selected.<br />
◆4<br />
◆Click on Checkout. You will be redirected to the payment form.<br />
◆5<br />
◆Verify your contact details and add or correct them if required.<br />
◆6<br />
◆Choose your payment method in the Payment Options.<br />
◆7<br />
◆Select the checkbox that indicates that you agree to the terms<br />
and conditions of FlippingBook Limited with respect to the<br />
granted use of the software.<br />
◆8<br />
◆Click on Buy Now<br />
Warning<br />
Switching to Premium subscription does NOT renew your<br />
subscription. The switch applies to the remainder of the<br />
duration of your current Standard subscription.
PAGE 155<br />
3<br />
4
PAGE 156<br />
Renewing your FlippingBook Subscription<br />
A ‘Subscription to FlippingBook Services’ includes:<br />
◆◆FlippingBook Cloud serviсe for storing your publications<br />
◆◆FlippingBook Publisher updates<br />
◆◆24/7 technical support and customer service<br />
If you have bought a license, you will get a Standard subscription for<br />
one year for free. If you want to use any of the services mentioned<br />
above after your subscription expires, then you will have to renew it.<br />
◆1<br />
◆Open your browser and go to https://<strong>flippingbook</strong>.com/<br />
account/login<br />
◆2<br />
◆Log in with the email address which you used to register<br />
FlippingBook Publisher and with your FlippingBook password.<br />
◆3<br />
◆Click the link Renew Subscription. A pop-up window will open<br />
with the correct option already selected.<br />
◆4<br />
◆Select the desired renewal period and click on Checkout. You<br />
will be redirected to the payment form.<br />
◆5<br />
◆Verify your contact details and add or correct them if required.<br />
◆6<br />
◆Choose your payment method in the Payment Options.<br />
◆7<br />
◆Select the checkbox that indicates that you agree to the terms<br />
and conditions of FlippingBook Limited with respect to the<br />
granted use of the software.<br />
◆8<br />
◆Click on Buy Now
PAGE 157<br />
3<br />
4
PAGE 158<br />
What to do if your publication is stuck on<br />
the preloader screen?<br />
Sometimes your publication gets stuck on the preloader screen.<br />
How to solve this depends on the situation. Use the following<br />
procedure to solve it:<br />
◆1<br />
◆Determine if the issue only occurs on your own computer or on<br />
all computers.<br />
◆2<br />
◆If it occurs only on your computer then clear your browser's<br />
cache as described on the next page.<br />
◆3<br />
◆If the problem appears on all computers, then how to solve it<br />
depends on the location of your publication:<br />
◆◆If your publication is published on your own website then<br />
try to re-upload it to a new, empty directory on your server.<br />
◆◆If your publication is published on FlippingBook Cloud, then<br />
contact our helpdesk
A publication can<br />
sometimes get stuck on<br />
the preloader screen.<br />
PAGE 159
PAGE 160<br />
Clearing your browser’s cache<br />
If your publication doesn't load on your computer, but it does load<br />
normally on other computers, then this is probably caused by a<br />
corrupted browser cache. How to clear the cache of your browser<br />
exactly depends on which browser you are using:<br />
◆◆Google Chrome: Press CTRL+SHIFT+DEL, and select only<br />
cached images and file<br />
◆<br />
◆ Internet Explorer: Press CTRL+SHIFT+DEL, and select only<br />
temporary internet files<br />
◆◆Firefox : Press CTRL+SHIFT+DEL, and select only cache<br />
◆◆Safari (on OSX): Press OPTION + COMMAND + E<br />
◆◆For other browsers please refer to your browser’s<br />
documentation or help function.
PAGE 161
PAGE 162<br />
Re-uploading your publication<br />
When you upload your publication to your own website it is possible<br />
that some files were not uploaded correctly or completely, causing<br />
the publication to get stuck on the preloader. Another reason<br />
may be that the directory that you uploaded to already contained<br />
some files of a previous version of your FlippingBook that were not<br />
replaced.<br />
Therefore, we recommend creating an new, empty folder on<br />
your webserver and then upload the publication to that folder.<br />
Afterwards you can delete the old folder and replace it with the new<br />
one.<br />
Contacting FlippingBook Helpdesk<br />
If you uploaded your publication to FlippingBook Cloud, and you<br />
have already cleared your browser cache as described above, then<br />
contact our customer support by using the form at<br />
https://<strong>flippingbook</strong>.com/contacts<br />
To resolve the issue as quickly as possible include the following<br />
information:<br />
◆◆The email address that you used to register FlippingBook<br />
Publisher<br />
◆◆The link to your publication
PAGE 163
PAGE 164<br />
Dealing with other errors<br />
If you encounter any other errors, then contact our customer<br />
support by using the form at https://<strong>flippingbook</strong>.com/contacts.<br />
To resolve the issue as quickly as possible include the following<br />
information:<br />
◆◆The email address that you used to register FlippingBook<br />
◆ ◆A short description of which action you performed when the<br />
error occurred so we can reproduce it<br />
◆◆Whether this issue occurs in all of your projects or just in a<br />
specific one (please test this out by making a new project and<br />
importing a simple PDF or image file)<br />
◆◆If the issue only occurs in one specific project then please send<br />
us the project file:<br />
◆1<br />
◆Open the Windows Explorer and go to Documents\<br />
FlippingBook Publisher\\Projects<br />
◆2<br />
◆Find the .p2bp file for your project and look at its size.<br />
◆3<br />
◆If the size of the project file is less than 20MB, then you can<br />
attach it directly to the online contact form by using the<br />
paperclip-icon and navigating to the file.<br />
◆4<br />
◆If the size of your project is more than 20MB, then upload<br />
the project to an online file sharing service like dropbox.<br />
com or wetransfer.com. Include a direct link to the<br />
uploaded project file in your message.<br />
◆◆If the problem concerns an already published publication, then<br />
include the link to your publication.
PAGE 165
PAGE 166<br />
<strong>flippingbook</strong>.com/help<br />
facebook.com/<strong>flippingbook</strong>