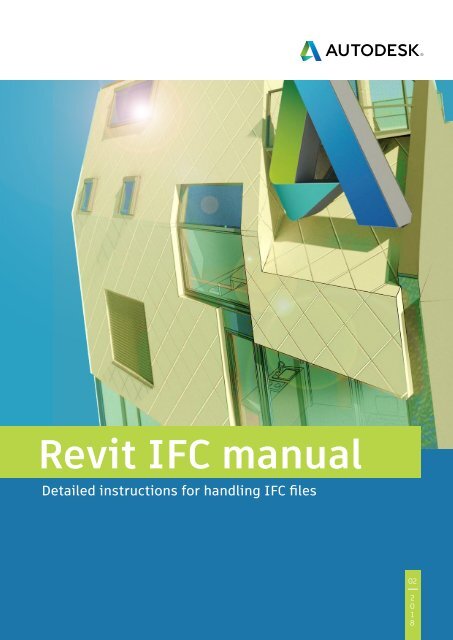REVIT IFC MANUAL
You also want an ePaper? Increase the reach of your titles
YUMPU automatically turns print PDFs into web optimized ePapers that Google loves.
Revit <strong>IFC</strong> manual<br />
Detailed instructions for handling <strong>IFC</strong> files<br />
02<br />
2<br />
0<br />
1<br />
8
2 | Autodesk Revit <strong>IFC</strong> manual<br />
CONTENTS<br />
1. INTRODUCTION ....................................................................... 3<br />
2. THE BASICS .............................................................................. 5<br />
2.1 <strong>IFC</strong> file formats 5<br />
2.2 <strong>IFC</strong> versions (schema) 5<br />
2.3 Model view definition (MVD) 6<br />
2.4 <strong>IFC</strong> structure 8<br />
2.4.1 <strong>IFC</strong> classes and types 9<br />
2.4.2 Geometric representation of <strong>IFC</strong> items 10<br />
2.4.3 Default attributes 11<br />
2.4.4 Reference structure within an <strong>IFC</strong> file 14<br />
2.5 LOD 14<br />
2.6 Open-source <strong>IFC</strong>s 15<br />
2.7 <strong>IFC</strong> viewers 16<br />
3 LINKING <strong>IFC</strong> FILES IN <strong>REVIT</strong>................................................ 17<br />
4 OPENING <strong>IFC</strong> FILES................................................................. 18<br />
4.1 Mapping table 18<br />
4.2 Import options 19<br />
5 EXPORTING <strong>IFC</strong> FILES............................................................. 22<br />
5.1 Mapping tables 22<br />
5.2 Revit <strong>IFC</strong> exporter settings 25<br />
5.2.1 General settings 26<br />
5.2.2 Additional content 31<br />
5.2.3 Property sets 32<br />
5.2.4 Level of detail 37<br />
5.2.5 Advanced settings 38<br />
5.3 Other settings 40<br />
6 EXAMPLES OF APPLICATIONS .............................................. 44<br />
6.1 Floor slab construction 44<br />
6.2 Aperture planning 45<br />
6.3 Assigning assemblies 47<br />
6.4 Assigning default attributes 48<br />
6.5 Structuring the <strong>IFC</strong> data model 50<br />
6.6 Usage groups in the <strong>IFC</strong> data model 51<br />
7 SUMMARY ................................................................................. 52<br />
INSTRUCTIONS FOR <strong>REVIT</strong> USERS
3 | Autodesk Revit <strong>IFC</strong> manual<br />
1. INTRODUCTION<br />
BIM (Building Information Modeling) is an intelligent 3D model-based process that gives<br />
architecture, engineering, and construction (AEC) professionals the insight and tools to more<br />
efficiently plan, design, construct, and manage buildings and infrastructure. At the heart of BIM is<br />
a smart building data model that incorporates not only 3D geometry but also all the relevant data<br />
relating to the building and its components. This kind of building data model can only be created<br />
using complex, BIM-enabled software such as Autodesk Revit ® .<br />
Provided that all of those involved in the<br />
planning are working with the same software,<br />
data exchange is loss-free. The native BIM<br />
format also facilitates the coordination of all<br />
planning stages and stakeholders.<br />
In building projects, it can happen that<br />
those involved in the planning process are<br />
using different BIM software from different<br />
providers. The buildingSMART initiative (www.<br />
buildingSMART.org), in which Autodesk has<br />
been actively involved from the very outset,<br />
has developed the <strong>IFC</strong> format to support such<br />
openBIM workflows. <strong>IFC</strong> allows the exchange<br />
of a specific subset of the native model.<br />
Since the <strong>IFC</strong>4 release, the <strong>IFC</strong> format has met<br />
a recognized ISO standard (ISO 16739:2013). In<br />
its current version, buildingSMART maintains a<br />
list of all applications with certified <strong>IFC</strong> support:<br />
www.buildingsmart.org/compliance/certifiedsoftware/<br />
<strong>IFC</strong> as the standard for exchanging BIM information<br />
The Industry Foundation Classes (<strong>IFC</strong>) are an open standard for the exchange of building data models<br />
used in building design and construction across different software. They are used to exchange<br />
information within a project team and between software applications used in design, construction,<br />
procurement, maintenance, and operation. Current <strong>IFC</strong> Model View Definitions primarily support 3D<br />
geometry and property data. If exchange of 2D information, such as plan views and annotations,<br />
is important, Revit and coordination tools such as Autodesk BIM 360 which support the native file<br />
format should be preferred.<br />
INSTRUCTIONS FOR <strong>REVIT</strong> USERS
4 | Autodesk Revit <strong>IFC</strong> manual<br />
With <strong>IFC</strong>, the standard workflow is as per this model:<br />
Native format<br />
<strong>IFC</strong><br />
Coordination/<br />
No editing<br />
Find out more on the buildingSMART website:<br />
https://www.buildingsmart.org/users/international-user-group-faqs/<br />
Using <strong>IFC</strong> in practice<br />
In an ideal scenario, the <strong>IFC</strong> file should be used<br />
for coordination purposes in an <strong>IFC</strong> viewer or<br />
as a reference within the editor software. For<br />
instance, the architect would receive an <strong>IFC</strong> file<br />
from the building equipment engineer, allowing<br />
them to see where the installation is placed.<br />
This workflow is referred to as the coordination<br />
workflow and is covered with the Coordination<br />
Model Views in <strong>IFC</strong>.<br />
In some cases they may be the need for a design<br />
transfer workflow, for example if the architect<br />
had created the design in another software, but<br />
needs to carry on planning the building in Revit.<br />
This is the more difficult workflow and often<br />
requires manual adjustments to deal with the<br />
differences in software.<br />
The Revit <strong>IFC</strong> manual<br />
This document is intended to serve as a guide<br />
for Revit users handling <strong>IFC</strong> data and providing<br />
a better understanding of the settings available<br />
in Revit, discussing the way they can influence<br />
the quality and the content of the <strong>IFC</strong> file. The<br />
Revit <strong>IFC</strong> manual therefore sets out the basics<br />
of <strong>IFC</strong> and explains in detail how to export, link<br />
and open <strong>IFC</strong> files in Revit.<br />
INSTRUCTIONS FOR <strong>REVIT</strong> USERS
5 | Autodesk Revit <strong>IFC</strong> manual<br />
2. THE BASICS<br />
The key considerations when using an <strong>IFC</strong> file are the file format, <strong>IFC</strong> version, model view definitions,<br />
and file structure. We explain all these on the following pages.<br />
2.1 <strong>IFC</strong> file formats<br />
.ifc<br />
Standard format, based on STEP (STEP: Standard for the Exchange of<br />
Product Model Data).<br />
.ifcZIP<br />
Compressed <strong>IFC</strong> files with much smaller file size; can be read by most<br />
software applications that support <strong>IFC</strong>. It can be unpacked to make the<br />
uncompressed <strong>IFC</strong> file visible.<br />
.ifcXML<br />
XML-based representation of <strong>IFC</strong> data, required by certain calculation<br />
software.<br />
2.2 <strong>IFC</strong> versions (schema)<br />
The <strong>IFC</strong> definitions are regularly updated and developed by buildingSMART. It is recommended that<br />
you use the latest versions wherever possible. Among other things, the <strong>IFC</strong>4 format allows better<br />
representation of complex geometries.<br />
Current versions:<br />
• <strong>IFC</strong>4 (still in beta, certification process in progress, offers certain advanced possibilities but is<br />
not widely supported yet);<br />
• <strong>IFC</strong>2x3 (currently the most supported and stable format, certified in Revit and recommended for<br />
production);<br />
• <strong>IFC</strong>2x2 (recommended if the recipient of the file does not have software with <strong>IFC</strong>2x3 or <strong>IFC</strong>4<br />
support).<br />
Revit no longer supports the following older versions: <strong>IFC</strong>2.0 (import still supported), <strong>IFC</strong>1.5.1,<br />
<strong>IFC</strong>1.5, and <strong>IFC</strong>1.0<br />
INSTRUCTIONS FOR <strong>REVIT</strong> USERS
6 | Autodesk Revit <strong>IFC</strong> manual<br />
2.3 Model view definition (MVD)<br />
In addition to the file format and versions, the<br />
model view definition determines how you use<br />
an <strong>IFC</strong> file, because it enables a specific data<br />
exchange scenario.<br />
MVDs are used for the targeted exchange<br />
of specialized models, taking account of the<br />
graphic and content-related information that<br />
the planner needs.<br />
For instance, thermal simulations require<br />
information about lighting areas in a wall and a<br />
room. Conversely, specialized <strong>IFC</strong> models require<br />
only the basic geometric information to be<br />
transferred to an FM system, and focus instead<br />
on spatial information and specific component<br />
features (such as system information, fire<br />
protection features, and usable areas) in relation<br />
to the MVDs. Moreover, a specialized model for<br />
structure planning requires specific information<br />
about the supporting building elements and<br />
apertures.<br />
The official, buildingSMART-defined MVDs available in Revit are listed below.<br />
<strong>IFC</strong>4: Model Reference View<br />
The model reference view was designed for<br />
the standard delivery of a reference model for<br />
specialist planners in <strong>IFC</strong>4. In the first instance,<br />
it provides an <strong>IFC</strong> model for coordination<br />
and model-based quantity determination, as<br />
referred to in the modeling software. A model<br />
exported as a Model Reference View is not<br />
suitable for importing with the intention of<br />
conducting further work on the geometry, as<br />
it contains only the most essential geometric<br />
definitions.<br />
The model is not necessarily heavily simplified<br />
in graphic terms; it serves merely as a reference<br />
that may be quite detailed but cannot be edited.<br />
INSTRUCTIONS FOR <strong>REVIT</strong> USERS
7 | Autodesk Revit <strong>IFC</strong> manual<br />
<strong>IFC</strong>4: Design Transfer View (beta)<br />
Introduced for the first time with <strong>IFC</strong>4, this is<br />
used to transfer <strong>IFC</strong> models for the purpose<br />
of importing and editing them in BIM-enabled<br />
software. As previously mentioned, the ability<br />
to transmit parametric design and complex<br />
contexts is restricted in the <strong>IFC</strong> format, so some<br />
manual adjustments will be needed to deal with<br />
differences in software, and the data should<br />
always be manually verified.<br />
<strong>IFC</strong>2x3 COBie 2.4 Design Deliverable<br />
<strong>IFC</strong> format equivalent to the COBie (Construction<br />
Operations Building Information Exchange)<br />
output required by the UK government for their<br />
2016 Level 2 BIM mandate for collaboration on<br />
public-sector work.<br />
For exporting in COBie format, the relevant addon<br />
from http://www.biminteroperabilitytools.com<br />
can also be installed.<br />
<strong>IFC</strong>2x3 Coordination View Version 2.0<br />
Optimized for the coordinated exchange of BIM<br />
models between the main disciplines in the<br />
building industry. Coordination View 2.0—also<br />
known as CV 2.0—is currently the most widely<br />
used and supported Model View Definition. CV 2.0<br />
supports the rudimentary parametric derivation<br />
of building components when importing into<br />
planning tools.<br />
This MVD is primarily used for exchanging<br />
architectural, building technology, and<br />
construction engineering models.<br />
<strong>IFC</strong>2x2 Coordination View<br />
Used only in isolated cases, such as when<br />
exporting MVDs for software that does not<br />
support <strong>IFC</strong>2x3.<br />
Each of these model view definitions (MVDs)<br />
can naturally be adapted to the needs of the<br />
workflows—more information on this can be<br />
found in the following chapter, “Exporting <strong>IFC</strong><br />
files.”<br />
To identify which MVD is used by an existing <strong>IFC</strong> file, you can open the file in a text editor of your<br />
choice. The header contains all the information about the MVD, the exact <strong>IFC</strong> exporter version and<br />
the software that it has been exported from:<br />
FILE_DESCRIPTION((‘ViewDefinition [ReferenceView_V1.0]’),‘2;1’);<br />
FILE_NAME(‘Project Number’,‘2016-12-14T17:37:10’,(‚‘),(‚‘),‘The EXPRESS Data Manager Version 5.02.0100.07:<br />
28 Aug 2013’,‘20161006_0315(x64) - Exporter 17.2.0.0 - Alternate UI 17.2.0.0’,’’);<br />
FILE_SCHEMA((‘<strong>IFC</strong>4’));<br />
ENDSEC;<br />
DATA;<br />
#1= <strong>IFC</strong>ORGANIZATION($,‘Autodesk Revit 2017 (ENU)’,$,$,$);<br />
#5= <strong>IFC</strong>APPLICATION(#1,‘2017’,‘Autodesk Revit 2017 (ENU)’,‘Revit’);<br />
INSTRUCTIONS FOR <strong>REVIT</strong> USERS
8 | Autodesk Revit <strong>IFC</strong> manual<br />
2.4 <strong>IFC</strong> structure<br />
<strong>IFC</strong> files create a building model based on a pre-defined structure that builds the model in a logical<br />
way. When it is saved, the <strong>IFC</strong> file format orders the <strong>IFC</strong> units hierarchically according to their type,<br />
as follows.<br />
For a list of all buildingSMART-defined classes, see<br />
https://autode.sk/<strong>IFC</strong>links.<br />
This page also allows you to install all Revit-supported entities that can be used for export.<br />
INSTRUCTIONS FOR <strong>REVIT</strong> USERS
9 | Autodesk Revit <strong>IFC</strong> manual<br />
2.4.1 <strong>IFC</strong> classes and types<br />
An <strong>IFC</strong> entity is a uniquely defined object in the <strong>IFC</strong> data model. Depending on the entity assignment<br />
and type definition, the object is allocated certain default attributes and dependencies within the<br />
<strong>IFC</strong> schema.<br />
Choosing the right entity is crucial when<br />
exporting <strong>IFC</strong>s: if a wall is not assigned to the<br />
entity IfcWall, it is not allocated all the attributes<br />
that it requires to be described clearly. This<br />
means that it is not interpreted correctly by<br />
other coordination or evaluation programs in<br />
turn.<br />
Distinctions are not only made between major<br />
categories, so components can also be assigned<br />
as entities to reproduce them more accurately<br />
within the <strong>IFC</strong> data model. This classification<br />
can roughly be compared to the sub-categories<br />
in Revit. A foundation of the IfcFooting entity<br />
can also be shown, depending on the type of<br />
component and its intended use, for instance by<br />
specifying the Ifc type as a sleeve foundation,<br />
“PILE_CAP”.<br />
Complex structures emerge on the basis of this<br />
system, enabling the generation of a data model<br />
in which every element can be geometrically<br />
and alphanumerically represented and clearly<br />
identified.<br />
INSTRUCTIONS FOR <strong>REVIT</strong> USERS
10 | Autodesk Revit <strong>IFC</strong> manual<br />
2.4.2 Geometric representation of <strong>IFC</strong> objects<br />
There are three basic possibilities for geometrically representing a three-dimensional <strong>IFC</strong> object:<br />
- extrusions<br />
- solid body representation using a sweep, and<br />
- representation using B-reps.<br />
Extrusions<br />
Are the most common and simple graphical method and are used for most of the cases when the shape<br />
can be described by a simple profile.<br />
Swept solids<br />
As the name implies, an element is created with the swept solid<br />
method using a sweep. In this case, a defined profile is led along a<br />
path (direction vector) to generate the solid. This profile may change<br />
due to rotation or distortion along the path. Revit uses this method<br />
for describing rebar and other shapes which cannot be described<br />
with extrusions.<br />
B-rep<br />
The method known as boundary representation (B-rep) can also be<br />
described as a boundary surface model. The surfaces of a component<br />
are represented using coordinates and together form the actual solid,<br />
allowing even complex forms to be represented.<br />
B-rep objects use complex calculations to represent individual<br />
surfaces in detail, and thus use more data memory.<br />
NURBS and other smooth surfaces<br />
In the <strong>IFC</strong>4 schema, it is possible to generate B-rep objects as<br />
advanced B-reps using NURBS (non-uniform rational B-splines)<br />
surfaces. The memory space required is thus drastically reduced,<br />
while the bodies are represented more accurately.<br />
INSTRUCTIONS FOR <strong>REVIT</strong> USERS
11 | Autodesk Revit <strong>IFC</strong> manual<br />
2.4.3 Default attributes and parameters<br />
One of the key considerations when transferring <strong>IFC</strong> data models is the provision of information<br />
that can be correctly interpreted and evaluated by specialist planners and their planning and<br />
calculation tools, regardless of the internal attribute structure and descriptions within the respective<br />
applications.<br />
<strong>IFC</strong> properties can be formulated across the board using default attributes. These attributes are<br />
stored in the <strong>IFC</strong> definition and have English names.<br />
Some BIM applications can automatically assign internal attributes to <strong>IFC</strong>-compliant default<br />
attributes. This ensures that the necessary information is provided to represent an object.<br />
When exporting an object out of Revit, not only is all the necessary information relating to<br />
classification, global location, and geometric representation transferred, but also default attributes.<br />
For instance, for a wall the value from the instance parameter ‘supporting’ is automatically assigned<br />
to the <strong>IFC</strong> attribute LoadBearing.<br />
Please note that the <strong>IFC</strong><br />
exporter only transmits valid<br />
property values, i.e. those that<br />
are not empty. If the parameter<br />
is missing from your <strong>IFC</strong> file,<br />
this is likely because the Revit<br />
parameter does not have a<br />
value. This optimizes the file<br />
size, as empty data fields are<br />
not exported.<br />
INSTRUCTIONS FOR <strong>REVIT</strong> USERS
12 | Autodesk Revit <strong>IFC</strong> manual<br />
An overview of all default parameters defined in <strong>IFC</strong> format is provided by buildingSMART in the<br />
form of parameter sets (P-sets).<br />
As an example, these are the default parameters for a wall:<br />
Pset_WallCommon<br />
Default parameters in Revit:<br />
Reference<br />
Component type (type name)<br />
FireRating<br />
Fire-resistance class (type parameter)<br />
ThermalTransmittance U-value (type parameter)<br />
IsExternal<br />
Exterior component (type parameter, given as yes/no)<br />
LoadBearing<br />
Load-bearing (instance parameter)<br />
ExtendToStructure Fixed on top (behavior)<br />
The following parameters are also part of the Pset_WallCommon, but are either unavailable or not<br />
assigned by default in Revit:<br />
AcousticRating<br />
Sound insulation class<br />
Combustible<br />
Combustible material<br />
SurfaceSpreadOfFlame Fire behavior<br />
Compartmentation Fire compartment-defining component<br />
In order to create these parameters in Revit, they have to be created using the exact name, the<br />
correct type (text/number/yes/no, visible in the buildingSMART documentation):<br />
Additional <strong>IFC</strong> parameters in Revit<br />
<strong>IFC</strong> properties after exporting in FZK Viewer<br />
INSTRUCTIONS FOR <strong>REVIT</strong> USERS
13 | Autodesk Revit <strong>IFC</strong> manual<br />
As soon as these parameters are available and have a value, they are taken into account in the export.<br />
The advantage of this standardization is that the parameters of other programs are automatically<br />
recognized and assigned correctly. Since version v18.4.0 the Autodesk <strong>IFC</strong> Export supports all<br />
common property set defined in the <strong>IFC</strong> schema.<br />
Thanks to the extensive settings of the Revit <strong>IFC</strong> exporter, other parameters that do not appear on<br />
this list can be exported. This is covered in greater detail in Chapter 4, “Exporting <strong>IFC</strong> files.”<br />
2.4.4 Reference structure within an <strong>IFC</strong> file<br />
An <strong>IFC</strong> file can be opened in a text editor. This can be very helpful for analysis or troubleshooting.<br />
There are two parts to the underlying structure of an <strong>IFC</strong> file: the header and the body. While the<br />
header contains general information about the building model, the <strong>IFC</strong> version and software used,<br />
the schema, and the MVD, the body contains the information about the geometry and attributes<br />
of the building itself.<br />
In <strong>IFC</strong> format, the description of an element begins with a line that classifies, uniquely identifies,<br />
and names the object. Our wall example might look like this:<br />
#177= <strong>IFC</strong>WALLSTANDARDCASE(‚1sfW$3YQj9jBEISmjkeABP‘,#41,‘Basiswand:STB<br />
20.0:388701‘,$,‘Basiswand:STB 20.0:3895‘,#146,#173,‘388701‘);<br />
Within this definition line, the wall object refers to other lines in the file structure, distinguishable<br />
by the # that precedes them. These describe it in greater detail and refer in turn to other lines:<br />
#146= <strong>IFC</strong>LOCALPLACEMENT(#128,#145); → Reference to the lines that define the global position<br />
#173= <strong>IFC</strong>PRODUCTDEFINITIONSHAPE($,$,(#152,#170)); → Reference to lines that provide a<br />
geometric description of the wall<br />
This reference structure continues until a logical data model has been generated that provides a<br />
clear description of each object.<br />
The advantage of this method is that particular attributes are stored only once and can be used<br />
by other components by means of referencing. This significantly reduces the file size and means,<br />
for instance, that components with the same material refer to the same material definition lines<br />
within the data model.<br />
INSTRUCTIONS FOR <strong>REVIT</strong> USERS
14 | Autodesk Revit <strong>IFC</strong> manual<br />
2.5 Open-source <strong>IFC</strong>s<br />
Revit comes with an integrated <strong>IFC</strong> interface whose functionality can be extended using the Open<br />
Source extension. Another advantage of this plug-in is that it is constantly being developed and is<br />
regularly updated by Autodesk, regardless of Revit update cycles.<br />
Developers can access the complete source code and customize the exporter as required. This is<br />
especially useful if specific workflows require this kind of customization for a construction project.<br />
If you are working with <strong>IFC</strong> files in Revit, you<br />
should first install the latest version of the<br />
Open Source extension. This can be found in<br />
the Autodesk AppStore:<br />
http://apps.autodesk.com<br />
After installation, you will not see a new icon<br />
in Revit. Instead, the plug-in overwrites the<br />
standard dialog fields. If you are a developer<br />
and want to work with the source code, you can<br />
find additional information on SourceForge:<br />
https://sourceforge.net/projects/ifcexporter:<br />
If working with <strong>IFC</strong> files, it is important that<br />
you are not only informed about their structure<br />
(MVD) and version, but also that you are aware<br />
of the possibilities and importance of the<br />
individual export and import options. You will<br />
only get an <strong>IFC</strong> file with all the information<br />
that you need if you use the right settings. The<br />
following chapters show you how to do this.<br />
INSTRUCTIONS FOR <strong>REVIT</strong> USERS
15 | Autodesk Revit <strong>IFC</strong> manual<br />
2.6 <strong>IFC</strong> viewers<br />
Before you pass an <strong>IFC</strong> file on to planning partners or use it yourself in Revit, you are advised to<br />
test it in an <strong>IFC</strong> viewer and check the export result.<br />
There are a range of <strong>IFC</strong> viewers on the market. These viewers support certain <strong>IFC</strong> functions with<br />
different levels of effectiveness, depending on their focus.<br />
As Autodesk customers, you have access to Navisworks as part of the AEC Collection. Navisworks<br />
can be used not only to view <strong>IFC</strong> files, but also to carry out collision testing, create construction<br />
workflow simulations and determine quantities.<br />
As part of the Autodesk BIM 360 services, you can also view and share <strong>IFC</strong> files (and many other<br />
formats) directly in your browser.<br />
© London Blackfriars station, courtesy of Network Rail and Jacobs ®<br />
The FZK Viewer, created by the Karlsruhe Institute of Technology (KIT), has established itself as an<br />
open-source, independent viewer. It is highly streamlined and manageable, and is therefore well<br />
suited to checking small to medium-sized models quickly. It was used for some of the screenshots<br />
that appear in this manual.<br />
The current version of the FZK Viewer can be downloaded from the KIT website:<br />
www.iai.kit.edu<br />
INSTRUCTIONS FOR <strong>REVIT</strong> USERS
16 | Autodesk Revit <strong>IFC</strong> manual<br />
3. LINKING <strong>IFC</strong> FILES IN <strong>REVIT</strong><br />
Besides Revit models and CAD data (2D/3D), you can also link <strong>IFC</strong> models in a Revit project:<br />
This option links the <strong>IFC</strong> file within the Revit project, so that updates are possible at a later<br />
date. This process is similar to the linking of other Revit or CAD files with Revit. You can find<br />
the linked <strong>IFC</strong> file in the project browser:<br />
The <strong>IFC</strong> file is automatically updated at the start of the project and can be manually updated<br />
at any time during editing. To do this, select the <strong>IFC</strong> file in the project browser and reload it via<br />
the context menu (right-click). Revit automatically creates a Revit file in the same folder, which<br />
contains the <strong>IFC</strong> file:<br />
You should not move, change, or open this file.<br />
Linking <strong>IFC</strong> files is the preferred option for coordination purposes and gives the best results because<br />
it does not generate native Revit elements.<br />
There are no detailed settings for the linking of <strong>IFC</strong> files, as the system automatically generates the<br />
best result.<br />
The maker’s export settings play a far greater role in the quality of the linked file.<br />
When linking an <strong>IFC</strong> specialist model, a “shared parameters” file is created at the location of the<br />
<strong>IFC</strong> file. This can be used to create filters that allow the selection, graphic overwriting, or hiding of<br />
components from the linked specialist model. Specific examples of applications can be found in the<br />
final chapter of this manual.<br />
INSTRUCTIONS FOR <strong>REVIT</strong> USERS
17 | Autodesk Revit <strong>IFC</strong> manual<br />
4. OPENING <strong>IFC</strong> FILES<br />
In some cases, it is necessary to open the <strong>IFC</strong><br />
file in Revit to continue editing it. This may be<br />
the case if the architect has created the design<br />
using different software but now intends to<br />
carry on planning the building in Revit.<br />
As already mentioned in the Introduction, this<br />
workflow does not come fully recommended<br />
as the model loses some of its intelligence<br />
and parametrics when it is exported to the <strong>IFC</strong><br />
format. In some cases, however, an imported <strong>IFC</strong><br />
model can prove a good foundation for further<br />
planning. When importing, Revit transforms<br />
each element contained in the <strong>IFC</strong> file into a<br />
native Revit object. For this reason, importing<br />
large models can also be quite time-consuming.<br />
Ultimately, the quality of the import depends<br />
very much on the quality (export settings) and<br />
the content (<strong>IFC</strong> version, MVD).<br />
INSTRUCTIONS FOR <strong>REVIT</strong> USERS
18 | Autodesk Revit <strong>IFC</strong> manual<br />
4.1 Mapping table<br />
The mapping table for <strong>IFC</strong> imports is structured in a similar way to the export mapping table and can<br />
be called up via Revit > Open > <strong>IFC</strong> options:<br />
4.2 Import options<br />
The Open dialog window offers a few options that can help you handle <strong>IFC</strong> files in Revit.<br />
INSTRUCTIONS FOR <strong>REVIT</strong> USERS
19 | Autodesk Revit <strong>IFC</strong> manual<br />
AutoJoin elements<br />
connects walls, supports and other elements<br />
automatically using the same approach as that<br />
applied in the Revit modeling. This can lead to<br />
undesirable results for complex structures or<br />
long export times, so this option can be disabled<br />
if necessary.<br />
Correct lines that are slightly off axis<br />
is an option that will be familiar from the link/<br />
import CAD function, and seeks to correct<br />
elements that deviate slightly from the main<br />
axis. This option can be disabled if necessary,<br />
as it can lead to problems with elements which<br />
are meant to be off axis, like site boundaries for<br />
example.<br />
The quality of the imported data depends not only on the<br />
import settings, but also to a large degree on the export<br />
settings and the modeling method applied in the original<br />
software.<br />
The Revit–<strong>IFC</strong> import interface is regularly updated<br />
together with the export module, but is also subject to<br />
the limits of technical feasibility and the <strong>IFC</strong> format. It is<br />
not possible for a standardized format to transfer complex<br />
parametrics and contexts.<br />
For example:<br />
To create a floor slab in Autodesk<br />
Revit, a profile is sketched and<br />
is generated (or extruded) at a<br />
right angle to the profile, taking<br />
into account the component types<br />
and the defined layer thickness.<br />
Autodesk Revit generates standard<br />
floor slabs on the basis of this<br />
principle.<br />
Essentially, in most cases this workflow represents a good<br />
working basis. If <strong>IFC</strong> data have to be processed further,<br />
one should always expect the loss of data in comparison<br />
with the original software.<br />
This approach is very similar to<br />
that seen in the <strong>IFC</strong> schema, and<br />
typically gives optimum results,<br />
generating clean standard floor<br />
slabs in Revit.<br />
INSTRUCTIONS FOR <strong>REVIT</strong> USERS
20 | Autodesk Revit <strong>IFC</strong> manual<br />
As planning proceeds, the slab is given an opening and a gradient, with the underside remaining<br />
naturally flat. Within the <strong>IFC</strong> schema, representing this component as a swept solid, in other words<br />
generating a solid using a defined profile and pathway, is no longer possible.<br />
The element is thus described as a B-rep object in<br />
the data model, with all the necessary geometry<br />
points. When importing, the slab is recognized<br />
on the basis of its object class (IfcSlab) and<br />
assigned to the correct category. However, the<br />
geometric description no longer corresponds to<br />
the basic principle for creating a floor slab, so a<br />
project family is generated.<br />
This is not a fundamental problem, especially in<br />
terms of coordination, as the slab is correctly<br />
represented. Nonetheless, if you want to edit<br />
the imported slab, certain limitations arise, as<br />
you cannot work on it using the normal tools.<br />
Recommendations for construction<br />
“Edit profile” and “Edit surface” are very useful<br />
tools in the geometric processing of wall and<br />
Recommendations on construction<br />
Edit profile and Edit Footprint are very<br />
useful tools when it comes to modifying<br />
the geometry of wall and ceiling elements.<br />
However, these functions can make the<br />
planner’s life particularly difficult when<br />
it comes to exchanging specialist models<br />
by importing or exporting <strong>IFC</strong> files, as<br />
geometries may be incorrectly interpreted<br />
or represented.<br />
Likewise, an opening sketched using editing<br />
tools will not always result in the generation<br />
of an “Opening element,” as it would in the<br />
case of a void form.<br />
INSTRUCTIONS FOR <strong>REVIT</strong> USERS
21 | Autodesk Revit <strong>IFC</strong> manual<br />
5. EXPORTING <strong>IFC</strong> FILES<br />
When choosing the right settings for exporting an <strong>IFC</strong> file, it is important to first think about what<br />
the file is to be used for: Will it be used only for the purposes of coordination, or does it have to be<br />
processed using a different editor software? Below you can see the impact of the respective mapping<br />
and export settings, together with the available options.<br />
5.1 Mapping tables<br />
Before exporting an <strong>IFC</strong><br />
file, it is important to check<br />
the settings. You can find<br />
these at: Revit > Export ><br />
Options > <strong>IFC</strong> options.<br />
INSTRUCTIONS FOR <strong>REVIT</strong> USERS
22 | Autodesk Revit <strong>IFC</strong> manual<br />
Revit categories are assigned to <strong>IFC</strong> classes using a mapping table. This table is stored as a text file<br />
(*.txt) and can be customized directly in Revit or by using a text editor.<br />
The first column, the Revit category, is<br />
unchangeable and automatically lists all the<br />
categories and sub-categories available in the<br />
Revit project.<br />
of the contents and structure of the <strong>IFC</strong> model,<br />
and therefore cannot be specified across the<br />
board. However, Revit is delivered with basic<br />
settings that meet a certain basic standard.<br />
The <strong>IFC</strong> class name column contains the <strong>IFC</strong> class<br />
to which the sub-category or category should be<br />
assigned. If the category is not to be exported,<br />
you can enter Not Exported. This can vary<br />
depending on the workflow and requirements<br />
The <strong>IFC</strong> classes and types must be entered<br />
manually, with the correct spelling. This is how<br />
footings from the <strong>IFC</strong> class become assigned to<br />
the IfcFooting. The list of classes supported in<br />
Revit is regularly updated and can be called up<br />
INSTRUCTIONS FOR <strong>REVIT</strong> USERS
23 | Autodesk Revit <strong>IFC</strong> manual<br />
here for version 2019: https://autode.sk/<strong>IFC</strong>links.<br />
An <strong>IFC</strong> type can also be assigned which, like the<br />
sub-categories in Revit, allows more accurate<br />
differentiation within a category. For a pile cap,<br />
the type “PILE_CAP” can thus be specified in<br />
addition to the category IfcFooting.<br />
The types available in <strong>IFC</strong> format can be<br />
checked for their respective <strong>IFC</strong> release on the<br />
buildingSMART page. Current links and lists can<br />
be found at https://autode.sk/<strong>IFC</strong>links.<br />
It is worth noting that unlike Revit, certain BIM<br />
programs do not only work with categories, but<br />
also with the layers used in CAD operations.<br />
When exporting <strong>IFC</strong>s from Revit, the settings<br />
file that was also used when exporting the CAD<br />
(.dwg or .dgn) is accessed. This file is defined<br />
in the Revit.ini and can be changed there if<br />
required. The default configuration file can also<br />
either be customized or another configuration<br />
specified.<br />
The pre-configured mapping table is stored by<br />
default via the system path C:\ProgramData\<br />
Autodesk\RVT(Version)\exportlayers-ifc-IAI.<br />
txt. A standardized export can be performed<br />
across different companies using a centrally<br />
stored mapping table.<br />
The default configuration file for Revit 2018<br />
can be found at C:\ProgramData\Autodesk\RVT<br />
2018\exportlayers-dwg-AIA.txt<br />
The configuration can also be customized and<br />
exported via the Revit dialog, which can be<br />
found at > Export > Options > Export settings<br />
DWG/DXF:<br />
INSTRUCTIONS FOR <strong>REVIT</strong> USERS
24 | Autodesk Revit <strong>IFC</strong> manual<br />
To refer to a different configuration file, change<br />
the following path in the Revit.ini file using<br />
a text editor: ExportLayersNameDGN=C:\<br />
ProgramData\Autodesk\RVT 2018\exportlayersdwg-AIA.txt<br />
The Revit.ini for the 2018 version is located<br />
at C:\Users\\AppData\Roaming\<br />
Autodesk\Revit\RVT 2018<br />
As this is a hidden folder by default in Windows,<br />
the display of hidden folders has to be activated<br />
beforehand.<br />
To completely reset the Revit.ini, the file can be<br />
deleted under the aforementioned path. It will<br />
be recreated after restarting Revit.<br />
5.2 Revit <strong>IFC</strong> exporter settings<br />
A project opened in Revit can be exported via File > Export > <strong>IFC</strong>. Extensive settings are possible in<br />
the subsequent dialog, explained in greater detail below.<br />
Main dialog<br />
First, this main window opens:<br />
INSTRUCTIONS FOR <strong>REVIT</strong> USERS
25 | Autodesk Revit <strong>IFC</strong> manual<br />
The desired name and file location of the <strong>IFC</strong> file<br />
to be exported are specified under File name.<br />
Current selected setup: allows export according<br />
to preset configurations. The selection of the<br />
schema and MVD to be used is crucial in defining<br />
the content and structure of the <strong>IFC</strong> file and<br />
should therefore be coordinated and chosen<br />
according to their intended use.<br />
Modify setup: these settings can be adapted if<br />
required and custom definitions can be created,<br />
which are stored with the Revit project.<br />
Projects to export: Here you can choose projects<br />
that are currently open in Revit and are to be<br />
exported. When exporting several projects, the<br />
same settings are used for all files, and saved to<br />
an <strong>IFC</strong> file.<br />
Modify setup<br />
Individual settings for <strong>IFC</strong> export can be made and saved in the Modify setup window.<br />
All the pre-installed configurations are displayed on the left-hand side. The default configurations<br />
are marked with brackets and cannot be changed, renamed or deleted. However, they can be copied<br />
and thus used as the basis for custom configurations. In addition, you can export or import previously<br />
created settings, which are stored outside of the Revit project.<br />
5.2.1 General settings<br />
The following general settings can be found in the general tab for Advanced <strong>IFC</strong> export settings:<br />
INSTRUCTIONS FOR <strong>REVIT</strong> USERS
26 | Autodesk Revit <strong>IFC</strong> manual<br />
The <strong>IFC</strong> version allows you to select the <strong>IFC</strong><br />
schema and the MVD, as explained in detail<br />
earlier in this manual. The most commonly used<br />
schema is <strong>IFC</strong> 2x3 Coordination View 2.0, as it<br />
is supported by most programs. For complex<br />
geometries, you can try to use <strong>IFC</strong>4 because of<br />
improvements to the geometry translation, but<br />
keep in mind that is still in beta and double check<br />
the result for any errors or missing elements.<br />
The file type determines the file format in which<br />
the exported file will be saved. For big projects,<br />
the compressed *.ifczip format can be used,<br />
which is also supported by most <strong>IFC</strong> viewers. If<br />
required, the *.ifczip file can be unzipped to get<br />
the uncompressed *.ifc file.<br />
The spatial boundaries option determines how room boundaries that are required for various energy<br />
calculations and quantity and material statements are exported. These boundaries are classified in<br />
levels, according to their purpose and the information that they contain:<br />
None does not export boundary surface information. Only the reference scope and reference to<br />
adjoining rooms and components are stored.<br />
Level 1 exports boundary surfaces for quantity and mass evaluation, taking room bounding elements<br />
into account. Openings created with the “Edit Profile” tool and surfaces edited with the “Split Faces”<br />
tool are not considered.<br />
Space boundaries: None Space boundaries: Level 1<br />
INSTRUCTIONS FOR <strong>REVIT</strong> USERS
27 | Autodesk Revit <strong>IFC</strong> manual<br />
Level 2 exports boundary surfaces together<br />
with all data required for energy or thermal<br />
calculations. In this case, the boundary surfaces<br />
are influenced by the adjacent surfaces and<br />
their attributes, such as materiality. For energy<br />
calculations, boundary surfaces are associated<br />
with the building’s geometry. If the project is<br />
set up with phases, the desired phase for the<br />
export must be selected in the energy settings<br />
for the project:<br />
Project Origin<br />
Chose the origin of the exported file. There are<br />
4 options:<br />
- Current shared coordinates origin<br />
- Internal Revit coordinates<br />
- Project Base Point<br />
- Site Surve Point<br />
Split walls, supports, and air ducts by level<br />
divides these elements if they have been<br />
modeled over several floors. They are divided<br />
according to the floors of the building. This<br />
setting can be determined for each floor in the<br />
Revit properties.<br />
INSTRUCTIONS FOR <strong>REVIT</strong> USERS
28 | Autodesk Revit <strong>IFC</strong> manual<br />
This view shows how important it is to define the right levels as floors, as otherwise the <strong>IFC</strong> structure<br />
becomes too confusing and the elements are not separated in an optimal way. Ideally, a project will<br />
have one level for each floor. There are certain cases when the next level is not the desired building<br />
story, like in split level houses. For such cases the level parameter “Story above” can be used to<br />
explicitly specify the next story.<br />
File Header information/project address allows general project information delivered with the <strong>IFC</strong><br />
file to be customized.<br />
File information can be viewed with a text editor and, in addition to the optional information,<br />
automatically provides information about the original software, the <strong>IFC</strong> exporter, and the <strong>IFC</strong><br />
schema.<br />
This information is mainly relevant to <strong>IFC</strong> exports for a CAFM platform in COBie format. We<br />
recommend using the COBie extension for Revit for this purpose. It is available at<br />
http://www.biminteroperabilitytools.com/.<br />
INSTRUCTIONS FOR <strong>REVIT</strong> USERS
29 | Autodesk Revit <strong>IFC</strong> manual<br />
The project information is partly based on the location of the building (via address<br />
details).<br />
The information in the <strong>IFC</strong> export dialog can be used to supplement or overwrite<br />
these data.<br />
INSTRUCTIONS FOR <strong>REVIT</strong> USERS
30 | Autodesk Revit <strong>IFC</strong> manual<br />
5.2.2 Additional content<br />
The following additional settings can be found in the tab for Advanced <strong>IFC</strong> export settings:<br />
Export plan view elements enables the export of some 2D elements such as grids, text, and lines.<br />
It is vital to ensure that the correct classes are used, such as IfcAnnotation or IfcGrid for grids.<br />
However, not all <strong>IFC</strong> viewers support the display of these classes. 2D support is restricted because<br />
the <strong>IFC</strong> format was designed to export BIM data, i.e. the 3D geometry, including the associated<br />
information. As such, it is not possible to export plan views.<br />
Export linked files as separate <strong>IFC</strong>s exports the Revit files that are currently linked within the<br />
project as separate <strong>IFC</strong> files. If this function remains deactivated, the Revit links are not exported.<br />
Export only elements visible in view includes only elements that are visible in the current view due<br />
to visibility settings, filters, and phases.<br />
Export spaces in 3D views generates <strong>IFC</strong> spaces and 3D volumes that can then be selected in an <strong>IFC</strong><br />
viewer.<br />
INSTRUCTIONS FOR <strong>REVIT</strong> USERS
31 | Autodesk Revit <strong>IFC</strong> manual<br />
5.2.3 Property sets<br />
The property sets tab in the advanced <strong>IFC</strong> export settings can be used to access various other key<br />
settings:<br />
Export Revit property sets allows you to export<br />
all the properties of a component. Although<br />
it might seem desirable at first glance, this<br />
function is not recommended for exchanging<br />
specialist <strong>IFC</strong> models. It augments the data<br />
model with lots of unnecessary information and<br />
thus has a negative impact on the file size. A<br />
data model exported via this option can be up<br />
to 70% bigger than one exported via another<br />
method.<br />
Export base quantities provides base quantities<br />
as a basis for determining quantities and creating<br />
simulations. During export, all elements are<br />
assigned as “base quantities” (fixed property<br />
sets defined by buildingSMART). For instance, a<br />
wall might look like this:<br />
Export <strong>IFC</strong> common property sets includes the<br />
default properties defined in the <strong>IFC</strong> schema.<br />
This option should always be activated.<br />
INSTRUCTIONS FOR <strong>REVIT</strong> USERS
32 | Autodesk Revit <strong>IFC</strong> manual<br />
Export schedules as property sets enables the targeted export of properties that are defined in the<br />
schedules. As a Revit project usually contains lots of schedules, this option may be restricted to<br />
certain component lists by using only schedules with “<strong>IFC</strong>”, “Pset” or “default”’ in their name:<br />
Revit schedule and the resulting properties in the <strong>IFC</strong> file<br />
Export user defined property sets is another way of exporting specific selected properties. The<br />
parameters to be exported can also be specified in a text file. When Revit is installed, the default<br />
file is stored at this location:<br />
C:\ProgramData\Autodesk\ApplicationPlugins\<strong>IFC</strong>2018.bundle\Contents\2018\<br />
DefaultUserDefinedParameterSets.txt<br />
It serves as the basis for the individual data sheet and is structured as follows:<br />
As a comparison, a completely configured data sheet might look like this:<br />
INSTRUCTIONS FOR <strong>REVIT</strong> USERS
33 | Autodesk Revit <strong>IFC</strong> manual<br />
Please note:<br />
• A data sheet begins with a hash key. This allows several data sheets to be specified in a text file.<br />
• Parameters are separated using the tab key.<br />
• The name of the required data sheet follows a tab after the name PropertySet:; in the example<br />
above, this is specified as the “Autodesk parameter”.<br />
• Specifying “I” for instance or “T” for type determines whether this is a type or instance parameter.<br />
• The <strong>IFC</strong> classes of the elements to which these properties are assigned are then specified. This<br />
example applies only to walls, so “IfcWall” is used.<br />
• In the list that follows, the Revit parameters are shown on the left, followed by the <strong>IFC</strong> data type<br />
and the desired name of the <strong>IFC</strong> attribute, each separated with a tab. Note that calculated values<br />
such as the unlinked height of a wall cannot be transferred to the data sheet.<br />
In this example, the following instance<br />
properties of a wall are transferred: the phase,<br />
the space boundaries, and the supporting<br />
structure. It is important to specify the correct<br />
data type—normally “text,” “Boolean” for yes/<br />
no parameters, “area” or “length.” If the <strong>IFC</strong><br />
parameter does not have the same name as the<br />
Revit parameter, the latter can be specified at<br />
the end of the line.<br />
Export parameter mapping table allows the<br />
overwriting or extended assignment of certain<br />
parameters that are already defined in the <strong>IFC</strong><br />
scheme, which are set out in the chapter on<br />
default attributes.<br />
The following example shows how custom<br />
properties can be mapped to standard parameters<br />
“Compartmentation” or “Combustible”.<br />
These can be defined in the mapping file as follows:<br />
Pset_WallCommon Compartmentation CustomParameter1<br />
Pset_WallCommon Combustible CustomParameter2<br />
INSTRUCTIONS FOR <strong>REVIT</strong> USERS
34 | Autodesk Revit <strong>IFC</strong> manual<br />
The definition follows this principle:<br />
<strong>IFC</strong>_Common_PropertySet_Name<strong>IFC</strong>_Property_NameRevit_Property_Name<br />
is delivered with Revit. In this case, the building<br />
information modeling comes with unique key<br />
numbers for component properties, allowing<br />
machine processability and data linking.<br />
The supported property sets are defined in<br />
detail in the buildingSMART documentation<br />
online. A current list can be found at<br />
https://autode.sk/<strong>IFC</strong>links.<br />
Revit affords the opportunity to use the<br />
standardized uniformity classification of<br />
components or a custom classification file. This<br />
is usually done by assigning the type property<br />
“assembly identifier”. This field allows you to<br />
select a pre-defined value from the classification<br />
file, which can be found in text format here:<br />
C:\ProgramData\Autodesk\Libraries\\UniformatClassifications.txt<br />
Classification settings allow you to specify the<br />
uniformity classification used in the project<br />
according to a country-specific system. In<br />
the UK, for instance, the Uniclass system is<br />
established as the means of classification, and<br />
INSTRUCTIONS FOR <strong>REVIT</strong> USERS
35 | Autodesk Revit <strong>IFC</strong> manual<br />
This file can be adapted in line with the aforementioned local<br />
classification system. Information about Autodesk’s current<br />
modifications to these files can be found on the BIM blog:<br />
https://autode.sk/<strong>IFC</strong>links.<br />
The specification in the <strong>IFC</strong> export dialog is merely information<br />
about which classification system is being used, and does not<br />
affect the actual content of the model:<br />
INSTRUCTIONS FOR <strong>REVIT</strong> USERS
36 | Autodesk Revit <strong>IFC</strong> manual<br />
5.2.4 Level of detail<br />
The Level of detail tab in the <strong>IFC</strong> export settings can be used to select the following options:<br />
Level of detail for certain geometric elements enables you to set the level of detail. This has a<br />
significant impact on the file size and correct interpretation.<br />
Components should be exported with a high level of geometric detail only if needed, as it can cause<br />
data bloat. The Detail level “low” is usually sufficient.<br />
INSTRUCTIONS FOR <strong>REVIT</strong> USERS
37 | Autodesk Revit <strong>IFC</strong> manual<br />
5.2.5 Advanced settings<br />
The last tab, Advanced, allows you to select the following additional options:<br />
Export parts as building elements is relevant<br />
to <strong>IFC</strong> data exchange when working with<br />
partial elements in the construction of walls<br />
or floor slabs. Partial elements are exported as<br />
“IfcBuildingElementPart” by default. This allows<br />
individual parts to be assigned to a higher-level<br />
element within the <strong>IFC</strong> data model:<br />
Example of a three-layered wall, exported as partial<br />
elements in the FZK viewer<br />
However, some BIM applications cannot<br />
interpret these special elements correctly,<br />
so that these are displayed in the <strong>IFC</strong> data<br />
model as separate wall elements without being<br />
assigned to a higher level.<br />
Allow use of mixed solid model representation<br />
enables the export of combined swept solid<br />
and B-rep models. A geometric object in an <strong>IFC</strong><br />
data model is normally generated from either<br />
one or several swept solid objects, or from<br />
B-rep objects alone. The combination of these<br />
two types of representation is not enabled by<br />
default in the <strong>IFC</strong> schema. For more complex<br />
components, in particular, this leads either to<br />
a larger file size or incorrect presentation, as<br />
elements are wholly represented B-rep objects.<br />
Solid model representation combines the two<br />
types of representation within a single class,<br />
INSTRUCTIONS FOR <strong>REVIT</strong> USERS
38 | Autodesk Revit <strong>IFC</strong> manual<br />
which can mean better geometric results at a<br />
smaller file size for complex models. It should be<br />
noted, however, that the <strong>IFC</strong> file exported using<br />
this setting no longer complies with the default<br />
<strong>IFC</strong> schema and must therefore be accepted as<br />
such by all those involved in the project. For<br />
certain areas of use, it may be necessary to have<br />
an unaltered default schema for export.<br />
Use active view when creating geometry<br />
incorporates the display settings for the current<br />
view into the <strong>IFC</strong> export and was specially<br />
developed for building equipment elements<br />
such as cable routes and built-in parts whose<br />
model geometry differs from the represented<br />
geometry:<br />
Fine representation vs. intermediate representation<br />
Use family and type names for reference enables referencing based on Revit family and type. The<br />
default setting is for referencing of a component based on the types used.<br />
Use 2D room boundaries for room volume simplifies the calculation of the room volume based on<br />
two-dimensional spatial boundaries. The space geometry from Revit is used to determine the volume<br />
in the <strong>IFC</strong> scheme by default.<br />
INSTRUCTIONS FOR <strong>REVIT</strong> USERS
39 | Autodesk Revit <strong>IFC</strong> manual<br />
Include <strong>IFC</strong>SITE elevation in the site local<br />
placement origin: when exporting information<br />
about the site, the area (Ifc site) has a height<br />
value for the project. In <strong>IFC</strong>2x3 CV2.0, this<br />
value is set to “0” by default, which may not be<br />
interpreted correctly by older applications. The<br />
corresponding value is also provided with the<br />
help of this export setting.<br />
Store the <strong>IFC</strong>-GUID in an element parameter<br />
after export stores the generated <strong>IFC</strong>-GUIDs<br />
in the “IfcGUID” parameter after they have<br />
been successfully exported. This simplifies<br />
subsequent specialist model coordination, as<br />
the components are clearly identifiable.<br />
Export bounding box. Every geometrical element<br />
can also be represented in a simplified manner<br />
using a bounding box. If an object cannot be<br />
exported due to its complex geometry or needs<br />
to be simplified to better determine clearances,<br />
the bounding box can serve as an alternative to<br />
the representation itself or allow the object to<br />
be represented altogether.<br />
5.3 Other settings<br />
The class assignments made in the <strong>IFC</strong> export settings are formulated as defaults and form the<br />
basis for <strong>IFC</strong> export, with one <strong>IFC</strong> class assigned to each Revit category.<br />
In some cases, however, a finer division may be necessary, so that components are assigned to<br />
different <strong>IFC</strong> classes within a Revit category, often using the “Generic model” category.<br />
By using export parameters, these components can be assigned to specific <strong>IFC</strong> classes and types<br />
regardless of the default settings in the mapping table.<br />
INSTRUCTIONS FOR <strong>REVIT</strong> USERS
40 | Autodesk Revit <strong>IFC</strong> manual<br />
<strong>IFC</strong> export parameters<br />
The following export parameters may be created:<br />
- IfcExportAs<br />
- IfcExportType<br />
- IfcName<br />
- IfcDescription<br />
- IfcObjectType<br />
- IfcLongName<br />
It is best to set up these parameters as<br />
“shared parameters” for project and family<br />
files. Autodesk provides a central <strong>IFC</strong> shared<br />
parameters text file, which can be downloaded<br />
here: https://autode.sk/<strong>IFC</strong>links.<br />
According to the hierarchy, export parameters are above the default settings of the mapping table<br />
in the <strong>IFC</strong> export settings and thus overwrite the default settings.<br />
The parameter names are defined in the <strong>IFC</strong> format and are only taken into account if the spelling<br />
is correct. <strong>IFC</strong> export parameters should be assigned when they are integrated into the group “<strong>IFC</strong><br />
parameters.”<br />
INSTRUCTIONS FOR <strong>REVIT</strong> USERS
41 | Autodesk Revit <strong>IFC</strong> manual<br />
The parameters can be created as type or instance<br />
parameters as required, depending on the office<br />
standard. In general, it is recommended that<br />
you use type parameters, as these data rarely<br />
vary between individual instances of the same<br />
type.<br />
The “IfcExportAs” parameter overwrites the<br />
default <strong>IFC</strong> class of a Revit component for the<br />
<strong>IFC</strong> export, e.g. IfcSlab for slabs. The parameter<br />
value “DontExport,” on the other hand, prevents<br />
the creation of a component type when exporting<br />
the data model.<br />
The “IfcExportType” parameter overwrites the<br />
default type for the <strong>IFC</strong> export. This parameter<br />
is not used often because the type can also be<br />
defined using the IfcExportAs parameter, where<br />
the type is separated after the class with a colon,<br />
e.g.. “IfcSlab.ROOF” for a slab of the roof type.<br />
In certain cases it can be useful to override<br />
certain information during the export, such<br />
as IfcName, IfcDescription, IfcObjectType,<br />
IfcLongName. While these are the preferred<br />
names for the overrides, Revit currently also<br />
supports NameOverride, DescriptionOverride,<br />
ObjectTypeOverride, LongNameOverride. In<br />
terms of its actual function these parameters<br />
should not be considered as export parameters,<br />
but they have the ability to overwrite the default<br />
values such as type and generate the associated<br />
property data sheets.<br />
Behavior of system families<br />
System families such as walls, ceilings, floor slabs, stairs, and ramps can only be assigned to other<br />
classes to a limited extent in Autodesk Revit. The basic rule for system families is that, based on<br />
their type of application and geometrical representation in Revit, objects can only be assigned to a<br />
certain group of classes.<br />
INSTRUCTIONS FOR <strong>REVIT</strong> USERS
42 | Autodesk Revit <strong>IFC</strong> manual<br />
Behavior of project families<br />
A family created within the project can be assigned to any class officially supported by Autodesk<br />
using the IfcExportAs parameter.<br />
Behavior of loadable families<br />
Essentially, loadable families behave like project families and can be assigned to any supported<br />
class. It is also possible to assign nested families to different classes and types of <strong>IFC</strong> export.<br />
It is important to ensure that the “shared” option is activated in the properties of the individual<br />
families.<br />
Voids are also automatically assigned to the OpeningElement class.<br />
When creating a project family as a void, this is also automatically assigned to the corresponding<br />
OpeningElement class.<br />
INSTRUCTIONS FOR <strong>REVIT</strong> USERS
43 | Autodesk Revit <strong>IFC</strong> manual<br />
6 USECASES<br />
6.1 Floor slab construction<br />
Floor slabs are often modeled using two separate elements: the supporting floor slab is modeled<br />
before the floor structure is added as a multi-layer floor for each room:<br />
For <strong>IFC</strong> export, all floor slabs are assigned to the IfcSlab class. This may prove a hindrance to<br />
further planning or assignment in AVA or calculation software. Instead, it makes sense to export<br />
the floor not as IfcSlab, but as IfcCovering, which also assigns it the appropriate attributes, such as<br />
combustibility or surface finish.<br />
As such, for both floor constructions, the IfcExportAs parameter is specified as “IfcCovering.<br />
FLOORING,” which assigns the elements to the IfcCovering class and the FLOORING type on export:<br />
INSTRUCTIONS FOR <strong>REVIT</strong> USERS
44 | Autodesk Revit <strong>IFC</strong> manual<br />
This assignment gives the floor construction<br />
the right class/type and the properties defined<br />
in the Pset_CoveringCommon, which facilitates<br />
further evaluations:<br />
6.2 Cut openings<br />
The use of placeholders has largely been<br />
established in the planning and coordination of<br />
cut openings in the BIM process, as “provision<br />
for void” objects. These can be exchanged<br />
between specialist models, including all the<br />
necessary information and dimensions, and can<br />
also be used for approval processes and the<br />
eventual creation of the aperture itself.<br />
Optionally, the family may also include another<br />
solid form extrusion, which is controlled<br />
using a visibility parameter and has the same<br />
dimensions as the void. With the help of this<br />
second solid, a specialist model may be created<br />
separate from the overall model as an <strong>IFC</strong><br />
file, specifically for the purposes of aperture<br />
planning.<br />
These may be based either on aperture elements<br />
from the Revit library or a simple family with a<br />
void.<br />
Using a component filter and a coordinated 3D<br />
export view allows you to visualize and export<br />
the provision for void solid as a specialist<br />
model.<br />
INSTRUCTIONS FOR <strong>REVIT</strong> USERS
45 | Autodesk Revit <strong>IFC</strong> manual<br />
Overall model view<br />
with planned aperture<br />
3D view with view filter and superimposed<br />
aperture solids<br />
In addition, 2D breakthrough symbols for sectional and plan views can also be added to this family.<br />
For <strong>IFC</strong> export, the aperture family is given the following data:<br />
Revit component IfcExportAs IfcObjectTypeOverride<br />
Void IfcBuildingElementProxy PROVISIONFORVOID<br />
By assigning the type, the aperture is provided with all the necessary information:<br />
INSTRUCTIONS FOR <strong>REVIT</strong> USERS
46 | Autodesk Revit <strong>IFC</strong> manual<br />
6.3 Assigning assemblies<br />
Assemblies are important for the higher-level grouping of components and are often used for truss<br />
fields, beam grids and reinforcement cages. Unlike the grouped elements in Revit, the assemblies<br />
are also transferred during <strong>IFC</strong> export and can have higher-level properties.<br />
The reinforced bars and brackets of a floor slab are assigned to an assembly in this example:<br />
The <strong>IFC</strong> parameters are overwritten in the process:<br />
Revit component IfcExportAs IfcObjectTypeOverride<br />
Reinforcement IfcElementAssembly REINFORCEMENT_UNIT<br />
In the <strong>IFC</strong> data model, assigning this class and applying the instance parameter “IfcObjectTypeOverride’”<br />
defines the predefined type as “REINFORCEMENT_UNIT” and aggregates the higher-level assembly<br />
as “IfcElementAssembly.”<br />
The individual assembly elements can still be selected separately. This assignment provides a better<br />
structure within the <strong>IFC</strong> model for the evaluation and classification of components.<br />
INSTRUCTIONS FOR <strong>REVIT</strong> USERS
47 | Autodesk Revit <strong>IFC</strong> manual<br />
6.4 Assigning default attributes<br />
BuildingSMART provides appropriate information about default attributes as part of its online<br />
documentation. Under the term “Pset_CoveringCommon,” for instance, you can find all the default<br />
attributes of the entity class “IfcCovering.”<br />
For a list of the property data sheets for architectural components of the <strong>IFC</strong>4 schema with<br />
multilingual explanations, see<br />
http://www.buildingsmart-tech.org/ifc/<strong>IFC</strong>2x4/rc3/html/schema/ifcsharedbldgelements/pset/<br />
The attributes made available are determined by the choice of class or type.<br />
As an example, “Pset_CoveringCommon” has been specified here, so that all elements of the<br />
IfcCovering class are automatically assigned:<br />
<strong>IFC</strong>-Attribute<br />
Revit parameter<br />
Reference<br />
Status<br />
AcousticRating<br />
FireRating<br />
Combustible<br />
SurfaceSpreadOfFlame<br />
ThermalTransmittance<br />
IsExternal<br />
LoadBearing<br />
Compartmentation<br />
FlammabilityRating<br />
FragilityRating<br />
Finish<br />
Component type<br />
Construction phase for the element<br />
Sound insulation class<br />
Fire-resistance class<br />
Combustible material<br />
Fire behavior<br />
U-value<br />
Exterior component<br />
Load-bearing component<br />
Fire compartment-defining component<br />
Flammability rating<br />
Fragility class<br />
Surface finish<br />
When exporting, please note that only Revit parameters that exist in the project and show the<br />
correct unit and a valid value are included. “Empty” parameters are not exported.<br />
INSTRUCTIONS FOR <strong>REVIT</strong> USERS
48 | Autodesk Revit <strong>IFC</strong> manual<br />
Creating selected attributes in Revit projects<br />
Due to the amount of data, it does not make sense to provide all the available attributes in a single<br />
template. Adding the necessary attributes as required is more practical.<br />
Autodesk provides its own <strong>IFC</strong> shared parameters file, which already contains all the available<br />
parameters. For the link to this file, see<br />
https://autode.sk/<strong>IFC</strong>links.<br />
The correct units for the parameters are predefined in this file. The parameters can be defined either<br />
as type or as instance parameters. Ultimately, this depends on the specific company standard and<br />
way of working.<br />
As a result, the newly created attributes are assigned to the corresponding “Pset” during export. The<br />
following comparison shows the basic contents and the contents after the corresponding attributes<br />
have been assigned:<br />
Basic contents Pset_CoveringCommon<br />
Contents after assignment Pset_CoveringCommon<br />
INSTRUCTIONS FOR <strong>REVIT</strong> USERS
49 | Autodesk Revit <strong>IFC</strong> manual<br />
6.5 Structuring the <strong>IFC</strong> data model<br />
When exchanging models, not all the information<br />
generating in the course of the planning process<br />
is relevant. Often, many reference levels are<br />
used, for instance, that are ultimately irrelevant<br />
to the model transfer. As such, only certain<br />
levels tend to be identified and exported as<br />
story levels.<br />
The export of story levels is influenced by the<br />
corresponding “Story level” parameter in the<br />
Revit properties for a level. All components on<br />
other levels are assigned to the nearest story<br />
level. Ideally, only one defined story level<br />
should exist for each story of the building.<br />
In the next example, the shared parameter<br />
“IfcName” is used to rename the levels when<br />
they are exported. This also overwrites the<br />
predefined name for most of the other Revit<br />
elements.<br />
The “IfcName” parameter is created as a text<br />
parameter and can be assigned to the desired<br />
Revit categories as a project parameter<br />
(instance or type parameter). The parameter<br />
“Ifc-Description” can also be created in the<br />
same way. This attribute can be used to append<br />
additional information to an element.<br />
Such customization results in the renaming and<br />
additional description of the corresponding<br />
level:<br />
INSTRUCTIONS FOR <strong>REVIT</strong> USERS
50 | Autodesk Revit <strong>IFC</strong> manual<br />
Default name after <strong>IFC</strong> export<br />
Level name with additional notes<br />
If required, the building floor can be assigned other attributes in a similar way to other components.<br />
The basis for the assignment of default attributes is the<br />
“Pset_BuildingStoreyCommon.”<br />
6.6 Usage groups in the <strong>IFC</strong> data model<br />
Usage groups can also be stored within the<br />
<strong>IFC</strong> data model. Based on an export schema<br />
generated in Autodesk Revit, these groupings<br />
can be passed on to those involved in the project<br />
for further use.<br />
The export of usage groups and zones is based<br />
on the parameter “ZoneName.” This is assigned<br />
as a shared parameter (type: text) of the Revit<br />
category “Rooms.” Only one instance parameter<br />
can be used for this category.<br />
Using this parameter, you can then generate a<br />
color scheme for rooms/zones and create the<br />
necessary categories:<br />
Schema definition using the<br />
parameter “ZoneName”<br />
In a floor plan, the corresponding categories of<br />
the color scheme can now be assigned to the<br />
generated rooms:<br />
Schema assignment for the room<br />
properties in Autodesk Revit<br />
INSTRUCTIONS FOR <strong>REVIT</strong> USERS
51 | Autodesk Revit <strong>IFC</strong> manual<br />
During the subsequent <strong>IFC</strong> export, the respective<br />
rooms are assigned to the corresponding usage<br />
groups.<br />
It is also possible to assign several usage<br />
groups to a room. To do so, it is necessary to<br />
create additional “ZoneName” parameters and<br />
to number these in ascending order (“ZoneName<br />
2, ZoneName 3...”).<br />
Stored usage groups in the <strong>IFC</strong> model<br />
6. SUMMARY<br />
Building Information Modeling (BIM) provides everyone involved in a building design and<br />
construction project with new opportunities to make well-informed project decisions, communicate<br />
better, optimize workflows, and improve documentation. The data exchange functions provided by<br />
openBIM and <strong>IFC</strong> allow all of those participating in a project to work together, even if they use<br />
different software products.<br />
More information about BIM, openBIM, and <strong>IFC</strong> is available via these links:<br />
https://www.autodesk.com/solutions/bim<br />
https://www.autodesk.com/solutions/bim/hub/bim-interoperability<br />
http://buildingsmart.org/<br />
INSTRUCTIONS FOR <strong>REVIT</strong> USERS
52 | Autodesk Revit <strong>IFC</strong> manual<br />
Autodesk, Inc.<br />
111 McInnis Parkway<br />
San Rafael, CA 94903<br />
https://www.autodesk.com/solutions/bim/<br />
hub/bim-interoperability<br />
Note: Autodesk ® Revit ® provides certified <strong>IFC</strong> export and import according to the building-SMART<br />
<strong>IFC</strong> 2x3 Coordination View data exchange standard.<br />
This includes certifications for architectural, structural, and MEP data in line with the buildingSMART<br />
<strong>IFC</strong> 2x3 Coordination View 2.0 data exchange standard of March 2013 and April 2013. Revit received<br />
Grade 1 <strong>IFC</strong> 2x3 Coordination View Certification in June 2006 and full Grade 2 certification for<br />
Coordination View in May 2007.<br />
Apart from these certifications, buildingSMART has not hitherto issued any other certificates for<br />
architectural design software.<br />
Autodesk, the Autodesk logo, AutoCAD, BIM 360, DWF, DXF, Glue, Navisworks, and Revit are<br />
registered trademarks or trademarks of Autodesk Inc. and/or its subsidiaries or affiliates in the<br />
USA and/or other countries. All other trademarks, product names, and other characteristics are the<br />
property of their respective owners. Autodesk reserves the right to change its products, services,<br />
specifications, and prices at any time without prior notice, and is not liable for any typographical or<br />
graphical errors in this document.<br />
©2018 Autodesk Inc. All rights reserved.<br />
INSTRUCTIONS FOR <strong>REVIT</strong> USERS