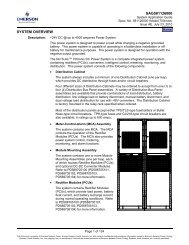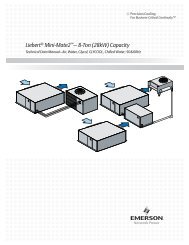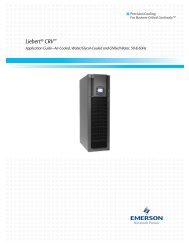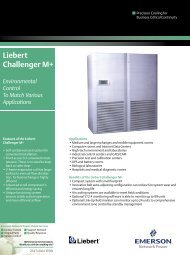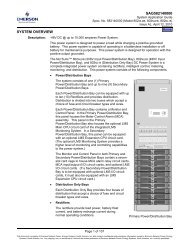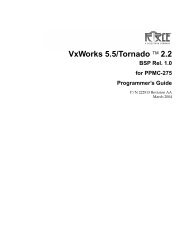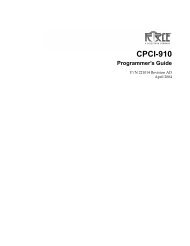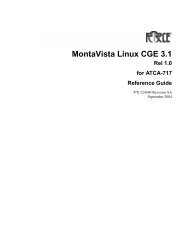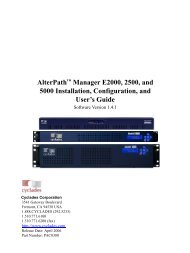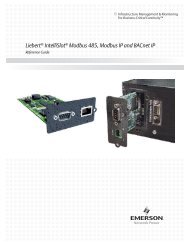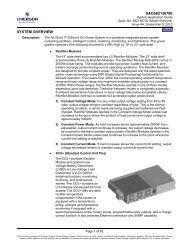DSView⢠4 Installer/User Guide - Emerson Network Power
DSView⢠4 Installer/User Guide - Emerson Network Power
DSView⢠4 Installer/User Guide - Emerson Network Power
Create successful ePaper yourself
Turn your PDF publications into a flip-book with our unique Google optimized e-Paper software.
Figure 19.1: Video Viewer Window (Normal Windows Mode) (Windows OS Shown)<br />
Table 19.1: Video Viewer Window Descriptions<br />
Number Description<br />
1<br />
Title Bar: Displays the name of the server being viewed. When in Full Screen mode, the title bar<br />
disappears and the server name appears between the menu and toolbar.<br />
2 Thumbtack: Locks the display of the menu and toolbar so that it is visible at all times.<br />
3<br />
4<br />
5<br />
6<br />
Menu and toolbar: Allows you to access many of the features in the Video Viewer window. The<br />
menu and toolbar will be in a show/hide state if the thumbtack has not been used. Place your cursor<br />
over the toolbar to display the menu and toolbar. Up to ten commands and/or macro group<br />
buttons may be displayed on the toolbar. By default, the Single Cursor Mode, Refresh, Automatic<br />
Video Adjust and Align Local Cursor buttons appear on the toolbar.The Macro button displays<br />
when a user specifies icons for macros and indicates that the icons should appear on the toolbar.<br />
See Toolbar profile settings on page 291 and Macros on page 310.<br />
Minimize button: Minimizes the display of the Video Viewer window into the task bar at the bottom<br />
of the local computer.<br />
Maximize button: Changes the window to Full Screen mode, which expands the accessed device<br />
desktop to fill the entire screen. When you expand the window, the following occurs:<br />
• The title bar disappears.<br />
• The server name appears between the menu and toolbar.<br />
• The Maximize button is changed to a Normal Window Mode button and it appears on the<br />
toolbar. Clicking the button will toggle the Video Viewer window to Normal Window mode.<br />
• The Close button appears on the toolbar.<br />
Close button: Closes the Video Viewer window. This button may not be present on all operating<br />
systems.<br />
7 Accessed device desktop: Interacts with your device through this window.<br />
������� ��� ����� ��� ����� ������ 283<br />
8 Frame: Resizes the Video Viewer window by clicking and holding on the frame.<br />
NOTE: On supported Macintosh system clients, the placement of some buttons is different. The Minimize, Maximize<br />
and Close buttons are located on the left side of the screen, and the frame can be resized by clicking in the lower<br />
right corner.<br />
NOTE: On supported Macintosh system clients, the Video Viewer opens in a self-contained window and is not<br />
included in the Macintosh Application Menu.