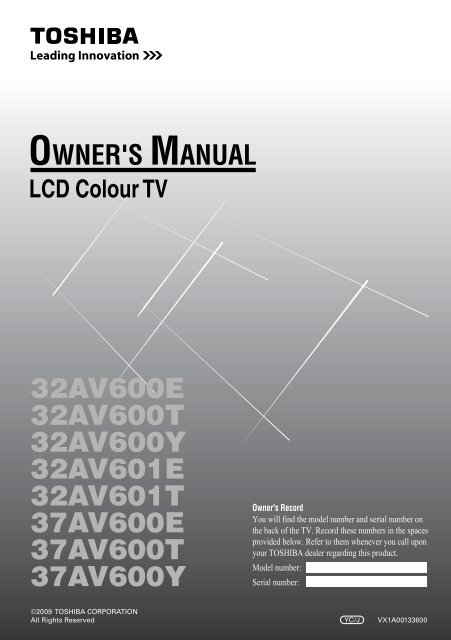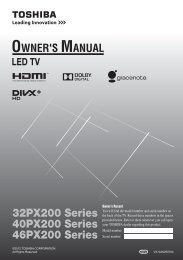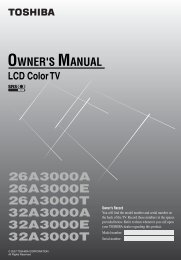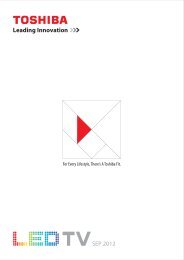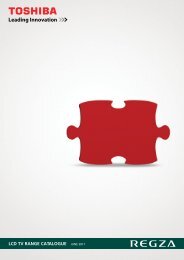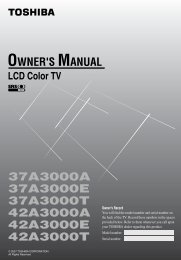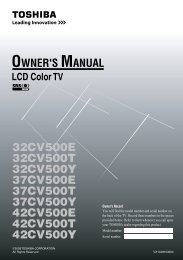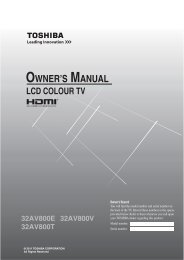32AV600E 32AV600T 32AV600Y 32AV601E ... - Toshiba REGZA
32AV600E 32AV600T 32AV600Y 32AV601E ... - Toshiba REGZA
32AV600E 32AV600T 32AV600Y 32AV601E ... - Toshiba REGZA
You also want an ePaper? Increase the reach of your titles
YUMPU automatically turns print PDFs into web optimized ePapers that Google loves.
OWNER'S MANUAL<br />
LCD Colour TV<br />
<strong>32AV600E</strong><br />
<strong>32AV600T</strong><br />
<strong>32AV600Y</strong><br />
<strong>32AV601E</strong><br />
32AV601T<br />
37AV600E<br />
37AV600T<br />
37AV600Y<br />
Owner's Record<br />
You will find the model number and serial number on<br />
the back of the TV. Record these numbers in the spaces<br />
provided below. Refer to them whenever you call upon<br />
your TOSHIBA dealer regarding this product.<br />
Model number:<br />
Serial number:<br />
©2009 TOSHIBA CORPORATION<br />
All Rights Reserved YC/J<br />
VX1A00133600
Contents<br />
Introduction<br />
Welcome to <strong>Toshiba</strong> .................................................................................................. 3<br />
Important Safety Instructions .................................................................................... 3<br />
Important information ................................................................................................ 7<br />
Getting started<br />
Connecting an aerial ................................................................................................. 8<br />
Exploring your new TV .............................................................................................. 8<br />
TV front and side panel controls ............................................................................... 9<br />
TV back panel connections ..................................................................................... 10<br />
Learning about the remote control .......................................................................... 11<br />
Turning the TV on .................................................................................................... 12<br />
Learning about the menu system ............................................................................ 12<br />
Watching TV programmes ....................................................................................... 13<br />
Programming channels into the TV’s channel memory ........................................... 14<br />
Using the TV’s features<br />
Picture adjustment .................................................................................................. 16<br />
Sound adjustment ................................................................................................... 20<br />
Using the bass boost (Using the remote control) .................................................... 21<br />
Other features settings ............................................................................................ 22<br />
Selecting the video input source to view ................................................................. 23<br />
Teletext .................................................................................................................... 23<br />
Connecting your TV<br />
Back connections .................................................................................................... 26<br />
Connecting an HDMI and a DVI device ................................................................... 26<br />
Selecting the PC/HDMI1 audio mode ..................................................................... 28<br />
Setting the HDMI1 audio mode ............................................................................... 28<br />
Selecting the Lip Sync ............................................................................................. 28<br />
Connecting a computer ........................................................................................... 29<br />
Using the PC setting ............................................................................................... 30<br />
Reference section<br />
Troubleshooting ....................................................................................................... 32<br />
Broadcast system .................................................................................................... 33<br />
Specifi cations .......................................................................................................... 34
Welcome to <strong>Toshiba</strong><br />
Thank you for purchasing this <strong>Toshiba</strong> LCD<br />
Colour Television. This manual will help you use<br />
the exciting features of your new TV.<br />
Instructions in this manual are based on using<br />
the remote control.<br />
You also can use the controls on the TV if they<br />
have the same name as those referred to on<br />
the remote control.<br />
Please read all safety and operating<br />
instructions in this manual carefully, and keep<br />
this manual for future reference.<br />
Important Safety Instructions<br />
Be sure to observe the following instructions and<br />
precautions to ensure safe use of this TV.<br />
Installation<br />
1) Always connect the power plug to an<br />
appropriate electrical outlet equipped with<br />
E model: 220-240V, AC 50/60Hz, T model:<br />
110-240V, AC 50/60Hz and Y model: 220-<br />
240V, AC 50Hz.<br />
Never use the TV outside the specifi ed voltage<br />
range. It may cause a fi re or an electric shock.<br />
Check!<br />
Ex. 220-240V AC, 50/60Hz<br />
WARNING ABOUT THREE-WIRE<br />
GROUNDING-TYPE PLUG: (Only for E<br />
models)<br />
This product shall be connected to a main<br />
socket outlet with a protective earthing<br />
connection.<br />
Never remove the earthing pin on the power<br />
plug. This system is equipped with a three<br />
pin earthing-type power plug. This plug will<br />
only fi t an earthing-type power outlet. This is<br />
a safety feature. If you are unable to insert<br />
the plug into the outlet, contact an electrician<br />
to replace the wall outlet.<br />
Never defeat the purpose of the earthing<br />
plug.<br />
About the fuse<br />
In a three pin earthing-type, the fuse fi tted<br />
in this plug is approved by ASTA or BSI to<br />
BS1362. It should only be replaced by a<br />
correctly rated and approved type and the<br />
fuse cover must be refi tted.<br />
Introduction<br />
2) Never insert or remove the power plug with<br />
wet hands.<br />
This may cause an electric shock.<br />
3) Never place the TV in an unstabilized<br />
location such as on a shaky table, incline<br />
or location subject to vibration.<br />
Only use cabinets or stands recommended<br />
by the TV manufacturer.<br />
Only use furniture that can safely support<br />
the TV.<br />
Ensure that the TV is not hanging over the<br />
edge of the supporting furniture.<br />
Never place the TV on tall furniture (for<br />
example, cupboards or bookcases) without<br />
anchoring both the furniture and the<br />
television to a suitable support.<br />
The TV may drop or fall off which may cause<br />
an injury or damage.<br />
3
4) Never block or cover the slots and<br />
openings in the cabinet.<br />
Never place the TV so that it is facing<br />
upward or on its side.<br />
Never place the TV in a closet, bookcase or<br />
other similar area where the ventilation is<br />
poor.<br />
Never drape a newspaper, tablecloth or<br />
curtain on the TV.<br />
Never stand the TV on cloth or other<br />
material placed between the TV and<br />
supporting furniture.<br />
When installing the TV against a wall,<br />
always keep the TV at least 10 cm away<br />
from the wall.<br />
Never place the TV on a soft unstable<br />
surface, such as a carpet, or a cushion.<br />
The inside of this TV will overheat if the<br />
ventilation holes are covered, blocked or<br />
sealed, which may result in a fi re.<br />
5) Never place the TV near a heater or in<br />
direct sunlight.<br />
The surface of the cabinet or power cord may<br />
melt and result in a fi re or an electric shock.<br />
6) Never place the TV in an area exposed<br />
to high humidity levels, such as in a<br />
bathroom or close to a humidifi er.<br />
This may cause a fi re or an electric shock.<br />
4<br />
Introduction<br />
7) Never place the TV next to a stove where it<br />
will be exposed to oil, smoke, or steam, or<br />
in a location where there is a large quantity<br />
of dust.<br />
This may cause a fi re or an electric shock.<br />
8) Install the TV in a horizontal, stable<br />
location. Connect between two clips on the<br />
back of the TV and a wall, pillar, etc., with a<br />
sturdy tie and clip of supplied accessories<br />
(- page 35).<br />
Use as short a tie as possible to ensure the<br />
TV is stable.<br />
If the TV is not installed securely, it may lean<br />
or fall over and cause an injury.<br />
To prevent injury, use the exclusive optional<br />
stand or wall-hanging bracket to install<br />
this TV on the fl oor or wall securely in<br />
accordance with a qualifi ed technician.<br />
Sturdy tie<br />
(as short as possible)<br />
Clip<br />
Side view<br />
Clip<br />
Top view<br />
Clip<br />
9) Precautions for moving the TV<br />
When moving the TV, be sure to remove the<br />
plug from the wall outlet and disconnect the<br />
aerial cable and audio/video cables, any<br />
steady ties. A fi re or an electric shock may<br />
result if the power cord is damaged.<br />
When carrying the TV, at least two people<br />
are needed. Be sure to carry it upright.<br />
Never carry the TV with the screen facing up<br />
or down.
10) Precautions for installing on outdoor aerial<br />
An outside aerial system should not be<br />
located in the vicinity of overhead power lines,<br />
or other electric light or power circuits.<br />
If the aerial falls down or drops, it may cause<br />
an injury or an electric shock.<br />
Use<br />
1) Never place hot objects or open fl ame<br />
sources, such as lighted candles or<br />
nightlights, on or close to the TV.<br />
High temperatures can melt plastic and lead<br />
to fi res.<br />
2) The apparatus shall not be exposed to<br />
dripping or splashing and that no objects<br />
fi lled with liquids, such as vases, shall be<br />
placed on the apparatus.<br />
When liquids are spilled or small items are<br />
dropped inside the TV, this may cause a fi re or<br />
an electric shock.<br />
If small objects drop inside the TV, turn off the<br />
TV and remove the power plug from the outlet<br />
immediately and contact a service technician.<br />
Introduction<br />
3) Never insert objects (metal or paper)<br />
or pour water inside the TV through<br />
ventilation holes and other openings.<br />
These items may cause a fi re or an electric<br />
shock. If these objects are inserted inside the<br />
TV, turn off the TV and remove the power plug<br />
from the outlet immediately and contact a<br />
service technician. Be especially careful that<br />
children do not insert objects in the TV.<br />
4) Never stand or climb on the TV.<br />
Educate children about the dangers of<br />
climbing on furniture to reach the TV or its<br />
controls.<br />
Be especially careful in households with<br />
children to prevent them through climbing on<br />
top of the TV. It may move, fall over, break,<br />
become damaged or cause an injury.<br />
5) When the TV will not be used for a long<br />
period of time, such as during vacation or<br />
travel, remove the power plug from the wall<br />
outlet for safety.<br />
The TV is not completely disconnected from<br />
the power supply line, as minute current is<br />
consumed even when the ! Power switch<br />
is turned off.<br />
The Mains plug or an appliance coupler is<br />
used as the disconnect device, therefore<br />
the disconnect device shall remain readily<br />
operable.<br />
Clip<br />
5
6) Never pull on the power cord when<br />
removing the plug from the wall outlet.<br />
Always hold the plug fi rmly when removing<br />
it. If the power cord is yanked, the cord may<br />
become damaged and a fi re or an electric<br />
shock may occur.<br />
7) Never cut, break, modify, twist, bunch up or<br />
bent the cord or apply excessive force or<br />
tension to it.<br />
Never place heavy objects on the cord or allow<br />
it to overheat as this may cause damage, a<br />
fi re or an electric shock. Contact a service<br />
technician if the power cord is damaged.<br />
8) If there is thunder or lightning, never touch<br />
the aerial cable or other connected cables.<br />
You may suffer an electric shock.<br />
Service<br />
1) Never repair, modify or disassemble the TV<br />
by yourself.<br />
It may cause a fi re or an electric shock.<br />
Consult a service technician for inspection<br />
and repairs.<br />
6<br />
Introduction<br />
2) When a malfunction occurs, or if smoke or<br />
an unusual odor comes from the TV, turn<br />
off the TV and remove the power plug from<br />
the outlet immediately.<br />
Make sure that the smoke or smell has<br />
stopped, then contact a service technician.<br />
If the TV is still used in this condition, it may<br />
cause a fi re or an electric shock.<br />
3) If the TV is dropped or the cabinet is<br />
broken, turn off the TV and remove the<br />
power plug from the outlet immediately.<br />
If the TV is still power used in this condition,<br />
it may cause a fi re or an electric shock. If the<br />
cabinet is broken, be careful when handling<br />
the TV to prevent an injury.<br />
Contact a service technician for inspection<br />
and repair.<br />
4) When the TV reaches the end of its useful<br />
life, ask a qualifi ed service technician to<br />
properly dispose of the TV.<br />
Note:<br />
The lamp unit contains a small amount of<br />
mercury. Disposal of mercury may be regulated<br />
due to environmental considerations.<br />
Dispose of the used lamp unit by the approved<br />
method for your area. For disposal or recycling<br />
information, please contact your local<br />
authorities.
Cleaning<br />
1) Remove the power plug before cleaning.<br />
Never use solvents such as benzine or thinner<br />
to clean the TV.<br />
These solvents may distort the cabinet or<br />
damage its fi nish.<br />
If rubber or vinyl products remain in contact<br />
with the TV for a long time, a stain may<br />
result.<br />
If the cabinet becomes dirty, clean it with a<br />
soft, dry cloth.<br />
When cleaning the surface of the LCD display,<br />
wipe the panel surface gently with a soft, dry<br />
cloth.<br />
2) Periodically disconnect the power plug<br />
from the outlet and check it.<br />
If dust has collected on the power plug<br />
connectors, clean off the dust with a dry<br />
cloth.<br />
This dust may cause a fi re due to reduced<br />
insulation on the plug.<br />
Clean here<br />
Important information<br />
1) About LCD screen<br />
If you have the LCD screen facing to the<br />
sun, the LCD screen will be damaged. Be<br />
aware of locating the TV in the place such<br />
as window side or outside of the room.<br />
Never press the LCD screen strongly or<br />
scratch it, and never put anything on it.<br />
These actions will damage the LCD screen.<br />
2) About cabinet and LCD screen<br />
Never spray volatile compounds such as<br />
insecticide on the cabinet and LCD screen.<br />
This may cause a discolouration or damage<br />
the cabinet and LCD screen.<br />
Introduction<br />
3) Some pixels of the screen do not light up<br />
The LCD display panel is manufactured<br />
using an extremely high level of precision<br />
technology, however sometimes some pixels<br />
of the screen may be missing picture elements<br />
or have luminous spots. This is not a sign of a<br />
malfunction.<br />
4) About Interference<br />
The LCD display may cause interference<br />
in image, sound, etc. of other electronic<br />
equipment that receives electromagnetic<br />
waves (e.g. AM radios and video equipment).<br />
5) About using under the low temperature<br />
places<br />
If you use the TV in the room of 0°C or less,<br />
the picture brightness may vary until the LCD<br />
monitor warms up. This is not a sign of a<br />
malfunction.<br />
6) About afterimage<br />
If a still picture is displayed, an afterimage<br />
may remain on the screen, however it will<br />
disappear. This is not a sign of malfunction.<br />
Exemptions<br />
<strong>Toshiba</strong> is not liable for any damage caused<br />
by fi res, natural disaster (such as thunder,<br />
earthquake, etc.), acts by third parties,<br />
accidents, owner’s misuse, or uses in other<br />
improper conditions.<br />
<strong>Toshiba</strong> is not liable for incidental damages<br />
(such as profi t loss or interruption in business,<br />
modifi cation or erasure of record data, etc.)<br />
caused by use or inability to use of product.<br />
<strong>Toshiba</strong> is not liable for any damage caused<br />
by neglect of the instructions described in the<br />
owner’s manual.<br />
<strong>Toshiba</strong> is not liable for any damage caused by<br />
misuse or malfunction through simultaneous<br />
use of this product and the connected<br />
equipment.<br />
7
Connecting an aerial<br />
Optimum reception of colour requires a good<br />
signal and will generally mean that an outdoor<br />
aerial must be used.<br />
The exact type and positioning of the aerial will<br />
depend upon your particular area.<br />
Your <strong>Toshiba</strong> dealer or service personnel can<br />
best advise you on which aerial to use in your<br />
area.<br />
Before connecting the aerial cable, turn off all<br />
main power switches.<br />
8<br />
VHF and/or<br />
UHF aerial<br />
IN<br />
OUT<br />
300 7 twin-lead feeder<br />
Aerial adaptor<br />
(not supplied)<br />
75 7 coaxial cable<br />
Plug<br />
(not supplied)<br />
Media Recorder TV back view<br />
Aerial cable (75 7 coaxial)<br />
(not supplied)<br />
75 7<br />
aerial<br />
terminal<br />
75 7 aerial<br />
terminal<br />
Exploring your new TV<br />
Installing the remote control batteries<br />
Remove the battery cover.<br />
Insert two R06 (AA) batteries matching the –/+<br />
polarities of the battery to the –/+ marks inside<br />
the battery compartment.<br />
Getting started<br />
Cautions:<br />
Dispose of batteries in a designated disposal<br />
area. Batteries must not be exposed to<br />
excessive heat such as sunshine, fi re or the<br />
like.<br />
• Attention should be drawn to the environmental<br />
aspects of battery disposal.<br />
• Never mix battery types or combine used<br />
batteries with new ones.<br />
Notes:<br />
• If the remote control does not operate correctly,<br />
or if the operating range becomes reduced,<br />
replace both batteries with new ones.<br />
• If the batteries are dead or if you will not use<br />
the remote control for a long time, remove the<br />
batteries to prevent battery acid from leaking<br />
into the battery compartment.<br />
Effective range<br />
within 5 m
TV front and side panel controls<br />
Getting started<br />
You can operate your TV using the buttons on the bottom of the panel or the remote control. The<br />
back and side of the panel provide the terminal connections to connect other equipment to your TV<br />
(- “Connecting your TV” pages 26-31).<br />
For the use of each control, see the pages in brackets.<br />
1 ! (Power on/Standby) — Press to turn the<br />
TV on/ standby (- page 12).<br />
2 p Bb (Programme position) — When no<br />
menu is on screen, these buttons select the<br />
programme position. (- page 13).<br />
U u (MENU up/down) — When a menu<br />
is on-screen, these buttons function as<br />
up/down menu navigation buttons (except for<br />
the input source selection) (- page 12).<br />
3 2 + – (Volume) — When no menu is onscreen,<br />
these buttons adjust the volume<br />
level.<br />
i I (MENU left/right) — When a menu is<br />
on-screen, these buttons function as left/right<br />
menu navigation buttons or adjust settings<br />
(- page 12).<br />
4 MENU — Press to access the menu system<br />
(- page 12).<br />
8<br />
TV front view Right side view<br />
7 6<br />
1<br />
3<br />
5<br />
5 o (Input source selection) — When no<br />
menu is on screen, this button selects the<br />
input source (- page 23).<br />
OK — When a menu is on-screen, this<br />
button functions as the next menu navigation<br />
button (- page 12).<br />
6 ! (Power LED) — Power indicator (-<br />
page 12).<br />
7 4 (Timer LED) — Timer indicator (- page<br />
22).<br />
8 (Remote sensor) — Point the remote control<br />
toward this remote sensor (- page 8).<br />
2<br />
4<br />
9
TV back panel connections<br />
9 A (Aerial input terminal) — Analogue aerial<br />
signal input (- page 8).<br />
10 o RGB/PC (input terminal) — For use<br />
when connecting a personal computer (PC)<br />
(- page 29).<br />
11 o HDMI1 (input terminal) — High-<br />
Defi nition Multimedia Interface input receives<br />
digital audio and uncompressed digital video<br />
from an HDMI device or uncompressed<br />
digital video from a DVI device (- page 27).<br />
12 o HDMI2 (input terminal) — High-<br />
Defi nition Multimedia Interface input receives<br />
digital audio and uncompressed digital video<br />
from an HDMI device (- page 27).<br />
13 O MONITOR (output terminals) —<br />
Standard (composite) video and standard<br />
(analogue) audio outputs (- page 26).<br />
10<br />
10<br />
18 17 16 15 14<br />
11<br />
12<br />
13<br />
Getting started<br />
9<br />
TV back view<br />
Cable holder*<br />
Power cord<br />
* You can use the cable<br />
holder to hold aerial<br />
cable, video and audio<br />
cables etc.<br />
When moving the TV,<br />
never hold this holder.<br />
14 o PC/HDMI1 (AUDIO) (input terminals)<br />
— PC audio input terminals are shared with<br />
HDMI analogue audio input terminals, and<br />
their use can be confi gured in the SETUP<br />
menu (- page 27, 29).<br />
15 o (3) (Video 3 input terminals) — Highdefi<br />
nition component video and standard<br />
(analogue) stereo audio inputs (- page 26).<br />
16 o (2) (Video 2 input terminals) — Optional<br />
S-video or standard video and standard<br />
audio inputs (- page 26).<br />
17 o (1) (Video 1 input terminals) —<br />
Standard (composite) video and standard<br />
stereo audio inputs (- page 26).<br />
18 RS-232C terminal — This terminal is for<br />
service use only. (Only <strong>32AV601E</strong>/T model.)
Learning about the remote control<br />
Location of controls<br />
CALL (- page 13)<br />
Initial/index function for Teletext<br />
(- page 25)<br />
Picture still (- page 17)<br />
Sound mute<br />
(This button turns off/on the<br />
sound.)<br />
To return to the previous<br />
programme (- page 13)<br />
Picture mode selection<br />
(- page 18)<br />
Picture size selection<br />
(- page 16)<br />
MENU (- page 12)<br />
MENU I i (- page 12)<br />
Volume - +<br />
(These buttons adjust the<br />
volume level.)<br />
OK (- pages 12, 23)<br />
To reveal concealed text when in<br />
teletext (- page 25)<br />
To hold a wanted page when in<br />
teletext (- page 25)<br />
Getting started<br />
1 2 3<br />
4 5 6<br />
7 8 9<br />
0<br />
CALL TEXT<br />
MENU EXIT<br />
P<br />
OK<br />
P<br />
CT-90323<br />
Power on/Standby (- page 12)<br />
Teletext on/Superimpose<br />
Teletext/off (- pages 24, 25)<br />
Number button (0-9)<br />
(- pages 13, 22, 24)<br />
Input source selection (TV, o1<br />
- o3, HDMI1, HDMI2, PC)<br />
(- page 23)<br />
To access sub-page when in<br />
teletext (- page 24)<br />
Stereo/bilingual selection<br />
(- page 20)<br />
Bass boost on/off (- page 21)<br />
EXIT (- page 12)<br />
Menu U u (- page 12)<br />
Programme position > <<br />
(- page 13)<br />
Teletext U u (- page 24)<br />
Teletext control buttons (Four<br />
coloured buttons: Red, Green,<br />
Yellow, Blue)<br />
(- pages 24, 25)<br />
To select a page while viewing a<br />
normal picture when in teletext<br />
(- page 25)<br />
To select the time display<br />
(- page 25)<br />
To enlarge teletext display size<br />
(- page 25)<br />
11
Turning the TV on<br />
Switching on the TV<br />
Connect the power cord to a wall outlet, the<br />
! power indicator lights in red (standby mode).<br />
1 Press 1 on the remote control or ! on<br />
the TV bottom of the panel, the ! power<br />
indicator lights in green.<br />
Note:<br />
If you watch black and white programmes when<br />
the colour system mode is set to Auto, colour<br />
noise may appear on the screen. In this case<br />
select the appropriate Colour system (For the<br />
system of each country or region, refer to pages<br />
14 and 33).<br />
Switching off the TV<br />
1 Press 1 on the remote control or ! on<br />
the TV bottom of the panel to switch to the<br />
standby mode.<br />
Notes:<br />
• When the TV will not be used for a long period<br />
of time, such as during vacation or travel,<br />
remove the power plug from the wall outlet.<br />
• The TV will automatically turn itself off after<br />
approximately 15 minutes if it is tuned to a<br />
vacant channel or a station that completes its<br />
broadcast for the day. This function does not<br />
work in external input or Blue screen Off mode.<br />
The TV will automatically turn itself off after<br />
approximately 2 hours if you do not operate the<br />
TV after turned on by on timer function.<br />
• If power is cut off while you are viewing the TV,<br />
the Last Mode Memory function turns on the<br />
TV automatically when power is applied again.<br />
If power is going to be off for a long time and<br />
you are going to be away from your TV, unplug<br />
the power cord to prevent the TV from turning<br />
on in your absence.<br />
Learning about the menu system<br />
We suggest you familiarize yourself with the<br />
display charts before using the menu system:<br />
Press MENU to display menu, then press I or i<br />
to select main menu headings.<br />
Press u or U to select an item.<br />
Press I or i to select or adjust setting.<br />
Press Q to display the next menu.<br />
12<br />
Getting started<br />
Displaying the menu chart<br />
PICTURE<br />
menu<br />
PICTURE<br />
PICTURE<br />
Picture settings<br />
OK<br />
Picture settings<br />
OK<br />
3D Colour management Off<br />
3D Colour management Off<br />
Base colour adjustment Base colour adjustment<br />
Colour Temperature<br />
Cool Colour Temperature<br />
Cool<br />
ActiveBacklightControl<br />
On<br />
ActiveBacklightControl<br />
On<br />
Cinema Mode On<br />
Cinema Mode On<br />
MENU Back EXIT Watch TV<br />
SOUND<br />
menu<br />
MENU Back EXIT Watch TV<br />
SETUP<br />
menu<br />
Language<br />
English<br />
Auto tuning OK<br />
Manual tuning OK<br />
AV connection<br />
OK<br />
Picture Position<br />
TIMER<br />
menu<br />
FUNCTION<br />
menu<br />
SETUP<br />
MENU Back EXIT Watch TV<br />
Sleep Timer<br />
On Timer<br />
On Timer Position<br />
TIMER<br />
MENU Back EXIT Watch TV<br />
MENU Back EXIT Watch TV<br />
0:00<br />
00:00<br />
0<br />
MENU Back EXIT Watch TV<br />
SOUND<br />
SOUND<br />
MTS<br />
Auto<br />
MTS<br />
Auto<br />
Dual<br />
Dual 1<br />
Dual<br />
Dual 1<br />
Bass<br />
0<br />
Bass<br />
0<br />
Treble<br />
0<br />
Treble<br />
0<br />
Balance<br />
0<br />
Balance<br />
0<br />
Surround<br />
Off<br />
Surround<br />
Off<br />
Bass boost On Bass boost<br />
On<br />
MENU Back EXIT Watch TV<br />
SETUP<br />
Language<br />
English<br />
Auto tuning OK<br />
Manual tuning OK<br />
AV connection<br />
OK<br />
OK Picture Position<br />
OK<br />
MENU Back EXIT Watch TV<br />
TIMER<br />
Sleep Timer 0:00<br />
On Timer 00:00<br />
On Timer Position<br />
0<br />
MENU Back EXIT Watch TV<br />
FUNCTION<br />
FUNCTION<br />
Teletext Auto<br />
Teletext Auto<br />
Teletext language<br />
1<br />
Teletext language<br />
1<br />
Auto format On<br />
Auto format On<br />
4:3 stretch Off<br />
4:3 stretch Off<br />
Blue screen On Blue screen On<br />
Side panel 1 Side panel 1<br />
MENU Back EXIT Watch TV<br />
Notes:<br />
• In the video input mode (o1 - o2), Auto<br />
tuning and Manual tuning are not available.<br />
Instead, Manual setting appears in the SETUP<br />
menu (- page 23).<br />
• If you connect external equipment via<br />
component video source to external input,<br />
Colour system selection in the Manual<br />
setting menu is not available.<br />
• If you do not make a selection for a while, the<br />
menu display disappears automatically.
• If you want to close the menu display instantly,<br />
press EXIT.<br />
• To return to the previous menu, press MENU.<br />
• The U/ u function as the Programme position<br />
PB/ Pb when there is no menu display on the<br />
screen.<br />
• The I/ i function as the Volume 2+/2– when<br />
there is no menu display on the screen.<br />
• In the PC input mode, PC Settings appears in<br />
the SETUP menu (- page 30).<br />
• In the 480i or 576i input signals mode, you<br />
can select the Cinema Mode in the PICTURE<br />
menu (- page 19).<br />
• When you use the colour management function<br />
(- page 19), you can select the Base colour<br />
adjustment in the PICTURE menu.<br />
Watching TV programmes<br />
Selecting the menu language<br />
Choose from 9 different languages (English,<br />
Chinese (CS), Malay, Thai, Vietnamese, Russian,<br />
Arabic, Persian or French) for the on-screen<br />
display.<br />
1 Press MENU, then press I or i to display<br />
SETUP menu.<br />
SETUP<br />
Language<br />
English<br />
Auto tuning OK<br />
Manual tuning OK<br />
AV connection<br />
OK<br />
Picture Position<br />
OK<br />
MENU Back EXIT Watch TV<br />
2 Press u or U to select Language.<br />
3 Press I or i to select the desired language.<br />
Changing the programme position<br />
1 Enter the desired programme position<br />
number using the Number buttons on the<br />
remote control.<br />
For programme positions below 10, use 0<br />
and the required number e.g., for programme<br />
position 1.<br />
2 You can also change the programme position<br />
by using PB or Pb.<br />
The programme position will be displayed on<br />
the screen with the Mono/Stereo/Dual audio<br />
status.<br />
Getting started<br />
Note:<br />
The programme position selection change<br />
between different format channels takes several<br />
seconds.<br />
Switching between two programme<br />
positions<br />
You can switch two programme positions without<br />
entering actual position number each time.<br />
1 Select the fi rst programme position you want<br />
to view.<br />
2 Select the second programme position with<br />
the Number buttons (0-9).<br />
3 Press . The previous channel will be<br />
displayed.<br />
Each time you press , the TV will switch back<br />
and forth between the two programme positions.<br />
Displaying the on-screen information<br />
1 Press CALL to display the following onscreen<br />
information.<br />
4 ABCD<br />
Stereo<br />
The information will disappear in 6 seconds.<br />
Programme position or external input mode<br />
selected<br />
Programme skip on/off information<br />
Label (if set)<br />
Mono/Stereo/Dual audio status<br />
2 To erase the display instantly, press CALL<br />
again.<br />
13
Programming channels into the TV’s<br />
channel memory<br />
First, use the Auto tuning function to preset all<br />
the active channels in your area automatically.<br />
Then, arrange the preset channels with the<br />
Manual tuning function so that you can tune<br />
into only desired channels.<br />
Use the Manual tuning operation if desired<br />
channels cannot be preset with the Auto<br />
tuning or if you would like to preset channels to<br />
specifi c position numbers one by one.<br />
Programming channels automatically<br />
1 From the SETUP menu, press u or U to<br />
select Auto tuning.<br />
2 Press Q to start the automatic search.<br />
The search will begin for all available stations.<br />
14<br />
Searching<br />
POS: 02<br />
EXIT Stop<br />
Auto tuning<br />
The slide bar will move along the line as the<br />
search progresses.<br />
If you make a mistake, simply repeat steps<br />
1-2 to start again from the beginning.<br />
3 When the automatic search is completed,<br />
the TV will automatically return to the fi rst<br />
programme position.<br />
4 Press PB or Pb to view the programmed<br />
position.<br />
Note:<br />
When you preset the programme channel which<br />
sound of broadcast transmission system adopts<br />
“M” system, the sound system may not be tuned<br />
correctly if the radio waves transmit badly. At that<br />
time, preset the channel by Manual tuning.<br />
The countries such as Myanmar, Brazil, Chile,<br />
Colombia apply to this case. See page 33 for<br />
more details.<br />
Getting started<br />
Manually setting channels in the channel<br />
memory<br />
1 From the SETUP menu, press u or U to<br />
select Manual tuning.<br />
2 Press Q to display the Manual tuning menu.<br />
Press u or U to select the programme<br />
position you want to arrange.<br />
Manual tuning<br />
Prog. Label<br />
1<br />
2<br />
3<br />
4<br />
5<br />
6<br />
OK Select Sort<br />
MENU Back EXIT Watch TV<br />
3 Press Q to display the breakdown menu.<br />
Press I or i to select an item, then press u or<br />
U to select the item as shown below.<br />
Manual tuning<br />
Programme<br />
1 B/G A<br />
0<br />
OK Store<br />
MENU Back EXIT Watch TV<br />
A C E<br />
B D F<br />
A. Programme position selection<br />
B. Sound system (- page 33)<br />
C. Colour system (- page 33)<br />
A : Automatic (factory set), P : PAL,<br />
S : SECAM, N4 : NTSC 4.43 (MHz),<br />
N3 : NTSC 3.58 (MHz)<br />
If the colour of a certain channel is<br />
abnormal, the automatic colour system<br />
selection (A) may have malfunctioned, or<br />
sound system selection is wrong. In such<br />
a case, select another colour and/or sound<br />
system (- page 33).<br />
D. Programme position skip selection<br />
Press u or U to turn the programme<br />
position skip option on “8” or off “(”.<br />
The programme position will then be<br />
skipped when you select channels with PB<br />
or Pb.<br />
The “8” mark will appear beside a<br />
programme position number when you use<br />
the Number button on the remote control.<br />
G
E. Channel search operation<br />
Press U to search up the band or u to<br />
search down the band.<br />
Press u or U repeatedly until your desired<br />
channel is displayed.<br />
When a station/satellite is found, it will be<br />
displayed.<br />
NEVER PRESS ANY OTHER BUTTONS<br />
WHILE THE SET IS TUNING.<br />
F. MFT (Manual Fine Tuning)<br />
Press u or U so that the better picture and<br />
sound are obtained.<br />
G. Label<br />
Station labels appear under the<br />
programme position display each time you<br />
turn on the TV, select a channel, or press<br />
CALL.<br />
To change or create station labels:<br />
1) Press u or U repeatedly to select a<br />
character for the fi rst space, then press<br />
I or i.<br />
*(blank space)<br />
2) Repeat step 1) to enter the rest of the<br />
characters. If you would like a blank<br />
space in the label name, you must<br />
choose a blank space from the list of<br />
characters.<br />
Press Q to store your settings.<br />
Getting started<br />
Sorting programme position<br />
The TV is capable of receiving a number of<br />
different channels depending upon where you<br />
live.<br />
Sorting programme position is an easy way<br />
of storing each channel on the programme<br />
position of your choice.<br />
Ex.: To swap channel ABCD (Prog.1) for channel<br />
MNOP (Prog.4):<br />
1 From the SETUP menu, press u or U to<br />
select Manual tuning menu, then press Q.<br />
2 Press u or U to select the channel ABCD,<br />
then press i.<br />
Manual tuning<br />
Prog. Label<br />
1<br />
2<br />
3<br />
4<br />
5<br />
6<br />
ABCD<br />
EFGH<br />
IJKL<br />
MNOP<br />
OK Select<br />
Sort<br />
MENU Back EXIT Watch TV<br />
3 Press u to select the new position “4”, then<br />
press I.<br />
Prog.<br />
1<br />
2<br />
3<br />
4<br />
5<br />
6<br />
Manual tuning<br />
Label<br />
EFGH<br />
IJKL<br />
MNOP<br />
ABCD<br />
Store<br />
MENU Back EXIT Watch TV<br />
4 Press U to select the channel MNOP, then<br />
press i.<br />
5 Press U to select the new position “1”, then<br />
press I.<br />
6 Confi rm new Manual tuning menu.<br />
Manual tuning<br />
Prog. Label<br />
1<br />
2<br />
3<br />
4<br />
5<br />
6<br />
MNOP<br />
EFGH<br />
IJKL<br />
ABCD<br />
OK Select Sort<br />
MENU Back EXIT Watch TV<br />
15
Picture adjustment<br />
Selecting the picture size<br />
1 Press , the picture size appears on the<br />
screen.<br />
2 Press repeatedly to select required<br />
picture size directly.<br />
Wide<br />
Use this setting when watching a wide-screen<br />
DVD, widescreen video tape or a 16:9 broadcast<br />
(when available). Due to the range of widescreen<br />
formats (16:9, 14:9, 20:9 etc.), you may<br />
see bars on the top and bottom of the screen.<br />
Super Live 2<br />
When receiving “side panel format” signal, this<br />
setting will enlarge the image to fi t the screen by<br />
stretching the image vertically and horizontally,<br />
holding the better proportions at the centre of the<br />
image. Also the black bars on the both sides of<br />
the screen will eliminate or reduce.<br />
Cinema 2<br />
When watching “all sides panel format” fi lms/<br />
video tapes, this setting will eliminate or reduce<br />
the black bars on all the sides of the screen<br />
by zooming in and selecting the image without<br />
distortion.<br />
16<br />
Using the TV’s features<br />
4:3<br />
Use this setting to view a true 4:3 broadcast.<br />
Super Live 1<br />
When receiving “4:3 format” signal, this setting<br />
will enlarge the image to fi t the screen by<br />
stretching the image vertically and horizontally,<br />
holding the better proportions at the centre of the<br />
image.<br />
Cinema 1<br />
When watching “letterbox format” fi lms/video<br />
tapes, this setting will eliminate or reduce the<br />
black bars at the top and bottom of the screen<br />
by zooming in and selecting the image without<br />
distortion.<br />
Subtitle<br />
When subtitles are included on a letterbox format<br />
broadcast, this setting will raise the picture so<br />
that the most of text is displayed.<br />
Subtitle<br />
14:9<br />
Use this setting when watching a 14:9 broadcast.
Native<br />
Use this setting for PC connected via HDMI.<br />
When receiving video signal source via HDMI<br />
input, this setting will display the image correctly<br />
without distortion or picture clipping.<br />
Notes:<br />
• In the aerial input signal mode, the picture size<br />
selections are Wide, Super Live 2, Cinema<br />
2, 4:3, Super Live 1, Cinema 1, Subtitle and<br />
14:9.<br />
• In the PC input mode (- page 23), the picture<br />
size selection is wide or 4:3 only.<br />
• In the teletext mix mode (- page 25), the<br />
picture size selection is wide or 4:3 only.<br />
• Using the special functions to change the<br />
size of the displayed image (e.g. changing the<br />
height/width ratio) for the purpose of public<br />
display or commercial gain may infringe on<br />
copyright laws.<br />
• If the aspect ratio of the selected format is<br />
different from the one of the TV transmission<br />
or video programme, it can cause a difference<br />
in vision. Change to the correct aspect ratio<br />
picture size.<br />
• When using the PC mode, the moving image<br />
quality may be deteriorated.<br />
Using the picture still<br />
Press r to freeze the picture.<br />
Even if an image is frozen on the TV screen, the<br />
pictures are running on the input source. Audio<br />
continues to be output as well.<br />
To return to a moving picture, press r again.<br />
(Moving) (Still)<br />
Notes:<br />
• If you use this function except for the purpose<br />
of your private viewing and listening, it may<br />
infringe the copyright protected by the copyright<br />
laws.<br />
• In the PC input mode (- page 23), this<br />
function is not available.<br />
Using the TV’s features<br />
Adjusting the picture position<br />
Adjustment to the position of the picture may be<br />
made to suit your viewing preferences.<br />
1 Press MENU, then press I or i to display the<br />
SETUP menu.<br />
SETUP<br />
Language<br />
English<br />
Auto tuning OK<br />
Manual tuning OK<br />
AV connection<br />
OK<br />
Picture Position<br />
OK<br />
MENU Back EXIT Watch TV<br />
2 Press u or U to select Picture Position.<br />
3 Press Q, then press u or U to select an item<br />
you want to adjust.<br />
Picture Position<br />
Horizontal Position<br />
0<br />
Vertical Position 0<br />
Reset<br />
OK<br />
MENU Back EXIT Watch TV<br />
4 Press I or i to adjust the settings as required.<br />
Horizontal Position 0<br />
Notes:<br />
• When the picture size is in Wide or 4:3 mode,<br />
only the Horizontal Position can be adjusted.<br />
• When the picture size is in PC mode, the<br />
picture position cannot be adjusted.<br />
Resetting the picture position<br />
This function resets your picture position settings<br />
to the factory settings.<br />
1 From the Picture Position menu, press u or<br />
U to select Reset.<br />
2 Press Q.<br />
17
Selecting the picture mode<br />
You can select the picture quality instantly among<br />
three preset modes and one user-set mode.<br />
Press q to select the desired picture<br />
quality.<br />
18<br />
Dynamic<br />
Mode Picture quality<br />
q Dynamic bright and dynamic picture<br />
q Standard standard picture<br />
q Mild soft picture<br />
q Memory the picture quality you set<br />
Note:<br />
In the PC input mode (- page 23), this mode is<br />
not available.<br />
Adjusting the basic picture quality<br />
1 Press MENU, then press I or i to display the<br />
PICTURE menu.<br />
PICTURE<br />
Picture settings<br />
OK<br />
3D Colour management<br />
Base colour adjustment<br />
Off<br />
Colour Temperature<br />
Cool<br />
ActiveBacklightControl<br />
On<br />
Cinema Mode On<br />
MENU Back EXIT Watch TV<br />
2 Press u or U to select the Picture settings<br />
menu, then press Q.<br />
Picture settings 1/2<br />
Back light<br />
100<br />
Contrast 100<br />
Brightness 50<br />
Colour<br />
50<br />
Tint<br />
0<br />
Sharpness<br />
0<br />
Black/White Level<br />
On<br />
MENU Back EXIT Watch TV<br />
3 Press u or U to select an item you want to<br />
adjust, then press I or i to adjust the settings<br />
as required.<br />
Contrast 100<br />
Using the TV’s features<br />
Selection I Pressing i<br />
Back light darker brighter<br />
Contrast lower higher<br />
Brightness darker brighter<br />
Colour paler deeper<br />
Tint reddish greenish<br />
Sharpness<br />
Notes:<br />
softer sharper<br />
In the PC input mode (- page 30), Colour, Tint<br />
and Sharpness modes are not available.<br />
Activating the black/white level<br />
This function increases the strength of dark<br />
areas of the picture which improves defi nition.<br />
1 From the Picture settings menu, press u or<br />
U to select Black/White Level.<br />
2 Press I or i to select On or Off.<br />
Black/White Level On<br />
Note:<br />
In the PC input mode (- page 30), this mode is<br />
not available.<br />
Activating the MPEG NR (Noise Reduction)<br />
If the receiving signal of MPEG is a mosquito<br />
(grained) noise depending on the compression<br />
and conversion, the noise may be reduced when<br />
using this function.<br />
1 From the Picture settings menu, press u or<br />
U to select MPEG NR on the 2nd page.<br />
Picture settings 2/2<br />
MPEG NR<br />
Middle<br />
DNR Middle<br />
MENU Back EXIT Watch TV<br />
2 Press I or i to select Off, Low, Middle or<br />
High.<br />
MPEG NR Middle<br />
Note:<br />
In the PC input mode (- page 30), this mode is<br />
not available.
Activating the DNR (Digital Noise<br />
Reduction)<br />
If the receiving signal is weak and the picture is<br />
blurry, the picture may be improved when using<br />
this function.<br />
1 From the Picture settings menu, press u or<br />
U to select DNR on the 2nd page.<br />
2 Press I or i to select Off, Low, Middle or<br />
High.<br />
DNR Middle<br />
Note:<br />
This function is available for 480i and 576i<br />
signals.<br />
Selecting the colour temperature<br />
You can change the tone of the picture by<br />
selecting from three preset colour temperatures:<br />
Cool, Natural or Warm.<br />
1 From the PICTURE menu, press u or U to<br />
select Colour Temperature.<br />
2 Press I or i to select mode you prefer.<br />
Colour Temperature Cool<br />
Cool : Lends a blue hue to the picture.<br />
Natural : Neutral<br />
Warm : Lends a red hue to the picture.<br />
Adjusting the colour management<br />
You can adjust the picture colour quality by<br />
selecting from 6 base colour adjustments : Red,<br />
Green, Blue, Yellow, Magenta or Cyan.<br />
1 From the PICTURE menu, press u or U to<br />
select 3D Colour management.<br />
2 Press I or i, then press I or i to select On.<br />
3D Colour management On<br />
3 Press Q, then press u or U to select Base<br />
colour adjustment.<br />
4 Press Q, then press u or U to select an item<br />
you want to adjust.<br />
Base colour adjustment<br />
Hue Saturation Brightness<br />
Red<br />
0 0 0<br />
Green 0 0 0<br />
Blue<br />
0 0 0<br />
Yellow 0 0 0<br />
Magenta 0 0 0<br />
Cyan 0 0 0<br />
Reset<br />
OK<br />
MENU Back EXIT Watch TV<br />
Using the TV’s features<br />
5 Press i, then press I or i to select Hue,<br />
Saturation or Brightness.<br />
Hue<br />
Red<br />
Saturation Brightness<br />
0<br />
MENU Back EXIT Watch TV<br />
6 Press u or U to adjust the settings as<br />
required.<br />
0<br />
Notes:<br />
• If you select colour management Off mode, this<br />
mode is not available.<br />
• In the PC input mode (- page 30), this mode<br />
is not available.<br />
Resetting the base colour adjustment<br />
The Reset function adjusts the base colour<br />
adjustment to the factory settings.<br />
1 From the Base colour adjustment menu,<br />
press u or U to select Reset.<br />
2 Press Q.<br />
Using the active backlight control<br />
In order to improve screen visibility, the active<br />
backlight control sets the screen brightness<br />
automatically during dark scenes.<br />
1 From the PICTURE menu, press u or U to<br />
select ActiveBacklightControl.<br />
2 Press I or i to select On or Off.<br />
Using the cinema mode<br />
A movie fi lm’s picture runs at 24 frames a<br />
second, whereas movie software such as DVD,<br />
etc., that you enjoy watching on TV at home runs<br />
at 30 (NTSC) or 25 (PAL) frames a second. To<br />
convert this signal to reproduce a smooth motion<br />
and picture quality, select the On mode.<br />
Effective signal and setup conditions:<br />
When the Video input mode is selected.<br />
When the input signal format is 480i and 576i<br />
signals.<br />
1 From the PICTURE menu, press u or U to<br />
select Cinema Mode.<br />
2 Press I or i to select On or Off.<br />
Note:<br />
When a DVD movie with subtitle is playing back,<br />
this mode may not work correctly.<br />
0<br />
19
Sound adjustment<br />
Setting the MTS (Multi-channel TV Sound)<br />
Auto mode<br />
The MTS Auto mode automatically recognize<br />
stereo/bilingual programmes depending on the<br />
broadcast signal.<br />
1 Press MENU, then press I or i to display the<br />
SOUND menu.<br />
20<br />
MTS<br />
Dual<br />
Bass<br />
Treble<br />
Balance<br />
Surround<br />
SOUND<br />
MENU Back EXIT Watch TV<br />
Auto<br />
Dual 1<br />
0<br />
0<br />
0<br />
Off<br />
Bass boost On<br />
2 Press u or U to select MTS, then press I or i<br />
to select Auto or Mono.<br />
Mono mode<br />
If you experience noise or poor reception of any<br />
stereo/bilingual programme, set the MTS mode<br />
to Mono.<br />
Noise will be reduced and reception may<br />
improve.<br />
Note:<br />
If you experience noise with a particular<br />
programme on whose channel reception is<br />
usually good, try setting MTS mode to Auto,<br />
then switch s to e Mono (monaural).<br />
Selecting the dual 1 or dual 2 mode<br />
You can hear only dual 1 or dual 2 sound<br />
selected, whenever bilingual programmes are<br />
received.<br />
1 Press MENU, then press I or i to display the<br />
SOUND menu.<br />
2 Press u or U to select Dual, then press I or i<br />
to select Dual 1 or Dual 2.<br />
Notes:<br />
• When the MTS setting is in Mono mode, the<br />
Dual menu is not selectable.<br />
• The Dual menu setting status remains even if<br />
the TV is turned off.<br />
Using the TV’s features<br />
Selecting the stereo programmes<br />
1 When a stereo programme is received,<br />
d Stereo appears.<br />
2 Press s to select the stereo/monaural<br />
mode. d Stereo and e Mono appear<br />
cyclically on the screen.<br />
Stereo<br />
Selecting the bilingual programmes<br />
1 When a bilingual programme is received,<br />
j Dual appears.<br />
2 Press s to select the sound to be<br />
heard. The sound differs according to the<br />
transmission system: NICAM or German<br />
stereo/bilingual broadcast.<br />
Display<br />
Dual 1<br />
NICAM<br />
Sound to be heard<br />
German stereo/<br />
bilingual<br />
broadcast<br />
j Dual 1 Sub I sound Main sound<br />
J Dual 2 Sub II sound Sub sound<br />
e Mono Main sound —<br />
Note:<br />
These settings are not stored in the TV memory.<br />
Adjusting the sound quality<br />
1 From the SOUND menu, press u or U to<br />
select an item you want to adjust.<br />
2 Press I or i to adjust the settings as required.<br />
Bass 0
Selection I Pressing i<br />
Bass weaker stronger<br />
Treble weaker stronger<br />
Balance decreases the decreases the<br />
right channel left channel<br />
Selecting the surround sound<br />
1 From the SOUND menu, press u or U to<br />
select Surround.<br />
2 Press I or i to select On or Off.<br />
Note:<br />
When Surround is set to ON, Balance control will<br />
not be available.<br />
Using the bass boost<br />
1 From the SOUND menu, press u or U to<br />
select Bass boost.<br />
MTS<br />
Dual<br />
Bass<br />
Treble<br />
Balance<br />
Surround<br />
SOUND<br />
MENU Back EXIT Watch TV<br />
Auto<br />
Dual 1<br />
0<br />
0<br />
0<br />
Off<br />
Bass boost On<br />
2 Press I or i to select On or Off.<br />
Note:<br />
The Bass boost effect is active only when the<br />
sound outputs from the speaker.<br />
Using the TV’s features<br />
Using the bass boost (Using the<br />
remote control)<br />
1 Press to display Bass boost.<br />
Bass boost<br />
2 To turn off the Bass boost, press to<br />
display Bass boost Off.<br />
Bass boost<br />
Note:<br />
The Bass boost effect is active only when the<br />
sound outputs from the speaker.<br />
On<br />
Off<br />
21
Other features settings<br />
Selecting the timer menu<br />
The Timer is especially useful if you want the TV<br />
to turn itself on or off after a selected period of<br />
time.<br />
1 Press MENU, then press I or i to display the<br />
TIMER menu.<br />
22<br />
TIMER<br />
Sleep Timer<br />
On Timer<br />
On Timer Position<br />
MENU Back EXIT Watch TV<br />
0:00<br />
00:00<br />
0<br />
2 Press u or U to select the required timer<br />
mode (Sleep timer (Turn off the TV) or On<br />
timer).<br />
3 Press the Number buttons (0-9), I or i to set<br />
the On or Off delay time.<br />
On timer:<br />
The timer display will set by 10 minutes, up to<br />
12 hours and 50 minutes.<br />
Sleep timer:<br />
The time display will set by 10 minutes, up to<br />
4 hours.<br />
4 When setting the On timer, press u or U to<br />
select the On timer Position and enter the<br />
programme position number you want to<br />
watch. Press EXIT to exit the menu. Set the<br />
Standby mode by pressing 1 on the remote<br />
control or ! on the TV.<br />
Activation of the Timer is indicated by the<br />
green 4 On timer indicator, on the front of the<br />
TV (- page 9).<br />
Notes:<br />
• The TV will automatically turn itself off after<br />
approximately 2 hours if you do not operate the<br />
TV after turned on by on timer function.<br />
• If you press and hold I or i to set the On delay<br />
time, the timer display will set by 30 minutes,<br />
up to 12 hours 30 minutes or Sleep delay time,<br />
the timer display will set by 30 minutes, up to 4<br />
hours.<br />
Using the TV’s features<br />
Using the auto format<br />
When the TV receives a true HDMI signal picture<br />
and the auto format is On, it will automatically be<br />
displayed in HDMI signal format, irrespective of<br />
the TV’s previous setting.<br />
1 Press MENU, then press I or i to display the<br />
FUNCTION menu.<br />
FUNCTION<br />
Teletext Auto<br />
Teletext language<br />
1<br />
Auto format On<br />
4:3 stretch Off<br />
Blue screen On<br />
Side panel 1<br />
MENU Back EXIT Watch TV<br />
2 Press u or U to select Auto format, then<br />
press I or i to select On or Off.<br />
Activating the 4:3 stretch<br />
When 4:3 stretch is activated, this function will<br />
switch 4:3 format programmes into a full screen<br />
picture.<br />
1 From the FUNCTION menu, press u or U to<br />
select 4:3 stretch.<br />
2 Press I or i to select On or Off.<br />
Note:<br />
In HDMI signal format, this function is available.<br />
Activating blue screen<br />
With the blue screen function On, the screen<br />
will automatically turn blue and the sound will be<br />
muted when no signal is being received.<br />
1 From the FUNCTION menu, press u or U to<br />
select Blue screen.<br />
2 Press I or i to select On or Off.<br />
Note:<br />
In the PC input mode or teletext mode (- page<br />
24), this function is not available.<br />
Adjusting the brightness of side panel<br />
You can adjust the brightness of side panel in<br />
14:9 or 4:3, etc. mode.<br />
1 From the FUNCTION menu, press u or U to<br />
select Side panel.<br />
2 Press I or i to adjust the settings as required.<br />
Side panel 1
Selecting the video input source to<br />
view<br />
1 Press o or press Q on the remote control<br />
until the video input mode list appears on<br />
the screen, then press u, U or o to select<br />
appropriate input source (or press o on the<br />
TV bottom of the panel to select required<br />
input source directly).<br />
OK:<br />
3<br />
HDMI1<br />
HDMI2<br />
PC<br />
0<br />
1<br />
2<br />
Ex. PC VGA mode<br />
PC VGA<br />
TV<br />
1<br />
2<br />
3<br />
HDMI1<br />
HDMI2<br />
PC<br />
2 Press Q.<br />
o 1 (o (1), video 1 input),<br />
o 2 (o (2), video 2 input) or o 2S (S-video<br />
input),<br />
o 3 (o (3), component video input),<br />
HDMI1 (o HDMI1, HDMI or DVI input),<br />
HDMI2 (o HDMI2, HDMI input),<br />
PC (o RGB/PC, PC input)<br />
Note:<br />
When S-video input, the component video input,<br />
PC input mode or HDMI input mode is selected,<br />
the MONITOR OUT output terminals (- page<br />
26) output audio signal only.<br />
Using the TV’s features<br />
Setting the manual setting menu<br />
1 Press MENU, then press I or i to display the<br />
SETUP menu.<br />
SETUP<br />
Language<br />
Manual setting<br />
AV connection<br />
Picture Position<br />
MENU Back EXIT Watch TV<br />
English<br />
OK<br />
OK<br />
OK<br />
2 Press u or U to select Manual setting, then<br />
press Q.<br />
3 Press I or i to select an item, then press u or<br />
U to select the item as shown below.<br />
Manual setting<br />
Colour system:Auto<br />
OK Store<br />
MENU Back EXIT Watch TV<br />
A. Colour system<br />
Teletext<br />
A<br />
A<br />
Confi rm that colour system is set to “A”<br />
(Auto). If not, select “A” with u or U.<br />
This TV has a multi-page teletext memory, which<br />
takes a few moments to load and it offers two<br />
ways of viewing Teletext Auto and LIST which<br />
are explained below.<br />
Setting up the teletext mode<br />
To select a language for teletext:<br />
The language 1-6 option enables the display of<br />
different language when using Teletext.<br />
1 Press MENU, then press I or i to display the<br />
FUNCTION menu.<br />
FUNCTION<br />
Teletext Auto<br />
Teletext language<br />
1<br />
Auto format On<br />
4:3 stretch Off<br />
Blue screen On<br />
Side panel 1<br />
MENU Back EXIT Watch TV<br />
23
2 Press u or U to select Teletext language,<br />
then press I or i to select the required<br />
language.<br />
24<br />
Language 1: English, German, Dutch,<br />
Flemish, Russian, Byelorussian, Bulgarian,<br />
Ukranian, Lettish, Lithuanian, Czech,<br />
Slovak, Estonian<br />
Language 2: Polish, German, Dutch,<br />
Flemish, Estonian, Lettish, Lithuanian,<br />
French, Serbian, Croatian, Slovenian,<br />
Czech, Slovak, Rumanian<br />
Language 3: English, French, Hebrew,<br />
Turkish, Arabic<br />
Language 4: English, French, Hebrew,<br />
Turkish, Farsi (Iranian/Persian)<br />
Language 5: English, German, Dutch,<br />
Flemish, Hungarian, Swedish, Finnish,<br />
Danish, Italian, Spanish, Portuguese,<br />
Turkish, Greek<br />
Language 6: English, German, Dutch,<br />
Flemish, Russian, Bulgarian, Lettish,<br />
Lithuanian, Czech, Slovak, Estonian,<br />
Byelorussian<br />
To select teletext mode:<br />
Select a channel position with the desired<br />
teletext service.<br />
1 From FUNCTION menu, press u or U to<br />
select Teletext.<br />
2 Press I or i to select Auto or LIST mode.<br />
Note:<br />
When you are watching the teletext programme,<br />
SETUP menu and FUNCTION menu are not<br />
selectable.<br />
Teletext general information<br />
TEXT button:<br />
Pressing TEXT once will bring up the teletext<br />
screen. Press again to superimpose the teletext<br />
over a normal broadcast picture. Press again to<br />
return to normal TV mode. You need to return to<br />
normal viewing if you wish to change channels.<br />
When you fi rst press TEXT to access the text<br />
service, the fi rst page you see will be the initial<br />
page.<br />
In Auto mode, this displays the main subjects<br />
available and their relevant page numbers.<br />
In LIST mode, you will see the page numbers<br />
currently stored on the each colour button.<br />
Note:<br />
If you press r while the picture mode is<br />
activated, this mode will be cancelled.<br />
Using the TV’s features<br />
Sub-pages:<br />
Once in this chosen page, if there are sub-pages<br />
they will automatically load into memory without<br />
changing the one you are reading. If there are<br />
many sub-pages, it will take a long time for them<br />
all to load and this will depend on the speed with<br />
which the broadcaster transmits them.<br />
To access the sub-pages in memory, press<br />
l, then use u and U to view them.<br />
Using Auto mode<br />
There are two Modes: Auto will display<br />
FASTEXT, if available. LIST will display your four<br />
favourite pages. In either mode, as an alternative<br />
to the coloured buttons, you can access a page<br />
by entering a 3-digit number, using the Number<br />
buttons on the remote control, or to advance<br />
to the next page, press U, to go back to the<br />
previous page press u. To change between Auto<br />
and LIST, see above.<br />
Press TEXT to access teletext.<br />
100 Sport 14:57:55<br />
Football<br />
Baseball<br />
Racing<br />
Swimming<br />
Red Green Yellow Blue<br />
If FASTEXT is available, you will see 4 coloured<br />
titles at the base of the TV screen. To access any<br />
given subject, simply press the relevant coloured<br />
button on the remote control.<br />
If FASTEXT is not available, you can access any<br />
page simply by entering a 3-digit page number or<br />
pressing the corresponding coloured button.<br />
For further information on your particular text<br />
system(s), see the broadcast teletext index page<br />
or consult your local <strong>Toshiba</strong> dealer.
Using LIST mode<br />
1 Press TEXT to access teletext.<br />
100 TEXT M00 14:58:55<br />
100 200 300 400<br />
Red Green Yellow Blue<br />
The four choices at the bottom of the screen<br />
are now number – 100, 200, 300 and 400,<br />
which have been programmed into the TV’s<br />
memory.<br />
2 To view these pages, use the coloured<br />
prompt buttons.<br />
e.g. press the Green button to view page 200.<br />
3 If you want to change these stored pages,<br />
press the coloured button for the colour you<br />
want to change.<br />
e.g. Press the Green button and enter the<br />
3-digit number.<br />
100 TEXT M00 14:58:59<br />
100 250 300 400<br />
This number will change in the top left of the<br />
screen and in the coloured highlight.<br />
4 Press Q to store your choice. The bars at the<br />
bottom of the screen will fl ash white.<br />
5 You may view other pages by simply entering<br />
the 3-digit page number – but NEVER press<br />
Q or you will lose the favourite already<br />
stored.<br />
Teletext buttons on the remote control<br />
Below is an introduction to the teletext buttons on<br />
your remote control and their functions.<br />
Using the TV’s features<br />
TEXT To display a page of teletext:<br />
Press TEXT to display teletext. Press again<br />
to superimpose the teletext over a normal<br />
broadcast picture (mix mode). Press again to<br />
return to normal TV mode.<br />
k To display an index/initial page:<br />
In Auto-mode<br />
Press k to access the index page. The one<br />
displayed is dependant on the broadcaster.<br />
In LIST-mode<br />
Press k to return to the 100 page or initial page.<br />
A To reveal concealed text:<br />
Some pages cover topics such as quizzes and<br />
jokes. To discover the solutions, press A.<br />
B To hold a wanted page:<br />
This function is included as it is part of the<br />
broadcast teletext system but you will not need<br />
it as this TV allows you to control the display of<br />
sub-pages.<br />
C To enlarge the teletext display size:<br />
Press C once to enlarge the top half of the<br />
page, press again to enlarge the bottom half of<br />
the page. Press again to revert to the normal<br />
size.<br />
D To select a page while viewing a<br />
normal picture:<br />
When in teletext mode, if a page selection is<br />
made and then D is pressed, a normal<br />
picture will be displayed. The TV will indicate<br />
when the page is present by displaying the title<br />
bar of the text page at the top of the screen.<br />
Press TEXT to view the page.<br />
Note:<br />
It will not be possible to change programme<br />
position while in Teletext mode, you will have<br />
to cancel the teletext fi rst by pressing TEXT to<br />
return to a normal TV picture.<br />
To select the time display:<br />
If you press D while watching a normal<br />
TV broadcast, you will see a time display from<br />
the broadcaster. It will remain on the screen for<br />
about 5 seconds.<br />
9:56 and 25 seconds p.m.<br />
21:56:25<br />
Note:<br />
If you press r while this mode is activated, this<br />
mode will be cancelled.<br />
25
Back connections<br />
You can connect a wide variety of auxiliary<br />
equipment via the terminals located on the back<br />
of the panel o (2).<br />
Please always refer to the owner’s manual of the<br />
equipment to be connected for full details.<br />
Connection example<br />
TV back view<br />
26<br />
Camcorder Video Games Camcorder with<br />
S-Video<br />
To select the side inputs, press o until the<br />
video input mode list appears on the screen,<br />
then press u or U to select o2 (- page 23),<br />
then press Q.<br />
Before connecting any external equipment, turn<br />
off all main power switches.<br />
If you connect both of the S-VIDEO input<br />
terminal and VIDEO input terminal, the<br />
S-VIDEO signal will appear on the screen<br />
(display changes to o 2S).<br />
If you connect mono sound equipment to<br />
o (2), connect the audio output of the<br />
equipment to the L/MONO jack on the TV.<br />
You can enjoy Video Games with this TV.<br />
However shooting games, where the player<br />
shoots at a target on the TV screen with a light<br />
gun, may not work because of the LCD Colour<br />
TV properties.<br />
Connecting your TV<br />
Connection example<br />
HDMI device<br />
Set Top Box<br />
TV back view<br />
VCR<br />
(Recording)<br />
DVD video player<br />
(with component<br />
video outputs)<br />
DVI device<br />
Before connecting any external equipment, turn<br />
off all main power switches.<br />
The unauthorized recording of TV programmes,<br />
DVDs, video tapes and other materials may<br />
infringe upon the provisions of copyright law.<br />
The COMPONENT VIDEO INPUT consists of<br />
three component video signals (Y, PB/CB, PR/<br />
CR) and provides the good picture performance.<br />
These terminals can only be used with the<br />
component video compatible equipment e.g.<br />
DVD video player, etc.<br />
Additional equipment and cables shown are not<br />
supplied with this TV.<br />
Connecting an HDMI and a DVI device<br />
When turning on your electronic components,<br />
turn on the TV fi rst, and then the HDMI and DVI<br />
device.<br />
When turning off your electronic components,<br />
turn off the HDMI and DVI device fi rst, and then<br />
the TV.<br />
This TV may not be compatible with features<br />
and/or specifi cations that may be added in the<br />
future.
This TV is only operable with L-PCM on<br />
32/44.1/48 kHz and 16/20/24 bits. If there is<br />
no sound when using HDMI, use the analogue<br />
audio cables to connect the TV and the HDMI<br />
device, and select Analogue in HDMI audio of<br />
the AV connection menu (- page 28).<br />
This TV is able to connect with HDMI devices.<br />
But it is possible that some HDMI devices may<br />
not operate properly with this TV.<br />
Connecting an HDMI and a DVI device<br />
The HDMI input on your TV receives digital audio<br />
and uncompressed digital video from an HDMI<br />
device and uncompressed digital video from<br />
a DVI device. This input is designed to accept<br />
HDCP programme material in digital from CEA-<br />
861-D compliant consumer electronic devices<br />
(such as a set top box and DVD player with<br />
HDMI and DVI output).<br />
The HDMI input is designed for best performance<br />
with 1080i (50 Hz/60 Hz) and 1080p (50 Hz/60<br />
Hz) high-defi nition video signals, but will also<br />
accept and display 480i, 480p, 576i, 576p, 720p<br />
(50 Hz/60 Hz) and VGA signals.<br />
HDMI: High-Defi nition Multimedia Interface<br />
DVI: Digital Video Interface<br />
HDCP: High-bandwidth Digital Content<br />
Protection<br />
CEA-861-D compliance covers the<br />
transmission of uncompressed digital video<br />
with high-bandwidth digital content protection,<br />
which is being standardized for reception of<br />
high-defi nition video signals. Because this is<br />
an evolving technology, it is possible that some<br />
devices may not operate properly with the TV.<br />
E-EDID: Enhanced-Extended Display<br />
Identifi cation<br />
Acceptable PC signal format:<br />
S-VGA: VESA 800 5 600 @ 60 Hz<br />
XGA: VESA 1024 5 768 @ 60 Hz<br />
W-XGA: VESA 1280 5 768 @ 60 Hz<br />
W-XGA: VESA 1360 5 768 @ 60 Hz<br />
S-XGA: VESA 1280 5 1024 @ 60 Hz<br />
L-PCM: Linear-Pulse Code Modulation<br />
Note:<br />
HDMI, the HDMI logo, and High-Defi nition<br />
Multimedia Interface are trademarks or<br />
registered trademarks of HDMI Licensing, LLC.<br />
Connecting your TV<br />
Connecting an HDMI device<br />
One HDMI cable (type A connector)<br />
TV back view<br />
HDMI device<br />
VIDEO AUDIO<br />
L R<br />
IN<br />
OUT<br />
HDMI OUT<br />
For proper operation, it is recommended that you<br />
use a short HDMI cable.<br />
HDMI cable transfers both video and audio.<br />
Connecting a DVI device<br />
One HDMI (type A connector)-to-DVI adapter<br />
cable and audio cables<br />
TV back view TV back view<br />
DVI device<br />
VIDEO AUDIO<br />
L R<br />
IN<br />
OUT<br />
DVI<br />
OUT<br />
HDMI (type A connector)-to-DVI adapter cable<br />
For proper operation, the length of an HDMI-to-<br />
DVI adapter cable should not exceed 3m. The<br />
recommended length is 2m.<br />
Standard analogue audio cables<br />
An HDMI-to-DVI adapter cable transfers only<br />
video. Separate analogue audio cables are<br />
required.<br />
27
Selecting the PC/HDMI1 audio mode<br />
You can select PC audio (- page 29) or HDMI1<br />
audio when using this function.<br />
1 Press MENU, then press I or i to display the<br />
SETUP menu.<br />
28<br />
SETUP<br />
Language<br />
English<br />
Auto tuning OK<br />
Manual tuning OK<br />
AV connection<br />
OK<br />
Picture Position<br />
OK<br />
MENU Back EXIT Watch TV<br />
2 Press u or U to select AV connection, then<br />
press Q to display the AV connection menu.<br />
AV connection<br />
PC/HDMI1 audio<br />
HDMI1 audio<br />
Lip Sync<br />
MENU Back EXIT Watch TV<br />
PC<br />
Digital<br />
3 Press u or U to select PC/HDMI1 audio, then<br />
press I or i to select PC or HDMI1.<br />
Setting the HDMI1 audio mode<br />
You can select sound of an HDMI or DVI device<br />
connected to the HDMI1 input terminals<br />
(- page 27) from three modes:<br />
Auto, Digital or Analogue.<br />
Note:<br />
This function is available only when the<br />
PC/HDMI1 audio mode is set to HDMI1.<br />
1 Press MENU, then press I or i to display the<br />
SETUP menu.<br />
SETUP<br />
Language<br />
English<br />
Auto tuning OK<br />
Manual tuning OK<br />
AV connection<br />
OK<br />
Picture Position<br />
OK<br />
MENU Back EXIT Watch TV<br />
Connecting your TV<br />
2 Press u or U to select AV connection, then<br />
press Q to display the AV connection menu.<br />
AV connection<br />
PC/HDMI1 audio<br />
HDMI1 audio<br />
MENU Back EXIT Watch TV<br />
HDMI1<br />
Auto<br />
Lip Sync On<br />
3 Press u or U to select HDMI1 audio,<br />
then press I or i to select Auto, Digital or<br />
Analogue.<br />
Selecting the Lip Sync<br />
Lip Sync can synchronize the sound and picture.<br />
This function is only available when Lip Sync<br />
equipment is connected via HDMI.<br />
1 From the AV connection menu, press u or U<br />
to select Lip Sync.<br />
2 Press I or i to select On or Off.<br />
Note:<br />
Disconnect the HDMI cable before changing the<br />
Lip Sync setting. If the HDMI cable is connected,<br />
a message will appear.
Connecting a computer<br />
To connect a PC to the RGB/PC terminal on the<br />
TV:<br />
An analogue RGB (15 pin) computer cable can<br />
be connected.<br />
TV back view TV back view<br />
Mini D-sub 15 pin<br />
Computer<br />
RGB PC cable<br />
Conversion adapter<br />
(if necessary)<br />
Audio cable for PC-to-TV connection<br />
Connect a PC cable from the computer to the<br />
o RGB/PC terminal on the back of the TV.<br />
The following signals can be displayed:<br />
Acceptable PC signal format:<br />
VGA: VESA 640 5 480 @ 60 Hz<br />
S-VGA: VESA 800 5 600 @ 60 Hz<br />
XGA: VESA 1024 5 768 @ 60 Hz<br />
W-XGA: VESA 1280 5 768 @ 60 Hz<br />
W-XGA: VESA 1360 5 768 @ 60 Hz<br />
S-XGA: VESA 1280 5 1024 @ 60 Hz<br />
However, these signal formats are converted to<br />
match the number of pixels of the LCD panel.<br />
Therefore, the TV may not display small text<br />
properly.<br />
If you connect this unit to your PC, the<br />
compressed image is displayed in S-XGA mode,<br />
therefore the picture quality may deteriorate and<br />
characters may not be read.<br />
Notes:<br />
• Some PC models cannot be connected to this TV.<br />
• If connecting a certain PC model that signal is<br />
particular, the PC signal may not be detected<br />
correctly.<br />
Connecting your TV<br />
• There is no need to use an adapter for<br />
computers with DOS/V compatible mini D-sub<br />
15 pin terminal.<br />
• A bar may appear in the upper, lower, right or<br />
left side of the screen, or parts of the picture<br />
may be obscured depending on some signals.<br />
This is not the malfunction.<br />
• If the edges of the picture are stretched,<br />
readjust the picture position adjustments in the<br />
PC Settings menu.<br />
• Depending on the specifi cation of the PC you<br />
are playing the DVD-Video on, and the DVD’s<br />
title, some scenes may be skipped, or you may<br />
not be able to pause during multi-angle scenes.<br />
Signal names for mini D-sub 15 pin connector<br />
Pin assignment for RGB/PC terminal<br />
Pin No. Signal name Pin No. Signal name<br />
1 R 9 NC<br />
2 G 10 Ground<br />
3 B 11 NC<br />
4 NC (not<br />
connected)<br />
12 NC<br />
5 NC 13 H-sync<br />
6 Ground 14 V-sync<br />
7 Ground 15 NC<br />
8 Ground<br />
29
To connect a PC to the HDMI terminal on the<br />
TV:<br />
When connecting a PC to the HDMI terminal on<br />
the TV, use an HDMI-to DVI adapter cable and<br />
analogue audio cables.<br />
If connecting a PC with an HDMI terminal, use<br />
an HDMI cable (type A connector). Separate<br />
analogue cables are not necessary.<br />
30<br />
TV back view<br />
Computer<br />
TV back view<br />
Audio cable<br />
for PC-to-TV<br />
connection<br />
For acceptable signal format, see page 27.<br />
Notes:<br />
• The edges of the images may be hidden.<br />
• If receiving a 720p, 1080i or 1080p signal<br />
programme, PC mode scales the video to<br />
display the entire picture within the borders of<br />
the screen (e.g. no overscanning) (- page<br />
17).<br />
• If connecting a certain PC model that signal is<br />
particular, the PC signal may not be detected<br />
correctly.<br />
Connecting your TV<br />
Using the PC setting<br />
In the PC input mode, you cannot select the<br />
Colour, Tint, Sharpness, Black/White Level,<br />
MPEG NR and DNR in the Picture settings<br />
menu, 3D Colour management, Base colour<br />
adjustment, ActiveBacklightControl and<br />
Cinema Mode in the PICTURE menu (- page<br />
18, 19).<br />
In the PC input mode, the Manual setting<br />
(- page 23) is not displayed.<br />
First press o until the video input mode list<br />
appears on the screen, then press u or U and<br />
Q in order to select the PC input mode (-<br />
page 23).<br />
This function may not be available for some<br />
signal or if no signal is received.<br />
The optimum points of the clock phase<br />
and sampling clock adjustments may be<br />
incomprehensible according to the input<br />
signals.<br />
Adjusting the picture size/position<br />
1 Press MENU, then press I or i to display the<br />
SETUP menu.<br />
SETUP<br />
Language<br />
English<br />
AV connection OK<br />
PC Settings<br />
OK<br />
MENU Back EXIT Watch TV<br />
2 Press u or U to select PC Settings.<br />
SETUP<br />
Language<br />
English<br />
AV connection OK<br />
PC Settings OK<br />
MENU Back EXIT Watch TV<br />
3 Press Q to display the PC Settings menu.<br />
PC Settings<br />
Horizontal Position 0<br />
Vertical Position<br />
0<br />
Clock Phase<br />
0<br />
Sampling Clock<br />
0<br />
Reset OK<br />
MENU Back EXIT Watch TV
4 Press u or U to select an option you want to<br />
adjust. Press I or i to adjust the settings as<br />
required.<br />
Horizontal Position 0<br />
Note:<br />
When you set the Vertical Position, the screen<br />
may not be changed even if changing the cursor<br />
position.<br />
Adjusting the clock phase of the picture<br />
If the clock phase, which synchronize the PC<br />
signal and LCD display, is not optimized, the<br />
picture will blur.<br />
This function enables you to adjust clock phase<br />
and display a clear picture.<br />
1 From the PC Settings menu, press u or U to<br />
select Clock Phase.<br />
2 Press I or i to obtain a clear picture.<br />
Clock Phase 0<br />
Adjusting the sampling clock<br />
If the sampling clock does not match with the dot<br />
clock frequency of the PC, blurred picture detail<br />
will occur, or screen width will change, or drift<br />
patterns in vertical lines may be apparent.<br />
This function enables you to adjust it and<br />
optimize the picture.<br />
1 From the PC Settings menu, press u or U to<br />
select Sampling Clock.<br />
2 Press I or i to optimize the picture.<br />
Sampling Clock 0<br />
Resetting the PC setting<br />
The Reset function adjusts the PC Setting to the<br />
factory settings.<br />
1 From the PC Settings menu, press u or U to<br />
select Reset.<br />
2 Press Q.<br />
Note:<br />
When a PC is connected using HDMI none of<br />
these function will be available.<br />
Connecting your TV<br />
31
Troubleshooting<br />
Before calling a service technician, please check<br />
the following table for a possible cause of the<br />
symptom and some solutions.<br />
Symptom and solution<br />
TV will not turn on<br />
Make sure the power cord is plugged in,<br />
then press ! or 1.<br />
The remote control batteries may be dead.<br />
Replace the batteries.<br />
No picture, no sound<br />
Check the aerial connections.<br />
No sound, picture OK<br />
The sound may be muted. Press I, i or .<br />
The station may have broadcast diffi culties.<br />
Try another channel.<br />
Poor sound, picture OK<br />
The station may have broadcast diffi culties.<br />
Try another channel.<br />
Poor picture, sound OK<br />
Check the aerial connections.<br />
The station may have broadcast diffi culties.<br />
Try another channel.<br />
Adjust the PICTURE menu.<br />
Poor reception of broadcast channels<br />
Check the aerial connections.<br />
The station may have broadcast diffi culties.<br />
Try another channel.<br />
Make sure the Colour system is properly set.<br />
Teletext problems<br />
Check the aerial connections.<br />
Good performance of text depends on a<br />
good strong broadcast signal.<br />
Some pixels of the screen do not light<br />
up<br />
The LCD display panel is manufactured<br />
using an extremely high level of precision<br />
technology, however, sometimes some<br />
pixels of the screen may be missing picture<br />
elements or have luminous spots. This is not<br />
a sign of a malfunction.<br />
32<br />
Reference section<br />
The brightness of the screen comes<br />
down, or fl ickers of the screen are<br />
caused, or some parts of the screen do<br />
not light up.<br />
When you just buy and start to use this TV,<br />
a fl ickering may be caused in the screen. In<br />
this case, switch off the TV, then switch on it<br />
again to cure the condition.<br />
The cold cathode fl uorescent lamp used for<br />
the back light on this TV has longevity. When<br />
the brightness of the screen comes down,<br />
or the fl ickers of the screen are caused, or<br />
some parts of the screen do not light up,<br />
it may reach the end of its life. Contact a<br />
service technician.<br />
The picture brightness varies when you<br />
display switch the TV on.<br />
If you switch the TV on at 0°C and under,<br />
wait until the warms up.<br />
Multiple images<br />
The station may have broadcast diffi culties.<br />
Try another channel.<br />
Aerial reception may be poor. Use a high<br />
directional outdoor aerial.<br />
Check if the direction of the aerial has<br />
changed.<br />
Poor colour or no colour<br />
The station may have broadcast diffi culties.<br />
Try another channel.<br />
Adjust the Tint and/or Colour in the<br />
PICTURE menu.<br />
The remote control does not operate<br />
Remove all obstructions between the remote<br />
control and the remote control sensor on the<br />
TV.<br />
The remote control batteries may be dead.<br />
Replace them with new ones.
Broadcast system<br />
Reference section<br />
Broadcast transmission systems of each country or region<br />
Asia M.E.<br />
Country or region Colour Sound<br />
Bahrain, Kuwait, Israel, Oman, Qatar, United Arab Emirates, Yemen, etc.<br />
Indonesia, Malaysia, Singapore, Thailand, etc.<br />
PAL B/G<br />
China PAL D/K<br />
China Hong Kong PAL I<br />
Iraq, Islamic Republic of Iran, Lebanon, Saudi Arabia, etc. SECAM B/G<br />
Russian Federation, etc. SECAM D/K<br />
Myanmar, etc. NTSC M<br />
Oceania<br />
Country or region Colour Sound<br />
Australia, New Zealand, etc. PAL B/G<br />
Africa<br />
Country or region Colour Sound<br />
Republic of South Africa, etc. PAL I<br />
South America<br />
Country or region Colour Sound<br />
Argentina, Paraguay, Uruguay, etc. PAL N<br />
Brazil PAL M<br />
Chile, Colombia, etc. NTSC M<br />
Note:<br />
PAL, SECAM and NTSC 3.58 (MHz) are different colour signal broadcast transmission systems<br />
applicable to different countries or region. NTSC 4.43 (MHz) is used in special VCRs to playback<br />
NTSC recorded video tapes through PAL television equipment.<br />
33
Specifi cations<br />
LCD colour television<br />
Model<br />
<strong>32AV600E</strong>, <strong>32AV600T</strong>, <strong>32AV600Y</strong>,<br />
<strong>32AV601E</strong>, 32AV601T, 37AV600E,<br />
37AV600T, 37AV600Y<br />
Power source<br />
32/37AV600/601E: 220V-240V AC, 50/60Hz<br />
32/37AV600/601T: 110V-240V AC, 50/60Hz<br />
32/37AV600/601Y: 220V-240V AC, 50Hz<br />
Power consumption<br />
32AV600/601E/T/Y:<br />
107 W, 0.5 W (standby)<br />
37AV600E/T/Y:<br />
144 W, 0.5 W (standby)<br />
Dimensions<br />
32AV600/601E/T/Y:<br />
786 mm(W) 567 mm(H) 247 mm(D)<br />
37AV600E/T/Y:<br />
902 mm(W) 632 mm(H) 247 mm(D)<br />
Mass (Weight)<br />
32AV600/601E/T/Y: 13.0 kg<br />
37AV600E/T/Y: 15.5 kg<br />
TV system (Aerial input)<br />
Channel coverage:<br />
PAL B/G (CCIR) VHF 2 - 12<br />
UHF 21 - 69<br />
CATV X - Z+2, S1 - S41<br />
PAL I (UK) VHF -<br />
UHF 21 - 69<br />
CATV -<br />
PAL D/K (CHINA) VHF 1 - 12<br />
UHF 13 - 57<br />
CATV Z1 - Z38<br />
SECAM B/G (CCIR) VHF 2 - 12<br />
UHF 21 - 69<br />
CATV X - Z+2, S1 - S41<br />
SECAM D/K (OIRT) VHF 1 - 12<br />
UHF 21 - 69<br />
CATV X1 - X19<br />
NTSC M (US) VHF 2 - 13<br />
UHF 14 - 69<br />
CATV<br />
A6 - A1, A - W, AA<br />
- ZZ, AAA, BBB<br />
NTSC M (JAPAN) VHF 1 - 12<br />
UHF 13 - 62<br />
Special RF signal:<br />
CATV M1 - M10, S1 - S41<br />
NTSC 4.43 colour system 5.5/6.0/6.5 MHz<br />
sound system<br />
PAL 60 Hz colour system 5.5/6.0/6.5 MHz<br />
sound system<br />
34<br />
Reference section<br />
COMPONENT VIDEO INPUT terminals<br />
(the signal format)<br />
480i, 480p, 576i, 576p, 720p (50/60 Hz),<br />
1080i (50/60 Hz)<br />
(These signal formats are converted to match<br />
the number of pixels of the LCD panel.)<br />
Colour system<br />
PAL, SECAM, NTSC 3.58/4.43<br />
Aspect ratio<br />
16 : 9<br />
Visible size (diagonal)<br />
32AV600/601E/T/Y: 80.0 cm<br />
37AV600E/T/Y: 94.0 cm<br />
Number of pixels<br />
1366 (H) dots x 768 (V) dots<br />
Audio power<br />
10 W + 10 W<br />
Speakers<br />
Main 35 5 160 mm 2pcs.<br />
Input/Output terminals<br />
o (1) Input<br />
Phono jacks Audio L/<br />
Mono +R<br />
o (2) Input<br />
4 pin S-video<br />
Phono jacks A/V<br />
o (3) Input<br />
Component video Y, PB/CB,<br />
PR/CR<br />
Phono jacks Audio L/<br />
Mono +R<br />
O MONITOR Output<br />
Phono jacks A/V<br />
o RGB/PC Input<br />
Mini D-sub 15 pin Analogue RGB<br />
o PC/HDMI1 Input<br />
(AUDIO) Phono jacks Audio L + R<br />
o HDMI1 Input (type A)<br />
19 pin A/V Digital<br />
o HDMI2 Input (type A)<br />
19 pin<br />
v.1.3a with Lip Sync<br />
A/V Digital<br />
Operating condition<br />
Temperature 0°C - 35°C<br />
Humidity 20% - 80% (No moisture<br />
condensation)
Supplied accessories<br />
Owner’s manual (1), Remote control (1),<br />
Batteries (2), Clip (1)<br />
This is used to fi x the TV to a wall, pillar, etc.<br />
(- page 4).<br />
Design and specifi cations are subject to<br />
change without notice.<br />
Never service or remodel the TV by yourself. It<br />
may expose you to a fi re hazard or dangerous<br />
voltages.<br />
Reference section<br />
35