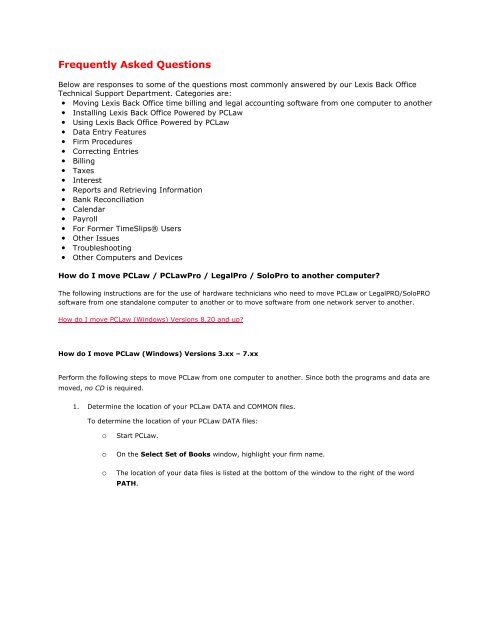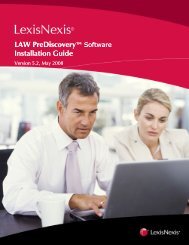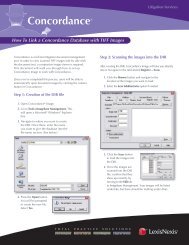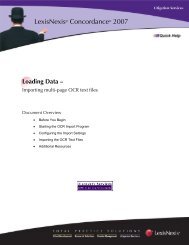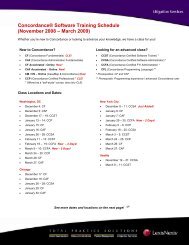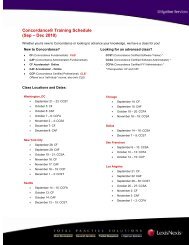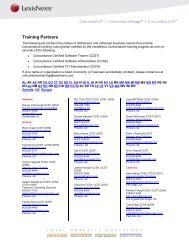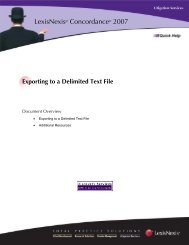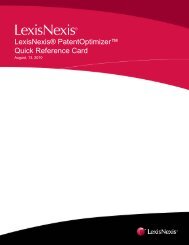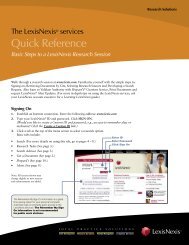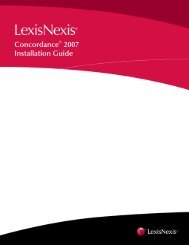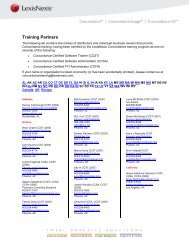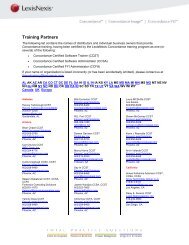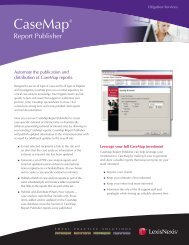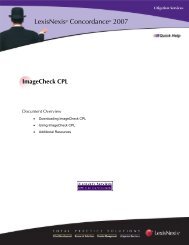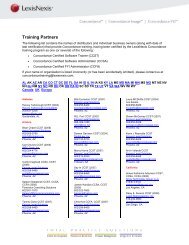Frequently Asked Questions - LexisNexis
Frequently Asked Questions - LexisNexis
Frequently Asked Questions - LexisNexis
Create successful ePaper yourself
Turn your PDF publications into a flip-book with our unique Google optimized e-Paper software.
<strong>Frequently</strong> <strong>Asked</strong> <strong>Questions</strong><br />
Below are responses to some of the questions most commonly answered by our Lexis Back Office<br />
Technical Support Department. Categories are:<br />
• Moving Lexis Back Office time billing and legal accounting software from one computer to another<br />
• Installing Lexis Back Office Powered by PCLaw<br />
• Using Lexis Back Office Powered by PCLaw<br />
• Data Entry Features<br />
• Firm Procedures<br />
• Correcting Entries<br />
• Billing<br />
• Taxes<br />
• Interest<br />
• Reports and Retrieving Information<br />
• Bank Reconciliation<br />
• Calendar<br />
• Payroll<br />
• For Former TimeSlips® Users<br />
• Other Issues<br />
• Troubleshooting<br />
• Other Computers and Devices<br />
How do I move PCLaw / PCLawPro / LegalPro / SoloPro to another computer?<br />
The following instructions are for the use of hardware technicians who need to move PCLaw or LegalPRO/SoloPRO<br />
software from one standalone computer to another or to move software from one network server to another.<br />
How do I move PCLaw (Windows) Versions 8.20 and up?<br />
How do I move PCLaw (Windows) Versions 3.xx – 7.xx<br />
Perform the following steps to move PCLaw from one computer to another. Since both the programs and data are<br />
moved, no CD is required.<br />
1. Determine the location of your PCLaw DATA and COMMON files.<br />
To determine the location of your PCLaw DATA files:<br />
o Start PCLaw.<br />
o On the Select Set of Books window, highlight your firm name.<br />
o The location of your data files is listed at the bottom of the window to the right of the word<br />
PATH.
To determine the location of your PCLaw COMMON files:<br />
o Start PCLaw.<br />
o Click the Help pull-down menu.<br />
o Click About PCLaw.<br />
o Hold down the Ctrl key and the Shift key on your keyboard while you click Tech Support.<br />
o On the Alumni Computer Group Data Directory Dump window, the location of your common<br />
files is listed to the right of the word COMMON.<br />
2. Make sure no one is running PCLaw.<br />
3. Copy the DATA and COMMON directories and their contents, including all subdirectories, from the old<br />
computer to the new computer (or backup these directories and restore them to the new computer).<br />
Technical Note: It is important that the DATA and COMMON subdirectories are on the same directory<br />
level for the setup program to automatically detect the PCLaw data.
4. Run the SETUP program on the new computer:<br />
o Click Start.<br />
o Click Run.<br />
o In the Open box, type pclawpath\COMMON\INSTALL\SETUP<br />
o (where pclawpath represents the location of the COMMON directory on the new computer)<br />
o Click OK.<br />
o Follow the instructions of the Setup Wizard.<br />
Networking Note: To connect a new workstation to a new dedicated server, follow the instructions for a<br />
Workstation Installation in the PCLaw for Windows User Guide. If the existing workstations are not being<br />
changed, they will automatically run PCLaw on the new server as long as the same drive letter is used to<br />
map to the new server as was used to map to the old server.<br />
CAUTION: Do not remove your original PCLaw until you have verified that the program is working correctly with<br />
current data on the new computer.<br />
Installing PCLaw<br />
How do I install PCLaw on additional workstations?<br />
First, determine the location of the Shared Components of PCLaw:<br />
1. On the Help pull-down menu, click About PCLaw(Pro).<br />
2. While holding down the Ctrl and Shift keys, click Tech Support. The following window appears:<br />
3. Write down the path listed beside the word COMMON.<br />
4. Click OK.<br />
5. Click Close.<br />
Next, install PCLaw on the workstation. The workstation must have full access rights to the computer where the<br />
Shared Components reside. The PCLaw CD is not required.<br />
On the workstation:
1. Click Start.<br />
2. Click Run.<br />
3. In the Open box, type the location of the PCLaw Shared Components as determined in Step 3 above.<br />
4. Append the path with: \INSTALL\SETUP.<br />
5. Click OK.<br />
6. On the Welcome window, click Accept if you accept the Software License Agreement.<br />
7. On the PCLaw Installation window, select Attach to a PCLaw system already installed.<br />
8. Click Next.<br />
9. Follow the instructions of the Installation Wizard.<br />
10.<br />
11. For more information, see "Installing on Subsequent Workstations" in the PCLaw User Guide.<br />
What are the minimum hardware and software requirements for PCLaw?<br />
Why is PCLaw slow now that I've upgraded to a newer version?<br />
Many times when a firm updates PCLaw, they also update their computer systems. This may result in a change in<br />
the antivirus settings.<br />
Compare your antivirus settings to the settings recommended at www.pclaw.com/networking/basic/#3. Your<br />
computer administrator may want to change the settings.<br />
Using PCLaw<br />
Whenever I type a matter description containing numbers, such as Purchase of Lot 14, PCLaw changes<br />
the numbers to words so it says Purchase of Lot Review of.<br />
How can I type a number and have it remain a number?<br />
PCLaw automatically expands explanation code 14 into the associated text Review of (see Options > Explanation<br />
Codes) when you press the spacebar.<br />
You can disable the auto expansion of explanation codes in Workstation Settings:<br />
1 On the Options pull-down menu, click Workstation Settings.<br />
2 Click the Data Entry tab. The window on the right hand side appears:<br />
3 Clear Auto Expand Explanation Codes on .<br />
4 Click OK.<br />
If you also experience "auto expansion" when typing explanation codes followed by punctuation marks (for<br />
example, when typing Mr.), clear Auto Expand Explanation Codes on , . ; : . With both controls cleared,<br />
explanation codes only expand when holding down the Shift key while pressing the Spacebar.<br />
These are workstation settings and only affect the workstation on which they are made.
How can I use PCLaw for time and billing but not accounting?<br />
To use PCLaw for only time and billing, follow these rules:<br />
• If a default G/L account appears when entering transactions, accept it.<br />
• If a G/L account is required when entering transactions, use 5000 (Expenses with the Simplified set of G/L<br />
accounts).<br />
You don't have to print financial statements, close the month or reconcile the bank. Just ignore these features.<br />
How do I find out what version of PCLaw I am running?<br />
In PCLaw, point to the Help pull-down menu and click About PCLaw (or About <strong>LexisNexis</strong> PCLaw) . This<br />
window shows the version number at the top.<br />
How do I find out what folders contain PCLaw data so that I can do a backup?<br />
When you start PCLaw, your set of books is displayed with the location of the data files listed in the Path column.<br />
Backup this folder and all the folders inside it.<br />
What is the difference between explanation codes and task codes?<br />
Explanation codes are abbreviations or short forms of commonly-used phrases that describe such things as work
performed, costs, payees, etc. They are used to easily recall the phrase when entering data. They are also used to<br />
store Activity Codes for task-based billing.<br />
Task codes are used to classify time and fee entries so you can produce reports sorted by task code or restricted to<br />
a particular task code. Task codes also contain the codes required for task-based billing.<br />
I've read about a function in the PCLaw User Guide. Now I'd like to try it out. Where can I find step-bystep<br />
instructions?<br />
Step-by-step instructions are found in the Help files of PCLaw. When you are looking at any window, simply click<br />
the Help button to see the instructions for that window.<br />
On any window, click the Help button for step-by-step instructions.<br />
I would like to start PCLaw from an icon on my desktop. How do I create a PCLaw icon?<br />
To create an icon, you must first have PCLaw installed on your workstation. Then follow these instructions:<br />
1. On your Windows desktop, right-mouse click on the Start button.<br />
2. On the menu that appears, click Explore.<br />
3. Double-click on the Programs folder.<br />
4. Double-click on the PCLaw (32 Bit) folder.<br />
5. Click once on the PCLaw icon to highlight it.<br />
6. Right-mouse click on the PCLaw icon.<br />
7. On the menu that appears, click Copy. This copies the PCLaw icon into memory.<br />
8. Close the Exploring/Explorer window by clicking the X in the upper-right corner.<br />
9. Point anywhere on the Windows desktop and right-mouse click.<br />
10. On the menu that appears, click Paste. This pastes the PCLaw icon on to your desktop.<br />
Once you have created the PCLaw icon, you can start PCLaw by double-clicking on the icon.
I prefer to use the keyboard instead of the mouse. How can I access PCLaw functions without using a<br />
mouse?<br />
You can access any of the PCLaw pull-down menus using the Alt key in combination with the underlined letter in<br />
the name of the menu.<br />
For example, to access the Billing menu, press the Alt key and then press B (B is the underlined letter on the<br />
Billing pull-down menu).<br />
To exit from a pull-down menu, press Esc.<br />
Once you are looking at a pull-down menu, you can access any of the functions on that menu by pressing the<br />
underlined letter on the menu option.<br />
For example, once you are looking at the Billing pull-down menu, you can access the Recreate Bill function by<br />
pressing R (R is the underlined letter in the Recreate Bill menu option).<br />
Some PCLaw functions can also be accessed using the combination keys on the right hand side.<br />
To use a combination key, hold down the Ctrl key while you press the letter indicated. For example, to access the<br />
Create Bill function, hold down the Ctrl key while you press B.<br />
To move from field to field in a PCLaw window, use the Tab key. (If you selected Process ENTER Key as Tab Key<br />
on the Workstation tab of System Settings, use the Enter key to move from field to field.)<br />
To use a PCLaw button, such as the Cancel button, highlight the button by tabbing to it and press Enter.<br />
Combination<br />
Keys PCLaw<br />
Function<br />
Ctrl+A General Retainer<br />
Ctrl+B Create Bill<br />
Ctrl+D Deposit Slips<br />
Ctrl+E Expense Recovery<br />
Ctrl+F Fee Sheet<br />
Ctrl+G General-to-General Transfer<br />
Ctrl+H General Check<br />
Ctrl+I Firm Receipt<br />
Ctrl+J Create General Journal Entry<br />
Ctrl+K Trust Check<br />
Ctrl+L Client Ledger
Ctrl+M Mortgage Amortization<br />
Ctrl+N New Matter<br />
Ctrl+O Open Matter<br />
Ctrl+P Create Pre-Bill<br />
Ctrl+Q Quick Timer<br />
Ctrl+R Receive Payment<br />
Ctrl+S Time Sheet<br />
Ctrl+T Trust Receipt<br />
Ctrl+U New Payable<br />
Ctrl+W Change Bill<br />
Ctrl+Y Quick Summary<br />
Ctrl+Z Trust-to-General Transfer<br />
Ctrl+F1 List Help<br />
Ctrl+F4 Closes the window<br />
Ctrl+F10 Same as the Alt key<br />
Shift+F1 Field Help<br />
F1 General Help<br />
When I run PCLaw I can't see some of the buttons on my screen. Why?<br />
PCLaw requires a minimum screen resolution of 800 x 600 pixels. If your resolution is set lower you will not be able<br />
to see all the elements of a window on your screen.<br />
To find instructions for changing your screen resolution, search for "screen resolution" in your Microsoft help files.<br />
What is this symbol that occasionally appears when I'm running PCLaw and why does it appear?<br />
This symbol, which represents Pop Up Help, appears whenever the mouse pointer is held over a box where a list of<br />
possible entries is available.<br />
For example, when the mouse pointer is held over a Matter box, the Pop Up Help symbol indicates you can access<br />
a list of matters in the box.<br />
Can I change the colors on the Quick Step menu?<br />
Yes. If you right-click on an empty area of the Quick Step menu and choose Customize, you can select different<br />
colors. You can also use your own digital picture for a background or choose from the schemes provided.<br />
Is there any way to turn off the Help Panel on the Quick Step menu?<br />
Yes. Right-click on an empty area of the Quick Step menu and click Show Help Panel.<br />
How can I get rid of the tips that pop up whenever I hold the mouse pointer over a button on the Quick<br />
Step menu?<br />
Right-click in a blank area on the Quick Step menu and click Show Tool Tip.
Data Entry Features<br />
When I am entering transactions into PCLaw, I cannot see the entire window on my monitor. How can<br />
I fix this?<br />
Please change your monitor resolution to 800 x 600 or higher. If you do not know how to do this, please contact<br />
your computer technician.<br />
When I am entering transactions into PCLaw, the date that automatically appears is not today's date.<br />
How can I make it use today's date by default?<br />
When you start PCLaw, it reads your computer's system date and uses that date by default.<br />
When you enter your password, you have the option of overriding the PCLaw date. If the date that appears on<br />
data entry windows is not today's date, your computer system does not have the correct date or the date is being<br />
overridden when PCLaw is started.<br />
What G/L account should I use when entering a client expense recovery?<br />
If you are using the Simplified Set of G/L Accounts, use the Client Recovery account.<br />
If you are using the Extended Set of G/L Accounts:<br />
• Use the Expense account (for example, Photocopy Expense) to see the net result of expenses minus<br />
recoveries on the Income Statement.<br />
• Use the Recovery account (for example, Photocopy Recovery) to see the total firm expense and the total<br />
firm recoveries separately on the Income Statement.<br />
For more information, see the <strong>Frequently</strong> <strong>Asked</strong> <strong>Questions</strong> chapter of the PCLaw for Windows User Guide.<br />
I'm using quick check printing and my fonts are too small, how do I change them?<br />
The fonts used in quick check printing are the default fonts from your Windows operating system and cannot be<br />
changed from within PCLaw. Some printers allow you to change the font directly on the printer itself.<br />
You can, however, use alternate fonts if you de-select Quick Check Printing and use a check template on the<br />
Banking tab of Options - System Settings. You can change the font by modifying the check template in Tools -<br />
Template Editor. After modifying the template, test the changes by printing a check on blank paper and holding
the paper over a blank check.<br />
Deselect Quick Check Printing and select a Template for Checks.<br />
I am starting to use PCLaw partway through the fiscal year. What figures should I enter into PCLaw<br />
for the General Ledger?<br />
If you want the Income Statement and Balance Sheet to reflect the whole year, then use the G/L Opening<br />
Balances function to enter the year-to-date trial balance figures from your former accounting system. However, be<br />
aware that the Income Statement for the first month will include year-to-date figures.<br />
I was creating a General Journal Entry and I got a message "A journal entry made to this account will<br />
not effect the associated sub-ledgers". What does this mean?<br />
This means you are using a "reserved" G/L account. Reserved accounts are control accounts for PCLaw journals<br />
(from the Reports - Journals pull-down menu). If you make an entry directly to a reserved account, the<br />
corresponding journal will no longer balance with the account on the trial balance.<br />
For example, Genbank1 (1000 General Bank Account 1) holds the balance of the bank from the General Bank<br />
Journal. It increases when a receipt is entered and decreases when a check is issued. If a general journal entry is<br />
made directly to this account, the Trial Balance will reflect the change to the account, but the General Bank Journal<br />
will not. Therefore, in most cases, it is not a good idea to post directly to reserved accounts.<br />
If it is necessary to adjust the balance in the general bank account, you should enter either a receipt or a check to<br />
affect both the journal (General Bank Journal) and the control account Genbank1 (1000 General Bank Account 1).<br />
Follow this rule: If a reserved G/L account appears automatically, then use it. If you are warned against using an<br />
account, do not use it.<br />
Example<br />
In the illustration shown, the following general journal entry was made directly to the General Bank:<br />
Since general journal entries, which are recorded in the General Journal, affect the Trial Balance directly, they have<br />
no effect on the other journals.
In this example, the bank balance on the Trial Balance was reduced but the balance on the General Bank Journal<br />
was not. The Trial Balance no longer matches the General Bank Journal.<br />
The correct way to handle this transaction is to issue a General Check and allocate the check to the Mortgage<br />
Payable and Mortgage Interest accounts. Account Debit Credit<br />
Mortgage Payable $850.00<br />
Mortgage Interest $150.00<br />
General Bank $1000.00<br />
Which account should I use when I record photocopies for a client — 5520 Photocopy Expense or 5521<br />
Photocopy Recovery?<br />
The answer to this question is "either one". Both accounts are expense accounts and reduce the firm’s net profit.<br />
The difference lies in how you want to see the expense information on your Income Statement.<br />
Assume that you have already purchased photocopy paper and toner with a check for $90. The check was entered<br />
and posted to 5520 — Photocopy Expense.<br />
Scenario 1: Using account 5520 — Photocopy Expense<br />
When you make an expense recovery entry for $3.00 to 5520 — Photocopy Expense, PCLaw debits either 1210 —<br />
Client Disbursement Recoverable (Accrual and Modified Cash methods of accounting) or 5010 — Client<br />
Disbursement Expense (Cash method of accounting). It credits the account that you specify, in this case, 5520 —<br />
Photocopy Expense. Your Income Statement reflects part of the transaction like this:<br />
Photocopy Expense consists of a debit of $90.00 from the initial purchase of photocopy supplies and a credit of<br />
$3.00 from the expense recovery entry.<br />
Expenses<br />
5520 Photocopy Expense 87.00<br />
5521 Photocopy Recovery 0.00
Total Expenses 87.00<br />
Scenario 2: Using account 5521 — Photocopy Recovery<br />
When you make the expense recovery entry for $3.00 to 5521 — Photocopy Recovery, PCLaw debits either 1210<br />
— Client Disbursement Recoverable (Accrual and Modified Cash methods of accounting) or 5010 — Client<br />
Disbursement Expense (Cash method of accounting). It credits the account that you specify, 5521 — Photocopy<br />
Recovery. Your Income Statement reflects part of the transaction like this:<br />
Photocopy Expense consists of a debit of $90.00 from the initial purchase of photocopy supplies and Photocopy<br />
Recovery consists of a credit of $3.00 from the expense recovery entry. Expenses<br />
5520 Photocopy Expense 90.00<br />
5521 Photocopy Recovery -3.00<br />
Total Expenses 87.00<br />
Notice that the only difference between these two scenarios is that in scenario 2 you can see the total photocopy<br />
expense before recoveries in one account and the total photocopy recoveries in the other account.<br />
It makes no difference which method you use because the total expenses (and therefore, the net income) are the<br />
same in each situation.<br />
For more information about expense recoveries and accounting, see Processing Client Expenses on page 201 of<br />
your user manual.<br />
I issued a check for a matter’s courier charge and then did an expense recovery entry. Why does the<br />
charge appear twice on the pre-bill?<br />
When the check was produced, a matter nickname was specified. This added the charge to the client ledger for<br />
subsequent billing. When the expense recovery entry was made, the charge was also added to the client ledger.<br />
It is not necessary, when issuing a check with a matter nickname, to make an expense recovery entry. Specifying a<br />
matter nickname on the general check window makes the expense recovery entry occur automatically.<br />
To apply advanced costs to a client’s account, use one of the following methods:<br />
Method 1:<br />
1. Issue a general check with the General Check function, specifying a matter nickname.<br />
Method 2:<br />
1. Issue a general check with the General Check function, without a matter nickname.<br />
2. Record the advanced cost with the Expense Recovery function, specifying a matter nickname.<br />
Both methods are acceptable because they result in a check being issued and a charge being added to the Client<br />
Ledger.<br />
When I produce a check with a matter nickname, G/L account 5210 is assigned automatically. What is<br />
this account and how is it used?<br />
G/L account 5210 is the Client Disbursement Clearing account which is used automatically whenever a matter<br />
nickname is specified on a general check.
When the check is saved, two debit/credit transactions are made:<br />
1. For the general check portion of the transaction, PCLaw:<br />
Debits the account specified<br />
Credits the general bank account<br />
2. For the expense recovery portion of the check, PCLaw:<br />
Debits 1210 Client Disbursement Recoverable (accrual/modified cash)<br />
Debits 5010 Client Disbursement Expense (cash)<br />
Credits the account specified<br />
Notice how the net effect on the account specified, in this case 5210 — Client Disbursement Clearing, is zero. Even<br />
if you use a different G/L account, the net effect will still be zero. The reason we use 5210 is to keep all the<br />
clearing transactions in one account.<br />
In general, you can follow these rules:<br />
• If Client Disbursement Clearing (5210) is used by default, you should accept that G/L account nickname.<br />
• If Client Disbursement Clearing (5210) is not used by default, you should not specify this account.<br />
The Client Disbursement Clearing account is defined on the General tab of System Settings. If you use<br />
G/L account 5210 for some other purpose, you should change the default account on this screen.<br />
When I print a general check, it does not line up with my printed form. How do I change the check<br />
layout?<br />
There are two ways to change the PCLaw check layout, depending on which layout type you are using. To<br />
determine which layout type you are using:<br />
1. On the Options menu, select System Settings.<br />
2. Click the Banking tab.<br />
3. In the General Bank Account area, look at the Quick Check Printing box.<br />
4. If Quick Check Printing is selected, you are using the Quick Check Layout and can modify the layout by<br />
clicking the Quick Check Layout button on this screen.<br />
— or —<br />
If Quick Check Printing is not selected, you are using a template. To determine the name of the check template<br />
you are using, look in the Template for Checks box. You can modify the template using the Template Editor<br />
function from the Tools menu.<br />
For more information about the template editor, see "Template Editor" on page 317 of your user manual.<br />
When should I use the Trust-to-General Transfer function?<br />
This function is equivalent to issuing a trust check and then entering a general retainer, a receive payment, or
oth. You use this function to perform these functions in one step.<br />
Use the Trust-to-General Transfer function in the following situations:<br />
• You have just created a bill and want to transfer trust funds to your general account to pay off the bill.<br />
• You are about to create a bill and you want a transfer of trust funds to the general account to appear on<br />
the bill.<br />
• You want to transfer trust funds to the general account to pay off an Accounts Receivable balance.<br />
• The last retainer the client gave you has been used up and you need more funds for the general account.<br />
Warning: Consult your local bar association or law society to determine the regulations you must follow regarding<br />
trust funds and general retainers.<br />
For more information about Trust-to-General Transfers, see "Trust-to-General Transfer" on page 214 of your user<br />
manual.<br />
When should I use the Receive Payment function as opposed to the General Retainer function when<br />
entering a receipt from a client?<br />
The Receive Payment function should be used if the payment from a client should be applied to an invoice that has<br />
already been created. The General Retainer function should be used if the payment should be applied to items that<br />
will be billed in the future.<br />
In general, determine if the items for which you want to pay have been billed. If they have, use the Receive<br />
Payment function. If they have not, use the General Retainer function.<br />
Example 1:<br />
You discuss a case with a client and agree to take on the case. The client gives you a check for $500 toward the<br />
work you will do. Since no bills have been created for this client, you should use the General Retainer function to<br />
receive the funds. When you eventually bill the client, the $500 general retainer will be automatically applied to the<br />
bill to reduce the amount owing.<br />
Example 2:<br />
You have worked on a case for a client and have entered time and expense recovery entries. A bill is created and<br />
mailed to the client. A week later, you receive a check for $650.00, the total amount of the bill. In this scenario,<br />
the items being paid have already been billed; therefore, the funds should be entered with the Receive Payment<br />
function.<br />
If the amount entered with the Receive Payment function exceeds the amount owing on a bill, the<br />
excess amount will be treated as a general retainer.<br />
For more information about the Receive Payment function, refer to "Receiving a Payment From a Client" on<br />
page 254 and "Exercise 8: Processing a payment from a client" on page 120. Pages 91 and 258 contain more<br />
information about General Retainers.<br />
How do I record that a receipt I entered came back to the bank as an NSF check?<br />
If a check you received did not clear the bank, use the following procedure to correct the problem:
1. Reverse the original receipt by running the appropriate function again, type the original amount with a<br />
minus sign (-) in front.<br />
2. For a Receive Payment transaction only, select Pay Invoices Manually. (If you do not, the system<br />
deducts the amount beginning with the first billed invoice. This may not be the invoice you are trying to<br />
correct.)<br />
3. You may also have to record a bank service charge. Enter a General Check transaction for the amount of<br />
the charge, specifying a check number of DM, and allocating it to the matter. (If you are doing so before<br />
receiving your bank statement, remember not to include the charge again when you reconcile your bank<br />
accounts.)<br />
Important: You must use the same function that was used for the transaction. In other words, a<br />
Receive Payment cannot be corrected using a General Retainer or a Firm Receipt. If you attempt to<br />
do so, the amount will not be deducted from your accounts receivable and the bill will still show as having<br />
been paid.<br />
Note: To correct a receipt using the original date, that date must be in a month that is not yet closed. If it is<br />
closed, reverse the receipt and enter the bank charges using a date in the current month.<br />
How do I record an overpayment from a client?<br />
If you receive a payment from a client that is higher than the amount owing, PCLaw handles it automatically. Use<br />
the Receive Payment function to enter the full amount of the receipt.<br />
PCLaw records the amount that is applied towards Accounts Receivable as a Receive Payment. When it detects<br />
that there is still an amount being received for which there is no Accounts Receivable to apply it, PCLaw records the<br />
overpayment as a General Retainer.<br />
If you leave the general retainer on the client’s account, the overpayment will be applied to the next bill that is<br />
created for this matter.<br />
Some jurisdictions do not allow General Retainers. To refund the overpayment to the client, follow these<br />
steps:<br />
1. Write a refund check to the client using the General Check function. This transaction appears as an<br />
unbilled disbursement on the Client Ledger.<br />
At this point, the Client Ledger shows an unbilled disbursement and a general retainer of the same<br />
amount.<br />
Create a bill using the Create Bill function to cancel out the General Retainer with the Unbilled
Disbursement.<br />
How can I apply a client receipt to multiple matters?<br />
Use the Receive Payment function on the Data Entry - General pull-down menu.<br />
1. Type the client's name in the From box.<br />
2. Type the check amount in the Amount box.<br />
3. Type an explanation in the Explanation box.<br />
In the allocation area,<br />
4. Leave the Matter box empty.<br />
5. Type or select the client nickname in the Client box.<br />
6. Leave the Invoice box empty.<br />
7. Type the amount of the check in the Amount box.<br />
8. To control which invoices are paid, select Pay Invoices Manually.<br />
9. Click OK.<br />
The Payment Allocation window appears, listing all invoices for the client, regardless of the matter.<br />
10. Type the payment and/or interest amount beside each invoice you wish to pay.<br />
11. When the total allocated equals the check amount, click OK.<br />
The General Bank Journal will show a receipt applied to multiple matters.<br />
I have a matter with a general retainer and an Accounts Receivable (A/R) balance of the same<br />
amount. How can I use the general retainer to pay the outstanding balance?<br />
There are two steps to this procedure:<br />
1. Use the General Retainer feature with a negative amount to remove the general retainer.<br />
Use the Receive Payment feature with a positive amount to pay the outstanding invoice.<br />
What is the difference between a trust receipt and a general retainer?<br />
A trust receipt is physically deposited into the trust bank account. General retainers are physically deposited into<br />
the operating account.<br />
Warning: In many jurisdictions, funds advanced to you must be deposited directly into the trust bank account.<br />
Firm Procedures
I need to write a check to pay for a credit card bill. The bill contains charges for meals, gasoline and a<br />
dinner with a prospective client. How do I enter the check for this bill?<br />
Use the General Check function from the Data Entry - General menu:<br />
1. Enter the name of the credit card company in the To box.<br />
2. Enter the date of the check in the Date box.<br />
3. Enter the full amount of the check in the Amount box.<br />
4. Canadian users should enter the total amount of GST from the bill in the GST box.<br />
5. Enter the appropriate text in the Explanation box.<br />
In the Allocation area:<br />
1. On the first line, enter the meal amount and use G/L Account 5330 — Meals.<br />
2. On the second line, enter the gasoline amount and use G/L account 5050 — Auto Expense.<br />
3. On the third line, enter the dinner amount and use G/L account 5250 — Entertainment.<br />
The total of the allocations must equal the amount entered in the check area of the screen (minus GST, if<br />
applicable).<br />
If there are personal charges on the credit card statement, enter the amount in the Allocation area and use a G/L<br />
account such as Drawings (for partners) or Employee Loans (for employees).<br />
If you are running PCLawPro or have the Accounts Payable optional module, you can enter each charge from your<br />
statement as a separate A/P invoice, and then pay all the invoices with the Process Payables function.<br />
Correcting Entries<br />
I printed and processed a general check and have since discovered that it needs to be changed. How<br />
can I change the check?<br />
To correct a general check, use the Correct Check function from the Data Entry - General menu. To select which<br />
check to edit:<br />
1. Leave the Matter box empty.<br />
2. Leave the Entry # box empty.<br />
3. Type the check number in the Che # box.<br />
4. Type or select the date of the check in the Start Date box.<br />
5. Type or select the date of the check in the End Date box.<br />
6. Click OK. The check is displayed on the screen.<br />
7. Make any necessary corrections.<br />
8. To save your corrections, click Next.
If you receive a message that the entry cannot be found, read the next section. It describes the conditions that<br />
prevent a transaction from being changed.<br />
You can also correct a check with the Working With - General Bank function from the Data Entry menu.<br />
Why is the Change button grayed out when I am using the Working With Client Ledger function?<br />
When you correct a transaction using the Working With - Client Ledger function (or any other Working With<br />
function), it is the same as using any of the "correct" functions (such as Correct Check, Correct Receipt, etc.).<br />
Whether or not you can change a transaction, and whether or not the Change button is grayed out, depends on<br />
the condition of the transaction. In many cases, you can only change an entry if:<br />
• it has not been billed<br />
• it is in a month which has not been closed<br />
• it is not part of a transaction where part of the entry has been billed<br />
• it is in a month where the bank has not been reconciled (if you are using PCLawPro or have the<br />
Bank Reconciliation optional module).<br />
If the Change button is grayed out or you receive a message that you cannot change the entry, it means that the<br />
entry does not meet the conditions for editing.<br />
I can’t change a check because I get the message, "Date entered is prior to accounting restriction<br />
date"<br />
This message indicates that the month in which the check was originally written has been closed. You can only<br />
change PCLaw entries from open months because in closed months, all the transactions have been posted<br />
permanently to the General Ledger.<br />
There are two ways to correct a transaction from a closed month:<br />
Method 1:<br />
1. Re-open the month using the Reopen Month function from the G/L menu and then make the correction.<br />
Be sure to get your bookkeeper’s permission before re-opening a month.<br />
Method 2:<br />
1. Enter the incorrect transaction in the current month with a negative amount. This reverses the original<br />
entry.<br />
Re-enter the transaction in the current month with the correct information.<br />
I re-opened a month to make a correction to an entry. When I attempt to correct the entry, I receive<br />
the message "You cannot make changes to an entry in a closed month." Why does PCLaw not<br />
recognize that I re-opened the month?<br />
PCLaw will not recognize that you have re-opened the month until you exit and restart PCLaw. Once you restart<br />
PCLaw, you will be able to correct the entry.<br />
Billing
How do I show a discount on a client's bill?<br />
There are two methods you can use to show a discount on a bill:<br />
When creating a bill, make sure that Prompt for Changes to Billed Amounts is selected on the Options tab.<br />
When PCLaw displays the total charges for the bill, reduce the total fees. When you click OK to produce the bill,<br />
PCLaw prompts you for an explanation of the fee change. Type the appropriate explanation for the reduction in<br />
fees and it will appear on the bill.<br />
OR<br />
Use the Fee Sheet function from the Data Entry - Fee Sheet menu to enter a flat fee with a negative amount<br />
and an appropriate explanation such as "Courtesy Discount". When you bill the client, the total amount owing is<br />
reduced by the negative fee entry.<br />
How do I get my unused general retainer balance to show on the client's invoice?<br />
Using the Template Editor from the Tools menu, add the token Balance General Retainer (represented as Bal Rtnrs<br />
on the template) to the bill. Use a text box to the left of the token to add your own descriptive text.<br />
How can I edit the appearance of bills after they are created?<br />
Using the Edit Invoice Disk Image Function<br />
You can edit pre-bills, bills and recreated bills by using the Editor output option in conjunction with the Edit Invoice<br />
Disk Image function.<br />
To use this feature:<br />
• word processing software must be installed on your workstation<br />
• the word processor must have the ability to read RTF (rich text format) files<br />
Two steps must be followed to edit invoice images:<br />
1. Create a pre-bill or bill, or recreate a bill, selecting the Editor output option.<br />
2. Use the Edit Invoice Disk Image function from the Billing menu to load the bill as a document in your<br />
word processor.<br />
Using the Editor Output Option<br />
On the Main tab of the Create Pre-Bill, Create Bill or Recreate Bill function, select the Editor option in the<br />
Output area.<br />
This option saves the invoice as a file in rich text format.<br />
To edit invoice images, you must first use the Editor output option:<br />
Filenames<br />
The filename assigned to a pre-bill is SAMPLE.RTF; however, you can save the bill with a different<br />
name by filling in the Disk File box. For example, if you type PREBILL in the Disk File box, the<br />
pre-bill is saved in the file PREBILL.RTF. Do not type .RTF in the box. It is automatically appended to the filename.<br />
Bills and recreated bills use a filename consisting of the invoice number with the .RTF file extension. For example, if<br />
you create or recreate invoice number 8331, the bill is saved in the file 8331.RTF.
Location of Files<br />
Invoice images are saved on the hard drive where your PCLaw data is stored — on drive C of stand-alone systems<br />
or on the server of network systems. On a standard PCLaw installation, where the default directories were<br />
accepted, the bills are located in:<br />
C:\Program Files\ACG\PCLAW32\DATA\DYNDATA<br />
With a custom installation, where a different path was specified for the data, the bills are saved in:<br />
C:\...\DYNDATA<br />
where ... represents the location chosen for the data files. On a network system, replace C with the drive letter of<br />
the computer where your PCLaw data files are stored.<br />
Loading the Invoice Image<br />
Once you have created a pre-bill or bill, or recreated a bill, using the Editor output option, you can load the image<br />
of the bill into your word processor.<br />
On the Billing menu, select Edit Invoice Disk Image. You see a list of invoices that have been saved with the<br />
Editor option.<br />
Select the invoice you wish to edit and click Open. PCLaw starts up your word processing software and loads the<br />
selected invoice.<br />
Once the invoice is loaded, you can modify, print and/or save the invoice as you would with any other word<br />
processing document. Any changes made to amounts are not reflected in the PCLaw data files. Use the Change<br />
Bill function from the Billing menu to change the billed amounts on the Client Ledger and the Billing (Fees)<br />
Journal.<br />
If your word processor does not start up, see 375 of the user manual.
System Settings that Affect the Editor<br />
PCLaw is initially set up to save 20 invoice images on your hard drive, which means that when you save the 21st<br />
invoice image, the first one is deleted. You can change the maximum number of invoice images that are stored by<br />
using the History setting on the General tab of System Settings.<br />
When you are mass billing, you should increase this setting to a number higher than the number of bills that will be<br />
created. For example, if between 150 and 200 bills are created when you mass bill, you should increase the History<br />
setting to at least 200. This ensures that invoice images are saved for all the bills.<br />
The maximum number of invoice images you can save depends entirely on the amount of hard drive space<br />
available on the computer where your PCLaw data files are stored.<br />
System Settings and the Appearance of Bills<br />
The appearance of bills in RTF files is controlled by the template used when creating the bill. By default, pre-bills<br />
use the SDETAIL template and bills/recreated bills use the template called DETAIL.<br />
You can change which template is used for pre-bills on the Matter tab of System Settings. The bill template is<br />
changed on the Billing/Past Due/Taxes tab of the Open Matter window.<br />
For more information about editing bills, see page 243, or click Help in the Edit Invoice Disk Image<br />
window.<br />
When I look at my bill in RTF format, it contains odd-looking boxes.<br />
The contents of your invoice are displayed in tables and cells. Consult your word processing documentation for<br />
information about manipulating tables and cells.<br />
When I click Open, my word processor does not start up.<br />
If your word processing software does not automatically start up when you click Open, you need to associate your<br />
word processor with RTF files. Follow these steps only once on any workstation where the invoice does not load.<br />
1. On the Windows desktop, double-click My Computer.<br />
2. On the View menu, select Options or Folder Options.<br />
3. Click the File Types tab.<br />
4. In the list of file types, click RTF files or Rich Text Format.<br />
5. Click Edit.<br />
6. In the Actions box, click Open.<br />
7. Click Edit.<br />
8. Select the word processing software you want to use to edit PCLaw invoices. (Use the Browse button to<br />
find the appropriate software.)<br />
9. Click OK.
10. Click Close.<br />
Click Close again.<br />
When I created a bill, I forgot to use the Editor output option.<br />
If you forgot to use the Editor output option when a bill was created, simply use the Recreate Bill function from<br />
the Billing menu and select the Editor output option.<br />
I have some old bills for which I cannot collect the amount outstanding. How do I write off these bills?<br />
You can reduce the balance owing on an outstanding invoice with the Change Bill function:<br />
1. On the Billing menu, select Change Bill.<br />
2. In the Matter box, type or select the matter nickname.<br />
3. In the Invoice box, type or select the invoice number that you want to write off.<br />
4. In the Task Code box, select a task code that describes the write off. (Many clients use WD — Write<br />
Down.)<br />
5. In the Explanation box, describe why the bill is being changed. (Many clients use "To write off<br />
uncollectable Accounts Receivable".)<br />
6. In the New Amount boxes, enter all zeroes. When you tab out of a New Amount box, the amount of the<br />
write off is shown in the Change box as a negative number.<br />
7. In the Disbursement (G/L Account) box, type or select the G/L account to debit with the disbursement<br />
write off amount.<br />
Note: With the Cash method of accounting, PCLaw debits the account specified and credits 1210 — Client<br />
Disbursement Recoverable. Modified Cash systems debit the account specified and credit 5010 — Client<br />
Disbursement Expense. Accrual systems debit the account specified and credit 1200 — Accounts<br />
Receivable.<br />
8. Click OK.<br />
Note: Consult your accountant or bookkeeper to determine which G/L account you should use for disbursement<br />
write-offs.<br />
For a detailed explanation of the debits and credits of the Change Bill function, see page 246 to<br />
page 251 of the user manual.<br />
Bills can also be written up or written down using this method. If the amount in the Change column is positive, the<br />
bill is written up (in other words, the amount owing is increased). If the amount in the Change column is negative,<br />
the bill is written down (or the amount owing is decreased).<br />
Taxes
For firms using GST or VAT. - I received a $500 GST/VAT refund from the government. How do I enter<br />
this receipt?<br />
There are three steps to process the GST/VAT refund:<br />
A. Record the receipt using the Firm Receipt function.<br />
B. Reallocate the GST/VAT as a refund using the General Cheque function.<br />
C. Allocate the receipt to the GST/VAT Journal and correct the General Bank journal using the General Cheque<br />
function.<br />
A. Record the receipt using the Firm Receipt function:<br />
1. On the Data Entry pull-down menu, point to General and click Firm Receipt.<br />
2. In the Receipt area:<br />
3. Type the name of the government agency in the From box.<br />
4. Type or select the date in the Date box. To use a calendar, double-click in the box.<br />
5. Type 500 in the Amount box.<br />
6. Type GST/VAT Refund in the Explanation box.<br />
7. In the Allocation area:<br />
8. Accept the value of 500 in the Amount box.<br />
9. Type or select G/L account 9999, or Suspense if you use the Simplified set of G/L accounts, in the G/L<br />
Account box.<br />
10. To save the receipt, click OK.<br />
B. Reallocate the GST/VAT as a refund using the General Cheque function:<br />
1. On the Data Entry pull-down menu, point to General and click Cheque.<br />
2. In the Cheque area:<br />
3. Type ADJ in the Cheque box.<br />
4. Type the name of the government agency in the To box.<br />
5. Type or select the date in the Date box. To use a calendar, double-click in the box.<br />
6. Type 500 in the Amount box.<br />
7. Type or select E from the Pay GST/VAT list.<br />
8. Accept the amount of 0.00 in the GST/VAT box.<br />
9. Type Reallocate receipt in the Explanation box.<br />
10. In the Allocation area:
11. Leave the Matter box empty.<br />
12. Leave the GST/VAT box empty.<br />
13. Accept the amount of 500 in the Amount box.<br />
14. Type or select G/L account 9999, or Suspense if you use the Simplified set of G/L accounts, in the G/L<br />
Account box.<br />
15. To save the entry, click OK<br />
C. Allocate the receipt to the GST/VAT Journal using the General Cheque function:<br />
1. On the Data Entry pull-down menu, point to General and click Cheque.<br />
2. In the Cheque area:<br />
3. Type ADJ in the Cheque box.<br />
4. Type the name of the government agency in the To box.<br />
5. Type -500 in the Amount box.<br />
6. Select Z from the Pay GST/VAT list.<br />
7. Type GST/VAT Refund in the Explanation box.<br />
8. To save the entry, click OK.<br />
For firms using GST or VAT. - I received a $10.70 refund that includes GST/VAT from ComPro Software,<br />
Inc., a vendor. How do I enter this receipt?<br />
There are two steps to process a refund including GST/VAT from the vendor:<br />
A. Record the receipt using the Firm Receipt function.<br />
B. Reallocate the GST/VAT as a refund using the General Cheque function.<br />
A. Record the receipt using the Firm Receipt function:<br />
1. On the Data Entry pull-down menu, point to General and click Firm Receipt.<br />
2. In the Receipt area:<br />
3. Type ComPro Software, Inc. in the From box.<br />
4. Type or select the date of the receipt in the Date box.<br />
5. Type 10.70 in the Amount box.<br />
6. Type GST/VAT Refund from Vendor in the Explanation box.<br />
7. In the Allocation area:
8. Accept the amount of 10.70 in the Amount box.<br />
9. Type or select the appropriate Software Expense account in the G/L Account box.<br />
10. To save the entry, click OK.<br />
B. Re-allocate the GST/VAT portion of the receipt to the GST/VAT Journal using the General Cheque<br />
function:<br />
1. On the Data Entry pull-down menu, point to General and click Cheque.<br />
2. In the Cheque area:<br />
3. Type ADJ in the Cheque box.<br />
4. Type ComPro Software, Inc. in the To box.<br />
5. Type or select the date in the Date box.<br />
6. Type 0.00 in the Amount box.<br />
7. Type or select Y in the Pay GST/VAT box.<br />
8. Type -0.70 in the GST/VAT box.<br />
9. Type Reallocate receipt in the Explanation box.<br />
10. In the Allocation area:<br />
11. Leave the Matter box empty.<br />
12. Leave the GST/VAT box empty.<br />
13. Accept .70 in the Amount box.<br />
14. Type the appropriate Software Expense account in the G/L Account box or double-click to select from a<br />
list of G/L accounts.<br />
15. To save the adjustment, click OK.<br />
Interest<br />
I charge interest on overdue accounts; however, I do not charge interest for the first 30 days. Can I do<br />
this in PCLaw?<br />
Yes. In PCLaw, specify a grace period:<br />
1. On the Options pull-down menu, click System Settings.<br />
2. Click the Interest tab. (If you have PCLawPro or the Past Due Notices optional module, click the Past<br />
Due Notices tab.)<br />
3. In the Grace Period area, click 30 Days. (If you have PCLawPro or the Past Due Notices optional<br />
module, select End of Grace Period and type 30 in the Days box.)
4. Click OK.<br />
5. PCLaw will not charge interest on overdue accounts for the first 30 days after the invoice date.<br />
How can I prevent one matter from being charged interest on their overdue account?<br />
Disable interest for the one matter:<br />
1. On the toolbar, click .<br />
2. Type the matter nickname in the Matter box or double-click to select from a list of matters.<br />
3. Click OK.<br />
4. Click the Selections tab. The following window appears:<br />
5. In the Past Due area, clear the Apply Interest box.<br />
6. Click Save/Close.<br />
7.<br />
8. PCLaw will not charge interest on this matter.<br />
I want to charge interest on overdue accounts as of September 1. How can I charge interest as of<br />
September 1 but not before that date?
To prevent interest being charged before a specific date on all matters:<br />
1. On the File pull-down menu, point to Matter and click Global Change.<br />
2. On the Select Matters to View window, click OK.<br />
3. At the prompt, click OK. The following window appears:<br />
4. In the Charge for All Dates box, click Clear.<br />
5. Select No Interest Before and type or select the date on which to begin charging interest.<br />
6. Click the Apply button. You see the following prompt:<br />
7. To change the interest settings for all matters, click Yes.<br />
PCLaw changes the interest settings on the Selections tab of the Open Matter window for all matters.<br />
To prevent interest being charged before a specific date on one matter:
1. On the toolbar, click .<br />
2. Type the matter nickname in the Matter box or double-click to select from a list of matters.<br />
3. Click OK.<br />
4. Click the Selections tab. The following window appears:<br />
5. In the Past Due area, clear the Charge Interest For All Dates check box.<br />
6. Type the date on which to begin charging interest in the No Interest Before box.<br />
7. Click Save/Close.<br />
8.<br />
9. PCLaw does not charge interest before the specified date for the one matter.
I charge interest of 10% but I'd like to charge 6% for one matter. How can I charge a different rate for<br />
one matter?<br />
Override the default interest rate assigned to new matters.<br />
To override the interest rate for a particular matter:<br />
1. On the toolbar, click .<br />
2. Type the matter nickname in the Matter box or double-click to select from a list of matters.<br />
3. Click OK.<br />
4. Click the Selections tab. The following window appears:<br />
5. Clear the Use Default Rate box.<br />
6. Type the rate to use for this matter in the Specific box.<br />
7. Click Save/Close.<br />
8. PCLaw assigns the interest rate defined here to all new invoices created for this matter.<br />
I processed some invoices but the interest rate assigned to them is incorrect. How can I change the<br />
interest rate assigned to existing invoices?
To change the interest rate assigned to existing invoices:<br />
1. On the Billing pull-down menu, click Change Interest on Invoices.<br />
2. Type the matter nickname in the Matter box or double-click to select from a list of matters.<br />
3. To change the interest rate for one invoice, type the invoice number in the Invoice box or double-click to<br />
select from a list of invoices.<br />
4. - or -<br />
5. To change the interest rate for all invoices, leave the Invoice box empty.<br />
6. To change the interest rate for invoices created between a specific set of dates, type the date range in the<br />
Start Date and End Date boxes.<br />
7. Type the interest rate to assign to the invoices in the Interest Rate box.<br />
8. Click OK.<br />
9. PCLaw changes the interest rate assigned to all invoices with the specified criteria.<br />
For PCLawPro or the Past Due Notices optional module.<br />
The interest rates I charge are based on the bank's prime rate plus 2%. I update these rates on a<br />
monthly basis. How can I charge different rates each month?
Set up an interest rate table:<br />
1. On the Options pull-down menu, click System Settings.<br />
2. Click the Past Due Notices tab.<br />
3. Click Use Rate Table.<br />
4. Click the Set Rates button. The Interest Rates with Effective Dates window appears:<br />
Use this window to associate specific interest rates with specific dates.<br />
Note: The first entry, 01/01/1982, is the rate to use for any invoices with a date prior to the first entry.<br />
5. Click OK.<br />
Example:<br />
You charge the bank's prime rate plus 2% for interest and you update the table every 3 months. Your table might<br />
look like this:<br />
Date Rate<br />
12/1/00 8.25<br />
9/1/00 8.00<br />
3/1/01 7.75<br />
6/1/01 8..25<br />
Assume the invoice date for a bill is November 4, 2000 and there is a 30 day grace period which expires on<br />
December 4, 2000. If a past due notice is created for the client on April 1, 2001, interest will be calculated based<br />
on:<br />
•86 days at 8.00% (27 in December, plus January and February).
•32 days at 7.75% (March, plus April 1).<br />
For PCLawPro or the Past Due Notices optional module.<br />
How can I compound the interest on invoices twice per year?
Select a compounding frequency:<br />
1. On the Options pull-down menu, click System Settings.<br />
2. Click the Past Due Notices tab. The following window appears:<br />
3. In the Compounding Frequency area, select Semi-Annually.<br />
4. Click OK.<br />
5.<br />
6. After 6 months, PCLaw charges interest on the accumulated interest.<br />
For PCLawPro or the Past Due Notices optional module.<br />
The grace period for interest on invoices is 30 days but for a few matters I would like to extend their<br />
grace period to 60 days. How can I do this in PCLaw?
I charge interest on overdue accounts; however, I do not charge interest for the first 30 days. Can I do<br />
this in PCLaw?<br />
Yes. In PCLaw, specify a grace period:<br />
1. On the Options pull-down menu, click System Settings.<br />
2. Click the Interest tab. (If you have PCLawPro or the Past Due Notices optional module, click<br />
the Past Due Notices tab.)<br />
3. In the Grace Period area, click 30 Days. (If you have PCLawPro or the Past Due Notices<br />
optional module, select End of Grace Period and type 30 in the Days box.)<br />
4. Click OK.<br />
PCLaw will not charge interest on overdue accounts for the first 30 days after the invoice date.<br />
How can I prevent one matter from being charged interest on their overdue account?<br />
Disable interest for the one matter:<br />
1. On the toolbar, click .<br />
2. Type the matter nickname in the Matter box or double-click to select from a list of matters.<br />
3. Click OK.<br />
4. Click the Selections tab. The following window appears:<br />
5. In the Past Due area, clear the Apply Interest box.<br />
Click Save/Close.
PCLaw will not charge interest on this matter.<br />
I want to charge interest on overdue accounts as of September 1. How can I charge interest as of<br />
September 1 but not before that date?<br />
To prevent interest being charged before a specific date on all matters:<br />
1. On the File pull-down menu, point to Matter and click Global Change.<br />
2. On the Select Matters to View window, click OK.<br />
3. At the prompt, click OK. The following window appears:<br />
4. In the Charge for All Dates box, click Clear.<br />
5. Select No Interest Before and type or select the date on which to begin charging interest.<br />
6. Click the Apply button. You see the following prompt:<br />
7. To change the interest settings for all matters, click Yes.<br />
PCLaw changes the interest settings on the Selections tab of the Open Matter window for all matters.
To prevent interest being charged before a specific date on one matter:<br />
1. On the toolbar, click .<br />
2. Type the matter nickname in the Matter box or double-click to select from a list of matters.<br />
3. Click OK.<br />
4. Click the Selections tab. The following window appears:<br />
5. In the Past Due area, clear the Charge Interest For All Dates check box.<br />
6. Type the date on which to begin charging interest in the No Interest Before box.<br />
Click Save/Close.<br />
PCLaw does not charge interest before the specified date for the one matter.<br />
I charge interest of 10% but I'd like to charge 6% for one matter. How can I charge a different rate for<br />
one matter?<br />
Override the default interest rate assigned to new matters.<br />
To override the interest rate for a particular matter:<br />
1. On the toolbar, click .
2. Type the matter nickname in the Matter box or double-click to select from a list of matters.<br />
3. Click OK.<br />
4. Click the Selections tab. The following window appears:<br />
5. Clear the Use Default Rate box.<br />
6. Type the rate to use for this matter in the Specific box.<br />
7. Click Save/Close.<br />
PCLaw assigns the interest rate defined here to all new invoices created for this matter.<br />
I processed some invoices but the interest rate assigned to them is incorrect. How can I change the<br />
interest rate assigned to existing invoices?<br />
To change the interest rate assigned to existing invoices:<br />
1. On the Billing pull-down menu, click Change Interest on Invoices.<br />
2. Type the matter nickname in the Matter box or double-click to select from a list of matters.<br />
3. To change the interest rate for one invoice, type the invoice number in the Invoice box or<br />
double-click to select from a list of invoices.<br />
4. - or -<br />
5. To change the interest rate for all invoices, leave the Invoice box empty.<br />
6. To change the interest rate for invoices created between a specific set of dates, type the date<br />
range in the Start Date and End Date boxes.
7. Type the interest rate to assign to the invoices in the Interest Rate box.<br />
8. Click OK.<br />
PCLaw changes the interest rate assigned to all invoices with the specified criteria.<br />
For PCLawPro or the Past Due Notices optional module.<br />
The interest rates I charge are based on the bank's prime rate plus 2%. I update these rates on a<br />
monthly basis. How can I charge different rates each month?<br />
Set up an interest rate table:<br />
1. On the Options pull-down menu, click System Settings.<br />
2. Click the Past Due Notices tab.<br />
3. Click Use Rate Table.<br />
4. Click the Set Rates button. The Interest Rates with Effective Dates window appears:<br />
Use this window to associate specific interest rates with specific dates.<br />
Note: The first entry, 01/01/1982, is the rate to use for any invoices with a date prior to the first entry.<br />
5. Click OK.<br />
Example:<br />
You charge the bank's prime rate plus 2% for interest and you update the table every 3 months. Your table might<br />
look like this:<br />
Date Rate<br />
12/1/00 8.25<br />
9/1/00 8.00
3/1/01 7.75<br />
6/1/01 8..25<br />
Assume the invoice date for a bill is November 4, 2000 and there is a 30 day grace period which expires on<br />
December 4, 2000. If a past due notice is created for the client on April 1, 2001, interest will be calculated based<br />
on:<br />
•86 days at 8.00% (27 in December, plus January and February).<br />
•32 days at 7.75% (March, plus April 1).<br />
For PCLawPro or the Past Due Notices optional module.<br />
How can I compound the interest on invoices twice per year?<br />
Select a compounding frequency:<br />
1. On the Options pull-down menu, click System Settings.<br />
2. Click the Past Due Notices tab. The following window appears:<br />
3. In the Compounding Frequency area, select Semi-Annually.<br />
Click OK.<br />
After 6 months, PCLaw charges interest on the accumulated interest.<br />
For PCLawPro or the Past Due Notices optional module.<br />
The grace period for interest on invoices is 30 days but for a few matters I would like to extend their
grace period to 60 days. How can I do this in PCLaw?<br />
To extend the grace period for a few matters, assign the specific matters a unique grace period:<br />
1. On the toolbar, click .<br />
2. Type the matter nickname in the Matter box or double-click to select from a list of matters.<br />
3. Click OK.<br />
4. Click the Selections tab. The following window appears:<br />
5. Clear the Use Default Grace Settings box.<br />
6. Select Calc interest from Grace Date.<br />
7. Type 60 in the Grace Days box.<br />
Click OK.<br />
After 60 days, PCLaw charges interest on this matter's overdue amounts.<br />
Reports and Retrieving Information<br />
On the Quick Summary, I see the A/R balance. How do I find out the invoices that are unpaid?<br />
The A/R balance on the Quick Summary window appears on a push button as illustrated below.<br />
Click the button to display the invoices that make up that balance.<br />
All balances in the Quick Summary window have "Drill Down" buttons.
How can I quickly look up the balances of a matter?<br />
To see the status of a matter without printing a report, you can use the Quick Summary feature.<br />
1. In PCLaw, hold down the Ctrl key while you press Y.<br />
2. Type or select the matter nickname.<br />
3. Click Select.<br />
The screen displays general information about the matter and a summary of accounting information. The following<br />
information is displayed:<br />
Last Trust Date of last trust transaction.<br />
Last Billed Date of last bill.<br />
Last Entry Date of last transaction.<br />
A/R Bal Total amount owing from bills.<br />
Unbd Disb Total amount of advanced costs which have not yet been billed.<br />
Unbd Fees Total amount of time and fee entries which have not yet been billed.<br />
Total Trust Total amount held in the trust bank account for this matter.<br />
Gen Rtnr Total amount of receipts which have not been applied to outstanding invoices.<br />
Unbd Hrs Total number of hours spent on this matter which have not yet been billed.<br />
Trust Bals Lists the balance held in each trust bank account.<br />
To see a summary of all matters for a particular client, omit the matter nickname and type a client<br />
nickname.
Which report shows all of today’s general checks?<br />
To produce a list of checks issued for a particular day, use the General Bank function on the Reports - Journals<br />
menu.<br />
1. Use today’s date in the Start Date and End Date boxes.<br />
2. In the Include area, select Disbs.<br />
3. To include checks from all bank accounts, leave the Acct box empty.<br />
4. — or —<br />
5. Enter a bank account nickname in the Acct box to restrict the report to one general bank account.<br />
6. Leave the Che/Rec # and G/L Account boxes empty.<br />
7. Select Printer in the Output area.<br />
If you want a list of receipts only, select Receipts in the Include area. You can include both<br />
disbursements and receipts by selecting Both.<br />
When I print a general bank journal, it includes all the checks and receipts from all the general<br />
accounts. How can I get a list of transactions from one account only?<br />
If you need a list of entries from one bank account only, simply select a bank account nickname. The report will be<br />
restricted to entries from that account only.<br />
I want to produce a report that shows all the unbilled time for a specific lawyer’s matters. Where can I<br />
find this information?<br />
Use the Work in Progress report from the Reports - Clients menu.<br />
On the Common tab:<br />
1. Leave the Matter box empty.<br />
2. Leave the Client box empty.<br />
3. Type or select the nickname for the responsible lawyer for which you would like to produce the report.<br />
4. In the End Date box, use today’s date to see a list of unbilled time as of today.<br />
5. Deselect the Totals Only check box.<br />
6. Deselect the Firm Totals Only check box.<br />
On the Matters tab:<br />
1. Accept all the preset selections.<br />
On the Advanced tab:<br />
1. Select the Time/Fees check box.
2. Deselect the Disbs check box.<br />
3. Accept today’s date in the Age From box to age all entries as of today.<br />
The report lists all the unbilled time and fee entries for all matters that have the responsible lawyer that you<br />
specified.<br />
Bank Reconciliation<br />
How do I reconcile my first bank statement in PCLaw?<br />
To reconcile the first bank statement, make sure you have the following items:<br />
•completed bank reconciliation for the previous period<br />
•bank statement for the current period<br />
Then follow these instructions:<br />
1 On the Tools pull-down menu, click Bank Reconciliation.<br />
The Select Account window appears: (see right hand<br />
image)<br />
2 Select either General or Trust.<br />
3 In the Acct box, type the bank account to reconcile or<br />
double-click to select from a list of bank accounts.<br />
4 Type the starting date from the bank statement in the<br />
Start Date box or double-click to use the calendar.<br />
5 Type the ending date from the bank statement in the End<br />
Date box or double-click to use the calendar.<br />
6 Type the beginning balance from the bank statement in the Opening Balance box.<br />
7 Type the ending balance from the bank statement in the Closing Balance box.<br />
8 Select Skip zero balance receipts to ignore receipts with a value of 0.00.<br />
9 Select Skip zero balance checks to ignore checks with a value of 0.00.<br />
10 Deselect Read Bank Statement from disk.<br />
11 Select Auto Save every and specify the number of minutes to have PCLaw automatically save the bank at the<br />
specified frequency.<br />
12<br />
Click OK. The Mark Items window appears.
1 Click Prior to enter outstanding checks and receipts from the previous reconciliation.<br />
2 Click a transaction to marked it cleared (with a check mark P) or outstanding (no check mark).<br />
3 Click Select All or Deselect All to mark all items cleared or outstanding respectively.<br />
4 Click Find & Mark to find a specific check and mark it cleared automatically.<br />
5 Click New Errors to enter new errors from the bank statement. Use positive amounts when the bank errs in<br />
your favor and negative amounts when the bank errs in their favor.<br />
6 When the difference is zero (see the Difference box at the bottom of the Mark Items window), the following<br />
message appears:<br />
7 Click Close.<br />
8 Click Report to print the Reconciliation Report.<br />
9 Click OK to proceed to the next reconciliation period.
Reconciliation Tips<br />
If the difference is not zero, look for:<br />
· Entries marked cleared that are actually outstanding.<br />
· Cleared entries on the bank statement that are not in PCLaw.<br />
· Duplicate entries in PCLaw.<br />
· Entries with incorrect amounts.<br />
· Entries with the incorrect bank account.<br />
· Entries with incorrect dates.<br />
· Bank balances that do not match the previous period's reconciliation.<br />
If the difference is evenly divisible by nine, look for entries with transposed numbers (42 instead of 24) or with the<br />
decimal point in the wrong place (3.10 instead of 31.00).<br />
If the difference is zero at the bottom of the window but the calculated closing balance is not equal to PCLaw's<br />
bank journal balance, the following message appears:<br />
This occurs when:<br />
• An outstanding check or receipt from a previous period is not entered using the Prior button.<br />
• The general bank opening balance is incorrect (use Tools>General Bank Opening Balances to correct the<br />
opening bank balance).<br />
I've reconciled my bank and the Calculated Closing Balance is zero but I get the message "The<br />
calculated statement balance matches the bank statement balance. However, the calculated bank<br />
journal balance does not match the actual bank journal balance...". What does this mean?<br />
This message means that the bank statement is balanced, but when this reconciled balance is compared to the<br />
"book" balance in PCLaw, it is not the same. It appears when:<br />
• you are performing the first reconciliation in PCLaw and have not entered all the outstanding checks or<br />
receipts from a previous period<br />
• the bank opening balance was entered incorrectly with the General Bank Opening Balances function<br />
(when reconciling a General bank account)<br />
• the trust opening balances were entered incorrectly with the Matter Opening Balances function (when<br />
reconciling a Trust bank account)<br />
• an entry was made in a month where the bank was already reconciled (known as a backdated entry)
If this is your first reconciliation, make sure all outstanding checks and receipts have been entered using the Prior<br />
button in the Bank Reconciliation window, check the General Bank Opening Balances on the Tools pull-down menu<br />
and check the Matter Opening Balances on the Tools pull-down menu.<br />
If a backdated entry has been made, change the date of the entry to the month you are reconciling. If you cannot<br />
change the date, you must reprocess the bank reconciliation for the month with the backdated entry and every<br />
month after it.<br />
To prevent a backdated entry from occurring in the future, read all PCLaw messages carefully when entering<br />
transactions. PCLaw warns you when you are attempting to make a backdated entry.<br />
Calendar<br />
How do I turn off the Diary listing that appears the first time I start PCLaw each day?<br />
The first time you start PCLaw every day, the Calendar/Diary Report appears automatically to remind you of your<br />
appointments.<br />
If you do not want this report to appear automatically, select System Settings from the Options pull-down menu.<br />
On the Workstation tab, deselectDisplay Reminders at Startup and click OK.<br />
Payroll
I just closed a payroll period and realized that one of the checks needs to be adjusted. How can I<br />
reprocess this check?<br />
The easiest way to adjust a check from a payroll period that was just closed is to reopen the entire payroll period<br />
and reprocess the period. Follow these steps:<br />
1. Use the File - Recover function in payroll to reopen the payroll period.<br />
2. Use the G/L - Journal Entry - Change function in PCLaw to delete the journal entry produced by Payroll.<br />
3. Use the Working With (General Bank) function to remove all the payroll checks for the period.<br />
4. Use the Check - Regular function in Payroll to reprocess the payroll checks.<br />
What is the purpose of the Check - After the Fact function? (American firms)<br />
Check - After the Fact lets you enter the details of a payroll check into the payroll system without affecting your<br />
PCLaw bank journal or general journal. It is most often used to record a payroll check that was processed<br />
manually.<br />
Why is Line 2 on the Federal 941 Worksheet different from the gross wages for the quarter? (American<br />
firms)<br />
In PCLaw, the Payroll optional module prints the taxable wages on line 2, not the gross wages. Taxable wages are<br />
those upon which federal tax was charged.<br />
Taxable wages may be higher than gross wages if there is a company benefit, non-cash earning, or a pretax<br />
deduction where the employer matches the employee contribution.<br />
Taxable wages may be lower than gross wages if there is a pretax deduction such as a 401K or Cafeteria plan.<br />
Some plans reduce the amount of taxable wages by the amount of the employee contribution.<br />
How do I process a separate Bonus Check? (US Firms)<br />
To produce separate bonus checks with taxes, follow these steps:<br />
1. Process bonus checks before processing regular checks.<br />
2. On the Company menu, point to Earnings and select Other Earnings-1. Select the Supplemental<br />
Checks check box. Click OK.<br />
3. On the Company menu, point to Taxes and select Social Security. Select the Supplemental Checks<br />
check box. Click Next.<br />
4. On each of the tax screens that follow, select the Supplemental Checks check box for each tax that<br />
should be deducted from the bonus check.<br />
5. On the Check menu, select Regular.<br />
6. Select the Supplemental check box and click OK. (If the box is unavailable, repeat steps 2 to 4.)<br />
7. For each employee who is receiving a bonus check,
8. • Select the employee.<br />
9. •Click Ask/Occasional.<br />
10. • Type the gross amount of the bonus in the Bonus box.<br />
11. • Click OK.<br />
12. For each employee who is not receiving a bonus check, · Select the employee. · Click Put On Leave.<br />
13. To automatically calculate the taxes, click Calculate. (Tax amounts can be overridden using the Override<br />
button. Check with your Accountant before using this option.)<br />
14. To print the bonus checks, click Checks.<br />
15. To print the reports and finalize the pay period, click Close Period.<br />
16. Post the payroll period.<br />
I manually processed a payroll check and entered it into PCLaw. How do I enter this check in Payroll?<br />
Use the Check - After the Fact function to add a check to payroll that has already been printed and saved in<br />
PCLaw. After the Fact checks appear on the Payroll History report and increase the W2 totals for the year;<br />
however, they do not post to PCLaw's General Bank Journal or General Journal.<br />
To add a Check - After the Fact, follow these steps:<br />
1. On the Check pull-down menu, click After the Fact.<br />
2. On the After the Fact Payroll Setup window, click the employee who received the check.<br />
3. In the Check / Period end date box, type the date of the check.<br />
4. Click the Edit button.<br />
5. You see the After the Fact window
If the Add button is gray, you are looking at an existing After the Fact check. Click the Exit button, change the date<br />
by one day and click the Edit button again. You can only have one After the Fact check per day per employee in<br />
Payroll.<br />
- or -<br />
Notes:<br />
If the Add button is black, you are looking at a new After the Fact check. Figures appear automatically<br />
based on the numbers from the last regular pay check.<br />
6. Type the check number in the Check Number box.<br />
7. DO NOT USE A CHECK NUMBER OF ZERO.<br />
8. Change the figures to reflect the check that was already processed in PCLaw.<br />
9. To add the check to Payroll, click the Add button.<br />
10. To exit the After the Fact window, click the Exit button.<br />
11. To return to the main Payroll window, click the Exit button once more.<br />
• If you see the warning message, "Tax amounts should not be blank when Wages amount is greater than zero.",<br />
you have entered an amount in a Wages box without an amount in the corresponding Employee and/or<br />
Company box. Click the Redo button to make corrections and click the Add button when you are finished.<br />
• If you see the warning message, "Wages amount should not be blank when Tax amounts are greater than zero.",<br />
You have entered an amount in an Employee and/or Company box without an amount in the corresponding<br />
Wages box. Click the Redo button to make corrections and click the Add button when you are finished.<br />
• If you are deliberately increasing only the tax or only the wage amount, click the Ignore button; however, the<br />
integrity of your quarterly federal and state reports may be jeopardized. •If you see the warning message, "Minus<br />
value and/or letters are NOT allowed.", You have entered negative numbers or letters in one of the boxes. Click the<br />
Redo button to make corrections and click the Add button when you are finished. ·<br />
•If you are deliberately entering negative numbers to reverse a check, click the Ignore button; however, the
integrity of your quarterly federal and state reports may be jeopardized.<br />
How do I set up a 401(K) Plan.<br />
PCLaw Payroll can handle most pretax deductions such as 401(K) and Cafeteria style plans. It keeps track of both<br />
the amount deducted for the employee and the amount contributed by the company, if applicable.<br />
1. Use the Deductions (pretax) option on the Company menu to enable the plan for this set of books.<br />
2. Use the Deductions (pretax) option on the Employee menu to enable the plan for individual employees.<br />
On the Employee - Deductions (pretax) window:<br />
Calculation method<br />
• Use Amount per period if the amount to contribute to the plan is the same every pay period.<br />
• Use Automatic calculation if the amount to contribute is based on a percentage of gross pay.<br />
• Use Amount per month if the amount to contribute each month remains the same regardless of the<br />
number of pay periods in a month. (If a pay frequency other than monthly is used, the amount<br />
contributed each pay period will vary based on the number of pay periods in the month.)
General Ledger Accounts<br />
Debit Enter the G/L account to debit with the company contribution. This is typically an expense account.<br />
Credit Enter the G/L account to credit with both the employee deduction and the company contribution. This is<br />
typically a withholding (liability) account.<br />
For the cash method of accounting: If you do not want to account for the withholding until it is actually<br />
remitted, use the same expense account in both the Debit and Credit boxes. When the remittance is paid, allocate<br />
the check to the expense account. After the remittance is paid, the net balance in this account is the expense<br />
portion contributed by the company. (Use a payroll history report for the period in question to determine the<br />
amount to remit.)<br />
Plan Type<br />
The plan type determines whether taxes will be charged on the contributions.<br />
401(K) Plan<br />
Social Security, Medicare, Federal and State Unemployment, State Disability and Workers Compensation<br />
calculations are based on the Gross Wages.<br />
Federal, State and Local Income Tax calculations are based on the Gross Wages minus the Employee Contribution.<br />
Cafeteria Plan<br />
All tax calculations are based on the Gross Wages minus the Employee Contribution.<br />
User Defined Plan<br />
In Company - Deductions (Pretax), define on which amounts the tax calculations should be based. Use the<br />
Taxes for User Defined button.
When a tax is selected, its calculation is based on the Gross Wages plus the Employer Contribution.<br />
When a tax is not selected, its calculation is based on the Gross Wages minus the Employee Contribution.<br />
In this illustration, the federal income tax calculation is based on the gross wages plus the company contribution.<br />
The calculation for all other taxes is based on the gross wages minus the employee contribution.<br />
To handle more complicated tax calculations, set up the employee contribution as one pretax deduction with its<br />
own set of tax rules and set up the company contribution as a second pretax deduction with its required tax rules.<br />
Consult the firm's accountant or plan administrator to determine which tax rules to use with the plan.<br />
• Contributions per period Enter the percentage of gross wages to deduct from the employee's pay plus<br />
the percentage contributed by the company.<br />
• Company paid portion Enter the percentage of the total that is paid by the company.<br />
• Yearly maximum If there is a maximum the employee and company can contribute per year, enter the<br />
amount in this box. When the total contributed by the employee and the company reach this amount,<br />
Payroll will stop deducting for this plan.<br />
• Paid so far this year If Payroll was just installed and contributions have already been made this year,<br />
enter the amount already contributed by both the Employee and the Company in this box.<br />
• W2 box To show the total employee contribution on the W2 form, select a box number. Box 13 and 14<br />
require a Code or Label that identifies the plan. Consult the firm's accountant or plan administrator to<br />
determine the proper code or label to use.<br />
Example:<br />
Alumni Law Firm has a retirement plan to which both the employee and the employer contribute. The employee<br />
contribution is 3% of their gross wages. The employer will contribute another 3%. The maximum contribution for<br />
both the employee and employer is $6000 per year. When taxes are calculated, federal income tax, state income<br />
tax and local income tax are based on the gross wages minus the employee contribution. All other tax calculation<br />
are based on the gross wages. The employee contribution must be reported in Box 13 with a Code of D.<br />
The following illustration shows how to set up the retirement plan:<br />
A 401(K) Plan Type is used because the federal, state and local tax calculations are based on the gross wages<br />
minus the employee contribution. All other taxes are based on the gross wages.
Notice how the Contributions per period box contains a 6 - meaning that a total of 6% of the gross wages will be<br />
contributed toward the plan. The Company paid portion is 50%, meaning half of the contribution is paid by the<br />
company.<br />
For example, if the gross wages are $1000, the total contribution is 6% of $1000 - $60.00. Half of this amount is<br />
contributed by the company and the other half is deducted from the employee's pay.<br />
How can I check the year-end W2 figures in Payroll?<br />
Run a Payroll History report (Report > Pay History) from January 1 to December 31 and compare the figures to a<br />
W2 Information report (Report > Employee > W2).<br />
Take into consideration that taxable wages may be higher or lower than gross wages if you have taxable benefits,<br />
company benefits, non-cash earnings, non-tax payments or pre-tax deductions such as 401(k) or cafeteria plan.<br />
For Former Timeslips Users<br />
I’ve just converted from Timeslips® to PCLaw. What differences in terminology should I be aware of<br />
when using PCLaw?<br />
The following table compares Timeslips® and PCLaw terminology:
Timeslips® PCLaw<br />
Client Client<br />
Project Matter<br />
User (or Timekeeper) Lawyer<br />
Client History Matter Opening Balances<br />
Expense Expense Recovery<br />
Slip Time Entry<br />
Abbreviations/Activity Lists Explanation Codes<br />
Case Type Type of Law<br />
Client Status Billing Frequency<br />
TSLayout Template Editor<br />
TSTimer Quick Timer<br />
Navigator Quick Step<br />
Why is there a separate function for fees? Timeslips® uses one function to enter both time and fees.<br />
When PCLaw was first designed in 1982, there were separate time and fee entry functions. Since then, we have<br />
added the ability to enter a flat fee with the Time Entry function by omitting the hours. Because many of our<br />
clients still use the Fee Entry function, we have not removed it.<br />
What is the difference between the Receive Payment function and the General Retainer function?<br />
The Receive Payment and General Retainer functions are used to receive funds on behalf of a client into the<br />
General bank account. The Receive Payment function is used when the funds should be applied to outstanding<br />
invoices. The General Retainer function is used when the funds should be applied to future invoices, as in the case<br />
of an advance.<br />
Why do you have to close months? What happens if you do not close them?<br />
When you close a month in PCLaw, you finalize the General Ledger figures for that month and by doing so, prevent<br />
any financial items from being entered in that month. This is useful especially when the bank has been reconciled.<br />
When a month is closed, you can no longer make any more entries in that month.<br />
Closing a month also allows PCLaw to do some "housekeeping". Any billed items from closed months over two<br />
years old are summarized to reduce hard drive usage.<br />
If you do not close months, your PCLaw data files will continue to expand. Reports will eventually take a long time<br />
to produce because PCLaw has to read through large files.<br />
Unlike some accounting systems, you do not have to close a month before entering transactions in the following<br />
months.
What & where are my Timeslips®?<br />
In PCLaw, time records are called Time Entries and they are made using the Time Sheet function on the Data<br />
Entry – Time Entry pull-down menu.<br />
You can view, modify and print time entries using the Working With (Time Entries) function from the Data<br />
Entry pull-down menu.<br />
Must I wait for the start of my year-end to convert from Timeslips® to PCLaw?<br />
No. You can end a month in Timeslips® and start the next month in PCLaw. For General Ledger purposes, take the<br />
year-to-date figures from your accountant and enter them with PCLaw’s G/L Opening Balances function.<br />
The first month in PCLaw will show year-to-date figures but every month after that will show the correct Income<br />
Statement figures for the month.<br />
For audit trail purposes, you should keep your Timeslips® system intact. This way you can still look up entries<br />
made prior to converting to PCLaw.<br />
Other Issues<br />
Transaction Levy (Ontario firms) - I’m entering a transaction levy. What amount and GST code should I<br />
use?<br />
If the matter was opened on or after January 1, 1999, enter $50.00 as the amount. This is the amount charged<br />
before taxes. Use a GST code of N to indicate that there is no GST Input Tax Credit included in the $50.00. $50.00<br />
will be added to the Client Ledger. When the levy is billed, the client will be charged $3.50 GST on top of the<br />
$50.00.<br />
If the matter was opened prior to January 1, 1999, use $50.00 as the amount and a GST code is Y. This indicates<br />
that there is a GST Input Tax Credit included in the $50.00. PCLaw puts the amount of $46.96 on the Client<br />
Ledger. When the levy is billed, the client will be charged $3.29 GST on top of the $46.96.<br />
PCLaw automatically uses the correct amount and GST code based on the Opening Date of the matter. After<br />
entering the matter nickname and pressing TAB, the amount and GST code are updated.<br />
Time Matters® Link - What are the differences between Time Matters® and PCLaw?
The following table compares the<br />
terminology used in Time Matters®<br />
and PCLaw:<br />
For more information about the Time<br />
Matters®/PCLaw Link, see the Time<br />
Matters User Manual:<br />
• Version 3 User Manual – pages<br />
254 to 265<br />
• Version 2 User Manual – pages<br />
217 to 231<br />
Time Matters® PCLaw<br />
Contacts Clients<br />
Matters Matters<br />
Billing Slip Time Entry<br />
Staff Lawyer<br />
Event Classification Code Task Code<br />
Memo Description<br />
Duration Time<br />
I am working on a contingency case where I will not be billing the matter until the case is completed.<br />
The fee will be determined at that time. How can I keep track of the work done without billing the<br />
client?<br />
To prevent the matter from being billed until the case is completed:<br />
1. On the File menu, point to Matter and click Open Matter.<br />
2. Type or select the matter nickname for this case and click OK.<br />
3. Click the Billing/Past Due/Taxes tab.<br />
4. In the Frequency box, select Exclude.<br />
5. In the Quoted Type box, select Contingency.<br />
6. To save your changes, click OK.<br />
The billing frequency of Exclude prevents this matter from being billed if you do mass billing.<br />
To make time entries for the work you have done:<br />
1. Enter time dockets using the Time Sheet function as you would with any other matter, using a rate of<br />
zero on the time entries.<br />
When the case is completed, produce the bill using the Create Bill function from the Billing menu:<br />
1. On the Main tab, type or select the matter nickname in the Matter box.<br />
2. Click OK.<br />
3. In the Fees box, enter the fee amount for the whole case.<br />
4. Click OK.<br />
5. On the Explanation for Fee Adjustment screen, type in the text to appear on the bill.
6. Click OK.<br />
The bill will include a list of time entries with zero dollar amounts and one fee entry with the final fee amount.<br />
If you do not want the zero-rated time entries to appear on the bill, use the Select Charges feature<br />
on the Options tab of billing to exclude these entries.<br />
For more information, see "Processing Contingency Matters" on page 269 of the user manual.<br />
I am trying to use the Template Editor but I can’t figure it out.<br />
The template editor is used to modify the layouts of bills, checks, receipts and G/L statements. It is for advanced<br />
users who are familiar with desktop publishing programs. If you are not an advanced user, you can use the<br />
following resources to help learn about the template editor:<br />
• Thoroughly review "Template Editor" on page 317. It contains complete step-by-step instructions for using<br />
the program.<br />
• After you have gone through the chapter on the Template Editor, try modifying some templates in the<br />
Experimental Set of Books. You can "play" in this area without affecting your firm’s set of books.<br />
• Purchase the Template Editor Training Video.<br />
When modifying your good templates in PCLaw, use the File - Save As function to make a copy of the<br />
original template with a different name. This ensures that if the template is damaged beyond repair, you still have<br />
a good copy of the original template to work with.<br />
There is a function on my Tools menu called Verify Data Integrity. What does this do?<br />
This function reads the selected files and their associated index files to make sure there is no data corruption in<br />
your PCLaw files. If any corruption is found, PCLaw will attempt to correct the problem. If a problem is detected<br />
that cannot be corrected, a report is printed that can be faxed to <strong>LexisNexis</strong> PCLaw’s Technical Support Department<br />
(see "Getting Technical Support" on page 8 of the user manual).<br />
If you experience unusual problems in PCLaw, you should use this function to ensure that all your data files are<br />
valid. If the problem persists, contact Technical Support.<br />
This process can take a long time to complete, depending on the size of your data files. You may want to<br />
start this function at the end of the day and let it run overnight.<br />
Whenever I exit PCLaw I get a message asking if I want the program to make a copy of the data files.<br />
What does this do?<br />
When you exit PCLaw, the program prompts you to make a copy of your data files on your computer's hard drive.<br />
PCLaw saves your files in the following default location:<br />
C:\Program Files\ACG\PCLAW32\DATA\BKUP<br />
(If you are running PCLaw on a network, replace "C" with the drive letter that represents your server.)
You can change the location of the copied files by using the Browse button.<br />
To copy your PCLaw data files:<br />
1. On the File pull-down menu, click Exit.<br />
2. The Daily Data Copy window appears:<br />
1. To change the location of the files, click Browse and choose a different path.<br />
2. To start the copy, click Yes.<br />
3.<br />
4. — or —<br />
5.<br />
6. To exit PCLaw without copying the files, click No.<br />
To prevent this prompt from appearing the next time you exit the program, select Don’t ask me again.<br />
1. If the file copy was successful, this message appears:<br />
2. If the file copy was unsuccessful, you may see this window:<br />
The message may indicate that there is not enough space in the location specified for the files.<br />
1. Click OK.<br />
To turn the copy prompt on or off, use the Workstation tab in System Settings.<br />
Warning:The copy made of your PCLaw data files is NOT a backup. You are still responsible for performing a<br />
tape/disk backup of your computer on a regular basis.
For more information about backups, see "The Importance of Backups" on page 163.<br />
I would like extra copies of the PCLaw User Guide. Where can I get a copy in electronic format that I<br />
can print myself?<br />
The PCLaw User Guide is available in PDF (portable document file) format from within PCLaw.<br />
1. On the Help pull-down menu, click Online Manual.<br />
If the document does not open up, you need Adobe Acrobat Reader. You can download this software free of charge<br />
from www.adobe.com.<br />
If Online Manual is not listed on the Help pull-down menu, you didn't install the online manual, lessons and quick<br />
tour when you installed PCLaw. To install them:<br />
1. Click Start.<br />
2. Point to Programs > Alumni Computer - PCLaw > Setup.<br />
3. Click PCLaw Setup Wizard.<br />
4. On the Books or Components window, select Re-install PCLaw programs on this computer and Online<br />
Manual, Quick Tour and Lessons.<br />
5. Click Next.<br />
6. Follow the instructions of the Setup Wizard.<br />
Troubleshooting PCLaw<br />
When I attempt to close the month in PCLaw, I receive a message that someone else is in the system. I<br />
checked all the workstations on the network; no one else is in PCLaw. Why do I still get this message?<br />
PCLaw thinks someone is in the program when:<br />
• the program terminates prematurely<br />
• a workstation loses connection with the server<br />
Contact <strong>LexisNexis</strong> PCLaw Technical Support<br />
When I attempt to close a month, I see the message "You may not close more than 12 months in one<br />
year." Why does this message appear and how can I close the month?<br />
This message indicates that 12 months have already been closed and you need to close the year before you can<br />
close the month.<br />
To close the year, use the End of Year feature on the G/L pull-down menu.<br />
Other Computers and Devices<br />
Will PCLaw run on my handheld computer?
A mini version of PCLaw called PCLaw TE (Travel Edition) runs on devices with the Palm O/S Version 3.5 or higher,<br />
Pocket PC 2002 or 2003 os, and the BlackBerry Wireless handheld.<br />
Where does the Satellite optional module get the e-mail addresses it lists?<br />
It accesses the e-mail addresses defined for each user in Options > Administrator > Security.