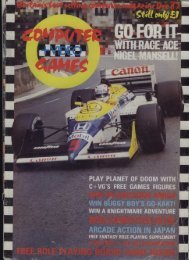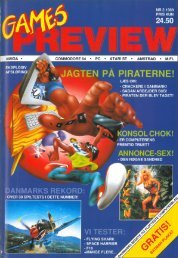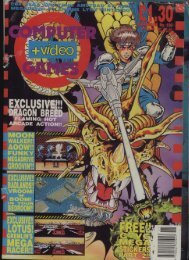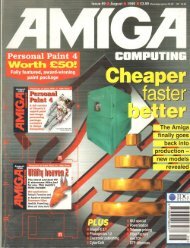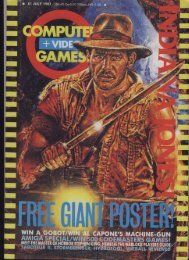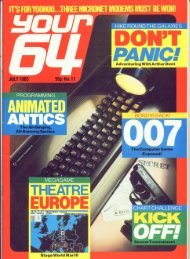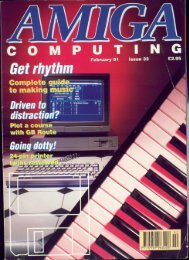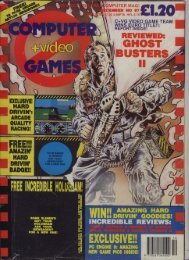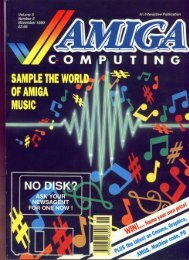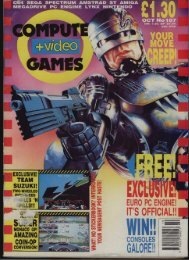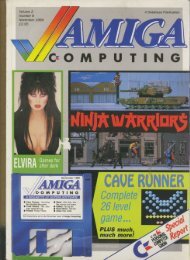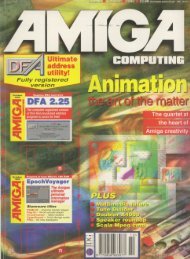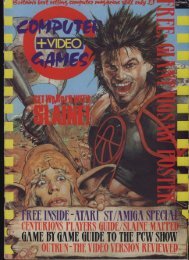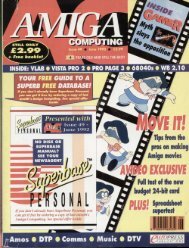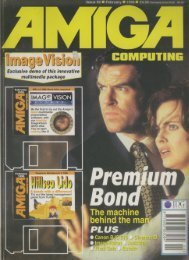Amiga Computing - Commodore Is Awesome
Amiga Computing - Commodore Is Awesome
Amiga Computing - Commodore Is Awesome
You also want an ePaper? Increase the reach of your titles
YUMPU automatically turns print PDFs into web optimized ePapers that Google loves.
This month fry<br />
doing a drop<br />
shadow or two -<br />
Neil Mohr shows<br />
you how<br />
If you have been following what is<br />
admittedly, o fairly basic tutorial, you<br />
should at least now be familiar with<br />
iHH all Phoiogenics' mos: regulcrly used<br />
parts: Drawing tools, alpha channel and com<br />
posite function. This month we ore going fo pull<br />
all these elements together and actually do<br />
something useful - add a drop shadow.<br />
This is a fairly simple technique, but drop<br />
shadows are used absolutely everywhere. In<br />
magazines - there are more than likely a few in<br />
this very magazine. On Web sites - drop shad<br />
ows are almost compulsory, the <strong>Amiga</strong><br />
<strong>Computing</strong> site is no exception and they also<br />
turn up on television. The reason being they<br />
help emphasise an element by making it literally<br />
jump off the poge or screen, adding a sense of<br />
depth.<br />
For this example we will be using the space<br />
man tutorial image, which luckily already has<br />
an olpho clip outline ready for us to use, which<br />
<strong>Is</strong> handy. This alpha image will act as the basis<br />
for the shadow and will also allow us to pre<br />
pare the spaceman image as well as tidying up<br />
the final product.<br />
After you have loaded the spaceman image<br />
and its alpha clip, the first thing to do is touch<br />
up the alpha image so it is ready for use. The<br />
main changes are whiting out the rest of the<br />
planet and adding the detail for the spaceman's<br />
foot. The best way is to use the rectangle tool to<br />
white out most of the earth, then switch to either<br />
Cliff and<br />
his drop<br />
shadows<br />
the polygon or freehond tool and clean up the<br />
left over bits.<br />
For the fine detail on the foot, paint on ihe<br />
original image covering the spaceman's feel and<br />
then select the alpha as the actual alpha chan<br />
nel, you can slowly add or remove the black<br />
area until you have a good match to the origi<br />
nal. To tidy up the final shadow use the blur<br />
draw tool to anti-alias the new foot section you<br />
have added.<br />
Once all that is out of the way you can get on<br />
with creating the parts of the final image. The<br />
first step is to gel the spaceman seporaled from<br />
the rest of the picture. As we have the alpha<br />
channel ready to go, just fill the spaceman<br />
image with black and fix these changes, leaving<br />
o spaceman suspended in blackness.<br />
Before making the shadow for the spaceman,<br />
create a clone of the existing alpha channel<br />
which will be used later. To create a proper<br />
shadow effect perform a gaussion blur on the<br />
entire olpha image - it's best to use the gaussion<br />
blur option from the image menu. Set it to about<br />
six and sit back and twiddle your thumbs or bet<br />
ter still go make a cup of tea - for some reason<br />
Photogenics' gaussian blur is about as fast as a<br />
snail on Mogadon.<br />
Now we have our shadow image and main<br />
spaceman image ready to be composed<br />
together. Select the spaceman picture as the sec<br />
ondary image and make the shadow image that<br />
is currently the alpha, the primary image.<br />
PlFF, PAFF, PUFF INSTANT SHADOW<br />
First atop is to got hold ol all the images you need to<br />
put the drop shadow together. Next, (ouch up the<br />
alpha image by cutting out the rest of the earth<br />
<strong>Amiga</strong> <strong>Computing</strong><br />
MARCH 1997<br />
Remember you con use the one, two and three<br />
keys as shortcuts. Select ihe shadow image and<br />
press the right <strong>Amiga</strong> and k keys to start the<br />
composition.<br />
Make sure the transparent black lick box is set<br />
and you should see your spaceman appear over<br />
your shadow. To increase the effect you need to<br />
offset the spaceman image slightly. Entering<br />
minus five into both the x and y offset text boxes<br />
should position the spaceman correctly.<br />
Before you press the OK button take a care<br />
ful look at the fop left parts of the spaceman, a<br />
bit jaggy is it not? We are not going to stand<br />
for any botch jobs, no sir're definitely not, Click<br />
on cancel and we shall turn our attention to ihe<br />
copy of the original alpha channel we mode.<br />
Select it as the alpha channel, go back to the<br />
shadow image and go to the composile<br />
requester making sure both the transparent<br />
black and compose alpha tick boxes are<br />
selected.<br />
All that should be visible now is an odd out<br />
line of the spaceman over the shadow (this is<br />
because the alpha is negative of what we<br />
need). From the alpha menu use the invert<br />
alpha option to invert the alpha channel and<br />
Bob's your uncle - a much cleaner looking ver<br />
sion of whot we had before. As the compose<br />
alpha option is ticked it is moved and scaled<br />
right along with the secondary image, so allow<br />
ing o gentle blending into the background<br />
colour to be applied.<br />
Once you havo what will be shadow image, make a copy<br />
of it, as the spare alpha. You can then cut out the spaceman<br />
image and run a gaussian blur over the shadow