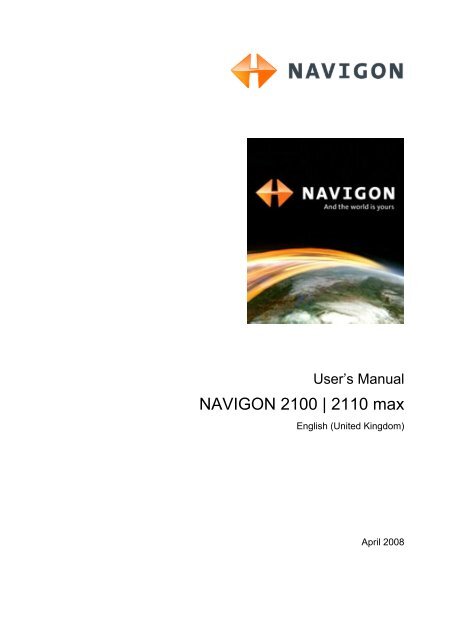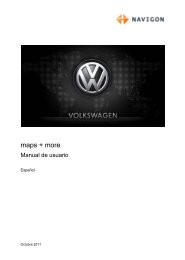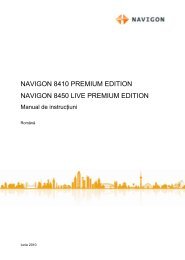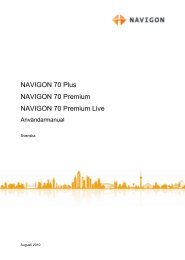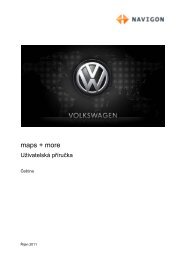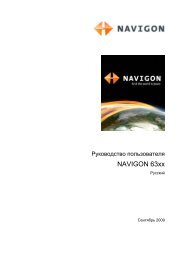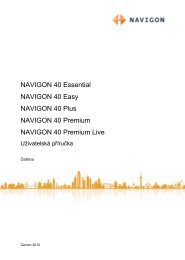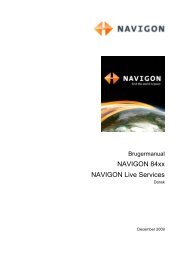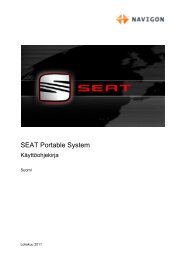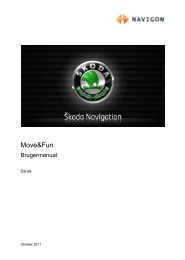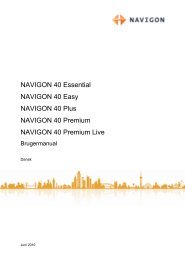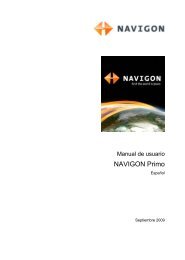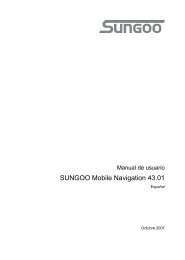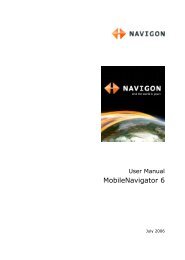NAVIGON 2100 | 2110 max - NAVIGON.com
NAVIGON 2100 | 2110 max - NAVIGON.com
NAVIGON 2100 | 2110 max - NAVIGON.com
Create successful ePaper yourself
Turn your PDF publications into a flip-book with our unique Google optimized e-Paper software.
User’s Manual<br />
<strong>NAVIGON</strong> <strong>2100</strong> | <strong>2110</strong> <strong>max</strong><br />
English (United Kingdom)<br />
April 2008
The crossed-out wheeled bin means that within the European Union<br />
the product must be taken to separate collection at the product end-oflife.<br />
This applies to your device but also to any enhancements marked<br />
with this symbol. Do not dispose of these products as unsorted<br />
municipal waste.<br />
Imprint<br />
<strong>NAVIGON</strong> AG<br />
Schottmüllerstraße 20A<br />
D-20251 Hamburg<br />
The information contained herein may be changed at any time without prior<br />
notification. Neither this manual nor any parts thereof may be reproduced for any<br />
purpose whatsoever without the express written consent of <strong>NAVIGON</strong> AG, nor may<br />
they be transmitted in any form either electronically or mechanically, including<br />
photocopying and recording. All technical specifications, drawings etc are subject to<br />
copyright law.<br />
© 2008, <strong>NAVIGON</strong> AG<br />
All rights reserved.
Table of contents<br />
User’s Manual <strong>NAVIGON</strong> <strong>2100</strong> | <strong>2110</strong> <strong>max</strong><br />
1 Introduction.......................................................................................6<br />
1.1 About this manual.....................................................................................6<br />
1.1.1 Conventions.................................................................................6<br />
1.1.2 Symbols.......................................................................................6<br />
1.2 Legal notice ..............................................................................................6<br />
1.2.1 Liability.........................................................................................6<br />
1.2.2 Trademarks .................................................................................7<br />
1.3 Questions about the product ....................................................................7<br />
2 Before you begin...............................................................................7<br />
2.1 Scope of Delivery .....................................................................................7<br />
2.2 Description of the <strong>NAVIGON</strong> <strong>2100</strong> | <strong>2110</strong> <strong>max</strong> ........................................8<br />
2.3 Important safety information.....................................................................8<br />
2.3.1 Navigation safety information ......................................................9<br />
2.3.2 Safety information for the navigation device................................9<br />
2.3.3 Safety guidelines when installing the device in your car ...........10<br />
2.4 Preparing the <strong>NAVIGON</strong> <strong>2100</strong> | <strong>2110</strong> <strong>max</strong> for use ................................11<br />
2.4.1 Installing the navigation system in the vehicle...........................11<br />
2.4.2 TMC antenna.............................................................................13<br />
2.4.3 Memory card..............................................................................13<br />
2.5 Navigating with GPS ..............................................................................14<br />
3 Switching on the <strong>NAVIGON</strong> <strong>2100</strong> | <strong>2110</strong> <strong>max</strong>................................14<br />
3.1 Options in the Start window....................................................................15<br />
4 Password Lock................................................................................15<br />
4.1 Activating password protection...............................................................15<br />
4.2 Changing a password.............................................................................16<br />
4.3 Cancelling password protection .............................................................16<br />
4.4 Forgotten your password?......................................................................16<br />
5 Operating the <strong>NAVIGON</strong> <strong>2100</strong> | <strong>2110</strong> <strong>max</strong>.....................................16<br />
5.1 Information .............................................................................................16<br />
5.2 Software keyboard .................................................................................18<br />
5.2.1 Special keys ..............................................................................18<br />
5.2.2 Entering data .............................................................................19<br />
5.3 Options ...................................................................................................20<br />
5.4 Menus.....................................................................................................20<br />
6 Navigation .......................................................................................20<br />
6.1 Starting the navigation application .........................................................21<br />
User’s Manual Table of contents � III
User’s Manual <strong>NAVIGON</strong> <strong>2100</strong> | <strong>2110</strong> <strong>max</strong><br />
6.2 Specifying a destination .........................................................................22<br />
6.2.1 Specifying the country in which the destination is situated........23<br />
6.2.2 Entering an address ..................................................................23<br />
6.2.3 Points of interest........................................................................24<br />
6.2.4 Information about the destination ..............................................27<br />
6.2.5 Last Destinations .......................................................................28<br />
6.2.6 Favourites..................................................................................28<br />
6.2.7 Contacts ....................................................................................28<br />
6.2.8 Navigating home........................................................................29<br />
6.2.9 Selecting destinations on the map.............................................29<br />
6.2.10 Starting navigation.....................................................................30<br />
6.3 Managing destinations ...........................................................................31<br />
6.3.1 Saving destinations ...................................................................31<br />
6.3.2 Defining a destination as home address ...................................31<br />
6.4 Multi-leg routes.......................................................................................32<br />
6.4.1 Entering the starting point..........................................................32<br />
6.4.2 Entering route points .................................................................33<br />
6.4.3 Editing route points....................................................................33<br />
6.4.4 Managing routes........................................................................33<br />
6.4.5 Calculating and displaying routes..............................................34<br />
6.4.6 Simulating routes.......................................................................34<br />
6.4.7 Starting navigation.....................................................................35<br />
6.5 Options in the navigation application......................................................35<br />
6.6 Working with the map.............................................................................37<br />
6.6.1 Maps..........................................................................................37<br />
6.6.2 Map in Preview mode ................................................................37<br />
6.6.3 Map in Navigation mode............................................................38<br />
6.6.4 Reality View PRO ......................................................................41<br />
6.6.5 Map in Destination search mode ...............................................42<br />
6.7 Useful functions......................................................................................44<br />
6.7.1 Emergency Services..................................................................44<br />
6.7.2 GPS Status, saving the current location....................................44<br />
6.7.3 Turn-by-Turn List .......................................................................44<br />
6.7.4 TMC (Traffic Information) ..........................................................46<br />
6.7.5 Logbook.....................................................................................47<br />
7 Pictures............................................................................................48<br />
7.1 Suitable files ...........................................................................................48<br />
7.2 Opening the picture viewer.....................................................................48<br />
7.3 Selecting an image file ...........................................................................48<br />
7.4 Operating the picture viewer ..................................................................49<br />
7.5 Play-back mode......................................................................................49<br />
IV � Table of contents User’s Manual
User’s Manual <strong>NAVIGON</strong> <strong>2100</strong> | <strong>2110</strong> <strong>max</strong><br />
8 Configuring the <strong>NAVIGON</strong> <strong>2100</strong> | <strong>2110</strong> <strong>max</strong>..................................50<br />
9 Appendix .........................................................................................52<br />
9.1 Technical data ........................................................................................52<br />
9.2 Identification and serial number .............................................................53<br />
9.3 Declaration of conformity........................................................................53<br />
10 Troubleshooting..............................................................................53<br />
11 Index ................................................................................................55<br />
User’s Manual Table of contents � V
User’s Manual <strong>NAVIGON</strong> <strong>2100</strong> | <strong>2110</strong> <strong>max</strong><br />
1 Introduction<br />
1.1 About this manual<br />
1.1.1 Conventions<br />
For better legibility and clarification, the following styles are used in this<br />
manual:<br />
Bold and italics: Registered names, <strong>com</strong>pany and product<br />
descriptions.<br />
SMALL CAPITALS: Window and dialogue box titles.<br />
Bold: Highlighting of important parts in the text.<br />
Underlined: Names of buttons, input boxes and other user<br />
interface elements.<br />
Underlined and italics: Names of control elements on the navigation<br />
device.<br />
1.1.2 Symbols<br />
The following symbols refer to specific passages of text:<br />
Instructions and tips for operating the software<br />
More detailed information and explanations<br />
Warnings<br />
1.2 Legal notice<br />
1.2.1 Liability<br />
The software and manual are subject to change without notice.<br />
<strong>NAVIGON</strong> AG is not liable for the accuracy of the information contained<br />
in this manual or for damages resulting from the use of this manual.<br />
Suggestions for improvements and information regarding errors are<br />
always wel<strong>com</strong>e so that we can supply you with even better products in<br />
the future.<br />
- 6 - Introduction
1.2.2 Trademarks<br />
User’s Manual <strong>NAVIGON</strong> <strong>2100</strong> | <strong>2110</strong> <strong>max</strong><br />
All brand and trade marks mentioned in this document and registered<br />
by third parties are subject without reservation to copyright law and the<br />
proprietary rights of their respective owners. All trade marks, trade<br />
names and <strong>com</strong>pany names used in this document are or may be trade<br />
marks or registered trademarks of their respective owners. All rights<br />
reserved except those explicitly granted.<br />
If the registered trademarks used in this manual are not explicitly<br />
identified as such, this does not imply that the name is not subject to the<br />
rights of a third party.<br />
► Microsoft, Outlook, Excel and Windows are registered trade marks<br />
of Microsoft Corporation.<br />
► <strong>NAVIGON</strong> is a registered trade mark of <strong>NAVIGON</strong> AG.<br />
1.3 Questions about the product<br />
You have a question concerning your product? Then visit our webseite<br />
www.navigon.<strong>com</strong> and click on "Support". There you will find an area<br />
with frequently asked questions (FAQ Center) along with details of how<br />
to contact us by phone or e-mail.<br />
2 Before you begin<br />
2.1 Scope of Delivery<br />
Please check that the contents are <strong>com</strong>plete. If anything is missing, get<br />
in touch immediately with the dealer who sold you the product.<br />
The purchased product includes the following:<br />
► <strong>NAVIGON</strong> <strong>2100</strong> | <strong>2110</strong> <strong>max</strong> navigation device<br />
► Car cradle<br />
► Car charger cable (12V adapter for the vehicle's cigarette lighter)<br />
with integrated TMC antenna<br />
► USB cable<br />
► SD card with software and navigation cards (the SD card is already<br />
inserted in the navigation device)<br />
► Leaflet with illustrated installation instructions<br />
Before you begin - 7 -
User’s Manual <strong>NAVIGON</strong> <strong>2100</strong> | <strong>2110</strong> <strong>max</strong><br />
2.2 Description of the <strong>NAVIGON</strong> <strong>2100</strong> | <strong>2110</strong> <strong>max</strong><br />
1 Touch-screen<br />
2 Microphone<br />
3 Slot for removing the rear wall<br />
4 Reset<br />
5 LED<br />
6 Mini USB socket for USB cable / car charger cable<br />
7 Slot for SD / SDHC memory card<br />
8 On/Off<br />
9 Connection for external GPS antenna<br />
2.3 Important safety information<br />
In your own interest, please read the following safety information and<br />
warnings carefully before starting up your navigation system.<br />
- 8 - Before you begin
2.3.1 Navigation safety information<br />
Use the navigation system at your own risk.<br />
User’s Manual <strong>NAVIGON</strong> <strong>2100</strong> | <strong>2110</strong> <strong>max</strong><br />
Caution! To prevent accidents, do not operate the navigation system<br />
while driving.<br />
Caution! Do not look at the display unless it is absolutely safe to do so!<br />
Caution! Traffic regulations have priority over any instructions from the<br />
navigation system.<br />
Caution! Follow the instructions of the navigation system only when the<br />
circumstances and the road traffic regulations allow you to do so! The<br />
navigation system will still guide you to your destination even if you<br />
deviate from the calculated route.<br />
Caution! Check that the cradle is secured and adjusted properly before<br />
each journey.<br />
Note: If you have not understood the spoken instructions or are unsure<br />
about what to do next, you can refer briefly to the map or schematic<br />
view of your navigation system.<br />
2.3.2 Safety information for the navigation device<br />
Caution! Protect the device from moisture. The device is neither<br />
waterproof nor protected against splash water.<br />
Caution! Do not open the case of the navigation device under any<br />
circumstances.<br />
Caution! Do not expose the navigation device to extreme heat or cold.<br />
This may damage the device or impair its function. (See "Technical<br />
data" on page 52)<br />
Note: Do not kink the cable. Make sure that the cable cannot be<br />
damaged by sharp-edged objects.<br />
Note: Clean the navigation device only with a damp cloth.<br />
Note: Do not unplug by pulling the cable. Doing so could damage the<br />
cable!<br />
Before you begin - 9 -
User’s Manual <strong>NAVIGON</strong> <strong>2100</strong> | <strong>2110</strong> <strong>max</strong><br />
Note: Create a backup of the data contained on the memory card<br />
provided. This is very easy to do with the <strong>NAVIGON</strong> Fresh software<br />
which can be downloaded free of charge from our website<br />
8www.navigon.<strong>com</strong>/<strong>max</strong>.<br />
Note: The memory card must remain inserted in the device during<br />
operation of the navigation system.<br />
Note: Use only SD or MMC memory cards! Make sure that the memory<br />
card contacts are clean and undamaged.<br />
2.3.3 Safety guidelines when installing the device in your car<br />
Caution! Fasten the cradle so that the navigation device is easy to see<br />
and operate by the driver. Make sure that the driver's view of the traffic<br />
is not impeded.<br />
Caution! Do not attach the cradle within the working zone of any<br />
airbags.<br />
Caution! Do not fasten the cradle too close to the steering wheel or<br />
other controls. The driver must not be obstructed in operating any car<br />
functions.<br />
Caution! When installing the cradle, make sure that it will not pose a<br />
risk in the event of an accident.<br />
Caution! Do not run cables directly next to safety-relevant devices and<br />
power supplies.<br />
Caution! Check the cradle regularly to make sure that it is securely<br />
seated. The suction cup may be<strong>com</strong>e loose after a while.<br />
Caution! After installation, check all safety-relevant equipment in the<br />
car.<br />
Caution! Connect the car charger cable only to cigarette lighters with<br />
an operating voltage of 10-24V.<br />
Caution! Disconnect the car charger cable from the cigarette lighter<br />
whenever you park the car. The integrated mains adapter always<br />
consumes a small amount of energy and could drain the car battery.<br />
- 10 - Before you begin
User’s Manual <strong>NAVIGON</strong> <strong>2100</strong> | <strong>2110</strong> <strong>max</strong><br />
2.4 Preparing the <strong>NAVIGON</strong> <strong>2100</strong> | <strong>2110</strong> <strong>max</strong> for use<br />
2.4.1 Installing the navigation system in the vehicle<br />
Caution! Be sure to refer to all the safety information in chapter<br />
"Important safety information" on page 8.<br />
Assembling the cradle<br />
► Assemble the cradle as shown in the illustration. No tools are<br />
needed for this.<br />
Securing the cradle<br />
1. Clean that part of the windscreen to which you want to secure the<br />
cradle. The windscreen must be dry and free of dirt and grease.<br />
2. Open the lever on the suction cup as far as possible. You must feel<br />
it engage in the 'Open' position.<br />
3. Place the cradle suction cup against the windscreen.<br />
4. Press the lever towards the windscreen.<br />
Before you begin - 11 -
User’s Manual <strong>NAVIGON</strong> <strong>2100</strong> | <strong>2110</strong> <strong>max</strong><br />
Inserting the navigation device into the cradle<br />
1. Insert the navigation device into the lower lugs of the bracket. (See<br />
illustration)<br />
2. Then press the device towards the cradle until you hear the upper<br />
clip latch in place.<br />
Supplying power to the navigation device<br />
Included in delivery of the <strong>NAVIGON</strong> <strong>2100</strong> | <strong>2110</strong> <strong>max</strong> is a car charger<br />
cable with which power can be supplied to the navigation device via the<br />
vehicle's cigarette lighter.<br />
► Connect the car charger cable to the vehicle's cigarette lighter and<br />
to the mini USB socket of the navigation device.<br />
Note: Without delay, plug the USB connector into the navigation device<br />
as far it will go! (See "Troubleshooting" on page 53)<br />
Caution! Connect the car charger cable only to cigarette lighters with<br />
an operating voltage of 10-24V.<br />
The LED on the bottom of the navigation device lights orange during<br />
charging.<br />
The LED goes out when the battery is fully charged.<br />
Note: It takes approx. 4-5 hours to charge a flat battery.<br />
A fully charged battery enables 3 hours of use.<br />
Removing the navigation device from the cradle<br />
1. Press the upper clip of the cradle towards the windscreen.<br />
2. Tilt the navigation device slightly towards yourself.<br />
3. Remove the device from of the cradle.<br />
- 12 - Before you begin
2.4.2 TMC antenna<br />
User’s Manual <strong>NAVIGON</strong> <strong>2100</strong> | <strong>2110</strong> <strong>max</strong><br />
The <strong>NAVIGON</strong> <strong>2100</strong> | <strong>2110</strong> <strong>max</strong> has an integrated TMC receiver. The<br />
TMC antenna is integrated in the car charger cable. Once the car<br />
charger cable is connected, the device can receive current traffic<br />
messages. If required, it can change your route dynamically, e.g. in<br />
order to avoid a traffic jam.<br />
2.4.3 Memory card<br />
A memory card with the software and card data is already inserted in<br />
the navigation device.<br />
You can copy these data to another memory card or save them on your<br />
PC. To do so, use the <strong>NAVIGON</strong> Fresh software which can be<br />
downloaded free of charge from 8www.navigon.<strong>com</strong>/<strong>max</strong>.<br />
The following memory media can be used in the <strong>NAVIGON</strong> <strong>2100</strong> | <strong>2110</strong><br />
<strong>max</strong>:<br />
► SD cards with <strong>max</strong>imum 2 GB<br />
► SDHC cards<br />
Removing the memory card<br />
1. Switch off the navigation device. To do so, press the (On/Off)<br />
key.<br />
2. Press the memory card gently into the device until the lock<br />
disengages.<br />
3. Let go of the memory card. It will now project slightly out of the<br />
device.<br />
4. Pull the memory card out of the slot.<br />
Inserting a memory card<br />
1. Insert the memory card into the device (see illustration).<br />
2. Press the card into the device until it locks in place.<br />
Before you begin - 13 -
User’s Manual <strong>NAVIGON</strong> <strong>2100</strong> | <strong>2110</strong> <strong>max</strong><br />
Note: The navigation application works only when the memory card<br />
contains the navigation software and card data. You can still view<br />
pictures when a different memory card is inserted.<br />
2.5 Navigating with GPS<br />
GPS is based on a total of at least 24 satellites orbiting the Earth and<br />
continuously transmitting signals of their position and time. The GPS<br />
receiver tracks this data and calculates its own geographical position<br />
based on the different position and time data transmitted by the various<br />
satellites.<br />
Data from at least three satellites is required for positioning with an<br />
acceptable degree of accuracy. With data from four or more satellites it<br />
is possible in addition to determine the position's altitude above sea<br />
level. Positioning is accurate to within three metres.<br />
Once the navigation device has determined your position, this position<br />
can be used as a starting point for calculating a route.<br />
The map data on your navigation device includes the geographical<br />
coordinates of all digitally recorded points of interest, streets and<br />
places. This enables the device to calculate a route between a starting<br />
point and a destination.<br />
Calculation of the current position and its representation on the map<br />
takes place once every second. In other words, your current position is<br />
always shown on the map.<br />
3 Switching on the <strong>NAVIGON</strong> <strong>2100</strong> | <strong>2110</strong><br />
<strong>max</strong><br />
1. Press the (On/Off) key.<br />
If password protection has been activated, the ENTER PASSWORD<br />
window opens.<br />
2. Enter the password.<br />
3. Tap on OK.<br />
The START window opens.<br />
Note: When you switch on the <strong>NAVIGON</strong> <strong>2100</strong> | <strong>2110</strong> <strong>max</strong> for the first<br />
time, you will be asked to make the following settings:<br />
► your preferred language for using for the software<br />
► the unit of length for distances<br />
► the time format<br />
From the START window you can access all applications of the<br />
<strong>NAVIGON</strong> <strong>2100</strong> | <strong>2110</strong> <strong>max</strong>:<br />
- 14 - Switching on the <strong>NAVIGON</strong> <strong>2100</strong> | <strong>2110</strong> <strong>max</strong>
► Navigation, see page 20<br />
► Pictures, see page 48<br />
User’s Manual <strong>NAVIGON</strong> <strong>2100</strong> | <strong>2110</strong> <strong>max</strong><br />
Note: If you have not used the <strong>NAVIGON</strong> <strong>2100</strong> | <strong>2110</strong> <strong>max</strong> for a long<br />
time, the battery may be flat.<br />
In this case the device needs to be charged for approximately 3 minutes<br />
before it can be switched on.<br />
Forgotten your password?<br />
If you forget your password, follow the procedure described in<br />
"Forgotten your password?" on page 16.<br />
3.1 Options in the Start window<br />
You can access more functions via the Options button.<br />
1. Tap on Options to open the options list.<br />
2. Tap on the option you would like to use.<br />
► If you would like to quit the options list without selecting an option,<br />
tap on the Options button again.<br />
Settings: This is where you configure the settings which apply for all<br />
applications of the <strong>NAVIGON</strong> <strong>2100</strong> | <strong>2110</strong> <strong>max</strong>, e.g. language,<br />
brightness and time format. For more details refer to chapter<br />
"Configuring the <strong>NAVIGON</strong> <strong>2100</strong> | <strong>2110</strong> <strong>max</strong>" on page 50.<br />
Password Lock: You can protect your navigation system from unauthorised use<br />
by creating a password. (Refer to page 15)<br />
Product Information: Here you are shown the version numbers and copyright<br />
details of the hardware and software.<br />
Touchscreen Calibration: The touch-screen can be re-calibrated if it responds<br />
poorly to touch. Follow the instructions on the screen.<br />
Factory Settings: Resets all settings to the as-delivered state. Routes and<br />
saved destinations are not deleted. The software is re-started and<br />
behaves as if started for the first time after being purchased. (Refer to<br />
"Switching on the <strong>NAVIGON</strong> <strong>2100</strong> | <strong>2110</strong> <strong>max</strong>” page 14)<br />
4 Password Lock<br />
You can protect your navigation system from unauthorised use by<br />
creating a password.<br />
4.1 Activating password protection<br />
1. In the START window, tap on Options > Password Lock.<br />
Password Lock - 15 -
User’s Manual <strong>NAVIGON</strong> <strong>2100</strong> | <strong>2110</strong> <strong>max</strong><br />
The NEW PASSWORD window opens.<br />
2. Enter a new password in the New password box.<br />
3. Enter this password again in the Confirm new password box.<br />
4. Tap on Activate.<br />
Note: The password must have exactly 4 digits.<br />
4.2 Changing a password<br />
1. In the START window, tap on Options > Password Lock.<br />
The ENTER PASSWORD window opens.<br />
2. Enter the currently valid password in the Enter password box.<br />
3. Tap on Change password.<br />
The NEW PASSWORD window opens.<br />
4. Enter a new password in the New password box.<br />
5. Enter this password again in the Confirm new password box.<br />
6. Tap on Activate.<br />
Note: The new password must have exactly 4 digits.<br />
4.3 Cancelling password protection<br />
1. In the START window, tap on Options > Password Lock.<br />
The ENTER PASSWORD window opens.<br />
2. Enter the currently valid password in the Enter password box.<br />
3. Tap on Deactivate.<br />
4.4 Forgotten your password?<br />
If you have forgotten your password, proceed as follows:<br />
1. Tap on Info.<br />
2. Follow the instructions on the screen.<br />
5 Operating the <strong>NAVIGON</strong> <strong>2100</strong> | <strong>2110</strong> <strong>max</strong><br />
5.1 Information<br />
Various information icons are located at the top of many windows.<br />
- 16 - Operating the <strong>NAVIGON</strong> <strong>2100</strong> | <strong>2110</strong> <strong>max</strong>
GPS<br />
Compass<br />
User’s Manual <strong>NAVIGON</strong> <strong>2100</strong> | <strong>2110</strong> <strong>max</strong><br />
The GPS icon is visible only in the navigation application. It can indicate<br />
the following GPS reception states:<br />
No GPS (No symbol): The built-in GPS receiver is not operational.<br />
Contact customer service if the problem persists.<br />
No Signal: Data is being received from less than three satellites.<br />
Position cannot be calculated.<br />
GPS Ready: Data is being received from at least three satellites. The<br />
position of the vehicle can be calculated.<br />
For details of the GPS status refer to chapter "GPS Status, saving the<br />
current location" on page 44.<br />
The Compass icon is visible only in the navigation application. It shows<br />
you in which direction you are currently moving. It can indicate the<br />
following points of the <strong>com</strong>pass: N, NE, E, SE, S, SW, W, NW.<br />
TMC (Traffic Information)<br />
The <strong>NAVIGON</strong> <strong>2100</strong> | <strong>2110</strong> <strong>max</strong> has an integrated TMC receiver which<br />
provides the navigation system with traffic information updates. If<br />
necessary it can change your route dynamically, for example in order to<br />
avoid a traffic jam.<br />
Note: This function is only available if TMC traffic messages are being<br />
transmitted in the country in which you are travelling. This is not the<br />
case in all countries.<br />
The TMC icon is visible only in the navigation application. It can indicate<br />
the following TMC reception states:<br />
Tuning: The TMC receiver is operational but cannot find a station that<br />
is transmitting TMC signals. There are no active traffic messages.<br />
Tuning: The TMC receiver is operational but cannot find a station that<br />
is transmitting TMC signals. Traffic messages are active however. This<br />
can be the case, for example, when travelling through a tunnel.<br />
TMC on Standby: Traffic messages can be received.<br />
Note: The TMC antenna is integrated in the car charger cable. The<br />
Tuning icon may still appear therefore when the car charger cable is<br />
not connected to the <strong>NAVIGON</strong> <strong>2100</strong> | <strong>2110</strong> <strong>max</strong>.<br />
Operating the <strong>NAVIGON</strong> <strong>2100</strong> | <strong>2110</strong> <strong>max</strong> - 17 -
User’s Manual <strong>NAVIGON</strong> <strong>2100</strong> | <strong>2110</strong> <strong>max</strong><br />
Energy<br />
Muting<br />
For details of the TMC function refer to chapter "TMC (Traffic<br />
Information)" on page 46.<br />
The Energy icon can indicate the following states of the integrated<br />
battery:<br />
The device is being supplied by an external power source. The battery<br />
is fully charged.<br />
The device is being supplied by an external power source. The battery<br />
is being charged.<br />
The device is being supplied by its internal battery. The battery charge<br />
is sufficient.<br />
The device is being supplied by its internal battery. The battery charge<br />
is low.<br />
The Muting icon is visible only in the navigation application. It can<br />
indicate the following states:<br />
No symbol: The navigation application is not muted.<br />
Muting: The navigation application is muted. If the device is navigating<br />
at the moment, you will not hear any driving instructions.<br />
5.2 Software keyboard<br />
A software keyboard appears on the screen when text entries are<br />
necessary.<br />
All entries can be made on the software keyboard using your fingertips.<br />
Only capital letters can be entered.<br />
When entering town or street names you need not enter any special<br />
characters or umlauts. The navigation system fills in these characters<br />
for you automatically. If, for example, you are searching for “Würzburg”,<br />
then simply enter "WURZBURG". Special characters may be helpful<br />
however when naming saved destinations and routes.<br />
5.2.1 Special keys<br />
inserts a space.<br />
deletes the character in front of the cursor.<br />
- 18 - Operating the <strong>NAVIGON</strong> <strong>2100</strong> | <strong>2110</strong> <strong>max</strong>
opens the keyboard with numerals.<br />
Latin, Cyrillic and Greek alphabet<br />
opens the keyboard with the Latin alphabet.<br />
User’s Manual <strong>NAVIGON</strong> <strong>2100</strong> | <strong>2110</strong> <strong>max</strong><br />
opens the keyboard with the Cyrillic alphabet.<br />
opens the keyboard with the Greek alphabet.<br />
When you want to enter addresses, names or special destinations, the<br />
keyboard with the alphabet for the country in question will open<br />
automatically.<br />
When you want to save a destination to Favourites or when you enter a<br />
special destination category or a country, the keyboard with the<br />
alphabet of the user interface will open automatically.<br />
You can also switch from the Cyrillic or Greek keyboard to the Latin<br />
keyboard. Many addresses can then also be entered as transliterations<br />
or in the language of the user interface.<br />
Example: The language of the user interface is English. You want to<br />
navigate to Moscow. You have the following options:<br />
► "Москва" (Cyrillic)<br />
► "Moskva" (transliterated)<br />
► "Moscow" (English).<br />
Note: Street names and place names can be entered only in the<br />
language of the user interface if that is how they exist in the map's<br />
database.<br />
Note: The <strong>max</strong>imum number of keyboards is always two.<br />
Umlauts, accents and other letters<br />
Another keyboard with special characters is available for each alphabet.<br />
opens the keyboard with Latin special characters.<br />
opens the keyboard with Cyrillic special characters.<br />
opens the keyboard with Greek special characters.<br />
As soon as you have entered a special character the letter keyboard<br />
reappears.<br />
5.2.2 Entering data<br />
Often you can select an entry from a list. This is the case for example<br />
when you want to enter a city.<br />
Operating the <strong>NAVIGON</strong> <strong>2100</strong> | <strong>2110</strong> <strong>max</strong> - 19 -
User’s Manual <strong>NAVIGON</strong> <strong>2100</strong> | <strong>2110</strong> <strong>max</strong><br />
As soon as you enter the first letter, the largest city which begins with<br />
this letter in the country in question will appear.<br />
Enter more letters and after each entry the first city which begins with<br />
these letters will appear.<br />
► When the correct city appears, tap on<br />
<strong>com</strong>plete the entry.<br />
(OK) in order to<br />
You can open at any time a list containing all the cities which begin with<br />
the letters or include the text already entered. The more letters you<br />
enter, the shorter the list be<strong>com</strong>es.<br />
► Tap on (Open List) to call up this list.<br />
You can use the (Up) button and the (Down) button to<br />
►<br />
move through the list.<br />
Tap on an entry in the list to select it and transfer it to the input box.<br />
The list closes once an entry has been selected. You are now<br />
finished with entering the city.<br />
5.3 Options<br />
5.4 Menus<br />
► Tap on (Close List) in order to close the list without selecting<br />
an entry.<br />
Some windows offer options that lead to more functions.<br />
For details of all the options available refer to the following chapters:<br />
"Options in the Start window" on page 15<br />
"Options in the navigation application" on page 35<br />
Some buttons have menus which open when activated.<br />
Tap on a menu point to execute its function.<br />
If you would like to quit the options list without selecting a function, tap<br />
on the button you used to open the menu.<br />
6 Navigation<br />
Use the navigation system at your own risk.<br />
Caution! Be sure to refer to all the safety information in chapter<br />
"Important safety information" on page 8.<br />
- 20 - Navigation
Impaired GPS reception<br />
User’s Manual <strong>NAVIGON</strong> <strong>2100</strong> | <strong>2110</strong> <strong>max</strong><br />
If GPS reception is impaired, navigation will be interrupted. The<br />
navigation application remains in the foreground.<br />
As soon as GPS reception is restored, the navigation system calculates<br />
any change of position which has occurred in the meantime. You can<br />
then simply continue navigation.<br />
Arriving at your destination<br />
When you have reached your selected destination, a message to this<br />
effect will be displayed.<br />
Only your current position (orange arrow) will now be shown on the<br />
map.<br />
6.1 Starting the navigation application<br />
You have switched on the navigation device and, if necessary, entered<br />
the password. The START window is open.<br />
1. Tap on Navigation.<br />
The navigation application will be started. When you start the<br />
navigation application for the first time, the following message will<br />
appear:<br />
"Please note that the road traffic regulations are prior to the<br />
instructions of the navigation system. Please do not operate the<br />
device while driving."<br />
2. After you have read and fully understood the message, tap on OK.<br />
If you do not accept the content of the message, tap on Cancel in<br />
order to close the navigation application.<br />
The NAVIGATION window is opened. From here you can access all<br />
the functions of the navigation application.<br />
► Tap on (Back) in order to move the START window back<br />
into the foreground.<br />
Initialising the GPS receiver<br />
As soon as the navigation device has been switched on, initialisation of<br />
the GPS receiver will begin.<br />
The integrated GPS receiver is not initialised for the first time until the<br />
navigation application is started for the first time. It can take up to<br />
20 minutes to initialise the GPS receiver for the first time.<br />
Note: If the GPS icon indicates GPS Ready after far less than<br />
20 minutes, it is advisable to leave the navigation device switched on<br />
for at least another 15 minutes in order to ensure reliable operation of<br />
the receiver.<br />
Navigation - 21 -
User’s Manual <strong>NAVIGON</strong> <strong>2100</strong> | <strong>2110</strong> <strong>max</strong><br />
Each time you switch on the navigation device after this, GPS reception<br />
will start within a short time.<br />
If the navigation device has not been switched on for more than a week,<br />
it can take up to 10 minutes to re-initialise the receiver.<br />
In the top right hand corner of the display, you will see the GPS icon. As<br />
soon as data from at least three satellites is received, the icon will<br />
change to (GPS Ready).<br />
Note: Initialisation takes the least time if you do not start driving until<br />
the initialisation has finished.<br />
For more details about the GPS icon refer to chapter "GPS" on<br />
page 17.<br />
Returning to the Navigation window<br />
The NAVIGATION window opens when the navigation application is<br />
started.<br />
If another window of the navigation application is open, tap on<br />
(Back). This will return you to the window you came from.<br />
► Tap on (Back) repeatedly until the NAVIGATION window is<br />
opened.<br />
6.2 Specifying a destination<br />
Under New Destination you can enter destinations to which you have<br />
not yet navigated or which you have not saved.<br />
Here you can enter an address, select a special destination, or select a<br />
destination from the quick search function.<br />
Note: The first time that you want to enter a new destination you will be<br />
asked to select the country in which your destination is situated.<br />
Under My Destinations the <strong>NAVIGON</strong> <strong>2100</strong> | <strong>2110</strong> <strong>max</strong> provides the<br />
following lists of destinations and addresses for you to select from:<br />
► LAST DESTINATIONS: destinations to which you have navigated on a<br />
previous occasion.<br />
► FAVOURITES: all destinations that you have saved in the<br />
<strong>NAVIGON</strong> <strong>2100</strong> | <strong>2110</strong> <strong>max</strong>.<br />
► CONTACTS: all destinations which you have imported from Microsoft<br />
Outlook.<br />
- 22 - Navigation
User’s Manual <strong>NAVIGON</strong> <strong>2100</strong> | <strong>2110</strong> <strong>max</strong><br />
6.2.1 Specifying the country in which the destination is situated<br />
At top left in the ADDRESS, POI IN A TOWN and POI NATIONWIDE<br />
windows you will find the Country button. It bears the flag of the country<br />
in which you can currently select destinations for the navigation<br />
application.<br />
If your destination is in a different country, then proceed as follows:<br />
1. Tap on the Country button.<br />
2. Enter the first letter of the country in which your destination is<br />
situated.<br />
The COVERED COUNTRIES list opens. It shows all the countries<br />
which begin with this letter and for which a map is available.<br />
3. Tap on the country in which your destination lies.<br />
The COVERED COUNTRIES list closes.<br />
The button bears the flag of the destination country.<br />
Note: The selection list contains only those countries whose maps are<br />
on the SD card.<br />
6.2.2 Entering an address<br />
1. In the NAVIGATION window, tap on New Destination > Enter an<br />
Address.<br />
The ADDRESS window opens.<br />
2. Enter the name or the postal code of the destination town.<br />
3. Enter the name of the destination street.<br />
4. Enter the house number. If you don't know the number of the<br />
house, then leave this box empty.<br />
If you don't know the house number but know the name of a nearby<br />
cross street, then tap on the Cross Street box and enter the name<br />
of this street. The navigation system will calculate a route to the<br />
intersection of the streets you have entered.<br />
Note: It is not necessary to enter all the address details.<br />
If you specify the town only, the navigation system will calculate a route<br />
to the town centre.<br />
If you specify only the town and street without specifying a house<br />
number or cross street, the navigation system will calculate the best<br />
route to this street.<br />
5. Tap on Start Navigation.<br />
Sometimes the destination cannot be found exactly because, for<br />
example, the entered <strong>com</strong>bination of place and street name exists<br />
several times.<br />
Navigation - 23 -
User’s Manual <strong>NAVIGON</strong> <strong>2100</strong> | <strong>2110</strong> <strong>max</strong><br />
In this case a window will open with a list of all the addresses<br />
matching your entry plus additional information.<br />
If the entered house number is not included on the map, the window<br />
will show an address with the house number closest to the one<br />
entered.<br />
► Tap on the address to which you want to navigate.<br />
The map opens in Preview mode. The destination is indicated on<br />
the map.<br />
For detailed information on how to start navigation, please refer to<br />
chapter "Starting navigation" on page 30. Please read on there.<br />
6.2.3 Points of interest<br />
Points of Interest, also called POI (Points Of Interest) for short, are<br />
useful addresses that are catalogued according to particular criteria.<br />
Special destinations include ports, airports, restaurants, hotels, petrol<br />
stations, public buildings, doctor's surgeries, hospitals, shopping<br />
centres, etc.<br />
POI can be represented on the map by symbols. Tap in the NAVIGATION<br />
window on Options > Settings > POI in order to select the categories<br />
you want to appear on the map.<br />
POI nearby<br />
POI nearby are special destinations located within a certain radius of<br />
your current location. This means you can always find the nearest petrol<br />
station for example, no matter where you are.<br />
Note: GPS reception must be good enough for determining your<br />
position. Check the (GPS Ready) icon to see whether GPS<br />
reception is good enough.<br />
For more details refer to chapter "Initialising the GPS receiver" on<br />
page 21.<br />
Note: The Direct Access section offers 3 categories of POI from the<br />
current vicinity which can be searched for quickly and without additional<br />
entry.<br />
For more details refer to chapter "Direct access to POI" on page 27.<br />
1. Tap in the NAVIGATION window on New Destination > Search for<br />
POI > Nearby.<br />
The POI NEARBY window opens.<br />
2. Select a category from which you would like to find a POI.<br />
- 24 - Navigation
User’s Manual <strong>NAVIGON</strong> <strong>2100</strong> | <strong>2110</strong> <strong>max</strong><br />
If sub-categories exist for the category you have selected, the Sub<br />
Category list opens.<br />
3. Select the sub-category from which you would like to select a POI.<br />
The Name of the Destination list opens. It contains the nearest POI<br />
in the specified category, sorted by distance.<br />
4. Tap on the name of the destination.<br />
5. Tap on Start Navigation.<br />
Sometimes the destination cannot be found exactly because, for<br />
example, several restaurants with the same name exist.<br />
In this case a window opens with all the destinations matching your<br />
entry plus additional information.<br />
► Tap on the destination to which you would like to navigate.<br />
The map opens in Preview mode. The destination is indicated on<br />
the map.<br />
For detailed information on how to start navigation, please refer to<br />
chapter "Starting navigation" on page 30. Please read on there.<br />
POI of nationwide significance<br />
POI of nationwide significance are airports, sights, national monuments,<br />
large ports etc. This way you can find well-known places of interest<br />
even if you don't know the name of their location.<br />
1. In the NAVIGATION window, tap on New Destination > Search for<br />
POI > Nationwide.<br />
The POI NATIONWIDE window opens.<br />
2. Select a category from which you would like to find a POI.<br />
The Name of the Destination list opens. It contains the POI from the<br />
selected category, sorted alphabetically.<br />
3. If the list is very long:<br />
► Tap on (Close List).<br />
►<br />
The keyboard appears.<br />
Enter a number of letters from the destination.<br />
► Tap on (Open List).<br />
The list now contains only those destinations which begin with or<br />
contain the letters entered.<br />
4. Tap on the name of the destination.<br />
5. Tap on Start Navigation.<br />
The map opens in Preview mode. The destination is indicated on<br />
the map.<br />
Navigation - 25 -
User’s Manual <strong>NAVIGON</strong> <strong>2100</strong> | <strong>2110</strong> <strong>max</strong><br />
For detailed information on how to start navigation, please refer to<br />
chapter "Starting navigation" on page 30. Please read on there.<br />
POI in a particular location<br />
POI in a particular location can be useful when navigating in an<br />
unfamiliar town.<br />
1. In the NAVIGATION window, tap on New Destination > Search for<br />
POI > in a Town.<br />
The POI IN A TOWN window opens.<br />
2. Enter the name or the postal code of the destination town.<br />
3. Select a category from which you would like to find a POI.<br />
If sub-categories exist for the category you have selected, the Sub<br />
Category list opens.<br />
4. Select the sub-category from which you would like to select a POI.<br />
The Name of the Destination list opens. It contains POI from the<br />
specified category, sorted alphabetically.<br />
5. If the list is very long:<br />
► Tap on (Close List).<br />
►<br />
The keyboard appears.<br />
Enter a number of letters from the destination.<br />
► Tap on (Open List).<br />
The list now contains only those destinations which begin with or<br />
contain the letters entered.<br />
6. Tap on the name of the destination.<br />
7. Tap on Start Navigation.<br />
Sometimes the destination cannot be found exactly because, for<br />
example, several restaurants with the same name exist in the town<br />
in question.<br />
In this case a window opens with all the destinations matching your<br />
entry plus additional information.<br />
► Tap on the destination to which you would like to navigate.<br />
The map opens in Preview mode. The destination is indicated on<br />
the map.<br />
For detailed information on how to start navigation, please refer to<br />
chapter "Starting navigation" on page 30. Please read on there.<br />
- 26 - Navigation
Direct access to POI<br />
User’s Manual <strong>NAVIGON</strong> <strong>2100</strong> | <strong>2110</strong> <strong>max</strong><br />
The direct access area contains 3 categories of POI. Destinations in<br />
your vicinity that correspond to one of these categories can be viewed<br />
here quickly and without further entry.<br />
► Tap in the NAVIGATION window on Options > Settings > POI in order<br />
to select the categories for direct access.<br />
Note: GPS reception must be good enough for determining your<br />
position. Check the (GPS Ready) icon to see whether GPS<br />
reception is good enough.<br />
For more details refer to chapter "Initialising the GPS receiver" on<br />
page 21.<br />
1. In the NAVIGATION window, tap on New Destination.<br />
The NEW DESTINATION menu opens.<br />
In the Direct Access area you are shown the icons of those POI<br />
catgeories that are available by direct access.<br />
2. Tap on the category from which you would like to select a POI.<br />
The Name of the Destination list opens. It contains the nearest POI<br />
in the specified category, sorted by distance.<br />
3. Tap on the name of the destination.<br />
The map opens in Preview mode. The destination is indicated on<br />
the map.<br />
For detailed information on how to start navigation, please refer to<br />
chapter "Starting navigation" on page 30. Please read on there.<br />
6.2.4 Information about the destination<br />
For many destinations that you specify, there will be further information<br />
available, stored in the navigation system's database.<br />
There is, for example, a telephone number available for many<br />
restaurants. You can then call the restaurant to reserve a table, for<br />
example.<br />
One of the destination entry windows described above is open.<br />
► Tap on Options > Info.<br />
The DESTINATION INFO window opens. It contains all the information<br />
about the specified destination that is stored in the navigation system's<br />
database.<br />
► Tap on Cancel in order to close the DESTINATION INFO window<br />
again.<br />
► Tap on (Show on Map) in order to see the destination on the<br />
map.<br />
Navigation - 27 -
User’s Manual <strong>NAVIGON</strong> <strong>2100</strong> | <strong>2110</strong> <strong>max</strong><br />
6.2.5 Last Destinations<br />
<strong>NAVIGON</strong> <strong>2100</strong> | <strong>2110</strong> <strong>max</strong> saves the last 12 destinations to which you<br />
have navigated in the LAST DESTINATIONS list.<br />
1. In the NAVIGATION window, tap on My Destinations > Last<br />
Destinations.<br />
2. Tap on the destination to which you would like to navigate.<br />
3. Tap on Start Navigation.<br />
The map opens in Preview mode. The destination is indicated on<br />
the map.<br />
For detailed information on how to start navigation, please refer to<br />
chapter "Starting navigation" on page 30. Please read on there.<br />
6.2.6 Favourites<br />
Destinations to which you want to travel often can be saved in the<br />
FAVOURITES list.<br />
In the FAVOURITES list you can save up to 500 destinations.<br />
Information on how to save a destination can be found in chapter<br />
"Saving destinations" on page 31.<br />
1. In the NAVIGATION window, tap on My Destinations > Favourites.<br />
2. Tap on the destination to which you would like to navigate.<br />
3. Tap on Start Navigation.<br />
The map opens in Preview mode. The destination is indicated on<br />
the map.<br />
For detailed information on how to start navigation, please refer to<br />
chapter "Starting navigation" on page 30. Please read on there.<br />
6.2.7 Contacts<br />
You can use the <strong>NAVIGON</strong> Sync software to export to your navigation<br />
system the contact addresses which you have saved in Microsoft<br />
Outlook on your <strong>com</strong>puter.<br />
Note: The <strong>NAVIGON</strong> Sync software can be downloaded free of charge<br />
from www.navigon.<strong>com</strong>/<strong>max</strong>.<br />
Contacts which have been saved with several addresses will appear<br />
once with each address in the CONTACTS list.<br />
1. In the NAVIGATION window, tap on My Destinations > Contacts.<br />
2. Tap on the address to which you want to navigate.<br />
- 28 - Navigation
3. Tap on Start Navigation.<br />
User’s Manual <strong>NAVIGON</strong> <strong>2100</strong> | <strong>2110</strong> <strong>max</strong><br />
The map opens in Preview mode. The destination is indicated on<br />
the map.<br />
For detailed information on how to start navigation, please refer to<br />
chapter "Starting navigation" on page 30. Please read on there.<br />
6.2.8 Navigating home<br />
In <strong>NAVIGON</strong> <strong>2100</strong> | <strong>2110</strong> <strong>max</strong> you can save an address as your home<br />
address. You can navigate to your home address at anytime by<br />
activating a single button.<br />
Further information about entering your home address can be found in<br />
chapter "Defining a destination as home address" on page 31.<br />
► In the NAVIGATION window, tap on Take Me Home.<br />
If you have not yet entered your home address, a dialog box will<br />
notify you of this.<br />
Navigation starts. The route profile used for the previous navigation<br />
will be applied.<br />
6.2.9 Selecting destinations on the map<br />
You may select a destination directly on the map. This is a quick way to<br />
select towns, streets and POI.<br />
1. In the NAVIGATION window, tap on Show Map.<br />
2. Tap on (Destination search)<br />
The map opens in Destination search mode.<br />
3. Tap on the point to which you want to navigate.<br />
Note: Please refer to chapter "Map in Destination search mode" on<br />
page 42 for detailed information on how to change the map view so that<br />
your destination is easily seen.<br />
The destination that you have selected appears under the cross<br />
hairs.<br />
The geographical coordinates of the destination and the<br />
corresponding address are shown in the bottom third of the screen.<br />
4. Tap on (OK).<br />
The DESTINATION ON MAP window opens. The detailed address data<br />
of the selected destination is displayed in the upper left-hand<br />
corner.<br />
5. Tap on Take Me There.<br />
Navigation - 29 -
User’s Manual <strong>NAVIGON</strong> <strong>2100</strong> | <strong>2110</strong> <strong>max</strong><br />
The map opens in Preview mode. The destination is indicated on<br />
the map.<br />
For detailed information on how to start navigation, please refer to<br />
chapter "Starting navigation" on page 30. Please read on there.<br />
6.2.10 Starting navigation<br />
The map is open in Preview mode.<br />
The navigation destination is depicted by a small flag. The route and the<br />
estimated trip time are indicated.<br />
Route Profile<br />
The route is calculated on the basis of a route profile.<br />
► If you want to view or change the route profile, tap on Route Profile.<br />
Note: If you change the route profile, the changes will also apply to<br />
future navigations.<br />
Information about individual route profile settings can be obtained by<br />
tapping on the related (Help) button.<br />
Turn-by-Turn List<br />
► If you want to see detailed directions for the route, tap on Options ><br />
Turn-by-Turn List.<br />
For details of the functions in the TURN-BY-TURN LIST window refer to<br />
chapter "Turn-by-Turn List" on page 44.<br />
Start Navigation<br />
► Tap on Start Navigation or simply start driving.<br />
No GPS reception<br />
If GPS signal reception is not good enough, the following message will<br />
appear: "GPS reception is currently not sufficient. Navigation starts<br />
automatically as soon as GPS reception is OK again."<br />
You have the following options:<br />
► Wait. As soon as GPS reception is good enough for determining<br />
your position, the route will be recalculated and navigation will<br />
begin.<br />
► Tap on Cancel. The window in which you entered your destination<br />
will open again. Your destination is saved in the LAST DESTINATIONS<br />
list.<br />
- 30 - Navigation
User’s Manual <strong>NAVIGON</strong> <strong>2100</strong> | <strong>2110</strong> <strong>max</strong><br />
► Tap on Demo. The route will be calculated using the centre of the<br />
destination location as starting point. Navigation will then be<br />
simulated on this route.<br />
Tap on (Back) in order to terminate the demonstration.<br />
Note: If you selected the destination on the map, then the Demo button<br />
is not available.<br />
6.3 Managing destinations<br />
Every destination you enter and destinations from the LAST<br />
DESTINATIONS and CONTACTS lists can be saved in the FAVOURITES list.<br />
This makes sense if you frequently navigate to a particular destination.<br />
6.3.1 Saving destinations<br />
1. Enter a destination. (Refer to "Entering an address" on page 23 or<br />
to "Points of interest" on page 24). Do not tap on the Start<br />
Navigation button!<br />
2. Tap on Options > Save Destination.<br />
- OR –<br />
1. Select a destination from the LAST DESTINATIONS list or from the<br />
CONTACTS list. (Refer to "Last Destinations" on page 28 or to<br />
"Contacts" on page 28). Do not tap the Start Navigation button!<br />
2. Tap on Options > Save as Favourite.<br />
3. Enter a name for the destination.<br />
4. Tap on Save.<br />
6.3.2 Defining a destination as home address<br />
One destination from the FAVOURITES list can be defined as your home<br />
address.<br />
You can then always start navigation to this destination very quickly by<br />
tapping in the NAVIGATION window on Take Me Home.<br />
1. Select the destination which you want to define as your home<br />
address from the FAVOURITES list. (Refer to "Favourites” page 28)<br />
2. Tap on Options > Home Address.<br />
The selected destination has now been saved as your home address.<br />
Your home address now appears in the FAVOURITES list marked by a<br />
house symbol.<br />
Navigation - 31 -
User’s Manual <strong>NAVIGON</strong> <strong>2100</strong> | <strong>2110</strong> <strong>max</strong><br />
6.4 Multi-leg routes<br />
It is possible to plan routes without GPS reception, for example in the<br />
<strong>com</strong>fort of your home. Planned routes can be saved for later use. This<br />
allows you to plan as many routes as you like, for example for your<br />
holidays.<br />
1. In the NAVIGATION window, tap on Options.<br />
The options list opens.<br />
2. Tap on the Route Planning option.<br />
The ROUTE PLANNING window opens.<br />
6.4.1 Entering the starting point<br />
The starting point of a route is the point at which you want to begin your<br />
trip. This is not necessarily the current location. If you are planning a<br />
route for your holidays at home, you could, for example, enter your<br />
hotel as the starting point.<br />
The starting point is only important if you want to see a planned route<br />
on the map but currently have no GPS reception, or if you are not<br />
currently at the planned starting point. This is why your selected starting<br />
point has the flow number "0".<br />
As soon as you start navigation, your current location will be used as<br />
the starting point for the route calculation.<br />
The first leg of the route is therefore the journey to the route point with<br />
flow number "1".<br />
1. Tap on the Specify Starting Point box.<br />
The STARTING POINT menu opens.<br />
If you want to enter your current location as the starting point:<br />
2. Tap on the Current Position menu item.<br />
If you want to enter a different starting point:<br />
2. Tap on the corresponding button.<br />
3. Enter the starting point. (Refer to the corresponding section of<br />
chapter "Specifying a destination" on page 22 ff.)<br />
4. Tap on Set Starting Point.<br />
The selected starting point will now be displayed next to the 0<br />
button (Starting Point).<br />
Changing the starting point<br />
► Tap on the Specify Starting Point box.<br />
The STARTING POINT menu opens. You can now enter a different<br />
starting point. Proceed as described above.<br />
- 32 - Navigation
6.4.2 Entering route points<br />
User’s Manual <strong>NAVIGON</strong> <strong>2100</strong> | <strong>2110</strong> <strong>max</strong><br />
The route points of a route are the destinations that you want to<br />
navigate to.<br />
The flow number for each route point is indicated on a button in front of<br />
it.<br />
1. Tap on the Add Route Point box.<br />
The ROUTE POINT menu opens.<br />
2. Tap on the button for how you want to enter the destination.<br />
3. Enter the route point. (Refer to the corresponding section of chapter<br />
"Specifying a destination" on page 22 ff.)<br />
4. Tap on Add.<br />
The selected route point is now shown next to its flow number.<br />
Repeat these steps for each destination that you want to add to your<br />
route.<br />
6.4.3 Editing route points<br />
Route points can be deleted from a route. The order of the route points<br />
can be changed as you wish.<br />
Note: The start point (flow number "0") can be neither moved nor<br />
deleted.<br />
► Tap on the route point that you want to edit.<br />
The context menu contains the following buttons:<br />
Route Point Up: Moves the selected route point further to the front.<br />
(Example: route point 2 be<strong>com</strong>es route point 1).<br />
Route Point Down: Moves the selected route point further to the<br />
back. (Example: route point 2 be<strong>com</strong>es route point 3).<br />
Delete: Deletes the selected route point. A dialog window prompts<br />
you to confirm deletion.<br />
6.4.4 Managing routes<br />
You can save each planned route under a particular name.<br />
Note: Only the start point and route points will be saved, not the<br />
calculated route. When you load a saved route, it must be recalculated<br />
before navigation can start.<br />
You can load, rename or delete stored routes.<br />
Navigation - 33 -
User’s Manual <strong>NAVIGON</strong> <strong>2100</strong> | <strong>2110</strong> <strong>max</strong><br />
Saving routes<br />
The ROUTE PLANNING window is open. You have entered the starting<br />
point and at least one route point.<br />
1. Tap on Options > Save Route.<br />
2. Enter a name for the route.<br />
3. Tap on Save.<br />
The route is now saved to the SAVED ROUTES list. The dialog<br />
window closes.<br />
Loading routes<br />
1. Tap on Options > Saved Routes.<br />
2. Tap on the route that you want to load.<br />
3. Tap on Load Route.<br />
The ROUTE PLANNING window opens. The starting point and the<br />
route points of the loaded route have been entered.<br />
6.4.5 Calculating and displaying routes<br />
It is possible to calculate and display a planned route on the map even<br />
without GPS reception in order to get an impression of the journey.<br />
The ROUTE PLANNING window is open. The starting point and at least<br />
one route point have been entered.<br />
1. Tap on Show Route.<br />
The map opens in Preview mode.<br />
The starting point and the route points are marked by flags. The<br />
distance and the estimated trip time is given for each leg of the<br />
route. The same data are also displayed for the entire route.<br />
6.4.6 Simulating routes<br />
It is also possible simply to simulate navigation on a planned route.<br />
Note: GPS reception is not necessary for simulation.<br />
If you have planned a multi-leg route, only the first leg will be simulated.<br />
You have calculated and displayed a route.<br />
► Tap on Options > Simulation.<br />
The route will be recalculated for simulation purposes. Simulation<br />
starts when calculation has finished.<br />
Stopping simulation<br />
You can stop simulation at any time.<br />
► Tap on (Back).<br />
- 34 - Navigation
The ROUTE PLANNING window opens.<br />
6.4.7 Starting navigation<br />
Route Profile<br />
You have calculated and displayed a route.<br />
User’s Manual <strong>NAVIGON</strong> <strong>2100</strong> | <strong>2110</strong> <strong>max</strong><br />
The route is calculated on the basis of a route profile.<br />
If you want to view or change the route profile, tap on Route Profile.<br />
Note: If you change the route profile, the changes will also apply to<br />
future navigations.<br />
Information about individual route profile settings can be obtained by<br />
tapping on the related (Help) button.<br />
Turn-by-Turn List<br />
If you want to see detailed directions for the route, tap on Options ><br />
Turn-by-Turn List.<br />
For details of the functions in the TURN-BY-TURN LIST window refer to<br />
chapter "Turn-by-Turn List" on page 44.<br />
Start Navigation<br />
► Tap on Start Navigation or simply start driving.<br />
No GPS reception<br />
If GPS signal reception is not good enough, the following message will<br />
appear: "GPS reception is currently not sufficient. Navigation starts<br />
automatically as soon as GPS reception is OK again."<br />
You have the following options:<br />
► Wait. As soon as GPS reception is good enough for determining<br />
your position, the route will be recalculated and navigation will<br />
begin.<br />
► Tap on Cancel. The NAVIGATION window opens.<br />
6.5 Options in the navigation application<br />
Some windows offer options that lead to more functions.<br />
► Tap on Options to open the options list.<br />
► Tap on the option you would like to use.<br />
► If you would like to quit the options list without selecting an option,<br />
tap on the Options button again.<br />
Navigation - 35 -
User’s Manual <strong>NAVIGON</strong> <strong>2100</strong> | <strong>2110</strong> <strong>max</strong><br />
Add to Route: Opens the route planning. The selected address will be entered<br />
as the starting point of a new route.<br />
For more details refer to chapter "Multi-leg routes" on page 32.<br />
Delete All: Deletes all destinations in the list (LAST DESTINATIONS list or<br />
FAVOURITES list, depending on where you opened the options). The list<br />
is then empty. A dialog window prompts you to confirm deletion.<br />
Delete: Deletes the selected destination from the LAST DESTINATIONS or<br />
FAVOURITES list or the selected route from the SAVED ROUTES list. A<br />
dialog window prompts you to confirm deletion.<br />
Emergency Services: Opens a window in which your current location is<br />
indicated.<br />
You will also see the emergency phone number for the country in<br />
question. You can dial this number on a mobile phone.<br />
GPS Status: Opens the GPS STATUS window. Here you can see details<br />
regarding GPS reception. You can also save the data of your current<br />
location.<br />
For more details refer to chapter "GPS Status, saving the current<br />
location" on page 44.<br />
Home Address: Saves the selected destination as your home address. You can<br />
then always start navigation to this destination very quickly by tapping in<br />
the NAVIGATION window on Take Me Home.<br />
New Route: Deletes the starting point and all route points from the ROUTE<br />
PLANNING window so that you can plan a new route.<br />
If necessary, save the previously planned route!<br />
Rename: Opens a window in which you can change the name for the selected<br />
destination or route.<br />
Route Planning: Opens the ROUTE PLANNING window. Here you can plan<br />
routes, manage planned routes and start navigation on a planned route.<br />
For more details refer to chapter "Multi-leg routes" on page 32.<br />
Route Profile: Opens the ROUTE PROFILE window. Here you can view the<br />
options for route planning and, if necessary, change them.<br />
Save as Favourite: Saves the selected destination to the FAVOURITES list.<br />
For more details refer to chapter "Saving destinations" on page 31.<br />
Save Destination: Saves the selected address in the FAVOURITES list.<br />
For more details refer to chapter "Saving destinations" on page 31.<br />
- 36 - Navigation
User’s Manual <strong>NAVIGON</strong> <strong>2100</strong> | <strong>2110</strong> <strong>max</strong><br />
Save Route: Opens a window in which you can save the planned route under a<br />
specific name.<br />
For more details refer to chapter "Saving routes" on page 34.<br />
Saved Routes: Opens a dialog window into which you can load a saved route.<br />
Settings: Opens the SETTINGS window. Here you can configure the navigation<br />
system.<br />
For more details refer to chapter "Configuring the<br />
<strong>NAVIGON</strong> <strong>2100</strong> | <strong>2110</strong> <strong>max</strong>" on page 47.<br />
Show on Map: Shows the selected address on the map.<br />
Simulation: Simulates a navigation on the route indicated. This simulation can<br />
be performed without GPS reception. On multi-leg routes, only the first<br />
leg is simulated.<br />
Traffic: Opens the TRAFFIC INFORMATION window in which pending reports are<br />
listed.<br />
For more details refer to chapter "TMC (Traffic Information)" on<br />
page 46.<br />
Turn-by-Turn List: Shows detailed directions for the route, including all points at<br />
which you must turn.<br />
For details of the functions in the TURN-BY-TURN LIST window refer to<br />
chapter "Turn-by-Turn List" on page 44.<br />
6.6 Working with the map<br />
6.6.1 Maps<br />
Each country has its own navigation map. Seamless navigation over<br />
several maps on one continent is possible however if a continuous<br />
route can be calculated with the maps saved on the device.<br />
Even if maps from several continents are saved on the memory card in<br />
your navigation device, the <strong>NAVIGON</strong> <strong>2100</strong> | <strong>2110</strong> <strong>max</strong> can only ever<br />
work with maps from one continent.<br />
Tap in the NAVIGATION window on Options > Settings > Current Map in<br />
order to see which maps are currently in use. Here you can also select<br />
a different continent if the memory card in the navigation device<br />
contains any maps of countries on other continents.<br />
6.6.2 Map in Preview mode<br />
You have entered a destination and tapped on Start Navigation.<br />
- OR –<br />
You have planned or loaded a route and tapped on Show Route.<br />
Navigation - 37 -
User’s Manual <strong>NAVIGON</strong> <strong>2100</strong> | <strong>2110</strong> <strong>max</strong><br />
The map opens in Preview mode. The entire route is visible.<br />
1 The route is highlighted in orange.<br />
2 Your current position is indicated (orange arrow).<br />
If you display a planned or loaded route and the specified starting point<br />
is not your current location, then it is possible that your current position<br />
will not be shown on the preview.<br />
3 The destination is marked with a little flag.<br />
If you display a planned or loaded route, the starting point and each<br />
route point will be marked with a little flag.<br />
4 You will see the total distance for the route in a small info box, together<br />
with the estimated trip time and the estimated time of arrival.<br />
You can select to show or hide this information in Options > Settings ><br />
Basic Settings.<br />
If you display a multi-leg route, you will see this information for each leg.<br />
► Tap on Route Profile in order to view and, if required, change the<br />
settings which form the basis for the route planning.<br />
► Tap on Start Navigation to start the trip.<br />
If you display a planned or loaded route, the route may be<br />
recalculated. The starting point for the calculation will now be your<br />
current location. You will first be guided to the first route point<br />
entered.<br />
► Tap on Options > Turn-by-Turn List to view detailed directions for<br />
the route. (Refer to "Turn-by-Turn List” page 44)<br />
► Tap on (Destination search) in order to view the map in<br />
Destination search mode. (Refer to "Map in Destination search<br />
mode” page 42)<br />
6.6.3 Map in Navigation mode<br />
After the route was shown in Preview mode, navigation was started.<br />
- 38 - Navigation
The map opens in Navigation mode.<br />
User’s Manual <strong>NAVIGON</strong> <strong>2100</strong> | <strong>2110</strong> <strong>max</strong><br />
1 Here you can see the signposting which you must follow.<br />
2 Here you can see any speed limits which are in force.<br />
3 The route is highlighted in orange.<br />
4 When two manoeuvres need to be executed in quick succession, the<br />
small arrow box indicates the second manoeuvre to be executed.<br />
5 The large arrow box shows a schematic depiction of the next junction at<br />
which you must make a turn. The distance remaining to this junction is<br />
indicated underneath.<br />
As you get closer to the junction you will see a spot diagram in addition<br />
to the distance:<br />
The nearer you get to the junction, the more yellow spots are displayed.<br />
If you don't have to change direction for a long time, you will see only a<br />
straight arrow. The distance you must continue straight on is indicated<br />
underneath the arrow.<br />
► Tap on the large arrow box to hear current route instructions.<br />
6 Ahead of many junctions the information from 7 and 8 is hidden. Instead<br />
you are shown which lanes lead to your destination.<br />
7 The height above sea level and the current speed are indicated here.<br />
8 In the Total box you can see the distance remaining to the destination,<br />
the estimated duration of the trip and the estimated time of arrival.<br />
9 Your current position is indicated on the map (orange arrow). The<br />
section of the map displayed changes continually so that your current<br />
position is always in view on the map.<br />
Navigation - 39 -
User’s Manual <strong>NAVIGON</strong> <strong>2100</strong> | <strong>2110</strong> <strong>max</strong><br />
10 If you are navigating a multi-leg route, you will see the remaining<br />
distance to the next interim destination, the estimated duration of the<br />
trip and the estimated time of arrival in the Next box.<br />
11 The name of the next stretch of road that you must travel on is<br />
displayed in the upper street box.<br />
12 The name of the stretch of road that you are currently travelling on is<br />
displayed in the lower street box.<br />
Note: The displays of many of the above mentioned areas can be<br />
configured in Options > Settings > Basic Settings. Some displays will<br />
only function if the required information is available on the map..<br />
Note: If you tap on the large arrow box, the current route instruction will<br />
be repeated.<br />
► Tap on Options > Turn-by-Turn List to view detailed directions for<br />
the route. (Refer to "Turn-by-Turn List” page 44)<br />
► Tap on (Destination search) in order to view the map in<br />
Destination search mode. (Refer to "Map in Destination search<br />
mode” page 42)<br />
Volume<br />
The volume of the spoken driving instructions can be adjusted during<br />
navigation.<br />
1. Tap on (Volume).<br />
The volume bar opens. It contains three buttons for adjusting the<br />
volume.<br />
(Louder), (Quieter), (Volume on/off).<br />
2. Tap on (Volume) again or wait a few seconds.<br />
The volume bar closes.<br />
Quitting navigation<br />
Tap on (Back) in order to quit navigation. A dialog box will<br />
prompt you to confirm.<br />
Functions of the map in Navigation mode<br />
When the map is open in Navigation mode, tap any point on the map.<br />
Buttons with various functions will be displayed.<br />
2D/3D: Changes between 2D and 3D mode. The icon indicates the current<br />
mode.<br />
- 40 - Navigation
User’s Manual <strong>NAVIGON</strong> <strong>2100</strong> | <strong>2110</strong> <strong>max</strong><br />
Day/Night: Changes between "Day" and "Night" display modes. The icon<br />
indicates the current mode.<br />
Interim Destination: Opens the menu for entering an interim destination.<br />
The navigation system will first guide you to this interim destination.<br />
Afterwards you can continue your original navigation.<br />
Skip Route Point: Tap on this button to omit the next route point. This button is<br />
active only when at least 2 route points still lie ahead of you. (See<br />
"Multi-leg routes" on page 32)<br />
Block: Tap on this button in order to block a section of the route that lies in<br />
front of you, i.e. to recalculate the route in order to avoid this section,<br />
e.g. if you have heard on the radio of a traffic jam affecting this section.<br />
Tap on this button again to remove the block.<br />
POI on Your Route: Tap on this button to display POI on your route. This way<br />
you can quickly find out, for example, how far it is to the nearest<br />
services. A destination shown here can be added as an interim<br />
destination by tapping the (Interim Destination) button to the right<br />
of its entry in the list.<br />
6.6.4 Reality View PRO<br />
The map switches to Reality View mode when you approach one of the<br />
following points while driving on the motorway:<br />
► a motorway junction<br />
► a three-leg motorway junction<br />
► the exit you must take to leave the motorway<br />
The Reality View mode shows with greater clarity the signposting and<br />
lanes you must follow.<br />
This display does not change until you have passed the spot indicated.<br />
The map will then change back to Navigation mode.<br />
Navigation - 41 -
User’s Manual <strong>NAVIGON</strong> <strong>2100</strong> | <strong>2110</strong> <strong>max</strong><br />
► If you want to change to Navigation mode before then, just tap on<br />
any point on the map.<br />
Note: The Reality View mode is not available for all motorway<br />
junctions and three-leg motorway junctions. Availability depends on the<br />
map material used.<br />
6.6.5 Map in Destination search mode<br />
The map is always in Destination search mode, when a pair of cross<br />
hairs are to be seen. Indicated in the address box are the coordinates<br />
and, where applicable, the name of the street under the cross hairs.<br />
When you are driving, the map does not change. It is always orientated<br />
with north at the top.<br />
Zoom Out: The map section shown be<strong>com</strong>es larger, but you will see<br />
fewer details.<br />
Zoom In: The map section be<strong>com</strong>es smaller, but you will see more<br />
details.<br />
Zoom Mode: When this button is active you can mark out a section of<br />
the map with the stylus or your finger.<br />
Mark out the section from upper left to bottom right to zoom in until the<br />
section fills the screen.<br />
Mark out the map section from bottom right to top left to zoom out.<br />
Pan Mode: When this button is active you can change the section of<br />
map displayed with the stylus or your finger. Simply drag the map in the<br />
desired direction.<br />
- 42 - Navigation
User’s Manual <strong>NAVIGON</strong> <strong>2100</strong> | <strong>2110</strong> <strong>max</strong><br />
Entire Route: Zooms the map so that the entire route is visible.<br />
Current Position: Selects the section of map displayed so that the<br />
current location is at the centre.<br />
Operating in Destination search mode<br />
1. Tap on the point to which you want to navigate.<br />
The destination that you have selected appears under the cross<br />
hairs.<br />
The geographical coordinates of the destination and the<br />
corresponding address are shown in the bottom third of the screen.<br />
2. Tap on (OK).<br />
Buttons with various functions will be displayed.<br />
Take Me There: Starts navigation to the selected point. If you are currently<br />
navigating, this route navigation will be cancelled.<br />
Interim Destination: Sets the selected point as interim destination. The<br />
navigation system will first guide you to this interim destination.<br />
Afterwards you can continue your original navigation.<br />
This function is only active during navigation.<br />
Set as Destination: Adds the selected point to the route planning as the last<br />
point. Navigation will then continue to this point after you have reached<br />
the original destination or the other route points. The function is<br />
available only during navigation.<br />
Save: Opens the SAVE DESTINATION AS... window. You can enter a name under<br />
which the selected point will be saved in the FAVOURITES list.<br />
For more details refer to chapter "Saving destinations" on page 31.<br />
Search Nearby: Opens the POI NEARBY window. Here you can search for<br />
destinations near the selected point. (Refer to "POI nearby” page 24)<br />
► Tap on (Destination search) in order to quit Destination<br />
search mode. You will be returned to the window from which you<br />
started this mode.<br />
► Tap on (Back) in order to return to the NAVIGATION<br />
window. If you are currently navigating, you will be prompted to<br />
confirm your decision to quit navigation.<br />
Navigation - 43 -
User’s Manual <strong>NAVIGON</strong> <strong>2100</strong> | <strong>2110</strong> <strong>max</strong><br />
6.7 Useful functions<br />
6.7.1 Emergency Services<br />
If you arrive at the scene of an accident or have an accident yourself, it<br />
may be necessary to phone the emergency number and give your<br />
current location.<br />
► Tap on Options > Emergency Services.<br />
The EMERGENCY SERVICES window opens.<br />
The nation-wide emergency phone number in the country in question is<br />
indicated.<br />
If GPS reception is good enough, the address and the geographic<br />
cooordinates of your current location will be indicated.<br />
Note: In some countries you can get through to the emergency call<br />
centre with the number shown only if you use a mobile phone. Another<br />
number may be necessary for landline calls.<br />
6.7.2 GPS Status, saving the current location<br />
In the GPS STATUS window you will find an overview of the data the<br />
navigation system calculates from the GPS signals it receives.<br />
The GPS status can be accessed from the options button in many<br />
windows.<br />
► Tap on Options > GPS Status.<br />
The current location can be saved in the FAVOURITES list.<br />
1. Tap on Save Position.<br />
The SAVE DESTINATION AS... dialog box opens.<br />
2. Enter a name for the destination.<br />
3. Tap on Save.<br />
6.7.3 Turn-by-Turn List<br />
You can display detailed directions of the calculated route before<br />
starting navigation or at any time during navigation. This list displays all<br />
of the driving instructions in table form.<br />
The map is open in Preview mode, Navigation mode or Reality View<br />
mode.<br />
► Tap on Options > Turn-by-Turn List.<br />
The TURN-BY-TURN LIST window opens.<br />
- 44 - Navigation
User’s Manual <strong>NAVIGON</strong> <strong>2100</strong> | <strong>2110</strong> <strong>max</strong><br />
1 Schematic depiction of the next junction where you must make a turn.<br />
2 Distance to this junction.<br />
3 Route instruction and if available the name of the street into which you<br />
must turn.<br />
4 Indicates whether you want to drive on the route section in question or<br />
not.<br />
(Allow): The section in question is allowed on the route.<br />
(Forbid): The section in question is not allowed on the route.<br />
Blocking route sections<br />
1. Tap on the route sections that you do not want to travel on so that<br />
the (Forbid) symbol appears next to them.<br />
2. Tap on > Modify Route.<br />
The navigation system calculates an alternative route avoiding the<br />
route sections selected. The new driving instructions are displayed<br />
in the TURN-BY-TURN LIST window.<br />
3. Tap on (Back) in order to close the TURN-BY-TURN LIST<br />
window again.<br />
Removing blocks and using original routes<br />
Section blocks can be removed at any time.<br />
► In the TURN-BY-TURN LIST window, tap on Options > Calculate<br />
Original Route.<br />
Navigation - 45 -
User’s Manual <strong>NAVIGON</strong> <strong>2100</strong> | <strong>2110</strong> <strong>max</strong><br />
6.7.4 TMC (Traffic Information)<br />
The integrated TMC receiver enables the navigation system to make<br />
use of current traffic messaging. If necessary it can change your route<br />
dynamically, for example in order to avoid a traffic jam.<br />
Displaying traffic information<br />
Current traffic information is available via the options button in many<br />
windows.<br />
1. Tap on Options > Traffic.<br />
The TRAFFIC INFORMATION window opens.<br />
Above the list the Traffic Information button indicates the type of<br />
traffic information listed and how many messages of this type there<br />
are in the list.<br />
2. Tap on Traffic Information in order to select the messages you want<br />
displayed.<br />
For each traffic message in the list you are shown information about the<br />
location of the traffic obstruction and its type.<br />
► Tap on a message to display this information in detail.<br />
The navigation system can Detour ( ) or Ignore ( ) congestion on<br />
the route. The button shows the active status.<br />
► Tap on the button to select the alternative setting.<br />
► Tap on (Back) in order to close the TRAFFIC INFORMATION<br />
window again.<br />
TMC Settings<br />
► In the TRAFFIC INFORMATION window, tap on Options > Traffic.<br />
In the TRAFFIC INFORMATION window you can set the TMC traffic station<br />
and configure whether the reception of a traffic message concerning<br />
your route should affect your route planning and if so how.<br />
Tuning Mode<br />
Tap on Tuning Mode and select a method for selecting the TMC radio<br />
station.<br />
► Automatic: You can use the arrow keys in the station area to select<br />
another station. The system will search for another station if<br />
reception be<strong>com</strong>es poor.<br />
► Hold station: You can use the arrow keys in the station area to<br />
select another station. The system will search for the same station<br />
on a different frequency if the signal be<strong>com</strong>es poor.<br />
► Hold frequency: You can use the arrow keys in the station area to<br />
select another frequency. The system will not search for another<br />
station if reception be<strong>com</strong>es poor.<br />
- 46 - Navigation
Recalculate Route<br />
6.7.5 Logbook<br />
User’s Manual <strong>NAVIGON</strong> <strong>2100</strong> | <strong>2110</strong> <strong>max</strong><br />
Tap on Recalculate Route and select how new traffic messages<br />
concerning your route are to be used.<br />
► Automatically: An alternative route will be calculated automatically.<br />
The system will inform you on the recalculation.<br />
► On Request: A window opens with information about the location<br />
and type of traffic obstruction. You can then decide whether an<br />
alternative route is to be calculated or not.<br />
You can use the <strong>NAVIGON</strong> <strong>2100</strong> | <strong>2110</strong> <strong>max</strong> to record a logbook. The<br />
logbook is recorded in the "Logbook.xls" file. You can open the file with<br />
Microsoft Excel. Each recorded trip is added at the bottom of the table<br />
as a new entry.<br />
The first time a trip is recorded, the "Logbook.xls" file will be created in<br />
the "Navigon\Logbook" folder on the memory card in the navigation<br />
device. If you delete or move this file, a new file will be created when<br />
you next record a trip.<br />
Note: Trips are recorded simultaneously in another file which is<br />
<strong>com</strong>patible with the WISO Sparbuch program. This file is called<br />
"MN7DriversLog.bin". It can also be found in the "Navigon\Logbook"<br />
folder on the memory card in the navigation device.<br />
Recording trips<br />
You can have all trips recorded automatically.<br />
1. In the NAVIGATION window, tap on Options > Settings > Logbook.<br />
2. Set Logbook to Yes.<br />
3. Tap on OK.<br />
Every trip from now on will be recorded until you reset Logbook to No. It<br />
is possible, however, to exclude individual trips from the recording.<br />
Before a trip<br />
If your trips are recorded in the logbook, a window for entering the trip's<br />
key data is opened before navigation starts. You can also decide,<br />
however, not to record the trip in question.<br />
► If you don't want to record the trip in question, tap on<br />
(Cancel).<br />
- OR –<br />
1. Enter a name for this entry, e.g. "Trip to customerX", in the Logbook<br />
Entry box.<br />
2. Enter the mileage.<br />
Navigation - 47 -
User’s Manual <strong>NAVIGON</strong> <strong>2100</strong> | <strong>2110</strong> <strong>max</strong><br />
3. Tap on Reason for the Trip and select a reason for the trip from the<br />
list of possibilities.<br />
7 Pictures<br />
The <strong>NAVIGON</strong> <strong>2100</strong> | <strong>2110</strong> <strong>max</strong> can show image files which are saved<br />
on the memory card in the navigation device.<br />
Note: If your camera uses SD cards, you can insert the card from the<br />
camera. However, the navigation application will work only if the<br />
memory card with the navigation software and the map data is inserted.<br />
7.1 Suitable files<br />
The picture viewer supports JPG files and PNG files.<br />
7.2 Opening the picture viewer<br />
You can open the picture viewer only from the START window.<br />
► Tap on Pictures.<br />
7.3 Selecting an image file<br />
► In the PICTURES window, tap on Folder.<br />
The CURRENT FOLDER window opens. The name of the current folder is<br />
indicated at the top. Files and sub-folders are listed underneath. They<br />
are identified as follows:<br />
Picture File: Only files supported by the picture viewer are shown.<br />
(Refer to "Suitable files" on page 48)<br />
Folder: Sub-folders of the current folder are displayed.<br />
► Tap on a sub-folder in order to open it.<br />
Note: If the sub-folder contains no suitable image files or sub-folders, it<br />
cannot be opened.<br />
► Tap on (Up one level) in order to open the next higher folder.<br />
► Tap on an image file in order to show it.<br />
► Tap on Cancel in order to close the CURRENT FOLDER window<br />
without selecting a file.<br />
- 48 - Pictures
7.4 Operating the picture viewer<br />
Information area<br />
Controls<br />
User’s Manual <strong>NAVIGON</strong> <strong>2100</strong> | <strong>2110</strong> <strong>max</strong><br />
The current image file and its file name are displayed in the information<br />
area in the PICTURES window.<br />
Full Screen: Shows the current picture as large as possible.<br />
Next: Loads the next picture in the current folder.<br />
Previous: Shows the previous picture in the current folder.<br />
Slide Show: Shows all the pictures in the current folder one after the<br />
other.<br />
Exit: Closes the picture viewer.<br />
7.5 Play-back mode<br />
Full Screen<br />
Slide Show<br />
From the PICTURES window you can start two play-back modes.<br />
► Tap on (Full Screen).<br />
The picture is scaled to its <strong>max</strong>imum size. You can use the button<br />
(Next) and the button (Previous) to switch to the other pictures in the<br />
current folder.<br />
► Tap on the picture in order to close <strong>com</strong>plete picture mode.<br />
► Tap on (Slide Show).<br />
Starting with the current picture, all the pictures in the current folder are<br />
shown for several seconds one after the other. The pictures are scaled<br />
to their <strong>max</strong>imum size. When all the pictures in the current folder have<br />
been shown, the presentation continues from the beginning.<br />
► Tap on the middle of the picture in order to close the show again.<br />
Pictures - 49 -
User’s Manual <strong>NAVIGON</strong> <strong>2100</strong> | <strong>2110</strong> <strong>max</strong><br />
8 Configuring the <strong>NAVIGON</strong> <strong>2100</strong> | <strong>2110</strong><br />
<strong>max</strong><br />
The SETTINGS window is the starting point for customising the<br />
<strong>NAVIGON</strong> <strong>2100</strong> | <strong>2110</strong> <strong>max</strong> to match your personal preferences.<br />
Settings can be accessed via the options in the START window and via<br />
the options in many windows of the navigation application.<br />
► Tap on Options > Settings.<br />
The SETTINGS window of the navigation application has several buttons:<br />
Current Map, POI, Basic Settings and Route Profile.<br />
► Tap on a button to open the corresponding settings window.<br />
The settings of the individual windows are distributed over several<br />
screen pages. You can toggle between these pages with the (To<br />
the Left) button and the (To the Right) button.<br />
Some settings can have only one of two values. These settings can be<br />
recognised by the (Toggle) button. All possible values are visible.<br />
The currently valid value is highlighted in white.<br />
► Tap on (Toggle) in order to switch between the possible<br />
values.<br />
Some settings can accept several different values. These settings can<br />
be recognised by the (List) button. The currently valid value is<br />
visible.<br />
1. Tap on (List).<br />
A list with all possible values opens. The currently valid value is<br />
marked.<br />
2. Tap on the value you want. It is now marked.<br />
3. Tap on OK.<br />
The list closes. The new value is indicated.<br />
For each setting there is a (Help) button. When you tap on it you<br />
will see an exact definition of the setting in question.<br />
You can close the settings windows in two ways:<br />
► Tap on OK.<br />
- 50 - Configuring the <strong>NAVIGON</strong> <strong>2100</strong> | <strong>2110</strong> <strong>max</strong>
Any changes you have made will be adopted.<br />
► Tap on Cancel.<br />
User’s Manual <strong>NAVIGON</strong> <strong>2100</strong> | <strong>2110</strong> <strong>max</strong><br />
Any changes you have made will not be adopted.<br />
Configuring the <strong>NAVIGON</strong> <strong>2100</strong> | <strong>2110</strong> <strong>max</strong> - 51 -
User’s Manual <strong>NAVIGON</strong> <strong>2100</strong> | <strong>2110</strong> <strong>max</strong><br />
9 Appendix<br />
9.1 Technical data<br />
Dimensions 122 x 77 x 18.9 mm<br />
Weight approx. 178 g<br />
Operating<br />
conditions<br />
Operating<br />
temperature<br />
Storage<br />
temperature<br />
-10°C to 60°C (14°F to 140°F)<br />
-30°C to 70°C (-22°F to 158°F)<br />
Humidity 0% to 90%, non-precipitating<br />
CPU Samsung 400MHz S3C2443X<br />
Operating system Microsoft Windows CE 5.0<br />
Display<br />
Memory<br />
GPS<br />
4.3” LCD colour display with resistive<br />
touch-panel<br />
480 x 272 pixel (WQVGA)<br />
Landscape format, transmissive<br />
ROM 64 MB<br />
RAM 64 MB<br />
Yes (Nemerix NX³)<br />
Built-in antenna<br />
MMCX socket for external antenna<br />
TMC Yes<br />
Device keys 1 (On/Off)<br />
Keyboard Software keyboard<br />
Loudspeaker Yes<br />
Headset 3.5 mm phone jack<br />
I/O<br />
Memory card SD / SDHC<br />
USB USB 1.1<br />
Power supply via USB socket<br />
Rechargeable Type Li-Po/Li-Ion, 1200 mAh<br />
battery Running time Up to 3 hours<br />
Charging<br />
Electronic<br />
Duration<br />
Integrated<br />
approx. 4-5 hours<br />
Car charger Input 10-24V = (direct current, DC)<br />
cable Output 1.2A 5V = (direct current, DC)<br />
- 52 - Appendix
9.2 Identification and serial number<br />
User’s Manual <strong>NAVIGON</strong> <strong>2100</strong> | <strong>2110</strong> <strong>max</strong><br />
The navigation system has various identification labels under the rear<br />
cover. (e.g. CE label, serial number, ...)<br />
If you need to see any of these labels, proceed as follows:<br />
1. Switch off the navigation device.<br />
2. Take the memory card out of the device.<br />
3. With your thumbnail in the slot on the bottom of the device, pull the<br />
rear cover off the device.<br />
To close the rear cover again:<br />
1. Place the cover correctly back in position.<br />
2. Push the cover firmly against the device until it latches home in all<br />
corners.<br />
3. Re-insert the memory card.<br />
Note: We re<strong>com</strong>mend that you remove the rear cover only when told to<br />
do so by our service staff.<br />
9.3 Declaration of conformity<br />
The <strong>NAVIGON</strong> <strong>2100</strong> | <strong>2110</strong> <strong>max</strong> described in this manual bears the CE<br />
label among others.<br />
Products with the CE marking <strong>com</strong>ply with Radio & Tele<strong>com</strong>munication<br />
Terminal Equipment Directive (R&TTE) (1999/5/ECC), the<br />
Electromagnetic Compatibility Directive (89/336/ECC) and the Low<br />
Voltage Directive (73/23/ECC) – as amended by Directive 93/68/ECC –<br />
issued by the European Community Commission.<br />
Compliance with these directives implies conformity with the following<br />
European Standards:<br />
EN301489-1, EN301489-3, EN50332-2, EN55022, EN55024,<br />
EN61000-3-2, EN61000-3-3, EN60950 / IEC 60950,<br />
EN301357-2 V1.3.1<br />
The manufacturer is not liable for modifications made by the user which<br />
may alter the device's conformity with the CE label, nor for the<br />
consequences thereof.<br />
10 Troubleshooting<br />
In this chapter you will find solutions to problems which may arise<br />
during use of the <strong>NAVIGON</strong> <strong>2100</strong> | <strong>2110</strong> <strong>max</strong>.<br />
Troubleshooting - 53 -
User’s Manual <strong>NAVIGON</strong> <strong>2100</strong> | <strong>2110</strong> <strong>max</strong><br />
This list does not claim to be <strong>com</strong>plete. Answers to many other<br />
questions can be found on the <strong>NAVIGON</strong> AG website. (See "Questions<br />
about the product" on page 7)<br />
I have connected a charger to the <strong>NAVIGON</strong> <strong>2100</strong> | <strong>2110</strong> <strong>max</strong>. A<br />
connection to a <strong>com</strong>puter is shown on the display.<br />
or<br />
I have connected the <strong>NAVIGON</strong> <strong>2100</strong> | <strong>2110</strong> <strong>max</strong> to a <strong>com</strong>puter but it is not<br />
detected as a removable disc.<br />
The USB connector of the charger is not fully inserted in the case.<br />
1. Unplug the connector.<br />
The navigation device will carry out a new start. Wait for the<br />
navigation software to be reloaded.<br />
2. Without delay, insert the USB connector from the charger into the<br />
corresponding socket of the <strong>NAVIGON</strong> <strong>2100</strong> | <strong>2110</strong> <strong>max</strong> as far as it<br />
will go. (See "Description of the <strong>NAVIGON</strong> <strong>2100</strong> | <strong>2110</strong> <strong>max</strong>" on<br />
page 8)<br />
The USB connector is not connected correctly. See above.<br />
Note: Use only accessories which are re<strong>com</strong>mended by <strong>NAVIGON</strong><br />
expressly for the <strong>NAVIGON</strong> <strong>2100</strong> | <strong>2110</strong> <strong>max</strong>. <strong>NAVIGON</strong> AG accepts<br />
no liability for errors or damages resulting from the use of other<br />
accessories.<br />
For suitable accessories go to www.navigon.<strong>com</strong> or your authorized<br />
dealer.<br />
- 54 - Troubleshooting
11 Index<br />
B<br />
Block............................................ 41, 45<br />
C<br />
Compass ........................................... 17<br />
Configuration..................................... 50<br />
Contacts ............................................ 28<br />
Conventions followed in this<br />
manual .............................................. 6<br />
Current Position<br />
Save.............................................. 44<br />
D<br />
Data entry.......................................... 19<br />
Destination<br />
Address......................................... 23<br />
Contacts........................................ 28<br />
Direct Access................................ 27<br />
Favourites ..................................... 28<br />
From Map ..................................... 29<br />
Home Address ........................ 29, 31<br />
Input Sequence............................. 23<br />
Last Destinations .......................... 28<br />
My Destinations ............................ 22<br />
New Destination............................ 22<br />
POI................................................ 24<br />
in a Town.................................. 26<br />
Nationwide................................ 25<br />
Nearby...................................... 24<br />
Save.............................................. 31<br />
Start Navigation ............................ 30<br />
Take Me Home ....................... 29, 31<br />
Turn-by-Turn List .......................... 30<br />
E<br />
Emergency Services ................... 36, 44<br />
Energy......................................... 12, 18<br />
Entering data..................................... 19<br />
User’s Manual <strong>NAVIGON</strong> <strong>2100</strong> | <strong>2110</strong> <strong>max</strong><br />
Index - 55 -<br />
F<br />
Factory Settings ................................ 15<br />
Favourites ................................... 28, 31<br />
G<br />
GPS<br />
Faulty reception ............................ 21<br />
Initialise......................................... 21<br />
Signals.......................................... 14<br />
Symbols........................................ 17<br />
GPS Status ....................................... 44<br />
H<br />
Home Address ............................ 29, 31<br />
Hotline................................................. 7<br />
I<br />
Input Sequence................................. 23<br />
Interim Destination ............................ 41<br />
K<br />
Keyboard........................................... 18<br />
L<br />
Last Destinations ........................ 28, 31<br />
Logbook ............................................ 47<br />
M<br />
Manual<br />
Conventions.................................... 6<br />
Symbols.......................................... 6<br />
Map<br />
Destination search........................ 42<br />
Navigation..................................... 38<br />
Preview......................................... 37<br />
Reality View.................................. 41
User’s Manual <strong>NAVIGON</strong> <strong>2100</strong> | <strong>2110</strong> <strong>max</strong><br />
Memory card ..................................... 13<br />
Menu ................................................. 20<br />
Muting................................................ 18<br />
My Destinations................................. 22<br />
N<br />
Navigation<br />
Block ....................................... 41, 45<br />
Interim Destination........................ 41<br />
No GPS................................... 30, 35<br />
POI................................................ 41<br />
POI on Your Route ....................... 41<br />
Route Profile ........................... 30, 35<br />
Skip Route Point ........................... 41<br />
Start ........................................ 30, 35<br />
Turn-by-Turn List .................... 30, 35<br />
Navigation Application<br />
Exit................................................ 21<br />
Start .............................................. 21<br />
<strong>NAVIGON</strong> <strong>2100</strong> | <strong>2110</strong> <strong>max</strong><br />
Description...................................... 8<br />
Energy .......................................... 12<br />
Installation..................................... 11<br />
Memory card................................. 13<br />
Scope of Delivery............................ 7<br />
Start .............................................. 14<br />
TMC .............................................. 13<br />
New Destination ................................ 22<br />
O<br />
Options.................................. 15, 20, 35<br />
P<br />
Password Lock.................................. 15<br />
Picture Viewer ................................... 48<br />
Pictures ............................................. 48<br />
POI<br />
Direct Access................................ 27<br />
in a Town ...................................... 26<br />
Nationwide .................................... 25<br />
Nearby .......................................... 24<br />
On route........................................ 41<br />
Product Information........................... 15<br />
- 56 - Index<br />
R<br />
Reality View ...................................... 41<br />
Recalculate Route............................. 47<br />
Route Planning ................................. 32<br />
Route points<br />
Add ............................................... 33<br />
Delete ........................................... 33<br />
Order ............................................ 33<br />
Starting Point ................................ 33<br />
Route Profile ............................... 30, 35<br />
Routes<br />
Manage......................................... 33<br />
Planning........................................ 32<br />
Route points ................................. 33<br />
Route Profile................................. 35<br />
Save ............................................. 34<br />
Show............................................. 34<br />
Simulation..................................... 34<br />
Start Navigation ............................ 35<br />
Starting Point ................................ 32<br />
Turn-by-Turn List .......................... 35<br />
S<br />
Safety information ............................... 8<br />
Scope of Delivery................................ 7<br />
Service ................................................ 7<br />
Settings<br />
Configuration ................................ 50<br />
Volume ......................................... 40<br />
Simulation<br />
Exit................................................ 34<br />
Start .............................................. 34<br />
Skip Route Point ............................... 41<br />
Software keyboard ............................ 18<br />
Support................................................ 7<br />
Symbols used in this manual .............. 6<br />
T<br />
Take Me Home............................ 29, 31<br />
TMC<br />
Recalculate Route ........................ 47<br />
Show............................................. 46<br />
Symbols........................................ 17
Tuning Mode................................. 46<br />
TMC Settings<br />
Recalculate Route ........................ 47<br />
TMC .............................................. 46<br />
Traffic Information......................... 46<br />
Tuning Mode................................. 46<br />
Touchscreen Calibration ................... 15<br />
Trade marks ........................................ 7<br />
Traffic Information<br />
Recalculate Route ........................ 47<br />
Show............................................. 46<br />
Tuning Mode................................. 46<br />
Troubleshooting................................. 53<br />
User’s Manual <strong>NAVIGON</strong> <strong>2100</strong> | <strong>2110</strong> <strong>max</strong><br />
Tuning Mode ..................................... 46<br />
Turn-by-Turn List<br />
Block............................................. 45<br />
Show................................. 30, 35, 44<br />
Index - 57 -<br />
V<br />
Volume.............................................. 40<br />
W<br />
Warranty.............................................. 6