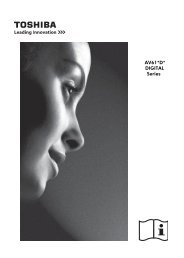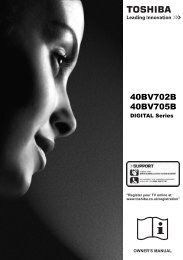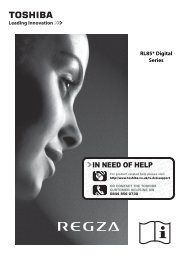hdd & dvd / video cassette recorder rdxv60kb owner's ... - UK - Toshiba
hdd & dvd / video cassette recorder rdxv60kb owner's ... - UK - Toshiba
hdd & dvd / video cassette recorder rdxv60kb owner's ... - UK - Toshiba
Create successful ePaper yourself
Turn your PDF publications into a flip-book with our unique Google optimized e-Paper software.
E3TK6BD_EN.book Page 39 Wednesday, February 17, 2010 10:18 AM<br />
6 Press [STOP C] (HDD/DVD) or [STOP\EJECT C \ A]<br />
(VCR) on the unit to stop recording.<br />
Note<br />
During recording, recording will be paused when a signal<br />
other than PAL or SECAM is detected. (See “Video Colour<br />
System” on page 38 for details.)<br />
The signal from the external device will be output automatically<br />
when the TV is connected to AV1 and the external device is<br />
connected to AV2 using a Scart cable with its power on.<br />
(However, it will not be output when this unit’s power is turned off.)<br />
If you want to monitor this unit’s signal, press [DISPLAY]<br />
or turn the external device off. (The signal from this unit can<br />
only be monitored during playback.)<br />
If you want to monitor the signal from other input, press<br />
[DISPLAY], then press [INPUT SELECT F] to select the<br />
desired external input mode, then select the desired input<br />
channel using [PROG. G\H].<br />
Information on DV Dubbing<br />
This function helps you to dub the contents in the DVC (digital<br />
<strong>video</strong> camcorder) to HDD, DVD or VCR easily. (See page 75<br />
for DVC to VCR Dubbing.)<br />
You can control basic operations of the DVC from the remote<br />
control of this unit if the DVC is in <strong>video</strong> mode.<br />
Guide to DV and On-Screen Display<br />
1 Connect your DVC to the DV input jack on the front<br />
panel using a DV cable. (Use the DV cable that has 4pin<br />
input jack and is compliance with the IEEE 1394<br />
standards.)<br />
2 Press [INPUT SELECT F] repeatedly to select<br />
the external input channel, then press<br />
[PROG. G\H] repeatedly to select DV(AV3).<br />
3 Press [DISPLAY] to display the DVC information<br />
on the screen.<br />
When the DVC is in <strong>video</strong> mode...<br />
1<br />
2<br />
3<br />
T 1/ 1 C 1/ 1<br />
Control DVD<br />
DV Audio Stereo1<br />
Start Rec<br />
4<br />
When the DVC is in camera mode...<br />
T 1/ 1 C 1/ 1<br />
-RW VR ORG<br />
DV<br />
AB-1234<br />
0:12:34<br />
DVD SP 2:00<br />
-RW VR ORG<br />
DV<br />
AB-1234<br />
0:12:34<br />
DVD SP 2:00<br />
7<br />
6<br />
The menu changes according to the mode of DVC.<br />
Switch the mode on the DVC to <strong>video</strong> mode for the dubbing<br />
information.<br />
5<br />
The following instructions are described with the<br />
operations using the remote control of this unit.<br />
1 DV icon<br />
2 Indicator of active device<br />
With “Control” highlighted, press [ENTER\OK] to display<br />
the available devices to control with the remote control<br />
of this unit. Select the device you want to operate using<br />
[K \ L], then press [ENTER\OK].<br />
- Select “HDD” / “DVD” to control this unit with the remote<br />
control of this unit.<br />
- Select “DVC” to control your DVC with the remote<br />
control of this unit.<br />
3 Recording audio mode<br />
“DV Audio” can be changed. With “DV Audio” selected,<br />
press [ENTER\OK] to display “DV Audio” menu. Select<br />
the audio you want to output using [K \ L], then press<br />
[ENTER\OK].<br />
- Select “Stereo1” to dub the stereo sound.<br />
- Select “Stereo2” to dub the sound that was added after<br />
the recording.<br />
- Select “Mix” to dub the stereo1 and stereo2.<br />
4 Command menu<br />
“Start Rec” or “Pause Rec” will appear.<br />
5 External input channel<br />
6 Product name of your DVC<br />
If the unit cannot recognise the input signal from the<br />
DVC or if it is the unknown product, “No Device” or “****”<br />
will appear instead.<br />
7 Status of the current operation and the time<br />
counter<br />
Each icon means (Available icons may vary depending on<br />
the DVC):<br />
DVC is in stop mode.<br />
DVC is in playback mode.<br />
DVC is in pause mode.<br />
DVC is fast forwarding. (standard speed)<br />
DVC is fast forwarding. (faster than above)<br />
DVC is fast forwarding. (faster than above)<br />
DVC is slow forwarding. (standard speed)<br />
DVC is slow forwarding. (faster than above)<br />
DVC is slow forwarding. (faster than above)<br />
DVC is fast forwarding. (in stop mode)<br />
DVC is fast reversing. (in stop mode)<br />
DVC is fast reversing. (standard speed)<br />
DVC is fast reversing. (faster than above)<br />
DVC is fast reversing. (faster than above)<br />
DVC is in slow reverse playback.<br />
DVC is in recording.<br />
DVC is in recording pause mode.<br />
Please also read the operating instructions of your<br />
DVC for more information.<br />
EN<br />
39<br />
Introduction Connections<br />
Basic Setup /<br />
Recording Playback Editing Function Setup VCR Functions Others<br />
TV View Operation