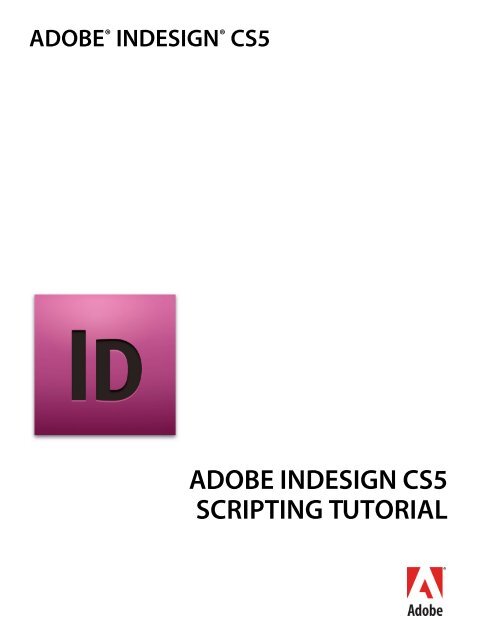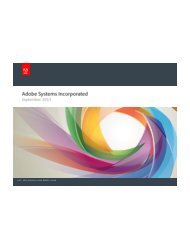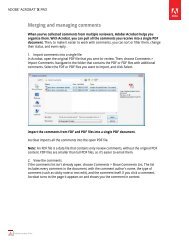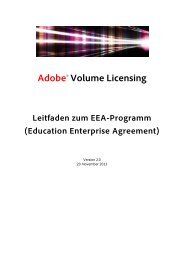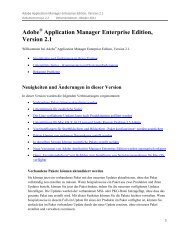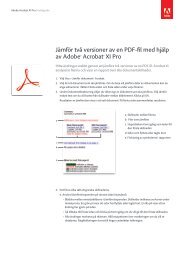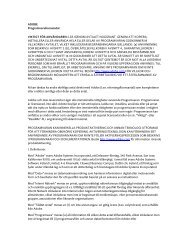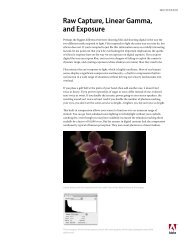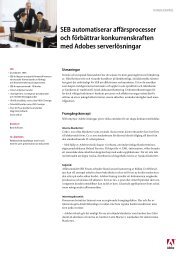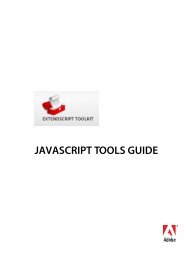Adobe InDesign CS5 Scripting Tutorial
Adobe InDesign CS5 Scripting Tutorial
Adobe InDesign CS5 Scripting Tutorial
Create successful ePaper yourself
Turn your PDF publications into a flip-book with our unique Google optimized e-Paper software.
ADOBE ® INDESIGN ® <strong>CS5</strong><br />
ADOBE INDESIGN <strong>CS5</strong><br />
SCRIPTING TUTORIAL
© 2010 <strong>Adobe</strong> Systems Incorporated. All rights reserved.<br />
<strong>Adobe</strong>® <strong>InDesign</strong>® <strong>CS5</strong> <strong>Scripting</strong> <strong>Tutorial</strong><br />
If this guide is distributed with software that includes an end user agreement, this guide, as well as the software<br />
described in it, is furnished under license and may be used or copied only in accordance with the terms of such license.<br />
Except as permitted by any such license, no part of this guide may be reproduced, stored in a retrieval system, or<br />
transmitted, in any form or by any means, electronic, mechanical, recording, or otherwise, without the prior written<br />
permission of <strong>Adobe</strong> Systems Incorporated. Please note that the content in this guide is protected under copyright law<br />
even if it is not distributed with software that includes an end user license agreement.<br />
The content of this guide is furnished for informational use only, is subject to change without notice, and should not be<br />
construed as a commitment by <strong>Adobe</strong> Systems Incorporated. <strong>Adobe</strong> Systems Incorporated assumes no responsibility or<br />
liability for any errors or inaccuracies that may appear in the informational content contained in this guide.<br />
Please remember that existing artwork or images that you may want to include in your project may be protected under<br />
copyright law. The unauthorized incorporation of such material into your new work could be a violation of the rights of<br />
the copyright owner. Please be sure to obtain any permission required from the copyright owner.<br />
Any references to company names in sample templates are for demonstration purposes only and are not intended to<br />
refer to any actual organization.<br />
<strong>Adobe</strong>, the <strong>Adobe</strong> logo, Creative Suite, <strong>InDesign</strong>, Illustrator, and Photoshop are registered trademarks or trademarks of<br />
<strong>Adobe</strong> Systems Incorporated in the United States and/or other countries. Microsoft and Windows are registered<br />
trademarks or trademarks of Microsoft Corporation in the United States and/or other countries. Apple and Mac OS are<br />
trademarks of Apple Computer, Incorporated, registered in the United States and other countries. All other trademarks<br />
are the property of their respective owners.<br />
<strong>Adobe</strong> Systems Incorporated, 345 Park Avenue, San Jose, California 95110, USA. Notice to U.S. Government End Users.<br />
The Software and Documentation are “Commercial Items,” as that term is defined at 48 C.F.R. §2.101, consisting of<br />
“Commercial Computer Software” and “Commercial Computer Software Documentation,” as such terms are used in 48<br />
C.F.R. §12.212 or 48 C.F.R. §227.7202, as applicable. Consistent with 48 C.F.R. §12.212 or 48 C.F.R. §§227.7202-1 through<br />
227.7202-4, as applicable, the Commercial Computer Software and Commercial Computer Software Documentation are<br />
being licensed to U.S. Government end users (a) only as Commercial Items and (b) with only those rights as are granted<br />
to all other end users pursuant to the terms and conditions herein. Unpublished-rights reserved under the copyright<br />
laws of the United States. <strong>Adobe</strong> Systems Incorporated, 345 Park Avenue, San Jose, CA 95110-2704, USA. For U.S.<br />
Government End Users, <strong>Adobe</strong> agrees to comply with all applicable equal opportunity laws including, if appropriate, the<br />
provisions of Executive Order 11246, as amended, Section 402 of the Vietnam Era Veterans Readjustment Assistance Act<br />
of 1974 (38 USC 4212), and Section 503 of the Rehabilitation Act of 1973, as amended, and the regulations at 41 CFR<br />
Parts 60-1 through 60-60, 60-250, and 60-741. The affirmative action clause and regulations contained in the preceding<br />
sentence shall be incorporated by reference.
Contents<br />
Introduction . . . . . . . . . . . . . . . . . . . . . . . . . . . . . . . . . . . . . . . . . . . . . . . . . . . . . . . . . . . . . . . . . . . . 5<br />
Getting started . . . . . . . . . . . . . . . . . . . . . . . . . . . . . . . . . . . . . . . . . . . . . . . . . . . . . . . . . . . . . . . . . . 5<br />
Installing scripts . . . . . . . . . . . . . . . . . . . . . . . . . . . . . . . . . . . . . . . . . . . . . . . . . . . . . . . . . . . . . . . . . . . . . . . . . . . . . . 6<br />
Running a script . . . . . . . . . . . . . . . . . . . . . . . . . . . . . . . . . . . . . . . . . . . . . . . . . . . . . . . . . . . . . . . . . . . . . . . . . . . . . . 6<br />
Using the scripts panel . . . . . . . . . . . . . . . . . . . . . . . . . . . . . . . . . . . . . . . . . . . . . . . . . . . . . . . . . . . . . . . . . . . . . . . 6<br />
About scripting languages . . . . . . . . . . . . . . . . . . . . . . . . . . . . . . . . . . . . . . . . . . . . . . . . . . . . . . . . . . . . . . . . . . . 7<br />
JavaScript . . . . . . . . . . . . . . . . . . . . . . . . . . . . . . . . . . . . . . . . . . . . . . . . . . . . . . . . . . . . . . . . . . . . . . . . . . . 7<br />
Windows . . . . . . . . . . . . . . . . . . . . . . . . . . . . . . . . . . . . . . . . . . . . . . . . . . . . . . . . . . . . . . . . . . . . . . . . . . . . 7<br />
Mac OS . . . . . . . . . . . . . . . . . . . . . . . . . . . . . . . . . . . . . . . . . . . . . . . . . . . . . . . . . . . . . . . . . . . . . . . . . . . . . . 8<br />
Which scripting language should you use? . . . . . . . . . . . . . . . . . . . . . . . . . . . . . . . . . . . . . . . . . . . . 8<br />
How to use the scripts in this document . . . . . . . . . . . . . . . . . . . . . . . . . . . . . . . . . . . . . . . . . . . . . . . . . . . . . . 8<br />
Your first <strong>InDesign</strong> script . . . . . . . . . . . . . . . . . . . . . . . . . . . . . . . . . . . . . . . . . . . . . . . . . . . . . . . . . . . . . . . . . . . . . 9<br />
AppleScript . . . . . . . . . . . . . . . . . . . . . . . . . . . . . . . . . . . . . . . . . . . . . . . . . . . . . . . . . . . . . . . . . . . . . . . . . . 9<br />
JavaScript . . . . . . . . . . . . . . . . . . . . . . . . . . . . . . . . . . . . . . . . . . . . . . . . . . . . . . . . . . . . . . . . . . . . . . . . . . . 9<br />
VBScript . . . . . . . . . . . . . . . . . . . . . . . . . . . . . . . . . . . . . . . . . . . . . . . . . . . . . . . . . . . . . . . . . . . . . . . . . . . . . 9<br />
Walking through the script . . . . . . . . . . . . . . . . . . . . . . . . . . . . . . . . . . . . . . . . . . . . . . . . . . . . . . . . . . 10<br />
<strong>Scripting</strong> and the <strong>InDesign</strong> object model . . . . . . . . . . . . . . . . . . . . . . . . . . . . . . . . . . . . . . . . . 11<br />
<strong>Scripting</strong> terminology . . . . . . . . . . . . . . . . . . . . . . . . . . . . . . . . . . . . . . . . . . . . . . . . . . . . . . . . . . . . . . . . . . . . . . . 11<br />
Comments . . . . . . . . . . . . . . . . . . . . . . . . . . . . . . . . . . . . . . . . . . . . . . . . . . . . . . . . . . . . . . . . . . . . . . . . . . 11<br />
Values . . . . . . . . . . . . . . . . . . . . . . . . . . . . . . . . . . . . . . . . . . . . . . . . . . . . . . . . . . . . . . . . . . . . . . . . . . . . . . 11<br />
Variables . . . . . . . . . . . . . . . . . . . . . . . . . . . . . . . . . . . . . . . . . . . . . . . . . . . . . . . . . . . . . . . . . . . . . . . . . . . 13<br />
Operators . . . . . . . . . . . . . . . . . . . . . . . . . . . . . . . . . . . . . . . . . . . . . . . . . . . . . . . . . . . . . . . . . . . . . . . . . . . 15<br />
Conditional statements . . . . . . . . . . . . . . . . . . . . . . . . . . . . . . . . . . . . . . . . . . . . . . . . . . . . . . . . . . . . . 15<br />
Control structures . . . . . . . . . . . . . . . . . . . . . . . . . . . . . . . . . . . . . . . . . . . . . . . . . . . . . . . . . . . . . . . . . . . 15<br />
Functions and handlers . . . . . . . . . . . . . . . . . . . . . . . . . . . . . . . . . . . . . . . . . . . . . . . . . . . . . . . . . . . . . 16<br />
Understanding the <strong>InDesign</strong> object model . . . . . . . . . . . . . . . . . . . . . . . . . . . . . . . . . . . . . . . . . . . . . . . . . . . 16<br />
Looking at the <strong>InDesign</strong> object model . . . . . . . . . . . . . . . . . . . . . . . . . . . . . . . . . . . . . . . . . . . . . . . 18<br />
Measurements and positioning . . . . . . . . . . . . . . . . . . . . . . . . . . . . . . . . . . . . . . . . . . . . . . . . . . . . . . 24<br />
Adding features to “Hello World” . . . . . . . . . . . . . . . . . . . . . . . . . . . . . . . . . . . . . . . . . . . . . . . . 25<br />
AppleScript . . . . . . . . . . . . . . . . . . . . . . . . . . . . . . . . . . . . . . . . . . . . . . . . . . . . . . . . . . . . . . . . . . . . . . . . . . . . . . . . . 25<br />
JavaScript . . . . . . . . . . . . . . . . . . . . . . . . . . . . . . . . . . . . . . . . . . . . . . . . . . . . . . . . . . . . . . . . . . . . . . . . . . . . . . . . . . . 26<br />
VBScript . . . . . . . . . . . . . . . . . . . . . . . . . . . . . . . . . . . . . . . . . . . . . . . . . . . . . . . . . . . . . . . . . . . . . . . . . . . . . . . . . . . . 27<br />
3
Contents 4<br />
Constructing a document . . . . . . . . . . . . . . . . . . . . . . . . . . . . . . . . . . . . . . . . . . . . . . . . . . . . . . . 29<br />
Setting up measurement units and master spread margins . . . . . . . . . . . . . . . . . . . . . . . . . . . . . . . . . . . 31<br />
AppleScript . . . . . . . . . . . . . . . . . . . . . . . . . . . . . . . . . . . . . . . . . . . . . . . . . . . . . . . . . . . . . . . . . . . . . . . . . 31<br />
JavaScript . . . . . . . . . . . . . . . . . . . . . . . . . . . . . . . . . . . . . . . . . . . . . . . . . . . . . . . . . . . . . . . . . . . . . . . . . . 31<br />
VBScript . . . . . . . . . . . . . . . . . . . . . . . . . . . . . . . . . . . . . . . . . . . . . . . . . . . . . . . . . . . . . . . . . . . . . . . . . . . . 32<br />
Adding a baseline grid . . . . . . . . . . . . . . . . . . . . . . . . . . . . . . . . . . . . . . . . . . . . . . . . . . . . . . . . . . . . . . . . . . . . . . 32<br />
AppleScript . . . . . . . . . . . . . . . . . . . . . . . . . . . . . . . . . . . . . . . . . . . . . . . . . . . . . . . . . . . . . . . . . . . . . . . . . 33<br />
JavaScript . . . . . . . . . . . . . . . . . . . . . . . . . . . . . . . . . . . . . . . . . . . . . . . . . . . . . . . . . . . . . . . . . . . . . . . . . . 33<br />
VBScript . . . . . . . . . . . . . . . . . . . . . . . . . . . . . . . . . . . . . . . . . . . . . . . . . . . . . . . . . . . . . . . . . . . . . . . . . . . . 33<br />
Adding master page items . . . . . . . . . . . . . . . . . . . . . . . . . . . . . . . . . . . . . . . . . . . . . . . . . . . . . . . . . . . . . . . . . . 33<br />
AppleScript . . . . . . . . . . . . . . . . . . . . . . . . . . . . . . . . . . . . . . . . . . . . . . . . . . . . . . . . . . . . . . . . . . . . . . . . . 34<br />
JavaScript . . . . . . . . . . . . . . . . . . . . . . . . . . . . . . . . . . . . . . . . . . . . . . . . . . . . . . . . . . . . . . . . . . . . . . . . . . 34<br />
VBScript . . . . . . . . . . . . . . . . . . . . . . . . . . . . . . . . . . . . . . . . . . . . . . . . . . . . . . . . . . . . . . . . . . . . . . . . . . . . 35<br />
Adding master text frames . . . . . . . . . . . . . . . . . . . . . . . . . . . . . . . . . . . . . . . . . . . . . . . . . . . . . . . . . . . . . . . . . . 35<br />
AppleScript . . . . . . . . . . . . . . . . . . . . . . . . . . . . . . . . . . . . . . . . . . . . . . . . . . . . . . . . . . . . . . . . . . . . . . . . . 36<br />
JavaScript . . . . . . . . . . . . . . . . . . . . . . . . . . . . . . . . . . . . . . . . . . . . . . . . . . . . . . . . . . . . . . . . . . . . . . . . . . 36<br />
VBScript . . . . . . . . . . . . . . . . . . . . . . . . . . . . . . . . . . . . . . . . . . . . . . . . . . . . . . . . . . . . . . . . . . . . . . . . . . . . 36<br />
Overriding master page items and adding text . . . . . . . . . . . . . . . . . . . . . . . . . . . . . . . . . . . . . . . . . . . . . . . 37<br />
AppleScript . . . . . . . . . . . . . . . . . . . . . . . . . . . . . . . . . . . . . . . . . . . . . . . . . . . . . . . . . . . . . . . . . . . . . . . . . 37<br />
JavaScript . . . . . . . . . . . . . . . . . . . . . . . . . . . . . . . . . . . . . . . . . . . . . . . . . . . . . . . . . . . . . . . . . . . . . . . . . . 37<br />
VBScript . . . . . . . . . . . . . . . . . . . . . . . . . . . . . . . . . . . . . . . . . . . . . . . . . . . . . . . . . . . . . . . . . . . . . . . . . . . . 37<br />
Adding and applying a paragraph style . . . . . . . . . . . . . . . . . . . . . . . . . . . . . . . . . . . . . . . . . . . . . . . . . . . . . . 38<br />
AppleScript . . . . . . . . . . . . . . . . . . . . . . . . . . . . . . . . . . . . . . . . . . . . . . . . . . . . . . . . . . . . . . . . . . . . . . . . . 38<br />
JavaScript . . . . . . . . . . . . . . . . . . . . . . . . . . . . . . . . . . . . . . . . . . . . . . . . . . . . . . . . . . . . . . . . . . . . . . . . . . 39<br />
VBScript . . . . . . . . . . . . . . . . . . . . . . . . . . . . . . . . . . . . . . . . . . . . . . . . . . . . . . . . . . . . . . . . . . . . . . . . . . . . 39<br />
Placing a text file . . . . . . . . . . . . . . . . . . . . . . . . . . . . . . . . . . . . . . . . . . . . . . . . . . . . . . . . . . . . . . . . . . . . . . . . . . . . 40<br />
AppleScript . . . . . . . . . . . . . . . . . . . . . . . . . . . . . . . . . . . . . . . . . . . . . . . . . . . . . . . . . . . . . . . . . . . . . . . . . 40<br />
JavaScript . . . . . . . . . . . . . . . . . . . . . . . . . . . . . . . . . . . . . . . . . . . . . . . . . . . . . . . . . . . . . . . . . . . . . . . . . . 40<br />
VBScript . . . . . . . . . . . . . . . . . . . . . . . . . . . . . . . . . . . . . . . . . . . . . . . . . . . . . . . . . . . . . . . . . . . . . . . . . . . . 41<br />
Placing a graphic . . . . . . . . . . . . . . . . . . . . . . . . . . . . . . . . . . . . . . . . . . . . . . . . . . . . . . . . . . . . . . . . . . . . . . . . . . . . 41<br />
AppleScript . . . . . . . . . . . . . . . . . . . . . . . . . . . . . . . . . . . . . . . . . . . . . . . . . . . . . . . . . . . . . . . . . . . . . . . . . 41<br />
JavaScript . . . . . . . . . . . . . . . . . . . . . . . . . . . . . . . . . . . . . . . . . . . . . . . . . . . . . . . . . . . . . . . . . . . . . . . . . . 42<br />
VBScript . . . . . . . . . . . . . . . . . . . . . . . . . . . . . . . . . . . . . . . . . . . . . . . . . . . . . . . . . . . . . . . . . . . . . . . . . . . . 43<br />
Beyond the basics . . . . . . . . . . . . . . . . . . . . . . . . . . . . . . . . . . . . . . . . . . . . . . . . . . . . . . . . . . . . . . 44
Introduction<br />
<strong>Adobe</strong> <strong>InDesign</strong> <strong>CS5</strong> <strong>Scripting</strong> <strong>Tutorial</strong><br />
<strong>Scripting</strong> is the most powerful feature in <strong>Adobe</strong>® <strong>InDesign</strong>® <strong>CS5</strong>. No other feature can save you as much<br />
time, trouble, and money as scripting.<br />
This document is for every <strong>InDesign</strong> user. If you never created a script before, we show you how to get<br />
started. If you wrote scripts for other applications, we show you how to apply your knowledge to <strong>InDesign</strong><br />
scripting.<br />
The document also covers how to install and run an <strong>InDesign</strong> script and describes what <strong>InDesign</strong> scripting<br />
can and cannot do. We discuss the software you need to start writing your own scripts.<br />
After you learn the basics of <strong>InDesign</strong> scripting in this tutorial, you can move on to <strong>Adobe</strong> <strong>InDesign</strong> <strong>CS5</strong><br />
<strong>Scripting</strong> Guide, which explores scripting in more depth. <strong>Adobe</strong> <strong>InDesign</strong> <strong>CS5</strong> <strong>Scripting</strong> Guide contains<br />
hundreds of tutorial scripts covering topics like text formatting, finding and changing text, associating<br />
scripts with menu items, drawing objects on a page, and exporting documents.<br />
Getting started<br />
Almost anything you can do with the user interface; you can do with a script. You can draw frames, enter<br />
and format text, place graphics, and print or export the pages of the document. Any action that can<br />
change a document or its contents can be scripted. There even are a few things you can do in scripting<br />
that you cannot do using the user interface.<br />
Scripts can create menus, add menu items, create and display dialog boxes and panels, and respond to<br />
user-interface selections. Scripts can read and write text files, parse XML data, and communicate with<br />
other applications.<br />
Scripts can do everything from very small tasks (like setting a tab stop at the location of the text cursor) to<br />
providing complete features (<strong>InDesign</strong>’s XHTML export feature is provided by a script). You can start with<br />
simple scripts that do only one thing and move on to scripts that automate your entire publishing<br />
workflow.<br />
Most of the things scripting cannot do—like setting up a workspace or defining a set of keyboard<br />
shortcuts—are things that have to do with the user interface. In addition, scripts cannot add new types of<br />
objects to an <strong>InDesign</strong> document or add new, fundamental capabilities to the program, like a new<br />
text-composition engine. For that type of extensibility, you must use the <strong>InDesign</strong> Software Development<br />
Kit (SDK), which shows you to write compiled plug-ins using C++.<br />
We tend to think of scripting in terms of long, repetitive tasks, like laying out a phone book. It also is good<br />
for things like the following:<br />
� Automating the myriad, small, annoying tasks that you face every day.<br />
� Customizing <strong>InDesign</strong> to match your work habits and layouts.<br />
� Achieving creative effects that would be difficult or impossible to attain by other means.<br />
5
<strong>Adobe</strong> <strong>InDesign</strong> <strong>CS5</strong> <strong>Scripting</strong> <strong>Tutorial</strong> Getting started 7<br />
To open the folder containing a script shown in the Scripts panel, select the script and choose Reveal in<br />
Finder (Mac OS) or Reveal in Explorer (Windows). Alternatively, you can hold down the Command (Mac OS)<br />
or Ctrl-Shift (Windows) keys and double-click the script’s name. The folder containing the script opens in<br />
the Finder (Mac OS) or Explorer (Windows).<br />
Scripts generally run as a series of actions, which means you can undo the changes the script made to a<br />
document by choosing Undo from the Edit menu. This can help you troubleshoot a script, as you can step<br />
backward through each change. Scripts can change the undo mode and store all of the script actions as a<br />
single undo step. This can significantly speed up script execution. For more on how to do this, refer to the<br />
<strong>Adobe</strong> <strong>InDesign</strong> <strong>CS5</strong> <strong>Scripting</strong> Guide for the scripting language of your choice.<br />
To add a keyboard shortcut for a script, choose Edit > Keyboard Shortcuts, select an editable shortcut set<br />
from the Set menu, then choose Product Area > Scripts. A list of the scripts in your Scripts panel appears.<br />
Select a script and assign a keyboard shortcut as you would for any other <strong>InDesign</strong> feature.<br />
About scripting languages<br />
The language you use to write scripts depends on the scripting system of your platform: AppleScript for<br />
Mac OS, VBScript for Windows, or JavaScript for either platform. Although the scripting languages differ,<br />
the ways they work with <strong>InDesign</strong> are very similar.<br />
Each sample script in this document is shown in all three scripting languages. Translating a script from one<br />
language to another is fairly easy.<br />
JavaScript<br />
<strong>InDesign</strong> supports JavaScript for cross-platform scripting in both Mac OS and Windows. <strong>InDesign</strong>’s<br />
JavaScript support is based on an <strong>Adobe</strong> implementation of JavaScript known as ExtendScript. The<br />
ExtendScript interpreter conforms to the current, ECMA 262 standard for JavaScript. All language features<br />
of JavaScript 1.5 are supported. <strong>Adobe</strong> Illustrator®, <strong>Adobe</strong> Photoshop®, and other <strong>Adobe</strong> Creative Suite®<br />
products also use the ExtendScript JavaScript interpreter.<br />
Although you can write scripts using other versions of JavaScript, such as Microsoft® JScript (in Windows)<br />
or Late Night Software’s OSA JavaScript (on the Mac OS), the terms you use in those languages are not the<br />
same as the terms you use in ExtendScript. ExtendScript examples do not work in other JavaScript<br />
versions.<br />
NOTE: Because ExtendScript tools and features are used in several <strong>Adobe</strong> products, we consolidated all<br />
ExtendScript documentation. To learn more about JavaScript utilities like the ScriptUI user-interface<br />
module and the ExtendScript Toolkit (a JavaScript development environment and object-model<br />
inspector), see <strong>CS5</strong> JavaScript Tools Guide.<br />
Windows<br />
To use <strong>InDesign</strong> scripting in Windows, you can use either JavaScript or some version of Microsoft Visual<br />
Basic, such as VBScript.<br />
The Visual Basic tutorial scripts are written in VBScript. We chose VBScript because no added software is<br />
required to run or edit VBScripts; you can edit them with any text editor (like Notepad) and run them using<br />
the <strong>InDesign</strong> Scripts panel.<br />
Other versions of Visual Basic include Visual Basic 5 Control Creation Edition (CCE), Visual Basic 6, Visual<br />
Basic .NET, and Visual Basic 2005 Express Edition. Versions of Visual Basic prior to Visual Basic .NET work
<strong>Adobe</strong> <strong>InDesign</strong> <strong>CS5</strong> <strong>Scripting</strong> <strong>Tutorial</strong> Getting started 8<br />
well with <strong>InDesign</strong> scripting. Visual Basic .NET and newer versions work less well, because they lack the<br />
Variant data type, which is used extensively in <strong>InDesign</strong> scripting.<br />
Many applications contain Visual Basic for Applications (VBA), like Microsoft Word, Microsoft Excel,<br />
Microsoft Visio, or AutoCAD. Although you can use VBA to create <strong>InDesign</strong> scripts, <strong>InDesign</strong> does not<br />
include VBA.<br />
To use VBScript or Visual Basic for <strong>InDesign</strong> scripting in Windows, you must install <strong>InDesign</strong> from a user<br />
account that has Administrator privileges. After you complete the installation, any user can run <strong>InDesign</strong><br />
scripts, and any user with Power User or Administrator privileges can add scripts to the <strong>InDesign</strong> Scripts<br />
panel.<br />
Mac OS<br />
To use <strong>InDesign</strong> scripting on Mac OS, you can use either JavaScript or AppleScript. To write AppleScripts,<br />
you must have AppleScript version 1.6 or higher and an AppleScript script editor. AppleScript comes with<br />
all Apple® systems, and it can be downloaded free from the Apple Web site. The Apple Script Editor is<br />
included with the Mac OS; access it from the menus:<br />
Mac OSX 10.5 Applications > AppleScript > Script Editor<br />
Mac OSX 10.6 Applications > Utilities > AppleScript Editor<br />
Third-party script editors, such as Script Debugger (from Late Night Software,<br />
http://www.latenightsw.com) also are available.<br />
Which scripting language should you use?<br />
If you have written scripts before, use whatever language you know. If you have never written scripts<br />
before or if you need to make your scripts work on both the Mac OS and Windows versions of <strong>InDesign</strong>,<br />
use JavaScript. If you need to communicate with other, non-<strong>Adobe</strong> applications on your system, use the<br />
appropriate, platform standard language (AppleScript on Mac OS or VBScript in Windows).<br />
We cannot fully document the language features of AppleScript, JavaScript, or VBScript, so you may need<br />
documentation for any or all those scripting languages.<br />
NOTE: You also can use almost any other programming language (like Python or C#) that can connect to<br />
the platform standard automation system; that is beyond the scope of this document.<br />
How to use the scripts in this document<br />
To view or edit any script shown in this document, open the corresponding tutorial script file (the filename<br />
is given before each script) in the script editing application of your choice.<br />
To run a script, install the script in your Scripts Panel folder (see “Installing scripts” on page 6), then:<br />
1. Choose Windows > Utilities > Scripts to display the Scripts panel.<br />
2. Double-click the script name in the Scripts panel to run the script.<br />
To save a script you’ve edited, save the script as a plain text file in the Scripts Panel folder (see “Installing<br />
scripts” on page 6), using the appropriate file extension:<br />
AppleScript: .applescript
<strong>Adobe</strong> <strong>InDesign</strong> <strong>CS5</strong> <strong>Scripting</strong> <strong>Tutorial</strong> Getting started 9<br />
JavaScript: .jsx<br />
VBScript: .vbs<br />
NOTE: If you are entering the JavaScript examples shown in this document, it is very important to use the<br />
same capitalization shown in the example. JavaScript is case-sensitive, and the scripts will fail if they do<br />
not use the capitalization shown. The AppleScript and VBScript examples are not case-sensitive. Again, it’s<br />
better to use the script files that come with this tutorial.<br />
NOTE: If you are copying and pasting scripts from this document, be aware that line breaks caused by the<br />
layout of the document can cause errors in your script. As it can be very difficult to find such errors, we<br />
recommend that you use the scripts that come with this tutorial.<br />
Your first <strong>InDesign</strong> script<br />
Next, we will create an <strong>InDesign</strong> script that creates a new document, adds a text frame, and enters text in<br />
the text frame. This demonstrates how to do the following:<br />
� Establish communication with <strong>InDesign</strong>.<br />
� Create a new document.<br />
� Create a text frame on a specific page.<br />
� Add text to a text frame.<br />
AppleScript<br />
Start the Script Editor application (you can find it in your Applications folder, inside the AppleScript folder).<br />
Enter the following script (or open the HelloWorld.applescript tutorial script):<br />
tell application "<strong>Adobe</strong> <strong>InDesign</strong> <strong>CS5</strong>"<br />
set myDocument to make document<br />
tell page 1 of myDocument<br />
set myTextFrame to make text frame<br />
set geometric bounds of myTextFrame to {"6p", "6p", "24p", "24p"}<br />
set contents of myTextFrame to "Hello World!"<br />
end tell<br />
end tell<br />
Save the script as text with the file extension .applescript to the Scripts Panel folder (see “Installing<br />
scripts” on page 6). To run the script, double-click the script name in the Scripts panel or click Run in the<br />
Script Editor window.<br />
JavaScript<br />
Start the ExtendScript Toolkit (or a text editor). Enter the following script (or open the HelloWorld.jsx<br />
tutorial script):<br />
var myDocument = app.documents.add();<br />
var myTextFrame = myDocument.pages.item(0).textFrames.add();<br />
myTextFrame.geometricBounds = ["6p", "6p", "24p", "24p"];<br />
myTextFrame.contents = "Hello World!";
<strong>Adobe</strong> <strong>InDesign</strong> <strong>CS5</strong> <strong>Scripting</strong> <strong>Tutorial</strong> Getting started 10<br />
Save the script as a plain-text file with the .jsx file extension to the Scripts Panel folder (see “Installing<br />
scripts” on page 6). To run the script, double-click the script name in the Scripts panel, or select <strong>InDesign</strong><br />
from the application target pop-up menu in the ExtendScript Toolkit and then click the Run button).<br />
VBScript<br />
Start a text editor (for example, Notepad) and enter the following script (or open the HelloWorld.vbs<br />
tutorial script):<br />
Set my<strong>InDesign</strong> = CreateObject("<strong>InDesign</strong>.Application")<br />
Set myDocument = my<strong>InDesign</strong>.Documents.Add<br />
Set myTextFrame = myDocument.Pages.Item(1).TextFrames.Add<br />
myTextFrame.GeometricBounds = Array("6p", "6p", "24p", "24p")<br />
myTextFrame.Contents = "Hello World!"<br />
Save the script as a text file with the .vbs file extension to the Scripts Panel folder (see “Installing scripts”<br />
on page 6). To run the script, double-click the script name in the Scripts panel.<br />
Walking through the script<br />
Here is a step-by-step analysis of what the Hello World script does (in each scripting language):<br />
1. Establish communication with the <strong>InDesign</strong> application object:<br />
AppleScript: tell application "<strong>Adobe</strong> <strong>InDesign</strong> <strong>CS5</strong>"<br />
JavaScript: Refer to the application as app.<br />
VBScript: Set my<strong>InDesign</strong> = CreateObject("<strong>InDesign</strong>.Application")<br />
2. Create a new document and a reference to the document:<br />
AppleScript: Set myDocument to make document<br />
JavaScript: Var myDocument = app.documents.add();<br />
VBScript: Set myDocument = my<strong>InDesign</strong>.Documents.Add<br />
3. Create a new text frame on the first page and a create a reference to the text frame.:<br />
AppleScript: tell page 1 of myDocument<br />
set myTextFrame to make text frame<br />
JavaScript: var myTextFrame = myDocument.pages.item(0).textFrames.add();<br />
VBScript: Set myTextFrame = myDocument.Pages.Item(1).TextFrames.Add<br />
4. Set the geometric bounds (the location of the top, left, bottom, and right edges) of the text frame. In<br />
this step, the script uses measurement overrides (“p” for picas) to ensure the text frame is the correct<br />
size, regardless of your default measurement units. The locations are provided as a list, or array, of<br />
values; each scripting language has a slightly different way of creating an array. For more on array<br />
variables, see “Array variables” on page 14.<br />
AppleScript: set geometric bounds of myTextFrame to {"6p", "6p", "24p", "24p"}<br />
JavaScript: myTextFrame.geometricBounds = ["6p", "6p", "24p", "24p"];
<strong>Adobe</strong> <strong>InDesign</strong> <strong>CS5</strong> <strong>Scripting</strong> <strong>Tutorial</strong> <strong>Scripting</strong> and the <strong>InDesign</strong> object model 11<br />
VBScript: myTextFrame.GeometricBounds = Array("6p", "6p", "24p", "24p")<br />
5. Add text to the text frame by setting the contents property to a string:<br />
AppleScript: set contents of myTextFrame to "Hello World!"<br />
JavaScript: myTextFrame.contents = "Hello World!";<br />
VBScript: myTextFrame.Contents = "Hello World!"<br />
<strong>Scripting</strong> and the <strong>InDesign</strong> object model<br />
This section discusses the terminology of scripting languages in general and <strong>InDesign</strong> scripting in<br />
particular.<br />
<strong>Scripting</strong> terminology<br />
This section discusses common scripting terms and concepts.<br />
Comments<br />
Comments give you a way to add descriptive text to a script. The scripting system ignores comments as<br />
the script executes; this prevents comments from producing errors when you run your script. Comments<br />
are useful to document the operation of a script (for yourself or someone else). In this document, we use<br />
comments in the tutorial scripts.<br />
To include a comment:<br />
� In an AppleScript, type -- to the left of your comment or surround the comment with (* and *). For<br />
example:<br />
--this is a comment<br />
(* and so is this *)<br />
� In JavaScript, type // to the left of the comment, or surround the comment with /* and */. For<br />
example:<br />
// this is a comment<br />
/* and so is this */<br />
� In VBScript, type Rem (for “remark”) or ' (a single straight quote) to the left of the comment. Type the<br />
comment marker at the beginning of a line, to make the entire line a comment. For example:<br />
Rem this is a comment<br />
' and so is this<br />
Values<br />
The point size of a character of text, the location of a text frame on a page, and the color of stroke of a<br />
rectangle are examples of values used in <strong>InDesign</strong> scripting. Values are the data your scripts use to do their<br />
work.
<strong>Adobe</strong> <strong>InDesign</strong> <strong>CS5</strong> <strong>Scripting</strong> <strong>Tutorial</strong> <strong>Scripting</strong> and the <strong>InDesign</strong> object model 12<br />
Apple-<br />
Script<br />
The type of a value defines what sort of data the value contains. For example, the value type of the<br />
contents of a word is a text string, and the value type of the leading of a paragraph is a number. Usually,<br />
the values used in scripts are numbers or text. The following table explains the value types most<br />
commonly used in <strong>InDesign</strong> scripting:<br />
Value type What it is Example<br />
Boolean Logical True or False. True<br />
Integer Whole numbers (no decimal<br />
points). Integers can be positive<br />
or negative. In VBScript, you can<br />
use the long data type for<br />
integers. In AppleScript, you<br />
also can use the fixed or long<br />
data types for both integers and<br />
real numbers.<br />
Double (VBScript),<br />
fixed or real<br />
(AppleScript),<br />
number (JavaScript)<br />
A high-precision number that<br />
can contain a decimal point.<br />
String A series of text characters.<br />
Strings appear inside (straight)<br />
quotation marks.<br />
Array (VBScript,<br />
JavaScript)<br />
or list (AppleScript)<br />
A list of values (the values can<br />
be any type).<br />
Converting values from one type to another<br />
All scripting languages supported by <strong>InDesign</strong> provide ways to convert variable values from one type to<br />
another. The most common conversions involve converting numbers to strings (so you can enter them in<br />
text or display them in dialog boxes) or converting strings to numbers (so you can use them to set a point<br />
size or page location). See the following examples.<br />
--To convert from a number to a string:<br />
set myNumber to 2<br />
set myString to (myNumber as string)<br />
--To convert from a string to a number:<br />
set myString to "2"<br />
set myNumber to (myString as integer)<br />
--if your string contains a decimal value, use "as real" rather than "as integer"<br />
14<br />
13.9972<br />
"I am a string"<br />
AppleScript:<br />
{"0p0", "0p0", "16p4", "20p6"}<br />
VBScript:<br />
Array("0p0", "0p0", "16p4", "20p6")<br />
JavaScript:<br />
["0p0", "0p0", "16p4", "20p6"]
<strong>Adobe</strong> <strong>InDesign</strong> <strong>CS5</strong> <strong>Scripting</strong> <strong>Tutorial</strong> <strong>Scripting</strong> and the <strong>InDesign</strong> object model 13<br />
JavaScript //To convert from a number to a string:<br />
myNumber = 2;<br />
myString = myNumber + "";<br />
//To convert from a string to an integer:<br />
myString = "2";<br />
myNumber = parseInt(myString);<br />
//If your string contains a decimal value, use "parseFloat" rather than "parseInt":<br />
myNumber = parseFloat(myString);<br />
//You can also convert strings to numbers using the following:<br />
myNumber = +myString;<br />
VBScript Rem To convert from a number to a string:<br />
myNumber = 2<br />
myString = cstr(myNumber)<br />
Rem To convert from a string to an integer:<br />
myString = "2"<br />
myNumber = cInt(myString)<br />
Rem If your string contains a decimal value, use "cDbl" rather than "cInt":<br />
myNumber = cDbl(myString)<br />
Variables<br />
A variable is a container for a value. They are called “variables” because the values they contain might<br />
change. A variable might hold a number, a string of text, or a reference to an <strong>InDesign</strong> object. Variables<br />
have names, and you refer to a variable by its name. To put a value into a variable, you assign the data to<br />
the variable.<br />
In our first sample script, above, we used the variables myDocument and myTextFrame to avoid having to<br />
provide the full specification of the object (such as text frame 1 of page 1 of document 1 or<br />
app.documents.item(0).pages.item(0).textFrames.item(0)) every time we refer to the object.<br />
In all the sample and tutorial scripts that come with <strong>InDesign</strong>, all variables start with my. This way, you can<br />
easily differentiate variables we created in a script from the scripting language terms.<br />
Assigning a value to a variable<br />
Assigning values or strings to variables is fairly simple, as shown in the following table:<br />
Language Examples of assigning a value to a variable<br />
AppleScript set myNumber to 10<br />
set myString to "Hello, World!"<br />
set myTextFrame to make text frame at page 1 of myDocument<br />
JavaScript var myNumber = 10;<br />
VBScript myNumber = 10<br />
var myString = "Hello, World!";<br />
var myTextFrame = myDocument.pages.item(0).textFrames.add();<br />
myString = "Hello, World!"<br />
Set myTextFrame = myDocument.Pages.Item(1).TextFrames.Add
<strong>Adobe</strong> <strong>InDesign</strong> <strong>CS5</strong> <strong>Scripting</strong> <strong>Tutorial</strong> <strong>Scripting</strong> and the <strong>InDesign</strong> object model 14<br />
NOTE: In JavaScript, all variables not preceded by var are considered global by default; that is, they are not<br />
bound to a specific function. var is not required, but we recommend that you use var in any script with<br />
more than one function. In AppleScript and VBScript, variables are local unless specifically defined as<br />
global variables. This means the variables do not persist outside the function in which they are created.<br />
Try to use descriptive names for your variables, like firstPage or corporateLogo, rather than x or c. This<br />
makes your script easier to read. Longer names do not affect the execution speed of the script.<br />
Variable names must be one word, but you can use internal capitalization (myFirstPage) or underscore<br />
characters (my_first_page) to create more readable names. Variable names cannot begin with a number,<br />
and they cannot contain punctuation or quotation marks.<br />
Array variables<br />
AppleScript, JavaScript, and VBScript support arrays, which is a variable type that is a list of values. In<br />
AppleScript, an array is called a list. Examples of defining arrays are shown below:<br />
Language Examples of defining arrays<br />
AppleScript set myArray to {1, 2, 3, 4}<br />
JavaScript myArray = [1, 2, 3, 4];<br />
VBScript myArray = Array(1, 2, 3, 4)<br />
Visual<br />
Basic.NET<br />
myArray = New Double (1, 2, 3, 4)<br />
To refer to an item in an array, refer to the item by its index in the array. The first item in an array in VBScript<br />
and JavaScript is item 0; in AppleScript, item 1. Examples of referring to items in an array are shown in the<br />
following table:<br />
Language Examples of referring to an item in an array<br />
AppleScript set myFirstArrayItem to item 1 of myArray<br />
JavaScript var myFirstArrayItem = myArray[0];<br />
VBScript myFirstArrayItem = myArray(0)<br />
NOTE: The Visual Basic OptionBase statement can be used to set the first item of an array to item 1. In the<br />
examples in this document, the first item in an array is item 0, not item 1, because that is the default. If you<br />
set OptionBase to 1, you must adjust all array references in the sample scripts accordingly.<br />
Arrays can include other arrays, as shown in the following table:<br />
Language Examples<br />
AppleScript set myArray to {{0, 0}, {72, 72}}<br />
JavaScript var myArray = [[0,0], [72,72]];
<strong>Adobe</strong> <strong>InDesign</strong> <strong>CS5</strong> <strong>Scripting</strong> <strong>Tutorial</strong> <strong>Scripting</strong> and the <strong>InDesign</strong> object model 15<br />
Apple-<br />
Script<br />
Language Examples<br />
VBScript myArray = Array(Array(0,0), Array(72, 72))<br />
Visual<br />
Basic.NET<br />
Finding the value type of a variable<br />
Sometimes, your scripts must make decisions based on the value type of an object. For example, if you are<br />
working on a script that operates on a text selection, you might want that script to stop if the type of the<br />
selection is a page item. All the scripting languages allow you to determine the type of a variable.<br />
-- Given a variable of unknown type, "myMysteryVariable"...<br />
set myType to class of myMysteryVariable<br />
--myType will be an AppleScript type (e.g., rectangle)<br />
JavaScript //Given a variable of unknown type, "myMysteryVariable"...<br />
myType = myMysteryVariable.constructor.name;<br />
//myType will be a string corresponding to the JavaScript type (e.g., "Rectangle")<br />
VBScript Rem Given a variable of unknown type, "myMysteryVariable"...<br />
myType = TypeName(myMysteryVariable)<br />
Rem myType will be a string corresponding to the variable type (e.g., "Rectangle")<br />
Operators<br />
Operators use variables or values to perform calculations (addition, subtraction, multiplication, and<br />
division) and return a value. For example:<br />
MyWidth/2<br />
This returns a value equal to half of the content of the variable myWidth.<br />
You also can use operators to perform comparisons: equal to (=), not equal to(), greater than(>), or less<br />
than( myHeight<br />
This returns true (or 1) if myWidth is greater than myHeight; otherwise, false (0).<br />
All the scripting languages provide additional utility operators. In AppleScript and VBScript, the<br />
ampersand (&) concatenates (or joins) two strings:<br />
"Pride " & "and Prejudice"<br />
This returns the following string:<br />
"Pride and Prejudice"<br />
myArray = New Array(New Double(0,0), NewDouble (0,0))<br />
In JavaScript, use the plus sign (+) to join the two strings:<br />
"Pride " + "and Prejudice"<br />
//returns the string: "Pride and Prejudice"
<strong>Adobe</strong> <strong>InDesign</strong> <strong>CS5</strong> <strong>Scripting</strong> <strong>Tutorial</strong> <strong>Scripting</strong> and the <strong>InDesign</strong> object model 16<br />
Conditional statements<br />
“If the selected object is a rectangle, set its stroke weight to 12 points.” This is an example of a conditional<br />
statement. Conditional statements make decisions; they give your scripts a way to evaluate something (like<br />
the color of the selected object, the number of pages in the publication, or the date) and act based on the<br />
result. Conditional statements almost always start with if.<br />
NOTE: Conditional statements often make logical comparisons. In AppleScript and VBScript, use the equals<br />
sign (=) to compare objects. In JavaScript, the equals sign assigns a value to a variable; to compare objects,<br />
use a double equals sign (==).<br />
Control structures<br />
If you could talk to <strong>InDesign</strong>, you might say, “Repeat the following procedure 20 times.” In scripting terms,<br />
this is a control structure. Control structures provide repetitive processes, or loops. The idea of a loop is to<br />
repeat an action over and over, with or without changes between instances (or iterations) of the loop, until<br />
a specific condition is met. Control structures usually start with repeat (in AppleScript) or for (in<br />
JavaScript and VBScript).<br />
Functions and handlers<br />
Functions (in VBScript or JavaScript) or handlers (in AppleScript) are scripting modules to which you can<br />
refer from within your script. Typically, you send a value or series of values to a function (or handler) and<br />
get back some other value or values. The code used in functions and handlers is simply a convenience to<br />
avoid having to type the same lines of code repeatedly in your script.<br />
In AppleScript, handlers start with on. In JavaScript and VBScript, functions start with function.<br />
Understanding the <strong>InDesign</strong> object model<br />
When you think about <strong>InDesign</strong> and <strong>InDesign</strong> documents, you probably organize the program and its<br />
components in your mind. You know that paragraphs are contained by text frames which, in turn, appear<br />
on a page. A page is a part of a spread, and one or more spreads make up a document. Documents contain<br />
colors, styles, layers, and master spreads. As you think about the layouts you create, you intuitively<br />
understand that there is an order to them.<br />
<strong>InDesign</strong> “thinks” about the contents of a document in the same way. A document contains pages, which<br />
contain page items (text frames, rectangles, ellipses, and so on). Text frames contain characters, words,<br />
paragraphs, and anchored frames; graphics frames contain images, EPS files, or PDF files; and groups<br />
contain other page items. The things we mention here are the objects that make up an <strong>InDesign</strong><br />
publication, and they are what we work with when we write <strong>InDesign</strong> scripts.<br />
Objects in your publication are arranged in a specific order: frames are on pages, which are inside a<br />
document, which is inside the <strong>InDesign</strong> application object. When we speak of an object model or a<br />
hierarchy, we are talking about this structure. Understanding the object model is the key to finding the<br />
object you want to work with, and your best guide to <strong>InDesign</strong> scripting is your knowledge of <strong>InDesign</strong><br />
itself.<br />
Objects have properties (attributes). For example, the properties of a text object include the font used to<br />
format the text, the point size, and the leading applied to the text.
<strong>Adobe</strong> <strong>InDesign</strong> <strong>CS5</strong> <strong>Scripting</strong> <strong>Tutorial</strong> <strong>Scripting</strong> and the <strong>InDesign</strong> object model 17<br />
Properties have values; for example, the point size of text can be either a number (in points) or the string<br />
“Auto” for auto leading. The fill color property of text can be set to a color, a gradient, a mixed ink, or a<br />
swatch.<br />
Properties also can be read/write or read only. Read/write properties can be set to other values; read only<br />
properties cannot.<br />
Objects also have methods—the verbs of the scripting world, or the actions an object can perform. For<br />
example, the document object has print, export, and save methods.<br />
Methods have parameters, or values that define the effect of the method. For example, the place method<br />
of a document has a parameter that defines the file you want to place. Parameters can be required or<br />
optional, depending on the method.<br />
The following figure is an overview of the <strong>InDesign</strong> object model. The diagram is not a comprehensive list<br />
of the objects available to <strong>InDesign</strong> scripting; instead, it i s a conceptual framework for understanding the<br />
relationships between the types of objects.<br />
The objects in the diagram are explained in the following table:<br />
Term What it represents<br />
Application <strong>InDesign</strong>.<br />
Application<br />
defaults<br />
Application<br />
events<br />
application<br />
documents<br />
libraries<br />
books<br />
application preferences<br />
application defaults<br />
application events<br />
application menus<br />
application properties<br />
application methods<br />
a document<br />
document preferences<br />
document defaults<br />
document events<br />
document properties<br />
document methods<br />
document elements<br />
pages or spreads<br />
stories<br />
page<br />
text objects<br />
page items<br />
Application default settings, such as colors, paragraph styles, and object styles.<br />
Application defaults affect all new documents.<br />
The things that happen as a user or script works with the application. Events are<br />
generated by opening, closing, or saving a document or choosing a menu item.<br />
Scripts can be triggered by events.
<strong>Adobe</strong> <strong>InDesign</strong> <strong>CS5</strong> <strong>Scripting</strong> <strong>Tutorial</strong> <strong>Scripting</strong> and the <strong>InDesign</strong> object model 18<br />
Term What it represents<br />
Application<br />
menus<br />
Application<br />
methods<br />
Application<br />
preferences<br />
Application<br />
properties<br />
The menus, submenus, and context menus displayed in the <strong>InDesign</strong> user interface.<br />
Scripts can be attached to menu choices and can execute menu actions.<br />
The actions the application can take; for example, finding and changing text,<br />
copying the selection, creating new documents, and opening libraries.<br />
For example, text preferences, PDF export preferences, and document preferences.<br />
Many of the preferences objects also exist at the document level. Just as in the user<br />
interface, application preferences are applied to new documents. Document<br />
preferences change the settings of a specific document.<br />
The properties of the application; for example, the full path to the application, the<br />
locale of the application, and the user name.<br />
Books A collection of open books.<br />
Document An <strong>InDesign</strong> document.<br />
Document<br />
defaults<br />
Document<br />
elements<br />
Document default settings, such as colors, paragraph styles, and text formatting<br />
defaults.<br />
For example, the stories, imported graphics, and pages of a document. The figure<br />
that precedes this table shows pages and stories, because those objects are very<br />
important containers for other objects, but document elements also include<br />
rectangles, ovals, groups, XML elements, and any other type of object you can<br />
import or create.<br />
Document events Events that occur at the document level, like importing text. See “application<br />
events” in this table.<br />
Document<br />
methods<br />
Document<br />
preferences<br />
Document<br />
properties<br />
The actions the document can take; for example, closing a document, printing a<br />
document, and exporting a document.<br />
The preferences of a document, such as guide preferences, view preferences, and<br />
document preferences.<br />
For example, the document filename, number of pages, and zero point location.<br />
Documents A collection of open documents.<br />
Libraries A collection of open libraries.<br />
Page A single page in an <strong>InDesign</strong> document.<br />
Page items Any object you can create or place on a page. There are many types of page items,<br />
such as text frames, rectangles, graphic lines, or groups.<br />
Pages or spreads The pages or spreads in an <strong>InDesign</strong> document.<br />
Stories The text in an <strong>InDesign</strong> document.<br />
Text objects Characters, words, lines, paragraphs, and text columns are examples of text objects<br />
in an <strong>InDesign</strong> story.
<strong>Adobe</strong> <strong>InDesign</strong> <strong>CS5</strong> <strong>Scripting</strong> <strong>Tutorial</strong> <strong>Scripting</strong> and the <strong>InDesign</strong> object model 19<br />
Looking at the <strong>InDesign</strong> object model<br />
You can view the <strong>InDesign</strong> object model from inside your script-editing application. All reference<br />
information on objects and their properties and methods is stored in the model and can be viewed<br />
AppleScript<br />
To view the <strong>InDesign</strong> AppleScript dictionary:<br />
1. Start <strong>InDesign</strong>.<br />
2. Start the Apple Script Editor.<br />
3. In the Script Editor, choose File > Open Dictionary. The Script Editor displays a list of scriptable<br />
applications:<br />
4. Select your copy of <strong>InDesign</strong>, and click Choose. The Script Editor displays a list of <strong>InDesign</strong>’s suites<br />
(collections of related objects):<br />
5. Select a suite to see the objects and methods (commands) that it contains. Select an object to see its<br />
properties.
<strong>Adobe</strong> <strong>InDesign</strong> <strong>CS5</strong> <strong>Scripting</strong> <strong>Tutorial</strong> <strong>Scripting</strong> and the <strong>InDesign</strong> object model 20<br />
JavaScript<br />
To view the <strong>InDesign</strong> object model in the ExtendScript Toolkit:<br />
1. Start the ExtendScript Toolkit.<br />
2. Choose Help > Object Model Viewer.<br />
3. Select <strong>Adobe</strong> <strong>InDesign</strong> <strong>CS5</strong> Object Model in the Browser pane. The ExtendScript Toolkit loads<br />
object model help file and displays a list of <strong>InDesign</strong> scripting objects in the Classes pane.<br />
4. From the list of objects in the Classes pane, select the object you want to view, then click the property<br />
or method you want to view in more detail in the Properties and Methods list. The ExtendScript toolkit<br />
displays more information on the property or method you selected:<br />
For more information on using the ExtendScript Toolkit Object Model Viewer, see the <strong>CS5</strong> JavaScript Tools<br />
Guide.<br />
NOTE: The class (object) name shown in the Object Model Viewer uses a different capitalization from the<br />
way an instance of the same object appears in a script. Because JavaScript is case-sensitive, you need to<br />
use the proper capitalization when you enter the term in a script. For example, the term “Documents”<br />
appears in the list of classes, but you would use “app.documents” to refer to that class in a script. The<br />
correct capitalization will always be shown in the Properties and Methods pane in the Object Model<br />
Viewer when the parent of the object is selected in the Class pane.
<strong>Adobe</strong> <strong>InDesign</strong> <strong>CS5</strong> <strong>Scripting</strong> <strong>Tutorial</strong> <strong>Scripting</strong> and the <strong>InDesign</strong> object model 21<br />
Visual<br />
Basic 6<br />
VBScript<br />
To view the <strong>InDesign</strong> object model, you need a VBScript editor/debugger or some version of Visual Basic,<br />
or an application that incorporates Visual Basic for Applications.<br />
To view the object model using Visual Basic 6:<br />
1. Create a new Visual Basic project, then choose Project > References. Visual Basic displays the<br />
References dialog box:<br />
2. From the list of available references, select <strong>Adobe</strong> <strong>InDesign</strong> <strong>CS5</strong> Type Library, and click OK. If the library<br />
does not appear in the list of available references, click Browse and locate and select the file Resources<br />
for Visual Basic.tlb, which is usually inside C:\Documents and Settings\\Application<br />
Data\<strong>Adobe</strong>\<strong>InDesign</strong>\Version 7.0\<strong>Scripting</strong> Support\ (where is your user name).<br />
If necessary, search for the file. Once you locate the file, click Open to add the reference to your project.<br />
3. Choose View > Object Browser. Visual Basic displays the Object Browser dialog box.<br />
4. From the list of open libraries shown in the Project/Library menu, choose <strong>InDesign</strong>. Visual Basic<br />
displays the objects that make up the <strong>InDesign</strong> object model.<br />
5. Click an object class. Visual Basic displays the properties and methods of the object. For more<br />
information on a property or method, select the item; Visual Basic displays the definition of the item at<br />
the bottom of the Object Browser window:
<strong>Adobe</strong> <strong>InDesign</strong> <strong>CS5</strong> <strong>Scripting</strong> <strong>Tutorial</strong> <strong>Scripting</strong> and the <strong>InDesign</strong> object model 22<br />
Visual<br />
Basic.NET<br />
To view the object model using Visual Basic.NET:<br />
1. Create a new Visual Basic project, then choose Project > Add Reference. Visual Basic displays the Add<br />
Reference dialog box.<br />
2. Select the COM tab.<br />
3. From the list of available references, select <strong>Adobe</strong> <strong>InDesign</strong> <strong>CS5</strong> Type Library, and click Select. Visual<br />
Basic.NET adds the reference to the Selected Components list. If the library does not appear in the list<br />
of available references, click Browse and locate and select the Resources for Visual .tlb file, which<br />
usually is in C:\Documents and Settings\\Application<br />
Data\<strong>Adobe</strong>\<strong>InDesign</strong>\Version 7.0\<strong>Scripting</strong> Support\ (where is your user name).<br />
Once you find the file, click Open to add the reference to your project:<br />
4. Click OK.<br />
5. Choose View > Object Browser. Visual Basic displays the Object Browser tab.<br />
6. From the list of open libraries in the Objects window, choose interop.indesign. Visual Basic.NET<br />
displays the objects that make up the <strong>InDesign</strong> object model.<br />
7. Click an object class. Visual Basic.NET displays the properties and methods of the object. For more<br />
information on a property or method, select the item; Visual Basic.NET displays the definition of the<br />
item at the bottom of the Object Browser window:
<strong>Adobe</strong> <strong>InDesign</strong> <strong>CS5</strong> <strong>Scripting</strong> <strong>Tutorial</strong> <strong>Scripting</strong> and the <strong>InDesign</strong> object model 23<br />
Visual<br />
Basic for<br />
Applications<br />
To view the object model using Visual Basic for Applications from Microsoft Excel:<br />
1. Start Excel.<br />
2. Choose Tools > Macros > Visual Basic Editor. Excel displays the Visual Basic Editor window.<br />
3. Choose Tools > References. The Visual Basic Editor displays the Add References dialog box:<br />
4. From the list of available references, select <strong>Adobe</strong> <strong>InDesign</strong> <strong>CS5</strong> Type Library option, and click OK.<br />
Visual Basic adds the reference to the Selected Components list. If the library does not appear in the<br />
list of available references, click Browse and locate and select the Resources for Visual Basic.tlb<br />
file, which usually is in ~:\Documents and Settings\\Application<br />
Data\<strong>Adobe</strong>\<strong>InDesign</strong>\Version 7.0\<strong>Scripting</strong> Support\ (where is your user name).<br />
Once you find the file, click OK to add the reference to your project.<br />
5. Choose View > Object Browser. The Visual Basic Editor displays the Object Browser window.<br />
6. From the Libraries pop-up menu, choose <strong>InDesign</strong>. The Visual Basic Editor displays a list of the objects<br />
in the <strong>InDesign</strong> object library.<br />
7. Click an object name. The Visual Basic Editor displays the properties and methods of the object. For<br />
more information on a property or method, select the item; the Visual Basic Editor displays the<br />
definition of the item at the bottom of the Object Browser window:
<strong>Adobe</strong> <strong>InDesign</strong> <strong>CS5</strong> <strong>Scripting</strong> <strong>Tutorial</strong> <strong>Scripting</strong> and the <strong>InDesign</strong> object model 24<br />
Measurements and positioning<br />
All items and objects in <strong>InDesign</strong> are positioned on the page according to measurements you choose. It is<br />
useful to know how the <strong>InDesign</strong> coordinate system works and what measurement units it uses.<br />
Coordinates<br />
<strong>InDesign</strong>, like every other page-layout and drawing program, uses simple, two-dimensional geometry to<br />
set the position of objects on a page or spread. The horizontal component of a coordinate pair is referred<br />
to as x; the vertical component, y. You can see these coordinates in the Transform panel or Control when<br />
you select an object using the Selection tool. As in the <strong>InDesign</strong> user interface, coordinates are measured<br />
relative to the current location of the ruler’s zero point.<br />
There is one difference between the coordinates used in <strong>InDesign</strong> and the coordinate system used in a<br />
Geometry textbook: on <strong>InDesign</strong>’s vertical (or y) axis, coordinates below the zero point are positive<br />
numbers; coordinates above the zero point are negative numbers.<br />
NOTE: When you ask <strong>InDesign</strong> for the location of a path point, the coordinates are returned in x, y order.<br />
When you set the location of a path point, <strong>InDesign</strong> expects you to provide the coordinates in the same<br />
order. <strong>InDesign</strong> returns some coordinates in a different order, however, and it expects you to supply them<br />
in that order. Geometric bounds and visible bounds are arrays containing four coordinates, which define<br />
(in order) the top, left, bottom, and right edges of the object’s bounding box (or y1, x1, y2, x2).<br />
Working with measurement units<br />
When you send measurement values to <strong>InDesign</strong>, you can send numbers (for example, 14.65) or<br />
measurement strings (for example, “1p7.1”). If you send numbers, <strong>InDesign</strong> uses the publication’s current<br />
units of measurement. If you send measurement strings (see the table below), <strong>InDesign</strong> uses the units of<br />
measurement specified in the string.<br />
<strong>InDesign</strong> returns coordinates and other measurement values using the publication’s current measurement<br />
units. In some cases, these units do not resemble the measurement values shown in the <strong>InDesign</strong><br />
Transform panel. For example, if the current measurement system is picas, <strong>InDesign</strong> returns fractional<br />
values as decimals, rather than using the picas-and-points notation used by the Transform panel. “1p6,” for<br />
example, is returned as “1.5.” <strong>InDesign</strong> does this because your scripting system would have trouble trying<br />
to perform arithmetic operations using measurement strings; for instance, trying to add “0p3.5” to “13p4”<br />
produces a script error, while adding .2916 to 13.333 (the converted pica measurements) does not.<br />
If your script depends on adding, subtracting, multiplying, or dividing specific measurement values, you<br />
might want to set the corresponding measurement units at the beginning of the script. At the end of the<br />
script, you can set the measurement units back to whatever they were before you ran the script.<br />
Alternately, you can use measurement overrides, like many of the sample scripts. A measurement override<br />
is a string containing a special character, as shown in the following table:<br />
Override Meaning Example<br />
c Ciceros (add didots after the c, if necessary) 1.4c<br />
cm Centimeters .635cm<br />
i (or in) Inches .25i<br />
mm Millimeters 6.35mm
<strong>Adobe</strong> <strong>InDesign</strong> <strong>CS5</strong> <strong>Scripting</strong> <strong>Tutorial</strong> Adding features to “Hello World” 25<br />
Override Meaning Example<br />
p Picas (add points after the p, if necessary) 1p6<br />
pt Points 18pt<br />
Adding features to “Hello World”<br />
Next, we create a new script that makes changes to the “Hello World” publication that we created with our<br />
first script. Our second script demonstrates how to do the following:<br />
� Get the active document.<br />
� Use a function (or handler in AppleScript).<br />
� Get the page dimensions and page margins of the active document.<br />
� Resize a text frame.<br />
� Change the formatting of the text in the text frame.<br />
AppleScript<br />
Make sure you have the Hello World document open—this script relies on objects we created in that<br />
script. If you closed the document without saving it, simply run the HelloWorld.applescript script<br />
again to make a new document.<br />
Either open the ImprovedHelloWorld.applescript tutorial script, or perform the following steps to<br />
create the script:<br />
1. In the Script Editor, choose File > New to create a new script.<br />
2. Enter the following code:<br />
--Improved "Hello World"<br />
tell application "<strong>Adobe</strong> <strong>InDesign</strong> <strong>CS5</strong>"<br />
--Get a reference to a font.<br />
try<br />
--Enter the name of a font on your system, if necessary.<br />
set myFont to font "Helvetica"<br />
end try<br />
--Get the active document and assign<br />
--the result to the variable "myDocument."<br />
set myDocument to document 1<br />
tell myDocument<br />
--Use the handler "myGetBounds" to get the bounds of the<br />
--"live area" inside the margins of page 1.<br />
set myBounds to my myGetBounds(myDocument, page 1)
<strong>Adobe</strong> <strong>InDesign</strong> <strong>CS5</strong> <strong>Scripting</strong> <strong>Tutorial</strong> Adding features to “Hello World” 26<br />
tell text frame 1 of page 1<br />
--Resize the text frame to match the page margins.<br />
set geometric bounds to myBounds<br />
tell paragraph 1<br />
--Change the font, size, and paragraph alignment.<br />
try<br />
set applied font to myFont<br />
end try<br />
set point size to 72<br />
set justification to center align<br />
end tell<br />
end tell<br />
end tell<br />
end tell<br />
--myGetBounds is a handler that returns the bounds<br />
--of the "live area" of a page.<br />
on myGetBounds(myDocument, myPage)<br />
tell application "<strong>Adobe</strong> <strong>InDesign</strong> <strong>CS5</strong>"<br />
tell document preferences of myDocument<br />
myPageWidth to page width<br />
set myPageHeight to page height<br />
end tell<br />
tell margin preferences of myPage<br />
if side of myPage is left hand then<br />
set myX2 to left<br />
set myX1 to right<br />
else<br />
set myX1 to left<br />
set myX2 to right<br />
end if<br />
set myY1 to top<br />
set myY2 to bottom<br />
end tell<br />
set myX2 to myPageWidth - myX2<br />
set myY2 to myPageHeight - myY2<br />
return {myY1, myX1, myY2, myX2}<br />
end tell<br />
end myGetBounds<br />
3. Save the script as a plain text file with the file extension .applescript in the Scripts Panel folder (see<br />
“Installing scripts” on page 6).<br />
Once you’ve opened or created the script file, you can run the script from the Script Editor or from the<br />
<strong>InDesign</strong> Scripts panel.<br />
JavaScript<br />
Make sure that you have the Hello World document open—this script relies on objects we created in that<br />
script. If you closed the document without saving it, simply run the HelloWorld.jsx script again to make<br />
a new document.<br />
Either open the ImprovedHelloWorld.jsx tutorial script, or perform the following steps to create the<br />
script:
<strong>Adobe</strong> <strong>InDesign</strong> <strong>CS5</strong> <strong>Scripting</strong> <strong>Tutorial</strong> Adding features to “Hello World” 27<br />
VBScript<br />
1. Enter the following JavaScript in a new text file:<br />
//Improved Hello World!<br />
//Enter the name of a font on your system, if necessary.<br />
try{<br />
myFont = app.fonts.item("Arial");<br />
}<br />
catch (myError){};<br />
var myDocument = app.documents.item(0);<br />
with(myDocument){<br />
var myPage = pages.item(0);<br />
var myBounds = myGetBounds(myPage,myDocument);<br />
with(myDocument.pages.item(0)){<br />
//Get a reference to the text frame.<br />
var myTextFrame = textFrames.item(0);<br />
//Change the size of the text frame.<br />
myTextFrame.geometricBounds = myBounds;<br />
var myParagraph = myTextFrame.paragraphs.item(0);<br />
myParagraph.appliedFont = myFont;<br />
myParagraph.justification = Justification.centerAlign;<br />
myParagraph.pointSize = 48;<br />
}<br />
}<br />
//myGetBounds is a function that returns the bounds<br />
//of the "live area" of a page.<br />
function myGetBounds(myDocument, myPage){<br />
var myPageWidth = myDocument.documentPreferences.pageWidth;<br />
var myPageHeight = myDocument.documentPreferences.pageHeight<br />
if(myPage.side == PageSideOptions.leftHand){<br />
var myX2 = myPage.marginPreferences.left;<br />
var myX1 = myPage.marginPreferences.right;<br />
}<br />
else{<br />
var myX1 = myPage.marginPreferences.left;<br />
var myX2 = myPage.marginPreferences.right;<br />
}<br />
var myY1 = myPage.marginPreferences.top;<br />
var myX2 = myPageWidth - myX2;<br />
var myY2 = myPageHeight - myPage.marginPreferences.bottom;<br />
return [myY1, myX1, myY2, myX2];<br />
}<br />
2. Save the script as a plain text file with the file extension .jsx in the Scripts Panel folder (see “Installing<br />
scripts” on page 6).<br />
Once you’ve opened or created the script file, you can run the script from the ExtendScript Toolkit or from<br />
the <strong>InDesign</strong> Scripts panel.<br />
Make sure you have the Hello World document open—this script relies on objects we created in that<br />
script. If you closed the document without saving it, simply run the HelloWorld.vbs script again to make<br />
a new document.
<strong>Adobe</strong> <strong>InDesign</strong> <strong>CS5</strong> <strong>Scripting</strong> <strong>Tutorial</strong> Adding features to “Hello World” 28<br />
Either open the ImprovedHelloWorld.vbs tutorial script, or perform the following steps to create the<br />
script:<br />
1. Start any text editor (for example, Notepad).<br />
2. Enter the following code:<br />
Set my<strong>InDesign</strong> = CreateObject("<strong>InDesign</strong>.Application")<br />
Rem Enter the name of a font on your system, if necessary.<br />
Set myFont = my<strong>InDesign</strong>.Fonts.Item("Arial")<br />
Set myDocument = my<strong>InDesign</strong>.ActiveDocument<br />
Set myPage = myDocument.Pages.Item(1)<br />
Rem Get page width and page height using the function "myGetBounds".<br />
myBounds = myGetBounds(myDocument, myPage)<br />
Set myTextFrame = myPage.TextFrames.Item(1)<br />
Rem Resize the text frame to match the publication margins.<br />
myTextFrame.GeometricBounds = myBounds<br />
Set myParagraph = myTextFrame.Paragraphs.Item(1)<br />
Rem Change the font, size, and alignment.<br />
If TypeName(myFont) "Nothing" Then<br />
myParagraph.AppliedFont = myFont<br />
End If<br />
myParagraph.PointSize = 48<br />
myParagraph.Justification = idJustification.idCenterAlign<br />
Rem myGetBounds is a function that returns the bounds<br />
Rem of the "live area" of a page.<br />
Function myGetBounds(myDocument, myPage)<br />
myPageWidth = myDocument.DocumentPreferences.PageWidth<br />
myPageHeight = myDocument.DocumentPreferences.PageHeight<br />
If myPage.Side = idPageSideOptions.idLeftHand Then<br />
myX2 = myPage.MarginPreferences.Left<br />
myX1 = myPage.MarginPreferences.Right<br />
Else<br />
myX1 = myPage.MarginPreferences.Left<br />
myX2 = myPage.MarginPreferences.Right<br />
End If<br />
myY1 = myPage.marginPreferences.Top<br />
myX2 = myPageWidth - myX2<br />
myY2 = myPageHeight - myPage.MarginPreferences.Bottom<br />
myGetBounds = Array(myY1, myX1, myY2, myX2)<br />
End Function<br />
3. Save the text as a plain text file with the file extension .vbs in the Scripts folder (see “Installing scripts”<br />
on page 6).<br />
Once you’ve opened or created the script file, you can run the script from the <strong>InDesign</strong> Scripts panel.
<strong>Adobe</strong> <strong>InDesign</strong> <strong>CS5</strong> <strong>Scripting</strong> <strong>Tutorial</strong> Constructing a document 29<br />
Constructing a document<br />
Obviously, our “Hello World!” script would not be very useful in your daily work, but it has shown you the<br />
basics of <strong>InDesign</strong> scripting. In the following section, we’ll show a script that does a bit more and that<br />
demonstrates scripting techniques you’re likely to use in your own scripts.<br />
While you can use an <strong>InDesign</strong> script at any point in your production process, we will start by creating a<br />
script that starts at the same point you do: We’ll create a new document, set page margins, and define and<br />
apply master pages. The following figure shows a block diagram that represents the objects we’ll work<br />
with.<br />
document<br />
viewPreferences<br />
masterSpreads.item(0)<br />
horizontalMeasurementUnits<br />
verticalMeasurementUnits<br />
rulerOrigin<br />
pages.item(0)<br />
marginPreferences<br />
In this section, we will look at the DocumentTemplate tutorial script. We’ll break the script into a series of<br />
blocks; each block demonstrates a specific area or task in <strong>InDesign</strong> scripting.<br />
NOTE: The preceding figure uses the JavaScript version of the scripting terms. For AppleScript, you would<br />
add spaces between words (view preferences, rather than viewPreferences); for VBScript, you would<br />
use an item index starting at 1, rather than 0 (masterSpreads.item(1), rather than<br />
masterSpreads.item(0)). Apart from these very minor differences in spacing and capitalization, and for<br />
a few reserved words in each language, the terms used in the different languages are the same.<br />
The objects in the object model generally correspond to the names of controls in the user interface, as<br />
shown in the following diagram (which, again, uses the JavaScript form of the scripting terms):<br />
top<br />
left<br />
bottom<br />
right<br />
columnCount<br />
columnGutter
<strong>Adobe</strong> <strong>InDesign</strong> <strong>CS5</strong> <strong>Scripting</strong> <strong>Tutorial</strong> Constructing a document 30<br />
app.gridPreferences<br />
or<br />
document.gridPreferences<br />
baselineGridShown<br />
documentGridShown<br />
documentGridSnapTo<br />
baselineColor<br />
baselineStart<br />
baselineGridRelativeOption<br />
baselineDivision<br />
baselineViewThreshold<br />
gridColor<br />
verticalGridlineDivision<br />
verticalGridSubdivision<br />
horizontalGridlineDivision<br />
horizontalGridSubdivision<br />
gridsInBack<br />
In the following sections, we’ll discuss each functional area in the DocumentConstruction script. Open<br />
this script in the script editor for the language of your choice if you’d like to follow along.
<strong>Adobe</strong> <strong>InDesign</strong> <strong>CS5</strong> <strong>Scripting</strong> <strong>Tutorial</strong> Constructing a document 31<br />
Setting up measurement units and master spread margins<br />
The following script fragment shows how to create a new document and set the margins of the first master<br />
spread.<br />
AppleScript<br />
tell application "<strong>Adobe</strong> <strong>InDesign</strong> <strong>CS5</strong>"<br />
--Create a new document.<br />
set myDocument to make document<br />
--Set the measurement units and ruler origin.<br />
set horizontal measurement units of view preferences to points<br />
set vertical measurement units of view preferences to points<br />
set ruler origin of view preferences to page origin<br />
--Get a reference to the first master spread.<br />
set myMasterSpread to master spread 1 of myDocument<br />
--Get a reference to the margin preferences of the first page in the master spread.<br />
tell margin preferences of page 1 of myMasterSpread<br />
--Now set up the page margins and columns.<br />
set left to 84<br />
set top to 70<br />
set right to 70<br />
set bottom to 78<br />
set column count to 3<br />
set column gutter to 14<br />
end tell<br />
--Page margins and columns for the right-hand page.<br />
tell margin preferences of page 2 of myMasterSpread<br />
set left to 84<br />
set top to 70<br />
set right to 70<br />
set bottom to 78<br />
set column count to 3<br />
set column gutter to 14<br />
end tell<br />
JavaScript<br />
//Create a new document.<br />
var myDocument = app.documents.add();<br />
//Set the measurement units and ruler origin.<br />
myDocument.viewPreferences.horizontalMeasurementUnits = MeasurementUnits.points;<br />
myDocument.viewPreferences.verticalMeasurementUnits = MeasurementUnits.points;<br />
myDocument.viewPreferences.rulerOrigin = RulerOrigin.pageOrigin;<br />
//Get a reference to the first master spread.<br />
var myMasterSpread = myDocument.masterSpreads.item(0);<br />
//Get a reference to the margin preferences of the first page in the master spread.<br />
var myMarginPreferences = myMasterSpread.pages.item(0).marginPreferences;<br />
//Now set up the page margins and columns.<br />
myMarginPreferences.left = 84;<br />
myMarginPreferences.top = 70;<br />
myMarginPreferences.right = 70;<br />
myMarginPreferences.bottom = 78;<br />
myMarginPreferences.columnCount = 3;<br />
myMarginPreferences.columnGutter = 14;
<strong>Adobe</strong> <strong>InDesign</strong> <strong>CS5</strong> <strong>Scripting</strong> <strong>Tutorial</strong> Constructing a document 32<br />
//Page margins and columns for the right-hand page.<br />
var myMarginPreferences = myMasterSpread.pages.item(1).marginPreferences;<br />
myMarginPreferences.left = 84;<br />
myMarginPreferences.top = 70;<br />
myMarginPreferences.right = 70;<br />
myMarginPreferences.bottom = 78;<br />
myMarginPreferences.columnCount = 3;<br />
myMarginPreferences.columnGutter = 14;<br />
VBScript<br />
Either enter the following code in your script or text editor, or open the DocumentConstruction.vbs<br />
tutorial script.<br />
Set my<strong>InDesign</strong> = CreateObject("<strong>InDesign</strong>.Application")<br />
Rem Create a new document.<br />
Set myDocument = my<strong>InDesign</strong>.Documents.Add()<br />
Rem Set the measurement units and ruler origin.<br />
myDocument.ViewPreferences.HorizontalMeasurementUnits = idMeasurementUnits.idPoints<br />
myDocument.ViewPreferences.VerticalMeasurementUnits = idMeasurementUnits.idPoints<br />
myDocument.ViewPreferences.RulerOrigin = idRulerOrigin.idPageOrigin<br />
Rem Get a reference to the first master spread.<br />
Set myMasterSpread = myDocument.MasterSpreads.Item(1)<br />
Rem Get a reference to the margin preferences of the first page in the master spread.<br />
Set myMarginPreferences = myMasterSpread.Pages.Item(1).MarginPreferences<br />
Rem Now set up the page margins and columns.<br />
myMarginPreferences.Left = 84<br />
myMarginPreferences.Top = 70<br />
myMarginPreferences.Right = 70<br />
myMarginPreferences.Bottom = 78<br />
myMarginPreferences.ColumnCount = 3<br />
myMarginPreferences.ColumnGutter = 14<br />
Rem Page margins and columns for the right-hand page.<br />
Set myMarginPreferences = myMasterSpread.Pages.Item(2).MarginPreferences<br />
myMarginPreferences.Left = 84<br />
myMarginPreferences.Top = 70<br />
myMarginPreferences.Right = 70<br />
myMarginPreferences.Bottom = 78<br />
myMarginPreferences.ColumnCount = 3<br />
myMarginPreferences.ColumnGutter = 14<br />
Adding a baseline grid<br />
Now that we have a master spread set up, we will add a baseline grid. Here is a block diagram that shows<br />
the relationship between the objects we’ll be working with (the diagram uses the JavaScript form of the<br />
scripting terms):<br />
document<br />
gridPreferences<br />
baselineDivision<br />
baselineStart<br />
baselineGridShown
<strong>Adobe</strong> <strong>InDesign</strong> <strong>CS5</strong> <strong>Scripting</strong> <strong>Tutorial</strong> Constructing a document 33<br />
AppleScript<br />
set myGridPreferences to grid preferences<br />
set baseline division of myGridPreferences to 14<br />
set baseline start of myGridPreferences to 70<br />
set baseline grid shown of myGridPreferences to true<br />
JavaScript<br />
var myGridPreferences = myDocument.gridPreferences;<br />
myGridPreferences.baselineDivision = 14;<br />
myGridPreferences.baselineStart = 70;<br />
myGridPreferences.baselineGridShown = true;<br />
VBScript<br />
Set myGridPreferences = myDocument.GridPreferences<br />
myGridPreferences.BaselineDivision = 14<br />
myGridPreferences.BaselineStart = 70<br />
myGridPreferences.BaselineGridShown = True<br />
Adding master page items<br />
Next, we add two text frames to the master pages. These frames will contain the auto-page-number<br />
special character and will be positioned at the bottom of the page.<br />
In the “Hello World” example, we created a text frame and specified its position and size using the<br />
geometric bounds property—an array containing the top, left, bottom, and right coordinates for the<br />
frame. The coordinates correspond to the corners of the frame, just as they would appear in the Control<br />
panel. The geometric bounds are: top = 728, left = 70, bottom = 742, and right = 528, as shown in the<br />
following two figures:
<strong>Adobe</strong> <strong>InDesign</strong> <strong>CS5</strong> <strong>Scripting</strong> <strong>Tutorial</strong> Constructing a document 34<br />
AppleScript<br />
set myLeftPage to page 1 of myMasterSpread<br />
set myRightPage to page 2 of myMasterSpread<br />
tell myLeftPage<br />
set myLeftFooter to make text frame<br />
set geometric bounds of myLeftFooter to {728, 70, 742, 528}<br />
set first baseline offset of text frame preferences of myLeftFooter to leading<br />
offset<br />
set contents of myLeftFooter to auto page number<br />
set point size of character 1 of parent story of myLeftFooter to 11<br />
set leading of character 1 of myLeftFooter to 14<br />
end tell<br />
tell myRightPage<br />
set myRightFooter to make text frame<br />
set geometric bounds of myRightFooter to {728, 84, 742, 542}<br />
set first baseline offset of text frame preferences of myRightFooter to leading<br />
offset<br />
set contents of myRightFooter to auto page number<br />
set point size of character 1 of parent story of myRightFooter to 11<br />
set leading of character 1 of myRightFooter to 14<br />
set justification of character 1 of myRightFooter to right align<br />
end tell<br />
JavaScript<br />
var myMasterSpread = myDocument.masterSpreads.item(0);<br />
var myLeftPage = myMasterSpread.pages.item(0);<br />
var myRightPage = myMasterSpread.pages.item(1);<br />
var myLeftFooter = myLeftPage.textFrames.add();<br />
myLeftFooter.geometricBounds = [728, 70, 742, 528];<br />
myLeftFooter.textFramePreferences.firstBaselineOffset = FirstBaseline.leadingOffset;<br />
myLeftFooter.contents = SpecialCharacters.autoPageNumber;<br />
myLeftFooter.parentStory.characters.item(0).pointSize = 11;<br />
myLeftFooter.parentStory.characters.item(0).leading = 14;<br />
var myRightFooter = myRightPage.textFrames.add();<br />
myRightFooter.geometricBounds = [728, 84, 742, 542];<br />
myRightFooter.textFramePreferences.firstBaselineOffset = FirstBaseline.leadingOffset;<br />
myRightFooter.contents = SpecialCharacters.autoPageNumber;<br />
myRightFooter.parentStory.characters.item(0).pointSize = 11;<br />
myRightFooter.parentStory.characters.item(0).leading = 14;<br />
myRightFooter.parentStory.characters.item(0).justification =<br />
Justification.rightAlign;
<strong>Adobe</strong> <strong>InDesign</strong> <strong>CS5</strong> <strong>Scripting</strong> <strong>Tutorial</strong> Constructing a document 35<br />
VBScript<br />
Set myMasterSpread = myDocument.MasterSpreads.Item(1)<br />
Set myLeftPage = myMasterSpread.Pages.Item(1)<br />
Set myRightPage = myMasterSpread.Pages.Item(2)<br />
Set myLeftFooter = myLeftPage.TextFrames.Add<br />
myLeftFooter.GeometricBounds = Array(728, 70, 742, 528)<br />
myLeftFooter.TextFramePreferences.FirstBaselineOffset =<br />
idFirstBaseline.idLeadingOffset<br />
myLeftFooter.Contents = idSpecialCharacters.idAutoPageNumber<br />
myLeftFooter.ParentStory.Characters.Item(1).PointSize = 11<br />
myLeftFooter.ParentStory.Characters.Item(1).Leading = 14<br />
Set myRightFooter = myRightPage.TextFrames.Add()<br />
myRightFooter.GeometricBounds = Array(728, 84, 742, 542)<br />
myRightFooter.TextFramePreferences.FirstBaselineOffset =<br />
idFirstBaseline.idLeadingOffset<br />
myRightFooter.Contents = idSpecialCharacters.idAutoPageNumber<br />
myRightFooter.ParentStory.Characters.Item(1).PointSize = 11<br />
myRightFooter.ParentStory.Characters.Item(1).Leading = 14<br />
myRightFooter.ParentStory.Characters.Item(1).Justification =<br />
idJustification.idRightAlign<br />
Adding master text frames<br />
Next, we add master text frames. The following block diagram shows the objects and properties we’ll be<br />
working with (the diagram uses the JavaScript form of the scripting terms):<br />
document<br />
masterSpreads.item(0)<br />
pages.item(0)<br />
textFrames.item(0)<br />
textFramePreferences<br />
geometricBounds<br />
label<br />
nextTextFrame<br />
firstBaselineOffset<br />
textColumnCount<br />
textColumnGutter
<strong>Adobe</strong> <strong>InDesign</strong> <strong>CS5</strong> <strong>Scripting</strong> <strong>Tutorial</strong> Constructing a document 36<br />
AppleScript<br />
tell myLeftPage<br />
set myLeftTextFrame to make text frame<br />
set geometric bounds of myLeftTextFrame to {70, 70, 714, 528}<br />
set first baseline offset of text frame preferences of myLeftTextFrame to leading<br />
offset<br />
set text column count of text frame preferences of myLeftTextFrame to 3<br />
set text column gutter of text frame preferences of myLeftTextFrame to 14<br />
--Add a label to make the frame easier to find later on.<br />
set label of myLeftTextFrame to "BodyTextFrame"<br />
end tell<br />
tell myRightPage<br />
set myRightTextFrame to make text frame<br />
set geometric bounds of myRightTextFrame to {70, 84, 714, 542}<br />
set first baseline offset of text frame preferences of myRightTextFrame to leading<br />
offset<br />
set text column count of text frame preferences of myRightTextFrame to 3<br />
set text column gutter of text frame preferences of myRightTextFrame to 14<br />
--Add a label to make the frame easier to find later on.<br />
set label of myRightTextFrame to "BodyTextFrame"<br />
end tell<br />
--Link the two frames using the next text frame property.<br />
set next text frame of myLeftTextFrame to myRightTextFrame<br />
JavaScript<br />
var myLeftPage = myMasterSpread.pages.item(0);<br />
var myRightPage = myMasterSpread.pages.item(1);<br />
var myLeftTextFrame = myLeftPage.textFrames.add();<br />
myLeftTextFrame.geometricBounds = [70, 70, 714, 528];<br />
myLeftTextFrame.textFramePreferences.firstBaselineOffset =<br />
FirstBaseline.leadingOffset;<br />
myLeftTextFrame.textFramePreferences.textColumnCount = 3;<br />
myLeftTextFrame.textFramePreferences.textColumnGutter = 14;<br />
//Add a label to make the frame easier to find later on.<br />
myLeftTextFrame.label = "BodyTextFrame";<br />
var myRightTextFrame = myRightPage.textFrames.add();<br />
myRightTextFrame.geometricBounds = [70, 84, 714, 542];<br />
myRightTextFrame.textFramePreferences.firstBaselineOffset =<br />
FirstBaseline.leadingOffset;<br />
myRightTextFrame.textFramePreferences.textColumnCount = 3;<br />
myRightTextFrame.textFramePreferences.textColumnGutter = 14;<br />
//Add a label to make the frame easier to find later on.<br />
myRightTextFrame.label = "BodyTextFrame";<br />
//Link the two frames using the nextTextFrame property.<br />
myLeftTextFrame.nextTextFrame = myRightTextFrame;<br />
VBScript<br />
Set myLeftTextFrame = myLeftPage.TextFrames.Add<br />
myLeftTextFrame.GeometricBounds = Array(70, 70, 714, 528)<br />
myLeftTextFrame.TextFramePreferences.FirstBaselineOffset =<br />
idFirstBaseline.idLeadingOffset<br />
myLeftTextFrame.TextFramePreferences.TextColumnCount = 3<br />
myLeftTextFrame.TextFramePreferences.TextColumnGutter = 14
<strong>Adobe</strong> <strong>InDesign</strong> <strong>CS5</strong> <strong>Scripting</strong> <strong>Tutorial</strong> Constructing a document 37<br />
Rem Add a label to make the frame easier to find later on.<br />
myLeftTextFrame.Label = "BodyTextFrame"<br />
Set myRightTextFrame = myRightPage.TextFrames.Add<br />
myRightTextFrame.GeometricBounds = Array(70, 84, 714, 542)<br />
myRightTextFrame.TextFramePreferences.FirstBaselineOffset =<br />
idFirstBaseline.idLeadingOffset<br />
myRightTextFrame.TextFramePreferences.TextColumnCount = 3<br />
myRightTextFrame.TextFramePreferences.TextColumnGutter = 14<br />
Rem Add a label to make the frame easier to find later on.<br />
myRightTextFrame.Label = "BodyTextFrame"<br />
Rem Link the two frames using the nextTextFrame property.<br />
myLeftTextFrame.NextTextFrame = myRightTextFrame<br />
Overriding master page items and adding text<br />
Next, we override one of the master text frames that we created and add text to it.<br />
AppleScript<br />
tell text frame 1 of page 2 of master spread 1 of myDocument<br />
set myTextFrame to override destination page page 1 of myDocument<br />
end tell<br />
--Add text by setting the contents of an insertion point to a string.<br />
--In AppleScript, "return" is a return character.<br />
set contents of insertion point 1 of myTextFrame to "Headline!" & return<br />
JavaScript<br />
var myTextFrame =<br />
myDocument.masterSpreads.item(0).pages.item(1).textFrames.item(0).override(myDocument<br />
.pages.item(0));<br />
//Add text by setting the contents of an insertion point to a string.<br />
//In JavaScript, "\r" is a return character.<br />
myTextFrame.insertionPoints.item(0).contents = "Headline!\r";<br />
VBScript<br />
Set myTextFrame =<br />
myDocument.MasterSpreads.Item(1).Pages.Item(2).TextFrames.Item(1).Override(myDocument<br />
.Pages.Item(1))<br />
Rem Add text by setting the contents of an insertion point to a string.<br />
Rem In VBScript, vbCr is a return character.<br />
myTextFrame.InsertionPoints.Item(1).Contents = "Headline!" & vbCr
<strong>Adobe</strong> <strong>InDesign</strong> <strong>CS5</strong> <strong>Scripting</strong> <strong>Tutorial</strong> Constructing a document 38<br />
Adding and applying a paragraph style<br />
Our headline looks plain, so we will format it using a paragraph style. To do that, we must create the<br />
paragraph style. The following diagram shows the objects and properties we will work with (again, the text<br />
in this diagram uses the JavaScript form of the scripting terms):<br />
document<br />
AppleScript<br />
paragraphStyles<br />
paragraphStyle<br />
appliedFont<br />
fontStyle<br />
pointSize<br />
spaceBefore<br />
spaceAfter<br />
fillColor<br />
--First, check to see if the paragraph style already exists.<br />
try<br />
set myParagraphStyle to paragraph style "Heading 1" of myDocument<br />
on error<br />
--The paragraph style did not exist, so create it.<br />
tell myDocument<br />
set myParagraphStyle to make paragraph style with properties {name:"Heading 1"}<br />
end tell<br />
end try<br />
--We'll need to create a color. Check to see if the color already exists.<br />
try<br />
set myColor to color "Red" of myDocument<br />
on error<br />
--The color did not exist, so create it.<br />
tell myDocument<br />
set myColor to make color with properties {name:"Red", model:process,<br />
color value:{0, 100, 100, 0}}<br />
end tell
<strong>Adobe</strong> <strong>InDesign</strong> <strong>CS5</strong> <strong>Scripting</strong> <strong>Tutorial</strong> Constructing a document 39<br />
end try<br />
--Now set the formatting of the paragraph style.<br />
try<br />
set applied font of myParagraphStyle to "Arial"<br />
set font style of myParagraphStyle to "Bold"<br />
end try<br />
set point size of myParagraphStyle to 24<br />
set space after of myParagraphStyle to 24<br />
set space before of myParagraphStyle to 24<br />
set fill color of myParagraphStyle to color "Red" of myDocument<br />
--Apply the style to the paragraph.<br />
tell paragraph 1 of myTextFrame to apply paragraph style using myParagraphStyle with<br />
clearing overrides<br />
--You could also use:<br />
--set applied paragraph style of paragraph 1 of myTextFrame to myParagraphStyle<br />
JavaScript<br />
var myParagraphStyle = myDocument.paragraphStyles.item("Heading 1");<br />
try {<br />
var myName = myParagraphStyle.name;<br />
}<br />
catch (myError){<br />
//The paragraph style did not exist, so create it.<br />
myParagraphStyle = myDocument.paragraphStyles.add({name:"Heading 1"});<br />
}<br />
//We'll need to create a color. Check to see if the color already exists.<br />
var myColor = myDocument.colors.item("Red");<br />
try {<br />
myName = myColor.name;<br />
}<br />
catch (myError){<br />
//The color did not exist, so create it.<br />
myColor = myDocument.colors.add({name:"Red", model:ColorModel.process,<br />
colorValue:[0,100,100,0]});<br />
}<br />
//Now set the formatting of the paragraph style.<br />
myParagraphStyle.appliedFont = "Arial";<br />
myParagraphStyle.fontStyle = "Bold";<br />
myParagraphStyle.pointSize = 24;<br />
myParagraphStyle.spaceAfter = 24;<br />
myParagraphStyle.spaceBefore = 24;<br />
myParagraphStyle.fillColor = myDocument.colors.item("Red");<br />
//Apply the style to the paragraph.<br />
myDocument.pages.item(0).textFrames.item(0).paragraphs.item(0).applyParagraphStyle(<br />
myParagraphStyle, true);<br />
//You could also use:<br />
//myDocument.pages.item(0).textFrames.item(0).paragraphs.item(0).appliedParagraphStyl<br />
e = myParagraphStyle;
<strong>Adobe</strong> <strong>InDesign</strong> <strong>CS5</strong> <strong>Scripting</strong> <strong>Tutorial</strong> Constructing a document 40<br />
VBScript<br />
Rem First, check to see if the paragraph style already exists.<br />
Rem to do this, we disable error checking:<br />
On Error Resume Next<br />
Set myParagraphStyle = myDocument.ParagraphStyles.Item("Heading 1")<br />
Rem if an error occurred on the previous line, then the paragraph<br />
Rem style did not exist.<br />
If Error.Number 0 Then<br />
Set myParagraphStyle = myDocument.ParagraphStyles.Add<br />
myParagraphStyle.Name = "Heading 1"<br />
Error.Clear<br />
End If<br />
Rem We'll need to create a color. Check to see if the color already exists.<br />
Set myColor = myDocument.Colors.Item("Red")<br />
If Error.Number 0 Then<br />
Set myColor = myDocument.Colors.Add<br />
myColor.Name = "Red"<br />
myColor.Model = idColorModel.idProcess<br />
myColor.colorValue = Array(0, 100, 100, 0)<br />
Error.Clear<br />
End If<br />
Rem Resume normal error handling.<br />
On Error GoTo 0<br />
Rem Now set the formatting of the paragraph style.<br />
myParagraphStyle.AppliedFont = "Arial"<br />
myParagraphStyle.FontStyle = "Bold"<br />
myParagraphStyle.PointSize = 24<br />
myParagraphStyle.SpaceAfter = 24<br />
myParagraphStyle.SpaceBefore = 24<br />
myParagraphStyle.FillColor = myDocument.Colors.Item("Red")<br />
Rem Apply the style to the paragraph.<br />
myDocument.Pages.Item(1).TextFrames.Item(1).Paragraphs.Item(1).ApplyParagraphStyle<br />
myParagraphStyle, True<br />
Rem You could also use:<br />
Rem<br />
myDocument.pages.item(1).textFrames.item(1).paragraphs.item(1).appliedParagraphStyle<br />
= myParagraphStyle<br />
Placing a text file<br />
Next, we import a text file. We add the text after the headline in the first text frame on the first page. The<br />
script displays a dialog box that you can use to select the text file to import.<br />
AppleScript<br />
--Display a standard open file dialog box to select a text file.<br />
set myTextFile to choose file ("Choose a text file")<br />
--If a text file was selected, and if you didn't press Cancel,<br />
--place the text file at the first insertion point after the headline.<br />
if myTextFile is not "" then<br />
tell insertion point -1 of myTextFrame to place myTextFile<br />
end if
<strong>Adobe</strong> <strong>InDesign</strong> <strong>CS5</strong> <strong>Scripting</strong> <strong>Tutorial</strong> Constructing a document 41<br />
JavaScript<br />
//Display a standard open file dialog box to select a text file.<br />
var myTextFile = File.openDialog("Choose a text file");<br />
//If a text file was selected, and if you didn't press Cancel,<br />
//place the text file at the first insertion point after the headline.<br />
if((myTextFile != "")&&(myTextFile != null)){<br />
myTextFrame.insertionPoints.item(-1).place(myTextFile);<br />
}<br />
VBScript<br />
Rem Display a standard open file dialog box to select a text file.<br />
Rem VBScript does not have the ability to do this, so we'll use<br />
Rem a JavaScript to get a file name. We'll run the JavaScript using<br />
Rem <strong>InDesign</strong>'s DoScript feature.<br />
Rem Disable normal error handling.<br />
On Error Resume Next<br />
Rem Create a JavaScript as a string.<br />
myJavaScriptString = "var myTextFile = File.openDialog(""Choose a text<br />
file"");myTextFile.fsName;"<br />
Rem Run the JavaScript using DoScript.<br />
myFileName = my<strong>InDesign</strong>.DoScript(myJavaScriptString, idScriptLanguage.idJavascript)<br />
If Error.Number = 0 Then<br />
Rem Place the text file at the end of the text frame.<br />
myTextFrame.InsertionPoints.Item(-1).Place myFileName<br />
Error.Clear<br />
End If<br />
Rem Restore normal error handling.<br />
On Error GoTo 0<br />
Placing a graphic<br />
Placing a graphic is like importing a text file. Again, the script displays a dialog box that you can use to<br />
select the graphic to place. When we place the graphic, <strong>InDesign</strong> returns a reference to the graphic itself,<br />
rather than to the frame containing the graphic. To get a reference to the frame, use the parent property<br />
of the graphic. Once we have that reference, we can apply an object style to the frame.
<strong>Adobe</strong> <strong>InDesign</strong> <strong>CS5</strong> <strong>Scripting</strong> <strong>Tutorial</strong> Constructing a document 42<br />
AppleScript<br />
--Display a standard open file dialog box to select a graphic file.<br />
set myGraphicFile to choose file "Choose graphic file."<br />
--If a graphic file was selected, and if you didn't press Cancel,<br />
--place the graphic file on the page.<br />
if myGraphicFile is not "" then<br />
set myGraphic to place myGraphicFile on page 1 of myDocument<br />
--Since you can place multiple graphics at once, the place method<br />
--returns an array. To get the graphic you placed, get the first<br />
--item in the array.<br />
set myGraphic to item 1 of myGraphic<br />
--Create an object style to apply to the graphic frame.<br />
try<br />
set myObjectStyle to object style "GraphicFrame" of myDocument on error<br />
--The object style did not exist, so create it.<br />
tell myDocument<br />
set myObjectStyle to make object style with properties{name:"GraphicFrame"}<br />
end tell<br />
end try<br />
set enable stroke of myObjectStyle to true<br />
set stroke weight of myObjectStyle to 3<br />
set stroke type of myObjectStyle to stroke style "Solid" of myDocument<br />
set stroke color of myObjectStyle to color "Red" of myDocument<br />
--The frame containing the graphic is the parent of the graphic.<br />
set myFrame to parent of myGraphic<br />
tell myFrame to apply object style using myObjectStyle<br />
--Resize the frame to a specific size.<br />
set geometric bounds of myFrame to {0, 0, 144, 144}<br />
--Fit the graphic to the frame proportionally.<br />
fit myFrame given proportionally<br />
--Next, fit frame to the resized graphic.<br />
fit myFrame given frame to content<br />
set myBounds to geometric bounds of myFrame<br />
set myGraphicWidth to (item 4 of myBounds) - (item 2 of myBounds)<br />
--Move the graphic frame.<br />
set myPageWidth to page width of document preferences of myDocument<br />
set myMarginPreferences to margin preferences of page 1 of myDocument<br />
set myTopMargin to top of myMarginPreferences<br />
move myFrame to {myPageWidth - myGraphicWidth, myTopMargin}<br />
--Apply a text wrap to the graphic frame.<br />
set text wrap mode of text wrap preferences of myFrame to bounding box text wrap<br />
set text wrap offset of text wrap preferences of myFrame to {24, 12, 24, 12}<br />
end if<br />
end tell
<strong>Adobe</strong> <strong>InDesign</strong> <strong>CS5</strong> <strong>Scripting</strong> <strong>Tutorial</strong> Constructing a document 43<br />
JavaScript<br />
//Display a standard open file dialog box to select a graphic file.<br />
var myGraphicFile = File.openDialog("Choose a graphic file");<br />
//If a graphic file was selected, and if you didn't press Cancel,<br />
//place the graphic file on the page.<br />
if((myGraphicFile != "")&&(myGraphicFile != null)){<br />
var myGraphic = myDocument.pages.item(0).place(myGraphicFile);<br />
//Since you can place multiple graphics at once, the place method<br />
//returns an array. To get the graphic you placed, get the first<br />
//item in the array (JavaScript arrays start with item 0).<br />
myGraphic = myGraphic[0];<br />
//Create an object style to apply to the graphic frame.<br />
var myObjectStyle = myDocument.objectStyles.item("GraphicFrame");<br />
try {<br />
var myName = myObjectStyle.name;<br />
}<br />
catch (myError){<br />
//The object style did not exist, so create it.<br />
myObjectStyle = myDocument.objectStyles.add({name:"GraphicFrame"});<br />
}<br />
myObjectStyle.enableStroke = true;<br />
myObjectStyle.strokeWeight = 3;<br />
myObjectStyle.strokeType = myDocument.strokeStyles.item("Solid");<br />
myObjectStyle.strokeColor = myDocument.colors.item("Red");<br />
//The frame containing the graphic is the parent of the graphic.<br />
var myFrame = myGraphic.parent;<br />
myFrame.applyObjectStyle(myObjectStyle, true);<br />
//Resize the frame to a specific size.<br />
myFrame.geometricBounds = [0,0,144,144];<br />
//Fit the graphic to the frame proportionally.<br />
myFrame.fit(FitOptions.proportionally);<br />
//Next, fit frame to the resized graphic.<br />
myFrame.fit(FitOptions.frameToContent);<br />
var myBounds = myFrame.geometricBounds;<br />
var myGraphicWidth = myBounds[3]-myBounds[1];<br />
}<br />
//Move the graphic frame.<br />
var myPageWidth = myDocument.documentPreferences.pageWidth;<br />
var myTopMargin = myDocument.pages.item(0).marginPreferences.top;<br />
myFrame.move([myPageWidth-myGraphicWidth, myTopMargin]);<br />
//Apply a text wrap to the graphic frame.<br />
myFrame.textWrapPreferences.textWrapMode = TextWrapModes.BOUNDING_BOX_TEXT_WRAP;<br />
myFrame.textWrapPreferences.textWrapOffset = [24, 12, 24, 12];
<strong>Adobe</strong> <strong>InDesign</strong> <strong>CS5</strong> <strong>Scripting</strong> <strong>Tutorial</strong> Beyond the basics 44<br />
VBScript<br />
Rem create an object style<br />
On Error Resume Next<br />
Set myObjectStyle = myDocument.ObjectStyles.Item("GraphicFrame")<br />
If Error.Number 0 Then<br />
Set myObjectStyle = myDocument.ObjectStyles.Add<br />
myObjectStyle.Name = "GraphicFrame"<br />
Error.Clear<br />
End If<br />
On Error GoTo 0<br />
myObjectStyle.EnableStroke = True<br />
myObjectStyle.StrokeWeight = 3<br />
myObjectStyle.StrokeType = myDocument.StrokeStyles.Item("Solid")<br />
myObjectStyle.StrokeColor = myDocument.Colors.Item("Red")<br />
Rem Again, we'll use a JavaScript to get a file name.<br />
Rem Disable normal error handling.<br />
On Error Resume Next<br />
Rem Create a JavaScript as a string.<br />
myJavaScriptString = "var myTextFile = File.openDialog(""Choose a graphic<br />
file"");myTextFile.fsName;"<br />
Rem Run the JavaScript using DoScript.<br />
myGraphicFileName = my<strong>InDesign</strong>.DoScript(myJavaScriptString,<br />
idScriptLanguage.idJavascript)<br />
If Error.Number = 0 Then<br />
On Error GoTo 0<br />
Set myGraphic = myDocument.Pages.Item(1).Place(myGraphicFileName)<br />
Rem Since you can place multiple graphics at once, the place method<br />
Rem returns an object collection. To get the graphic you placed, get the first<br />
Rem item in the collection.<br />
Set myGraphic = myGraphic.Item(1)<br />
Rem Create an object style to apply to the graphic frame.<br />
Rem The frame containing the graphic is the parent of the graphic.<br />
Set myFrame = myGraphic.Parent<br />
myFrame.ApplyObjectStyle myObjectStyle, True<br />
Rem Resize the frame to a specific size.<br />
myFrame.GeometricBounds = Array(0, 0, 144, 144)<br />
Rem Fit the graphic to the frame proportionally.<br />
myFrame.Fit idFitOptions.idProportionally<br />
Rem Next, fit frame to the resized graphic.<br />
myFrame.Fit idFitOptions.idFrameToContent<br />
myBounds = myFrame.GeometricBounds<br />
myGraphicWidth = myBounds(3) - myBounds(1)<br />
Rem Move the graphic frame.<br />
myPageWidth = myDocument.DocumentPreferences.PageWidth<br />
myTopMargin = myDocument.Pages.Item(1).MarginPreferences.Top<br />
myFrame.Move Array(myPageWidth - myGraphicWidth, myTopMargin)<br />
Rem Apply a text wrap to the graphic frame.<br />
myFrame.TextWrapPreferences.TextWrapMode =<br />
idTextWrapModes.idBoundingBoxTextWrap<br />
myFrame.TextWrapPreferences.TextWrapOffset = Array(24, 12, 24, 12)<br />
End If<br />
Beyond the basics<br />
At this point, you know how to create a document, set up master page items, enter text, import text, create<br />
and apply paragraph styles, create and apply object styles, import graphics, fit graphics to frames, and
<strong>Adobe</strong> <strong>InDesign</strong> <strong>CS5</strong> <strong>Scripting</strong> <strong>Tutorial</strong> Beyond the basics 45<br />
apply a text wrap. While the document we created is not likely to win any design awards, you have learned<br />
the basics of <strong>InDesign</strong> scripting. In each example, we created objects, set object properties, and used<br />
object methods.<br />
For your next step in learning about <strong>InDesign</strong> scripting, see the <strong>Adobe</strong> <strong>InDesign</strong> <strong>CS5</strong> <strong>Scripting</strong> Guide. It offers<br />
more advanced tutorials on constructing documents, formatting text, finding and changing text, building<br />
user interfaces, adding menu items, and working with XML and XML rules.<br />
For more information on <strong>InDesign</strong> scripting, you also can visit the <strong>InDesign</strong> <strong>Scripting</strong> User to User forum, at<br />
http://www.adobeforums.com. In the forum, scripters can ask questions, post answers, and share their<br />
newest scripts. The forum contains hundreds of sample scripts.<br />
You also can find more information on <strong>InDesign</strong> scripting at the <strong>InDesign</strong> scripting home page,<br />
http://www.adobe.com/products/indesign/scripting/index.html.