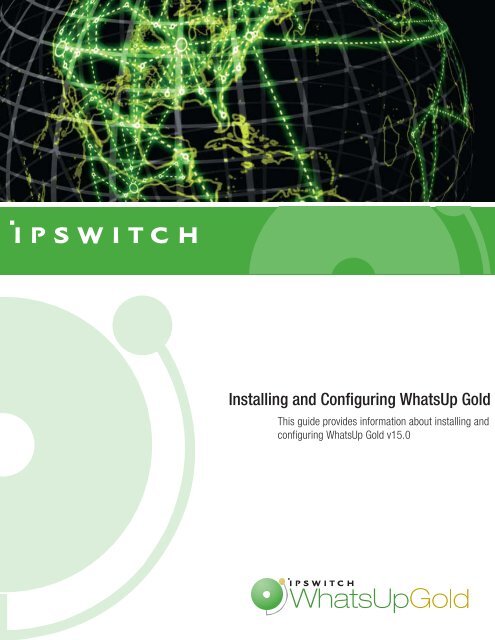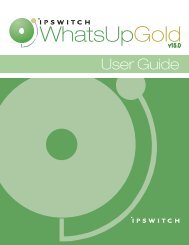Installing and Configuring WhatsUp Gold v15.0 - Ipswitch ...
Installing and Configuring WhatsUp Gold v15.0 - Ipswitch ...
Installing and Configuring WhatsUp Gold v15.0 - Ipswitch ...
Create successful ePaper yourself
Turn your PDF publications into a flip-book with our unique Google optimized e-Paper software.
<strong>Installing</strong> <strong>and</strong> <strong>Configuring</strong> <strong>WhatsUp</strong> <strong>Gold</strong><br />
This guide provides information about installing <strong>and</strong><br />
configuring <strong>WhatsUp</strong> <strong>Gold</strong> <strong>v15.0</strong>
Contents<br />
Contents<br />
System Requirements ................................................................................................................................................. 1<br />
<strong>Installing</strong> <strong>WhatsUp</strong> <strong>Gold</strong> using <strong>WhatsUp</strong> Setup ................................................................................................ 7<br />
Running <strong>WhatsUp</strong> Setup ............................................................................................................................... 8<br />
<strong>Installing</strong> <strong>WhatsUp</strong> <strong>Gold</strong> .............................................................................................................................. 10<br />
<strong>Installing</strong> <strong>WhatsUp</strong> <strong>Gold</strong> using advanced options ............................................................................. 12<br />
Activating <strong>WhatsUp</strong> <strong>Gold</strong> for new or upgraded licenses ............................................................................. 18<br />
Upgrading <strong>WhatsUp</strong> <strong>Gold</strong> ....................................................................................................................................... 19<br />
Repairing <strong>WhatsUp</strong> <strong>Gold</strong> .......................................................................................................................................... 22<br />
Uninstalling <strong>WhatsUp</strong> <strong>Gold</strong> ..................................................................................................................................... 23<br />
About device count limits ....................................................................................................................................... 24<br />
About the Task Tray <strong>and</strong> Desktop Actions applications ............................................................................... 25<br />
<strong>Installing</strong> IIS on Windows Server 2003 ................................................................................................................ 26<br />
Using Windows Authentication for remote database access ..................................................................... 27<br />
Finding more information ....................................................................................................................................... 34<br />
Copyright notice ......................................................................................................................................................... 35<br />
i
System Requirements<br />
Operating system <strong>and</strong> virtual environment requirements<br />
<strong>Ipswitch</strong> supports <strong>WhatsUp</strong> <strong>Gold</strong> operating on the following Windows operating systems:<br />
� Microsoft Windows 7 Ultimate edition (32-bit <strong>and</strong> 64-bit)<br />
� Microsoft Windows Vista Ultimate edition with Service Pack 2 (32-bit <strong>and</strong> 64-bit)<br />
� Microsoft Windows Vista Business edition with Service Pack 2 (32-bit <strong>and</strong> 64-bit)<br />
<strong>Ipswitch</strong> supports <strong>WhatsUp</strong> <strong>Gold</strong> operating on the following Windows Server platforms:<br />
� Microsoft Windows Server 2008 R2<br />
� Microsoft Windows Server 2008<br />
� Microsoft Windows Server 2003<br />
<strong>WhatsUp</strong> <strong>Gold</strong> will operate on any supported operating system on the following hypervisor<br />
architectures:<br />
� VMware ESX versions 3.5, 4.0<br />
� VMware ESXi versions 3.5, 4.0, <strong>and</strong> 4.1<br />
� Microsoft Hyper-V Server 2008 R2<br />
Important: If <strong>WhatsUp</strong> <strong>Gold</strong> is hosted on VMWare ESX, ESXi or Microsoft Hyper-V Server<br />
2008, to avoid licensing issues, make sure that you assign a static MAC address to the virtual<br />
machine that <strong>WhatsUp</strong> <strong>Gold</strong> is operating on.<br />
1
<strong>Installing</strong> <strong>and</strong> <strong>Configuring</strong> <strong>WhatsUp</strong> <strong>Gold</strong> <strong>v15.0</strong><br />
Database requirements<br />
<strong>WhatsUp</strong> <strong>Gold</strong> requires a database to maintain data about monitored devices, store system<br />
configurations, <strong>and</strong> save user specified customizations. The database may be co-located with<br />
the <strong>WhatsUp</strong> <strong>Gold</strong> installation, or may be hosted on a remote machine. Data services for<br />
<strong>WhatsUp</strong> <strong>Gold</strong> can be provided by the following database servers:<br />
If you install <strong>WhatsUp</strong><br />
<strong>Gold</strong> on: You have these database options:<br />
Windows 7 Ultimate<br />
Windows Vista Ultimate<br />
(SP2 recommended)<br />
Windows Vista Business<br />
(SP2 recommended)<br />
Microsoft SQL<br />
Server 2005<br />
Express Edition<br />
32-bit<br />
Local/Remote<br />
Microsoft SQL<br />
Server 2005<br />
St<strong>and</strong>ard<br />
or Enterprise<br />
32-bit or 64-bit<br />
Local/Remote<br />
Microsoft SQL<br />
Server 2008 or<br />
2008 R2<br />
St<strong>and</strong>ard or<br />
Enterprise<br />
32-bit or 64-bit<br />
Local/Remote<br />
Microsoft SQL<br />
Server Cluster<br />
2005, 2008, or<br />
2008 R2<br />
Enterprise or<br />
Datacenter<br />
32-bit or 64-bit<br />
Remote only<br />
Windows Server 2003 SP2 *<br />
Windows Server 2003 R2<br />
SP2<br />
Windows Server 2008 SP2<br />
Windows Server 2008 R2<br />
*Windows Enterprise or Datacenter<br />
Important: If using Microsoft SQL Server Cluster 2005, 2008, or 2008 R2, <strong>WhatsUp</strong> <strong>Gold</strong> must<br />
be configured to use a remote database. <strong>Installing</strong> <strong>WhatsUp</strong> <strong>Gold</strong> on the same server as the<br />
database cluster is not supported.<br />
Important: <strong>WhatsUp</strong> <strong>Gold</strong> does not support non-English versions of Microsoft SQL Server<br />
2005, Microsoft SQL Server 2008 or 2008 R2, or Microsoft SQL Server Cluster 2005, 2008, or<br />
2008 R2.<br />
Warning: <strong>WhatsUp</strong> <strong>Gold</strong> will not function properly if the 'no count' option for the SQL Server<br />
instance which hosts the <strong>WhatsUp</strong> <strong>Gold</strong> database or the replication feature of the SQL Server<br />
for the <strong>WhatsUp</strong> <strong>Gold</strong> database is enabled.<br />
*<br />
2
<strong>Installing</strong> <strong>and</strong> <strong>Configuring</strong> <strong>WhatsUp</strong> <strong>Gold</strong> <strong>v15.0</strong><br />
Web server requirements<br />
Web services are required for the web-enabled functionality <strong>and</strong> reporting provided by<br />
<strong>WhatsUp</strong> <strong>Gold</strong>. These services are provided by one of the following web servers:<br />
If you install <strong>WhatsUp</strong> <strong>Gold</strong> on: This IIS version will be used:<br />
Windows 7 Ultimate<br />
Windows Vista Ultimate<br />
(SP2 recommended)<br />
Windows Vista Business<br />
(SP2 recommended)<br />
Windows Server 2003 SP2<br />
Windows Server 2003 R2<br />
Windows Server 2008 SP2<br />
Windows Server 2008 R2<br />
IIS version 7 IIS version 6<br />
The following is a list of the supported web servers <strong>and</strong> specific requirements for each<br />
version:<br />
� Microsoft Internet Information Services (IIS) version 7 (Use with <strong>WhatsUp</strong> <strong>Gold</strong> on<br />
Windows Server 2008 R2, Windows Server 2008, Windows 7, or Windows Vista).<br />
<strong>WhatsUp</strong> <strong>Gold</strong> requires the following Web Server (IIS) Role Services at a minimum:<br />
� Web Server<br />
� ASP<br />
� Static Content<br />
� HTTP Redirection<br />
� Default Document<br />
Note: The installation program will automatically install IIS 7 on platforms where it is<br />
supported, you can then verify that IIS 7 is installed <strong>and</strong> properly configured from the Turn<br />
Windows Features on or off dialog. (Control Panel > Programs <strong>and</strong> Features > Turn<br />
Windows Features on or off) Verify that Web Server, ASP, Static Content, HTTP<br />
Redirection, <strong>and</strong> Default Document Web Server (IIS) Roles Services have been installed <strong>and</strong><br />
are enabled.<br />
3
<strong>Installing</strong> <strong>and</strong> <strong>Configuring</strong> <strong>WhatsUp</strong> <strong>Gold</strong> <strong>v15.0</strong><br />
� Microsoft IIS version 6 (Use with <strong>WhatsUp</strong> <strong>Gold</strong> on Windows Server 2003). <strong>WhatsUp</strong><br />
<strong>Gold</strong> requires the following web server extensions:<br />
� ASP<br />
Note: You must manually install IIS 6, using instructions provided in the Microsoft Windows<br />
documentation included with your operating system or the <strong>Installing</strong> <strong>and</strong> <strong>Configuring</strong><br />
<strong>WhatsUp</strong> <strong>Gold</strong> guide.<br />
Framework <strong>and</strong> accessibility requirements<br />
<strong>WhatsUp</strong> <strong>Gold</strong> requires the Microsoft .NET Framework <strong>and</strong> other Microsoft packages in<br />
support of scripting <strong>and</strong> software accessibility. The following is a list of the required software<br />
framework <strong>and</strong> support packages:<br />
� Microsoft .NET Framework 4.0, included in installation program<br />
� Microsoft .NET Framework 3.5 <strong>and</strong> Microsoft .NET Framework 2.0, required by the<br />
installation program.<br />
Important: Microsoft .NET Framework 3.5 <strong>and</strong> Microsoft .NET Framework 2.0 must be<br />
installed prior to running the installation program.<br />
� Microsoft Windows Scripting Host v5.7 (or later)<br />
� Microsoft SAPI 5.1 (required for Text-to-Speech actions)<br />
Web <strong>and</strong> mobile interface requirements<br />
The following web clients <strong>and</strong> mobile device interfaces are supported for use by <strong>WhatsUp</strong><br />
<strong>Gold</strong>:<br />
� <strong>WhatsUp</strong> <strong>Gold</strong> Web interface: Microsoft Internet Explorer 7.0, Microsoft Internet<br />
Explorer 8.0, Microsoft Internet Explorer 9.0, Firefox 3.6.x, Firefox 4.0, or Chrome 9.x<br />
� <strong>WhatsUp</strong> <strong>Gold</strong> Mobile interface: Mobile Safari 2.2, Safari, 3.0, <strong>and</strong> Safari 4.0; Microsoft<br />
Internet Explorer Mobile 6.1.x, or Opera Mini 4.2<br />
4
<strong>Installing</strong> <strong>and</strong> <strong>Configuring</strong> <strong>WhatsUp</strong> <strong>Gold</strong> <strong>v15.0</strong><br />
WhatsVirtual supported virtual environments<br />
The WhatsVirtual plug-in supports virtual hosts <strong>and</strong> virtual machines running on the<br />
following virtual environments:<br />
� VMware vCenter Server 4.0 <strong>and</strong> 4.1<br />
� VMware ESX versions 3.5 <strong>and</strong> 4.0<br />
� VMware ESXi 3.5, 4.0, <strong>and</strong> 4.1<br />
Flow Monitor software requirements<br />
<strong>WhatsUp</strong> <strong>Gold</strong> Flow Monitor has the same base system requirements as <strong>Ipswitch</strong> <strong>WhatsUp</strong><br />
<strong>Gold</strong> v15. In addition, <strong>WhatsUp</strong> <strong>Gold</strong> Flow Monitor requires:<br />
� <strong>Ipswitch</strong> <strong>WhatsUp</strong> <strong>Gold</strong> v15 St<strong>and</strong>ard Edition, Premium Edition, MSP Edition, or<br />
Distributed Edition<br />
� At least one routing device that supports NetFlow versions 1, 5, 7, <strong>and</strong> 9<br />
- or -<br />
At least one routing device that supports sFlow versions 2 <strong>and</strong> 5<br />
Note: <strong>WhatsUp</strong> <strong>Gold</strong> Flow Monitor performs well in most installations that use SQL Server<br />
2005 Express. However, some large data collections, that require 4 GB of data storage or<br />
more or where data is collected <strong>and</strong> archived over a long period of time, may require 32-bit<br />
MS SQL Server 2005 St<strong>and</strong>ard or Enterprise Edition, 32-bit or 64-bit Microsoft SQL Server<br />
2008 or 2008 R2 St<strong>and</strong>ard or Enterprise Edition, or 32-bit or 64-bit Microsoft SQL Server<br />
Cluster 2005, 2008, or 2008 R2 (all editions except Microsoft SQL Server Express edition).<br />
5
<strong>Installing</strong> <strong>and</strong> <strong>Configuring</strong> <strong>WhatsUp</strong> <strong>Gold</strong> <strong>v15.0</strong><br />
Hardware requirements <strong>and</strong> recommendations<br />
The following hardware requirements provide a minimum baseline for choosing hardware to<br />
support your <strong>WhatsUp</strong> <strong>Gold</strong> installation.<br />
Recommended Required<br />
Processor(s) <strong>WhatsUp</strong> <strong>Gold</strong>: Dual-core<br />
Flow Monitor: Quad-core<br />
Processor speed 2 GHz or more 2 GHz<br />
RAM <strong>WhatsUp</strong> <strong>Gold</strong>: 4 GB<br />
Flow Monitor: +4 GB<br />
Hard drive space for<br />
application, SQL Server<br />
Express Edition database<br />
application, <strong>and</strong> supporting<br />
framework<br />
Hard drive space for<br />
database <strong>and</strong> database logs<br />
3 GB 2 GB<br />
<strong>WhatsUp</strong> <strong>Gold</strong>: 8 GB or more<br />
Flow Monitor: +16 GB or more<br />
Network interface card 1 Gbps 100 Mbps<br />
CD-ROM or DVD-ROM Required if installing from CD-<br />
ROM. Not required for download<br />
installations.<br />
<strong>WhatsUp</strong> <strong>Gold</strong>: Single-core<br />
Flow Monitor: Dual-core<br />
<strong>WhatsUp</strong> <strong>Gold</strong>: 2 GB<br />
Flow Monitor: +2 GB<br />
<strong>WhatsUp</strong> <strong>Gold</strong>: 4 GB<br />
Flow Monitor: +8 GB<br />
Video display resolution 1280 x 1024 or higher 1024 x 768<br />
Sound card SAPI-capable sound card required<br />
for Text-to-Speech actions<br />
Modem <strong>and</strong> phone line Required for pager, SMS, <strong>and</strong><br />
beeper actions; modem pooling is<br />
not supported<br />
Required if installing from CD-<br />
ROM. Not required for download<br />
installations.<br />
Not required<br />
Not required<br />
GSM modem Required for SMS Direct actions Not required<br />
6
<strong>Installing</strong> <strong>and</strong> <strong>Configuring</strong> <strong>WhatsUp</strong> <strong>Gold</strong> <strong>v15.0</strong><br />
<strong>Installing</strong> <strong>WhatsUp</strong> <strong>Gold</strong> using <strong>WhatsUp</strong> Setup<br />
Note: The Release Notes (http://www.whatsupgold.com/WUG15relnotes) contain the most<br />
up-to-date information about installing <strong>WhatsUp</strong> <strong>Gold</strong>. Read the release notes prior to<br />
installing to be aware of any potential installation issues.<br />
Note: If you are installing <strong>WhatsUp</strong> <strong>Gold</strong> on a Windows 2003 Server, you must first install IIS<br />
6.0 on the server prior to running the installation utility. For information on how to install <strong>and</strong><br />
configure IIS, see <strong>Installing</strong> IIS on Windows Server 2003 (on page 25).<br />
Before installing <strong>WhatsUp</strong> <strong>Gold</strong><br />
<strong>Installing</strong> <strong>WhatsUp</strong> <strong>Gold</strong> is a simple straightforward process, however there are several<br />
decisions that you must make, <strong>and</strong> options that you should be aware of before you install<br />
<strong>WhatsUp</strong> <strong>Gold</strong>.<br />
� You can choose to use either the bundled Microsoft SQL Server 2005 Express Edition,<br />
installed by the <strong>WhatsUp</strong> <strong>Gold</strong> installation program, or an existing Microsoft SQL<br />
Server 2005, Microsoft SQL Server 2008 or 2008 R2, or Microsoft SQL Server Cluster<br />
2005, 2008, or 2008 R2 to store the data collected by <strong>WhatsUp</strong> <strong>Gold</strong>. See <strong>Installing</strong><br />
<strong>WhatsUp</strong> <strong>Gold</strong> using advanced options (on page 12) for more information.<br />
� You can choose to create <strong>and</strong> use a SQL Server user account other than the<br />
recommended 'sa' SQL Server account. See <strong>Installing</strong> <strong>WhatsUp</strong> <strong>Gold</strong> (on page 9) for<br />
more information.<br />
Important: If you want to change the SQL Server user account, the account you want to use<br />
must have the same permissions as the 'sa' account. The password you create must meet<br />
any password complexity rules enforced by the local server or domain.<br />
� You can choose to use port 80 or some other port for the <strong>WhatsUp</strong> <strong>Gold</strong> web site that<br />
is created <strong>and</strong> runs on the IIS web server. See <strong>Installing</strong> <strong>WhatsUp</strong> <strong>Gold</strong> (on page 9) for<br />
more information.<br />
Note: It is recommended that port 80 be used for the <strong>WhatsUp</strong> <strong>Gold</strong> web site. If another port<br />
number is used, the URL for the <strong>WhatsUp</strong> <strong>Gold</strong> web site will require that port number to be<br />
appended to the hostname or IP address when forming the URL. For example if you chose<br />
8888 as the port number instead of 80 your URL for a <strong>WhatsUp</strong> <strong>Gold</strong> install on the local host<br />
would be: localhost/nmconsole:8888<br />
Note:If port 80 is used by a current IIS web site, you must either allow <strong>WhatsUp</strong> <strong>Gold</strong> to<br />
disable that web site <strong>and</strong> take over port 80, or choose another port.<br />
7
<strong>Installing</strong> <strong>and</strong> <strong>Configuring</strong> <strong>WhatsUp</strong> <strong>Gold</strong> <strong>v15.0</strong><br />
� You can choose to use a non-default database name for the <strong>WhatsUp</strong> <strong>Gold</strong> <strong>and</strong> Flow<br />
Monitor databases. See <strong>Installing</strong> <strong>WhatsUp</strong> <strong>Gold</strong> using advanced options (on page 12)<br />
for more information.<br />
Note: The default database name for the <strong>WhatsUp</strong> <strong>Gold</strong> database is <strong>WhatsUp</strong>, the default<br />
name for the Flow Monitor database is Netflow, <strong>and</strong> the default name for the Flow Monitor<br />
Archive database is NFArchive.<br />
Note: The Netflow Archive database will use the Flow Monitor database name with the<br />
letters 'Ar' appended to the end. If you have changed the Flow Monitor database name to<br />
NetFlowDB, the NetFlow Archive database will be NetFlowDBAr.<br />
� You can choose to create a non-default Windows user account for <strong>WhatsUp</strong> <strong>Gold</strong><br />
(default: <strong>WhatsUp</strong><strong>Gold</strong>_User). See <strong>Installing</strong> <strong>WhatsUp</strong> <strong>Gold</strong> using advanced options (on<br />
page 12) for more information.<br />
� You can choose to use Windows Authentication to access an existing remote<br />
Microsoft SQL Server 2005, Microsoft SQL Server 2008 or 2008 R2, or Microsoft SQL<br />
Server Cluster 2005, 2008, or 2008 R2. See Using Windows Authentication for remote<br />
database access for more information.<br />
Note: The installation instructions in this document apply only to <strong>WhatsUp</strong> <strong>Gold</strong> St<strong>and</strong>ard<br />
Edition <strong>and</strong> <strong>WhatsUp</strong> <strong>Gold</strong> Premium Edition. For installation instructions for <strong>WhatsUp</strong> <strong>Gold</strong><br />
Distributed Edition or <strong>WhatsUp</strong> <strong>Gold</strong> MSP Edition, see <strong>WhatsUp</strong> <strong>Gold</strong> Distributed Edition<br />
Deployment Guide (http://www.whatsupgold.com/WUG15dsdg) or <strong>WhatsUp</strong> <strong>Gold</strong> MSP Edition<br />
Deployment Guide (http://www.whatsupgold.com/WUG15mspdg).<br />
Running <strong>WhatsUp</strong> Setup<br />
The <strong>WhatsUp</strong> Setup program allows you to license <strong>and</strong> install all of your <strong>WhatsUp</strong> software<br />
using a single interface. After you have selected the products you want to install, the<br />
<strong>WhatsUp</strong> Setup program calls each of the individual product installation programs. Once all<br />
of the installation programs have successfully completed their installations, the <strong>WhatsUp</strong><br />
Setup program closes.<br />
To run the <strong>WhatsUp</strong> Setup program:<br />
1 Log in directly to Microsoft Windows using the Administrator account (if you do not<br />
have an account called Administrator, use an account that has full administrative<br />
privileges to the computer).<br />
Caution: We do not recommend using Terminal Services or Remote Desktop to install any<br />
<strong>WhatsUp</strong> product.<br />
8
<strong>Installing</strong> <strong>and</strong> <strong>Configuring</strong> <strong>WhatsUp</strong> <strong>Gold</strong> <strong>v15.0</strong><br />
2 Start the <strong>WhatsUp</strong> Setup:<br />
� If you downloaded an electronic version of the <strong>WhatsUp</strong> Setup, double-click on the<br />
downloaded file.<br />
� If you purchased a <strong>WhatsUp</strong> Setup CD-ROM, insert the CD-ROM into the appropriate<br />
drive. If it does not run automatically, click Start, select Run, then enter the CD path<br />
followed by AutoRun.exe (for example, D:\AutoRun.exe).<br />
The Install Options dialog appears.<br />
3 Select the products you want to install.<br />
Note: The <strong>WhatsUp</strong> Setup program detects any currently installed <strong>Ipswitch</strong> <strong>WhatsUp</strong><br />
br<strong>and</strong>ed software <strong>and</strong> determines which installation options are available (New Installation,<br />
Upgrade, Repair or Un-install). This information is displayed to the right of the product<br />
name <strong>and</strong> version.<br />
4 Click Next. The License Information dialog appears.<br />
5 Enter your <strong>WhatsUp</strong> <strong>Gold</strong> Activation Key or select an alternative activation method.<br />
Note: You must enter your Activation Key made up of the Serial Number <strong>and</strong> the Username<br />
And Password (UAP) appended to the end of your Serial Number, which combined are a<br />
total of 23 characters.<br />
Note: If you are installing using the installation application downloaded from the web link<br />
provided in the purchase confirmation email, the Activation Key box will be pre-populated<br />
with your Activation Key.<br />
The following is an example of an activation key, which is made up of the serial number<br />
<strong>and</strong> UAP <strong>and</strong> the to be entered in Activation Key.<br />
Serial Number (15<br />
characters) UAP (8 characters) Activation Key (23 characters)<br />
01MTBDK5TN99NQ1 XKQKC966 01MTBDK5TN99NQ1XKQKC966<br />
Click Next. The Installation Summary screen appears.<br />
6 Read the product installation list to ensure that the products <strong>and</strong> versions you want to<br />
install are going to be installed by the <strong>WhatsUp</strong> Setup.<br />
7 Click Next. The <strong>WhatsUp</strong> Setup invokes the installation program for each of the<br />
products you selected for installation.<br />
Note: Each product's install program will be invoked <strong>and</strong> will run separately. For more<br />
information, see the install instructions for the products you selected for installation.<br />
When all of the selected products have been installed, the Installation Complete dialog<br />
appears.<br />
8 Click Finish. The <strong>WhatsUp</strong> Setup closes.<br />
9
<strong>Installing</strong> <strong>and</strong> <strong>Configuring</strong> <strong>WhatsUp</strong> <strong>Gold</strong> <strong>v15.0</strong><br />
<strong>Installing</strong> <strong>WhatsUp</strong> <strong>Gold</strong><br />
Note: The installation instructions in this document apply only to <strong>WhatsUp</strong> <strong>Gold</strong> St<strong>and</strong>ard<br />
Edition <strong>and</strong> <strong>WhatsUp</strong> <strong>Gold</strong> Premium Edition. For installation instructions for <strong>WhatsUp</strong> <strong>Gold</strong><br />
Distributed Edition or <strong>WhatsUp</strong> <strong>Gold</strong> MSP Edition, see <strong>WhatsUp</strong> <strong>Gold</strong> Distributed Edition<br />
Deployment Guide (http://www.whatsupgold.com/WUG15dsdg) or <strong>WhatsUp</strong> <strong>Gold</strong> MSP Edition<br />
Deployment Guide (http://www.whatsupgold.com/WUG15mspdg).<br />
Note: If you are installing <strong>WhatsUp</strong> <strong>Gold</strong> on a Windows 2003 Server, you must first install IIS<br />
6.0 on the server prior to running the installation utility. For information on how to install <strong>and</strong><br />
configure IIS, see <strong>Installing</strong> IIS on Windows Server 2003 (on page 25).<br />
Note: To launch the <strong>WhatsUp</strong> <strong>Gold</strong> installation program, you must run the <strong>WhatsUp</strong> Setup.<br />
For more information see Running <strong>WhatsUp</strong> Setup (on page 8).<br />
To install <strong>WhatsUp</strong> <strong>Gold</strong> using the installation program:<br />
1 Read the Welcome screen.<br />
Tip: Click a link to view a Help resource.<br />
Click Next. The License Agreement dialog appears.<br />
2 Read the license agreement. If you accept the terms of the license agreement, select I<br />
accept the terms of the license agreement.<br />
� To print a copy of the license agreement, click Print. The license agreement is sent to<br />
the default printer.<br />
� If you do not accept the terms of the license agreement, click Cancel to exit the<br />
installation program.<br />
Click Next to continue. The Enter Microsoft SQL Server 2005 Express Edition Paths dialog<br />
appears.<br />
3 Select the install directories for Microsoft SQL Server 2005 Express Edition. The<br />
application <strong>and</strong> data files are installed in default directories. To change the locations,<br />
click Browse to find <strong>and</strong> select a different directory for the application files or the data<br />
files.<br />
Important: Make sure that you have a large capacity drive selected for data storage. The<br />
data files for <strong>WhatsUp</strong> <strong>Gold</strong> can reach a maximum size of 22 GB.<br />
Important: During the initial installation, databases are created for <strong>WhatsUp</strong> <strong>Gold</strong> Flow<br />
Monitor. These initial databases are limited in size, but are increased the first time the Flow<br />
Monitor collector initializes. If at least 16 GB of disk space are available when the collector<br />
initializes, the maximum size of the Flow Monitor databases is increased to 4 GB each (16 GB<br />
total including transaction logs). If less than 16 GB is available, the maximum size of the Flow<br />
Monitor databases is limited proportionately to the amount of free disk space. If your license<br />
includes <strong>WhatsUp</strong> <strong>Gold</strong> Flow Monitor, we strongly recommend that you verify that you have<br />
at least 16 GB of free disk space before installing.<br />
10
<strong>Installing</strong> <strong>and</strong> <strong>Configuring</strong> <strong>WhatsUp</strong> <strong>Gold</strong> <strong>v15.0</strong><br />
Click Next. The Specify the SQL "sa" Account Password dialog appears.<br />
Important: If you want to change the SQL Server user account, the account you want to use<br />
must have the same permissions as the 'sa' account. The password you create must meet<br />
any password complexity rules enforced by the local server or domain.<br />
4 Specify a User Name for the account <strong>and</strong> enter <strong>and</strong> confirm a Password. You also have<br />
the option to Keep the default password.<br />
Click Next. The <strong>WhatsUp</strong> <strong>Gold</strong> installation directory dialog appears.<br />
5 Select the installation directory for the <strong>WhatsUp</strong> <strong>Gold</strong> application files.<br />
The default path is C:\Program Files\<strong>Ipswitch</strong>\<strong>WhatsUp</strong>. We recommend that you<br />
use the default path. After you select the installation directory, click Next. The Choose<br />
Port dialog appears.<br />
Tip: The Program Files directory path may vary if on a 64 bit system (for example, Program<br />
Files (x86)). You can install <strong>WhatsUp</strong> <strong>Gold</strong> to a different location. To select a different<br />
location, click Change.<br />
Note: If the installation program detects data from a previous installation of <strong>WhatsUp</strong> <strong>Gold</strong>,<br />
the Backup Web <strong>and</strong> Report Files dialog appears. We recommend that you select Back up<br />
the existing Web <strong>and</strong> report files, then click Next.<br />
6 Choose a TCP port for the <strong>WhatsUp</strong> <strong>Gold</strong> web site. The installation program creates an<br />
IIS web site using this port. The default port is 80.<br />
Note: It is recommended that port 80 be used for the <strong>WhatsUp</strong> <strong>Gold</strong> web site. If another port<br />
number is used, the URL for the <strong>WhatsUp</strong> <strong>Gold</strong> web site will require that port number to be<br />
appended to the hostname or IP address when forming the URL. For example if you chose<br />
8888 as the port number instead of 80 your URL for a <strong>WhatsUp</strong> <strong>Gold</strong> install on the local host<br />
would be: localhost/nmconsole:8888<br />
Note:If port 80 is used by a current IIS web site, you must either allow <strong>WhatsUp</strong> <strong>Gold</strong> to<br />
disable that web site <strong>and</strong> take over port 80, or choose another port.<br />
Click Next. The Ready to Install the Program dialog appears.<br />
11
<strong>Installing</strong> <strong>and</strong> <strong>Configuring</strong> <strong>WhatsUp</strong> <strong>Gold</strong> <strong>v15.0</strong><br />
7 Click Install. The <strong>WhatsUp</strong> <strong>Gold</strong> install program begins the installation.<br />
When the installation program completes, the InstallShield Wizard Complete dialog<br />
appears.<br />
Click Finish. The setup program closes. The <strong>WhatsUp</strong> Setup will appear, <strong>and</strong> the <strong>WhatsUp</strong><br />
<strong>Gold</strong> Web interface will appear.<br />
<strong>Installing</strong> <strong>WhatsUp</strong> <strong>Gold</strong> using advanced options<br />
Note: The installation instructions in this document apply only to <strong>WhatsUp</strong> <strong>Gold</strong> St<strong>and</strong>ard<br />
Edition <strong>and</strong> <strong>WhatsUp</strong> <strong>Gold</strong> Premium Edition. For installation instructions for <strong>WhatsUp</strong> <strong>Gold</strong><br />
Distributed Edition or <strong>WhatsUp</strong> <strong>Gold</strong> MSP Edition, see <strong>WhatsUp</strong> <strong>Gold</strong> Distributed Edition<br />
Deployment Guide (http://www.whatsupgold.com/WUG15dsdg) or <strong>WhatsUp</strong> <strong>Gold</strong> MSP Edition<br />
Deployment Guide (http://www.whatsupgold.com/WUG15mspdg).<br />
Note: If you are installing <strong>WhatsUp</strong> <strong>Gold</strong> on a Windows 2003 Server, you must first install IIS<br />
6.0 on the server prior to running the installation utility. For information on how to install <strong>and</strong><br />
configure IIS, see <strong>Installing</strong> IIS on Windows Server 2003 (on page 25).<br />
Note: To launch the <strong>WhatsUp</strong> <strong>Gold</strong> installation program, you must run the <strong>WhatsUp</strong> Setup.<br />
For more information see Running <strong>WhatsUp</strong> Setup (on page 8).<br />
The <strong>WhatsUp</strong> <strong>Gold</strong> installation program provides advanced options that allow you to:<br />
� Use <strong>and</strong> existing Microsoft SQL Server 2005, Microsoft SQL Server 2008 or 2008 R2, or<br />
Microsoft SQL Server Cluster 2005, 2008, or 2008 R2 to store the data collected by<br />
<strong>WhatsUp</strong> <strong>Gold</strong>.<br />
� Change the <strong>WhatsUp</strong> <strong>Gold</strong> <strong>and</strong> Flow Monitor database names.<br />
Note: You can only change the default database names during the initial <strong>WhatsUp</strong> <strong>Gold</strong><br />
installation. You cannot change the names of these databases following the initial<br />
installation.<br />
Note: The default database name for the <strong>WhatsUp</strong> <strong>Gold</strong> database is <strong>WhatsUp</strong>, <strong>and</strong> the<br />
default name for the Flow Monitor database is Netflow.<br />
� Create a new Windows user account for <strong>WhatsUp</strong> <strong>Gold</strong> <strong>and</strong> add the user to the local<br />
administrators group.<br />
Note: The Windows user created during this step will enable all applications launched from<br />
the <strong>WhatsUp</strong> Web Interface through IIS to run <strong>and</strong> make connections with the <strong>WhatsUp</strong><br />
database using Windows authentication.<br />
12
<strong>Installing</strong> <strong>and</strong> <strong>Configuring</strong> <strong>WhatsUp</strong> <strong>Gold</strong> <strong>v15.0</strong><br />
Prerequisites for using an existing Microsoft SQL Server 2005,<br />
Microsoft SQL Server 2008 or 2008 R2, or Microsoft SQL Server<br />
Cluster 2005, 2008, or 2008 R2<br />
You can use an existing Microsoft SQL Server 2005, Microsoft SQL Server 2008 or 2008 R2, or<br />
Microsoft SQL Server Cluster 2005, 2008, or 2008 R2 to store the data collected by <strong>WhatsUp</strong><br />
<strong>Gold</strong>. To do this, you must meet the following requirements:<br />
� Microsoft SQL Server 2005, Microsoft SQL Server 2008 or 2008 R2, or Microsoft SQL<br />
Server Cluster 2005, 2008, or 2008 R2 English must be installed on the <strong>WhatsUp</strong> <strong>Gold</strong><br />
host computer or another computer.<br />
Important: Make sure that the "master" database for the existing SQL Server database<br />
instance that is hosting the <strong>WhatsUp</strong> database is configured to use case-insensitive collation.<br />
Important: <strong>WhatsUp</strong> <strong>Gold</strong> does not support non-English versions of Microsoft SQL Server<br />
2005, Microsoft SQL Server 2008 or 2008 R2, or Microsoft SQL Server Cluster 2005, 2008, or<br />
2008 R2.<br />
Important: Make sure that, if <strong>WhatsUp</strong> <strong>Gold</strong> <strong>and</strong> the SQL Server is not located on the same<br />
physical machine (server), the system clocks are synchronized to the same time zone. If the<br />
system clocks are not synchronized, inaccurate data may occur in reports.<br />
� Microsoft SQL Server 2005, Microsoft SQL Server 2008 or 2008 R2, or Microsoft SQL<br />
Server Cluster 2005, 2008, or 2008 R2 must be configured to allow <strong>WhatsUp</strong> <strong>Gold</strong> to<br />
authenticate.<br />
� If Microsoft SQL Server is installed on a remote computer, remote connections must<br />
be allowed. For more information, see How to configure Microsoft SQL Server to allow<br />
remote connections ( http://blogs.msdn.com/b/walzenbach/archive/2010/04/14/howto-enable-remote-connections-in-sql-server-2008.aspx).<br />
� Use a Microsoft SQL Server user account to connect to the database.<br />
� Microsoft SQL Server must be configured to have a user account that meets the<br />
following requirements:<br />
� Full administrator privileges to Microsoft SQL Server. <strong>WhatsUp</strong> <strong>Gold</strong> also supports<br />
accessing the database via an account with reduced administrative privileges. For<br />
instructions on how to make this modification, see the Database Migration <strong>and</strong><br />
Management Guide (http://www.whatsupgold.com/wugdbmg_15).<br />
� User's language is set to (United States) English. This can be set in the<br />
properties for the login used by <strong>WhatsUp</strong> <strong>Gold</strong>.<br />
If you need assistance configuring or verifying these prerequisites, contact your database<br />
administrator or refer to the Microsoft SQL Server documentation<br />
(http://support.microsoft.com/ph/2855).<br />
13
<strong>Installing</strong> <strong>and</strong> <strong>Configuring</strong> <strong>WhatsUp</strong> <strong>Gold</strong> <strong>v15.0</strong><br />
To install <strong>WhatsUp</strong> <strong>Gold</strong> using advanced options:<br />
1 If you are asked to install the required role services, click Yes. The installation program<br />
installs the required IIS components.<br />
Note: When IIS is detected, but not all of the required role services are installed, you will be<br />
asked if you would like to install the IIS role services.<br />
2 Read the Welcome screen.<br />
Tip: Click a link to view a Help resource.<br />
3 Clear Hide advanced installation options. This option must be cleared in order for you<br />
to use the advanced installation options.<br />
Click Next. The License Agreement dialog appears.<br />
4 Read the license agreement. If you accept the terms of the license agreement, select I<br />
accept the terms of the license agreement.<br />
� To print a copy of the license agreement, click Print. The license agreement is sent to<br />
the default printer.<br />
� If you do not accept the terms of the license agreement, click Cancel to exit the<br />
installation program.<br />
5 Select one of the Installation options, then click Next.<br />
Note: If you want to use <strong>and</strong> existing local or remote installation of Microsoft SQL Server<br />
2005, or Microsoft SQL Server 2008 or 2008 R2 in support of <strong>WhatsUp</strong> <strong>Gold</strong>, select the option<br />
allowing you to choose an existing Microsoft SQL Server 2005 or Microsoft SQL Server 2008<br />
or 2008 R2 database.<br />
6 If you selected to use an existing local or remote installation of Microsoft SQL Server<br />
2005, or Microsoft SQL Server 2008 or 2008 R2 for use with <strong>WhatsUp</strong> <strong>Gold</strong>, the Database<br />
Server Login dialog appears. Enter the database server address <strong>and</strong> SQL Server<br />
authentication information in this dialog.<br />
Important: Make sure that the "master" database for the existing SQL Server database<br />
instance that is hosting the <strong>WhatsUp</strong> database is configured to use case-insensitive collation.<br />
Tip: If you cannot remember your database server's hostname, click Browse to see a list of<br />
all database servers detected on the domain. Database servers to which you can connect but<br />
which are not configured on the same domain as the computer where you are installing<br />
<strong>WhatsUp</strong> <strong>Gold</strong> are not shown. The Browse dialog scans your entire domain, so it may take<br />
some time before showing you a list of database servers.<br />
14
<strong>Installing</strong> <strong>and</strong> <strong>Configuring</strong> <strong>WhatsUp</strong> <strong>Gold</strong> <strong>v15.0</strong><br />
a) In Database server that you are installing to, enter the hostname, or hostname <strong>and</strong><br />
instance of your database server.<br />
Note: If you are using a database instance other than the default instance, you must include<br />
the instance name using the format \.<br />
b) In SQL Server Authentication, enter the correct Login ID <strong>and</strong> Password.<br />
Important: If you want to change the SQL Server user account, the account you want to use<br />
must have the same permissions as the 'sa' account.<br />
c) Click Next. The installation program attempts to validate the credentials you entered<br />
<strong>and</strong> checks for the existence of <strong>WhatsUp</strong> <strong>Gold</strong> databases on the database server.<br />
If <strong>WhatsUp</strong> <strong>Gold</strong> databases are found on the database server, the setup program<br />
alerts you <strong>and</strong> asks if you want to continue.<br />
� Select Yes to upgrade the databases <strong>and</strong> continue the installation.<br />
� Select No to select another Microsoft SQL Server. After the credentials are<br />
validated, the Enter Microsoft SQL Server 2005 Express Edition Paths dialog<br />
appears.<br />
7 If you selected to install Microsoft SQL Server 2005 Express Edition on the local machine,<br />
the Enter Microsoft SQL Server 2005 Express Edition Paths dialog appears. Perform the<br />
following:<br />
a) Select the install directories for Microsoft SQL Server 2005 Express Edition. The<br />
application <strong>and</strong> data files are installed in default directories. To change the locations,<br />
click Browse to find <strong>and</strong> select a different directory for the application files or the data<br />
files.<br />
Important: Make sure that you have a large capacity drive selected for data storage. The<br />
data files for <strong>WhatsUp</strong> <strong>Gold</strong> can reach a maximum size of 22 GB.<br />
Important: During the initial installation, databases are created for <strong>WhatsUp</strong> <strong>Gold</strong> Flow<br />
Monitor. These initial databases are limited in size, but are increased the first time the Flow<br />
Monitor collector initializes. If at least 16 GB of disk space are available when the collector<br />
initializes, the maximum size of the Flow Monitor databases is increased to 4 GB each (16 GB<br />
total including transaction logs). If less than 16 GB is available, the maximum size of the Flow<br />
Monitor databases is limited proportionately to the amount of free disk space. If your license<br />
includes <strong>WhatsUp</strong> <strong>Gold</strong> Flow Monitor, we strongly recommend that you verify that you have<br />
at least 16 GB of free disk space before installing.<br />
b) Click Next. The Specify the SQL "sa" Account Password dialog appears.<br />
15
<strong>Installing</strong> <strong>and</strong> <strong>Configuring</strong> <strong>WhatsUp</strong> <strong>Gold</strong> <strong>v15.0</strong><br />
c) Specify a User Name for the account <strong>and</strong> enter <strong>and</strong> confirm a Password. You also<br />
have the option to Keep the default password.<br />
Important: If you want to change the SQL Server user account, the account you want to use<br />
must have the same permissions as the 'sa' account. The password you create must meet<br />
any password complexity rules enforced by the local server or domain.<br />
Click Next. The Database Names dialog appears.<br />
8 If you selected to use an existing local Microsoft SQL Server 2008 or 2008 R2 database or<br />
an existing remote Microsoft SQL Server 2005 database, use the Microsoft SQL Server<br />
2005 Express Edition Paths dialog to install the Microsoft SQL Server 2005 Express<br />
Edition client tools (required for installations of <strong>WhatsUp</strong> <strong>Gold</strong> that use Microsoft SQL<br />
Server databases). Perform the following to select install directories for the Microsoft<br />
SQL Server 2005 Express Edition database tools:<br />
a) Select the install directories for the Microsoft SQL Server 2005 Express Edition tools.<br />
The application <strong>and</strong> data files are installed in default directories.<br />
b) To change the locations, click Browse to find <strong>and</strong> select a different directory for the<br />
application files or the data files.<br />
Note: If you selected to use an existing Microsoft SQL Server 2005 database installed on the<br />
local server, the database tools will already be installed.<br />
Click Next. The Database Names dialog appears.<br />
9 Type any changes you want to make to the <strong>WhatsUp</strong> database <strong>and</strong> Netflow database<br />
names.<br />
Note: The database names must be in English <strong>and</strong> must use alpha-numeric characters (A-<br />
Z,a-z,0-9 <strong>and</strong> the underscore character "_" ).<br />
Note: You can only change the default database names during the initial <strong>WhatsUp</strong> <strong>Gold</strong><br />
installation. You cannot change the names of these databases following the initial<br />
installation.<br />
Note: The default database name for the <strong>WhatsUp</strong> <strong>Gold</strong> database is <strong>WhatsUp</strong>, <strong>and</strong> the<br />
default name for the Flow Monitor database is Netflow.<br />
Note: The Netflow Archive database will use the Flow Monitor database name with the<br />
letters 'Ar' appended to the end. The default name for the Flow Monitor Archive database is<br />
NFArchive.<br />
Click Next. The Choose Destination Location dialog appears.<br />
16
<strong>Installing</strong> <strong>and</strong> <strong>Configuring</strong> <strong>WhatsUp</strong> <strong>Gold</strong> <strong>v15.0</strong><br />
10 Select the installation directory for the <strong>WhatsUp</strong> <strong>Gold</strong> application files.<br />
The default path is C:\Program Files\<strong>Ipswitch</strong>\<strong>WhatsUp</strong>. We recommend that you<br />
use the default path. After you select the installation directory, click Next. The Choose<br />
Port dialog appears.<br />
Tip: The Program Files directory path may vary if on a 64 bit system (for example, Program<br />
Files (x86)). You can install <strong>WhatsUp</strong> <strong>Gold</strong> to a different location. To select a different<br />
location, click Change.<br />
Note: If the installation program detects data from a previous installation of <strong>WhatsUp</strong> <strong>Gold</strong>,<br />
the Backup Web <strong>and</strong> Report Files dialog appears. We recommend that you select Back up<br />
the existing Web <strong>and</strong> report files, then click Next.<br />
Click Next. The Choose Port dialog appears.<br />
11 Choose a TCP port for the <strong>WhatsUp</strong> <strong>Gold</strong> web site. The installation program creates an<br />
IIS web site using this port. The default port is 80.<br />
Note: It is recommended that port 80 be used for the <strong>WhatsUp</strong> <strong>Gold</strong> web site. If another port<br />
number is used, the URL for the <strong>WhatsUp</strong> <strong>Gold</strong> web site will require that port number to be<br />
appended to the hostname or IP address when forming the URL. For example if you chose<br />
8888 as the port number instead of 80 your URL for a <strong>WhatsUp</strong> <strong>Gold</strong> install on the local host<br />
would be: localhost/nmconsole:8888<br />
Note:If port 80 is used by a current IIS web site, you must either allow <strong>WhatsUp</strong> <strong>Gold</strong> to<br />
disable that web site <strong>and</strong> take over port 80, or choose another port.<br />
Click Next. The Specify a Windows user account <strong>and</strong> password dialog appears.<br />
12 Specify a User Name for the Windows user account <strong>and</strong> enter <strong>and</strong> confirm a Password.<br />
Click Next. The Ready to Install the Program dialog appears.<br />
13 Click Install. The <strong>WhatsUp</strong> <strong>Gold</strong> install program begins the installation.<br />
14 When the installation program completes, the InstallShield Wizard Complete dialog<br />
appears.<br />
Click Finish. The setup program closes. The <strong>WhatsUp</strong> Setup will appear, <strong>and</strong> the<br />
<strong>WhatsUp</strong> <strong>Gold</strong> Web interface will appear.<br />
17
<strong>Installing</strong> <strong>and</strong> <strong>Configuring</strong> <strong>WhatsUp</strong> <strong>Gold</strong> <strong>v15.0</strong><br />
Activating <strong>WhatsUp</strong> <strong>Gold</strong> for new or upgraded<br />
licenses<br />
If <strong>WhatsUp</strong> <strong>Gold</strong> is installed using the installation application downloaded from the Web link<br />
provided in the purchase confirmation email, the program is fully functional immediately<br />
after installation.<br />
If the license is not automatically activated during the installation or if you are upgrading<br />
from a previous version, you can manually activate <strong>WhatsUp</strong> <strong>Gold</strong>.<br />
Important: Make sure that you activate <strong>WhatsUp</strong> <strong>Gold</strong> before starting the application. If the<br />
application is not activated before the polling engine is started, the engine will not start <strong>and</strong><br />
a message telling you that the license has expired is written to the log. The application is not<br />
functional until after it has been activated.<br />
To activate <strong>WhatsUp</strong> <strong>Gold</strong> manually:<br />
Note: Before you start the manual activation process, make sure that you have your product<br />
Activation Key available to use in the activation program.<br />
1 Click Start > Programs > <strong>Ipswitch</strong> <strong>WhatsUp</strong> <strong>Gold</strong> > Manage <strong>WhatsUp</strong> <strong>Gold</strong> License.<br />
The activation program appears.<br />
- or -<br />
If you run the <strong>WhatsUp</strong> <strong>Gold</strong> console at the end of the installation, it displays an Invalid<br />
License dialog. Click the Purchase/Unlock to start the license activation process.<br />
2 Follow the on-screen instructions to complete the product activation.<br />
Note: When the activation is complete, a confirmation page indicates the license has been<br />
activated. If the activation does not complete successfully, you may be behind a proxy or<br />
firewall that is blocking the activation request. In this case, click the Offline button, then<br />
follow the onscreen instructions.<br />
For more help <strong>and</strong> information about licensing, go to the My<strong>Ipswitch</strong> licensing portal<br />
(http://www.myipswitch.com/).<br />
Tip: You can view information about your installation via the About <strong>WhatsUp</strong> <strong>Gold</strong> dialog,<br />
located on both the console <strong>and</strong> web interface from Help > About <strong>WhatsUp</strong>. The About<br />
<strong>WhatsUp</strong> <strong>Gold</strong> dialog displays your license type, serial number, product edition, registered<br />
user, maximum devices. From the About <strong>WhatsUp</strong> <strong>Gold</strong> dialog, you can click Plugins to view<br />
the plugin licensing information.<br />
18
<strong>Installing</strong> <strong>and</strong> <strong>Configuring</strong> <strong>WhatsUp</strong> <strong>Gold</strong> <strong>v15.0</strong><br />
Upgrading <strong>WhatsUp</strong> <strong>Gold</strong><br />
The installation program can automatically upgrade <strong>WhatsUp</strong> <strong>Gold</strong> v12 <strong>and</strong> later. The<br />
installation program delivers new application files <strong>and</strong> upgrades the database. The<br />
installation program automatically upgrades databases on Microsoft SQL Server Desktop<br />
Edition, Microsoft SQL Server 2005 Express Edition, Microsoft SQL Server 2005, <strong>and</strong> Microsoft<br />
SQL Server 2008 or 2008 R2.<br />
Note: <strong>WhatsUp</strong> <strong>Gold</strong> v12.3 or later introduces automatic database upgrades. It is no longer<br />
necessary to manually execute SQL scripts to upgrade a non-st<strong>and</strong>ard database.<br />
Note: If you are using Microsoft SQL Server 2000, you must upgrade to Microsoft SQL Server<br />
2005, Microsoft SQL Server 2008 or 2008 R2, or Microsoft SQL Server Cluster 2005, 2008, or<br />
2008 R2 prior to upgrading <strong>WhatsUp</strong> <strong>Gold</strong>. Microsoft SQL Server 2000 is no longer supported<br />
by <strong>WhatsUp</strong> <strong>Gold</strong>.<br />
Tip: To upgrade from an older version than <strong>WhatsUp</strong> <strong>Gold</strong> v12, you must follow a supported<br />
upgrade path. For more information on supported upgrade paths, see the Updating from<br />
versions 8.x, 2005, or 2006 to v14.x (http://www.whatsupgold.com/wug14upgrade)<br />
Knowledge Base article or refer to the <strong>WhatsUp</strong> <strong>Gold</strong> Answers repository<br />
(http://whatsup.custhelp.com).<br />
If the database is currently hosted on Microsoft SQL Server Desktop Edition or Microsoft SQL<br />
Server 2005 Express Edition but you want to migrate your database to Microsoft SQL Server<br />
2005, Microsoft SQL Server 2008 or 2008 R2, or Microsoft SQL Server Cluster 2005, 2008, or<br />
2008 R2, complete the upgrade on the existing database, then follow the steps outlined in<br />
the <strong>WhatsUp</strong> <strong>Gold</strong> Database Migration <strong>and</strong> Management Guide<br />
(http://www.whatsupgold.com/wugdbmg_15).<br />
To upgrade <strong>WhatsUp</strong> <strong>Gold</strong>:<br />
Note: To launch the <strong>WhatsUp</strong> <strong>Gold</strong> installation program, you must run <strong>WhatsUp</strong> Setup. For<br />
more information see Running <strong>WhatsUp</strong> Setup (on page 8).<br />
1 On the <strong>WhatsUp</strong> Setup Install Options dialog, select the <strong>WhatsUp</strong> <strong>Gold</strong> version you want<br />
to which you want to upgrade. The status will show a message detailing the version<br />
being upgraded.<br />
19
<strong>Installing</strong> <strong>and</strong> <strong>Configuring</strong> <strong>WhatsUp</strong> <strong>Gold</strong> <strong>v15.0</strong><br />
2 If you are asked to install the required role services, click Yes. The installation program<br />
installs the required IIS components.<br />
Note: When IIS is detected, but not all of the required role services are installed, you will be<br />
asked if you would like to install the IIS role services.<br />
Note: You will need to install IIS if you are upgrading from a <strong>WhatsUp</strong> <strong>Gold</strong> installation that<br />
uses the <strong>WhatsUp</strong> <strong>Gold</strong> web server, as it is no longer supported, or if you are installing on<br />
Windows Server 2003 (you must install IIS6 for Windows Server 2003). When installing on<br />
operating systems that support IIS7, the installation program will automatically install IIS7 if<br />
it is not installed.<br />
3 The Welcome dialog appears. It provides the <strong>WhatsUp</strong> <strong>Gold</strong> version to which the setup<br />
program will upgrade the installed <strong>WhatsUp</strong> <strong>Gold</strong> system.<br />
4 Read the Welcome screen.<br />
Tip: Click a link to view a Help resource.<br />
5 Click Next. The License Agreement dialog appears.<br />
6 Read the license agreement. If you accept the terms of the license agreement, select I<br />
accept the terms of the license agreement.<br />
� To print a copy of the license agreement, click Print. The license agreement is sent to<br />
the default printer.<br />
� If you do not accept the terms of the license agreement, click Cancel to exit the<br />
installation program.<br />
Click Next. The Back Up Existing Database dialog appears.<br />
7 Since the installation program makes changes to the <strong>WhatsUp</strong> <strong>Gold</strong> database, we<br />
strongly recommend that you select Yes, back up the existing database.<br />
Click Next. The Back Up Web <strong>and</strong> Report Files dialog appears.<br />
8 If you have modified any of the Web or Report files, select Back up the existing Web<br />
<strong>and</strong> report files. If this option is selected, the existing Web <strong>and</strong> report files are copied to<br />
a backup folder before the upgrade begins. We recommend that you select this option.<br />
Click Next. The Choose Port dialog appears.<br />
9 Choose a TCP port for the <strong>WhatsUp</strong> <strong>Gold</strong> web site. The installation program creates an<br />
IIS web site using this port. The default port is 80.<br />
Note: It is recommended that port 80 be used for the <strong>WhatsUp</strong> <strong>Gold</strong> web site. If another port<br />
number is used, the URL for the <strong>WhatsUp</strong> <strong>Gold</strong> web site will require that port number to be<br />
appended to the hostname or IP address when forming the URL. For example if you chose<br />
8888 as the port number instead of 80 your URL for a <strong>WhatsUp</strong> <strong>Gold</strong> install on the local host<br />
would be: localhost/nmconsole:8888<br />
Note:If port 80 is used by a current IIS web site, you must either allow <strong>WhatsUp</strong> <strong>Gold</strong> to<br />
disable that web site <strong>and</strong> take over port 80, or choose another port.<br />
20
<strong>Installing</strong> <strong>and</strong> <strong>Configuring</strong> <strong>WhatsUp</strong> <strong>Gold</strong> <strong>v15.0</strong><br />
Note:If you selected to use port 80 on the Choose Port dialog <strong>and</strong> port 80 is in use by an<br />
existing web site, a message will appear that asks if you want the <strong>WhatsUp</strong> <strong>Gold</strong> installation<br />
program to take over port 80 for use by the '<strong>WhatsUp</strong> <strong>Gold</strong> web site. If you want the<br />
<strong>WhatsUp</strong> <strong>Gold</strong> installation program to take over port 80, click Yes. Otherwise, click No. The<br />
dialog closes <strong>and</strong> the Choose Port dialog appears.<br />
Click Next. The Ready to Install the Program dialog appears.<br />
10 Click Install. The installation program upgrades the necessary components.<br />
11 When the installation program completes, the InstallShield Wizard Complete dialog<br />
appears.<br />
Click Finish. The setup program closes. The <strong>WhatsUp</strong> Setup will appear, <strong>and</strong> the<br />
<strong>WhatsUp</strong> <strong>Gold</strong> Web interface will appear.<br />
Updating user accounts after upgrade<br />
When upgrading from <strong>WhatsUp</strong> <strong>Gold</strong> v14.x or earlier to <strong>WhatsUp</strong> <strong>Gold</strong> <strong>v15.0</strong> or later, user<br />
accounts that had been granted the Manage User user right may not have access to portions<br />
of the web interface, such as the Admin Panel on the Admin tab. It may appear as if these<br />
user accounts have all of the available user rights, however the user account does not actually<br />
have any of the new user rights released in the <strong>WhatsUp</strong> <strong>Gold</strong> <strong>v15.0</strong> or later releases, <strong>and</strong> the<br />
account will need to be updated before the user rights actually assigned to the user account<br />
are displayed properly.<br />
To update a user account following upgrade:<br />
1 Navigate to the Manage Users dialog (Admin > Manage Users)<br />
2 Select the user account you want to update, then click Edit. The Edit User Account<br />
dialog appears.<br />
3 Without making any changes, click OK. The user account is updated<br />
4 Log out of the <strong>WhatsUp</strong> <strong>Gold</strong> web interface, then log back in to the <strong>WhatsUp</strong> <strong>Gold</strong> web<br />
interface.<br />
5 Verify that the user account displays the user rights actually assigned to the account.<br />
21
<strong>Installing</strong> <strong>and</strong> <strong>Configuring</strong> <strong>WhatsUp</strong> <strong>Gold</strong> <strong>v15.0</strong><br />
Repairing <strong>WhatsUp</strong> <strong>Gold</strong><br />
Note: To launch the <strong>WhatsUp</strong> <strong>Gold</strong> installation program, you must run <strong>WhatsUp</strong> Setup. For<br />
more information see Running <strong>WhatsUp</strong> Setup (on page 8).<br />
To repair <strong>WhatsUp</strong> <strong>Gold</strong>:<br />
1 On the <strong>WhatsUp</strong> Setup Install Options dialog, select the <strong>WhatsUp</strong> <strong>Gold</strong> version you want<br />
to which you want to repair. Continue with <strong>WhatsUp</strong> Setup using instructions provided<br />
in Running <strong>WhatsUp</strong> Setup (on page 8). The Welcome dialog of the <strong>WhatsUp</strong> installation<br />
program will appear.<br />
2 Select Repair to reinstall all program features installed by the previous setup.<br />
Tip: Select Remove to uninstall <strong>WhatsUp</strong> <strong>Gold</strong>.<br />
Click Next. The Back Up Existing Database dialog appears.<br />
3 Since the installation program makes changes to the <strong>WhatsUp</strong> <strong>Gold</strong> database, we<br />
strongly recommend that you select Yes, back up the existing database.<br />
Click Next. The Back Up Web <strong>and</strong> Report Files dialog appears.<br />
4 If you have modified any of the Web or Report files, select Back up the existing Web<br />
<strong>and</strong> report files. If this option is selected, the existing Web <strong>and</strong> report files are copied to<br />
a backup folder before the upgrade begins. We recommend that you select this option.<br />
Click Next. The Setup Type dialog appears.<br />
5 Select Repair IIS configuration to repair the current IIS configuration.<br />
Tip: Select Don't change current IIS configuration, if you do not want to change the<br />
current IIS configuration.<br />
Click Next. The Ready to Install the Program dialog appears.<br />
6 When the installation program completes, the InstallShield Wizard Complete dialog<br />
appears.<br />
Click Finish. The setup program closes. The <strong>WhatsUp</strong> Setup will appear, <strong>and</strong> the<br />
<strong>WhatsUp</strong> <strong>Gold</strong> Web interface will appear.<br />
22
<strong>Installing</strong> <strong>and</strong> <strong>Configuring</strong> <strong>WhatsUp</strong> <strong>Gold</strong> <strong>v15.0</strong><br />
Uninstalling <strong>WhatsUp</strong> <strong>Gold</strong><br />
To uninstall <strong>WhatsUp</strong> <strong>Gold</strong>:<br />
1 Launch the install program from the <strong>WhatsUp</strong> Setup:<br />
a) Run the <strong>WhatsUp</strong> Setup. For more information, see Running <strong>WhatsUp</strong> Setup (on page<br />
8). On the Install Options dialog, select the <strong>WhatsUp</strong> <strong>Gold</strong> product option, then click<br />
Next.<br />
Note: The <strong>WhatsUp</strong> Setup program detects any currently installed <strong>Ipswitch</strong> <strong>WhatsUp</strong><br />
br<strong>and</strong>ed software <strong>and</strong> determines which installation options are available (New Installation,<br />
Upgrade, Repair or Un-install). This information is displayed to the right of the product<br />
name <strong>and</strong> version.<br />
b) On the License Information dialog, select Use existing installed license, then click<br />
Next.<br />
c) On the Installation Summary dialog, ensure that the currently installed version of<br />
<strong>WhatsUp</strong> <strong>Gold</strong> is displayed as the product selected for repair or uninstall, then click<br />
Next. The Welcome dialog of the Whatsup <strong>Gold</strong> Installation program will appear.<br />
d) Select Remove to uninstall <strong>WhatsUp</strong> <strong>Gold</strong>.<br />
Tip: Select Repair to reinstall all program features installed by the previous setup.<br />
Click Next.<br />
- OR -<br />
2 Launch the install program from the Programs <strong>and</strong> Features dialog:<br />
a) Navigate to the Control Panel dialog (Start > Control Panel).<br />
b) Click Uninstall a Program. The Uninstall or change a program dialog will appear <strong>and</strong><br />
populate with all of the installed programs.<br />
c) Select the version of <strong>Ipswitch</strong> <strong>WhatsUp</strong> <strong>Gold</strong> you want to uninstall.<br />
d) Click Uninstall. The Whatsup <strong>Gold</strong> installation program will appear.<br />
3 Select one of the following options:<br />
� If you want to remove <strong>WhatsUp</strong> <strong>Gold</strong> but maintain your configuration data, select<br />
Keep my configuration data, but uninstall <strong>Ipswitch</strong> <strong>WhatsUp</strong> <strong>Gold</strong> v15 . The<br />
configuration data includes device definitions, custom monitors, users, recurring<br />
reports <strong>and</strong> historical poll data.<br />
� If you want to remove your configuration data <strong>and</strong> uninstall <strong>Ipswitch</strong> <strong>WhatsUp</strong> <strong>Gold</strong><br />
v15, select Remove my configuration data <strong>and</strong> uninstall <strong>Ipswitch</strong> <strong>WhatsUp</strong> <strong>Gold</strong><br />
v15.<br />
23
<strong>Installing</strong> <strong>and</strong> <strong>Configuring</strong> <strong>WhatsUp</strong> <strong>Gold</strong> <strong>v15.0</strong><br />
� If you selected Remove my Configuration data <strong>and</strong> uninstall <strong>Ipswitch</strong> <strong>WhatsUp</strong><br />
<strong>Gold</strong> v15 <strong>and</strong> you want to remove the <strong>WhatsUp</strong> SQL Server Express Edition instance<br />
created during the install, select Also, remove the <strong>WhatsUp</strong> instance of SQL Server<br />
Express.<br />
Note: If you remove the configuration data, it cannot be recovered. If you maintain your<br />
configuration data, you can re-install <strong>WhatsUp</strong> <strong>Gold</strong> <strong>and</strong> restore the saved configuration.<br />
Note: If you remove the <strong>WhatsUp</strong> instance of SQL Server Express, any other database<br />
created on the instance will be lost.<br />
A confirmation screen will appear.<br />
1 Click Yes to remove <strong>WhatsUp</strong> <strong>Gold</strong>. The Setup Status dialog appears.<br />
The setup status dialog shows the status of the uninstall. When the uninstall is complete,<br />
the Uninstall Complete dialog appears.<br />
2 Select Yes, I want to restart my computer now.<br />
Click Finish. The Uninstall Complete dialog closes <strong>and</strong> your computer will shutdown <strong>and</strong><br />
restart.<br />
About device count limits<br />
<strong>WhatsUp</strong> <strong>Gold</strong> is licensed by the number of monitored devices. After the number of<br />
monitored devices has been reached, you cannot add new devices to <strong>WhatsUp</strong> <strong>Gold</strong>.<br />
To view the number of devices your license allows <strong>and</strong> the number of devices you have<br />
currently configured:<br />
1 From the console, select Help > About <strong>WhatsUp</strong>. The About <strong>WhatsUp</strong> dialog appears.<br />
- or -<br />
From the web interface, select Help > About <strong>WhatsUp</strong>. The About <strong>WhatsUp</strong> dialog<br />
appears.<br />
2 Maximum Devices indicates the number of devices your license allows you to monitor.<br />
The total number of devices currently configured in <strong>WhatsUp</strong> <strong>Gold</strong> is indicated in the<br />
first paragraph.<br />
Tip: You can upgrade your license to include more devices through the <strong>Ipswitch</strong> customer<br />
portal (http://www.myipswitch.com).<br />
24
<strong>Installing</strong> <strong>and</strong> <strong>Configuring</strong> <strong>WhatsUp</strong> <strong>Gold</strong> <strong>v15.0</strong><br />
About the Task Tray <strong>and</strong> Desktop Actions<br />
applications<br />
<strong>WhatsUp</strong> <strong>Gold</strong> installs two task bar icons on your computer.<br />
� The Task Tray icon alerts you to the status of the application as a whole.<br />
� The Desktop Actions icon displays to indicate that the application for Sound <strong>and</strong><br />
Text-to-Speech actions is turned on.<br />
Note: Desktop Actions must be running for the Sound <strong>and</strong> Text-to-Speech actions to work.<br />
<strong>WhatsUp</strong> <strong>Gold</strong> Icons<br />
During normal operation, the Task Tray icon displays the worst state of all devices on your<br />
map.<br />
Tip: You can enable tooltips to have the icon display any state change that occurs on the<br />
system. To do this, right-click on the icon <strong>and</strong> select or clear Enable Tooltips.<br />
When the <strong>WhatsUp</strong> <strong>Gold</strong> service is stopped <strong>and</strong> the polling engine is not running, this icon<br />
appears:<br />
In this case, you need to restart the <strong>WhatsUp</strong> Polling Engine service. If the polling engine is<br />
not running, <strong>WhatsUp</strong> <strong>Gold</strong> is not connected to the database, <strong>and</strong> nothing in the application<br />
functions properly.<br />
� To turn off the Task Tray Application <strong>and</strong> icon , right-click on the icon, then click<br />
Close Task Tray Application.<br />
� To turn off the Desktop Actions icon , right-click the icon, then click select Close.<br />
Note: Sound <strong>and</strong> Text-to-Speech actions are disabled when you close the Desktop Actions<br />
icon.<br />
25
<strong>Installing</strong> <strong>and</strong> <strong>Configuring</strong> <strong>WhatsUp</strong> <strong>Gold</strong> <strong>v15.0</strong><br />
<strong>Installing</strong> IIS on Windows Server 2003<br />
Use the following procedure to enable the required IIS Web Extension <strong>and</strong> install IIS if it has<br />
not been installed.<br />
The required Web Extension is Active Server Pages (ASP).<br />
Note: You will need to provide your Windows Server 2003 Enterprise x64 Edition CD-ROM to<br />
copy files necessary to install IIS.<br />
To install IIS <strong>and</strong> the required Web Extensions on Windows Server 2003:<br />
1 Install Internet Information Services (IIS).<br />
a) Navigate to the Programs <strong>and</strong> Features dialog (Start > Settings > Control Panel ><br />
Add or Remove Programs). The Add or Remove Programs dialog appears.<br />
b) From the pane on the left side of the window, select Add/Remove Windows<br />
Components. The Windows Components Wizard appears.<br />
c) Select Application Server.<br />
Note: You will need to provide your Windows Server 2003 Enterprise x64 Edition CD-ROM to<br />
copy files necessary to install IIS.<br />
d) Click Next. Setup installs IIS.<br />
2 Allow Active Server Pages as a Web Service Extension.<br />
a) Navigate to the Internet Information Services (IIS) Manager. (Start > Settings ><br />
Control Panel > Administrative Tools > Internet Information Services (IIS)<br />
Manager). The Internet Information Services Manager appears.<br />
b) Select Web Service Extensions in the left pane. The Web Services Extensions dialog<br />
appears in the right pane.<br />
c) Select Active Server Pages, <strong>and</strong> click Allow. The Active Server Pages extension is<br />
allowed.<br />
3 Close the IIS Manager. You can now run the <strong>WhatsUp</strong> <strong>Gold</strong> installation program.<br />
26
<strong>Installing</strong> <strong>and</strong> <strong>Configuring</strong> <strong>WhatsUp</strong> <strong>Gold</strong> <strong>v15.0</strong><br />
Using Windows Authentication for remote database<br />
access<br />
Prerequisites<br />
Before you begin, you must have access to the following:<br />
� Remote Microsoft SQL Server server<br />
� Computer on which to install <strong>WhatsUp</strong> <strong>Gold</strong><br />
Note: The computer on which you are going to install <strong>WhatsUp</strong> <strong>Gold</strong> must be on the same<br />
domain as the Microsoft SQL Server server.<br />
� Domain user account (called user1 in this example)<br />
For details regarding minimum hardware <strong>and</strong> software requirements, see System<br />
Requirements.<br />
Overview<br />
To configure a <strong>WhatsUp</strong> <strong>Gold</strong> installation to use Windows Authentication for remote<br />
Microsoft SQL Server database access:<br />
1 Add the domain user to the Local Administrator group on the machine that will host<br />
<strong>WhatsUp</strong> <strong>Gold</strong>.<br />
2 Add the domain user to the Local Administrator group on the machine that is hosting<br />
Microsoft SQL Server.<br />
3 Add the domain user (e.g. user1) to the Microsoft SQL Server database using the Login<br />
dialog.<br />
4 Assign the same permissions that are assigned to the Microsoft SQL Server 'sa' user to<br />
the Domain User (user1) in the Microsoft SQL Server database.<br />
5 Install <strong>WhatsUp</strong> <strong>Gold</strong> with a local Microsoft SQL Server 2005 Express Edition database.<br />
6 Run the Database Configuration utility <strong>and</strong> configure the <strong>WhatsUp</strong> <strong>Gold</strong> database<br />
connection to connect to the remote database using WIndows Authentication.<br />
7 Configure the ODBC driver to connect to the remote database using Windows<br />
Authentication.<br />
8 Configure IIS to use the Domain User for the NMConsole application pool <strong>and</strong> change<br />
the anonymous access user account to the Domain User for the <strong>WhatsUp</strong> <strong>Gold</strong> web site.<br />
9 Configure the <strong>Ipswitch</strong> Services Control Manager to use the Domain User to run the<br />
<strong>WhatsUp</strong> <strong>Gold</strong> processes.<br />
27
<strong>Installing</strong> <strong>and</strong> <strong>Configuring</strong> <strong>WhatsUp</strong> <strong>Gold</strong> <strong>v15.0</strong><br />
Creating <strong>and</strong> adding the domain user to the <strong>WhatsUp</strong> <strong>Gold</strong> <strong>and</strong><br />
Microsoft SQL Server host machines<br />
To add the domain user to the Local Administrators group on the machine that will host<br />
<strong>WhatsUp</strong> <strong>Gold</strong>:<br />
1 Log in to Windows as a local administrator on the machine that will host <strong>WhatsUp</strong> <strong>Gold</strong>.<br />
2 Create the domain user, or otherwise determine which domain user (e.g. user1) you<br />
want <strong>WhatsUp</strong> <strong>Gold</strong> to connect to the remote Microsoft SQL Server database.<br />
Use the following steps to create a domain user:<br />
a) Open Microsoft Management Console by clicking the Start button , typing mmc into<br />
the Search box, <strong>and</strong> then pressing ENTER. If you are prompted for an administrator<br />
password or confirmation, type the password or provide confirmation.<br />
b) In the left pane of Microsoft Management Console, click Local Users <strong>and</strong> Groups.<br />
c) Click the Users folder.<br />
d) Click Action, <strong>and</strong> then click New User.<br />
e) Type the appropriate information in the dialog box, <strong>and</strong> then click Create.<br />
f) When you are finished creating user accounts, click Close.<br />
3 Add the selected domain user (e.g. user1) to the Local Administrator group.<br />
a) In the left pane of Microsoft Management Console, click Local Users <strong>and</strong> Groups.<br />
b) Double-click the Groups folder.<br />
c) Right-click the Local Administrator group, <strong>and</strong> then click Add to Group.<br />
d) Click Add, <strong>and</strong> then type the name of the user account.<br />
e) Click Check Names, <strong>and</strong> then click OK.<br />
4 Restart the computer (optional, but recommended).<br />
To add the domain user to the Local Administrators group on the machine that is<br />
hosting the Microsoft SQL Server database:<br />
1 Log in to Windows as a local administrator on the machine that is hosting the Microsoft<br />
SQL Server database.<br />
Note: The MSSQL server must be on the same domain as the <strong>WhatsUp</strong> <strong>Gold</strong> server.<br />
2 Add the selected domain user (e.g. user1) to the Local Administrator group.<br />
a) In the left pane of Microsoft Management Console, click Local Users <strong>and</strong> Groups.<br />
b) Double-click the Groups folder.<br />
c) Right-click the Local Administrator group, <strong>and</strong> then click Add to Group.<br />
d) Click Add, <strong>and</strong> then type the name of the user account.<br />
e) Click Check Names, <strong>and</strong> then click OK.<br />
3 Restart the computer (optional, but recommended).<br />
28
<strong>Installing</strong> <strong>and</strong> <strong>Configuring</strong> <strong>WhatsUp</strong> <strong>Gold</strong> <strong>v15.0</strong><br />
Adding the domain user as a Microsoft SQL Server database user<br />
To create a SQL Server login that uses Windows Authentication (SQL Server<br />
Management Studio)<br />
1 Launch the SQL Server Management Studio.<br />
2 Add the domain user:<br />
a) In SQL Server Management Studio, open Object Explorer <strong>and</strong> exp<strong>and</strong> the folder of the<br />
server instance in which to create the new login.<br />
b) Right-click the Security folder, select New, <strong>and</strong> then click Login.<br />
c) On the General page, enter the domain user name (e.g. user1) in Login name.<br />
d) Select Windows Authentication.<br />
e) Click OK.<br />
3 Provide the domain user (e.g. user1) with the same permissions as the Microsoft SQL<br />
Server system administrator (sa) user. The following is a guideline that provides the most<br />
common settings for the 'sa' user.<br />
� On the Server Roles page, select the sysadmin role.<br />
� On the User Mapping page - Select the db_owner role membership for each database.<br />
If you do not wish the domain user to have access to a specific database, do not<br />
provide db_owner (dbo) role membership for that database.<br />
� On the Status page in the Settings menu:<br />
� Select Grant for Permission to connect to database engine.<br />
� Select Enabled for Login.<br />
4 Save your changes <strong>and</strong> exit SQL Server Management Studio.<br />
<strong>Installing</strong> <strong>WhatsUp</strong> <strong>Gold</strong> <strong>and</strong> configuring the connection to the<br />
remote database<br />
To configure <strong>WhatsUp</strong> <strong>Gold</strong> <strong>and</strong> connect to the remote database:<br />
1 Log in to the machine that you using the domain user (e.g. user1) on the <strong>WhatsUp</strong> <strong>Gold</strong><br />
server.<br />
2 Install <strong>WhatsUp</strong> <strong>Gold</strong>. Use all of the default settings, allowing the Microsoft SQL Server<br />
2005 Express Edition database to install locally.<br />
Note: Because of service dependencies, you must allow the local database to install <strong>and</strong> run.<br />
It is possible remove this dependency later.<br />
3 After the <strong>WhatsUp</strong> <strong>Gold</strong> installation completes, run RemoteDBConfig.exe, using<br />
Windows authentication, <strong>and</strong> point it at the remote database server. (Start > Programs<br />
> <strong>Ipswitch</strong> <strong>WhatsUp</strong> <strong>Gold</strong> v15 > Utilities > Database Configuration Utility)<br />
a) Locate the RemoteDBConfig.exe file in the default location: C:\Program Files<br />
(x86)\<strong>Ipswitch</strong>\<strong>WhatsUp</strong>, or in the custom location where you installed <strong>WhatsUp</strong><br />
<strong>Gold</strong>.<br />
29
<strong>Installing</strong> <strong>and</strong> <strong>Configuring</strong> <strong>WhatsUp</strong> <strong>Gold</strong> <strong>v15.0</strong><br />
b) Double-click the RemoteDBConfig.exe file. The Database Connection dialog<br />
appears.<br />
c) Check to make sure the Server Name is correct for the location of your local SQL server<br />
for <strong>WhatsUp</strong> <strong>Gold</strong>.<br />
d) Browse for the remote SQL server you want to use.<br />
e) In the Authentication section, select Windows Authentication.<br />
Note: You must be logged in as the domain user (e.g. user1).<br />
f) Click Connect.<br />
g) Click Continue to update the databases.<br />
h) Click Finish to exit.<br />
Note: If you see BCP errors, delete the <strong>WhatsUp</strong> <strong>and</strong> NetFlow databases on the remote SQL<br />
server <strong>and</strong> try running RemoteDBConfig.exe again.<br />
Set up the ODBC connection on the machine hosting <strong>WhatsUp</strong> <strong>Gold</strong><br />
1 Set up the ODBC connection to use Windows Authentication <strong>and</strong> the remote SQL<br />
database server.<br />
a) On 32-bit systems, click Start > Settings > Control Panel, then double-click the 32bit<br />
ODBC icon.<br />
- or -<br />
On 64-bit systems, locate the C:\Windows\SysWOW64 folder, <strong>and</strong> double-click the<br />
ODBCAD32.exe icon.<br />
b) Select the System DSN tab.<br />
c) Select NetFlow.<br />
d) Click Configure.<br />
e) Select the remote SQL server from the Server list.<br />
f) Click Next.<br />
g) Select With Windows NT authentication using the network login ID.<br />
h) Continue clicking Next, accepting the current settings. Save the changes <strong>and</strong> exit.<br />
i) Repeat steps b through g for all other sources.<br />
30
<strong>Installing</strong> <strong>and</strong> <strong>Configuring</strong> <strong>WhatsUp</strong> <strong>Gold</strong> <strong>v15.0</strong><br />
Configure <strong>WhatsUp</strong> <strong>Gold</strong> to use Windows Authentication<br />
1 Run NmConfig.exe to configure <strong>WhatsUp</strong> <strong>Gold</strong> to use Windows authentication:<br />
a) Click Start > Programs > <strong>Ipswitch</strong> <strong>WhatsUp</strong> <strong>Gold</strong> <strong>v15.0</strong> > Utilities > Database<br />
Configuration Utility.<br />
b) Select Use Windows Authentication.<br />
c) Click Connect.<br />
d) Ensure Restart the <strong>WhatsUp</strong> services after the update is selected.<br />
e) Click Save.<br />
Configure IIS on the machine hosting <strong>WhatsUp</strong> <strong>Gold</strong><br />
For operating systems that use IIS6, you must add the domain user account to the IIS_WPG<br />
group <strong>and</strong> change the identity for the NmConsole application pool to the domain user, <strong>and</strong><br />
configure the account used for anonymous authentication to the domain user (e.g. user1).<br />
For operating systems using IIS7, you only need to change the identity for the NmConsole<br />
application pool, <strong>and</strong> configure the account used for anonymous authentication. The<br />
following procedures provide information on performing these tasks.<br />
To add the domain user account (e.g. user1) to the IIS_WPG group on IIS6<br />
1 On the desktop, right-click My Computer, <strong>and</strong> then click Manage.<br />
2 In the Computer Management screen, under System Tools, exp<strong>and</strong> Local Users <strong>and</strong><br />
Groups, <strong>and</strong> then click Groups.<br />
3 Right-click the IIS_WPG group, <strong>and</strong> then click Add to Group.<br />
4 In the IIS_WPG Properties dialog box, click Add.<br />
5 In the Select User, Computers, or Groups dialog box, in the Enter the object names<br />
to select box, type the account name on which you want your worker process to run<br />
(e.g. \user1), <strong>and</strong> then click OK.<br />
6 In the IIS_WPG Properties dialog box, click OK.<br />
7 Close the Computer Management screen.<br />
To change the identity for the NmConsole application pool on IIS6<br />
1 To change the account under which an application pool runs using IIS Manager<br />
2 In IIS Manager, exp<strong>and</strong> the local computer, exp<strong>and</strong> Application Pools, right-click the<br />
NmConsole application pool, <strong>and</strong> then click Properties.<br />
3 Click the Identity tab, <strong>and</strong> click Configurable. Configurable refers to registered user<br />
names.<br />
4 In the User name <strong>and</strong> Password boxes, type the user name <strong>and</strong> password of the<br />
domain account (e.g. user1).<br />
5 Click OK.<br />
31
<strong>Installing</strong> <strong>and</strong> <strong>Configuring</strong> <strong>WhatsUp</strong> <strong>Gold</strong> <strong>v15.0</strong><br />
To change the identity for the NmConsole application pool on IIS7<br />
1 Open IIS Manager. (Control Panel > System <strong>and</strong> Security > Administrative Tools ><br />
Internet Information Services (IIS) Manager)<br />
2 In the Connections pane, exp<strong>and</strong> the server node <strong>and</strong> click Application Pools. The<br />
Application Pools list populates.<br />
3 On the Application Pools page, select the NmConsole application pool, <strong>and</strong> then click<br />
Advanced Settings in the Actions pane. The Advanced Settings dialog appears.<br />
4 Select the Identity property under the Process Model heading, <strong>and</strong> then click the ...<br />
browse button. The Application Pool Identity dialog appears.<br />
5 Select Custom account <strong>and</strong> click Set. The Set Credentials dialog appears.<br />
6 Type the domain account name in the User name box (e.g. user1)<br />
7 Type <strong>and</strong> confirm the password for the domain account (e.g. user1) in the Password text<br />
box<br />
8 Click OK. The Set Credentials dialog closes.<br />
9 Click OK. The Application Pool Identity dialog closes.<br />
10 Click OK. The Advanced Settings dialog closes.<br />
11 Exit the IIS Manager application.<br />
To configure the account used for Anonymous authentication on IIS 6.0:<br />
1 In IIS Manager, exp<strong>and</strong> the local computer, right-click the <strong>WhatsUp</strong><strong>Gold</strong> website, <strong>and</strong><br />
then click Properties. THe <strong>WhatsUp</strong><strong>Gold</strong> Properties dialog appears.<br />
2 Click the Directory Security tab.<br />
3 In the Authentication <strong>and</strong> access control section, click Edit. The Authentication Methods<br />
dialog appears.<br />
4 Select the Enable anonymous access check box.<br />
5 Type the valid Windows user account you want to use for Anonymous access, or click<br />
Browse to locate it.<br />
6 Click OK. The Authentication Methods dialog closes.<br />
7 Click OK. THe <strong>WhatsUp</strong><strong>Gold</strong> Properties dialog closes.<br />
8 Exit the IIS Manager application.<br />
To configure the account used for Anonymous authentication on IIS 7.0:<br />
1 Open IIS Manager (Control Panel > System <strong>and</strong> Security > Administrative Tools ><br />
Internet Information Services (IIS) Manager).<br />
2 Click the Features View tab, double-click Authentication. The Authentication page<br />
appears.<br />
3 On the Authentication page, select Anonymous Authentication.<br />
4 In the Actions pane, click Edit. The Edit Anonymous Authentication Credentials dialog<br />
appears.<br />
5 Select Specific user, then click Set. The Set Credentials dialog appears.<br />
6 Type a user name <strong>and</strong> password for the identity.<br />
32
<strong>Installing</strong> <strong>and</strong> <strong>Configuring</strong> <strong>WhatsUp</strong> <strong>Gold</strong> <strong>v15.0</strong><br />
7 Click OK. The Set Credentials dialog closes.<br />
Important: If you use the Network Service account, you grant anonymous users all the<br />
internal network access associated with that account.<br />
8 Click OK to close the Edit Anonymous Authentication Credentials dialog box.<br />
9 Exit the IIS Manager application.<br />
Configure the <strong>Ipswitch</strong> Service Control Manager service to run under<br />
the domain user<br />
To configure services on the <strong>WhatsUp</strong> <strong>Gold</strong> server:<br />
1 Log in to the <strong>WhatsUp</strong> <strong>Gold</strong> server as user1.<br />
2 Click Start <strong>and</strong> type services.msc. Press Enter. The Services dialog appears.<br />
3 Locate <strong>Ipswitch</strong> Service Control Manager in the Name column <strong>and</strong> right-click it.<br />
4 Select Properties from the list. The Properties dialog for the service appears.<br />
5 Click the Log On tab.<br />
6 Select This account.<br />
7 Type or browse for user1. Enter <strong>and</strong> confirm the password for the user1 account.<br />
8 Click OK.<br />
33
<strong>Installing</strong> <strong>and</strong> <strong>Configuring</strong> <strong>WhatsUp</strong> <strong>Gold</strong> <strong>v15.0</strong><br />
Finding more information<br />
Following are information resources for <strong>WhatsUp</strong> <strong>Gold</strong>. This information may be periodically<br />
updated <strong>and</strong> available on the <strong>WhatsUp</strong> <strong>Gold</strong> web site<br />
(http://www.whatsupgold.com/support/index.aspx).<br />
� Release Notes. The release notes provide an overview of changes, known issues, <strong>and</strong><br />
bug fixes for the current release. The notes also contain instructions for installing,<br />
upgrading, <strong>and</strong> configuring <strong>WhatsUp</strong> <strong>Gold</strong>. The release notes are available at Start ><br />
Programs > <strong>Ipswitch</strong> <strong>WhatsUp</strong> <strong>Gold</strong> > Release Notes or on the <strong>WhatsUp</strong> <strong>Gold</strong> web<br />
site (http://www.whatsupgold.com/WUG15relnotes).<br />
� Application Help for the console <strong>and</strong> web interface. The console <strong>and</strong> web help<br />
contain dialog assistance, general configuration information, <strong>and</strong> how-to's that<br />
explain how to use the features. The Table of Contents is organized by functional<br />
area, <strong>and</strong> can be accessed from the main menu or by clicking Help in the console, or<br />
the ? icon in the web interface.<br />
� Additional <strong>WhatsUp</strong> <strong>Gold</strong> resources. For a listing of current <strong>and</strong> previous guides<br />
<strong>and</strong> help available for <strong>WhatsUp</strong> <strong>Gold</strong> products, see the <strong>WhatsUp</strong> <strong>Gold</strong> web site<br />
(http://www.whatsupgold.com/support/guides.aspx).<br />
� <strong>WhatsUp</strong> <strong>Gold</strong> optional plug-ins. You can extend the core features of <strong>WhatsUp</strong><br />
<strong>Gold</strong> by installing plug-ins. For information on available plug-ins <strong>and</strong> to see release<br />
notes for each plug-in, see <strong>WhatsUp</strong> <strong>Gold</strong> plug-ins documentation<br />
(http://www.whatsupgold.com/support/guides.aspx).<br />
� Licensing Information. Licensing <strong>and</strong> support information is available on the<br />
My<strong>Ipswitch</strong> licensing portal (http://www.myipswitch.com/). The web portal provides<br />
enhanced web-based capabilities to view <strong>and</strong> manage <strong>Ipswitch</strong> product licenses.<br />
� Technical Support. Use the <strong>WhatsUp</strong> <strong>Gold</strong> Support Site for a variety of <strong>WhatsUp</strong><br />
<strong>Gold</strong> product help resources. From here you can view product documentation, search<br />
Knowledge Base articles, access the community site for help from other users, <strong>and</strong> get<br />
other Technical Support information. The Support Site is available on the <strong>WhatsUp</strong><br />
<strong>Gold</strong> web site (http://www.whatsupgold.com/support/index.aspx).<br />
34
<strong>Installing</strong> <strong>and</strong> <strong>Configuring</strong> <strong>WhatsUp</strong> <strong>Gold</strong> <strong>v15.0</strong><br />
Copyright notice<br />
©1991-2011 <strong>Ipswitch</strong>, Inc. All rights reserved.<br />
This document, as well as the software described in it, is furnished under license <strong>and</strong> may be<br />
used or copied only in accordance with the terms of such license. Except as permitted by<br />
such license, no part of this publication may be reproduced, photocopied, stored on a<br />
retrieval system, or transmitted, in any form or by any means, electronic, mechanical,<br />
recording, or otherwise, without the expressed prior written consent of <strong>Ipswitch</strong>, Inc.<br />
The content of this document is furnished for informational use only, is subject to change<br />
without notice, <strong>and</strong> should not be construed as a commitment by <strong>Ipswitch</strong>, Inc. While every<br />
effort has been made to assure the accuracy of the information contained herein, <strong>Ipswitch</strong>,<br />
Inc. assumes no responsibility for errors or omissions. <strong>Ipswitch</strong>, Inc., also assumes no liability<br />
for damages resulting from the use of the information contained in this document.<br />
IMail, the IMail logo, <strong>WhatsUp</strong>, the <strong>WhatsUp</strong> <strong>Gold</strong> logo, WS_FTP, the WS_FTP logos, <strong>Ipswitch</strong>,<br />
<strong>and</strong> the <strong>Ipswitch</strong> logo are trademarks of <strong>Ipswitch</strong>, Inc. Other products <strong>and</strong> their br<strong>and</strong>s or<br />
company names, are or may be trademarks or registered trademarks, <strong>and</strong> are the property of<br />
their respective companies.<br />
This document was published on Wednesday, December 21, 2011 at 16:33.<br />
35