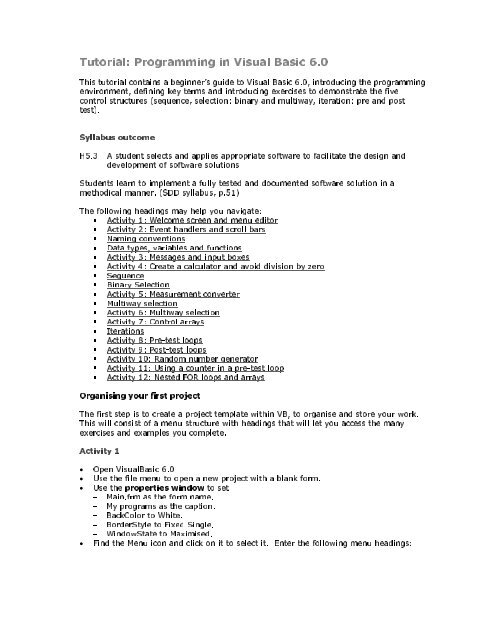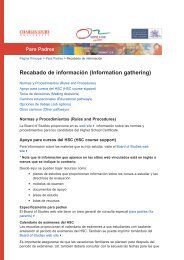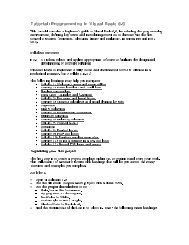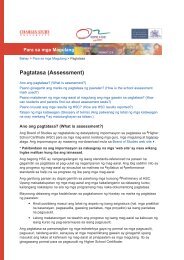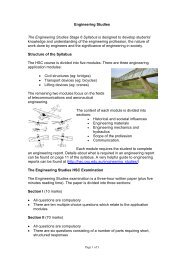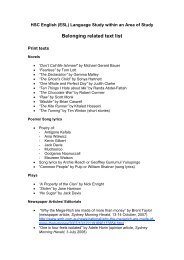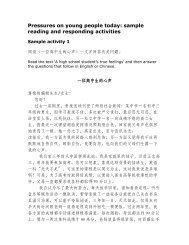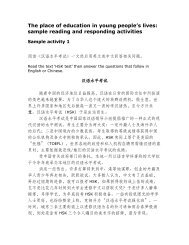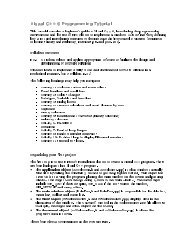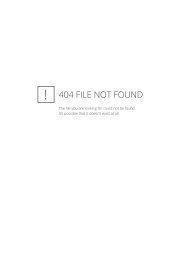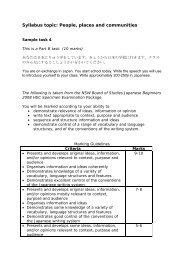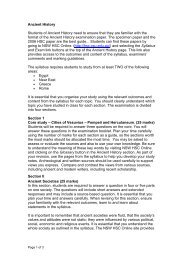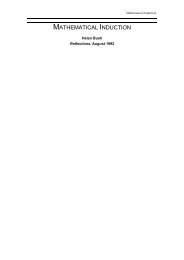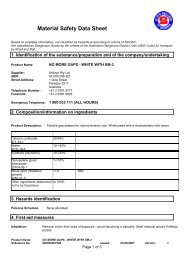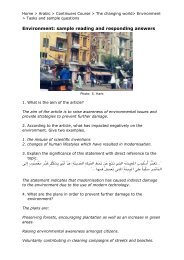Tutorial: Programming in Visual Basic 6.0
Tutorial: Programming in Visual Basic 6.0
Tutorial: Programming in Visual Basic 6.0
You also want an ePaper? Increase the reach of your titles
YUMPU automatically turns print PDFs into web optimized ePapers that Google loves.
<strong>Tutorial</strong>: <strong>Programm<strong>in</strong>g</strong> <strong>in</strong> <strong>Visual</strong> <strong>Basic</strong> <strong>6.0</strong><br />
tutorial conta<strong>in</strong>s a beg<strong>in</strong>ner’s guide to <strong>Visual</strong> <strong>Basic</strong> <strong>6.0</strong>, <strong>in</strong>troduc<strong>in</strong>g the programm<strong>in</strong>g<br />
This<br />
def<strong>in</strong><strong>in</strong>g key terms and <strong>in</strong>troduc<strong>in</strong>g exercises to demonstrate the five<br />
environment,<br />
structures (sequence, selection: b<strong>in</strong>ary and multiway, iteration: pre and post<br />
control<br />
test).<br />
Syllabus outcome<br />
A student selects and applies appropriate software to facilitate the design and<br />
H5.3<br />
of software solutions<br />
development<br />
learn to implement a fully tested and documented software solution <strong>in</strong> a<br />
Students<br />
manner. (SDD syllabus, p.51)<br />
methodical<br />
follow<strong>in</strong>g head<strong>in</strong>gs may help you navigate:<br />
The<br />
Activity 1: Welcome screen and menu editor<br />
�<br />
Activity 2: Event handlers and scroll bars<br />
�<br />
Nam<strong>in</strong>g conventions<br />
�<br />
Data types, variables and functions<br />
�<br />
Activity 3: Messages and <strong>in</strong>put boxes<br />
�<br />
Activity 4: Create a calculator and avoid division by zero<br />
�<br />
Sequence �<br />
B<strong>in</strong>ary Selection<br />
�<br />
Activity 5: Measurement converter<br />
�<br />
Multiway selection<br />
�<br />
Activity 6: Multiway selection<br />
�<br />
Activity 7: Control arrays<br />
�<br />
Iterations �<br />
Activity 8: Pre-test loops<br />
�<br />
Activity 9: Post-test loops<br />
�<br />
Activity 10: Random number generator<br />
�<br />
Activity 11: Us<strong>in</strong>g a counter <strong>in</strong> a pre-test loop<br />
�<br />
Activity 12: Nested FOR loops and arrays<br />
�<br />
Organis<strong>in</strong>g your first project<br />
first step is to create a project template with<strong>in</strong> VB, to organise and store your work.<br />
The<br />
will consist of a menu structure with head<strong>in</strong>gs that will let you access the many<br />
This<br />
exercises and examples you complete.<br />
Activity 1<br />
• Open <strong>Visual</strong><strong>Basic</strong> <strong>6.0</strong><br />
• Use the file menu to open a new project with a blank form.<br />
• Use the properties w<strong>in</strong>dow to set<br />
Ma<strong>in</strong>.frm as the form name.<br />
–<br />
My programs as the caption.<br />
–<br />
BackColor to White.<br />
–<br />
BorderStyle to Fixed S<strong>in</strong>gle.<br />
–<br />
– W<strong>in</strong>dowState to Maximised.<br />
• F<strong>in</strong>d the Menu icon and click on it to select it. Enter the follow<strong>in</strong>g menu head<strong>in</strong>gs:
Quit<br />
with <strong>in</strong>dented subhead<strong>in</strong>gs of<br />
Introduction<br />
Example1<br />
Example2<br />
Click OK after each menu caption and name are typed.<br />
• Click on Quit menu head<strong>in</strong>g and enter the follow<strong>in</strong>g code. This procedure is used to<br />
from runn<strong>in</strong>g the project display and return to the design screens.<br />
exit<br />
Private Sub Quit_Click()<br />
End Sub<br />
Unload me<br />
End<br />
• Use the function key to run the application to verify that the Menu structure is<br />
and that the Quit procedure is free from error.<br />
correct<br />
Use the File menu to save your work as Ma<strong>in</strong>.frm and (your <strong>in</strong>titials)Project1.vbp<br />
•<br />
Use the file menu to open a new blank form (or the properties w<strong>in</strong>dow)<br />
•<br />
Set the follow<strong>in</strong>g form properties:<br />
•<br />
form name as Welcome<br />
caption to Example1<br />
BackColor to White<br />
BorderStyle to Fixed S<strong>in</strong>gle<br />
W<strong>in</strong>dowState to Maximised<br />
• Click on the Example 1 ma<strong>in</strong> menu head<strong>in</strong>g and enter the follow<strong>in</strong>g code:<br />
Private Sub Example1_Click()<br />
Welcome.Show<br />
End Sub<br />
• Save your work and run to ensure that it is free of errors.<br />
• Add two labels, an image and a command button to create a welcome screen. To do<br />
this
Select label icon from the toolbox. Click towards the centre-top of your form and<br />
position and resize your label as required.<br />
With the label selected, use the properties w<strong>in</strong>dow to<br />
Change the caption to WELCOME TO VISUAL BASIC<br />
Choose a bright back colour<br />
Set the font (Arial, underl<strong>in</strong>e, alignment centred, size 24 po<strong>in</strong>t, forecolour blue)<br />
Repeat to add the Enjoy label.<br />
Use the image icon on your toolbox to add the image to your form. Use the<br />
properties w<strong>in</strong>dow of the image to select a picture.<br />
Use the command Button icon to add the button. Change its caption to RETURN.<br />
Then double-click the button and add the follow<strong>in</strong>g l<strong>in</strong>e of code after the<br />
Command1_Click() procedure.<br />
– Unload Welcome<br />
• Use the file menu to save your work and use to run the application.<br />
• DON’T FORGET TO SAVE (AND BACK UP TO FLOPPY) ALL YOUR WORK.<br />
Event handlers and scroll bars<br />
Some def<strong>in</strong>itions to learn<br />
• An object is a th<strong>in</strong>g — anyth<strong>in</strong>g that appears on the screen. An object has a set of<br />
properties. Each property of the object has a value.<br />
e.g. Label.Caption = “Welcome to <strong>Visual</strong> <strong>Basic</strong>” where<br />
Label is an object<br />
Caption is a property of label<br />
“Welcome to <strong>Visual</strong> <strong>Basic</strong>” is a value of the Caption property.<br />
• Events are th<strong>in</strong>gs that happen on the screen. Event handlers transfer data to<br />
procedures that complete the task. The results of these procedures are returned<br />
back to other screen objects, e.g. onChange onClick<br />
• A procedure is a group of statements designed to perform a specific task. A<br />
procedure attached to an object, such as a button, is a command used to make<br />
someth<strong>in</strong>g happen, e.g.<br />
Add new form to menu<br />
Public Sub Command2_Click()<br />
Text1.Text = “This is a procedure.”<br />
End Sub<br />
As each new example and exercise solution is to be added to your project you will need<br />
to:<br />
• add a new form<br />
• set the form properties us<strong>in</strong>g the properties w<strong>in</strong>dow<br />
• click on the ma<strong>in</strong> menu icon with the ma<strong>in</strong> form displayed to show the menu<br />
designer<br />
• add a new menu head<strong>in</strong>g<br />
• click on the menu head<strong>in</strong>g to show the procedure code<br />
• to the procedure code, add the statement<br />
FormXX.Show<br />
where FormXX is the new form name.
Activity 2<br />
1. Open a new form and change its name to ColourChanger. Place the follow<strong>in</strong>g objects<br />
on this form.<br />
A head<strong>in</strong>g label2 (Caption = Colour Changer)<br />
�<br />
3 horizontal scroll bars (Set the max value property of all three to 255)<br />
�<br />
3 other labels (2red, 3Green, 4Blue)<br />
�<br />
a command button to quit the form (Caption = Return)<br />
�<br />
� another small label5 under the button with its visible property set to false.<br />
2. Double click each scroll bar and add the follow<strong>in</strong>g code to its _onChange() event. Use<br />
cut and paste to make the task easier.<br />
Label1.BackColor = RGB(HScroll1.Value, HScroll2.Value, HScroll3.Value)<br />
Label5.BackColor = RGB(HScroll1.Value, HScroll2.Value, HScroll3.Value)<br />
Label1.ForeColor = RGB(255 - HScroll1.Value, 255 - HScroll2.Value, 255 -<br />
HScroll3.Value)<br />
Label5.ForeColor = RGB(255 - HScroll1.Value, 255 - HScroll2.Value, 255 -<br />
HScroll3.Value)<br />
Label5.Visible = True<br />
Label5.Caption = “WOW!”<br />
Label2.BackColor = RGB(HScroll1.Value, 0, 0)<br />
Label3.BackColor = RGB(0, HScroll2.Value, 0)<br />
Label4.BackColor = RGB)0, 0, HScroll3.Value)<br />
3. Double click the return button and add the follow<strong>in</strong>g code to its _onClick() event<br />
Unload Me
4. Use the Project Explorer w<strong>in</strong>dow to return to your ma<strong>in</strong> form and double click<br />
example 2 <strong>in</strong> your menu to add the appropriate code.<br />
5. Use function key to test your project. Save and backup.<br />
Nam<strong>in</strong>g conventions<br />
Up till now, we have often accepted default names, Text1, Label1, etc. In a big project,<br />
this is not good practice as it makes the code harder to read or ma<strong>in</strong>ta<strong>in</strong>. Nam<strong>in</strong>g<br />
conventions use a prefix of three lowerCase letters to identify the type of control,<br />
followed by a mean<strong>in</strong>gful name. eg. lblTitle<br />
Prefix Abbreviations for Control names<br />
Prefix Control Prefix Control<br />
cbo combo box chk check box<br />
cmd command button dir directory list box<br />
drv drive list box fil file list box<br />
fil file list box fra frame<br />
frm form grd grid<br />
hsb horizontal scrollbar img image<br />
lbl label l<strong>in</strong> l<strong>in</strong>e<br />
lst list box mnu menu<br />
ole OLE client opt option button<br />
pic picture box shp shape<br />
tmr timer txt text box<br />
vsb vertical scrollbar<br />
Data types <strong>in</strong> VB<br />
A variable is a named location that holds data. A variable can only hold one datatype.<br />
A program can have as many variables as you need but before you can use a variable it<br />
must be declared.<br />
You use a DIM statement to declare variables (where DIM stands for dimension). Here is<br />
t he format of the DIM statement:<br />
Dim VarName As Datatype<br />
e.g. Dim curCost As Currency, Dim strSurname As Str<strong>in</strong>g<br />
Datatype Description and Range Prefix<br />
Boolean One of two values only. e.g. True or False e.g. blnIsOverTime bln<br />
Byte Positive numeric values without decimals from 0-256 e.g.<br />
bytAge<br />
Currency Data that holds dollar amounts from<br />
-$922,337,203,685,477.5808 to +-<br />
$922,337,203,685,477.5807 e.g. curHourlyPay<br />
Date Date and time values from Jan 1, 100 to Dec 31, 9999 e.g.<br />
dteFirstLesson<br />
Double Numeric values from –1.79769313486232E+308 to<br />
+1.79769313486232E+308. Often called double-precision.<br />
e.g. dblMicroMeasurement<br />
Integer Numeric values with no decimal po<strong>in</strong>t or fraction from –<br />
32,768 to 32,767 e.g. <strong>in</strong>tCount<br />
Long Integer values beyond the range of Integer datatype from lng<br />
byt<br />
cur<br />
dte<br />
dbl<br />
<strong>in</strong>t
–2,147,483,648 to 2,147,483,647 e.g. lngStarDistance<br />
Object A special datatype that holds and references objects such as<br />
controls or forms. e.g. objSoundClip<br />
S<strong>in</strong>gle Numeric values that range from –3,402823E+38 to<br />
3,402823E+38. Often called s<strong>in</strong>gle-precision.<br />
sngYearSalesFigures<br />
Str<strong>in</strong>g Data that consists of 0 to 65,400 characters of alphanumeric<br />
data <strong>in</strong>clud<strong>in</strong>g special characters such as @, ^, ½ e.g.<br />
strFirstName<br />
Variant Data of any datatype used for control and other values for<br />
which the datatype is unknown. e.g. vntControlValue<br />
obj<br />
sng<br />
str<br />
vnt or<br />
A function is a segment of code that accepts zero, one or more arguments and returns a<br />
s<strong>in</strong>gle result. <strong>Visual</strong> <strong>Basic</strong> <strong>in</strong>cludes many built-<strong>in</strong> functions (<strong>in</strong>tr<strong>in</strong>sic functions). Some<br />
perform basic mathematical tasks. Others manipulate str<strong>in</strong>g data such as convert<strong>in</strong>g text<br />
to upperCase or lowerCase letters.<br />
An argument is a value you pass to a function so the function has data to work with.<br />
Function names have parentheses at the end to hold the function arguments. Even if a<br />
function has no arguments, the parenthesis are required.<br />
Two <strong>in</strong>tr<strong>in</strong>sic functions <strong>in</strong>clude message boxes and <strong>in</strong>put boxes.<br />
Activity 3: Message and <strong>in</strong>put boxes<br />
Message and <strong>in</strong>put boxes are <strong>in</strong>tr<strong>in</strong>sic functions <strong>in</strong> <strong>Visual</strong> <strong>Basic</strong> <strong>6.0</strong> which allow the end<br />
user to <strong>in</strong>teract with the program.<br />
Follow the <strong>in</strong>structions Add new form to menu at the end of Activity 1 to create a new<br />
form with a menu head<strong>in</strong>g on the ma<strong>in</strong> form. Call this “Message and Input Boxes”<br />
• Make the Form.Caption = “Message and Input Boxes”<br />
• Put a label on the top of the form “Computer Conversation”. Underneath have a<br />
command button with the caption “Talk to me!” Name the command button cmdTalk.<br />
• Double click the command button to add the follow<strong>in</strong>g code sequence.<br />
Private Sub cmdTalk_Click()<br />
Dim strQuestion As Str<strong>in</strong>g<br />
Dim <strong>in</strong>tAnswer As Integer<br />
End Sub<br />
‘Then use the <strong>in</strong>put and message box functions’<br />
var<br />
‘First you must declare your variables’<br />
strQuestion = InputBox(“Type <strong>in</strong> your name!”, “Ebeneezer”)<br />
<strong>in</strong>tAnswer = MsgBox(“Hello there” & strQuestion, vbOKCancel, “Chat”)<br />
• Add a return button, called cmdBack as you did <strong>in</strong> the ColourChanger, us<strong>in</strong>g the code<br />
Private Sub cmdBack_Click()<br />
Form1.Show<br />
End Sub<br />
• Run your program us<strong>in</strong>g . Don’t forget to save your work.<br />
Here are some handy literals (values that don’t change). You don’t have to learn them<br />
as the help prompt supplies a drop down list as you start to type.
Buttons <strong>in</strong> Message Boxes<br />
Named Literal Value Description<br />
vbOKOnly 0 Displays the OK button<br />
vbOKCancel 1 Displays the OK button and Cancel buttons<br />
vbAbortRetryIgnore 2 Displays the Abort, Retry and Ignore buttons.<br />
vbYesNoCancel 3 Displays the Yes, No and Cancel buttons.<br />
vbYesNo 4 Displays the Yes and No buttons.<br />
vbRetryCancel 5 Displays the Retry and Cancel buttons.<br />
Icons <strong>in</strong> Message Boxes<br />
Named literal Value Description<br />
vbCritical 16 Displays Critical Message icon<br />
vbQuestion 32 Displays Warn<strong>in</strong>g Query icon.<br />
vbExclamation 48 Displays Warn<strong>in</strong>g Message icon.<br />
vbInformation 64 Displays Information message icon.<br />
vbSystemModal 4096 Displays a System Modal dialog box. The user must<br />
acknowledge this box before do<strong>in</strong>g anyth<strong>in</strong>g else.<br />
Remarks are added <strong>in</strong> code to expla<strong>in</strong> the purpose of a section of code or to add<br />
<strong>in</strong>formation for code ma<strong>in</strong>tenance. If Rem or ‘ is placed <strong>in</strong> front of the remark, that l<strong>in</strong>e<br />
of code is ignored completely.<br />
Activity 4<br />
Create a calculator that can add, subtract, multiply and divide two numbers given by the<br />
user.<br />
[A possible solution might use two <strong>in</strong>put boxes (txtOne and txtTwo) and a label to display<br />
the answer (lblAnswer).<br />
Declare vari ables:<br />
dblNo1 As Double<br />
dblNo2 As Double<br />
dblAnswer As Double<br />
<strong>in</strong>tError As Integer<br />
Use Val function to change str<strong>in</strong>g from <strong>in</strong>put box to a number, then an assignment<br />
statement to put that value <strong>in</strong>to the variable.<br />
Repeat for second number.<br />
dblNo1 = Val (txtOne.text)<br />
Use a Format function to ensure answer is rounded off to two decimal places.<br />
lblAnswer.Caption = Format (dblAnswer, “#,##0.00”)<br />
If you are very clever, this might be an option for the user.<br />
Ensure that it is not possible to divide by zero, either by enter<strong>in</strong>g noth<strong>in</strong>g or by enter<strong>in</strong>g<br />
zero. Use the MsgBox() function to <strong>in</strong>dicate the problem to the user.<br />
If Val (txtTwo.Text) = 0 Then<br />
IntError = MsgBox (“You cannot divide by 0!”, VbOkCancel, “Whoops!)<br />
Else …<br />
End If
Add a clear command button with the follow<strong>in</strong>g code to allow the user to do another<br />
calculation.<br />
txtOne.Text = “”<br />
txtTwo.Text = “”<br />
lblAnswer.Caption = “”<br />
txtOne.SetFocus<br />
The SetFocus method returns the cursor to the first <strong>in</strong>put box.<br />
Set properties to pretty it up.<br />
Check that it works. Use <strong>in</strong>tegers, very big numbers, very small numbers, negative<br />
numbers, zeros, etc. Is your label big enough for all values? If you set the label’s<br />
autosize property to true it will stretch to fit.<br />
Add a remark (put ‘ at the beg<strong>in</strong>n<strong>in</strong>g of the l<strong>in</strong>e) at the top of your code which <strong>in</strong>cludes<br />
your name and the date.<br />
Connect to a B<strong>in</strong>ary Selection menu head<strong>in</strong>g on the ma<strong>in</strong> form.<br />
Sequence algorithms<br />
programs <strong>in</strong> Activities 1 — 3 were all constructed from sequence algorithm<br />
The<br />
Each l<strong>in</strong>e of code followed another with only one possible pathway for each<br />
constructs.<br />
So, for each sub procedure, the algorithm would consist of <strong>in</strong>put, output and a<br />
event.<br />
of process steps, e.g.<br />
series<br />
Private Sub cmdClear_Click() `user <strong>in</strong>put<br />
txtOne.Text = “”<br />
`sequence of processes <strong>in</strong>itializ<strong>in</strong>g variables<br />
txtTwo.Text = “”<br />
lblAnswer.Caption = “”<br />
txtOne.SetFocus<br />
End Sub `output<br />
B<strong>in</strong>ary selection<br />
next group of programs you will write uses the second algorithm construct —<br />
The<br />
Selection allows multiple pathways for any event and allows for choices to be<br />
selection.<br />
made. Selection constructs can be B<strong>in</strong>ary (two way) or Multiway (multiple choices)<br />
selection uses the If – End If or the If – Else – End If statements. Here<br />
B<strong>in</strong>ary<br />
the syntax <strong>in</strong> <strong>Visual</strong> <strong>Basic</strong>.<br />
is<br />
OR<br />
comparison test Then<br />
If<br />
or more <strong>Visual</strong> <strong>Basic</strong> statements<br />
One<br />
End If<br />
comparison test Then<br />
If<br />
or more <strong>Visual</strong> <strong>Basic</strong> statements<br />
One<br />
Else<br />
or more <strong>Visual</strong> <strong>Basic</strong> Statements<br />
One<br />
If End<br />
(You have used b<strong>in</strong>ary selection <strong>in</strong> your calculator to prevent a user divid<strong>in</strong>g by zero.)
Activity 5<br />
• Add a new menu head<strong>in</strong>g Selections with two subhead<strong>in</strong>gs, B<strong>in</strong>ary Selection and<br />
Multiway Selection.<br />
• Write a program to convert <strong>in</strong>ches to centimetres OR centimetres to <strong>in</strong>ches (us<strong>in</strong>g the<br />
conversion 1 <strong>in</strong>ch = 2.54 centimetres).<br />
• Use option buttons (from the toolbox) for the user to <strong>in</strong>dicate whether the conversion<br />
<strong>in</strong>ches to centimetres or centimetres to <strong>in</strong>ches.<br />
is<br />
Use IF statements to determ<strong>in</strong>e which formula to use based on which option button is<br />
•<br />
Option buttons are mutually exclusive, i.e. only one can be selected at a<br />
selected.<br />
time.<br />
Connect to menu head<strong>in</strong>g B<strong>in</strong>ary Selection.<br />
•<br />
Run the application to ensure that it is work<strong>in</strong>g correctly.<br />
•<br />
Use your calculator to verify the results. Try it out with some test data <strong>in</strong>clud<strong>in</strong>g<br />
•<br />
very large numbers, very small numbers, zero, negative numbers, 0.000000987654.<br />
Multiway selection<br />
Activity 5 we looked at an example of b<strong>in</strong>ary selection. If the selection <strong>in</strong>volves more<br />
In<br />
two alternatives, you can use nested If statements but this becomes complicated<br />
than<br />
leads to hard-to-read code. It is better to use Case statements. Here is the syntax<br />
and<br />
multiple selection through Case statements.<br />
for<br />
Case Expression<br />
Select<br />
value Case<br />
End Select<br />
For example:<br />
Is your measurement <strong>in</strong> Inches � or Centimetres �<br />
Enter the measurement<br />
The measurement <strong>in</strong> centimetres is 2.54 cms.<br />
[One or more VB statements]<br />
value Case<br />
or more VB statements]<br />
[One<br />
value Case<br />
or more VB statements]<br />
[One<br />
Else Case<br />
or more VB statements]<br />
[One<br />
Select Case <strong>in</strong>tAge<br />
1<br />
Convert it!
End Select<br />
Activity 6<br />
Is < 6<br />
Case<br />
= “Preschool”<br />
lblTitle.Caption<br />
6 To 11<br />
Case<br />
= “Primary School”<br />
lblTitle.Caption<br />
12 To 18<br />
Case<br />
= “Secondary School”<br />
lblTitle.Caption<br />
Else Case<br />
= “Adult”<br />
lblTitle.Caption<br />
1. The post office has the follow<strong>in</strong>g charges for parcels based upon different weights.<br />
(gram) Cost<br />
Weight<br />
– 50 $1.40<br />
0<br />
– 100 $2.70<br />
51<br />
– 250 $4.00<br />
101<br />
251 – 500 $7.50<br />
Parcels which are heavier than 500 gms are calculated by weight*0.02<br />
a project that allows a user to enter the weight <strong>in</strong> a text box and calculate the<br />
Design<br />
Use Case statements <strong>in</strong> your code. L<strong>in</strong>k this as CaseWeights under the<br />
postage.<br />
Multiway menu head<strong>in</strong>g <strong>in</strong> your ma<strong>in</strong> form.<br />
Use a set of check boxes to allow a user to choose the noise level by the comments,<br />
2.<br />
output the probable decibel level based on <strong>in</strong>formation <strong>in</strong> the follow<strong>in</strong>g table.<br />
then<br />
level Comfort level<br />
Decibel<br />
Extremely pa<strong>in</strong>ful<br />
140+<br />
– 139 Deafen<strong>in</strong>g<br />
90<br />
– 89 Disturb<strong>in</strong>g<br />
60<br />
– 59 Distract<strong>in</strong>g<br />
30<br />
– 29 Relax<strong>in</strong>g<br />
0<br />
use Case statements and l<strong>in</strong>k this to the ma<strong>in</strong> form menu under the name<br />
Aga<strong>in</strong><br />
aga<strong>in</strong> connected to the Multiway menu head<strong>in</strong>g.<br />
NoiseLevels<br />
Activity 7<br />
control array is a set of multiple controls of the same type with the same name (often<br />
A<br />
by us<strong>in</strong>g the Copy and Paste command). You may have encountered this already<br />
created<br />
add<strong>in</strong>g radio buttons or check boxes to your form. Individual controls with<strong>in</strong> the array<br />
<strong>in</strong><br />
dist<strong>in</strong>guished by hav<strong>in</strong>g different Index property values. So, if you created a control<br />
are<br />
of option buttons called optChoice, the Click event procedure might look like this:<br />
array<br />
Private Sub optChoice_Click (Index As Integer)<br />
Select Case optChoice (Index)<br />
Case Index = 0 Label1.Caption = "Monday"<br />
Case Index = 1 Label1.Caption = "Tuesday"<br />
Case Index = 2 Label1.Caption = "Wednesday"<br />
Case Index = 3 Label1.Caption = "Thursday"
End Select<br />
End Sub<br />
Case Index = 4 Label1.Caption = "Friday"<br />
Case Index = 5 Label1.Caption = "Saturday"<br />
Case Else Label1.Caption = "Sunday"<br />
code above would change the label caption as each different option button was<br />
The<br />
Try this out, then add code to change the label background colour (to<br />
selected.<br />
appropriate) for each different day. L<strong>in</strong>k to the menu Multiway Selection<br />
someth<strong>in</strong>g<br />
<strong>in</strong> the ma<strong>in</strong> form menu under the head<strong>in</strong>g Colour My Days.<br />
head<strong>in</strong>g<br />
we cont<strong>in</strong>ue with the last structures — iterations — check that the menu<br />
Before<br />
on Ma<strong>in</strong> are all correct and l<strong>in</strong>ked (by code) to the correct forms. Check the list<br />
head<strong>in</strong>gs<br />
below and change any that need to be changed.<br />
Menu<br />
Quit<br />
(Sequences)<br />
Introduction<br />
1 (– Welcome to VB)<br />
Example<br />
Example 2 (– Colour changer)<br />
from Activity 1<br />
from Activity 2<br />
and Input boxes<br />
Message<br />
(– Computer Conversation) from Activity 3<br />
Sequence<br />
Selection<br />
(- The calculator)<br />
B<strong>in</strong>ary<br />
Iteration<br />
Iterations<br />
(- Measurement Converter)<br />
B<strong>in</strong>ary<br />
(- Parcel weights)<br />
Multiway<br />
(- Noise levels)<br />
Multiway<br />
(-Colour my days)<br />
Multiway<br />
from Activity 4<br />
from Activity 5<br />
from Activity 6<br />
from Activity 6<br />
from Activity 7<br />
or loops are structures that allow a statement or group of statements to be<br />
Iterations<br />
out repeatedly while some condition rema<strong>in</strong>s true (or for a counted number of<br />
carried<br />
Each iteration MUST conta<strong>in</strong> a way of stopp<strong>in</strong>g the loop<strong>in</strong>g. There are 2<br />
times).<br />
iteration structures:<br />
basic<br />
Pre-test iterations: <strong>in</strong> these loops, the condition to be met occurs at the beg<strong>in</strong>n<strong>in</strong>g<br />
•<br />
the loop and the code will not run at all if the condition<br />
of<br />
• Post-test iterations: <strong>in</strong> these loops, the condition to be met is at the end of the loop<br />
Activity 8<br />
is never met.<br />
so that the code always runs at least once.<br />
a new form and l<strong>in</strong>k to iteration — pre-test (- Count the beeps) on the Ma<strong>in</strong> menu.<br />
Create<br />
a text box and a command button. Put a label above the text box ask<strong>in</strong>g the user to<br />
Add<br />
a number between 1 and 10. When the user clicks the command button, check the<br />
<strong>in</strong>put<br />
for a valid number and issue an error message if the number isn’t <strong>in</strong>side the<br />
textbox<br />
range. If the number is valid, use Do While …… Loop to issue that<br />
expected<br />
of beeps. Name your form frmBeeper.<br />
number
Private Sub Command1_Click()<br />
Dim <strong>in</strong>tNumber As Integer<br />
Dim pause As Integer<br />
<strong>in</strong>tNumber = Val(Text1.Text)<br />
‘Declare variables<br />
‘Input user number<br />
If (<strong>in</strong>tNumber > 0) And (<strong>in</strong>tNumber < 11) Then ‘Validate number<br />
Do While <strong>in</strong>tNumber > 0<br />
Beep<br />
For pause = 0 To 2500<br />
‘Slow down the beeps<br />
frmBeeper.Refresh<br />
Next pause<br />
<strong>in</strong>tNumber = <strong>in</strong>tNumber - 1 ‘Count down<br />
Loop<br />
Else<br />
Text1.Text = ""<br />
Text1.SetFocus<br />
End If<br />
End Sub<br />
Write an IPO Chart for this program.<br />
Then write the pseudocode algorithm for this program.<br />
Activity 9<br />
this tutorial, we look at writ<strong>in</strong>g code conta<strong>in</strong><strong>in</strong>g the 5 basic control structures.<br />
In<br />
sequence<br />
•<br />
b<strong>in</strong>ary selection<br />
•<br />
multiway selection<br />
•<br />
pre-test iteration<br />
•<br />
post-test iteration<br />
•<br />
IPO chart and pseudocode algorithm for f<strong>in</strong>d<strong>in</strong>g the average of some numbers<br />
The<br />
from the keyboard, us<strong>in</strong>g a post-test loop, might look like this:<br />
entered<br />
number, counter<br />
I<br />
add number to sum<br />
P<br />
1 to counter<br />
add<br />
= sum/counter<br />
average<br />
O average<br />
Ma<strong>in</strong> Program<br />
BEGIN<br />
= 0<br />
counter<br />
= 0 sum<br />
REPEAT<br />
number<br />
get<br />
= sum + number<br />
sum<br />
= counter + 1<br />
counter<br />
counter = 10<br />
UNTIL<br />
= sum / counter<br />
average<br />
average<br />
display<br />
END MAINPROGRAM<br />
Write this algorithm as a flowchart.
a new form and create a l<strong>in</strong>k to the program from the menu form (Ma<strong>in</strong>) under<br />
Open<br />
… Post-test Loops … Averages. Write an application to display the average of<br />
Iterations<br />
numbers entered by the user us<strong>in</strong>g a post-test loop with the syntax Do …..Loop<br />
10<br />
to ask for each number. Remember to use the Until Val function to convert str<strong>in</strong>gs<br />
()<br />
numbers. Each number might be asked for with an <strong>in</strong>put box us<strong>in</strong>g the syntax:<br />
to<br />
strNumber = InputBox(“Enter the next number.”, “Enter your numbers.”)<br />
<strong>in</strong>tNumber = Val(strNumber)<br />
forget to declare all your variables with Dim statements.<br />
Don’t<br />
Dim strNumber As Str<strong>in</strong>g<br />
e.g.<br />
your variables to 0 at the beg<strong>in</strong>n<strong>in</strong>g of the procedure.<br />
Initialise<br />
<strong>in</strong>tNumber = 0<br />
<strong>in</strong>tCounter = 0<br />
you be sure that the counter will never cause division by zero and crash your<br />
Can<br />
Expla<strong>in</strong> your answer.<br />
program?<br />
Activity 10<br />
a new function Rnd() to generate a random number. Write an application on a<br />
Use<br />
form to generate a random number between 1 and 6 to simulate the roll<strong>in</strong>g of a<br />
new<br />
Your form will need a large picture box with the Autosize property set to true and a<br />
dice.<br />
button with the follow<strong>in</strong>g code beh<strong>in</strong>d it.<br />
command<br />
Private Sub Command1_Click()<br />
Dim x As Integer<br />
x = 0<br />
Picture1 Pr<strong>in</strong>t<br />
Randomize<br />
‘ Ensures the start of each sequence of random numbers is also randomised<br />
Do<br />
x = Int(Rnd * 6 + 1)<br />
Picture1 Pr<strong>in</strong>t x;<br />
Loop Until x 6<br />
End Sub<br />
your program click<strong>in</strong>g the command button several times (until the picture box is<br />
Run<br />
Create a l<strong>in</strong>k to the program from the menu form (Ma<strong>in</strong>) under Iterations … Post<br />
full).<br />
test Loops … Roll the dice.<br />
produce a random <strong>in</strong>teger x where 0
will notice that <strong>Visual</strong> <strong>Basic</strong> has two different syntax statements for post-test<br />
You<br />
iterations:<br />
• Do ……. Loop Until (comparison test)<br />
• Do ……. Loop While (comparison test)<br />
are post-test loops where the comparison test appears at the bottom of the loop<br />
Both<br />
that the code <strong>in</strong> the loop must execute at least once. These are both equivalent<br />
mean<strong>in</strong>g<br />
the pseudocode syntax<br />
to<br />
……. UNTIL<br />
REPEAT<br />
the algorithm for this application <strong>in</strong> pseudocode that expla<strong>in</strong>s what every l<strong>in</strong>e <strong>in</strong> the<br />
Write<br />
does.<br />
program<br />
Activity 11<br />
a program to generate the first 20 Fibonacci numbers. This time use a counter to<br />
Create<br />
the number of iterations. Add a Picture Box to pr<strong>in</strong>t your results to. Make sure<br />
control<br />
PictureBox.Font Transparent = False, AutoRedraw = True and that the BackColor is<br />
the<br />
from the ForeColor. Use the follow<strong>in</strong>g code to help you.<br />
different<br />
Dim FibNumber As Integer, FibNext As Integer, Counter As Integer<br />
‘Initialise<br />
FibNumber = 0<br />
FibNext = 1<br />
Picture1 Pr<strong>in</strong>t "Ist 20 Fibonacci Numbers"<br />
Do While Counter < 20<br />
Picture1 Pr<strong>in</strong>t FibNumber & ", ";<br />
‘trail<strong>in</strong>g semicolon stops the Pr<strong>in</strong>t method go<strong>in</strong>g to the next l<strong>in</strong>e.<br />
Picture1 Pr<strong>in</strong>t FibNext & ", "<br />
FibNumber = FibNumber + FibNext<br />
FibNext = FibNext + FibNumber<br />
Counter = Counter + 2<br />
If Counter = 10 Then<br />
Picture1 Pr<strong>in</strong>t<br />
‘This creates a new l<strong>in</strong>e<br />
End If<br />
Loop<br />
Write an IPO chart and the algorithm <strong>in</strong> pseudocode and as a flowchart.<br />
Activity 12<br />
a program that uses nested For loops to fill a 2 dimensional array and then to pr<strong>in</strong>t<br />
Write<br />
the times tables from 1 – 12 <strong>in</strong>to a picture control us<strong>in</strong>g the syntax:<br />
out<br />
picDisplay Pr<strong>in</strong>t (variable, [variable] ...]<br />
with a new l<strong>in</strong>e for each new times table on the display.<br />
will def<strong>in</strong>itely need to plot this one out on paper first, writ<strong>in</strong>g your algorithms and<br />
You<br />
them. To declare your variable, you need the statement:<br />
check<strong>in</strong>g<br />
Dim arrTables[12,12] As Integer
Bibliography<br />
Lynch, I (1999). An <strong>in</strong>troduction to <strong>Visual</strong> <strong>Basic</strong>. Mansfield, QLD: Lynformation<br />
Further Resources<br />
M. and Brown, R. (2000). Computer programm<strong>in</strong>g fundamentals with<br />
Kerman,<br />
<strong>in</strong> <strong>Visual</strong> <strong>Basic</strong> <strong>6.0</strong>. Read<strong>in</strong>g, Massachusetts: Addison-Wesley.<br />
applications<br />
The VB Specific Portal and Search Eng<strong>in</strong>e presented by TechTarget.com:<br />
searchVB.com,<br />
http://www.searchvb.com/<br />
Free-Ed Net Course Catalog: http://www.free-ed.net/catalog.htm<br />
This work was prepared by<br />
Beverley Sampford