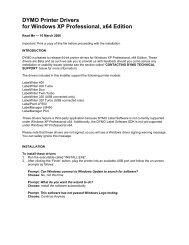You also want an ePaper? Increase the reach of your titles
YUMPU automatically turns print PDFs into web optimized ePapers that Google loves.
2. Installing the Software<br />
NOTE Do not connect the printer to your computer until instructed to do so during<br />
the software installation.<br />
To install the software on a Windows system<br />
1 Insert the LabelWriter CD into your CD-ROM drive. After a few seconds, the<br />
installation screen appears.<br />
If the installation screen does not appear:<br />
a. Click <strong>Start</strong>, then Run on the Windows taskbar. The Run dialog box<br />
appears.<br />
b. Enter D:\install.exe (where D is the letter assigned to the CD-ROM drive)<br />
and click OK.<br />
2 Click Install and follow the instructions in the installer.<br />
To install the software on a Mac OS system<br />
1 Insert the DYMO LabelWriter CD into the CD-ROM drive.<br />
After a few seconds, the DYMO Label Software Installer<br />
DYMO Label<br />
icon appears. See Figure 3.<br />
Figure 3<br />
2 Double-click the Installer icon and follow the instructions.<br />
If you do not see your printer in the printer list when the installation is<br />
complete, refer to the ReadMe file for instructions on how to add the printer.<br />
3