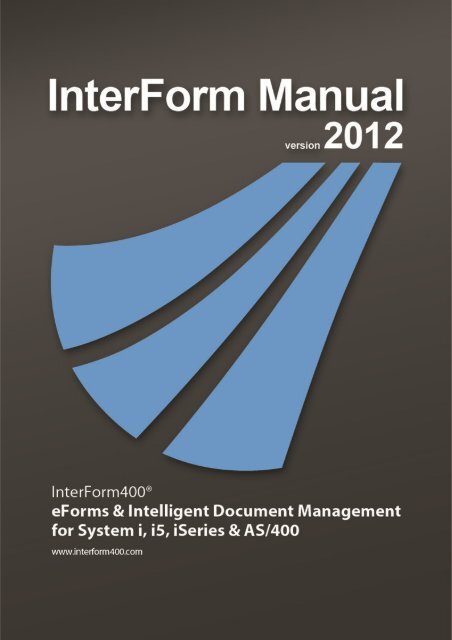InterForm Manual - System & Method
InterForm Manual - System & Method
InterForm Manual - System & Method
You also want an ePaper? Increase the reach of your titles
YUMPU automatically turns print PDFs into web optimized ePapers that Google loves.
<strong>InterForm</strong> A/S<br />
Hyldalvej 11<br />
DK-9541 Suldrup<br />
Denmark<br />
tel: +45 98 37 80 17<br />
fax: +45 98 37 87 99<br />
e-mail: support@interform400.com<br />
sales@interform400.com<br />
web: www.interform400.com<br />
2 User’s <strong>Manual</strong> for <strong>InterForm</strong>400 ®
Document IFE-2012<br />
®<br />
Users Guide for <strong>InterForm</strong>400 V2012.M01<br />
Printed in Denmark 2012<br />
No part of this guide may be photocopied or reproduced in any way, except where noted,<br />
without the written consent of Interform A/S.<br />
All the names in this manual are fictional and any resemblance to existing people or firms is<br />
purely coincidental.<br />
© Copyright Interform A/S 2004. All rights reserved.<br />
AS/400, iSeries , i5 and ‘<strong>System</strong> i’ are registered trademarks of the IBM Corporation.<br />
HP-PCL is a trademark of Hewlett Packard<br />
All other trademarks mentioned in this document are registered trademarks of their respective<br />
owners.<br />
<strong>InterForm</strong> A/S 3
Table of Contents<br />
4 User’s <strong>Manual</strong> for <strong>InterForm</strong>400 ®<br />
Table of Contents........................................................... 4<br />
About This <strong>Manual</strong>. .................................................. 16<br />
How the manual is organized. .......................................... 17<br />
What is new in the 2012 versions............................................. 18<br />
Auto Forms Control................................................... 18<br />
Graphical Designer................................................... 18<br />
E-mailing........................................................... 19<br />
Export/Import........................................................ 19<br />
PCL/PDF output. .................................................... 20<br />
User Interface....................................................... 20<br />
General............................................................ 20<br />
<strong>InterForm</strong>NG/Modules................................................. 21<br />
What is new in this manual............................................. 21<br />
The modules of <strong>InterForm</strong>400................................................ 22<br />
The Basic <strong>InterForm</strong>400 package........................................ 22<br />
The <strong>InterForm</strong>400 Classic package. ..................................... 22<br />
InterArchive400...................................................... 22<br />
The ZPL Module..................................................... 22<br />
The PDF and E-mailing Module. ........................................ 23<br />
The Digital Signature / PDF Security Module. . . . . . . . . . . . . . . . . . . . . . . . . . . . . . . 23<br />
The InterWord400 Module. ............................................ 23<br />
The InterFax400 Module............................................... 23<br />
The WinPrint Module.................................................. 23<br />
Getting Started............................................................ 24<br />
iASP installation ..................................................... 24<br />
1. Preparation....................................................... 25<br />
2. Installation........................................................ 26<br />
Installation/upgrade without a CD. ................................ 26<br />
Alternative install without CD (via FTP). . . . . . . . . . . . . . . . . . . . . . . . . . . . . 26<br />
Installing from a CD............................................ 27<br />
3. Setting Up the <strong>System</strong>............................................... 31<br />
4. Work With Overlay/AFC Sample....................................... 38<br />
5. About The Print Results. ............................................ 40<br />
Unicode, DBCS and multiple codepage support in <strong>InterForm</strong>400 . . . . . . . . . . . . . . . . . . 42<br />
Important: To notice after upgrading from a pre 2007 version. . . . . . . . . . . . . . . . . . 42<br />
Using DBCS or multiple code pages in the same print out. . . . . . . . . . . . . . . . . . . . . 43<br />
1. Simple setup - spooled file with a single code page.. . . . . . . . . . . . . . . . . 43<br />
2. DBCS support .............................................. 43<br />
3. Unicode setup - unicode spooled file. . . . . . . . . . . . . . . . . . . . . . . . . . . . . 43<br />
Menu Structures and General Operation....................................... 45<br />
1. Design Overlay.......................................................... 47<br />
Selecting an existing overlay............................................ 47<br />
Creating a new overlay................................................ 47<br />
Copy Overlay from Another Overlay...................................... 48<br />
Global settings of an overlay............................................ 49<br />
Duplex options................................................ 51
Function keys for display of a spool file. . . . . . . . . . . . . . . . . . . . . . . . . . . . . 53<br />
Considerations for Zebra overlays. ...................................... 55<br />
Extended Page Definition.............................................. 57<br />
Copy Management. .................................................. 58<br />
Measuring <strong>Method</strong>s................................................... 61<br />
Orientation of design elements. .................................. 61<br />
The Design Screen................................................... 62<br />
Service Options...................................................... 63<br />
Overlay Element Selection Filters . ...................................... 65<br />
Page Control. ................................................ 65<br />
Copy Management............................................. 66<br />
Overlay elements. ................................................... 67<br />
1=FRAME.................................................... 67<br />
2=HORIZONTAL LINE.......................................... 68<br />
3=VERTICAL LINE............................................. 69<br />
4=LINE...................................................... 69<br />
5=TEXT. .................................................... 70<br />
6=Print-info (Print information).................................... 71<br />
7=INK (fill pattern for succeeding sequence lines).. . . . . . . . . . . . . . . . . . . . 72<br />
Examples on use of Ink:......................................... 72<br />
8=TABULATOR (Paragraph tabulation).. . . . . . . . . . . . . . . . . . . . . . . . . . . . 74<br />
9=REMAP WINDOW (re-mapping text areas).. . . . . . . . . . . . . . . . . . . . . . . 76<br />
I=IMAGE..................................................... 80<br />
?=IF...THEN (conditional nesting of overlays). . . . . . . . . . . . . . . . . . . . . . . . 80<br />
F=PCL-FILE.................................................. 83<br />
G=HP/GL-2-FILE.............................................. 84<br />
S=SUBOVERLAY ............................................. 85<br />
* = COMMENT ............................................... 85<br />
How the sequence lines in overlay design are executed.. . . . . . . . . . . . . . . . . . . . . . 86<br />
Getting Familiar With Overlays............................................... 87<br />
Step 1. Making a Work Copy of the Overlay IF400DEMO. . . . . . . . . . . . . . . . . . . . . 88<br />
Step 2. Make a Test Print of the Overlay+Spool Data.. . . . . . . . . . . . . . . . . . . . . . . . 88<br />
Step 3. Adding Round Corners to the Address Field. . . . . . . . . . . . . . . . . . . . . . . . . 89<br />
Step 4. Edit Subject Text............................................... 90<br />
Step 5. Formatting the body text......................................... 91<br />
Step 6. Making Equal Distance Between Column Headers. . . . . . . . . . . . . . . . . . . . 92<br />
Step 7. Making Equal Distance between Item Line Columns. . . . . . . . . . . . . . . . . . . 94<br />
Step 8. Defining the Column Headers White on Black. . . . . . . . . . . . . . . . . . . . . . . . 96<br />
Step 9. Defining the Item Line Bars....................................... 98<br />
Step 10. Defining the 5 Item Coloumn Frames.. . . . . . . . . . . . . . . . . . . . . . . . . . . . . 99<br />
Step 11. Defining the logo as a water mark. . . . . . . . . . . . . . . . . . . . . . . . . . . . . . . . 99<br />
Step 12. Defining the Copy Management................................. 101<br />
Step 13. Defining the COPY Symbol as Watermark.. . . . . . . . . . . . . . . . . . . . . . . . 101<br />
Step 14. Defining the Relatively Positioned Sub-form.. . . . . . . . . . . . . . . . . . . . . . . 102<br />
Step 17. Cleaning the Overlay for Remaining Text. . . . . . . . . . . . . . . . . . . . . . . . . . 103<br />
Step 18. The Result.................................................. 104<br />
Example of Advanced use of Sub-overlays (Random text lines). . . . . . . . . . . . . . . 106<br />
Creating the Main overlay:...................................... 107<br />
Calling the first conditioned overlay. . . . . . . . . . . . . . . . . . . . . . . . . . . . . . . 107<br />
Calling the conditioned, fixed overlay. . . . . . . . . . . . . . . . . . . . . . . . . . . . . . 109<br />
The result................................................... 111<br />
Main Menu Local Environment Setup. ....................................... 113<br />
2. Test Print Overlay................................................. 113<br />
<strong>InterForm</strong> A/S 5
6 User’s <strong>Manual</strong> for <strong>InterForm</strong>400 ®<br />
3. Merge Spool Entry with Overlay. ..................................... 114<br />
8. Select File set.................................................... 116<br />
9. Select Output Queue and Printer Type. . . . . . . . . . . . . . . . . . . . . . . . . . . . . . . . . 117<br />
10. Work with actual Output Queue. .................................... 117<br />
Working with Overlay Selectors............................................. 119<br />
Selection Criteria Entries.............................................. 120<br />
Getting Familiar with Overlay Selectors. ..................................... 122<br />
Step 1. Placing overlays in One File set.................................. 122<br />
Step 2. Examining Spool Entry Selection Criteria. . . . . . . . . . . . . . . . . . . . . . . . . . . 124<br />
Step 3. Entering the Selection Criterias in the Selector. . . . . . . . . . . . . . . . . . . . . . 125<br />
Step 4. Testing the Selector. .......................................... 127<br />
General Description of Auto Forms Control Sub-system. . . . . . . . . . . . . . . . . . . . . . . . 128<br />
10. Start AUTO_FORM subsystem...................................... 129<br />
11. End AUTO_FORM subsystem. ..................................... 129<br />
12. Work with Active Subsystem AUTO_FORM.. . . . . . . . . . . . . . . . . . . . . . . . . . . 130<br />
Overview of AFC Main Definitions........................................... 131<br />
Spooled file selection criteria........................................... 132<br />
Auto Forms Control Definitions............................................. 133<br />
Entering queue and job names to an AFC definition.. . . . . . . . . . . . . . . . . . . . . . . . 134<br />
Default Output Output Queue and Printer Type.. . . . . . . . . . . . . . . . . . . . . 135<br />
Template AFC-definition to be executed after this.. . . . . . . . . . . . . . . . . . . 136<br />
Additional parameters. ........................................ 136<br />
AFC Definition Entries................................................ 138<br />
1=Merge with Overlay. ........................................ 141<br />
2=Send Network Spooled File ................................... 145<br />
3=Transform AFPDS to *USERASCII ............................. 146<br />
4=Copy Spooled File. ......................................... 147<br />
5=Move Spooled File.......................................... 147<br />
6=Hold Spooled File........................................... 148<br />
7=Delete Spooled File. ........................................ 148<br />
8=Call Program. ............................................. 149<br />
9=Exit...................................................... 150<br />
A=Change attributes........................................... 151<br />
B=Split spooled file............................................ 152<br />
C= Prepare for Finishing. ...................................... 153<br />
D=Sort Spooled File........................................... 154<br />
F=Change Writer............................................. 155<br />
G=Archive to MultiArchive/400................................... 155<br />
H=Archive in InfoStore/400. .................................... 156<br />
P = Send PDF E-mail.......................................... 156<br />
N = PDF File naming and -save.................................. 157<br />
W = Print to Windows printer.................................... 157<br />
X = Create XML file. .......................................... 158<br />
* = Comment. ............................................... 159<br />
Convert SAP spool entries (datatype *IBMSCS). . . . . . . . . . . . . . . . . . . . . 159<br />
SAP spool entries (datatype *IBMSCS2) .. . . . . . . . . . . . . . . . . . . . . . . . . . 159<br />
Generating multiple copies in input spool entries.. . . . . . . . . . . . . . . . . . . . 159<br />
Auto Forms Control Hints............................................. 160<br />
How to stop processing spooled files.. . . . . . . . . . . . . . . . . . . . . . . . . . . . . 160<br />
Changing spooled file attributes has no effect. . . . . . . . . . . . . . . . . . . . . . . 160
Auto_Form jobs does not start . ................................. 161<br />
Getting Familiar with Auto Forms Control.. . . . . . . . . . . . . . . . . . . . . . . . . . . . . . . . . . . . 162<br />
Example 1, Using Separate queues for Input and Output . . . . . . . . . . . . . . . . . . . . 162<br />
Step 1. Checking the Writer..................................... 162<br />
Step 2. Checking if Auto Forms Control is running. . . . . . . . . . . . . . . . . . . 162<br />
Step 3. Entering Auto Forms Definition AFC_INPUT1.. . . . . . . . . . . . . . . . 163<br />
Step 4. Defining move of print jobs with type *STD. . . . . . . . . . . . . . . . . . . 164<br />
Step 5. Defining move of Print jobs with Formtype DEMO. . . . . . . . . . . . . 165<br />
Step 6. Testing new functions in AFC_INPUT1. . . . . . . . . . . . . . . . . . . . . . 166<br />
Example 2, Using same Queue for Input and Output. . . . . . . . . . . . . . . . . . . . . . . . 167<br />
Step 1. Checking the Writer..................................... 167<br />
Step 2. Creating the AFC Definition:. . . . . . . . . . . . . . . . . . . . . . . . . . . . . . 168<br />
Step 3. Restricting the writer to process type *STD jobs only. . . . . . . . . . . 169<br />
Step 4. Preventing following AFC functions to process type *STD. . . . . . . 169<br />
Step 5. Defining the Overlay Merge............................... 170<br />
Step 6. Cleaning up processed jobs.. . . . . . . . . . . . . . . . . . . . . . . . . . . . . . 172<br />
Step 7. Activating the AFC job AFC_INPUT1. . . . . . . . . . . . . . . . . . . . . . . 173<br />
Step 8. Testing the new AFC definition AFC_INPUT2.. . . . . . . . . . . . . . . . 173<br />
Using a “TEMPLATE” AFC defintion..................................... 174<br />
2. Form Type Table.................................................. 177<br />
The overlay selection entry field.................................. 177<br />
Split Definitions. ......................................................... 179<br />
Split Definition Entries................................................ 179<br />
Calling a User Exit Program with the extracted spool pages. . . . . . . . . . . . . . . . . . 182<br />
Defining the spool file attributes for the result of a Split. . . . . . . . . . . . . . . . . . . . . . 185<br />
Example Using Split. ................................................ 186<br />
Finishing Definitions...................................................... 190<br />
®<br />
Defining Prinserter Pre-process Definition. Fixed number of pages. . . . . . . . . . . . 190<br />
Defining Prinserter® pre-process Definition. Variable number of pages. . . . . . . . . 192<br />
Defining Print Order of Sorted Groups.. . . . . . . . . . . . . . . . . . . . . . . . . . . . 192<br />
Example 1, Non sorted......................................... 193<br />
Example 2, Sorting in Ascending Weight.. . . . . . . . . . . . . . . . . . . . . . . . . . 193<br />
Example 3 , Sorting in Franking groups:. . . . . . . . . . . . . . . . . . . . . . . . . . . 194<br />
®<br />
Defining PFE MailPrinter Pre-process Definition.. . . . . . . . . . . . . . . . . . . . . . . . . . 195<br />
Defining Print Order of Sorted Groups.. . . . . . . . . . . . . . . . . . . . . . . . . . . . 196<br />
Example 1, Non sorted......................................... 197<br />
Example 2, Sorting in Ascending Weight.. . . . . . . . . . . . . . . . . . . . . . . . . . 197<br />
Example 3 , Sorting in Franking groups:. . . . . . . . . . . . . . . . . . . . . . . . . . . 198<br />
Defining Stapling Pre-process Definitions.. . . . . . . . . . . . . . . . . . . . . . . . . . . . . . . . 199<br />
Defining Insertion Pre-process Definitions. . . . . . . . . . . . . . . . . . . . . . . . . . . . . . . . 201<br />
How to distribute E-mails and faxes in <strong>InterForm</strong>400 :.. . . . . . . . . . . . . . . . . . . . . .<br />
The E-mail/Fax Finishing Definition...................................... 204<br />
1. How to find E-mail address / Fax number. . . . . . . . . . . . . . . . . . . . . . . . 205<br />
2. Key definitions. ............................................ 206<br />
3. Definition variables.......................................... 207<br />
4. Default PDF-file name....................................... 208<br />
5. Definition E-mail text / Cover page text. . . . . . . . . . . . . . . . . . . . . . . . . . 208<br />
6. Definition recipient-ID........................................ 209<br />
7. E-mail addresses and fax numbers............................. 211<br />
8. Senders E-mail address...................................... 213<br />
9. Encryption and Signature . ................................... 214<br />
10. PDF bookmark definition .................................... 215<br />
®<br />
204<br />
<strong>InterForm</strong> A/S 7
8 User’s <strong>Manual</strong> for <strong>InterForm</strong>400 ®<br />
11. OutBox directory........................................... 215<br />
12. Archive in InterArchive . .................................... 216<br />
InterArchive. ................................................ 216<br />
13. Email address syntax error handler. . . . . . . . . . . . . . . . . . . . . . . . . . . . 217<br />
8. Work with email senders ..................................... 219<br />
The File Naming Finishing Definition..................................... 220<br />
1. Receipient Key Definition .................................... 220<br />
2. Variable Definitions. ........................................ 221<br />
3. PDF File Name Composition.................................. 223<br />
5. Page selections and Document breaks. . . . . . . . . . . . . . . . . . . . . . . . . . 224<br />
6. Receipient ID Information..................................... 224<br />
7. Closing User-Exit ........................................... 225<br />
8. Encryption and Signature . ................................... 225<br />
9. PDF bookmark definition..................................... 225<br />
Define Level Break Conditions for Finishing. . . . . . . . . . . . . . . . . . . . . . . . . . . . . . . 226<br />
Example 1, Level Break on Page Counter. . . . . . . . . . . . . . . . . . . . . . . . . . 227<br />
Find Recipient ID in the Following Positions. . . . . . . . . . . . . . . . . . . . . . . . 228<br />
Example 2, Level Break on Change in Customer Info:. . . . . . . . . . . . . . . . 228<br />
Example 3, Level Break on Customer ID and Attention Person. . . . . . . . . 229<br />
Using the Finishing Definition with Auto Forms Control. . . . . . . . . . . . . . . . . . . . . . 230<br />
Activate the Finishing pre-process definition. . . . . . . . . . . . . . . . . . . . . . . . 230<br />
Merge with pre-processed Finishing spool entry. . . . . . . . . . . . . . . . . . . . . 231<br />
Distribute E-mails with Auto Forms Control. . . . . . . . . . . . . . . . . . . . . . . . . 232<br />
The Reformat finishing definition............................................ 235<br />
Head............................................................. 235<br />
User exit program ................................................... 237<br />
Detail lines......................................................... 237<br />
Totals............................................................. 240<br />
Footer. ........................................................... 242<br />
Insert reformatting in production........................................ 242<br />
The XML Definitions....................................................... 243<br />
Setting up the XML conversion......................................... 243<br />
XML output file and exit program................................. 244<br />
Page type definitions. ......................................... 246<br />
Line type definitions........................................... 248<br />
XML structure and data........................................ 249<br />
XML Field Definitions.......................................... 250<br />
The Functions................................................ 253<br />
Create the XML files in AFC..................................... 257<br />
Sort Definitions........................................................... 258<br />
Page Selection criteria......................................... 260<br />
Find sort fields in the following positions. . . . . . . . . . . . . . . . . . . . . . . . . . . 260<br />
Examples Using Sort................................................. 260<br />
Example 1. Sort by Type, “Document" letters first:. . . . . . . . . . . . . . . . . . . 261<br />
Example 2. Sort by Type, “modules.” letters first:. . . . . . . . . . . . . . . . . . . . 262<br />
Example 3. Sort by Type and Customer ID:.. . . . . . . . . . . . . . . . . . . . . . . . 262<br />
Example 4. Sort by Customer ID and type:. . . . . . . . . . . . . . . . . . . . . . . . . 262<br />
PDF File Bookmarks. ..................................................... 265<br />
Getting familiar with PDF Bookmarks........................................ 268<br />
7. User Output Queue. .................................................... 271
General Description of OSC (Output Schedule Control). . . . . . . . . . . . . . . . . . . . . . . . . 272<br />
10. Start OSCCTL subsystem.......................................... 273<br />
11. End OSCCTL subsystem. ......................................... 273<br />
12. Work with Active Subsystem OSCCTL................................ 273<br />
Describing the OSC definition lines...................................... 274<br />
Principle of OSC (Output Schedule Control).. . . . . . . . . . . . . . . . . . . . . . . . . . . . . . . . . . 277<br />
Getting Familiar with OSC (Output Schedule Control).. . . . . . . . . . . . . . . . . . . . . . . . . . 278<br />
Specify input spooled file priority:. . . . . . . . . . . . . . . . . . . . . . . . . . . . . . . . . 279<br />
Specify placement of input spool file attributes at output:. . . . . . . . . . . . . . 279<br />
Define Sort Fields:............................................ 280<br />
Specify Grouping and separator page:.. . . . . . . . . . . . . . . . . . . . . . . . . . . . 281<br />
Define resulting output queues:.................................. 281<br />
Specify automatic start scheduling:. . . . . . . . . . . . . . . . . . . . . . . . . . . . . . . 282<br />
Specify automatic start options:.................................. 282<br />
Specify output queue for processed spooled files:.. . . . . . . . . . . . . . . . . . . 283<br />
Specify job priority:............................................ 283<br />
Configuration and licenses................................................. 284<br />
1. Appoint Administrator. ............................................. 285<br />
2. Configure <strong>InterForm</strong> 400............................................ 286<br />
3. Configure email................................................... 292<br />
4. Configure WinPrint. ............................................... 294<br />
®<br />
Administering <strong>InterForm</strong>400 Environment and Users. . . . . . . . . . . . . . . . . . . . . . . . . .<br />
®<br />
1. Work with <strong>InterForm</strong>400 Users......................................<br />
2. Work with file sets................................................. 297<br />
3. Connect Users with Overlay File Sets.. . . . . . . . . . . . . . . . . . . . . . . . . . . . . . . . . 299<br />
Working with Fonts....................................................... 301<br />
4. Work with Fonts. ................................................. 302<br />
1. Description of Additional Fonts....................................... 302<br />
295<br />
296<br />
Example of Defining a Resident Printer font. . . . . . . . . . . . . . . . . . . . . . . . 304<br />
3. Create barcode soft font for PCL..................................... 306<br />
4. Work with soft fonts for PCL......................................... 306<br />
File transfer HP SFP Font files from a PC. . . . . . . . . . . . . . . . . . . . . . . . . . 309<br />
5. Install True Type font for PDF. ...................................... 309<br />
6. Work with TrueType font for UCS2 (unicode). . . . . . . . . . . . . . . . . . . . . . . . . . . . 310<br />
8. Auto download Soft Fonts........................................... 311<br />
Auto download for PCL soft fonts................................. 311<br />
Auto Download for PDF output................................... 312<br />
Auto Down load for InterW ord400 PDF output. . . . . . . . . . . . . . . . . . . . . . . 313<br />
®<br />
<strong>InterForm</strong>400 Predefined Soft Fonts....................................<br />
MICR Soft Font (Font ID 3998). ................................. 314<br />
OCRA Soft Fonts............................................. 314<br />
OCRB Soft Font (Font ID 0003).................................. 315<br />
Barcode Support. ........................................................ 316<br />
Using USPS Intelligent Mail Barcode, MICR E-13B and POSTNET barcodes<br />
. ................................................... 316<br />
Setup of two-dimensional and GS1 / RSS-14 barcodes . . . . . . . . . . . . . . 316<br />
Barcodes in PDF output........................................ 317<br />
Barcodes in ZPL output........................................ 317<br />
Support for UPS MaxiCode. .................................... 317<br />
314<br />
<strong>InterForm</strong> A/S 9
10 User’s <strong>Manual</strong> for <strong>InterForm</strong>400 ®<br />
Calculating barcode height...................................... 318<br />
3. Create bar code soft font for PCL..................................... 318<br />
1. Code 39.................................................. 318<br />
Extended code 39. ........................................... 318<br />
2. Code 128 and EAN128. ..................................... 319<br />
3. Interleaved 2 of 5........................................... 319<br />
4. EAN8, EAN13 and UPC-A.................................... 321<br />
Postnet Barcode.............................................. 321<br />
Barcode PDF417............................................. 321<br />
Datamatrix barcodes. ......................................... 321<br />
MICR E-13B . ............................................... 322<br />
Assigning Font ID’s to Barcode Softfonts. . . . . . . . . . . . . . . . . . . . . . . . . . . . . . . . . 322<br />
Example of editing a font ID for Code39 barcode. . . . . . . . . . . . . . . . . . . . 322<br />
Downloading a Barcode Soft Font....................................... 323<br />
Changing a barcode size.............................................. 323<br />
Getting Familiar with Soft-fonts and Barcodes.. . . . . . . . . . . . . . . . . . . . . . . . . . . . . . . . 325<br />
Step 1. Installing the Arial True Type Font. . . . . . . . . . . . . . . . . . . . . . . . . . . . . . . . 325<br />
Step 2. Creating the Code128 Barcode .................................. 327<br />
Step 3. Create font ID for the Arial soft-font . . . . . . . . . . . . . . . . . . . . . . . . . . . . . . . 328<br />
Step 4. Define auto-download of fonts (Arial and OCRB). . . . . . . . . . . . . . . . . . . . . 328<br />
Step 5. Testing the Barcodes in an Overlay .. . . . . . . . . . . . . . . . . . . . . . . . . . . . . . 331<br />
Work with Zebra fonts..................................................... 335<br />
11. Description of Zebra fonts.......................................... 335<br />
CG Triumvirate............................................... 336<br />
Dot matrix................................................... 337<br />
Defining barcodes for Zebra printers. . . . . . . . . . . . . . . . . . . . . . . . . . . . . . 337<br />
Using soft fonts for printing on Zebra.. . . . . . . . . . . . . . . . . . . . . . . . . . . . . 338<br />
12. Work with ZEBRA soft fonts........................................ 340<br />
13. W ork with fonts in ZEBRA flash memory. . . . . . . . . . . . . . . . . . . . . . . . . . . . . . 341<br />
Download a soft font into flash memory. . . . . . . . . . . . . . . . . . . . . . . . . . . . 341<br />
Delete a soft font from flash memory.............................. 342<br />
14. Substitution ZEBRA internal fonts.................................... 342<br />
19. Initiate ZEBRA flash memory and reload fonts and images. . . . . . . . . . . . . . . . 343<br />
5. Work with images....................................................... 345<br />
Working with black and white images.................................... 346<br />
Importing black and white images................................. 346<br />
Working with color images. ........................................... 347<br />
Import color images ........................................... 347<br />
Work with Zebra images................................................... 349<br />
11. Work with ZEBRA images.......................................... 349<br />
12. W ork with images in ZEBRA flash memory. . . . . . . . . . . . . . . . . . . . . . . . . . . . 350<br />
19. Initiate ZEBRA flash memory and reload fonts and images. . . . . . . . . . . . . . . . 350<br />
6. Work with PCL Files..................................................... 351<br />
Import PCL file ..................................................... 353<br />
7. Work with palette colors................................................. 354<br />
Change the definition of the colors....................................... 354<br />
8. Work with paper control options. ......................................... 355<br />
1. Paper type to PCL-drawer conversion.. . . . . . . . . . . . . . . . . . . . . . . . . . . . . . . . . 355<br />
2. SCS to PCL drawer conversion....................................... 356
3. Output Sorter Bin Support........................................... 357<br />
Defining an Output Sorter Bin for a User. . . . . . . . . . . . . . . . . . . . . . . . . . . 357<br />
4. User defined PJL ................................................. 360<br />
9. Work with AFPDS copy spooled file CPI & LPI. . . . . . . . . . . . . . . . . . . . . . . . . . . . . . . 362<br />
20. Certificate administration ............................................... 364<br />
40. Email administration. .................................................. 365<br />
1. Work with email groups ............................................ 366<br />
Using an email group.......................................... 367<br />
5. Work with email log................................................ 367<br />
Service Functions. ....................................................... 368<br />
1. Create Demo Spool Entry........................................... 368<br />
5. Display All Displayable Characters.................................... 369<br />
6. Save spooled file to the /APF3812Home/W ork directory. . . . . . . . . . . . . . . . . . . 369<br />
7. Print Saved Spooled File from /APF3812Home/W ork directory. . . . . . . . . . . . . . 370<br />
8. Print Resource X-reference.......................................... 370<br />
9. Work with Journaling ............................................. 371<br />
10. Display resource statistics.......................................... 372<br />
21. Export of <strong>InterForm</strong>400 resources. .................................. 374<br />
Copy resources to export library.................................. 374<br />
W ork with resources in export library. . . . . . . . . . . . . . . . . . . . . . . . . . . . . . 375<br />
Work with distribution.......................................... 375<br />
22. Import of <strong>InterForm</strong>400 Resources................................... 376<br />
3. W ork with resources in import library. . . . . . . . . . . . . . . . . . . . . . . . . . . . 377<br />
4. Transfer resources to the production library. . . . . . . . . . . . . . . . . . . . . . 378<br />
40. Install/upgrade InterWord 400...................................... 379<br />
50. Apply PTF from the /APF3812Home/PTFs directory . . . . . . . . . . . . . . . . . . . . . 380<br />
60. Install Swiftview at drive C:......................................... 380<br />
70. Install <strong>InterForm</strong> Designer on your PC. . . . . . . . . . . . . . . . . . . . . . . . . . . . . . . . 381<br />
75. Prepare server to support <strong>InterForm</strong> Designer . . . . . . . . . . . . . . . . . . . . . . . . . 381<br />
80. Install InterFax 400 .............................................. 381<br />
How to create PDF files ................................................... 382<br />
Resources that can be used for PDF output. . . . . . . . . . . . . . . . . . . . . . . . 387<br />
Fonts used in PDF output....................................... 388<br />
IFS directories used by MRGSPLFPDF.. . . . . . . . . . . . . . . . . . . . . . . . . . . 388<br />
Creating PDF/A-1b Compliant PDF Files. . . . . . . . . . . . . . . . . . . . . . . . . . . . . . . . . 388<br />
The Requirements............................................ 389<br />
The Result. ................................................. 389<br />
Appendix A - Installation................................................... 391<br />
<strong>System</strong> Requirements................................................ 391<br />
First Time Installation. ............................................... 391<br />
The End User License Agreement. ..................................... 391<br />
License Codes...................................................... 391<br />
Release Update..................................................... 392<br />
Upgrade remote sites.......................................... 398<br />
Relations to Other Applications......................................... 398<br />
Performance....................................................... 399<br />
Printing..................................................... 399<br />
Processing.................................................. 399<br />
Appendix B - Attaching Printers to the iSeries. . . . . . . . . . . . . . . . . . . . . . . . . . . . . . . . . 400<br />
<strong>InterForm</strong> A/S 11
12 User’s <strong>Manual</strong> for <strong>InterForm</strong>400 ®<br />
Attachment <strong>Method</strong>s................................................. 400<br />
Attaching through a Twinax Protocol Converter.. . . . . . . . . . . . . . . . . . . . . 400<br />
<strong>System</strong> Configuration by Auto Configuration. . . . . . . . . . . . . . . . . . . . . . . . 400<br />
Configuring a Printer Device <strong>Manual</strong>ly. . . . . . . . . . . . . . . . . . . . . . . . . . . . . 401<br />
Changing Device Description from 5219 to 3812.. . . . . . . . . . . . . . . . . . . . 402<br />
Attaching through a TCP/IP Raw Socket (Port 9100/3700). . . . . . . . . . . . . . . . . . . 403<br />
Attaching through a 5250 Terminal...................................... 403<br />
Enabling Host Print Transform on an existing Printer Device Description<br />
. ................................................... 404<br />
Attaching through a PC Printer Port. .................................... 404<br />
iSeries Access/400............................................ 404<br />
Attaching through a TCP/IP LPD Printer Server (Remote Writer). . . . . . . . . . . . . . 405<br />
Creating or Changing an Output Queue for TCP/IP LPD Printing. . . . . . . . 405<br />
Attaching through a TN5250E Print Client. . . . . . . . . . . . . . . . . . . . . . . . . . . . . . . . 406<br />
Testing the Connection............................................... 407<br />
Trouble Shooting. ............................................ 407<br />
Appendix C - Printer Types................................................. 408<br />
Black and white printer types.................................... 408<br />
Color printer types. ........................................... 408<br />
Zebra printer types............................................ 409<br />
Intermec printer types.......................................... 409<br />
Cassette Mapping (Drawers)........................................... 409<br />
Selecting drawer by drawer number............................... 409<br />
Select Drawer using Paper Type................................. 410<br />
Appendix D - Support for unicode spooled files.. . . . . . . . . . . . . . . . . . . . . . . . . . . . . . . 411<br />
Introduction to the AFPDS unicode format. . . . . . . . . . . . . . . . . . . . . . . . . . . . . . . . 411<br />
Introduction to the *SCS unicode format.. . . . . . . . . . . . . . . . . . . . . . . . . . . . . . . . . 412<br />
Limitations of the unicode *SCS spooled files.. . . . . . . . . . . . . . . . . . . . . . . . . . . . . 412<br />
How to create special *SCS unicode spooled files. . . . . . . . . . . . . . . . . . . . . . . . . . 413<br />
Displaying unicode *SCS spooled files................................... 415<br />
Printing out unicode *SCS spooled files (without merge). . . . . . . . . . . . . . . . . . . . . 415<br />
Using the data transfer program with your own WSCST. . . . . . . . . . . . . . . 415<br />
The workaround.............................................. 415<br />
Appendix E - Codepage Support. ........................................... 417<br />
Appendix F - Font-ID Information............................................ 418<br />
IBM 3812 font-ID Information. ......................................... 418<br />
IBM Compatible Font List. ............................................ 419<br />
Shipped Zebra Fonts................................................. 421<br />
Typefaces known by PCL-Printers. ..................................... 422<br />
Appendix G - Limitations of the Light Version. . . . . . . . . . . . . . . . . . . . . . . . . . . . . . . . . 423<br />
Appendix H - Commands in Spooled Files. ................................... 424<br />
Example of using Escape Commands in the Data Stream.. . . . . . . . . . . . . . . . . . . 433<br />
®<br />
Appendix I - <strong>InterForm</strong>400 CL Commands.................................... 436<br />
NetServer Commands................................................ 436<br />
The Add Netserver File Share Command. . . . . . . . . . . . . . . . . . . . . . . . . . 436<br />
The Add NetServer Printer share Command. . . . . . . . . . . . . . . . . . . . . . . . 436<br />
The Change Netserver Attributes Command.. . . . . . . . . . . . . . . . . . . . . . . 436<br />
The Display Netserver Attributes Command. . . . . . . . . . . . . . . . . . . . . . . . 436<br />
The End Netserver Command................................... 437
The Remove NetServer share Command. . . . . . . . . . . . . . . . . . . . . . . . . . 437<br />
The Start Netserver Command. ................................. 437<br />
Save/Restore and Export/Import Commands. . . . . . . . . . . . . . . . . . . . . . . . . . . . . . 437<br />
The Export Chart Command. ................................... 437<br />
The Import Chart Command. ................................... 438<br />
The Restore Library from Folder Command. . . . . . . . . . . . . . . . . . . . . . . . 438<br />
The Save Library to Folder Command............................. 438<br />
The Save Library to Stream File Command.. . . . . . . . . . . . . . . . . . . . . . . . 439<br />
AFC and OSC Commands............................................ 440<br />
The End Auto Forms Control Job Command.. . . . . . . . . . . . . . . . . . . . . . . 440<br />
The Start Auto Forms Control Job Command. . . . . . . . . . . . . . . . . . . . . . . 440<br />
The Start OSC Job Command................................... 440<br />
Utilities relevant for AFC Exit programs. . . . . . . . . . . . . . . . . . . . . . . . . . . . . . . . . . 441<br />
The Transform *AFPDS print Command. . . . . . . . . . . . . . . . . . . . . . . . . . . 441<br />
The APF3812 Overlay Merge Command.. . . . . . . . . . . . . . . . . . . . . . . . . . 441<br />
The Copy CPI Spooled File Command. ........................... 442<br />
The Page Builder Spooled File Command.. . . . . . . . . . . . . . . . . . . . . . . . . 442<br />
The Convert PCL Spooled File Command.. . . . . . . . . . . . . . . . . . . . . . . . . 445<br />
The Merge Spooled File IPL Command.. . . . . . . . . . . . . . . . . . . . . . . . . . . 446<br />
The Merge Spooled File PDF Command.. . . . . . . . . . . . . . . . . . . . . . . . . . 446<br />
The Merge Spooled File ZPL Command. . . . . . . . . . . . . . . . . . . . . . . . . . . 446<br />
The Print ASCII File Command.................................. 447<br />
The Split Spooled File Command. ............................... 447<br />
Spooled File Inspector (SFI)..................................... 448<br />
Utility Commands relevant for E-mailing.................................. 449<br />
The Clear Mail Log Command................................... 449<br />
The End Mail Subsystem Command.............................. 449<br />
The Merge Spooled File PDF Command.. . . . . . . . . . . . . . . . . . . . . . . . . . 450<br />
The Send E-mail command ..................................... 450<br />
The Send Mail Command. ..................................... 451<br />
The Send Mails Command...................................... 452<br />
The Start Mail Subsystem Command. ............................ 452<br />
The Work Mail addresses Command. ............................ 452<br />
The Work Mail Log Command................................... 452<br />
Other Utility Commands. ............................................. 454<br />
The Edit Print Command....................................... 454<br />
The APF Work Output Queue Command. . . . . . . . . . . . . . . . . . . . . . . . . . 454<br />
The APF Work Spooled Files Command.. . . . . . . . . . . . . . . . . . . . . . . . . . 455<br />
The Calibrate QLnnn+ Printer Command. . . . . . . . . . . . . . . . . . . . . . . . . . 455<br />
The Display Black/White image Command. . . . . . . . . . . . . . . . . . . . . . . . . 456<br />
The Display IP Address Command. .............................. 456<br />
The Display Unicode Spooled File Command. . . . . . . . . . . . . . . . . . . . . . . 457<br />
Encrypt <strong>InterForm</strong>400 PDF File.................................. 457<br />
The HP Macro Command. ..................................... 457<br />
The Import <strong>InterForm</strong>400 Resources Command.. . . . . . . . . . . . . . . . . . . . 459<br />
The PCL-file from folder to Member Command.. . . . . . . . . . . . . . . . . . . . . 459<br />
The Print PCL-member Command. .............................. 460<br />
The Print PDF file Command.................................... 461<br />
The Print TIFF File Command ................................... 463<br />
The Print X-Ref List Command. ................................. 463<br />
The Start Screen Attention Command. . . . . . . . . . . . . . . . . . . . . . . . . . . . . 463<br />
The TIF-file from folder to member Command. . . . . . . . . . . . . . . . . . . . . . 464<br />
The Work with Profile Jobs Command. ........................... 465<br />
Work with Screen Definitions.................................... 465<br />
<strong>InterForm</strong> A/S 13
14 User’s <strong>Manual</strong> for <strong>InterForm</strong>400 ®<br />
Work with Stream File Locks.................................... 467<br />
The Unzip to current directory Command. . . . . . . . . . . . . . . . . . . . . . . . . . 467<br />
The Zip Stream File(s) Command................................ 468<br />
TM<br />
Appendix J - Handling InterWord400 Spooled Files. . . . . . . . . . . . . . . . . . . . . . . . . . . 469<br />
Limitations for InterWord400 spooled files. . . . . . . . . . . . . . . . . . . . . . . . . . . . . . . . 469<br />
Appendix K - Forms Server for non-<strong>System</strong> i environments.. . . . . . . . . . . . . . . . . . . . . 471<br />
Adding Overlays to *SCS PC Print Jobs (PC Mail Merge). . . . . . . . . . . . . . . . . . . . 471<br />
Adding overlays to *ASCII PC printjobs (PCL). . . . . . . . . . . . . . . . . . . . . . . . . . . . . 472<br />
Appendix L - PDF and PCL Viewing.......................................... 474<br />
PDF viewing:. ............................................... 474<br />
PCL viewing:................................................. 474<br />
Appendix M - <strong>InterForm</strong>400 charts . ......................................... 478<br />
The Work with Charts command, WRKCHT. ............................. 479<br />
The &&CHA Chart commands. ........................................ 489<br />
Appendix N - Sending E-mails from the <strong>System</strong> i. . . . . . . . . . . . . . . . . . . . . . . . . . . . . . . 502<br />
Setup of <strong>InterForm</strong>400 SMTP.......................................... 503<br />
Setup of OS400 SMTP............................................... 503<br />
Combining OS400 SMTP and Domino/400 on the same machine.. . . . . . . . . . . . . 504<br />
Appendix O - Graphical Designer: Install and use. . . . . . . . . . . . . . . . . . . . . . . . . . . . . . 505<br />
Requirements for the Graphical Designer.. . . . . . . . . . . . . . . . . . . . . . . . . . . . . . . . 505<br />
Requirements for the <strong>System</strong> i:.................................. 505<br />
Requirements for the PC:....................................... 505<br />
Requirements for the network:................................... 505<br />
Limitations of the Graphical Designer.................................... 506<br />
Installing the Graphical Designer. ...................................... 506<br />
Installing JAVA Environment. ................................... 506<br />
Installing and setting up the Graphical Designer. . . . . . . . . . . . . . . . . . . . . 508<br />
Setting up the designer for DBCS use. . . . . . . . . . . . . . . . . . . . . . . . . . . . . 508<br />
Starting the Graphical Designer. ....................................... 509<br />
Improving performance of the designer. ................................. 509<br />
Start designing an overlay............................................. 511<br />
Create a new overlay.......................................... 511<br />
Edit an existing overlay......................................... 511<br />
Open a Spooled File........................................... 511<br />
Settings and tools for the design........................................ 512<br />
Changing the displayed size..................................... 512<br />
Changing the measurement used. ............................... 512<br />
Selecting unicode output. ...................................... 513<br />
Previewing the result in PDF or SwiftView. . . . . . . . . . . . . . . . . . . . . . . . . . 513<br />
Including a background image . ................................. 513<br />
Lock spooled file selections..................................... 514<br />
Other Design preferences. ..................................... 514<br />
Designing the overlay. ............................................... 517<br />
The spool view............................................... 519<br />
The Result view.............................................. 520<br />
Inserting design elements. ..................................... 521<br />
Page Management............................................ 524<br />
Suspend design elements...................................... 525<br />
How to work with conditioned overlays in the Designer. . . . . . . . . . . . . . . . 526<br />
Local save in the designer...................................... 527
Movement of elements in the result view. . . . . . . . . . . . . . . . . . . . . . . . . . . 527<br />
Grouping and ungrouping elements............................... 528<br />
Appendix P - Import/Export extension........................................ 529<br />
Multiple Export Libraries (MEL) feature.. . . . . . . . . . . . . . . . . . . . . . . . . . . . . . . . . . 529<br />
Description.................................................. 529<br />
Activation/deactivation......................................... 529<br />
Usage...................................................... 529<br />
The Import <strong>InterForm</strong> Ressources (IMPAPFRSC) command.. . . . . . . . . . . . . . . . . 529<br />
Restrictions:................................................. 530<br />
Parameters:................................................. 530<br />
Examples................................................... 530<br />
Escape messages:............................................ 531<br />
Sample scenario of using MEL and the IMPAPFRSC command. . . . . . . . . . . . . . . 531<br />
Appendix Q - Building functions into your menues. . . . . . . . . . . . . . . . . . . . . . . . . . . . . 532<br />
The alternative to WRKOUTQ (display merged spooled files) .. . . . . . . . . . . . . . . . 532<br />
View the last created spooled file as either PCL or PDF file.. . . . . . . . . . . . . . . . . . 532<br />
Add dynamic functions to the Attention (Escape) key . . . . . . . . . . . . . . . . . . . . . . . 533<br />
Appendix R - Install/Upgrade on mirrored machines. . . . . . . . . . . . . . . . . . . . . . . . . . . . 540<br />
What files (and other objects) should we include in the mirroring?. . . . . . . 540<br />
What journal can we use for the mirroring?. . . . . . . . . . . . . . . . . . . . . . . . . 540<br />
Procedure for install of <strong>InterForm</strong>400?.. . . . . . . . . . . . . . . . . . . . . . . . . . . . 540<br />
Common problem during upgrade of mirrored systems.. . . . . . . . . . . . . . . 541<br />
What to verify for a mirrored setup................................ 542<br />
Appendix S - Install/Upgrade on iASP machines. . . . . . . . . . . . . . . . . . . . . . . . . . . . . . . 544<br />
Requirements. ..................................................... 544<br />
Moving to iASP. .................................................... 544<br />
First time install. ............................................. 544<br />
Moving an existing installation from SYSASP into an iASP. . . . . . . . . . . . . 544<br />
Changing the setup to iASP..................................... 545<br />
Moving from an iASP onto SYSASP..................................... 547<br />
Index. .................................................................. 548<br />
<strong>InterForm</strong> A/S 15
About This <strong>Manual</strong><br />
This manual is intended for the person or people responsible for production printing on the<br />
site. For instance the system administrator.<br />
®<br />
<strong>InterForm</strong>400 is designed to operate completely transparent to the user, which means this<br />
manual is only used for designing overlays, setting up printers and for configuration of subsystem<br />
handling the overlays and printers.<br />
®<br />
<strong>InterForm</strong>400 requires no programming of any kind in order to operate with existing print jobs.<br />
All logical definitions for searching and selecting print jobs are set up in the <strong>InterForm</strong>400 ®<br />
menus.<br />
The manual describes functions, that may require the purchase of additional modules.<br />
Whenever additional module(s) are required it should be mentioned, but that cannot be<br />
guaranteed. For guidelines refer to page 22. Ask your local <strong>InterForm</strong>400 reseller if in doubt.<br />
The terms ‘AS/400', ‘iSeries’, ‘i5' and ‘<strong>System</strong> i’ may be used in the manual. Unless mentioned<br />
they refer to all 4 types of machines.<br />
16 User’s <strong>Manual</strong> for <strong>InterForm</strong>400 ®
How the manual is organized<br />
This manual is built as a technical reference as well as a self study on creating overlays fast<br />
and easy. The self study sections are constructed as follows:<br />
Getting Started: Work through this chapter if you are installing the system for the first<br />
time. You will end up with an illustrative sample printed through the<br />
AutoFormsControl sub-system.<br />
Getting Familiar<br />
with Overlays: This section will use the demo overlay as template and lead you<br />
®<br />
through virtually all the design features in <strong>InterForm</strong>400 . To gain full<br />
benefit of this section you should have worked through the section<br />
Getting Started.<br />
Getting Familiar with<br />
®<br />
Overlay Selectors The overlay selector is a vital element of <strong>InterForm</strong>400 . It enables<br />
specific pages in a spool entry to have unique overlays attached<br />
according to the contents of the spool data. To gain full benefit of this<br />
section you should have worked through the section Getting Familiar<br />
with Overlays.<br />
Getting Familiar with<br />
Auto Forms Control This chapter will lead you through a real life example of using Auto<br />
Forms Control. You will be guided step-by-step through the entire<br />
procedure. To gain full benefit of this section you should have worked<br />
through the section Getting Started.<br />
Getting Familiar with Softfonts<br />
and Barcodes: This section is structured as a learning-by-doing example which<br />
makes extensive use of download fonts and bar codes.<br />
Throughout the manual you will find the following symbols, which will provide you with special<br />
information:<br />
� TIP �<br />
If you would like to make an easy thing, then just make a ...<br />
� TROUBLE SHOOTING �<br />
Did you remember to ...<br />
� WARNING �<br />
Do not do that, as you will end up in deep..<br />
� NOTE �<br />
Important information<br />
<strong>InterForm</strong> A/S 17
W hat is new in the 2012 versions<br />
This Users Guide describes functions available in version 2012M01 and newer.<br />
Below are listed most of the new features added in <strong>InterForm</strong>400 since the last Users Guide<br />
(version 2011).<br />
Auto Forms Control<br />
• New conditional SPLF attribute: User data. The user data field is now added to the list<br />
of spooled file attributes which you can use for conditioning the Auto Forms Control<br />
functions. Refer to page 132 for details.<br />
• *USER as output queue for ‘1=Merge with overlay’ as for ‘5=Move Spooled file’.<br />
When you select the output queue for the merged spooled file you can now also<br />
specify *USER instead. With this feature you can place the merged spooled file on the<br />
preferred output queue of the spooled file owner. Refer to page 141 for details.<br />
• Easier change of program owner (called from AFC) into QSECOFR is added.<br />
<strong>InterForm</strong>400 only calls user programs owned by QSECOFR. If you are authorized<br />
you can change the owner when adding the program call in <strong>InterForm</strong>400 by pressing<br />
F10. Refer to page 149 for an example.<br />
Graphical Designer<br />
• Disable/Suspend elements in overlays. It is now possible to suspend design<br />
elements in an overlay like in Auto Forms Control. This makes it possible to<br />
temporarily disable elements instead of deleting them. This is explained on page 525.<br />
Refer to page 65 for details of the green screen designer.<br />
• Preview for ZPL overlays. It has been possible to preview the merged ZPL result in<br />
the green screen for a while. This is now also possible in the grafical designer. Refer<br />
to details on page 513.<br />
• A new reposition option (Reposition after execute of suboverlay) for conditioned<br />
overlays is now implemented for the graphical designer (as it has been for the green<br />
screen designer). W ith this feature you can make height of the conditioned overlay fit<br />
the height of an extended remap window. Refer to page 82 and 522 for details.<br />
• Indication of Page Management and Copy management on design elements.<br />
Previously it was not possible to see that page management or copy management<br />
was used (in the graphical designer) unless you edited the element. The indication is<br />
described on page 524.<br />
• Position to Top or Bottom when editing a sub overlay. W hen you click the ‘pencil’<br />
icon to edit a sub overlay the designer now directly positions to the ‘Top’ of the sub<br />
overlay making it possible to add elements immediately.<br />
• Error message "Unknown spooled file error" is now more specific. Previously this<br />
error message covered several possible problems. Now a specific error message is<br />
issued if something else is wrong.<br />
• Other features has been added: The designer now runs on Java 1.7, the host<br />
machine and user profile are now shown in the top of the designer and a Change<br />
log for the designer is included under ‘Help’.<br />
18 User’s <strong>Manual</strong> for <strong>InterForm</strong>400 ®
E-mailing<br />
• Support for email groups as CC & BCC receivers as it is for ‘normal’ receivers. Refer<br />
to page 366 for details.<br />
• Forward e-mails in error to administrator. You can now setup an email administrator<br />
for an email finish definition. This administrator will get an email if you try to send an<br />
email to an invalid email address. Refer to page 217 for information of how to setup<br />
the administrator.<br />
• Validate email addresses when entered via menu. W hen you enter a receiving email<br />
address for an email finish definition, then the email address is validated immediately.<br />
• Email finish definition: Email addresses coming from a spooled file or an exit<br />
pgm are now validated. If they are not valid the email administrator will receive an<br />
email regarding this instead of stopping the AFC job with an error.<br />
• More search options in the wrkmaillog command. Refer to page 453 for details of the<br />
subset option.<br />
• Full Page range support for PRSPRINT spooled files in Page control has been<br />
added. These spooled files are created by the email finishing definition. Previously<br />
elements for page 1 only was not included in the final output. The page control option<br />
is explained on page 524.<br />
• W ork with MAILINTER subsystem on menu. A new ‘Email administration’ option has<br />
been added to the administration menu with options for the MAILINTER subsystem,<br />
for working with email groups and the email log. This new menu is described on page<br />
365.<br />
• Support TCP/IP port for <strong>InterForm</strong> SMTP. Refer to the <strong>InterForm</strong> SMTP configuration<br />
for details on page 292.<br />
• Support for HTML in the BLUEMAIL command (BlueSeries).<br />
Export/Import<br />
• Copy overlay selectors for export as referenced resources. After exporting overlays<br />
you can export all the referenced resources. This now also includes any overlay<br />
selector referring to these overlays as described on page 374.<br />
• The import menu has been changed. Now you can also just display the contents of<br />
the import library. The changed menu can be seen on page 376.<br />
• Better message if journaling is not started during import. If you try to import resources<br />
into production without journaling has been activated you will get the message<br />
‘Journaling not active using JRNIMG(*BOTH) for the file APF3812/’.<br />
<strong>InterForm</strong> A/S 19
PCL/PDF output<br />
• Images and fonts are now compressed in PDF output. Currently fonts are not<br />
compressed for PDF/A output. The compression ratio for images and fonts may vary<br />
between 30% to 50 %.<br />
• The APF3812/APF3812 command has been extended: With OUTPUT(*STMF) you<br />
can now create stream files in the IFS. The command is described on page 441.<br />
• PCL/PDF: &&IMG: A new Rotation field as well as GIF and PNG support has been<br />
added for the &&IMG command. The &&IMG *COLOR option is described on page<br />
427. The rotation field has also been added for &&IMG *PATHTIF as described on<br />
page 426.<br />
• The PRTPDF command has been extended to e.g. convert a PDF file into an *SCS<br />
spooled file, print via WinPrint and more. Details are explained on page 461.<br />
• Support for the obsolete printer types (IBM*, HPII*, HPIII*) has been removed.<br />
User Interface<br />
General<br />
• F13=Select spooled file and F18=DSPSPLF has been added to the screens for Split,<br />
Sort and Finishing definitions. This makes it faster to find out which lines and positions<br />
to refer to as you can view the spooled file directly with the F18 function key. This is<br />
described in details under the split definition on page 179.<br />
• Description of the file set is now included on the <strong>InterForm</strong>400 Main Menu as seen<br />
on page 45.<br />
• A ‘Position to’ field has been added to the Work with file set screen. Refer to page<br />
116 for details.<br />
• The function key, F4=List has been added to the main menu options ‘2. Test print<br />
overlay’ and ‘3. Merge spool entry with overlay’ to list the possible code pages.<br />
• A new printer drawer principle is added in the configuration. In case the drawer<br />
cannot be selected via the paper type, then you should change the principle. Refer to<br />
page 36 for details.<br />
• Change dates and last used information are now added to the overlays. The log of<br />
change dates can be viewed by presssing F20=Log in the green screen designer as<br />
shown on page 50.<br />
• The X-ref printout now includes an extra report with the last used date for each<br />
overlay. The report is shown on page 370.<br />
• During the installation/upgrade you will now be asked to confirm the end user license<br />
agreement. This is explained on page 27.<br />
20 User’s <strong>Manual</strong> for <strong>InterForm</strong>400 ®
<strong>InterForm</strong>NG/Modules<br />
• For customers considering a conversion from an <strong>InterForm</strong>400 installation into<br />
<strong>InterForm</strong>NG a conversion service is offered. With this tool the <strong>InterForm</strong>400<br />
overlays will be converted into <strong>InterForm</strong>NG templates. Any fixed elements like texts,<br />
barcodes, frames and lines are converted. You will need to select images (and PCL<br />
files) again. Please contact <strong>InterForm</strong> A/S or your local business partner for details.<br />
• Better integration with InterArchive e.g. when archiving outgoing emails. This is<br />
explained on page 216.<br />
• InterWord: Support for IASP and display last changed date in WRKPCD has been<br />
added from version 5.22.<br />
• PDF Security: Delayed call of closing exit program (PDF file naming) for *PC<br />
certificates (Digital signatures). Now the program is not called before the PDF file is<br />
signed.<br />
What is new in this manual<br />
This lists the major changes to the manual, that does not concern the new functions. The<br />
changes/additions are:<br />
• If you want to use a unicode spooled file as input you can use an AFPDS unicode<br />
spooled file as input instead of a special ‘IF_UCS2' unicode *SCS spooled file. This<br />
makes implementation of unicode much easier. This option is mentioned in details on<br />
page 411.<br />
• The barcodes defined for label printers (ZPL and IPL) are measured in 1/72 inch. This<br />
information is now included in the manual on page 337.<br />
• A better description of the conditional spooled file attributes in Auto Forms Control is<br />
now added. Refer to page 132 for details.<br />
• Call of the split exit programs is now described better. The ‘When to call’ field is e.g.<br />
described on page 183.<br />
• The ‘Getting familiar with overlays’ section starting at page 87 has been rewritten to<br />
use the graphical designer instead of the green screen designer.<br />
<strong>InterForm</strong> A/S 21
The m odules of <strong>InterForm</strong>400<br />
Below basic <strong>InterForm</strong>400 package and the modules are described.<br />
As minimum you need to buy either the <strong>InterForm</strong>400 Light version or the basic <strong>InterForm</strong>400<br />
package.<br />
If wanted you need to install the additional modules InterWord400 and InterFax400.<br />
InterFax400 is installed via option 80 on the <strong>InterForm</strong>400 Service menu and requires the<br />
<strong>InterForm</strong>400 CD. The other modules are installed along with <strong>InterForm</strong>400 and only need to<br />
be enabled with a new license code.<br />
Refer to Appendix G on page 423 for details of the light version.<br />
The Basic <strong>InterForm</strong>400 package<br />
The basic <strong>InterForm</strong>400 does not contain any of the functions, that are available as a module.<br />
That means, that the following is NOT included in the basic package:<br />
• ZPL output<br />
• PDF output and E-mailing with attached PDF files<br />
• Possibility to encrypt and digitally sign PDF files created by <strong>InterForm</strong>400<br />
• InterWord400 (OV400 replacement and <strong>System</strong> i mail merge)<br />
• Possibility to fax (Interfax).<br />
• Swiftview licenses apart from 1 license, that is delivered with <strong>InterForm</strong>400 for free<br />
• And any other module, that may be offered for <strong>InterForm</strong>400.<br />
However the number of output queues supported for PCL output in the basic package is<br />
unlimited.<br />
The <strong>InterForm</strong>400 Classic package<br />
The <strong>InterForm</strong>400 Classic package fits the functionality of the previous versions of<br />
<strong>InterForm</strong>400. The Classic package includes PCL output on an unlimited number of output<br />
queues, ZPL output, PDF output and e-mailing.<br />
If you already have purchased the full <strong>InterForm</strong>400 license prior to the 2004 versions (and<br />
have maintenance) then you will get a 2010 license code for the classic package. If you<br />
already have bought InterWord400 or additional SwiftView licenses then the 2010 code (and<br />
future license codes) will of course also include that.<br />
InterArchive400<br />
With InterArchive you can archive and retrieve documents created by <strong>InterForm</strong>400 - including<br />
copies of outgoing emails. The functionality also includes workflow, scanning, Browser User<br />
Interface and much more...<br />
The ZPL Module<br />
Purchase this module and you will be able to print on ZPL compatible printers including the<br />
wireless QLnnn+ printers.<br />
In order to start working with Zebra output you need to create a Zebra File set.<br />
Refer to page 297 for how to do that. This module is included in the classic package.<br />
22 User’s <strong>Manual</strong> for <strong>InterForm</strong>400 ®
The PDF and E-mailing Module<br />
If you want to create PDF files in <strong>InterForm</strong>400 and/or send E-mails with attached PDF files<br />
you need this module. This module is included in the classic package.<br />
The Digital Signature / PDF Security Module<br />
If you want to encrypt PDF files created by <strong>InterForm</strong>400 and/or digitally sign them, then you<br />
need this module. Note, that you also need to buy the PDF and E-mailing module if you do not<br />
have the classic package. Refer to the PDF Security manual for more information.<br />
The InterWord400 Module<br />
Can be used as a substitute for OfficeVision400. It converts OV/400 documents into RTF<br />
format. Offers also the possibility to do mail merge directly on the <strong>System</strong> i. Ask your local<br />
<strong>InterForm</strong>400 reseller for more details.<br />
The InterFax400 Module<br />
The InterFax400 module enables distribution of the <strong>InterForm</strong>400 documents via facsimile.<br />
The InterFax400 modules ensures a correct translation of the <strong>InterForm</strong>400 documents. This<br />
is done in combination with the E-mail/Fax finishing definition in <strong>InterForm</strong>400. Note that<br />
InterFax400 is only supported for V5R1 or newer.<br />
The WinPrint Module<br />
With WinPrint you can extend the types of printers you can use with <strong>InterForm</strong>400. A WinPrint<br />
client is installed on one or more Windows PC’s and then you can print the merged result on<br />
any of the printers installed on these Windows PC’s (provided that the printer drivers supports<br />
printing of e.g. normal PDF files.).<br />
<strong>InterForm</strong> A/S 23
G e ting Started<br />
The idea of the following procedure is to give you a safe and easy start on the <strong>InterForm</strong>400 ®<br />
®<br />
system. No knowledge on <strong>InterForm</strong>400 is required, and only minor OS/400 knowledge is<br />
needed.<br />
The final result of the following will print a sample spool entry with a predefined overlay by<br />
means of the Auto Forms Control (AFC) system, which is an essential part of the<br />
®<br />
<strong>InterForm</strong>400 system. The result will be printed on a PCL printer of your own choice.<br />
iASP installation<br />
If you install or upgrade <strong>InterForm</strong>400 on a system that is running iASP you need to read this:<br />
<strong>InterForm</strong>400 can only be installed on one ASP. This ASP must be varied on for both<br />
upgrading and installing.<br />
Installation will insert a symbolic link like this, where ‘aspdev’ is the ASP device:<br />
ADDLNK OBJ('/aspdev/APF3812Home') NEWLNK('/APF3812Home')<br />
The libraries used by <strong>InterForm</strong>400 will all automatically be created in the same ASP as the<br />
APF3812 library:<br />
APFIMPORT (Library used during import)<br />
APFEXPORT (Library used during export)<br />
APFIMPDST (temporary library used during import)<br />
APFEXPDST (temporary library used during export)<br />
APFPTFnnnn (Libraries containing installed PTFs - number nnnn).<br />
During a first time install you are prompted for which ASP you want to install on:<br />
24 User’s <strong>Manual</strong> for <strong>InterForm</strong>400 ®<br />
INS0103 <strong>InterForm</strong> 400 version 2012.M01 INTER03<br />
This is the first time <strong>InterForm</strong> 400 is installed on this system.<br />
Press Enter to continue.<br />
Install to ASP device . . . : *SYSASP *SYSASP, ASP device<br />
F3=Exit F12=Cancel<br />
For future upgrades the same ASP will be used. If you install <strong>InterForm</strong>400 into another ASP<br />
than the system ASP, then you must go into <strong>InterForm</strong>400 configuration (after the install) and<br />
make sure that the job queues and subsystem descriptions are placed in a library inside the<br />
system asp.
� NOTE �<br />
Commitment control is used in <strong>InterForm</strong>400 when you rename fonts in <strong>InterForm</strong>400 via<br />
option ‘7=Assign new font number’ as shown on page 302. This is the only function in<br />
<strong>InterForm</strong>400 using commitment control. This is important to notice if you are running an iASP<br />
installation: The ASP group must be set prior to font renumbering.<br />
� NOTE �<br />
If you are running iASP and there is an abnormal end for the Auto_Form jobs, you can risk<br />
that there are spooled files, that are partially created in the output queue APF3812/APFSYS.<br />
This will not influence the functions of <strong>InterForm</strong>400.<br />
1. Preparation<br />
• Make sure your OS/400 level is at least Version 5 release 3 or newer. (Refer to<br />
<strong>System</strong> Requirements page 391)<br />
• Make sure you have QSECOFR rights on the <strong>System</strong> i, or similar with USER CLASS<br />
*SECOFR authority. The user profile used for the install must at least have *ALLOBJ,<br />
*SECADM and *SPLCTL authorities in order to be able to do the install.<br />
• Make sure you have a PCL5, ZPL or IPL compatible printer attached either through a<br />
LAN (SNA APPC, TCP/IP LPD, Raw Socket (port 9100) or TN5250E) or Twinax<br />
(direct or through a Terminal or a PC emulator card). Any PCL5 Printer configured to<br />
use IBM Host Print Transform can be used. Refer to Appendix B page 400 for detailed<br />
information on attaching printers.<br />
• Note that printers with IPDS as the only language can not be used. Normally you can<br />
define an additional printer device (type 3812) to point to the same physical IPDS<br />
printer in order to print from <strong>InterForm</strong>400.<br />
<strong>InterForm</strong> A/S 25
2. Installation<br />
Installation/upgrade without a CD<br />
If you do not have access to the CD drive of your <strong>System</strong> i or if the CD drive e.g. is not working<br />
then you can install or upgrade <strong>InterForm</strong>400 without using the CD on the <strong>System</strong> i:<br />
The easiest way to upload and restore the library is to use a small java program which you can<br />
run on your PC (called from a .bat file). On the <strong>InterForm</strong>400 CD you can find a file called<br />
RSTLIBPC.exe. In order to start uploading you can double click on the RSTLIBPC.exe file.<br />
This will start up a DOS window and this window will then appear:<br />
In the screen above you enter the <strong>System</strong> i identification i.e. IP-address or server name and a<br />
user ID and password used for signing on to the <strong>System</strong> i. Type the library APF3812NEW as<br />
this is where you want to restore to and select the save file to upload (called SAVF3812) .<br />
When the upload is done you can start the real upgrade with the command<br />
APF3812NEW/APF3812NEW and continue like below as if you where installing from a CD -<br />
leaving out the LODRUN in the begining.<br />
Alternative install without CD (via FTP)<br />
If you are unable to run the java program you can manually FTP the save file and install via<br />
this. Here is how to do that:<br />
1. First create a save file on the <strong>System</strong> i onto which you will upload the save file. You<br />
can e.g. create it in qgpl with this command: CRTSAVF QGPL/SAVF3812<br />
2. Next upload the save file SAVF3812 (e.g. found on the CD) e.g. via FTP onto the<br />
save file (here we imagine the SAVF3812 file is placed in C:\temp and is to be<br />
uploaded to qgpl/savf3812:<br />
a. Open a DOS session on your PC<br />
b. Type ftp followed by the ip address of your <strong>System</strong> i and press Enter, type<br />
your user profile and password when prompted<br />
c. Type lcd c:\temp (or wherever you have placed the SAVF3812 file<br />
d. Type cd qgpl to temporarily place the save file in the qgpl library<br />
e. Type bin to change to binary transfer<br />
f. Transfer the file with the command: put SAVF3812<br />
g. Type quit to exit the ftp session.<br />
3. Now restore the apf3812new library from the save file QGPL/SAVF3812 (this save<br />
flie in this example) with the command:<br />
RSTLIB SAVLIB(APF3812NEW) DEV(*SAVF) SAVF(QGPL/SAVF3812)<br />
4. Now you can delete the temporary save file:<br />
26 User’s <strong>Manual</strong> for <strong>InterForm</strong>400 ®
DLTF FILE(QGPL/SAVF3812)<br />
4. Start the upgrade or install via the command:<br />
APF3812NEW/APF3812NEW<br />
5. Skip the LODRUN instruction below but otherwise the rest of the installation<br />
procedure is the same:<br />
� TIP �<br />
If you have a very limited bandwidth you can also consider to upload a zip file with the save<br />
file within onto the <strong>System</strong> i and then unzip the file directly on the <strong>System</strong> i (with<br />
apf3812/unzip) before you copy the SAVF3812 file into a save file (The save file must be<br />
created before) with the command:<br />
CPYFRMSTMF FROMSTMF('/pcdata/savf3812')<br />
TOMBR('/qsys.lib/qgpl.lib/savf3812.file') MBROPT(*REPLACE)<br />
CVTDTA(*NONE)<br />
(Here we copy the file savf3812 in the IFS directory pcdata into a save file with the same name<br />
in library qgpl).<br />
Installing from a CD<br />
®<br />
Now you are ready to install the <strong>InterForm</strong>400 system from a CD-ROM.<br />
Note: Refer to page 392 if you are performing the below steps as an upgrade to an existing<br />
®<br />
<strong>InterForm</strong>400 installation.<br />
1. Insert the CD into the CD-ROM drive of your <strong>System</strong> i.<br />
2. Enter the following CL command on a command line to install:<br />
LODRUN DEV(Device)<br />
Where Device is the name of the Device containing the media. (If you are using the<br />
systems default CD-ROM drive you can use *OPT instead of the Device-parameter.)<br />
3. At the first screen you are asked to confirm that you agree with the End User License<br />
Agreement:<br />
Accept <strong>InterForm</strong>400 End User License Agreement EUA200D<br />
IMPORTANT: BY USING INTERFORM400 AND MODULES, YOU ARE AGREEING TO BE BOUND BY<br />
THE FOLLOWING INTERFORM A/S TERMS.<br />
<strong>InterForm</strong> A/S (Licensor)<br />
END USER LICENSE AGREEMENT<br />
Concerning the licensing of the Software <strong>InterForm</strong>400 and modules<br />
(hereinafter referred to as "the Software").<br />
Intellectual property rights<br />
The Licensor holds the copyright and all other intellectual property rights<br />
to the Software and all future versions and upgrades hereof.<br />
The Licensee is not entitled to change or remove any notice on copyright,<br />
trademarks or any other rights marked on the Software or the data media.<br />
Scope of the license<br />
F3=Exit F12=Cancel F16=Accept EULA<br />
More...<br />
Please notice, that there are more than this screen. Press the key to view the<br />
other screens and press to accept this license agreement. After the installation/upgrade<br />
<strong>InterForm</strong> A/S 27
this agreement can be viewed from the menu by selecting option ‘70. Configuration and<br />
licences’ followed by option ‘60. Display <strong>InterForm</strong>400 End User License Agreement’.<br />
4. You are now prompted to choose your preferred language for the installation:<br />
28 User’s <strong>Manual</strong> for <strong>InterForm</strong>400 ®<br />
®<br />
Note: If the installation detects an existing version of <strong>InterForm</strong>400 on your system<br />
you will, at this point, get prompted to selected installation method. Refer to<br />
page 392 for more information on release updates.<br />
<strong>InterForm</strong> 400 version 2012.M01 INTER03<br />
DE: Wählen Sie bitte eine Sprache aus, während verwendet zu werden installieren<br />
Eingabetaste --> Weiter<br />
DK: Vælg sprog for instruktioner under denne installation.<br />
Tryk på Enter for at fortsætte.<br />
ES: Seleccione por favor un lenguaje para ser utilizado durante instalan.<br />
Pulse Intro para continuar.<br />
FR: Veuillez choisir la langue à utiliser pendant l'installation.<br />
Appuyez sur ENTREE pour continuer.<br />
EN: Please select a language to be used during install.<br />
Press Enter to continue.<br />
PT: Favor selecionar uma língua a ser usada durante a instalação.<br />
Aperte Enter para continuar.<br />
GB DE=Deutsch, DK=Dansk, EN=English<br />
ES=Españoles, FR=Français, PT=Português<br />
F3=Exit F12=Cancel<br />
5. Confirm on the next screen (with Enter), that you are installing <strong>InterForm</strong>400 and<br />
specify the ASP device to use if you are running iASP. The screen after that requires<br />
you to enter a valid licence type, in order to allow the installation to proceed. You can<br />
also leave it blank and fill it out later.<br />
INS0103 <strong>InterForm</strong> 400 version 2012.M01 INTER03<br />
This is the first time <strong>InterForm</strong> 400 is installed on this system.<br />
Press Enter to continue.<br />
Install to ASP device . . . : *SYSASP *SYSASP, ASP device<br />
F3=Exit F12=Cancel<br />
Refer to page 24 for additional information if you are running iASP.
Work with licence information LIC350D<br />
<strong>InterForm</strong> 400 version . . : 2012.M01<br />
Model / Feature . . . . . : 270 22A2<br />
Serial number . . . . . . : 65BD1BB<br />
Operating system . . . . : V5R3M000<br />
Type options, press Enter.<br />
2=Change 5=Display<br />
Opt License code<br />
_ Production key Not applied<br />
_ Test key Not applied<br />
_ Mirroring key-1 Not applied<br />
_ Mirroring key-2 Not applied<br />
F3=Exit F12=Cancel=Cancel<br />
6. In the following screen you can set the preferred language used in <strong>InterForm</strong>400. The<br />
language can be changed later if needed. This is done by option 2 at the<br />
®<br />
Administration menu to change the global settings for <strong>InterForm</strong>400 or use option 4<br />
®<br />
to select language for specific <strong>InterForm</strong>400 users.<br />
®<br />
Note: <strong>InterForm</strong>400 CL commands like MRGSPLFPDF, APF3812 etc. will be<br />
installed in the language chosen here, and can not be changed unless a reinstallation<br />
is made.<br />
INS0121 <strong>InterForm</strong> 400 version 2012.M01 INTER03<br />
Select primary language, press Enter.<br />
Primary language . . . . . . . EN DE=Deutsch, DK=Dansk, EN=English,<br />
ES=Españoles, FR=Français, PT=Português<br />
Primary language is used for:<br />
1. The language of commands.<br />
2. The language of displays.<br />
Notice:<br />
Language of commands can only be selected during install.<br />
Primary language can be changed at the administration menu option 2.<br />
F3=Exit F12=Cancel<br />
7. If you are unsure, you should leave the default values. Refer to page 371 for more<br />
information on journaling.<br />
<strong>InterForm</strong> A/S 29
30 User’s <strong>Manual</strong> for <strong>InterForm</strong>400 ®<br />
INS0122 <strong>InterForm</strong> 400 version 2012.M01 INTER03<br />
Select journal, press Enter.<br />
Journal . . . . . . . . . . . APFJRN___<br />
Library . . . . . . . . . . APF3812___<br />
If a journal is selected, changes are recorded to a journal receiver.<br />
It is recommend to use the journal APFJRN in library APF3812.<br />
This journal will be created during install, if used.<br />
If you select a journal in a other library this journal must already exist.<br />
F3=Exit<br />
8. The installation guide now gives you an overview of parameters you have chosen, for<br />
®<br />
the installation of <strong>InterForm</strong>400 . Press F10 to start installation. Note that Status<br />
messages will be shown at the bottom of the screen during installation.<br />
INS0129 <strong>InterForm</strong> 400 version 2012.M01 INTER03<br />
Start installation with selected options.<br />
Device . . . . . . . . . . . : OPT01<br />
Category . . . . . . . . . : *OPT<br />
ASP device . . . . . . . . . : *SYSASP<br />
License type . . . . . . . . : *Demo<br />
Licensed modules . . . . . . : *Classic, *PDF-Security, *InterWord<br />
Primary language . . . . . . . EN<br />
Journal . . . . . . . . . . . APFJRN<br />
Library . . . . . . . . . . APF3812<br />
Press F10 to install.<br />
F3=Exit F10=Start installation F12=Cancel<br />
9. Press F10 to complete the installation.
3. Setting Up the <strong>System</strong><br />
The system is now ready for setting up administrators, file-sets, print queues and printers.<br />
®<br />
Enter the <strong>InterForm</strong>400 main menu:<br />
APF3812/APFMENU<br />
®<br />
W hen entering <strong>InterForm</strong>400 for the first time, you will be asked to appoint an administrator.<br />
Enter option 70. Configuration and licences and go through the menu points 1 - 3, as<br />
follows:<br />
®<br />
1. Enter 1. Appoint Administrator to appoint an administrator of <strong>InterForm</strong>400 , (e.g.<br />
QSECOFR). It is recommend to allow access to ALL until the system enters<br />
production.<br />
2. Enter 2. Configure <strong>InterForm</strong> 400.<br />
3. Type in a default output queue. Select printer type according to the supported HP PCL<br />
emulation of your printer. (It is recommended to select HP4 or HP4D (D for duplex) in<br />
order to have support for all fonts used in the overlay sample).<br />
Refer to page 408 for other values.<br />
Enter Y/N (Yes/No) whether you want to "Allow Users to override default printer<br />
type". Answer ‘Y’ if in doubt.<br />
Configure <strong>InterForm</strong> 400 APF101D<br />
1/15<br />
Specify default output queue for users with no individual output queue.<br />
Users may override value when using the system.<br />
Output queue . . . . PRT01<br />
Library . . . . . QUSRSYS<br />
Specify default printer type<br />
Printer type . . . HP4 HP4, HP4D, HP4_PJL, HP4D_PJL,<br />
HP5C, HP4500, HP4500D,<br />
ZEBRA203, ZEBRA300, QLZPL203,<br />
IPL203, IPL300<br />
Allow users to override default printer type ? Y (Y N)<br />
F3=Exit F12=Cancel<br />
When you press Enter you are presented with the screen below. Here you decide what form<br />
type to use as default (use *STD if in doubt), the paper size, and whether or not the<br />
<strong>InterForm</strong>400 users are allowed to override the paper size on overlays (See more on page 50).<br />
<strong>InterForm</strong> A/S 31
32 User’s <strong>Manual</strong> for <strong>InterForm</strong>400 ®<br />
Configure <strong>InterForm</strong> 400 APF101D<br />
2/15<br />
Specify default form type for the <strong>InterForm</strong> 400 system.<br />
Users may override value when using the system.<br />
Form type *STD______<br />
Select paper size 4 1 = LETTER 5 = COM-10 A = LEDGER<br />
2 = LEGAL 6 = MONARCH B = A3<br />
3 = EXECUTIVE 7 = C5 C = A5<br />
4 = A4 8 = DL<br />
Do you want to define paper size on the individual overlays Y (Y N)<br />
F3=Exit F12=Cancel<br />
Leave the macro offset value at “0". Refer to page 287 for additional info<br />
Configure <strong>InterForm</strong> 400 APF101D<br />
3/15<br />
Number to be added to the macro numbers the system works with . . . ___0<br />
The reason to add a number can be, that printers are equipped with<br />
flash-simm cards, that does not correspond to the HP standard saying,<br />
that a macro in the printers internal memory should be selected,<br />
even if it has the same number as a macro in the flash-simm.<br />
F3=Exit F12=Cancel<br />
If you do not intend to exchange overlays between a number of <strong>InterForm</strong>400 ®<br />
installations, you can answer N to using DDM. Refer to page 288 for more information<br />
on using DDM.<br />
Configure <strong>InterForm</strong> 400 APF101D<br />
4/15<br />
Do you want to use DDM to <strong>InterForm</strong> files<br />
on other AS/400<br />
Use DDM . . . . . . . Y (Y N)<br />
F3=Exit F12=Cancel<br />
Enter the IP-address or Network name/NetServer Name of the <strong>System</strong> i you work<br />
on. This name can be found with the command APF3812/DSPNETSVRA, or can be<br />
found under "other computers" on your <strong>System</strong> i Access connected W indows PC. This<br />
option is used in relation to the PCL viewer and the DDM features. If you are in doubt<br />
you can also specify the IP address of the <strong>System</strong> i - without surrounding ‘’.
� NOTE �<br />
Sharename can be used for situations, where you do not want to share the complete<br />
APF3812Home (In <strong>InterForm</strong>400 it used mainly for the possibility of a graphical view).<br />
If you instead have shared the APF3812Home/VIEW directory you can state the<br />
sharename here. Note, that you need to add the share before <strong>InterForm</strong>400 will<br />
accept this sharename. Use e.g. the command: APF3812/ADDFILSHR to share a<br />
directory.<br />
Public authorisation: When you view a merge graphically a temporary file is created<br />
in /APF3812Home/VIEW . You can restrict access to this file, so that the public<br />
authority is *EXCLUDE. Then only the file creator and users profiles with authority<br />
*ALLOBJ have access to the file.<br />
Install SwiftView at drive: If your users want to install Swiftview in another drive than<br />
the usual C-drive you can state a different drive name here. This is for all users.<br />
The change of PUBLIC authority of the files in /APF3812Home/VIEW is only used when<br />
creating new files (not when replacing existing). To use the new authorisation delete the files in<br />
/APF3812Home/VIEW , that holds the names of your end users. Do not delete the file<br />
SVIEW.EXE.<br />
Configure <strong>InterForm</strong> 400 APF101D<br />
5/15<br />
The Name that is used for this AS/400<br />
under "Other computers" on PC's.<br />
Networkname . . . . . 222.2.1.247__<br />
Sharename. . . . . . . APF3812HOME_<br />
Public authorisation to files that are created in the /APF3812Home/VIEW directory.<br />
Install SwiftView at drive<br />
0 0=*EXCLUDE<br />
1=*ALL<br />
C A - Z<br />
F3=Exit F12=Cancel<br />
®<br />
The selection of Primary language for operating <strong>InterForm</strong>400 was chosen during<br />
®<br />
the installation of <strong>InterForm</strong>400 . It can be altered here if needed.<br />
Configure <strong>InterForm</strong> 400 APF101D<br />
6/15<br />
Select primary language.<br />
Language code . . . . EN DE=Deutsch, DK=Dansk, EN=English,<br />
ES=Españoles, FR=Français, PT=Português<br />
F3=Exit F12=Cancel<br />
If you want Auto Forms Control to monitor output queues with printers attached, you<br />
now have the option to state which form type to print from the shared output queues.<br />
<strong>InterForm</strong> A/S 33
34 User’s <strong>Manual</strong> for <strong>InterForm</strong>400 ®<br />
State N for not using the program, APF3812/STRW TRCHK program if in doubt.<br />
Configure <strong>InterForm</strong> 400 APF101D<br />
7/15<br />
Do you want to use the APF3812/STRWTRCHK program as validity checking program<br />
for the STRPRTWTR and STRRMTWTR commands, to avoid a writer to be started with<br />
FORMTYPE(*ALL) on one of the output queues defined in Auto-Forms-Control, and<br />
if yes, what formtype has to replace *ALL when a writer is started on one of<br />
these output queues.<br />
Use APF3812/STRWTRCHK as a validity checker N (Y N)<br />
Formtype to replace *ALL . . . . . . . . . . __________<br />
This option is especially usefull, if you are using the same output queue<br />
for both input to AFC-functions and for output to a printer, as a writer<br />
never should be started with FORMTYPE(*ALL) on souch an output queue.<br />
F3=Exit F12=Cancel<br />
On the final screen of the configuration you state, if you want to use unicode and/or<br />
DBCS spooled files with <strong>InterForm</strong>400. If you state ‘Y’ unicode options will be visible<br />
and the USRDFNOPT field of spooled files to be merged will be inspected: If the value<br />
‘IF-UCS2' is found the spooled file is considered to be unicode. You can also activate<br />
unicode output when you merge a spooled file with an overlay by stating ‘Unicode<br />
output=*YES’. Refer to page 43 for details.<br />
Configure <strong>InterForm</strong> 400 APF101D<br />
8/15<br />
Do you want to be able to use UCS2 (unicode) or DBCS (double byte) print.<br />
Use UCS2 / DBCS . . . Y (Y N)<br />
Do you want underlines to be removed from DBCS input before merge.<br />
Remove underlines . . N (Y N)<br />
F3=Exit F12=Cancel<br />
The next screen display the subsystem used for Auto Forms Control. If you prefer you<br />
can use a different name and/or library.
Configure <strong>InterForm</strong> 400 APF101D<br />
9/15<br />
Auto Forms Control subsystem<br />
Subsystem description . . AUTO FORM<br />
Library . . . . . . . . APF3812<br />
F3=Exit F12=Cancel<br />
Just like for the AUTO_FORM subsystem above <strong>InterForm</strong>400 will ask if you want to<br />
change the other subsystems on the next 4 screens:<br />
Output Schedule Control Default subsystem: APF3812/OSCCTL<br />
Email recovery Default subsystem: APF3812/MAILINTER<br />
Card reader terminal Default subsystem: APF3812/TERMINTER<br />
WinPrint Default subsystem: APF3812/WINPRINT<br />
It is very easy to change the subsystem: You just type the new name and library<br />
above. If the subsystem does not exist <strong>InterForm</strong>400 will suggest to copy and/or<br />
update a few necessary objects:<br />
Create AFC subsystem description<br />
Subsystem description . . AUTO_FORM3<br />
Library . . . . . . . . KSE<br />
Press Enter to create the subsystem description or<br />
press F3 or F12 to cancel.<br />
Note:<br />
The following objects will also be created or updated in<br />
the subsystem library:<br />
Object Type Description<br />
AUTO_FORM *JOBQ Auto Forms Control job queue<br />
AUTO_FORM *CLS Auto Forms Control class<br />
AUTO_FORM *JOBD Auto Forms Control job description<br />
AFCSTART *JOBD Auto Forms Control startup job description<br />
F3=Exit F12=Cancel<br />
Check page 136 to see the authority requirements for the Auto_Form Jobd used.<br />
! IMPORTANT !<br />
If you chose to change the subsystem name or library then remember to change your start up<br />
IPL program to start the new sub system(s)!<br />
(The Card reader terminal is used for the Digital signature/PDF Security module only).<br />
The next configuration screen indicates how to handle Zebra printers:<br />
<strong>InterForm</strong> A/S 35
36 User’s <strong>Manual</strong> for <strong>InterForm</strong>400 ®<br />
Configure <strong>InterForm</strong> 400 APF101D<br />
14/15<br />
How to manage command prefixes and delimiter on Zebra printers.<br />
Zebra principle . . 2 1=Use save and restore printer configuration.<br />
(will not work correct on all printer models)<br />
2=Set values at the end of every printout.<br />
- Control commands prefix Hex 7E Default = X'7E' (tilde)<br />
- Format commands prefix Hex 5E Default = X'5E' (caret)<br />
- Delimiter Hex 2C Default = X'2C' (comma)<br />
F3=Exit F12=Cancel<br />
Printing on Zebra printers can be done in two ways:<br />
1. By letting <strong>InterForm</strong>400 save the current settings of the printer in the begining of<br />
each merged spooled file, temporarily changing the command prefixes above and<br />
then restoring the saved setting as the last thing in each merged spooled file. This is<br />
how <strong>InterForm</strong>400 has been working in previous versions.<br />
2. It has been found, that the above procedure can cause a problem in setups where<br />
other applications are also printing to the same physical printers, so as an alternative<br />
you can now also let <strong>InterForm</strong>400 set the prefixes and the delimiter above to fixed<br />
values instead - without any save and restore. The default/recommended values are<br />
listed above. Select option 2 above to use this feature.<br />
The final screen of the configuration looks like below. You should normally select<br />
principle 1 as shown below. If you however have any issues when selecting the right<br />
drawer on the connected printers (when using the paper type), then you should<br />
consider changing it to principle 2.<br />
Configure <strong>InterForm</strong> 400 APF101D<br />
15/15<br />
Paper type selection principle<br />
Principle . . . . . 1 1 = HP and most other printers<br />
2 = Kyocera<br />
F3=Exit F12=Cancel
To finalize the configuration you should do this:<br />
From the <strong>InterForm</strong>400 Main Menu select ‘80. Administering <strong>InterForm</strong> 400' and then enter<br />
1. Work with <strong>InterForm</strong>400 users. Press F6 to enter your <strong>System</strong> i user ID. Later you can<br />
add additional users which will have access to configure and/or define overlays and merge-<br />
®<br />
definitions in <strong>InterForm</strong>400 .<br />
Enter 2. Work with file sets (on the administration menu). Press F6 to create an overlay file<br />
set called e.g. TEST (select 1=Black/W hite Laser for Printer Class). This file set is referred in<br />
the Getting Familiar with Overlays section on page 87. Later you can add file sets for different<br />
purposes or for specific users.<br />
Enter 3. Connect users with overlay file sets (on the administration menu). Connect your<br />
user profile to file set SAMPLE and the file set you created in the previous step.<br />
Start subsystem AUTO_FORM: From the Select 5. Work with Auto Forms Control from the<br />
<strong>InterForm</strong>400 Main Menu followed by option 10. Start AUTO_FORM subsystem.<br />
You can now proceed to install and setup the PCL/PDF-viewer (please refer to page 474 for<br />
further information) and the graphical designer (refer to page 505 for more information).<br />
<strong>InterForm</strong> A/S 37
4. Work With Overlay/AFC Sample<br />
You are now ready to start working with the overlay, SAMPLE delivered with the package.<br />
First we will make sure that our device is changed to use the sample queue which the<br />
®<br />
<strong>InterForm</strong>400 demo is preset for:.<br />
38 User’s <strong>Manual</strong> for <strong>InterForm</strong>400 ®<br />
Printer Writer (Twinax, or TCP/IP (TN5250E or Raw Socket))<br />
Make sure the printer writer PRTXXX (determined in step 3) is started. If not,<br />
the following command will start the printer writer with our sample output<br />
queue AFC_OUT1, which was created by the installation program previously:<br />
STRPRTWTR DEV(PRTXXX) OUTQ(APF3812/AFC_OUT1)<br />
If the printer writer is already started and attached to another output queue,<br />
the following command will change PRTXXX to be attached to output queue<br />
AFC_OUT1:<br />
CHGWTR WTR(PRTXXX) OUTQ(APF3812/AFC_OUT1)<br />
Remote Writer (TCP/IP LPD)<br />
Using a TCP/IP LPD attached printer does not require a printer device<br />
description. You should instead follow the procedure explained on page 405<br />
Attaching through a TCP/IP Print Server in order to configure queue<br />
AFC_OUT1 as a remote LPD writer.<br />
The entire environment should now have been set up. The AUTO_FORM sub-system is<br />
running, and we have a PCL compatible printer attached to a predefined AFC output queue<br />
(AFC_OUT1).<br />
You can verify that the AFC job AFC_INPUT1 is actually started in sub-system AUTO_FORM<br />
®<br />
by entering the <strong>InterForm</strong>400 main menu and select option 12. Work with Active<br />
subsystem AUTO_FORM in menu 5. Work with Auto Forms Control.<br />
In a new installation, the job, AFC_INPUT1 is set NOT to automatic start with the subsystem,<br />
®<br />
AUTO_FORM. You can change it this way: From the <strong>InterForm</strong>400 main menu choose: 5.<br />
Work with Auto Forms Control, 1. Functions attached to Output Queues, choose option 2 for<br />
AFC_INPUT1, Change ‘Autostart job’ from N (No) to Y (Yes). Start and stop the subsystem<br />
and the job will run.<br />
We will now create a demo spool entry, which the AFC system will merge automatically with a<br />
sample overlay called IF400DEMO and send to the AFC output queue AFC_OUT1.<br />
The demo spool entry will appear on the output queue AFC_INPUT1 which is defined as input<br />
queue for the AFC_INPUT1 job (The names of the input queue and the AFC job are in this<br />
example identical).<br />
You could work with spool entries of your own as input to the AFC_INPUT1 job. A new spool<br />
entry will, after a while, appear in output queue AFC_OUT1 as a result of the merge process.<br />
However, for best understanding of the example we recommend that you create a demo spool<br />
entry according to the following description<br />
®<br />
Enter the <strong>InterForm</strong>400 menus again with the command APF3812/APFMENU. You will this<br />
time be asked to select a file-set. Select file-set SAMPLE.<br />
Enter 12. Service functions and select option 1. Create Demo Spool Entry (more info on the<br />
demo spool entry on page 368)<br />
You should now receive four pages on print queue AFC_OUT1 with text and <strong>InterForm</strong><br />
overlays. You will find a re-print of one of the pages in the printout in the following section.
� TROUBLE SHOOTING �<br />
NOT PRINTING!<br />
Q Is there a message on the printer e.g. a request to change the forms?<br />
A Reply “G” to such messages. You can enter queue AFC_OUT1 from the <strong>InterForm</strong>400 ®<br />
main menu by selecting option 10. Work with output queue from the main menu.<br />
Q Is the sub-system AUTO_FORM active, and is the AFC job AFC_INPUT1 started?<br />
A Check the sub-system by entering WRKACTJOB (more info page 130, 273)<br />
Q Do the spool entry in queue AFC_INPUT1 have status READY?<br />
A Try to HOLD the spool entry in queue AFC_INPUT1 and release it again (the AFC functions<br />
only works on jobs getting status READY in the defined input queues).<br />
� TROUBLE SHOOTING �<br />
PRINT IS GARBLED!<br />
®<br />
Q Is the printer type chosen in <strong>InterForm</strong>400 matching your printer (same PCL level)?<br />
A Your printer must be at least PCL5 compatible, so try defining this printer type in<br />
®<br />
<strong>InterForm</strong>400 . (More info on printer types page 408)<br />
� TIP �<br />
Instead of printing the document, you can use the SwiftView PCL viewer delivered with the<br />
®<br />
<strong>InterForm</strong>400 . Refer to Appendix L. PCL Viewing (SwiftView) for information on setting up<br />
and using the viewer.<br />
� NOTE �<br />
®<br />
When you merge a spooled file in <strong>InterForm</strong>400 make sure, that the first line in the spooled<br />
file (containing text) does not include characters in position 300 or above. These positions are<br />
®<br />
reserved for <strong>InterForm</strong>400 information.<br />
<strong>InterForm</strong> A/S 39
5. About The Print Results<br />
Maybe you noticed that page 2-4 was printed slightly faster than page 1. The reason is that the<br />
overlay is loaded into the printer as a macro at the beginning of the spool entry and is being<br />
called from the printer memory on page one and the succeeding pages. The example contains<br />
some bit images to give a feeling of this.<br />
Notice that the address field text and the reference text are printed with a different font than<br />
the rest of the text. The lines and columns where these text strings are found in the spool entry<br />
are re-mapped by definitions in the sample overlay IF400DEMO. Enter 1. Design Overlay on<br />
the main menu and select overlay IF400DEMO and look at the overlay elements defined in<br />
here. Do not make changes to this overlay, as it will be used as template in section Getting<br />
familiar with Overlays.<br />
Try entering 5. Work with Auto Forms Control on the main and select 1. Functions<br />
attached to Output Queues. Select 2 for Change AFC_INPUT1 and look into the definitions<br />
found in here.<br />
You should now investigate further on your own. You will probably be amazed how simple the<br />
concept really is. We suggest that you either proceed with the section Getting familiar with<br />
overlays which leads you through a process of adding more advanced overlay elements to the<br />
sample you have been working on. Alternatively you can start building your own definitions.<br />
� WARNING �<br />
DO NOT create new overlays intended for production in the file-set SAMPLE. A future release<br />
update will not update the changes you make in the file-set SAMPLE. Neither will changes<br />
made to AFC-definitions in AFC-job/queue AFC_INPUT1, unless a “Light” code is entered in<br />
the old version which is being updated from)<br />
� WARNING �<br />
DO NOT make any changes to the overlay IF400DEMO at this stage if you intend to work with<br />
the Getting familiar with overlays section.<br />
40 User’s <strong>Manual</strong> for <strong>InterForm</strong>400 ®
Illustration of the demo spool entry merged with the overlay IF400DEMO delivered with<br />
® ®<br />
<strong>InterForm</strong>400 (The illustration is a screen shot of the <strong>InterForm</strong>400 PCL viewer function:):<br />
<strong>InterForm</strong> A/S 41
U nicode, DBCS and multiple codepage support in<br />
<strong>InterForm</strong>400<br />
<strong>InterForm</strong>400 supports both unicode and DBCS (Double Byte Character Set). For a<br />
description of unicode refer to www.unicode.org.<br />
The unicode support in <strong>InterForm</strong>400 consists of 2 parts:<br />
1. Previously spooled files handled by <strong>InterForm</strong>400 could only contain one codepage. Now<br />
also special unicode spooled files can be handled in <strong>InterForm</strong>400. This is described in details<br />
on page 43 and in Appendix D.<br />
2. Multiple codepages are implemented in the <strong>InterForm</strong>400 setup and screens. The<br />
enhancements to the menus and screens are described below.<br />
Important: To notice after upgrading from a pre 2007 version<br />
After you have upgraded <strong>InterForm</strong>400, you might notice that text fields in the overlay and<br />
fields in the e-mail finishing definition are displayed in yellow (with the text code page is not<br />
specified) as below:<br />
The yellow colour and ‘Code page not specified.’ indicates that the field is not yet linked with a<br />
code page, but if you press Enter on this screen the text is from now on printed EXACTLY as<br />
displayed (the code page of your 5250 session is saved with the text).<br />
If you previously have typed in text in a 5250 session running one code page knowing, that it<br />
would be used in a different code page you should now stop that way of working<br />
(It could be e.g. that you have typed in a ‘§’ (Hex ‘7C’) sign in a 5250 session running the<br />
german code page 273, because Hex ‘7C’ is to used in the US code page 37 to denote the ‘@’<br />
sign - if the machine ran code page 37...).<br />
In 2007 (and future) versions these fields are really printed as they look - if the code page of<br />
the 5250 session is in the same symbol set as used for the merge.<br />
Notice that the symbol sets are:<br />
42 User’s <strong>Manual</strong> for <strong>InterForm</strong>400 ®
1=CodePage850<br />
2=CodePage852<br />
3=Baltic<br />
4=CodePage858<br />
5=Cyrillic<br />
6=CyrilEuro<br />
7=ISO8859/9 Latin-5 (Turkish)<br />
8=ISO8859/7 Greek<br />
9=CentralEurope with Euro<br />
A=Arab-864<br />
This means e.g. that normal western code pages (e.g. 273) cannot be mixed with euro code<br />
pages (e.g. 1141) in the same spooled file as code page 273 belongs to symbol set<br />
1=Codepage850 and 1141 belongs to Symbol set 4=CodePage858.<br />
Right after an upgrade the fields are however printed as in previous versions - until you change<br />
them.<br />
Notice that the code page of the graphical designer can now be set up per user via ‘80.<br />
Administering <strong>InterForm</strong> 400' and ‘1. Work with <strong>InterForm</strong> 400 users’.<br />
Using DBCS or multiple code pages in the same print out<br />
When you want to use more than one code page in the same print out you have these<br />
possibilities:<br />
1. Simple setup - spooled file with a single code page<br />
Without making any changes to your setup you can e.g. insert fixed texts in your overlay<br />
design in many different code pages (retrieved from your 5250 session or code page of the<br />
designer session) as long as all the texts belongs to the same symbol set.<br />
2. DBCS support<br />
If you want to have full DBCS support you need to setup the DBCS codepage in these places:<br />
a) On the user profile in order to know what DBCS codepage to use if <strong>InterForm</strong>400 detects<br />
that you are typing in DBCS characters in either the designer or via a 5250 session. Refer to<br />
page 296 to see how.<br />
b) Unless the spooled file to be merged really has a specific DBCS codepage you will need to<br />
tell Auto Forms Control for the used output queue what DBCS codepage to use if any DBCS<br />
characters are found. Refer to page 136 for more information.<br />
3. Unicode setup - unicode spooled file<br />
If you want to use more than one symbol set, if you want DBCS support or if you want to use<br />
unicode in the spooled file you should use the unicode setup below:<br />
Note, that the phrase ‘unicode spooled file’ here refers to an *SCS spooled file formatted in a<br />
special way - or an AFPDS unicode spooled file. (Refer to appendix at page 413 for details of<br />
the special *SCS unicode spooled file).<br />
If you want to use texts in code pages belonging to different symbol sets or want to merge a<br />
unicode spooled file in <strong>InterForm</strong>400 you need to do this:<br />
1. Select ‘70. Configuration and licences' and ‘2. Configure <strong>InterForm</strong> 400' followed by<br />
<strong>InterForm</strong> A/S 43
44 User’s <strong>Manual</strong> for <strong>InterForm</strong>400 ®<br />
Enter several times until you get to this screen:<br />
Configure <strong>InterForm</strong> 400 APF101D<br />
8/15<br />
Do you want to be able to use UCS2 (unicode) in your spooled files.<br />
Use UCS2 . . . . . . . Y (Y N)<br />
F3=Exit F12=Cancel<br />
Type in a ‘Y’ to activate unicode in <strong>InterForm</strong>400. This will make the unicode options in<br />
<strong>InterForm</strong>400 visible and <strong>InterForm</strong>400 will look for a user defined option<br />
(USRDFNOPT) on the spooled files to be merged.<br />
If a user defined option is ‘IF-UCS2' then the spooled file is considered to be unicode<br />
(or a mix of unicode and normal EBCDIC characters) and unicode soft fonts is used.<br />
The more simple setup is however to create AFPDS unicode spooled files instead as<br />
described on page 411.<br />
2. Install one or more TTF soft fonts to be used for unicode.<br />
Refer to page 310 for a description of how to do that.<br />
3. Create a font number fitting the soft font attributes and add auto download for the soft<br />
font. Refer to page 311 for additional information.
M enu Structures and General Operation<br />
®<br />
The <strong>InterForm</strong>400 system can be included in one of your menus and can be called from here<br />
(refer to the section Relations to other applications page 398). You can also enter the<br />
®<br />
<strong>InterForm</strong>400 system via a command line by entering:<br />
APF3812/APFMENU<br />
®<br />
You will then be presented with the <strong>InterForm</strong>400 main menu:<br />
<strong>InterForm</strong> 400 - MAIN MENU <strong>System</strong>.......: INTER03<br />
<strong>InterForm</strong> 400 Samples Workstn ID...: QPADEV0009<br />
Select one of the following options: CCSID ....: 00277<br />
User ID......: KSE<br />
1. Design overlay Administrator: *ALL<br />
2. Test print overlay File set.....: SAMPLE<br />
3. Merge spool entry with overlay Output queue.: AFC_INPUT1<br />
4. Work with overlay selectors library...: APF3812<br />
5. Work with Auto Forms Control Printer type.: HP4D<br />
6. Work with Output Schedule Control Version......: 2012.M01<br />
8. Select file set<br />
9. Select output queue and printer type<br />
10. Work with actual output queue<br />
12. Service functions<br />
70. Configuration and licences<br />
80. Administering <strong>InterForm</strong> 400<br />
90. Exit <strong>InterForm</strong> 400<br />
Option:<br />
F3=Exit F6=Display messages F12=Cancel<br />
In the upper right corner of the display you will find a selection of information.<br />
<strong>System</strong>: The system name of the <strong>System</strong> i you are currently running on (relevant when<br />
two or more systems are connected).<br />
Workstn ID: The name of the workstation you are sitting at.<br />
CCSID: The code page of the current 5250 screen.<br />
User ID: The name of your user profile.<br />
®<br />
Administrator: The user profile name of the <strong>InterForm</strong>400 system administrator. This person<br />
is the only one who can use the option "Administering <strong>InterForm</strong>400" on the<br />
main menu. If an administrator has not been appointed this option is open to<br />
anybody.<br />
File set: The name of the file-set you are currently operating on. Refer to Select File<br />
set page 116 for further description. The description of the file set is included<br />
on the left in line 2.<br />
®<br />
Output queue: The name of the output queue for your session in the <strong>InterForm</strong>400 system<br />
when printing from within the menus (not via Auto Forms Control).<br />
Printer type: The default printer type of your session, which is only shown if the<br />
administrator has allowed users to select Printer type (this is done under<br />
option 9 on the main menu). Refer to page 408 for more information.<br />
<strong>InterForm</strong> A/S 45
®<br />
Version: The release number of <strong>InterForm</strong>400 , also reflecting the year of the release.<br />
The number will be followed by an M##, which is the modification number.<br />
M23 would mean modification 23.<br />
At the bottom of the display you can see which command keys can be used everywhere in the<br />
system. How to use them is only described here:<br />
F3: Brings you back to the previous menu. In the main menu F3 exits the<br />
®<br />
<strong>InterForm</strong>400 system.<br />
F12: Always takes you one screen backwards in the system.<br />
F6: Displays the message queue.<br />
Additionally using the ATTN key when your job is a group job will bring you out of the<br />
® ®<br />
<strong>InterForm</strong>400 system temporarily. W hen you return to the <strong>InterForm</strong>400 system you will<br />
continue from the point at which you pressed ATTN.<br />
46 User’s <strong>Manual</strong> for <strong>InterForm</strong>400 ®
1. D esign Overlay<br />
®<br />
Note, that <strong>InterForm</strong>400 comes with a graphical designer. See Appendix O on page 505 and<br />
onwards to see how to install and use it. Below the green screen designer is explained.<br />
In this menu overlay definitions and manipulation with spool data are defined.<br />
Design <strong>InterForm</strong> 400 overlay APF300D<br />
Overlay name __________ F4=List<br />
F3=Exit F4=Prompt F12=Cancel<br />
F13=Set view/print parameters<br />
Overlay names can be up to 10 characters long. The first character must be a letter A-Z. No<br />
blanks or special characters can be used in the name; ONLY "_" (underscore) is permitted.<br />
Selecting an existing overlay<br />
Press F4 to get a list of existing overlays to select from or type the name of the overlay.<br />
You may be refused access with the message ‘Overlay in use by user XXX in designer job<br />
NNN’ a Graphical Designer job is editing the same overlay. If you are sure, that this other job<br />
can be stopped you can do so by selecting option ‘80. Administering <strong>InterForm</strong>400' and ‘50.<br />
Work with Designer job overlay locks’. Stop the job with option 4-Remove.<br />
Creating a new overlay<br />
Type in a name of the overlay you want to create and press Enter<br />
<strong>InterForm</strong> A/S 47
Copy Overlay from Another Overlay<br />
Type in a name of the new overlay you want to copy to and press Enter. Press F9 to enter a<br />
overlay name to copy from and press Enter<br />
48 User’s <strong>Manual</strong> for <strong>InterForm</strong>400 ®<br />
Design <strong>InterForm</strong> 400 overlay APF300D<br />
Name of overlay to copy from<br />
_______________<br />
F3=Exit F4=Prompt F9=Copy from another file set F12=Cancel<br />
F10=Copy from another AS/400<br />
Press F9 to enter a overlay name to copy from and press Enter, or press F10 to enter the<br />
®<br />
name of another <strong>System</strong> i to copy from. You can then copy overlays from <strong>InterForm</strong>400 on<br />
another <strong>System</strong> i using DDM. (see page 288 for more information)<br />
If the overlay is not known, or if placed in another file set press F9 once more to get a list of file<br />
sets to choose from. Select the file set containing the overlay you want to copy from, and<br />
select the overlay you want to copy.
Global settings of an overlay<br />
The global settings of the overlay depends on the type of file set in which the overlay is placed.<br />
These are the settings for file sets used for PCL printers and PDF output:<br />
Design <strong>InterForm</strong> 400 overlay APF300D<br />
Overlay name TEST Last update . . : 2012-01-30 F20=Log<br />
Overlay text __________________________________<br />
Line spacing 040___ in 1/240 of an inch (*INPUT, 1-720)<br />
Rotation 000___ (*INPUT, 0, 90, 180, 270)<br />
Extra left margin<br />
positions _0 (0-99)<br />
Maximum number of<br />
print positions 378 (1-378)<br />
Extra blank lines<br />
on top _0 (0-99)<br />
Font 0066__ *INPUT, fontnumber F4=List<br />
Extended page def. N (Y N)<br />
Drawer / Papertype *PRINTER (*INPUT, *PRINTER, 1-255, Name) F4=List<br />
Paper Size 0 F4=List<br />
Pages per side __<br />
Copy management N (Y N)<br />
Duplex print N (N=no S=short edge margin L=long edge margin)<br />
Duplex margin __0 in 1/240 of an inch (1-720)<br />
Back page overlay __________ Code for placement _ (B=back page F=front)<br />
F3=Exit F4=Prompt F11=Delete this overlay F12=Cancel<br />
F13=Set view/print parameters F14=PCL-view<br />
The data entered on this page describes how the spool file to be merged with this overlay<br />
should be manipulated. The attributes (number of lines per inch, font etc.) of the spool entry<br />
will be overwritten by these settings.<br />
Overlay text: For your own information<br />
Line spacing: Is dissolved in n/240 inch. For example 6 lines per inch corresponds to 40/240<br />
inch. You may have been expecting to have to specify line spacing in number<br />
of lines per inch. We have chosen this method to give you a higher degree of<br />
freedom of choice. This setting can be overwritten by Extended Formatting.<br />
By stating *INPUT the value is set according to the attribute of the spool entry.<br />
Rotation: Informs the system how the contents of the input spool entry should be<br />
rotated on the paper. You may specify 000, 090, 180 or 270 degrees (counter<br />
clockwise). The values 180 and 270 can only be used in connection with<br />
IBM3812/16. In connection with other printer types these values will be<br />
perceived as 000. By stating *INPUT the value is set according to the attribute<br />
of the spool entry. The attributes *COR and *AUTO is also inspected.<br />
Extra Left<br />
Margin: Number of character the print should be offset from the left margin. Extra<br />
positions defined here will be included in Extended Formatting<br />
Max Print pos: Maximum Print Position should normally be set to 240. However, in case the<br />
spool entry, intended for merging with the overlay, contains unwanted<br />
characters to the right, the number of print positions to be truncated can be<br />
specified here.<br />
Extra blank<br />
lines: Extra blank lines inserted before line one of the spool entry. This value can be<br />
suppressed by Extended Formatting.<br />
Font: This font will be the global font for the entire spool entry unless otherwise<br />
specified by Extended Formatting or the overlay definitions Remap Window<br />
and Tabulator. By stating *INPUT the value is set according to the attribute of<br />
the spool entry<br />
<strong>InterForm</strong> A/S 49
F4=Prompt Gives a list of available fonts. The standard IBM 3812 font ID’s is predefined<br />
(refer to page 418 or look at the font list in the back of this manual). Other<br />
fonts can be defined to the system and will then be available here (See<br />
section 1. Description of additional fonts page 302)<br />
F20=Log The date of the last change (or update) of the overlay is shown on the top of<br />
the screen. Press F20 to display previous change dates.<br />
50 User’s <strong>Manual</strong> for <strong>InterForm</strong>400 ®<br />
Overview Fonts FNT100D<br />
Type Selection, Press Enter.<br />
1=Select Font<br />
Select one of the following:<br />
_ 0281 Gothic Text 20<br />
_ 0290 Gothic Text 27<br />
_ 0751 Sonoran-Serif 8-pt Roman Medium<br />
_ 1051 Sonoran-Serif 10-pt Roman Medium<br />
_ 1053 Sonoran-Serif 10-pt Roman Bold<br />
_ 1056 Sonoran-Serif 10-pt Italic Medium<br />
_ 1351 Sonoran-Serif 12-pt Roman Medium<br />
_ 1653 Sonoran-Serif 16-pt Roman Bold<br />
_ 2103 Sonoran-Serif 24-pt Roman Bold<br />
_ 3998 MICR E-13B<br />
_ 3999 POSTNET barcode<br />
_ 9902 Sample - Univers 8p<br />
_ 9903 Sample - Univers 10p<br />
_ 9904 Sample - Univers 1p Bold<br />
_ 9906 Sample - Univers 18p Bold<br />
F3=Exit F12=Cancel<br />
Extended<br />
page def: When stating Y in this field you can override the global settings of Line<br />
Spacing, Extra blank lines on top and Font. Formatting is done for intervals<br />
of lines and is especially convenient if large areas of text should be remapped<br />
or if you want to format the spool data into columns.<br />
Drawer: Depends on the printer type. Valid values are:<br />
*INPUT = The drawer specified in the spool entry<br />
*PRINTER = Printer default paper source<br />
1-255 = Printer specific paper source<br />
Name = Paper type (prompt with F4 to list valid types)<br />
The values 1-255 is inserted in the HP PCL command Esc&l#H (see<br />
Cassette Selection page 409). For details about how to select drawer by use<br />
of paper type refer to page 355 and 410.<br />
Paper Size: Is only visible if you have allowed individual paper sizes for the overlays. If you<br />
specify 0 in Paper Size the default value from the administration menu option<br />
2. Configure <strong>InterForm</strong> 400 will be used for this overlay (more info page<br />
287). You can also specify the custom page size, X. If you do, you will be<br />
prompted for the actual size:
Set custom paper size<br />
Using custom size paper is supported<br />
at some printers.<br />
It is important to set the paper size<br />
in the printer to the same size as here.<br />
Otherwise elements with rotation<br />
other than 0° will be misplaced.<br />
SviftView does not support custom<br />
size paper.<br />
Length . . . Inch.pel<br />
Width . . . Inch.pel<br />
F12=Cancel<br />
This custom paper size is especially relevant if you want to print onto label<br />
printers via the WinPrint module. Notice, that the size is measured in inches<br />
and pels, so e.g. 1.120 is one and a half inch (as 240 pels equals 1 inch).<br />
Pages per<br />
side<br />
(Multi-up): Blank or 1 indicates no multi-up functionality. When 2 or more are indicated,<br />
the overlay definitions Tabulator and Remap Window will be able to handle<br />
the total number of lines set for the Multi-up.<br />
E.g. a spool page has 66 lines and multi-up is set to include 2 spool pages on<br />
one laser printed page. A Tabulator will then be able to handle line 1-132 (2 x<br />
66), resulting in both spool pages will have the same tabulator. The same<br />
applies for the Remap Window. The spool pages included in the multi-up<br />
function could also be formatted in separate ways. I.e. removing of headers<br />
and footers of the additional pages included in multi-up print.<br />
C o p y<br />
Management: Stating N in this field, will enable you to define advanced pagination within the<br />
overlay for use with spool entries consisting of different types of contents (see<br />
using Page control page 65).<br />
Duplex options<br />
Stating Y will enable you to create several copies of each page. Also design<br />
elements can be dedicated to specific copies. This is for instance used when<br />
making copies of Invoices where the overlay for the copy should have<br />
basically the same elements as the original but should be characterized by the<br />
text “COPY” printed across.<br />
These options are only visible if you have selected duplex print for the actual file-set (Option 5.<br />
Create/Delete Overlay File Sets page 297). If the field Duplex print is filled in with N, only<br />
the front of the paper is used.<br />
Duplex<br />
print: If you answer S or L in the Duplex print field, both sides of the paper is used,<br />
including the answer you have given about the duplex margin being at the<br />
long or short edge of the paper. When filling in S or L for Duplex print<br />
together with N for Copy Management the Page Control on the Design<br />
Overlay screen will be extended to include selection for restricting overlay to<br />
odd or even pages (See Page control page 65).<br />
� WARNING �<br />
Combining Duplex with spooled file data on both back and front (i.e. without a back page<br />
overlay) with copy management is not supported. If you try the result is not what you might<br />
expect..<br />
<strong>InterForm</strong> A/S 51
Forced front<br />
page: Controls if the overlay for which the Duplex function has been selected,<br />
always should be printed on a front page, when a overlay selector is used. By<br />
stating *YES, you will avoid that an intended first page is printed on the duplex<br />
side of the previous page.<br />
Duplex<br />
margin: This value in the field states the width of the binding margin in n/240 inch.<br />
Back page<br />
overlay: This field can be left blank meaning that you want to use the same overlay on<br />
both sides of each sheet. If the field is filled in with an overlay name, only the<br />
front pages will be used for print and the back pages will contain the back<br />
page overlay without any spool data.<br />
It is however, possible to put variable data on both sides of the sheet with<br />
different overlays, by leaving this field blank, and using sub-overlays. A simple<br />
“main” overlay should be made, that contains two sub-overlays calls only. In<br />
the two If..then lines in the main overlay, the field “number of lines to remap”,<br />
will indicate the lines the sub-overlay should process. All formatting must be<br />
handled by the sequence lines in the sub-overlays.<br />
52 User’s <strong>Manual</strong> for <strong>InterForm</strong>400 ®<br />
Entering *VAR in this field will bring up a screen, where the conditions for<br />
selecting the overlay must be stated. Note that *VAR can only be used with<br />
Code for placement=B (or blank):<br />
Design <strong>InterForm</strong> 400 overlay APF300D<br />
Overlay name TEST<br />
Overlay text<br />
Line spacing 040 in 1/240 of an inch (*INPUT, 1-720)<br />
Rotation 000 (*INPUT, 0, 90, 180, 270)<br />
Extra left margin<br />
positions ............................................<br />
Maximum number of : Variable Back Page Overlay :<br />
print positions : :<br />
Extra blank lines : Prefix . . . . . ______ :<br />
on top : Line number . . ___ :<br />
Font : Position . . . . ___ - ___ :<br />
Extended page def. : :<br />
Drawer : :<br />
Paper Size : :<br />
Multi-up : F3=Exit F12=Cancel :<br />
Copy management : :<br />
Duplex print :..........................................: edge margin)<br />
Duplex margin 0 in 1/240 of an inch (1-720)<br />
Back page overlay *VAR Code for placement B (B=back page F=front)<br />
F4=Prompt F11=Delete this overlay F12=Cancel<br />
F13=Set print parameters<br />
Prefix The first part of the back page overlay name. The overlay<br />
which is called by this function consists of this prefix plus the<br />
character string found by Line number and Position. For<br />
instance if the prefix is INV, and Line Number and Position<br />
finds the string 001, the back page overlay should be named<br />
INV001.<br />
The Prefix must consists of minimum 1 character, which can<br />
not be a number. The Prefix plus the string found with Line<br />
Number and Position can not exceed a total of 10 characters.<br />
Line Number: The print line in the spool entry defining the last part of the<br />
back page overlay name.<br />
Position: The column interval containing the last part of the overlay<br />
name.
� TIP �<br />
Code for Placement: The possibility of placing the back page overlay on the front of<br />
the physical printed page is a unique feature of the system,<br />
which overcomes a common problem for duplex printing on<br />
pre-printed forms. Normally a HP printer will print the back<br />
page of a duplex print first in order to have it faced down in<br />
the output tray. This means pre-printed forms has to be<br />
turned upside-down in the input paper tray depending on the<br />
print being simplex or duplex. When stating F (front) as code<br />
for placement you will not have to do this, as the system will<br />
reverse the order before printing.<br />
An easy way of making “short bind” duplex, is to define the front page overlay as normal, but<br />
rotate the back page overlay 180 degrees.<br />
� WARNING �<br />
Do not combine duplex with spooled file data on both front and back (without a fixed back<br />
page overlay) and copy management. If you combine the two the result is not what you might<br />
expect...<br />
Function keys for display of a spool file<br />
F13: Set view/print parameters:<br />
This function is used to set the attributes of the spool file you want to merge the<br />
overlay with. This must be done prior to selecting F14, F18 or F19.<br />
Select Parameters for view / Print APF730D<br />
Overlay name __________<br />
or Overlay Selector ________<br />
Primary/Secondary set _ 1=Primary 2=Secondary<br />
Spooled file:<br />
Job name __________<br />
User __________<br />
Job number ______<br />
File name __________<br />
Spool file no. ______ Number, *ONLY, *LAST<br />
Code page ______ Number, *INPUT<br />
Unicode output ______ *INPUT, *YES<br />
Form type A4________<br />
Copies __1 (1-255)<br />
Drawer / Paper type *PRINTER__ (*PRINTER, *INPUT, *OVERLAY, 1-255, Name)<br />
View format _ 1=PCL 2=B/W PDF 3=Color PDF<br />
Name of output queue to search if spooled file is unknown:<br />
Output queue __________<br />
Library __________<br />
F3=Exit F4=List overlays<br />
Overlay Name Name of an overlay in the file-set you want to view together with a<br />
spool file when using the PCL viewer (F14). This is required, though<br />
the information is used for PCL viewing only.<br />
Primary/<br />
Secondary Set: If you have defined Copy Management for the overlay (see page 66<br />
and 58) you can test if you have made the correct selection of overlay<br />
elements, by printing the overlay elements for one of the two sets<br />
only. If this field is left blank (default) the system will as default pick<br />
the Primary set.<br />
Overlay Selector: If you have defined an Overlay Selector you can test if it is able to<br />
<strong>InterForm</strong> A/S 53
54 User’s <strong>Manual</strong> for <strong>InterForm</strong>400 ®<br />
pick the correct overlay. In this case Overlay Name above must be<br />
blank. (refer to section Working with Overlay selectors page 119)<br />
Spooled File: Spooled file identification can be entered here.<br />
There is an alternative to typing all the information manually. If you type the name of an output<br />
queue in the bottom of the screen and press Enter, you can fetch the information about the<br />
spool entry from a view of the selected output queue by selecting with option 1:<br />
Work with Output Queue<br />
Queue: PRTHP3 Library: QUSRSYS<br />
Type options, press Enter<br />
1=Select 2=Change 3=Hold 4=Delete 5=Display 6=Release 8=attributes<br />
Opt File User User Data Sts Pages Copies Form Type Pty<br />
1 QPRINT INTERFORM INVOICE RDY 1 1 *STD 5<br />
_ QPRINT INTERFORM PROFIT RDY 5 1 *STD 5<br />
Parameters for option 2<br />
===> __________________________________________________<br />
F3=exit F11=View 2 F12=Previous F21=Description F24=More keys<br />
Code page: This defines if a specific code page should be forced for the spool<br />
entry. *SYSVAL means that the default code page specified for the<br />
system will be used, unless a specific code page is defined as<br />
attribute for the spool entry.<br />
Unicode output: *INPUT means that the merged spooled file will be unicode only if the<br />
USRDFNOPT attribute of the spooled file selected is ‘IF-UCS2'.<br />
Specify ‘*YES’ if you want unicode output independently of the<br />
original spooled file.<br />
Form type: The Form type of the resulting printout. Default *STD<br />
Copies: 1-255<br />
Drawer: Overwrite the drawer settings of the overlay global settings.<br />
For details about how to select drawer by use of paper type refer to<br />
page 355 and 410.<br />
V iew : You can specify what you want to view when you press F14 in overlay<br />
design. If you choose ‘1=PCL’ pressing F14 will display the result of a<br />
merge to PCL - in SwiftView. Choosing option 2 or 3 will make<br />
®<br />
<strong>InterForm</strong>400 create a PDF file and display it using Acrobat Reader<br />
(assuming that Acrobat Reader is associated with PDF files on your<br />
PC). Refer to page 474 for more information.<br />
� NOTE �<br />
In order to get PDF output you need to purchase the PDF module or the classic package for<br />
<strong>InterForm</strong>400.
Output Queue: The name of the output queue where the spool entry to be merged is<br />
placed.<br />
Library: The library of the above output queue. If left blank the library list will<br />
be used.<br />
F18: DSPSPLF<br />
With the Remap Window this function is relevant for displaying the spool entry in order<br />
to determine lines and columns for the Remap Window. F18 prompts the command<br />
DSPSPLF with the job information set by F13 Set view/Print parameters, or by in<br />
menu 3. Merge spool entry with overlay (page 114). Pressing F18 will only appear if<br />
this has been set prior to entering this menu .<br />
F19: DSPPFM<br />
This function works like F18, but prompts the commands DSPPFM for displaying the<br />
spool entry as a physical file. This is useful for revealing reprinted lines (bolding),<br />
which is not displayed with F18 DSPSPLF.<br />
Remember to subtract the first 4 positions containing SKIP/SPACE information, when<br />
calculating coloumn positions in the DSPPFM view..<br />
Considerations for Zebra overlays<br />
� NOTE �<br />
Creation of ZPL output in <strong>InterForm</strong>400 requires purchase of the ZPL module or the classic<br />
package.<br />
For overlays intended to be used for label printers the Design Overlay screen will look like this:<br />
Design ZEBRA overlay ZEB300D<br />
Overlay name TEST<br />
Overlay text _______________________________________________<br />
Label length __.000<br />
Label width __.000<br />
Temperature _0_ -30 - 30<br />
Print speed 2 2, 3, 4, 5, 6, 8 inches/second<br />
Line spacing 040___ in 1/240 of an inch (*INPUT, 1-720)<br />
Rotation 000___ (*INPUT, 0, 90, 180, 270)<br />
Font 0012__ *INPUT, fontnumber F4=List<br />
Copy management Y (Y N)<br />
F3=Exit F4=Prompt F11=Delete this overlay F12=Cancel<br />
F13=Set print parameters<br />
The especially Zebra related parameters are:<br />
Label length/width:<br />
The length and width of the labels to print on.<br />
Temperature: The temperature to use for the printing head. This number is a relative<br />
value (-30 to 30) for the temperature to use for the print head of the Zebra<br />
<strong>InterForm</strong> A/S 55
56 User’s <strong>Manual</strong> for <strong>InterForm</strong>400 ®<br />
printer. This value will be added to the Darkness value specified on the<br />
printers display. That is if Darkness is 10 and temperature is 5 the actual<br />
Darkness value for merges with this overlay will be 15. If the sum of<br />
temperature and Darkness is outside the range 0-30 the nearest value is<br />
used.<br />
Print speed: Specify the printing speed in number of inches per second. Note, that the<br />
highest possible print speed varies from one model to another.<br />
Changing the unit of measurement:<br />
After you press Enter on the screen above you can actually change the unit of<br />
measurement in this ‘green screen designer’ as in the graphical designer. Just<br />
press F22=Set unit to change the measurement unit to millimeters or inches<br />
and pels.<br />
� TIP �<br />
If you want to insert text, frames or images in reverse i.e. white on black background you can<br />
do it by first adding a frame with black filling (=pattern) and then place the text or image on top<br />
of the black frame (without specifying white in an Ink command). In this manner you reverse<br />
the part of the text or image, that overlaps the black frame.<br />
� NOTE �<br />
Make sure, that the label length stated is correct. If not this will affect the positioning of<br />
elements placed with rotation 90 and 270.<br />
� WARNING �<br />
Use a relatively low temperature e.g. 0 in order to avoid burn through of the ribbon and<br />
potential damage to the print head. The wear of the print head increases when using a higher<br />
temperature (or using a lower distance between paper and print head).<br />
� TIP �<br />
The print speed and temperature are related i.e. a higher speed might require a higher<br />
temperature and for lower speeds a lower temperature may be sufficient.<br />
� TIP �<br />
Regarding barcode printing on label printers: If possible it is a good idea to place the lines of<br />
the bars parallel with the travelling direction of the paper. In such a setup the print head will not<br />
need to cool off and heat up for each bar thus making it possible to print faster and use a lower<br />
temperature/Darkness setting.<br />
� NOTE �<br />
The actual commands within a merged Zebra spooled file is ZPL. That is the main reason<br />
why you cannot view the overlay or the merged result using SwiftView or Acrobat Reader. So<br />
when designing for Zebra you need to do test prints instead of viewing the result graphically.
Extended Page Definition<br />
Extended formatting is used to format intervals of lines from the spool entry. This method can<br />
be used as alternative to using the design command type 9. Remap Window, and will work<br />
with 8. Tabulator lines<br />
If the global setting Extended Page Definition equals Y, the following screen will be displayed<br />
Update extended page definition APF305D<br />
Overlay name: MYDEMO Overlay text: Mydemo<br />
Type option, Press Enter.<br />
2=Change 3=Copy 4=Delete 5=Display 8=Start AFC-job 9=End AFC-job<br />
From Top- Left Line-<br />
Opt linenbr. margin margin spacing Font<br />
(No extended page definitions - Press F6 to create.)<br />
End<br />
F3=Exit F5=Refresh F6=Add F12=Cancel<br />
The Global settings Line Spacing, Extra blank lines on top and Font will be decisive until<br />
the first line of extended page definition is met.<br />
From line number: A line number of the spool entry, from which the formatting should<br />
change. The formatting will be valid until a new line number is defined.<br />
Top margin: Absolute margin from top edge of the page dissolved in whole inches<br />
and pels (see Measuring formats page 61).<br />
Left margin: Absolute margin from the left edge of the page dissolved in whole<br />
inches and pels (see Measuring formats page 61). Note that this<br />
value will be added to the leftmargin value of the overlay command<br />
type 8. Tabulator.<br />
Line spacing: Measured in n/240". For instance 6 lines per inch (1/6") will give the<br />
value 40.<br />
Font: The font ID of the formatted text.<br />
F4: Prompting of the font list<br />
F18: This function will display the spool entry with the job information used<br />
for merge in option 3. Merge spool entry with overlay (page 114).<br />
Pressing F18 will only work if this merge has been made prior to<br />
entering this menu.<br />
<strong>InterForm</strong> A/S 57
Copy Management<br />
Copy management is used to define the number of copies one single overlay should produce<br />
when triggered. The following screen will automatically appear when pressing Enter from the<br />
global settings menu where Y is filled in for Copy Management :<br />
58 User’s <strong>Manual</strong> for <strong>InterForm</strong>400 ®<br />
Design <strong>InterForm</strong> 400 overlay APF300D<br />
Overlay name: IF400DEMO Overlay text: Demo overlay for <strong>InterForm</strong> 400<br />
Number of copies of each page<br />
Primary set . . . . . . . 2_________ 1-9, *VAR, *INPUT<br />
Secondary set . . . . . . 1_________ 1-9, *VAR, *INPUT<br />
F3=Exit F12=Cancel<br />
Two sets of copies each consisting of up to 9 copies from a single spool entry can be defined.<br />
The overlay elements (boxes, lines, images etc.) used on the primary and the secondary sets<br />
can be different according to the definitions of a single overlay (See Copy Management page<br />
66)<br />
Primary set: A value of 1 to 9 copies can be defined.<br />
By selecting *VAR you will be able to define a line and position<br />
number in the spool entry where the desired number of copies are<br />
specified. This of course requires the application to insert this in the<br />
spooled file.<br />
*INPUT will use the COPIES attribute of the original spooled file.<br />
Notice however, that values higher than 9 will be interpreted as 1.<br />
When used with Auto Forms Control this set (*PRI) is the default set<br />
to be used in 1. Merge with overlay (see page 141)<br />
Primary set . . . . . . . *VAR Print line Position<br />
Secondary set: This is basically just an extra set of copies made from the same spool<br />
entry. The secondary set is mainly intended to be used to create an<br />
extra set with a fixed number of copies, independent of the variation<br />
of copies in the main set. Stating a number for “Secondary set” will<br />
not force a printout of this set. The secondary set will only be printed if<br />
the Auto Forms Control definition 1. Merge with overlay states<br />
Primary /Secondary set=*SEC. (see page 141), or if you in 3. Merge<br />
spool entry with overlay (page 114) have stated 2=secondary.
Source Drawers for Copies<br />
After having stated the number of copies, pressing Enter will extend the screen to include<br />
definitions of source drawers:<br />
Design <strong>InterForm</strong> 400 overlay APF300D<br />
Overlay name: IF400DEMO Overlay text: Demo overlay for <strong>InterForm</strong>400<br />
Number of copies of each page<br />
Primary set . . . . . . . 2 1-9, *VAR, *INPUT<br />
Secondary set . . . . . . 1 1-9, *VAR, *INPUT<br />
Select paper from the following drawers:<br />
Do you want stapling . . Y/N _<br />
Copy Primary Secondary<br />
1 __________ __________ Valid drawers<br />
2 __________ 1-255<br />
Valid paper types:<br />
F4=List<br />
F3=Exit F12=Cancel<br />
F13=Set view/print parameters F14=PCL-view F18=DSPSPLF F19=DSPPFM<br />
Here you can define from which drawer each copy should be taken from.<br />
See Cassette Selection page 409 for more information of selecting by drawer number. Refer<br />
to page 410 and 355 for information of how to select drawer by paper type.<br />
� WARNING �<br />
Different printer manufacturers have diverting opinions of which value should correspond to<br />
which physical drawer. Therefore please consult your printers technical reference to verify the<br />
drawer mapping.<br />
� WARNING �<br />
Combining Duplex with spooled file data on both back and front (i.e. without a back page<br />
overlay) with copy management is not supported. If you try the result is not what you might<br />
expect..<br />
<strong>InterForm</strong> A/S 59
Stapling<br />
This option defines if the copies should be stapled. This option can only be used on the<br />
printers stated below. Remember to use printer type HP4_PJL or HP4D_PJL when merging.<br />
60 User’s <strong>Manual</strong> for <strong>InterForm</strong>400 ®<br />
Design <strong>InterForm</strong> 400 overlay APF300D<br />
Overlay name: TEST Overlay text:<br />
Number of copies of each page<br />
Primary printout . . . . . 2<br />
Secondary printout . . . ..................................................<br />
: Stapling primary printout :<br />
Select paper from the follo : :<br />
: Select printer type for stapling :<br />
Copy : :<br />
1 : printer type 1=HP5Si Mopier :<br />
2 : 2=Lexmark Optra N :<br />
: 3=IBM NP24 / IP32/40 :<br />
: 4=Kyocera 7000/9000 :<br />
: 5=Xerox N24 / N32 / N40 :<br />
: 6=Xerox DC 240/255/265 :<br />
: 7=Océ 3165 :<br />
: Notice: Stapeling requieres use of :<br />
Do you want stapling . . Y/ : printertype HP4_PJL or HP4D_PJL. :<br />
: :<br />
F3=Exit : F3=Exit F12=Cancel :<br />
F13=Set print parameters :................................................:<br />
Refer to page 360 for a description of how you can define your own PJL sequences to be used<br />
with printer type U=User defined.
Measuring <strong>Method</strong>s<br />
®<br />
All coordinates entered in <strong>InterForm</strong>400 must be dissolved into inches and pels.<br />
Digits before the decimal point specify inches, and the digits after the decimal point specify<br />
pels and must not exceed 239. An inch is dissolved into 240 pels.<br />
Examples of values:<br />
1" 1,000 = 1,000<br />
1 ½” 1,(240/2) = 1,120<br />
1 1/6" 1,(240/6) = 1,040<br />
1 5/6" 1,(240/6 x 5) = 1,200<br />
1,85" 1,(240 x 0,85) = 1,204<br />
You will notice that it would be most convenient to use a ruler indicating lines per inch.<br />
W hen multiplying and subtracting values it might seem a little more complicated, the following<br />
are examples and the formulas used to solve it:<br />
3,100 + 1,200 = 4,+300 => 4+1,(300-240) = 5,060<br />
3,100 - 1,200 = 2,-100 => 2 -1,(240-100) = 1,140<br />
Orientation of design elements<br />
All positions are measured absolute to the upper left corner of the page, but depending on the<br />
type of overlay element and rotation of the page:<br />
Text, Images, PCL files. Relative to the upper left corner depending on the rotation<br />
specified by Rotation under global settings.<br />
Frames and lines: Relative to the upper left corner of a Portrait page,<br />
regardless of the rotation specified in the global settings.<br />
� TIP �<br />
You can print out a ruler from the Service menu option 4. Print ruler (see page ?). If you will<br />
use an ordinary ruler, it is an advantage to find one with indication of 6 lines per inch. Using<br />
the overlay “ruler” in file set “sample”, as an sub-overlay is also a method for easy<br />
positioning of overlay elements and spool data.<br />
<strong>InterForm</strong> A/S 61
The Design Screen<br />
Note: Refer to Appendix O on page 505 for information of how to install and use the<br />
®<br />
<strong>InterForm</strong>400 graphical designer.<br />
When you press Enter from the previous screens you will finally reach the screen where the<br />
entry of overlay elements are made:<br />
62 User’s <strong>Manual</strong> for <strong>InterForm</strong>400 ®<br />
Design <strong>InterForm</strong> 400 overlay APF300D<br />
Overlay name: IF400DEMO Overlay text: Demo overlay for <strong>InterForm</strong>400<br />
Seqnbr. Type Overlay definition<br />
Seqnbr. Type<br />
______<br />
F3=Exit F5=Service F12=Cancel F18=View Spool entry<br />
An overlay consists of a number of sequence lines, each defining a part of the overlay like<br />
frames, lines, text constants etc.<br />
When entering a screen with existing sequence lines the last entered lines will be displayed.<br />
The system simply believes that you intend to continue entering overlay elements<br />
You can scroll through the lines using page-up and page-down.<br />
Each line in the overlay definition is accessed via its sequence number. If you select an<br />
existing sequence number you will be able to update or delete this particular line. If you select<br />
a line number not already in the definition it means you wish to add a new line.<br />
Sequence numbers can be entered with 1 decimal position. This opens up the possibility of<br />
inserting a new line anywhere in the definition, as the specification of a line with a decimal<br />
results in the addition of 1 to the sequence numbers of all succeeding lines in the definition.<br />
The new line is placed in the vacant space in the reference series. As example entering 12,1<br />
will insert a sequence number between line 12 and 13. When saved the inserted sequence<br />
line is assigned number 13 and the following lines are incremented by one.<br />
After entering a sequence number press the Field Exit key to add or edit this line. The key<br />
mapping of keyboards varies from one PC to another. The Field Exit key could be assigned to<br />
e.g. the right Ctrl key, the Enter key or the ‘+’ key of your numeric keyboard.
Service Options<br />
By pressing F5 you will get a list of service options:<br />
Design <strong>InterForm</strong> 400 overlay APF300D<br />
Overlay name: IF400DEMO Overlay text: Demo overlay for <strong>InterForm</strong> 400<br />
Seqnbr. Type Overlay definition<br />
Select one of the following options:<br />
1. Move the placement on the page<br />
2. Move definitions to another sequence number.<br />
3. Copy definition into this overlay<br />
4. Delete lines<br />
5. Resequencing<br />
6. Print overlay definition<br />
7. Rotate overlay<br />
Option: __<br />
With these you can organize the overlay definitions:<br />
1. Move the placement on the page<br />
Here you can enter an interval of sequence lines and adjust them horizontal and<br />
vertical in a single action instead of changing entering each line.<br />
In this function you can move the overlay up/down or left/right on the page.<br />
Line interval to be moved . . . . . . : 0000_ - 0000_<br />
Distance to move:<br />
- to the right +/- _______<br />
- downwards +/- _______<br />
2. Move definitions to another sequence number<br />
If you made a lot of lines, you might want to reorganize them in order to get a better<br />
overview. With this option you define an interval of sequence lines to be moved to<br />
another line number.<br />
In this function you can move an interval of definition lines to another<br />
sequence number.<br />
Sequence number from/to to be moved . . . . 0000 - 0000<br />
Inserted at sequence number . . . . . . . . ___1<br />
3. Copy definitions into this overlay<br />
This option allows you to copy definitions in the same overlay or from another overlay<br />
<strong>InterForm</strong> A/S 63
64 User’s <strong>Manual</strong> for <strong>InterForm</strong>400 ®<br />
In this function you can copy lines into this overlay definition.<br />
Overlay to be copied from . . . . . . . . TEST______ blank = this overlay<br />
Sequence numbers from/to to be copied . . 0000_ - 0000_<br />
Inserted at sequence number . . . . . . . ___1_<br />
F4 = overview overlays<br />
F24 = shift to look at FROM-overlay<br />
4. Delete lines<br />
This option you delete an interval of lines instead of entering each lines and press<br />
F11.<br />
In this function you can delete an interval of definition lines:<br />
Interval . . . 0000_ - 0000_<br />
5. Resequencing<br />
If you have deleted lines you will get in the situation that you have free line numbers to<br />
insert new overlay definitions on. This option will sort all remaining lines numerical.<br />
In this function you can resequence the lines in this overlay definition.<br />
Press ENTER for resequensing. Press F12 for unchanged.<br />
6. Print overlay definitions<br />
This option will print out a detailed list of the existing overlay definitions on your default<br />
printer.<br />
7. Rotate overlay<br />
Chose this option to rotate the current overlay:<br />
In this function you can rotate the whole overlay definition.<br />
Rotation . . . . . . . . . . . + (090, 180, 270)<br />
Press ENTER for rotate, Press F12 for unchanged.<br />
An alternative way to copy, delete, rename and rotate overlays is found via the 2. Work with<br />
file sets option on the administration menu as seen on page 297.
Overlay Element Selection Filters<br />
When entering a sequence number and you press Field Exit the following entry screen will<br />
appear:<br />
Design <strong>InterForm</strong> 400 overlay APF300D<br />
Overlay name: IF400DEMO Overlay text: IF400DEMO<br />
Seqnbr. Type Overlay definition<br />
Seqnbr. Type *=Suspend Page control<br />
1,0 _ _ _<br />
1 = Frame 2 = Horizontal BLANK = all pages<br />
3 = Vertical 4 = Line 1 = first page only<br />
5 = Text 6 = Print-info 2 = page 2 and succ.<br />
7 = Ink 8 = Tabulator 9 = last page only<br />
9 = Remap window I = Image<br />
? = If .. then F = PCL-file<br />
G = HP-GL/2 file S = Suboverlay<br />
* = Comment<br />
F3=Exit F12=Cancel F18=View Spool entry<br />
Suspend: Next to the type you can enter an asterix (*) if you want to suspend/disable this<br />
design element. This is an alternative to deleting the element if you temporarily want to remove<br />
this element. The asterix is also shown when displaying the design element list.<br />
The right side of the screen will contain entries for Copy management or Page control<br />
depending on the value for Copy management in the global settings of the overlay<br />
Page Control<br />
The Page Control fields are used to assign this specific sequence line to all printed pages or<br />
to selected pages only.<br />
Seqnbr. Type Page control<br />
1,0 _ 1 = Frame 2 = Horizontal _ BLANK = all pages<br />
3 = Vertical 4 = Line 1 = first page only<br />
5 = Text 6 = Print-info 2 = page 2 and succ.<br />
7 = Ink 8 = Tabulator 9 = last page only<br />
9 = Remap window I = Image<br />
? = If .. then F = PCL-file<br />
G = HP-GL/2 file S = Suboverlay<br />
* = Comment<br />
F3=Exit F12=Cancel F18=View Spool entry<br />
� WARNING �<br />
Do not use page control in conditioned overlays. (Overlays called by an If..Then line).<br />
If S or L is filled in for Duplex Print for the global settings of the overlay the Page Control will<br />
be extended with a possibility of entering if page numbering should be made on odd or even<br />
pages only:<br />
<strong>InterForm</strong> A/S 65
66 User’s <strong>Manual</strong> for <strong>InterForm</strong>400 ®<br />
Seqnbr. Type Page control<br />
1,0 1 = Frame 2 = Horizontal _ BLANK = all pages<br />
3 = Vertical 4 = Line 1 = first page only<br />
5 = Text 6 = Print-info 2 = page 2 and succ.<br />
7 = Ink 8 = Tabulator 9 = last page only<br />
9 = Remap window I = Image _ BLANK = all pages<br />
? = If .. then F = PCL-file 1 = odd pages<br />
G = HP-GL/2 file S = Suboverlay 2 = even pages<br />
* = Comment<br />
F3=Exit F12=Cancel F18=View Spool entry<br />
Copy Management<br />
The entry fields for Copy Management will appear if Y has been selected for Copy<br />
Management in the global settings of the overlay.(see Copy Management page 51)<br />
Seqnbr. Type Copy management<br />
1 1 1 = Frame 2 = Horizontal From To<br />
3 = Vertical 4 = Line Primary _ _<br />
5 = Text 6 = Print-info Secondary _ _<br />
7 = Ink 8 = Tabulator<br />
9 = Remap Window I = Image<br />
? = If .. then F = PCL-file<br />
G = HP-GL/2 file S = Suboverlay<br />
* = Comment<br />
F3=Exit F12=Cancel F18=View Spool entry<br />
The Copy management field is used to assign this specific sequence line to all printed copies<br />
or to selected copies only.<br />
The following are examples of definitions for copy control:<br />
Use this overlay element on all copies of Primary and Secondary sets (all fields left blank):<br />
1 1 1 = Frame 2 = Horizontal From To<br />
3 = Vertical 4 = Line Primary _ _<br />
5 = Text 6 = Print-info Secondary _ _<br />
7 = Ink 8 = Tabulator<br />
Use this overlay element on the first copy (the original) of the Primary set only:<br />
1 1 1 = Frame 2 = Horizontal From To<br />
3 = Vertical 4 = Line Primary 1 1<br />
5 = Text 6 = Print-info Secondary _ _<br />
7 = Ink 8 = Tabulator<br />
Use this overlay element on the first copy of the Primary set and the first copy of the<br />
Secondary set:<br />
1 1 1 = Frame 2 = Horizontal From To<br />
3 = Vertical 4 = Line Primary 1 1<br />
5 = Text 6 = Print-info Secondary 1 1<br />
7 = Ink 8 = Tabulator<br />
Use this overlay element on all copies of the Primary set:<br />
1 1 1 = Frame 2 = Horizontal From To<br />
3 = Vertical 4 = Line Primary 1 6<br />
5 = Text 6 = Print-info Secondary _ _<br />
7 = Ink 8 = Tabulator<br />
Use this overlay element all copies of both sets except the first one in the Primary set,<br />
1 1 1 = Frame 2 = Horizontal From To<br />
3 = Vertical 4 = Line Primary 2 6<br />
5 = Text 6 = Print-info Secondary 1 6<br />
7 = Ink 8 = Tabulator
Overlay elements<br />
Up to 9999 overlay elements can be made in one overlay.<br />
1=FR A M E<br />
Seqnbr. Type Inch.pel Repetition<br />
11,0 1 Frame Top edge ______ Move right ______<br />
Left edge ______ Move down ______<br />
Right edge ______ Extra times ___<br />
Bottom edge ______<br />
Thickness in pels ___ NW NE SW SE<br />
Round/Sharp (R S) _ Radius __ __ __ __<br />
Pattern _ F4=List<br />
F3=Exit F11 = delete F12=Cancel F18=View Spool entry<br />
Top Edge: Inches, pels absolute to the upper edge of a portrait page regardless of the<br />
rotation specified by the global settings for the overlay.<br />
Left Edge: Inches, pels absolute to the left edge of a portrait page regardless of the<br />
rotation specified by the global settings for the overlay.<br />
Right Edge: Inches, pels absolute to the left edge of a portrait page regardless of the<br />
rotation specified by the global settings for the overlay.<br />
Bottom Edge: Inches, pels absolute to the upper edge of a portrait page regardless of the<br />
rotation specified by the global settings for the overlay.<br />
Thickness<br />
in pels: Thickness of a border in pels (1/240"). Zero means no border.<br />
Round/Sharp: Determines whether the corners of the frame will be round or sharp. You can<br />
also specify the radius in pels of each of the 4 corners (NorthW est,<br />
NorthEast, SouthW est, SouthEast).<br />
You can mix sharp and round corners by entering a radius in pels for the<br />
corners you want round, and state zeros for the corners you want sharp.<br />
If you specify R for round corners without entering radius in any of the 4<br />
fields, the system will use the default value of 24 as radius for all 4 corners.<br />
Pattern: Defines a fill pattern for the frame. Left blank means no pattern. Refer to<br />
page 72 on how to use patterns.<br />
Repetition<br />
Move right: Inch,pels of the right movement of a duplicate of the frame relative to the<br />
value for left edge<br />
Move Down: Inch,pels of the vertical movement of a duplicate of the frame relative to the<br />
value for Top edge<br />
Extra times: Extra copies of the frame excluding the original. Extra copies will be<br />
displaced relative to each other according to the settings of Move right and<br />
Move Down.<br />
<strong>InterForm</strong> A/S 67
NW: Radius in pels for the North West corner of the frame<br />
NE: Radius in pels for the North East corner of the frame<br />
SW: Radius in pels for the South West corner of the frame<br />
SE: Radius in pels for the South East corner of the frame<br />
Color<br />
Printing: W hen working in a file-set defined for color printing, the frame definitions will<br />
offer an additional pattern setting for color print. When having selected a<br />
color INK setting prior to the frame settings, this color INK selection will then<br />
be used for the printed frame and pattern. Frames defined with Thickness in<br />
pels (if any), will always be printed as a solid line.<br />
68 User’s <strong>Manual</strong> for <strong>InterForm</strong>400 ®<br />
Seqnbr. Type Inch.pel Repetition<br />
3.0 1 Frame Top edge ______ Move right _______<br />
Left edge ______ Move down _______<br />
Right edge ______ Extra times ___<br />
Bottom edge ______<br />
Thickness in pels __3 NW NE SW SE<br />
Round/Sharp (R S) S Radius __ __ __ __<br />
Pattern, B/W-prt _ F4=List<br />
Pattern, color-prt B F4=List<br />
F3=Exit F4=Prompt F11=Delete F12=Cancel<br />
F13=Set view/print parameters F14=PCL-view<br />
2=HORIZONTAL LINE<br />
Seqnbr. Type Inch.pel Repetition<br />
1 2 Horizontal line<br />
From top edge ______ Move right ______<br />
Left end ______ Move down ______<br />
Right end ______ Extra times ___<br />
Thickness in pels ___<br />
F3=Exit F12=Cancel F18=View Spool entry<br />
From Top<br />
Edge: Inches, pels absolute to the upper edge of a portrait page<br />
regardless of the rotation specified by the global settings for the overlay.<br />
Left end: Inches, pels absolute to the left edge of a portrait page regardless of the<br />
rotation specified by the global settings for the overlay.<br />
Right end: Inches, pels absolute to the left edge of a portrait page regardless of the<br />
rotation specified by the global settings for the overlay.<br />
Thickness<br />
in pels: Thickness of a line in pels (1/240"). Zero means no border.<br />
Move right: Inch,pels of the right movement of a duplicate of the line relative to the value<br />
for left edge<br />
Move Down: Inch,pels of the vertical movement of a duplicate of the line relative to the<br />
value for Top edge<br />
Extra times: Extra copies of the line excluding the original. Extra copies will be displaced<br />
relative to each other according to the settings of Move right and Move<br />
Down.
3=VERTICAL LINE<br />
Seqnbr. Type Inch.pel Repetition<br />
1 3 Vertical line<br />
From top edge ______ Move right ______<br />
From left ______ Move down ______<br />
Lower end ______ Extra times ___<br />
Thickness in pels ___<br />
F3=Exit F12=Cancel F18=View Spool entry<br />
From Top<br />
Edge: Inches, pels absolute to the upper edge of a portrait page regardless of the<br />
rotation specified by the global settings for the overlay.<br />
From left: Inches, pels absolute to the left edge of a portrait page regardless of the<br />
rotation specified by the global settings for the overlay.<br />
Lower end: Inches, pels absolute to the upper edge of a portrait page regardless of the<br />
rotation specified by the global settings for the overlay.<br />
Thickness<br />
in pels: Thickness of a the line in pels (1/240"). Zero means no border.<br />
Move right: Inch,pels of the right movement of a duplicate of the line relative to the value<br />
for left edge<br />
Move Down: Inch,pels of the vertical movement of a duplicate of the line relative to the<br />
value for Top edge<br />
Extra times: Extra copies of the line excluding the original. Extra copies will be displaced<br />
relative to each other according to the settings of Move right and Move<br />
Down.<br />
4=LIN E<br />
Seqnbr. Type Inch.pel Repetition<br />
n,0 2 Line<br />
Endpoint 1 from top ______ Move right ______<br />
from left ______ Move down ______<br />
Endpoint 2 from top ______ Extra times ___<br />
from left ______<br />
Thickness in pels ___<br />
F3=Exit F12=Cancel F18=View Spool entry<br />
This definition works similar to the two previous definitions. It distinguish itself by enabling lines<br />
to be diagonal. This also means you will have to define coordinates for each endpoint.<br />
Endpoint 1<br />
From Top: Inches, pels absolute to the top edge of a portrait page regardless of<br />
the rotation specified by the global settings for the overlay.<br />
From left: Inches, pels absolute to the left edge of a portrait page regardless of<br />
the rotation specified by the global settings for the overlay.<br />
<strong>InterForm</strong> A/S 69
Endpoint 2<br />
From Top: Inches, pels absolute to the top edge of a portrait page regardless of<br />
the rotation specified by the global settings for the overlay.<br />
From left: Inches, pels absolute to the left edge of a portrait page regardless of<br />
the rotation specified by the global settings for the overlay.<br />
Thickness<br />
in pels: Thickness of a the line in pels (1/240"). Zero means no border.<br />
Move Right: Inch,pels of the right movement of a duplicate of the line relative to the value<br />
for left edge<br />
Move Down: Inch,pels of the vertical movement of a duplicate of the line relative to the<br />
value for Top edge<br />
Extra times: Extra copies of the line excluding the original. Extra copies will be displaced<br />
relative to each other according to the settings of Move right and Move<br />
Down.<br />
If you are making horizontal and vertical lines it is recommended that you use definition 2 and<br />
3, and only use this definition for making diagonal lines.<br />
5=TE X T<br />
This can be used to insert text constants with varying fonts in the overlay.<br />
70 User’s <strong>Manual</strong> for <strong>InterForm</strong>400 ®<br />
Seqnbr. Type Inch.pel<br />
26,0 5 Text constant From top edge ______<br />
From left _______<br />
Adjustment _ (U C R)<br />
Rotation ___<br />
Font ____ F4=List<br />
Text _____________________________________<br />
_________________________________________________________________________________<br />
______________________<br />
F3=Exit F4=Prompt F12=Cancel F18=View Spool entry<br />
From Top: Inches, pels absolute to the top edge of the rotation specified by the global<br />
settings for the overlay.<br />
From left: Inches, pels absolute to the rotation specified by the global settings for the<br />
overlay.<br />
Adjustment: Adjustment to use: U=Unadjusted, C=Centered, R=Right adjusted.<br />
Rotation: The available values for rotation are: 000, 030, 090, 120, 180, 210, 270, 300<br />
degrees.<br />
Font: The font ID of the formatted text.<br />
Text: Text field
6=Print-info (Print information)<br />
Seqnbr. Type Inch.pel<br />
1.0 6 Print-info<br />
From top edge ______<br />
From left ______<br />
Rotation ___<br />
Font ___0 F4=List<br />
Info-type __________ F4=List<br />
F3=Exit F4=Prompt F12=Cancel<br />
From Top: Inches, pels absolute to the top edge of the rotation specified by the global<br />
settings for the overlay.<br />
From left: Inches, pels absolute to the rotation specified by the global settings for the<br />
overlay.<br />
Rotation: The available values for rotation are: 000, 090, 180, 270 degrees.<br />
Font: The font ID used for printing out the information required below.<br />
Info-type: Type of information to be printed (can be prompted with F4). Here you can<br />
specify to either print out page numbers or information about the job, that<br />
created the spool file.<br />
� TIP �<br />
Value: Prints out:<br />
*PAGNBR Page number of the actual page.<br />
*ENDPAGE Total number of pages.<br />
*MUPPAGNBR The actual page number when using Multi-Up.<br />
*JOBNAME The job name.<br />
*USER Userprofile used for the job.<br />
*JOBNBR Job number of the job.<br />
*JOB All information above, about the job.<br />
*PGM The program, that created the spool file.<br />
*PGMLIB Library of the program, that created the spool file.<br />
*OVERLAY The overlay, that has been merged with.<br />
*FILESET File set of the merged overlay.<br />
*PRTTXT The PRTTXT attribute of the merged spooled file.<br />
You can print out the text: ‘Page X out of Y’, where X is *PAGENBR and *ENDPAGE is Y.<br />
Place the text ‘Page out of ‘ using option 5=Text, and then place the two numbers using<br />
option 6=Print-info with *PAGENBR and another with *ENDPAGE.<br />
<strong>InterForm</strong> A/S 71
7=INK (fill pattern for succeeding sequence lines)<br />
Seqnbr. Type<br />
1,0 7 Ink<br />
72 User’s <strong>Manual</strong> for <strong>InterForm</strong>400 ®<br />
Select ink for the succeeding lines<br />
Pattern 8 blank = unchanged,<br />
0 = 100% white shading,<br />
1-8 = 1-100% shading, ...<br />
F3=Exit F12=Cancel<br />
F13=Set view/print parameters F14=PCL-view<br />
Normally the system overwrites whatever might be the original contents, while leaving the<br />
background unaltered.<br />
With this overlay element the Ink can be changed enabling printing white on black<br />
background, a pattern transparently on another pattern etc. The possibilities are numerous.<br />
Pattern : For the pattern the following are valid:<br />
Examples on use of Ink:<br />
0 100% white shading (erases background)<br />
1 2% shading<br />
2 10% shading<br />
3 20% shading<br />
4 35% shading<br />
5 55% shading<br />
6 80% shading<br />
7 99% shading<br />
8 100% shading<br />
A 1% shading (600 DPI)<br />
B 3% shading (600 DPI)<br />
C 6% shading (600 DPI)<br />
D 8% shading (600 DPI)<br />
E 24% sharding (600 DPI)<br />
- Horizontal lines<br />
! Vertical lines<br />
/ Diagonal lines (to the right)<br />
\ Diagonal lines (to the left)<br />
+ Horizontal and vertical lines<br />
X Crossing diagonal lines<br />
W e have first made four large frames with fill pattern"\" (diagonal stripes \\\).<br />
In the sequence lines after, we have defined 4 small frames with fill pattern "!" (vertical stripes<br />
|||) and 4 text constants printed with font 2103, which fits in the large frames.<br />
In frame 1 and 2 we state an Ink just before the text line. You will notice, that the pattern of the<br />
elements are placed on top of the previous placed elements.<br />
If you want the small frame and text to be shown without the lines of the larger frame you could<br />
choose to first place the same frame and text with fill pattern 0 (erase background) before<br />
reprinting it with the wanted Ink as seen in frame 3. Here ‘!’ is used for the small frame and ‘/’<br />
is used for the text.<br />
Frame 4 shows the result when choosing pattern = 0 (erase background) for the Ink and<br />
printing TEXT. See the results below:
Black Ink Slash (/) Ink (0) Ink followed<br />
by Ink(/) / Ink(!)<br />
(0) Ink<br />
You can also insert an image as a watermark, if you change the ink to be shading . Note<br />
however, that you cannot use Ink to change PCL files into watermarks.<br />
Color<br />
Printing: When working in a file-set defined for color printing the INK settings will have<br />
additional options, as per below.<br />
Seqnbr. Type<br />
2.0 7 Ink<br />
Select ink for the succeeding lines<br />
Pattern, B/W-prt _ blank = unchanged,<br />
0 = 100% white shading,<br />
1-8 = 1-100% shading, ...<br />
Pattern, color-prt 8 (See above)<br />
Color __3 1=Black, 2=Grey, 3=Red, ..<br />
F3=Exit F4=Prompt F11=Delete F12=Cancel<br />
F13=Set view/print parameters F14=PCL-view<br />
This enables printing of spool data, text constants, lines and frames in color on PCL<br />
compatible color laser printers.<br />
� TROUBLE SHOOTING �<br />
Remember to select a color printer type when printing to a PCL compatible color laser printer<br />
(HP5C, HP4500, HP4500D)<br />
� NOTE �<br />
Ink commands in main overlays will have not effect in conditioned suboverlays called by<br />
If..Then.<br />
<strong>InterForm</strong> A/S 73
8=TABULATOR (Paragraph tabulation)<br />
A "tabulator" performs formatting and horizontal movement of an interval of lines in the spool<br />
date. Almost the same result can be obtained by using command type 9. Remap Window.<br />
The line and position numbers to be entered are those appearing in the input, regardless of a<br />
general margin or extra blank lines defined for the overlay.<br />
74 User’s <strong>Manual</strong> for <strong>InterForm</strong>400 ®<br />
Seqnbr. Type<br />
1 8 Tabulator<br />
Input: Line ___ - ___<br />
Position ___ - ___<br />
Print: From left edge ______ Adjustment _ (U L C R N B +)<br />
Font ____ F4=List<br />
Condition: Position ___ - ___<br />
Is > = < N _ - ___________<br />
Blank after _ B = Blank condition after<br />
F3=Exit F4=Prompt F12=Cancel F18=View Spool entry<br />
Input Line: The line interval to read including both lines entered here.<br />
Input Position: The Column interval to read including both positions entered here<br />
From left: Inches, pels absolute to the rotation specified by the global settings<br />
for the overlay. If moved beyond the paper edge (e.g. 14") the data<br />
will be removed from the data stream. Note that the Left edge is<br />
measured from the physical paper edge unless the line interval of the<br />
Tabulator is included in an Extended Page Definition interval. In this<br />
case the Left Edge of the Tabulator is measured from the Left<br />
Margin defined in the Extended Page Definition.<br />
Adjustment: Formatting of the text field. The Valid values are:<br />
U Un-formatted. The area is printed without any changes to<br />
formatting, and spaces.<br />
L Left-adjustment. Spaces proceeding the first character in<br />
text lines in the tabulator area are removed, causing the area<br />
to be left adjusted at the position indicated by From Left.<br />
C Centred. Spaces within the tabulator area before and after<br />
text lines are being removed, and the area is centred around<br />
the position indicated by From Left.<br />
R Right-adjustment. Spaces following the character in text<br />
lines in the tabulator area are removed, causing the area to<br />
be right adjusted at the position indicated by From Left.<br />
N Numeric. Indicates if the text lines in the tabulator area<br />
should be considered as numbers (amounts).<br />
B Print succeeding spaces in barcode data. Indicates if the<br />
spaces in the coloumn interval succeeding the barcode data<br />
should be converted to barcode. This only apply to the<br />
barcodes 128 and 3of9. The barcodes will always be leftadjusted.<br />
(Normally succeeding spaces will be ignored.)
+ Opens up for Extended Adjustement for definition of<br />
Underline of text in the tabulator and/or lines of periods<br />
(known as punctuation or dot leaders) made after each line of<br />
the tabulator. The following options appear when + is entered:<br />
Adjustment: The adjustement of the underlined or<br />
punctuated lines. Values U, L, C, R or N<br />
acording to the above<br />
Underline: Underlining of text in the tabulator (spaces<br />
are not underlined).<br />
Punctuation<br />
Length: If the last position of a line in the tabulator, defined<br />
by the second Input Position field, is a period<br />
sign, a line of punctuation will be printed. The<br />
punctuation will start after the last printable<br />
character, and end at the position (inches,pels)<br />
stated in this field counting from the position stated<br />
in From Left. Only Adjustment values U and L can<br />
be used. No punctuation will be made if other<br />
values are used, if no period sign is found or if the<br />
text exceeds the punctuation length.<br />
Font: The new font of the formatted text.<br />
Condition: An optional set of values used if the tabulator should be executed on<br />
a certain condition.<br />
Position: Only activate the tabulator If a character string in the interval of lines<br />
defined by the Tabulator matches this character string according to<br />
the following condition.<br />
Is >= Greater than a number entered in the following field<br />
= Equal to a number or a text string (case sensitive) or a<br />
number entered in the following field.<br />
< Less than a number entered in the following field<br />
N Not equal to a number or a text string (case sensitive) or a<br />
number entered in the following field.<br />
A Acceptable characters. All the characters in marked interval<br />
must be one of the characters in the following field.<br />
U Unacceptable characters. None of the characters in the<br />
marked interval must be one of the characters in the following<br />
field.<br />
(See page 79 for a tip on use of ‘>’ and ‘
� WARNING �<br />
If two or more overlapping tabulators are defined the first defined will take the text it needs<br />
and leave blank positions in the relevant place for the next tabulator. A maximum of 200<br />
tabulators per overlay can be defined.<br />
� TIP �<br />
You can use a tabulator (left or unadjusted) to delete areas of text. Just tabulate the area over<br />
the edge of the paper (e.g. 14"). This will not produce unnecessary code in the data stream.<br />
®<br />
<strong>InterForm</strong>400 detects if the code is defined to be printed outside the printable area, and will<br />
then just ignore it. In case you have made many re-mappings you can define a tabulator as the<br />
last sequence line which takes an area from line 1 to 72 and position 1 to 132, and move it<br />
outside the page, thereby deleting any remaining data.<br />
Extended Adjustment (+) does not support fixed width fonts e.g. Courier.<br />
� TIP �<br />
You can align numbers, where some are negative by use of numeric adjustment (N). See<br />
below.<br />
� WARNING �<br />
Adjustment cannot place the adjusted text to the left of the left edge of the paper in PCL<br />
output (negative positioning is not possible). So if you try to e.g. right adjust a long text, that<br />
cannot fit in between the left edge of the paper and the specified position the text is moved to<br />
the right to make room for all the text.<br />
Input data is formatted for fixed pitch font tabulation<br />
76 User’s <strong>Manual</strong> for <strong>InterForm</strong>400 ®<br />
0 1 2<br />
1234567890123456789012345<br />
1 MICKEY MOUSE 1.100,00<br />
2 refund EARS -2.100,00<br />
3 total 1.000,00-<br />
If the above was uncritically printed with a proportional spaced font we would experience the<br />
result displayed below on the left, due to varying width of characters in the font.<br />
If we made a tabulator that defined column 16 to 25 of line 1 to 3 to be printed with numeric<br />
adjustment, we would get the result displayed to the right. Notice that the minus is<br />
compensated for in the right alignment.<br />
Proportional font without tabulator Proportional font with a numerical adjusted<br />
tabulator<br />
MICKEY MOUSE 1.100,00<br />
refund EARS -2.100,00<br />
total 1.000,00-<br />
9=REMAP WINDOW (re-mapping text areas)<br />
MICKEY MOUSE 1.100,00<br />
refund EARS -2.100,00<br />
total 1.000,00-<br />
Definition of a Remap Window gives you the possibility of taking a particular part of a given<br />
text line and print it elsewhere on the page, e.g. with rotation and another font.<br />
A maximum of 300 Remap Window lines are allowed in one overlay. Additional remap<br />
window lines are ignored. If this limitation is a problem you should use 'If..Then' lines instead to<br />
create overlays, that are more efficient and easier to maintain. Contact your local<br />
<strong>InterForm</strong>400 dealer to get more information of how to do that if in doubt.
Seqnbr. Type<br />
1 9 Remap window Input line ___ - ___ Position ___ - ___<br />
Print: From upper edge ______ Line spacing . . ___<br />
From left edge ______ Ignore blank lines _ (Y N)<br />
Adjustment _ (U L R C N B E +)<br />
Rotation ___<br />
Font ____ F4=List<br />
Blank original _ B = blank original version<br />
Condition: Position ___ - ___<br />
Is > = < N _ ____________________________<br />
Blank after _ B = Blank condition after<br />
Input Line: The line interval to read including both lines entered here. If the end<br />
line is left blank or the same as the begin line, only one line will be<br />
remapped.<br />
Position: The Column interval to read including both positions entered here.<br />
The maximum position interval is 198 characters.<br />
Upper edge: Inches, pels absolute to the upper edge of the page according to the<br />
rotation specified by the global settings for the overlay.<br />
From left edge: Inches, pels absolute to the left edge of the page according the<br />
rotation specified by the global settings for the overlay.<br />
Line Spacing: Measured in n/240" which means 6 lines per inch will give the value<br />
40. Failure to fill in this value, will default to a linespacing of zero<br />
resulting all text to be printed in one line.<br />
Ignore Blank<br />
Lines: Enabling this option will cause all blank lines to be discarded.<br />
Adjustment: formatting of the character string. Valid values are:<br />
U Un-formatted. The character string is printed without any<br />
changes to formatting, and spaces.<br />
L Left-adjustment. Spaces proceeding the first character in the<br />
character string are removed, causing the string to be left<br />
adjusted at the position indicated by From left.<br />
C Centred. Spaces within the character string before and after<br />
printable characters are being removed, and the string is<br />
centred around the position indicated by From left.<br />
R Right-adjustment. Spaces following the character in the<br />
character string are removed, causing the string to be right<br />
adjusted at the position indicated by From left.<br />
N Numeric. Indicates if the characters in the character string<br />
should be considered as numbers (amounts).<br />
B Print succeeding spaces in barcode data. Indicates if the<br />
spaces in the coloumn interval succeeding the barcode data<br />
should converted to barcode. This only apply to the barcodes<br />
128 and 3 of 9. The barcodes will always be left-adjusted.<br />
E Full Justification. (aligning both left and right margins). This<br />
function enables changes to the number of letters per line,<br />
based on the font size and the max. line width of the<br />
justification. Distance between words is automatically<br />
adjusted.<br />
Maximum line<br />
width:: Defines the maximum length of the justified text<br />
line.(Inch/pels)<br />
<strong>InterForm</strong> A/S 77
� WARNING �<br />
78 User’s <strong>Manual</strong> for <strong>InterForm</strong>400 ®<br />
Right margin<br />
adjustment: Defines when a text line should not be<br />
justified. This is based on the percentage of<br />
text characters versus blank spaces left on<br />
the last line of a remapped paragraph.(0-<br />
100%)<br />
Escape<br />
sequences: Used when working with spool files having<br />
escape sequences integrated.<br />
(See Appendix H, page 424)<br />
+ Opens up for Extended Adjustment for definition of<br />
Underline of text in the Remap Window and/or a line of<br />
periods (known as punctuation or dot leaders) made after the<br />
text. following options appear when + is entered:<br />
Adjustement: The adjustment of the underlined or<br />
punctuation lines. Values U, L, C, R or N<br />
according to the above.<br />
Underline: Underlining of text in the Remap Window<br />
(spaces are not underlined).<br />
Punctuation<br />
Length: If the last position of the text line in the Remap<br />
Window, defined by the second Input Position<br />
field, is a period sign, a line of punctuation will be<br />
printed. The punctuation will start after the last<br />
printable character, and end at the position<br />
(inches,pels) stated in this field counting from the<br />
position stated in From Left. Only Adjustment<br />
values U and L can be used. No punctuation will be<br />
made if other values are used, if no period sign is<br />
found or if the text exceeds the punctuation length.<br />
Adjustment cannot place the adjusted text to the left of the left edge of the paper in PCL<br />
output (negative positioning is not possible). So if you try to e.g. right adjust a long text, that<br />
cannot fit in between the left edge of the paper and the specified position the text is moved to<br />
the right to make room for all the text.<br />
Font: The new font of the formatted text.<br />
Blank original B specifies, that the original text should be removed.<br />
Condition: An optional set of values used if the remapping should be executed<br />
on a certain condition.<br />
Position: Only activate the Remap Window If the character<br />
string read by the Remap W indow matches this<br />
character string according to the following condition:<br />
Is >= Greater than a number entered in the<br />
following field.<br />
= Equal to a number or a text string (case<br />
sensitive) or a number entered in the<br />
following field.<br />
< Less than a number entered in the following<br />
field.<br />
N Not equal to a number or a text string (case
� TIP �<br />
sensitive) or a number entered in the<br />
following field.<br />
A Acceptable characters. All the characters in<br />
marked interval must be one of the<br />
characters in the following field.<br />
U Unacceptable characters. None of the<br />
characters in the marked interval must be<br />
one of the characters in the following field.<br />
(See page 79 for a tip on use of ‘>’ and ‘
I=IM A G E<br />
80 User’s <strong>Manual</strong> for <strong>InterForm</strong>400 ®<br />
Seqnbr. Type Inch.pel<br />
1 I Image From top edge ______<br />
From left ______<br />
Image name __________<br />
Reverse Image _ R = Reverse Image<br />
Resolution ___ 75,100,150,200,300,600<br />
F4 = overview images F18=View Spool file<br />
From top edge: Inches, pels absolute to the upper edge of the page according to the<br />
rotation specified by the global settings for the overlay.<br />
From left edge: Inches, pels absolute to the left edge of the page according the<br />
rotation specified by the global settings for the overlay.<br />
Image name: The image imported under 5. Work with Images in the administration<br />
menu. Refer to page 345 for details.<br />
Reverse Image: Entering R here will cause the image to be printed in negative. This<br />
option is meant to reverse images to normal in relation to some<br />
scanning utilities which saves TIFF reversed. Note, that performance<br />
wise it is better to reverse if necessary during install of the image in<br />
<strong>InterForm</strong>400 - refer to page 345 for more information.<br />
Resolution: The resolution by which the image was scanned. This option can also<br />
be used to scale the image. For example an image scanned in 300<br />
dpi can be scaled to double size in the print out by entering 150 here.<br />
Entering 600 here will cause the same image to be scaled to half size,<br />
but only if the printer supports a 600 dpi resolution (HP4 and<br />
compatibles). The resolution of 200 dpi is commonly used if the<br />
overlay is intended for faxing through the BlueFax fax program also.<br />
Color Printing: When working in a file-set defined for color printing the Image settings<br />
will have an additional definition for color images. The resolution of<br />
the color image can be adjusted from the original settings, by stating<br />
an specific resolution for Horisontal and Vertical values, respectively.<br />
(1-600 DPI).<br />
If the resolution settings are left blank, the original resolution settings<br />
of the imported image will be used.<br />
The Black/White image definition is available to facilitate printing of<br />
the same overlay both on black and white and color laser printers.<br />
.<br />
� WARNING �<br />
Note that you can not specify rotation. An image always has the orientation specified in the<br />
global settings for the overlay.<br />
?=IF...THEN (conditional nesting of overlays)<br />
This feature is useful in the situation where the appearance of the overlay has to be dependent<br />
of the text that is merged with the overlay. This can be caused by a spool entry containing two<br />
or more different print outs, say invoices and credit notes, and where you want different<br />
overlays on the individual printout.<br />
Another use of the "If..then" feature is the case where a detail in the printout shall result in<br />
adding an extra detail to the overlay (see example page 102). Finally the If..then feature can
e used for formatting print lines or groups of print lines appearing in random line positions<br />
(see example page 106)<br />
Seqnbr. Type<br />
1,0 ? If . . . . . Input line ___ - ___<br />
Position ___ - ___<br />
Is > = < N _ _________________________<br />
Then . . . . Overlay __________ Nos. of lines to remap ____<br />
Upper edge ______ A/+/- _<br />
Left edge ______ A/+/- _<br />
Blank after _ B = blank original text<br />
F18=View Spool file<br />
Input Line: The line interval to read including both lines entered here.<br />
Input Position: The Column interval to read including both positions entered here<br />
Is >= Greater than a number entered in the following field<br />
= Equal to a number or a text string (case sensitive) or a<br />
number entered in the following field.<br />
< Less than a number entered in the following field<br />
N Not equal to a number or a text string (case sensitive) or a<br />
number entered in the following field.<br />
A Acceptable characters. All the characters in marked interval<br />
must be one of the characters in the following field.<br />
U Unacceptable characters. None of the characters in the<br />
marked interval must be one of the characters in the following<br />
field.<br />
(See page 79 for a tip on use of ‘>’ and ‘
82 User’s <strong>Manual</strong> for <strong>InterForm</strong>400 ®<br />
Vertical cursor repositioning<br />
before execute of sub overlay<br />
Position related to actual position<br />
Number of pels . . ( -99 - 99 )<br />
Or reposition related to previous<br />
non blank input line<br />
Number of pels . . ( 0 - 999 )<br />
Or reposition after execute of suboverlay<br />
related to highest Y-adress used in any<br />
remap window in sub-overlay.<br />
Number of pels . . 40 ( 0 - 999 )<br />
F3=Exit F12=Cancel<br />
With this function you can vertically reposition the rest of the spooled<br />
file i.e. move the spooled file contents and all relatively positioned<br />
elements e.g. tabulators and remaps.<br />
Position related to actual position:<br />
This will move the rest of the spooled file up (negative value) or down<br />
(positive value). See page 106 for an example which uses this option.<br />
Reposition related to previous non blank input line:<br />
Use this repositioning e.g. in order to close the gap of blank lines on<br />
the original spooled file. (Use the If..Then scanning from the last non<br />
blank line.)<br />
Reposition after execute of suboverlay:<br />
The main benefit from this option is that if you are using an extended<br />
remap window in the suboverlay, then you can make the height of the<br />
suboverlay adaptive - to fit the text remapped lowest on the page, but<br />
this option can be used whenever the height of the suboverlay is<br />
uncertain.<br />
Upper Edge: Inches, pels position according to the entry of the following field:<br />
A Vertical position of the sub-overlay is made absolute to the<br />
upper edge of the paper. Vertical positioning of elements in<br />
the sub-overlay is added to this value.<br />
+ The sub-overlay is re-positioned downwards relative to the<br />
position of the string matching the criteria for the sub-overlay<br />
to be called. Vertical positioning of elements in the suboverlay<br />
is added to this value.<br />
- The sub-overlay is re-positioned upwards relative to the<br />
position of the string matching the criteria for the sub-overlay<br />
to be called. Vertical positioning of elements in the suboverlay<br />
is added to this value.<br />
Left Edge: Inches, pels position according to the entry of the following field:<br />
A Horizontal position of the sub-overlay is made absolute to the<br />
left edge of the paper. Horizontal positioning of elements in<br />
the sub-overlay is added to this value.<br />
+ The sub-overlay is re-positioned to the right relative to the<br />
position of the string matching the criteria for the sub-overlay<br />
to be called. Horizontal positioning of elements in the suboverlay<br />
is added to this value.<br />
- The sub-overlay is re-positioned to the left relative to the<br />
position of the string matching the criteria for the sub-overlay
to be called. Horizontal positioning of elements in the suboverlay<br />
is added to this value.<br />
Blank After: Stating B will remove the text string or the number, which has been<br />
used for the condition, from the resulting print out. Remember, that if<br />
you use ‘B’ any subsequent conditioned overlays may be called if they<br />
are conditioned by blanks in these positions .<br />
� WARNING �<br />
Global settings of the sub-overlay, inserted by the if..then line, will be ignored as well as 6 =<br />
Print-info.<br />
� WARNING �<br />
Up to 300 ‘If..Then’ lines can be defined for an overlay.<br />
� WARNING �<br />
Only one level of conditioned sub-overlays is possible.’If..Then’ lines placed in overlays,<br />
which are called by ‘If..Then’ are never executed.<br />
� WARNING �<br />
Totally blank lines are not considered for the If..Then line i.e. a condition on one or more<br />
blank characters on a totally blank line will not trigger a call of the suboverlay. The OS/400<br />
command DSPSPLF will show the lines which can be conditioned.<br />
F=P C L-FILE<br />
Insertion of a PCL-file might be one of the most important features of the system, as designing<br />
®<br />
forms more and more is a job for a PC. <strong>InterForm</strong>400 allows a single overlay to be combined<br />
of several PCL forms as well as having standard elements included as described in the<br />
previous sections.<br />
When overwriting (updating) a PCL-file on the system all overlays referring to this PCL<br />
resource will automatically be updated. An “encapsulated” PCL-file (including PCL and/or HP-<br />
GL/2) generated in any PC application equipped with an HP4 driver can be transferred to the<br />
system by a File Transfer,a Virtual Print or copying between directories by means of iSeries<br />
Access (see Importing PCL overlay from PC print file page 351).Note that inclusion of<br />
PCL-files for the Printer type chosen as default, has to be confirmed under 2. Set default<br />
output queue and printer type (page 286).<br />
Seqnbr. Type Inch.pel<br />
1.0 F PCL-file From top edge _______ (+ -)<br />
From left _______ (+ -)<br />
File name __________<br />
The overlay element that defines the PCL file to be inserted is quite simple. It is, however,<br />
possible to fine adjust the placement of the PCL form compared to the positions defined in the<br />
original PCL-file. This frees you from starting up the PC applications if only the overall<br />
placement needs to be changed.<br />
From top edge Inches, pels vertical position of the PCL file is made absolute to the upper<br />
edge of the paper. Vertical positioning of elements in the PCL file is added to<br />
this value. Adding a minus after the value, will cause an movement upwards.<br />
(e.g. 1,120- for 1½” negative movement)<br />
From left edge Inches, pels horizontal position of the PCL file is made absolute to the left<br />
edge of the paper. Horizontal positioning of elements in the PCL file is added<br />
to this value. Adding a minus after the value, will cause a movement to the<br />
<strong>InterForm</strong> A/S 83
84 User’s <strong>Manual</strong> for <strong>InterForm</strong>400 ®<br />
left. (e.g. 1,120- for 1½”movement to the left)<br />
Color<br />
printing: W hen working in a file-set defined for color printing the PCL-file settings will<br />
have an additional definition for color PCL-files.<br />
The Black/White PCL-file definition is available to facilitate printing of the<br />
same overlay both on black and white and color laser printers.<br />
� WARNING �<br />
The system does not check the contents of the PCL file to be PCL5 or PCL5e code. Printing<br />
code made for a PCL5e on a PCL5 printer might cause problems, as well as printing PCL5 on<br />
a PCL4 printer definitely will go wrong. It is recommended to use an HP4 driver to create the<br />
PCL files on the PC<br />
G=HP/GL-2-FILE<br />
A HP-GL/2 file can be file transferred to the system for storage as a member in the physical<br />
file APF3812/GL2. The PC file containing the HP-GL/2 code must be transferred to the system<br />
by a File Transfer function.<br />
This feature has been superseded by the PCL imports option. Contact <strong>InterForm</strong> A/S for<br />
details, if import of HPGL files is needed.<br />
Design APF3812 overlay APF300D<br />
Overlay name: PROFIT Overlay text: Final Result DM /YTD<br />
Seqnbr. Type Overlay definition<br />
Seqnbr. Type Inch.pel<br />
2,0 G HP-GL/2 file From top edge ______<br />
From left ______<br />
Height ______<br />
Width ______<br />
Rotation ___<br />
Scale factor ______<br />
Line width __<br />
File name __________<br />
F3=Exit F4=Prompt F12=Cancel<br />
If you are using HP4 compatible printers only, you should choose to use the F=PCL-file<br />
sequence line solely, as this will treat a HP-GL/2 files and PCL-files equally. This means you<br />
can use the procedures for reading in PC-print into PCL-files explained on page 351 to retrieve<br />
the HP-GL/2 file from the PC environment instead of using the iSeries Access (PC-support)<br />
file-transfer function.<br />
From top edge Inches, pels vertical position of the HP-GL/2 file is made absolute to<br />
the upper edge of the paper. Vertical positioning of elements in the<br />
PCL file is added to this value. Adding a minus after the value, will<br />
cause an movement upwards. (e.g. 1,120- for 1½” negative<br />
movement)<br />
From left edge Inches, pels horizontal position of the PCL file is made absolute to<br />
the left edge of the paper. Horizontal positioning of elements in the<br />
PCL file is added to this value. Adding a minus after the value, will<br />
cause a movement to the left. (e.g. 1,120- for 1½”movement to<br />
the left)
S=SUBOVERLAY<br />
If you are printing general company info in several overlays, i.e. the company letter head, it is<br />
convenient to place this info in a separate overlay. With this function you can place such<br />
information in an overlay that can be called as a sub-overlay from any other overlays. Ie.<br />
changing e.g. the phone number only have to do be done in this overlay.<br />
Design <strong>InterForm</strong> 400 overlay APF300D<br />
Overlay name: Invoice Overlay text: Invoice overlay<br />
Seqnbr. Type Overlay definition<br />
Seqnbr. Type<br />
1,0 S Suboverlay<br />
Overlay name COMPINF<br />
F3=Exit F12=Cancel<br />
The name of the overlay to be used as sub-overlay. If the name entered here is MACROxxxxx<br />
®<br />
where xxxxx represents a numeric number (e.g. MACRO00001) <strong>InterForm</strong>400 will make a<br />
PCL macro call using this number. This will require the PCL macro to be loaded into the printer<br />
prior to using the main overlay. The PCL file can be loaded into the printer by the<br />
®<br />
<strong>InterForm</strong>400 HPMACRO command (see page 457).<br />
� WARNING �<br />
Global settings of the sub-overlay, inserted by the S=Suboverlay, will be ignored as well as 6<br />
= Print-info.<br />
* = C O M M E N T<br />
This function will insert a comment in your overlay definition. Introducing a comment line in the<br />
overlay definition is for easy overview purposes only and will not affect the resulting print.<br />
Seqnbr. Type Overlay definition<br />
0001 * Insert <strong>InterForm</strong> Logo in Upper Right Corner<br />
0002 I Image DEMOIMAGE Top 01.100 Left 04.180<br />
0003 * Recepient Frame<br />
0004 1 Frame top 01.100 left 00.200 right 04.120 bottom 02.160<br />
0005 * Remap Recepient Adress into Recepient frame<br />
0006 9 Remap window 06-011 pos 08-040 top 1.160 left 1.000 L<br />
Seqnbr. Type<br />
1.0 * Comment<br />
Insert <strong>InterForm</strong> Logo in Upper Right Corner<br />
<strong>InterForm</strong> A/S 85
How the sequence lines in overlay design are executed<br />
The execution order is of the sequence lines is depending on the type of the line. They are<br />
executed in this order:<br />
86 User’s <strong>Manual</strong> for <strong>InterForm</strong>400 ®<br />
1st. Frames, Lines, Text (option 5), Print-info, Ink, Images, PCL-files, HP/GL-files and<br />
Suboverlays.<br />
2nd. 9=Remap Window<br />
3rd. ?=If..Then<br />
Last 8=Tabulator<br />
Normally it is not necessary to remember this order, but when you mix them you could get a<br />
problem: If you specify to blank out remapped text by use of option 9=Remap Window, then<br />
you cannot use the text for a condition in If..Then. This can be solved by not blanking out the<br />
text in the Remap Window and instead insert an 8=Tabulator to tabulate the text out of the<br />
page after the If..Then has been executed.<br />
If you have several ?=If..Then lines, remapping the same line(s), then only the last condition<br />
met will have the lines remapped. The other conditional overlays are executed, but no lines are<br />
transferred.<br />
� WARNING �<br />
A deviation from the rules above are seen if you transfer 2 or more lines to a sub-overlay by<br />
use of If..Then. The second and following lines are transferred first - even before any Remap<br />
Windows in the main overlay are executed.<br />
� NOTE �<br />
Ink lines in the main overlay will have no effect in conditioned sub-overlays (called by<br />
If..Then).<br />
� NOTE �<br />
If you use absolute positioning for the sub-overlay called by If..Then you will notice this:<br />
Tabulators in the sub-overlay are unaffected by the positioning of the sub-overlay.<br />
Remap Windows in the sub-overlay add the vertical position specified in the If..Then<br />
command whereas the horizontal position is ignored.<br />
� TIP �<br />
Regarding design of Zebra overlays: If you want to insert text, frames or images in reverse<br />
i.e. white on black background you can do it by first adding a frame with black filling (=pattern)<br />
and then place the text or image on top of the black frame (without specifying white in an Ink<br />
command). In this manner you reverse the part of the text or image, that overlaps the black<br />
frame.
G e ting Familiar With Overlays<br />
The following sections are structured so you will be brought through a process of improving the<br />
visibility of the sample spool entry IF400DEMO introduced in the Getting Started section on<br />
page 38.<br />
The chapter requires you have:<br />
• Run the Getting Started section.<br />
®<br />
• A PCL5 capable printer attached to your default <strong>InterForm</strong>400 output queue<br />
(displayed in the upper right field on the main menu), or have configured the PCL<br />
Viewer (Swiftview).<br />
• Not made changes to the sample overlay IF400DEMO delivered with the system.<br />
• Installed the graphical designer on your PC<br />
• Setup the measurement in the designer to inches and pels (under Setup and<br />
Measure)<br />
It is recommend that you have:<br />
• Quiet surroundings<br />
• A cup of coffee<br />
You can start by printing the overlay IF400DEMO if you like to know how the final result will<br />
appear.<br />
Please abstract from the fact that it is not a piece of design artwork. We have concentrated<br />
mainly on using as many features of the system as possible.<br />
<strong>InterForm</strong> A/S 87
Step 1. Making a Work Copy of the Overlay IF400DEMO<br />
In order to keep the original sample we should first make a copy of the overlays to work with.<br />
To prevent the changes we make to be overwritten by future updates of the SAMPLE file-set,<br />
we will do the changes in our TEST file-set which was created on page 37 in the Getting<br />
Started section.<br />
To do that you start up the graphical designer and select the open overlay icon on the upper<br />
left:<br />
Select the IF400DEMO overlay and click open:<br />
Now select ‘File’ and ‘Save as’ to save a copy of this overlay into the TEST file set. First click<br />
on ‘TEST’ and then the save icon.<br />
Step 2. Make a Test Print of the Overlay+Spool Data<br />
Before we start changing things we will make a printout of the overlay so we know what we<br />
have to begin with. To do that we also need to find a copy of the corresponding spooled file.<br />
Click this icon in the top right to view all output queues with one or more spooled files:<br />
Select the output queue APF3812/AFC_INPUT1:<br />
88 User’s <strong>Manual</strong> for <strong>InterForm</strong>400 ®
and open the QPRINT spooled file with form type DEMO. If you cannot find the output queue<br />
and/or the spooled file you can create in this manner from the green screen with selection:<br />
12. Service functions followed by 1. Create Demo Spool Entry.<br />
Compare the result window with page 41.<br />
You can decide how to divide the rightmost of the screen with this drop down. Select the ‘Place<br />
windows vertically’ to view both the original spooled file and the merged result:<br />
You can also preview the result by pressing the rightmost icons in the top:<br />
In the next sections we will start to re-design the overlay.<br />
Step 3. Adding Round Corners to the Address Field<br />
The first thing we want to do with our overlay is to make round corners on the address field<br />
frame. To do that we simply click the Frame element and change the Corner setting from<br />
‘Sharp’ to ‘Round’ like below:<br />
<strong>InterForm</strong> A/S 89
Step 4. Edit Subject Text<br />
Now we will change the appearance of the subject header text (Re. Your new...). We therefore<br />
click on the element after which we want to insert the new element:<br />
Now we click the tabulator element on the left ( ) to add our first element.<br />
Then drag with the left mouse button pressed around the text to be changed like below:<br />
In the lower right corner of the designer we can see which lines and positions we have<br />
marked:<br />
Finally we click in the result view to place the distance from the left where this should be<br />
placed. In this case we want to center the text around 4 inches from the left. After this the<br />
tabulator is added. Now we can change the properties for the tabulator. Select the ‘Formatting’<br />
tab:<br />
We can fine adjust the distance from the left to exactly 4 inches if needed. Also the font is set<br />
to 9906 and we chose to center the text around the 4 inch reference.<br />
90 User’s <strong>Manual</strong> for <strong>InterForm</strong>400 ®
Step 5. Formatting the body text<br />
We now want to format the body text to print centered with a proportional spaced font. We use<br />
the same procedure as in the previous section, and we therefore click on the previous<br />
tabulator element we added and click the tabulator element on the left:<br />
Then select the text in the spooled file (Line 18-26, position 8-80) with the left mouse button<br />
and click in the result view to place the tabulator. Finally we adjust the position and font:<br />
Again we define a safety margin by stating 80 for maximum position. We select a 10 point<br />
Univers font for the text.<br />
Another Tabulator is inserted for the lines 43-64 also covering positions 8-80:<br />
(Which means from ‘Should you have....’ and onwards).<br />
<strong>InterForm</strong> A/S 91
Step 6. Making Equal Distance Between Column Headers<br />
W e now want to Format the column headers in the middle of the page (Model, P-Group...) in<br />
intervals of 1 inch. As we want to adjust the vertical position as well we will use the Remap<br />
Window element, which look like this:<br />
W e add the remaps after the last tabulator. Like the tabulator you add a remap window by<br />
clicking the element type on the left, drag over the spooled file text in the Input view and finally<br />
clicking the destination in the Result view and finally changing the properties of the element.<br />
First the ‘Product’ header text is remapped:<br />
We remap a few extra characters to handle if the ‘Product’ text should change a bit in the<br />
future.<br />
We also remap the ‘Model’ text in the spooled file:<br />
We proceed with column header “i-Group”:<br />
- and the “Serial No.” header:<br />
92 User’s <strong>Manual</strong> for <strong>InterForm</strong>400 ®
- and finally the “License Code” header:<br />
Now the relevant area in the Result view should look like this:<br />
The blue mark is the reference for the last remap window.<br />
<strong>InterForm</strong> A/S 93
Step 7. Making Equal Distance between Item Line Columns<br />
W e now want to perform the same actions for the item-line columns below the dotted line. As<br />
the horizontal positions of the item line columns are identical to the column headers, we can<br />
copy the elements for the headers and just correct the vertical position (from upper edge) and<br />
the input line numbers.<br />
We copy the elements by clicking the first remap, holding down the key and then<br />
clicking on the last remap inserted above and then use the clipboard options ‘Copy’, click the<br />
Bottom of the element list and then ‘Paste’:<br />
While all the elements are all marked (grouped) we can move them all simply by dragging one<br />
of the grouped elements to the new position in the Result View. In this case we drag the<br />
elements down 40 pels (1/6 of an inch):<br />
All the marked remaps are referring to line 28, but they should refer to all the detail lines (30-<br />
42) instead. So we need to edit each of the remaps. This might be a problem if this default<br />
setting is activated: (Double click remap and tabulator elements to update input)<br />
This option is default activated to prevent the user from inadvertently change any remap and<br />
or tabulator. So in order to change the remap window elements you can either disable this<br />
option or start the coming changes by double clicking the remap window element.<br />
Each of the marked remap window elements is now changed to select lines 30-42 instead of<br />
line 28. (Notice a double clicked remap turns black when editing is allowed). You can change<br />
them by either dragging in the Input view or be typing the new line interval in the Input tab of<br />
each element.<br />
Notice, that we need to disable the ‘Blank input text’ option on the first column as this<br />
information will need to remain in the spooled file, so a later call to a conditioned overlay can<br />
‘see’ the original spooled file text:<br />
94 User’s <strong>Manual</strong> for <strong>InterForm</strong>400 ®
<strong>InterForm</strong> A/S 95
Step 8. Defining the Column Headers White on Black<br />
Now we would like to make the column headers appear with white text on a black background.<br />
First we will need to define a black box, which is created as a frame with black filling. It is very<br />
important that the frame is defined in a sequence before the text in order to place it as a<br />
background for the text.<br />
We therefore insert the frame before the remapping of the column header “Product”. We click<br />
the tabulator just above in the element list, click the frame element:<br />
Then drag around the headers in the result view to get a frame setting like below. W e disable<br />
the grid to gain full control of where to position the frame by clicking this icon:<br />
We also mark the shading for both black/white and color output to be 100% black:<br />
Now the frame covers the header line:<br />
96 User’s <strong>Manual</strong> for <strong>InterForm</strong>400 ®
We now insert Ink elements to make the header lines print in white instead of the normal<br />
black. First we mark the frame element and click the Ink icon:<br />
Then we change the Ink setting to use white for both black/white and color:<br />
With this change we can see the header lines again, but now the subsequent lines are also<br />
printed in white. So we add another Ink line after the remaps of the header lines to print the<br />
rest in black: (Both in black/white and color output)<br />
<strong>InterForm</strong> A/S 97
Step 9. Defining the Item Line Bars<br />
W e would now like to exploit the Repetition and Pattern options in the overlay element Frame<br />
to make shaded horizontal “bars” to provide a better appearance of the item lines.<br />
W e place this definition before the first remapping of an item column i.e. we click on the Ink<br />
element above in the element list, click the frame element and drag around the second detail<br />
line and setup the properties like below:<br />
Notice that the height of the fame is 40 pels (5,150 - 5,110), the thickness is set to 0, and the 5<br />
times repetition with a displacement, which is double of the line height and the shading.<br />
98 User’s <strong>Manual</strong> for <strong>InterForm</strong>400 ®
Step 10. Defining the 5 Item Coloumn Frames<br />
W e now want to define some frames to divide the item lines columns in the spool entry:<br />
We want to place the definition just after the previous definition of the raster frames. So we<br />
click that frame element and add a new one: (Dragging around the first coloumn)<br />
Notice, that the thickness suggested will be that one last used (0), so you need to set it to ‘1'.<br />
Also notice the Repeat setting to add frames around all the columns.<br />
Step 11. Defining the logo as a water mark<br />
Instead of a signature we want to place the logo as a watermark in the bottom of the page.<br />
For this we use the logo already used in the top of the overlay, but manipulate it to work as a<br />
watermark. We intend to do the following compared to the original logo (see page 41):<br />
1. Reverse it.<br />
2. Scale it to double size<br />
3. Grayscale it<br />
We define the sequence line for the logo just after the other logo by clicking the first logo<br />
element on the element list, clicking the image element on the left:<br />
- and then clicking in the Result Window (on the left above<br />
‘Regards’) to insert it. After that we select the B/W image: DEMOIMAGE and change the<br />
settings to reverse and double size (300 DPI):<br />
<strong>InterForm</strong> A/S 99
The logo now needs to be dimmed in order to appear as a watermark. For this we change the<br />
ink of the image. This is the same procedure we used for printing the column headers white on<br />
black.<br />
We insert an Ink element just before the image:<br />
As usual we will need to set the Ink back to black just after the logo:<br />
100 User’s <strong>Manual</strong> for <strong>InterForm</strong>400 ®
Step 12. Defining the Copy Management<br />
W e will now add the text COPY on “page two" copies only. To do this we will first have to<br />
enable and configure the copy management.<br />
This is set in the General folder of the overlay:<br />
W e set the primary number of copies to 2under the ‘Primary tab’:<br />
Step 13. Defining the COPY Symbol as Watermark<br />
The intention of the copy sign is to place this information as a watermark in the address field.<br />
We can therefore place the text element between the two Ink changes we made for the logo<br />
watermark, and thereby exploit the same raster pattern definition.<br />
W e click the first Ink element, then the text element on the right:<br />
Then we click in the Result view in the bottom left of the address frame. This inserts the text<br />
element as below. W e type the text ‘COPY’:<br />
For the font out line we can select one from the existing list. The largest font currently<br />
assigned to the system is font ID 2103 with point size 24 (see font list on page 419).<br />
W e can now choose to use this font, or we can assign a new font ID a larger font.<br />
®<br />
If you feel comfortable enough with <strong>InterForm</strong>400 by now, you should try to assign the large<br />
font, Go to 80. Administration Menu (either in this session by exiting with F3, or by using<br />
another session). Go to section 4. Work with fonts and select 1.Description of additional<br />
fonts. Now perform the steps described in the Example of defining a resident Printer Font<br />
on page 304). Then select ‘File’ and ‘Reload fonts and colors’ in the designer to update the<br />
font list.<br />
The text element is to be shown only on copy 2. This is set under the ‘Page management’ tab:<br />
<strong>InterForm</strong> A/S 101
You can see that the element is included on the primary copy 2 only by the indication ‘C:P2-2'<br />
in the element list.<br />
Step 14. Defining the Relatively Positioned Sub-form<br />
We want to add a condition to the output so that a special text ´*Note: Special offer!’ is added<br />
to the right of the detail lines containing the PDF Security module.<br />
This will use one of the more advanced features of the system, generally known as “nested<br />
overlays”. To add the call to the other conditioned overlay we first click ‘Bottom’ in the element<br />
list to add it as the very last element and the click the ‘conditional element’ on the left:<br />
Now the call to a conditioned overlay is inserted and we can now mark the spooled file line to<br />
be considered in the Spool view. We drag over the lines 30-42 with the left mouse button<br />
pressed to mark the lines and drag over the positions 8-19 while holding down the right<br />
mouse button to mark the positions for the condition. As the compare text we write ‘PDF<br />
security’ as written in some lines (case sensitive).<br />
We want to create another overlay to call, so now we create it by pressing this icon on the<br />
conditioned element:<br />
Then we are prompted for the name of the new overlay and we type OFFER and press Save.<br />
W e can now edit the OFFER overlay by clicking this icon on the conditioned element:<br />
Now we insert a new Text element to the right of the frame as high as possible (as close to the<br />
PDF security line as possible - we will move it up later):<br />
Now we go back to the main overlay (IF400DEMO) by pressing the ‘Close overlay’ icon:<br />
Back in the main overlay we can now edit the conditioned element to reposition it correctly in<br />
the vertical direction. We change the vertical placement to minus 0,060:<br />
102 User’s <strong>Manual</strong> for <strong>InterForm</strong>400 ®
Step 17. Cleaning the Overlay for Remaining Text<br />
If you printed the overlay at this stage, you will discover that some of the original text used for<br />
re-mapping are still visible.<br />
On purpose we have not used “B=Blank after” in all the Remap Window commands, as we<br />
have not been sure that we would have needed the text for other purposes.<br />
Instead we have waited to this moment, where we will clean all remaining text by a single<br />
command.<br />
We insert the last element (a tabulator) at the very bottom of the element list:<br />
W e then mark all the whole spooled file in the Input View and then click as far right as possible<br />
in the Result View:<br />
This will remove the horizontal lines and the original spooled file data in column 1.<br />
<strong>InterForm</strong> A/S 103
Step 18. The Result<br />
Now we can preview the result with the icons on the upper right and print the overlay merged<br />
with the spool entry using 3. Merge Spool entry with overlay in the green screen.<br />
If your printout looks like the illustration on the next page, and you understood what went on,<br />
®<br />
you can consider yourself quite familiar with <strong>InterForm</strong>400 .<br />
W e have brought you through the heaviest kind of design you will experience with<br />
®<br />
<strong>InterForm</strong>400 .<br />
®<br />
With this section our intention was to show you the potential of <strong>InterForm</strong>400 as a Forms<br />
Management <strong>System</strong> and we haven't even talked about the Auto Forms Control features yet.<br />
A similar example on Auto Forms Control features are made on page 162)<br />
� TROUBLE SHOOTING �<br />
Not the result as the following example?<br />
Q Did you use a PCL5 compatible printer?<br />
Q Are you sure all your entries was correct?.<br />
A Try locating the overlay elements which went wrong and check the corresponding overlay<br />
definition.<br />
104 User’s <strong>Manual</strong> for <strong>InterForm</strong>400 ®
Final print of MYDEMO merged with the sample spool entry.(The illustration is a screenshot of<br />
®<br />
the <strong>InterForm</strong>400 PCL viewer function:)<br />
<strong>InterForm</strong> A/S 105
Example of Advanced use of Sub-overlays (Random text lines)<br />
®<br />
A very strong feature of <strong>InterForm</strong>400 , is the ability to handle spool entries with randomly<br />
positioned text lines so each line gets an individual formatting. The general description on<br />
using sub-overlays are described on page 80, ?=If..then.<br />
The following is an example of a print job consisting of a random number of Item groups, each<br />
containing a random number of Item lines. The Item groups will furthermore appear in random<br />
line positions, and there will be a footer appearing in a random line position. You can use the<br />
APF3812/APFEDTPRT command to change a spooled file to contain the same.<br />
Page 1:<br />
*...+....1....+....2....+....3....+....4....+....5....+....6....+<br />
1<br />
2 Testing remap of item lines with random line positions<br />
3<br />
4<br />
5 ITEM Fish:<br />
6 Shark<br />
7 Flounder<br />
8 Herring<br />
9 Salmon<br />
10<br />
11<br />
12 ITEM Pets:<br />
13 Cat<br />
14 Dog<br />
15 Chinchilla<br />
16 Parrot<br />
17 Hamster<br />
18 ITEM Riding animals:<br />
19 Horse<br />
20 Camel<br />
21 Elephant<br />
22<br />
23 This should be a fixed footer<br />
Page 2:<br />
*....+....1....+....2....+....3....+....4....+....5....+....6....+<br />
1<br />
2 Testing remap of item lines with random line positions<br />
3<br />
4<br />
5<br />
6 ITEM Cars:<br />
7 Rover<br />
8 Porsche<br />
9 Volvo<br />
10 Mercedes<br />
11 Opel<br />
12 Audi<br />
13<br />
14 ITEM Aeroplanes:<br />
15 Ellehammer<br />
16 Boing<br />
17 MIG<br />
18<br />
19 This should be a fixed footer<br />
(Line numbers are not part of the spool entry)<br />
We want to format this print job as follows:<br />
1. The text ITEM should be placed as a header of each item group with a 16 point font.<br />
2. The Item group names (Fish, Pets etc), should be moved down and placed as subheaders<br />
below the header (ITEM), and should be printed with a 12 point font.<br />
3. The items should be printed just below the item group name, with a 10 point font.<br />
4. The footer should be placed in a fixed position with Courier 10.<br />
106 User’s <strong>Manual</strong> for <strong>InterForm</strong>400 ®
Creating the Main overlay:<br />
This overlay will be used to call the different sub-overlays, which will perform the actual<br />
formatting of the spooled file:<br />
W e start the graphical designer and press this icon to create a new overlay:<br />
Now we select ‘File’ and ‘Save as’ and save it in our own file set as ‘MAIN’.<br />
We select the spooled file as shown above with this icon:<br />
(You can create such a spooled file by editing another spooled file with the command<br />
APF3812/APFEDTPRT).<br />
Calling the first conditioned overlay<br />
W e can now start the design. W e press this icon to add a call to a conditioned overlay:<br />
This overlay is to be called for each ITEM group, so we scan the lines 1-70 and positions 11-<br />
14 for the text ‘ITEM’. We mark the lines in the Input View while holding down the left mouse<br />
key and mark the positions while holding down the right mouse key. We want to transfer all the<br />
spooled file lines (i.e. the complete group) until the next condition (whenever that is), so we<br />
activate ‘Until another is true’:<br />
W e want to add extra space for the large Group header, so the rest of the spooled file should<br />
be pushed 1/6 of an inch down. That is set under the ‘Formatting’ tab:<br />
Next we click the new icon (in the Input tab) on this element to create the SUB1 overlay and<br />
then the pencil icon to edit the SUB1 overlay:<br />
In the Spool View we click the ‘Conditional’ tab to view the lines ‘seen’ by the conditioned<br />
overlay:<br />
<strong>InterForm</strong> A/S 107
We insert a frame element, select the ‘ITEM’ text in the Spool/Conditional tab and click high up<br />
on the Result view 2 inches from the left:<br />
Next we remap the Item group (e.g. Fish:) to be printed below the ITEM text:<br />
(We extended the suboverlay with 40 pels earlier and now we have used them for this extra<br />
line.)<br />
The final thing missing in this conditioned overlay is the remapping of the (many?) Item lines.<br />
This is an unknown number, so we need to remap as many lines as it possibly can be. The<br />
width of the item is also unknown. We handle up to position 70 and line 70 here:<br />
Now we are done with this conditioned overlay and click close to return to the main overlay:<br />
108 User’s <strong>Manual</strong> for <strong>InterForm</strong>400 ®
Calling the conditioned, fixed overlay<br />
W e now insert another conditional element in the main overlay to handle the fixed footer text.<br />
The footer text is found in a variable line, but should be printed in a fixed position in the final<br />
output.<br />
We want to scan line 1-70 for the text ‘This’ in position 11-14. We do that as before by adding<br />
the conditioned element and drag around in the Input View with the mouse: Left mouse key<br />
pressed to select the lines and right mouse key to select the positions for the condition. We<br />
also chose to transfer 1 line of spooled file data as you can see in the bottom:<br />
Usually we want the conditioned overlay to be placed relatively to the found condition, but not<br />
in this case, so we need to specify a fixed (absolute) vertical position under the ‘Formatting’<br />
tab:<br />
W e now click the ‘Input’ teb to create the new conditioned overlay with this icon:<br />
W e save the new overlay as: SUB2<br />
W e now click the pencil icon to edit the new, conditioned overlay:<br />
W e click the ‘Conditional’ tab in the Spool View and insert a remap window element to handle<br />
the single line of input. We drag (with left mouse key pressed) over the ‘This should.......’ and<br />
then click in the Result view to place the remapped text:<br />
<strong>InterForm</strong> A/S 109
We remap line 1, positions 1-70 and place the result left adjusted 7 inches from the top and 1<br />
inch from the left.<br />
Now we close the conditioned overlay to get back to the main overlay.<br />
110 User’s <strong>Manual</strong> for <strong>InterForm</strong>400 ®
The result<br />
Below is the result when the spool entry is merged with the overlay MAIN. The result is not<br />
intended to be a graphical wonder in any way, but is merely intended to demonstrate the<br />
flexibility of this feature.<br />
Page 1:<br />
<strong>InterForm</strong> A/S 111
Page 2:<br />
112 User’s <strong>Manual</strong> for <strong>InterForm</strong>400 ®
M ain Menu Local Environment Setup<br />
2. Test Print Overlay<br />
With option 2 on the main menu you are able to make a test print of an overlay.<br />
The choice of overlay is made in this display:<br />
Test Print Overlay APF720D<br />
This program prints a test version of a given overlay. No data is merged with<br />
it.<br />
Overlay name __________<br />
Page control _ Blank = all definitions of the overlay<br />
1 = overlay printed as page 1<br />
2 = overlay printed as page 2 and following<br />
9 = overlay printed as last page<br />
Code page *SYSVAL *SYSVAL, Number<br />
Form type *STD______<br />
Copies __1 (1-255)<br />
Drawer / papertype *PRINTER (*PRINTER, *OVERLAY, 1-9, 20-39, 251-255)<br />
F3=Exit<br />
F4=List overlays<br />
Overlay Name Name of an overlay in the file-set you have open. F4 will prompt for overlay<br />
names.<br />
Page Control: Inserting 1, 2 or 9 is used if Page Control is used, and you want to test the<br />
definitions which are used on specific pages only.<br />
Code page: If the system is used by multiple countries, the national characters in the<br />
overlays will get printed differently in each country. This option will allow the<br />
default code page of the central computer to be overruled.<br />
Form type: The Form type of the resulting printout. Default *STD<br />
Copies: 1-255<br />
Drawer: Overwrite the global drawer settings of the overlay.<br />
<strong>InterForm</strong> A/S 113
3. Merge Spool Entry with Overlay<br />
W ith option 3 on the main menu you are able to create a printout in which a spool-entry is<br />
merged with an overlay and placed in the default output queue for your session.<br />
114 User’s <strong>Manual</strong> for <strong>InterForm</strong>400 ®<br />
Merge Spooled File with Overlay APF730D<br />
Overlay name __________<br />
or Overlay Selector ________<br />
Primary/Secondary set _ 1=Primary 2=Secondary<br />
Spooled file:<br />
Job name __________<br />
User __________<br />
Job number ______<br />
File name __________<br />
Spool file no. ______ Number, *ONLY, *LAST<br />
Code page ______ Number, *INPUT<br />
Unicode output *INPUT *INPUT, *YES<br />
Merge overprint lines *NO_ *NO, *YES<br />
Form type A4______<br />
Copies _1 (1-255)<br />
Drawer / Papertype *PRINTER (*PRINTER, *INPUT, *OVERLAY, 1-256, Name)<br />
Labels / Continuous 1 1 = Seperate labels 2 = Continuous<br />
Media type 1 1=Termo transfer 2=Termo media<br />
Print mode 1 1=Tear off 2=Rewind 3=Peel off 4=Cutter<br />
Name of output queue to search if spooled file is unknown:<br />
Output queue __________<br />
Library __________<br />
F3=Exit F4=Prompt F12=Cancel<br />
Overlay Name : Name of an overlay in the file-set you have open. F4 will prompt for<br />
overlay names.<br />
Primary/<br />
Secondary Set: If you have defined Copy Management for the overlay (see page 66<br />
and 58) you can test if you have made the correct selection of overlay<br />
elements, by printing the overlay elements for one of the two sets<br />
only. If this field is left blank (default) the system will as default pick<br />
the Primary set.<br />
Overlay Selector: If you have defined an Overlay Selector you can test if it is able to<br />
pick the correct overlay. In this case Overlay Name above must be<br />
blank. (refer to section Working with Overlay selectors page 119)<br />
Spooled File: Spooled file attributes can be entered here.<br />
There is an alternative to typing all the information manually. If you type the name of an output<br />
queue in the bottom of the screen and press Enter, you can retrieve the information about the<br />
spool entry from a view of the selected output queue by selecting with option 1:
Work with Output Queue<br />
Queue: PRTHP3 Library: QUSRSYS<br />
Type options, press Enter<br />
1=Select 2=Change 3=Hold 4=Delete 5=Display 6=Release 8=attributes<br />
Opt File User User Data Sts Pages Copies Form Type Pty<br />
1 QPRINT INTERFORM INVOICE RDY 1 1 *STD 5<br />
_ QPRINT INTERFORM PROFIT RDY 5 1 *STD 5<br />
Parameters for option 2<br />
===> __________________________________________________<br />
F3=Exit F11=View 2 F12=Previous F21=Description F24=More keys<br />
Code page: If the system is used by multiple countries, national characters may<br />
get printed differently in each country if the code page is not specified<br />
in the spool entry. This option will allow the code page of spool entry,<br />
to be overruled. I this field is left blank and the spool file does not<br />
specify a explicit code page, the system value will be used.<br />
Merge overprint lines: Some spooled files will not react as expected when merging with an<br />
overlay. This is the case when spooled files use overprinting i.e.<br />
printing two lines on one e.g. for printing in bold - or if the output fields<br />
are defined in the wrong order in the printer file.<br />
Enable this feature and the overprinted spooled file lines are printed<br />
as one meaning e.g. that bold created in this manner will be ignored.If<br />
you press F19-DSPPFM in the green screen designer and you see<br />
'0's in the left side of the screen, then this option should most<br />
probably be activated.<br />
Form type: The Form type of the resulting printout. Default *STD<br />
Copies: 1-255<br />
Drawer: Overwrite the drawer settings of the overlay global settings.<br />
NOTE: Labels/Continuous, media type and print mode are all active for ZPL (Zebra) output<br />
only.<br />
Labels / Continuous: This is the feed control on the printer. Select 1=Labels if the media<br />
contains of separate labels. select 2=Continuous if the media is not<br />
separated into labels. Use 3=Weblabel and 4=Marklabel for other<br />
ways to mark the labels on the media. In case of 2=Continuous you<br />
would probably select 4=Cut for the print mode parameter.<br />
Media type: Select 1=Termo transfer if you use a non heat sensitive media<br />
otherwise use option 2=Transfer media.<br />
Print mode: 1=Tear off mean that you will manually tear of the labels. 2=Rewind<br />
can be used for rewinding all printed labels onto another roll. This<br />
requires special hardware installed.<br />
3= Peel off will print only one label at a time waiting for the current<br />
<strong>InterForm</strong> A/S 115
116 User’s <strong>Manual</strong> for <strong>InterForm</strong>400 ®<br />
label to be peeled off. (This also requires additional hardware).<br />
4=Cut (requires hardware cutter) normally cuts the media for each<br />
print job unless you use 2=Continuous - then 4=Cut will cut out each<br />
label.<br />
Output Queue: The name of the output queue where the spool entry to be merged is<br />
placed<br />
Library: The library of the above output queue. If left blank the library list will<br />
be used.<br />
� TIP �<br />
After a merge with an overlay the spool attributes are saved in this screen for future test prints<br />
®<br />
until the <strong>InterForm</strong>400 menus are left. As long as these information are kept, you will be able<br />
to view the contents of the spool entry directly by pressing F14, F18 or F19 from within the<br />
design menu<br />
8. Select File set<br />
A file set consists of related files defining overlays and report compositions.<br />
If the system administrator has granted you rights to access more than one file set your main<br />
menu will include the option 8. Select file-set.<br />
W hen you choose option 8 on the main menu you get the following screen:<br />
Overview overlay and report file sets APF235D<br />
Position to . . . . . . File set<br />
Type options, press Enter.<br />
1=Select<br />
Opt File-ID Description<br />
_ TEST Testing <strong>InterForm</strong> 400 possibilities<br />
_ SAMPLE Sample overlay<br />
F3=Exit<br />
You select the file set you wish to use by typing 1 in one of the lines.<br />
Once you press Enter, the system returns to the main menu. The selected file set now<br />
appears in the upper right corner of the main menu.<br />
If you have access to more than one file set, then the above screen will be presented to you<br />
®<br />
already when you enter the <strong>InterForm</strong>400 main menu, if you enter with the command,<br />
APF3812/APFMENU KARTSET(*SELECT).
9. Select Output Queue and Printer Type<br />
®<br />
When you enter the <strong>InterForm</strong>400 main menu, the system is connected with the output queue<br />
which has been specified as the user output queue in your user profile for the <strong>InterForm</strong>400 ®<br />
system (refer to the page 286 and 296).<br />
If you choose option 9 on the main menu you will be allowed to change the name of the<br />
®<br />
output queue to be used for test printouts from the <strong>InterForm</strong>400 system.<br />
Select output queue<br />
Enter the name of an output queue to be used for <strong>InterForm</strong>400-output.<br />
Output queue PRTXXX______<br />
Library QUSRSYS_____<br />
Also select the type of printer to be used.<br />
Printer type . . . HP4D HP4, HP4D, HP4_PJL, HP4D_PJL<br />
HP5C, HP4500, HP4500D,<br />
ZEBRA203, ZEBRA300, QLZPL203,<br />
IPL203, IPL300<br />
W hen the display appears, it already contains the name of the output queue which is currently<br />
active.<br />
Output queue: Specify the name of the output queue you wish to use temporarily.<br />
Library: Specify the library of the queue, or leave blank to search library list.<br />
Printer type: If users are allowed to override standard printer type (refer to 2. Set default<br />
output queue and printer type page 286), you can select printer type. Refer<br />
to page 408 For more information.<br />
Once you press Enter the system returns to the main menu, and the new output queue,<br />
Printer type will appear in the upper right corner of the screen.<br />
(For more information on selection of printers refer to page 286 and page 408)<br />
10. Work with actual Output Queue<br />
If you choose option 10 on the main menu you will work with the output queue which is<br />
®<br />
currently active for output from the <strong>InterForm</strong>400 system. This is convenient when operating<br />
with different forms types which causes the spool queue to generate messages requesting<br />
your reply.<br />
This function activates the command APFWRKOUTQ and adds your default <strong>InterForm</strong>400 ®<br />
output queue to the command. This screen, however, has extended features compared to the<br />
usual WRKOUTQ screen. If you have installed the PCL Viewer, Swiftview, you can e.g. use<br />
option 5=display to view spool entries containing PCL data (datatype *ASCII). Refer to<br />
Appendix L for more information on the PCL Viewer.<br />
The following command can be entered from outside <strong>InterForm</strong>400 .<br />
®<br />
APF3812/APFWRKOUTQ<br />
<strong>InterForm</strong> A/S 117
You can also see the number of pages that a merged spooled file consists of. If you have used<br />
a PJL printer type for the merge in <strong>InterForm</strong>400, you can even change the page range of the<br />
merged spooled file with option 2 - change spooled file.<br />
Option '1' on the APFWRKOUTQ command has been extended compared to the OS400<br />
WRKOUTQ. In APFWRKOUTQ you can also chose to merge a selected spooled file into a<br />
PDF file and send it as an e-mail.<br />
� TIP �<br />
If you need an <strong>System</strong> i command line, and you do not have a second session, and you do<br />
®<br />
not want to exit the <strong>InterForm</strong>400 menu, you can use this option to obtain a command line.<br />
118 User’s <strong>Manual</strong> for <strong>InterForm</strong>400 ®
W orking with Overlay Selectors<br />
An Overlay Selector will allow you to make conditioned overlay selections on certain<br />
character combinations in the print data of the spool entry. The overlay selector decides what<br />
overlay to merge with for each page of the merged spool file.<br />
� TIP �<br />
It is not necessary to define an AFC definition to let the Overlay Selector take effect. An<br />
overlay selector can be used when making an interactive merge using option 3. Merge Spool<br />
Entry with Overlay on the main menu.<br />
When selecting option 4. Working with Overlay Selectors on the main menu the following<br />
screen appears:<br />
Work with Overlay selectors AFC300D<br />
Start with . . . __________ __________<br />
Type option, Press Enter.<br />
2=Change 3=Copy 4=Delete 5=Display<br />
Opt Selector File-set Description<br />
(No overlay selectors)<br />
End<br />
F3=Exit F5=Refresh F6=Add F12=Cancel<br />
Press F6 to create a new Overlay Selector:<br />
Add Overlay selectors AFC300D<br />
Selector name . . . ________<br />
Description . . . . __________________________________________________<br />
File set . . . . . __________<br />
End<br />
F3=Exit F5=Refresh F12=Cancel<br />
<strong>InterForm</strong> A/S 119
Selector Name: The name you will be referring to in the AFC function 1. Merge with<br />
overlay in Functions attached to output queues (see page 141),<br />
and when making interactive merge using option 3. Merge spool<br />
entry with overlay (page 114)<br />
Description: For your information.<br />
File set: The file set which the overlay selector should be restricted to select<br />
overlays from.<br />
Selection Criteria Entries<br />
120 User’s <strong>Manual</strong> for <strong>InterForm</strong>400 ®<br />
Add Overlay selectors AFC300D<br />
Selector name . . . INTERMA_<br />
Description . . . . Selection for INVOICE_____________________________<br />
File-set . . . . . TEST<br />
Seqnbr. Overlay name Overlay description<br />
Seqnbr<br />
______<br />
F12=Cancel<br />
You can now enter the specific requirements your spool entry data should meet for selecting a<br />
certain overlay. You can have several sequence lines checking on many different types of<br />
spool entries under the same selector definition, or you can make selectors for each print job<br />
type.<br />
If the conditions for a sequence line are true for a given page of the spool entry being checked,<br />
the rest of the sequence lines will be ignored.<br />
When entering a sequence line you will get the following screen:
Add Overlay selectors AFC300D<br />
Selector name . . . INTERMA_<br />
Description . . . . Selection for INVOICE____________________________<br />
File-set . . . . . TEST______<br />
Seqnbr. Overlay name Overlay description<br />
Seqnbr Overlay name<br />
1,0 INV_FRONT_<br />
AND/OR Print line Position Oper Compare value<br />
___ ___ - ___ PAGE *FIRST__________________________<br />
AND_ __1 __1 - __7 __EQ INVOICE__________________________<br />
____ ___ ___ - ___ ____ ________________________________<br />
____ ___ ___ - ___ ____ ________________________________<br />
____ ___ ___ - ___ ____ ________________________________<br />
____ ___ ___ - ___ ____ ________________________________<br />
F11=Delete F12=Cancel<br />
Overlay name: The name of the overlay to call in the file-set defined in the entry<br />
screen for the Overlay Selector (page 119)<br />
AND/OR: Relate this statement to the previous statement<br />
Print Line: The print line in the spool entry to search<br />
Position: The column interval to search<br />
Oper. The operator relating to the compare value<br />
The operators used are standard operators known from e.g.<br />
Query/400:<br />
EQ Equal to compare value<br />
NE Not equal to compare value<br />
LT Less than compare value<br />
L E Less than or equal to compare value<br />
GT Greater than compare value<br />
G E Greater than or equal to compare value<br />
PAGE Select only for certain pages. This can be used for spooled<br />
files with unknown contents.<br />
Compare Value: The character string or numeric value which the operator should be<br />
compared to. If the operator is PAGE you can use these values:<br />
*FIRST Only for the first page of the spooled file.<br />
*LAST Only for the last page of the spooled file.<br />
*ODD Only for odd page numbers<br />
*EVEN Only for even page numbers<br />
<strong>InterForm</strong> A/S 121
G e ting Familiar with Overlay Selectors<br />
®<br />
The following makes use of the demo spool entry delivered with <strong>InterForm</strong>400 . You can print<br />
this from the menu 12. Service Functions.<br />
Our intention is to make a selector which prints all letters of the spool entry regarding the<br />
<strong>InterForm</strong>400 modules with the overlay IF400DEMO delivered with this system. For pages<br />
regarding <strong>InterForm</strong> we want to use the modified version MYDEMO which was created in<br />
section Getting Familiar with Overlays.<br />
Step 1. Placing overlays in One File set<br />
As one selector is limited to operate with overlays from the same file set, we will first make a<br />
copy of the overlay IF400DEMO from fileset SAMPLE into file set TEST. First make sure you<br />
are standing in file set TEST (check upper right corner). If not, you should change file set with<br />
option 8 on the main menu.<br />
Enter option 1. Design Overlays on the main menu<br />
122 User’s <strong>Manual</strong> for <strong>InterForm</strong>400 ®<br />
Design <strong>InterForm</strong> 400 overlay APF300D<br />
Overlay name IF400DEMO_____<br />
F3=Exit F4=List overlays F12=Cancel<br />
Here we can type in the same name as the overlay in file set SAMPLE. There will be no<br />
conflict of names, as they are located in separate file sets.<br />
Design <strong>InterForm</strong> 400 overlay APF300D<br />
Overlay name IF400DEMO<br />
Overlay text ______________________________<br />
Line spacing 040___ in 1/240 of an inch (*INPUT, 1-720)<br />
Rotation 000___ (*INPUT, 0, 90, 180, 270)<br />
Extra left margin<br />
positions _0 (0-99)<br />
Maximum number of<br />
print positions 378 (1-378)<br />
Extra blank lines<br />
on top _0 (0-99)<br />
Font 0066_ *INPUT, fontnumber F4=List<br />
Extended page def. N (Y N)<br />
Drawer / Papertype *PRINTER (*INPUT, *PRINTER, 1-255, Name) F4=List<br />
Paper Size 0 F4=List<br />
Pages per side __<br />
Copy management N (Y N)<br />
Duplex print N (N=no S=short edge margin L=long edge margin)<br />
Duplex margin __0 in 1/240 of an inch (1-720)<br />
Back page overlay __________ Code for placement _ (B=back page F=front)<br />
F3=Exit F4=Prompt F9=Copy from another overlay F12=Cancel<br />
F13=Set view/print parameters F14=PCL-view<br />
Since we are actually creating a new overlay we can use F9 to copy from another overlay/file<br />
set:
Design <strong>InterForm</strong> 400 overlay APF300D<br />
Name of overlay to copy from __________<br />
F3=Exit F4=Prompt F9 = copy from another file-set F12=Cancel<br />
We know that the IF400DEMO overlay is in another file set so we have to press F9 to get a list<br />
of file sets to choose from.<br />
...............................................<br />
: Overview <strong>InterForm</strong> 400 file-sets :<br />
: 1=Select :<br />
: 1 SAMPLE <strong>InterForm</strong> 400 Samples :<br />
: _ TEST Test file-set :<br />
: :<br />
: :<br />
: :<br />
: :<br />
: F12=Cancel :<br />
:.............................................:<br />
F3=Exit F4=Prompt F9 = copy from another file-set F12=Cancel<br />
W e select file-set SAMPLE and press Enter:<br />
Now we select overlay IF400DEMO and press Enter:<br />
...............................................<br />
: Overview overlays :<br />
: Start with: :<br />
: 1=Select :<br />
: 1 IF400DEMO <strong>InterForm</strong>400 demo :<br />
: :<br />
: :<br />
: :<br />
: :<br />
: F12=Cancel :<br />
:.............................................:<br />
Design <strong>InterForm</strong> 400 overlay APF300D<br />
Overlay name IF400DEMO<br />
Overlay text <strong>InterForm</strong> 400 Demo Overlay____<br />
Line spacing _40___ in 1/240 of an inch (*INPUT, 1-720)<br />
Rotation 000___ (000 090 180 270)<br />
Extra left margin<br />
positions _8 (0-99)<br />
Maximum number of<br />
print positions 378 (1-378)<br />
Extra blank lines<br />
on top _4 (0-99)<br />
Font _111_ *INPUT, fontnumber F4=List<br />
Extended page def. N (Y N)<br />
Drawer / Papertype *PRINTER (*INPUT, *PRINTER, 1-255, Name) F4=List<br />
Paper Size 0 F4=List<br />
Pages per side __<br />
Copy management N (Y N)<br />
F3=Exit F4=Prompt F11=Delete this overlay F12=Cancel<br />
F13= Set view/print parameters F14=PCL-view<br />
We have now made a copy of the IF400DEMO overlay from file-set SAMPLE and stored it by<br />
the same name in file-set TEST. We can now exit to the design menu with F3.<br />
<strong>InterForm</strong> A/S 123
Step 2. Examining Spool Entry Selection Criteria<br />
Before we create the overlay selector we need to examine the spool entry in order to find<br />
something that distinct the pages.<br />
Press F13= Set view/print parameter. Enter the overlay name and go to the bottom of the<br />
screen to enter the Output Queue where the spool file resides. Find the DEMO spool entry in<br />
the output queue and select it with option 1. Press Enter.<br />
124 User’s <strong>Manual</strong> for <strong>InterForm</strong>400 ®<br />
Select Parameters for view / print APF730D<br />
Overlay name IF400DEMO_<br />
or Overlay Selector ________<br />
Primary/Secondary set _ 1=Primary 2=Secondary<br />
Spooled file:<br />
Job name __________<br />
User __________<br />
Job number ______<br />
File name __________<br />
Spool file no. _______ Number, *ONLY, *LAST<br />
Code page _______ Number, *INPUT<br />
Unicode output *INPUT *INPUT, *YES<br />
Merge overprint lines *NO_ *NO, *YES<br />
Form type *STD______<br />
Copies __1 (1-255)<br />
Drawer / Papertype *PRINTER (*PRINTER, *INPUT, *OVERLAY, 1-256, Name)<br />
Name of output queue to search if spooled file is unknown:<br />
Output queue . . . . AFC_INPUT1_<br />
Library . . . . . APF3812___<br />
F3=Exit F4=Prompt F12=Cancel<br />
In the design screen F18=DSPSPLF will appear and the contents of the spool file can now be<br />
viewed directly from the design screen.<br />
By typing +1 and pressing Enter a few times we find the word “modules.” in line 15 position 34<br />
to 41 on all letters regarding the modules.<br />
DISPLAY OUTPUT FILE<br />
File . . . . . : QPRINT Page/Line 1/15<br />
Function . . . . +1 Columns 1 - 78<br />
Search for . . .<br />
*...+....1....+....2....+....3....+....4....+....5....+....6....+....7....+...<br />
Re. Your new <strong>InterForm</strong>400 modules.<br />
----------------------------------<br />
Congratulations with your new <strong>InterForm</strong>400 module(s).<br />
You are now able to fully exploit the benifits of combining<br />
<strong>InterForm</strong>400 with one or more of the powerful modules to impress<br />
your customers and ease the workflow in your organisation.<br />
The following license code(s) will be needed to activate the<br />
module(s) permanently to your <strong>System</strong>(s):<br />
Product Model i-Group Serial No. License Code<br />
----------------------------------------------------------------<br />
Interword400 510 i300 44A2971 81 20 01 3A<br />
PDF security 520 i100 44A9032 3F 78 66 99<br />
Should you have any questions regarding the modules, you are<br />
welcome to contact our technical support via:<br />
support@interform400.com<br />
Or download the latest documentation from the Internet on:<br />
F3=Exit F12=Cancel F19=Left F20=Right F24=More keys<br />
By typing P+1 (page forward) and pressing Enter a few times we find that the text ”modules.”<br />
is found in line 15 position 34 to 41 on all pages regarding <strong>InterForm</strong>400 .<br />
®
DISPLAY SPOOL FILE<br />
File . . . . . : QPRINT Page/Line 3/15<br />
Function . . . . P+1 Columns 1 - 78<br />
Search for . . .<br />
*...+....1....+....2....+....3....+....4....+....5....+....6....+....7....+...<br />
Re. Your new <strong>InterForm</strong>400 modules.<br />
----------------------------------<br />
Congratulations with your new <strong>InterForm</strong>400 module(s).<br />
You are now able to fully exploit the benifits of combining<br />
<strong>InterForm</strong>400 with one or more of the powerful modules to impress<br />
your customers and ease the workflow in your organisation.<br />
The following license code(s) will be needed to activate the<br />
module(s) permanently to your <strong>System</strong>(s):<br />
Product Model i-Group Serial No. License Code<br />
----------------------------------------------------------------<br />
InterWord400 170 i050 4431043 A1 23 11 95<br />
InterFax 270 i100 4420911 FA C0 03 99<br />
Should you have any questions regarding the modules, you are<br />
welcome to contact our technical support via:<br />
support@interform400.com<br />
Or download the latest documentation from the Internet on:<br />
F3=Exit F12=Cancel F19=Left F20=Right F24=More keys<br />
We are now ready to make a selector which picks the correct overlay according to the above<br />
conclusion.<br />
Step 3. Entering the Selection Criterias in the Selector<br />
We select option 4 on the main menu and press F6 to add a new selector:<br />
Add Overlay selectors AFC300D<br />
Selector name . . . MYSELECT<br />
Description . . . . Selection for Document and modules letters______<br />
File-set . . . . . TEST_____<br />
End<br />
F3=Exit F5=Refresh F12=Cancel<br />
We define the name MYSELECT which should be placed in file-set TEST and we press Enter<br />
<strong>InterForm</strong> A/S 125
126 User’s <strong>Manual</strong> for <strong>InterForm</strong>400 ®<br />
Add Overlay selectors AFC300D<br />
Selector name . . . MYSELECT<br />
Description . . . . Selection for Document and modules letters______<br />
File-set . . . . . TEST______<br />
Seqnbr. Overlay name Overlay description<br />
Seqnbr Overlay name<br />
1,0 IF400DEMO_<br />
AND/OR Print line Position Oper Compare value<br />
_15 _34 - _41 EQ__ modules.________________________<br />
____ ___ ___ - ___ ____ ________________________________<br />
____ ___ ___ - ___ ____ ________________________________<br />
____ ___ ___ - ___ ____ ________________________________<br />
____ ___ ___ - ___ ____ ________________________________<br />
____ ___ ___ - ___ ____ ________________________________<br />
F11=Delete F12=Cancel<br />
We enter a new sequence line by typing 1 followed by Field Exit, and we type in the overlay<br />
name IF400DEMO which we want to use if the conditions stated in this sequence line are true.<br />
We now define that if we in Print line 15 position 21 to 28 has a text string which equals<br />
“modules.” (case sensitive). the condition is true.<br />
We press Enter to save this sequence line and enter sequence line 2.<br />
Add Overlay selectors AFC300D<br />
Selector name . . . MYSELECT<br />
Description . . . . Selection for Document and modules letters______<br />
File-set . . . . . TEST______<br />
Seqnbr. Overlay name Overlay description<br />
0001 IF400DEMO Demo overlay for <strong>InterForm</strong> 400<br />
Seqnbr Overlay name<br />
2,0 MYDEMO____<br />
AND/OR Print line Position Oper Compare value<br />
_15 _34 - _41 EQ__ Document________________________<br />
____ ___ ___ - ___ ____ ________________________________<br />
____ ___ ___ - ___ ____ ________________________________<br />
____ ___ ___ - ___ ____ ________________________________<br />
____ ___ ___ - ___ ____ ________________________________<br />
____ ___ ___ - ___ ____ ________________________________<br />
F11=Delete F12=Cancel<br />
In this we just define that if we have Document in line 15 position 34 to 41 we will choose the<br />
overlay MYDEMO.<br />
We press Enter and press F3 to leave the Overlay Selector menus.
Step 4. Testing the Selector<br />
W e now enter menu point 3. Merge Spool Data with Overlay on the main menu.<br />
Merge Spooled File with Overlay APF730D<br />
Overlay name __________<br />
or Overlay Selector MYSELECT<br />
Primary/Secondary set _ 1=Primary, 2=Secondary<br />
Spooled file:<br />
Job name DSP010700_<br />
User PETER_____<br />
Job number 073534<br />
File name QPRINT____<br />
Spool file no. 0005_ (no. / *ONLY / *LAST)<br />
Code page _______ Number, *INPUT<br />
Unicode output *INPUT *INPUT, *YES<br />
Merge overprint lines *NO_ *NO, *YES<br />
Form type *STD______<br />
Copies __1 (1-255)<br />
Drawer / Papertype *PRINTER (*PRINTER, *INPUT, *OVERLAY, 1-256, Name)<br />
Name of output queue to search if spooled file is unknown:<br />
Output queue . . . . __________<br />
Library . . . . . __________<br />
F3=Exit F4=Prompt F12=Cancel<br />
We use the same procedure as in Getting Familiar With Overlays, but instead of stating an<br />
overlay, we enter our selector MYSELECT.<br />
We notice that page 1, 2 and 4 uses overlay IF400DEMO (see page 41), and page 3 uses<br />
overlay MYDEMO (see page 105).<br />
The selector can also be used in an Auto Forms Control definition. You can try the selector in<br />
the section Getting Familiar with Auto Forms Control later.<br />
<strong>InterForm</strong> A/S 127
G eneral Description of Auto Forms Control Subsystem<br />
®<br />
Auto Forms Control (AFC) is a unique facility of the <strong>InterForm</strong>400 system, which enables you<br />
to define automatic control of merging spool entries with overlays without the need of any<br />
programming.<br />
Auto Forms Control is monitoring data queues of defined output queues, looking for spool files<br />
to become ready. When a spool file becomes ready, a dataqueue entry will be created which<br />
wakes up the AFC job associated with the specific output queue.. A copy of the spool file will<br />
be created and processed according to the AFC entries made for the monitored output queue.<br />
Auto Forms Control takes *SCS spool files from the spool system, adds an electronic form and<br />
manipulates the spool data accordingly and sends the resulting spool file (containing PCL<br />
code) back to the spool system.<br />
®<br />
When installing <strong>InterForm</strong>400 , Auto Forms Control is also automatically installed.<br />
During the installation of Auto Forms Control the following objects will be created on the<br />
system:<br />
• Sub-system description: APF3812/AUTO_FORM<br />
• User profile: AFCOPER PASSWORD(*NONE)<br />
SPCAUT(*SPLCTL)<br />
• Job description: APF3812/AUTO_FORM<br />
®<br />
Note that if you want to make use of the feature of <strong>InterForm</strong>400 to transform AFPDS spool<br />
entries into *USERASCII, and these AFP jobs are using resource libraries not listed in the<br />
system library list, then the above job description must be changed in order to include these<br />
libraries in the library list.<br />
� TIP �<br />
If you alternatively use the AFPDS spooled files directly in <strong>InterForm</strong>400 only the text visible<br />
via DSPSPLF will be used, but all functions in <strong>InterForm</strong>400 are supported.<br />
The setup of the primary functions of Auto Forms Control is managed by selecting menu<br />
option 5 on the main menu. The same menu can be entered directly by the program call:<br />
128 User’s <strong>Manual</strong> for <strong>InterForm</strong>400 ®<br />
CALL APF3812/AFCADM<br />
The menu appears like this:
<strong>InterForm</strong>400 - Auto Forms Control <strong>System</strong>.......: INTER01<br />
Workstn ID...: QPADEV0003<br />
Subsystem....: AUTO_FORM CCSID ....: 00037<br />
Library...: APF3812 User ID......: PETER<br />
Select one of the following options:<br />
1. Functions attached to Output Queues<br />
2. Forms Type Table<br />
3. Split Definitions<br />
4. Finishing Definitions<br />
5. Sort Definitions<br />
6. PDF bookmark definitions<br />
7. User output queue<br />
8. Work with E-mail senders<br />
10. Start AUTO_FORM subsystem<br />
11. End AUTO_FORM subsystem<br />
12. Work with active subsystem AUTO_FORM<br />
Option: __<br />
F3=Exit F6=Display messages F12=Cancel<br />
Beside the above definitions the function Overlay Selector can be used within the AFC<br />
definitions. The overlay selector is used when the spool data should be the “trigger” for the<br />
merge in AFC. This function is found as option 4 in the main menu.<br />
10. Start AUTO_FORM subsystem<br />
Auto Forms Control is running as an ordinary <strong>System</strong> i subsystem, and therefore has to be<br />
started as such. It is a good idea to let the subsystem start automatically at IPL. This is done<br />
by inserting the following commands in your startup program:<br />
STRSBS SBSD(APF3812/AUTO_FORM)<br />
MONMSG CPF0000<br />
Of course, you can always start the sub-system manually, by the command:<br />
� NOTE �<br />
STRSBS APF3812/AUTO_FORM<br />
If you have decided to name the Auto_form subsystem you need of course to change the<br />
commands above accordingly. (Refer to page 34 for details of how to define the change in<br />
<strong>InterForm</strong>400.)<br />
11. End AUTO_FORM subsystem<br />
Before applying a new license code or making upgrades to the AUTO_FORM sub-system, this<br />
should be ended.<br />
This can be done in the menu or by the command (check first if jobs are currently being<br />
processed):<br />
ENDSBS SBS(AUTO_FORM) OPTION(*IMMED)<br />
<strong>InterForm</strong> A/S 129
12. Work with Active Subsystem AUTO_FORM<br />
This menu item is a shortcut to the command:<br />
130 User’s <strong>Manual</strong> for <strong>InterForm</strong>400 ®<br />
WRKACTJOB SBS(AUTO_FORM)
O verview of AFC Main Definitions<br />
Name of output queue<br />
AFC is monitoring for<br />
incoming spool files.<br />
“INPUT QUEUE”<br />
Name of other AFC<br />
defintion which functions<br />
also should be used for<br />
this AFC defintion.<br />
“TEMPLATE”<br />
Add Auto Forms Control Definition<br />
Output queue . . . . . . . . . ___________<br />
Library . . . . . . . . . . ___________<br />
The default output queue<br />
for AFC to send the<br />
processed print.<br />
“OUTPUT OUTPUT<br />
QUEUE”<br />
Type choices and then press Enter. Press F3 or F12 to exit.<br />
Description . . . . . . . . _____________________________________________<br />
Autostart job . . . . . . . _ (Y N)<br />
Code page . . . . . . . . . ________ Number, *SYSVAL<br />
Default output output queue and printer type<br />
Output queue . . . . . . . . ___________<br />
Library . . . . . . . . . ___________<br />
<strong>InterForm</strong> 400 printer type . ________<br />
Optional template AFC-definition to be executed after this definition<br />
Template AFC-definition:<br />
Output queue . . . . . . . __________<br />
Library . . . . . . . . __________<br />
F3=Exit F10=Additional parameters F12=Cancel<br />
“AFC Functions” for<br />
the monitored “INPUT<br />
QUEUE”, based on the<br />
spool file selection criteria.<br />
(Attributes)<br />
Update AFC-functions attached to output queues AFC305D<br />
Queue: _________ Library: __________<br />
Seqnbr F Form type Save Jobname Filename Device file Program UserData<br />
0001 1 DEMO<br />
Merge, Overlay: IF400DEMO Fileset: SAMPLE<br />
0002 6 DEMO<br />
Hold Spooled File<br />
Seqnbr Function Attributtes of input file for which to execute the function<br />
1.0 1 Form type . . . . . . . . . . . . . . DEMO______<br />
Save attribute . . . . . . . . . . . . _<br />
Jobname . . . . . . . . . . . . . . . __________<br />
Spooled file name . . . . . . . . . . __________<br />
Device file . . . . . . . . . . . . . __________<br />
Library . . . . . . . . . . . . . . __________<br />
Program that opened file . . . . . . . __________<br />
Library . . . . . . . . . . . . . . __________<br />
User-specified data . . . . . . . . . __________<br />
F3=Exit F13=Fold/Unfold F11=Delete F12=Cancel<br />
<strong>InterForm</strong> A/S 131
The “INPUT QUEUE” mentioned above is a created output queue without a device attached.<br />
®<br />
This enables <strong>InterForm</strong>400 to pick up the spool files, without the printer writer is processing<br />
the spool file.<br />
AFC usually operates with both an “INPUT QUEUE” and the standard defined “OUTPUT<br />
QUEUE” with a printer attached, but AFC can operate on one output queue shared with a<br />
printer. For more about this feature refer to page 33 and page 167.<br />
Spooled file selection criteria<br />
The spooled file attributes listed above can be used for conditioning the specific function.<br />
On the screen above the function 1=Merge with overlay is conditioned so that it is only<br />
executed for spooled files which has formtype=’DEMO’. Any blank fields for this criteria are<br />
ignored.<br />
The conditioned attributes are:<br />
Form type<br />
This is the FORMTYPE attribute of the incoming spooled file. Remember, that the<br />
comparison is case sensitive!<br />
Save attribute<br />
This is compared to the SAVE attribute. If you set ‘Save attribute’ to ‘Y’, then the<br />
function will only execute if the SAVE attribute is ‘*YES’. You can e.g. use this to do a<br />
conditional delete of the spooled file after processing: Add a 6=Delete spooled file<br />
which is conditioned on this field to be ‘N’.<br />
Job name<br />
The job name that created the spooled file.<br />
Spooled file name<br />
The name of the spooled file.<br />
Device file and Library<br />
The device file (or rather printer file) used when the spooled file was created. You can<br />
use the library if you e.g. want Auto Forms Control to react differently for spooled files<br />
created from a test library.<br />
Program that opened the file<br />
The program that created the spooled file. Here you can also use the library as an<br />
additional condition.<br />
User-specified data<br />
The user data (USRDTA) spooled file attribute. This is also case sensitive as the form<br />
type.<br />
132 User’s <strong>Manual</strong> for <strong>InterForm</strong>400 ®
A uto Forms Control Definitions<br />
When selecting option 1. Functions Attached to Output Queues in the menu 5. Work with<br />
Auto Forms Control on the main menu we get this screen:<br />
Work with Auto Forms Control output queues AFC300D<br />
Start with . . . . . . .<br />
Type option, Press Enter.<br />
2=Change 3=Copy 4=Delete 5=Display 8=Start AFC-job 9=End AFC-job<br />
12=Work with output queue 13=Enter step by step mode<br />
Opt Outq Library Description Status<br />
__ AFC_INPUT1 APF3812 Job for sample printout *ACTIVE<br />
F3=Exit F5=Refresh F6=Add F11=View 2 F12=Cancel F15=Subset<br />
The first time this screen is entered only the Sample queue AFC_INPUT1 will exist (see the<br />
Getting Started section page 24). Press F6 to create a new AFC definition. When created<br />
press F5 to update the screen above.<br />
With F15=Subset you can include only output queues in a specific library or only output<br />
queues where the description contains a certain text.<br />
Under status you can see if the relevant server job is running (*ACTIVE) or not.<br />
Some of the options are:<br />
8=Start AFC-job Starts the server job if not already started. In this manner you can<br />
start individual jobs without having to restart the whole AUTO_FORM<br />
subsystem. You can also use the command APF3812/STRAFCJOB<br />
to do the same.<br />
9=End AFC-job Ends the server job monitoring the selected output queue. You can<br />
also use the command APF3812/ENDAFCJOB to do the same.<br />
12=Work with output queue<br />
Use this option to do a WRKOUTQ on this queue. Note however that<br />
the command behind this option is APF3812/APFWRKOUTQ offering<br />
you more functionality than the OS400 WRKOUTQ. Refer to page<br />
454 for more information of this command.<br />
13=Enter step by step mode<br />
If you want to test the functionality of the AFC definitions for an output<br />
queue you can use this option. After running this option you will get a<br />
break message in the current job and the AFC job will stop and wait<br />
for an answer for each sequence line when a spooled file arrives. The<br />
message will look like this:<br />
End<br />
<strong>InterForm</strong> A/S 133
134 User’s <strong>Manual</strong> for <strong>InterForm</strong>400 ®<br />
Display Messages<br />
<strong>System</strong>: INTER03<br />
Queue . . . . . : QPADEV0009 Program . . . . : *DSPMSG<br />
Library . . . : QSYS Library . . . :<br />
Severity . . . : 00 Delivery . . . : *BREAK<br />
Type reply (if required), press Enter.<br />
AFC-job AFC_INPUT1/AFCOPER/203661 is ready to continue with seqnbr 1 from<br />
AFC-queue AFC_INPUT1. (G *ENDDBG)<br />
Reply . . . ___________________________________________________________<br />
F3=Exit F11=Remove a message F12=Cancel<br />
F13=Remove all F16=Remove all except unanswered F24=More keys<br />
Bottom<br />
You can now check the output queue and the spooled files generated so far before you<br />
answer the message with ‘G’ (for Go) and let the AFC job execute this single sequence line.<br />
When you tested enough and what the job to return to normal execution you answer the<br />
message with *ENDDBG (end debug) or end and restart the AFC job.<br />
� TIP �<br />
If you want to check up on what the AFC job have done you can change the AFC job to log<br />
the CL commands: CHGJOB JOB(job number/AFCOPER/job name) LOGCLPGM(*YES)<br />
This will tell <strong>InterForm</strong>400 not to remove any messages from the joblog thus giving you much<br />
more information of what it have done - not just logging CL commands..<br />
Entering queue and job names to an AFC definition<br />
When changing or adding an AFC definition, the entry screen below will be shown.<br />
Update Auto Forms Control Definition AFC302D<br />
Output queue . . . . . . : AFC_INPUT1<br />
Library . . . . . . . : APF3812___<br />
Type choices and then press Enter. Press F3 or F12 to exit.<br />
Description . . . . . . . . Job for sample printout_____________________<br />
Autostart job . . . . . . . Y (Y N)<br />
Code page . . . . . . . . . *SYSVAL Number, *SYSVAL F4=List<br />
When to use code page . . *SPLFATR *SPLFATR, *ALWAYS<br />
Default output output queue and printer type<br />
Output queue . . . . . . . . AFC_OUT1__<br />
Library . . . . . . . . . APF3812___<br />
Printer type . . . . . . . . HP4_______<br />
Optional template AFC-definition to be executed after this definition<br />
Template AFC-definition:<br />
Output queue . . . . . . . . __________<br />
Library . . . . . . . . . __________<br />
F3=Exit F4=Prompt F10=Additional parameters F12=Cancel
Output Queue: Name of output queue, AFC should be monitoring for incoming spool<br />
files (INPUT QUEUE). The output queue you intend to use for AFC<br />
functions should not have a printer device attached. The reason for<br />
this is that the AFC sub system only works on spool entries that gets<br />
the status *RDY in the queue. If the queue also had a printer device<br />
attached, you could risk that the jobs would be printed before the AFC<br />
system managed to complete its automatic functions. (See Getting<br />
Familiar with AFC, Example 2 for an alternative way of setting up<br />
AFC)<br />
Library: Insert library or leave blank to search library list.<br />
Description: For your own information.<br />
Auto Start: If Y is entered the AFC functions for this queue will be started<br />
automatically after IPL or when the subsystem AUTO_FORM is<br />
started.<br />
If N is entered the subsystem job has to be started manually.<br />
Code page: This defines if a specific code page should be forced for the spool<br />
entries processed by this AFC definition. *SYSVAL means that the<br />
default code page specified for the system will be used, unless a<br />
specific code page is defined as attribute for the spool file.<br />
When to use code page<br />
With *SPLATR the code page specified above is usually used -<br />
unless the incoming spooled file has a specific code page. If so then<br />
the spooled file code page is used instead.<br />
With *ALWAYS the code page above is ALWAYS used for e.g.<br />
merges independently of the code page setting of the original spooled<br />
file.<br />
Default Output Output Queue and Printer Type<br />
Output Queue/<br />
Library: A default output queue for the result of e.g. AFC merges can be<br />
entered here. This queue will be used for the AFC definition lines<br />
having *DEFAULT as keyword. For AFC definitions having a specific<br />
queue defined this default queue setting will be ignored.<br />
If these fields are left blank, the keyword *DEFAULT will not be<br />
accessible in the AFC definition lines, i.e. a specific queue must be<br />
entered for each AFC definition line.<br />
Printer Type: Same functionality as above, but for Printer Type.<br />
<strong>InterForm</strong> A/S 135
Template AFC-definition to be executed after this<br />
Output Queue/<br />
Library: If these options are filled in, the same spool entry will be processed by<br />
the AFC definitions defined for the output queue stated here. This is<br />
done immediately after the processing of this set of AFC definitions, as<br />
if the other queues AFC definitions were placed in direct extension to<br />
these queues definitions.<br />
Note that if the AFC definition 9=Exit is executed in the original queue,<br />
the spool file will not be processed by the AFC definitions for the queue<br />
stated here.<br />
Additional parameters<br />
136 User’s <strong>Manual</strong> for <strong>InterForm</strong>400 ®<br />
This option is especially relevant when several printers should have the<br />
same AFC definition. A Template AFC definition can be made, which<br />
then can be referred to from other AFC defintions.<br />
After entering the output queue you can press F10 to insert or change additional parameters:<br />
Additional parameters<br />
Type additional info and press Enter. Press F12 to exit.<br />
Job name AUTO_FORM job . . . AFC_INPUT1 *OUTQ, Name<br />
Job description . . . . . . *DEFAULT__ *DEFAULT, Name<br />
Library . . . . . . . . . __________<br />
Library list option . . . . *JOBD_____ *CURRENT, *JOBD,<br />
*SYSVAL, *NONE<br />
Use spooled file code page<br />
as job CCSID . . . . . . . *NO_ *NO, *YES<br />
Separator drawer . . . . . . *NONE *NONE, 1-9, 20-39<br />
DBCS code page . . . . . . . ____0 Number F4=List<br />
When to use DBCS code page _______ *SPLFATR, *ALWAYS<br />
F12=Cancel<br />
The additional parameters (for which normally the default values will work fine) are:<br />
Job name: The contents of the field job name AUTO_FORM job is used as name<br />
for the job in the subsystem, which performs the automatic functions. It<br />
is recommended to use the same name as used for the output queue.<br />
Job Description With *DEFAULT it refers to the job description APF3812/AUTO_FORM.<br />
DO NOT change this job description or any other object in the APF3812<br />
as the change will not be copied over to the new version. If you need to<br />
use a job description with other specifications then use another one<br />
placed in another library than APF3812.<br />
Requirements:<br />
The user that change this parameter must have:<br />
*OBJMGT authority for the Job description.<br />
*EXECUTE authority to the library of the job description<br />
*READ authority to the user profile: AFCOPER.<br />
The AFCOPER user profile must have:<br />
*USE authority for the job description<br />
*EXECUTE authority to the library of the job description<br />
Library Library where the job description is placed.
Library list option How to build up the library list.<br />
*JOBD will refer to the initial library list parameter, INLLIBL of the job<br />
description used.<br />
*CURRENT will use the same library list as the current job starting the<br />
AFC job. The current job is AFCSTART when starting with the<br />
subsystem, but if you start the job manually the library list may be<br />
different so use this value with care...<br />
Use spooled file code page<br />
as job CCSID Normally the CCSID of the AFC jobs is the same as the system value<br />
(with the value *NO) , but if you change the value from *NO (which is<br />
default) into *YES the spooled file code page is used as the jobs<br />
CCSID. This means that if you are running several codepages on the<br />
same machine you can now let the user programs called by Auto<br />
Forms Control run under the CCSID indicated by the spooled file that<br />
triggered the call.<br />
If you state *YES and the spooled file has no specific code page (e.g.<br />
*DEVD) then the CCSID of the job is set to the code page specified for<br />
the AFC output queue - refer to page 134 to see where it is set.<br />
Separator drawer Sets the default separator drawer i.e. from what paper drawer in the<br />
printer the separator page will be printed. This is activated via the<br />
1=Merge with overlay command in AFC - if it has the value<br />
*DEFAULT as the separator drawer - refer to page 145 for more<br />
information. The separator page contains the following information:<br />
Output from <strong>InterForm</strong>400 merge<br />
Overlay name . . . . : IF400DEMO<br />
File set . . . . . : SAMPLE<br />
Primary / secondary . : *PRI<br />
Copies . . . . . . . : 001<br />
Input spooled file:<br />
*.Jobname . . . . . . : QPADEV0002<br />
*.Userprofile . . . . : KSE<br />
*.Jobnumber . . . . . : 092247<br />
*.Date . . . . . . . : 2001-04-25<br />
*.Time . . . . . . . : 02:40:15<br />
*.Filename . . . . . : QPRINT<br />
*.Filenumber . . . . : 0004<br />
*.Number of pages . . : 0000007<br />
Kim Egekjaer<br />
DBCS code page (Prompt with F4 to list valid DBCS codepages.) If any DBCS characters<br />
is found in the spooled file then the code page specified here will be<br />
used - unless the spooled file has a explicit DBCS code page then the<br />
next value determines the code page to use:<br />
When to use DBCS code page<br />
Possible values are:<br />
*SPLFATR: The DBCS code page above is always used for any DBCS<br />
characters in the spooled files - unless the spooled file has a specific<br />
DBCS code page specified in CHRID - then this is used instead.<br />
*ALWAYS: The code page of the spooled file is ignored for DBCS<br />
characters and the DBCS code page above is always used when a<br />
DBCS spooled file is detected.<br />
<strong>InterForm</strong> A/S 137
AFC Definition Entries<br />
The AFC function screen gives the possibility of entering sequence lines which will all be<br />
executed for each spool entry getting RDY in the input queue for the AFC definition.<br />
138 User’s <strong>Manual</strong> for <strong>InterForm</strong>400 ®<br />
Update AFC-functions attached to output queues AFC305D<br />
Output queue . . . . : AFC_INPUT1<br />
Library . . . . . : APF3812<br />
Seqnbr F. Form type Save Jobname Filename Device file Program UserData<br />
Seqnbr Function Suspend<br />
1,0 _ _ *=Suspend<br />
1 = Merge with overlay 9 = Exit<br />
2 = Send Network Spooled File A = Change Attributes<br />
3 = Transform *AFPDS to *USERASCII B = Split spooled file<br />
4 = Copy Spooled File C = Prepare for Finishing<br />
5 = Move Spooled File D = Sort Spooled File<br />
6 = Hold Spooled File F = Change writer<br />
7 = Delete Spooled File P = Send PDF E-mail<br />
8 = Call Program * = Comment<br />
F3=Exit F13=Fold/Unfold F11=Delete F12=Cancel<br />
F15=Subset F17=Subset by Spooled File F23=More options<br />
N otice the suspend possibility: If you mark a sequence line with a ‘*’ in the suspend field then the<br />
sequence line is temporarily ignored. This can be used e.g. for testing a new setup<br />
without having to totally delete the old setup or to ‘remove’ lines that temporarily are not needed.<br />
When you want to activate the lines again you can either manually remove the suspension ‘*’<br />
from each line or remove all suspensions via F5=Service and option 1. Remove all<br />
suspensions.<br />
F15=Subset If you have many sequence lines you can subset the list so that you will only be<br />
able to see sequence lines conditioned on one or more specific spooled file<br />
attributes. Press F15 on the screen above to do that:<br />
Subset list<br />
Form type . . . . . . . . . . . . DEMO______<br />
Save attribute . . . . . . . . . . ____ *NO *YES<br />
Jobname . . . . . . . . . . . . . __________<br />
Spooled file name . . . . . . . . __________<br />
Device file . . . . . . . . . . . __________<br />
Library . . . . . . . . . . . . __________<br />
Program that opened file . . . . . __________<br />
Library . . . . . . . . . . . . __________<br />
User-specified data . . . . . . . __________<br />
F3=Exit F12=Cancel<br />
If you fill out one or more of these spooled file attributes, then only sequence<br />
lines conditioned on these values are listed. This means e.g. that with the values<br />
above only line 1 and 2 will be listed of the lines shown below:
Update AFC-functions attached to output queues AFC305D<br />
Queue: AFC_INPUT1 Library: APF3812<br />
Seqnbr F. Form type Save Jobname Filename Device file Program UserData<br />
0001 1 DEMO<br />
Merge, Overlay: IF400DEMO Fileset: SAMPLE<br />
0002 1 DEMO QPRINT<br />
Merge, Overlay: IF400DEMO Fileset: SAMPLE<br />
0003 1 QPRINT<br />
Merge, Overlay: IF400DEMO Fileset: SAMPLE<br />
0004 6<br />
Hold Spooled File<br />
Seqnbr Function Suspend<br />
2.1<br />
F3=Exit F5=Service F13=Fold/Unfold<br />
F15=Subset F17=Subset by Spooled File<br />
Notice that even though line 4 is unconditionally run, then it is still not listed - as it<br />
is not conditioned on the form type.<br />
F17=Subset by Spooled File<br />
If you want to check which sequence lines in the overlay that is triggered by a<br />
specific spooled file, then you can use this function key. When you press F17<br />
you will be prompted for either the spooled file identification or an output queue<br />
on which such a spooled file can be found:<br />
Subset Spooled File<br />
Job name __________<br />
User __________<br />
Job number ______<br />
File name __________<br />
Spooled file no. ______ Number, *ONLY, *LAST<br />
Name of output queue to search if spooled file is unknown:<br />
Output queue . . . . AFC_INPUT1<br />
Library . . . . . APF3812___<br />
F3=Exit F12=Cancel<br />
If you e.g. type the output queue like above, then you will be shown the specific<br />
output queue and you can select the spooled file with option ‘1' to copy the<br />
identification into the screen above. Hit Enter when done.<br />
Please notice that this feature will list both the sequence lines of the current<br />
output queue and any lines that will be executed in the linked template output<br />
queue - if used. The list is shown like below:<br />
<strong>InterForm</strong> A/S 139
140 User’s <strong>Manual</strong> for <strong>InterForm</strong>400 ®<br />
Update AFC-functions attached to output queues AFC305D<br />
Queue: AFC_INPUT2 Library: APF3812<br />
Seqnbr F. Form type Save Jobname Filename Device file Program UserData<br />
0001 C DEMO<br />
Finish def: DEMOMAIL outq: *INPUT form type: MAIL<br />
0002 1 DEMO<br />
Merge, Overlay: IF400DEMO Fileset: SAMPLE<br />
From template queue AFC_INPUT1 Library APF3812.<br />
0001 1 DEMO<br />
Merge, Overlay: IF400DEMO Fileset: SAMPLE +<br />
Seqnbr Function Suspend<br />
3.0<br />
F3=Exit F5=Service F13=Fold/Unfold<br />
F15=Subset F17=Subset by Spooled File<br />
When selecting a function the first screen will allow you to enter the spool file attribute(s) used<br />
as criteria for executing this sequence line:<br />
Update AFC-functions attached to output queues AFC305D<br />
Output queue . . . . . . : AFC_INPUT1<br />
Library . . . . . . . : APF3812<br />
Seqnbr F. Form type Save Jobname Filename Device file Program UserData<br />
0001 1 DEMO<br />
Merge, Overlay: IF400DEMO Fileset: SAMPLE<br />
0002 6<br />
Hold Spooled File<br />
Seqnbr Function Attributtes of input file for which to execute the function<br />
1,0 1 Form type . . . . . . . . . . . . . . DEMO______<br />
Save attribute . . . . . . . . . . . . ____ *NO, *YES<br />
Jobname . . . . . . . . . . . . . . . __________<br />
Spooled file name . . . . . . . . . . __________<br />
Device file . . . . . . . . . . . . . __________<br />
Library . . . . . . . . . . . . . . __________<br />
Program that opened file . . . . . . . __________<br />
Library . . . . . . . . . . . . . . __________<br />
User-specified data . . . . . . . . . __________<br />
F3=Exit F13=Fold/Unfold F11=Delete F12=Cancel<br />
When entering more than 1 spool file attribute, the selected attributes have to be valid before<br />
AFC will execute the sequence line (Logical AND function). If an entry is left blank, the spool<br />
file attribute is ignored.
� NOTE �<br />
Many misunderstand the save attribute above. So please read this if in doubt: The save<br />
attribute is the CONDITION (just as the other attributes) for executing the line in question! So if<br />
you state *YES only spooled files with the SAVE attribute set to *YES will be able to trigger the<br />
sequence line. This does NOT affect the attribute of the merged spooled file.<br />
� TIP �<br />
You can use the save attribute to make <strong>InterForm</strong>400 delete the original spooled files (after<br />
merge) if the save attribute is *NO - refer to page 148 for additional information of how to do<br />
that.<br />
1=Merge with Overlay<br />
Update AFC-functions attached to output queues AFC305D<br />
Output queue . . . . : PRTHP3_AFC<br />
Library . . . . . : QUSRSYS<br />
Seqnbr F. Form type Save Jobname Filename Device file Program UserData<br />
Seqnbr Function<br />
1,0 1 Merge with overlay<br />
Output queue for merged print . __________<br />
Library . . . . . . . . . . . __________<br />
<strong>InterForm</strong> 400 printer type . . . __________<br />
Unicode output . . . . . . . . . *INPUT *INPUT,*YES<br />
Merge overprint lines . . . . . *NO_ *NO,*YES<br />
Find overlay in forms type table N (Y N)<br />
F3=Exit F13=Fold/Unfold F11=Delete F12=Cancel<br />
In this screen the specifications for the output device is entered:<br />
Output queue/<br />
library: The queue to receive the resulting print out. If a specific queue, Printer<br />
type has been defined in the previous screen, the keyword *DEFAULT<br />
is preset for this field. This is overwritten when entering a queue and a<br />
library here. Note that the keyword *DEFAULT apply to both Output<br />
®<br />
queue, library, <strong>InterForm</strong>400 and printer type.<br />
You can also type *USER for this field. With this value the merged<br />
spooled file will be created on the output queue specified for this user<br />
(the spooled file owner) in option ‘7. User output queue’ (Refer to page<br />
271 for details) and in this way the merged spooled files are distributed<br />
to the individual users. If the user profile is not found, the default output<br />
queue (as specified on page 134) will be used. If both the user is not<br />
found and there is not default output queue, then a message is issued<br />
in the Auto Form Control job:<br />
<strong>InterForm</strong> A/S 141
142 User’s <strong>Manual</strong> for <strong>InterForm</strong>400 ®<br />
Additional Message Information<br />
Message ID . . . . . . : AFC5029 Severity . . . . . . . : 00<br />
Message type . . . . . : Inquiry<br />
Date sent . . . . . . : 27/01/12 Time sent . . . . . . : 09:10:22<br />
Message . . . . : Unable to print to *USER output queue. No output queue<br />
defined for user KSE. (R I C).<br />
No entry for user KSE in "User output queue" defined in Auto Forms Control<br />
(AFC).<br />
Possible choices for replying to message . . . . . . . . . . . . . . . :<br />
R -- Retry.<br />
I -- Ignore this and remaining AFC functions for this spooled file.<br />
C -- Cancel operation and end this AFC job.<br />
Bottom<br />
Type reply below, then press Enter.<br />
Reply . . . . ________________________________________________________________<br />
� NOTE �<br />
To proceed you can then either add the specific user in the table or<br />
add a default output queue for the AFC job and answer ‘R’ or ignore<br />
the input spooled file with ‘I’.<br />
*USER for the output queue is not allowed for the Light version<br />
Printer type: The printer type (refer to page 408) used for the above printer. Note<br />
that the keywords *DEFAULT and *USER entered for output queue will<br />
apply for this setting as well, i.e. the setting for Printer type from the<br />
previous screen will be used for *DEFAULT and the printer type<br />
specified on the user list will be used for *USER (refer to page 271 for<br />
details).<br />
Unicode output: State *YES if you want the merged spooled file always to be a unicode<br />
spooled file (that is useful if you e.g. have unicode text constants to be<br />
used with a normal non unicode spooled file as input).<br />
If you use *INPUT the merged spooled file will be unicode only if the<br />
input spooled file is a unicode spooled file i.e. has USRDFNOPT(‘IF-<br />
UCS2').<br />
Refer to page 43 for more details about unicode.<br />
Merge overprint<br />
lines: Specifies, that overprinted lines will be printed as one line. Refer to<br />
page 115 for more information.<br />
Find overlay in<br />
forms type table: Stating Y will cause the Forms type table to be used for the form type<br />
stated for this entry. See page 177 for information on how to use the<br />
Forms type table. If stating N you will get the below screen.<br />
In the following screen the definitions for the overlay is entered:
Update AFC-functions attached to output queues AFC305D<br />
Output queue . . . . : PRTHP3_AFC<br />
Library . . . . . : QUSRSYS<br />
Seqnbr F. Form type Save Jobname Filename Device file Program<br />
Seqnbr Function<br />
1,0 1 Merge with overlay<br />
Overlay name . . . . . . . . . . __________<br />
File set . . . . . . . . . . . __________<br />
Or overlay selector . . . . . . . ________<br />
Primary/Secondary set . . . . . . *PRI *PRI, *SEC<br />
Form type . . . . . . . . . . . . __________<br />
Copies of each page . . . . . . . ______ *INPUT, 01-99<br />
F3=Exit F13=Fold/Unfold F11=Delete F12=Cancel<br />
Overlay name: The Overlay you want to merge with. Use F4 to get a list<br />
File set: The file set containing the above overlay.Use F4 to get a list.<br />
Overlay selector: If the above is not filled in, it means you intend to use an Overlay<br />
Selector in order to search the spool data for special conditions, that will<br />
select the overlay. See page 119 On how to use the Overlay Selector.<br />
Primary/<br />
Secondary Set: This option will decide if the Primary or the Secondary set of copies of<br />
an overlay are to be processed. The two sets of copies are defined in<br />
Copy Management (page 58) if the Global Setting, Copy<br />
Management is set to Y. If this setting is N for the overlay, the overlay<br />
is regarded as Primary. *PRI is default for this option.<br />
Form Type: The Form type of the resulting print out. It is recommended to use *STD<br />
for all output in order to avoid prompting for change of forms from the<br />
queue.<br />
Copies: You can decide how many exact duplicates you want of each page in<br />
the spool entry. Note that if you want different contents for the<br />
duplicates you must define this in Copy Management for the overlay,<br />
or you can define another sequence line in this AFC definition which<br />
processes the same spool entry once more but with a different overlay.<br />
This screen is only shown if you are merging with an overlay or overlay selector for a label<br />
printer (i.e. Zebra):<br />
<strong>InterForm</strong> A/S 143
144 User’s <strong>Manual</strong> for <strong>InterForm</strong>400 ®<br />
Seqnbr Function<br />
1.0 1 Merge with overlay<br />
Labels/Continuous . _ 1=Labels 2=Continuous<br />
Media type . . . . . _ 1=Termo transfer 2=Termo media<br />
Print mode . . . . . _ 1=Tear off 2=Rewind 3=Peel off 4=Cut<br />
Labels / Continuous: Select 1=Labels if the media contains of separate labels. select<br />
2=Continuous if the media is not separated into labels (in this case<br />
you would probably select 4=Cut for the print mode parameter).<br />
Media type: Select 1=Termo transfer if you use a non heat sensitive media<br />
otherwise use option 2=Transfer media.<br />
Print mode: 1=Tear off mean that you will manually tear of the labels. 2=Rewind<br />
can be used for rewinding all printed labels onto another roll. This<br />
requires special hardware installed.<br />
3= Peel off will print only one label at a time waiting for the current label<br />
to be peeled off. (This also requires additional hardware).<br />
4=Cut (requires hardware cutter) normally cuts the media for each print<br />
job unless you use 2=Continuous - then 4=Cut will cut out each label.<br />
In the following screen the spool attributes for the final output is entered:<br />
Update AFC-functions attached to output queues AFC305D<br />
Output queue . . . . : PRTHP3_AFC<br />
Library . . . . . : QUSRSYS<br />
Seqnbr F. Formtyp Save Jobname Filename Device file Program UserData<br />
Seqnbr Function<br />
1,0 1 Merge with overlay<br />
Output spooled file name . __________ *INPUT, Navn<br />
User data . . . . . . . . __________ *INPUT, *JOB, *USER ...<br />
Seperator drawer . . . . . ________ *NONE, *DEFAULT, Number<br />
Hold output spooled file . ____ *NO, *YES<br />
Save output spooled file . ____ *NO, *YES<br />
Archive in InfoStore/400 . _ 1=PCL, 2=PCL and SCS<br />
Archive ID . . . . . . . ________<br />
F3=Exit F13=Fold/Unfold F11=Delete F12=Cancel<br />
Output spooled<br />
file name: This entry controls the spool file name.<br />
User data: You can change the spool file description of the resulting print data, so<br />
the spool file can be located on the output queue. By entering *PAGES,<br />
®<br />
<strong>InterForm</strong>400 will display the number of pages included in the output<br />
from the merge process in the User data field. When inserting the<br />
keyword *PAGES the following field will be displayed:
Seqnbr Function<br />
1,0 1 Merge with overlay<br />
....................................<br />
Output spooled file : Text before number of pages :<br />
User data . . . . : ______ : ...<br />
Seperator drawer . : F3=Exit F12=Cancel : mmer<br />
Hold output spooled : :<br />
Save output spooled :..................................:<br />
Archive in InfoStore/400 . _ 1=PCL, 2=PCL and SCS<br />
Archive ID . . . . . . . ________<br />
F3=Exit F13=Fold/Unfold F11=Delete F12=Cancel<br />
Here you can type in a help text which will be added before the number<br />
of pages as the first 4 characters in the user data field. *JOB or *USER<br />
can also be specified making the user data field contain either the job<br />
name or the user profile of the original spool file.<br />
Separator Drawer: See page 137 for explanation. Type *NONE to avoid a separator page.<br />
Hold output<br />
spooled file: This affects the status of the output spooled file on the queue.<br />
Save output<br />
spooled file: This will affect the spool file attribute SAVE of the output spooled file.<br />
Archive in<br />
®<br />
InfoStore/400: <strong>InterForm</strong>400 automatically detects if InfoStore/400 is installed. If that<br />
is the case, then this (and the next) option emerges enabling direct<br />
®<br />
archiving from <strong>InterForm</strong>400 in InfoStore/400. Here you can decide to<br />
archive the merged PCL spool file or both the PCL file and the original<br />
SCS spool file.<br />
Archive ID: Archive ID in InfoStore/400, where the spool files are to be stored.<br />
InfoStore/400 is an archiving system developed by Solitas AG.<br />
2=Send Network Spooled File<br />
Seqnbr Function<br />
1,0 2 Send Network Spooled File<br />
Send to:<br />
User ID . . . . ________<br />
Address . . . . ________<br />
Data format . . ________ *RCDDATA, *ALLDATA<br />
F3=Exit F13=Fold/Unfold F11=Delete F12=Cancel<br />
A spool entry can be sent to another system for processing or a processed job can be sent to<br />
another system for printing.<br />
For instance could an AFC output queue have the function 1.Merge with APF3812 overlay<br />
defined, and the receiving output queue for the result is an AFC input queue could have<br />
2.Send Network Spooled File defined.<br />
User ID: Use a divided user address from a directory list (see contents using the<br />
WRKDIRE command), or a distribution list (see possible distribution<br />
lists using the command WRKDSTL).<br />
Address: Refer to the above<br />
Data format: You can either use *RCDDATA or *ALLDATA. *RCDDATA can be used<br />
<strong>InterForm</strong> A/S 145
146 User’s <strong>Manual</strong> for <strong>InterForm</strong>400 ®<br />
for *SCS files, While *ALLDATA is required, when sending merged PCL<br />
files. For more information refer to the description of the DTAFMT<br />
parameter of the OS/400 SNDNETSPLF command.<br />
3=Transform AFPDS to *USERASCII<br />
Seqnbr Function<br />
1,0 3 Transform *AFPDS to *USERASCII<br />
Output queue for ASCII print . . __________<br />
Library . . . . . . . . . . . __________<br />
<strong>InterForm</strong>400 printer type . . . __________<br />
F3=Exit F13=Fold/Unfold F11=Delete F12=Cancel<br />
AFPDS (Advanced Function Printing Data Stream) spool files are made for printer devices<br />
with AFP(*YES), which can only be printed out by IPDS printers.. This feature gives the<br />
possibility of printing advanced print consisting of lines, frames, different font types etc. directly<br />
from an application program. By using this transformation feature it is possible to print out<br />
these advanced definitions on an ordinary PCL printer.<br />
Output queue/<br />
library: Output from the transformation will become a spool entry by the type<br />
*USERASCII. This output queue must therefore have a PCL printer<br />
attached which is defined as a *3812 device. If a specific queue and<br />
Printer type have been defined in the previous screen, the keyword<br />
*DEFAULT will be preset for this field. This is overwritten when entering<br />
a queue and a library here. Note that the keyword *DEFAULT apply to<br />
®<br />
both Output queue, library and <strong>InterForm</strong>400 printer type.<br />
Printer type: A PCL printer type according to the choices listed on page (see page<br />
408).<br />
Note, if you want to make use of this feature to transform AFPDS spool entries into<br />
*USERASCII, and these AFPDS spool files are using resource libraries not listed in the system<br />
library list, then the APF3812/AUTO_FORM job description must be changed in order to<br />
include these libraries in the library list.<br />
� WARNING �<br />
The transformation can not convert bar codes and AFP images into PCL. These definitions<br />
will just be ignored in the process.<br />
� TIP �<br />
AFPDS spooled files can also be used as input directly in <strong>InterForm</strong>400. Then however only<br />
the text visible via DSPSPLF will be used while any graphical elements are ignored and are to<br />
be added in <strong>InterForm</strong>400.
4=Copy Spooled File<br />
Update AFC-functions attached to output queues AFC305D<br />
Output queue . . . . : PRTHP3_AFC<br />
Library . . . . . : QUSRSYS<br />
Seqnbr Function<br />
1,0 4 Copy Spooled File<br />
New output queue . . . . . . . . __________<br />
Library . . . . . . . . . . . __________<br />
Hold output spooled file . . . . *NO *NO, *YES<br />
Save output spooled file . . . . *NO *NO, *YES<br />
Owner of new spooled file . . . *INPUT *INPUT, User<br />
F3=Exit F13=Fold/Unfold F11=Delete F12=Cancel<br />
New Output queue: Output from this process will become a spool entry in the new output<br />
queue with the same attributes as the original spool entry. If a default<br />
queue has been defined, the keyword *DEFAULT will be preset for this<br />
field.<br />
Hold output spooled file<br />
This affects the status of the copied spooled file on the receiving queue.<br />
Save output spooled file<br />
This will affect the spool file attribute SAVE of the copied spooled file.<br />
Owner of new spooled file<br />
Use *INPUT if you want the new spooled file to be owned by the same<br />
user profile as the original spooled file.<br />
It might be handy to specify another user to own the new spooled file if<br />
you e.g. want to prevent the new spooled file to be deleted before it is<br />
archived.<br />
5=Move Spooled File<br />
Seqnbr Function<br />
1,0 5 Move Spooled File<br />
New output queue . . . . . . . . *DEFAULT Name,*DEFAULT,*USER<br />
Library . . . . . . . . . . . __________<br />
Hold output spooled file . . . . *NO *NO, *YES<br />
Save output spooled file . . . . *NO *NO, *YES<br />
F3=Exit F13=Fold/Unfold F11=Delete F12=Cancel<br />
New Output queue: Output from this process will move the spool entry to a new output<br />
queue. Following sequence lines will therefore not process the spool<br />
entry. If a default queue has been defined for this output queue (see<br />
page 135), the keyword *DEFAULT will be preset for this field.<br />
The value *USER indicates, that the spooled file should be moved to<br />
the preferred queue of the spooled file owner. Refer to page 271 for<br />
details of the user output queues and an example.<br />
� NOTE �<br />
If *USER is used and the specific user is not on the list (see page 271) the 5=Move<br />
command is ignored, an exit is performed and the spooled file remains in the output queue.<br />
<strong>InterForm</strong> A/S 147
� NOTE �<br />
148 User’s <strong>Manual</strong> for <strong>InterForm</strong>400 ®<br />
*USER is not allowed for the <strong>InterForm</strong>400 Light version.<br />
Hold output<br />
spooled file: This affects the status of the moved spooled file on the receiving<br />
queue.<br />
Save output<br />
spooled file: This will affect the spool file attribute SAVE of the moved spooled file.<br />
6=Hold Spooled File<br />
This function holds the original input spool entry for the AFC definition.<br />
7=Delete Spooled File<br />
This function deletes the original input spool entry for the AFC definition.<br />
Hint: If you use the Save attribute of the spooled file as a condition for the delete you can<br />
make <strong>InterForm</strong>400 behave a bit like a normal writer job: Delete the spooled file if the save<br />
attribute is *NO after it has been merged:<br />
Update AFC-functions attached to output queues AFC305D<br />
Queue: AFC_INPUT1 Library: APF3812<br />
Seqnbr F. Formtyp Save Jobname Filename Device file Program UserData<br />
0001 1 MY_SPOOL<br />
Merge, Overlay: IF400DEMO Fileset: SAMPLE<br />
0002 7 *NO MY_SPOOL<br />
Delete Spooled File<br />
Seqnbr Function Attributes of input file for which to execute the function<br />
2.0 7<br />
Form type . . . . . . . . . . . . . . __________<br />
Save attribute . . . . . . . . . . . . *NO_ *NO *YES<br />
Jobname . . . . . . . . . . . . . . . __________<br />
Spooled file name . . . . . . . . . . MY_SPOOL__<br />
Device file . . . . . . . . . . . . . __________<br />
Library . . . . . . . . . . . . . . __________<br />
Program that opened file . . . . . . . __________<br />
Library . . . . . . . . . . . . . . __________<br />
F3=Exit F13=Fold/Unfold F11=Delete F12=Cancel
8=Call Program<br />
Seqnbr Function<br />
1,0 8 Program call<br />
Program name . . . . . . . . . . __________<br />
Library . . . . . . . . . . . __________<br />
User profile . . . . . . . . . . AFCOPER___ AFCOPER, *OWNER<br />
F3=Exit F13=Fold/Unfold F11=Delete F12=Cancel<br />
This function gives you the possibility of letting Auto Forms Control perform operations that are<br />
not contained in this system. It could for instance be to store spooled print in a spool archive.<br />
Other useful features is to make a merge using the APF3812 CL command in order to create<br />
a PCL file in the folder system as seen on page 441, or even E-mail the merged file as a PDF<br />
file using the MRGSPLFPDF command (see page 382).<br />
Program name: A program to be called at this point<br />
The program can be called with the following 7 parameters regarding the relevant spool entry:<br />
Job name *CHAR 10<br />
User *CHAR 10<br />
Job number *CHAR 6<br />
File name *CHAR 10<br />
File number *CHAR 4<br />
Output queue *CHAR 10<br />
Library *CHAR 10<br />
An example of an exit program can be seen in the source member, FUNKT_8 in source file<br />
APF3812/APISRC.<br />
User profile: The user profile under which the user exit program will run.<br />
If e.g. a merge is done by use of the APF3812/APF3812 command the same user profile will<br />
be the owner of the merged spooled file.<br />
<strong>InterForm</strong>400 will not call the program unless it is owned by QSECOFR. If the program is not<br />
owned by QSECOFR when you add it you will be offered an possibility to change the owner (if<br />
you are authorized) with this window:<br />
Security change required OWN600D<br />
In order to prevent unauthorized programs from being used as<br />
exit programs, the exit program must be owned by QSECOFR.<br />
Press F10 to change the ownership of the program to QSECOFR.<br />
Press F3 or F12 to cancel.<br />
Program name . . . . . : TEST<br />
Library . . . . . . : KSE<br />
Creation date/time . . : 24/01/11 18:00:45<br />
Current owner . . . . : KSE<br />
F3=Exit F10=Change owner F12=Cancel<br />
Here you can simply press F10=Change owner to confirm that the program owner should be<br />
changed. The same screen is shown in <strong>InterForm</strong>400, whenever you try to add a call to a user<br />
program not owned by QSECOFR. (Also for e.g. split exit programs)<br />
<strong>InterForm</strong> A/S 149
� WARNING �<br />
®<br />
All exit programs called by <strong>InterForm</strong>400 must be owned by QSECOFR. If it is not the AFC<br />
job will halt with an error message. Change the owner with the command:<br />
CHGOBJOWN OBJ(library/program) OBJTYPE(*PGM) NEWOWN(QSECOFR)<br />
� TIP �<br />
In order to be able to change the owner of a program into QSECOFR, it is enough to have<br />
*ADD authority for the QSECOFR user profile. You can give a user profile this via this<br />
command:<br />
GRTOBJAUT OBJ(QSECOFR) OBJTYPE(*USRPRF) USER(user profile) AUT(*ADD).<br />
Notice however that if the program is adopting the authority from the owner, then *ALLOBJ<br />
and *SECADM is required in order to change the object owner.<br />
9=E xit<br />
This function will cause all remaining AFC functions (sequence lines) to be skipped.<br />
If you want to insert AFC functions, that are to be executed for all spooled files not specifically<br />
handled in previous lines you could use this function. Just after handling a specific spooled file<br />
insert this function to exit from AFC.<br />
Example:<br />
Below we have defined, that spooled files with form type ‘DEMO’ should be merged with<br />
overlay ‘IF400DEMO’, spooled files with form type ‘DEMO2' should be merged with overlay<br />
‘RULER’ and all other spooled files should be moved to output queue, PRT01 where they will<br />
be printed.<br />
150 User’s <strong>Manual</strong> for <strong>InterForm</strong>400 ®<br />
Update AFC-functions attached to output queues AFC305D<br />
Queue: AFC_INPUT1 Library: APF3812<br />
Seqnbr F. Formtyp Save Jobname Filename Device file Program UserData<br />
0001 1 DEMO<br />
Merge, Overlay: IF400DEMO Fileset: SAMPLE<br />
0002 9 DEMO<br />
Exit<br />
0003 *<br />
0004 1 DEMO2<br />
Merge, Overlay: RULER Fileset: SAMPLE<br />
0005 9 DEMO2<br />
Exit<br />
0499 *<br />
0500 5 Move spooled file, new outq: PRT01 library: QUSRSYS<br />
F3=Exit F5=Service F13=Fold/Unfold
A=Change attributes<br />
Seqnbr Function<br />
1,0 A Change attributes<br />
Form Type . . . . . . __________ Form type, *SAME<br />
User data . . . . . . __________ User data, *SAME<br />
Restart with sequence no. 1 _ (Y N)<br />
F3=Exit F13=Fold/Unfold F11=Delete F12=Cancel<br />
With this you can change FORMTYPE or USRDATA attributes of the input spooled file.<br />
The idea of changing the form type is the requirement for a spool entry, which has been<br />
processed under e.g. the overlay name INVOICE to be run through the statements defined for<br />
the overlay SHIPPING. If the original spool entry had form type Invoice a sequence line<br />
®<br />
1.Merge with <strong>InterForm</strong>400 overlay would have made one printout. After this sequence line<br />
you change the forms type of the original spool entry to Shipping which will cause another 1.<br />
®<br />
Merge with <strong>InterForm</strong>400 overlay to add the SHIPPING overlay and produce a new printout.<br />
Form Type The new form type assigned to the original input spool entry.<br />
User data The text description attached to a spool entry when viewing an output<br />
queue. Changing of USRDTA will normally only be done to indicate that<br />
a spool entry has been processed.<br />
Remember to state ‘Restart with sequence no. 1 = Y’ if you want Auto Forms Control to react<br />
on the new form type.<br />
<strong>InterForm</strong> A/S 151
B=Split spooled file<br />
152 User’s <strong>Manual</strong> for <strong>InterForm</strong>400 ®<br />
Seqnbr Function<br />
1,0 B Split spooled file<br />
Split definition name __________<br />
F3=Exit F4=prompt F11=Delete F12=Cancel<br />
This function is used to split a spooled file into several separate spool files which can be<br />
processed independently.<br />
A Split definition must exist before this function can be selected. See Split definitions on<br />
page 179 for more information.<br />
� WARNING �<br />
Make sure, that you are not creating a loop in Auto Forms Control when you insert a split<br />
definition. If you e.g. create new spooled files with a split definition and these new spooled files<br />
are placed back on the same outq, then the new spooled file should NOT be able to trigger the<br />
split definition again...
C= Prepare for Finishing<br />
Seqnbr Function<br />
1,0 C Prepare for Finishing<br />
Finish definition name . . . . . __________<br />
Output queue for prepared print *DEFAULT__<br />
Library . . . . . . . . . . . __________<br />
Form type . . . . . . . . . . . __________<br />
F3=Exit F4=prompt F11=Delete F12=Cancel<br />
This function is used to pre-process an SCS spool entry in order to insert information for the<br />
Finishing Equipment. Refer to section Finishing Definitions page 190 for more information.<br />
Finishing Definition<br />
Name: The Finishing definition name. Use F4 to select from a list.<br />
Output queue/<br />
library: Output from the pre-process will be a new SCS spool entry. If a default<br />
queue has been defined, the keyword *DEFAULT will be preset for this<br />
field. This is overwritten when entering a queue and a library here.<br />
*INPUT in this field Indicates that the new spool entry must be written to<br />
the same output queue where the input spool entry exists.<br />
� WARNING �<br />
As the new spooled file afterwards will be input to a merge operation,<br />
*INPUT will often be appropriate. Note that the keyword *DEFAULT and<br />
*INPUT apply to both Output queue and library.<br />
Even though *DEFAULT is the default value it is most likely WRONG. *DEFAULT will place<br />
the temporary spooled files on the outq where the printer is attached and making it impossible<br />
to make them run through the P=Send E-mail function.<br />
Form type: The form type entered here should be used as condition for a 1. Merge<br />
with overlay following this AFC definition. The formtype could typically<br />
be FNSHREADY (Finish ready).<br />
If you use an E-mail finishing definition this screen will appear:<br />
Seqnbr Function<br />
10.0 C Prepare for Finishing<br />
Prepare for E-mail requires settings for<br />
print that will not be send.<br />
Output queue non E-mail print . __________<br />
Library . . . . . . . . . . . __________<br />
Form type . . . . . . . . . . . __________<br />
F3=Exit F12=Cancel<br />
On this screen you specify on which output queue you want to place the pages, that cannot be<br />
e-mailed (no receiver was found). This should normally be an AFC monitored output queue so<br />
®<br />
that a <strong>InterForm</strong>400 merge and print can be done.<br />
<strong>InterForm</strong> A/S 153
� WARNING �<br />
Make sure, that you are not creating a loop in Auto Forms Control when you insert a finishing<br />
definition. If you e.g. create new spooled files with a finishing definition and these new spooled<br />
files are placed back on the same outq, then the new spooled file(s) should NOT be able to<br />
trigger the finishing definition again...<br />
D=Sort Spooled File<br />
154 User’s <strong>Manual</strong> for <strong>InterForm</strong>400 ®<br />
Seqnbr Function<br />
2,0 D Sort Spooled File<br />
Sort definition name . . . . . . __________<br />
Outque for sorted print . . . . *DEFAULT__<br />
Library . . . . . . . . . . . __________<br />
Form type . . . . . . . . . . . __________<br />
F3=Exit F11=Delete F12=Cancel<br />
This function is used to sort the spool entry accoding to criteria defined in a Sort Definition.<br />
Refer to section Sort Definitions page 258 for more information.<br />
Sort Definition<br />
Name: The Sort definition name.<br />
Output queue/<br />
library: Output from the Sort process will be a new SCS spool entry. If a default<br />
queue has been defined, the keyword *DEFAULT will be preset for this<br />
field. This is overwritten when entering a queue and a library here.<br />
*INPUT in this field Indicates that the new spool entry must be written to<br />
the same output queue where the input spool entry exists.<br />
As the new spooled file afterwards will be input to a merge operation,<br />
*INPUT will often be appropriate. Note that the keyword *DEFAULT and<br />
*INPUT apply to both Output queue and library.<br />
Formtype: The formtype entered here should be used as condition for a 1. Merge<br />
with overlay following this AFC definition. The formtype could typically<br />
be SORTED.<br />
� WARNING �<br />
Make sure, that you are not creating a loop in Auto Forms Control when you insert a sort<br />
definition. If you e.g. create a new spooled files with a sort definition and these new spooled<br />
files are placed back on the same outq, then the new spooled files should NOT be able to<br />
trigger the sort definition again...
F=Change Writer<br />
Seqnbr Function<br />
2,0 F Change writer<br />
Writer name . . . . __________ Name,*OUTQ<br />
Form type . . . . . __________<br />
F3=Exit F13=Fold/Unfold F11=Delete F12=Cancel<br />
Writer name: The name of the writer to change. When stating *OUTQ the writer<br />
attached to the output queue specified in the default settings for the<br />
AFC definition will be used.<br />
Formtype: The formtype which the writer program will be restricted to process. All<br />
®<br />
other formtypes will be left for <strong>InterForm</strong>400 to process.<br />
This function makes it possible to use the same OUTQ for both input to and output from<br />
®<br />
<strong>InterForm</strong>400 , and in cases where you have to use more than one type of paper and need to<br />
receive a message for changing paper.<br />
In cases where you only use one type of paper in the printer you place an AFC function<br />
F=CHGWTR and change the formtype to e.g. *STD. This will restrict the writer to process<br />
spool entries of this type only. The next AFC function must be 9=EXIT conditioned by formtype<br />
®<br />
*STD. This will cause <strong>InterForm</strong>400 to stop processing print jobs of this type, and leave them<br />
for the <strong>System</strong> i to print normally.<br />
If you actually use more than one type of paper in your printer, and want to get the message to<br />
change forms in the printer, then you can define a F = CHGWTR for each formtype you want<br />
to receive a message for changing paper.<br />
For instance, if you want the formtypes *STD and IF400 to be used for output to your printer,<br />
while other formtypes should be used for input conditions to other AFC functions, the following<br />
4 AFC defintions should be made in the beginning:<br />
1. For formtype=*STD, use F=CHGWTR to change formtype to *STD<br />
2. For formtype=*STD, use 9=EXIT<br />
3. For formtype= IF400, use F=CHGWTR to change formtype to IF400<br />
4. For formtype=IF400, use 9=EXIT<br />
Note that this function can be substituted by a more efficient method as described on page 33.<br />
� TIP �<br />
Using option F can sometimes fail to change the writer job, if the printer is very fast. Fast<br />
printers might print out before Auto Forms Control can get to the print. Therefore it is<br />
recommended to use the more efficient way as described on page 33.<br />
G=Archive to MultiArchive/400<br />
This option is only visible when the program MultiArchive/400 library MLTARC400 is detected<br />
on the system. MultiArchive/400 is a software only archiving system developed by the Danish<br />
®<br />
company MultiSupport A/S. As <strong>InterForm</strong>400 , MultiArchive/400 exploits *SCS type spool<br />
®<br />
entries. The interaction between <strong>InterForm</strong>400 and MultiArchive/400 controls that spool files<br />
are archived with the necessary spool file information, and AutoFormsControl is controlling that<br />
data is not archived again when reprinting from the archive through <strong>InterForm</strong>400 .<br />
®<br />
Read more about MultiArchive/400 on http://www.multi-support.dk.<br />
<strong>InterForm</strong> A/S 155
156 User’s <strong>Manual</strong> for <strong>InterForm</strong>400 ®<br />
Seqnbr Function<br />
3,0 G Archive to MultiArchive/400<br />
Archive name . . . . _____<br />
Item type . . . . . _______________________<br />
F3=Exit F12=Cancel<br />
H=Archive in InfoStore/400<br />
This option opens up, when InfoStore/400 is installed on the same <strong>System</strong> i as <strong>InterForm</strong>400 .<br />
®<br />
You can use this to archive *SCS spooled files in InfoStore/400.<br />
Seqnbr Function<br />
1.0 H Archive in InfoStore/400<br />
Archive ID . . . . . ________________<br />
For archiving both PCL and *SCS spooled files see page 145.<br />
InfoStore/400 is an archiving system developed by Solitas AG, Read more about InfoStore/400 on<br />
http://www.solitas.com.<br />
P = Send PDF E-mail<br />
Seqnbr Function<br />
1.0 P Send spooled file as PDF email<br />
Overlay name . . . . . . . . . __________<br />
File set . . . . . . . . . . __________<br />
or overlay selector . . . . . ________<br />
Primary/Secondary set . . . . *PRI *PRI, *SEC<br />
Unicode output . . . . . . . . *INPUT *INPUT, *YES<br />
Merge overprint lines . . . . *NO *NO, *YES<br />
Color support . . . . . . . . *YES *NO, *YES<br />
Save email . . . . . . . . . . *NO_ *NO, *YES<br />
This function is used to distribute E-mails. Note, that the spool file first has to be handled by a Email<br />
finishing definition before this function. Use Color support to tell <strong>InterForm</strong>400 if you want to<br />
attach black/white PDF files or color PDF files to the e-mails that are sent. Refer to the description<br />
of the other fields under 1=Merge with overlay on page 141. See page 204 And 232. Refer to<br />
page 502 for information of how to set up SMTP on the <strong>System</strong> i.<br />
� NOTE �<br />
In order to get PDF output you need to purchase the PDF module or the classis package for<br />
<strong>InterForm</strong>400.
N = PDF File naming and -save<br />
3.0 N Save spooled file as PDF file in...<br />
Overlay name . . . . . . . . . IF400DEMO_<br />
File set . . . . . . . . . . SAMPLE____<br />
or overlay selector . . . . . ________<br />
Primary/Secondary set . . . . *PRI *PRI, *SEC<br />
Unicode output . . . . . . . . *INPUT *INPUT, *YES, *PDFA1B<br />
Merge overprint lines . . . . *NO_ *NO, *YES<br />
Color support *YES *NO, *YES<br />
PDF File naming definition . . KSE_PDF___<br />
Seqnbr Function Save spooled file as PDF file in ...<br />
3.0 N<br />
Compress text . . . . . . . . *NO *NO, *YES<br />
User profile to run job . . . *SPLFOWNER *SPLFOWNER,<br />
user profile<br />
F3=Exit F12=Cancel<br />
This function executes a PDF file naming finishing definition. It will create PDF files, that are the<br />
result of a merge with the specified overlay or overlay selector. Refer to page 220 for more<br />
information of the PDF file naming finishing definition, read the description of P=Send PDF E-mail<br />
above and the common parameters under 1=Merge with overlay on page 141.<br />
For the parameter Unicode output you can use the value ‘*PDFA1B’ to create PDF files, that are<br />
PDF/A-1b compliant. Refer to page 388 for information of how what is required for creating<br />
PDF/A-1b compliant PDF files.<br />
The parameter: Compress text indicates if you want to compress the text in the resulting pdf file.<br />
*NO is default (to be backwards compatible). If the pdf file contains a lot of text (e.g. as in a<br />
joblog) the compression can be as high as 70%.<br />
The last parameter: User profile to run job defines under which user profile this function will run<br />
and thus also the user profile under which the PDF files will be created. If the spooled file owner<br />
e.g. does not have enough authority to create the pdf files you can here specify a fixed user<br />
profile with sufficient authority instead of *SPLFOWNER.<br />
� NOTE �<br />
In order to get PDF output you need to purchase the PDF module or the classic package for<br />
<strong>InterForm</strong>400.<br />
W = Print to Windows printer<br />
This option is used with the WinPrint module to print the output of a merge via a windows PC to<br />
any connected printer on that PC. Refer to the WinPrint manual for details of this module.<br />
The merge is defined as any other merge:<br />
<strong>InterForm</strong> A/S 157
158 User’s <strong>Manual</strong> for <strong>InterForm</strong>400 ®<br />
Seqnbr Function Print to Windows printer<br />
1.0 W<br />
Overlay name . . . . . . . . . IF400DEMO<br />
File set . . . . . . . . . . SAMPLE<br />
or overlay selector . . . . .<br />
Primary/Secondary set . . . . *PRI *PRI, *SEC<br />
Unicode output . . . . . . . . *INPUT *INPUT, *YES<br />
Color support *YES *NO, *YES<br />
F3=Exit F4=Prompt F12=Cancel<br />
On the next screen you are prompted for the PC and the printer on the selected PC. You can<br />
prompt both with F4:<br />
Seqnbr Function Print to Windows printer<br />
1.0 W<br />
Windows PC . . . . . . . . .<br />
Windows printer . . . . . . .<br />
F3=Exit F4=Prompt F12=Cancel<br />
X = Create XML file<br />
With this option you can generate XML files with <strong>InterForm</strong>400 by using an XML finish definition:<br />
Seqnbr Function<br />
4.0 X Create XML file<br />
Finish definition name . . . . XML_DEMO<br />
User profile to run job . . . *SPLFOWNER *SPLFOWNER,<br />
user profile<br />
Refer to page 243 to see how you define an XML definition. You can chose to run the Auto Forms<br />
Control job under a specific user profile, this is handy if e.g. only a few users have write authority<br />
to the output directory.
* = Comment<br />
Seqnbr Function<br />
1.0 * Comment<br />
____________________________________________________________<br />
Use comment lines to great extent in order to keep track of what the AFC functions do. It makes<br />
future changes quicker and more safe.<br />
Convert SAP spool entries (datatype *IBMSCS)<br />
The program SAP100C delivered with <strong>InterForm</strong>400 is used to convert the SAP systems<br />
propriatary spool format with datatype *IBMSCS to ordinary spool entries with *SCS. The program<br />
can be called from the AFC function 8=Call Program.<br />
The SAP format is intended to be additionally formatted by the native PCL drivers embedded in<br />
SAP, and can not be sent to a printer directly.<br />
Control commands (CR, LF, FF) in SAP spool entries are formatted as text and not as hex<br />
values. For instance is 0Dh0Ch formatted as F0hC4hF0hC3h. SAP generated spool entries has<br />
no meaningful attributes like page length/width. Instead the formtype indicates the format (eg.<br />
®<br />
DINA4 or 51X132). <strong>InterForm</strong>400 does not use this information as the page size definition is<br />
controlled by the overlay.<br />
The source code for the program is placed in the file SAPSRC in the APF3812 library, as there<br />
might be other flavours of SAP print (*IBMSCS), which has not yet been considered, and which a<br />
programmer may need to adjust to.<br />
SAP spool entries (datatype *IBMSCS2)<br />
The latest releases of SAP software is creating spool file format with datatype *IBMSCS2, which<br />
®<br />
is the same as *SCS and can by used directly in <strong>InterForm</strong>400 .<br />
Generating multiple copies in input spool entries.<br />
When defining a finishing definition for which you want to use an overlay containing Copy<br />
Management, you will need to enter an overlay containing the number of copies in the Preprocess<br />
definition for the Finishing definition. Alternatively the program APF3812/PRSCOPY<br />
®<br />
delivered with <strong>InterForm</strong>400 can be used to create a new SCS spool entry with multiple copies<br />
of selected pages, from an input spool entry with data type *SCS. The program can be used with<br />
AFC function 8=Call Program.<br />
The input spool entry should have a number from 1-9 placed in position 1 line 1, which PRSCOPY<br />
takes as information on how many copies to generate. The copies will be placed immediately after<br />
the original in the new spool entry. Page one of the copies (the original) will have a “C” placed in<br />
position 1 line 1. This field can be used for selecting specific forms using the “Overlay Selector”.<br />
Pages with a blank or characters other than 1-9 in position 1 line 1 will be copied to the resulting<br />
spool entry as they are.<br />
The resulting spool entry can be recognised by the characters “PRS”, which has been added<br />
as the last 3 characters of the formtype. If the original form type name used all available<br />
characters, the last 3 characters of the form type will be replaced with “PRS”.<br />
� TIP �<br />
A simular function can be obtained by using Copy Management and stating *VAR as the number<br />
of copies. Refer to page 66 for more information.<br />
®<br />
<strong>InterForm</strong> A/S 159
Auto Forms Control Hints<br />
Some are surprised of the way Auto Forms Control handles the incoming spooled files. A few<br />
situations causing confusion for some are listed below:<br />
How to stop processing spooled files<br />
If you have made an erroneous setup in Auto Forms Control causing a situation (e.g. by a bad<br />
split or sort definition), where it just keeps creating new spooled files you might want to stop this<br />
process. One way could be to end the Auto Forms Control job, but when you restart the job the<br />
loop will continue to work on the waiting spooled files.<br />
The reason is, that Auto Forms Control is using a data queues connected to each output queue.<br />
So if you want to stop such a situation you can e.g. change the definitions for the outq, delete the<br />
spooled files or clear the used data queue with the command CLRDTAQ. The data queue is<br />
named the same as the monitored output queue and is placed in the same library. Remember<br />
however that clearing the data queue will make <strong>InterForm</strong>400 ignore ANY spooled file on the<br />
output queue and you need to hold and release each spooled file on the output queue, that should<br />
be handled.<br />
Changing spooled file attributes has no effect<br />
A setup like below is used:<br />
160 User’s <strong>Manual</strong> for <strong>InterForm</strong>400 ®<br />
Update AFC-functions attached to output queues AFC305D<br />
Queue: AFC_INPUT1 Library: APF3812<br />
Seqnbr F. Formtyp Save Jobname Filename Device file Program UserData<br />
0001 A *STD<br />
Change attributes, Form type: NEWFORM User data: *SAME<br />
0002 1 NEWFORM<br />
Merge, Overlay: IF400DEMO Fileset: SAMPLE<br />
0003 6<br />
Hold Spooled File<br />
Seqnbr Function Suspend<br />
1.1<br />
F3=Exit F5=Service F13=Fold/Unfold<br />
The form type of the spooled file is changed in line 1 to NEWFORM, but still the merge in the<br />
second line is NOT triggered. W hy?<br />
If you get the problem above then please remember, that when the spooled file arrives at the<br />
output queue the spooled file attributes are retrieved once and used for ALL the sequence lines. If<br />
you want the changed spooled file attribute to be ‘seen’ by Auto Forms Control, then you need to<br />
hold and release the spooled file to make Auto Forms Control ‘see’ the change. That can above<br />
be done by stating a ‘Y’ for restarting in the function A:
Seqnbr Function<br />
1.0 A Change attributes<br />
Form type . . . . . . NEWFORM Form type, *SAME<br />
User data . . . . . . *SAME User data, *SAME<br />
Restart with sequencenbr 1 Y (Y N)<br />
F3=Exit F13=Fold/Unfold F11=Delete F12=Cancel<br />
If you change a spooled file attribute via a function 8=Call Program function in Auto Forms Control<br />
you also need to hold and release the spooled file for this change to take effect in <strong>InterForm</strong>400.<br />
Auto_Form jobs does not start<br />
If you have merged many spooled files in <strong>InterForm</strong>400 and you have not restarted the Auto_form<br />
subsystem for quite a while, then you might get into this situation when you restart the subsystem:<br />
The job called AFCSTART keeps on running, and the other AFC jobs does not start.<br />
When you look into the open files you might see that the AFCSTART job is running on a file called<br />
OUTLOGP.<br />
The file is used for listing ALL merged spooled files and the main purpose is to log the number of<br />
pages in a spooled file you if you have merged the spooled file by use of a PJL printer type, then<br />
information in this file is available for a possible change of the page range via the APFWRKOUTQ<br />
command.<br />
The solutions to this situation are these:<br />
1) Make sure that you restart the auto_form subsystem more frequently. This will decrease the<br />
startup time.<br />
2) If you are 100% sure that you do not need the special page range option on the<br />
APFWRKOUTQ command you can also clear the file APF3812/OUTLOGP to make all the jobs<br />
start faster.<br />
<strong>InterForm</strong> A/S 161
G e ting Familiar with Auto Forms Control<br />
The following sections are structured so you will be brought through a process of creating AFC<br />
definitions for processing of the IF400DEMO from the Getting Started section.<br />
The chapter requires you have:<br />
• Performed step 13, 14, 18 and 19 in the Getting Started section.<br />
• A PCL5 capable printer attached and configured.<br />
• Not made changes to the AFC definition AFC_INPUT1.<br />
The following two examples will cover the following:<br />
Example 1: W e will edit the existing AFC definition AFC_INPUT1, to move spool files with<br />
type *STD to the output queue AFC_OUT1 without adding an overlay, and to<br />
move spool files with formtype DEMO (the sample spool entry) to the queue<br />
AFC_INPUT2 after doing a merge.<br />
Example 2: We will define a new AFC definition AFC_INPUT2 and use the same queue as<br />
input and output for Auto Forms Control. We will make a merge overlay definition<br />
for processing printjobs with formtype DEMO (the sample spool entry). These<br />
printjobs are automatically transferred from AFC definition AFC_INPUT1 by the<br />
definitions made in example 1.<br />
Example 1, Using Separate queues for Input and Output<br />
Step 1. Checking the Writer<br />
First we will assign our writer to the correct queue.<br />
Printer Writer (Twinax, or TCP/IP (TN5250E or Raw Socket))<br />
If the printer writer is already started and attached to another output queue, the<br />
following command will change PRTXXX to be attached to output queue<br />
AFC_OUT1. (If the writer is not started just replace CHGW TR with<br />
STRPRTWTR)<br />
162 User’s <strong>Manual</strong> for <strong>InterForm</strong>400 ®<br />
CHGWTR WTR(PRTXXX) OUTQ(APF3812/AFC_OUT1)<br />
Remote Writer (TCP/IP LPD):<br />
You can not change a remote writer to use another queue as it is the queue itself<br />
which contains the definition of the writer (IP address). You should instead follow<br />
the procedure explained on page 405 Attaching through a TCP/IP Print Server<br />
in order to configure queue AFC_OUT1 as a remote writer.<br />
Step 2. Checking if Auto Forms Control is running<br />
Select option 5. Work with Auto Forms Control on the main menu and enter menu item 12.<br />
Work with active subsystem AUTO_FORM. If the sub-system is not active, return with F3 and<br />
start the subsystem with option 10. Start AUTO_FORM subsystem.<br />
If the AFC_INPUT1 job does not start up with the subsystem you can manually start it by selecting<br />
'1. Functions attached to Output Queues' from the AFC menu followed by option '8=Start<br />
AFC-job' for the AFC_INPUT1 outq.
Work with Active Jobs INTER01<br />
27.02.98 10.20.02<br />
CPU %: 9,7 Elapsed time: 00.03.36 Active jobs: 131<br />
Type options, press Enter.<br />
2=Change 3=Hold 4=End 5=Work with 6=Release 7=Display message<br />
8=Work with spooled files 13=Disconnect ...<br />
Opt Subsystem/Job User Type CPU % Function Status<br />
__ AUTO_FORM QSYS SBS 0,3 DEQW<br />
__ AFC_INPUT1 AFCOPER BCH 0,2 PGM-AFC700 DEQW<br />
Slut<br />
Parameters or command<br />
===>____________________________________________________________________<br />
F3=Exit F5=Refresh F10=Restart statistics F11=Display elapsed data<br />
F12=Cancel F23=More options F24=More keys<br />
Use this screen to verify that your AFC jobs are running, and for replying on messages in error<br />
situations.<br />
Step 3. Entering Auto Forms Definition AFC_INPUT1<br />
Now enter option 1. Functions attached with to Output Queues and select the AFC definition<br />
AFC_INPUT1.<br />
Work with Auto Forms Control output queues AFC300D<br />
Start with . . . . . . .<br />
Type option, Press Enter.<br />
2=Change 3=Copy 4=Delete 5=Display 8=Start AFC-job 9=End AFC-job<br />
Opt Outq Library Description<br />
2 AFC_INPUT1 APF3812 Job for sample printout<br />
F3=Exit F5=Refresh F6=Add F12=Cancel<br />
Note that it is not necessary to end the AFC job in order to make changes to an AFC definition.<br />
Changes will take effect immediately.<br />
End<br />
<strong>InterForm</strong> A/S 163
164 User’s <strong>Manual</strong> for <strong>InterForm</strong>400 ®<br />
Output queue . . . . . . : AFC_INPUT1<br />
Library . . . . . . . : APF3812<br />
Update Auto Forms Control Definition AFC302D<br />
Type choices and then press Enter. Press F3 or F12 to exit.<br />
Description . . . . . . . . Job for sample printout___________________<br />
Autostart job . . . . . . . Y (Y N)<br />
Code page . . . . . . . . . *SYSVAL Number, *SYSVAL F4=List<br />
Default output output queue and printer type<br />
Output queue . . . . . . . . AFC_OUT1__<br />
Library . . . . . . . . . APF3812___<br />
<strong>InterForm</strong> 400 printer type . HP4_______<br />
Optional template AFC-definition to be executed after this definition<br />
Output queue . . . . . . . . __________<br />
Library . . . . . . . . . __________<br />
F3=Exit F4=Prompt F10=Additional parameters F12=Cancel<br />
We do not make changes to these settings but press Enter once more.<br />
Step 4. Defining move of print jobs with type *STD<br />
On the next screen we notice that we have two definitions already.<br />
Update AFC-functions attached to output queues AFC305D<br />
Output queue . . . . . . : AFC_INPUT1<br />
Library . . . . . . . : APF3812<br />
Seqnbr F. Formtyp Save Jobname Filename Device file Program UserData<br />
0001 1 DEMO<br />
Merge, Overlay: IF400DEMO Fileset: SAMPLE<br />
0002 6<br />
Hold Spooled File<br />
Seqnbr Function<br />
____ _<br />
F3=Exit F5=Service F13=Fold/Unfold<br />
The first line defines the merge and printing of the demo spool entry used in the Getting<br />
Started section.<br />
The second line defines that the demo spool entry should be Held after processing. That<br />
means the demo spool entry will remain in the queue after it has been used to create a new<br />
spool entry with overlay which is sent to the printer.<br />
We now add an AFC function as the first line. We type 0,1 and press Field Exit. Here we<br />
select function 5 move spooled file. We press Enter and we define the criteria *STD, which<br />
means this AFC function should only be processed for spool entries having formtype *STD:
Update AFC-functions attatched to output queues AFC305D<br />
Output queue . . . . . . : AFC_INPUT1<br />
Library . . . . . . . : APF3812<br />
Seqnbr F. Formtyp Save Jobname Filename Device file Program UserData<br />
0001 1 DEMO<br />
Merge, Overlay: IF400DEMO Fileset: SAMPLE<br />
0002 6<br />
Hold Spooled File<br />
Seqnbr Function<br />
0,1 5 Move Spooled File<br />
New output queue . . . . . . . . AFC_OUT1__ *DEFAULT, *USER<br />
Library . . . . . . . . . . . APF3812___<br />
Hold output spooled file . . . . *NO_ *NO, *YES<br />
Save output spooled file . . . . *NO_ *NO, *YES<br />
F3=Exit F13=Fold/Unfold F12=Cancel<br />
We want to send all spool entries with formtype *STD to the output queue AFC_OUT1 without<br />
adding any overlay. When we press Enter, we see the AFC function appear as the first line:<br />
Update AFC-functions attatched to output queues AFC305D<br />
Output queue . . . . . . : AFC_INPUT1<br />
Library . . . . . . . : APF3812<br />
Seqnbr F. Formtyp Save Jobname Filename Device file Program UserData<br />
0001 5 *STD<br />
Move spooled file, new outq: AFC_OUT1 library: APF3812<br />
0002 1 DEMO<br />
Merge, Overlay: IF400DEMO Fileset: SAMPLE<br />
0003 6<br />
Hold Spooled File<br />
Seqnbr Function<br />
0,1<br />
F3=Exit F5=Service F13=Fold/Unfold<br />
Step 5. Defining move of Print jobs with Formtype DEMO<br />
Currently sequence line 3 defines that all files should be put on hold when they have been<br />
processed by line 1 and 2.<br />
This means that currently the sample spool entry with form type DEMO is put on hold and<br />
stays in the queue. W e now want to move this type of spool file to queue AFC_INPUT2, so it<br />
can be processed by the AFC definition for that queue.<br />
We enter a sequence line between sequence line 2 and 3, meaning that we will move the<br />
demo spool entry, after it has been used to create a merged spool file on queue AFC_OUT1,<br />
but before it would get put on hold by sequence line 3:<br />
We enter sequence line 2,1 and press Field Exit. We enter form type DEMO as the criteria for<br />
executing the move operation and we press Enter:<br />
<strong>InterForm</strong> A/S 165
166 User’s <strong>Manual</strong> for <strong>InterForm</strong>400 ®<br />
Update AFC-functions attatched to output queues AFC305D<br />
Output queue . . . . . . : AFC_INPUT1<br />
Library . . . . . . . : APF3812<br />
Seqnbr F. Formtyp Save Jobname Filename Device file Program UserData<br />
0001 5 *STD<br />
Move spooled file, new outq: AFC_OUT1 library: APF3812<br />
0002 1 DEMO<br />
Merge, Overlay: IF400DEMO Fileset: SAMPLE<br />
0003 6<br />
Hold Spooled File<br />
Seqnbr Function<br />
2,1 5 Move Spooled File<br />
New output queue . . . . . . . . AFC_INPUT2 *DEFAULT, *USER<br />
Library . . . . . . . . . . . APF3812___<br />
Hold output spooled file . . . . *NO_ *NO, *YES<br />
Save output spooled file . . . . *NO_ *NO, *YES<br />
F3=Exit F13=Fold/Unfold F12=Cancel<br />
Print jobs having neither *STD nor DEMO as form type will be put on hold on queue<br />
AFC_INPUT1 by the last sequence line<br />
Press Enter to save the new sequence line 3 and press F3 to exit the AFC definition window.<br />
Step 6. Testing new functions in AFC_INPUT1<br />
We can now try to release a demo spool entry using option 1. Create Demo Spool Entry<br />
under 12. Service Functions.<br />
You will notice that the demo spool entry is printed with overlay IF400DEMO to the queue<br />
AFC_OUT1 just as we experienced in the Getting Started section.<br />
Now try changing the default output queue for your current job to be AFC_INPUT1. This is<br />
done by the following command:<br />
CHGJOB OUTQ(APF3812/AFC_INPUT1)<br />
Try to make a screen dump or print a log or another system report. Example:<br />
PRTDEVADR CTL01<br />
It will now be printed to queue AFC_INPUT1, but as it has formtype *STD it will be moved to<br />
queue AFC_OUT1 and be printed as normal.<br />
We will also notice that the demo spool entry (form type DEMO) has been moved to queue<br />
AFC_INPUT2, where it is placed with status *RDY:<br />
WRKOUTQ APF3812/AFC_INPUT2
Example 2, Using same Queue for Input and Output<br />
W e will now create a new AFC queue, which will be used for both input and output for Auto<br />
Forms Control<br />
Step 1. Checking the Writer<br />
First we will make sure our printer only prints out one specific form type, and leave others to<br />
AFC.<br />
®<br />
The easiest way to do this is from the <strong>InterForm</strong>400 Main Menu to choose 70. Configuration<br />
and licences, 2. Configure <strong>InterForm</strong> 400 and then press Enter several times to get the<br />
screen below:<br />
Configure <strong>InterForm</strong> 400 APF101D<br />
7/15<br />
Do you want to use the APF3812/STRWTRCHK program as validity checking program<br />
for the STRPRTWTR and STRRMTWTR commands, to avoid a writer to be started with<br />
FORMTYPE(*ALL) on one of the output queues defined in Auto-Forms-Control, and<br />
if yes, what formtype has to replace *ALL when a writer is started on one of<br />
these output queues.<br />
Use APF3812/STRWTRCHK as a validity checker N (Y N)<br />
Form type to replace *ALL . . . . . . . . . . __________<br />
This option is especially useful, if you are using the same output queue<br />
for both input to AFC-functions and for output to a printer, as a writer<br />
never should be started with FORMTYPE(*ALL) on such an output queue.<br />
F3=Exit F12=Cancel<br />
In this screen you state Y to use STRWTRCHK as a validity checker, and specify which<br />
particular form type the printer writer is restricted to process.<br />
In case you do not want to use this general change, you can specify a specific form type when<br />
starting or changing writer jobs as seen below.<br />
Printer Writer (Twinax, or TCP/IP (TN5250E or Raw Socket))<br />
If the printer writer is already started and attached to another output queue,<br />
the following command will change PRTXXX to be attached to output queue<br />
AFC_INPUT2. (If the writer is not started just replace CHGW TR with<br />
STRPRTWTR)<br />
CHGWTR WTR(PRTXXX) OUTQ(APF3812/AFC_INPUT2)<br />
FORMTYPE(*STD)<br />
Defining formtype *STD for the writer will limit the subsystem QSPL to process<br />
jobs with this formtype only, thus leaving all jobs regardless of formtype to be<br />
processed by subsystem AUTO_FORM:<br />
Remote Writer (TCP/IP LPD)<br />
You can not change a remote writer to use another queue as it is the queue<br />
itself which contains the definition of the writer (IP address). You should<br />
instead follow the procedure explained on page 405 Attaching through a<br />
TCP/IP Print Server in order to configure queue AFC_INPUT2 as a remote<br />
writer. Note that remote writer must be started with formtype *STD in order to<br />
limit the subsystem QSPL to process jobs with this formtype only, thus leaving<br />
<strong>InterForm</strong> A/S 167
� TIP �<br />
168 User’s <strong>Manual</strong> for <strong>InterForm</strong>400 ®<br />
all jobs regardless of formtype to be processed by subsystem AUTO_FORM.:<br />
STRRMTWTR OUTQ(APF3812/AFC_OUT1) FORMTYPE(*STD)<br />
When using the same output queue for both Input and output it is highly recommended to<br />
include the form type when starting the writer jobs in program QSTRUPPGM, in order to be<br />
sure that the writers are started up with the correct Form Type after IPL. However this is<br />
automatically fixed, when using STRWTRCHK as described above.<br />
� WARNING �<br />
Note that some PC emulated writers, such as the iSeries Access printer session,<br />
automatically starts the writer with FORMTYPE=*ALL when initialising. These writers cannot<br />
be used with APF3812/STRWTRCHK - use 2 output queue for those.<br />
Step 2. Creating the AFC Definition:<br />
Enter menu 5. Work with Auto Forms Control and select option 1. Function attached to<br />
Output queues. Here we press F6 to create a new definition:<br />
Output queue . . . . . . : AFC_INPUT2<br />
Library . . . . . . . : APF3812<br />
Update Auto Forms Control Definition AFC302D<br />
Type choices and then press Enter. Press F3 or F12 to exit.<br />
Description . . . . . . . . DEMO queue for both input and output<br />
Autostart job . . . . . . . Y (Y N)<br />
Code page . . . . . . . . . *SYSVAL Number, *SYSVAL F4=List<br />
Default output output queue and printer type<br />
Output queue . . . . . . . . AFC_OUT2__<br />
Library . . . . . . . . . APF3812___<br />
<strong>InterForm</strong> 400 printer type . HP4_______<br />
Optional template AFC-definition to be executed after this definition<br />
Output queue . . . . . . . . __________<br />
Library . . . . . . . . . __________<br />
F3=Exit F4=Prompt F10=Additional parameters F12=Cancel<br />
Here we define the queue to monitor should be AFC_INPUT2. We assign the same name for<br />
the AUTO_FORM subsystem job, as it will be easier to recognise the correct job when looking<br />
at active jobs.<br />
As we will use the same queue for Input and Output for our AFC definitions, we assign the<br />
same queue name for the default output queue.<br />
For printer type we state a value matching our specific printer.<br />
There should be no criteria for changing the writer, so we press Enter twice to get the AFC<br />
function entry screen.
Step 3. Restricting the writer to process type *STD jobs only<br />
Note: This step can be ignored, if you restrict the writer jobs using the STRWTRCHK<br />
option as first mentioned.<br />
We create our first AFC function by entering 1 followed by Field Exit<br />
Update AFC-functions attatched to output queues AFC305D<br />
Output queue . . . . . . : AFC_INPUT2<br />
Library . . . . . . . : APF3812<br />
Seqnbr F. Formtyp Save Jobname Filename Device file Program UserData<br />
(No functions defined)<br />
Seqnbr Function<br />
1,0 F Change writer<br />
Writer name . . . . *OUTQ_____ Name, *OUTQ<br />
Form type . . . . . *STD______<br />
F3=Exit F13=Fold/Unfold F12=Cancel<br />
The first AFC function we enter is F=CHGWTR. This function is the first action taken for any<br />
spool file printed to queue AFC_INPUT2.<br />
By stating *OUTQ instead of a specific writer name (PRTXXX) we define that the writer to<br />
change should be the one currently assigned to the default queue AFC_INPUT2 defined in the<br />
previous screen.<br />
Step 4. Preventing following AFC functions to process type *STD<br />
In order to let all spool files with form type *STD be printed without further processing by<br />
®<br />
<strong>InterForm</strong>400 , we define an Exit in a new sequence line. We type 2 and press Field Exit.<br />
Update AFC-functions attatched to output queues AFC305D<br />
Output queue . . . . . . : AFC_INPUT2<br />
Library . . . . . . . : APF3812<br />
Seqnbr F. Formtyp Save Jobname Filename Device file Program UserData<br />
0001 F<br />
Change writer: *OUTQ Form type: *STD<br />
Seqnbr Function Attributtes of input file for which to execute the function<br />
2,0 9<br />
Form type . . . . . . . . . . . . . . *STD______<br />
Save attribute . . . . . . . . . . . . _<br />
Jobname . . . . . . . . . . . . . . . __________<br />
Spooled file name . . . . . . . . . . __________<br />
Device file . . . . . . . . . . . . . __________<br />
Library . . . . . . . . . . . . . . __________<br />
Program that opened file . . . . . . . __________<br />
Library . . . . . . . . . . . . . . __________<br />
F3=Exit F13=Fold/Unfold F12=Cancel<br />
By function 9=EXIT we define that all spool files with form type *STD should not be processed<br />
<strong>InterForm</strong> A/S 169
further by any sequence line after this..<br />
Step 5. Defining the Overlay Merge<br />
Now we want to define the merge of our demo spool entry with our overlay IF400DEMO. We<br />
enter sequence line 3 and press Field Exit. We enter form type DEMO as the criteria for<br />
executing the move operation and we press Enter:<br />
170 User’s <strong>Manual</strong> for <strong>InterForm</strong>400 ®<br />
Update AFC-functions attatched to output queues AFC305D<br />
Output queue . . . . . . : AFC_INPUT2<br />
Library . . . . . . . : APF3812<br />
Seqnbr F. Formtyp Save Jobname Filename Device file Program UserData<br />
0001 F<br />
Change writer: *OUTQ Form type: *STD<br />
0002 9 *STD<br />
Exit<br />
Seqnbr Function Attributtes of input file for which to execute the function<br />
3,0 1<br />
Form type . . . . . . . . . . . . . . DEMO______<br />
Save attribute . . . . . . . . . . . . _<br />
Jobname . . . . . . . . . . . . . . . __________<br />
Spooled file name . . . . . . . . . . __________<br />
Device file . . . . . . . . . . . . . __________<br />
Library . . . . . . . . . . . . . . __________<br />
Program that opened file . . . . . . . __________<br />
Library . . . . . . . . . . . . . . __________<br />
F3=Exit F13=Fold/Unfold F12=Cancel<br />
Update AFC-functions attatched to output queues AFC305D<br />
Output queue . . . . . . : AFC_INPUT2<br />
Library . . . . . . . : APF3812<br />
Seqnbr F. Formtyp Save Jobname Filename Device file Program UserData<br />
0001 F<br />
Change writer: *OUTQ Form type: *STD<br />
0002 9 *STD<br />
Exit<br />
Seqnbr Function<br />
3,0 1 Merge with overlay<br />
Output queue for merged print . *DEFAULT__<br />
Library . . . . . . . . . . . __________<br />
<strong>InterForm</strong> 400 printer type . . . __________<br />
Unicode output . . . . . . . . . *INPUT *INPUT,*YES<br />
Merge overprint lines . . . . . *NO_ *NO, *YES<br />
Find overlay in form type table N (Y N)<br />
F3=Exit F13=Fold/Unfold F12=Cancel<br />
We select function 1=Merge and enter DEMO as condition for processing this sequence line.<br />
We press Enter and we define *DEFAULT for the output queue which should receive the<br />
merged print. The default is AFC_INPUT2 according to the previous screen.<br />
Note that *DEFAULT include Library and Printer Type.<br />
We define that we do not want to search an overlay table, and we press Enter to get the entry<br />
field for defining the overlay:
Update AFC-functions attatched to output queues AFC305D<br />
Output queue . . . . . . : AFC_INPUT2<br />
Library . . . . . . . : APF3812<br />
Seqnbr F. Formtyp Save Jobname Filename Device file Program UserData<br />
0001 F<br />
Change writer: *OUTQ Form type: *STD<br />
0002 9 *STD<br />
Exit<br />
Seqnbr Function<br />
3,0 1 Merge with overlay<br />
Overlay name . . . . . . . . . IF400DEMO_<br />
File set . . . . . . . . . . SAMPLE____<br />
or overlay selector . . . . . ________<br />
Primary/Secondary set . . . . *PRI *PRI, *SEC<br />
Form type . . . . . . . . . . *STD______<br />
Copies of each page . . . . . *INPUT *INPUT, 01-99<br />
F3=Exit F4=Prompt F12=Cancel<br />
If you have worked through section Getting Familliar with Overlay Selectors, You could<br />
enter the selector MYSELECT instead of an Overlay name.<br />
It is very important that we define the form type to be *STD. The resulting spool entry of this<br />
AFC function will be sent back to the same queue AFC_INPUT2 and get status *RDY. That<br />
means the first two AFC definitions we defined will be executed for the new spool entry.<br />
However, the second line (9=EXIT on formtype *STD), will see to that the merged print is not<br />
processed once more by sequence line 3, but instead processed by the writer as result of<br />
sequence line 1=CHGWTR, which defined the writer to process jobs with formtype *STD.<br />
We now press Enter to decide the spool file attributes of the merged print out.<br />
Update AFC-functions attached to output queues AFC305D<br />
Output queue . . . . . . : AFC_INPUT2<br />
Library . . . . . . . : APF3812<br />
Seqnbr F. Formtyp Save Jobname Filename Device file Program UserData<br />
0001 F<br />
Change writer: *OUTQ Form type: *STD<br />
0002 9 *STD<br />
Exit<br />
Seqnbr Function<br />
3,0 1 Merge with overlay<br />
Output spooled file name . __________ *INPUT, Name<br />
User data . . . . . . . . IF400DEMO_ *INPUT, *JOB, *USER ...<br />
Seperator drawer . . . . . ________ *NONE, *DEFAULT, Nummer<br />
Hold output spooled file . *NO_ *NO, *YES<br />
Save output spooled file . *NO_ *NO, *YES<br />
As user data we state the same name of the overlay, which will allow us to verify the spool<br />
entry on the output queue AFC_INPUT2.<br />
We press Enter to save this AFC definition.<br />
<strong>InterForm</strong> A/S 171
Step 6. Cleaning up processed jobs<br />
The spool entry which was used for creating the new spool entry with overlays, will stay in the<br />
queue with status ready, unless we define an AFC function to handle it.<br />
We have several possibilities. We could just hold it with function 6, but we could also choose<br />
to move it to another queue in order to save it. This queue could then be cleared every Friday,<br />
when we are sure no re-prints are needed.<br />
Finally we could choose just to delete the job which we intend to do in sequence line 4:<br />
172 User’s <strong>Manual</strong> for <strong>InterForm</strong>400 ®<br />
Update AFC-functions attatched to output queues AFC305D<br />
Output queue . . . . . . : AFC_INPUT2<br />
Library . . . . . . . : APF3812<br />
Seqnbr F. Formtyp Save Jobname Filename Device file Program UserData<br />
0001 F<br />
Change writer: *OUTQ Form type: *STD<br />
0002 9 *STD<br />
Exit<br />
0003 1 DEMO<br />
Merge, Overlay: IF400DEMO Fileset: SAMPLE<br />
Seqnbr Function Attributtes of input file for which to execute the function<br />
4,0 7<br />
Form type . . . . . . . . . . . . . . DEMO______<br />
Save attribute . . . . . . . . . . . . N<br />
Jobname . . . . . . . . . . . . . . . __________<br />
Spooled file name . . . . . . . . . . __________<br />
Device file . . . . . . . . . . . . . __________<br />
Library . . . . . . . . . . . . . . __________<br />
Program that opened file . . . . . . . __________<br />
Library . . . . . . . . . . . . . . __________<br />
F3=Exit F13=Fold/Unfold F12=Cancel<br />
We define that all spool entries with form type DEMO should be deleted, but only if the spool<br />
file attribute SAVE=*NO. If SAVE=*YES there might be a good reason for it, which means we<br />
should leave them alone.<br />
We press Enter to save<br />
We have not considered what to do with spool files with other form types than *STD or DEMO.<br />
They will therefore just stay in the queue with status *RDY.<br />
Now one might wonder if the spool files with form type *STD also remains in the queue, but<br />
they are automatically deleted when the writer has printed them.
Step 7. Activating the AFC job AFC_INPUT1<br />
We now press F3 to exit our AFC definition and we select option 8 to start the AFC job.<br />
Work with Auto Forms Control output queues AFC300D<br />
Start with . . . . . . . __________ __________<br />
Type option, Press Enter.<br />
2=Change 3=Copy 4=Delete 5=Display 8=Start AFC-job 9=End AFC-job<br />
Opt Outq Library Description<br />
_ AFC_INPUT1 APF3812 Job for sample printout<br />
8 AFC_INPUT2 APF3812 DEMO queue for both Input and Output<br />
F3=Exit F5=Refresh F6=Add F12=Cancel<br />
Step 8. Testing the new AFC definition AFC_INPUT2<br />
We can now try to release a demo spool entry using option 1. Create Demo Spool Entry<br />
under 12. Service Functions.<br />
If you made the changes to AFC definition AFC_INPUT1 according to Example 1, the demo<br />
spool entry will automatically be moved to AFC_INPUT2 as result of sequence line 3 (function<br />
5=move). If you did not make the changes you will have to move the spool file manually from<br />
outq AFC_INPUT1 to AFC_INPUT2 and release it.<br />
As in Example 1 you can try changing your default print queue to AFC_INPUT2 with the<br />
command:<br />
CHGJOB OUTQ(APF3812/AFC_INPUT2)<br />
Try to make a screen dump or print a log or another system report. Example:<br />
PRTDEVADR CTL01<br />
It will now be printed to queue AFC_INPUT2, but the formtype *STD will cause the job to print<br />
without interference from Auto Forms Control.<br />
We will also notice that the demo spool entry (formtype DEMO) has been deleted after it has<br />
been used to generate the merged printout.<br />
End<br />
<strong>InterForm</strong> A/S 173
Using a “TEMPLATE” AFC defintion<br />
®<br />
As all printers being used together with <strong>InterForm</strong>400 has to have an AFC-definition defined,<br />
the use of a TEMPLATE AFC definition is very useful. A lot of the printers being monitored by<br />
AFC, will often have the same requirements in terms of which spool files are to be merged with<br />
which overlays.<br />
In the following example we delete the AFC entries made for AFC definition AFC_INPUT1,<br />
even though the use of a template definition will also work when AFC entries is made in the<br />
main AFC defintion. The template AFC entries will always be executed after the AFC entries<br />
made in the main AFC definition.<br />
174 User’s <strong>Manual</strong> for <strong>InterForm</strong>400 ®<br />
Output queue . . . . . . : AFC_INPUT1<br />
Library . . . . . . . : APF3812<br />
Update Auto Forms Control Definition AFC302D<br />
Type choices and then press Enter. Press F3 or F12 to exit.<br />
Description . . . . . . . . Job for sample printout<br />
Autostart job . . . . . . . Y (Y N)<br />
Code page . . . . . . . . . *SYSVAL Number, *SYSVAL F4=List<br />
Default output output queue and printer type<br />
Output queue . . . . . . . . AFC_OUT1<br />
Library . . . . . . . . . APF3812<br />
<strong>InterForm</strong> 400 printer type . HP4_PJL<br />
Optional template AFC-definition to be executed after this definition<br />
Output queue . . . . . . . . TEMPLATE__<br />
Library . . . . . . . . . QUSRSYS___<br />
F3=Exit F4=Prompt F10=Additional parameters F12=Cancel<br />
Rather than making the same AFC entries for a lot of simular monitored output queues, we<br />
create an AFC defintion with entries, which will operate as a template for other AFC definitions:<br />
Create an output queue without a device attached.:<br />
CRTOUTQ QUSRSYS/TEMPLATE<br />
Create an AFC definition as per below, using option 1. Functions attached to output queue<br />
from the AFC menu option 5. Work with Auto Forms Control. Press F6 to create.<br />
Update Auto Forms Control Definition AFC302D<br />
Output queue . . . . . . : TEMPLATE__<br />
Library . . . . . . . : QUSRSYS___<br />
Type choices and then press Enter. Press F3 or F12 to exit.<br />
Description . . . . . . . . Template AFC-definition___________________<br />
Autostart job . . . . . . . Y (Y N)<br />
Code page . . . . . . . . . *SYSVAL Number, *SYSVAL F4=List<br />
Default output output queue and printer type<br />
Output queue . . . . . . . . TEMPLATE__<br />
Library . . . . . . . . . QUSRSYS___<br />
<strong>InterForm</strong> 400 printer type . HP4_PJL___<br />
Optional template AFC-definition to be executed after this definition<br />
Output queue . . . . . . . . __________<br />
Library . . . . . . . . . __________<br />
F3=Exit F4=Prompt F10=Additional parameters F12=Cancel<br />
We will create a simple AFC entry for this AFC definition, where we want to merge the spool<br />
files with Form Type DEMO, with overlay IF400DEMO and send the resulting print to the
DEFAULT output queue, as follows:<br />
Update AFC-functions attached to output queues AFC305D<br />
Output queue . . . . . . : TEMPLATE<br />
Library . . . . . . . : QUSRSYS<br />
Seqnbr F. Formtyp Save Jobname Filename Device file Program UserData<br />
0001 1 DEMO<br />
Merge, Overlay: IF400DEMO Fileset: SAMPLE<br />
Seqnbr Function Attributtes of input file for which to execute the function<br />
1,0 1 Form type . . . . . . . . . . . . . . DEMO______<br />
Save attribute . . . . . . . . . . . . _<br />
Jobname . . . . . . . . . . . . . . . __________<br />
Spooled file name . . . . . . . . . . __________<br />
Device file . . . . . . . . . . . . . __________<br />
Library . . . . . . . . . . . . . . __________<br />
Program that opened file . . . . . . . __________<br />
Library . . . . . . . . . . . . . . __________<br />
User-specified data . . . . . . . . . __________<br />
F3=Exit F13=Fold/Unfold F11=Delete F12=Cancel<br />
We will define that the print should be directed to the *Default output queue<br />
Seqnbr Function<br />
1,0 1 Merge with overlay<br />
Output queue for merged print . *DEFAULT____<br />
Library . . . . . . . . . . . _________<br />
<strong>InterForm</strong> 400 printer type . . . __________<br />
Unicode output . . . . . . . . . *INPUT<br />
Merge overprint lines . . . . . *NO_ *NO, *YES<br />
Find overlay in forms type table N (Y N)<br />
F3=Exit F13=Fold/Unfold F11=Delete F12=Cancel<br />
The spool file should be merged with overlay IF400DEMO in file set SAMPLE and the resulting<br />
spool file should have Form Type MERGED.<br />
Seqnbr Function<br />
1,0 1 Merge with overlay<br />
Overlay name . . . . . . . . . . IF400DEMO_<br />
File-set . . . . . . . . . . . SAMPLE____<br />
Or overlay selector . . . . . . . ________<br />
Primary/Secondary set . . . . . . *PRI *PRI, *SEC<br />
Form type . . . . . . . . . . . . MERGED____<br />
Copies of each page . . . . . . . *INPUT *INPUT, 01-99<br />
F3=Exit F13=Fold/Unfold F11=Delete F12=Cancel<br />
The attributes of the resulting spool file we leave as *INPUT and set *NONE for Separator Drawer<br />
and *NO for Hold or SAVE spool file.<br />
<strong>InterForm</strong> A/S 175
176 User’s <strong>Manual</strong> for <strong>InterForm</strong>400 ®<br />
Seqnbr Function<br />
1,0 1 Merge with overlay<br />
Output spooled file name . *INPUT____ *INPUT, Navn<br />
User data . . . . . . . . *INPUT____ *INPUT, *JOB, *USER ...<br />
Seperator drawer . . . . . *NONE___ *NONE, *DEFAULT, Nummer<br />
Hold output spooled file . *NO_ *NO, *YES<br />
Save output spooled file . *NO_ *NO, *YES<br />
F3=Exit F13=Fold/Unfold F11=Delete F12=Cancel<br />
Now start the AFC definition AFC_INPUT1 and TEMPLATE with function 8 in ‘1. Functions<br />
attached to output queues’. If you do not already have the demo spool entry in output queue<br />
AFC_INPUT1 you can create this demo spool file, using function ‘1. Create Demo Spool Entry’<br />
in ‘12. Service Functions’ which you will find on the <strong>InterForm</strong>400 Main menu.<br />
When you release the demo spool file in output queue AFC_INPUT1, you will see that AFC will<br />
process the spool file according to the AFC entries made in the TEMPLATE definition,<br />
however the resulting spool file will still be directed to the default output queue AFC_OUT1,<br />
which we have defined for AFC output queue AFC_INPUT1.
2. Form Type Table<br />
An alternative to stating the Form Type directly in 1= Merge with Overlay (refer to page 138)<br />
is to create a table which has all available form types listed.<br />
Apart from having the forms listed in a well-arranged manner, the form types table gives the<br />
possibility of defining 3 copies with 3 different overlays for each page in the input spool entry.<br />
Note that an AFC definition must be defined which lets the selection from the Forms type<br />
table take effect.<br />
W hen selecting the menu point 2. Form Type Table from the Auto Forms Control<br />
administration menu the following screen will appear:<br />
Enrollment of Form Types to Auto Forms Control AFC310D<br />
Form type of spooled file . . . __________<br />
F3=Exit F5=Refresh F6=Add form type F11=View 2 F12=Cancel<br />
The overlay selection entry field<br />
Pressing F6 to add a new form type results in the screen below:<br />
Add form type to form type table AFC310D<br />
Form type . . . . . . . . . __________<br />
Merge with<br />
File-set . . . . . . . . . __________<br />
Overlay name . . . . . . . __________<br />
Primary/Secondary set . . ____ *PRI, *SEC<br />
Form Type . . . . . . . . __________<br />
Copies . . . . . . . . . . _______ 1-99, *INPUT<br />
And if filled in, merge with<br />
File-set . . . . . . . . . __________<br />
Overlay name . . . . . . . __________<br />
Primary/Secondary set . . _____ *PRI, *SEC<br />
Form Type . . . . . . . . __________<br />
Copies . . . . . . . . . . _______ 1-99, *INPUT<br />
And if filled in, merge with<br />
File-set . . . . . . . . . __________<br />
Overlay name . . . . . . . __________<br />
Primary/Secondary set . . _____ *PRI, *SEC<br />
Form Type . . . . . . . . __________<br />
Copies . . . . . . . . . . _______ 1-99, *INPUT<br />
F3=Exit F4=List F12=Cancel<br />
This screen contains the possibility to produce three different print-outs of the spool entry with<br />
individual overlays attached. All sets will be printed on the same queue defined by the AFC<br />
definition 1.Merge with overlay which has Find overlay in forms type table = Y. (refer to<br />
<strong>InterForm</strong> A/S 177
page 141)<br />
File-set: The file-set where the overlay is placed. Prompt available file-set with F4<br />
Overlay name: The overlay to use from the above file-set<br />
Form type: The form type for the merged output. It is recommended to use *STD in order<br />
to avoid messages from the writer about changing forms.<br />
Copies: The number of copies produced from each page of the input spool entry.<br />
178 User’s <strong>Manual</strong> for <strong>InterForm</strong>400 ®
S plit Definitions<br />
With the Split Definition you will be able to select specific pages in a spool entry on basis of<br />
contents of these pages. A split function will create a new spool entry with pages meeting the<br />
criteria. The conditional selection of pages works in the same way as the overlay selector<br />
described on page 119.<br />
When entering 3. Split definitions in the menu 5. Work with Auto Forms Control on the<br />
main menu the following screen is displayed.<br />
Work with Split Definitions AFC300D<br />
Start with . . . __________ __________<br />
Type option, Press Enter.<br />
2=Change 3=Copy 4=Delete 5=Display<br />
Opt Split name Description<br />
End<br />
F3=Exit F5=Refresh F6=Add F12=Cancel<br />
Press F6 to create a new split definition.<br />
Split Definition Entries<br />
Create Split Definition SPL310D<br />
Split definition name . : SHIPPING__<br />
Description . . . . . . : Extract_invoices_only____________________________<br />
Seqnbr. Split detail description<br />
Seqnbr. Split detail description<br />
______<br />
F3=Exit F5=Resequence F12=Cancel<br />
F13=Select spooled file F18=DSPSPLF<br />
You can now enter the specific requirements your spool entry data should meet for selecting a<br />
certain overlay. You can press F13 and F18 to select and display the spooled file used to note<br />
the lines and positions used for the split.<br />
<strong>InterForm</strong> A/S 179
F13=Select spooled file<br />
Press this function key to select a spooled file from this screen:<br />
180 User’s <strong>Manual</strong> for <strong>InterForm</strong>400 ®<br />
Select spooled file SSF300D<br />
Job name . . . . . .<br />
User . . . . . . .<br />
Job number . . . .<br />
File name . . . . .<br />
Spooled file no. . . Number, *ONLY, *LAST<br />
Name of output queue to search if splf file is unknown:<br />
Output queue . . .<br />
Library . . . .<br />
F3=Exit F12=Cancel<br />
You select the spooled by typing the output queue in which the spooled file is placed in the<br />
bottom of the window and then select the spooled file with ‘1' - or by typing in the spooled file<br />
identification in the top of the screen.<br />
F18=DSPSPLF<br />
After selecting the spooled file you can now display it with F18:<br />
Display Spooled File<br />
File . . . . . : EDTPRT<br />
Control . . . . .<br />
Find . . . . . .<br />
*...+....1....+....2....+....3....+....4....+....5....+....6....+....7....+.<br />
1<br />
Herring Marine Research<br />
Seaweed Street 14<br />
9000 Battleaxe<br />
DK-Denmark<br />
---------------------<br />
Att: Wolly Weed<br />
When entering a sequence line you will get the following screen:<br />
Change Split Definition SPL310D<br />
Split definition name . : SHIPPING_<br />
Description . . . . . . : Extract invoices only<br />
Seqnbr.<br />
Seqnbr Split detail description<br />
1,0 ______________________________<br />
AND/OR Print line Position Oper Compare value<br />
___ ___ - ___ ____ ________________________________<br />
____ ___ ___ - ___ ____ ________________________________<br />
____ ___ ___ - ___ ____ ________________________________<br />
____ ___ ___ - ___ ____ ________________________________<br />
____ ___ ___ - ___ ____ ________________________________<br />
____ ___ ___ - ___ ____ ________________________________<br />
F3=Exit F11=Delete F12=Cancel
Split detail<br />
description: Description of the pages selected by this detail line.<br />
AND/OR: Relate this statement to the previous statement.<br />
Print Line: The print line in the spool entry to search.<br />
Position: The column interval to search.<br />
Oper. The operator relating to the compare value.<br />
The operators used are standard operators known from e.g. Query/400:<br />
EQ Equal to compare value<br />
N E Not equal to compare value<br />
LT Less than compare value<br />
L E Less than or equal to compare value<br />
GT Greater than compare value<br />
G E Greater than or equal to compare value<br />
Compare Value: The character string or numeric value which the operator should<br />
compare with.<br />
If you want to call a sequence line for all pages in a spooled file you need to specify a condition<br />
above, that is true for all the pages. Such a dummy condition could be this:<br />
Seqnbr. Split detail description<br />
1,0 all<br />
AND/OR Print line Position Oper Compare value<br />
1 1 - 1 EQ<br />
OR 1 1 - 1 NE<br />
-<br />
-<br />
-<br />
- +<br />
F3=Exit F11=Delete F12=Cancel<br />
F13=Select spooled file<br />
The condition simply says: Either there is a blank in position 1 in line 1 or there is not.<br />
(Which of course is always true ;-))<br />
Please notice, that no delimiter is used for the compare value.<br />
<strong>InterForm</strong> A/S 181
Calling a User Exit Program with the extracted spool pages<br />
182 User’s <strong>Manual</strong> for <strong>InterForm</strong>400 ®<br />
Change Split Definition SPL310D<br />
Split definition name . : IF400ONLY<br />
Description . . . . . . : Sort IF400 Pages<br />
Split detail description : IF400 ONLY<br />
User exit program<br />
Program name . . . . . . *NONE_____ *NONE, name<br />
Library . . . . . . . __________ name<br />
F3=Exit F12=Cancel<br />
This screen can be used to call a user exit program, that inserts information in the spool entry<br />
resulting from the split.<br />
®<br />
<strong>InterForm</strong>400 will call the program with a set of parameters consisting of up to either 5 or 10<br />
lines each containing a field of up to 30 positions. The amount of exit parameters depends on<br />
the format: 01 equals 5 exit parameters, 02 equals 10 exit parameters, 03 equals the 10 exit<br />
parameters as well as 300 character parameter, that contains all attributes of the original<br />
spooled file.<br />
For additional information on return parameters look into the sample programs, SPLEXIT,<br />
SPLEXIT02, SPLEXIT03 and SPLEXIT04 in the source file APISRC in library APF3812.<br />
Please notice that the spooled file attribute parameters are all RETURN parameters, that are<br />
empty when the program is called.<br />
These various programs differs in these manners:<br />
SPLEXIT (Format=1). This was the first (simple) kind of split exit program supported.<br />
The program get up to 5 texts from the spooled file and returns up to 10 texts<br />
into the new splitted spooled file.<br />
SPLEXIT02 (Format=2). Same as SPLEXIT with the only difference, that you here can get<br />
up to 10 texts from the spooled file.<br />
SPLEXIT03 (Format=3). Same as SPLEXIT02 with the only difference, that you here get a<br />
complete data structure with ALL the information of the spooled file that<br />
triggered the split definition.<br />
SPLEXIT04 (Format=4). This is a unicode exit program. This is needed if you want to use<br />
a split definition to change the contents of a unicode spooled file. Please<br />
notice that all text returned from the program are expected to be in unicode,<br />
where the other split exit programs above run in the codepage of the spooled<br />
file (or AFC job if not defined).<br />
One example could be a customer ID which the user exit program uses to look up a fax<br />
®<br />
number in a database, which is returned to <strong>InterForm</strong>400 to insert in the spool entry resulting<br />
from the split.
Change Split Definition SPL310D<br />
Split definition name . : IF400ONLY<br />
Description . . . . . . : Sort IF400 Pages<br />
Split detail description : IF400 ONLY<br />
User exit program<br />
Program name . . . . . . GETFAXNR *NONE, name<br />
Library . . . . . . . QGPL name<br />
Format . . . . . . . . . 02 01, 02, 03, 04 (UCS2)<br />
When to call . . . . . . 1 1=Every page 2=When exit parm changes<br />
Exit parameter data 3=First time the seqnbr is selected<br />
1. Linenbr. 13_ Position 57_ - 60_ 6. Linenbr. ___ Position ___ - ___<br />
2. Linenbr. ___ Position ___ - ___ 7. Linenbr. ___ Position ___ - ___<br />
3. Linenbr. ___ Position ___ - ___ 8. Linenbr. ___ Position ___ - ___<br />
4. Linenbr. ___ Position ___ - ___ 9. Linenbr. ___ Position ___ - ___<br />
5. Linenbr. ___ Position ___ - ___ 10. Linenbr. ___ Position ___ - ___<br />
Return data is to be printed in the following positions<br />
1. Linenbr. 14_ Startposition 60_ 6. Linenbr. ___ Startposition ___<br />
2. Linenbr. ___ Startposition ___ 7. Linenbr. ___ Startposition ___<br />
3. Linenbr. ___ Startposition ___ 8. Linenbr. ___ Startposition ___<br />
4. Linenbr. ___ Startposition ___ 9. Linenbr. ___ Startposition ___<br />
5. Linenbr. ___ Startposition ___ 10. Linenbr. ___ Startposition ___<br />
F3=Exit F12=Cancel<br />
You might want to break up the spooled file for each possible value in a certain position in<br />
the spooled file. To achieve this you select the line and positions in the screen above and in<br />
your exit program you simply copy the incoming value (e.g. &entrytxt1) into a variable<br />
containing a spooled file attribute e.g. &formtype. Please notice, that this works fine EVEN if<br />
the same value is found on pages that are NOT successive - those pages are always merged<br />
into one spooled file with the same attributes.<br />
The field ‘When to call’ above indicates when to call the user program mentioned above:<br />
1=Every page<br />
The user program is called for each page where the relevant sequence line is selected.<br />
2=When exit parm changes<br />
Normal programs are deterministic i.e. for a fixed set of input values the output will always be<br />
the same. If that is the case for your program you should consider this setting. The values that<br />
the program returned the first time will be used for the subsequent pages containing the same<br />
values for the exit parms. In this way you can save a bit of processing time by not calling your<br />
program more than needed.<br />
3=First time the seqnbr is selected<br />
The first time the user program is called the returned parameters are stored and reused for the<br />
subsequent calls. Please note, that if multiple sequence numbers use this option while being<br />
called alternately the returned parameters can be mixed up!<br />
� NOTE �<br />
If you return spooled file attributes like described above, then please note that if you return<br />
blanks, then the spooled file attribute of the splitted spooled file(s) will the same as the<br />
original spooled file i.e. if the original spooled file has ‘*STD’ as the formtype and you return<br />
blanks then the formtype of the new spooled file(s) will be ‘*STD’.<br />
� TIP �<br />
You can only add to (not overwrite) the contents of the spooled file by use an exit program. If<br />
you want to overwrite the contents you can use the CRTPBSPLF command - see page 442.<br />
<strong>InterForm</strong> A/S 183
� WARNING �<br />
All exit programs called by <strong>InterForm</strong>400 must be owned by QSECOFR. If it is not the AFC<br />
®<br />
job will halt with an error message. Change the owner with the command:<br />
CHGOBJOWN OBJ(library/program) OBJTYPE(*PGM) NEWOWN(QSECOFR). Refer to page<br />
150 to see what is required in order to be able to change the owner..<br />
184 User’s <strong>Manual</strong> for <strong>InterForm</strong>400 ®
Defining the spool file attributes for the result of a Split<br />
Change Split Definition SPL310D<br />
Split definition name . : SHIPPING_<br />
Description . . . . . . : Extract invoices only<br />
Split detail description : Split Invoice/Credit<br />
Output queue . . . . . . . . . . . . __________ *INPUT, *NONE, Name<br />
Library . . . . . . . . . . . . . ___________<br />
Page size<br />
Length, Lines per page . . . . . . ______ *INPUT, 1-255<br />
Length, positions per line . . . . ______ *INPUT, 1-378<br />
Lines per inch . . . . . . . . . . . ______ *INPUT, 3, 4, 6, 7.5, 8, 9, 12<br />
Lines per inch . . . . . . . . . . . ______ *INPUT, 3, 4, 6, 7.5, 8, 9, 12<br />
Characters per inch . . . . . . . . ______ *INPUT, 5, 10, 12, 13.3, 15...<br />
Overflow line number . . . . . . . . ______ *INPUT, 1-255<br />
Font ID . . . . . . . . . . . . . . ______ *INPUT, *CPI, 3, 5, 11, 12...<br />
Degree of page rotation . . . . . . ______ *INPUT, *AUTO, *COR, 0, 90...<br />
Form type . . . . . . . . . . . . . ______ *INPUT, Character value, *STD<br />
Spool file name . . . . . . . . . . ______ *INPUT, *USER, *JOBNAME, Name<br />
User data . . . . . . . . . . . . . ______ *INPUT, *USER, *JOBNAME ...<br />
Hold spooled file . . . . . . . . . ______ *INPUT, *NO, *YES<br />
Save spooled file . . . . . . . . . ______ *INPUT, *NO, *YES<br />
F3=Exit F12=Cancel<br />
Output queue: The output queue where the resulting spool entry from the split should be sent<br />
to. The value *NONE means that the pages are not printed, but the user exit<br />
program is called. This allows for a user exit program to take data from pages<br />
which are not printed, and transfer them to the following pages.<br />
The rest of the values are corresponding to the spool file attributes found in a printer file<br />
(PRTF).<br />
Blank fields equals *INPUT, which means the attributes of the original spool entry will be<br />
copied to the resulting spool entry from the split. A user exit program can overwrite these<br />
values, if any of the fields are filled out, when returning from the exit program.<br />
The original spool entry will after the split remain untouched with status *RDY and could be<br />
processed immediately by other AFC definitions, even another Split definition.<br />
<strong>InterForm</strong> A/S 185
Example Using Split<br />
®<br />
The following makes use of the demo spool entry delivered with <strong>InterForm</strong>400 . You can print<br />
this from the menu 12. Service Functions.<br />
The distinction between Document and modules letters is the text “Document” or “modules.”<br />
which is located on each page in line 15 position 34 - 41:<br />
186 User’s <strong>Manual</strong> for <strong>InterForm</strong>400 ®<br />
DISPLAY SPOOL FILE<br />
File . . . . . : QPRINT Page/Line 3/15<br />
Function . . . . +1 Columns 1 - 78<br />
Search for . . .<br />
*...+....1....+....2....+....3....+....4....+....5....+....6....+....7....+...<br />
Re. Your new <strong>InterForm</strong>400 Document Management <strong>System</strong>.<br />
-----------------------------------------------------<br />
Congratulations with your new <strong>InterForm</strong>400 software.<br />
<strong>InterForm</strong>400 will enable you to print Electronic Forms and perform<br />
advanced data remapping and copy management of your existing SCS<br />
print data. <strong>InterForm</strong> 400 exploits the advanced features of<br />
standard HP-PCL printers and is the chosen document management<br />
solution for over 2000 installations.<br />
The following license code(s) will be needed to activate<br />
<strong>InterForm</strong>400 permanently to your system(s):<br />
Product Model i-Group Serial No. License Code<br />
----------------------------------------------------------------<br />
<strong>InterForm</strong>400 515 i050 4449079 F2 E7 20 AA<br />
<strong>InterForm</strong>400 810 i100 44B2031 AA BB 01 23<br />
<strong>InterForm</strong>400 890 i600 44D3971 1A BC DE 44<br />
<strong>InterForm</strong>400 520 i100 44A1460 79 10 22 F1<br />
F3=Exit F12=Cancel F19=Left F20=Right F24=More keys<br />
We now enter item 3. Split definitions on the Auto Forms menu.<br />
Create Split Definition SPL310D<br />
Split definition name . . IFLETTER__<br />
Description . . . . . . . Extract Document letters__________________________<br />
F3=Exit F12=Cancel<br />
Here we press F6 to add a Split definition, which we assign the name IFLETTER
Change Split Definition SPL310D<br />
Split definition name . : IFLETTER<br />
Description . . . . . . : Extract Document letters<br />
Seqnbr. Split detail description<br />
Seqnbr Split detail description<br />
1,0 Split Document/modules_______<br />
AND/OR Print line Position Oper Compare value<br />
____ _15 _34 - _41 EQ__ Document________________________<br />
____ ___ ___ - ___ ____ ________________________________<br />
____ ___ ___ - ___ ____ ________________________________<br />
____ ___ ___ - ___ ____ ________________________________<br />
____ ___ ___ - ___ ____ ________________________________<br />
____ ___ ___ - ___ ____ ________________________________<br />
F3=Exit F4=Prompt F11=Delete F12=Cancel<br />
We press 1 and Field Exit to create a new sequence line, and we fill in, that this split definition<br />
should run, if the text in line 15 from position 34 to 41 equals (EQ) Document (case sensitive).<br />
W hen we press Enter a screen for specifying a user exit program is shown. The exit program<br />
can be used for collecting data from other applications or databases, for insertion in the<br />
document. W e are not using this facility, so the value *NONE is kept.<br />
Change Split Definition SPL310D<br />
Split definition name . : IFLETTER<br />
Description . . . . . . : Extract Document Letters<br />
Split detail description : Split Document/modules<br />
User exit program<br />
Program name . . . . . . *NONE_____ *NONE, name<br />
Library . . . . . . . __________ name<br />
F3=Exit F12=Cancel<br />
When we press Enter again, a screen is shown, where we can state the spool file attributes of<br />
the spool entry created by the split function. Note that the original spool entry used for making<br />
the split will remain untouched:<br />
<strong>InterForm</strong> A/S 187
188 User’s <strong>Manual</strong> for <strong>InterForm</strong>400 ®<br />
Change Split Definition SPL310D<br />
Split definition name . : IFLETTER_<br />
Description . . . . . . : Extract Document letters<br />
Split detail description : Split Document/modules<br />
Output queue . . . . . . . . . . . . AFC_INPUT1 *INPUT, *NONE, Name<br />
Library . . . . . . . . . . . . . APF3812____<br />
Page size<br />
Length, Lines per page . . . . . . ______ *INPUT, 1-255<br />
Length, positions per line . . . . ______ *INPUT, 1-378<br />
Lines per inch . . . . . . . . . . . ______ *INPUT, 3, 4, 6, 7.5, 8, 9, 12<br />
Lines per inch . . . . . . . . . . . ______ *INPUT, 3, 4, 6, 7.5, 8, 9, 12<br />
Characters per inch . . . . . . . . ______ *INPUT, 5, 10, 12, 13.3, 15...<br />
Overflow line number . . . . . . . . ______ *INPUT, 1-255<br />
Font ID . . . . . . . . . . . . . . ______ *INPUT, *CPI, 3, 5, 11, 12...<br />
Degree of page rotation . . . . . . ______ *INPUT, *AUTO, *COR, 0, 90...<br />
Form type . . . . . . . . . . . . . IFLET_____ *INPUT, Character value, *STD<br />
Spool file name . . . . . . . . . . __________ *INPUT, *USER, *JOBNAME, Name<br />
User data . . . . . . . . . . . . . __________ *INPUT, *USER, *JOBNAME ...<br />
Hold spooled file . . . . . . . . . *NO___ *INPUT, *NO, *YES<br />
Save spooled file . . . . . . . . . ______ *INPUT, *NO, *YES<br />
F3=Exit F12=Cancel<br />
We have defined that the spool entry containing the Document letters should be sent to queue<br />
AFC_INPUT1, which means back to our AFC input queue. We define *NO for hold spooled file<br />
which means the spool entry will here get status *RDY.<br />
We are changing the form type to IFLET. This is done to enable the AFC functions to process<br />
the spool entry on basis of the form type. The original spool entry containing both Document<br />
and modules letters will still be available with the original form type DEMO.<br />
We press Enter and F3 to exit this screen. We press F5 to verify the creation of the Split<br />
definition and press F3 to leave the Split menu.<br />
In an AFC definition we can activate the split definition IFLETTER, by using function B:<br />
Update AFC-functions attached to output queues AFC305D<br />
Output queue . . . . : AFC_INPUT1<br />
Library . . . . . : APF3812<br />
Seqnbr Funct Form type Save New output queue<br />
Seqnbr Function<br />
1,0 B Split spooled file<br />
Split definition name . IFLETTER__<br />
F11=Delete F12=Cancel<br />
The Split definition will cause the demo spool entry to have pages extracted and another SCS<br />
spool entry with form type IFLET is created and placed after the original spool entry in the<br />
queue.<br />
We can now merge the new spool entry with an overlay conditioned by the Formtype IFLET or<br />
by using an Overlay Selector:
Update AFC-functions attached to output queues AFC305D<br />
Output queue . . . . . . : AFC_INPUT1<br />
Library . . . . . . . : QUSRSYS<br />
Seqnbr Funct Form type Save New output queue<br />
0001 B DEMO<br />
Split, definition: IFLETTER<br />
Seqnbr Function Attributtes of input file for which to execute the function<br />
2,0 1<br />
Form type . . . . . . . . . . . . . . IFLET<br />
Save attribute . . . . . . . . . . . .<br />
Jobname . . . . . . . . . . . . . . .<br />
Spooled file name . . . . . . . . . .<br />
Device file . . . . . . . . . . . . .<br />
Library . . . . . . . . . . . . . .<br />
Program that opened file . . . . . . .<br />
Library . . . . . . . . . . . . . .<br />
F3=Exit F13=Fold/Unfold F12=Cancel<br />
Seqnbr Function<br />
1,0 1 Merge with overlay<br />
Output queue for merged print . AFC_OUT1___<br />
Library . . . . . . . . . . . APF3812___<br />
<strong>InterForm</strong> 400 printer type . . . HP4________<br />
Unicode output . . . . . . . . . *INPUT *INPUT,*YES<br />
Find overlay in forms type table N (Y N)<br />
F3=Exit F13=Fold/Unfold F11=Delete F12=Cancel<br />
<strong>InterForm</strong> A/S 189
Finishing Definitions<br />
This function is used for departmental printing with need for immediate stapling, folding and/or<br />
insertion into envelopes and other related functions.<br />
Currently the following finishing functions are supported:<br />
1. Folding and insertion into envelopes using the Prinserter® (Winserter in the US).<br />
2. Stapling on Canon, HP, Kyocera, Lexmark, IBM, Océ, Ricoh and Xerox models.<br />
3. Various insertion systems e.g. some Pitney Bowes, Böwe, Neopost, Bell+Howell and PFE<br />
models are supported.<br />
4. Folding and insertion into envelopes using the PFE MailPrinter<br />
5. E-mail and fax distribution. Fax distribution requires the purchase of a fax module for<br />
<strong>InterForm</strong>400.<br />
6. PDF file creation<br />
7. Reformatting of spooled files<br />
Note that the printer type must be a HP4, HP4D or HP4_PJL type device when using the finishing<br />
functions.<br />
®<br />
Defining Prinserter Pre-process Definition. Fixed number of pages<br />
This function is typically used for mailings which is based on the same number of pages for all<br />
recipients.<br />
Enter Menu point 4. Finishing Definitions on the menu 5. Work with Auto Forms Control.<br />
Enter F6 to create a new finishing definition and select 01 for making the definition valid for the<br />
Prinserter:<br />
190 User’s <strong>Manual</strong> for <strong>InterForm</strong>400 ®<br />
Update Finish Definition PRS310D<br />
Definition name . . . . . : TESTDEF<br />
Description . . . . . . . : test of prinserter<br />
Type of Finishing . . . . : 01 Prinserter<br />
F3=Exit F12=Cancel<br />
If Copy Management is used in the overlay intended to be used for the inserted pages, the<br />
next screen must be filled in. The Prinserter definition will then check the overlay for the<br />
number of pages defined in Copy Management.
Create Finish Definition PRS310D<br />
Definition name . . . . . . PRINS<br />
Description . . . . . . . .<br />
................................................................<br />
Ty : :<br />
: Already during the Prepare for Finishing function, the :<br />
: system has to know the number of copies of the individual :<br />
: page. If a succeeding merge with overlay function uses copy :<br />
: management, you will have to tell here which overlay will :<br />
: be used during the merge function. :<br />
: :<br />
: Overlay name . . . . . . . __________ :<br />
: File set . . . . . . . . __________ :<br />
: Or :<br />
: Selector name . . . . . . ________ :<br />
: Primary/Secondary set . . ____ *PRI, *SEC :<br />
: :<br />
: F3=Exit F4=Prompt F12=Cancel :<br />
: :<br />
:..............................................................:<br />
F3=Exit F12=Cancel<br />
Now enter the fixed number of pages that should go into the envelope. If an enclosure is<br />
required, this is included in this number.<br />
Update Finishing Definition PRS310D<br />
Definition name . . . . : TESTDEF<br />
Description . . . . . . . Mailing , 4 pages per envelope_<br />
Type of Finishing . . . . : 01 Prinserter<br />
Pages per envelope . . . . 4___ *VAR, 1-5<br />
Enclosure . . . . . . . . ____ *NO, *YES<br />
Flap size mm . . . . . . . ____ 36-61<br />
Seal envelope . . . . . . ____ *NO, *YES<br />
F3=Exit F12=Cancel<br />
Definition name: Referred to by the AFC function C=Prepare for Finishing<br />
Pages per envelope: State a fixed set of pages, e.g. by stating 4 will produce 10 envelopes<br />
from a 38 page spool entry.<br />
When Description and Pages per envelope are filled in, pressing Enter will bring up the<br />
screen above. Now fill in:<br />
Enclosure: Enclosures can be pre-folded, folded manually, or folded by the<br />
Prinserter.<br />
Flap size mm: Flap size of the Envelope measured in millimetres as the widest point<br />
of the envelope flap. This is mainly important in connection to sealing.<br />
<strong>InterForm</strong> A/S 191
Seal envelope: Seal envelope with water.<br />
When pressing Enter the Prinserter definition is updated.<br />
Go to section Using the Prinserter definition with Auto Forms Control on page 230 in<br />
order to test the definition. You can use the spool entry which can be created under Service<br />
Functions in the administration menu. This spool entry will be referred to for the examples in<br />
the following sections.<br />
Defining Prinserter® pre-process Definition. Variable number of<br />
pages<br />
The more advanced pre-processors can on basis of boolean equations determine the level<br />
break between pages in a spool entry, and thereby allow varying number of pages to be<br />
inserted into envelopes. The pre-processor can additionally define that the varying pages<br />
should be sorted in to groups where each group contains a fixed number of pages. This is in<br />
reality a postage group sorting mechanism.<br />
Defining Print Order of Sorted Groups<br />
Enter Menu point 4. Finishing Definitions in the Auto Forms Control menu. Press F6 to<br />
create a new Finishing definition and select 01 to make it valid for the Prinserter.<br />
192 User’s <strong>Manual</strong> for <strong>InterForm</strong>400 ®<br />
Create Finishing Definition PRS310D<br />
Definition name . . . . : TESTDEF<br />
Description . . . . . . . Our first Prinserter definition<br />
Pages per envelope . . . . *VAR *VAR, 1-5<br />
Flap size mm . . . . . . . 40 36-61<br />
Seal envelope . . . . . . *YES *NO, *YES<br />
Pages per envelope group 1 _<br />
Enclosure group-1 . . . . _<br />
Pages per envelope group 2 _<br />
Enclosure group-2 . . . . _<br />
Pages per envelope group 3 _<br />
Enclosure group-3 . . . . _<br />
Pages per envelope group 4 _<br />
Enclosure group-4 . . . _<br />
Pages per envelope group 5 _<br />
Enclosure group-5 . . . . _<br />
F3=Exit F12=Cancel<br />
Definition name: Referred to by the sub-system function C=Prepare for Finishing<br />
Pages per envelope: Define *VAR (Variable) for Pages per envelope<br />
When Enter is pressed the above screen will appear. Now fill in:<br />
Flap size mm: Flap size of the Envelope measured in millimetres as the widest point of<br />
the envelope flap. This is mainly important in connection with sealing.<br />
Seal envelope: Seal envelope with water.
Pages per envelope<br />
Group 1 - 5: Up to 5 different postage franking groups can be defined. Valid values<br />
are 1 to 5.<br />
If none of the postage groups are defined, all pages will be printed to<br />
the upper bin. If only the first group is filled in with 5 pages, all sets of<br />
pages will be inserted into envelopes in the same order as the original<br />
spool entry.<br />
If more postage groups are filled in the original spool entry will be<br />
sorted so sets of pages from 1 page to the number of pages defined in<br />
group 1 are inserted first. Then sets with pages defined in group 1 plus<br />
1 page, to the number defined in group 2, are inserted. etc.<br />
If pages for one recipient exceeds the highest page count defined in<br />
any group, these pages will be printed to the upper bin.<br />
Any set of pages that exceeds 5 pages (excl. enclosure) will<br />
automatically be printed to the upper bin in order to be inserted<br />
manually into larger envelopes.<br />
Enclosure Group 1-5: An enclosure can be defined for each of the groups, as this of course<br />
affects the weight of the envelope. Valid values are 0=no enclosure<br />
and 1=add enclosure<br />
Example 1, Non sorted<br />
We want all sets of pages from 1 to 3 pages to be inserted in the same order as the original<br />
spool entry. Sets of pages from 4 to more pages should not be inserted but be printed to the<br />
upper bin. All envelopes should have en enclosure:<br />
Pages per envelope group 1 3<br />
Enclosure group-1 . . . . 1<br />
Pages per envelope group 2 _<br />
Enclosure group-2 . . . . _<br />
Pages per envelope group 3 _<br />
Enclosure group-3 . . . . _<br />
Pages per envelope group 4 _<br />
Enclosure group-4 . . . _<br />
Pages per envelope group 5 _<br />
Enclosure group-5 . . . . _<br />
Try stating 1 instead of 3 in the above sample for Pages per envelope Group 1 and run the<br />
test spool entry with this definition combined with the definitions of either example 1 on page<br />
227 Or example 2 on page 228. You will then notice that the letters for Florence Flowers are<br />
not inserted, as the number exceeds the maximum number of sheets in one envelope defined<br />
above.<br />
When filled in press Enter, and continue with section Define Level Break Conditions on page<br />
226, to finalise the Prinserter definition.<br />
Example 2, Sorting in Ascending Weight<br />
Same example as above, but all envelopes with only one page should be printed first, then<br />
envelopes with 2 pages and finally all envelopes with 3 pages:<br />
<strong>InterForm</strong> A/S 193
194 User’s <strong>Manual</strong> for <strong>InterForm</strong>400 ®<br />
Pages per envelope group . 1<br />
Enclosure group-1 . . . . 1<br />
Pages per envelope group . 2<br />
Enclosure group-2 . . . . 1<br />
Pages per envelope group . 3<br />
Enclosure group-3 . . . . 1<br />
Pages per envelope group . _<br />
Enclosure group-4 . . . _<br />
Pages per envelope group . _<br />
Enclosure group-5 . . . . _<br />
Try running this example with the test spool entry combined with the definitions of either<br />
example 1 on page 227 or example 2 on page 228. You will then notice that the letters for<br />
Forrest Friends are sorted so it is printed before the envelope with the two letters for Florence<br />
Flowers.<br />
When filled in press Enter, and continue with section Define Level Break Conditions on page<br />
226, to finalise the Prinserter definition.<br />
Example 3 , Sorting in Franking groups:<br />
By measuring the weight of envelopes with varying number of pages we have determined that<br />
an envelope with 2 page and 1 enclosure is within the lowest postage group informed by our<br />
governmental post office.<br />
The next postage group allows max. 5 pages in all, which means we should decide if we want<br />
to pay the higher charge just for adding the enclosure which will bring the total number of<br />
pages in the envelope to 6. We decide not to add an enclosure for these envelopes in order to<br />
stay in the cheaper postage group.<br />
We enter the following definitions:<br />
Pages per envelope group . 2<br />
Enclosure group-1 . . . . 1<br />
Pages per envelope group . 4<br />
Enclosure group-2 . . . . 1<br />
Pages per envelope group . 5<br />
Enclosure group-3 . . . . 0<br />
Pages per envelope group . _<br />
Enclosure group-4 . . . _<br />
Pages per envelope group . _<br />
Enclosure group-5 . . . . _<br />
The above definition will cause all sets of pages of 1 or 2 to be inserted randomly according to<br />
the input spool entry, but with an enclosure (ie. max. 3 sheets total). Secondly all sets with 3 or<br />
4 pages plus an enclosure are processed (ie. max. 5 sheets total). Finally we prevent moving<br />
into the higher charge (which starts with 6 pages per envelope) by defining that envelopes with<br />
5 pages should not have an enclosure.<br />
We do not have to take into account what to do when 6 or more pages are attempted to be<br />
®<br />
inserted as <strong>InterForm</strong>400 automatically outputs these pages in the upper tray for manual<br />
insertion. It can then be decided at that stage if the enclosure should be added manually.<br />
When filled in press Enter, and continue with section Define Level Break Conditions on page<br />
226, to finalise the Prinserter definition.
®<br />
Defining PFE MailPrinter Pre-process Definition<br />
This pre-processor can on basis of boolean equations determine the level break between<br />
pages in a spool entry, and thereby allow varying number of pages to be inserted into<br />
envelopes. The pre-processor can additionally define that the varying pages should be sorted<br />
in to groups where each group contains a fixed number of pages. This is in reality a postage<br />
group sorting mechanism.<br />
This function is typically used for mailings which is based on the same number of pages for all<br />
recipients.<br />
Enter Menu point 4. Finishing Definitions on the menu 5. Work with Auto Forms Control.<br />
Enter F6 to create a new finishing definition and select 04 for making the definition valid for the<br />
PFE MailPrinter:<br />
Update Finish Definition PRS310D<br />
Definition name . . . . . : FINISHPFE<br />
Description . . . . . . . : Finish definition for PFE Mail Printer<br />
Type of Finishing . . . . : 04 PFE Mail-Printer<br />
Envelope type . . . . . . . 2 1 = Window envelope<br />
2 = Printed envelope<br />
F3=Exit F12=Cancel<br />
Definition name: Referred to by the sub-system function C=Prepare for Finishing<br />
Envelope Type: Here we can decide whether we use a window envelope, or we want to<br />
use a plain envelope, where we get the possibility of printing on the<br />
envelope.<br />
<strong>InterForm</strong> A/S 195
196 User’s <strong>Manual</strong> for <strong>InterForm</strong>400 ®<br />
Create Finish Definition PRS310D<br />
Definition name . . . . . : PFEDEF1<br />
Description . . . . . . . : Finish definition for PFE Mail Printer<br />
Type of Finishing . . . . : 04 PFE Mail-Printer<br />
Envelope type . . . . . . : 2 Printed envelope<br />
Overlay for envelope<br />
Overlay name . . . . . ________<br />
File set . . . . . . ________<br />
or selector . . . . . ________<br />
Primary / secondary . ________ *PRI *SEC<br />
Overlay for contents<br />
Overlay name . . . . . ________<br />
File set . . . . . . ________<br />
or selector . . . . . ________<br />
Primary / secondary . ________ *PRI *SEC<br />
F3=Exit F4=Prompt F12=Cancel<br />
Overlay or Overlay Selector for envelope will only appear, if we have selected 2. Printed<br />
envelope. This overlay could contain logo, sender address and a franking mark. The definition<br />
for placing the Recipient name and address on the printed envelope, should also be defined in<br />
the envelope overlay. The envelope overlay MUST be in the same file set as the overlay for<br />
the contents.<br />
Overlay or Overlay Selector for contents should be filled in as per the requirement. Note if<br />
Copy Management is defined in the overlay for the contents, this will also be handled by<br />
®<br />
<strong>InterForm</strong>400 . The overlay for the contents MUST be in the same file set as the overlay for<br />
the Envelope.<br />
! IMPORTANT !<br />
When defining a 1. Merge with overlay in the Sub-system AutoForms Control following a<br />
Finishing definition, the overlay name that should be referred to is the overlay for the contents<br />
defined above and NOT for the envelope.<br />
Defining Print Order of Sorted Groups<br />
Enter Menu point 4. Finishing Definitions in the Auto Forms Control menu. Press F6 to<br />
create a new Finishing definition and select 01 to make it valid for the MailPrinter.<br />
Update Finish Definition PRS310D<br />
Definition name . . . . . : PFEDEF1<br />
Description . . . . . . . : Finishing Definition for PFE MailPrinter<br />
Type of Finishing . . . . : 04 PFE Mail-Printer<br />
Envelope type . . . . . . : 2 Printed envelope<br />
Seal envelope . . . . . . . *YES *NO, *YES<br />
Pages per envelope group-1 . _<br />
Enclosure group-1 . . . . . _<br />
Pages per envelope group-2 . _<br />
Enclosure group-2 . . . . . _<br />
Pages per envelope group-3 . _<br />
Enclosure group-3 . . . . . _<br />
Pages per envelope group-4 . _<br />
Enclosure group-4 . . . . . _<br />
Pages per envelope group-5 . _<br />
Enclosure group-5 . . . . . _
Seal envelope: Seal envelope with water.<br />
Pages per envelope<br />
Group 1 - 5: Up to 5 different postage franking groups can be defined. Valid values<br />
are 1 to 5 .<br />
If none of the postage groups are defined, all pages will be printed to<br />
the upper bin. If only the first group is filled in with 5 pages, all sets of<br />
pages will be inserted into envelopes in the same order as the original<br />
spool entry.<br />
If more postage groups are filled in the original spool entry will be<br />
sorted so sets of pages from 1 page to the number of pages defined in<br />
group 1 are inserted first. Then sets with pages defined in group 1 plus<br />
1 page, to the number defined in group 2, are inserted. etc.<br />
If pages for one recipient exceeds the highest page count defined in<br />
any group, these pages will be printed to the upper bin.<br />
Any set of pages that exceeds 5 pages (excl. enclosure) will<br />
automatically be printed to the upper bin in order to be inserted<br />
manually into larger envelopes.<br />
Enclosure Group 1-5: An enclosure can be defined for each of the groups, as this of course<br />
affects the weight of the envelope. Valid values are 0=no enclosure<br />
and 1=add enclosure<br />
Example 1, Non sorted<br />
We want all sets of pages from 1 to 3 pages to be inserted in the same order as the original<br />
spool entry. Sets of pages from 4 to more pages should not be inserted but be printed to the<br />
upper bin. All envelopes should have en enclosure:<br />
Pages per envelope group 1 3<br />
Enclosure group-1 . . . . 1<br />
Pages per envelope group 2 _<br />
Enclosure group-2 . . . . _<br />
Pages per envelope group 3 _<br />
Enclosure group-3 . . . . _<br />
Pages per envelope group 4 _<br />
Enclosure group-4 . . . . _<br />
Pages per envelope group 5 _<br />
Enclosure group-5 . . . . _<br />
Try stating 1 instead of 3 in the above sample for Pages per envelope Group 1 and run the<br />
test spool entry with this definition combined with the definitions of either example 1 on page<br />
227 Or example 2 on page 228. You will then notice that the letters for Florence Flowers are<br />
not inserted, as the number exceeds the maximum number of sheets in one envelope defined<br />
above.<br />
When filled in press Enter, and continue with section Define Level Break Conditions on page<br />
226, to finalise the PFE MailPrinter definition.<br />
Example 2, Sorting in Ascending Weight<br />
Same example as above, but all envelopes with only one page should be printed first, then<br />
envelopes with 2 pages and finally all envelopes with 3 pages:<br />
<strong>InterForm</strong> A/S 197
198 User’s <strong>Manual</strong> for <strong>InterForm</strong>400 ®<br />
Pages per envelope group . 1<br />
Enclosure group-1 . . . . 1<br />
Pages per envelope group . 2<br />
Enclosure group-2 . . . . 1<br />
Pages per envelope group . 3<br />
Enclosure group-3 . . . . 1<br />
Pages per envelope group . _<br />
Enclosure group-4 . . . _<br />
Pages per envelope group . _<br />
Enclosure group-5 . . . . _<br />
Try running this example with the test spool entry combined with the definitions of either<br />
example 1 on page 227 or example 2 on page 228. You will then notice that the letters for<br />
Forrest Friends are sorted so it is printed before the envelope with the two letters for Florence<br />
Flowers.<br />
When filled in press Enter, and continue with section Define Level Break Conditions on page<br />
226, to finalise the PFE MailPrinter definition.<br />
Example 3 , Sorting in Franking groups:<br />
By measuring the weight of envelopes with varying number of pages we have determined that<br />
an envelope with 2 page and 1 enclosure is within the lowest postage group informed by our<br />
governmental post office.<br />
The next postage group allows max. 5 pages in all, which means we should decide if we want<br />
to pay the higher charge just for adding the enclosure which will bring the total number of<br />
pages in the envelope to 6. We decide not to add an enclosure for these envelopes in order to<br />
stay in the cheaper postage group.<br />
We enter the following definitions:<br />
Pages per envelope group . 2<br />
Enclosure group-1 . . . . 1<br />
Pages per envelope group . 4<br />
Enclosure group-2 . . . . 1<br />
Pages per envelope group . 5<br />
Enclosure group-3 . . . . 0<br />
Pages per envelope group . _<br />
Enclosure group-4 . . . _<br />
Pages per envelope group . _<br />
Enclosure group-5 . . . . _<br />
The above definition will cause all sets of pages of 1 or 2 to be inserted randomly according to<br />
the input spool entry, but with an enclosure (ie. max. 3 sheets total). Secondly all sets with 3 or<br />
4 pages plus an enclosure are processed (ie. max. 5 sheets total). Finally we prevent moving<br />
into the higher charge (which starts with 6 pages per envelope) by defining that envelopes with<br />
5 pages should not have an enclosure.<br />
We do not have to take into account what to do when 6 or more pages are attempted to be<br />
®<br />
inserted as <strong>InterForm</strong>400 automatically outputs these pages in the upper tray for manual<br />
insertion. It can then be decided at that stage if the enclosure should be added manually.<br />
When filled in press Enter, and continue with section Define Level Break Conditions on page<br />
226, to finalise the PFE MailPrinter definition.
Defining Stapling Pre-process Definitions<br />
Enter Menu point 4. Finishing Definitions on the menu 5. Work with Auto Forms Control.<br />
Enter F6 to create a new finishing definition and select 02 for making the definition valid for<br />
stapling:<br />
Create Finish Definition PRS310D<br />
Definition name . . . . . . STAPLE<br />
Description . . . . . . . . test PH<br />
Type of Finishing . . . . . 02 01 = Prinserter<br />
02 = Stapling per Recipient<br />
03 = Prepare for inserting<br />
04 = PFE Mail-Printer<br />
05 = Prepare for E-mail/Fax<br />
06 = PDF Filenaming<br />
07 = Reformat Spooled File<br />
08 = XML definition<br />
F3=Exit F12=Cancel<br />
If Copy Management is used in the overlay intended to be used for the inserted pages, the<br />
next screen must be filled in. The Prinserter definition will then check the overlay for the<br />
number of pages defined in Copy Management.<br />
If the field below is left blank, and the overlay selected for the pages to be inserted does<br />
contain Copy Management, the result will be unpredictable. Note that the overlay entered here<br />
is not necessarily the one being printed, but is merely used for pre-defining a value for the<br />
Copy Management.<br />
Create Finish Definition PRS310D<br />
Definition name . . . . . . STAPLE<br />
Description . . . . . . . . test PH<br />
................................................................<br />
Ty : :<br />
: All ready during the Prepare for Finishing function, the :<br />
: system has to know the number of copies of the individual :<br />
: page. If a succeeding merge with overlay function uses copy :<br />
: management, you will have to tell here which overlay will :<br />
: be used during the merge function. :<br />
: :<br />
: Overlay name . . . . . . . __________ :<br />
: File set . . . . . . . . __________ :<br />
: Or :<br />
: Selector name . . . . . . ________ :<br />
: Primary/Secondary set . . ____ *PRI, *SEC :<br />
: :<br />
: F3=Exit F4=Prompt F12=Cancel :<br />
: :<br />
:..............................................................:<br />
F3=Exit F12=Cancel<br />
Select the printer manufactorer and printer model via the screen below:<br />
<strong>InterForm</strong> A/S 199
200 User’s <strong>Manual</strong> for <strong>InterForm</strong>400 ®<br />
Select printer type for stapeling<br />
Printer Manufacturer . . . . _ 1 = HP<br />
2 = Lexmark<br />
3 = IBM<br />
4 = Kyocera<br />
5 = Xerox<br />
6 = Océ<br />
7 = Canon<br />
8 = Ricoh<br />
9 = Minolta<br />
Notice: Stapeling requieres use of<br />
printertype HP4_PJL or HP4D_PJL.<br />
F3=Exit F12=Cancel<br />
Select U = User defined PJL to use your own self defined PJL sequences. Refer to page 360<br />
for more information.<br />
Continue with section Define Level Break Conditions on page 226, to finalise the stapling<br />
definition.
Defining Insertion Pre-process Definitions<br />
Enter Menu point 4. Finishing Definitions on the menu 5. Work with Auto Forms Control.<br />
Enter F6 to create a new finishing definition and select 03 for making the definition valid for<br />
external insertion systems:<br />
Update Finish Definition PRS310D<br />
Definition name . . . . . : Stapltst<br />
Description . . . . . . . : Test af stapling<br />
Type of Finishing . . . . : 03 Prepare for inserting<br />
Inserting equipment . . . . __ 01 = Prinserter<br />
02 = Stapling per Recipient<br />
03 = Prepare for inserting<br />
04 = PFE Mail-Printer<br />
05 = Prepare for E-mail/Fax<br />
06 = PDF Filenaming<br />
07 = Reformat Spooled File<br />
08 = XML definition<br />
F3=Exit F12=Cancel<br />
The inserter systems supported are:<br />
01 = Pitney Bowes OMR<br />
02 = PFE Minimailer 2/3 Plus<br />
03 = BÖWE OMR<br />
04 = Neopost SI 68/72/76<br />
05 = Pitney Bowes BARCODE<br />
06 = PFE Automailer-2<br />
07 = Bell+Howell<br />
08 = Pitney Bowes OMR for DI380<br />
Select 01 and press Enter to define the pre-process definitions for the Pitney Bowes insertion<br />
system:<br />
Update Finish Definition PRS310D<br />
Inserting equipment . . . : Pitney Bowes<br />
Placement of optical marks<br />
Rotation . . . . . . . . ___<br />
From top edge . . . . . ______<br />
From left . . . . . . . ______<br />
Print sequence . . . . . . . _ 1=Normal<br />
2=Pages in reverse order<br />
3=Reverse order per recipient<br />
F3=Exit F12=Cancel<br />
<strong>InterForm</strong> A/S 201
Placement of optical marks:<br />
Refer to the documentation of your insertion system for further information on the optical<br />
marks.<br />
202 User’s <strong>Manual</strong> for <strong>InterForm</strong>400 ®<br />
Rotation: The available values for rotation are: 000, 090, 180, 270<br />
degrees.<br />
From top edge: Absolute margin from top edge of the page dissolved in<br />
inches and pels (see Measuring formats page 61).<br />
From left edge: Absolute margin from the left edge of the page dissolved in<br />
inches and pels (see Measuring formats page 61). Note that<br />
this value will be added to the left margin value of the overlay<br />
command type 8. Tabulator.<br />
Print Sequence:<br />
This option defines the order which the pages should be output from <strong>InterForm</strong>400 :<br />
®<br />
Normal: The output order matches the input order.<br />
Pages in reverse<br />
order: The output order of the entire print job is reversed.<br />
Reverse order per<br />
recipient: The output order is only inversed within the same recipient<br />
according to the level break conditions.<br />
Press Enter to continue defining the Pitney Bowes pre-processing:<br />
Update Finish Definition PRS310D<br />
Inserting equipment . . . : Pitney Bowes<br />
Max. pages per envelope . . ___<br />
What to do if more than max<br />
pages to a recipient . . . . _ 1=Outsorting<br />
2=More than 1 envelope<br />
Can there be code for out-<br />
sorting in the printout . . _ 1=Yes 2=No<br />
If YES to the above<br />
Line number . . . . . . ___<br />
Position . . . . . . . . ___<br />
Value . . . . . . . . . _<br />
F3=Exit F12=Cancel<br />
Max. pages per envelope: This indicates the maximum pages to be inserted into an<br />
®<br />
envelope. <strong>InterForm</strong>400 will insert a “close envelope”<br />
command at this point.
What to do if more than max. pages to a recipient:<br />
®<br />
Outsorting. <strong>InterForm</strong>400 will inform the Insertion system to outsort the pages for<br />
this recipient ID according to the selections on the next screen.<br />
More than 1 envelope:<br />
®<br />
<strong>InterForm</strong>400 will automatically continue insertion in new envelopes.<br />
Can there be code for outsorting in the printout:<br />
®<br />
Yes: <strong>InterForm</strong>400 will insert the outsorting command selected on the<br />
next screen, only when the code value defined below is found.<br />
®<br />
No: <strong>InterForm</strong>400 will insert the outsorting command selected on the<br />
next screen, whenever a set of pages for a recipient exceeds the<br />
number defined in Max. pages per envelope.<br />
If YES to the above.<br />
Line number. The line number to find the outsorting code<br />
Position: The coloumn position to find the outsorting code<br />
Value: The character value for the outsorting code, that will inform<br />
®<br />
<strong>InterForm</strong>400 to insert the outsorting command according to the<br />
selection on the next screen.<br />
Press Enter to define the type of Outsorting mark:<br />
Update Finish Definition PRS310D<br />
Inserting equipment . . . : Pitney Bowes<br />
Which types of marks are used<br />
1=Select<br />
_ Benchmark (BM)<br />
_ End of collation (EOC)<br />
_ End of collation mark absence (ECA)<br />
_ Beginning of collation (BOC)<br />
_ Divert to Deck (DTD)<br />
_ Wrap around sequence (WAS) Ascending<br />
_ Wrap around sequence (WAD) Decending<br />
_ Parity (PR)<br />
_ Safty (SF)<br />
F3=Exit F12=Cancel<br />
Refer to the documentation of your Pitney Bowes insertion system for a thorough description<br />
of the outsorting marks.<br />
When filled in press Enter, and continue with the next section Define Level Break<br />
Conditions.<br />
<strong>InterForm</strong> A/S 203
How to distribute E-mails and faxes in <strong>InterForm</strong>400 :<br />
®<br />
You can send emails from <strong>InterForm</strong>400 with a few email commands (e.g. MRGSPLFPDF),<br />
but normal distribution of email should normally be done with the feature described below.<br />
Setup of E-mailing is done in three steps:<br />
1. Create a new type of finishing Definition (Type 05=E-mail). This splits up the spool file<br />
depending on the spool file page data and places details in an extra header page of each<br />
PRSPRINT spooled file, that is generated (one spooled file per email).<br />
2. Insert execution of the e-mail Finishing Definition in Auto Forms Control. This will generate<br />
two kinds of spooled files: PRSPRINT spooled files and a NONMAIL spooled file (containing<br />
the pages where no email/fax receiver could be found).<br />
3. Insert execution of function P=Send PDF E-mail in Auto Forms Control. This definition<br />
should only accept the PRSPRINT spooled files generated by the email finishing definition<br />
above.<br />
Note, that the E-mail/Fax finishing definition can send both e-mail and faxes in one procedure<br />
(Faxing requires purchase of InterFax). If both a fax number and an e-mail is found in the<br />
spooled file or returned via a program for one customer then <strong>InterForm</strong>400 will use the e-mail<br />
address. (If the field for the e-mail address is blank <strong>InterForm</strong>400 will look for a fax number).<br />
� NOTE �<br />
In order to get PDF output you need to purchase the PDF module or the classic package for<br />
<strong>InterForm</strong>400.<br />
The E-mail/Fax Finishing Definition<br />
®<br />
You can work with the finishing functions if you from the <strong>InterForm</strong>400 main menu choose 5.<br />
Work with Auto Forms Control and 4. Finish Definitions. You can now add a new finishing<br />
Definition by pressing F6:<br />
204 User’s <strong>Manual</strong> for <strong>InterForm</strong>400 ®<br />
Create Finish Definition PRS310D<br />
Definition name . . . . . . DEMO______<br />
Description . . . . . . . . Distribution of the Demo spool file____________<br />
Type of Finishing . . . . . 05 01 = Prinserter<br />
02 = Stapling per Recipient<br />
03 = Prepare for inserting<br />
04 = PFE Mail-Printer<br />
05 = Prepare for E-mail/Fax<br />
06 = PDF Filenaming<br />
07 = Reformat Spooled File<br />
F3=Exit F12=Cancel<br />
We are creating a new finishing definition for the <strong>InterForm</strong>400 Demo spool file.<br />
Press Enter to create the finishing definition:
Work with E-mail/Fax definition MAI300D<br />
Definition name . . . . . : DEMO<br />
Description . . . . . . . : Distribution of the Demo spool file<br />
Select one of the following options:<br />
1. How to find E-mail address / Fax number<br />
2. Key definition<br />
3. Definition variables<br />
4. Default PDF-file name<br />
5. Definition E-mail text / Cover page text<br />
6. Definition recipient-ID<br />
7. E-mail addresses and Fax numbers<br />
8. Senders E-mail address<br />
9. Encryption and Signature<br />
10. PDF bookmark definition<br />
11. OutBox directory<br />
12. Archive in InterArchive<br />
13. Email address syntax error handler<br />
Option: __<br />
F3=Exit F12=Cancel<br />
Below we go through the elements of the E-mail finishing definition and do the necessary<br />
setup in order to distribute the Demo spool file.<br />
1. How to find E-mail address / Fax number<br />
Work with E-mail/Fax definition MAI300D<br />
Definition name . . . . . : DEMO<br />
Description . . . . . . . : Distribution of the Demo spooled file<br />
How to find E-mail address / Fax number<br />
Select one of the following options:<br />
1. By key<br />
2. By user exit program<br />
3. Find in spooled file<br />
Option: _<br />
F3=Exit F12=Cancel<br />
On the screen above you define how you intend to determine the e-mail address or fax<br />
number to send to for the individual pages. The selection here affects these other options:<br />
1. By key It will open up option '2. Key definitions' but with the user exit<br />
program disabled. Also option '7. E-mail addresses and Fax<br />
numbers ' will be enabled.<br />
2. By user exit program W ill open up option '2. Key definitions' with the user exit<br />
program enabled. Option '7. E-mail addresses and Fax<br />
numbers ' will be disabled.<br />
3. Find in spooled file Options '2. Key definition' and '7. E-mail addresses and Fax<br />
numbers' will both be disabled. (The elements for the e-mail<br />
is found in option '6. Definition recipient-ID'). Please refer to<br />
<strong>InterForm</strong> A/S 205
2. Key definitions<br />
206 User’s <strong>Manual</strong> for <strong>InterForm</strong>400 ®<br />
special instructions on page 210.<br />
Change E-mail/Fax key definition MAI310D<br />
Definition name . . . . . : DEMO<br />
Description . . . . . . . : Distribution of the Demo spool file<br />
Length key field-1 . . . . __4 (1 - 30)<br />
Field type key field-1 . . 1 1=Numeric 2=Alfanum. 3=Alfanum. lowercase<br />
Allow blank key field-1 . N (Y N)<br />
Key field-1 description . Customer number_____<br />
Length key field-2 . . . . ___ (1 - 30)<br />
Field type key field-2 . . _ 1=Numeric 2=Alfanum. 3=Alfanum. lowercase<br />
Allow blank key field-2 . _ (Y N)<br />
Key field-2 description . ____________________<br />
Length key field-3 . . . . ___ (1 - 30)<br />
Field type key field-3 . . _ 1=Numeric 2=Alfanum. 3=Alfanum. lowercase<br />
Allow blank key field-3 . _ (Y N)<br />
Key field-3 description . ____________________<br />
Mail exit program . . . . . __________ *NONE, name<br />
Library . . . . . . . . __________<br />
F3=Exit F12=Cancel<br />
Up to 3 keys can be defined. They are identifying the customers by e.g. customer number,<br />
department or name. These are the identifiers, that are looked for in the spool file.<br />
You can decide to call a mail exit program. The finishing definition name, all keys and<br />
variables are transferred to the program, that can return e.g. what e-mail address to send to.<br />
Sources for mail exit programs can be seen in member, MAILEXIT, MAILEXIT02,<br />
MAILEXIT03 and MAILEXIT04 in source file, APISRC in library, APF3812:<br />
MAILEXIT This is the first demo source that was made. (Use format = 01 when calling<br />
this). This program is mainly included backwards compatibility.<br />
MAILEXIT02 This is called with parameter format=02. With this you can return the type of<br />
text for the contents of the e-mail. Refer to the description of 'Text and -<br />
format' on page 208 for more details.<br />
MAILEXIT03 Called with parameter format=03. Includes the functions of MAILEXIT02 and<br />
includes also the possibility to return an additional receiver of the e-mail (CC:).<br />
MAILEXIT04 Called with parameter format=04. Includes the functions of MAILEXIT03 plus<br />
these parameters:<br />
RTNTXTTYP Tells <strong>InterForm</strong>400 how to handle the text found in<br />
&RTNTXT01-10 - or if to use an external html file.<br />
RTNMSGSTMF IF RTNTXTTYP is ‘X’ then the path and name of the<br />
html stream file is to be placed in this parameter.<br />
RTNUSRPWD The user password to the PDF file (The Digital<br />
Signature/PDF Security module is required.)<br />
CODPAG The codepage in which the returned parameters are<br />
written. (For other exit programs the system<br />
codepage must be used.).<br />
RTNTXTVER Return text version. The text version in the<br />
e-mail finishing definition to use (same as<br />
RTNTXTFNT in MAILEXIT03).<br />
Apart from this you can return the name and e-mail address of up to 3<br />
receivers - not counting the CC: and BCC: receivers.<br />
This demo CL-program (MAILEXIT04) can only be compiled in V5R2 or later<br />
because of the number of parameters. Refer to the source member for<br />
additional details.
MAILEXIT05 Called with parameter format=05. This includes the parameters of<br />
MAILEXIT04 plus the parameter:<br />
RTNBCCADR The return BCC e-mail address to send to.<br />
MAILEXIT06 Called with parameter format=06. This is a unicode version of MAILEXIT05 -<br />
making it possible to specify parameters for faxing/e-mailing in unicode.<br />
Please note that this format can only be used when the prepare for finishing<br />
job specifies Unicode output = *YES.<br />
MAILEXIT07 Called with parameter format=07. This includes the parameters of<br />
MAILEXIT05 except that you can now define up to 9 receivers of the e-mail:<br />
RTNTOADR1 - RTNTOADR9<br />
The e-mail addresses of the up to 9 e-mail receivers.<br />
RTNTONAM1 - RTNTONAM9<br />
The names of the receivers.<br />
If you want to send to an email group (as defined as described on page 366), then the mail exit<br />
program should return the name of the email group as the ‘Recipient name’, and the E-mail<br />
address should be *GROUP. This can e.g. be done with these commands in the program:<br />
CHGVAR VAR(&RTNTOADR) VALUE('*GROUP')<br />
CHGVAR VAR(&RTNTONAM) VALUE('SALES_GRP')<br />
(The group name must be written in capital letters).<br />
� WARNING �<br />
®<br />
All exit programs called by <strong>InterForm</strong>400 must be owned by QSECOFR. If it is not the AFC<br />
job will halt with an error message. Change the owner with the command:<br />
CHGOBJOWN OBJ(library/program) OBJTYPE(*PGM) NEWOWN(QSECOFR). Refer to page<br />
150 for requirements in order to be able to change the owner.<br />
In this example we intend to use the 4 digit customer number as the only key. If the spooled<br />
file includes the E-mail address in every page the keys are not necessary - just select '3. Find<br />
in spooled file' in option '1. How to find E-mail address / Fax number ' and specify the position<br />
in option '6. Definition recipient-ID '.<br />
3. Definition variables<br />
Change variables MAI315D<br />
Definition name . . . . . : DEMO<br />
Description . . . . . . . : Distribution of the Demo spool file<br />
Variable Length Description<br />
*V1 _25 Company name_______<br />
*V2 _25 Contact person_____<br />
*V3 __4 Customer number____<br />
*V4 _50 Subject____________<br />
*V5 ___ ___________________<br />
*V6 ___ ___________________<br />
*V7 ___ ___________________<br />
*V8 ___ ___________________<br />
*V9 ___ ___________________<br />
F3=Exit F12=Cancel<br />
Up to 9 variables can be defined. They are read from the contents of each spool file page.<br />
<strong>InterForm</strong> A/S 207
The variables can be referred to in the subject, e-mail text, the name of the attached PDF file,<br />
the receiver E-mail address and receiver name. The variables are inserted as *V1 .. *V9 (use<br />
upper case 'V').<br />
Above only the length of the variables are defined. Later on we define from where the variables<br />
should be fetched (That could depend of the contents of each page).<br />
4. Default PDF-file name<br />
Here you can specify a default name for the attached PDF file. This name can be overridden<br />
for specific e-mail text definitions.<br />
208 User’s <strong>Manual</strong> for <strong>InterForm</strong>400 ®<br />
Work with Default PDF-file name MAI305D<br />
Definition name . . . . . : DEMO<br />
Description . . . . . . . : Distribution of the Demo spool file<br />
Default PDF-file name . . Document_*V3.PDF___________________________________<br />
5. Definition E-mail text / Cover page text<br />
<strong>InterForm</strong>400 provides you with the possibility to include various texts in the e-mail depending<br />
on who you are e-mailing to. To do that you simply create 2 or more e-mail texts.<br />
Below one E-mail text definition is made.<br />
Change E-mail / cover page text MAI345D<br />
Definition name . . . . : DEMO<br />
Description . . . . . . : Distribution of the Demo spool file<br />
E-mail text version . . : GB________<br />
Description . . . . . . . Demo spool file (English ver.)__<br />
E-mail subject . . . . . . *V4_____________________________________________<br />
Text and -format . . . . . H T=Text, H=HTML, R=Raw HTML, X=External<br />
E-mail text . . . . . . .<br />
For *V2, *V1.______________________________________________________________<br />
___________________________________________________________________________<br />
Please read the attached file containing a message for you from____________<br />
<strong>InterForm</strong> A/S._____________________________________________________________<br />
___________________________________________________________________________<br />
___________________________________________________________________________<br />
The reason why you have received this mail is, that you are registered as__<br />
our contact person at *V1._________________________________________________<br />
Please let us know, if that is incorrect.__________________________________<br />
___________________________________________________________________________<br />
Adjustment . . . . . . . . U (U C R)<br />
PDF-file name . . . . . . *DEFAULT________________________________________<br />
Secondary attachment . . . /APF3812Home/Work/MyFile.PDF____________________<br />
Fax cover page overlay . : IF400DEMO_ Name, *NONE F4=Prompt<br />
File set . . . . . . . . SAMPLE____<br />
F3=Exit F12=Cancel<br />
The E-mail text version is a name identifying this e-mail text. Here we have created a text<br />
definition, that could be used for the english speaking customers (GB).<br />
Text and -format: With this you specify how the e-mail text is to be presented in the final<br />
e-mail:<br />
T=Text The contents is shown in a fixed font (courier).<br />
H=HTML HTML codes automatically inserted so the contents are shown in a<br />
proportional font (arial).<br />
R=Raw HTML Raw HTML codes in the contents can be included.
X=External Use an external html file in the IFS for the contents of the e-mail. If<br />
you select ‘X’ you will be prompted for the file name and path. You<br />
can even use the variables *V1-*V9 in the text of the html file. The text<br />
in the html file must be utf-8 encoded.<br />
As the subject of the mail the subject from the spool file is used (*V4). In the message text we<br />
insert both the name of the receiver (*V2) and the company name (*V1). Variables could also<br />
be specified for the PDF file name.<br />
Like the variables you can also insert either *FROM or *TO in order to insert the name of either<br />
the sender or receiver of the e-mail.<br />
We can create several different text definitions - e.g. one for each language code.<br />
Adjustment can also be selected for the complete e-mail text: U=Unadjusted, C=Centred,<br />
R=Right adjusted.<br />
The fax cover page overlay is for fax support only. Faxing directly from <strong>InterForm</strong>400 requires<br />
the InterFax module.<br />
W hen you insert variables in the subject of the mail: Make sure, that you leave enough space,<br />
so that the contents of the variable can be inserted on the same line.<br />
Secondary attachment<br />
If you want to add an extra attachment (apart from the PDF file, which<br />
is the result of a merge between the overlay and a spooled file), then<br />
you can specify it here. Specify *NONE, if you do not want an extra<br />
attachment.<br />
� NOTE �<br />
From the 2007 versions the text you write is converted so it is really ‘What You See Is What<br />
You Get’. In older versions a conversion would happen if you typed in the text using a 5250<br />
session running a different code page than the one used for the P=Send Mail function.<br />
6. Definition recipient-ID<br />
A Recipient-ID is a description, that tells where to find the keys and variables on the spool file<br />
pages. This is combined with a page selection criteria, that is already known from the sorting<br />
definition. The page selection criteria makes it possible to find the keys and variables in<br />
different places on the page depending on e.g. if either 'INVOICE' or 'CREDIT NOTE' is found<br />
in a special place.<br />
In this example the keys and variables are always placed in a fixed position, and therefor the<br />
page selection criteria is left blank.<br />
<strong>InterForm</strong> A/S 209
210 User’s <strong>Manual</strong> for <strong>InterForm</strong>400 ®<br />
Update Finish Recipient-ID PRS330D<br />
Definition name . . . . : DEMO<br />
Sequence number . . . . : 1<br />
Description . . . . . . . Demo Spool: Get keys and vars.<br />
Page selection criteria<br />
Print line Position Oper Compare value<br />
___ ___ - ___ ____ ______________________________<br />
___ ___ - ___ ____ ______________________________<br />
___ ___ - ___ ____ ______________________________<br />
Find recipient ID in the following positions<br />
Print line Position<br />
_13 _57 - _60<br />
___ ___ - ___<br />
___ ___ - ___<br />
___ ___ - ___<br />
___ ___ - ___<br />
___ ___ - ___<br />
F3=Exit F12=Cancel F13=Select spooled file F18=DSPSPLF<br />
The functionality of F13 and F18 is described for the split defintion, which is found on page<br />
179.<br />
Regarding the recipient ID:<br />
You should also specify the recipient ID’s (=keys) in the bottom. This is used as a way to force<br />
a level break.<br />
Normally it is advisable to specify all of the keys (and only the keys) here. But you can use this<br />
to split up one e-mail into several: A problem could be, that one E-mail address (=one set of<br />
keys) is sent to for several companies, but in order to ease distribution you want to create one<br />
E-mail per company. Specify for recipient ID a place on the page, that identifies the different<br />
companies (as well as the keys), and that is done automatic. Press Enter.<br />
Update Finish Recipient-ID PRS330D<br />
Definition name . . . . : TEST3<br />
Sequence number . . . . : 1<br />
Description . . . . . . . Demo Spool: Get keys and vars.<br />
Enter where to find key(s) and variables in the print.<br />
Field Description Length Printline Startposition<br />
Key-1 Customer Number 4 _13_ _57_<br />
Key-2 0 ____ ____<br />
Key-3 0 ____ ____<br />
*V1 Company Name 25 __6_ __8_<br />
*V2 Contact Name 25 _11_ _13_<br />
*V3 Customer number 4 _13_ _57_<br />
*V4 Subject 50 _15_ __8_<br />
F3=Exit F12=Cancel<br />
On this screen you define where the keys and variables should be found for the page selection<br />
stated on the last screen. If you in option '1. How to find E-mail address / Fax number' defined,<br />
that you want to find the e-mail address in the spooled file this screen will look like below:
Update Finish Recipient-ID PRS330D<br />
Definition name . . . . : DEMOSPLF<br />
Sequence number . . . . : 001<br />
Description . . . . . . . all<br />
Enter where to find key(s) and variables in the print.<br />
Field Description Length Printline Position Prefix<br />
*MAILADR Recipient email adr 1 1<br />
*NAME Recipient name 50 11 13<br />
*CCADR CC email adr<br />
*CCNAME CC Name 50<br />
*FAXNO Fax number 25<br />
*TXTVRS Text version 4 13 57 TEXT<br />
*V1 Company 40 6 8<br />
*V2 Contact Person 40 11 13<br />
*V3 Document number 4 13 57<br />
F3=Exit F12=Cancel<br />
In the screen above we imagine that we under ‘5. Definition E-mail text / Cover page text’<br />
defined text versions named ‘TEXT1001', ‘TEXT1003' and ‘TEXT1004' for the demo Spooled<br />
file - and we expect the e-mail address would be added in line 1 from position 1. We use the<br />
prefix ‘TEXT’ and add the 4 digit number found in line 13 in position 57 after this prefix.<br />
If we want to get the receiving e-mail address in the spooled file and we want just 1 fixed text<br />
version we can define the whole text version name without any spooled file data like below:<br />
(Clear the Length, Print line and Position for the *TXTVRS line).<br />
Update Finish Recipient-ID PRS330D<br />
Definition name . . . . : DEMOSPLF2<br />
Sequence number . . . . : 001<br />
Description . . . . . . . all<br />
Enter where to find key(s) and variables in the print.<br />
Field Description Length Printline Position Prefix<br />
*MAILADR Recipient email adr 1 1<br />
*NAME Recipient name 50 11 13<br />
*CCADR CC email adr<br />
*CCNAME CC Name 50<br />
*FAXNO Fax number 25<br />
*TXTVRS Text version TEXT<br />
*V1 Company 40 6 8<br />
*V2 Contact Person 40 11 13<br />
*V3 Document number 4 13 57<br />
F3=Exit F12=Cancel<br />
If you use a setup like above then you need just one text version named ‘TEXT’ in option ‘5.<br />
Definition E-mail text / Cover page text’.<br />
If you want to send to an email group (defined as described on page 366), you should as the<br />
*MAILADR refer to a place in the spooled file with the text ‘*GROUP’ (this must be inserted in<br />
the spooled file), and *NAME should refer to a place, where the name of the email group is<br />
found in the spooled file.<br />
7. E-mail addresses and fax numbers<br />
E-mail addresses and fax numbers are lists of addresses, that <strong>InterForm</strong>400 can send to.<br />
<strong>InterForm</strong> A/S 211
The addresses are identified by the keys defined earlier. For each set of key(s) the e-mail/fax<br />
address, the name of the person, e-mail text version and a password for the attached PDF (if<br />
used) are registered.<br />
Please notice that you can press on the address to add up to 3 receivers of the<br />
e-mail for the current key value. (You can also select multiple receivers with the e-mail exit<br />
program MAILEXIT04.)<br />
� NOTE �<br />
This option is only open if you have selected '1. By key' in option '1. How to find E-mail<br />
address / Fax number'.<br />
� WARNING �<br />
Password protection of the PDF file requires a purchase of the Digital Signature/PDF security<br />
module for <strong>InterForm</strong>400.<br />
212 User’s <strong>Manual</strong> for <strong>InterForm</strong>400 ®<br />
Work with E-mail addresses and fax numbers MAI320D<br />
Definition name . . . . . : DEMO<br />
Description . . . . . . . : Distribution of the Demo spool file<br />
Position to . . . . . . _______________________ Customer number<br />
Type options, press Enter.<br />
2=Change 3=Copy 4=Delete 5=Display<br />
Opt Customer number<br />
_ 1004<br />
F3=Exit F5=Refresh F6=Create F12=Cancel<br />
Press F6-Create to add a new E-mail address or fax number:.<br />
Create E-mail address / Fax number MAI330D<br />
Definition name . . . . . : DEMO<br />
Description . . . . . . . : Distribution of the Demo spool file<br />
Customer number . . : 1001<br />
Recipient name . . . . Herring Marine Research___________________________<br />
E-mail address . . . . Herring@interform400.com_______________________________<br />
______________________________________________________________________________<br />
______________________________________________________________________________<br />
______________________________ More...<br />
Or .. Fax number . . . ________________________<br />
CC Recipient name . . __________________________________________________<br />
CC E-mail address . . _______________________________________________________<br />
______________________________________________________________________________<br />
______________________________________________________________________________<br />
______________________________<br />
E-mail text version . GB________ F4=Prompt<br />
PDF User Password . . ___________________________________<br />
F3=Exit F4=Prompt F12=Cancel<br />
The More... text in the screen above indicates, that you can add additional receivers: If you<br />
End
press the / keys on your keyboard you can roll through all of the up to<br />
9 possible receivers.<br />
If you want to send to an email group (as defined as described on page 366), you should state<br />
the name of the email group as the ‘Recipient name’ above, and the E-mail address should be<br />
*GROUP.<br />
The Recipient name above can be referred to as *TO in the e-mail text definition above (option<br />
4).<br />
For each receiver you specify what e-mail text version to use.<br />
Note: Use the command APF3812/WRKMAILADR to give users access to these addresses<br />
without entering <strong>InterForm</strong>400 - see page 452.<br />
� NOTE �<br />
A PDF user password can only be used if the <strong>InterForm</strong>400 security module is enabled.<br />
� NOTE �<br />
From the 2007 versions the text you write is converted so it is really ‘What You See Is What<br />
You Get’. In older versions a conversion would happen if you typed in the text using a 5250<br />
session running a different code page than the one used for the P=Send Mail function. So type<br />
a ‘@’ in the 5250 session (in the e-mail address) not matter what code page you run.<br />
8. Senders E-mail address<br />
Work with E-mail sender information MAI350D<br />
Definition name . . . . . : DEMO<br />
Description . . . . . . . : Distribution of the Demo spool file<br />
Code for sender . . . . . . 1 1=Use fixed sender<br />
2=Use owner of spooled file as sender<br />
3=If possible, use owner of spooled file,<br />
else use fixed sender.<br />
Organisation . . . . . . . . __________ (When 'Code for sender' = 2 or 3)<br />
Fixed sender name . . . . . Kim Egekjaer____________________________________<br />
Fixed sender E-mail adr. . . support@interform400.com________________________<br />
_____________________________________________________________________________<br />
_____________________________________________________________________________<br />
__________________________________________<br />
Send Bcc to sender . . . . . N (Y N)<br />
E-mail adr for Bcc copy . . _______________________________________________<br />
_____________________________________________________________________________<br />
_____________________________________________________________________________<br />
__________________________________________ blank = senders E-mail adr<br />
F3=Exit F12=Cancel<br />
In this option you specify who should be specified as sender on the e-mails:<br />
1=Use fixed sender:<br />
Use the name and E-mail address specified in the bottom for all E-mails.<br />
2=Use owner of spooled file as sender:<br />
If you specify this, then the user profile of the original spool file will be retrieved, and the name<br />
and E-mail address is extracted from information in the list of E-mail sender addresses found<br />
in 8. Work with E-mail senders in the Auto Forms Control menu. Note, that when you do<br />
this, then the sender e-mail address will be found by going through this list in this specific order<br />
when comparing with the registrations in 'W ork with E-mail senders':<br />
1. User profile and organisation<br />
<strong>InterForm</strong> A/S 213
2. User profile<br />
3. Organisation<br />
3=If possible, use owner of spooled file, else use fixed sender.<br />
A combination of the two codes above.<br />
You can decide, that the sender should receive a copy (BCC - Blind Carbon Copy) of the sent<br />
E-mails.<br />
Organisation: If filled out it can be used for the digital signature. Then it will be the digital<br />
signature of this organisation that is used for authentication of the PDF file<br />
and not the personal digital signature.<br />
� NOTE �<br />
From the 2007 versions the text you write is converted so it is really ‘What You See Is What<br />
You Get’. In older versions a conversion would happen if you typed in the text using a 5250<br />
session running a different code page than the one used for the P=Send Mail function. So you<br />
should type in a ‘@’ in the e-mail address regardless of the code page you currently run.<br />
9. Encryption and Signature<br />
� WARNING �<br />
Password protection and/or digital signature of the PDF file requires a purchase of the Digital<br />
Signature/PDF security module for <strong>InterForm</strong>400.<br />
214 User’s <strong>Manual</strong> for <strong>InterForm</strong>400 ®<br />
Work with Encryption and Signature Information MAI380D<br />
Definition name . . . . . : FILENAME<br />
Description . . . . . . . : file naming<br />
Type choices, press Enter.<br />
Encryption information<br />
Encrypt PDF File . . . . . . . . . N (Y=Yes, N=No)<br />
User Access Restrictions . . . . . *NONE___ *NONE, *NOPRINT ...<br />
________ ... *NOCOPY, *NOEDIT<br />
________<br />
New PDF Master Password . . . . .<br />
Confirm Password . . . . . . . . .<br />
Old password, when change . . . .<br />
Digital Signature Information<br />
Digitally Sign PDF File . . . . . N (Y=Yes, N=No)<br />
Certificate . . . . . . . . . . . __________ Name, *OWNER<br />
Organisation . . . . . . . . . . . __________<br />
F3=Exit F5=Refresh F12=Cancel<br />
In this screen you can specify if you want to encrypt or digitally sign the attached PDF file - if<br />
you e-mail.<br />
Here is the explanations of the fields to fill in:<br />
Encrypt PDF File: State 'Y' if you want to encrypt the PDF file.<br />
PDF Master Password:<br />
State a password if needed, that will open all the created PDF files<br />
with authority to do all.
User access limitations:<br />
*NONE Use this if you want no limitations on what the receiver can do with the<br />
created PDF file.<br />
*NOPRINT This limitation make it impossible to print the PDF file.<br />
*NOCOPY Disables the possibility to copy the contents (text or graphics) of the<br />
PDF file.<br />
*NOEDIT Makes it impossible to edit the PDF file.<br />
Digitally Sign PDF File:<br />
Enables inclusion of a digital signature in the PDF file.<br />
Personal Certificate: Here you can either state the name of an already installed certificate<br />
or refer to the certificate of the spooled files owner or sender.<br />
Organisation: If you state *OWNER or *SENDER as the personal certificate, then<br />
the organisation stated will be used for looking up in the table shown<br />
in option '8. Work with E-mail senders' on the Auto Forms Control<br />
menu.<br />
� NOTE �<br />
In this manner you can insert different signatures for the same<br />
sender/owner depending on the organisation related to the current<br />
distribution (or finishing definition). Refer to details of '8. Work with<br />
E-mail senders' below for more information.<br />
Digital signatures and passwords can only be used if you have bought the Digital<br />
Signature/PDF security module of <strong>InterForm</strong>400!<br />
10. PDF bookmark definition<br />
Work with Bookmark definition name MAI390D<br />
Definition name . . . . . : EMAILFAX<br />
Description . . . . . . . : emailfax test<br />
Bookmark definition name . . __________ Name, *NONE F4=List<br />
F3=Exit F4=Prompt F12=Cancel<br />
If you decide, that the attached PDF file (if you e-mail) should include bookmarks, you can<br />
specify what bookmark definition to use here. If you want no bookmarks you can state *NONE.<br />
Refer to page 265 for more information about the PDF bookmarks.<br />
11. OutBox directory<br />
W ith this option you can state a special output directory in which to place the outgoing e-mail.<br />
<strong>InterForm</strong> A/S 215
The directory is a subdirectory inside /APF3812Mail/OutBox/. The subdirectory will be created ,<br />
it it does not exist. If you use the default value of *NONE, then the e-mail will be stored in<br />
/APF3812Mail/OutBox/.<br />
� NOTE �<br />
Remember to regularly clean up old e-mails. This should be done with the command<br />
APF3812/CLRMAILLOG. Refer to page 449 for details.<br />
12. Archive in InterArchive<br />
This option changes depending on which InterArchive that has been installed. After selecting<br />
the option you can switch between the archives with ‘F10=Change archive’ - if both archives<br />
are installed. The old InterArchive is no longer sold.<br />
InterArchive<br />
If you have installed InterArchive400, then the option will open this screen:<br />
216 User’s <strong>Manual</strong> for <strong>InterForm</strong>400 ®<br />
Work with Archive option IDX400D<br />
Definition name . . . . . : ARCHIVE<br />
Description . . . . . . . : DEMO Archive emails<br />
Archive option . . . . . . . 2 0=Dont archive, 1=Archive pdf file,<br />
2=Archive email<br />
Archive name . . . . . . . . MAI<br />
Item type . . . . . . . . . Demo<br />
Field Value<br />
DOCNO *V1<br />
DATE *SPLFDATE<br />
REGARDING *V3<br />
F3=Exit F10=Change archive F12=Cancel<br />
The InterArchive command FILITM will be executed in the Auto Forms Control job, when this<br />
is activated. You can assign values to the various fields as shown above. Please notice, that<br />
you can use variables and fixed constants as well as a combination of the two when assigning<br />
values to the fields in the screen above.<br />
InterArchive require a date for archiving. If you can find a date in the spooled file you can<br />
define such a date as a variable and use that above, but you can also use the special value<br />
*SPLFDATE as shown above. To use this you need to declare the date field in InterArchive as<br />
having the format YYYY-MM-DD and 10 characters long.<br />
Should the list of fields above not be complete for the specific item type, then the Auto Forms<br />
Control job may halt with this message:
Additional Message Information<br />
Message ID . . . . . . : APF4771 Severity . . . . . . . : 00<br />
Message type . . . . . : Inquiry<br />
Date sent . . . . . . : 19/03/12 Time sent . . . . . . : 16:31:18<br />
Message . . . . : Error archiving email (R I C).<br />
Cause . . . . . : Error occured processing file<br />
/APF3812Mail/OutBox/KSE-2012-03-19-16-31-18-364000.eml - see joblog for more<br />
information.<br />
Possible choices for replying to message . . . . . . . . . . . . . . . :<br />
R -- Retry.<br />
I -- Ignore archiving for this file.<br />
C -- Cancel operation.<br />
Type reply below, then press Enter.<br />
Reply . . . .<br />
F3=Exit F6=Print F9=Display message details<br />
F10=Display messages in job log F12=Cancel F21=Select assistance level<br />
If you then look into the joblog you should see the reason in a previous message:<br />
Filing of the item was canceled.<br />
By placing the cursor on the message and pressing F1 you can see the second level<br />
information:<br />
Additional Message Information<br />
Bottom<br />
Message ID . . . . . . : UUA7007 Severity . . . . . . . : 00<br />
Message type . . . . . : Escape<br />
Date sent . . . . . . : 19/03/12 Time sent . . . . . . : 16:31:18<br />
Message . . . . : Filing of the item was canceled.<br />
Cause . . . . . : The filing of the item was canceled. Reason code 2 shown<br />
below describes the reason the operation was canceled.<br />
1 - An error occurred during reading of fields<br />
2 - Value not supplied for all fields<br />
3 - Unknown origin specified<br />
4 - Unknown ID in origin specified<br />
5 - Local ID is not specified<br />
6 - You canceled the filing by pressing F3=Exit<br />
7 - You canceled the filing by pressing F12=Cancel<br />
8 - The archive folder was not found<br />
9 - Sort date is not specified<br />
More...<br />
Press Enter to continue.<br />
F3=Exit F6=Print F9=Display message details F12=Cancel<br />
F21=Select assistance level<br />
You can then correct the email finishing definition and try again (R-Retry).<br />
13. Email address syntax error handler<br />
All of the address fields of the email finish definition are validated when entered via the menu,<br />
but email addresses can also origin from either the spooled file or a user exit program. Unless<br />
you use insert an email address, the AFC job running the ‘P=Send PDF email / Fax’ option will<br />
halt with an error if an invalid, nonblank email address is detected (e.g. missing an @-sign).<br />
<strong>InterForm</strong> A/S 217
218 User’s <strong>Manual</strong> for <strong>InterForm</strong>400 ®<br />
Work with email definition MAI300D<br />
Definition name . . . . . : DEMO<br />
Description . . . . . . . : Demo email<br />
The email address syntax error handler is a person, that in case of email<br />
addresses witk syntax error, will recieve the email that can not be sent<br />
with subject text changed to:<br />
Syntax error in email address : x--the invalid address --x<br />
This user can then find the correct address and send the email manually.<br />
Email address syntax error handler<br />
email address . . . . . . : admin@mydomain.com<br />
*NONE, email address<br />
When *NONE is specifioed, tha AFC-job will fail with a message in the<br />
QSYSOPR message queue in case of syntax errors.<br />
F3=Exit F12=Cancel
8. Work with email senders<br />
Note: This option is reached from the Auto Forms Control menu.<br />
Work with E-mail senders MAI360D<br />
Position to . . . . . . __________ User profile<br />
Type options, press Enter.<br />
2=Change 3=Copy 4=Delete 5=Display<br />
Opt User User name<br />
_ KSE Kim Egekjaer<br />
_ PS Peter Sørensen<br />
F3=Exit F5=Refresh F6=Create F12=Cancel<br />
This screen shows/edits information, that are used for the E-mail finishing definition.<br />
Here you enter user profiles, that <strong>InterForm</strong>400 should recognize as E-mail senders.<br />
<strong>InterForm</strong>400 can use the E-mail address and name you specify here when sending. See<br />
page 213. Press F6 to add a new E-mail sender:<br />
Create E-mail sender MAI365D<br />
User profile . . . . . . . MYUSER____<br />
User name . . . . . . . . Demo User Profile______________________<br />
Organisation . . . . . . . SALES_DEP_<br />
E-mail address . . . . . . SENDER@INTERFORM400.COM____________________________<br />
______________________________________________________________________________<br />
______________________________________________________________________________<br />
___________________________________________<br />
Personal Certificate . . . MY_CERT___<br />
If you state in the E-mail finishing definition, that the sender of the E-mail should be the owner<br />
of the spooled file or if the digital certificate should be either *OWNER or *SENDER, then this<br />
information is used.<br />
First <strong>InterForm</strong>400 will search for a match for both the user profile and organisation. If not<br />
found <strong>InterForm</strong>400 will take the information, where there is a match for the user profile only. If<br />
the is not match found here either a match with the organisation is looked for.<br />
End<br />
<strong>InterForm</strong> A/S 219
The File Naming Finishing Definition<br />
By creating a finishing definition of type '06 = PDF File naming' you can create PDF files in<br />
<strong>InterForm</strong>400 using advanced functions - without any programming! You can use information<br />
from the spooled file to break up the spooled file as it is merged into PDF files and let<br />
information from the spooled file be a part of the PDF file name and/or the path where it is<br />
placed.<br />
The functionality is simular to the E-mail/fax finishing definition but more advanced. You can<br />
e.g. define and use up to 34 variables (and 3 keys) for the path and PDF file names and use<br />
exit programs for the variables if necessary.<br />
� NOTE �<br />
In order to get PDF output you need to purchase the PDF module or the classic package for<br />
<strong>InterForm</strong>400.<br />
When you create a new PDF file naming finishing definition you will see this screen:<br />
220 User’s <strong>Manual</strong> for <strong>InterForm</strong>400 ®<br />
Work with PDF Filenaming PNM300D<br />
Definition name . . . . : DEMO_MAN<br />
Description . . . . . . : Demo for manual<br />
Select one of the following options:<br />
1. Receipient Key Definition<br />
2. Variable Definitions<br />
3. PDF File Name Composition<br />
5. Page selections and Document breaks<br />
6. Receipient ID Information<br />
7. Closing User-Exit<br />
8. Encryption and Signature<br />
9. PDF bookmark definition<br />
Option: _<br />
F3=Exit F12=Cancel<br />
1. Receipient Key Definition<br />
This function works exactly as '1. Key definition' for the e-mail/fax finishing definition. You<br />
can define up to 3 keys identified as *KEY1-3. They can be referred to in the PDF file<br />
name/path later in '3. PDF File Name Composition'.<br />
The keys are also used in '6. Receipient ID Information' where you can state a PDF<br />
password depending on who the PDF file is intended for. You can also let a user exit<br />
program return the passwords to be used. Refer to source file APF3812/APISRC member<br />
PNMEXIT for more information. A program based on this source can be called with &Entrystep<br />
= '*ID'.<br />
� NOTE �<br />
You must define at least one key. If not you will get an error when running the definition.<br />
Refer to page 206 for more information of definition of the keys.
2. Variable Definitions<br />
Select this option and you will see a list of the defined keys and variables. Press F6 to add new<br />
a variable:<br />
Create Variable Definition PNM325D<br />
Definition name . . . . : DEMO_MAN<br />
Description . . . . . . : Demo for manual<br />
Type choices and then press Enter. Press F3 or F12 to exit.<br />
Variable . . . . . . . . . *VA *VA-*VZ, *V1-*V9<br />
Description . . . . . . . Customer Name<br />
Max. outputlength . . . . 30 1 - 40<br />
Variable type . . . . . . 1 1=Spooled printinfo<br />
2=Spoolfile attribute<br />
3=Auto numerator<br />
4=Date<br />
5=Time<br />
6=<strong>System</strong> environment info<br />
7=User exit<br />
F3=Exit F4=Prompt F5=Refresh F12=Cancel<br />
The variable can by of various types:<br />
Spooled print info: Contains information from the contents of the spooled file.<br />
Refers to text in a certain line and interval of positions. Size<br />
can be up to 40 characters.<br />
Spoolfile attribute: Can be any of these values: 1=Unique spoolID (40),<br />
2=Spoolname, 3=Spoolno, 4=Jobname, 5=Owner,<br />
6=Jobno, 7=Formtype, 8=Userdata, 9=Programm name,<br />
A=Program library<br />
Auto numerator: A counter, that increases each time a certain break occours.<br />
You can state:<br />
The number of digits to use.<br />
If it should be fixed in length (*FIXED) or if preceding blank<br />
signs should be removed (*TRIM).<br />
What to do if counter value exceeds the highest value<br />
allowed: 1=Wrap means start from the initial value again and<br />
2=Error means, that the AFC job will halt with an error.<br />
The increment value for the numerator.<br />
The level of the numerator: *SYS, *TASK, *SPOOL,<br />
*TASKKEY, *KEY:<br />
*SYS One common numerator for <strong>InterForm</strong>400.<br />
*TASK A numerator for this finishing definition.<br />
*SPOOL It is reset for each new incoming spooled file.<br />
*TASKKEY A numerator within this task / finishing definition, that<br />
<strong>InterForm</strong> A/S 221
� NOTE �<br />
222 User’s <strong>Manual</strong> for <strong>InterForm</strong>400 ®<br />
increases each time the key(s) change.<br />
*KEY Like *TASKKEY except this works across tasks / finishing<br />
definitions.<br />
All the autonumerators change for each new PDF file. Except *TASKKEY and *KEY.<br />
Normally you would create a new PDF file for each new key, but not necessarily.<br />
Date: Inserts the current date. It can be the: 1=<strong>System</strong> date, 2=Job<br />
date (the date of the AFC job) or the 3=Spoolfile creation<br />
date. Many different formats (without delimiters) are<br />
supported.<br />
Time: Inserts the current time. It can be either: 1=<strong>System</strong> or<br />
2=Spool creation time.<br />
<strong>System</strong> environment info: At the moment only '1=<strong>System</strong> name' can be selected.<br />
User exit: Select this possibility and you will see this:<br />
User exit program . . . . __________ Name, *NONE<br />
User exit program . . . . __________ Library, *LIBL<br />
Exit fields variables<br />
Parm 1 - 5 . . . . . . . _____ _____ _____ _____ _____ *KEY1-3, *VA-9<br />
Parm 6 - 10 . . . . . . _____ _____ _____ _____ _____<br />
� TIP �<br />
So with this option you can call your own program to insert a<br />
value in a variable e.g. found by using other variables. You<br />
can only use variables with names, that are lower e.g. *V2<br />
can be calculated with the values from *VA-*VZ and *V1.<br />
For a demo source of a user exit program look in source file APF3812/APISRC in member<br />
PNMEXIT. The program will be called with &Entrystep = *VAR. You return the value for the<br />
variable in &Rtnparm1.<br />
� NOTE �<br />
The same exit program can be called several times from different places in the PDF File<br />
naming finishing definition. The field &Entrystep indicates from where it is called.
3. PDF File Name Composition<br />
Select this option to state how the PDF file name is determined:<br />
Create PDF Filename Composition PNM330D<br />
Definition name . . . . : DEMO_MAN Demo for manual<br />
Type choices and then press Enter. Press F3 or F12 to exit.<br />
PDF output path/file . . . /Invoices/*KEY1/Inv *VB.pdf_____________________><br />
Composition, *USEREXIT<br />
Create directory . . . . . N (Y=Yes, N=No)<br />
Replace file method . . . G Y=Always, N=Never, G=*Gen when dupl.<br />
Available variables<br />
Var. Type Description Len Info<br />
*KEY1 Keydef. Customer Numbers 4 Numeric, Allow blanks=N<br />
*VA SpoolVar Customer name 40 Inputlen.: 40, Position (-)<br />
*VB SpoolVar Invoice number 10 Inputlen.: 10, Position (-)<br />
*VC AutoNum Global counter 6 *SYS, Len=6, Str=0, Incr=0, *FIXED<br />
F3=Exit F4=Prompt F5=Refresh F9=Expand F12=Cancel F14=Test<br />
Bottom<br />
In the top of the screen you state either the composition of the PDF file names to be created or<br />
*USEREXIT to let a user exit program determine the names of the PDF files.<br />
As a part of the path you can use the keys and variables, that you have already defined. They<br />
are all listed in the bottom of the screen.<br />
If you specify *USEREXIT for the PDF file name(s) you should call a program simular to the<br />
source in file APF3812/APISRC and member PNMEXIT. The program will be called with<br />
&EntryStep = *NAME.<br />
You can press F4 to get the list of the defined variables to select from (when typing the<br />
path/file name), F9 to get access to the full length available for the PDF file name composition<br />
or F14 to test the composition with a specific spooled file and see what PDF file names it will<br />
create.<br />
Other options are:<br />
Create directory: Specify if you want <strong>InterForm</strong>400 to create the necessary<br />
directories or not.<br />
Replace file method: Use 'Y' if you want to replace existing PDF files if found. 'N'<br />
will result in an error message if the file exists and 'G= *Gen'<br />
will append a number to the filename if it already exists. Note,<br />
that this number will be appended after e.g. '.pdf' as the very<br />
last of the file name.<br />
<strong>InterForm</strong> A/S 223
5. Page selections and Document breaks<br />
This works much like '5. Definition recipient-ID' for the E.mail/fax finishing definition.<br />
Refer to page 209 for more information.<br />
Normally it is sufficient with just one sequence line without any Page selection criteria.<br />
You should however create one sequence line for each different layout - if the variables and/or<br />
keys moves depending on the layout of the *SCS spooled file. If you use more than one<br />
sequence line you should use the Page selection criteria.<br />
As the document break definitions you need to state a place on the spooled file, that will trigger<br />
a break i.e. whenever this information changes a new PDF file will be created. This will<br />
normally be the positions of the key(s), but it does not necessarily need to be so.<br />
After creating a sequence line you must remember to use option 8=Keys and variables, to<br />
state where the variables and keys are placed for this selection of pages.<br />
� WARNING �<br />
DO remember to specify the position of all the keys and variables found in the spooled file<br />
through option '8=Keys and variables' ! If you forget the AFC job will halt with an error when<br />
you run the definition later.<br />
6. Receipient ID Information<br />
Through this option you can maintain passwords for the receivers of the PDF files - per key<br />
value. Below only the key, 'Customer number' has been defined.<br />
224 User’s <strong>Manual</strong> for <strong>InterForm</strong>400 ®<br />
Create Receipient ID PNM365D<br />
Definition name . . . . . : DEMO_MAN<br />
Description . . . . . . . : Demo for manual<br />
Customer Number . . . __________<br />
PDF User Password . . _______________________________________<br />
� NOTE �<br />
The use of PDF passwords requires purchase of the Digital Signature/PDF security module<br />
plus installation of certain OS/400 products and options.
7. Closing User-Exit<br />
Select this option to specify a program, that will be called right after each PDF file has been<br />
created. You will get this screen when selecting this option:<br />
Change Closing User Exit Program PNM370D<br />
Definition name . . . . : DEMO_MAN<br />
Description . . . . . . : Demo for manual<br />
Type choices and then press Enter. Press F3 or F12 to exit.<br />
User exit program . *NONE_____ Name, *NONE<br />
Library . . . . . *LIBL_____ Library, *LIBL<br />
Exit fields variables<br />
Parm 1 - 5 . . . . . _____ _____ _____ _____ _____ *KEY1-3, *VA-9<br />
Parm 6 - 10 . . . . _____ _____ _____ _____ _____<br />
You can state your own user program, that will be called e.g. to update an index of the created<br />
PDF files. You can select up to 10 or 20 keys or variables, that will be transferred to the<br />
program. For an example of such a program (showing e.g. the expected parameters) look in<br />
the source members, PNMCLSEXIT (Format=01) and PNMCLSEXI2 (format=02) in source<br />
file APF3812/APISRC. The exit program will be called with &Entrystep = *CLS.<br />
� NOTE �<br />
Any program called by <strong>InterForm</strong>400 must be owned by QSECOFR. You can change the<br />
owner (if you have enough authority) with the command: CHGOBJOWN. Refer to page 150 for<br />
details of what is required in order to change the owner.<br />
� WARNING �<br />
NEVER place any objects e.g. programs or output queues in the APF3812 library. Those<br />
objects will NOT be copied to the new release, when later doing a release update of<br />
<strong>InterForm</strong>400.<br />
8. Encryption and Signature<br />
This option works exactly like option 8 of the E-mail/fax finishing definition. Refer to page 214<br />
for more information.<br />
� NOTE �<br />
Password protection and/or digital signature of the PDF file requires a purchase of the Digital<br />
Signature/PDF security module for <strong>InterForm</strong>400.<br />
9. PDF bookmark definition<br />
If you decide, that the PDF file should include bookmarks, you can specify what bookmark<br />
definition to use here. If you want no bookmarks you can state *NONE. Refer to page 265 for<br />
more information about the PDF bookmarks.<br />
W hen you are done defining the PDF file naming definition you can go on and insert it in<br />
production or test. You insert it in Auto Forms Control by inserting a function N = Create PDF<br />
File. Refer to page 157 for more information of how to do this.<br />
<strong>InterForm</strong> A/S 225
Define Level Break Conditions for Finishing<br />
The screen below appears automatically in the process of creating any finishing definition:<br />
This section is used for creating definitions for determination of the level break between<br />
recipient information. Or in other words, when to start insertion into a new envelope, when to<br />
staple the pages or create a new pdf-file, e-mail or fax.<br />
226 User’s <strong>Manual</strong> for <strong>InterForm</strong>400 ®<br />
Work with Finishing Recipient-ID PRS320D<br />
Definition name . . . . : TESTDEF<br />
Start with . . . . . __________<br />
Type option, Press Enter.<br />
2=Change 3=Copy 4=Delete 5=Display<br />
Opt Seqnbr. Description<br />
(No recipient ID definitions - F6 to create)<br />
F3=Exit F5=Refresh F6=Add F12=Cancel<br />
Press F6 to create a new definition<br />
More definitions can be created but is only relevant if the Page Selection Criteria field is<br />
used. Normally a Finishing definition will contain only one Recipient ID definition line.<br />
Create Finishing Recipient-ID PRS330D<br />
Definition name . . . . : TESTDEF<br />
Sequence number . . . . . 1___<br />
Description . . . . . . . Customer number in Demo Spool___<br />
Page selection criteria<br />
Print line Position Oper Compare value<br />
___ ___ - ___ __ _______________<br />
___ ___ - ___ __ _______________<br />
___ ___ - ___ __ _______________<br />
Find recipient ID in the following positions<br />
Print line Position<br />
_13 _57 - _60<br />
___ ___ - ___<br />
___ ___ - ___<br />
___ ___ - ___<br />
___ ___ - ___<br />
___ ___ - ___<br />
F3=Exit F12=Cancel<br />
We enter 1 for the first Finishing Recipient-ID definition.<br />
Page Selection Criteria:<br />
The level break is made when a condition of one of the 3 Page Selection Criteria lines is true.<br />
If the condition of line one is not true, the second line will be checked etc. If non of the 3 lines<br />
are true the rest of the lines on this screen are ignored and the next Recipient ID sequence<br />
number is processed. Read more on page 226, 260.<br />
End
Print Line: The print line in the spool entry to search.<br />
Position: The column interval to search<br />
Oper. The operator relating to the compare value.<br />
The operators used are standard Query operators.<br />
EQ Equal to compare value<br />
NE Not equal to compare value<br />
LT Less than compare value<br />
LE Less than or equal to compare value<br />
GT Greater than compare value<br />
GE Greater than or equal to compare value<br />
Compare value: The character string (case sensitive) or numeric value which the<br />
operator should compare with. The comparison is in reality done on<br />
hexadecimal values. This means that eg. the figure “1" which has<br />
EBCDIC value F1h is greater than the character “Z” which has EBCDIC<br />
value E9h.<br />
Example 1, Level Break on Page Counter<br />
The page selection criteria will primarily be used when the spool data contains numbered<br />
recipient pages, eg. runs of invoices where each new invoice in the spool entry indicates<br />
“page1".<br />
By displaying the test spool entry we find a page count in Line 3 column 72.<br />
DISPLAY SPOOLED FILE<br />
File . . . . . : QPRINT Page/Line 1/3<br />
Function . . . . _____ Columns 1 - 78<br />
Search for . . . _____<br />
*...+....1....+....2....+....3....+....4....+....5....+....6....+....7...<br />
1<br />
Herring Marine Research<br />
Seaweed Street 14<br />
9000 Battleaxe<br />
DK-Denmark<br />
---------------------<br />
Att: Martin Merman<br />
1004/PDC.20-02-2008<br />
Re. Your new <strong>InterForm</strong>400 modules.<br />
By stating the following information for the page selection criteria, we make a level break every<br />
time the page count is reset to 1.<br />
<strong>InterForm</strong> A/S 227
Page selection criteria<br />
228 User’s <strong>Manual</strong> for <strong>InterForm</strong>400 ®<br />
Print line Position Oper Compare value<br />
__3 _72 - _72 EQ 1______________<br />
___ ___ - ___ __ _______________<br />
___ ___ - ___ __ _______________<br />
In the test spool entry you will discover that the two letters for Florence Flowers are numbered<br />
in succession. The above definition will therefore see it to that no level break occur between<br />
these two letters which means they will be inserted into the same envelope, or stapled<br />
together.<br />
Go to section Using the Finishing Definition with Auto Forms Control in order to test the<br />
definition.<br />
Find Recipient ID in the Following Positions<br />
This feature will make a level break on recipient variations found in the spool entry.<br />
These fields can be combined with the Page Selection Criteria but they are more likely to be<br />
used alone. If Page Selection Criteria is used, then one of the three criteria lines must be true<br />
in order for the recipient ID fields to be checked.<br />
The level break is made when one or more characters changes within one of the defined line<br />
and column intervals.<br />
Print Line: The print line in the spool entry to monitor.<br />
Position: The column interval to monitor<br />
Example 2, Level Break on Change in Customer Info:<br />
The most commonly used method will be to monitor a Customer ID in a certain position. A<br />
customer ID will most likely be printed on all pages for one recipient.<br />
The following example monitors the customer ID in our test spool entry. That means if the<br />
Customer ID between two successive pages in the spool entry does not change these two<br />
pages will be inserted in the same envelope, or stapled together. The Customer ID is found in<br />
line 13 column 57 to 60.<br />
DISPLAY SPOOLED FILE<br />
File . . . . . : QPRINT Page/Line 1/13<br />
Function . . . . _____ Columns 1 - 78<br />
Search for . . . _____<br />
*...+....1....+....2....+....3....+....4....+....5....+....6....+....7....+<br />
1004/PDC.20-02-2008<br />
Re. Your new <strong>InterForm</strong>400 modules.<br />
The following definition should be made. Note that the Page selection criteria is left blank:
Page selection criteria<br />
Print line Position Oper Compare value<br />
___ ___ - ___ __ _______________<br />
___ ___ - ___ __ _______________<br />
___ ___ - ___ __ _______________<br />
Find recipient ID in the following positions<br />
Print line Position<br />
_13 _57 - _60<br />
___ ___ - ___<br />
___ ___ - ___<br />
___ ___ - ___<br />
___ ___ - ___<br />
___ ___ - ___<br />
F3=Exit F12=Cancel<br />
This definition will cause the two pages for Florence Flowers to be inserted in one envelope, or<br />
stapled together.<br />
In order to test the above definitions proceed with the next section.<br />
Example 3, Level Break on Customer ID and Attention Person<br />
This example extends the previous sample to consider that several persons could exist for the<br />
same customer ID, and the letters therefore should be inserted in separate envelopes, or not<br />
stapled together.<br />
The following example monitors two fields in our test spool entry. The Customer ID and the<br />
attention person. That means if there is no attention person or the attention person is the<br />
same, all pages will insert into the same envelope or be stapled together. The attention person<br />
in the test spool entry is found in line 11 column 13 to 30:<br />
DISPLAY SPOOLED FILE<br />
File . . . . . : QPRINT Page/Line 1/11<br />
Function . . . . _____ Columns 1 - 78<br />
Search for . . . _____<br />
*...+....1....+....2....+....3....+....4....+....5....+....6....+....7...<br />
Att: Martin Merman<br />
1004/PDC.20-02-2008<br />
Re. Your new <strong>InterForm</strong>400 modules.<br />
The following definition should be made. Note that the Page selection criteria is left blank:<br />
Page selection criteria<br />
Print line Position Oper Compare value<br />
___ ___ - ___ __ _______________<br />
___ ___ - ___ __ _______________<br />
___ ___ - ___ __ _______________<br />
Find recipient ID in the following positions<br />
Print line Position<br />
_13 _57 - _60<br />
_11 _13 - _30<br />
___ ___ - ___<br />
___ ___ - ___<br />
___ ___ - ___<br />
___ ___ - ___<br />
F3=Exit F12=Cancel<br />
This definition will cause the two pages for Florence Flowers to be inserted in two separate<br />
envelopes, or stapled separately, as they have different attention persons.<br />
In order to test the above definitions proceed with the next section.<br />
<strong>InterForm</strong> A/S 229
Using the Finishing Definition with Auto Forms Control<br />
Prior to making the following definitions for Finishing control in Auto Forms Control, a Finishing<br />
Definition must exist.<br />
Enter menu point 5. Auto Forms Control on the main menu, and select 1. Functions<br />
Attached to output queues. Either create a new AFC queue to be used as input queue for<br />
the PFE MailPrinter / Prinserter or printer with Finishing equipment, or edit an existing<br />
®<br />
definition. Please refer to the <strong>InterForm</strong>400 manual for additional information on general<br />
operation of Auto Forms Control.<br />
Activate the Finishing pre-process definition<br />
In the following we have created a new AFC queue called PFE_IN, and we define our first AFC<br />
definition line to be C=Prepare for Finishing. By entering a Form type we can limit the<br />
preparation to specific input spool entries, in this case spool files with Form type DEMO:<br />
230 User’s <strong>Manual</strong> for <strong>InterForm</strong>400 ®<br />
Update AFC-functions attached to output queues AFC305D<br />
Queue: PFE_IN Library: QUSRSYS<br />
Seqnbr F. Formtyp Save Jobname Filename Device file Program UserData<br />
(No functions defined)<br />
Seqnbr Function Attributtes of input file for which to execute the function<br />
1,0 C Form type . . . . . . . . . . . . . . DEMO______<br />
Save attribute . . . . . . . . . . . . _<br />
Jobname . . . . . . . . . . . . . . . __________<br />
Spooled file name . . . . . . . . . . __________<br />
Device file . . . . . . . . . . . . . __________<br />
Library . . . . . . . . . . . . . . __________<br />
Program that opened file . . . . . . . __________<br />
Library . . . . . . . . . . . . . . __________<br />
User-specified data . . . . . . . . . __________<br />
F3=Exit F13=Fold/Unfold F12=Cancel<br />
This function will read a spool entry with Form type DEMO, and create a new spool entry with<br />
Form type PFEREADY and return it to the output queue PFE_IN..<br />
Update AFC-functions attached to output queues AFC305D<br />
Queue: PFE_IN Library: QUSRSYS<br />
Seqnbr F. Formtyp Save Jobname Filename Device file Program UserData<br />
(No functions defined)<br />
Seqnbr Function<br />
1,0 C Prepare for Finishing<br />
Finish definition name . . . . . PFEDEF1___<br />
Output queue for prepared print PFE_IN____<br />
Library . . . . . . . . . . . QUSRSYS___<br />
Form type . . . . . . . . . . . PFEREADY__<br />
F3=Exit F4=Prompt F12=Cancel
Finishing<br />
Definition name: Finishing Definition created with option 4. Finishing Definitions on the<br />
Auto Forms Control menu.<br />
Output queue: The Finishing pre-process will generate a *SCS spool entry. This spool<br />
entry will be formatted with Finishing preprocessing information (can be<br />
viewed from position 341 using DSPSPLF). This spool entry should<br />
normally be printed to the same AFC input queue, in order to merge it<br />
with an overlay. Note, that sending this spool entry directly to the PFE<br />
MailPrinter / Prinserter or printer with Finishing equipment will have no<br />
effect.<br />
Form type: The pre-processed spool entry should have a Form type defined which<br />
allows a following 1=Merge with overlay line to create a PCL formatted<br />
output for the PFE MailPrinter / Prinserter or printer with Finishing<br />
equipment.<br />
Merge with pre-processed Finishing spool entry<br />
We can now merge the new spool entry with an overlay conditioned by the Formtype<br />
PFEREADY or by using an Overlay Selector:<br />
Update AFC-functions attached to output queues AFC305D<br />
Queue: PFE_IN Library: QUSRSYS<br />
Seqnbr F. Formtyp Save Jobname Filename Device file Program UserData<br />
0001 C DEMO<br />
Finish def: PFEDEF1 outq: PFE_IN library: QUSRSYS form type<br />
Seqnbr Function Attributtes of input file for which to execute the function<br />
2,0 1 Form type . . . . . . . . . . . . . . PFEREADY__<br />
Save attribute . . . . . . . . . . . . _<br />
Jobname . . . . . . . . . . . . . . . __________<br />
Spooled file name . . . . . . . . . . __________<br />
Device file . . . . . . . . . . . . . __________<br />
Library . . . . . . . . . . . . . . __________<br />
Program that opened file . . . . . . . __________<br />
Library . . . . . . . . . . . . . . __________<br />
User-specified data . . . . . . . . . __________<br />
F3=Exit F13=Fold/Unfold F12=Cancel<br />
<strong>InterForm</strong> A/S 231
232 User’s <strong>Manual</strong> for <strong>InterForm</strong>400 ®<br />
Update AFC-functions attached to output queues AFC305D<br />
Queue: PFE_IN Library: QUSRSYS<br />
Seqnbr F. Formtyp Save Jobname Filename Device file Program UserData<br />
0001 C DEMO<br />
Finish def: PFEDEF1 outq: PFE_IN library: QUSRSYS form type<br />
Seqnbr Function<br />
2,0 1 Merge with overlay<br />
Output queue for merged print . *DEFAULT__<br />
Library . . . . . . . . . . . __________<br />
<strong>InterForm</strong> 400 printer type . . . __________<br />
Unicode output . . . . . . . . . *INPUT *INPUT,*YES<br />
Merge overprint lines . . . . . *NO_ *NO, *YES<br />
Find overlay in form type table N (Y N)<br />
F3=Exit F13=Fold/Unfold F12=Cancel<br />
Distribute E-mails with Auto Forms Control<br />
When distributing spool files as PDF, an E-mail Finishing Definition first has to be executed. To<br />
do that you add a C = Prepare for Finishing function to the Auto Forms definitions of the relevant<br />
output queue. This screen is shown:<br />
Seqnbr Function Attributes of input file for which to execute the function<br />
1.0 C Form type . . . . . . . . . . . . . . DEMO______<br />
Save attribute . . . . . . . . . . . . _<br />
Jobname . . . . . . . . . . . . . . . __________<br />
Spooled file name . . . . . . . . . . __________<br />
Device file . . . . . . . . . . . . . __________<br />
Library . . . . . . . . . . . . . . __________<br />
Program that opened file . . . . . . . __________<br />
Library . . . . . . . . . . . . . . __________<br />
User-specified data . . . . . . . . . __________<br />
Here you can insert conditions for executing the finishing definition. In this case we choose only to<br />
E-mail spool files with the form type DEMO. Press Enter.<br />
Seqnbr Function<br />
1.0 C Prepare for Finishing<br />
Finish definition name . . . . . DEMO______<br />
Output queue for prepared print *INPUT____<br />
Library . . . . . . . . . . . __________<br />
Form type . . . . . . . . . . . EMAIL_____<br />
Above an E-mail Finishing definition is specified. An Auto Forms Control function P = Send PDF<br />
E-mail should be executed for the form type on the specified output queue. Press Enter to<br />
continue.
Seqnbr Function<br />
1.0 C Prepare for Finishing<br />
Prepare for E-mail requires settings for<br />
print that will not be send.<br />
Output queue non E-mail print . *INPUT____<br />
Library . . . . . . . . . . . __________<br />
Form type . . . . . . . . . . . PRINT_____<br />
On this screen it is specified what to do with spool file pages, that are not possible to send. One<br />
problem can be, that <strong>InterForm</strong>400 is not able to find an E-mail address for a key.<br />
The final task is to insert the actual E-mail command in Auto Forms Control. You do that by<br />
inserting a function P. This option is shown on the AFC functions overview if you press F23=More<br />
options. Below we have entered a function P:<br />
Seqnbr Function Attributes of input file for which to execute the function<br />
2.0 P<br />
Form type . . . . . . . . . . . . . . EMAIL_____<br />
Save attribute . . . . . . . . . . . . _<br />
Jobname . . . . . . . . . . . . . . . __________<br />
Spooled file name . . . . . . . . . . __________<br />
Device file . . . . . . . . . . . . . __________<br />
Library . . . . . . . . . . . . . . __________<br />
Program that opened file . . . . . . . __________<br />
Library . . . . . . . . . . . . . . __________<br />
In this example we only want to E-mail spool files with the form type EMAIL. Press Enter to get<br />
the view below.<br />
Seqnbr Function<br />
2.0 P Send spooled file as PDF email<br />
Overlay name . . . . . . . . . IF400DEMO_<br />
File set . . . . . . . . . . SAMPLE____<br />
or overlay selector . . . . . ________<br />
Primary/Secondary set . . . . *PRI *PRI, *SEC<br />
Unicode output . . . . . . . . *INPUT *INPUT, *YES<br />
Merge overprint lines . . . . *NO *NO, *YES<br />
Color support . . . . . . . . *YES *NO, *YES<br />
Save email . . . . . . . . . . *NO_ *NO, *YES<br />
Notice: As the Finishing definition is splitting up the original spool file, the P-function is executed<br />
for each of the splitted spool files. This is done in order to keep track of what E-mails that got<br />
though and which ones that did not. In this manner it is easier to resend a specific mail if<br />
necessary.<br />
� WARNING �<br />
You have to make sure, that Auto Forms Control executes a Finishing Definition of type 5=E-mail<br />
for the spool file prior the function P = Send PDF E-mail. If you fail to do that the Auto Forms<br />
Control job will halt with an error: AFC7002 <strong>InterForm</strong> unable to send email from output queue<br />
/ (C R I).<br />
! IMPORTANT !<br />
When defining a merge with overlay for a pre-processed PFE MailPrinter finishing definition, the<br />
overlay- or selector name entered must be for the contents of the envelope and NOT for the<br />
envelope itself.<br />
� WARNING �<br />
The Prinserter is in reality a HP PCL5e compatible printer type and the printertype HP4 should<br />
always be used.<br />
<strong>InterForm</strong> A/S 233
� WARNING �<br />
The Finishing definitions will not work with copies. If more copies have been defined for the<br />
merge it will result in faulty insertions. (NOT valid for the PFE MailPrinter)<br />
� TIP �<br />
Copy Management defined for the overlay is only supported for the overlay entered in the pop-up<br />
window when you defined your pre-process. You can, however, alternatively use the program<br />
PRSCOPY to generate the copies. Refer to page 159 for more information. (NOT valid for the<br />
PFE MailPrinter)<br />
234 User’s <strong>Manual</strong> for <strong>InterForm</strong>400 ®
The R eformat finishing definition<br />
H ead<br />
In <strong>InterForm</strong>400 you are always limited by the page breaks of the original *SCS spooled files. You<br />
never able to move information from one page to another or to change the height of the page<br />
making it possible to print more information on the final output. BUT with the Reformat finishing<br />
definition things have changed.<br />
The reformat definition makes it possible to change the page breaks of an *SCS spooled file. It is<br />
intended for *SCS spooled files, that contains documents for different customers with detail lines.<br />
The reformat will create a new *SCS spooled file with new page numbers within each document,<br />
rearrange text for each detail line (and following text lines) and e.g. even call a user exit program<br />
to include advanced calculations for each new detail line.<br />
In order to create a new Reformat finishing definition you select this from the <strong>InterForm</strong>400 Main<br />
Menu:<br />
'5. W ork with Auto Forms Control'<br />
'4. Finish Definitions'<br />
Press F6=Add<br />
State a name and description and select type: '07 = Reformat Spooled File'.<br />
Then you will see this screen:<br />
Work with reformat definition RFM300D<br />
Definition name . . . . . : DEMO_REFOR<br />
Description . . . . . . . : Reformat the Demo spooled file<br />
Type option, Press Enter.<br />
1=Select<br />
Opt Definition<br />
_ Head<br />
_ User exit program<br />
_ Detail lines<br />
_ Totals<br />
_ Footer<br />
F3=Exit F12=Cancel<br />
Below each of the elements are described:<br />
W hen you select this element the first screen will look like this:<br />
Work with reformat definition RFM300D<br />
Definition name . . . . . : DEMO_REFOR<br />
Description . . . . . . . : Reformat the Demo spooled file<br />
Input head<br />
Number of lines . . . . . 10__ 1 - 200, *VAR<br />
<strong>InterForm</strong> A/S 235
Here you can state how many of the first lines (including the blank lines) from the input spooled<br />
file, that are considered a part of the header i.e. that they are not detail lines. If you state e.g. 10,<br />
then all line 1-10 of the input spooled file is considered to be the header. If you specify *VAR this<br />
will part of the screen will change to this:<br />
236 User’s <strong>Manual</strong> for <strong>InterForm</strong>400 ®<br />
Work with reformat definition RFM300D<br />
Definition name . . . . . : DEMO_REFOR<br />
Description . . . . . . . : Reformat the Demo spooled file<br />
Input head<br />
Number of lines . . . . . *VAR<br />
The last line of head is found as the first line, that has<br />
startposition ___ length __ = ________________________________________<br />
or = ________________________________________<br />
or = ________________________________________<br />
or = ________________________________________<br />
+ 0 lines.<br />
Output heads are to have __ lines.<br />
On the screen above you tell <strong>InterForm</strong>400 how to detect the last line of the input header.<br />
The number keyed in '+ _ lines' will be added to the line number where the condition above is<br />
met. So if the condition e.g. is found in line 5 and you have '3' in this place, then the first 8 lines<br />
are considered to be a header.<br />
The number in 'Output heads are to have ___ lines.' tells <strong>InterForm</strong>400 the minimum number of<br />
lines for the output header. However the number of lines in the output header can never be lower<br />
than number of lines in the header of the input spooled file.<br />
Press Enter and you will come to this screen:<br />
Work with reformat definition RFM300D<br />
Definition name . . . . . : DEMO_REFOR<br />
Description . . . . . . . : Reformat the Demo spooled file<br />
Input head<br />
Levelbreak is found in head<br />
line __ startpos. ___ length __<br />
and line __ startpos. ___ length __<br />
and line __ startpos. ___ length __<br />
Page number within level is to be printed in output<br />
line __ position ___<br />
Line-id is to be printed in all output lines in output<br />
position ___<br />
F3=Exit F12=Cancel<br />
Each time there is a new customer <strong>InterForm</strong>400 will have to make a page break in the new<br />
spooled file. Above you state how <strong>InterForm</strong>400 can determine that. If the information found in the<br />
place pointed to by 'Levelbreak is found in head..' changes, then <strong>InterForm</strong>400 will do a level<br />
break. So here you should point to a place where a document reference number is found (e.g.<br />
invoice number).<br />
Next you should state a place, where the page number within each new document is to be placed.<br />
Finally you can choose where to print the line-id of each detail line in the reformattet output. The<br />
line-id is identification of each line that can be useful for making conditions in the overlay that you<br />
merge with later on.
User exit program<br />
From the reformat finishing definition you can call a user exit program in order e.g. to extract<br />
certain information from the spooled file, transfer that to the program, where you e.g. calculate<br />
other values which then are placed back into the new spooled file.<br />
When you select this option you will see a screen like this (if you press Enter a couple of times):<br />
Work with reformat definition RFM300D<br />
Definition name . . . . . : DEMO_REFOR<br />
Description . . . . . . . : Reformat the Demo spooled file<br />
User exit program . . . . : __________ *NONE<br />
Library . . . . . . . . : __________ Name, *LIBL<br />
Exit fields from 1st head in level to user exit program<br />
Field-1 linenbr __ position ___ length ___<br />
Field-2 linenbr __ position ___ length ___<br />
Field-3 linenbr __ position ___ length ___<br />
Is user exit program to be called when processing 1st head<br />
in level . . . . . . . . . : ____ *NO, *YES<br />
Placing of return fields in output head<br />
Field-1 linenbr __ position ___<br />
Field-2 linenbr __ position ___<br />
Field-3 linenbr __ position ___<br />
F3=Exit F12=Cancel<br />
On the top you can enter a user exit program. This program must be owned by QSECOFR (like<br />
all <strong>InterForm</strong>400 exit programs). On the middle of this screen you can specify if you want the<br />
reformat definition to call the program each time a new header is made or not. If you state *YES,<br />
then the up to 3 fields specified in the top of the screen will be transferred to the user exit program<br />
when called. The program can return up to 3 fields, that are placed as stated in the bottom of the<br />
screen above.<br />
For an example of such a user exit program look in member RFMEXIT in source file<br />
APF3812/APISRC. This program must be owned by QSECOFR (like all user exit programs called<br />
by <strong>InterForm</strong>400).<br />
Note, that the same program can be called when handling each detail line later. The parameter<br />
&CALLID will indicate if the program is called from a header or detail line.<br />
� WARNING �<br />
Do NOT place any programs or other objects in the APF3812 library as these objects will not be<br />
copied over to the new version in case of an upgrade of <strong>InterForm</strong>400.<br />
Detail lines<br />
Select this option and you will get to the screen below:<br />
<strong>InterForm</strong> A/S 237
238 User’s <strong>Manual</strong> for <strong>InterForm</strong>400 ®<br />
Work with reformat definition RFM300D<br />
Definition name . . . . . : DEMO_REFOR<br />
Description . . . . . . . : Reformat the Demo spooled file<br />
Number of detail lines per output page<br />
1st page per level break . ____<br />
Following pages . . . . . ____<br />
Maximum number of blank lines<br />
between 2 detail lines . . __<br />
F3=Exit F12=Cancel<br />
You fill in the fields:<br />
1st page per level break This indicates how many detail lines, that there is room for on the<br />
first page for each document or customer (after a level break).<br />
Following pages The page header will be excluded from the second and following<br />
pages. That should make room for more detail lines. You type<br />
how many lines there are room for here.<br />
Maximum number of blank<br />
lines between 2 detail lines As a part of reformatting there might be some new blank lines<br />
within the detail lines. Here you can limit the number of the blank<br />
lines.<br />
Press and you will get a list of rule lines describing how the detail lines should be handled<br />
and build up. Type a new sequence number and press the key to create a new line:<br />
Work with reformat definition RFM300D<br />
Definition name . . . . . : DEMO_REFOR<br />
Description . . . . . . . : Reformat the Demo spooled file<br />
Reformating detail lines Rule 02 All non empty detail lines<br />
01 All non empty detail lines<br />
Rule Description<br />
1.0 ______________________________<br />
If position . . . . . . . . ___ 1-378<br />
length . . . . . . . . . __ 1-30<br />
compare type . . . . . . _ = > < N A U<br />
compare value . . . . . _______________________________<br />
occurrence . . . . . . . ______ *ALL, *FIRST, *LAST<br />
Number of lines to handle . . . ____ 1-99, *VAR<br />
Action . . . . . . . . . . . . _________ *REFORMAT, *DELETE<br />
Line-ID code . . . . . . . . . ____<br />
Call user exit program . . . . ____ *NO, *YES<br />
F3=Exit F11=Delete F12=Cancel<br />
Here you first enter a condition to select only this specific type of detail line. This condition will only<br />
be considered for the lines after the header:<br />
Position The starting position of the text compare.
Length The length of text to compare.<br />
Compare type The type of compare to do. Refer to page 80 for an explanation.<br />
Compare value The text, that should be compared with.<br />
Occurrence States which of the lines (fitting the condition), that should be selected:<br />
*FIRST will be used only for the first time this line is found after a level<br />
break and *LAST will be used for the last time only that this line is found<br />
within a level break.<br />
Number of lines to<br />
handle Here you state how many detail lines, that should be 'taken' from the<br />
original spooled file if the condition is true. All the lines from the original<br />
spooled file will be available for reformatting when progressing. If you use<br />
*VAR this line will get all the detail lines of the original spooled file until this<br />
or another condition is true.<br />
Action Select *REFORMAT if you want the text of the input detail line(s) on the<br />
output spooled file as well. Use *DELETE if this line (or lines) should not<br />
be visible on the output spooled file.<br />
Line-ID code A code for this kind of detail line. This will be inserted on the output<br />
spooled file e.g. to be used for conditioning in the overlay design. The<br />
position where this is placed is decided as described on page 236.<br />
Call user<br />
exit program Tells <strong>InterForm</strong>400 if the user exit program should be called for this detail<br />
line. The program to call is defined as described on page 237 where you<br />
also can find additional information. If you activate this call this window will<br />
pop up:<br />
Exit fields<br />
Detail exit field-1 Line __ position ___ length ___<br />
Detail exit field-2 Line __ position ___ length ___<br />
Detail exit field-3 Line __ position ___ length ___<br />
Placing return fields<br />
Return field-1 Lineno. ____ position ___<br />
Return field-2 Lineno. ____ position ___<br />
Return field-3 Lineno. ____ position ___<br />
F3=Exit F12=Cancel<br />
Here you can specify the information, that you want to transfer from the spooled file onto the user<br />
program and where you want to place returned information. The line numbers are all relative to<br />
the line where the condition is met.<br />
If you above have chosen *REFORMAT for the action to take you will see a list of lines describing<br />
how the output detail line(s) should look. You can insert 2 types of definition lines:<br />
1 = Reformat input:<br />
Seqnbr. Type Input line position length Output line position<br />
1.0 1 __ ___ ___ __ ___<br />
<strong>InterForm</strong> A/S 239
Totals<br />
2 = Text constant:<br />
240 User’s <strong>Manual</strong> for <strong>InterForm</strong>400 ®<br />
Seqnbr. Type Text constant Output line position<br />
2.0 2 ________________________________ __ ___<br />
With these 2 types of lines you can decide how the input detail line(s) should be presented in the<br />
output spooled file.<br />
� WARNING �<br />
Plan how you want to structure the sequence of these lines as there is no tool for resequencing.<br />
W hen you select this option you are asked if the print out has totals. If you answer *NO, then it is<br />
assumed, that the original spooled file has no totals and that no totals should be inserted in the<br />
new reformatted spooled file. Below is described what to go through if you select *YES.<br />
The first screen looks like this:<br />
Work with reformat definition RFM300D<br />
Definition name . . . . . : DEMO_REFOR<br />
Description . . . . . . . : Reformat the Demo spooled file<br />
Localization of totals<br />
total lines starts . . . . __ 0 - 99<br />
lines before the last occurrence<br />
of the text . . . . . . . ______________________________<br />
or . . . . . . . . . ______________________________<br />
or . . . . . . . . . ______________________________<br />
or . . . . . . . . . ______________________________<br />
in position . . . . . . . ____<br />
length . . . . . . . . . . ___<br />
F3=Exit F12=Cancel<br />
<strong>InterForm</strong>400 will search for any of the texts you type in. You can tell how many lines before the<br />
'hit', that should be considered to be a part of the total. If e.g. you search for the text 'Total' and<br />
there is a '***********' line just above this line, then you should enter '1' in 'total lines starts __<br />
lines before the last occurrence'.<br />
Press Enter to proceed to the screen below:
Work with reformat definition RFM300D<br />
Definition name . . . . . : DEMO_REFOR<br />
Description . . . . . . . : Reformat the Demo spooled file<br />
Placing of totals<br />
Select one of the following options:<br />
1. Just after the last detail line<br />
2. Like 1, if there is space for all total lines, otherwise next page.<br />
3. In foot<br />
Option _<br />
F3=Exit F12=Cancel<br />
On this screen you can decide how the total should be inserted:<br />
1. Just after the last detail line<br />
This choice will insert the totals just after the last detail line. If there is no room for all lines for the<br />
total, then the rest is inserted on the next page.<br />
2. Like 1, if there is space for all total lines, otherwise next page.<br />
This works like a 'block protect'. Transfers all the total lines onto the next page if necessary.<br />
3. In foot<br />
Prints the totals in the footer.<br />
Press Enter to proceed to this screen:<br />
Work with reformat definition RFM300D<br />
Definition name . . . . . : DEMO_REFOR<br />
Description . . . . . . . : Reformat the Demo spooled file<br />
Extra total page<br />
Extra total page is created, if number of output detail lines on the last<br />
page is above a certain limit<br />
Limit detail lines if last page is page 1 . . . . __0<br />
Limit detail lines if last page is >1 . . . . . . __0<br />
Total line-ID<br />
If only 1 total page . . . . . . ____<br />
If 2 total pages, first total . . ____<br />
If 2 total pages, extra total . . ____<br />
F3=Exit F12=Cancel<br />
The header may be larger on page 1 for each document, so there might room for fewer detail<br />
lines on the first page than on the subsequent pages. You state here the number of detail lines<br />
that there are room for.<br />
You can also state various line-ID's depending on if the total is spread across two pages or not:<br />
<strong>InterForm</strong> A/S 241
Footer<br />
If only 1 total page This denotes the line-ID to be inserted if the total is not spread<br />
across 2 pages.<br />
If 2 total pages, first total The specifies the line-ID for the part of the total lines, that are<br />
placed on the page before the last - if the total lines are split<br />
across pages.<br />
If 2 total pages, extra total States what line-ID to insert for the part of the total lines, that is<br />
placed on the last page - if the total lines are split across pages.<br />
When you press Enter you will proceed to this screen:<br />
242 User’s <strong>Manual</strong> for <strong>InterForm</strong>400 ®<br />
Work with reformat definition RFM300D<br />
Definition name . . . . . : DEMO_REFOR<br />
Description . . . . . . . : Reformat the Demo spooled file<br />
Reformating totals<br />
0001 1 01 050 060 1 50<br />
0002 2 Total 1 40<br />
Seqnbr. Type<br />
2.0 _ 1 = Reformat input<br />
2 = Text constant<br />
F3=Exit F11=Delete F12=Cancel<br />
Here you can edit and rearrange the total lines in the output spooled file. This works exactly as for<br />
the detail lines. Refer to page 239 for more information.<br />
Here you key in the placement of the footer i.e. in which line number it starts in the original<br />
spooled file and how many of the footer lines, that you want to include in the new reformatted<br />
spooled file.<br />
NOTE: The footer lines will in the output spooled file be placed between the header and the detail<br />
lines.<br />
Insert reformatting in production<br />
When you have defined your reformat finishing definition you go to Auto Forms Control and insert<br />
a function 'C = Prepare for Finishing' for the relevant output queue. Refer to page 153 for more<br />
information.
The X ML Definitions<br />
When exchanging data with other applications it can sometimes be an idea to consider XML<br />
files as a way of transport. You can use <strong>InterForm</strong>400 to convert your spooled files into XML files<br />
like described below.<br />
Please note: The procedure to build up the structure of the XML file is quite easy to understand<br />
and fast, but this also contains some contraints, so not any XML file structure can be built.<br />
In order to use the XML definitions you will need to have either a normal full <strong>InterForm</strong>400 classic<br />
license or the *PDF option enabled in <strong>InterForm</strong>400.<br />
Setting up the XML conversion<br />
Before you can convert spooled files into XML you will first need to specify how they should be<br />
converted. The setup of the conversion is done via an XML definition, which you setup from the<br />
<strong>InterForm</strong>400 Main Menu by selecting option ‘5. Work with Auto Forms Control’, ‘4. Finish<br />
Definitions’ and finally pressing F6=Add to create a new XML definition - with the type 08 = XML<br />
definition:<br />
Create Finish Definition PRS310D<br />
Definition name . . . . . . XML_DEMO<br />
Description . . . . . . . . Demo: Convert demo spooled file into XML<br />
Type of Finishing . . . . . 08 01 = Prinserter<br />
02 = Stapling per Recipient<br />
03 = Prepare for inserting<br />
04 = PFE Mail-Printer<br />
05 = Prepare for email/Fax<br />
06 = PDF Filenaming<br />
07 = Reformat Spooled File<br />
08 = XML definition<br />
F3=Exit F12=Cancel<br />
The next screen looks like this:<br />
<strong>InterForm</strong> A/S 243
244 User’s <strong>Manual</strong> for <strong>InterForm</strong>400 ®<br />
XML structure and data XML300D<br />
XML definition name . . : XML_DEMO<br />
Description . . . . . . : Demo: Convert demo spooled file into XML<br />
Type options, press Enter.<br />
1=Select<br />
Opt Definition<br />
XML output file and exit program<br />
Page type definitions<br />
Line type definitions<br />
XML structure and data<br />
F3=Exit F12=Cancel<br />
This is where you select each of the features below.<br />
� TIP �<br />
The definition, XML_DEMO defined here, is for the <strong>InterForm</strong>400 demo spooled file, which can<br />
be printed via the <strong>InterForm</strong>400 Service Menu. You can try it out yourself after entering the same<br />
definition.<br />
XML output file and exit program<br />
Here you specify the path and name of the XML file:<br />
Change XML definition XML300D<br />
XML definition name . . : XML_DEMO<br />
Description . . . . . . : Demo: Convert demo spooled file into XML<br />
User exit program . . . . *NONE Name, *NONE<br />
Library . . . . . . . . Name, *LIBL<br />
XML output file . . . . . /APF3812Home/Work/MyFile*V1-*STAMP.xml<br />
Create directories . . . . N Y=Yes, N=No<br />
Generate unique* name . . N Y=Yes, N=No<br />
Replace stream file . . . N Y=Yes, N=No<br />
* Names are only unique per spooled file<br />
F3=Exit F10=Define variables F12=Cancel<br />
At the top of the screen you can state a user exit program if needed. The demo source of the<br />
program is included in source member XMLEXIT in the source file APISRC inside the APF3812<br />
library.<br />
The program will be called in these situations:<br />
*START Intial call before any processing (Open files if necessary)<br />
*OPEN Open new XML file (A new XML file is opened for write)<br />
*DATA Field or attributte value (Assign a value to either a field or attribute)
*CLOSE XML file closed (The XML file is done: Process the finished file if needed)<br />
*END End processing (Close files if necessary)<br />
For the XML output file you can e.g. include variables (*V1-*V9) and the special variable *STAMP<br />
to include a time stamp in the path or file name as shown above.<br />
These options are available:<br />
Create directories Activate this option to let <strong>InterForm</strong>400 automatically create the necessary<br />
directories, if they should not already exist. If you state ‘N’ and there is a<br />
directory missing, then you will get an error message, when you try to<br />
create the XML file(s).<br />
Generate unique* name<br />
If you should happen to setup a definition, which will try to create an XML<br />
file, that already exist, then you can with this option simply tell<br />
<strong>InterForm</strong>400 to automatically generate a new XML file name if needed.<br />
An extra counter will be added just before the .xml extension in the file<br />
name above. Please note, that the xml files are only unique per spooled<br />
file - so if you rerun the same spooled file, then the xml files will be named<br />
the same as the first time you run the definition.<br />
Replace stream file State ‘Y’, if you want new XML files to replace existing ones with the same<br />
name.<br />
If you have included a variable (*V1-*V9) in the file name or path, then you need also to define<br />
them. That is done via F10=Define variables on the screen above, via which you can see the<br />
defined variables and add new with F6 like below:<br />
Change variable definition XML371D<br />
XML definition name . . : XML_DEMO<br />
Sequence number . . . . . 1<br />
Variable . . . . . . . . . *V1 *V1-*V9<br />
Description . . . . . . . Regarding<br />
Page type(s) . . . . . . . PAGE1<br />
Line type . . . . . . . .<br />
Use relative line . . . Y=Yes, N=No<br />
Line . . . . . . . . . . . 15<br />
From position . . . . . . 12<br />
To position . . . . . . . 41<br />
Length . . . . . . . . . .<br />
Operator . . . . . . . . . F4=List<br />
Compare value . . . . . .<br />
F3=Exit F4=List F12=Cancel<br />
More...<br />
Refer to page 251 for a complete description of how you can define the variables in an XML<br />
definition.<br />
Unless you state a double slash (//) for the root node in the XML structure (as described on page<br />
250), you will only create one XML file and the value for the variables is found only on the first<br />
page. If you do state a double slash one XML file will be created for each new value of the<br />
variable.<br />
<strong>InterForm</strong> A/S 245
Page type definitions<br />
The next issue is to define at least one or more page types. You can add one by pressing<br />
F6=Create on the screen below:<br />
246 User’s <strong>Manual</strong> for <strong>InterForm</strong>400 ®<br />
Work with page type definitions XML310D<br />
XML definition name . : XML_DEMO<br />
Position to . . . . . . Sequence number<br />
Type options, press Enter.<br />
2=Change 3=Copy 4=Delete 5=Display 7=Change sequence<br />
Opt SeqNbr Description Page type<br />
1 Page 1 of each Document PAGE1<br />
_ 2 Other pages OTHER<br />
F3=Exit F6=Create F12=Cancel<br />
Change page type definition XML311D<br />
XML definition name . . : XML_DEMO<br />
Sequence number . . . . : 1<br />
Description . . . . . . . Page 1 of each Document<br />
Page type . . . . . . . . PAGE1<br />
Is first page . . . . . . Y Y=Yes, N=No<br />
Is last page . . . . . . . N Y=Yes, N=No<br />
Type comparisons, press Enter. Specify OR to start each new group.<br />
AND/OR Line(s) Pos(s) Operator Compare value<br />
3 71-72 EQ 1<br />
F3=Exit F4=List F12=Cancel<br />
End<br />
More...
Change page type definition XML311D<br />
XML definition name . . : XML_DEMO<br />
Sequence number . . . . : 2<br />
Description . . . . . . . Other pages<br />
Page type . . . . . . . . OTHER<br />
Is first page . . . . . . N Y=Yes, N=No<br />
Is last page . . . . . . . N Y=Yes, N=No<br />
Type comparisons, press Enter. Specify OR to start each new group.<br />
AND/OR Line(s) Pos(s) Operator Compare value<br />
_ _____ __ _<br />
F3=Exit F4=List F12=Cancel<br />
More...<br />
With the setup above, we can insert header information of the first page of each document and<br />
use the OTHER page type to include the rest of the pages - if needed. If you want a field to be<br />
retrieved on all pages of the spooled file, you will actually not need to condition it on any page<br />
type, so the OTHER page type above will usually not be necessary.<br />
The sequence number above indicates in which order, that <strong>InterForm</strong>400 will check the<br />
conditions. The first sequence number with a true condition will select the specific page type for<br />
the relevant page. (Each spooled file page can only have one page type).<br />
The description is for your own use.<br />
The Page type is what you name the specific page(s), that are selected with the condition below.<br />
You can later refer to page type e.g. for the lines or as conditions for variables and attributes.<br />
Is first page If you state ‘Y’ for this, then it indicates, that a new input document/group starts<br />
whenever this page type is selected (because of the condition being true).<br />
Is last page When this page type is selected, then it is interpreted as the last page of a<br />
group/document and a new group/document is starting on the next spooled file<br />
page.<br />
If all documents in the spooled file are single page documents, then you can simply create one<br />
single page type with ‘Y’ for both ‘Is first page’ and ‘Is last page’ - and no conditions in the bottom<br />
of the screen.<br />
The conditions below can be written with intervals of lines and positions. An interval is simply<br />
written as ‘71-72', if you want to state the interval of 71 to 72 as shown above. You can prompt the<br />
operator with F4 to view a list of all possible operators:<br />
C T Contains string of characters<br />
E Q Equal<br />
G E Greater than or equal to<br />
G T Greater than<br />
INVCHR Invalid characters (One or more chars not listed)<br />
L E Less than or equal to<br />
LIST List (field equals Value1, or equals Value2,...)<br />
L T Less than<br />
NCT Does not contains string of characters<br />
N E Not equal<br />
NLIST Not list (field does not equal Value1, or....)<br />
VALCHR Valid characters (Allow only characters listed)<br />
<strong>InterForm</strong> A/S 247
Later you can search for various variables in the spooled file depending on specific page type(s)<br />
and/or line type(s).<br />
Line type definitions<br />
If you want to scan an interval of lines for a condition, you should create one or more line<br />
definitions. If you want to refer to data, that is always placed in fixed lines/positions, then a line<br />
type is normally not needed.<br />
When you select option ‘1' for the ‘Line type definitions’, you will see the existing line definitions<br />
listed:<br />
248 User’s <strong>Manual</strong> for <strong>InterForm</strong>400 ®<br />
Work with line type definitions XML310D<br />
XML definition name . : XML_DEMO<br />
Position to . . . . . . Sequence number<br />
Type options, press Enter.<br />
2=Change 3=Copy 4=Delete 5=Display 7=Change sequence<br />
Opt SeqNbr Description Line type<br />
1 Detail lines DETAIL -<br />
F3=Exit F6=Create F11=View 2 F12=Cancel<br />
You create a new line type definition by pressing F6=Create:<br />
Change line type definition XML311D<br />
XML definition name . . : XML_DEMO<br />
Sequence number . . . . : 1<br />
Description . . . . . . . Detail lines<br />
Line type . . . . . . . . DETAIL<br />
Allow additional types . . N Y=Yes, N=No<br />
Include lines above . . .<br />
Include lines below . . .<br />
Type comparisons, press Enter. Specify OR to start each new group.<br />
AND/OR Line(s) Pos(s) Operator Compare value<br />
30-42 1-30 NE<br />
F3=Exit F4=List F12=Cancel<br />
The screen includes these fields:<br />
End<br />
More...<br />
Sequence number Like for the page type, this determines in which order the line types are<br />
executed. The first line type that contains a condition that is true for a<br />
specific line in the spooled file, will exclude the following line types to be
Allow additional types<br />
selected for this spooled file line - unless the field ‘Allow additional<br />
types’ has been set to ‘Y’.<br />
As indicated above, this can make it possible to assign more than one<br />
line type to one spooled file line. This may be useful if you e.g. have 2 or<br />
more columns in the spooled file. The value of this parameter can be<br />
seen on screen XML310D (shown above) as a ‘+’ or ‘-‘ to the right of the<br />
line type.<br />
Include lines above If you want to assign the same line type to a number of preceding<br />
spooled file lines, then you can state just how many lines above the one<br />
selected by the condition (stated in the bottom of the screen), that should<br />
also have this line type. (The first of these lines will later be referenced to<br />
as line 1).<br />
Include lines below Simular to the previous field - only including spooled lines below the<br />
condition.<br />
You may notice the syntax for stating an interval of lines and/or positions above. Here we are<br />
conditioning on the spooled file line interval 30 to 42 and searching the positions 1-30: If these<br />
positions are not blank (within the line interval), then the line is a ‘DETAIL’ line. You may also<br />
notice, that the operator can be prompted with F4 (see possible values on page 247), and that the<br />
compare value should not be stated with hyphens (‘’).<br />
Later you can search for specific variables in the spooled file, conditioned on line type(s) and/or<br />
page type(s).<br />
XML structure and data<br />
Under this option you define the structure of the nodes within the XML file:<br />
Work with XML nodes XML350D<br />
XML definition name . : XML_DEMO<br />
Position to . . . . . . Sequence number<br />
Type options, press Enter.<br />
2=Change 3=Copy 4=Delete 5=Display 12=Field definitions<br />
Opt SeqNbr XML path<br />
1 /Root<br />
2 /Root//Document<br />
3 /Root/Document//DetailLine<br />
F3=Exit F6=Create F11=View 2 F12=Cancel<br />
Press F6=Create to add new nodes:<br />
End<br />
<strong>InterForm</strong> A/S 249
250 User’s <strong>Manual</strong> for <strong>InterForm</strong>400 ®<br />
Change XML node XML351D<br />
XML definition name . . : XML_DEMO<br />
Node sequence . . . . . . 3<br />
XML path . . . . . . . . . /Root/Document//DetailLine<br />
Note:<br />
Specify XML path as /rotnode/node2/node3...<br />
To allow duplicate fields inside page segments specify a double slash (//)<br />
before the node that will be repeated when ever a field for the node is<br />
repeated.<br />
F3=Exit F12=Cancel<br />
You gradually add new nodes like shown above. Please note, that you insert the double slash for<br />
the node, that will be repeated for each value found (for a specified variable) in the spooled file.<br />
You may only insert one double quote (//) in each sequence number.<br />
XML Field Definitions<br />
One the overview screen of the nodes (XML350D), you can use option 12=Field definitions to link<br />
the nodes with data found in the spooled file:<br />
Work with XML nodes XML350D<br />
XML definition name . : XML_DEMO<br />
Position to . . . . . . Sequence number<br />
Type options, press Enter.<br />
2=Change 3=Copy 4=Delete 5=Display 12=Field definitions<br />
Opt SeqNbr XML path<br />
1 /Root<br />
2 /Root//Document<br />
3 /Root/Document//DetailLine<br />
F3=Exit F6=Create F11=View 2 F12=Cancel<br />
If you have defined any variable (*V1-*V9) for the XML file/path as shown on page 244, and you<br />
want to create a new XML file for each value found, then you need to state the root path (called<br />
/Root in the screen above) - not with a single slash, but double slash (e.g. //Root).<br />
Via option 12=Field definitions this screen is accessed, where all existing fields for the current<br />
node is shown:<br />
End
Work with field definitions XML360D<br />
XML definition name . : XML_DEMO<br />
Sequence number . . . : 2<br />
XML path . . . . . . : /Root//Document<br />
Position to . . . . . . Field sequence<br />
Type options, press Enter.<br />
2=Change 3=Copy 4=Delete 5=Display<br />
Opt F-seq Field@Attribute Page type(s) Line type<br />
_ 1 @Company PAGE1<br />
_ 2 DocumentNo PAGE1<br />
F3=Exit F6=Create F11=View 2 F12=Cancel<br />
Work with field definitions XML360D<br />
XML definition name . : XML_DEMO<br />
Sequence number . . . : 3<br />
XML path . . . . . . : /Root/Document//DetailLine<br />
Position to . . . . . . Field sequence<br />
Type options, press Enter.<br />
2=Change 3=Copy 4=Delete 5=Display<br />
Opt F-seq Field@Attribute Page type(s) Line type<br />
1 @SEQ DETAIL<br />
1 Product DETAIL<br />
2 Model DETAIL<br />
3 i-Group DETAIL<br />
4 SN DETAIL<br />
5 LicenseCode DETAIL<br />
F3=Exit F6=Create F11=View 2 F12=Cancel<br />
Now you use 2=Change or F6=Create to edit or create a Field for this node as seen below.<br />
If you want to add an attribute for a node, then you do it like shown below:<br />
(Use sequence number=1, keep the Field blank and simply write the attribute).<br />
End<br />
End<br />
<strong>InterForm</strong> A/S 251
252 User’s <strong>Manual</strong> for <strong>InterForm</strong>400 ®<br />
Change field definition XML361D<br />
XML definition name . . : XML_DEMO<br />
Sequence number . . . . : 2<br />
XML path . . . . . . . . : /Root//Document<br />
Field sequence . . . . . . 1<br />
Field . . . . . . . . . .<br />
Attribute . . . . . . . . Company<br />
Description . . . . . . . Company Name<br />
Page type(s) . . . . . . . PAGE1<br />
Line type . . . . . . . .<br />
Use relative line . . . Y=Yes, N=No<br />
Line . . . . . . . . . . . 6<br />
From position . . . . . . 8<br />
To position . . . . . . . 40<br />
Length . . . . . . . . . .<br />
Operator . . . . . . . . . F4=List<br />
Compare value . . . . . .<br />
F3=Exit F4=List F12=Cancel<br />
Use to view the second setup screen of the field/attribute:<br />
More...<br />
Change field definition XML361D<br />
XML definition name . . : XML_DEMO<br />
Sequence number . . . . : 2<br />
XML path . . . . . . . . : /Root//Document<br />
Constant . . . . . . . . .<br />
Functions . . . . . . . .<br />
F3=Exit F4=List F12=Cancel<br />
This above will insert the attribute ‘Company’ with the value found in the spooled file for the pages<br />
where the page type is PAGE1.<br />
A field can be inserted like this: (Keeping the attribute blank).<br />
End
Change field definition XML361D<br />
XML definition name . . : XML_DEMO<br />
Sequence number . . . . : 2<br />
XML path . . . . . . . . : /Root//Document<br />
Field sequence . . . . . . 2<br />
Field . . . . . . . . . . DocumentNo<br />
Attribute . . . . . . . .<br />
Description . . . . . . . Document Number<br />
Page type(s) . . . . . . . PAGE1<br />
Line type . . . . . . . .<br />
Use relative line . . . Y=Yes, N=No<br />
Line . . . . . . . . . . . 13<br />
From position . . . . . . 57<br />
To position . . . . . . . 60<br />
Length . . . . . . . . . .<br />
Operator . . . . . . . . . F4=List<br />
Compare value . . . . . .<br />
F3=Exit F4=List F12=Cancel<br />
More...<br />
Instead of inserting data from a fixed position like above, the data for the attribute or field can also<br />
be stated in the following manners:<br />
1. By stating a line type and Use relative line = Y, then data is selected from a the line<br />
where the line type was found. If a number of lines above and/or below was specified for<br />
a line type, then the topmost line counts as line one. (Refer to page 248 for details).<br />
2. The Field or attribute can also be conditionally inserted with an operator and a compare<br />
value. The possible values for the operator can be listed via F4. Refer to page 247 for the<br />
complete list. The compare value is written without quotes.<br />
3. Instead of values found in the spooled file you can also assign a constant value to the<br />
attribute or field.<br />
4. Apart from the above you can even run up to 3 functions. They are executed from the<br />
left to the right. The final value will be the result after running all the functions. The<br />
functions are listed below.<br />
The Functions<br />
When you specify a variable to be used either for the XML file name or as a field/attribute in the<br />
XML file, then you can use functions to calculate the final value.<br />
The functions can be added, when editing the variables by pressing , where 3 fields<br />
are shown. The functions are executed in the sequence from left to right.<br />
The possible functions are:<br />
<strong>InterForm</strong> A/S 253
254 User’s <strong>Manual</strong> for <strong>InterForm</strong>400 ®<br />
Function Description<br />
COMPARE<br />
DATE-DMY<br />
DATE-MDY<br />
DATE-YMD<br />
EXITPGM<br />
KEEPNUMCHR<br />
NUMCOMMA<br />
NUMERIC<br />
RESETSEQ1<br />
RESETSEQ2<br />
RESETSEQ3<br />
RMVNUMCHR<br />
SEQ1<br />
SEQ2<br />
SEQ3<br />
TRIMLEFT<br />
Each function is explained below.<br />
Run compare function here (only)<br />
Date in format day, month, year<br />
Date in format month, day, year<br />
Date in format year, month, day<br />
Call exit program<br />
Remove all non-numeric characters<br />
Same as NUMERIC, but convert "," to "."<br />
Format value as numeric (Remove all non-num chr)<br />
Reset sequence number 1<br />
Reset sequence number 2<br />
Reset sequence number 3<br />
Remove numeric characters<br />
Sequence number - 1<br />
Sequence number - 2<br />
Sequence number - 3<br />
Trim text to the left<br />
COMPARE Instead of running the compare as the first thing before executing these<br />
(up to 3) functions, you can decide when to do the compare by inserting<br />
this function. You can e.g. first trim the text to left before the compare like<br />
so: TRIMLEFT COMPARE<br />
DATE-XXX Interpret the data found as a date and include it in the XML output as<br />
YYYY-MM-DD. This function tells <strong>InterForm</strong>400, how to interpret the text<br />
found in the spooled file. If the text found in the spooled file is ‘17/01/11'<br />
and you state DATE-DMY, then the output will be ‘2011-01-17'.<br />
EXITPGM Call the exit program defined on a previous screen (See page 244) with<br />
XEXITFNC=*DATA.<br />
KEEPNUMCHR Keep only the numeric characters in the data (remove any non-numeric<br />
character).<br />
NUMCOMMA Same as NUMERIC, but convert “,” to “.” and vise versa.<br />
NUMERIC Format as numeric - remove all non-numeric characters.<br />
You can insert up to 3 ‘counters’ in the XML file, which you can use as values for any attribute or<br />
field. The 3 ‘counters’ are called: SEQ1, SEQ2 and SEQ3. If you want to insert an increasing<br />
sequence number (Starting with ‘1'), then use this function. You can reset the value to 1 with the<br />
RESETSEQx function.<br />
RESETSEQ1 Reset SEQ1 to “1".<br />
RESETSEQ2 Reset SEQ2 to “1".<br />
RESETSEQ3 Reset SEQ3 to “1".<br />
RMVNUMCHR Remove numeric characters.<br />
SEQ1 Insert the value of SEQ1 in the current attribute or field.<br />
SEQ2 Insert the value of SEQ2 in the current attribute or field.<br />
SEQ3 Insert the value of SEQ3 in the current attribute or field.<br />
In the example above we are using SEQ1 to add a sequence number as attribute for the detailline<br />
node. Here is the details:
Change field definition XML361D<br />
XML definition name . . : XML_DEMO<br />
Sequence number . . . . : 3<br />
XML path . . . . . . . . : /Root/Document//DetailLine<br />
Field sequence . . . . . . 1<br />
Field . . . . . . . . . .<br />
Attribute . . . . . . . . SEQ<br />
Description . . . . . . .<br />
Page type(s) . . . . . . .<br />
Line type . . . . . . . . DETAIL<br />
Use relative line . . . N Y=Yes, N=No<br />
Line . . . . . . . . . . .<br />
From position . . . . . .<br />
To position . . . . . . .<br />
Length . . . . . . . . . .<br />
Operator . . . . . . . . . F4=List<br />
Compare value . . . . . .<br />
F3=Exit F4=List F12=Cancel<br />
More...<br />
Change field definition XML361D<br />
XML definition name . . : XML_DEMO<br />
Sequence number . . . . : 3<br />
XML path . . . . . . . . : /Root/Document//DetailLine<br />
Constant . . . . . . . . .<br />
Functions . . . . . . . . SEQ1<br />
F3=Exit F4=List F12=Cancel<br />
Only thing missing is to reset the sequence number each time there is a new document number.<br />
That is done in the company attribute:<br />
End<br />
<strong>InterForm</strong> A/S 255
256 User’s <strong>Manual</strong> for <strong>InterForm</strong>400 ®<br />
Change field definition XML361D<br />
XML definition name . . : XML_DEMO<br />
Sequence number . . . . : 2<br />
XML path . . . . . . . . : /Root//Document<br />
Constant . . . . . . . . .<br />
Functions . . . . . . . . RESETSEQ1<br />
F3=Exit F4=List F12=Cancel<br />
The definitions made above are all intended for the <strong>InterForm</strong>400 demo spooled file, which you<br />
can print out from the <strong>InterForm</strong>400 Service Menu.<br />
The final result of the settings done above results in an XML file named:<br />
MyFileYour new <strong>InterForm</strong>400 modules.-2011-03-29-12.50.55.411000.xml<br />
(Where “2011-03-29-12.50.55.411000" of course will be exchanged for the exact time stamp<br />
whenever the conversion is run).<br />
The contents of the XML file will be like<br />
shown here. Because of the use of the<br />
PAGE1 page type only one<br />
field is shown for each<br />
value - not 2 for “1001" - even though 2<br />
pages contain this value.<br />
End
Create the XML files in AFC<br />
If you want to convert your spooled files into XML files, then you will also need to add an X-line in<br />
Auto Forms Control (AFC) like below:<br />
Update AFC-functions attached to output queues AFC305D<br />
Queue: AFC_INPUT1 Library: APF3812<br />
Seqnbr F. Formtyp Save Jobname Filename Device file Program UserData<br />
0002 X DEMO<br />
Create XML file def.: XML_DEMO<br />
0003 6<br />
Hold Spooled File<br />
Seqnbr Function Suspend<br />
2.0 X *=Suspend<br />
P = Send PDF email / Fax<br />
N = Create PDF File<br />
W = Print to Windows printer<br />
X = Create XML file<br />
* = Comment<br />
F3=Exit F13=Fold/Unfold F11=Delete F12=Cancel<br />
F15=Subset F17=Subset by Spooled File F23=More options<br />
Apart from selecting the spooled file via its attributes this screen is shown:<br />
Update AFC-functions attached to output queues AFC305D<br />
Queue: AFC_INPUT1 Library: APF3812<br />
Seqnbr F. Formtyp Save Jobname Filename Device file Program UserData<br />
0002 X DEMO<br />
Create XML file def.: XML_DEMO<br />
0003 6<br />
Hold Spooled File<br />
Seqnbr Function<br />
2.0 X Create XML file<br />
Finish definition name . . . . XML_DEMO<br />
User profile to run job . . . *SPLFOWNER *SPLFOWNER,<br />
user profile<br />
Refer to the description of Auto Forms Control for details.<br />
<strong>InterForm</strong> A/S 257
S ort Definitions<br />
This function is used if pages in a spool entry for the same receiver ID are not consecutive, and<br />
there is a demand for them to be sorted this way.<br />
The function should be used prior to an overlay merge or a prinserter or PFE MailPrinter preprocess.<br />
Enter Menu point 5. Sort Definitions on the menu 5. Work With Auto Forms Control. The<br />
following screen will appear:<br />
258 User’s <strong>Manual</strong> for <strong>InterForm</strong>400 ®<br />
Work with Sort Definitions SOR300D<br />
Start with . . . . . __________<br />
Type option, Press Enter.<br />
2=Change 3=Copy 4=Delete 5=Display<br />
Opt Name Description<br />
(No Sort definitions - F6 to create)<br />
F3=Exit F5=Refresh F6=Add F12=Cancel<br />
Press F6 to create a new sorter definition.<br />
One sorter definition is specific for one type of print job, and can be referred to by any number<br />
of queues defined in AutoFormsControl.<br />
Update Sort Definition SOR310D<br />
Definition name . . . . : PETER<br />
Description . . . . . . . Sort IF400DEMO<br />
Insert separator page before<br />
start of new group . . . . *YES *NO, *YES<br />
Insert separator page if<br />
break in sort field no . . 1_ 1-6<br />
F3=Exit F12=Cancel<br />
Definition name: This name will be referred to by the AFC function D=Sort Spooled File<br />
(hidden).<br />
End
Insert Pages before<br />
start of new group: Stating *YES will produce an extra page in the sorted spool entry with<br />
the text SEPARATOR PAGE inserted between each sorted group<br />
within the resulting spool entry. The page will include the character<br />
string which met the sort criteria.<br />
Insert separator page<br />
if break in<br />
sort field no.: This option defines the detail level for insertion of the separator page,<br />
e.g. stating 3 will insert a separator page if one or more characters<br />
changes within any of the intervals defined in sort field number 1 to 3.<br />
The separator page will additionally list the contents of each sort field.<br />
Pressing Enter will bring up the following screen:<br />
Work with Sort Definition Details SOR320D<br />
Definition name . . . . : PETER<br />
Start with . . . . . ____<br />
Type option, Press Enter.<br />
2=Change 3=Copy 4=Delete 5=Display<br />
Opt Seqnbr. Description<br />
(No sort definition details - F6 to create)<br />
F3=Exit F5=Refresh F6=Add F12=Cancel<br />
Press F6 to create a new definition.<br />
More definitions can be created but is only relevant if the Page Selection criteria is used.<br />
Create Sort Definition Details SOR330D<br />
Definition name . . . . : DEMO<br />
Sequence number . . . . . __1<br />
Description . . . . . . . Sort_by_Customer_ID__________<br />
Page selection criteria<br />
Print line Position Oper Compare value<br />
___ ___ - ___ ____ _______________________________<br />
___ ___ - ___ ____ _______________________________<br />
___ ___ - ___ ____ _______________________________<br />
Find sort fields in the following positions<br />
Sort field no. Print line Position Ascending/Descending<br />
1 ___ ___ - ___ _ (A D)<br />
2 ___ ___ - ___ _ (A D)<br />
3 ___ ___ - ___ _ (A D)<br />
4 ___ ___ - ___ _ (A D)<br />
5 ___ ___ - ___ _ (A D)<br />
6 ___ ___ - ___ _ (A D)<br />
F3=Exit F12=Cancel F13=Select spooled file F18=DSPSPLF<br />
End<br />
<strong>InterForm</strong> A/S 259
The functionality of F13 and F18 is described for the split defintion, which is found on page<br />
179.<br />
Page Selection criteria<br />
The page selection criteria should only be used if the same spool entry contains more than<br />
one page layout.<br />
This could be the case if a spool entry contains invoices and credit notes, and the customer<br />
ID, intended for use as sort field, is placed in different line/column positions on the invoices<br />
than on the credit notes. In this case you should create two Sort Definition Details, where<br />
one compare with the text INVOICE and the other with CREDIT NOTE, and each has its own<br />
specification for the customer ID sort field.<br />
If some of the invoices consisted of several pages of which only the first page indicate<br />
INVOICE, the successive pages will automatically follow the first page of the invoice. That<br />
means pages which are not recognized by any Page Selection criteria will in the final sort<br />
automatically succeed the last recognized page.<br />
Print Line: The print line in the spool entry to search.<br />
Position: The column interval to search<br />
Oper. The boolean operator relating to the compare value.<br />
The operators used are standard operators known from e.g.<br />
Query/400:<br />
260 User’s <strong>Manual</strong> for <strong>InterForm</strong>400 ®<br />
EQ Equal to compare value<br />
NE Not equal to compare value<br />
LT Less than compare value<br />
LE Less than or equal to compare value<br />
GT Greater than compare value<br />
GE Greater than or equal to compare value<br />
Compare value: The character string or numeric value which the operator should<br />
compare with. The comparison is in reality done on hexadecimal<br />
values. This means that e.g. the figure 1 which has EBCDIC value F1h<br />
is greater than the character Z which has EBCDIC value E9h.<br />
Find sort fields in the following positions<br />
The Sort fields indicate the detail level of the sort process. Pages will be sorted in the same<br />
order as the sort fields. Sort field no.1 is the most significant for the sort.<br />
Print Line: The print line in the spool entry to search.<br />
Position: The column interval to search.<br />
Ascending/ Select the way you want to order this sorting field. If you leave it<br />
decending: blank it will default to ascending.<br />
Examples Using Sort<br />
®<br />
The following makes use of the demo spool entry delivered with <strong>InterForm</strong>400 . You can print<br />
this from the menu 12. Service Functions.<br />
On all pages the Customer ID is always four digits found in line 13 position 57 - 60:
Display Spooled File<br />
File . . . . . : QPRINT Page/Line 1/3<br />
Control . . . . . Columns 1 - 78<br />
Find . . . . . .<br />
*...+....1....+....2....+....3....+....4....+....5....+....6....+....7....+...<br />
1<br />
Herring Marine Research<br />
Seaweed Street 14<br />
9000 Battleaxe<br />
DK-Denmark<br />
---------------------<br />
Att: Martin Merman<br />
1004/PDC.20-02-2008<br />
Re. Your new <strong>InterForm</strong>400 modules.<br />
----------------------------------<br />
Congratulations with your new <strong>InterForm</strong>400 module(s).<br />
You are now able to fully exploit the benifits of combining<br />
<strong>InterForm</strong>400 with one or more of the powerful modules to impress<br />
your customers and ease the workflow in your organisation.<br />
The following license code(s) will be needed to activate the<br />
module(s) permanently to your <strong>System</strong>(s):<br />
More...<br />
F3=Exit F12=Cancel F19=Left F20=Right F24=More keys<br />
The distinction between Document Management and Modules letters is the text “Document” or<br />
“modules.” which can be located on each page in line 15 position 34 - 41.<br />
Note that we must compare the same number of characters, which is the reason why we<br />
check for “modules.” (Including the “.”) in order to match the length of the word “Document”.<br />
Display Spooled File<br />
File . . . . . : QPRINT Page/Line 3/15<br />
Control . . . . . +1 Columns 1 - 78<br />
Find . . . . . .<br />
*...+....1....+....2....+....3....+....4....+....5....+....6....+....7....+...<br />
Re. Your new <strong>InterForm</strong>400 Document Management <strong>System</strong>.<br />
-----------------------------------------------------<br />
Congratulations with your new <strong>InterForm</strong>400 software.<br />
<strong>InterForm</strong>400 will enable you to print Electronic Forms and perform<br />
advanced data remapping and copy management of your existing SCS<br />
print data. <strong>InterForm</strong> 400 exploits the advanced features of<br />
standard HP-PCL printers and is the chosen document management<br />
solution for over 2000 installations.<br />
The following license code(s) will be needed to activate<br />
<strong>InterForm</strong>400 permanently to your system(s):<br />
Product Model i-Group Serial No. License Code<br />
----------------------------------------------------------------<br />
<strong>InterForm</strong>400 515 i050 4449079 F2 E7 20 AA<br />
<strong>InterForm</strong>400 810 i100 44B2031 AA BB 01 23<br />
<strong>InterForm</strong>400 890 i600 44D3971 1A BC DE 44<br />
<strong>InterForm</strong>400 520 i100 44A1460 79 10 22 F1<br />
More...<br />
F3=Exit F12=Cancel F19=Left F20=Right F24=More keys<br />
Example 1. Sort by Type, “Document" letters first:<br />
A sort definition could monitor the field with the text “Document” or “modules.”. The spool entry<br />
would then be sorted with all the Document letters first followed by the modules letters.<br />
Document letters will appear before modules letters in the resulting printout, as the sort is<br />
done alphabetically on the contents of the sort fields - with ascending (A) sort sequence..<br />
<strong>InterForm</strong> A/S 261
262 User’s <strong>Manual</strong> for <strong>InterForm</strong>400 ®<br />
Find sort fields in the following positions<br />
Sort field no. Print line Position Ascending/Descending<br />
1 _15 _34 - _41 A<br />
2 ___ ___ - ___ _<br />
Example 2. Sort by Type, “modules.” letters first:<br />
To reverse the sequence of the letters compared to above we can just state the sequence to<br />
be Descending:<br />
Find sort fields in the following positions<br />
Sort field no. Print line Position Ascending/Descending<br />
1 _15 _34 - _41 D<br />
2 ___ ___ - ___ _<br />
Example 3. Sort by Type and Customer ID:<br />
To increase the detail level of the search we could have the groups of Document and modules<br />
letters sorted according to Customer ID. This would also be necessary if some of the letters<br />
consisted of more than 1 page, where page 2 and succeeding pages only indicate the<br />
customer ID, but not “Document” or “modules.”.<br />
W e add an extra sort definition, where we search for the customer ID:<br />
Find sort fields in the following positions<br />
Sort field no. Print line Position Ascending/Descending<br />
1 _15 _34 - _41 A<br />
2 _13 _57 - _60 A<br />
Example 4. Sort by Customer ID and type:<br />
Another approach could be to sort by customer ID’s first and then by the type being<br />
“Document” or “modules.”. This is achieved by reversing the order of the sort fields from the<br />
previous example:<br />
Find sort fields in the following positions<br />
Sort field no. Print line Position Ascending/Descending<br />
1 _13 _57 - _60 A<br />
2 _15 _34 - _41 A<br />
In an AFC definition we can activate the sort definition SORTDEMO, by using function B:<br />
Update AFC-functions attached to output queues AFC305D<br />
Queue: AFC_INPUT2 Library: APF3812<br />
Seqnbr F. Formtyp Save Jobname Filename Device file Program UserData<br />
(No functions defined)<br />
Seqnbr Function<br />
1,0 D Sort Spooled File<br />
Sort definition name . . . . . . SORTDEMO__<br />
Outque for sorted print . . . . *INPUT____<br />
Library . . . . . . . . . . . __________<br />
Form type . . . . . . . . . . . SORTDONE__
F3=Exit F12=Cancel<br />
This will cause the demo spool entry to have pages sorted into another SCS spool entry with<br />
form type SORTDONE is created and placed after the original spool entry in the same queue.<br />
We can now merge the new spool entry with an overlay conditioned by the Form Type<br />
SORTDONE or by using an Overlay Selector:<br />
Update AFC-functions attached to output queues AFC305D<br />
Queue: AFC_INPUT2 Library: APF3812<br />
Seqnbr F. Formtyp Save Jobname Filename Device file Program UserData<br />
0001 D DEMO<br />
Sort, def: SORTDEMO outq *DEFAULT &form type: SORTDONE<br />
Seqnbr Function Attributtes of input file for which to execute the function<br />
2,0 1 Form type . . . . . . . . . . . . . . SORTDONE__<br />
Save attribute . . . . . . . . . . . . _<br />
Jobname . . . . . . . . . . . . . . . __________<br />
Spooled file name . . . . . . . . . . __________<br />
Device file . . . . . . . . . . . . . __________<br />
Library . . . . . . . . . . . . . . __________<br />
Program that opened file . . . . . . . __________<br />
Library . . . . . . . . . . . . . . __________<br />
User-specified data . . . . . . . . . __________<br />
F3=Exit F13=Fold/Unfold F12=Cancel<br />
Update AFC-functions attached to output queues AFC305D<br />
Queue: AFC_INPUT2 Library: APF3812<br />
Seqnbr F. Formtyp Save Jobname Filename Device file Program UserData<br />
0001 D DEMO<br />
Sort, def: SORTDEMO outq *DEFAULT &form type: SORTDONE<br />
Seqnbr Function<br />
2,0 1 Merge with overlay<br />
Output queue for merged print . *DEFAULT__<br />
Library . . . . . . . . . . . __________<br />
Printer type . . . . . . . . . . __________<br />
Unicode output . . . . . . . . . *INPUT *INPUT, *YES<br />
Merge overprint lines . . . . . *NO *NO, *YES<br />
Find overlay in form type table _ (Y N)<br />
F3=Exit F13=Fold/Unfold F12=Cancel<br />
The Sorted spool entry from example 4, including a definition of insertion of a separator page if<br />
break in sort field number 2 would look like this:<br />
<strong>InterForm</strong> A/S 263
264 User’s <strong>Manual</strong> for <strong>InterForm</strong>400 ®<br />
DISPLAY SPOOL FILE<br />
File . . . . . : QPRINT Page/Line 1/1<br />
Function . . . . Columns 1 - 78<br />
Search for . . .<br />
*...+....1....+....2....+....3....+....4....+....5....+....6....+....7...<br />
** SEPERATOR PAGE **<br />
1001<br />
modules.<br />
Florence Flowers<br />
Tulip Road 16<br />
4000 Marigold<br />
DK-Denmark<br />
---------------------<br />
Att: Susan Sunflower<br />
1001/PDC.20-02-2008<br />
Re. Your new <strong>InterForm</strong>400 modules.<br />
----------------------------------<br />
Congratulations with your new <strong>InterForm</strong>400 module(s).<br />
You are now able to fully exploit the benifits of combining<br />
<strong>InterForm</strong>400 with one or more of the powerful modules to impress<br />
your customers and ease the workflow in your organisation.<br />
F3=Exit F12=Cancel F19=Left F20=Right F24=More keys<br />
� TIP �<br />
You can use the sort selection criteria that is included on the separator page (in this example<br />
®<br />
1001 or <strong>InterForm</strong>400 ) to have an overlay selector pick an overlay that prints the separator page<br />
to be with a special overlay or from another drawer, e.g. with coloured paper.
P D F File Bookmarks<br />
From the <strong>InterForm</strong>400 main menu select 5. Work with Auto Forms Control followed by 6. PDF<br />
bookmark definitions. Here you can define how bookmarks should be inserted when you create<br />
a PDF file in <strong>InterForm</strong>400.<br />
Note, that alternatively you can also include &&BMK commands in the *SCS spooled file you<br />
merge with to insert bookmarks. Refer to page 431 for more information.<br />
� NOTE �<br />
In order to get PDF output you need to purchase the PDF module or the classic package for<br />
<strong>InterForm</strong>400.<br />
You can then later refer to a bookmark definition when you create a PDF file in <strong>InterForm</strong>400.<br />
When you create a new bookmark definition you are presented with this screen:<br />
Create PDF Bookmark definition BMK310D<br />
Bookmark definition name . FIN_REPORT_<br />
Description . . . . . . . Bookmarks_for_financial_report___________<br />
Display bookmarks at open. 1 0=No 1=Yes<br />
Here you state a name for the bookmark definition, a description and select if the bookmarks<br />
should be displayed when the PDF file is opened or not.<br />
When you press Enter/F3/F12 you will see this screen:<br />
Work with PDF Bookmark details BMK320D<br />
Bookmark definition . : BOOKMRK1<br />
Position to . . . . . . ____ Sequence number<br />
Type options, press Enter.<br />
2=Change 3=Copy 4=Delete 5=Display 7=Rename<br />
Opt Seqnbr. Description<br />
_ 000 All pages<br />
F3=Exit F5=Refresh F6=Create F12=Cancel<br />
Here you can define one or more rules for when and how bookmarks should be inserted. Press<br />
F6 to add a new one:<br />
End<br />
<strong>InterForm</strong> A/S 265
266 User’s <strong>Manual</strong> for <strong>InterForm</strong>400 ®<br />
Create PDF Bookmark details BMK330D<br />
Sequence number . . . . . 000<br />
Description . . . . . . . ____<br />
Type option, Press Enter.<br />
1=Select<br />
Opt Definition<br />
_ Page selection<br />
_ Initial open level<br />
_ Level-1<br />
_ Level-2<br />
_ Level-3<br />
_ Level-4<br />
_ Level-5<br />
_ Level-6<br />
F3=Exit F12=Cancel<br />
Page selection: If you want to use more than one rule (or sequence) for the bookmarks in<br />
one spooled file, you need to restrict the sequence to some of the pages<br />
only by specifying rules in 'Page selection'. Otherwise skip this part. Refer<br />
to page 226, 260 for details.<br />
Initial open level: You can decide if the nested bookmarks should be expanded (and to what<br />
level) or not when opening the PDF file. If you use '0' or blank for this, then<br />
all levels are expanded. Any other value will expand all levels down to the<br />
specified number.<br />
Level 1-6: Select one of these to specify the bookmarks at a certain level:<br />
Change PDF Bookmark details BMK330D<br />
Sequence number . . . . : 000<br />
Description . . . . . . . All pages<br />
Level-2<br />
Field Prefix Print line Position<br />
1 Zip:___________ __8 __8 - _11<br />
2 City:__________ __8 _13 - _40<br />
Color __5 F4=List<br />
F3=Exit F12=Cancel<br />
Above we have defined the second level. The fields 1 and 2 will be concatenated to make the full<br />
text of the bookmark. So you can insert fixed text (prefix) followed by text from the spooled file<br />
page to define each field. You can use any colour for the bookmark. Define your own colours if<br />
necessary by use of option '7. Work with palette colors' from the <strong>InterForm</strong>400 administration<br />
menu. Refer to page 354 for more information of how to do that.<br />
The information used from the spooled file will be inspected by the bookmark generator. Only<br />
when this information changes a new bookmark will be generated.
� NOTE �<br />
Text for bookmarks must be placed in a fixed position on the page. If you want to search for a<br />
certain text and insert bookmarks if found you could consider to use the APF3812/CRTPBSPLF<br />
command to do copy the floating information into a fixed spot of a new *SCS spooled file before<br />
merging. This could be called from an AFC user exit program.<br />
<strong>InterForm</strong> A/S 267
G e ting familiar with PDF Bookmarks<br />
In order to demonstrate how to insert PDF bookmarks we will go through the process necessary<br />
to insert these bookmarks when creating a PDF file based on the <strong>InterForm</strong>400 demo spooled<br />
file:<br />
The idea is, that the first level contains information of the customer number. Each customer could<br />
have subsidaries in different cities, so level 2 refers to each zipcode and city. Level 3 finally points<br />
out each contact person for each subsidary. Refer to page 368 for information of the demo<br />
spooled file and how to create it.<br />
From the <strong>InterForm</strong>400 main menu select 5. Work with Auto Forms Control and 6. PDF<br />
bookmark definitions followed by F6=Create to start creating a new PDF bookmark definition:<br />
268 User’s <strong>Manual</strong> for <strong>InterForm</strong>400 ®<br />
Create PDF Bookmark definition BMK310D<br />
Bookmark definition name . DEMOSPOOL_<br />
Description . . . . . . . Bookmarks for the Demo Spooled File<br />
Display bookmarks at open. 1 0=No 1=Yes<br />
Above we have stated a name and description for the definition and decided, that the bookmarks<br />
should be visible when opening the PDF file later. Press Enter to proceed. Here you will see a list<br />
of bookmark detail lines, that is empty. Press F6=Create to create a new sequence line:
Create PDF Bookmark details BMK330D<br />
Sequence number . . . . . 000<br />
Description . . . . . . . All_pages_________________________<br />
Type option, Press Enter.<br />
1=Select<br />
Opt Definition<br />
_ Page selection<br />
_ Initial open level<br />
_ Level-1<br />
_ Level-2<br />
_ Level-3<br />
_ Level-4<br />
_ Level-5<br />
_ Level-6<br />
F3=Exit F12=Cancel<br />
Through Page selection we could have inserted conditions so we could handle bookmark<br />
differently for some of the pages, but as this spooled file is the same for all pages, this will not be<br />
used here.<br />
Initial open level tells to what degree the bookmarks should be expanded. Here we use '1' as we<br />
want this display when we open the PDF file:<br />
The definitions for the individual levels are shown below:<br />
Level-1<br />
Level-2<br />
Field Prefix Print line Position<br />
1 Cust._No._______ _13 _57 - _60<br />
2 ________________ ___ ___ - ___<br />
Color _3 F4=List<br />
Field Prefix Print line Position<br />
1 Zip_____________ __8 __8 - 11<br />
2 City____________ __8 _13 - 40<br />
Color _5 F4=List<br />
<strong>InterForm</strong> A/S 269
Level-3<br />
270 User’s <strong>Manual</strong> for <strong>InterForm</strong>400 ®<br />
Field Prefix Print line Position<br />
1 _______________ _11 __8 - _35<br />
2 _______________ ___ ___ - ___<br />
Color _8 F4=List<br />
When done defining the levels you just press Enter several times and the bookmark definition has<br />
been saved.<br />
As the final thing we want to use the PDF Bookmark definition. You can do it in this manner:<br />
• Create the demo spooled file as described on page 368.<br />
• W ith the same interactive job you go to a command line and type the command:<br />
APF3812/MRGSPLFPDF KARTSET(SAMPLE) KLICHE(IF400DEMO)<br />
FILNVN(QPRINT) SPLNBR(*LAST) BMKDEF(DEMOSPOOL) OUTTYPE(*VIEW)<br />
This will create a pdf file with the same name as your user ID in the /APF3812Home/VIEW<br />
directory. If you have access to this directory from your PC and you have associated .PDF with<br />
Acrobat Reader it will show you the result automatically.<br />
Go through the setup described in Appendix L if Acrobat Reader does not start or does not show<br />
the PDF file.
7. U ser Output Queue<br />
This feature offers the possibility to move any spooled file to a user dependent output queue. It<br />
can be reached from the <strong>InterForm</strong>400 Main Menu by first selecting 5. Work with Auto Forms<br />
Control and then 7. User output queue.<br />
Work with user output queues AFC315D<br />
Position to . . . . . . __________ User profile<br />
Type options, press Enter.<br />
2=Change 3=Copy 4=Delete<br />
Opt User profile Output queue Library Printer type<br />
_ KSE HP5SI QUSRSYS HP4D<br />
_ HVE PRT01 QUSRSYS HP4500<br />
_ SR IMA7000 QUSRSYS HP4<br />
F3=Exit F5=Refresh F6=Create F12=Cancel<br />
Here you state a preferred output queue and the printer type used for merges for each user<br />
profile. You distribute spooled files depending on the spooled file owner by use of 1=Merge with<br />
Overlay or 5 = Move Spooled File line in AFC.<br />
Refer to page 141 and 147 for details.<br />
If the spooled file owner is not included in the list above, then the two Auto Forms Control options<br />
will react differently:<br />
1=Merge with overlay<br />
If the user profile is not found, the AFC job will use the default output queue of the job and<br />
that is also blank it will halt with a message (MSGW ) informing you, that the spooled file<br />
owner is not in this list. You can then add the user and answer R-Retry or ignore the<br />
merge element with I-Ignore.<br />
5=Move spooled file<br />
If the spooled file owner is not found, then the move element will be ignored and the<br />
spooled file will remain on the same output queue.<br />
End<br />
<strong>InterForm</strong> A/S 271
G eneral Description of OSC (Output Schedule Control)<br />
®<br />
Output Schedule Control (OSC) is a sub-system in <strong>InterForm</strong>400 which main purpose is to<br />
optimize the daily mail procedures in an organisation and thereby reduce the postage costs<br />
significantly. The key element with this function is that rather then sending 10 envelopes to the<br />
same customer, all documents should be sent together.<br />
OSC will handle multiple spool files, independently of document type and produce a new single<br />
spool file in *SCS format, sorted e.g. according to the recipient name.<br />
OSC jobs works differently than Auto Forms Control jobs. OSC jobs are not running at all times.<br />
OSC jobs wake up at specific times of the week and will merge all spool files waiting at a specific<br />
output queue into one large SCS spool file. This new spool file can be sorted and distributed and<br />
then merged using Auto Forms Control. When all waiting spool files have been handled, the OSC<br />
job goes into ‘sleep mode’ again, and awaits the next ‘wake up call’.<br />
Output Schedule Control can help you print out in these situations:<br />
1. You have large spool files to print. It is not necessary to print them out immediately after they<br />
are created. You want to (automatically) print them out during the night, when the printers are<br />
idle.<br />
2. You are going to print out very large spool files and you want to automatically distribute the<br />
workload on several printers.<br />
3. You have 2 or more spool files, that are to be distributed to the same customers. For easy<br />
and low cost distribution, you want to merge all the spool files to one and sort it, so pages for<br />
the same customer are collected and printed together.<br />
4. You have the situation as described in example 3, but the customer information is placed on<br />
differently on the page depending on the type of spool file.<br />
5. You want to use the solution described in example 3, but you are sending out letters to<br />
customers, and these letters have only customer information on the first page for each<br />
customer.<br />
The setup of the primary functions of Output Schedule Control is managed by selecting menu<br />
option 6. from the main menu. The same menu can be entered directly by the program call:<br />
272 User’s <strong>Manual</strong> for <strong>InterForm</strong>400 ®<br />
CALL APF3812/OSCADM<br />
The menu appears like this:
<strong>InterForm</strong> 400 - Output Schedule Control <strong>System</strong>.......: INTER02<br />
Workstn ID...: IF400_PDC2<br />
Select one of the following options: User ID......: POULD<br />
1. Functions attached to Output Queues<br />
10. Start OSCCTL subsystem / server<br />
11. End OSCCTL subsystem and server<br />
12. Work with OSCCTL subsystem<br />
Option: __<br />
F3=Exit F6=Display messages F12=Cancel<br />
Notice, that as default the name for the related subsystem is OSCCTL and placed in the<br />
APF3812 library. This can be changed in the configuration option. If you change the<br />
subsystem name and/or the library, the commands below should of course reflect this change.<br />
10. Start OSCCTL subsystem<br />
Output Schedule Control is running as an ordinary <strong>System</strong> i sub-system, and therefore has to<br />
be started as such. It is a good idea to let the sub-system start automatically at IPL. This is<br />
done by inserting the following command in your startup program:<br />
STRSBS SBSD(APF3812/OSCCTL) MONMSG CPF0000<br />
Of course, you can always start the sub-system manually, by the command:<br />
STRSBS APF3812/OSCCTL<br />
11. End OSCCTL subsystem<br />
Before making upgrades the OSCCTL subsystem should be ended.<br />
This can be done in the menu or by the command:<br />
ENDSBS SBS(OSCCTL) OPTION(*IMMED)<br />
12. Work with Active Subsystem OSCCTL<br />
This menu item is a shortcut to the command:<br />
WRKACTJOB SBS(OSCCTL)<br />
If the subsystem is started, it will look like this:<br />
<strong>InterForm</strong> A/S 273
274 User’s <strong>Manual</strong> for <strong>InterForm</strong>400 ®<br />
Opt Subsystem/Job User Type CPU % Function Status<br />
OSCCTL QSYS SBS .0 DEQW<br />
OSCSERVER AFCOPER ASJ .0 PGM-OSC500C MSGW<br />
Note that the status MSGW (message waiting) is normal, and does not indicate an error (as it<br />
usually does).<br />
Describing the OSC definition lines<br />
®<br />
If you from the <strong>InterForm</strong>400 main menu choose 6. Work with Output Schedule Control<br />
and then 1. Functions attached to Output Queues, then the screen below is shown:<br />
Work with OSC definitions OSC100D<br />
Position to . . . . . . __________ Output queue<br />
Type options, press Enter.<br />
1=Run OSC 2=Change 3=Copy 4=Delete 5=Display 6=Print definition<br />
12=Work with output queue 15=Hold output queue 16=Release output queue<br />
Opt Output que Library Description Sts<br />
__ AFC_INPUT2 APF3812 Merge several spoolfiles to one RLS<br />
__ BATCH QUSRSYS Batch printing. RLS<br />
F3=Exit F5=Refresh F6=Create F11=View 2 F12=Cancel<br />
Press F6 to add a new OSC definition, enter the output queue to be monitored by OSC, a<br />
description of the job and press Enter.<br />
Now this screen is presented:<br />
Create OSC definition OSC300D<br />
Output queue . . . . . . : AFC_INPUT1<br />
Library . . . . . . . : APF3812<br />
Type options, press Enter.<br />
1=Select<br />
Opt Definition<br />
_ Specify input spooled file priority<br />
_ Specify placement of input spool file attributes at output<br />
_ Define sort fields<br />
_ Specify grouping and separator page<br />
_ R Define resulting output queues<br />
_ Specify automatic start scheduling<br />
_ Specify automatic start options<br />
_ R Specify output queue for processed spooled files<br />
_ Specify job priority<br />
F3=Exit F12=Cancel<br />
The ‘R’ (required) indicates the lines, which must be filled out before this OSC definition can<br />
be used.<br />
End
The various definition lines does the following:<br />
Specify input spooled file priority:<br />
This definition line is only used for defining what spool file attributes to sort on, if<br />
no sorting fields are selected. Normally it is not necessary to fill this out.<br />
Specify placement of input spool file attributes at output:<br />
If you decide to sort on the spool file attributes in combination with text of each<br />
spool page (e.g. customer number), you can do this using this function. This<br />
places the attributes on each page.<br />
Define sort fields:<br />
Here you state where to find the sorting keys (e.g. customer number) on each<br />
page. You also refer to positions, where the attributes have been inserted. If all<br />
spool files have the sorting fields in the same positions, you only need one<br />
sequence line. If the placement of the sorting fields varies, it is necessary to<br />
have more sequence lines and to use the page selection criteria. For a<br />
description of the page selection criteria see page 226, 260.<br />
Specify grouping and separator page:<br />
Here you decide how many sorting fields, that should change in order for<br />
creating a new group. You can also specify to insert a separator page, when<br />
changing groups.<br />
A group is dealt with as an undividable number of pages. If you choose<br />
to distribute the workload on several output queues a group will not be<br />
broken up.<br />
Define resulting output queues:<br />
Specifies on which output queue(s) to place the resulting SCS spool file<br />
including all the pages. You can decide, that OSC should balance the workload<br />
between several output queues. Using the workload factor. Note that groups<br />
defined above are kept together.<br />
Specify automatic start scheduling:<br />
Specifies weekdays and times, when the OSC job is to autostart and process all<br />
waiting spool files.<br />
Specify automatic start options:<br />
Specify whether or not to send a message when starting or/and when finished.<br />
It is also possible to decide to start or not to start the OSC job, if it could not be<br />
started at the scheduled time (e.g. because of an IPL).<br />
If you e.g. select this:<br />
<strong>InterForm</strong> A/S 275
276 User’s <strong>Manual</strong> for <strong>InterForm</strong>400 ®<br />
Specify automatic start options OSC300D<br />
Output queue . . . . . . : AFC_INPUT1<br />
Library . . . . . . . : APF3812<br />
Type choices, press Enter.<br />
Send message . . . . . . . 1 1=Do not send message<br />
2=Before processing output queue<br />
3=After processing output queue<br />
4=Both before and after<br />
Delayed auto start 1=Start job<br />
option . . . . . . . . . . 2 2=Send inquiry message<br />
3=Skip delayed jobs<br />
Message queue . . . . . . QSYSOPR<br />
Library . . . . . . . . QSYS<br />
Delayed auto start can occur if Output Schedule Control (OSC)<br />
- or the entire system - is ended and later restarted.<br />
F3=Exit F12=Cancel<br />
Then you will get an inquiry message on message queue QSYSOPR the next time the<br />
OSCCTL subsystem is started - if the OSC job was scheduled to be run (via option<br />
Specify automatic start scheduling) at a time when the OSCCTL subsystem was<br />
down. In such cases you will see this message on the specified message queue when<br />
the subsystem is started later:<br />
Additional Message Information<br />
Message ID . . . . . . : OSC1001 Severity . . . . . . . : 00<br />
Message type . . . . . : Inquiry<br />
Date sent . . . . . . : 27/09/07 Time sent . . . . . . : 10:41:25<br />
Message . . . . : Start time for OSC job APF3812/AFC_INPUT1 exceeded (C G)<br />
Type reply below, then press Enter.<br />
Reply . . . .<br />
F3=Exit F6=Print F9=Display message details F12=Cancel<br />
F21=Select assistance level<br />
Bottom<br />
If you answer ‘C’ (Cancel) the OSC job will not run now. Answer ‘G’ (Go) to start the<br />
OSC job now.<br />
Specify output queue for processed spooled files:<br />
Specify an output queue for placing the incoming spool files or specify *DELETE for<br />
deleting them, when processed by OSC.<br />
Specify job priority:<br />
Specify the priority of the OSC job.
Principle of OSC (Output Schedule Control)<br />
In short OSC merges all spool files into one and sorts the pages by spool file attributes and/or<br />
text on each spool page. This merge can be done at certain times of the week, and it can also<br />
be initiated by choosing option 1=Run OSC from the OSC menu.<br />
The merged SCS spool file can be distributed to one or more output queues, using a workload<br />
factor. These output queues should be monitored by Auto Forms Control and then merged.<br />
For this merge an overlay selector is recommended.<br />
The incoming spool files can after the merge be either deleted or moved to another output<br />
queue.<br />
In the following example, the output queue controlled by OSC, has 3 spool files.<br />
In output queue 01, Spool file 1 has 5 pages (first page is for customer 1, next for customer 2<br />
etc), the second spool file (spool file 2) has 6 pages and spool file 3 has 4 pages.<br />
We have defined that the resulting print job(1 spool file) should be shared by 2 printers, with a<br />
workload factor of 40% for output queue 02 and 60% for output queue 03. As we have 15<br />
spool pages in total to process, the resulting two spool files 4 and 5 will be as per below:<br />
Contents of a Output Queue being monitored by OSC:<br />
Spool file 1<br />
Customer 1<br />
Customer 2<br />
Customer 3<br />
Customer 4<br />
Customer 5<br />
Output Queue 01<br />
Spool file 2<br />
Customer 2<br />
Customer 4<br />
Customer 5<br />
Customer 7<br />
Customer 8<br />
Customer 9<br />
Contents in the OSC defined Resulting Output Queues:<br />
Output Queue 02 Output Queue 03<br />
Workload 60% Workload 40%<br />
Spool file 4<br />
Customer 1<br />
Customer 2<br />
Customer 2<br />
Customer 2<br />
Customer 3<br />
Customer 4<br />
Customer 4<br />
Customer 5<br />
Customer 5<br />
Spool file 5<br />
Customer 7<br />
Customer 7<br />
Customer 8<br />
Customer 9<br />
Customer 9<br />
Customer 9<br />
Spool file 3<br />
Customer 2<br />
Customer 7<br />
Customer 9<br />
Customer 9<br />
The resulting two spool files are now ready to be used as Input for Auto Forms Control.<br />
<strong>InterForm</strong> A/S 277
Getting Familiar with OSC (Output Schedule Control)<br />
When selecting option 1. Functions Attached to Output Queues in the menu 6. Work with<br />
Output Schedule Control on the main menu we get the screen below:<br />
278 User’s <strong>Manual</strong> for <strong>InterForm</strong>400 ®<br />
Work with OSC definitions OSC100D<br />
Position to . . . . . . Output queue<br />
Type options, press Enter.<br />
1=Run OSC 2=Change 3=Copy 4=Delete 5=Display 6=Print definition<br />
12=Work with output queue 15=Hold output queue 16=Release output queue<br />
Opt Output que Library Description Sts<br />
_2 OSC_OUTQ01 APF3812 Output Schedule Control DEMO definition RLS<br />
F3=Exit F5=Refresh F6=Create F11=View 2 F12=Cancel<br />
Press F6 to create a new OSC definition. When created press F5 to have it updated in the<br />
above screen.<br />
Create OSC definition OSC110D<br />
Output queue . . . . . . . OSC_OUTQ01<br />
Library . . . . . . . . APF3812___<br />
Description . . . . . . . Output Shedule Control DEMO definition<br />
To update and change an OSC definition enter 2 in front of the OSC output queue. The<br />
following OSC definitions will appear. Enter 1 in front of the OSC entries you wish to change.<br />
Change OSC definition OSC300D<br />
Output queue . . . . . . : OSC_OUTQ01<br />
Library . . . . . . . : APF3812<br />
Type options, press Enter.<br />
1=Select<br />
Opt Definition<br />
1 > Specify input spooled file priority<br />
_ > Specify placement of input spool file attributes at output<br />
_ > Define sort fields<br />
_ > Specify grouping and separator page<br />
_ > Define resulting output queues<br />
_ > Specify automatic start scheduling<br />
_ > Specify automatic start options<br />
_ > Specify output queue for processed spooled files<br />
_ > Specify job priority<br />
F3=Exit F12=Cancel<br />
End
Specify input spooled file priority:<br />
Specify input spooled file priority OSC300D<br />
Output queue . . . . . . : OSC_OUTQ01<br />
Library . . . . . . . : APF3812<br />
Type choices, press Enter.<br />
Sorting-<br />
Input spooled file priority<br />
Form type . . . . . . . . _10<br />
Job name . . . . . . . . . ___<br />
Job number . . . . . . . . ___<br />
Spooled file . . . . . . . ___<br />
Spool file no. . . . . . . _20<br />
Device file . . . . . . . ___<br />
Library . . . . . . . . ___<br />
Program that opened file . ___<br />
Library . . . . . . . . ___<br />
This sort sequence will be used for pages (defined at "Define sort fields")<br />
having identical sort values. Lowest number have highest priority.<br />
F3=Exit F12=Cancel<br />
In the above entry screen we define which sort values should be used and what priority<br />
they have. Above we have selected that the FORM TYPE of the document, have highest sort<br />
priority and following the SPOOL FILE NO. should be used.<br />
Specify placement of input spool file attributes at output:<br />
Specify placement of input spool file attributes at output OSC300D<br />
Output queue . . . . . . : OSC_OUTQ01<br />
Library . . . . . . . : APF3812<br />
Type choices, press Enter.<br />
- Insert into --<br />
Input spooled file Line Position<br />
Form type . . . . . . . . __1 110<br />
Job name . . . . . . . . . ___ ___<br />
Job number . . . . . . . . ___ ___<br />
Spooled file . . . . . . . ___ ___<br />
Spool file no. . . . . . . __1 120<br />
Device file . . . . . . . ___ ___<br />
Library . . . . . . . . ___ ___<br />
Program that opened file . ___ ___<br />
Library . . . . . . . . ___ ___<br />
The same placement will be used for all pages.<br />
Use a area that is blank for all pages in the input output queue.<br />
F3=Exit F12=Cancel<br />
In the above entry screen we define where the sort criterias should be inserted in the spool<br />
files, that will be used in the OSC output queue.<br />
� WARNING �<br />
The positions selected above must be positions where now other information will be stated. If<br />
the original spool data are in the same positions as specified above, they will be over written.<br />
<strong>InterForm</strong> A/S 279
Define Sort Fields:<br />
280 User’s <strong>Manual</strong> for <strong>InterForm</strong>400 ®<br />
Work with OSC sort definitions OSC330D<br />
Output queue . . . . . . : OSC_OUTQ01<br />
Library . . . . . . . : APF3812<br />
Position to . . . . . Sequence<br />
Type options, press Enter.<br />
2=Change 3=Copy 4=Delete 5=Display 7=Change sequence<br />
Opt Seqnbr. Description<br />
2 1 Find inserted sort fields<br />
F3=Exit F5=Refresh F6=Create F12=Cancel<br />
Press F6 to create a new Sort Definition. Enter 2 in front of an existing sort definition to<br />
change.<br />
Change OSC sort definition OSC335D<br />
Output queue . . . . . . : OSC_OUTQ01<br />
Library . . . . . . . : APF3812<br />
Sequence . . . . . . . . : 1<br />
Description . . . . . . . Find inserted sort fields<br />
Page selection criteria<br />
Print line Position Oper Compare value<br />
___ ___ - ___ ____ _________________________________<br />
___ ___ - ___ ____ _________________________________<br />
___ ___ - ___ ____ _________________________________<br />
Find sort fields in the following positions<br />
Sort field no. Print line Position<br />
1 __1 110 - 119<br />
2 __1 120 - 129<br />
3 ___ ___ - ___<br />
4 ___ ___ - ___<br />
5 ___ ___ - ___<br />
6 ___ ___ - ___<br />
F3=Exit F12=Cancel<br />
In the above entry screen we define in which positions OSC will find the SORT fields, which we<br />
previously defined. An extra feaure is the Page selection criteria, where we can define which<br />
spool pages should be sorted, based on the spool data contents. For further information about<br />
the page selection criteria see page 226, 260.<br />
End
Specify Grouping and separator page:<br />
Specify grouping and separator page OSC300D<br />
Output queue . . . . . . : OSC_OUTQ01<br />
Library . . . . . . . : APF3812<br />
Type choices, press Enter.<br />
Group by number of<br />
sort fields . . . . . . . 1 1-6<br />
Insert separator page before<br />
start of new group . . . . Y Y=Yes, N=No<br />
A new group occurs when the content of one or more sort fields<br />
(from sort field one to "Group by number of sort fields") changes.<br />
All pages of a group will always be sent to same the output queue.<br />
F3=Exit F12=Cancel<br />
A group is a number of successive pages having identical values in one or more sort fields. In<br />
the above entry screen specify how many sort values should be included in a group.<br />
Furthermore, specify if you wish a separator page between groups.<br />
Define resulting output queues:<br />
Work with OSC resulting output queues OSC350D<br />
Output queue . . . . . . : AFC_INPUT1<br />
Library . . . . . . . : APF3812<br />
Type options, press Enter.<br />
2=Change 3=Copy 4=Delete 5=Display<br />
---- Destination ----- Workload<br />
Opt Output que Library factor<br />
__ AFC_INPUT1 APF3812 40<br />
__ AFC_INPUT2 APF3812 60<br />
F3=Exit F5=Refresh F6=Create F12=Cancel<br />
In the above entry screen we define one or more resulting output queues for OSC to send the<br />
resulting spool file. As the resulting spool file could be quite big, it is possible to define more<br />
output queues to share the resulting spool file. Furthermore, we can define which workload<br />
factor the resulting output queues should have.<br />
Above we have defined two resulting output queues to share the resulting OSC spool file. The<br />
workload have been set to be 40% for output queue AFC_INPUT1 and 60% for output queue<br />
AFC_INPUT2.<br />
End<br />
<strong>InterForm</strong> A/S 281
Specify automatic start scheduling:<br />
282 User’s <strong>Manual</strong> for <strong>InterForm</strong>400 ®<br />
Specify automatic start scheduling OSC300D<br />
Output queue . . . . . . : OSC_OUTQ01<br />
Library . . . . . . . : APF3812<br />
Type choices, press Enter.<br />
Monday Tuesday Wed.day Thursday Friday Saturday Sunday<br />
15:00 15:00 15:00 15:00 14:00 _____ _____<br />
_____ _____ _____ _____ _____ _____ _____<br />
_____ _____ _____ _____ _____ _____ _____<br />
_____ _____ _____ _____ _____ _____ _____<br />
_____ _____ _____ _____ _____ _____ _____<br />
F3=Exit F12=Cancel F20=Sort by time<br />
In the above entry screen we can define a scheduled start time of each day of the week, if an<br />
automatic run of the OSC job is required. As an alternative to a scheduled start of a OSC job,<br />
the job could be started manually by the option 1. Run OSC in 1. Functions attached to output<br />
queues.<br />
Specify automatic start options:<br />
Specify automatic start options OSC300D<br />
Output queue . . . . . . : OSC_OUTQ01<br />
Library . . . . . . . : APF3812<br />
Type choices, press Enter.<br />
Send message . . . . . . . 4 1=Do not send message<br />
2=Before processing output queue<br />
3=After processing output queue<br />
4=Both before and after<br />
Delayed auto start 1=Start job<br />
option . . . . . . . . . . 1 2=Send inquiry message<br />
3=Skip delayed jobs<br />
Message queue . . . . . . QSYSOPR___<br />
Library . . . . . . . . QSYS______<br />
Delayed auto start can occur if Output Schedule Control (OSC)<br />
- or the entire system - is ended and later restarted.<br />
F3=Exit F12=Cancel<br />
W hen the hour has come for OSC to start a OSC job, we can define some options, in<br />
connection with the OSC job. First we define when or if we wish to be notified about an OSC<br />
job. In addition we can define what should happen in the event that there has been taken<br />
back-up of the <strong>System</strong> i, IPL has been performed or any other reason for the OSC job not<br />
being able to run at the scheduled time.<br />
Finally we define where possible messages are to be sent.
Specify output queue for processed spooled files:<br />
Specify output queue for processed spooled files OSC300D<br />
Output queue . . . . . . : OSC_OUTQ01<br />
Library . . . . . . . : APF3812<br />
Type choices, press Enter.<br />
Output queue . . . . . . . ARCHIVE Output queue, *DELETE<br />
Library . . . . . . . . APF3812<br />
All input spooled files will be moved to the specified output queue,<br />
or will be deleted if *DELETE is specified.<br />
F3=Exit F12=Cancel<br />
When the OSC jobs have been executed we can define what should happen with the original<br />
spool files, taken from the OSC output queue. As per above entry screen, we can define if we<br />
wish to delete the spool files or we could enter an output queue for archiving purposes.<br />
Specify job priority:<br />
Specify job priority OSC300D<br />
Output queue . . . . . . : OSC_OUTQ01<br />
Library . . . . . . . : APF3812<br />
Type choices, press Enter.<br />
Job priority (RUNPTY) . . 50 11-99<br />
Form type . . . . . . . . *OSC______<br />
F3=Exit F12=Cancel<br />
Above we enter the desired run priority of the OSC job, and the form type used for the merged<br />
spool files.<br />
The OSC definition has now been completed and upon exit from the OSC definitions we will be<br />
asked to save the definition.<br />
Now you only have to setup Auto Forms Control jobs to monitor the output queues<br />
AFC_INPUT1 and AFC_INPUT2.<br />
<strong>InterForm</strong> A/S 283
Configuration and licenses<br />
If you want to setup the <strong>InterForm</strong>400 configuration and/or licenses (e.g. inserting the license<br />
code), then you first select option ‘70. Configuration and licences’ on the <strong>InterForm</strong>400 Main<br />
Menu:<br />
284 User’s <strong>Manual</strong> for <strong>InterForm</strong>400 ®<br />
<strong>InterForm</strong> 400 - CONFIGURATION <strong>System</strong>.......: PMK11<br />
Workstn ID...: QPADEV000H<br />
Select one of the following options: CCSID ....: 00037<br />
User ID......: KSE<br />
1. Appoint administrator<br />
2. Configure <strong>InterForm</strong> 400<br />
3. Configure email<br />
4. Configure WinPrint<br />
50. Licence Information<br />
51. SwiftView Users<br />
60. Display <strong>InterForm</strong>400 End User License Agreement<br />
Option: __<br />
F3=Exit F6=Display messages F12=Cancel<br />
Here you can setup the administrators, configure <strong>InterForm</strong>400, insert license codes and<br />
register the Swiftview users:
1. Appoint Administrator<br />
When you choose the option 1. Appoint administrator on the configuration menu, you get the<br />
following screen:<br />
Appoint <strong>InterForm</strong> 400 Administrator APF100D<br />
Choose a user to be administrator of the <strong>InterForm</strong> 400 system, or enter *ALL<br />
to indicate that all users are given authority to the administration menu.<br />
User profile KSE Kim S. Egekjaer<br />
Vice administrators<br />
Type options, press Enter.<br />
1=Add 4=Delete<br />
Opt User Description<br />
_ HVE Henrik V. Erikson<br />
_ KSE Kim S. Egekjaer<br />
_ KSE2 Kim S. Egekjaer<br />
F3=Exit F12=Cancel<br />
®<br />
It may be wise to appoint a frequent user of the <strong>InterForm</strong>400 system to be administrator.<br />
You may also choose a person in your computer department.<br />
Once you have specified an administrator, and exit the system, only the appointed<br />
administrator will be given access to the administration menu.<br />
The administrator may later pass on the authority to another user or re-open the administration<br />
menu to everyone (*ALL).<br />
Viceadministrators have the same access as the administrator, except that viceadministrators<br />
are not able to add/remove administrators.<br />
<strong>InterForm</strong> A/S 285
2. Configure <strong>InterForm</strong> 400<br />
When you choose option 2. Configure <strong>InterForm</strong> 400 on the Configuration menu, you get the<br />
following screen:<br />
286 User’s <strong>Manual</strong> for <strong>InterForm</strong>400 ®<br />
Configure <strong>InterForm</strong> 400 APF101D<br />
1/15<br />
Specify default output queue for users with no individual output queue.<br />
Users may override value when using the system.<br />
Output queue __________<br />
Library __________<br />
Specify default printer type<br />
Printer type . . . __________ HP4, HP4D, HP4_PJL, HP4D_PJL,<br />
HP5C, HP4500, HP4500D,<br />
ZEBRA203, ZEBRA300, QLZPL203,<br />
IPL203, IPL300<br />
Allow users to override standard printer type ? Y (Y N)<br />
F3=Exit F12=Cancel<br />
If you are only using one laser printer for manual merges (option 3 in the main menu), you can<br />
specify it here.<br />
If you have more than one laser printer, you may wish to assign printers to users individually.<br />
®<br />
This is done under Work with <strong>InterForm</strong>400 users.<br />
The advantage of operating with standard output queues is, clearly, that users avoid having to<br />
®<br />
select an actual output queue each time they enter the <strong>InterForm</strong>400 system.<br />
The system supports a number of different printers. Besides the types mentioned in the above<br />
screen, the system supports all other laser printers which emulates an HP printer. If your<br />
printer is not mentioned, you should specify HP4 in the field Printer type. Refer to page 408 for<br />
detailed information on supported printers.<br />
If you have more than one printer type connected to <strong>System</strong> i, you should allow users to<br />
override the default printer type. Press Enter and the next screen is displayed.
Configure <strong>InterForm</strong> 400 APF101D<br />
2/15<br />
Specify default form type for the <strong>InterForm</strong> 400 system.<br />
Users may override value when using the system.<br />
Form type *STD______<br />
Select paper size 4 1 = LETTER 5 = COM-10 A = LEDGER<br />
2 = LEGAL 6 = MONARCH B = A3<br />
3 = EXECUTIVE 7 = C5 C = A5<br />
4 = A4 8 = DL<br />
Do you want to define paper size on the individual overlays Y (Y N)<br />
F3=Exit F12=Cancel<br />
The specified type of forms will be used throughout the system unless you state Y to allow<br />
individual paper size definitions for different overlays.<br />
Note that the Paper size selection on the Design overlay menu (see screen with Global overlay<br />
settings on page 49) will only appear if Y has been stated in this screen. If N is inserted all<br />
overlays throughout the system will use the default paper size stated here.<br />
Configure <strong>InterForm</strong> 400 APF101D<br />
3/15<br />
Number to be added to the macro numbers the system works with . . . ____0<br />
The reason to add a number can be, that printers are equipped with<br />
flash-simm cards, that does not correspond to the HP standard saying,<br />
that a macro in the printers internal memory should be selected,<br />
even if it has the same number as a macro in the flash-simm.<br />
F3=Exit F12=Cancel<br />
The next screen is a possibility of defining an offset to the macros generated by<br />
®<br />
<strong>InterForm</strong>400 .<br />
®<br />
<strong>InterForm</strong>400 will always load the overlay as a macro prior to the spool data for performance<br />
reasons. The macro ID can in some rare cases conflict with resident macros installed in the<br />
printer.<br />
This default value of zero should normally not be touched.<br />
<strong>InterForm</strong> A/S 287
288 User’s <strong>Manual</strong> for <strong>InterForm</strong>400 ®<br />
Configure <strong>InterForm</strong> 400 APF101D<br />
4/15<br />
Do you want to use DDM to <strong>InterForm</strong> files<br />
on other AS/400<br />
Use DDM . . . . . . . _ (Y N)<br />
F3=Exit F12=Cancel<br />
® ®<br />
This screen will allow <strong>InterForm</strong>400 to copy overlays from an installed <strong>InterForm</strong>400 on<br />
another <strong>System</strong> i using DDM (Distributed Data Management). W hen applying Yes to this<br />
option, the function key F10 will be available from the design menu, when copying from<br />
another overlay (see page 48)<br />
Configure <strong>InterForm</strong> 400 APF101D<br />
5/15<br />
The Name that is used for this AS/400<br />
under "Other computers" on PC's.<br />
Networkname . . . . . . . 222.2.1.247________________<br />
Sharename . . . . . . . . APF3812Home<br />
Public authorisation to files that are created in the /APF3812Home/VIEW directory.<br />
Install SwiftView at drive<br />
1 0 = *EXCLUDE<br />
1 = *ALL<br />
C A - Z<br />
F3=Exit F12=Cancel<br />
This screen is used to define the network name of the <strong>System</strong> i when accessed by TCP/IP<br />
connected Windows PCs. This name is the IP-address or the <strong>System</strong> i system name (e.g.<br />
QS4449079), but can be changed when configuring the iSeries Access TCP/IP connection.<br />
You can verify this name in the “iSeries Access Connections” on the PC. Note that all users<br />
®<br />
using the <strong>InterForm</strong>400 PCL viewer function, must have the same system name configured in<br />
their iSeries Access TCP/IP connection.<br />
If you want to install Swiftview on another drive than C: on the PCs, then you can define the<br />
alternative drive above.<br />
This feature is used for the PCL and PDF viewer. Refer to page 32 for more information of the<br />
parameters above.
Configure <strong>InterForm</strong> 400 APF101D<br />
6/15<br />
Select primary language.<br />
Language code . . . . EN DE=Deutsch, DK=Dansk, EN=English,<br />
ES=Españoles, FR=Français, PT=Português<br />
F3=Exit F12=Cancel<br />
®<br />
This menu sets the primary language for the <strong>InterForm</strong>400 menus. This can be overwritten<br />
for each individual user.<br />
Configure <strong>InterForm</strong> 400 APF101D<br />
7/15<br />
Do you want to use the APF3812/STRWTRCHK program as validity checking program<br />
for the STRPRTWTR and STRRMTWTR commands, to avoid a writer to be started with<br />
FORMTYPE(*ALL) on one of the output queues defined in Auto-Forms-Control, and<br />
if yes, what formtype has to replace *ALL when a writer is started on one of<br />
these output queues.<br />
Use APF3812/STRWTRCHK as a validity checker N (Y N)<br />
Formtype to replace *ALL . . . . . . . . . . __________<br />
This option is especially useful, if you are using the same output queue<br />
for both input to AFC-functions and for output to a printer, as a writer<br />
never should be started with FORMTYPE(*ALL) on such an output queue.<br />
F3=Exit F12=Cancel<br />
If you want Auto Forms Control to monitor output queues with printers attached, you now have<br />
the option to state a specific Form Type the writer should process only.<br />
The next screen is this:<br />
<strong>InterForm</strong> A/S 289
290 User’s <strong>Manual</strong> for <strong>InterForm</strong>400 ®<br />
Configure <strong>InterForm</strong> 400 APF101D<br />
8/15<br />
Do you want to be able to use UCS2 (unicode) in your spooled files.<br />
Use UCS2 . . . . . . . Y (Y N)<br />
F3=Exit F12=Cancel<br />
If you activate unicode in this screen it will make <strong>InterForm</strong>400 do this:<br />
1. Unicode options on the <strong>InterForm</strong>400 menues will be made visible.<br />
2. The spooled files that are merged are inspected to search for a user defined option<br />
(USRDFNOPT) that is ‘IF-UCS2'. If that is found the spooled file is considered to be<br />
unicode. Alternatively you can also use normal AFPDS unicode spooled files as input.<br />
Refer to Appendix D on page 411 and page 43 for more information.<br />
Configure <strong>InterForm</strong> 400 APF101D<br />
9/15<br />
Auto Forms Control subsystem<br />
Subsystem description . . AUTO_FORM_<br />
Library . . . . . . . . APF3812___<br />
F3=Exit F12=Cancel<br />
The screen above shows the current subsystem description and the library of it, that is used<br />
for Auto Forms Control. Here you can chose a different name or library if wanted. If you select<br />
a description that does not exist <strong>InterForm</strong>400 will suggest to copy the default objects used to<br />
the new library:
Create AFC subsystem description<br />
Subsystem description . . AUTO_FORM2<br />
Library . . . . . . . . APF3812<br />
Press Enter to create the subsystem description or<br />
press F3 or F12 to cancel.<br />
Note:<br />
The following objects will also be created or updated in<br />
the subsystem library:<br />
Object Type Description<br />
AUTO_FORM *JOBQ Auto Forms Control job queue<br />
AUTO_FORM *CLS Auto Forms Control class<br />
AUTO_FORM *JOBD Auto Forms Control job description<br />
AFCSTART *JOBD Auto Forms Control startup job description<br />
F3=Exit F12=Cancel<br />
Just like for the AUTO_FORM subsystem above <strong>InterForm</strong>400 will ask if you want to change<br />
the other subsystems on the next screens:<br />
Output Schedule Control (Default subsystem: APF3812/OSCCTL)<br />
Email recovery (Default subsystem: APF3812/MAILINTER)<br />
Card reader terminal (Default subsystem: APF3812/TERMINTER)<br />
(The Card reader terminal is used for the Digital signature/PDF Security module only).<br />
The remaining screens are explained on page 35 and onwards.<br />
<strong>InterForm</strong> A/S 291
3. Configure email<br />
With this option (within the configuration menu) you setup how <strong>InterForm</strong>400 should send email<br />
if needed. It offers the possibility so use normal OS400 SMTP or <strong>InterForm</strong>400 SMTP:<br />
(The contents of the screen depends on the e-mail mode you select. Here all possible texts<br />
are displayed.)<br />
292 User’s <strong>Manual</strong> for <strong>InterForm</strong>400 ®<br />
Configure email SMP400D<br />
Email recovery subsystem : MAILINTER<br />
Library . . . . . . . : APF3812<br />
Email mode . . . . . . . . 2 1=IBM SMTP, 2=<strong>InterForm</strong> SMTP<br />
3=<strong>InterForm</strong> SMTP (register only)<br />
Automatic recovery<br />
Delay before retry . . . . 3 1-120 minutes<br />
Number of retries . . . 1 0-99<br />
Delay before retry . . . . 30 1-120 minutes<br />
Number of retries . . . 1 0-99<br />
Email gateway blank=no email gateway<br />
Host or ip address . . . .<br />
Port . . . . . . . . . . . 1-65535, blank=default port (25)<br />
BlueSeries integration<br />
Use when possible . . . . N Y=Yes, N=No<br />
Note:<br />
Subsystem MAILINTER must be active to enable automatic recovery.<br />
F3=Exit F10=Start MAILINTER subsystem F12=Cancel<br />
Subsystem MAILINTER not active - press F10 to start.<br />
The options are these:<br />
Email mode: 1=IBM SMTP: This is the default value and will make e-mailing from<br />
<strong>InterForm</strong>400 to run as in pre 2007 versions. This makes <strong>InterForm</strong>400 send<br />
out via OS400 SMTP and MSF servers. This requires that the SMTP and MSF<br />
servers are setup correctly and are running. Refer to Appendix N on page<br />
503 for more information of how to do that.<br />
2=<strong>InterForm</strong> SMTP: Use the <strong>InterForm</strong>400 SMTP instead of the IBM SMTP.<br />
It requires that the MAILINTER subsystem is running and that the <strong>System</strong> i is<br />
able to reach internet to e-mail itself or via the E-mail gateway.<br />
3=<strong>InterForm</strong> SMTP (register only): All e-mails sent from <strong>InterForm</strong>400 are<br />
not sent immediately but only registered. This can e.g. be used for testing.<br />
You can then at a later time (e.g. at night where the bandwidth is most<br />
probably not used) send all pending e-mails with the command<br />
APF3812/SNDMAILS. You can view the registered mails via the<br />
APF3812/WRKMAILLOG command.<br />
Automatic<br />
recovery: This is only relevant for <strong>InterForm</strong> SMTP. Here you setup the delay to use for<br />
the first retries (if the receiving mail server e.g. cannot be found) and the delay<br />
for additional retries.<br />
With the setup above <strong>InterForm</strong>400 will try to send the e-mail and then retry<br />
twice with a 3 minute delay. Then wait 30 minutes and then try once again. If<br />
still not found the e-mail will end up with status *FAILED in the mail log.<br />
Email<br />
Gateway: This is only used for <strong>InterForm</strong>400 SMTP. If you state a gateway this will be<br />
used as an external mail server for <strong>InterForm</strong>400. If you leave this field blank<br />
the <strong>System</strong> i must be able to reach the internet itself.
Port If you want to access the external mail server above through another port<br />
number than the default (25), then you can type it here.<br />
BlueSeries Integration<br />
If you have BlueSeries installed on the same <strong>System</strong> i and you want to email<br />
through BlueSeries, then you can activate that here.<br />
Note, that the APF3812/MAILINTER subsystem must run in order to make automatic retries<br />
possible (only available for <strong>InterForm</strong>400 SMTP). You should consider to start this subsystem<br />
during IPL e.g. via the QSTRUPPGM program if you use <strong>InterForm</strong>400 SMTP. Refer to the<br />
commands APF3812/ENDMAILSBS and APF3812/STRMAILSBS on page 449 and 452 for<br />
details.<br />
Use the APF3812/WRKMAILLOG command to see a log of all sent e-mails.<br />
<strong>InterForm</strong> A/S 293
4. Configure WinPrint<br />
WinPrint is a module for <strong>InterForm</strong>400 which enables printing on any printer connected to a<br />
windows PC (e.g. via USB), if the printer driver installed can print normal PDF files. WinPrint<br />
require that a W inPrint client is installed on the PC. For details refer to the W inPrint manual.<br />
This option sets the port number via which <strong>InterForm</strong>400 will communicate with the WinPrint<br />
clients:<br />
294 User’s <strong>Manual</strong> for <strong>InterForm</strong>400 ®<br />
Configure WinPrint WIC400D<br />
WinPrint subsystem . . . : WINPRINT<br />
Library . . . . . . . : APF3812<br />
Port . . . . . . . . . . . 44556 10000-65535<br />
F3=Exit F12=Cancel
®<br />
A dm inistering <strong>InterForm</strong>400 Environment and Users<br />
®<br />
W hen the <strong>InterForm</strong>400 system is installed for the first time, the option Administering<br />
®<br />
<strong>InterForm</strong>400 is open to everyone.<br />
Once an administrator of the system has been appointed, this person is the only one who can<br />
select this option.<br />
When you choose option 80 from the main menu you will enter a menu with the following<br />
contents:<br />
<strong>InterForm</strong> 400 - ADMINISTRATION <strong>System</strong>.......: INTER01<br />
Workstn ID...: QPADEV0003<br />
Select one of the following options: User ID......: PETER<br />
1. Work with <strong>InterForm</strong> 400 users<br />
2. Work with file sets<br />
3. Connect users with overlay file sets<br />
4. Work with fonts<br />
5. Work with images<br />
6. Work with PCL-files<br />
7. Work with palette<br />
8. Work with paper control options<br />
9. Work with AFPDS copy spooled file CPI & LP<br />
20. Certificate administration<br />
30. WinPrint administration<br />
40. Email administration<br />
50. Work with Designer job overlay locks<br />
Option: __<br />
F3=Exit F6=Display messages F12=Cancel<br />
The menu items 1 to 3 regards setup of the environment. Option '20. Certificate administration’<br />
can only be used if you have a license code for the Digital Signature/PDF security module of<br />
<strong>InterForm</strong>400.<br />
The options are described individually in the following paragraphs.<br />
<strong>InterForm</strong> A/S 295
®<br />
1. Work with <strong>InterForm</strong>400 Users<br />
®<br />
When you choose the option 1. Work with <strong>InterForm</strong>400 users on the administration menu,<br />
you get the following screen:<br />
296 User’s <strong>Manual</strong> for <strong>InterForm</strong>400 ®<br />
Work with <strong>InterForm</strong> Users APF220D<br />
Position to . . . . . . __________ User profile<br />
Type options, press Enter.<br />
2=Change 3=Copy 4=Delete 5=Display 9=File set access<br />
Opt User Description<br />
_ JEC JEC<br />
_ JENSP Jens<br />
_ PETER Peter Hansen<br />
F3=Exit F5=Refresh F6=Create F11=View 2 F12=Cancel<br />
You can see other informations of the users by pressing F11-View2, and you can add/remove<br />
access to file sets with option 9=File set access.<br />
When adding a user profile by pressing F6 you will be prompted to enter language and printer<br />
information for the user:<br />
Create <strong>InterForm</strong> user APF102D<br />
User profile . . . . . . . KSE_______<br />
Language of user . . . . . EN DE, DK, EN, ES, FR, PT<br />
Users output queue . . . . PRT01_____<br />
Library . . . . . . . . QUSRSYS___<br />
Printer type . . . . . . . HP4D_PJL__ HP4, HP4D, HP4_PJL, HP4D_PJL,<br />
HP5C, HP4500, HP4500D,<br />
ZEBRA203, ZEBRA300, QLZPL203,<br />
IPL203, IPL300<br />
Designer code page . . . . ___37 blank = system default<br />
When to use code page . ________ *SPLFATR, *ALWAYS<br />
DBCS code page . . . . . . _____ blank = system default<br />
When to use code page . ________ *SPLFATR, *ALWAYS<br />
F3=Exit F12=Cancel<br />
®<br />
The language of the user will affect the menus in <strong>InterForm</strong>400 . If left blank, the default<br />
language of the installation, as entered in 2. Configure <strong>InterForm</strong> 400 (on the configuration<br />
menu), will be used. (Refer to page 289)<br />
It is not necessary to define an output queue and a printer type. If left blank the definitions from<br />
2.Configure <strong>InterForm</strong> 400 described on page 286 will be used.<br />
End
If this user want to type in text in another code page than the system code page in the<br />
graphical designer you can state it here. If you intend to use <strong>InterForm</strong>400 with DBCS you<br />
must type in the DBCS codepage used above for the individual users.<br />
When to use code page: *SPLFATR - Spooled file codepage will be used if it contains<br />
a specific one.<br />
*ALWAYS - Ignore any spooled file codepage - even if there<br />
is a specific codepage on the spooled file attribute.<br />
2. Work with file sets<br />
The files in which overlay and report definitions are kept are subdivided into members. The<br />
idea is to enable individual users or user groups to maintain their own file-sets.<br />
It is not possible to operate on more than one file set at a time in the system. This means, for<br />
example, that all overlays to be used in a particular report must be saved in the same file set<br />
as the report definition.<br />
The program starts with the following screen:<br />
Work with File sets APF410D<br />
Position to . . . . . . __________ File set<br />
Type options, press Enter.<br />
2=Change 3=Copy 4=Delete 7=Rename 9=User access<br />
12=Overlays in file set<br />
Opt File set Description Type<br />
__ A Files for A Laser DPX<br />
__ BALT File Set Balt Test Laser DPX<br />
__ BE Be Laser<br />
__ BROCK Brock Laser DPX<br />
__ CARMEN Rot file set Laser DPX<br />
__ CERDO Cerdo Laser DPX<br />
__ COLOR Test of color fileset Laser DPX<br />
__ CONCORDE Overlays for concorde print Laser DPX<br />
__ DEMO demo Laser DPX<br />
__ EURO Overlay for euro Laser DPX<br />
__ EX EX Laser DPX<br />
__ FARBEN Farbe druck Laser DPX<br />
__ ZEBRA Zebra Garden Zebra<br />
More...<br />
F3=Exit F5=Refresh F6=Create F12=Cancel<br />
You can now use the normal options for changing, copying, deleting or renaming file sets. You<br />
can change the list of users that are allowed to work with a file set as well via option 9=User<br />
access.<br />
� TIP �<br />
If you want to change access to many file sets for a specific user, it is easier to first select ‘1.<br />
Work with <strong>InterForm</strong>400 users’ and then ‘9. File set access’ instead of option 9 above.<br />
Since the file-sets in the system are file members, they must meet the requirements to<br />
member names, i.e. the first character must be within the range A-Z. The succeeding<br />
characters can be A-Z, "_" (underscore), 0-9 or blanks, with the restriction that blanks may<br />
only appear at the end of the name.<br />
If you press F6=Create, you get the following screen:<br />
<strong>InterForm</strong> A/S 297
298 User’s <strong>Manual</strong> for <strong>InterForm</strong>400 ®<br />
Create File set APF411D<br />
File set name . . . : TST_______<br />
Description . . . . . ___________________________________________<br />
Printer class . . . . _ 1 = Black/White laser<br />
2 = Color laser<br />
3 = Label printer<br />
Do you want to use duplex print _ (Y N)<br />
(only active for HP4D and HP4500D)<br />
F3=Exit F12=Cancel<br />
If you have chosen a file set which already exists you may delete it or change the descriptive<br />
text associated with it. If you have chosen a new name you must also enter text. The purpose<br />
of the text is primarily to ease the management for users with access to more than one file.<br />
The Printer Class specifies the type of printers, which this file set should include overlays for.<br />
Depending on this selection, the menus and available functions will change throughout the<br />
program. Note that screen shots in this manual correspond to a selection of 1=Black/White.<br />
Note: W hen choosing printer class 1 instead of 2, you are restricting the overlay definitions in<br />
this file set from using any colour resources e.g. colour images and selecting colours with the<br />
INK lines. Printer class 3 are used for file sets for Label printers e.g. Zebra printes.<br />
Only if you answer Y to duplex, screens related to design of overlays will include queries<br />
about duplex (e.g. back page overlay).<br />
If you select option ‘12=Overlays in file set ‘ on the work with file set screen, then you can<br />
work with the overlays within the selected file set:<br />
Work with overlays APF420D<br />
File set . . . . . . : SAMPLE<br />
Position to . . . . . . Overlay<br />
Type options, press Enter.<br />
2=Change 3=Copy 4=Delete 5=Display 7=Rename 31=Rotate 90 deg<br />
32=Rotate 180 deg 33=Rotate 270 deg<br />
Opt Overlay Overlay description Paper Size<br />
BLANK Blank overlay DEFAULT<br />
FORM1 Prinserter sample DK envelopes DEFAULT<br />
FORM2 Prinserter sample DE envelopes DEFAULT<br />
IF400DEMO <strong>InterForm</strong> 400 Demo Form DEFAULT<br />
JOBLOG DEFAULT<br />
PATTERNS Pattern IDs DEFAULT<br />
POSITIONS Print SPLF with positions A4 DEFAULT<br />
RULER Ruler DEFAULT<br />
TEST DEFAULT<br />
F3=Exit F5=Refresh F12=Cancel<br />
With the work with overlays screen you can now change, copy, delete, display, rename and<br />
even rotate the overlays. The rotation is counter clockwise.<br />
End
3. Connect Users with Overlay File Sets<br />
The system may contain any number of file sets. W ith this option you can specify which file<br />
sets the individual users may operate on.<br />
� TIP �<br />
Even though you can add/remove user access via this option (which is a bit old), it is<br />
normally much easier and faster to do that by first selecting ‘2. Work with file sets’ and then<br />
select option ‘9=User access’ for the file sets in question - or by selecting ‘1. Work with<br />
<strong>InterForm</strong>400 users’ and select ‘9=File set access’ for the user - if e.g. a new user should be<br />
given access to multiple file sets.<br />
The program starts with the following screen:<br />
Connect users with overlay and report file sets<br />
A user can be connected with one or more specific file sets<br />
Several users may be connected with the same file set.<br />
User profile __________<br />
F3=Exit F4=List <strong>InterForm</strong> users F12=Cancel<br />
Enter the user profile of the user in question, and you will get this screen:<br />
Connect users with overlay and report file sets<br />
A user can be connected with one or more specific file sets<br />
Several users may be connected with the same file set.<br />
User profile PETER Peter Hansen<br />
This user is connected with the following file-sets:<br />
Specify name of file-set to be connected with / disconnected from user:<br />
__________<br />
F3=Exit F4 = List <strong>InterForm</strong> 400 file-sets F12=Cancel<br />
If the user had already been connected with one or more file-sets these would have appeared<br />
in the sub-file at the centre of the screen. However, in this case we are looking at a new user,<br />
and the sub-file is blank. Once you enter the name of an existing file-set, you will get the<br />
following screen:<br />
<strong>InterForm</strong> A/S 299
300 User’s <strong>Manual</strong> for <strong>InterForm</strong>400 ®<br />
Connect users with overlay and report file sets<br />
A user can be connected with one or more specific file sets<br />
Several users may be connected with the same file set.<br />
User profile PETER Peter Hansen<br />
This user is connected with the following file sets:<br />
Specify name of file-set to be connected with / disconnected from user:<br />
TEST Peter Hansen's personal test file set<br />
Connect file set with user (Y N) _<br />
F3=Exit F12=Cancel<br />
The text which now appears to the right of the file set name is the one that was specified when<br />
the file set was created.<br />
Answer Y to confirm that the chosen file set should be connected with the user. The display<br />
changes as you can see here:<br />
Connect users with overlay and report file sets<br />
A user can be connected with one or more specific file sets<br />
Several users may be connected with the same file set.<br />
User profile PETER Peter Hansen<br />
This user is connected with the following file sets:<br />
TEST Peter Hansen's personal test file set<br />
Specify name of file set to be connected with / disconnected from user:<br />
__________<br />
Connect file set with user (Y N) _<br />
F3=Exit F12=Cancel<br />
Press F3 when all required file sets have been assigned.
W orking with Fonts<br />
®<br />
<strong>InterForm</strong>400 exploits resident and down loaded PCL fonts of HP compatible printers<br />
independent of their attachment to the <strong>System</strong> i.<br />
®<br />
<strong>InterForm</strong>400 has a built-in conversion table between IBM font ID’s, known from the IBM 3812<br />
page printer, and the substituted “look-alike” PCL fonts of the HP4 (PCL5e) compatible printers.<br />
This means that the native font conversion tables of interfaces, the iSeries Access printer<br />
sessions, or other protocol converter functions, are NOT used for selection of fonts in the forms<br />
(overlays) or the spool entries being used for filling of the forms.<br />
RESIDENT FONTS<br />
Appendix F (refer to page 418) displays a list of the emulated IBM font ID’s which are selectable<br />
®<br />
in <strong>InterForm</strong>400 as default.<br />
Note, that font outlines might vary between the different printer models attached to your system,<br />
depending on their HP compatibility and their PCL emulation level.<br />
It is therefore advisable to print a font reference on all the different printers in your <strong>System</strong> i<br />
environment, and base your corporate standard on fonts that looks the same on all of your<br />
printers.<br />
You can also define new font numbers based on typefaces known by the printers using option 1.<br />
Description of additional fonts.<br />
SOFT FONTS<br />
Should you require to use fonts which are not currently available among the resident fonts of your<br />
®<br />
printers, you can choose to import fonts to <strong>InterForm</strong>400 from your PC environment.<br />
®<br />
<strong>InterForm</strong>400 supports import of True Type Font files (TTF). These can be converted to a soft<br />
font by <strong>InterForm</strong>400 .<br />
®<br />
You need to install/create the soft font for each kind of possible output, that you want to use i.e.<br />
PCL, PDF and ZPL (for Zebra printers).<br />
If you want to use barcodes for PCL output you will need to create a soft font for the barcode (in<br />
<strong>InterForm</strong>400). Barcode soft fonts are not necessary for PDF and Zebra output.<br />
<strong>InterForm</strong> A/S 301
4. Work with Fonts<br />
302 User’s <strong>Manual</strong> for <strong>InterForm</strong>400 ®<br />
Work with Fonts FNT001D<br />
Select one of the following options:<br />
Work with PCL and PDF fonts<br />
1. Description of additional fonts<br />
3. Create barcode soft font for PCL<br />
4. Work with soft fonts for PCL<br />
5. Work with TrueType font for PDF<br />
6. Work with TrueType font for UCS2 (unicode)<br />
8. Auto download soft fonts<br />
Work with ZEBRA fonts<br />
11. Description of ZEBRA fonts<br />
12. Work with ZEBRA soft fonts<br />
13. Work with fonts in ZEBRA flash memory<br />
14. Substitution ZEBRA internal fonts<br />
19. Initiate ZEBRA flash memory and reload fonts and images<br />
Option:<br />
F3=Exit F6=Display messages F12=Cancel<br />
Selecting option 4. Work with fonts enables to you define new fonts, to work with soft fonts for<br />
PCL (including download to flash SIMM modules), to specify soft fonts to be automatic<br />
downloaded, to extract a soft font from a PC-print, to create a barcode soft font and to install a<br />
True Type Font for PDF.<br />
1. Description of Additional Fonts<br />
This function gives you the possibility of using all fonts available on HP-printers or compatibles.<br />
Work with Fonts APF360D<br />
Position to . . . . . . ____ Font<br />
Type options, press Enter.<br />
2=Change 3=Copy 4=Delete 5=Display 7=Assign new font number<br />
8=Display overlays referring to font<br />
Opt Font Description<br />
_ 7001 Copy font<br />
_ 9901 Sample - Universe 7 pt<br />
_ 9902 Sample - Universe 8 pt<br />
_ 9903 Universe - 10 pt<br />
_ 9904 Sample - Universe 12 pt<br />
_ 9905 Sample - Universe bold 9 pt<br />
_ 9906 Universe - Sample 18 pt<br />
_ 9910 Sample - Universe 7 pt<br />
F3=Exit F5=Refresh F6=Create F12=Cancel<br />
� NOTE �<br />
Commitment control is used in <strong>InterForm</strong>400 when you rename fonts in <strong>InterForm</strong>400 via<br />
option ‘7=Assign new font number’ as shown above. This is the only function in <strong>InterForm</strong>400<br />
using commitment control. This is important to notice if you are running an iASP installation:<br />
The ASP group must be set prior to font renumbering.<br />
End
Pressing F6 to add a new font brings up the following screen:<br />
Create Font APF370D<br />
Font . . . . . . . . . . . 4200-9999<br />
F3=Exit F12=Cancel<br />
4200-4299 QR Bar Code - Model 2<br />
4300-4399 Data Matrix Bar Code - ECC200<br />
4400-4499 PDF417 barcode<br />
4500-4599 EAN8/EAN13/UPC-A soft fonts<br />
4600-4699 Code 39 soft fonts<br />
4700-4799 Code 128 soft fonts<br />
4800-4899 IDA bar codes<br />
4900-4999 Interleaved 2 of 5 soft fonts<br />
5000-9999 Other fonts<br />
Additional fonts must have a font ID in the interval 5000-9999, i.e. you can define up to 5100<br />
fonts in addition to the standard fonts. (refer to page 418). The other areas are reserved for<br />
bar code soft fonts (refer to the Bar code section on page 318).<br />
In order to define a new font, we could for instance enter 9990 and we would get the following<br />
screen:<br />
Description additional fonts APF360D<br />
Font . . . . . . . . . . . 9990 Other fonts<br />
Description . . . . . . . . _______________________________________<br />
Spacing . . . . . . . . . . _ 0=Fixed, 1=Proportional<br />
Pitch . . . . . . . . . . . _0,00 0,10-49,99<br />
Height . . . . . . . . . . __0,00 1,00-792,00<br />
Style . . . . . . . . . . . 0 0=Upright 1=Italic 4=Condensed<br />
5=Condensed italic<br />
Stroke weight . . . . . . . 0_ (-7 - +7) 0=Medium 0=Bold<br />
Typeface . . . . . . . . . ____0 0-65535<br />
Symbol set . . . . . . . . _____ blank=standard<br />
Override spacing . . . . . _____ blank=standard<br />
F11 = Delete F4 = Prompt F12 = Cancel<br />
The description text will appear on overviews of fonts (prompt with F4).<br />
The following information for your specific font can be collected by printing out a font list from<br />
your printer. This is a facility of the HP printers, and is common for many other compatible<br />
printers also. Alternatively, you can consult your printers technical reference for information on<br />
the resident fonts.<br />
<strong>InterForm</strong> A/S 303
Spacing:<br />
Indicates whether the font is mono spaced (fixed pitch) or proportional spaced.<br />
304 User’s <strong>Manual</strong> for <strong>InterForm</strong>400 ®<br />
0=monospaced 1=Propotional spaced<br />
Pitch: This field is only of importance if you have chosen fixed spacing. Then enter e.g.<br />
10,00 for 10 CPI. If you have chosen proportional spacing, just enter a value within the<br />
valid interval, as the width of the individual letters is relative to the height of the font.<br />
Height: The height of a font is expressed in typographical points. A point is 1/72 of an inch. A<br />
font height of 1/3 of an inch therefore has to be specified as 24,00. The height of a<br />
font is slightly greater than the distance from the top of a capital letter to the bottom of<br />
e.g. the letter "g".<br />
Style: Style has the following meaning:<br />
0=Upright 1=Italic<br />
Stroke weight: This describes the thickness of the characters:<br />
0=Medium 3=Bold<br />
Typeface:<br />
This field has to be filled in with an ID-number of the typeface to be used. There is a<br />
lot of possible typefaces (refer to the font list or the technical reference of the printer).<br />
Here a few of the scalable typefaces of the HP4 (PCL5e) are shown:<br />
05 = CG Times Roman<br />
52 = Univers (PCL5)<br />
4148 = Univers (PCL5e)<br />
16602 = Arial<br />
16901 = Times New Roman<br />
For other typefaces refer to page 422.<br />
Symbol Set:<br />
The symbolset of the font. Entering a symbolset here is normally for selecting special<br />
symbol character sets.<br />
Override spacing:<br />
Here you can override the spacing for fixed width fonts. If you e.g. use a 10 CPI<br />
courier font and override to 5 then the 10 CPI font is written with a spacing of 5 CPI.<br />
Note that changing the above parameters does not change the appearance of the font unless<br />
a font matching the changes can be found in the printer. Print out a font list from the printers<br />
front panel to get an overview of available resident PCL fonts.<br />
Example of Defining a Resident Printer font<br />
W e want to define a 70 point Univers Bold Italic for use in our overlay definitions. W e know this<br />
font is available as a resident scalable font in HP4 compatible printers.<br />
First we must print out a Font List from the printer’s front panel. Refer to the User’s Guide of<br />
your printer.<br />
Univers Bold Italic is listed on a HP4 Font List with the following PCL Escape Sequence:<br />
(s1p__v1s3b4148T<br />
If we break it up, we have the following information:<br />
1p = Proportional (Spacing)
___v = Empty field for point size (Height)<br />
1s = Italic (Style)<br />
3b = Bold (Stroke Weight)<br />
4148T = Univers (Typeface)<br />
“Blank” = Use the default<br />
We now only need to define the font ID which will be used to select the font when designing<br />
forms. By pressing F4 we will get a list of the font ID’s between 5000 and 9999 which are<br />
already occupied.<br />
In the following we have chosen font ID 7001 to represent our 70 point Univers font:<br />
Description additional fonts APF360D<br />
Font . . . . . . . . . . . 7001 Other fonts<br />
Description . . . . . . . . Univers Bold Italic 70 Point<br />
Spacing . . . . . . . . . . 1 0=Fixed, 1=Proportional<br />
Pitch . . . . . . . . . . . _0,10 0,10-49,99<br />
Height . . . . . . . . . . _70,00 1,00-792,00<br />
Style . . . . . . . . . . . 1 0=Upright 1=Italic 4=Condensed<br />
5=Condensed italic<br />
Stroke weight . . . . . . . 3_ (-7 - +7) 0=Medium 0=Bold<br />
Typeface . . . . . . . . . _4148 0-65535<br />
Symbol set . . . . . . . . _____ blank=standard<br />
Override spacing . . . . . _____ blank=standard<br />
F11 = Delete F4 = Prompt F12 = Cancel<br />
Now font 7001 and the description Univers Bold Italic 70 point will appear in the list of available<br />
®<br />
fonts (prompted by F4) anywhere in the <strong>InterForm</strong>400 system where you can insert a font ID.<br />
If you press F4 in this menu you will get a list of the user defined fonts and bar codes only.<br />
Printing “HELLO” with<br />
Font 7001 will now<br />
give this result:<br />
HELLO<br />
<strong>InterForm</strong> A/S 305
3. Create barcode soft font for PCL<br />
Use this option to define barcodes that require soft fonts - for both PCL and PDF output.<br />
The support of barcodes is described on page 316.<br />
4. Work with soft fonts for PCL<br />
This function gives you the possibility to work with soft fonts, create soft fonts from TTF files<br />
and to download soft fonts to printers.<br />
306 User’s <strong>Manual</strong> for <strong>InterForm</strong>400 ®<br />
Work with PCL Soft Fonts FNT310D<br />
Position to . . . . . . __________ Font member name<br />
Type options, press Enter.<br />
2=Change 4=Delete 5=Display 6=Print 8=Dsp. attributes 9=Download<br />
Opt Member Font description<br />
_ TTFFONT TrueType TTFFONT<br />
_ BARCODE39 Code 39, HPIII 7.69CPI 72.0 Heigh<br />
_ BAR128 Code 128, Portrait 9.09CPI 72.0 Heigh<br />
_ CODE128 Code 128, Portrait 9.09CPI 48.0 Heigh<br />
_ CODE128_0 Code 128, Portrait 6.81CPI 42.48Heigh<br />
_ CODE39 Code 39, Portrait 5.76CPI 48.0 Heigh<br />
_ EAN8_MICRO EAN 8/13, UPC-A, PCL5 14.28CPI 41.76Heigh<br />
_ EAN8JJ EAN 8/13, UPC-A, Portrait 10.71CPI 79.68Heigh<br />
_ FONT2501 Interleaved 2 of 5, HPIII 4.68CPI 32.4 Heigh<br />
_ IF_OCRA OCRA PC-850<br />
_ IF_OCRAEXT OCR A Extended PC-850<br />
_ IF_OCRB <strong>InterForm</strong> 400 - OCRB portrait<br />
_ IF_OCRB_L <strong>InterForm</strong> 400 - OCRB landscape<br />
F3=Exit F5=Refresh F6=Create F12=Cancel<br />
Here you can specify :<br />
More...<br />
2=Change:<br />
The description of a soft font can be changed. You cannot change the size of the barcode here<br />
- even though it might seem so!<br />
4=Delete:<br />
Delete a soft font. This will also delete the corresponding member from the apf3812/font file.<br />
Note that you cannot delete a soft font, if it is specified to be auto downloaded.<br />
5=Display:<br />
Displays a soft font. This will prompt you for what code page to use, and then open up the PCL<br />
Viewer, SwiftView on a PC showing a sample of the soft font. Note, that the current version of<br />
SwiftView does not support True Type Fonts.<br />
6=Print:<br />
Prints out a sample of the soft font. You are prompted for which code page, output queue and<br />
form type to use.<br />
8=Dsp. Attributes:<br />
Shows the attributes of the soft font e.g. pitch and height. For True Type Fonts it will also show<br />
you the type face used. The type face should be referred to, when creating font numbers using<br />
this soft font.
9=Download:<br />
This function gives you the possibility of downloading soft fonts to HP-printers or printers<br />
emulating a HP-printer via <strong>System</strong> i spool entries.<br />
The following screen is shown:<br />
Create spool entry to download of soft font FNT700D<br />
Font member . . . . . . . . __________<br />
Font-id . . . . . . . . . . (0001-9999)<br />
Description: __________<br />
Place into Flash Memory . . _ 0 = No<br />
1 = HP Flash memory option<br />
2 = Lexmark Flash memory option<br />
3 = File system for HP5, HP4000 ..<br />
F3=Exit F4 = Prompt<br />
Font member: Type the file member name from the APF3812/FONT file in the field<br />
Font member.<br />
Font-id: Must be given a number in the interval 0001-9999. It is used to manage<br />
more than one soft font in the printer simultaneously. I.e. if you<br />
download a font with an ID that is already used by another down loaded<br />
font in the printer, it is replaced with the new font. Otherwise there are<br />
no restrictions to the id-number.<br />
Description: The text you enter in this field is used as user data on the spool entry<br />
that is output from this program.<br />
Place into flash<br />
memory: This feature works on any HP laser printer or Lexmark laser printer<br />
(4039 and Optra) equipped with an optional Flash SIMM module or<br />
Harddisk (contact your local printer supplier for further information).<br />
When using this method the font will not disappear when powering off<br />
the printer.<br />
Output from this program is a spool entry with HOLD(*YES) and SAVE(*YES).<br />
Every time you want to download the font to the printer, all you have to do is to release the<br />
spool entry. The font will then be available on the printer until the printer is switched off or<br />
cleared from the printer’s operator panel, unless your printer is equipped with a flash card and<br />
Place Into Flash memory has been filled in.<br />
In order to select the soft font from an overlay is has to be described to the system in 1.<br />
Description of additional fonts (page 302).<br />
Import a True Type Font<br />
From the Work with PCL Soft Fonts menu you can also import a True Type Font uploaded<br />
from a PC to the /APF3812Home/Work directory in the IFS.<br />
<strong>InterForm</strong> A/S 307
If you press F6-Create, you get this screen:<br />
308 User’s <strong>Manual</strong> for <strong>InterForm</strong>400 ®<br />
Install TrueType font to PCL from /APF3812Home/Work FNT431D<br />
Document name . . . . . . . ____________ F4=List<br />
F3=Exit F12=Cancel<br />
Now you can either specify the name of the uploaded TTF file or press F4 to get an overview<br />
of all files in the /APF3812Home/Work directory, and then select the TTF file.<br />
Press Enter and this screen is presented:<br />
Install TrueType font to PCL from /APF3812Home/Work FNT431D<br />
Document name . . . . . . : TTFFILE.TTF_<br />
Font name . . . . . . . . : True type file text<br />
Font name PCL . . . . . . . File name______<br />
Symbol set . . . . . . . . _ 1=CodePage850 2=CodePage852 3=Baltic<br />
4=CodePage858 5=Cyrillic 6=CyrilEuro<br />
7=ISO8859/9 Latin-5 (Turkish)<br />
8=ISO8859/7 Greek<br />
Type Face . . . . . . . . . ______ (0 65535)<br />
Member name in FONT file . __________ F4=List<br />
F3=Exit F12=Cancel<br />
Here you fill in the symbol set, a type face and a member name for the FONT file. Use<br />
1=Codepage850 as default. Use 2=Codepage852 if you intend to use the font for Latin2<br />
codepages and use 4=Codepage858 if you intend to use it for a western europe euro<br />
codepage.<br />
� WARNING �<br />
Note, that the type face specified should not be the same as any type face of the resident<br />
fonts on the printer. In order to avoid this, it is recommended to use type faces with the number<br />
32768 or above.<br />
Finally specify what to call the soft font. This is the same as the member name. Before you<br />
can use the soft font you need to create font number (Refer to page 302) that fits the soft font<br />
attributes and specify autodownload of the soft font. (Refer to page 311 for information of<br />
autodownload.)
� TIP �<br />
Use of an imported True Type Font requires that a font number with the same type face is<br />
created, and that the font file member corresponding to the font number is specified to be<br />
automatic downloaded.<br />
File transfer HP SFP Font files from a PC<br />
If you have HP PCL fonts in the DOS format *.SFP these can be file transferred to<br />
®<br />
<strong>InterForm</strong>400 as they are.<br />
The file on the <strong>System</strong> i to receive the PC-file is: APF3812/FONT<br />
The SFP file is stored as a file member in this file. The rules for the file transfer is the same as<br />
described in the previous section.<br />
5. Install True Type font for PDF<br />
This option enables you to install a True Type Font to be used in PDF output.<br />
Install TrueType font for PDF from /APF3812Home/Work FNT451D<br />
Document name . . . . . . : PDFFONT.TTF<br />
Font name . . . . . . . . : True Type Font for PDF<br />
Member name PDF font file . __________ F4=List<br />
F3=Exit F12=Cancel<br />
First specify the document name to be installed i.e. the name of the TTF file in the<br />
/APF3812Home/Work directory. Press F4 to see available documents. Select with option 1.<br />
Enter a member name to contain the soft font. After pressing Enter the soft font can be<br />
referred to in option 8. Auto download soft fonts, where you have to add the soft font and a<br />
connected font number to the printer group *PDF. The font number is created by using option<br />
1. Description of additional fonts.<br />
� TIP �<br />
Even if you upload a bold and/or italic True Type Font you still have to specify bold and/or<br />
italic when defining font numbers using this soft font in 1. Description of additional fonts.<br />
<strong>InterForm</strong> A/S 309
6. Work with TrueType font for UCS2 (unicode)<br />
If you want to merge overlays with unicode spooled files you also need to install at least one<br />
unicode true type font.<br />
The TTF files you install here does not need to be unicode. It will of course only be possible to<br />
print/output in the characters included in the soft font. Most fairly new TTF files will include as<br />
good as any character in SBCS (Single Byte Character Set) code pages.<br />
To print DBCS (Double byte Character Set) characters you will normally need a real unicode<br />
TTF font.<br />
To install a TTF font place the ttf file in the IFS inside: /APF3812Home/Work and press F6,<br />
then press F4 to select the TTF file or type the name in the screen below:<br />
310 User’s <strong>Manual</strong> for <strong>InterForm</strong>400 ®<br />
Install TrueType font for UCS2 from /APF3812Home/Work FNT355D<br />
Document name . . . . . . : FONT.TTF<br />
Font name . . . . . . . . : Font name<br />
UCS2 font name . . . . . . Font F4=List<br />
UCS2 font description . . . Arial<br />
F3=Exit F12=Cancel<br />
The screen now asks for a UCS2 font name. You can press F4 for that to view the font names<br />
already used. This is the name you refer to later for auto download. Refer to page 311 for<br />
setup of auto download.<br />
Use 5=Display to view the layout of a installed font:
Display TrueType font for UCS2 (unicode) FNT360D<br />
Font name FONT Font<br />
Position to . . . . . . ____ Unicode character in hex<br />
Character Description<br />
1E80 477 1933<br />
1E81 478 1479<br />
1E82 479 1933<br />
1E83 480 1479<br />
1E84 481 1933<br />
1E85 482 1479<br />
1EA0 1188 1366<br />
1EA1 1189 1139<br />
1EA2 1190 1366<br />
1EA3 1191 1139<br />
1EA4 1192 1366<br />
1EA5 1193 1139<br />
1EA6 1194 1366<br />
F3=Exit F12=Cancel<br />
More...<br />
In order to use the installed unicode font you need to link the soft font with one or more font<br />
numbers. That is done via option 8. Auto download soft fonts.<br />
8. Auto download Soft Fonts<br />
This menu enables you to create groups of printers and fonts which should have ordinary soft<br />
fonts and bar code soft fonts downloaded automatically when the font numbers are addressed<br />
in an overlay.<br />
Auto download for PCL soft fonts<br />
The printers are defined for auto download according to their <strong>System</strong> i printer queue names.<br />
The soft fonts will be downloaded as temporary fonts in the beginning of a spool entry and<br />
deleted after the job is printed.<br />
It is recommended to keep the amount and size of downloaded fonts to a minimum in order to<br />
reduce the traffic on the network and the workload on the <strong>System</strong> i.<br />
An alternative is to create spool entries containing the soft fonts to be downloaded manually<br />
e.g. in the morning when the printer is powered on (refer to the previous section 2. Download<br />
soft fonts). The fonts will then be downloaded as soft fonts into the printer. The soft fonts will<br />
only be removed from the printer memory at power off, and on some printer models when<br />
switching between PCL and PostScript emulations. When downloading into Flash SIMM<br />
modules the font will stay resident also after power off, and emulation switching.<br />
For each printer group you define a number of printer queues and a number of fonts to be<br />
downloaded automatically.<br />
� WARNING �<br />
The queue you define for automatic download must be the one with the physical printer device<br />
attached. I.e. when using Auto Forms Control the Auto download queue is the AFC output<br />
queue, not the AFC input queue.<br />
Refer to section Getting familiar with soft-fonts and barcodes and page 328, Define auto<br />
download of fonts for an example of how to define the underlying menus.<br />
<strong>InterForm</strong> A/S 311
Please note this, when adding printers to a printer group: You can specify either of these<br />
values instead of an output queue:<br />
*ALLPCL: Download the soft fonts in a printer group (if used) to any printer or file (if merging<br />
to *OUTDOC with the command APF3812/APF3812). Use this if in doubt.<br />
*OUTDOC: Download the soft fonts in a printer group (if used) to all files, if merging to<br />
*OUTDOC with the command, APF3812/APF3812.<br />
312 User’s <strong>Manual</strong> for <strong>InterForm</strong>400 ®<br />
Work with auto download soft fonts PGR300<br />
Start with . . . . . . . . __________<br />
Type option, press Enter<br />
2=Change 3=Copy 4=Delete 6=Update output queue 8=Update fonts<br />
Opt Printer group Description<br />
_ *PDF Output to PDF files<br />
_ HP4 HP4 group (no Flash card)<br />
_ HP4Flash HP4 Flash Management<br />
F3=exit F5=Refresh F6=Add F12=Cancel<br />
In order to select the soft font from an overlay, it has to be described to the system in 1.<br />
Description of additional fonts (page 302).<br />
Auto Download for PDF output<br />
If it is required to use True Type Fonts in PDF output, the TTF file has to be installed by using<br />
option 5. Work with TrueType font for PDF. Following you can specify, if a certain font<br />
number is used when creating PDF output, then a specific PDF soft font member should be<br />
used.<br />
You add a new font to be used in PDF, by using option 8-Update fonts. If you then press F6 to<br />
add a new font, you get the screen below:<br />
Add Auto download Soft Font PGR332D<br />
Printer group name . . . : *PDF<br />
Font number . . . . . . . ____ F4=List<br />
Symbol set number . . . . _ 1 = Western<br />
2 = Central European<br />
3 = Baltic<br />
4 = Turkish<br />
5 = Cyrillic<br />
6 = Greek<br />
7 = Arabic<br />
8 = Hebrew<br />
U = UCS2 unicode<br />
Font member name 0° . . . __________ F4=List<br />
When to embed font . . . . *ALWAYS___ *ALWAYS *PRI *SEC *NEVER<br />
F3=Exit F4=Prompt F12=Cancel<br />
The font number must have the same characteristics as the soft font (bold, italic, condenced,<br />
proportional/fixed). With 'When to embed font' you can state when you want to download the
font. *PRI will download the soft font only when you do a primary merge and *SEC will<br />
download the soft font only when you do a secondary merge.<br />
In this manner you can include the soft font only in PDF files, where it is needed and save the<br />
space if the soft font is already installed on the PC's that are to open the PDF files.<br />
� TIP �<br />
Even though the same font member can not be used for both PCL and PDF output, you can<br />
associate one font number to a PCL font member and a PDF font member. Therefore if you<br />
install a TTF as a PCL font member and a PDF font member you can get the same output on<br />
both PDF and PCL using one font number.<br />
Auto Download for InterWord400 PDF output<br />
If you use InterW ord400 and you want to use soft fonts for the PDF output you need to install<br />
the soft fonts in <strong>InterForm</strong>400 (and InterWord400) and setup auto download for this printer<br />
group via option 8=Update fonts for the *IWPDF printer group:<br />
Soft Fonts to be downloaded automatic PGR330D<br />
Printer group name . . . : *IWPDF<br />
Start with . . . . . . . .<br />
Type option, Press Enter.<br />
2=Update 4=Delete<br />
Opt IW-fontnbr Symbol set Number of fonts Font embedding<br />
_ 9999 1 Western 4 *ALWAYS<br />
F3=Exit F5=Refresh F6=Add F12=Cancel<br />
Press F6 to add new soft fonts to the list:<br />
End<br />
<strong>InterForm</strong> A/S 313
314 User’s <strong>Manual</strong> for <strong>InterForm</strong>400 ®<br />
Add Auto download Soft Font PGR332D<br />
Printer group name . . . : *IWPDF<br />
InterWord font number . . 9998 F4=List<br />
Symbol set number . . . . 1 1 = Western<br />
2 = Central European<br />
Font member normal . . . . FONT_NM F4=List<br />
Font member bold . . . . . FONT_BD F4=List<br />
Font member italic . . . . FONT_IT<br />
Font member bold italic . FONT_BD_IT<br />
When to embed font . . . . *ALWAYS *ALWAYS *PRI *SEC *NEVER<br />
F3=Exit F4=Prompt F12=Cancel<br />
®<br />
<strong>InterForm</strong>400 Predefined Soft Fonts<br />
Besides the predefined fonts ID’s which selects resident fonts in the printer, <strong>InterForm</strong>400 ®<br />
includes some pre-defined softfonts.<br />
MICR Soft Font (Font ID 3998)<br />
The MICR E-13B font is used for check printing in USA, and exist per definition only in one<br />
size.<br />
The font include the decimal digits 0-9 plus four special characters. The fours characters will<br />
be printed when the following characters is included in the text:<br />
A=Amount symbol<br />
D=Dash symbol<br />
O=On us symbol<br />
T=Transit symbol<br />
®<br />
It is therefore predefined in <strong>InterForm</strong>400 and does not need to be generated.<br />
It can be used immediately by Remap Window, a Tabulator and Text constant commands<br />
within the overlay design window by selection of font ID 3998. The font will to the user function<br />
as a resident printer font.<br />
®<br />
<strong>InterForm</strong>400 will automatically add start and stop codes and check digits.<br />
OCRA Soft Fonts<br />
Two soft fonts, IF_OCRA and IF_OCRAEXT are distributed with <strong>InterForm</strong>400 . IF_OCRA is<br />
BMP based and IF_OCRAEXT is based on a True Type Font. IF_OCRAEXT contains some<br />
extra characters compared to IF_OCRA. Font number 19 is intended to be used with these<br />
soft fonts. Remember to specify (automatic) download the soft font in option 3 of the fonts<br />
menu.<br />
®
OCRB Soft Font (Font ID 0003)<br />
®<br />
OCRB is predefined in <strong>InterForm</strong>400 with font ID 3, but the soft font is not automatically<br />
downloaded to the printer when selected. The font will need to be downloaded to the printer<br />
according to the description on page 311 (8. Auto Download Soft Fonts).<br />
Two font members IF_OCRB and IF_OCRB_L represent the OCR-B in portrait and<br />
landscape. PCL5 printers will automatically rotate a soft font.<br />
The selection field when adding the OCRB font to an Auto Font Download definition should for<br />
an HP4 compatible printer always state font number 3:<br />
Update Auto download Soft Font PGR332D<br />
Printer group name . . . : ALLPCL<br />
Font number . . . . . . : ___3 F4=List<br />
Symbol set number . . . : 3 0=All symbol sets (barcodes only)<br />
1=Roman-8 2=PC-8 DM 3=CodePage850<br />
4=CodePage852 5=Baltic<br />
6=CodePage858 7=Cyrillic<br />
8=CylillicEuro<br />
9=ISO 8859/9 Latin-5 (Turkish)<br />
A=ISO 8859/7 Latin/Greek<br />
B=CentralEurope w/Euro<br />
Font member name 0° . . . IF_OCRB___ F4=List<br />
Font member name 90° . . . __________ F4=List<br />
F3=Exit F4=Prompt F12=Cancel<br />
The selection of Symbol set should match the code page you are using.<br />
The section Getting Familiar with Soft-fonts and Barcodes includes download of the OCRB<br />
font.<br />
<strong>InterForm</strong> A/S 315
B arcode Support<br />
®<br />
<strong>InterForm</strong>400 currently support generation of the following barcodes in any size:<br />
316 User’s <strong>Manual</strong> for <strong>InterForm</strong>400 ®<br />
• Interleaved 2 of 5,<br />
• Code 128<br />
• Code 39<br />
• Code 39 Extended<br />
• EAN128<br />
• Postnet<br />
• EAN13<br />
• EAN8<br />
• PDF417<br />
• UPC-A<br />
• QR Bar Code - Model 2<br />
• Data Matrix Bar Code - ECC200<br />
• GS1 / RSS-14<br />
• USPS Inteligent Mail Barcodes<br />
®<br />
The barcodes created by <strong>InterForm</strong>400 are automatically stored as members in the physical<br />
file APF3812/FONT.<br />
W hen printing a bar code, it appears to be placed a little to the right of the specified location. It<br />
is because the start code is as wide as 2 digits and has the two thin lines that form the start<br />
code placed in the right side of the symbol.<br />
For PCL5 printers it does not matter what you enter as orientation. The font can be used for all<br />
four orientations.<br />
If you want a number to appear below the bar code you must specify your overlay definition to<br />
read the number from the data with a 9=Remap Window and place it on the desired position.<br />
Using USPS Intelligent Mail Barcode, MICR E-13B and POSTNET<br />
barcodes<br />
The barcodes USPS (United States Postal Service) Intelligent Mail barcode, the MICR E13-B<br />
(Magnetic Character Recognition) font and the POSTNET barcode are all predefined in<br />
<strong>InterForm</strong>400. So if you want to use them you just refer to the specific font number when you<br />
want to present text as this relevant barcode in the output. The specific font numbers are:<br />
Barcode/Font Font number Font number<br />
for PCL/PDF for ZPL/IPL<br />
USPS 3997 1999<br />
MICR E-13B 3998 N/A<br />
POSTNET 3999 N/A<br />
UPS MaxiCode Bar Code N/A 1998<br />
Setup of two-dimensional and GS1 / RSS-14 barcodes<br />
<strong>InterForm</strong>400 supports the two-dimensional barcodes: PDF417, QR Bar Code - Model 2 and<br />
Data Matrix Bar Code - ECC200.<br />
The two-dimensional and GS1 barcodes differ from the other barcodes supported (when we<br />
are considering PCL output) in the ease of which you can define them. If you want to define a<br />
two-dimensional barcode (for PCL or PDF output) you simply create a new font number via<br />
this selection (from the <strong>InterForm</strong>400 main menu):<br />
80. Administering <strong>InterForm</strong> 400, then 4. Work with fonts and 1. Description of additional<br />
fonts and press F6 to create a new font number.
Barcodes in PDF output<br />
All the barcodes in <strong>InterForm</strong>400 are also supported for PDF output. Note however that there<br />
is a difference to the way that the barcodes for PDF are generated compared to PCL output:<br />
The barcodes appearance in PCL output are based on the soft font only. The appearance in<br />
PDF output is based on the specifications in the used font number. Normally that will not be a<br />
problem, but if you manually have created the font number you should make sure, that the<br />
pitch and height of the font number are exactly the same as stated in the description of the<br />
barcode soft font.<br />
Barcodes in ZPL output<br />
It is very easy to define barcodes that are to be used for ZPL output (supported by Zebra<br />
printers). You do not need any soft font and simply create a new font number via option 11.<br />
Description of ZEBRA fonts on the font menu. When defining the height of a ZPL barcode<br />
the height is stated in the measurement 1/72 inch i.e. a height of 72 equals 1 inch.<br />
Support for UPS MaxiCode<br />
The UPS MaxiCode is supported for Zebra and Intermec printers.<br />
The font number for UPS Maxi code is 1998. There is only one definition for this<br />
barcode, so it is not possible to change anything in the font definition.<br />
There are 5 modes the barcode:<br />
2 - Structured Carier Message with numeric postal code 9 digits (USA)<br />
3 - Structured Carier Message alphanumeric postal code (Non USA) 6 characters<br />
4 - Standard Symbol<br />
5 - Full EEC<br />
6 - Reader Programming<br />
Font number 1998 can be used with remap window, with tabulators and with text<br />
constants. The text must start with the mode number followed by a colon. After that<br />
the message to be in the barcode.<br />
For mode 2 and 3, there are very strict rules for the beginning of the message called<br />
”high priority message”<br />
In mode 2 the the high priority message begins with a 9 digit postal code, then a 3<br />
digit contry code (840 for USA), and now a 3 digit class of service code.<br />
In mode 3 the high priority message must start with a 6 character postal code<br />
(truncated to 6 if longer, padded with blanks if shorter), then a 3 digit contry code<br />
followed by a 3 digit class of service.<br />
For mode 2 and 3 the high priority message is followed by a ”low priority message”,<br />
normally starting with [)> (there is a description of the low priority message available<br />
from UPS).<br />
For mode 4 – 6 there is no division between high and low priority message, whatever<br />
data you send will be encoded.<br />
In all modes there will be control characters outside the printable area. They has to<br />
be entered like this for group seperator with hex value X'1D'. The following<br />
values can be used:<br />
null<br />
start of heading<br />
start of text<br />
end of text<br />
<strong>InterForm</strong> A/S 317
end of transmision<br />
enquiry<br />
acknowledge<br />
bell<br />
backspace<br />
horizontal tabulation<br />
line feed<br />
form feed<br />
carriage return<br />
shift out<br />
shift in<br />
data link escape<br />
device control 1 or X-ON<br />
Calculating barcode height<br />
The height of the font is entered in dots (1/300 of an inch). The following relations will assist<br />
you when entering the barcode height in dots.<br />
318 User’s <strong>Manual</strong> for <strong>InterForm</strong>400 ®<br />
Inches and dots: 1 inch(240 pels) = 300 dots<br />
Centimeters and dots: 1 cm(95 pels) = 118 dots<br />
3. Create bar code soft font for PCL<br />
Selecting option 5. Create bar code soft font will result in the following screen:<br />
Create barcode Soft font FNT000<br />
Select one of the following options:<br />
1. Code 39<br />
2. Code 128 / EAN 128<br />
3. Interleaved 2 of 5<br />
4. EAN8 / EAN13 / UPC-A<br />
Option: __<br />
F3=Exit F6=Display messages F12=Cancel<br />
1. C ode 39<br />
This bar-code can consist of the alphanumeric characters 0-9, A-Z (Capital letters) and some<br />
special characters (e.g. * $ / + - . %). You can define if a Checksum should be calculated and<br />
if unrecognized (or unprintable) characters should be replaced with blanks.<br />
Extended code 39<br />
The extended code 39 is a general purpose code which can code any ASCII character(any<br />
character you can enter from the keyboard by normal means). This code is double the size of
the standard code 39, as it uses two code 39 characters for each of the 128 ASCII characters.<br />
To enable extended code 39, enter YES for Full ASCII mode.<br />
2. Code 128 and EAN128<br />
These barcodes can consist of all alphanumeric characters.<br />
You are asked wether the barcode should be written as ‘character set B only’. Normally<br />
<strong>InterForm</strong>400 will use character set A, B and C in order to compress the barcode as much as<br />
possible. However VERY few barcode scanners cannot read character set C (compressed<br />
numeric characters). For those scanners you should state ‘Y’. Use ‘N’ for all other scanners in<br />
order to make the barcode as efficient as possible. For a description of character sets A,B and<br />
C refer to the documentation of your scanner.<br />
If you need to insert the character F N C 1 in the Code128 barcode you should insert the<br />
character '|' (with the hexadecimal value BB in EBCDIC) in the text, that you convert into the<br />
barcode.<br />
When you create the code128 barcode for PCL and PDF output you will see this screen:<br />
Create CODE-128 soft font FNT402D<br />
Font number . . . . . . . . 4700 4700-4799<br />
Font height dots . . . . . . 120 60-2400 (600 dpi)<br />
Module width dots . . . . . 8 4-26 (600 dpi)<br />
Printer type . . . . . . . . 3 1=PCL4, 2=PCL5, 3=PCL5e<br />
Orientation . . . . . . . . 000 000, 090<br />
FONT-file member name . . . *GEN *GEN, Name<br />
Auto download . . . . . . . Y Y=Yes, N=No<br />
F3=Exit F4=Prompt F12=Cancel<br />
Notice, that the height and width for the Code128 barcode is measured in 600 dpi, so here you<br />
should type in values twice as large as you would do if it was measured in 300 dpi (the other<br />
barcode types are setup in 300 dpi). Only if you use printer type 3=PCL5e the output will be in<br />
600 dpi, so if you use either 1=PCL4 or 2=PCL5 then only even values for the width and<br />
height are accepted.<br />
Refer to section assigning font ID’s to barcode soft fonts page 322 for details on how to<br />
define wether the barcode should be printed as Code128 or EAN128.<br />
3. Interleaved 2 of 5<br />
This bar-code consists of the digits 0-9 only. There can be blanks before or after the digits if<br />
the figure contains an odd number of digits, the system will add a preceding zero. The system<br />
also adds start and stop codes before and after the number.<br />
If you try to use Interleaved 2 of 5 with non-numeric data, the contents will be printed with IBM<br />
font-id 0011 (10 pitch courier).<br />
<strong>InterForm</strong> A/S 319
� NOTE �<br />
320 User’s <strong>Manual</strong> for <strong>InterForm</strong>400 ®
The Interleaved 2 of 5 barcode must consist of an even number of digits. If you activate the<br />
checksum digit, then <strong>InterForm</strong>400 might insert a '0' in front of the checksum digit, if<br />
necessary to have an even number of digits.<br />
4. EAN8, EAN13 and UPC-A<br />
When a character string contains 8 digits, it will be printed as EAN8. A character string of 13<br />
digits will be printed with EAN13 and 12 digits will be printed as UPC-A.<br />
Using these barcodes with a number of characters other than 8, 12 or 13 or with non-numeric<br />
data results in no barcode to be printed. This barcode also supports texts, that ends with ‘-‘<br />
followed by 2 or 5 digits.<br />
Postnet Barcode<br />
The Postnet barcode exists, per definition, only in one size. It is therefore predefined in<br />
®<br />
<strong>InterForm</strong>400 and does not need to be generated.<br />
It can be used immediately by Remap Window, a Tabulator and Text constant commands<br />
within the overlay design window by selection of font ID 3999. The font will to the user function<br />
as a resident printer font.<br />
®<br />
<strong>InterForm</strong>400 will automatically add start and stop codes and check digits.<br />
Barcode PDF417<br />
This is a two dimensional barcode widely used in e.g. the automotive industry. No soft font is<br />
used for this barcode, which means it is not required to auto download the font. The barcode is<br />
solely defined as a font number in the option 1. Description of additional fonts. The font can<br />
only be used for the remap function in design overlay. W hen using a PDF417 barcode in<br />
overlay design, you will be prompted for the maximum width of the barcode.<br />
When you create a PDF417 font number (range 4400-4499) you are prompted for these<br />
parameters (apart from the parameters specifying the actual size and security level):<br />
Line separator<br />
With this you can state if line breaks of the *SCS spooled file text should be ignored (specify<br />
*NONE) or what character should be included in the PDF417 barcode to represent the line<br />
breaks found.<br />
(Blank, CR (=Carriage Return), CRLF (Carriage Return and Line Feed) and *NONE are the<br />
possible values).<br />
Escape code character<br />
This parameter has been included in order to make it possible to insert specific ASCII<br />
characters specified by the hexadecimal value. State a special character here and when this is<br />
found in the text to be printed as PDF417 barcode the next two characters are interpreted as<br />
the hexadecimal value for the ASCII character to be inserted instead. If you e.g. use ‘]’ as the<br />
escape code character, the text ‘]0A’ will be printed as the ASCII character having the<br />
hexadecimal value . This option make it possible to print PDF417 barcodes for e.g. the<br />
GM-1724-A/B/C Label standard used in the automotive industry.<br />
You use the PDF417 font number by remapping a window of text. When you specify a PDF417<br />
font number you are prompted for a ‘Maximum line width’ and ‘Maximum line height’. You are<br />
expected to specify only one of them. Normally you would probably use a maximum line<br />
width and let the height vary with the variable amount of characters to be converted, but a<br />
maximum line height has been added to meet requirements of the automotive industry.<br />
Datamatrix barcodes<br />
Datamatrix barcodes can be used for ZPL (Zebra) output from <strong>InterForm</strong>400. For more<br />
information refer to page 337.<br />
<strong>InterForm</strong> A/S 321
MICR E-13B<br />
This font is normally used for cheque printing. Just insert text or remap windows functions in<br />
the overlay using font number 3998.<br />
Assigning Font ID’s to Barcode Softfonts<br />
W hen a barcode softfont has been generated it must be assigned as font ID, which can be<br />
used to access the barcode from Remap Window, Tabulator and Text constant commands<br />
in the overlay design window. Besides this they can be used in command lines of the type<br />
&&TXT.<br />
You can define the soft font, font ID and autodownload in one step by selecting option ‘3.<br />
Create barcode soft font’:<br />
322 User’s <strong>Manual</strong> for <strong>InterForm</strong>400 ®<br />
Create CODE-39 soft font FNT403D<br />
Font number . . . . . . . . 4646 4600-4699<br />
Font height dots . . . . . . 300 30-1200<br />
With thin line dots . . . . 4 3-13<br />
Width broad line dots . . . 10 6-39<br />
Printer type . . . . . . . . 2 1=PCL4, 2=PCL5<br />
Orientation . . . . . . . . 000 000, 090<br />
FONT-file member name . . . *GEN *GEN, Name<br />
Auto download . . . . . . . Y Y=Yes, N=No<br />
F3=Exit F4=Prompt F12=Cancel<br />
This will create the soft font member CODE39xxx, where ‘xxx’ is a ‘number’ in the sequence<br />
‘AAA’, ‘AAB’, ‘AAC’....’ZZZ’ (when using *GEN for the FONT member name).<br />
If activated the specification of autodownload is added to the first printer group and the output<br />
queue *ALLPCL is added to this printer group. If no PCL printer group is found <strong>InterForm</strong>400 ®<br />
will automatically create the printer group *PCL.<br />
� TIP �<br />
If you want to be able to see the connection between the font number and the font file<br />
member name, you can insert ‘BARCOD’ followed by the font number for the FONT-file<br />
member name instead of *GEN. If you do not do this, then the only way to find out which soft<br />
font fits with what font number is through the table in Autodownload!<br />
Editing of font ID’s for barcodes are done under 1. Description of additional fonts in the<br />
Work with Fonts menu.<br />
Example of editing a font ID for Code39 barcode<br />
Code39 can be defined in the font ID interval 4600-4699.
Change Font APF370D<br />
Font . . . . . . . . . . : 4622 Code 39 soft fonts<br />
Description . . . . . . . . Code 39 (2.75 CPI, 96.00 points)<br />
Pitch . . . . . . . . . . . 2.75 0.10-49.99<br />
Height . . . . . . . . . . 96.00 1.00-792.00<br />
Checksum . . . . . . . . . N (Y N)<br />
Replace unprintable<br />
with blank . . . . . . . . N (Y N)<br />
Full ASCII mode . . . . . . N (Y N)<br />
Print characters<br />
beneath bar code . . . . . N (Y N)<br />
F3=Exit F12=Cancel<br />
� NOTE �<br />
Notice: For all the barcodes using soft fonts: If you change the Pitch and Height above then you<br />
will only change the appearance for PDF output - NOT PCL. If you need to change the font size<br />
you will need to delete it and create a new one..<br />
Downloading a Barcode Soft Font<br />
A bar code is regarded as a PCL soft font, and has to be downloaded according to the description<br />
on page 306 (2. Download soft fonts) or page 311 (8. Auto Download Soft Fonts).<br />
In order to select the barcode soft font from an overlay, it has to be described to the system on<br />
page 302 (1. Description of additional fonts)<br />
The next section contains an example of downloading a barcode soft font.<br />
Changing a barcode size<br />
If you want to change the size of a barcode that is using a soft font you will need to go through the<br />
procedure below.<br />
If the barcode is a two dimensional barcode (PDF417, QR or Data Matrix), Pharmacode or a<br />
barcode for ZPL output you simply change the size in the font number and that is it.<br />
(These barcodes are not using soft fonts..)<br />
Changing the size for a barcode that is using a soft font requires somewhat more. You need to go<br />
through these steps:<br />
(Before you start you need to goto the <strong>InterForm</strong>400 font menu via these options:<br />
First 80. Administering <strong>InterForm</strong> 400 and then 4. Work with fonts)<br />
1. Remove the Autodownload of the used soft font. To do that select option 8. Auto<br />
download soft fonts and then option 8=Update fonts for each of the printer groups. If<br />
the used font number is found in any of the printer groups, then delete the line with<br />
<strong>InterForm</strong> A/S 323
324 User’s <strong>Manual</strong> for <strong>InterForm</strong>400 ®<br />
option 4=Delete - after you have made a note of the used soft font name. This will delete<br />
the line but not the font or soft font.<br />
2. Next you should delete the old soft font (to avoid having unused soft fonts). Use option 4.<br />
Work with soft fonts for PCL and select option 4=Delete for the soft font.<br />
3. Finally delete the old font number via option 1. Description of additional font and<br />
4=Delete for the font number.<br />
4. Now you can create a new barcode (including the soft font) in the new size.
G e ting Familiar with Soft-fonts and Barcodes<br />
This example will bring us through all the menu items under 4. Work With Fonts.<br />
At the end of this section we will have made the following:<br />
1. Installed the TrueType Font ARIAL from the PC environment and stored it as a resource<br />
(soft font member).<br />
2. Created a Code128 bar code. That includes a soft font, which is assigned to a font<br />
number and specified to download the soft font when used.<br />
3. Created a font number (5001) to be used with the arial soft font.<br />
®<br />
4. Defined that the OCR-B soft font delivered with <strong>InterForm</strong>400 is to be downloaded to<br />
any printer queue automatically when the font number 3 is used in overlays, and defined<br />
that ARIAL soft font is to be downloaded whenever font number 5001 is used.<br />
In order to get the exact result as described in the following it would require you to have a PCL5<br />
compatible printer assigned to printer queue AFC_OUT1.<br />
Step 1. Installing the Arial True Type Font<br />
In the following we install the True Type Font directly from the /APF3812Home/W ork directory:<br />
Note: This procedure is describing how to install a TTF file to be used for printing (PCL). If the<br />
TTF file is to be used for PDF output, the procedure is different (see page 309).<br />
1. Upload the TTF file to the /APF3812Home/W ork directory.<br />
®<br />
2. From the <strong>InterForm</strong>400 main menu select option 80. Administering <strong>InterForm</strong> 400, 4.<br />
Work with fonts and 4. Work with Soft Fonts for PCL. Press F6=Create.<br />
This screen is presented:<br />
Install TrueType font to PCL from /APF3812Home/Work FNT431D<br />
Document name . . . . . . . ____________ F4=List<br />
F3=Exit F12=Cancel<br />
You can either write the name of the TTF file to be installed or prompt with F4, to get a<br />
list of all files in the /APF3812Home/Work directory. Select the TTF file here with option<br />
‘1'. Press Enter.<br />
<strong>InterForm</strong> A/S 325
3. A description is retrieved from the TTF file and displayed as the font name. Following<br />
you are prompted for the code page, Type Face number and what to call the font<br />
member.<br />
326 User’s <strong>Manual</strong> for <strong>InterForm</strong>400 ®<br />
Install TrueType font to PCL from /APF3812Home/Work FNT431D<br />
Document name . . . . . . : ARIAL.TTF<br />
Font name . . . . . . . . : Arial<br />
Font name PCL . . . . . . . Arial<br />
Code Page . . . . . . . . . 1 1=CodePage850 2=CodePage852<br />
Type Face . . . . . . . . . 40000 (0 65535)<br />
Member name in FONT file . ARIAL_____ F4=List<br />
F3=Exit F12=Cancel<br />
A new type face number have to be entered for the font. Enter a number higher than<br />
32767 in order to assure, that this will not conflict with any typefaces of the resident<br />
fonts. Enter a member name for the new soft font (40000 is chosen). Press Enter and<br />
wait for the font member to be created (be patient). When finished you will return to the<br />
Work with PCL soft fonts menu. Press F3 to go back to the Work with fonts menu.
Step 2. Creating the Code128 Barcode<br />
®<br />
1. Select option ‘4. Work with fonts’ in the <strong>InterForm</strong>400 administration menu and then<br />
select ‘5. Create bar code soft font’. We select Code 128.<br />
Create CODE-128 soft font FNT402D<br />
Font number . . . . . . . . 4700 4700-4799<br />
Font height dots . . . . . . 80 60-2400 (600 DPI)<br />
Module width dots . . . . . 6 6-26 (600 DPI)<br />
Printer type . . . . . . . . 2 1=PCL4, 2=PCL5, 3=PCL5e<br />
Orientation . . . . . . . . 000 000, 090<br />
FONT-file member name . . . *GEN *GEN, Name<br />
Auto download . . . . . . . Y Y=Yes, N=No<br />
F3=Exit F4=Prompt F12=Cancel<br />
2. We have now defined our bar code: The font number to use in design is 4700, the<br />
barcode is 80 dots high, with a narrow bar width of 6 dots. <strong>InterForm</strong>400 ®<br />
automatically creates a soft font called CODE128xxx, where ‘xxx’ is numbered in the<br />
sequence ‘AAA’-‘ZZZ’. This soft font will be downloaded and used when printing in<br />
font number 4700.<br />
3. After you have pressed Enter you can now edit the font number (4700) if needed.<br />
From the ‘Work with fonts’ menu select option ‘1. Description of additional fonts’ and<br />
‘2=Change’ to edit the details of font number 4700:<br />
Change Font APF370D<br />
Font . . . . . . . . . . : 4700 Code 128 soft fonts<br />
Description . . . . . . . . Code 128 (9.09 CPI, 9.60 points)<br />
Pitch . . . . . . . . . . . 9.09 0.10-49.99<br />
Height . . . . . . . . . . 9.60 1.00-792.00<br />
Character set B only . . . N (Y N)<br />
UCC/EAN-128 . . . . . . . . N (Y N)<br />
Notice:<br />
The use of UCC/EAN-128 is<br />
restricted by the regulations<br />
of The Uniform Council and<br />
EAN International.<br />
F3=Exit F12=Cancel<br />
<strong>InterForm</strong> A/S 327
Step 3. Create font ID for the Arial soft-font<br />
1. Before we can use the arial font in an overlay we must describe the font to the<br />
®<br />
system. We select option ‘4. Work with fonts’ in the <strong>InterForm</strong>400 administration<br />
menu and then option ‘1. Description of additional fonts’. We will define a font number<br />
for our Arial font.<br />
2. We enter 5001 and get the following screen:<br />
328 User’s <strong>Manual</strong> for <strong>InterForm</strong>400 ®<br />
Create Font APF370D<br />
Font . . . . . . . . . . . 5001 Other fonts<br />
Description . . . . . . . . Arial 24 point Italic/Bold______________<br />
Spacing . . . . . . . . . . 1 0=Fixed, 1=Proportional<br />
Pitch . . . . . . . . . . . _1.00 0.10-49.99<br />
Height . . . . . . . . . . _24.00 1.00-792.00<br />
Style . . . . . . . . . . . 1 0=Upright 1=Italic 4=Condensed<br />
5=Condensed italic<br />
Stroke weight . . . . . . . 3 (-7 - +7) 0=Medium 0=Bold<br />
Typeface . . . . . . . . . 33000 0-65535<br />
Symbol set . . . . . . . . _____ blank=standard<br />
Override spacing . . . . . _____ blank=standard<br />
F3=Exit F12=Cancel<br />
First we state the Font-ID 5001, which has the highest priority after the Symbol set<br />
which was defined as CodePage850 under step 4. Then we state proportional<br />
spacing, ‘1' for the Pitch (Pitch is not used for Proportional spaced fonts), 24 point<br />
Height, Italic style and Stroke weight bold (=3).<br />
For the typeface we use any number in the interval 32769-65535. W e select 33000 in<br />
this case.<br />
Step 4. Define auto-download of fonts (Arial and OCRB)<br />
Finally, we need to add download information for the Arial and OCRB fonts to our printer<br />
group.<br />
1. We select option 4. Work with fonts in the <strong>InterForm</strong>400 administration menu and<br />
®<br />
then option 8. Auto download soft font.
Start with . . . . . . . .<br />
Work with auto download soft fonts PGR300<br />
Type option, press Enter<br />
2=Change 3=Copy 4=Delete 6=Update output queue 8=Update fonts<br />
Opt Printer group Description<br />
_ *IWPDF Output to InterWord PDF files<br />
_ *PCL Automatically created by auto download<br />
_ *PDF Output to PDF files<br />
F3=exit F5=Refresh F6=Add F12=Cancel<br />
In this case the *PCL printer group was automatically created when we created the barcode<br />
earlier. If you do not have any other printer group than *PDF you must create one with ‘F6-Add’<br />
and create a new printer group.<br />
2. Enter 6=update output queues for the Printer group (*PCL):<br />
Work with auto download soft fonts PGR300<br />
Printer group name . . . : *PCL<br />
Start with . . . . . . . . __________<br />
__________<br />
Type option, press Enter<br />
2=Change 4=Delete<br />
Opt Output queue Library<br />
_ *ALLPCL<br />
F3=exit F5=Refresh F6=Add F12=Cancel<br />
Here we add output queue *ALLPCL if not already there.<br />
Note, that you can specify either of the values below instead of a specific output<br />
queue:<br />
*ALLPCL: Download the soft fonts in this printer group (if used) to any printer or file<br />
(if merging to *OUTDOC with the command APF3812/APF3812)<br />
*OUTDOC: Download the soft fonts in this printer group (if used) to all files, if merging<br />
to *OUTDOC with the command, APF3812/APF3812.<br />
3. Now we must specify which fonts should be down loaded automatically. In the screen<br />
Work with auto download soft fonts we select option ‘8=Update fonts’ for printer<br />
group *PCL and we press F6 to add a download font to our printer group.<br />
<strong>InterForm</strong> A/S 329
330 User’s <strong>Manual</strong> for <strong>InterForm</strong>400 ®<br />
Add Auto download Soft Font PGR332D<br />
Printer group name . . . : *PCL<br />
Font number . . . . . . . 5001 F4=List<br />
Symbol set number . . . . 3 0=All symbol sets (barcodes only)<br />
1=Roman-8 2=PC-8 DM 3=CodePage850<br />
4=CodePage852 5=Baltic<br />
6=CodePage858 7=Cyrillic<br />
8=CylillicEuro<br />
9=ISO 8859/9 Latin-5 (Turkish)<br />
A=ISO 8859/7 Latin/Greek<br />
B=CentralEurope w/Euro<br />
C=Arabic-864<br />
U=UCS2 unicode<br />
o<br />
Font member name 0 . . . ARIAL_____ F4=List<br />
o<br />
Font member name 90 . . . __________ F4=List<br />
F3=Exit F4=Prompt F12=Cancel<br />
Here we enter our Arial font ARIAL. Note that if the font is stored as a file member<br />
with Codepage850.<br />
o<br />
Note that it is not necessary to define the font in 90 as the PCL5 compatible printers<br />
will rotate the font.<br />
Now we will define the OCRB font. This font is delivered with the system and IBM font<br />
number 3 is already reserved for these fonts, which means we do not have to<br />
describe this font to the system as we did with the Arial font in step 9.<br />
4. Like in step 12 we press F6 to add a font.<br />
Add Auto download Soft Font PGR332D<br />
Printer group name . . . : *PCL<br />
Font number . . . . . . . 3 F4=List<br />
Symbol set number . . . . 3 0=All symbol sets (barcodes only)<br />
1=Roman-8 2=PC-8 DM 3=CodePage850<br />
4=CodePage852 5=Baltic<br />
6=CodePage858 7=Cyrillic<br />
8=CylillicEuro<br />
9=ISO 8859/9 Latin-5 (Turkish)<br />
A=ISO 8859/7 Latin/Greek<br />
B=CentralEurope w/Euro<br />
C=Arabic-864<br />
U=UCS2 unicode<br />
o<br />
Font member name 0 . . . IF_OCRB___ F4=List<br />
o<br />
Font member name 90 . . . __________ F4=List<br />
F3=Exit F4=Prompt F12=Cancel<br />
Note that the OCR-B font must have font number 3.<br />
5. The barcode (font number 4700) was added automatically earlier and we will get the<br />
following updated screen:
Soft Fonts to be down loaded automatically PGR300<br />
Printer group name . . . : *PCL<br />
Start with . . . . . . . . _____<br />
Type option, Press Enter<br />
2=Update 4=Delete<br />
o o<br />
Opt Font number Symbol set Font member 0 Font member 90<br />
_ 0003 3 = CodePage850 IF_OCRB<br />
_ 4700 0 = All sym-set CODE128AAA<br />
_ 5001 3 = CodePage850 ARIAL<br />
F3=exit F5=Refresh F6=Add F12=Cancel<br />
Step 5. Testing the Barcodes in an Overlay<br />
1. We can now try to create an overlay with text constants using the fonts 0003, 5001<br />
and 4700. The following example is testing the OCRB font (font 3) and the barcode<br />
(font 4700) only. The spool entry used for testing will be the demo spool entry<br />
®<br />
delivered with <strong>InterForm</strong>400 (Refer to section 1. Create Demo Spool Entry on how<br />
to print it. See page 368)<br />
2. Enter 1. Design Overlay on the main menu, and type the name FONTTEST.<br />
Design <strong>InterForm</strong> 400 overlay APF300D<br />
Overlay name FONTTEST__<br />
Overlay text ________________________________<br />
Line spacing 040 in 1/240 of an inch (*INPUT, 1-720)<br />
Rotation 000 (*INPUT, 0, 90, 180, 270)<br />
Extra left margin<br />
positions _0 (0-99)<br />
Maximum number of<br />
print positions 378 (1-378)<br />
Extra blank lines<br />
on top _0 (0-99)<br />
Font 0003 *INPUT, fontnumber F4=List<br />
Extended page def. N (Y N)<br />
Drawer / Papertype *PRINTER (*INPUT, *PRINTER, 1-256, Name) F4=List<br />
Paper Size 0 F4=List<br />
Copy management N (Y N)<br />
Duplex print N (N=no S=short edge margin L=long edge margin)<br />
Duplex margin __0 in 1/240 of an inch (1-720)<br />
Back page overlay __________ Code for placement _ (B=back page F=front)<br />
F3=Exit F4=Prompt F9=Copy from another overlay F12=Cancel<br />
F13=Set view/print parameters F14=PCL-view<br />
3. The only thing we change on this screen is the default font. We set this to OCRB<br />
(Font 3). This means the entire spool entry will be printed with OCRB.<br />
4. Before we start defining the barcode we will make a printout of the overlay in OCRB.<br />
We press F3 to exit to the main menu, and we enter menu 3. Merge spool entry<br />
with overlay:<br />
<strong>InterForm</strong> A/S 331
332 User’s <strong>Manual</strong> for <strong>InterForm</strong>400 ®<br />
Merge Spooled File with Overlay APF730D<br />
Overlay name TESTFONT__<br />
or Overlay Selector ________<br />
Primary/Secondary set _ 1=Primary, 2=Secondary<br />
Spooled file:<br />
Job name __________<br />
User __________<br />
Job number ______<br />
File name __________<br />
Spool file no. ______ (no. / *ONLY / *LAST)<br />
Code page *INPUT Number, *INPUT<br />
Unicode output *INPUT *INPUT, *YES<br />
Merge overprint lines *NO *NO, *YES<br />
Form type *STD______<br />
Copies __1 (1-255)<br />
Drawer / Papertype *PRINTER (*PRINTER, *INPUT, *OVERLAY, 1-256, Name)<br />
Name of output queue to search if spooled file is unknown:<br />
Output queue . . . . AFC_INPUT1<br />
Library . . . . . APF3812___<br />
F3=Exit F4=Prompt F12=Cancel<br />
TESTFONT is already filled in because it was the last overlay active in the design<br />
menu.<br />
Now go to the lower part of the screen and fill in queue AFC_INPUT1 and library<br />
APF3812. Here we will select the spool entry created by option 1. Create demo<br />
spool entry as described on page 368.<br />
We press Enter to look at entries in queue AFC_INPUT1:<br />
Work with Output Queue<br />
Queue: AFC_INPUT1 Library: APF3812<br />
Type option, Press Enter.<br />
1=Select 2=Change 3=Hold 4=Delete 5=Display 6=Release 8=Attributes<br />
Opt File User User Data Sts Pages Copies Form Type Pty<br />
1 QPRINT PETER SMP001 HLD 4 1 DEMO 5<br />
Parameters for option 2, 3 or command<br />
===> ________________________________________________________________________<br />
F3=Exit F11=View 2 F12=Cancel F21=Description F24=More keys<br />
We select the file with option 1 and press Enter
Merge Spooled File with Overlay APF730D<br />
Overlay name TESTFONT__<br />
or Overlay Selector ________<br />
Primary/Secondary set _ 1=Primary, 2=Secondary<br />
Spooled file:<br />
Job name DSP010700_<br />
User PETER_____<br />
Job number 073534<br />
File name QPRINT____<br />
Spool file no. 0005 (no. / *ONLY / *LAST)<br />
Code page *INPUT Number, *INPUT<br />
Unicode output *INPUT *INPUT, *YES<br />
Merge overprint lines *NO *NO, *YES<br />
Form type *STD______<br />
Copies __1 (1-255)<br />
Drawer / Papertype *PRINTER (*PRINTER, *INPUT, *OVERLAY, 1-256, Name)<br />
Name of output queue to search if spooled file is unknown:<br />
Output queue . . . . __________<br />
Library . . . . . __________<br />
F3=Exit F4=Prompt F12=Cancel<br />
All the spool file attributes have now been inserted, and we can now press Enter to<br />
print the Overlay TESTFONT merged with this spool entry and we will automatically<br />
be returned to the main menu.<br />
5. We now re-enter our overlay TESTFONT. Here we want to create a tabulator line for<br />
replacing the “Serial No” information as a barcode. But first we press F18 to<br />
determine the column and line interval for the “Serial No information”.<br />
DISPLAY OUTPUT FILE<br />
File . . . . . : QPRINT Page/Line 1/28<br />
Function . . . . +1______ Columns 1 - 78<br />
Search for . . . _____________________________________<br />
*...+....1....+....2....+....3....+....4....+....5....+....6....+....7....+...<br />
Product Model i-Group Serial No. License Code<br />
----------------------------------------------------------------<br />
Interword400 510 i300 44A2971 81 20 01 3A<br />
PDF security 520 i100 44A9032 3F 78 66 99<br />
Should you have any questions regarding the modules, you are<br />
welcome to contact our technical support via:<br />
support@interform400.com<br />
Or download the latest documentation from the Internet on:<br />
www.interform400.com<br />
Regards<br />
<strong>InterForm</strong> A/S<br />
1<br />
Florence Flowers<br />
Tulip Road 16<br />
4000 Marigold<br />
DK-Denmark<br />
END<br />
F3=Exit F12=Cancel F19=Left F20=Right F24=More keys<br />
Here we find the Serial numbers to be in position 46 to 52 in line 30 to 42.<br />
6. We now create a tabulator:<br />
<strong>InterForm</strong> A/S 333
334 User’s <strong>Manual</strong> for <strong>InterForm</strong>400 ®<br />
Design <strong>InterForm</strong> 400 overlay APF300D<br />
Overlay name: FONTTEST Overlay text:<br />
Seqnbr. Type Overlay definition<br />
0001 8 Tabulator lin.030-042 pos 46-052 left 3,200L font 4700<br />
Seqnbr. Type<br />
1,0 8 Tabulator<br />
Input: Line _30 - _42<br />
Position _46 - _52<br />
Print: From left edge _3,200 Adjustment L (U L C R N +)<br />
Font 4700 F4=List<br />
Condition: Position ___ - ___<br />
Is > = < N _ _________________________<br />
Blank after _ B = Blank condition after<br />
F3=Exit F4=Prompt F18=DSPSPLF F11=Delete F12=Cancel<br />
Here we define the characters which should be printed as barcode data, and define<br />
our barcode font.<br />
7. Now exit the forms design window and make a printout using option 3. Merge spool<br />
entry with overlay. A part of the printout is illustrated in the following figure:
Work with Zebra fonts<br />
Fonts and soft fonts which are created/installed for PCL or PDF output cannot be used for<br />
Zebra output. You need to create/install special (soft) fonts for zebra. The options below are<br />
reached through 4. Work with fonts, which can be reached from the <strong>InterForm</strong>400<br />
Administration Menu.<br />
Note that the Zebra font menu options are only shown if you have defined a Zebra (=Label) file<br />
set in <strong>InterForm</strong>400.<br />
You may notice, that the resident fonts on the Zebra printers are limited to 2 different typefaces<br />
(CG Triumvirate Bold Condenced and Dot Matrix).<br />
� NOTE �<br />
You can type text in several different codepages on one label. You can specify a specific<br />
codepage on a font number.<br />
� NOTE �<br />
Creation of ZPL output (for Zebra) requires the purchase of the ZPL module for<br />
<strong>InterForm</strong>400.<br />
Autodownload of soft fonts for Zebra printers works differently than for PCL printers. Soft fonts<br />
for a font number are automatically downloaded unless the soft font is registered as already<br />
downloaded into the flash memory of the printer in ‘13. Work with fonts in ZEBRA flash<br />
memory’.<br />
11. Description of Zebra fonts<br />
Work with Zebra fonts ZEB360D<br />
Position to . . . . . . _____ Font<br />
Type options, press Enter.<br />
2=Change 3=Copy 4=Delete 5=Display 7=Rename<br />
Opt Font Description<br />
_ 2000 CG Triumvirate H= 10.00/W= 5.00<br />
_ 3001 Dot Matrix 11x7 H= 5 /W= 5<br />
_ 4450 PDF417 EC=1 Lsep=CR Esc=§ H=3 W=3<br />
_ 4545 EAN8 Narrow bar width=4 H=100.00<br />
_ 4600 CODE39 Width=4, H=100, YYYY<br />
_ 4700 CODE128 Width= 4 Height=100<br />
_ 4900 I2of5 Width=4 Height=100 Rel.=2.5<br />
F3=Exit F5=Refresh F6=Create F12=Cancel<br />
With this option you can define fonts used for Zebra printers in addition to the fonts, that are<br />
already known by the printers. For the standard fonts delivered with the printers see page 421.<br />
Press F6=Create to create a font or barcode:<br />
End<br />
<strong>InterForm</strong> A/S 335
336 User’s <strong>Manual</strong> for <strong>InterForm</strong>400 ®<br />
Create ZEBRA font ZEB370D<br />
Font . . . . . . . . . . . ____ 2000-9999<br />
F3=Exit F12=Cancel<br />
2000-2999 CG Triumvirate Bold Condensed<br />
3000-3999 Dot Matrix fonts<br />
4200-4299 QR Bar Code - Model 2<br />
4300-4399 Data Matrix Bar Code - ECC200<br />
4400-4499 PDF417 barcode<br />
4500-4599 EAN8 / EAN13 / UPC-A Barcode<br />
4600-4699 Code 3 of 9 barcode<br />
4700-4799 Code 128 barcode<br />
4900-4999 Interleaved 2 of 5 barcode<br />
5000-9999 Other fonts<br />
Note, that you cannot use any fonts already defined for PCL. You need to create fonts<br />
especially for Zebra printers. Below are descriptions that can help you understand the<br />
specifications of the fonts and barcodes:<br />
CG Triumvirate<br />
Change ZEBRA font ZEB370D<br />
Font . . . . . . . . . . : 2000 CG Triumvirate Bold Condensed<br />
Description . . . . . . . . CG_Triumvirate___H=_10.00/W=_5.00<br />
Height . . . . . . . . . . _10.00 1.00-792.00<br />
Relative width . . . . . . 5.00 0.20-5.00<br />
F3=Exit F12=Cancel<br />
Here you define the size of the font in Height, but you can even change the width of the font<br />
relatively to the standard width e.g. a relative width of 2 creates a font twice as wide as the<br />
standard font with the same height.
Dot matrix<br />
Change ZEBRA font ZEB370D<br />
Font . . . . . . . . . . : 3001 Dot matrix font<br />
Description . . . . . . . . Dot Matrix 11x7 H= 5 /W= 5<br />
Font source . . . . . . . : 2 1 = 9x5 dot matrix<br />
2 = 11x7 dot matrix<br />
3 = 18x10 dot matrix<br />
4 = 26x13 dot matrix<br />
5 = 60x40 dot matrix<br />
6 = OCRA dot matrix<br />
7 = OCRB dot matrix<br />
Height factor . . . . . . : 5 1-10<br />
Width factor . . . . . . : 5 1-10<br />
F3=Exit F12=Cancel<br />
The height and width of dot matrix fonts can only be defined as a whole (integer) factor times<br />
the standard width/height.<br />
Defining barcodes for Zebra printers<br />
Barcodes for Zebra printers are defined as barcodes for PCL printers with these deviations:<br />
a) Barcodes are interpreted directly on the printers making soft fonts unnecessary for this<br />
purpose. You just specify a font number and use that for remap windows in overlay design.<br />
(Use option '11. Description of ZEBRA fonts' on the font menu).<br />
b) For most barcodes you are prompted for a barcode with in dots. This is to be specified for<br />
both Zebra203 (200 DPI = 200 Dots Per Inch) and Zebra300 (300 DPI). If you want a barcode<br />
to have the same width in both 200 DPI and 300 DPI you should define the width for Zebra203<br />
to be 2/3 of the value for Zebra300. The width is measured in dots. See page 318.<br />
c) The height of the barcodes are measured in 1/72 inch i.e. a height of 72 equals 1 inch.<br />
The Datamatrix barcode:<br />
Via the screen below you insert the setup of the barcode:<br />
<strong>InterForm</strong> A/S 337
338 User’s <strong>Manual</strong> for <strong>InterForm</strong>400 ®<br />
Create ZEBRA font ZEB370D<br />
Font . . . . . . . . . . . 4344 Data Matrix Bar Code - ECC200<br />
Description . . . . . . . . Datamatrix_demo_barcode________________<br />
Symbol element size in dots<br />
ZEBRA203 . . . . . . . . 4__ (1-999)<br />
ZEBRA300 . . . . . . . . 6__ (1-999)<br />
Colums to encode . . . . __ (10-48) or Blank = Based on data length<br />
Rows to encode . . . . . __ (10-48) or Blank = Based on data length<br />
Line separator . . . . . . _ 1=A blank, 2=CR, 3=CRLF, 4=None<br />
UCC/EAN . . . . . . . . . . _ (Y N)<br />
F3=Exit F12=Cancel<br />
Columns/Rows<br />
to encode You can optionally insert a number of spooled file columns (positions)<br />
and/or rows (lines) to be used for the barcode. If inserted they must be<br />
an even number. In this manner you can fix the size of the barcode in<br />
the horizontal or vertical direction in this manner to a maximum value.<br />
UCC/EAN Like EAN128 it requires, that the data to be converted into the barcode<br />
fits with this standard.<br />
For general descriptions of barcodes see page 318.<br />
Using soft fonts for printing on Zebra<br />
When you create fonts in the range 5000-9999 this screen is shown:<br />
Create ZEBRA font ZEB370D<br />
Font . . . . . . . . . . . 5655 Other fonts<br />
Description . . . . . . . . Arial 12___________________________________<br />
Height . . . . . . . . . . _12.00 1.00-792.00<br />
Relative width . . . . . . 1.00 0.20-5.00<br />
Special EBCDIC codepage . . _____<br />
Soft font member name per symbolset<br />
Western . . . . . . . . . ARIAL_____<br />
Central European . . . . __________<br />
Baltic . . . . . . . . . __________<br />
Turkish . . . . . . . . . __________<br />
Cyrillic . . . . . . . . __________<br />
Greek . . . . . . . . . . __________<br />
Arabic . . . . . . . . . __________<br />
Hebrew . . . . . . . . . __________<br />
Special . . . . . . . . . __________<br />
F3=Exit F4=Prompt F12=Cancel<br />
Height: The height of the font.
Relative width:<br />
The relative width of the font i.e. 1 equals the standard width and 2 equals a font<br />
twice as wide as the standard font.<br />
Special EDCDIC<br />
codepage: The EBCDIC codepage to use when printing using this font - if the<br />
default codepage is not to be used. In this manner you can print text in<br />
several different codepages on one label.<br />
Soft font member:<br />
Specify previously installed soft fonts for each symbolset, that you want to use.<br />
� NOTE �<br />
If you install and use a fixed soft font you may notice, that the font size should also be<br />
specified in height even though pitch or CPI would be the normal way to measure it. Examples:<br />
A height of 10 equals a CPI of 12 and a height of 12 equals a CPI of 10.<br />
<strong>InterForm</strong> A/S 339
12. Work with ZEBRA soft fonts<br />
When you select this option all installed soft fonts for Zebra printers are shown:<br />
340 User’s <strong>Manual</strong> for <strong>InterForm</strong>400 ®<br />
Work with ZEBRA soft fonts FNT461D<br />
Position to . . . . . . __________ Member name<br />
Type options, press Enter.<br />
2=Change 4=Delete 5=Display 6=Print<br />
Opt Member Symbolset Description<br />
_ FRUTBOCE Central European TrueType Frutiger-Bold<br />
_ FRUTBOWE Western TrueType Frutiger-Bold<br />
_ LOGOFONT Special TrueType Company Logo<br />
F3=Exit F5=Refresh F6=Create F12=Cancel<br />
5=Display<br />
You can choose option 5=Display to display a sample of the font in SwiftView (if<br />
installed). You are prompted for the codepage to use. State the codepage with<br />
preceding zeroes.<br />
6=Print Some few characters in some soft fonts cannot be printed on a Zebra printer. To<br />
make sure, that an installed soft font can be used it is recommended always to do a<br />
test print before using the soft font in production.<br />
Press F6 to install a True Type Font file as a new soft font for Zebra:<br />
(Make sure that you do not violate any copyrights when installing the font).<br />
Install TrueType font to ZEBRA from /APF3812Home/Work FNT465D<br />
Document name . . . . . . : FONT.TTF<br />
Font name . . . . . . . . : Font<br />
Font name PCL . . . . . . . Font____________<br />
Symbol set . . . . . . . . 1 1 = Western<br />
2 = Central European<br />
3 = Baltic<br />
4 = Turkish<br />
5 = Cyrillic<br />
6 = Greek<br />
7 = Arabic<br />
8 = Hebrew<br />
9 = Special<br />
Member name in FONT file . Font______ F4=List<br />
F3=Exit F12=Cancel<br />
End
W hen installing you are prompted for what symbol set to use. Use the symbol set, that you<br />
want to use this soft font for. If the font is a specially designed font including e.g. the company<br />
logo you should use 9 = Special.<br />
13. Work with fonts in ZEBRA flash memory<br />
As opposed to PCL output the soft fonts used for Zebra output are always downloaded when<br />
used. You can however decide to download soft fonts or images into the printers flash<br />
memory.<br />
<strong>InterForm</strong>400 use the table below to find out which soft fonts are already loaded in the flash<br />
memory of the printer and therefore does not need to be downloaded when used.<br />
Work with fonts in Zebra flash memory FNT481D<br />
Position to . . . . . . __________ Outq<br />
__________ Library<br />
________ Fontmember<br />
Type options, press Enter.<br />
4=Delete<br />
Opt Outq Library Fontmember Flash drive<br />
_ ZEBRA QUSRSYS COURIER E<br />
F3=Exit F5=Refresh F6=Create F12=Cancel<br />
Download a soft font into flash memory<br />
Press F6=Create to download a soft font into the flash memory of a Zebra printer:<br />
Create spooled file with soft font download FNT482D<br />
Outq . . . . . . . . . . . ZEBRA_____<br />
Library . . . . . . . . . QUSRSYS___<br />
Fontmember . . . . . . . . ARIAL___ F4=List<br />
Flash drive . . . . . . . E (E, B)<br />
------------------------------------------------<br />
| |<br />
| Output queue . . . . ZEBRA_____ |<br />
| QUSRSYS___ |<br />
| |<br />
| Form type . . . . . *STD______ |<br />
| |<br />
------------------------------------------------<br />
F3=Exit F4=Prompt F12=Cancel<br />
End<br />
<strong>InterForm</strong> A/S 341
This will create an entry in the list above, that <strong>InterForm</strong>400 will use for remembering NOT to<br />
download this soft font when used on this output queue.<br />
This will also create a spooled file on the specified queue (which should be the one, where the<br />
printer is attached). The spooled file name will be ‘ZEBRAFONT’ and the user data field of the<br />
spooled file will be named the same as the downloaded. This spooled file will do the actual<br />
install of the soft font in the flash memory as well as print a sample of the soft font.<br />
Delete a soft font from flash memory<br />
If you use option 4=Delete for an installed soft font you will be asked to confirm and to specify<br />
the form type of the spooled file, that will do the delete from the flash memory:<br />
342 User’s <strong>Manual</strong> for <strong>InterForm</strong>400 ®<br />
Confirm delete of fonts FNT481D<br />
Press Enter to confirm your choices for (4=Delete).<br />
Press F3 or F12 to return to change your choices.<br />
Opt Outq<br />
4 ZEBRA<br />
F3=Exit F12=Cancel<br />
-------------------------------------------<br />
| |<br />
| Output queue . . . . ZEBRA |<br />
| QUSRSYS |<br />
| |<br />
| Form type . . . . . *STD______ |<br />
| |<br />
| F3=Exit F12=Cancel |<br />
| |<br />
-------------------------------------------<br />
The entry of this soft font in the list above will be removed and a spooled file will be generated<br />
on the assigned output queue. This spooled file has the name ‘DLTZEBFONT’ and a user data<br />
field containing the flash drive and the soft font that will be deleted.<br />
� TIP �<br />
See description of option ‘19. Initiate ZEBRA flash memory and reload fonts and images’<br />
if there is not enough space in the flash memory.<br />
14. Substitution ZEBRA internal fonts<br />
The resident fonts of the Zebra printers only support W estern codepages. However in order to<br />
be able to print other codepages (and use the internal fonts when possible) <strong>InterForm</strong>400<br />
provides with the option to specify to substitute the resident font with a previously installed soft<br />
font for each code page:<br />
End
Substitution for internal fonts when printing non-western code page<br />
Substitute for Substitute for<br />
Code page triumvirate dot matrix font<br />
Central European __________ __________<br />
Baltic __________ __________<br />
Turkish __________ __________<br />
Cyrillic __________ __________<br />
Greek __________ __________<br />
Arabic __________ __________<br />
Hebrew __________ __________<br />
F3=Exit F4=Prompt F12=Cancel<br />
� TIP �<br />
Suggestions for substitutions: You could use a Universe Bold or Arial Bold to substitute<br />
Triumvirate and a fixed font e.g. Courier to substitute the Dot Matrix font.<br />
19. Initiate ZEBRA flash memory and reload fonts and images<br />
As you install and delete resources in the flash memory of a Zebra printer the amount of free<br />
space in the flash memory will gradually decrease (empty blocks in the memory from<br />
previously installed elements cannot be reused).<br />
In order for you to workaround this issue <strong>InterForm</strong>400 provides you with this function. It will<br />
erase a specific flash memory drive and rewrite all registered resources in onto the flash<br />
memory.<br />
� WARNING �<br />
As all data in the specified flash memory drive will be erased you should make sure of this<br />
before executing this option:<br />
1. Are all your <strong>InterForm</strong>400 related resources in flash memory registered in <strong>InterForm</strong>400?<br />
2. If you have downloaded other resources into the flash memory (not registered in<br />
<strong>InterForm</strong>400) these should be reloaded after the memory has been rewritten. Do you have all<br />
resources?<br />
This screen is shown:<br />
<strong>InterForm</strong> A/S 343
344 User’s <strong>Manual</strong> for <strong>InterForm</strong>400 ®<br />
Initiate ZEBRA flash memory and reload fonts and images ZRL300D<br />
Output queue . . . . . . . . . ZEBRA_____<br />
Library . . . . . . . . . . QUSRSYS___<br />
Flash drive . . . . . . . . . E (E, B)<br />
Form type . . . . . . . . . . *STD______<br />
F3=Exit F12=Cancel<br />
State the output queue where the printer is attached, the flash memory drive and the form type<br />
to use for the spooled file, that will execute this function. The spooled file will have the name<br />
‘ZEBRAFLASH’ and user data field ‘INZ-RELOAD’ - with status *RDY.<br />
W hen the printer is done, it will print samples of all installed soft fonts and a list of all<br />
resources in the flash memory, including how much memory they take up, and the amount of<br />
memory that are free.<br />
� WARNING �<br />
When you press Enter on the screen above you will NOT be asked to confirm. So please<br />
make sure, that you have all the resources installed before pressing Enter.
5. W ork with images<br />
Images can be imported from the directory /APF3812Home/W ork on the <strong>System</strong> i.<br />
The following image standards are supported for black and white images:<br />
• TIFF format Rev. 4.0 non-compressed or with data compression Scheme-2.<br />
• TIFF Huffman Compressed<br />
• TIFF format CCITT T.6 (fax group 4)<br />
• MOD:CA including black and white image tags (If the MOD:CA file includes more<br />
images only the first image will be used)<br />
• LZW compression<br />
• Grey images<br />
These formats are available with most scanners.<br />
Color images must be in standard windows color BMP or JPEG format. Sharp B/W BMP<br />
images can only be inserted with the &&IMG *PATHBMP command.<br />
When selecting option ‘5. Work with images’ from the Administration menu the following<br />
screen appears.<br />
Work with images IMG001D<br />
Select one of the following options:<br />
1. Work with black/white images<br />
2. Work with color images<br />
Work with Zebra images<br />
11. Work with ZEBRA images<br />
12. Work with images in ZEBRA flash memory<br />
19. Initiate ZEBRA flash memory and reload fonts and images<br />
Option: __<br />
F3=Exit F6=Display messages F12=Cancel<br />
From here you can select either if you want to work with or import black/white or color Images.<br />
If you want to use images for Zebra output these images should be imported specifically for<br />
Zebra in option 11. Work with ZEBRA images.<br />
<strong>InterForm</strong> A/S 345
Working with black and white images<br />
Selecting option 1. Work with black and white images the following screen will appear.<br />
346 User’s <strong>Manual</strong> for <strong>InterForm</strong>400 ®<br />
Work with Images IMG360D<br />
Start with . . __________<br />
Select option. Press Enter.<br />
2=Change description 3=Copy 4=Delete 5=View 6=Print<br />
8=Display attributes 9=Convert to PCL5<br />
Opt Name Description<br />
_ Image_1 Image no. 1 for <strong>InterForm</strong><br />
_ Image_2 Image no. 2 for <strong>InterForm</strong><br />
_ Image_3 Image no. 3 for <strong>InterForm</strong><br />
_ Image_4 Image no. 4 for <strong>InterForm</strong><br />
_ Image_5 Image no. 5 for <strong>InterForm</strong><br />
F3=Exit F5=Refresh F8=Read from /APF3812Home/Work F12=Cancel<br />
Note that using 5=view requires the PCL Viewer to be installed.<br />
� TIP �<br />
Converting images to PCL5 format is not necessary in order to use the image from within an<br />
overlay, but performance will increase when using converted images. If necessary reverse the<br />
image when importing instead of reversing it in overlay design - it will increase performance.<br />
Importing black and white images.<br />
Pressing F8, from the Work with Images will bring the Read image from Folder screen.<br />
Read Image from the /APF3812Home/Work directory IMG370D<br />
Start with . . __________<br />
Select option. Press Enter.<br />
1=Read without conversion 2=Read with conversion to PCL5<br />
Opt File neme Size in bytes Date/Time changed<br />
_ CEB2SW_5.TIF 19.802 2003.02.21 - 20:47:25<br />
_ PP.TIF 10.335 2003.02.22 - 09:23:28<br />
_ PRO1.TIF 21.079 2003.02.11 - 11:32:03<br />
F3=Exit F5=Refresh F8=All file types F12=Cancel<br />
Select the TIFF file you want to read into <strong>InterForm</strong>400 and specify the member into which<br />
®<br />
you want to add the image, and which is referred to in an overlay definition. If you select an<br />
image with grey tones you will see a screen like this:<br />
End<br />
End
Read B/W image from the /APF3812Home/Work directory IMG375D<br />
Document name . . . . : 171170.TIF<br />
File type . . . . . . : TIFF Palette color compression 32773<br />
Width . . . . . . . . : 400<br />
Height . . . . . . . . : 300<br />
Output image name . . . I171170___<br />
Description . . . . . . Image_171170_-_in_double_size<br />
Magnitude factor . . . . 2 1, 2, 3, 4, 6, 8<br />
F3=Exit F4=Prompt F12=Cancel<br />
<strong>InterForm</strong>400 will show you the size of the image in dots (300 equals an inch). If you intend to<br />
print the image larger it is a very good idea to enlarge it here. If you do so the grey areas will be<br />
presented as fine as possible in the final output.<br />
The magnitude factor states how many times you want to enlarge the image. Using '2' will<br />
double the size.<br />
Working with color images<br />
From the "Work with images" menu you select option 2, if you want to work with color images.<br />
Work with color images BMP100D<br />
Position to . . . . . . Image name<br />
Type options, press Enter.<br />
2=Change 3=Copy 4=Delete 5=Display 6=Print 8=Display information<br />
12=Work with colors in image<br />
Opt Image name Description Status<br />
_ Color_1 <strong>InterForm</strong> Color image 1<br />
_ Color_2 <strong>InterForm</strong> Color image 2<br />
_ Color_3 <strong>InterForm</strong> Color image 3<br />
F3=Exit F5=Refresh F6=Load BMP/JPG file F11=View 2 F12=Cancel<br />
Note that using 5=view requires the PCL Viewer to be installed.<br />
Import color images<br />
To load a new BMP or JPG image from the /APF3812Home/Work directory on the <strong>System</strong> i<br />
®<br />
IFS press F6. Type in an image name to be used in <strong>InterForm</strong>400 and a description of same.<br />
In the field From PC-file press F4 to retrieve a list of available BMP and JPG files. Select with<br />
option 1.<br />
End<br />
<strong>InterForm</strong> A/S 347
Notice that the extension must be either BMP or JPG.<br />
348 User’s <strong>Manual</strong> for <strong>InterForm</strong>400 ®<br />
Load BMP-file BMP200D<br />
Image name . . . . . . . . Color_9___<br />
Description . . . . . . . Color image no. 9 for <strong>InterForm</strong>______________<br />
From PC-file . . . . . . . Color9____ Filename without .BMP<br />
Finish . . . . . . . . . . 1 1=Matte<br />
2=Glossy<br />
Render . . . . . . . . . . 1 1=Contone<br />
2=Device-best dither<br />
3=Smooth contone<br />
4=Basic contone<br />
Color treatment . . . . . 1 1=Standard RGB<br />
2=Vivid colors<br />
F3=Exit F4=List F12=Cancel<br />
Enter your selection of image details regarding Finish, Render and Color treament.<br />
� TIP �<br />
You can use the TIFTOMBR command (see page 464) to import multiple TIFF files from e.g.<br />
a folder within qdls.
W ork with Zebra images<br />
Images that you want to use for Zebra printers must be installed for Zebra (using option 11.<br />
Work with Zebra images). You cannot use images installed for PCL or PDF output.<br />
� NOTE �<br />
Creation of ZPL output (for Zebra) requires the purchase of the ZPL module for<br />
<strong>InterForm</strong>400.<br />
11. Work with ZEBRA images<br />
Work with Zebra images ZIM350D<br />
Position to . . . . . . __________ Image name<br />
Type options, press Enter.<br />
2=Change description 3=Copy 4=Delete 5=Display 6=Print<br />
8=Display attributes<br />
Opt Image name Description<br />
_ LOGO Company Logo<br />
_ NEWLOGO New Company Logo<br />
F3=Exit F5=Refresh F8=Read from Folder F12=Cancel<br />
You can install TIFF images in the formats noted on page 345. TIFF images can only be<br />
installed from the /APF3812Home/Work directory.<br />
� NOTE �<br />
Even though you can specify up to 10 characters form the installed image name you should<br />
strict the name to max. 7 characters if you plan download the image into the flash memory of a<br />
Zebra printer.<br />
End<br />
<strong>InterForm</strong> A/S 349
12. Work with images in ZEBRA flash memory<br />
350 User’s <strong>Manual</strong> for <strong>InterForm</strong>400 ®<br />
Work with images in Zebra flash memory ZIM391D<br />
Position to . . . . . . __________ Outq<br />
__________ Library<br />
_______ Image member<br />
Type options, press Enter.<br />
4=Delete<br />
Opt Outq Library Image member Orientation Flash drive<br />
_ ZEBRA QUSRSYS LOGO E E<br />
_ ZEBRA QUSRSYS LOGO N E<br />
_ ZEBRA QUSRSYS LOGO S E<br />
_ ZEBRA QUSRSYS LOGO W E<br />
F3=Exit F5=Refresh F6=Create F12=Cancel<br />
W ith this feature you can download images onto the flash memory of a Zebra printer. Only<br />
images with names consisting of up to 7 characters can loaded into the flash memory. When<br />
you add an image to this list a spooled file is created, that will do the load of the image. This<br />
spooled file will also print out the downloaded image with the specified rotation.<br />
Rotation can be N, E, W or S for North, East, West and South. These equals rotations 000,<br />
270, 090 and 180 degrees (in the same order).<br />
19. Initiate ZEBRA flash memory and reload fonts and images<br />
This option will work exactly as option 19 (with the same name) on the 4. Work with Fonts<br />
menu. Refer to page 343 for more information.<br />
End
6. W ork with PCL Files<br />
®<br />
The <strong>InterForm</strong>400 system features a possibility to import PCL-files from a PC by the following<br />
methods:<br />
• From a PCL spooled file (*USERASCII) on a <strong>System</strong> i output queue.<br />
• PCL print file placed in the /APF3812Home directory in the IFS.<br />
The PCL-file can be created in any PC-Product capable of delivering an output for an HP page<br />
printer (PCL4, 5 or 5e compatible).<br />
It is recommended to work with applications making use of PCL drawing, text commands etc.<br />
instead of just creating a large PCL bit image. The PCL driver must correspond to the iSeries<br />
attached printer intended for using the overlay.<br />
We recommend to use an original HP driver even though your printer is another brand. Non-<br />
HP drivers sometimes include native commands, which will appear in the print out on genuine<br />
HP printers or other HP compatible printers.<br />
No matter how many pages the PC-print consist of only the first page is stored. This is due to<br />
the fact that the PC-print is intended to be a part of an overlay for use on only one page.<br />
The program cleans the PC-print for unwanted control codes, such as form feed, tray<br />
selections and printer reset.<br />
When the PC-print has been read into a member in the PCL-file, it can be used in design of an<br />
overlay when selecting overlay element F=PCL file.<br />
®<br />
When selecting option 6. Work With PCL Files on the <strong>InterForm</strong>400 administration menu,<br />
you will get the following screen:<br />
Work with PCL-files PCL001D<br />
Select one of the following options:<br />
1. Work with B/W PCL-files<br />
2. Work with color PCL-files<br />
Option: _<br />
F3=Exit F6=Display messages F12=Cancel<br />
®<br />
The menus for black/white and color files appear identical, but <strong>InterForm</strong>400 needs to<br />
operate with the two file types separately.<br />
Selecting e.g. 1. Work with B/W PCL-Files will bring up the following screen:<br />
<strong>InterForm</strong> A/S 351
352 User’s <strong>Manual</strong> for <strong>InterForm</strong>400 ®<br />
Work with PCL-files PCL100D<br />
Position to . . . . . . PCL-file<br />
Type options, press Enter.<br />
2=Change 4=Delete 5=Display 7=Rename 8=Display information<br />
Opt PCL-file Description Size<br />
_ CEBIT Cebit Logo 24.576<br />
F3=Exit F5=Refresh F6=Load PCL-file F12=Cancel<br />
Note that using 5=view requires the PCL Viewer to be installed.<br />
End
Import PCL file<br />
Press F6 to load a PCL file into <strong>InterForm</strong>400 ®<br />
Load PCL-file PCL110D<br />
PCL-file . . . . . . . . . ________<br />
Description . . . . . . . _______________________________________________<br />
Load from . . . . . . . . _ 1=PC file in the /APF3812Home/Work dir<br />
2=Output queue<br />
F3=Exit F12=Cancel<br />
Enter the member name into which you want to add the PCL file, and which is referred to in an<br />
overlay definition.<br />
Enter whether you want to read the PCL file from a spool file or from the /APF3812Home/Work<br />
directory. In both cases a HP-PCL driver have been used to format the overlay created in a PC<br />
application.<br />
If reading from the /APF3812Home/Work directory, the PCL driver should be configured to<br />
print to a file. Either directly into the folder APF3812, or to the local hard drive and copied to<br />
the folder.<br />
If reading from output queue the PCL driver must be defined to print on a local printer on the<br />
<strong>System</strong> i through iSeries Access.<br />
W hen PCL-File and Load From is defined, the selection for the PC file will appear. If selecting<br />
read from the /APF3812Home/Work directory, you will be able to use F4 to list available files<br />
Load PCL-file PCL110D<br />
PCL-file . . . . . . . . : PH<br />
Description . . . . . . : ________________________________________________<br />
Load from . . . . . . . : 1 1=PC file in the /APF3812Home/Work dir<br />
2=Output queue<br />
From PC-file . . . . . . . ____________<br />
F3=Exit F4=List F12=Cancel<br />
� TIP �<br />
You can use the PCLTOMBR command to import multiple B/W PCL files from e.g. a folder in<br />
qdls.<br />
<strong>InterForm</strong> A/S 353
7. W ork with palette colors<br />
Change the definition of the colors.<br />
This option is designed for optimizing the color palette for your color printer.<br />
354 User’s <strong>Manual</strong> for <strong>InterForm</strong>400 ®<br />
Work with palette colors PAL100D<br />
Position to . . . . . . Color nbr<br />
Type options, press Enter.<br />
2=Change<br />
Opt Color nbr Description Red Green Blue<br />
_ 1 Black 0 0 0<br />
_ 2 Grey 128 128 128<br />
_ 3 Red 255 0 0<br />
_ 4 Green 0 255 0<br />
_ 5 Blue 0 0 255<br />
_ 6 Yellow 255 255 0<br />
_ 7 Orange 255 128 64<br />
_ 8 Brown 128 64 0<br />
_ 9 0 0 0<br />
_ 10 0 0 0<br />
_ 11 0 0 0<br />
_ 12 0 0 0<br />
_ 13 0 0 0<br />
F3=Exit F5=Refresh F10=Print palette F12=Cancel<br />
Start of list.<br />
It is recommened to print out the color palette on your color printer as a reference.<br />
The predefined 8 colors are fixed and cannot be changed.<br />
More...<br />
Adding a new color is done by entering 2 in front of a vacant color number. Enter the RGB<br />
combination and press Enter. The new color definition will now be available for selection in the<br />
INK settings when working with overlays. Consequently text, frames and shading can be<br />
printed in the new defined color.
8. Work with paper control options<br />
This option is the entry to edit tables that will help you to select the right printer drawer, to<br />
select the right output bin on the printers and to insert fully user defined PJL commands for<br />
stapling. Check out each option below:<br />
1. Paper type to PCL-drawer conversion<br />
Some few (old) printers does not support the possibility to select the drawer by paper type. For<br />
these few printers this function has been added, that enables the user to map all of the<br />
standard paper types to a PCL drawer number for each printer.<br />
For a description of how to set this up for the main part of your printers refer to page 410 for<br />
more information.<br />
Paper type to PCL-drawer conversion PAP300D<br />
Type options, press Enter.<br />
2=Change 3=Copy 4=Delete 5=Display<br />
Opt Outq Library<br />
_ HP4 QUSRSYS<br />
_ PRT01 QUSRSYS<br />
F3=Exit F5=Refresh F6=Create F12=Cancel<br />
Press F6=Create to add a new output queue (with a printer attached):<br />
Create paper type to pcl-drawer conversion PAP305D<br />
Output queue . . . . . . . . . . . . HP4_______<br />
Library . . . . . . . . . . . . . . QUSRSYS___<br />
Paper Type PCL-drawer or Macro number<br />
PLAIN . . . . . . . . __2<br />
PREPRINTD . . . . . . __3<br />
LTRHEAD . . . . . . . __2<br />
TRNSPRNCY . . . . . . __2<br />
PREPUNCHD . . . . . . __4<br />
LABELS . . . . . . . __2<br />
BOND . . . . . . . . __2<br />
RECYCLED . . . . . . __2<br />
COLOR . . . . . . . . __2<br />
CARDSTOCK . . . . . . __2<br />
F3=Exit F12=Cancel<br />
End<br />
<strong>InterForm</strong> A/S 355
Here you can specify what drawer number each of the standard paper types should be<br />
translated into. Note, that the paper types maybe are translated into your native language on<br />
the printer display.<br />
2. SCS to PCL drawer conversion<br />
When changing from printing with Host Print Transform onto <strong>InterForm</strong>400 you will notice a<br />
change in how the printer drawer is selected. Host Print Transform converts the EBCDIC<br />
spooled files into ASCII and automatically converts the drawer selection on the *SCS spooled<br />
files into PCL codes to select the right drawer number.<br />
W hen you put <strong>InterForm</strong>400 into production you will need to decide for how the drawer should<br />
be selected with <strong>InterForm</strong>400. You have these options:<br />
1. Select the drawer by paper type in the overlay you merge with. That is to be<br />
preferred if at all possible. Refer to ‘1. Papertype to PCL-drawer conversion’ above<br />
for more information.<br />
2. Select the drawer number as *INPUT in the overlay. That will use the drawer<br />
number from the *SCS spooled file when you merge it with an overlay. This option (‘2.<br />
SCS to PCL drawer conversion ‘) can help you to translate the *SCS drawer into a<br />
PCL drawer number. Read below to see how it is done.<br />
3. The simple thing is to type in a PCL drawer number in the overlay. This is however<br />
a printer specific setting so it could be a problem if you use the same overlay for<br />
different types of printers. So this solution should be avoided.<br />
If you go with option 2 using *INPUT as the drawer in the overlay, then the number you specify<br />
in the DRAWER parameter of the *SCS spooled file you merge with, will be the exact same<br />
number as the PCL drawer number.<br />
This will however most often NOT be the same as the drawer as Host Print Transform sends<br />
out. So with this option you can insert a table that tells <strong>InterForm</strong>400 how to transform the<br />
*SCS drawer number into a PCL drawer number. The table is printer specific so this is setup<br />
per output queue. Press F6 to create a new one:<br />
356 User’s <strong>Manual</strong> for <strong>InterForm</strong>400 ®<br />
Create SCS to PCL drawer conversion DRW310D<br />
Output queue . . . . . . . PRT05_____<br />
Library . . . . . . . . . QUSRSYS___<br />
Printer description . . . HP4_____________________________<br />
SCS-drawer PCL-drawer<br />
1 1__<br />
2 4__<br />
3 5__<br />
4 ___<br />
5 ___<br />
6 ___<br />
7 ___<br />
8 ___<br />
9 ___<br />
10 ___<br />
11 ___<br />
12 ___<br />
13 ___<br />
14 ___ +<br />
F3=Exit F12=Cancel<br />
Specify the output queue you are merging TO.
3. Output Sorter Bin Support<br />
This function is used in departmental printing environments with the following purposes:<br />
• Several users share the same printer, and want their print output in a specific output<br />
tray depending on the User name.<br />
• Printing of jobs where an output tray should be selected depending on the overlay<br />
chosen for the job.<br />
• Combinations of the above<br />
This option has been tested and approved with the standard sorter units available for HP5Si<br />
and the Lexmark Optra series.<br />
Defining an Output Sorter Bin for a User<br />
Enter Menu point 8. Work with printer control options followed by 3. Output Sorter<br />
Definitions on the Administration menu. The following screen will appear:<br />
Start with . . . . . . .<br />
Work with Output Sorters<br />
Type option, Press Enter.<br />
2=Change 3=Copy 4=Delete 5=Display<br />
Opt Outq Library Sorter type Default bin<br />
(No output sorters defined - Press F6 for add)<br />
F3=Exit F5=Refresh F6=Add F12=Cancel<br />
Press F6 to add a new Output sorter definition.<br />
One output sorter definition corresponds to one output queue. Additional output sorter<br />
definitions must be defined for each additional output queue with a capable printer attached.<br />
End<br />
<strong>InterForm</strong> A/S 357
358 User’s <strong>Manual</strong> for <strong>InterForm</strong>400 ®<br />
Create Output Sorter Definition<br />
Output queue . . . . . . . PRT02<br />
Library . . . . . . . . QUSRSYS<br />
Sorter type . . . . . . . HP5SI<br />
Default output bin . . . . 1<br />
F3=Exit F12=Cancel<br />
Output Queue: The output queue holding the HP5Si or Lexmark Optra printer.<br />
Sorter Type: Not yet inspected.<br />
Any value entered for Sorter type will default to HP5Si. This type can be<br />
used for both HP5si and the Lexmark Optra series.<br />
Default output bin: This bin will be used for any User or Overlay which does not match any<br />
criteria defined in Output Sorter Details. A bin number from 1 to 11<br />
can be defined for a HP5Si.<br />
Bin 1: The standard face-down bin.<br />
Bin 2: The standard face-up bin, which is only selectable if the<br />
sorter unit is not installed.<br />
Bin 3: The upper face-up bin of the sorter unit.<br />
Bin 4-11: The 8 face-down bins of the sorter unit.<br />
When pressing Enter the following screen will appear:<br />
Output queue . . . . . . : PRT02<br />
Library . . . . . . . : QUSRSYS<br />
Start with . . . . . . .<br />
Work with Output Sorter Details<br />
Type option, Press Enter.<br />
2=Change 3=Copy 4=Delete 5=Display<br />
Opt Overlay Pri/Sec User profile Binno.<br />
(No output sorter details - Press F6 for create)<br />
F3=Exit F5=Refresh F6=Add F12=Cancel<br />
Press F6 to add Sorter details to you Sorter definition.<br />
End
You can add additional Sorter Detail lines for each User profile and/or each overlay which<br />
should result in addressing of a particular sorter bin:<br />
Create Output Sorter Details<br />
Output queue . . . . . . : PRT02<br />
Library . . . . . . . : QUSRSYS<br />
Overlay name . . . . . . . __________<br />
Primary/Secondary . . . . _ 1=Primary 2=Secondary<br />
User profile . . . . . . . QSECOFR___<br />
Output bin number . . . . 4__<br />
F3=Exit F12=Cancel<br />
Overlay name: Type a name of an overlay which should result in printing to a bin<br />
defined in Output bin number. If a user profile has been entered also,<br />
the bin will only be addressed if both Overlay name and User profile<br />
match.<br />
Primary/Secondary: If Copy Management has been defined for the Overlay this option will<br />
decide if only the Primary or the Secondary set of copies will result in<br />
printing to a specific sorter bin. As you normally do a primary merge you<br />
should state '1' when using an overlay name.<br />
� WARNING �<br />
If Primary/Secondary is left blank the overlay is not checked!<br />
User Profile: The <strong>System</strong> i user profile which should result in printing to a bin defined<br />
in Output bin number. If an overlay name has been entered, the bin<br />
will only be addressed if both Overlay name and User profile match.<br />
Output bin number: A bin number from 1 to 11 can be defined for a HP5Si.<br />
Bin 1: The standard face-down bin.<br />
Bin 2: The standard face-up bin, which is only selectable if the<br />
sorter unit is not installed.<br />
Bin 3: The upper face-up bin of the sorter unit.<br />
Bin 4-11: The 8 face-down bins of the sorter unit.<br />
The following example illustrate a situation where all letters, using overlay IF400DEMO, printed<br />
to queue PRT02 are printed to output bin 8, except when printed by PETER which will result in<br />
printing to bin 9. All other print jobs submitted by PETER will be printed to bin 4. Any print job<br />
submitted by other users and with other overlays will be printed to the Default output bin<br />
defined for this Sorter definition.<br />
<strong>InterForm</strong> A/S 359
360 User’s <strong>Manual</strong> for <strong>InterForm</strong>400 ®<br />
Output queue . . . . . . : PRT02<br />
Library . . . . . . . : QUSRSYS<br />
Start with . . . . . . .<br />
Work with Output Sorter Details<br />
Type option, Press Enter.<br />
2=Change 3=Copy 4=Delete 5=Display<br />
Opt Overlay Pri/Sec User profile Binno.<br />
_ IF400DEMO 1 PETER 009<br />
_ IF400DEMO 1 008<br />
_ PETER 004<br />
F3=Exit F5=Refresh F6=Add F12=Cancel<br />
4. User defined PJL<br />
With <strong>InterForm</strong>400 you can define to staple several pages together. You can staple several<br />
copies together via copy management or staple papers for each recipient. <strong>InterForm</strong>400 includes<br />
predefined PJL commands for stapling for many different printers, but with this option you can<br />
even design your own PJL sequences if you want to make your own PJL commands instead.<br />
You can create up to 10 different printer groups (or PJL sequences) with up to 10 PJL commands<br />
in each.<br />
Below we have created a printer group 0 showing to to add our own PJL sequence to add stapling<br />
for a specific printer not covered by the <strong>InterForm</strong>400:<br />
First we pressed F6=Add to create the printer group:<br />
Work with user defined PJL PJL300D<br />
Printer group . . . . . 0<br />
Description . . . . . . My printer<br />
F3=Exit F12=Cancel<br />
Next we use 2=Change to insert the PJL sequences needed:<br />
End
Work with user defined PJL PJL300D<br />
Printer group . . . . . : 0<br />
Description . . . . . . : My printer<br />
PJL Function . . . . . 0<br />
Description . . . . . . Staple on my printer<br />
@PJL COMMENT MYPJL SET STAPLE=TWOLEFT________________________________<br />
@PJL ________________________________________________________________<br />
@PJL ________________________________________________________________<br />
@PJL ________________________________________________________________<br />
@PJL ________________________________________________________________<br />
@PJL ________________________________________________________________<br />
@PJL ________________________________________________________________<br />
@PJL ________________________________________________________________<br />
@PJL ________________________________________________________________<br />
@PJL ________________________________________________________________<br />
F3=Exit F12=Cancel<br />
Now you can use the PJL sequence if you add stapling either via copy management (page 58 ) or<br />
via a stapling finishing definition (refer to page 199) if you select U = User defined PJL and<br />
remember to use a PJL printer type for merging with the overlay.<br />
� TIP �<br />
If you want to find out what PJL sequences are necessary in order to staple on a specific printer<br />
you can do this by printing to file (e.g. from Notepad) while activating stapling on the printer in<br />
question. Then open the resulting .prn file in e.g. Notepad and now you can see the PJL<br />
commands generated. Copy the PJL commands relevant for stapling into the setup above.<br />
<strong>InterForm</strong> A/S 361
9. W ork with AFPDS copy spooled file CPI & LPI<br />
If you want to use AFPDS spooled files as input in <strong>InterForm</strong>400, then you should consider if you<br />
need to use this feature. It can be reached from the <strong>InterForm</strong>400 Main Menu by selecting ‘80.<br />
Administering <strong>InterForm</strong> 400' followed by ‘9. W ork with AFPDS copy spooled file CPI & LPI’:<br />
362 User’s <strong>Manual</strong> for <strong>InterForm</strong>400 ®<br />
Work with afpds copy spooled file atributes AFP901D<br />
Position to . . . . . . Printer file name<br />
Type options, press Enter.<br />
2=Change 4=Delete 5=Display<br />
Printer Update Update Update CpySplf CpySplf<br />
Opt file Library user date time CPI LPI<br />
_ MY_PRTF MY_LIB KSE 2010.03.05 10:48:56 17.0 12.0<br />
_ SDF KJH KSE 2010.03.05 10:55:33 33.0 16.0<br />
_ TEST TEST KSE 2010.03.05 10:55:48 20.0 6.0<br />
F3=Exit F5=Refresh F6=Create F12=Cancel<br />
Here you can override specific printer files (also specifying the library of the printer file), that was<br />
used for creating the spooled file, to a specific CPI and LPI:<br />
Change afpds copy spooled file atributes AFP905D<br />
Printer file name . . . : MY_PRTF<br />
Library . . . . . . . . : MY_LIB<br />
Update user profile . . . KSE<br />
Update date . . . . . . . 2010.03.05<br />
Update time . . . . . . . 10:48:56<br />
Copy spooled file CPI . . 17.0<br />
Copy spooled file LPI . : 12.0<br />
F3=Exit F12=Cancel<br />
If you look at the attributes of a spooled file you may see the default CPI and LPI:<br />
End
Work with Spooled File Attributes<br />
Job . . . . . . . . : QPADEV000H File . . . . . . . . : QPRINT<br />
User . . . . . . . : KSE Number . . . . . . : 000001<br />
Number . . . . . . : 074598 Creation date . . . : 03/03/10<br />
Job system name . . : C005DE34 Creation time . . . : 09:44:28<br />
Page range to print:<br />
Starting page . . . . . . . . . . . : 1<br />
Ending page . . . . . . . . . . . . : *END<br />
Record length . . . . . . . . . . . . : 202<br />
Page size:<br />
Length . . . . . . . . . . . . . . . : 66<br />
Width . . . . . . . . . . . . . . . : 100<br />
Measurement method . . . . . . . . . : *ROWCOL<br />
Lines per inch . . . . . . . . . . . . : 6<br />
Characters per inch . . . . . . . . . : 10<br />
Overflow line number . . . . . . . . . : 60<br />
Fold records . . . . . . . . . . . . . : *NO<br />
Press Enter to continue.<br />
F3=Exit F5=Refresh F12=Cancel F13=Change<br />
More...<br />
But inside an AFPDS spooled file you can insert smaller texts with a different CPI and LPI, so it<br />
can be a problem to fit in the text in the space available. Normally <strong>InterForm</strong>400 will e.g. push text<br />
to the right to make space for all the text (avoiding overwriting previous texts), so nothing is lost,<br />
but this may cause the alignment of columns to be lost.<br />
That is why, you with <strong>InterForm</strong>400 can override the CPI and LPI to spread out the spooled file<br />
text, and thereby keep fixed positions and line number all through the spooled file.<br />
If you are in doubt as to what CPI and LPI to select, you could e.g. state the CPI to be highest CPI<br />
used (or higher) - although keeping in mind that the max. width of a spooled file is still 378, and<br />
that it is not that easy to design an overlay, for a spooled file that is so wide, that you are not able<br />
to see a complete line at a time. For the LPI it might be a very good idea to select a whole number<br />
times the spooled file LPI. So if the spooled file has 6 LPI you could e.g. override it with this<br />
function to e.g. 12 LPI (still keeping in mind that the max. number of lines in a spooled file is 255).<br />
If you select the double CPI, then every other line in the designer will (normally) be blank, but you<br />
can then just use the half line distance in the overlay to compensate for this.<br />
<strong>InterForm</strong> A/S 363
20. Certificate administration<br />
Refer to the PDF Security manual for details of how to import certificates to be used for digital<br />
signatures in PDF files and how to digitally sign PDF files. The PDF Security module can also<br />
encrypt and password protect PDF files generated by <strong>InterForm</strong>400.<br />
Refer to our web site for more details of this module:<br />
http://www.interform400.com/index.php/products/digital-signature-pdf-security<br />
364 User’s <strong>Manual</strong> for <strong>InterForm</strong>400 ®
40. E mail administration<br />
This menu covers the email administration for the daily work:<br />
Email administration <strong>System</strong>.......: PMK250<br />
Workstn ID...: QPADEV000B<br />
Subsystem....: MAILINTER CCSID ....: 00277<br />
Library...: APF3812 User ID......: KSE<br />
Select one of the following options:<br />
1. Work with email groups<br />
5. Work with email log<br />
10. Start the MAILINTER subsystem<br />
11. End the MAILINTER subsystem<br />
12. Work with the MAILINTER subsystem<br />
Option: __<br />
F3=Exit F6=Display messages F12=Cancel<br />
With option 10, 11 and 12 you can work with the subsystem used for emailing if you are using<br />
<strong>InterForm</strong>400 SMTP.<br />
Option ‘1. Work with email groups’ and ‘5. Work with email log’ are covered below.<br />
For additional email configuration refer to option ‘3. Configure email’ on the configuration menu<br />
as described on page 292.<br />
If you want to specify the email address of various email senders (to be used in the email finish<br />
definition) you use option ‘8. Work with email senders’ on the Auto Forms Control menu as<br />
indicated on page 219.<br />
� NOTE �<br />
It is highly recommended to run the command APF3812/CLRMAILLOG reguarly to remove any<br />
emails older than a certain number of days. Refer to page 449 for details of this command.<br />
<strong>InterForm</strong> A/S 365
1. Work with email groups<br />
You can make <strong>InterForm</strong>400 send out to a group of email addresses. In order to do that you will<br />
first need to define an email group to use. This is done by selecting ‘80. Administering <strong>InterForm</strong><br />
400' followed by ‘40. Email administration’ and ‘1. W ork with email groups’:<br />
366 User’s <strong>Manual</strong> for <strong>InterForm</strong>400 ®<br />
Work with email groups EMA100D<br />
Position to . . . . . . Email group<br />
Type options, press Enter.<br />
2=Change 3=Copy 4=Delete 5=Display 7=Rename<br />
12=Work with email addresses<br />
Opt Email group Description<br />
SALES_GRP Group of all sales contacts<br />
F3=Exit F5=Refresh F6=Create F12=Cancel<br />
Here you can create new ones with F6=Create, change the description of existing ones with<br />
2=Change and use option 12=Work with e-mail addresses:<br />
Work with email addresses EMA120D<br />
Email group . . . . . : SALES_GRP<br />
Type options, press Enter.<br />
2=Change 3=Copy 4=Delete 5=Display<br />
Opt Email address<br />
AB@demo_company5.com<br />
ABD@demo_company8.com<br />
CSE@demo_company7.com<br />
DD@demo_companyB.com<br />
EE@demo_companyB.com<br />
FF@demo_companyc.com<br />
Hans_Hansen@demo_company1.com<br />
Jason_Smith@demo_company4.com<br />
Jens_Hansen@demo_company2.com<br />
Jens_Jensen@demo_company3.com<br />
KJ@demo_company3.com<br />
K9@demo_company6.com<br />
RPGLE@demo_companyA.com<br />
F3=Exit F5=Refresh F6=Create F11=View 2 F12=Cancel<br />
End<br />
More...<br />
You can use F11=View 2 to view the e-mail addresses, names or descriptions. You add new<br />
receivers with F6=Create:
Change email address EMA130D<br />
Email group . . . . . . : SALES_GRP<br />
Email address . . . . . . RPGLE@demo_companyA.com<br />
Name . . . . . . . . . . . Richard Peter Glenn<br />
Description . . . . . . . Sales Manager of Demo CompanyA<br />
F3=Exit F12=Cancel<br />
Using an email group<br />
The use of an email group is described for each of the possible ways of e-mailing, but generally it<br />
is implemented in this way:<br />
The email to address should be set to ‘*GROUP’ and the name of the receiver should contain the<br />
name of the mail group e.g. as below (as done in an e-mail exit program):<br />
(The email group must be written in capital letters.)<br />
CHGVAR VAR(&RTNTOADR) VALUE('*GROUP')<br />
CHGVAR VAR(&RTNTONAM) VALUE('SALES_GRP')<br />
If you are using a command like SNDEMAIL or MRGSPLFPDF you can refer to the group in this<br />
manner:<br />
TOADR(*GROUP SALES_GRP) or TOADR((*GROUP SALES_GRP)) (for SNDEMAIL)<br />
(Stating *GROUP as the mail address and the name of the mail group as the name of the<br />
receiver). The email group must be written in capital letters.<br />
The same principle is used if you want to address a group as a BCC or CC receiver: State<br />
‘*GROUP’ as the address and the group name as the name of the receiver.<br />
Please note, that it is currently not possible to state a group as a BCC receiver if you are using the<br />
email finishing definition as you cannot specify a name for the BCC receiver here.<br />
5. Work with email log<br />
W ith this option you can view the log of sent emails. Refer to the description of the command,<br />
APF3812/WRKMAILLOG on page 452 for details.<br />
<strong>InterForm</strong> A/S 367
Service Functions<br />
The service functions are accessed by selecting option 12 on the <strong>InterForm</strong>400 Main Menu:<br />
368 User’s <strong>Manual</strong> for <strong>InterForm</strong>400 ®<br />
Service Functions APF900D<br />
Select one of the following options:<br />
1. Create Demo Spool Entry<br />
5. Display all displayable characters<br />
6. Save spooled file to the /APF3812Home/Work directory<br />
7. Print Saved file to the /APF3812Home/Work directory<br />
8. Print Resource X-reference<br />
9. Journal menu<br />
10. Display resource statistics<br />
21. Export of <strong>InterForm</strong> 400 resources<br />
22. Import of <strong>InterForm</strong> 400 resources<br />
40. Install/upgrade InterWord 400<br />
50. Apply PTF from the /APF3812Home/PTFs directory<br />
60. Install SwiftView at drive C:<br />
70. Install <strong>InterForm</strong> Designer on your PC<br />
80. Prepare server to support <strong>InterForm</strong> Designer<br />
Option: __<br />
F3=Exit F6=Display messages F12=Cancel<br />
1. Create Demo Spool Entry<br />
If you want to study the Auto Forms Control sample delivered with this program, this option will<br />
create a spool entry in a format which could have been the output from a common <strong>System</strong> i<br />
application.<br />
Create Demo Spooled File SMP001D<br />
This program will print a demo spooled file in the APF3812/AFC_INPUT1 outq.<br />
The printout is intended for being merged with the IF400DEMO overlay from the<br />
file-set SAMPLE.<br />
If the AUTO_FORM subsystem is started, the merge operation is carried out<br />
automatically by Auto Forms Control.<br />
Output from the merge operation will be placed in the APF3812/AFC_OUT1 outq,<br />
from where it can be printed on a HPIII or similar PCL5 printer.<br />
Before the AUTO_FORM subsystem is started for the first time, you must call<br />
the APF3812/AFCINSTALL program. The subsystem is then started with this<br />
command: STRSBS APF3812/AUTO_FORM<br />
Press Enter to create the printout<br />
F3=Exit F12=Cancel
5. Display All Displayable Characters<br />
This option is meant as a tool to solve problems with character set mappings.<br />
By making a print screen of this screen you can verify if the displayable characters will appear<br />
the same in print.<br />
Displayable characters<br />
First hex char -> 01456789ABCDEF First hex char -> 01456789ABCDEF<br />
0 &-|@°ì¢æå\0 8 çìÇÌhqy½HQY8<br />
1 é/Éajü£AJ÷1 9 ñßÑ`irz¾IRZ9<br />
2 âêÂÊbks¥BKS2 A #¤ø:«ª¡¬¯¹²³<br />
Second hex -> 3 äëÄËclt�CLT3 Second hex -> B .Å,Æ»º¿|ôûÔÛ<br />
char 4 àèÀÈdmu©DMU4 char C *
7. Print Saved Spooled File from /APF3812Home/Work directory<br />
This function provides a possibility to restore a spool file from a folder, which has originally<br />
been saved through menu 6. Save spooled File to the /APF3812Home/Work directory.<br />
370 User’s <strong>Manual</strong> for <strong>InterForm</strong>400 ®<br />
Reprint Spooled File from the /APF3812Home/Work directory<br />
Document name . . . . ____________<br />
F3=Exit F4=Prompt F12=Cancel<br />
8. Print Resource X-reference<br />
When selecting this option <strong>InterForm</strong>400 will create a spooled file containing all resource cross<br />
references in <strong>InterForm</strong>400. The spooled file will be created on the output queue of the current<br />
job. You can steer where it will be created e.g. by going to a command line and execute the<br />
command:<br />
CHGJOB OUTQ()<br />
- prior to selection of this option. The CHGJOB command will change the default outq for the<br />
current job.<br />
You can also find the spooled file after execution (if it has not been printed out) if you from the<br />
same job execute the command:<br />
WRKJOB OPTION(*SPLF)<br />
This will list spooled files created by the current job.<br />
The cross reference list will list the following:<br />
For all images, colors, PCL files, fonts etc. it will list in which lines in which overlays in what file<br />
sets the resource is used.<br />
If font numbers are used in overlay headers or extended page definitions, then these will also<br />
be listed as *OVLHD and *EXTPAG in the 'used in' column.<br />
All overlays are listed. If there is a reference to the overlay by use of an If..Then, you will see a<br />
line with *CONDOVL stating the overlay and line number that refers to this overlay through an<br />
if..then line. Overlays referring to the overlay with function 'S=Suboverlay' are listed with<br />
*SUBOVL.
Information inserted in autodownload will also be listed. Here you will be able to see what soft<br />
font is downloaded with what font number and in which printer group(s) this is defined.<br />
It will also list all user exit programs referenced, and list each place where they are referenced.<br />
Apart from the spooled file mentioned above an additional spooled file is also created:<br />
Display Spooled File<br />
File . . . . . : QPRINT<br />
Control . . . . .<br />
Find . . . . . . SAMPLE<br />
*...+....1....+....2....+....3....+....4....+....5....+....6....+....7....+....8<br />
<strong>InterForm</strong> 400 LAST USED LIST 30.01.12 14:20:05 Page 31<br />
File set . . . . . . . : SAMPLE<br />
Description . . . . . : <strong>InterForm</strong> 400 Samples<br />
Overlay Description Last used<br />
BLANK Blank overlay 2012-01-30<br />
FORM1 Prinserter sample DK envelopes -<br />
FORM2 Prinserter sample DE envelopes -<br />
IF400DEMO <strong>InterForm</strong> 400 Demo Form 2012-01-30<br />
PATTERNS Pattern IDs -<br />
POSITIONS Print SPLF with positions A4 -<br />
RULER Ruler -<br />
TEST 2011-05-23<br />
DEMO -<br />
This spooled file is created with user data= ‘XREFLST4'. For each file set it lists all overlays<br />
and the last used date. Please notice, that only the last used date is updated for the main<br />
overlays only - any suboverlays (conditioned or unconditioned) will not get the ‘last used<br />
date’ updated for a merge.<br />
9. Work with Journaling<br />
The import function (see page 376) and the graphical designer (see page 505) of<br />
®<br />
<strong>InterForm</strong>400 requires journaling active for some files in the APF3812 library. W e<br />
®<br />
recommend that you keep the default journal APFJRN in the <strong>InterForm</strong>400 library APF3812.<br />
If you wish to use an existing journal, type in the name and library of the journal. If you do not<br />
want to use a journal leave these fields blank.<br />
Notice: In order to undo changes made by the import function the journal receivers has to be<br />
on the system at the time of the undo.<br />
Journal menu JRN001D<br />
Select one of the following options:<br />
1. Start journaling files in <strong>InterForm</strong> library APF3812<br />
2. End journaling files in <strong>InterForm</strong> library APF3812<br />
3. Delete journal and receivers in <strong>InterForm</strong> library APF3812<br />
Option: _<br />
F3=Exit F6=Display messages F12=Cancel<br />
<strong>InterForm</strong> A/S 371
10. Display resource statistics<br />
Select this option (on the service menu) to view the used resources in <strong>InterForm</strong>400: How<br />
many times each resourse is used and the time the resource was last used. Together with the<br />
‘8. Print Resource X-reference’ option (or PRTXREF command) you have a great tool set to<br />
overview the resources if you e.g. want to clean up old and unused resources. When you<br />
select this option you will see this screen:<br />
(Wait a bit while <strong>InterForm</strong>400 is gathering the statistical data)<br />
372 User’s <strong>Manual</strong> for <strong>InterForm</strong>400 ®<br />
Display resource statistics USE100D<br />
Position to . . . . . . __________ Type<br />
Type options, press Enter.<br />
5=Display detailed statistics<br />
Opt Type Sub type Use count Total pages Last used<br />
_ *AFCEXIT 18 2009-12-15<br />
_ *AFCOUTQ 170 3247 2010-03-04<br />
_ *DIGISIGN *PDF 3 2009-12-15<br />
_ *EXPORT 7 2010-03-04<br />
_ *FINISH *EMAIL/FAX 10 1984 2009-12-16<br />
_ *FINISH *INSERT 6 24 2009-12-15<br />
_ *HLDSPLF 246 2010-03-04<br />
_ *IMPORT 21 2010-03-04<br />
_ *MOVSPLF 1 2009-10-08<br />
_ *OVERLAY *PCL 4 259 2010-03-03<br />
_ *OVERLAY *PDF 298 57127 2010-03-04<br />
_ *OVERLAY *ZPL 18 46 2010-02-16<br />
_ *PCDESIGN 57 2010-03-04<br />
More...<br />
F3=Exit F5=Refresh F12=Cancel<br />
If you select ‘5=Display detailed statistics’ for a resource type you can see the used objects of<br />
the specific type, how much they are used and the date when they was last used:<br />
� WARNING �<br />
The ‘Last used’ date is NOT updated for suboverlays! (Neither conditioned nor unconditioned<br />
suboverlays.)<br />
Display resource statistics USE110D<br />
Type . . . . . . . . : *AFCOUTQ<br />
Sub type . . . . . . :<br />
Type options, press Enter.<br />
5=Display<br />
Opt Resource Qualifier Use count Total pages Last used<br />
_ AFC_INPUT1 APF3812 141 490 2010-03-04<br />
_ EMAIL QUSRSYS 18 40 2009-12-16<br />
_ PRTAKMF1_I QUSRSYS 11 2717 2009-10-08<br />
F3=Exit F5=Refresh F12=Cancel<br />
End
If you again use option 5=Display you can even see which users that has used the resource<br />
and how much:<br />
Display resource statistics USE120D<br />
Type . . . . . . . . : *OVERLAY<br />
Sub type . . . . . . : *PDF<br />
Resource . . . . . . : IF400DEMO<br />
Qualifier . . . . . . : SAMPLE<br />
Press Enter to continue.<br />
User Use count Total pages Last used<br />
AFCOPER 5 5 2009-12-15<br />
HVE 10 2009-12-15<br />
KSE 71 169 2010-03-04<br />
F3=Exit F5=Refresh F12=Cancel<br />
End<br />
<strong>InterForm</strong> A/S 373
21. Export of <strong>InterForm</strong>400 resources<br />
®<br />
This option is to enable users in distributing <strong>InterForm</strong>400 resources i.e. by tape, SNDDST or<br />
®<br />
E-mail. By using the Export function, resources are copied from <strong>InterForm</strong>400 to a so called<br />
Export library. The Export – and Import libraries can be considered as being temporary<br />
libraries, as the resources copied to and from these 2 libraries, usually are relevant only for a<br />
certain distribution.<br />
The libraries can be deleted when the distribution is completed.<br />
Use option 1. Create empty export library APFEXPORT, to create an empty import library.<br />
374 User’s <strong>Manual</strong> for <strong>InterForm</strong>400 ®<br />
Work with export of <strong>InterForm</strong> 400 Resources EXPORTD<br />
Select one of the following:<br />
Option<br />
===> _<br />
<strong>System</strong>.......: INTER02<br />
Version......: 2012.M01<br />
1. Create empty export library APFEXPORT<br />
2. Copy resources to export library<br />
3. Work with resources in export library<br />
4. Work with distributions<br />
5. Delete all resources from export library (except distributions)<br />
6. Delete export library APFEXPORT (including all distributions)<br />
8. Display resources in export library<br />
F3=Exit F6=Display messages F12=Cancel<br />
Copy resources to export library.<br />
This option gives you the possibility to:<br />
‘1. Copy all the resources’ created in <strong>InterForm</strong>400 to the export library, ‘2. Copy selected<br />
resources only’ or ‘3. Copy the resources used in already copied overlays’ to export the<br />
resources referred to in the overlays already marked for export.<br />
Copy <strong>InterForm</strong> 400 resources to export library EXPORTD<br />
Select one of the following resource types:<br />
1. Overlay definitions<br />
2. Font definitions<br />
3. Soft fonts<br />
4. Images<br />
5. PCL-files<br />
6. Selector definitions<br />
7. Split definitions<br />
8. Sort definitions<br />
9. Finishing definitions<br />
10. AFC definitions<br />
11. Form type table<br />
12. Palette colors<br />
21. ZEBRA fonts<br />
22. ZEBRA soft fonts<br />
23. ZEBRA images<br />
If you select option 2 you can copy selected <strong>InterForm</strong>400 resources to export like shown<br />
®<br />
above.
Note that when entering a specific overlay, only the definitions of the overlay are copied.<br />
Any images, PCL-files, fonts etc. which the overlay definitions is referring to, has to be copied<br />
separately e.g. by use of option ‘3. Copy the resources used in already copied overlays’ , which<br />
will also copy any overlay selector referring to any of the exported overlays.<br />
� WARNING �<br />
If you use option ‘3. Copy the resources used in already copied overlays’ the necessary soft<br />
fonts will NOT be included. You need to copy them for export manually. If you are using soft<br />
fonts you should also note the autodownload setup as you will need to replicate this manually<br />
when importing in another installation.<br />
Work with resources in export library<br />
When all selections have been made, you can verify that all relevant resources have been<br />
copied to the export library, by using option 3. Work with resources in export library, in the<br />
export menu.<br />
Work with distribution<br />
This option is used to create a distribution file.<br />
Work with Distributions EXP600D<br />
Type options, press Enter.<br />
1=Send savefile 4=Delete savefile and PC-file 5=Display savefile<br />
9=Save to tape 11=Create PC-file in folder APF3812<br />
Opt Distribution Description Status<br />
__ EXPORT.001 Export of overlay IF400DEMO *BOTH<br />
F3=Exit F5=Refresh F6=Create F12=Cancel<br />
In this screen you will have an overview of existing distributions made.<br />
Use F6 to create a new distribution.<br />
End<br />
<strong>InterForm</strong> A/S 375
376 User’s <strong>Manual</strong> for <strong>InterForm</strong>400 ®<br />
Create Distribution EXP610D<br />
Type choices, press Enter.<br />
Suffix . . . . . . . . . . ___<br />
Description . . . . . . . _______________________________________________<br />
Create . . . . . . . . . . _ 1=Savefile only<br />
2=Savefile and PC-file<br />
Notice:<br />
When you create a distribution all the current resources in the export-<br />
library are copied to a savefile named EXPORT.xxx, where xxx is the suffix.<br />
If you create a PC-file based on a distribution, it will be placed in the<br />
/APF3812Home/Work directory, having the same name and content as the savefile.<br />
The content of a distribution can not be changed later.<br />
F3=Exit F12=Cancel<br />
You have the possibility of choosing conversion to a save-file only or both a save-file<br />
and a PC-file. The suffix you enter is a way for you to separate the distribution from other<br />
already created distributions. After you have entered the details for a particular distribution, a<br />
save file will be created in the APFEXPORT library and optionally, a PC-file will be added to the<br />
/APF3812Home/W ork directory.<br />
You can now locate the export PC-file in the /APF3812Home/Work directory with file name<br />
“export.xxx”., This file can be send by e-mail, to your consultant or to another <strong>InterForm</strong>400 ®<br />
site..<br />
� NOTE �<br />
It is possible to operate with more than one export/import library at a time. Refer to Appendix<br />
P on page 529 for more information.<br />
22. Import of <strong>InterForm</strong>400 Resources<br />
®<br />
Use this option to import <strong>InterForm</strong>400 resources.<br />
Select option 1. Create empty APFIMPORT import library, to create an empty import library.<br />
If you have an old import library you should normally start a new import by first deleting the<br />
existing one (using option ‘5. Delete the APFIMPORT import library’) before you create the new<br />
import library.
Work with import of <strong>InterForm</strong> 400 resources IMPORTD<br />
Distribution . . . . . : EXPORT.TST <strong>System</strong>.......: PMK250<br />
From system . . . . . . : PMK250 Import by . : KSE<br />
From version . . . . . : 2011.M511 Date . . . . : 2012-01-26<br />
From user . . . . . . . : KSE Time . . . . : 13:06<br />
Description . . . . . . : test export fra 2011M511<br />
Select one of the following:<br />
1. Create APFIMPORT import library with empty files<br />
2. Receive distribution into import library<br />
3. Work with resources in import library<br />
4. Transfer resources to production library<br />
5. Delete the APFIMPORT import library<br />
6. Display resources in import library<br />
8. Start journaling<br />
9. Work with changes<br />
Option<br />
===><br />
F3=Exit F6=Display messages F12=Cancel<br />
After the import library has been created, use option ‘2. Receive distribution into import library’,<br />
to receive the distribution into the library. Select the required method for receiving the<br />
distribution.<br />
3. Work with resources in import library<br />
®<br />
Upon having received the relevant <strong>InterForm</strong>400 resources, you will be able to see the<br />
various resources in the import library, by using option 3. Work with resources in import<br />
library<br />
Before transferring the resources in the import library to the production library, you MUST start<br />
Journaling. This gives you the possibility of undoing the import.<br />
Note that if a resource i.e. a overlay called INVOICE is imported, and a overlay also called<br />
INVOICE already exists, this will be overwritten without further notice.<br />
Journaling can be started by the option 8. Journaling in the Import menu.<br />
If you should regret an Import to the production library, use the option 9. Work with changes.<br />
Here you can also see and roll back any change of overlays uploaded from the <strong>InterForm</strong>400 ®<br />
graphical designer (Listed with function: *PC-SAVE).<br />
Receive Distribution into Import Library IMPORTD<br />
Select one of the following:<br />
Option<br />
===> _<br />
1. Receive distribution from tape<br />
2. Receive distribution from network file<br />
3. Receive distribution from the /APF3812Home/Work directory<br />
4. Receive distribution from save file.<br />
F3=Exit F6=Display messages F12=Cancel<br />
<strong>InterForm</strong> A/S 377
4. Transfer resources to the production library<br />
378 User’s <strong>Manual</strong> for <strong>InterForm</strong>400 ®<br />
Work with import of <strong>InterForm</strong> 400 resources IMPORTD<br />
Distribution . . . . . : EXPORT.TST <strong>System</strong>.......: PMK250<br />
From system . . . . . . : PMK250 Import by . : KSE<br />
From version . . . . . : 2011.M511 Date . . . . : 2012-01-26<br />
From user . . . . . . . : KSE Time . . . . : 13:06<br />
Description . . . . . . : test export fra 2011M511<br />
Select one of the following:<br />
1. Create APFIMPORT import library with empty files<br />
2. Receive distribution into import library<br />
3. Work with resources in import library<br />
4. Transfer resources to production library<br />
5. Delete the APFIMPORT import library<br />
6. Display resources in import library<br />
8. Start journaling<br />
9. Work with changes<br />
Option<br />
===><br />
F3=Exit F6=Display messages F12=Cancel<br />
Entering the Import menu after having received the distribution file into the import library, the<br />
details of the distribution file will be stated in the top of the Import menu.<br />
Selecting option 4. Move resources to production library will give you an overview of the<br />
resources ready to be moved to the production library.<br />
Confirm move of all resources to production library IMP820D<br />
Press F10 to move all resources to production.<br />
Press F3 or F12 to cancel.<br />
Resource Type Notice<br />
SAMPLE/IF400DEMO *OVERLAY Exists<br />
SAMPLE/RULER *OVERLAY Exists<br />
F3=Exit F10=Move all resources to production F12=Cancel<br />
This screen will inform you if the overlays being moved to the production library, already exists.<br />
In this case you might want to rename the overlays. W hen you press F10 <strong>InterForm</strong>400 will<br />
verify if the data base files are journaled before move the resources into production. If the files<br />
are not journaled you can start the journaling via option ‘8. Start journaling’.<br />
Simular to option 4 the option ‘6. Display resources in import library’ lists all the resources.<br />
This option will however only list the objects with the option to print the list with F10.<br />
As mentioned before accepting the move of resources will cause existing resources with the<br />
same name to be overwritten.<br />
Renaming resources to be moved to the production folder could be done under function<br />
3. Working with resources in import library.<br />
End
In this example, we have chosen to work with overlay definitions.<br />
Work with File-sets in Import Library IMP412D<br />
Position to . . . . . . File-set<br />
Type options, press Enter.<br />
1=Move to production 4=Delete 7=Rename file-set<br />
12=Work with overlays in file-set<br />
Opt File-set Description Notice<br />
12 SAMPLE <strong>InterForm</strong> 400 Samples Exists<br />
F3=Exit F12=Cancel<br />
Note: Renaming e.g. file sets that already exists (using option 7. Rename file set) will prevent<br />
file sets from being overwritten.<br />
Notice, however, that the users must be connected to the new file sets, in order to use the<br />
overlays imported.<br />
Option 9. Work with changes on the Import menu enables you to take advantage of the fact,<br />
®<br />
that every import requires journaling of <strong>InterForm</strong>400 files. Using this option you can e.g.<br />
regret the last import (*IMPORT) or changes done in the graphical designer (*PC-SAVE) and<br />
®<br />
roll the <strong>InterForm</strong>400 back to the state prior to the import. (Use e.g. option 1=Rebuild to<br />
status before change on the Work with changes menu.<br />
40. Install/upgrade InterWord 400<br />
TM<br />
This option can be used for installing or upgrading InterWord400 . This is done by installing a<br />
PTF, which must be placed in the APF3812 folder.<br />
You are prompted for what PTF you want to install like option 50. Apply PTF from folder<br />
APF3812. Enter the PTF number, that you want to install, press Enter and this screen below is<br />
TM<br />
shown. Press F10 to confirm the install or upgrade of InterWord400 .<br />
End<br />
<strong>InterForm</strong> A/S 379
380 User’s <strong>Manual</strong> for <strong>InterForm</strong>400 ®<br />
Apply PTF from folder APF3812 PTF100D<br />
PTF number . . . . . . . : 2010<br />
Press F10 to install this PTF, or<br />
press F3 or F12 to cancel.<br />
PTF description . . . . : Install InterWord version 2.30.<br />
This PTF installs product InterWord 400.<br />
Library DCA400 will be created during installation of this PTF.<br />
To enter InterWord issue the following command:<br />
GO DCA400/INTERWORD<br />
See InterWord 400 manual for more information.<br />
F3=Exit F10=Install PTF F12=Cancel<br />
50. Apply PTF from the /APF3812Home/PTFs directory<br />
Apply PTF from the /APF3812Home/PTFs directory PTF100D<br />
Enter PTF-number . . . . . . . _____<br />
F3=Exit F12=Cancel<br />
®<br />
W ith this option you can load <strong>InterForm</strong>400 PTF's from the /APF3812Home/PTFs directory.<br />
These PTF's can be used to correct minor problems that will not result in new releases.<br />
Enter the PTF number you have received and copied into the /APF3812Home/PTFs directory.<br />
I.e. if the file was named APF0015.PTF type 0015.<br />
60. Install Swiftview at drive C:<br />
W ith this option directory APF3812 is created on a PC`s C-drive and the Sview.exe file is<br />
copied from <strong>System</strong> i directory /APF3812Home/View to the created C:\APF3812.<br />
The drive letter on the PCs is configurable - Refer to page 288 for information.<br />
See further information about the PCL-viewer, SwiftView on page 474.
70. Install <strong>InterForm</strong> Designer on your PC<br />
®<br />
This installs the <strong>InterForm</strong>400 graphical designer on the C: drive of the PC. See page<br />
the installation procedure of the graphical designer.<br />
75. Prepare server to support <strong>InterForm</strong> Designer<br />
505 for<br />
This option starts the servers necessary for running the graphical designer. Refer to page 505<br />
for more information.<br />
80. Install InterFax 400<br />
In order to install InterFax400 you will need a CD in the CD-drive with Interfax included. Please<br />
note that InterFax is not included on the normal <strong>InterForm</strong>400 CD, as there is no room for it.<br />
Refer to the InterFax manual for installation procedures. Contact your local <strong>InterForm</strong>400<br />
support to get a trial copy of InterFax.<br />
<strong>InterForm</strong> A/S 381
H ow to create PDF files<br />
®<br />
<strong>InterForm</strong>400 is capable of creating PDF output. This can be done using the CL-command,<br />
APF3812/MRGSPLFPDF - Merge Spool File PDF. This command merges a spool file with an<br />
overlay or overlay selector like a normal PCL merge.<br />
Note: You can also create PDF files with the PDF File naming finishing definition. Refer to<br />
page 220 for more information about this function.<br />
� NOTE �<br />
382 User’s <strong>Manual</strong> for <strong>InterForm</strong>400 ®<br />
In order to get PDF output you need to purchase the PDF module for <strong>InterForm</strong>400.<br />
When prompting the command (with F4), all parameters can be seen when pressing F9.<br />
Type choices, press Enter.<br />
Merge spooled file and overlay (MRGSPLFPDF)<br />
<strong>InterForm</strong> 400 file set . . . . . > KARTSET __________ Character value<br />
Overlay name . . . . . . . . . . KLICHE __________ Character value<br />
or Overlay Selector name . . . . SELNAM __________ Character value<br />
Primary/Secondary set . . . . . VRSION *PRI *PRI, *SEC<br />
Spooled file . . . . . . . . . . FILNVN *NONE_____ Name, *NONE<br />
Job name . . . . . . . . . . . . JOB *_________ Name, *<br />
User . . . . . . . . . . . . . __________ Name<br />
Job number . . . . . . . . . . ______ 000000-999999<br />
Spooled file number . . . . . . SPLNBR *ONLY_ Number,*ONLY,*LAST<br />
Code page . . . . . . . . . . . CODPAG *INPUT Number, *INPUT<br />
Unicode output . . . . . . . . . UNICODEOUT *INPUT *INPUT, *YES,*PDFA1B<br />
Color support . . . . . . . . . COLORSUP *YES *YES, *NO<br />
Bookmark definition name . . . . BMKDEF *NONE_____ Name, *NONE<br />
Signature Certificate . . . . . CERTIFIC *NONE_____ Name, *NONE<br />
Text Compression . . . . . . . . COMPRESS *NO_ *NO, *YES<br />
Output type . . . . . . . . . . OUTTYPE *STMF_ *STMF,*EMAIL,*VIEW<br />
More...<br />
F3=Exit F4=Prompt F5=Refresh F12=Cancel F13=How to use this display<br />
F24=More keys<br />
Type choices, press Enter.<br />
Merge spooled file and overlay (MRGSPLFPDF)<br />
PDF Title . . . . . . . . . . . TITLE > KSE_TITLE<br />
PDF Author . . . . . . . . . . . AUTHOR > 'Kim Egekjær'<br />
PDF Subject . . . . . . . . . . PDFSUBJ > 'Just a subject'<br />
PDF Keywords . . . . . . . . . . KEYWORDS > 'This is for extra text'<br />
Output type . . . . . . . . . . OUTTYPE *STMF *STMF, *EMAIL, *VIEW<br />
To stream file . . . . . . . . . TOSTMF > '/apf3812home/work/file.pdf'<br />
Filenaming definition name . . . NAMEDEF *NONE Name, *NONE<br />
Replace stream file . . . . . . REPLACE > *YES *NO, *YES, *NAMEDEF<br />
More...<br />
F3=Exit F4=Prompt F5=Refresh F12=Cancel F13=How to use this display<br />
F24=More keys
Type choices, press Enter.<br />
Merge spooled file and overlay (MRGSPLFPDF)<br />
To attachment . . . . . . . . . . TOATTACH _________________________________<br />
_______________________________________________________________________________<br />
_______________________________________________________________________________<br />
____________________________________________________________<br />
To email address: TOADR _________________________________<br />
_______________________________________________________________________________<br />
_______________________________________________________________________________<br />
____________________________________________________________<br />
Name . . . . . . . . . . . . . *NONE____________________________<br />
_______________________________________________________________________________<br />
_______________________________________________________________________________<br />
____________________________________________________________<br />
More...<br />
F3=Exit F4=Prompt F5=Refresh F12=Cancel F13=How to use this display<br />
F24=More keys<br />
Type choices, press Enter.<br />
Merge spooled file and overlay (MRGSPLFPDF)<br />
Subject . . . . . . . . . . . . SUBJECT *NONE____________________________<br />
_______________________________________________________________________________<br />
_______________________________________________________________________________<br />
____________________________________________________________<br />
Message . . . . . . . . . . . . MSG *NONE__________________________<br />
_______________________________________________________________________________<br />
_______________________________________________________________________________<br />
_______________________________________________________________________________<br />
_______________________________________________________________________________<br />
_______________________________________________________________________________<br />
_______________________________________________________________________________<br />
... *NONE, *STMF<br />
Message stream file . . . . . . MSGSTMF _______________________________<br />
____________________________________________<br />
More...<br />
F3=Exit F4=Prompt F5=Refresh F12=Cancel F13=How to use this display<br />
F24=More keys<br />
Type choices, press Enter.<br />
Merge spooled file and overlay (MRGSPLFPDF)<br />
Message variables . . . . . . . MSGVARS ______________________________<br />
____________________________________________<br />
+ for more values<br />
End of line escape character . . MSGESCCHR *NONE_ *NONE,*FIXED,//,/%,/&<br />
Mail text format . . . . . . . . MAILTXTFMT *TEXT___ *TEXT,*HTML,*HTMLRAW<br />
Mail text adjustment . . . . . . MAILTXTADJ *NONE__ *NONE,*CENTER,*RIGHT<br />
F3=Exit F4=Prompt F5=Refresh F12=Cancel F13=How to use this display<br />
F24=More keys<br />
<strong>InterForm</strong> A/S 383
Type choices, press Enter.<br />
384 User’s <strong>Manual</strong> for <strong>InterForm</strong>400 ®<br />
Merge spooled file and overlay (MRGSPLFPDF)<br />
From e-mail address: FROMADR<br />
*CURRENT________________________<br />
_______________________________________________________________________________<br />
_______________________________________________________________________________<br />
_________________________________________________<br />
Name . . . . . . . . . . . . . ________________________________<br />
_______________________________________________________________________________<br />
_______________________________________________________________________________<br />
_________________________________________________<br />
Save e-mail . . . . . . . . . . SAVE *NO_ *NO, *YES<br />
Confirmation of delivery . . . . CFMDEL *NO<br />
Bottom<br />
F3=Exit F4=Prompt F5=Refresh F12=Cancel F13=How to use this display<br />
F24=More keys<br />
Type choices, press Enter.<br />
Merge spooled file and overlay (MRGSPLFPDF)<br />
CC e-mail address: CC<br />
________________________________________<br />
_______________________________________________________________________________<br />
_______________________________________________________________________________<br />
___________________________________________________________<br />
Name . . . . . . . . . . . . . *NONE_______________________________________<br />
_______________________________________________________________________________<br />
_______________________________________________________________________________<br />
___________________________________________________________<br />
More...<br />
F3=Exit F4=Prompt F5=Refresh F12=Cancel F13=How to use this display<br />
F24=More keys<br />
Type choices, press Enter.<br />
Merge spooled file and overlay (MRGSPLFPDF)<br />
BCC e-mail address: BCC<br />
_______________________________________<br />
_______________________________________________________________________________<br />
_______________________________________________________________________________<br />
________________________________________________________________<br />
Name . . . . . . . . . . . . . *NONE__________________________________<br />
_______________________________________________________________________________<br />
_______________________________________________________________________________<br />
________________________________________________________________<br />
OutBox directory . . . . . . . . OUTBOXDIR __________ Name, *CURUSER<br />
Encrypt PDF file . . . . . . . . ENCRYPT *NO_ *NO, *YES<br />
Owner Password . . . . . . . . . OWNERPWD __________________________________<br />
_<br />
User Password . . . . . . . . . USERPWD __________________________________<br />
_<br />
Bottom<br />
F3=Exit F4=Prompt F5=Refresh F12=Cancel F13=How to use this display<br />
F24=More keys
Type choices, press Enter.<br />
Merge spooled file and overlay (MRGSPLFPDF)<br />
User Access Limitations . . . . LIMITS *NONE___ *NONE,*NOPRINT,*NOCOPY...<br />
+ for more values ________<br />
Additional Parameters<br />
Primary target device . . . . . PRITGTDEV *PRT *PRT, *DSP<br />
Bottom<br />
F3=Exit F4=Prompt F5=Refresh F12=Cancel F13=How to use this display<br />
F24=More keys<br />
If you want to send to an email group you should state ‘*GROUP’ as the ‘To e-mail address’<br />
and the name of the email group as the name of the receiver or in short:<br />
TOADR(*GROUP MAIL_GRP), where MAIL_GRP is the name of the email group. The email<br />
group must be written in capital letters.<br />
Special parameters for this command include (listed in sequence as they appear):<br />
COLORSUP Specify if the PDF output is to be B/W or color.<br />
BMKDEF If wanted you can refer to a bookmark definition and get bookmarks in<br />
the created PDF file. See on page 265 how you create a bookmark<br />
definition. This value can also be determined by a used PDF file name<br />
definition - refer to the description of the NAMEDEF parameter.<br />
CERTIFIC You can digitally sign the PDF file with this reference. For description of<br />
digital signatures refer to the PDF security module for more information.<br />
This value can also be determined by a used PDF file name definition -<br />
refer to the description of the NAMEDEF parameter.<br />
COMPRESS State *YES to compress the resulting PDF file. This will compress texts<br />
in the PDF file thus making the PDF file smaller.<br />
OUTTYPE Specify *EMAIL for creating an E-mail with the PDF file as an attached<br />
file, *STMF to create a PDF stream file in IFS or *VIEW to view the<br />
result directly in Acrobat Reader (if associated with '.PDF').<br />
<strong>InterForm</strong> A/S 385
TITLE, AUTHOR, These fields are extra keywords, that can be assigned for the PDF file.<br />
PDFSUBJ These values can be seen if you click ‘File’ and ‘Properties’ in Acrobat<br />
and KEYWORDS Reader (after opening the resulting pdf file):<br />
TOSTMF When creating a PDF file using the *STMF option on the OUTTYPE<br />
parameter, you state where to place it and what to call it on the<br />
TOSTMF parameter. E.g. if you state: /APF3812Home/DEMO.PDF you<br />
create a file called DEMO.PDF in the APF3812Home directory. Use<br />
*NAMEDEF to refer to the path and file name stated in the PDF file<br />
naming definition stated in NAMEDEF. Remember that files, that are<br />
digitally signed cannot be created in QDLS.<br />
NAMEDEF If you insert a PDF file naming definition and use TOSTMF(*NAMEDEF)<br />
then the information in the PDF file naming definition will be used for the<br />
bookmark definition (BMKDEF), Signature certificate (CERTIFIC) and<br />
encryption (ENCRYPT, OWNERPWD, USERPWD and LIMITS) unless<br />
these parameters have the value *NONE or have a specific value other<br />
than blank.<br />
REPLACE States if the PDF file created is allowed to replace an existing PDF file.<br />
*NAMEDEF refers to the REPLACE value of the PDF file naming<br />
definition stated in the NAMEDEF parameter.<br />
TOATTACH If you are creating an E-mail, the TOATTACH parameter states what to<br />
call the attached file.<br />
MSGSTMF Either type in the contents of the e-mail in the MSG parameter or type<br />
*STMF in the MSG parameter and insert a stream file name here to use<br />
instead. It must be the path and name of an .html file that is placed in<br />
the IFS. The .html file can contain the variables *V1-*V9, that are<br />
substituted with the data found in the MSGVARS parameter. The html<br />
file must be utf-8 encoded.<br />
MSGVARS This list parameter can be used for defining the value of each variable<br />
*V1-*V9 that can be substituted like described in MSGSTMF. The<br />
variables are defined in numeric order i.e. the first value of MSGVARS<br />
is used for *V1, the second for *V2 and so on..<br />
386 User’s <strong>Manual</strong> for <strong>InterForm</strong>400 ®
MAILTXTADJ<br />
The mail text adjustment. The adjustment of the text in the MSG<br />
parameter if used. Possible values are:<br />
*NONE The e-mail text is not aligned.<br />
*CENTER The e-mail text is aligned around the center.<br />
*RIGHT The e-mail text is right adjusted.<br />
FROMADR Specify the e-mail address and name of the user, who is the sender of<br />
the e-mail. *CURRENT will retrieve the information from directory entry<br />
of the user running the current job.<br />
CFMDEL Confirm of delivery. Activate this to get a confirmation e-mail when the<br />
receiver opens the e-mail. Lotus Notes currently does not support this,<br />
so it does not work if the receiver is running Lotus Notes.<br />
OUTBOXDIR Outbox directory (refers to a subdirectory inside /APF3812Mail/Outbox/<br />
in the IFS). States the directory in which the outgoing e-mails will be<br />
stored. The directory will be created, if the directory does not exist. Use<br />
the command APF3812/CLRMAILLOG to clean up the directory for old<br />
e-mails (cleans the used database as well). If you state *CURUSER the<br />
directory will be named the same as the user running the current job.<br />
ENCRYPT States if you want to encrypt the PDF file.<br />
OWNERPWD States the owner password of the PDF file. Requires that the<br />
ENCRYPT parameter is *YES. W hen you open the file with this<br />
password all is allowed. This is the same as 'Master password' in the<br />
PDF file naming and E-mail finishing definitions.<br />
USERPWD The user password can be used to open an encrypted PDF file with the<br />
limitations specified in the LIMITS parameter<br />
LIMITS This specifies the limitations of the access to the PDF file when a user<br />
opens the PDF file (with the USERPWD password). Possible values<br />
are: *NOPRINT, *NOCOPY and *NOEDIT. Details for each value can<br />
be found on page 215.<br />
PRITGTDEV The primary target device for the PDF file.<br />
� NOTE �<br />
Password protection and/or digital signature of the PDF file requires a purchase of the Digital<br />
Signature/PDF security module for <strong>InterForm</strong>400.<br />
The subject and message is used for the e-mail. The End of line escape character<br />
parameter states which characters are to be interpreted as an end-of-line code in the message<br />
field (used only for e-mails).<br />
Resources that can be used for PDF output<br />
If you want to insert images, you can insert TIFF images (B/W images) converted to PCL5 or<br />
BMP images (color images) in the overlay. You can also insert JPEG images from IFS. But<br />
note, that you can only insert JPEG images by inserting &&IMG *COLOR commands in the<br />
merged spool file (see page 426.).<br />
Design elements entered in overlay design e.g. frames, lines, shadings etc. are also supported<br />
for PDF output.<br />
PCL files and can not be used for PDF output (They are ignored if included in the overlay).<br />
<strong>InterForm</strong> A/S 387
You can not combine duplex overlays with a fixed back page overlay for PDF output. The fixed<br />
back page overlay is not included in the PDF output.<br />
Fonts used in PDF output<br />
When referring to specific type faces which e.g. normally could be printer resident type faces,<br />
the type faces are converted as follows:<br />
Proportional Type faces (fonts) like 52, 4148, 4168, 16602, 24580 and 24607 are printed as<br />
Arial.<br />
Proportional Type faces (fonts) like 5, 4101, 4113, 4197, 16901, 24591, 24623, 24703 and<br />
25093 are printed as Times New Roman.<br />
Courier is used for all fonts with fixed width.<br />
If you want to use other type faces, you have to install the font as a True Type Font (TTF). See<br />
page 309.<br />
IFS directories used by MRGSPLFPDF<br />
When using the MRGSPLFPDF command, a directory called APF3812Mail is created in IFS.<br />
Inside the APF3812Mail directory another 3 directories are created:<br />
APF3812Mail/Log<br />
If you specify SAVE(*YES) in order to save the e-mail, the e-mail will be saved as an Outlook<br />
mail in this directory.<br />
APF3812Mail/MergeLog<br />
®<br />
In earlier versions of <strong>InterForm</strong>400 a copy of each created PDF file was saved in this<br />
directory. It is a good idea to clean up this directory.<br />
APF3812Mail/OutBox<br />
This directory holds the e-mails, that can not be sent, if e.g. the Mail Server Framework is not<br />
started. This can be started with the command: STRMSF.<br />
APF3812Mail/PDFtemp<br />
Directory for temporary work files used when creating PDF files. Used files are automatically<br />
deleted.<br />
Refer to page 502 for information of how to enable SMTP on the <strong>System</strong> i.<br />
Creating PDF/A-1b Compliant PDF Files<br />
If you want to archive PDF files for very long term archiving, then it can be a good idea to<br />
create PDF files that are PDF/A compliant, making it more likely that the PDF files can be<br />
opened correctly in a very distant future.<br />
To help you with that <strong>InterForm</strong>400 also offers the ability to create PDF files that are PDF/A-1b<br />
compliant. For a in dept description of PDF/A and PDF/A-1b you can e.g. consult the site:<br />
www.pdfa.org<br />
388 User’s <strong>Manual</strong> for <strong>InterForm</strong>400 ®
The Requirements<br />
• Before you can create PDF files that are PDF/A-1b compliant, you will need to install<br />
a unicode soft font. The unicode soft font is installed as a TTF (True Type Font) as<br />
described on page 310.<br />
• You need to link all used font numbers with a unicode soft font for the *PDF printer<br />
group in Autodownload (in the font menu) as shown on page 312.<br />
Remember that even the font number referenced on the header of the overlays also<br />
need be linked with a unicode soft font in <strong>InterForm</strong>400:<br />
Design <strong>InterForm</strong> 400 overlay APF300D<br />
Overlay name PDFA<br />
Overlay text PDF/A demo overlay<br />
Line spacing 040 in 1/240 of an inch (*INPUT, 1-720)<br />
Rotation 000 (*INPUT, 0, 90, 180, 270)<br />
Extra left margin<br />
positions 0 (0-99)<br />
Maximum number of<br />
print positions 378 (1-378)<br />
Extra blank lines<br />
on top 0 (0-99)<br />
Font 9900 *INPUT, fontnumber F4=List<br />
Extended page def. N (Y N)<br />
Drawer / Papertype *PRINTER (*INPUT, *PRINTER, 1-256, Name) F4=List<br />
Paper Size 1 F4=List<br />
Pages per side 1<br />
Copy management N (Y N)<br />
F3=Exit F4=Prompt F11=Delete this overlay F12=Cancel<br />
F13=Set view/print parameters F14=View F18=DSPSPLF F19=DSPPFM<br />
• You will also need to specify Unicode Output=*PDF1A, when you merge (with a<br />
spooled file), as shown on page 157, when using the PDF file naming definition, and<br />
with UNICODEOUT(*PDFA1B) as indicated on page 382, on the MRGSPLFPDF<br />
command.<br />
• It is not allowed to encrypt a PDF/A file, so it is not possible to encrypt these files.<br />
(The PDF Security module is required for encryption).<br />
The Result<br />
When you open a PDF/A-1b compliant PDF file, you will see this in Acrobat Reader:<br />
<strong>InterForm</strong> A/S 389
- indicating that the PDF file is PDF/A-1b compliant.<br />
390 User’s <strong>Manual</strong> for <strong>InterForm</strong>400 ®
A ppendix A - Installation<br />
<strong>System</strong> Requirements<br />
Your <strong>System</strong> i must run at least OS/400 version 5 release 3 modification 0 or newer.<br />
Disk space required for <strong>InterForm</strong>400 is 500 Mb not including additional modules (e.g.<br />
InterWord400, Interfax400..). During install additional 400 Mb storage is required for a<br />
temporary save file.<br />
®<br />
The printers which are used with the <strong>InterForm</strong>400 system should be configured as 3812<br />
model 1 (non-IPDS). Auto-configuration will, on most protocol converters for HP printers or<br />
compatibles, result in a 5219 device definition. This will bring some limitations to the system,<br />
and if the protocol converter can not be configured to report to the <strong>System</strong> i as a 3812 device it<br />
is recommended to make the device description manually (see page 402) and disable autoconfiguration<br />
on the system.<br />
Only exception to the rule about configuring as a 3812 is when the printer port of a 3197<br />
display station is used. In this case the configuration should be for a 4214.<br />
First Time Installation<br />
The system is delivered either as a CD-ROM or a zip file.<br />
It is recommended that you follow the steps described in the Getting Started section on page<br />
24.<br />
The End User License Agreement<br />
During the installation you will be asked to accept the End User License Agreement (EULA).<br />
After the installation you can at any time view this license via the <strong>InterForm</strong>400 by selecting<br />
‘70. Configuration and licences’ from the <strong>InterForm</strong>400 Main Menu followed by option ‘60.<br />
Display <strong>InterForm</strong>400 End User License Agreement’. Remember to press to<br />
view the complete license agreement.<br />
License C odes<br />
The license code can be entered by selecting ‘70. Configuration and licences’ followed by<br />
®<br />
‘50. License Information’ from the <strong>InterForm</strong>400 Main menu.<br />
To supply you with a license code you need to provide the serial number, the model of your<br />
iSeries and feature code (DSPSYSVAL QPRCFEAT)..<br />
This information can be displayed in option 50. License Information in the <strong>InterForm</strong>400 ®<br />
Configuration menu:<br />
<strong>InterForm</strong> A/S 391
392 User’s <strong>Manual</strong> for <strong>InterForm</strong>400 ®<br />
Work with licence information LIC350D<br />
<strong>InterForm</strong> 400 version . . : 2008.M00<br />
Model / Feature . . . . . : 270 22A2<br />
Serial number . . . . . . : 65BD1BB<br />
Operating system . . . . : V5R3M000<br />
Type options, press Enter.<br />
2=Change 5=Display<br />
Opt License code<br />
_ Production key<br />
_ Test key Not applied<br />
_ Mirroring key-1 Not applied<br />
_ Mirroring key-2 Not applied<br />
F3=Exit F12=Cancel<br />
Use option 5=Display to display the current license code. If you are mirroring the machine and<br />
thus wants to insert a license code for the other serial number you can insert the license code<br />
for your mirroring machine as either Mirroring key-1 or Mirroring key-2.<br />
Enclose a printout of this screen when ordering a production code, or write the first five lines of<br />
information on your purchase order. Use “2=Change” for one of the license codes and paste<br />
the license code into this screen and press Enter.<br />
<strong>InterForm</strong>400 can run a permanent code and a temporary code simultaneously: When the<br />
temporary code runs out, <strong>InterForm</strong>400 will fall back to the permanent code.<br />
Release Update<br />
� WARNING �<br />
®<br />
If your current <strong>InterForm</strong>400 is configured as a light version (the text LIGHT version will be<br />
®<br />
displayed in the heading of the <strong>InterForm</strong>400 main menu) the AFC-definitions AFC_INPUT1<br />
®<br />
and AFC_INPUT2 will be preserved. If your current <strong>InterForm</strong>400 configured as a test or<br />
production version (the text LIGHT version is not displayed in the heading of the<br />
<strong>InterForm</strong>400 main menu) the AFC-definitions AFC_INPUT1 and AFC_INPUT2 will be<br />
®<br />
overwritten by the default definitions of the <strong>InterForm</strong>400 demo.<br />
� NOTE �<br />
It is advised to read the remarks on page 42 if you intend to upgrade from a pre 2007<br />
version.<br />
� NOTE �<br />
During upgrade the directory ‘/APF3812Home/lib’ (or ‘/IASPDEV/APF3812Home/lib’ if you are<br />
running iASP) will be renamed into ‘APF3812Home/lib.OLD.version’. Refer to page 24 for<br />
additional information about iASP support.<br />
Normally you upgrade <strong>InterForm</strong>400 via an installation file found on our download site. You<br />
normally then just unzip the file and run the RSTLIBPC.BAT files as described on page 26.<br />
Alternatively you can install from a CD with these files burned in the root as described below:<br />
®<br />
Insert the <strong>InterForm</strong>400 CD into the iSeries and enter the following on a command line:<br />
LODRUN DEV(Device)
Where Device is the name of the Device containing the media. (If you are using the systems<br />
default CD-ROM drive you can use *OPT instead of the Device-parameter.<br />
Initially the End User License Agreement is shown (press to view it all). Press<br />
F16 to accept this agreement.<br />
® ®<br />
<strong>InterForm</strong>400 then tests if any user exit programs called by <strong>InterForm</strong>400 are not owned by<br />
QSECOFR (They must be owned by QSECOFR because of security). If any such programs<br />
®<br />
are called from the current <strong>InterForm</strong>400 installation they are listed below:<br />
(You will not see the screen, if all is OK).<br />
<strong>System</strong> . . : INTER03<br />
******************************************************************************<br />
* Security changes required *<br />
* *<br />
* Owner of all <strong>InterForm</strong> exit programs must be changed to QSECOFR *<br />
* *<br />
* Press F10 to change owner to QSECOFR. *<br />
* Press F3 or F12 to cancel. *<br />
* *<br />
******************************************************************************<br />
Program Library Description<br />
TEST_AUT KSE Sample source for a AFC function-8 program<br />
F3=Exit F10=Change owner to QSECOFR F12=Cancel<br />
You must confirm the change of object owner for all the programs with F10 before the<br />
installation proceeds.<br />
You are then prompted to choose your preferred language for the installation:<br />
Bottom<br />
<strong>InterForm</strong> 400 version 2012.M01 INTER02<br />
DE: Wählen Sie bitte eine Sprache aus, während verwendet zu werden installieren<br />
Eingabetaste --> Weiter<br />
DK: Vælg sprog for instruktioner under denne installation.<br />
Tryk på Enter for at fortsætte.<br />
ES: Seleccione por favor un lenguaje para ser utilizado durante instalan.<br />
Pulse Intro para continuar.<br />
FR: Veuillez choisir la langue à utiliser pendant l'installation.<br />
Appuyez sur ENTREE pour continuer.<br />
EN: Please select a language to be used during install.<br />
Press Enter to continue.<br />
PT: Favor selecionar uma língua a ser usada durante a instalação.<br />
Aperte Enter para continuar.<br />
EN DE=Deutsch, DK=Dansk, EN=English,<br />
ES=Españoles, FR=Français, PT=Português<br />
F3=Exit F12=Cancel<br />
The Installation will automatically detect if a version of <strong>InterForm</strong>400 is on the system, and if<br />
®<br />
so, the following screen will be displayed:<br />
<strong>InterForm</strong> A/S 393
394 User’s <strong>Manual</strong> for <strong>InterForm</strong>400 ®<br />
INS0104 <strong>InterForm</strong> 400 version 2012M01 INTER02<br />
A previous version of <strong>InterForm</strong> 400 is currently installed.<br />
Current version . . . . . . : 2008M04<br />
Library . . . . . . . . . . : APF3812<br />
Press Enter to continue.<br />
®<br />
Following you will be prompted for entry of the <strong>InterForm</strong>400 license code - unless your<br />
machine is a known machine by the installation program, then it will know the license code<br />
and just proceed. If you enter a code here it will be validated. You can also leave it blank, but<br />
then you cannot use <strong>InterForm</strong>400 before a valid code has been entered.<br />
Work with licence information LIC350D<br />
<strong>InterForm</strong> 400 version . . : 2012.M01<br />
Model / Feature . . . . . : E4A 5633<br />
Serial number . . . . . . : 065DE34<br />
Operating system . . . . : V5R3M000<br />
Type options, press Enter.<br />
2=Change 5=Display<br />
Opt License code<br />
_ Production key<br />
_ Test key Not applied<br />
_ Mirroring key-1 Not applied<br />
_ Mirroring key-2 Not applied<br />
F3=Exit F12=Cancel<br />
In the following screen you can set the preferred language used in <strong>InterForm</strong>400. The<br />
language can be changed later if needed. This is done by option 2 at the Administration menu<br />
®<br />
to change the global settings for <strong>InterForm</strong>400 or use option 4 to select language for specific<br />
®<br />
<strong>InterForm</strong>400 users.<br />
Note: <strong>InterForm</strong>400 CL commands like MRGSPLFPDF, APFEDTPRT etc. will be installed<br />
®<br />
in the language chosen here, and can not be changed unless a re-installation is<br />
made.
INS0121 <strong>InterForm</strong> 400 version 2012M01 INTER03<br />
Select primary language, press Enter.<br />
Primary language . . . . . . . EN DE=Deutsch, DK=Dansk, EN=English,<br />
ES=Españoles, FR=Français, PT=Português<br />
Current value . . . . . . . : EN<br />
Primary language is used for:<br />
1. The language of commands.<br />
2. The language of displays.<br />
Notice:<br />
Language of commands can only be selected during install.<br />
Primary language can be changed at the administration menu option 2.<br />
If InterArchive400 or InterWord400 is installed and a newer version is included <strong>InterForm</strong>400<br />
will now also upgrade InterArchive400 and/or InterWord400: (Press F10=Confirm to proceed).<br />
INS0137 <strong>InterForm</strong> 400 version 2012.M01 INTER03<br />
Note. InterWord400 400 will be upgraded during this installation<br />
An active version of InterWord 400 has been found and will be upgraded.<br />
InterWord 400 cannot be used during the installation so make sure<br />
all users have logget out of InterWord 400.<br />
Press F10 to accept and continue installation.<br />
Press F3 to abort installation or press F12 to return to previous display.<br />
F3=Exit F10=Confirm F12=Cancel<br />
It is recommend to use the journal APFJRN in library APF3812.<br />
This journal will be created during install, if used.<br />
If you select another journal, then this journal must already exist.<br />
<strong>InterForm</strong> A/S 395
396 User’s <strong>Manual</strong> for <strong>InterForm</strong>400 ®<br />
INS0122 <strong>InterForm</strong> 400 version 2012M01 INTER03<br />
Select journal, press Enter.<br />
Journal . . . . . . . . . . . APFJRN<br />
Library . . . . . . . . . . APF3812<br />
Current journal . . . . . . : APFJRN<br />
Library . . . . . . . . . . APF3812<br />
If a journal is selected, changes are recorded to a journal receiver.<br />
It is recommend to use the journal APFJRN in library APF3812.<br />
This journal will be created during install, if used.<br />
If you select a journal in a other library this journal must already exist.<br />
Since the installation is an upgrade you have the possibility to chose the Installation <strong>Method</strong>.<br />
The Installation <strong>Method</strong> lets you decide if you want a warning before the installation ends the<br />
subsystem AUTO_FORM and renames the existing APF3812 library to APF3812OLD. The<br />
TM<br />
<strong>InterForm</strong>400 system can be used as normal until this takes place and thus reducing down<br />
time.<br />
®<br />
Select option 1 if no users will need <strong>InterForm</strong>400 until the installation is complete.<br />
®<br />
Select option 2 if <strong>InterForm</strong>400 is in use while the upgrade is taking place. Then inform the<br />
® ®<br />
<strong>InterForm</strong>400 users to leave <strong>InterForm</strong>400 before pressing F10 to continue when the<br />
Confirm update of <strong>InterForm</strong> screen appears.<br />
INS0123 <strong>InterForm</strong> 400 version 2012M01 INTER03<br />
Select installation method, press Enter.<br />
Installation method . . . . . 2 1=Rename without warning<br />
2=Rename with warning<br />
During install the library APF3812 will be reanmed APF3812OLD.<br />
For method 2 a display will be shown before the library is renamed and<br />
subsystem AUTO_FORM will be ended.<br />
F3=Exit F12=Cancel<br />
Select whether to restart the running <strong>InterForm</strong>400 subsystems automatically when installation<br />
is complete. (Only the running subsystems will be suggested.)
INS0124 <strong>InterForm</strong> 400 version 2012.M01 INTER03<br />
Select AFC subsystem start option, press Enter.<br />
Start subsystems . . . . . . . 1 1=Start subsystems<br />
2=Do not start subsystems<br />
· AUTO_FORM<br />
· OSCCTL<br />
· MAILINTER<br />
· WEBINTER<br />
Select whether to start subsystem AUTO_FORM automatically when<br />
installation is complete.<br />
F3=Exit F12=Cancel<br />
If you selected option 2 for Installation <strong>Method</strong> the following screen will be shown when<br />
®<br />
<strong>InterForm</strong>400 is ready to complete the release update. Press F10 when you are ready to<br />
complete the installation<br />
Press F10 to begin the upgrade<br />
INS0129 <strong>InterForm</strong> 400 version 2012.M01 INTER03<br />
Start installation with selected options.<br />
Device . . . . . . . . . . . : OPT01<br />
Category . . . . . . . . . : *OPT<br />
ASP device . . . . . . . . . : *SYSASP<br />
License type . . . . . . . . : *Test<br />
Licensed modules . . . . . . :<br />
Primary language . . . . . . . EN<br />
Journal . . . . . . . . . . . APFJRN<br />
Library . . . . . . . . . . APF3812<br />
Installation method . . . . . 1=Rename without warning<br />
Start AFC . . . . . . . . . . 1=Start subsystem<br />
Current version . . . . . . : 2008.M525<br />
Library . . . . . . . . . . : APF3812<br />
Press F10 to install.<br />
F3=Exit F10=Start installation F12=Cancel<br />
Note: If you had any spooled files in any output queues in the library APF3812 before the<br />
update took place these spooled files will now reside in output queues in library<br />
APF3812OLD having the same name as the original output queues.<br />
� TIP �<br />
®<br />
You should keep the old <strong>InterForm</strong>400 library (APF3812OLD) on the system until<br />
you are sure that you have tested that everything operates to your satisfaction with<br />
the new version of <strong>InterForm</strong>400 .<br />
®<br />
When upgrading <strong>InterForm</strong>400 the security settings of the APF3812/IMPORTC and<br />
APF3812/EXPORTC programs will be copied onto the new version. This means that if you<br />
have changed the programs so normal users are allowed to export/import, then it will also be<br />
possible after the upgrade.<br />
<strong>InterForm</strong> A/S 397
Upgrade remote sites<br />
If you do not have access to the CD-drive of the remote iSeries you can also install<br />
<strong>InterForm</strong>400 without a CD. Refer to page 26 for details.<br />
� WARNING �<br />
The command APF3812NEW will delete all overlays in file-set SAMPLE and copy new<br />
sample overlays into this file-set. If you have created overlays in file-set SAMPLE you should<br />
copy them to another file-set prior to the following. Also changes made to AFC-definitions in<br />
AFC-job/queue AFC_INPUT1 will be overwritten by the default definitions of the<br />
®<br />
<strong>InterForm</strong>400 demo.<br />
� WARNING �<br />
Do not place any user objects like output queues or programs in the APF3812 library. They<br />
will not be copied to the new APF3812 library as a part of the upgrade.<br />
Relations to Other Applications<br />
®<br />
The <strong>InterForm</strong>400 system is developed for co-existence with other applications. Note the<br />
following:<br />
®<br />
• The <strong>InterForm</strong>400 system does not change the library-list, and it is not necessary to<br />
have the library APF3812 in the library list.<br />
• Do not include the apf3812 library in the system library list as this will cause a<br />
problem when you do an upgrade of <strong>InterForm</strong>400 later. (The new version is restored<br />
into a new library).<br />
• You should not place any objects in the APF3812 library as this library is exchanged<br />
® ®<br />
when upgrading <strong>InterForm</strong>400 . (Only <strong>InterForm</strong>400 resources are copied to the<br />
new APF3812 library).<br />
®<br />
• The <strong>InterForm</strong>400 system does not change local data areas.<br />
®<br />
• If the <strong>InterForm</strong>400 system is called from another system the system does not SIGN<br />
OFF, instead it returns to the calling program (APF3812/APFMENU is not the initial<br />
program of the user)<br />
® ®<br />
• If <strong>InterForm</strong>400 is running as a group job, the <strong>InterForm</strong>400 main menu will show<br />
®<br />
that you can suspend the <strong>InterForm</strong>400 system by pressing the ATTN-button.<br />
• The system may create files in library QTEMP.<br />
®<br />
• An abnormal termination will never harm the <strong>InterForm</strong>400 system.<br />
• <strong>InterForm</strong>400 is using the QPRINT system printer file. A few special values may have<br />
side effects. It is e.g. advised not to have SHARE(*YES) on this printer file as this will<br />
cause problems for e.g. the e-mail finishing definitions.<br />
• You can integrate functions (via the attention/escape key) into other interactive<br />
applications without having the source code of these. See how on page 533.<br />
398 User’s <strong>Manual</strong> for <strong>InterForm</strong>400 ®
Performance<br />
Printing<br />
®<br />
<strong>InterForm</strong>400 generates very compact PCL code.<br />
You will notice that using large images can increase the time to download the merged spool<br />
files to printers.<br />
If printing multiple pages the system makes extensive use of PCL macros, which are stored in<br />
the printer and called for all pages in the spool entry. If a paper jam occurs, and the printer<br />
loose its resources, the macros will be placed in the printer again as the spool entry is<br />
released again.<br />
When using imported PC forms (PCL files, see page 351) it will be the application producing<br />
the PCL file which is decisive for the size. Imported PCL files will also be loaded as PCL<br />
macros as described above.<br />
Some smaller HP printers (e.g. HP2015) have only limited font support for PCL5 (Courier and<br />
Times New Roman). You can get around that problem either by adding a font dimm module in<br />
the printer or by installing a True Type Font in <strong>InterForm</strong>400 and specify auto download for this<br />
printer.<br />
Processing<br />
It is difficult to calculate the exact processor time consumption of the system.<br />
In general the most process demanding operations of the system is to calculate right<br />
adjustment of proportional spaced fonts, and complex conditional search routines.<br />
Adding overlay elements like frames, lines, images and PCL files requires a minimum of<br />
processing.<br />
� TIP �<br />
If the printer is PCL5 capable (most are nowadays) then create only barcode soft fonts for<br />
PCL5 (instead of PCL4). They will print out quicker.<br />
� TIP �<br />
When importing TIF images then convert the file to PCL5. It will print out quicker and can then<br />
also be used for PDF output. If the imported image needs to be reversed, then reverse when<br />
importing it instead of reversing it in overlay design.<br />
<strong>InterForm</strong> A/S 399
A ppendix B - Attaching Printers to the iSeries<br />
This chapter provides information on how to configure the physical attachment of HP<br />
compatible Laser printers to your <strong>System</strong> i network.<br />
Note: Below it is proposed to change the system value, QAUTOCFG. This change may cause<br />
problems in certain rare setups. Remember always to have the approval of your <strong>System</strong> i<br />
responsible before changing any system value.<br />
Attachment <strong>Method</strong>s<br />
Most modern laser printers are designed for operation with an MS-W indows platform and is<br />
equipped with a Parallel Centronics port. Most of these printers understands HP-PCL5 which<br />
is an ASCII based print language. In order for the printer to operate on the <strong>System</strong> i a physical<br />
and logical protocol conversion must be used.<br />
The attachment of printers can be made by any of the following methods:<br />
400 User’s <strong>Manual</strong> for <strong>InterForm</strong>400 ®<br />
! Twinax to Centronics protocol converter (5219/3812 SCS compatible)<br />
! Printer port of a 5250 Terminal<br />
! Printer port of a PC with <strong>System</strong> i printer session capabilities (ASCII<br />
transparency compatible)<br />
! Internal or external LAN Print Server supporting TCP/IP LPD, TN5250E or<br />
Lexlink (Lexlink connection is not explained in this manual)<br />
! Other attachment which can print through a server receiving ASCII print data<br />
from the <strong>System</strong> i.<br />
®<br />
<strong>InterForm</strong>400 contains an EBCDIC to ASCII conversion program i.e. the setup of Host Print<br />
Transform is not used for merged <strong>InterForm</strong>400 spooled files.<br />
Attaching through a Twinax Protocol Converter<br />
The printer can be attached through any protocol converter emulating an IBM SCS printer and<br />
which understands the ASCII transparency SCS command (03h). This command is a standard<br />
feature according to the 5250 attachment standard, and should be supported by most<br />
interfaces emulating 5219 or 3812.<br />
The interface should preferably be configured to the system as 3812 model 1 SCS Printer<br />
device. If another SCS device description (eg. 4214) is specified enabling host print transform<br />
will allow ASCII transparency to be sent to this device as well. Refer to section Attaching<br />
through a 5250 Terminal.<br />
<strong>System</strong> Configuration by Auto Configuration<br />
The easiest way to create the device description for the protocol converter is using Auto<br />
Configuration.<br />
1. Enable Auto Configuration with the following CL command.<br />
CHGSYSVAL SYSVAL(QAUTOCFG) VALUE(‘1')<br />
2. An available Twinax device address (0-6) should be provided by the system<br />
administrator. Follow the instructions of your protocol converter in order to alter this<br />
switch setting.
3. Attach the protocol converter to the Twinax network and power it on. After a while a<br />
printer device and an output queue is created on the system. The name of the device<br />
and the queue will be identical and will normally have a notation like “PRT05" or<br />
“PRT010305". Type the following command and scroll to locate the new printer<br />
device:<br />
WRKDEVD *PRT<br />
4. The device will indicate the text “Created by auto configuration”. Use option 5 to<br />
display the device description. Verify that the device type is 3812. If it indicates 5219<br />
then proceed with section Changing device description from 5219 to 3812.<br />
5. If the device indicates a 3812 model 1 you just need to start the printer writer:<br />
STRPRTWTR PRTXXX<br />
6. Go to section Print font reference list for testing the connection<br />
7. Note that if Auto Configuration is enabled on the <strong>System</strong> i the protocol converter<br />
might change the device description back to 5219 the next time it is powered ON.<br />
Disable auto configuration to prevent this problem:<br />
CHGSYSVAL SYSVAL(QAUTOCFG) VALUE(‘0')<br />
Configuring a Printer Device <strong>Manual</strong>ly<br />
The following describes how to create a new device without the use of Auto Configuration.<br />
1. The following information for the device must be provided by the system<br />
administrator: Port Number (0-7), the Switch setting (0-6) and the Attached<br />
controller (CTL0x).<br />
2. Make sure Auto configuration is disabled by the following CL command.<br />
CHGSYSVAL SYSVAL(QAUTOCFG) VALUE(‘0')<br />
3. Follow the instructions of your protocol converter in order to set the Twinax address<br />
switch setting (0-6).<br />
4. Attach the protocol converter to the Twinax network and power it ON.<br />
5. The following CL command will create a new device description called PRTXXX for a<br />
3812 model 1 on port 2 switch setting 3 and controller CTL01.<br />
CRTDEVPRT DEVD(PRTXXX) DEVCLS(*LCL) TYPE(3812)<br />
MODEL(1) PORT(2) SWTSET(3) CTL(CTL01) FONT(11)<br />
If you are not able to fit the entire command on the command line, you can prompt<br />
the command CRTDEVPRT with F4 and fill in the rest.<br />
6. Vary on the device with the following command<br />
VRYCFG CFGOBJ(PRTXXX) CFGTYPE(*DEV) STATUS(*ON)<br />
7. Start the printer writer with the following command:<br />
STRPRTWTR DEV(PRTXXX)<br />
8. Note that if Auto Configuration is enabled on the <strong>System</strong> i the protocol converter<br />
might change the device description back to 5219 the next time it is powered ON.<br />
Disable auto configuration to prevent this problem:<br />
CHGSYSVAL SYSVAL(QAUTOCFG) VALUE(‘0')<br />
<strong>InterForm</strong> A/S 401
Changing Device Description from 5219 to 3812<br />
In order to change a device description it is necessary to delete the device description for the<br />
Twinax attached printer emulating 5219, and create a new description for a 3812 model 1. In<br />
the following we assume the name of the device to be PRTXXX.<br />
1. First you must determine the controller number, the port number and the device<br />
address of the existing 5219 device. The following CL command will display the<br />
existing device description:<br />
402 User’s <strong>Manual</strong> for <strong>InterForm</strong>400 ®<br />
DSPDEVD PRTXXX<br />
Display Device Description INTER01<br />
16.01.11 09.27.57<br />
Device description . . . . . . . . : PRTXXX<br />
Option . . . . . . . . . . . . . . : *BASIC<br />
Category of device . . . . . . . . : *PRT<br />
Device Class . . . . . . . . . . . : *LCL<br />
Device type . . . . . . . . . . . : 5219<br />
Device model . . . . . . . . . . . : D2<br />
Advanced function printing . . . . : *NO<br />
Port number . . . . . . . . . . . : 2<br />
Switch setting . . . . . . . . . . : 3<br />
Online at IPL . . . . . . . . . . : *YES<br />
Attached controller . . . . . . . : CTL01<br />
Font:<br />
Identifier . . . . . . . . . . . : 011<br />
Point size . . . . . . . . . . . : *NONE<br />
Form feed . . . . . . . . . . . . : *AUTOCUT<br />
Press Enter to continue<br />
F3=Exit F11=Display keywords F12=Cancel<br />
Make a note of the Port Number (2), the Switch setting (3) and the Attached<br />
controller (CTL01).<br />
2. In order to make changes or delete the device description you must end the printer<br />
writer PRTXXX. The following command will end the writer immediately:<br />
ENDWTR WTR(PRTXXX) OPTION(*IMMED)<br />
3. Now you must vary off the device by the following command:<br />
VRYCFG CFGOBJ(PRTXXX) CFGTYPE(*DEV) STATUS(*OFF)<br />
4. You are now able to delete the 5219 device description by this command:<br />
DLTDEVD DEVD(PRTXXX)<br />
5. Continue from step 5 in the previous section, but use the controller number, port and<br />
address settings from the old device description:
Attaching through a TCP/IP Raw Socket (Port 9100/3700)<br />
Some LAN Print Servers from e.g. HP, Lexmark, Kyocera and IBM offer the possibility of<br />
attaching through a raw TCP/IP socket, which enables the host to communicate bidirectionally<br />
with the printer using HP PJL. Support for this print method was introduced with OS/400 V3R2<br />
and V4R1. The advantage of this method compared to standard LPD printing, is that the host<br />
receives status reply from the printer.<br />
1. The following information for the device must be provided by the system<br />
administrator: IP address and Port Number (most print servers uses port 9100 as<br />
raw socket (HP, Lexmark and Kyocera), while IBM Print Servers uses port 3700 or<br />
2501. Consult the user manual of your IBM printer for correct port no..<br />
2. The following CL command will create a new device description called PRTXXX for a<br />
3812 model 1 on port 9100 and IP address: 222.2.1.235.<br />
� TIP �<br />
CRTDEVPRT DEVD(PRTXXX) DEVCLS(*LAN) TYPE(3812)<br />
MODEL(1) LANATTACH(*IP) PORT(9100) FONT(11)<br />
FORMFEED(*AUTOCUT) PARITY(*NONE) STOPBITS(1)<br />
TRANSFORM(*YES) MFRTYPMDL (*HP4 )<br />
RMTLOCNAME('222.2.1.235') SYSDRVPGM(*HPPJLDRV)<br />
PRTERRMSG(*INFO)<br />
If you are not able to fit the entire command on the command line, you can prompt<br />
the command CRTDEVPRT with F4 and fill in the rest.<br />
It is a good idea (but not necessary) to specify PRTERRMSG(*INFO). This value will make<br />
the printer job automatically recover from a message if possible. if e.g. the printer runs out of<br />
paper the printer job halts with an error. When you add paper the printer job will detect this and<br />
‘reply’ to the message automatically.<br />
See a list of some of the possible port numbers at this site:<br />
http://www-912.ibm.com/s_dir/slkbase.nsf/1ac66549a21402188625680b0002037e/94e73364f979e388862569030071c398?OpenDocument&ExpandSection=3&Highlight=0,printing,port,number#_Section3<br />
3. Vary on the device with the following command<br />
VRYCFG CFGOBJ(PRTXXX) CFGTYPE(*DEV) STATUS(*ON)<br />
1. Start the printer writer with the following command:<br />
STRPRTWTR DEV(PRTXXX)<br />
Attaching through a 5250 Terminal<br />
A 5250 terminal with a printer port is in reality working as a Twinax protocol converter. The<br />
printer session has a dedicated device address which corresponds to a printer device<br />
description on the <strong>System</strong> i. You should therefore follow the instructions in section Attaching<br />
through a Twinax protocol converter.<br />
The requirement to the printer session of a 5250 terminal is that it understands ASCII<br />
transparency. This is supported by terminals such as IBM 3197, IBM 3477 and IBM 3487.<br />
Other brands like Memorex Telex will in most cases also work. Consult the documentation of<br />
the terminal or your agent for further information.<br />
In most cases the terminal will emulate either a 5219 or 3812 SCS printer. Some may only<br />
provide a 4214 emulation which will require Host print transform to be enabled on the system<br />
in order for ASCII transparency to be transmitted.<br />
<strong>InterForm</strong> A/S 403
In case the printer session of your terminal configures as eg. a 4214 you should perform the<br />
following steps to enable Host Print Transform for the device. Note that Host Print Transform<br />
can be enabled for any SCS printer device description including 5219 and 3812.<br />
®<br />
<strong>InterForm</strong>400 makes the protocol transformation itself which means IBM Host Print<br />
Transform will only be interpreting the ASCII transparency command, thereby preventing Host<br />
Print Transform to consume processor power.<br />
Enabling Host Print Transform on an existing Printer Device Description<br />
This procedure will work for any existing SCS printer device description:<br />
1. In order to make changes to the device description you must end the printer writer<br />
PRTXXX. The following command will end the writer immediately:<br />
404 User’s <strong>Manual</strong> for <strong>InterForm</strong>400 ®<br />
ENDWTR WTR(PRTXXX) OPTION(*IMMED)<br />
2. Now you must vary off the device by the following command:<br />
VRYCFG CFGOBJ(PRTXXX) CFGTYPE(*DEV) STATUS(*OFF)<br />
3. The following CL command will enable host print transform:<br />
CHGDEVPRT DEVD(PRTXXX) TRANSFORM(*YES) MFRTYPMDL(*HP4)<br />
Note that the choice of manufacturer/model (MFRTYPMDL) is indifferent for<br />
®<br />
<strong>InterForm</strong>400 as it controls the protocol conversion itself. Only printing not controlled<br />
®<br />
by <strong>InterForm</strong>400 will be formatted by Host Print Transform. For this type of printing<br />
the choice of manufacturer/model should be *HP4<br />
4. You can now vary on the device<br />
VRYCFG CFGOBJ(PRTXXX) CFGTYPE(*DEV) STATUS(*ON)<br />
5. Start the printer writer again by the following command:<br />
STRPRTWTR DEV(PRTXXX)<br />
Attaching through a PC Printer Port<br />
If your PC emulates a 5250 Twinax terminal through a Twinax adapter card you should consult<br />
your documentation for setting up a Printer session. Refer to the section Attaching through a<br />
5250 Terminal for configuring the printer session to the <strong>System</strong> i.<br />
iSeries Access/400<br />
The following steps will take you through how to configure a printer emulation on a PC with<br />
iSeries Access.<br />
1. First, ensure the PC printer, most likely on LPT1, is configured and recognized by Windows.<br />
At the Windows desktop, select My Computer, and select Printers. If the printer is not<br />
defined, select Add Printer and follow the wizard instructions.<br />
2. From the iSeries Access folder, select Accessories and then select Start/Configure Session.<br />
At the Configure PC5250 screen, select a <strong>System</strong> i and enter a printer name in the<br />
Workstation ID field. This definition is the same as for a 5250 SNA printer emulation<br />
sessions and is saved in the [5250] section of the user's workstation profile, as are SNA<br />
connections. Under Type of emulation, click the Printer option and then click the Setup<br />
button.
3. At the PC5250 Printer Emulation Setup screen, specify the message queue and library<br />
where print messages should be sent. The default is QSYSOPR. Select Transform Print<br />
Data and Printer model HP Laserjet 4.<br />
4. A host session is started. The Session panel is displayed with an overlying printer status<br />
panel whose title bar contains the <strong>System</strong> i system name and the printer ID. If you didn't<br />
specify an ID at the Configure PC5250 panel, the <strong>System</strong> i automatically creates a printer<br />
device (if the <strong>System</strong> i's system value QAUTOVRT is not set to 0) and its name is displayed.<br />
Select Printer Setup from the Session panel's File menu.<br />
5. At the Printer Setup screen, check that the correct PC-attached printer is highlighted as the<br />
default printer. You can ignore the Setup button. It takes you to a panel that lets you define<br />
additional printing information such as paper size and orientation and number of drawers.<br />
The <strong>System</strong> i can override much of this information. Click OK.<br />
6. Back at the Session panel, select Save As from the File menu. At the Save WorkStation<br />
Profile as screen, enter the printer ID in the File Name field and select the directory in which<br />
you want to store the printer emulation profile. The file name should have a .WS extension.<br />
Click OK. You will be asked whether you want an icon and in what directory it should be<br />
placed. I suggest that you say Yes to the icon and the location recommendation.<br />
Attaching through a TCP/IP LPD Printer Server (Remote Writer)<br />
A TCP/IP LPD Printer Server exists in form of interface boxes, integrated Printer interfaces,<br />
Spool Servers and Workstation Daemons.<br />
No device description is used when printing by use of a remote writer. The TCP/IP address of<br />
the Printer Server is defined directly in the output queue definition.<br />
You can create or change an existing output queue to define an output queue to send print to<br />
an LPD Printer Server.<br />
Creating or Changing an Output Queue for TCP/IP LPD Printing<br />
The following presuppose that TCP/IP has been configured and started on the <strong>System</strong> i:<br />
1. In case a printing program is already assigned for the queue use the following command to<br />
end it:<br />
ENDWTR WTR(PRTXXX) OPTION(*IMMED)<br />
2. Enter the following command to change the queue:<br />
CHGOUTQ OUTQ(QUSRSYS/PRTXXX) and press F4<br />
(For creating a new queue just replace CHG with CRT.)<br />
3. Now fill in the following fields:<br />
Remote <strong>System</strong> RMTSYS(*INTNETADR)<br />
Remote Printer Queue RMTPRTQ(PR1)<br />
(Insert the required port name for the queue. Some manufacturers<br />
require a specific name for the LPD queue in order to allow binary<br />
transfer, and others will automatically default to binary transfer if a<br />
random name is entered. Consult the manual for your Printer Server, or<br />
try with eg. PR1).<br />
Examples: Use ‘raw1' for the HP JetDirect, and ‘lp’ for ZebraNet<br />
PrintServer.<br />
<strong>InterForm</strong> A/S 405
406 User’s <strong>Manual</strong> for <strong>InterForm</strong>400 ®<br />
See a list of some of the possible queue names at this site:<br />
http://www-912.ibm.com/s_dir/slkbase.nsf/1ac66549a21402188625680b0002037e/b49aa3cf3ce97d0d862565c2007d4393?OpenDocument&Highlight=0,printing,port,num<br />
Writers to autostart AUTOSTRWTR(1)<br />
Connection Type CNNTYPE(*IP)<br />
Destination Type DESTTYPE(*OTHER)<br />
Transform SCS to ASCII TRANSFORM*YES<br />
(This value could be *NO if the queue should only be used for<br />
print controlled by <strong>InterForm</strong>400 )<br />
®<br />
Manufac. type & model MFRTYPMDL(*HP4)<br />
(This value is not important if you are only printing through<br />
® ®<br />
<strong>InterForm</strong>400 as <strong>InterForm</strong>400 makes the protocol<br />
conversion)<br />
Internet Address INTNETADR(‘222.5.1.235')<br />
(The IP address of your Printer Server. Consult your system<br />
administrator)<br />
Destination options DESTOPT( 'XAIX' )<br />
(This will support e.g. the number of copies specified on the<br />
spool file.)<br />
4. You can verify the connection to the printer using PING from an <strong>System</strong> i command<br />
line:<br />
PING RMTSYS(‘222.5.1.235')<br />
5. Creating and changing a queue for printing LPR will automatically create and start a<br />
printing program on the <strong>System</strong> i. Alternatively the printing program can be started<br />
with the following command:<br />
� TIP �<br />
STRRMTWTR OUTQ(QUSRSYS/PRTXXX)<br />
When setting up printing for a Zebra printer it is recommended to use a remote writer (or<br />
attach through a PC printer port) in order to avoid the printer job ending abnormally.<br />
Attaching through a TN5250E Print Client<br />
TN5250E print clients exist incorporated in print server devices, and as software in relation to<br />
terminal programs like iSeries Access.<br />
Please refer to the User’s Guide for details on how to configure such a device.
Testing the Connection<br />
®<br />
In order to test if the connection is working you can print the <strong>InterForm</strong>400 font list. If this list<br />
prints properly, the connection is working. Compare the list with the list in the back of this<br />
manual.<br />
Note that the font list should be printed directly to the output queue where the printer is<br />
connected. The AUTO_FORM sub-system does not need to be active. If you have other PCL5<br />
compatible printers in your network you could try printing the font reference to these printers as<br />
well.<br />
Trouble Shooting<br />
Missing printout:<br />
Printer Writers:<br />
1. Check that the printer is varied on:<br />
WRKCFGSTS CFGTYPE(*DEV) CFGD(PRT*)<br />
2. Check if the writer is started or if messages are waiting (not for LAN attached<br />
printers). Reply to any message regarding forms type with I=Ignore.<br />
WRKWTR PRT*<br />
3. Check for messages on the queue:<br />
WRKOUTQ QUSRSYS/PRTXXX<br />
Remote Writers:<br />
1. Check if a printing program is assigned to the queue by pressing F20. If not start the<br />
printing program with the following command:<br />
STRRMTWTR QUSRSYS/PRTXXX<br />
2. For TCP/IP attached printers only. If the print job hangs in the queue with status SND<br />
check that the IP address setting and LPD port name defined for the output queue<br />
corresponds to the Printer Server.<br />
<strong>InterForm</strong> A/S 407
A ppendix C - Printer Types<br />
®<br />
The <strong>InterForm</strong>400 system can be used in connection to the following printer types:<br />
• HP LaserJet 4, 4+, 4Si, 4V, 5, 5Si, 4000, 8000<br />
• HP LaserJet 6<br />
• HP Color LaserJet, HP4500<br />
• Lexmark Optra Series<br />
• Kyocera FS series<br />
• Any HP PCL5/PCL5e/PCL5c compatible printers.<br />
• Any ZPLII (Zebra Printer Langugae) compatible printer.<br />
• Any IPL (Intermec Printer Language) compatible printer.<br />
• W ith the add-on module WinPrint any Windows attached printer can be used with<br />
<strong>InterForm</strong>400 (See details in the WinPrint manual).<br />
Some differences exist between the function sets of various printers. You could experience<br />
differences in the printout according to the printer being used. Consult your printer distributor<br />
for information.<br />
The definitions for an overlay is the same regardless of the defined printer type. You need<br />
however to use overlays within a label file set for ZPLII and IPL printers. Differences will not<br />
show until the final printout. You will therefore be able to use the same overlay on several<br />
printer types.<br />
Black and white printer types<br />
� TIP �<br />
If your printer supports PJL you should use a PJL printer type in <strong>InterForm</strong>400. Using this kind<br />
of printer type will enable you to use page range (print only a part of) on the merged PCL<br />
spooled file - if you change the spooled file from the APF3812/APFWRKOUTQ command.<br />
HP4: For HP4, HP5 and HP6 and compatible PCL5e printers (e.g. Lexmark Optra,<br />
and the Kyocera FS series). Note that some printers, such as OptraE are not<br />
preset to PCL, and therefore needs a PJL command to switch to PCL. In<br />
these cases the setting HP4_PJL must be used.<br />
HP4_PJL: Same as HP4, but using PJL (Printer Job Control) language e.g. to set<br />
resolution to 600 dpi. Note that the use of PJL can in some cases delete<br />
downloaded resources. Use this PJL printer type to be able to be able to<br />
use page range on the merged spooled file - see tip above.<br />
HP4D: For HP4Si, HP5Si and compatible PCL5e duplex printers. Note that some<br />
printers, such as OptraE are not preset to PCL, and therefore needs a PJL<br />
command to switch to PCL. In these cases the setting HP4D_PJL must be<br />
used.<br />
HP4D_PJL: Same as HP4, but using PJL (Printer Job Control) language e.g. to set<br />
resolution to 600 dpi. Note that the use of PJL can in some cases delete<br />
downloaded resources. Use this PJL printer type to be able to be able to<br />
use page range on the merged spooled file - see tip above.<br />
Color printer types<br />
HP5C: For HP5 Colour Laserjet and compatible color laser printers.<br />
HP4500: For the HP4500 Laser Color Printer.<br />
408 User’s <strong>Manual</strong> for <strong>InterForm</strong>400 ®
HP4500D: As for HP4500, with Duplex support.<br />
Zebra printer types<br />
QLZPL203: Used for e.g. wireless Zebra QL220+, QL320+ and QL420+ printers. (Use the<br />
command APF3812/CALIBQL to calibrate the printer - refer to page 455 for<br />
information). The characters ‘^’ and ‘~’ are unsupported on these printers.<br />
Print mode: 2=Rewind is recommended for merges in <strong>InterForm</strong>400.<br />
ZEBRA203: To be used for 203DPI Zebra printers<br />
ZEBRA300: Intended for 300DPI Zebra printers<br />
Intermec printer types<br />
IPL203 To be used for 203 DPI Intermec printers supporting the IPL language.<br />
IPL300 To be used for 300 DPI Intermec printers supporting the IPL language.<br />
Please notice this regarding Intermec support:<br />
Overlays should be created in a label file set (also used for Zebra printers).<br />
If the used soft fonts (for Zebra/Intermec) are installed in an earlier version of <strong>InterForm</strong>400<br />
(earier than a 2011 version), then you will need to reinstall soft fonts if you want to use them<br />
for an Intermec printer. Also please notice that PDF417 and Datamatrix barcodes are placed<br />
with the upper left corner as the point of reference on an Intermec printer, where the point of<br />
reference is the lower left corner on Zebra and PCL/PDF.<br />
Cassette Mapping (Drawers)<br />
Selecting the drawer on an overlay can be done either by specifying a drawer number<br />
(*INPUT, *PRINTER, 1-255) or a paper type. Whenever possible it is recommended to select<br />
the drawer by use of the paper type as described below.<br />
Selecting drawer by drawer number<br />
® ®<br />
When selecting a drawer in Design <strong>InterForm</strong>400 Overlay in the <strong>InterForm</strong>400 system, you<br />
®<br />
should be aware of the differences between various printer types. <strong>InterForm</strong>400 will know<br />
from your specification of printer type which emulation the output should be formatted to but<br />
will not know which optional paper feeders etc. are installed on the printer.<br />
For HP and other PCL compatible printers, the code specified in e.g. the field Drawer on the<br />
design menu will be used as value for the HP Paper Source PCL command ESC&l n H. You<br />
should refer to the user’s guide delivered with your printer to verify which paper source is used<br />
for each value of “n”.<br />
For HP and other PCL compatible printers we have some more possibilities. The following is<br />
the standard definitions for the value of n and for the value stated for Drawer in the<br />
®<br />
<strong>InterForm</strong>400 system, when printing on HP 5Si compatible printers:<br />
1 - Tray 2 (upper drawer)<br />
2 - <strong>Manual</strong> feed (tray 1, right side tray)<br />
3 - <strong>Manual</strong> envelope feed (tray 1. Right tray)<br />
4 - Tray 3 (lower drawer)<br />
<strong>InterForm</strong> A/S 409
410 User’s <strong>Manual</strong> for <strong>InterForm</strong>400 ®<br />
5 - High Capacity Input (HCI), first tray<br />
6 - Optional envelope feeder.<br />
7 - Autoselect<br />
8 - Tray 1 (right side tray)<br />
20-39 - High Capacity Input (HCI) trays 2-21<br />
Select Drawer using Paper Type<br />
It is advisable to use paper types for controlling drawer selection for each printer. The<br />
advantages when comparing to the traditional setup (where a drawer number is specified on<br />
the overlay design instead of a paper type) are:<br />
• The same overlay can be used for printing on printers with totally different<br />
drawer setup. The paper type (and not the drawer number) on the overlay will be sent<br />
to the printer, where the paper type is translated into a drawer number depending on<br />
the setup of the printer.<br />
• It is possible to move a merged spooled file intended for a printer with one drawer<br />
setup to another printer with a totally different drawer setup.<br />
The requirements for selecting drawer on the printer using the paper type:<br />
• The printer needs to support the possibility to select the drawer by the paper type<br />
instead of the drawer number.<br />
• You need to manually make sure, that all of your printers have the same paper type<br />
setup so that the correct drawers are selected e.g. drawers with ‘PREPRINTED’ paper<br />
type should always contain preprinted paper with the company logo.<br />
These are the standard paper types known by printers:<br />
PLAIN<br />
PREPRINTD<br />
LTRHEAD<br />
TRNSPRNCY<br />
PREPUNCHD<br />
LABELS<br />
BOND<br />
RECYCLED<br />
COLOR<br />
CARDSTOCK<br />
Note, that these names may be translated into your native language on your printers, but<br />
®<br />
<strong>InterForm</strong>400 will still select the same correct paper type.<br />
Refer to page 50 for a description of how to put this into production. Refer to page 355 for<br />
information of how to select drawers on printers not supporting paper type.
A ppendix D - Support for unicode spooled files<br />
In order to use unicode in <strong>InterForm</strong>400 you need to do a few things:<br />
1. Activate Unicode in <strong>InterForm</strong>400 via this screen:<br />
Configure <strong>InterForm</strong> 400 APF101D<br />
8/12<br />
Do you want to be able to use UCS2 (unicode) in your spooled files.<br />
Use UCS2 . . . . . . . Y (Y N)<br />
F3=Exit F12=Cancel<br />
The screen is found from the <strong>InterForm</strong>400 main menu if you select 70. Configuration and<br />
licences followed by 2. Configure <strong>InterForm</strong> 400 and press several times.<br />
2. You need to install at least one soft font: True Type Font (TTF) for unicode. Refer to<br />
page 310 for more information of how to do that.<br />
3. Create font numbers and link the fonts with the installed soft fonts (TTFs) via auto<br />
download - additional information can be found on page 311. Remember to specify<br />
U=Unicode.<br />
4. The spooled file you merge with must be identified as a special unicode spooled file<br />
in order to contain unicode. This can either be an AFPDS spooled file (recommended)<br />
or a special *SCS spooled file.<br />
Introduction to the AFPDS unicode format<br />
If you want to use unicode spooled file as input for <strong>InterForm</strong>400 the easiest way is simply to<br />
define a unicode AFPDS spooled file. You can do that in these steps:<br />
1) Install a Unicode True Type Font (TTF) e.g. Arial unicode into the IFS, so that AFPDS<br />
can 'see' it. This is done by copying it into the IFS within:<br />
/qibm/UserData/OS400/Fonts/TTFonts<br />
2) Make sure that the AFPDS printer file is referring to the name of the installed True<br />
Type Font name exactly as written inside the font e.g. as below, where the field, FLD1<br />
is written<br />
A FLD1 2G 10 5FONTNAME('Arial Unicode MS Regular+<br />
A ' (*POINTSIZE 15.1)) +<br />
A CCSID(13488 *NOCONVERT)<br />
<strong>InterForm</strong> A/S 411
With the AFPDS spooled file you do not need to change the USRDFNOPT field or add any<br />
special shift-in and shift-out sequences as for the special *SCS spooled file below.<br />
Introduction to the *SCS unicode format<br />
NOTE: It is highly recommended NOT to use the special format as described below. This<br />
format was necessary before *AFPDS support was added in <strong>InterForm</strong>400. If you want to use<br />
unicode spooled files as input in <strong>InterForm</strong>400 you should define them as AFPDS unicode<br />
spooled files like described above!<br />
When you want to combine <strong>InterForm</strong>400 with unicode *SCS spooled file there is one<br />
problem: To this date IBM have not yet defined a standard for unicode *SCS spooled file, so it<br />
have been necessary to define a special unicode standard (which have been defined by<br />
<strong>InterForm</strong>400) in order to print in unicode from <strong>InterForm</strong>400.<br />
If you create a special *SCS unicode spooled file you will need to set the value ‘IF-UCS2' for<br />
the User defined option (USRDFNOPT) as below:<br />
Type choices, press Enter.<br />
412 User’s <strong>Manual</strong> for <strong>InterForm</strong>400 ®<br />
Change Spooled File Attributes (CHGSPLFA)<br />
AFP Characters . . . . . . . . . AFPCHARS *NONE<br />
+ for more values<br />
Front side overlay: FRONTOVL<br />
Overlay . . . . . . . . . . . *SAME<br />
Library . . . . . . . . . .<br />
Offset down . . . . . . . . . *SAME<br />
Offset across . . . . . . . . *SAME<br />
Back side overlay: BACKOVL<br />
Overlay . . . . . . . . . . . *SAME<br />
Library . . . . . . . . . .<br />
Offset down . . . . . . . . . *SAME<br />
Offset across . . . . . . . . *SAME<br />
Constant back . . . . . . . . *SAME<br />
User defined option . . . . . . USRDFNOPT 'IF-UCS2 '<br />
- and it also requires that unicode text is marked with special and <br />
sequences. You can use either DEVTYPE(*LINE) or DEVTYPE(*SCS) for the unicode<br />
spooled file. This special kind of spooled file is described below.<br />
In the spooled file you can have both unicode text and normal single code page text so any<br />
unicode text must be surrounded by indicators in order to identify them as unicode.<br />
For DBCS (Double Byte Character Set) spooled files you use the two special 1 byte characters<br />
(which is hex ‘0E’) and (which is hex ‘0F’) to start and end any DBCS<br />
field.<br />
A simular and technique must be used for unicode fields as well, so the<br />
special <strong>InterForm</strong>400 *SCS unicode spooled file must use hex ‘0E’ for to mark the<br />
start of unicode text and hex ‘000F’ (Note that it is here a 2 byte sequence) as to<br />
mark the end of the unicode text.<br />
Limitations of the unicode *SCS spooled files<br />
Note that a unicode spooled file setup in the manner described above cannot be displayed or<br />
printed in a normal manner, but <strong>InterForm</strong>400 includes tools for that. These tools are<br />
described later in this appendix on page 415.<br />
Note also that there are other limitations to the functions supported in <strong>InterForm</strong>400 for the<br />
unicode spooled files at the moment. The limitations are:
• OSC (Output Schedule Control) does not handle unicode spooled files (they are<br />
ignored).<br />
• If you want to call a split exit program and extract/return unicode data, then you need<br />
to use format=04 of the split exit programs.<br />
• The only finishing definition supported is the e-mail finishing definition.<br />
How to create special *SCS unicode spooled files<br />
If you want to change your programs to print certain unicode fields from a database you can do<br />
it in this manner:<br />
� TIP �<br />
Instead of defining a special *SCS unicode as described below you can also simply create<br />
normal AFPDS unicode spooled files and use them directly with <strong>InterForm</strong>400 instead.<br />
1. The data fields must of course be defined as unicode. Here is an example:<br />
Columns . . . : 1 80 Browse<br />
SEU==><br />
FMT PF .....A..........T.Name++++++RLen++TDpB......Functions+++++++++++++++<br />
*************** Beginning of data **********************************<br />
0001.00 A UNIQUE<br />
0002.00 A R CUSTMSTR<br />
0003.00 A CUSTNO 5 0 TEXT('Customer number')<br />
0004.00 A NAME 30G CCSID(13488 15)<br />
0005.00 A ADR1 30G CCSID(13488 15)<br />
0006.00 A ADR2 30G CCSID(13488 15)<br />
0007.00 A ADR3 30G CCSID(13488 15)<br />
0008.00 A ADR4 30G CCSID(13488 15)<br />
0009.00 A K CUSTNO<br />
****************** End of data *************************************<br />
F3=Exit F5=Refresh F9=Retrieve F10=Cursor F11=Toggle F12=Cancel<br />
F16=Repeat find F24=More keys<br />
The unicode fields are defined as type G. The length is measured in unicode characters so the<br />
fields above with length 30 actually takes up 60 bytes.<br />
2. The printer file must be changed so you e.g. can change between unicode output and<br />
normal output e.g. via an indicator (in the example below indicator 90 is used):<br />
<strong>InterForm</strong> A/S 413
Columns . . . : 1 80 Browse<br />
SEU==><br />
FMT DP .....AAN01N02N03T.Name++++++RLen++TDpBLinPosFunctions+++++++++++++<br />
*************** Beginning of data ********************************<br />
0001.00 A REF(CUSTMSTP)<br />
0002.00 A R CUST<br />
0003.00 A CUSTNO R 10SPACEB(2)<br />
0004.00 A 90 NAMEDS 63 16<br />
0005.00 A N90 NAME R 16<br />
0006.00 A 90 ADR1DS 63 16SPACEB(1)<br />
0007.00 A N90 ADR1 R 16SPACEB(1)<br />
0008.00 A 90 ADR2DS 63 16SPACEB(1)<br />
0009.00 A N90 ADR2 R 16SPACEB(1)<br />
0010.00 A 90 ADR3DS 63 16SPACEB(1)<br />
0011.00 A N90 ADR3 R 16SPACEB(1)<br />
0012.00 A 90 ADR4DS 63 16SPACEB(1)<br />
0013.00 A N90 ADR4 R 16SPACEB(1)<br />
****************** End of data ***********************************<br />
414 User’s <strong>Manual</strong> for <strong>InterForm</strong>400 ®<br />
F3=Exit F5=Refresh F9=Retrieve F10=Cursor F11=Toggle F12=Cancel<br />
F16=Repeat find F24=More keys<br />
The fields with ‘DS’ as the end are the unicode fields so you can use indicator 90 so activate<br />
unicode output.<br />
The spooled file also must have USRDFNOPT('IF-UCS2') which could be achieved via<br />
OVRPRTF before you generate the spooled file.<br />
3. The printer program should be changed.<br />
The program must be able to switch between normal output and unicode output. In this<br />
example it is done via indicator 90.<br />
The program in this case also defines the unicode fields like this:<br />
Columns . . . : 1 100 Browse<br />
SEU==><br />
FMT ** ...+... 1 ...+... 2 ...+... 3 ...+... 4 ...+... 5 ...+... 6 ...+...<br />
*************** Beginning of data ***********************************<br />
0001.00 H DECEDIT('0,') DATEDIT(*DMY.) DFTACTGRP(*NO) ACTGRP('APF3812')<br />
0002.00 FCUSTMSTP IF E K DISK<br />
0003.00 FCUSTPRTF O e printer<br />
0004.00 DNameDS DS<br />
0005.00 D 1 inz(X'0E')<br />
0006.00 DNAME<br />
0007.00 D 2 inz(X'000F')<br />
0008.00 DADR1DS DS<br />
0009.00 D 1 inz(X'0E')<br />
0010.00 DADR1<br />
0011.00 D 2 inz(X'000F')<br />
0012.00 DADR2DS DS<br />
0013.00 D 1 inz(X'0E')<br />
0014.00 DADR2<br />
0015.00 D 2 inz(X'000F')<br />
0016.00 DADR3DS DS<br />
0017.00 D 1 inz(X'0E')<br />
0018.00 DADR3<br />
0019.00 D 2 inz(X'000F')<br />
F3=Exit F5=Refresh F9=Retrieve F10=Cursor F11=Toggle F12=Cancel<br />
F16=Repeat find F24=More keys<br />
So this illustrates one way of adding the and sequences to the unicode<br />
fields (which in this example ends with ‘DS’).<br />
ERP vendors or other software providers, that would like to use <strong>InterForm</strong>400 for unicode<br />
printing can contact <strong>InterForm</strong> A/S or the local <strong>InterForm</strong>400 contact as tools may be provided
to ease the changes necessary to your sources.<br />
Displaying unicode *SCS spooled files<br />
A problem related to the special unicode spooled is, that unicode characters are represented<br />
by 2 bytes and thus cannot be fully displayed via a normal DSPSPLF command. To help you to<br />
around that problem <strong>InterForm</strong>400 is delivered with a command simular to DSPSPLF:<br />
APF3812/DSPUNISPLF.<br />
Where a normal DSPSPLF command will not show any unicode text the DSPUNISPLF<br />
command will display any unicode character that is represented in the code page of the<br />
current 5250 session.<br />
The DSPUNISPLF command is included in the APF3812/APFWRKOUTQ command so if you<br />
display an *SCS spooled file with USRDFNOPT('IF-UCS2') the DSPUNISPLF command is<br />
used instead of DSPSPLF.<br />
Printing out unicode *SCS spooled files (without merge)<br />
W hen using the special *SCS unicode spooled file you will normally merge them in<br />
<strong>InterForm</strong>400, but you might want to print them out directly without merging.<br />
The special unicode sequences are not supported by the standard printing process so you<br />
need to do a small change of the used output queues (for remote writers) or printer devices to<br />
print out the *SCS unicode spooled files.<br />
<strong>InterForm</strong>400 is delivered with a special program, APF3812/IFWTRTRP, that can be used as<br />
a Data Transfer Program with the parameter: USRDTATFM(APF3812/IFWTRTRF) on either<br />
output queue or printer device.<br />
For any spooled file that does not have USRDFNOPT(‘IF-UCS2') the program will run as if it<br />
was not there. Only spooled files with this option will be inspected and any unicode text will<br />
printed (all supported characters will be printed).<br />
If you are using a data transfer program you will be forced to specify TRANSFORM(*NO) i.e.<br />
disabling host print transform. That is no problem as host print transform is done in the called<br />
program (IFWTRTRF).<br />
Using the data transfer program with your own WSCST<br />
If you have defined your own workstation customizing object (*WSCST) and you want to use<br />
that combined with a data transfer program like above you will need to do a workaround to<br />
make it work.<br />
Please note, that this is a problem only if you are using MFRTYPMDL(*WSCST) combined<br />
with a *WSCST object in field WSCST on the output queue (for remote writers) or printer<br />
device description. It is NOT a problem if you are using any of the predefined *W SCST objects<br />
in QSYS, that are selected via the MFRTYPMDL parameter on output queues and printer<br />
devices.<br />
If you try to combine a *WSCST object with MFRTYPMDL(*WSCST) you will get the error<br />
message: CPD83F0 Device class of the customizing object mismatched.<br />
The workaround<br />
The workaround can according to IBM be done by replacing any of the predefined *WSCST<br />
objects in QSYS (use one that you would never use e.g. QW PIBM4019 might be a candidate..)<br />
with your own *W SCST object. It is a very good idea to just rename the *W SCST object in<br />
QSYS and then move or copy you own *W SCST object into QSYS - with that same name..<br />
<strong>InterForm</strong> A/S 415
Note, that the workaround have the problem, that you will need to do this each time you<br />
upgrade the machine you run on...<br />
416 User’s <strong>Manual</strong> for <strong>InterForm</strong>400 ®
A ppendix E - Codepage Support<br />
®<br />
<strong>InterForm</strong>400 makes a complete protocol conversion of EBCDIC/SCS data to ASCII/PCL<br />
data.<br />
This requires the National Code Page ID of the system to be known as well as the available<br />
ASCII codepage in the PCL Printer.<br />
®<br />
<strong>InterForm</strong>400 determines the <strong>System</strong> Code page from the system value QCHRID and makes<br />
an EBCDIC to ASCII conversion on basis of this.<br />
The supported national languages are listed in the table below which also indicates the<br />
resulting ASCII symbol set.<br />
Country EBCDIC Codepage EURO codepage ASCII Symbol Set<br />
USA/Canada 037 1140 850<br />
Austria/Germany 273 1141 850<br />
Denmark/Norway 277 1142 850<br />
Finland/Sweden 278 1143 850<br />
Italy 280 1144 850<br />
Spanish-Speaking 284 1145 850<br />
United Kingdom 285 1146 850<br />
France 297 1147 850<br />
Arabic 420<br />
Hebrew 424<br />
Multinational 500 1148<br />
Thailand 838 Unicode<br />
Latin 870 1153 852<br />
Iceland 871 1149 850<br />
Greece 875<br />
Japan Katakana 930 DBCS<br />
Korea 933 DBCS<br />
Simplified Chinese 935 DBCS<br />
Traditional Chinese 937 DBCS<br />
Japan English 939 DBCS<br />
Cyrillic (Russia) 1025/880 1154<br />
Turkey 1026<br />
Farsi 1095<br />
Latvia 1112 1148 850<br />
Lithuania 1112 1148 850<br />
Hong Kong 1377 DBCS<br />
Unicode* 13488*<br />
* Note that the UCS2 (unicode) code page (13488) is supported via a special *SCS unicode<br />
spooled file format or via Unicode AFPDS . The code page 13488 code page can not be<br />
specified for a merge, but is indicated via USRDFNOPT(‘IF-UCS2') on the spooled file to be<br />
merged. Refer to Appendix D on page 411 for additional information.<br />
<strong>InterForm</strong> A/S 417
A ppendix F - Font-ID Information<br />
This appendix lists the standard fonts shipped with <strong>InterForm</strong>400 for both PCL/PDF and Zebra<br />
printers. Also a list showing typefaces of the most used resident fonts of PCL printers is<br />
included.<br />
IBM 3812 font-ID Information<br />
The system uses the IBM font ID’s to select fonts.<br />
This font list will include the standard IBM 3812 font set (3 to 2103). If printed on a PCL printer<br />
the fonts will be emulated by the selection of PCL printer type (refer to page 117, 286 and<br />
408).<br />
The most complete emulation is obtained by selecting the HP4 or HP4D printer types.<br />
The available font definitions can be prompted by F4 from different locations in the system and<br />
will include the fonts defined under option Description of additional fonts in the menu Work<br />
with Fonts (see page 302)<br />
Note that the extra fonts (e.g. 9903), predefined for use in the sample described in the Getting<br />
Started section on page 24, has been added to the prompted list. These fonts are not<br />
available on standard IBM SNA printers (such as 3812, 4028, 3916 and 3116) but only on<br />
PCL5 compatible printers.<br />
Note that your printer may contain a number of native resident fonts, which are most likely not<br />
described in the <strong>System</strong> i Guide to Programming for Printing from IBM. These fonts<br />
therefore have to be declared to the system under Description of additional fonts (page<br />
®<br />
302) in order to have them listed on the font list generated by the <strong>InterForm</strong>400 system and in<br />
the list prompted by F4 (displayed on page 50)<br />
418 User’s <strong>Manual</strong> for <strong>InterForm</strong>400 ®
IBM Compatible Font List<br />
Font Name CPI Font-ID<br />
OCRB 10 3<br />
Orator 10 5<br />
Courier10 10 11<br />
Prestige Pica 10 12<br />
Artisan 10 10 11<br />
Courier Italic 10 10 18<br />
Pica 10 12<br />
Orator Bold 10 38<br />
Gothic Bold 10 10 39<br />
Gothic Text 10 10 40<br />
Roman Text 10 10 41<br />
Serif Text 10 10 42<br />
Serif Italic 10 10 43<br />
Courier Bold 10 10 46<br />
Gothic Text 12 12 66<br />
Gothic Italic 12 12 68<br />
Gothic Bold 12 12 69<br />
Serif Text 12 12 70<br />
Serif Italic 12 12 71<br />
Serif Bold 12 12 72<br />
Script 12 84<br />
Courier 12 12 85<br />
Prestige Elite 12 86<br />
Letter Gothic 12 12 87<br />
Light Italic 12 12 112<br />
Letter Gothic Bold 12 110<br />
Prestige Elite Bold 12 111<br />
Prestige Elite Italic 12 112<br />
Boldface Italic PS 155<br />
Modern PS 175<br />
Boldface PS 159<br />
Essay PS 160<br />
<strong>InterForm</strong> A/S 419
420 User’s <strong>Manual</strong> for <strong>InterForm</strong>400 ®<br />
Essay Italic PS 162<br />
Essay Bold PS 163<br />
Essay Light PS 173<br />
Document PS 175<br />
Gothic Text 13 13 204<br />
Prestige 15 15 230<br />
Courier 15 15 230<br />
Serif Text 15 15 229<br />
Gothic Text 15 15 230<br />
Courier 5<br />
Courier Bold 5<br />
Courier 17<br />
5 244<br />
5 245<br />
17 252<br />
Courier Bold 17 17 253<br />
Courier 17 (sub/super) 17 254<br />
Gothic Text 20 20 281<br />
Gothic Text 27<br />
27 290<br />
Sonoran-Serif 8-pt Roman Medium typ 751<br />
Sonoran-Serif 10-pt Roman Medium typ 1051<br />
Sonoran-Serif 10-pt Italic Bold typ 1053<br />
Sonoran-Serif 10-pt Italic Medium typ 1056<br />
Sonoran-Serif 12-pt Roman Medium typ 1351<br />
Sonoran-Serif 16-pt Roma Bold typ 1653<br />
Sonoran-Serif 24-pt<br />
typ 2103
Shipped Zebra Fonts<br />
These fonts are known by the Zebra printers and the font definitions are shipped with<br />
<strong>InterForm</strong>400 :<br />
®<br />
Font number Description<br />
6 Triumvirate 6 pt<br />
7 Triumvirate 7 pt<br />
8 Triumvirate 8 pt<br />
9 Triumvirate 9 pt<br />
10 Triumvirate 10 pt<br />
11 Triumvirate 11 pt<br />
12 Triumvirate 12 pt<br />
13 Triumvirate 13 pt<br />
14 Triumvirate 14 pt<br />
15 Triumvirate 15 pt<br />
16 Triumvirate 16 pt<br />
17 Triumvirate 17 pt<br />
18 Triumvirate 18 pt<br />
20 Triumvirate 20 pt<br />
22 Triumvirate 22 pt<br />
24 Triumvirate 24 pt<br />
28 Triumvirate 28 pt<br />
30 Triumvirate 30 pt<br />
36 Triumvirate 36 pt<br />
48 Triumvirate 48 pt<br />
72 Triumvirate 72 pt<br />
1001<br />
1002<br />
1003<br />
1004<br />
1005<br />
1006<br />
1007<br />
Matrix 9 x 5 dots<br />
Matrix 11 x 7 dots<br />
Matrix 18 x 10 dots<br />
Matrix 26 x 13 dots<br />
Matrix 60 x 40 dots<br />
OCR-A<br />
OCR-B<br />
<strong>InterForm</strong> A/S 421
Typefaces known by PCL-Printers<br />
PCL printers normally have several resident fonts. Below a few possible resident fonts and the<br />
most likely typeface number are listed.<br />
422 User’s <strong>Manual</strong> for <strong>InterForm</strong>400 ®<br />
Font Description Typeface<br />
number<br />
Albertus 4362<br />
Antique Olive 4168<br />
Arial 16602<br />
CG Omega 4113<br />
CG Times 4101<br />
Clarendon Cond 4140<br />
Coronet 4116<br />
Courier 4099<br />
Garamond 4197<br />
Letter Gothic 4102<br />
Marigold 4297<br />
Symbol (������) 16686<br />
Times New Roman 16901<br />
Univers 4148<br />
Windings (��������) 6826 / 31402<br />
� NOTE �<br />
Italic/Bold/Normal/Condensed may not be supported for some of the typefaces.<br />
� WARNING �<br />
Not all typefaces are supported on all PCL printers and the actual typeface number can vary<br />
depending on printer model. Print out a font list on your printers to make sure, that this<br />
coincides with the mapping of your printers if in doubt.<br />
� TIP �<br />
If you want to use a font/typeface, that is known by only some of your printers you could<br />
consider to install a TTF file with the same font and auto download it to the printers missing the<br />
font. Refer to page 307 and 309.
A ppendix G - Limitations of the Light Version<br />
The following are rules given for the Light version:<br />
1. Spool entries for manual merge can only be selected from the queues named<br />
AFC_INPUT1 and AFC_INPUT2.<br />
2. The program will support only two sets of AFC print queues. These queues are named<br />
AFC_INPUT1, AFC_OUT1, AFC_INPUT2 and AFC_OUT2. The queues can be mixed<br />
(e.g. AFC_INPUT1 -> AFC_OUT2), and input from e.g. AFC_INPUT1 can, by the<br />
existing AFC functions, be split up to print merged data to both AFC_OUT1 and<br />
AFC_OUT2.<br />
3. The queues AFC_INPUT1 and AFC_OUT1 is the set of queues installed according to<br />
the Getting Started section. These queues can of course be used in production also,<br />
but care should be taken when calling the program AFCINSTALL as all definitions in<br />
the AFC definition AFC_INPUT1 will be overwritten by the sample definitions.<br />
4. All 4 queues must be placed in the library APF3812. Therefore, in the screen shown<br />
when choosing F6=add under 1.Functions attached to output queues, the Library<br />
field will not be displayed.<br />
5. Make sure the Light code is entered in the old version before making a Release<br />
Update (APFRELUPD). (make sure the Main Menu indicate Light before you rename<br />
the APF3812 library to APF3812OLD). If the light code is not entered prior to the<br />
update, the AFC definitions in the AFC job/queue AFC_INPUT1 in the new version will<br />
not be updated with your AFC definitions from library APF3812OLD.<br />
6. When running a Release Update, existing AFC definitions, other than AFC_INPUT1<br />
and AFC_INPUT2, will be updated as well, even though the Light code has been<br />
entered prior to the Release Update.<br />
However, it is the customers responsibility to change the Output queue and the<br />
AUTO_FORM job names of these AFC job/queues to either AFC_INPUT1 or<br />
AFC_INPUT2, or to set Auto-start = N for the AUTO_FORM jobs.<br />
7. Attempts to start AFC jobs with other names than AFC_INPUT1 or AFC_INPUT2 will<br />
result in error conditions.<br />
It is the customers responsibility not to start AFC jobs with other names (avoid by<br />
setting Auto-start job = N).<br />
8. Attempts to start the AFC jobs AFC_INPUT1 or AFC_INPUT2 (updated by a Release<br />
Update) with AFC definitions containing other queue names than AFC_INPUT1/2 or<br />
AFC_OUT1/2, will result in error conditions.<br />
It is the customers responsibility not to change the names.<br />
9. Output queues (updated by a Release Update) defined under 2. Forms Type Table<br />
must be either AFC_OUT1 or AFC_OUT2. It is the customers responsibility to correct<br />
existing definitions.<br />
10. Function 5=Move Spooled File in Auto Forms Control is NOT supported in the light<br />
version.<br />
11. The CL Command APF3812 does not work in the light version.<br />
12. No PDF and e-mail support.<br />
13. The *USER option for 1=Merge with overlay in Auto Forms Control is not supported.<br />
Conditions for new features will be added as they are being implemented.<br />
<strong>InterForm</strong> A/S 423
A ppendix H - Commands in Spooled Files<br />
The system contains a command interpreter. This means you have a possibility of inserting<br />
command lines as a part of the print out.<br />
®<br />
When <strong>InterForm</strong>400 identifies a command line, the system will execute the command instead<br />
of just printing it.<br />
A command line is a line, where the first two positions contain a command specification.<br />
The command recognition characters
Command Position Contents Description<br />
VAN 1 - 2<br />
3 - 5<br />
6 - 6<br />
7 - 11<br />
12 - 12<br />
13 - 17<br />
18 - 18<br />
19 - 23<br />
25 - 27<br />
28 - 28<br />
29 - 33<br />
34 - 34<br />
35 - 39<br />
41 - 43<br />
LOD 1 - 2<br />
3 - 5<br />
6 - 6<br />
7 - 11<br />
12 - 12<br />
13 - 17<br />
18 - 18<br />
19 - 23<br />
25 - 27<br />
28 - 28<br />
29 - 33<br />
34 - 34<br />
35 - 39<br />
41 - 43<br />
LIN 1 - 2<br />
3 - 5<br />
6 - 6<br />
7 - 11<br />
12 - 12<br />
13 - 17<br />
18 - 18<br />
19 - 23<br />
24 - 24<br />
25 - 29<br />
31 - 33<br />
35 - 35<br />
36 - 36<br />
37 - 41<br />
42 - 42<br />
43 - 47<br />
49 - 51<br />
426 User’s <strong>Manual</strong> for <strong>InterForm</strong>400 ®<br />
Command Position Contents Description<br />
TXT 1 - 2<br />
3 - 5<br />
6 - 6<br />
7 - 11<br />
12 - 12<br />
13 - 17<br />
19 - 21<br />
23 - 26<br />
28 -198<br />
IM G 1 - 2<br />
3 - 5<br />
7 - 16<br />
17<br />
18 - 22<br />
23<br />
24 - 28<br />
30 - 32<br />
34<br />
35<br />
36 - 45<br />
47 - 56<br />
Command Position Contents Description<br />
IM G<br />
*COLOR<br />
1 - 2<br />
3 - 5<br />
7 - 16<br />
17<br />
18 - 22<br />
23<br />
24 - 28<br />
29<br />
30 - 32<br />
34 - 36<br />
30 - 34<br />
37<br />
------------<br />
38 - 47<br />
- or -<br />
38 - 198<br />
- or -<br />
38 - 198<br />
‘&&’<br />
IMG<br />
*COLOR<br />
sign (+/-) distance to top edge<br />
distance to paper top edge INPEL<br />
sign (+/-) distance to left edge<br />
distance to paper left edge INPEL<br />
Resolution / size code H=height, W=width<br />
blank= resolution<br />
For resolution (pos. 29) = blank, resolution<br />
horizontal<br />
For resolution (pos. 29) = blank, resolution<br />
vertical<br />
For resolution (pos. 29) = H or W, size in<br />
INPEL<br />
Image rotation (N,E,W or S)<br />
color image name<br />
/IFS BMP, GIF, PNG or JPEG file<br />
Link to image server:<br />
http://my_imageserver.com/myimage<br />
This image extension (*COLOR)<br />
makes it possible to insert color<br />
BMP or JPEG images in PDF and<br />
PCL output. This is ignored when<br />
specifying COLORSUPP(*NO)<br />
when you merge into pdf files.<br />
For PCL output you need to use<br />
either the HP4500, HP4500D or<br />
HP5C printer type.<br />
JPEG images can be inserted in<br />
PDF and PCL output and they<br />
need to be formatted for 16 mill.<br />
colors.<br />
Please notice that printing PCL<br />
with JPEG images via this function<br />
includes a conversion into bmp<br />
which takes a while - so use this<br />
function for smaller images only.<br />
BMP color image name<br />
or<br />
JPEG/GIF/PNG file in IFS<br />
(include the slash “/”)<br />
If you state H or W in position 29 (for resolution), then you state the size (height or width) in<br />
positions 30-34. The size is written as inches and pels with preceding zeroes: 2 digits for the<br />
inches and 3 for the pels. If you state either H or W in position 29, the image will be resized to<br />
fit the size and the other dimension (height or width) will be resized, so the ratio between width<br />
and height is kept.<br />
If you leave position 29 blank, the horizontal and vertical sizes are written in positions 30-32<br />
and 34-36 - also as inches and pels in the same manner.<br />
� NOTE �<br />
Note, that if you place two images at the exact same position, then only the first will be<br />
printed. If you place a color image and then a black and white image at the same position, then<br />
only the color image will be printed when merging with color support, and the black and white<br />
image is printed for black and white output.<br />
<strong>InterForm</strong> A/S 427
428 User’s <strong>Manual</strong> for <strong>InterForm</strong>400 ®<br />
Command Position Contents Description<br />
OVL 1 - 2<br />
3 - 5<br />
7 - 16<br />
17<br />
18 - 22<br />
23<br />
24 - 28<br />
FNT 1 - 2<br />
3 - 5<br />
7 - 10<br />
PPL 1 - 2<br />
3 - 5<br />
7 - 9<br />
ESC 1 - 2<br />
3 - 5<br />
7 - 8<br />
GL2 1 - 2<br />
3 - 5<br />
7 - 16<br />
17<br />
18 - 22<br />
23<br />
24 - 28<br />
30 - 34<br />
35 - 39<br />
Command Position Contents<br />
PCL 1 - 2<br />
3 - 5<br />
7 - 16<br />
17<br />
18 - 22<br />
23<br />
24 - 28<br />
36 - 45<br />
47 - 56<br />
SKU 1 - 2<br />
3 - 5<br />
6<br />
HPM 1 - 2<br />
3 - 5<br />
7 - 10<br />
INK 1 - 2<br />
3 - 5<br />
6 - 6<br />
8 - 8<br />
430 User’s <strong>Manual</strong> for <strong>InterForm</strong>400 ®<br />
Command Position Contents Description<br />
BLA 1 - 2<br />
3 - 5<br />
6 - 6<br />
7 - 11<br />
12 - 12<br />
13 - 17<br />
19 - 21<br />
23 - 26<br />
28-32<br />
34-36<br />
38-40<br />
42-44<br />
45-48<br />
50-52<br />
53-56<br />
58-60<br />
61-64<br />
66-68<br />
69-72<br />
74-76<br />
77-80<br />
82-84<br />
85-88<br />
90-92<br />
93-96<br />
98-100<br />
101-104<br />
106-108<br />
109-112<br />
114-116<br />
117-120<br />
122-124<br />
125-128<br />
BLO 1 - 2<br />
3 - 5<br />
7 - 198<br />
Command Position Contents Description<br />
B M K 1-2<br />
3-5<br />
7<br />
9<br />
11-13<br />
15<br />
17<br />
18-22<br />
24-103<br />
C P Y 1-2<br />
3-5<br />
7-11<br />
U R I 1-2<br />
3-5<br />
6<br />
7-11<br />
12<br />
13-17<br />
19-21<br />
23-26<br />
28-378<br />
� TIP �<br />
'&&'<br />
'BMK'<br />
Bookmark level code 0-6<br />
Code telling if bookmark on higher level<br />
should be open to start with: 0=Closed,<br />
1=Open<br />
Colour number. Non numeric will be<br />
interpreted as black.<br />
Code for focus. 0= Show page. 1=Show<br />
specific place on the page specified by Ycoordinate.<br />
sign (+/-) distance top edge. Blank is absolute,<br />
+/- is relative to place of the command.<br />
Y-Coordinate: Absolute/relative distance from<br />
the top of the page. Insert as inches and pels:<br />
IIPPP with preceding zeroes.<br />
Bookmark text<br />
'&&'<br />
'CPY'<br />
Number of copies<br />
'&&'<br />
'URI'<br />
Sign (+/-) distance top edge<br />
Distance to paper top edge INPEL<br />
Sign (+/-) distance left edge<br />
Distance to left paper edge INPEL<br />
Rotation<br />
Font<br />
Link (Optionally followed by and text<br />
to be shown in the PDF file)<br />
Inserts bookmark in PDF output<br />
files.<br />
If there is no lines with<br />
bookmark level code = 0 the<br />
bookmarks will be shown<br />
automatically when opening the<br />
PDF file.<br />
If there are more than one line<br />
with level=0 the last one will be<br />
used. Level=0 lines outside the<br />
pagerange will be ignored.<br />
Level 1 to 6 must be written in<br />
order and holes in this order are<br />
allowed.<br />
Refer to page 265 for another<br />
way to insert PDF bookmarks.<br />
Inserts addtional copies of each<br />
pages. This works until the end<br />
of the spooled file or until<br />
another &&CPY command<br />
overrides it.<br />
INPEL is an abbreviation for 2<br />
chars defining inches and 3 for<br />
pels. Use preceding zeroes.<br />
The web-address to link to<br />
followed by one or more spaces.<br />
If additional text is found after<br />
the spaces this text will be<br />
shown in the PDF file for this<br />
link.<br />
Insert the text below in the *SCS spooled file to insert a link in the resulting PDF file to<br />
www.interform400.com with the text 'company' appearing in the PDF file:<br />
&&URI 03000 02120 000 0011 www.interform400.com company<br />
The link will appear 3 inches from the top and 2½ inches from the left on the PDF file.<br />
<strong>InterForm</strong> A/S 431
432 User’s <strong>Manual</strong> for <strong>InterForm</strong>400 ®<br />
Command Position Contents Description<br />
RFID 1-2<br />
3-6<br />
8-13<br />
14<br />
15<br />
16<br />
17<br />
18<br />
19-24<br />
25<br />
26<br />
27-37<br />
‘&&’<br />
‘RFID’<br />
‘SSCC96'<br />
‘,’<br />
Filter, F. (Value 0-7)<br />
‘,’<br />
Partition, P. (Read below..)<br />
‘,’<br />
Company prefix, CCCCCC.<br />
‘,’<br />
Extension digit, E<br />
Serial number, SSSSSSSSSSS.<br />
Sends a command to a RFID<br />
ZPLII compatible printer to print<br />
or burn a RFID label.<br />
If you need to print anything<br />
else on the page print another<br />
line with line spacing=0.<br />
There is no check-digit.<br />
The Partition value gives the length of the company prefix and serial number:<br />
If there are more than one<br />
&&RFID command on a page<br />
only the last will be encoded.<br />
The filter value can be 2 for<br />
shipping unit.<br />
If the length of CCCCCC +<br />
ESSSSSSSSSS is not 17 or<br />
they contains non numeric<br />
data, the tag will not be<br />
encoded.<br />
Partition value Length of Company prefix Length of<br />
extension + serial number<br />
0 12 5<br />
1 11 6<br />
2 10 7<br />
3 9 8<br />
4 8 9<br />
5 7 10<br />
6 6 11
Example of using Escape Commands in the Data Stream<br />
®<br />
Using the Edit Print Command APF3812/APFEDTPRT in <strong>InterForm</strong>400 below example has<br />
been created, based on the Demo Spool Entry in <strong>InterForm</strong>400 .<br />
®<br />
In the example below we have made use of the escape commands for Font, Frames, images,<br />
and Block formatting.<br />
Furthermore we have created 2 additional fonts in <strong>InterForm</strong>400 :<br />
®<br />
Font ID 7510 = New Times Roman 10 (Typeface 16901)<br />
Font ID 7610 = New Times Roman 10 BOLD (Typeface 16901)<br />
When you have finished editing the spool file, according to the below, press F3 to exit and<br />
press Enter to create the revised spool entry.<br />
*...+....1....+....2....+....3....+....4....+....5....+....6....+....7....+..<br />
1<br />
&&FNT 0066<br />
&&BOX 00160 00120 03100 02040 005 R B<br />
Herring Marine Research<br />
Seaweed Street 14<br />
9000 Battleaxe<br />
DK-Denmark<br />
---------------------<br />
Att: Martin Merman<br />
&&IMG DEMOIMAGE 01080 04220 600<br />
1004/PDC.20-02-2008<br />
&&BLA 03100 02120 000 7510 03180 040 080 /ULUL /BO7610 /NONORM /NLNL<br />
&&BLO Re. Your new <strong>InterForm</strong>400 modules./NL<br />
&&BLO ----------------------------------<br />
&&BLO<br />
&&BLO Congratulations with your new /BO<strong>InterForm</strong>400/NO module(s).<br />
&&BLO You are now able to fully exploit the benifits of combining<br />
&&BLO /BO<strong>InterForm</strong>400/NO with one or more of the powerful modules to impre<br />
&&BLO your customers and ease the workflow in your organisation.<br />
&&BLO<br />
&&BLO<br />
&&BLO<br />
&&BLO The following license code(s) will be needed to activate the<br />
&&BLO module(s) permanently to your /BO<strong>System</strong>(s)/NO:<br />
&&BLO<br />
&&BLO Product Model i-Group Serial No. License Code/NL<br />
&&BLO ----------------------------------------------------------------/NL<br />
&&BLO Interword400 510 i300 44A2971 81 20 01 3A /NL<br />
&&BLO PDF security 520 i100 44A9032 3F 78 66 99 /NL<br />
&&BLO<br />
&&BLO<br />
&&BLO<br />
&&BLO<br />
&&BLO<br />
&&BLO<br />
&&BLO<br />
&&BLO<br />
&&BLO<br />
&&BLO<br />
&&BLO<br />
&&BLO Should you have any questions regarding the modules, you are<br />
&&BLO welcome to contact our technical support via:<br />
&&BLO<br />
&&BLO support@interform400.com<br />
&&BLO<br />
&&BLO Or download the latest documentation from the Internet on:<br />
&&BLO<br />
&&BLO /ULwww.interform400.com/NO<br />
&&BLO<br />
&&BLO<br />
&&BLO<br />
&&BLO Regards/NL<br />
&&BLO <strong>InterForm</strong> A/S<br />
<strong>InterForm</strong> A/S 433
As mentioned before in this chapter, a Merge with overlay has to be made in order for the<br />
Escape sequences in the spool file to take effect.<br />
Create a similar overlay as defined below, and call this overlay in a AFC definition.<br />
434 User’s <strong>Manual</strong> for <strong>InterForm</strong>400 ®<br />
Design <strong>InterForm</strong> 400 overlay APF300D<br />
Overlay name NOOVERLAY<br />
Overlay text Escape sequences in datastream<br />
Line spacing 040 in 1/240 of an inch (*INPUT, 1-720)<br />
Rotation *INPUT (*INPUT, 0, 90, 180, 270)<br />
Extra left margin<br />
positions _0 (0-99)<br />
Maximum number of<br />
print positions 378 (1-378)<br />
Extra blank lines<br />
on top 0 (0-99)<br />
Font *INPUT *INPUT, fontnumber F4=List<br />
Extended page def. N (Y N)<br />
Drawer / Papertype 5 (*INPUT, *PRINTER, 1-255, Name) F4=List<br />
Paper Size 4 F4=List<br />
Pages per side<br />
Copy management N (Y N)<br />
F3=Exit F4=Prompt F11=Delete this overlay F12=Cancel<br />
F13=Set view/print parameters F14=PCL-view F18=DSPSPLF F19=DSPPFM<br />
The resulting PCL-file from the merge, will look as per below. Notice that the &&-commands<br />
are not printed. Furthermore you will see the effect of the BLOCK defined spool lines, which<br />
are formatted according to the total width length of the BLOCK. Unless a NL (New Line) is<br />
inserted, blank lines will be ignored and the spool text from each line will be reorganised<br />
according to block width and consequently a full justification will be obtained. (Equal left and<br />
right margin).
<strong>InterForm</strong> A/S 435
®<br />
A ppendix I - <strong>InterForm</strong>400 CL Commands<br />
NetServer Commands<br />
The Add Netserver File Share Command<br />
The APF3812/ADDFILSHR command can be used for sharing objects on the <strong>System</strong> i. It can<br />
e.g. be used for sharing the QDLS as below:<br />
Type choices, press Enter.<br />
436 User’s <strong>Manual</strong> for <strong>InterForm</strong>400 ®<br />
Add NetServer File Share (ADDFILSHR)<br />
Share name . . . . . . . . . . . > QDLS________ Name<br />
Object . . . . . . . . . . . . . > /QDLS______________________________________<br />
_______<br />
Text 'description' . . . . . . . QDLS_______________________________________<br />
_______<br />
Data authorities . . . . . . . . *RW *R, *RW<br />
Maximum users . . . . . . . . . *NOMAX_____ Number, *NOMAX<br />
The Add NetServer Printer share Command<br />
With the APF3812/ADDPRTSHR command you can share a printer on the <strong>System</strong> i.<br />
Type choices, press Enter.<br />
Add NetServer Printer share (ADDPRTSHR)<br />
Share name . . . . . . . . . . . __________ Name<br />
Output queue . . . . . . . . . . __________ Name<br />
Library . . . . . . . . . . . *LIBL_____ Name, *LIBL<br />
Text 'description' . . . . . . . *OUTQ_____________________________________<br />
_______<br />
Printer driver . . . . . . . . . 'HP LaserJet III'_________________________<br />
_______<br />
Spooled file type . . . . . . . *USERASCII *USERASCII, *AFP, *SCS<br />
The printer driver is default ‘HP LaserJet III’ and describes a printer driver to use when<br />
installing this printer on e.g. a PC.<br />
The Change Netserver Attributes Command<br />
The APF3812/CHGNETSVRA command can change the netserver name and domain of the<br />
<strong>System</strong> i.<br />
Related commands: DSPNETSVRA, STRNETSVR, ENDNETSVR and the netserver share<br />
commands: ADDFILSHR, ADDPRTSHR and RMVNETSHR.<br />
The Display Netserver Attributes Command<br />
The APF3812/DSPNETSVRA command displays the netserver name and domain name used<br />
for the <strong>System</strong> i. This can be used when configuring the netserver.
Server name . . . . . . : QS4449079<br />
Domain name . . . . . . : WORKGROUP<br />
Text . . . . . . . . . . : Os/400<br />
The End Netserver Command<br />
Display NetServer Attributes<br />
The APF3812/ENDNETSVR command ends the netserver on the <strong>System</strong> i.<br />
The Remove NetServer share Command<br />
The APF3812/RMVNETSHR command can be used to remove a share of an object, that<br />
previously has been added either by use of Operations Navigator or ADDFILSHR or<br />
ADDPRTSHR.<br />
The Start Netserver Command<br />
The APF3812/STRNETSVR command can be used to start the Netserver on the <strong>System</strong> i -<br />
without the use of Operations Navigator.<br />
Save/Restore and Export/Import Commands<br />
The Export Chart Command<br />
Chart resources can not be exported and imported in the usual way through the menus. The<br />
APF3812/EXPCHT can however save resources for a chart e.g. in the APFEXPORT library,<br />
which then can be saved as a save file or as a PC file using the normal export procedure.<br />
This command is used in conjunction with the APF3812/IMPCHT command<br />
When exporting and importing charts the following must be noted:<br />
• Charts can only be exported by the APF3812/EXPCHT command.<br />
• Charts can not be renamed or deleted (from the export library), when they are<br />
exported.<br />
• Charts are not shown when viewing the resources in the export/import libraries.<br />
• Charts can only be imported using the APF3812/IMPCHT command.<br />
• Charts can be imported several times from the APFIMPORT library.<br />
• The rebuild/journal function can not be used for charts.<br />
Prior to execution of the command, it is required, that the APFEXPORT library has been<br />
created. See how on page 374.<br />
<strong>InterForm</strong> A/S 437
The Import Chart Command<br />
The APF3812/IMPCHT command is used for importing charts from the APFIMPORT library.<br />
Previously the chart have to be exported using the APF3812/EXPCHT command.<br />
When importing it can be specified, wether or not an existing chart can be overwritten.<br />
Important notes are stated below the description of the APF3812/EXPCHT command at page<br />
437.<br />
Prior to this command you have to import resources into the APFIMPORT library. See how on<br />
page 376.<br />
The Restore Library from Folder Command<br />
The command APF3812/RSTLIBFLR command is intended to be used for support purposes<br />
to restore a complete library from a folder, originally saved with the command<br />
APF3812/SAVLIB2FLR.<br />
Type choices, press Enter.<br />
438 User’s <strong>Manual</strong> for <strong>InterForm</strong>400 ®<br />
Restore Library from Folder (RSTLIBFLR)<br />
Library . . . . . . . . . . . . SAVLIB ______ Name<br />
From folder . . . . . . . . . . FROMFLR _______________<br />
___________________________________________<br />
From document . . . . . . . . . FROMDOC _______ Character value<br />
Option . . . . . . . . . . . . . OPTION _______ *ALL, *NEW, *OLD, *FREE<br />
Database member option . . . . . MBROPT _______ *MATCH, *ALL, *NEW, *OLD<br />
Allow object differences . . . . ALWOBJDIF _______ *NONE, *ALL<br />
Restore to library . . . . . . . RSTLIB _______ name, *SAVLIB<br />
Bottom<br />
F3=Exit F4=Prompt F5=Refresh F12=Cancel F13=How to use this display<br />
F24=More keys<br />
The Save Library to Folder Command<br />
The command APF3812/SAVLIB2FLR command is intended to be used for support purposes<br />
to save a complete library to a folder. The file created in the folder can then be sent as an<br />
attachment to an E-mail. The saved file can be restored with the command<br />
APF3812/RSTLIBFLR.
Type choices, press Enter.<br />
Save Library into Folder (SAVLIB2FLR)<br />
Library . . . . . . . . . . . . LIB ______ Name<br />
To folder . . . . . . . . . . . TOFLR ______________________<br />
_______________________________________________________________<br />
To document . . . . . . . . . . TODOC ______ Character value<br />
Replace document . . . . . . . . REPLACE ______ *NO<br />
Target release . . . . . . . . . TGTRLS ______ *CURRENT<br />
Bottom<br />
F3=Exit F4=Prompt F5=Refresh F12=Cancel F13=How to use this display<br />
F24=More keys<br />
The Save Library to Stream File Command<br />
This command saves a library into a normal save file and copies the save file into a stream file in<br />
the IFS. You can e.g. restore library by placing the stream file in the folder system and use the<br />
APF3812/RSTLIBFLR command. The APF3812/SAVLIBSTMF command looks like this:<br />
Type choices, press Enter.<br />
Save library into stream file (SAVLIBSTMF)<br />
Library . . . . . . . . . . . . LIB __________ Name<br />
Stream file name . . . . . . . . TOSTMF __________________________________<br />
________________________________________________________________________________<br />
________________________________________________________________________________<br />
____________________________________<br />
Replace document . . . . . . . . REPLACE *NO_ *NO, *YES<br />
Target release . . . . . . . . . TGTRLS *CURRENT *CURRENT,*PRV,V3R1M0.<br />
Data compression . . . . . . . . DTACPR *NO_ *NO, *YES<br />
Save active . . . . . . . . . . SAVACT *NO_ *NO, *LIB<br />
Bottom<br />
F3=Exit F4=Prompt F5=Refresh F12=Cancel F13=How to use this display<br />
F24=More keys<br />
<strong>InterForm</strong> A/S 439
AFC and OSC Commands<br />
The End Auto Forms Control Job Command<br />
The APF3812/ENDAFCJOB command can be used for ending a specific Auto Forms Control<br />
job. The job can either be stopped immediately or controlled. This command can be used in<br />
conjunction with the APF3812/STRAFCJOB command.<br />
The Start Auto Forms Control Job Command<br />
The APF3812/STRAFCJOB command can be used for starting one specific Auto Forms<br />
Control job. Using this command it is e.g. possible to schedule a CL-program calling this<br />
command in order to start merging and printing at a giving time.<br />
Remember, in order for the job to become active, it is necessary that the AUTO_FORM<br />
subsystem is active. Refer to page 129.<br />
The Start OSC Job Command<br />
The APF3812/STROSCJOB command is equivalent to choosing option 1 = Run OSC for a<br />
specific output queue, on the Work with OSC definitions screen (see page 278).<br />
Remember, that in order for the job to become active it is necessary, that the OSCCTL<br />
subsystem is active. Refer to page 272.<br />
440 User’s <strong>Manual</strong> for <strong>InterForm</strong>400 ®
Utilities relevant for AFC Exit programs<br />
The Transform *AFPDS print Command<br />
The APF3812/AFPTOASCII command converts AFPDS spool files to ASCII spool files.<br />
This command operates in the same manner as function 3 = Transform AFPDS to *USERACII<br />
in Auto Forms Control. Description and limitations can be seen at page 146.<br />
Note, if you want to make use of this function, and the AFPDS spool files are using resource<br />
libraries not listed in the system library list, then the job description, APF3812/AUTO_FORM<br />
must be changed in order to include these libraries in the library list.<br />
� TIP �<br />
If you alternatively use the AFPDS spooled files directly in <strong>InterForm</strong>400 only the text visible<br />
via DSPSPLF will be used, but all functions in <strong>InterForm</strong>400 are supported.<br />
The APF3812 Overlay Merge Command<br />
The command APF3812/APF3812 is intended to be included in CL-programs, so a spool entry<br />
created in a program, can be merged with an overlay within a job.<br />
The command contains the following parameters: (Press F9 to display all the parameters -<br />
including OUTDOC, OUTFLR and REPLACE.)<br />
Type choices, press Enter.<br />
Merge spooled file and overlay (APF3812)<br />
<strong>InterForm</strong> 400 file set . . . . KARTSET __________ Character value<br />
Overlay name . . . . . . . . . KLICHE __________ Character value<br />
or Overlay Selector name . . . SELNAM ________ Character value<br />
Primary/Secondary set . . . . VRSION ____ *PRI, *SEC<br />
Spooled file . . . . . . . . . FILNVN __________ Name, *NONE<br />
Job name . . . . . . . . . . . JOB __________ Name, *<br />
User . . . . . . . . . . . . ___________ Name<br />
Job number . . . . . . . . . ______ 000000-999999<br />
Spooled file number . . . . . SPLNBR _____ Number, *ONLY, *LAST<br />
Code page . . . . . . . . . . CODPAG _____ Number, *INPUT<br />
Unicode output . . . . . . . . UNICODEOUT *INPUT *INPUT, *YES<br />
Output queue . . . . . . . . . OUTQ __________ Name, *JOB, *INPUT<br />
Library . . . . . . . . . . ____________ Name, *LIBL<br />
Form type . . . . . . . . . . FORMTYPE __________ Character value, *STD,<br />
Copies . . . . . . . . . . . . COPIES ______ 01-255, *INPUT<br />
Printer type . . . . . . . . . PRTTYP __________ IBM4019, IBM4029,<br />
Interface . . . . . . . . . . INTERF __________ SYSTEM, SYSTEM850..<br />
Output spooled file name . . . SPLFNAME __________ Name, *INPUT<br />
Drawer . . . . . . . . . . . . DRAWER ________ *PRINTER, *INPUT,<br />
Seperator drawer . . . . . . . SEPDRAWER _____ *NONE, 1, 2, 3, 4, 5, 6,<br />
User data . . . . . . . . . . USRDTA __________ Character value, *INPUT,<br />
Hold output spooled file . . . HOLD ____ *NO, *YES<br />
Save output spooled file . . . SAVE ____ *NO, *YES<br />
Output . . . . . . . . . . . . OUTPUT _______ *PRINT,*VIEWER,*STMF,*OUTDOC<br />
To stream file . . . . . . . . TOSTMF ______________________________________<br />
___________________________________________<br />
Output document . . . . . . . OUTDOC ____________ Character value<br />
Output folder . . . . . . . . OUTFLR ______________________________________<br />
___________________________________________<br />
Replace document . . . . . . . REPLACE *NO *NO, YES<br />
Bottom<br />
F3=Exit F4=Prompt F5=Refresh F12=Cancel F13=How to use this display<br />
F24=More keys<br />
<strong>InterForm</strong> A/S 441
The OUTPUT parameter is used to select what kind of output you want:<br />
442 User’s <strong>Manual</strong> for <strong>InterForm</strong>400 ®<br />
*PRINT Using this value, the output is a merge PCL spool file. The file is<br />
placed in the output queue specified in the OUTQ parameter.<br />
*VIEW ER This will merge and open Swiftview to display the result. (Should only<br />
be used in an interactive job).<br />
*STMF Outputs to a stream file in the IFS. The TOSTMF field is to contain the<br />
path and file name.<br />
*OUTDOC This value requires, the OUTDOC, OUTFLR and REPLACE<br />
parameters to be filled out. A PCL file (name defined in OUTDOC) will<br />
be created in the folder defined in OUTFLR.<br />
The Copy CPI Spooled File Command<br />
When you press F19-DSPPFM in overlay design you can see the temporary file:<br />
QTEMP/APF3812P. With the command APF3812/CPYCPISPLF you can create another file<br />
with the same contents. It is mainly intended for spooled files with variable CPI. The CPI of the<br />
spooled file is placed in position 199-201.<br />
The Page Builder Spooled File Command<br />
Software developers can update a copy of an existing SCS spooled file by using the<br />
®<br />
<strong>InterForm</strong>400 PageBuilder feature.<br />
The Page Builder feature is invoked by entering the Create PageBuilder Spooled File<br />
command (APF3812/CRTPBSPLF).<br />
Prior to using the PageBuilder feature, a PageBuilder program must be created. This program<br />
must be specified for the PAGBLDPGM parameter on the CRTPBSPLF command.
Description of the Create PageBuilder Spooled File command, CRTPBSPLF<br />
Type choices, press Enter.<br />
Create PageBuild Spooled File (CRTPBSPLF)<br />
PageBuilder program . . . . . . PAGBLDPGM __________ Name<br />
Library . . . . . . . . . . . __________ Name<br />
Data parameter definition: DTAPARM _<br />
Find 'string' . . . . . . . . __________ Value, *PAGE, *ANY<br />
String length . . . . . . . . *STR__ 1-256, *STR<br />
Return length . . . . . . . . *STRLEN 1-256, *STRLEN<br />
Minimum line . . . . . . . . . ______ 1-255<br />
Maximum line . . . . . . . . . ______ 1-255<br />
Minimum starting position . . ______ 1-378<br />
Maximum starting position . . ______ 1-378<br />
+ for more values _<br />
Spooled file . . . . . . . . . . FILE __________ Name<br />
Job name . . . . . . . . . . . . JOB *_________ Name, *<br />
User . . . . . . . . . . . . . __________ Name<br />
Number . . . . . . . . . . . . ______ 000000-999999<br />
Spooled file number . . . . . . SPLNBR *LAST_ 1-9999,*ONLY,*LAST<br />
Application ID parameter . . . . APPIDPARM _______________________________<br />
_______________________________________________<br />
Output queue . . . . . . . . . . OUTQ *INPUT____ Name, *INPUT<br />
Library . . . . . . . . . . . __________ Name, *LIBL<br />
Form type . . . . . . . . . . . FORMTYPE *INPUT____ Character value<br />
Output spooled file name . . . . SPLFNAME *INPUT____ Name, *INPUT<br />
F3=Exit F4=Prompt F5=Refresh F12=Cancel F13=How to use this display<br />
F24=More keys<br />
• First the CRTPBSPLF command calls the PageBuilder program (specified by the<br />
PAGBLDPGM keyword) with parameter 1 = ‘STR’.<br />
• Then the CRTPBSPLF command reads all pages from the input spooled file specified<br />
by the FILE, JOB and SPLNBR keywords.<br />
• For every page in the spooled file the PageBuilder program is called having parameter<br />
1 = ‘PAG’ and parameter DATA01-DATA10 equal to the data found on the active page<br />
according to the values for the DTAPARM keyword - unless you use *PAGE then the<br />
contents of the current page is transferred in an array 378 char wide by 255.<br />
• The PageBuilder program now updates parameters (DATA01-DATA10) according to<br />
program logic - or the array if you use *PAGE.<br />
• The CRTPBSPLF command creates a new page in a new SCS spooled file with the<br />
updated values (DATA01-DATA10).<br />
• After processing all pages your PageBuilder program is called once more having<br />
parameter 1=’END’<br />
The parameters of the command are these:<br />
PAGBLDPGM The PageBuilder program that the command is to call for each page.<br />
DTAPARM Use this to define each of parameters DATA01-DATA10. Insert a '+' in<br />
the first or last line to insert and define another DATA field. Each of<br />
the DATA fields are defined like this:<br />
Find 'string':<br />
Type in e.g. *PAGE to transfer the contents of whole spooled file<br />
page to the page builder program without the use of DATA01-<br />
DATA10. Use of *ANY tells that you do not want to search after any<br />
specific text. Other values are interpreted as a string to search for in<br />
each spooled file page.<br />
<strong>InterForm</strong> A/S 443
� NOTE �<br />
444 User’s <strong>Manual</strong> for <strong>InterForm</strong>400 ®<br />
If you use *PAGE for Find string, the rest of the fields for DTAPARM are ignored.<br />
String length:<br />
The length of the string to search for/compare with in 'Find string'.<br />
Use of *STR indicates that you want to use the length of the that<br />
string.<br />
Return length:<br />
The number of characters to insert in the spooled file from the<br />
DATAxx, that is returned from the page builder program.<br />
Minimum/maximum line:<br />
The interval of lines in the spooled file to search for the string. If you<br />
know what line you want to use just specify this for both.<br />
Minimum/maximum starting position:<br />
The interval of positions to search in the spooled file for the 'Find<br />
string'.<br />
Pass data from position:<br />
You can pass some spooled file data from the line where the string of<br />
text is found onto the page builder program (in DATAxx). Here you<br />
state the starting position of this text. Use *STRPOS to use the<br />
position where 'Find string' text is found.<br />
Pass data length:<br />
Works like the previous field. This just determines the length of<br />
the spooled file data to move to the page builder program.<br />
FILE Spooled file name of the *SCS spooled file to operate on.<br />
JOB Job name, user profile and job number of the spooled file.<br />
SPLNBR Spooled file number.<br />
APPIDPARM Application ID parameter. This is transfered onto the page builder<br />
program as a parameter. This can be useful if you e.g. want to call the<br />
same pagebuilder program from different uses of the CRTPBSPLF<br />
command.<br />
OUTQ The output queue where the new and changed spooled file will be<br />
created. *INPUT will make the command create the new spooled file<br />
on the same output queue as the original spooled file.<br />
FORMTYPE The formtype of the new, changed spooled file.<br />
SPLFNAME The name of the new spooled file.<br />
Example:<br />
CRTPBSPLF PAGBLDPGM(LIB1/BPSAMP)<br />
DTAPARM((‘INVOICE NO’ 10 10 1 80 51 51) (*ANY 9 9 11 11 12<br />
12))<br />
FILE(QSYSPRT)<br />
JOB(*)<br />
SPLNBR(*LAST)<br />
APPIDPARM(‘MY ID’)<br />
OUTQ(DIAG)
This will process the last QSYSPRT spooled file for the current job, calling the program<br />
BPSAMP in library LIB1 for every page in this spooled file.<br />
Keyword DTAPARM describes where to find the values for parameters DATA01-DATA10 (see<br />
PageBuilder program parameters below) which are passed to program BPSAMP.<br />
(‘INVOICE NO’ 10 10 1 80 51 51) = specification of DATA01.<br />
Value will be ‘INVOICE NO’ (or blank if not found in line 1-80 position 51).<br />
Length = 10 characters.<br />
Length = 10 characters, when returned from the program BPSAMP,<br />
(*ANY 9 9 11 11 12 12) = specification of DATA02.<br />
*ANY indicate whatever found (in line 11 position 12).<br />
Pass 9 characters to program BPSAMP<br />
Return 9 characters from program BPSAMP.<br />
� NOTE �<br />
The DATA01-DATA10 parameters can be used for searching for a specific text in the<br />
spooled file. Note however that they return/find only the FIRST occurrence on the page.<br />
PageBuilder program parameters<br />
Parameter # Length Usage Description<br />
1 3 I CRTPBSPLF call option STR, PAG or END<br />
2 64 I Value from the APPIDPARM keyword<br />
3 256 I/O DATA01 (input from spool file - DTAPARM)<br />
4 256 I/O DATA02 (input from spool file - DTAPARM)<br />
..... 256 .... ....<br />
12 256 I/O DATA10 (input from spool file - DTAPARM)<br />
For examples of sources for a Page Builder Program see member PAGBLDPGM and<br />
PAGBLDPGM2 in source file APF3812/APISRC. PAGBLDPGM2 illustrates how to use the<br />
*PAGE option.<br />
The Convert PCL Spooled File Command<br />
The APF3812/CVTPCLSPLF command converts a PCL spool file to a SCS spool file. This<br />
command has been created mainly for converting J.D. Edwards OneWorld spool files to SCS,<br />
making it possible to merge the spool file in <strong>InterForm</strong>400 .<br />
®<br />
<strong>InterForm</strong> A/S 445
Type choices, press Enter.<br />
446 User’s <strong>Manual</strong> for <strong>InterForm</strong>400 ®<br />
Convert PCL Spooled File (CVTPCLSPLF)<br />
Spooled file . . . . . . . . . . FILE __________ Name<br />
Job name . . . . . . . . . . . . JOB *_________ Name, *<br />
User . . . . . . . . . . . . . __________ Name<br />
Number . . . . . . . . . . . . ______ 000000-999999<br />
Spooled file number . . . . . . SPLNBR *LAST_ 1-9999, *ONLY,.<br />
PCL command subset . . . . . . . PCLSUBSET 001 001<br />
PCL application . . . . . . . . PCAPPL *ANY_____ *ANY, *ONEWORLD,<br />
Output queue . . . . . . . . . . OUTQ *INPUT____ Name, *INPUT<br />
Library . . . . . . . . . . . __________ Name, *LIBL<br />
Form type . . . . . . . . . . . FORMTYPE *INPUT____ Character value<br />
User data . . . . . . . . . . . USRDTA *INPUT____ Character value<br />
Save output spooled file . . . . SAVE *INPUT *INPUT,*YES,*NO<br />
Code page . . . . . . . . . . . CODPAG *INPUT_ *INPUT, *SYSVAL,<br />
Input page width . . . . . . . . INPWID *DFT____ 1-28, *DFT, *A4,<br />
Maximum page length . . . . . . OUTPAGLEN 255___ 10-255<br />
Maximum page width . . . . . . . OUTPAGWID 360___ 80-360<br />
Bottom<br />
F3=Exit F4=Prompt F5=Refresh F12=Cancel F13=How to use this display<br />
F24=More keys<br />
The Merge Spooled File IPL Command<br />
W hen you want to merge a spooled file and print the result on an IPL (Intermec Printer<br />
Language) compatible printer, then you should consider to merge in Auto Forms Control and<br />
use either printer type IPL203 or IPL300.<br />
If you want to merge the spooled file via a command, then you can consider the command:<br />
APF3812/MRGSPLFIPL<br />
The command is VERY simular to the MRGSPLFZPL command, so please refer to the<br />
description of that command below on page 446 for further details.<br />
The Merge Spooled File PDF Command<br />
This command, APF3812/MRGSPLFPDF can be used for creating PDF files containing the<br />
®<br />
result of a merge in <strong>InterForm</strong>400 . This PDF file can even be e-mailed as an attached file,<br />
directly from your <strong>System</strong> i. See more information at page 382.<br />
� NOTE �<br />
In order to get PDF output you need to purchase the PDF module for <strong>InterForm</strong>400.<br />
The Merge Spooled File ZPL Command<br />
The Merge Spooled File ZPL Command, APF3812/MRGSPLFZPL can be used e.g. to merge<br />
into a Zebra spooled file from an Auto Forms Control user exit program. This command is the<br />
Zebra printer equivalent to the commands APF3812/APF3812 and APF3812/MRGSPLFPDF.<br />
For details of the parameters see the APF3812/APF3812 command at page 441. Only<br />
additional parameters compared to the APF3812/APF3812 command are these:<br />
Print mode (PRINTMODE):<br />
*TEAROFF mean that you will manually tear of the labels.<br />
*REWIND can be used for rewinding all printed labels onto<br />
another roll. This requires special hardware installed.<br />
*PEELOFF will print only one label at a time waiting for the<br />
current label to be peeled off. (This also requires additional<br />
hardware).<br />
*CUTTER (requires hardware cutter) normally cuts the media
for each print job unless you use *CONTINUOUS - then<br />
*CUTTER will cut out each label.<br />
Labels / Continuous (MEDIATRACK):<br />
Controls the feed of the labels on the printer. Select *LABELS<br />
if the media contains of separate labels. select<br />
*CONTINUOUS if the media is not separated into labels (in<br />
this case you would probably select *CUTTER for the print<br />
mode parameter). Other values are: *WEBLABEL<br />
and *MARKLABEL - for various ways to mark the edge of a<br />
label on the media.<br />
Media type (MEDIATYPE):<br />
� NOTE �<br />
Select *TRANSFER if you use a non heat sensitive media<br />
otherwise use *THERMAL.<br />
Creation of ZPL output from <strong>InterForm</strong>400 requires the purchase of the ZPL module for<br />
<strong>InterForm</strong>400.<br />
The Print ASCII File Command<br />
The APF3812/PRTASCF command prints a ASCII file to an output queue as a SCS spool file.<br />
The ASCII file must be placed in IFS. The contents of the ASCII file must be PRTCTL(*FCFC),<br />
which means the first character of each line is a control code for the printer. E.g. a ‘1' in<br />
position 1 is specifying, that this line is to be printed as the first line of a new page. All other<br />
lines must have a blank in this position.<br />
This command can substitute the OS/400 commands: PRTASCSTMF and CVTPCLSPLF.<br />
The input for CVTPCLSPLF and PRTASCF have to be symbol set ISO-8859-1 (Latin 1).<br />
The Split Spooled File Command<br />
The command APF3812/SPLITSPLF makes it possible to split an *SCS spooled file without<br />
Auto Forms Control. You only identify the spooled file and an <strong>InterForm</strong>400 split definition:<br />
Type choices, press Enter.<br />
Split Spooled File (SPLITSPLF)<br />
Split definition . . . . SPLITDEF __________ Name<br />
Job Name . . . . . . . . JOB __________ Name, *<br />
User Name . . . . . . __________ Name<br />
Job Number . . . . . . ______ 000000-999999<br />
Spooled File Name . . . FILE __________ Name<br />
Spooled File Number . . SPLNBR *LAST 1-999999, *ONLY, *LAST<br />
Bottom<br />
F3=Exit F4=Prompt F5=Refresh F12=Cancel F13=How to use this display<br />
F24=More keys<br />
<strong>InterForm</strong> A/S 447
Split definitions will normally be executed through a function B in Auto Forms Control. Refer to<br />
page 152 and 179 for more information.<br />
Spooled File Inspector (SFI)<br />
®<br />
The purpose of this feature is, that <strong>InterForm</strong>400 can look for a special string in a spool file<br />
and change the form type of the spool file depending on wether the string was found or not.<br />
This can be done without any programming.<br />
To maintain SFI definitions use the APF3812/WRKSFID command. (See Sample SFI<br />
definition below). To use/run an SFI definition, enter a line in an Auto Forms Control definition<br />
using function 8 (Call Program), and specify program RUNSFI and library APF3812. (See<br />
Description of the RUNSFI program below).<br />
448 User’s <strong>Manual</strong> for <strong>InterForm</strong>400 ®<br />
Create SFI definition SFI110D<br />
SFI definition . . . . . . DEMO______<br />
Description . . . . . . . My_test__________________________________________<br />
Search text . . . . . . . Total_errors____0________________________________<br />
Page . . . . . . . . . . *LAST_ *ANY, *FIRST, *LAST<br />
Print line . . . . . . . 1__ -_72<br />
Position . . . . . . . . 2__ -_18<br />
New form type<br />
If text found . . . . . *SAME Form type, *SAME<br />
- If not found . . . . . ERROR Form type, *SAME<br />
When AFC invokes the RUNSFI program, it will look for a SFI definition having the same<br />
name as the form type of the spooled file. (I.e. if the form type of your spooled file is DEMO,<br />
the SFI definition named DEMO will be used).<br />
The RUNSFI program then scans the spooled file for the search text string specified in the SFI<br />
definition (within the specified page-, line- and position-limits).<br />
If the text string was found, the form type of the spooled file will be changed to the value<br />
specified in the 'New form type If text found' field. Likewise the form type will be changed to the<br />
value specified in the '- If not found' field if the text string wasn't found.<br />
Finally the RUNSFI program will hold and release the spooled file - in order to let AFC process<br />
the spooled file with the new form type - unless the value for New form type is *SAME, then the<br />
spooled file will not be held and released.<br />
Note:<br />
If a SFI definition with the name of the spooled file's form type doesn't exist - no action will be<br />
performed. All comparisons in SFI are case sensitive - including the SFI definition / form type<br />
comparison.
Utility Commands relevant for E-mailing<br />
The Clear Mail Log Command<br />
The command Clear Mail Log (APF3812/CLRMAILLOG) is closely linked with the<br />
APF3812/W RKMAILLOG command. W henever you e-mail from <strong>InterForm</strong>400 both the e-mail<br />
and the status of the e-mail is stored in a log. If you want to purge old e-mails and log entries<br />
you can use the Clear Mail Log command. As default all entries older than 120 days will be<br />
deleted when you run this command:<br />
Type choices, press Enter.<br />
Clear Mail Log (CLRMAILLOG)<br />
Mimimum days old . . . . . . . . MINDAYS 120 14-365<br />
OutBox directory . . . . . . . . OUTBOXDIR *ALL Name, *ALL<br />
Reorganize physical file mbrs . RGZ *NO *NO, *YES<br />
Bottom<br />
F3=Exit F4=Prompt F5=Refresh F12=Cancel F13=How to use this display<br />
F24=More keys<br />
The OUTBOXDIR (OutBox directory) can be used for specifying a specific sub directory<br />
(within /APF3812Home/OutBox), if you only want to clean up a specific subdirectory. W ith<br />
*ALL (default) all subdirectories will be cleaned for old e-mails.<br />
You can also decide to reorganize the members of the physical files used for the mail log with<br />
this command. As default the members are not reorganized. For a description of what<br />
reorganizing is refer to the description of the OS400 command, RGZPFM.<br />
The e-mails are stored in /APF3812Mail/OutBox.<br />
� TIP �<br />
It is a REALLY good idea to run the CLRMAILLOG command on a regular basis to prevent<br />
excessive disk usage as the e-mails will build up in /APF3812Home/OutBox.<br />
The End Mail Subsystem Command<br />
The command APF3812/ENDMAILSBS can be used for ending the APF3812/MAILINTER<br />
subsystem which is used for <strong>InterForm</strong>400 SMTP. Refer to page 292 for details. The<br />
advantage of the ENDMAILSBS command compared to normal ENDSBS is e.g. that this will<br />
run faster.<br />
<strong>InterForm</strong> A/S 449
The Merge Spooled File PDF Command<br />
This command, APF3812/MRGSPLFPDF can be used for creating PDF files containing the<br />
®<br />
result of a merge in <strong>InterForm</strong>400 . This PDF file can even be e-mailed as an attached file,<br />
directly from your <strong>System</strong> i. See more information at page 382.<br />
Refer to the description of the SNDEMAIL command above for a description of the fields<br />
MSGSTMF and MSGVARS and how to refer to an html file in the IFS.<br />
� NOTE �<br />
450 User’s <strong>Manual</strong> for <strong>InterForm</strong>400 ®<br />
In order to get PDF output you need to purchase the PDF module for <strong>InterForm</strong>400.<br />
The Send E-mail command<br />
The command APF3812/SNDEMAIL is a newer version of the APF3812/SNDMAIL command<br />
with the main difference that the SNDEMAIL command is able to send to multiple receivers:<br />
Type choices, press Enter.<br />
Send email (SNDEMAIL)<br />
To email address: TOADR _<br />
Email address . . . . . . . . ___________________________________________<br />
______________________________________________________________________________<br />
______________________________________________________________________________<br />
___________________________________<br />
Name . . . . . . . . . . . . . *NONE______________________________________<br />
______________________________________________________________________________<br />
______________________________________________________________________________<br />
______________________________________________________________________________<br />
______________ + for more values _<br />
Subject . . . . . . . SUBJECT *NONE______________________________________<br />
______________________________________________________________________________<br />
______________________________________________________________________________<br />
______________________________________________________________________________<br />
______________<br />
More...<br />
F3=Exit F4=Prompt F5=Refresh F10=Additional parameters F12=Cancel<br />
F13=How to use this display F24=More keys<br />
Type choices, press Enter.<br />
Send email (SNDEMAIL)<br />
Message . . . . . . . MSG *NONE______________________________________<br />
___________________________________ *NONE, *STMF, *BLANK<br />
+ for more values ___________________________________________<br />
___________________________________<br />
Message stream file . MSGSTMF ___________________________________________<br />
______________<br />
Message variables . . MSGVARS ___________________________________________<br />
______________________________________________________________________________<br />
______________<br />
+ for more values<br />
Mail text format . . . MAILTXTFMT *TEXT *TEXT, *HTML<br />
Mail text adjustment . MAILTXTADJ *NONE__ *NONE, *CENTER, *RIGHT<br />
More...<br />
F3=Exit F4=Prompt F5=Refresh F12=Cancel F13=How to use this display<br />
F24=More keys
Type choices, press Enter.<br />
Send email (SNDEMAIL)<br />
Attachment . . . . . . ATTACH *NONE____________________________________<br />
______________________<br />
+ for more values _________________________________________<br />
______________________<br />
From email address: FROMADR<br />
*CURRENT_________________________________<br />
______________________________________________________________________________<br />
______________________________________________________________________________<br />
_____________________________________________________<br />
Name . . . . . . . . . . . . . _________________________________________<br />
______________________________________________________________________________<br />
______________________________________________________________________________<br />
_____________________________________________________<br />
Save email . . . . . . . . SAVE *NO_ *NO, *YES<br />
Confirmation of delivery . CFMDEL *NO_ *NO, *YES<br />
OutBox directory . . . . . OUTBOXDIR Name, *CURUSR<br />
More...<br />
F3=Exit F4=Prompt F5=Refresh F12=Cancel F13=How to use this display<br />
F24=More keys<br />
Type ‘+’ in TOADR if you want to add another receiver.<br />
The message can be typed into the MSG field or you can refer to an html file in the IFS if you<br />
type *STMF in the MSG field and type the stream file name (html file) in the parameter<br />
MSGSTMF. You can even substitute any variable (*V1-*V9) typed either in the MSG text or in<br />
the SMTF referred to via MSGVARS. The first lines added as MSGVARS is substituted for *V1<br />
the next for *V2 and so on..<br />
Mail text format (MAILTXTFMT) indicates how the message of the e-mail is to be sent - either<br />
as simple text (in a fixed font) or with html commands within.<br />
Please note that Confirmation of delivery (CFMDEL) does not work for receivers running e.g.<br />
Lotus Notes.<br />
If you want to send to an email group, you should state it like ‘TOADR((*GROUP<br />
SALES_GRP))’, where MAIL_GRP is the name of the email group defined (written in capital<br />
letters).<br />
OUTBOXDIR states the subdirecory (if any) to use (inside /APF3812Home/OutBox) to store<br />
the e-mail. If you state *CURUSR the directory will be the same as the owner of the original<br />
spooled file. The subdirectory will be created automatically, if it does not exist.<br />
The Send Mail Command<br />
The APF3812/SNDMAIL command can be used for sending an E-mail from the <strong>System</strong> i with<br />
®<br />
up to 30 attached files of your choice, but it does not support an <strong>InterForm</strong>400 merge in the<br />
same manner as APF3812/MRGSPLFPDF.<br />
Note, that this command has the parameter: Confirmation of delivery (CFMDEL). With this you<br />
will get a confirmation e-mail when the receiver opens the e-mail. Note however, that this<br />
confirmation does not work with e.g. Notes.<br />
Refer to the description of the SNDEMAIL command above for a description of the fields<br />
MSGSTMF and MSGVARS and how to refer to an html file in the IFS. Please note that the<br />
html file referred to as MSGSTMF must be utf-8 encoded.<br />
<strong>InterForm</strong> A/S 451
The Send Mails Command<br />
The Send Mails command (APF3812/SNDMAILS) is to be used only by installations, that have<br />
chosen to use ‘3=<strong>InterForm</strong> SMTP (register only)’ in option ‘3. Configure email’ of the<br />
<strong>InterForm</strong>400 Configuration menu (Refer to page 292). It will send out any e-mails, that have<br />
been registered to be sent.<br />
With option ‘3=<strong>InterForm</strong> SMTP (register only)’ the e-mails are only registered and stored<br />
waiting for execution of the command APF3812/SNDMAILS. Use the<br />
APF3812/WRKMAILLOG command to see any waiting e-mail (they will have status *READY).<br />
Refer to page 292 for information of how to register e-mails.<br />
The Start Mail Subsystem Command<br />
The APF3812/STRMAILSBS command can be used for starting the APF3812/MAILINTER<br />
subsystem which is used for <strong>InterForm</strong>400 SMTP. Refer to page 292 for information of<br />
<strong>InterForm</strong>400 SMTP.<br />
The Work Mail addresses Command<br />
The APF3812/WRKMAILADR command enables the possibility to give access to<br />
®<br />
maintenance of E-mail addresses without entering the <strong>InterForm</strong>400 menues. These<br />
addresses are used in combination with the E-mail finishing function - see page 211.<br />
The command should be called with a parameter, MAILTASK, that identifies the E-mail<br />
finishing definition to work with.<br />
The W ork M ail Log C om m and<br />
This command works exactly like the menu option ‘60. Work with email log’ in the<br />
<strong>InterForm</strong>400 administration menu. The Work Mail Log Command (APF3812/WRKMAILLOG)<br />
shows a list of the e-mails, that have been sent:<br />
452 User’s <strong>Manual</strong> for <strong>InterForm</strong>400 ®<br />
Work with email log SMP100D<br />
Position to . . . . . . Date<br />
Time<br />
Type options, press Enter.<br />
1=Send 3=Hold 5=Display 6=Release 11=Open email<br />
12=Work with receivers<br />
Opt Date/time Email text Status<br />
__ 11-27 16:47 Test *IBMSMTP *IBMSMTP<br />
__ 11-27 16:48 Test *IBMSMTP 2 *IBMSMTP<br />
__ 11-27 16:50 Test *IBMSMTP 3 *IBMSMTP<br />
__ 11-27 17:11 Test gennem IMAD01 *SENT<br />
__ 11-27 17:12 Test gennem IMAD01 *SENT<br />
__ 11-27 17:14 Test gennem IMAD01 *ERROR<br />
__ 11-27 17:15 Test gennem IMAD01 *ERROR<br />
__ 11-27 17:23 Test gennem IMAD01 *ERROR<br />
__ 12-13 10:52 test1 *FAILED<br />
__ 12-13 14:53 *IBMSMTP<br />
__ 12-13 14:54 *READY<br />
More...<br />
F3=Exit F5=Refresh F11=View 2 F12=Cancel F15=Subset<br />
Possible statuses for e-mails sent via <strong>InterForm</strong>400 SMTP are:<br />
*ERROR, *FAILED, *HELD, *READY, *RETRY, *SENT and combined *RSEF.<br />
E-mails sent via OS400 SMTP cannot be monitored in the same details so such e-mails<br />
always have the status *IBMSMTP to indicate that the e-mail have been transferred onto the
OS400 SMTP/MSF servers.<br />
The other statuses means this:<br />
(See details via option 12=Work with receivers if the status indicates a problem.)<br />
*ERROR Indicates that the e-mail could not be sent. <strong>InterForm</strong>400 SMTP tried once,<br />
but got an error message back. Perhaps the receiving e-mail account does<br />
not exist?<br />
*FAILED Indicates that <strong>InterForm</strong>400 attempted to send the e-mail more than once, but<br />
after all retry attempts the e-mail still could not be sent.<br />
*HELD An e-mail that have been registered to be sent (*READY), that have been held<br />
via option 3=Hold. Refer to page 292 for information of how to register emails.<br />
*READY E-mails that have been registered to be send later (via the<br />
APF3812/SNDMAILS command). Refer to page 292 for information of how to<br />
register e-mails.<br />
*RETRY <strong>InterForm</strong>400 SMTP did not succeed in sending out the e-mail in the first<br />
attempts but it is still trying...<br />
*SENT The e-mail have been successfully sent via <strong>InterForm</strong>400 SMTP.<br />
*RSEF This is a combined status of e-mails that are sent to multiple receivers. The<br />
status includes some of the letters R,S,E and F depending on the status of the<br />
e-mails sent to each receiver:<br />
R is included if *RETRY or *READY is the status for at least one receiver.<br />
S is included if *SENT is the status for at least one receiver.<br />
E is included if *ERROR is the status for at least one receiver.<br />
F is included if *FAILED is the status for at least one receiver.<br />
With F15=Subset you can subset the list above to include only specific emails. You can e.g.<br />
chose to only see the emails in error or emails for a specific email address:<br />
Subset list<br />
Subject . . . . . . . . present<br />
From email address . .<br />
To email address . . . santa_claus@northpole.com<br />
Status . . . . . . . . *ERROR *READY, *SENT, *RETRY,<br />
*ERROR, *FAILED, *IBMSMTP<br />
F3=Exit F12=Cancel<br />
You could e.g. use the subset above to subset the list to only include emails containing the<br />
phrase “present” in the subject for the email address “santa_claus@northpole.com”, which are<br />
in status “*ERROR”.<br />
<strong>InterForm</strong> A/S 453
Other Utility Commands<br />
The Edit Print Command<br />
The APF3812/APFEDTPRT command makes it possible to edit a spool entry before merging<br />
with an overlay.<br />
Type choices, press Enter.<br />
454 User’s <strong>Manual</strong> for <strong>InterForm</strong>400 ®<br />
Copy and edit print (APFEDTPRT)<br />
Input spool file . . . . . . . . FILNVN *SELECT Name, *SELECT<br />
Input output queue . . . . . . . FROMOUTQ _______ Name<br />
Library . . . . . . . . . . . _______ Name, *LIBL<br />
Output queue for edited print . TOOUTQ _______ Name<br />
Library . . . . . . . . . . . _______ Name, *LIBL<br />
Bottom<br />
F3=Exit F4=Prompt F5=Refresh F12=Cancel F13=How to use this display<br />
F24=More keys<br />
State the output from where you want to select the spooled file to be edited and on what output<br />
queue you want to create the edited spooled file. After selecting the spooled file with '1' you enter<br />
an editor (SEU) where you can change the contents as you please. When done with the editing<br />
just press F3 and press Enter on the next screen to confirm the changes.<br />
Notice the limitations of the command:<br />
1) This command uses SEU and has the same limitations: Only up to 32764 lines can be<br />
handled by this command.<br />
2) Only spooled files up to 198 characters wide can be handled.<br />
The APF Work Output Queue Command<br />
The command APF3812/APFWRKOUTQ looks and acts like the WRKOUTQ command, except<br />
that this command opens up a Swiftview window on the PC, if a spool file containing PCL codes<br />
is displayed with option 5. If the spooled file contains ZPL codes, it is displayed as a PDF file.<br />
Two other things differs from the standard OS/400 WRKOUTQ:<br />
• If you have used a PJL printer type in <strong>InterForm</strong>400 when you did the merge, you can<br />
actually change PAGERANGE on the merged PCL spooled file, if you change this<br />
attribute through option 2 on this command. In this manner you can print only a part of<br />
the merged spooled file. Note however, that the full spooled file will be downloaded to the<br />
printer even though only a part will be printed. (This requires, that the printer is PJL<br />
compatible).<br />
• If you select option 1=Send for a spooled file you will get this screen:
Output Queue APFOUTQD<br />
Queue: AFC_INPUT2 Library: APF381_A04 Status: RLS<br />
Type options, press Enter.<br />
----------------------------------------------------------- ase 7=Messages<br />
| Send spooled file |<br />
| |<br />
| Select one of the following options: | s Form Type Pty<br />
| | DEMO 5<br />
| 1. Send Network Spooled File | 1001 5<br />
| 2. Send PDF E-mail | 1003 5<br />
| | 1004 5<br />
| |<br />
| |<br />
| Option: _ |<br />
| |<br />
| F3=Exit F12=Cancel |<br />
| | End<br />
-----------------------------------------------------------<br />
===><br />
F3=Exit F4=Prompt F5=Refresh F9=Retrieve F11=View 2 F12=Cancel<br />
F17=Top F18=Bottom F20=Writers F21=Description F22=Printers<br />
So if the spooled file is *SCS you can use option 2 to merge the spooled file with an overlay and<br />
send the merged PDF file as an attachment in an e-mail. In this manner you can send the e-mail<br />
interactively.<br />
The APF Work Spooled Files Command<br />
Simular to the APFWRKOUTQ command, the command APFWRKSPLF is an <strong>InterForm</strong>400<br />
version of an OS400 command - in this case WRKSPLF, with additional functionality. Refer to<br />
the APFW RKOUTQ command above for a description of the extra functionality.<br />
The Calibrate QLnnn+ Printer Command<br />
The wireless QLnnn+ printers (e.g. the QL420+ printer) can be used via the QLZPL203 printer<br />
type on the <strong>InterForm</strong>400 merges. The printer however is not able to calibrate when e.g. the<br />
media is changed. To help you with that, the APF3812/CALIBQL (Calibrate Qlnnn+ Printer)<br />
command have been added.<br />
The command will create a spooled file, that will calibrate the printer when printed. You can e.g.<br />
activate the save attribute of the spooled file so it can be released from the output queue<br />
whenever a calibration is necessary. The command looks like this:<br />
Type choices, press Enter.<br />
Calibrate QLnnn+ Printer (CALIBQL)<br />
Output queue . . . . . . . . . . OUTQ *JOB______ Name, *JOB<br />
Library . . . . . . . . . . . __________ Name, *LIBL<br />
Form type . . . . . . . . . . . FORMTYPE *STD______ Character value<br />
Hold output spooled file . . . . HOLD *NO_______ *NO, *YES<br />
Save output spooled file . . . . SAVE *NO_______ *NO, *YES<br />
Media type . . . . . . . . . . . MEDIA *GAP_ *GAP, *MARK<br />
Bottom<br />
F3=Exit F4=Prompt F5=Refresh F12=Cancel F13=How to use this display<br />
<strong>InterForm</strong> A/S 455
F24=More keys<br />
The media type indicates the media used: *GAP means that the labels are separated by a gap,<br />
and *MARK indicates labels indicated by a mark on the back of the media.<br />
The Display Black/White image Command<br />
The command, APF3812/DSPBWIMG can be used for graphically viewing a black and white<br />
TIFF image using SwiftView.<br />
®<br />
If the image has been imported to <strong>InterForm</strong>400 via option 5. Work with Images in the<br />
Administration Menu, only the parameters IMAGE and RESOLUTION has to be filled out (then<br />
the TIFF image is a member in the APF3812/IMAGE file).<br />
If the image is not placed in the APF3812/IMAGE file, this image can be viewed by stating *FILE<br />
as the IMAGE parameter and the file and member name as the FILE and MBR parameters.<br />
Type choices, press Enter.<br />
456 User’s <strong>Manual</strong> for <strong>InterForm</strong>400 ®<br />
Display Black/White image (DSPBWIMG)<br />
Image . . . . . . . . . . . . . > IMAGE *FILE_____ Name, *FILE<br />
Resolution . . . . . . . . . . . RESOLUTION 300 75, 100, 150, 200,<br />
File . . . . . . . . . . . . . . FILE __________ Name<br />
Library . . . . . . . . . . . *LIBL_____ Name, *LIBL,*CURLIB,<br />
Member . . . . . . . . . . . . . MBR __________ Name<br />
Bottom<br />
F3=Exit F4=Prompt F5=Refresh F12=Cancel F13=How to use this display<br />
F24=More keys<br />
The Display IP Address Command<br />
If you program yourself you might want to know the ip-address of the connected 5250 session for<br />
an interactive job. You can find that out via the Display IP Address command<br />
(APF3812/DSPIPADR). The command have no parameters and displays the result like this:<br />
Display IP address<br />
Device name . . . . . . : QPADEV000F<br />
Device IP address . . . : 222.2.1.100<br />
F3=Exit F12=Cancel
The Display Unicode Spooled File Command<br />
This command (APF3812/DSPUNISPLF) can be used for displaying special *SCS unicode<br />
spooled files as defined in Appendix D on page 411. Only the characters represented in the<br />
code page of the running 5250 session are displayed. Unsupported characters are shown as a<br />
large square as below:<br />
The parameters for the command are the same as for the DSPSPLF command. Note, that the<br />
command have also been built into option 5=Display of the APF3812/APFWRKOUTQ command.<br />
Encrypt <strong>InterForm</strong>400 PDF File<br />
With this command (APF3812/ENCIFPDF) you can take an existing <strong>InterForm</strong>400 PDF file and<br />
copy it to another encrypted PDF file. You can add an owner password, which will enable any<br />
function and a user password, that will open the PDF file with the restrictions stated under 'User<br />
Access Limitations'.<br />
It is possible to encrypt some PDF files, that have not been created by <strong>InterForm</strong>400, but it<br />
cannot be guaranteed, that all pdf files can be encrypted in this manner.<br />
� NOTE �<br />
Password protection/encryption and/or digital signature of the PDF file requires a purchase of<br />
the Digital Signature/PDF security module for <strong>InterForm</strong>400.<br />
Type choices, press Enter.<br />
Encrypt <strong>InterForm</strong> PDF File (ENCIFPDF)<br />
Input PDF File . . . . . . . . . FROMPDF __________________________________<br />
_____________________<br />
Output PDF File . . . . . . . . TOPDF __________________________________<br />
_____________________<br />
Replace stream file . . . . . . REPLACE *NO_ *NO, *YES<br />
Owner Password . . . . . . . . . OWNERPWD __________________________________<br />
______<br />
User Password . . . . . . . . . USERPWD __________________________________<br />
______<br />
User Access Limitations . . . . LIMITS *NONE_____ *NONE,*NOPRINT,*NOCOPY,<br />
+ for more values __________ *NOEDIT<br />
__________<br />
Bottom<br />
F3=Exit F4=Prompt F5=Refresh F12=Cancel F13=How to use this display<br />
F24=More keys<br />
Note, that the input PDF file cannot be the same as the output PDF file.<br />
The HP Macro Command<br />
The command APF3812/HPMACRO is intended to be included in your CL-programs or activated<br />
from the command line. This command can only be used in relation to HP printers and<br />
compatibles.<br />
<strong>InterForm</strong> A/S 457
The command gives you the possibility of down loading an overlay in the printer, where it is<br />
stored as a macro, which can either be printed automatically on every succeeding page or<br />
activated on macro calls in your print data.<br />
This command is very useful if you want to create an overlay that should be activated on all<br />
pages printed from the printer, and when printing word processing documents containing<br />
advanced features such as Justification, super/sub script, fonts etc.<br />
The macro can then be activated from a word processing document (e.g. Office DisplayW rite<br />
400) by inserting a command in the header or the footer text in the document (e.g. on some<br />
interfaces you could enter the text /1B&f999y3X in a header text to add the overlay defined as<br />
MACRO-ID 999 to the printout).<br />
You can also have the macro called as a sub-overlay from an overlay definition. This is done by<br />
the ?=if...then command (see page 80). The overlay name entered in the If...then sentence<br />
should be MACROXXXXX where the XXXXX denotes the HP Macro ID entered into the<br />
HPMACRO command.<br />
Type choices, press Enter.<br />
458 User’s <strong>Manual</strong> for <strong>InterForm</strong>400 ®<br />
Download overlay as a HP-macro (HPMACRO)<br />
<strong>InterForm</strong> 400 file set . . . . . KARTSET ______ Character value<br />
Overlay name . . . . . . . . . . KLICHE ______ Character value<br />
Printer type . . . . . . . . . . PRTTYP ______ IBM4019, IBM4029, IBM4039...<br />
Interface . . . . . . . . . . . INTERF ______ SYSTEM, SYSTEM850, ASCIIR8...<br />
Macro-id (0 32767) . . . . . . . MACROID ______ 0-32767<br />
Automatic on every page . . . . AUTOMATIC ______ *NO *YES<br />
Place into Flash Memory . . . . FLASHMEM ______ *NO *HP4 *IBM4039<br />
Output queue . . . . . . . . . . OUTQ ______ Name, *JOB<br />
Library . . . . . . . . . . . _______ Name, *LIBL<br />
Form type . . . . . . . . . . . FORMTYPE ______ Character value<br />
Bottom<br />
F3=Exit F4=Prompt F5=Refresh F12=Cancel F13=How to use this display<br />
F24=More keys<br />
KARTSET: Defines the name of the file-set, in which you have defined the overlay<br />
you wish to download as an HP macro.<br />
KLICHE: Is the name of the overlay you wish to download.<br />
PRTTYP: States the printer type you wish to use. If you are using another printer<br />
type than the ones listed in PRTTYP you should select HP4. Refer to<br />
page 408 for further information on the printer types.<br />
INTERF: This parameter is no longer used.<br />
MACROID: An HP macro must be given an ID in the interval 0-32767. The printer<br />
can store a number of different macros. If a macro is down loaded<br />
with the same macro ID as one already resident in the printer, the new<br />
macro definition will override the old one. If you choose to work with<br />
several macros in the printer simultaneously you should number the<br />
macros unambiguously.<br />
AUTOMATIC: This parameter defines if the macro should be executed on all pages<br />
(*YES) or only when called from a macro definition incorporated in the<br />
print data (*NO).<br />
FLASHMEM: This parameter indicates if the macro should be stored in e.g. the<br />
optional Flash SIMM module on a printer. Valid values are:
*No = Only downloaded to the memory of the printer.<br />
*HP4 = Store in HP Flash SIMM.<br />
OUTQ: Here the output queue for the final printout is stated. The macro will<br />
be transformed into a spool-entry with the filename MACROnnnnn,<br />
where nnnnn is the macro ID. The description of the spool entry will<br />
be the name of the overlay.<br />
FORMTYPE: This is the forms type you want the macro to have when placed as a<br />
spool-entry on the output queue defined by OUTQ.<br />
The output will be placed in the output queue with status HOLD(*YES) and SAVE(*YES).<br />
W hen you wish to download the macro you only have to release the spool entry.<br />
The Import <strong>InterForm</strong>400 Resources Command<br />
With this command you can import <strong>InterForm</strong>400 resources directly into production (into the<br />
APF3812 library) without a lot of menu selections:<br />
Type choices, press Enter.<br />
Import <strong>InterForm</strong> resources (IMPAPFRSC)<br />
Save file . . . . . . . . . . . SAVF __________ Name<br />
Library . . . . . . . . . . . *LIBL_____ Name, *LIBL, *CURLIB<br />
Transfer to production . . . . . TFRPROD *YES___ *YES, *NO, *PROMPT<br />
Display errors . . . . . . . . . DSPERR *YES *YES, *NO<br />
Bottom<br />
F3=Exit F4=Prompt F5=Refresh F12=Cancel F13=How to use this display<br />
F24=More keys<br />
Refer to page 529 for more information of this command.<br />
The PCL-file from folder to Member Command<br />
The APF3812/PCLTOMBR command can be used for inserting one or several PCL files (from<br />
a folder) into a physical file as members. The PCL files can be specified as generic or *ALL.<br />
<strong>InterForm</strong> A/S 459
Type choices, press Enter.<br />
460 User’s <strong>Manual</strong> for <strong>InterForm</strong>400 ®<br />
PCL-file from folder to member (PCLTOMBR)<br />
From folder . . . . . . . . . . FROMFLR _____________________________<br />
_________________<br />
From PC-file name . . . . . . . DOCNAM ________ Char, generic*,<br />
From PC-file extension . . . . . EXTENSION ____ Char, generic*,<br />
To physical file . . . . . . . . OUTFILE __________ Name<br />
Library . . . . . . . . . . . *LIBL_____ Name, *LIBL<br />
Member prefix . . . . . . . . . PREFIX _____ A - Z , *NONE<br />
Add extension to member name . . MBREXT *NO__ *NO, *YES<br />
Delete PC-file after copying . . DLTDOC *NO__ *NO, *YES<br />
Bottom<br />
F3=Exit F4=Prompt F5=Refresh F12=Cancel F13=How to use this display<br />
F24=More keys<br />
A member prefix can be specified (A-Z or *NONE). If the prefix is a letter, the member name<br />
of the PCL files will then be the name of the PC file preceded by this character.<br />
Note, that in order to be able to use the PCL files when designing overlays, the PC files have<br />
to be placed as members in the APF3812/PCL file (for Black and white) or the<br />
APF3812/PCLCOL file (for colour files).<br />
PCL files not placed in PCL and PCLCOL can only be used by inserting &&-commands in the<br />
spool file.<br />
TIF files can be inserted with a simular command, as seen at page 464.<br />
The Print PCL-member Command<br />
This command can be used in conjunction with PCL files, that are already installed in<br />
<strong>InterForm</strong>400. With this command you can print such an installed black/white PCL file:<br />
Type choices, press Enter.<br />
Print PCL-member (PRTPCLMBR)<br />
Member . . . . . . . . . . . MEMBER __________ Name<br />
Rotation . . . . . . . . . . ROTATION 0__ 0, 90, 180, 270<br />
Top offset . . . . . . . . . TOPOFFSET 0_____ -1200-1200<br />
Left offset . . . . . . . . LEFTOFFSET 0_____ -1200-1200<br />
Output queue . . . . . . . . OUTQ *JOB______ Name, *JOB<br />
Library . . . . . . . . . __________ Name, *LIBL<br />
Form type . . . . . . . . . FORMTYPE *STD______ Character value, *STD<br />
Paper Size . . . . . . . . . SIZE *A4_______ *LETTER,*LEGAL,*LEDGGER<br />
Copies . . . . . . . . . . . COPIES 1__ 1-255<br />
Output spooled file name . . SPLFNAME *MEMBER___ Name, *MEMBER<br />
Drawer . . . . . . . . . . . DRAWER *PRINTER__ 1-255, *PRINTER<br />
User data . . . . . . . . . USRDTA *MEMBER___ Character value, *MEMBER<br />
Hold output spooled file . . HOLD *NO_ *NO, *YES<br />
Save output spooled file . . SAVE *NO_ *NO, *YES<br />
Bottom<br />
F3=Exit F4=Prompt F5=Refresh F12=Cancel F13=How to use this display<br />
F24=More keys<br />
(After installation and preparation the installed B/W PCL files are saved as members in the<br />
PCL file in <strong>InterForm</strong>400). The unit used for displacement is dots measured in 300 dots per<br />
inch. A negative value for an offset will move the PCL file up/left compared to the original.
Remember, that any top margin is removed from the PCL as a part of the install in<br />
<strong>InterForm</strong>400.<br />
The Print PDF file Command<br />
The command PRTPDF enables you with the possibility to print a pdf file directly on the<br />
<strong>System</strong> i.<br />
Type choices, press Enter.<br />
Print PDF file (PRTPDF)<br />
From IFS path name . . . . . . . PATH > '/apf3812home/view/kse.pdf'<br />
Output format . . . . . . . . . OUTFMT > *SCS *PCL,*PCLCOLOR,*PCLGREY..<br />
Output queue . . . . . . . . . . OUTQ > *JOB Name, *JOB<br />
Library . . . . . . . . . . . Name, *LIBL<br />
Form type . . . . . . . . . . . FORMTYPE *STD Character value, *STD<br />
Output spooled file name . . . . SPLFNAME PDFPRINT Name<br />
User data . . . . . . . . . . . USRDTA PDFPRT Character value,*INPUT..<br />
Hold output spooled file . . . . HOLD *NO *NO, *YES<br />
Save output spooled file . . . . SAVE *NO *NO, *YES<br />
Paper Size . . . . . . . . . . . SIZE *A4 *INPUT, *LETTER, *LEGAL..<br />
Copies . . . . . . . . . . . . . COPIES 1 1-255<br />
Drawer . . . . . . . . . . . . . DRAWER *PRINTER 1-256, *PRINTER<br />
To stream file . . . . . . . . . TOSTMF<br />
Replace stream file . . . . . . REPLACE *NO *NO, *YES<br />
More...<br />
F3=Exit F4=Prompt F5=Refresh F12=Cancel F13=How to use this display<br />
F24=More keys<br />
Type choices, press Enter.<br />
Print PDF file (PRTPDF)<br />
Right Adjust Version . . . . . . ADJUSTVER *NONE<br />
Code page . . . . . . . . . . . CODPAG 037<br />
Windows PC . . . . . . . . . . . WINPC *SELECT<br />
Windows printer . . . . . . . . WINPRT *SELECT<br />
Bottom<br />
F3=Exit F4=Prompt F5=Refresh F12=Cancel F13=How to use this display<br />
F24=More keys<br />
The special fields of the command are explained below:<br />
OUTFMT The output format (OUTFMT) defines the format of the spooled file generated.<br />
*PCL Print the PDF file in black/white PCL5.<br />
*PCLCOLOR Print the PDF file in color PCL (PCL5c).<br />
*PCLGREY Print the PDF file in grey PCL5.<br />
*PDF Prints the PDF file as a PDF spooled file. Note, that PDF<br />
spooled files can only be printed on printers, that supports the<br />
PDF printer data stream.<br />
*TXT Converts the PDF file into a text file (stream file) as specified<br />
in TOSTMF.<br />
*SCS Prints the PDF file as an *SCS spooled file. Notice the<br />
<strong>InterForm</strong> A/S 461
462 User’s <strong>Manual</strong> for <strong>InterForm</strong>400 ®<br />
ADJUSTVER field to adjust the process.<br />
*WINPRINT Prints the PDF file through WinPrint as specified on the<br />
WINPC and WINPRT fields. Notice, that the value *SELECT<br />
for the WINPC and WINPRT fields should only be used for<br />
interactive jobs!<br />
Notice that it is not guaranteed that all PDF files can be printed via this command. Encrypted<br />
pdf files (that are not protected with a password) can be printed.
The Print TIFF File Command<br />
Use the command, APF3812/PRTTIFF to print TIFF file placed in the IFS. The TIFF file must<br />
be black/white and in a format supported by <strong>InterForm</strong>400. Refer to page 345 for a list of the<br />
supported TIFF formats.<br />
Type choices, press Enter.<br />
Print TIFF file (PRTTIFF)<br />
From IFS path name . . . PATH _________________________________________<br />
___________________<br />
Output queue . . . . . . OUTQ *JOB______ Name, *JOB<br />
Library . . . . . . . __________ Name, *LIBL<br />
Form type . . . . . . . FORMTYPE *STD______ Character value, *STD<br />
Paper Size . . . . . . . SIZE *A4_______ *LETTER, *LEGAL, *LEDGGER...<br />
Copies . . . . . . . . . COPIES 1____ 1-255<br />
Drawer . . . . . . . . . DRAWER *PRINTER 1-256, *PRINTER<br />
Rotation . . . . . . . . ROTATION *AUTO *AUTO, 0, 90, 180, 270<br />
Resolution . . . . . . . RESOLUTION *AUTO *AUTO, 75, 100, 150, 200...<br />
Bottom<br />
F3=Exit F4=Prompt F5=Refresh F12=Cancel F13=How to use this display<br />
F24=More keys<br />
The Print X-Ref List Command<br />
The command APF3812/PRTXREF prints a list of all <strong>InterForm</strong>400 resources and lists any<br />
reference to each resource including the autodownload specifications. Refer to page 370 for<br />
more information of this list. The command has no parameters - it prints to the default output<br />
queue of the job.<br />
The Start Screen Attention Command<br />
The command APF3812/STRSCNATN provides you the possibility to call predefined functions<br />
when pressing the key on the current call level. The functions are to be defined via<br />
the command Work with Screen Definitions (APF3812/WRKSCNDFN) - refer to page 465 for<br />
information of this command.<br />
The APF3812/STRSCNATN command can e.g. be included in the initial program of the<br />
relevant users. (Remember to use MONMSG so the users can sign on even during an<br />
upgrade of <strong>InterForm</strong>400...).<br />
The command looks like this:<br />
<strong>InterForm</strong> A/S 463
Type choices, press Enter.<br />
464 User’s <strong>Manual</strong> for <strong>InterForm</strong>400 ®<br />
Start Screen Attention (STRSCNATN)<br />
Command . . . . . . . . . . . . CMD > GO MENU(MAIN)<br />
Default program . . . . . . . DFTPGM > *ASSIST Name,*USRPRF,*ASSIST,*NONE<br />
Library . . . . . . . . . . Name, *LIBL, *CURLIB<br />
Bottom<br />
F3=Exit F4=Prompt F5=Refresh F12=Cancel F13=How to use this display<br />
F24=More keys<br />
Above the command ‘GO MAIN’ is issued after the function has been activated. If the user<br />
press on a screeen that is not looked for in the definitions defined in WRKSCNDFN,<br />
then the default program is called - above the ASSIST menu is run.<br />
Refer to page 533 in Appendix Q for an example of how this can be used.<br />
The TIF-file from folder to member Command<br />
The APF3812/TIFTOMBR command can be used for inserting one or several TIF files (from a<br />
folder) as members in a physical file. The TIF files can be specified as generic or *ALL.<br />
Type choices, press Enter.<br />
TIF-file from folder to member (TIFTOMBR)<br />
From folder . . . . . . . . . . FROMFLR _____________________________<br />
_________________<br />
From PC-file name . . . . . . . DOCNAM ________ Char, generic*,<br />
From PC-file extension . . . . . EXTENSION ____ Char, generic*,<br />
To physical file . . . . . . . . OUTFILE __________ Name<br />
Library . . . . . . . . . . . *LIBL_____ Name, *LIBL<br />
Member prefix . . . . . . . . . PREFIX _____ A - Z , *NONE<br />
Add extension to member name . . MBREXT *NO__ *NO, *YES<br />
Delete PC-file after copying . . DLTDOC *NO__ *NO, *YES<br />
Bottom<br />
F3=Exit F4=Prompt F5=Refresh F12=Cancel F13=How to use this display<br />
F24=More keys<br />
A member prefix can be specified (A-Z or *NONE). If the prefix is a letter, then the member<br />
name of the TIF files will be the name of the PC file preceded by this character.<br />
Note, that in order for being able to use the TIF files when designing, the PC files have to be<br />
placed as members in the APF3812/IMAGE file.<br />
TIF files not placed in IMAGE can only be used by inserting &&-commands in the spool file.<br />
PCL files can be inserted with a simular command, as seen on page 459.
The Work with Profile Jobs Command<br />
The APF3812/WRKPRFJOB command can be used to list all active jobs for a specific user<br />
profile. This command will also display all server jobs serving this user profile.<br />
Server jobs are used for the Graphical Designer and this command can be used for ending all<br />
jobs for a user profile is necessary. This is the list shown (if e.g. you have the graphical<br />
designer running for this user profile):<br />
Work with Job WRKPRFJO<br />
Position to . . . . . . __________ Job name<br />
Type options, press Enter.<br />
5=Work with<br />
Opt Job name User Job number<br />
_ QGYSERVER QUSER 029983<br />
_ QNPSERVS QUSER 029837<br />
_ QNPSERVS QUSER 029972<br />
_ QPADEV000B KSE 029982<br />
_ QRWTSRVR QUSER 029849<br />
_ QZHQSSRV QUSER 029843<br />
_ QZRCSRVS QUSER 029956<br />
F3=Exit F5=Refresh F12=Cancel<br />
Use option ‘5' to work with a job and then option 41 to end the job if wanted. If you want to<br />
release a lock of overlay in <strong>InterForm</strong>400 you can also do that in <strong>InterForm</strong>400 by selecting<br />
option ‘80. Administering <strong>InterForm</strong> 400' followed by ‘50. Work with Designer job overlay locks’<br />
and ending the job locking the relevant overlay.<br />
Work with Screen Definitions<br />
The command APF3812/WRKSCNDFN (Work with Screen Definitions) can be used for<br />
defining actions on various screens when the (or Attention) key is pressed. The<br />
command has no parameters and when run you will see this:<br />
Work with screen definitions SCR100D<br />
Position to . . . . . . Screen definition<br />
Required library . .<br />
Type options, press Enter.<br />
2=Change 3=Copy 4=Delete 5=Display<br />
Opt Screen Req.lib Description<br />
COPY_SPLF *NONE Copy spooled file via SNDTCPSPLF from APFWRKOUTQ<br />
WRKACTJOB *NONE Joblog as PDF in E-mail from WRKACTJOB<br />
APFMENU APF3812 Enter <strong>InterForm</strong>400 from Main if APF3812 is in LIBL<br />
F3=Exit F5=Refresh F6=Create F11=View 2 F12=Cancel<br />
End<br />
End<br />
<strong>InterForm</strong> A/S 465
Above we have defined actions for 3 different screens. A screen definition looks like this:<br />
(Use to view the second screen)<br />
466 User’s <strong>Manual</strong> for <strong>InterForm</strong>400 ®<br />
Change screen definition SCR110D<br />
Screen definition . . . : APFMENU Name<br />
Required library . . . : APF3812 Name, *NONE<br />
Description . . . . . . . Enter <strong>InterForm</strong>400 from Main if APF3812 is in LIBL<br />
Type comparisons, press Enter. Specify OR to start each new group.<br />
Leave line and/or position blank to select cursor line/position.<br />
AND/OR Line Pos. Opr. Compare value<br />
1 33 EQ OS/400 Main Menu<br />
F3=Exit F12=Cancel<br />
More...<br />
(Here we only want to call this function IF we are on the OS/400 Main Menu screen AND the<br />
APF3812 library is in the library list of the job). If the ‘Required library’ field is *NONE then no<br />
special library is required (in the library list).<br />
What to do is defined on the next screen:<br />
Change screen definition SCR110D<br />
Screen definition . . . : APFMENU<br />
Required library . . . : APF3812<br />
Command . . . . . . . . . APF3812/APFMENU KARTSET(&A)<br />
Leave line and/or position blank to select cursor line/position.<br />
Line Pos. Len Description<br />
&A 20 7 10 File set<br />
&B<br />
&C<br />
&D<br />
&E<br />
&F<br />
&G<br />
&H<br />
&I<br />
F3=Exit F4=Prompt F12=Cancel<br />
Here the first 10 characters from the command line is taken as used as identification of the file<br />
set that you want to work with. You can use the variables &A to &I on the command in the top.<br />
To invoke the commands in a specific job you need to run the APF3812/STRSCNATN<br />
command, which will activate the function in the current call level. You can find information of<br />
the STRSCNATN (Start Screen Attention) on page 463.<br />
For a few examples of how to implement and use the APF3812/WRKSCNDFN and<br />
APF3812/STRSCNATN commands please refer to page 533 in Appendix Q.<br />
End
Work with Stream File Locks<br />
With this command (APF3812/WRKSTMFLCK) you can list which jobs, that has a lock on a<br />
certain file in the IFS. You state the path as the only parameter. Here you can see any job, that<br />
locks the object:<br />
Work with Stream File Locks WRKSTMFL<br />
Position to . . . . . . Job name<br />
Type options, press Enter.<br />
5=Work with job<br />
Opt Job name User Job number<br />
_ QZLSFILE QUSER 074244<br />
F3=Exit F5=Refresh F12=Cancel<br />
From this screen you can select to work with the job that has the lock e.g. in order to end it. Be<br />
sure, that you are not causing a problem by ending the job - it might be doing something<br />
important...<br />
The Unzip to current directory Command<br />
This command unzips a zip file into the current directory (after it is changed). The command<br />
APF3812/UNZIP can be used for unzipping files in the IFS. It can e.g. be used for installations<br />
where you have a limited bandwidth connection to the iSeries. With this command you can<br />
upload/FTP a zip file onto the IFS and then unzip it before you use it.<br />
Note: Licensed program 5722JV1 Java development kit is required in order to run this<br />
command.<br />
The command have 2 parameters:<br />
ARCHIVE - path to archive This is the path and file name of the zip file<br />
e.g.’/PCDATA/MYFILE.ZIP’.<br />
CURDIR - current directory The current directory is temporarily changed to this and the<br />
unzipped file(s) are placed here e.g. ‘/unzip’. If the command<br />
halts with an error or otherwise stopped during execution,<br />
then this will be the current directory on return.<br />
End<br />
<strong>InterForm</strong> A/S 467
The Zip Stream File(s) Command<br />
The APF3812/ZIP command can be used for zipping (compressing) stream files in IFS or<br />
folders (QDLS).<br />
Type choices, press Enter.<br />
468 User’s <strong>Manual</strong> for <strong>InterForm</strong>400 ®<br />
ZIP stream file(s) (ZIP)<br />
Archive path . . . . . . . . . . ARCHIVE _______________________________<br />
__________________<br />
Create / Add to archive . . . . CREATE *CREATE *CREATE, *ADD<br />
Current directory . . . . . . . CURDIR _______________________________<br />
_________________<br />
From stream file . . . . . . . . FROMSTMF _______________________________<br />
_______________________________________________________________________________<br />
_______________________________________________________________________________<br />
________________________________________________________________<br />
Work dir, if FROMSTMF is /QDLS WORKDIR _______________________________<br />
__________________<br />
Bottom<br />
F3=Exit F4=Prompt F5=Refresh F12=Cancel F13=How to use this display<br />
F24=More keys<br />
Archive path This is the path and name of the archive (the zipped file). This must have the<br />
extension ‘.zip’.<br />
Create / Add This specifies if you want to add files to the archive. If you select *CREATE<br />
the file will be replaced if it already archived.<br />
Current<br />
directory This directory will be added in front of the path stated in ‘From stream file’.<br />
This command:<br />
APF3812/ZIP ARCHIVE(‘/ZIPDIR/ARCH1.ZIP’) +<br />
CURDIR(‘/MYDIR’) FROMSTMF(‘/STATEMENT/*’)<br />
This will zip all files in the directory ‘/MYDIR/STATEMENT’ and in the<br />
archive the files will be named ‘/STATEMENT/file.ext’.<br />
From stream<br />
file This is the path and name of the file(s) to be zipped. If you are zipping file(s) in<br />
the folder system (QDLS) this can only hold the file name, the path should be<br />
stated in ‘current directory’. Generic names can be used e.g. ‘*’ and ‘A*.*’.<br />
Work<br />
directory If you want to archive files placed in the folder system (QDLS) you need to<br />
®<br />
state a work directory. <strong>InterForm</strong>400 will create a temporary subdirectory in<br />
the work directory called ZIP_nnnnnn, where nnnnnn is the jobnumber, which<br />
is removed before the command ends.
TM<br />
A ppendix J - Handling InterWord400 Spooled Files<br />
If the system should operate with InterWord400, you should be aware that some specific word<br />
processing features will disappear from the spooled file during merge with an <strong>InterForm</strong>400 ®<br />
overlay - if you use conditions, tabulators, remap windows or other simular functions in your<br />
overlays.<br />
The features in question are sub-script, super-script, font changes and justification. The<br />
reason is that OS/400 does not allow these attributes with the Copy spool file function, which<br />
®<br />
is one of the basic operations of the <strong>InterForm</strong>400 system. OS/400 will report a message if<br />
such unsupported attributes are found in the spool entries when the Copy spool file operation<br />
is carried out.<br />
There are, however, two ways to avoid using the Copy spool file operation and still add<br />
overlays to InterWord400 spooled files.<br />
1. Merging with InterWord400 spooled files with limited overlay features<br />
Merge in Auto Forms Control or 3. Merge spool entry with overlay are used as normal, but the<br />
overlay must not include any of the following elements:<br />
Tabulators<br />
Remap Window<br />
If-then statements<br />
Copy management<br />
Extended page definition<br />
Besides this, Finishing functions are not allowed. In addition the main overlay definitions Line<br />
Spacing, Rotation, Font and Drawer should all be set to *INPUT.<br />
®<br />
<strong>InterForm</strong>400 will add the overlay and make conversions of the advanced word processing<br />
features of the Office Spool file (SCS/DCA). If however just one of the above restrictions are<br />
not obeyed the spool file will be regarded as a normal SCS spool entry, and the advanced<br />
features will be ignored.<br />
� TIP �<br />
A good idea is to make use of the overlay selector possibility for InterWord400 spooled files.<br />
You can include information in line 1 of the spooled file via the PAGDTA field on the<br />
DCA400/PRTPCD command. (This command is used for printing in InterWord400).<br />
2. Downloading the overlay as a macro<br />
The overlay should be downloaded as a HP macro and the command APF3812/HPMACRO<br />
(see page 457) should be used to create the spool entries containing the HP macro. The<br />
macro can then be called directly from the document by inserting a call command in the<br />
header or footer text.<br />
Note that this method neither uses Auto Forms Control nor the interactive merge with option<br />
3. Merge spool entry with overlay.<br />
Limitations for InterWord400 spooled files<br />
InterW ord400 spooled files are quite special so they need to be handled in a special way in<br />
<strong>InterForm</strong>400. This means that not all functions in <strong>InterForm</strong>400 are supported for<br />
InterWord400 spooled files.<br />
<strong>InterForm</strong> A/S 469
The special functions supported for InterWord400 spooled files are:<br />
• Use of soft fonts<br />
• Creation of both PCL and PDF output - if you use MRGSPLFPDF to create the PDF<br />
files.<br />
• Output Schedule Control<br />
• Overlay selectors: Please note that only information in line 1 of the spooled files<br />
(generated via the PAGDTA field on the DCA400/PRTPCD command) are placed in<br />
fixed positions so they can used for conditions in e.g. overlay selectors<br />
Special functions that are unsupported for InterWord400 spooled files are:<br />
• Split definitions<br />
• Sort definitions<br />
• Finishing definitions<br />
Please ask you local <strong>InterForm</strong>400 contact if you want to use an <strong>InterForm</strong>400 function for<br />
InterWord400 spooled files that are not listed above.<br />
470 User’s <strong>Manual</strong> for <strong>InterForm</strong>400 ®
A ppendix K - Forms Server for non-<strong>System</strong> i<br />
environments<br />
®<br />
<strong>InterForm</strong>400 can act as a Forms Server for other environments, such as WindowsNT, UNIX,<br />
Novell etc.<br />
For instance it is possible with iSeries Access to create a printer in Windows, which directs<br />
print jobs either as PCL (datatype *ASCII) or print jobs which has been converted to SCS<br />
(datatype *SCS) to an <strong>System</strong> i attached printer. The latter function was originally designed for<br />
®<br />
printing PC print jobs on twinax printers, but can be used as input for <strong>InterForm</strong>400 to print<br />
electronic forms.<br />
Adding Overlays to *SCS PC Print Jobs (PC Mail Merge)<br />
This function is a popular way of doing large mailings with advanced graphics. For example<br />
the normal situation when merging database records with a graphical MS-Word document is,<br />
that each page in the resulting output will have all graphics included. This takes long time to<br />
process on both the PC and the printer, it requires lots of hard disk space and not least, it<br />
generates a lot of network traffic.<br />
®<br />
With <strong>InterForm</strong>400 , you can load the form document as an overlay and send the data records<br />
®<br />
as a simple SCS print job to a queue monitored by <strong>InterForm</strong>400 . This is an extremely<br />
effective way of making large mailings.<br />
The following is a short description of the procedure for setting up the environment in Windows<br />
with iSeries Access:<br />
1. In Windows Click Start, Printer and Click the “Add Printer” icon. The same printer<br />
®<br />
should be used as input to <strong>InterForm</strong>400 . Tag “Network Printer” and click Continue,<br />
Locate your <strong>System</strong> i under the “iSeries Access network” and chose a printer on the<br />
<strong>System</strong> i.<br />
Note: If no printers are displayed (if all printers are defined as remote writers), or if you<br />
do not have a printer available on the <strong>System</strong> i to use as input queue to Auto Forms<br />
Control, you must create a “dummy” writer. This automatically creates an output<br />
queue, which you can use as input queue to AutoFormsControl:<br />
CRTDEVPRT DEVD(LAN_FSP) DEVCLS(*VRT) TYPE(3812)<br />
MODEL(1) FONT(11) ONLINE(*NO)<br />
The printer installation wizard will now ask you to select a driver for the printer. Select<br />
an older twinax printer type like an IBM 5256 or IBM 4214. Now finalise the add printer<br />
wizard.<br />
2. Create a simple forms document in e.g. MS-Word to merge the data into. This forms<br />
document should be without any formatting. It should contain nothing but the fields<br />
where the data from the data source are inserted. Now merge the data source with<br />
this forms document, and send the merged document to the printer created in step 1.<br />
The spool file would look like this on the <strong>System</strong> i:<br />
<strong>InterForm</strong> A/S 471
472 User’s <strong>Manual</strong> for <strong>InterForm</strong>400 ®<br />
DISPLAY SPOOL FILE<br />
File . . . . . : QPRINT Page/Line 1/800<br />
Function . . . . Columns 1 - 78<br />
Search for . . .<br />
*...+....1....+....2....+....3....+....4....+....5....+....6....+....7....+...<br />
Florence Flowers<br />
Tulip Road 16<br />
4000 Marigold<br />
DK-Denmark<br />
---------------------<br />
Att: Susan Sunflower<br />
Forrest Friends Inc.<br />
Oak Street 88<br />
4000 Marigold<br />
DK-Denmark<br />
---------------------<br />
Att: Archie Acorn<br />
Herring Marine Research<br />
Seaweed Street 14<br />
9000 Battleaxe<br />
DK-Denmark<br />
---------------------<br />
Att: Martin Merman<br />
F3=Exit F12=Cancel F19=Left F20=Right F24=More keys<br />
3. Create the forms document in e.g. MS-Word , which you want to use as mail letter, but<br />
do not include any codes for position of merge records (address field). Now create an<br />
®<br />
<strong>InterForm</strong>400 overlay including this document. Refer to section Importing PCL<br />
Overlay from PC Print File page 351, on how to import the document as an overlay<br />
in <strong>InterForm</strong>400 .<br />
®<br />
4. Locate the spool file from step 2 on the <strong>System</strong> i, and use it to insert remap lines in the<br />
overlay created in step 3.<br />
5. You can now either make a manual merge of the overlay with the forms document and<br />
the spool file, or you can activate Auto Forms Control on the queue for which you<br />
created the printer in step 1.<br />
Adding overlays to *ASCII PC printjobs (PCL)<br />
®<br />
<strong>InterForm</strong>400 only requires the spool entry to be of data type *ASCII, and the input data to be<br />
®<br />
PCL4, PCL5 or PCL5e (Including PCL color commands). <strong>InterForm</strong>400 will add an overlay to<br />
the print job while maintaining the formatting of the document. Therefore the following overlay<br />
command lines will be ignored:<br />
Tabulators<br />
Remap Window<br />
If-then statements<br />
Copy management<br />
Extended page definition<br />
®<br />
<strong>InterForm</strong>400 will also ignore all global settings of the overlay (used for pre-formatting<br />
variable spool data) except for the ROTATION. When defining *INPUT for ROTATION<br />
®<br />
<strong>InterForm</strong>400 will detect the PCL orientation command in the spool file, and print the overlay<br />
with the same orientation.<br />
Merging of overlays and data can be done by either the APF3812 CL command, interactively<br />
with 3. Merge spool entry with overlay, or by Auto Forms Control.<br />
®<br />
The overlay selected for merge in <strong>InterForm</strong>400 will be applied to all pages in the PCL<br />
(*ASCII) spool entry. Should you require another overlay to be applied to specific pages in the<br />
PCL spool entry, you can insert the text string “##overlayname” in the document.<br />
®<br />
<strong>InterForm</strong>400 will pick this overlay instead of the one defined in the merge definition, but will
pick it from the same file set. Note that the string “##overlayname” must be written in the<br />
document with a font that is resident in the printer (e.g. Courier).<br />
In order to avoid the overlay to be added to certain pages in the overlay, you must create an<br />
empty overlay (eg. with the name “blank”), and insert the text “##blank” on all pages which<br />
should be printed without overlay. Alternatively, you can define the merge on the <strong>System</strong> i to<br />
use the overlay “blank”, which means all pages in the spoll entry which do not specifically have<br />
an overlay call (##overlayname) will be printed without overlay.<br />
Defining a Virtual printer in iSeries Access:<br />
In Windows Click Start, Printer and Click the “Add Printer” icon. The same printer should be<br />
®<br />
used as input to <strong>InterForm</strong>400 . Tag “Network Printer” and click Continue, Locate your <strong>System</strong><br />
i under the “iSeries Access network” and chose a printer on the <strong>System</strong> i.<br />
Note: If no printers are displayed (if all printers are defined as remote writers), or if you<br />
do not have a printer available on the <strong>System</strong> i to use as input queue to Auto Forms<br />
Control you must create a “dummy” writer. This automatically creates an output<br />
queue, which you can use as input queue to Auto Forms Control:<br />
CRTDEVPRT DEVD(DUMMY) DEVCLS(*VRT) TYPE(3812) MODEL(1) FONT(11)<br />
ONLINE(*NO)<br />
The printer installation wizard will now ask you to select a driver for the printer. Select<br />
a PCL driver that corresponds to the PCL emulation supported by the laser printer<br />
connected to the <strong>System</strong> i.<br />
� WARNING �<br />
Note that the each page in the *ASCII spool entry must not exceed 80kb. If you receive an<br />
error because of this, you should try to remove elements, especially graphics, in order to stay<br />
within this limit.<br />
� TIP �<br />
You can convert a ASCII file in IFS into a SCS spool file by using the command<br />
APF3812/PRTASCF. See page 447.<br />
<strong>InterForm</strong> A/S 473
A ppendix L - PDF and PCL Viewing<br />
®<br />
The PCL Viewer SwiftView included with <strong>InterForm</strong>400 will display PCL spool files with data<br />
type *USERASCII containing PCL5 and PCL5e data. This is a true WYSIWYG feature, which<br />
is unique for verifying results of forms design, and to view the contents of spool files in the<br />
®<br />
<strong>System</strong> i output queues, that has been merged with <strong>InterForm</strong>400 overlays.<br />
� NOTE �<br />
For easy design of your overlays you can also install a graphical designer on your PC. Refer<br />
to page 505 for more details.<br />
� NOTE �<br />
474 User’s <strong>Manual</strong> for <strong>InterForm</strong>400 ®<br />
In order to get PDF output you need to purchase the PDF module for <strong>InterForm</strong>400.<br />
P D F view ing:<br />
If you have Acrobat Reader (or another PDF file viewer) installed on your PC you can also<br />
choose to use this program to view the PDF result of a merge. This requires:<br />
1. That this program (e.g. Acrobat Reader) is associated with the extension .PDF on the PC.<br />
(Try to double click on a PDF file on your PC. It should open up the PDF file viewer and display<br />
the file).<br />
2. That the PC can ‘reach’ the /apf3812Home/view directory on the <strong>System</strong> i - follow the steps<br />
as indicated for PCL viewing.<br />
3. That the Netserver is running and the name is registered as described for PCL viewing<br />
below.<br />
4. IMPORTANT: The PDF viewing option is limited for users, that has a user profile with max.<br />
8 characters.<br />
Refer to page 54 for how to activate the PDF view.<br />
PCL viewing:<br />
SwitftView exploits the iSeries Access connection to a Windows PC, and is currently integrated<br />
with the menus 1. Design Overlay, and 10. Work with actual output queue.<br />
The command for 10. Work with actual output queue is:<br />
APF3812/APFWRKOUTQ<br />
If you use option 5 to display a merged PCL spooled file on this APFWRKOUTQ command the<br />
spooled file will be shown in Swiftview.<br />
SwiftView licenses:<br />
� WARNING �<br />
®<br />
When <strong>InterForm</strong>400 is running in test mode you can setup an unlimited number of users to<br />
®<br />
use SwiftView. 1 SwiftView license is included with <strong>InterForm</strong>400 free of charge. Additional<br />
®<br />
licenses can be ordered from your local <strong>InterForm</strong>400 dealer. The minimum licenses to order<br />
is 5. You will receive the license in form of a code, which matches the serial number of your<br />
<strong>System</strong> i. Refer to page 391 for more information on ordering and entering license code.<br />
Requirements for running SwiftView:<br />
1. You must connect to the <strong>System</strong> i via TCP/IP from a Windows PC with iSeries
Access or other 5250 emulator supporting both STRPCO and the STRPCCMD<br />
commands.<br />
2. The user must have full authorisation over the directory:<br />
\\system\APF3812Home\VIEW. You can grant these rights with the command:<br />
CHGAUT OBJ('/apf3812home/view') USER(*PUBLIC) DTAAUT(*RWX)<br />
OBJAUT(*ALL)<br />
®<br />
3. The system name defined in the <strong>InterForm</strong>400 administration menu 2. Configure<br />
<strong>InterForm</strong> 400 (see page 32), must correspond to the system name shown with the<br />
command APF3812/DSPNETSVRA or use the IP-address of the <strong>System</strong> i.<br />
4. Port number 445 must be open in any firewall the PC may access the iSeries through.<br />
Setting up a SwiftView user.<br />
1. Use option 60. Install SwiftView at drive C:,located in 12. Service Functions, to create<br />
a directory on the users PC’s C drive called C:\APF3812, and copy the program<br />
SVIEW.EXE from the directory \\system\APF3812Home\VIEW into this directory on<br />
the PC. Notice that the (C:) -Drive is configurable.<br />
®<br />
2. If <strong>InterForm</strong>400 is running in test mode, F14 in menu 1. Design overlays and option<br />
5=display in menu 10. Work with actual output queue will now activate PCL<br />
viewing. (See page 53 for more information on using F14),<br />
®<br />
If <strong>InterForm</strong>400 is running in production mode, you will only have permission to one<br />
license. If a code is installed for activating more SwiftView licenses, the user profiles<br />
activating the viewer will automatically be assigned to the group of users for access to<br />
SwiftView (The Configuration menu point 51. Swiftview users).<br />
If all licenses are already occupied, every new user will be informed about this, when<br />
trying to activate the viewer. In this case, either order the needed number of SwiftView<br />
licenses, or replace an existing user profile in menu 51. SwiftView users, with the<br />
user profile that needs access to PCL viewing.<br />
Setting up iSeries Access Express, enabling PCL-viewing<br />
1. Use the command:<br />
APF3812/DSPNETSVRA<br />
- to display the NetServer Name and Domain of the <strong>System</strong> i. The Netserver name is the<br />
name, that you could use for your <strong>System</strong> i when configuring iSeries Access Express - you can<br />
also use the IP-Address instead.<br />
� WARNING �<br />
The NetServer Name should not be the same as the <strong>System</strong> i <strong>System</strong> name. The system<br />
name can be displayed with the command, DSPNETA. If the names are identical you could<br />
change the Netserver name with the command, APF3812/CHGNETSVRA.<br />
3. Start the NetServer with the command:<br />
APF3812/STRNETSVR<br />
4. The person that should be able to view, must have full authorisation over the directory:<br />
<strong>InterForm</strong> A/S 475
\\system\apf3812Home\view. You can grant these rights with the command:<br />
CHGAUT OBJ('/apf3812home/view') USER(*PUBLIC) DTAAUT(*RWX)<br />
OBJAUT(*ALL)<br />
� NOTE �<br />
When viewing graphically (PCL or PDF) a file will be created in the APF3812Home/VIEW<br />
directory, that others can access/view. To avoid that you can specify, that the PUBLIC<br />
authority of these temporary files should be *EXCLUDE. Refer to page 33 for more<br />
information.<br />
5. Create a new <strong>System</strong> i connection in iSeries Access stating the new <strong>System</strong> i server name.<br />
6. Start up a new session and change the new network name to Qxxxxxxxx<br />
under option 2. Setup default output queue and printer type, in 80. Administration Menu.<br />
7. If you are running iSeries Access Express, you should also make sure to start the Netserver<br />
on the <strong>System</strong> i. This can be done with the command: STRHOSTSVR SERVER(*ALL). You<br />
should also make sure to use the <strong>System</strong> i system name (on the PC and in <strong>InterForm</strong>400 ,<br />
®<br />
that you can find using the Explorer and opening the Other Computers folder.<br />
8. Boot your PC and connect to the new server name Qsxxxxxxx via the Operations navigator.<br />
9. If you are running Window95/98 is it necessary to have to same User-ID and password on<br />
the PC as on the <strong>System</strong> i.<br />
� TIP �<br />
You can choose to map a Network drive to APF3812Home from Explorer on your PC: Choose<br />
‘Tools’ and ‘Map Network drive..’ and ‘\\\APF3812Home’ as the<br />
directory. This is helpful later when moving resources to/from the shared<br />
/APF3812Home/Work directory.<br />
W hen configuring Netserver and share these commands could be very helpful:<br />
(All are placed in library, APF3812)<br />
NetServer commands:<br />
DSPNETSVRA Display NetServer Attributes<br />
CHGNETSVRA Change NetServer Attributes<br />
STRNETSVR Start NetServer<br />
ENDNETSVR End NetServer<br />
NetServer share commands:<br />
ADDFILSHR Add NetServer File Share<br />
ADDPRTSHR Add NetServer Printer Share<br />
RMVNETSHR Remove NetServer Share<br />
Troubleshooting problems using SwiftView:<br />
If you receive an error when starting up SwiftView (using e.g. F14), you might get some help<br />
here.<br />
When using the full iSeries Access the <strong>System</strong> i name used on the PC can be found, by<br />
choosing Start, Programs, IBM iSeries Access, Connections. Additional information for iSeries<br />
Access Express can be found below.<br />
Problem: When pressing F14 from the design screen a DOS window opens and shuts very<br />
quickly.<br />
Solution: Install SwiftView as described above in the first paragraph of Setting up a SwiftView<br />
user. Make sure, that the APF3812 directory is created at the C-drive of the PC AND that the<br />
file SVIEW.EXE has been copied to that directory. If the directory and file has not been copied<br />
make sure, that you are authorized to the /APF3812Home/VIEW directory (see requirement 5),<br />
®<br />
and that the <strong>System</strong> i name in <strong>InterForm</strong>400 is the same as used on the PC (see requirement<br />
476 User’s <strong>Manual</strong> for <strong>InterForm</strong>400 ®
5) and then try installing SwiftView again.<br />
Problem: When starting up SwiftView, you get a small window with the message: Unusual file<br />
access failure, check NDGDBUG \\systemi\APF3812Home\VIEW\user.<br />
®<br />
Solution: Make sure, that the AS400 system name set up in <strong>InterForm</strong>400 is the same as<br />
used on the PC (see requirement 5 above). If the <strong>System</strong> i is not found on the same network<br />
and not on the DNS server, you might need to add the <strong>System</strong> i to the HOSTS file on the PC<br />
like described below.<br />
Problem: When starting up SwiftView, you get a small window with the message:<br />
Access to the file is not permitted \\systemi\APF3812Home\VIEW\user.<br />
Solution: You are not authorized to the APF3812Home/VIEW directory. Do as described in<br />
requirement 3 as above. You will also get this error message if your User ID and password on<br />
the PC does not fit with the User ID and password of the <strong>System</strong> i.<br />
Problem: When trying to access APF3812Home through a mapped network drive on the PC<br />
and you get this error message:<br />
‘An error occoured while connecting : to \\\APF3812Home.<br />
Microsoft Windows Network: The local device name is already in use.<br />
This connection cannot be restored.’<br />
Solution: Use the same User ID and password on both the PC and <strong>System</strong> i or map a<br />
network drive to /APF3812Home using the <strong>System</strong> i user ID and password (possible in<br />
Windows XP).<br />
Problem: The PC cannot ‘see’ the <strong>System</strong> i NetServer Name through a search of the Network<br />
Neighbourhood and can because of that not access /APF3812Home.<br />
Solution: Make sure, that the NetServer is started on the <strong>System</strong> i and you are using the<br />
NetServer name - not the <strong>System</strong> Name of the <strong>System</strong> i (APF3812/DSPNETSVRA). If the<br />
<strong>System</strong> i is placed in another Network it might be necessary to add the <strong>System</strong> i NetServer<br />
name to the HOSTS file on the PC. You can also just use the IP address as the Netserver<br />
name in <strong>InterForm</strong>400 configuration.<br />
<strong>InterForm</strong> A/S 477
Appendix M - <strong>InterForm</strong>400 charts<br />
<strong>InterForm</strong>400 supports the following two types of charts:<br />
- Bar charts and<br />
- Line charts<br />
Samples are seen below:<br />
478 User’s <strong>Manual</strong> for <strong>InterForm</strong>400 ®<br />
A Chart height<br />
B Chart width<br />
C Chart margin, left<br />
D Chart margin, right<br />
E Chart margin, top<br />
F Chart margin, bottom<br />
G Legend margin<br />
H Legend width<br />
I Legend spacing<br />
J Displacement of group texts<br />
You can define both types of charts by using the Work with Charts (WRKCHT) command.<br />
By using the WRKCHT command you can define the complete layout of your charts including<br />
data to be presented in the charts.<br />
To print a chart enter the &&CHT command inside your spooled file.<br />
The &&CHT command also enables you to do the following while printing:<br />
- Change the layout of your chart<br />
- Change the data to be presented in the charts<br />
- Create a chart without using the WRKCHT command.
The Work with Charts command, WRKCHT<br />
W hen using the Work with Charts command, APF3812/WRKCHT, the following display is<br />
shown:<br />
Work with Chart definitions CHA100D<br />
Position to . . . . . . _____________ Chart<br />
Type options, press Enter.<br />
2=Change 3=Copy 4=Delete 5=Display 6=Print chart<br />
Opt Chart Description<br />
_ DEMOSALES Demo of Bar chart<br />
_ SAMPLEBAR Sample bar chart<br />
_ SAMPLELINE Sample line chart<br />
F3=Exit F5=Refresh F6=Create F11=View 2 F12=Cancel<br />
Pressing F11 will result in an alternative display as seen below, where the size of the charts is<br />
displayed. Status is *PARTIAL if the setup of the chart is not complete.<br />
Pressing F11 again will alternate between the two displays.<br />
Work with Chart definitions CHA100D<br />
Position to . . . . . . Chart<br />
Type options, press Enter.<br />
2=Change 3=Copy 4=Delete 5=Display 6=Print chart<br />
Opt Chart Type Chart heig Chart widt Status<br />
_ DEMOSALES *BAR 4,000 4,000<br />
_ SAMPLEBAR *BAR 4,000 4,000<br />
_ SAMPLELINE *LINE 7,000 7,000 *PARTIAL<br />
F3=Exit F5=Refresh F6=Create F11=View 2 F12=Cancel<br />
If a chart is complete, it is possible to printout the chart using option 6. Print chart. The chart<br />
will be printed out on the default output queue for the current job.<br />
End<br />
End<br />
<strong>InterForm</strong> A/S 479
Press F6 to create a new chart:<br />
480 User’s <strong>Manual</strong> for <strong>InterForm</strong>400 ®<br />
Create Chart definition CHA110D<br />
Chart . . . . . . . . . . __________<br />
Type . . . . . . . . . . . __________ *BAR, *LINE<br />
Description . . . . . . . ___________________________________<br />
F3=Exit F12=Cancel<br />
Chart: The name of the chart, which is been created.<br />
Type: Write *BAR for a Bar chart and *LINE for a Line chart.<br />
Description: Description of chart (not printed).<br />
After entering the parameters above and pressing Enter, the ’Create Chart definition’ display<br />
is shown:<br />
Create Chart definition CHA300D<br />
Chart . . . . . . . . . : MYBAR<br />
Type . . . . . . . . . . : *BAR<br />
Type options, press Enter.<br />
1=Select<br />
Opt Definition<br />
_ R Define general layout<br />
_ Define layout of the X-axis<br />
_ R Define X-axis points<br />
_ R Define layout of the Y1-axis<br />
_ Define layout of the Y2-axis<br />
_ R Define observations<br />
F3=Exit F12=Cancel<br />
Note: R indicates required information.<br />
Enter ‘1' next to the definition you want to create or change.<br />
When finished editing the chart, press F3 to exit and save the chart definition.
Define general layout<br />
When selecting ’Define general layout’ the display below is shown. Here it is possible to set up<br />
parameters, that describe the general layout of the chart.<br />
Define general layout CHA300D<br />
Chart . . . . . . . . . : MYBAR<br />
Type . . . . . . . . . . : *BAR<br />
Type choices, press Enter.<br />
Chart header . . . . . . . _______________________________________<br />
Chart header font . . . . ____<br />
Chart header font color . ___<br />
Chart height . . . . . . . ______ Inches.pels<br />
Chart width . . . . . . . ______ Inches.pels<br />
Chart margin, left . . . . ______ Inches.pels<br />
Chart margin, right . . . ______ Inches.pels<br />
Chart margin, top . . . . ______ Inches.pels<br />
Chart margin, bottom . . . ______ Inches.pels<br />
Frame line width . . . . . __ Dots<br />
Frame line color . . . . . ___<br />
Legend margin . . . . . . ______ Inches.pels<br />
Legend width . . . . . . . ______ Inches.pels<br />
Legend spacing . . . . . . ___ Pels<br />
F3=Exit F4=Prompt F12=Cancel<br />
Chart header: The header of the chart.<br />
Chart header font: Font used for the header text (prompt with F4).<br />
Chart header font color: Color used for the header text (prompt with F4).<br />
Chart height/width: Height and width of the frame in which the chart is printed.<br />
Chart margins: The distances from the chart to the frame.<br />
Frame line width/color: The line width (in dots) and color of the frame.<br />
Legend margin: Distance from left edge of the frame to the text of the first<br />
observation set.<br />
Legend width: Distance between text of the various observation sets.<br />
Legend spacing: Distance from bottom edge of the frame to the text of the<br />
observation sets.<br />
<strong>InterForm</strong> A/S 481
Define layout of the X-axis<br />
When defining the layout of the X-axis, it is possible to define the layout of the axis it self, but<br />
also direction and displacement of the text belonging to the X-axis groups, if used.<br />
482 User’s <strong>Manual</strong> for <strong>InterForm</strong>400 ®<br />
Define layout of the X-axis CHA300D<br />
Chart . . . . . . . . . : SAMPLELINE<br />
Type . . . . . . . . . . : *LINE<br />
Type choices, press Enter.<br />
X-axis line width . . . . __ Dots<br />
X-axis line color . . . . ___<br />
X-axis text direction . . _ 1=Right, 2=Up, 3=Down<br />
Displacement, grp texts . ______ Inches.pels<br />
Bar width in % . . . . . . _20 1-100<br />
F3=Exit F4=Prompt F12=Cancel<br />
X-axis line width/color: Specifying the width and color of the X-axis of the chart.<br />
X-axis text direction: The direction and rotation of the text for the X-axis: Right<br />
means horizontal text. Up or down means vertical text<br />
(going up or down).<br />
Displacement, grp. texts: Distance from bottom edge of the chart to the text of the X-<br />
axis groups.<br />
Bar width in %: W idth of bars. The is measured in percentage of the maximum<br />
width.
Define X-axis points and X-axis groups<br />
When selecting Define X-axis points you get the screen below, which overviews the existing Xaxis<br />
groups:<br />
Work with X-axis groups CHX100D<br />
Chart . . . . . . . . . : MYBAR<br />
Type . . . . . . . . . . : *BAR<br />
Position to . . . . . Seq number<br />
Type options, press Enter.<br />
2=Change 3=Copy 4=Delete 5=Display<br />
7=Assign new seq nbr to x-axis grp 12=Work with X-axis points<br />
Opt Seq number ID Text<br />
__ 10 MON Month<br />
F3=Exit F5=Refresh F6=Create F12=Cancel<br />
It is possible to change, copy and display the X-axis groups, it is also possible to change<br />
sequence numbers and to work with X-axis points for the specific group.<br />
Pressing F6 for creating a new X-axis group will display this:<br />
Create X-axis group CHX110D<br />
Chart . . . . . . . . . : MYBAR<br />
Type . . . . . . . . . . : *BAR<br />
Seq number . . . . . . . . ___<br />
X-axis group ID . . . . . ___<br />
Text . . . . . . . . . . . _______________________________________________<br />
Text font . . . . . . . . ____<br />
Text font color . . . . . ___<br />
F3=Exit F4=Prompt F12=Cancel<br />
Seq number: Specify a sequence number. This will decide the order of the<br />
groups.<br />
X-axis group ID: ID of the specific X-axis group.<br />
Text: Text used to specify group on print out. (Printed below chart).<br />
Text font/color: Font and color of the text above.<br />
The position of the text is based upon the legend fields on the ’General Layout’ display and the<br />
layout of the x-axis.<br />
Using option 12 it is possible to change sequence numbers and to work with X-axis points for<br />
the specific group as seen below.<br />
End<br />
<strong>InterForm</strong> A/S 483
Work with X-axis points<br />
You can assign X-axis points to an existing X-axis group, by using option 12=Work with<br />
X-axis points in front of the group as described above.<br />
In the example above, where we have created a group called Month, we might add 12 X-axis<br />
points for that group, marking the 12 months of the year.<br />
484 User’s <strong>Manual</strong> for <strong>InterForm</strong>400 ®<br />
Work with X-axis points CHX200D<br />
Chart . . . . . . . . . : SAMPLELINE<br />
Type . . . . . . . . . . : *LINE<br />
X-axis group ID . . . . : G1<br />
Type options, press Enter.<br />
2=Change 3=Copy 4=Delete 5=Display<br />
7=Assign new seq nbr to X-axis point<br />
Opt Seq number ID Text Spc<br />
(No X-axis points to display)<br />
F3=Exit F5=Refresh F6=Create F12=Cancel<br />
If you press F6=Create to create a new X-axis point the following is displayed:<br />
Create X-axis group CHX110D<br />
Chart . . . . . . . . . : MYBAR<br />
Type . . . . . . . . . . : *BAR<br />
Seq number . . . . . . . . __1<br />
X-axis group ID . . . . . __A<br />
Text . . . . . . . . . . . Jan.____________________________________________<br />
Text font . . . . . . . . __11<br />
Text font color . . . . . __1<br />
Relative spacing . . . . . _60<br />
F3=Exit F4=Prompt F12=Cancel<br />
Seq number: Sequence number which decides the order of the axis points.<br />
X-axis point ID: ID of the X-axis point for this specific X-axis group.<br />
This ID must be unique i.e. no other X-axis point can<br />
have the same ID – not even in other X-axis groups.<br />
Text: Text below the chart to mark this point.<br />
Text font/color: Font and color of the text.<br />
Relative spacing: Specifies the spacing in pels between the bars (only used for bar<br />
charts).<br />
End
Define layout of the Y1 (and Y2)-axis<br />
®<br />
<strong>InterForm</strong>400 offers the possibility to define two Y-axis’. This can be used for printing graphs<br />
on the same chart with two different units of measure.<br />
Choose this option from the chart definition display, and the following is displayed:<br />
Define layout of the Y1-axis CHA300D<br />
Chart . . . . . . . . . : MYBAR<br />
Type . . . . . . . . . . : *BAR<br />
Type choices, press Enter.<br />
Text 1 . . . . . . . . . . Number of installations________________________<br />
Text 2 . . . . . . . . . . _______________________________________________<br />
Text font . . . . . . . . __11<br />
Text font color . . . . . __1<br />
Text direction . . . . . . 1 1=Right, 2=Up, 3=Down<br />
Line width . . . . . . . . _2 Dots<br />
Line color . . . . . . . . __1<br />
Minimum . . . . . . . . . _________0.00000<br />
Increment . . . . . . . . _________1.00000<br />
Maximum . . . . . . . . . ________10.00000<br />
Edit word . . . . . . . . '__________________'<br />
Values font . . . . . . . __11<br />
Values font color . . . . __1<br />
Grid line type . . . . . . 9 1-9<br />
Grid line width . . . . . _2 Dots<br />
Grid line color . . . . . __1<br />
F3=Exit F4=Prompt F12=Cancel<br />
Text1: First line of text for the Y1-axis.<br />
Text2: Second line of text for the Y1-axis.<br />
Text font/color: Font and color for the text fields above.<br />
Text direction: Specifying the direction and rotation of the text for the<br />
Y1-axis text:<br />
Right means horizontal text. Up or down means vertical text (going up or<br />
down).<br />
Line width: Width of the Y1-axis in dots.<br />
Minimum: Specifies the smallest value for the Y1-axis.<br />
Increment: Specifies the difference between the Y1-grid lines<br />
(measured in Y1-units).<br />
Maximum: Specifies the maximum value for the Y1-axis.<br />
Edit word: Defines placement of commas, punctuation and minus sign. The<br />
value is written like ’ , .-’ (apostrophes must be included).<br />
Values font/color:<br />
Defines the font and color used for writing the values on the<br />
Y1-axis.<br />
Grid line type: The type or pattern of the grid line. The type number corresponds to<br />
the pattern as follows:<br />
1: ’ ’<br />
2: ’ ’<br />
3: ’ ’<br />
4: ’ ’<br />
5: ’ ’<br />
6: ’ ’<br />
7: ’ ’<br />
8: ’ ’<br />
9: ’ ’<br />
Grid line width/color: Defines the width and color of the grid line.<br />
<strong>InterForm</strong> A/S 485
Define observation set<br />
When selecting Define observations from the Create chart definition menu, the following<br />
will be displayed:<br />
486 User’s <strong>Manual</strong> for <strong>InterForm</strong>400 ®<br />
Work with Observation sets CHS100D<br />
Chart . . . . . . . . . : MYBAR<br />
Type . . . . . . . . . . : *BAR<br />
Type options, press Enter.<br />
2=Change 3=Copy 4=Delete 5=Display<br />
7=Assign new seq nbr to observation set 12=Work with sample observations<br />
Opt Seq number Obs set Text<br />
(No Observation sets to display)<br />
F3=Exit F5=Refresh F6=Create F12=Cancel<br />
Here it is possible to work with existing observation sets. It is also possible to create a new<br />
observation set using F6=Create, which will result in the display below.<br />
For charts with type *BAR the entry screen looks as follows:<br />
Create Observation set CHS110D<br />
Chart . . . . . . . . . : MYBAR<br />
Type . . . . . . . . . . : *BAR<br />
Seq number . . . . . . . . ___<br />
Observation set . . . . . ___<br />
Text . . . . . . . . . . . ______________________________________<br />
Text font . . . . . . . . ____<br />
Text font color . . . . . ___<br />
Use Y1/Y2-axis . . . . . . _ 1=Y1, 2=Y2<br />
Line type . . . . . . . . _ 1-9<br />
Line width . . . . . . . . __ Dots<br />
Color . . . . . . . . . . ___<br />
Pattern . . . . . . . . . _ 0-8<br />
Pattern color . . . . . . ___<br />
F3=Exit F4=Prompt F12=Cancel<br />
End
For charts with type *LINE the screen looks like this:<br />
Change Observation set CHS110D<br />
Chart . . . . . . . . . : SAMPLELINE<br />
Type . . . . . . . . . . : *LINE<br />
Seq number . . . . . . . : ___<br />
Observation set . . . . . ___<br />
Text . . . . . . . . . . . _______________________________________<br />
Text font . . . . . . . . ____<br />
Text font color . . . . . ___<br />
Use Y1/Y2-axis . . . . . . _ 1=Y1, 2=Y2<br />
Line type . . . . . . . . _ 1-9<br />
Line width . . . . . . . . __ Dots<br />
Point marker . . . . . . . _ C, C1-C8<br />
Color . . . . . . . . . . ___<br />
F3=Exit F4=Prompt F12=Cancel<br />
Seq number: The sequence number of this observation set. The sequence number is<br />
used for in which sequence this observation set is shown in relation to<br />
other observation sets.<br />
Observation set: Name of this observation set.<br />
Text: Description of the observation set. Printed below the chart.<br />
Text font/color: Font and color used for the text above.<br />
Use Y1/Y2-axis: Links the observation set to either the Y1- or Y2-axis.<br />
Line type: For charts with the type *LINE this decides the type of line representing this<br />
observation set. The various types can be seen above under ’Define layout<br />
of the Y1(and Y2)-axis’. The types used for grid lines are the same as<br />
these types.<br />
Line width: Define the width of the line representing this observation set.<br />
Color Color used for the line representing this observation set.<br />
Pattern: Define the pattern inside the bars representing this observation set.<br />
Pattern Description<br />
0 100% white<br />
1 2% shading<br />
2 10% shading<br />
3 20% shading<br />
4 35% shading<br />
5 55% shading<br />
6 80% shading<br />
7 99% shading<br />
8 100% shading<br />
Pattern color: Color filling for the bars.<br />
Point marker: For charts with type *LINE this decides the form of the points<br />
representing this observation set.<br />
<strong>InterForm</strong> A/S 487
488 User’s <strong>Manual</strong> for <strong>InterForm</strong>400 ®<br />
Marker Description<br />
Blank No point<br />
C Point 0 % filled<br />
C1 Point 2 % filled<br />
C2 Point 10 % filled<br />
C3 Point 20 % filled<br />
C4 Point 35 % filled<br />
C5 Point 55 % filled<br />
C6 Point 80 % filled<br />
C7 Point 99 % filled<br />
C8 Point 100 % filled<br />
When you press Enter, you will return to Work with Observation sets. Now it is possible to<br />
appoint values to this observation set. Select option 12=Work with sample observations,<br />
and this will be displayed:<br />
Work with Sample observations CHS200D<br />
Chart . . . . . . . . . : SAMPLELINE<br />
Type . . . . . . . . . . : *LINE<br />
Observation set . . . . : S1 Demo<br />
Enter values, press Enter.<br />
ID Value Text Dec<br />
P01 ________________ Jan.<br />
P02 ________________ Feb.<br />
P03 ________________ Mar.<br />
P04 ________________ Apr.<br />
P05 ________________ May<br />
P06 ________________ Jun.<br />
P07 ________________ Jul.<br />
P08 ________________ Aug.<br />
P09 ________________ Sep.<br />
P10 ________________ Okt.<br />
P11 ________________ Nov.<br />
P12 ________________ Dec.<br />
F3=Exit F5=Refresh F12=Cancel<br />
Prior to this an X-axis group has been created. In this case the group includes the ID’s P01-<br />
P12 with the text, ’Jan.’- ’Dec.’. The Work with sample observations has value fields for all<br />
X-axis points no matter what -axis group they belong to.<br />
Now we have been through all states of creating a chart. If you have done this, you can now<br />
view and print out the chart in the following ways:<br />
If you have Swiftview installed, you are able to view the chart by pressing F5<br />
(Display chart), from the chart definition display.<br />
You can print out the chart using option 6 from the Work with Chart<br />
definitions.<br />
You can print out the chart when merging with a spool file, if the spool file has<br />
either the &&CHA01 PRCH or &&CHA01 PRCM command inside. See<br />
descriptions of the &&CHA commands below.<br />
End
The &&CHA Chart commands<br />
General format of the &&CHA commands<br />
From To Description<br />
1 5 &&CHA<br />
6 7 Format version<br />
9 18 Chart name<br />
20 23 Function ID<br />
25 Dep. Function data<br />
General description of the &&CHA commands<br />
Chart naming:<br />
To create an internally defined chart the first command issued must be the CRIC command.<br />
Internally defined charts are completely defined using the &&CHA commands in a spool file.<br />
An externally defined chart is defined using the W RKCHT command before printing. First time<br />
you issue a &&CHA command for an externally defined chart, all parts of the chart definition -<br />
except the sample data - are automatically loaded. (To load the sample data use the LOEC<br />
command).<br />
Internally defined chart names must begin with an asterisk (*) character as appose to<br />
externally defined charts, which can not begin with the asterisk character.<br />
To reload an externally defined chart use the LOEC command.<br />
Command examples<br />
To print the Samplebar chart two inches down and two inches from the left margin print:<br />
&&CHA01 SAMPLEBAR PRSM 02000 02000 000<br />
To print the Samplebar chart with the following data:<br />
Observation set, S1: Observation set, S2:<br />
G11 = 1.2 G11 = 3.1<br />
G12 = 2.4 G22 = 1.5<br />
G21 = 1.4<br />
G22 = 2.2<br />
Print:<br />
&&CHA01 SAMPLEBAR OSDA S1 G11 1.20000 G12 2.40000 G21 1.40000<br />
G22 2.20000<br />
&&CHA01 SAMPLEBAR OSDA S2 G11 3.10000 G22 1.50000<br />
&&CHA01 SAMPLEBAR PRCH<br />
To print an internally defined bar chart:<br />
&&CHA01 *INT1 CRIC ... (Create internal chart)<br />
&&CHA01 *INT1 GNLO ... (General layout)<br />
&&CHA02 *INT1 GNLO ... (General layout)<br />
&&CHA01 *INT1 XALO ... (Define X-axis layout)<br />
&&CHA01 *INT1 Y1LO ... (Define Y1-axis layout)<br />
&&CHA01 *INT1 Y1LO ... (Define Y1-axis layout)<br />
&&CHA01 *INT1 XGLO ... (Define X-axis group layout)<br />
&&CHA01 *INT1 XPLO ... (Define X-axis point - 1. point)<br />
&&CHA01 *INT1 XPLO ... (Define X-axis point - 2. point)<br />
<strong>InterForm</strong> A/S 489
&&CHA01 *INT1 OSLO ... (Define observation set layout)<br />
&&CHA01 *INT1 OSDA ... (Add data)<br />
&&CHA01 *INT1 PRCH ... (Print chart)<br />
Create/delete internal chart commands<br />
Create internal chart (CRIC 01):<br />
From To Description<br />
1 5 ‘&&CHA’<br />
6 7 ‘01'<br />
490 User’s <strong>Manual</strong> for <strong>InterForm</strong>400 ®<br />
9 18 Chart name<br />
20 23 ‘CRIC’<br />
25 34 *BAR or *LINE<br />
Description:<br />
Creates a new internal chart definition.<br />
Delete internal chart (DLIC 01):<br />
From To Description<br />
1 5 ‘&&CHA’<br />
6 7 ‘01'<br />
9 18 Chart name<br />
20 23 ‘DLIC’<br />
Description:<br />
Deletes an internal chart definition.
Load commands<br />
Load external chart (LOEC 01):<br />
From To Description<br />
1 5 ‘&&CHA’<br />
6 7 ‘01'<br />
9 18 Chart name<br />
20 23 ‘LOEC’<br />
25 34 Load sample data for observation set ID / *NONE / *ALL<br />
Description:<br />
Loads (or reloads) a chart definition.<br />
<strong>InterForm</strong> A/S 491
General layout commands<br />
Define general layout (GNLO 01):<br />
From To Description<br />
1 5 ‘&&CHA’<br />
6 7 ‘01'<br />
492 User’s <strong>Manual</strong> for <strong>InterForm</strong>400 ®<br />
9 18 Chart name<br />
20 23 ‘GNLO’<br />
25 74 Chart header / *BLANK<br />
76 79 Chart header font<br />
81 83 Chart header font color<br />
85 89 Chart height INPEL<br />
91 95 Chart width INPEL<br />
97 101 Chart margin, left INPEL<br />
103 107 Chart margin, right INPEL<br />
109 113 Chart margin, top INPEL<br />
115 119 Chart margin, bottom INPEL<br />
121 122 Frame line width in points<br />
124 126 Frame line color<br />
Description:<br />
Describes general layout of chart<br />
Define general layout (GNLO 02):<br />
From To Description<br />
1 5 ‘&&CHA’<br />
6 7 ‘02'<br />
9 18 Chart name<br />
20 23 ‘GNLO’<br />
25 29 Legend margin INPEL<br />
31 35 Legend width INPEL<br />
37 39 Legend spacing in pels<br />
Desciption:<br />
Describes general layout of chart.
X-axis commands<br />
Define X-axis layout (XALO 01):<br />
From To Description<br />
1 5 ‘&&CHA’<br />
6 7 ‘01'<br />
9 18 Chart name<br />
20 23 ‘XALO’<br />
25 26 X-axis line width in points<br />
28 30 X-axis line color<br />
32 32 X-axis text direction<br />
34 38 Displacement, group texts<br />
40 42 Bar width in % *1<br />
Note:<br />
*1 For *BAR charts only.<br />
Description:<br />
Describes layout of the X-axis.<br />
<strong>InterForm</strong> A/S 493
Y1-/Y2-axis commands<br />
Define Y1-axis/Y2-axis layout (Y1LO 01/Y2LO 01):<br />
From To Description<br />
1 5 ‘&&CHA’<br />
6 7 ‘01'<br />
494 User’s <strong>Manual</strong> for <strong>InterForm</strong>400 ®<br />
9 18 Chart name<br />
20 23 ‘Y1LO’/’Y2LO’<br />
25 74 Text 1 / *BLANK<br />
76 125 Text 2 / *BLANK<br />
Description:<br />
Describes layout of the Y1- or Y2-axis.
Y1-/Y2-axis commands continued<br />
Define Y1-axis/Y2-axis layout (Y1LO 02/Y2LO 02):<br />
From To Description<br />
1 5 ‘&&CHA’<br />
6 7 ‘02'<br />
9 18 Chart name<br />
20 23 ‘Y1LO’/’Y2LO’<br />
25 28 Text font<br />
30 32 Text font color<br />
34 34 Text direction<br />
36 37 Line width in points<br />
39 41 Line color<br />
43 50 Minimum (Integer part)<br />
51 51 Minimum (Decimal point)<br />
52 56 Minimum (Decimals)<br />
57 57 Sign minimum ( - indicates negative value)<br />
59 66 Increment (Integer part)<br />
67 67 Increment (Decimal point)<br />
68 72 Increment (Decimals)<br />
74 81 Maximum (Integer part)<br />
82 82 Maximum (Decimal point)<br />
83 87 Maximum (Decimals)<br />
88 88 Sign maximum ( - indicates negative value)<br />
90 109 Edit word (including ‘-s)<br />
111 114 Values font<br />
116 118 Values font color<br />
120 120 Grid line type<br />
122 123 Grid line width in points<br />
125 127 Grid line color<br />
Description:<br />
Describes layout of the Y1- or Y2-axis.<br />
<strong>InterForm</strong> A/S 495
X-axis group commands<br />
Add/change X-axis group layout (XGLO 01):<br />
From To Description<br />
1 5 ‘&&CHA’<br />
6 7 ‘01'<br />
496 User’s <strong>Manual</strong> for <strong>InterForm</strong>400 ®<br />
9 18 Chart name<br />
20 23 ‘XGLO’<br />
25 27 X-axis group ID<br />
29 31 Copy definition from X-axis group ID<br />
33 82 Text / *BLANK<br />
84 87 Text font<br />
89 91 Text font color<br />
Description:<br />
Adds or changes the layout of a X-axis group.<br />
Delete X-axis group (DLXG 01):<br />
From To Description<br />
1 5 ‘&&CHA’<br />
6 7 ‘01'<br />
9 18 Chart name<br />
20 23 ‘DLXG’<br />
25 27 X-axis group ID<br />
Description:<br />
Deletes a X-axis group.
X-axis point commands<br />
Add/change X-axis point layout (XPLO 01):<br />
From To Description<br />
1 5 ‘&&CHA’<br />
6 7 ‘01'<br />
9 18 Chart name<br />
20 23 ‘XPLO’<br />
25 27 X-axis group ID *1<br />
29 31 X-axis point ID<br />
33 35 Copy definition from X-axis point ID<br />
37 86 Text / *BLANK<br />
88 91 Text font<br />
93 95 Text font color<br />
97 99 Relative spacing<br />
Note:<br />
*1 Required for new X-axis points.<br />
Description:<br />
Adds or changes the layout of an X-axis point.<br />
Delete X-axis point (DLXP 01):<br />
From To Description<br />
1 5 ‘&&CHA’<br />
6 7 ‘01'<br />
9 18 Chart name<br />
20 23 ‘DLXP’<br />
25 27 X-axis point ID<br />
Description:<br />
Deletes an X-axis point.<br />
<strong>InterForm</strong> A/S 497
Observation set commands<br />
Add/change observation set layout (OSLO 01):<br />
From To Description<br />
1 5 ‘&&CHA’<br />
6 7 ‘01'<br />
498 User’s <strong>Manual</strong> for <strong>InterForm</strong>400 ®<br />
9 18 Chart name<br />
20 23 ‘OSLO’<br />
25 27 Observation set ID<br />
29 31 Copy definition from observation set ID<br />
33 82 Text / *BLANK<br />
84 87 Text font<br />
89 91 Text font color<br />
93 93 Use Y1/Y2-axis<br />
95 95 Line type<br />
97 98 Line width in points<br />
100 101 Point marker *1<br />
103 105 Color<br />
107 107 Pattern *2<br />
109 111 Pattern color *2<br />
Notes:<br />
*1 *LINE charts only<br />
*2 *BAR charts only<br />
Description:<br />
Adds or changes the layout of an observation set.<br />
Delete observation set (DLOS 01):<br />
From To Description<br />
1 5 ‘&&CHA’<br />
6 7 ‘01'<br />
9 18 Chart name<br />
20 23 ‘DLOS’<br />
25 34 Observation set ID / *ALL<br />
Description:<br />
Deletes an observation set.
Observation set commands continued<br />
Clear observation set data (CLOS 01):<br />
From To Description<br />
1 5 ‘&&CHA’<br />
6 7 ‘01'<br />
9 18 Chart name<br />
20 23 ‘CLOS’<br />
25 34 Observation set ID / *ALL<br />
Description:<br />
Clears a single or all observation sets.<br />
<strong>InterForm</strong> A/S 499
Data commands<br />
Add/change data by ID (OSDA 01):<br />
From To Description<br />
1 5 ‘&&CHA’<br />
6 7 ‘01'<br />
500 User’s <strong>Manual</strong> for <strong>InterForm</strong>400 ®<br />
9 18 Chart name<br />
20 23 ‘OSDA’<br />
25 27 Observation set ID<br />
29 31 Observation ID 1<br />
33 40 Value 1 (Integer part)<br />
42 46 Value 1 (Decimals)<br />
47 47 Sign Value 1 ( - indicates negative value)<br />
49 51 Observation ID 2<br />
53 60 Value 2 (Integer part)<br />
62 66 Value 2 (Decimals)<br />
67 67 Sign Value 2 ( - indicates negative value)<br />
69 71 Observation ID 3<br />
73 80 Value 3 (Integer part)<br />
82 86 Value 3 (Decimals)<br />
87 87 Sign Value 3 ( - indicates negative value)<br />
89 91 Observation ID 4<br />
93 100 Value 4 (Integer part)<br />
102 106 Value 4 (Decimals)<br />
107 107 Sign Value 4 ( - indicates negative value)<br />
109 111 Observation ID 5<br />
113 120 Value 5 (Integer part)<br />
122 126 Value 5 (Decimals)<br />
127 127 Sign Value 5 ( - indicates negative value)<br />
Description:<br />
Adds or changes data in an observation set by observation ID.
Print chart commands<br />
Print sample chart (PRSM 01):<br />
From To Description<br />
1 5 ‘&&CHA’<br />
6 7 ‘01'<br />
9 18 Chart name<br />
20 23 ‘PRSM’<br />
25 25 Sign (+/-) distance top edge<br />
26 30 Distance to paper top edge INPEL<br />
32 32 Sign (+/-) distance left edge<br />
33 37 Distance to paper left edge INPEL<br />
39 41 Rotation<br />
Description:<br />
Prints a sample chart.<br />
Print chart (PRCH 01):<br />
From To Description<br />
1 5 ‘&&CHA’<br />
6 7 ‘01'<br />
9 18 Chart name<br />
20 23 ‘PRCH’<br />
25 25 Sign (+/-) distance top edge<br />
26 30 Distance to paper top edge INPEL<br />
32 32 Sign (+/-) distance left edge<br />
33 37 Distance to paper left edge INPEL<br />
39 41 Rotation<br />
Description:<br />
Prints a chart.<br />
� TIP �<br />
The &&CHA commands in a spool file are interpreted when the spool file is merged with an<br />
overlay.<br />
<strong>InterForm</strong> A/S 501
Appendix N - Sending E-mails from the <strong>System</strong> i<br />
� NOTE �<br />
502 User’s <strong>Manual</strong> for <strong>InterForm</strong>400 ®<br />
In order to get PDF output you need to purchase the PDF module for <strong>InterForm</strong>400.<br />
<strong>InterForm</strong>400 can be used for sending emails using either the OS/400 SMTP feature or<br />
via <strong>InterForm</strong>400 SMTP.<br />
� TIP �<br />
When you send out e-mails from <strong>InterForm</strong>400 the e-mails will be stored in the IFS in<br />
/APF3812Mail/OutBox. To prevent excessive disk usage it is a VERY good idea to run the<br />
APF3812/CLRMAILLOG command on a regular basis.<br />
To email spooled files as attached PDF-files do one of the following:<br />
1) Sending a complete, merged spooled file as an attached PDF file in an Email.<br />
For that purpose you would probably use the<br />
APF3812/MRGSPLFPDF command. Refer to page<br />
382 for more information.<br />
2) Send a complete spooled file having a program-generated front page.<br />
The Spooled file must have PAGERANGE(2 n), where n=Any number or<br />
*END.<br />
The e-mail front page must include lines with each of these keywords in any<br />
sequence:<br />
Pos 20-30 = Keyword: FROMADR,<br />
FROMNAME<br />
TOADR<br />
TONAME<br />
SUBJECT<br />
ATTACH<br />
MSG (up to 10 lines can be used).<br />
Positions from 31 to 286 are used for the value of each keyword - except<br />
MSG. For MSG the text must be placed from position 31 to 106.<br />
This is an example of a front page:
*...+....1....+....2....+....3....+....4....+....5....+....6....+....7....+...<br />
To e-mail adr . : TOADR kse@interform400.com<br />
Name . . . . . . : TONAME Kim Egekjaer<br />
Subject . . . . : SUBJECT This is the e-mail subject<br />
E-mail text . . : MSG Up to 10 lines of e-mail text. This is line 1<br />
Second MSG line<br />
PDF-file name . : ATTACH demo.pdf<br />
From e-mail adr. : FROMADR kse@interform400.com<br />
Name . . . . . . : FROMNAME Name of e-mail sender<br />
The spooled file should trigger a function P=Send spooled file as PDF<br />
email in Auto Forms Control and the merged spooled file will then be sent<br />
as an attached PDF file.<br />
Refer to page 156 for more information.<br />
3) Splitting the spooled file into parts for e.g. each customer, inserting e.g.<br />
information from the spooled file into the subject or contents of the E-mail<br />
or even into the name of the attached PDF file. This is done by use of an Email<br />
finishing definition. Refer to page 204 for more information.<br />
4) Send e-mails via the APF3812/SNDMAIL command.<br />
5) Send e-mails to multiple receivers with the APF3812/SNDEMAIL command.<br />
Before the e-mails can actually be sent out you need to setup either <strong>InterForm</strong>400 SMTP<br />
or OS400 SMTP/MSF. You should really consider to use <strong>InterForm</strong>400 SMTP because of<br />
this:<br />
a) The details of the <strong>InterForm</strong>400 SMTP log information is much more<br />
detailed than for OS400 SMTP/MSF. The APF3812/WRKMAILLOG<br />
command will just list *IBMSMTP if you use OS400 SMTP, but<br />
<strong>InterForm</strong>400 SMTP will be able to ‘talk’ directly with the receiving<br />
mailservers thus telling you the exact status.<br />
b) <strong>InterForm</strong>400 SMTP is easier to setup.<br />
c) E-mails sent via <strong>InterForm</strong>400 SMTP are sent out faster.<br />
Setup of <strong>InterForm</strong>400 SMTP<br />
The setup of <strong>InterForm</strong>400 SMTP is described on page 292.<br />
Remember to add a start of the subsystem APF3812/MAILINTER in the IPL start up<br />
program if you chose to use the <strong>InterForm</strong>400 SMTP.<br />
Setup of OS400 SMTP<br />
The created E-mails can be sent out from the <strong>System</strong> i either directly from<br />
the <strong>System</strong> i or through a mail server. These are the commands, that you<br />
should use:<br />
1) CFGTCP - Option 10. Work with TCP/IP host table entries<br />
- Insert IP-address and Hostname of the mail server - if used.<br />
2) CHGTCPDMN<br />
- Insert the IP-adresses of Domain Name Servers at INTNETADR<br />
3) Add possible unknown routes to the mail server<br />
CFGTCP - Option 2. Work with TCP/IP routes<br />
<strong>InterForm</strong> A/S 503
504 User’s <strong>Manual</strong> for <strong>InterForm</strong>400 ®<br />
4) CHGSMTPA, press F4 to prompt<br />
- Insert *YES to AUTOSTART SMTP server after IPL.<br />
- Insert "HOSTNAME" of mail server at "MAILROUTER" - if used. If you<br />
want to mail directly from the <strong>System</strong> i you should specify *NONE for the<br />
MAILROUTER.<br />
- Insert *YES as "FIREW ALL" if the <strong>System</strong> i is not able to send directly<br />
through a firewall. The firewall parameter is ignored if you use *NONE for<br />
the MAILROUTER.<br />
5) CHGPOPA<br />
*NO at AUTOSTART, MSGSPLIT = *NOMAX or limit of mail server.<br />
6) STRMSF<br />
- Starts the Mail Server Framework.<br />
7) STRTCPSVR *SMTP<br />
- Starts the SMTP server on the <strong>System</strong> i<br />
The commands STRMSF and STRTCPSVR should be called from the IPL Startup<br />
program of the <strong>System</strong> i.<br />
More information can be found on the IBM web-pages:<br />
http://publib.boulder.ibm.com/pubs/html/as400/v5r1/ic2924/index.htm<br />
(Click on Networking, TCP/IP and E-mail.)<br />
and<br />
http://www-<br />
912.ibm.com/s_dir/slkbase.NSF/0cf528a492c9b4a886%2025680b0002037f/34879f5e413<br />
aa5cd8625697b0053f36a?OpenDocument&Highlight=0,SNDDST,%2520SNADS<br />
Combining OS400 SMTP and Domino/400 on the same machine<br />
If you are already running Domino on the same iSeries as the one where you have<br />
<strong>InterForm</strong>400 installed there will be a problem sending via SMTP unless you e.g. bind the<br />
OS400 SMTP to another IP-address than used for Domino.<br />
An IBM Technical Document describing how to do that can be found via this link:<br />
http://www-912.ibm.com/s_dir/slkbase.NSF/1ac66549a21402188625680b0002037e/b8a7f<br />
2a25678830686256c1c0052e8fa<br />
(Document number 27850433)
A ppendix O - Graphical Designer: Install and use<br />
®<br />
From <strong>InterForm</strong>400 an unlimited number of graphical designers can be installed. Below is<br />
a description of the requirements and how to install and use the designer.<br />
Requirements for the Graphical Designer<br />
Requirements for the <strong>System</strong> i:<br />
• Select option ‘75. Prepare server to support Designer’ on the Service menu to<br />
start all necessary servers. This option checks if these services are active (and<br />
checks if journaling is active) and then starts journaling/servers if necessary:<br />
STRTCPSVR SERVER(*DDM)<br />
STRTCPSVR SERVER(*DTAQ *RMTCMD *SIGNON *SVRMAP)<br />
®<br />
• Journaling of <strong>InterForm</strong>400 files must be started. (Refer to page<br />
371).<br />
• Execute the command: DSPNETA. Find the text/parameter 'DDM request access'.<br />
This should normally be *OBJAUT, it can also refer to a user program, but if it is<br />
*REJECT the DDM server will not work. Change the value if necessary with the<br />
command:<br />
CHGNETA DDMACC(*OBJAUT)<br />
Requirements for the PC:<br />
• The PC must be running Windows 98 or newer.<br />
• The PC must be connected to the <strong>System</strong> i via TCP/IP<br />
• Minimum 256 Mb RAM is required.<br />
• JAVA Runtime Environment version 6 or later must be installed.<br />
• A minimum screen resolution of 1024x768 pixels is required.<br />
• The <strong>InterForm</strong>400 graphical designer must be installed.<br />
Requirements for the network:<br />
If you access the iSeries through a firewall, be sure that these port numbers are not blocked:<br />
Host Server Port number<br />
*CENTRAL 8470<br />
*DATABASE 8471<br />
*DTAQ 8472<br />
*FILE 8473<br />
*RMTCMD 8475<br />
*SIGNON 8476<br />
*SVRMAP 449<br />
<strong>InterForm</strong> A/S 505
506 User’s <strong>Manual</strong> for <strong>InterForm</strong>400 ®<br />
TCP-server Port number<br />
*DDM 446<br />
Apart from that this port number must be open in order for to be able to activate Swiftview:<br />
Service Port number<br />
Microsoft-DS 445<br />
Limitations of the Graphical Designer<br />
• Barcodes are not displayed correctly. Only an image looking like the barcode (in<br />
about the same size) is shown.<br />
• PCL files included are not shown in the graphical designer. Only a frame<br />
indicating the PCL file is shown.<br />
• Regarding soft fonts: If the True Type font is installed on the PC and linked via<br />
Autodownload to the used font number, and the True Type Font is uniquely<br />
identified via the first 16 characters in the description, then it will show correctly. If<br />
not the default font will be shown.<br />
• Rounding off: The designer use inches and pels in the background for storing the<br />
overlay, so if you insert measurements in cm or in inches with a decimal point (i.e.<br />
no pels) then the designer will round up the positions to the nearest pels (1/240 of<br />
an inch). The rounding off is the clearest if you select ‘inches’ (instead of<br />
inches.pels) and change a measurement 0.001 either up or down. Such a slight<br />
change will disappear because of the designer rounding off.<br />
• The special ZPLII fonts: ‘CG Triumvirate Bold Condensed’ and ‘Dot Matrix’ are<br />
shown in simular fonts, which does not look exactly like the original fonts.<br />
• The preview option for label overlays (ZPLII/IPL) is not 100% correct. The data<br />
stream is converted in <strong>InterForm</strong>400 into PDF, so some differences may be<br />
expected compared to the final, printed result.<br />
If you want to see the actual output you can activate Acrobat Reader or SwiftView from the<br />
graphical designer to see the exact result (after saving the design). (SwiftView will display<br />
the PCL files).<br />
Installing the Graphical Designer<br />
Installing JAVA Environment<br />
Before installing the graphical designer you need to install JAVA Runtime Environment (if<br />
not already installed). The Java Runtime Environment can be installed in these manners:<br />
1) From the <strong>InterForm</strong>400 menus by selecting ‘12. Service functions’, ‘70. Install<br />
<strong>InterForm</strong> Designer on your PC’ and '2. Launch JAVA Runtime Environment (JRE) setup<br />
program':<br />
2) From the iSeries IFS by downloading and then run the file:<br />
/APF3812Home/Designer/jre-6u5-windows-i586-p-s.exe<br />
3) You can download the installation file from the web-site:
www.java.com<br />
Make sure that you install a 64bit JRE if you are running a 64bit version of windows.<br />
You need to restart your PC to complete the installation.<br />
<strong>InterForm</strong> A/S 507
508 User’s <strong>Manual</strong> for <strong>InterForm</strong>400 ®<br />
Installing and setting up the Graphical Designer<br />
� TIP �<br />
Prior to installing the designer via the <strong>InterForm</strong>400 menu it might help to add a network<br />
share on the PC onto e.g. /APF3812Home.<br />
®<br />
You install the graphical designer from <strong>InterForm</strong>400 by entering <strong>InterForm</strong>400 with the<br />
command APF3812/APFMENU and selecting ‘12. Service functions’ and ‘70. Install<br />
<strong>InterForm</strong> Designer on your PC’.<br />
If this installation fails you can also find the installation file for the graphical designer in the<br />
IFS: /APF3812Home/Designer/. Find the directory with the highest number and download<br />
the .exe file to your PC and double click on the file.<br />
Note, that you can setup a fixed code page to use for the graphical designer - per user.<br />
(If blank the system codepage or spooled file codepage will be used).<br />
You set it up from the <strong>InterForm</strong>400 menu:<br />
80. Administering <strong>InterForm</strong> 400<br />
1. Work with <strong>InterForm</strong> 400 users<br />
Edit the user via option 2 and type in the EBCDIC code page to use in ‘Designer code<br />
page’.<br />
Setting up the designer for DBCS use<br />
You will need to use other fonts in the designer, If you want to use the the designer for<br />
DBCS. First you need to install the True Type Fonts on the PC and then you can refer to<br />
the fonts in the designer configuration file. The configuration file is found here:<br />
C:\Documents and Settings\\.interform\conf\client.conf<br />
If you open the file in e.g. Notepad you will find these lines:<br />
#############################<br />
## Font<br />
#############################<br />
DefaultFontBarcode: Free 3 of 9 Extended Regular<br />
DefaultFontPDF: PDF417Sample<br />
DefaultFontFixed: Courier New<br />
DefaultFontProportional:SansSerif<br />
DefaultSpoolFont: Monospaced<br />
You can now change them e.g. to refer to the SimHei font instead (if installed) like this:<br />
#############################<br />
## Font<br />
#############################<br />
DefaultFontBarcode: Free 3 of 9 Extended Regular<br />
DefaultFontPDF: PDF417Sample<br />
DefaultFontFixed: SimHei<br />
DefaultFontProportional:SimHei<br />
DefaultSpoolFont: SimHei<br />
You can also setup the DBCS codepage to use with this selection in <strong>InterForm</strong>400:<br />
80. Administering <strong>InterForm</strong> 400<br />
1. Work with <strong>InterForm</strong> 400 users<br />
Edit the user via option 2 and type in the DBCS code page under ‘Designer options’. With<br />
the ‘When to use code page’ setting you decide if the should be used always or if a<br />
specific spooled file codepage (in the attribute) should override this.
Starting the Graphical Designer<br />
If you have chosen to install a shortcut or Quick launch during install you can click on that<br />
to start up the graphical designer. The icon looks like this:<br />
You can also start up the graphical designer by selecting ‘Start’, ‘Programs’, ‘<strong>InterForm</strong>’,<br />
‘<strong>InterForm</strong> Design’ and ‘<strong>InterForm</strong> Design’.<br />
You will be presented with this screen:<br />
State your user profile, password and the<br />
Netserver name or IP-address of the iSeries, that<br />
®<br />
you run <strong>InterForm</strong>400 on and click on ‘Login’.<br />
Wait about 10 seconds (depending on the PC and<br />
the iSeries) and the graphical designer will start<br />
up.<br />
If you are not a registered user of <strong>InterForm</strong>400 or<br />
if you do not have access to any file sets in<br />
<strong>InterForm</strong>400 you will be refused access with the<br />
error ‘Lost connection to the host’ followed by<br />
another message indicating the exact problem.<br />
If you are not a registered user of <strong>InterForm</strong>400 you can do that as described on page<br />
296. You can get access to file sets by using option ‘9=File set access’ in the same<br />
screen.<br />
Improving performance of the designer<br />
If you want to speed up the graphical designer you can do this:<br />
On the logon screen you need to click on the ‘Advanced settings’ tab. For maximum<br />
performance you can consider either of these settings:<br />
a) Disable ‘Render 2D graphics in high quality’. This will reduce the quality of the<br />
rendering a bit.<br />
<strong>InterForm</strong> A/S 509
510 User’s <strong>Manual</strong> for <strong>InterForm</strong>400 ®<br />
b) Enable ‘Use local cache of colors and fonts if available’. This will make the startup<br />
of the designer a bit faster. To update the fonts and colours later you can later select ‘File’<br />
and ‘Reload fonts and colors’ in the designer.<br />
c) Set the ‘Image memory reduction’ to ‘Medium’ or even ‘Heavy’. This will make any<br />
included images display in a low resolution but it will not affect the output quality of merges<br />
and previews. The higher reductions will use less RAM on the PC.<br />
d) Set the ‘Debug level’ to either ‘Low’ or ‘None’.<br />
e) Disable any background image that may have been included or reduce the size of the<br />
image used. You can toggle the background image via this icon in the middle of screen in<br />
the top:<br />
Background image disabled: Background image enabled:<br />
f) You can locally cache the list of all spooled files by activating the option ‘Use local cache<br />
of output queues if available’. If you want to update the list of spooled files you will then<br />
need to click the ‘Refresh’ icon, when viewing the spooled file list - as shown on page 511.
Start designing an overlay<br />
When the <strong>InterForm</strong> Graphical Designer starts up you will see a window with this heading:<br />
If an overlay is open, the file set and overlay is shown on the left (SAMPLE/IF400DEMO).<br />
Next the spooled file name and owner is shown (QPRINT[KSE]), followed by the user<br />
profile, that is signed on (kse) and the IP-address or ID of the <strong>System</strong> i<br />
(192.168.250.250). Finally the job number (010251) and the memory usage (77/227 Mb)<br />
is shown.<br />
The job number in the heading refers to the job number of the corresponding job with the<br />
name QZRCSRVS in subsystem QUSRWRK on the iSeries. Use the command<br />
‘APF3812/WRKPRFJOB’ to display all jobs used by a specific user profile -including server<br />
jobs. Refer to page 465 for more information of this command.<br />
Now you have these opportunities:<br />
Create a new overlay<br />
To create a new overlay for PCL and/or PDF output you can either press the icon looking<br />
like this:<br />
- Or select ‘File’ and ‘New overlay’.<br />
If you want to create a new overlay for Zebra (ZPL) output you press this icon:<br />
Edit an existing overlay<br />
To edit an existing overlay you can either select this icon in the left side:<br />
- Or select ‘File’ and ‘Open’.<br />
Then you will see a list of the file sets, that you have access to. Open the file set and<br />
select the overlay to edit.<br />
If another already has opened the overlay you will get the error message ‘Locked by<br />
another user’. To see exactly which job it is you need to try to edit the same overlay<br />
through the green screen. If it is a graphical designer job (that is inactive) you can end that<br />
job from the <strong>InterForm</strong>400 menues if you select ‘80. Administering <strong>InterForm</strong> 400' followed<br />
by ‘50. W ork with Designer job overlay locks’.<br />
Open a Spooled File<br />
If you want to design the overlay for a specific kind of spooled file you can see the spooled<br />
file with the overlay if you select this icon on the right side of the screen header:<br />
- or select ‘File’ and ‘Open Spool File’.<br />
You will then see a list of all the output queues that contains spooled files. The output<br />
queues are sorted by library name followed by output queue name as shown below. If you<br />
have chosen to locally cache the list of spooled files and output queues, then you can<br />
press the ‘Refresh list’ icon to download an updated list from the <strong>System</strong> i.<br />
<strong>InterForm</strong> A/S 511
Settings and tools for the design<br />
512 User’s <strong>Manual</strong> for <strong>InterForm</strong>400 ®<br />
Before you start the actual design you want to setup the graphical designer. Below are a<br />
few suggestions for that:<br />
Changing the displayed size<br />
You can zoom in or out by selecting ‘Display’ and ‘Zoom In’, ‘Zoom Out’ or ‘Size’ or by use<br />
of the icons looking like magnifying glasses. You can also click on this icon to select how<br />
you want to divide the screen between the result and input view:<br />
You can even also drag in the corners of the spool- and result-view to change the size and<br />
position of these windows. Finally you can also drag the vertical line, that marks the border<br />
between to element listing and the views to extend or reduce the space available for the<br />
views.<br />
Apart from the zoom icons above you can also select this to zoom into a selected area:<br />
After clicking the icon you place the pointer in the result view and drag (with left mouse<br />
key) around the area that you want to zoom into.<br />
Changing the measurement used<br />
You can chose the measurement used to be either inches and pels (where the pels are<br />
1/240 part of an inch - placed after the decimal point), pure inches (with a normal decimal<br />
point) or centimeters. Notice that measurements will be rounded off to the nearest whole<br />
number of pels (1/240 Inch).
You select it here:<br />
Selecting unicode output<br />
Press this icon to enable/disable unicode output for display and preview:<br />
(Remember to install unicode soft font(s) and specify autodownload for the<br />
used font numbers.)<br />
Previewing the result in PDF or SwiftView<br />
You can preview the final result of the merge. You preview the PCL result in SwiftView.<br />
The ZPL and PDF preview is using the application associated with the ‘.PDF’ extension on<br />
your PC - most likely Acrobat Reader.<br />
To preview the current result press either of these icons:<br />
(Found on the very top right of the screen)<br />
� NOTE �<br />
The ZPL preview result is not 100% correct. The ZPL datastream is converted into PDF<br />
and an approximate result is shown.<br />
Including a background image<br />
If you have one of the following situations you can use a background image to help you:<br />
1) If you want to redesign or remap the spooled file to fit into a preprinted page, that you<br />
have scanned earlier.<br />
2) If you want to create a complete design (or overlay) to be used instead of an existing<br />
preprinted page.<br />
The background image is used only as help for the design and is not included in the<br />
overlay.<br />
To select a background image select this in the designer:’Setup’, ‘Background image’<br />
and ‘Select background image’. Please note, that the background image does not need<br />
to be installed in <strong>InterForm</strong>400 as the case is for other images, but can be selected directly<br />
from the PC. Supported formats are jpg files and bmp files.<br />
Note, that the image will be sized to fit to the page still keeping the image ratio - unless<br />
you deactivate ‘keep image ratio’ under ‘Background image’. Deactivation of ‘keep image<br />
<strong>InterForm</strong> A/S 513
514 User’s <strong>Manual</strong> for <strong>InterForm</strong>400 ®<br />
ratio’ will make the background image to be scaled to fit the full width and height of the<br />
page.<br />
Select ‘Setup’, ‘Background image’ and ‘Display transparent background’ to make the<br />
background more transparent like below: (Notice that the upper left frame of the scanned<br />
image is covered by a frame inserted in the overlay).<br />
Lock spooled file selections<br />
In order to prevent users from unintentionally changing remap window and tabulator<br />
elements in the designer the ‘Double click remap and tabulator elements to update<br />
input’ feature is added. If you activate it (and it is activated as default), then you cannot<br />
change the spooled file area handled unless you double click on the element in the<br />
element list in the upper left corner (marked in red below) and click in the Result window<br />
when the change is done..<br />
Other Design preferences<br />
Use of Grid<br />
As default the graphical designer has a grid activated, which is 40 pels by 40 pels (6 lines<br />
per inch). W hen the grid is activited the cursor will snap to the grid, making it easier to<br />
align design elements.<br />
Change the size of the grid<br />
by selecting ‘Setup’ and<br />
‘Grid’:
Activate ‘Conditional repositioning’ to reposition the grid when designing conditioned<br />
suboverlays.<br />
Press this icon to enable a background image, that previously have been<br />
included in the designer via ‘Setup’, ‘Background image’ and ‘Select<br />
background image’.<br />
Press this icon to (temporarily) disable the grid and the rulers. This will make it<br />
possible to place elements freely without the corsor is snapping to the grid.<br />
Designing for colour or B/W (For laser/pdf overlays only)<br />
You can shift between looking at the B/W output or colour output by pressing<br />
this icon in the upper toolbar.<br />
This will affect what you see in the graphical design and when you preview the<br />
result in SwiftView and Acrobat Reader.<br />
Designing for 203 or 300 DPI (For Zebra overlays only)<br />
The printed ZPL result depends on if you run a 203 or 300 dpi printer.<br />
Click this icon to change the resolution view, so that it fits that of the printer.<br />
Debugging the design<br />
Press this icon to temporarily disable all design elements below the marked<br />
design element. This can be used e.g. to solve problems with conditions, that<br />
does not execute as you thought.<br />
Disabling/enabling the spooled file<br />
Press this icon to (temporarily) disconnect/connect the spooled file and view<br />
the overlay without any spooled file text.<br />
Flipping through the pages of the spooled file<br />
On the right side of the tool bar you will see this:<br />
<strong>InterForm</strong> A/S 515
516 User’s <strong>Manual</strong> for <strong>InterForm</strong>400 ®<br />
This can be used for flipping through the pages of the merged spooled file and e.g. looking<br />
at the merged result page by page. You can drag in the pointer, press the arrows to flip<br />
through the spooled file or type a specific page number, that you want to look at.<br />
The tool bar changes its function:<br />
• If you activate copy management you can use this to see each of the resulting<br />
copies. P1 denotes e.g. the first primary copy/version of the output.<br />
• If you use an If..Then line and you transfer 1 or more lines onto the conditioned<br />
overlay, then you can press the 'Conditional' tab in the input view. When looking at the<br />
conditional tab you can use this to flip through the places where this condition is true<br />
on the current page. The conditional tab will show you the lines transferred to the<br />
conditioned overlay. This function is very handy when remapping the spooled file text<br />
in the conditioned overlay.<br />
Decide the sort key for the font listing<br />
Select 'Setup' followed by 'Font sort order' to decide in what order you want to have the<br />
available fonts sorted when listed. You can chose to either list the fonts by the font number<br />
(default) or by the font description (name).
Designing the overlay<br />
Open up the ‘General’ folder to view the general settings for the overlay, that you are<br />
designing:<br />
The options within does the following:<br />
(In dept information of these options can be found on page 49.)<br />
Document Displays the file set and overlay name. You can change the description of<br />
the overlay, size and orientation of the paper, multi-up (Pages per side)<br />
and margins (number of lines and/or characters to move the spooled file<br />
down or right). Here you also specify the size of the label for ZPL output.<br />
<strong>InterForm</strong> A/S 517
518 User’s <strong>Manual</strong> for <strong>InterForm</strong>400 ®<br />
If you select ‘Custom’ as the size, then you are also asked for the length<br />
and width of the paper as shown above. If you select other than Custom<br />
these input fields will not be shown.<br />
Duplex Activate duplex if needed. (Not available for ZPL output).<br />
Zebra Sets specific Zebra (ZPL) parameters: Printing speed and relative<br />
temperature.<br />
Copy<br />
Management Here you can activate or change the attributes of Copy Management.<br />
Refer to page 58 for more information.<br />
Page definitions refers to Extended Page definitions. Open up this folder and insert new<br />
lines by use of the this icon:<br />
For more information of extended page definition refer to page 57.
The spool view<br />
When you design, you can view the original spooled file and the resulting spooled file on<br />
the right. Select the ‘Spool’ view to see the original spooled file. Text, that has already<br />
been remapped or tabulated will be shown in grey:<br />
If the mouse pointer is placed in the spool view the current position is shown in the bottom<br />
to the right. Above the current position is position 8 in line 6. If you mark a conditional<br />
element the 'Conditional' tab will light up - making it possible to view the lines transferred<br />
to the specific overlay by activating this tab. You can use the conditional tab to define<br />
tabulators and remap windows in the conditioned overlay.<br />
<strong>InterForm</strong> A/S 519
The Result view<br />
520 User’s <strong>Manual</strong> for <strong>InterForm</strong>400 ®<br />
The result view looks like this:<br />
Please note, that the rulers are only displayed with the grid. You can mark an element and<br />
drag it to the position you want. The current position of the mouse pointer is shown in the<br />
bottom in inches and pels.
Inserting design elements<br />
To start editing or adding design elements for an overlay you need to open the ‘Elements’<br />
folder of the overlay:<br />
Press this icon to move the marked element upwards in the list.<br />
Press this icon to move the marked element downwards in the list.<br />
Deletes the marked design element. You can also just mark an element and<br />
press the key.<br />
You can also use the normal clipboard option cut/copy/paste to change the elements as<br />
well as ‘undo’ and ‘redo’ the last changes.<br />
All elements are placed between ‘Top’ and ‘Bottom’. Activate the position between ‘Top’<br />
and ‘Bottom’, where you want to insert the element. The new element will be placed after<br />
this position. After activating an element you need to place it on the result view on the<br />
right.<br />
Note: If you want to insert many elements of the same type you can double click on the<br />
element type (on the list to the left) making the element type stick and it is marked with a<br />
red frame. Now you can insert many elements of the same type without having to select<br />
the element type each time. Just click on the element type again (hold down the key for a<br />
while) when you are done.<br />
Here are the element types you can insert:<br />
Insert a Text line. Refer to page 70 for more information.<br />
Rotate text 30 degrees’ will rotate the text additional 30 degrees if activated<br />
and open up the possibility to outline the text.<br />
Print Info. Inserts data of the spooled file or overlay in the output. Refer to<br />
page 71 for more details..<br />
Inserts an imported TIF/BMP image in the design. This image<br />
®<br />
must have previously have been imported in <strong>InterForm</strong>400 .<br />
<strong>InterForm</strong> A/S 521
522 User’s <strong>Manual</strong> for <strong>InterForm</strong>400 ®<br />
Line. Inserts a line. (Same as type 4=Line - refer to page 69)<br />
Inserts a frame. Refer to page 67.<br />
Tabulator. Mark first the area of text on the input view, that you want to<br />
tabulate and then mark the place where it should be printed. Refer to page<br />
74 for more information.<br />
Remap window. Mark the window of text, that you want to remap in the input<br />
view and where to place it in the result view. See page 76 for more<br />
information.<br />
If..Then. Mark the area for the condition in the input view: Mark out the line<br />
interval while holding down the left mouse key and mark out the position<br />
interval for the condition while holding down the right mouse key. On the<br />
If..Then option you will see these icons next to the conditioned suboverlay:<br />
Insert an existing overlay as the overlay to call for this condition<br />
Clear the reference to the suboverlay - does not delete the<br />
actual suboverlay.<br />
Creates a new suboverlay to be called by the If..Then.<br />
W hen you have selected a conditioned overlay you can edit it by<br />
pressing this icon. When remapping spooled file contents in a<br />
conditioned overlay you should use the 'Conditional view' instead<br />
of 'Input view'. When finished editing this return to the main<br />
overlay by selecting ‘File’ and ‘Close current overlay’ or by<br />
pressing this icon in the toolbar:<br />
Note the ‘Remap condition parameters’ in the bottom. ‘Until<br />
another is true’ is default disabled and the number of spooled<br />
files lines transferred to the conditioned overlay is 0. Refer to<br />
page 80 for more information of the ?=If..Then function and<br />
page 526 for a description of how to use conditional overlays in<br />
the graphical designer.<br />
Notice the ‘Formatting’ tab. With this you can decide where the<br />
conditioned overlay should be placed:
The vertical reposition can move this overlay and the<br />
subsequent spooled file lines up or down. This is described in<br />
details on page 82. The vertical and horizontal placement<br />
decides if the overlay should be placed in a fixed position or<br />
relative to where the condition is true.<br />
Suboverlay. Inserts an unconditioned suboverlay.<br />
Refer to page 85 for more information.<br />
Patterns. (Same as type 7=Ink in green screen design.) See page 72 for<br />
more details.<br />
Inserts a PCL file in the design. Note: PCL files are not displayed in the<br />
graphical designer. You can press this icon:<br />
to view the correct result in SwiftView.<br />
See page 83 for more information.<br />
Inserts a HP-GL/2 file in the design. HP-GL/2 files are not displayed in<br />
the graphical designer. Refer to page 84 for more information.<br />
Inserts a comment. Comments are shown in blue in the graphical<br />
designer. Refer to page 85 for more information.<br />
When you have finished the design you need to upload/save onto the <strong>InterForm</strong>400<br />
databases on your <strong>System</strong> i. You can do that in these manners:<br />
Save the current overlay<br />
Select this icon to close the current overlay. The designer will then ask if<br />
you want to save the current design (you are not offered the possibility to<br />
save as a different name). This is the same as ‘File’ and ‘Close current<br />
overlay’.<br />
- Or select ‘File’ and ‘Save’/ ‘Save As’.<br />
<strong>InterForm</strong> A/S 523
Page Management<br />
524 User’s <strong>Manual</strong> for <strong>InterForm</strong>400 ®<br />
With the Page Management tab of the design element you can decide, if you want to insert<br />
the specific element on certain pages. With the Page Control option you can chose to use<br />
the element on all the pages of the spooled file, on only the first page, from page 2 or only<br />
the last page:<br />
On the element list the Page Control setting is viewed on the right as:<br />
P:1 This element is included only the first page (Page control=1).<br />
P:2 This element is included from page 2 and onwards (Page control=2).<br />
P:9 This element is included on the last page only (Page control=9)<br />
If you have activated Copy Management you can also chose to include the element on<br />
certain copies:<br />
You can insert the element on all copies, an interval of copies or none. You can state that<br />
for both Primary and Secondary merges. You specify what kind of merge you want on the<br />
merge command. When you have activated copy management you can view the various<br />
copies by selecting this icon on the upper right:<br />
On the element list you can see if an element is conditioned on the copy management<br />
copy on the right:<br />
The indication starts with C: followed by the Primary copies (if not all). P1-2 indicates e.g.<br />
that the element is included on Primary copy 1 and 2. P0 indicates, that the element is not<br />
included on any of the primary copies. The same indication follows for the Secondary<br />
copies. The element above is included on primary copies 1 and 2 and none of the<br />
secondary copies.
Suspend design elements<br />
All design elements can be suspended by activating the suspend option in the bottom of<br />
the leftmost tab:<br />
This will disable the element, so that it will not appear in the output. This can e.g. be used<br />
for debugging purposes or if you temporarily wants to remove/disable an element.<br />
The suspended elements are marked with a white circle as shown above - instead of the<br />
normal blue one.<br />
You can also suspend and unsuspend multiple element by selecting them (as explained<br />
on page 528) and then activate/deactivate the suspend option for all:<br />
<strong>InterForm</strong> A/S 525
526 User’s <strong>Manual</strong> for <strong>InterForm</strong>400 ®<br />
How to work with conditioned overlays in the Designer<br />
When working with conditioned overlays with the graphical designer, you can actually do<br />
advanced changes very easily:<br />
You insert a reference to a conditioned overlay, but first clicking this icon on the left:<br />
(Marked with a green circle above).<br />
Next you decide how to insert how the conditioned overlay is to be placed (relatively or<br />
absolute) via the ‘Formatting’ tab (marked in a yellow circle). Here you can also move the<br />
complete conditioned overlay up or down (with with add/subtract and a vertical distance to<br />
use).<br />
If you want to transfer spooled file data to the conditioned overlay, you need to either<br />
activate the ‘Until another is true’ (same as *VAR in the green screen) or state a ‘Number<br />
of Lines’ to remap - both options are marked with the blue circle above.<br />
You also need to select or create a conditioned overlay. This is done by clicking either of<br />
the icons marked with red circles above ( either this: - or this: )<br />
To mark out the condition for the overlay you use the mouse and hold down the left<br />
mouse key to mark out the lines to search for the condition. Hold down the right mouse<br />
key to drag over the positions to compare with the text above.<br />
Now you can open the conditioned overlay for edit with the icon:<br />
If you now click the ‘Conditional’ - marked with an orange circle above, you can now remap<br />
or tabulate spooled file data in the normal manner:
You may notice, that the top of the Result view sometimes turns grey when you start<br />
editing the conditioned overlay, the reason is, that the grey area is unreachable as the<br />
bottom of the grey area is actually the top of the conditioned overlay (0 from the top). If you<br />
want to insert something higher in the conditioned overlay, then you will need to move the<br />
complete conditioned overlay upwards via the ‘Formatting’ tab shown on the previous<br />
image.<br />
Also notice that the conditioned overlay is written in bold, red and italic, when it is open for<br />
edit. When you are done editing the overlay you click this icon: (Close overlay)<br />
- or you select ‘File’ and ‘Close overlay’, and you will return to editing the main overlay.<br />
Local save in the designer<br />
If you lose the contact with the <strong>System</strong> i, you will get the message 'Lost connection to host'<br />
and the designer will end. But do not worry: A backup of your overlay is on your PC and<br />
you reload that design when you restart the designer (after regaining contact to the<br />
<strong>System</strong> i). In that case the designer will start up with the message 'Found previous<br />
unsaved overlay'.<br />
Movement of elements in the result view<br />
When you want to move an element you can do either of these things:<br />
• Move the mouse pointer to the element in the result view. The element lights up in<br />
green. Click left or right mouse button to select the element. Now you can drag (by<br />
holding the button down) the element to the new position. Note, that the element<br />
snaps to the grid making it easy to align more elements<br />
• Find the element on the list on the right and type in the new position in inches and<br />
pels.<br />
• Mark an element with the mouse and now you can use the arrow keys on the<br />
keyboard to move the element. The element will move 10 pels (1/24 of an inch)<br />
each time you press an arrow key. Combine the arrow keys with to move 80<br />
pels (1/3 of an inch) at a time or combine the arrow keys with to move the<br />
elements just 1 pel at a time. Note, that this movement is independent of the grid.<br />
<strong>InterForm</strong> A/S 527
� WARNING �<br />
528 User’s <strong>Manual</strong> for <strong>InterForm</strong>400 ®<br />
If you move a group while the grid is active all the elements of the group will snap to the<br />
grid.<br />
Grouping and ungrouping elements<br />
You can group several elements in order to reposition them all in one process. Note, that<br />
you can only create one, current group. You can group elements together in the following<br />
manners:<br />
• By holding down the key and marking each element in the element listing to<br />
the left of the screen.<br />
• By holding down the key and marking each element in the result window.<br />
• By clicking this icon:<br />
- then hold down the left mouse button and drag a red frame around the elements<br />
you want to select. After you have selected elements in this manner you can still<br />
hold down the key and mark additional elements as described above.<br />
While you have grouped several elements you can change the font for all the elements at<br />
one time by selecting the common font in the lower left corner of the designer.<br />
You can ungroup the elements in these manners:<br />
• By holding down the key and clicking on an element you will remove this<br />
element from the group.<br />
• By clicking anywhere in the result window (without holding down ) outside an<br />
element then all the elements will be removed from the group.
A ppendix P - Import/Export extension<br />
This Appendix describes the following extensions to <strong>InterForm</strong> 400 import/export functions:<br />
• The multiple export libraries feature.<br />
• Description of the Import <strong>InterForm</strong>400 Resources (IMPAPFRSC) command.<br />
Multiple Export Libraries (MEL) feature<br />
Description<br />
By default <strong>InterForm</strong> 400 only allows you to export resources to a library named<br />
APFEXPORT. The purpose of the MEL feature is to allow developers to export resources<br />
to other libraries as well.<br />
Activation/deactivation<br />
To activate MEL you create a data area (of any type) named APFEXPORT in library<br />
APF3812. To deactivate MEL simply delete the data area APF3812/APFEXPORT.<br />
U sage<br />
W hen MEL is activated the F10=Select export library command key will be enabled and<br />
option 6.Delete export library APFEXPORT will be removed from the <strong>InterForm</strong> 400<br />
export menu.<br />
At the <strong>InterForm</strong>400 export menu press F10 and overwrite APFEXPORT with another<br />
name (in the Export library field) to select another library to be used for export. All options<br />
at the <strong>InterForm</strong>400 export menu will now work on objects in this library.<br />
Once you use option 1. Create export library with empty files all necessary<br />
<strong>InterForm</strong>400 work files (and a data area named EXPORTLIB) will be created in the<br />
specified library. Note: If the library does not exist it will be created.<br />
� NOTE �<br />
IMPORTANT: Libraries created using option 1. Create export library with empty files at<br />
the <strong>InterForm</strong>400 export menu CAN NOT be used after a release upgrade of <strong>InterForm</strong><br />
400.<br />
The Import <strong>InterForm</strong> Ressources (IMPAPFRSC) command<br />
The purpose of the IMPAPFRSC is to import <strong>InterForm</strong> 400 resources without any (or with<br />
very limited) user intervention.<br />
The APF3812/IMPAPFRSC command:<br />
<strong>InterForm</strong> A/S 529
530 User’s <strong>Manual</strong> for <strong>InterForm</strong>400 ®<br />
Type choices, press Enter.<br />
Import <strong>InterForm</strong> resources (IMPAPFRSC)<br />
Save file . . . . . . . . . . . SAVF __________ Name<br />
Library . . . . . . . . . . . *LIBL_____ Name, *LIBL, *CURLIB<br />
Transfer to production . . . . . TFRPROD *YES___ *YES, *NO, *PROMPT<br />
Display errors . . . . . . . . . DSPERR *YES *YES, *NO<br />
Restrictions:<br />
This command can only run from an interactive job.<br />
Parameters:<br />
SAVF This is required. Specifies the qualified name of the save file to be used to restore<br />
the resources.The name of the save file can be qualified by one of the following<br />
library values:<br />
*LIBL: All libraries in the job's library list are searched until the first match is<br />
found.<br />
*CURLIB: The current library for the job is searched. If no library is specified<br />
as the current library for the job, the QGPL library is used.<br />
Library-name:<br />
Specify the name of the library to be searched.<br />
Optional Parameters:<br />
TFRPROD Specifies whether resources are transferred to production in<br />
<strong>InterForm</strong>400:<br />
*YES: Copy resources to the import library APFIMPORT and then transfer all<br />
resources to production (the <strong>InterForm</strong>400 system).<br />
*PROMPT:<br />
Copy resources to the import library APFIMPORT and then prompt the<br />
user whether to transfer all resources to production (the <strong>InterForm</strong>400<br />
system).<br />
*NO: Only import resources to the import library APFIMPORT.<br />
DSPERR Specifies whether any errors are displayed when running the<br />
IMPAPFRSC command:<br />
*YES: Display errors.<br />
*NO: Do not display errors.<br />
Examples<br />
Example 1: Copy all resources from the CUSTINVLIB/EXPORT.INV save file to the import<br />
library APFIMPORT and then transfer all resources to production (the <strong>InterForm</strong>400<br />
system):<br />
IMPAPFRSC SAVF(CUSTINVLIB/EXPORT.INV)<br />
Example 2: Copy all resources from the CUSTINVLIB/EXPORT.INV save file to the import<br />
library APFIMPORT and then prompt the user whether to transfer all resources to<br />
production (the <strong>InterForm</strong>400 system):<br />
IMPAPFRSC SAVF(CUSTINVLIB/EXPORT.INV) TFRPROD(*PROMPT)
Example 3: Copy all resources from the CUSTINVLIB/EXPORT.INV save file to the import<br />
library APFIMPORT and then transfer all resources to production (the <strong>InterForm</strong>400<br />
system). In case of an error no display is shown:<br />
IMPAPFRSC SAVF(CUSTINVLIB/EXPORT.INV) DSPERR(*NO)<br />
Escape messages:<br />
CPF9801 Object &2 in library &1 not found.<br />
CPF9810 Library &1 not found.<br />
APF9801 Error code &1 loading <strong>InterForm</strong>400 resources.<br />
Possible error codes for message APF9801:<br />
Error code Description<br />
IMP0001 The <strong>InterForm</strong> APFIMPORT library can not be used.<br />
IMP0002 The <strong>InterForm</strong> import library APFIMPORT is in use.<br />
IMP0003 The <strong>InterForm</strong> import library APFIMPDST already exists.<br />
IMP0004 Error installing the <strong>InterForm</strong> import library APFIMPORT.<br />
IMP0005 Error installing the <strong>InterForm</strong> import library APFIMPDST.<br />
IMP0006 One or more <strong>InterForm</strong> resources was not transferred to production.<br />
Sample scenario of using MEL and the IMPAPFRSC command<br />
Two developer teams at the same <strong>System</strong> i are using <strong>InterForm</strong>400 to enhance printouts:<br />
• TEAM A are designing a French invoice named INV003 in the file set FRINV for<br />
customer A<br />
• TEAM B are designing a Danish credit note named CRE002 in the file set DKINV<br />
for customer B.<br />
Then TEAM A and TEAM B both need to distribute their overlays to the customers:<br />
• First TEAM A creates a library named TEAMA and export the overlay INV003 from<br />
file set FRINV.<br />
• Then TEAM A creates a distribution (a save file) named EXPORT.INV in library<br />
TEAMA<br />
• At the same time TEAM B creates a library named TEAMB and export the overlay<br />
CRE002 from file set DKINV and creates a distribution (a save file) named<br />
EXPORT.CRE in library TEAMB.<br />
The TEAMA/EXPORT.INV save file can now be sent to customer A, and the<br />
TEAMB/EXPORT.CRE save file can now be sent to customer B.<br />
Restoring the savefile TEAMA/EXPORT.INV at customer A's site and running the<br />
APFIMPRSC command will import the INV003 overlay to customer A's system.<br />
Likewise:<br />
Restoring the savefile TEAMB/EXPORT.CRE at customer B's site and running the<br />
APFIMPRSC command will import the CRE002 overlay to customer B's system.<br />
The CL program to restore the overlay at customer A's site might look like this:<br />
PGM<br />
RSTLIB LIB(TEAMA) DEV(TAP01)<br />
APF3812/IMPAPFRSC SAVF(TEAMA/EXPORT.INV)<br />
ENDPGM<br />
<strong>InterForm</strong> A/S 531
Appendix Q - Building functions into your menues<br />
532 User’s <strong>Manual</strong> for <strong>InterForm</strong>400 ®<br />
<strong>InterForm</strong>400 provides a wide range of extra commands and tool that can help you and<br />
your end users in your daily work. To see in what areas <strong>InterForm</strong>400 can help you it is a<br />
very good idea to go through the list of commands provided in <strong>InterForm</strong>400 in Appendix I<br />
on page 436.<br />
Below a few tips are listed:<br />
The alternative to WRKOUTQ (display merged spooled files)<br />
The normal WRKOUTQ command is fine, but it has a few limitations when working with<br />
<strong>InterForm</strong>400. It can e.g. not display a merged spooled file. That is one of the reasons why<br />
<strong>InterForm</strong>400 is delivered with the alternative command: APF3812/APFWRKOUTQ.<br />
The advantages of the APFWRKOUTQ command are:<br />
• You can see how many pages a merged spooled file is.<br />
• You can change the page range of a merged spooled file if you used a PJL printer.<br />
type for the merge in <strong>InterForm</strong>400.<br />
• You can display merged spooled files via Swiftview.<br />
• You can e-mail merged spooled files directly from the menu via option 1. (The<br />
senders e-mail address is grabbed from the SMTP information of the current user<br />
in the system directory and the overlay or overlay selector is found in the afc setup<br />
of the outq).<br />
� TIP �<br />
Please also notice, that <strong>InterForm</strong>400 contains an alternative to the WRKSPLF command,<br />
called APFWRKSPLF. This command is described on page 455.<br />
One way to offer the advantages of this command can be to create a new library and<br />
create a duplicate of the APFW RKOUTQ command in it:<br />
CRTLIB APFWRKOUTQ<br />
CRTDUPOBJ OBJ(APFWRKOUTQ) FROMLIB(APF3812) OBJTYPE(*CMD)<br />
TOLIB(APFWRKOUTQ) NEWOBJ(WRKOUTQ)<br />
This WRKOUTQ command will temporarily not work during an upgrade of <strong>InterForm</strong>400 or<br />
if the apf3812 library does not exist. To avoid a problem you could remove or rename the<br />
extra WRKOUTQ command created above during an upgrade of <strong>InterForm</strong>400 or if you<br />
decide to remove <strong>InterForm</strong>400 - but why would you do that? ;-)<br />
View the last created spooled file as either PCL or PDF file<br />
The commands: APF3812/APF3812 and APF3812/MRGSPLFPDF can merge a spooled<br />
file with an overlay or overlay selector and present the result directly on the screen if you<br />
are running the commands in an interactive job.<br />
If you e.g. have just created a screen shot in the same job, then you can refer to the last<br />
spooled file generated with the right spooled file name. To view such a spooled file directly<br />
you could build in either of these commands into your user menues:
APF3812/APF3812 KARTSET(myfilset) KLICHE(overlay) FILNVN(QPRINT)<br />
SPLNBR(*LAST) PRTTYP(HP4) OUTPUT(*VIEWER)<br />
APF3812/MRGSPLFPDF KARTSET(myfileset) KLICHE(overlay)<br />
FILNVN(QPRINT) SPLNBR(*LAST) OUTTYPE(*VIEW)<br />
Above we assume that the spooled file just generated is called QPRINT. We are using an<br />
overlay for the merge, but we could of course also have used an overlay selector.<br />
Add dynamic functions to the Attention (Escape) key<br />
<strong>InterForm</strong>400 can help you to add dynamic functions to your existing applications for which<br />
you do not even have the source code..<br />
You can tell <strong>InterForm</strong>400 to inspect the contents of a 5250 screen and decide what to do<br />
depending on what is found. Then <strong>InterForm</strong>400 can also pick out information e.g. found in<br />
the line of the cursor, and use that as parameters in a function or command.<br />
To do this you first define what functions you want to execute and when they should be<br />
activated. You define that via the command: APF3812/WRKSCNDFN:<br />
Work with screen definitions SCR100D<br />
Position to . . . . . . __________ Screen definition<br />
Required library . . __________<br />
Type options, press Enter.<br />
2=Change 3=Copy 4=Delete 5=Display<br />
Opt Screen Req.lib Description<br />
_ COPY_SPLF *NONE Copy spooled file via SNDTCPSPLF from APFWRKOUTQ<br />
_ WRKACTJOB *NONE View Joblog as PDF from WRKACTJOB<br />
_ APFMENU APF3812 Enter <strong>InterForm</strong>400 from Main if APF3812 is in LIBL<br />
F3=Exit F5=Refresh F6=Create F11=View 2 F12=Cancel<br />
If you press F6=Create you can add a new screen definition:<br />
End<br />
<strong>InterForm</strong> A/S 533
534 User’s <strong>Manual</strong> for <strong>InterForm</strong>400 ®<br />
Create screen definition SCR110D<br />
Screen definition . . . : APFMENU<br />
Required library . . . : APF3812<br />
Description . . . . . . . Enter <strong>InterForm</strong>400 from Main if APF3812 is in LIBL<br />
Type comparisons, press Enter. Specify OR to start each new group.<br />
Leave line and/or position blank to select cursor line/position.<br />
AND/OR Line Pos. Opr. Compare value<br />
1 33 EQ OS/400 Main Menu<br />
___ ___ ___ __ _____________________________________________________<br />
___ ___ ___ __ _____________________________________________________<br />
___ ___ ___ __ _____________________________________________________<br />
___ ___ ___ __ _____________________________________________________<br />
___ ___ ___ __ _____________________________________________________<br />
___ ___ ___ __ _____________________________________________________<br />
___ ___ ___ __ _____________________________________________________<br />
___ ___ ___ __ _____________________________________________________<br />
More...<br />
F3=Exit F12=Cancel<br />
Above we have defined:<br />
Required library is APF3812. This means that this function will ONLY be considered if the<br />
APF3812 library is in the library list of the current job when is pressed.<br />
The compare value is ‘OS/400 Main Menu’. This means, that this function will be run ONLY<br />
if we press the key when we are on the OS/400 Main Menu (This text must be<br />
found on the screen in line 1 starting in position 33).<br />
We press to see this screen:<br />
Create screen definition SCR110D<br />
Screen definition . . . : APFMENU<br />
Required library . . . : APF3812<br />
Command . . . . . . . . . APF3812/APFMENU KARTSET(&A)<br />
Leave line and/or position blank to select cursor line/position.<br />
Line Pos. Len Description<br />
&A 20 7 10 File set<br />
&B<br />
&C<br />
&D<br />
&E<br />
&F<br />
&G<br />
&H<br />
&I<br />
F3=Exit F4=Prompt F12=Cancel<br />
Here we can take various information from the current screen and use it as parameters for<br />
a command. Above we take the text found in line 20 from position 7 (10 characters from<br />
this position) and use that as a parameter for the APF3812/APFMENU command in the file<br />
set parameter (KARTSET). This means that if you type a file set before you press<br />
then this file set will be used when you enter <strong>InterForm</strong>400 with this command.<br />
If we leave out the line and/or position above then the position of the cursor is used (when<br />
Escape was pressed).<br />
End
Simular you can define that you want to view a joblog as a PDF file via this setup:<br />
Change screen definition SCR110D<br />
Screen definition . . . : WRKACTJOB<br />
Required library . . . : *NONE<br />
Description . . . . . . . View Joblog as PDF from WRKACTJOB<br />
Type comparisons, press Enter. Specify OR to start each new group.<br />
Leave line and/or position blank to select cursor line/position.<br />
AND/OR Line Pos. Opr. Compare value<br />
1 30 EQ Work with Active Jobs<br />
F3=Exit F12=Cancel<br />
More...<br />
Change screen definition SCR110D<br />
Screen definition . . . : WRKACTJOB<br />
Required library . . . : *NONE<br />
Command . . . . . . . . . CALL PGM(KSE/JOBLOGPDF) PARM(&A &B &C)<br />
Leave line and/or position blank to select cursor line/position.<br />
Line Pos. Len Description<br />
&A 9 10 JobName<br />
&B 22 10 User<br />
&C 34 6 JobNbr<br />
&D<br />
&E<br />
&F<br />
&G<br />
&H<br />
&I<br />
F3=Exit F4=Prompt F12=Cancel<br />
The line numbers in the screen above are not filled out. So this means that the information<br />
is found in whatever line the cursor is in. Please note that the function requires that you first<br />
press F11 twice on WRKACTJOB so you can see the jobname, user and Job number like<br />
below:<br />
End<br />
<strong>InterForm</strong> A/S 535
536 User’s <strong>Manual</strong> for <strong>InterForm</strong>400 ®<br />
Work with Active Jobs INTER03<br />
10/02/09 15:21:42<br />
CPU %: .0 Elapsed time: 00:00:00 Active jobs: 170<br />
Opt Subsystem/Job User Number Type CPU % Threads<br />
AUTO_FORM2 QSYS 221717 SBS .0 1<br />
AFC_INPUT2 AFCOPER 221724 BCH .0 1<br />
AMG2 AFCOPER 221725 BCH .0 1<br />
DEMOIDX AFCOPER 221743 BCH .0 1<br />
IN_OUTQ04R AFCOPER 221726 BCH .0 1<br />
INFOR_TEST AFCOPER 221727 BCH .0 1<br />
INFORUM AFCOPER 221728 BCH .0 1<br />
LIFVOSS_IF AFCOPER 221729 BCH .0 1<br />
MU_PRTWT9I AFCOPER 221730 BCH .0 1<br />
PRT_APF25I AFCOPER 221731 BCH .0 1<br />
PRT_ZTESTI AFCOPER 221732 BCH .0 1<br />
USER2 AFCOPER 221733 BCH .0 1<br />
USER2QUSRS AFCOPER 221734 BCH .0 1<br />
WOLFTEST AFCOPER 221735 BCH .0 1<br />
ZEBRA_KSE AFCOPER 221736 BCH .0 1<br />
ZZZZZZZZZZ AFCOPER 221752 BCH .0 1<br />
More...<br />
===><br />
F21=Display instructions/keys<br />
The source of the called program could be this:<br />
/*-------------------------------------------------------------------*/<br />
/* This is an example of a program, that can be called from */<br />
/* the APF3812/WRKSCNDFN command in <strong>InterForm</strong>400. */<br />
/* */<br />
/* This program is to display the joblog of a job marked out in */<br />
/* WRKACTJOB. It will merge and display the joblog as a PDF file. */<br />
/* */<br />
/* */<br />
/*-------------------------------------------------------------------*/<br />
PGM (&JOBNAME &USER &JOBNBR)<br />
DCL &ALL *CHAR 31<br />
DCL &JOBNAME *CHAR 10<br />
DCL &USER *CHAR 10<br />
DCL &FILE *CHAR 40<br />
DCL &JOBNBRA *CHAR 6<br />
DCL &JOBNBR12 *CHAR 12<br />
DCL VAR(&JOBNBR) TYPE(*DEC) LEN(15 5)<br />
/* Convert the numeric jobnumber into 6 characters */<br />
CHGVAR VAR(&JOBNBR12) VALUE(&JOBNBR)<br />
CHGVAR VAR(&JOBNBRA) VALUE(%SST(&JOBNBR12 1 6))<br />
/* First make sure that the joblog is not printed out. */<br />
OVRPRTF FILE(QPJOBLOG) OUTQ(APF3812/AFC_INPUT1) +<br />
HOLD(*YES)<br />
/* Now generate the joblog as a spooled file: */<br />
DSPJOBLOG JOB(&JOBNBRA/&USER/&JOBNAME) OUTPUT(*PRINT)<br />
MONMSG MSGID(CPF0000) EXEC(DO)<br />
SNDUSRMSG MSG('The job does not exist or is no longer +<br />
active.') MSGTYPE(*INFO)<br />
GOTO END<br />
ENDDO<br />
/* Now merge the spooled file and view it: */<br />
APF3812/MRGSPLFPDF KARTSET(MYFILESET) KLICHE(MYOVL) +<br />
FILNVN(QPJOBLOG) SPLNBR(*LAST) +<br />
OUTTYPE(*VIEW)<br />
/* Delete the temporary spooled file */<br />
DLTSPLF FILE(QPJOBLOG) SPLNBR(*LAST)<br />
END: ENDPGM
We want also to add a new function to the APFWRKOUTQ command via the <br />
key. This is only to be run if we press on the APFWRKOUTQ screen:<br />
Change screen definition SCR110D<br />
Screen definition . . . : COPY_SPLF<br />
Required library . . . : *NONE<br />
Description . . . . . . . Copy spooled file via SNDTCPSPLF from APFWRKOUTQ<br />
Type comparisons, press Enter. Specify OR to start each new group.<br />
Leave line and/or position blank to select cursor line/position.<br />
AND/OR Line Pos. Opr. Compare value<br />
1 72 EQ APFOUTQD<br />
F3=Exit F12=Cancel<br />
More...<br />
If we press we want to copy the spooled file in the line where the cursor is<br />
placed (the lines are not filled out). It is defined as below (seen by pressing ):<br />
Change screen definition SCR110D<br />
Screen definition . . . : COPY_SPLF<br />
Required library . . . : *NONE<br />
Command . . . . . . . . . CALL PGM(KSE/COPY_SPLF) PARM(&A &B &C &D &E)<br />
Leave line and/or position blank to select cursor line/position.<br />
Line Pos. Len Description<br />
&A 8 10 Spooled file name<br />
&B 28 10 Job name<br />
&C 40 10 User<br />
&D 52 6 Job number<br />
&E 20 6 Spooled file number<br />
&F<br />
&G<br />
&H<br />
&I<br />
F3=Exit F4=Prompt F12=Cancel<br />
Also notice that the function will only work if the information above is visible on the screen<br />
so you need to press before you press .<br />
End<br />
<strong>InterForm</strong> A/S 537
538 User’s <strong>Manual</strong> for <strong>InterForm</strong>400 ®<br />
The source of the called program is this:<br />
/*-------------------------------------------------------------------*/<br />
/* This is an example of a program, that can be called from */<br />
/* the APF3812/WRKSCNDFN command in <strong>InterForm</strong>400. */<br />
/* */<br />
/* This program is to copy a spooled file to the default outq of */<br />
/* the current job. */<br />
/* */<br />
/* */<br />
/*-------------------------------------------------------------------*/<br />
PGM (&SPLFNAME &JOBNAME &USER &JOBNBR &SPLFNBR)<br />
DCL &SPLFNAME *CHAR 10<br />
DCL &JOBNAME *CHAR 10<br />
DCL &USER *CHAR 10<br />
DCL &FILE *CHAR 40<br />
DCL &JOBNBRA *CHAR 6<br />
DCL &JOBNBR12 *CHAR 12<br />
DCL &JOBNBR *DEC LEN(15 5)<br />
DCL &SPLFNBR *DEC LEN(15 5)<br />
DCL &SPLFNBRA *CHAR 6<br />
DCL &SPLFNBR12 *CHAR 12<br />
DCL &OUTQ *CHAR 10<br />
/* Convert the numeric job number of the spooled file into 6 char: */<br />
CHGVAR VAR(&JOBNBR12) VALUE(&JOBNBR)<br />
CHGVAR VAR(&JOBNBRA) VALUE(%SST(&JOBNBR12 1 6))<br />
/* Convert the numeric splf number of the spooled file into 6 char: */<br />
CHGVAR VAR(&SPLFNBR12) VALUE(&SPLFNBR)<br />
CHGVAR VAR(&SPLFNBRA) VALUE(%SST(&SPLFNBR12 1 6))<br />
/* Get the outq of the current job: */<br />
RTVJOBA OUTQ(&OUTQ)<br />
/* Send or copy the spooled file: */<br />
SNDTCPSPLF RMTSYS(*INTNETADR) PRTQ(&OUTQ) +<br />
FILE(&SPLFNAME) +<br />
JOB(&JOBNBRA/&USER/&JOBNAME) +<br />
SPLNBR(&SPLFNBRA) DESTTYP(*AS400) +<br />
TRANSFORM(*NO) MFRTYPMDL(*NONE) +<br />
INTNETADR('127.0.0.1')<br />
END: ENDPGM<br />
SNDUSRMSG MSG('The spooled file has been copied.') +<br />
MSGTYPE(*INFO)
Now we are done setting up the functions and we only need to activate these functions on<br />
the relevant jobs. In order to do that you just need to make sure that the jobs run the<br />
command: APF3812/STRSCNATN:<br />
Type choices, press Enter.<br />
Start Screen Attention (STRSCNATN)<br />
Command . . . . . . . . . . . . CMD > GO MENU(MAIN)<br />
Default program . . . . . . . . DFTPGM *USRPRF Name,*USRPRF,*ASSIST,*NONE<br />
Library . . . . . . . . . . . Name, *LIBL, *CURLIB<br />
Bottom<br />
F3=Exit F4=Prompt F5=Refresh F12=Cancel F13=How to use this display<br />
F24=More keys<br />
The command (CMD) is the command that will be run when this command is done. The<br />
default program is the program that will be run if no screen definition setup via<br />
WRKSCNDFN fits the current screen when someone is pressing (or<br />
).<br />
Notice that the function above only works on the call level from where the STRSCNATN<br />
was run so you could e.g. run this in the initial program of the user profiles - just remember<br />
to do a MONMSG after the command so the users can sign on - even during an upgrade of<br />
<strong>InterForm</strong>400...<br />
<strong>InterForm</strong> A/S 539
Appendix R - Install/Upgrade on mirrored machines<br />
540 User’s <strong>Manual</strong> for <strong>InterForm</strong>400 ®<br />
Quite a few of our customers are running systems, that are mirrored using a high<br />
availability system like e.g. MIMIX or iTera. The usual questions for <strong>InterForm</strong>400 in<br />
relation to such systems are these:<br />
What files (and other objects) should we include in the mirroring?<br />
The important files in <strong>InterForm</strong>400 are the files that are normally included in the journal,<br />
but you could simply mirror all objects in library APF3812. Remember that if you are using<br />
journaling for this, the journaling MUST use IMAGES(*BOTH) (parameter on the<br />
STRJRNPF and STJRNOBJ commands). This is necessary because <strong>InterForm</strong>400 is<br />
using the journal to roll back changes if necessary.<br />
In older versions of <strong>InterForm</strong>400 we emphasized that it was important NOT to mirror the<br />
data area: APF3812/APFCONFIG, as it contains the license code and it must be different<br />
on the two machines, but with the 2008 and newer versions of <strong>InterForm</strong>400, you can now<br />
maintain up to 4 license codes via the same license screen. You now insert both license<br />
codes in the same screen, and let the mirroring copy the changes onto the other machine.<br />
So now you should even mirror this object (the data area APF3812/APFCONFIG) as well!<br />
You should also mirror the directories /apf3812home and /apf3812mail and subdirectories<br />
EXCEPT: /apf3812home/temp and /apf3812mail/PDFtemp. These temp directories<br />
contains temporary work files and slow mirroring of these temp directories can actually<br />
cause a problem in <strong>InterForm</strong>400.<br />
What journal can we use for the mirroring?<br />
You can use the default journal, which is APF3812/APFJRN, but you can also use your<br />
own journal - also one that is outside the APF3812 library. If you chose to use a journal<br />
outside the APF3812 library, you should make sure that you are journaling the new<br />
APF3812 library after the upgrade - not the APF3812OLD library.<br />
Procedure for install of <strong>InterForm</strong>400?<br />
W hen you install <strong>InterForm</strong>400 on a mirrored system, then you should first install<br />
<strong>InterForm</strong>400 on both the destination and source machines before activating the mirroring.<br />
This makes sure that the necessary objects exists on both machines e.g. the needed user<br />
profiles and the stream files and directories in the IFS. Refer to the description above for<br />
which objects that should be journaled.<br />
If you want to upgrade <strong>InterForm</strong>400 on a mirrored machine, you should first end the<br />
journaling via these steps:<br />
First determine the journal, that is used for journaling <strong>InterForm</strong>400. As default this will be<br />
APF3812/APFJRN. (Replace the references to this journal below if you are using a<br />
different one).<br />
You can end journaling of the objects, that is normally journaled by <strong>InterForm</strong>400 via these<br />
options in <strong>InterForm</strong>400:<br />
12. Service functions<br />
9. Journal menu<br />
2. End journaling files in <strong>InterForm</strong> library APF3812 (Press F10 to confirm)<br />
3. Delete journal and receivers in <strong>InterForm</strong> library APF3812<br />
Option 3 will stop with this error if someone has added extra objects to be journaled:
Additional Message Information<br />
Message ID . . . . . . : CPA0701 Severity . . . . . . . : 99<br />
Message type . . . . . : Inquiry<br />
Date sent . . . . . . : 31/03/11 Time sent . . . . . . : 13:01:31<br />
Message . . . . : CPF7021 received by JRN001C at 3600. (C D I R)<br />
Cause . . . . . : Control language (CL) program JRN001C in library APF3812<br />
detected an error at statement number 3600. Message text for CPF7021 is:<br />
Cannot delete journal APFJRN in APF3812.<br />
So you will now need to end journaling of any objects in this journal. You can use this<br />
command in order to find out exactly which objects that are still journaled:<br />
WRKJRNA JRN(APF3812/APFJRN)<br />
Now press: F19=Display journaled objects and select e.g. option '30. All object types' to go<br />
through all object types that may be journaled. You should be able to find that extra objects<br />
e.g. data areas or stream files / directories in the IFS are journaled. You will need to end<br />
this journaling with the appropriate command - normally ENDJRNPF, ENDJRNOBJ or<br />
ENDJRN.<br />
If you are using a remote journal you can also check for any active remote journals via<br />
WRKJRNA and F16, where you can inactivate the remote journal via option 14=Inactivate.<br />
Now you are ready to do the upgrade in the normal manner. You should upgrade<br />
<strong>InterForm</strong>400 on both machines before starting the journaling again - as described in the<br />
beginning of this appendix.<br />
Common problem during upgrade of mirrored systems<br />
A problem, that is often seen during upgrade of <strong>InterForm</strong>400 on a mirrored system is this<br />
message:<br />
Library APF3812 cannot be renamed APF3812OLD.<br />
Library APF3812 is in use.<br />
Press F10 to view object locks for the library.<br />
Press Enter to retry.<br />
When pressing F10 no object locks are to be seen, so what is the problem?<br />
-----------------------------------------------------------------------------------------------------<br />
Answer: The problem is, that <strong>InterForm</strong>400 during the upgrade have tried to end all<br />
journaling, save the journal and journal receiver and delete the journal and journal receiver,<br />
but was not able to delete them. You can see the reason in the joblog:<br />
Cannot delete journal APFJRN in APF3812. Details:<br />
<strong>InterForm</strong> A/S 541
542 User’s <strong>Manual</strong> for <strong>InterForm</strong>400 ®<br />
Additional Message Information<br />
Message ID . . . . . . : CPF7021 Severity . . . . . . . : 40<br />
Message type . . . . . : Escape<br />
Date sent . . . . . . : 16/11/09 Time sent . . . . . . : 12:11:09<br />
Message . . . . : Cannot delete journal APFJRN in APF3812.<br />
Cause . . . . . : Journal APFJRN in library APF3812 cannot be deleted<br />
because either objects are being journaled to journal APFJRN or commitment<br />
control is active for some job on the system and journal APFJRN controls the<br />
commitment control environment.<br />
Recovery . . . : End journaling for all objects being journaled to journal<br />
APFJRN in library APF3812 using one or more of the following:<br />
-- End Journal Access Paths (ENDJRNAP)<br />
-- End Journaling Physical File Changes (ENDJRNPF)<br />
-- End Journal (ENDJRN)<br />
-- End Journal Object (ENDJRNOBJ)<br />
-- End Journal Library (ENDJRNLIB)<br />
More...<br />
Press Enter to continue.<br />
F3=Exit F6=Print F9=Display message details F12=Cancel<br />
F21=Select assistance level<br />
This is the core problem: Someone have chosen to add journaling of other objects than<br />
files thus creating this problem. Refer to the description above for install/upgrade of<br />
mirrored systems to solve the problem.<br />
What to verify for a mirrored setup<br />
If you already have a system running mirroring, you can verify, that the destination system<br />
is not missing some specific objects:<br />
Check the data queues on the remote machine<br />
One thing I have seen on at least one mirrored setup was, that somone had forgot to link<br />
data queues with the output queues on the remote machine. That meant, that Auto_Form<br />
would not react to any new spooled files. If possible you can check if these data queues<br />
exist, and if they are added to all the output queues, that are monitored by <strong>InterForm</strong>400.<br />
The data queues are named the same as the output queue, that they are used for and<br />
placed in the same library. Via the command, WRKOUTQD you can check if a data queue<br />
is connected to the specific output queue:<br />
Work with Output Queue Description<br />
Queue: PRT01_IN Library: QUSRSYS<br />
Status:<br />
Writer active . . . . . . . . . . . : N<br />
Writer name(s) if active . . . . . . :<br />
Output queue held . . . . . . . . . : N<br />
Maximum spooled file size:<br />
Number of pages . . . . . . . . . . : *NONE<br />
Starting time . . . . . . . . . . . :<br />
Ending time . . . . . . . . . . . . :<br />
Writers to autostart . . . . . . . . . : *NONE<br />
Display any file . . . . . . . . . . . : *NO<br />
Job separators . . . . . . . . . . . . : 0<br />
Operator controlled . . . . . . . . . : *YES<br />
Order of files on queue . . . . . . . : *FIFO<br />
Data queue . . . . . . . . . . . . . . : PRT01_IN<br />
Library . . . . . . . . . . . . . . : QUSRSYS
If there is no data queue attached you can create and add it either via the <strong>InterForm</strong>400<br />
menu simply by selecting ‘5. Work with Auto Forms Control’, ‘1. Functions attached to<br />
Output Queues’ and then editing the output queue with option 2=Change or you can add it<br />
via CHGOUTQ of course.<br />
Check if the data area, APF3812/APFCONFIG exists on the destination machine<br />
On older, mirrored versions of <strong>InterForm</strong>400 (pre-2008 versions), this object should be<br />
excluded for mirroring as this object contains the license code and should be different on<br />
the two machines. This object should of course exist anyway on both machines.<br />
Check other objects outside the APF3812 library<br />
Other objects outside of the APF3812 library should also exist on the destination machine.<br />
They include the directories: APF3812Mail and APF3812Home and also the user profiles:<br />
AFCOPER<br />
APFUSRPRF<br />
MAILINTER<br />
WEBINTER<br />
<strong>InterForm</strong> A/S 543
Appendix S - Install/Upgrade on iASP machines<br />
Requirements<br />
Moving to iASP<br />
544 User’s <strong>Manual</strong> for <strong>InterForm</strong>400 ®<br />
It is possible to run <strong>InterForm</strong>400 on a single iASP (independent auxiliary storage pool).<br />
There are a few things you will need to setup differently, when you are running iASP<br />
compared to the normal SYSASP as listed below:<br />
a) Any programs called by <strong>InterForm</strong>400 must be placed in libraries within the same iASP<br />
or SYSASP.<br />
b) The subsystems used by <strong>InterForm</strong>400 cannot be placed in the iASP (e.g. in library<br />
APF3812), but must be in the SYSASP. <strong>InterForm</strong>400 can help you to copy (and rename if<br />
you want) the used subsystems.<br />
c) The IPL startup program should start the new subsystems at IPL.<br />
d) The user profiles of those that should use the graphical designer will need need to refer<br />
to a job description, which refers to the iASP in the INLASPGRP field.<br />
e) If you are running V5R3 or V5R4 you will need to create a specific data area:<br />
CRTDTAARA DTAARA(QSYS/QWTSBSIASP) TYPE(*CHAR) LEN(20)<br />
VALUE('YourAFCSBSYourIASP')<br />
TEXT('Allow sbs monitor job to use IASP') AUT(*USE)<br />
- to make it possible to run a job with an auxiliary storage pool (ASP) group in its library<br />
name space.<br />
Refer to how to meet each of these requirements below on page 545 in the section<br />
‘Changing the setup to iASP’.<br />
The process of moving to iASP depends on if you are installing <strong>InterForm</strong>400 for the first<br />
time or during an upgrade of <strong>InterForm</strong>400:<br />
First time install<br />
First time install on iASP (<strong>InterForm</strong>400 is not installed in neither SYSASP nor iASP).<br />
In order to install <strong>InterForm</strong>400 on an iASP you can initially run a normal installation. You<br />
can e.g. use the RSTLIBPC.JAR program to upload and restore the APF3812NEW library<br />
to a specific iASP and run the normal APF3812NEW/APF3812NEW command. During the<br />
installation <strong>InterForm</strong>400 will restore the directories to the iASP and create symbolic links<br />
/apf3812Home and /apf3812Mail pointing to //APF3812Home and<br />
//APF3812Mail.<br />
After that you will need the same setup as described below: Changing the setup to iASP.<br />
Moving an existing installation from SYSASP into an iASP<br />
If you want to upgrade <strong>InterForm</strong>400 as well as move from SYSASP to iASP, we<br />
recommend first to upgrade to version 2009M08 or higher and make sure it runs stable in<br />
the SYSASP before moving it onto the iASP: It is simply good practice not to change too
much at a time, if something should stop working. Doing an upgrade and move to iASP at<br />
the same time could make it more difficuilt to find the cause of a problem, if something<br />
should occour.<br />
If you have an existing installation of <strong>InterForm</strong>400 in the SYSASP, which you want to<br />
move to an iASP, you should first start out by saving the apf3812 library and the directories<br />
/apf3812Home and /apf3812mail (including subdirectories). Then rename the apf3812<br />
library (end the subsystems inside and end, save and delete journals and journal receivers<br />
inside via the journal menu in <strong>InterForm</strong>400). Then you can rename the library to e.g.<br />
APF3812SAV (not apf3812, apf3812old or apf3812new). Also rename the /apf3812home<br />
and /apf3812mail directories. Now restore the apf3812 library and the directories to the<br />
iASP:<br />
RSTLIB SAVLIB(APF3812) DEV(*SAVF) SAVF(/)<br />
RSTASPDEV()<br />
RST DEV('/qsys.lib/.lib/.file')<br />
OBJ(('/apf3812home' *INCLUDE '//apf3812home'))<br />
RST DEV('/qsys.lib/.lib/.file')<br />
OBJ(('/apf3812mail' *INCLUDE '//apf3812mail'))<br />
If you now upgrade to a 2009M08 version or later, the symbolic links will now be added<br />
automatically. If you are not upgrading, you will need to add symbolic links yourself:<br />
ADDLNK OBJ('//APF3812Home') NEW LNK('/APF3812Home')<br />
ADDLNK OBJ('//APF3812Mail') NEW LNK('/APF3812Mail')<br />
where should be exchanged with the name of the iASP, that you are using (do not<br />
include the ).<br />
Changing the setup to iASP<br />
After you have restored (and perhaps upgraded) <strong>InterForm</strong>400 onto the iASP, you will need<br />
to do a few changes to fit the requirements listed in the beginning of this appendix:<br />
a) All user exit programs called by <strong>InterForm</strong>400 must be placed in the same iASP as<br />
<strong>InterForm</strong>400 or in the system ASP.<br />
You can generate a list of all user programs called by first changing your job to use an<br />
output queue, that is not connected to a physical printer and then creating a spooled file,<br />
that lists all cross references in <strong>InterForm</strong>400:<br />
Change the default outq: CHGJOB OUTQ(APF3812/AFC_INPUT1) (or use another outq<br />
not connected to a printer)<br />
Create the list by running this command: APF3812/PRTXREF (You can also create the<br />
report via option '8. Print Resource X-reference' on the <strong>InterForm</strong>400 service menu).<br />
Now you can search the generated spooled file for '*USREXIT' to find all user programs<br />
that can be called and from where they are called.<br />
b) The subsystems used by <strong>InterForm</strong>400 cannot be placed in the iASP (e.g. in<br />
library APF3812), but must be in the SYSASP, so now you need to refer to new<br />
subsystem descriptions. To copy the subsystem descriptions and to refer to the new ones<br />
you can select this in <strong>InterForm</strong>400:<br />
70. Configuration and licences<br />
2. Configure <strong>InterForm</strong> 400<br />
Now press Enter several times until you get to this screen:<br />
<strong>InterForm</strong> A/S 545
546 User’s <strong>Manual</strong> for <strong>InterForm</strong>400 ®<br />
Configure <strong>InterForm</strong> 400 APF101D<br />
9/14<br />
Auto Forms Control subsystem<br />
Subsystem description . . AUTO_FORM2<br />
Library . . . . . . . . QGPL____<br />
F3=Exit F12=Cancel<br />
Here you can define the Auto Form s Control subsystem. Now state the new name and<br />
library to use (the library must exist and must be in SYSASP). When you press Enter you<br />
are asked to press F10 to create the new subsystem and other needed objects:<br />
Create AFC subsystem description<br />
Subsystem description . . AUTO_FORM2<br />
Library . . . . . . . . QGPL<br />
Press Enter to create the subsystem description or<br />
press F3 or F12 to cancel.<br />
Note:<br />
The following objects will also be created or updated in<br />
the subsystem library:<br />
Object Type Description<br />
AUTO_FORM *JOBQ Auto Forms Control job queue<br />
AUTO_FORM *CLS Auto Forms Control class<br />
AUTO_FORM *JOBD Auto Forms Control job description<br />
AFCSTART *JOBD Auto Forms Control startup job description<br />
F3=Exit F12=Cancel<br />
Press Enter and you should then do the same for the other used subsystems.<br />
c) Remember to change the IPL startup program (WRKSYSVAL QSTRUPPGM) to start<br />
the new subsystems.<br />
d) In order to be able to run e.g. the graphical designer you will also need to do these<br />
changes:<br />
1. Copy the normally used job description for the users<br />
2. Insert the iASP into INLASPGRP of the new job description<br />
3. Change the users to use the new job description<br />
This could e.g. be done in this manner:<br />
1. CRTDUPOBJ OBJ(QDFTJOBD) FROMLIB(QGPL) OBJTYPE(*JOBD)<br />
NEWOBJ(IASP1JOBD)<br />
2. CHGJOBD JOBD(IASP1JOBD) INLASPGRP(IASP1)<br />
3. CHGUSRPRF USRPRF() JOBD(QGPL/IASP1JOBD)
e) If you are running V5R3 or V5R4 you will need to create a specific data area:<br />
CRTDTAARA DTAARA(QSYS/QWTSBSIASP) TYPE(*CHAR) LEN(20)<br />
VALUE('YourAFCSBSYourIASP')<br />
TEXT('Allow sbs monitor job to use IASP') AUT(*USE)<br />
- to make it possible to run a job with an auxiliary storage pool (ASP) group in its library<br />
name space.<br />
Substitute 'YourAFCSBS' with exactly 10 characters containing the name of the subsystem<br />
e.g. 'APF3812 ' (use trailing blanks), and 'YourIASP' with exactly 10 characters containing<br />
the iASP name (use trailing blanks).<br />
Moving from an iASP onto SYSASP<br />
If you want to move an <strong>InterForm</strong>400 installation back from iASP to SYSASP you should<br />
revert the changes described above:<br />
a) Save the APF3812 library and the directories: /apf3812home and /apf3812mail.<br />
b) Rename the existing apf3812 library and the directories above.<br />
c) Restore the library and directories to SYSASP.<br />
d) Change the used job description.<br />
e) Remove the symbolic links for /apf3812home and /apf3812mail. You should very<br />
cautious when doing that, so you are sure you only delete the symbolic links and not the<br />
complete directories.. You can do it via WRKLNK: If you use option 8=Display attributes<br />
you should be able to see that the type is 'SYMLNK' on the very top of the screen.<br />
<strong>InterForm</strong> A/S 547
Index<br />
548 User’s <strong>Manual</strong> for <strong>InterForm</strong>400 ®<br />
*=Comment.............................85<br />
&& Commands.........................424<br />
PATHTIF2.........................426<br />
&&CHA commands......................489<br />
&&CPY...............................431<br />
&&IMG<br />
PATHTIF2.........................426<br />
About this manual........................16<br />
Access to the file is not permitted. . . . . . . . . . . 477<br />
Add file share..........................436<br />
Add printer share........................436<br />
ADDFILSHR...........................436<br />
Adding extra screen options. . . . . . . . . . . . . . . 533<br />
ADDPRTSHR..........................436<br />
Administration..........................295<br />
*ALL. ............................285<br />
Add / delete user....................296<br />
Appoint administrator.. . . . . . . . . . . . . . . . 285<br />
Connect users with overlay files.. . . . . . . . 299<br />
Create/delete file sets. . . . . . . . . . . . . . . . 297<br />
Work with users.....................296<br />
Advanced use of sub-overlays. . . . . . . . . . . . . 106<br />
AFC Functions<br />
Archive to MultiArchive/400. . . . . . . . . . . . 155<br />
Call program.......................149<br />
Change attributes. ..................151<br />
Change writer. .....................155<br />
Copy spooled file....................147<br />
Debug lines........................138<br />
Debugging.........................133<br />
Delete spooled file...................148<br />
Exit. .............................150<br />
Hold spooled file. ...................148<br />
Logging all messages. . . . . . . . . . . . . . . . 134<br />
Merge with overlay ..................141<br />
Move spooled file....................147<br />
Prepare for finishing.. . . . . . . . . . . . . . . . . 153<br />
Send network spooled file. . . . . . . . . . . . . 145<br />
Sort spooled file.....................154<br />
Split spooled file. ...................152<br />
Step by step execution. . . . . . . . . . . . . . . 133<br />
Suspend lines......................138<br />
Testing. ..........................133<br />
Transform AFPDS to *USERASCII. . . . . . 146<br />
AFCOPER. ...........................128<br />
AFP data stream.................... 128, 146<br />
AFPDS<br />
Overriding CPI and LPI. . . . . . . . . . . . . . . 362<br />
AFPTOASCII (CL command). . . . . . . . . . . . . . 441<br />
APF3812 (CL command). . . . . . . . . . . . . . . . . 441<br />
APF3812/ADDFILSHR...................436<br />
APF3812/ADDPRTSHR..................436<br />
APF3812/APFMENU......................45<br />
APF3812/APFWRKSPLF. . . . . . . . . . . . . . . . . 455<br />
APF3812/CHGNETSVRA. . . . . . . . . . . . . . . . . 436<br />
APF3812/CLRMAILLOG. . . . . . . . . . . . . . . . . . 449<br />
APF3812/CPYCPISPLF. . . . . . . . . . . . . . . . . . 442<br />
APF3812/DSPIPADR....................456<br />
APF3812/DSPNETSVRA. . . . . . . . . . . . . . . . . 436<br />
APF3812/ENDNETSVR. .................437<br />
APF3812/HPMACRO................ 159, 438<br />
APF3812/PRTPDF......................461<br />
APF3812/RMVNETSHR..................437<br />
APF3812/SAVLIBSTMF. . . . . . . . . . . . . . . . . . 439<br />
APF3812/SNDMAIL. ....................451<br />
APF3812/STRMAILSBS..................452<br />
APF3812/STRNETSVR. .................437<br />
APF3812/WRKMAILADR. . . . . . . . . . . . . . . . . 452<br />
APF3812/WRKMAILLOG. . . . . . . . . . . . . . . . . 452<br />
APF3812/WRKPRFJOB..................465<br />
APF3812/WRKSFID.....................448<br />
APF3812/ZIP. .........................468<br />
APF3812P. ...........................442<br />
APFEDTPRT (CL command). . . . . . . . . . . . . . 454<br />
APFWRKOUTQ. .......................454<br />
APFWRKSPLF.........................455<br />
Archiving<br />
InfoStore/400................... 144, 145<br />
MultiArchive/400. ...................155<br />
Attaching printers to the AS/400. . . . . . . . . . . . 400<br />
Attach through 5250 terminal.. . . . . . . . . . 403<br />
Attach through PC printer port. . . . . . . . . . 404<br />
Attach through TCP/IP LPD printer server<br />
...............................406<br />
Attachment methods. . . . . . . . . . . . . . . . . 400<br />
TCP/IP LPD printer server. . . . . . . . . . . . . 405<br />
TCP/IP Raw socket (Port 9100/3700). . . . 403<br />
Testing the connection.. . . . . . . . . . . . . . . 407<br />
Twinax Protocol Converter.. . . . . . . . . . . . 400<br />
Attention function. ......................533<br />
AUTO FORMS CONTROL<br />
APF3812/AUTO_FORM. . . . . . . . . . . . . . 128<br />
CALL APF3812/AFCADM. . . . . . . . . . . . . 128<br />
Change attributes. ..................151<br />
Changing subsystem name. . . . . . . . . . . . . 34<br />
<strong>Manual</strong> start........................135<br />
Move Spooled File...................147<br />
Program call. ......................149<br />
Send Network Spooled File. . . . . . . . . . . . 145<br />
Start sub-system................ 129, 273<br />
Subset list of output queues listed. . . . . . . 133<br />
Auto Forms Control definition entries. . . . . . . . 138<br />
Auto Forms Control definitions. . . . . . . . . . . . . 133<br />
Entering queue and job names. . . . . . . . . 134<br />
Auto Forms Control sub-system. . . . . . . . . . . . 128<br />
Bar codes.............................316<br />
Assigning ID. ......................322<br />
Calculating height ...................318<br />
Changing barcodes..................323<br />
Code 128/EAN128...................319<br />
Code39...........................318<br />
Create soft fonts for bar code. . . . . . . . . . 318<br />
Create Softfont. ....................318<br />
Data Matrix - ECC200. . . . . . . . . . . . . . . . 316<br />
Downloading.......................323<br />
EAN8,EAN13,UPC-A.. . . . . . . . . . . . . . . . 321<br />
For Zebra printers...................337<br />
Interleaved 2of5.....................319<br />
PDF417...........................321<br />
PostNet...........................321<br />
QR - Model 2.......................316<br />
Bluefax................................80<br />
Bookmarks (in PDF)<br />
Define bookmarks...................265<br />
Getting familiar with. . . . . . . . . . . . . . . . . . 268<br />
Use in fin. def.......................215<br />
Use in PDF file naming. . . . . . . . . . . . . . . 225<br />
Via command in *SCS splf. . . . . . . . . . . . 431<br />
Böwe support. .........................201<br />
Cassette Selection. .....................409<br />
Centered text. .......................74, 77<br />
Change a spooled file....................454<br />
Change Netserver Attributes. . . . . . . . . . . . . . . 436<br />
Change spooled file owner. . . . . . . . . . . . . . . . 147<br />
Chart.................................478<br />
&&CHA commands..................489
Bar charts.........................478<br />
Line charts........................478<br />
Work with charts....................479<br />
Cheque printing.........................314<br />
CHGNETSVRA.........................436<br />
CL commands..........................436<br />
APF3812/AFPTOASCII. . . . . . . . . . . . . . . 441<br />
APF3812/APF3812..................441<br />
APF3812/APFEDTPRT. . . . . . . . . . . . . . . 454<br />
APF3812/APFWRKOUTQ.. . . . 117, 454, 474<br />
APF3812/APFWRKSPLF. . . . . . . . . . . . . 455<br />
APF3812/CLRMAILLOG. . . . . . . . . . . . . . 449<br />
APF3812/CRTPBSPLF. . . . . . . . . . . . . . . 442<br />
APF3812/CVTPCLSPLF. . . . . . . . . . . . . . 445<br />
APF3812/DSPBWIMG.. . . . . . . . . . . . . . . 456<br />
APF3812/DSPUNISPLF. . . . . . . . . . . . . . 457<br />
APF3812/ENDAFCJOB.. . . . . . . . . . . . . . 440<br />
APF3812/EXPCHT. .................437<br />
APF3812/HPMACRO. . . . . . . . . . . . . . . . 457<br />
APF3812/IMPCHT...................438<br />
APF3812/MRGSPLFPDF. . . . . . . . . 446, 450<br />
APF3812/MRGSPLFZPL.. . . . . . . . . . . . . 446<br />
APF3812/PCLTOMBR.. . . . . . . . . . . . . . . 459<br />
APF3812/PRTTIFF..................463<br />
APF3812/PRTXREF. ................463<br />
APF3812/RSTLIBFLR. . . . . . . . . . . . . . . . 438<br />
APF3812/SAVLIB2FLR. . . . . . . . . . . . . . . 438<br />
APF3812/SAVLIBSTMF. . . . . . . . . . . . . . 439<br />
APF3812/SNDEMAIL. . . . . . . . . . . . . . . . 450<br />
APF3812/SNDMAIL..................451<br />
APF3812/STRAFCJOB. . . . . . . . . . . . . . . 440<br />
APF3812/STROSCJOB.. . . . . . . . . . . . . . 440<br />
APF3812/TIFTOMBR. . . . . . . . . . . . . . . . 464<br />
APF3812/UNZIP....................467<br />
APF3812/WRKCHT..................479<br />
APF3812/WRKMAILADR. . . . . . . . . . . . . 452<br />
APF3812/WRKMAILLOG. . . . . . . . . . . . . 452<br />
APF3812/WRKPRFJOB. . . . . . . . . . . . . . 465<br />
APF3812/WRKSTMFLCK. . . . . . . . . . . . . 467<br />
APF3812/ZIP.......................468<br />
MRGSPLFZPL......................446<br />
CL-programs...........................457<br />
AFC exit programs...................149<br />
APF3812/AFCADM..................128<br />
APF3812/OSCADM..................272<br />
APF3812/STRWTRCHK. . . . . . . . . . . . . . . 33<br />
E-mail exit program..................206<br />
PageBuilder Program. . . . . . . . . . . . . . . . 445<br />
PRSCOPY.........................159<br />
SAP100C..........................159<br />
Split exit programs.. . . . . . . . . . . . . . . . . . 182<br />
Clear mail log..........................449<br />
CLRMAILLOG..........................449<br />
Code128 barcode.......................319<br />
FNC1.............................319<br />
Code39 Barcode........................318<br />
Codepage support.......................417<br />
Multiple codepages...................42<br />
Multiple codepages in texts. . . . . . . . . . . . . 42<br />
Unicode............................42<br />
Unicode definition. ...................42<br />
Color<br />
I=Image............................80<br />
Images. ..........................347<br />
INK. ..............................73<br />
Palette............................354<br />
PCL files..........................351<br />
Printer Types.......................408<br />
Commands in the data stream. . . . . . . . . 424, 489<br />
Comment<br />
AFC definitions. ....................159<br />
Overlay. ...........................85<br />
Commitment control.....................302<br />
Compress or Zip files. . . . . . . . . . . . . . . . . . . . 468<br />
Compress PDF<br />
In MRGSPLFPDF. ..................382<br />
In PDF file naming...................157<br />
Confirmation of delivery<br />
MRGSPLFPDF. ....................384<br />
SNDEMAIL. .......................451<br />
Copies<br />
&&CPY. ..........................431<br />
Copy management. ...............51, 58<br />
Like copies attr......................143<br />
PRSCOPY.........................159<br />
Copy Management................ 58, 66, 524<br />
Primary set. .....................58, 66<br />
Secondary set....................58, 66<br />
Copy overlay from another overlay. . . . . . . . . . . 48<br />
Copy Spooled file.......................147<br />
to other user. ......................147<br />
Copy using PRSCOPY...................159<br />
CPYCPISPLF..........................442<br />
Creating a new overlay....................47<br />
Cross reference list......................463<br />
CRTPBSPLF...........................442<br />
CVTPCLSPLF..........................445<br />
Datamatrix barcode......................337<br />
DBCS<br />
Remove underlines in splf. . . . . . . . . . . . . . 34<br />
DBCS support...........................43<br />
5250 sessions . ....................296<br />
In Auto Forms Control. . . . . . . . . . . . . . . . 137<br />
Debugging AFC definitions. . . . . . . . . . . . . . . . 133<br />
Delete<br />
lines...............................64<br />
Demo Spool Entry.. . . . . . . . . . . . . . 227-229, 368<br />
Design overlay. ..................... 47, 511<br />
Design window. ..................... 62, 520<br />
Designer..............................505<br />
Advanced settings...................509<br />
Suspend elements...................525<br />
Display IP address command. . . . . . . . . . . . . . 456<br />
Display Netserver Attributes. . . . . . . . . . . . . . . 436<br />
Display TIFF image......................456<br />
Display unicode spooled file<br />
&&CHA ..........................457<br />
Domino/400............................504<br />
Dots (definition).........................318<br />
Drawer selection<br />
By number.........................409<br />
By paper type. .............. 50, 355, 410<br />
Like Host Print Transform. . . . . . . . . . . . . 356<br />
DSPBWIMG...........................456<br />
DSPNETSVRA.........................436<br />
Duplex<br />
*VAR..............................52<br />
Back Page Overlay...................52<br />
Forced front page. ...................52<br />
margin.............................52<br />
Prefix..............................52<br />
Duplex options. .........................51<br />
E-mail log.............................452<br />
E-mails (Sending). . . . . . . . . . . . . . . 446, 450, 502<br />
Clearing old e-mails.. . . . . . . . . . . . . . . . . 449<br />
Distibution: AFC.....................232<br />
Distibution: Finishing def... . . . . . . . . . . . . 204<br />
Ending the mail subsystem. . . . . . . . . . . . 449<br />
Interactively........................455<br />
Log. .............................452<br />
Send with attachments. . . . . . . . . . . . . . . 451<br />
SMTP setup.................... 292, 503<br />
Special for PDF output.. . . . . . . . . . . . . . . 382<br />
To multiple receivers. . . . . . . . . . . . . 211, 450<br />
<strong>InterForm</strong> A/S 549
550 User’s <strong>Manual</strong> for <strong>InterForm</strong>400 ®<br />
With HTML commands. . . . . . . . . . . . . . . 208<br />
Work with mail addresses. . . . . . . . . . . . . 452<br />
EAN Barcodes. ........................321<br />
Edit a spooled file.......................454<br />
Email groups...........................366<br />
End AFC job...........................440<br />
End user license agreement. . . . . . . . . . . . . . . . 27<br />
ENDAFCJOB. .........................440<br />
ENDNETSVR..........................437<br />
Error message<br />
Overlay in use .......................47<br />
EXPCHT..............................437<br />
Export<br />
Charts............................437<br />
Resources.........................374<br />
Export print to PC.......................354<br />
Extended page definition.. . . . . . . . . . . . . . . . . . 57<br />
F=PCL-FILE............................83<br />
F13............................... 53, 124<br />
F18............................. 55, 57, 75<br />
F4....................................50<br />
Fax module.............................23<br />
Feed control...........................447<br />
File set. ..............................458<br />
Copy.............................297<br />
KARTSET.........................458<br />
Rename...........................297<br />
Select. ...........................116<br />
Work with...........................297<br />
Fill patterns.............................72<br />
Finishing.......................... 153, 190<br />
Copy Management. .................159<br />
For Insertion systems. . . . . . . . . . . . . . . . 201<br />
For Prinserter.......................190<br />
For Stapling........................199<br />
Level Break definitions . . . . . . . . . . . . . . . 226<br />
Finishing definitions.. . . . . . . . . . . . . . . . . . . . . 190<br />
Defining PFE MailPrinter® Pre-process<br />
Definition. ......................195<br />
Insertion pre-process definitions. . . . . . . . 201<br />
Level Break conditions.. . . . . . . . . . . . . . . 226<br />
Prinserter (fixed number of pages).. . . . . . 190<br />
Prinserter (variable number of pages). . . . 192<br />
Reformat *SCS spool. . . . . . . . . . . . . . . . 235<br />
Stapling pre-process definitions.. . . . . . . . 199<br />
Using finishing definition with AFC.. . . . . . 230<br />
First time installation. . . . . . . . . . . . . . . . . . . . . 391<br />
Flash Memory..........................458<br />
FNC1 in code128 barcodes.. . . . . . . . . . . . . . . 319<br />
FONTS............................ 50, 301<br />
Adding fonts. ......................302<br />
additional fonts. ....................302<br />
Auto Download. ....................328<br />
Auto download soft fonts. . . . . . . . . . . . . . 311<br />
Defining a resident printer font.. . . . . . . . . 304<br />
describing, example.. . . . . . . . . . . . . . . . . 304<br />
in Flash SIMM......................307<br />
MICR soft font......................314<br />
OCR-B............................325<br />
OCRA soft font. ....................314<br />
OCRB soft font. ....................315<br />
Soft font, example...................325<br />
Soft fonts..........................318<br />
Unicode soft fonts...................310<br />
Form type table.........................177<br />
Overlay selection entry field.. . . . . . . . . . . 177<br />
Forms server for non-AS/400 environments. . . 471<br />
Frame.................................67<br />
Function Keys<br />
F13. ..............................53<br />
F14. .............................475<br />
F18. ..............................55<br />
F19. ..............................55<br />
Function keys for display of a spool file.. . . . . . . 53<br />
G=HP/GL-2-File. ........................84<br />
Getting familiar with Auto Forms Control.. . . . . 162<br />
Same queue for Input and Output. . . . . . . 167<br />
Separate queues for Input and Output.. . . 162<br />
Getting familiar with overlay selectors. . . . . . . . 122<br />
Getting familiar with overlays. . . . . . . . . . . . . . . 87<br />
Getting familiar with soft fonts and barcodes.. . 325<br />
Getting started. .........................24<br />
About the print results. . . . . . . . . . . . . . . . . 40<br />
Installing <strong>InterForm</strong>400. . . . . . . . . . . . . . . . 26<br />
Preparation.........................25<br />
Setting up the system. . . . . . . . . . . . . . . . . 31<br />
Work with overlay/AFC sample. . . . . . . . . . 38<br />
Global settings for overlay.. . . . . . . . . . . . . . . . . 49<br />
Graphical Designer<br />
Improving performance .. . . . . . . . . . . . . . 509<br />
Installation.........................506<br />
Limitations.........................506<br />
Local Save.........................527<br />
Port numbers used. .................505<br />
Requirements. .....................505<br />
Settings...........................512<br />
Starting the Designer. . . . . . . . . . . . . . . . . 509<br />
Work with profile jobs. . . . . . . . . . . . . . . . 465<br />
Graphical view<br />
Graphical designer.. . . . . . . . . . . . . . . . . . 520<br />
PCL...........................54, 474<br />
PDF...........................54, 474<br />
Horizontal line...........................68<br />
How the manual is organized. . . . . . . . . . . . . . . 17<br />
HP font support.........................399<br />
HP MACROS<br />
Automatic execution. . . . . . . . . . . . . . . . . 458<br />
CL-programs call....................457<br />
MACROID.........................458<br />
HP/GL-2-file. ...........................84<br />
HPMACRO (CL command). . . . . . . . . . . . . . . . 457<br />
HTML commands in e-mails. . . . . . . . . . . . . . . 208<br />
I=Image................................80<br />
iASP<br />
Commitment control. . . . . . . . . . . . . . . . . 302<br />
Installation..........................24<br />
IBM 3812 font-ID information. . . . . . . . . . . . . . 418<br />
Compatible font list. . . . . . . . . . . . . . . . . . 419<br />
If...Then................................80<br />
*VAR..............................81<br />
Image (TIFF format)......................80<br />
Image Server. .........................427<br />
Images...............................345<br />
&&IMG............................427<br />
BMP. ............................347<br />
Display B/W images. . . . . . . . . . . . . . . . . 456<br />
Import for PCL/PDF..................345<br />
Import for ZPL......................349<br />
Include images dynamically.. . . . . . . . . . . 426<br />
Insert dynamic from the IFS.. . . . . . . . . . . 427<br />
Install Color images.. . . . . . . . . . . . . . . . . 347<br />
JPEG install........................347<br />
rotation. ...........................80<br />
Use of (in 5250 designer).. . . . . . . . . . . . . . 80<br />
Use of images in the graphical designer. . 521<br />
IMPCHT (CL command)..................438<br />
Import<br />
Charts............................438<br />
Resources.........................376<br />
Import PCL overlay from PC print file. . . . . . . . 351<br />
Ink....................................72<br />
Examples on use of ink. . . . . . . . . . . . . . . . 72<br />
Install remote sites......................398<br />
Installation.......................... 26, 391
First time installation. . . . . . . . . . . . . . . . . 391<br />
Graphical Designer. . . . . . . . . . . . . . . . . . 506<br />
License codes......................391<br />
PCL-viewer. .......................474<br />
Performance.......................399<br />
Relations to other applications.. . . . . . . . . 398<br />
Release update.....................392<br />
<strong>System</strong> requirements.. . . . . . . . . . . . . . . . 391<br />
Without a CD........................26<br />
Interfax................................23<br />
<strong>InterForm</strong>400 light version.. . . . . . . . . . . . . . . . 423<br />
Interleaved 2 of 5 Barcode. . . . . . . . . . . . . . . . 319<br />
Intermec<br />
MRGSPLFIPL......................446<br />
Intermec support........................409<br />
InterWord400. .........................392<br />
J.D. Edwards...........................445<br />
JPEG images..........................347<br />
KLICHE...............................458<br />
Last used date for resource.. . . . . . . . . . . . . . . 372<br />
Left-adjusted text......................74, 77<br />
License code...........................391<br />
Limitation of the light version.. . . . . . . . . . . . . . 423<br />
Line<br />
Horizontal. .........................68<br />
Sloping. ...........................69<br />
Vertical. ...........................69<br />
Links in PDF files. ......................431<br />
Log of e-mails sent......................452<br />
MACROID.............................458<br />
Main menu local environment setup. . . . . . . . . 113<br />
Merge spool entry with overlay. . . . . . . . . 114<br />
Select file-set.......................116<br />
Select output queue.. . . . . . . . . . . . . . . . . 117<br />
Test print overlay....................113<br />
Work with output queue.. . . . . . . . . . . . . . 117<br />
Managing the Auto Forms Control Sub-system<br />
End sub-system.....................129<br />
Start sub-system................ 129, 273<br />
Work with active sub-system. . . . . . . . . . . 130<br />
Measuring..............................61<br />
Menu structures and general operation. . . . . . . . 45<br />
Merge overprint lines.....................115<br />
Merge spool entry with overlay. . . . . . . . . . . . . 114<br />
Merging overlays with OfficeVision print. . . . . . 469<br />
MICR printing. .........................314<br />
Modules of <strong>InterForm</strong>400. . . . . . . . . . . . . . . . . . 22<br />
Move<br />
Spooled file........................147<br />
Spooled file depending on user.. . . . 147, 271<br />
MRGSPLFIPL..........................446<br />
MRGSPLFPDF..................... 446, 450<br />
MRGSPLFZPL. ........................446<br />
Multi-up................................51<br />
MultiArchive400.........................155<br />
Neopost support (OMR). . . . . . . . . . . . . . . . . . 201<br />
Nesting of overlays.......................80<br />
Netserver commands<br />
ADDFILSHR. ......................436<br />
ADDPRTSHR. .....................436<br />
CHGNETSVRA.....................436<br />
DSPNETSVRA. ....................436<br />
ENDNETSVR. .....................437<br />
RMVNETRSHR.....................437<br />
STRNETSVR.......................437<br />
Numeric. ...........................74, 77<br />
OCR-A. ..............................314<br />
OCR-B. .......................... 315, 325<br />
OfficeVision<br />
Merging with. ......................469<br />
Using HP Macro. ...................469<br />
OMR marks............................201<br />
OneWorld.............................445<br />
OneWor ld spool file (Convert). . . . . . . . . . . . . . 445<br />
Operators......................... 121, 181<br />
Orientation of design elements. . . . . . . . . . . . . . 61<br />
OSC(Output Schedule Control). . . . . . . . . . . . . 272<br />
Other Environments<br />
Mail merge.........................471<br />
Merging with *ASCII.. . . . . . . . . . . . . . . . . 472<br />
OutBox<br />
in CLRMAILLOG....................449<br />
In E-mail fin. def.....................215<br />
In MRGSPLFPDF. ..................384<br />
SNDEMAIL. .......................451<br />
Output Bin support. .....................357<br />
Output Schedule Control.. . . . . . . . . . . . . . . . . 272<br />
OUTQ................................459<br />
Select. ...........................117<br />
work with..........................117<br />
Overlay<br />
Back page..........................52<br />
Copy.............................298<br />
Duplex print.........................51<br />
Merge spool entry with overlay. . . . . . . . . 114<br />
Rename...........................298<br />
Rotate............................298<br />
Rotate an overlay.....................64<br />
Special-line.........................76<br />
Test print..........................113<br />
Work with... .......................298<br />
Overlay element selection filters. . . . . . . . . . . . . 65<br />
Overlay elements. .......................67<br />
Frame.............................67<br />
Horizontal line.......................68<br />
HP/GL-2-File........................84<br />
If..Then. ...........................80<br />
Image. ............................80<br />
Ink................................72<br />
Line...............................69<br />
Page (Page number)..................71<br />
PCL-File. ..........................83<br />
Remap window. .....................76<br />
Tabulator...........................74<br />
Text...............................70<br />
Vertical line.........................69<br />
Overlay selectors. .................. 119, 122<br />
Overlay. Global settings. . . . . . . . . . . . . . . . . . . 49<br />
Overlays...............................87<br />
Overview of Auto Forms Control. . . . . . . . . . . . 131<br />
Input queue........................131<br />
Template..........................131<br />
Page (Page number)......................71<br />
Page Builder Program....................442<br />
Page Control........................ 65, 524<br />
Page range<br />
Merged spool.......................118<br />
Pages per side. .........................51<br />
PCL soft fonts..........................301<br />
PCL Viewing....................... 380, 474<br />
In WRKOUTQ......................117<br />
Requirements for running SwiftView. . . . . 474<br />
Set view/print parameter .. . . . . . . . . . 53, 124<br />
Setting up a SwiftView user. . . . . . . . . . . . 475<br />
Setup Target AS/400. . . . . . . . . . . . . . . . . 288<br />
SwiftView licenses...................474<br />
PCL-files...............................83<br />
Import from PC. ....................351<br />
Read PC-print into PCL-file. . . . . . . . . . . . 351<br />
PCLTOMBR (CL command). . . . . . . . . . . . . . . 459<br />
PDF (Creating PDF files).. . . . . . . . . . . . . 382, 446<br />
PDF Bookmark command.. . . . . . . . . . . . . . . . 431<br />
PDF file<br />
Compression i pdf file naming. . . . . . . . . . 157<br />
<strong>InterForm</strong> A/S 551
552 User’s <strong>Manual</strong> for <strong>InterForm</strong>400 ®<br />
Compression in MRGSPLFPDF. . . . . . . . 382<br />
Keywords...................... 382, 386<br />
PDF file (Printing on the <strong>System</strong> i). . . . . . . . . . 461<br />
PDF File Bookmarks.....................265<br />
PDF Viewer.........................54, 474<br />
PDF/A................................388<br />
PDF417...............................321<br />
Escape code character. . . . . . . . . . . . . . . 321<br />
Line separator......................321<br />
Max. line height.....................321<br />
Max. line width......................321<br />
Performance...........................399<br />
PFE<br />
Define Pre-process Definition. . . . . . . . . . 195<br />
Using finishing definition with AFC.. . . . . . 230<br />
PFE support (OMR). ....................201<br />
Pitney Bowes support (OMR). . . . . . . . . . . . . . 201<br />
Positioning the design elements. . . . . . . . . . . . . 61<br />
Prinserter. ............................190<br />
Print cross reference.....................463<br />
Print in PDF. ..........................461<br />
Print PDF file...........................461<br />
Printer Types....................... 408, 458<br />
standard printer.....................286<br />
Protocol converter.......................400<br />
PRSCOPY AFC program. . . . . . . . . . . . . . . . . 159<br />
PRTPDF..............................461<br />
PRTTIFF..............................463<br />
PRTXREF<br />
&&CHA ..........................463<br />
PTF..................................380<br />
QL420+ support. .......................409<br />
QLnnn printer support<br />
Calibrate. .........................455<br />
QLZPL203.........................409<br />
QPRINT printer file - restrictions. . . . . . . . . . . . 398<br />
QSECOFR owner<br />
Minimum required...................150<br />
Reformat *SCS spool....................235<br />
Relations to other applications. . . . . . . . . . . . . 398<br />
Release update.........................392<br />
Remove NetServer share. . . . . . . . . . . . . . . . . 437<br />
Remove suspension of AFC lines. . . . . . . . . . . 138<br />
Resident PCL fonts......................301<br />
Restore library from folder.. . . . . . . . . . . . . . . . 438<br />
Restore spooled file. ....................370<br />
RFID support...........................432<br />
Right-adjustment......................74, 77<br />
RMVNETSHR..........................437<br />
Rotate an overlay. .......................64<br />
Rotation. ..............................70<br />
RSTLIBFLR (CL command). . . . . . . . . . . . . . . 438<br />
RUNSFI. .............................448<br />
SAP print<br />
Conversion. .......................159<br />
Datatype *IBMSCS2. . . . . . . . . . . . . . . . . 159<br />
Save Library<br />
To Folder..........................438<br />
To stream file.......................439<br />
Save Spool File<br />
From Folder........................370<br />
To the IFS.........................369<br />
SAVLIB2FLR (CL command). . . . . . . . . . . . . . 438<br />
Screen Attention........................533<br />
Screen options. ........................533<br />
Select file-set. .........................116<br />
Select output queue. ....................117<br />
Selecting an existing overlay. . . . . . . . . . . . . . . . 47<br />
Service Functions.......................368<br />
Create demo spool entry. . . . . . . . . . . . . . 368<br />
Display all displayable characters. . . . . . . 369<br />
Print saved spool file. . . . . . . . . . . . . . . . . 370<br />
Save spooled file . ..................369<br />
Service options..........................63<br />
Setting up the system.....................31<br />
SFI. .................................448<br />
Share one output queue...................33<br />
SIMM module..........................459<br />
SMTP and Domino......................504<br />
SMTP setup. ...................... 292, 502<br />
SNDEMAIL............................450<br />
SNDMAIL.............................451<br />
Soft font<br />
Auto download......................311<br />
Import for PCL......................307<br />
Import for PDF......................309<br />
Import for unicode...................310<br />
Import for Zebra.....................340<br />
Sort definitions. ........................258<br />
Examples using sort. . . . . . . . . . . . . . . . . 260<br />
Find sort fields......................260<br />
Page selection criteria. . . . . . . . . . . . . . . . 260<br />
Special line.............................76<br />
Split definitions.........................179<br />
Calling a user exit program. . . . . . . . . . . . 182<br />
Condition entries....................179<br />
Defining the spool file attributes.. . . . . . . . 185<br />
Example using split..................186<br />
Split spooled file per value.. . . . . . . . . . . . 183<br />
Stapling<br />
- per recipient.......................199<br />
Copies.............................60<br />
User defined PJL....................360<br />
Start AFC Job (CL command). . . . . . . . . . . . . . 440<br />
Start Netserver.........................437<br />
Start of Mail subsystem.. . . . . . . . . . . . . . . . . . 452<br />
Start OSC Job (CL command). . . . . . . . . . . . . 440<br />
Statistics<br />
Display............................372<br />
Step by step execution in AFC. . . . . . . . . . . . . 133<br />
Storing macros permanent. . . . . . . . . . . . . . . . 458<br />
STRAFCJOB (CL command). . . . . . . . . . . . . . 440<br />
STRNETSVR. .........................437<br />
STROSCJOB (CL command). . . . . . . . . . . . . . 440<br />
STRWTRCHK...........................33<br />
Sub-overlays........................ 80, 106<br />
Suboverlay<br />
Conditioned.........................80<br />
Unconditioned.......................85<br />
Subsystem<br />
Changing names.....................34<br />
End mailinter subsystem. . . . . . . . . . . . . . 449<br />
End the OSCCTL subsystem.. . . . . . . . . . 273<br />
Ending AFC subsystem. . . . . . . . . . . . . . . 129<br />
Start mailinter subsystem. . . . . . . . . . . . . 452<br />
Start the OSCCTL subsystem. . . . . . . . . . 273<br />
Starting AFC subsystem. . . . . . . . . . . . . . 129<br />
Support information........................2<br />
Supported printer types.. . . . . . . . . . . . . . . . . . 408<br />
Suspend AFC lines......................138<br />
Suspend AFC lines - remove. . . . . . . . . . . . . . 138<br />
SwiftView. ..................... 39, 380, 474<br />
Install on other drive. . . . . . . . . . . . . . . . . 288<br />
SwiftView troubleshoot. . . . . . . . . . . . . . . . . . . 476<br />
Access to the file not permitted. . . . . . . . . 477<br />
Unusual file access failure. . . . . . . . . . . . . 477<br />
<strong>System</strong> requirements. ...................391<br />
Tabulator (text area)......................74<br />
Max. number........................76<br />
TCP/IP<br />
Raw Socket. ......................403<br />
LPD.......................... 405, 406<br />
Temperature............................55<br />
Test print overlay........................113
TIFTOMBR............................464<br />
True Type font import<br />
For PCL...........................307<br />
For PDF....................... 309, 312<br />
For unicode........................310<br />
For Zebra..........................340<br />
TTF file import<br />
For PCL...........................307<br />
For PDF....................... 309, 312<br />
For unicode........................310<br />
For Zebra..........................340<br />
Typaces known by PCL printers. . . . . . . . . . . . 422<br />
Un-formatted text. .......................74<br />
Unicode<br />
Description. ........................42<br />
Display Unicode Spooled File. . . . . . . . . . 457<br />
Enable.............................34<br />
Setup..............................43<br />
Soft font install......................310<br />
Split unicode spooled files. . . . . . . . . . . . . 182<br />
Spooled files (Definition). . . . . . . . . . . . . . 411<br />
Unusual file access failure. . . . . . . . . . . . . . . . 477<br />
UNZIP................................467<br />
UPC-A Barcode. .......................321<br />
Upgrade<br />
Codepage considerations. . . . . . . . . . . . . . 42<br />
Upgrade remote sites....................398<br />
Without a CD........................26<br />
USERASCII. ...................... 128, 146<br />
Vertical line.............................69<br />
Vertical repositioning.. . . . . . . . . . . . . . . . . . . . . 81<br />
View graphically<br />
PCL..............................474<br />
PDF..............................474<br />
Watermark<br />
Text as watermark...................101<br />
Work with Mail Log......................452<br />
Work with output queue. . . . . . . . . . . . . . . . . . 117<br />
Working with overlay selectors. . . . . . . . . . . . . 119<br />
Selection criteria entries. . . . . . . . . . . . . . 120<br />
WRKCHT.............................479<br />
WRKMAILADR.........................452<br />
WRKMAILLOG.........................452<br />
WRKPRFJOB..........................465<br />
WRKSFID.............................448<br />
WRKSTMFLCK.........................467<br />
X-ref list...............................463<br />
XML output............................243<br />
Zebra<br />
Command: MRGSPLFZPL. . . . . . . . . . . . 446<br />
Darkness (Temperature). . . . . . . . . . . . . . . 55<br />
Feed control. ......................447<br />
File sets...........................297<br />
Flash memory: Initiate and reload. . . . . . . 343<br />
Fonts.............................335<br />
Images in flash memory. . . . . . . . . . . . . . 350<br />
Import Images......................349<br />
Overlay Design. .....................55<br />
Print speed. ........................56<br />
Printer Types.......................409<br />
Setting up a printer. . . . . . . . . . . . . . . . . . 406<br />
Several codepages on one label. . . . . . . . 339<br />
Shipped fonts. .....................421<br />
Soft fonts..........................340<br />
Soft fonts into flash memory. . . . . . . . . . . 341<br />
Substitute resident fonts. . . . . . . . . . . . . . 342<br />
Temperature........................55<br />
Zip files in <strong>InterForm</strong>400. . . . . . . . . . . . . . . . . . 468<br />
<strong>InterForm</strong> A/S 553