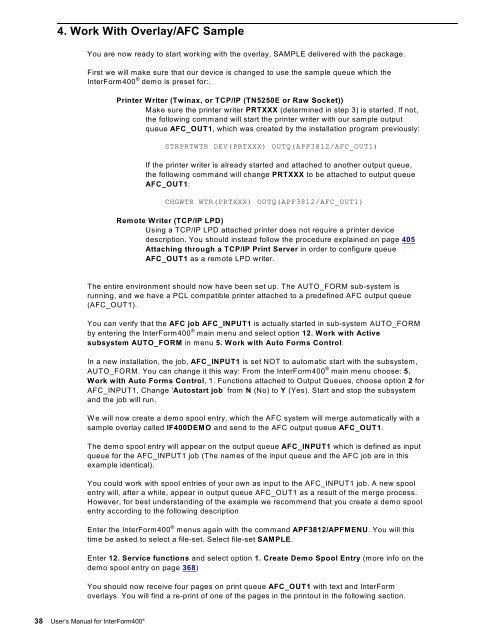- Page 2 and 3: InterForm A/S Hyldalvej 11 DK-9541
- Page 4 and 5: Table of Contents 4 User’s Manual
- Page 6 and 7: 6 User’s Manual for InterForm400
- Page 8 and 9: 8 User’s Manual for InterForm400
- Page 10 and 11: 10 User’s Manual for InterForm400
- Page 12 and 13: 12 User’s Manual for InterForm400
- Page 14 and 15: 14 User’s Manual for InterForm400
- Page 16 and 17: About This Manual This manual is in
- Page 18 and 19: W hat is new in the 2012 versions T
- Page 20 and 21: PCL/PDF output • Images and fonts
- Page 22 and 23: The m odules of InterForm400 Below
- Page 24 and 25: G e ting Started The idea of the fo
- Page 26 and 27: 2. Installation Installation/upgrad
- Page 28 and 29: this agreement can be viewed from t
- Page 30 and 31: 30 User’s Manual for InterForm400
- Page 32 and 33: 32 User’s Manual for InterForm400
- Page 34 and 35: 34 User’s Manual for InterForm400
- Page 36 and 37: 36 User’s Manual for InterForm400
- Page 40 and 41: 5. About The Print Results Maybe yo
- Page 42 and 43: U nicode, DBCS and multiple codepag
- Page 44 and 45: 44 User’s Manual for InterForm400
- Page 46 and 47: ® Version: The release number of I
- Page 48 and 49: Copy Overlay from Another Overlay T
- Page 50 and 51: F4=Prompt Gives a list of available
- Page 52 and 53: Forced front page: Controls if the
- Page 54 and 55: 54 User’s Manual for InterForm400
- Page 56 and 57: 56 User’s Manual for InterForm400
- Page 58 and 59: Copy Management Copy management is
- Page 60 and 61: Stapling This option defines if the
- Page 62 and 63: The Design Screen Note: Refer to Ap
- Page 64 and 65: 64 User’s Manual for InterForm400
- Page 66 and 67: 66 User’s Manual for InterForm400
- Page 68 and 69: NW: Radius in pels for the North We
- Page 70 and 71: Endpoint 2 From Top: Inches, pels a
- Page 72 and 73: 7=INK (fill pattern for succeeding
- Page 74 and 75: 8=TABULATOR (Paragraph tabulation)
- Page 76 and 77: � WARNING � If two or more over
- Page 78 and 79: � WARNING � 78 User’s Manual
- Page 80 and 81: I=IM A G E 80 User’s Manual for I
- Page 82 and 83: 82 User’s Manual for InterForm400
- Page 84 and 85: 84 User’s Manual for InterForm400
- Page 86 and 87: How the sequence lines in overlay d
- Page 88 and 89:
Step 1. Making a Work Copy of the O
- Page 90 and 91:
Step 4. Edit Subject Text Now we wi
- Page 92 and 93:
Step 6. Making Equal Distance Betwe
- Page 94 and 95:
Step 7. Making Equal Distance betwe
- Page 96 and 97:
Step 8. Defining the Column Headers
- Page 98 and 99:
Step 9. Defining the Item Line Bars
- Page 100 and 101:
The logo now needs to be dimmed in
- Page 102 and 103:
You can see that the element is inc
- Page 104 and 105:
Step 18. The Result Now we can prev
- Page 106 and 107:
Example of Advanced use of Sub-over
- Page 108 and 109:
We insert a frame element, select t
- Page 110 and 111:
We remap line 1, positions 1-70 and
- Page 112 and 113:
Page 2: 112 User’s Manual for Int
- Page 114 and 115:
3. Merge Spool Entry with Overlay W
- Page 116 and 117:
116 User’s Manual for InterForm40
- Page 118 and 119:
You can also see the number of page
- Page 120 and 121:
Selector Name: The name you will be
- Page 122 and 123:
G e ting Familiar with Overlay Sele
- Page 124 and 125:
Step 2. Examining Spool Entry Selec
- Page 126 and 127:
126 User’s Manual for InterForm40
- Page 128 and 129:
G eneral Description of Auto Forms
- Page 130 and 131:
12. Work with Active Subsystem AUTO
- Page 132 and 133:
The “INPUT QUEUE” mentioned abo
- Page 134 and 135:
134 User’s Manual for InterForm40
- Page 136 and 137:
Template AFC-definition to be execu
- Page 138 and 139:
AFC Definition Entries The AFC func
- Page 140 and 141:
140 User’s Manual for InterForm40
- Page 142 and 143:
142 User’s Manual for InterForm40
- Page 144 and 145:
144 User’s Manual for InterForm40
- Page 146 and 147:
146 User’s Manual for InterForm40
- Page 148 and 149:
� NOTE � 148 User’s Manual fo
- Page 150 and 151:
� WARNING � ® All exit program
- Page 152 and 153:
B=Split spooled file 152 User’s M
- Page 154 and 155:
� WARNING � Make sure, that you
- Page 156 and 157:
156 User’s Manual for InterForm40
- Page 158 and 159:
158 User’s Manual for InterForm40
- Page 160 and 161:
Auto Forms Control Hints Some are s
- Page 162 and 163:
G e ting Familiar with Auto Forms C
- Page 164 and 165:
164 User’s Manual for InterForm40
- Page 166 and 167:
166 User’s Manual for InterForm40
- Page 168 and 169:
� TIP � 168 User’s Manual for
- Page 170 and 171:
further by any sequence line after
- Page 172 and 173:
Step 6. Cleaning up processed jobs
- Page 174 and 175:
Using a “TEMPLATE” AFC defintio
- Page 176 and 177:
176 User’s Manual for InterForm40
- Page 178 and 179:
page 141) File-set: The file-set wh
- Page 180 and 181:
F13=Select spooled file Press this
- Page 182 and 183:
Calling a User Exit Program with th
- Page 184 and 185:
� WARNING � All exit programs c
- Page 186 and 187:
Example Using Split ® The followin
- Page 188 and 189:
188 User’s Manual for InterForm40
- Page 190 and 191:
Finishing Definitions This function
- Page 192 and 193:
Seal envelope: Seal envelope with w
- Page 194 and 195:
194 User’s Manual for InterForm40
- Page 196 and 197:
196 User’s Manual for InterForm40
- Page 198 and 199:
198 User’s Manual for InterForm40
- Page 200 and 201:
200 User’s Manual for InterForm40
- Page 202 and 203:
Placement of optical marks: Refer t
- Page 204 and 205:
How to distribute E-mails and faxes
- Page 206 and 207:
2. Key definitions 206 User’s Man
- Page 208 and 209:
The variables can be referred to in
- Page 210 and 211:
210 User’s Manual for InterForm40
- Page 212 and 213:
The addresses are identified by the
- Page 214 and 215:
2. User profile 3. Organisation 3=I
- Page 216 and 217:
The directory is a subdirectory ins
- Page 218 and 219:
218 User’s Manual for InterForm40
- Page 220 and 221:
The File Naming Finishing Definitio
- Page 222 and 223:
� NOTE � 222 User’s Manual fo
- Page 224 and 225:
5. Page selections and Document bre
- Page 226 and 227:
Define Level Break Conditions for F
- Page 228 and 229:
Page selection criteria 228 User’
- Page 230 and 231:
Using the Finishing Definition with
- Page 232 and 233:
232 User’s Manual for InterForm40
- Page 234 and 235:
� WARNING � The Finishing defin
- Page 236 and 237:
Here you can state how many of the
- Page 238 and 239:
238 User’s Manual for InterForm40
- Page 240 and 241:
Totals 2 = Text constant: 240 User
- Page 242 and 243:
Footer If only 1 total page This de
- Page 244 and 245:
244 User’s Manual for InterForm40
- Page 246 and 247:
Page type definitions The next issu
- Page 248 and 249:
Later you can search for various va
- Page 250 and 251:
250 User’s Manual for InterForm40
- Page 252 and 253:
252 User’s Manual for InterForm40
- Page 254 and 255:
254 User’s Manual for InterForm40
- Page 256 and 257:
256 User’s Manual for InterForm40
- Page 258 and 259:
S ort Definitions This function is
- Page 260 and 261:
The functionality of F13 and F18 is
- Page 262 and 263:
262 User’s Manual for InterForm40
- Page 264 and 265:
264 User’s Manual for InterForm40
- Page 266 and 267:
266 User’s Manual for InterForm40
- Page 268 and 269:
G e ting familiar with PDF Bookmark
- Page 270 and 271:
Level-3 270 User’s Manual for Int
- Page 272 and 273:
G eneral Description of OSC (Output
- Page 274 and 275:
274 User’s Manual for InterForm40
- Page 276 and 277:
276 User’s Manual for InterForm40
- Page 278 and 279:
Getting Familiar with OSC (Output S
- Page 280 and 281:
Define Sort Fields: 280 User’s Ma
- Page 282 and 283:
Specify automatic start scheduling:
- Page 284 and 285:
Configuration and licenses If you w
- Page 286 and 287:
2. Configure InterForm 400 When you
- Page 288 and 289:
288 User’s Manual for InterForm40
- Page 290 and 291:
290 User’s Manual for InterForm40
- Page 292 and 293:
3. Configure email With this option
- Page 294 and 295:
4. Configure WinPrint WinPrint is a
- Page 296 and 297:
® 1. Work with InterForm400 Users
- Page 298 and 299:
298 User’s Manual for InterForm40
- Page 300 and 301:
300 User’s Manual for InterForm40
- Page 302 and 303:
4. Work with Fonts 302 User’s Man
- Page 304 and 305:
Spacing: Indicates whether the font
- Page 306 and 307:
3. Create barcode soft font for PCL
- Page 308 and 309:
If you press F6-Create, you get thi
- Page 310 and 311:
6. Work with TrueType font for UCS2
- Page 312 and 313:
Please note this, when adding print
- Page 314 and 315:
314 User’s Manual for InterForm40
- Page 316 and 317:
B arcode Support ® InterForm400 cu
- Page 318 and 319:
end of transmision enquiry acknow
- Page 320 and 321:
� NOTE � 320 User’s Manual fo
- Page 322 and 323:
MICR E-13B This font is normally us
- Page 324 and 325:
324 User’s Manual for InterForm40
- Page 326 and 327:
3. A description is retrieved from
- Page 328 and 329:
Step 3. Create font ID for the Aria
- Page 330 and 331:
330 User’s Manual for InterForm40
- Page 332 and 333:
332 User’s Manual for InterForm40
- Page 334 and 335:
334 User’s Manual for InterForm40
- Page 336 and 337:
336 User’s Manual for InterForm40
- Page 338 and 339:
338 User’s Manual for InterForm40
- Page 340 and 341:
12. Work with ZEBRA soft fonts When
- Page 342 and 343:
This will create an entry in the li
- Page 344 and 345:
344 User’s Manual for InterForm40
- Page 346 and 347:
Working with black and white images
- Page 348 and 349:
Notice that the extension must be e
- Page 350 and 351:
12. Work with images in ZEBRA flash
- Page 352 and 353:
352 User’s Manual for InterForm40
- Page 354 and 355:
7. W ork with palette colors Change
- Page 356 and 357:
Here you can specify what drawer nu
- Page 358 and 359:
358 User’s Manual for InterForm40
- Page 360 and 361:
360 User’s Manual for InterForm40
- Page 362 and 363:
9. W ork with AFPDS copy spooled fi
- Page 364 and 365:
20. Certificate administration Refe
- Page 366 and 367:
1. Work with email groups You can m
- Page 368 and 369:
Service Functions The service funct
- Page 370 and 371:
7. Print Saved Spooled File from /A
- Page 372 and 373:
10. Display resource statistics Sel
- Page 374 and 375:
21. Export of InterForm400 resource
- Page 376 and 377:
376 User’s Manual for InterForm40
- Page 378 and 379:
4. Transfer resources to the produc
- Page 380 and 381:
380 User’s Manual for InterForm40
- Page 382 and 383:
H ow to create PDF files ® InterFo
- Page 384 and 385:
Type choices, press Enter. 384 User
- Page 386 and 387:
TITLE, AUTHOR, These fields are ext
- Page 388 and 389:
You can not combine duplex overlays
- Page 390 and 391:
- indicating that the PDF file is P
- Page 392 and 393:
392 User’s Manual for InterForm40
- Page 394 and 395:
394 User’s Manual for InterForm40
- Page 396 and 397:
396 User’s Manual for InterForm40
- Page 398 and 399:
Upgrade remote sites If you do not
- Page 400 and 401:
A ppendix B - Attaching Printers to
- Page 402 and 403:
Changing Device Description from 52
- Page 404 and 405:
In case the printer session of your
- Page 406 and 407:
406 User’s Manual for InterForm40
- Page 408 and 409:
A ppendix C - Printer Types ® The
- Page 410 and 411:
410 User’s Manual for InterForm40
- Page 412 and 413:
With the AFPDS spooled file you do
- Page 414 and 415:
Columns . . . : 1 80 Browse SEU==>
- Page 416 and 417:
Note, that the workaround have the
- Page 418 and 419:
A ppendix F - Font-ID Information T
- Page 420 and 421:
420 User’s Manual for InterForm40
- Page 422 and 423:
Typefaces known by PCL-Printers PCL
- Page 424 and 425:
A ppendix H - Commands in Spooled F
- Page 426 and 427:
426 User’s Manual for InterForm40
- Page 428 and 429:
428 User’s Manual for InterForm40
- Page 430 and 431:
430 User’s Manual for InterForm40
- Page 432 and 433:
432 User’s Manual for InterForm40
- Page 434 and 435:
As mentioned before in this chapter
- Page 436 and 437:
® A ppendix I - InterForm400 CL Co
- Page 438 and 439:
The Import Chart Command The APF381
- Page 440 and 441:
AFC and OSC Commands The End Auto F
- Page 442 and 443:
The OUTPUT parameter is used to sel
- Page 444 and 445:
� NOTE � 444 User’s Manual fo
- Page 446 and 447:
Type choices, press Enter. 446 User
- Page 448 and 449:
Split definitions will normally be
- Page 450 and 451:
The Merge Spooled File PDF Command
- Page 452 and 453:
The Send Mails Command The Send Mai
- Page 454 and 455:
Other Utility Commands The Edit Pri
- Page 456 and 457:
F24=More keys The media type indica
- Page 458 and 459:
The command gives you the possibili
- Page 460 and 461:
Type choices, press Enter. 460 User
- Page 462 and 463:
462 User’s Manual for InterForm40
- Page 464 and 465:
Type choices, press Enter. 464 User
- Page 466 and 467:
Above we have defined actions for 3
- Page 468 and 469:
The Zip Stream File(s) Command The
- Page 470 and 471:
The special functions supported for
- Page 472 and 473:
472 User’s Manual for InterForm40
- Page 474 and 475:
A ppendix L - PDF and PCL Viewing
- Page 476 and 477:
\\system\apf3812Home\view. You can
- Page 478 and 479:
Appendix M - InterForm400 charts In
- Page 480 and 481:
Press F6 to create a new chart: 480
- Page 482 and 483:
Define layout of the X-axis When de
- Page 484 and 485:
Work with X-axis points You can ass
- Page 486 and 487:
Define observation set When selecti
- Page 488 and 489:
488 User’s Manual for InterForm40
- Page 490 and 491:
&&CHA01 *INT1 OSLO ... (Define obse
- Page 492 and 493:
General layout commands Define gene
- Page 494 and 495:
Y1-/Y2-axis commands Define Y1-axis
- Page 496 and 497:
X-axis group commands Add/change X-
- Page 498 and 499:
Observation set commands Add/change
- Page 500 and 501:
Data commands Add/change data by ID
- Page 502 and 503:
Appendix N - Sending E-mails from t
- Page 504 and 505:
504 User’s Manual for InterForm40
- Page 506 and 507:
506 User’s Manual for InterForm40
- Page 508 and 509:
508 User’s Manual for InterForm40
- Page 510 and 511:
510 User’s Manual for InterForm40
- Page 512 and 513:
Settings and tools for the design 5
- Page 514 and 515:
514 User’s Manual for InterForm40
- Page 516 and 517:
516 User’s Manual for InterForm40
- Page 518 and 519:
518 User’s Manual for InterForm40
- Page 520 and 521:
The Result view 520 User’s Manual
- Page 522 and 523:
522 User’s Manual for InterForm40
- Page 524 and 525:
Page Management 524 User’s Manual
- Page 526 and 527:
526 User’s Manual for InterForm40
- Page 528 and 529:
� WARNING � 528 User’s Manual
- Page 530 and 531:
530 User’s Manual for InterForm40
- Page 532 and 533:
Appendix Q - Building functions int
- Page 534 and 535:
534 User’s Manual for InterForm40
- Page 536 and 537:
536 User’s Manual for InterForm40
- Page 538 and 539:
538 User’s Manual for InterForm40
- Page 540 and 541:
Appendix R - Install/Upgrade on mir
- Page 542 and 543:
542 User’s Manual for InterForm40
- Page 544 and 545:
Appendix S - Install/Upgrade on iAS
- Page 546 and 547:
546 User’s Manual for InterForm40
- Page 548 and 549:
Index 548 User’s Manual for Inter
- Page 550 and 551:
550 User’s Manual for InterForm40
- Page 552 and 553:
552 User’s Manual for InterForm40