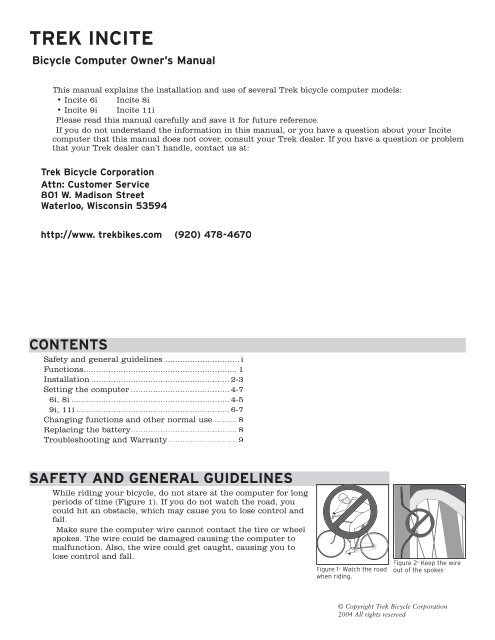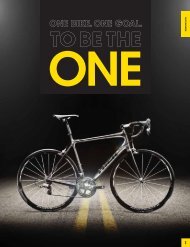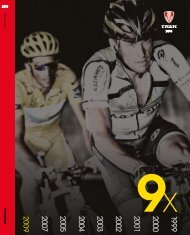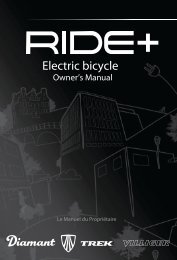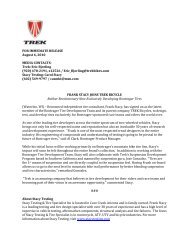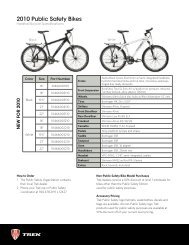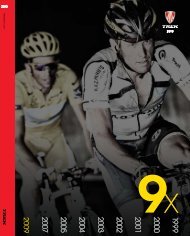Incite 09.29.04 - Trek Bicycle Corporation
Incite 09.29.04 - Trek Bicycle Corporation
Incite 09.29.04 - Trek Bicycle Corporation
Create successful ePaper yourself
Turn your PDF publications into a flip-book with our unique Google optimized e-Paper software.
TREK INCITE<br />
<strong>Bicycle</strong> Computer Owner’s Manual<br />
This manual explains the installation and use of several <strong>Trek</strong> bicycle computer models:<br />
• <strong>Incite</strong> 6i <strong>Incite</strong> 8i<br />
• <strong>Incite</strong> 9i <strong>Incite</strong> 11i<br />
Please read this manual carefully and save it for future reference.<br />
If you do not understand the information in this manual, or you have a question about your <strong>Incite</strong><br />
computer that this manual does not cover, consult your <strong>Trek</strong> dealer. If you have a question or problem<br />
that your <strong>Trek</strong> dealer can’t handle, contact us at:<br />
<strong>Trek</strong> <strong>Bicycle</strong> <strong>Corporation</strong><br />
Attn: Customer Service<br />
801 W. Madison Street<br />
Waterloo, Wisconsin 53594<br />
http://www. trekbikes.com (920) 478-4670<br />
CONTENTS<br />
Safety and general guidelines............................... i<br />
Functions.............................................................. 1<br />
Installation ........................................................ 2-3<br />
Setting the computer ........................................ 4-7<br />
6i, 8i ................................................................ 4-5<br />
9i, 11i .............................................................. 6-7<br />
Changing functions and other normal use.......... 8<br />
Replacing the battery........................................... 8<br />
Troubleshooting and Warranty............................ 9<br />
SAFETY AND GENERAL GUIDELINES<br />
While riding your bicycle, do not stare at the computer for long<br />
periods of time (Figure 1). If you do not watch the road, you<br />
could hit an obstacle, which may cause you to lose control and<br />
fall.<br />
Make sure the computer wire cannot contact the tire or wheel<br />
spokes. The wire could be damaged causing the computer to<br />
malfunction. Also, the wire could get caught, causing you to<br />
lose control and fall.<br />
Figure 1- Watch the road<br />
when riding.<br />
Figure 2- Keep the wire<br />
out of the spokes<br />
© Copyright <strong>Trek</strong> <strong>Bicycle</strong> <strong>Corporation</strong><br />
2004 All rights reserved
FUNCTIONS<br />
Not all <strong>Trek</strong> <strong>Incite</strong> computer models have all these functions.<br />
Table 1- Function abbreviations, names and explanations<br />
Function Explanation<br />
Speed Current speed of the bicycle displayed in miles per hour (MPH) or kilometers per hour (KPH). Highest readings:<br />
• 6i, 8i: 107.3mph or 172.7kph<br />
• 9i, 11i: 80.5mph or 129.6kph<br />
CLK Clock Time of day displayed in hours and minutes, in 12-hour or 24-hour format<br />
TME Time Amount of time elapsed since last reset. Displayed in hours, minutes, and seconds. Highest readings:<br />
• 6i, 8i: 9:59:59<br />
• 9i, 11i: 23:59:59<br />
MAX Maximum speed Highest speed since last Reset displayed to tenths. Highest readings:<br />
• 6i, 8i: 107.3mph or 172.7kph<br />
• 9i, 11i: 80.5mph or 129.6kph<br />
TRP Trip distance Amount of distance elapsed since last Reset displayed in miles or kilometers, and tenths. Highest reading:<br />
• 999.9<br />
ODO Odometer Amount of distance elapsed since installation or programming displayed in miles or kilometers. Highest reading:<br />
• 99,999<br />
AVG Average speed Average speed since last Reset displayed to tenths. Highest readings:<br />
• 6i, 8i: 99.9mph or 172.7kph<br />
• 9i, 11i: 80.5mph or 129.6kph<br />
CAD Cadence Number of revolutions per minute of the crankset displayed in whole number. Maximum 240.<br />
Temperature Current temperature displayed in Fahrenheit or Celsius in whole numbers, updated every 30 seconds. Range:<br />
• -2 to 140°F +/-2°<br />
• -19 to 60°C +/-1°<br />
Pacer Indication whether current speed is above or below average speed displayed by arrow pointing up (above) or down<br />
(below).<br />
Wheel select Second wheel size calculation, indicated by circle or circle within a partial second circle.<br />
Functions<br />
1
INSTALLATION<br />
Tools needed:<br />
• Electrical tape<br />
• Slot-type screwdriver<br />
• Phillips-type screwdriver<br />
• Scissors<br />
This section explains the steps to install your computer onto your bicycle:<br />
• Placing the computer on the handlebar<br />
• Placing the magnet and sensor(s) on the bike<br />
2<br />
Placing the computer on the handlebar<br />
The <strong>Trek</strong> <strong>Incite</strong> computer can be mounted on the handlebar or on the stem (Figure<br />
3).<br />
To install the computer on the handlebar<br />
1. Determine your bicycle’s handlebar diameter: 22.2mm, 25.4/26.0mm, or 31.8mm.<br />
2. Select the corresponding bar clamp<br />
For a 22.2mm bar, use the rubber shim (provided) inside the smaller clamp.<br />
3. Insert the handlebar clamp into the back of the computer base (Figure 4) and<br />
slide it towards the front of the base.<br />
4. Insert the rubber friction pad into the computer base, aligned across the<br />
computer base.<br />
5. With the wire pointing toward the front of the bike, wrap the bar clamp around<br />
the handlebar.<br />
6. Insert the screw through the washer and into the computer base.<br />
7. Tighten the screw until the computer base cannot rotate on the handlebar.<br />
8. Slide the computer into the computer base until the front of the computer and<br />
computer base line up.<br />
9. Check that the computer base cannot be rotated around the handlebar, and that<br />
the computer cannot slide backwards on the computer base (Figure 5).<br />
To install the computer on the stem<br />
1. Insert the rubber friction pad into the computer base, aligned along the<br />
computer base.<br />
2. Insert two nylon ties through the computer base (Figure 6).<br />
3. Place the base on the stem and tighten the nylon tie.<br />
4. Slide the computer into the computer base until the front of the computer and<br />
computer base line up.<br />
5. Check that the computer base cannot be rotated around the stem and the<br />
computer cannot slide backwards on the computer base.<br />
6. Tighten the nylon ties and trim the excess length.<br />
Placing the magnet and sensor(s) on the bike<br />
The wheel magnet must be aligned so that it passes across the sensor. As the<br />
magnet passes the sensor, it must be no further from the sensor than 1 to 3mm (1/<br />
32 to 1/8 inch).<br />
The wheel magnet has a ‘T’ shaped slot with two configurations: round spokes and<br />
flat or bladed spokes (Figure 7).<br />
Computers with the cadence function have two sensors. The shorter computer<br />
wire is for the cadence sensor which mounts near the crankset. The sensor must be<br />
aligned so that the magnet passes within 1-3mm of the sensor, and in line with<br />
the small line on the sensor (Figure 8).<br />
To install the magnet<br />
1. Remove the screw from the magnet.<br />
2. Slide the slot in the back of the magnet over the spoke.<br />
For a flat or bladed spoke, start the spoke near the end where the spoke is round, and align the<br />
top of the ʻTʼ with the spoke as you slide the magnet up the blade.<br />
3. Thread the screw into the magnet until it is snug against the spoke.<br />
Figure 3- Computer on<br />
handlebar and stem<br />
Figure 4- Clamp and<br />
friction pad in computer<br />
base<br />
Figure 5- Make sure the<br />
computer cannot be<br />
bounced off.<br />
Figure 6- Nylon tie<br />
threaded through computer<br />
base<br />
Figure 7- Magnet placed<br />
on round and oval<br />
spokes<br />
Installation
Attaching the computer wire<br />
The computer wire is usually longer than needed. Extra wire length can be<br />
diverted by wrapping it around the brake housing prior to routing it down the fork<br />
blade or down tube (Figure 9).<br />
Make sure the computer wire is not pulled tight when the handlebar is turned all<br />
the way to either side.<br />
Wireless computers do not have wires. For wireless computers, see To install the<br />
sensor.<br />
To attach the computer wire<br />
1. Determine the length of wire to divert by holding the sensor at its desired<br />
mounting point.<br />
2. Wrap the wire around the front brake cable, diverting the determined amount.<br />
3. Continue routing the wire, either by wrapping around the fork or frame tube, or<br />
attach the wire to the fork or frame tube with electrical tape.<br />
4. As needed, solidify the wire attachment with either nylon ties or electrical tape.<br />
To install the sensor<br />
These instructions are written for the front wheel, but apply equally to installing<br />
the magnet and cadence sensor which go on the left crank and the frame’s<br />
chainstay.<br />
1. Align the sensor with the magnet.<br />
The magnet must pass across the line on the sensor (Figure 10).<br />
2. Orient the sensor so that the clearance between the sensor and the magnet is<br />
between 1 to 3mm.<br />
The sensor can be rotated around the fork blade or crank about 45 degrees.<br />
If needed, the sensor and magnet can be moved up or down the fork and wheel to change the<br />
clearance.<br />
3. For the wireless sensor, install the rubber “foot” in the sensor (Figure 11).<br />
4. Attach the sensor with nylon ties, but do not fully tighten.<br />
5. With the computer in the computer base, check the alignment of the sensor and<br />
magnet by spinning the wheel and noting if the computer is displaying speed.<br />
If the computer shows current speed, the sensor is reading the magnet. If the computer is not<br />
displaying current speed, realign the sensor and magnet until current speed is displayed.<br />
6. Tighten the nylon ties and trim the excess length (Figure 12).<br />
Installation<br />
Figure 8- Magnet placed<br />
on crankarm, aligned<br />
with sensor on chainstay<br />
Figure 9- Extra wire<br />
wrapped around the<br />
brake housing<br />
1.0 -<br />
3.0mm<br />
Figure 10- Magnet alignment<br />
and clearance<br />
Figure 11- Wireless sensor,<br />
foot, and fork blade<br />
Figure 12- Trim excess<br />
nylon tie length<br />
3
SETTING THE COMPUTER<br />
The computer must be set, or “programmed,” so that it gives its readout in the units preferred by the<br />
user, and so that it calculates with the correct wheel size. There are three ways to use the buttons:<br />
• Push- touch once<br />
• Cycle- push repeatedly as needed<br />
• Hold- push and hold in for two or three seconds<br />
The method used to set the computer varies according to the computer model. Follow the instructions<br />
covering your computer model, grouped as follows:<br />
• <strong>Incite</strong> 6i and 8i (pages 7-9)<br />
• <strong>Incite</strong> 9i and 11i (pages 10-12)<br />
4<br />
INCITE 6I AND 8I<br />
Setting the 6i and 8i is done by pushing the two buttons in a specific sequence. The button on the<br />
side of the computer is the Set button. The large button on the bottom, which may look like two<br />
buttons, is the Mode button.<br />
To set Odometer and Wheel size<br />
By default, the odometer always starts at ‘0’. If desired, the odometer can be manually set at another<br />
value.<br />
1. Cycle Mode to ODO.<br />
2. Hold Mode until MH flashes.<br />
3. Cycle Set between MH and KMH.<br />
4. Push Mode to select measurement conversion.<br />
5. Cycle Set to the preferred wheel size.<br />
For a custom wheel size, see To set a custom wheel size<br />
6. Push Mode to select wheel size.<br />
7. Cycle Set for the first digit of Odometer.<br />
8. Push Mode to select the digit.<br />
9. Repeat steps 7 and 8 to select the other digits of Odometer.<br />
The computer returns to current speed.<br />
To set Custom wheel size<br />
1. Cycle Mode to ODO.<br />
2. Hold Mode until MH flashes.<br />
3. Cycle Set between MH and KMH.<br />
4. Push Mode to select measurement conversion.<br />
5. Cycle Set to the four-digit number (see Table 2).<br />
Table 2- Wheel size and corresponding settings in millimeters<br />
700 x 20 2086 26 x 1.5 2010<br />
700 x 23 2096 26 x 1.90 2045<br />
700 x 25 2105 26 x 1.95 2050<br />
700 x 28 2136 26 x 2.0 2055<br />
700 x 32 2155 26 x 2.1 2068<br />
700 x 35 2168 26 x 2.2 2075<br />
700 x 38 2180 Custom 0000 - 2999<br />
6. Hold Set until the last digit flashes.<br />
7. Cycle Set to your preferred value for the digit.<br />
8. Push Mode to select.<br />
9. Repeat steps 7 and 8 to select the other three digits.<br />
10. Push Mode.<br />
10. Cycle Set for the first digit of Odometer.<br />
11. Push Mode to select the digit.<br />
12. Repeat steps 10 and 11 to select the other digits of Odometer.<br />
The computer returns to current speed display.<br />
Setting the computer
To set Clock<br />
1. Cycle Mode to CLK.<br />
2. Hold Mode.<br />
3. Cycle Set to 12 or 24 hour clock.<br />
4. Push Mode to select clock.<br />
5. Cycle Set to the hour.<br />
6. Push Mode to select.<br />
7. Cycle Set to the minute.<br />
8. Push Mode to select.<br />
The computer returns to current speed.<br />
To Restart the trip modes<br />
The trip modes include TRP, AVG, TME, and MAX. This operation sets all four values to zero, allowing<br />
the computer to display information for a single ride.<br />
1. Cycle Mode to MAX.<br />
2. Hold Set, and do not let up until after completing step 3.<br />
3. Hold Mode.<br />
The Max setting restarts at ʻ0ʼ.<br />
Second wheel size (Wheel 2)<br />
The following features are only on the <strong>Incite</strong> 8i. The second wheel size allows the computer to<br />
calculate using the wheel size of a second bike. For example, you can use the computer on your road<br />
bike with 700c racing wheels, then move it to your mountain bike with 26” wheels. In both cases, the<br />
trip distance and speed will be accurate. The computer adds the data for the two wheel sizes resulting<br />
in the total distance (ODO).<br />
Step 8 in these instructions assumes you want to leave the odometer at its existing setting. If you<br />
want to change the odometer, refer to the steps in To set the odometer and wheel size.<br />
To set second wheel size<br />
1. Cycle Mode to ODO.<br />
2. Hold Mode.<br />
The mileage conversion (MH or KMH) will flash.<br />
3. Cycle Set to your preferred conversion.<br />
4. Press Mode to select .<br />
The wheel size for Wheel 1 appears.<br />
5. Hold both Mode and Set at the same time.<br />
The wheel select icon appears in the upper left corner.<br />
6. Cycle Set to your second wheel size.<br />
7. Push Mode to select.<br />
8. Push Mode to select each digit of the odometer.<br />
The computer returns to current speed.<br />
To select Wheel 2<br />
1. Cycle Mode to TRP.<br />
2. Hold Mode to select other wheel size.<br />
Setting the computer<br />
5
6<br />
INCITE 9I AND 11I<br />
Setting the 9i and 11i is done by pushing the three buttons in a specific sequence. The button on the<br />
side of the computer is the Set button. The two buttons on the bottom are the left and right Mode<br />
buttons. If the Mode button is called out in the directions without specifying which one, you may<br />
push either one and the computer will accordingly scroll in a different direction.<br />
To set Units (distance and temperature)<br />
This setting tells the computer which conversion to use: metric or SAE (“English”)<br />
1. Cycle Mode to Max.<br />
2. Hold Set.<br />
3. Cycle Mode to your preferred setting (MPH for miles or KPH for kilometers).<br />
4. Push Set to select.<br />
The computer displays the temperature icons.<br />
5. Cycle Mode to your preferred setting (F for Fahrenheit, C for Celsius).<br />
6. Push Set to select.<br />
The computer returns to the current speed display.<br />
To set Odometer<br />
By default, the odometer always starts at ‘0’. If desired, the odometer can be manually set at another value.<br />
1. Cycle Mode to ODO.<br />
2. Hold Set.<br />
The computer displays the bottom row of digits with the first digit flashing.<br />
3. Cycle Mode to your preferred value.<br />
4. Press Set to select.<br />
The next digit flashes.<br />
5. Repeat steps 3 and 4 until all digits have been selected.<br />
After the last digit is selected, the computer returns to the current speed display.<br />
To set Clock<br />
The clock can be set to 12 hours or 24 hours. When setting your hours value, choose accordingly. You<br />
will set the 12 or 24 hour selection after setting the values.<br />
1. Cycle Mode to CLK.<br />
2. Hold Set.<br />
The computer displays the clock, with hours flashing.<br />
3. Cycle Mode to your preferred value.<br />
4. Push Set to select.<br />
5. Cycle Mode to your preferred value for minutes.<br />
6. Push Set to select.<br />
7. Cycle Mode to your preferred value for hours format (12 or 24).<br />
8. Push Set to select.<br />
After the hours format is selected, the computer returns to the current speed display.<br />
Figure 13- Wheel selection<br />
icons<br />
Wheel sizes<br />
The 9i and 11i allow you to program the computer to calculate using two different wheel sizes. The<br />
second wheel size allows the computer to calculate using the wheel size of a second bike. For example,<br />
you can use the computer on your road bike with 700c racing wheels, then move it to your mountain<br />
bike with 26” wheels. In both cases, the trip distance and speed will be accurate. The computer adds<br />
the data for the two wheel sizes resulting in the total distance (ODO). In performing these steps, note<br />
that the wheel icon in the upper left corner has two values: Wheel 1 is a circle (Figure 13) and Wheel<br />
2 is a circle with a semi-circle surrounding it.<br />
To set the wheel size<br />
1. Cycle Mode to TME.<br />
2. Hold Set.<br />
The wheel selection icon appears in the upper left corner.<br />
3. Cycle Set to your preferred wheel.<br />
4. Cycle Mode to your preferred wheel size.<br />
For a custom wheel size, see To set a custom wheel size<br />
5. Hold Set to select.<br />
The computer returns to the current speed display.<br />
To set the second wheel size, repeat the instructions, but choose the other wheel icon before setting<br />
values.<br />
Setting the computer
To set a custom wheel size<br />
1. Cycle Mode to TME.<br />
2. Hold Set.<br />
The wheel selection icon appears in the upper left corner.<br />
3. Cycle Set to your preferred wheel.<br />
4. Cycle Mode to the four-digit number.<br />
5. Press Set.<br />
6. Cycle Mode to your preferred first digit value (see Table 3).<br />
Table 3- Wheel size and corresponding settings in millimeters<br />
700 x 20 2086 26 x 1.5 2010<br />
700 x 23 2096 26 x 1.90 2045<br />
700 x 25 2105 26 x 1.95 2050<br />
700 x 28 2136 26 x 2.0 2055<br />
700 x 32 2155 26 x 2.1 2068<br />
700 x 35 2168 26 x 2.2 2075<br />
700 x 38 2180 Custom 0000 - 2999<br />
7. Press Set to select.<br />
8. Repeat steps 6 and 7 for each following digit.<br />
9. Hold Set.<br />
The computer returns to current speed display.<br />
To select the wheel size<br />
1. Cycle Mode to TRP.<br />
2. Hold both left Mode and right Mode at the same time.<br />
The wheel icon changes, indicating the wheel selection has changed. Repeat step 2 to change to the other wheel size.<br />
To restart the trip modes<br />
The trip modes include TRP, AVG, TME, and MAX. This operation sets all four values to zero, allowing<br />
the computer to display information for a single ride.<br />
1. Cycle Mode to MAX.<br />
2. Hold Set, and do not let up until after completion of step 3.<br />
3. Hold Mode.<br />
The Max setting restarts at ʻ0ʼ.<br />
Setting the computer<br />
7
CHANGING FUNCTIONS AND OTHER NORMAL USE<br />
These are everyday tasks that are not explained elsewhere in the manual.<br />
8<br />
Changing mode<br />
Once the computer is programmed and installed, it is very easy to use. To change to different modes<br />
(functions), simply press the Mode button(s) at the bottom of the computer. Continue pushing the<br />
button until the desired function appears denoted by its three letter abbreviation.<br />
Removing the computer from the computer base<br />
The computer is held on its base by a flexible snap. To remove the computer, press firmly on the<br />
computer (not on the base) in a rearward direction.<br />
Using the computer in wet weather<br />
<strong>Bicycle</strong> computers function on electricity. If the electrical contacts between the computer and its base<br />
become saturated, the electrical signals may become irregular or interrupted entirely. If the computer<br />
is to be used in heavy rain, etc., we recommend that a plastic bag be put over the computer and its<br />
base. The other parts of the computer system are waterproof.<br />
REPLACING THE BATTERY<br />
If the computer is giving erratic information, the battery may be running low<br />
on power. Replace the battery whenever the computer malfunctions, or every 6<br />
months. When purchasing a new battery, it is best to take the old battery with you.<br />
However, this is the generic description for the proper battery:<br />
CR2032, lithium cell, 3 volts<br />
To replace the battery<br />
1. Remove the computer from its base.<br />
2. Identify the battery cover, with its deep slot.<br />
3. Insert a large coin into the slot and rotate in a counter-clockwise direction about<br />
one-quarter turn (Figure 14).<br />
4. Lift the battery cover, exposing the battery.<br />
Be careful to avoid losing the rubber O-ring seal.<br />
5. Remove the old battery.<br />
It may be possible to shake the battery out. Otherwise, carefully pry the battery up with a thin tool<br />
or knife blade.<br />
6. Insert the new battery with the ‘cross’ and identifying label pointing up (Figure<br />
15).<br />
7. Replace the battery cover (and O-ring seal) and turn one-quarter turn clockwise.<br />
Figure 14- Removing battery<br />
cover<br />
Figure 15- The ‘cross’ on<br />
the battery points up<br />
Additional information
TROUBLESHOOTING<br />
The <strong>Incite</strong> computer is designed to be easy to install and maintain. However, some people occasionally<br />
have problems with their computer. Here is a table showing some possible problems, causes, and<br />
solutions:<br />
Table 4- Common problems and solutions<br />
Blank screen Computer is in shipping mode. Push a button.<br />
Battery is dead, or installed incorrectly. Reinstall good battery.<br />
Erratic data Magnet misaligned or too far away. Re-adjust magnet and sensor<br />
placement.<br />
No current<br />
speed<br />
Speed is<br />
incorrect.<br />
No cadence<br />
(11i)<br />
Battery power is low. Replace battery.<br />
Magnet misaligned or too far away. Re-adjust magnet and sensor<br />
placement.<br />
Wheel size is incorrect. Reset computer.<br />
Sensor is not reading magnet properly. Readjust magnet and sensor<br />
alignment.<br />
Magnet is not reading sensor properly. Readjust magnet and sensor<br />
alignment.<br />
LIMITED WARRANTY<br />
<strong>Trek</strong> <strong>Bicycle</strong> <strong>Corporation</strong> warrants each new <strong>Incite</strong> computer against defects in workmanship and<br />
materials.<br />
This warranty covers-<br />
<strong>Trek</strong> <strong>Incite</strong> computer models 6i, 8i, 9i, and 11i for a period of two years from the date of sale.<br />
This warranty does not cover-<br />
• Normal wear and tear, including the length of battery life<br />
• Improper assembly<br />
• Installation of parts or accessories not originally intended for, or compatible with the component as<br />
sold<br />
• Damage or failure due to accident, misuse, abuse, or neglect<br />
This warranty is void in its entirety by any modification of the component or its parts.<br />
This warranty is expressly limited to the repair or replacement of a defective item and is the sole<br />
remedy of the warranty. This warranty extends from the date of purchase, applies only to the original<br />
owner, and is not transferable. <strong>Trek</strong> is not responsible for incidental or consequential damages. Some<br />
states do not allow the exclusion of incidental or consequential damages, so the above exclusion may<br />
not apply to you.<br />
Claims under this warranty must be made through an authorized dealer. Proof of purchase is<br />
required.<br />
This warranty gives the consumer specific legal rights, and those rights may vary from place to<br />
place. This warranty does not affect the statutory rights of the consumer.<br />
Troubleshooting and Warranty<br />
9